Page 1

GUÍA DEL USUARIO
Page 2

Declaración de copyright
Copyright © Acronis International GmbH, 2002-2015. Todos los derechos reservados.
“Acronis” y “Acronis Secure Zone” son marcas comerciales registradas de Acronis International
GmbH.
"Acronis Compute with Confidence", “Acronis Startup Recovery Manager”, “Acronis Active Restore”,
“Acronis Instant Restore” y el logotipo de Acronis son marcas comerciales de Acronis International
GmbH.
Linux es una marca registrada de Linus Torvalds.
VMware y VMware Ready son marcas comerciales o marchas comerciales registradas de VMware,
Inc. en los Estados Unidos y otras jurisdicciones.
Windows y MS-DOS son marcas registradas de Microsoft Corporation.
Todas las otras marcas comerciales y derechos de autor mencionados son propiedad de sus
respectivos propietarios.
La distribución de las versiones sustancialmente modificadas del presente documento está prohibida
sin el permiso explícito del titular del derecho de autor.
La distribución de este trabajo o trabajo derivado en cualquier forma de libro estándar (papel) para
fines comerciales está prohibida excepto que se obtenga permiso previo del titular del derecho de
autor.
LA DOCUMENTACIÓN SE PROPORCIONA "TAL COMO ESTÁ" Y SE EXCLUYEN TODAS LAS CONDICIONES,
DECLARACIONES Y GARANTÍAS, EXPRESAS O IMPLÍCITAS, INCLUIDAS LAS GARANTÍAS IMPLÍCITAS
SOBRE LA COMERCIABILIDAD, APTITUD PARA UN PROPÓSITO EN PARTICULAR O GARANTÍA DE NO
VIOLACIÓN DE DERECHOS DE TERCEROS, EXCEPTO QUE DICHAS EXCLUSIONES NO SE CONSIDEREN
VÁLIDAS ANTE LA LEY.
Es posible que se proporcione código de terceros con el Software o el Servicio. Los términos de
licencia de dichos terceros se encuentran detallados en el archivo license.txt ubicado en el directorio
raíz de la instalación. Siempre puede encontrar la lista actualizada del código de terceros y los
términos de licencia asociados utilizados con el Software o el Servicio en
http://kb.acronis.com/content/7696
Tecnologías patentadas de Acronis
Las tecnologías utilizadas en este producto están cubiertas y protegidas por uno o más números de
patentes de Estados Unidos: 7,047,380; 7,275,139; 7,281,104; 7,318,135; 7,353,355; 7,366,859;
7,475,282; 7,603,533; 7,636,824; 7,650,473; 7,721,138; 7,779,221; 7,831,789; 7,886,120; 7,895,403;
7,934,064; 7,937,612; 7,949,635; 7,953,948; 7,979,690; 8,005,797; 8,051,044; 8,069,320; 8,073,815;
8,074,035; 8,145,607; 8,180,984; 8,225,133; 8,261,035; 8,296,264; 8,312,259; 8,347,137; 8,484,427;
8,645,748; 8,732,121 y solicitudes de patentes pendientes.
2 Copyright © Acronis International GmbH, 2002-2015
Page 3

Contenido
1 Introducción de Acronis Backup for VMware ....................................................................7
2 Generalidades de Acronis Backup for VMware ..................................................................8
2.1 Características de Acronis Backup for VMware ......................................................................... 8
3 Cómo funciona Acronis Backup for VMware ................................................................... 10
3.1 Copia de seguridad y recuperación de equipos virtuales ........................................................10
3.2 Estructura del archivo de copia de seguridad .........................................................................10
3.2.1 Esquema de copias de seguridad múltiples (modo heredado) ................................................................. 10
3.2.2 Esquema de copias de seguridad de archivo único (modo siempre incremental) .................................. 11
4 Instalación de Acronis Backup for VMware ..................................................................... 12
4.1 Requisitos.................................................................................................................................12
4.1.1 Sistemas operativos compatibles ................................................................................................................ 12
4.1.2 Requisitos del sistema................................................................................................................................... 12
4.1.3 Cómo instalar herramientas VMware ......................................................................................................... 14
4.1.4 Privilegios de copia de seguridad y recuperación de equipos virtuales .................................................... 14
4.2 Opciones de instalación ...........................................................................................................21
4.2.1 Instalación de Acronis Backup for VMware como dispositivo virtual en un host ESX(i) .......................... 21
4.2.2 Instalación de Acronis Backup for VMware como Windows Agent .......................................................... 23
4.2.3 Extracción de los archivos de instalación .................................................................................................... 25
4.2.4 Configuración de los ajustes de conexión del servidor ESX(i) .................................................................... 26
4.2.5 Utilización de un almacenamiento conectado localmente ........................................................................ 26
4.3 Desinstalación de Acronis Backup for VMware .......................................................................26
5 Cómo empezar ............................................................................................................... 28
5.1 Gestión del panel de control ...................................................................................................29
5.2 Utilización de Web Console .....................................................................................................30
5.2.1 Pestañas de la cinta ....................................................................................................................................... 30
5.2.2 Enlace de cierre de sesión ............................................................................................................................ 33
6 Integración con vCenter ................................................................................................. 34
7 Panel de control centralizado ......................................................................................... 37
8 Copia de seguridad ........................................................................................................ 39
8.1 Selección de los VM para realizar copias de seguridad ...........................................................39
8.2 Cuándo realizar copias de seguridad .......................................................................................40
8.3 Dónde realizar copias de seguridad .........................................................................................41
8.4 Cómo crear copias de seguridad..............................................................................................45
8.4.1 Configuración de copias de seguridad compatibles con aplicaciones ...................................................... 46
8.4.2 Validar copia de seguridad ........................................................................................................................... 47
8.4.3 Otros ajustes .................................................................................................................................................. 47
8.4.4 Completar el asistente de creación de tarea de copia de seguridad ........................................................ 47
8.5 Opciones ..................................................................................................................................47
8.5.1 Protección de archivos comprimidos .......................................................................................................... 48
8.5.2 Exclusión de archivos de origen ................................................................................................................... 48
8.5.3 Nivel de compresión ..................................................................................................................................... 49
8.5.4 Gestión de errores......................................................................................................................................... 50
3 Copyright © Acronis International GmbH, 2002-2015
Page 4

8.5.5 Plan de recuperación de desastres .............................................................................................................. 50
8.5.6 Notificaciones ................................................................................................................................................ 51
8.5.7 Configuraciones adicionales ......................................................................................................................... 53
8.6 Gestión de la tarea de copia de seguridad creada ..................................................................54
9 Replicación .................................................................................................................... 55
9.1 Nueva tarea de replicación ......................................................................................................55
9.1.1 Seleccionar el VM para su replicación ......................................................................................................... 55
9.1.2 Cuándo replicar ............................................................................................................................................. 56
9.1.3 Seleccionar ubicación y almacén de datos para la réplica ......................................................................... 56
9.1.4 Opciones de la tarea de replicación ............................................................................................................. 57
9.2 Gestión de VM replicados ........................................................................................................58
9.2.1 Administrador de VM replicado ................................................................................................................... 58
9.2.2 Recuperación de fallos .................................................................................................................................. 59
9.2.3 Recuperación tras error del VM desde la réplica ........................................................................................ 60
9.2.4 Eliminación del VM de réplica ...................................................................................................................... 62
9.2.5 Conmutación por error permanente ........................................................................................................... 62
10 Recuperación ........................................................................................................... 63
10.1 Restauración de una copia de seguridad de equipos virtuales ...............................................63
10.1.1 Selección de los VM para restaurar ............................................................................................................. 63
10.1.2 Dónde restaurar ............................................................................................................................................ 64
10.1.3 Cómo restaurar ............................................................................................................................................. 67
10.1.4 Opciones ........................................................................................................................................................ 68
10.1.5 Gestión de la tarea de restauración creada ................................................................................................ 70
10.2 Recuperación de archivos ........................................................................................................71
10.2.1 Selección de los VM desde los cuales extraer los archivos ........................................................................ 71
10.2.2 Exploración de punto de recuperación ....................................................................................................... 72
10.3 Extracción de copias de seguridad de Microsoft Exchange Server .........................................73
10.3.1 Extracción de bases de datos ....................................................................................................................... 73
10.3.2 Extracción de buzones de correo ................................................................................................................. 75
10.3.3 Extracción del contenido de los buzones de correo ................................................................................... 77
10.4 Extracción de bases de datos de Microsoft SQL Server ...........................................................78
10.5 Extracción de datos de Microsoft SharePoint Server ..............................................................79
11 Ejecución del equipo virtual desde la copia de seguridad ........................................... 80
11.1 Selección del o de los VM que desee ejecutar desde la copia de seguridad ...........................80
11.2 Dónde se ejecutará el VM ........................................................................................................81
11.3 Configuraciones adicionales ....................................................................................................83
11.4 Gestión de la actividad «Ejecutar equipo virtual desde la copia de seguridad» creada .........84
12 Migración P2V.......................................................................................................... 85
12.1 Cómo realizar una migración P2V ............................................................................................85
13 Recuperación de cero de los hosts ESXi ..................................................................... 86
13.1 Copia de seguridad de la configuración del servidor ESXi .......................................................86
13.2 Recuperación de la configuración del servidor ESXi ................................................................89
14 Gestión de tareas ..................................................................................................... 92
14.1 Ejecución de una tarea ............................................................................................................92
14.2 Cancelación de una tarea ........................................................................................................93
4 Copyright © Acronis International GmbH, 2002-2015
Page 5

14.3 Edición de una tarea ................................................................................................................93
14.4 Eliminación de una tarea .........................................................................................................93
14.5 Visualización de registros de la tarea ......................................................................................93
14.6 Visualización de detalles de la tarea ........................................................................................93
15 Gestión de puntos de recuperación .......................................................................... 97
15.1 Incorporación de una ubicación de la copia de seguridad ......................................................98
15.2 Catálogo de los equipos virtuales ............................................................................................99
15.3 Lista de puntos de recuperación............................................................................................100
15.4 Pestaña Resumen ..................................................................................................................100
15.5 Operaciones con los elementos seleccionados .....................................................................100
15.5.1 Restaurar ...................................................................................................................................................... 101
15.5.2 Recuperación de Exchange ......................................................................................................................... 101
15.5.3 Ejecutar equipo virtual desde la copia de seguridad ................................................................................ 101
15.5.4 Recuperación de archivos ........................................................................................................................... 101
15.5.5 Validar .......................................................................................................................................................... 101
15.5.6 Eliminar ........................................................................................................................................................ 102
16 Otras operaciones .................................................................................................. 103
16.1 Validación de copias de seguridad.........................................................................................103
16.1.1 Qué validar ................................................................................................................................................... 103
16.2 Administración de equipos virtuales montados ....................................................................105
16.2.1 Lista de equipos virtuales montados ......................................................................................................... 105
16.2.2 Detalles de los equipos virtuales montados.............................................................................................. 105
16.2.3 Desmontaje de equipos virtuales .............................................................................................................. 106
16.3 Gestión de registros ...............................................................................................................106
16.3.1 Lista de registros .......................................................................................................................................... 106
16.3.2 Borrar registros ............................................................................................................................................ 107
16.3.3 Normas de limpieza del registro ................................................................................................................ 108
16.3.4 Guardar los registros en un archivo ........................................................................................................... 109
16.4 Gestión de licencias ...............................................................................................................109
16.4.1 Adición de licencias ..................................................................................................................................... 110
16.4.2 Fallo al añadir una licencia .......................................................................................................................... 111
16.4.3 Eliminación de la licencia/servidor ESX(i) .................................................................................................. 111
16.4.4 Licencias disponibles ................................................................................................................................... 112
16.5 Gestión de servidores ESX(i) ..................................................................................................112
16.5.1 Lista de servidores ESX(i) ............................................................................................................................ 112
16.5.2 Adición de un servidor ESX(i) ...................................................................................................................... 113
16.5.3 Adición de un servidor ESX(i) que es parte de vCenter ............................................................................ 114
16.5.4 Credenciales de inicio de sesión ................................................................................................................. 114
16.5.5 Eliminación del host ESX(i) .......................................................................................................................... 115
16.6 Gestión de la configuración ...................................................................................................116
16.6.1 Suscripción a Cloud Backup ........................................................................................................................ 116
16.6.2 Proxy de Cloud Backup ............................................................................................................................... 116
16.6.3 Contraseña de agente ................................................................................................................................. 118
16.6.4 Exportar/importar la configuración ........................................................................................................... 118
17 Las mejores prácticas ............................................................................................. 121
17.1 Copia de seguridad de equipos virtuales en una red compartida .........................................121
17.2 Restauración de una copia de seguridad de un equipo virtual a una ubicación diferente ...122
5 Copyright © Acronis International GmbH, 2002-2015
Page 6

17.3 Recuperación de carpetas/archivos ......................................................................................122
18 Asistencia técnica ................................................................................................... 123
18.1 Soporte técnico ......................................................................................................................123
18.2 Solución de problemas ..........................................................................................................123
19 Glosario ................................................................................................................. 124
6 Copyright © Acronis International GmbH, 2002-2015
Page 7

1 Introducción de Acronis Backup for VMware
Acronis considera que la virtualización y la transición a la nube no solo son la mejor manera de hacer
informática, sino que también permiten lograr menos tiempos de inactividad y recuperaciones más
rápidas, reduciendo al mismo tiempo los costes. Desafortunadamente, la mayoría de las soluciones
de copia de seguridad y recuperación están diseñadas para sistemas físicos y no son lo
suficientemente buenas para los entornos virtuales o no permiten todos los beneficios y ahorros que
la virtualización es capaz de ofrecer.
Acronis está firmemente comprometido a ayudar a sus clientes y a sus socios de canal a obtener la
máxima virtualización, y pretende establecer un nuevo estándar de recuperación y copia de
seguridad en entornos virtualizados a través de:
La reducción de los costes de operación y mantenimiento de TI para ayudar al rendimiento de las
empresas al proporcionar tecnología que es fácil de usar e implementar.
La minimización de los gastos generales y la obtención del máximo beneficio de los entornos de
VMware vSphere al proporcionar una solución de copia de seguridad y recuperación diseñada
específicamente para los entornos virtualizados.
Minimice el riesgo de perder datos almacenando las copias de seguridad de forma externa en
Acronis Cloud Storage.
7 Copyright © Acronis International GmbH, 2002-2015
Page 8

2 Generalidades de Acronis Backup for VMware
Acronis Backup for VMware (anteriormente vmProtect 9) es una solución de copia de seguridad y
recuperación integral diseñada para los entornos de VMware vSphere™. Permite que las
organizaciones realicen una copia de seguridad sin agente de equipos virtuales completos ESX(i) con
la capacidad de recuperar equipos completos o carpetas y archivos individuales.
2.1 Características de Acronis Backup for VMware
Con la tecnología de imagen premiada de Acronis, Acronis Backup for VMware crea una imagen
exacta (copia de seguridad) del equipo virtual, incluyendo el sistema operativo huésped, los archivos
de configuración y las aplicaciones, los ajustes del almacén de datos y las propiedades de vApp/grupo
de recursos. Por lo tanto, le proporciona la capacidad de recuperar esta copia de seguridad al host
ESX(i) original o a uno nuevo. La capacidad de iniciar un equipo virtual directamente desde una copia
de seguridad sin realizar una restauración real, haciendo que el VM esté operativo después de un
fallo en unos pocos segundos, es una de las nuevas características clave.
Otras características nuevas incluyen:
Una opción para escoger entre una instalación de dispositivo virtual o basada en Windows.
Interfaz de usuario fácil de usar y basada en la Web.
Copia de seguridad sin LAN con acceso directo al almacenamiento compartido.
Ejecución instantánea de un VM desde una copia de seguridad en un host ESX(i) existente para
una rápida recuperación.
Nuevo formato de almacenamiento mejorado y optimizado para copias de seguridad.
Copia de seguridad simultánea de varios equipos virtuales.
Compatibilidad para la copia de seguridad/restauración de los ajustes de grupo de
vApp/recursos.
Compatibilidad con seguimiento de bloques modificados (CBT).
Plan de recuperación de desastres
Panel de control centralizado.
Las principales ventajas de utilizar Acronis Backup for VMware son:
1. Facilidad de uso. Acronis Backup for VMware puede implementarse como un dispositivo virtual o
instalarse en un equipo con Windows, y se gestiona mediante la nueva interfaz basada en la Web.
Dada la experiencia de Acronis en diseñar interfaces gráficas de usuario intuitivas y el enfoque
dirigido hacia VMware, la interfaz permite comenzar a utilizar el software inmediatamente sin
tener que investigar ni leer documentación, y evita los peligrosos errores y la configuración
errónea.
2. Más funcionalidad. Además de las funciones de copia de seguridad y restauración estándar,
Backup for VMware incluye funcionalidades únicas, como: ejecución de un equipo virtual
directamente desde una copia de seguridad; número ilimitado de conversiones P2V; copia de
seguridad a Acronis Cloud Storage basado en la nube; cifrado de 256 bits estándar del sector
para proteger las copias de seguridad.
3. Coste total de propiedad (CTP) bajo. Backup for VMware se paga por CPU y los precios son
bastante accesibles. El dispositivo virtual no necesita un equipo específico o una licencia de
8 Copyright © Acronis International GmbH, 2002-2015
Page 9

Windows para funcionar; además, es una solución fiable e intuitiva que ahorra tiempo al
administrador y costes de gestión.
4. Inversiones seguras al trabajar con un proveedor contrastado.
9 Copyright © Acronis International GmbH, 2002-2015
Page 10

3 Cómo funciona Acronis Backup for VMware
3.1 Copia de seguridad y recuperación de equipos
virtuales
Al igual que con un equipo físico, su equipo virtual (o equipos virtuales como una infraestructura
virtual entera) también debe estar protegido. Una vez que haya instalado el agente de Acronis
Backup for VMware, puede:
Realizar una copia de seguridad de un equipo virtual o múltiples equipos virtuales en el servidor
sin tener que instalar software adicional en cada equipo virtual.
Recuperar un equipo virtual en el mismo u otro equipo virtual que resida en el mismo servidor o
en otro servidor de virtualización. La configuración del equipo virtual almacenada en una copia
de seguridad en un equipo virtual y los datos de los discos virtuales se restaurarán a un nuevo
equipo virtual.
Un equipo virtual puede estar en línea (ejecutándose), desconectado (detenido), suspendido o
cambiar entre los tres estados durante la copia de seguridad.
Un equipo virtual debe estar desconectado (detenido) durante la recuperación de este equipo. El
equipo se detendrá automáticamente antes de la recuperación. Puede optar por una detención
manual de los equipos.
Puede encontrar información detallada en las secciones «Creación de una copia de seguridad de
equipos virtuales» (pág. 39) y «Restauración de una copia de seguridad de equipos virtuales» (pág.
63).
3.2 Estructura del archivo de copia de seguridad
Acronis Backup for VMware le permite crear la copia de seguridad de los equipos virtuales al utilizar
uno de los dos esquemas del archivo de copia de seguridad: El esquema de copias de seguridad
múltiples (modo heredado) o el esquema de copias de seguridad único (modo siempre incremental).
En Acronis Backup for VMware, el esquema de copias de seguridad de archivos de único archivo se
establece como predeterminado.
3.2.1 Esquema de copias de seguridad múltiples (modo
heredado)
Con este esquema, los datos para cada copia de seguridad se almacenan en un archivo comprimido
individual (extensión .tib). En el primer inicio se creará una copia de seguridad completa. Las
siguientes copias de seguridad se realizan según el método incremental.
Configure las normas de retención y especifique los ajustes adecuados. Las copias de seguridad
desactualizadas, es decir, las copias de seguridad anteriores a la cantidad de días designados
(definidos por las normas de retención) se eliminan dinámicamente de acuerdo con el siguiente
procedimiento:
Tenga en cuenta que no es posible eliminar una copia de seguridad que posee dependencias. Por
ejemplo, si posee una copia de seguridad completa más un conjunto de copias de seguridad
10 Copyright © Acronis International GmbH, 2002-2015
Page 11

incrementales, no puede eliminar simplemente la copia de seguridad completa. Si lo hace, las copias
de seguridad incrementales no podrán recuperarse. Las copias de seguridad que pueden eliminarse
(según las normas de retención) no se eliminarán hasta que todas las copias de seguridad
dependientes también puedan eliminarse. Esta limitación puede superarse al utilizar el modo de
copia de seguridad siempre incremental.
3.2.2 Esquema de copias de seguridad de archivo único (modo
siempre incremental)
Generalmente, las copias de seguridad se mantienen solo durante un cierto período (período de
retención) o existe una política de mantener solo las X últimas copias de seguridad en la cadena de
copia de seguridad. Los archivos de copia de seguridad se gestionan diariamente, semanalmente, etc.
La principal limitación del archivo de copia de seguridad en modo heredado es que no puede eliminar
una copia de seguridad al azar de la cadena de copias de seguridad, porque puede tener
dependencias de copias de seguridad subsiguientes. Aquí es en donde el archivo de copia de
seguridad siempre incremental puede ayudar.
El modo siempre incremental utiliza un formato de archivo comprimido de nueva generación que
puede contener varias copias de seguridad de varios equipos virtuales. Después de la primera copia
de seguridad completa, el resto de copias de seguridad se guardan en este archivo comprimido en
modo incremental. Físicamente, todos los datos se encuentran dentro de un archivo, en
contraposición al formato de archivo comprimido en modo heredado, en el que cada copia de
seguridad se almacena en un archivo .tib aparte. Por lo tanto, al contrario que con el archivo
comprimido en modo heredado, es posible eliminar una copia de seguridad al azar desde el archivo
comprimido siempre incremental aunque tenga dependencias.
Cuando una determinada copia de seguridad vence debido a las normas de retención predefinidas
(por ejemplo «eliminar las copias de seguridad anteriores a 2 días»), el algoritmo de copia de
seguridad únicamente marca estos bloques de copia de seguridad desactualizados como «libres».
Los bloques de copias de seguridad vencidas con dependencias (que se necesitan para restaurar
copias de seguridad más recientes) no se marcan como «libres» para garantizar la consistencia del
archivo comprimido. Todos los días, el archivo comprimido debe contener datos que no sean más
antiguos de dos días para poder recuperar la copia de seguridad (período de retención). Esta es la
regla básica de un archivo comprimido siempre incremental. Todo el exceso de datos del archivo
comprimido se marca para eliminarse, es decir, como espacio «libre». El archivo comprimido inicial
sigue ocupando el mismo espacio en el almacenamiento que antes; sin embargo, todas las copias de
seguridad más recientes se escribirán en los bloques «libres» primero y, solo si todos los bloques
«libres» están llenos, aumentará el tamaño del archivo comprimido.
Este enfoque permite que el tamaño del archivo comprimido sea lo más pequeño posible y evita que
crezca excesivamente. Además, la implementación de este esquema de copias de seguridad ahorra
un tiempo y recursos considerables para gestionar las copias de seguridad dentro del archivo
comprimido, porque el marcado de los bloques «libres» es una operación casi instantánea. Por lo
tanto, las limitaciones del archivo comprimido en modo heredado ya no se aplican al archivo
comprimido siempre incremental.
El tamaño total del archivo comprimido siempre incremental incluye el tamaño de los bloques
«utilizados» y los bloques «libres». Generalmente, el tamaño del archivo comprimido siempre
incremental no crece indefinidamente y se mantiene dentro del tamaño total de las copias de
seguridad que desea mantener.
11 Copyright © Acronis International GmbH, 2002-2015
Page 12

4 Instalación de Acronis Backup for VMware
Nombre de la edición
Memoria (sobre el SO y las
aplicaciones en ejecución)
Espacio en disco necesario
durante la instalación o
actualización
Espacio en disco ocupado
por los componentes
Backup for VMware
80 MB
1 GB
500 MB
4.1 Requisitos
4.1.1 Sistemas operativos compatibles
Acronis Backup for VMware es compatible con los siguientes sistemas operativos:
Windows XP Professional SP2 (x64), SP3 (x86).
Windows Server 2003, 2003 R2 - las ediciones Standard, Enterprise, Small Business Server (x86,
x64).
Windows Vista - todas las ediciones (x86, x64).
Windows 7 - todas las ediciones (x86, x64).
Windows 8, 8.1.
Windows Server 2008: ediciones Standard, Enterprise y Foundation (x86, x64).
Windows Small Business Server 2008
Windows Server 2008 R2: ediciones Standard, Enterprise, Datacenter y Foundation.
Windows Small Business Server 2011
Windows Server 2012, 2012 R2.
4.1.2 Requisitos del sistema
Requisitos del sistema (Instalación)
Componentes instalados en Windows:
Para llevar a cabo cada tarea (copia de seguridad, restauración, ejecución de equipos virtuales,
validación, etc.), el agente necesita aproximadamente 100 MB de memoria. Acronis Backup for
VMware puede realizar tareas paralelas (como tareas de copia de seguridad paralelas, etc.) de hasta
5 tareas por vez. Si se ejecutan más de 5 tareas simultáneamente, el agente procesará solo las 5
primeras, mientras que las demás tareas permanecerán en cola con el estado «en espera».
Además, tenga en cuenta que Acronis Backup for VMware reserva y siempre utiliza los siguientes
puertos TCP: 111 (sunrpc), 9000 (WCS), 764 (nfs_server), 9876 (Remote Agent Service) y el puerto
UDP, 2049 (nfs).
Entornos vSphere compatibles
A continuación figura una lista de todos los entornos compatibles con Acronis Backup for VMware:
VMware vSphere (infraestructura virtual).
Tipos de servidores: ESX y ESXi.
Versiones: 4.0*, 4.1, 5.0, 5.1, 5.5, 6.0.
Ediciones/licencias.
12 Copyright © Acronis International GmbH, 2002-2015
Page 13

VMware vSphere Standard (el modo de copia de seguridad en caliente solo se admite en
vSphere 5.0 y versiones posteriores).
VMware vSphere Advanced.
VMware vSphere Enterprise.
VMware vSphere Enterprise Plus.
VMware vSphere Essentials (el modo de copia de seguridad en caliente solo se admite en
vSphere 5.0 y versiones posteriores).
VMware vSphere Essentials Plus (el modo de copia de seguridad en caliente solo se admite
en vSphere 5.0 y versiones posteriores).
VMware vSphere Hypervisor (ESXi gratis) NO es compatible.
(*) El entorno ESX(i) versión 4.0 es compatible salvo en algunos casos, por ejemplo, las funciones de
extracción de copia de seguridad de Exchange Server (pág. 73) y copia de seguridad de la
configuración de ESXi. (pág. 86)
Requisitos del sistema para equipos virtuales incluidos en copias de seguridad
Versiones compatibles de Microsoft Exchange: MS Exchange Server 2003 SP2 o posteriores, MS
Exchange Server 2007, MS Exchange Server 2010 y MS Exchange Server 2013 (SOLO copia de
seguridad y restauración de bases de datos). NO es posible extraer bases de datos de MS Exchange
ubicadas en discos dinámicos de Windows (LDM).
Versiones compatibles de Microsoft SQL: MS SQL Server 2005, MS SQL Server 2008 y MS SQL Server
2012.
Versiones compatibles de Microsoft SharePoint: MS Windows SharePoint Services 3.0 SP2, MS Office
SharePoint Server 2007 SP2, MS SharePoint Foundation 2010 SP1, MS SharePoint Server 2010 SP1 y
Vista previa técnica de MS SharePoint 2013.
Acronis Backup for VMware es compatible con los siguientes sistemas de archivos para los equipos
virtuales incluidos en la copia de seguridad: NTFS/FAT16/FAT32/ext2/ext3/ext4/ReFS. Para otros
sistemas de archivos de equipos virtuales, se utiliza el modo de copia de seguridad de nivel de
sectores, lo que significa que no es posible realizar una recuperación granular de estos archivos. (Solo
se pueden restaurar equipos virtuales completos). Un ejemplo de sistemas de archivos no
compatibles son los volúmenes LVM de Linux (o discos dinámicos de Windows). Las copias de
seguridad de estos sistemas se crean en el modo de sector por sector.
Tenga en cuenta que los siguientes entornos NO son compatibles con las operaciones de copia de
seguridad y restauración:
Discos RDM (Raw Device Mapping).
Equipos virtuales tolerantes a los fallos.
Además, NO SE PUEDEN realizar copias de seguridad de unidades virtuales independientes cuando el
equipo virtual está encendido. Apague dichos equipos virtuales antes de realizar la copia de
seguridad.
Requisitos del sistema para la consola web
Para que la consola web de Acronis Backup for VMware funcione correctamente, debe tener alguna
de las siguientes versiones de navegador web:
Mozilla Firefox 3.6 o posterior.
Internet Explorer 7.0 o posterior.
13 Copyright © Acronis International GmbH, 2002-2015
Page 14

Opera 10.0 o posterior.
Safari 5.0 o posterior.
Google Chrome 10.0 o posterior.
Para que la consola web funcione correctamente con IE 8, compruebe la configuración de Internet.
Herramientas -> Opciones de Internet -> pestaña Seguridad -> Internet -> Nivel de seguridad no
debe estar configurado en «Alto». El nivel de privacidad de la pestaña Privacidad debe configurarse
en «Medio alta» o un ajuste inferior.
Para que la consola web funcione correctamente con IE 9, compruebe la configuración de Internet.
La opción Herramientas -> Opciones de Internet -> Opciones avanzadas -> No guardar las páginas
cifradas en el disco no debe estar marcada. De lo contrario, la función Recuperación de archivos no
funcionará correctamente.
4.1.3 Cómo instalar herramientas VMware
Acronis Backup for VMware necesita la instalación de VMware Tools dentro de los equipos virtuales
de los que planifica realizar la copia de seguridad. Esto es necesario para admitir la inactividad del
sistema de archivos (utilice la compatibilidad con VSS) y para permitir la función de exclusión de
archivos/carpetas. Cómo instalar VMware Tools:
Ejecute VMware Infrastructure/vSphere Client.
Conéctese al servidor ESX(i).
Seleccione el equipo virtual y ejecute el sistema operativo invitado.
Haga clic con el botón derecho en el equipo virtual y seleccione Huésped-> Instalar/actualizar
VMware Tools.
Siga las instrucciones en la pantalla.
Tenga en cuenta que la característica Ejecutar equipo virtual desde copia de seguridad exige que la
red del kernel del equipo virtual esté configurada en el servidor ESX(i). Esto puede hacerse en el
cliente vSphere yendo a Configuración->Red y añadir el tipo de conexión del kernel del equipo virtual
a las propiedades de vSwitch.
4.1.4 Privilegios de copia de seguridad y recuperación de equipos
virtuales
Una vez que se instala Acronis Backup for VMware Agent en un equipo con Windows o se
implementa en un host ESX(i), lo primero que debe hacer es configurar los hosts ESX(i)/vCenters que
gestionará este agente. El alcance de las operaciones disponibles depende de los privilegios que un
usuario tiene (especificados al agregar un host ESX(i)/vCenter en la consola web de Backup for
VMware Agent: Configurar->Servidores ESX(i)) en el servidor de vCenter. Solo estarán disponibles las
acciones para las que el usuario tenga permiso. Las siguientes tablas contienen los privilegios
necesarios para la copia de seguridad y la recuperación de equipos virtuales ESX(i), así como para la
implementación de dispositivos virtuales.
Privilegios en vCenter Server o el host ESX(i)
En la siguiente tabla se describen los privilegios que un usuario de vCenter Server debe tener para
realizar operaciones en todos los hosts y clústeres vCenter.
14 Copyright © Acronis International GmbH, 2002-2015
Page 15

Para permitir que un usuario solo trabaje en un host ESX específico, asigne al usuario los mismos
Operación
Objeto
Privilegio
Copia de
seguridad de
un equipo
virtual
Recupera
ción en
un nuevo
equipo
virtual
Recuperación
en un equipo
virtual existente
Implementación
de un
dispositivo
virtual
Ejecutar equipo
virtual desde la
copia de
seguridad
Replicación
Integración con
vCenter
Copia de
seguridad
compatible con
aplicaciones
Recuperación
de fallos
Recuperación
tras error
Recuperación
de datos
compatibles con
aplicaciones
Almacén de datos
Asignar espacio
+ + + + +
+ + +
+
Examinar almacén
de datos
+ + + + +
+ + + +
+
Configurar almacén
de datos
+ + + + +
+ + + +
+
Operaciones con
archivos de bajo
nivel
+
+
+ +
+ + + +
+
Quitar almacén
de datos
+
+
Quitar archivos
+
+
Cambiar el
nombre del
almacén de datos
+
+
Actualizar
archivos del
equipo virtual
+
+ +
Extensión
Registrar
extensión
+
Eliminar registro
de extensión
+
Actualizar
extensión
Global
Licencias
+ + + +
+ + + +
+
Host ->
Configuración
Configuración de
partición de
almacenamiento
+
+
privilegios en el host. Además, es necesario tener el privilegio Global -> Licencias para poder realizar
copias de seguridad de equipos virtuales de un host ESX específico.
15 Copyright © Acronis International GmbH, 2002-2015
Page 16

Configuración de
inicio automático
de equipo virtual
+
+
Host ->Operaciones
locales
Crear equipo
virtual
+
+
+
Eliminar equipo
virtual
+
+
+
Reconfigurar
equipo virtual
+
+
+
Red
Asignar red
+ + + + +
+ + +
Configurar
Mover red
Recurso
Aplicar
recomendaciones
Asignar vApp a
grupo de
recursos
Asignar equipo
virtual a grupo de
recursos
+ + + + +
+
+
Crear grupo de
recursos
Modificar grupo
de recursos
Mover grupo de
recursos
Quitar grupo de
recursos
Cambiar nombre
de grupo de
recursos
Tarea
Crear tarea
Actualizar tarea
vApp
Agregar equipo
virtual
+ +
+
+
Asignar grupo de
recursos
+
Asignar vApp
+
16 Copyright © Acronis International GmbH, 2002-2015
Page 17

Crear
+ +
+
+
Importar
+
Apagar
Encender
Cambiar nombre
Configuración de
aplicación vApp
Configuración de
instancia vApp
Configuración de
managedBy de
vApp
Configuración de
recursos de vApp
Ver entorno de
OVF
Equipo virtual ->
Configuración
Añadir disco
existente
+ + + +
+ + +
+
Añadir disco nuevo
+ + + + +
+ + +
+
Añadir o quitar
dispositivo
+ + + + +
+ + +
+
Avanzadas
+ + + +
+
+
Cambiar recuento
de CPU
Cambiar recurso
+
+
Seguimiento de
cambios de disco
+
+
Concesión de disco
+ + +
+
Mostrar opciones
de conexión
Extender disco
virtual
Memoria
Modificar opciones
del dispositivo
Consultar
compatibilidad con
tolerancia a fallos
17 Copyright © Acronis International GmbH, 2002-2015
Page 18

Consultar archivos
sin propietario
Quitar disco
+ + +
+
+
Cambiar nombre
Restablecer
información de
huésped
+
Establecer
anotación
+
Configuración
+ + +
+
+
+
Desbloquear
equipo virtual
Equipo virtual ->
Operaciones de
huésped
Modificaciones de
operaciones de
huésped
+
Ejecución de
programa de
operación de
huésped
+
Consultas de
operación de
huésped
+
Equipo virtual ->
Interacción
Adquirir ficha de
control de huésped
+ + + + + +
+
Operación de copia
de seguridad en
equipo virtual
Configurar
dispositivo de CD
Configurar
disquetes
Interacción de
consola
Conexión de
dispositivo
Apagar
+ + +
+
+ + +
Encender
+ + +
+
+ + +
Restablecer
Suspender
Equipo virtual ->
Inventario
Crear desde
existente
+
+
+
+
18 Copyright © Acronis International GmbH, 2002-2015
Page 19

Crear nuevo
+
+ + +
+
+
Mover
Registrar
+
+
+
+
+
Quitar
+
+ + +
+
+
Eliminar registro
+
+
+
+
+
Equipo virtual ->
Aprovisionamiento
Permitir acceso a
disco
+
+ +
+
+ + +
Permitir acceso a
disco de solo
lectura
+
+
+
Permitir descarga
de equipo virtual
+ + + +
+ + + +
+
Permitir carga de
archivos de equipo
virtual
Crear plantilla
desde equipo
virtual
Personalizar
Modificar
especificación de
personalización
Promover discos
Leer
especificaciones de
personalización
Equipo virtual ->
Estado
Crear instantánea
+ + + +
+ + +
+
Eliminar
instantánea
+ + + +
+ + +
+
19 Copyright © Acronis International GmbH, 2002-2015
Page 20

Los privilegios de roles se pueden configurar mediante el cliente vSphere conectado a un host
ESX(i)/vCenter desde Administración->Roles. Después, puede asignar el usuario específico que se
conectará al vCenter con un rol particular desde la pestaña Permisos, tal como se muestra en las
siguientes imágenes.
20 Copyright © Acronis International GmbH, 2002-2015
Page 21

4.2 Opciones de instalación
Lo primero que debe hacer es instalar el software Acronis Backup for VMware, configurar sus ajustes
de conexión del servidor ESX(i) y configurar sus credenciales de acceso a la consola web de Acronis
Backup for VMware.
Cuando ejecuta su paquete de instalación de Acronis Backup for VMware, aparece el menú de
instalación. Acronis Backup for VMware posee tres opciones principales de instalación:
Instalar Acronis Backup for VMware como Virtual Appliance en un servidor ESX(i).
Instalar Acronis Backup for VMware como Windows Agent.
Extraer los archivos de instalación.
La primera opción le permite instalar el software en un servidor ESX(i) remoto (consulte Instalación
de Acronis Backup for VMware como Virtual Appliance en un servidor ESX(i)) (pág. 21).
La segunda opción le permite instalar el software Acronis Backup for VMware en su PC local
(consulte Instalación de Acronis Backup for VMware como Windows Agent (pág. 23)).
La tercera opción le permite extraer los archivos de instalación (consulte Extraer los archivos de
instalación (pág. 25)) y realizar la instalación local o la implementación remota de Acronis Backup for
VMware manualmente con la ayuda de las herramientas de instalación estándar. Siempre puede
escoger esta opción si desea gestionar o solucionar problemas de su instalación de Virtual Appliance
/ Windows Agent sin el instalador predeterminado o si necesita instalar solo un componente en
particular sin llevar a cabo el procedimiento de instalación completo.
Existen varios motivos por los cuales la implementación de Acronis Backup for VMware Virtual
Appliance a un servidor ESX(i) es preferible a la instalación de Acronis Backup for VMware Windows
Agent. Estos motivos son:
1. Sus copias de seguridad serán sin LAN si no realiza una configuración adicional (no tiene que
conectar el almacenamiento FC/iSCSI al equipo con Windows en donde ejecuta el agente).
2. El método de agregado en caliente utilizado por Virtual Appliance (conexión de unidades
virtuales a Virtual Appliance durante la copia de seguridad) es normalmente la forma más rápida
posible de obtener acceso a los datos de VM para la lectura.
3. El dispositivo virtual está liberado de posibles problemas de compatibilidad de software (como
servidores NFS de terceros u otros servicios que pueden bloquear los puertos).
4. Es más fácil mantener un dispositivo virtual y no es necesario que tenga un equipo con Windows
dedicado para el mismo. Por supuesto que es una mejor opción si su infraestructura está
completamente virtualizada.
5. El dispositivo virtual es más fácil y rápido de instalar.
La desventaja del dispositivo virtual es que la copia de seguridad consumirá recursos de la CPU y
memoria del servidor ESX(i), lo que puede representar un problema para entornos con una carga
muy alta. En este caso, si posee un equipo físico disponible para utilizar como consola para la gestión
de todas las funcionalidades de Backup for VMware, puede escoger instalar Backup for VMware
Windows Agent localmente.
4.2.1 Instalación de Acronis Backup for VMware como dispositivo
virtual en un host ESX(i)
El software Acronis Backup for VMware puede instalarse directamente en un host ESX(i). El proceso
de instalación remota de dispositivo virtual de Acronis Backup for VMware en un host ESX(i) se
21 Copyright © Acronis International GmbH, 2002-2015
Page 22

denomina implementación. El software para ejecutar todos los servicios necesarios de Acronis se
instalará en un equipo virtual pequeño aparte, con un SO personalizado (distribución de Linux
pequeña).
1. Primero, lea el acuerdo de licencia de Acronis Backup for VMware, seleccione la casilla de
verificación de aceptación y haga clic en Siguiente.
2. Especifique las credenciales de acceso del host ESX(i) o vCenter deseado: la dirección IP o el
nombre de host, su nombre de usuario y la contraseña de acceso. Al hacer clic en Siguiente, el
instalador comprobará automáticamente la conexión y realizará el procedimiento de
autorización.
3. Después, el instalador buscará versiones anteriores de Acronis Backup for VMware o cualquier
otro software de Acronis en el host ESX(i) especificado. Si ya tiene instalado el dispositivo virtual
de Acronis y está desactualizado, el instalador le pedirá actualizarlo con la última versión o crear
un dispositivo virtual.
4. Configure el nombre de su dispositivo (equipo virtual) y escoja el host ESX(i) y el almacén de
datos como destino de la implementación del software Acronis Backup for VMware. Puede
cambiar el nombre del dispositivo o mantener el predeterminado. El nombre del dispositivo debe
ser único en el host ESX(i). Si ha configurado vCenter y sus credenciales en el paso anterior de la
instalación, debe escoger uno de los hosts ESX(i) contenidos en dicho vCenter en la lista
desplegable correspondiente. De lo contrario, no habrá elección y verá su host ESX(i) directo.
Después, seleccione el almacén de datos de ese ESX(i) específico. Si dicho almacén de datos no
tiene suficiente espacio para la instalación, recibirá una advertencia que le sugerirá que libere
espacio en el almacén de datos seleccionado o que escoja otro. Solo puede haber un dispositivo
virtual con el nombre especificado en el almacén de datos especificado. Si el nombre del
dispositivo ya existe, tendrá que cambiar el nombre del dispositivo o el almacén de datos.
Si especifica el vCenter en este paso, puede seleccionar la casilla de verificación Habilitar
integración de vCenter.
También puede seleccionar la casilla de verificación Iniciar automáticamente dispositivo virtual
tras reinicio de host ESXi.
5. Proporcione la información sobre la configuración de red de su dispositivo virtual. Este paso
contiene ajustes de red estándares, como la dirección IP, la máscara de subred, la puerta de
enlace predeterminada, la configuración del servidor DNS, etc. También puede dejar que el
dispositivo adquiera automáticamente los ajustes de red, que es la opción predeterminada.
6. El siguiente paso le pide aceptar o ignorar su participación en el programa de mejora de la
experiencia del usuario de Acronis.
7. Después de realizar todos los pasos obligatorios del asistente de instalación, finalmente verá la
información de resumen de las operaciones de implementación que se realizarán: los
componentes que se instalarán, el espacio necesario, la información de la cuenta y el destino
escogido (host y almacén de datos).
A continuación, el instalador de Acronis Backup for VMware implementa el software del
dispositivo virtual. Verá la barra de progreso con el paso actual de la instalación indicado. Una
vez que finaliza correctamente la implementación, el dispositivo se inicia automáticamente.
Espere a que haya finalizado todo el proceso y se haya verificado todo. Estas operaciones pueden
llevar varios minutos.
Si el proceso de instalación ha finalizado correctamente y se han implementado correctamente todos
los componentes de Acronis Backup for VMware, se abrirá la página «La implementación se ha
completado». Aquí seleccione la casilla de verificación si desea ejecutar Acronis Backup for VMware
Web Console (se abrirá en el navegador de Internet predeterminado) para conectarse a su
dispositivo virtual de Acronis Backup for VMware recién instalado. Después, haga clic en Cerrar. El
22 Copyright © Acronis International GmbH, 2002-2015
Page 23

nombre de inicio de sesión:contraseña predeterminado para Acronis Backup for VMware Web
Console es admin:root. NOTA: es recomendable cambiar la contraseña después del primer inicio de
sesión en la página Configurar->Contraseña del agente. (Para obtener más información, consulte la
sección «Gestión de la contraseña del agente» (pág. 118)). Con las credenciales predeterminadas, el
inicio de sesión se realiza de forma automática. Si ha cambiado la configuración de la contraseña del
agente, se abrirá la página de inicio de sesión predeterminada al conectarse a la consola web.
Si hay cualquier problema, el dispositivo virtual (parte del cual ya se ha implementado durante la
instalación) se eliminará de ESX(i) automáticamente. Se abrirá la página «No fue posible instalar los
componentes de Backup for VMware». Aquí podrá ver la información resumida de los componentes
que se instalaron y los que no se instalaron. El enlace Mostrar registro abre un mensaje emergente
con la información detallada y el enlace Solucionar problemas abre la página en línea con la
descripción del error específico en la base de conocimientos de Acronis en http://kb.acronis.com. Si
todavía así no puede encontrar la respuesta a cómo solucionar este problema, póngase en contacto
con el equipo de asistencia técnica de Acronis (pág. 123).
4.2.2 Instalación de Acronis Backup for VMware como Windows
Agent
Si sus servidores ESX(i) de producción están tan cargados que no es recomendable la ejecución de los
dispositivos virtuales, considere instalar Acronis Backup for VMware Windows Agent en un equipo
físico fuera de la infraestructura de ESX(i).
Si su ESX(i) utiliza un almacenamiento SAN conectado, instale el agente en un equipo conectado al
mismo SAN. El agente realizará la copia de seguridad de los equipos virtuales directamente desde el
almacenamiento en vez de a través del servidor ESX(i) y LAN. Esta capacidad se llama copia de
seguridad sin LAN.
23 Copyright © Acronis International GmbH, 2002-2015
Page 24

El diagrama a continuación ilustra una copia de seguridad basada en LAN y sin LAN. El acceso sin LAN
a los equipos virtuales está disponible si posee canal de fibra (FC) o red de área de almacenamiento
iSCSI. Para eliminar completamente la transferencia de los datos incluidos en la copia de seguridad a
través de la LAN, almacene las copias de seguridad en un disco local del equipo del agente o en un
almacenamiento SAN conectado.
Acronis Backup for VMware Windows Agent puede instalarse en cualquier equipo que ejecute
Windows y cumpla con los requisitos del sistema. A continuación encontrará una breve descripción
de los pasos que debe realizar para completar su instalación de Windows Agent.
1. Primero, lea el acuerdo de licencia de Acronis Backup for VMware, seleccione la casilla de
verificación de aceptación y después haga clic en Siguiente.
2. Especifique las credenciales para los servicios de Acronis. El componente de Acronis Managed
Machine Service (responsable de la funcionalidad principal de Acronis Backup for VMware) se
ejecuta como servicio. Especifique la cuenta en la que el servicio del componente se ejecutará
después de la instalación (esta cuenta se otorgará con permisos de "Iniciar sesión como un
servicio" en el equipo). Aquí deberá proporcionar las credenciales para cualquier usuario
Windows que tenga los permisos “Inicio de sesión de forma local” en el equipo donde esté
instalado el agente. Generalmente, este usuario puede ser cualquier cuenta de usuario de los
grupos “Administradores”, “Usuarios avanzados” o “Usuarios”. Configure el puerto HTTPs, p. ej.
el puerto predeterminado es el 9877. Para acceder a la página de la consola web de Acronis
después de instalar Acronis Backup for VMware Agent, abra el navegador web e introduzca
"https://miservidor:puerto" en la barra de direcciones del navegador.
Tenga en cuenta que para conectarse correctamente a su agente instalado a través del
navegador (consola web), el nombre de su PC local en donde Acronis Backup for VMware está
instalado no debe contener el símbolo de guión bajo (_). Debe proporcionar las credenciales de
cualquier usuario con privilegios de administrador en el equipo.
3. Seleccione cómo desea que se instalen los componentes, es decir, especifique la ubicación en
donde instalar el software. El destino predeterminado para la instalación de Acronis Backup for
24 Copyright © Acronis International GmbH, 2002-2015
Page 25

VMware es la carpeta C:\Archivos de programas\Acronis o C:\Archivos de programas
(x86)\Acronis. Puede cambiar el destino al escribir el nombre de la nueva carpeta o seleccionarlo
al buscarlo. Si la carpeta no existe, se creará automáticamente en el proceso de instalación. El
botón Uso del disco muestra el espacio de disco disponible para los diferentes volúmenes en su
PC y le ayuda a escoger el disco de destino para la instalación. Si no hay suficiente espacio libre
en el volumen seleccionado, se le pedirá que libere espacio necesario o que seleccione otro
volumen. Al especificar el destino deseado, haga clic en Siguiente.
4. Lea la información acerca de Programa de mejora de la experiencia del usuario de Acronis, escoja
si desea participar o no y después haga clic en Siguiente. El objetivo principal del ACEP es
ayudarnos a recopilar estadísticas de los usuarios para mejorar la funcionalidad del software y el
servicio y la experiencia de los usuarios.
5. Después de realizar todos los pasos obligatorios del asistente para la instalación, finalmente verá
la información de resumen de las operaciones de instalación que se realizarán: los componentes
que se instalarán, el espacio necesario, la información de la cuenta y el destino escogido.
6. Haga clic en Instalar para comenzar el proceso. Verá la barra de progreso de instalación de
Acronis Backup for VMware. Durante la instalación, es posible que el Firewall de Windows le pida
que desbloquee los puertos TCP/IP. Esto es necesario para que el dispositivo funcione
correctamente. Para desbloquearlos, en el cuadro de diálogo abierto del Firewall de Windows,
haga clic en el botón Desbloquear. Espere hasta que finalice la instalación. Puede demorar varios
minutos.
Si el proceso de instalación ha finalizado correctamente y todos los componentes de Acronis Backup
for VMware se han instalado correctamente, pasará a la página «La instalación se ha completado».
Aquí seleccione la casilla de verificación si desea ejecutar Acronis Backup for VMware Web Console y
haga clic en Cerrar.
Si se produce un error en el proceso de instalación y no se han instalado correctamente por el motivo
que sea la totalidad o parte de los componentes de Acronis Backup for VMware, pasará a la página
«No fue posible instalar los componentes de Backup for VMware». Aquí podrá ver la información
resumida de los componentes que se han instalado y de los que no. El enlace Mostrar registro abre
una ventana emergente con la información detallada, mientras que el enlace Solucionar problemas
abre la página en línea con la descripción del error específico en la base de conocimientos de Acronis,
en el sitio web http://kb.acronis.com. Si sigue sin poder encontrar la solución a este problema,
póngase en contacto con el equipo de asistencia técnica de Acronis (pág. 123).
4.2.3 Extracción de los archivos de instalación
El paquete de instalación de Acronis Backup for VMware le proporciona la opción de extraer los
archivos de instalación en su PC para ejecutarlos manualmente e instalarlo con las herramientas
estándar.
Haga clic en Extracción de los archivos de instalación del menú principal de instalación de Acronis
Backup for VMware. Seleccione los componentes que se guardarán como archivos de instalación
separados en su PC:
Los archivos AcronisESXAppliance.ovf y dos .vmdk – los archivos de instalación para Acronis
Virtual Appliance.
vmProtectAgent.msi – el archivo de instalación principal para Acronis Backup for VMware
Windows Agent.
vmProtectBackupAgent.msi – el archivo de instalación para Acronis Backup for VMware Backup
Agent. Este agente puede instalarse dentro del SO invitado en donde está habilitado el control de
cuentas de usuario (UAC). Está diseñado para superar las limitaciones del UAC para permitir las
25 Copyright © Acronis International GmbH, 2002-2015
Page 26

opciones de Backup for VMware Backup. Al instalarse, el servicio de Acronis Backup for VMware
Backup Agent proporciona el canal de comunicación con Acronis Backup for VMware Agent.
Especifique la ubicación en la que desea extraer sus archivos y después haga clic en Extraer. El botón
de Uso del disco muestra el espacio de disco disponible para los diferentes volúmenes en su PC y le
ayuda a escoger el disco de destino para la instalación.
Cierre el diálogo cuando haya finalizado el proceso de extracción.
4.2.4 Configuración de los ajustes de conexión del servidor ESX(i)
Para obtener información detallada sobre los ajustes y la configuración de las credenciales de
conexión del servidor ESX(i), consulte la sección Gestión de los servidores ESX(i) (pág. 112).
4.2.5 Utilización de un almacenamiento conectado localmente
Puede conectar un disco adicional a Agent for ESX(i) (Virtual Appliance) para que el agente pueda
realizar la copia de seguridad a este almacenamiento conectado localmente. Dicha copia de
seguridad normalmente es más rápida que la copia de seguridad a través de LAN y no consume el
ancho de banda de la red. Le recomendamos especificar este método cuando un único dispositivo
virtual gestiona todo el entorno virtual que reside en un almacenamiento SAN conectado.
Puede añadir el almacenamiento a un agente que ya está funcionando o al importar el agente de una
plantilla OVF.
Para conectar un almacenamiento a un agente que ya está trabajando
1. En el inventario de VMware vSphere, haga clic con el botón derecho en Agent for ESX(i) (Virtual
Appliance).
2. Añada el disco al editar los ajustes del equipo virtual. El tamaño del disco deben ser de al menos
10 GB. El tamaño máximo admitido de almacenamiento conectado localmente es 2 TB.
Tenga cuidado al añadir un disco ya existente. Una vez creado el almacenamiento, todos los
datos incluidos previamente en este disco se perderán.
3. Vaya a la consola del dispositivo virtual. El enlace Crear almacenamiento estará disponible en la
parte inferior de la pantalla. Si no lo está, haga clic en Actualizar.
4. Haga clic en el enlace Crear almacenamiento, seleccione el disco y especifique una etiqueta para
el mismo.
Detalles. La longitud de la etiqueta está limitada a 16 caracteres debido a las restricciones del
sistema de archivos.
Para seleccionar un almacenamiento conectado localmente como el destino de la
copia de seguridad
Al crear una tarea de copia de seguridad, expanda el elemento Carpetas locales y elija la unidad de
almacenamiento conectada localmente, por ejemplo, D:\.
El mismo procedimiento se aplica a la recuperación de archivos y demás operaciones con las copias
de seguridad.
4.3 Desinstalación de Acronis Backup for VMware
Para desinstalar Acronis Backup for VMware Windows Agent, utilice la herramienta predeterminada
Agregar o quitar programas de Windows.
26 Copyright © Acronis International GmbH, 2002-2015
Page 27

Para desinstalar Acronis Backup for VMware Virtual Appliance, debe eliminar manualmente el equipo
virtual con el dispositivo virtual desde el servidor ESX(i) con su cliente VMware Infrastructure.
27 Copyright © Acronis International GmbH, 2002-2015
Page 28
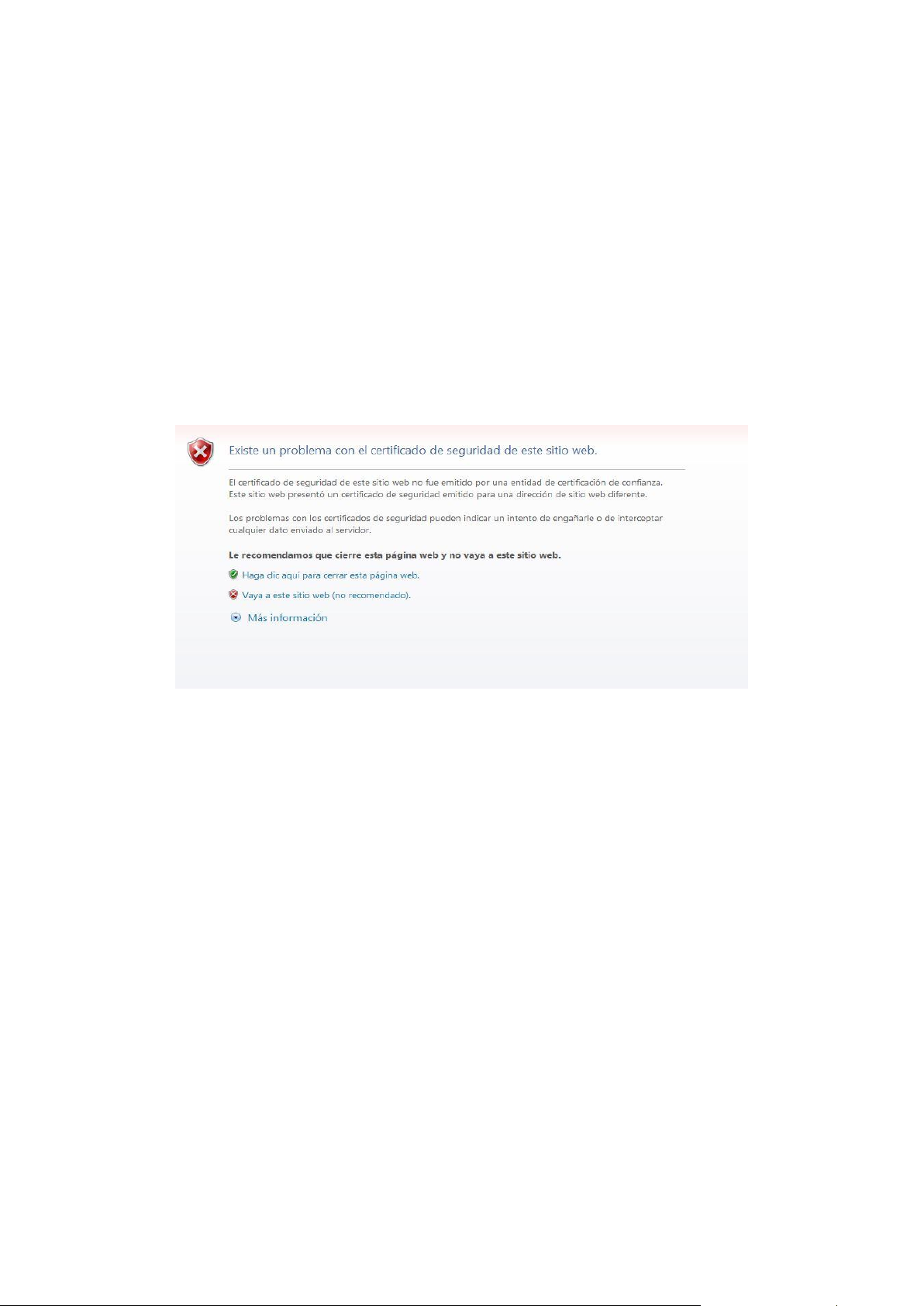
5 Cómo empezar
Una vez que haya instalado Acronis Backup for VMware o implementado Acronis Backup for VMware
Virtual Appliance, puede ejecutar Acronis Backup for VMware Web Console. La consola web se abrirá
en el navegador de Internet predeterminado.
Tenga en cuenta que el servidor web de Acronis Backup for VMware (instalado en el lado del agente),
que le proporciona la interfaz de usuario, utiliza certificados autofirmados. Como resultado, es
posible que reciba el mensaje de error "Existe un problema con el certificado de seguridad del sitio
web" al conectar Acronis Agent con su navegador de Internet. Para evitar este mensaje, debe añadir
este certificado autofirmado a la lista de certificados de confianza. Las instrucciones exactas
dependen del navegador de Internet que esté utilizando. Puede consultar la ayuda del navegador
para obtener más información.
Mensaje de error de certificado
Una vez que la consola web se abra en el navegador de Internet, aparecerá una pantalla de inicio de
sesión en donde debe proporcionar las credenciales de usuario para Acronis Backup for VMware. En
caso de una instalación basada en un dispositivo virtual, el inicio de sesión:contraseña
predeterminado es admin:root. En caso de una instalación basada en un agente de Windows, debe
proporcionar las credenciales de cualquier usuario de Windows que posea permisos de
"Administrador" en el equipo en donde está instalado el agente. El usuario también debe poseer
privilegios de “Iniciar sesión de forma local”, “Acceder a este equipo a través de la red” y “Registrar
como trabajo por lotes”. Estos privilegios pueden comprobarse en Inicio -> Ejecutar -> secpolmsc ->
Configuración de seguridad -> Directivas locales -> Asignación de derechos de usuario.
28 Copyright © Acronis International GmbH, 2002-2015
Page 29

Página de inicio de sesión
Después de iniciar sesión en Acronis Backup for VMware, verá una pantalla de bienvenida junto con
el Inicio rápido del panel de control. Los tres botones de esta sección le darán una pista sobre con
qué comenzar:
Antes que nada, para realizar la primera tarea de copia de seguridad de los equipos virtuales,
debe ir a la sección Servidor ESX(i) (pág. 112) y especificar la dirección IP / nombre de servidor y
las credenciales para el vCenter o el servidor ESX(i) individual en donde se están ejecutando estos
equipos.
Configurar un servidor ESX(i) no lo enlazará automáticamente a las licencias. Por lo tanto, debe ir
a la página Licencias (pág. 109) para configurar sus licencias.
Después de configurar sus servidores ESX(i) debe ejecutar el Asistente para la nueva tarea de
copia de seguridad (pág. 39), que lo guiará por los pasos para el proceso de copia de seguridad.
5.1 Gestión del panel de control
Después de instalar y ejecutar Acronis Backup for VMware (es decir, conectarlo al componente
Acronis Backup for VMware Agent a través de la consola basada en la Web), aparece la pantalla
principal del panel de control. Inicialmente, el panel de control contiene 2 secciones: la sección Inicio
rápido y la sección Equipos virtuales, que presentan información general acerca de sus vCenter,
servidores ESX(i), la cantidad de equipos gestionados en los servidores ESX(i) y la cantidad de equipos
virtuales montados. La vista del Panel de control cambiará de la vista inicial (Inicio rápido) después
de haber creado una tarea de copia de seguridad. Como resultado de este cambio, la sección Inicio
rápido desaparecerá y las secciones adicionales (descritas a continuación) se añadirán.
El área del espacio de trabajo principal del panel de control de Acronis Backup for VMware muestra
un resumen de todas las tareas ejecutándose actualmente o los detalles de las tareas finalizadas, si
no existen tareas en ejecución. El panel de control está diseñado para ser el entorno más fácil de usar
para presentar la información de resumen sobre el estado actual de sus tareas de copia de seguridad,
restauración y demás tareas. Utiliza codificación por colores para las tareas realizadas correctamente
y fallidas. Como el panel de control define todas las acciones que puede realizar con Acronis Backup
for VMware, es una herramienta muy útil para tomar decisiones operativas rápidas.
Puede cambiar al panel de control al hacer clic en el logotipo principal de Acronis Backup for VMware
en la esquina superior izquierda o al hacer clic en el botón Inicio en el menú principal. Cualquier
29 Copyright © Acronis International GmbH, 2002-2015
Page 30

grupo en el panel de control, excepto Alertas, puede ocultarse en la bandeja con el correspondiente
icono de minimizar.
Tareas
La sección Tareas presenta la información resumida de las tareas actuales que se están ejecutando o
sobre la última tarea finalizada cuando no hay tareas en ejecución. La barra de progreso muestra el
porcentaje completado de las tareas de copia de seguridad/restauración, el nombre de la tarea, el
tiempo restante y la velocidad actual. Desde el bloque de Tareas del panel de control, puede abrir
directamente el registro de las tareas, detener la tarea o cambiar a la página Tareas (Ver->Tareas).
Estadísticas de tareas
La sección Estadísticas de tareas muestra información resumida sobre las ejecuciones de las tareas
de copia de seguridad/restauración. La información en un diagrama se presenta visualmente para
una percepción y un análisis rápido y fácil. Las tareas correctas se marcan en verde. Las tareas que no
se realizaron se marcan en rojo. Las tareas finalizadas con advertencias se marcan en amarillo. Puede
ver los porcentajes de las tareas y obtener las estadísticas detalladas durante un cierto tiempo al
apuntar en el diagrama correspondiente. También puede cambiar la vista de estadísticas al hacer clic
en Cada hora, Diariamente o Semanalmente.
Equipos virtuales
La sección Equipos virtuales muestra los nombres de los servidores y clústeres (vCenter) y
proporciona la cantidad total de VM que se están ejecutando en los servidores ESX(i), así como la
cantidad de equipos virtuales montados (consulte la sección VM montados (pág. 105) de esta Guía
del usuario).
Ubicaciones
La sección Ubicaciones muestra las estadísticas totales para el estado de sus ubicaciones de la copia
de seguridad. Muestra el número de copias de seguridad, la información acerca del Espacio ocupado,
Espacio ocupado por otros y Espacio libre (en megabytes/gigabytes y porcentajes). El Espacio
ocupado es el espacio ocupado por las copias de seguridad de Acronis. El Espacio ocupado por otros
es el espacio ocupado por los datos que no se encuentran en el archivo de copia de seguridad. Las
estadísticas del Espacio libre están disponibles solo para las ubicaciones que son compatibles con la
recuperación de su valor (por ejemplo, no habrá dicho campo para las ubicaciones FTP). Además,
desde la sección Ubicaciones, puede cambiar directamente a la vista Puntos de recuperación al
hacer clic en el enlace a continuación.
5.2 Utilización de Web Console
5.2.1 Pestañas de la cinta
El menú de cinta de la parte superior de la pantalla permite gestionar el software y realizar todas las
funciones operativas. Las funciones básicas de Acronis Backup for VMware disponibles en el menú
superior se describen en las siguientes secciones.
Hay 3 pestañas principales en el menú de cinta de Acronis Backup for VMware: pestaña Acciones,
pestaña Ver y pestaña Configurar. La cuarta pestaña adicional de Acronis aparece dinámicamente
según la operación de Ver o Configurar seleccionada por el usuario.
30 Copyright © Acronis International GmbH, 2002-2015
Page 31

Vista Panel de control
El botón Inicio, que siempre aparece en la barra de cinta, lleva a la vista Panel de control. La
configuración del Panel de control se describe en la sección «Gestión del Panel de control» (pág. 29).
1) Pestaña Acciones
La primera pestaña Acciones contiene las funciones básicas de Acronis Backup for VMware y permite
comenzar las siguientes tareas básicas.
a. Tarea «Copia de seguridad»
Este es el botón Copia de seguridad, que ejecuta el asistente Nueva tarea de copia de seguridad. La
configuración del asistente se describe en la sección «Copia de seguridad» (pág. 39).
b. Tarea «Replicación»
Este es el botón Replicación, que ejecuta el asistente Nueva tarea de replicación. La configuración
del asistente se describe en la sección «Nueva tarea de replicación» (pág. 55).
c. Tareas «Recuperación»
Este es el menú desplegable, que incluye las tareas «Restauración». El botón Todo el equipo virtual
ejecuta el asistente Nueva tarea de restauración. El botón Archivos y carpetas ejecuta el asistente
de recuperación de archivos. Los botones Microsoft Exchange Server, Microsoft SQL Server y Datos
de Microsoft SharePoint Server ejecutan los asistentes de extracción correspondientes. Los
asistentes y su configuración se describen en la sección «Recuperación» (pág. 63).
c. Tarea «Ejecutar equipo virtual desde la tarea de copia de seguridad»
Este es el botón Ejecutar equipo virtual desde la tarea de copia de seguridad, que activa el Asistente
para la ejecución del equipo virtual después de la copia de seguridad. La configuración del asistente
se describe en la sección «Ejecución del equipo virtual desde la copia de seguridad» (pág. 80).
e. Tarea «Validación»
Este es el botón Validar, que inicia la nueva tarea de validación. La tarea se describe en la sección
«Validación de la copia de seguridad» (pág. 103).
f. Tarea «Copia de seguridad de la configuración de ESXi»
Este es el botón Copia de seguridad de la configuración de ESXi, que ejecuta el asistente para la
nueva tarea de copia de seguridad de ESXi. La configuración del asistente se describe en la sección
«Recuperación de cero de hosts ESXi» (pág. 86).
2) Pestaña Ver
La segunda pestaña Ver contiene las vistas básicas de los datos de Acronis Backup for VMware y
permite navegar y cambiar rápidamente entre estas vistas.
a. Vista Tareas
Este es el enlace a la vista Tareas. La gestión de las tareas se describe en la sección «Gestión de
tareas» (pág. 92).
31 Copyright © Acronis International GmbH, 2002-2015
Page 32

b. Vista Puntos de recuperación
Este es el enlace a la vista Puntos de recuperación. La gestión de los puntos de recuperación se
describe en la sección «Gestión de puntos de recuperación» (pág. 97).
c. Vista Réplicas
Este es el enlace a la vista Réplicas. La gestión de los equipos virtuales replicados se describe en la
sección «Gestión de equipos virtuales replicados» (pág. 58).
d. Vista de Equipos virtuales montados
Este es el enlace a la vista Equipos virtuales montados. La gestión de los equipos virtuales montados
se describe en la sección «Gestión de equipos virtuales montados» (pág. 105).
e. Vista Mostrar registros
Este es el enlace a la vista Mostrar registros. La gestión de los registros se describe en la sección
«Gestión de registros» (pág. 106).
3) Pestaña Configurar
La tercera pestaña Configurar contiene las herramientas básicas para la configuración de Acronis
Backup for VMware y permite especificar la configuración predeterminada de las operaciones básicas
de copia de seguridad/restauración, además de otros ajustes.
a. Hosts ESX(i)
Este es el enlace a la página de gestión de hosts ESX(i). La gestión de los hosts ESX(i) se describe en la
sección «Gestión de hosts ESX(i)» (pág. 112).
b. Licencias
Este es el enlace a la página de gestión de licencias. La gestión de las licencias se describe en la
sección «Gestión de licencias» (pág. 109).
c. Configuración
La página Configuración de agente contiene los ajustes Suscripción a Acronis Cloud Backup, Proxy
de Acronis Cloud Backup, Contraseña del agente y Exportar/importar la configuración.
También hay dos botones con los ajustes predeterminados de copia de seguridad y restauración en
la pestaña Configurar. Haga clic en el botón Configuración de la copia de seguridad o Configuración
de restauración para abrir la página de configuración de la copia de seguridad/restauración, donde
puede configurar los valores predeterminados de todas las tareas de copia de seguridad/restauración.
Estos ajustes de copia de seguridad/restauración, además de otros ajustes, se describen de forma
detallada en la sección «Gestión de la configuración» (pág. 116).
4) Pestaña dinámica Backup for VMware
Esta es la pestaña dinámica que aparece en la cinta y cambia según la acción seleccionada
actualmente de las pestaña Ver. La pestaña dinámica muestra los botones que son específicos a las
acciones de la pestaña Ver actual.
32 Copyright © Acronis International GmbH, 2002-2015
Page 33

a. Ver -> Puntos de recuperación
Cuando está seleccionada la vista Puntos de recuperación, la pestaña Puntos de recuperación
aparece en el menú de cinta. La página de gestión de los puntos de recuperación se describe en la
sección «Gestión de los puntos de recuperación» (pág. 97).
b. Ver -> Réplicas
Cuando está seleccionada la vista Réplicas, la pestaña Réplicas aparece en el menú de cinta. La
página de gestión de las réplicas se describe en la sección «Gestión de réplicas» (pág. 55).
d. Vista -> EV montados
Cuando se selecciona la vista VM montados, aparece la pestaña VM montados en el menú de cinta.
La página Equipos virtuales montados se describe en la sección «Gestión de equipos virtuales
montados» (pág. 105).
d. Ver -> Mostrar registros
Cuando se selecciona la vista Mostrar registros, aparece la pestaña Registros en el menú de cinta. La
página de gestión de los registros se describe en la sección «Gestión de registros» (pág. 106).
5.2.2 Enlace de cierre de sesión
En la esquina superior derecha de Acronis Backup for VMware puede ver el nombre de usuario actual
y el botón Cerrar sesión para salir del programa o volver a entrar con otro nombre de usuario.
33 Copyright © Acronis International GmbH, 2002-2015
Page 34

6 Integración con vCenter
La principal herramienta para gestionar la infraestructura virtual de vSphere es el cliente VMware
vSphere. A pesar de que el cliente VMware vSphere no proporciona una funcionalidad de copia de
seguridad/restauración nativa, no siempre es conveniente ejecutar otra herramienta para gestionar
estas importantes operaciones. Acronis Backup for VMware presenta la migración de vCenter, que
permite la funcionalidad de copia de seguridad y restauración básica directamente desde el cliente
VMware vSphere sin tener que ejecutar la interfaz web de Acronis Backup for VMware. La
integración de vCenter únicamente afecta a clientes VMware vSphere densos, por ejemplo, no
obtendrá la funcionalidad Acronis Backup for VMware en el cliente web de VMware vSphere.
La integración con vCenter solo es posible si existe un vCenter registrado en Acronis Backup for
VMware Agent. Sin un vCenter registrado, la integración no es posible. Además, la integración se
deshabilita automáticamente cuando se elimina un vCenter de la configuración de Backup for
VMware Agent.
La integración de Acronis Backup for VMware con vCenter puede habilitarse y deshabilitarse
manualmente desde la interfaz web de Backup for VMware y el administrador de complementos de
vCenter. Para poder habilitar la integración de vCenter, vaya a Configurar->Servidores ESX(i) y
seleccione la casilla de verificación Habilitar la integración de vCenter al añadir un nuevo vCenter, o
haga clic en Habilitar la integración de vCenter. Para deshabilitar la función, haga clic en Deshabilitar
integración de vCenter. La pantalla de inicio de sesión de Acronis Backup for VMware muestra la
dirección IP del agente donde se ha habilitado la integración.
La integración está disponible en Inventario->Soluciones y aplicaciones->Acronis Backup for
VMware.0 para clientes de vSphere conectados a vCenter.
Cómo funciona la integración de vCenter
La integración de vCenter le permite crear tareas de copia de seguridad, restauración, replicación, etc.
y ver su progreso directamente en la interfaz de VMware vSphere.
34 Copyright © Acronis International GmbH, 2002-2015
Page 35

Seleccione cualquier equipo virtual, vApp/grupo de recursos o servidor ESX(i)/clúster en la lista de
árbol de VMware vSphere. Haga clic con el botón secundario en el elemento para abrir el menú
contextual. El menú contextual contiene las opciones de copia de seguridad de Acronis Backup for
VMware y restauración de Acronis Backup for VMware. Escoger una de estas opciones hace que se
abra el mensaje emergente de Acronis que activa el asistente para la copia de
seguridad/restauración, que le ayudará a crear una tarea de copia de seguridad/restauración e
implementarla inmediatamente.
El aspecto de los asistentes para la copia de seguridad/restauración (incluyendo la configuración de
copia de seguridad/restauración) en la interfaz VMware vSphere es exactamente igual al de Acronis
Backup for VMware.
El asistente para la nueva tarea de copia de seguridad estándar consta de 4 pasos que se explican en
detalle en la sección Creación de una copia de seguridad de equipos virtuales (pág. 39). El primer
paso del asistente en el mensaje emergente de la copia de seguridad de Acronis de VMware vSphere
estará completado con el EV del que hizo clic con el botón secundario; sin embargo, puede cambiar
esta selección predeterminada.
Integración de vCenter, Nueva tarea de copia de seguridad, paso 1
El asistente para la nueva tarea de restauración estándar consta de 3 pasos que se explican en
detalle en la sección Restauración de una copia de seguridad de equipos virtuales (pág. 63). El primer
paso del asistente en el mensaje emergente de la restauración de Acronis de VMware vSphere
estará completado con el EV donde hizo clic con el botón secundario. Se seleccionará el último punto
de recuperación disponible en la primera Ubicación reciente encontrada.
35 Copyright © Acronis International GmbH, 2002-2015
Page 36

Integración de vCenter, Nueva tarea de restauración, paso 1
Tenga en cuenta que no es posible realizar operaciones con las carpetas en la vista VM y plantillas
del cliente vSphere. En este caso obtendrá los elementos del menú contextual de Acronis solo para
los equipos virtuales.
Tenga en cuenta que la integración de vCenter está gestionada por un Backup for VMware Agent en
particular. Por lo tanto, si el agente no es accesible desde el lado de vCenter, la funcionalidad
disponible desde los menús contextuales no funcionará correctamente.
Sincronización de VMware vSphere y Acronis Backup for VMware
Con la integración de VCenter habilitada, todas las operaciones realizadas en el cliente de VMware
vSphere se duplican en la interfaz principal de Acronis Backup for VMware. Estas operaciones
sincronizadas son: nuevas tareas y progreso de la tarea. La sección Tareas recientes muestra el
progreso de las tareas de copia de seguridad/restauración/etc. ejecutadas a través del menú
contextual en el cliente VMware vSphere. Además, al realizar una copia de seguridad o restauración
desde una nueva ubicación a través de la opción del menú contextual en el cliente de VMware
vSphere, las ubicaciones recientes en Backup for VMware también se actualizan.
De manera similar, todas las tareas de copia de seguridad/restauración/etc. realizadas por Acronis
Backup for VMware se registran como Tareas en el cliente VMware vSphere.
36 Copyright © Acronis International GmbH, 2002-2015
Page 37

7 Panel de control centralizado
Equation 1: DO NOT
TRANSLATE
El panel de control centralizado de Acronis Backup for VMware proporciona una eficaz herramienta
de supervisión de la infraestructura virtual. Permite obtener el estado actualizado de uno o varios
agentes de Acronis Backup for VMware instalados y conectar con los agentes pertinentes para
gestionarlos directamente.
El panel de control centralizado está diseñado para ayudarle a recopilar información de varios
agentes en la consola web única. Si utiliza el software Acronis en un entorno de gran tamaño donde
tiene 3-7 agentes Backup for VMware instalados, esta herramienta puede resultar de gran utilidad
para seguir todos los agentes a la vez. Este sencillo panel de control le permite ahorrar tiempo y hace
que su solución de copia de seguridad esté más centralizada, por lo que usted puede comenzar a
solucionar problemas cuando y donde aparezcan.
Para comenzar a utilizar la herramienta, primero debe instalarla como dispositivo virtual ejecutando
el archivo de instalación proporcionado con el paquete de instalación de Acronis Backup for VMware.
Tras instalar y abrir el panel de control, puede añadir uno o más agentes de Acronis Backup for
VMware a la consola. Haga clic en el botón Añadir nuevo de la cinta y especifique el enlace para
acceder al agente de Backup for VMware (dirección IP y puerto) y las credenciales de inicio de sesión.
La conexión entre el panel de control y el agente se realiza a través del protocolo seguro HTTPS.
Especifique el nombre del agente tal y como aparecería en la lista, por ejemplo, «Dispositivo 1 de
Acronis». A continuación, haga clic en Añadir nuevo.
Panel de control centralizado
El panel de control muestra todos los agentes de Backup for VMware añadidos como placas
individuales ordenadas por el número de alertas y advertencias. Puede cambiar la dirección, el
puerto, las credenciales de acceso y el nombre de cada agente haciendo clic en el botón Editar, o
eliminarlo del panel de control haciendo clic en el botón Eliminar y confirmando la eliminación.
El panel de control muestra el estado de cada agente. La información recopilada se actualiza
automáticamente cada 5 minutos; también puede actualizarse manualmente haciendo clic en el
botón Actualizar.
Puede ver la información sobre las tareas y alertas de cada agente.
En la sección de alertas, puede ver el número actual de alertas, codificadas mediante colores: un
signo «x» de color rojo si hay al menos una alerta crítica; un signo «!» de color amarillo si hay alertas
informativas (mensajes de advertencia); o una marca de color verde si no hay ninguna alerta. Al
37 Copyright © Acronis International GmbH, 2002-2015
Page 38

hacer clic en el nombre o las alertas del agente, se abre la vista de panel de control del agente de
Backup for VMware correspondiente. (La consola se abre en una nueva pestaña/ventana). En ella,
puede comprobar las alertas, resolver los problemas e ignorar alertas. Las alertas ignoradas dejarán
de mostrarse en el panel de control centralizado.
En la sección de tareas, puede ver el número de tareas realizadas correctamente, tareas con
advertencias y tareas con errores. Haciendo clic en ellas, puede ir a la vista de tareas del agente de
Backup for VMware correspondiente.
38 Copyright © Acronis International GmbH, 2002-2015
Page 39

8 Copia de seguridad
Haga clic en Crear tarea de copia de seguridad en el Inicio rápido del Panel de control o haga clic en
Copia de seguridad en el pestaña Acciones del menú principal para crear una nueva tarea de copia
de seguridad. El Asistente para la nueva tarea de copia de seguridad se abre en el espacio de trabajo
principal y le pide que proporcione la información necesaria y realice todos los ajustes necesarios
para la nueva tarea de creación de la copia de seguridad. El asistente consta de cuatro pasos
consecutivos que aparecen en la misma área:
Seleccione los VM de los que desea realizar una copia de seguridad.
Cuándo realizar la copia de seguridad.
En dónde realizar la copia de seguridad.
Cómo crear la copia de seguridad.
Estos cuatro pasos del asistente y sus opciones se describen a continuación.
8.1 Selección de los VM para realizar copias de
seguridad
En el primer paso, debe seleccionar los equipos virtuales (o vApps) de los que desea realizar la copia
de seguridad. El lado izquierdo muestra todos los servidores ESX(i)/vCenter gestionados por Acronis
Backup for VMware Agent con la lista de sus equipos virtuales. Si en esta lista no ve el equipo virtual
exacto del que desea realizar la copia de seguridad, asegúrese de haber añadido el host ESX(i)
correspondiente en la página Configurar->Hosts ESX(i).
Seleccione los equipos virtuales (o vApps) moviendo los equipos de la izquierda del control de
mariposa a la derecha con los botones > y <. La lista de la derecha muestra todos los equipos
virtuales seleccionados para la copia de seguridad. El botón > se utiliza para añadir el equipo virtual a
esta lista de copia de seguridad, mientras que el botón < se utiliza para eliminar el equipo virtual de
esta lista. También se pueden seleccionar los equipos virtuales haciendo doble clic sobre ellos.
39 Copyright © Acronis International GmbH, 2002-2015
Page 40

Asistente «Nueva tarea de copia de seguridad», paso 1 «Seleccionar los equipos virtuales para realizar la copia
de seguridad»
Puede realizar copias de seguridad de grupos dinámicos de equipos seleccionando el contenedor de
nivel superior (p. ej., el host ESXi o la carpeta de equipos virtuales) en el árbol y moviéndolo a la lista
de la derecha con el mismo botón >. Como resultado, todos los equipos que se estén ejecutando en
este grupo se incluirán automáticamente en la lista de copia de seguridad. Además, la tarea actual de
copia de seguridad incluirá automáticamente en la copia de seguridad a cualquier equipo creado en
este grupo.
También se pueden realizar copias de seguridad de equipos virtuales de réplica. (Consulte la sección
«Replicación» (pág. 55)). Para ello, haga clic en el botón mostrar réplicas encima de la lista de
equipos virtuales y seleccione el equipo virtual de réplica del que desea hacer una copia de seguridad.
Tenga en cuenta que no se recomienda realizar al mismo tiempo una replicación y copias de
seguridad del equipo virtual de réplica. Tenga cuidado al configurar las programaciones.
Una vez seleccionados los equipos virtuales que desea incluir en la copia de seguridad, haga clic en
Siguiente para finalizar el primer paso y continuar.
8.2 Cuándo realizar copias de seguridad
En el segundo paso del Asistente para la creación de la tarea de copia de seguridad, debe definir la
programación de la copia de seguridad de los datos de sus equipos virtuales. Existen dos opciones
disponibles: programar su copia de seguridad y crear una tarea de copia de seguridad de una vez
("No programar, ejecutar a demanda"). La programación predeterminada es crear copias de
seguridad diariamente a las 12:00. Aquí puede cambiar el valor predeterminado o seleccionar «No
programar, ejecutar a demanda», que significa que la tarea de copia de seguridad no se ejecutará
según una programación. La copia de seguridad comenzará justo después de crearse la tarea de
copia de seguridad o puede ejecutarse manualmente desde la vista Tareas.
Programe con qué frecuencia desea realizar la copia de seguridad de sus datos. Acronis Backup for
VMware permite establecer una programación semanal y funciona en los sistemas operativos
Windows y Linux.
En el área Programar, seleccione el parámetro correspondiente de la siguiente manera: Cada: <...>
semana(s) los: <...>.
Especifique una cantidad de semanas y los días en los que desea que se ejecute la tarea. Por ejemplo:
con el ajuste «Cada 2 semana(s) los lun.», la tarea se realizará cada dos lunes.
En el área Durante el día ejecutar la tarea..., seleccione una de las siguientes opciones: Una vez a las:
<...> o Cada: <...> Desde las: <...> Hasta las: <...>.
En el caso de la opción Una vez a las: <...> ,establezca la hora a la que se ejecutará la tarea una vez.
Para la opción Cada: <...> Desde las: <...> Hasta las: <...>, establezca la cantidad de veces que se
ejecutará la tarea durante el intervalo especificado. Por ejemplo: si establece la programación de la
tarea como «Cada 1 hora Desde las 10:00:00 hasta las 22:00:00», la tarea se llevará a cabo 12 veces
desde las 10:00 hasta las 22:00 durante un día.
Veamos algunos ejemplos de programación.
40 Copyright © Acronis International GmbH, 2002-2015
Page 41

Programación «Un día de la semana»
Esta es una programación muy utilizada para realizar copias de seguridad. Si necesitamos ejecutar la
tarea de copia de seguridad todos los viernes a las 22:00, los parámetros se deben configurar de la
siguiente manera:
1. Cada: 1 semana(s) los: vie.
2. Una vez a las: 22:00:00
Programación «Días hábiles»
Ejecutar la tarea todas las semanas los días hábiles: de lunes a viernes. Durante un día hábil, la tarea
se inicia solo una vez a las 21:00. Los parámetros de programación se establecen de la siguiente
manera:
1. Cada: 1 semana(s) los: <Días hábiles>. Al seleccionar la casilla de verificación Días hábiles, se
marcarán automáticamente las casillas de verificación correspondientes (Lun., Mar., Miér., Jue. y
Vie.) y las demás se quedarán como están.
2. Una vez a las: 21:00:00.
Una vez configurada la programación de su copia de seguridad de «Cuándo realizar la copia de
seguridad», haga clic en Siguiente para proceder al último paso del asistente.
8.3 Dónde realizar copias de seguridad
En el tercer paso debe definir la ubicación para su archivo comprimido de copia de seguridad.
Seleccione una ubicación al hacer clic en el botón Examinar. Verá una ventana emergente con las
opciones de exploración en donde puede definir o cambiar la ruta o establecer el nombre del archivo
comprimido. Desde la lista de ubicaciones recientes, puede seleccionar una de las ubicaciones que se
utilizó anteriormente o configurar una nueva.
Asistente para la tarea de copia de seguridad, paso 3 "Dónde realizar copias de seguridad"
41 Copyright © Acronis International GmbH, 2002-2015
Page 42

El campo Nombre del archivo comprimido muestra el nombre del archivo comprimido seleccionado
en el mensaje emergente Examinar.
El lateral izquierdo del mensaje emergente Examinar muestra la lista de:
Almacenamientos de copias de seguridad en la nube.
Ubicaciones recientes.
Carpetas locales.
Carpetas de red.
Servidores FTP.
Servidores SFTP.
Si su Backup for VMware Agent no dispone de licencias añadidas, la única posibilidad para el destino
de la copia de seguridad es Acronis Cloud Backup Storage.
Escoja uno de los tipos de ubicación de copia de seguridad en el árbol de exploración de la izquierda.
Si la ubicación seleccionada requiere autenticación (almacenamiento de la copia de seguridad en la
nube, carpetas de red o servidores FTP/SFTP), primero verá un cuadro de diálogo para introducir sus
credenciales en el panel derecho. Después de iniciar sesión correctamente, este panel muestra el
contenido de la ubicación seleccionada, es decir, los archivos comprimidos que contiene esta
ubicación.
Tenga en cuenta que es posible que Acronis Backup for VMware Cloud Backup Storage no esté disponible en su
región. Para obtener más información, visite http://www.acronis.es/my/cloud-backup/corporate.
Asimismo, tenga en cuenta que no es posible llevar a cabo copias de seguridad compatibles con
aplicaciones, validar copias de seguridad ni ejecutar equipos virtuales desde copias de seguridad en
Acronis Cloud Backup Storage.
Tenga en cuenta que para que una copia de seguridad se realice correctamente en un servidor
FTP/SFTP, debe tener los permisos de eliminación asignados al archivo o la carpeta correspondiente
en ese servidor.
En vez de examinar la ubicación en el árbol, puede introducir manualmente la ruta en el campo
correspondiente Ubicación y hacer clic en el botón Ir para explorar esta ubicación. En este caso, verá
el mismo diálogo de autenticación en el panel derecho en donde se le pedirá que introduzca su inicio
de sesión y contraseña.
Introduzca el valor de nombre del archivo comprimido en el campo correspondiente Nombre del
archivo comprimido a continuación. Tenga en cuenta que no es recomendable tener más de una
tarea de copia de seguridad escribiendo datos en el mismo archivo comprimido. Las normas de
retención aplicadas al archivo comprimido por diferentes tareas de copia de seguridad pueden
generar un resultado impredecible.
Seleccione el tipo de archivo comprimido para la nueva copia de seguridad. Acronis Backup for
VMware puede guardar sus datos de copia de seguridad con uno de los dos tipos básicos de archivos
comprimidos: archivo comprimido estándar (modo heredado) o archivo comprimido siempre
incremental. El tipo de archivo comprimido «siempre incremental» no es compatible con ubicaciones
de FTP/sFTP/Acronis Cloud Storage.
Seleccione la opción Guardar cada copia de seguridad en archivos separados para el archivo
comprimido heredado. (Consulte la sección «Esquema de copias de seguridad múltiples» (modo
heredado) (pág. 10)). También puede seleccionar la opción Guardar todas las copias de seguridad en
un archivo (recomendado). Esto significa que el archivo comprimido tendrá el nuevo formato
42 Copyright © Acronis International GmbH, 2002-2015
Page 43

mejorado «siempre incremental». (Consulte la sección «Esquema de copias de seguridad de archivo
único» [modo siempre incremental]» (pág. 11)).
En caso de editar la tarea de copia de seguridad existente o seleccionar un archivo comprimido
existente para la ubicación de la copia de seguridad, esta configuración no se muestra.
Seleccione la casilla de verificación Eliminar automáticamente las copias de seguridad antiguas para
definir las normas de retención para la gestión de las copias de seguridad dentro del archivo
comprimido. La disponibilidad de las opciones depende de la configuración de programación del paso
anterior (sección “Cuándo realizar la copia de seguridad”) y del formato de archivo seleccionado. Por
ejemplo, el esquema de limpieza Abuelo-padre-hijo (GFS) no estará disponible para la tarea de copia
de seguridad sin programar. Crear copias de seguridad completas cada: <...> no estará disponible
para la opción "Guardar todas las copias de seguridad en un archivo" (ya que las copias de seguridad
completas no tienen sentido para el formato de archivo comprimido siempre incremental). A
continuación encontrará una descripción de cada norma de retención.
1. No especificadas
Si no se especifican las normas de retención, no se realizará la gestión de las copias de seguridad
programadas, es decir, todas las copias de seguridad se almacenarán dentro del archivo comprimido
indefinidamente.
2. Esquema de limpieza simple
La selección del esquema de limpieza simple le permite mantener cierto número de copias de
seguridad dentro del archivo comprimido durante cierto periodo.
Asistente para la creación de la copia de seguridad, paso 3 "Dónde realizar copias de seguridad", esquema de
limpieza simple, eliminar las copias de seguridad desactualizadas
La segunda opción le permite realizar la limpieza del archivo comprimido si la cantidad de copias de
seguridad excede <…>. Nuevamente, si establece este número en 1, entonces para el modo Archivo
43 Copyright © Acronis International GmbH, 2002-2015
Page 44

comprimido siempre incremental se creará una copia de seguridad completa sintética, es decir, la
copia de seguridad incremental que eliminará el contenido viejo innecesario de los puntos de
recuperación después de finalizar la copia de seguridad. Si el número de retención de archivos
comprimidos es superior a 1, la limpieza se lleva a cabo según el modo de archivo comprimido
siempre incremental. (Consulte la sección «Esquema de copias de seguridad de archivo único [modo
siempre incremental]» (pág. 11) de este manual del usuario para obtener más información).
3. Esquema de limpieza GFS
Este es un esquema de limpieza "Abuelo-padre-hijo" común que le permite mantener un cierto
número de copias de seguridad diarias, semanales y mensuales. Indique cuántas copias de seguridad
diarias, semanales y mensuales necesita mantener. Todas las copias de seguridad realizadas durante
un día se considerarán "diarias" y se eliminarán cuando llegue la fecha de vencimiento. La misma
regla se aplica a las copias de seguridad "semanales".
Asistente para la creación de la copia de seguridad, paso 3 "Dónde realizar copias de seguridad", esquema de
limpieza GFS
Tenga en cuenta que las normas de retención se aplican solo antes de la ejecución de la tarea de
copia de seguridad. La razón de esto es que con el archivo comprimido siempre incremental no existe
la necesidad de eliminar los puntos de recuperación después de la copia de seguridad porque no
libera espacio de disco. Si después de realizar la copia de seguridad existen nuevos puntos de
recuperación en exceso que deben eliminarse según las normas de retención configuradas, se
eliminarán en la próxima copia de seguridad. Por ejemplo, si configura las normas de retención para
Eliminar las copias de seguridad y los archivos comprimidos si sus Copias de seguridad son
anteriores a 3 días o la Cantidad de copias de seguridad en el archivo comprimido supera las 3, en
realidad se almacenarán hasta 4 copias de seguridad en el archivo comprimido y no 3.
Tenga en cuenta que al menos una copia de seguridad siempre permanecerá intacta dentro del
archivo comprimido, incluso si esta copia de seguridad está sujeta a la eliminación según se
especifica en las normas de retención. Este diseño le garantiza que siempre tiene al menos una copia
44 Copyright © Acronis International GmbH, 2002-2015
Page 45

de seguridad disponible para su recuperación en el archivo comprimido. Esto será así a menos que
desmarque la casilla de verificación "Nunca eliminar la última copia de seguridad restante"
(seleccionada de manera predeterminada) que define el comportamiento del programa cuando solo
queda un único punto de recuperación válido y está programado para eliminarse. Este puede ser el
caso, por ejemplo, cuando ha aplicado una tarea de copia de seguridad a un grupo de equipos
virtuales y uno de estos equipos se ha eliminado del servidor ESX(i); por lo tanto, es posible que ya no
se incluya más en la copia de seguridad. En algún punto (según las normas de retención
especificadas) todas las copias de seguridad de este equipo virtual eliminado se eliminarán. De esta
forma, la casilla de verificación Nunca eliminar la última copia de seguridad restante evitará o
forzará la eliminación de la última copia de seguridad restante.
Puede proteger el entorno de su VM almacenando las copias de seguridad en distintas ubicaciones.
De manera predeterminada, la tarea de copia de seguridad guarda todos los archivos de copia de
seguridad en un solo lugar. Sin embargo, puede configurar la tarea para copiar las copias de
seguridad creadas en otro almacenamiento de archivos en la ubicación secundaria.
Seleccione la casilla de verificación Copiar la copia de seguridad en una ubicación secundaria.
La siguiente configuración le permite configurar las opciones de copia de seguridad. Seleccione la
ubicación secundaria donde desea guardar sus copias de seguridad y el nombre del archivo
comprimido. Haga clic en Examinar y seleccione una opción de la lista de ubicaciones disponibles.
De la lista desplegable Cuándo copiar, seleccione si desea realizar la copia de seguridad en la
ubicación secundaria inmediatamente después de crear cada copia de seguridad. También puede
indicar días específicos para realizar su copia de seguridad, que no sean los días programados para la
copia de seguridad. En este caso, también puede optar por copiar todos los puntos de recuperación
perdidos o por copiar solo los últimos puntos de recuperación creados.
La opción Copiar los últimos puntos de recuperación creados puede ser útil cuando la ubicación
primaria seleccionada, en algunos casos, no se puede localizar. En caso de que la opción Copiar todos
los puntos de recuperación perdidos esté seleccionada y las normas de retención para el primer
almacenamiento se ejecuten en la ubicación principal, el software elimina los puntos de
recuperación que deberían haber eliminado las normas, aun si los puntos de recuperación no se
copiaron a la ubicación secundaria. Por lo tanto, cuando las normas de retención se ejecutan, no se
verifica si se hizo una copia de los puntos de recuperación en la ubicación secundaria o no.
De manera predeterminada, el tipo de copia de seguridad y las normas de limpieza de las copias de
seguridad copiadas son las mismas que las de la configuración de copia de seguridad principal
correspondiente. Mientras tanto, puede seleccionar otras configuraciones diferentes, por ejemplo,
usar otro tipo de copia de seguridad o cambiar las opciones de normas de retención.
Después de seleccionar "Dónde realizar copias de seguridad", haga clic en Siguiente para finalizar
este paso y continuar con el siguiente.
8.4 Cómo crear copias de seguridad
En el cuarto paso debe definir las preferencias de su nueva tarea de copia de seguridad.
45 Copyright © Acronis International GmbH, 2002-2015
Page 46

8.4.1 Configuración de copias de seguridad compatibles con
aplicaciones
Antes de ejecutar la recuperación de elementos de Microsoft Exchange Server, bases de datos de
Microsoft SQL Server, datos de Microsoft SharePoint Server o Microsoft Active Directory, debe
configurar sus copias de seguridad para que sean «compatibles con aplicaciones». En la lista de
equipos virtuales de la izquierda, seleccione los equipos virtuales específicos que ejecutan MS
Exchange Server, MS SQL Server, MS SharePoint Server o MS Active Directory y proporcione sus
credenciales de administrador de dominio. Puede añadir varios equipos virtuales que ejecutan
aplicaciones.
También puede escoger Truncar automáticamente los registros de transacciones después de la
copia de seguridad.
La opción avanzada de copias de seguridad compatibles con aplicaciones omitirá ciertas aplicaciones
durante la copia de seguridad. Suponga que tiene varias aplicaciones instaladas en un equipo virtual
y que una de ellas está en un estado que no es coherente. No se realizará una copia de seguridad de
la otra y toda la copia de seguridad compatible con aplicaciones fallará. Esta opción permite omitir la
aplicación que está en un estado no coherente y proceder con la copia de seguridad compatible con
aplicaciones para las demás aplicaciones que están en un estado "correcto". Seleccione la opción
Omitir aplicaciones y, a continuación, haga que su selección entre las aplicaciones se omita (MS
Exchange, MS SQL Server/SharePoint, MS Active Directory).
Tenga en cuenta que, para permitir copias de seguridad compatibles con aplicaciones, debe
proporcionar credenciales de inicio de sesión en el SO invitado para los equipos virtuales
seleccionados que ejecutan MS Exchange Server, MS SQL Server, MS SharePoint Server o MS Active
Directory Esto significa que tiene que especificar un usuario con privilegios de administrador del
dominio. La tecnología de control de la cuenta de usuario (UAC) introducida en el sistema operativo
Windows Server 2008 no es compatible de forma nativa con Acronis Backup for VMware, ya que el
producto evalúa los datos de los VM en modo sin agente. Por lo tanto, si UAC está habilitado para el
usuario que especifique, le sugerimos las siguientes posibles soluciones (cualquiera es aceptable):
1. Deshabilite UAC para el usuario especificado. El UAC puede habilitarse/deshabilitarse a través de
una directiva de grupo del dominio, por ejemplo.
2. Especifique un usuario diferente para el que el UAC esté deshabilitado. Por ejemplo, puede
utilizar una cuenta de administrador de dominio incorporada que tenga el UAC deshabilitado de
manera predeterminada.
3. Instalar un pequeño (hasta 30 MB) «Acronis Backup Agent» dentro del equipo virtual. Para eso:
ejecute el paquete de instalación de Acronis Backup for VMware, escoja la opción Extraer
componentes en el menú, extraiga el componente .msi de Acronis Backup Agent e instale el
agente en el servidor en el que está habilitado UAC. Después, puede utilizar cualquier usuario de
dominio con privilegios de administrador del dominio sin importar el estado del UAC.
Tenga en cuenta que, aunque Backup for VMware no es software compatible con clústeres, es
posible realizar copias de seguridad compatibles con aplicaciones de los nodos del clúster de
Exchange. (Se admiten Exchange 2003 SP2 y versiones superiores). Durante el proceso de copia de
seguridad, Acronis Backup for VMware puede crear copias de seguridad de las bases de datos de
Exchange disponibles para el equipo virtual específico (nodo del clúster de Exchange) en un
momento dado. Aunque hay muchos tipos diferentes de clústeres de Exchange (SCC, CCR, DAG, etc.)
con características específicas, lo más importante es asegurarse de que se pueda acceder a los datos
de las bases de datos de Exchange desde el equipo virtual del que se va a crear una copia de
seguridad con la opción «compatible con aplicaciones». El mismo enfoque se aplica a la opción de
truncar los registros de transacciones; se truncarán solo para las bases de datos accesibles.
46 Copyright © Acronis International GmbH, 2002-2015
Page 47

Por ejemplo, no importa el nodo del clúster de Exchange 2010 DAG del que se vaya a crear una copia
de seguridad, ya que en este caso cada nodo puede contener bases de datos activas y pasivas (es
decir, réplicas de las bases de datos de otros nodos) y se crearán copias de seguridad de todas estas
bases de datos correctamente, ya que se puede acceder a ellas desde cualquier nodo. Tenga en
cuenta que en este caso los registros se truncarán tanto para las bases de datos activas como para las
pasivas.
La excepción a esta norma es el clúster SCC, en el que la base de datos se encuentra en un
almacenamiento compartido y, por lo tanto, resulta inaccesible para la API de vStorage que se utiliza
para obtener acceso a los datos del equipo virtual. Los clústeres SCC NO son compatibles.
Si planea extraer la base de datos de Exchange de la copia de seguridad y realizar una recuperación a
un punto de error, que implica reemplazar la base de datos con la copia de seguridad y agregarle los
registros de transacciones, debe asegurarse de extraer la última versión de la base de datos, para
que los registros de transacciones se puedan aplicar a esta copia. Si se pierden registros de
transacciones en la cadena, no será posible agregarlos.
NOTA: La copia de seguridad de equipos virtuales con Active Directory no debe tener una antigüedad superior a
la duración del marcador de exclusión (60 días de manera predeterminada). De lo contrario, el controlador de
dominio de los equipos virtuales restaurados a partir de dicho archivo comprimido obsoleto no será coherente.
Para obtener más información, consulte http://support.microsoft.com/kb/216993/en-us.
8.4.2 Validar copia de seguridad
Si lo que desea es verificar la consistencia de la recién creada copia de seguridad (realizar la
validación de copia de seguridad), seleccione la casilla de verificación Validar después de realizar
copia de seguridad (para obtener más información acerca de la validación de la copia de seguridad,
consulte la sección "Validación de copias de seguridad" (pág. 103)).
Si ha configurado una tarea de copia de seguridad para copiar las copias de seguridad en una
ubicación secundaria, puede elegir validar las copias de seguridad en la ubicación secundaria o no.
8.4.3 Otros ajustes
Haga clic en Más opciones para abrir un mensaje emergente con los ajustes adicionales. Estas
opciones se describen en la sección «Opciones» (pág. 47).
8.4.4 Completar el asistente de creación de tarea de copia de
seguridad
Para completar el asistente de nueva tarea de copia de seguridad, debe definir el nombre de la tarea.
Tenga en cuenta que los símbolos [ ] { } ; , . no están permitidos para el nombre de la tarea.
Cuando hace clic en el botón Guardar, todos los parámetros que configuró para la tarea de copia de
seguridad se guardarán y verá la tarea creada en la vista Tareas. Hacer clic en el botón Guardar y
ejecutar hará que la tarea se guarde y se ejecute inmediatamente.
8.5 Opciones
Hacer clic en Más opciones en el último paso del asistente para la nueva tarea de copia de seguridad
abre un mensaje emergente con la configuración. En caso de que no se realicen cambios a los ajustes,
47 Copyright © Acronis International GmbH, 2002-2015
Page 48

mantendrán sus correspondientes valores predeterminados para su tarea de copia de seguridad
actual. Tenga en cuenta que si después cambia ciertos ajustes y los guarda como predeterminados,
esto no afectará las tareas creadas con la configuración predeterminada (estos ajustes mantendrán
los valores que eran los predeterminados en el momento de creación de la tarea).
Al hacer clic en el botón Guardar se aplican los cambios de configuración solamente a las tareas de
copia de seguridad recientemente creadas. Al hacer clic en Aplicar a todas las tareas se aplica la
configuración de la nueva copia de seguridad a todas las tareas de copia de seguridad existentes. Es
decir, necesita cambiar la dirección de correo electrónico para Notificación por correo electrónico en
todas las tareas. Con Aplicar a todas las tareas puede hacerse a la vez. Solo confirme la operación
haciendo clic en Sí cuando aparezca el mensaje emergente: “Todas las tareas de copia de seguridad
se modificarán de conformidad con las opciones predeterminadas especificadas. ¿Desea
continuar?”
Aplicar a todas las tareas guarda la configuración solo para la pestaña seleccionada del lado
izquierdo (excepto la Protección de archivos). La sección a continuación describe esas
configuraciones una a una.
8.5.1 Protección de archivos comprimidos
El valor predeterminado para el parámetro Protección del archivo comprimido es "Deshabilitado".
Esta opción no está disponible al editar una tarea existente o al crear una tarea nueva especificando
el archivo comprimido existente.
Para proteger su archivo comprimido del acceso no autorizado, seleccione la casilla de verificación
Establecer la contraseña para el archivo comprimido, después escriba su contraseña en el campo
Introducir la contraseña y finalmente vuelva a escribirla en el campo Confirmar la contraseña. Tenga
en cuenta que la contraseña distingue entre mayúsculas y minúsculas.
El archivo comprimido creado se puede proteger con solo una contraseña o mejorarse con un
algoritmo de cifrado de clave de 128/192/256 bits de Advanced Encryption Standard (AES). Si
selecciona No cifrar, su archivo comprimido se protegerá solo con la contraseña. Si desea utilizar el
cifrado, seleccione una de estas opciones: AES 128, AES 192 o AES 256.
El algoritmo de cifrado AES funciona en el modo Cipher-block chaining (CBC) y utiliza una clave
generada de manera aleatoria con un tamaño definido por el usuario de 128, 192 o 256 bits. Cuanto
más grande sea el tamaño de clave, más tiempo se tardará en cifrar el archivo comprimido y más
seguros estarán los datos.
8.5.2 Exclusión de archivos de origen
Con las reglas de exclusión de archivos de origen, puede definir qué datos se omitirán de los datos de
origen durante el proceso de copia de seguridad y, por lo tanto, se excluirán de la lista de elementos
para incluir en la copia de seguridad. Estos pueden ser archivos o carpetas definidos por ruta que
pueden configurarse para su exclusión.
Esta opción es eficaz para hacer copias de seguridad de los equipos virtuales que contienen
volúmenes de sistemas de archivos de NTFS/FAT16/FAT32/ext2/ext3/ext4/ReFS. Específicamente,
funciona con todos los VM apagados (con sistemas de archivos FAT y NTFS) y para VM encendidos
con SO versión Windows Server 2003 y posterior. Además, la opción necesita que las herramientas
VMware se estén ejecutando en el VM de destino.
48 Copyright © Acronis International GmbH, 2002-2015
Page 49

Utilice los siguientes parámetros para especificar qué archivos y carpetas se excluirán.
Excluir los archivos que coincidan con los siguientes criterios
Seleccione esta casilla de verificación para omitir los archivos y las carpetas con nombres que
coincidan con cualquiera de los criterios enumerados (llamados máscaras de archivos). Utilice los
botones Añadir, Editar, Eliminar y Eliminar todo para crear y gestionar la lista de máscaras de
archivos.
Puede utilizar uno o más caracteres comodín "*" y "?" en una máscara de archivo:
Para excluir una carpeta especificada por una ruta que contiene la letra de unidad, añada una barra
invertida ("\") al nombre de carpeta en el criterio; por ejemplo: C:\Finanza\.
Por ejemplo, puede establecer la Exclusión de archivos de origen en Excluir los archivos que
coincidan con los siguientes criterios: *.tmp, *.~, *.bak.
Puede excluir todo el volumen del equipo virtual del que se ha realizado una copia de seguridad
especificando exclusiones con el siguiente formato: C:\* o D:\*. Tenga en cuenta que es posible que
las letras de unidad especificadas en la configuración enumeren las particiones sin las letras de
unidad al final de la lista. Por ejemplo, usted tiene un SO invitado Windows 2008 que tiene partición
reservada para el sistema (sin una letra de unidad asignada). Entonces, para excluir los archivos de la
unidad C:, debe especificar C:\* en la configuración de exclusiones en Acronis Backup for VMware,
sin embargo, para excluir la partición Reservada para el sistema deberá especificar L:\* para las
exclusiones del ejemplo a continuación.
Supongamos que el sistema de origen tiene las siguientes particiones:
Reservada para el sistema
C: (Disco local)
D: (CD-ROM)
E: (Disco local)
K: (Disco local)
En Acronis Backup for VMware estos volúmenes figurarán en el mismo orden comenzando por la
partición «C:» y omitiendo los CD-ROM:
C: (C: (Disco local))
E: (E: (Disco local))
K: (K: (Disco local))
L: (Reservada para el sistema)
Consejo: puede comprobar la enumeración de las letras de volúmenes mediante la función
Recuperación de archivos (donde se navega por el árbol de archivos/carpetas dentro de un punto de
recuperación existente).
8.5.3 Nivel de compresión
La opción Nivel de compresión define el nivel de compresión que se aplicará a los datos que se
incluyen en la copia de seguridad. El ajuste predeterminado para esta opción es Normal.
El nivel de compresión de datos óptimo dependerá del tipo de datos que se incluyen en la copia de
seguridad. Por ejemplo, ni siquiera la máxima compresión conseguirá reducir significativamente el
tamaño del archivo comprimido si este incluye archivos ya bastante comprimidos, como .jpg, .pdf
o .mp3. Sin embargo, dichos formatos como .doc o .xls se comprimirán significativamente más.
49 Copyright © Acronis International GmbH, 2002-2015
Page 50

Seleccione uno de los siguientes niveles de compresión:
Ninguno. Los datos se copiarán "como están", sin ningún tipo de compresión. El tamaño de la
copia de seguridad resultante será máximo.
Normal. Este nivel de compresión es el recomendado en la mayoría de los casos.
Alto. el tamaño de la copia de seguridad resultante será menor al nivel típico Normal.
Máximo. Este es el mayor grado de compresión de los datos. Pero el tiempo para realizar la tarea
de copia de seguridad será máximo. Es posible que desee seleccionar nivel de compresión
Máximo para los dispositivos extraíbles y así reducir la cantidad de volúmenes que necesite.
8.5.4 Gestión de errores
Estas opciones le permiten establecer cómo se manejarán los errores que puedan producirse durante
la copia de seguridad.
Cuando se produce un error recuperable, el programa vuelve a intentar realizar la operación con
error. Es posible establecer el intervalo temporal y el número de intentos. La tarea finaliza tan pronto
como la operación se realiza correctamente O se alcanza el número de intentos especificado.
Existe otra configuración para errores de red (Reintentar transmisión de datos si se produce un
error de red) y errores de copia de seguridad de VM (Reintentar procesamiento con error de equipo
virtual). Ambas opciones están habilitadas de manera predeterminada con los siguientes ajustes:
Número de intentos: 5 e Intervalo entre intentos: 30 segundos.
Por ejemplo, con la configuración predeterminada de errores de red, si no se puede acceder al
destino de la copia de seguridad en la red o este no está disponible, el programa intentará acceder al
destino cada 30 segundos, pero no más de 5 veces. Los intentos cesarán tan pronto como se reanude
la conexión o se alcance el número de intentos especificado.
Con la configuración predeterminada de errores de copia de seguridad, el procesamiento con error
de copia de seguridad de equipo virtual se reinicia automáticamente 30 segundos después del error;
después de los 5 intentos, el programa pasa a la copia de seguridad del siguiente equipo virtual.
8.5.5 Plan de recuperación de desastres
En el contexto de la recuperación de desastres, en ocasiones, existen diferentes técnicos que
gestionan los procedimientos de copia de seguridad y recuperación. Por lo tanto, la persona que lleva
a cabo la recuperación es posible que no conozca todos los detalles de dónde están ubicadas las
imágenes, a qué equipos pertenecen, etc. Acronis Backup for VMware le permite crear un plan de
recuperación de desastres que contiene instrucciones simples paso a paso sobre cómo recuperar los
datos de un archivo de copia de seguridad en caso de error del sistema. El plan de recuperación de
desastres puede enviarse por correo electrónico a usuarios específicos o guardarse en una
ubicación/carpeta específica.
El plan de recuperación de desastres es generado por Acronis Agent y se envía después de la
primera copia de seguridad. Si se modifica la tarea de copia de seguridad o existen cambios
significativos en el contenido de la copia de seguridad, se envía un nuevo plan de recuperación de
desastres.
El valor predeterminado del parámetro Plan de recuperación de desastres es «Deshabilitado».
50 Copyright © Acronis International GmbH, 2002-2015
Page 51

Puede habilitar el plan de recuperación de desastres en la configuración predeterminada de copia
de seguridad para todas las tareas de copia de seguridad. Vaya a Configurar->Configuración de copia
de seguridad y haga clic en Plan de recuperación de desastres. También puede configurar su plan
para cualquier tarea de copia de seguridad en el paso 4 del asistente Nueva tarea de copia de
seguridad. Haga clic en Más opciones y vaya a la sección Plan de recuperación de desastres.
Seleccione la casilla de verificación Enviar planes de recuperación de desastres para habilitar el plan.
Configure las opciones del plan de la siguiente manera:
Introduzca la dirección de correo electrónico de destino en el campo Direcciones de correo
electrónico. Puede introducir varias direcciones de correo electrónico separadas por punto y
coma.
Introduzca el asunto del correo electrónico. La línea de asunto predeterminada es Notificación
de Acronis Backup for VMware desde dispositivo de Acronis.
Introduzca el servidor de correo saliente (SMTP) en el campo Servidor SMTP.
Establezca el puerto del servidor de correo saliente. De manera predeterminada, el puerto se
establece en 25.
Si el servidor SMTP necesita autenticación, introduzca el Nombre de usuario y la Contraseña en
los campos adecuados.
Introduzca el nombre del remitente del correo electrónico en el campo De.
Si fuera necesario, seleccione Usar cifrado y escoja el tipo de cifrado: SSL o TLS.
Puede hacer clic en Enviar mensaje de correo electrónico de prueba para comprobar si el Plan
de recuperación de desastres se envía correctamente con la configuración especificada.
Seleccione la casilla de verificación Cargar los planes de recuperación de desastres a la siguiente
ubicación si desea mantener la copia del DRP y busque la ubicación.
8.5.6 Notificaciones
1) Notificaciones por correo electrónico
Esta opción configura las notificaciones por correo electrónico sobre los eventos básicos durante su
tarea de copia de seguridad, como la finalización correcta, el fallo de la copia de seguridad o la
necesidad de la interacción del usuario. El ajuste predeterminado para esta opción es Deshabilitado.
Seleccione la casilla de verificación Enviar notificaciones por correo electrónico para habilitar las
notificaciones.
En la casilla de verificación Enviar notificaciones por correo electrónico seleccione los ajustes
deseados de la siguiente manera:
Cuando la copia de seguridad finaliza correctamente: para enviar una notificación cuando la
tarea de copia de seguridad haya finalizado correctamente.
Cuando la copia de seguridad falla: para enviar una notificación cuando la copia de seguridad
falle.
Agregar registro completo a la notificación: para recibir el registro completo.
Escriba una o varias direcciones de correo electrónico a las que se enviarán las notificaciones. Las
direcciones se introducen en el campo Direcciones de correo electrónico separadas por punto y
coma.
Indique el Asunto para sus mensajes de notificación.
51 Copyright © Acronis International GmbH, 2002-2015
Page 52

Servidor SMTP: escriba el nombre del servidor SMTP de correo saliente.
Puerto: configure el puerto para el servidor SMTP (el valor predeterminado del puerto se establece
en 25).
Nombre de usuario: introduzca su nombre de usuario.
Contraseña: introduzca su contraseña.
De: escriba la dirección de correo electrónico del usuario emisor del mensaje. Si este campo se deja
vacío, los mensajes se enviarán como si fuesen de la dirección de destino.
Utilizar cifrado: puede escoger la conexión cifrada del servidor de correo y escoger los tipos de
cifrado SSL o TLS.
Haga clic en Enviar mensaje de correo electrónico de prueba para asegurarse de que todas sus
configuraciones sean correctas.
2) Notificaciones por SNMP
Esta opción define si el agente que trabaja en el equipo gestionado debe enviar los registros de los
eventos de las operaciones de copia de seguridad a los gestores especificados de Protocolo simple de
administración de red (SNMP). Puede escoger los tipos de eventos que se enviarán. El ajuste
predeterminado para esta opción es: Deshabilitado.
Seleccione si enviar los eventos de la operación de copia de seguridad a los equipos que ejecutan las
aplicaciones de gestión de SNMP; escoja una de las siguientes opciones:
No enviar notificaciones de SNMP: para deshabilitar el envío de registro de eventos de las
operaciones de copia de seguridad de los gestores SNMP.
Enviar notificaciones SNMP individualmente para eventos de operaciones de copia de
seguridad: para enviar el registro de eventos de las operaciones de copia de seguridad a los
gestores SNMP especificados.
Tipos de eventos para enviar: elija los tipos de eventos que se enviarán: Información,
advertencias o errores.
Nombre del servidor o su IP: escriba el nombre o la dirección IP del servidor donde se ejecuta la
aplicación de gestión SNMP y adonde se enviarán las notificaciones.
Comunidad: escriba el nombre de la comunidad SNMP a la que pertenece tanto el servidor que
ejecuta la aplicación de gestión SNMP como el equipo emisor. La comunidad típica es pública.
Haga clic en Enviar mensaje de correo electrónico de prueba para asegurarse de que todas sus
configuraciones sean correctas.
Objetos SNMP
Acronis Backup for VMware proporciona los siguientes objetos del Protocolo simple de
administración de red (SNMP) para las aplicaciones de gestión SNMP:
Tipo de evento
Identificador de objeto (OID): 1.3.6.1.4.1.24769.100.200.1.0
Sintaxis: OctetString
El valor puede ser "Información", "Advertencia", "Error" y "Desconocido". "Desconocido" se
envía únicamente en el mensaje de prueba.
Descripción del texto del evento
Identificador de objeto (OID): 1.3.6.1.4.1.24769.100.200.2.0
Sintaxis: OctetString
52 Copyright © Acronis International GmbH, 2002-2015
Page 53

El valor contiene el texto que describe el evento (tiene el mismo aspecto que los mensaje
publicados por Acronis Backup for VMware en su registro).
Ejemplo de valores varbind:
1.3.6.1.4.1.24769.100.200.1.0:Information
1.3.6.1.4.1.24769.100.200.2.0:I0064000B
Operaciones compatibles
Acronis Backup for VMware es compatible únicamente con operaciones TRAP. No es posible
gestionar Acronis Backup for VMware usando solicitudes GET- y SET. Esto significa que necesita
utilizar un receptor SNMP Trap para recibir mensajes TRAP.
Más información
http://kb.acronis.com/content/11851
Acerca del mensaje de prueba
Cuando configure notificaciones SNMP, puede enviar un mensaje de prueba para comprobar si su
configuración es correcta.
Los parámetros del mensaje de prueba son como se describe a continuación:
Tipo de evento
OID: 1.3.6.1.4.1.24769.100.200.1.0
Valor: "Desconocido"
Descripción del texto del evento
OID: 1.3.6.1.4.1.24769.100.200.2.0
Valor: "?00000000"
8.5.7 Configuraciones adicionales
1) Deduplicación
Esta opción define si habilitar o deshabilitar la deduplicación para el archivo comprimido creado por
la tarea de copia de seguridad. El ajuste predeterminado para la deduplicación es: Habilitado.
La deduplicación se realiza a nivel de archivo comprimido. Esto significa que solo se deduplicarán los
datos que se han guardado en este archivo comprimido. En otras palabras, si hay 2 archivos
comprimidos guardados en la misma ubicación con la deduplicación habilitada, entonces los datos
deduplicados que pueden encontrarse en ambos archivos comprimidos no se deduplicarán.
2) Copia de seguridad de CBT
Esta opción define si utilizar la función de seguimiento de bloques modificados de VMware para los
equipos virtuales que son compatibles con la misma. El ajuste predeterminado para la copia de
seguridad de CBT es: Habilitado.
La copia de seguridad de CBT realiza el seguimiento de todos los bloques cambiados dentro del
equipo virtual. Esto reduce significativamente el tiempo necesario para crear copias de seguridad. El
tiempo se reduce porque Acronis Backup for VMware no necesita comprobar qué bloques se
modificaron desde la última copia de seguridad. Obtiene esta información del API de VMware.
53 Copyright © Acronis International GmbH, 2002-2015
Page 54

3) Utilizar FTP en modo activo
Es posible utilizar el modo de FTP activo para la autenticación del FTP y la transferencia de datos. El
ajuste predeterminado para Utilizar FTP en modo activo es: Deshabilitado.
Habilite esta opción si su servidor FTP es compatible con el modo activo y desea utilizar este modo en
la transferencia de archivos.
Una vez que termine con todos los ajustes, haga clic en Aceptar para cerrar la ventana emergente y
guarde o descarte los cambios. Estas opciones se usarán para tareas recientemente creadas.
8.6 Gestión de la tarea de copia de seguridad creada
Al editar una tarea de copia de seguridad existente, verá todas las secciones (pasos) del asistente de
copia de seguridad que completó al crear la tarea de copia de seguridad. Los cuatro pasos del
asistente aparecerán en la pantalla a la vez. Tenga en cuenta que, al editar la tarea de copia de
seguridad existente, no puede modificar el tipo de archivo comprimido (Siempre incremental o
Modo heredado). (Para obtener más información, consulte la sección «Gestión de tareas» (pág. 92)).
54 Copyright © Acronis International GmbH, 2002-2015
Page 55

9 Replicación
9.1 Nueva tarea de replicación
La función de replicación le proporciona la capacidad de clonar sus VM críticos y poder iniciar su
servicio fundamental rápidamente en caso de fallo. Para ejecutar la nueva tarea de replicación, haga
clic en Acciones -> Replicación.
9.1.1 Seleccionar el VM para su replicación
En el primer paso del asistente para la nueva tarea de replicación, debe seleccionar el equipo virtual
que desea replicar. El lateral izquierdo muestra todos los servidores ESX(i)/vCenter que tiene que
están gestionados por Acronis Backup for VMware Agent y una lista de sus equipos virtuales. Si en
esta lista no ve el equipo virtual exacto que desea replicar, asegúrese de haber añadido el host ESX(i)
correspondiente en la página Configurar->Hosts ESX(i).
Seleccione los equipos virtuales moviendo los equipos de la izquierda del control de mariposa a la
derecha con los botones > y <. La lista de la derecha muestra los equipos virtuales seleccionados para
la replicación. El botón > se utiliza para añadir el equipo virtual a esta lista seleccionada, mientras
que el botón < se utiliza para eliminar el equipo virtual de esta lista. También se pueden seleccionar
los equipos virtuales haciendo doble clic sobre ellos.
Nueva tarea de replicación, paso 1 «Seleccionar los equipos virtuales para la replicación»
Puede realizar copias de seguridad de grupos dinámicos de equipos seleccionando el contenedor de
nivel superior (p. ej., el host ESXi o la carpeta de equipos virtuales) en el árbol y moviéndolo a la lista
de la derecha con el mismo botón >. Como resultado, todos los equipos que se estén ejecutando en
este grupo se incluirán automáticamente en la lista de copia de seguridad. Además, la tarea de
replicación actual replicará automáticamente cualquier equipo creado en este grupo.
Debe seleccionar al menos un equipo virtual para la replicación. Después de realizar la selección,
haga clic en Siguiente para finalizar el primer paso y continuar.
55 Copyright © Acronis International GmbH, 2002-2015
Page 56

9.1.2 Cuándo replicar
En el segundo paso del asistente para la Nueva tarea de replicación, debe definir la programación de
la replicación de sus equipos virtuales. Existen dos opciones disponibles: crear una única tarea de
replicación ("No programar, ejecutar a demanda") y programación semanal. La programación
predeterminada es crear réplicas diariamente a las 12:00. En este paso, puede cambiar el valor
predeterminado o seleccionar «No programar, ejecutar a demanda», que significa que la tarea de
replicación no se ejecutará según una programación. La replicación comenzará justo después de
crear la tarea de replicación o puede ejecutarse manualmente desde la vista Tareas.
Nueva tarea de replicación, paso 2 «Cuándo replicar»
La programación de la tarea de replicación es la misma que la de la tarea de copia de seguridad. En la
sección «Cuándo realizar la copia de seguridad» (pág. 40), encontrará información detallada sobre las
opciones de programación y ejemplos de programación.
Después de establecer la programación de su tarea de replicación, haga clic en Siguiente para pasar
al siguiente paso del asistente.
9.1.3 Seleccionar ubicación y almacén de datos para la réplica
En el tercer paso del asistente para la nueva tarea de replicación, debe definir la ubicación y el
almacén de datos para las réplicas de los VM. Aquí primero debe definir el Servidor ESX(i) al
seleccionar uno de la lista desplegable. Después, seleccione el Grupo de recursos en el servidor
ESX(i) de destino y el almacén de datos de destino.
56 Copyright © Acronis International GmbH, 2002-2015
Page 57

Nueva tarea de replicación, paso 3 "Seleccionar la ubicación y el almacén de datos para la réplica"
Defina el Sufijo del nombre de la réplica que se utilizará al crear la réplica del VM. El nombre
predeterminado de la réplica es "%Nombre_equipo%_vmpréplica", en donde "%Nombre_equipo%"
es el nombre del VM original que se está replicando y "_vmpréplica" es el Sufijo del nombre de la
réplica. Si ya existe un VM con dicho nombre, obtendrá una advertencia que le pedirá que cambie el
sufijo del nombre.
Luego de realizar la selección, haga clic en Siguiente para continuar con el paso siguiente.
9.1.4 Opciones de la tarea de replicación
En el cuarto paso del asistente para la nueva tarea de replicación, debe definir el nombre de su tarea
de replicación. Tenga en cuenta que los símbolos [ ] { } ; , . no están permitidos para el nombre de la
tarea.
Para las preferencias de la tarea de replicación, haga clic en Más opciones.... Las siguientes opciones
están disponibles.
1) Notificaciones por correo electrónico.
2) Notificaciones SNMP.
Para obtener más detalles, consulte la sección Notificaciones (pág. 51).
3) Replicación de CBT.
Esta opción de la sección Ajustes adicionales define si utilizar la función de seguimiento de bloques
modificados (CBT) de VMware para los equipos virtuales que son compatibles con la misma. La
configuración predeterminada para la replicación de CBT es: Habilitado.
La replicación de CBT realiza el seguimiento de todos los bloques cambiados dentro del equipo
virtual. Esto reduce significativamente el tiempo de la replicación. El tiempo se reduce porque
Acronis Backup for VMware no necesita comprobar qué bloques se modificaron desde la última copia
de seguridad. Obtiene esta información del API de VMware.
57 Copyright © Acronis International GmbH, 2002-2015
Page 58

4) Modo de disposición.
Especifique el modo de disposición que se utilizará en las réplicas de los VM de destino. Los modos
son aprovisionamiento fino/aprovisionamiento grueso/aprovisionamiento plano/Como el original.
El modo predeterminado es Disposición ligera. El modo de disposición plana se utiliza para ESXi
versión 5.0 y posteriores.
Al hacer clic en el botón Guardar, se guardarán todos los parámetros de la tarea y la tarea creada
aparecerá en la vista Tareas. Al hacer clic en el botón Guardar y ejecutar, la tarea se guardará y se
ejecutará inmediatamente.
9.2 Gestión de VM replicados
9.2.1 Administrador de VM replicado
En la página Réplicas (Ver->Réplicas), puede ver todas las réplicas creadas que se detectan en todos
los servidores ESX(i) añadidos a Acronis Backup for VMware Agent. Aquí también puede gestionar sus
réplicas.
La lista de réplicas contiene información sobre los equipos virtuales replicados originales, sus réplicas,
la hora y el estado de la última actualización (replicación programada/no programada). Seleccione la
réplica del VM de la que desea ver la información detallada.
En la pestaña Info de VM a la derecha, puede ver la información resumida del VM original para la
réplica seleccionada:
Información del servidor ESX(i).
Información del almacén de datos.
Grupo de recursos en donde está almacenado el VM original.
Información del VM invitado.
58 Copyright © Acronis International GmbH, 2002-2015
Page 59

Administrador de VM replicado
En la pestaña Info de la réplica, puede ver la información resumida de la réplica seleccionada:
Información del servidor ESX(i).
Información del almacén de datos.
Grupo de recursos en donde está almacenado el VM original.
Aquí también puede llevar a cabo las operaciones básicas: Recuperación de fallos y Recuperación
tras error desde la réplica. Las siguientes secciones explican estas operaciones básicas en detalle.
9.2.2 Recuperación de fallos
Si un equipo virtual replicado falla, puede iniciarlo rápidamente al ejecutar el VM de réplica
(recuperación de fallos). La característica de Recuperación de fallos le ayuda a poner el servicio
fundamental en funcionamiento incluso antes de recuperar un VM que falló.
Seleccione el VM de réplica que desea iniciar y haga clic en el botón Recuperación de fallos en el
menú de cinta. En el menú desplegable, seleccione si desea utilizar la red en el VM de réplica. Si el
VM original se está ejecutando, puede escoger Detener el VM original antes de la recuperación de
fallos. Después, haga clic en Ejecutar.
59 Copyright © Acronis International GmbH, 2002-2015
Page 60

Recuperación de fallos
9.2.3 Recuperación tras error del VM desde la réplica
La operación de recuperación tras error (restauración de un VM desde la réplica) le permite restaurar
su VM original al utilizar el VM de réplica. Esta operación también puede utilizarse si decide detener
el VM de réplica después de haber iniciado la operación de Recuperación tras error y guardar los
cambios en la ubicación original o nueva. Haga clic en Recuperación tras error desde la réplica para
iniciar el asistente.
En el primer paso del asistente, Recuperación tras error desde la réplica, utilice el control de
mariposa para seleccionar las réplicas desde las que restaurará los VM y después haga clic en
Siguiente.
60 Copyright © Acronis International GmbH, 2002-2015
Page 61

Recuperación tras error desde la réplica, paso 1 «Seleccionar las réplicas desde las que recuperar tras el error»
En el segundo paso, En dónde realizar la recuperación tras error de los VM desde la réplica,
seleccione la ubicación de los VM. Puede seleccionar la ubicación original y escoger sobrescribir los
VM originales o generar nombres nuevos para los VM restaurados. También seleccionar una nueva
ubicación. Al especificar la ubicación, haga clic en Siguiente.
Recuperación tras error desde la réplica, paso 2 «Dónde realizar la recuperación tras error de los equipos
virtuales desde la réplica»
En el tercer paso (Cómo recuperar tras error), seleccione las opciones de la tarea de restauración. En
el bloque Gestión de energía de VM, seleccione las casillas de verificación para Apagar equipos
virtuales de destino al iniciar la recuperación tras error y Encender equipos virtuales de destino al
finalizar la recuperación tras error y demás opciones. Defina el nombre de la tarea.
61 Copyright © Acronis International GmbH, 2002-2015
Page 62

Recuperación tras error desde la réplica, paso 3 «Cómo recuperar tras error»
Cuando haga clic en el botón Guardar, se guardarán todos los parámetros de la tarea. En la vista
Tareas, podrá ver la tarea de recuperar tras error desde la réplica que ha creado. Hacer clic en el
botón Guardar y ejecutar hará que la tarea se guarde y se ejecute inmediatamente.
En caso de que el VM de réplica se esté ejecutando, la tarea Recuperación tras error del VM desde la
réplica restaura el VM original sin detener el VM de réplica. Solo al finalizar la recuperación tras error
el VM se detendrá. Finalmente, la tarea Recuperación tras error del VM desde la réplica recupera los
cambios desde el VM de réplica al VM original (nuevo) que se han realizado durante la operación de
recuperación tras error. Le permite minimizar el tiempo de inactividad y restaurar el estado del VM
lo más parecido posible al del estado de la réplica.
9.2.4 Eliminación del VM de réplica
Elimine un equipo virtual replicado al seleccionarlo de la lista y hacer clic en el botón Eliminar en el
menú de cinta.
9.2.5 Conmutación por error permanente
La conmutación por error permanente convierte el equipo virtual de réplica en el equipo virtual de
base. Se eliminarán las etiquetas de Acronis del archivo .vmx y Acronis Backup for VMware dejará de
considerar este equipo virtual como réplica. Las tareas de replicación existentes producirán un error
debido al conflicto de nombres.
Si selecciona la casilla de verificación Encender equipo virtual tras conmutación por error
permanente, se iniciará el equipo. La casilla de verificación Cambiar nombre de equipo virtual tras
conmutación por error permanente permite definir un nuevo nombre del equipo virtual.
62 Copyright © Acronis International GmbH, 2002-2015
Page 63

10 Recuperación
10.1 Restauración de una copia de seguridad de equipos
virtuales
Haga clic en Recuperación -> Todo el equipo virtual en la pestaña Acciones del menú principal para
restaurar uno o más equipos virtuales incluidos en la copia de seguridad. El Asistente para la Nueva
tarea de restauración se abre en el área de trabajo principal y le pide que proporcione la información
necesaria y que configure los ajustes necesarios para la nueva tarea de restauración. El asistente
consta de tres pasos consecutivos que aparecen en la misma área:
Seleccione los VM que desea restaurar.
En dónde restaurar.
Cómo restaurar.
Estos tres pasos del asistente para la restauración y sus opciones se describen a continuación.
10.1.1 Selección de los VM para restaurar
En el primer paso del asistente de la tarea de restauración de la copia de seguridad debe definir la
ubicación de la copia de seguridad y seleccionar los equipos virtuales que recuperará. Las ubicaciones
escogidas se explorarán para detectar sus archivos comprimidos y contenido, lo que es necesario
para definir los puntos de recuperación para la restauración de la copia de seguridad.
Asistente para la nueva tarea de restauración, paso 1 "Seleccionar el VM para restaurar"
Si selecciona un archivo comprimido que contiene una imagen de un equipo físico (en caso de que
necesite realizar una migración de "físico a virtual" o P2V), no se proporcionarán otras opciones en
este paso, ya que dichos archivos comprimidos solo contienen un punto de recuperación en su
interior.
63 Copyright © Acronis International GmbH, 2002-2015
Page 64

Si la ubicación seleccionada contiene archivos comprimidos protegidos por contraseña o archivos
comprimidos de los equipos físicos, se muestran en la lista separada debajo de Datos cifrados y de
equipos físicos. Para restaurar sus datos de estos archivos comprimidos, debe especificar la
contraseña en el mensaje emergente Contraseña.
Puede seleccionar cualquiera de los equipos virtuales desde la lista de la izquierda y moverlos a la
sección de Equipos virtuales seleccionados en la derecha. La selección de los equipos virtuales se
realiza moviendo los equipos de la izquierda del control de mariposa a la derecha haciendo doble clic
en él o con los botones > y <. La lista de la derecha muestra todos los equipos virtuales seleccionados
para la recuperación. El botón > se utiliza para añadir el equipo virtual a esta lista de recuperación,
mientras que el botón < se utiliza para eliminar el equipo virtual de la lista. Esta lista contiene los
equipos virtuales seleccionados y sus últimos puntos de recuperación disponibles, es decir,
momentos en el tiempo a los que puede regresar.
Para cada equipo virtual, se selecciona de manera predeterminada el último punto de recuperación.
Este punto de recuperación puede cambiarse haciendo clic en él. Aparecerá la ventana emergente
donde puede seleccionar un punto de recuperación diferente.
En la ventana emergente Seleccionar punto de recuperación, puede ver la lista de todos los puntos
de recuperación disponibles para este equipo virtual y seleccionar el punto de recuperación que se
restaurará. La lista incluye el nombre del archivo comprimido, que incluye este punto de
recuperación y su hora de creación.
Después de haber seleccionado «Seleccionar los equipos virtuales a restaurar», haga clic en Siguiente
para finalizar el primer paso del asistente y continuar.
10.1.2 Dónde restaurar
En el segundo paso del asistente de la tarea de restauración de la copia de seguridad, debe definir
dónde restaurar los equipos virtuales seleccionados.
Asistente «Nueva tarea de restauración», paso 2 «Dónde restaurar»
64 Copyright © Acronis International GmbH, 2002-2015
Page 65

Antes que nada, en la lista desplegable Seleccionar ubicación, debe definir el destino deseado de su
tarea de restauración. Escoja si desea restaurar los equipos virtuales seleccionados a su ubicación
original o a un host ESX(i) o almacén de datos diferente. La lista solo muestra los hosts ESX(i)
gestionados por Acronis Backup for VMware Agent. Si el host ESX(i) que necesita no se encuentra en
la lista, asegúrese de que se haya añadido en la vista Configurar->Hosts ESX(i).
Cuando la Ubicación original se selecciona para restaurar equipos virtuales, puede implementar el
modo restauración incremental. Para ello, seleccione la casilla de verificación Usar restauración
incremental. La restauración incremental comprueba y restaura solo los bloques cambiados en el VM
original en vez de restaurar todos los datos en el equipo virtual. Este modo puede ayudar a aumentar
la velocidad de recuperación de las ubicaciones de copias de seguridad lentas como Acronis Cloud
Storage u otras conexiones lentas y a minimizar el tráfico durante la recuperación.
Tenga en cuenta que el modo de restauración incremental se puede usar solo si la recuperación se
realiza en el VM original que ha sido usado para crear una copia de seguridad. En caso que se realice
la recuperación en una nueva ubicación o a que se haya perdido el VM original, se realizará una
recuperación total.
Al restaurar a la Ubicación original el VM restaurado puede no aparecer en la misma ubicación
(sobrescribiendo automáticamente el VM existente) en la que estaba en el momento de crear el
punto de recuperación. Este será el caso si el equipo virtual seleccionado (definido por el punto de
recuperación) se ha migrado a un servidor/almacén de datos, servidor ESX(i), grupo de recursos o
vApp diferente. Como los equipos virtuales conservan sus UUID durante la migración, la recuperación
irá a la ubicación actual del equipo virtual. Por ejemplo, en el momento de la creación del punto de
recuperación el equipo virtual estaba en vApp1, pero después se migró a vApp2. Después, este
equipo virtual se restaurará en vApp2 sobrescribiendo el equipo virtual existente.
Una vez que el servidor ESX(i) se haya definido, la lista de grupos de recursos y almacenes de datos
disponibles se creará automáticamente, en donde puede definir la ubicación exacta de los equipos
virtuales restaurados.
También debe definir el formato de las unidades virtuales restauradas, Como en el VM original
(recomendado), Disco de aprovisionamiento grueso o Disco de aprovisionamiento fino desde la
correspondiente lista desplegable. La disposición ligera incrementa la utilización del almacenamiento
del equipo virtual al permitir la asignación dinámica y la disposición inteligente de la capacidad del
almacenamiento físico.
Según esta selección, aparecerá una sugerencia que indica cuánto espacio se necesita en el almacén
de datos para una operación de recuperación correcta. No puede continuar al siguiente paso del
asistente para la tarea de restauración de la copia de seguridad hasta que no se haya seleccionado un
almacén de datos válido con suficiente espacio libre.
Tenga en cuenta que al restaurar múltiples equipos virtuales, todos ellos se colocarán en el destino
definido en este paso del asistente para la restauración, cada uno a una carpeta única en el almacén
de datos.
65 Copyright © Acronis International GmbH, 2002-2015
Page 66

Asistente para la nueva tarea de restauración, Paso 2 "En dónde restaurar", diálogo de confirmación de
sobrescritura de equipo virtual existente
Si existen equipos virtuales en el servidor ESX(i) o almacén de datos seleccionados con los mismos
nombres, se le pedirá que confirme la sobrescritura de los equipos virtuales existentes. Esta opción
define la asignación de nombres de los equipos virtuales restaurados. Si escoge "Sobrescribir equipos
virtuales", entonces los equipos virtuales existentes se reemplazarán con los restaurados.
Tenga en cuenta que en este caso la selección del almacenamiento de datos no estará disponible (ya
que ya está definida por el equipo virtual de destino que se está sobrescribiendo), sin embargo,
puede cambiar la ubicación del grupo de recursos para este equipo virtual al elegir el elemento
correspondiente en la selección Grupo de recursos.
Tenga en cuenta que, si se están ejecutando los equipos existentes, para que la operación de
recuperación se realice correctamente, debe detenerlos manualmente o seleccionar la opción
Apagar los equipos virtuales de destino al iniciar la recuperación en el cuadro de diálogo de
opciones de recuperación. (Consulte la sección «Gestión de energía del equipo virtual» (pág. 70)).
Si se escoge la opción Crear equipos virtuales con diferentes nombres, los equipos virtuales
restaurados obtendrán su nombre según la siguiente convención:
«[nombre_equipovirtual_original]_FECHA».
Donde «nombre_equipovirtual_original» es el nombre inicial del equipo virtual restaurado y
«FECHA», la fecha actual. Por ejemplo, si el equipo virtual restaurado se llamaba
«equipovirtual_original», después de la recuperación se llamará
«equipovirtual_original_25/05/2011».
De manera predeterminada, todos los discos del equipo virtual se restauran en un solo almacén de
datos. Pero puede asignar de forma manual los discos virtuales restaurados a distintos almacenes de
datos, para distribuir el almacenamiento en varios almacenes de datos.
Elija la opción Seleccionar almacén de datos de destino para cada disco en la lista desplegable
Asignación de discos. A continuación, seleccione un almacén de datos independiente en el host ESXi
de destino en el que se colocará cada uno de los discos restaurados. Haga clic en Cambiar... en la
columna del almacén de datos para cada uno de los almacenes de datos que desee asignar y elija uno
de los almacenes de datos de la lista disponible Seleccionar almacén de datos.
66 Copyright © Acronis International GmbH, 2002-2015
Page 67

Una vez finalizada la selección de «Dónde restaurar», haga clic en Siguiente para finalizar el segundo
paso y continuar con el último.
10.1.3 Cómo restaurar
En el tercer paso del asistente de la tarea de restauración de la copia de seguridad, debe definir las
preferencias para su tarea de recuperación.
Aquí puede especificar si desea validar los archivos comprimidos antes de la recuperación. (Para
obtener más información sobre la validación de copias de seguridad, consulte la sección «Validación
de copias de seguridad» (pág. 103)). Además, aquí puede ajustar la configuración para su tarea de
recuperación al hacer clic en el enlace Más opciones...
Asistente para una nueva tarea de restauración, Paso 3 "Cómo restaurar"
Para completar el asistente y crear la tarea de restauración de la copia de seguridad, debe configurar
el nombre de la tarea y definir cómo ejecutarla. Tenga en cuenta que los símbolos [ ] { } ; , . no están
permitidos para el nombre de la tarea.
Cuando haga clic en el botón Ejecutar ahora, la tarea se ejecutará inmediatamente con los
parámetros especificados. Puede ver la barra de progreso de la tarea en la vista Tareas y en la vista
Panel de control. Esta es su elección si desea ejecutar esta tarea solo una vez. El resultado de esta
tarea se mostrará en el Panel de control o puede verificarse a través de la vista Registros.
Si hace clic en el botón Guardar, la tarea se guardará en la lista de tareas (Ver->Tareas). Esta opción
resulta más adecuada si planea ejecutar esta tarea manualmente más tarde desde la vista Tareas o
ejecutar esta tarea varias veces.
67 Copyright © Acronis International GmbH, 2002-2015
Page 68

10.1.4 Opciones
Hacer clic en Más opciones... en el último paso del asistente para la tarea de restauración de la copia
de seguridad abre un mensaje emergente con los ajustes adicionales.
En caso de que no se realicen cambios a los ajustes, mantendrán sus correspondientes valores
predeterminados para su tarea de restauración actual. Tenga en cuenta que si después cambia
ciertos ajustes y los guarda como predeterminados, esto no afectará las tareas creadas con la
configuración predeterminada (estos ajustes mantendrán los valores que eran los predeterminados
en el momento de creación de la tarea).
10.1.4.1 Notificaciones
1) Notificaciones por correo electrónico
Esta opción permite configurar las notificaciones por correo electrónico sobre eventos básicos
durante la tarea de restauración, como una finalización correcta, un error de restauración o la
necesidad de interacción del usuario. Esta opción está deshabilitada de manera predeterminada.
Seleccione la casilla de verificación Enviar notificaciones por correo electrónico para habilitar las
notificaciones.
En la casilla de verificación Enviar notificaciones por correo electrónico, seleccione los ajustes
deseados de la siguiente manera:
Cuando la recuperación finaliza correctamente: para enviar una notificación cuando la
restauración haya finalizado correctamente.
Cuando la recuperación falla: para enviar una notificación cuando se produzca un error en la
tarea de restauración.
Agregar registro completo a la notificación: para recibir el registro completo.
Escriba una o varias direcciones de correo electrónico a las que se enviarán las notificaciones. Las
direcciones se introducen en el campo Direcciones de correo electrónico separadas por punto y
coma.
Indique el asunto de sus mensajes de notificación.
Servidor SMTP: escriba el nombre del servidor SMTP de correo saliente.
Puerto: configure el puerto del servidor SMTP. (El valor predeterminado del puerto es 25).
Nombre de usuario: introduzca su nombre de usuario.
Contraseña: introduzca su contraseña.
De: escriba la dirección de correo electrónico del remitente del mensaje. Si este campo se deja vacío,
los mensajes se enviarán como si procedieran de la dirección de destino.
Utilizar cifrado: puede optar por utilizar una conexión cifrada con el servidor de correo y escoger los
tipos de cifrado SSL o TLS.
Haga clic en Enviar mensaje de correo electrónico de prueba para asegurarse de que todos los
ajustes sean correctos.
68 Copyright © Acronis International GmbH, 2002-2015
Page 69

2) Notificaciones por SNMP
Esta opción define si los agentes que trabajan en el equipo gestionado deben enviar los registros de
los eventos de operaciones de restauración a los gestores de Protocolo simple de administración de
redes (SNMP) especificados. Puede escoger los tipos de eventos que se enviarán. Esta opción está
deshabilitada de manera predeterminada.
Seleccione si desea enviar mensajes de registro de eventos de operaciones de restauración a equipos
que ejecuten programas de gestión de SNMP. Elija una de las siguientes opciones:
Enviar notificaciones SNMP individualmente para eventos de operaciones de restauración:
para enviar el registro de eventos de las operaciones de restauración a los gestores de SNMP
especificados.
Tipos de eventos para enviar: elija los tipos de eventos que se enviarán: información,
advertencias o errores.
Nombre del servidor o su IP: escriba el nombre o la dirección IP del host que ejecuta la
aplicación de gestión de SNMP adonde se enviarán las notificaciones.
Comunidad: escriba el nombre de la comunidad SNMP a la que pertenecen tanto el host que
ejecuta la aplicación de gestión de SNMP como el equipo remitente. La comunidad típica es
«pública».
Haga clic en Enviar mensaje de prueba para asegurarse de que todos los ajustes sean correctos.
No enviar notificaciones de SNMP: para deshabilitar el envío del registro de eventos de las
operaciones de restauración a los gestores de SNMP.
10.1.4.2 Manejo de errores
Estas opciones le permiten que establezca cómo se manejarán los errores que puedan producirse
durante la operación de restauración. Seleccione la casilla de verificación Reintentar si se produce un
error para habilitar el modo silencioso.
Cuando se produce un error recuperable, el programa vuelve a intentar realizar la operación fallida.
Puede establecer el Intervalo entre intentos y el Número de intentos. La tarea finaliza tan pronto
como la operación de restauración es correcta O se ha llegado a la cantidad de intentos
especificados.
Si selecciona la casilla de verificación Reintentar si se produce un error, configure la Cantidad de
intentos y el Intervalo entre intentos. Esta opción está habilitada de manera predeterminada con los
siguientes ajustes: Cantidad de intentos: 5 e Intervalo entre intentos: 30 segundos. Por ejemplo, si
no se tiene acceso o no está disponible el destino de la restauración en la red, el programa intentará
llegar al destino cada 30 segundos, pero no más de 5 veces. Se detendrán los intentos tan pronto
como se reanude la operación o se llegue al número de intentos especificados.
Seleccione la casilla de verificación Cancelar todas las operaciones de tareas cuando fallen, por
ejemplo, si necesita restaurar un número de VM interconectados. Entonces en caso de fallo al
restaurar un único VM, todas las demás operaciones de restauración también se cancelarán.
69 Copyright © Acronis International GmbH, 2002-2015
Page 70

10.1.4.3 Gestión de energía de VM
Encender equipos virtuales de destino al finalizar la recuperación
Esta opción le permite configurar la gestión de energía de los equipos virtuales después de ejecutar
la tarea de restauración de la copia de seguridad.
Después de recuperar un equipo con una copia de seguridad de otro equipo, es posible que la réplica
del equipo existente aparezca en la red. Para un funcionamiento seguro, encienda el equipo virtual
manualmente después de tomar las precauciones necesarias.
Esta opción está deshabilitada de forma predeterminada. Seleccione la casilla de verificación
Encender los equipos virtuales de destino al finalizar la recuperación para iniciar el equipo virtual
automáticamente.
10.1.4.4 Configuraciones adicionales
Utilizar FTP en modo activo
Es posible utilizar el modo de FTP activo para la autenticación del FTP y la transferencia de datos. El
ajuste predeterminado para Utilizar FTP en modo activo es deshabilitado.
Habilite esta opción si su servidor FTP es compatible con el modo activo y desea utilizar este modo en
la transferencia de archivos.
Después de finalizar con todos los ajustes, haga clic en Aceptar para cerrar el mensaje emergente y
aplicarlos solo para la tarea de restauración actual.
10.1.4.5 Configuración de restauración de Exchange
Antes de ejecutar el asistente Extracción de la copia de seguridad de Microsoft Exchange Server,
debe definir la configuración predeterminada de extracción de aplicaciones. La extracción de los
buzones de correo o el contenido del buzón de correo exige el montaje provisional de un VM
específico desde la copia de seguridad. Vaya a la pestaña Configuración de aplicaciones y especifique
los parámetros de montaje del equipo virtual.
Host ESX(i).
Grupo de recursos.
Almacén de datos.
10.1.5 Gestión de la tarea de restauración creada
Al editar una tarea de restauración existente, verá todas las secciones (pasos) del asistente que
completó al crear la tarea de restauración. Los tres pasos del asistente aparecerán en la pantalla a la
vez. (Para obtener más información, consulte la sección «Gestión de tareas» (pág. 92)).
70 Copyright © Acronis International GmbH, 2002-2015
Page 71

10.2 Recuperación de archivos
A veces existe la necesidad de recuperar solo un único archivo o solo unos pocos archivos de un
archivo de copia de seguridad sin tener que restaurar todo el equipo virtual. La función Recuperación
de archivos permite explorar el archivo comprimido y restaurar los archivos seleccionados para la
versión predefinida de este archivo comprimido (punto de recuperación). El destino de la
recuperación se define con las opciones disponibles proporcionadas por el navegador de Internet
que ejecuta Backup for VMware Management Console. (El cuadro de diálogo será el mismo que el
que se ve al intentar guardar una página de Internet mediante la opción Archivo->Guardar como...).
Haga clic en Recuperación -> Archivos y carpetas en la pestaña Acciones del menú principal para
restaurar uno o más archivos incluidos en la copia de seguridad. El Asistente para la recuperación de
archivos se abre en el espacio de trabajo principal y le pide que proporcione la información necesaria
y que configure los ajustes necesarios para la tarea de recuperación de los archivos. El asistente
consiste en dos pasos:
Seleccione los VM de los que desea extraer archivos.
Exploración de punto de recuperación.
NOTA: La función Recuperación de archivos no está disponible para copias de seguridad guardadas
en Acronis Cloud Backup Storage. Solo se puede realizar la recuperación total de equipos virtuales
desde este tipo de almacenamiento de copias de seguridad.
10.2.1 Selección de los VM desde los cuales extraer los archivos
Primero debería definir su ubicación de la copia de seguridad que se explorará para buscar los
archivos comprimidos y su contenido.
Asistente para la recuperación de archivos, paso 1 "Seleccionar el VM de el que extraer los archivos"
Si la ubicación seleccionada contiene cualquier archivo comprimido protegido con contraseña o
archivos comprimidos de equipos físicos (datos cifrados y de equipos físicos), debe especificar la
contraseña para restaurar sus datos desde estos archivos comprimidos.
71 Copyright © Acronis International GmbH, 2002-2015
Page 72

La ubicación seleccionada se explora para detectar los archivos comprimidos y su contenido. Como
resultado del escaneo, en el lateral derecho verá una lista en árbol de los equipos virtuales incluidos
en todos los archivos comprimidos almacenados en la ubicación seleccionada o dentro del archivo
comprimido seleccionado. Al hacer clic en cualquier equipo virtual, puede comprobar la lista de
todos sus puntos de recuperación en el lateral derecho.
Para cada equipo, se selecciona de manera predeterminada el último punto de recuperación. El
punto de recuperación puede cambiarse al hacer clic en él. Tenga en cuenta que la recuperación de
archivos permite la selección de solo un equipo virtual único y un único punto de recuperación a la
vez, mientras que la tarea Restaurar copia de seguridad le permite recuperar varios equipos
virtuales.
Después de seleccionar el punto de recuperación para el equipo virtual, puede continuar con el
siguiente paso. Este punto de recuperación define el estado del equipo virtual del que desea extraer
los archivos o carpetas.
10.2.2 Exploración de punto de recuperación
En el segundo paso del asistente para la Recuperación de archivos tiene que escoger qué archivos o
carpetas restaurar. Aquí puede ver el contenido de los puntos de recuperación del equipo virtual
seleccionado con el navegador de directorios al estilo del Explorador de Windows. En el árbol de
exploración a la izquierda, puede expandir los volúmenes y las carpetas, y explorar/seleccionar el
contenido de cada volumen/carpeta que desea recuperar a la derecha.
El asistente para la recuperación de archivos de Acronis Backup for VMware posee la función de
búsqueda incorporada. El cuadro de búsqueda está ubicado en la esquina superior derecha sobre la
lista de archivos y carpetas. Puede utilizar la búsqueda cuando no sabe exactamente el nombre del
archivo que desea restaurar. Puede filtrar los archivos y las carpetas en la lista, y ver solo aquellos
que coincidan con cualquiera de los criterios de búsqueda llamados "máscaras de archivos".
Puede utilizar uno o más caracteres comodín "*" y "?" en una máscara de archivo, por ejemplo:
“C:\Finanzas\*.*”.
Además, puede clasificar los resultados de la búsqueda por cualquiera de las columnas: nombre,
fecha y hora de modificación, tamaño y carpeta. Si selecciona clasificar primero por un cierto campo,
por ejemplo, por hora, después puede seleccionar clasificar por otro campo, por ejemplo, por
nombre. En este caso, sus datos tendrán una clasificación de 2 niveles, primero el nombre y después
la hora. Así puede encontrar fácilmente los archivos necesarios para su recuperación.
Una vez seleccionados todos los archivos que desee recuperar, haga clic en el botón Extraer a... o
Descargar como zip (todos los archivos y carpetas seleccionadas se descargarán como un solo
archivo zip). Verá la ventana emergente del navegador predeterminado (con el botón derecho del
ratón haga clic en el mensaje emergente -> Guardar destino como… ) en donde puede seleccionar el
destino para guardar los archivos de copia de seguridad seleccionados.
Se recomienda usar la opción Descargar como zip para las pequeñas recuperaciones y la opción
Extraer a... para más de ~500 MB de datos, porque la compresión de archivos reduce
significativamente la velocidad de la restauración (hasta 2 MB/seg). También tenga en cuenta que las
opciones de seguridad de NTFS no se conservarán al recuperar archivos como un archivo zip.
72 Copyright © Acronis International GmbH, 2002-2015
Page 73

Tenga en cuenta que la Recuperación de archivos no se puede llevar a cabo correctamente para los
nombres de archivo que contengan algún carácter no válido: * : ? « < > | / \. Para restaurar dichos
archivos, utilice la operación Ejecutar equipo virtual desde la copia de seguridad.
10.3 Extracción de copias de seguridad de Microsoft
Exchange Server
A veces es necesario extraer solo datos de Exchange de copias de seguridad de disco de equipos
virtuales con Microsoft Exchange Server instalado. La función Extraer elementos de Microsoft
Exchange Server permite:
Extraer por completo bases de datos de Exchange desde copias de seguridad de equipos virtuales
Extraer datos de Exchange (buzones de correo, elementos de buzón de correo, etc.) desde copias
de seguridad de equipos virtuales
NOTA: Antes de ejecutar el asistente Extraer elementos de Microsoft Exchange Server, debe configurar sus
copias de seguridad para que sean «compatibles con aplicaciones». También puede optar por truncar los
registros de transacciones después de la copia de seguridad. (Para obtener más información, consulte la
sección «Configuración de copias de seguridad compatibles con aplicaciones» (pág. 46)).
Haga clic en el botón Recuperación -> Elementos de Microsoft Exchange Server, en la pestaña
Acciones del menú principal, para extraer los elementos de Exchange requeridos del archivo de copia
de seguridad. El asistente Extraer elementos de Microsoft Exchange Server consta de varios pasos
para completar la operación. Los pasos del asistente para extraer bases de datos de Exchange y
extraer buzones de correo de Exchange y el contenido de los buzones de correo se describen en las
secciones siguientes.
10.3.1 Extracción de bases de datos
Al escoger extraer las bases de datos, puede extraer las bases de datos de MS Exchange Server en
formato .edb al guardarlas en una red compartida.
Recuperar las bases de datos a una carpeta específica significa que los archivos de la base de datos
junto con los archivos de registro de transacciones se extraen de la copia de seguridad y se mueven a
la carpeta que especificó. Esto puede ser útil si necesita extraer datos para fines de auditoría o para
un procesamiento adicional con herramientas de terceros; o cuando la extracción no se realiza por
alguna razón y está buscando una solución para montar las bases de datos manualmente.
Para extraer las base de datos de Exchange, debe realizar los siguientes cuatro pasos:
1. Seleccione una ubicación con copias de seguridad de Exchange Server.
2. ¿Qué desea extraer? (Bases de datos).
3. Seleccione las bases de datos y un punto de recuperación.
4. ¿En dónde extraer la base de datos?
En el primer paso, tiene que seleccionar una ubicación y un VM con las copias de seguridad de
Exchange Server. A la izquierda, puede ver una lista de las ubicaciones de la copia de seguridad. Al
escoger una ubicación, se explora para encontrar las copias de seguridad del VM de Exchange, que
verá en la sección del medio. Seleccione el VM desde el que necesita extraer las bases de datos de
Exchange. A la derecha, puede ver la información de resumen. Después, haga clic en Siguiente.
73 Copyright © Acronis International GmbH, 2002-2015
Page 74

Extraer elementos de Exchange Server, Selección de una ubicación con las copias de seguridad de Exchange
Server
Seleccione Bases de datos en el segundo paso. En el tercer paso, seleccione sus bases de datos de
Exchange Server desde la lista de la izquierda y después seleccione el punto de recuperación a la
derecha. De manera predeterminada, se selecciona el último punto de recuperación. Aquí puede ver
la información sobre el punto de recuperación seleccionado, la base de datos y su tamaño. Haga clic
en Siguiente.
Extraer elementos de Exchange Server, Selección de las bases de datos y un punto de recuperación
Finalmente, haga clic en Examinar y seleccione la carpeta de destino en donde guardará el archivo
comprimido de la base de datos. Haga clic en Finalizar para proceder con la extracción.
74 Copyright © Acronis International GmbH, 2002-2015
Page 75

Las bases de datos extraídas se encontrarán en un estado de Cierre con errores y no podrán
montarse. Para poder montar las bases de datos tiene que llevarlas a un estado de Cierre correcto
utilizando el comando Eseutil /r <Enn>. <Enn> especifica el prefijo del archivo de registro para la
base de datos (o grupo de almacenamiento que contiene la base de datos) en la que necesita aplicar
los archivos del registro de transacciones. Para obtener instrucciones sobre cómo hacerlo, consulte:
http://technet.microsoft.com/es-sp/library/dd876926.aspx
http://technet.microsoft.com/es-sp/library/aa998340(EXCHG.80).aspx
10.3.2 Extracción de buzones de correo
Al escoger extraer los Buzones de correo, puede extraer buzones de correo del servidor de Microsoft
Exchange específicos al llevar a cabo los siguientes pasos:
1. Seleccione una ubicación con copias de seguridad de Exchange Server.
2. ¿Qué desea extraer? (Buzones de correo).
3. Seleccione el punto de recuperación para examinar y los buzones de correo.
4. En dónde guardar los elementos seleccionados.
En el primer paso, tiene que seleccionar una ubicación y un VM con las copias de seguridad de
Exchange Server. A la izquierda, puede ver una lista de las ubicaciones de las copias de seguridad. Al
escoger una ubicación, se explora para encontrar las copias de seguridad del VM de Exchange, que
verá en la sección del medio. Seleccione el VM desde el que necesita extraer los buzones de correo
de Exchange. A la derecha, puede ver la información de resumen. Haga clic en Siguiente.
Seleccione Buzones de correo en el segundo paso. Si existe otra tarea de Extracción de elementos de
Exchange, obtendrá un mensaje emergente que le advertirá sobre cómo continuar. Para continuar
con la operación de búsqueda de elementos de Exchange, esa tarea ya comenzada debe finalizarse.
Confirme la detención de la otra tarea para continuar.
En el tercer paso, seleccione el punto de recuperación a la izquierda. De manera predeterminada, se
selecciona el último punto de recuperación. A la derecha, examine el Exchange Server y seleccione
los buzones de correo que desea extraer. Después, haga clic en Siguiente.
75 Copyright © Acronis International GmbH, 2002-2015
Page 76

Extraer elementos de Exchange Server, Selección de un punto de recuperación para examinar
En el paso final, haga clic en Examinar para seleccionar la carpeta de destino en donde guardar los
elementos seleccionados y haga clic en Finalizar para proceder con la extracción. Al finalizar el
asistente, se crea la tarea de extracción, que puede verse en la vista Tareas (Ver -> Tarea). Podrá
seguir el progreso y otras estadísticas de su tarea. Tenga en cuenta que no es posible editar este tipo
de tarea.
Tenga en cuenta que extraer los buzones de correo inicia un equipo virtual temporal directamente
desde el punto de recuperación de la copia de seguridad seleccionada, lo que puede demorar unos
pocos minutos. Puede ver el progreso de la operación de montaje. En caso de que el montaje falle,
puede ver el registro y cancelar la tarea.
Tenga en cuenta que este VM montado permanece montado durante 15 minutos. Si abandona el
asistente para la extraer los elementos de Exchange Server y después lo iniciar nuevamente, tendrá
la opción de Continuar examinando el punto de recuperación seleccionado anteriormente.
Los buzones de correo seleccionados se guardan en el destino especificado como el archivo
comprimido de autoextracción (.exe) de Acronis Backup for VMware. Puede ejecutar este archivo en
cualquier equipo que tenga Microsoft Outlook (2003+) instalado para extraer los correos electrónicos
y demás elementos en formato .pst.
Al descomprimir los datos del archivo comprimido, también puede seleccionar el contenido que se
extraerá e indicar la carpeta a la que se extraerán los datos. Haga clic en Extraer para ver el progreso.
Los datos se extraerán en un archivo .pst que puede abrirse con Microsoft Outlook (Archivo -> Abrir).
Tenga en cuenta que el equipo donde ejecute el proceso de extracción debe tener instalado
Microsoft Outlook (ya que se necesita MAPI).
76 Copyright © Acronis International GmbH, 2002-2015
Page 77

10.3.3 Extracción del contenido de los buzones de correo
Al escoger extraer el Contenido de los buzones de correo, puede examinar los buzones de correo
para extraer contenido específico (carpetas y elementos) al llevar a cabo los siguientes pasos:
1. Seleccione una ubicación con copias de seguridad de Exchange Server.
2. ¿Qué desea extraer? (Contenido de los buzones de correo).
3. Seleccione los buzones de correo para la extracción o el punto de recuperación para examinar.
4. Seleccione las carpetas o los elementos para la extracción.
5. En dónde guardar los elementos seleccionados.
En el primer paso, tiene que seleccionar una ubicación y un VM con las copias de seguridad de
Exchange Server. A la izquierda, puede ver una lista de las ubicaciones de las copias de seguridad. Al
escoger una ubicación, se explora para encontrar las copias de seguridad del VM de Exchange, que
verá en la sección del medio. Seleccione el VM desde el que necesita extraer los buzones de correo y
el contenido de los buzones de correo. A la derecha, puede ver la información de resumen. Haga clic
en Siguiente.
Seleccione Contenido de los buzones de correo en el segundo paso.
En el tercer paso, seleccione el punto de recuperación a la izquierda. De manera predeterminada, se
selecciona el último punto de recuperación.
En el cuarto paso, haga clic en Examinar correos electrónicos para seleccionar el contenido del
buzón de correo específico que desea extraer. Examinar el contenido del buzón de correo inicia un
equipo virtual temporal directamente desde el punto de recuperación de la copia de seguridad
seleccionada, lo que puede demorar unos pocos minutos. Puede ver el progreso de la operación de
montaje. Una vez que finalice correctamente, puede seleccionar el contenido del buzón de correo.
En caso de que el montaje falle, puede ver el registro y cancelar la tarea.
Tenga en cuenta que este VM temporal permanece montado durante 10 minutos. Si abandona el
asistente para extraer los elementos de Exchange Server y después lo iniciar nuevamente, tendrá la
opción de Continuar examinando el punto de recuperación seleccionado anteriormente.
La selección del contenido del buzón de correo en el cuarto paso se realiza de la siguiente manera. La
lista de los buzones de correo disponibles se encuentra a la izquierda. Escoja el buzón de correo y
verá todo su contenido como carpetas y elementos. Seleccione todos los elementos que le gustaría
extraer. Puede repetir la selección de los elementos con los demás buzones de correo. Cuando haya
finalizado, haga clic en Siguiente.
En el paso final, haga clic en Examinar para seleccionar la carpeta de destino en donde guardar los
elementos seleccionados y haga clic en Finalizar para proceder con la extracción. Verá el mensaje
emergente con la información de extracción de los elementos de Exchange.
77 Copyright © Acronis International GmbH, 2002-2015
Page 78

Extraer elementos de Exchange Server, Selección del destino para guardar los elementos
Los buzones de correo y el contenido de los buzones de correo se guardan en el destino
especificado como el archivo comprimido de autoextracción (.exe) de Acronis Backup for VMware.
Puede ejecutar este archivo en cualquier equipo que tenga Microsoft Outlook (2003+) instalado para
extraer los correos electrónicos y demás elementos en formato .pst.
Al descomprimir los datos del archivo comprimido, también puede seleccionar el contenido que se
extraerá e indicar la carpeta a la que se extraerán los datos. Haga clic en Extraer para ver el progreso.
Los datos se extraerán en un archivo .pst que puede abrirse con Microsoft Outlook (Archivo -> Abrir).
Tenga en cuenta que el equipo donde ejecute el proceso de extracción debe tener instalado
Microsoft Outlook (ya que se necesita MAPI).
10.4 Extracción de bases de datos de Microsoft SQL
Server
La función Extraer bases de datos de Microsoft SQL Server ayuda a restaurar bases de datos de SQL
a partir de copias de seguridad de disco de equipos virtuales con Microsoft SQL Server instalado.
NOTA: Antes de ejecutar el asistente Extraer bases de datos de Microsoft SQL Server, debe configurar sus
copias de seguridad para que sean «compatibles con aplicaciones». También puede optar por truncar los
registros de transacciones después de la copia de seguridad. (Para obtener más información, consulte la
sección «Configuración de copias de seguridad compatibles con aplicaciones» (pág. 46)).
Haga clic en el botón Recuperación -> Microsoft SQL Server, en la pestaña Acciones del menú
principal, para extraer las bases de datos de SQL requeridas del archivo de copia de seguridad. El
78 Copyright © Acronis International GmbH, 2002-2015
Page 79

asistente Extraer bases de datos de Microsoft SQL Server consta de varios pasos para completar la
operación.
En el primer paso del asistente, debe seleccionar una ubicación y un equipo virtual con copias de
seguridad de MS SQL Server en el árbol de equipos virtuales. A la izquierda, puede ver una lista de las
ubicaciones de las copias de seguridad. Al escoger una ubicación, se explora para buscar los equipos
virtuales con copias de seguridad de MS SQL Server, que se verán en la sección del medio. Seleccione
el equipo virtual del que necesita extraer bases de datos de MS SQL Server. A la derecha, puede ver
la información de resumen. Después de realizar la selección, haga clic en Siguiente.
En el segundo paso, seleccione las bases de datos en la lista de la izquierda y, a continuación, el
punto de recuperación a la derecha. De manera predeterminada, se selecciona el último punto de
recuperación. Aquí puede ver la información sobre el punto de recuperación seleccionado, la base de
datos y su tamaño. Una vez finalizado este paso, haga clic en Siguiente.
En el paso final, haga clic en Examinar y seleccione la carpeta de destino donde guardará el archivo
comprimido de la base de datos. Haga clic en Finalizar para proceder con la extracción.
10.5 Extracción de datos de Microsoft SharePoint Server
He aquí las instrucciones para extraer los datos de SharePoint Server. En primer lugar, vaya a
Acciones -> Recuperación -> Bases de datos de Microsoft SQL Server y proceda con la extracción de
la base de datos de Microsoft SQL Server que contiene los datos de SharePoint.
A continuación, descargue e instale la herramienta Explorador de SharePoint de Acronis desde el
enlace de la página Acciones -> Recuperación -> Datos de Microsoft SharePoint. Se tratará de un
paquete de instalación .msi aparte, que se puede instalar en el equipo que ejecuta Microsoft SQL
Server y al que deben adjuntarse las bases de datos examinadas para la extracción de datos de
Microsoft SharePoint. Puede encontrar las instrucciones detalladas sobre la instalación y la
extracción de datos en una ayuda aparte del Explorador de SharePoint de Acronis, disponible
después de ejecutar el paquete de instalación de .msi.
79 Copyright © Acronis International GmbH, 2002-2015
Page 80

11 Ejecución del equipo virtual desde la copia de
seguridad
Haga clic en Ejecutar equipo virtual desde copia de seguridad en la pestaña Acciones del menú
principal para montar cierto equipo virtual incluido en la copia de seguridad sin restaurarlo. El
asistente para la Ejecución del equipo virtual desde la copia de seguridad se abre en el espacio de
trabajo principal y le pide que proporcione la información necesaria y que configure los ajustes
necesarios para la tarea de Ejecución del equipo virtual desde la copia de seguridad. El asistente
consiste en tres pasos:
Seleccione los VM para que se ejecuten desde la copia de seguridad.
Donde se ejecutarán los VM.
Ajustes adicionales.
Estos tres pasos del Asistente para la Ejecución del equipo virtual desde la copia de seguridad y sus
opciones se describen a continuación.
11.1 Selección del o de los VM que desee ejecutar desde
la copia de seguridad
En el primer paso del asistente para la Ejecución del equipo virtual desde la copia de seguridad,
debe definir la ubicación de la copia de seguridad y realizar una selección de los equipos virtuales
que se ejecutarán. Las ubicaciones seleccionadas se exploran para detectar los archivos comprimidos
y su contenido. Esto es necesario para escoger el punto de recuperación que definirá el estado del
equipo virtual que desea ejecutar desde la copia de seguridad. La ejecución del equipo virtual desde
el proceso de copia de seguridad también se conoce como "montar un equipo virtual".
Asistente para la Ejecución del equipo virtual desde copia de seguridad, Paso 1 "Seleccionar el VM para
ejecutar desde la copia de seguridad"
80 Copyright © Acronis International GmbH, 2002-2015
Page 81

Tenga en cuenta que para las ubicaciones de la ejecución del VM desde la copia de seguridad, solo
puede seleccionar Carpetas de red o Carpetas locales. Las demás ubicaciones, como el Cloud Backup
Storage o los servidores FTP/sFTP, no están disponibles en este caso.
Si la ubicación seleccionada contiene archivos comprimidos protegidos por contraseña o archivos
comprimidos de los equipos físicos, entonces los equipos virtuales incluidos en estos archivos
comprimidos no pueden mostrarse y se le advertirá. Puede seleccionar cualquiera de los equipos
virtuales desde la lista de la izquierda y moverlos a la sección de Equipos virtuales seleccionados en
la derecha. La selección de los equipos virtuales se realiza moviendo los equipos de la izquierda del
control de mariposa a la derecha haciendo doble clic en él o con los botones > y <. La lista de la
derecha muestra todos los equipos virtuales seleccionados para montar. El botón > se utiliza para
añadir el equipo virtual a esta lista, mientras que el botón < se utiliza para eliminar el equipo virtual
de la lista. Esta lista contiene los equipos virtuales seleccionados y sus últimos puntos de
recuperación disponibles, es decir, momentos en el tiempo a los que se puede regresar.
Para cada equipo virtual, se selecciona de manera predeterminada el último punto de recuperación.
Este punto de recuperación puede cambiarse haciendo clic en él. Aparecerá la ventana emergente
donde puede seleccionar un punto de recuperación diferente.
En el mensaje emergente Seleccionar punto de recuperación, puede ver la lista de todos los puntos
de recuperación disponibles para este equipo virtual y seleccionar el punto de recuperación que se
montará. La lista incluye los sellos de tiempo de los puntos de recuperación, el nombre del archivo
comprimido que incluye este punto de recuperación y su tamaño.
Una vez seleccionados los equipos virtuales que se ejecutarán desde la copia de seguridad, haga clic
en Siguiente para finalizar el primer paso del asistente y continuar.
11.2 Dónde se ejecutará el VM
En el segundo paso debe definir en dónde ejecutar los equipos virtuales seleccionados.
81 Copyright © Acronis International GmbH, 2002-2015
Page 82

Asistente para la ejecución del equipo virtual desde la copia de seguridad, Paso 2 "En dónde ejecutar el equipo
virtual".
Antes que nada, con la lista desplegable Seleccionar ubicación, debe definir el servidor ESX(i) en
donde desea montar los equipos virtuales seleccionados. La lista muestra solo los servidores ESX(i)
que están gestionados por Acronis Backup for VMware Agent. Si el host ESX(i) que necesita no se
encuentra en la lista, asegúrese de que se haya añadido en la vista Configurar->Hosts ESX(i).
Una vez que el servidor ESX(i) se haya definido, la lista de grupos de recursos disponibles se creará
automáticamente, en donde puede definir la ubicación exacta de los equipos virtuales montados. La
selección del almacén de datos es necesaria para definir en dónde guardar los cambios realizados a
los equipos virtuales.
Tenga en cuenta que al montar múltiples equipos virtuales, todos ellos se colocarán en el destino
definido en este paso del asistente para Ejecutar el equipo virtual desde la copia de seguridad, cada
uno a un grupo de recursos particular. Los cambios realizados a estos equipos virtuales se guardarán
en una carpeta única en el almacén de datos seleccionado.
Además, tenga en cuenta que Acronis Backup for VMware Agent es compatible con vMotion (Storage
vMotion en especial). Cuando el equipo virtual montado se mueve a otro almacén de datos a través
de Storage vMotion, entonces después de desmontar permanecerá en su nueva ubicación. En este
caso, el proceso de montaje será similar a la restauración de la copia de seguridad porque durante
vMotion todos los datos se mueven físicamente al nuevo almacén de datos.
Especifique el sufijo para el nombre del equipo virtual montado en el campo Sufijo del nombre del
equipo virtual montado. Esto es necesario ya que ejecutar dos equipos virtuales con el mismo
nombre en el mismo servidor ESX(i) no es posible, especialmente cuando el equipo virtual original ya
se está ejecutando en él. El equipo virtual montado cambiará de nombre utilizando la siguiente
convención:
"[Original_VM_nombre]_montar".
82 Copyright © Acronis International GmbH, 2002-2015
Page 83

En donde "Original_VM_nombre" es el nombre inicial del equipo virtual montado y "_montar" es el
sufijo que puede cambiar. Por ejemplo, si el equipo virtual se llamaba “equipo_virtual_original”
después de haberlo montado se llamará “equipo_virtual_original_montar”
Después de haber seleccionado en dónde se ejecutarán los equipos virtuales, haga clic en Siguiente
para finalizar el segundo paso y continuar con el último.
11.3 Configuraciones adicionales
En el tercer paso del asistente, puede seleccionar las casillas de verificación para las opciones de
Encender el equipo virtual montado y Conectar a la red.
Asistente para la ejecución del equipo virtual desde la copia de seguridad, Paso 3 "Configuraciones
adicionales"
Seleccione la opción Encender el equipo virtual montado para ejecutar automáticamente su equipo
al finalizar el asistente. Tenga en cuenta que la réplica del equipo montado (es decir, el equipo
original) puede aparecer en la red. Entonces para una operación segura, es recomendable encender
el equipo virtual montado manualmente después de tomar todas las precauciones necesarias.
Seleccione la casilla de verificación Conectar a la red al montar un equipo virtual fallido que ya no
está presente en la red. Si está montando un equipo virtual para fines de pruebas (para garantizar la
consistencia de los datos en él) mientras el equipo virtual original está en ejecución, deje esta casilla
de verificación sin marcar. Antes de encender un equipo virtual, debe cambiar manualmente la
configuración de red del equipo virtual para desconectarlo de la red de producción y reconectarlo a
una red aislada de no producción para evitar conflictos.
Después de hacer clic en el botón Ejecutar ahora, el equipo virtual seleccionado aparecerá en
VMware Infrastructure Client y podrá gestionarlo como a cualquier otro equipo virtual en su entorno.
Para desmontar el equipo virtual (detener su ejecución), vaya a la vista Vista->Equipos virtuales
montados.
83 Copyright © Acronis International GmbH, 2002-2015
Page 84

11.4 Gestión de la actividad «Ejecutar equipo virtual
desde la copia de seguridad» creada
No hay forma de editar la actividad Ejecutar equipo virtual desde la copia de seguridadexistente.
Solo puede desmontar los equipos virtuales montados desde la página Vista ->Equipos virtuales
montados.
Además de Desmontar, también existe una opción de Desmontar y guardar que apaga el VM
montado y cuando el equipo está detenido, realiza la copia de seguridad incremental de sus cambios.
Tenga en cuenta que si el equipo no puede detenerse durante 5 minutos se apaga a la fuerza.
84 Copyright © Acronis International GmbH, 2002-2015
Page 85

12 Migración P2V
12.1 Cómo realizar una migración P2V
Para disminuir los requisitos de hardware, a veces existe la necesidad de migrar los equipos físicos a
equipos virtuales. Para realizar una migración de físico a virtual (P2V), necesita reiniciar su equipo
físico desde el dispositivo de arranque de Acronis, crear una copia de seguridad completa y después
restaurarla a un equipo virtual.
Para llevar a cabo una migración P2V, debe realizar los siguientes pasos:
1. Cree un dispositivo de arranque de Acronis. Descargue Acronis Bootable Media Builder de
Acronis Backup for VMware desde la sección Mis productos y descargas de su cuenta en el sitio
web de Acronis. Instálelo.
2. Arranque el equipo físico que necesita migrar a virtual desde el dispositivo de arranque de
Acronis.
3. Cree una copia de seguridad completa del equipo físico.
4. Ejecute la consola web de Acronis Backup for VMware, conéctese Acronis Agent y haga clic en
Restaurar en la pestaña Acciones.
5. Seleccione la copia de seguridad creada y escoja el servidor ESX(i) de destino en donde restaurar
la copia de seguridad.
Tenga en cuenta que P2V es compatible únicamente con equipos con Windows (Windows 2000 SP4 y
versiones posteriores).
85 Copyright © Acronis International GmbH, 2002-2015
Page 86

13 Recuperación de cero de los hosts ESXi
La función Acronis Backup for VMware Bare Metal Recovery (BMR) del servidor ESXi ofrece una
funcionalidad completamente única que le ayuda a minimizar el tiempo de recuperación si el
servidor ESXi falla, no arranca o no funciona correctamente después de la actualización de un parche.
Esta función permite restaurar binarios y parches del host ESXi, la configuración de ESXi y los equipos
virtuales ausentes después de recuperar e iniciar el host ESXi. (La copia de seguridad de los equipos
virtuales presentes en las copias de seguridad, pero ausentes en los almacenes de datos, debe
realizarse por separado).
La recuperación de cero solo es compatible con VMware ESXi versión 4.1, 5.0, 5.1 y 5.5, y no es
compatible con ESX.
Las siguientes secciones describen cómo configurar la copia de seguridad y recuperación de la
configuración de hosts ESXi.
13.1 Copia de seguridad de la configuración del servidor
ESXi
La copia de seguridad de la configuración del servidor ESXi en Acronis Backup for VMware es
diferente a la copia de seguridad de los equipos virtuales.
Tenga en cuenta que la copia de seguridad de la configuración del servidor ESXi permitirá a la
fuerza el acceso SSH para el servidor ESXi, es decir, su configuración se ajustará automáticamente
para permitir las copias de seguridad de la configuración de ESXi.
Para realizar la copia de seguridad de la configuración del servidor ESXi, ejecute el asistente para la
Nueva tarea de copia de seguridad de ESXi . Para ello, haga clic en Acciones->Copia de seguridad de
la configuración de ESXi. En el primer paso del asistente para la nueva tarea de copia de seguridad
de ESXi (Seleccionar el servidor ESXi del que desea realizar la copia de seguridad), seleccione el
servidor ESXi de cuya configuración desea realizar la copia de seguridad. Seleccione el servidor ESXi
de la lista de todos los servidores ESX(i)/vCenter gestionados por Acronis Backup for VMware Agent.
Si no ve el servidor exacto que está buscando en la lista Servidores ESXi, asegúrese de haberlo
añadido en la página Configurar->Servidores ESX(i). Tenga en cuenta que la Copia de seguridad de
ESXi es compatible solamente con los servidores ESXi. Los servidores ESX no pueden seleccionarse
para incluirse en la copia de seguridad.
Una vez seleccionado el servidor ESXi,, introduzca las credenciales raíz (inicio de sesión/contraseña)
para acceder a él. Para crear una copia de seguridad de los binarios y parches de ESXi, debe
establecerse una conexión al servidor ESXi a través de SSH. Esto significa que se necesitan las
credenciales raíz. Haga clic en Probar conexión para comprobar que las credenciales introducidas
son válidas. Haga clic en Siguiente.
86 Copyright © Acronis International GmbH, 2002-2015
Page 87

Nueva tarea de copia de seguridad de ESXi, Seleccionar un servidor ESXi del que realizar una copia de seguridad
En el segundo paso (Cuándo realizar copias de seguridad), puede programar la copia de seguridad.
Las opciones del programador de la tarea de copia de seguridad de BMR son las mismas que las del
asistente para la copia de seguridad de VM.
Nueva tarea de copia de seguridad de ESXi, Cuándo realizar la copia de seguridad
87 Copyright © Acronis International GmbH, 2002-2015
Page 88

En el tercer paso (Dónde realizar copias de seguridad), seleccione la ubicación de almacenamiento
del archivo comprimido de copia de seguridad de configuración de ESXi y el nombre del archivo.
Haga clic en Examinar para abrir el mensaje emergente, seleccione la ubicación entre una de las
siguientes y después haga clic en Aceptar:
Carpetas locales.
Carpetas de red.
Servidores FTP.
Servidores SFTP.
La copia de seguridad de ESXi se crea solamente en el Esquema de copias de seguridad múltiples
(archivo comprimido de modo heredado) (pág. 10). La opción Guardar todas las copias de seguridad
en un archivo (recomendada) está desactivada.
Seleccione la casilla de verificación Eliminar automáticamente las copias de seguridad antiguas para
establecer las reglas de limpieza. Los detalles de esta configuración se explican en la sección “Dónde
realizar copias de seguridad” (pág. 41).
Seleccione la casilla de verificación Copiar la copia de seguridad en una ubicación secundaria. La
siguiente configuración le permite definir las opciones de copiado de copias de seguridad. Seleccione
la ubicación secundaria donde también desea almacenar sus copias de seguridad y el nombre del
archivo comprimido. Haga clic en Examinar y seleccione una opción de la lista de ubicaciones
disponibles.
De la lista desplegable Cuándo copiar, seleccione si desea hacer otra copia de la copia de seguridad
en la ubicación secundaria inmediatamente después de crear cada copia de seguridad. También
puede indicar días específicos para realizar su copia de seguridad, que no sean los días programados
para la copia de seguridad. En este caso, también puede optar por copiar todos los puntos de
recuperación perdidos o por copiar solo los últimos puntos de recuperación creados.
La opción Copiar los últimos puntos de recuperación creados puede ser útil cuando la ubicación
primaria seleccionada, en algunos casos, no se puede localizar. En caso de que la opción Copiar todos
los puntos de recuperación perdidos esté seleccionada y las normas de retención para el primer
almacenamiento se ejecuten en la ubicación principal, el software elimina los puntos de
recuperación que deberían haber eliminado las normas, aun si los puntos de recuperación no se
copiaron a la ubicación secundaria. Por lo tanto, cuando las normas de retención se ejecutan, no se
verifica si se hizo una copia de los puntos de recuperación en la ubicación secundaria o no.
De manera predeterminada, el tipo de copia de seguridad y las normas de limpieza de las copias de
seguridad copiadas son las mismas que las de la configuración de copia de seguridad principal
correspondiente. Mientras tanto, puede especificar una configuración diferente, por ejemplo,
cambiar las opciones de las reglas de limpieza.
Si fuera necesario, en el paso final (Cómo realizar la copia de seguridad), seleccione la casilla de
verificación Validar después de la copia de seguridad. Haga clic en Más opciones... para abrir el
mensaje emergente con los ajustes adicionales. Estas operaciones se describen en la sección
Opciones de copia de seguridad (pág. 47). Tenga en cuenta que las siguientes opciones no estarán
disponibles: Protección del archivo comprimido, Ajustes adicionales->Deduplicación, Ajustes
adicionales->Copia de seguridad de CBT.
88 Copyright © Acronis International GmbH, 2002-2015
Page 89

Nueva tarea de copia de seguridad de ESXi, Cómo realizar la copia de seguridad
Para completar el asistente para la nueva tarea de copia de seguridad de ESXi, debe definir el
nombre de la tarea. Tenga en cuenta que los símbolos [ ] { } ; , . no están permitidos para el nombre
de la tarea. El nombre de tarea predeterminado es “Copia de seguridad de la configuración de ESXi
[fecha/hora]”.
Cuando hace clic en el botón Guardar, todos los parámetros que configuró para la nueva tarea de
copia de seguridad de ESXi se guardarán y verá la tarea creada en la vista Tareas. Hacer clic en el
botón Guardar y ejecutar hará que la tarea se guarde y se ejecute inmediatamente.
13.2 Recuperación de la configuración del servidor ESXi
La recuperación de la configuración del servidor ESXi (restauración de BMR) puede utilizarse para
recuperar rápidamente el servidor ESXi cuando, por ejemplo, falla y no puede arrancar. El asistente
para la restauración del servidor ESXi le permite configurar la recuperación de la configuración
anterior del servidor ESXi almacenado en una copia de seguridad creada anteriormente. Con el
asistente, puede comprobar y reconfigurar los almacenes de datos locales (almacenes de datos
creados en los discos locales) y volver a asignar los vSwitches que se asignaron anteriormente a los
NIC físicos. Además, puede definir qué ubicaciones de la copia de seguridad deben utilizarse para la
recuperación de los VM faltantes después de que el servidor ESXi se restaura y arranca.
El asistente para la restauración del servidor ESXi está disponible sólo desde la interfaz de Acronis
Bootable Media. El dispositivo puede crearse con Acronis Bootable Media Builder. Es un paquete de
instalación separado. Esta funcionalidad no puede ejecutarse desde Acronis Backup for VMware
Agent Web Interface.
En el primer paso, seleccione el Archivo comprimido y el Punto de recuperación que se restaurará.
Abra el mensaje emergente y seleccione la ubicación en donde se almacena el archivo de copia de
seguridad de la configuración del servidor ESXi. Después, seleccione el Archivo comprimido con la
Copia de seguridad del servidor ESXi. De manera predeterminada, cuando se selecciona el archivo
89 Copyright © Acronis International GmbH, 2002-2015
Page 90

comprimido se escoge el último punto de recuperación. Sin embargo, puede cambiar la selección
predeterminada.
El segundo paso es Seleccionar las ubicaciones de la copia de seguridad de Backup for VMware.
Seleccione la casilla de verificación para la ubicación de la copia de seguridad e introduzca las
credenciales en la ventana emergente. Se enumeran las ubicaciones. Las ubicaciones seleccionada se
verán de color gris y las que no están seleccionadas de color amarillo.
Las ubicaciones se enumeran según el contenido del archivo de copia de seguridad de la
configuración del servidor ESXi, en donde se almacena la información sobre las ubicaciones de la
copia de seguridad de los VM (rutas de Ubicaciones recientes). Puede añadir nuevas ubicaciones en
este paso. Todas estas ubicaciones se utilizarán para restaurar las copias de seguridad de los VM
después de que el servidor ESXi esté conectado y funcionando. Además, las ubicaciones pueden estar
protegidas por contraseña y se necesitarán las credenciales para acceder a los datos después de
recuperar el ESXi y que Acronis Backup for VMware comience a recuperar los VM faltantes. En este
paso se pueden seleccionar solo estas ubicaciones:
Carpetas de red.
Servidores FTP.
Servidores SFTP.
Recuperación de la configuración del servidor ESXi
Nota: si no seleccionan las ubicaciones de las copias de seguridad de los VM, los VM no se
recuperarán automáticamente después de la recuperación de la configuración inicial del servidor
ESXi. En este caso, tendrá que recuperar los VM faltantes manualmente.
También tenga en cuenta que pueden producirse problemas impredecibles si restaura la
configuración del servidor ESXi a un nuevo equipo mientras el servidor ESXi original está activo y
gestionado por un vCenter. Antes de hacerlo, quite el servidor ESXi original de vCenter y añádalo
nuevamente después de llevar a cabo la recuperación.
90 Copyright © Acronis International GmbH, 2002-2015
Page 91

El tercer paso es Configurar los almacenes de datos locales. Debido a que el servidor ESXi original
puede dañarse o la unidad de disco duro del sistema y el almacén de datos pueden perderse, la
configuración de destino puede ser diferente a la del servidor original.
La lista muestra las unidades de disco duro detectadas y su tamaño. Aquí puede ver los almacenes de
datos ya presentes en las unidades de disco duro detectadas. Si el almacén de datos en las unidades
de disco duro coinciden con el almacén de datos de la configuración original (almacenada en la copia
de seguridad de la configuración de ESXi), su nombre aparece en verde. Si el almacén de datos se
detecta, pero no coincide con la configuración original, su nombre aparece en amarillo. Si el almacén
de datos detectado va a limpiarse para una nueva creación de un almacén de datos, su nombre
aparece en rojo. Seleccione la casilla de verificación Usar para nuevos almacenes de datos para
utilizar la unidad de disco duro para la creación de un nuevo almacén de datos.
El almacén de datos nuevo se creará en todos los discos seleccionados en este paso y sobrescribirá
los datos existentes en estos discos. Por lo tanto, debe verificar cuidadosamente la selección.
Las particiones del sistema de ESXi se crearán en el disco seleccionado en la columna «Restaurar ESXi
en:». Aquí se pueden seleccionar las unidades locales o flash detectadas.
El cuarto paso es Configurar la red virtual. Este paso es necesario para asignar los vSwitches
presentes en la copia de seguridad de la configuración de ESXi que se está restaurando a los NIC
físicos. Puede recuperar la copia de seguridad de la configuración de ESXi en el mismo servidor o en
hardware diferente. Este paso le permite lo siguiente:
De manera predeterminada, se utiliza la asignación automática. El hardware actual se examina
para detectar los NIC para hacerlos coincidir automáticamente con los vSwitches presentes en la
copia de seguridad de la configuración de ESXi. Puede comprobar la asignación automática de los
vSwitches y volver a asignarlos, si fuera necesario.
Durante el proceso de recuperación de ESXi, puede comprobar si el cable está enchufado al
vmnicX o no.
Después de realizar todos los pasos, haga clic en Aceptar para comenzar la recuperación. Esto es lo
que sucede después de proceder con la recuperación:
1. La primera unidad de disco duro (según el orden de BIOS) se utiliza para crear las particiones del
sistema de ESXi y después el sistema se reiniciará en el entorno de ESXi.
2. Al arrancar, el ESXi ejecuta una secuencia de comandos especial que configura los vSwitches y
almacenes de datos a los ajustes especificados en el asistente para la recuperación de la
configuración de ESXi.
3. Acronis Backup for VMware Agent (Virtual Appliance) se implementa en el almacén de datos
recién creado. Después, se ejecuta la recuperación de los equipos virtuales faltantes desde las
ubicaciones de la copia de seguridad especificados en el asistente para la recuperación de la
configuración de ESXi. También explora estas ubicaciones de la copia de seguridad para detectar
los equipos virtuales del servidor ESXi de origen incluidos en la copia de seguridad después de la
copia de seguridad de la configuración de ESXi y restaura estos equipos virtuales.
Se considera que "falta" un equipo virtual si no se detecta en ninguno de los almacenes de datos
reconocidos actualmente por el servidor ESXi restaurado.
Los equipos virtuales se restauran a todos los almacenes de datos detectados completándolos
continuamente hasta al menos el 10 % de espacio libre.
91 Copyright © Acronis International GmbH, 2002-2015
Page 92

14 Gestión de tareas
Haga clic en Tareas en la pestaña Ver del menú principal para abrir la página Tareas (Ver->Tareas),
en donde puede ver los detalles y realizar las operaciones con sus tareas. Tenga en cuenta que la
página de Tareas le permite realizar las operaciones básicas con las tareas existentes solamente y no
le permite crear nuevas tareas (para crear una nueva tarea de copia de
seguridad/restauración/validación/etc., debe ir a la pestaña Inicio en la barra de herramientas
principales).
La página presenta una lista general de todas las tareas creadas en Acronis Backup for VMware Agent.
La lista de tareas contiene las operaciones de copia de seguridad, restauración, validación, etc., que
se crearon desde sus secciones correspondientes en la pestaña Inicio en la barra de herramientas
principales.
Esta lista de tareas presenta la siguiente información sobre la tarea:
Nombre de la tarea: el identificador único de la tarea.
Tipo de tarea: Copia de seguridad, Restauración, Validación, etc..
Hora de última finalización: el tiempo que pasó desde la finalización de la última tarea.
Siguiente ejecución: el tiempo que durará la ejecución de la tarea o Manual.
Estado: Inactivo o En progreso.
Las tareas que actualmente están detenidas aparecen como "inactivas". Si la tarea se está
ejecutando en ese momento, entonces, el campo Estado muestra el progreso de la actividad actual
en porcentaje (p. ej., 35%).
Incluso, todas las tareas que ya se hayan ejecutado tienen el último estado de resultado: Correctas
(la última ejecución se realizó correctamente), Advertencia (la tarea finalizó con advertencias en la
última ejecución) o Error (se produjo un error en la tarea la última vez). Puede ver los registros de la
tarea si hace clic en el estado del último resultado. Aquellas tareas que todavía no se ejecutaron no
tienen su estado y tienen el campo Hora de última finalización vacío.
Puede ordenar las tareas mediante la selección del criterio de orden de la lista desplegable en la
esquina superior derecha. Puede ordenar las tareas por Hora de creación, Última hora de
finalización, Último resultado, Nombre, Próxima hora de inicio, Estado y Tipo de tarea en orden
ascendiente o descendiente.
En la página de gestión de Tareas puede Ejecutar, Cancelar, Editar o Eliminar cualquiera de las tareas
de la lista con los botones correspondientes (consulte las subsecciones a continuación).
Puede verificar los detalles de las tareas de la lista desde las pestañas Resumen y Origen y destino
(consulte la sección "Visualización de detalles de tareas" (pág. 93)).
14.1 Ejecución de una tarea
Puede ejecutar la tarea inactiva seleccionada haciendo clic en el botón Ejecutar. Una vez en
ejecución, el estado de la tarea cambiará de “Inactiva” a “En ejecución” con la barra de progreso y el
porcentaje actual de finalización de la tarea.
Tenga en cuenta que solamente puede ver los registros de tarea (consulte la sección "Visualización
de registros de la tarea" (pág. 93)) y Cancelar (consulte la sección "Cancelación de una tarea" (pág.
92 Copyright © Acronis International GmbH, 2002-2015
Page 93

93)) en una tarea de ejecución activa. Los otros botones de control: Ejecutar, Editar y Eliminar, están
deshabilitados. Para editar o eliminar la tarea activa, primero debe detenerla.
14.2 Cancelación de una tarea
Puede cancelar la tarea activa seleccionada al hacer clic en el botón Cancelar. Se le pedirá que
confirme la operación. Al confirmar, la tarea en progreso se detendrá inmediatamente y pasará al
estado inactivo.
El botón Cancelar para la tarea inactiva estará deshabilitado ya que solo puede detener la tarea que
se está ejecutando actualmente.
14.3 Edición de una tarea
Puede editar la tarea seleccionada haciendo clic en el botón Editar. Según el tipo de tarea, irá a la
sección correspondiente de la pestaña Acciones: copia de seguridad, restauración, validación, etc.
Aquí, verá todas las secciones del asistente de copia de seguridad/restauración/validación/etc. que
completó durante la creación de la tarea. Todos los pasos del asistente aparecerán en la pantalla a la
vez, en donde puede ver los ajustes de la tarea actual y puede cambiar cualquiera de estos ajustes.
(Para obtener más información, consulte las secciones “Creación de una copia de seguridad de
equipos virtuales” (pág. 39), “Restauración de una copia de seguridad de equipos virtuales” (pág. 63) ,
"Validación de copias de seguridad" (pág. 103), etc.).
14.4 Eliminación de una tarea
Puede eliminar la tarea seleccionada haciendo clic en el botón Eliminar. Se le pedirá que confirme la
operación. Después de confirmar se borrará inmediatamente.
14.5 Visualización de registros de la tarea
Puede ver los registros de la tarea seleccionada si hace clic en el estado del último resultado. Pasará
a la sección de la vista Registros (Ver ->Todos los registros), en donde puede ver todos los registros
para la tarea actual (consulte la sección “Gestión de registros” (pág. 106)).
14.6 Visualización de detalles de la tarea
Después de seleccionar cualquier tarea en la lista de tareas, puede ver los detalles en las pestañas
Resumen y Origen y destino. Tenga en cuenta que las pestañas pueden contener información de
variación según el tipo de tarea: copia de seguridad, restauración, validación, etc. Las siguientes
secciones describen los contenidos de las pestañas para la tarea de copia de seguridad.
93 Copyright © Acronis International GmbH, 2002-2015
Page 94

La pestaña Resumen le proporciona información general sobre la tarea seleccionada actualmente. A
continuación encontrará un ejemplo del posible contenido de la sección Resumen para la tarea de
copia de seguridad:
Hora de inicio: 13/12/2013 16:12
Tiempo restante: 37 min
Hora de última finalización: N/D
Último resultado: No ejecutado aún
Bytes transmitidos: 473,875 MB
Copia de seguridad: Windows Server 2012
Velocidad: 3,337 MB/s
Programación: Manual
La sección Opciones de la derecha muestra la configuración de la tarea seleccionada actualmente.
Esta sección muestra únicamente las opciones que difieren de los valores predeterminados. Si las
opciones de la tarea son los predeterminados, en esta sección simplemente se leerá “Opciones:
predeterminadas" sin hacer una lista de los valores específicos. Por ejemplo:
Protección de archivos comprimidos: Activada
Algoritmo de cifrado de archivos comprimidos: AES 128
Cantidad de intentos: 10
Intervalo entre intentos: 1 segundo
Deduplicación: Desactivada
Copia de seguridad de CBT: Desactivada
Utilizar FTP en modo activo: Activado
Validar después de realizar copia de seguridad: Activado
La pestaña Origen y destino en la sección Origen de la izquierda muestra el árbol de servidores
ESX(i)+vApps/VM incluidos en la tarea de copia de seguridad. El árbol se crea dinámicamente. Si se
seleccionó un servidor ESX(i) completo para la copia de seguridad, entonces este árbol se mostrará
para el estado actual de los equipos (la misma lista) al igual que en VMware IC. A la derecha del
servidor ESX(i) debería haber una marca de que todo el grupo se está incluyendo en la copia de
seguridad (marca "Todos los equipos virtuales"). Por ejemplo:
Grupo de recursos 1
Windows Server 2012
La sección Destino de la derecha muestra la información sobre la ubicación del archivo comprimido
del que se creó una copia de seguridad. Por ejemplo:
Ubicación: \\172.20.48.29\Copias de seguridad\Archivos\
Archivo: Archivos(4)
Normas de retención: El tipo es "Esquema de limpieza simple". Elimine las copias de seguridad y los
archivos si las copias de seguridad tienen más de 30 días. Nunca elimine la última copia de seguridad
restante.
94 Copyright © Acronis International GmbH, 2002-2015
Page 95

Gestión de tareas, Visualización de detalles de las tareas, pestaña Resumen, pestaña Destino
Si la tarea de copia de seguridad se configuró como Copiar la copia de seguridad en una ubicación
secundaria, la pestaña Resumen de los detalles de la tarea incluirá las opciones Información de la
tarea de copia de seguridad y Copiar información de la tarea, tal como se muestra en la siguiente
imagen.
95 Copyright © Acronis International GmbH, 2002-2015
Page 96

Gestión de tareas, Visualización de detalles de las tareas, Copia de seguridad y Copiar información de la tarea
96 Copyright © Acronis International GmbH, 2002-2015
Page 97

15 Gestión de puntos de recuperación
Haga clic en el botón Puntos de recuperación en la pestaña Ver del menú principal para abrir la
página Puntos de recuperación.
La vista Puntos de recuperación de Acronis Backup for VMware le proporciona una interfaz para
gestionar los puntos de recuperación disponibles para los equipos virtuales en su entorno, es decir,
los puntos en el tiempo a los que puede volver para cada equipo virtual. Al ejecutar correctamente
cada tarea de copia de seguridad, se crea un nuevo punto de recuperación y la lista de puntos de
recuperación se actualiza automáticamente.
Después de seleccionar el punto de recuperación, puede realizar las operaciones básicas con el
mismo. Las operaciones en el punto de recuperación seleccionado pueden ejecutarse al hacer clic en
el botón correspondiente en la barra de herramientas principal. Todas estas operaciones que se
describen a continuación se realizan mediante asistentes y le proporcionan una forma simple de
lograr la tarea deseada.
La vista Puntos de recuperación contiene 3 secciones principales:
las ubicaciones de la copia de seguridad.
el catálogo de los equipos virtuales.
la lista de puntos de recuperación.
El concepto principal para esta página es que primero debe definir la ubicación de la copia de
seguridad (en la sección izquierda) que después se explorará para detectar sus archivos comprimidos
y su contenido. La exploración le mostrará una lista en árbol (en la sección del medio) de los equipos
virtuales incluidos en todos los archivos comprimidos almacenados en la ubicación seleccionada. Al
hacer clic en cualquier equipo virtual en esta sección, puede verificar la lista de puntos de
recuperación disponible así como los detalles resumidos para este equipo. Esta lista está ubicada a la
derecha.
La lista Ubicaciones en el lateral izquierdo muestra las ubicaciones registradas de las copias de
seguridad (cualquier ubicación que se haya utilizado alguna vez como destino de la copia de
seguridad u origen de la recuperación). La lista de Ubicaciones incluye los siguientes elementos, cada
ubicación en un bloque separado:
Ruta de la ubicación, p. ej. \\NAS1\Backups\Acronis\Recent\
Estadísticas de la ubicación:
Tamaño de las copias de seguridad, p. ej. 3,242 GB (22%).
Espacio utilizado, p. ej. 5,242 GB (36%).
Espacio libre, p. ej. 9,412 GB (64%).
Espacio total (Espacio utilizado + Espacio libre), p. ej. 14,654 GB.
Total de copias de seguridad (es decir, la cantidad total de puntos de recuperación en la
ubicación).
El botón Editar credenciales que le permite cambiar las credenciales de acceso a la ubicación (si
es aplicable).
El botón Eliminar ubicación que elimina la ubicación de la lista de ubicaciones registradas.
A pesar de que no se añadieron ubicaciones, el widget mostrará un campo vacío con el siguiente
texto: "No existen ubicaciones registradas de las copias de seguridad." Las otras 2 secciones no se
mostrarán.
97 Copyright © Acronis International GmbH, 2002-2015
Page 98

Gestión de los puntos de recuperación, sin ubicaciones disponibles
15.1 Incorporación de una ubicación de la copia de
seguridad
Opcionalmente, puede añadir o eliminar las ubicaciones de la copia de seguridad desde la lista
Ubicaciones. Haga clic en el enlace Añadir nuevo en la parte superior para abrir el mensaje
emergente Añadir ubicación.
Tenga en cuenta que la operación de eliminación no eliminará físicamente los archivos comprimidos,
sino que solo eliminará la ubicación de la configuración de Acronis Backup for VMware. Todas las
copias de seguridad permanecerán intactas dentro de la ubicación y podrá verlas cuando las añada
nuevamente con el enlace Añadir nueva. Es posible que necesite añadir y eliminar ubicaciones si
tiene algunas ubicaciones de la copia de seguridad que ya no son actuales o no desea verlas más.
El lateral izquierdo del mensaje emergente Añadir ubicación muestra la lista de:
Almacenamientos de copias de seguridad en la nube.
Carpetas locales.
Carpetas de red.
Servidores FTP.
Servidores SFTP.
Puede seleccionar la ubicación deseada expandiendo el grupo de carpetas pertinente y escogiéndola
en el árbol de carpetas, o introduciendo la ruta completa de la ubicación en el campo Ubicación.
Escoja uno de los tipos de ubicación de copia de seguridad en el árbol de exploración de la izquierda.
Si la ubicación seleccionada (Cloud Backup Storage, carpetas de red o servidores FTP/SFTP) requiere
autenticación, primero verá el cuadro de diálogo para introducir sus credenciales en el panel derecho.
98 Copyright © Acronis International GmbH, 2002-2015
Page 99

Después de iniciar sesión correctamente, este panel muestra el contenido de la ubicación
seleccionada, es decir, los archivos comprimidos que contiene esta ubicación.
Como alternativa a explorar la ubicación en el árbol, puede introducir la ruta en el campo Ubicación
correspondiente y hacer clic en el botón Ir para explorar esta ubicación. En este caso, verá el mismo
cuadro de diálogo de autenticación en el panel derecho, donde se le pedirá que introduzca su
nombre de inicio de sesión y contraseña.
Debe seleccionar o especificar la ruta en el campo Ubicación para completar el asistente y hacer clic
en Aceptar. El botón Aceptar aparece atenuado hasta que se selecciona una ubicación válida.
15.2 Catálogo de los equipos virtuales
La sección intermedia de la vista Puntos de recuperación presenta el catálogo de equipos virtuales.
Esta lista en árbol de los equipos virtuales y vApps se crea según el análisis de los archivos
comprimidos encontrados en la ubicación seleccionada en la sección de la izquierda.
Si la ubicación seleccionada contiene archivos comprimidos protegidos por contraseña o archivos
comprimidos de los equipos físicos, se muestran en la lista separada debajo de Datos cifrados y de
equipos físicos. Para ver el contenido de estos archivos comprimidos, debe especificar la contraseña
en el mensaje emergente Contraseña.
Gestión de los puntos de recuperación
Solo un equipo virtual puede seleccionarse en la lista por vez. La ventana de detalles (la sección de la
derecha) para el equipo virtual seleccionado contiene 2 pestañas que se explican a continuación: la
lista de puntos de recuperación y los detalles de los puntos de recuperación.
99 Copyright © Acronis International GmbH, 2002-2015
Page 100

15.3 Lista de puntos de recuperación
La lista de Puntos de recuperación en la sección detalles presenta la lista de todos los puntos de
recuperación disponibles que incluye las siguientes columnas:
Puntos de recuperación: la columna nuestra los valores de fecha y hora correspondientes a la
creación de cada punto de recuperación en la lista.
Nombre del archivo comprimido: muestra el nombre de archivo (en la ubicación de copia de
seguridad seleccionada) al que pertenece este punto de recuperación.
Tamaño: muestra el tamaño físico del archivo comprimido (en MB/GB) al que pertenece el punto
de recuperación.
Desde la lista Puntos de recuperación, puede cambiar a la vista Resumen. (Consulte la sección
«Pestaña Resumen» (pág. 100)).
Después de seleccionar un punto de recuperación en particular, realice cualquiera de las operaciones
descritas en la sección «Operaciones con los elementos seleccionados» (pág. 100).
15.4 Pestaña Resumen
Puede ver la información de resumen sobre el punto de recuperación seleccionado al cambiar a la
pestaña Resumen. Esta pestaña muestra la siguiente información:
Comentarios del EV (tomados de la pestaña Resumen del cliente VMware vSphere para el EV
seleccionado).
SO invitado (tomado de la pestaña Resumen del cliente VMware vSphere para el EV
seleccionado).
Versión del EV (tomado de la pestaña Resumen del cliente VMware vSphere para el EV
seleccionado).
Almacenamiento asignado (tomado de la pestaña Resumen del cliente VMware vSphere para el
EV seleccionado).
Almacenamiento utilizado (tomado de la pestaña Resumen del cliente VMware vSphere para el
EV seleccionado).
Cantidad/tamaño total de puntos de recuperación, por ejemplo 23 puntos/120 GB.
15.5 Operaciones con los elementos seleccionados
La vista Puntos de recuperación posee los siguientes botones en el menú de cinta que permiten la
realización de las operaciones básicas con el punto de recuperación seleccionado:
Restaurar.
Recuperación de Exchange.
Ejecutar VM desde la copia de seguridad.
Recuperación de archivos (descarga de archivos invitado).
Validar.
Eliminar.
100 Copyright © Acronis International GmbH, 2002-2015
 Loading...
Loading...