Page 1

Acronis Backup for Linux Server
Version 11.5 Update 3
Guía del usuario
Page 2

Declaración de copyright
Copyright © Acronis International GmbH, 2002-2014. Todos los derechos reservados.
“Acronis” y “Acronis Secure Zone” son marcas comerciales registradas de Acronis International
GmbH.
"Acronis Compute with Confidence", “Acronis Startup Recovery Manager”, “Acronis Active Restore”,
“Acronis Instant Restore” y el logotipo de Acronis son marcas registradas de Acronis International
GmbH.
Linux es una marca registrada de Linus Torvalds.
VMware y VMware Ready son marcas comerciales o marchas comerciales registradas de VMware,
Inc. en los Estados Unidos y otras jurisdicciones.
Windows y MS-DOS son marcas registradas de Microsoft Corporation.
Todas las otras marcas comerciales y derechos de autor mencionados son propiedad de sus
respectivos propietarios.
La distribución de las versiones sustancialmente modificadas del presente documento está prohibida
sin el permiso explícito del titular del derecho de autor.
La distribución de este trabajo o trabajo derivado en cualquier forma de libro estándar (papel) para
fines comerciales está prohibida excepto que se obtenga permiso previo del titular del derecho de
autor.
LA DOCUMENTACIÓN SE PROPORCIONA "TAL COMO ESTÁ" Y SE EXCLUYEN TODAS LAS CONDICIONES,
DECLARACIONES Y GARANTÍAS, EXPRESAS O IMPLÍCITAS, INCLUIDAS LAS GARANTÍAS IMPLÍCITAS
SOBRE LA COMERCIABILIDAD, APTITUD PARA UN PROPÓSITO EN PARTICULAR O GARANTÍA DE NO
VIOLACIÓN DE DERECHOS DE TERCEROS, EXCEPTO QUE DICHAS EXCLUSIONES NO SE CONSIDEREN
VÁLIDAS ANTE LA LEY.
Es posible que se proporcione código de terceros con el Software o el Servicio. Los términos de
licencia de dichos terceros se encuentran detallados en el archivo license.txt ubicado en el directorio
raíz de la instalación. Siempre puede encontrar la lista actualizada del código de terceros y los
términos de licencia asociados utilizados con el Software o el Servicio en
http://kb.acronis.com/content/7696
Tecnologías patentadas de Acronis
Las tecnologías utilizadas en este producto están avaladas y protegidas por uno o varios números de
patente en EE.UU.: 7,047,380; 7,275,139; 7,281,104;7,318,135; 7,353,355; 7,366,859; 7,475,282;
7,603,533; 7,636,824; 7,650,473; 7,721,138; 7,779,221; 7,831,789; 7,886,120; 7,895,403; 7,934,064;
7,937,612; 7,949,635; 7,953,948; 7,979,690; 8,005,797; 8,051,044; 8,069,320; 8,073,815; 8,074,035;
8,145,607; 8,180,984; 8,225,133; 8,261,035; 8,296,264; 8,312,259; 8,347,137; y aplicaciones de
patente pendiente.
2 Copyright © Acronis International GmbH, 2002-2013
Page 3

Contenido
1 Introducción de Acronis Backup .............................................................................................7
1.1 Novedades en la actualización 3................................................................................................ 7
1.2 Novedades en la actualización 2................................................................................................ 7
1.3 Novedades en la actualización 1................................................................................................ 7
1.4 ¿Cuáles son las novedades en Acronis Backup? ........................................................................ 7
1.5 Componentes de Acronis Backup .............................................................................................. 8
1.5.1 Agent para Linux .............................................................................................................................................. 8
1.5.2 Consola de gestión .......................................................................................................................................... 9
1.5.3 Bootable Media Builder .................................................................................................................................. 9
1.6 Información sobre el uso del producto en el modo de prueba ................................................. 9
1.7 Sistemas de archivos compatibles ...........................................................................................10
1.8 Soporte técnico ........................................................................................................................10
2 Cómo empezar..................................................................................................................... 12
2.1 Uso de la consola de gestión ...................................................................................................13
2.1.1 Panel de "Navegación" ................................................................................................................................. 14
2.1.2 Área principal, vistas y páginas de acción.................................................................................................... 15
2.1.3 Opciones de Consola ..................................................................................................................................... 19
3 Comprensión de Acronis Backup .......................................................................................... 21
3.1 Propietarios .............................................................................................................................21
3.2 Credenciales utilizadas en planes y tareas de copias de seguridad ........................................21
3.3 Privilegios de usuario en un equipo administrado ..................................................................23
3.4 Copias de seguridad completas, incrementales y diferenciales ..............................................23
3.5 ¿Qué almacena una copia de seguridad de un disco o volumen? ..........................................25
3.6 Copia de seguridad y recuperación de volúmenes lógicos y dispositivos MD (Linux) .............26
3.6.1 Realización de copias de seguridad de volúmenes lógicos ........................................................................ 26
3.6.2 Realización de copias de seguridad de dispositivos MD ............................................................................ 27
3.6.3 Copia de seguridad de conjuntos de RAID de hardware (Linux) ............................................................... 27
3.6.4 Montaje de dispositivos MD para recuperación (Linux) ............................................................................ 28
3.6.5 Recuperación de los dispositivos MD y los volúmenes lógicos ................................................................. 28
3.7 Compatibilidad para discos duros de formato avanzado (sector de 4 K) ................................32
3.8 Compatibilidad con equipos basados en UEFI .........................................................................33
3.9 Compatibilidad con SNMP .......................................................................................................33
4 Crear copia de seguridad ...................................................................................................... 35
4.1 Crear copia de seguridad ahora ...............................................................................................35
4.2 Crear un plan de copias de seguridad. ....................................................................................35
4.2.1 Selección de los datos para incluir en la copia de seguridad ..................................................................... 38
4.2.2 Credenciales de acceso para el origen ......................................................................................................... 39
4.2.3 Exclusión de archivos de origen ................................................................................................................... 39
4.2.4 Selección de la ubicación de la copia de seguridad .................................................................................... 41
4.2.5 Credenciales de acceso para la ubicación del archivo comprimido .......................................................... 44
4.2.6 Esquemas de copias de seguridad ............................................................................................................... 45
4.2.7 Validación de archivos comprimidos ........................................................................................................... 55
3 Copyright © Acronis International GmbH, 2002-2013
Page 4

4.2.8 Credenciales del plan de copias de seguridad ............................................................................................ 56
4.2.9 Etiqueta (Conservación de las propiedades del equipo en una copia de seguridad) .............................. 56
4.2.10 Secuencia de operaciones en un plan de copias de seguridad .................................................................. 58
4.2.11 ¿Por qué este programa me pide la contraseña? ....................................................................................... 58
4.3 Asignación simplificada de nombre a los archivos de copia de seguridad ..............................59
4.3.1 La variable [FECHA] ....................................................................................................................................... 60
4.3.2 Simplificación de nombre de archivos y división de copias de seguridad ................................................ 61
4.3.3 Ejemplos de uso ............................................................................................................................................ 61
4.4 Programación ...........................................................................................................................64
4.4.1 Programación diaria ...................................................................................................................................... 65
4.4.2 Planificación semanal .................................................................................................................................... 67
4.4.3 Planificación mensual ................................................................................................................................... 69
4.4.4 Condiciones ................................................................................................................................................... 72
4.5 Replicación y retención de copias de seguridad ......................................................................74
4.5.1 Ubicaciones compatibles .............................................................................................................................. 76
4.5.2 Configuración de la replicación de las copias de seguridad ....................................................................... 76
4.5.3 Configuración de la retención de las copias de seguridad ......................................................................... 77
4.5.4 Normas de retención para el esquema personalizado .............................................................................. 78
4.5.5 Tiempo de inactividad de replicación/limpieza .......................................................................................... 79
4.5.6 Ejemplos de uso ............................................................................................................................................ 80
4.6 Cómo deshabilitar la catalogación de la copia de seguridad...................................................81
4.7 Opciones de copia de seguridad predeterminadas .................................................................81
4.7.1 Configuraciones Adicionales......................................................................................................................... 83
4.7.2 Protección del archivo comprimido ............................................................................................................. 84
4.7.3 Catalogación de copias de seguridad........................................................................................................... 85
4.7.4 Rendimiento de la copia de seguridad. ....................................................................................................... 86
4.7.5 División de copias de seguridad ................................................................................................................... 87
4.7.6 Nivel de compresión ..................................................................................................................................... 88
4.7.7 Plan de recuperación ante desastres (DRP) ................................................................................................ 89
4.7.8 Manejo de errores ........................................................................................................................................ 90
4.7.9 Seguimiento de eventos ............................................................................................................................... 91
4.7.10 Copias de seguridad incrementales/diferenciales rápidas ........................................................................ 91
4.7.11 Instantánea de la copia de seguridad a nivel de archivo ............................................................................ 92
4.7.12 Toma de instantáneas de LVM ..................................................................................................................... 92
4.7.13 Componentes de medios .............................................................................................................................. 94
4.7.14 Notificaciones ................................................................................................................................................ 94
4.7.15 Comandos pre/post ...................................................................................................................................... 96
4.7.16 Comandos previos o posteriores a la captura de datos ............................................................................. 98
4.7.17 Tiempo de inactividad de replicación/limpieza ........................................................................................ 101
4.7.18 Copia de seguridad sector por sector ........................................................................................................ 101
4.7.19 Manejo de fallos de la tarea ....................................................................................................................... 101
4.7.20 Condiciones de inicio de la tarea................................................................................................................ 102
5 Recuperación ..................................................................................................................... 104
5.1 Creación de una tarea de recuperación ................................................................................104
5.1.1 Qué recuperar ............................................................................................................................................. 105
5.1.2 Credenciales de acceso a la ubicación ....................................................................................................... 110
5.1.3 Credenciales de acceso para el destino ..................................................................................................... 110
5.1.4 Dónde recuperar ......................................................................................................................................... 111
5.1.5 Cuándo recuperar ....................................................................................................................................... 117
5.1.6 Credenciales de la tarea .............................................................................................................................. 117
5.2 Acronis Universal Restore ......................................................................................................118
5.2.1 Obtención de Universal Restore ................................................................................................................ 118
5.2.2 Uso de Universal Restore............................................................................................................................ 118
4 Copyright © Acronis International GmbH, 2002-2013
Page 5

5.3 Solución de problemas de capacidad de inicio ......................................................................120
5.3.1 Cómo reactivar GRUB y cambiar su configuración ................................................................................... 121
5.4 Opciones predeterminadas de recuperación ........................................................................122
5.4.1 Configuraciones Adicionales....................................................................................................................... 124
5.4.2 Manejo de errores ...................................................................................................................................... 125
5.4.3 Seguimiento de eventos ............................................................................................................................. 125
5.4.4 Seguridad de nivel de archivo .................................................................................................................... 126
5.4.5 Notificaciones .............................................................................................................................................. 126
5.4.6 Comandos pre/post .................................................................................................................................... 129
5.4.7 Prioridad de recuperación .......................................................................................................................... 130
6 Conversión a equipo virtual ................................................................................................ 132
6.1 Métodos de conversión .........................................................................................................132
6.2 Conversión a un equipo virtual creado automáticamente ....................................................133
6.2.1 Consideraciones para tener en cuenta antes de la conversión ............................................................... 133
6.2.2 Configuración de una conversión normal a una equipo virtual............................................................... 134
6.2.3 Recuperación en el destino "Equipo virtual nuevo" ................................................................................. 137
6.3 Recuperación en un equipo virtual creado manualmente ....................................................141
6.3.1 Consideraciones para tener en cuenta antes de la conversión ............................................................... 141
6.3.2 Pasos por seguir........................................................................................................................................... 141
7 Almacenamiento de los datos incluidos en la copia de seguridad ........................................ 143
7.1 Bóvedas ..................................................................................................................................143
7.1.1 Trabajo con bóvedas ................................................................................................................................... 144
7.1.2 Bóvedas personales .................................................................................................................................... 145
7.2 Acronis Secure Zone ..............................................................................................................147
7.2.1 Creación de Acronis Secure Zone ............................................................................................................... 148
7.2.2 Gestión de Acronis Secure Zone ................................................................................................................ 150
7.3 Dispositivos extraíbles ...........................................................................................................151
8 Operaciones con los archivos comprimidos y las copias de seguridad .................................. 153
8.1 Validación de archivos comprimidos y copias de seguridad .................................................153
8.1.1 Selección de archivos comprimidos ........................................................................................................... 154
8.1.2 Selección de la copia de seguridad ............................................................................................................ 155
8.1.3 Selección de la bóveda ................................................................................................................................ 155
8.1.4 Credenciales de acceso para el origen ....................................................................................................... 155
8.1.5 Cuándo validar ............................................................................................................................................. 156
8.1.6 Credenciales de la tarea .............................................................................................................................. 156
8.2 Exportación de archivos comprimidos y copias de seguridad ...............................................157
8.2.1 Selección de archivos comprimidos ........................................................................................................... 160
8.2.2 Selección de la copia de seguridad ............................................................................................................ 160
8.2.3 Credenciales de acceso para el origen ....................................................................................................... 160
8.2.4 Selección del destino................................................................................................................................... 161
8.2.5 Credenciales de acceso para el destino ..................................................................................................... 162
8.3 Montaje de una imagen .........................................................................................................162
8.3.1 Selección de archivos comprimidos ........................................................................................................... 163
8.3.2 Selección de la copia de seguridad ............................................................................................................ 164
8.3.3 Credenciales de acceso ............................................................................................................................... 164
8.3.4 Selección de volúmenes ............................................................................................................................. 165
8.3.5 Gestión de imágenes montadas................................................................................................................. 165
8.4 Operaciones disponibles en las bóvedas ...............................................................................166
8.4.1 Operaciones con archivos comprimidos ................................................................................................... 166
5 Copyright © Acronis International GmbH, 2002-2013
Page 6

8.4.2 Operaciones con copias de seguridad ....................................................................................................... 167
8.4.3 Conversión de una copia de seguridad a completa .................................................................................. 168
8.4.4 Eliminación de archivos comprimidos y copias de seguridad .................................................................. 169
9 Dispositivo de arranque ..................................................................................................... 170
9.1 Dispositivos de inicio basados en Linux .................................................................................170
9.1.1 Parámetros de kernel.................................................................................................................................. 171
9.1.2 Configuraciones de red ............................................................................................................................... 173
9.1.3 Puerto de red ............................................................................................................................................... 174
9.2 Conexión a un equipo que se inició desde un medio ............................................................174
9.3 Trabajo desde dispositivo de arranque .................................................................................175
9.3.1 Configuración del modo de visualización .................................................................................................. 176
9.3.2 Configuración de los dispositivos iSCSI y NDAS ......................................................................................... 176
9.4 Lista de comandos y utilidades disponibles en los dispositivos de inicio basados en Linux .177
9.5 Acronis Startup Recovery Manager .......................................................................................178
10 Administrar un equipo gestionado ..................................................................................... 180
10.1 Planes y tareas de la copia de seguridad ...............................................................................180
10.1.1 Acciones en los planes y tareas de copia de seguridad ............................................................................ 180
10.1.2 Estados y estatus de los planes y tareas de copias de seguridad ............................................................ 182
10.1.3 Exportación e importación de planes de copias de seguridad ................................................................ 185
10.1.4 Implementación de planes de copias de seguridad como archivos ........................................................ 188
10.1.5 Detalles del plan de copias de seguridad .................................................................................................. 189
10.1.6 Detalles de la tarea/actividad ..................................................................................................................... 191
10.2 Registro ..................................................................................................................................191
10.2.1 Acciones en las entradas del registro ........................................................................................................ 192
10.2.2 Detalles de la entrada del registro ............................................................................................................. 193
10.3 Alertas ....................................................................................................................................193
10.4 Cambio de licencia .................................................................................................................194
10.5 Recolección de información del sistema ...............................................................................195
10.6 Ajustes de las opciones del equipo ........................................................................................195
10.6.1 Alertas .......................................................................................................................................................... 195
10.6.2 Configuración de correo electrónico ......................................................................................................... 196
10.6.3 Seguimiento de eventos ............................................................................................................................. 197
10.6.4 Reglas de limpieza de los registros ............................................................................................................ 199
11 Glosario ............................................................................................................................. 200
6 Copyright © Acronis International GmbH, 2002-2013
Page 7

1 Introducción de Acronis Backup
1.1 Novedades en la actualización 3
Modificación de marca
Acronis Backup & Recovery 11.5 se denomina ahora Acronis Backup.
Licencia
La función Universal Restore se incluye en todas las licencias de Acronis Backup. La licencia
complementaria de Universal Restore está en desuso.
Copia de seguridad en nube
Copia de seguridad en nube está disponible para equipos que ejecutan Linux.
Compatibilidad con SO
Compatibilidad con kernel de Linux hasta la versión 3,12.
Compatibilidad con Fedora 19, Fedora 20 y Debian 7.
1.2 Novedades en la actualización 2
Compatibilidad con Ubuntu 13.10.
1.3 Novedades en la actualización 1
Mejoras añadidas en la compilación 37975
Instalación de Acronis Backup en modo de prueba sin clave de licencia.
Actualización desde un producto autónomo a la plataforma avanzada sin necesidad de volver a
instalar el software.
Compatibilidad con kernel de Linux hasta la versión 3.9.
Compatibilidad con Ubuntu 12.10, 13.04, y Fedora 18.
Otros
Compatibilidad para Oracle Linux 5.x, 6.x – Unbreakable Enterprise Kernel y Red Hat Compatible
Kernel
Deshabilite la catalogación de copias de seguridad (pág. 81) totalmente.
Guarde un plan de recuperación de desastres (pág. 89) en una carpeta local o de red, además
de enviarlo por correo electrónico.
1.4 ¿Cuáles son las novedades en Acronis Backup?
A continuación encontrará un resumen de las nuevas funciones y mejoras del producto.
Sistemas operativos y plataformas
Compatibilidad con kernel de Linux hasta 3.6
7 Copyright © Acronis International GmbH, 2002-2013
Page 8
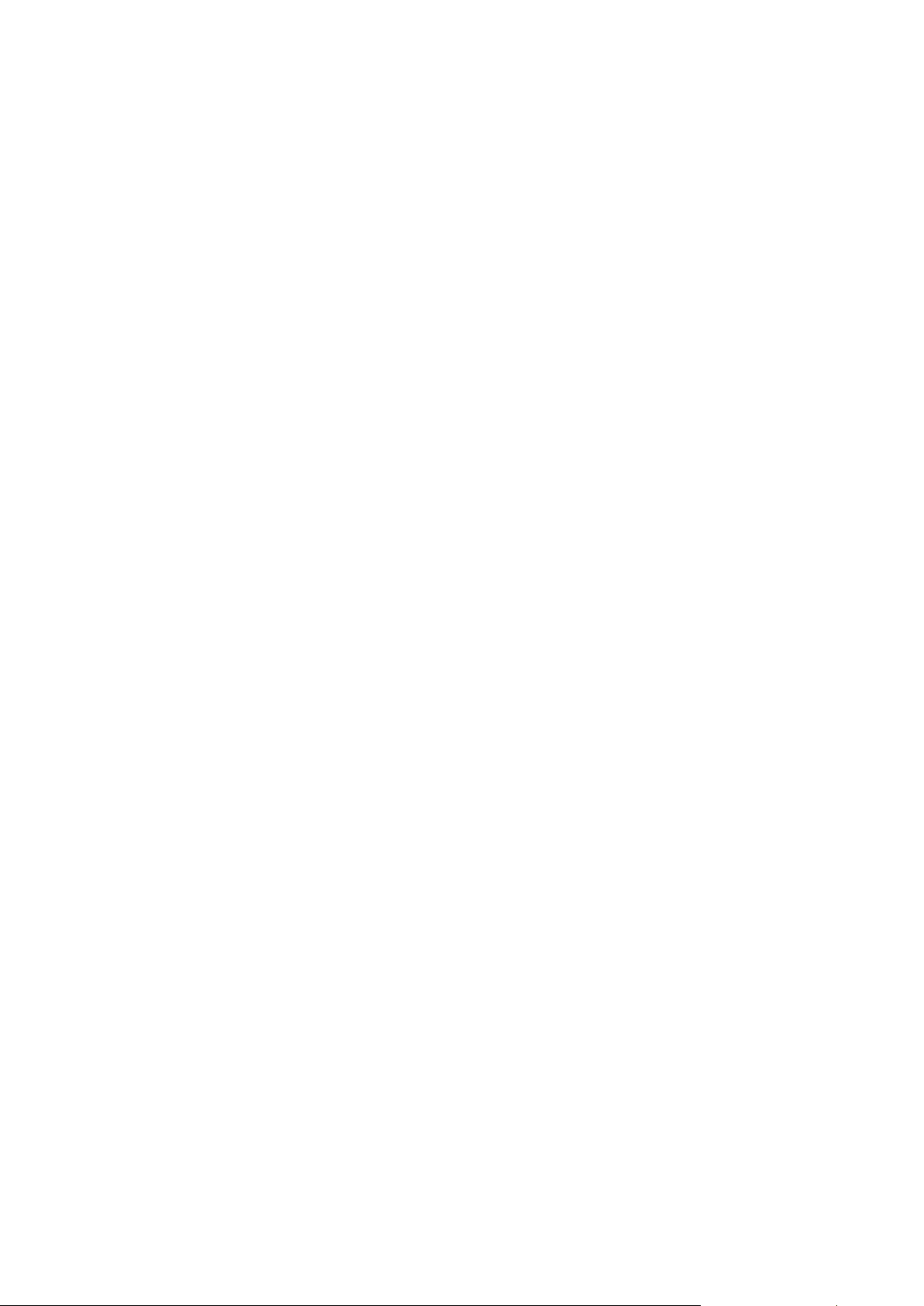
Compatibilidad con las siguientes distribuciones Linux:
Ubuntu 11.04, 11.10, 12.04
Fedora 15, 16, 17
Debian 6
CentOS 6
Compatibilidad con Unified Extensible Firmware Interface (UEFI) (pág. 33)
Realice una copia de seguridad de un equipo basado en UEFI y recupérelo en el mismo equipo
basado en UEFI o en uno diferente.
Dispositivo de arranque
Nuevo Linux con versión de kernel (3.4.5) en medios de arranque basados en Linux. El nuevo
kernel permite una mejor compatibilidad con el hardware.
Facilidad de uso
Compatibilidad con la resolución de pantalla de 800 x 600.
1.5 Componentes de Acronis Backup
Esta sección contiene una lista de los componentes de Acronis Backup con una descripción breve de
su funcionalidad.
Componentes para un equipo gestionado (agentes)
Estas aplicaciones realizan copias de seguridad, recuperación y otras operaciones con los datos de los
equipos gestionados con Acronis Backup. Los agentes deben tener una licencia para llevar a cabo
operaciones en cada equipo gestionado. Los agentes tienen múltiples funciones o complementos que
permiten una funcionalidad adicional y por lo tanto pueden requerir licencias adicionales.
Consola
La consola proporciona la interfaz gráfica de usuario con los agentes. El uso de la consola no requiere
licencia. En las ediciones autónomas de Acronis Backup, la consola se instala junto con el agente y no
puede desconectarse del mismo.
Generador de dispositivos de inicio
Con Bootable Media Builder, puede crear dispositivos de arranque para utilizar los agentes y otras
utilidades de rescate en un entorno de rescate. En las ediciones autónomas de Acronis Backup,
Bootable Media Builder se instala junto con el agente. Todos los complementos del agente, si se
instalan, estarán disponibles en un entorno de rescate.
1.5.1 Agen t para Linu x
Este agente permite la protección de datos de nivel de disco y de nivel de archivos con Linux.
Copia de seguridad del disco
La protección de datos de nivel de disco se basa en la realización de copias de seguridad de un disco
o de un sistema de archivos de un volumen en conjunto, junto con toda la información necesaria
para que el sistema operativo se inicie, o todos los sectores del disco que utilicen el enfoque sector
por sector (modo sin procesar). Una copia de seguridad que contiene una copia de un disco o un
volumen en una forma compacta se denomina una copia de seguridad de disco (volumen) o una
8 Copyright © Acronis International GmbH, 2002-2013
Page 9

imagen de disco (volumen). Es posible recuperar discos o volúmenes de forma completa a partir de
estas copias de seguridad, así como carpetas o archivos individuales.
Copia de seguridad del archivo
La protección de datos de nivel de archivos se basa en la realización de copias de seguridad de
archivos y directorios que se encuentran en el equipo en el que está instalado el agente o en una red
compartida a la que se accede utilizando el protocolo smb o nfs. Los archivos se pueden recuperar en
su ubicación original o en otro lugar. Es posible recuperar todos los archivos y directorios con los que
se realizó la copia de seguridad o seleccionar cuál de ellos recuperar.
Conversión a equipo virtual
Agent para Linux realiza la conversión al recuperar la copia de seguridad de un disco en un equipo
virtual nuevo de uno de los siguientes tipos: VMware Workstation, Microsoft Virtual PC, Citrix
XenServer Open Virtual Appliance (OVA) o Red Hat Kernel-based Virtual Machine (KVM). Los archivos
del equipo configurado por completo y funcional se colocarán en el directorio que seleccione. Puede
iniciar el equipo con el correspondiente software de virtualización o preparar los archivos del equipo
para otros usos.
Recuperación en hardware diferente
Puede utilizar la funcionalidad de restauración para hardware diferente en el equipo en el que está
instalado el agente y crear dispositivos de arranque con esta funcionalidad. Acronis Universal Restore
maneja diferencias en dispositivos que son clave para el inicio del sistema operativo, como
controladores de almacenamiento, placa madre o conjunto de chips.
1.5.2 Consola de gestión
Acronis Backup Management Console es una herramienta administrativa para el acceso local a
Acronis Backup Agent. La conexión remota al agente no es posible
1.5.3 Bootable Media Builder
Acronis Bootable Media Builder es una herramienta dedicada para la creación de dispositivos de
arranque (pág. 206). El generador de dispositivos que se instala en Linux crea dispositivos de inicio
basados en el kernel de Linux.
1.6 Información sobre el uso del producto en el modo de prueba
Antes de comprar una licencia de Acronis Backup quizás desee probar el software. Puede ejecutar las
siguientes acciones sin tener clave de licencia.
Para instalar el producto en el modo de prueba, ejecute el programa de instalación de modo local o
utilice la función de instalación remota. La instalación sin supervisión y otros modos de instalación no
son compatibles.
Limitaciones del modo de prueba
Al instalarse en el modo de prueba, Acronis Backup tiene las siguientes limitaciones:
La función Universal Restore está deshabilitada.
9 Copyright © Acronis International GmbH, 2002-2013
Page 10
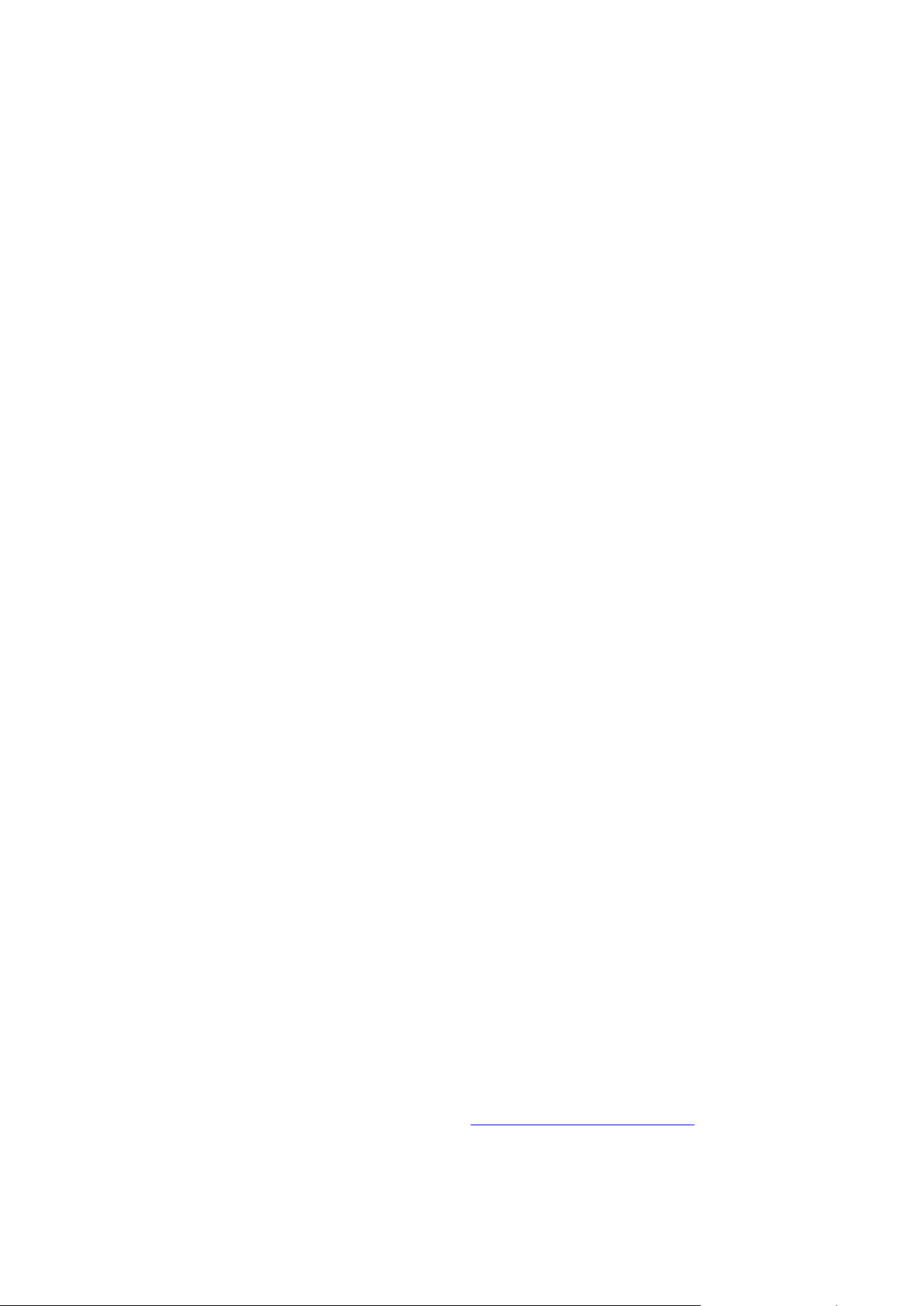
Limitaciones Adicionales para dispositivos de inicio:
La funcionalidad de gestión del disco no está disponible. Puede intentar la interfaz de usuario,
pero no hay opción de guardar los cambios.
La funcionalidad de recuperación está disponible, pero la funcionalidad de copia de seguridad no.
Para intentar la funcionalidad de copia de seguridad, instale el software en el sistema operativo.
Actualizar al modo completo
Cuando el período de prueba finaliza, la interfaz gráfica de usuario del producto muestra una
notificación que solicita que se especifique u obtenga una clave de licencia.
Para especificar una clave de licencia, haga clic en Ayuda > Cambiar licencia (pág. 194). No es
posible especificar la clave al ejecutar el programa de instalación.
Si ha activado el producto en modo de prueba o si ha adquirido una suscripción del servicio de copia
de seguridad en nube, la opción de copia de seguridad en nube estará disponible hasta el
vencimiento del período de suscripción, independientemente de si especifica una clave de licencia.
1.7 Sistemas de archi vos compatib les
Acronis Backup puede realizar copias de seguridad y recuperar los siguientes sistemas de archivos
con las siguientes limitaciones:
FAT16/32
NTFS
ReFS: recuperación del volumen sin la capacidad de cambiar el tamaño del mismo. Compatible
solo con Windows Server 2012/2012 R2.
Ext2/Ext3/Ext4
ReiserFS3: los archivos específicos no se pueden recuperar de las copias de seguridad del disco
ubicadas en Acronis Backup Storage Node
ReiserFS4: recuperación del volumen sin la capacidad de cambiar el tamaño del mismo, los
archivos específicos no se pueden recuperar de las copias de seguridad del disco ubicadas en
Acronis Backup Storage Node
XFS: recuperación del volumen sin la capacidad de cambiar el tamaño del mismo, los archivos
específicos no se pueden recuperar de las copias de seguridad del disco ubicadas en Acronis
Backup Storage Node
JFS: los archivos específicos no se pueden recuperar de las copias de seguridad del disco ubicadas
en Acronis Backup Storage Node
Linux SWAP
Acronis Backup puede realizar copias de seguridad y recuperar sistemas de archivos dañados o
incompatibles utilizando el enfoque sector por sector.
1.8 Soporte técn ico
Programa de asistencia y mantenimiento
Si necesita ayuda con su producto de Acronis, visite http://www.acronis.es/support/
10 Copyright © Acronis International GmbH, 2002-2013
Page 11

Actualizaciones de productos
Puede descargar las últimas actualizaciones para sus productos de software de Acronis registrados
desde nuestra página web, en cualquier momento después de iniciar sesión en su Cuenta
(http://www.acronis.es/my
sitio web (http://kb.acronis.com/content/4834) y Guía de usuario de la página web de Acronis
(http://kb.acronis.com/content/8128).
) y registrar el producto. Consulte Registro de productos de Acronis en el
11 Copyright © Acronis International GmbH, 2002-2013
Page 12
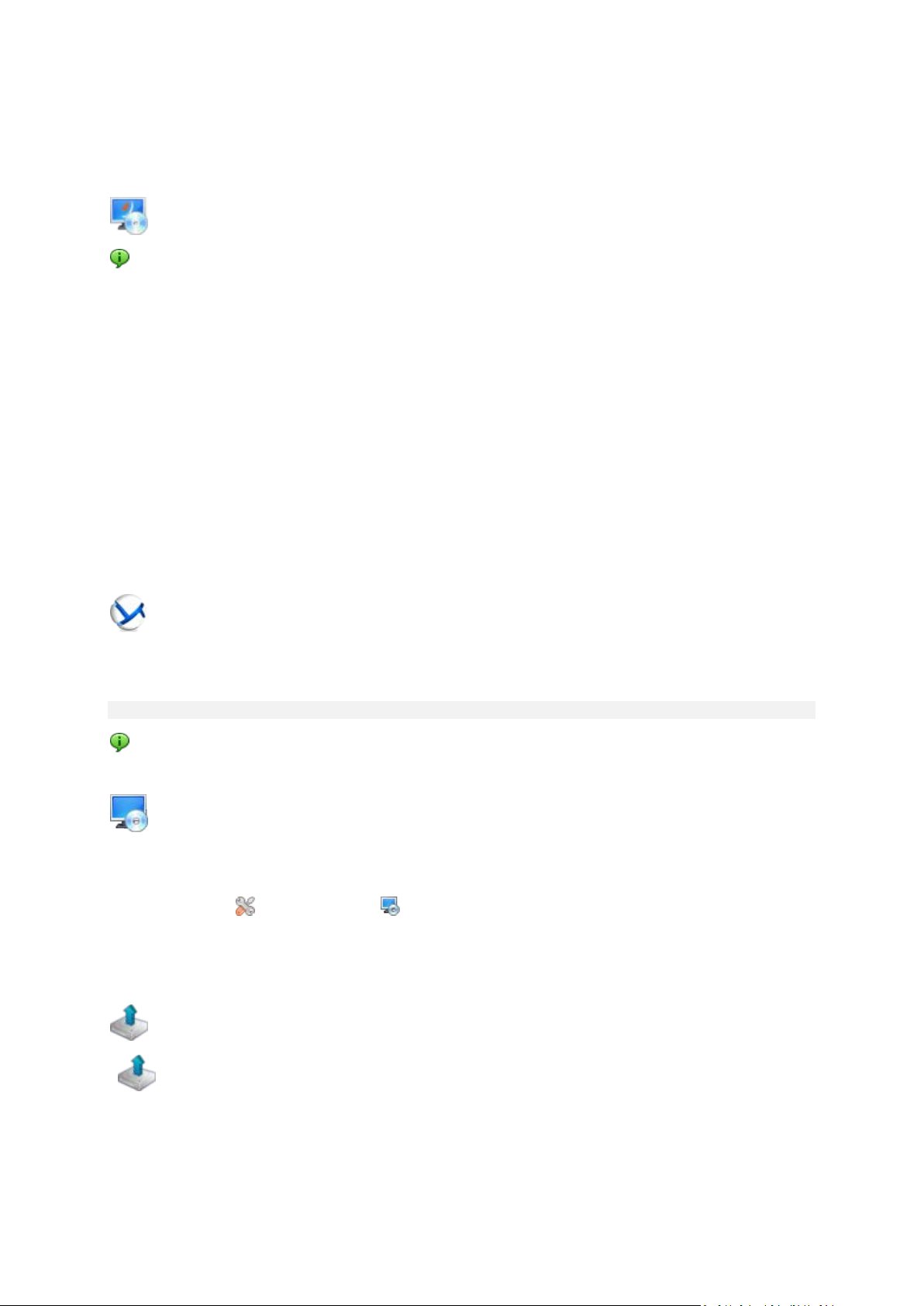
3. Proceda como se describe en "Dispositivos de arranque basados en Linux" (pág. 170).
2 Cómo empezar
Paso 1. Instalación
Estas breves instrucciones de instalación le permiten comenzar a utilizar el producto
rápidamente. Para obtener la descripción completa de los métodos y procedimientos de instalación,
consulte la Documentación de instalación.
Antes de realizar la instalación, asegúrese de que:
Su hardware cumple con los requisitos del sistema.
Tiene una clave de licencia para Acronis Backup for Linux Server.
Posee el programa de instalación. Puede descargarlo del sitio web de Acronis.
Asegúrese de que el RPM Package Manager (RPM) y los siguientes paquetes de Linux estén
instalados: gcc, make y kernel-devel. Los nombres de estos paquetes pueden variar según la
distribución de Linux.
Para instalar Acronis Backup
Ejecute el archivo de instalación ¡AcronisBackupL.i686 o AcronisBackupL.x86_64 y siga las
instrucciones en pantalla.
Paso 2. Ejecución
Inicie la sesión como raíz o como un usuario normal y después cambie de usuario según sea
necesario. Inicie la consola con el comando
/usr/sbin/acronis_console
Para comprender los elementos de la interfaz gráfica de usuario consulte "Uso de la consola de
gestión (pág. 13)".
Paso 3. Dispositivo de arranque
Para poder recuperar un sistema operativo que no inicia o implementarlo desde cero, cree un
dispositivo de arranque.
1. Seleccione
2. Haga clic en Siguiente en la pantalla de bienvenida. Siga haciendo clic en Siguiente hasta que
aparezca la lista de componentes.
Herramientas > Crear dispositivo de arranque en el menú.
Paso 4. Copia de seguridad
Crear copia de seguridad ahora (pág. 35)
Haga clic en Crear copia de seguridad ahora para realizar una copia de seguridad de una vez
en unos pocos pasos simples. El proceso de la copia de seguridad comenzará
inmediatamente después de realizar los pasos necesarios.
Para guardar su equipo en un archivo:
12 Copyright © Acronis International GmbH, 2002-2013
Page 13
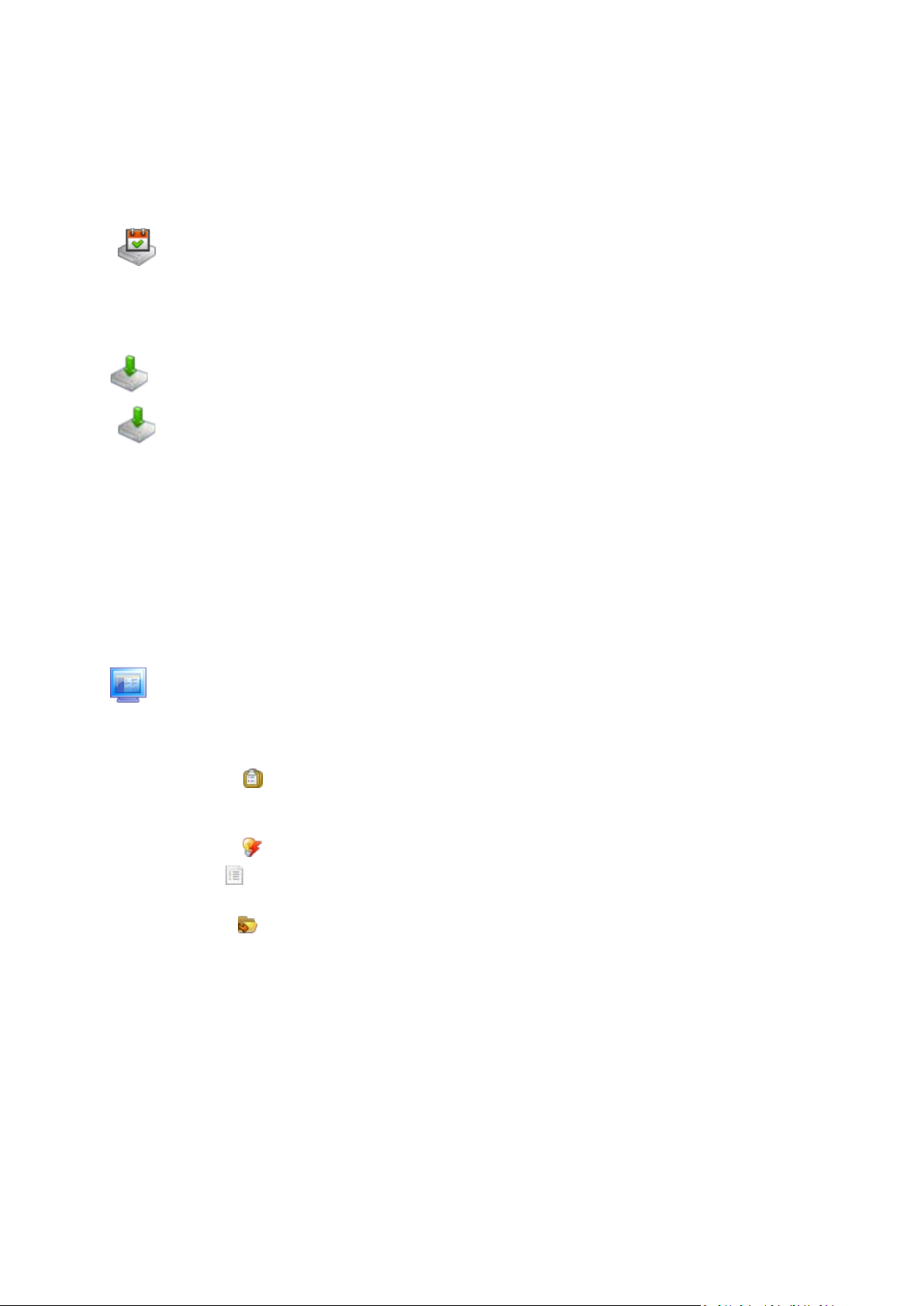
En Dónde realizar copias de seguridad, haga clic en Ubicación y seleccione la ubicación en
donde se guardará la copia de seguridad. Haga clic en Aceptar para confirmar su selección.
Haga clic en Aceptar en la parte inferior de la ventana para iniciar la copia de seguridad.
Consejo. Con el dispositivo de arranque, puede realizar copias de seguridad sin conexión
("frías") de la misma forma que en el sistema operativo.
Crear plan de copia de seguridad (pág. 35)
Cree un plan de copias de seguridad si necesita una estrategia de copias de seguridad a largo
plazo que incluya esquemas de copias de seguridad, programaciones y condiciones,
eliminación oportuna de copias de seguridad o moverlas a ubicaciones diferentes.
Paso 5. Recuperación
Recuperar (pág. 104)
Para recuperar los datos, debe seleccionar los datos incluidos en la copia de seguridad y el
destino en donde se recuperarán los datos. Como resultado, se creará una tarea de
recuperación.
La recuperación de un disco o volumen en un volumen bloqueado por el sistema operativo
necesita un reinicio. Después de completar la recuperación, el sistema operativo recuperado
se conecta en línea automáticamente.
Si falla el inicio del equipo o si necesita recuperar un sistema desde cero, inicie el equipo que
tiene los dispositivos de arranque y configure la operación de recuperación del mismo modo
como tarea de recuperación.
Paso 6. Gestión
El panel de Navegación (en la parte izquierda de la consola) le permite navegar por las vistas del
producto que se utilizan para distintos fines de administración.
Utilice la vista Planes y tareas de la copia de seguridad para gestionar los planes y tareas de
la copia de seguridad: ejecutar, editar, detener y eliminar planes y tareas, ver sus estados y
progreso.
Utilice la vista Alertas para identificar y resolver rápidamente los problemas.
Use la vista Registro para buscar en el registro de las operaciones.
La bóveda (pág. 202) es el lugar donde se guardn los archivos de copia de seguridad. Navegue
hasta la vista
más hasta la bóveda específica para ver las copias de seguridad y su contenido. También puede
seleccionar los datos para recuperar y realizar operaciones manuales con las copias de seguridad
(montaje, validación, eliminación).
Bóvedas (pág. 143) para ver la información sobre sus bóvedas. Navegue aún
2.1 Uso de la consola de gestión
Ni bien comienza la consola, los elementos respectivos aparecen en todo el espacio de trabajo de la
consola (en el menú, en el área principal de la pantalla de Bienvenida o en el panel de Navegación) y
le permiten realizar operaciones específicas del equipo.
13 Copyright © Acronis International GmbH, 2002-2013
Page 14
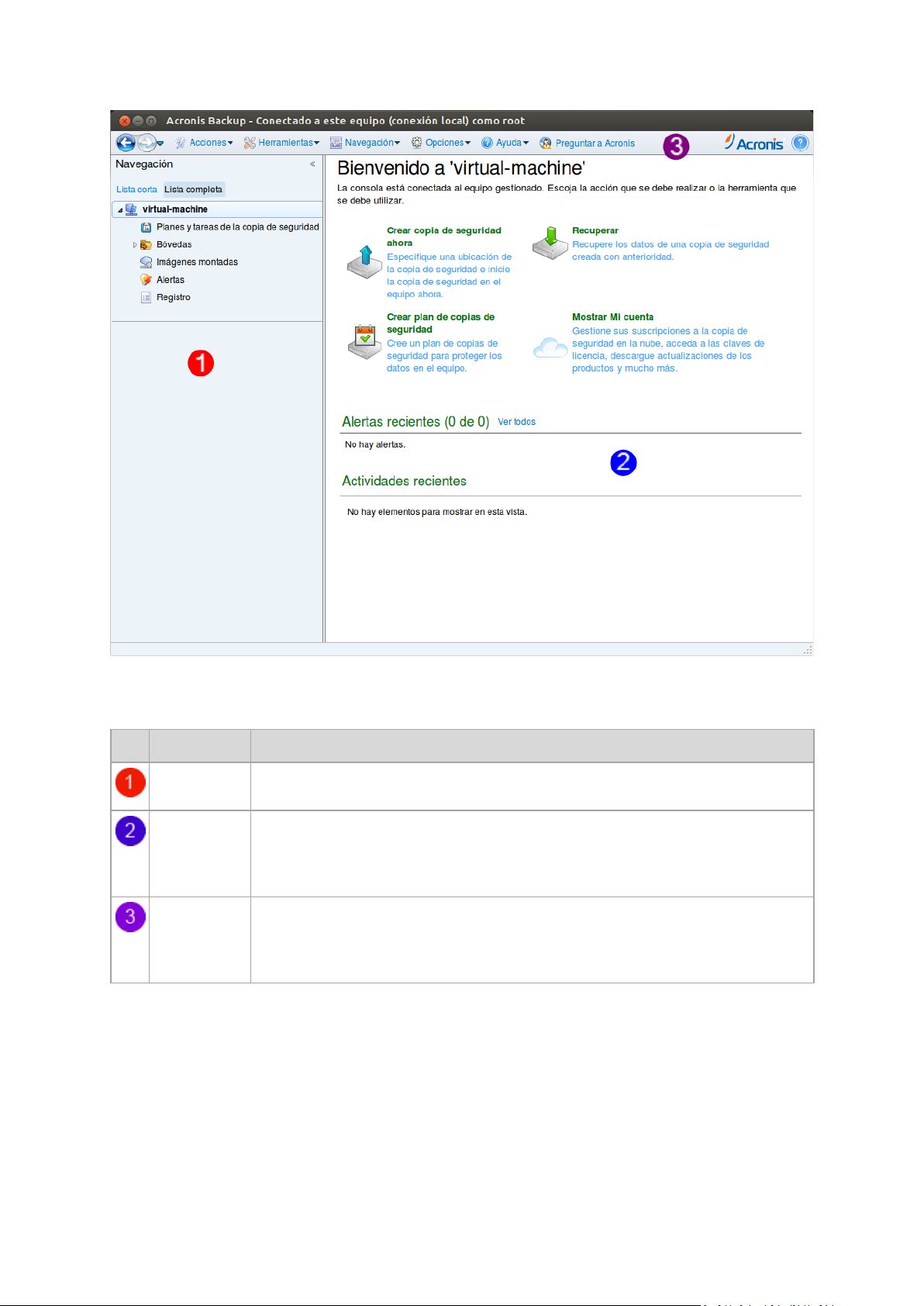
Acronis Backup Management Console: Pantalla de inicio de sesión
Elementos clave del espacio de trabajo de la consola
Nombre Descripción
Panel de
Navegación
Área principal Aquí puede configurar y monitorear las operaciones de copia de seguridad,
Barra de
menú
Contiene el árbol Navegación. Le permite navegar hasta las diferentes vistas. Para
obtener más información, consulte Panel de navegación (pág. 14).
recuperación y demás operaciones. El área principal muestra las vistas y las páginas de
acción (pág. 15) según los elementos que se seleccionen en el menú o en el árbol de
Navegación.
Aparece en la parte superior de la ventana del producto. Le permite realizar la mayoría
de las operaciones disponibles en Acronis Backup. Los elementos del menú cambian
dinámicamente según el elemento seleccionado en el árbol de Navegación y en el área
principal.
2.1.1 Panel de "Navegación"
El panel de navegación incluye el árbol Navegación.
Árbol de navegación
El árbol de Navegación le permite navegar por las vistas de los programas. Puede escoger entre las
vistas Lista completa o Lista corta. La Lista corta contiene las vistas usadas más frecuentemente de
la Lista completa.
14 Copyright © Acronis International GmbH, 2002-2013
Page 15

La Lista corta muestra
[Nombre del equipo]. Esta es la raíz del árbol, también llamada pantalla de Bienvenida.
Muestra el nombre del equipo al cual está conectada la consola en ese momento. Utilice esta
vista para tener un acceso rápido a las operaciones principales, disponibles en el equipo
gestionado.
Planes y tareas de la copia de seguridad. Utilice esta vista para gestionar planes y
tareas de la copia de seguridad en el equipo gestionado: ejecutar, editar, detener y eliminar
planes y tareas, y ver su progreso.
Bóvedas. Utilice esta vista para gestionar bóvedas personales y los archivos comprimidos
almacenados en ellas, añadir nuevas bóvedas, renombrar y eliminar las ya existentes, validar
bóvedas, explorar el contenido de la copia de seguridad, realizar operaciones en archivos
comprimidos y copias de seguridad, etc.
Alertas. Utilice esta vista para examinar los mensajes de advertencia para el equipo
gestionado.
La Lista completa además muestra
Gestión del disco. Utilice esta vista para llevar a cabo operaciones sobre las unidades de
disco duro del equipo.
Registro. Utilice esta vista para examinar la información sobre operaciones llevadas a
cabo por el programa en el equipo gestionado.
Imágenes montadas. Este nodo se muestra si al menos un volumen está montado. Utilice
esta vista para gestionar las imágenes montadas.
Operaciones con los paneles
Cómo expandir/minimizar paneles
De manera predeterminada, el panel Navegación aparece expandido. Es posible que tenga que
minimizar el panel para liberar un poco de espacio de trabajo adicional. Para hacerlo, haga clic en la
flecha tipo (
). El panel se minimizará y la flecha tipo cambiará su dirección ( ). Haga clic en la
flecha tipo nuevamente para expandir el panel.
Cómo cambiar los bordes de los paneles
1. Posicione el ratón sobre el borde del panel.
2. Cuando el puntero se transforme en una flecha de dos puntas, arrástrelo para mover el borde.
2.1.2 Área pri ncipal, vis tas y páginas de acción
El área principal es un sitio básico en el que trabajará con la consola. Aquí se crean, editan y
gestionan los planes de copias de seguridad, las tareas de recuperación y se realizan otras
operaciones. El área principal se muestra diferentes vistas y las páginas de acción según los
elementos que seleccione en el menú o en el árbol de Navegación.
15 Copyright © Acronis International GmbH, 2002-2013
Page 16

Vistas
Una vista aparece en el área principal al hacer clic en cualquier elemento del árbol de Navegación del
Panel de navegación (pág. 14).
Vista "Registro"
La manera más común de trabajar con las vistas
En general, cada vista contiene una tabla de elementos, una barra de herramientas con botones y el
panel Información.
Utilice las capacidades de filtrado y clasificación (pág. 17) para buscar el elemento en cuestión
dentro de la tabla.
En la tabla, seleccione el elemento deseado.
En el panel información (minimizado de manera predeterminada), vea los detalles del elemento.
Para expandir el panel, haga clic en la marca de flecha (
).
Lleve a cabo acciones sobre el elemento seleccionado. Hay varias formas de llevar a cabo la
misma acción en diferentes elementos seleccionados:
Al hacer clic en los botones de la barra de tareas.
Al seleccionar los elementos en el menú Acciones.
Al hacer clic con el botón derecho en el elemento y seleccionar la operación en el menú
contextual.
16 Copyright © Acronis International GmbH, 2002-2013
Page 17

Haga clic con el botón derecho en el encabezado de cualquier columna para
Organización, filtrado y configuración de los elementos de la tabla
La siguiente es una guía para ordenar, filtrar y configurar los elementos de la tabla en cualquier vista.
Para Realice lo siguiente
Ordenar elementos por
cualquier columna
Filtrar los elementos por
el valor predefinido de la
columna
Filtrar los elementos por
el valor ingresado
Filtrar los elementos por
parámetros predefinidos
Mostrar u ocultar
columnas de la tabla
Haga clic en el encabezado de la columna para ordenar los elementos en orden
ascendente.
Haga clic una vez más para ordenar los elementos en orden descendente.
En un campo debajo del encabezado de la columna correspondiente, seleccione el
valor apropiado de la lista desplegable.
En un campo debajo del encabezado de la columna correspondiente, escriba un
valor.
Como resultado, verá la lista de valores que coinciden completa o parcialmente con
el valor ingresado.
Haga clic en los botones correspondientes situados sobre la tabla.
Por ejemplo, en la vista Registro, puede filtrar las entradas del registro por tipo de
evento (Error, Advertencia, Información) o por el período en el que sucedió el
evento (Últimas 24 horas, Última semana, Últimos 3 meses o Período
personalizado).
De manera predeterminada, cualquier tabla posee un número fijo de columnas que
se muestran y otras están ocultas. Si fuera necesario, puede ocultar las columnas
visibles y mostrar las ocultas.
Mostrar u ocultar columnas
1.
abrir el menú contextual.
2. Haga clic sobre los elementos que quiera mostrar/ocultar.
Páginas de acción
Una página de acción aparece en el área principal al hacer clic en cualquier elemento de acción en el
menú Acciones. Contiene los pasos que hay que llevar a cabo para crear e iniciar cualquier tarea o un
plan de copias de seguridad.
17 Copyright © Acronis International GmbH, 2002-2013
Page 18

Página de acción: crear plan de copias de seguridad
Uso de controles y especificación de configuraciones
Utilice los controles activos para especificar la configuración y los parámetros de un plan de copias de
seguridad o la tarea de recuperación. De manera predeterminada, los campos como credenciales,
opciones, comentarios y algunos otros están ocultos. La mayoría de las configuraciones se configuran
haciendo clic en los enlaces Mostrar… correspondientes. Otros se seleccionan en la lista desplegable
o se escriben manualmente en los campos de la página.
Página de acción: controles
Acronis Backup recuerda los cambios que se hacen en las páginas de acción. Por ejemplo, si comienza
por crear un plan de copias de seguridad, y luego por cualquier motivo cambia a otra vista sin llegar a
crear el plan, puede hacer clic en el botón de navegación Atrás en el menú. O, si ha adelantado varios
pasos, haga clic en la flecha Abajo y seleccione la página donde comenzó a crear el plan desde la lista.
Así podrá realizar los pasos restantes y proceder a la creación del plan de copias de seguridad.
18 Copyright © Acronis International GmbH, 2002-2013
Page 19

Botones de navegación
2.1.3 Opciones de Consola
Las opciones de consola definen la manera en la que se representa la información en la Interfaz
gráfica de usuario de Acronis Backup.
Para acceder a las opciones de la consola, seleccione Opciones > Consola desde el menú superior.
Opciones de visualización de alertas
La opción especifica qué alertas mostrar y cuáles ocultar en la vista Alertas.
El valor predeterminado: Todos las alertas.
Para mostrar (ocultar) alertas, seleccione (desmarque) las casillas de verificación al lado de sus
respectivos tipos de alertas.
Caché de las credenciales
La opción especifica si almacenar las credenciales ingresadas al utilizar la consola de gestión.
El valor predeterminado: Habilitado.
Si la opción está habilitada, las credenciales para las distintas ubicaciones que introduzca durante
una sesión de la consola se guardan para utilizarse en sesiones posteriores. En Windows, las
credenciales se almacenan en el Administrador de credenciales de Windows. En Linux, las
credenciales se almacenan en un archivo cifrado especial.
Si la opción está deshabilitada, las credenciales solo se almacenan hasta que la consola se cierre.
Para borrar el caché de credenciales de la cuenta de usuario actual, haga clic en el botón Borrar
caché de credenciales.
19 Copyright © Acronis International GmbH, 2002-2013
Page 20

Fuentes
La opción define las fuentes que se usarán en la interfaz gráfica de usuario de Acronis Backup. Las
configuraciones de menú Fuentes afectan a los menús desplegables y contextuales. La configuración
de Fuente de la aplicación afecta a los otros elementos de la interfaz gráfica de usuario.
El valor predeterminado: La fuente por defecto del sistema para los menús y los elementos de la
interfaz de la aplicación.
Para realizar una selección, elija la fuente en el cuadro combinado respectivo y establezca las
propiedades de la fuente. Puede obtener una vista previa de la fuente al hacer clic en el botón
Examinar de la derecha.
20 Copyright © Acronis International GmbH, 2002-2013
Page 21

3 Comprensión de Acronis Backup
Esta sección tiene como objetivo brindar una clara comprensión del producto para que se lo pueda
usar en varias circunstancias sin las instrucciones "paso a paso".
3.1 Propietarios
Esta sección explica el concepto del propietario de un plan de copias de seguridad (tarea) y del
propietario de un archivo comprimido.
Propietario del plan (tarea)
El propietario del plan local de copias de seguridad es el último usuario que modificó o creó el plan.
Las tareas que pertenecen a un plan de copias de seguridad son del propietario del plan de copias de
seguridad.
Las tareas no pertenecen al plan de copias de seguridad, como sucede con las tareas de recuperación,
sino que son propiedad del último usuario que modificó o creó la tarea.
Administración de un plan (tarea) que es propiedad de otro usuario
Si un usuario tiene derechos de Administrador en un equipo, puede modificar las tareas y los planes
de copia de seguridad locales que cualquier usuario registró en el sistema operativo.
Cuando un usuario abre un plan o tarea para edición, que es propiedad de otro usuario, se borran
todas las contraseñas de la tarea. Esto evita el truco "modificar la configuración, dejar la contraseña".
El programa muestra una advertencia cada vez que intenta editar un plan (tarea) que fue modificada
por otro usuario. Al ver la advertencia, tiene dos opciones:
Hacer clic en Cancelar y cree su propio plan o tarea. La tarea original permanecerá intacta.
Continuar con la edición. Deberá ingresar todos las credenciales requeridas para la ejecución del
plan o tarea.
Propietario del archivo
El propietario del archivo es el usuario que guardó el archivo en su destino. Para más exactitud, es el
usuario cuya cuenta se especificó cuando se creó el plan de copias de seguridad en el paso Dónde
realizar copias de seguridad. Por defecto, se usan las credenciales del plan.
3.2 Credenciales util iz ad as en pl anes y t are as de cop ias
de seguridad
En esta sección, se explica el concepto de credenciales de acceso, credenciales del plan de copias de
seguridad y credenciales de tareas.
Credenciales de acceso
Cuando explora las ubicaciones de copias de seguridad, configura las copias de seguridad o crea
tareas de recuperación, posiblemente deba proporcionar credenciales para acceder a varios recursos,
como los datos que incluirá en copias de seguridad o la ubicación en las que se almacenan (o
almacenarán) las copias de seguridad.
21 Copyright © Acronis International GmbH, 2002-2013
Page 22

Si la opción Caché de credenciales (pág. 19) está habilitada (está habilitada de forma
predeterminada), las credenciales que usted proporciona durante una sesión de consola se guardan
para su uso durante las sesiones posteriores. De esta manera, no es necesario ingresar las
credenciales la próxima vez. Las credenciales están en caché de forma independiente para cada
usuario que utiliza la consola en el equipo.
Credenciales del plan de copias de seguridad
Cualquier plan de copias de seguridad que se ejecute en un equipo por parte de un usuario.
En Windows:
De forma predeterminada, el plan se ejecuta en la cuenta del servicio de agente si lo crea un usuario
que tiene privilegios administrativos en el equipo. Si lo crea un usuario regular, como un miembro del
grupo Usuarios, el plan se ejecuta en la cuenta de este usuario.
Al crear un plan de copias de seguridad, solo se le pedirán las credenciales en casos específicos. Por
ejemplo:
Está planificando copias de seguridad como un usuario regular y no ingresó las credenciales
cuando conectó la consola al equipo. Este puede ser el caso cuando la consola está instalada en
el mismo equipo del que está creando una copia de seguridad.
Esta creando una copia de seguridad de un clúster de Microsoft Exchange en un nodo de
almacenamiento.
Especificación explícita de las credenciales
Tiene la opción de especificar explícitamente una cuenta de usuario en la que se ejecutará el plan de
copias de seguridad. Para hacerlo, en la página de creación de plan de copias de seguridad:
1. En la sección Planificar parámetros, haga clic en Mostrar credenciales del plan, comentarios,
etiqueta.
2. Haga clic en Credenciales del plan.
3. Ingrese las credenciales con las que se ejecutará el plan. Cuando introduzca el nombre de una
cuenta de usuario de Active Directory, asegúrese de especificar también el nombre del dominio
(DOMINIO\NombreDeUsuario o NombreDeUsuario@dominio).
En Linux:
No es necesario que especifique las credenciales del plan de copias de seguridad. En Linux, los planes
de copias de seguridad siempre se ejecutan en el usuario raíz.
Credenciales de la tarea
Como un plan de copias de seguridad, un usuario es quien ejecuta todas las tareas.
En Windows:
Cuando crea una tarea, tiene la opción de especificar explícitamente una cuenta en la que se
ejecutará la tarea. Su elección depende de si la tarea se utiliza para un inicio manual o para la
ejecución planificada.
Inicio manual
Cada vez que comienza la tarea manualmente, esta se ejecutará con las credenciales con las que
haya iniciado sesión. Cualquier persona que tenga privilegios administrativos en el equipo
también puede iniciar la tarea. Se ejecutará la tarea con las credenciales de las personas.
22 Copyright © Acronis International GmbH, 2002-2013
Page 23

La tarea siempre ejecutará con las mismas credenciales, independientemente del usuario que
inició la tarea, si especifica las credenciales de las tareas explícitamente.
Inicio programado o postergado.
Las credenciales de las tareas son obligatorias. No puede llevar a cabo la creación de la tarea
hasta que especifique las credenciales de la tarea. Las credenciales de la tarea están
especificadas en la página de creación de tarea de manera similar en que se especifican las
credenciales del plan.
En Linux:
No es necesario que especifique las credenciales de la tarea. En Linux, las tareas siempre se ejecutan
en el usuario raíz.
3.3 Privilegios de usuario en un equipo administrado
Cuando se administra un equipo donde se ejecuta Linux, el usuario tiene u obtiene los privilegios de
raíz y entonces puede:
Realizar la copia de seguridad y la recuperación de cualquier dato o todo el equipo, con todo el
control del agente de Acronis Backup y las operaciones y archivos de registro en el equipo.
Administrar los planes y tareas de la copia de seguridad local que son propiedad de cualquier
usuario registrado en el sistema operativo.
Para evitar el registro de la rutina en el sistema como raíz, el superusuario se puede registrar con las
credenciales de usuario normales y entonces cambiar de usuario como lo necesite.
3.4 Copias de seguridad completas, incrementales y
diferenciales
Acronis Backup proporciona la capacidad para usar los esquemas de la copia de seguridad populares,
como abuelo-padre-hijo y Torres de Hanói, y también para crear esquemas de copia de seguridad
personalizados. Todos los esquemas de copia de seguridad están basados en métodos de copia de
seguridad diferenciales, incrementales o completos. El término "esquema" denota el algoritmo para
aplicar estos métodos para el algoritmo de limpieza del archivo.
Los métodos de comparación entre sí no parecen tener mucho sentido porque los métodos
funcionan como un equipo en un esquema de copias de seguridad. Cada método debería tener un rol
específico de acuerdo con sus ventajas. Un esquema de copia de seguridad competente podrá sacar
provecho de las ventajas de todos los métodos de copias de seguridad y atenúa la influencia de
deficiencias de todos los métodos. Por ejemplo, una copia de seguridad diferencial semanal facilita la
limpieza del archivo porque se puede borrar fácilmente junto con el conjunto semanal de la copia de
seguridad incremental de la que depende.
La realización de la copia de seguridad con los métodos de respaldo completo, incremental o
diferencial genera una copia de seguridad (pág. 205) del tipo correspondiente.
Copia de seguridad completa
Una copia de seguridad completa almacena todos los datos seleccionados para la copia de seguridad.
Una copia de seguridad completa está por debajo del nivel de archivo y forma la base para una copia
de seguridad incremental y diferencial. Un archivo puede contener múltiples copias de seguridad
completas o sólo copias de seguridad completas. Una copia de seguridad es autosuficiente: no
23 Copyright © Acronis International GmbH, 2002-2013
Page 24

necesita acceso a ninguna otra copia de seguridad para recuperar los datos desde otra copia de
seguridad completa.
Se acepta ampliamente que una copia de seguridad es lo más lento pero es lo más rápido de
restaurar. Con las tecnologías de Acronis, la recuperación de una copia de seguridad incremental no
puede ser más lenta que la recuperación desde una copia completa.
Una copia de seguridad completa es muy útil cuando:
se debe restaurar el sistema a su estado inicial,
este estado inicial no cambia con frecuencia, entonces no necesita una copia de seguridad
regular.
Ejemplo: Un cibercafé o un laboratorio de una escuela o universidad en donde el administrador debe
deshacer los cambios realizados con frecuencia por los estudiantes o invitados y rara vez actualiza la
copia de seguridad de referencia (de hecho, lo hacesolamente después de instalar las actualizaciones
de software). En este caso, el tiempo de la copia de seguridad no es importante y el tiempo de
recuperación será mínimo cuando recupere los sistemas desde la copia de seguridad completa. El
administrador puede tener varias copias de la copia de seguridad completa para mayor confiabilidad.
Copia de seguridad incremental
Una copia de seguridad incremental almacena todos los cambios desde la última copia de seguridad.
Necesita tener acceso a otras copias de seguridad desde el mismo archivo para recuperar los datos
con una copia de seguridad incremental.
Una copia de seguridad incremental es muy útil cuando:
tiene la necesidad de volver a uno de los múltiples estados guardados,
los cambios de los datos tienden a ser pequeños cuando se lo compara con el tamaño total de los
datos.
Se acepta ampliamente que las copias de seguridad incrementales son menos confiables que los
completos porque si un "eslabón de la cadena" está dañado, no se puede usar los demás. Sin
embargo, guardar varias copias de seguridad múltiples no es una opción cuando necesita múltiples
versiones anteriores de sus datos, porque la confiabilidad de un archivo extra grande es más dudoso.
Ejemplo: La realización de una copia de seguridad del registro de transacciones de la base de datos.
Copia de seguridad diferencial
Una copia de seguridad diferencial almacena todos los cambios desde la última copia de seguridad
completa. Necesita tener acceso a una copia de seguridad completa correspondiente para recuperar
los datos desde una copia de seguridad diferencial. Una copia de seguridad diferencial es muy útil
cuando:
usted está interesado en guardar sólo el estado de datos más reciente,
los cambios de los datos tienden a ser pequeños cuando se lo compara con el tamaño total de los
datos.
La conclusión típica es: "Una copia de seguridad diferencial lleva más tiempo para realizar y son más
rápidas de recuperar, mientras que las incrementales son las más rápidas de realizar y llevan más
para recuperar". De hecho, no hay diferencia física entre la copia de seguridad incremental agregada
a la copia de seguridad completa y una copia de seguridad diferencial agregada a la misma copia de
seguridad completa en un mismo momento. La diferencia antes mencionada, implica la creación de
una copia de seguridad después, o en vez de, crear múltiples copias de seguridad incremental.
24 Copyright © Acronis International GmbH, 2002-2013
Page 25

Máximo
Mediano
Mínimo
Una copia de seguridad incremental o diferencial creada después de la defragmentación de disco podría ser
considerablemente más grande de lo normal porque el programa de defragmentación cambia las ubicaciones
de los archivos en el disco y las copias de seguridad reflejan estos cambios. Se recomienda crear nuevamente
una copia de seguridad completa después de la desfragmentación del disco.
La siguiente tabla resume las ventajas y desventajas de cada tipo de seguridad como aparecen ser de
dominio público. En la vida real, estos parámetros dependen de varios factores, como la cantidad,
velocidad y patrón de los cambios de los datos, la naturaleza de los datos, las especificaciones de los
dispositivos, las opciones que se establecen para la copia de seguridad y recuperación, entre otras. La
práctica es la mejor guía para seleccionar el esquema óptimo para la copia de seguridad.
Parámetro Copia de seguridad
completa
Espacio de
almacenamiento
Hora de creación
Tiempo de recuperación
Máximo Mediano Mínimo
Mínimo Mediano Máximo
Copia de seguridad
diferencial
Copia de seguridad
incremental
3.5 ¿Qué almacena una copia de seguridad de un disco o
volumen?
Una copia de seguridad de disco o volumen almacena un sistema de archivos de discos o volúmenes
de forma completa e incluye toda la información necesaria para que el sistema operativo se inicie. Es
posible recuperar discos o volúmenes de forma completa a partir de estas copias de seguridad, así
como carpetas o archivos individuales.
Windows
Una copia de seguridad de volumen almacena todos los archivos y las carpetas del volumen
seleccionado, independientemente de sus atributos (incluidos los archivos ocultos y del sistema),
el registro de inicio, la tabla de asignación de archivos (FAT) si existe, la raíz y la pista cero del
disco duro con el registro de arranque maestro (MBR).
Un copia de seguridad del disco almacena todos los volúmenes del disco seleccionado (incluidos
volúmenes ocultos como las particiones de mantenimiento del proveedor) y la ísta cero con el
registro de inicio maestro.
Los siguientes elementos no se incluyen en una copia de seguridad de disco o volumen (así como
en una copia de seguridad a nivel de archivo):
El archivo de intercambio (pagefile.sys) ni el archivo que mantiene el contenido de la
memoria RAM cuando el equipo ingresa al estado de hibernación (hiberfil.sys). Después de la
recuperación, los archivos se pueden volver a crear en el lugar apropiado con el tamaño cero.
Almacenamiento de instantáneas de Windows. La ruta se determina en el valor de registro
Proveedor predeterminado de VSS que puede encontrarse en la clave de registro
HKEY_LOCAL_MACHINE\SYSTEM\CurrentControlSet\Control\BackupRestore\FilesNotToBa
ckup. Esto significa que no se les realizan copias de seguridad en los sistemas operativos a
partir de Windows Vista, Windows Restore Points.
Linux
Una copia de seguridad de volumen almacena todos los archivos y directorios del volumen
seleccionado, independientemente de sus atributos, un registro de inicio y el superbloque del
sistema de archivos.
25 Copyright © Acronis International GmbH, 2002-2013
Page 26
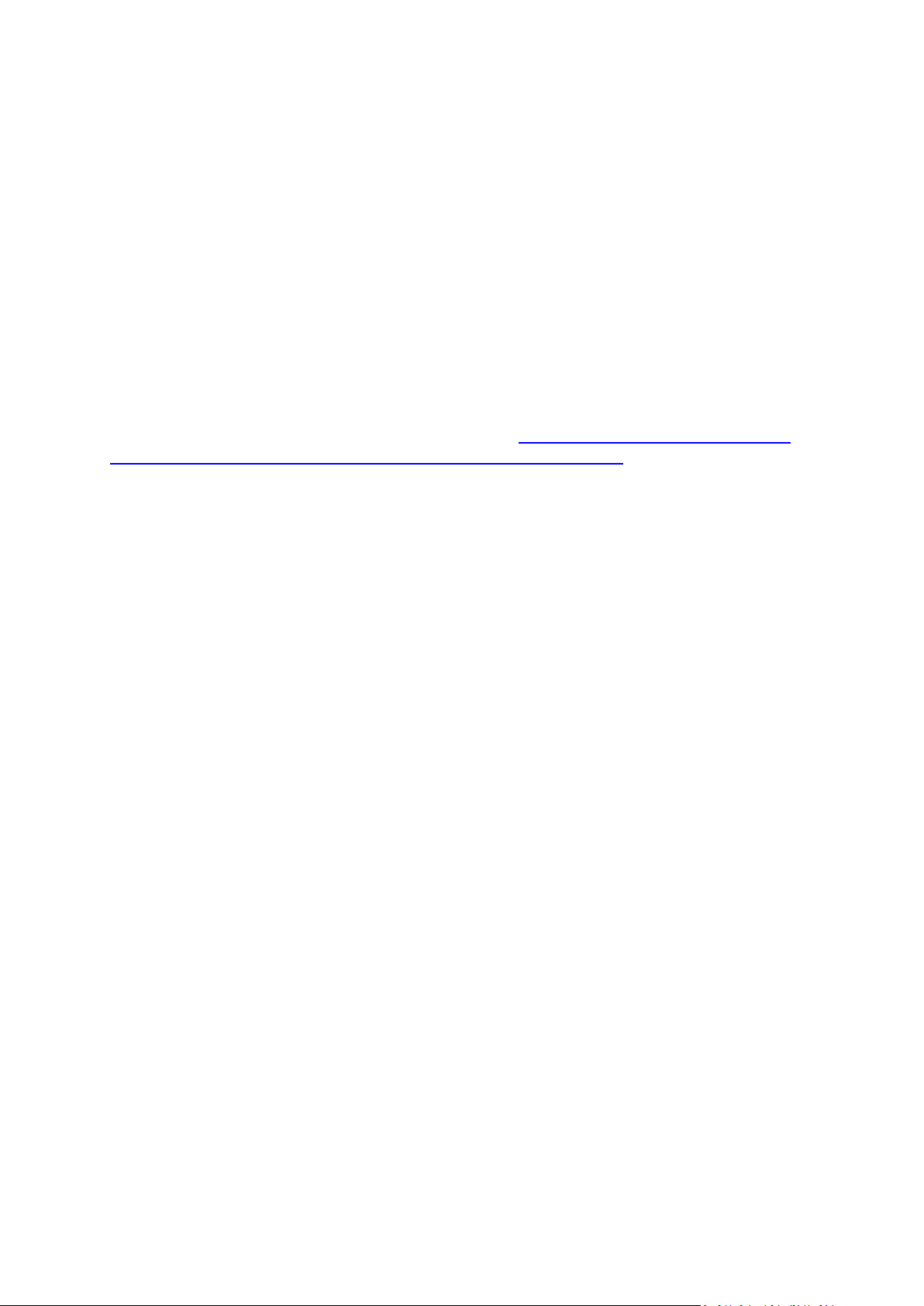
Una copia de seguridad del disco almacena todos los volúmenes del disco y también el registro
cero junto con el registro de inicio maestro.
Con la opción sector por sector (modo sin procesar) habilitada, una copia de seguridad del disco
almacena todos los sectores del disco La copia de seguridad sector por sector se puede utilizar para
realizar copias de seguridad de discos con sistemas de archivos no reconocidos o incompatibles, o
formatos de datos de terceros.
3.6 Copia de seguridad y recuperación de volúmenes
lógicos y disposi tivos MD (Linu x)
Esta sección explica cómo se hacen copias de seguridad y se recuperan volúmenes, gestionado por
Linux Logical Volume Manager (LVM), conocido como volúmenes lógicos; y dispositivos de múltiples
discos (MD), conocido como Software RAID deLinux .
Para obtener más información sobre LVM, visite http://tldp.org/HOWTO/LVM-HOWTO/
http://www.centos.org/docs/5/html/5.1/Deployment_Guide/ch-lvm.html.
o
3.6.1 Realización de copias de seguridad de volúmenes lógicos
El agente para Linux de Acronis Backup puede tener acceso a los volúmenes lógicos cuando se
ejecuta en Linux (a partir del kernel 2.6.x) o en un dispositivo de arranque basado en Linux, así como
realizar copias de seguridad de ellos y recuperarlos.
Crear copia de seguridad
En la Acronis Backup interfaz gráfica de usuario, los volúmenes lógicos aparecen bajo
volúmenes dinámicos al final de la lista de los volúmenes disponibles para la copia de seguridad. Si
selecciona volúmenes lógicos para incluir en la copia de seguridad, la estructura del volumen lógico
se guardará en la volúmenes lógicos junto con el contenido del volumen. Esta estructura puede
recrearse automáticamente cuando recupera estos volúmenes en un dispositivo de arranque basado
en Linux.
Para realizar copias de seguridad de todos los discos disponibles, especifique todos los volúmenes
lógicos además de los volúmenes básicos que no pertenecen a éstos. Esta es la selección
predeterminada cuando abre la página Creación de plan de copias de seguridad.
Los volúmenes básicos incluidos en los volúmenes lógicos se muestran en la lista con la columna
Sistema de archivo en ninguno. Si selecciona dichos volúmenes, el programa les hará la copia de
seguridad sector por sector. Por lo general, esto no es necesario.
Restaurar
Al recuperar volúmenes lógicos tiene dos opciones:
Recuperar únicamente los contenidos del volumen. No se cambiará el tipo u otras propiedades
del volumen de destino.
Esta opción está disponible tanto en el sistema operativo como en dispositivo de arranque.
Esta opción es muy útil en los casos siguientes:
Cuando se han perdido algunos datos en el volumen y no se ha reemplazado ningún disco
duro.
Cuando se recupera volumen lógico sobre un disco básico o volumen. En este caso puede
cambiar el tamaño del volumen resultante.
26 Copyright © Acronis International GmbH, 2002-2013
Page 27
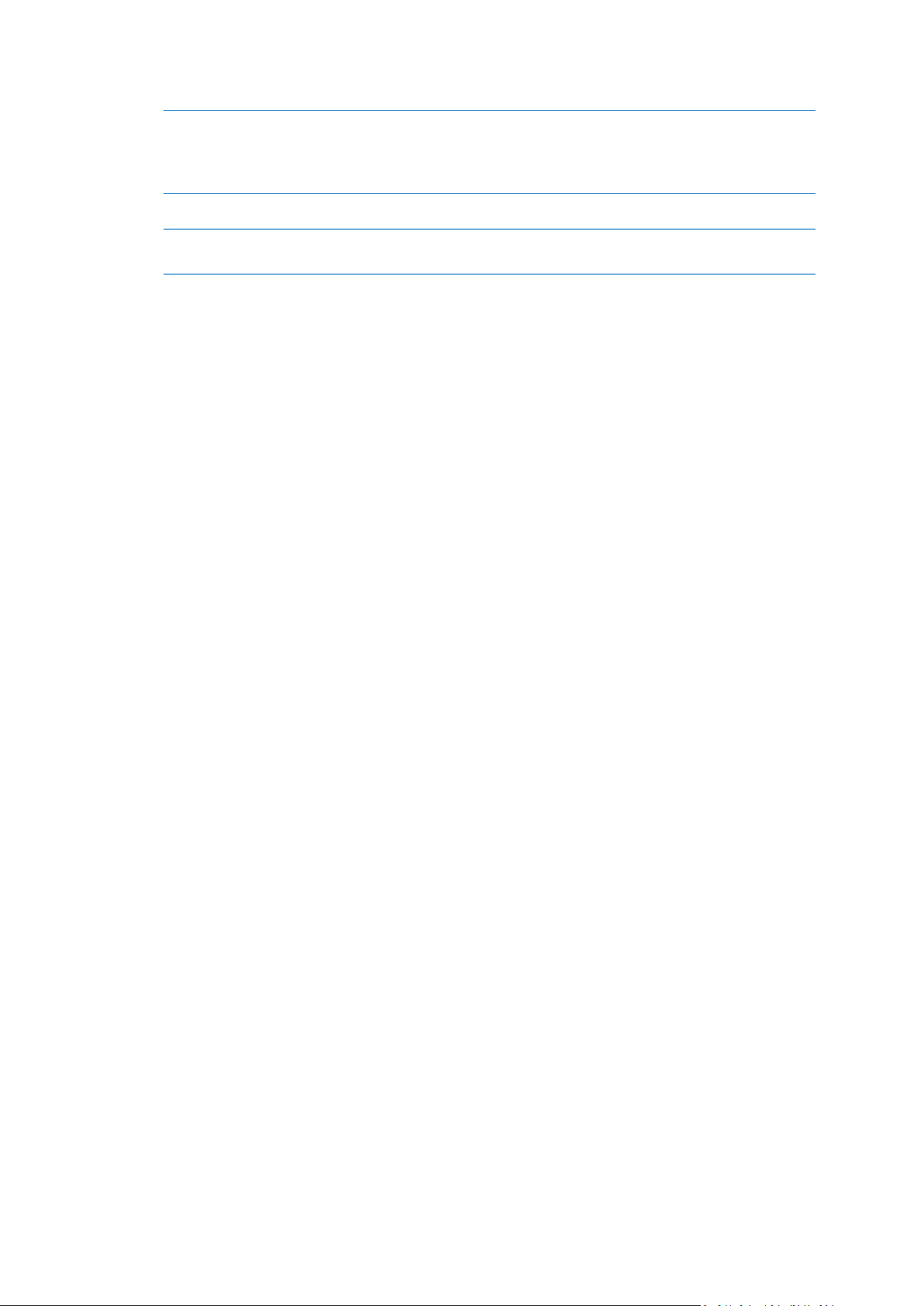
Un sistema, recuperado desde una copia de seguridad de un volumen lógico en un disco básico, no
puede iniciar porque su núcleo intenta montar el sistema de archivos raíz en el volumen lógico. Para
iniciar el sistema, cambie la configuración del cargador y /etc/fstab para que LVM no se utilice y
reactive su cargador de arranque (pág. 121).
Al recuperar un volumen básico o lógico en un volumen lógico existente.
Si la partición de arranque (/boot) se encuentra en un volumen básico, recomendamos recuperarla en
un volumen básico, incluso si el cargador de arranque admite el arranque desde volúmenes lógicos.
Recuperación tanto de la estructura de volúmenes lógicos como de sus contenidos.
Este es el caso con la recuperación desde cero o en un equipo con diferente estructura de
volumen. La estructura de los volúmenes lógicos puede crearse de forma automática en el
momento de la recuperación (pág. 29).
Esta opción sólo está disponible cuando se trabaja desde dispositivo de arranque.
Para obtener instrucciones más detalladas sobre como recuperar volúmenes lógicos, consulte
Recuperación de dispositivos MD y volúmenes lógicos (pág. 28).
3.6.2 Realización de copias de seguridad de dispositivos MD
Los dispositivos MD, conocidos como Linux Software RAID, combinan varios volúmenes MD y crean
dispositivos de bloques sólidos (/dev/md0, /dev/md1, ..., /dev/md31). La información acerca de los
dispositivos MD está almacenada en /etc/raidtab o en áreas dedicadas de dichos volúmenes.
Puede realizar copias de seguridad de dispositivos MD (montados) activos de la misma manera que
con los volúmenes lógicos. Los dispositivos MD aparecen al final de la lista de volúmenes disponibles
para la copia de seguridad. Si selecciona los dispositivos MD para la copia de seguridad, la estructura
de los dispositivos MD se incluirá en la copia de seguridad junto con su contenido.
La copia de seguridad de volúmenes incluidos en dispositivos MD no tiene ningún sentido cuando un
dispositivo MD está montado, de la misma forma que no será posible recuperarlos.
Al recuperar dispositivos MD en un dispositivo de arranque, la estructura de los dispositivos MD se
recreará automáticamente. Para obtener información detallada acerca de la recuperación de
dispositivos MD cuando se trabaja desde dispositivo de arranque, vaya a Recuperación de
dispositivos MD y volúmenes lógicos (pág. 28).
Para obtener información acerca del montaje de dispositivos MD al realizar la recuperación en Linux,
vaya a Montaje de dispositivos MD para recuperación (Linux) (pág. 28).
3.6.3 Copia de seguridad de co njuntos de RA ID de hardw are
(Linux)
Los conjuntos de RAID de hardware en Linux combinan diversas unidades físicas para crear un solo
disco que puede particionarse. El archivo especial relacionado con un conjunto de RAID de hardware
se ubica, por lo general, en /dev/ataraid. Puede realizar copias de seguridad de conjuntos de RAID de
hardware de la misma manera que los disco duros comunes.
Los disco físicos que son parte del conjunto de RAID de hardware se pueden enumerar junto a otros
discos si tienen una tabla de partición dañada o ninguna tabla de partición en absoluto. La copia de
seguridad de dichos discos no tiene mucho sentido porque no será posible recuperarlos.
27 Copyright © Acronis International GmbH, 2002-2013
Page 28
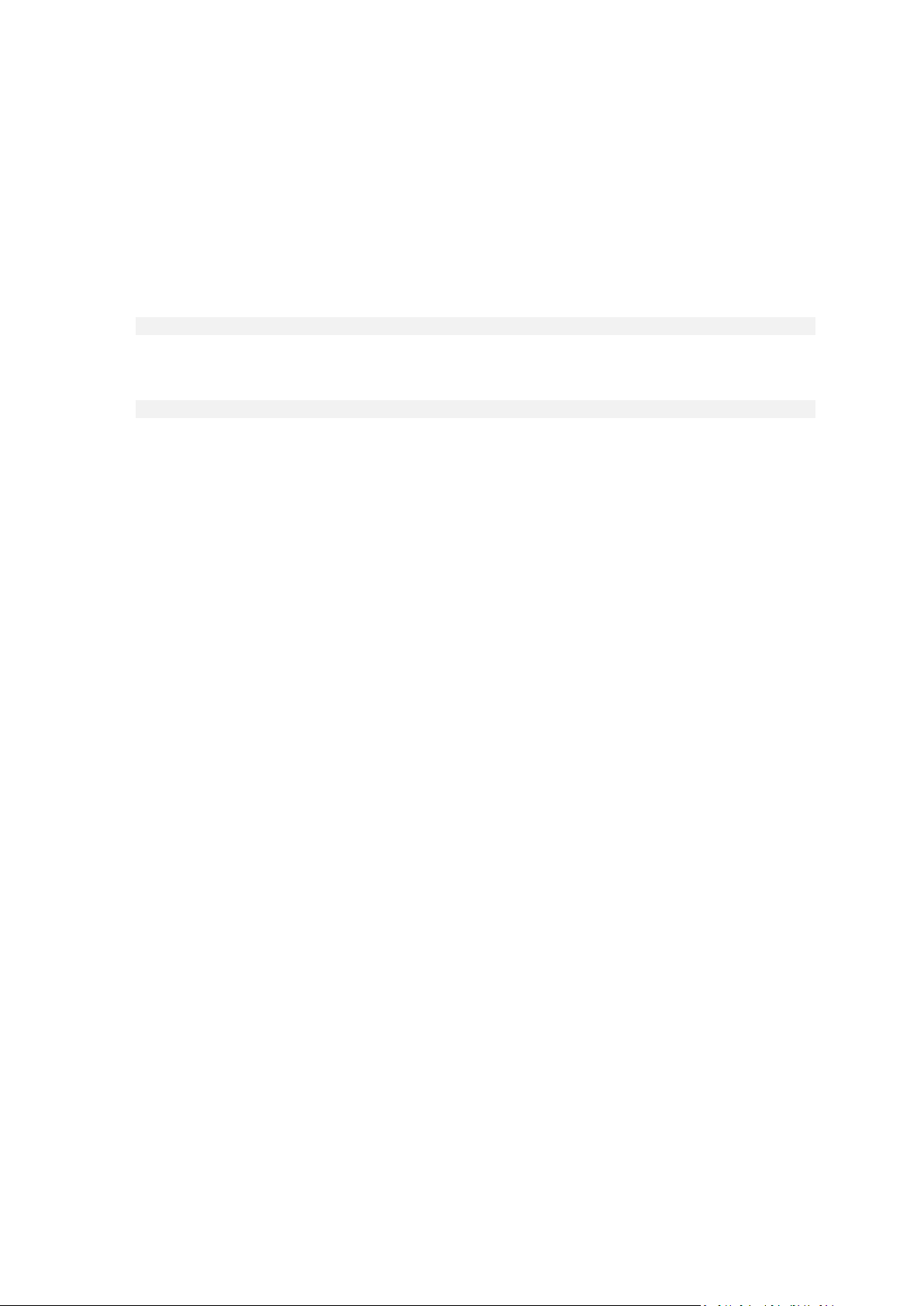
3.6.4 Montaje de dispositivos MD para recuperación (Linux)
En Linux, cuando se realiza la recuperación desde una copia de seguridad de disco a un dispositivo
MD existente (también llamado Linux Software RAID), asegúrese de que este dispositivo esté
montado al momento de la recuperación.
Si el dispositivo no está montado, móntelo utilizando la utilidad mdadm. He aquí dos ejemplos:
Ejemplo 1. El siguiente comando monta el dispositivo /dev/md0 combinado de volúmenes /dev/sdb1
y /dev/sdc1:
mdadm --assemble /dev/md0 -ayes /dev/sdb1 /sdc1
Ejemplo 2. El siguiente comando monta el dispositivo /dev/md0 combinado de los discos /dev/sdb y
/dev/sdc:
mdadm --assemble /dev/md0 -ayes /dev/sdb /dev/sdc
Si la recuperación requiere reiniciar el equipo (normalmente, cuando los volúmenes a recuperar
incluyen la partición de inicio) siga las siguientes directrices:
Si todas las partes del dispositivo MD son volúmenes (un caso típico como en el primer ejemplo),
asegúrese que el tipo de cada volumen (llamado tipo de partición o ID del sistema) sea Linux raid
automontaje; el código hexadecimal de este tipo de partición es 0xFD. Esto garantizará que el
dispositivo se montará de modo automático luego de reiniciar el equipo. Para ver o cambiar el
tipo de partición, utilice una utilidad de particionamiento de disco como fdisk.
En caso contrario (como en el segundo ejemplo) realice la recuperación desde un dispositivo de
arranque. No necesitará reiniciar en ese caso. . En dispositivos de inicio, puede que necesite
crear el dispositivo MD de forma manual o automática, como se describe en Recuperación de
dispositivos MD y volúmenes lógicos (pág. 28).
3.6.5 Recuperación de l os dispositivos MD y los volúmenes lógi cos
La recuperación de los dispositivos MD o los volúmenes creados por Logical Volume Manager
(volúmenes lógicos) asume que se volverá a crear la estructura del volumen correspondiente.
En los dispositivos de arranque basados en Linux, puede elegir volver a crear la estructura del
volumen automáticamente (pág. 29).
Esta funcionalidad está destinada principalmente a la recuperación completa de todo un equipo. El
software realiza una copia de seguridad de toda la estructura del volumen lógico y la vuelve a crear,
incluso si no se está realizando una copia de seguridad de todos los dispositivos MD o volúmenes
lógicos ni se están recuperando. Por lo tanto, necesita, al menos, la misma cantidad de discos que la
estructura del volumen original.
No intente volver a crear la estructura del volumen de forma automática en ninguno de los
siguientes casos:
El equipo tiene datos que se deben conservar. El software destruirá todos los datos de los discos
que elija para volver a crear la estructura del volumen.
El equipo tiene menos discos físicos que la estructura del volumen original. El software no podrá
volver a crear la estructura del volumen, incluso si la capacidad de los discos físicos es suficiente
para que entren todos los datos que se recuperarán.
28 Copyright © Acronis International GmbH, 2002-2013
Page 29

La copia de seguridad no contiene la información de la estructura del volumen. Es posible que
esta información no esté presente en las copias de seguridad creadas por Acronis Backup &
Recovery 10, ya que guardarla es opcional.
En estos casos, cree la estructura del volumen manualmente (pág. 29) antes de la recuperación.
Para hacerlo, use las utilidades mdadm y lvm, ya sea en dispositivos de arranque basados en Linux o
en Linux.
Creación de la estructura del volumen automáticamente
Utilice el siguiente procedimiento para volver a crear automáticamente la estructura del volumen
lógico en un equipo.
Precaución Como resultado del siguiente procedimiento, la estructura del volumen actual en el equipo se
reemplazará por la que esté almacenada en la copia de seguridad. Esto destruirá los datos que se encuentren
almacenados actualmente en algunos de los discos duros del equipo o en todos ellos.
Si ha cambiado la configuración del disco. Un dispositivo MD o un volumen lógico residen en uno o
más discos. Si reemplazó alguno de estos discos entre la copia de seguridad y la recuperación (o si
está recuperando los volúmenes en equipos diferentes), asegúrese de que la configuración del disco
nuevo incluya, por lo menos, la misma cantidad de discos que la estructura del volumen original. La
capacidad de los discos debe ser suficiente para que entren todos los datos que se recuperarán.
Para crear automáticamente la estructura del volumen
1. Arranque el equipo desde un dispositivo de arranque basado en Linux.
2. Haga clic en Agente de arranque de Acronis. Luego, haga clic en Ejecutar la consola de gestión.
3. En la consola de gestión, haga clic en Recuperar.
Bajo los contenidos del archivo comprimido, Acronis Backup mostrará un mensaje indicando que
ha detectado información sobre la estructura del volumen.
4. Haga clic en Detalles en el área en la que se encuentra ese mensaje.
5. Revise la estructura del volumen y luego haga clic en Aplicar RAID/LVM para crearla.
Creación de la estructura del volumen manualmente
A continuación se brinda un procedimiento general para la recuperación de dispositivos MD y
volúmenes lógicos utilizando los dispositivos de arranque basados en Linux y un ejemplo de dicha
recuperación. Puede utilizar un procedimiento parecido en Linux.
Para crear manualmente la estructura del volumen
1. Inicie el equipo desde una dispositivo de arranque basado en Linux.
2. Haga clic en Acronis Backup. Luego, haga clic en Ejecutar la consola de administración.
3. En la barra de herramientas, haga clic en Acciones y luego haga clic en Ejecutar shell. O bien,
puede pulsar CTRL+ALT+F2.
4. De ser necesario, examine la estructura de volúmenes almacenados en el archivo comprimido,
mediante la utilidad acrocmd . Además, puede usar esta utilidad para montar uno o más de
estos volúmenes como si fueran volúmenes comunes (consulte "Montaje de volúmenes de copia
de seguridad" que se desarrolla a continuación dentro de este tema).
5. Cree la estructura del volumen de acuerdo con el archivo comprimido, mediante la utilidad
mdadm (para los dispositivos MD), la utilidad lvm (para volúmenes lógicos) o ambas.
Nota: las utilidades de Gestión de volúmenes lógico como pvcreate y vgcreate, que suelen estar
disponibles en Linux, no están incluidas en el entorno de los dispositivos de arranque, por lo que necesita
29 Copyright © Acronis International GmbH, 2002-2013
Page 30

usar la utilidad lvm con un comando correspondiente: Por ejemplo: lvm pvcreate, lvm vgcreate,
y lvm lvcreate.
6. Si montó previamente la copia de seguridad con la utilidad acrocmd, use esta utilidad de nuevo
para desmontar la copia de seguridad (consulte "Montaje de volúmenes de copias de seguridad",
más adelante).
7. Vuelva a la consola de gestión al pulsar ALT+F1.
(No reinicie el equipo en este momento. De otro modo, tendrá que crear la estructura del
volumen de nuevo).
8. Haga clic en Recuperar, luego especifique la ruta al archivo comprimido y otros parámetros
necesarios, y luego haga clic en Aceptar.
Nota: este procedimiento no funciona cuando se conecta remotamente a Acronis Backup Bootable Agent
porque el shell del comando no está disponible en este caso.
Ejemplo
Suponga que se realiza previamente una copia de seguridad a nivel del disco de un equipo con la
siguiente configuración de discos:
El equipo tiene dos discos duros SCSI: uno de 1 gigabyte y otro de 2 gigabytes, montados en
/dev/sda, /dev/sdb, /dev/sdc, y /dev/sdd, respectivamente.
El primer y el segundo par de discos duros están configurados como dos dispositivos MD, ambos
en la configuración RAID-1, y están montados en /dev/md0 y /dev/md1, respectivamente.
Un volumen lógico está basado en dos dispositivos MD y está montado en
/dev/my_volgroup/my_logvol.
La siguiente imagen ilustra esta configuración.
Haga lo siguiente para recuperar datos del archivo comprimido.
Paso 1: Creación de la estructura del volumen
1. Inicie el equipo desde una dispositivo de arranque basado en Linux.
2. En la consola de administración, presione CTRL+ALT+F2.
3. Ejecute los siguientes comandos para crear los dispositivos MD:
mdadm --create /dev/md0 --level=1 --raid-devices=2 /dev/sd[ab]
mdadm --create /dev/md1 --level=1 --raid-devices=2 /dev/sd[cd]
4. Ejecute los siguientes comandos para crear el volumen lógico del grupo:
30 Copyright © Acronis International GmbH, 2002-2013
Page 31

Cuidado: El comando pvcreate destruye todos los datos en los dispositivos /dev/md0 y /dev/md1.
lvm pvcreate /dev/md0 /dev/md1
lvm vgcreate my_volgroup /dev/md0 /dev/md1
lvm vgdisplay
La salida del comando lvm vgdisplay contendrá líneas similares a:
--- Volume group --VG Name my_volgroup
...
VG Access read/write
VG Status resizable
...
VG Size 1.99 GB
...
VG UUID 0qoQ4l-Vk7W-yDG3-uF1l-Q2AL-C0z0-vMeACu
5. Ejecute el siguiente comando para crear el volumen lógico, en el parámetro-L, y especifique el
tamaño dado por VG Size:
lvm lvcreate -L1.99G --name my_logvol my_volgroup
6. Active el volumen del grupo al ejecutar el siguiente comando:
lvm vgchange -a y my_volgroup
7. Pulse ALT+F1 para volver a la consola de gestión.
Paso 2: Comienzo de la recuperación
1. En la consola de administración, haga clic en Recuperar.
2. En Archivo comprimido, haga clic en Cambio y luego especifique el nombre del archivo
comprimido.
3. En Copia de Seguridad, haga clic en Cambio y luego selecciones la copia de seguridad de la que
quiere recuperar datos.
4. En los tipos de datos, seleccione Volúmenes.
5. En Elementos a recuperar, seleccione la casilla de verificación que se encuentra junto a
my_volgroup-my_logvol.
6. En Dónde recuperar, haga clic en Cambio y luego seleccione el volumen lógico que creó en el
Paso 1. Haga clic en los botones para expandir la lista de discos.
7. Haga clic en Aceptar para comenzar la recuperación.
Para obtener una lista completa de comandos y utilidades que puede usar en el entorno de los
dispositivos de arranque, consulte Lista de comandos y utilidades disponibles en dispositivos de
arranque basados en Linux (pág. 177). Para obtener una descripción detallada de las utilidades
acrocmd, consulte la referencia de línea de comandos de Acronis Backup.
Montaje de los volúmenes de copia de seguridad
Se recomienda a montar un volumen almacenado en una copia de seguridad del disco, por ejemplo,
para ver algunos archivos antes de comenzar la recuperación.
Para montar un volumen de copia de seguridad
1. Use la lista de comandos acrocmd list content para enumerar los discos y volúmenes que
están almacenados en la copia de seguridad. Por ejemplo, el siguiente comando enumera el
contenido de la último copia de seguridad del archivo comprimido linux_equipo:
acrocmd list content --loc=\\server\backups --credentials=user,MyPassWd
--arc=linux_machine
31 Copyright © Acronis International GmbH, 2002-2013
Page 32

La salida contendrá líneas similares a las siguientes:
type: disk
Num Partition Flags Size Type GUID
---------- -------------------- ---------- ---------- ------------- ------
-Dyn1 my_volgroup-my_lo... 4 GB Ext 3
Dyn2 md0 2.007 GB Ext 2
Disk 1 sda 16 GB DT_FIXED
1-1 sda1 Act,Pri 203.9 MB Ext 2
1-2 sda2 Pri 11.72 GB Reiser
1-3 sda3 Pri 1.004 GB Linux swap
Disk 2 sdb 8 GB DT_FIXED
2-1 sdb1 Pri 2.007 GB Ext 2
2-2 sdb2 Pri 2.007 GB None
Disk 3 sdc 1 GB DT_FIXED
Disk 4 sdd 8 GB DT_FIXED
4-1 sdd1 Pri 2.007 GB Ext 2
4-2 sdd2 Pri 2.007 GB None
2. Use el comandoacrocmd mount y especifique el nombre del volumen en el
parámetro --volume. Por ejemplo:
acrocmd mount --loc=\\server\backups --arc=linux_machine --mount_point=/mnt
--volume=DYN1
Este comando monta el volumen lógico DYN1 en el punto de montaje /mnt.
Para montar un volumen de copia de seguridad
Use el comando acrocmd umount y especifique el punto de montaje del volumen como
parámetro. Por ejemplo:
acrocmd umount --mount_point=/mnt
3.7 Compatibilid ad par a discos duros de form ato
avanzad o (s ec to r de 4 K)
Acronis Backup puede crear copias de seguridad de discos duros con un tamaño del sector de 4 KB
(conocidos también como discos de formato avanzado), así como discos duros tradicionales que
tengan sectores de 512 bytes.
Acronis Backup puede recuperar datos de un disco a otro siempre que ambos discos tengan el mismo
tamaño del sector lógico. (Este es el tamaño del sector que se encuentra en el sistema operativo).
Acronis Backup alinea los volúmenes de los discos (pág. 115) automáticamente si es necesario. De
esta forma, el inicio de un clúster en el sistema de archivos coincide siempre con el inicio de un
sector físico en el disco.
La funcionalidad de la gestión del disco de Acronis Backup no está disponible para los discos que
tengan un tamaño del sector lógico de 4 KB.
Determinar el tamaño del sector lógico
Por especificación del disco
El desarrollo de la tecnología de formato avanzado está coordinado por la International Disk Drive
Equipment and Materials Association (IDEMA). Para obtener más información, consulte
http://www.idema.org/?page_id=2
En términos del tamaño del sector lógico, IDEMA especifica dos tipos de discos de formato avanzado:
32 Copyright © Acronis International GmbH, 2002-2013
.
Page 33

Los discos de 512 Byte emulation (512e) tienen un tamaño del sector lógico de 512 bytes. Estos
discos son compatibles en Windows, tanto en Windows Vista como en las modernas
distribuciones Linux. Microsoft y Western Digital utilizan exclusivamente el término “Formato
avanzado” para este tipo de discos.
Los discos de 4K native (4Kn) tienen un tamaño del sector lógico de 4 KB. Los sistemas operativos
modernos pueden almacenar datos en estos discos, pero normalmente no se pueden iniciar
desde estos discos. Estos discos suelen ser unidades externas con conexión USB.
Al ejecutar el comando apropiado
Para obtener el tamaño del sector lógico de un disco, haga lo siguiente:
1. Determine el nombre del dispositivo del disco, como /dev/sdb.
2. Ejecute el siguiente comando como usuario raíz, especificando el nombre del dispositivo:
parted /dev/sdb print
3. Examine el primer valor en la línea Tamaño del sector (lógico/físico). Por ejemplo, la salida
podría ser la siguiente:
Sector size (logical/physical): 512B/4096B
3.8 Compatibilid a d co n e quipos basados en U EFI
Acronis Backup puede realizar copias de seguridad y recuperar equipos que utilicen Unified
Extensible Firmware Interface (UEFI) de la misma manera que lo hace con los equipos que usan BIOS
para iniciarse.
Esto es aplicable para los equipos físicos y virtuales, sin importar si a los equipos virtuales se les
realizan copias de seguridad a nivel del hipervisor o desde dentro de un sistema operativo huésped.
Limitaciones
Acronis Startup Recovery Manager (ASRM) (pág. 200) no es compatible en equipos con UEFI
que trabajan con Linux.
No se puede transferir un equipo que se ejecuta en Linux entre UEFI y BIOS.
3.9 Compatibilid ad con SN MP
Objetos SNMP
Acronis Backup proporciona los siguientes objetos del Protocolo simple de administración de red
(SNMP) para las aplicaciones de gestión SNMP:
Tipo de evento
Identificador de objeto (OID): 1.3.6.1.4.1.24769.100.200.1.0
Sintaxis: OctetString
El valor puede ser "Información", "Advertencia", 'Error" y "Desconocido". "Desconocido" se envía
únicamente en el mensaje de prueba.
Descripción del texto del evento
Identificador de objeto (OID): 1.3.6.1.4.1.24769.100.200.2.0
Sintaxis: OctetString
El valor contiene la descripción del texto del evento (tiene el mismo aspecto que los mensaje
publicados por Acronis Backup en su registro).
33 Copyright © Acronis International GmbH, 2002-2013
Page 34

Ejemplo de valores varbind:
1.3.6.1.4.1.24769.100.200.1.0:Information
1.3.6.1.4.1.24769.100.200.2.0:I0064000B
Operaciones compatibles
Acronis Backup es compatible únicamente con operaciones TRAP. no es posible gestionar Acronis
Backup usando solicitudes GET- y SET. Esto significa que necesita utilizar un receptor SNMP Trap para
recibir mensajes TRAP.
Acerca de la base de información de gestión (MIB)
El archivo MIB acronis-abr.mib se encuentra ubicado en el directorio de instalación Acronis Backup.
De forma predeterminada: %ProgramFiles%\Acronis\BackupAndRecovery en Windows y
/usr/lib/Acronis/BackupAndRecovery en Linux.
Este archivo puede ser leído por un explorador MIB o por un simple editor de texto como el Notepad.
Acerca del mensaje de prueba
Cuando configure notificaciones SNMP, puede enviar un mensaje de prueba para comprobar si sus
configuraciones son correctas.
Los parámetros del mensaje de prueba son como se describe a continuación:
Tipo de evento
OID: 1.3.6.1.4.1.24769.100.200.1.0
Valor: "Desconocido"
Descripción del texto del evento
OID: 1.3.6.1.4.1.24769.100.200.2.0
Valor: "?00000000"
34 Copyright © Acronis International GmbH, 2002-2013
Page 35

4 Crear copia de seguridad
4.1 Crear copia de seguridad ahora
Utilice la función Crear copia de seguridad ahora para configurar y ejecutar una copia de seguridad
de una vez en pocos pasos simples. El proceso de la copia de seguridad comenzará inmediatamente
después de realizara los pasos necesarios y hacer clic en Aceptar.
Para una estrategia de copias de seguridad que demora mucho tiempo, que incluye programaciones
y condiciones, eliminación de copias de seguridad oportunas y movimiento de las mismas a otras
ubicaciones, considere crear un plan de copias de seguridad.
La configuración de una copia de seguridad intermedia es similar a la Creación del plan de copia de
seguridad (pág. 35), excepto por lo siguiente:
No existen opciones para programar las copias de seguridad y configurar las normas de
retención.
Se utiliza la Asignación simplificada de nombre a los archivos de copia de seguridad (pág. 59) si
el destino de la copia de seguridad lo admite. De lo contrario, se utiliza la asignación de nombre
de la copia de seguridad estándar.
Las siguientes ubicaciones no admite la asignación simplificada de nombre a los archivos: cinta y
Acronis Secure Zone.
Debido a la la asignación simplificada de nombres de archivos, una unidad RDX o una unidad de
memoria flash USB solo se puede utilizar en el modo dispositivo extraíble (pág. 151).
La conversión de una copia de seguridad de nivel de discos a un equipo virtual no está disponible
como parte de la operación de copia de seguridad. Más tarde puede convertir la copia de
seguridad resultante.
4.2 Crear un plan de copias de seguridad.
Antes de crear su primer plan de copias de seguridad (pág. 211), familiarícese con los conceptos
básicos utilizados en Acronis Backup.
Para crear un plan de copias de seguridad, siga los siguientes pasos.
Qué incluir en la copia de seguridad
Elementos de los cuales realizará la copia de seguridad (pág. 38)
Seleccione el tipo de datos para incluir en la copia de seguridad y especifique los elementos
de datos. El tipo de datos depende de los agentes instalados en el equipo.
Credenciales de acceso, exclusiones
Para acceder a esta configuración, haga clic en Mostrar las credenciales de acceso, exclusiones.
Credenciales de acceso (pág. 39)
Proporcione las credenciales para los datos de origen si las cuentas del plan no tienen
permisos de acceso a los datos.
Exclusiones (pág. 39)
[Opcional] Configure exclusiones para tipos de archivo específicos para los cuales no desea
realizar copias de seguridad.
35 Copyright © Acronis International GmbH, 2002-2013
Page 36

Dónde realizar copias de seguridad
Ubicación (pág. 41)
Especifique la ruta a la ubicación en la que los archivos comprimidos de la copia de seguridad
se almacenarán, así como el nombre del archivo comprimido. El nombre del archivo
comprimido tiene que ser único en esa ubicación. De lo contrario, las copias de seguridad del
plan de copias de seguridad recién creado se reemplazarán con el archivo comprimido
existente que pertenece a otro plan de copias de seguridad. El nombre de archivo
comprimido predeterminado es Archivo(N), donde N es el número de secuencia del archivo
comprimido en la ubicación que se ha seleccionado.
Seleccione el modo del dispositivo extraíble que se utilizará en (pág. 151)
Si la ubicación especificada es una unidad RDX o una unidad de memoria flash USB,
seleccione el modo del dispositivo: Dispositivo extraíble o Unidad fija.
Asignación del nombre del archivo de copia de seguridad, credenciales de acceso, comentarios
del archivo comprimido
Para acceder a esta configuración, haga clic en Mostrar asignación del nombre del archivo de
copia de seguridad, credenciales de acceso, comentarios del archivo comprimido.
Asignación del nombre del archivo (pág. 59)
[Opcional] Seleccione la casilla de verificación Nombrar los archivos de copia de seguridad
utilizando el nombre del archivo comprimido, como en Acronis True Image Echo, en vez de
utilizar nombres generados automáticamente si desea utilizar la asignación simplificada de
nombres de las copias de seguridad del archivo comprimido.
No está disponible al realizar la copia de seguridad en una cinta, Acronis Secure Zone o
Acronis Cloud Storage. Cuando se realiza una copia de seguridad a una unidad RDX o una
unidad de memoria flash USB, el esquema de asignación de nombres de archivos está
determinada por el modo del dispositivo extraíble (pág. 151).
Credenciales de acceso (pág. 44)
[Opcional] Proporcione las credenciales para la ubicación si la cuenta del plan no tiene
permisos de acceso a la ubicación.
Comentarios del archivo comprimido
[Opcional] Introduzca los comentarios en el archivo comprimido.
Cómo crear copias de seguridad
Esquema de copias de seguridad (pág. 45)
Especifique cuándo y con qué frecuencia realizar copias de seguridad de sus datos,
establezca durante cuánto tiempo mantener los archivos comprimidos de la copia de
seguridad en la ubicación seleccionada y configure una programación para el procedimiento
de limpieza del archivo comprimido (Consulte "Configuración de replicación y retención" a
continuación).
Configuración de replicación y retención (pág. 74)
No está disponible para los dispositivos extraíbles o cuando se elige la asignación simplificada
de nombre a los archivos de copia de seguridad (pág. 59)
Define si copiar (replicar) las copias de seguridad a otra ubicación y si moverlas o eliminarlas
según las normas de retención. La configuración disponible depende del esquema de copias
de seguridad.
2.ª ubicación
[Opcional] Para configurar la replicación de las copias de seguridad, seleccione la casilla de
verificación Replicar la copia de seguridad recién creada en otra ubicación. Para obtener
36 Copyright © Acronis International GmbH, 2002-2013
Page 37

más información sobre la replicación de la copia de seguridad, consulte Configuración de la
replicación de las copias de seguridad (pág. 76).
Validación, convertir a equipo virtual
Para acceder a esta configuración, haga clic en Mostrar validación, convertir a equipo virtual.
Cuándo validar (pág. 55)
[Opcional] Según el esquema de copias de seguridad seleccionado, defina cuándo y cada
cuánto tiempo realizará la validación y si se desea validar todo el archivo comprimido o la
última copia de seguridad del archivo.
Conversión a equipo virtual (pág. 134)
[Opcional] Se aplica a: copia de seguridad de disco o volumen.
Configure una conversión periódica de una copia de seguridad de disco o volumen a un
equipo virtual.
Parámetros del plan
Nombre del plan
[Opcional] Introduzca un solo nombre para el plan de copias de seguridad. Un nombre lógico
le permitirá identificar este plan entre otros.
Opciones de copia de seguridad
[Opcional] Configure los parámetros de la operación de copia de seguridad, como los
parámetros de los comandos antes/después de la copia de seguridad, ancho de banda de la
red máximo permitido para el flujo de la copia de seguridad o el nivel de compresión de los
archivos comprimidos en la copia de seguridad. Si no se selecciona nada en esta sección, se
utilizarán los valores predeterminados (pág. 81).
Después de cambiar algunos de estos valores predeterminados, aparece una nueva línea que
muestra el nuevo valor establecido. El estado de la configuración cambia de Predeterminado
a Restablecer a valores predeterminados. Si se vuelven a modificar, la línea mostrará otra
vez el cambio a no ser de que el nuevo valor sea un valor predeterminado. Cuando se
configura el valor predeterminado, la línea desaparece. Por lo tanto, en esta sección siempre
ve solo la configuración que es diferente de los valores predeterminados.
Para restablecer todos los ajustes a los valores predeterminados, haga clic en Restablecer a
los valores predeterminados.
Credenciales del plan, etiqueta
Para acceder a esta configuración, haga clic en Mostrar credenciales del plan, comentarios,
etiqueta.
Credenciales del plan (pág. 56)
[Opcional] Especifique las credenciales con las que se ejecutará el plan.
Comentarios
[Opcional] Escriba una descripción del plan de copias de seguridad.
Etiqueta (pág. 56)
[Opcional] Marque una etiqueta de texto para el equipo al que va a realizar la copia de
seguridad. La etiqueta puede usarse para identificar el equipo en diversos escenarios.
Tras realizar todos los pasos necesarios, haga clic en Aceptar para crear el plan de copias de
seguridad.
Después, es posible que se le pida introducir una contraseña (pág. 58).
37 Copyright © Acronis International GmbH, 2002-2013
Page 38

El plan que ha creado podrá examinarse y gestionarse en la vista Planes y tareas de la copia de
seguridad (pág. 180).
4.2.1 Selección de los datos para incluir en la copia de seguridad
Para seleccionar los datos para incluir en la copia de seguridad
1. En la sección Datos para incluir en la copia de seguridad, seleccione el tipo de datos que desea
incluir en la copia de seguridad. La lista de tipos de datos disponible depende de los agentes que
se están ejecutando en el equipo y de los tipos de licencias:
Discos/volúmenes
Para poder realizar la copia de seguridad de estos datos, deben tener privilegios de
administrador o de operador de copias de seguridad.
Seleccione esta opción para realizar la copia de seguridad de:
Equipos físicos completos o sus volúmenes o discos individuales si Acronis Backup Agent
for Windows o Acronis Backup Agent for Linux está instalado.
Una copia de seguridad a nivel del disco le permite recuperar el sistema completo en
caso de que suceda un fallo en el hardware o daño grave de los datos. Además puede
recuperar individualmente archivos y carpetas. El procedimiento de copia de seguridad
es mucho más rápido que la copia de archivos y puede acelerar considerablemente el
proceso de copia de seguridad al realizar la copia de seguridad de grandes volúmenes de
datos.
Bases de datos de Microsoft SQL mediante la copia de seguridad de discos y aplicaciones
de un único paso si Acronis Backup Agent for SQL está instalado.
Agent for SQL permite crear copias de seguridad del disco compatibles con aplicaciones,
además de recuperar bases de datos de Microsoft SQL a partir de dichas copias. Para
obtener más información, consulte la sección "Protección de Microsoft SQL Server...".
Datos de Microsoft Active Directory mediante la copia de seguridad de discos y
aplicaciones de un único paso si Acronis Backup Agent for Active Directory está instalado.
Agent for Active Directory permite crear copias de seguridad de discos compatibles con
aplicaciones y recuperar datos de Microsoft Active Directory a partir de dichas copias.
Para obtener más información, consulte la sección "Protección de Microsoft Active
Directory...".
Carpetas/archivos
Disponible si Acronis Backup Agent for Windows o Acronis Backup Agent for Linux está
instalado.
Seleccione esta opción para realizar la copia de seguridad de archivos y carpetas específicas.
Una copia de seguridad a nivel de archivos no es suficiente para recuperar el sistema
operativo. Escoja una copia de seguridad de archivos si planea mantener a salvo solo ciertos
datos (el proyecto actual, por ejemplo). Esto reducirá el tamaño del archivo comprimido,
ahorrando así espacio de almacenamiento.
Para recuperar su sistema operativo junto con todos las configuraciones y aplicaciones,
deben realizar una copia de seguridad del disco.
2. En el árbol situado bajo la sección Datos para incluir en la copia de seguridad, seleccione los
elementos para incluir en la copia de seguridad al marcar las casillas de verificación al lado de los
elementos.
Seleccionar una casilla de verificación para un equipo significa realizar la copia de seguridad de
todos los discos de ese equipo. Para seleccionar discos o volúmenes individuales, amplíe el
elemento del equipo y seleccione las casillas de verificación al lado de los discos o volúmenes.
38 Copyright © Acronis International GmbH, 2002-2013
Page 39

Notas para discos/volúmenes
Si su sistema operativo y su cargador residen en diferentes volúmenes, deben incluir siempre
ambas particiones en la imagen. Los volúmenes deben recuperarse juntos, de otro modo
existe el riesgo de que no inicie el sistema operativo.
Nota para los usuarios de Linux: Los volúmenes lógicos y los dispositivos MD se muestran
debajo de Volúmenes dinámicos. Para obtener más información sobre la creación de la copia
de seguridad de dichos volúmenes y dispositivos, consulte Copia de seguridad y recuperación
de volúmenes lógicos y dispositivos MD (Linux)" (pág. 26).
Nota para los usuarios de Linux: Le recomendamos que desmonte los volúmenes que no
contengan sistemas de archivos no diarios, como el sistema de archivos ext2, antes de
realizar una copia de seguridad de los mismos. De lo contrario, estos volúmenes pueden
contener archivos dañados tras la recuperación. Es posible que la recuperación de estos
volúmenes falle.
3. Después de seleccionar las configuraciones de la copia de seguridad, haga clic en Aceptar.
4.2.2 Credenciales de acceso para el origen
Especifique las credenciales necesarias para acceder a los datos de los cuales realizará la copia de
seguridad.
Para especificar las credenciales
1. Seleccione una de las siguientes opciones:
Usar las credenciales del plan
El programa accederá a los datos de origen mediante las credenciales de la cuenta del plan
de copias de seguridad especificado en la sección Parámetros generales.
Utilice las siguientes credenciales.
El programa accederá a los datos de origen mediante las credenciales que especifique.
Utilice esta opción si la cuenta del plan no dispone de permisos de acceso a los datos.
Especifique:
Nombre de usuario. Cuando introduzca el nombre de una cuenta de usuario de Active
Directory, asegúrese de especificar también el nombre del dominio
(DOMINIO\NombreDeUsuario o NombreDeUsuario@dominio).
Contraseña. La contraseña de la cuenta.
Confirme la contraseña. Vuelva a introducir la contraseña.
2. Haga clic en Aceptar.
4.2.3 Exclusión de archivos de origen
Esta opción es eficaz tanto para los sistemas operativos de Windows como de Linux y los medios de
arranque.
Esta opción es eficaz solo para copias de seguridad a nivel de disco de sistemas de archivos NTFS, FAT,
Ext3 y Ext4. Esta opción es eficaz para copias de seguridad a nivel de archivos de todos los sistemas
de archivos compatibles.
La opción define qué archivos y carpetas omitir durante el proceso de copia de seguridad y que, por
lo tanto, quedan excluidos de la lista de datos que se incluirán en la copia de seguridad.
39 Copyright © Acronis International GmbH, 2002-2013
Page 40

Nota: Exclusiones que anulan la selección de los elementos de datos a los que se va a realizar copias de
seguridad. Por ejemplo, si selecciona realizar copias de seguridad del archivo MyFile.tmp y excluir todos los
archivos .tmp, no se podrán realizar copias de seguridad del archivo MyFile.tmp.
Para especificar qué archivos y carpetas excluir, configure cualquiera de los siguientes parámetros.
Excluir todos los archivos y carpetas ocultos
Seleccione esta casilla de verificación para omitir los archivos y carpetas que tengan el atributo
Oculto (para los sistemas de archivos compatibles con Windows) o que empiecen con un punto (.)
(para los sistemas de archivos en Linux como Ext2 y Ext3). Si una carpeta está oculta, se excluirán
todos sus contenidos (incluso los archivos que no se encuentran ocultos).
Excluir todos los archivos y carpetas del sistema
Esta opción está vigente solo para sistemas de archivos compatibles con Windows. Seleccione esta
casilla de verificación para omitir archivos y carpetas con el atributo Sistema. Si una carpeta tiene el
atributo Sistema, se excluirán todos sus contenidos (incluso los archivos que no tengan el atributo
Sistema).
Consejo: Puede ver los atributos del archivo o carpeta en las propiedades del archivo/carpeta o al utilizar el
comando atrib. Para obtener más información, consulte el Centro de Soporte Técnico y Ayuda de Windows.
Excluir los archivos que coincidan con los siguientes criterios
Seleccione esta casilla de verificación para omitir los archivos y carpetas que coincidan con
cualquiera de estos criterios. Utilice los botones Añadir, Editar, Eliminar y Eliminar todo para crear la
lista de criterios.
Los criterios no distinguen mayúsculas de minúsculas en Windows ni en Linux. Por ejemplo, si
selecciona excluir todos los archivos .tmp y la carpeta C:\Temp, también serán excluidos todos los
archivos .Tmp, todos los archivos .TMP y la carpeta C:\TEMP.
Criterios: ruta completa
Especifique la ruta completa hasta el archivo o carpeta, empezando por la letra de unidad de disco
(cuando se realicen copias de seguridad en Windows) o del directorio raíz (cuando se realicen copias
de seguridad en Linux).
Tanto en Windows como en Linux, puede utilizar la barra diagonal en la ruta del archivo o carpeta
(como en C:/Temp y C:/Temp/File.tmp). En Windows, también puede utilizar la barra invertida
tradicional (como en C:\Temp y C:\Temp\File.tmp).
En un medio de arranque de tipo Windows, un volumen podría tener una letra de unidad de disco
diferente que en Windows. Para obtener más información, consulte "Trabajar con medios de
arranque" (pág. 175).
Criterios: nombre
Especifique el nombre del archivo o carpeta, como Document.txt. Se excluirán todos los archivos y
carpetas con ese nombre.
Caracteres comodín
Puede utilizar uno o más caracteres comodín * y ? en un criterio. Estos caracteres se pueden utilizar
dentro de la ruta completa y en el nombre del archivo o carpeta.
40 Copyright © Acronis International GmbH, 2002-2013
Page 41

El asterisco (*) sustituye a cero o más caracteres en el nombre del archivo. Por ejemplo, el
criterio .Doc*.txt incluye archivos como Doc.txt y Document.txt.
El signo de pregunta (?) sustituye exactamente un carácter en el nombre del archivo. Por ejemplo, el
criterio Doc?.txt incluye archivos como Doc1.txt y Docs.txt, pero no los archivos Doc.txt ni Doc11.txt.
Ejemplos de exclusión
Criterio Ejemplo Descripción
Windows y Linux
Por nombre F.log
F
Por máscara
(*)
Por máscara
(?)
Por ruta de
archivo
Por ruta de
carpeta
Por ruta de
archivo
Por ruta de
carpeta
*.log
F*
F???.log
C:\Finance\F.log
C:\Finance\F
o
C:\Finance\F\
/home/user/Finance/F.log Excluye el archivo denominado "F.log", ubicado en la carpeta
/home/user/Finance
o
/home/user/Finance/
Excluye todos los archivos denominados "F.log"
Excluye todos las carpetas denominadas "F"
Excluye todos los archivos con la extensión .log
Excluye todos los archivos y carpetas cuyos nombres comiencen
con "F" (como carpetas F, F1 y archivos F.log, F1.log)
Excluye todos los archivos .log cuyos nombres contengan cuatro
símbolos y comiencen con "F"
Windows
Excluye el archivo denominado "F.log" ubicado en la carpeta
C:\Finance
Excluye la carpeta C:\Finance\F
(asegúrese de especificar la ruta completa, comenzando por la
letra de unidad de disco)
Linux
(directorio) /home/user/Finance
Excluye la carpeta (directorio) /home/user/Finance
4.2.4 Selección de la ubicación de la copia de seguridad
Especifique en dónde se almacenará el archivo comprimido.
1. Seleccionar el destino
En el campo Ruta, introduzca la ruta completa al destino o seleccione el destino deseado en el árbol
de ubicaciones descrito en "Selección de los destinos de la copia de seguridad" (pág. 42).
2. Uso de la tabla de archivos comprimidos
Para asistirle en la elección del destino correcto, la tabla muestra los nombres de los archivos
comprimidos contenidos en cada una de las ubicaciones que seleccione. Mientras usted revisa el
contenido de la ubicación, otro usuario o el mismo programa pueden añadir, eliminar o modificar
archivos comprimidos de acuerdo con las operaciones programadas. Utilice el botón Actualizar para
actualizar la lista de archivos comprimidos.
41 Copyright © Acronis International GmbH, 2002-2013
Page 42

3. Nombrar un archivo comprimido nuevo
Una vez que seleccione el destino del archivo comprimido, el programa genera un nombre para el
nuevo archivo comprimido y lo muestra en el campo Nombre. El nombre generalmente se parece a
ArchivoComprimido(N), en donde N es un número de secuencia. El nombre generado es único dentro
de la ubicación seleccionada. Si está satisfecho con el nombre generado automáticamente, haga clic
en Aceptar. De lo contrario, introduzca un nombre único.
Realizar una copia de seguridad en un archivo comprimido existente
Puede configurar el plan de copias de seguridad para realizar una copia de seguridad a un archivo
comprimido existente. Para hacerlo, seleccione el archivo comprimido en la tabla de archivos
comprimidos o escriba el nombre del archivo comprimido en el campo Nombre. Si el archivo
comprimido está protegido con una contraseña, el programa le pedirá que la introduzca en una
ventana emergente.
Al seleccionar un archivo comprimido existente, se está entrometiendo en el área de otro plan de
copias de seguridad que utiliza el archivo comprimido. Esto no es un problema si el otro plan se
interrumpe. Sin embargo, generalmente debe seguir la regla: "un plan de copias de seguridad - un
archivo comprimido". Lo contrario no provocará que el programa deje de funcionar pero no es
práctico ni eficiente, a excepción de algunos casos específicos.
Por qué dos o más planes no deberían realizar copias de seguridad del mismo archivo
comprimido
1. Realizar copias de seguridad de orígenes diferentes en el mismo archivo comprimido dificulta la
utilización del archivo comprimido desde el punto de vista de la funcionalidad. Cuando se trata
de recuperación, cada segundo es valioso, pero puede perderse en el contenido del archivo
comprimido.
Los planes de copias de seguridad que funcionan con el mismo archivo comprimido deberían
realizar copias de seguridad de los mismos elementos de datos (por ejemplo, ambos planes
realizan una copia de seguridad del volumen C).
2. Aplicar múltiples reglas de retención a un archivo comprimido hace que el contenido del mismo
sea impredecible en cierta medida. Como cada una de las reglas se aplicarán al archivo
comprimido completo, las copias de seguridad correspondientes a un plan de copias de
seguridad se pueden borrar con facilidad junto con las copias de seguridad correspondientes al
otro. Particularmente, no debe esperar el comportamiento clásico de los esquemas de copia de
seguridad GFS y Torres de Hanói.
Por lo general, cada plan de copias de seguridad complejo debe realizar la copia de seguridad de
su propio archivo comprimido.
Selección de los destinos de la copia de seguridad
Acronis Backup le permite realizar la copia de seguridad de los datos en varios almacenamientos
físicos.
Destino Detalles
42 Copyright © Acronis International GmbH, 2002-2013
Page 43

ión. Para obtener
Para especificar una red compartida Common Internet File System (CIFS), montada
, seleccione este punto de montaje de la
Destino Detalles
Almacenamiento
en la nube
Personal
Equipo
Carpetas
locales
CD, DVD, BD
Para hacer una copia de seguridad de datos en Acronis Cloud Storage, haga clic en Iniciar
sesión y especifique las credenciales de acceso al almacenamiento en la nube. Después,
expanda el grupo Almacenamiento en la nube y seleccione la cuenta.
Antes de realizar una copia de seguridad del almacenamiento en la nube, necesitará
comprar una suscripción para el servicio de copia de seguridad en la nube y activar la
suscripción en los equipos de los que desea realizar una copia de seguridad.
La copia de seguridad en la nube no está disponible en dispositivos de arranque.
Nota Acronis Cloud Backup es posible que no esté disponible en su reg
más información, haga clic aquí: http://www.acronis.es/my/cloud-backup/corporate
Para realizar la copia de seguridad a una bóveda personal, expanda el grupo Bóveda y
haga clic en la bóveda.
Acronis Secure Zone se considera una bóveda personal disponible para todos los
usuarios que puedan iniciar sesión en el sistema.
Equipo local
Para realizar la copia de seguridad en una carpeta local del equipo, despliegue el grupo
<Nombre del equipo> y seleccione la carpeta necesaria.
Para realizar la copia de seguridad de datos en medios ópticos como CD, DVD o discos
Blu-ray (BD), amplíe el grupo <Nombre del equipo>, y a continuación seleccione la
unidad necesaria.
RDX, USB
Dispositivo
de cintas
Carpetas de
red
Para realizar la copia de seguridad de datos en una unidad RDX o unidad de memoria
flash USB, amplíe el grupo <Nombre del equipo>, y a continuación seleccione la unidad
necesaria. Para obtener información acerca del uso de estas unidades, consulte la
sección "Dispositivos extraíbles" (pág. 151).
Para realizar copias de seguridad de datos en un dispositivo de cintas conectado a nivel
local, amplíe el grupo <Nombre del equipo> y haga clic en el dispositivo
correspondiente.
Los dispositivos de cintas están disponibles solo si ha actualizado desde Acronis Backup
& Recovery 10. Para obtener información acerca de utilizar las cintas, consulte la sección
"Dispositivos de cintas" en la Ayuda del producto.
Para realizar copias de seguridad de datos en una carpeta de red, amplíe el grupo
Carpetas de red, seleccione el equipo en red correspondiente, y a continuación haga clic
en la carpeta compartida.
Si la red compartida requiere credenciales de acceso, el programa se las solicitará.
Nota:
en un punto de montaje como /mnt/share
misma red compartida.
43 Copyright © Acronis International GmbH, 2002-2013
Page 44

ginal, los credenciales necesarios para
acceder a los servidores FTP se transfieren a través de la red como texto sin formato. Esto
significa que una persona no deseada puede interceptar el nombre de usuario y la
Destino Detalles
FTP, SFTP
Unidades NFS
Para realizar una copia de seguridad de un FTP o SFTP, escriba el nombre del servidor o
la dirección en el campo Ruta de la siguiente manera:
ftp://ftp_server:port _number o sftp://sftp_server:port number
Para establecer una conexión a un FTP en modo activo, utilice la siguiente notación:
aftp://ftp_server:port _number
Si no se especifica el número del puerto, se utilizará el puerto 21 para FTP y el puerto 22
para SFTP.
Tras introducir las credenciales de acceso, las carpetas en el servidor estarán disponible.
Haga clic en la carpeta correspondiente del servidor.
Puede acceder al servidor como usuario anónimo, si el servidor permite ese tipo de
acceso. Para hacerlo, haga clic en Utilizar acceso anónimo en lugar de ingresar las
credenciales.
Nota: De acuerdo con la especificación FTP ori
contraseña utilizando un comprobador de paquetes.
Para realizar la copia de seguridad de redes compartidas NFS, expanda el grupo
Unidades NFS y haga clic en la carpeta.
4.2.5 Credenciales de acceso para la ubicación del archivo comprimido
Especifique las credenciales necesarias para acceder a la ubicación donde se almacenará el archivo
de copia de seguridad. El usuario cuyo nombre se especifique se considerará el propietario del
archivo comprimido.
Para especificar las credenciales
1. Seleccione una de las siguientes opciones:
Usar las credenciales del plan
El programa accederá a los datos de origen mediante las credenciales de la cuenta del plan
de copias de seguridad especificado en la sección Parámetros generales.
Utilice las siguientes credenciales.
El programa accederá a los datos de origen mediante las credenciales que especifique.
Utilice esta opción si la cuenta del plan no dispone de permisos de acceso a la ubicación. Es
posible que tenga que proporcionar credenciales especiales para una red compartida o una
bóveda del nodo de almacenamiento.
Especifique:
Nombre de usuario. Cuando introduzca el nombre de una cuenta de usuario de Active
Directory, asegúrese de especificar también el nombre del dominio
(DOMINIO\NombreDeUsuario o NombreDeUsuario@dominio).
Contraseña. La contraseña de la cuenta.
Confirme la contraseña. Vuelva a introducir la contraseña.
2. Haga clic en Aceptar.
44 Copyright © Acronis International GmbH, 2002-2013
Page 45

Advertencia: De acuerdo con la especificación FTP original, los credenciales necesarios para acceder a los
servidores FTP se transfieren a través de la red como texto sin formato. Esto significa que una persona no
deseada puede interceptar el nombre de usuario y la contraseña utilizando un comprobador de paquetes.
4.2.6 Esquemas de copi as de seguridad
Elija uno de los esquemas de copia de seguridad disponibles:
Simple: para programar cuándo y con qué frecuencia realizar copias de seguridad de los datos y
especificar reglas de retención.
Abuelo-Padre-Hijo: para utilizar el esquema de copias de seguridad Abuelo-Padre-Hijo. Este
esquema solo permite realizar copias de seguridad de los datos una vez al día. Puede configurar
los días de la semana en los que se llevará a cabo la copia de seguridad y seleccionar de entre
esos días, la fecha para la copia de seguridad semanal o mensual. Después, debe ajustar los
periodos de retención para las copias de seguridad diarias (llamadas "hijos"), semanales
(llamadas "padres") y mensuales (llamadas "abuelos"). Las copias de seguridad caducadas se
borrarán automáticamente.
Torre de Hanói: para utilizar el esquema de copias de seguridad de torres de Hanói. Este
esquema le permite programar cuándo y con qué frecuencia realizar la copia de seguridad
(sesiones) y seleccionar la cantidad de niveles de copia de seguridad (hasta 16). Es posible
realizar más de una copia de seguridad de los datos al día. Al configurar la programación de
copias de seguridad y seleccionar los niveles de las copias de seguridad, se obtiene
automáticamente el periodo de recuperación, es decir, el número garantizado de sesiones a las
que se puede volver en cualquier momento. El mecanismo de limpieza automático mantiene el
periodo de recuperación necesario, borrando las copias de seguridad caducadas y conservando
las copias de seguridad más recientes de cada nivel.
Personalizada: para crear una copia de seguridad personalizada, en la que se puede configurar
libremente la estrategia que mejor convenga a las necesidades de su empresa: especificar
diferentes programaciones para diferentes tipos de copias de seguridad, añadir condiciones y
especificar las reglas de retención.
Inicio manual: crear una tarea de copia de seguridad para el inicio manual.
Esquema simple
Con el esquema simple de copias de seguridad, simplemente debe programar cuándo y con qué
frecuencia realizar copias de seguridad de los datos. Los otros pasos son opcionales.
Para configurar el esquema simple de copia de seguridad, especifique los ajustes apropiados de la
siguiente manera.
Programar
Configure cuándo y con qué frecuencia realizar copias de seguridad de los datos. Para obtener
más información sobre cómo configurar el calendario, consulte la sección Programación (pág.
64).
Reglas de retención
Especifique cuánto tiempo almacenar las copias de seguridad en la ubicación y si después
moverlas o eliminarlas. Las normas de retención se aplican después de crear una copia de
seguridad. De manera predeterminada, se establece Mantener las copias de seguridad
indefinidamente, lo que significa que las copias de seguridad no se eliminarán automáticamente.
Para obtener más información sobre las reglas de retención, consulte Configuración de la
retención de las copias de seguridad (pág. 77).
45 Copyright © Acronis International GmbH, 2002-2013
Page 46

D D D D S - -
D D D D S - -
D D D D M - -
D D D D S - -
Tipo de copia de seguridad
Para acceder a esta configuración, haga clic en Mostrar tipo de copia de seguridad, validación,
convertir a equipo virtual.
Seleccione el tipo de copia de seguridad.
Completa: se selecciona de manera predeterminada para todas las ubicaciones de la copia
de seguridad.
Incremental. La primera vez se creará una copia de seguridad completa. Las siguientes copias
de seguridad serán incrementales.
Nota: Cuando el tipo de copia de seguridad Incremental se selecciona junto con las reglas de retención,
el archivo comprimido se limpiará con la consolidación (pág. 204), que es una operación que
consume bastante tiempo y recursos.
Esquema Abuelo-padre-hijo
De un vistazo
Copias de seguridad diarias ("hijo"), semanales ("padre") y mensuales ("abuelo")
Día personalizado para las copias de seguridad semanales y mensuales
Periodos de retención personalizados para las copias de seguridad de cada tipo
Descripción
Supongamos que queremos configurar un plan de copias de seguridad que produzca una serie de
copias de seguridad regulares diarias (D), semanales (S) y mensuales (M). Este es el modo más
normal para hacerlo: la siguiente tabla muestra un ejemplo de un periodo de dos meses para dicho
plan.
Lu Ma Mi Ju Vi Sa Do
1 Ene—7 Ene
8 Ene—14 Ene
15 Ene—21 Ene
22 Ene—28 Ene
29 Ene—4 Feb
5 Feb—11 Feb
12 Feb—18 Feb
19 Feb—25 Feb
26 Feb—4 Mar
Las copias de seguridad diarias se ejecutan todos los días laborables excepto los viernes, que se
reservan para las copias de seguridad semanales y mensuales. Las copias de seguridad mensuales se
ejecutan el último viernes de cada mes y las semanales los demás viernes del mes. Como resultado,
normalmente obtendrá 12 copias de seguridad mensuales en un año completo.
D D D D S - -
D D D D S - -
D D D D S - -
D D D D M - -
D D D D S - -
Parámetros
Puede configurar los parámetros siguientes de un esquema Abuelo-Padre-Hijo (GFS).
Comenzar la copia de seguridad
a las
46 Copyright © Acronis International GmbH, 2002-2013
Especifica cuándo se inicia una copia de seguridad. El valor predeterminado
son las 12:00 pm.
Page 47

as las copias de seguridad diarias, semanales y
mensuales siempre serán completas. Esta es la selección
predeterminada para los casos en los que se selecciona una unidad de
: las copias de seguridad diarias son
de seguridad mensual. Se mantendrá
como una copia de seguridad diaria, semanal o mensual, según el día de
Realizar copias de seguridad el Especifica el día de la semana en la que se realizará la copia de seguridad. El
valor predeterminado es Días hábiles.
Semanalmente/mensualmente Especifica qué día de la semana (de los días escogidos en el campo Realizar
copias de seguridad el) desea reservar para las copias de seguridad
semanales y mensuales.
El valor predeterminado es viernes. Con este valor, se ejecutará una copia
de seguridad mensual el último viernes de cada mes. Las copias de
seguridad semanales se ejecutarán los demás viernes. Si escoge un día de la
semana diferente, estas reglas se aplicarán al día escogido.
Mantener las copias de
seguridad
Tipo de copia de seguridad Especifica los tipos de copias de seguridad diarias, semanales y mensuales.
Especifica durante cuánto tiempo desea que se almacenen las copias de
seguridad en el archivo comprimido. Se puede configurar en horas, días,
semanas, meses o años. Para copias de seguridad mensuales, puede
seleccionar también Mantener indefinidamente si desea que se almacenen
para siempre.
Los valores predeterminados para cada tipo de copia de seguridad son los
siguientes.
Diariamente: 5 días (mínimo recomendado)
Semanalmente: 7 semanas
Mensualmente: indefinidamente
El periodo de retención para las copias de seguridad semanales debe ser
mayor que el establecido para las diarias. Del mismo modo, el periodo de
retención para las copias de seguridad mensuales debe ser mayor que el de
las copias semanales.
Le recomendamos configurar un periodo de retención de al menos una
semana para las copias de seguridad diarias.
Siempre completa: tod
cintas como la ubicación de la copia de seguridad.
Completa/diferencial/incremental
incrementales, las copias de seguridad semanales son diferenciales y las
copias de seguridad mensuales son completas.
La primera copia de seguridad siempre es completa. Sin embargo, esto
no significa que sea una copia
la semana en que se cree.
Una copia de seguridad no se elimina hasta que todas las copias de seguridad que dependen directamente de
ella se puedan eliminar. Por esta razón, es posible que observe que una copia de seguridad, marcada con el
icono
, permanece unos días después de su fecha de caducidad prevista.
Ejemplos
Cada día de la semana pasada, cada semana del mes pasado
Permítanos sugerir un esquema de copia de seguridad GFS que podría serle útil.
Realizar copias de seguridad cada día, fines de semana incluidos
47 Copyright © Acronis International GmbH, 2002-2013
Page 48

Tener la posibilidad de recuperar los archivos de cualquier fecha dentro de los últimos siete días
Tener acceso a las copias de seguridad semanales del mes anterior.
Mantener copias de seguridad mensuales indefinidamente.
Los parámetros del esquema de copia de seguridad se pueden configurar de la siguiente manera.
Comienzo de la copia de seguridad a las: 11:00 pm
Copia de seguridad en: Todos los días
Semanalmente/mensualmente: Sábados (por ejemplo)
Mantener copias de seguridad:
Diariamente: 1 semana
Semanalmente: 1 mes
Mensualmente: indefinidamente
Por lo tanto, se creará un archivo comprimido de copias de seguridad diarias, semanales y mensuales.
Las copias de seguridad diarias estarán disponibles durante siete días a partir de la fecha de creación.
Por ejemplo, una copia de seguridad diaria con fecha de domingo, 1 de enero, permanecerá
disponible hasta el próximo domingo, 8 de enero; la primera copia de seguridad semanal, con fecha
de sábado, 7 de enero, se almacenará en el sistema hasta el 7 de febrero. Las copias de seguridad
mensuales no se eliminarán nunca.
Almacenamiento limitado
Si no desea fijar una gran cantidad de espacio para almacenar un archivo comprimido muy grande,
debería configurar un esquema GFS para limitar la vida media de sus copias de seguridad, a la vez
que garantiza que su información pueda recuperarse en caso de una pérdida de datos accidental.
Suponga que necesita:
Realizar copias de seguridad al final de cada día laborable
Tener la posibilidad de recuperar un archivo modificado o eliminado de manera accidental si se
ha detectado relativamente pronto
Tener acceso a una copia de seguridad semanal durante 10 días después de su creación.
Conservar copias de seguridad mensuales durante 6 meses.
Los parámetros del esquema de copia de seguridad se pueden configurar de la siguiente manera.
Comienzo de la copia de seguridad a las: 6:00 pm
Copia de seguridad en: Días hábiles
Semanalmente/mensualmente: Viernes
Mantener copias de seguridad:
Diariamente: 1 semana
Semanalmente: 10 días
Mensualmente: 6 meses
Con este esquema, dispondrá de una semana para recuperar una versión anterior de un archivo
dañado a partir de una copia de seguridad diaria, así como de 10 días de acceso a las copias de
seguridad semanales. Las copias de seguridad completas mensuales estarán disponibles durante 6
meses a partir de la fecha de creación.
48 Copyright © Acronis International GmbH, 2002-2013
Page 49

Programación laboral
Supongamos que es consultor financiero y trabaja media jornada en una empresa los martes y jueves.
Durante estos días, por lo general, realiza cambios en documentos financieros y declaraciones, y
actualiza hojas de cálculo, etc. en su portátil. Para realizar copias de seguridad de estos datos, es
conveniente que:
Rastree los cambios en las declaraciones financieras, hojas de cálculo, etc. realizados los martes y
jueves (copia de seguridad incremental diaria).
Tenga un resumen semanal de los cambios en los archivos desde el mes pasado (copia de
seguridad diferencial semanal).
Tenga una copia de seguridad completa mensual de todos los archivos.
Además, supongamos que desea mantener el acceso a todas las copias de seguridad, incluidas las
diarias, durante al menos seis meses.
El siguiente esquema GFS cumple estos fines:
Comienzo de la copia de seguridad a las: 11:30 pm
Copia de seguridad en: Martes, Jueves, Viernes
Semanalmente/mensualmente: Viernes
Mantener copias de seguridad:
Diariamente: 6 meses
Semanalmente: 6 meses
Mensualmente: 5 años
Aquí, las copias de seguridad incrementales diarias se crearán los martes y jueves, con copias de
seguridad semanales y mensuales que se realizarán los viernes. Tenga en cuenta que, para elegir
Viernes en el campo Semanalmente/mensualmente, deberá seleccionarlo primero en el campo
Realizar copias de seguridad el.
Ese archivo comprimido le permitirá comparar los documentos financieros a partir del primer y
último día hábil, y tener un historial de cinco años de todos los documentos, etc.
Sin copias de seguridad diarias
Considere un esquema GFS diferente:
Comienzo de la copia de seguridad a las: 12:00 pm
Copia de seguridad en: Viernes
Semanalmente/mensualmente: Viernes
Mantener copias de seguridad:
Diariamente: 1 semana
Semanalmente: 1 mes
Mensualmente: indefinidamente
La copia de seguridad, por lo tanto, se realiza solo los viernes. Esto hace que el viernes sea la única
opción para realizar copias de seguridad semanales y mensuales, sin que haya otra fecha para las
copias de seguridad diarias. El archivo comprimido “Abuelo-padre” resultante, por lo tanto, consistirá
solo de copias de seguridad diferenciales semanales y completas mensuales.
Si bien se puede utilizar el esquema GFS para crear dicho archivo comprimido, el esquema
personalizado es más flexible para esta situación.
49 Copyright © Acronis International GmbH, 2002-2013
Page 50

Eliminará la copia de seguridad más antigua y todos las copias de seguridad
la último copia de seguridad completa y todos las copias de seguridad
Si queda solo una copia de seguridad completa y hay una copia de seguridad
error que le indicará que
Esquema personalizado de copias de seguridad
De un vistazo
Programación personalizada y condiciones de copia de seguridad de cada tipo
Programación personalizada y reglas de retención
Parámetros
Parámetro Significado
Programación de
copia de seguridad
completa
Programación de
copia de seguridad
incremental
Programación de
copia de seguridad
diferencial
Limpie el archivo
comprimido
Especifica con qué programación y bajo qué condiciones realizar una copia de
seguridad completa.
Por ejemplo, la copia de seguridad completa puede configurarse para que se ejecute
cada domingo a la 01:00 am, tan pronto como todos los usuarios hayan cerrado sus
sesiones.
Especifica con qué programación y bajo qué condiciones realizar una copia de
seguridad incremental.
Si el archivo comprimido no contiene copias de seguridad cuando se ejecute la tarea,
se llevará a cabo una copia de seguridad completa en lugar de una incremental.
Especifica con qué programación y bajo qué condiciones realizar una copia de
seguridad diferencial.
Si el archivo comprimido no contiene copias de seguridad cuando se ejecute la tarea,
se llevará a cabo una copia de seguridad completa en lugar de una diferencial.
Especifica cómo eliminar copias de seguridad antiguas: ya sea aplicando reglas de
retención (pág. 78) regularmente o limpiando el archivo durante la realización de
una copia de seguridad cuando la ubicación de destino se queda sin espacio.
De manera predeterminada, las reglas de retención no se especifican, lo cual significa
que las copias de seguridad más antiguas no se eliminarán de forma automática.
Utilización de reglas de retención
Especifique las reglas de retención y cuándo aplicarlas.
Se recomienda esta configuración para destinos de copias de seguridad tales como
carpetas compartidas.
Cuando no hay espacio suficiente mientras se realiza la copia de seguridad
El archivo comprimido se limpiará únicamente durante la realización de la copia de
seguridad y solo si no hay espacio suficiente para crear una copia de seguridad
nueva. En este caso, el software actuará de la siguiente manera:
incrementales/diferenciales dependientes.
Si queda solo una copia de seguridad completa y otra está en progreso, eliminará
incrementales/diferenciales dependientes
incremental o diferencial en progreso, se producirá un
no hay espacio disponible
Se recomienda esta configuración para realizar copias de seguridad en una unidad
USB o Acronis Secure Zone. Esta configuración no se aplica a servidores FTP y SFTP.
Esta configuración permite la eliminación de la última copia de seguridad en el
archivo comprimido, en caso de que su dispositivo de almacenamiento no pueda
50 Copyright © Acronis International GmbH, 2002-2013
Page 51

incluir más de una copia de seguridad. Sin embargo, si por alguna razón el programa
no puede crear la copia de seguridad nueva, podría quedarse sin copias de
seguridad.
Aplicar normas de
retención
(solo si las reglas de
retención están
configuradas)
Programación de
limpieza
(solo si la opción
Según programación
está seleccionada)
2.ª ubicación, 3.ª
ubicación, y así
sucesivamente
Especifica cuándo aplicar las reglas de retención (pág. 78).
Por ejemplo, el procedimiento de limpieza puede configurarse para que se ejecute
después de cada copia de seguridad y según la programación.
Esta opción estará disponible únicamente si ha configurado al menos una regla de
retención en Reglas de retención.
Especifica una programación para la limpieza del archivo comprimido.
Por ejemplo, la limpieza puede programarse para que comience el último día de cada
mes.
Esta opción estará disponible únicamente si ha seleccionado Según programación en
Aplicar normas de retención.
Especifica en dónde copiar o mover (pág. 74) las copias de seguridad desde la
ubicación actual.
Esta opción está disponible solo si selecciona la casilla de verificación Replicar la
copia de seguridad recién creada en otra ubicación en ¿Cómo crear copias de
seguridad? o Mover las copias de seguridad más antiguas a otra ubicación en la
ventana Normas de retención.
Ejemplos
Copia de seguridad completa semanal
El siguiente esquema genera una copia de seguridad completa que se realiza todos los viernes por la
noche.
Copia de seguridad completa: Programación: Semanalmente, todos los viernes, a las 10:00 pm
Aquí, todos los parámetros de Copia de seguridad completa quedan vacíos, excepto Programar.
Todas las copias de seguridad se conservan indefinidamente en el archivo comprimido (no se realizan
limpiezas del archivo).
Copia de seguridad incremental y completa más limpieza
Con el siguiente esquema, el archivo comprimido constará de copias de seguridad completas
semanales e incrementales diarias. Más allá de eso, necesitamos que una copia de seguridad
completa tenga lugar únicamente una vez que todos los usuarios hayan cerrado sesión.
Copia de seguridad completa: Programación: Semanalmente, todos los viernes, a las 10:00 pm
Copia de seguridad completa: Condiciones: El usuario cerró la sesión
Incremental: Programación: Semanal, cada día hábil a las 9:00 pm
Permita también que todas las copias de seguridad que tengan más de un año se eliminen del
archivo comprimido, así como la realización de una limpieza que finalice con la creación de una
nueva copia de seguridad.
51 Copyright © Acronis International GmbH, 2002-2013
Page 52

Reglas de retención: Eliminar las copias de seguridad que tengas más de 12 meses
Aplicar las reglas: Después de realizar la copia de seguridad
De manera predeterminada, no se eliminará una copia de seguridad completa a menos que se
eliminen todas las copias de seguridad incrementales que dependen de ella. Para obtener más
información, consulte Reglas de retención (pág. 78).
Copias de seguridad mensuales completas, semanales diferenciales y diarias incrementales
más limpieza
Este ejemplo demuestra el uso de todas las opciones disponibles en el esquema personalizado.
Supongamos que necesitamos un esquema para generar copias de seguridad completas mensuales,
diferenciales semanales e incrementales diarias. La programación de copia de seguridad podría ser la
siguiente:
Copia de seguridad completa: Programación: Mensualmente, todos los últimos domingos del mes,
a las 9:00 pm
Incremental: Programación: Diariamente, todos los días hábiles, a las 7:00 pm
Diferencial: Programación: Semanalmente, todos los sábados, a las 8:00 pm
Además, queremos añadir condiciones que deben cumplirse para que se inicie una tarea de copia de
seguridad. Estas opciones se establecen en los campos Condiciones de cada tipo de copia de
seguridad.
Copia de seguridad completa: Condiciones: Ubicación disponible
Incremental: Condiciones: El usuario cerró la sesión
Diferencial: Condiciones: El usuario está inactivo
Por ese motivo, una copia de seguridad completa, originalmente planificada para las 9:00 pm, podría
comenzar más tarde: en cuanto la ubicación de la copia de seguridad esté disponible. Del mismo
modo, las tareas de copia de seguridad para copias incrementales y diferenciales no se iniciarán
hasta que todos los usuarios hayan cerrado sesión y estén inactivos, respectivamente.
Por último, creamos reglas de retención para el archivo comprimido: que se conserven solo las copias
de seguridad que tengan menos de seis meses y que se realice una limpieza después de cada tarea
de copia de seguridad y también el último día de cada mes.
Reglas de retención: Eliminar las copias de seguridad con más de 6 meses
Aplicar las reglas: Después de realizar la copia de seguridad, Según la planificación
Planificación de limpieza: Mensualmente, el Último día de Todos los meses, a las 10:00 pm
De manera predeterminada, una copia de seguridad no se eliminará siempre que tenga otras copias
dependientes que deban conservarse. Por ejemplo: si una copia de seguridad completa puede
eliminarse, pero hay otras copias incrementales o diferenciales que dependen de ella, la eliminación
se pospone hasta que también se puedan eliminar todas las copias de seguridad dependientes.
Para obtener más información, consulte Reglas de retención (pág. 78).
52 Copyright © Acronis International GmbH, 2002-2013
Page 53

de enero. En los días especificados, la tarea se repetirá cada 2 horas desde las 10 hasta las 22
la selección predeterminada para los casos en los que se selecciona una unidad de cintas
: las copias de seguridad de diferentes niveles tendrán
Esquema Torre de Hanói
De un vistazo
Hasta 16 niveles de copias de seguridad completas, diferenciales e incrementales.
La frecuencia de las copias de seguridad del nivel siguiente es exactamente la mitad de la de las
copias de seguridad de los niveles anteriores.
Solo se almacena una copia de seguridad de cada nivel al mismo tiempo.
La cantidad de copias de seguridad recientes es mayor que la de las antiguas.
Parámetros
Puede configurar los parámetros siguientes de un esquema Torre de Hanói.
Programar Configurar una programación diaria (pág. 65), semanal (pág. 67) o mensual (pág. 69).
Se pueden crear programaciones simples al configurar los parámetros de la programación
(ejemplo de una programación simple diaria: se realizará una tarea de copia de seguridad
cada día 1 a las 10:00), así como programaciones más complejas (ejemplo de una
programación compleja diaria: se realizará una tarea cada 3 días, comenzando a partir del 15
horas). De este modo, las programaciones complejas especifican las sesiones en las que el
esquema debería ejecutarse. En los comentarios siguientes, se puede reemplazar por
"sesiones programadas".
Número de
niveles
Periodo de
recuperación
Tipo de copia
de seguridad
Seleccione los niveles de copia de seguridad entre 2 a 16. Para obtener más información,
consulte el siguiente ejemplo.
El número garantizado de sesiones a las que se puede volver en el archivo comprimido en
cualquier momento. Se calcula automáticamente, dependiendo de los parámetros de
programación y de los niveles que seleccione. Para obtener más información, consulte el
siguiente ejemplo.
Especifica qué tipos de copias de seguridad tendrán los niveles de copia de seguridad
Siempre completa: todos los niveles de las copias de seguridad serán completas. Esta es
como la ubicación de la copia de seguridad.
Completa/diferencial/incremental
tipos diferentes:
- Las copias de seguridad del último nivel son completas
- Las copias de seguridad de niveles intermedios son diferenciales
- Las copias de seguridad de primer nivel son incrementales
Ejemplo
Los parámetros de Programación se configuran de la siguiente manera
Repetir: Cada día
Frecuencia: Por primero vez a las 18:00
Número de niveles: 4
Tipo de copia de seguridad: Completa/diferencial/incremental
Para los 14 días siguientes (o 14 sesiones), este esquema de programación se verá de la siguiente
manera: Los números sombreados indican los niveles de copia de seguridad.
1 2 3 4 5 6 7 8 9 10 11 12 13 14
53 Copyright © Acronis International GmbH, 2002-2013
Page 54

1 2 3 4 5 6 7 8 9
10
11
12
13
4 1 2 1 3 1 2 1 4 1 2 1 3 1
Las copias de seguridad de niveles diferentes son de diferentes tipos:
Las copias de seguridad de último nivel (en este caso, nivel 4) son completas;
Las copias de seguridad de niveles intermedios (2, 3) son diferenciales;
Las copias de seguridad de primer nivel (1) son incrementales.
Un mecanismo de limpieza garantiza que solo se mantienen las copias de seguridad más recientes de
cada nivel. Este es el aspecto del archivo comprimido en el día 8, un día antes de crear una nueva
copia de seguridad completa.
1 2 3 4 5 6 7 8
4 1 2 1 3 1 2 1
El esquema permite un almacenamiento eficiente de los datos: Se acumulan más copias de seguridad
cuanto más cerca nos encontramos de la fecha actual. Con 4 copias de seguridad, se pueden
recuperar datos de hoy, de ayer, de media semana o de una semana atrás.
Periodo de recuperación
El número de días a los que se puede volver en el archivo comprimido es diferente en función del día.
El número mínimo de días garantizados se llama periodo de recuperación.
La siguiente tabla muestra los periodos de copia de seguridad completos y los periodos de
recuperación para esquemas de diferentes niveles.
Número de
niveles
2 2 días De 1 a 2 días 1 día
3 4 días De 2 a 5 días 2 días
4 8 días De 4 a 11 días 4 días
5 16 días De 8 a 23 días 8 días
6 32 días De 16 a 47 días 16 días
Copia de seguridad completa
cada
En días diferentes, puede volver
atrás
Periodo de
recuperación
Al aumentar un nivel, la duración de los periodos de copia de seguridad completa y de recuperación
se multiplican por dos.
Para ver por qué varía el número de los días de recuperación, consulte el ejemplo siguiente.
A continuación se encuentran las copias de seguridad que tenemos en el día 12 (los números en gris
indican las copias de seguridad eliminadas).
1 2 3 4 5 6 7 8 9 10 11 12
4 1 2 1 3 1 2 1 4 1 2 1
Todavía no se ha creado una copia de seguridad diferencial de nivel 3, por lo que la copia de
seguridad del día 5 aún se encuentra almacenada. Esta copia de seguridad sigue estando disponible
ya que depende de la copia de seguridad completa del día 1. Esto nos permite retroceder hasta 11
días, lo cual constituye el mejor de los casos posibles.
El día siguiente, sin embargo, se crea una nueva copia de seguridad diferencial de nivel 3 y se elimina
la copia de seguridad completa antigua.
54 Copyright © Acronis International GmbH, 2002-2013
Page 55

4 1 2 1 3 1 2 1 4 1 2 1 3
Esto nos proporciona solo un intervalo de recuperación de 4 días, lo que representa la peor situación
posible.
En el día 14, el intervalo es de 5 días. En los días siguientes, este intervalo va aumentando hasta
volver a reducirse, sucesivamente.
1 2 3 4 5 6 7 8 9 10 11 12 13 14
4 1 2 1 3 1 2 1 4 1 2 1 3 1
El periodo de recuperación muestra el número de días que están garantizados incluso en el peor de
los casos. Para un esquema de cuatro niveles, es de 4 días.
Inicio manual
Con el esquema de Inicio manual, no tiene que especificar una programación de copia de seguridad.
Puede ejecutar el plan de copias de seguridad desde la vista Planes y tareas en cualquier momento
en adelante.
Especifique los ajustes adecuados de la siguiente manera.
Tipo de copia de seguridad
Seleccione el tipo de copia de seguridad
Completa: se selecciona de manera predeterminada para todas las ubicaciones de la copia
de seguridad.
Incremental. La primera vez se creará una copia de seguridad completa. Las siguientes copias
de seguridad serán incrementales.
Diferencial. La primera vez se creará una copia de seguridad completa. Las siguientes copias
de seguridad serán diferenciales.
4.2.7 Validación de archivos comprimidos
Configure la tarea de validación para comprobar si los datos de la copia de seguridad pueden
recuperarse. Si la copia de seguridad no finaliza la validación correctamente, la tarea de validación
falla y el plan de copias de seguridad establecerá su estado en Error.
La validación de la copia de seguridad de un archivo imita la recuperación de todos los archivos de la
copia de seguridad a un destino simulado. La validación de la copia de seguridad del volumen calcula
la suma de comprobación para cada bloque de datos guardados en la copia de seguridad.
Para configurar la validación, especifique los siguientes parámetros
1. Cuándo validar: seleccione cuándo realizar la validación. Ya que la validación es una operación
que utiliza muchos recursos, puede ser conveniente programar la validación en el periodo de
menor actividad del equipo gestionado. Por otro lado, si la validación es uno de los elementos
clave de su estrategia de protección de datos y prefiere que se le notifique inmediatamente en el
caso de que los datos de la copia de seguridad no estén dañados y puedan recuperarse
correctamente, considere la posibilidad de comenzar la validación inmediatamente después de la
creación de la copia de seguridad.
2. Qué validar: seleccione validar el archivo comprimido al completo o su última copia de seguridad
en el archivo comprimido.
La validación del archivo comprimido validará todas las copias de seguridad de los archivos
comprimidos y podría llevar un tiempo considerable y requerir muchos recursos.
55 Copyright © Acronis International GmbH, 2002-2013
Page 56

La validación de la última copia de seguridad puede llevar cierto tiempo, incluso si la copia es
incremental o diferencial, y de pequeño tamaño. Esto se debe a que la operación valida no solo
los datos contenidos físicamente en la copia de seguridad, sino también todos los datos
recuperables al seleccionar la copia de seguridad. Esto exige acceso a las copias de seguridad
creadas anteriormente.
3. Programación de la validación (aparece únicamente si ha seleccionado Según programación en
el paso 1): configure la programación de la validación. Para obtener más información, consulte la
sección Programación (pág. 64).
4.2.8 Credenciales del pl an de copias de seguri dad
Proporcione las credenciales para la cuenta con la que se ejecutará el plan.
Para especificar las credenciales
1. Seleccione una de las siguientes opciones:
Usar credenciales de servicio de Acronis o Ejecutar con el usuario actual
El plan se ejecutará en una de las siguientes cuentas de usuario:
La cuenta de servicio de agente si tiene privilegios de administrador en el equipo.
Su cuenta, si inicia sesión como un usuario regular, por ejemplo, como miembro del
grupo Usuarios.
Utilice las siguientes credenciales.
Las tareas se ejecutarán siempre con las credenciales que especifique, ya sea que se inicie
manualmente o según la planificación.
Especifique:
Nombre de usuario. Cuando introduzca el nombre de una cuenta de usuario de Active
Directory, asegúrese de especificar también el nombre del dominio
(DOMINIO\NombreDeUsuario o NombreDeUsuario@dominio).
Contraseña. La contraseña de la cuenta.
Confirme la contraseña. Vuelva a introducir la contraseña.
2. Haga clic en Aceptar.
Para obtener más información sobre las operaciones disponibles según los privilegios del usuario,
consulte la sección Privilegios de usuario en un equipo gestionado (pág. 23).
4.2.9 Eti queta ( Conserv ación de las pro pieda des de l equipo e n una copia de seguridad)
Siempre que se hace una copia de seguridad de datos de un equipo, la información acerca del
nombre del equipo, el sistema operativo, el Windows service pack y el identificador de seguridad (SID)
son añadidos a la copia de seguridad, al igual que la etiqueta de texto de usuario definido. La
etiqueta incluirá el departamento, el nombre del propietario del equipo o información similar que
pueda ser utilizada como etiqueta o clave.
Tanto si recupera (pág. 104) el equipo en VMware ESX(i) mediante Agent for VMware, como si
convierte (pág. 134) la copia de seguridad en un equipo virtual ESX(i); ambas propiedades se
transferirán a la configuración del equipo virtual. Puede verlas en las configuraciones de la equipo
virtual: Edición de configuraciones > Opciones > Avanzadas > General > Parámetros de
configuración. Puede seleccionar, clasificar y agrupar las equipos virtuales con la ayuda de éstos
parámetros personalizados. Esto puede ser muy útil en diversos escenarios.
56 Copyright © Acronis International GmbH, 2002-2013
Page 57

Ejemplo:
Supongamos que usted migra su oficina o centro de datos a un entorno virtual. Utilizando software
de terceros puede acceder a los parámetros de configuración a través de VMware API, puede aplicar
directivas de seguridad de forma automática para cada equipo antes incluso de encenderlos.
Para agregar una etiqueta de texto a una copia de seguridad:
1. En la página Crear plan de copias de seguridad (pág. 35), haga clic en Mostrar credenciales del
plan, comentarios, etiqueta.
2. En la Etiqueta escriba la etiqueta del texto o selecciónela del menú desplegable.
Especificación de parámetros
Parámetro Valor Descripción
acronisTag.label <string> Una etiqueta de usuario definida.
La etiqueta puede ser configurada por un usuario al crear un plan de
copias de seguridad.
acronisTag.hostname <string> Nombre del servidor (FQDN)
acronisTag.os.type <string> Sistema operativo
acronisTag.os.servicepack 0, 1, 2... La versión del Service Pack instalado en el sistema.
Únicamente para sistemas operativos de Windows.
acronisTag.os.sid <string> El SID del equipo.
Por ejemplo: S-1-5-21-874133492-782267321-3928949834.
Únicamente para sistemas operativos de Windows.
Valores del parámetro "acronisTag.os.type"
Windows NT 4 winNTGuest
Windows 2000 Profesional win2000ProGuest
Windows 2000 Server win2000ServGuest
MS Windows 2000 Advanced Server win2000ServGuest
Windows Vista XP (todos las ediciones) winXPProGuest
Windows XP (64 bit), (todos las ediciones) winXPPro64Guest
Windows 2003 (todos las ediciones) winNetStandardGuest
Windows 2003 (64 bit) (todos las ediciones) winNetStandard64Guest
Windows 2008 winLonghornGuest
Windows 2008 (64 bit) winLonghorn64Guest
Windows Vista winVistaGuest
Windows Vista (64 bit) winVista64Guest
Windows 7 windows7Guest
Windows 7 (64 bit) windows7_64Guest
Windows Server 2008 R2 (64 bit) windows7Server64Guest
Linux otro LinuxGuest
Linux (64 bit) otroanfitriónLinux64
57 Copyright © Acronis International GmbH, 2002-2013
Page 58

Otros sistemas operativos otroanfitrión
Otro sistema operativo (64 bit) otroanfitrión64
Ejemplo
acronisTag.label = “DEPT:BUCH; COMP:SUPERSERVER; OWNER:EJONSON”
acronisTag.hostname = “superserver.corp.local”
acronisTag.os.type = “windows7Server64Guest”
acronisTag.os.servicepack = “1”
acronisTag.os.type = “windowsS-1-5-21-874133492-782267321-3928949834”
4.2.10 Secue ncia de o pera ciones e n un pla n de copi as de se gurida d
Si un plan de copias de seguridad contiene múltiples operaciones, Acronis Backup las realiza en el
siguiente orden:
1. Limpieza (si está configurado Antes de la copia de seguridad) y validación (si la limpieza se ha
llevado a cabo y la validación está configurada para ejecutarse Después de haber aplicado las
reglas de retención).
Si una copia de seguridad se movió a una ubicación diferente durante la limpieza, todas las
operaciones configuradas para las ubicaciones posteriores se realizarán antes de continuar con
los siguientes pasos en la ubicación principal.
2. Ejecución de comandos antes de la copia de seguridad.
3. Copia de seguridad:
a. Ejecución de comandos antes de la captura de datos
b. Creación de instantánea
c. Ejecución de comandos después de la captura de datos
d. Proceso de copia de seguridad
4. Inicio de la catalogación de la copia de seguridad.
La catalogación de la copia de seguridad puede ser un proceso lento. Se realiza al mismo tiempo
que los siguientes pasos.
5. Ejecución de comandos después de la copia de seguridad.
6. Creación de un plan de recuperación de desastres (DRP).
7. Conversión a equipo virtual.
8. Replicación de la copia de seguridad.
9. Limpieza.
Si se realiza la replicación o una copia de seguridad se movió a una ubicación diferente durante la
limpieza, todas las operaciones configuradas para las ubicaciones posteriores se realizarán antes
de continuar con los siguientes pasos en la ubicación principal.
10. Validación.
11. Expulsión del dispositivo de cintas.
12. Envío de notificaciones por correo electrónico.
4.2.11 ¿Por qué este programa me pide la contraseña?
Una tarea programada o pospuesta debe ejecutarse sin importar si los usuarios están conectados al
sistema. En caso de que no haya especificado explícitamente las credenciales bajo las cuales se
58 Copyright © Acronis International GmbH, 2002-2013
Page 59

ejecutarán las tareas, el programa propone utilizar su cuenta. Introduzca su contraseña, especifique
otra cuenta o cambie el inicio programado a manual.
4.3 Asignación simplificada de nombre a los archivos de copia de seguridad
Para usar la asignación simplificada de nombre a los archivos de copia de seguridad, realice una de
las siguientes acciones:
En la pantalla de inicio de sesión, haga clic en Crear plan de copias de seguridad (pág. 35),
despliegue Mostrar la asignación de nombre a los archivos de copia de seguridad, comentarios
del archivo, y a continuación seleccione la casilla de verificación Nombrar los archivos de copia
de seguridad utilizando el nombre del archivo comprimido….
Cuando se realiza la copia de seguridad en una unidad RDX o en una unidad de memoria flash
USB conectada localmente, no aparece la casilla de verificación Nombrar los archivos de copia
de seguridad utilizando el nombre del archivo comprimido.... Por el contrario, el modo del
dispositivo extraíble (pág. 151) determina si se utilizará el esquema de asignación de nombres
simplificada o estándar. En Linux, la casilla de verificación aparece después de que se haya
montado el dispositivo manualmente.
En la pantalla de inicio de sesión, haga clic en Realizar copia de seguridad ahora (pág. 35). La
asignación simplificada de nombre se usará siempre que sea compatible con el destino de la
copia de seguridad (consulte “Restricciones” a continuación).
Cuando utiliza la asignación simplificada de nombre a los archivos
El nombre de archivo de la primera copia de seguridad (completa) consistirá en el nombre del
archivo comprimido; por ejemplo: MisDatos.tib. Los nombres de los archivos de las copias de
seguridad (incrementales o diferenciales) subsiguientes tendrán un índice. Por ejemplo:
MisDatos2.tib, MisDatos3.tib y así sucesivamente.
Este sencillo esquema de asignación de nombres le permite crear una imagen portátil de un
equipo en un dispositivo extraíble o mover las copias de seguridad a una ubicación diferente
utilizando un comando.
Antes de crear una nueva copia de seguridad completa, el software eliminará el archivo
comprimido entero e iniciará uno nuevo.
Este comportamiento es muy útil cuando rote discos duros USB y cuando quiere que cada disco
mantenga una sola copia de seguridad completa (pág. 62) o todas las copias de seguridad
creadas a lo largo de una semana (pág. 63). Pero puede acabar sin ninguna copia de seguridad
en el caso de que falle una copia de seguridad completa de una sola unidad.
Este comportamiento puede eliminarse al añadir la variable [Fecha] (pág. 60) al nombre del
archivo comprimido.
Cuando utiliza la asignación estándar de nombre a los archivos
Cada copia de seguridad tendrá un único nombre de archivo con la marca de hora exacta y el tipo
de copia de seguridad. Por ejemplo: Misdatos_2010_03_26_17_01_38_960D.tib. Esta forma
estándar de asignar nombres a los archivos permite una gama más amplia de destinos de copias
de seguridad y de esquemas de copias de seguridad.
Restricciones
Al utilizar la asignación de nombre de archivos simplificada, la siguiente funcionalidad deja de estar
disponible:
59 Copyright © Acronis International GmbH, 2002-2013
Page 60

Configuración de copias de seguridad completas, incrementales y diferenciales dentro de un
único plan de copias de seguridad. Necesita crear planes de copias de seguridad separados para
cada tipo de copia de seguridad.
Copia de seguridad en una cinta o Acronis Secure Zone.
Configuración de la replicación de las copias de seguridad
Configuración de reglas de retención
Configuración de una conversión regular de copias de seguridad a un equipo virtual
Conversión de una copia de seguridad incremental o diferencial a una completa.
Restricciones en los nombres de los archivos comprimidos
El nombre del archivo comprimido no puede finalizar con un número.
Los sistemas de archivos FAT16, FAT32 y NTFS no permiten los siguientes caracteres en el
nombre de archivo: barra invertida (\), barra (/), dos puntos (:), asterisco (*), signo de
interrogación (?), comillas ("), signo menos que (<), signo más que (>) y barra vertical (|).
4.3.1 La varia ble [FECH A]
Si especifica la variable [FECHA] en el nombre del archivo comprimido, el nombre del archivo de cada
copia de seguridad incluirá la fecha de creación de esa copia de seguridad.
Al utilizar esta variable, la primera copia de seguridad de cada día será una copia de seguridad
completa. Antes de crear la siguiente copia de seguridad completa, el software elimina todas las
copias de seguridad realizadas más temprano ese día. Se mantienen las copias de seguridad
realizadas antes de ese día. Esto significa que puede almacenar múltiples copias de seguridad
completas con o sin las incrementales, pero no más de una copia de seguridad completa por día.
Puede filtrar las copias de seguridad por fecha. También puede utilizar un script para copiar, mover o
eliminar las copias de seguridad más antiguas.
El valor de esta variable es la fecha actual entre corchetes ([]). El formato de la fecha depende de las
opciones regionales en el equipo. Por ejemplo: si el formato de la fecha es año-mes-día, el valor para
el 31 de enero de 2012 es [2012-01-31]. Los caracteres que no son compatibles en el nombre del
archivo, como las barras (/), son reemplazados por guión bajo (_).
Puede colocar esta variable en cualquier lugar del nombre del archivo comprimido. Puede usar letras
tanto minúsculas como mayúsculas en esta variable.
Ejemplos
Ejemplo 1. Suponga que realiza copias de seguridad incrementales dos veces al día (a medianoche y
al mediodía) durante dos días empezando el 31 de enero de 2012. Si el nombre del archivo
comprimido es MiArchivoComprimido-[FECHA], el formato de la fecha es año-mes-día. Aquí
encontrará una lista de los archivos de las copias de seguridad después del día dos:
MiArchivoComprimido-[2012-01-31].tib (completo, creado el 31 de enero a medianoche)
MiArchivoComprimido-[2012-01-31]2.tib (incremental, creado el 31 de enero al mediodía)
MiArchivoComprimido-[2012-02-01].tib (completo, creado el 1 de febrero a medianoche)
MiArchivoComprimido-[2012-02-01]2.tib (incremental, creado el 1 de febrero al mediodía)
Ejemplo 2. Suponga que realiza copias de seguridad completas, con la misma planificación, nombre
de archivo comprimido y formato de la fecha, siguiendo el ejemplo anterior. Así, la lista de archivos
de copias de seguridad después del día dos es la que viene a continuación:
60 Copyright © Acronis International GmbH, 2002-2013
Page 61

MiArchivoComprimido-[2012-01-31].tib (completo, creado el 31 de enero al mediodía)
MiArchivoComprimido-[2012-02-01].tib (completo, creado el 1 de febrero al mediodía)
Esto es porque las copias de seguridad completas creadas a medianoche fueron reemplazadas por
copias de seguridad completas del mismo día.
4.3.2 Simplificación de nombre de archivos y división de copias de seguridad
Cuando se divide una copia de seguridad de acuerdo con las configuraciones de División de copias de
seguridad (pág. 87), se utiliza la misma indexación para nombrar también las partes de la copia de
seguridad. El nombre de archivo de la siguiente copia de seguridad tendrá el siguiente índice
disponible.
Por ejemplo, suponga que la primera copia de seguridad del archivo comprimido MyData ha sido
dividido en dos partes. Entonces los nombres de los archivos para esta copia de seguridad serán
MyData1.tib y MyData2.tib. El nombre de la segunda copia de seguridad, suponiendo que no está
dividida, será MyData3.tib.
4.3.3 Ejemplos de uso
Esta sección proporciona ejemplos de cómo puede usar la simplificación de nombres de archivos.
Ejemplo 1. Co pia de seg urid ad di ar ia q ue reem pl aza a l a ant igu a
Considere el siguiente escenario:
Desea realizar una copia de seguridad diaria completa de su equipo.
Desea almacenar la copia de seguridad en un disco duro USB conectado localmente en el archivo
MiEquipo.tib.
Desea que cada copia de seguridad nueva reemplace a la antigua.
En este escenario, cree un plan de copias de seguridad con una programación diaria. Al crear el plan
de copias de seguridad, especifique el disco duro USB como la ubicación del archivo comprimido,
especifique MiEquipo como el nombre del archivo comprimido, seleccione la casilla de verificación
Nombrar los archivos de copia de seguridad utilizando el nombre del archivo comprimido... y
seleccione Completa como el tipo de copia de seguridad.
Resultado. El archivo comprimido consiste en un único archivo: MiEquipo.tib. Este archivo se
eliminará antes de crear una nueva copia de seguridad.
Si elige realizar copias de seguridad en una unidad RDX o en una unidad de memoria flash USB
conectada localmente, no verá la casilla de verificación Nombrar los archivos de copia de seguridad
utilizando el nombre del archivo comprimido... En cambio, asegúrese de que modo del dispositivo
extraíble (pág. 151) se configure en Dispositivo extraíble.
Ejemplo 2. Co pias de se gur ida d com ple tas diar ias con se ll o de fe cha
Considere el siguiente escenario:
Desea realizar una copia de seguridad diaria completa de su equipo.
Desea mover las copias de seguridad más antiguas a una ubicación remota utilizando un
comando.
61 Copyright © Acronis International GmbH, 2002-2013
Page 62

En este escenario, cree un plan de copias de seguridad con una programación diaria. Al crear el plan
de copias de seguridad, especifique MiEquipo-[FECHA] como el nombre del archivo comprimido,
seleccione la casilla de verificación Nombrar los archivos de copia de seguridad utilizando el nombre
del archivo comprimido... y seleccione Completa como el tipo de copia de seguridad.
Resultado:
Las copias de seguridad del 1 de enero de 2012, del 2 de enero de 2012 y así sucesivamente son
almacenadas respectivamente en MiEquipo-[2012-01-01].tib, MiEquipo-[2012-01-02].tib y así
sucesivamente.
Su script puede mover las copias de seguridad más antiguas basadas en el sello de la fecha.
Consulte también “The [Date] variable” (pág. 60).
Ejemplo 3. Co pias de se gur ida d cad a hor a de l día
Considere el siguiente escenario:
Desea realizar copias de seguridad cada hora de sus archivos críticos todos los días.
Desea que la primera copia de seguridad de cada día sea completa y se ejecute a medianoche; y
que las posteriores copias de seguridad del día sean diferenciales y se ejecuten a la 01.00, a las
02.00 y así sucesivamente.
Desea mantener las copias de seguridad más antiguas en el archivo comprimido.
En este escenario, cree un plan de copias de seguridad con una programación diaria. Al crear el plan
de copias de seguridad, especifique ServerFiles[Fecha] como el nombre del archivo, seleccione la
casilla de verificación Nombrar los archivos de copia de seguridad utilizando el nombre del archivo
comprimido, especifique Diferencial como el tipo de copia de seguridad y planifique las copias de
seguridad para que se ejecuten cada hora a partir de la medianoche.
Resultado:
Las 24 copias de seguridad del 1 de enero de 2012 se almacenarán como
ServerFiles[2012-01-01].tib, ServerFiles[2012-01-01]2.tib y así sucesivamente hasta
ServerFiles[2012-01-01]24.tib.
Al día siguiente, las copias de seguridad comenzarán con la copia de seguridad completa de
ServerFiles[2012-01-02].tib.
Consulte también “The [Date] variable” (pág. 60).
Ejemplo 4. Co pias de se gur ida d com ple tas diar ias con i nter cam bi os de un ida d
Considere el siguiente escenario:
Desea realizar una copia de seguridad diaria completa de su equipo.
Desea almacenar la copia de seguridad en un disco duro USB conectado localmente en el archivo
MiEquipo.tib.
Tiene las dos unidades. Desea intercambiarlas antes de cada copia de seguridad, de forma que
una unidad contenga la copia de seguridad de hoy y la otra unidad la copia de seguridad de ayer.
Desea que cada nueva copia de seguridad reemplace a la copia de seguridad de la unidad
conectada actualmente.
En este escenario, cree un plan de copias de seguridad con una programación diaria. Al crear el plan
de copias de seguridad:
Especifique MiEquipo como el nombre del archivo.
62 Copyright © Acronis International GmbH, 2002-2013
Page 63

Cree un directorio como /mnt/backup y especifíquelo como la ubicación del archivo comprimido.
Cada vez que conecte una unidad, asegúrese de montarla en el punto de montaje /mnt/backup.
Seleccione la casilla de verificación Nombrar los archivos de copia de seguridad utilizando el
nombre del archivo...
Seleccione Completa como el tipo de copia de seguridad.
Resultado. Cada unidad de disco duro contendrá una copia de seguridad completa. Mientras una de
las unidades está conectada al equipo, puede mantener la otra unidad de forma externa para
obtener una mayor protección de los datos.
Ejemplo 5. Co pias de se gur ida d di arias con inte r camb ios de uni da d semanales
Considere el siguiente escenario:
Desea realizar copias de seguridad diarias de su equipo: una copia de seguridad completa cada
lunes y copias de seguridad incrementales del martes al domingo.
Desea almacenar las copias de seguridad en un disco duro USB conectado localmente en el
archivo comprimido MiEquipo.tib.
Tiene las dos unidades. Desea intercambiarlas cada lunes, de forma que una unidad contenga las
copias de seguridad de la semana actual (de lunes a domingo) y que la otra unidad contenga las
de la semana anterior.
En este escenario, necesita crear dos planes de copia de seguridad de la siguiente manera:
a) Al crear el primer plan de copias de seguridad:
Especifique MiEquipo como el nombre del archivo.
Cree un directorio como /mnt/backup y especifíquelo como la ubicación del archivo
comprimido. Cada vez que conecte una unidad, asegúrese de montarla en el punto de
montaje /mnt/backup.
Seleccione la casilla de verificación Nombrar los archivos de copia de seguridad utilizando el
nombre del archivo...
Seleccione Completa como el tipo de copia de seguridad.
Programe las copias de seguridad para que se ejecuten el lunes de todas las semanas.
b) Al crear el segundo plan de copias de seguridad, especifique las mismas configuraciones que en
el primer plan de copias de seguridad, pero seleccione Incremental como el tipo de copia de
seguridad y programe las copias de seguridad para que se ejecuten cada semana de martes a
domingo.
Cada vez que conecte una unidad, asegúrese de montarla en el punto de montaje /mnt/backup.
Resultado:
Antes de crear una copia de seguridad de lunes, con el primer plan de copias de seguridad, todas
las copias de seguridad quedarán eliminadas de la unidad conectada actualmente.
Mientras una de las unidades está conectada al equipo, puede mantener la otra unidad de forma
externa para obtener una mayor protección de los datos.
Ejemplo 6. Co pias de se gur ida d en h oras de tra baj o
Considere el siguiente escenario:
Desea realizar copias de seguridad de los archivos críticos de su servidor todos los días.
Desea que la primera copia de seguridad de cada día sea completa y se ejecute a la 01.00 a. m.
63 Copyright © Acronis International GmbH, 2002-2013
Page 64

Desea que las copias de seguridad durante las horas de trabajo sean diferenciales y se ejecuten
cada hora desde las 8:00 a. m. hasta las 5:00 p. m.
Desea incluir una fecha de creación en el nombre de cada archivo de copia de seguridad.
En este escenario, necesita crear dos planes de copias de seguridad de la siguiente manera:
a) Cuando cree el primer plan de copias de seguridad, especifique ServerFiles[FECHA] como el
nombre del archivo comprimido, seleccione la casilla de verificación Nombrar los archivos de
copia de seguridad utilizando el nombre del archivo comprimido, seleccione Completa como el
tipo de copia de seguridad y planifique las copias de seguridad para que se ejecuten cada día a la
01:00:00 a. m.
b) Al crear el segundo plan de copias de seguridad, especifique las mismas configuraciones que en
el primer plan de copias de seguridad, pero seleccione Diferencial como el tipo de copia de
seguridad y planifique las copias de seguridad como se explica a continuación:
Ejecute la tarea: Diariamente
Cada: 1 Hora(s)
Desde las: 08:00:00 a. m.
Hasta las: 05:01:00 p. m.
Resultado:
La copia de seguridad completa del 31 de enero de 2012 se almacenará como
ServerFiles[2012-01-31].tib.
Las 10 copias de seguridad diferenciales del 31 enero de 2012 se almacenarán como
ServerFiles[2012-01-31] 2.tib, ServerFiles[2012-01-31]3.tib y así sucesivamente hasta
ServerFiles[2012-01-31]11.tib.
Al día siguiente, el 1 de febrero, las copias de seguridad comenzarán con la copia de seguridad
completa de ServerFiles[2012-02-01].tib. Las copias de seguridad diferenciales comenzarán con
ServerFiles[2012-02-01]2.tib.
Consulte también “The [Date] variable” (pág. 60).
4.4 Programación
El programador de Acronis ayuda a que el administrador adapte los planes de copia de seguridad a la
rutina diaria de la empresa y al estilo de trabajo de cada empleado. Las tareas de los planes se
iniciarán de forma sistemática y los datos importantes estarán protegidos.
La programación está disponible cuando crea un plan de copias de seguridad (pág. 35) con
cualquiera de los siguiente esquemas: Simple, personalizado o torres de Hanói. La programación
también puede configurarse para las tareas de validación (pág. 153).
El programador usa la hora local del equipo donde se encuentra el plan de copia de seguridad. Antes
de crear una programación, asegúrese de que la configuración de fecha y hora del equipo sea
correcta.
Programar
Para definir cuándo se debe ejecutar una tarea, tendrá que especificar uno o varios sucesos. La tarea
se iniciará ni bien ocurran los sucesos. En la siguiente tabla se enumeran los sucesos disponibles para
el sistema operativo Linux.
Sucesos
64 Copyright © Acronis International GmbH, 2002-2013
Page 65

Transcurrió el período especificado desde que la última copia de seguridad se completó correctamente.
Período: diariamente, semanalmente, mensualmente
Tiempo transcurrido desde que se completó correctamente la última copia de seguridad
(especifique la duración)
Inicio del sistema
Condición
Para operaciones de copia de seguridad únicamente, puede especificar una o varias condiciones
además de los sucesos. Cuando ocurre alguno de los sucesos, el programador verifica la condición y
ejecuta la tarea si la condición se cumple. En el caso de varias condiciones, deben cumplirse todas
simultáneamente para que se ejecute la tarea. En la siguiente tabla se enumeran las condiciones
disponibles para el sistema operativo Linux.
Condición: ejecute la tarea solo si
El servidor de ubicación no está disponible.
El horario de ejecución de la tarea se encuentra dentro del intervalo especificado.
En caso de que el suceso ocurra, pero la condición (o alguna de ellas) no se cumpla, el
comportamiento del programador estará definido por la opción de copia de seguridad Condiciones
de inicio de la tarea (pág. 102).
Posibles situaciones
¿Qué sucede si ocurre un suceso (y se cumple una condición, si la hubiera) mientras la
ejecución de la tarea anterior no se completó?
Se omitirá el suceso.
¿Qué sucede si ocurre un suceso mientras el programador está esperando que se cumpla la
condición necesaria para el suceso anterior?
Se omitirá el suceso.
¿Qué sucede si la condición no se cumple durante un tiempo prolongado?
Si retrasar la copia de seguridad resulta arriesgado, puede forzar la condición (pedir a los
usuarios que cierren la sesión) o ejecutar la tarea manualmente. Para solucionar la situación de
forma automática, puede establecer el intervalo después del cual la tarea se ejecutará,
independientemente de la condición.
4.4.1 Programación diaria
La programación diaria es eficaz tanto para los sistemas operativos Windows como Linux.
Para especificar una programación diaria:
En el área Programar, seleccione el parámetro apropiado de la siguiente manera:
Cada: <...>
día(s)
Establezca la cantidad de días que desea que transcurra entre la ejecución de las tareas. Por
ejemplo, si establece Cada 2 día(s), la tarea se iniciará día de por medio.
En el área Durante el día ejecute la tarea..., seleccione una de las siguientes opciones:
Una vez a
las: <...>
65 Copyright © Acronis International GmbH, 2002-2013
Establezca la hora en la cual se ejecutará la tarea una vez.
Page 66

Cada: <...>
Desde: <...>
Hasta las:
<...>
Establezca la cantidad de veces que se reiniciará la tarea durante el intervalo especificado. Por
ejemplo, si establece la frecuencia de la tarea como Cada 1 hora Desde 10:00:00 am hasta
10:00:00 pm, la tarea se ejecutará 12 veces: desde las 10 am hasta las 10 pm durante un día.
En el área Vigente..., establezca las siguientes opciones:
Desde:
<...>
Hasta:
<...>
Establezca una fecha para que se habilite esta programación (una fecha de entrada en vigencia). Si
se desmarca esta casilla de verificación, la tarea se iniciará el día y la hora más próximos a los que
especificó anteriormente.
Establezca una fecha para que se deshabilite esta programación. Si se desmarca esta casilla de
verificación, la tarea se ejecutará durante una cantidad indefinida de días.
Toda la configuración se muestra en el campo Resultado en la parte inferior de la ventana.
Ejemplos
Programación diaria "Simple"
Se ejecuta la tarea todos los días a las 6 pm
Los parámetros de programación se establecen de la siguiente manera:
1. Cada: 1 día(s).
2. Una vez a las: 06:00:00 pm
3. Vigente:
Desde las: no establecido. La tarea se iniciará en el día actual, si se creó antes de las 6 pm. Si creó
la tarea después de las 6 pm, se iniciará por primera vez al día siguiente a las 6 pm.
Hasta: no establecido. La tarea se llevará a cabo durante una cantidad indefinida de días.
Programación "Intervalo de tres horas durante tres meses"
Ejecutar la tarea cada tres horas. La tarea se inicia en una fecha determinada (digamos, 15 de
septiembre de 2009) y termina al cabo de tres meses.
Los parámetros de programación se establecen de la siguiente manera:
1. Cada: 1 día(s).
2. Cada: 3 horas
Desde las: 12:00:00 am (medianoche) Hasta: 09:00:00 pm: en este caso, la tarea se realizará 8
veces por día con un intervalo de 3 horas. Después de la última repetición diaria a las 9 pm,
llega el día siguiente y la tarea vuelve a comenzar desde la medianoche.
3. Vigente:
Desde las: 15/09/09. Si 15 de septiembre de 2009 es la fecha actual de creación de la tarea y,
digamos, 1:15 pm. es la hora de creación, la tarea se iniciará cuando llegue el intervalo más
próximo: a las 03:00 pm en nuestro ejemplo.
Hasta: 15/12/09. En esta fecha la tarea se llevará acabo por última vez, pero continuará
disponible en la vista Tareas.
Varias programaciones diarias para una tarea
En algunos casos, es posible que necesite que la tarea se ejecute varias veces por día, o incluso varias
veces por día con intervalos distintos. En esas ocasiones, sería conveniente añadir varias
programaciones para una única tarea.
66 Copyright © Acronis International GmbH, 2002-2013
Page 67

Por ejemplo, supongamos que la tarea debe ejecutarse cada 3 días, desde el 20/09/09, cinco veces
por día:
por primera vez a las 8 am
por segunda vez a las 12 pm (mediodía)
por tercera vez a las 3 pm.
por cuarta vez a las 5 pm.
por quinta vez a las 7 pm.
Lo más obvio es añadir cinco programaciones simples. Si lo analiza un minuto, seguro se le ocurrirá
una manera más conveniente. Como puede ver, el intervalo entre la primera y la segunda repetición
de la tarea es de 4 horas y entre la tercera, la cuarta y la quinta es de 2 horas. En este caso, la manera
más conveniente es añadir dos programaciones a la tarea.
Primera programación diaria
1. Cada: 3 día(s).
2. Cada: 4 horas.
Desde las: 08:00:00 am Hasta: 12:00:00 pm
3. Vigente:
Desde las: 09/20/2009.
Hasta: no establecido.
Segunda programación diaria
1. Cada: 3 día(s).
2. Cada: 2 hora(s).
Desde las: 03:00:00 pm Hasta: 07:00:00 pm
3. Vigente:
Desde las: 09/20/2009.
Hasta: no establecido.
4.4.2 Plani ficación se manal
La planificación semanal es eficaz tanto para los sistemas operativos Windows como de Linux.
Para especificar una planificación semanal:
En el área Programar, seleccione el parámetro apropiado de la siguiente manera:
Cada: <...>
semana(s) el: <...>
En el área Durante el día ejecute la tarea..., seleccione una de las siguientes opciones:
Una vez a
las: <...>
Especifique una cantidad de semanas y los días en los que desea que se ejecute la tarea.
Por ejemplo: con la configuración Cada 2 semana(s) el Lun la tarea se realizará lunes de
por medio.
Establezca la hora en la cual se ejecutará la tarea una vez.
Cada: <...>
Desde: <...>
Hasta las:
<...>
Establezca la cantidad de veces que se ejecutará la tarea durante el intervalo especificado. Por
ejemplo: si establece la frecuencia de la tarea como Cada 1 hora Desde 10:00:00 am hasta
10:00:00 pm, la tarea se llevará a cabo 12 veces desde las 10 am hasta las 10 p m durante un
día.
En el área Vigente..., establezca las siguientes opciones:
67 Copyright © Acronis International GmbH, 2002-2013
Page 68

Desde:
<...>
Hasta:
<...>
Establezca una fecha para que se habilite esta programación (una fecha de entrada en vigencia). Si
se desmarca esta casilla de verificación, la tarea se iniciará el día y la hora más próximos a los que
especificó anteriormente.
Establezca una fecha para que se deshabilite esta programación. Si se desmarca esta casilla de
verificación, la tarea se llevará a cabo durante una cantidad indefinida de semanas.
Toda la configuración se muestra en el campo Resultado en la parte inferior de la ventana.
Ejemplos
Planificación "Un día de la semana"
La tarea se ejecuta todos los viernes a las 10 p. m., se inicia un día en particular (digamos, 14/05/09)
y finaliza al cabo de seis meses.
Los parámetros de programación se establecen de la siguiente manera:
1. Cada: 1 semana(s) los: Vier.
2. Una vez a las: 10:00:00 p. m.
3. Vigente:
Desde las: 13/05/09. La tarea se iniciará el viernes siguiente a las 10 p. m.
Hasta: 13/11/09. La tarea se realizará por última vez en esta fecha, pero continuará disponible
en la vista Tareas pasada esta fecha. (Si la fecha no cayera un viernes, la tarea se realizaría por
última vez el viernes anterior a esa fecha).
Esta programación se utiliza comúnmente cuando se crea un esquema de copia de seguridad
personalizado. La programación similar a "Un día de la semana" se añade a las copias de seguridad
completas.
Planificación "Días hábiles"
Ejecute la tarea todas las semanas los días hábiles: de lunes a viernes. Durante un día hábil, la tarea
se inicia sólo una vez a las 9 pm.
Los parámetros de programación se establecen de la siguiente manera:
1. Cada: 1 semana(s) los: <Días hábiles>: al seleccionar la casilla de verificación <Días hábiles> se
marcarán automáticamente las casillas de verificación correspondientes (Lun, Mar, Miér, Jue y
Vier) y las demás quedarán como están.
2. Una vez a las: 09:00:00 pm.
3. Vigente:
Desde las: vacío. Si creó la tarea, digamos, el lunes a las 11:30 am, se iniciará por primera vez el
mismo día a las 9 pm. Si creó la tarea, digamos, el viernes después de las 9 pm, esta se iniciará
por primera vez el siguiente día hábil (en nuestro ejemplo, el lunes) a las 9 pm
Fecha de finalización: vacío. La tarea se reiniciará durante una cantidad indefinida de semanas.
Esta planificación se utiliza comúnmente cuando se crea un esquema de copia de seguridad
personalizado. La planificación "Días hábiles" se añade a las copias de seguridad incrementales,
mientras que las copias de seguridad completas se planifican para realizarse un día de la semana.
Para obtener más información, consulte el ejemplo de copias de seguridad completas e
incrementales más limpieza en la sección Esquema de copia de seguridad personalizado (pág. 50).
Varias planificaciones semanales para una tarea
68 Copyright © Acronis International GmbH, 2002-2013
Page 69

En los casos en los que la tarea deba llevarse a cabo en diferentes días de las semanas con intervalos
distintos, sería conveniente añadir una planificación dedicada para cada día de la semana deseado, o
para varios días.
Por ejemplo, si necesita que la tarea se ejecute con la siguiente planificación:
Lunes: dos veces, a las 12 pm (mediodía) y a las 9 pm
Martes: cada 3 horas, de 9 am a 9 pm
Miércoles: cada 3 horas, de 9 am a 9 pm
Jueves: cada 3 horas, de 9 am a 9 pm
Viernes: dos veces, a las 12 pm y a las 9 pm (es decir, igual que los lunes)
Sábado: una vez a las 9 pm
Domingo: una vez a las 9 pm
Al combinar los horarios iguales, se pueden añadir las tres planificaciones siguientes a la tarea:
Primera planificación
1. Cada: 1 semana(s) los: Lun, Vier.
2. Cada: 9 horas
Desde las: 12:00:00 pm Hasta: 09:00:00 pm.
3. Vigente:
Desde las: no establecido.
Hasta: no establecido.
Segunda planificación
1. Cada 1 semana(s) los: Mar, Miér, Jue.
2. Cada 3 horas
Desde 09:00:00 am hasta 09:00:00 pm.
3. Vigente:
Desde las: no establecido.
Hasta: no establecido.
Tercera planificación
1. Cada: 1 semana(s) los: Sáb, Dom.
2. Una vez a las: 09:00:00 pm.
3. Vigente:
Desde las: no establecido.
Hasta: no establecido.
4.4.3 Plani ficación mens ual
La planificación mensual es eficaz tanto para los sistemas operativos Windows como Linux.
Para especificar una planificación mensual:
En el área Programar, seleccione el parámetro apropiado de la siguiente manera:
Meses:
<...>
69 Copyright © Acronis International GmbH, 2002-2013
Seleccione los meses en los que desea ejecutar la tarea.
Page 70

Días: <...> Seleccione los días específicos en el mes para llevar a cabo la tarea. También puede seleccionar el
último día del mes, independientemente de cuál sea la fecha.
Los: <...>
<...>
En el área Durante el día ejecute la tarea..., seleccione una de las siguientes opciones:
Una vez a
las: <...>
Cada: <...>
Desde: <...>
Hasta las:
<...>
Seleccione los días específicos de las semanas para ejecutar la tarea.
Establezca la hora en la cual se ejecutará la tarea una vez.
Establezca la cantidad de veces que se ejecutará la tarea durante el intervalo especificado. Por
ejemplo: si establece la frecuencia de la tarea como Cada 1 hora Desde 10:00:00 am hasta
10:00:00 pm, la tarea se llevará a cabo 12 veces desde las 10 am hasta las 10 p m durante un
día.
En el área Vigente..., establezca las siguientes opciones:
Desde:
<...>
Hasta:
<...>
Establezca una fecha para que se habilite esta programación (una fecha de entrada en vigencia). Si
se desmarca esta casilla de verificación, la tarea se iniciará el día y la hora más próximos a los que
especificó anteriormente.
Establezca una fecha para que se deshabilite esta programación. Si se desmarca esta casilla de
verificación, la tarea se ejecutará durante una cantidad indefinida de meses.
Toda la configuración se muestra en el campo Resultado en la parte inferior de la ventana.
Ejemplos
Planificación "Último día de cada mes"
Ejecute la tarea una vez a las 10 pm durante el último día de cada mes.
Los parámetros de programación se establecen de la siguiente manera:
1. Meses: <Todos los meses>.
2. Días: Último. La tarea se ejecutará el último día de cada mes, independientemente de cuál sea la
fecha.
3. Una vez a las: 10:00:00 pm.
4. Vigente:
Desde las: vacío.
Hasta: vacío.
Esta planificación se utiliza comúnmente cuando se crea un esquema de copia de seguridad
personalizado. La planificación "Último día de cada mes" se añade a las copias de seguridad
completas, mientras que las copias de seguridad diferenciales se planifican para realizarse una vez
por semana y las incrementales, los días hábiles. Para obtener más información, consulte el ejemplo
de Copias de seguridad completas mensuales, diferenciales semanales e incrementales diarias más
limpieza en la sección Esquema de copia de seguridad personalizado (pág. 50).
Planificación "Estación"
La tarea se ejecuta todos los días hábiles durante las estaciones de otoño de 2009 y 2010 (para el
hemisferio norte). Durante un día hábil, la tarea se realiza cada 6 horas desde las 12 am (medianoche)
hasta las 6 pm
Los parámetros de programación se establecen de la siguiente manera:
1. Meses: septiembre, octubre, noviembre.
70 Copyright © Acronis International GmbH, 2002-2013
Page 71

2. Los: <todos> <días hábiles>.
3. Cada: 6 horas.
Desde las: 12:00:00 am Hasta: 06:00:00 pm
4. Vigente:
Desde las: 30/08/09. En realidad, la tarea se iniciará el primer día hábil de septiembre. Al
establecer esta fecha, lo único que definimos es que la tarea debe iniciarse en 2009.
Hasta: 1/12/10. En realidad, la tarea finalizará el último día hábil de noviembre. Al establecer
esta fecha, lo único que definimos es que la tarea debe finalizar en 2010, cuando termina el
otoño en el hemisferio norte.
Varias planificaciones mensuales para una tarea
En los casos en los que la tarea deba ejecutarse en diferentes días de las semanas con intervalos
distintos según el mes, sería conveniente añadir una planificación dedicada para cada mes deseado,
o para varios meses.
Supongamos que la tarea entra en vigencia el 1/11/09.
Durante el invierno en el hemisferio norte, la tarea se ejecuta una vez a las 10 pm todos los días
hábiles.
Durante la primavera y el otoño (también del norte), la tarea se ejecuta cada 12 horas todos los
días hábiles.
Durante el verano (también del norte), la tarea se ejecuta todos los días primero y quince de
cada mes a las 10 pm.
Por lo tanto, se añaden las tres planificaciones siguientes a la tarea:
Primera planificación
1. Meses: diciembre, enero, febrero.
2. Los: <Todos> <Todos los días hábiles>
3. Una vez a las: 10:00:00 pm.
4. Vigente:
Desde las: 11/01/2009.
Hasta: no establecido.
Segunda planificación
1. Meses: marzo, abril, mayo, septiembre, octubre, noviembre.
2. Los: <Todos> <Todos los días hábiles>.
3. Cada: 12 horas
Desde las: 12:00:00 am Hasta: 12:00:00 pm
4. Vigente:
Desde las: 11/01/2009.
Hasta: no establecido.
Tercera planificación
1. Meses: junio, julio, agosto.
2. Días: 1, 15.
3. Una vez a las: 10:00:00 pm.
4. Vigente:
71 Copyright © Acronis International GmbH, 2002-2013
Page 72

Desde las: 11/01/2009.
Hasta: no establecido.
4.4.4 Condiciones
Las condiciones otorgan más flexibilidad al programador y le permiten llevar a cabo tareas de copia
de seguridad con respecto a ciertas condiciones. Cuando ocurre un suceso especificado (consulte la
sección "Programación (pág. 64)" para ver los sucesos disponibles), el programador verifica la
condición especificada y lleva a cabo la tarea si se cumple con dicha condición.
Las condiciones están disponibles tan solo cuando el esquema personalizado de copia de seguridad (pág. 50)
esté siendo utilizado. Puede establecer las condiciones de forma separada para una copia de seguridad
completa, incremental y diferencial.
En caso de que el suceso ocurra pero la condición (o alguna de ellas si son varias) no se cumpla, el
comportamiento del programador estará definido por la opción de copia de seguridad Condiciones
de inicio de la tarea (pág. 102). Allí, podrá determinar la importancia de las condiciones para la
estrategia de copia de seguridad:
condiciones obligatorias: la ejecución de la tarea de copia de seguridad se pone en espera hasta
que se cumplan todas las condiciones.
condiciones opcionales, pero la ejecución de la tarea de copia de seguridad tiene mayor
prioridad: la ejecución de la tarea de copia de seguridad se pone en espera durante el intervalo
especificado. Si el intervalo finaliza y las condiciones no se cumplieron, la tarea se ejecuta de
todas maneras. Con esta configuración, el programa controla la situación automáticamente
cuando las condiciones no se cumplen durante mucho tiempo y una mayor demora de la copia
de seguridad no es conveniente.
la hora de inicio de la tarea de copia de seguridad es importante: la tarea de copia de seguridad
se omite si no se cumplieron las condiciones a la hora en que se debería iniciar la tarea. Omitir la
tarea es conveniente si necesita realizar copias de seguridad de datos estrictamente a la hora
especificada, especialmente si los sucesos ocurren con cierta frecuencia.
Incorporación de varias condiciones
Si se especifican dos o más condiciones, la copia de seguridad sólo comenzará cuando se cumplan
todas ellas.
El servidor de ubicación no está disponible
Se aplica a: Windows, Linux
"El servidor de ubicación está disponible" significa que el equipo que alberga el destino para
almacenar los archivos comprimidos en una unidad de red está disponible.
Ejemplo:
La creación de copias de seguridad de datos en la ubicación de red se realiza los días hábiles a las
9 pm. Si el servidor de ubicación no estuviera disponible en ese momento (por ejemplo, debido a
trabajos de mantenimiento), la creación se omite y se espera al siguiente día hábil para iniciar la
tarea. Se supone que directamente no se debería iniciar la tarea de copia de seguridad, en lugar de
que ocurra un error.
Suceso: Semanalmente, cada 1 semana en <días hábiles>; una vez a las 09:00:00 pm.
Condición: El servidor de ubicación no está disponible
72 Copyright © Acronis International GmbH, 2002-2013
Page 73

Condiciones de inicio de la tarea: Omitir la ejecución de la tarea.
Como resultado:
(1) Si son las 9 pm y el servidor de la ubicación está disponible, la tarea de copia de seguridad se
iniciará a tiempo.
(2) Si son las 9 pm pero el servidor no está disponible en ese momento, la tarea de copia de
seguridad se iniciará el siguiente día hábil si el servidor de la ubicación está disponible.
(3) Si es imposible que el servidor de la ubicación esté disponible en días hábiles a las 9 pm, la tarea
nunca se iniciará.
Coincidir con intervalo
Se aplica a: Windows, Linux
Limita la hora de inicio de una tarea de copia de seguridad a un intervalo especificado.
Ejemplo
Una empresa usa distintas ubicaciones en el mismo dispositivo de almacenamiento conectado a la
red para realizar copias de seguridad de servidores y datos de usuarios. El día hábil empieza a las 8
am y termina a las 5 pm Las copias de seguridad de los datos de los usuarios deben realizarse en
cuanto ellos cierren la sesión, pero no antes de las 4:30 pm ni después de las 10 pm. Todos los días,
se hacen copias de seguridad de los servidores de la empresa a las 11 pm. Por lo tanto, es preferible
que las copias de seguridad de los datos de los usuarios se realicen antes de dicho horario, para
liberar ancho de banda de la red. Al especificar el límite superior a las 10 pm, se supone que realizar
copias de seguridad de los datos de los usuarios no debería llevar más de una hora. Si un usuario
todavía no hubiera cerrado sesión después del intervalo especificado, o si cierra la sesión en
cualquier otro momento, no se realizan copias de seguridad de los datos de los usuarios, es decir, se
omite la ejecución de la tarea.
Suceso: Al cerrar sesión, el siguiente usuario: Cualquier usuario.
Condición: Coincidir con intervalo, desde las 04:30:00 pm hasta las 10:00:00 pm.
Condiciones de inicio de la tarea: Omitir la ejecución de la tarea.
Como resultado:
(1) si el usuario cierra la sesión entre las 04:30:00 pm y las 10:00:00 pm, la tarea de copia de
seguridad se iniciará inmediatamente después de dicho cierre de sesión.
(2) si el usuario cierra la sesión en algún otro horario, la tarea se omitirá.
Posibles situaciones
¿Qué sucede si se planifica una tarea para ejecutarse en un horario en particular que está fuera del
intervalo especificado?
Por ejemplo:
Suceso: Diariamente, cada 1 día(s); una vez a las 03:00:00 pm.
Condición: Coincidir con intervalo, desde las 06:00:00 pm hasta las 11:59:59 pm.
En este caso, el hecho de que se inicie la tarea y el horario en que lo hará depende de las condiciones
de inicio de la tarea:
73 Copyright © Acronis International GmbH, 2002-2013
Page 74

Si las condiciones de inicio de la tarea son Omitir la ejecución de tarea, la tarea nunca se
ejecutará.
Si las condiciones de inicio de la tarea son Esperar hasta que se cumplan las condiciones y la
casilla de verificación Ejecutar la tarea de todos modos después de está desmarcada, la tarea
(planificada para ejecutarse a las 3:00 pm) se iniciará a las 6:00 pm, la hora en la que se
cumple la condición.
Si las condiciones de inicio de la tarea son Esperar hasta que se cumplan las condiciones y la
casilla de verificación Ejecutar la tarea de todos modos después de está marcada con, digamos,
el tiempo de espera de 1 hora, la tarea (planificada para ejecutarse a las 3:00 p. m.) se iniciará a
las 4:00 p. m., la hora en la que se cumple la condición.
Tiempo tr ans cur ri do des de l a últi ma c opia de se guri dad
Se aplica a: Windows, Linux
Permite poner en espera la ejecución de una tarea de copia de seguridad hasta que transcurra el
intervalo especificado desde la última finalización correcta de la copia de seguridad.
Ejemplo:
Ejecutar la tarea de copia de seguridad al iniciarse el sistema, pero sólo si han transcurrido más de 12
horas desde la última tarea de copia de seguridad con éxito.
Suceso: Al iniciar, Comenzar la tarea al iniciarse el equipo.
Condición: Tiempo transcurrido desde la última copia de seguridad, Tiempo que transcurrió
desde la última copia de seguridad: 12 hora(s).
Condiciones de inicio de la tarea: Esperar hasta que se cumplan las condiciones.
Como resultado:
(1) si el equipo se reinicia antes de que transcurran 12 horas desde la finalización de la última tarea
de copia de seguridad con éxito, el programador esperará a que transcurran 12 horas y entonces
iniciará la tarea.
(2) si el equipo se reinicia una vez transcurridas 12 horas desde la finalización de la última tarea de
copia de seguridad con éxito, la tarea de copia de seguridad se iniciará inmediatamente.
(3) si el equipo no se reinicia nunca, la tarea nunca se iniciará. De ser necesario, puede iniciar la copia
de seguridad manualmente desde la vista Planes y tareas de copia de seguridad.
4.5 Replicación y retención de copias de seguridad
Al crear un plan de copias de seguridad (pág. 35), especifica la ubicación principal para las copias de
seguridad. Además, puede realizar lo siguiente:
Replicar (copiar) cada copia de seguridad a una ubicación secundaria inmediatamente después
de la creación.
Retener las copias de seguridad según las directivas de retención que especifique y después
moverlas a una segundo ubicación o eliminarlas.
De manera similar, puede copiar o mover las copias de seguridad desde una segunda ubicación a una
tercera ubicación, y así sucesivamente. Se admiten hasta cinco ubicaciones consecutivas (incluyendo
la principal).
74 Copyright © Acronis International GmbH, 2002-2013
Page 75

Sí
No
No
Sí
Sí
Sí
Nota: la función de replicación reemplaza y mejora la opción de Doble destino que estaba disponible en Acronis
Backup & Recovery 10.
Ejemplo. Realiza la copia de seguridad de su equipo a una carpeta local. La copia de seguridad se
copia inmediatamente a una carpeta de red. En la carpeta local original, la copia de seguridad se
almacena solo durante un mes.
La siguiente imagen ilustra este ejemplo.
Escenarios de usos:
Recuperación ante desastres fiable (pág. 80)
Almacene sus copias de seguridad tanto en el lugar (para la recuperación inmediata) como fuera
del lugar (para salvaguardar las copias de seguridad de un fallo de almacenamiento o un desastre
natural).
Mantenimiento de solo los últimos puntos de recuperación (pág. 80)
Elimine las copias de seguridad anteriores para un almacenamiento rápido según las normas de
retención para no utilizar demasiado el espacio de almacenamiento caro.
Menores costes de almacenar los datos incluidos en la copia de seguridad
Almacene sus copias de seguridad en un almacenamiento rápido mientras sea probable que
necesite acceder a las mismas. Después, muévalas a un almacenamiento con coste más bajo para
mantenerlas allí más tiempo. Esto le permite cumplir con los requisitos legales de retención de
datos.
Esquemas de replicación y retención de copias de seguridad
La siguiente tabla muestra la disponibilidad de la replicación y las normas de retención en distintos
esquemas de copias de seguridad.
Esquema de copias de
seguridad
Inicio manual (pág. 55)
Simple (pág. 45)
Abuelo-Padre-Hijo (GFS)
(pág. 46)
Torre de Hanói (pág. 53)
Personalizado (pág. 50)
Puede copiar las copias
de seguridad
Sí Sí Sí
Sí No Sí
Sí No Sí
Puede mover las copias
de seguridad
Puede eliminar las copias
de seguridad
Notas:
No es posible configurar la copia y el movimiento de las copias de seguridad desde la misma
ubicación.
Con la asignación simplificada de nombre a los archivos de copia de seguridad (pág. 59) no
están disponibles ni la replicación ni las normas de retención.
75 Copyright © Acronis International GmbH, 2002-2013
Page 76

4.5.1 Ubicaciones compatibles
Puede copiar o mover una copia de seguridad desde cualquiera de estas ubicaciones:
Una carpeta local en una unidad fija
Una carpeta de red
Un servidor FTP o SFTP
Acronis Secure Zone
Puede copiar o mover una copia de seguridad a cualquiera de estas ubicaciones:
Una carpeta local en una unidad fija
Una carpeta de red
Un servidor FTP o SFTP
Un dispositivo extraíble (pág. 151) que se utiliza en el modo de Unidad fija. (Usted selecciona el
modo de dispositivo extraíble al crear un plan de copias de seguridad).
Las copias de seguridad que se copiaron o movieron a la siguiente ubicación no dependen de las
copias de seguridad que permanecen en la ubicación original y viceversa. Puede recuperar los datos
desde cualquier copia de seguridad sin acceso a otras ubicaciones.
Restricciones
Copiar o mover copias de seguridad hacia o desde discos ópticos (CD, DVD, discos Blu-ray) no es
compatible.
Copiar o mover copias de seguridad hacia o desde dispositivos extraíbles que se utilizan en el
modo de Medios extraíbles no es compatible.
No puede especificar la misma ubicación más de una vez. Por ejemplo, no puede mover una
copia de seguridad desde una carpeta a otra y después nuevamente a la carpeta original.
4.5.2 Configuración de la replicación de las copias de seguridad
La configuración de la replicación de las copias de seguridad está disponible al crear un plan de
copias de seguridad (pág. 35).
Para configurar la replicación desde la ubicación principal, seleccione la casilla de verificación
Replicar la copia de seguridad recién creada en otra ubicación.
Para configurar la replicación para la segundo o más ubicaciones, seleccione la casilla de
verificación Replicar las copias de seguridad en otra ubicación ni bien aparezcan en esta
ubicación.
A continuación, seleccione la ubicación en donde replicar las copias de seguridad.
Si el esquema de copias de seguridad lo permite, puede especificar además cuándo eliminar
automáticamente las copias de seguridad de cada una de las ubicaciones.
Una copia de seguridad se replica en la siguiente ubicación ni bien aparece en la ubicación anterior.
Si las copias de seguridad anteriores no se replicaron (por ejemplo, se perdió la conexión de la red),
el software también replica todas las copias de seguridad que aparecieron desde la última replicación
realizada correctamente.
76 Copyright © Acronis International GmbH, 2002-2013
Page 77

4.5.3 Configuración de la retención de las copias de seguridad
Puede configurar las normas de retención para las copias de seguridad al crear un plan de copias de
seguridad (pág. 35). Las normas de retención disponibles dependen del esquema de copias de
seguridad escogido.
La aplicación de las normas de retención puede estar restringida por la opción de Tiempo de
inactividad de replicación/limpieza (pág. 79).
Esquema simple
Cada copia de seguridad se retiene hasta que su antigüedad excede un límite que especifique.
Después, se elimina o se mueve.
Para configurar la eliminación de las copias de seguridad:
En Normas de retención, seleccione Eliminar las copias de seguridad anteriores a... y después
especifique el período de retención.
Para configurar el movimiento de las copias de seguridad:
En Normas de retención, seleccione Mover las copias de seguridad anteriores a... y después
especifique el período de retención. En A dónde replicar o mover las copias de seguridad,
especifique la ubicación.
Las normas de retención se aplican después de crear una copia de seguridad. Para la segundo y
siguientes ubicaciones, la creación de una copia de seguridad significa copiar o mover una copia de
seguridad allí desde una ubicación anterior.
Esquema Abuelo-Padre-Hijo (GFS)
Las copias de seguridad de cada tipo (diaria, semanal y mensual) se conservan durante los periodos
que especifique en Mantener copias de seguridad y después se eliminan.
Las normas de retención se aplican después de crear una copia de seguridad. Se aplican
secuencialmente en las primero, segundo y las siguientes ubicaciones.
Esquema Torre de Hanói
Cada copia de seguridad se conserva según su nivel (pág. 53) y después se elimina. Especifica la
cantidad de niveles en Número de niveles.
Las normas de retención se aplican después de crear una copia de seguridad. Se aplican
secuencialmente en las primero, segundo y las siguientes ubicaciones.
Esquema personalizado
Cada copia de seguridad se retiene hasta que las reglas que especifique se cumplen. Después, se
elimina o se mueve.
Para configurar la eliminación de las copias de seguridad:
En Limpiar archivo comprimido, seleccione Utilizar de normas de retención. En la ventana (pág.
78) Normas de retención, especifique las normas y seleccione Si las condiciones especificadas se
cumplen: Eliminar las copias de seguridad más antiguas.
En Aplicar normas de retención, especifique cuándo aplicar las normas.
Para configurar el movimiento de las copias de seguridad:
77 Copyright © Acronis International GmbH, 2002-2013
Page 78

En Limpiar archivo comprimido, seleccione Utilizar de normas de retención. En la ventana (pág.
78) Normas de retención, especifique las normas y seleccione Si las condiciones especificadas se
cumplen: Mover las copias de seguridad más antiguas a otra ubicación. Haga clic en Aceptar y
después especifique la ubicación debajo de A dónde replicar o mover las copias de seguridad.
En Aplicar normas de retención, especifique cuándo aplicar las normas.
Puede escoger aplicar las normas de retención antes de crear una copia de seguridad, después de
crear una copia de seguridad o según una programación, o combinar estas opciones. Para la segundo
y siguientes ubicaciones, la creación de una copia de seguridad significa copiar o mover una copia de
seguridad allí desde una ubicación anterior.
4.5.4 Normas de reten ción para el esquema personalizado
En la ventana Normas de retención, puede seleccionar cuánto tiempo almacenar las copias de
seguridad en la ubicación y si moverlas o eliminarlas después.
Las normas se aplicarán a todos las copias de seguridad realizadas en el equipo virtual y colocadas en
esta ubicación específica por este plan de copias de seguridad específico. En Acronis Backup, dicho
conjunto de copias de seguridad se llama un archivo comprimido.
Para configurar las normas de retención para las copias de seguridad:
1. Especifique una de las siguientes (las opciones (a) y (b) son mutuamente excluyentes):
a. Copias de seguridad anteriores a... o Tamaño del archivo comprimido superior a....
La copia de seguridad se almacenará hasta que la condición especificada (o ambas
condiciones) se cumpla.
Ejemplo:
Copias de seguridad anteriores a 5 días
Tamaño del archivo comprimido superior a 100 GB
Con estos ajustes, una copia de seguridad se almacenará hasta que tenga más de 5 días y
el tamaño del archivo comprimido que la contiene exceda 100 GB.
b. Cantidad de copias de seguridad en el archivo comprimido que excedan...
Si la cantidad de copias de seguridad excede el valor especificado, una o más de las
copias de seguridad más antiguas se moverán o eliminarán. El ajuste mínimo es 1.
2. Seleccione si eliminar las copias de seguridad o moverlas a otra ubicación si se cumplen las
condiciones especificadas.
Podrá especificar la ubicación a la que mover las copias de seguridad y configurar las normas de
retención para esa ubicación después de hacer clic en Aceptar.
Eliminación de la último copia de seguridad en el archivo comprimido
Las reglas de retención son eficaces si el archivo comprimido tiene más de una copia de seguridad.
Esto significa que se guardará la último copia de seguridad del archivo comprimido aunque se
detecte una violación a una regla de retención. No intente borrar la única copia de seguridad de la
que dispone al aplicar las reglas de retención antes de realizar la copia de seguridad. No funcionará.
Utilice la configuración alternativa Limpiar archivo comprimido > Cuando no haya espacio suficiente
al realizar la copia de seguridad (pág. 50) si acepta el riesgo de perder la último copia de
seguridad.
78 Copyright © Acronis International GmbH, 2002-2013
Page 79

Eliminación o movimiento de copias de seguridad con dependencias
Para acceder a este ajuste, haga clic en Mostrar ajustes avanzados en la ventana Normas de
retención.
Las normas de retención presumen la eliminación o el movimiento de algunas copias de seguridad y
la retención de otras. ¿Que sucede si un archivo contiene copias de seguridad incrementales y
diferenciales que dependen de la otra y de la completa en la que se basan? No se puede eliminar una
copia de seguridad completa desactualizada y mantener a sus "secundarias" incrementales.
Cuando la eliminación o el movimiento de la copia de seguridad afecta a otras copias de seguridad,
se aplica una de las siguientes reglas:
Retener la copia de seguridad hasta que se puedan eliminar todos las copias de seguridad
dependientes (movimiento)
Se mantendrá la copia de seguridad desactualizada (marcada con el icono
) hasta que se
actualicen todas las copias de seguridad dependientes. Entonces, se eliminará toda la cadena
durante una limpieza regular. Si escoge mover las copias de seguridad desactualizadas a la
siguiente ubicación, la copia de seguridad se copiará sin demora. Solo se pospone su eliminación
de la ubicación actual.
Este modo ayuda a evitar una potencial consolidación que requiera mucho tiempo, pero que
necesite espacio adicional para almacenar las copias de seguridad cuya eliminación se postergó.
El tamaño del archivo comprimido y su antigüedad o número pueden superar los valores
especificados.
Este modo no está disponible en Acronis Cloud Storage cuando copia o mueve las copias de
seguridad allí. En el almacenamiento en la nube, todas las copias de seguridad son incrementales,
excepto la primera de un archivo comprimido que siempre es completa. Esta cadena no se puede
eliminar por completo porque siempre se debe conservar la copia de seguridad más reciente.
Consolidar estas copias de seguridad
El software consolidará la copia de seguridad que está sujeta a eliminación o movimiento en la
siguiente copia de seguridad dependiente. Por ejemplo, las normas de retención requieren la
eliminación de una copia de seguridad completa, pero retienen la siguiente incremental. Las
copias de seguridad se combinarán en una sola copia de seguridad que tendrá la fecha del copia
de seguridad incremental. Cuando se elimina una copia de seguridad incremental o diferencial de
la mitad de la cadena, el tipo de copia de seguridad resultante será incremental.
Este modo garantiza que después de cada limpieza, el tamaño del archivo comprimido y su
antigüedad o número estarán dentro de los límites especificados. Sin embargo, la consolidación
puede tomar mucho tiempo y muchos recursos del sistema. Aún así necesitará espacio adicional
en la bóveda para los archivos temporales creados durante la consolidación.
Este modo no está disponible si seleccionó la regla Tamaño de archivo comprimido superior a
para cualquier ubicación de archivo comprimido en Acronis Cloud Storage.
Lo que necesita saber sobre consolidación
Tenga en cuenta que la consolidación es solo un método para eliminar y no una alternativa a la
eliminación. La copia de seguridad resultante no tendrá los datos que estaban en la copia de
seguridad eliminada y que no estaban en la copia de seguridad incremental o diferencial
retenida.
4.5.5 Tie mpo de inacti vidad de re plicació n/limpie za
Esta opción es eficaz solo si configura la replicación o las normas de retención (pág. 74) para las
copias de seguridad.
79 Copyright © Acronis International GmbH, 2002-2013
Page 80

Esta opción define el período en el que el inicio de la replicación o aplicación de normas de retención
no está permitido. Las operaciones se llevarán a cabo cuando el periodo de inactividad finalice, si el
equipo está encendido en ese momento. Las operaciones que hayan comenzado antes de que
comenzara el tiempo de inactividad continuarán sin interrupción.
El tiempo de inactividad afecta a todos las ubicaciones, incluyendo la primaria.
El valor predeterminado: Deshabilitado.
Para especificar el tiempo de inactividad, seleccione la casilla de verificación No iniciar la
replicación/limpieza dentro del siguiente período y después seleccione los días y la hora durante un
día.
Ejemplo de uso
Desea utilizar esta opción para separar el proceso de copia de seguridad de la replicación o la
limpieza. Por ejemplo, supongamos que realiza la copia de seguridad de los equipos localmente
durante el día y replica las copias de seguridad a una carpeta en red. Haga que el tiempo de
inactividad incluya las horas laborales. La replicación se llevará a cabo después de las horas laborales,
cuando la carga de la red sea inferior.
4.5.6 Ejemplos de uso
Esta sección proporciona ejemplos sobre cómo puede replicar copias de seguridad y configurar
normas de retención para las mismas.
Ejemplo 1. Replicación de copias de seguridad a una car pe ta de re d
Considere el siguiente escenario:
Desea realizar una copia de seguridad completa de su equipo manualmente.
Desea almacenar las copias de seguridad en Acronis Secure Zone (pág. 147) en el equipo.
Desea almacenar una copia de las copias de seguridad en una carpeta de red.
En este escenario, cree un plan de copias de seguridad con el esquema Inicio manual. Al crear un
plan de copias de seguridad, especifique Acronis Secure Zone en el campo Ubicación, seleccione
Completa en el campo Tipo de copia de seguridad, seleccione la casilla de verificación Replicar la
copia de seguridad recién creada a otra ubicación y después especifique la carpeta de red en el
campo 2.ª ubicación.
Resultado:
Puede recuperar los volúmenes o los archivos del equipo desde una copia de seguridad
disponible localmente, que está almacenada en un área dedicada del disco duro.
Puede recuperar el equipo de la carpeta de red si la unidad de disco duro del equipo falla.
Ejemplo 2. Limitación de la antigüeda d y el tama ño t otal de las cop ias de seguridad almacenadas
Considere el siguiente escenario:
Desea realizar una copia de seguridad semanal completa de su equipo.
Desea mantener todos las copias de seguridad que tienen una antigüedad inferior a un mes.
Desea mantener incluso copias de seguridad anteriores, mientras que el tamaño total de las
copias de seguridad sea inferior a 200 GB.
80 Copyright © Acronis International GmbH, 2002-2013
Page 81

En este escenario, cree un plan de copias de seguridad con un esquema Personalizado. Al crear un
plan de copias de seguridad, especifique una programación semanal para la copia de seguridad
completa. En Limpiar archivo comprimido, seleccione Utilizar de normas de retención.
Haga clic en Normas de retención, seleccione las casillas de verificación Copias de seguridad
anteriores a y Tamaño del archivo comprimido superior a, y especifique respectivamente 1 mes y
200 GB. En Si las condiciones especificadas se cumplen, seleccione Eliminar las copias de seguridad
más antiguas.
Haga clic en Aceptar. En Aplicar normas de retención, seleccione la casilla de verificación Después
de la copia de seguridad.
Resultado:
Las copias de seguridad que son inferiores a un mes se mantienen, sin importar su tamaño total.
Las copias de seguridad que son anteriores a un mes se mantienen solo si el tamaño total de
todos las copias de seguridad (anteriores más nuevas) no excede 200 GB. De lo contrario, el
software elimina algunas o todos las copias de seguridad anteriores, comenzando por la más
antigua.
4.6 Cómo deshabilitar la catalogación de la copia de seguridad
Catalogar una copia de seguridad añade el contenido de la copia de seguridad al catálogo de datos ni
bien se crea la copia de seguridad.Este proceso puede demorar mucho tiempo. Por lo tanto, es
posible que desee deshabilitar la catalogación en un equipo gestionado. Para esto, vaya a Opciones >
Opciones del equipo y configure la opción Catalogación de la copia de seguridad.
4.7 Opciones de copia de seguridad predeterminadas
Cada agente de Acronis tiene sus propias opciones predeterminadas de copia de seguridad. Una vez
instalado el agente, las opciones predeterminadas tienen valores predefinidos, que se consideran
preajustes en la documentación. Cuando crea un plan de copias de seguridad, puede utilizar una
opción predeterminada o anular la opción predeterminada mediante el valor personalizado que se
especificará únicamente para este plan.
También puede personalizar una opción predeterminada al cambiar su valor a otro diferente al
predefinido. El nuevo valor se utilizará de manera predeterminada para todos los planes de copias de
seguridad que cree en su equipo en adelante.
Para ver o cambiar las opciones de copia de seguridad predeterminadas, conecte la consola al equipo
gestionado y después seleccione Opciones > Opciones predeterminadas de copia de seguridad y
recuperación > Opciones predeterminadas de copia de seguridad en el menú superior.
Disponibilidad de las opciones de copia de seguridad
El conjunto de opciones de copia de seguridad disponible depende de:
El entorno en el que opera el agente (Linux, dispositivo de arranque)
El tipo de datos que se está copiando (disco, archivo)
El destino de la copia de seguridad (ubicación en redes o disco local)
El esquema de copias de seguridad (inicio manual o con el programador)
81 Copyright © Acronis International GmbH, 2002-2013
Page 82

(pág.
Destino: HDD
Destino: HDD
Destino: HDD
Destino: HDD
(pág.
+ + +
+
La siguiente tabla resume la disponibilidad de las opciones de copia de seguridad.
Ajustes Adicionales (pág. 83):
Solicitar el primer medio al realizar la
copia de seguridad en un medio
extraíble.
Restablecer el bit del archivo
comprimido
Reiniciar el equipo automáticamente
después de que finalice la copia de
seguridad
Protección del archivo comprimido
84)
(contraseña + cifrado)
Catalogación de copias de seguridad
(pág. 85)
Agent for Linux Dispositivo de arranque
(Basado en Linux o basado en PE)
Copia de
seguridad del
disco
Destino: medio
extraíble
- - - +
- - + +
+ + + +
+ + - -
Copia de
seguridad del
archivo
Destino: medio
extraíble
Copia de
seguridad del
disco
Destino: medio
extraíble
Copia de
seguridad del
archivo
Destino: medio
extraíble
Rendimiento de la copia de seguridad:
Prioridad de la copia de seguridad (pág.
86)
Velocidad de grabación del HDD (pág.
86)
Velocidad de la conexión de red (pág.
87)
División de copias de seguridad (pág.
87)
Nivel de compresión (pág. 88)
Plan de recuperación de catástrofes
89)
Notificaciones por correo electrónico
(pág. 94)
Manejo de errores (pág. 90):
No mostrar mensajes ni diálogos durante
el procesamiento (modo silencioso)
Reintentar si se produce un error
Ignorar los sectores defectuosos
+ + - -
Destino: red
compartida
+ + + +
+ + + +
+ + - -
+ + - -
+ + + +
+ + + +
Destino: red
compartida
Destino: red
compartida
Destino: red
compartida
Rastreo de eventos:
SNMP (pág. 91)
82 Copyright © Acronis International GmbH, 2002-2013
+ + - -
Page 83

(pág.
Copias de seguridad
incrementales/diferenciales rápidas
91)
Instantánea de la copia de seguridad a
nivel de archivo (pág. 92)
Toma de instantáneas de LVM (pág. 92)
Componentes de medios (pág. 94)
Comandos previos o posteriores a la
copia de seguridad (pág. 96)
Comandos previos o posteriores a la
captura de datos (pág. 98)
Tiempo de inactividad de
replicación/limpieza (pág. 79)
Copia de seguridad sector por sector
(pág. 101)
Manejo de fallos de la tarea (pág. 101)
Condiciones de inicio de la tarea (pág.
102)
Agent for Linux Dispositivo de arranque
(Basado en Linux o basado en PE)
Copia de
seguridad del
disco
+ - + -
- + - -
+ - - -
Destino: medio
extraíble
+ + solo PE solo PE
+ + - -
+ + - -
+ - + -
+ + - -
+ + - -
Copia de
seguridad del
archivo
Destino: medio
extraíble
Copia de
seguridad del
disco
- -
Copia de
seguridad del
archivo
4.7.1 Configuraciones Adicionales
Especifique los ajustes adicionales para la operación de copia de seguridad al seleccionar o
desmarcar las siguientes casillas de verificación.
Solicitar el primer medio al realizar la copia de seguridad en un medio extraíble.
Esta opción es eficaz solo cuando se realiza una copia de seguridad en un medio extraíble.
La opción define si se muestra la solicitud de medio Insertar el primer medio cuando se realiza una
copia de seguridad en un medio extraíble.
El valor predeterminado: Deshabilitado.
Cuando la opción está habilitada, quizá no se pueda realizar la copia de seguridad en un medio
extraíble si el usuario no se encuentra en el equipo, ya que el programa esperará a que alguien pulse
la opción Aceptar en el cuadro de aviso. Por lo tanto, debe deshabilitar el mensaje al programar una
copia de seguridad en un medio extraíble. Por lo tanto, si el medio extraíble está disponible (por
ejemplo, DVD introducido) la tarea puede ejecutarse sin supervisión.
Restablecer el bit del archivo comprimido
Esta opción es eficaz solamente para copia de seguridad a nivel de archivo para sistemas operativos
Windows y en dispositivo de arranque.
83 Copyright © Acronis International GmbH, 2002-2013
Page 84

El valor predeterminado: Deshabilitado.
En sistemas operativos Windows, cada archivo posee el atributo Archivo listo para archivar que está
disponible al seleccionar Archivo -> Propiedades -> General -> Avanzado -> Atributos de archivos
comprimidos e índices. El sistema operativo configura este atributo, también conocido como bit del
archivo comprimido, cada vez que se modifica el archivo y puede restablecerse mediante las
aplicaciones de copia de seguridad cada vez que se incluya un archivo en una copia de seguridad.
Diversas aplicaciones utilizan el valor del bit del archivo comprimido, como por ejemplo, las bases de
datos.
Cuando se selecciona la casilla de verificación Restablecer el valor del bit del archivo comprimido,
Acronis Backup restablecerá los bits del archivo comprimido de todos los archivos a los que se les
realiza una copia de seguridad. Acronis Backup no usará el valor del bit de archivo comprimido.
Cuando se realizan copias de seguridad incrementales o diferenciales, determina si se modificó el
tamaño o la fecha y hora del archivo cuando se guardó por último vez.
Reiniciar el equipo automáticamente después de que finalice la copia de seguridad
Esta opción solo está disponible cuando se trabaja desde dispositivos de inicio.
El valor predeterminado: Deshabilitado.
Cuando la opción está habilitada, Acronis Backup reiniciará el equipo después de completar el
proceso de copia de seguridad.
Por ejemplo, si el equipo inicia desde una unidad de disco duro predeterminada y puede seleccionar
la casilla de verificación, el equipo se reiniciará y el sistema operativo comenzará tan pronto como el
agente de inicio termine de crear la copia de seguridad.
4.7.2 Prote cción del archi vo compri mido
Esta opción es eficaz tanto para los sistemas operativos de Windows como de Linux y los medios de
inicio..
Esta opción es eficaz tanto para la copia de seguridad a nivel de disco como a nivel de archivo.
Esta opción define si el archivo comprimido se protegerá con una contraseña y si el contenido del
archivo comprimido estará cifrado.
Esta opción no está disponible cuando el archivo comprimido contiene copias de seguridad. Por
ejemplo, es posible que esta opción no esté disponible:
Cuando especifica un archivo comprimido existente como el destino del plan de copias de
seguridad.
Cuando edita un plan de copias de seguridad que ya ha generado una copia de seguridad.
El valor predeterminado: Deshabilitado.
Para proteger el archivo comprimido de accesos no autorizados
1. Seleccione la casilla de verificación Establecer la contraseña para el archivo comprimido.
2. En el campo Introducir contraseña, escriba la contraseña.
3. En el campo Confirmar contraseña, vuelva a escribir la contraseña.
4. Seleccione una de las siguientes opciones:
No cifrar: el archivo comprimido estará protegido solo con la contraseña
84 Copyright © Acronis International GmbH, 2002-2013
Page 85

AES 128: se cifrará el archivo comprimido por medio del algoritmo estándar avanzado de
cifrado (AES) con una clave de 128 bits
AES 192: se cifrará el archivo comprimido por medio del algoritmo AES con una clave de 192
bits
AES 256: se cifrará el archivo comprimido por medio del algoritmo AES con una clave de 256
bits
5. Haga clic en Aceptar.
El algoritmo de cifrado AES funciona en el modo Cipher-block chaining (CBC) y utiliza una clave
generada de manera aleatoria con un tamaño definido por el usuario de 128, 192 ó 256 bits. Cuanto
más grande sea el tamaño de clave, más tiempo se tardará en cifrar el archivo comprimido y más
seguros estarán los datos.
Luego, la clave de cifrado se cifra con AES-256 usando un hash SHA-256 de la contraseña como clave.
La contraseña no se guarda en ninguna parte del disco o del archivo de copia de seguridad; el hash
de la contraseña se usa como para verificación. Con esta seguridad con dos niveles, los datos de
copia de seguridad están protegidos contra el acceso no autorizado.
4.7.3 Catalogación de copias de seguridad
La catalogación de una copia de seguridad añade el contenido de la copia de seguridad al catálogo de
datos. Con el catálogo de datos, puede encontrar fácilmente la versión necesaria de los datos y
seleccionarla para su recuperación.
La opción de la Catalogación de copias de seguridad especifica si se realizará una catalogación rápida
o completa en la copia de seguridad tan pronto como se cree.
Esta opción es eficaz sólo si la catalogación de la copia de seguridad está habilitada en el equipo
incluido en la copia de seguridad o en el nodo de almacenamiento.
El valor predeterminado es: Catalogación completa.
Si selecciona Catalogación completa, se catalogará el contenido de la copia de seguridad hasta el
nivel más alto posible de detalles. Esto significa que los siguientes datos se mostrarán en el catálogo:
Para una copia de seguridad a nivel de discos: discos, volúmenes, archivos y carpetas.
Para una copia de seguridad a nivel de archivos: archivos y carpetas.
Es posible que desee seleccionar Catalogación rápida si la catalogación completa tiende a afectar el
rendimiento del equipo gestionado o si su ventana de copia de seguridad es muy corta. Los
siguientes datos se mostrarán en el catálogo:
Para una copia de seguridad a nivel de discos: solo discos y volúmenes.
Para una copia de seguridad a nivel de archivos: nada.
Para añadir el contenido completo de las copias de seguridad ya existentes al catálogo, puede iniciar
la catalogación completa manualmente cuando sea adecuado.
Para obtener más información acerca del uso del catálogo de datos, consulte la sección "Catálogo de
datos" (pág. 108).
85 Copyright © Acronis International GmbH, 2002-2013
Page 86

4.7.4 Ren dimien to de la copia de seguri dad.
Utilice este grupo de opciones para especificar la cantidad de recursos de la red y del sistema que
desea asignar para el proceso de copia de seguridad.
Las opciones de rendimiento de la copia de seguridad pueden tener un efecto más o menos
perceptible en la velocidad del proceso de copia de seguridad. Esto depende de la configuración
general del sistema y las características físicas de los dispositivos desde o hacia los que se realiza la
copia de seguridad.
Priorid ad de l a co pia de s egu ri dad
Esta opción es eficaz tanto para los sistemas operativos de Windows como de Linux.
Si un plan de copias de seguridad incluye validación, esta opción es efectiva tanto para la copia de
seguridad como para la validación.
La prioridad de un proceso que se ejecute en un sistema determina la cantidad de uso de la CPU y los
recursos del sistema que se asignan a dicho proceso. La disminución de la prioridad de la copia de
seguridad liberará más recursos para otras aplicaciones. El aumento de la prioridad podría acelerar el
proceso de copia de seguridad al solicitar que el sistema operativo asigne más recursos como CPU a
la aplicación de copia de seguridad. Sin embargo, el efecto resultante dependerá del uso total de CPU
y otros factores como la velocidad de salida o entrada del disco o el tráfico en la red.
El valor predeterminado es: Bajo.
Para especificar la prioridad del proceso de copia de seguridad
Seleccione una de las siguientes opciones:
Bajo: para minimizar el uso de recursos por parte del proceso de copia de seguridad lo que
dejará más recursos para otros procesos que se ejecuten en el equipo.
Normal: ejecución del proceso de copia de seguridad con la velocidad normal, lo que permite
asignar recursos al mismo nivel de otros procesos
Alto: maximizará la velocidad del proceso de copia de seguridad al tomar recursos de otros
procesos.
Velocidad de escritura del HDD
Esta opción es eficaz tanto para los sistemas operativos de Windows como de Linux y los medios de
inicio.
Esta opción se encuentra disponible cuando se realiza la copia de seguridad de un disco duro interno
(fijo) del equipo al que se eligió como destino de la copia de seguridad.
La copia de seguridad en un disco duro (por ejemplo en Acronis Secure Zone) puede disminuir el
rendimiento del sistema operativo y las aplicaciones por la gran cantidad de datos que se deben
escribir en el disco. Puede limitar el uso del disco duro mediante el proceso de copia de seguridad al
nivel deseado.
El valor predeterminado: Máximo.
Para establecer la velocidad de grabación del disco duro (HDD) para copia de seguridad
Realice uno de los siguientes:
Haga Clic en Velocidad de grabación indicada como un porcentaje de la velocidad máxima del
disco duro de destino, y luego arrastre el deslizador o seleccione un porcentaje en la caja
86 Copyright © Acronis International GmbH, 2002-2013
Page 87

Haga Clic en Velocidad de grabación expresada en kilobytes por segundo, y después ingrese la
velocidad de grabación del disco en kilobytes por segundo
Velocidad de la conexión de red
Esta opción es eficaz tanto para los sistemas operativos de Windows como de Linux y los medios de
arranque.
Esta opción se encuentra disponible cuando se selecciona una ubicación en la red (un recurso
compartido de red o un servidor FTP/SFTP) como el destino de la copia de seguridad.
Esta opción define el ancho de banda asignado a la conexión de red para la transferencia de los datos
de la copia de seguridad.
Si un plan de copias de seguridad incluye validación, esta opción es efectiva tanto para la copia de
seguridad como para la validación.
Se establece la velocidad máxima de manera predeterminada, es decir que el software utiliza todo el
ancho de banda que puede obtener cuando se transfieren los datos de la copia de seguridad. Utilice
esta opción para reservar una parte del ancho de banda de la red para otras actividades de la red.
El valor predeterminado: Máximo.
Para establecer la velocidad de la conexión de red para la copia de seguridad
Realice uno de los siguientes pasos:
Haga clic en Velocidad de transferencia indicada como un porcentaje de la velocidad máxima
estimada de la conexión de red y luego arrastre el control deslizante o escriba un porcentaje en
el cuadro.
Haga clic en Velocidad de transferencia expresada en kilobytes por segundo y después ingrese
el límite de ancho de banda para la transferencia de datos de la copia de seguridad en kilobytes
por segundo.
4.7.5 División de co pias de seg uridad
Esta opción es eficaz tanto para los sistemas operativos de Windows como de Linux y los medios de
arranque.
Esta opción no es efectiva cuando el destino de la copia de seguridad es una bóveda gestionada o
Acronis Cloud Storage.
Esta opción define cómo se divide la copia de seguridad.
El valor predeterminado: Automático
Las siguientes configuraciones están disponibles:
Automático
Con esta configuración, Acronis Backup actuará de la siguiente manera.
Al realizar la copia de seguridad en un disco duro o red compartida:
Se creará un solo archivo de copia de seguridad si el sistema de archivos del disco de destino
permite el tamaño de archivo estimado.
La copia de seguridad se dividirá automáticamente en varios archivos si el sistema de archivos
del disco de destino no permite el tamaño estimado. Éste puede ser el caso cuando la copia de
87 Copyright © Acronis International GmbH, 2002-2013
Page 88

seguridad se ubica en sistemas de archivos FAT16 y FAT32 que tienen un límite de tamaño de
archivo de 4 GB.
Si el disco de destino se queda sin espacio libre mientras crea la copia de seguridad, la tarea pasa
al estado Necesita interacción. Tiene la posibilidad de liberar espacio y reintentar la operación. Si
lo hace, la copia de seguridad resultante se dividirá en las partes creadas antes y después del
intento.
Cuando la copia de seguridad se realiza en un medio extraíble (CD, DVD, discos Blu-Ray, una
unidad de cinta autónoma, una unidad RDX o USB que se usa en el modo del dispositivo extraíble
(pág. 151)):
La tarea ingresará en el estado Necesita interacción y le pedirá un disco nuevo cuando el
anterior esté completo.
Cuando la copia de seguridad se realiza en un servidor FTP:
La copia de seguridad se dividirá en archivos que no superarán el tamaño de 2 GB. La división es
necesaria para permitir que la recuperación de datos se realice directamente desde el servidor
FTP.
Cuando la copia de seguridad se realiza en un servidor SFTP:
Se creará un archivo de copia de seguridad individual. Si el almacenamiento de destino se queda
sin espacio mientras se crea la copia de seguridad, la tarea fallará.
Cuando replica o mueve una copia de seguridad (pág. 74) a otras ubicaciones, estas reglas se
aplican a cada ubicación de manera independiente.
Ejemplo.
Suponga que la ubicación primaria de una copia de seguridad de 3 GB es un disco duro, la segunda
ubicación es un servidor FTP y la tercera es una red compartida. En este caso, la copia de seguridad
se almacenará en un archivo individual en la ubicación primaria, como dos archivos en la segunda
ubicación y como un archivo individual nuevamente en la tercera ubicación.
Tamaño fijo
Introduzca el tamaño de archivo deseado o selecciónelo de la lista desplegable. La copia de seguridad
entonces se dividirá en múltiples archivos del tamaño especificado. Esto resulta conveniente cuando
se crea una copia de seguridad que piensa grabar en múltiples CD, DVD o DVD+R/RW más adelante.
Es posible que también desee dividir una copia de seguridad en archivos de 2 GB si realiza la copia de
seguridad en un disco duro, pero planea copiar manualmente la copia de seguridad en un servidor
FTP posteriormente.
4.7.6 Nivel de compresión
Esta opción es eficaz tanto para los sistemas operativos de Windows como de Linux y los medios de
inicio.
Esta opción define el nivel de compresión que se aplicará a los datos que se incluyen en la copia de
seguridad.
El valor predeterminado: Normal.
El nivel de compresión de datos óptimo dependerá del tipo de datos que se incluyen en la copia de
seguridad. Por ejemplo, ni siquiera la máxima compresión conseguirá reducir significativamente el
tamaño del archivo comprimido si éste incluye archivos esencialmente comprimidos, como .jpg, .pdf
o .mp3. Sin embargo, los formatos como .doc o .xls estarán bien comprimidos.
88 Copyright © Acronis International GmbH, 2002-2013
Page 89

Para especificar el nivel de compresión de los datos.
Seleccione una de las siguientes:
Ninguno: los datos se copiarán como se encuentra, sin ningún tipo de compresión. El tamaño de
la copia de seguridad resultante será máximo.
Normal: recomendado en la mayoría de los casos.
Alto: El tamaño de la copia de seguridad resultante será menor al nivel típico Normal.
Máximo: se comprimirá los datos tanto como sea posible. La duración de la copia de seguridad
será máxima. Es posible que desee seleccionar compresión Máxima para los medios extraíbles y
así reducir la cantidad de discos en blanco que necesite.
4.7.7 Plan de recuperaci ón ante desastre s (DRP)
Esta opción es eficaz para Windows y Linux, pero no es aplicable al dispositivo de arranque.
Esta opción no es eficaz para las copias de seguridad a nivel de archivo.
El plan de recuperación ante desastres (DRP) contiene una lista de los elementos de datos incluidos
en la copia de seguridad e instrucciones detalladas que guían a un usuario a través del proceso de
recuperación de estos elementos de una copia de seguridad.
El plan de copias de seguridad crea un DRP después de la primera copia de seguridad realizada
correctamente. Si está activada la opción Enviar planes de recuperación ante desastres, se envía el
DRP por correo electrónico a la lista de usuarios especificados. Si está activada la opción Guardar
DRP como archivo, se guarda el DRP como un archivo en la ubicación especificada. El DRP se volverá
a crear en los siguientes casos:
El plan de copias de seguridad se ha editado, por lo que los parámetros del DRP cambiaron.
La copia de seguridad incluye nuevos elementos de datos o no contiene los elementos incluidos
anteriormente en la copia de seguridad. (Esto no se aplica a elementos de datos como archivos o
carpetas.)
Puede especificar una carpeta local, una carpeta de red, un FTP o un servidor SFTP como ubicación
para guardar los DRP.
DRP y comandos después de la copia de seguridad
Tenga en cuenta que el DRP no cambiará automáticamente si los comandos después de la copia de
seguridad en su plan de copias de seguridad copian o mueven las copias de seguridad de la ubicación
original. El DRP apunta solo las ubicaciones especificadas en el plan de copias de seguridad.
Añadir información a una plantilla del DRP
Puede anexar información a una plantilla del DRP si está familiarizado con XML y HTML. Las rutas
predeterminadas a las plantillas del DRP son:
%Archivos de programas%\Acronis\BackupAndRecovery\drp.xsl - en Windows de 32 bits
%Archivos de programa(x86)%\AcronisBackupAndRecovery - en Windows de 64 bits
/usr/lib/AcronisBackupAndRecovery/drp (en Linux)
Para configurar el envío de mensajes de los DRP:
1. Active la casilla de verificación Enviar planes de recuperación ante desastres.
2. Introduzca la dirección de correo electrónico en el campo Dirección de correo electrónico. Puede
ingresar varias direcciones de correo electrónico separadas por punto y coma.
89 Copyright © Acronis International GmbH, 2002-2013
Page 90

3. [Opcional] Si fuera necesario, cambie el valor predeterminado del campo Asunto.
4. Ingrese los parámetros de acceso al servidor SMTP. Para obtener más información detallada,
consulte Notificaciones por correo electrónico (pág. 127).
5. [Opcional] Haga clic en Enviar mensaje de correo electrónico de prueba para comprobar que los
ajustes son correctos.
Para configurar el guardado de los DRP como archivos:
1. Active la casilla de verificación Guardar DRP como archivo.
2. Haga clic en Examinar para especificar la ubicación de los archivos DRP.
4.7.8 Manejo de errores
Estas opciones son eficaces tanto para los sistemas operativos de Windows como de Linux y los
dispositivo de inicio.
Estas opciones le permiten que establezca como se manejarán los errores que puedan suceder
durante la copia de seguridad.
No mostrar mensajes ni diálogos durante el procesamiento (modo silencioso)
El valor predeterminado es: Deshabilitado.
Cuando se habilite el modo silencioso, el programa manejará automáticamente las situaciones que
requieran interacción del usuario (a excepción del manejo de sectores defectuosos que se definen
con otra opción). Si una operación no puede continuar sin la acción del usuario, ésta fallará. Los
detalles de la operación, incluyendo los errores, si los hubiera, pueden encontrarse en el registro de
la operación.
Reintentar si se produce un error.
El valor predeterminado es: Habilitado. Cantidad de intentos: 30. Intervalo entre intentos: 30
segundos.
Cuando se produce un error recuperable, el programa vuelve a intentar para realizar la operación
fallida. Puede establecer el intervalo temporal y el número de intentos. Se detendrán los intentos tan
pronto como la operación sea exitosa o se realice el número de intentos especificados, lo que suceda
primero.
Por ejemplo, si no se tiene acceso o no está disponible el destino de la copia de seguridad en la red,
el programa intentará llegar al destino cada 30 segundos, pero sólo 5 veces. Se detendrán los
intentos tan pronto como se reanude la operación o se realice el número de intentos especificados,
lo que suceda primero.
Si Acronis Cloud Storage se selecciona como ubicación principal de la copia de seguridad, secundaria o de otro
tipo, el valor de la opción se establece automáticamente en Habilitado. Cantidad de intentos: 300,
independientemente del valor predeterminado.
Ignorar los sectores defectuosos
El valor predeterminado es: Deshabilitado.
Cuando la opción está deshabilitada, el programa mostrará una ventana emergente cada vez que se
encuentre con un sector defectuoso y le solicitará al usuario que decida si desea continuar o detener
el procedimiento de copia de seguridad. Para realizar una copia de seguridad de información válida
en un disco que se está dañando rápidamente, habilite ignorar sectores defectuosos Se realizará una
90 Copyright © Acronis International GmbH, 2002-2013
Page 91

copia de seguridad del resto de los datos y podrá montar la copia de seguridad del disco resultante y
extraer los archivos válidos a otro disco.
4.7.9 Seguimiento de eventos
Es posible el envío de los sucesos registrados en las operaciones de copia de seguridad, que
funcionan en un equipo gestionado, para los gestores SNMP especificados.
Notificaciones SNMP
Esta opción es eficaz tanto para los sistemas operativos de Windows como de Linux.
Esta opción no está disponible cuando se trabaja desde dispositivos de inicio.
Esta opción define si el agente operativo en el equipo gestionado debe enviar los sucesos de registro
de las operaciones de copia de seguridad a los gestores especificados de Protocolo Simple Network
Management (SNMP). Puede elegir los tipos de sucesos a enviar.
Para obtener información detallada acerca de cómo utilizar SNMP con Acronis Backup, vaya a
"Asistencia para SNMP (pág. 33)".
El valor predeterminado: Use la configuración en las configuración del Equipo.
Opción de seleccionar si se envía los sucesos de operaciones de copia de seguridad a los gestores SNMP:
Elija una de las siguientes opciones:
Usar la configuración establecida en las opciones del Equipo: use la configuración establecida
para el equipo. Para obtener más información, consulte opciones de Equipo.
Envío individual de notificaciones SNMP para sucesos de operación de copia de seguridad:envía
los sucesos de las operaciones de copia de seguridad al gestor SNMP especificado.
Tipos de sucesos a enviar: seleccione los tipos de sucesos a enviar. Todos los sucesos,
errores y advertencias, o sólo errores.
Nombre del servidor/IP: ingrese el nombre o dirección IP del servidor en donde se ejecuta la
aplicación de gestión de SNMP y a donde se enviarán los mensajes.
Comunidad: ingrese el nombre de la comunidad SNMP al que pertenece tanto el servidor
que ejecuta la aplicación de gestión de SNMP y el equipo emisor. La comunidad típica es
"pública".
Haga clic en Enviar mensaje de prueba para verificar si la configuración es correcta.
No enviar notificaciones de SNMP: deshabilita el envío de sucesos de registro de las operaciones
de copia de seguridad de los gestores SNMP.
4.7.10 Copias de se guridad inc rementales/dife renciales rá pidas
Esta opción es eficaz tanto para los sistemas operativos Windows y Linux y los medios de inicio.
Esta opción es eficaz para las copias de seguridad incrementales y diferenciales a nivel de disco.
Esta opción define si se detecta el cambio de archivos por medio del tamaño de archivo y sellos de
tiempo o la comparación del contenido de los archivos con aquellos guardados en el archivo
comprimido.
El valor predeterminado: Habilitado.
91 Copyright © Acronis International GmbH, 2002-2013
Page 92

La copia de seguridad incremental o diferencial sólo captura los cambios en los datos. Para acelerar
el proceso de copia de seguridad, el programa determina si un archivo ha cambiado por su tamaño y
la fecha/hora en la que se guardó por última vez. Si desactiva esta característica, el programa
comparará el contenido completo del archivo con el que esté guardado en el archivo comprimido.
4.7.11 Insta ntánea de la co pia de seguri dad a nivel de archivo
Esta opción es eficaz sólo para la copia de seguridad a nivel de archivo. En sistemas operativos de
Windows y Linux.
Esta opción define si se hace una copia de seguridad archivo por archivo o si se toma una instantánea
de los datos.
Nota: A los archivos que no estén almacenados en redes compartidas se le realizará la copia de seguridad uno a
uno.
El valor predeterminado: Crear instantáneas si es posible.
Seleccione una de las siguientes opciones:
Siempre crear una instantánea
La instantánea permite la copia de seguridad de todos los archivos, inclusive los archivos abiertos
para accesos exclusivos. Los archivos se incluirán en la copia de seguridad al mismo momento
determinado. Seleccione esta configuración sólo si los factores son críticos, es decir: la copia de
seguridad sin tomar una instantánea no tiene sentido. Para utilizar una instantánea, el plan de
copia de seguridad se debe ejecutar con una cuenta que tenga los privilegios de Administrador o
de Copia de seguridad. Si no se puede tomar una instantánea, la copia de seguridad fallará.
Crear instantáneas si es posible.
Realizar la copia de seguridad directamente si no es posible tomar una instantánea.
No crear una instantánea
Siempre realizar la copia de seguridad directamente. No son necesarios los privilegios de
Administrador o de operador de copia de seguridad. El intento de copia de seguridad de archivos
que están abiertos para acceso exclusivo generará un error de lectura. Los archivos en la copia de
seguridad puede que no sean consistentes en el tiempo.
4.7.12 Toma de ins tantáneas de L VM
Esta opción es eficaz solo en los sistemas operativos de Linux. Esta opción solo es eficaz para la copia
de seguridad de nivel del disco y archivos de los volúmenes gestionados por Logical Volume Manager
(LVM) de Linux. Dichos volúmenes también se llaman volúmenes lógicos.
Esta opción define cómo se toma una instantánea de un volumen lógico. Acronis Backup puede
hacerlo por sí mismo o confiar en Logical Volume Manager (LVM) de Linux. Utilice una instantánea
para garantizar una copia de seguridad consistente en el tiempo de un volumen cuyos datos pueden
cambiar durante el proceso de copia de seguridad.
El valor predeterminado: Acronis Backup
Seleccione una de las siguientes opciones:
Acronis Backup
92 Copyright © Acronis International GmbH, 2002-2013
Page 93

Acronis Backup tomará la instantánea de manera independiente. Con esta configuración, una copia
de seguridad normalmente funciona más rápido y no se necesita espacio no asignado en el grupo de
volumen. Por lo tanto, recomendamos cambiar el valor predeterminado solo si experimenta
problemas al crear copias de seguridad de volúmenes lógicos.
Administrador de volúmenes lógicos
Acronis Backup utilizará la instantánea tomada por el LVM. Esta instantánea está almacenada en
espacio no asignado del grupo de volumen. Si falta espacio no asignado, Acronis Backup tomará la
instantánea de forma independiente.
Explicación detallada de la toma de instantáneas del LVM
Una vez que se tome la imagen instantánea del volumen y los datos empiecen a cambiar, los datos
antiguos deben mantenerse en alguna parte hasta que se guarden en la copia de seguridad.
Acronis conserva los datos antiguos mayormente en la memoria RAM. (Durante la copia de
seguridad a nivel de archivos, el software puede crear un archivo temporal en /tmp si aumenta
considerablemente el tamaño de los datos antiguos.)
LVM necesita un volumen lógico temporal (un volumen lógico de la instantánea) para conservar
los datos antiguos (consulte http://tldp.org/HOWTO/LVM-HOWTO/snapshots_backup.html
escritura de los datos en el volumen genera una gran cantidad de operaciones de E/S del disco.
Esta es la razón por la que la copia de seguridad es generalmente más lenta cuando se toma una
instantánea mediante LVM.
). La
Si elige usar LVM, Acronis Backup crea por su cuenta un volumen lógico de la instantánea. El software
realiza lo siguiente:
1. Verifica el tamaño del volumen de las copias de seguridad (no el tamaño de los datos, sino el
tamaño del volumen).
2. Calcula el 10 % de ese tamaño, por ejemplo, 10 GB.
3. Verifica si hay por lo menos 10 GB de espacio no asignado en el grupo de volúmenes
correspondiente.
4. Si lo hay, crea el volumen lógico de la instantánea de 10 GB (con el comando lvcreate -s) y a
continuación inicia la creación de la copia de seguridad. De lo contrario, el software realiza la
copia de seguridad usando la instantánea de Acronis.
5. Elimina el volumen de la instantánea cuando ya no es necesario.
Las copias de seguridad de varios volúmenes lógicos se realizan una a una. Para cada una de ellas, el
software crea un volumen de la instantánea independiente del tamaño correspondiente. Sólo se
almacena al mismo tiempo un volumen de la instantánea.
Si los datos cambian demasiado rápido mientras el software está guardando la instantánea, el
volumen lógico de la instantánea se quedará sin espacio y la copia de seguridad fallará. Esta es la
razón por la que debe de cambiar el valor predeterminado de 10 por ciento a cualquier valor hasta
100 por ciento (que garantice el éxito) en /etc/Acronis/BackupAndRecovery.config.
Para cambiar el tamaño predeterminado del volumen lógico de una instantánea:
1. Decida cuánto espacio no asignado quiere utilizar. Si va a realizar la copia de seguridad de dos o
más volúmenes lógicos, base su elección del tamaño en el más grande.
Consejo: Para ver la cantidad de espacio no asignado en un volumen del grupo, ejecute el comando
vgdisplay y a continuación examine la línea Free PE / Size. Para ver los tamaños de los
volúmenes lógicos, ejecute el comando lvdisplay y examine las líneas LV Size.
2. Abra el archivo /etc/Acronis/BackupAndRecovery.config en un editor de texto.
93 Copyright © Acronis International GmbH, 2002-2013
Page 94

3. Busque la línea <value name="MMSDirPath" type="TString">.
4. Añada el siguiente fragmento directamente antes de esa línea:
<key name="LVMSnapshots">
<value name="MinimalVGFreeRelative" type="TString">
20
</value>
</key>
En este ejemplo, el nuevo valor es 20 por ciento. El número debe ser un número entero.
5. Guarde el archivo. La nueva configuración tendrá efecto en la siguiente copia de seguridad. No se
necesita reiniciar el servicio.
4.7.13 Componentes de medios
Esta opción es eficaz tanto para sistemas operativos de Windows como de Linux, cuando el destino
de la copia de seguridad es un CD, DVD o disco Blue-ray (BD).
Al realizar la copia de seguridad en estos medios, puede hacer que el medio funcione como cualquier
medio de inicio (pág. 206) basado en Linux al escribirle componentes adicionales. Como resultado,
no necesitará un disco de rescate por separado.
El valor predeterminado: Componentes no de inicio.
Escoja uno de los siguientes componentes que desea guardar en el medio de inicio:
Acronis Bootable Agent es una utilidad de rescate de inicio (basado en el kernel de Linux) que
incluye la mayoría de las funcionalidades del agente de Acronis Backup. Guarde este
componente en el medio si quiere una mayor funcionalidad durante la recuperación. Entonces
podrá configurar la operación de recuperación de la misma manera que bajo un medio de inicio;
utilice Active Restore o Universal Restore. Si el dispositivo se está creando en Windows, la
función de gestión de disco también estará disponible.
Acronis Bootable Agent y One-Click Restore. One-Click Restore es un componente adicional
mínimo para su copia de seguridad del disco almacenada en un medio extraíble, lo que permite
una recuperación fácil desde la copia de seguridad. Si se inicia un equipo desde un medio y hace
clic en Ejecutar Acronis One-click Restore, se recuperará el disco de inmediato a partir de la
copia de seguridad en el mismo medio.
Cuidado: Debido a que el enfoque de un solo clic no incluye selecciones por parte del usuario, como
seleccionar particiones para restaurar, Acronis One-Click Restore siempre recupera el disco entero. Si su
disco tiene varios volúmenes y planea usar Acronis One-Click Restore, incluya todos los volúmenes de la
copia de seguridad. Cualquier volumen que falte en la copia de seguridad se perderá.
4.7.14 Notificaciones
Acronis Backup proporciona la capacidad de informar a los usuarios sobre la finalización de una copia
de seguridad por correo electrónico o el servicio de mensajes.
Notificaciones por correo electrónico
Esta opción es eficaz tanto para los sistemas operativos de Windows como de Linux.
Esta opción no está disponible cuando se trabaja desde medios de arranque.
La opción le permite recibir notificaciones por correo electrónico sobre la finalización correcta de la
tarea de copia de seguridad, el fallo o la necesidad de interacción del usuario.
94 Copyright © Acronis International GmbH, 2002-2013
Page 95

El valor predeterminado es: Deshabilitado.
Configurar notificación por correo electrónico
1. Active la casilla de verificación Enviar notificaciones por correo electrónico para activar las
notificaciones.
2. Debajo de Enviar notificaciones por correo electrónico, seleccione las casillas de verificación
adecuadas como se indica a continuación:
Cuando la copia de seguridad finaliza correctamente.
Cuando la copia de seguridad falla.
Cuando la interacción del usuario es necesaria.
3. Seleccione la casilla de verificación Añadir registro completo ala notificación si desea que la
notificación por correo electrónico incluya las entradas del registro para la operación.
4. En el campo Direcciones de correo electrónico, escriba la dirección de correo electrónico de
destino. Puede introducir varias direcciones separadas por punto y coma.
5. En el campo Asunto, escriba el asunto de la notificación.
El asunto puede incluir texto normal y una o más variables. En los mensajes de correo electrónico
recibidos, cada variable se reemplazará por su valor en el momento de la ejecución de la tarea.
Las siguientes variables son compatibles:
%descripción%
Para un equipo que ejecute Windows, la variable %descripción% se reemplazará con el texto
que se proporciona en el campo Descripción del equipo del equipo. Para especificar este
texto, vaya al Panel de control > Sistema o ejecute el siguiente comando como
administrador:
net config server /srvcomment:<texto>
Para un equipo que ejecuta Linux, la variable %descripción% se reemplazará con una cadena
vacía ("").
%asunto%
La variable %asunto% se reemplazará con la siguiente frase: Tarea <nombre de la tarea>
<resultado de la tarea> en el equipo <nombre del equipo>.
6. En el campo Servidor SMTP, escriba el nombre del servidor de correo saliente (SMTP).
7. En el campo Puerto, configure el puerto del servidor de correo saliente. De manera
predeterminada, el puerto se establece en 25.
8. Si el servidor de correo saliente requiere autenticación, escriba el Nombre de usuario y la
Contraseña de la cuenta de correo electrónico del remitente.
Si el servidor SMTP no requiere autenticación, deje en blanco los campos Nombre de usuario y
Contraseña. Si no está seguro de que el servidor SMTP requiera autenticación, comuníquese con
su administrador de red o su proveedor de servicios de correo electrónico para obtener ayuda.
9. Haga clic en Parámetros adicionales de correo electrónico... para configurar los parámetros
adicionales de correo electrónico como se detalla a continuación:
a. De: escriba el nombre del remitente. Si deja vacío este campo, los mensajes incluirán la
cuenta de correo electrónico del remitente en el campo De.
b. Utilizar cifrado: puede optar por una conexión cifrada al servidor de correo. Los tipos de
cifrado SSL y TLS se encuentran disponibles para su elección.
c. Algunos proveedores de servicios de Internet exigen la autenticación del servidor de correo
entrante antes de permitir enviar cualquier información. Si ese es su caso, active la casilla de
verificación Inicio de la sesión en el servidor de correo entrante para habilitar el servidor
POP y configurar sus ajustes:
95 Copyright © Acronis International GmbH, 2002-2013
Page 96

Servidor de correo entrante (POP): escriba el nombre del servidor POP.
Puerto: configure el puerto del servidor POP. De manera predeterminada, el puerto se
establece en 110.
Nombre de usuario y Contraseña del servidor de correo entrante.
d. Haga clic en Aceptar.
10. Haga clic en Enviar mensaje de correo electrónico de prueba para comprobar si las
notificaciones por correo electrónico funcionan correctamente con la configuración especificada.
Servicio de Messenger (WinPopup)
Esta opción es eficaz para los sistemas operativos Windows XP, Windows Server 2003 y Linux del
equipo emisor, y para Windows XP o Windows Server 2003 en el equipo receptor. Windows Vista y
las versiones posteriores de Windows no son compatibles con el servicio Messenger.
Esta opción no está disponible cuando se trabaja desde dispositivos de inicio.
La opción le permite recibir notificaciones WinPopup sobre la finalización satisfactoria de la tarea de
copia de seguridad, fallo o necesidad de interacción.
El valor predeterminado es: Deshabilitado.
Antes de configurar las notificaciones de WinPopup, asegúrese de que el servicio Messenger se
encuentra activo tanto en el equipo que ejecuta la tarea como en el que recibirá los mensajes.
En Windows XP SP2+ y Windows Server 2003/2003 R2, el servicio Messenger está deshabilitado de
manera predeterminada. Cambie el servicio de Tipo de inicio a Automático e inícielo.
Para configurar las notificaciones de WinPopup:
1. Active la casilla de verificación Enviar notificaciones de WinPopup.
2. En el campo Nombre del equipo, escriba el nombre del equipo al que se enviarán las
notificaciones. No es posible introducir varios nombres.
Bajo Enviar notificaciones, seleccione las casillas de verificación adecuadas como se indica a
continuación:
Cuando se realiza la copia de seguridad correctamente: envía una notificación cuando se
completa satisfactoriamente la operación de copia de seguridad.
Cuando la copia de seguridad falla: envía una notificación cuando la copia de seguridad falla.
Cuando la interacción del usuario sea necesaria: envía una notificación durante la operación
cuando la interacción del usuario sea necesaria.
Haga clic en Enviar mensaje de WinPopup de prueba para verificar si la configuración es correcta.
4.7.15 Comandos pre/post
Esta opción es eficaz tanto para los sistemas operativos de Windows como de Linux y los medios de
inicio basados en PE..
Esta opción le permite definir los comandos a ejecutar automáticamente antes y después del proceso
de copia de seguridad.
El siguiente esquema describe cuando se ejecutan los comandos pre/post.
Comando de precopia de seguridad Crear copia de seguridad Comando de Post-copia de seguridad
Ejemplos de como se pueden usar los comandos pre/post:
96 Copyright © Acronis International GmbH, 2002-2013
Page 97

Eliminación de archivos temporales antes de comenzar la copia de seguridad.
Configuración de un producto antivirus de terceros antes de comenzar la copia de seguridad.
Copia selectiva de copias de seguridad de un archivo comprimido a otra ubicación. Esta opción
puede ser útil porque la replicación configurada en un plan de copias de seguridad copia cada
copia de seguridad de un archivo comprimido a ubicaciones posteriores.
Acronis Backup realiza la replicación después de ejecutar el comando después de la copia de
seguridad. Para obtener más información, consulte "Secuencia de operaciones en un plan de copias
de seguridad" (pág. 58).
El programa no admite comandos interactivos, es decir, comandos que requieran la intervención del
usuario (por ejemplo, “pausa”).
Para especificar comandos pre/post
1. Puede habilitar la ejecución de comandos pre/post al marcar las siguientes opciones:
Ejecutar antes de la copia de seguridad
Ejecutar después de la copia de seguridad
2. Realice uno de los siguientes pasos:
Haga clic en Editar para especificar un nuevo comando o un archivo por lotes
Seleccione el comando existente o el archivo por lotes de la lista desplegable.
3. Haga clic en Aceptar.
Comando de precopia de seguridad
Para especificar un comando o archivo por lotes para que se ejecute antes de que comience el proceso de copia de seguridad
1. En el campo Comando, ingrese un comando o examinar hasta encontrar un archivo por lotes. El
programa no admite comandos interactivos, es decir, comandos que requieran la intervención
del usuario (por ejemplo, “pausa”).
2. En el campo Directorio de trabajo, especifique una ruta en donde se ejecutará el comando o
archivo por lotes.
3. En el campo Argumentos, especifique los argumentos de ejecución del comando, si fuera
necesario.
4. Dependiendo del resultado que desee obtener, seleccione la opción apropiada tal y como se
describe en la siguiente tabla.
5. Haga clic en Probar comando para verificar el archivo si el comando es correcto.
Casilla de
verificación
Hacer que la
tarea falle si
falla la
ejecución del
comando*
No realizar la
copia de
seguridad
hasta que
finalice la
ejecución de
comandos
Seleccionado Borrado
Seleccionado Seleccionado
Selección
Seleccionado Borrado
Borrado Borrado
97 Copyright © Acronis International GmbH, 2002-2013
Page 98

seguridad
seguridad
Resultado
Valor predeterminado
Realizar la copia de
seguridad solo después
de que se ejecute el
comando correctamente.
Hacer que la tarea falle si
falla la ejecución del
comando.
* Un comando se considerará fallido si su código de salida no es igual a cero.
Realizar la copia de
seguridad después
de que se ejecute
el comando a pesar
del éxito o fallo de
la ejecución
N/D Realizar la copia de seguridad
al mismo tiempo que se
ejecuta el comando,
independientemente del
resultado de la ejecución del
comando.
Comando de Post-copia de seguridad
Para especificar un comando o archivo que se ejecute después de completar la copia de seguridad
1. En el campo Comando, ingrese un comando o examinar hasta encontrar un archivo por lotes.
2. En el campo Directorio de trabajo, especifique una ruta en donde se ejecutará el comando o
archivo por lotes.
3. En el campo Argumentos, especifique los argumentos de ejecución del comando, si fuera
necesario.
4. Seleccione la casilla de verificación Hacer que la tarea falle si falla la ejecución del comando si la
ejecución correcta del comando es fundamental para usted. El comando se considerará fallido si
su código de salida no es igual a cero. Si la ejecución del comando falla, el programa eliminará el
archivo TIB y los archivos temporales resultantes, si fuera posible, y el resultado de la ejecución
de la tarea se enviará a Error.
Cuando no se marca la casilla de verificación, los resultados de la ejecución del comando no
afectarán el éxito o fallo cuando se ejecute la tarea. Se puede seguir los resultados de la
ejecución de comandos al explorar el registro de errores y advertencias que se muestran en la
vista Registro.
5. Haga clic en Probar comando para verificar el archivo si el comando es correcto.
4.7.16 Comandos previos o posteriores a la captura de dato s
Esta opción es eficaz tanto para los sistemas operativos de Windows como de Linux.
La opción le permite definir los comandos que se ejecutarán automáticamente antes y después de la
captura de datos (es decir, tomar la instantánea de los datos). La captura de datos la realiza Acronis
Backup al comienzo del procedimiento de copia de seguridad.
El siguiente esquema describe cuando se ejecutan los comandos pre/post de la captura de datos.
Comando de
precopia de
<--------------- Copia de seguridad --------------->
Comandos antes de la
captura de datos
Captura de
datos
Comandos Post de la
captura de datos
Si la opción Servicio de instantáneas de volumen está habilitada, la ejecución de los comandos y las
acciones de Microsoft VSS se sucederán tal y como se indica a continuación:
Comandos "Antes de la captura de datos” -> Suspensión de VSS -> Captura de datos -> Reanudación
de VSS -> Comandos "Después de la captura de datos".
98 Copyright © Acronis International GmbH, 2002-2013
Comando de
Post-copia de
Page 99

El uso de comandos Pre/Post de la captura de datos, puede suspender y reanudar la base de datos o
la aplicación que no sea compatible con VSS. A diferencia de los Comandos pre/post (pág. 96), los
comandos antes/después de la captura de datos se ejecutarán antes y después del proceso de
captura de datos. Esto demora segundos. El proceso completo de copia de seguridad puede demorar
más tiempo, según la cantidad de datos que se incluirá en la copia de seguridad. Por lo tanto, el
tiempo de inactividad de la base de datos o aplicación será mínimo.
Para especificar los comandos Pre/Post de la captura de datos
1. Puede habilitar la ejecución de comandos de captura de datos Pre/Post al marcar las siguientes
opciones:
Ejecutar antes de la captura de datos
Ejecutar después de la captura de datos
2. Realice uno de los siguientes pasos:
Haga clic en Editar para especificar un nuevo comando o un archivo por lotes
Seleccione el comando existente o el archivo por lotes de la lista desplegable.
3. Haga clic en Aceptar.
Comandos antes de la captura de datos
Para especificar un comando o archivo por lotes para que se ejecute antes de la captura de datos
1. En el campo Comando, ingrese un comando o examinar hasta encontrar un archivo por lotes. El
programa no admite comandos interactivos, es decir, comandos que requieran la intervención
del usuario (por ejemplo, “pausa”).
2. En el campo Directorio de trabajo, especifique una ruta en donde se ejecutará el comando o
archivo por lotes.
3. En el campo Argumentos, especifique los argumentos de ejecución del comando, si fuera
necesario.
4. Dependiendo del resultado que desee obtener, seleccione la opción apropiada tal y como se
describe en la siguiente tabla.
5. Haga clic en Probar comando para verificar el archivo si el comando es correcto.
Casilla de
verificación
Hacer que la
tarea de copia
de seguridad
falle si falla la
ejecución del
comando*
No realizar la
captura de
datos hasta
que finalice la
ejecución de
comandos
Seleccionado Borrado
Seleccionado Seleccionado
Selección
Seleccionado Borrado
Borrado Borrado
Resultado
Valor predeterminado
Realizar la captura de
datos solo después de
99 Copyright © Acronis International GmbH, 2002-2013
Realizar la captura
de datos después
de que se ejecute
el comando a pesar
N/D Realizar la captura de datos
al mismo tiempo que se
ejecuta el comando,
independientemente del
Page 100

que se ejecute el
comando correctamente.
Hacer que la tarea falle si
falla la ejecución del
comando.
* Un comando se considerará fallido si su código de salida no es igual a cero.
del éxito o fallo de
la ejecución
resultado de la ejecución del
comando.
Comandos Post de la captura de datos
Para especificar un comando o archivo por lotes para que se ejecute después de la captura de datos
1. En el campo Comando, ingrese un comando o examinar hasta encontrar un archivo por lotes. El
programa no admite comandos interactivos, es decir, comandos que requieran la intervención
del usuario (por ejemplo, “pausa”).
2. En el campo Directorio de trabajo, especifique una ruta en donde se ejecutará el comando o
archivo por lotes.
3. En el campo Argumentos, especifique los argumentos de ejecución del comando, si fuera
necesario.
4. Dependiendo del resultado que desee obtener, seleccione la opción apropiada tal y como se
describe en la siguiente tabla.
5. Haga clic en Probar comando para verificar el archivo si el comando es correcto.
Casilla de
verificación
Hacer que la
tarea falle si
falla la
ejecución del
comando*
No realizar la
copia de
seguridad
hasta que
finalice la
ejecución de
comandos
Seleccionado Borrado
Seleccionado Seleccionado
Selección
Seleccionado Borrado
Borrado Borrado
Resultado
Valor predeterminado
Continúe la copia de
seguridad solo después de
que se ejecute el comando
correctamente. Elimina el
archivo tib y los archivos
temporales y suspende la
tarea si falla la ejecución
del comando.
* Un comando se considerará fallido si su código de salida no es igual a cero.
100 Copyright © Acronis International GmbH, 2002-2013
Continúe la copia
de seguridad
después de que se
ejecute el
comando a pesar
del éxito o fallo de
su ejecución.
N/D Continuar la copia de
seguridad al mismo tiempo
que se ejecuta el comando,
independientemente del
resultado de la ejecución del
comando.
 Loading...
Loading...