Page 1
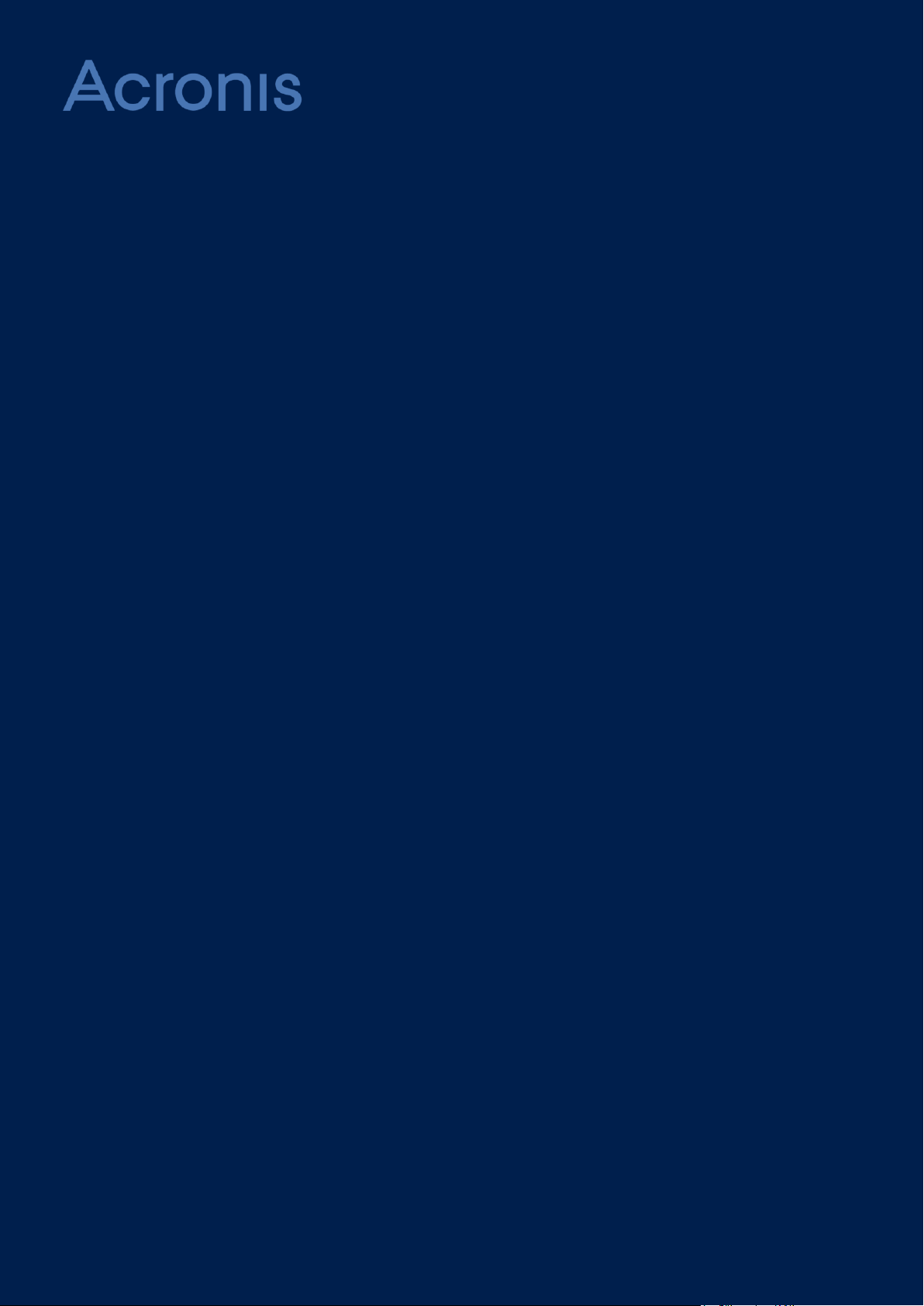
Acronis Backup Cloud
Version 4
ADMINISTRATOR'S GUIDE
Revision: 7/27/2015
Page 2
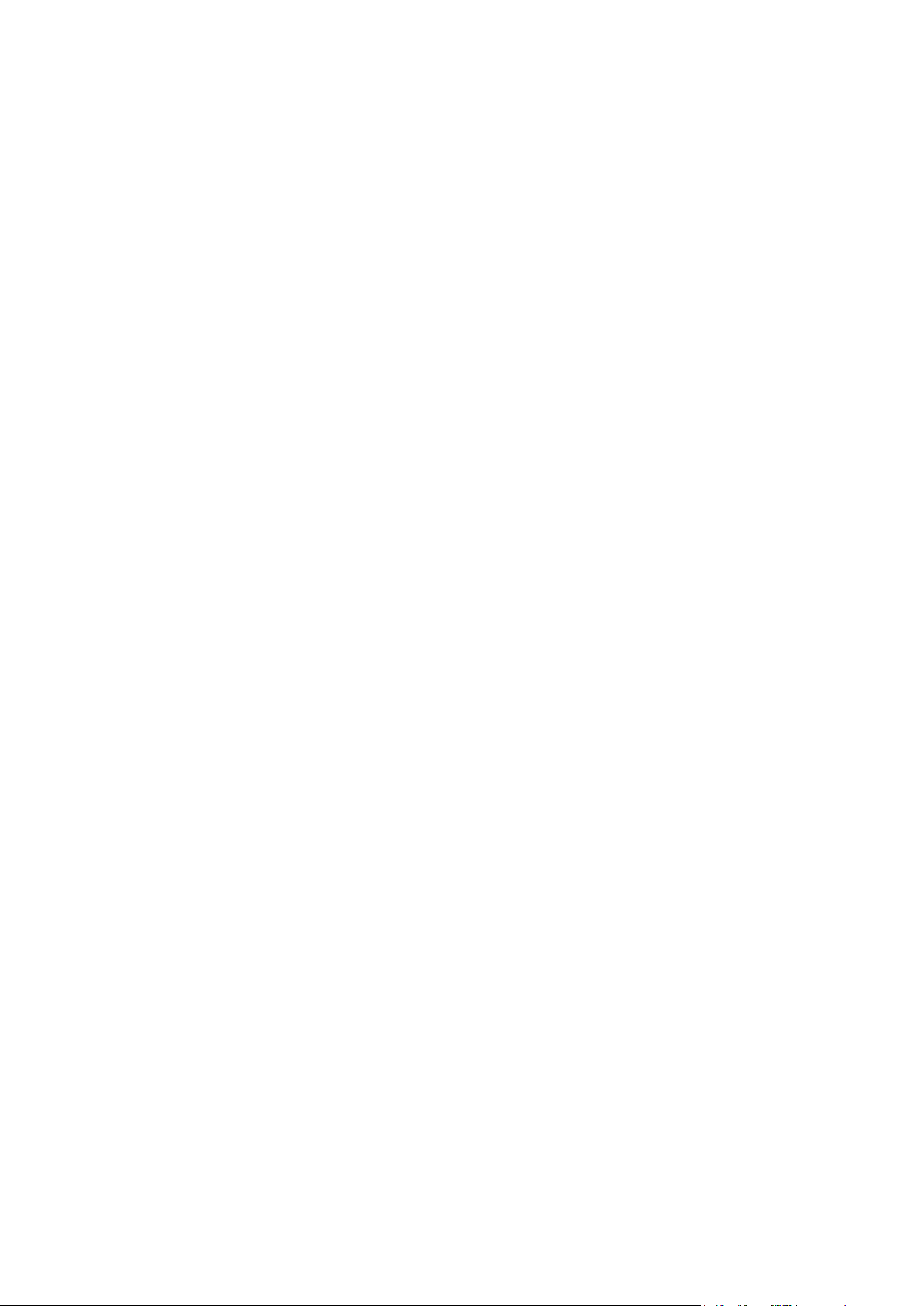
Table of contents
1 Administrator's Guide ......................................................................................................3
1.1 About this document ................................................................................................................. 3
1.2 About the backup service .......................................................................................................... 3
1.2.1 Accounts and groups ....................................................................................................................................... 3
1.2.2 Components .................................................................................................................................................... 4
1.2.3 Supported web browsers ............................................................................................................................... 6
1.3 Step-by-step instructions ........................................................................................................... 6
1.3.1 Activating an administrator account ............................................................................................................. 7
1.3.2 Creating a group .............................................................................................................................................. 7
1.3.3 Creating an account ........................................................................................................................................ 8
1.3.4 Accessing the backup management console ................................................................................................ 9
1.3.5 Creating a report about the service usage .................................................................................................... 9
1.4 Advanced scenarios .................................................................................................................10
1.4.1 Deploying agents on client machines .......................................................................................................... 10
2 User's Guide .................................................................................................................. 12
2.1 About the backup service ........................................................................................................12
2.2 Software requirements ............................................................................................................12
2.2.1 Supported web browsers ............................................................................................................................. 12
2.2.2 Supported operating systems and environments ...................................................................................... 12
2.2.3 Supported Microsoft SQL Server versions ................................................................................................... 13
2.2.4 Supported Microsoft Exchange Server versions ......................................................................................... 13
2.3 Activating the backup account ................................................................................................14
2.4 Accessing the backup service ..................................................................................................14
2.5 Installing the software .............................................................................................................14
2.5.1 Preparation .................................................................................................................................................... 14
2.5.2 Linux packages ............................................................................................................................................... 16
2.5.3 Installing agents ............................................................................................................................................. 18
2.5.4 Updating agents ............................................................................................................................................ 19
2.5.5 Uninstalling agents ........................................................................................................................................ 19
2.6 Backup console views ..............................................................................................................20
2.7 Backup .....................................................................................................................................20
2.7.1 Backup plan cheat sheet ............................................................................................................................... 21
2.7.2 Selecting data to back up .............................................................................................................................. 22
2.7.3 Selecting a destination .................................................................................................................................. 27
2.7.4 Schedule ......................................................................................................................................................... 27
2.7.5 Retention rules .............................................................................................................................................. 28
2.7.6 Starting a backup manually .......................................................................................................................... 29
2.8 Recovery ..................................................................................................................................29
2.8.1 Recovery cheat sheet .................................................................................................................................... 29
2.8.2 Creating bootable media .............................................................................................................................. 29
2.8.3 Recovering a machine ................................................................................................................................... 30
2.8.4 Recovering files.............................................................................................................................................. 32
2.8.5 Recovering system state ............................................................................................................................... 34
2.8.6 Recovering SQL databases ............................................................................................................................ 34
2.8.7 Recovering Exchange data ............................................................................................................................ 36
2.9 Operations with backups and backup plans ............................................................................37
2.9.1 Operations with backups .............................................................................................................................. 37
2.9.2 Operations with backup plans ...................................................................................................................... 37
2.10 Troubleshooting .......................................................................................................................38
3 Glossary ........................................................................................................................ 39
2 Copyright © Acronis International GmbH, 2002-2015
Page 3
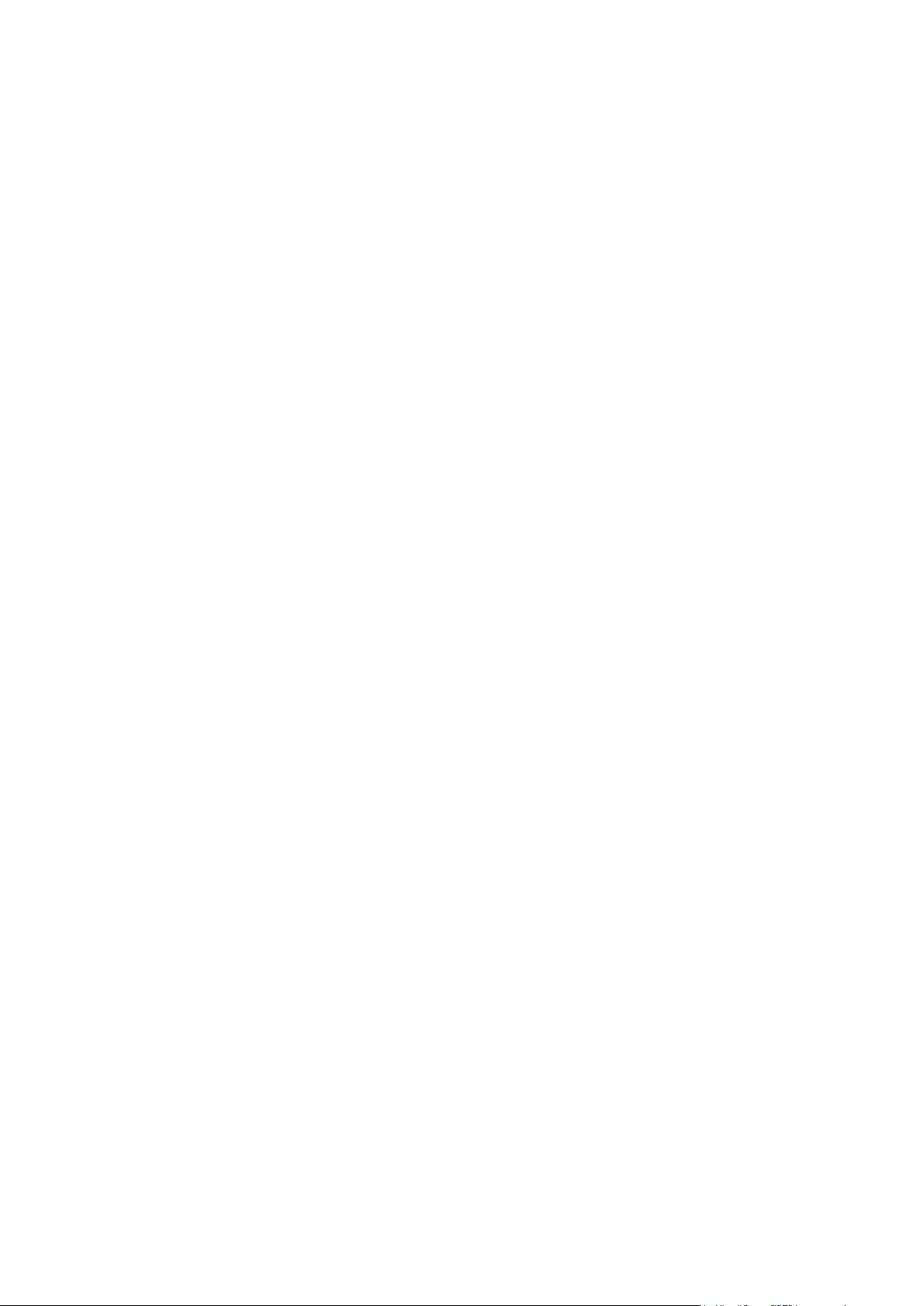
1 Administrator's Guide
1.1 About this document
This document is intended for Value-Added Resellers (VARs) and Managed Service Providers (MSPs)
who want to provide backup as a service to their clients, as well as for End-User Company (EUC)
administrators who want to use the backup service.
This document describes how to quickly set up the backup service and perform backup and recovery.
1.2 About the backup service
The backup service is provided at the partner level (VAR, or MSP), down to the End-User Company
(EUC) level and the end-user level.
The backup service management is available through a web interface.
1.2.1 Accounts and groups
There are two account types: administrator accounts and backup accounts.
An administrator can create and manage groups, administrator accounts, and backup accounts on or
below their level in the hierarchy.
A backup account enables backing up physical and virtual machines. It is created by an administrator
and typically corresponds to an end user. Both the end user and the administrators can manage
backups of the end users' data.
Each account belongs to a group. The group hierarchy is supposed to match the client/vendor
relationships between the backup service users and providers.
EUC groups correspond to organizations that use the backup service. Unit groups typically
correspond to units or departments of the organization.
Administrators at the EUC level and higher can limit access to their groups for higher-level
administrators. This is done by disabling the Inherit administrator accounts from parent group
setting on the Administrators tab of the root group. When the inheritance is disabled, the parent
group administrators can only modify the group properties. They do not see the accounts and child
groups at all.
3 Copyright © Acronis International GmbH, 2002-2015
Page 4
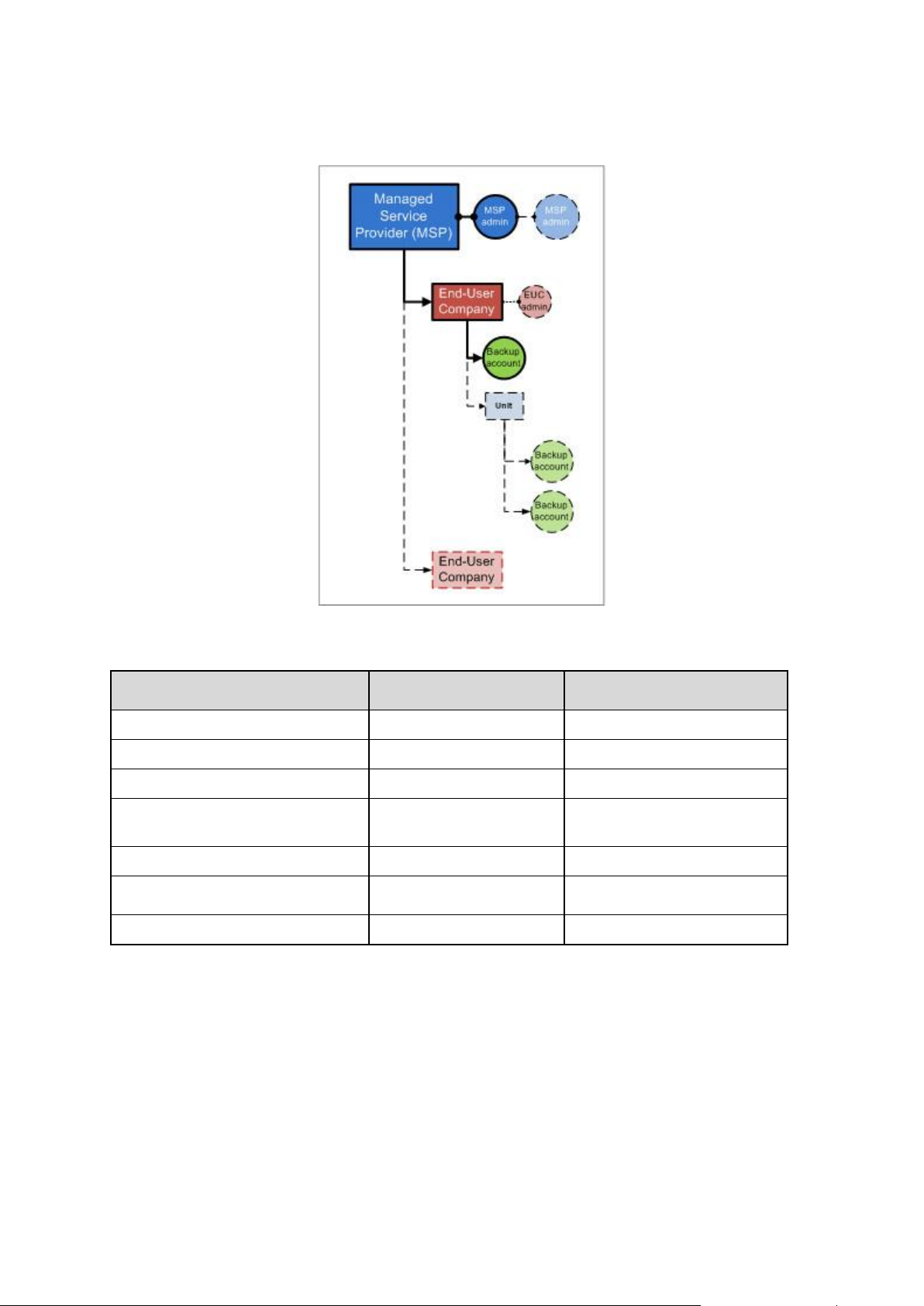
The following diagram illustrates three hierarchy levels—the MSP, EUC, and unit groups. Optional
Operation
Administrators
End users (using the backup
account credentials)
Create groups
Yes
No
Create administrator accounts
Yes
No
Create backup accounts
Yes
No
Download and install the backup
software
Yes, using the backup
account credentials
Yes
Manage backup
Yes
Yes
Manage recovery
Yes, using the backup
account credentials
Yes
Create reports about the service usage
Yes
No
groups and accounts are shown by a dotted line.
The following table summarizes operations that can be performed by the administrators and the end
users.
1.2.2 Components
This section describes the software components utilized by the backup service.
On the end-user side
At least one of the following components must be installed on the end-user side:
Agent for Windows backs up disks, volumes, and files on a machine running Windows.
Agent for VMware backs up ESX(i) virtual machines without installing agents into the guest
systems. The agent is installed on a Windows machine that has network access to vCenter Server
and to the storage where the backed-up virtual machines are stored.
4 Copyright © Acronis International GmbH, 2002-2015
Page 5
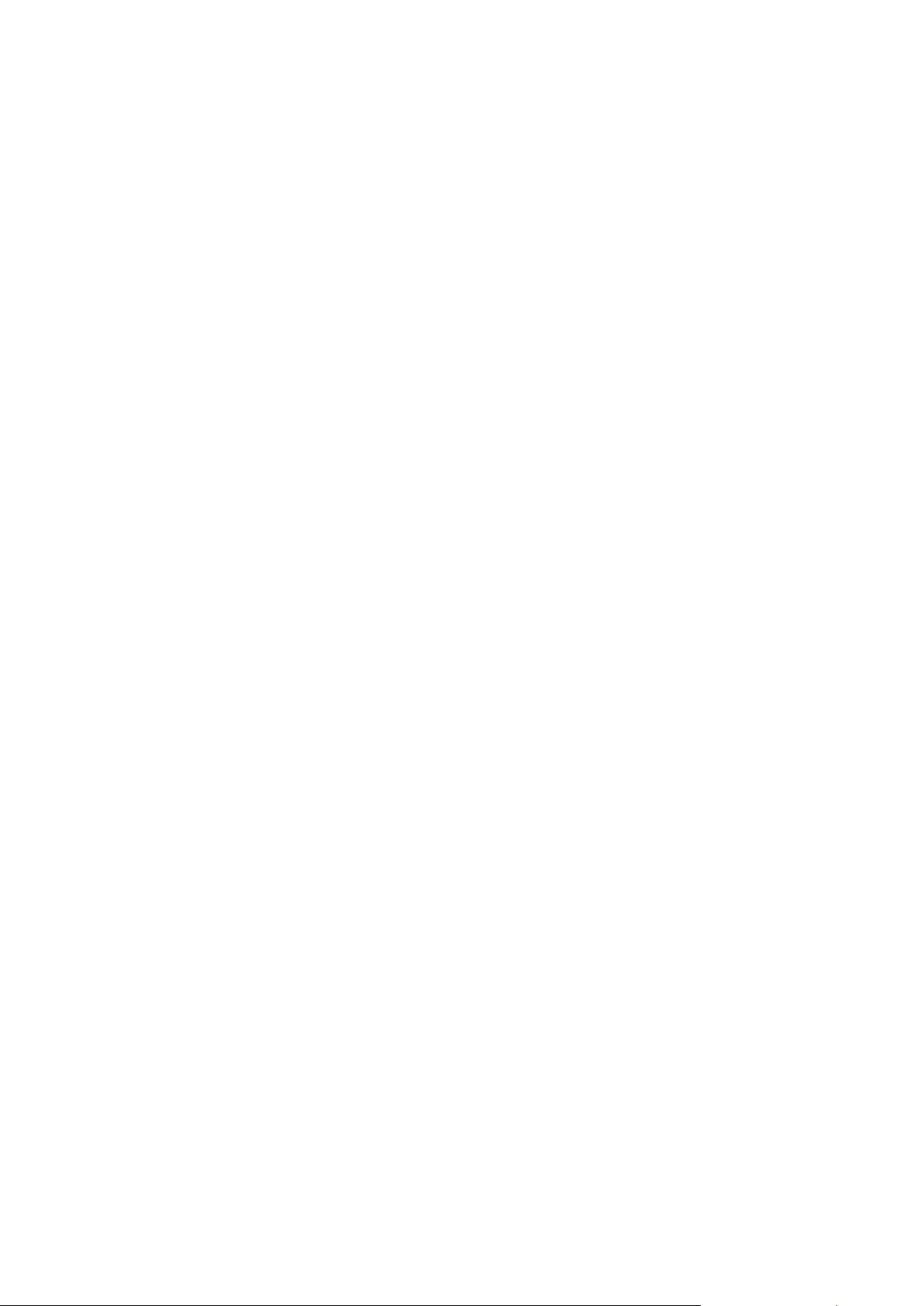
Agent for Hyper-V backs up Hyper-V virtual machines without installing agents into the guest
systems. The agent is installed on a Hyper-V host.
Agent for Exchange backs up Microsoft Exchange Server databases.
Agent for SQL backs up Microsoft SQL Server databases.
Agent for Linux backs up disks, volumes, and files on a machine running Linux.
Agent for Mac backs up disks, volumes, and files on a machine running OS X.
The agents can be installed by the end users or by the administrators and registered on the backup
management server by using the backup account credentials.
On the data-center side
The servers are located in Acronis data centers.
Account server stores the user account hierarchy and enables administering the backup service
from the account management console. Only administrators can access this console.
Backup management server manages the agents. It enables users and administrators to set up
and monitor backups from the backup management console. End users log in directly to this
console by using their backup account credentials. Administrators access it from the account
management console.
The backup storages are located in Acronis data centers. Service providers can organize backup
storages in their own data centers (by using the Acronis Storage software). End users have the option
to store backups either in a data center or within their local networks.
5 Copyright © Acronis International GmbH, 2002-2015
Page 6
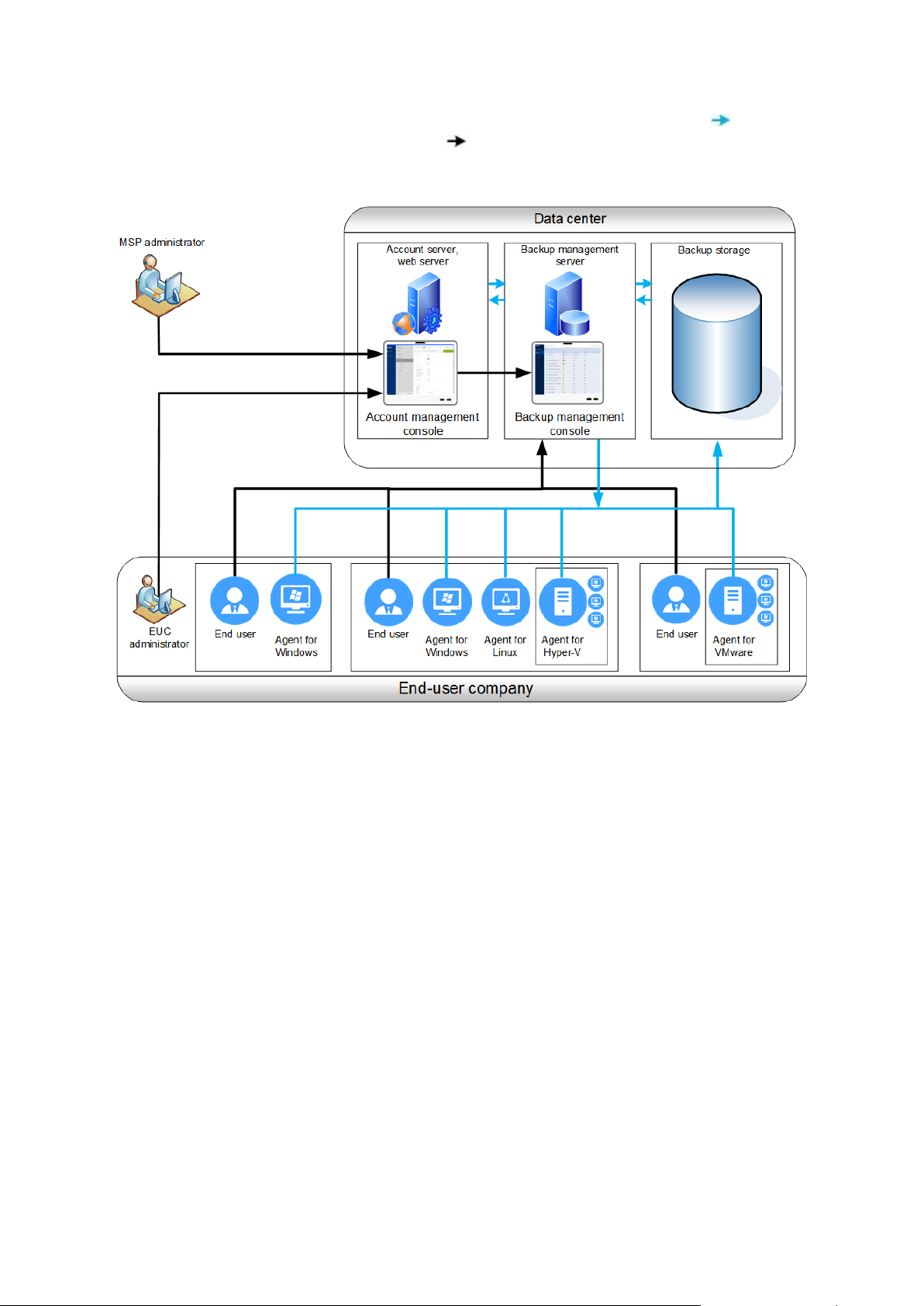
The following diagram illustrates the default backup service architecture. Blue arrows ( ) show the
software component interactions. Black arrows ( ) show how administrators and end users access
the backup service.
1.2.3 Supported web browsers
The backup service web interface supports the following web browsers:
Google Chrome 29 or later
Mozilla Firefox 23 or later
Opera 16 or later
Windows Internet Explorer 10 or later
Safari 5.1.7 or later running in the OS X and iOS operating systems
In other web browsers (including Safari browsers running in other operating systems), the user
interface might be displayed incorrectly, or some functions may be unavailable.
1.3 Step-by-step instructions
The following steps will guide you through the installation and basic use of the backup service. They
describe how to:
Activate your administrator account
Create a group
Create a backup account and, optionally, an administrator account
6 Copyright © Acronis International GmbH, 2002-2015
Page 7
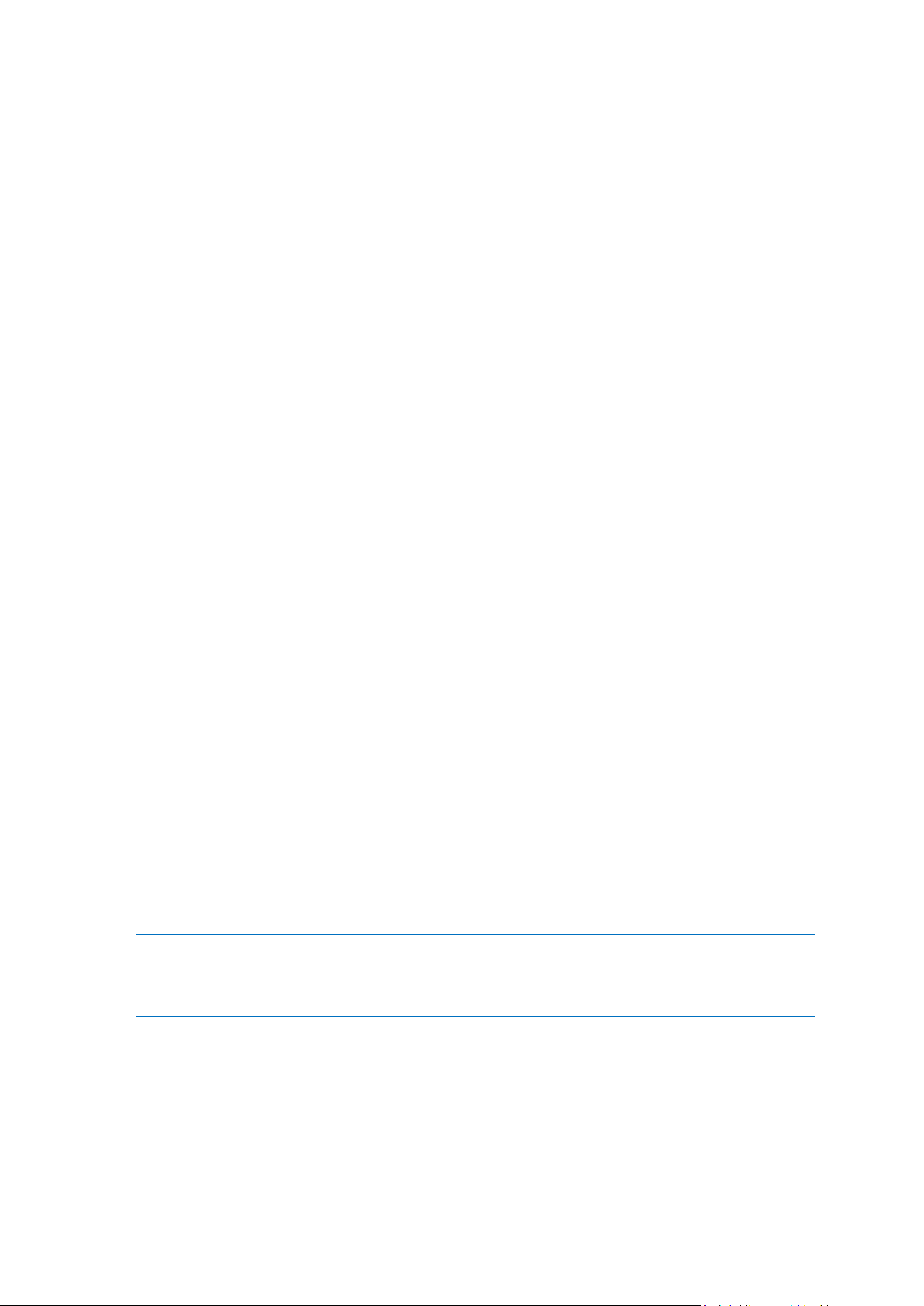
Access the backup management console
Create a report about the service usage
For information about how to back up and recover data, refer to the User's Guide (p. 12).
1.3.1 Activating an administrator account
After signing the partnership agreement or signing up for the backup service, you will receive an
email message containing the following information:
An account activation link. Click the link and set the password for the administrator account.
Remember your login that is shown on the account activation page.
A link to the account management console login page. Use this link to access the console in
future. The login and password are the same as in the previous step.
Download links for the installation packages and documentation.
1.3.2 Creating a group
A VAR/MSP group is normally created for each partner that signs the partnership agreement.
An EUC group is normally created for each organization that signs up for the backup service.
You may want to create a new Unit group within a EUC group when expanding the backup service to
a new organizational unit.
To create a group
1. Log in to the account management console.
2. Select a group in which you want to create the new group.
3. On the bottom of the Groups pane, click "+".
4. In Name, specify a name for the new group.
5. [Optional] In Identifier, type a string that will act as the identifier for the group. This identifier
will appear in monthly reports, together with the group's usage data. You can use this identifier
to refer to this group in other software, such as in your billing or monitoring systems.
The identifier can consist of up to 256 Unicode characters (for example, numbers and Latin
letters). It does not need to be unique across groups.
6. In Type, select the type of the new group. The available types depend on the parent group type.
7. [Only when creating an EUC group] In Mode, select whether the group is using the backup
service in the trial mode or in the production mode. Monthly service usage reports do not
include usage data for trial-mode groups.
Important If you switch the mode from trial to production in the middle of a month, the entire mont h will
be included in the monthly service usage report. For this reason, we recommend that you switch the mode
on the 1st day of a month. The mode is automatically switched to production when a group remains in the
backup service for one full month.
8. In Language, select the default language of notifications, reports, and backup software that will
be used within this group.
9. [Only when creating an EUC group] In Storage, choose the data center where the backups will be
kept.
Detailed information about the data centers is available on the Storage tab, when the EUC's
parent group is selected in the Groups list. Click Add on the Storage tab to find information
about organizing a backup storage in your own data center.
7 Copyright © Acronis International GmbH, 2002-2015
Page 8

10. [Optional] In Pricing parameters, select the currency that will be used for billing and Backup
service price of backup service per gigabyte per month.
11. [Optional] Specify the storage quota and the maximum number of machines the EUC is allowed
to back up.
Physical workstations
Physical servers
Virtual machines
Storage quota
If any of these values are exceeded, the group administrator and the administrators of the parent
group will receive an email notification. Restrictions on using the backup service are not applied.
12. [Optional] In Contact information, specify the contact information for the group.
13. Click Create.
The newly created group appears in the Groups tree.
If you want to specify the billing information for a group, select the group in the Groups list, click
Properties, and then complete the billing information section.
1.3.3 Creating an account
You must create at least one backup account within an EUC or unit group.
Administrator accounts are normally created within VAR/MSP groups. You may want to create an
administrator within an EUC or unit group as well.
To create an account
1. Log in to the account management console.
2. Select a group in which you want to create the account.
3. Click the Backup accounts or Administrators tab, and then click "+".
4. Specify the following contact information for the backup account.
Login
Important Each account must have a unique login. You can create multiple logins using the same
email address.
Email address
[Optional] First name
[Optional] Last name
5. [Optional, for backup accounts only] Specify the storage quota and the maximum number of
machines the user is allowed to back up.
Physical workstations
Physical servers
Virtual machines
Storage quota
If any of these values are exceeded, a notification will be sent to the email address specified in
step 4. Restrictions on using the backup service are not applied.
6. [Optional] Change the Backup notifications level. If you disable backup notifications, the
notifications about backup failures, warnings, and successful backups will not be sent to the
specified email address.
8 Copyright © Acronis International GmbH, 2002-2015
Page 9
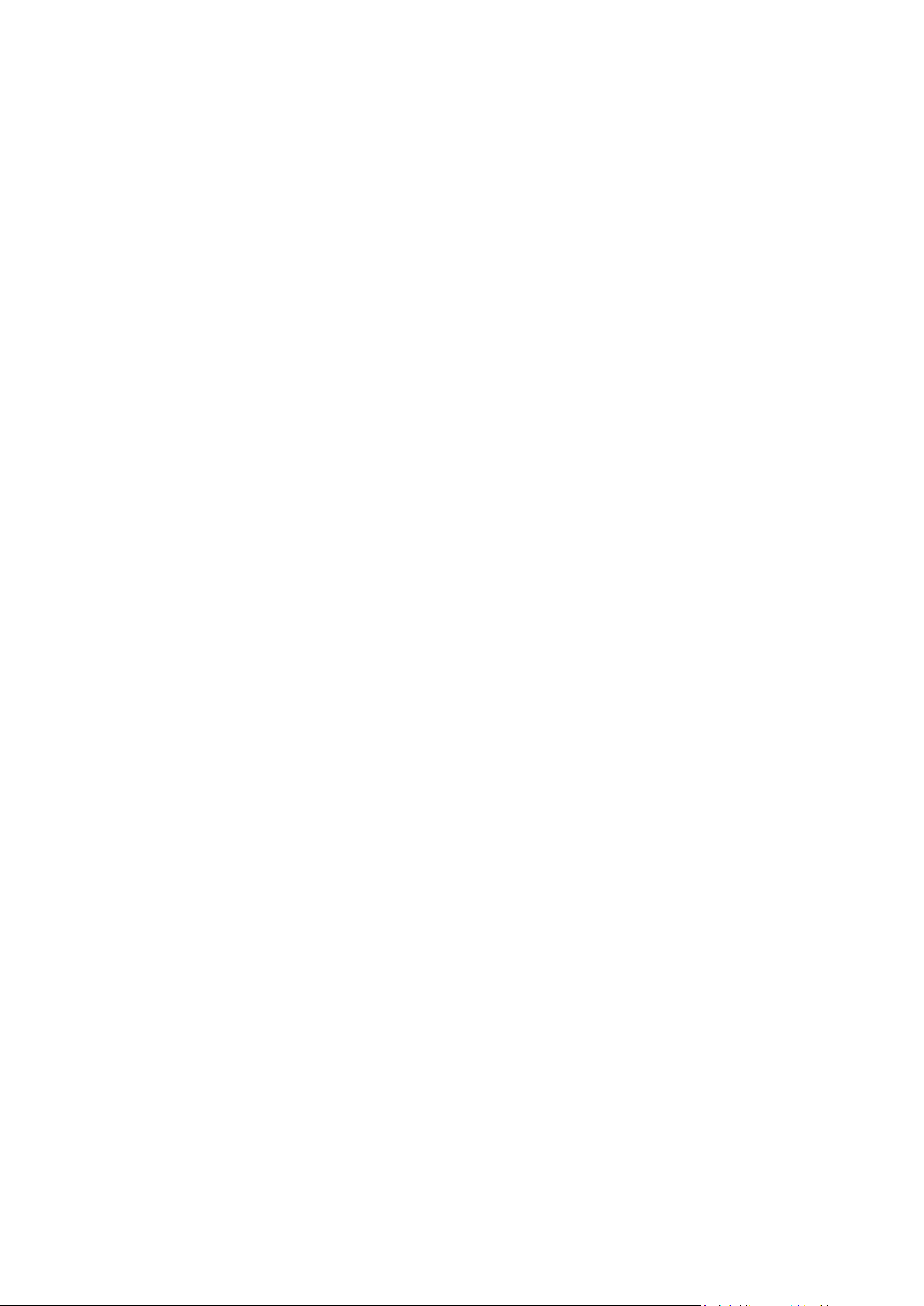
7. [Optional] Disable Business notifications. If you do this, notifications about exceeded quotas will
not be sent to the specified email address.
8. Click Add.
As a result:
A new account appears in the Backup accounts or Administrators tab.
An email message containing the activation link is sent to the email address you specified.
1.3.4 Accessing the backup management console
Administrators can access the backup management console from the account management console.
End users log in directly to the backup management console.
To access the backup management console as an administrator
1. Log in to the account management console.
2. Select the EUC group that contains the machines you want to back up.
3. Click Manage backups.
For information about how to back up and recover data, refer to the User's Guide (p. 12).
1.3.5 Creating a report about the service usage
Usage reports provide historical data about using the backup service. This data can be used to charge
the EUCs and their units.
Only administrators can create these reports. The report data differs, depending on who created the
report.
Reports created by VAR/MSP administrators contain statistics for each of the EUCs.
Reports created by EUC administrators contain statistics for each of the units and for each of the
end users that do not belong to a unit.
Reporting parameters
The report includes the following data about an EUC, its units, and backup accounts:
Size of backups by group, by backup account, by machine type.
Amount of protected machines by group, by backup account, by machine type.
Price value by group, by backup account, by machine type.
The total size of backups.
The total amount of protected machines.
Total price value.
Enabling or disabling scheduled usage reports
Scheduled report covers system usage data for the last full calendar month. The reports will be
generated and sent on the second day of every month to all administrators of your group.
1. In the account management console, click Reports.
2. Select the Scheduled tab.
3. In Status, enable or disable the scheduled usage reports by clicking the on/off switch.
4. [Optional] To generate a report immediately, click Send report now.
9 Copyright © Acronis International GmbH, 2002-2015
Page 10
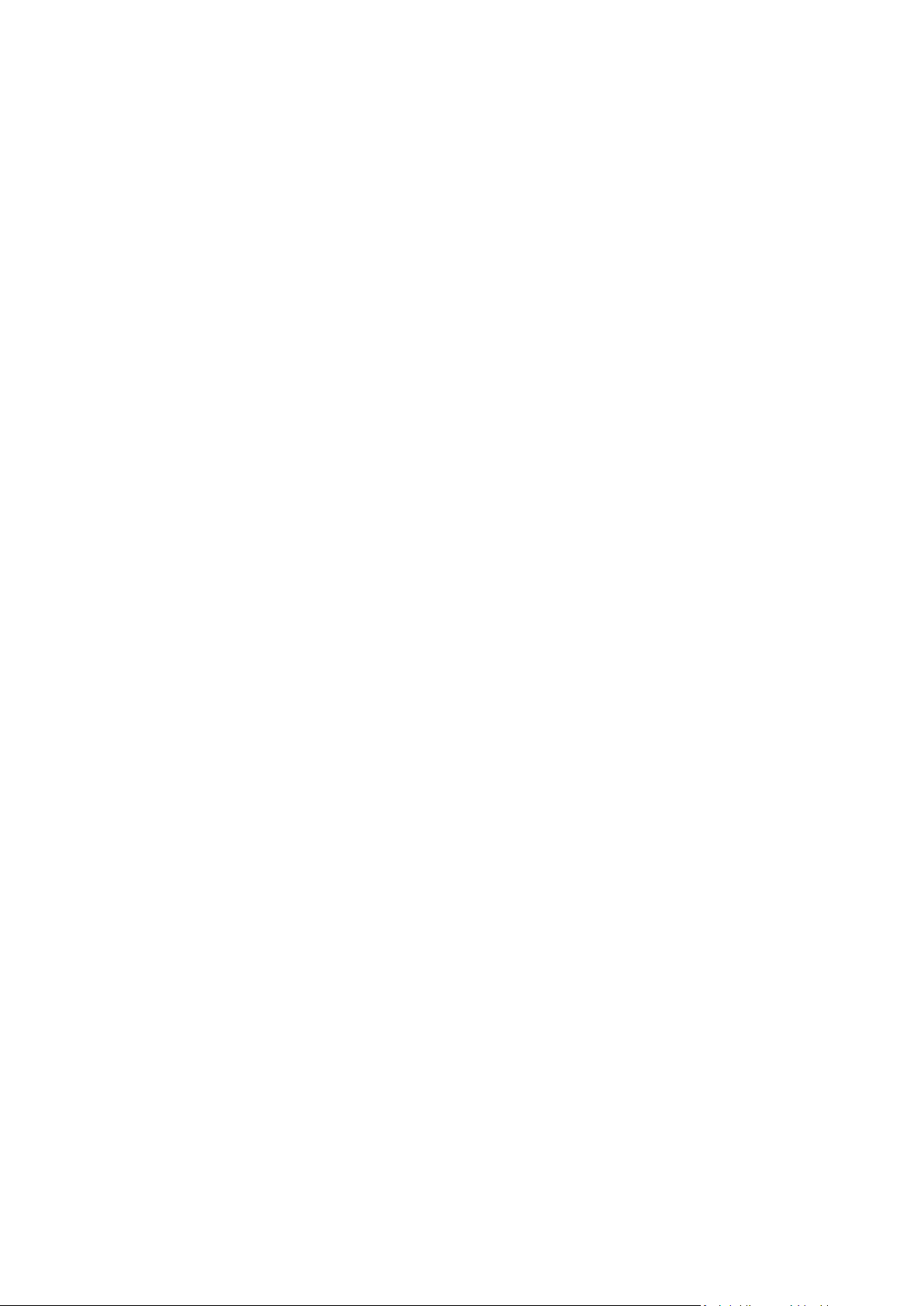
Enabling or disabling ad-hoc usage reports
Ad-hoc report covers system usage data for the specified period with one-day interval. This type of
report can be generated on demand and cannot be scheduled. The report will be sent to the email
address of your administrator account.
1. In the account management console, click Reports.
2. Select the Ad-hoc tab.
3. In Reporting period, select start and end dates of reporting period.
4. To generate a report immediately, click Send report now.
1.4 Advanced scenarios
1.4.1 Deploying agents on client machines
You can centrally install (or deploy) Agent for Windows onto machines that are members of an Active
Directory domain, by using Group Policy.
In this section, you will find out how to set up a Group Policy object to deploy agents onto machines
in an entire domain or in its organizational unit.
Every time a machine logs on to the domain, the resulting Group Policy object will ensure that the
agent is installed on the machine and the machine is registered in the backup service.
Prerequisites
Before proceeding with agent deployment, ensure that:
You have an Active Directory domain with a domain controller running Microsoft Windows
Server 2003 or later.
You are a member of the Domain Admins group in the domain.
You have downloaded the All agents for installation in Windows setup program. The download
link is available on the Add machine page in the backup management console.
Step 1: Creating the .mst transform and extracting the installation package
1. Log on as an administrator on any machine in the domain.
2. Create a shared folder that will contain the installation packages. Ensure that domain users can
access the shared folder—for example, by leaving the default sharing settings for Everyone.
3. Copy the setup program to the folder you created.
4. Start the setup program.
5. Click Create .mst and .msi files for unattended installation.
6. Specify the credentials of the backup account. This account will be used to register machines
with installed agents in the backup service.
7. Review or modify the installation settings that will be added to the .mst file.
8. Click Generate.
As a result, the .mst transform is generated and the .msi and .cab installation packages are extracted
to the folder you created. You can now move or delete the setup program .exe file.
Step 2: Setting up the Group Policy objects
1. Log on to the domain controller as a domain administrator; if the domain has more than one
domain controller, log on to any of them as a domain administrator.
10 Copyright © Acronis International GmbH, 2002-2015
Page 11
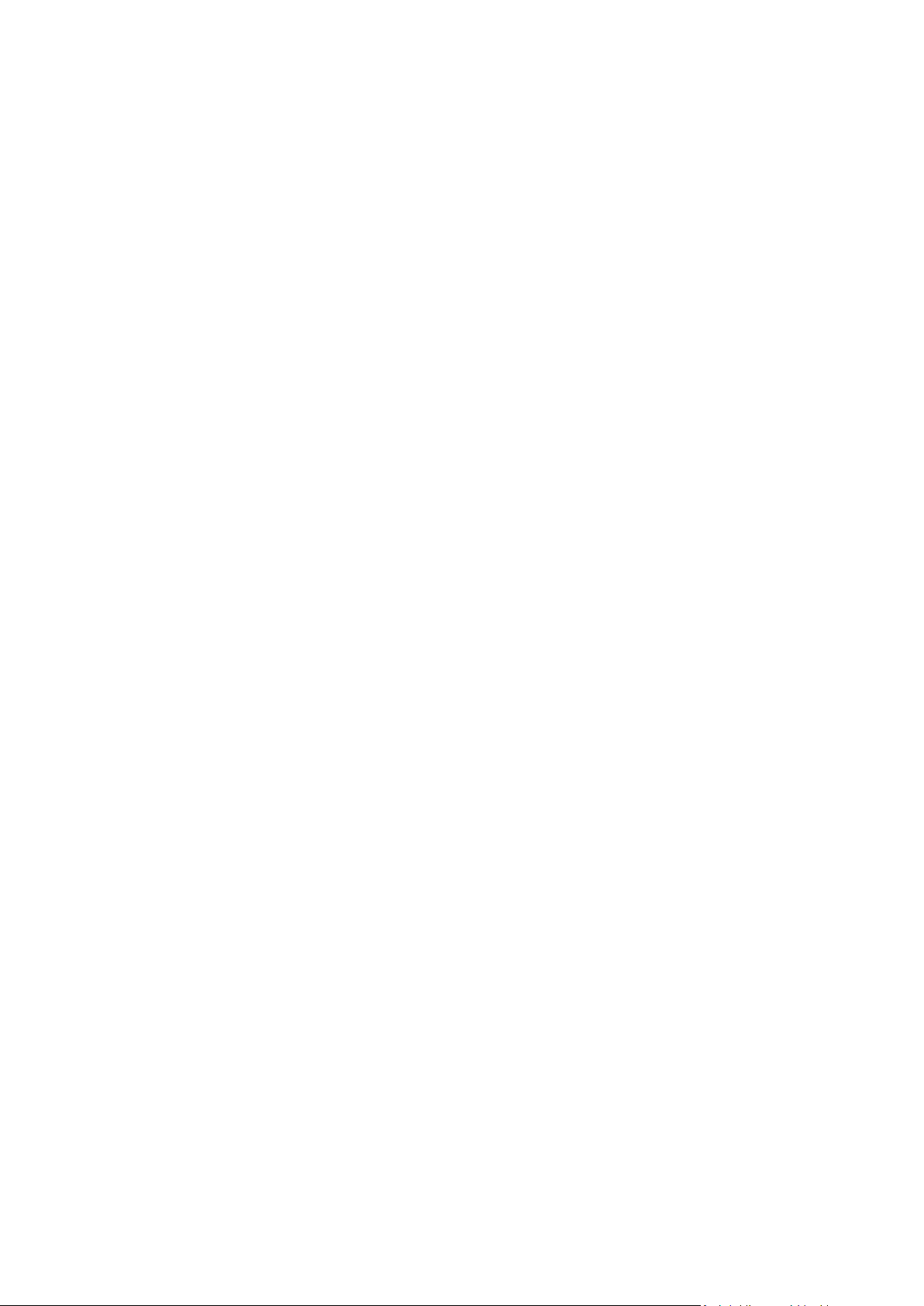
2. If you are planning to deploy the agent in an organizational unit, ensure that the organizational
unit exists in the domain. Otherwise, skip this step.
3. In the Start menu, point to Administrative Tools, and then click Active Directory Users and
Computers (in Windows Server 2003) or Group Policy Management (in Windows Server 2008
and Windows Server 2012).
4. In Windows Server 2003:
Right-click the name of the domain or organizational unit, and then click Properties. In the
dialog box, click the Group Policy tab, and then click New.
In Windows Server 2008 and Windows Server 2012:
Right-click the name of the domain or organizational unit, and then click Create a GPO in this
domain, and Link it here.
5. Name the new Group Policy object Agent for Windows.
6. Open the Agent for Windows Group Policy object for editing, as follows:
In Windows Server 2003, click the Group Policy object, and then click Edit.
In Windows Server 2008 and Windows Server 2012, under Group Policy Objects, right-click
the Group Policy object, and then click Edit.
7. In the Group Policy object editor snap-in, expand Computer Configuration.
8. In Windows Server 2003 and Windows Server 2008:
Expand Software Settings.
In Windows Server 2012:
Expand Policies > Software Settings.
9. Right-click Software installation, then point to New, and then click Package.
10. Select the agent's .msi installation package in the shared folder that you previously created, and
then click Open.
11. In the Deploy Software dialog box, click Advanced, and then click OK.
12. On the Modifications tab, click Add, and then select the .mst transform that you previously
created.
13. Click OK to close the Deploy Software dialog box.
11 Copyright © Acronis International GmbH, 2002-2015
Page 12
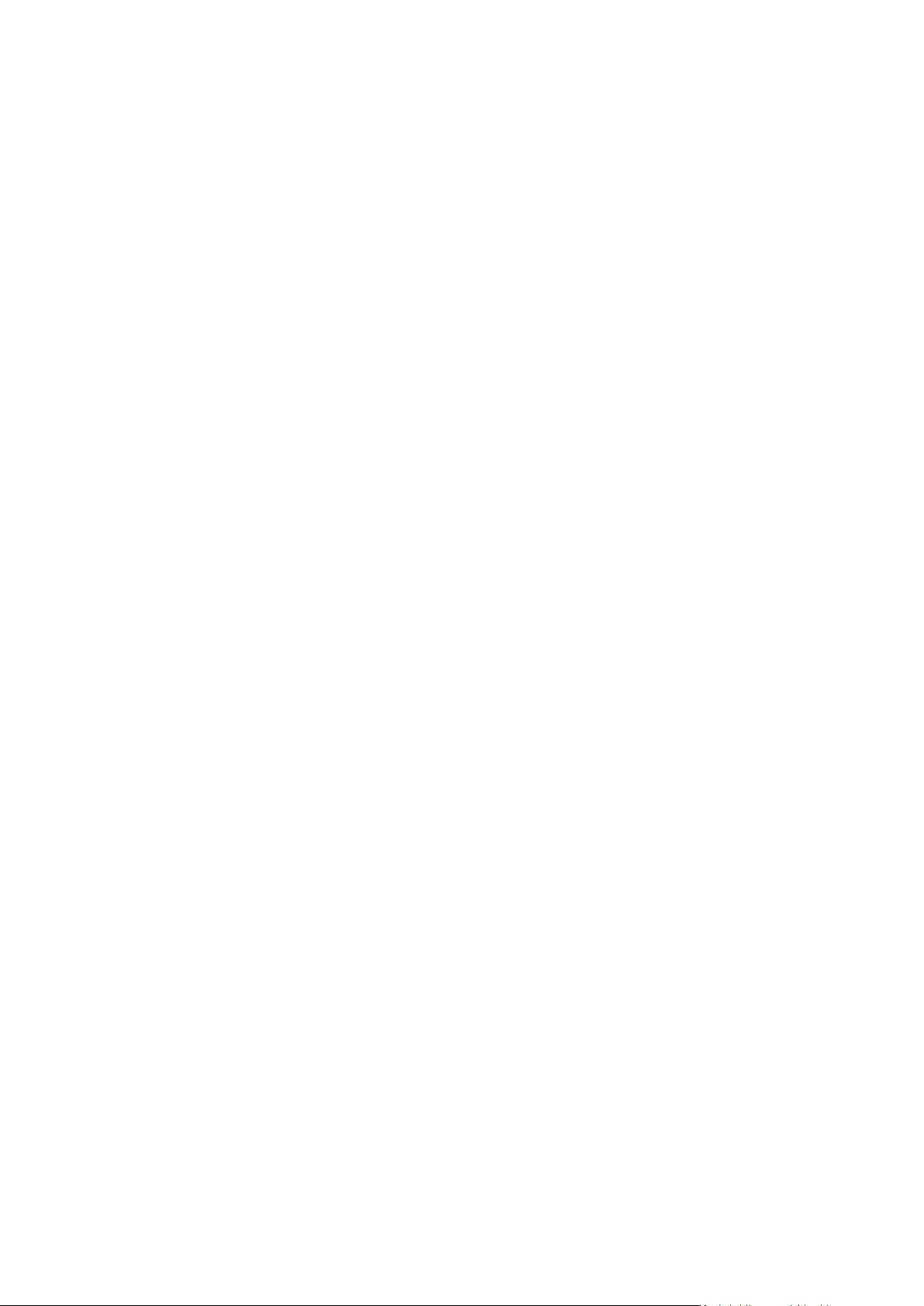
2 User's Guide
2.1 About the backup service
This service enables backup and recovery of physical and virtual machines, files, and databases to
local or cloud storage.
This service is available through a web interface.
2.2 Software requirements
2.2.1 Supported web browsers
The backup service web interface supports the following web browsers:
Google Chrome 29 or later
Mozilla Firefox 23 or later
Opera 16 or later
Windows Internet Explorer 10 or later
Safari 5.1.7 or later running in the OS X and iOS operating systems
In other web browsers (including Safari browsers running in other operating systems), the user
interface might be displayed incorrectly, or some functions may be unavailable.
2.2.2 Supported operating systems and environments
Agent for Windows
Windows XP Professional SP2+ (x86, x64)
Windows 2000 SP4 – all editions except for the Datacenter edition
Windows Server 2003/2003 R2 – Standard and Enterprise editions (x86, x64)
Windows Small Business Server 2003/2003 R2
Windows Vista – all editions
Windows Server 2008 – Standard, Enterprise, Datacenter, and Web editions (x86, x64)
Windows Small Business Server 2008
Windows 7 – all editions
Windows Server 2008 R2 – Standard, Enterprise, Datacenter, Foundation, and Web editions
Windows MultiPoint Server 2010/2011/2012
Windows Small Business Server 2011 – all editions
Windows 8/8.1 – all editions except for the Windows RT editions (x86, x64)
Windows Server 2012/2012 R2 – all editions
Windows Storage Server 2003/2008/2008 R2/2012/2012 R2
Windows 10 - Home, Pro, Education, Enterprise editions
Agent for Linux
Linux with kernel from 2.4.20 to 4.1 and glibc 2.3.2 or later
12 Copyright © Acronis International GmbH, 2002-2015
Page 13

Various x86 and x86_64 Linux distributions, including:
Red Hat Enterprise Linux 4.x, 5.x, 6.x, and 7.x
Ubuntu 9.10, 10.04, 10.10, 11.04, 11.10, 12.04, 12.10, 13.04, 13.10, 14.04, 14.10, and
15.04
Fedora 11, 12, 13, 14, 15, 16, 17, 18, 19, 20, 21, and 22
SUSE Linux Enterprise Server 10 and 11
SUSE Linux Enterprise Server 12 – supported on file systems, except for Btrfs
Debian 4, 5, 6, 7.0, 7.2, 7.4, 7.5, 7.6, 7.7, 8.0, and 8.1
CentOS 5.x, 6.x, and 7.0
Oracle Linux 5.x, 6.x, 7.0, and 7.1 – both Unbreakable Enterprise Kernel and Red Hat
Compatible Kernel
CloudLinux 6.x
Before installing the product on a system that does not use RPM Package Manager, such as
an Ubuntu system, you need to install this manager manually; for example, by running the
following command (as the root user): apt-get install rpm
Agent for Mac
OS X Mountain Lion 10.8
OS X Mavericks 10.9
OS X Yosemite 10.10
Agent for VMware
This agent is delivered as a Windows application for running in any operating system listed
above for Agent for Windows.
VMware ESX(i) 4.0, 4.1, 5.0, 5.1, 5.5, and 6.0
Agent for Hyper-V
Windows Server 2008 (x64) with Hyper-V
Windows Server 2008 R2 with Hyper-V
Microsoft Hyper-V Server 2008/2008 R2
Windows Server 2012/2012 R2 with Hyper-V
Microsoft Hyper-V Server 2012/2012 R2
Windows 8, 8.1 (x64) with Hyper-V
Windows 10 – Pro, Education, and Enterprise editions with Hyper-V
2.2.3 Supported Microsoft SQL Server versions
Agent for SQL supports the following versions of Microsoft SQL Server:
Microsoft SQL Server 2005
Microsoft SQL Server 2008
Microsoft SQL Server 2008 R2
Microsoft SQL Server 2012
Microsoft SQL Server 2014
2.2.4 Supported Microsoft Exchange Server versions
Agent for Exchange supports the following versions of Microsoft Exchange Server:
13 Copyright © Acronis International GmbH, 2002-2015
Page 14
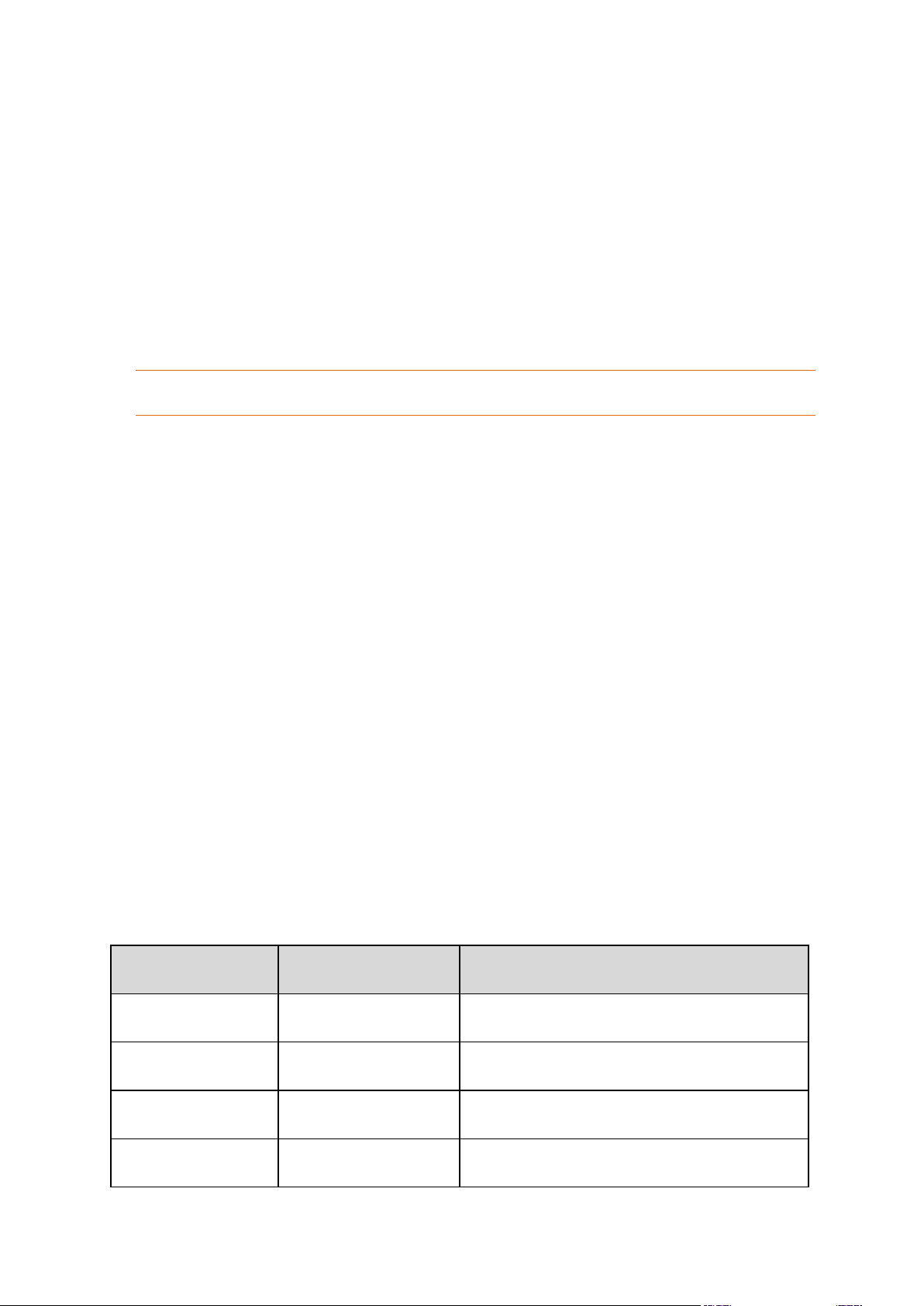
Microsoft Exchange Server 2013 – all editions, Cumulative Update 1 (CU1) and later.
What are you going to
back up?
Which agent do I need?
Where to install it?
Physical machines
running Windows
Agent for Windows
On the machine that will be backed up.
Physical machines
running Linux
Agent for Linux
On the machine that will be backed up.
Physical machines
running OS X
Agent for Mac
On the machine that will be backed up.
VMware ESX(i) virtual
machines
Agent for VMware
On a Windows machine that has network access to
vCenter Server and to the virtual machine storage.*
Microsoft Exchange Server 2007/2010 – all editions, all service packs.
Microsoft Exchange Server 2003 – all editions, SP2 or later.
Hotfix http://support.microsoft.com/kb/908072 must be installed.
2.3 Activating the backup account
When an administrator creates a backup account for you, an email message is sent to your email
address. The message contains the following information:
An account activation link. Сlick the link and set the password for the backup account.
Remember your login that is shown on the account activation page.
Important You must provide these credentials when installing the agents on the machines that are
associated with this backup account.
A link to the backup console login page. Use this link to access the console in future. The login
and password are the same as in the previous step.
2.4 Accessing the backup service
You can log in to the backup service if you activated your backup account.
To log in to the backup service
1. Go to the backup service login page. The login page address was included in the activation email
message.
2. Type the login and password of the backup account.
3. Click Log in.
2.5 Installing the software
2.5.1 Preparation
Step 1
Choose the agent, depending on what you are going to back up. The following table summarizes the
information, to help you decide.
Note that Agent for Windows is installed along with any other agent installed in Windows (Agent for
VMware, Agent for Hyper-V, Agent for Exchange, Agent for SQL). If you install, for example, Agent for
SQL, you also will be able to back up the entire machine where the agent is installed.
14 Copyright © Acronis International GmbH, 2002-2015
Page 15

Hyper-V virtual
machines
Agent for Hyper-V
On the Hyper-V host.
SQL databases
Agent for SQL
On the machine running Microsoft SQL Server.
Exchange databases
Agent for Exchange
On the machine running Microsoft Exchange Server.
Virtual machines hosted
on Windows Azure
The same as for physical
machines**
On the machine that will be backed up.
*If your ESX(i) uses a SAN attached storage, install the agent on a machine connected to the same SAN. The
Agent
Disk space occupied by the agent(s)
Agent for Windows
550 MB
Agent for Linux
500 MB
Agent for Mac
450 MB
Agent for VMware
700 MB (150 MB + 550 MB Agent for Windows)
Agent for Hyper-V
600 MB (50 MB + 550 MB Agent for Windows)
Agent for Exchange
750 MB (200 MB + 550 MB Agent for Windows)
Agent for SQL
600 MB (50 MB + 550 MB Agent for Windows)
agent will back up the virtual machines directly from the storage rather than via the ESX(i) host and LAN.
**A virtual machine is considered virtual if it is backed up by an external agent. If an agent is installed in th e
guest system, the machine appears as a physical machine.
Step 2
Review the system requirements for the agents.
The typical memory consumption is 300 MB above the operating system and running applications.
The peak consumption may reach 2 GB, depending on the amount and type of data being processed
by the agents.
Step 3
Download the setup program. To find the download links, click All machines > Add machine.
The Add machine page provides web installers for each agent that is installed in Windows. A web
installer is a small executable file that downloads the main setup program from the Internet and
saves it as a temporary file. This file is deleted immediately after the installation.
If you want to store the setup programs locally, download the All agents for installation in Windows,
64-bit package (a package for 32-bit systems is not available). This package also enables unattended
installation, for example, via Group Policy. This advanced scenario is described in the Administrator's
Guide (p. 10).
Installation in Linux and OS X is performed from ordinary setup programs.
All setup programs require an Internet connection to register the machine in the backup service. If
there is no Internet connection, the installation will fail.
Step 4
Before the installation, ensure that your firewalls and other components of your network security
system allow both inbound and outbound connections through the following TCP ports:
15 Copyright © Acronis International GmbH, 2002-2015
Page 16

443 and 8443 These ports are used for accessing the backup console, registering the agents,
downloading the certificates, user authorization, and downloading files from the cloud storage.
7770...7800 The agents use these ports to communicate with the backup management server.
44445 The agents use this port for data transfer during backup and recovery.
2.5.2 Linux packages
To add the necessary modules to the Linux kernel, the setup program needs the following Linux
packages:
The package with kernel headers or sources. The package version must match the kernel version.
The GNU Compiler Collection (GCC) compiler system. The GCC version must be the one with
which the kernel was compiled.
The Make tool.
The Perl interpreter.
The names of these packages vary depending on your Linux distribution.
In Red Hat Enterprise Linux, CentOS, and Fedora, the packages normally will be installed by the setup
program. In other distributions, you need to install the packages if they are not installed or do not
have the required versions.
Are the required packages already installed?
To check whether the packages are already installed, perform these steps:
1. Run the following command to find out the kernel version and the required GCC version:
cat /proc/version
This command returns lines similar to the following: Linux version 2.6.35.6 and gcc
version 4.5.1
2. Run the following command to check whether the Make tool and the GCC compiler are installed:
make -v
gcc -v
For gcc, ensure that the version returned by the command is the same as in the gcc version in
step 1. For make, just ensure that the command runs.
3. Check whether the appropriate version of the packages for building kernel modules is installed:
In Red Hat Enterprise Linux, CentOS, and Fedora, run the following command:
yum list installed | grep kernel-devel
In Ubuntu, run the following commands:
dpkg --get-selections | grep linux-headers
dpkg --get-selections | grep linux-image
In either case, ensure that the package versions are the same as in Linux version in step 1.
4. Run the following command to check whether the Perl interpreter is installed:
perl --version
If you see the information about the Perl version, the interpreter is installed.
Installing the packages from the repository
The following table lists how to install the required packages in various Linux distributions.
16 Copyright © Acronis International GmbH, 2002-2015
Page 17
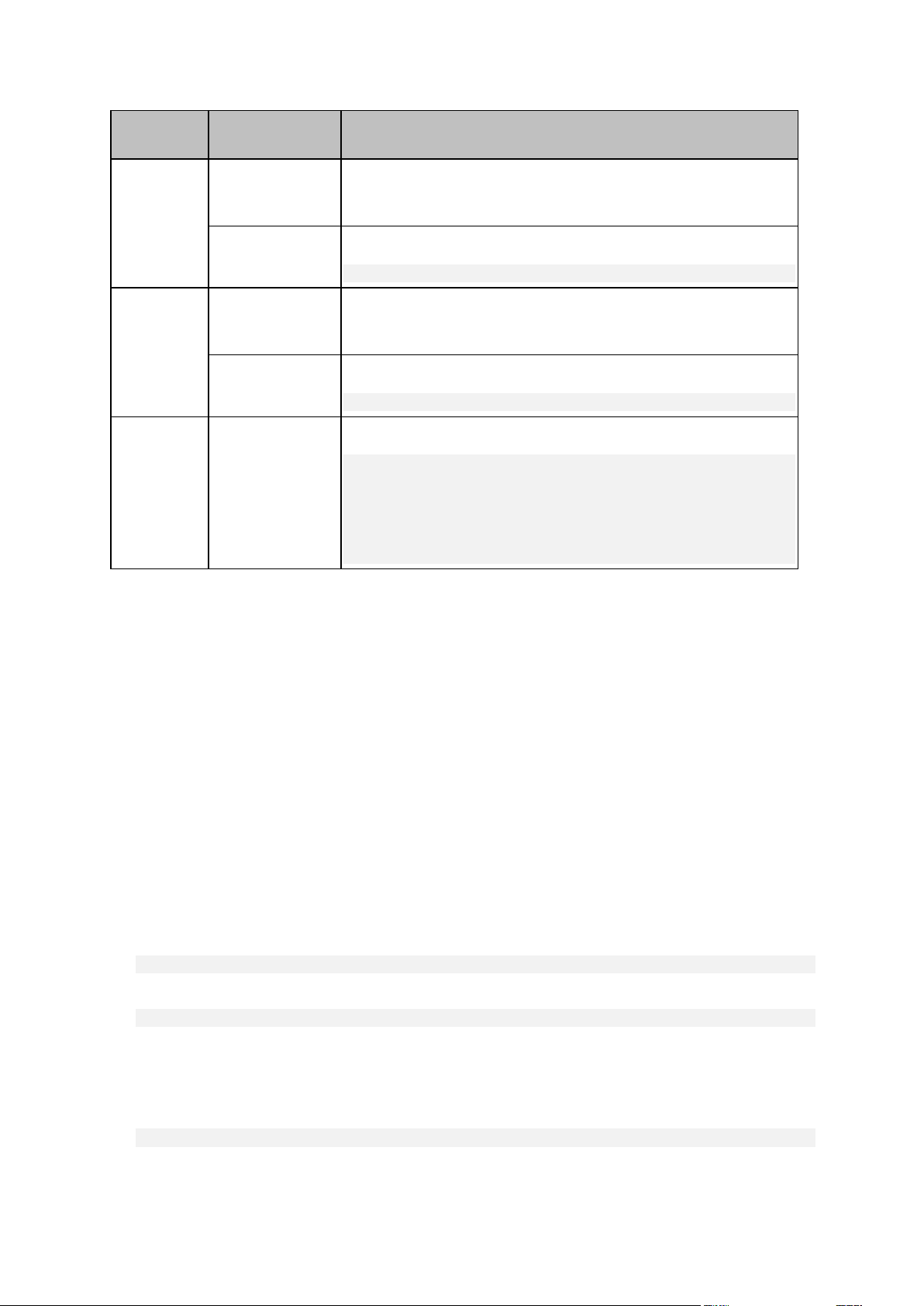
Linux
distribution
Package names
How to install
Red Hat
Enterprise
Linux
kernel-devel
gcc
make
The setup program will download and install the packages
automatically by using your Red Hat subscription.
perl
Run the following command:
yum install perl
CentOS
Fedora
kernel-devel
gcc
make
The setup program will download and install the packages
automatically.
perl
Run the following command:
yum install perl
Ubuntu
linux-headers
linux-image
gcc
make
perl
Run the following commands:
sudo apt-get update
sudo apt-get install linux-headers-`uname -r`
sudo apt-get install linux-image-`uname -r`
sudo apt-get install gcc-<package version>
sudo apt-get install make
sudo apt-get install perl
The packages will be downloaded from the distribution's repository and installed.
For other Linux distributions, please refer to the distribution's documentation regarding the exact
names of the required packages and the ways to install them.
Installing the packages manually
You may need to install the packages manually if:
The machine does not have an active Red Hat subscription or Internet connection.
The setup program cannot find the kernel-devel or gcc version corresponding to the kernel
version. If the available kernel-devel is more recent than your kernel, you need to either update
the kernel or install the matching kernel-devel version manually.
You have the required packages on the local network and do not want to spend time for
automatic search and downloading.
Obtain the packages from your local network or a trusted third-party website, and install them as
follows:
In Red Hat Enterprise Linux, CentOS, or Fedora, run the following command as the root user:
rpm -ivh PACKAGE_FILE1 PACKAGE_FILE2 PACKAGE_FILE3
In Ubuntu, run the following command:
sudo dpkg -i PACKAGE_FILE1 PACKAGE_FILE2 PACKAGE_FILE3
Example: Installing the packages manually in Fedora 14
Follow these steps to install the required packages in Fedora 14 on a 32-bit machine:
1. Run the following command to determine the kernel version and the required GCC version:
cat /proc/version
The output of this command includes the following:
17 Copyright © Acronis International GmbH, 2002-2015
Page 18

Linux version 2.6.35.6-45.fc14.i686
gcc version 4.5.1
2. Obtain the kernel-devel and gcc packages that correspond to this kernel version:
kernel-devel-2.6.35.6-45.fc14.i686.rpm
gcc-4.5.1-4.fc14.i686.rpm
3. Obtain the make package for Fedora 14:
make-3.82-3.fc14.i686
4. Install the packages by running the following commands as the root user:
rpm -ivh kernel-devel-2.6.35.6-45.fc14.i686.rpm
rpm -ivh gcc-4.5.1.fc14.i686.rpm
rpm -ivh make-3.82-3.fc14.i686
You can specify all these packages in a single rpm command. Installing any of these packages may
require installing additional packages to resolve dependencies.
2.5.3 Installing agents
In Windows
1. Ensure that the machine is connected to the Internet.
2. Log on as an administrator and start the setup program.
3. Click Install.
4. Specify the credentials of the backup account that the machine is assigned to.
5. [Only when installing Agent for VMware] Specify the address and access credentials for the
vCenter Server or ESX(i) host whose virtual machines the agent will back up.
6. [Only when installing on a domain controller] Specify the user account under which the agent
service will run. For security reasons, the setup program does not automatically create new
accounts on a domain controller.
7. Click Start installation.
You can change the installation path and the account for the agent service by clicking Customize
installation settings on the first step of the installation wizard.
In Linux
1. Ensure that the machine is connected to the Internet.
2. As the root user, run the installation file.
3. Specify the credentials of the backup account that the machine is assigned to.
4. Complete the installation procedure.
Troubleshooting information is provided in the file:
/usr/lib/Acronis/BackupAndRecovery/HOWTO.INSTALL
In OS X
1. Ensure that the machine is connected to the Internet.
2. Double-click the installation file (.dmg).
3. Wait while the operating system mounts the installation disk image.
4. Inside the image, run the .pkg file.
5. If prompted, provide administrator credentials.
6. Specify the credentials of the backup account that the machine is assigned to.
18 Copyright © Acronis International GmbH, 2002-2015
Page 19

7. Complete the installation procedure.
2.5.4 Updating agents
Agents starting with the following versions can be updated by using the web interface:
Agent for Windows, Agent for VMware, Agent for Hyper-V: version 11.9.191 and later
Agent for Linux: version 11.9.179 and later
Agent for Mac, Agent for SQL, Agent for Exchange: any version
To find the agent version, select the machine, and then click Info.
To update from earlier agent versions, download and install the newest agent manually. To find the
download links, click All machines > Add machine.
To update an agent by using the web interface
1. Click Updates.
The software displays the machines with outdated agent versions.
2. Select the machines on which you want to update the agents. The machines must be online.
3. Click Update agent.
The update progress is shown in the status column for each machine.
2.5.5 Uninstalling agents
If you want to modify, repair, or manually update an agent, do not uninstall it from the machine.
Instead, run the agent setup program, and then choose the corresponding option. If you remove the
agent and install it again, the machine will be duplicated in the backup service, and the backups of
the old machine will not be associated with the new machine.
If you no longer want to back up a physical machine, do the following:
1. Uninstall the agent as described below. Once the agent is uninstalled, the machine is shown as
offline in the backup console.
2. In the backup console, select the machine, and then click Delete.
If you no longer want to back up virtual machines, do the following:
1. Uninstall Agent for VMware or Agent for Hyper-V as described below. Once the agent is
uninstalled, the machines are shown as offline in the backup console.
2. In the backup console, select the machine where Agent for VMware or Agent for Hyper-V was
installed, and then click Delete.
In Windows
1. Log on as an administrator.
2. Go to Control panel, and then select Programs and Features (Add or Remove Programs in
Windows XP) > Acronis Backup Client > Uninstall.
3. Confirm your decision.
In Linux
1. As the root user, run /usr/lib/Acronis/BackupAndRecovery/uninstall/uninstall
2. Confirm your decision.
19 Copyright © Acronis International GmbH, 2002-2015
Page 20
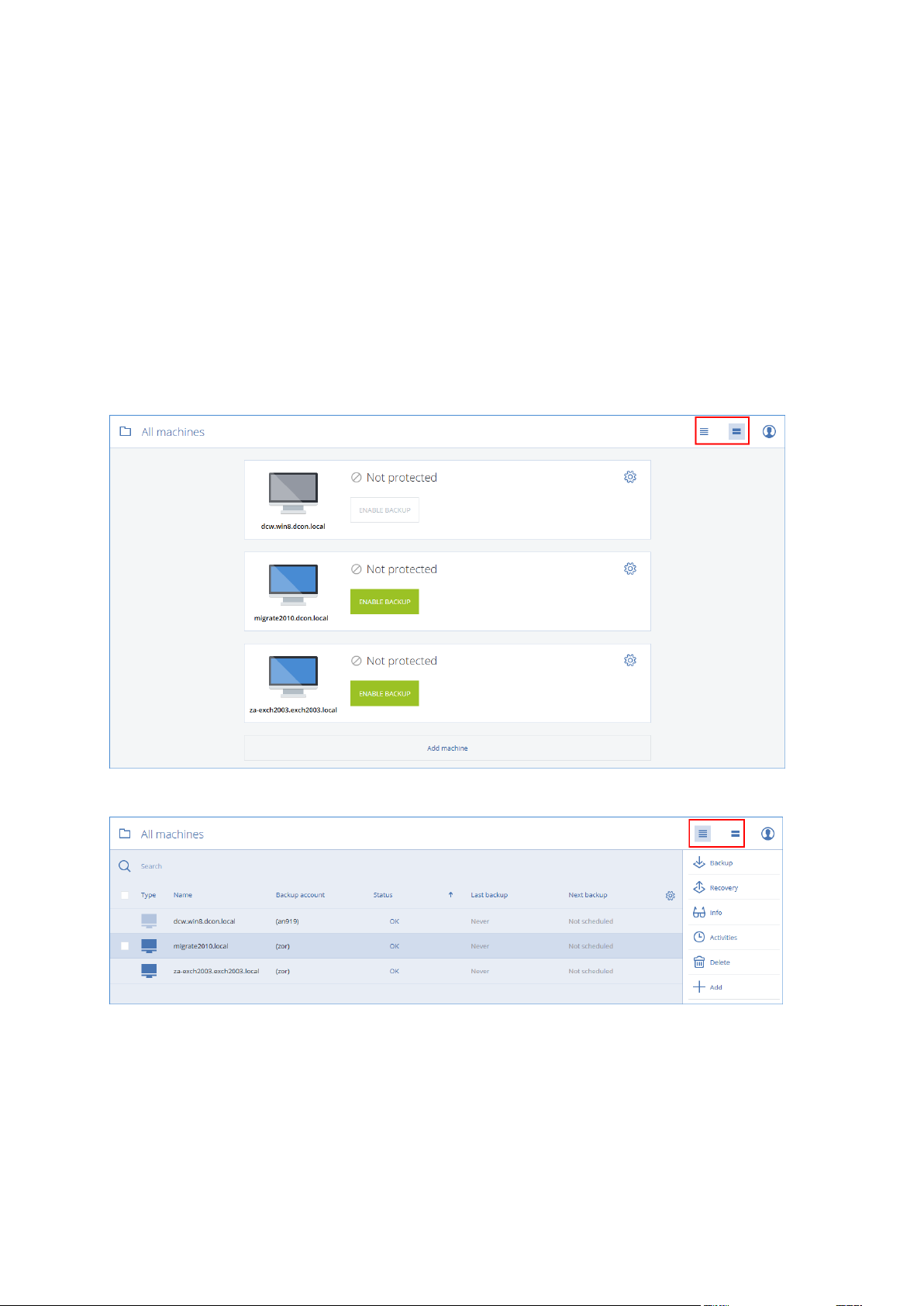
In OS X
1. Double-click the installation file (.dmg).
2. Wait while the operating system mounts the installation disk image.
3. Inside the image, run the Uninstall.tool file.
4. If prompted, provide administrator credentials.
5. Confirm your decision.
2.6 Backup console views
The backup console has two views: a simple view and a table view. To switch between the views,
click the corresponding icon in the top right corner.
The simple view supports up to five machines.
The table view is enabled automatically if the number of machines to display exceeds five.
Both views provide access to the same features and operations. This document describes access to
operations from the table view.
2.7 Backup
A backup plan is a set of rules that specify how the given data will be protected on a given machine.
A backup plan can be applied to multiple machines at the time of its creation, or later.
20 Copyright © Acronis International GmbH, 2002-2015
Page 21
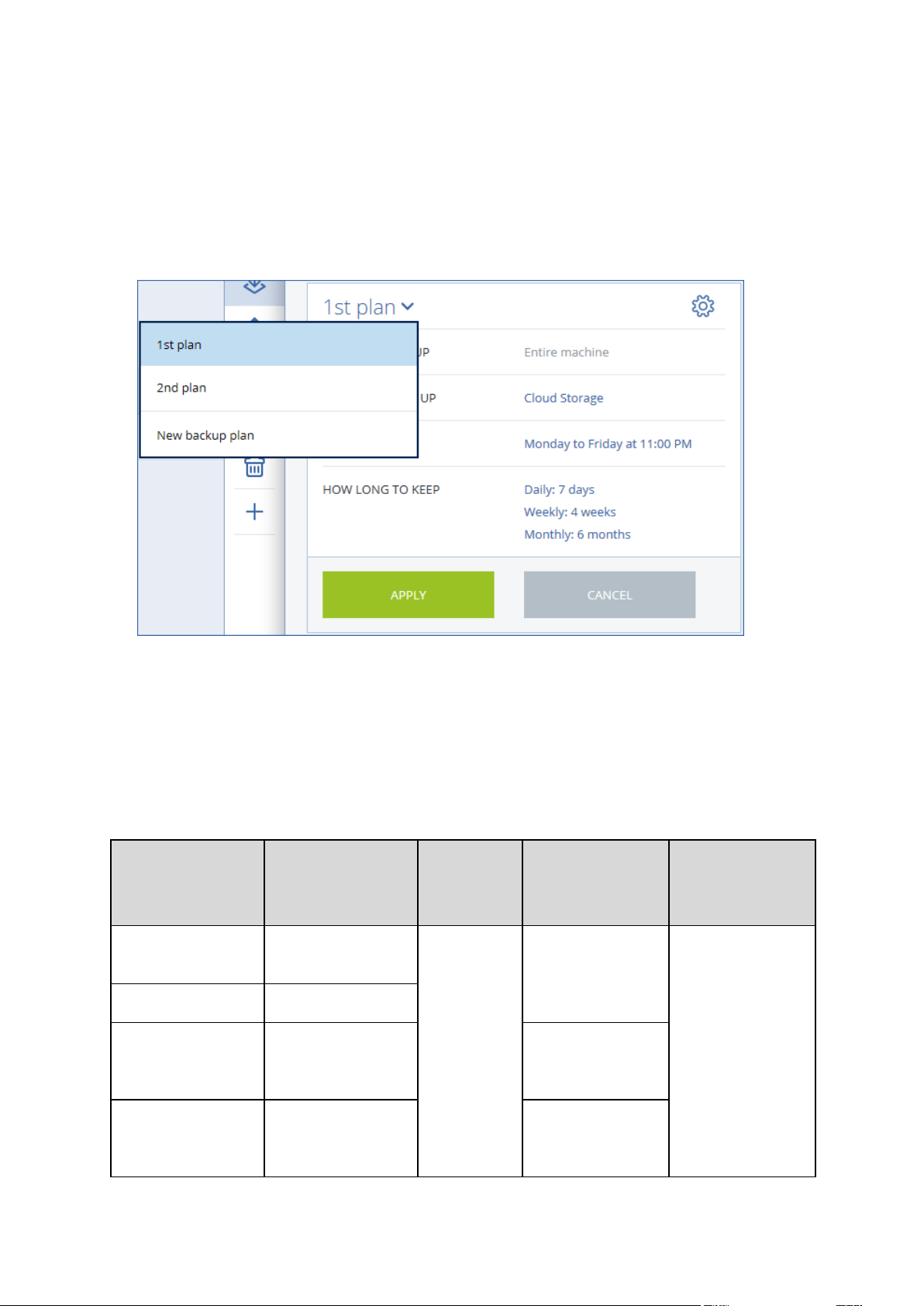
To apply a backup plan to machines
WHAT TO BACK UP
ITEMS TO BACK UP
Selection methods
WHERE TO
BACK UP
SCHEDULE
Backup schemes
(not for Cloud)
HOW LONG TO KEEP
Disks/volumes
(physical machines)
Direct selection (p. 22)
Policy rules (p. 22)
File filters (p. 26)
Cloud (p. 27)
Local folder (p.
27)
Network
folder (p. 27)
Single-file (p. 27)
By backup age (single
rule/per backup set)
(p. 28)
By number of
backups (p. 28)
Keep indefinitely (p.
28)
Disks/volumes (virtual
machines)
Policy rules (p. 22)
File filters (p. 26)
Files (physical
machines only)
Direct selection (p. 23)
Policy rules (p. 23)
File filters (p. 26)
Always full (p. 28)
Weekly full, daily
incremental (p. 28)
Custom (F-D-I) (p. 28)
System state
Direct selection (p. 24)
Always full (p. 28)
Weekly full, daily
incremental (p. 28)
Custom (F-I) (p. 28)
1. Select the machines that you want to back up.
2. Click Backup. If a common backup plan is already applied to the selected machines, click Add
backup plan.
The software displays previously created backup plans, if any, or a new backup plan template.
3. [Optional] To select another backup plan or to create a new backup plan, click the arrow next to
the backup plan name.
4. [Optional] To modify the plan parameters, click the corresponding section of the backup plan
panel.
5. Click Apply.
6. Specify a name for the new backup plan or confirm changes to the existing backup plan (if any).
2.7.1 Backup plan cheat sheet
The following table summarizes the available backup plan parameters. Use the table to create a
backup plan that best fits your needs.
21 Copyright © Acronis International GmbH, 2002-2015
Page 22

SQL databases
Direct selection (p. 25)
Always full (p. 28)
Weekly full, daily
incremental (p. 28)
Custom (F-I) (p. 28)
Exchange databases
Direct selection (p. 25)
Always full (p. 28)
Weekly full, daily
incremental (p. 28)
Custom (F-I) (p. 28)
2.7.2 Selecting data to back up
2.7.2.1 Selecting disks/volumes
A disk-level backup contains a copy of a disk or a volume in a packaged form. You can recover
individual disks, volumes, or files from a disk-level backup. A backup of an entire machine is a backup
of all its disks.
There are two ways of selecting disks/volumes: directly on each machine or by using policy rules. You
can exclude files from a disk backup by setting the file filters (p. 26).
Direct selection
Direct selection is available only for physical machines.
1. In What to back up, select Disks/volumes.
2. Click Items to back up.
3. In Select items for backup, select Directly.
4. For each of the machines included in the backup plan, select the check boxes next to the disks or
volumes to back up.
5. Click Done.
Using policy rules
1. In What to back up, select Disks/volumes.
2. Click Items to back up.
3. In Select items for backup, select Using policy rules.
4. Select any of the predefined rules, type your own rules, or combine both.
The policy rules will be applied to all of the machines included in the backup plan. If no data
meeting at least one of the rules is found on a machine when the backup starts, the backup will
fail on that machine.
5. Click Done.
Rules for Windows, Linux, and OS X
[All volumes] selects all volumes on machines running Windows and all mounted volumes on
machines running Linux or OS X.
Rules for Windows
Drive letter (for example C:\) selects the volume with the specified drive letter.
[Fixed Volumes (Physical machines)] selects all volumes of physical machines, other than
removable media. Fixed volumes include volumes on SCSI, ATAPI, ATA, SSA, SAS, and SATA
devices, and on RAID arrays.
[BOOT+SYSTEM] selects the system and boot volumes. This combination is the minimal set of
data that ensures recovery of the operating system from the backup.
22 Copyright © Acronis International GmbH, 2002-2015
Page 23

[Disk 1] selects the first disk of the machine, including all volumes on that disk. To select
another disk, type the corresponding number.
Rules for Linux
/dev/hda1 selects the first volume on the first IDE hard disk.
/dev/sda1 selects the first volume on the first SCSI hard disk.
/dev/md1 selects the first software RAID hard disk.
To select other basic volumes, specify /dev/xdyN, where:
"x" corresponds to the disk type
"y" corresponds to the disk number (a for the first disk, b for the second disk, and so on)
"N" is the volume number.
To select a logical volume, specify its name along with the volume group name. For example, to back
up two logical volumes, lv_root and lv_bin, both of which belong to the volume group
vg_mymachine, specify:
/dev/vg_mymachine/lv_root
/dev/vg_mymachine/lv_bin
Rules for OS X
[Disk 1] Selects the first disk of the machine, including all volumes on that disk. To select
another disk, type the corresponding number.
2.7.2.2 Selecting files/folders
File-level backup is available only for physical machines.
A file-level backup is not sufficient for recovery of the operating system. Choose file backup if you
plan to protect only certain data (the current project, for example). This will reduce the backup size,
thus saving storage space.
There are two ways of selecting files: directly on each machine or by using policy rules. Either
method allows you to further refine the selection by setting the file filters (p. 26).
Direct selection
1. In What to back up, select Files/folders.
2. Click Items to back up.
3. In Select items for backup, select Directly.
4. For each of the machines included in the backup plan:
a. Click Select files and folders.
b. Click Local folder or Network share.
The share must be accessible from the selected machine.
c. Browse to the required files/folders or enter the path and click the arrow button. If
prompted, specify the user name and password for the shared folder.
d. Select the required files/folders.
e. Click Done.
Using policy rules
1. In What to back up, select Files/folders.
2. Click Items to back up.
23 Copyright © Acronis International GmbH, 2002-2015
Page 24

3. In Select items for backup, select Using policy rules.
4. Select any of the predefined rules, type your own rules, or combine both.
The policy rules will be applied to all of the machines included in the backup plan. If no data
meeting at least one of the rules is found on a machine when the backup starts, the backup will
fail on that machine.
5. Click Done.
Selection rules for Windows
Full path to a file or folder, for example D:\Work\Text.doc or C:\Windows.
Templates:
[All Files] selects all files on all volumes of the machine.
[All Profiles Folder] selects the folder where all user profiles are located (typically,
C:\Users or C:\Documents and Settings).
Environment variables:
%ALLUSERSPROFILE% selects the folder where the common data of all user profiles is
located (typically, C:\ProgramData or C:\Documents and Settings\All Users).
%PROGRAMFILES% selects the Program Files folder (for example, C:\Program Files).
%WINDIR% selects the folder where Windows is located (for example, C:\Windows).
You can use other environment variables or a combination of environment variables and text. For
example, to select the Java folder in the Program Files folder, type: %PROGRAMFILES%\Java.
Selection rules for Linux
Full path to a file or directory. For example, to back up file.txt on the volume /dev/hda3
mounted on /home/usr/docs, specify /dev/hda3/file.txt or /home/usr/docs/file.txt.
/home selects the home directory of the common users.
/root selects the root user's home directory.
/usr selects the directory for all user-related programs.
/etc selects the directory for system configuration files.
Selection rules for OS X
Full path to a file or directory.
Examples:
To back up file.txt on your desktop, specify /Users/<username>/Desktop/file.txt, where
<username> is your user name.
To back up all users' home directories, specify /Users.
To back up the directory where the applications are installed, specify /Applications.
2.7.2.3 Selecting system state
System state backup is available for machines running Windows Vista and later.
To back up system state, in What to back up, select System state.
A system state backup is comprised of the following files:
Task scheduler configuration
VSS Metadata Store
Performance counter configuration information
24 Copyright © Acronis International GmbH, 2002-2015
Page 25

MSSearch Service
Exchange version
Data items
User rights
2003
Storage groups
Membership in the Organization Management role
group.
2007
Storage groups
Membership in the Exchange Organization
Administrators role group
2010/2013
Databases
Membership in the Organization Management role
group.
Background Intelligent Transfer Service (BITS)
The registry
Windows Management Instrumentation (WMI)
Component Services Class registration database
2.7.2.4 Selecting SQL databases
A backup of an SQL database contains the database files (.mdf, .ndf), log files (.ldf), and other
associated files. The files are backed with the help of the SQL Writer service. The service must be
running at the time that the Volume Shadow Copy Service (VSS) requests a backup or recovery.
To select SQL databases
1. Click Microsoft SQL.
Machines with Agent for SQL installed are shown.
2. Browse to the data that you want to back up.
Double-click a machine to view the SQL Server instances it contains. Double-click an instance to
view the databases it contains.
3. Select the data that you want to back up. You can select entire instances or individual databases.
If you select entire SQL Server instances, all current databases and all databases that are
added to the selected instances in the future will be backed up.
If you select databases directly, only the selected databases will be backed up.
4. Click Backup. If prompted, provide credentials to access the SQL Server data. The account must
be a member of the Backup Operators or Administrators group on the machine and a member
of the sysadmin role on each of the instances that you are going to back up.
2.7.2.5 Selecting Exchange Server data
The following table summarizes the Microsoft Exchange Server data that you can select for backup
and the minimal user rights required to back up the data.
A full backup contains all of the selected Exchange Server data.
An incremental backup contains the changed blocks of the database files, the checkpoint files, and a
small number of the log files that are more recent than the corresponding database checkpoint.
Because changes to the database files are included in the backup, there is no need to back up all the
transaction log records since the previous backup. Only the log that is more recent than the
checkpoint needs to be replayed after a recovery. This makes for faster recovery and ensures
successful database backup, even with circular logging enabled.
The transaction log files are truncated after each successful backup.
25 Copyright © Acronis International GmbH, 2002-2015
Page 26

To select Exchange Server data
1. Click Microsoft Exchange.
Machines with Agent for Exchange installed are shown.
2. Browse to the data that you want to back up.
Double-click a machine to view the databases (storage groups) it contains.
3. Select the data that you want to back up. If prompted, provide the credentials to access the data.
4. Click Backup.
2.7.2.6 File filters
File filters define which files and folders to skip during the backup process.
File filters are available for both disk-level and file-level backup.
To enable file filters
1. Select the data to back up.
2. Click the gear icon next to the backup plan name, and then click Backup options.
3. Select File filters.
4. Use any of the options described below.
Exclude files matching specific criteria
There are two options that function in an inverse manner.
Back up only files matching the following criteria
Example: If you select to back up the entire machine and specify C:\File.exe in the filter criteria,
only this file will be backed up.
Do not back up files matching the following criteria
Example: If you select to back up the entire machine and specify C:\File.exe in the filter criteria,
only this file will be skipped.
It is possible to use both options simultaneously. The latter option overrides the former, i.e. if you
specify C:\File.exe in both fields, this file will be skipped during a backup.
Criteria
Full path
Specify the full path to the file or folder, starting with the drive letter (when backing up
Windows) or the root directory (when backing up Linux or OS X).
Both in Windows and Linux/OS X, you can use a forward slash in the file or folder path (as in
C:/Temp/File.tmp). In Windows, you can also use the traditional backslash (as in
C:\Temp\File.tmp).
Name
Specify the name of the file or folder, such as Document.txt. All files and folders with that name
will be selected.
The criteria are not case-sensitive. For example, by specifying C:\Temp, you will also select C:\TEMP,
C:\temp, and so on.
You can use one or more wildcard characters (* and ?) in the criterion. These characters can be used
both within the full path and in the file or folder name.
26 Copyright © Acronis International GmbH, 2002-2015
Page 27
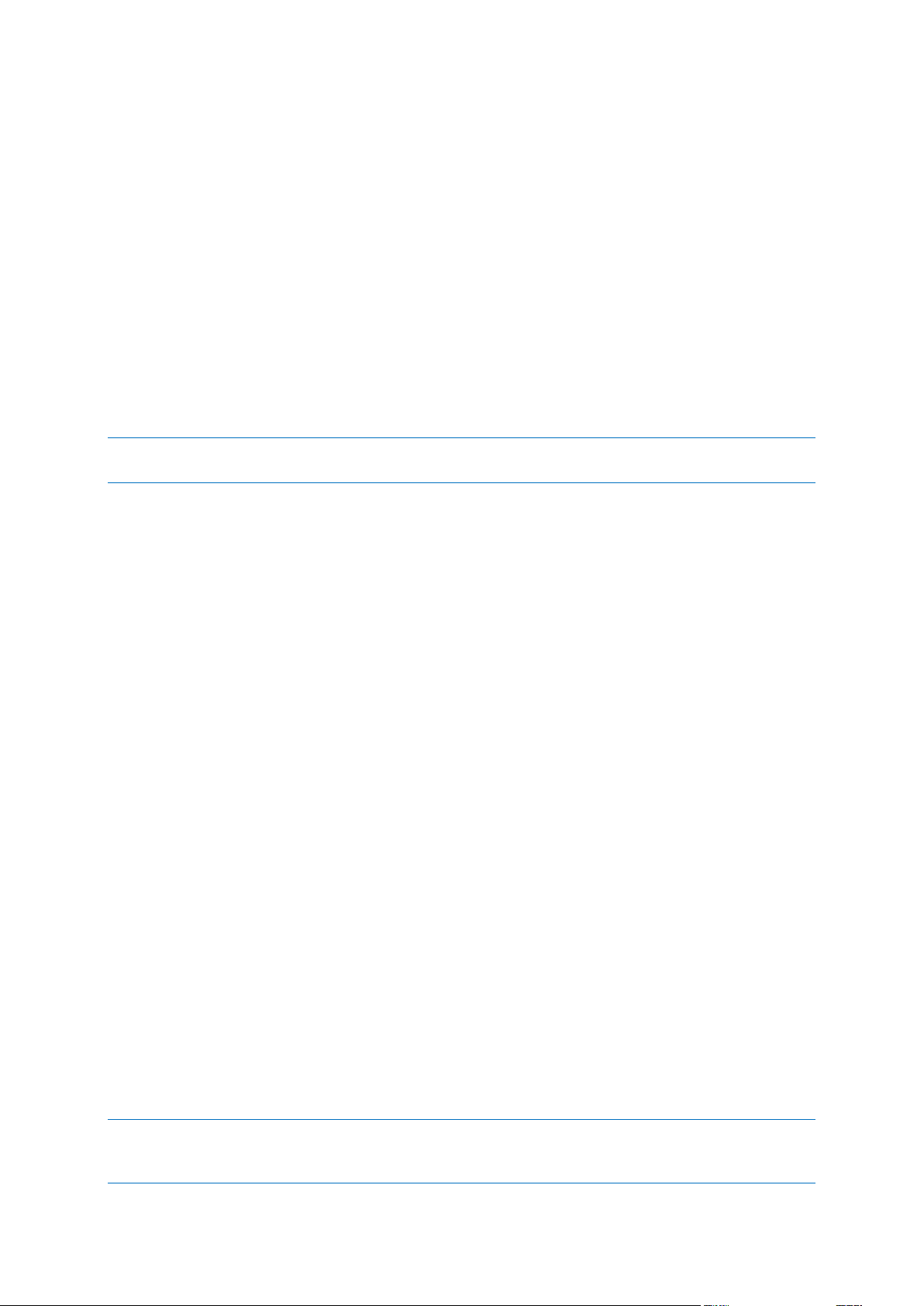
The asterisk (*) substitutes for zero or more characters in a file name. For example, the criterion
Doc*.txt matches files such as Doc.txt and Document.txt
The question mark (?) substitutes for exactly one character in a file name. For example, the criterion
Doc?.txt matches files such as Doc1.txt and Docs.txt, but not the files Doc.txt or Doc11.txt
Exclude hidden files and folders
Select this check box to skip files and folders that have the Hidden attribute (for file systems that are
supported by Windows) or that start with a period (.) (for file systems in Linux, such as Ext2 and
Ext3). If a folder is hidden, all of its contents (including files that are not hidden) will be excluded.
Exclude system files and folders
This option is effective only for file systems that are supported by Windows. Select this check box to
skip files and folders with the System attribute. If a folder has the System attribute, all of its contents
(including files that do not have the System attribute) will be excluded.
Tip You can view file or folder attributes in the file/folder properties or by using the attrib command. For more
information, refer to the Help and Support Center in Windows.
2.7.3 Selecting a destination
Click Where to back up, and then select one of the following:
Cloud storage
Backups will be stored in the cloud data center.
Local folders
If a single machine is selected, browse to a folder on the selected machine or type the folder
path.
If multiple machines are selected, type the folder path. Backups will be stored in this folder on
each of the selected physical machines or on the machine where the agent for virtual machines is
installed. If the folder does not exist, it will be created.
[Optional] To copy the backups to the cloud storage, select the Copy backups to Cloud Storage
check box.
Network folder
Browse to the required shared folder or enter the path and click the arrow button. If prompted,
specify the user name and password for the shared folder.
[Optional] To copy the backups to the cloud storage, select the Copy backups to Cloud Storage
check box.
2.7.4 Schedule
2.7.4.1 Disk-level backups
By default, backups are performed on a daily basis. You can select the days of the week and the time
to run the backup.
If you want to change the backup frequency, move the slider, and then specify the backup schedule.
Important The first backup is full, which means that it is the most time-consuming. All subsequent backups are
incremental and take significantly less time. When saved in a local or network folder, disk-level backups use the
new single-file backup format (p. 39).
27 Copyright © Acronis International GmbH, 2002-2015
Page 28
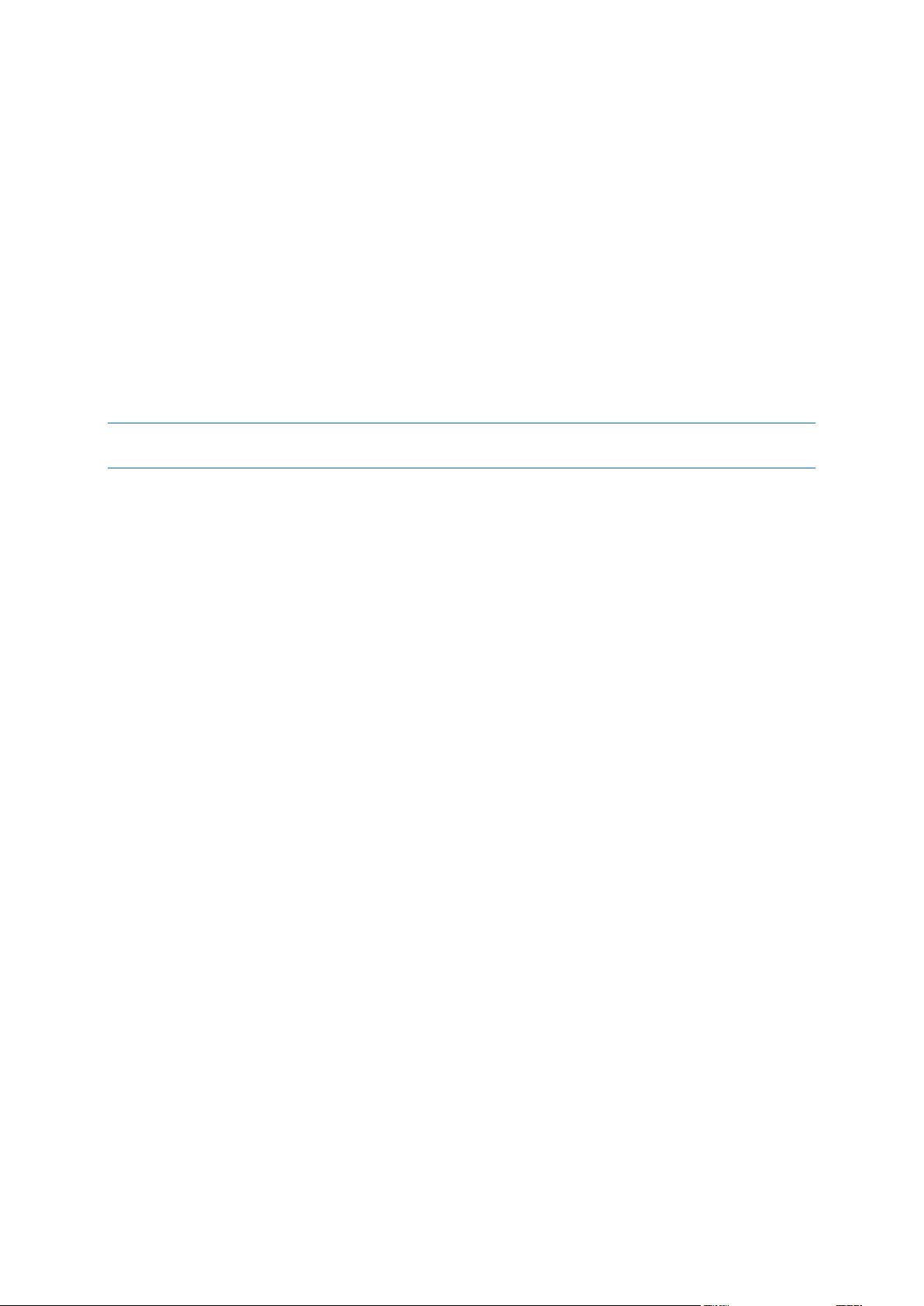
You can set a date range for when the schedule is effective. Select the Run backup plan within a
date range check box, and then specify the date range.
2.7.4.2 File-level backups
The scheduling parameters of a file-level backup depend on the backup destination.
With any destination, you can set a date range for when the schedule is effective. Select the Run
backup plan within a date range check box, and then specify the date range.
When backing up to cloud storage
By default, backups are performed on a daily basis. You can select the days of the week and the time
to run the backup.
If you want to change the backup frequency, move the slider, and then specify the backup schedule.
Important The first backup is full, which means that it is the most time-consuming. All subsequent backups are
incremental and take significantly less time.
When backing up to a local or network folder
You can choose one of the predefined backup schemes or create a custom scheme. A backup scheme
is a part of the backup plan that includes the backup schedule and the backup methods.
In Backup scheme, select one of the following:
Always full
By default, backups are performed on a daily basis, Monday to Friday. You can modify the days of
the week and the time to run the backup.
If you want to change the backup frequency, move the slider, and then specify the backup
schedule.
All backups are full.
Weekly full, Daily incremental (default)
By default, backups are performed on a daily basis, Monday to Friday. You can modify the days of
the week and the time to run the backup.
A full backup is created once a week. All other backups are incremental. The day on which the
full backup is created depends on the Weekly backup option (click the gear icon, then Backup
options > Weekly backup).
Custom
Specify schedules for full, differential, and incremental backups.
Differential backup is not available when backing up SQL data, Exchange data, or system state.
2.7.5 Retention rules
1. Click How long to keep.
2. In Cleanup, choose one of the following:
By backup age (default)
Specify how long to keep backups created by the backup plan. By default, the retention rules
are specified for each backup set (p. 39) separately. If you want to use a single rule for all
backups, click Switch to single rule for all backup sets.
By number of backups
28 Copyright © Acronis International GmbH, 2002-2015
Page 29

Specify the maximum number of backups to keep.
What to recover
Recovery method
Physical machine
(Windows or Linux)
Using the web interface (p. 30)
Using bootable media (p. 31)
Physical machine (Mac)
Using bootable media (p. 31)
Virtual machine
Using the web interface (p. 31) (only to the original machine)
Using bootable media (p. 31)
Files/Folders
Using the web interface (p. 32)
Downloading files from the cloud storage (p. 32)
Using bootable media (p. 33)
System state
Using the web interface (p. 34)
SQL databases
Using the web interface (p. 34)
Exchange databases
Using the web interface (p. 36)
Keep backups indefinitely
Note A backup stored in a local or network folder cannot be deleted if it has dependent backups that are not
subject to deletion. Such backup chains are deleted only when the lifetime of all their backups expires. This
requires extra space for storing backups whose deletion is postponed. Also, the backup age and number of
backups may exceed the values you specify.
2.7.6 Starting a backup manually
1. Select a machine that has at least one applied backup plan.
2. Click Backup.
3. If more than one backup plans are applied, select the backup plan.
4. Click Run now on the backup plan panel.
The backup progress is shown in the Status column for the machine.
2.8 Recovery
2.8.1 Recovery cheat sheet
The following table summarizes the available recovery methods. Use the table to choose a recovery
method that best fits your need.
2.8.2 Creating bootable media
Bootable media is a CD, DVD, USB flash drive, or other removable media that enables you to run the
agent without the help of an operating system. The main purpose of bootable media is to recover an
operating system that cannot start.
We highly recommend that you create and test a bootable media as soon as you start using disk-level
backup. Also, it is a good practice to re-create the media after each major update of the backup
agent.
You can recover either Windows or Linux by using the same media. To recover OS X, create a
separate media on a machine running OS X.
To create bootable media in Windows or Linux
1. Download the bootable media ISO file. To download the file, select a machine, and then click
29 Copyright © Acronis International GmbH, 2002-2015
Recover > More ways to recover... > Download ISO image.
Page 30

2. Do any of the following:
Burn a CD/DVD using the ISO file.
Create a bootable USB flash drive by using the ISO file and one of the free tools available
online.
Use ISO to USB or RUFUS if you need to boot an UEFI machine, Win32DiskImager for a
BIOS machine. In Linux, using the dd utility makes sense.
Connect the ISO file as a CD/DVD drive to the virtual machine that you want to recover.
To create bootable media in OS X
1. On a machine where Agent for Mac is installed, click Rescue Media Builder on the Applications
menu.
2. The software displays the connected removable media. Select the one that you want to make
bootable.
Warning All data on the disk will be erased.
3. Click Create.
4. Wait while the software creates the bootable media.
2.8.3 Recovering a machine
2.8.3.1 Physical machine
This section describes recovery of physical machines by using the backup service web interface.
Use bootable media instead of the web interface if you need to recover:
OS X
Any operating system to bare metal or to an offline machine
Recovery of an operating system requires a reboot. You can choose whether to restart the machine
automatically or assign it the Interaction required status. The recovered operating system goes
online automatically.
To recover a physical machine
1. Select the backed-up machine.
2. Click Recovery.
3. Select a recovery point. Note that recovery points are filtered by location.
If the machine is offline, the recovery points are not displayed.
If the backup is located in the cloud storage, click Select machine, select a target machine
that is online, and then select a recovery point.
Otherwise, recover the machine as described in "Recovering disks by using bootable media"
(p. 31).
4. Click Recover machine.
The software automatically maps the disks from the backup to the target disks.
If the disk mapping fails, recover the machine as described in "Recovering disks by using
bootable media" (p. 31). The media enables you to choose disks for recovery and to map the
disks manually.
If the disk mapping succeeds, click Recover.
5. Confirm that you want to overwrite the disks with their backed-up versions. Choose whether to
restart the machine automatically.
30 Copyright © Acronis International GmbH, 2002-2015
Page 31

The recovery progress is shown in the Status column for the machine.
2.8.3.2 Virtual machine
The backup service web interface enables you to overwrite a virtual machine with its backed-up
version.
Overwriting a machine means that only the content of its original disks is overwritten. The content of
disks that were added after the backup will remain the same.
A virtual machine must be stopped during the recovery to this machine. The software stops the
machine without a prompt. When the recovery is completed, you have to start the machine
manually.
To recover a virtual machine
1. Select the machine that you want to recover.
2. Click Recovery.
3. Select a recovery point. Note that recovery points are filtered by location.
4. Click Recover machine.
5. Confirm that you want to overwrite the machine with its backed-up version.
The recovery progress is shown in the Status column for the machine.
2.8.3.3 Recovering disks by using bootable media
For information about how to create bootable media, refer to "Creating bootable media" (p. 29).
To recover disks by using bootable media
1. Boot the target machine by using bootable media.
2. Click Manage this machine locally or click Rescue Bootable Media twice, depending on the
media type you are using.
3. On the welcome screen, click Recover.
4. Click Select data, and then click Browse.
5. Specify the backup location:
To recover from cloud storage, select Cloud storage. Enter the credentials of the backup
account to which the backed up machine was assigned.
To recover from a local or a network folder, browse to the folder under Local folders or
Network folders.
Click OK to confirm your selection.
6. Select the backup from which you want to recover the data. If prompted, type the password for
the backup.
7. In Backup contents, select the disks that you want to recover. Click OK to confirm your selection.
8. Under Where to recover, the software automatically maps the selected disks to the target disks.
If the mapping is not successful or if you are unsatisfied with the mapping result, you can re-map
disks manually.
Changing disk layout may affect the operating system bootability. Please use the original machine's disk
layout unless you feel fully confident of success.
9. [When recovering Linux] If the backed-up machine had logical volumes (LVM) and you want to
reproduce the original LVM structure:
31 Copyright © Acronis International GmbH, 2002-2015
Page 32
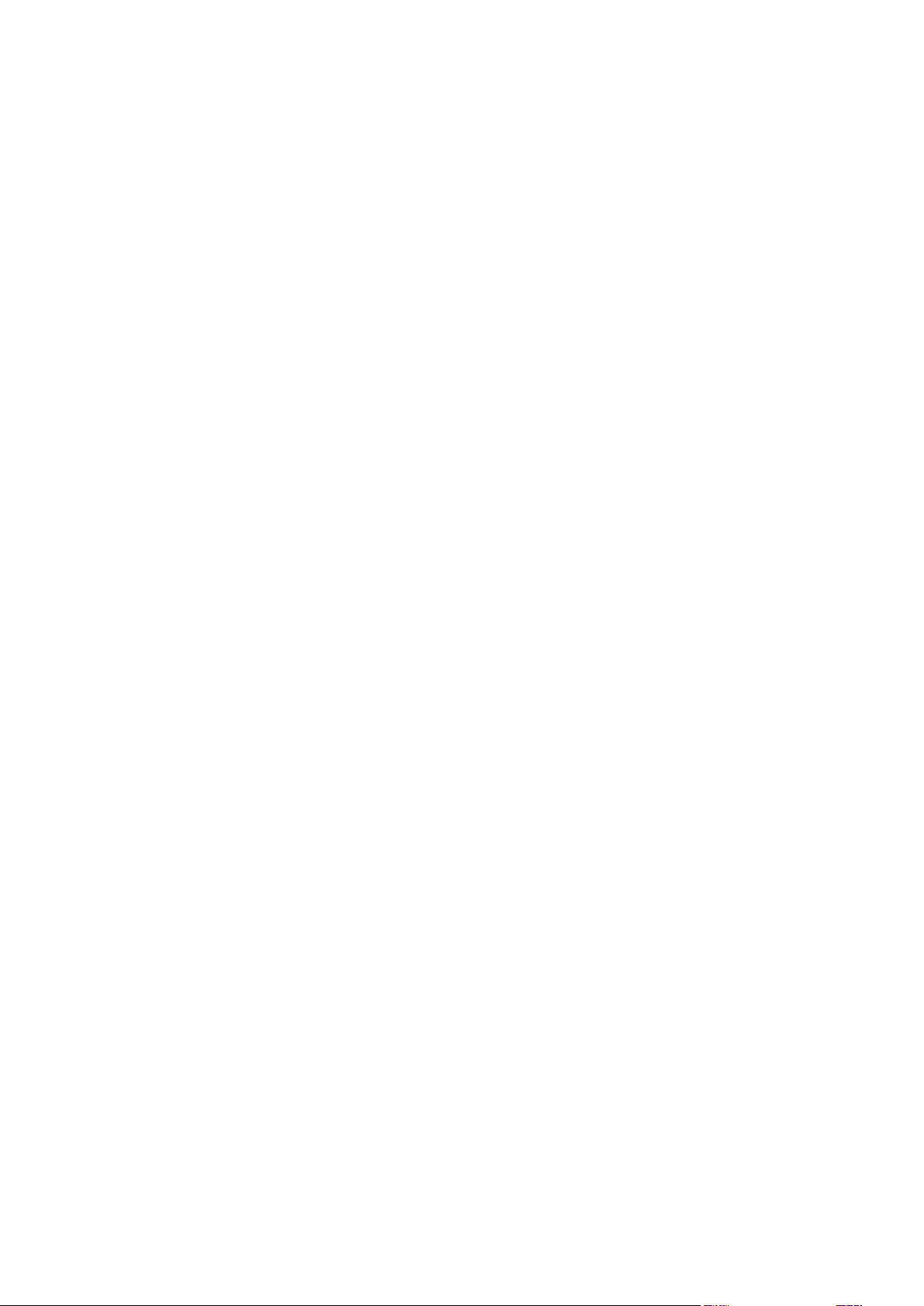
a. Ensure that the number of the target machine disks and each disk capacity are equal to or
exceed those of the original machine, and then click Apply RAID/LVM.
b. Review the volume structure, and then click Apply RAID/LVM to create it.
10. If you are recovering an operating system to dissimilar hardware, choose to use the Universal
Restore feature.
[When recovering Windows] Click Add folder and specify the path to the location where drivers
for the motherboard, mass storage, and network adapter are stored. If the target hardware has a
specific mass storage controller, such as RAID (especially NVIDIA RAID) or a fibre channel
adapter, explicitly specify the mass storage drivers for them. To do this, in Mass storage drivers
to install anyway, click Add driver, and then specify the drivers.
11. [Optional] Click Recovery options to specify additional settings.
12. Click OK to start the recovery.
2.8.4 Recovering files
2.8.4.1 Recovering files by using the web interface
1. Select the machine which originally contained the data that you want to recover.
2. Click Recovery.
3. Select the recovery point. Note that recovery points are filtered by location.
If the machine is offline, the recovery points are not displayed. Use other ways to recover:
Download the files from the cloud storage (p. 32)
Use bootable media (p. 33)
4. Click Recover files.
5. Select the files that you want to recover.
6. Click Recover.
7. Select the recovery destination. You can select the original location or any local or network
folder.
Files from virtual machines are recovered to the machine where Agent for VMware or Agent for
Hyper-V is installed. If you select Original location, the software will reproduce the original path
on this machine. If you select a network folder, it must be accessible from that machine.
8. Click Recover.
9. If the files are recovered to the original location, select one of the file overwriting options:
Overwrite existing files
Overwrite an existing file if it is older
Do not overwrite existing files
The recovery progress is shown in the Status column for the machine.
2.8.4.2 Downloading files from the cloud storage
You can browse the cloud storage, view the contents of the backups, and download files that you
need.
Limitation: Backups of system state, SQL databases, and Exchange databases cannot be browsed.
To download files from the cloud storage
1. Select a machine that was backed up.
32 Copyright © Acronis International GmbH, 2002-2015
Page 33
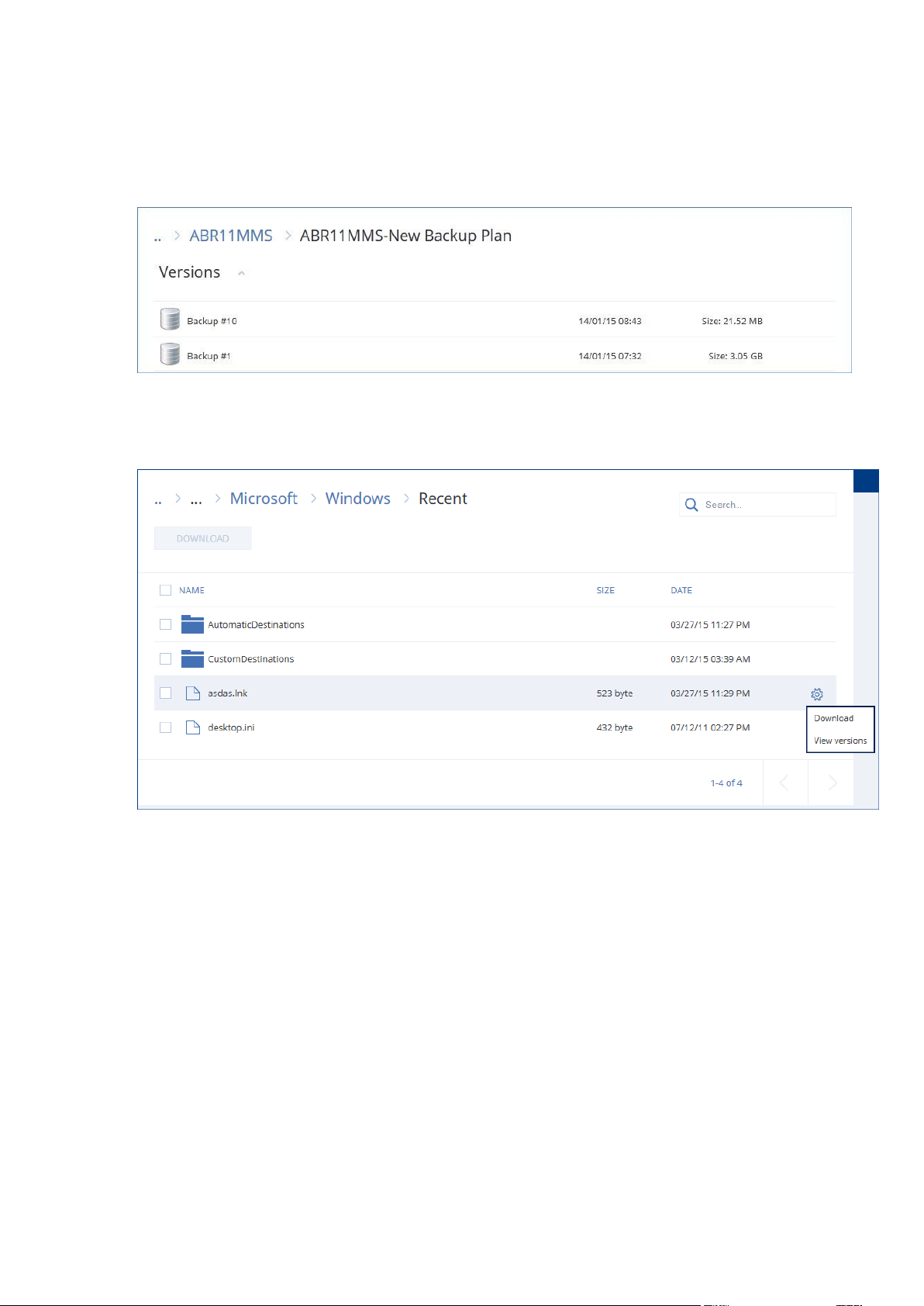
2. Click Recover > More ways to recover... > Download files.
3. Log in with your backup account credentials.
4. [When browsing disk-level backups] Under Versions, click the backup from which you want to
recover the files.
[When browsing file-level backups] You can select the backup date and time in the next step,
under the gear icon located to the right of the selected file. By default, files are recovered from
the latest backup.
5. Browse to the required folder or use search to obtain the list of the required files and folders.
6. Select the check boxes for the items you need to recover, and then click Download.
If you select a single file, it will be downloaded as is. Otherwise, the selected data will be archived
into a .zip file.
7. Select the location to save the data to, and then click Save.
2.8.4.3 Recovering files by using bootable media
For information about how to create bootable media, refer to "Creating bootable media" (p. 29).
To recover files by using bootable media
1. Boot the target machine, by using the bootable media.
2. Click Manage this machine locally or click Rescue Bootable Media twice, depending on the
media type you are using.
3. On the welcome screen, click Recover.
4. Click Select data, and then click Browse.
5. Specify the backup location:
33 Copyright © Acronis International GmbH, 2002-2015
Page 34
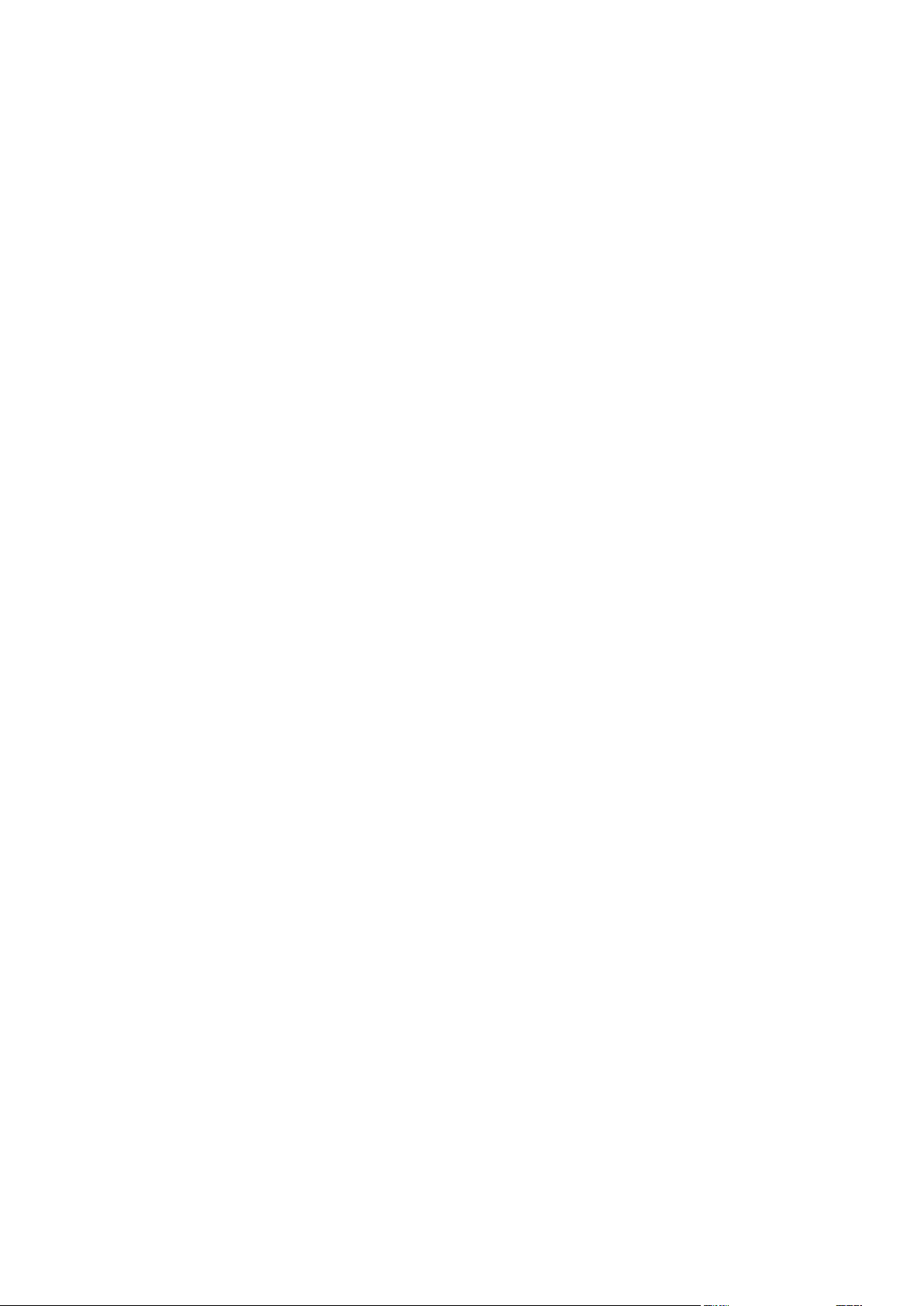
To recover from cloud storage, select Cloud storage. Enter the credentials of the backup
account to which the backed up machine was assigned.
To recover from a local or a network folder, browse to the folder under Local folders or
Network folders.
Click OK to confirm your selection.
6. Select the backup from which you want to recover the data. If prompted, type the password for
the backup.
7. In Backup contents, select Folders/files.
8. Select the data that you want to recover. Click OK to confirm your selection.
9. Under Where to recover, specify a folder. Optionally, you can prohibit overwriting of newer
versions of files or exclude some files from recovery.
10. [Optional] Click Recovery options to specify additional settings.
11. Click OK to start the recovery.
2.8.5 Recovering system state
1. Select the machine for which you want to recover the system state.
2. Click Recovery.
3. Select a system state recovery point. Note that recovery points are filtered by location.
4. Click Recover system state.
5. Confirm that you want to overwrite the system state with its backed-up version.
The recovery progress is shown in the Status column for the machine.
2.8.6 Recovering SQL databases
The backup service enables you to recover SQL databases to a SQL Server instance, if Agent for SQL is
installed on the machine running the instance. You will need to provide credentials for an account
that is a member of the Backup Operators or Administrators group on the machine and a member of
the sysadmin role on the target instance.
Alternatively, you can recover the databases as files. This can be useful if you need to recover
databases to a machine where Agent for SQL is not installed, or you need to extract data for data
mining, audit, or further processing by third-party tools.
System databases are basically recovered in the same way as user databases. The peculiarities of
system database recovery are described in "Recovering system databases" (p. 35).
To recover SQL databases
1. Click Microsoft SQL.
Machines with Agent for SQL installed are shown.
2. Select the machine which originally contained the data that you want to recover.
3. Click Recovery.
4. Select a recovery point. Note that recovery points are filtered by location.
5. Click Recover database.
6. Select the data that you want to recover. Double-click an instance to view the databases it
contains.
7. If you want to recover the databases as files, click Recover as files, select a local or a network
folder to save the files to, and then click Recover. Otherwise, skip this step.
34 Copyright © Acronis International GmbH, 2002-2015
Page 35

8. Click Recover.
9. By default, the databases are recovered to the original ones. If the original database does not
exist, it will be recreated. You can select another machine or another SQL Server instance to
recover the databases to.
To recover a database as a different one to the same instance:
a. Click the database name.
b. In Recover to, select New database.
c. Specify the new database name.
d. Specify the new database path and log path. The folder you specify must not contain the
original database and log files.
10. [Optional] To change the database state after recovery, click the database name, and then
choose one of the following states:
Ready to use (RESTORE WITH RECOVERY) (default)
After the recovery completes, the database will be ready for use. Users will have full access
to it. The software will roll back all uncommitted transactions of the recovered database that
are stored in the transaction logs. You will not be able to recover additional transaction logs
from the native Microsoft SQL backups.
Non-operational (RESTORE WITH NORECOVERY)
After the recovery completes, the database will be non-operational. Users will have no
access to it. The software will keep all uncommitted transactions of the recovered database.
You will be able to recover additional transaction logs from the native Microsoft SQL backups
and thus reach the necessary recovery point.
Read-only (RESTORE WITH STANDBY)
After the recovery completes, users will have read-only access to the database. The software
will undo any uncommitted transactions. However, it will save the undo actions in a
temporary standby file so that the recovery effects can be reverted.
This value is primarily used to detect the point in time when a SQL Server error occurred.
11. Click Recover.
12. If the original databases were selected as the destination, confirm overwriting the databases
with their backed-up versions.
The recovery progress is shown in the Status column for the machine.
2.8.6.1 Recovering system databases
All system databases of an instance are recovered at once. When recovering system databases, the
software automatically restarts the destination instance in the single-user mode. After the recovery
completes, the software restarts the instance and recovers other databases (if any).
Other things to consider when recovering system databases:
System databases can only be recovered to an instance of the same version as the original
instance.
System databases are always recovered in the "ready to use" state.
Recovering the master database
System databases include the master database. The master database records information about all
databases of the instance. Hence, the master database in a backup contains information about
35 Copyright © Acronis International GmbH, 2002-2015
Page 36

databases which existed in the instance at the time of the backup. After recovering the master
Exchange version
Data items
User rights
2003
Storage groups
Membership in the Organization Management
role group.
2007
Storage groups
Membership in the Exchange Organization
Administrators role group.
2010/2013
Databases
Membership in the Organization Management
role group.
database, you may need to do the following:
Databases that have appeared in the instance after the backup was done are not visible by the
instance. To bring these databases back to production, attach them to the instance manually by
using SQL Server Management Studio.
Databases that have been deleted after the backup was done are displayed as offline in the
instance. Delete these databases by using SQL Server Management Studio.
2.8.7 Recovering Exchange data
The backup service enables you to recover Exchange Server data to the original Exchange Server.
The following table summarizes the Exchange Server data that you can select for recovery and the
minimal user rights required to recover the data.
Alternatively, you can recover the databases (storage groups) as files. The database files, along with
transaction log files, will be extracted from the backup to a folder that you specify. This can be useful
if you need to extract data for an audit or further processing by third-party tools, or when the
recovery fails for some reason and you are looking for a workaround to mount the databases
manually (p. 37).
To recover Exchange data
We will refer to both databases and storage groups as "databases" throughout this procedure.
1. Click Microsoft Exchange.
Machines with Agent for Exchange installed are shown.
2. Select the machine which originally contained the data that you want to recover.
3. Click Recovery.
4. Select a recovery point. Note that recovery points are filtered by location.
5. Click Recover Exchange data.
6. Select the data that you want to recover.
7. If you want to recover the databases as files, click Recover as files, select a local or a network
folder to save the files to, and then click Recover. Otherwise, skip this step.
8. Click Recover. If prompted, provide credentials to access the Exchange Server.
9. By default, the databases are recovered to the original ones. If the original database does not
exist, it will be recreated.
To recover a database as a different one:
a. Click the database name.
b. In Recover to, select New database.
c. Specify the new database name.
36 Copyright © Acronis International GmbH, 2002-2015
Page 37

d. Specify the new database path and log path. The folder you specify must not contain the
original database and log files.
10. Click Start recovery.
11. If the databases are recovered to the original ones, confirm overwriting the databases with their
backed-up versions.
The recovery progress is shown in the Status column for the machine.
2.8.7.1 Mounting Exchange Server databases
After recovering the database files, you can bring the databases online by mounting them. Mounting
is performed by using Exchange Management Console, Exchange System Manager, or Exchange
Management Shell.
The recovered databases will be in a Dirty Shutdown state. A database that is in a Dirty Shutdown
state can be mounted by the system if it is recovered to its original location (that is, information
about the original database is present in Active Directory). When recovering a database to an
alternate location (such as a new database or as the recovery database), the database cannot be
mounted until you bring it to a Clean Shutdown state by using the Eseutil /r <Enn> command.
<Enn> specifies the log file prefix for the database (or storage group that contains the database) into
which you need to apply the transaction log files.
The account you use to attach a database must be delegated an Exchange Server Administrator role
and a local Administrators group for the target server.
For details about how to mount databases, see the following articles:
Exchange 2013: http://technet.microsoft.com/en-us/library/aa998871.aspx
Exchange 2010: http://technet.microsoft.com/en-us/library/aa998871(v=EXCHG.141).aspx
Exchange 2007: http://technet.microsoft.com/en-us/library/aa998871(v=EXCHG.80).aspx
Exchange 2003: http://technet.microsoft.com/en-us/library/bb124040.aspx
2.9 Operations with backups and backup plans
2.9.1 Operations with backups
To delete all backups of a machine from a given location
1. Select a machine whose backups you want to delete.
2. Click Recovery.
3. Select the location to delete the backups from.
4. Click Delete all.
5. Confirm your decision.
2.9.2 Operations with backup plans
To edit a backup plan
1. If you want to edit the backup plan for all machines to which it is applied, select one of these
machines. Otherwise, select the machines for which you want to edit the backup plan.
2. Click Backup.
3. Select the backup plan that you want to edit.
37 Copyright © Acronis International GmbH, 2002-2015
Page 38

4. Click the gear icon next to the backup plan name, and then click Edit.
5. To modify the plan parameters, click the corresponding section of the backup plan panel.
6. Click Save changes.
7. To change the backup plan for all machines to which it is applied, click Apply the changes to this
backup plan. Otherwise, click Create a new backup plan only for the selected resources.
To revoke a backup plan from machines
1. Select the machines that you want to revoke the backup plan from.
2. Click Backup.
3. If several backup plans are applied to the machines, select the backup plan that you want to
revoke.
4. Click the gear icon next to the backup plan name, and then click Revoke.
To delete a backup plan
1. Select any machine to which the backup plan that you want to delete is applied.
2. Click Backup.
3. If several backup plans are applied to the machine, select the backup plan that you want to
delete.
4. Click the gear icon next to the backup plan name, and then click Delete.
As a result, the backup plan is revoked from all of the machines and completely removed from
the web interface.
2.10 Troubleshooting
This section describes how to save an agent log to a .zip file. If a backup fails for an unclear reason,
this file will help the technical support personnel to identify the problem.
To collect logs
1. Select the machine that you want to collect the logs from.
2. Click Activities.
3. Click Collect system information.
4. If prompted by your web browser, specify where to save the file.
38 Copyright © Acronis International GmbH, 2002-2015
Page 39
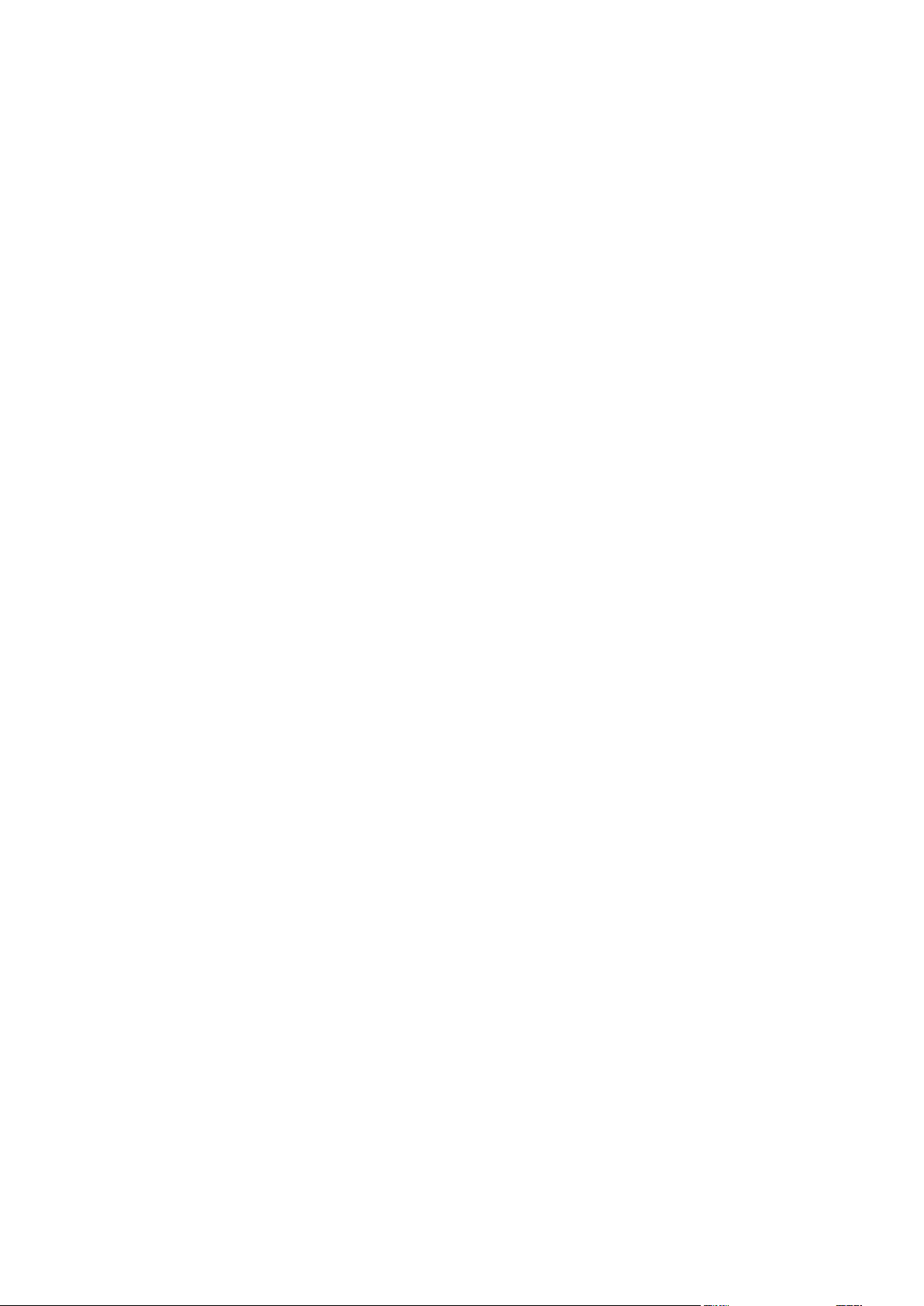
3 Glossary
B
Backup set
A group of backups to which an individual retention rule can be applied.
For the Custom backup scheme, the backup sets correspond to the backup methods (Full,
Differential, and Incremental).
In all other cases, the backup sets are Monthly, Daily, Weekly, and Hourly.
A monthly backup is the first backup created after a month starts.
A weekly backup is the first backup created on the day of the week selected in the Weekly
backup option (click the gear icon, then Backup options > Weekly backup).
A daily backup is the first backup created after a day starts.
An hourly backup is the first backup created after an hour starts.
D
Differential backup
A differential backup stores changes to the data against the latest full backup (p. 39). You need
access to the corresponding full backup to recover the data from a differential backup.
F
Full backup
A self-sufficient backup containing all data chosen for backup. You do not need access to any other
backup to recover the data from a full backup.
I
Incremental backup
A backup that stores changes to the data against the latest backup. You need access to other backups
to recover data from an incremental backup.
S
Single-file backup format
A new backup format, in which the initial full and subsequent incremental backups are saved to a
single .tib file, instead of a chain of files. This format leverages the speed of the incremental backup
method, while avoiding its main disadvantage–difficult deletion of outdated backups. The software
marks the blocks used by outdated backups as "free" and writes new backups to these blocks. This
results in extremely fast cleanup, with minimal resource consumption.
39 Copyright © Acronis International GmbH, 2002-2015
 Loading...
Loading...