Page 1
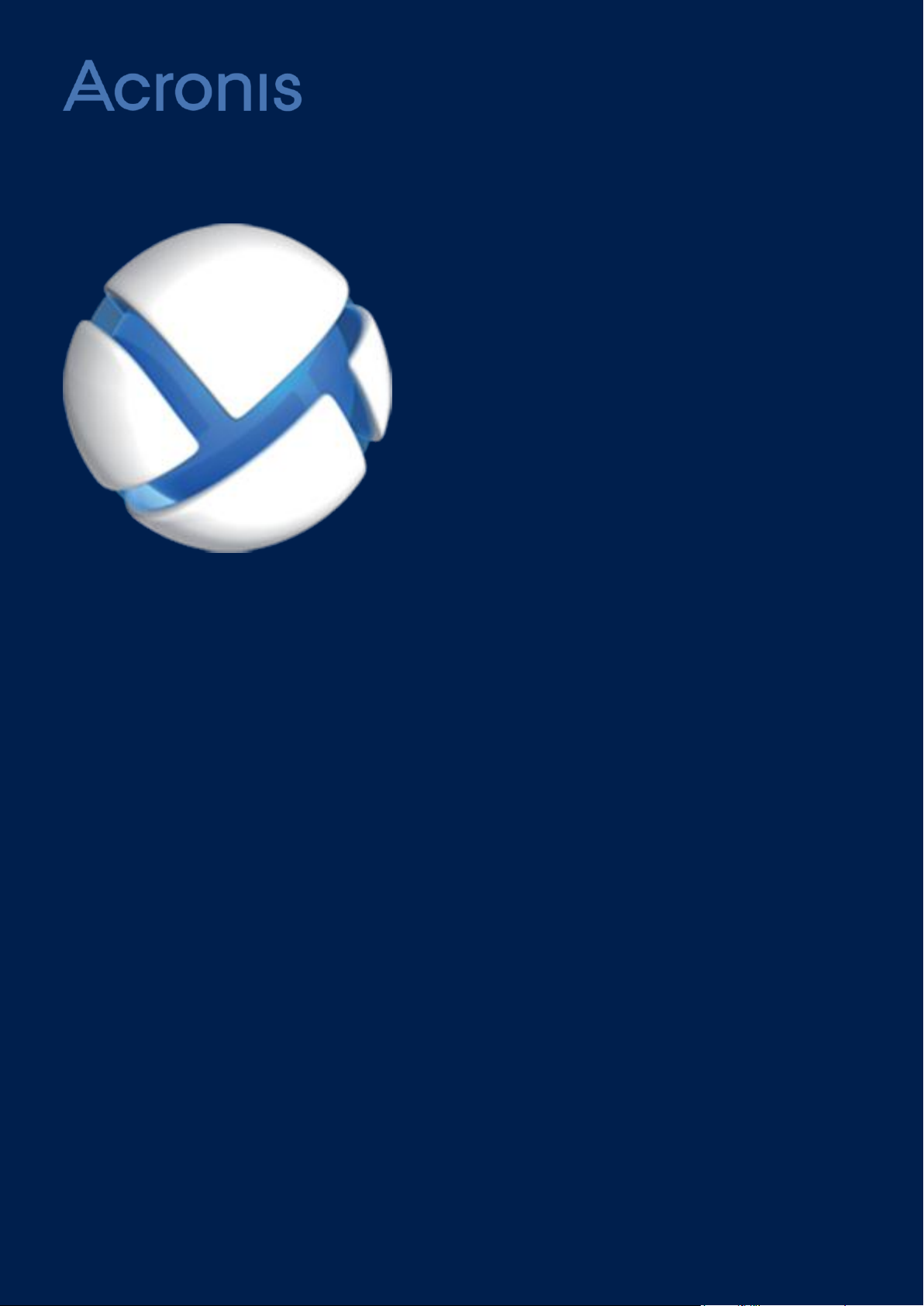
Acronis Backup Advanced for
vCloud
Update 3
GUIDE DE DÉMARRAGE RAPIDE
Page 2
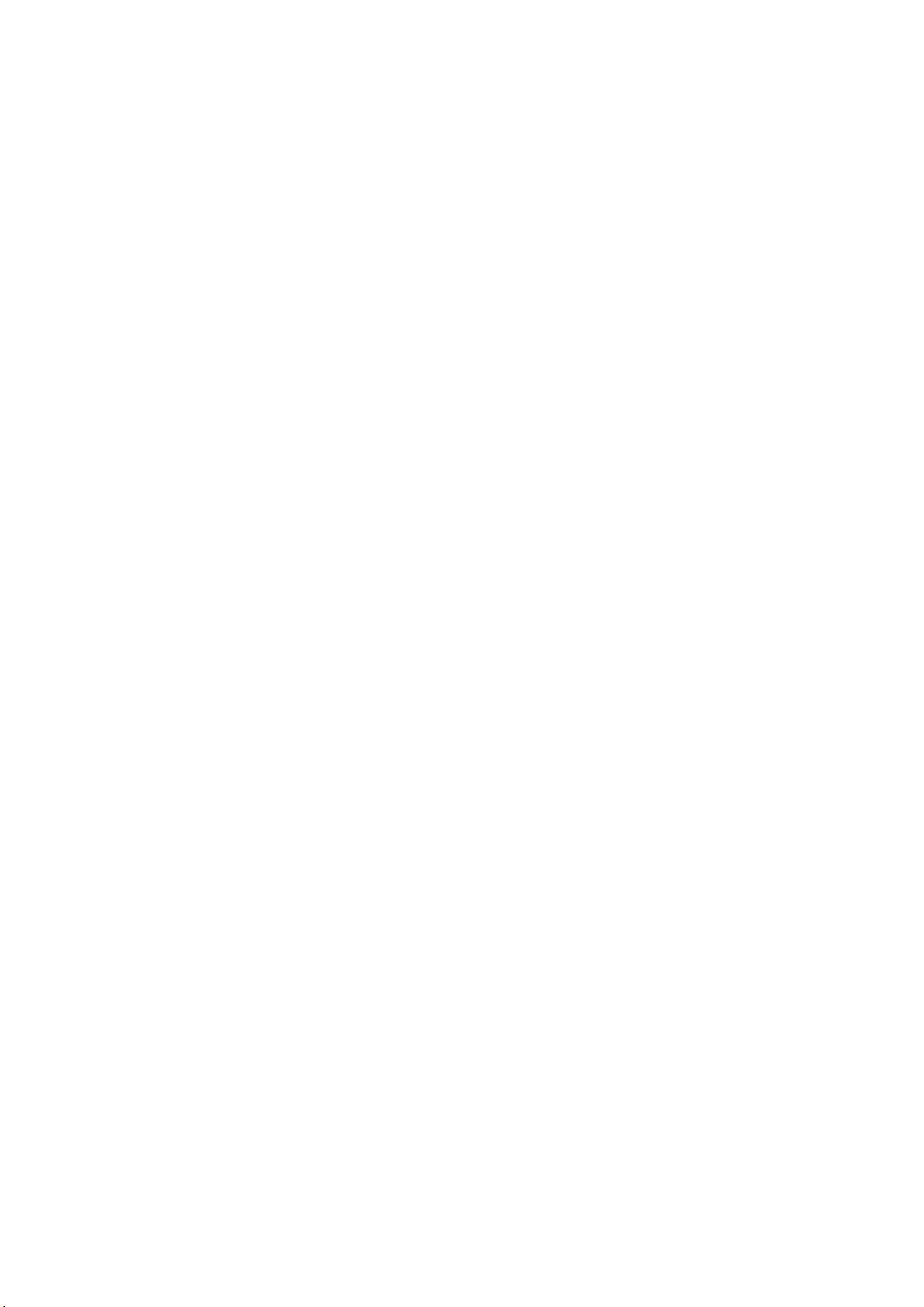
Déclaration de copyright
Copyright © Acronis International GmbH, 2002-2014. Tous droits réservés.
“Acronis” et “Acronis Secure Zone” sont des marques enregistrées de Acronis International GmbH.
« Acronis Compute with Confidence », « Acronis Startup Recovery Manager », « Acronis Active
Restore », « Acronis Instant Restore » et le logo Acronis sont des marques enregistrées de Acronis
International GmbH.
Linux est une marque déposée de Linus Torvalds.
VMware et VMware Ready sont des marques et/ou des marques déposées de VMware, Inc. aux
États-Unis et/ou dans d'autres pays.
Windows et MS-DOS sont des marques déposées de Microsoft Corporation.
Toutes les autres marques de commerce ou autres droits d'auteurs s'y référant appartiennent à leurs
propriétaires respectifs.
La distribution de versions de ce document dont le contenu aurait été modifié est interdite sans la
permission explicite du détenteur des droits d'auteur.
La distribution de ce travail ou d'une variante sous forme imprimée (papier) standard à des fins
commerciales est interdite à moins que l'on ait obtenu des autorisations de la part du détenteur des
droits d'auteur.
LA DOCUMENTATION EST FOURNIE « EN L'ÉTAT » ET TOUTES CONDITIONS, DÉCLARATIONS ET
GARANTIES, IMPLICITES OU EXPLICITES, Y COMPRIS TOUTE GARANTIE IMPLICITE DE CONFORMITÉ,
D’USAGE POUR UN EMPLOI PARTICULIER OU DE NON-TRANSGRESSION, SONT DÉNIÉES, SOUS
RÉSERVE QUE CES DÉNIS DE RESPONSABILITÉ NE SOIENT PAS LÉGALEMENT TENUS POUR NULS.
Certains codes tiers peuvent être fournis avec le logiciel et/ou le service. Les termes de la licence de
tiers sont détaillés dans le fichier license.txt situé dans le répertoire d'installation racine. Vous
pouvez toujours rechercher la dernière liste du code tiers mise à jour et les termes de la licence
associés utilisés avec le logiciel et/ou le service à l'adresse http://kb.acronis.com/content/7696.
Technologies Acronis brevetées
Les technologies utilisées dans ce produit sont couvertes et protégées par un ou plusieurs numéros
de brevet aux États-Unis (7,047,380 ; 7,275,139 ; 7,281,104 ; 7,318,135 ; 7,353,355 ; 7,366,859 ;
7,475,282 ; 7,603,533 ; 7,636,824 ; 7,650,473 ; 7,721,138 ; 7,779,221 ; 7,831,789 ; 7,886,120 ;
7,895,403 ; 7,934,064 ; 7,937,612 ; 7,949,635 ; 7,953,948 ; 7,979,690 ; 8,005,797 ; 8,051,044 ;
8,069,320 ; 8,073,815 ; 8,074,035 ; 8,145,607 ; 8,180,984 ; 8,225,133 ; 8,261,035 ; 8,296,264 ;
8,312,259 ; 8,347,137 ; 8,484,427 ; 8,645,748 ; 8,732,121) et plusieurs demandes de brevet.
2 Copyright © Acronis International GmbH, 2002-2014
Page 3
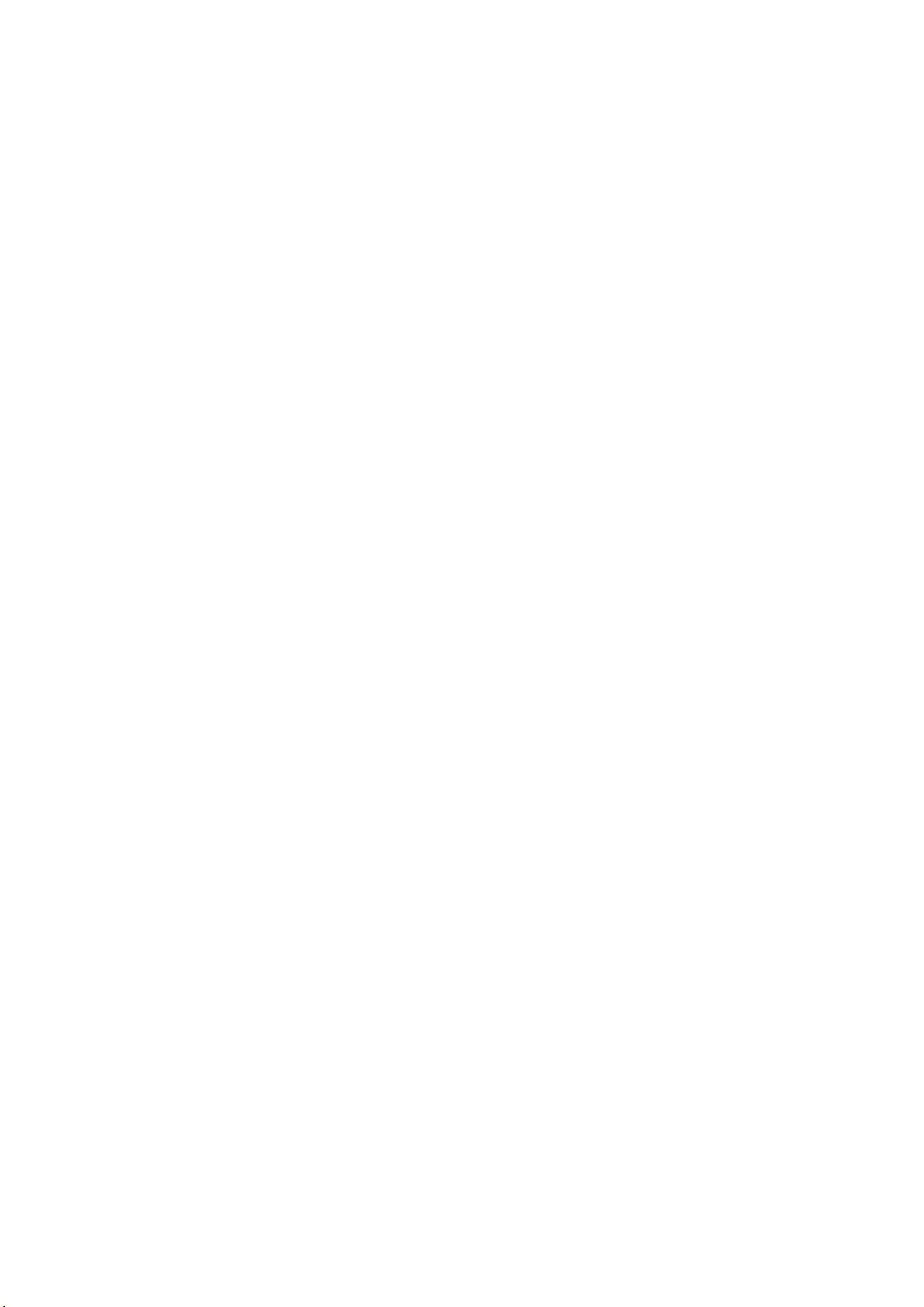
Table des matières
1 Qu'est-ce qu'Acronis Backup Advanced for vCloud ?.................................................................. 4
2 Exigences logicielles ................................................................................................................... 4
3 Composants................................................................................................................................ 5
4 Ce dont vous avez besoin pour commencer ............................................................................... 6
5 Instructions pas à pas ................................................................................................................. 7
5.1 Installation et configuration de RabbitMQ Server ................................................................. 7
5.2 Installation d'Acronis Backup Advanced for vCloud ............................................................... 8
5.2.1 Installation du serveur de gestion ............................................................................................................ 8
5.2.2 Exécution du script de configuration de SQL Server............................................................................... 10
5.2.3 Intégration du serveur de gestion à vCenter Server ............................................................................... 11
5.2.4 Déploiement de l'agent pour VMware ................................................................................................... 14
5.2.5 Installation de l'agent pour vCloud ......................................................................................................... 15
5.2.6 Configuration de l'agent pour vCloud..................................................................................................... 15
5.3 Activation de la sauvegarde pour une organisation ............................................................. 18
5.4 Sauvegarde des machines virtuelles .................................................................................... 20
5.5 Application d'un plan de sauvegarde................................................................................... 21
5.6 Écrasement d'une machine virtuelle avec sa version sauvegardée ...................................... 21
5.7 Restauration d'une machine virtuelle.................................................................................. 22
5.8 Restauration de fichiers à partir d'une sauvegarde de machine virtuelle ............................. 24
3 Copyright © Acronis International GmbH, 2002-2014
Page 4
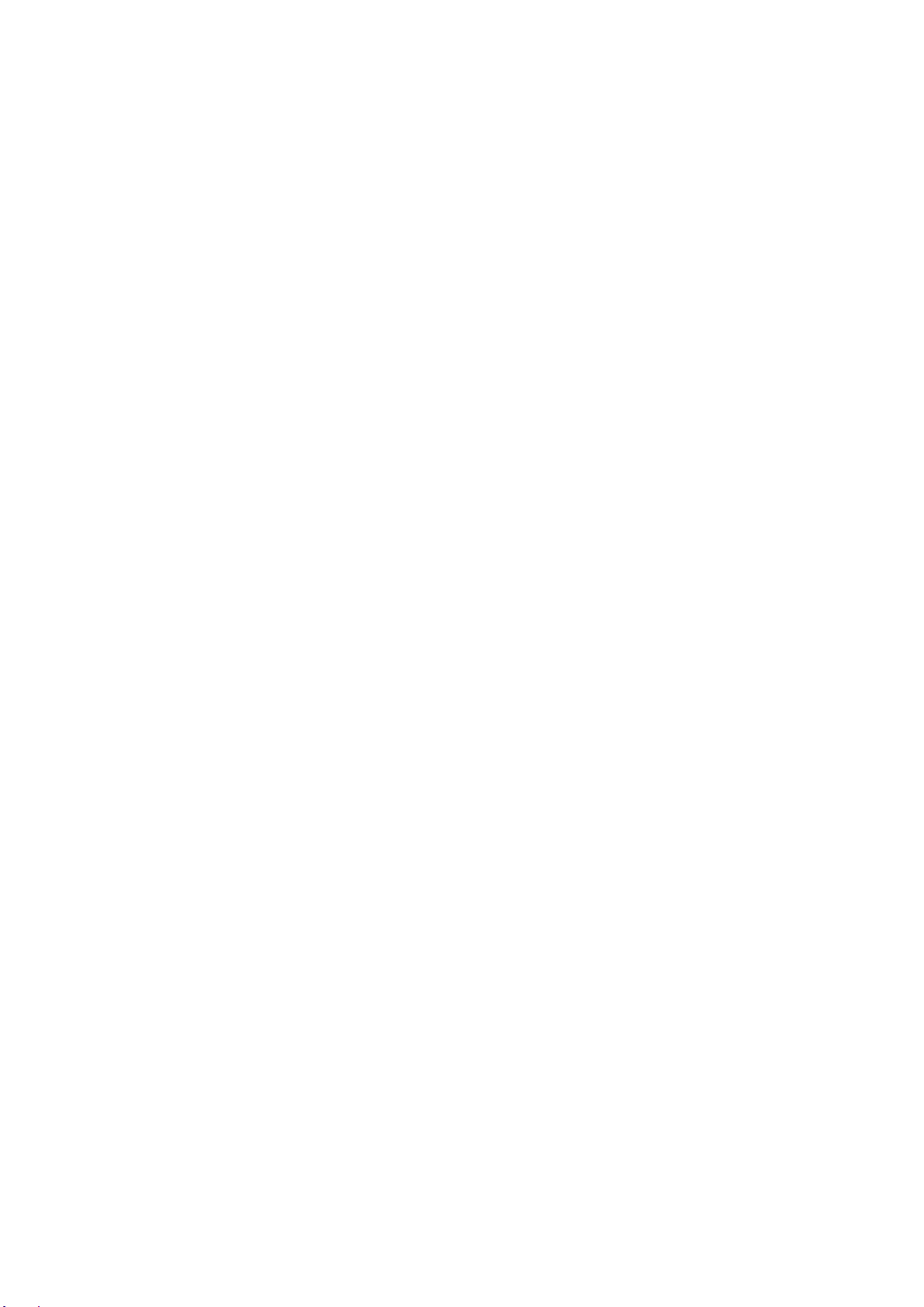
Ce document explique comment installer et commencer à utiliser Acronis Backup Advanced for
vCloud.
Il décrit l'utilisation du produit et permet un « test pratique » immédiat. Pour obtenir des
informations complémentaires sur l'administration d'Acronis Backup Advanced for vCloud, veuillez
vous référer au guide de l'administrateur, disponible en cliquant sur le lien Aide dans l'interface Web
du produit.
1 Qu'est-ce qu'Acronis Backup Advanced for
vCloud ?
Acronis Backup Advanced for vCloud est une solution de sauvegarde et de restauration des machines
virtuelles gérées par VMware vCloud Director.
Acronis Backup Advanced for vCloud propose le service de sauvegarde aux niveaux administrateur
système et utilisateur de l'organisation. Le service de sauvegarde est disponible par le biais d'une
interface Web. Les utilisateurs se connectent au service à l'aide de leurs accréditations vCloud
Director.
2 Exigences logicielles
Versions de VMware vCloud Director prises en charge
VMware vCloud Director 1.5
VMware vCloud Director 5.0
VMware vCloud Director 5.1
VMware vCloud Director 5.5
Systèmes d'exploitation invités compatibles
Acronis Backup Advanced for vCloud prend en charge un grand nombre de systèmes d'exploitation
invités, dont Windows 8, Windows Server 2012 et toutes les distributions Linux courantes.
Navigateurs Web pris en charge
Google Chrome 12 ou plus récent
Mozilla Firefox 12 ou plus récent
Windows Internet Explorer 9 ou plus récent
Safari 5 ou plus récent s'exécutant sur les systèmes d'exploitation Mac OS X et iOS
Les autres navigateurs (dont les navigateurs Safari s'exécutant sur d'autres systèmes d'exploitation)
peuvent ne pas afficher correctement l'interface utilisateur ou ne pas proposer l'ensemble des
fonctions disponibles.
JavaScript doit être activé dans le navigateur.
Pour afficher l'interface graphique, la résolution de l'écran doit être au minimum de 1 024x768.
4 Copyright © Acronis International GmbH, 2002-2014
Page 5
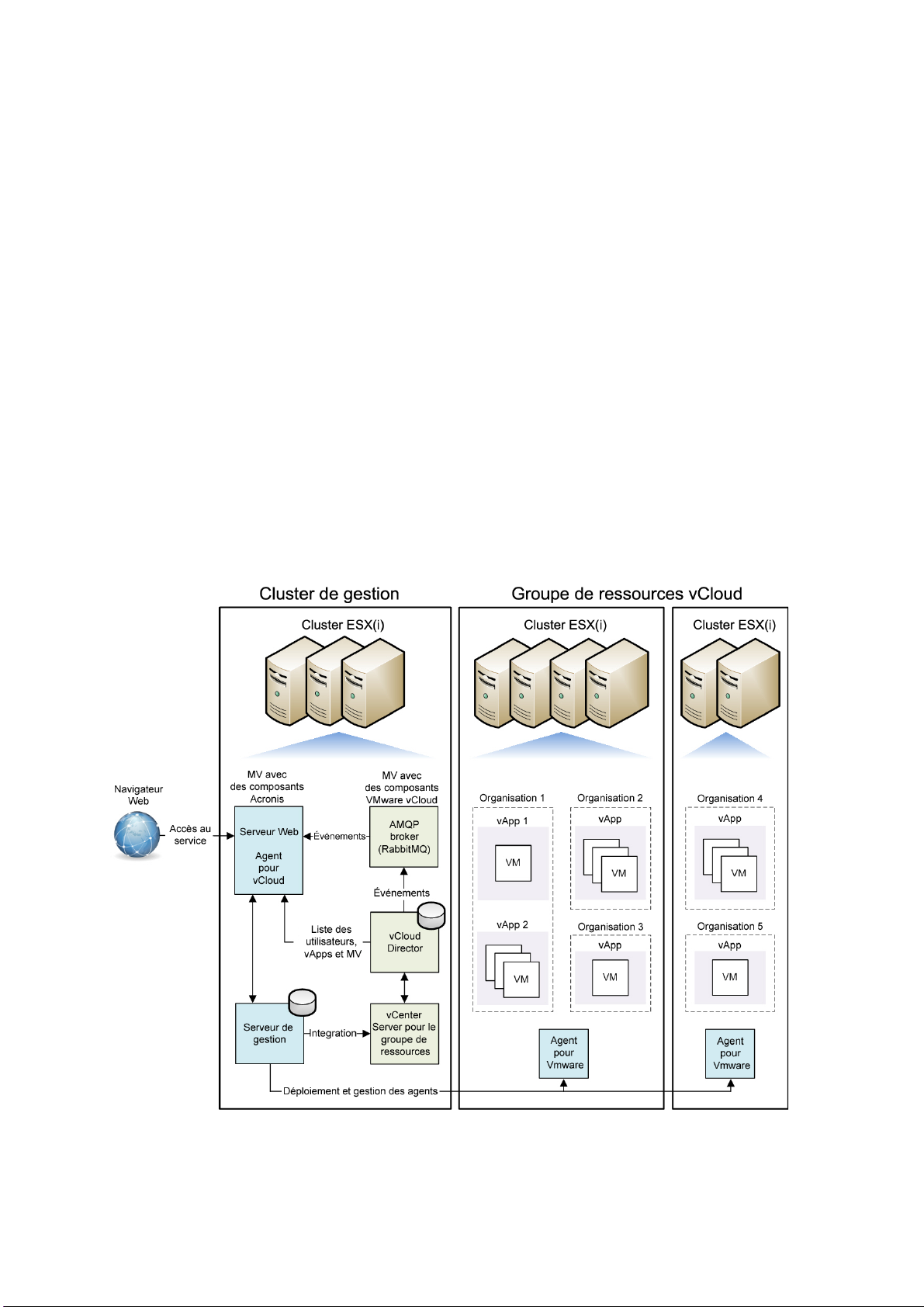
3 Composants
Acronis Backup Advanced for vCloud est constitué de plusieurs composants devant être installés sur
des machines distinctes.
Les agents pour VMware sont exécutés en tant que matériels virtuels dans le groupe de
ressources vCloud.
Paramètres par défaut de la machine de l'agent : 1 Go de mémoire, 6 Go d'espace disque et deux
CPU.
Management Server doit être installé dans le cluster de gestion sur une machine virtuelle qui
fonctionne sous Windows.
Exigences minimales pour la machine : 3 Go de mémoire, 30 Go d'espace disque et deux CPU.
L'agent pour vCloud doit être importé à partir d'un modèle Open Virtualization Format (OVF)
vers le cluster de gestion. L'agent est une machine virtuelle Linux qui joue également le rôle de
serveur Web.
Paramètres par défaut de la machine de l'agent : 2 Go de mémoire, 8 Go d'espace disque et deux
CPU.
Le diagramme suivant illustre les interactions des composants dans le cadre d'une installation par
défaut.
5 Copyright © Acronis International GmbH, 2002-2014
Page 6
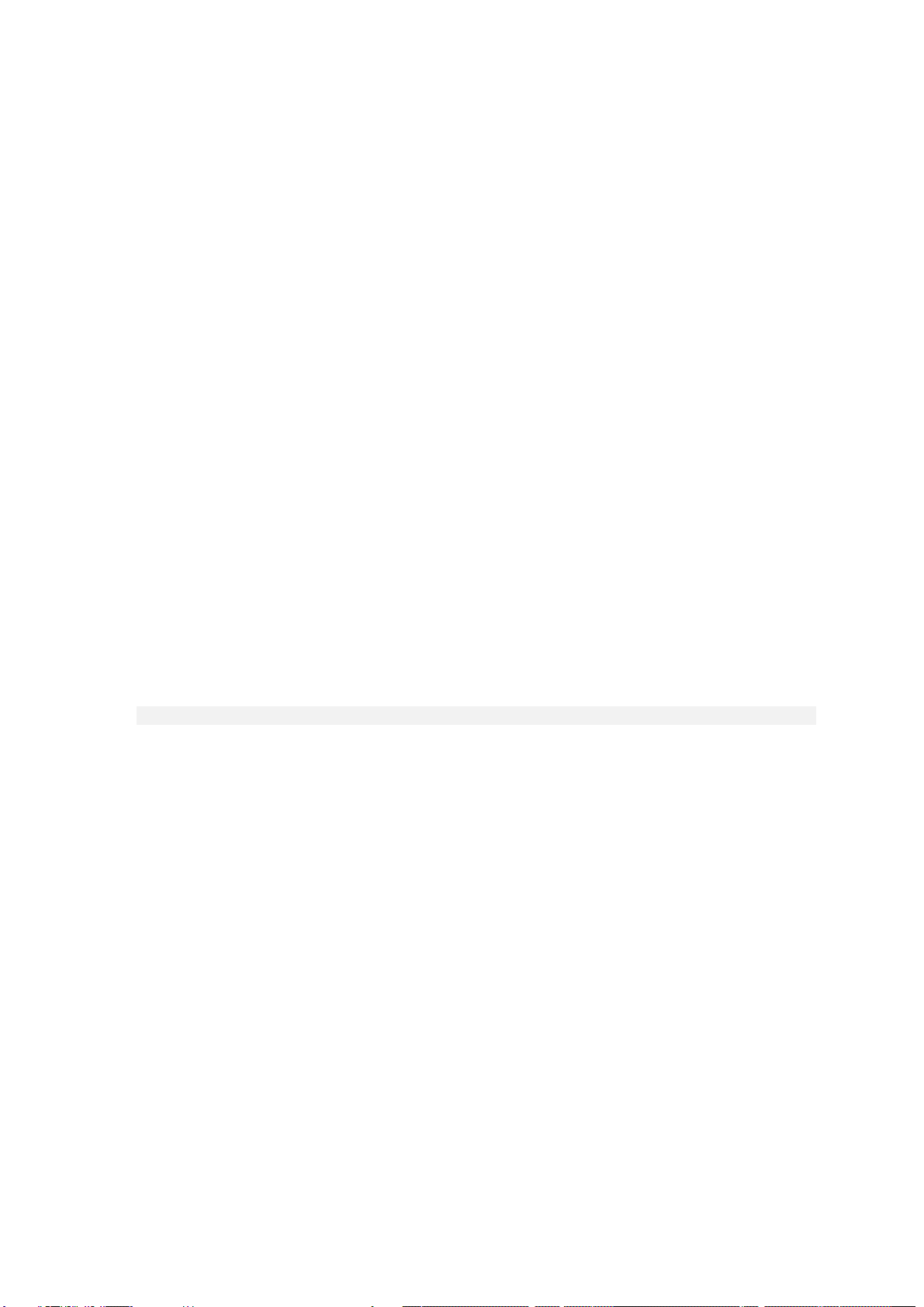
4 Ce dont vous avez besoin pour commencer
Assurez-vous que :
vCloud Director est installé et configuré.
Vous détenez un fichier txt contenant vos clés de licence.
Si vous disposez de plusieurs clés de licence, spécifiez une clé par ligne.
Vous possédez le package d'installation d'Acronis Backup Advanced for vCloud.
Il est constitué :
Du programme d'installation d'Acronis Backup Advanced.
Du modèle OVF Agent pour vCloud.
Du script enable_remote_sql_access.js.
Vous disposez d'une machine virtuelle sur laquelle installer le serveur de gestion,
fonctionnant sous un système d'exploitation Windows (sauf Start, Home, et RT).
Elle doit posséder un accès réseau à vCenter Server pour le groupe de ressources, ainsi
qu'aux clusters ESX(i) du groupe de ressources.
Votre stockage prend en charge l'un des protocoles réseau suivants : NFS, SMB, FTP ou SFTP.
La capacité de stockage est suffisante pour accueillir les sauvegardes de l'organisation. Créez un
dossier séparé pour chaque organisation.
Si vous souhaitez utiliser les partages NFS pour stocker vos sauvegardes, veuillez installer
Microsoft Windows Services pour NFS sur la machine où sera installé le serveur de gestion. Sur la
machine sur laquelle le serveur NFS est installé, sélectionnez un compte d'utilisateur qui servira
de compte anonyme, puis configurez le dossier d'exportation en spécifiant les paramètres
suivants dans le fichier /etc/exports :
/opt/backups *(rw,sync,all_squash,anonuid=1000,anongid=1000)
Dans cet exemple, le nom du dossier est /opt/backups, et l'ID utilisateur et l'ID groupe du compte
anonyme sont 1000.
6 Copyright © Acronis International GmbH, 2002-2014
Page 7
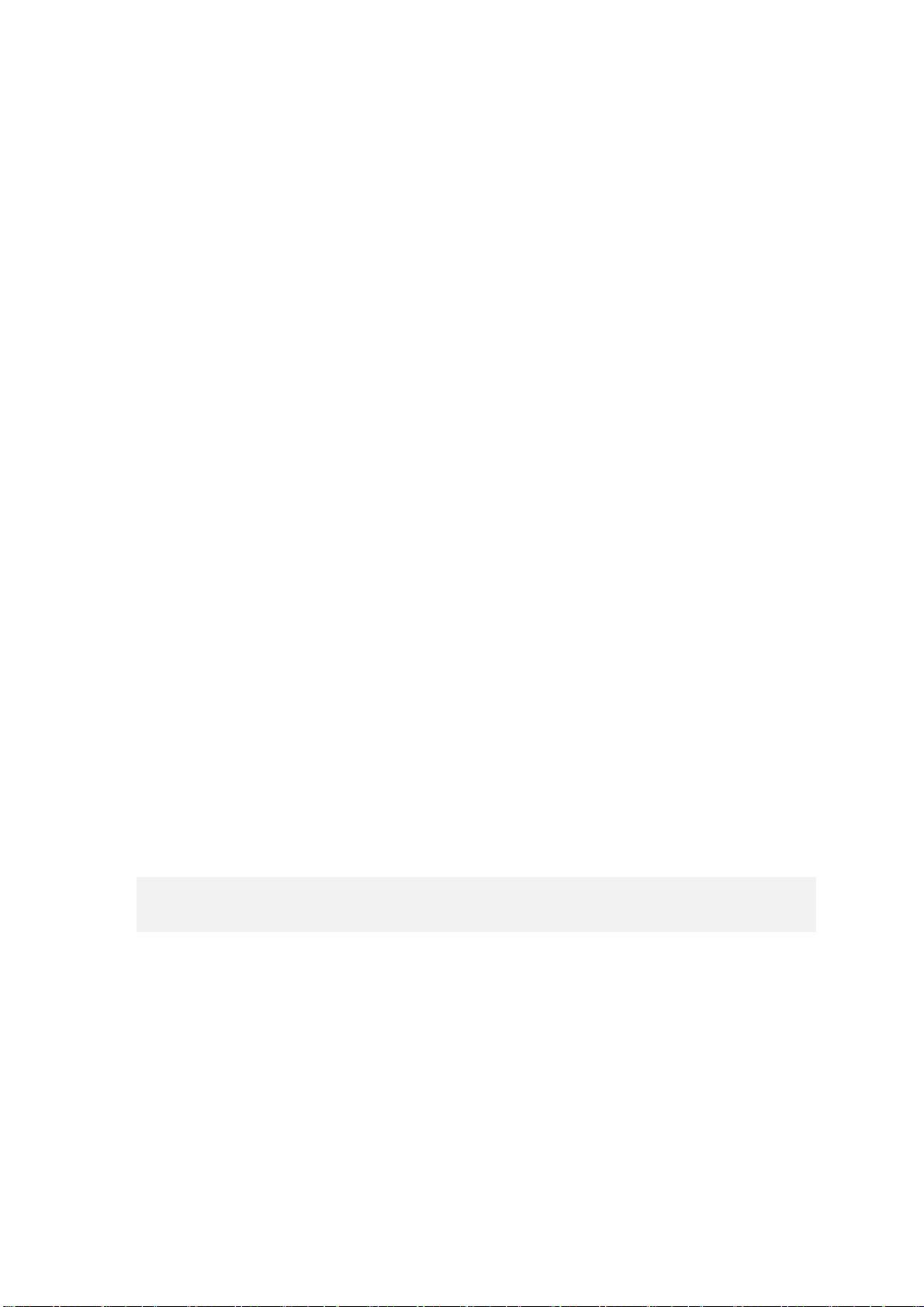
5 Instructions pas à pas
Les étapes suivantes vous guideront à travers l'installation et l'utilisation de base d'Acronis Backup
Advanced for vCloud. Elles indiquent comment :
Installer et configurer les principaux composants du produit et les logiciels requis.
Activer le service de sauvegarde pour une organisation.
Sauvegarder les machines virtuelles de l'organisation.
Appliquer un plan de sauvegarde aux machines virtuelles.
Écraser une machine virtuelle à l'aide d'une version sauvegardée.
Restaurer une machine virtuelle.
5.1 Installation et configuration de RabbitMQ Server
L'agent pour vCloud collecte les événements de vCloud Director via l'AMQP Broker de RabbitMQ
Server.
Si votre vCloud Director utilise déjà RabbitMQ Server, assurez-vous que le type d'échange est
paramétré sur topic et suivez les instructions de la section « Installation d'Acronis Backup Advanced
for vCloud » (p. 8).
Si RabbitMQ Server est déjà installé mais n'est pas utilisé par vCloud Director, passez à l'étape 5 de la
procédure suivante.
Pour installer et configurer RabbitMQ Server
1. Téléchargez RabbitMQ Server sur http://www.rabbitmq.com/download.html.
2. Pour installer RabbitMQ Server sur une machine exécutant Windows, téléchargez et exécutez le
fichier binaire Windows d'Erlang, disponible à l'adresse http://www.erlang.org/download.html.
3. Suivez les instructions d'installation de RabbitMQ pour installer ce produit sur un hôte adéquat.
L'hôte doit disposer d'un accès réseau à vCloud Director.
4. Le plug-in de gestion RabbitMQ est indispensable pour la configuration de RabbitMQ Server.
Selon le système d'exploitation de l'hôte RabbitMQ Server, effectuez l'une des opérations
suivantes :
Sous Linux, exécutez les commandes suivantes :
rabbitmq-plugins enable rabbitmq_management
service rabbitmq-server stop
service rabbitmq-server start
Sous Windows :
Accédez Démarrer > Tous les programmes > RabbitMQ Server > RabbitMQ Command
Prompt.
Vérifiez que l'invite de commande affiche le dossier contenant les fichiers exécutables
RabbitMQ Server, comme C:\Program Files\RabbitMQ
Server\rabbitmq_server-3.1.5\sbin. Si nécessaire, modifiez le dossier à l'aide de la
commande cd.
Exécutez la commande suivante : rabbitmq-plugins enable
rabbitmq_management
Exécutez Démarrer > Tous les programmes > RabbitMQ Server > RabbitMQ Service -
stop.
7 Copyright © Acronis International GmbH, 2002-2014
Page 8
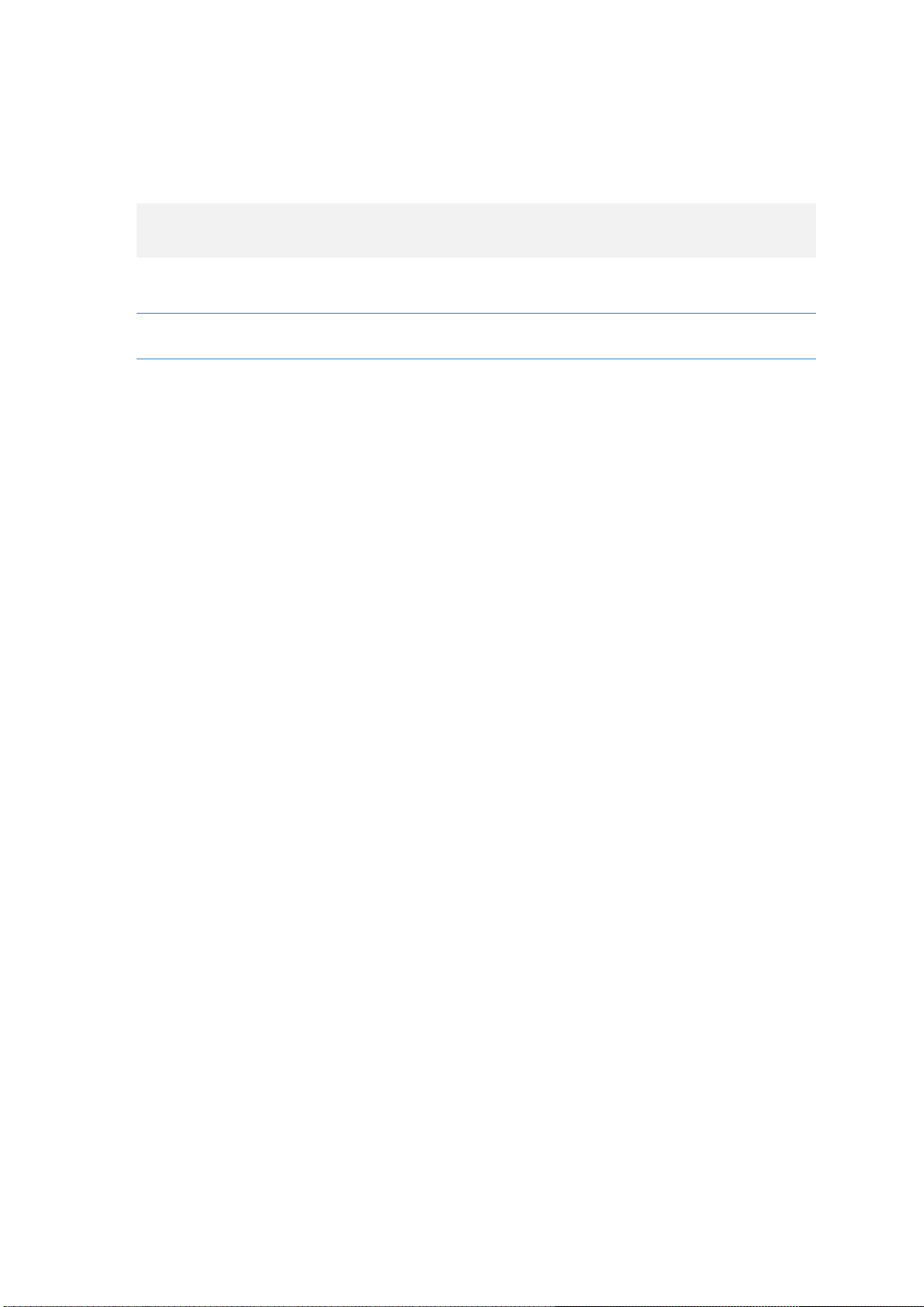
Exécutez Démarrer > Tous les programmes > RabbitMQ Server > RabbitMQ Service -
start.
5. Exécutez les commandes suivantes sur l'hôte RabbitMQ Server pour créer un nouveau compte
d'utilisateur :
rabbitmqctl add_user <nom d'utilisateur> <mot de passe>
rabbitmqctl set_user_tags <nom d'utilisateur> management
rabbitmqctl set_permissions -p / <nom d'utilisateur> ".*" ".*" ".*"
Ici, <nom d'utilisateur> et <mot de passe> sont le nom et le mot de passe du compte
d'utilisateur à créer.
Remarque Vous pouvez utiliser un compte d'utilisateur RabbitMQ Server existant avec des autorisations
égales ou supérieures à celles indiquées par les commandes ci-dessus.
L'agent pour vCloud d'Acronis Backup Advanced for vCloud utilisera ce compte pour recevoir des
notifications d'événements de vCloud Director. Conservez les informations d'identification du
compte car vous devrez les indiquer lors de la configuration de l'agent pour vCloud.
6. Dans un navigateur Web, accédez à l'interface utilisateur Internet de RabbitMQ Server, à
l'adresse : http://<nom du serveur>:15672/ Dans le cas présent, <nom du serveur> est
l'adresse de l'hôte RabbitMQ Server.
7. Fournissez les informations d'identification de l'utilisateur RabbitMQ Server créé à l'étape 5.
8. Cliquez sur Exchanges.
9. Sous Add a new exchange :
a. Dans Name, spécifiez le nom d'un nouvel échange qui sera utilisé par l'agent pour vCloud.
Par exemple, spécifiez vcdExchange.
b. Dans Type, sélectionnez topic.
c. Conservez les valeurs par défaut pour tous les autres paramètres.
d. Cliquez sur Add exchange.
10. Connectez-vous à vCloud Director en tant qu'administrateur.
11. Cliquez sur Administration.
12. Sous System settings, cliquez sur Extensibility.
13. Sous Notifications, cochez la case Enable notifications.
14. Sous AMQP Broker Settings :
a. Dans AMQP Host, spécifiez le nom ou l'adresse IP de l'hôte RabbitMQ Server.
b. Dans AMQP Port, saisissez 5672.
c. Dans Exchange, spécifiez le nom de l'échange que vous avez créé à l'étape 9.
d. Dans vHost, saisissez /.
e. Dans Prefix, saisissez vcd.
f. Dans User Name et Password, saisissez les informations d'identification du compte
d'utilisateur créé à l'étape 5.
15. Cliquez sur Apply.
5.2 Installation d'Acronis Backup Advanced for vCloud
5.2.1 Installation du serveur de gestion
1. Connectez-vous en tant qu'administrateur sur la machine qui servira de serveur de gestion,
2. et lancez le programme d'installation d'Acronis Backup Advanced.
8 Copyright © Acronis International GmbH, 2002-2014
Page 9

3. Cliquez sur Installer Acronis Backup.
4. Acceptez les termes du contrat de licence.
5. Cochez la case Surveiller et configurer de façon centralisée la sauvegarde des machines
physiques et virtuelles.
9 Copyright © Acronis International GmbH, 2002-2014
Page 10

6. Fournissez la licence pour Acronis Backup Advanced for vCloud. Saisissez vos clés de licence ou
importez-les à partir d'un fichier texte.
7. Déterminez si la machine participera au Programme d'expérience Client Acronis (PEC).
8. Cliquez sur Installer pour procéder à l'installation.
9. Si l'installation est réussie, cliquez sur Terminer pour fermer la fenêtre de l'assistant.
5.2.2 Exécution du script de configuration de SQL Server
1. Copiez le script enable_remote_sql_access.js fourni avec le produit sur la machine du
serveur de gestion.
Détails. Le script configure l'instance SQL Server pour la rendre accessible à l'agent pour vCloud.
Il crée un nouveau compte SQL Server utilisable par l'agent pour vCloud, configure l'instance
pour qu'elle écoute un port statique, puis configure le pare-feu Windows pour qu'il autorise les
connexions à ce port.
2. Exécutez le script au format suivant :
10 Copyright © Acronis International GmbH, 2002-2014
Page 11

cscript enable_remote_sql_access.js <nouveau-nom-utilisateur>
<nouveau-motdepasse> [-p <port>]
Où :
<nouveau-nom-utilisateur> et <nouveau-motdepasse> sont le nom d'utilisateur et
le mot de passe du nouveau compte.
-p <port> est un paramètre optionnel permettant d'indiquer le port à utiliser.
Par exemple :
C:\>cscript enable_remote_sql_access.js User 123
Si vous ne spécifiez pas le port, il sera sélectionné automatiquement. Contrôlez le numéro de
port sélectionné par le script :
Port 1433 is picked
Important. Retenez les accréditations et le numéro de port. Vous devrez les indiquer lors de la configuration
de l'agent pour vCloud.
5.2.3 Intégration du serveur de gestion à vCenter Server
1. Cliquez sur Acronis Backup sur le bureau de la machine sur laquelle est installé le serveur de
gestion.
2. Cliquez sur Connexion à un serveur de gestion.
11 Copyright © Acronis International GmbH, 2002-2014
Page 12

3. Indiquez le nom d'hôte ou l'adresse IP de la machine, ainsi que les accréditations
d'administrateur qui vous ont permis d'installer le serveur de gestion.
4. Dans l'arborescence de navigation, cliquez sur Machines virtuelles, puis sur Configurer
l'intégration à VMware vCenter.
5. Cochez la case Permettre l'intégration avec le serveur vCenter Server suivant.
6. Indiquez l'adresse IP ou le nom du vCenter Server pour le groupe de ressources. Saisissez les
accréditations d'administrateur vCenter Server.
12 Copyright © Acronis International GmbH, 2002-2014
Page 13

Détails. Ce compte sera utilisé par le serveur de gestion pour déployer les agents et par ces
derniers pour se connecter à vCenter Server. Il doit donc posséder les droits relatifs à la création,
la sauvegarde et la restauration des machines virtuelles.
7. Si un serveur DHCP est présent sur le réseau, vous pouvez, si vous le souhaitez, laisser la case
Déployer automatiquement l'agent pour VMware (matériel virtuel) activée. Lorsqu'une
sauvegarde est sur le point de démarrer, le serveur de gestion déploie automatiquement l'agent
pour VMware sur chaque cluster possédant des machines virtuelles à sauvegarder mais sur
lesquelles l'agent n'est pas encore installé.
Si le réseau emploie un système d'adresses IP statiques, si vous préférez déployer les agents
manuellement ou si le déploiement automatique échoue, désactivez la case Déployer
automatiquement.... Vous devrez alors suivre quelques étapes supplémentaires, décrites dans
« Déploiement de l'agent pour VMware » (p. 14).
8. Cliquez sur OK pour confirmer les modifications.
Les machines virtuelles gérées par vCenter Server s'affichent dans la section Machines virtuelles de
l'arborescence de navigation. Elles apparaissent en grisé car l'agent pour VMware n'a pas encore été
déployé.
13 Copyright © Acronis International GmbH, 2002-2014
Page 14

5.2.4 Déploiement de l'agent pour VMware
L'agent pour VMware (matériel virtuel) sera déployé automatiquement le cas échéant si l'option a
été activée lors de l'intégration du serveur de gestion à vCent er Server (p. 11).
Si vous avez désactivé le déploiement automatique, déployez l'agent sur chaque cluster ESX(i) dont
les machines virtuelles seront sauvegardées.
Pour déployer l'agent pour VMware
1. Connectez la console au serveur de gestion comme décrit dans « Utilisation de la console
d'administration ».
2. Dans l'arborescence Navigation, développez Machines virtuelles, puis cliquez avec le bouton
droit de la souris sur l'adresse IP ou le nom du serveur vCenter Server pour le groupe de
ressources.
3. Cliquez sur Déployer l'agent pour VMware.
4. Pour chaque cluster dont la machine virtuelle sera sauvegardée, procédez comme suit :
a. Sélectionnez un hôte vers lequel déployer l'agent.
b. Dans Interface réseau, sélectionnez l'interface réseau qui fournit un accès au serveur de
gestion, au serveur vCenter Server pour le groupe de ressources, aux machines virtuelles du
cluster et au stockage de sauvegarde.
c. Le lien Configuration réseau vous permet d'indiquer si l'agent utilisera une adresse IP
dynamique (fournie par un serveur DHCP) ou une adresse IP statique. Vous pouvez ignorer
cette étape si vous souhaitez utiliser par défaut une adresse dynamique.
Si vous souhaitez que l'agent utilise une adresse IP statique :
Cliquez sur Configuration réseau.
Sélectionnez Utiliser les paramètres réseau suivants.
Spécifiez les paramètres réseau appropriés pour l'agent, puis cliquez sur OK.
14 Copyright © Acronis International GmbH, 2002-2014
Page 15

Conseil : vous pourrez modifier les paramètres réseau après le déploiement de l'agent. Pour ce faire,
sélectionnez le matériel virtuel dans l'inventaire VMware vSphere et accédez à la console du matériel
virtuel. Sous Options de l'agent, cliquez sur le lien Modifier en regard du nom de l'interface réseau (par
exemple, eth0).
5. Cliquez sur Déployer l'agent pour VMware.
Le serveur de gestion commence le déploiement de l'agent pour VMware. La progression s'affiche
dans la partie inférieure de la fenêtre.
Une fois que l'agent est déployé, la machine de l'agent apparaît dans l'affichage Machines avec des
agents du serveur de gestion.
5.2.5 Installation de l'agent pour vCloud
L'agent pour vCloud est fourni sous forme de modèle OVF.
Pour l'installer, déployez le modèle OVF sur votre cluster de gestion. Mappez le réseau du modèle
OVF à un réseau autorisant l'accès aux machines virtuelles du cluster de gestion et à l'hôte RabbitMQ
Server.
Pour obtenir des informations générales sur le déploiement d'un modèle OVF, veuillez consulter
l'article suivant de la base de connaissances VMware :
http://pubs.vmware.com/vsphere-50/topic/com.vmware.vsphere.vm_admin.doc_50/GUID-6C847F7
7-8CB2-4187-BD7F-E7D3D5BD897B.html.
5.2.6 Configuration de l'agent pour vCloud
Connexion
Connectez-vous en tant qu'utilisateur root à la machine avec l'agent pour vCloud. Les accréditations
par défaut sont :
Nom d'utilisateur : root
Mot de passe : Default0 (sensible à la casse)
15 Copyright © Acronis International GmbH, 2002-2014
Page 16

Configuration du fuseau horaire
Réglez le fuseau horaire sur celui de la machine vCloud Director. Cela permettra à l'agent pour
vCloud de convertir l'heure entre le fuseau horaire de l'utilisateur et le fuseau horaire de vCloud
Director.
1. Déterminez le fuseau horaire de la machine vCloud Director. En cas de doute, connectez-vous à
la machine et exécutez la commande date. La sortie contient l'abréviation du fuseau horaire. Par
exemple :
Mon Aug 26 23:00:00 EST 2013
EST est l'abréviation d'Eastern Standard Time (heure de l'Est des États-Unis). Ce fuseau horaire
comprend des zones géographiques des États-Unis et du Canada, ainsi que certains pays
d'Amérique du Sud. Pour connaître d'autres abréviations, rendez-vous à l'adresse
http://www.timeanddate.com/library/abbreviations/timezones/.
2. Dans le répertoire /usr/share/zoneinfo de la machine hébergeant l'agent pour vCloud,
recherchez le fichier correspondant à votre région et à votre fuseau horaire.
Par exemple, pour le fuseau de l'heure de l'Est des États-Unis, le fichier du fuseau horaire est le
suivant : /usr/share/zoneinfo/US/Eastern
3. Supprimez les anciens paramètres de fuseau horaire :
rm -f /etc/localtime
4. Spécifiez les nouveaux paramètres de fuseau horaire :
ln -s <fichier_fuseau_horaire> /etc/localtime
Par exemple :
ln -s /usr/share/zoneinfo/US/Eastern /etc/localtime
Configuration des paramètres de connexion
1. Accédez au dossier /opt/ acronis/vcd-agent/bin et exécutez la commande configure.sh.
Tous les scénarios de configuration disponibles sont affichés.
2. Choisissez le scénario Configuration initiale de l'agent.
3. Fournissez les paramètres de connexion de vCloud Director :
Nom d'hôte ou adresse IP de vCloud Director
Accréditations de l'administrateur système vCloud Director
4. Fournissez les informations d'identification de l'utilisateur RabbitMQ Server que vous avez créé
lors de la configuration de RabbitMQ Server.
5. Fournissez les paramètres de connexion du serveur de gestion :
Nom d'hôte ou adresse IP de la machine hébergeant le serveur de gestion
Accréditations de l'administrateur sous lequel vous avez installé le serveur de gestion
6. Fournissez les paramètres de connexion pour l'instance SQL Server qui stocke les bases de
données du serveur de gestion :
Nom d'hôte/Adresse IP : nom d'hôte ou adresse IP du serveur de gestion.
16 Copyright © Acronis International GmbH, 2002-2014
Page 17

Port [1433] : port qui a été défini lors de l'exécution du script de configuration sur le serveur
de gestion
Nom d'utilisateur, Mot de passe : accréditations que vous avez saisies lors de l'exécution du
script de configuration du serveur de gestion
7. Pour autoriser les utilisateurs à restaurer des fichiers à partir de sauvegardes de machines
virtuelles (p. 24), procédez comme suit :
À l'invite Voulez-vous autoriser les utilisateurs à restaurer des fichiers individuels…,
appuyez sur y.
Spécifiez le chemin d'accès à un dossier réseau qui sera utilisé comme emplacement de
stockage temporaire pour les fichiers restaurés, ainsi que les informations d'identification
permettant d'accéder à ce dossier.
Nous vous recommandons d'utiliser un dossier partagé sur la machine du serveur de gestion.
Spécifiez le dossier sous le format suivant : //Serveur/Partage réseau/Dossier (remarquez
l'utilisation des barres obliques). Réservez au moins 20 Go d'espace pour les fichiers
temporaires. Si nécessaire, ajoutez un disque individuel à la machine du serveur de gestion et
créez le dossier sur ce disque. Si la machine est membre d'un domaine Active Directory,
spécifiez le nom d'utilisateur au format <nom de domaine>\\<nom d'utilisateur>
(remarquez l'utilisation des barres obliques inverses doubles) ou au format <nom
d'utilisateur>@<nom de domaine>.
Vous pouvez également utiliser un dossier d'exportation sur un serveur NFS. Par exemple,
vous pouvez utiliser la machine dotée de l'agent pour vCloud comme serveur NFS. Pour
spécifier le dossier d'exportation, utilisez le format suivant :
nfs://Serveur/CheminExport:/CheminDossierExport (remarquez la présence des
deux points avant la dernière barre). Pour plus d'informations sur la façon de configurer le
dossier d'exportation, consultez la section « Configuration d'un stockage NFS » du Guide de
l'administrateur.
Configuration des paramètres réseau
La machine dotée de l'agent pour vCloud possède deux adaptateurs réseau : eth0 pour le réseau
interne et eth1 pour le réseau externe.
eth0 se connecte au réseau interne sur lequel les composants Acronis Backup Advanced for vCloud
communiquent avec les composants VMware vCloud. Elle accepte également les connexions
entrantes des clients SSH et les navigateurs Web sur le réseau interne.
eth1 accepte les connexions entrantes des navigateurs Web du réseau externe. Assurez-vous que
votre pare-feu, votre routeur NAT et les autres composantes du système de sécurité du réseau
permettent la connexion externe à cet adaptateur sur les ports 80 et 443.
Par défaut, les adaptateurs récupèrent les paramètres réseau auprès d'un serveur DHCP. Vous
pouvez assigner une adresse IP statique à un adaptateur. Par exemple, pour faciliter le
réacheminement de port, vous pouvez assigner une adresse IP statique à l'adaptateur externe.
Pour modifier les paramètres réseau de l'agent pour vCloud
1. Exécutez la commande configure.sh, puis choisissez le scénario Modifier les paramètres
réseau.
2. Spécifiez les paramètres réseau de l'adaptateur eth0.
Pour récupérer les paramètres réseau auprès d'un serveur DHCP, appuyez sur o.
Pour spécifier les paramètres réseau avec une adresse IP statique, appuyez sur n, puis :
a. Spécifiez l'adresse IP statique de l'adaptateur. Par exemple : 192.168.0.10
17 Copyright © Acronis International GmbH, 2002-2014
Page 18

b. Spécifiez le masque de sous-réseau de l'adaptateur. Par exemple : 255.255.0.0
c. Spécifiez l'adresse IP de la passerelle par défaut de l'adaptateur. Par exemple : 192.168.0.1
3. Spécifiez les paramètres réseau de l'adaptateur eth1.
Pour récupérer les paramètres réseau auprès d'un serveur DHCP, appuyez sur o.
Pour spécifier les paramètres réseau avec une adresse IP statique, appuyez sur n, puis :
a. Spécifiez l'adresse IP statique de l'adaptateur. Par exemple : 10.0.0.10.
b. Spécifiez le masque de sous-réseau de l'adaptateur. Par exemple : 255.0.0.0
La commande ne demande pas la passerelle par défaut, parce que l'adaptateur est utilisé
seulement pour les connexions entrantes.
4. Si vous avez configuré les deux adaptateurs de sorte qu'ils utilisent des adresses IP statiques,
spécifiez ce qui suit :
a. Dans Serveur DNS 1, spécifiez l'adresse IP du serveur DNS.
b. [Facultatif] Dans Serveur DNS 2, spécifiez l'adresse IP du serveur DNS secondaire.
Les paramètres de serveur DNS s'appliquent aux deux adaptateurs.
Si l'un des adaptateurs utilise un serveur DHCP, les paramètres du serveur DNS pour les deux
adaptateurs sont récupérés auprès de ce serveur DHCP.
Si les deux adaptateurs utilisent des serveurs DHCP, leurs paramètres sont récupérés auprès du
serveur DHCP pour eth1 (à condition que la liste de serveurs DNS ne soit pas vide).
5.3 Activation de la sauvegarde pour une organisation
1. Accédez à la page de connexion du service de sauvegarde. L'adresse est la suivante :
https://<AdresseServiceSauvegarde>/.
En cas de connexion depuis un réseau interne : <AdresseServiceSauvegarde> est le
nom de domaine complet ou l'adresse IP de l'hôte de l'agent pour vCloud sur ce réseau.
Par exemple, https://vcloudagent.vcloud.example.com/ ou
https://10.200.200.10/
En cas de connexion depuis un réseau externe : <AdresseServiceSauvegarde> est l'URL
du service de sauvegarde telle qu'elle s'affiche du côté public d'un pare-feu, d'un équilibreur
de charge, d'un proxy NAT/inverse et d'autres composants réseau qui pourraient se trouver
avant votre infrastructure.
Par exemple : https://backup.example.com/
2. Saisissez le nom d'utilisateur et le mot de passe de votre compte d'administrateur système
vCloud Director.
18 Copyright © Acronis International GmbH, 2002-2014
Page 19
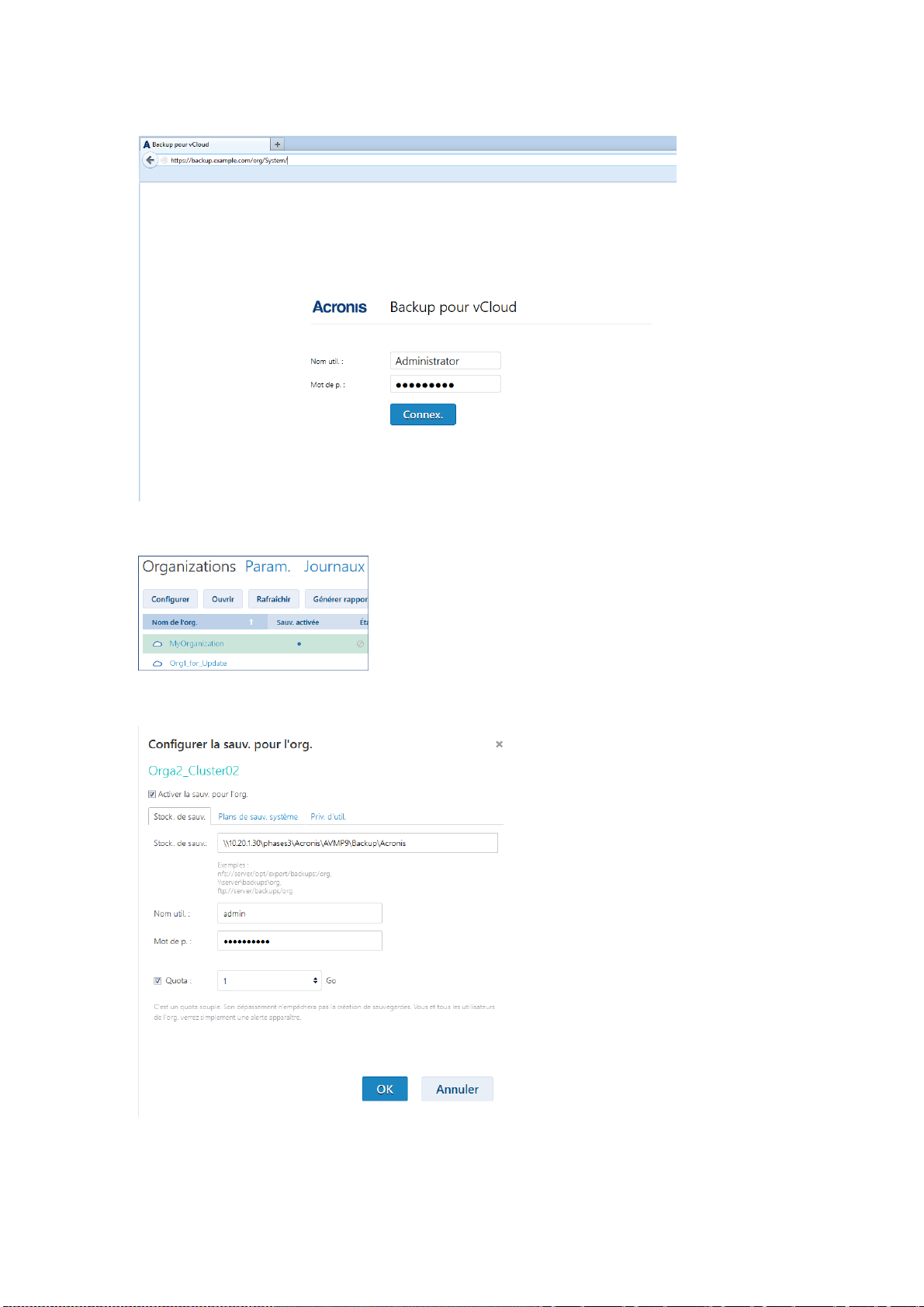
3. Cliquez sur Connex..
4. Cliquez sur l'onglet Organisations.
Une liste des organisations enregistrées dans vCloud Director apparaît.
5. Sélectionnez l'organisation pour laquelle vous souhaitez activer la sauvegarde.
6. Cliquez sur Configurer.
7. Dans le champ Stock. de sauv. de l'onglet Stock. de sauv., spécifiez le chemin d'accès au dossier
partagé alloué pour le stockage des sauvegardes de l'organisation. Si l'authentification est
19 Copyright © Acronis International GmbH, 2002-2014
Page 20

requise pour accéder au dossier, indiquez les accréditations d'un compte d'utilisateur possédant
des autorisations de lecture/écriture pour ce dossier.
8. Confirmez les modifications.
5.4 Sauvegarde des machines virtuelles
1. Sélectionnez l'organisation.
2. Cliquez sur Ouvrir.
L'interface de l'administrateur d'organisation s'affiche alors.
3. Sélectionnez une ou plusieurs machines virtuelles à sauvegarder.
Vous pouvez sélectionner une machine virtuelle soit dans la vApp à laquelle elle appartient, soit
dans la liste Toutes les MV.
4. Cliquez sur Sauvegarder maintenant.
Le logiciel peut simultanément sauvegarder jusqu'à dix machines virtuelles. Le nombre par défaut est 5.
Lorsque la sauvegarde démarre, l'état de protection Sauvegarde de <nom de la machine> en cours
est appliqué à cinq machines au maximum. La progression de la sauvegarde s'affiche à droite, dans la
zone de détails de la machine en cours de sauvegarde.
Les sauvegardes de toutes les organisations figurent dans l'onglet Stock. de sauv..
20 Copyright © Acronis International GmbH, 2002-2014
Page 21

5.5 Application d'un plan de sauvegarde
L'application d'un plan de sauvegarde à une machine virtuelle vous permet d'automatiser la création
et la suppression des sauvegardes de la machine.
1. Sélectionnez une ou plusieurs machines virtuelles dans la liste Toutes les MV, ou sélectionnez
une vApp entière dans la liste vApps. Si vous sélectionnez une vApp entière, le plan de
sauvegarde sera appliqué à toutes les machines figurant dans celle-ci, ainsi qu'à toute nouvelle
machine qui y apparaîtra ultérieurement.
2. Sélectionnez une ou plusieurs machines virtuelles.
3. Cliquez sur Appli. plan sauv..
4. Sélectionnez un plan de sauvegarde à appliquer.
Actuellement, vous pouvez faire votre choix parmi les plans de sauvegarde qui sont fournis
initialement avec le logiciel.
Un plan de sauvegarde contient les instructions suivantes pour le service de sauvegarde :
Planification : conditions et fréquence d'exécution des sauvegardes
Règles de rétention : durée de stockage des sauvegardes
Options de sauvegarde : elles permettent d'exclure des fichiers et dossiers spécifiques
(Exclusions) ; d'envoyer des notifications sur les résultats d'opérations de sauvegarde
(Notifications) ; et de chiffrer des sauvegardes (Chiffrement)
5. Cliquez sur OK. Le nom du plan de sauvegarde appliqué figure dans la colonne Plan de
sauvegarde.
5.6 Écrasement d'une machine virtuelle avec sa version
sauvegardée
Cette procédure de restauration est facilement exécutable dans l'onglet de l'organisation.
1. Dans l'interface administrateur de l'organisation, cliquez sur l'onglet indiquant le nom de
l'organisation.
21 Copyright © Acronis International GmbH, 2002-2014
Page 22
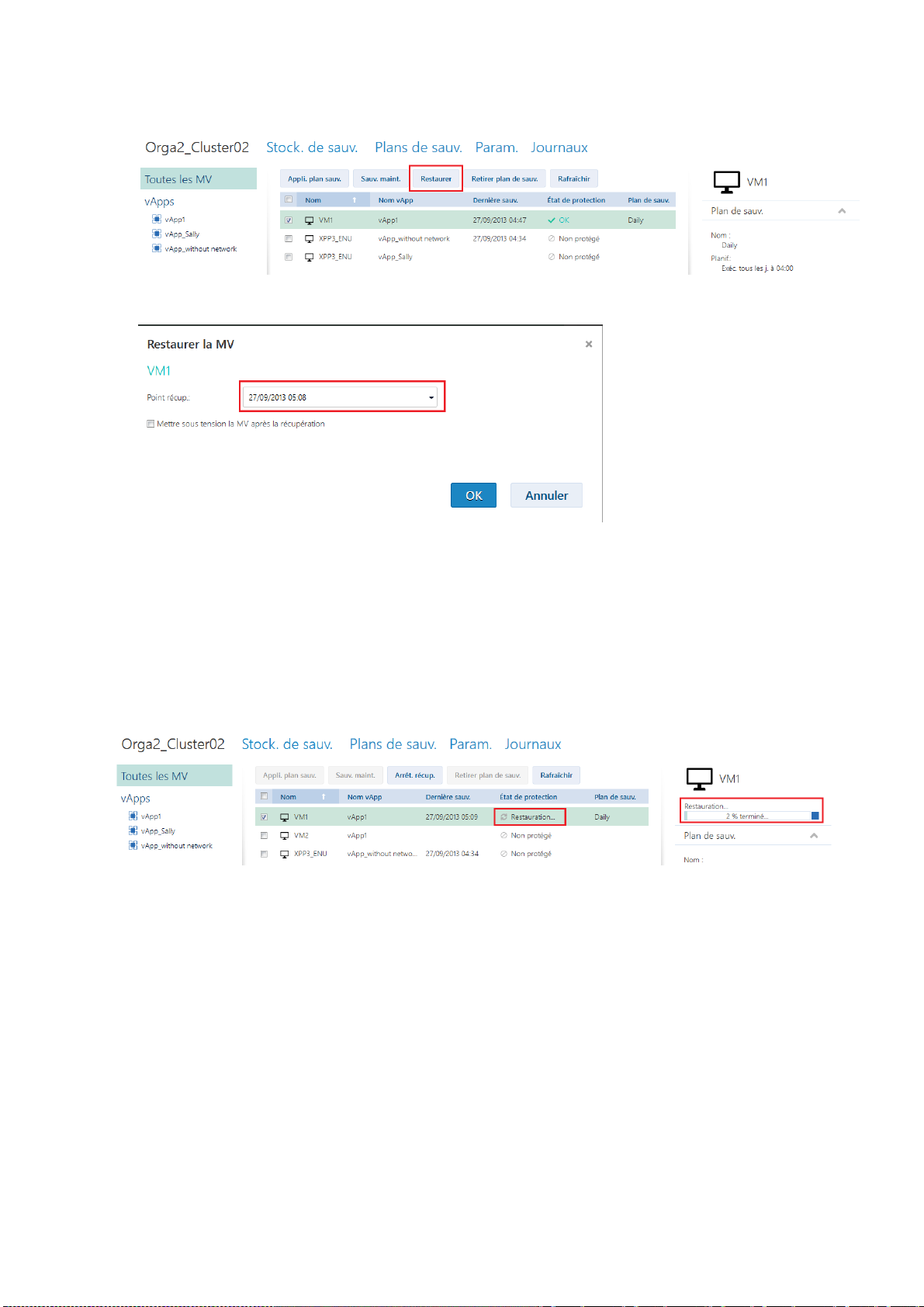
2. Sélectionnez la machine que vous souhaitez écraser, puis cliquez sur Restaurer.
3. Dans Point de récupération, sélectionnez la date et l'heure à laquelle la machine sera restaurée.
Par défaut, le dernier point de récupération est sélectionné.
Si un ou plusieurs réseaux préalablement utilisés par la machine sauvegardée ne font plus partie
de la vApp, il vous est demandé de mapper les adaptateurs réseau de la machine virtuelle aux
réseaux de la vApp.
4. [Option] Activez la case Mettre sous tension la MV après la restauration.
5. Cliquez sur OK.
Une fois la restauration lancée, la machine présente l'état de protection Restauration. La progression
de la restauration s'affiche dans la zone de détails de la machine, à droite.
Une fois la restauration terminée, les informations concernant sa réussite ou son échec s'affichent
dans la zone de détails de la machine.
5.7 Restauration d'une machine virtuelle
Il s'agit d'une procédure de restauration ordinaire. Contrairement à l'écrasement d'une machine
virtuelle existante, cette procédure vous permet de restaurer une machine virtuelle supprimée, de
créer une nouvelle machine virtuelle en la restaurant à partir d'une sauvegarde, ainsi que de modifier
les paramètres réseau de la machine.
22 Copyright © Acronis International GmbH, 2002-2014
Page 23
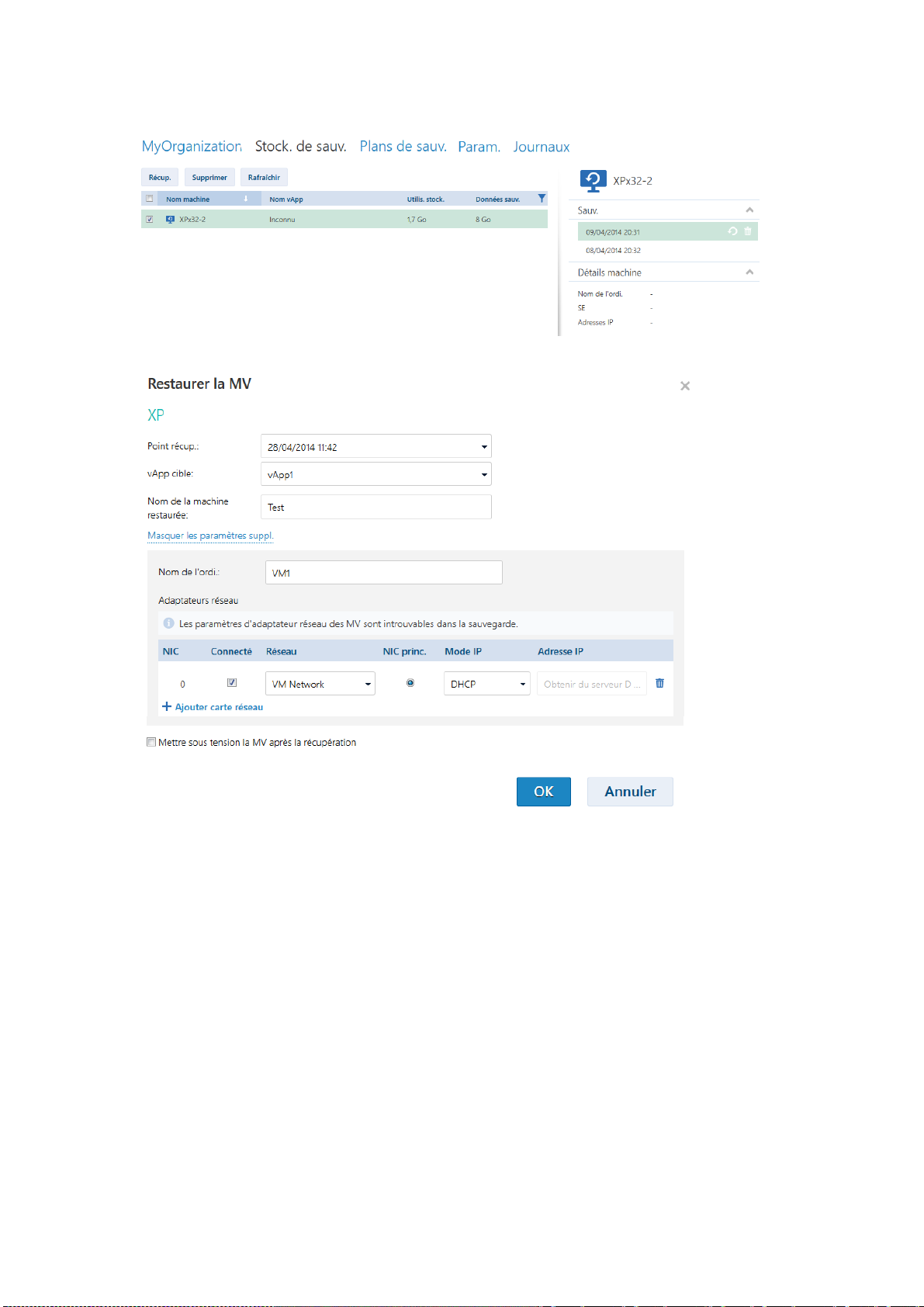
1. Dans l'interface administrateur de l'organisation, cliquez sur l'onglet Stock. de sauv..
2. Sélectionnez la machine que vous souhaitez restaurer, puis cliquez sur Restaurer.
3. Dans Point de récupération, sélectionnez la date et l'heure à laquelle la machine sera restaurée.
Par défaut, le dernier point de récupération est sélectionné.
4. Dans vApp cible, indiquez la vApp dans laquelle sera restaurée la machine. Par défaut, la vApp
d'origine est sélectionnée.
Si la vApp d'origine n'existe plus dans l'organisation, vous pouvez la recréer et restaurer la
machine dans celle-ci. Pour cela, sélectionnez Recréer la vApp d'origine. La vApp est créée avec
les paramètres qui lui étaient associés lorsque la machine a été sauvegardée.
5. Dans Nom de la machine restaurée, saisissez le nom qui sera attribué à la machine restaurée
dans la vApp. Par défaut, le nom d'origine de la machine est sélectionné.
Si une machine de cette vApp porte déjà ce nom, le logiciel contrôle l'identifiant unique de la
machine dans vCloud Director. Toute machine possédant le même identifiant unique sera
écrasée. Si la machine possède un identifiant unique différent, le logiciel crée une nouvelle
machine virtuelle et ajoute un suffixe de type (1) à son nom.
6. Dans Afficher les paramètres suppl., les actions suivantes sont disponibles :
Dans Nom de l'ordi., modifier ou spécifier le nom de la machine sur le réseau.
23 Copyright © Acronis International GmbH, 2002-2014
Page 24
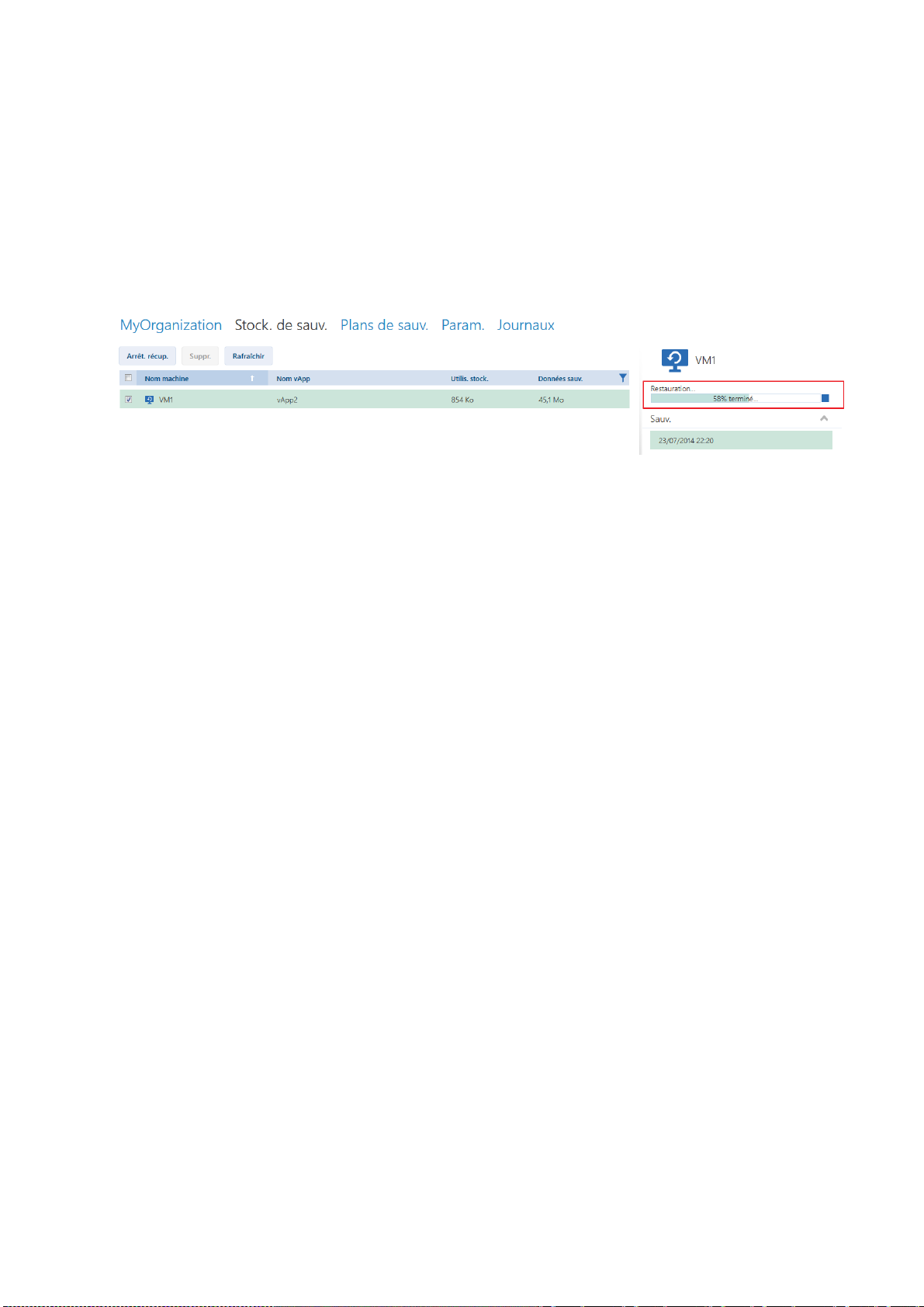
Dans Adaptateurs réseau, modifier ou spécifier les paramètres des adaptateurs réseau de la
machine, ou ajouter ou supprimer des adaptateurs réseau.
Dans Conserver les adresses MAC, indiquer si les adaptateurs réseau de la machine (à
l'exception de ceux que vous venez d'ajouter) posséderont les mêmes adresses MAC que
ceux de la machine d'origine.
7. [Facultatif] Activez la case Mettre sous tension la MV après la récupération.
8. Cliquez sur OK.
La progression de la restauration s'affiche dans la zone de détails de la machine, sur la droite.
Une fois la restauration terminée, les informations concernant sa réussite ou son échec s'affichent
dans la zone de détails de la machine.
5.8 Restauration de fichiers à partir d'une sauvegarde
de machine virtuelle
Cette procédure vous permet de restaurer des fichiers et dossiers à partir de la sauvegarde d'une
machine virtuelle, mais sans restaurer la machine virtuelle elle-même. Les fichiers et dossiers que vous
sélectionnez peuvent être téléchargés sous la forme d'un fichier .zip.
Pour restaurer les fichiers d'une machine virtuelle
1. Ouvrez l'onglet de l'organisation ou l'onglet Stockage de sauvegarde.
2. Sélectionnez la machine virtuelle dont vous souhaitez restaurer les fichiers, puis cliquez sur
Restaurer fich..
3. Dans Point récup., sélectionnez la date et l'heure de la restauration des fichiers.
24 Copyright © Acronis International GmbH, 2002-2014
Page 25
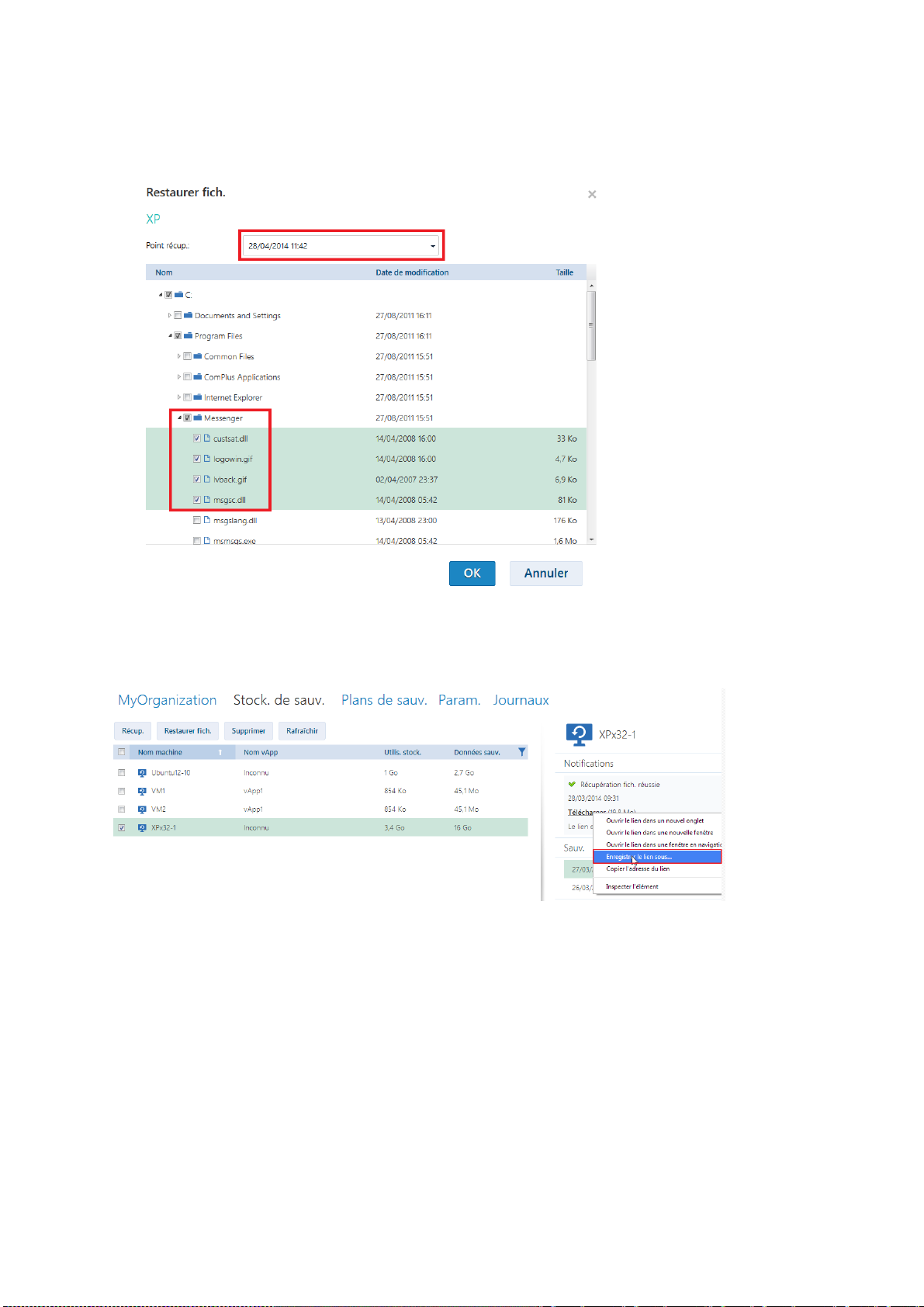
Le service montre les volumes, fichiers et dossiers qui étaient présents sur la machine à ce
moment. Les volumes à partir desquels vous ne pouvez pas restaurer les fichiers ne s'affichent
pas.
Sélectionnez les fichiers et dossiers que vous souhaitez restaurer, puis cliquez sur OK.
Lorsque la restauration est terminée, le lien de téléchargement du fichier .zip s'affiche dans l'onglet
Stockage de sauvegarde de la zone de détails de la machine, sur la droite.
Ce lien est valide 24 heures. Vous ne pouvez utiliser ce lien que lorsque vous êtes connecté au
service.
Les fichiers sont stockés dans le fichier .zip avec leur structure de dossier complète. Le fichier
C:\Documents\Report.doc sera par exemple stocké dans le fichier .zip au sein du dossier
Drive(C)\Documents.
25 Copyright © Acronis International GmbH, 2002-2014
 Loading...
Loading...