Page 1

Acronis Backup Advanced for
vCloud
Update 3
QUICK START GUIDE
Page 2

Copyright Statement
Copyright © Acronis International GmbH, 2002-2014. All rights reserved.
“Acronis” and “Acronis Secure Zone” are registered trademarks of Acronis International GmbH.
"Acronis Compute with Confidence", “Acronis Startup Recovery Manager”, “Acronis Active Restore”,
“Acronis Instant Restore” and the Acronis logo are trademarks of Acronis International GmbH.
Linux is a registered trademark of Linus Torvalds.
VMware and VMware Ready are trademarks and/or registered trademarks of VMware, Inc. in the
United States and/or other jurisdictions.
Windows and MS-DOS are registered trademarks of Microsoft Corporation.
All other trademarks and copyrights referred to are the property of their respective owners.
Distribution of substantively modified versions of this document is prohibited without the explicit
permission of the copyright holder.
Distribution of this work or derivative work in any standard (paper) book form for commercial
purposes is prohibited unless prior permission is obtained from the copyright holder.
DOCUMENTATION IS PROVIDED "AS IS" AND ALL EXPRESS OR IMPLIED CONDITIONS,
REPRESENTATIONS AND WARRANTIES, INCLUDING ANY IMPLIED WARRANTY OF MERCHANTABILITY,
FITNESS FOR A PARTICULAR PURPOSE OR NON-INFRINGEMENT, ARE DISCLAIMED, EXCEPT TO THE
EXTENT THAT SUCH DISCLAIMERS ARE HELD TO BE LEGALLY INVALID.
Third party code may be provided with the Software and/or Service. The license terms for such
third-parties are detailed in the license.txt file located in the root installation directory. You can
always find the latest up-to-date list of the third party code and the associated license terms used
with the Software and/or Service at http://kb.acronis.com/content/7696
Acronis patented technologies
Technologies, used in this product, are covered and protected by one or more U.S. Patent Numbers:
7,047,380; 7,275,139; 7,281,104; 7,318,135; 7,353,355; 7,366,859; 7,475,282; 7,603,533; 7,636,824;
7,650,473; 7,721,138; 7,779,221; 7,831,789; 7,886,120; 7,895,403; 7,934,064; 7,937,612; 7,949,635;
7,953,948; 7,979,690; 8,005,797; 8,051,044; 8,069,320; 8,073,815; 8,074,035; 8,145,607; 8,180,984;
8,225,133; 8,261,035; 8,296,264; 8,312,259; 8,347,137; 8,484,427; 8,645,748; 8,732,121 and patent
pending applications.
2 Copyright © Acronis International GmbH, 2002-2014
Page 3

Table of contents
1 What is Acronis Backup Advanced for vCloud? ..................................................................4
2 Software requirements ....................................................................................................4
3 Components ....................................................................................................................5
4 What you need to start ....................................................................................................6
5 Step-by-step instructions .................................................................................................7
5.1 Installing and configuring RabbitMQ Server .............................................................................. 7
5.2 Installing Acronis Backup Advanced for vCloud......................................................................... 8
5.2.1 Installing the management server ................................................................................................................. 8
5.2.2 Running the SQL Server configuration script .............................................................................................. 10
5.2.3 Integrating the management server with vCenter Server ......................................................................... 11
5.2.4 Deploying Agent for VMware ....................................................................................................................... 14
5.2.5 Installing Agent for vCloud ........................................................................................................................... 15
5.2.6 Configuring Agent for vCloud ....................................................................................................................... 16
5.3 Enabling backup for an organization .......................................................................................18
5.4 Backing up virtual machines ....................................................................................................20
5.5 Applying a backup plan ............................................................................................................21
5.6 Overwriting a virtual machine with its backed-up version ......................................................22
5.7 Recovering a virtual machine ..................................................................................................23
5.8 Recovering files from a virtual machine backup ......................................................................24
3 Copyright © Acronis International GmbH, 2002-2014
Page 4

This document describes how to quickly install and start using Acronis Backup Advanced for vCloud.
This document outlines the product usage and enables immediate "field testing." For more
information about administering Acronis Backup Advanced for vCloud, please refer to the
Administrator's Guide that you can open by clicking the Help link in the web interface of the product.
1 What is Acronis Backup Advanced for vCloud?
Acronis Backup Advanced for vCloud is a solution for backup and recovery of virtual machines
managed by VMware vCloud Director.
Acronis Backup Advanced for vCloud provides the backup service at a system administrator level and
organization user level. The backup service is available through a web interface. Users log in to the
service by using their vCloud Director credentials.
2 Software requirements
Supported VMware vCloud Director versions
VMware vCloud Director 1.5
VMware vCloud Director 5.0
VMware vCloud Director 5.1
VMware vCloud Director 5.5
Supported guest operating systems
Acronis Backup Advanced for vCloud supports a wide range of guest operating systems, including
Windows 8, Windows Server 2012, and all popular Linux distributions.
Supported web browsers
Google Chrome 12 or later
Mozilla Firefox 12 or later
Windows Internet Explorer 9 or later
Safari 5 or later running in the Mac OS X and iOS operating systems
In other web browsers (including Safari browsers running in other operating systems), the user
interface might be displayed incorrectly, or all functions might not be available.
Make sure that JavaScript is enabled in the browser.
The screen resolution for displaying the graphical user interface must be 1024x768 or higher.
4 Copyright © Acronis International GmbH, 2002-2014
Page 5

3 Components
Acronis Backup Advanced for vCloud consists of multiple components that need to be installed on
separate machines.
Agents for VMware run as virtual appliances in the vCloud resource group.
The default settings of the agent machine: 1 GB of memory, 6 GB of disk space, and two CPU.
Management Server needs to be installed in the management cluster, on a virtual machine
running Windows.
Minimum requirements for the machine: 3 GB of memory, 30 GB of disk space, and two CPU.
Agent for vCloud needs to be imported from an Open Virtualization Format (OVF) template to
the management cluster. The agent is a Linux virtual machine, which also serves as the web
server.
The default settings of the agent machine: 2 GB of memory, 8 GB of disk space, and one CPU.
The following diagram illustrates a typical installation and interaction of the components.
5 Copyright © Acronis International GmbH, 2002-2014
Page 6

4 What you need to start
Make sure that:
vCloud Director is installed and configured.
You have license keys in a TXT file.
For multiple license keys, the text format is one line per key.
You have the Acronis Backup Advanced for vCloud installation package.
The package consists of:
Acronis Backup Advanced setup program.
Agent for vCloud OVF template.
The script enable_remote_sql_access.js.
You have a virtual machine to install the management server on.
The machine must run a Windows operating system (except for the Start, Home, and RT
editions).
The machine must have network access to the vCenter Server for the resource group and to
the resource group ESX(i) clusters.
You have a storage that supports any of the following network protocols: NFS, SMB, FTP, or
SFTP.
The storage capacity must be enough for storing the organizations' backups. For each
organization, create a separate shared folder on this storage.
If you want to use NFS shares to store backups, install Microsoft Windows Services for NFS on the
machine where the management server will be installed. On the machine where the NFS server is
installed, choose a user account that will act as the anonymous account, and then configure the
export folder by specifying the following parameters in the /etc/exports file:
/opt/backups *(rw,sync,all_squash,anonuid=1000,anongid=1000)
In this example, the folder name is /opt/backups, and the user ID and group ID of the anonymous
account are 1000.
6 Copyright © Acronis International GmbH, 2002-2014
Page 7

5 Step-by-step instructions
The following steps will guide you through the installation and basic use of Acronis Backup Advanced
for vCloud. They describe how to:
Install and configure the main components of the product and the required software.
Enable the backup service for an organization.
Back up organization's virtual machines.
Apply a backup plan to the virtual machines.
Overwrite a virtual machine with its earlier version.
Recover a virtual machine.
5.1 Installing and configuring RabbitMQ Server
Agent for vCloud obtains events from vCloud Director via the RabbitMQ Server AMQP broker.
If your vCloud Director already uses a RabbitMQ Server, make sure that the exchange type is set to
topic, and continue to "Installing Acronis Backup Advanced for vCloud" (p. 8).
If RabbitMQ Server is already installed, but not used by vCloud Director, skip to step 5 of the
following procedure.
To install and configure RabbitMQ Server
1. Download RabbitMQ Server from http://www.rabbitmq.com/download.html.
2. If you want to install RabbitMQ Server on a machine running Windows, download and run Erlang
Windows Binary File, which is available at http://www.erlang.org/download.html.
3. Follow the RabbitMQ installation instructions to install RabbitMQ on any convenient host. The
host must have network access to vCloud Director.
4. The RabbitMQ management plug-in is required so that you can configure RabbitMQ Server. Do
one of the following, depending on the operating system of the RabbitMQ Server host:
In Linux, run the following commands:
rabbitmq-plugins enable rabbitmq_management
service rabbitmq-server stop
service rabbitmq-server start
In Windows:
Go to Start > All programs > RabbitMQ Server > RabbitMQ Command Prompt.
Ensure that the command prompt shows the folder containing the RabbitMQ Server
executable files, such as C:\Program Files\RabbitMQ Server\rabbitmq_server-3.1.5\sbin.
If necessary, change the folder by using the cd command.
Run the following command: rabbitmq-plugins enable rabbitmq_management
Run Start > All programs > RabbitMQ Server > RabbitMQ Service - stop.
Run Start > All programs > RabbitMQ Server > RabbitMQ Service - start.
5. Run the following commands on the RabbitMQ Server host to create a new user account:
rabbitmqctl add_user <username> <password>
rabbitmqctl set_user_tags <username> management
rabbitmqctl set_permissions -p / <username> ".*" ".*" ".*"
Here, <username> and <password> are the name and password of the user account to create.
7 Copyright © Acronis International GmbH, 2002-2014
Page 8

Note You can use an existing RabbitMQ Server user account with permissions equal to or higher than those
given by the commands above.
Acronis Backup Advanced for vCloud Agent for vCloud will use this account to receive event
notifications from vCloud Director. Remember the account credentials, as you will be asked for
them when configuring Agent for vCloud.
6. Open a web browser and go to the RabbitMQ Server Web UI located at: http://<server
name>:15672/. Here, <server name> is the address of the RabbitMQ Server host.
7. Provide the credentials of the RabbitMQ Server user created in step 5.
8. Click Exchanges.
9. Under Add a new exchange:
a. In Name, specify a name for a new exchange that will be used by Agent for vCloud. For
example, specify vcdExchange.
b. In Type, select topic.
c. Leave the default values for all other settings.
d. Click Add exchange.
10. Log in as an administrator to vCloud Director.
11. Click Administration.
12. Under System settings, click Extensibility.
13. Under Notifications, select the Enable notifications check box.
14. Under AMQP Broker Settings:
a. In AMQP Host, specify the name or IP address of the RabbitMQ Server host.
b. In AMQP Port, type 5672.
c. In Exchange, specify the name of the new exchange that you created in step 9.
d. In vHost, type /.
e. In Prefix, type vcd.
f. In User Name and Password, type the credentials of the user account created in step 5.
15. Click Apply.
5.2 Installing Acronis Backup Advanced for vCloud
5.2.1 Installing the management server
1. On the machine that will act as the management server, log on as an administrator.
2. Start the Acronis Backup Advanced setup program.
8 Copyright © Acronis International GmbH, 2002-2014
Page 9

3. Click Install Acronis Backup.
4. Accept the terms of the license agreement.
5. Select the Centrally monitor and configure backing up of physical and virtual machines check
box.
9 Copyright © Acronis International GmbH, 2002-2014
Page 10

6. Provide the license for Acronis Backup Advanced for vCloud. Enter your license keys or import
them from a text file.
7. Choose whether the machine will participate in the Acronis Customer Experience Program (CEP).
8. Click Install to proceed with installation.
9. On successful installation, click Finish to close the wizard window.
5.2.2 Running the SQL Server configuration script
1. Copy the script enable_remote_sql_access.js that is distributed with the product, to the
management server machine.
Details. The script configures the SQL Server instance to be accessible to Agent for vCloud. It
creates a new SQL Server account that Agent for vCloud will use, configures the instance to listen
to a static port, and configures Windows Firewall to allow connections through that port.
2. Run the script in the following format:
cscript enable_remote_sql_access.js <new-user-name> <new-password> [-p <port>]
10 Copyright © Acronis International GmbH, 2002-2014
Page 11

Where:
<new-user-name> and <new-password> are the user name and password for the new
account.
-p <port> is an optional parameter that enables you to specify the port to use.
For example:
C:\>cscript enable_remote_sql_access.js User 123
If you do not specify the port, it will be chosen automatically. Examine the port number that was
chosen by the script:
Port 1433 is picked
Important. Remember the credentials and the port number. You will be asked for them when configuring
Agent for vCloud.
5.2.3 Integrating the management server with vCenter Server
1. On the machine where you installed the management server, click Acronis Backup on the
desktop.
11 Copyright © Acronis International GmbH, 2002-2014
Page 12

2. Сlick Connect to a management server.
3. Specify the host name or IP address of the current machine and the administrator credentials
under which you installed the management server.
12 Copyright © Acronis International GmbH, 2002-2014
Page 13
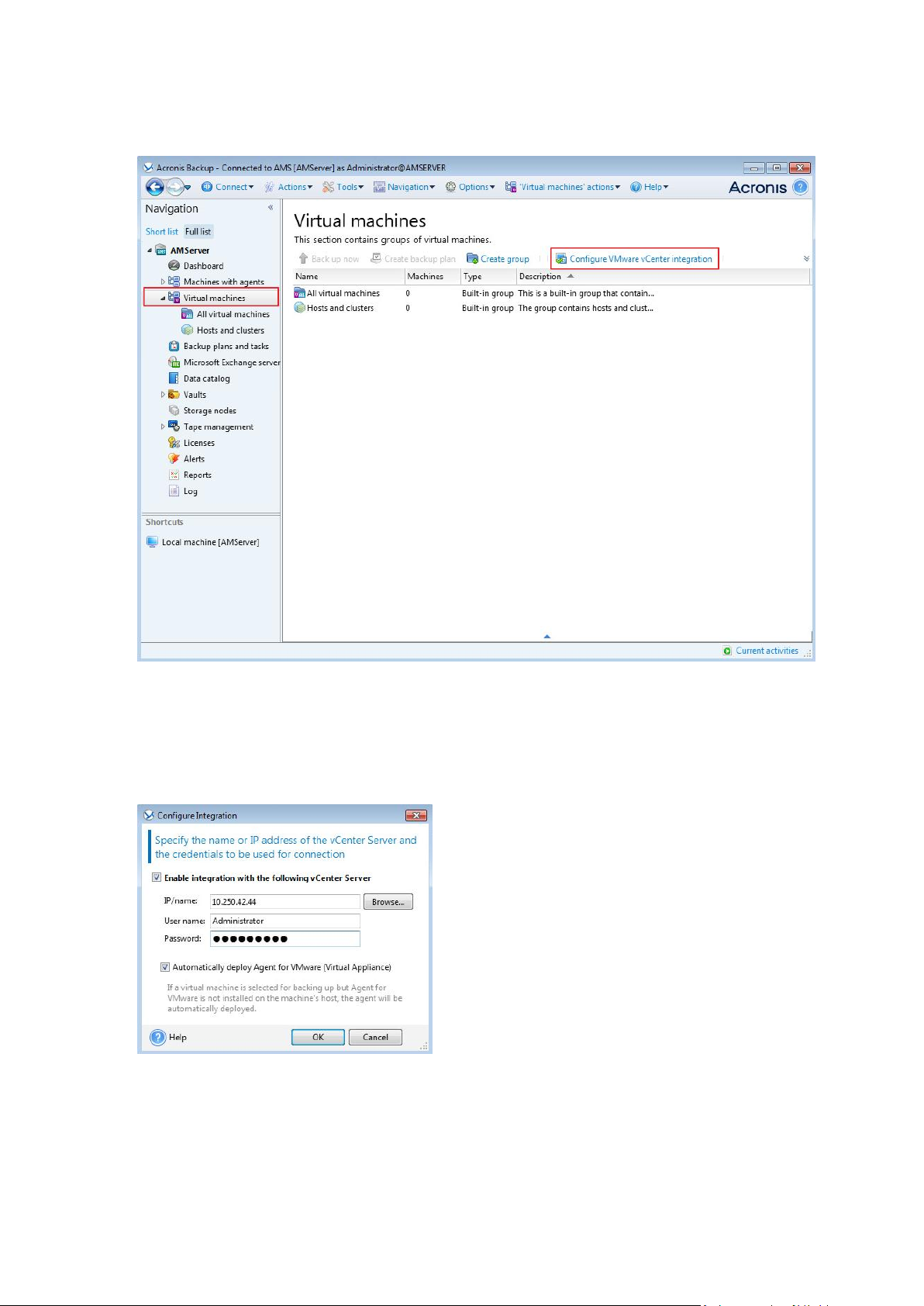
4. In the Navigation tree, click Virtual machines and then click Configure VMware vCenter
integration.
5. Select the Enable integration with the following vCenter Server check box.
6. Specify the IP address or name of the vCenter Server for the resource group. Provide credentials
of the vCenter Server administrator.
Details. The management server will use this account when deploying agents. The agents will use
this account to connect to the vCenter Server. Therefore, the account must have the necessary
privileges for creating, backup, and recovery of virtual machines.
7. If a DHCP server is present on the network, you may want to leave the Automatically deploy
Agent for VMware (Virtual Appliance) check box selected. When a backup is about to start, the
management server will automatically deploy Agent for VMware to every cluster that has virtual
machines to be backed up but does not have the agent yet.
13 Copyright © Acronis International GmbH, 2002-2014
Page 14

If the network uses static IP addresses, or if you prefer to deploy the agents manually, or if the
automatic deployment fails, clear the Automatically deploy... check box. You will need to
perform a few additional steps described in "Deploying Agent for VMware" (p. 14).
8. Click OK to confirm the changes.
The virtual machines managed by the vCenter Server appear in the Virtual machines section of the
Navigation tree. The virtual machines are shown as grayed out because Agent for VMware has not
been deployed yet.
5.2.4 Deploying Agent for VMware
Agent for VMware (Virtual Appliance) will be deployed automatically as necessary, if this option was
enabled when integrating the management server with the vCenter Server (p. 11).
If you disabled the automatic deployment, deploy the agent to every ESX(i) cluster whose virtual
machines will be backed up.
To deploy Agent for VMware
1. Connect the console to the management server as described in "Using the management
console".
2. In the Navigation tree, expand Virtual machines, and then right-click the IP address or name of
the vCenter Server for the resource group.
3. Click Deploy Agent for VMware.
4. For each of the clusters whose virtual machine will be backed up, do the following:
a. Select a host to which you want to deploy the agent.
14 Copyright © Acronis International GmbH, 2002-2014
Page 15

b. In Network interface, select the network interface that provides access to the management
server, the vCenter Server for the resource group, the cluster virtual machines, and the
backup storage.
c. The Network configuration link enables you to select whether the agent will use a dynamic
(provided by a DHCP server) or a static IP address. If you want to leave the default setting of
using a dynamic address, skip this step.
If you want the agent to use a static IP address:
Click Network configuration.
Select Use the following network settings.
Specify the appropriate network settings for the agent, and then click OK.
Tip: You will be able to change the network settings after the agent is deployed. To do so, select the virtual
appliance in VMware vSphere inventory and go to the virtual appliance console. Under Agent options, click
the Change link next to the name of the network interface, such as eth0.
5. Click Deploy Agent for VMware.
The management server starts deploying Agent for VMware. The progress is shown at the bottom of
the window.
Once the agent is successfully deployed, the agent machine appears in the Machines with agents
view of the management server.
5.2.5 Installing Agent for vCloud
Agent for vCloud is delivered as an OVF template.
15 Copyright © Acronis International GmbH, 2002-2014
Page 16

To install the agent, deploy the OVF template to your management cluster. Map the network in the
OVF template to a network that provides access to the management cluster virtual machines and to
the RabbitMQ Server host.
For general information about deploying an OVF template, refer to the following VMware knowledge
base article:
http://pubs.vmware.com/vsphere-50/topic/com.vmware.vsphere.vm_admin.doc_50/GUID-6C847F7
7-8CB2-4187-BD7F-E7D3D5BD897B.html.
5.2.6 Configuring Agent for vCloud
Logging in
Log in as a root user to the machine with Agent for vCloud. The default credentials are:
User name: root
Password: Default0 (case-sensitive)
Configuring the time zone
Set the time zone to that of the vCloud Director machine. This will enable Agent for vCloud to
convert time between user's and vCloud Director's time zones.
1. Find out the time zone of the vCloud Director machine. If you are not sure, log on to the machine
and run the date command. The output contains the time zone abbreviation. For example:
Mon Aug 26 23:00:00 EST 2013
EST stands for Eastern Standard Time. This time zone includes parts of the United States and
Canada, and some countries in South America. For more abbreviations see
http://www.timeanddate.com/library/abbreviations/timezones/.
2. On the machine with Agent for vCloud, in the /usr/share/zoneinfo directory, find the file that
corresponds to your region and time zone.
For example, for the Eastern Time Zone of the United States, the time zone file is:
/usr/share/zoneinfo/US/Eastern
16 Copyright © Acronis International GmbH, 2002-2014
Page 17

3. Delete the old time zone settings:
rm -f /etc/localtime
4. Specify the new time zone settings:
ln -s <time_zone_file> /etc/localtime
For example:
ln -s /usr/share/zoneinfo/US/Eastern /etc/localtime
Configuring connection parameters
1. Go to the /opt/acronis/vcd-agent/bin folder and run the configure.sh command.
All available configuration scenarios are shown.
2. Choose the Initial agent configuration scenario.
3. Provide the vCloud Director connection parameters:
vCloud Director host name or IP address
vCloud Director system administrator credentials
4. Provide the credentials of the RabbitMQ Server user that you created when configuring
RabbitMQ Server.
5. Provide the management server connection parameters:
Host name or IP address of the management server machine
The administrator credentials under which you installed the management server
6. Provide the connection parameters for the SQL Server instance that stores the management
server databases:
Host name/IP address: Host name or IP address of the management server
Port [1433]: The port that was defined when running the configuration script on the
management server
User name, Password: The credentials you entered when running the configuration script on
the management server
7. Do the following to enable users to recover files from backups of virtual machines (p. 24):
At the Do you want to enable users to recover individual files… prompt, press y.
Specify the path to a network folder that will be used as the temporary storage for the
recovered files, and the access credentials to that folder.
We recommend that you use a shared folder on the management server's machine. Specify
the folder in the following format: //Server/Share/Folder (note the forward slashes). Allow
at least 20 GB of space for the temporary files. If necessary, add a separate disk to the
management server's machine and create the folder on that disk. If the machine is a member
of an Active Directory domain, specify the user name in the <Domain name>\\<User name>
(note the double backslash) or <User name>@<Domain name> format.
Alternatively, you can use an export folder on an NFS server. For example, you can use the
machine with Agent for vCloud as the NFS server. To specify the export folder, use the
17 Copyright © Acronis International GmbH, 2002-2014
Page 18

following format: nfs://Server/ExportPath:/PathInExportFolder (note the colon before the
final slash). For information about how to properly configure the export folder, see the
"Configuring an NFS storage" section of the Administrator's Guide.
Configuring network settings
The machine with Agent for vCloud has two network adapters: eth0 for the internal network and
eth1 for the external network.
eth0 connects to the internal network where Acronis Backup Advanced for vCloud components
communicate with VMware vCloud components. It also accepts incoming connections from SSH
clients and web browsers in the internal network.
eth1 accepts incoming connections from web browsers in the external network. Make sure that your
firewall, NAT router, and other components of the network security system allow external
connection to this adapter through ports 80 and 443.
By default, both adapters take network settings from a DHCP server. You can assign a static IP
address to an adapter. For example, to ease port forwarding, you may want to assign a static IP
address to the external adapter.
To change Agent for vCloud network settings
1. Run the configure.sh command and choose the Change network settings scenario.
2. Specify network settings for the eth0 adapter.
To take the network settings from a DHCP server, press y.
To specify the network settings with a static IP address, press n, and then:
a. Specify the static IP address for the adapter, such as: 192.168.0.10
b. Specify the subnet mask for the adapter, such as: 255.255.0.0
c. Specify the IP address of the default gateway for the adapter, such as: 192.168.0.1
3. Specify network settings for the eth1 adapter.
To take the network settings from a DHCP server, press y.
To specify the network settings with a static IP address, press n, and then:
a. Specify the static IP address for the adapter, such as 10.0.0.10
b. Specify the subnet mask for the adapter, such as: 255.0.0.0
The command does not prompt for the default gateway, because the adapter is used only for
incoming connections.
4. If you configured both adapters to use static IP addresses, specify the following:
a. In DNS server 1, specify the IP address of the DNS server.
b. [Optional] In DNS server 2, specify the IP address of the secondary DNS server.
The DNS server settings apply to both adapters.
If one of the adapters uses a DHCP server, the DNS server settings for both adapters are taken
from that DHCP server.
If both adapters use DHCP servers, the settings for both adapters are taken from the DHCP server
for eth1 (provided that the list of DNS servers there is nonempty).
5.3 Enabling backup for an organization
1. Go to the login page of the backup service. The address of the login page looks as follows:
https://<BackupServiceAddress>/.
18 Copyright © Acronis International GmbH, 2002-2014
Page 19

When connecting from an internal network: <BackupServiceAddress> is the fully
qualified domain name, or the IP address of the Agent for vCloud host in this network.
For example, https://vcloudagent.vcloud.example.com/ or
https://10.200.200.10/
When connecting from an external network: <BackupServiceAddress> is the URL of
the backup service as it appears on the public side of a firewall, load balancer, NAT/reverse
proxy, and other network components that you may have in front of your infrastructure.
For example: https://backup.example.com/
2. Type the user name and password of your vCloud Director system administrator account.
3. Click Log in.
4. Click the Organizations tab.
A list of organizations registered in vCloud Director is shown.
5. Select the organization to enable backup for.
19 Copyright © Acronis International GmbH, 2002-2014
Page 20

6. Click Configure.
7. On the Backup storage tab, in Backup storage, specify the path to the shared folder allocated for
storing organization's backups. If authentication is required to access the folder, specify the
credentials of a user account that has read/write permissions for this folder.
8. Confirm the changes.
5.4 Backing up virtual machines
1. Select the organization.
2. Click Open.
You are now in the organization administrator's interface.
3. Select one or more virtual machines that you want to back up.
20 Copyright © Acronis International GmbH, 2002-2014
Page 21

You can select a virtual machine either from the vApp to which the machine belongs, or from the
All virtual machines list.
4. Click Back up now.
The software can simultaneously back up as many as 10 virtual machines. The default number is 5.
When the backup starts, up to five of the machines will have the Backing up protection status. The
backup progress for a selected machine is displayed in the machine details area on the right.
All of the organization's backups are displayed on the Backup storage tab.
5.5 Applying a backup plan
Applying a backup plan to a virtual machine enables you to automate creating and deleting the
machine's backups.
1. Select one or more virtual machines in the All virtual machines list, or select an entire vApp in
the vApps list. If you select an entire vApp, the backup plan will be applied to all machines in the
vApp and to any new machines that appear in the future.
2. Select one or more virtual machines.
3. Click Apply backup plan.
4. Select a backup plan to apply.
21 Copyright © Acronis International GmbH, 2002-2014
Page 22

Currently, you can select from the backup plans that are initially delivered with the software.
A backup plan contains the following instructions for the backup service:
Schedule: When and how often to do backups
Retention rules: How long to store the backups
Backup options: Whether to exclude specific files and folders (Exclusions); to send
notifications about backup operation results (Notifications); and to encrypt backups
(Encryption)
5. Click OK. The name of the applied backup plan appears the Backup plan column.
5.6 Overwriting a virtual machine with its backed-up
version
This recovery procedure can be easily run directly from the organization tab.
1. In the organization administrator's interface, click the tab with the organization name.
2. Select the machine that you want to overwrite, and then click Recover.
3. In Recovery point, select the date and time to which the machine will be recovered. By default,
the latest recovery point is selected.
If the vApp no longer has one or more networks that were used by the backed-up machine, you
are prompted to map the network adapters of the virtual machine to the networks of the vApp.
4. [Optional] Select the Power on the virtual machine after recovery check box.
5. Click OK.
22 Copyright © Acronis International GmbH, 2002-2014
Page 23

When the recovery starts, the machine will have the Recovering protection status. The progress of
recovery is shown in the machine details area on the right.
After the recovery is completed, the information about its success or failure is shown in the machine
details area.
5.7 Recovering a virtual machine
This is a common recovery procedure. Unlike overwriting an existing virtual machine, it enables you to
recover a deleted virtual machine, create a new virtual machine by recovering it from a backup, and
change the machine's network settings.
1. In the organization administrator's interface, click the Backup storage tab.
2. Select the machine that you want to recover, and then click Recover.
3. In Recovery point, select the date and time to which the machine will be recovered. By default,
the latest recovery point is selected.
23 Copyright © Acronis International GmbH, 2002-2014
Page 24

4. In Target vApp, specify the vApp to which the machine will be recovered. By default, the original
vApp is selected.
If the original vApp no longer exists in the organization, you can recreate the original vApp and
recover the machine to it. To do so, select Recreate original vApp. The vApp will be created with
parameters that it had when the machine was backed up.
5. In Name of the recovered machine, type a name that the recovered machine will have in the
vApp. By default, the original machine's name is selected.
If a machine with the same name exists in this vApp, the software examines the machine's
unique identifier in vCloud Director. A machine with the same unique identifier will be
overwritten. If the machine has a different unique identifier, the software creates a new virtual
machine and adds a suffix like (1) to its name.
6. Under Show additional parameters, you can do any of the following:
In Computer name, change or specify the name that the machine will have on the network.
In Network adapters, change or specify the settings for the machine's network adapters, or
add or delete network adapters.
In Preserve MAC addresses, specify whether the machine's network adapters (except the
newly added ones) will have the same MAC addresses as those of the original machine.
7. [Optional] Select the Power on the virtual machine after recovery check box.
8. Click OK.
The progress of recovery is shown in the machine details area on the right.
After the recovery is completed, the information about its success or failure is shown in the machine
details area.
5.8 Recovering files from a virtual machine backup
This procedure enables you to recover files and folders from a backup of a virtual machine without
recovering the virtual machine itself. The files and folders that you select will be available for
download as a .zip file.
To recover files of a virtual machine
1. Open the organization tab or the Backup storage tab.
2. Select the virtual machine whose files you want to recover, and then click Recover files.
3. In Recovery point, select the date and time that you want to recover the files to.
24 Copyright © Acronis International GmbH, 2002-2014
Page 25

The service shows the volumes, files, and folders that were present on the machine at that time.
Volumes that you cannot recover files from are not shown.
Select the files and folders that you want to recover, and then click OK.
After the recovery is completed, the link to download the .zip file appears on the Backup storage tab
in the machine details area on the right.
The link is valid for 24 hours. You can use the link only when you are logged in to the service.
The files are stored in the .zip file together with their entire folder structure. For example, the file
C:\Documents\Report.doc will be stored in the .zip file in the Drive(C)\Documents folder.
25 Copyright © Acronis International GmbH, 2002-2014
 Loading...
Loading...