Acolyte DMX User Manual

5-ZONE WALL CONTROLLER
DMXCTRL INSTRUCTION MANUAL
Complete Integrated LED Lighting Solutions Tech Support: 212.629.6830
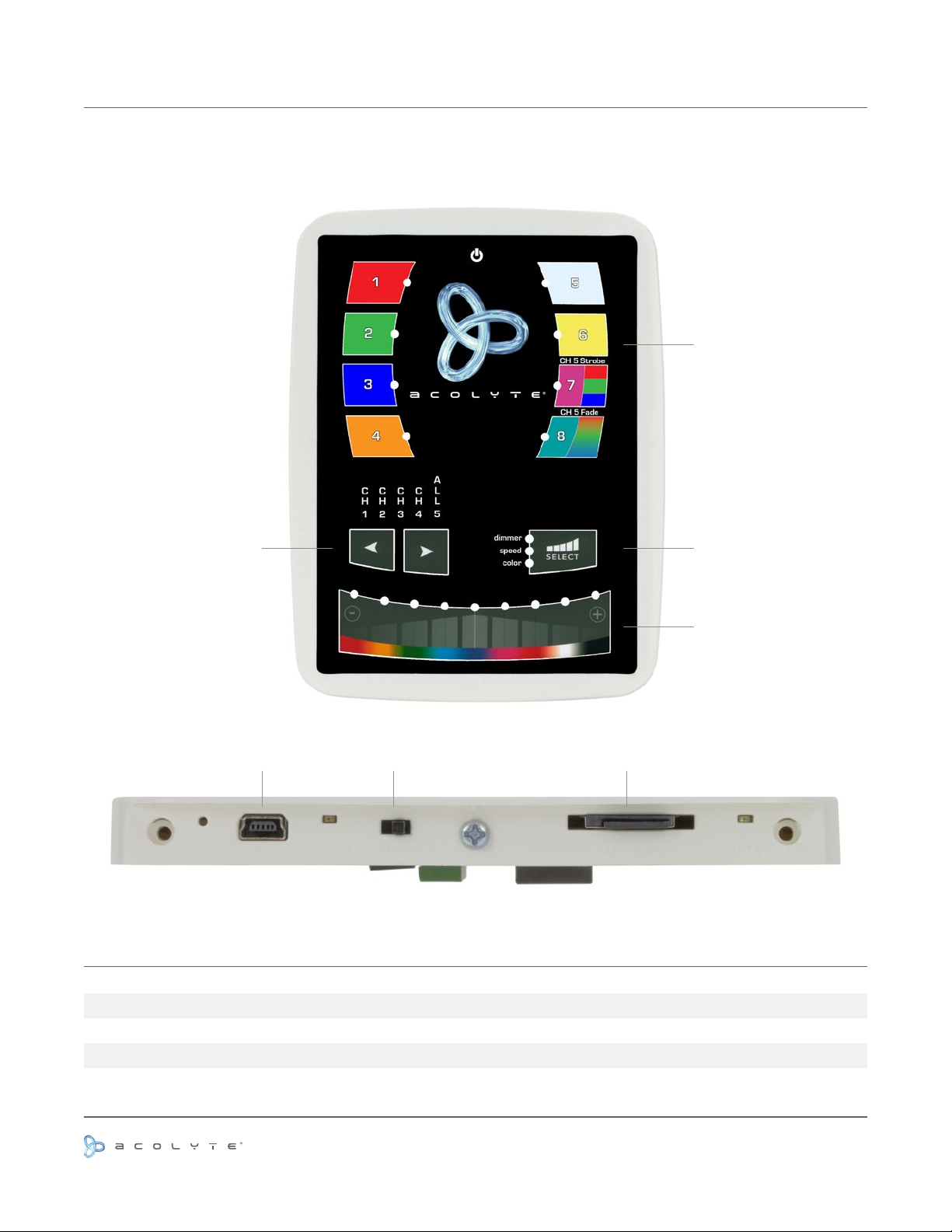
LAYOUT AND FEATURES
FRONT VIEW
Customizable preset
buttons
Customizable preset
BOTTOM VIEW
DIMENSIONS
buttons
Dimmer, Speed,
Color Control
Increase and
decrease control
values
USB USB Switch Mini SD
Width
Height
Depth
Use or reprinting prohibited unless explicitly approved by Acolyte Industries.
All artwork and images copyright Acolyte Industries Inc.
5.04” / 128.0 mm
6.61” / 168.0 mm
0.45” / 11.5 mm
PAGE 1
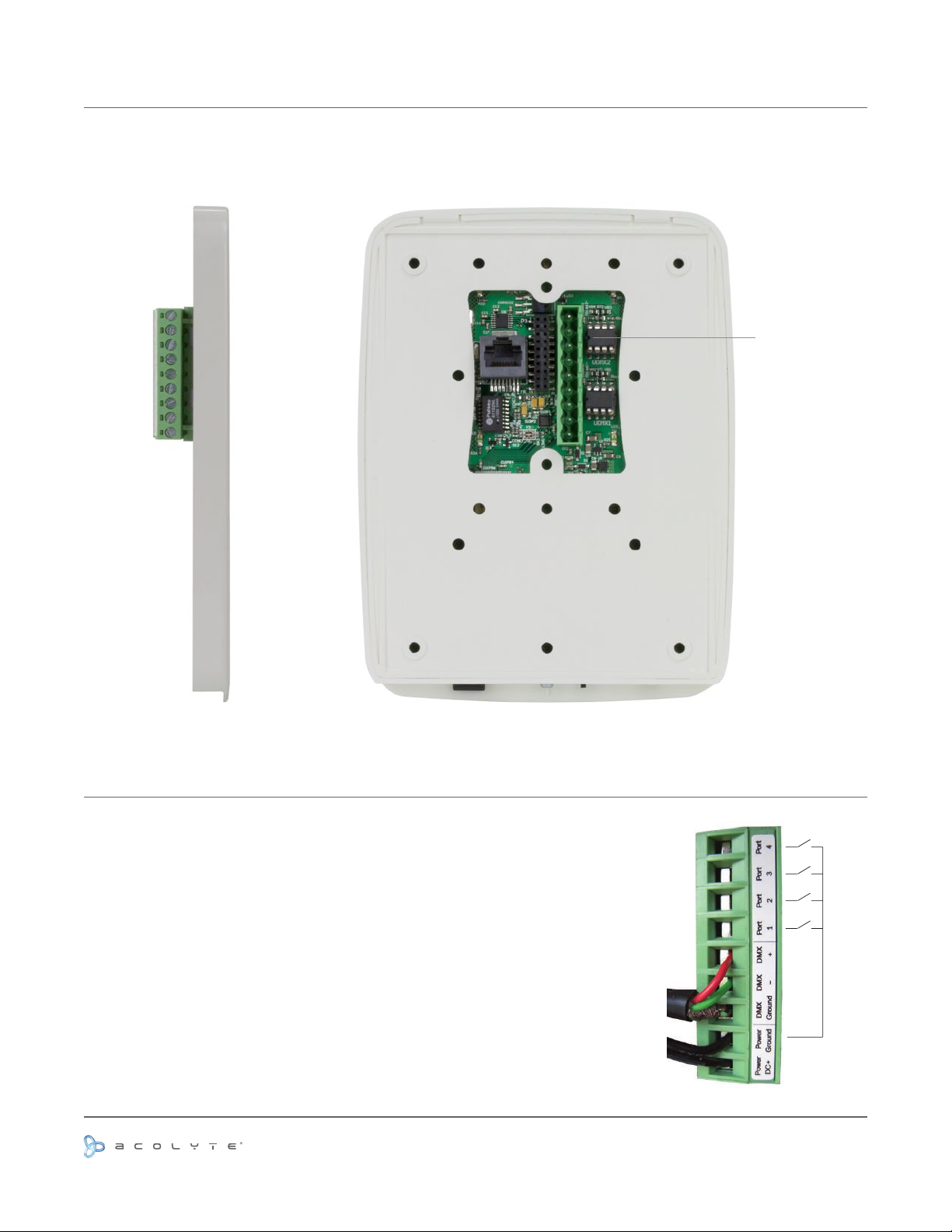
LAYOUT AND FEATURES CONTINUED
SIDE VIEW BACK VIEW
Terminal block
input
NOTE ABOUT CONNECTIONS
All connections (DMX, power, ports...) are made with the rear connectors.
The 9V DC power supply must be connected to the 2 Power pins, and the
1st DMX universe to the 3 DMX pins of the main 9-pin connector block (see
the picture below). This interface has 4 ports (1 to 4) to trigger 4 different
scenes. To use the input ports, you must create a connection between the
Ground pin and the ports (see the picture to the right).
The interface can be powered either with the external power supply or
through USB. You must move the “Power” button (next to the USB port) to
switch from USB to EXT.
It is very important to NEVER move the “USB TO EXT” switch while this
controller is connected to the computer.
Use or reprinting prohibited unless explicitly approved by Acolyte Industries.
All artwork and images copyright Acolyte Industries Inc.
PAGE 2
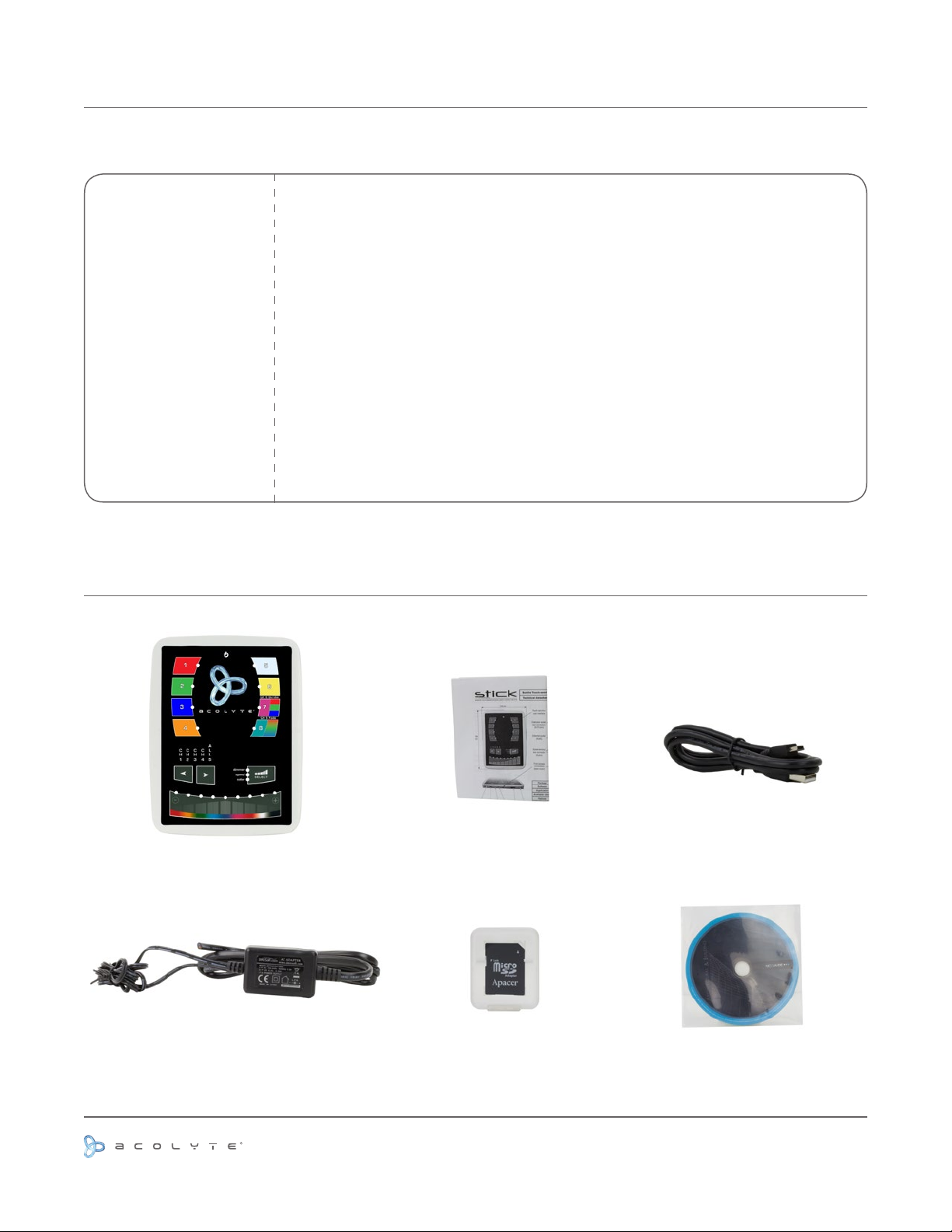
PRODUCT SPECS
Input power
DMX output #1
DMX output #2
Available colors
Package contents
PC requirement
Software included
Standards
Temperature
Weight
Microphone
INCLUDED CONTENTS
9 V DC, 0.65 A adapter, included
1st universe 512 channels DMX512
2nd universe 512 channels DMX512, with extension socket
Frame: black or white
Control unit, SD card, datasheet, CD-ROM, USB cable, power supply
Windows XP/Vista/7, 32/64 bits and USB 2.0
ESA, ESA PRO and ESA PRO TOOLS
EC, EMC, ROHS, ETL, UL (some are in process)
14º F to 122º F / -10º C to 50º C
0.44 lb / 199.6 g
Built-in microphone for sound to light effect
Control Unit
9V DC Power Supply
Use or reprinting prohibited unless explicitly approved by Acolyte Industries.
Datasheet
SD Card
All artwork and images copyright Acolyte Industries Inc.
USB Cable
CD-ROM
PAGE 3

INSTALLATION
Mount an electrical box inside the wall.
1
The controller can be installed in any
standard electrical gang box. If you use
a double size box, you can insert the
power supply inside.
Connect the wires.
2
DMX: Connect the DMX cable to the
external DMX interface.
Power: Connect the included 9V DC
power supply. The cable with the white
stripe is DC+.
Mount the back of the controller on the wall using 2 or more
3
screws.
Plug the green terminal block into the back of the front panel.
Snap the front panel onto the back and lock with a screw into
the bottom of the front panel.
Use or reprinting prohibited unless explicitly approved by Acolyte Industries.
All artwork and images copyright Acolyte Industries Inc.
PAGE 4
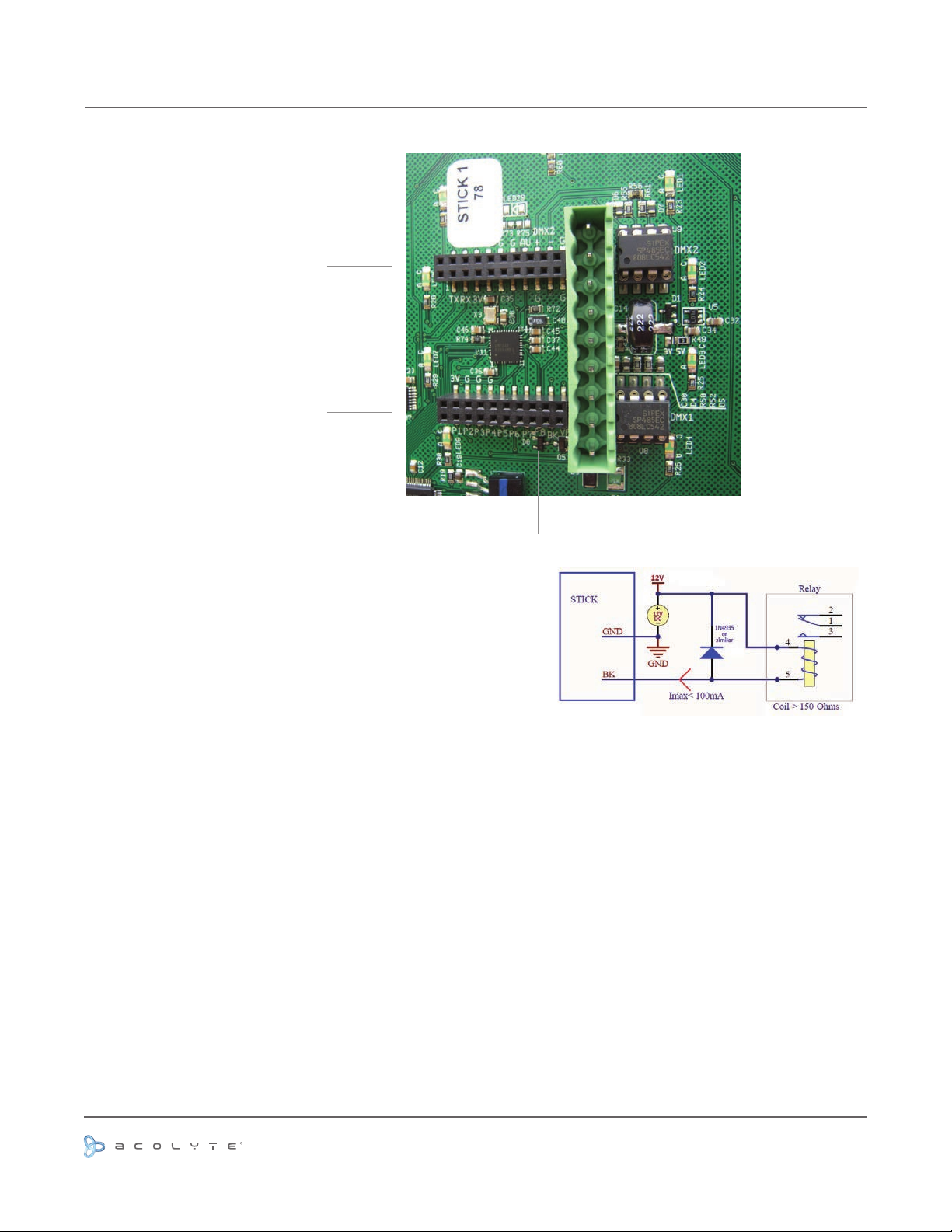
EXTENSION SOCKET REAR CONNECTORS (OPTIONAL)
RS232 Connections: Make a 3-pin cable
Use TX, RX and G (GND)
Set the RS232 parameters to: 9600 bds
8 bits, no parity, 2 stop bits
Ports 1-8: Use ports 1 to 8 to make contacts
between G (GND) and P1...P8
Blackout: Connect a relay
Use the 2 pins BK and G (GND)
Example of relay
RS232 Triggering
To play a scene, send 3 bytes (HEX mode): 1 x 255 (x = scene number)
To stop a scene, send 3 bytes (HEX mode): 2 x 255 (x = scene number)
To pause a scene, send 3 bytes (HEX mode): 3 x 255 (x = scene number)
To release a scene, send 3 bytes (HEX mode): 4 x 255 (x = scene number)
To reset a scene, send 3 bytes (HEX mode): 5 x 255 (x = scene number)
Note: the scene number (x) can be from 1 to 40. For instance, 11 means Page B, Scene #3
Troubleshooting
If the on/off and all 8 LED buttons are ashing, the SD card is missing or damaged
If all 8 LED buttons are ashing, the SD card is empty
If all LEDs are ashing, there is a problem with the rmware
Use or reprinting prohibited unless explicitly approved by Acolyte Industries.
All artwork and images copyright Acolyte Industries Inc.
PAGE 5
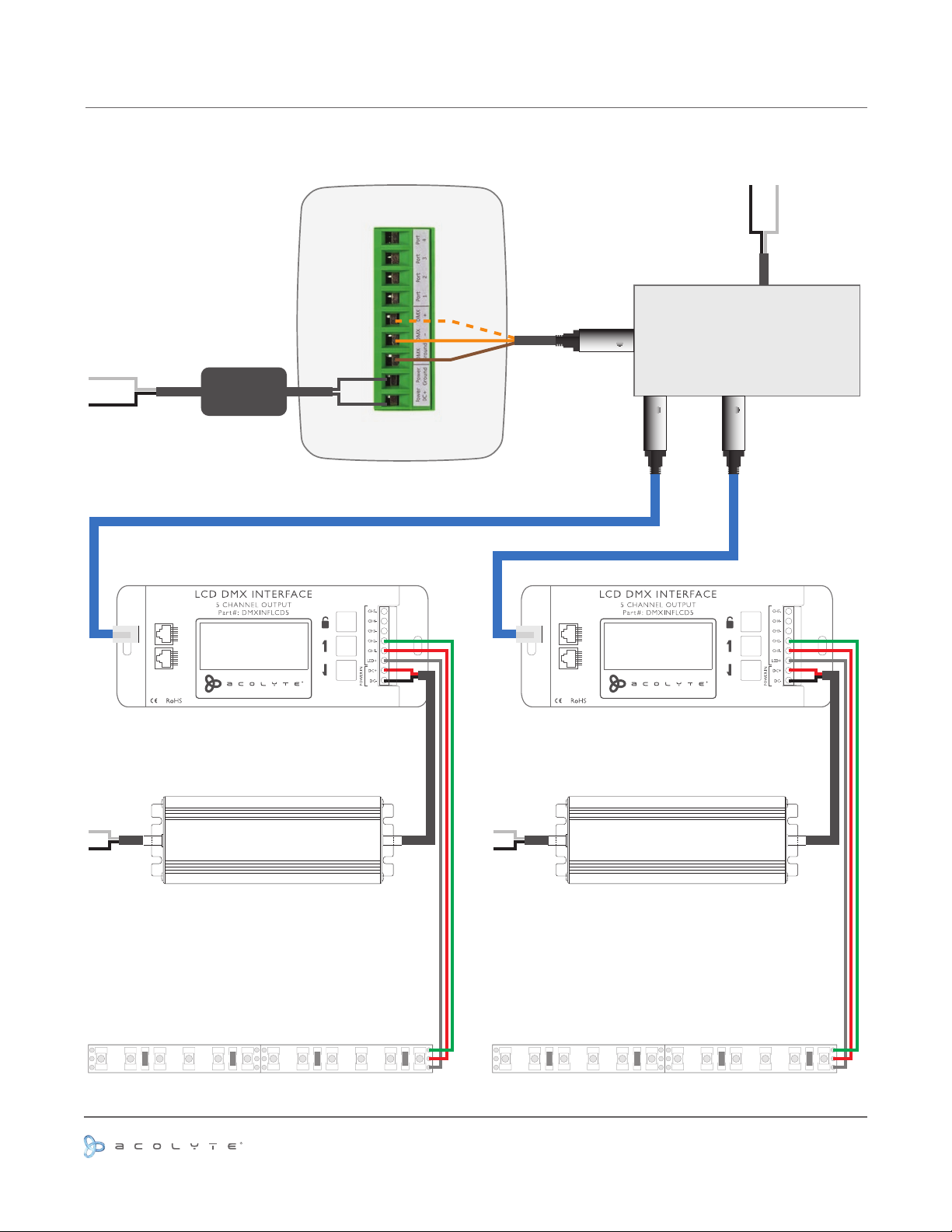
WIRING DIAGRAM
WITH DMXOS AND DMXINFLCD5
AC Input
9V DC
POWER SUPPLY
Back of DMXCTRL
AC Input
3-pin XLR
DMX 512 OPTI-SPLITTER
3-pin XLR 3-pin XLR
DMX IN DMX OUT
Pin 1: Data+
Pin 2: Data Pin 8: GND
8 18 1
www.AcolyteLed.com
LED OUT
INPUT: DC 12 V ~ 24 V
OUTPUT: Max 20 A
AC Input AC Input
12 or 24V DC Output
LED Driver
12 or 24 V DC to LEDs 12 or 24 V DC to LEDs
680
680
680
680
DMX IN DMX OUT
680
8 18 1
Pin 1: Data+
Pin 2: Data Pin 8: GND
www.AcolyteLed.com
12 or 24V DC Output
LED Driver
680
680
LED OUT
INPUT: DC 12 V ~ 24 V
OUTPUT: Max 20 A
680
Use or reprinting prohibited unless explicitly approved by Acolyte Industries.
All artwork and images copyright Acolyte Industries Inc.
PAGE 6
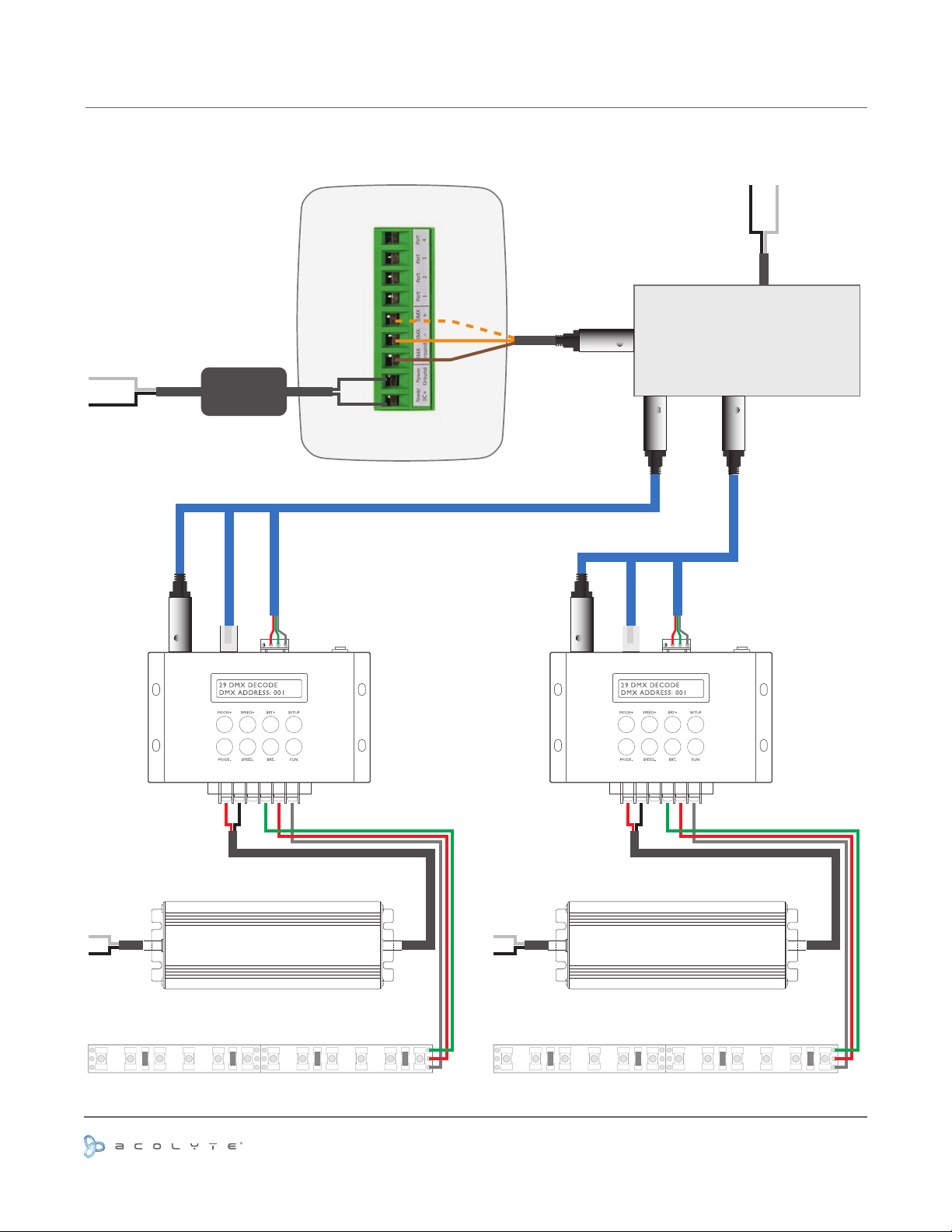
WIRING DIAGRAM
WITH DMXOS AND DMXINFADV
AC Input
9V DC
POWER SUPPLY
Back of DMXCTRL
XLR RJ45 Wire
AC Input
3-pin XLR
DMX 512 OPTI-SPLITTER
3-pin XLR 3-pin XLR
XLR RJ45 Wire
AC Input
or or
12 or 24V DC Output
LED Driver
12 or 24 V DC to LEDs 12 or 24 V DC to LEDs
or or
AC Input
12 or 24V DC Output
LED Driver
680
680
680
680
680
680
680
680
PAGE 7
Use or reprinting prohibited unless explicitly approved by Acolyte Industries.
All artwork and images copyright Acolyte Industries Inc.
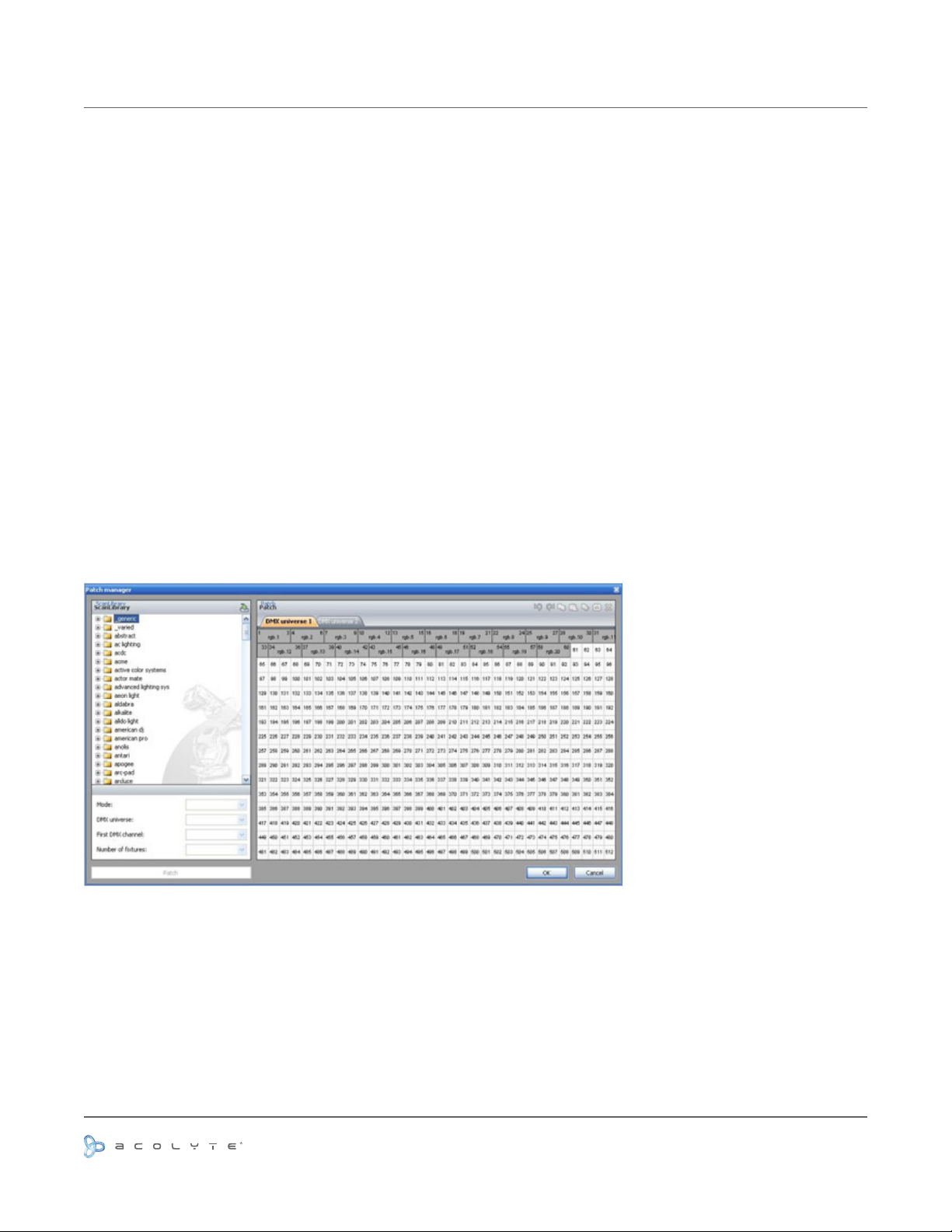
USING ESA PRO SOFTWARE TO PROGRAM YOUR CONTROLLER
CREATING A NEW SHOW
Adding Your DMX Devices
The Fixtures Patch
The editor screen is the place where you will have to patch your xtures. This is the rst thing to do to create
your show.
Click on the “Add xture(s)” button from the toolbar to open the “Patch manager” window.
Here is the procedure to add new xtures:
- select the prole from the left-side manufacturer list
- select the DMX universe
- enter the rst DMX channel (address of the 1st xture)
- enter the number of devices
- validate by clicking on the “patch” button
Note: There is a another method to add a xture. You can directly drag and drop the prole to the grid. Then,
you can right-click on the xture and select “duplicate” from the menu to add more devices (using the same
prole).
Once the patch is ready, you will need to create and setup the zones (areas). The next section shows how to
proceed.
PAGE 8
Use or reprinting prohibited unless explicitly approved by Acolyte Industries.
All artwork and images copyright Acolyte Industries Inc.
 Loading...
Loading...