Page 1

Uživatelská příručka
Page 2

2 -
Důležité
© 2016 Všechna práva vyhrazena
Acer Liquid Z6 Plus Uživatelská příručka
Model: T11
Tato revize: 10/2016
Zaregistrujte se pro Acer ID a užívejte si skvělé výhody
Otevřete aplikaci Portál Acer z Úvodní obrazovky, abyste se
zaregistrovali pro Acer ID nebo se přihlásili, pokud již Acer ID máte.
Jsou tři významné důvody, proč byste měli Acer ID získat:
•Vytvořte si vlastní propojený svět.
• Získejte nejnovější nabídky a informace o produktech.
• Zaregistrujte své zařízení pro získání rychlé, přizpůsobené
zákaznické podpory.
Další informace najdete na webových stránkách AcerCloud:
www.acer.com/byoc-start
Tato příručka obsahuje důvěrné informace, které jsou chráněny
autorskými právy. Informace obsažené v této příručce se mohou měnit
bez předchozího upozornění. Obsažené obrázky jsou pouze orientační
a mohou obsahovat informace nebo funkce, které se nevztahují na vaše
zařízení. Společnost Acer Group nenese zodpovědnost za technické
nebo textové chyby nebo opomenutí v této příručce.
Smartphone Acer Liquid Z6 Plus
Číslo modelu: ________________________________________________
Sériové číslo: ________________________________________________
Datum nákupu: ______________________________________________
Místo zakoupení: _____________________________________________
Page 3

OBSAH
Obsah - 3
Nastavení 5
Rozbalení telefonu................................... 5
Seznámení s telefonem........................... 5
Zobrazení.................................................... 5
Dobíjení baterie........................................... 7
První nastavení........................................ 7
Vložení karty SIM a karty microSD ............. 7
Zámek karty SIM......................................... 9
Používání telefonu 10
Když zařízení zapnete poprvé ............... 10
Chraňte telefon pomocí rozpoznávání
otisků prstů................................................ 10
Přihlaste se k účtu Google nebo jej
vytvořte.................................................. 11
Zadání kódu PIN....................................... 11
Aktivace nové karty SIM ........................... 11
Zamknutí telefonu.................................. 11
Probuzení telefonu.................................... 12
Navigování nabídkami a možnostmi...... 12
Používání dotykové obrazovky.............. 13
Klávesnice na obrazovce....................... 14
Klávesnice Google .................................... 14
Výchozí obrazovka ................................ 15
Vyhledávat ................................................ 16
Rozšířená Výchozí obrazovka .................. 16
Přizpůsobení Výchozí obrazovky.............. 16
Seznam aplikací........................................ 20
Oznamovací a stavová oblast ................... 20
Multitasking ............................................... 21
Žádosti o přístup ....................................... 22
Správa kontaktů 23
Správa vašich kontaktů ......................... 23
Přidání kontaktu ........................................ 23
Telefonování 25
Před telefonováním ............................... 25
Telefonování.......................................... 26
Vytočení čísla ze Seznamu hovorů........... 26
Zobrazení zmeškaných hovorů................. 26
Telefonování některému z vašich
kontaktů .................................................... 27
Volání na mezinárodní číslo...................... 27
Widget pro přímé volání............................ 27
Obrazovka hlasového volání ................. 28
Přijetí nebo odmítnutí hovoru.................... 28
Konferenční hovory................................... 29
Zprávy SMS a MMS 30
Vytvoření nové zprávy........................... 30
Odpověď na zprávu............................... 31
Multimediální zprávy.............................. 31
Odesílání zprávy MMS.............................. 32
Příjem multimediálních zpráv .................... 32
Přechod na on-line 34
Procházení na internetu......................... 34
Používání prohlížeče ................................ 34
Nastavení e-mailu.................................. 35
Služby Google ....................................... 35
Nastavení e-mailu Google ........................ 35
Hlasové hledání ........................................ 36
Obchod Play ............................................. 36
Google Hangouts...................................... 38
Mapy, Navigace a Místa ........................... 38
Používání fotoaparátu a
videorekordéru 39
Ikony a indikátory fotoaparátu/videa ...... 39
Fotografování......................................... 40
Záznam videa ........................................ 40
Sledování fotografií a videí ....................... 41
Možnosti fotoaparátu a videa................. 41
Režim........................................................ 41
Nastavení.................................................. 41
Podporované formáty ............................ 43
Pokročilá nastavení 44
Přepnutí telefonu do režimu Letadlo...... 44
Zapnutí nebo vypnutí režimu Letadlo ....... 44
Restartování telefonu............................. 44
Úprava nastavení................................... 45
Bezdrátové připojení a sítě (správa
připojení)................................................... 45
Nastavení sítě telefonu ............................. 47
Nastavení telefonu.................................... 48
Nastavení hlasitosti................................... 48
Displej ....................................................... 48
Zabezpečení............................................. 49
Nastavení data a času.............................. 49
Nastavení připomenutí.............................. 49
Změna jazyka a možností textu ................ 50
Připojení k počítači ................................ 50
Synchronizace .......................................... 51
Aplikace (aplikace)................................. 51
Odinstalace aplikace................................. 51
Obnovení výchozího nastavení systému 52
Příslušenství a tipy 53
Používání sluchátek............................... 53
Používání sluchátek Bluetooth .............. 53
Vytvoření nového přístupového bodu .... 53
Správa karet SIM 54
Správa SIM ............................................... 54
Příloha 56
Časté otázky a odstraňování potíží ....... 56
Zvuk .......................................................... 56
Multimediální soubory............................... 56
Page 4
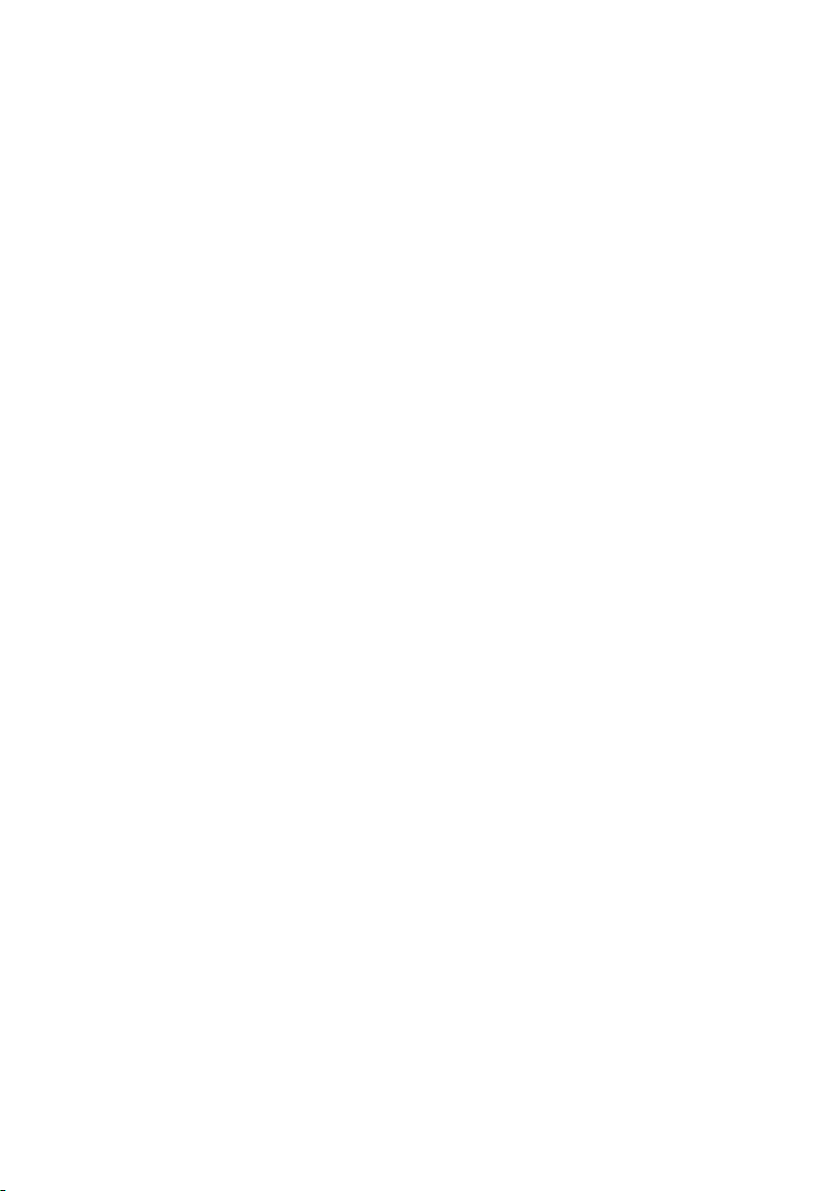
4 - Obsah
Obchod Google Play ................................ 57
Informace o systému a výkon .................. 57
Napájení................................................... 57
RAM / ROM.............................................. 57
Interní úložiště.......................................... 58
Obrazovka uzamčení ............................... 58
Teplota ..................................................... 58
Další zdroje pomoci ............................... 58
Varování a bezpečnostní pokyny 59
Lékařská zařízení..................................... 60
Vozidla ..................................................... 61
Potenciálně výbušná prostředí................. 61
Tísňová volání........................................ 62
Péče o telefon ........................................ 62
Technické parametry 64
Výkon........................................................ 64
Displej ....................................................... 64
Rozměry ................................................... 64
Podpora SIM............................................. 64
Konektivita ................................................ 64
Rozšíření .................................................. 65
Fotoaparát ................................................ 65
Zabezpečení ............................................. 65
Napájení ................................................... 66
Multimédia ................................................ 66
Jiné ........................................................... 66
Licenční smlouva s koncovým
uživatelem 67
Page 5

NASTAVENÍ
1
2
8
3
10
9
7
6
4
5
11
12
13
Poznámka
Rozbalení telefonu
Váš nový telefon je zabalen v ochranné krabici. Opatrně krabici
rozbalte a vyjměte obsah. V případě, že je některá z následujících
položek poškozena nebo chybí, obraťte se ihned na prodejce:
• Váš nový smartphone Acer
• Kabel USB
•Síťový adaptér
• Sluchátka s mikrofonem
Obsah balení závisí na zemi a regionu.
Seznámení s telefonem
Zobrazení
Nastavení - 5
Page 6
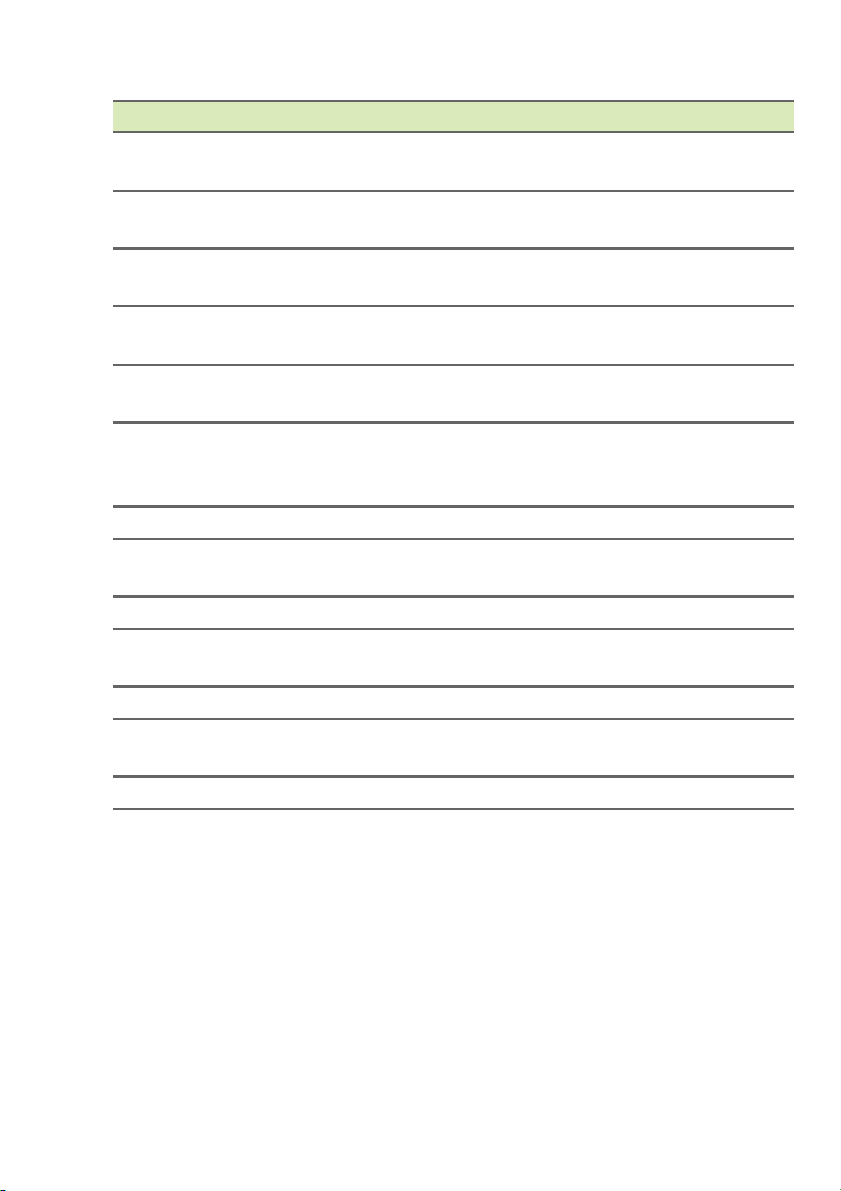
6 - Nastavení
Č. Položka Popis
Konektor sluchátek
1
3,5 mm
2Přední fotoaparát
Reproduktor
3
telefonu
Přihrádka na kartu
4
SIM / microSD
Dotyková
5
obrazovka
Tlačítko Domů se
6
snímačem otisků
prstů
Slouží pro připojení stereo sluchátek.
Pro obrazová volání nebo pořizování
autoportrétů.
Vysílá zvuk z telefonu; vhodné pro držení
u ucha.
Přijímá dvě karty nano SIM nebo kartu
nano SIM a kartu microSD.
Pro zobrazení obsahu telefonu nebo
zadání dat.
Zaregistrujte si otisk prstu pro bezpečné
odemčení telefonu.
7 Mikrofon Pro zachycení zvuku při telefonování.
Reproduktor
8
hands-free
Vysílá zvuk z telefonu; vhodné pro handsfree telefonování.
9 Port micro USB Pro připojení k počítači nebo nabíječce.
Tlačítka pro zvýšení
10
a snížení hlasitosti
Zvýšení nebo snížení hlasitosti zvuku.
11 Tlačítko napájení Slouží k zapnutí nebo vypnutí telefonu.
12 Fotoaparát
Fotoaparát pro pořizování obrázků s
vysokým rozlišením.
13 Blesk LED blesk pro fotoaparát.
Page 7
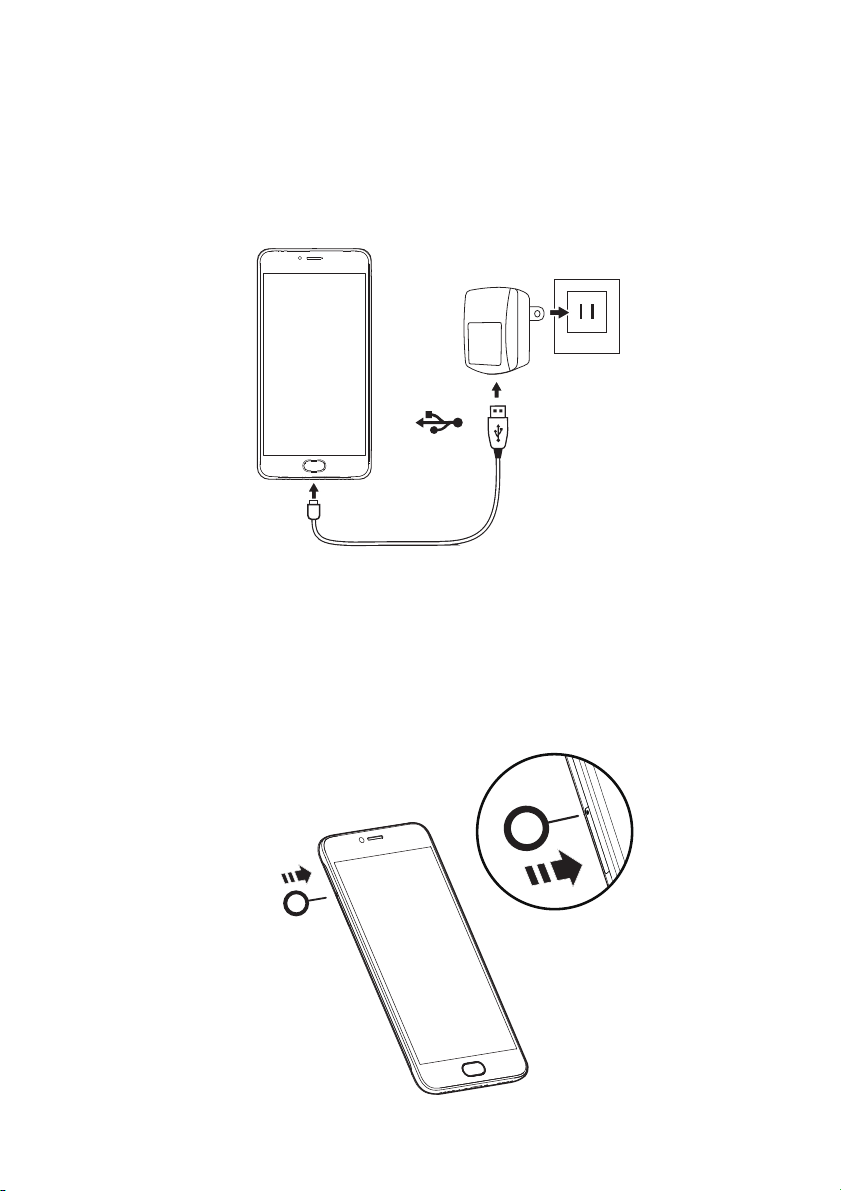
Dobíjení baterie
Před prvním použitím musíte telefon nabíjet osm hodin. Potom
můžete baterii dobíjet podle potřeby.
Připojte kabel adaptéru střídavého proudu do konektoru USB v
telefonu.
První nastavení
Nastavení - 7
Vložení karty SIM a karty microSD
1.Stiskněte najednou a podržte tlačítko napájení pro vypnutí telefonu.
2.Pomocí dodaného nástroje vyndejte přihrádku na kartu SIM / micro
SD zatlačením hrotu nástroje do otvoru pro uvolnění přihrádky.
Page 8
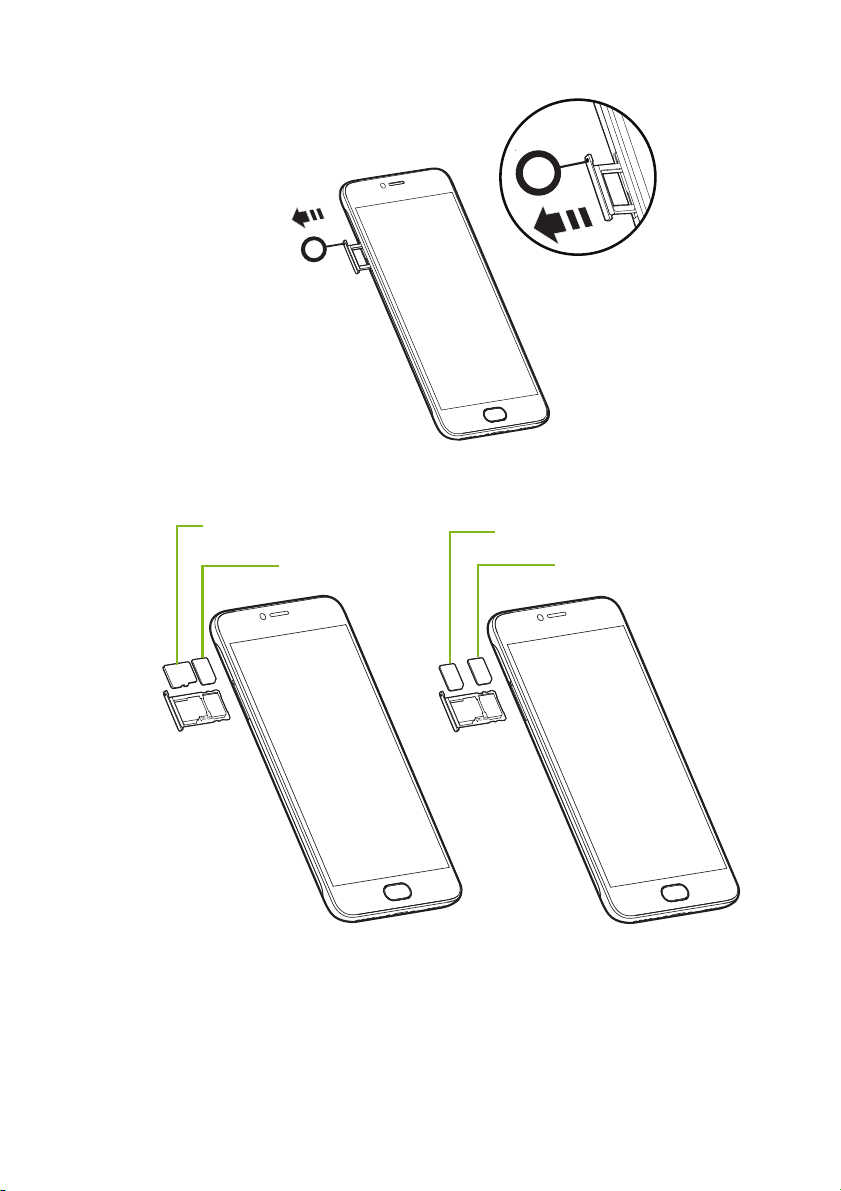
8 - Nastavení
microSD
Card
Nano
SIM
Nano
SIM
Nano
SIM
OR
SIM1SIM2
SIM1oSD
OR
SIM1SIM2
SIM1oSD
OR
karta microSD
Nano SIM 2
Nano SIM 1
Nano SIM 2
NEBO
3.Vložení karty SIM a karty microSD, jak je znázorněno.
Page 9

4.Dejte přihrádku na místo a pevně ji zasuňte a přitom dávejte pozor,
aby karty byly v přihrádce nadále správně usazeny.
Zámek karty SIM
Telefon může být vybaven zámkem karty SIM, což znamená, že
můžete používat jen kartu SIM dodanou vaším síťovým operátorem.
Pokud chcete zámek karty SIM zrušit, obraťte se na poskytovatele
sítě.
Nastavení - 9
Page 10

10 - Používání telefonu
POUŽÍVÁNÍ TELEFONU
Když zařízení zapnete poprvé
Chcete-li telefon zapnout poprvé, stiskněte a podržte tlačítko
napájení, dokud se nezapne obrazovka. Než bude možné telefon
používat, budete požádáni o konfiguraci několika nastavení.
Postupujte podle pokynů na obrazovce pro provedení nastavení.
Chraňte telefon pomocí rozpoznávání otisků prstů
Budete požádáni o nastavení ochrany pomocí
otisků prstů, kódu PIN, vzoru nebo hesla pro
kontrolu přístupu k telefonu. Vyberte možnost
Nastavit otisk prstu pro registraci jednoho nebo
více otisků prstů. Pokud pro přístup k telefonu
používáte otisk prstu, můžete pomocí čtečky otisků
prstů odemykat telefon, schvalovat platby a
přihlašovat se k některým aplikacím.
Budete také požádáni o nastavení druhého
způsobu odemknutí telefonu a toho, jak se budou
zobrazovat oznámení, když je obrazovka zamčená.
Postupujte podle pokynů a na vyžádání lehce
položte prst na snímač a přitom telefon držte jako obvykle. Po přidání
prvního otisku prstu vám doporučujeme zaregistrovat další prst,
abyste měli snadný přístup k telefonu, pokud byste jej například drželi
druhou rukou.
Po přidání jednoho nebo více prstů klepněte na položku Další a
pokračujte v procesu nastavení.
Pokud chcete otisky prstů zaregistrovat nebo odstranit nebo změnit
nastavení obrazovky uzamčení a zabezpečení, viz část Zabezpečení
na straně 49.
Page 11

Používání telefonu - 11
Důležité
Přihlaste se k účtu Google nebo jej vytvořte
Pokud máte přístup na internet, váš telefon vám umožní
synchronizovat informace s účtem Google.
Můžete si vytvořit účet nebo se ke stávajícímu účtu Google můžete
přihlásit a tento účet bude využíván k synchronizaci seznamu
kontaktů, e-mailů, kalendáře a dalších informací. Otevřete Seznam
aplikací a potom klepněte na položku Nastavení > Účty > Přidat
účet. Klepněte na typ účtu, který chcete přidat (např. Google nebo
Acer). Pro dokončení procesu synchronizace budete potřebovat
přístup na internet. V telefonu můžete vytvořit a snadno přistupovat k
více účtům, například více účtům Google.
Zadání kódu PIN
Když vložíte kartu SIM poprvé, bude možná nutné zadat kód PIN
pomocí numerické klávesnice na obrazovce.
V závislosti na nastaveních bude možná nutné zadat kód PIN pokaždé,
když zapnete funkci telefonu.
Aktivace nové karty SIM
Pokud používáte kartu SIM poprvé, může být nutná aktivace. Obraťte
se na síťového operátora, který vám sdělí, jak to provést.
Zamknutí telefonu
Pokud nějakou chvíli nebudete telefon používat, krátce stiskněte
tlačítko napájení pro uzamčení přístupu. Šetří to energii a brání tomu,
aby telefon nechtěně nevyužíval nějaké služby. Váš telefon se
automaticky zamkne, pokud není jednu minutu využíván.
Page 12

12 - Používání telefonu
Poznámka
Zpět Výchozí Přehled
Probuzení telefonu
Pokud je obrazovka vypnutá a telefon nereaguje
na žádné klepání na obrazovku, je zamčený a v
režimu spánku.
Pro probuzení telefonu stiskněte tlačítko napájení.
Odemkněte telefon přesunutím prstu přes
obrazovku nahoru.
Ve spodní části obrazovky uzamčení jsou tři ikony
(zleva doprava): Hlasové hledání, zámek a
fotoaparát. Položte prst na ikonu a přejeďte nahoru
pro odemčení obrazovky a přímé spuštění
příslušné aplikace (podle okolností).
Pokud jste nastavili registraci otisku prstu, ikona otisku prstu nahradí ikonu
zámku.
Pokud jsou na obrazovce uzamčení zobrazena oznámení, můžete
přejet prstem dolů pro zobrazení oznámení.
Pro další zabezpečení si můžete nastavit otisk prstu, kód PIN, heslo
nebo vzor pro odemknutí, sadu teček, kterých je nutné se dotknout ve
správném pořadí pro získání přístupu do telefonu. Otevřete Seznam
aplikací a potom klepněte na položku Nastavení > Zabezpečení >
Zámek obrazovky. Pokud vzor pro odemknutí zapomenete, viz část
Obrazovka uzamčení na straně 58.
Navigování nabídkami a možnostmi
Pro navigování nabídkami a možnostmi
najdete ve spodní části obrazovky tři
ikony.
Lehké klepnutí na čtečku otisků prstů funguje jako klepnutí na ikonu
Zpět a pevné stisknutí nebo dlouhé klepnutí funguje jako klepnutí na
ikonu Výchozí.
Zpět
Klepnutím na tuto ikonu přejdete na předchozí stránku nebo o úroveň
výše v nabídce.
Page 13

Výchozí
Klepnutím na tuto ikonu přejdete přímo na Výchozí obrazovku.
Klepněte na tuto ikonu a přidržte ji pro otevření aplikace Google Now
nebo Hledat.
Přehled
Klepněte na tuto ikonu pro zobrazení nedávno otevřených aplikací na
obrazovce Přehled telefonu. Klepnutím aplikaci otevřete. Klepněte na
libovolné místo na obrazovce pro návrat na Výchozí obrazovku. Viz
část Multitasking na straně 21.
Tlačítko Výchozí / snímač otisků prstů
Snímač otisků prstů funguje jako dotykově citlivé navigační tlačítko.
Lehce klepněte na snímač pro přechod Zpět, stiskněte pro návrat na
Výchozí obrazovku nebo stiskněte a podržte pro otevření obrazovky
Přehled.
Používání dotykové obrazovky
Váš telefon používá dotykovou obrazovku pro výběr položek a
zadávání informací. Klepejte na obrazovku pomocí prstu.
Klepnout: Klepněte jednou na obrazovku, když chcete otevřít nějakou
položku nebo vybrat nějakou možnost.
Přejet prstem: Rychle přejeďte prstem přes obrazovku pro přepnutí
obrazovek nebo otevření seznamů možností či informací.
Přetáhnout: Podržte prst na obrazovce a přetáhněte jej po obrazovce
pro výběr textu a obrázků.
Klepnout a přidržet: Klepněte a přidržte položku pro zobrazení
seznamu akcí dostupných pro danou položku. V místní nabídce, která
se zobrazí, klepněte na akci, která se má provést.
Posunout: Pro posunutí nahoru nebo dolů po obrazovce jednoduše
přetáhněte prst nahoru nebo dolů po obrazovce ve směru posunu.
Používání telefonu - 13
Page 14

14 - Používání telefonu
Poznámka
Klávesnice na obrazovce
Rozvržení klávesnice se mírně liší v závislosti na aplikaci a požadovaných
informacích.
Klávesnice Google
Toto je klávesnice na obrazovce umožňující
zadávání textu. Klepněte a přidržte tlačítko s
číslem v horní části pro výběr alternativních
znaků, jako jsou písmena s diakritikou.
Pro zobrazení čísel a zvláštních znaků
klepněte na tlačítko ?123 a potom klepněte na tlačítko =\< pro
zobrazení dalších možností.
Po nastavení více než jednoho jazyka se vedle mezerníku zobrazí
tlačítko světa . Klepněte na toto tlačítko pro rychlé přepnutí mezi
více jazyky zadávání nebo klepněte a přidržte mezerník pro otevření
okna pro výběr jazyka/klávesnice. Rozvržení klávesnice se změní
podle vybraného jazyka.
Prediktivní text
Ve většině aplikací klávesnice Google umožňuje v prohlížeči
prediktivní vkládání textu. Při zadávání písmen slova se nad
klávesnicí zobrazí výběr slov, která navazují na sekvenci zadaných
slov nebo se jedná o blízké shody v případě chybného pravopisu. Po
každém stisknutí klávesy se seznam slov změní. Pokud je zobrazeno
požadované slovo, klepnutím jej vložte do textu.
Pomoc s textem
Klávesnice Google má různé funkce, které vám pomohou zadávat
správný text. V Seznamu aplikací klepněte na položku Nastavení >
Jazyk a zadávání. Potom klepněte na položku Klávesnice Google
pro zobrazení seznamu nastavení, které lze upravit.
Page 15

Používání telefonu - 15
Čas a stav
Seznam aplikací (Aplikace)
Vyhledávat
Widgety
Přidání dalšího jazyka
Pokud potřebujete zadat text ve více než jednom jazyce a/nebo
abecedě, můžete přidat jazyky do klávesnice Google.
1.Klepněte na položky Nastavení > Jazyk a zadávání > Klávesnice
Google.
2.Klepněte na přepínač vedle položky Použít jazyk systému pro její
vypnutí.
3.Projděte seznam dostupných jazyků a vyberte ty, které si přejete
přidat do klávesnice, klepnutím na přepínač pro zapnutí nebo
vypnutí příslušného jazyka.
Výchozí obrazovka
Výchozí obrazovka vám umožňuje rychlý přístup k informacím a
jednoduchým ovládacím prvkům pomocí widgetů nebo zástupců. Díky
nim můžete zobrazit informace jako čas nebo počasí nebo získat další
ovládací prvky či přímý přístup k aplikacím a dalším často
používaným funkcím telefonu.
Ve spodní části obrazovky je zásobník Oblíbené, který zobrazuje
výchozí aplikace. Aplikaci otevřete klepnutím na ikonu. Klepněte na
ikonu Seznam aplikací uprostřed zásobníku Oblíbené pro zobrazení
vašich aplikací. Pro změnu aplikací viz část Změna ikon v
zásobníku Oblíbené na straně 19.
Page 16

16 - Používání telefonu
Poznámka
Vyhledávat
Pokud chcete na internetu vyhledat aplikace, soubory nebo
informace, klepněte na ikonu . Jednoduše zadejte text,
který chcete nalézt, a klepněte na nebo klepněte na některý z
návrhů, aplikací nebo souborů zobrazených v seznamu.
Pro hledání nebo procházení na internetu musíte být připojeni k
mobilní datové síti (je-li k dispozici) nebo bezdrátové síti. Viz část
Přechod na on-line na straně 34.
Hlasové hledání
Pokud je k dispozici hlasové hledání, klepněte na mikrofon a
řekněte, co chcete najít. Viz část Hlasové hledání na straně 36.
Rozšířená Výchozí obrazovka
Výchozí obrazovka se může rozšířit na kteroukoli stranu obrazovky,
abyste měli více místa na přidání ikon, widgetů či funkcí. Pro
zobrazení rozšířené obrazovky přesuňte prst vlevo nebo vpravo.
Rozšířené obrazovky doprava jsou k dispozici, pouze pokud jste přidali
obsah do pravé části Výchozí obrazovky.
Přizpůsobení Výchozí obrazovky
Výchozí obrazovku můžete přizpůsobit přidáním nebo odstraněním
ikon, zástupců nebo widgetů nebo změnou tapety.
Page 17

Přidávání zástupců na Výchozí obrazovku
Pokud chcete přidat zástupce na Výchozí
obrazovku, klepněte na ikonu Seznam aplikací ve
spodní středové části Výchozí obrazovky. Klepněte
a podržte ikonu vybrané aplikace. Seznam aplikací
se zavře a zobrazí se Výchozí obrazovka.
Přesuňte ikonu na požadovanou polohu na
Výchozí obrazovce a sejměte prst.
Přidání widgetů na Výchozí obrazovku
Klepněte a podržte oblast Výchozí obrazovky, na
které ještě není ikona ani widget. Klepněte na
položku WIDGETY pro zobrazení malých aplikací a
odkazů (jako jsou vlastní zástupci, kontakty nebo
záložky), které můžete přidat na Výchozí
obrazovku. Widgety jsou malé aplikace, které
zobrazují neustále aktualizované informace nebo
rychlé zástupce na aplikace nebo zvláštní funkce.
Používání telefonu - 17
Pro přesun aplikace nebo widgetu na Výchozí
obrazovku klepněte na položku a přidržte ji, dokud
se nevybere. Otevře se Výchozí obrazovka.
Přetáhněte položku na jakoukoli volnou plochu na
obrazovce. Pro zobrazení informací o aplikaci nebo
widgetu přetáhněte příslušnou položku na ikonu v
horní části obrazovky.
Pro přesunutí položky na jinou Výchozí obrazovku
tuto položku přetáhněte na stranu obrazovky a
Výchozí obrazovka se přepne na obrazovku v
tomto směru. Po nalezení správné polohy položku
pusťte.
Page 18

18 - Používání telefonu
Odebrání widgetů nebo zástupců z Výchozí obrazovky
Pro odstranění zástupce nebo widgetu z Výchozí
obrazovky klepněte a přetáhněte příslušnou
položku na položku Odebrat v horní části
obrazovky.
Změna velikosti widgetů
U některých widgetů lze změnit velikost. Jakmile widget umístíte na
Výchozí obrazovku, můžete změnit její velikost přetažením rohů.
Pokud chcete změnit widget, který je již na Výchozí obrazovce,
klepněte na widget a podržte jej. Jakmile se zobrazí ikona Odebrat,
widget uvolněte. Pokud je možní změnit velikost widgetu, budete moci
přetáhnout strany widgetu a tak změnit jeho velikost.
Přidání nebo odebrání složek
Na Výchozí obrazovku můžete přidat i složky. Pro vytvoření nové
složky přetáhněte a pusťte ikonu aplikace na ikonu jiné aplikace na
Výchozí obrazovce. Tak vznikne Složka bez názvu. Klepněte na ikonu
složky a potom klepněte na název složky pro její přejmenování.
Page 19

Používání telefonu - 19
Pro odstranění zástupce aplikace ze složky klepněte na ikonu složky
pro zobrazení obsažených aplikací a potom klepněte a podržte ikonu
aplikace, kterou chcete odebrat. Přetáhněte a pusťte ikonu na položku
Odebrat, která se zobrazí v horní části obrazovky.
Pro odstranění složky klepněte a přidržte složku a ji přetáhněte a
pusťte na položku Odebrat, která se zobrazí v horní části obrazovky.
Změna ikon v zásobníku Oblíbené
Můžete nastavit ikony pro nainstalované aplikace v zásobníku
Oblíbené. Otevřete Seznam aplikací a najděte aplikaci, kterou chcete
přidat. Klepněte na ikonu a přidržte ji, potom ji přetáhněte na
libovolnou otevřenou pozici v zásobníku Oblíbené. Přetažením nové
aplikace na stávající ikonu v zásobníku Oblíbené se vytvoří složka pro
obě ikony.
Pro odebrání ikony ze zásobníku Oblíbené klepněte na ikonu a
podržte pro výběr. Přetáhněte ikonu na jiné místo mimo zásobník
Oblíbené nebo na položku Odebrat v horní části obrazovky.
Změna tapety
Klepněte a podržte oblast Výchozí obrazovky, na
které ještě není ikona ani widget, a klepněte na
položku TAPETY.
Page 20

20 - Používání telefonu
Výběr tapet se zobrazí na panelu ve spodní části
obrazovky; pro zobrazení více možností přetáhněte
panel vlevo nebo vpravo. Pokud chcete použít
jinou tapetu, než jaké jsou zobrazené, klepněte na
položku Mé fotografie v levém spodním rohu a
vyberte obrázek z aplikace Galerie nebo
Fotografie.
Klepněte na miniaturu pro výběr tapety, kterou
chcete použít, a potom klepněte na položku
Nastavit tapetu.
Seznam aplikací
Pro přístup do Seznamu aplikací klepněte na
uprostřed zásobníku Oblíbené na Výchozí
obrazovce.
Aplikace jsou zobrazené v abecedním pořadí,
přičemž čtyři naposledy použité aplikace jsou v
horní části nabídky. Přejeďte prstem nahoru nebo
dolů pro zobrazení celého seznamu aplikací.
Oznamovací a stavová oblast
V horní části obrazovky se nacházejí oznamovací a stavové ikony. V
pravé horní oblasti se zobrazuje řada stavových informací, jako je
připojení Wi-Fi, intenzita signálu, stav baterie a čas. Oblast vlevo
nahoře zobrazuje ikony událostí, jako je nová zpráva.
• Modely s jednou kartou SIM:
• Modely se dvěma kartami SIM:
Page 21

Přejeďte prstem dolů z panelu oznámení pro
zobrazení případných oznámení.
Přejeďte prstem dolů dvakrát nebo jednou dvěma
prsty pro otevření Rychlých nastavení, což vám
umožní rychle upravit vybraná nastavení nebo
zapnout či vypnout určité funkce.
Používání telefonu - 21
Multitasking
Najednou můžete mít otevřeno více aplikací. Pro
otevření nové aplikace klepněte na ikonu Výchozí,
abyste se vrátili na Výchozí obrazovku, a potom
spusťte novou aplikaci. Klepněte na ikonu Přehled
pro rychlý přechod tam a zpět mezi dříve
otevřenými aplikacemi.
Page 22

22 - Používání telefonu
Žádosti o přístup
Když některé aplikace otevíráte poprvé nebo
používáte určité funkce, telefon vás požádá o
povolení k přístupu k některým funkcím.
Pokud chcete aplikaci povolit úplnou funkci,
klepněte na položku Povolit, ale pokud některé informace sdílet
nechcete, můžete zvolit Storno nebo Odepřít přístup; nicméně to
může vést k tomu, že některé aplikace nebudou fungovat správně.
Pokud chcete povolení změnit později, otevřete informace o aplikaci v
položkách Nastavení > Aplikace > Přidat účet a potom klepněte na
položku Povolení pro zapnutí nebo vypnutí povolení.
Page 23

SPRÁVA KONTAKTŮ
Správa vašich kontaktů
Váš telefon disponuje adresářem, který umožňuje
ukládání kontaktů buď do interní paměti, nebo na
kartu SIM.
Klepněte na aplikaci Kontakty ze Seznamu
aplikací nebo klepněte na položku Všechny
kontakty z Vytáčení pro zobrazení vašich kontaktů.
Pokud v telefonu nemáte uložené žádné kontakty,
můžete importovat kontakty z účtu Google, přidat
nový kontakt nebo importovat kontakty z karty SIM
nebo karty SD. Otevřete aplikaci Lidé ze Seznamu
aplikací a potom klepněte na pro přidání
kontaktu, pro vyhledání kontaktu nebo klepněte
na ikonu Menu pro otevření nabídky.
Přidání kontaktu
Správa kontaktů - 23
Přidejte nový kontakt klepnutím na položku . Můžete také
naskenovat čárový kód profilu dané osoby pro přidání této osoby do
vašeho seznamu nebo skupiny kontaktů.
Pro vytvoření kontaktu nejprve vyberte, kde chcete informace o
kontaktu uložit. Potom budete požádáni o zadání informací o
kontaktu, jako je jméno, telefonní číslo a e-mail.
Page 24

24 - Správa kontaktů
Můžete projít stránku dolů a klepnutím na položku Další pole pro
přidání informací, jako je například:
• Adresy pro rychlé zprávy.
•Přidejte případné osobní poznámky o kontaktu.
• Fonetická verze jména
• Odkaz na webovou stránku
Pro přidělení obrázku k vašemu kontaktu klepněte na siluetu a
vyberte, zda chcete pořídit fotografii, nebo vyberte obrázek z galerie
obrázků v telefonu.
Po dokončení klikněte na ikonu Hotovo v horní části obrazovky.
Klepnutím na jméno kontaktu otevřete příslušný profil. Klepněte na
položku , když máte otevřený profil kontaktu pro odstranění,
sdílení nebo vytvoření zástupce kontaktu na Výchozí obrazovce.
Klepněte na pro úpravu podrobností kontaktu; klepněte znovu na
pro další možnosti, kde můžete nastavit vyzvánění pro kontakt,
odeslat všechny příchozí hovory do hlasové schránky nebo přidat
obrázek kontaktu.
Kontakt lze vytvořit také z již vytočeného nebo přijatého čísla, viz část
Uložení vytočeného čísla do kontaktů na straně 29.
Page 25

TELEFONOVÁNÍ
Poznámka
Tato kapitola ukazuje, jak je možné telefonovat, a různé dostupné
možnosti během hovoru.
Před telefonováním
Před telefonováním zkontrolujte, zda je funkce telefonu zapnutá. Stav
telefonu potvrďte v oznamovací oblasti.
Barvy stavové a oznamovací ikony se mohou lišit. Zobrazí se ikona
ukazatele pro každou vloženou kartu SIM.
Ikona Popis
Připojeno k síti: Můžete telefonovat.
Režim Letadlo: Bezdrátové připojení odpojeno (Wi-Fi,
Bluetooth a mobilní služby). Než budete telefonovat,
zakažte režim Letadlo.
Telefonování - 25
Page 26

26 - Telefonování
Poznámka
Telefonování
Pokud v telefonu máte více karet SIM, budete možná dotázáni, kterou kartu
SIM chcete použít, než je hovor připojen. V závislosti na nastaveních vaší
karty SIM.
Pro výběr karty SIM jednoduše klepněte na název operátora.
Viz část Správa SIM na straně 54.
1. Na Výchozí obrazovce klepněte na položku
Telefon potom na pro otevření numerické
klávesnice na obrazovce.
2.Zadejte číslo, které chcete volat.
3.Pro realizaci telefonátu klepněte na .
4. Pro ukončení hovoru klepněte na .
Pokud se zobrazí požadovaný kontakt, jednoduše
pro telefonování klepněte na jméno kontaktu.
Vytočení čísla ze Seznamu hovorů
Seznam hovorů lze zobrazit klepnutím na ikonu Seznam hovorů .
Obsahuje nedávno přijaté, volané a zmeškané hovory.
Klepněte na ikonu telefonu pro opětovné vytočení. Pro zobrazení
podrobností o hovorech a dalších možnostech klepněte na číslo nebo
jméno kontaktu.
Zobrazení zmeškaných hovorů
Oznámení o zmeškaných hovorech jsou zobrazena v následujících
třech oblastech:
1.Oznamovací oblast s ikonou zmeškaného hovoru . Otevřete
Oznamovací oblast a klepněte na oznámení o zmeškaném hovoru
pro zobrazení podrobností o zmeškaném hovoru.
2.Vedle ikony telefonu (číslo v rámečku je počet zmeškaných hovorů).
Klepněte na Telefon z Výchozí obrazovky nebo Seznamu aplikací
Page 27

pro přímé zobrazení podrobností o zmeškaném hovoru.
Důležité
3.Na vaší obrazovce uzamčení. Dvakrát klepněte na oznámení pro
zobrazení podrobností o zmeškaných hovorech.
Telefonování některému z vašich kontaktů
Telefonování kontaktu z karty Kontakty
1.Klepněte na položku Všechny kontakty pro zobrazení kontaktů.
2.Klepněte na kontakt, kterému chcete volat.
Telefonování kontaktu z aplikace Kontakty
1.Klepněte na ikonu Lidé v Seznamu aplikací pro zobrazení kontaktů.
2.Klepnutím na kontakt otevřete jeho profil.
3.Pro volání klepněte na telefonní číslo kontaktu.
Volání na mezinárodní číslo
Telefonování - 27
Při volání na mezinárodní čísla není nutné před předvolbu země
zadávat mezinárodní předvolbu („00“ atd.). Na numerické klávesnici
na obrazovce stačí klepnout a přidržet 0+, dokud se na obrazovce
nezobrazí +.
Sazby za mezinárodní volání se mohou velmi lišit podle toho, do jaké
země voláte a jakého máte telefonního operátora. Doporučujeme vám,
abyste si zjistili všechny telefonické sazby svého operátora, abyste se
vyhnuli nadměrným účtům za telefon. Pokud telefon používáte v
zahraničí, platí poplatky za roaming. Ještě před odjezdem si zjistěte
sazby za roaming u svého operátora s ohledem na zemi, do které se
chystáte.
Widget pro přímé volání
Na Výchozí obrazovku můžete přidat widget pro přímé volání.
Otevřete Seznam aplikací, potom klepněte na kartu Widgety.
Page 28

28 - Telefonování
Klepněte a podržte Přímé volání a můžete umístit widget na Výchozí
obrazovku. Po umístění si můžete vybrat kontakt pro spojení s tímto
příslušným widgetem na vaší Výchozí obrazovce.
Obrazovka hlasového volání
Klepnutím na ikonu můžete okno hovoru minimalizovat tak, aby
vypadalo jako přemístitelný dialog, a nebylo na celou obrazovku. Toto
„plovoucí“ dialogové okno můžete také nastavit jako výchozí
obrazovku hlasového volání. Pokud to chcete udělat, otevřete položku
Rychlá nastavení (viz část Oznamovací a stavová oblast na
straně 20). Klepněte na ikonu Plovoucí volající pro aktivaci.
Přijetí nebo odmítnutí hovoru
Pokud máte příchozí hovor, zobrazí se na
obrazovce číslo. Pro přijetí nebo odmítnutí hovoru
klepněte a podržte ikonu telefonu uprostřed
obrazovky a potom přejeďte prstem po obrazovce
směrem k jedné ze tří ikon, které se zobrazí.
Page 29

Telefonování - 29
Ukončení hovoru
Pro ukončení hovoru klepněte na z obrazovky hlasového volání.
Možnosti hlasového volání
Ikona Popis
Přidržení hovoru.
Ztlumení hovoru.
Hlasitý poslech.
Otevření klávesnice během hovoru.
Jedna možnost:
•Přidat d
ruhý hovor
Uložení vytočeného čísla do kontaktů
Vytočené číslo můžete uložit do kontaktů pro další použití. V nabídce
Seznam hovorů klepněte na číslo a potom klepněte na Vytvořit
nový kontakt. Viz část Přidání kontaktu na straně 23. Nebo
můžete klepnout na položku Přidat do kontaktu pro aktualizaci
stávajících informací kontaktu.
Konferenční hovory
Pokud máte jeden hovor přidržený a druhý na lince, můžete tyto
hovory spojit a vytvořit konferenční hovor.
Po zavedení prvního hovoru klepněte na pro přidání druhého
hovoru. Klepněte na pro zahájení konferenčního hovoru.
Page 30
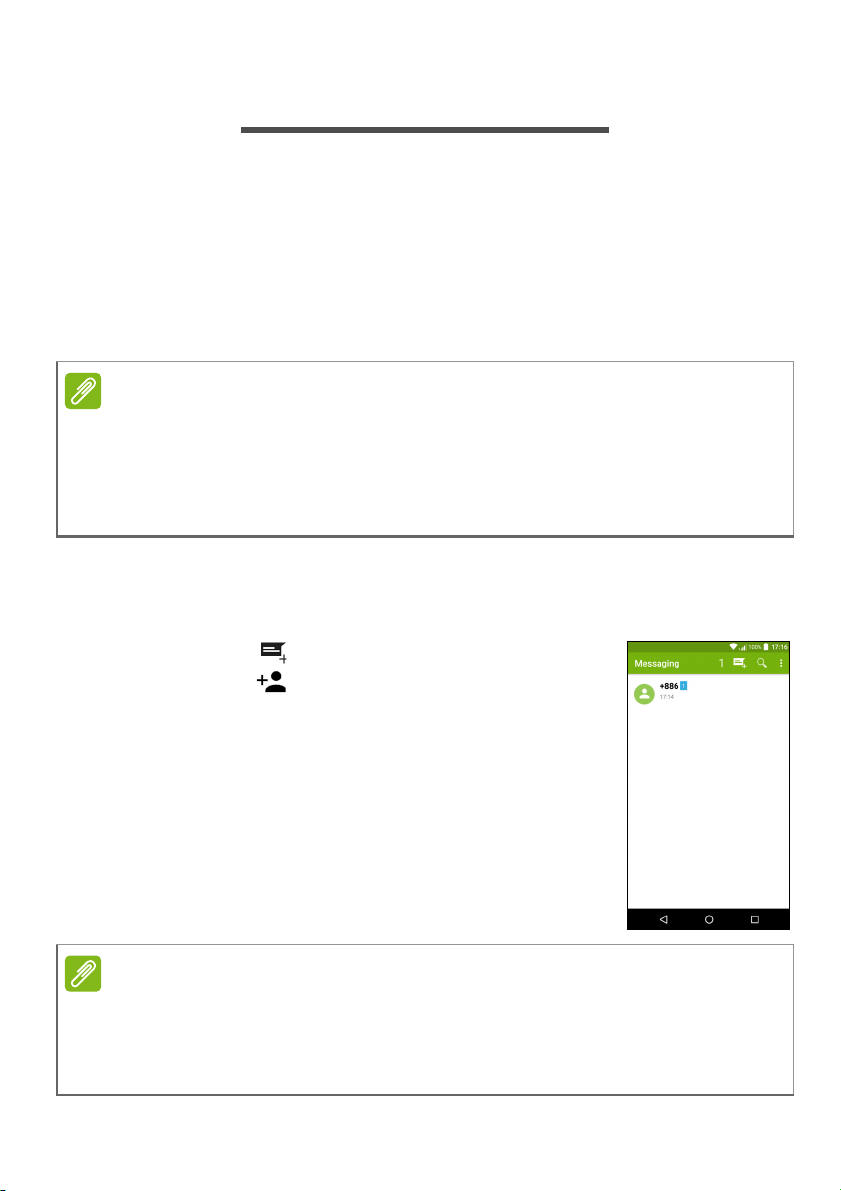
30 - Zprávy SMS a MMS
Poznámka
Poznámka
ZPRÁVY SMS A MMS
Tato kapitola ukazuje, jak nastavit a používat aplikaci Zprávy v
telefonu pro odesílání textových zpráv (SMS).
Ke všem zprávám SMS a MMS je přístup pomocí aplikace Zprávy.
Aplikace Zprávy automaticky uspořádává přijaté a odeslané do
posloupností.
Pro přístup k aplikaci Zprávy otevřete Seznam aplikací a klepněte na
položku Zprávy na Výchozí obrazovce.
Pokud v telefonu máte více karet SIM, budete se muset rozhodnout, kterou
kartu SIM chcete použít, než zpráva odešlete. Z pole pro vytvoření textu bude
vidět, která karta SIM je aktuální karta SIM. Pro změnu karty SIM klepněte na
ikonu odeslat a podržte ji.
Viz část Správa SIM na straně 54 pro další informace.
Vytvoření nové zprávy
Pomocí telefonu můžete vytvářet zprávy SMS a MMS.
1. Klepněte na pro vytvoření nové zprávy.
2. Klepněte na pro přidání kontaktů ze seznamu
kontaktů nebo klepněte na pole Zadat jméno
nebo číslo a přímo zadejte telefonní číslo nebo
jméno příjemce. Pod textovým polem se v
rozbalovacím seznamu zobrazí navržené
kontakty. Pro výběr navrženého kontaktu
klepněte na jméno kontaktu.
3.Zadejte text do textového pole s názvem Zadat
textovou zprávu.
Textové zprávy mohou být dlouhé až 160 znaků. Pokud je vaše zpráva delší
než 160 znaků, bude odeslána jako více spojených zpráv. Většina telefonů
automaticky slučuje spojené zprávy tak, aby příjemce dostal jednu dlouhou
zprávu, nicméně některé starší telefony tuto možnost nemají.
Page 31

Zprávy SMS a MMS - 31
Klepnutím na tlačítko Menu zobrazíte dostupné možnosti při
vytváření nové zprávy. Tyto možnosti se mění v závislosti na stavu
zprávy.
Možnost Popis
Přidat předmětPřidejte do zprávy předmět.
Zahodit Zrušit zprávu.
Nastavení Další nastavení zpráv.
4.Odešlete zprávu klepnutím na ikonu Odeslat .
Odpověď na zprávu
Když přijde nová textová zpráva, zobrazí se ikona zprávy v
oznamovací oblasti a ikona zprávy ve spodní části telefonu obsahuje
počet nepřečtených textových zpráv.
Klepněte na položku Zprávy v Seznamu aplikací pro zobrazení
seznamu zpráv nebo otevřete Oznamovací oblast pro zobrazení
shrnutí zprávy. Klepnutím na shrnutí otevřete seznam zpráv.
Pokud chcete odpovědět na zprávu SMS nebo MMS, otevřete
příslušnou zprávu ze seznamu zpráv. Zadejte text do textového pole s
názvem Zadat zprávu. Klepněte na tlačítko Nabídka pro zobrazení
více možností.
Možnost Popis
Přidat předmětPřidejte do zprávy předmět.
Odeslat Odeslání odpovědi na zprávu.
Odstranit posloupnost Odstraňte zprávu.
Přidat do kontaktů Přidejte odesílatele do seznamu kontaktů.
Nastavení konverzace Další nastavení zpráv.
Multimediální zprávy
Multimediální zprávy jsou podobné textovým zprávám, ale umožňují
také připojení souborů, jako jsou obrázky a zvukové nebo video klipy.
Každá zpráva může mít velikost maximálně 300 kB.
Page 32
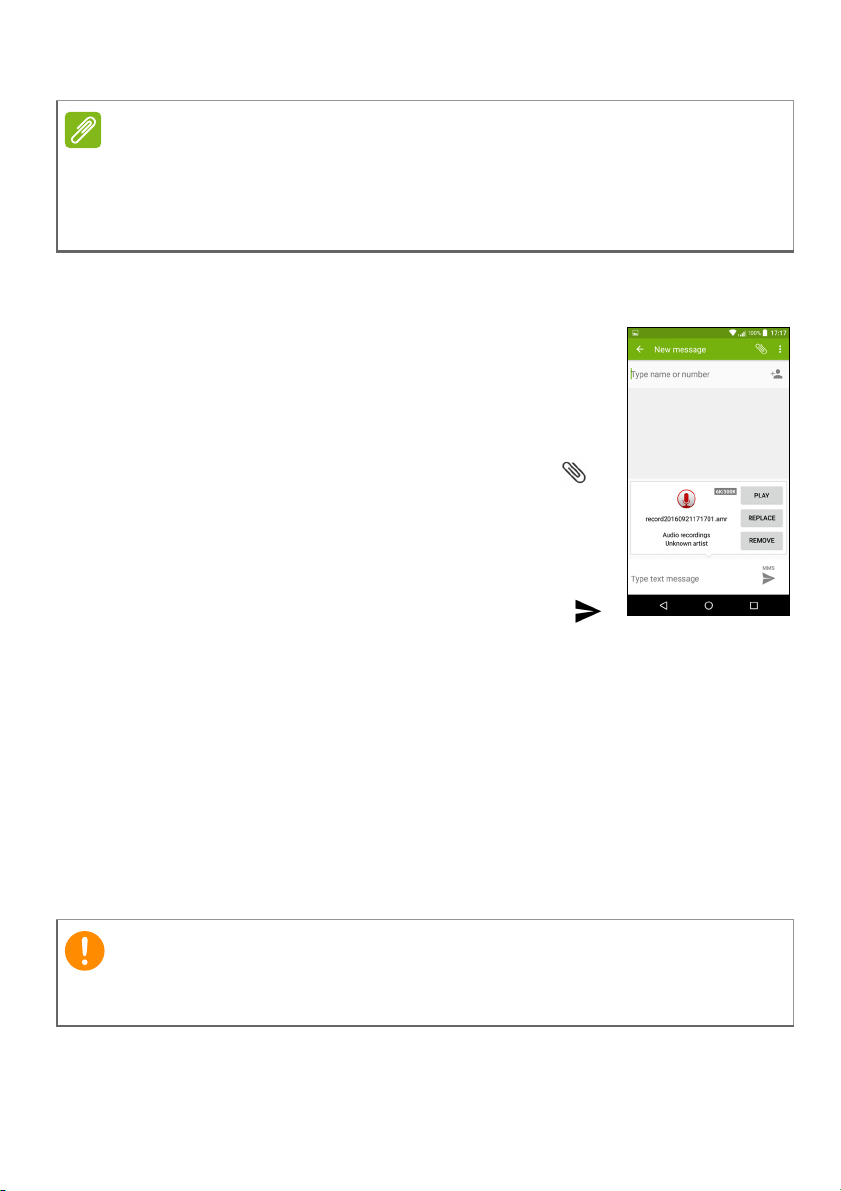
32 - Zprávy SMS a MMS
Poznámka
Důležité
Než je možné odesílat zprávy MMS, je nutné si vytvořit profil MMS. Normálně
telefon nastaví profil automaticky.
Pokud potřebujete nastavit profil MMS ručně, požádejte svého operátora o
nezbytné informace.
Odesílání zprávy MMS
Postupujte podle pokynů v části Vytvoření nové
zprávy na straně 30 pro zahájení nové zprávy
nebo zodpovězení na existující zprávu SMS, jak to
popisuje část Odpověď na zprávu na straně 31.
1. Pro převedení zprávy SMS na multimediální
zprávu klepněte na ikonu Přidat přílohu v
horní části obrazovky.
2. Otevře se seznam možností přílohy. Vyberte
jednu možnost pro nalezení souboru v telefonu
nebo vytvoření nové přílohy.
3.Odešlete zprávu klepnutím na ikonu Odeslat .
Příjem multimediálních zpráv
Když přijde nová multimediální zpráva, zobrazí se v horní části
obrazovky ikona zprávy a zobrazí se oznamovací zpráva.
1.Oznamovací zpráva zobrazuje souhrn zprávy. Klepněte na položku
Zobrazit pro zobrazení souhrnu zprávy.
2.Klepnutím na Stáhnout stáhněte obsah zprávy. Stahování může
trvat dlouho v závislosti na kvalitě připojení. Pokud odpovíte nebo
otevřete jinou aplikaci, stahování se zastaví.
Stažení obsahu zprávy vám může být účtováno, zejména pokud
využíváte roaming. V případě dotazů se obraťte na svého operátora.
3.Klepnutím na zprávu zobrazte její obsah.
Page 33

Zprávy SMS a MMS - 33
4.Pokud chcete odpovědět na zprávu, zadejte text do textového pole
Zadat zprávu a klepněte na ikonu Odeslat . Odpovědi s prostým
textem budou odeslány jako zprávy SMS. Pokud chcete připojit
soubor, klepněte na . Zobrazí se nabídka možností.
5.Odešlete zprávu klepnutím na ikonu Odeslat .
Page 34
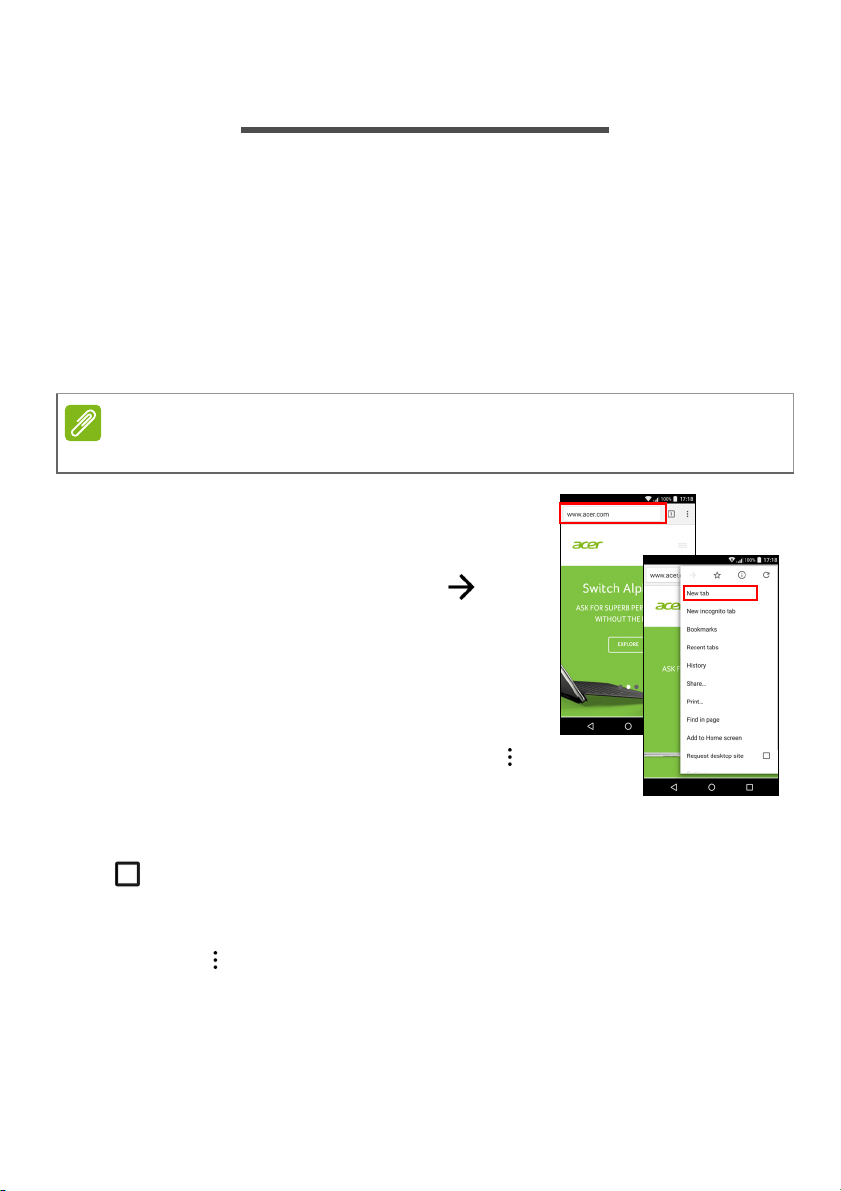
34 - Přechod na on-line
Poznámka
PŘ ECHOD NA ON-LINE
Procházení na internetu
Pro procházení na internetu pomocí telefonu musíte být připojeni k
datové nebo bezdrátové síti.
Používání prohlížeče
Abyste začali procházení, klepněte na ikonu Chrome v zásobníku
Oblíbené nebo v Seznamu aplikací.
Referenční obrázky používají prohlížeč Chrome.
Chcete-li otevřít novou webovou stránku,
klepněte na pole pro adresu v horní části
stránky. Pomocí klávesnice zadejte adresu
a klepněte na položku Přejít . Pro
přiblížení nebo oddálení stránek proveďte
gesto stažení nebo roztažení.
Pokud chcete procházet dopředu a dozadu
v historii prohlížeče, zobrazit své karty,
upravit nastavení prohlížeče a provést
další úkoly, klepněte na ikonu Nabídka .
Aplikace Chrome vám umožňuje otevřít
více stránek. Ve výchozím nastavení jsou
karty vidět na obrazovce Přehled telefonu. Klepněte na ikonu Přehled
ve spodní části obrazovky pro zobrazení všech vašich otevřených
karet (opětovným klepnutím zavřete). Klepněte na kartu ze seznamu,
kterou chcete otevřít. Pro otevření nové karty klepněte na ikonu
Nabídka > Nová karta.
Page 35

Přechod na on-line - 35
Poznámka
Nastavení e-mailu
Telefon vám umožňuje přístup k e-mailu prostřednictvím aplikace
Gmail. Pokud se přihlásíte poprvé pomocí účtu Gmail, vaše informace
se automaticky použijí k vytvoření složky Doručené v telefonu.
Pro přidání dalšího účtu otevřete Nastavení ze Seznamu aplikací,
potom klepněte na položku Účty > Přidat účet > [typ účtu].
Zadejte e-mailovou adresu nového účtu. Pokud jste vybrali nesprávný
typ účtu, budete požádáni o potvrzení toho, jaký typ účtu použít.
Zadejte heslo k účtu a v případě nutnosti udělte aplikaci Gmail
povolení k přístupu k vašemu účtu.
Většinu oblíbených ISP je možné nastavit v několika snadných
krocích. Pokud nelze nastavit účet automaticky, zadejte e-mailovou
adresu a klepněte na položku Ruční nastavení pro zadání parametrů
ručně. Klepněte na položku Další pro dokončení procesu nastavení.
Služby Google
Aplikace nemusí být ve všech zemích a regionech k dispozici.
Než použijete služby Google, musíte aktivovat účet Google. Při
prvním použití služeb Google si musíte přečíst a přijmout Provozní
podmínky.
Nastavení e-mailu Google
1.Ujistěte se, že je telefon připojen k datovému připojení nebo k Wi-Fi.
2.V Seznamu aplikací klepněte na položku Gmail.
Pokud jste nezadali adresu a heslo účtu Gmail, když jste telefon
spustili poprvé, postupujte podle pokynů na obrazovce.
Psaní e-mailu
1.Ujistěte se, že je telefon připojen k datovému připojení nebo k Wi-Fi.
2.V Seznamu aplikací klepněte na položku Gmail.
3.Klepněte na tlačítko .
4.Zadejte e-mailovou adresu příjemce, předmět a zprávu.
5.Když psaní zprávy dokončíte, klepněte na .
Page 36

36 - Přechod na on-line
Důležité
Hlasové hledání
Pomocí hlasových akcí můžete odesílat textové zprávy, telefonovat,
odesílat e-maily, hledat trasu do určitých institucí, automaticky volat
do těchto institucí, hledat na internetu a dokonce si odesílat
poznámku s využitím vlastního hlasu. Klepněte na položku Hlasové
hledání ze Seznamu aplikací nebo klepněte na ikonu mikrofonu
na Výchozí obrazovce.
Obchod Play
Pokud máte potíže s připojením k Obchodu Play, viz část Časté
otázky a odstraňování potíží na straně 56
Klepněte na položku Obchod Play v Seznamu aplikací pro otevření
aplikace Google Play. Zde můžete získat řadu aplikací pro vylepšení
telefonu.
.
Page 37

Přechod na on-line - 37
Důležité
Obsah a provedení služby Google Play se v
jednotlivých regionech liší. V některých regionech
můžete například také hledat a nakupovat filmy,
knihy, časopisy nebo hudbu. Pomocí aktualizací
mohou být přidány nové kategorie nebo se kdykoli
může změnit způsob navigace v Google Play.
Obchodem můžete procházet podle kategorie nebo
klepnout na ikonu hledání a vyhledat si konkrétní
aplikaci.
Po výběru aplikace klepněte na položku Instalovat
pro stažení a nainstalování aplikace. Dozvíte se,
které služby (např. kontaktní informace, bezdrátový
přístup, GPS) aplikace vyžaduje, aby mohla pracovat správně. Pokud
vám žádná z těchto služeb nepřipadá neobvyklá, klepněte na položku
Přijmout a stáhnout, abyste provedli instalaci.
Průběh stahování můžete sledovat jak na stránce aplikace, tak na
oznamovací oblasti.
Za některé aplikace je nutné před stažením zaplatit. Pro placení za tyto
aplikace musíte mít účet Google Wallet nebo číslo kreditní karty
spojené s vaším účtem Google.
Používání stažených aplikací
Jakmile si nějakou aplikaci stáhnete a nainstalujete, najdete ji v
Seznamu aplikací nebo v seznamu Widgety.
Page 38

38 - Přechod na on-line
Poznámka
Poznámka
Některé aplikace poskytují aplikaci i widget nebo jen widget (bez ikony
aplikace). Viz část Přizpůsobení Výchozí obrazovky na straně 16.
Odinstalování stažených aplikací
Po stažení a nainstalování aplikace můžete aplikaci odinstalovat
otevřením Seznamu aplikací a klepnutím na položku Nastavení >
Aplikace. Projděte seznam aplikací a vyberte aplikaci, kterou chcete
odinstalovat. Klepněte na položku ODINSTALOVAT.
Odstraněním ikony aplikace z Výchozí obrazovky pouze odstraníte zástupce.
Google Hangouts
Klepněte na položku Hangouts v Seznamu aplikací pro otevření
Google Hangouts. Zde se zobrazí seznam vašich kontaktů
připojených ke službám Google Hangouts. Klepnutím na kontakt
otevřete relaci chatu. Po připojení můžete otevřít relaci videochatu.
Mapy, Navigace a Místa
Získejte snadno sledovatelnou trasu pomocí aplikace Mapy Google,
podívejte se na dopravní podmínky v reálním čase a navigujte pomocí
mluvených podrobných pokynů. Podívejte se také, kde jsou vaši
přátelé a místa zájmu a místní podniky.
Mapy nemají informace o všech místech.
Některá místa nemusí mít všechny úrovně přiblížení.
Používání mapy
Klepněte na ikonu Mapy v Seznamu aplikací. Přetáhněte mapu
prstem na požadované místo.
Přiblížení nebo oddálení:
1. Pro přiblížení poklepejte na místo na mapě a jednou klepněte pro
oddálení nebo
2.klepněte na oblast dvěma prsty najednou a jejich roztažením
proveďte přiblížení a jejich stažením zase oddálení.
Page 39

Používání fotoaparátu a videorekordéru - 39
Poznámka
Rychlé zobrazení snímku/videa
Tlačítka režimu
Tlačítka Závěrka/video
Rychlá nastavení
Nastavení
Možnosti obrázku
POUŽÍVÁNÍ FOTOAPARÁTU A
VIDEOREKORDÉRU
Telefon má dva fotoaparáty (přední a zadní). V tomto oddílu se
dozvíte všechny kroky při pořizování fotografií a videí. Pro otevření
fotoaparátu nebo videorekordéru klepněte na položku Fotoaparát ze
Seznamu aplikací nebo zásobníku Oblíbené .
Fotografie a videa je možné ukládat pouze do interní paměti.
Ikony a indikátory fotoaparátu/videa
Tlačítka režimu: V okně fotoaparátu, pokud nejsou vidět, přesuňte
prst zleva pro zobrazení tlačítek režimu: Normální a Panorama.
Rychlá nastavení:
nastavení režimu blesku nebo přepnutí mezi předním a zadním
fotoaparátem
Klepněte na ikonu pro zapnutí nebo vypnutí HDR,
.
Page 40

40 - Používání fotoaparátu a videorekordéru
Poznámka
Nastavení: Klepněte na ikonu Nastavení pro změnu obecných
nastavení a nastavení fotoaparátu a videa.
Možnosti obrázku: Klepněte na ikonu šipky pro přidání Barevného
efektu na fotografii.
Tlačítka Závěrka/snímek: Klepněte na tlačítko závěrka pro pořízení
fotografie. Záznam zahájíte klepnutím na tlačítko fotoaparát. Při
zaznamenávání nelze nastavení fotoaparátu/videa změnit. Opětným
klepnutím na fotoaparát zastavíte záznam.
Lupa: Pro přiblížení proveďte gesto roztažení na obrazovce. Pro
oddálení proveďte gesto stažení na obrazovce.
Zaostření a úrovně světla: Pro nastavení ohniska klepněte na
požadovanou oblast na obrazovce.
Pokud chcete další informace o režimech, nastaveních a možnostech,
viz část Možnosti fotoaparátu a videa na straně 41.
Fotografování
1. Ujistěte se, že jsou možnosti nastaveny podle vašich představ.
2. Vytvořte kompozici se svým objektem a telefon pevně uchopte.
3.Podle potřeby přibližte nebo oddalte.
Při použití přiblížení či oddálení nepředstavuje zobrazený obrázek kvalitu
finálního obrazu.
4. Klepněte na pro pořízení fotografie.
Záznam videa
1. Ujistěte se, že jsou možnosti popsané výše nastaveny podle vašich
představ.
2. Vytvořte kompozici se svým objektem, telefon pevně uchopte a
podle potřeby přibližte nebo oddalte.
3.Klepnutím na tlačítko zahájíte zaznamenávání.
4.Klepnutím na tlačítko zastavíte zaznamenávání.
Page 41

Používání fotoaparátu a videorekordéru - 41
Sledování fotografií a videí
Po pořízení je fotografie nebo video automaticky uloženo do interní
paměti. Položku můžete rychle zobrazit klepnutím na miniaturu v rohu
obrazovky. Nebo otevřete Seznam aplikací a klepněte na položku
Galerie a potom Fotoaparát. Klepněte na fotografii nebo video, které
chcete zobrazit (videa jsou označena malým symbolem přehrávání).
Můžete sdílet nebo upravovat své obrázky. Klepněte na položku
pro zobrazení možností ke sdílení dostupných pro soubor nebo
klepněte na položku pro zobrazení možností úpravy obrázků.
Možnosti fotoaparátu a videa
Režim
Změňte způsob, jak fotoaparát pořizuje obrázky:
Režim Popis
Normální Pořízení jednoho obrázku.
Panorama
Pořízení série snímků, které se spojí pro
vytvoření jednoho extraširokého obrázku.
Nastavení
Nastavení jsou rozdělena do tří oddílů: Obecné, Fotoaparát a Video.
Obecné
Upravte obecná nastavení obrázku pomocí těchto možností:
Nastavení Možnosti
Nastavte, zda se má místo (z GPS) uložit v
Umístění úložiště
Krásná tvář Režim více tváří / Zakázáno
Expozice -3 až +3
informacích o snímku. Některé aplikace to
mohou používat ke zobrazení toho, kde byla
fotografie pořízena
Page 42
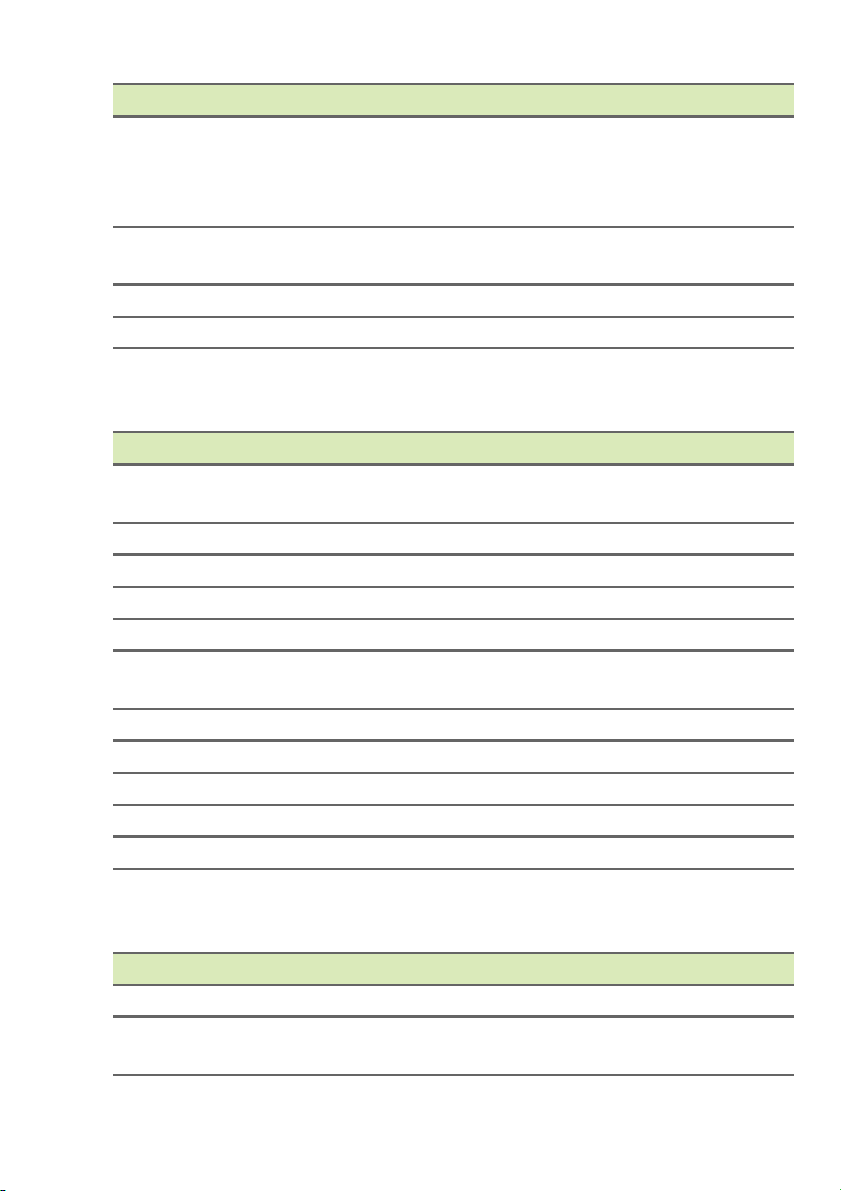
42 - Používání fotoaparátu a videorekordéru
Nastavení Možnosti
Auto / Noc / Západ slunce / Párty / Na výšku /
Režim scény
Na šířku / Noční portrét / Divadlo / Pláž / Sníh /
Stabilní fotografie / Ohňostroj / Sport /
Rozsvícená svíčka
Vyvážení bílé
Automaticky / Zářivka / Denní světlo / Žárovka /
Oblačno / Příšeří / Stín / Teplá zářivka
Vlastnosti snímku Ostrost / Odstín / Sytost / Jas / Kontrast
Redukce otřesů Automaticky / Vypnuto / 50 Hz / 60 Hz
Fotoaparát
Upravte nastavení obrázku fotoaparátu pomocí těchto možností:
Nastavení Možnosti
Nulové zpoždění
závěrky
Optický stabilizátor Zapnout/vypnout
Zachycení hlasu Zapnout/vypnout
Detekce obličeje Zapnout/vypnout
Snímek úsměvu Zapnout/vypnout
Automatická
detekce scény
Samospoušť Vypnout / 2 sekundy / 10 sekund
Počet snímků 40 snímků / 99 snímků (pro Dávkový snímek)
Velikost obrázku Až 9,5 MP
Velikost náhledu Celá obrazovka / Standardní (4:3)
ISO Automaticky / 100 / 200 / 400 / 800 / 1600
Zapnout/vypnout
Zapnout/vypnout
Videa
Upravte nastavení videa pomocí těchto možností:
Nastavení Možnosti
Redukce šumu Zapnout/vypnout
EIS (elektronické
stabilizace obrazu)
Zapnout/vypnout
Page 43

Používání fotoaparátu a videorekordéru - 43
Nastavení Možnosti
Mikrofon Zapnout/vypnout
Zvukový režim Normální / Schůzka
Časový interval Zakázáno / 1 / 1,5 / 2 / 2,5 / 3 / 5 / 10 sekund
Kvalita videa Nízká / Střední / Vysoká / Jemná
Podporované formáty
Pro zobrazení podporovaných formátů obrázků, videa a zvuku viz
Multimédia na straně 66.
Page 44

44 - Pokročilá nastavení
POKROČ ILÁ NASTAVENÍ
Přepnutí telefonu do režimu Letadlo
Můžete povolit režim Letadlo (také známého jako režim v letadle) pro
vypnutí funkcí mobilní sítě, Wi-Fi a Bluetooth a používat telefon jako
ruční zařízení při letu. Zjistěte si u svého leteckého dopravce, zda je
to na palubě dovoleno.
Při startu a přistávání letadla telefon vypněte, aby nerušil elektronické
systémy letadla.
Zapnutí nebo vypnutí režimu Letadlo
Otevřete Rychlá nastavení a klepněte na .
Restartování telefonu
Pokud zjistíte, že aplikace nereagují, můžete telefon restartovat
(„spustit znovu“).
1. Stiskněte a přidržte tlačítko napájení, dokud se nezobrazí nabídka
možnosti telefonu.
2. Klepněte na položku Restartovat.
Page 45

Pokročilá nastavení - 45
Úprava nastavení
Bezdrátové připojení a sítě (správa připojení)
Otevřete Seznam aplikací a klepněte na položku Nastavení pro
správu nastavení připojení.
Položka Popis
Wi-Fi Zapnutí nebo vypnutí funkce Wi-Fi.
Bluetooth Zapnutí nebo vypnutí funkce Bluetooth.
Nastavte výchozí kartu SIM pro určité funkce
(jako je hlasové volání nebo posílání zpráv),
Karty SIM
Používání dat
Nastavení volání
Další...
zapněte nebo vypněte datové připojení,
nastavte preference roamingu a spojte
kontakty s kartou SIM.
Zobrazení odhadu používání mobilních dat u
každé karty SIM.
Měňte různá nastavení související s
telefonováním a příjmem hovorů.
Přístup k dalším nastavením připojení:
Režim Letadlo: Zakázání všech
bezdrátových připojení, takže toto zařízení
můžete bezpečně používat na palubě letadla.
Aplikace SMS: Nastavte aplikaci používanou
k odesílání a přijímání zpráv SMS.
Tethering a přenosný hotspot: Sdílejte
mobilní datové připojení telefonu
prostřednictvím USB nebo jako přenosný
hotspot Wi-Fi.
VPN: Nastavení a správa sítí VPN (virtual
private network).
Mobilní sítě: Nastavte možnosti pro připojení
k mobilním sítím.
Místní zprávy: Zobrazte aktivní výstrahy pro
vaši oblast.
Pokud je telefon v režimu Letadlo, bude možnost zapnutí Bluetooth
zakázána. Viz Přepnutí telefonu do režimu Letadlo na straně 44,
kde jsou pokyny o zapnutí nebo vypnutí režimu Letadlo.
Page 46
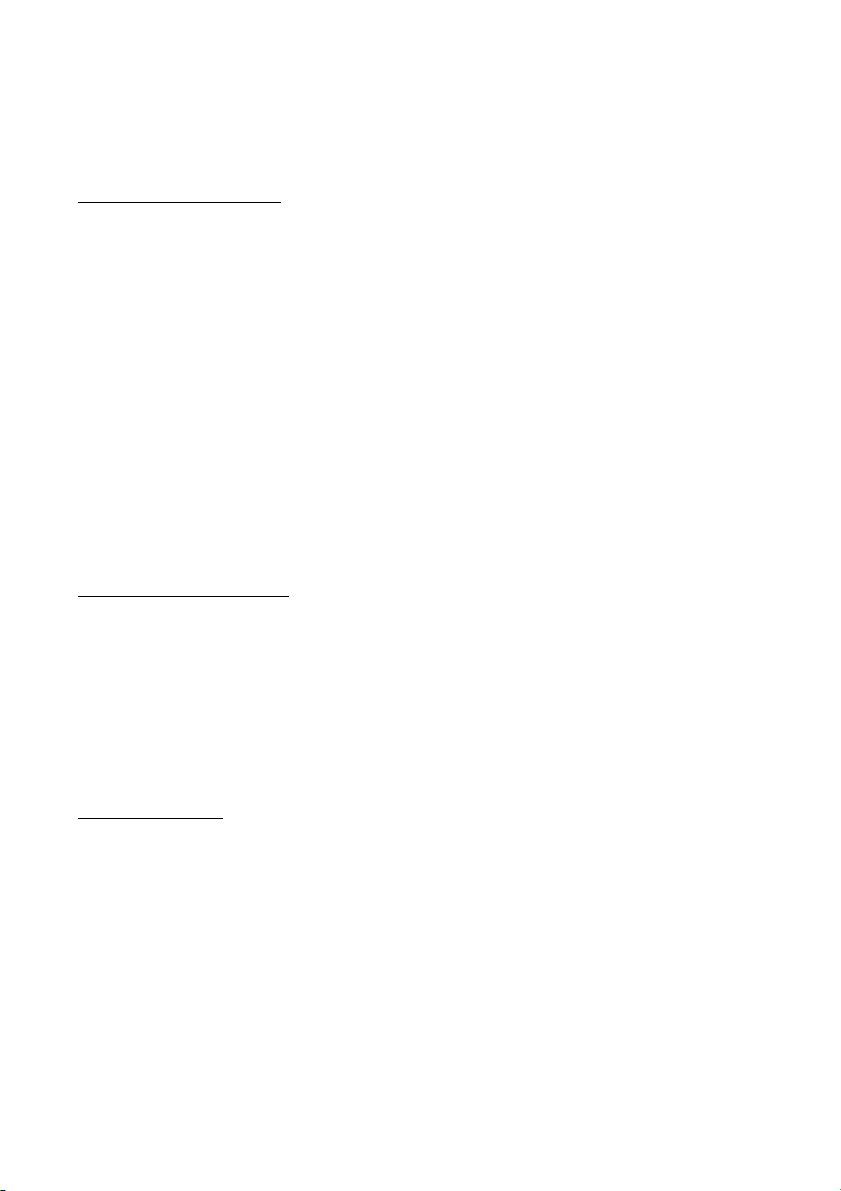
46 - Pokročilá nastavení
Úprava nastavení Bluetooth
Pomocí Bluetooth můžete vyměňovat informace mezi telefonem a
dalšími mobilními zařízeními.
Připojení Bluetooth
Pokud jde o všechna nastavení Bluetooth, otevřete Seznam aplikací a
klepněte na položky Nastavení > Bluetooth. Klepnutím na přepínač
vedle můžete zapnout nebo vypnout Bluetooth. Když je funkce
Bluetooth zapnutá, telefon automaticky vyhledá nedaleká zjistitelná
zařízení. Váš telefon bude zjistitelný, pokud máte otevřená nastavení
Bluetooth.
Pro připojení k zařízení klepněte na zařízení v seznamu dostupných
zařízení. Pro zřízení připojení můžete být požádáni o zadání kódu PIN
na obou zařízeních.
Pro jednoduché zapnutí nebo vypnutí Bluetooth otevřete Oznamovací
oblast a klepněte na ikonu Bluetooth.
Sdílení Internetu
Tethering přes USB
Pokud chcete sdílet mobilní internetové připojení s počítačem, můžete
připojit telefon k počítači pomocí dodaného kabelu USB.
1.Zapojte synchronizační kabel USB do konektoru USB v telefonu.
2.Zapojte klientský konektor USB dostupného portu USB v počítači.
3. Otevřete Nastavení > Další... > Tethering a přenosný hotspot >
USB tethering pro zapnutí nebo vypnutí sdílení internetu přes USB.
Hotspot Wi-Fi
Můžete telefon přepnout do režimu přenosného Wi-Fi hotspotu a
sdílet mobilní internetové připojení s až osmi klienty.
1. Otevřete Nastavení > Další... > Tethering a přenosný hotspot >
Wi-Fi hotspot.
2. Klepněte na položku Nastavit Wi-Fi hotspot a podle potřeby
změňte Název sítě, zabezpečení a heslo. Pro ukončení klepněte na
položku ULOŽIT.
Page 47
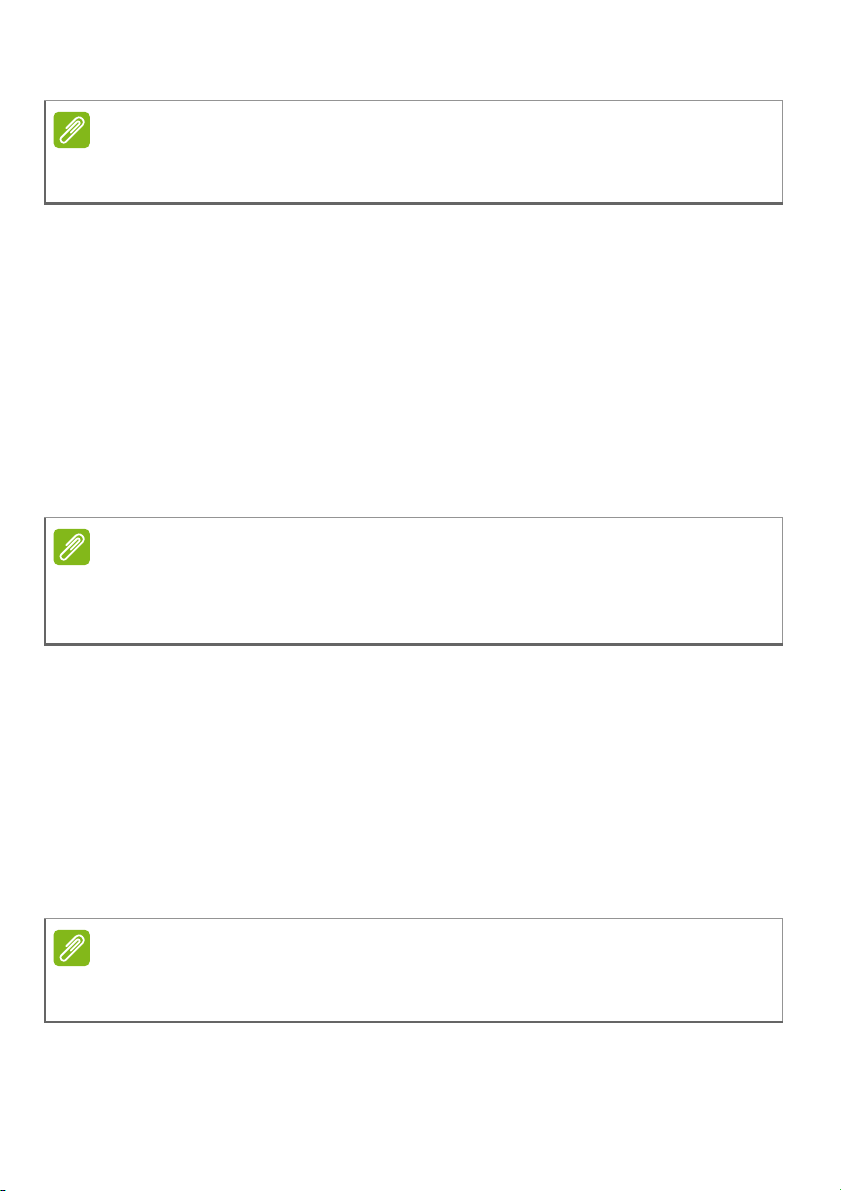
Pokročilá nastavení - 47
Poznámka
Poznámka
Poznámka
Když telefon slouží jako Wi-Fi hotspot, můžete mít přístup na internet pouze
pomocí datového připojení telefonu, což může znamenat poplatky za data.
Nastavení sítě telefonu
V Seznam aplikací klepněte na položku Nastavení > Více... >
Mobilní sítě pro úpravu nastavení sítě. Můžete zapnout nebo vypnout
datové připojení při roamingu, zvolit preferovaný typ sítě, specifikovat
síťového operátora a definovat názvy přístupových bodů.
Výběr sítě
Váš telefon automaticky zjistí nastavení vašeho operátora či sítě, když
vložíte novou kartu SIM. Možná si však při roamingu chcete síť vybrat
ručně.
Když jste na cestách, může ruční výběr sítě přispět ke snížení poplatků za
roaming. Zjistěte si u svého domácího poskytovatele služeb, jaká síť ve
vašem cílovém místě nabízí nejlepší ceny.
1.Otevřete Seznam aplikací a potom klepněte na položku
Nastavení > Více... > Mobilní sítě > Provozovatelé sítě > Hledat
sítě.
2.Telefon bude hledat dostupné sítě.
3.Ve vzniklém seznamu vyberte požadovanou síť. Telefon se pokusí
zaregistrovat ve vybraní síti.
4.Klepněte na položku Vybrat automaticky pro připojení k dostupné
síti s nejsilnějším signálem. Může to vést k tomu, že když se budete
pohybovat, telefon bude přeskakovat mezi různými sítěmi.
Pokud máte problémy se získáním čísel center služeb pro hlasovou poštu a
textové zprávy, obraťte se na poskytovatele služeb.
Page 48

48 - Pokročilá nastavení
Důležité
Nastavení kontroly používání dat
Kontrola používání dat vám umožňuje monitorovat celkové používání
podle typu sítě a aplikace a potom podle potřeby nastavit limity.
Ujistěte se, že je funkce Wi-Fi nebo mobilní data povolena, a teprve
potom nastavte limit. Pro přístup na nastavení používání dat ze
Seznamu aplikací klepněte na položky Nastavení > Používání dat.
Klepněte na položku Nastavit mobilní datový limit pro nastavení
prahu, při němž bude datové připojení automaticky zakázáno.
Váš telefon a mobilní operátor může používání dat počítat pomocí
jiných kritérií. Váš operátor vám bude účtovat podle svých metod:
zvažte proto nastavení konzervativního limitu.
Nastavení telefonu
Mnoho nastavení telefonu automaticky nakonfiguruje váš telefon,
když vložíte kartu SIM. Zařízení bude komunikovat s vaším
poskytovatelem a automaticky získá všechna nezbytná nastavení,
jako je název sítě, čísla center služeb pro hlasovou poštu a textové
zprávy.
Tato nastavení můžete také zobrazit a upravit ručně na obrazovce
Nastavení volání.
Otevřete Nastavení > Nastavení volání.
Nastavení hlasitosti
Hlasitost telefonu můžete upravit pomocí tlačítka pro hlasitost na
straně telefonu. Nebo můžete nastavit hlasitost vyzváněcího tónu,
oznámení a budíků tak, že otevřete nabídku Nastavení > Zvuk a
upozornění a potom upravte posuvníky pod položkou Zvuk.
Displej
Pokud chcete upravit nastavení zobrazení telefonu, v Seznamu
aplikací klepněte na položky Nastavení > Displej.
Upravit lze také jas obrazovky, zapnout nebo vypnout vysílání nebo
otáčení obrazovky a to z položky Rychlá nastavení.
Page 49

Pokročilá nastavení - 49
Zabezpečení
Pokud chcete upravit nastavení zabezpečení telefonu, v Seznamu
aplikací klepněte na položky Nastavení > Zabezpečení.
Můžete upravit zámek obrazovky (Dotyk, Vzor, Kód PIN nebo Heslo)
a nastavit možnosti obrazovky uzamčení, nastavit Inteligentní zámek
(nechat telefon odemčený, když jste nablízku nebo doma), zámek
karty SIM a možnosti instalace.
Nastavení otisků prstů
Klepněte na položky Nastavení > Zabezpečení > Otisk prstu pro
načtení nebo odstranění otisků prstů a zjištění dalších informací o
používání čtečky otisků prstů k ověřování nákupů nebo ovládání
přístupu k aplikacím.
Nastavení data a času
Pokud chcete nastavit datum a čas, otevřete Nastavení > Datum a
čas.
Pokud často cestujete nebo žijete v oblasti, kde se používá letní čas,
klepněte na položku Automatický datum a čas a Automatické
časové pásmo, abyste zapnuli obě funkce. Telefon tak nastaví datum
a čas na základě informací obdržených ze sítě.
Nastavení připomenutí
Ve výchozím nastavení jsou ve vašem telefonu dvě předdefinovaná
připomenutí. Otevřete položku Hodiny v Seznamu aplikací a potom
klepněte na pro zobrazení alarmů. Klepněte na alarm a podržte ho
pro změnu jeho nastavení. Můžete:
• Zapnout nebo vypnout připomenutí.
•Nastavit čas připomenutí.
• Nastavit, ve které dny se má připomenutí opakovat.
• Nastavit vyzváněcí tón.
• Povolit nebo zakázat vibrace.
• Dát označení.
Page 50
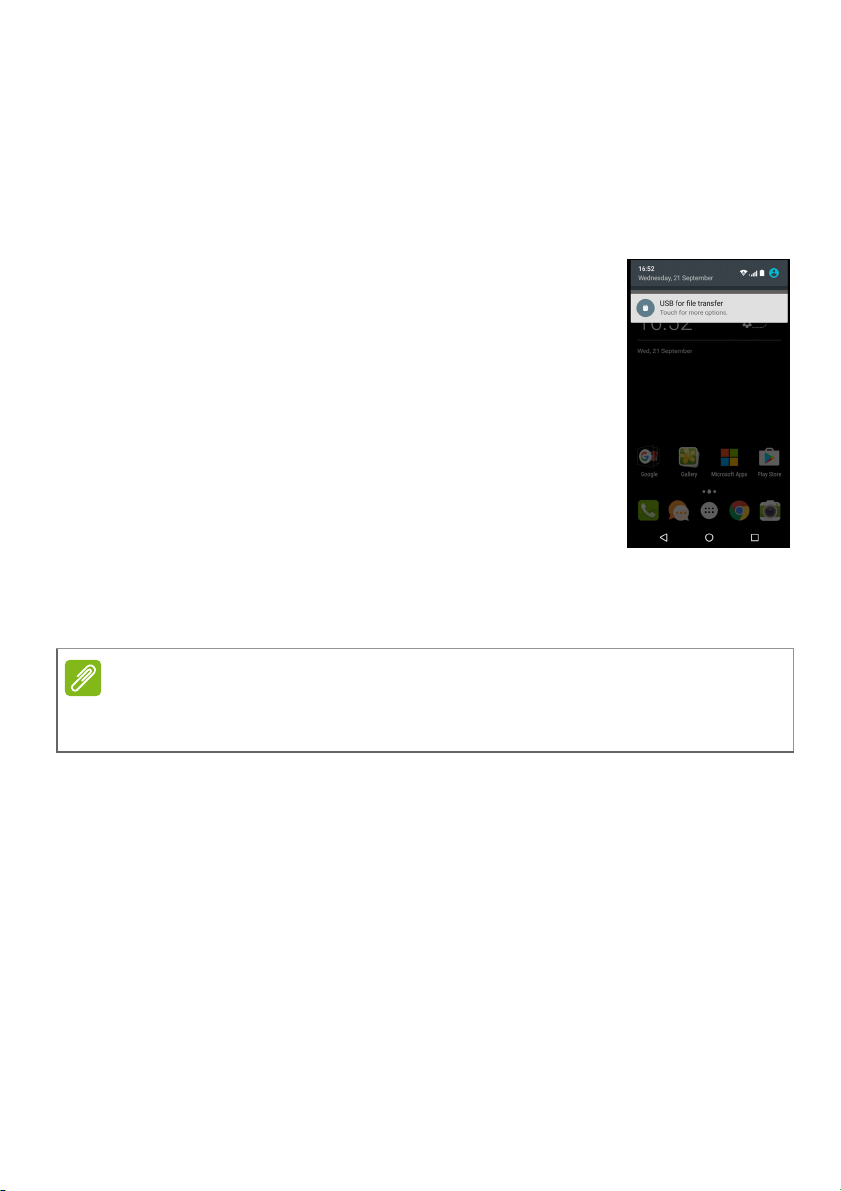
50 - Pokročilá nastavení
Poznámka
Změna jazyka a možností textu
Nastavte předvolby umístění a jazykového zadávání tak, že otevřete
Nastavení > Jazyk a zadávání.
Připojení k počítači
Pokud chcete přenášet informace mezi zařízením
a počítačem (buď karta microSD ve vašem
zařízení nebo vnitřní paměť zařízení), můžete
zařízení připojit k počítači pomocí dodaného
kabelu USB.
1.Zapojte synchronizační kabel USB do konektoru
USB v telefonu.
2.Zapojte klientský konektor USB dostupného
portu USB v počítači.
3. Otevřete oznamovací oblast a klepněte na
položku USB pro nabíjení a potom zvolte
Přenosy souborů.
Vaše zařízení nyní bude k dispozici jako disk v průzkumníku souborů
počítače.
Po zapnutí úložiště USB nebudete mít přístup k souborům na kartě microSD
nebo v aplikacích, jako je Galerie nebo Hudba.
Page 51
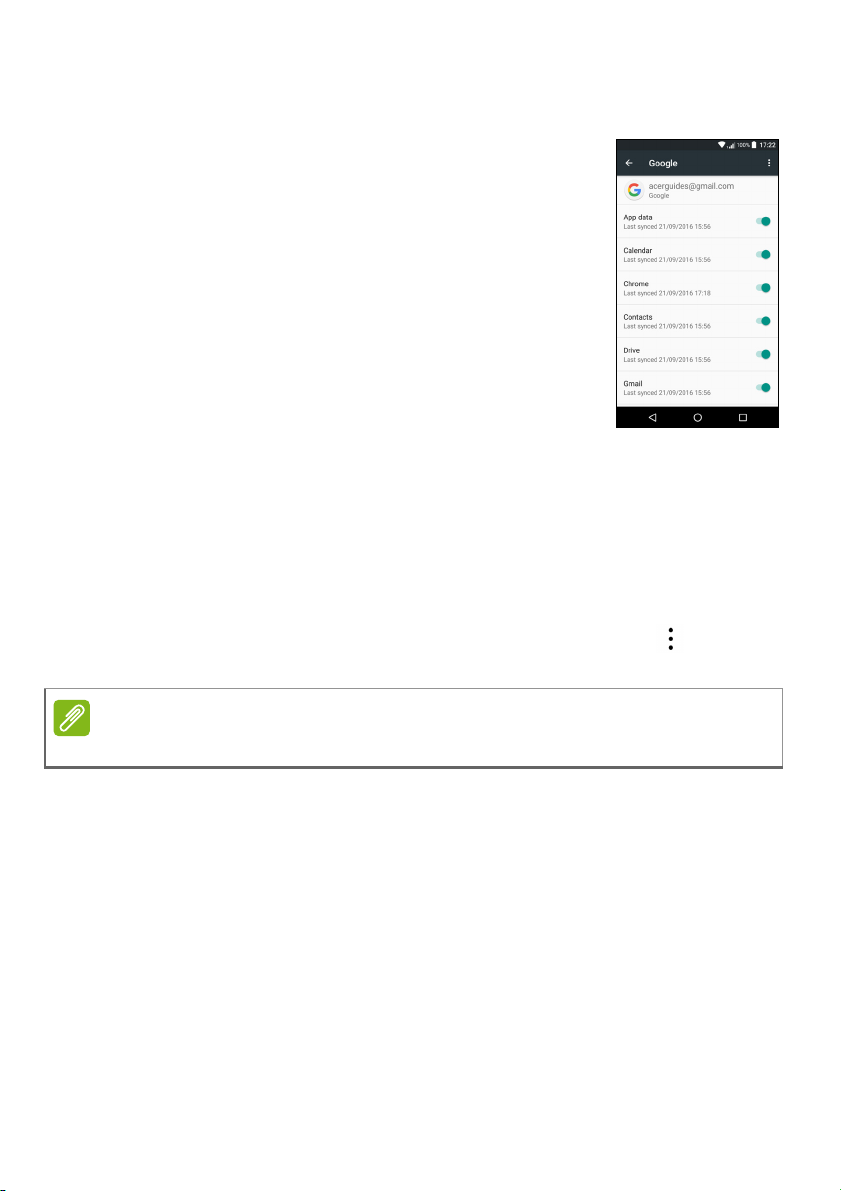
Pokročilá nastavení - 51
Poznámka
Synchronizace
Synchronizovat lze kalendář, e-mail a kontakty v
telefonu a již nemusíte mít strach, že je ztratíte.
Synchronizujte v reálném čase nebo ji nastavte
podle potřeby. Otevřete Nastavení > Účty >
[název účtu] pro přístup k nastavením
synchronizace.
Pro přidání nového účtu klepněte na položku
Přidat účet. Vyberte typ účtu a potom postupujte
podle pokynů na obrazovce.
Synchronizace Google
Google umožňuje nastavit synchronizaci pro služby Google. V
nabídce nastavení synchronizace účtu Google klepněte na položku,
kterou chcete automaticky synchronizovat. Klepněte znovu pro ruční
synchronizaci.
Pro ruční synchronizaci položky se ujistěte, že je zapnutý přepínač
vedle příslušné položky, klepněte na ikonu Nabídka a potom
klepněte na položku Synchronizovat.
Pro synchronizaci kalendáře a událostí potřebujete účet Google.
Aplikace (aplikace)
Odinstalace aplikace
Můžete odebrat programy, které máte nainstalované v telefonu,
abyste získali volné místo v paměti. V Seznamu aplikací klepněte a
přidržte aplikaci, kterou chcete odinstalovat, a potom ji přetáhněte na
položku „Odinstalovat“ v horní části obrazovky. Budete požádáni o
potvrzení odinstalace; klepněte na OK.
Page 52

52 - Pokročilá nastavení
Důležité
Důležité
Odinstalovat lze pouze aplikace, které jste si stáhli z Obchodu Play.
Obnovení výchozího nastavení systému
Úplné resetování obnoví výchozí nastavení zařízení telefonu. Před
úplným resetováním se ujistěte, že telefon není zamčený. Stiskněte
tlačítko nebo klepněte na obrazovku, abyste viděli, zda telefon
reaguje.
Úplné resetování byste měli provést pouze tehdy, když všechny další
možnosti pro opětné uvedení telefonu do provozuschopného stavu
selžou.
Dojde tak k vymazání všech vašich osobních informací, kontaktů
uložených v telefonu a programů, které jste si nainstalovali.
Pokud telefon reaguje na klepání na obrazovku, otevřete Nastavení
ze Seznamu aplikace. Pro zformátování telefonu klepněte na položky
Zálohovat a resetovat > Obnovení továrních dat > Resetovat
telefon a potom Smazat vše.
Page 53

Příslušenství a tipy - 53
PŘ ÍSLUŠENSTVÍ A TIPY
Tato kapitola ukazuje, jak používat příslušenství s vaším telefonem a
také obsahuje užitečné tipy pro používání telefonu.
Používání sluchátek
Telefon je kompatibilní se sluchátky se zabudovaným mikrofonem pro
handsfree telefonování.
Pokud chcete použít sluchátka, zapojte je do 3,5mm konektoru
sluchátek v horní části telefonu.
Když jsou sluchátka zapojena, je veškerý zvuk směrován do
sluchátek, a reproduktory jsou vypnuté.
• Chcete-li přijmout příchozí hovor, stiskněte tlačítko na mikrofonu.
• Hlasitost upravte pomocí tlačítka zvýšení/snížení hlasitosti na
telefonu.
•Opětným stisknutím tlačítka hovor ukončíte.
Používání sluchátek Bluetooth
Funkce Bluetooth vašeho telefonu jsou plně kompatibilní se všemi
sluchátky Bluetooth. Díky tomu můžete telefonovat handsfree, aniž by
vám překážely dráty.
Vytvoření nového přístupového bodu
Pokud potřebujete do telefonu přidat další mobilní připojení, vyžádejte
si název přístupového bodu a nastavení (včetně uživatelského jména
a hesla v případě potřeby) od poskytovatele služeb.
1.Otevřete Seznam aplikací a potom klepněte na položku
Nastavení > Více... > Mobilní sítě > Názvy přístupových bodů a
vyberte operátora.
2.Klepněte na ikonu Přidat a potom zadejte nastavení APN.
Klepněte na položku, kterou chcete upravit.
3.Po provedení klepněte na ikonu Nabídka a potom klepněte na
položku Uložit.
Page 54

54 - Správa karet SIM
Poznámka
SPRÁVA KARET SIM
Tato kapitola je pro modely s více než jednou kartou SIM.
Správa SIM
Otevřete Seznam aplikace a potom klepněte na
položky Nastavení > Karty SIM. Na této
obrazovce můžete provádět následující:
1.Povolit nebo zakázat každou SIM.
2.Nakonfigurovat název každé SIM, telefonní číslo,
zobrazená čísla a přidělit barvu každé SIM
(abyste mohli rychle a snadno rozpoznat, která
karta SIM je aktivní).
3.Nastavte výchozí kartu SIM pro hlasové hovory,
datové připojení a mobilní služby.
4.Obecná nastavení pro každou kartu SIM.
Výběr karty SIM, která se má používat při telefonování
Pokud jste možnost Hlasové volání nastavili na Vždy se dotázat,
budete při každém telefonování dotázáni, která karta SIM se má
použít. Zadejte číslo a potom klepněte na . Otevře se dialogové
okno; klepněte na kartu SIM, kterou chcete použít, a hovor bude
propojen.
Page 55

Správa karet SIM - 55
Poznámka
Identifikace hovorů
Když obdržíte hovor, zobrazí se číslo volajícího s použitím barvy
definované pro kartu SIM, na které je hovor přijat. Zobrazí se také
název SIM, která přijímá hovor.
V seznamu hovorů se název karty SIM zobrazí pod číslem hovoru -ať již šlo o zmeškaný hovor, zodpovězený nebo odchozí -- v barvě
definované pro danou SIM.
Omezení při používání více karet SIM
Když na kartě SIM probíhá: Druhá karta SIM nemůže:
Probíhá hovor Vytáčet
Vyzvánění
Odeslání nebo přij
Používání datového připoje
Pokud používáte data na jedné kartě SIM a telefonujete nebo se chystáte
přijmout hovor nebo odeslat či přijmout textovou zprávu na jiné kartě SIM,
data o připojení první karty karty SIM budou dočasně pozastavena.
etí zprávy Odeslat ani přijmout zprávu
ní Použít datové připojení
Obdržet hovor (volající dostane
zprá
vu „číslo není k dispozici“)
Page 56
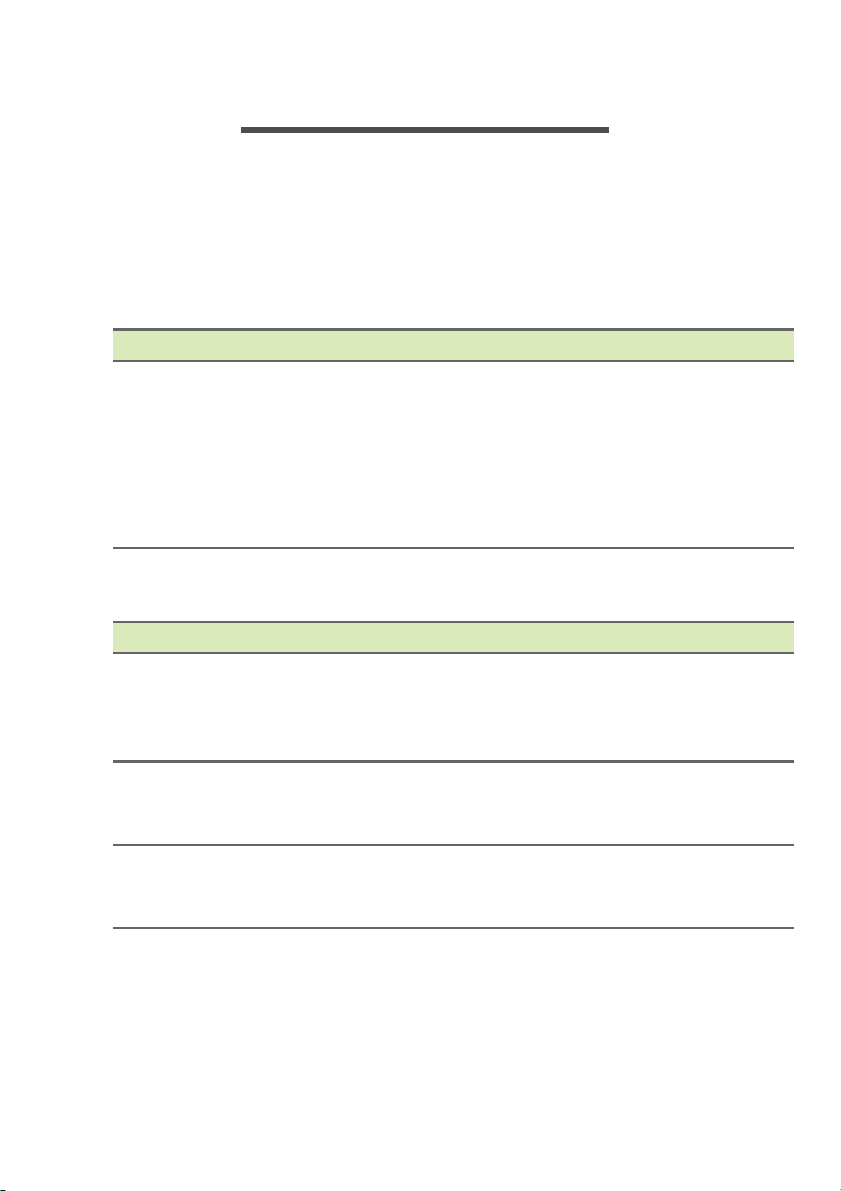
56 - Příloha
PŘ ÍLOHA
Časté otázky a odstraňování potíží
Tento oddíl obsahuje časté otázky, které mohou vyvstat při používání
telefonu, a podává snadné odpovědi na tyto otázky a řešení.
Zvuk
Otázka Návrhů
Pokud jsou do zaříze
reproduktor se automaticky vypne. Odpojte
Proč ze z
nevychází žádný
zvuk?
ařízení
sluchátka.
Zkontrolujte, zda hlasitost zařízení ne
ztlumena.
Zkontrolujte, zda hlasitost zařízení ne
nastavena na nejnižší.
Multimediální soubory
ní připojena sluchátka,
ní
ní
Otázka Návrhů
Je možné, že se pokoušíte zobrazit formát
Proč ne
soubory s obrázky?
Proč ne
videosoubory?
Proč nemo
hudební soubory?
mohu zobrazit
mohu zobrazit
hu přehrát
obrázku,
který není podporován. Viz část Pod
na straně 64.
Je možné, že se pokoušíte zobrazit video,
které není
SIM na straně 64.
Je možné, že se pokoušíte přehrát soub
který není podporován. Viz část Pod
na straně 64.
pora SIM
podporováno. Viz část Pod
pora SIM
pora
or,
Page 57

Obchod Google Play
Otázka Návrhů
1.Nejprve zkontrolujte, zda máte připoje
nebo datové připojení (některé „hotspoty“
Wi-Fi vyžadují, abyste se přihlásili, a teprve
potom je možný přístup na internet) a potom
Proč se mi nedaří
připojit n
Play?
a Obchod
akci opakujte.
2.Pokud ani pak není připojení možné, zkuste
upravit nastavení data/času. Otevřete
Nastavení > Datum a čas a vypněte
Automatický datum a čas.
3.Ručně upravte čas a potom se zkuste opět
připojit k Obchodu Play.
Informace o systému a výkon
Otázka Návrhy
Pro zjištění verze OS (číslo se
Jak mohu zjistit verzi
zařízení?
OS v
dalších hardwarových a softwarových
informací klepněte na položku Nastavení >
O telefonu.
Příloha - 57
ní Wi-Fi
stavení) a
Napájení
Otázka Návrhy
Nepodařil
zařízení zapnout.
o se mi
RAM / ROM
Otázka Návrhy
Jak mohu zjistit stav
pa
měti RAM a ROM?
Je možné, že je vybitá baterie. Zařízení
ijte. Viz část Dobíjení baterie na
dob
pro další informace.
Chcete-li zjistit stav paměti ROM, klepněte na
položky Nastavení > Úložiště a USB.
straně 7
Page 58

58 - Příloha
Interní úložiště
Otázka Návrhy
Dostupné interní
úložiště mého
je plné nebo téměř plné.
zařízení
Obrazovka uzamčení
Otázka Návrhy
Zapomněl jsem vzor pro
odemknutí.
Odinstalujte aplikace pro zvětšení
dostupného úložiště. Viz čás
aplikace na straně 51.
Po určité
dostanete možnost resetovat vzor. Klepněte
na možnost Zapomněli jste gesto? a
zadejte uživatelské jméno a heslo k vašemu
účtu Google.
Musíte mít v telefonu aktivní účet Goog
Nebo obnovte ve telefonu výchozí
nas
výchozího nastavení systému na
straně 52.
m počtu nesprávných zadání
tavení z výroby. Viz čá
t Odinstalace
le.
st Obnovení
Teplota
Otázka Návrhy
Při na
bíjení nebo při
dlouhém telefonování
se telefon zahřívá.
Další zdroje pomoci
Informace Zdroj ...
Aktuální informace o vašem
telefonu
Dotazy servisního charakteru www.acer.com/support
Je normální, že se telefon během nabíjení
za
hřívá. Po nabití se opět vrátí na normální
teplotu.
Je také normální, když se telefon zahřeje při
dlouhodo
sledování videa nebo dlouhém telefonování.
bém používání, například při
www.acer.com
mobile.acer.com
Page 59

Varování a bezpečnostní pokyny - 59
VAROVÁNÍ A BEZPEČ NOSTNÍ POKYNY
• Nepoužívejte tento produkt v blízkosti vody.
• Nedávejte tento produkt na nestabilní vozík, stojan či stolek. Hrozí
nebezpečí pádu a vážného poškození výrobku.
•Větrací štěrbiny a otvory zajišťují spolehlivý provoz výrobku a chrání
jej před přehřátím. Tyto otvory nesmí být nijak blokovány nebo
zakryty. Otvory byste nikdy neměli zablokovat tak, že byste produkt
umístili na postel, pohovku, koberec nebo jiný podobný povrch. Je
zakázáno umísťovat tento výrobek do blízkosti radiátoru, nad
radiátor nebo článek topení nebo do omezeného prostoru bez
dostatečného větrání.
• Nikdy nezasunujte žádné předměty do otvorů v plášti výrobku,
protože by se mohly dotknout míst pod vysokým napětím nebo by
mohly způsobit zkrat a následně požár nebo úraz elektrickým
proudem. Zabraňte potřísnění výrobku jakoukoli tekutinou.
• Abyste zabránili poškození vnitřních součástí a předešli vytečení
baterie, nepokládejte výrobek na vibrující povrch.
• Výrobek nepoužívejte při sportu, cvičení ani v žádném jiném
prostředí s vibracemi, protože by mohlo dojít ke zkratu nebo
poškození a dokonce k riziku exploze baterie.
Ochrana sluchu
Dodržujte tyto pokyny, abyste chránili svůj sluch.
• Zvyšujte postupně hlasitost, dokud nebude poslech jasný a
pohodlný.
• Nezvyšujte úroveň hlasitosti poté, co si uši přivyknou.
• Neposlouchejte hudbu s vysokou hlasitostí po dlouhou dobu.
• Nezvyšujte úroveň hlasitosti kvůli potlačení hlučného okolí.
• Snižte hlasitost, pokud neslyšíte, jak lidé v blízkosti mluví.
Další bezpečnostní informace
Zařízení a jeho příslušenství může obsahovat malé součásti.
Uchovávejte je mimo dosah dětí.
Page 60
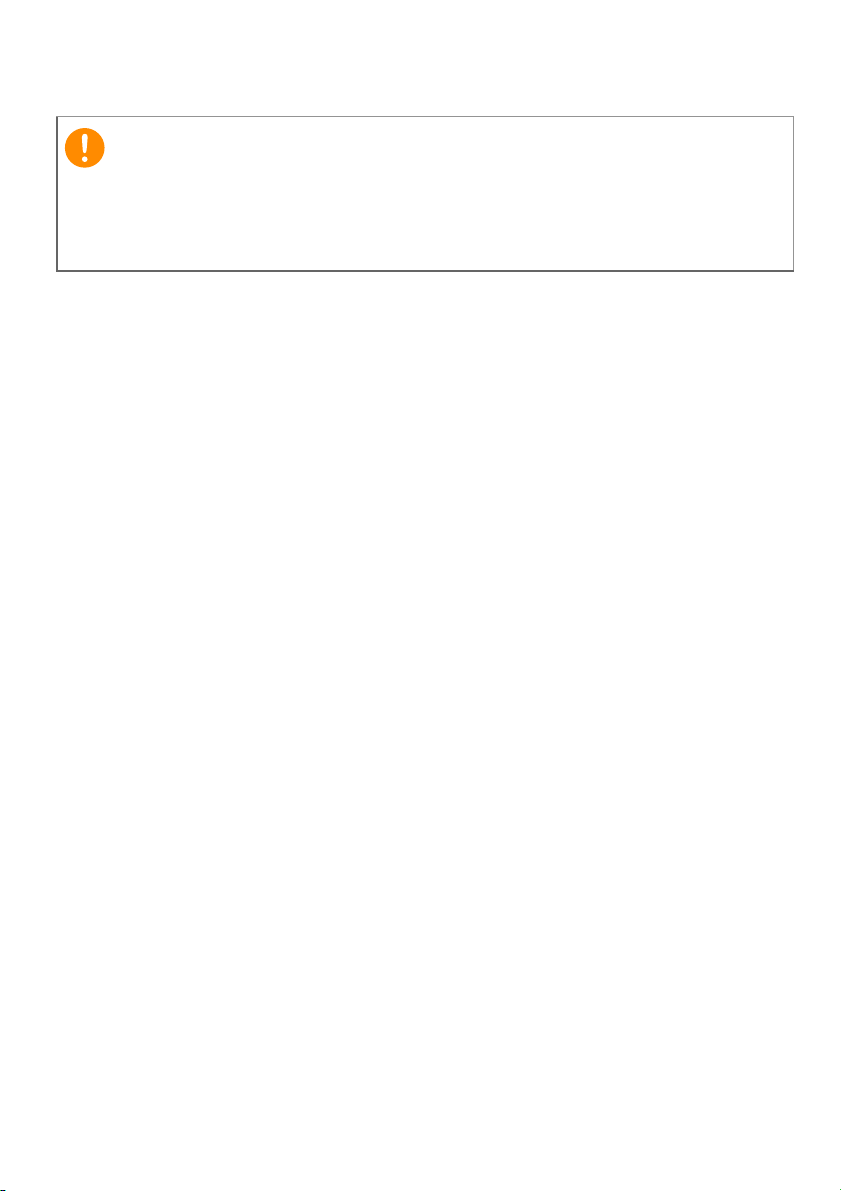
60 - Varování a bezpečnostní pokyny
Důležité
Provozní prostředí
Při používání telefonu za následujících podmínek z bezpečnostních
důvodů vypněte všechna bezdrátová a rádiová zařízení. K těmto
zařízením patří (nikoli však výhradně): Bezdrátová sít’ LAN (WLAN),
Bluetooth a mobilní připojení.
Řiďte se všemi zvláštními předpisy platnými v dané oblasti a vždy
zařízení vypněte, je-li jeho používání zakázáno nebo může-li způsobit
rušení či ohrožení. Používejte zařízení jen v normálních provozních
polohách. K úspěšnému přenosu datových souborů a zpráv toto
zařízení vyžaduje připojení k síti v dobré kvalitě. V některých
případech může být přenos datových souborů a zpráv opožděn,
dokud takové připojení nebude k dispozici. Dokud nebude přenos
dokončen, dbejte, aby byl zachován výše uvedený odstup. Některé
části zařízení jsou magnetické. K zařízení mohou být přitahovány
kovové materiály a osoby s naslouchátky by zařízení neměly držet u
ucha s naslouchátkem. Neumisťujte do blízkosti zařízení kreditní karty
ani jiná magnetická paměťová média, protože by mohlo dojít k
vymazání uložených informací.
Lékařská zařízení
Při používání jakéhokoli rádiového zařízení včetně bezdrátových
telefonů může docházet k rušení funkcí nedostatečně chráněných
lékařských zařízení. Chcete-li zjistit, zda je lékařské zařízení
dostatečně stíněno před vnějším vysokofrekvenčním zářením, nebo
máte-li jakékoli dotazy, obraťte se na lékaře nebo výrobce lékařského
zařízení. Ve zdravotních střediscích, kde jsou vyvěšeny příslušné
pokyny, zařízení vypněte. V nemocnicích a zdravotních střediscích
může být používáno zařízení, které je citlivé na vnější
vysokofrekvenční přenosy.
Kardiostimulátory. Výrobci kardiostimulátorů doporučují udržovat
mezi bezdrátovými zařízeními a kardiostimulátorem minimální
vzdálenost 15,3 cm, aby nedocházelo k případnému rušení
kardiostimulátoru. Tato doporučení jsou v souladu s nezávislými
výzkumy a doporučeními programu Wireless Technology Research.
Osoby s kardiostimulátory by měly dodržovat následující pokyny:
Page 61
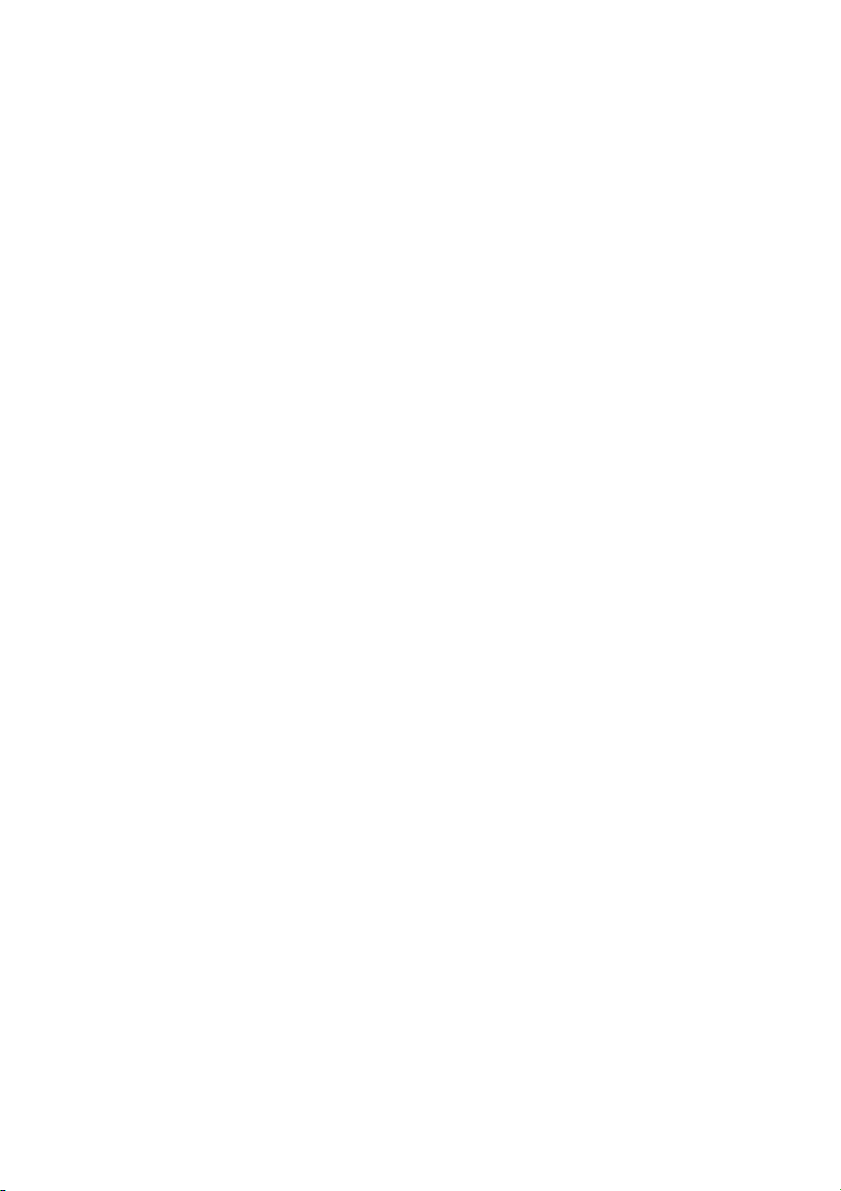
Varování a bezpečnostní pokyny - 61
• Vždy udržujte zařízení ve vzdálenosti minimálně 15,3 cm od
kardiostimulátoru.
•Je-li zařízení zapnuto, nenoste je v blízkosti kardiostimulátoru.
Pokud se domníváte, že dochází k rušení, vypněte zařízení a
přesuňte je do větší vzdálenosti.
Naslouchátka. Některá digitální bezdrátová zařízení mohou
způsobovat rušení některých naslouchátek. Dojde-li k rušení, obraťte
se na poskytovatele služeb.
Vozidla
Vysokofrekvenční signály mohou mít vliv na nesprávně nainstalované
nebo nedostatečně stíněné elektronické systémy v motorových
vozidlech, jako například elektronické systémy vstřikování paliva,
elektronické protiskluzové (antiblokovací) brzdné systémy,
elektronické systémy řízení rychlosti a systémy airbagů. Další
informace vám poskytne výrobce vozidla či přidaného zařízení nebo
jeho zástupce. Servis zařízení nebo instalaci zařízení do vozidla by
měl provádět jen kvalifikovaný pracovník. Nesprávná instalace nebo
servis mohou být nebezpečné a mohou způsobit neplatnost záruky na
zařízení. Pravidelně kontrolujte, zda je veškeré bezdrátové zařízení
ve vozidle řádně namontováno a funkční. Ve stejném prostoru se
zařízením, jeho částmi nebo doplňky neukládejte ani nepřenášejte
hořlavé kapaliny, plyny nebo výbušné materiály. V případě vozidel
vybavených airbagem pamatujte, že airbagy se nafukují velkou silou.
Do oblasti nad airbagem ani do prostoru expanze airbagu neumísťujte
žádné předměty včetně nainstalovaných či přenosných bezdrátových
zařízení. Je-li bezdrátové zařízení ve vozidle nesprávně
nainstalováno, m
Používání zařízení v letadle je zakázáno. Před nástupem na palubu
letadla zařízení vypněte. Používání bezdrátových zařízení v letadle
může ohrožovat provoz letadla, rušit bezdrátovou telefonní sít’ a může
být protizákonné.
ůže při nafouknutí airbagu dojít k vážnému zranění.
Potenciálně výbušná prostředí
Vypněte zařízení v místě s potenciálně výbušnou atmosférou a
dodržujte všechny symboly a pokyny. Potenciálně výbušné atmosféry
zahrnují oblasti, kde byste normálně obdrželi pokyn vypnout motor
Page 62

62 - Varování a bezpečnostní pokyny
Důležité
vašeho motorového vozidla. Jiskry mohou v takovém prostředí
způsobit výbuch nebo požár, což může mít za následek ublížení na
zdraví nebo dokonce smrt. Přenosný počítač vypněte v blízkosti
čerpacích stojanů u benzínových stanic. Dodržujte omezení pro
použití rádiového vybavení v palivových skladech, skladovacích a
distribučních centrech, chemických závodech nebo tam, kde probíhá
otryskávání. Oblasti s potenciálně výbušným prostředím jsou často,
ale ne vždy, zřetelně označeny. Patří sem například podpalubí na
lodích, transferové oblasti pro chemikálie nebo skladovací zařízení,
vozidla používající zkapalnělý plyn (LPG, například propan nebo
butan) a místa, kde vzduch obsahuje chemikálie nebo částice,
například obilí, prach nebo kovový prášek.
Dodržujte případná omezení. Zařízení nepoužívejte na místech, kde
probíhají exploze.
Tísňová volání
Bezdrátové produkty včetně tohoto zařízení pracují s využitím
rádiových signálů, bezdrátových sítí, pozemních sítí a uživatelsky
programovaných funkcí. Vzhledem k tomu není možné zaručit spojení
za všech okolností. Nikdy byste se neměli spoléhat výhradně na
jakékoli bezdrátové zařízení v případě životně důležité komunikace,
jako jsou nehody vyžadující lékařskou pomoc.
Pokud využíváte určité funkce, musíte nejprve tyto funkce vypnout a
teprve potom můžete provést tísňové volání. Další informace najdete
v této příručce nebo vám je sdělí poskytovatel služby.
Při tísňovém volání co nejpřesněji uveďte všechny nezbytné
informace. Vaše bezdrátové zařízení může být jediným
komunikačním prostředkem u nehody. Hovor neukončujte, dokud k
tomu nedostanete svolení.
Péče o telefon
1. Dávejte pozor na to, aby se nepoškrábala obrazovka telefonu.
Udržujte obrazovku čistou. Při práci s telefonem používejte prst
nebo nehet. Na povrchu obrazovky nikdy nepoužívejte pero ani
tužku ani jiný ostrý předmět.
Page 63
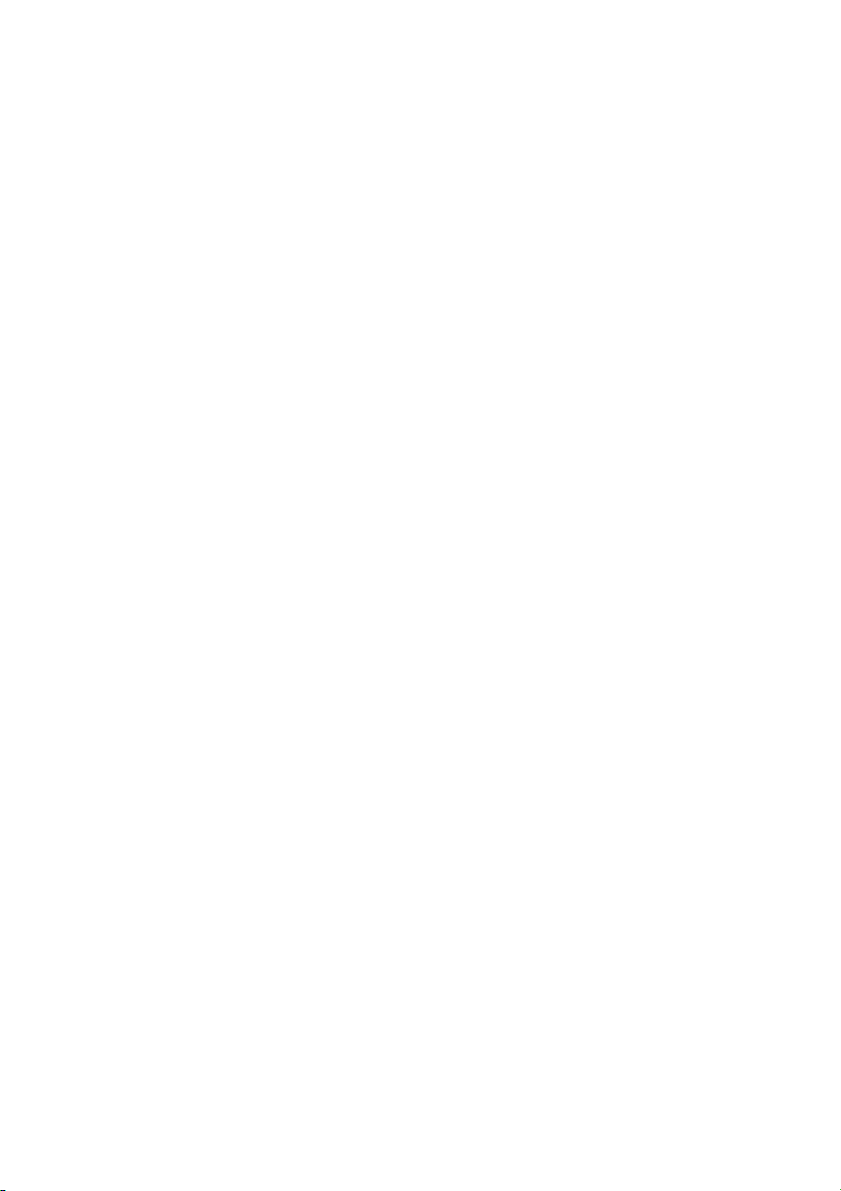
Varování a bezpečnostní pokyny - 63
2.Nevystavujte telefon dešti nebo vlhku. Nedovolte, aby se do
obvodů dostala voda. Obecně s telefonem zacházejte stejně, jak
byste zacházeli s jiným malým elektronickým zařízením.
3.Dávejte pozor, abyste telefon nepustili nebo abyste jej nevystavili
silným nárazům. Telefon nedávejte do zadní kapsy.
4.Nevystavujte telefon extrémním teplotám. Nenechávejte telefon
například na palubní desce automobilu, když je horko nebo když
jsou teploty bod bodem mrazu. Uchovávejte jej také mimo dosah
topidel a jiných zdrojů tepla.
5.Nepoužívejte ani neskladujte telefon na prašném, vlhkém nebo
mokrém místě.
6.Při čištění telefonu používejte měkký, vlhký hadřík. Pokud se
povrch obrazovky ušpiní, vyčistěte jej měkkým hadříkem
navlhčeným v naředěném roztoku na čištění oken.
7.Na obrazovku netlačte silou, mohla by prasknout.
Page 64

64 - Technické parametry
Poznámka
Poznámka
TECHNICKÉ PARAMETRY
Specifikace se mohou lišit podle regionu a konfigurace.
Výkon
• Osmijádrový procesor (MT6753 1,3 GHz)
• Systémová paměť:
• 2 GB nebo 3 GB RAM
• 16 GB nebo 32 GB ROM
• Operační systém Android
Displej
• 5,5" IPS LCD, kapacitní dotyková obrazovka
• Rozlišení 1080 x 1920 FHD
Rozměry
Výška 153,8 mm
Šířka 75,6 mm
Tloušťka 8,5 mm
Hmotnost <169 g (s baterií)
Podpora SIM
• Dva sloty (2x karta nano SIM nebo karta nano SIM + microSD)
Konektivita
Podporované frekvence a pásma se mohou u jednotlivých modelů lišit.
Page 65

• Bluetooth 4.0 + LE
• IEEE 802.11b/g/n
•4G LTE
• EU, modely AAP:
FDD: 2100 (pásmo 1) / 1800 (pásmo 3) / 2600 (pásmo 7) /
850 (pásmo 5) / 800 (pásmo 20)
TDD: 2600 MHz (pásmo 38) / 2300 MHz (pásmo 40) /
2600 MHz (pásmo 41)
• HSPA+/WCDMA:
• EU, modely AAP:
900 (pásmo 8) / 850 (pásmo 5) / 2100 (pásmo 1)
• GSM/GPRS/EDGE:
• 1900 MHz (pásmo 2) / 1800 MHz (pásmo 3) /
900 MHz (pásmo 8) / 850 MHz (pásmo 5)
• HSDPA až 42,2 Mb/s, HSUPA až 11,5 Mb/s
• GPRS třídy 12 / EDGE třídy 12
• GPS, s podporou aGPS a SUPL
Rozšíření
Technické parametry - 65
• Patice pro paměťovou kartu microSD (až 32 GB; kompatibilní s
SDHC 2.0)
• Konektor micro USB (s OTG)
Fotoaparát
• 13 MP zadní kamera
• Automatické ostření
•LED blesk
•5 MP přední kamera
• Pevné zaostření
Zabezpečení
• Čtečka otisků prstů
Page 66
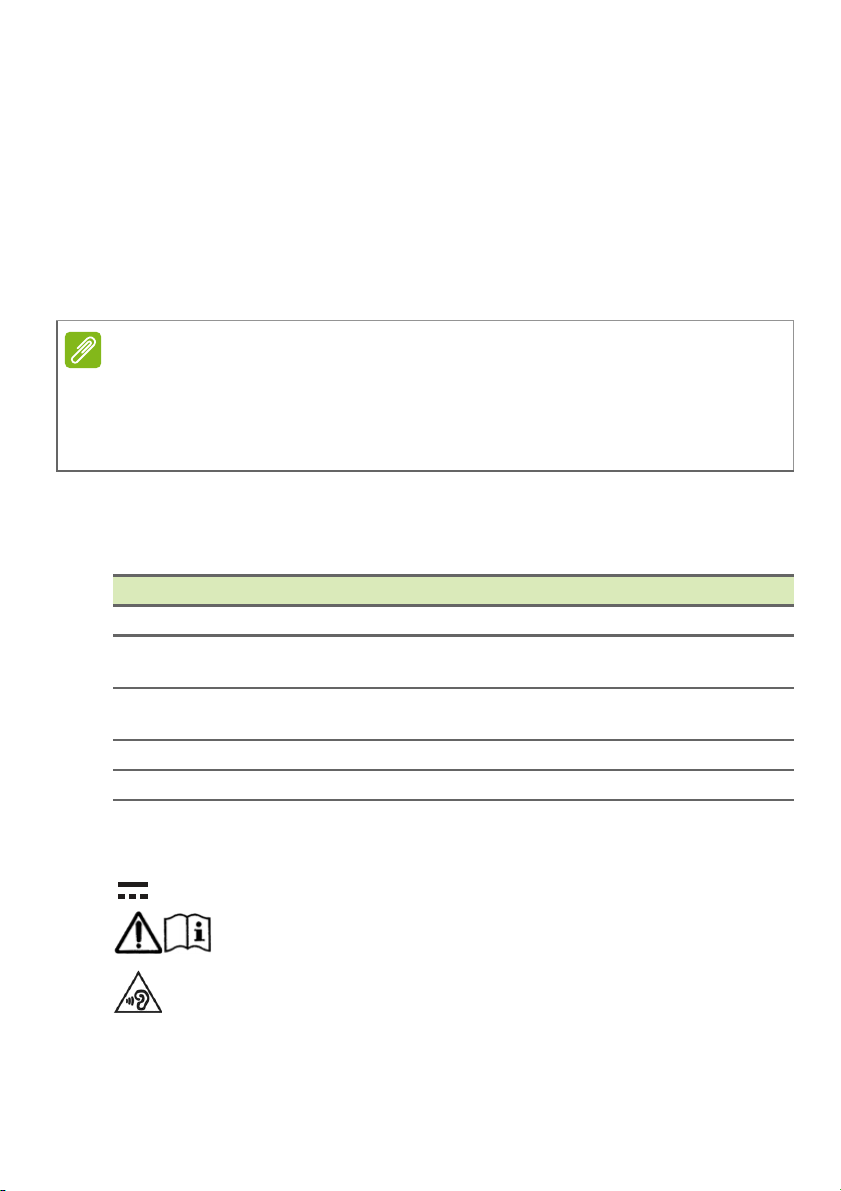
66 - Technické parametry
Poznámka
Napájení
• Adaptér
• Vstupní střídavé napětí: 100 až 240 V, 50 nebo 60 Hz
• Stejnosměrný výstup: 5 V, 2 A
• Konektor micro USB
• 4080 mAh lithium-iontová baterie (nominální hodnota, baterii
nemůže vyměnit uživatel)
Délka provozu baterie závisí na spotřebě, která vychází z využívání
prostředků systému. Například neustálé využívání podsvícení nebo
používání energeticky náročných aplikací zkrátí životnost baterie mezi
nabitími.
Multimédia
Podporované formáty:
Typ Formáty
Obrázek JPEG, GIF, PNG, BMP
Přehrávání zvuku MP3, AMR, AAC LC, AAC+, eAAC+, Vorbis, FLAC,
MIDI, WAVE
Vyzváněcí tón MP3, AMR, AAC LC, AAC+, eAAC+, Vorbis, FLAC,
MIDI, WAVE
Záznam videa H.263, H.264, MPEG4
Přehrávání videa H.263, H.264, MPEG4, VP8
Jiné
Název modelu adaptéru: U223N0A050200
Název výrobce adaptéru: Shenzhen BMT Electronics Co., Ltd.
Stejnosměrné napětí
Upozornění
Další informace najdete v uživatelské příručce.
Abyste zabránili možnému poškození sluchu, neposlouchejte při
vysoké hlasitosti po dlouhou dobu.
Page 67
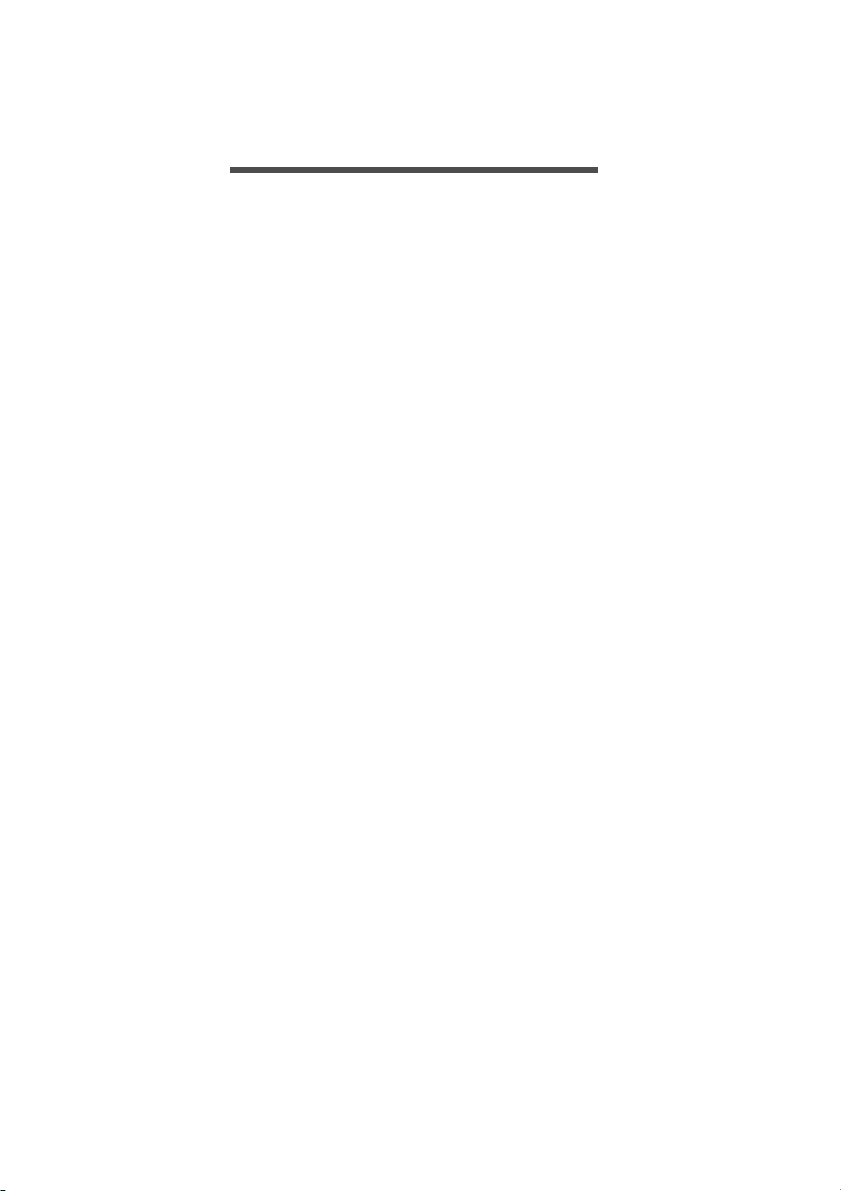
Licenční smlouva s koncovým uživatelem - 67
LICENČ NÍ SMLOUVA S KONCOVÝM
UŽIVATELEM
DŮLEŽITÉ – ČTĚTE POZORNĚ: TATO LICENČNÍ SMLOUVA S KONCOVÝM UŽIVATELEM
(„SMLOUVA“) JE PRÁVNÍ SMLOUVOU MEZI VÁMI (JAKO FYZICKOU NEBO PRÁVNICKOU
OSOBOU) A SPOLEČNOSTÍ ACER INC. VČETNĚ JEJÍCH PŘIDRUŽENÝCH SPOLEČNOSTÍ
(„ACER“) OHLEDNĚ SOFTWARU (AŤ JIŽ JEJ POSKYTUJE SPOLEČNOST ACER NEBO JEJÍ
POSKYTOVATELÉ LICENCE ČI DO DAVATELÉ), KTE RÝ J E DODÁN S TO UTO SML OUVOU,
VČETNĚ JAKÝCHKOLI SOUVISEJÍCÍCH MÉDIÍ, TIŠTĚNÝCH MATERIÁLŮ A SOUVISEJÍCÍ
UŽIVATELSKÉ ELEKTRONICKÉ DOKUMENTACE, KTERÉ MOHOU NÉST OZNAČENÍ „ACER“
(„SOFTWARE“). SMLOUVY TÝKAJÍCÍ SE JAKÉHOKOLI JINÉHO PRODUKTU NEBO NÁMĚTU
NEJSOU ZAMÝŠLENÉ ANI PŘEDPOKLÁDANÉ. INSTALACÍ DODANÉHO SOFTWARU NEBO
JEHO ČÁSTI VYJADŘUJETE SOUHLAS S TÍM, ŽE JSTE VÁZÁNI PODMÍNKAMI TÉTO
SMLOUVY. JESTLIŽE SE VŠEMI PODMÍNKAMI TÉTO SMLOUVY NESOUHLASÍTE,
NEPOKRAČUJTE V PROCESU INSTALACE A OKAMŽITĚ ODSTRAŇTE JAKÉKOLI
PŘÍPADNÉ NAINSTALOVANÉ SOUBORY DODANÉHO SOFTWARU Z VAŠEHO TELEFONU.
POKUD NEMÁTE PLATNOU LICENCOVANOU KOPII PŘÍSLUŠNÉHO SOFTWARU, NEJSTE
OPRÁVNĚNI INSTALOVAT, KOPÍROVAT ANI JINAK TENTO SOFTWARE POUŽÍVAT A
NEMÁTE V RÁMCI TÉTO SMLOUVY ŽÁDNÁ PRÁVA.
Software je chráněn americkými a mezinárodními autorskými právy a smlouvami a dalšími zákony
a smlouvami o duševním vlastnictví. Software je poskytován na základě licence, nikoli prodáván.
UDĚLENÍ LICENCE
Společnost Acer vám uděluje následující neexkluzivní a nepřenosná práva s ohledem na
Software. V rámci této Smlouvy můžete:
1. Nainstalovat a používat Software pouze na jednom vyhrazeném telefonu. Pro každý telefon,
na němž se bude Software používat, je nutná samostatná licence;
2. Vytvořit si jednu kopii Softwaru pro účely zálohování nebo archivace
3. Vytvořit si jednu vytištěnou kopii elektronických dokumentů zahrnutých v Softwaru, pokud
dokumenty obdržíte elektronicky.
OMEZENÍ
Je ZAKÁZÁNO:
1. Používat nebo kopírovat Software v rozporu s touto Smlouvou;
2. Pronajmout Software nebo poskytnout jej na leasing jakékoli třetí straně;
3. Upravit, uzpůsobit nebo přeměnit Software jako celek nebo jeho část;
4. Provádět zpětnou analýzu softwaru, jeho dekompilaci, převod ze strojového kódu nebo ze
Softwaru vytvářet sekundární produkty;
5. Slučovat Software jakýmkoli jiným programem nebo upravovat Software s výjimkou osobního
použití; a
6. Poskytovat podlicence Softwaru nebo jej jinak poskytovat třetím stranám, kromě situace, kdy
po písemném oznámení společnosti Acer můžete převést Software jako celek třetí straně,
pokud si neponecháte žádné kopie Softwaru a tato třetí strana přijímá podmínky této
Smlouvy.
7. Převádět svá práva v rámci této Smlouvy na žádné třetí strany.
Page 68

68 - Licenční smlouva s koncovým uživatelem
8. Exportovat Software za porušení platných vývozních zákonů a právních předpisů nebo (i)
prodávat, vyvážet, reexportovat, přemísťovat, odvádět, sdělovat technická data nebo
odevzdat jakýkoli Software kterékoli zakázané osobě, subjektu nebo cílovému místu, mezi
něž patří mimo jiné Kuba, Írán, Severní Korea, Súdán a Sýrie; nebo (ii) používat jakýkoli
Software pro jakékoli využití zakázané zákony či právními předpisy Spojených států.
SLUŽBY PODPORY
Společnost Acer není povinna poskytovat pro Software technickou ani jinou podporu.
ACER LIVE UPDATE
Některé programy obsahují prvky, které umožňují využití služby Acer Live Update. Tato služba
umožňuje automatické stahování a instalaci aktualizací pro takové programy do vašeho telefonu.
Instalací softwaru vyjadřujete souhlas s tím, že společnost Acer (nebo její poskytovatelé licencí)
mohou automaticky kontrolovat verzi takového softwaru, který používáte v telefonu, a může
poskytnout aktualizace softwaru, které lze automaticky stáhnout do telefonu.
VLASTNICTVÍ A AUTORSKÁ PRÁVA
Vlastnický nárok, vlastnická práva a práva duševního vlastnictví na Software a všechny příslušné
kopie náleží stále společnosti Acer nebo poskytovatelům licence či dodavatelům společnosti Acer
(podle situace). V Softwaru nemáte ani nezískáte žádný vlastnický zájem (to se týká i úprav nebo
kopií, které si pro sebe vyrobíte) ani jiné související práva duševního vlastnictví. Vlastnický nárok
a související práva na obsah dostupný prostřednictvím Softwaru je majetkem příslušného
vlastníka obsahu a může být chráněn platným zákonem. Tato licence vám nedává žádná práva
na takový obsah. Tímto souhlasíte, že
1. nebudete ze Softwaru snímat žádné oznámení o autorských právech ani jiná vlastnická
oznámení;
2. budete reprodukovat všechna tato oznámení na jakýchkoli autorizovaných kopích, které
vytvoříte; a
3. budete vyvíjet maximální úsilí, abyste zabránili jakémukoli neoprávn
ěnému kopírování
Softwaru.
OCHRANNÉ ZNÁMKY
Z této Smlouvy vám nevyplývají žádná práva v souvislosti s ochrannými známkami nebo
známkami služeb společnosti Acer nebo poskytovatelů licence či dodavatelů společnosti Acer.
ODMÍTNUTÍ ZÁRUK
V NEJVĚTŠÍM MOŽNÉM ROZSAHU POVOLENÉM ROZHODNÝM PRÁVEM SPOLEČNOST
ACER, JEJÍ DODAVATELÉ A JEJÍ POSKYTOVATELÉ LICENCE POSKYTUJÍ SOFTWARE „JAK
JE“ A SE VŠEMI CHYBAMI A TÍMTO ODMÍTAJÍ VŠECHNY ZÁRUKY A PODMÍNKY, AŤ JIŽ
VÝSLOVNÉ, PŘEDPOKLÁDANÉ NEBO ZÁKONNÉ, VČETNĚ MIMO JINÉ
PŘEDPOKLÁDANÝCH ZÁRUK, POVINNOSTÍ NEBO PODMÍNEK PRODEJNOSTI,
VHODNOSTI PRO URČITÝ ÚČEL, PŘESNOSTI NEBO ÚPLNOSTI REAKCÍ, VÝSLEDKŮ, ÚSILÍ
O DOBRÉ ZPRACOVÁNÍ, NEPŘÍTOMNOSTI VIRŮ A ABSENCI NEDBALOSTI, TO VŠE
VZHLEDEM K SOFTWARU A POSKYTOVÁNÍ NEBO NEPOSKYTOVÁNÍ PODPŮRNÝCH
SLUŽEB. NENÍ TAKÉ ŽÁDNÁ ZÁRUKA ANI PODMÍNKA TITULU, NERUŠENÉHO UŽÍVÁNÍ,
NERUŠENÉHO VLASTNICTVÍ, SOULAD S POPISY ANI NEPORUŠENÍ PODMÍNEK S
OHLEDEM NA SOFTWARE.
VYLOUČENÍ NÁSLEDNÝCH, NÁHODNÝCH A NĚKTERÝCH JINÝCH ŠKOD
V NEJVĚTŠÍM MOŽNÉM ROZSAHU POVOLENÉM ROZHODNÝM PRÁVEM NENESE
SPOLEČNO ST A CER, DOD AVATELÉ SPO LEČNOSTI ACER ANI POSKYTOVATELÉ LICENCE
SPOLEČNOSTI ACER V ŽÁDNÉM PŘÍPADĚ ODPOVĚDNOST ZA ZVLÁŠTNÍ, NÁHODNÉ,
NEPŘÍMÉ, TRESTNÍ NEBO NÁSLEDNÉ ŠKODY, AŤ JSOU JAKÉKOLI, (VČETNĚ, ALE BEZ
Page 69

Licenční smlouva s koncovým uživatelem - 69
OMEZENÍ, ŠKOD V DŮSLEDKU ZTRÁTY ZISKU NEBO DŮVĚRNÝCH ČI JINÝCH INFORMACÍ,
PŘERUŠENÍ OBCHODNÍ ČINNOSTI, OSOBNÍHO ZRANĚNÍ, ZTRÁTY SOUKROMÍ,
NESCHOPNOSTI SPLNIT NĚJAKOU POVINNOST VČETNĚ DOBRÉ VÍRY NEBO ROZUMNÉ
PÉČE, NEDBALOSTI A JAKÝCHKOLI JINÝCH FINANČNÍ ČI JINÉ ZTRÁTY) VYPLÝVAJÍCÍ Z
NEBO V SOUVISLOSTI S POUŽÍVÁNÍM NEBO NEMOŽNOSTÍ POUŽÍVAT SOFTWARE,
POSKYTOVÁNÍ NEBO NEPOSKYTOVÁNÍ PODPŮRNÝCH SLUŽEB NEBO JINAK V RÁMCI ČI
VE SPOJENÍ S JAKÝMKOLI USTANOVENÍM TÉTO SMLOUVY, I V PŘÍPADĚ CHYBY, PŘEČINU
(VČETNĚ NEDBALOSTI), PŘÍSNÉ ODPOVĚDNOSTI, PORUŠENÍ SMLOUVY NEBO
PORUŠENÍ ZÁRUKY SPOLEČNOSTI ACE R NEBO JE JÍC H DODAVATELŮ A JEJÍCH
POSKYTOVATELŮ LICENCE, A TO I V PŘÍPADĚ, ŽE SPOLEČNOST ACER A JEJÍ
DO DAVATELÉ A J EJÍ POSK YTOVATEL É LI CENCE BY LI I NFORMOV ÁNI O MOŽ NOS TI
TAKOVÝCH ŠKOD.
OMEZENÍ ODPOVĚDNOSTI A NÁPRAVA
I PŘES PŘÍPADNÉ ŠKODY, KTERÉ VÁM MOHOU VZNIKNOUT Z JAKÉHOKOLI DŮVODU
(VČETNĚ, ALE BEZ OMEZENÍ NA VŠECHNY ŠKODY UVEDENÉ VÝŠE A VŠECHNY PŘÍMÉ
ČI OBECNÉ ŠKODY), ÚPLNÁ ODPOVĚDNOST SPOLEČNOSTI A CER , JEJÍCH DOD AVATEL Ů
A POSKYTOVATELŮ LICENCE, V RÁMCI KTERÉHOKOLI USTANOVENÍ TÉTO SMLOUVY A
VAŠE JEDINÉ NÁPRAVNÉ OPATŘENÍ ZA VŠE D
ŘÍVE ZMÍNĚNÉ, BUDE OMEZENO NA
SOUHRNNOU ČÁSTKU, KTEROU JSTE ZA SOFTWARE ZAPLATILI. VÝŠE UVEDENÁ
OMEZENÍ, VYLOUČENÍ A ODMÍTNUTÍ (VČETNĚ ODMÍTNUTÍ ZÁRUK A VYLOUČENÍ
NÁSLEDNÝCH, NÁHODNÝCH A NĚKTERÝCH JINÝCH ŠKOD VÝŠE) BUDOU PLATIT V
NEJVĚTŠÍM MOŽNÉM ROZSAHU POVOLENÉM ROZHODNÝM PRÁVEM, I KDYŽ PŘÍPADNÉ
NÁ PRAV NÉ O PATŘENÍ NESPLNÍ SVŮJ ZÁKLADNÍ ÚČEL; OVŠEM VZHLEDEM K TOMU, ŽE V
NĚKTERÝCH JURISDIKCÍCH NENÍ UVEDENÉ VYLOUČENÍ NEBO OMEZENÍ
ODPOVĚDNOSTI ZA NÁHODNÉ NEBO NÁSLEDNÉ ŠKODY MOŽNÉ, A PROTO SE VÁS
NEMUSÍ VÝŠE UVEDENÉ OMEZENÍ TÝKAT.
UKONČENÍ SMLOUVY
Aniž by byla dotčena jakákoli jiná práva, společnost Acer může okamžitě tuto Smlouvu ukončit
bez předchozího upozornění, pokud nebudete dodržovat podmínky této Smlouvy.
V takovém případě musíte:
1. přestat Software používat;
2. vrátit společnosti Acer originál a všechny kopie Softwaru nebo je zničit; a
3. odstranit Software ze všech telefonů, na kterých bylo přítomno.
Všechna odmítnutí záruk a omezení odpovědnosti stanovená v této Smlouvě platí i po ukončení
této Smlouvy.
VŠEOBECNÉ INFORMACE
Tato Smlouva představuje úplnou smlouvu mezi vámi a společností Acer v souvislosti s touto
licencí na Software a nahrazuje všechny předchozí smlouvy, sdělení, návrhy a vyjádření mezi
stranami a převažuje nad jakýmikoli konfliktními nebo dodatečnými podmínkami uvedenými v
jakýchkoli nabídkách, objednávkách, schváleních nebo obdobných komunikacích. Tuto Smlouvu
je možné upravit jen písemným dokumentem podepsaným oběma stranami. Pokud soud příslušné
jurisdikce shledá, že některé ustanovení této Smlouvy je v rozporu se zákonem, bude takové
ustanovení prosazování v maximálním dovoleném rozsahu a zbývající ustanovení této Smlouvy
zůstanou v platnosti v plném rozsahu.
DALŠÍ USTANOVENÍ PLATNÁ NA SOFTWARE A SLUŽBY TŘETÍCH STRAN
Software poskytované tímto poskytovateli licence či dodavateli společnosti Acer („Software třetích
stran“) je vám dáváno k dispozici pouze pro vaše osobní, nekomerční použití. Software třetích
stran nemůžete používat žádným způsobem, který by mohl poškodit, znemožnit, přetížit nebo
Page 70
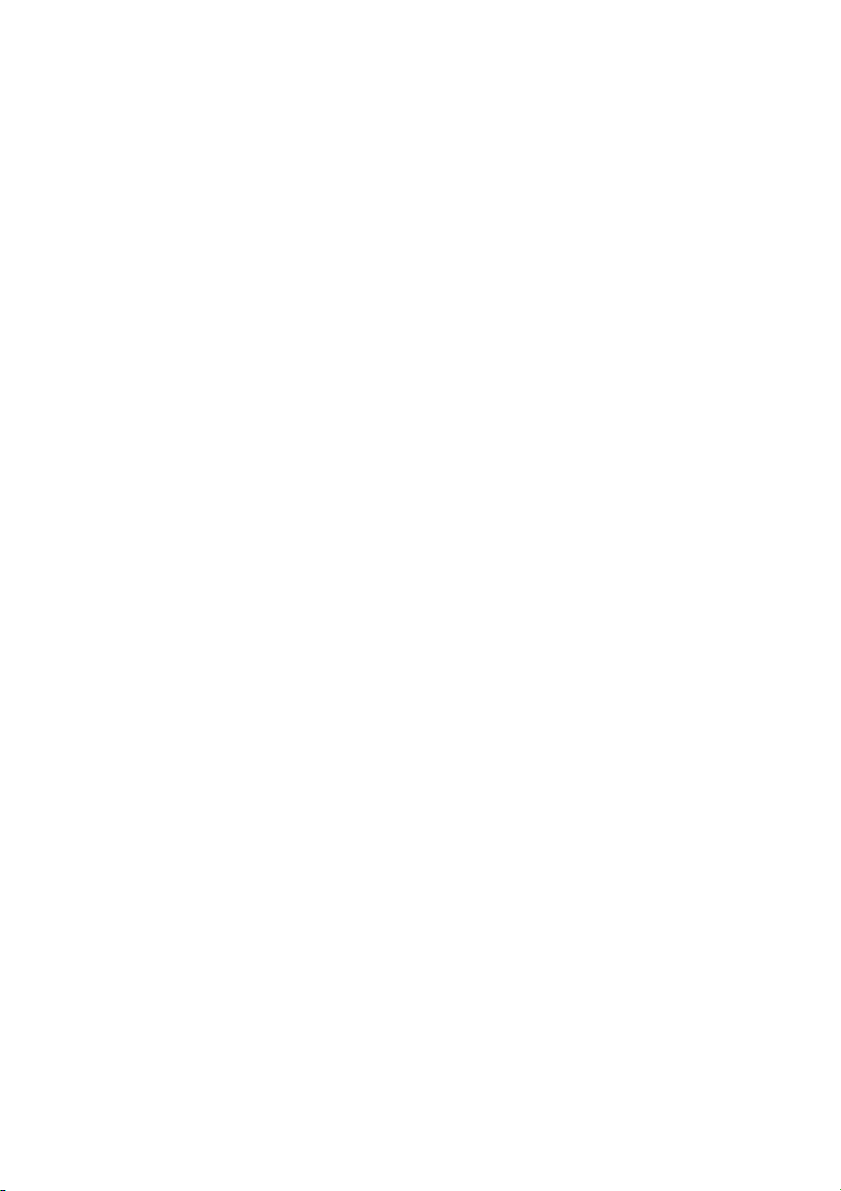
70 - Licenční smlouva s koncovým uživatelem
narušit služby poskytované tímto poskytovateli licence či dodavateli společnosti Acer („Služby
třetích stran“). Dále nemůžete používat Software třetích stran způsobem, který by narušoval
používání Služeb třetích stran a užitek z nich jakoukoli jinou stranou nebo služby a produkty
poskytovatelů licence třetích stran poskytovatelů licence či dodavatelů společnosti Acer. Vaše
využívání Softwaru třetích stran a Služeb třetích stran také podlého dalším podmínkám a
politikám, které jsou dostupné na naší globální webové stránce.
Zásady ochrany osobních údajů
Při registraci budete požádáni o předložení některých informací společnosti Acer. Viz Zásady
ochrany osobních údajů společnosti Acer na adrese www.acer.com nebo na místních webových
stránkách společnosti Acer.
 Loading...
Loading...