Page 1
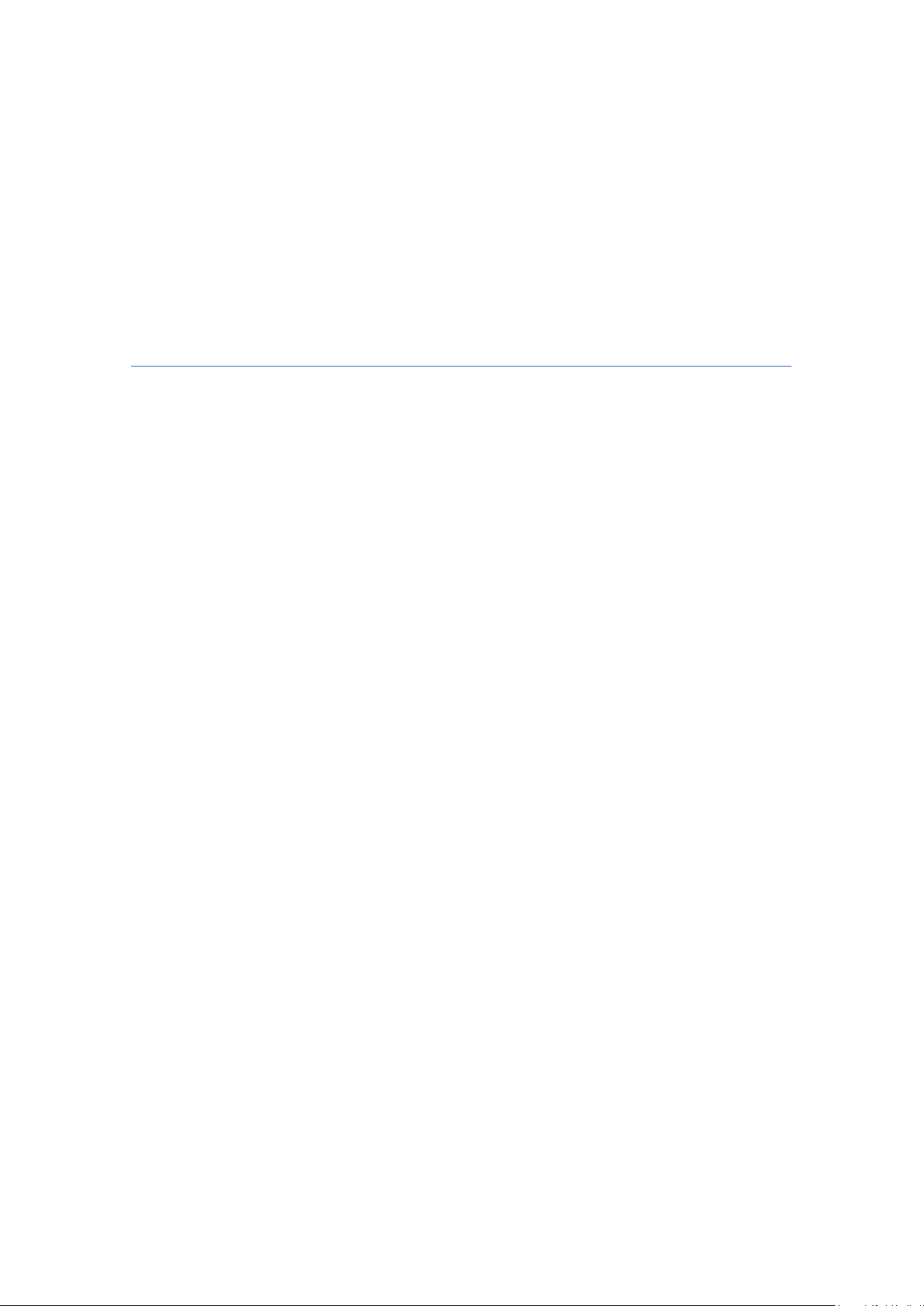
This manual contains proprietary information that is protected by copyright laws. The
contained in this manual.
AcerEXTEND
Quick Start v1.0
information contained in this manual is subject to change without notice. Images provided
herein are for reference only and may contain information or features that do not apply to
your computer. Acer Group shall not be liable for technical or editorial errors or omissions
Page 2
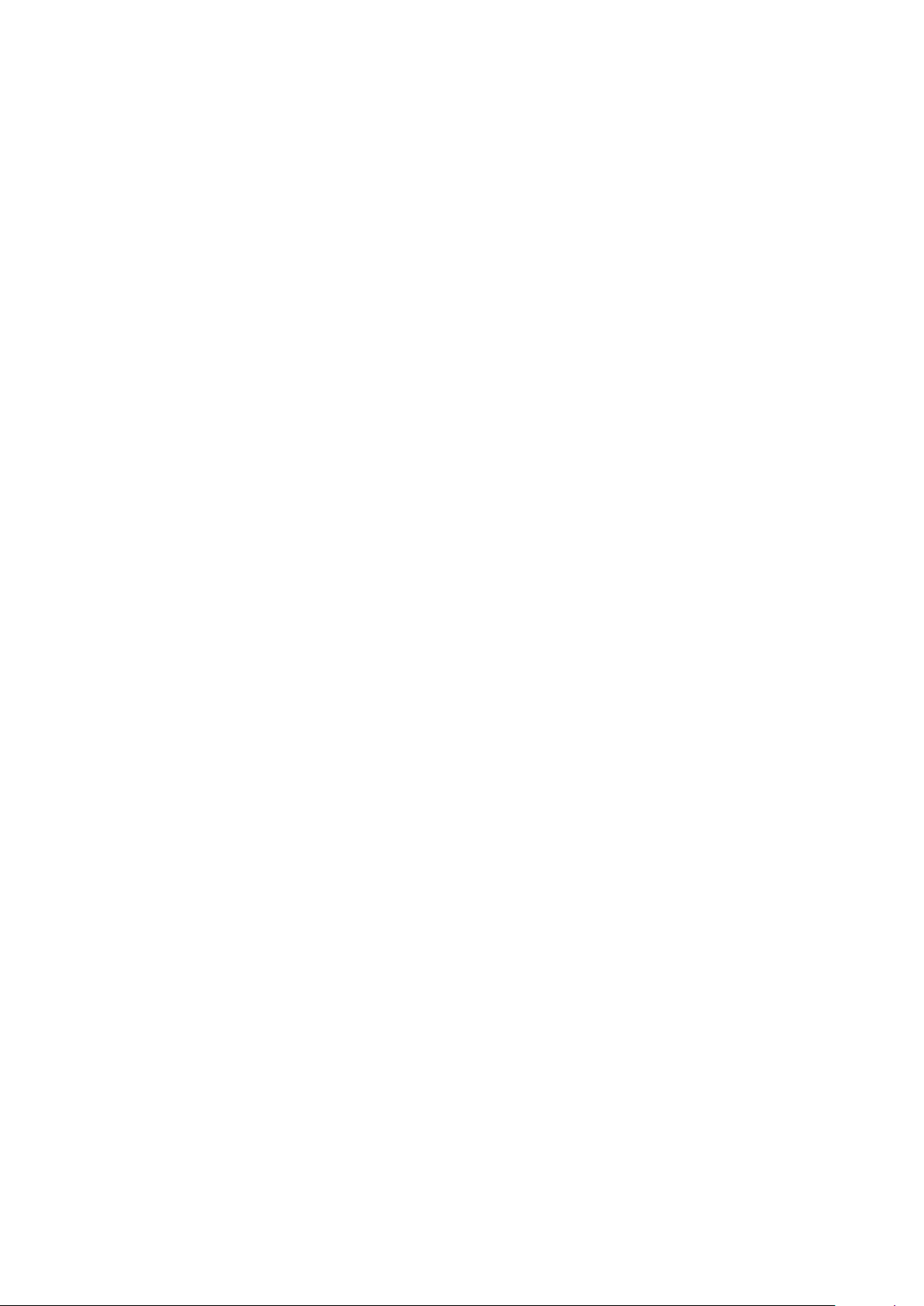
AcerEXTEND
System requirements
PC or Notebook
Windows 8 / 8.1
USB 2.0 / 3.0 port
Memory: 1 GB and above
Graphics with Microsoft DirectX support
Android device
OS version 4.2 and above
Micro USB port
Wireless network
Memory: 512 MB and above
1
Page 3
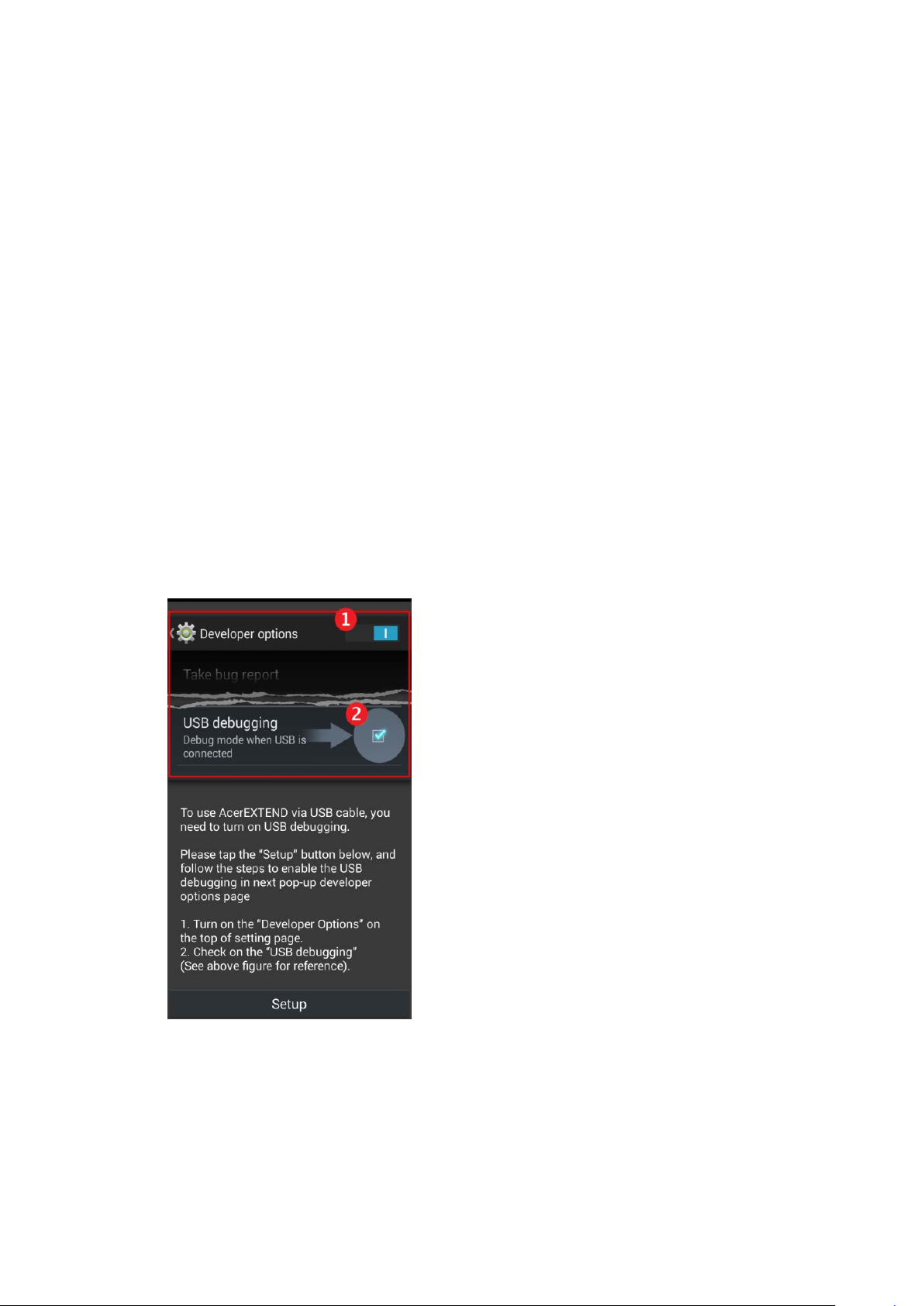
AcerEXTEND
Quick start – Install PC application software
In order to use AcerEXTEND, you will first need to install the software on
your computer. Connect your smartphone to your computer via a USB
cable. The PC application software installer can be extracted directly
from the smartphone's internal storage or from an SD card. Once you
have successfully installed the software and followed the on-screen
setup instructions, your smartphone's screen will be displayed on your
computer. You will be able to operate your smartphone from your
computer via a USB cable or wireless connection.
1. Connect your Acer smartphone to your computer via a USB cable.
2. Once you have successfully established a connection (installation
procedures may vary depending on smartphone models), follow the
instructions to continue the setup.
3. Ta p AcerEXTEND on your smartphone and follow the on-screen
instructions to continue the setup.
4. In Developer options, USB debugging must be enabled. Tap the
empty checkbox and tap OK to allow USB debugging.
2
Page 4
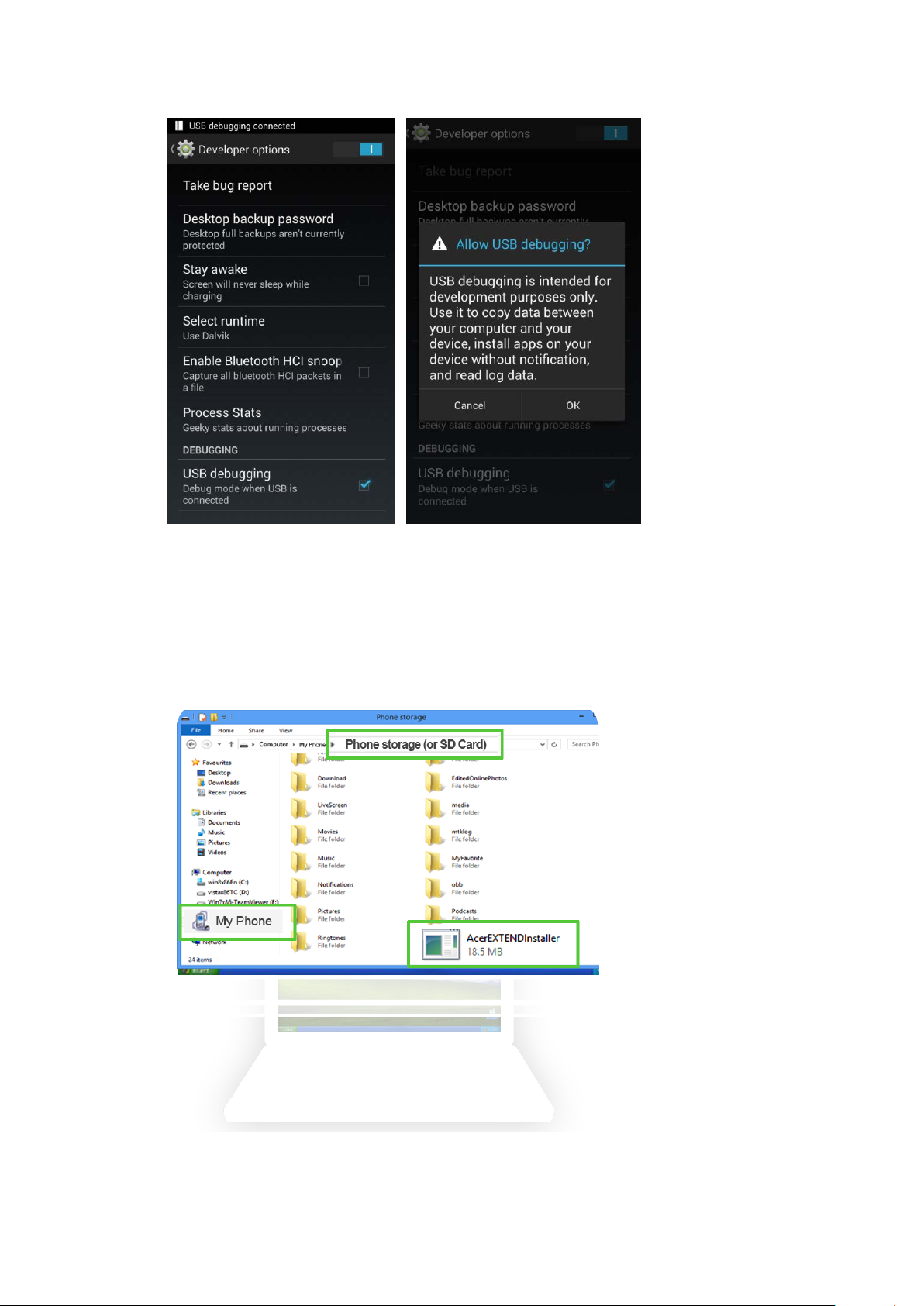
AcerEXTEND
5. Open the smartphone's MTP drive (internal phone storage or SD
card) in My Computer and find "AcerEXTENDInstaller.exe".
Double-click to start the installation. See the following figure for
reference.
If you see the following popup window after double-clicking the
3
Page 5
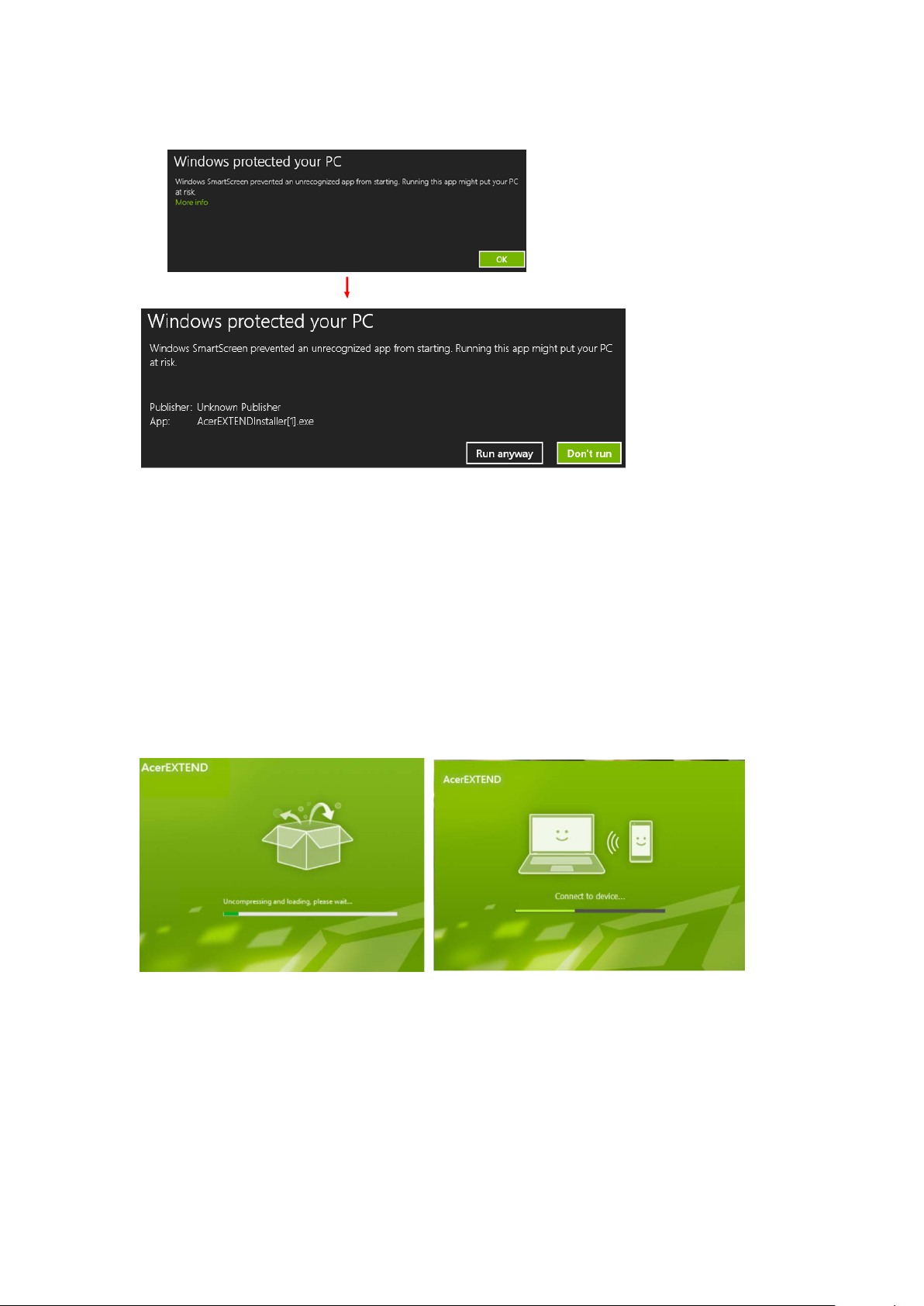
AcerEXTEND
installer, click More info and click Run anyway.
Note: Some antivirus software may prevent this installer from running on
your computer. You may copy the installer from the smartphone's internal
storage drive onto your computer's desktop and run the installer from
there.
The AcerEXTEND application software will begin uncompressing and
installing onto your computer. Follow the instructions on your computer
to complete the installation. When the installation is complete,
AcerEXTEND will automatically detect and connect to your smartphone.
See the following figure for reference.
6. You will be prompted to Allow USB debugging? Tap OK.
7. Once the connection is established, the smartphone's screen will
appear on your computer's desktop. An AcerEXTEND Wireless
Connection Tutorial will also appear.
4
Page 6
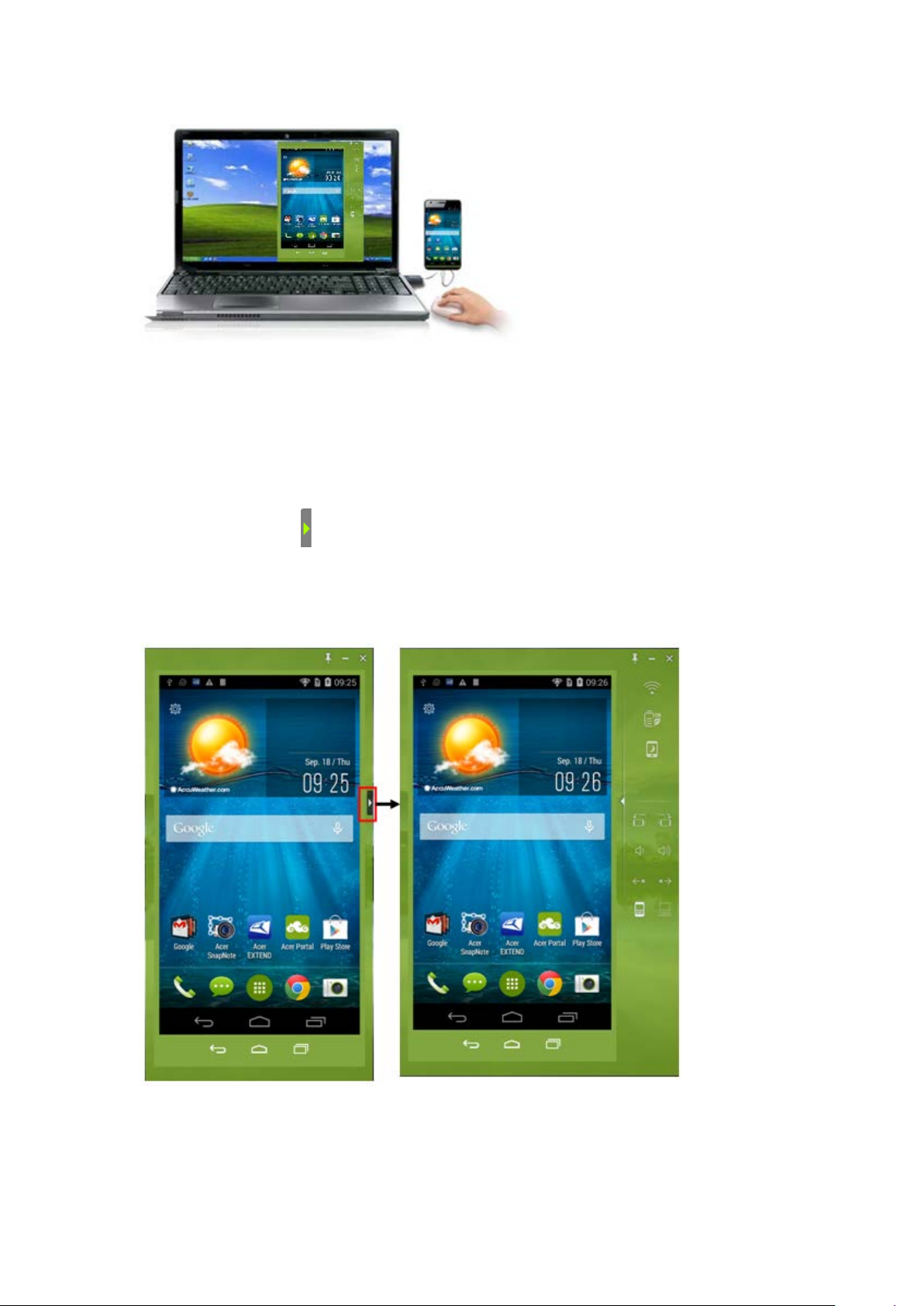
AcerEXTEND
AcerEXTEND toolbar
Once the smartphone's screen is displayed on your computer's desktop,
you can click the button to extend the toolbar. From here, you can
control all of your smartphone features. Click the button again to hide
the toolbar.
5
Page 7

AcerEXTEND
Home
Turn on / off
Minimize AcerEXTEND
Turn on / off
Resume / Suspend
Rotate left / right
Page left / right
The toolbar functions are described below:
Back
Switch app
Always on top
panel
Close AcerEXTEND panel
wireless connection
Power Saving on / off
Volume up / down
Switch phone keyboard /
PC keyboard
6
Page 8

AcerEXTEND
AcerEXTEND wireless connection
Your Acer smartphone and computer must both be connected to the
same wireless network before you can establish an AcerEXTEND
wireless connection.
There are four ways to establish a wireless connection between your
smartphone and your computer:
1. Right-click the AcerEXTEND icon in your computer's system tray
and select AcerEXTEND (Wireless). Your smartphone and computer
must both be connected to the same wireless network.
2. Double-click the AcerEXTEND shortcut on your computer's desktop
or double-click the AcerEXTEND icon in the system tray.
or
It will display the following screen and prompt you to click the red
circle to proceed to the next step.
7
Page 9

AcerEXTEND
An AcerEXTEND window will display any connected smartphones.
Select your phone and click it to start the wireless connection.
3. You may also switch to a wireless connection after you have
successfully connected to your smartphone via a USB cable. If a
wireless connection is available between your computer and
smartphone, the wireless symbol will turn to at the top of the
extended toolbar. Click the button to toggle the connection from
USB cable to wireless.
8
Page 10

AcerEXTEND
4. Use Sound Trigger
"Sound Trigger" must first be enabled on your smartphone. Tap the
setup menu at the top right-hand corner of the AcerEXTEND panel
on your smartphone. Tap the switch ON to Enable Sound Trigger.
When your smartphone is close to your computer, a wireless
connection will automatically sync your smartphone to the
computer.
To connect your smartphone with your computer via a wireless
network, you will need to first pair your smartphone with your
computer via a USB cable.
9
Page 11

AcerEXTEND
You can delete or turn on/off Sound Trigger for each paired
smartphone by tapping the red trash bin or checking and
unchecking the box next to each paired smartphone. By default, all
paired smartphones are named "My smartphone". You can change
the default name for your paired smartphone by clicking on "My
smartphone" and renaming the paired phone.
There are two options located in the Settings window that can be
used to control Sound Trigger detection. To display the Settings,
click the left-bottom button in Pairing Maintenance. See the
diagram above for reference. Enable the first option "Auto extend
when the smartphone moves close to this computer." (enabled by
default) and AcerEXTEND will automatically start when the
smartphone is close to the computer. Enable "Auto disconnect
when the smartphone moves away from this computer" (disabled
by default) and AcerEXTEND will automatically disconnect when the
smartphone moves away from your computer for a specified period
of time.
10
Page 12

AcerEXTEND
AcerEXTEND functions
1. Bidirectional control: Once an AcerEXTEND connection has
been made, your smartphone's screen will be displayed on the
computer. You can view and control the smartphone by using
your computer's mouse or directly touch your computer's screen
if your computer is equipped with a touchscreen panel. You can
also share files between your computer and smartphone. The
screen of your smartphone will dynamically mirror onto your
computer. AcerEXTEND will auto rotate the screen on the
computer when it detects that the orientation of the smartphone
has changed.
2. Air Wireless Play: AcerEXTEND supports Acer smartphone user
control from your computer via a wireless connection and can be
auto started by Sound Trigger if it is enabled. Your smartphone
and computer must both be connected to the same wireless
access point. Operating your smartphone via wireless connection
may be more convenient than connecting via a USB cable.
3. Directly input text: You can easily input text into your
11
Page 13

AcerEXTEND
smartphone by using the keyboard of your computer. Easily
toggle between the smartphone's on-screen keyboard and the
computer's keyboard from the AcerEXTEND extended toolbar.
4. Copy and paste: With the clipboard sharing feature, you can edit
and copy and paste the clipboard contents (such as Skype, Line,
SMS) between the computer and your smartphone. For an
example, you can copy text from a Notepad file from your
computer to the LINE app on your smartphone.
Open the "source" file, select and right-click on the text that
you want to copy, and choose Copy from the content menu.
Move the cursor to the smartphone's screen on your
computer and open the "destination" editor file.
Move the cursor to the location you want to place the text,
left-click and hold, and click Paste.
Note: You can also copy and paste text from your smartphone to your
computer by following the same instructions.
You can also use your computer's keyboard's hotkeys to control
your smartphone's editor: [Ctrl+A]: Select all, [Ctrl+C]: Copy,
[Ctrl+V]: Paste
Note: This depends on the capability of the smartphone's editor and may
not work.
5. Drag and drop: Drag and drop the file by selecting and dragging
the file on your computer with your mouse to the smartphone
screen on your desktop to transfer the file to your smartphone.
12
Page 14

AcerEXTEND
6. Share to open: Transfer files like photos and videos from your
smartphone to your computer by directly using the smartphone
or the smartphone's screen on the computer's display. Open the
file and click the AcerEXTEND icon to transfer the file. The shared
file will be downloaded to the specified path on your computer.
Once the file has finished downloading, an AcerEXTEND window
will confirm that the shared file has been downloaded.
Share a picture immediately after it is taken by tapping the
Share icon and then tapping the AcerEXTEND icon. The file
will be downloaded to the specified path on the computer.
13
Page 15

AcerEXTEND
Send a web page or a YouTube link from your smartphone to
your computer. Tap on the Settings at the upper right-hand
corner and tap Share page. In Share via, tap AcerEXTEND
and the web page will be opened on your computer.
When sharing a YouTube video, tap on the Share icon.
14
Page 16

AcerEXTEND
In Share this video via, tap Acer EXTEND and the YouTube video
will open on your computer.
FAQ (Frequently Asked Questions)
1. Why can't I use my smartphone's on-screen keyboard to input
text with AcerEXTEND?
This can be because AcerEXTEND may have crashed or did not
properly shut down, therefore, causing the AcerEXTEND
software keyboard to remain as the default keyboard input
method. Follow the steps below to recover your smartphone's
on-screen keyboard:
1. Tap the Settings icon on the smartphone.
2. Select Language & input.
3. Choose your input method by tapping Default.
15
Page 17

AcerEXTEND
2. What if I cannot connect to AcerEXTEND wirelessly after
several attempts?
Make sure your smartphone and computer are both
connected to the same wireless network.
If your smartphone is not showing up on the AcerEXTEND
(wireless) list, click the refresh button at the top-right
corner to refresh the smartphone list.
Try to connect your smartphone via a USB cable first and
then switch to your wireless connection by clicking the
wireless button on the extended toolbar.
You may need to first disable AcerEXTEND on your
smartphone and then re-enable it. If you cannot disable
AcerEXTEND, try rebooting the smartphone first before
disabling AcerEXTEND.
If you have followed the instructions above and still see a
blank wireless button in the extended toolbar after
establishing a connection via a USB cable, check if the
antivirus software installed on your computer has blocked
your wireless connection. Disable your antivirus and try
again.
16
Page 18

AcerEXTEND
3. Why does my AcerEXTEND screen keep freezing after
connecting to a wireless network?
The problem may be caused by a wireless network with a
poor signal or you may be experiencing high interference
in the area. In this situation, a USB cable will provide a
more stable AcerEXTEND connection.
Another alternative will be to enable your smartphone's
mobile hotspot and allow your computer to sync with your
smartphone's hotspot.
4. How can I resolve constantly seeing the AcerEXTEND ON/OFF
warning window on the smartphone's AcerEXTEND enable
USB debugging screen?
You may be encountering this problem because the driver for
the smartphone's USB debugging interface was not installed
properly. Please connect your USB cable to a USB 2.0 port on
your computer first and then restart AcerEXTEND.
17
Page 19

AcerEXTEND
5. How do I dismiss the "AcerEXTEND - Acer Smart Phone Not
Found" warning?
First, unlock the smartphone's key guard lock screen. You
will see the alert window which will be similar to the
picture shown in the diagram above. Make sure "Always
allow from this computer" is checked and tap OK.
If you cannot see the alert window in your smartphone's
screen by unlocking the key guard lock screen, try
disconnecting and re-connecting the USB connection
between your smartphone and your computer. The alert
window should appear once your devices are connected.
Windows 7 requires the driver installation to be
completed before you can see the alert window on your
smartphone.
Make sure the time on your computer is correct. If it is not
correct, adjust the time and restart AcerEXTEND.
Check if your computer has installed any third party
smartphone assistant applications. Turn any third party
smartphone assistant applications off and restart
AcerEXTEND.
18
 Loading...
Loading...