Page 1

Regulatory Information and
Safety Guide
- 1
Page 2

2 -
© 2014. All Rights Reserved.
Regulatory Information and Safety Guide
This revision: 10/2014
Page 3

TABLE OF CONTENTS
Table of contents - 3
Tips and information for comfortable
use 4
Finding your comfort zone .......................... 4
Taking care of your vision ........................... 5
Developing good work habits...................... 6
Protecting your hearing ............................... 6
Basic care and tips for using your
computer 7
Turning your computer on and off............... 7
Taking care of your computer ..................... 7
General ....................................................... 8
Safety instructions ................................... 9
Product servicing ........................................ 9
Cleaning and servicing................................ 9
Battery and adapter information ............ 10
Accessing the power................................. 10
Disconnecting the power source............... 10
Using electrical power ............................... 10
Guidelines for safe battery usage ............. 12
Warnings and regulatory information 14
Optical drives......................................... 14
Telephone line safety............................. 15
Emergency calls........................................ 15
Medical devices ..................................... 15
Vehicles ................................................. 16
Potentially explosive environments........ 16
Disposal instructions.............................. 17
ENERGY STAR..................................... 17
Wireless equipment regulatory
information............................................. 18
Radio frequency interference.................... 18
Use on aircraft........................................... 19
The wireless equipment and your health .. 19
USA — FCC and FAA............................... 19
FCC radio frequency interference
requirements ............................................. 21
European Union........................................ 22
Compliant with Russian regulatory
certification................................................ 29
Canada — Industry Canada (IC) .............. 29
Page 4

4 - Tips and information for comfortable use
Important
TIPS AND INFORMATION FOR
COMFORTABLE USE
Some of the information in this guide may not apply to your computer.
Computer users may complain of eyestrain and headaches after
prolonged use. Users are also at risk of physical injury after long
hours of working in front of a computer. Long work periods, bad
posture, poor work habits, stress, inadequate working conditions,
personal health and other factors greatly increase the risk of physical
injury.
Incorrect computer usage may lead to carpal tunnel syndrome,
tendonitis, tenosynovitis or other musculoskeletal disorders. The
following symptoms may appear in the hands, wrists, arms, shoulders,
neck or back:
• Numbness, or a burning or tingling sensation.
• Aching, soreness or tenderness.
• Pain, swelling or throbbing.
• Stiffness or tightness.
• Coldness or weakness.
If you have these symptoms, or any other recurring or persistent
discomfort and/or pain related to computer use, consult a physician
immediately and inform your company's health and safety
department.
The following section provides tips for more comfortable computer
use.
Finding your comfort zone
Find your comfort zone by adjusting the viewing angle of the monitor,
using a footrest, or raising your sitting height to achieve maximum
comfort. Observe the following tips:
• Refrain from staying too long in one fixed posture.
Page 5
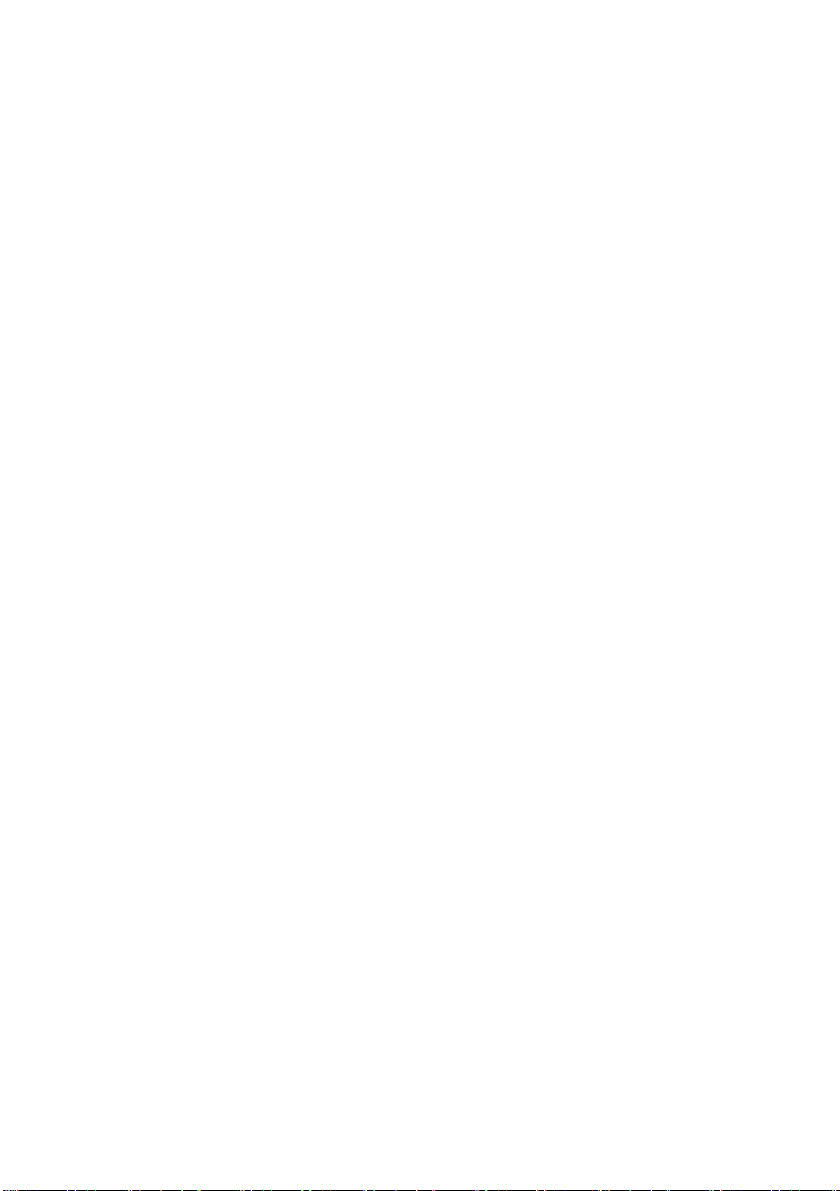
Tips and information for comfortable use - 5
• Avoid slouching forward and/or leaning backward.
• Stand up and walk around regularly to remove the strain on your leg
muscles.
• Take short rests to relax your neck and shoulders.
• Avoid tensing your muscles or shrugging your shoulders.
• Install the external display, keyboard and mouse properly and within
comfortable reach.
• If you view your monitor more than your documents, place the
display at the center of your desk to minimize neck strain.
Taking care of your vision
Long viewing hours, wearing incorrect glasses or contact lenses,
glare, excessive room lighting, poorly focused screens, very small
typefaces and low-contrast displays could stress your eyes. The
following sections provide suggestions on how to reduce eyestrain.
Eyes
• Rest your eyes frequently.
• Give your eyes regular breaks by looking away from the monitor and
focusing on a distant point.
• Blink frequently to keep your eyes from drying out.
Display
• Keep your display clean.
• Keep your head at a higher level than the top edge of the display so
your eyes point downward when looking at the middle of the display.
• Adjust the display brightness and/or contrast to a comfortable level
for enhanced text readability and graphics clarity.
• Eliminate glare and reflections by:
• placing your display in such a way that the side faces the window
or any light source,
• minimizing room light by using drapes, shades or blinds,
• using a task light,
• changing the display's viewing angle,
• using a glare-reduction filter,
Page 6

6 - Tips and information for comfortable use
Warning
Warning
• using a display visor, such as a piece of cardboard extended from
the display's top front edge.
• Avoid adjusting your display to an awkward viewing angle.
• Avoid looking at bright light sources for extended periods of time.
Developing good work habits
The following work habits make computer use more relaxing and
productive:
• Take short breaks regularly and often.
• Perform some stretching exercises.
• Breathe fresh air as often as possible.
• Exercise regularly and maintain a healthy body.
We do not recommend using the computer on a couch or bed. If this is
unavoidable, work for only short periods, take breaks regularly, and do
some stretching exercises.
Protecting your hearing
Permanent hearing loss may occur if earphones or
headphones are used at high volume for prolonged periods of
time.
To protect your hearing, follow these instructions.
• Increase the volume gradually until you can hear clearly and
comfortably.
• Do not increase the volume level after your ears have adjusted.
• Do not listen to music at high volumes for extended periods.
• Do not increase the volume to block out noisy surroundings.
• Decrease the volume if you can't hear people speaking near you.
Page 7
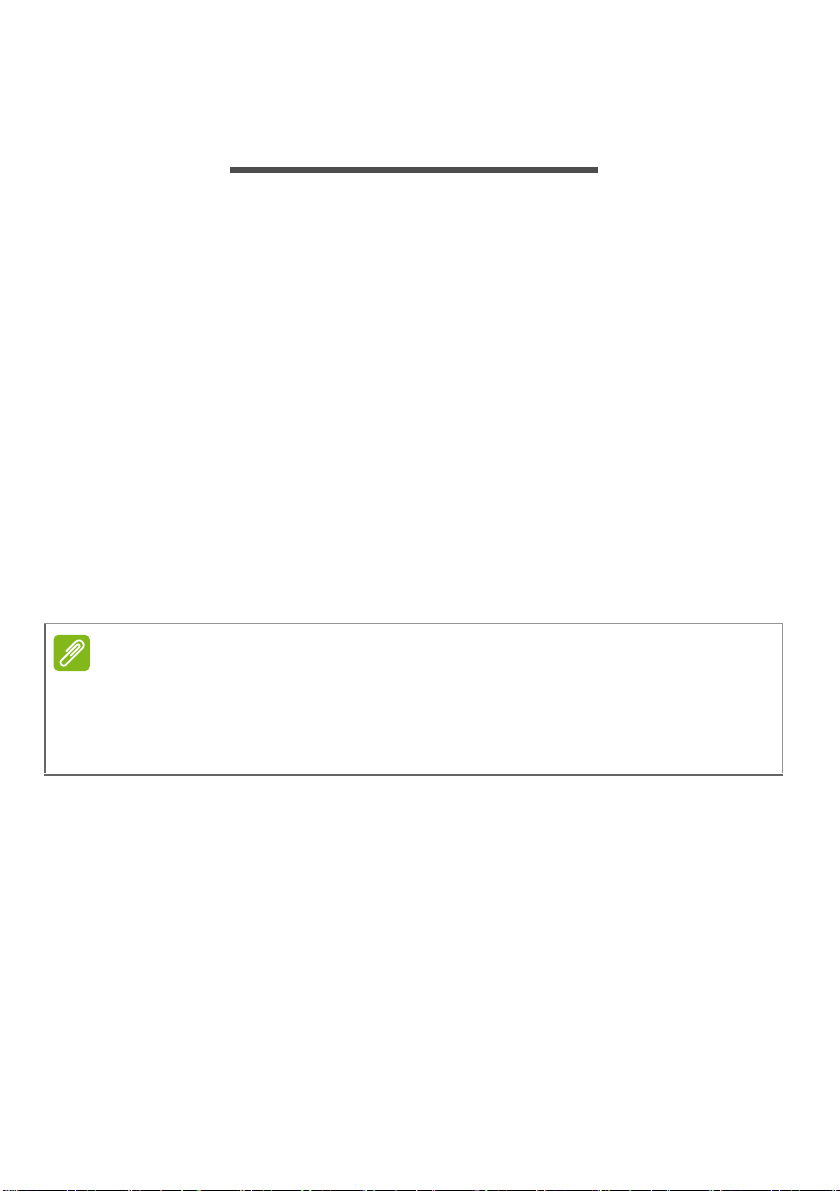
Basic care and tips for using your computer - 7
Note
BASIC CARE AND TIPS FOR USING
YOUR COMPUTER
Read these instructions carefully. Keep this document for future
reference. Follow all warnings and instructions marked on the product.
Turning your computer on and off
To turn on the computer, simply press and release the power button.
Please refer to the setup poster for the location of the power button.
To turn the power off, do any of the following:
• Use the Windows shutdown command: Press the Windows key +
<C>, click Settings > Power then click Shut Down.
If you need to power down the computer for a short while, but don’t
want to completely shut it down, you can put it into Hibernate by:
• Pressing the power button.
You can also put the computer in sleep mode by pressing the sleep
hotkey <Fn> + <F4>.
If you cannot power off the computer normally, press and hold the power
button for more than four seconds to shut down the computer. If you turn off
the computer and want to turn it on again, wait at least two seconds before
powering up.
Taking care of your computer
Your computer will serve you well if you take care of it.
• Do not expose the computer to direct sunlight. Do not place it near
sources of heat, such as a radiator.
• Do not expose the computer to temperatures below 0
above 50
• Do not subject the computer to magnetic fields.
• Do not expose the computer to rain or moisture.
• Do not spill water or any liquid on the computer.
° C (122° F).
° C (32° F) or
Page 8

8 - Basic care and tips for using your computer
• Do not subject the computer to heavy shock or vibration.
• Do not expose the computer to dust or dirt.
• Never place objects on top of the computer.
• Do not slam the computer display when you close it.
• Never place the computer on uneven surfaces.
General
• Do not use this product near water.
• Do not place this product on an unstable cart, stand or table. If the
product falls, it could be seriously damaged.
• Slots and openings are provided for ventilation to ensure reliable
operation of the product and to protect it from overheating. These
openings must not be blocked or covered. The openings should
never be blocked by placing the product on a bed, sofa, rug or other
similar surface. This product should never be placed near or over a
radiator or heat register, or in a built-in installation unless proper
ventilation is provided.
• Never push objects of any kind into this product through cabinet
slots as they may touch dangerous voltage points or short-out parts
that could result in a fire or electric shock. Never spill liquid of any
kind onto or into the product.
• To avoid damage of internal components and to prevent battery
leakage, do not place the product on a vibrating surface.
• Never use it under sporting, exercising, or any vibrating environment
which will probably cause a short-circuit or damage rotor devices,
HDD, optical drive, and even exposure risk from the lithium battery
pack.
• The bottom surface, areas around ventilation openings and AC
adapter may get hot. To avoid injury, ensure they do not come in
contact with your skin or body.
• Your device and its enhancements may contain small parts. Keep
them out of the reach of small children.
• The surface temperature of the base will rise during normal
operation, particularly when plugged in to AC power. Allowing
sustained contact with exposed skin can cause discomfort or burns.
Page 9

Basic care and tips for using your computer - 9
Note
Safety instructions
Product servicing
Do not attempt to service this product yourself, as opening or
removing covers may expose you to dangerous voltage points or
other risks. Refer all servicing to qualified service personnel.
Unplug this product from the wall outlet and refer servicing to qualified
service personnel when:
• The power cord or plug is damaged, cut or frayed.
• Liquid was spilled into the product.
• The product was exposed to rain or water.
• The product has been dropped or the case has been damaged.
• The product exhibits a distinct change in performance, indicating a
need for service.
• The product does not operate normally after following the operating
instructions.
• The product exhibits a distinct change in performance, indicating a
need for service.
• The product does not operate normally after following the operating
instructions.
Adjust only those controls that are covered by the operating instructions,
since improper adjustment of other controls may result in damage and will
often require extensive work by a qualified technician to restore the product
to normal condition.
Cleaning and servicing
When cleaning the computer, follow these steps:
1.Turn off the computer and remove the battery pack.
2.Disconnect the AC adapter.
3.Use a soft, moist cloth. Do not use liquid or aerosol cleaners.
Page 10

10 - Basic care and tips for using your computer
Battery and adapter information
Accessing the power
Be sure that the power outlet you plug into is easily accessible and
located as close to the equipment operator as possible. When you
need to disconnect power to the equipment, be sure to unplug from
the electrical outlet.
Disconnecting the power source
Observe the following guidelines when connecting and disconnecting
power to the power supply unit:
Install the power supply unit before connecting to the AC power outlet.
Unplug before removing the power supply unit from the computer.
If the system has multiple sources of power, disconnect power from
the system by unplugging all power cords from the power supplies.
Using electrical power
• Do not connect the adapter to any other device.
• When unplugging the power cord, do not pull on the cord itself but
pull on the plug.
• This product should be operated from the type of power indicated on
the marking label. If you are not sure of the type of power available,
consult your dealer or local power company.
• Do not allow anything to rest on the power cord. Do not locate this
product where people will walk on the cord.
• If an extension cord is used with this product, make sure that the
total ampere rating of the equipment plugged into the extension cord
does not exceed the extension cord ampere rating. Also, make sure
that the total rating of all products plugged into the wall outlet does
not exceed the fuse rating.
• Do not overload a power outlet, strip or receptacle by plugging in too
many devices. The overall system load must not exceed 80% of the
branch circuit rating. If power strips are used, the load should not
exceed 80% of the power strip's input rating.
Page 11

Basic care and tips for using your computer - 11
Warning
Note
• If this product's AC adapter is equipped with a three-wire grounded
plug. The plug only fits in a grounded power outlet. Make sure the
power outlet is properly grounded before inserting the AC adapter
plug. Do not insert the plug into a non-grounded power outlet.
Contact your electrician for details.
The grounding pin is a safety feature. Using a power outlet that is not
properly grounded may result in electric shock and/or injury.
The grounding pin also provides good protection from unexpected noise
produced by other nearby electrical devices that may interfere with the
performance of this product.
• The system can be powered using a wide range of voltages; 100 to
120 or 220 to 240 V or 100-240 V AC. The power cord included with
the system meets the requirements for use in the country/region
where the system was purchased. Power cords for use in other
countries/regions must meet the requirements for that country/
region. For more information on power cord requirements, contact
an authorized reseller or service provider.
Page 12

12 - Basic care and tips for using your computer
Warning
Important
Guidelines for safe battery usage
Batteries may explode if not handled properly. Do not disassemble or
dispose of them in fire.
Do not tamper with batteries. Keep them away from children.
Follow local regulations when disposing of used batteries.
Replace the battery with the same type as that which came bundled with
your product. Use of another battery may present a risk of fire or
explosion.
This notebook uses a Lithium battery. Do not use it in a humid, wet or
corrosive environment. Do not put, store or leave your product in or
near a heat source, in a high temperature location, in strong direct
sunlight, in a microwave oven or in a pressurized container, and do
not expose it to temperatures over 60
Failure to follow these guidelines may cause the battery to leak acid,
become hot, explode or ignite and cause injury and/or damage. Do
not pierce, open or disassemble the battery. If the battery leaks and
you come into contact with the leaked fluids, rinse thoroughly with
water and seek medical attention immediately. For safety reasons,
and to prolong the lifetime of the battery, charging will not occur at
temperatures below 0
° C (32° F) or above 40° C (104° F).
The full performance of a new battery is achieved only after two or
three complete charge and discharge cycles. The battery can be
charged and discharged hundreds of times, but it will eventually wear
out. When the operation time becomes noticeably shorter than
normal, buy a new battery. Use only the approved batteries, and
recharge your battery only with the approved chargers designated for
this device.
Use the battery only for its intended purpose. Never use any charger
or battery that is damaged. Do not short-circuit the battery. Accidental
short-circuiting can occur when a metallic object such as a coin, clip or
pen causes direct connection of the positive (+) and negative (-)
terminals of the battery. (These look like metal strips on the battery.)
This might happen, for example, when you carry a spare battery in
° C (140° F).
Page 13

Basic care and tips for using your computer - 13
Note
your pocket or purse. Short-circuiting the terminals may damage the
battery or the connecting object.
The capacity and lifetime of the battery will be reduced if the battery is
left in hot or cold places, such as in a closed car in summer or winter.
Always try to keep the battery between 15
° F). A device with a hot or cold battery may not work temporarily,
77
° C and 25° C (59° F and
even when the battery is fully charged. Battery performance is
especially limited in temperatures well below freezing.
Do not dispose of batteries in a fire as they may explode. Batteries
may also explode if damaged. Dispose of batteries according to local
regulations. Please recycle when possible. Do not dispose as
household waste.
Wireless devices may be susceptible to interference from the battery,
which could affect performance.
Please refer to www.acer.com for battery shipping documents.
Page 14

14 - Warnings and regulatory information
WARNINGS AND REGULATORY
INFORMATION
Optical drives
CAUTION: This appliance contains a laser system and is classified as
a "CLASS 1 LASER PRODUCT." In case of any trouble with this
device, please contact your nearest AUTHORIZED service station. To
prevent direct exposure to the laser beam, do not try to open the
enclosure.
CLASS 1 LASER PRODUCT
CAUTION: INVISIBLE LASER RADIATION WHEN OPEN. AVOID
EXPOSURE TO BEAM.
APPAREIL A LASER DE CLASSE 1 PRODUIT
LASERATTENTION: RADIATION DU FAISCEAU LASER INVISIBLE
EN CAS D’OUVERTURE. EVITTER TOUTE EXPOSITION AUX
RAYONS.
LUOKAN 1 LASERLAITE LASER KLASSE 1
VORSICHT: UNSICHTBARE LASERSTRAHLUNG, WENN
ABDECKUNG GEÖFFNET NICHT DEM STRAHLL AUSSETZEN
PRODUCTO LÁSER DE LA CLASE I
ADVERTENCIA: RADIACIÓN LÁSER INVISIBLE AL SER ABIERTO.
EVITE EXPONERSE A LOS RAYOS.
ADVARSEL: LASERSTRÅLING VEDÅBNING SE IKKE IND I
STRÅLEN.
VARO! LAVATTAESSA OLET ALTTINA LASERSÅTEILYLLE.
VARNING: LASERSTRÅLNING NÅR DENNA DEL ÅR ÖPPNAD ÅLÅ
TUIJOTA SÅTEESEENSTIRRA EJ IN I STRÅLEN
VARNING: LASERSTRÅLNING NAR DENNA DEL ÅR
ÖPPNADSTIRRA EJ IN I STRÅLEN
ADVARSEL: LASERSTRÅLING NAR DEKSEL ÅPNESSTIRR IKKE
INN I STRÅLEN
Page 15

Warnings and regulatory information - 15
Warning
Telephone line safety
• Disconnect all telephone lines from the equipment when not in use
and/or before servicing.
• To avoid the remote risk of electric shock from lightning, do not
connect the telephone line to this equipment during lightning or
thunderstorms.
Emergency calls
You cannot make emergency calls through this device. To make an
emergency call you shall dial out through your mobile phone or other
telephone call system.
Medical devices
Operation of any radio transmitting equipment, including wireless
phones, may interfere with the functionality of inadequately protected
medical devices. Consult a physician or the manufacturer of the
medical device to determine if they are adequately shielded from
external RF energy or if you have any questions. Switch off your
device in health care facilities when any regulations posted in these
areas instruct you to do so. Hospitals or health care facilities may be
using equipment that could be sensitive to external RF transmissions.
Pacemakers. Pacemaker manufacturers recommend that a minimum
separation of 15.3 centimeters (6 inches) be maintained between
wireless devices and a pacemaker to avoid potential interference with
the pacemaker. These recommendations are consistent with the
independent research by and recommendations of Wireless
Technology Research. Persons with pacemakers should do the
following:
• Always keep the device more than 15.3 centimeters (6 inches) from
the pacemaker
• Not carry the device near your pacemaker when the device is
switched on. If you suspect interference, switch off your device, and
move it.
Page 16

16 - Warnings and regulatory information
Warning
Hearing aids. Some digital wireless devices may interfere with some
hearing aids. If interference occurs, consult your service provider.
Vehicles
RF signals may affect improperly installed or inadequately shielded
electronic systems in motor vehicles such as electronic fuel injection
systems, electronic antiskid (anti-lock) braking systems, electronic
speed control systems, and air bag systems. For more information,
check with the manufacturer, or its representative, of your vehicle or
any equipment that has been added. Only qualified personnel should
service the device, or install the device in a vehicle. Faulty installation
or service may be dangerous and may invalidate any warranty that
may apply to the device. Check regularly that all wireless equipment
in your vehicle is mounted and operating properly. Do not store or
carry flammable liquids, gases, or explosive materials in the same
compartment as the device, its parts, or enhancements. For vehicles
equipped with an air bag, remember that air bags inflate with great
force. Do not place objects, including installed or portable wireless
equipment in the area over the air bag or in the air bag deployment
area. If in-vehicle wireless equipment is improperly installed, and the
air bag inflates, serious injury could result. Using your device while
flying in aircraft is prohibited. Switch off your device before boarding
an aircraft. The use of wireless teledevices in an aircraft may be
dangerous to the operation of the aircraft, disrupt the wireless
telephone network, and may be illegal.
Potentially explosive environments
Do not operate a portable transmitter (including this wireless
equipment) near unshielded blasting caps or in an explosive
environment unless the transmitter has been modified to be qualified
for such use.
Switch off your device when in any area with a potentially explosive
atmosphere and obey all signs and instructions. Potentially explosive
atmospheres include areas where you would normally be advised to
turn off your vehicle engine. Sparks in such areas could cause an
Page 17

Warnings and regulatory information - 17
explosion or fire resulting in bodily injury or even death. Switch off the
device at refueling points such as near gas pumps at service stations.
Observe restrictions on the use of radio equipment in fuel depots,
storage, and distribution areas; chemical plants; or where blasting
operations are in progress.
Areas with a potentially explosive atmosphere are often, but not
always, clearly marked. They include below deck on boats, chemical
transfer or storage facilities, vehicles using liquefied petroleum gas
(such as propane or butane), and areas where the air contains
chemicals or particles such as grain, dust or metal powders.
Do not switch the notebook on when wireless phone use is prohibited
or when it may cause interference or danger.
Disposal instructions
Do not throw this electronic device into the trash when
discarding. To minimize pollution and ensure utmost
protection of the global environment, please recycle. For
more information on the Waste from Electrical and
Electronics Equipment (WEEE) regulations, visit
www.acer-group.com/public/Sustainability
ENERGY STAR
Acer's ENERGY STAR qualified products save your
money by reducing energy cost and protecting the
environment without sacrificing features or performance.
Acer is proud to offer our customers products with the
ENERGY STAR mark.
What is ENERGY STAR?
Products that are ENERGY STAR qualified use less energy and
prevent greenhouse gas emissions by meeting strict energy efficiency
guidelines set by the U.S. Environmental Protection Agency. Acer is
committed to offering products and services worldwide that help
customers save money, conserve energy and improve the quality of
our environment. The more energy we can save through higher
energy efficiency, the more we reduce greenhouse gases and the
risks of climate change. More information refers to
www.energystar.gov or www.energystar.gov/powermanagement.
Page 18

18 - Warnings and regulatory information
Note
Warning
Information in this section may not apply to your computer.
Acer ENERGY STAR qualified products:
• Produce less heat and reduce cooling loads, and warmer climates.
• Automatically go into "display sleep" and "computer sleep" mode
after 10 and 30 minutes of inactivity respectively.
• Wake the computer from sleep mode by pushing keyboard or
moving mouse.
• Computers will save more than 80% energy at "sleep" mode.
ENERGY STAR and the ENERGY STAR mark are registered U.S.
marks
Wireless equipment regulatory information
Radio frequency interference
For safety reasons, turn off all wireless or radio transmitting devices
when using your laptop under the following conditions. These devices
may include, but are not limited to: wireless LAN (WLAN), Bluetooth
and/or 3G.
Remember to follow any special regulations in force in any area, and
always switch off your device when its use is prohibited or when it
may cause interference or danger. Use the device only in its normal
operating positions. This device meets RF exposure guidelines when
used normally. To successfully transmit data files or messages, this
device requires a good quality connection to the network. In some
cases, transmission of data files or messages may be delayed until
such a connection is available. Parts of the device are magnetic.
Metallic materials may be attracted to the device, and persons with
hearing aids should not hold the device to the ear with the hearing aid.
Do not place credit cards or other magnetic storage media near the
device, because information stored on them may be erased.
Page 19

Warnings and regulatory information - 19
Warning
Use on aircraft
FCC and FAA regulations may prohibit airborne operation of radiofrequency wireless devices (wireless equipment) because their signals
could interfere with critical aircraft instruments. Ask the cabin crew
before turning on your device’s wireless equipment whilst on board.
The wireless equipment and your health
The wireless equipment, like other radio devices, emits radio
frequency electromagnetic energy. The level of energy emitted by the
wireless equipment, however, is less than the electromagnetic energy
emitted by other wireless devices such as mobile phones. The
wireless equipment operates within the guidelines found in radio
frequency safety standards and recommendations. These standards
and recommendations reflect the consensus of the scientific
community and result from deliberations of panels and committees of
scientists who continually review and interpret the extensive research
literature. In some situations or environments, the use of the wireless
equipment may be restricted by the proprietor of the building or
responsible representatives of the applicable organization. Examples
of such situations may include:
• Using the wireless equipment on board airplanes, or
• Using the wireless equipment in any other environment where the
risk of interference with other devices or services is perceived or
identified as being harmful.
If you are uncertain of the policy that applies to the use of wireless
equipment in a specific organization or environment (an airport, for
example), you are encouraged to ask for authorization to use the
adapter before you turn it on.
USA — FCC and FAA
The FCC with its action in ET Docket 96-8 has adopted a safety
standard for human exposure to radio frequency (RF) electromagnetic
energy emitted by FCC certified equipment. The wireless equipment
meets the Human Exposure limits found in OET Bulletin 65,
Page 20

20 - Warnings and regulatory information
supplement C, 2001, and ANSI/IEEE C95.1, 1992. Proper operation
of this radio according to the instructions found in this manual will
result in exposure substantially below the FCC’s recommended limits.
• The following safety precautions should be observed:
Do not touch or move antenna while the unit is transmitting or
receiving.
• Do not hold any component containing the radio such that the
antenna is very close or touching any exposed parts of the body,
especially the face or eyes, while transmitting.
• Do not operate the radio or attempt to transmit data unless the
antenna is connected; this behavior may cause damage to the
radio.
• The use of wireless equipment in hazardous locations is limited by
the constraints posed by the safety directors of such environments.
• The use of wireless equipment on airplanes is governed by the
Federal Aviation Administration (FAA).
• The use of wireless equipment in hospitals is restricted to the limits
set forth by each hospital.
The product comply with the FCC portable RF exposure limit set forth
for an uncontrolled environment and are safe for intended operation
as described in this manual. The further RF exposure reduction can
be achieved if the product can be kept as far as possible from the
user body or set the device to lower output power if such function is
available.
Explosive Device Proximity Warning
Warning: Do not operate a portable transmitter (including this
wireless equipment) near unshielded blastingcaps or in an explosive
environment unless the transmitter has been modified to be qualified
for such use.
Page 21

Warnings and regulatory information - 21
Note
FCC radio frequency interference requirements
Applies to device supporting IEEE 802.11a wireless equipments.
This device is restricted to indoor use due to its operation in the 5.15
to 5.25 GHz and 5.470 to 5.725 GHz frequency ranges. FCC requires
this product to be used indoors for the frequency ranges 5.15 to
5.25 GHz and 5.470 to 5.725 GHz to reduce the potential for harmful
interference to co-channel mobile satellite systems. High power
radars are allocated as primary users of the 5.25 to 5.35 GHz and
5.65 to 5.85 GHz bands. These radar stations can cause interference
with and /or damage this device. No configuration controls are
provided for this wireless equipment allowing any change in the
frequency of operations outside the FCC grant of authorization for U.S
operation according to Part 15.407 of the FCC rules.
USA — Federal Communications Commission (FCC)
This device complies with part 15 of the FCC Rules. Operation is
subject to the following two conditions:
(1) This device may not cause harmful interference, and
(2) this device must accept any interference received, including
interference that may cause undesired operation.
Radiation Exposure Statement:
The product comply with the FCC portable RF exposure limit set forth
for an uncontrolled environment and are safe for intended operation
as described in this manual. The further RF exposure reduction can
be achieved if the product can be kept as far as possible from the user
body or set the device to lower output power if such function is
available.
Interference statement
This wireless equipment has been tested and found to comply with
the limits for a Class B digital device, pursuant to Part 15 of the FCC
Rules. These limits are designed to provide reasonable protection
against harmful interference in a residential installation. This wireless
equipment generates, uses, and can radiate radio frequency energy.
Page 22

22 - Warnings and regulatory information
If the wireless equipment is not installed and used in accordance with
the instructions, the wireless equipment may cause harmful
interference to radio communications. There is no guarantee,
however, that such interference will not occur in a particular
installation. If this wireless equipment does cause harmful interference
to radio or television reception (which can be determined by turning
the equipment off and on), the user is encouraged to try to correct the
interference by taking one or more of the following measures:
• Reorient or relocate the receiving antenna of the equipment
experiencing the interference.
• Increase the distance between the wireless equipment and the
equipment experiencing the interference.
• Connect the computer with the wireless equipment to an outlet on a
circuit different from that to which the equipment experiencing the
interference is connected.
• Consult the dealer or an experienced radio/TV technician for help.
European Union
List of applicable countries
This product must be used in strict accordance with the regulations
and constraints in the country of use. For further information, contact
the local office in the country of use. Please see http://ec.europa.eu/
enterprise/rtte/implem.htm for the latest country list.
List of national codes
This equipment may be operated in the following countries:
Country
Austria AT Malta MT
Belgium BE Netherlands NL
Cyprus CY Poland PL
Czech Republic CZ Portugal PT
Denmark DK Slovakia SK
Estonia EE Slovenia SI
Finland FI Spain ES
ISO 3166
2 letter code
Country
ISO 3166
2 letter code
Page 23

Warnings and regulatory information - 23
Country
ISO 3166
2 letter code
Country
ISO 3166
2 letter code
France FR Sweden SE
Germany DE United Kingdom GB
Greece GR Iceland IS
Hungary HU Liechtenstein LI
Ireland IE Norway NO
Italy IT Switzerland CH
Latvia LV Bulgaria BG
Lithuania LT Romania RO
Luxembourg LU Turkey TR
Specific absorption rate information
This device meets the EU requirements on the limitation of exposure
of the general public to electromagnetic fields by way of health
protection.
The limits are part of extensive recommendations for the protection of
the general public. These recommendations have been developed
and checked by independent scientific organizations through regular
and thorough evaluations of scientific studies. The unit of
measurement for the European Council's recommended limit for
mobile devices is the "Specific Absorption Rate" (SAR), and the SAR
limit is 2.0 W/kg averaged over 10 grams of body tissue. It meets the
requirements of the International Commission on Non-Ionizing
Radiation Protection (ICNIRP).
For body worn operation, this device has been tested and meets the
ICNIRP exposure guidelines and the European Standard, for use with
dedicated accessories. Use of other accessories which contain metals
may not ensure compliance with ICNIRP exposure guidelines.
The low band 5.15 to 5.35 GHz is for indoor use only.
This equipment complies with the essential requirements of the
European Union directive 1999/5/EC. See Statements of European
Union Compliance, and more details refer to the attached Declaration
of Conformity.
Page 24

24 - Warnings and regulatory information
English
Hereby, ACER INC., declares that this devise is in
compliance with the essential requirements and other
relevant provisionns of Directive 1999/5/EC.
Česky
[Czech]
Daansk
[Danish]
Deutsch
[German]
Eesti
[Estonian]
Español
[Spanish]
Ελληνικά
[Greek]
ACER INC. tímto prohlašuje, že toto zařízení je ve
shodě se základními požadavky a dalšími příslušnými
ustanoveními směrnice 1999/5/ES.
Undertegnede ACER INC. erklærer herved, at
følgende udstyr overholder de væsentlige krav og
øvrige relevante krav i direktiv 1999/5/EF.
Hiermit erklärt ACER INC., dass sich das Gerät
Radiolan in Übereinstimmung mit den grundlegenden
Anforderungen und den übrigen einschlägigen
Bestimmungen der Richtlinie 1999/5/EG befindet.
Käesolevaga kinnitab ACER INC. seadme vastavust
direktiivi 1999/5/EÜ põhinõuetele ja nimetatud
direktiivist tulenevatele teistele asjakohastele
sätetele.
Por medio de la presente ACER INC. declara que el
dispositivo cumple con los requisitos esenciales y
cualesquiera otras disposiciones aplicables o
exigibles de la Directiva 1999/5/CE.
∆ια του παρόντος η ACER INC. δηλώνει ότι η
παρούσα συσκευή συμμορφώνεται προς τις
ουσιώδεις απαιτήσεις και τις λοιπές διατάξεις της
Οδηγίας 1999/5/ ΕΚ.
Français
[French]
Íslenska
[Icelandic]
Par la présente ACER INC. déclare que cet appareil
est conforme aux exigences essentielles et aux
autres dispositions pertinentes de la directive 1999/5/
CE.
Hér með lýsir ACER INC. yfir því að er í samræmi við
grunnkröfur og aðrar kröfur, sem gerða r eru í tilskipun
1999/5/EC.
Page 25

Italiano
[Italian]
Warnings and regulatory information - 25
Con la presente ACER INC. dichiara che questo
dispositivo è conforme ai requisiti essenziali ed alle
altre disposizioni pertinenti stabilite dalla direttiva
1999/5/CE.
Latviski
[Latvian]
Lietuvių
[Lithuanian]
Malti
[Maltese]
Magyar
[Hungarian]
Nederlands
[Dutch]
Norsk
[Norwegiann]
Polski
[Polish]
Ar šo ACER INC. deklarē, ka šī ierīce atbilst
Direktīvas 1999/5/EK būtiskajām prasībām un citiem
ar to saistītajiem noteikumiem.
Šiuo ACER INC. deklaruoja, kad šis įrenginys atitinka
esminius reikalavimus ir kitas 1999/5/EB Direktyvos
nuostatas.
Hawnhekk, ACER INC., jiddikjara li dan jikkonforma
mal- ti ijiet essenzjali u ma provvedimenti o rajn
relevanti li he mm fid-Dirrettiva 1999/5/EC.
Alulírott, ACER INC. nyilatkozom, hogy a készülék
megfelel a vonatkozó alapveto követelményeknek és
az 1999/5/EC irányelv egyéb eloírásainak.
Hierbij verklaart ACER INC. dat het toestel voldoet
aan de essentiële eisen en de andere relevante
bepalingen van richtlijn 1999/5/EG.
ACER INC. erklærer herved at utstyret er i samsvar
med de grunnleggende krav og øvrige relevante krav
i direktiv 1999/5/EF.
Niniejszym ACER INC. oświadcza, że urządzenie jest
zgodne z zasadniczymi wymogami oraz pozostałymi
stosownymi postanowieniami Dyrektywy 1999/5/EC.
Português
[Portuguese]
Slovensko
[Slovenian]
ACER INC. declara que este dispostivo está
conforme com os requisitos essenciais e outras
disposições da Directiva 1999/5/CE.
ACER INC. izjavlja, da je ta naprava skladna z
bistvenimi zahtevami in ostalimi relevantnimi določili
Direktive 1999/5/ES.
Page 26

26 - Warnings and regulatory information
Slovensky
[Slovak]
Suomi
[Finnish]
ACER INC. týmto vyhlasuje, že zariadenie spĺňa
základné požiadavky a všetky príslušné ustanovenia
Smernice 1999/5/ES.
ACER INC. vakuuttaa täten että tämä laite on
direktiivin 1999/5/EY oleellisten vaatimusten ja sitä
koskevienn direktiivin muiden ehtojen mukainen.
Härmed intygar ACER INC. att denna enhet står i
Svenska
[Swedish]
överensstämmelse med väsentliga egenskapskrav
och övriga relevanta bestämmelser som framgår av
direktiv 1999/5/EG.
France
Pour la France métropolitaine :
2,400 - 2,4835 GHz (Canaux 1à 13) autorisé en usage intérieur
2,400 - 2,454 GHz (canaux 1 à 7) autorisé en usage extérieur
Pour la Guyane et la Réunion :
2,400 - 2,4835 GHz (Canaux 1à 13) autorisé en usage intérieur
2,420 - 2,4835 GHz (canaux 5 à 13) autorisé en usage extérieur
Pour tout le territoire Français :
Seulement 5,15 -5,35 GHz autorisé pour le 802.11a
L'utilisation de cet equipement (2,4 GHz WLAN) est soumise à
certaines restrictions :
• La puissance maximale autorisée en intérieur est de 100 mW pour
2400 - 2483,5 MHz.
• La puissance maximale autorisée est de 100 mW en extérieur pour
2400 - 2454 MHz.
• La puissance maximale autorisée est de 10 mW en extérieur, 2454 2483,5 MHz.
Pour les dernières restrictions, voir www.art-telecom.fr.
Page 27

Warnings and regulatory information - 27
Italy
The use of this equipment is regulated by:
1.D.L.gs 1.8.2003, n. 259, article 104 (activity subject to general
authorization) for outdoor use and article 105 (free use) for indoor
use, in both cases for private use.
2.D.M. 28.5.03, for supply to public of RLAN access to networks and
telecom services.
L’uso degli apparati è regolamentato da:
1.D.L.gs 1.8.2003, n. 259, articoli 104 (attività soggette ad
autorizzazione generale) se utilizzati al di fuori del proprio fondo e
105 (libero uso) se utilizzati entro il proprio fondo, in entrambi i casi
per uso private.
2.D.M. 28.5.03, per la fornitura al pubblico dell’accesso R-LAN alle
reti e ai servizi di telecomunicazioni.
Belgium
Dans le cas d'une utilisation privée, à l'extérieur d'un bâtiment, audessus d'un espace public, aucun enregistrement n'est nécessaire
pour une distance de moins de 300 m. Pour une distance supérieure
à 300 m un enregistrement auprès de l'IBPT est requise. Pour les
enregistrements et licences, veuillez contacter l'IBPT.
In geval van privé-gebruik, buiten een gebouw, op een openbare
plaats, is geen registratie nodig, wanneer de afstand minder dan
300 m is. Voor een afstand groter dan 300 m is een registratie bij
BIPT vereist. Voor registraties en licenties, gelieve BIPT te
contacteren.
Brazil
Este equipamento opera em caráter secundário, isto é, não tem
direito a proteção contra interferência prejudicial, mesmo de estações
do mesmo tipo, e não pode causar interferência a sistemas operando
em caráter primário.
Pakistan
Pakistan Telecommunication Authority (PTA) Approved.
Page 28
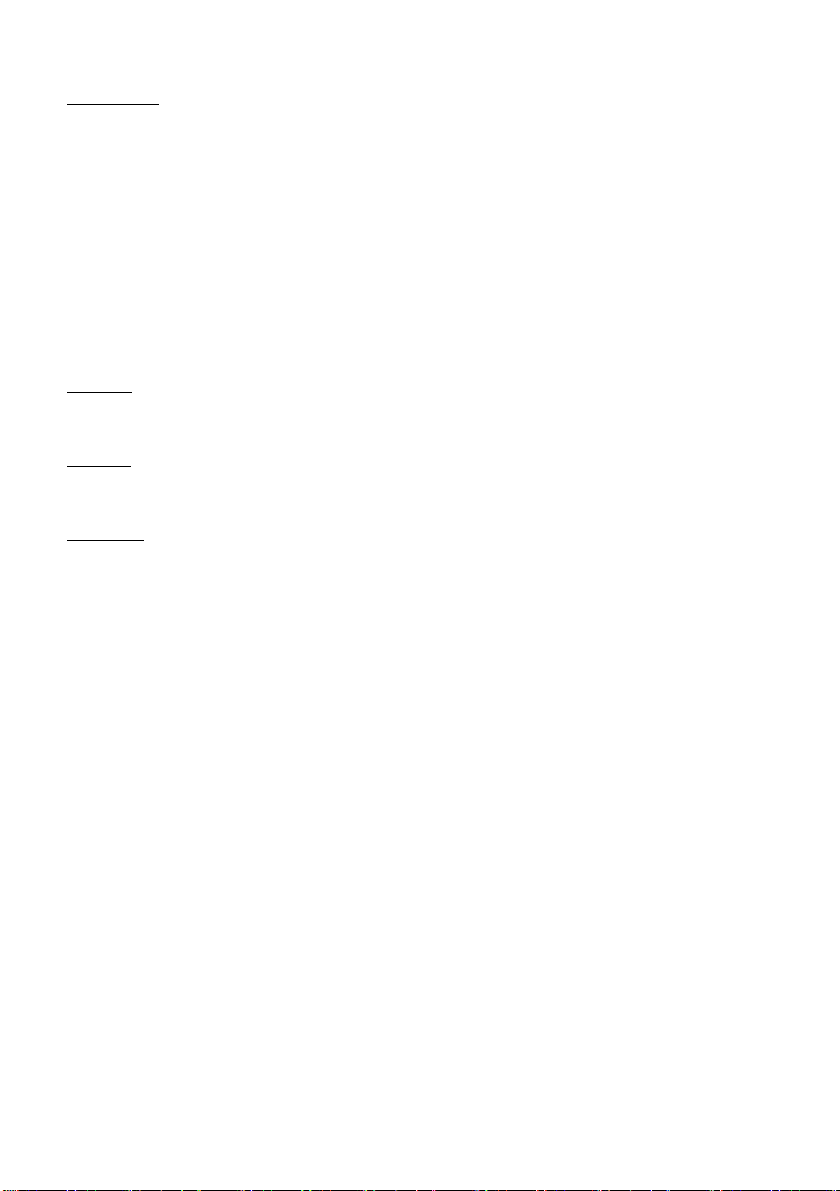
28 - Warnings and regulatory information
Morocco
The operation of this product in the radio channel 2 (2417 MHz) is not
authorized in the following cities: Agadir, Assa-Zag, Cabo Negro,
Chaouen, Goulmima, Oujda, Tan Tan, Taourirt, Taroudant and Taza.
The operation of this product in the radio channels 4, 5, 6 and 7 (2425
- 2442 MHz) is not authorized in the following cities: Aéroport
Mohamed V, Agadir, Aguelmous, Anza, Benslimane, Béni Hafida,
Cabo Negro, Casablanca, Fès, Lakbab, Marrakech, Merchich,
Mohammédia, Rabat, Salé, Tanger, Tan Tan, Taounate, Tit Mellil,
Zag.
Japan
5 GHz 帯は室内でのみ使用のこと
Korea
당해 무선설비는 운용 중 전파혼신 가능성이 있음
Taiwan
第十二條
經型式認證合格之低功率射頻電機,非經許可,公司、商號或使用者均
不得擅自變更頻率、加大功率或變更原設計之特性及功能。
第十四條
低功率射頻電機之使用不得影響飛航安全及干擾合法通信 ; 經發現有干
擾現象時,應立即停用,並改善至無干擾時方得繼續使用。
前項合法通信,指依電信法規定作業之無線通信。
低功率射頻電機須忍受合法通信或工業、科學及醫療用電波輻射性電機
設備之干擾。
前揭所列之 3 產品,其標示警語及注意事項之內容與方式如下:
1、警語 ( 於產品本體,說明書及外包標示 ):使用過度恐傷害視力。
2、注意事項 ( 於產品說明書及外包裝標示 ):
(1) 使用 30 分鐘請休息 10 分鐘
(2) 2 歲以下幼兒不看螢幕,2 歲以上每天看螢幕不要超過 1 小時
Modifications to the product
Acer cannot be held responsible for unauthorized modifications made
by the user and the consequences thereof, which may alter the
conformity of the product.
Page 29

Warnings and regulatory information - 29
Compliant with Russian regulatory certification
Canada — Industry Canada (IC)
This device complies with RSS210 of Industry Canada. Cet appareil
se conforme à RSS210 de Canada d'Industrie.
This device complies with Industry Canada license-exempt RSS
standard(s). Operation is subject to the following two conditions: (1)
this device may not cause interference, and (2) this device must
accept any interference, including interference that may cause
undesired operation of the device.
Ce dispositif est conforme a la norme CNR-210 d'Industrie Canada
applicable aux appareils radio exempts de licence. Son
fonctionnement est sujet aux deux conditions suivantes: (1) le
dispositif ne doit pas produire de brouillage prejudiciable, et (2) ce
dispositif doit accepter tout brouillage recu, y compris un brouillage
susceptible de provoquer un fonctionnement indesirable.
(Notice for 5GHz)
Caution :
(i) the device for operation in the band 5150-5250 MHz is only for
indoor use to reduce the potential for harmful interference to cochannel mobile satellite systems;
(ii) the maximum antenna gain permitted for devices in the bands
5250-5350 MHz and 5470-5725 MHz shall comply with the e.i.r.p.
limit; and
(iii) the maximum antenna gain permitted for devices in the band
5725-5825 MHz shall comply with the e.i.r.p. limits specified for pointto-point and non point-to-point operation as appropriate.
(iv) Users should also be advised that high-power radars are allocated
as primary users (i.e. priority users) of the bands 5250-5350 MHz and
5650-5850 MHz and that these radars could cause interference and/
or damage to LE-LAN devices.
Avertissement:
Le guide d’utilisation des dispositifs pour réseaux locaux doit inclure
des instructions précises sur les restrictions susmentionnées,
notamment :
Page 30
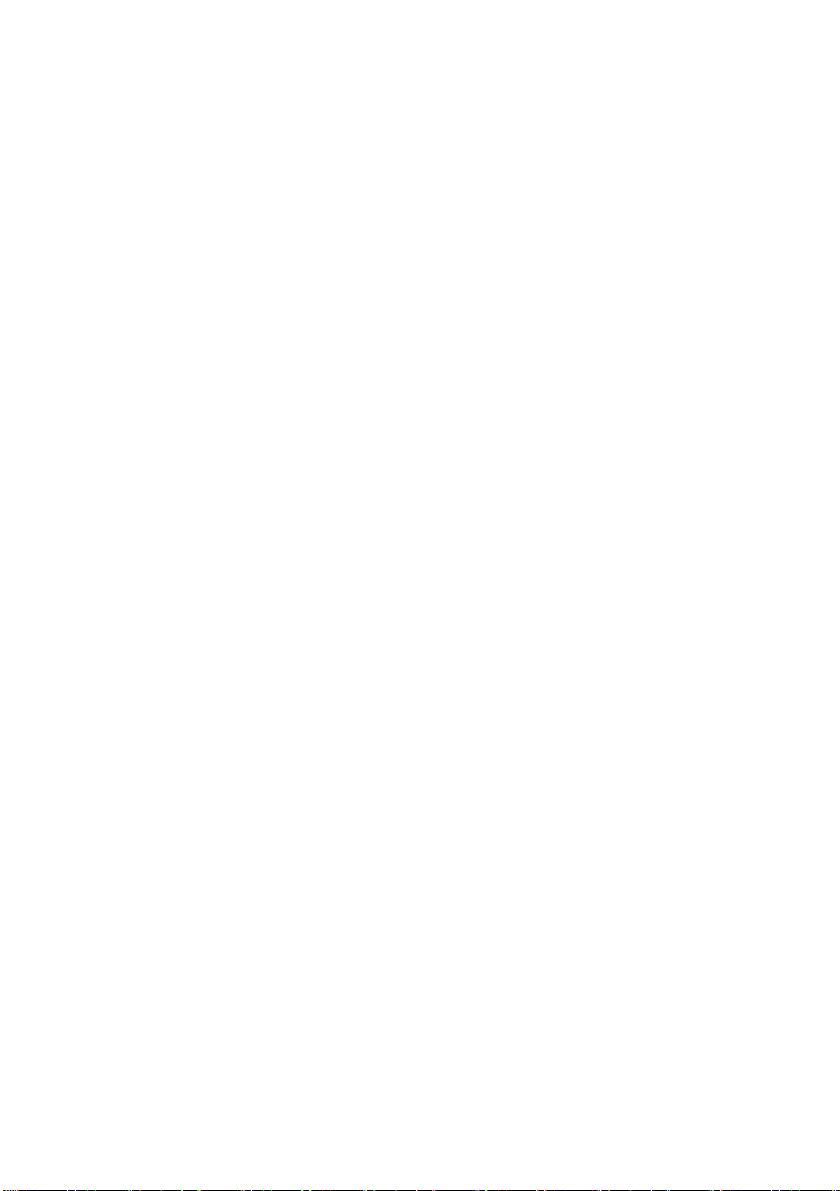
30 - Warnings and regulatory information
(i) les dispositifs fonctionnant dans la bande 5 150-5 250 MHz sont
réservés uniquement pour une utilisation à l’intérieur afin de réduire
les risques de brouillage préjudiciable aux systèmes de satellites
mobiles utilisant les mêmes canaux;
(ii) le gain maximal d’antenne permis pour les dispositifs utilisant les
bandes 5 250-5 350 MHz et 5 470-5 725 MHz doit se conformer à la
limite de p.i.r.e.;
(iii) le gain maximal d’antenne permis (pour les dispositifs utilisant la
bande 5 725-5 825 MHz) doit se conformer à la limite de p.i.r.e.
spécifiée pour l’exploitation point à point et non point à point, selon le
cas.
(iv) De plus, les utilisateurs devraient aussi être avisés que les
utilisateurs de radars de haute puissance sont désignés utilisateurs
principaux (c.-à-d., qu’ils ont la priorité) pour les bandes 5 250-5 350
MHz et 5 650-5 850 MHz et que ces radars pourraient causer du
brouillage et/ou des dommages aux dispositifs LAN-EL.
Radiation Exposure Statement:
The product comply with the Canada portable RF exposure limit set
forth for an uncontrolled environment and are safe for intended
operation as described in this manual. The further RF exposure
reduction can be achieved if the product can be kept as far as
possible from the user body or set the device to lower output power if
such function is available.
This Class B digital apparatus complies with Canadian ICES-003.
Cet appareil numérique de la classe B est conforme a la norme
NMB-003 du Canada.
"To prevent radio interference to the licensed service, this device is
intended to be operated indoors and away from windows to provide
maximum shielding. Equipment (or its transmit antenna) that is
installed outdoors is subject to licensing."
« Pour empêcher que cet appareil cause du brouillage au service
faisant l'objet d'une licence, il doit être utilisé a l'intérieur et devrait
être placé loin des fenêtres afin de fournir un écran de blindage
maximal. Si le matériel (ou son antenne d'émission) est installé à
l'extérieur, il doit faire l'objet d'une licence. »
Page 31

Warnings and regulatory information - 31
Exposure of humans to RF fields (RSS-102):
The computers employ low gain integral antennas that do not emit RF
field in excess of Health Canada limits for the general population;
consult Safety Code 6, obtainable from Health Canada's Web site at
http://www.hc-sc.gc.ca/
The radiated energy from the antennas connected to the wireless
adapters conforms to the IC limit of the RF exposure requirement
regarding IC RSS-102, Issue 4 clause 4.1.
SAR tests are conducted using recommended operating positions
accepted by the FCC/RSS with the device transmitting at its highest
certified power level in all tested frequency band without distance
attaching away from the body.
Non-compliance with the above restrictions may result in violation of
FCC RF exposure guidelines.
Conformité des appareils de radiocommunication aux limites
d'exposition humaine aux radiofréquences (CNR-102):
L'ordinateur utilise des antennes intégrales à faible gain qui
n'émettent pas un champ électromagnétique supérieur aux normes
imposées par Santé Canada pour la population. Consultez le Code de
sécurité 6 sur le site Internet de Santé Canada à l'adresse suivante :
http://www.hc-sc.gc.ca/
L'énergie émise par les antennes reliées aux cartes sans fil respecte
la limite d'exposition aux radiofréquences telle que définie par
Industrie Canada dans la clause 4.1 du document CNR-102,
version 4.
Tests DAS sont effectués en utilisant les positions recommandées par
la FCC/CNR avec le téléphone émet à la puissance certifiée
maximale dans toutes les bandes de fréquences testées sans
distance attacher loin du corps.
Non-respect des restrictions ci-dessus peut entraîner une violation
des directives de la FCC/CNR.
v2
 Loading...
Loading...