
- 1
Lietotāja
rokasgrāmata
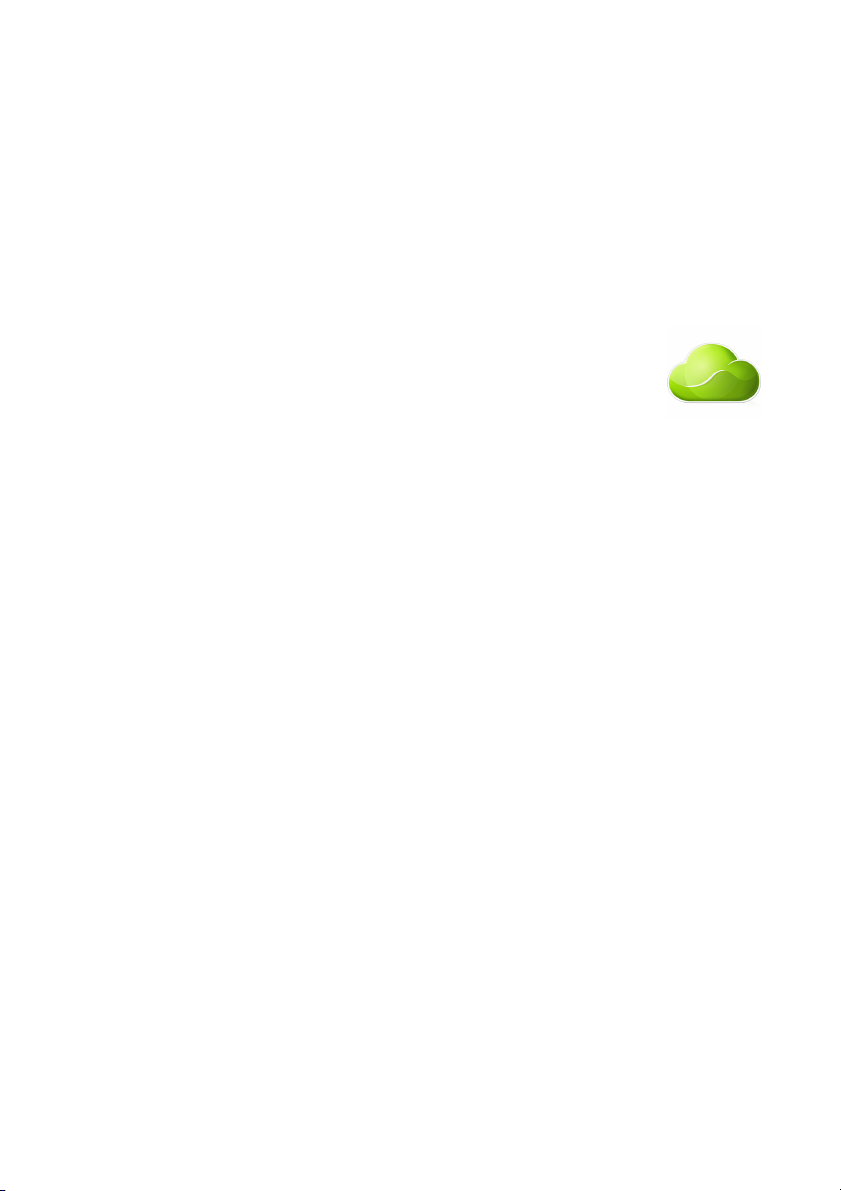
2 -
© 2013 Visas tiesības paturētas.
Iconia W4 Lietotāja rokasgrāmata
Šajā rokasgrāmatā ir: Iconia W4-820
Šī versija: 12/2013
Reģistrējiet Acer ID un iespējojiet Acer tālvadības
failu lietojumprogrammu
Atveriet Acer portālu ekrānā Start (Sākt), lai pieteiktos Acer
ID saņemšanai vai pierakstītos ar esošu Acer ID.
Trīs lieliski iemesli, lai iegūtu Acer ID:
•Tālvadības pieeja jūsu datoram no jūsu ierīces ar mūsu
bezmaksas Acer tālvadības failu aplikāciju
•Saņemiet jaunākos Acer piedāvājumus un informāciju par
produktiem
•Reģistrējiet savu Acer ierīci, lai saņemtu garantiju
Lai iegūtu papildinformāciju, lūdzu, apmeklējiet AcerCloud tīmekļa vietni:
www.acer.com/acercloud
Modeļa numurs: ________________________________
Sērijas numurs: ________________________________
Pirkuma datums: _______________________________
Pirkuma vieta: _________________________________
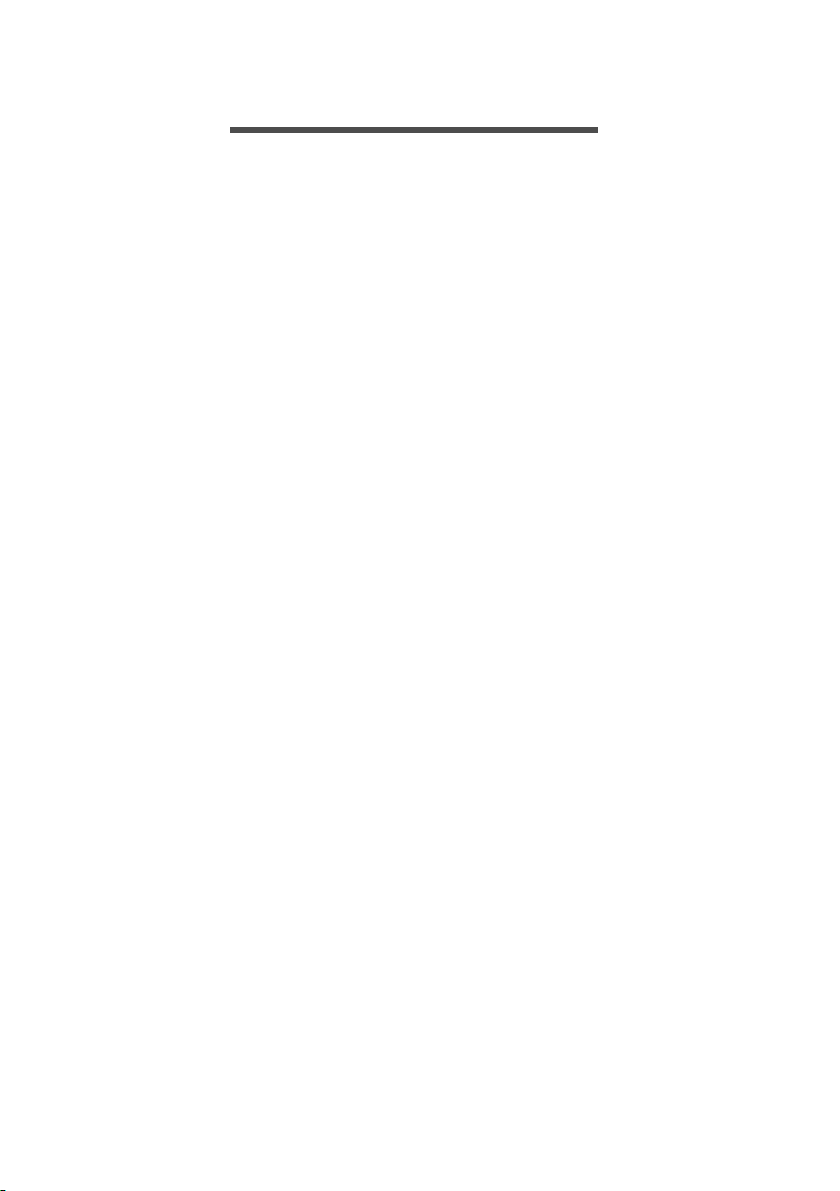
SATURS
Saturs - 3
Galvenais vispirms 5
Jūsu rokasgrāmatas ................................ 5
Padomi datora lietošanai un
pamatrūpēm ............................................ 5
Datora ieslēgšana un izslēgšana................ 5
Rūpēšanās par datoru ................................ 6
Rūpēšanās par maiņstrāvas adapteru ........ 6
Tīrīšana un apkopšana ............................... 7
Jūsu Acer planšetdatora pārskats 8
Planšetdators........................................... 8
Skats no augšpuses ................................... 8
Skats no kreisās/labās puses .................. 9
Skats no apakšpuses ................................. 9
Skats no priekšpuses .............................. 10
Skats no mugurpuses .............................. 11
Atkopšana 12
Atkopšanas dublējuma izveide.............. 12
Draiveru un lietojumprogrammu
dublējumkopijas izveidošana................. 15
Sistēmas atkopšana .............................. 16
Draiveru vai lietojumprogrammu
pārinstalēšana........................................... 17
Atgriešanās uz agrāku sistēmas
momentuzņēmumu ................................... 19
Sistēmas atgriešana uz tās rūpnīcas
stāvokli...................................................... 20
Atkopšana no Windows ............................ 20
Sistēmas atkopšana 23
Savienojuma izveide ar internetu 24
Bezvadu savienojuma izveide ............... 24
Savienojuma izveide ar bezvadu LAN ...... 24
Bluetooth savienojuma lietošana 25
Bluetooth iespējošana un atspējošana.. 25
Bluetooth iespējošana no Windows 8.1.... 25
Bluetooth ierīces pievienošana.............. 26
Datora drošība 30
Paroļu lietošana..................................... 30
Paroļu ievadīšana ..................................... 30
Akumulators 32
Akumulatora raksturlielumi .................... 32
Akumulatora uzlāde .................................. 32
Akumulatora kalpošanas laika
optimizēšana............................................. 33
Akumulatora uzlādes līmeņa
pārbaudīšana ............................................ 34
Brīdinājums par zemu akumulatora
uzlādes līmeni ........................................... 34
Mikro USB 36
HDMI mikro 37
Biežāk uzdotie jautājumi 39
Servisa pieprasīšana ............................. 41
Padomi un norādījumi par Windows 8.1
lietošanu ................................................ 43
Kā var nokļūt pie Start (Sākt)?.................. 43
Kas ir "Viedpogas"? .................................. 43
Vai es varu sāknēt tieši uz darbvirsmu? ... 44
Kā pārlēkt starp lietojumprogrammām?.... 44
Kā izslēgt datoru? ..................................... 44
Kā atbloķēt datoru?................................... 44
Kā personalizēt datoru? ............................ 45
Kur ir manas lietojumprogrammas?.......... 47
Kas ir Microsoft ID (konts)?....................... 49
Kā var pievienot izlasi pārlūkprogrammā
Internet Explorer? ..................................... 50
Kā pārbaudīt Windows atjauninājumus?... 50
Kur var saņemt papildinformāciju?............ 50
Problēmu novēršana.............................. 51
Padomi problēmu novēršanai ................... 51
Kļūdu ziņojumi........................................... 51
Interneta un tiešsaistes drošība 53
Pirmie soļi tīmeklī................................... 53
Jūsu datora aizsardzība............................ 53
Izvēlieties interneta pakalpojumu
sniedzēju................................................... 53
Tīkla savienojumi ...................................... 55
Pārlūkojiet tīmekli...................................... 57
Drošība ..................................................... 57
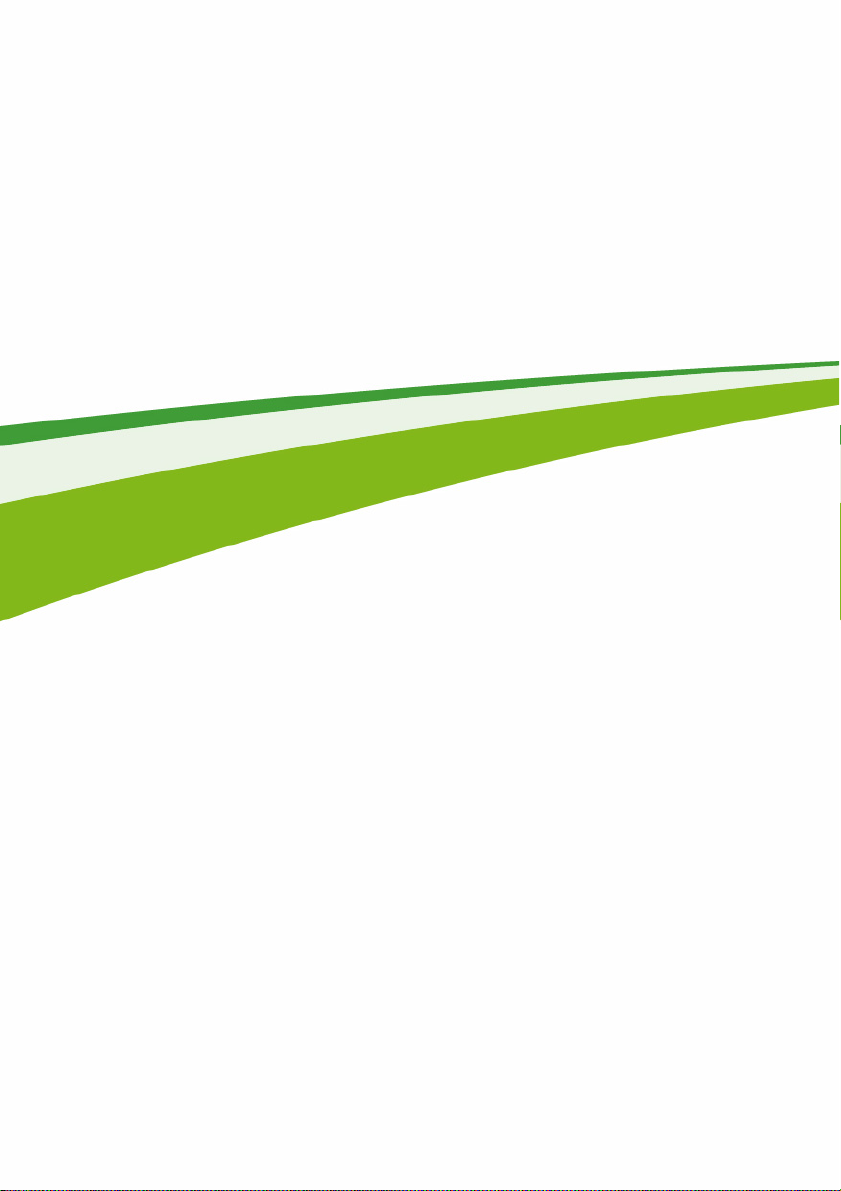
4 -
Darba sākšana...
Šajā sadaļā:
• Noderīga informācija, lai rūpētos par datoru un savu veselību
• Kur atrast barošanas pogu, portus un savienotājus
• Atkopšanas dublējumu izveidošana
•Norādījumi par savienojuma ar tīklu izveidošanu un Bluetooth
izmantošanu
•Informācija kā izmantot Acer saistītās programmatūras
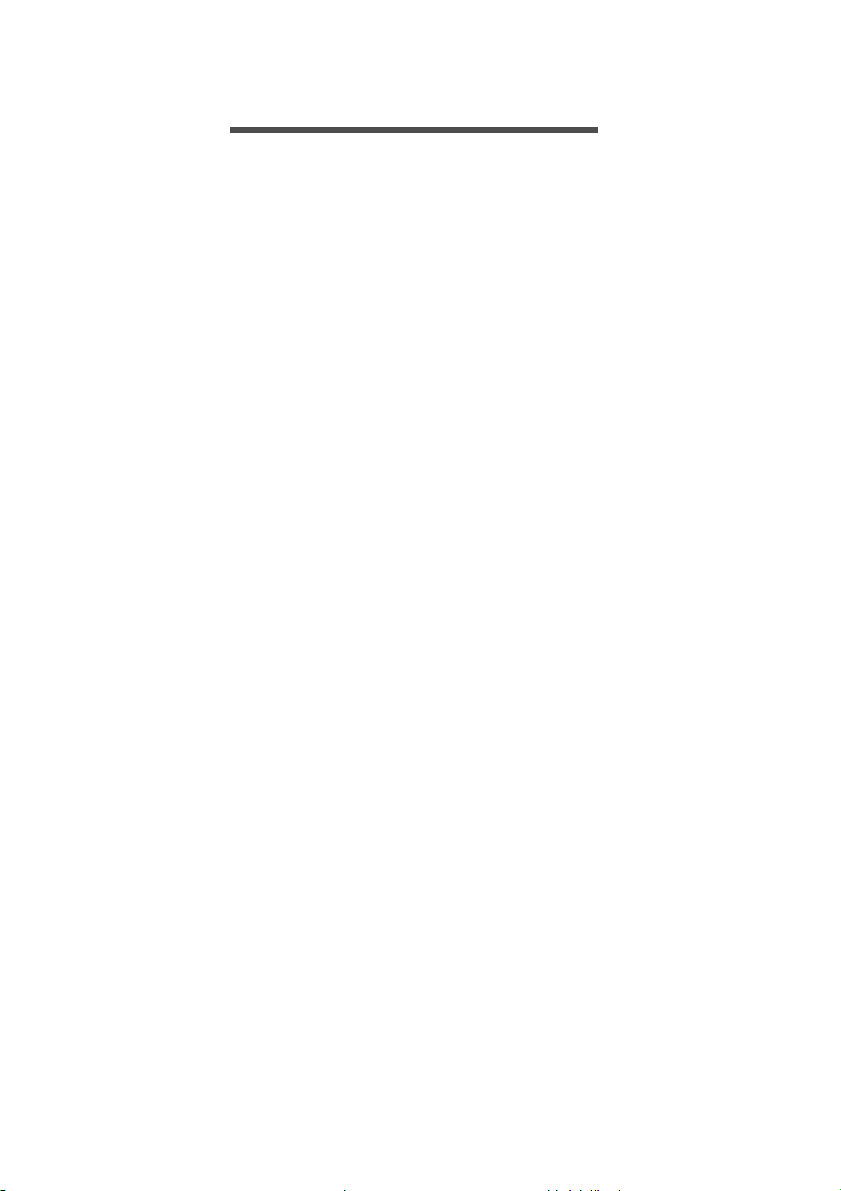
GALVENAIS VISPIRMS
Mēs vēlamies jums pateikties, ka esat izvēlējies šo Acer
planšetdatoru, lai nodrošinātu savas mobilās skaitļošanas vajadzības.
Jūsu rokasgrāmatas
Lai palīdzētu jums izmantot jūsu Acer planšeti, mēs esat izstrādājuši
vadlīnijas:
Pirmkārt, Uzstādīšanas ceļvedis palīdz jums uzsākt sava datora
uzstādīšanu.
Quick Guide (Ātrais ceļvedis) sniedz ieskatu par jūsu jaunā datora
galvenajiem līdzekļiem un funkcijām. Lai uzzinātu vairāk, kā jūsu
dators jums var palīdzēt būt vēl produktīvākam, lūdzu, skatiet
Lietotāja rokasgrāmatā. Šajā ceļvedī ir detalizēta informācija par
tādām tē
opcijas un problēmu novēršana. Papildu tas satur vispārējus
noteikumus un drošības paziņojumus jūsu planšetdatoram. Tā ir
pieejama no darbvirsmas; veiciet dubultklikšķi uz palīdzības ikonas un
noklikšķiniet uz lietotāja rokasgrāmatas, kad atveras izvēlne.
mām kā sistēmas utilītas, datu atkopšana, paplašināšanas
Galvenais vispirms - 5
Padomi datora lietošanai un pamatrūpēm
Datora ieslēgšana un izslēgšana
Lai datoru izslēgtu, veiciet jebkuru no šīm darbībām:
• Izmantojiet Windows beidzēšanas komandu: Atveriet Viedpodas,
nospiediet uz Iestatījumi > Enerģija un tas nospiediet Izslēgt.
Ja nepieciešams uz īsu brīdi samazināt datora enerģijas patēriņu, bet
nevēlaties to pilnīgi izslēgt, jūs varat to pārslēgt hibernēšanas režīmā,
nospiežot barošanas pogu.
Atverot Viedpogas, jūs varat datoram ieslēgt arī miega režīmu,
nospiediet Iestatījumi > Enerģija un tas nospiediet Miega režīms.
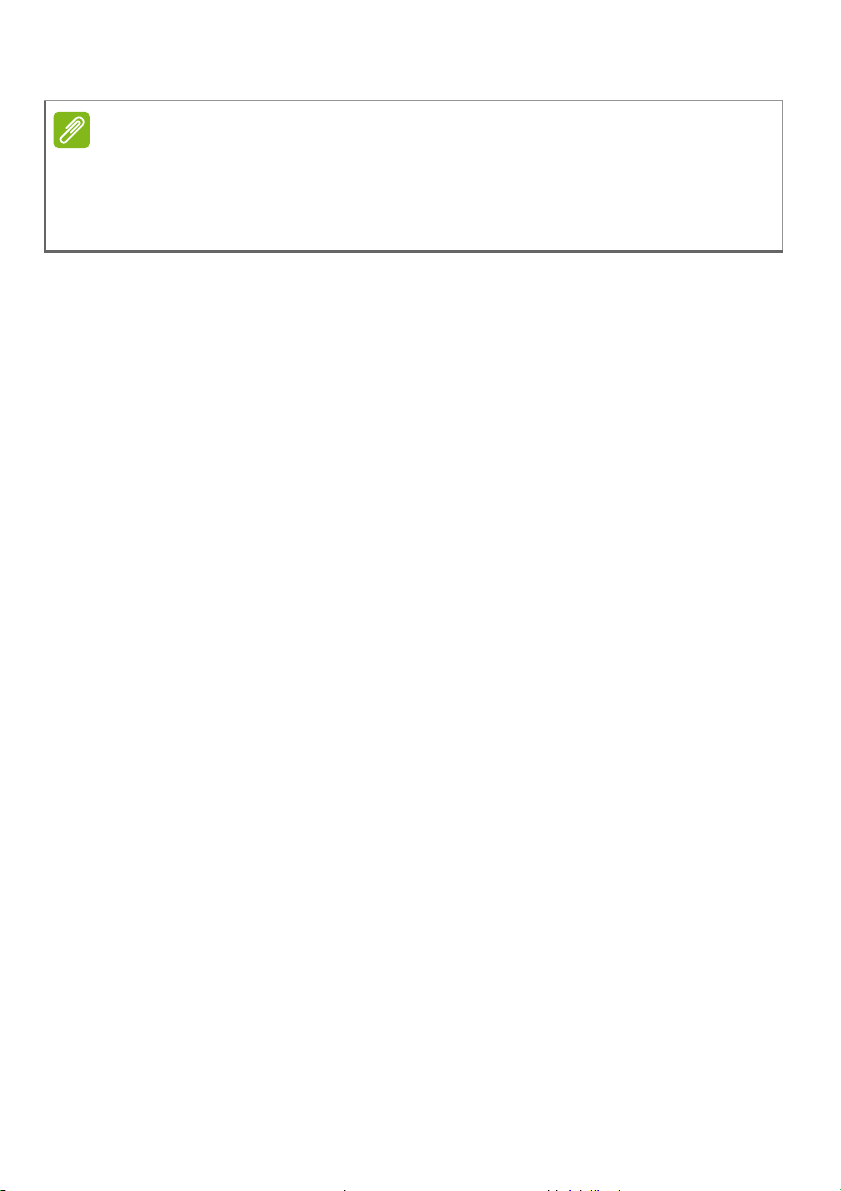
6 - Galvenais vispirms
Piezīme
Ja datoru nevarat izslēgt parastajā veidā, lai izslēgtu datoru, nospiediet
barošanas pogu un turiet to ilgāk kā četras sekundes. Ja datoru esat izslēdzis
un vēlaties to atkal ieslēgt, pagaidiet vismaz divas sekundes, pirms to
ieslēdzat.
Rūpēšanās par datoru
Jūsu dators jums kalpos labāk, ja par to rūpēsieties.
• Nenovietojiet datoru atklātā saules gaismā. Nenovietojiet to blakus
karstuma avotiem, piemēram, radiatoram.
• Nepakļaujiet datoru temperatūrai, kas ir zemāka par 0°C (32°F) vai
augstāka par 50°C (122°F).
• Nepakļaujiet datoru magnētiskajiem laukiem.
• Nenovietojiet datoru vietā, kur līst vai ir mitrs.
•Nešļakstiet uz datora ūdeni vai citu šķidrumu.
• Nepakļaujiet datoru spēcīgam satricinājumam vai vibrācijai.
• Nenovietojiet datoru vietā, kur ir putekļi vai netīrumi.
• Nekad uz datora virsmas nenovietojiet priekšmetus.
• Kad aizverat datora displeju, nedariet to ar spēku.
• Nekad nenovietojiet datoru uz nelīdzenas virsmas.
Rūpēšanās par maiņstrāvas adapteru
Šeit aprakstīti vairāki veidi, kā rūpēties par maiņstrāvas adapteru:
• Nepievienojiet adapteru citai ierīcei.
•Nekāpiet uz strāvas vada, nenovietojiet uz tā smagus priekšmetus.
Uzmanīgi novietojiet strāvas vadu un citus kabeļus vietā, kur
nestaigā ar kājām.
• Atvienojot strāvas vadu, nevelciet pašu vadu, bet spraudni.
• Ja izmantojat vada pagarinātāju, kopējais pieslēgto ierīču strāvas
stiprums nedrīkst pārsniegt tādu, ko uztur datora strāvas vads.
Tāpat visu ierīču, kas pieslēgtas vienai sienas kontaktligzdai,
kopējais strāvas spriegums nedrīkst pārsniegt tādu, ko uztur
drošinātājs.
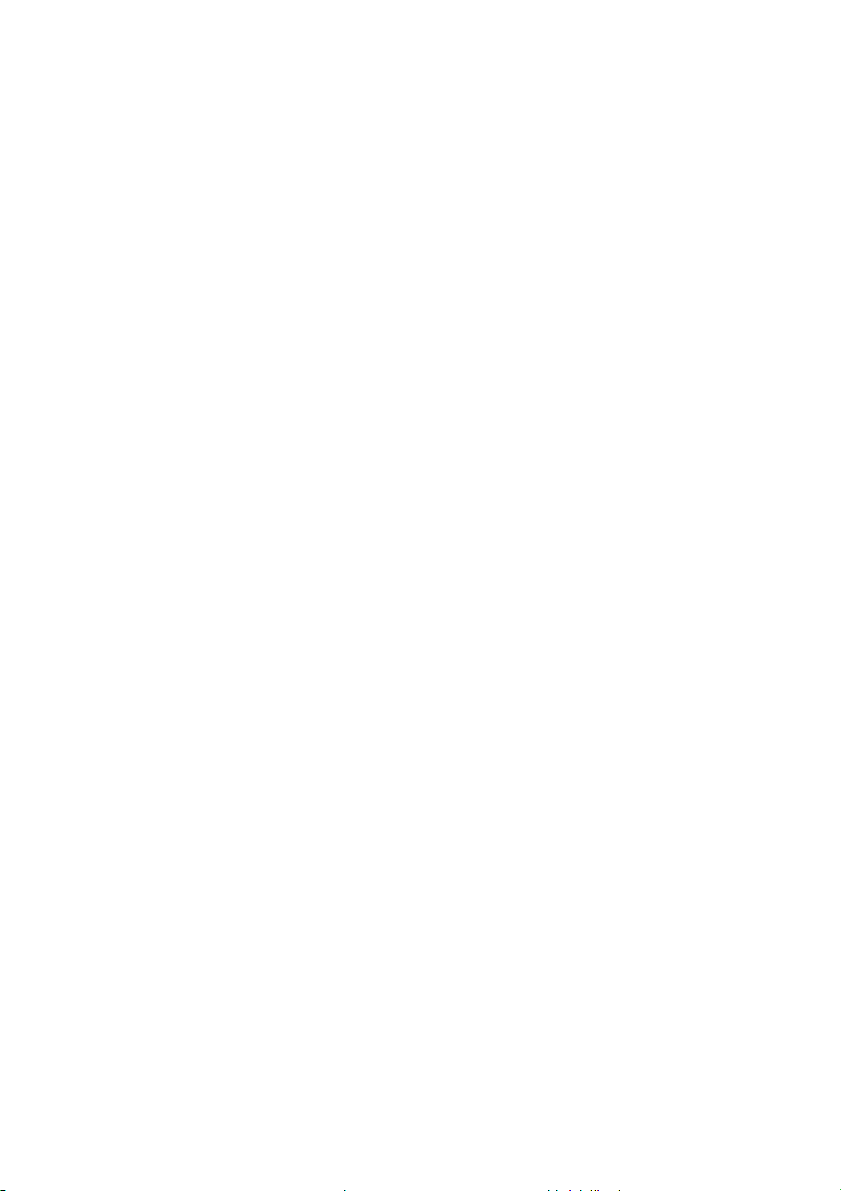
Tīrīšana un apkopšana
Kad tīrāt datoru, veiciet šīs darbības:
1.Izslēdziet datoru.
2.Atvienojiet maiņstrāvas adapteru.
3.Izmantojiet mīkstu, mitru drānu. Neizmantojiet šķidrumu vai
aerosola tīrītājus.
Ja:
• Dators nokrīt zemē vai tiek bojāts tā korpuss;
• Dators vairs nedarbojas, kā paredzēts.
Lūdzu, skatiet Biežāk uzdotie jautājumi 39 lpp.
Galvenais vispirms - 7
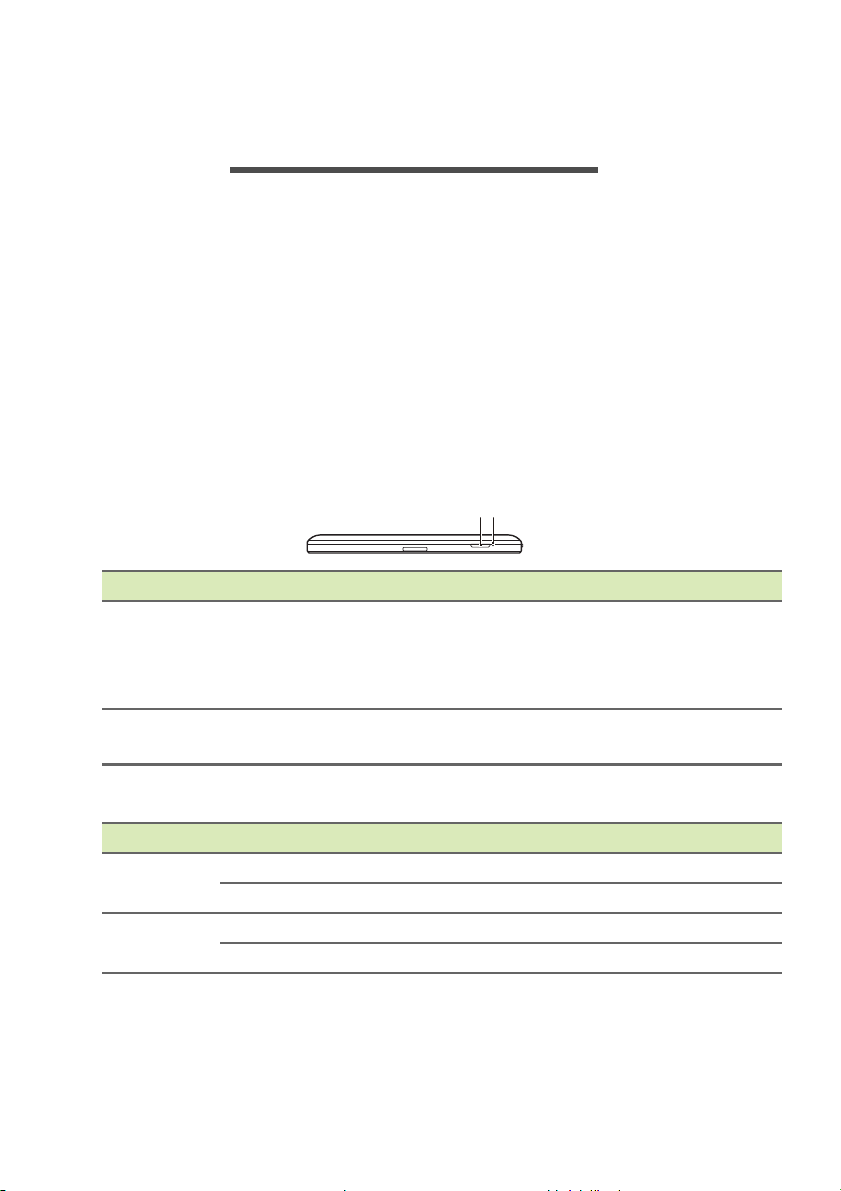
8 - Jūsu Acer planšetdatora pārskats
JŪ SU ACER PLANŠETDATORA
PĀRSKATS
Pēc planšetes iestatīšanas kā parādīts Uzstādīšanas ceļvedis, ļaujiet
mums parādīt jums jauno Acer datoru.
Jūs varat ievadīt informāciju savā jaunajā datorā ar skārienekrāna
palīdzību.
Planšetdators
Turpmākajos attēlos ir redzams jūsu planšetdators no dažādiem
skatupunktiem.
Skats no augšpuses12
Nr. Vienums Apraksts
1 Barošanas poga
Uzlādes
2
in
dikators
Piespiediet, lai ieslēgtu planšet
piespiediet vēlreiz, lai pārslēgtu planšetdatoru
miega režīmā. Piespiediet un turiet
piespiestu, lai izslēgtu planšetdatoru.
Parāda planšetes uzlādes st
datoru;
atusu.
LED indikators
LED krāsa stāvoklī Apraksts
Zaļa
Sarkans
Stabils Dators ir pilnībā uzlādēts
Mirgo Dators sāknēja
Stabils Dators uzlādējas
Mirgo Akumulatoram ir problēma.
un iesprausts.
s vai slēdzas ārā.
un ir iesprausts.
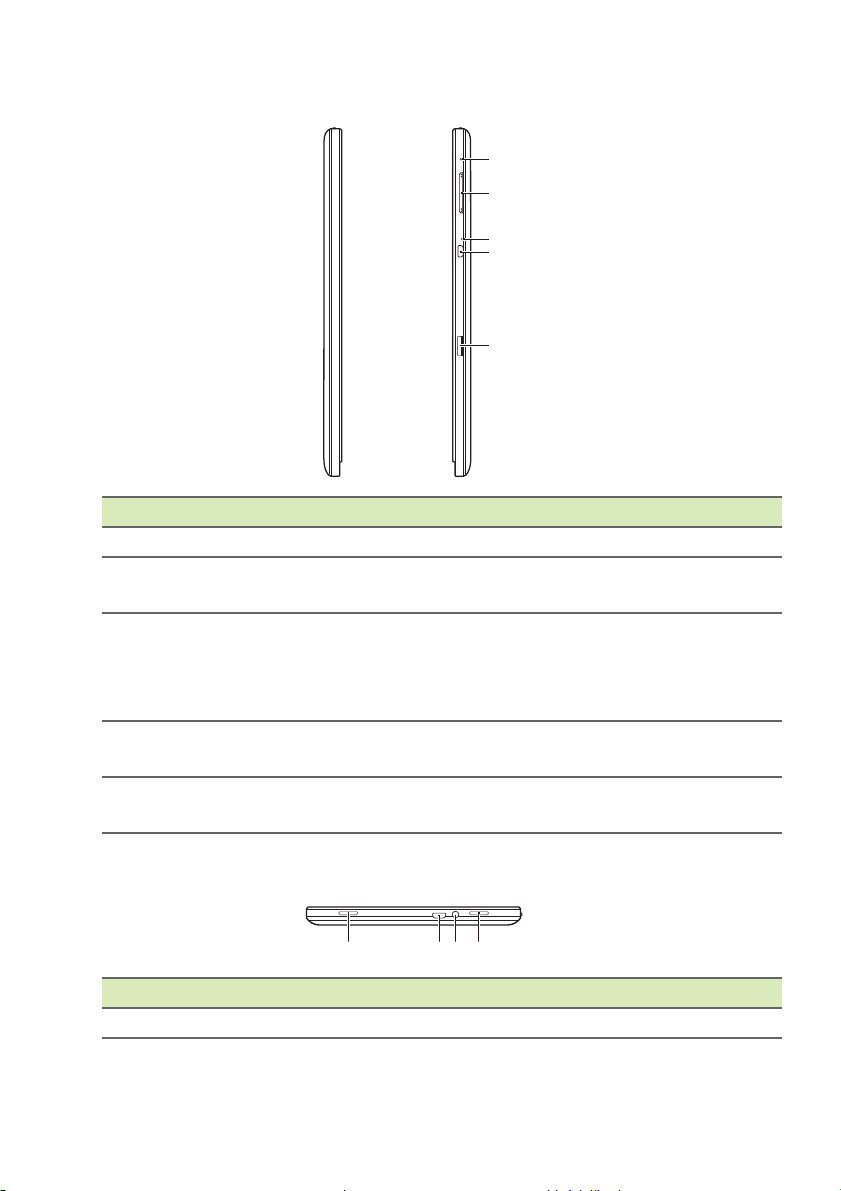
Jūsu Acer planšetdatora pārskats - 9
1
2
3
4
5
1231
Skats no kreisās/labās puses
Nr. Vienums Apraksts
1 Mikrofons Iekšējais mikrofons skaņas
2 Skaļuma t
austiņš
Piespiediet, lai palielinātu vai samaz
skaļumu.
Atiestatiet
kniep
3
ievietošanas
adatas
Ievietojiet atlocītu sa
atsāknētu planšeti.
spraugu
HDMI Mikro
4
konektors
MicroSD kartes
5
slot
s
Atbalsta augstas kvalitātes cip
savienojumus.
Ievietojiet microSD karti šajā sl
ierakstīšanai.
inātu
spraudi spraugā, lai
aru video
otā.
Skats no apakšpuses
Nr. Vienums Apraksts
1 Skaļruņi Nodrošina stereo audio izvadi.
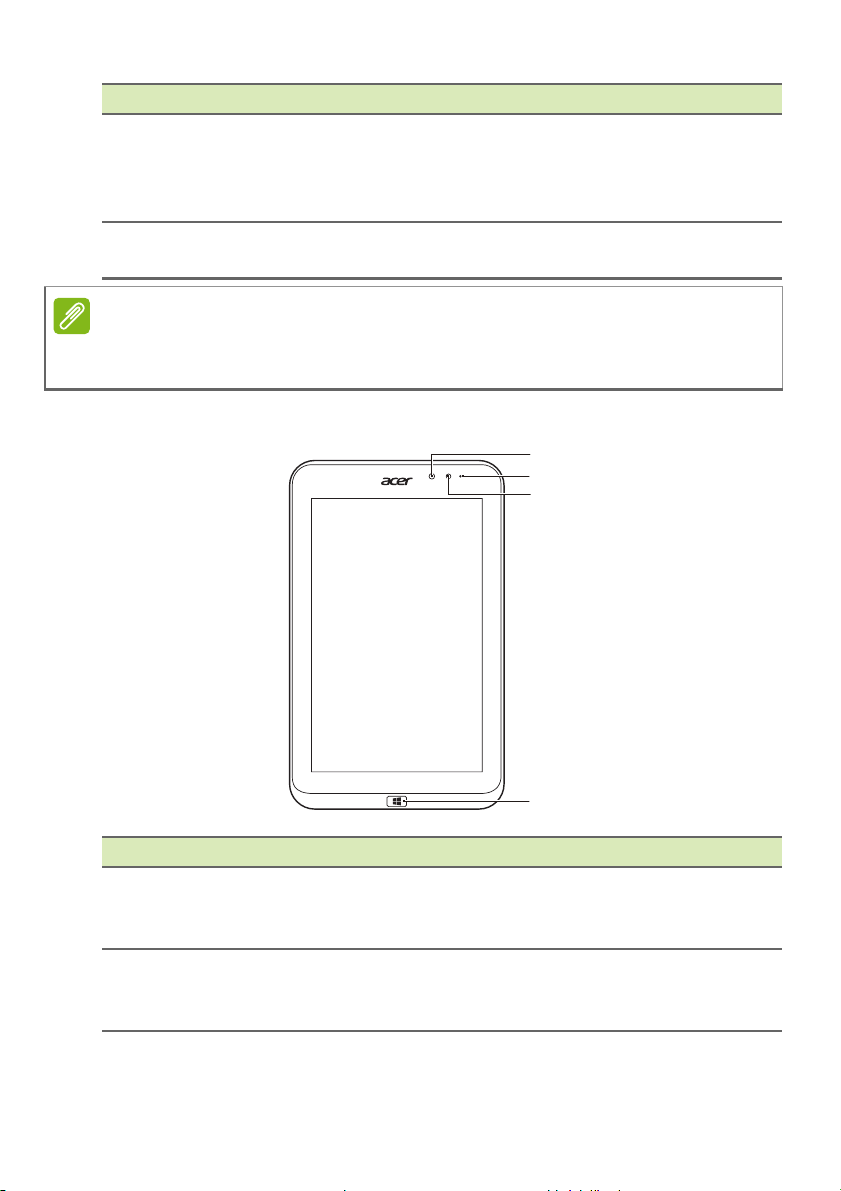
10 - Jūsu Acer planšetdatora pārskats
3
2
4
1
Piezīme
Nr. Vienums Apraksts
Pieslēdz USB ierīce
2
Mikro USB
savienotājs
Mikro USB vai USB adapters ir
ciešams, lai pievienotu USB ierīcēm.
nepie
Tiek izmantots arī, la
Austiņu/
3
ligzda
Jums nepieciešams izmantot nodrošināto adapteri vai saderīgu lādētāju,
kurš novērtēts ar vairāk nekā 10 W, lai uzlādētu jūsu planšetdatoru.
skaļruņu
Pievieno audio ierīces (piem., skaļruņus,
austiņas) vai austiņas ar mikrofonu.
s.
i uzlādētu ierīci.
Skats no priekšpuses
Nr. Vienums Apraksts
Gaismas
1
se
nsors
Integrēta
2
tīmekļa
kamera
Uztver apkārtējo
ekrāna spilgtumu.
Nav pieejams visos modeļos.
2 megapikseļu kamer
gaismu un automātiski regulē
a videosakariem.
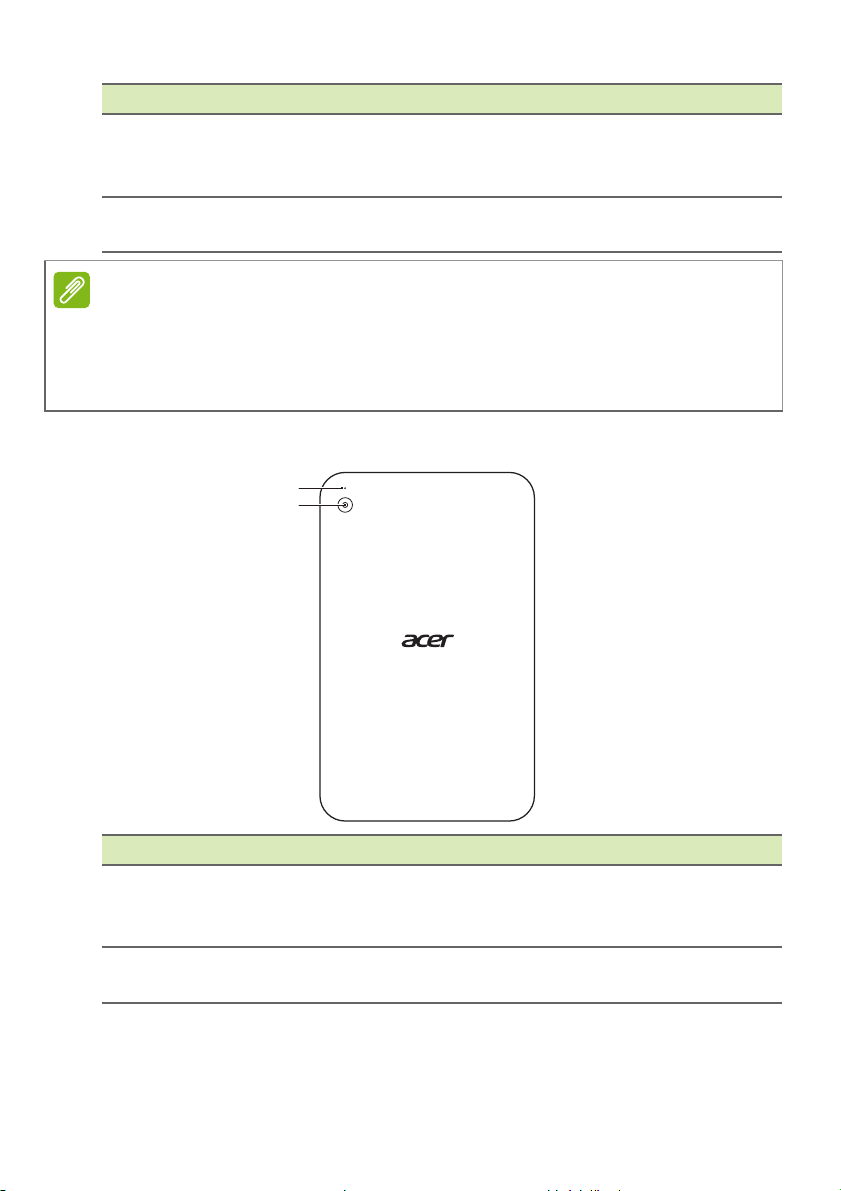
Jūsu Acer planšetdatora pārskats - 11
1
2
Piezīme
Nr. Vienums Apraksts
Kameras
3
ind
ikatora
gaismiņa
Windows
4
t
austiņš
Displeja orientācija var tikt fiksēta, kad darbojas lietojumprogrammas, kas ir
paredzētas noteiktai orientācijai. Tostarp ir spēles un citas pilnekrāna
lietojumprogrammas. Videozvanu laikā ir ieteicams vienmēr turēt
planšetdatoru ainavas orientācijā.
Iedegas, kad kamera ir aktīva.
Nav pieejams visos modeļos.
Piespiediet vienreiz, lai atvērtu sākuma izvēlni
.
Skats no mugurpuses
Nr. Vienums Apraksts
Kameras
1
indikatora
gaismiņa
2 Kamera
Iedegas, kad kamera ir aktīva.
Nav pieejams visos modeļos.
5 megapikseļu kamera,
augstas
izšķirtspējas attēlu uzņemšanai.
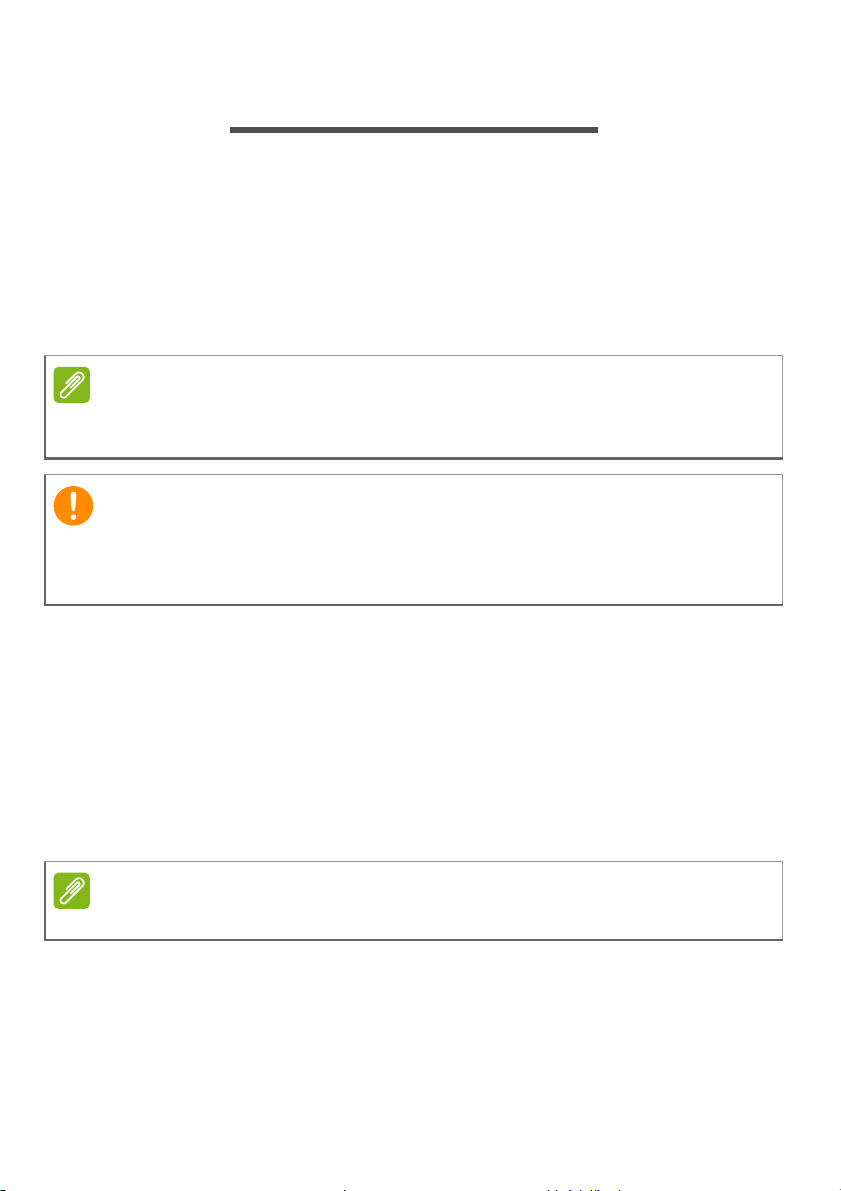
12 - Atkopšana
Piezīme
Svarīgi
Piezīme
ATKOPŠANA
Ja radušās problēmas ar datoru un bieži uzdotie jautājumi nepalīdz,
varat datoru “atkopt”, proti, atgriezt agrākā stāvoklī.
Šajā sadaļā ir aprakstīti datorā pieejamie atkopšanas rīki. Acer
nodrošina rīku Acer Recovery Management, kas ļauj izveidot
atkopšanas dublējumu, draiveru un lietojumprogrammu dublējumu un
sākt atkopšanas opcijas, izmantojot Windows rīkus vai atkopšanas
dublējumu.
Acer Recovery Management ir pieejama tikai ar sākotnēji instalētu
operētājsistēmu Windows.
Ieteicams pēc iespējas drīzāk izveidot atkopšanas dublējumu un
draiveru un lietojumprogrammu dublējumu. Dažās situācijās pilnai
atkopšanai būs nepieciešams USB atkopšanas dublējums.
Atkopšanas dublējuma izveide
Lai veiktu pārinstalēšanu, izmantojot USB atmiņas disku, vispirms
jāizveido atkopšanas dublējums. Atkopšanas dublējumkopija ietver
visu datora cietā diska oriģinālo saturu, iekļaujot Windows un visu
rūpnīcā ielādēto programmatūru un draiverus. Izmantojot šo
dublējumu, dators tiks atjaunots sākotnējā iegādes stāvoklī,
nodrošinot iespēju saglabāt visus iestatījumus un personīgos datus
vēlākai izgūšanai.
Pārliecinieties, vai jums ir USB disks ar vismaz 16 GB ietilpību.
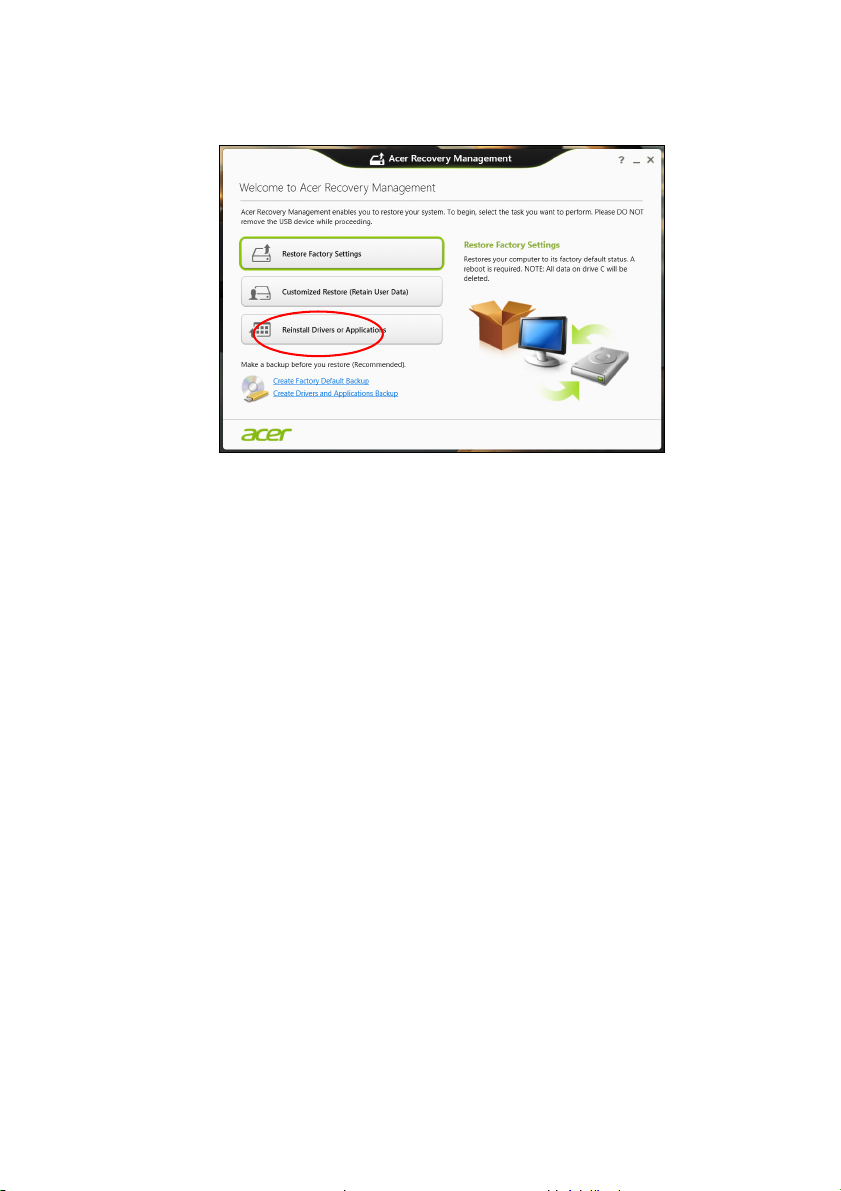
Atkopšana - 13
1.Atveriet Meklēt viedpogu un rakstiet „Recovery” un tad nospiediet
Acer Recovery Management lietojumprogrammu sarakstā.
2.Noklikšķiniet uz Create Factory Default Backup (Izveidot
rūpnīcas noklusējumu dublējumu). Tiek atvērts logs Recovery
Drive (Atkopšanas disks).
Pārliecinieties, vai atlasīta opcija Copy contents from the recovery
partition to the recovery drive (Kopēt saturu no atkopšanas
nodalījuma uz atkopšanas disku). Tādējādi tiek nodrošināta
pilnīgākā un drošākā atkopšanas dublējumkopija.
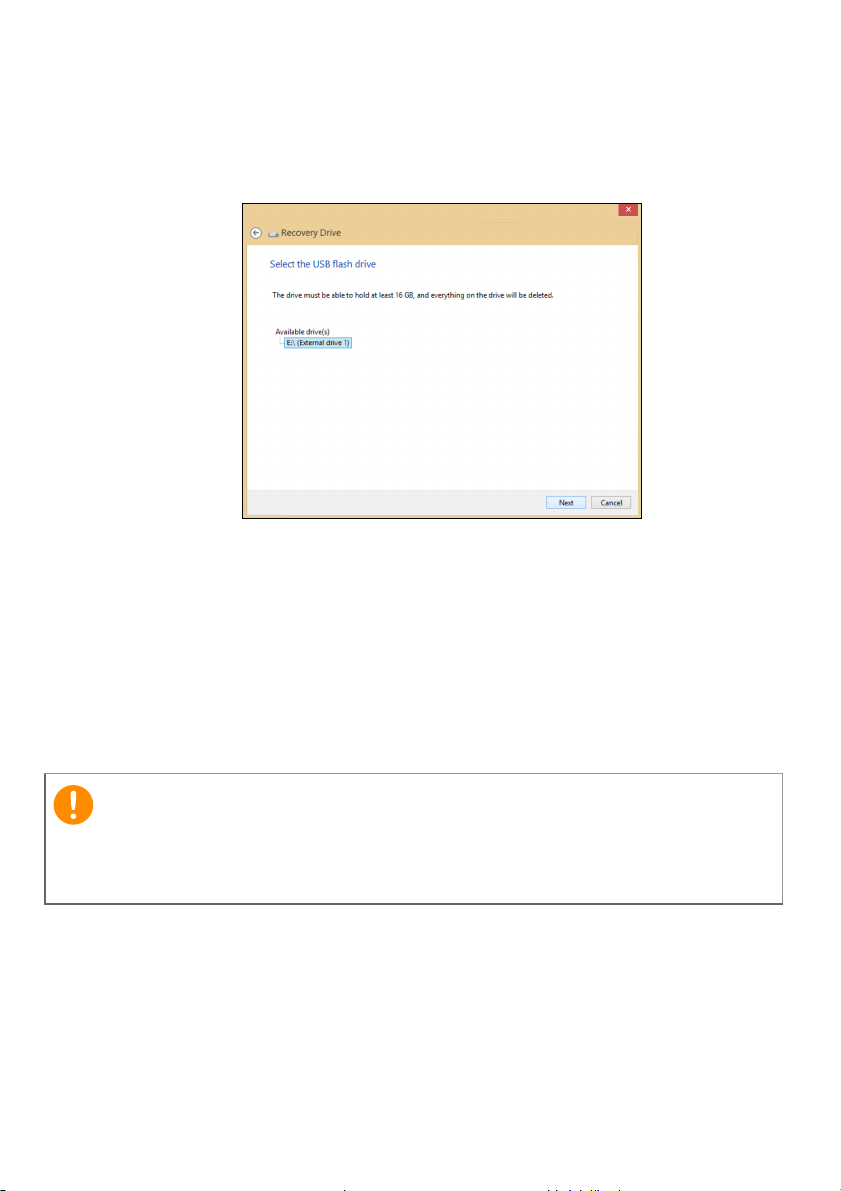
14 - Atkopšana
Svarīgi
3.Pievienojiet USB disku, pēc tam noklikšķiniet uz Next (Tālāk).
• Pirms turpināt, pārliecinieties, vai USB diskā pietiek vietas.
Atkopšanas dublējumkopijai ir nepieciešama vismaz 16
atmiņa.
4.Ekrānā būs redzama dublēšanas norise.
5.Izpildiet procesu, līdz tas ir pabeigts.
6.Pēc atkopšanas dublējumkopijas izveidošanas varat izvēlēties
datorā izdzēst atkopšanas informāciju. Šīs informācijas izdzēšanas
gadījumā datora atjaunošanai var izmantot tikai USB atkopšanas
dublējumkopiju, bet USB diska pazaudēšanas vai izdzēšanas
gadījumā datoru nevar atjaunot.
7.Atvienojiet USB disku un to skaidri marķējiet.
GB
Dublējumkopijai uzrakstiet unikālu, aprakstošu marķējumu, piemēram,
“Windows atkopšanas dublējumkopija”. Turiet dublējumu drošā, labi
iegaumējamā vietā.
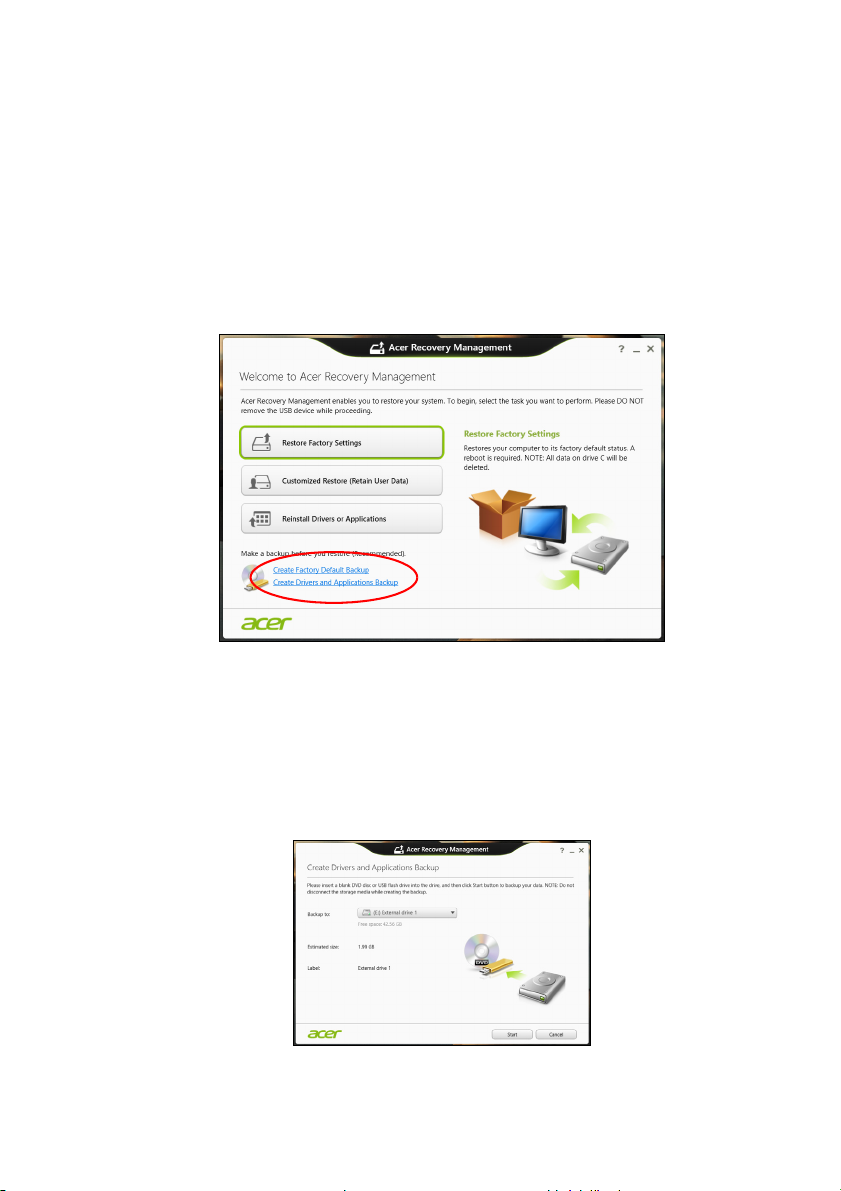
Draiveru un lietojumprogrammu dublējumkopijas izveidošana
Lai izveidotu draiveru un lietojumprogrammu dublējumkopiju, kas
satur rūpnīcā ielādētu programmatūru un draiverus, kas nepieciešami
jūsu datoram, varat izmantot USB atmiņas disku vai, ja datoram ir
DVD rakstītājs, vienu vai vairākus tukšus ierakstāmus DVD.
1.Izvēlnē Sākt ierakstiet “Atkopšana” un pēc tam noklikšķiniet uz Acer
Atkopšanas pārvaldība lietojumprogrammu sarakstā.
Atkopšana - 15
2.Noklikšķiniet uz Create Drivers and Applications Backup
(Izveidot draiveru un lietojumprogrammu dublējumu).
Pievienojiet USB disku vai ievietojiet tukšu DVD optiskajā diskdzinī,
pēc tam noklikšķiniet uz Next (Tālāk).
• Ja izmantojat USB disku, pirms turpināšanas pārliecinieties, vai
USB diskam ir pietiekama kapacitāte.
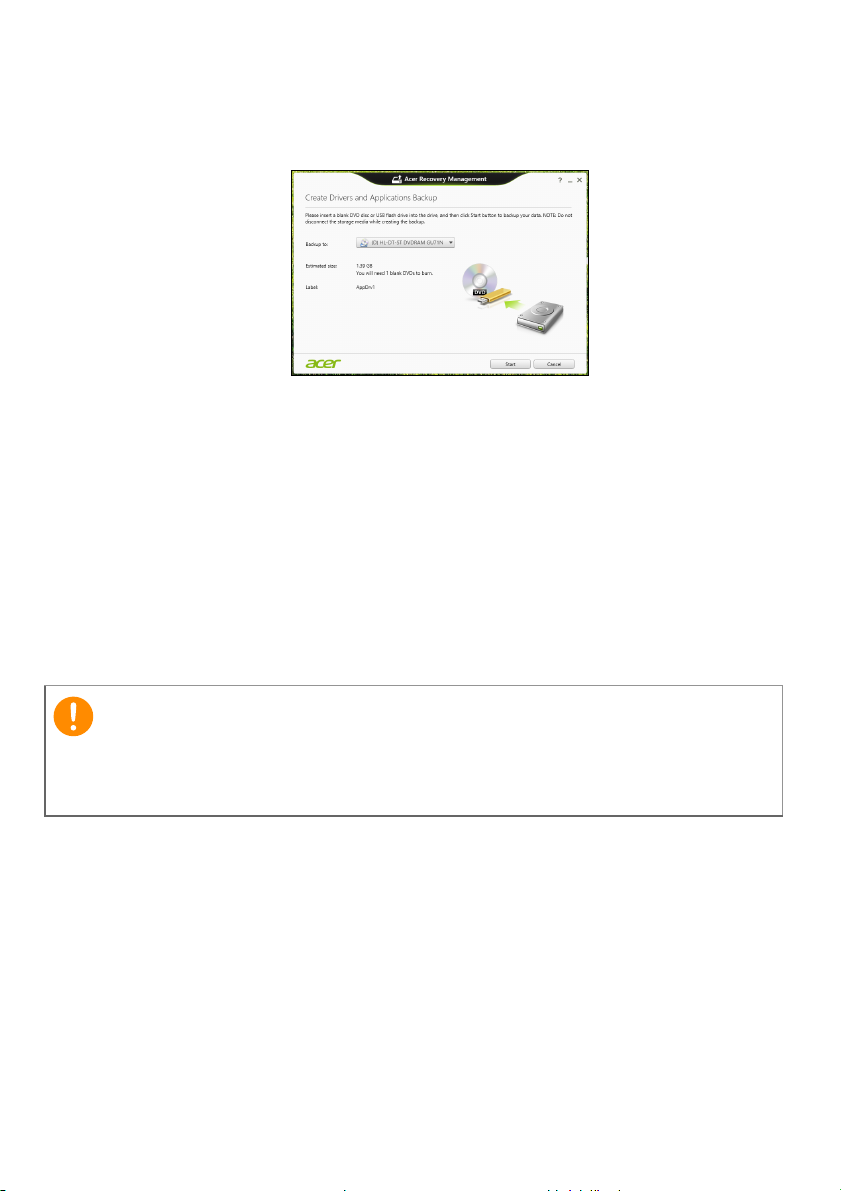
16 - Atkopšana
Svarīgi
• Ja izmantojat DVD, tas parādīs arī, cik tukši, ierakstāmi diski būs
nepieciešami, lai izveidotu atkopšanas diskus. Pārliecinieties, vai
jums ir nepieciešamais identisku, tukšu disku skaits.
3.Lai kopētu failus, noklikšķiniet uz Start (Sākt). Ekrānā būs redzama
dublēšanas norise.
4.Izpildiet procesu, līdz tas ir pabeigts:
• Ja izmantojat optiskos diskus, diskdzinis izstumj katru disku,
tiklīdz tas ierakstīts. Izņemiet disku no diskdziņa un izdariet atzīmi
ar permanento marķieri.
Ja nepieciešami vairāki diski, pēc uzaicinājuma ievietojiet jaunu
disku, pēc tam noklikšķiniet uz OK (Labi). Turpiniet, līdz process
ir pabeigts.
• Ja izmantojat USB disku, atvienojiet disku un to pareizi marķējiet.
Katrai dublējumkopijai uzrakstiet unikālu, aprakstošu marķējumu,
piemēram, “Draiveru un lietojumprogrammu dublējumkopija”. Turiet
dublējumu drošā, labi iegaumējamā vietā.
Sistēmas atkopšana
Lai atkoptu sistēmu:
1.Veiciet nelielas korekcijas.
Ja viens vai divi programmatūras vai aparatūras vienumi ir
pārstājuši darboties pareizi, problēmu var atrisināt, pārinstalējot
programmatūru vai ierīces draiverus.
Lai atkoptu programmatūru un draiverus, kas iepriekš instalēti
rūpnīcā, skatiet nodaļu Draiveru vai lietojumprogrammu
pārinstalēšana 17 lpp.
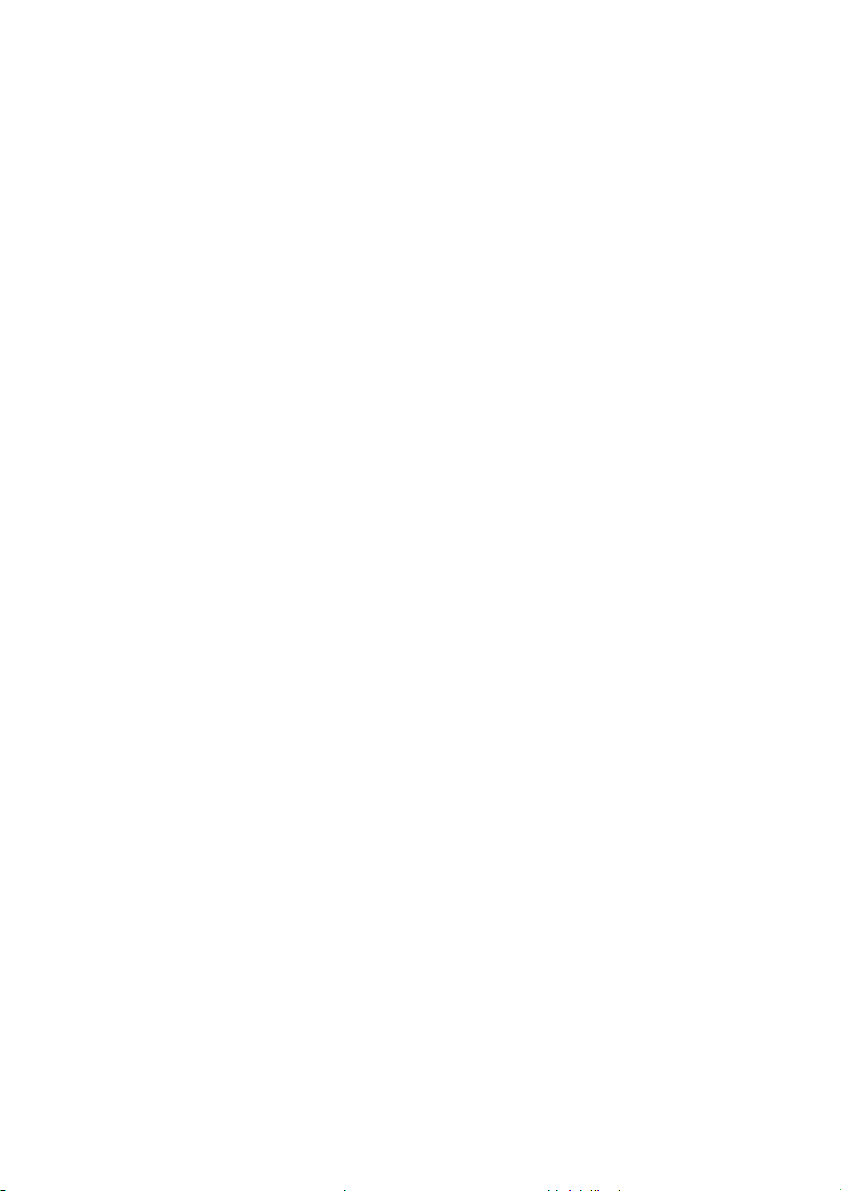
Ar pārinstalēšanas norādījumiem programmatūrai un draiveriem,
kas nav iepriekš instalēti, iepazīstieties izstrādājuma dokumentācijā
vai atbalsta tīmekļa vietnē.
2.Atgriezieties uz iepriekšējo sistēmas stāvokli.
Ja programmatūras vai draiveru pārinstalēšana nepalīdz, problēmu
var atrisināt, atgriežot sistēmu iepriekšējā stāvoklī, kad viss
darbojās pareizi.
Norādījumus skatiet nodaļu Atgriešanās uz agrāku sistēmas
momentuzņēmumu 19 lpp.
3.Atiestatiet savu operētājsistēmu.
Ja nekas nepalīdz atrisināt problēmu un jū
s vēlaties atiestatīt
sistēmu, saglabājot lietotāja informāciju, skatiet nodaļu Sistēmas
atgriešana uz tās rūpnīcas stāvokli 20 lpp.
4.Atiestatiet sistēmu uz rūpnīcas stāvokli.
Ja nekas nepalīdz atrisināt problēmu un jūs vēlaties atiestatīt
sistēmu uz rūpnīcas stāvokli, skatiet nodaļu Sistēmas atgriešana
uz tās rūpnīcas stāvokli 20 lpp.
Draiveru vai lietojumprogrammu pārinstalēšana
Atkopšana - 17
Problēmas novēršanas ietvaros var būt nepieciešams pārinstalēt
lietojumprogrammas un ierīces draiverus, kas ir jau rūpnīcā iepriekš
instalēti datorā. Varat pārinstalēt, izmantojot cieto disku vai izveidoto
dublējumu.
• Citas lietojumprogrammas — ja jāpārinstalē programmatūra, kas
nav iepriekš instalēta datorā, izpildiet programmatūras instalēšanas
norādījumus.
• Jauni ierīces draiveri — ja jāpārinstalē ierīces draiveri, kas nav
iepriekš instalēti datorā, izpildiet ierīcei pievienotos norādījumus.
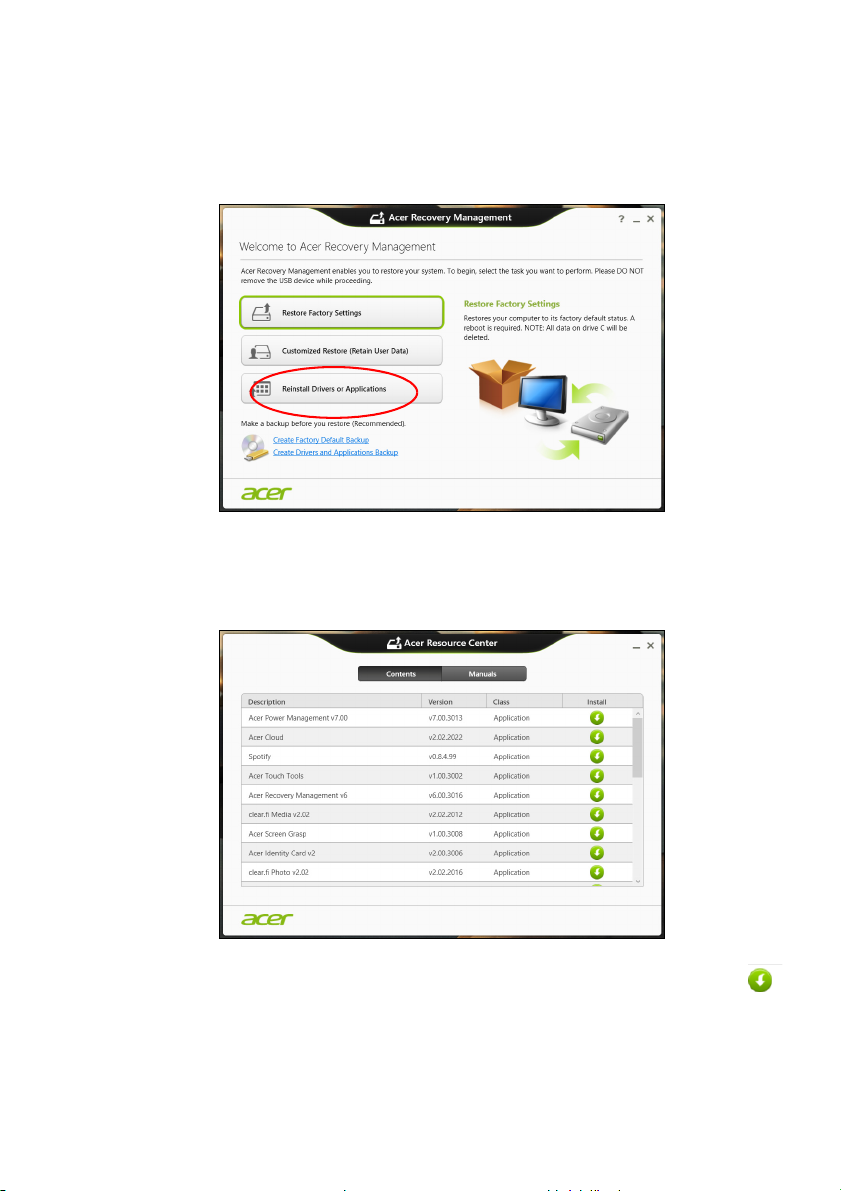
18 - Atkopšana
Ja veicat pārinstalēšanu, izmantojot Windows, un atkopšanas
informācija ir saglabāta datorā:
•Izvēlnē Sākt ierakstiet “Atkopšana” un pēc tam noklikšķiniet uz
Acer Atkopšanas pārvaldība lietojumprogrammu sarakstā.
•Noklikšķiniet uz Reinstall Drivers or Applications (Pārinstalēt
draiverus vai lietojumprogrammas).
•Vajadzētu būt redzamai sadaļai Saturs (Acer Resursu centrs).
•Noklikšķiniet uz tā vienuma instalēšanas ikonas, kuru
vēlaties instalēt, pēc tam sekojiet norādījumiem uz ekrāna,
lai pabeigtu instalāciju. Atkārtojiet šo darbību katram vienumam,
kuru vēlaties pārinstalēt.
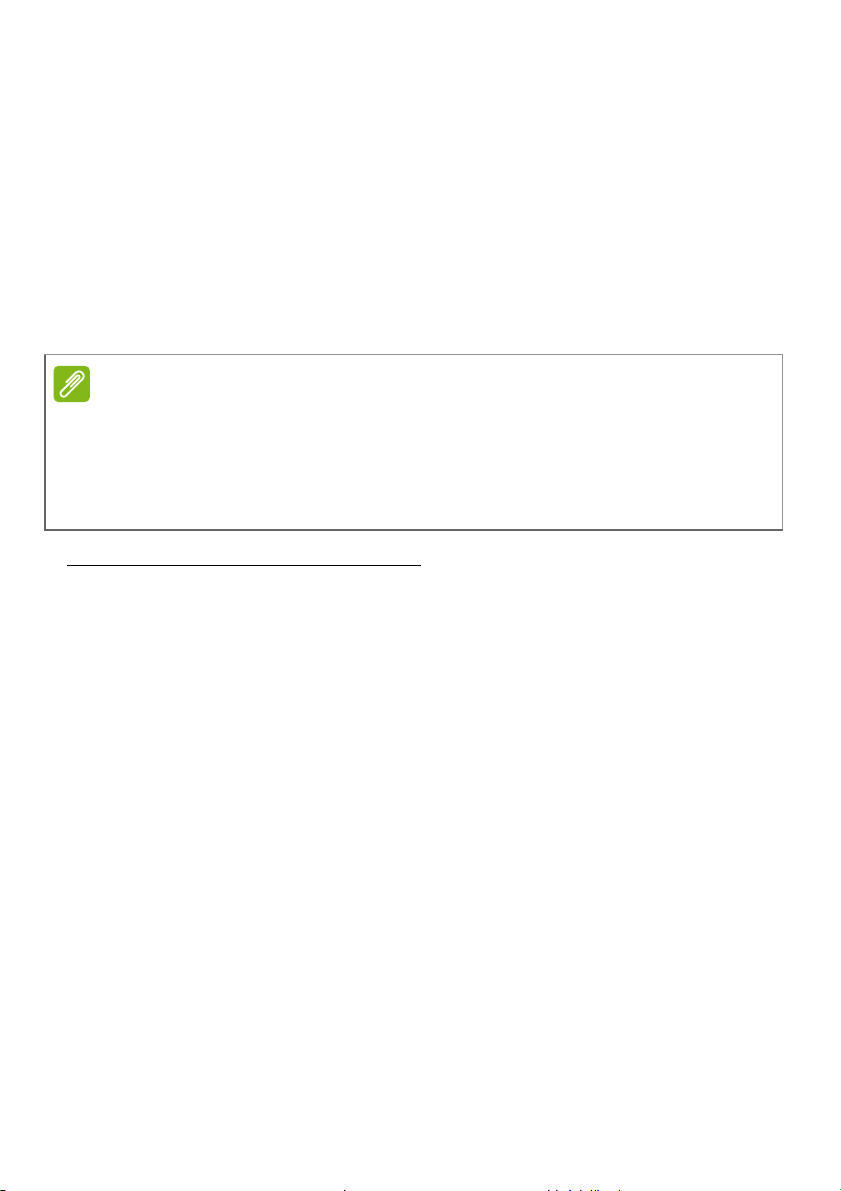
Atkopšana - 19
Piezīme
Atgriešanās uz agrāku sistēmas momentuzņēmumu
Microsoft sistēmas atjaunināšana periodiski veic sistēmas iestatījumu
“momentuzņēmumu” un saglabā tos kā atjaunošanas punktus.
Lielākajā daļā grūti atrisināmu programmatūras problēmu varat
atgriezties kādā no šiem atjaunošanas punktiem, lai vēlreiz palaistu
sistēmu.
Windows automātiski izveido papildu atjaunošanas punktu katru
dienu, kā arī katru reizi, kad instalējat programmatūru vai ierīces
draiverus.
Lai iegūtu plašāku informāciju par Microsoft sistēmas atjaunošanas
lietošanu, no Sākt ierakstiet “Palīdzība” un pēc tam noklikšķiniet uz Palīdzība
un atbalsts lietojumprogrammu sarakstā. Ierakstiet “Windows sistēmas
atjaunošana” meklēšanas palīdzības lodziņā, pēc tam nospiediet taustiņu
Enter.
Atgriešanās atjaunošanas punktā
1.Izvēlnē Sākt ievadiet “Vadības panelis” un pēc tam noklikšķiniet uz
Vadības panelis lietojumprogrammu sarakstā.
2.Noklikšķiniet uz System and Security (Sistēma un drošība) >
Action Center (Darbību centrs), pēc tam noklikšķiniet uz
Recovery (Atkopšana) loga apakšā.
3.Noklikšķiniet uz Open System Restore (Atvērt sistēmas
atjaunošanu), pēc tam uz Next (Tālāk).
4.Noklikšķiniet uz pēdējā atjaunošanas punkta (laikā, kad sistēma
darbojās pareizi), noklikšķiniet uz Next (Tālāk), pēc tam uz Finish
(Beigt).
5.Tiek atvērts apstiprinājuma logs; noklikšķiniet uz Yes (Jā). Sistē
tiek atjaunota, izmantojot norādīto atjaunošanas punktu. Šis
process var aizņemt vairākas minūtes un, iespējams, restartēs
datoru.
ma
 Loading...
Loading...