Acer W4-820 QUICK START GUIDE [lt]

- 1
Naudotojo
vadovas
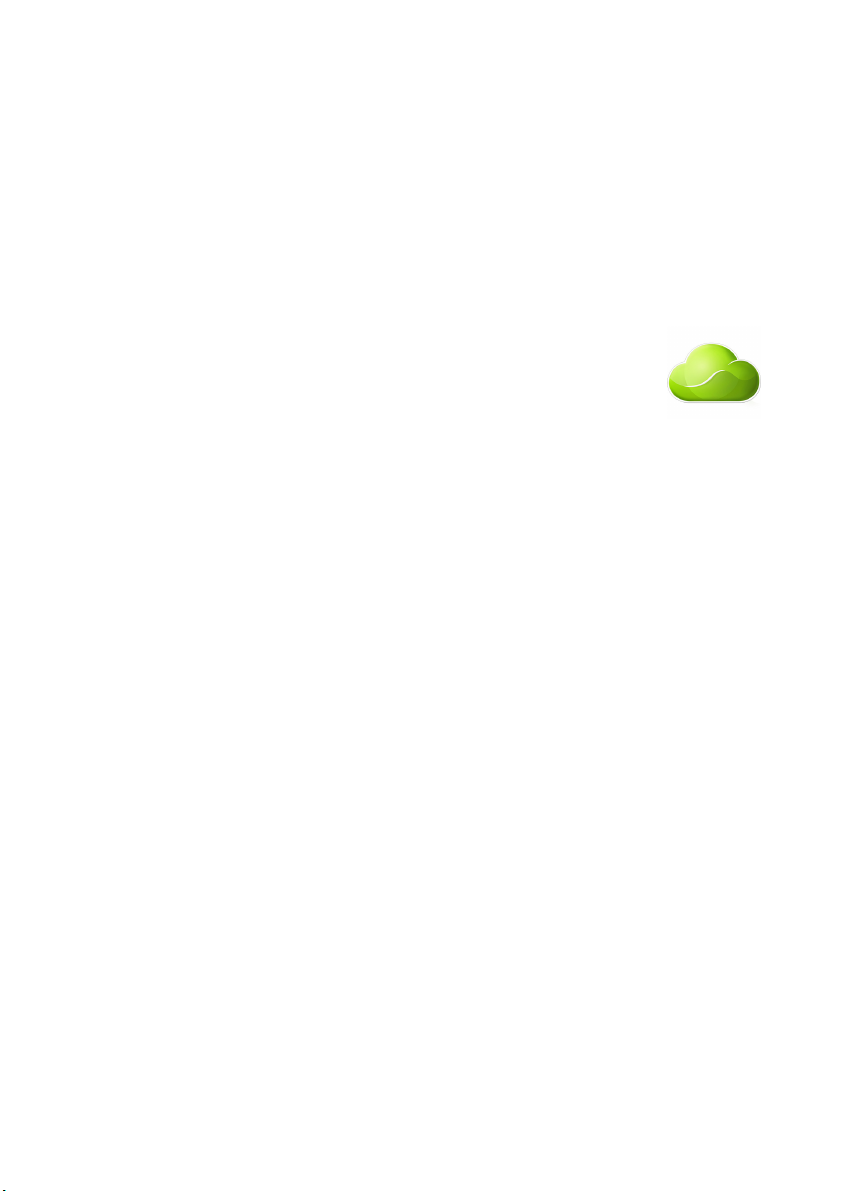
2 -
© 2013 Visos teisės saugomos.
Iconia W4 Naudotojo vadovas
Šiame vadove aptariama: Iconia W4-820
Ši pataisa: 12/2013
Užsiregistruokite ir gaukite „Acer ID“, po to įjunkite
„Acer“ nuotolinių failų funkciją
Pradžios ekrane atverkite „Acer“ portalą, kad
užsiregistruotumėte „Acer ID“ gauti arba prisijungtumėte, jei
„Acer ID“ jau turite.
Yra trys rimtos priežastys, kodėl turėtumėte gauti „Acer
ID“:
•Galimybė nuotoliniu būdu pasiekti savo kompiuterį iš kitų
įrenginių, naudojantis mūsų nemokama „Acer“ nuotolinių
failų programėle
• Gauti naujausius „Acer“ pasiūlymus ir informacijos apie gaminius
• Užregistruoti savo „Acer“ įrenginį garantinėms paslaugoms gauti
Papildomos informacijos rasite „AcerCloud“ svetainėje:
www.acer.com/acercloud
Modelio numeris: _______________________________
Serijos numeris: ________________________________
Pirkimo data: __________________________________
Pirkimo vieta: __________________________________
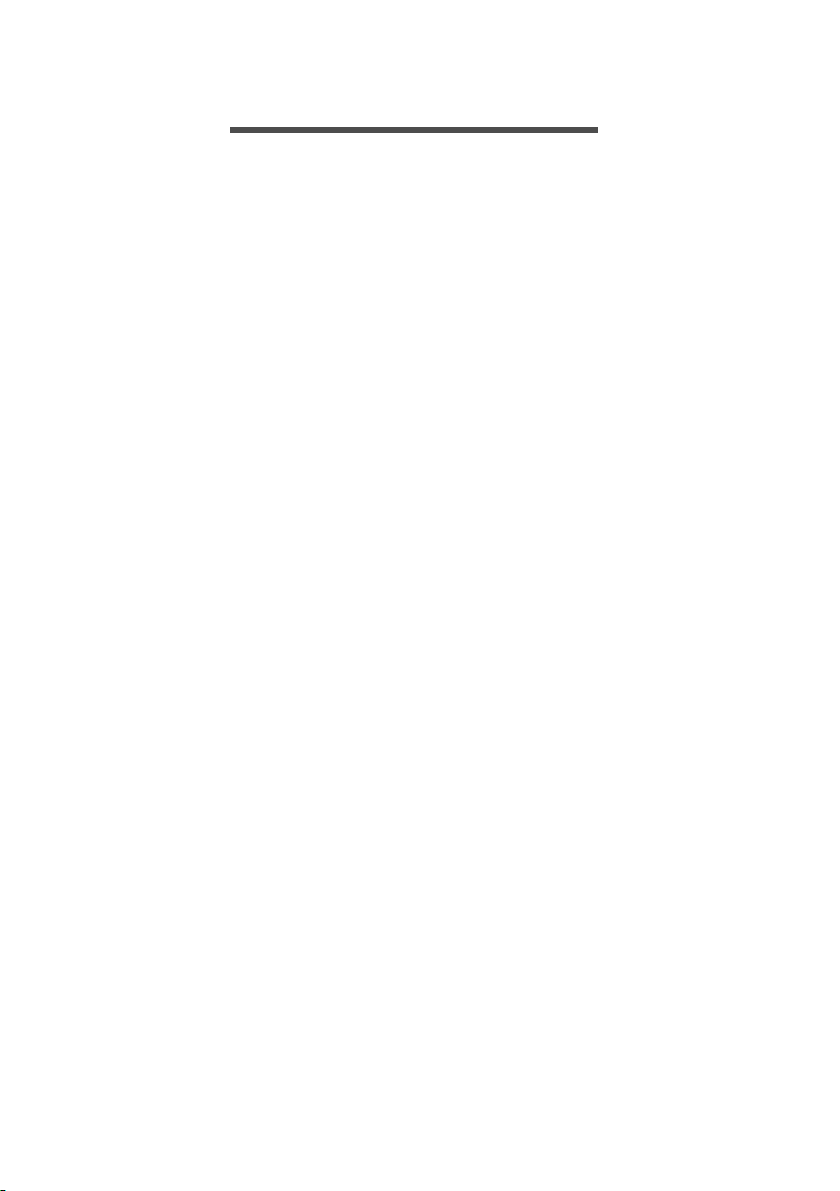
TURINYS
Turinys - 3
Dalykai, kuriuos reikia atlikti
pirmiausia 5
Instrukcijos Jums..................................... 5
Pagrindinė priežiūra ir patarimai
kompiuterio naudojimui............................ 5
Kompiuterio įjungimas ir išjungimas............ 5
Kompiuterio priežiūra.................................. 6
AC adapterio priežiūra ................................ 6
Valymas ir techninis aptarnavimas ............. 7
Ekskursija po jūsų „Acer“ planšetinį
kompiuterį 8
Planšetinis kompiuteris............................ 8
Vaizdas iš viršaus ...................................... 8
Vaizdai iš kairės / dešinės........................... 9
Vaizdas iš apačios ..................................... 9
Vaizdas iš priekio ..................................... 10
Vaizdas iš galo ......................................... 11
Atkūrimas 12
Atsarginės kopijos sukūrimas ................ 12
Tvarkyklių ir programų atsarginių
kopijų kūrimas........................................ 14
Sistemos atkūrimas ............................... 16
Tvarkyklių ir programų įdiegimas iš
naujo ......................................................... 17
Grįžimas į ankstesnę sistemos
momentinę kopiją...................................... 18
Sistemos grąžinimas į gamyklinę
būseną ...................................................... 19
Atkūrimas iš „Windows“ ............................ 19
Sistemos atkūrimas 23
Jungimasis prie interneto 24
Prisijungimas belaidžiu būdu ................. 24
Prisijungimas prie belaidžio LAN .............. 24
„Bluetooth“ jungties naudojimas 25
„Bluetooth“ įjungimas ir išjungimas........ 25
„Bluetooth“ įgalinimas iš „Windows 8.1“.... 25
„Bluetooth“ įrenginio įtraukimas ............. 27
Kompiuterio apsauga 31
Slaptažodžių naudojimas....................... 31
Slaptažodžių įvedimas .............................. 31
Baterija 33
Baterijos savybės................................... 33
Baterijos įkrovimas.................................... 33
Baterijos tarnavimo laiko optimizavimas... 34
Baterijos įkrovimo lygio patikrinimas......... 35
Įspėjimas apie baterijos išsikrovimą.......... 35
Mikro USB 37
HDMI mikrojungtis 38
Dažniausiai užduodami klausimai 40
Aptarnavimo užklausa ........................... 42
Sistemos „Windows 8.1“ naudojimo
patarimai................................................ 44
Kaip rasti meniu Pradžia? ......................... 44
Kas tai yra „Pagrindiniai mygtukai“? ......... 44
Ar galima po sistemos įkrovimo iškart
pamatyti darbalaukį?................................. 45
Kaip persijungti tarp programų?................ 45
Kaip išjungti kompiuterį?........................... 45
Kaip atrakinti kompiuterį?.......................... 45
Kaip pritaikyti kompiuterį asmeniniams
poreikiams?............................................... 46
Kur dingo mano programos? .................... 48
Kas tai yra „Microsoft“ ID (paskyra)? ........ 50
Kaip įtraukti į „Internet Explorer“
parankinių? ............................................... 50
Kaip patikrinti, ar nėra „Windows“
naujinių?.................................................... 50
Kur gauti daugiau informacijos?................ 51
Gedimų diagnostika ............................... 52
Gedimų diagnostikos patarimai................. 52
„Klaidų pranešimai“ ................................... 52
Internetas ir saugumas tinkle 54
Pirmieji žingsniai tinkle........................... 54
Kompiuterio apsauga ................................ 54
Pasirinkite interneto paslaugų teikėją ....... 54
Tinklo jungtys............................................ 56
Pirmyn į internetą! ..................................... 58
Saugumas................................................. 58
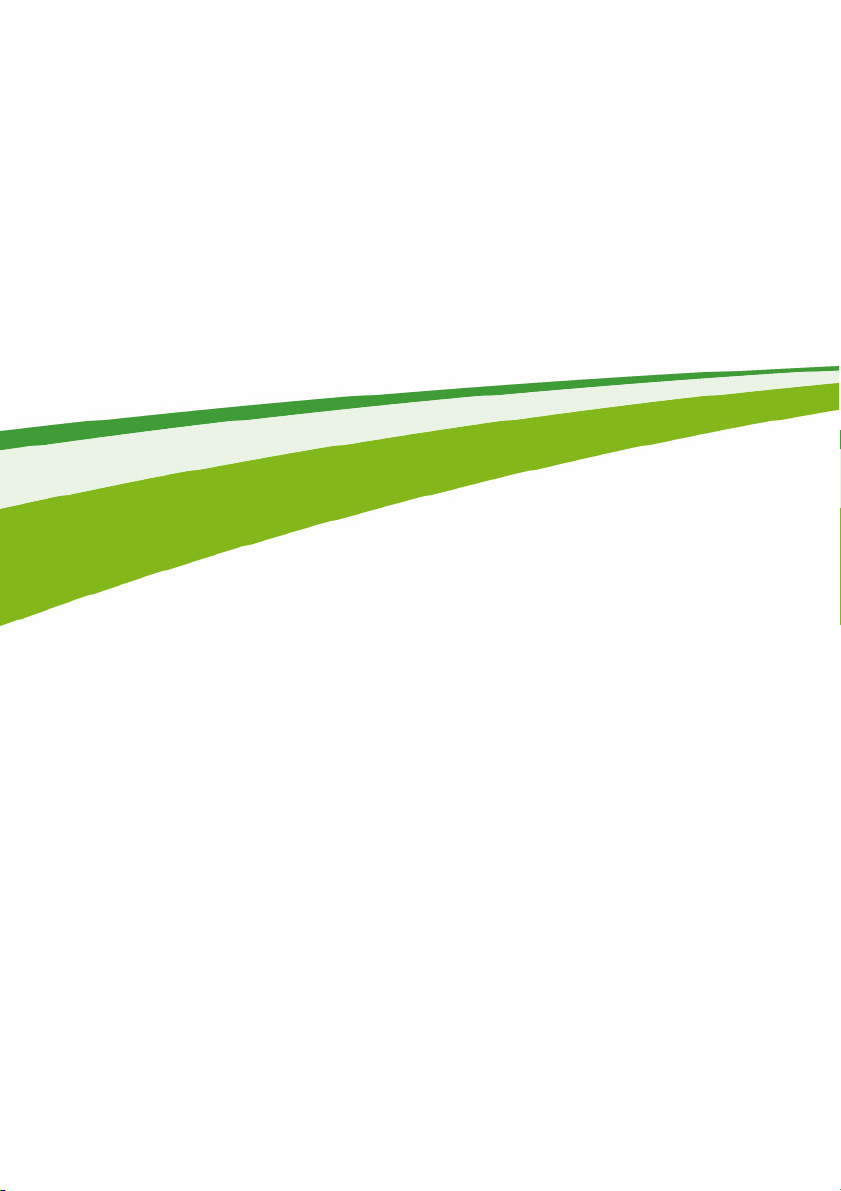
4 -
Naudojimosi pradžia...
Šiame skyriuje rasite tokias temas:
• Naudinga informacija apie tai, kaip prižiūrėti savo kompiuterį ir savo
sveikatą
• Kur yra maitinimo mygtukas, prievadai ir jungtys
• Kaip paruošti atkūrimo atsargines kopijas
• Prijungimo prie tinklo ir naudojimosi „Bluetooth“ ryšiu rekomendacijos
• Informacija apie tai, kaip naudotis „Acer“ įdėtąja programine įranga
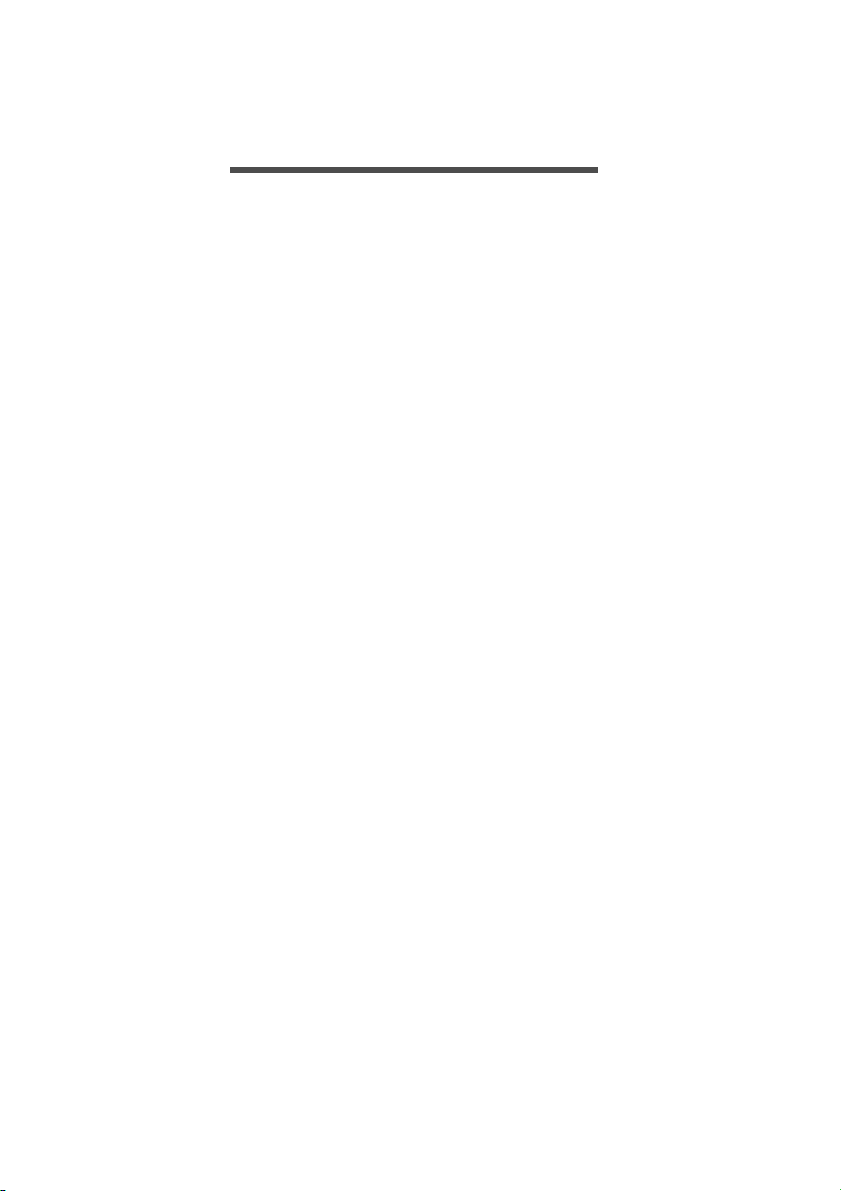
Dalykai, kuriuos reikia atlikti pirmiausia - 5
DALYKAI, KURIUOS REIKIA ATLIKTI
PIRMIAUSIA
Leiskite padėkoti, kad pasirinkote šį „Acer“ planšetinį kompiuterį.
Tikimės jūsų nenuvilti ir patenkinti visus mobiliojo darbo su
kompiuteriu poreikius.
Instrukcijos Jums
Tam, kad palengvintume jums naudojimąsi „Acer“ planšetiniu
kompiuteriu, parengėme kelis vadovus:
Pirmiausia Sąrankos vadovas padės jums nustatyti savo kompiuterį.
Trumpoje instrukcijoje pateikiama informacija apie pagrindines Jūsų
įsigyto kompiuterio savybes ir funkcijas. Išsamesnės informacijos apie
tai, kaip padaryti kompiuterį produktyvesniu, rasite Naudotojo
vadove. Šioje instrukcijoje išsamiai aprašoma tokia informacija, kaip
sisteminiai failai, duomenų atstatymas, kompiuterio galimybių
praplėtimas ir gedimų diagnostika. Be to, čia rasite informacijos apie
bendrąsias taisykles ir planšetinio kompiuterio saugos pranešimus. Jį
galima pasiekti darbalaukyje: dukart spustelėkite žinyno piktogramą ir
pasirodžiusiame meniu spustelėkite User’s Manual (Naudotojo
vadovas).
Pagrindinė priežiūra ir patarimai kompiuterio naudojimui
Kompiuterio įjungimas ir išjungimas
Jei norite išjungti kompiuterį:
• Pasinaudokite „Windows“ išjungimo komanda: Atverkite
pagrindinius mygtukus, spustelėkite Parametrai > Maitinimas ir
nuspauskite Išjungti.
Jei jums reikia trumpam išjungti kompiuterį, tačiau nenorite jo išjungti
visiškai, galite jį Užmigdyti, spustelėdami maitinimo mygtuką.
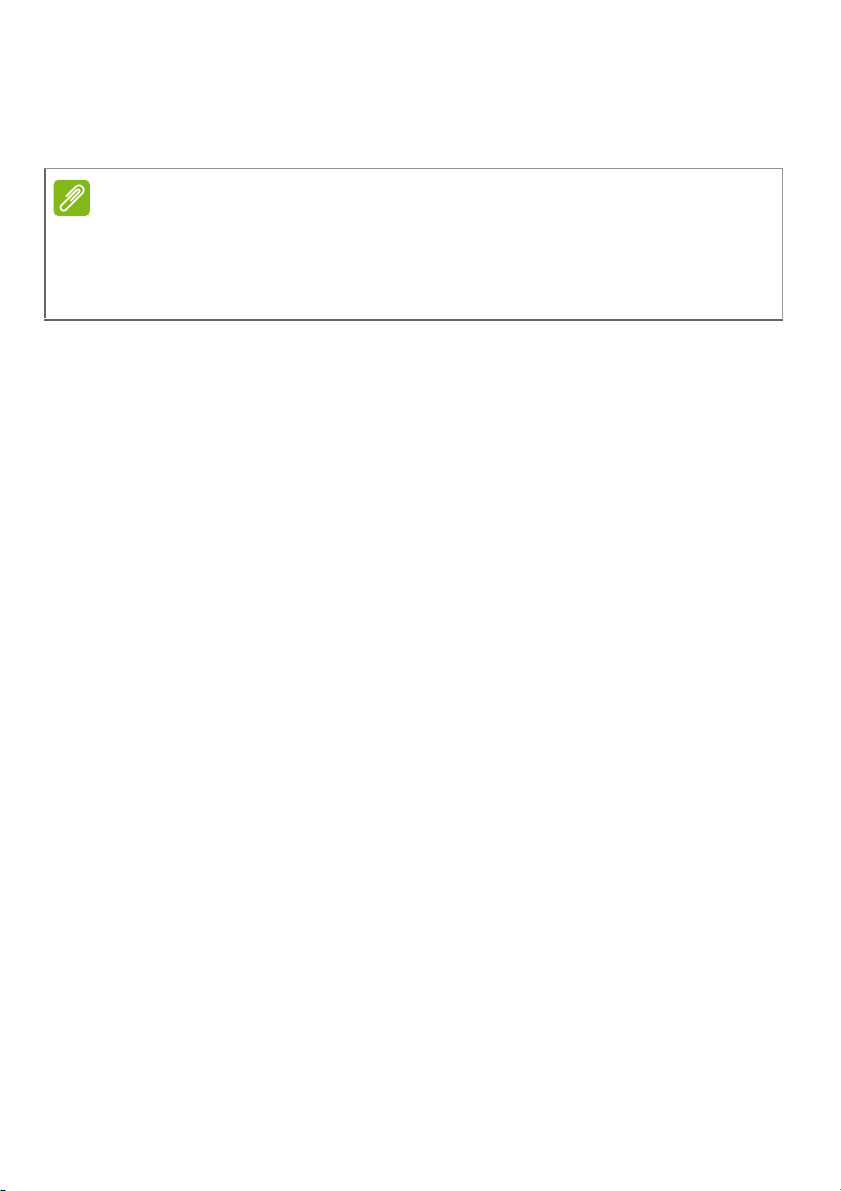
6 - Dalykai, kuriuos reikia atlikti pirmiausia
Pastaba
Kompiuterį į miego režimą galima pervesti ir atveriant pagrindinius
mygtukus, spustelint Parametrai > Maitinimas ir tada spustelint
Miego režimas.
Jei įprastai nepavyksta išjungti kompiuterio, paspauskite ir palaikykite
maitinimo mygtuką daugiau nei keturias sekundes, kad kompiuteris
išsijungtų. Jei išjungėte kompiuterį ir norite jį vėl įjungti, prieš įjungiant
palaukite bent porą sekundžių.
Kompiuterio priežiūra
Kompiuteris tarnaus puikiai jei bus atitinkamai prižiūrimas.
• Nelaikykite kompiuterio tiesioginiuose saulės spinduliuose. Nedėkite
šalia šilumos šaltinių, tokių kaip radiatorius.
• Nelaikykite kompiuterio žemesnėje nei 0°C arba aukštesnėje nei
50°C temperatūroje.
• Nelaikykite kompiuterio magnetiniuose laukuose.
• Nelaikykite kompiuterio lietuje ar drėgmėje.
• Nepilkite vandens ar kokių kitų skysčių ant kompiuterio.
• Nelaikykite kompiuterio ten, kur jis gali būti sukrėstas, kur didelė
vibracija.
• Saugokite kompiuterį nuo dulkių ir purvo.
• Niekada nieko nedėkite ant kompiuterio viršaus.
• Netrenkite kompiuterio ekrano jį uždarydami.
• Niekada nedėkite kompiuterio ant nelygaus paviršiaus.
AC adapterio priežiūra
Pateikiame kelis patarimus dėl AC adapterio priežiūros:
• Nejunkite adapterio prie jokio kito prietaiso.
• Nelipkite ant maitinimo laido ir ant jo nedėkite jokių sunkių daiktų.
Atsargiai patraukite maitinimo laidą ir kitus laidus nuo parėjimo tako.
• Ištraukiant maitinimo laidą - netraukite viso laido, o traukite
adapterio kištuką.
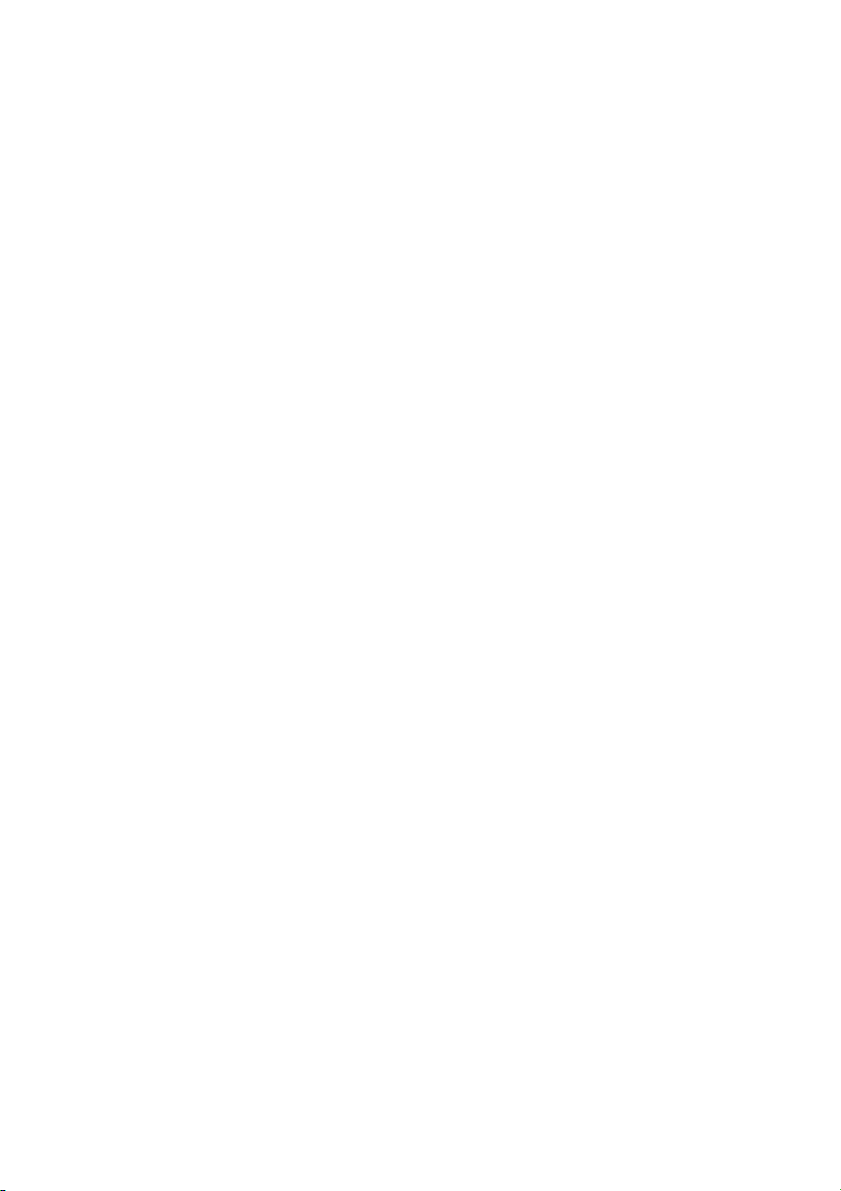
Dalykai, kuriuos reikia atlikti pirmiausia - 7
• Bendras pajungtų prietaisų amperažas neturi viršyti maitinimo laido
nurodytojo amperažo jei naudojamas prailgintuvas. Be to, visų
įjungtų į vieną maitinimo lizdą prietaisų bendras srovės stipris neturi
viršyti saugiklio rodiklio.
Valymas ir techninis aptarnavimas
Valydami kompiuterį, laikykitės šių nurodymų:
1.Išjunkite kompiuterį.
2.Atjunkite KS adapterį.
3.Naudokite minkštą sudrėkintą audinį. Nenaudokite skystų ar
aerozolinių valiklių.
Jei netyčia:
• Kompiuteris nukristų arba būtų apgadintas jo korpusas;
• Kompiuteris tinkamai neveiks
Žiūrėkite Dažniausiai užduodami klausimai puslapyje 40.
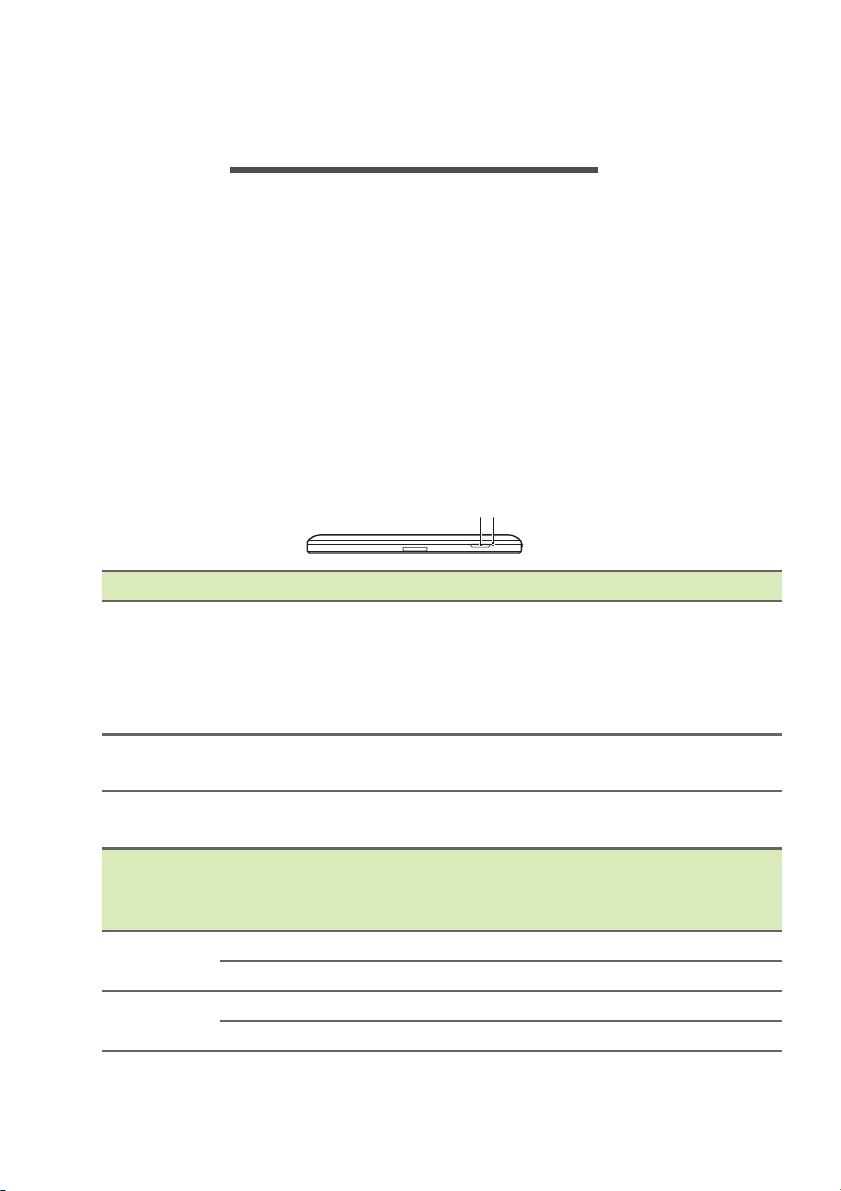
8 - Ekskursija po jūsų „Acer“ planšetinį kompiuterį
EKSKURSIJA PO JŪSŲ „ACER“
PLANŠETINĮ KOMPIUTERĮ
Nustatę savo planšetinį kompiuterį kaip parodyta Sąrankos vadove,
supažinkite su savo naujuoju „Acer“ kompiuteriu.
Į savo naująjį kompiuterį informaciją galėsite įvesti naudodamiesi
jutikliniu ekranu.
Planšetinis kompiuteris
Šiuose vaizduose bus parodytos jūsų planšetinio kompiuterio
peržiūros.
Vaizdas iš viršaus12
Nr. Elementas Aprašymas
1
2
Maitinimo
mygtukas
Įkrovimo
dikatorius
in
Spustelėkite, kad įjungtu
kompiuterį. Spustelėkite dar kartą, kad
pervestumėte planšetinį kompiuterį į miego
režimą. Nuspauskite ir palaikykite, kad
išjungtumėte planšetinį kompiuterį.
Nurodo planšetinio kompiuterio įkrovimo
būseną.
mėte planšetinį
Šviesos diodų indikatorius
Šviesos
diodo
spalva
Žalia
Raudona
Būsena Aprašymas
Šviečia Kompiuteris visiškai įkrau
Mirksi Kompiuteris įkrau
Šviečia Kompiuteris prijungtas ir įkra
Mirksi Kilo akumuliatoriaus problema.
tas ir prijungtas.
na sistemą arba išsijungia.
unamas.
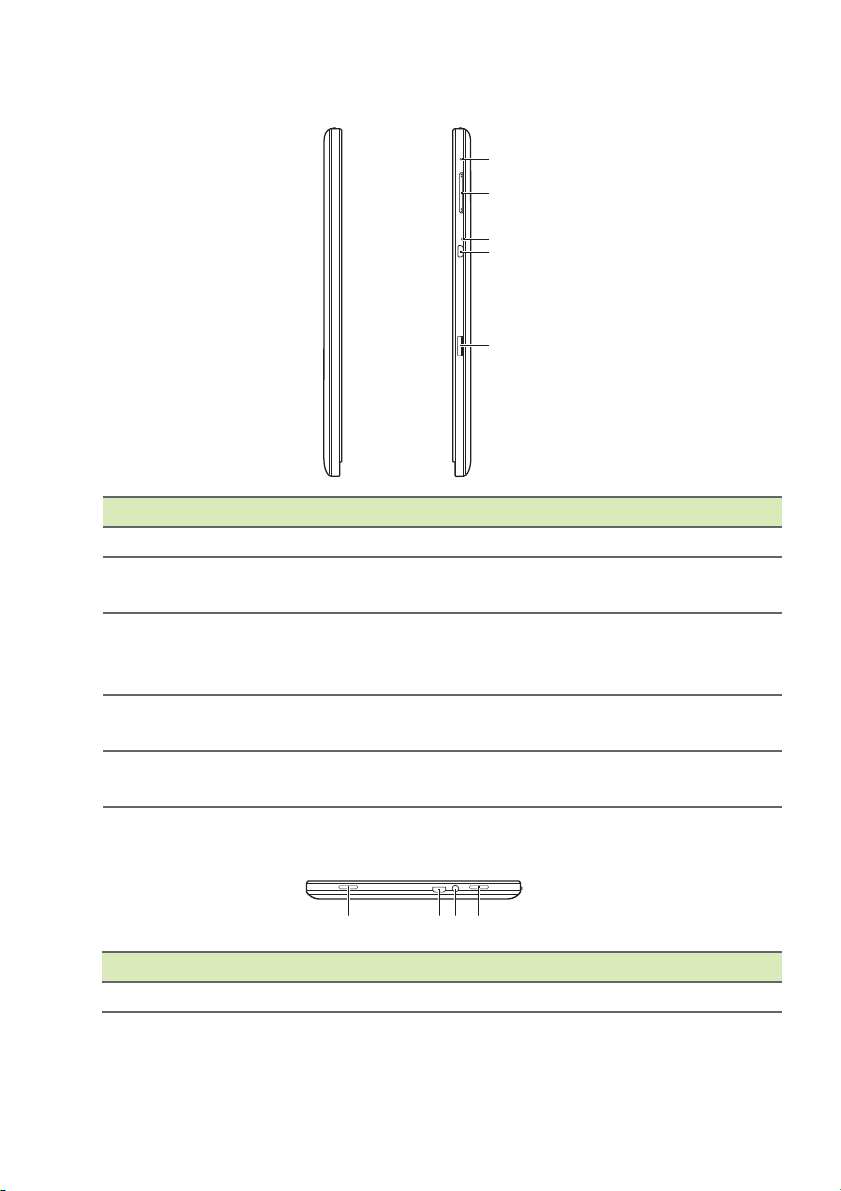
Ekskursija po jūsų „Acer“ planšetinį kompiuterį - 9
1
2
3
4
5
1231
Vaizdai iš kairės / dešinės
Nr. Elementas Aprašymas
1 Mikrofonas Vidinis mikrofonas garsui įrašyti.
Garsumo
2
klaviš
Nustatymo iš
3
na
HDMI
4
mikro
Mikro SD
5
kortelės l
as
ujo skylė
jungtis
izdas
Spustelėkite
Kad įkrau
garsumui padidinti arba sumažinti.
tumėte planšetinio kompiuterio
sistemą iš naujo, įkiškite į skylę ištiesintą
sąvaržėlę.
Skirtas didelės raiškos skaitmeniniams vaizdo
prietaisams prijungti.
Įdėkite
mikro SD kortelę į šį lizdą.
Vaizdas iš apačio
Nr. Elementas Aprašymas
s
1 Garsiakalbiai Transliuoja stereogarsą.
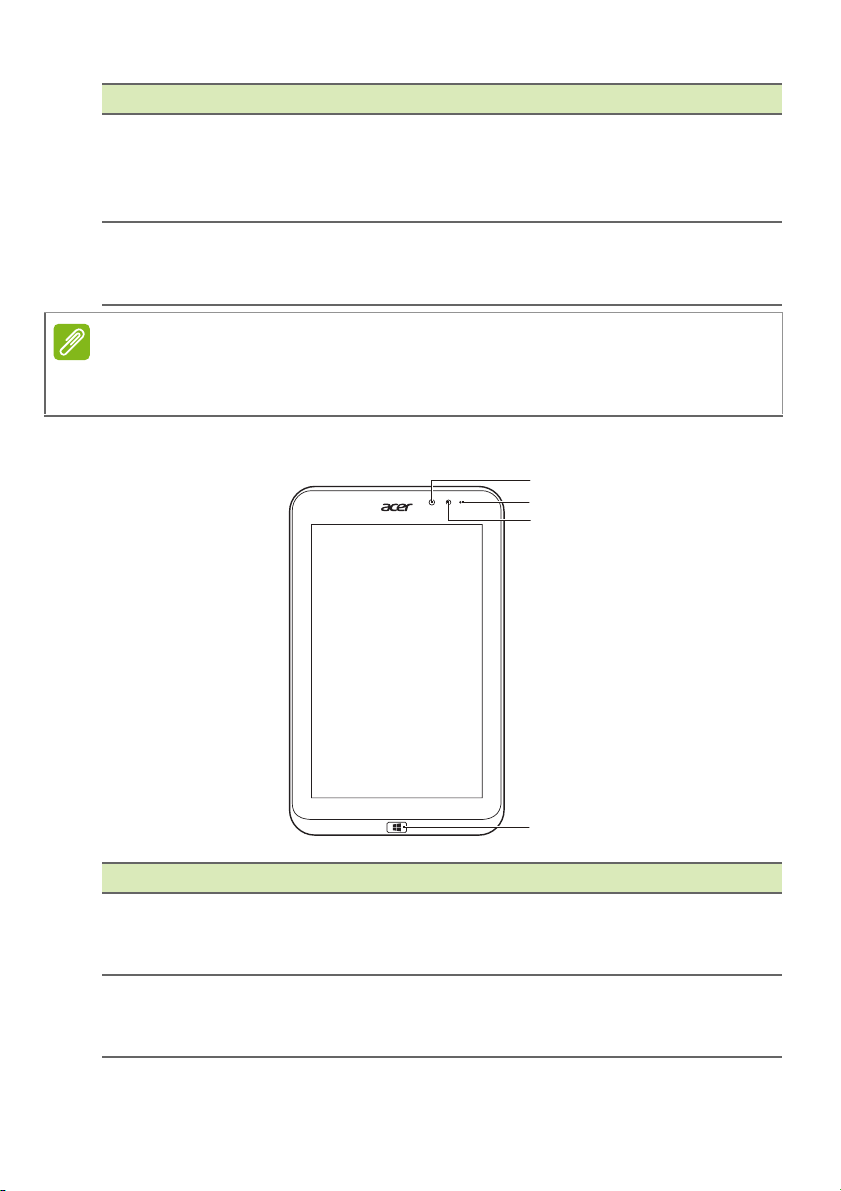
10 - Ekskursija po jūsų „Acer“ planšetinį kompiuterį
3
2
4
1
Pastaba
Nr. Elementas Aprašymas
Skirtas prijungti USB įrenginius.
Mikro USB
2
ju
ngtis
Ausinių /
3
gar
siakalbio
lizdas
Savo planšetiniam kompiuteriui įkrauti turite naudoti pateiktą adapterį arba
derantį įkroviklį, kurio galia viršija 10 W.
Mikro USB į USB adapteris reikalingas
prijungiant prie USB įrenginių.
Taip naudojama ir įre
nginiui įkrauti.
Skirtas audio prietaisams prijungti (pvz.,
garsiakalbiams, ausinėms) arba ausinėms su
mikrofonu.
Vaizdas iš priekio
Nr. Elementas Aprašymas
1 Šviesos jutiklis
Integruota
2
int
ernetinė
kamera
Aptinka apšvietimą ir
automatiškai sureguliuoja
ekrano ryškumą.
Galima ne visuose modeliuose.
2 megapikselių
interneto kamera vaizdinei
komunikacijai.
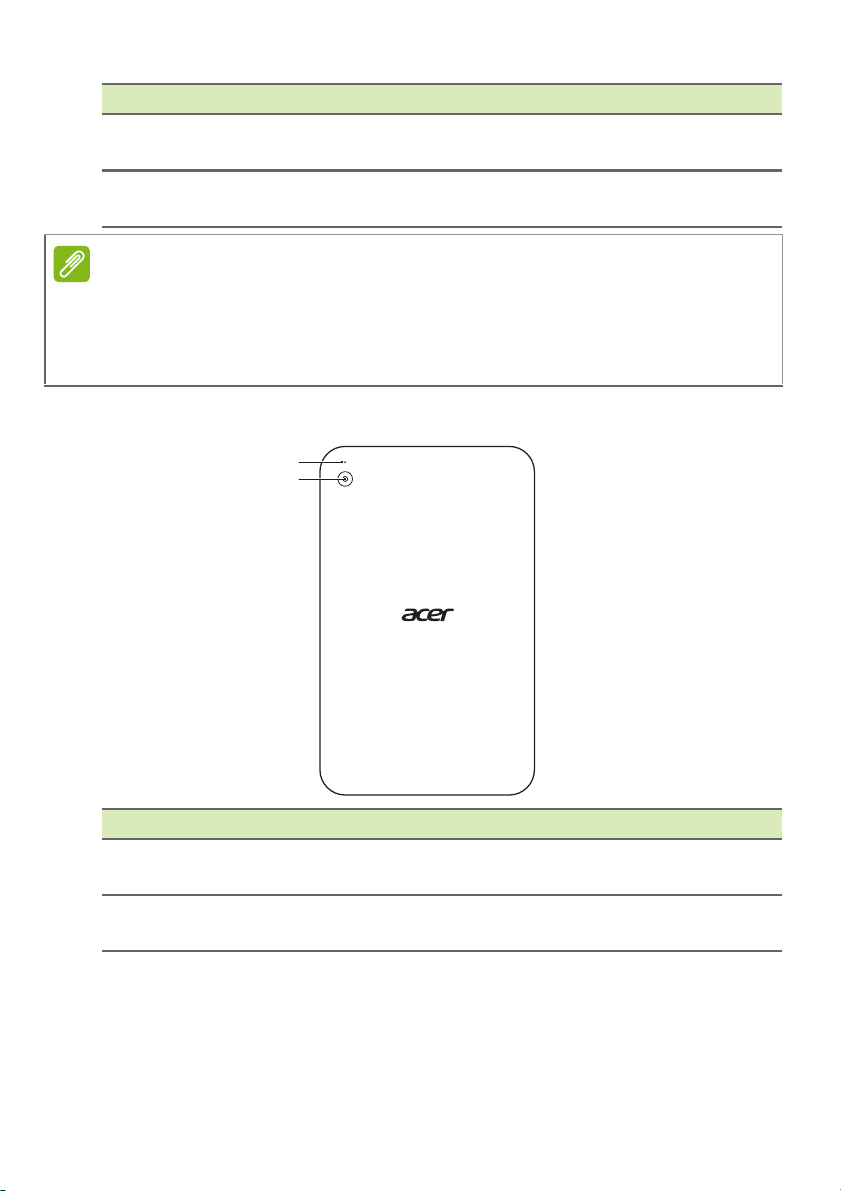
Ekskursija po jūsų „Acer“ planšetinį kompiuterį - 11
1
2
Pastaba
Nr. Elementas Aprašymas
Kameros
3
4
Veikiant konkrečiai orientacijai pritaikytoms programoms, ekrano orientacija
gali būti užfiksuojama. Pavyzdžiai: žaidimai ir kitos per visą ekraną
veikiančios programėlės. Vaizdo skambučių metu planšetinį kompiuterį
visada reikia laikyti horizontalia orientacija.
ikatorius
ind
„Windows“
klavišas
Įsijungia, kai suaktyvinama kamera.
Galima ne visuose modeliuose.
Spustelėkite, kad atvertumėte Prad
žios meniu.
Vaizdas iš galo
Nr. Elementas Aprašymas
1
2 Kamera
Kameros
indikatorius
Įsijungia
, kai suaktyvinama kamera.
Galima ne visuose modeliuose.
5 megapikselių kamera, skirt
a gauti didelės
skyros vaizdus.
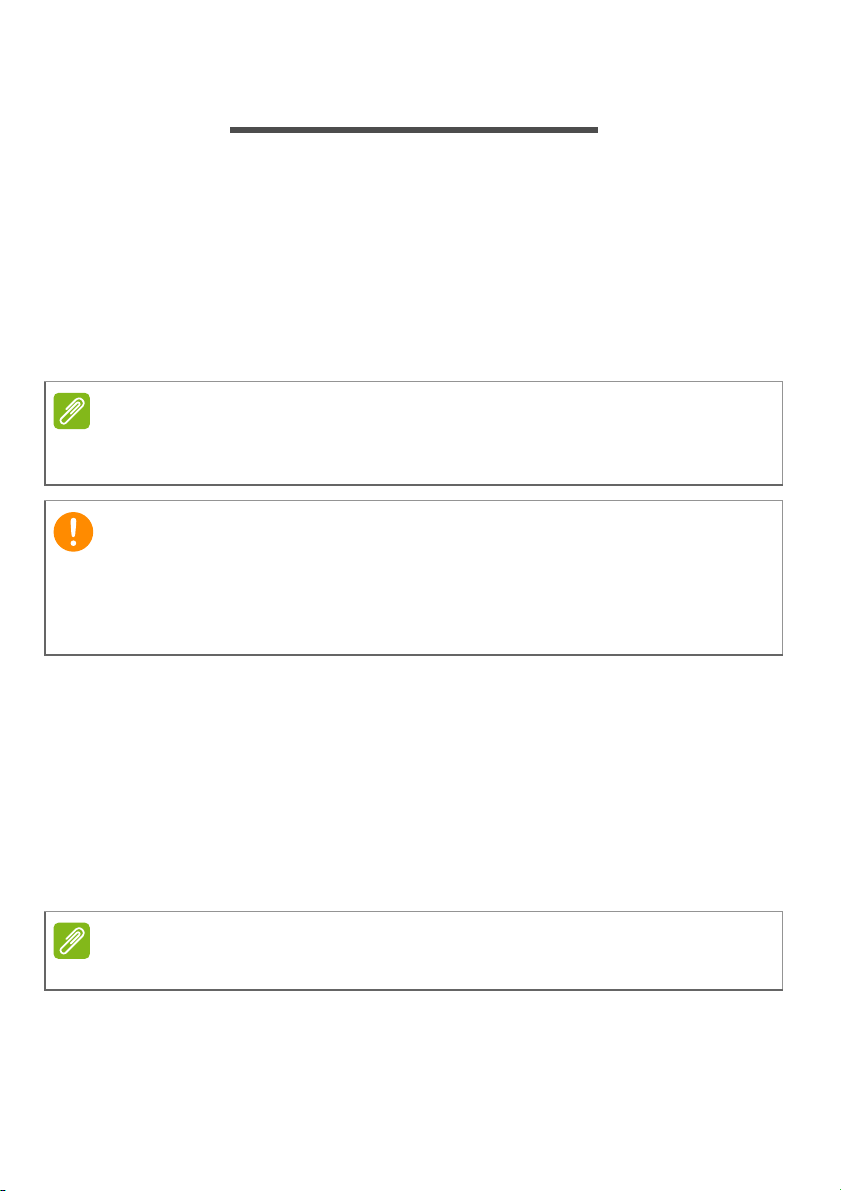
12 - Atkūrimas
Pastaba
Svarbu
Pastaba
ATKŪRIMAS
Jei turite problemų su kompiuteriu ir dažniausiai užduodami klausimai
nepadeda, galite „atkurti“ savo kompiuterį, t. y. grąžinti į ankstesnę
būseną.
Šiame skyriuje aprašomos jūsų kompiuteryje esančios atkūrimo
priemonės. „Acer“ siūlo programą Acer Recovery Management, kuri
leidžia jums sukurti atkūrimo atsarginę kopiją, tvarkyklių ir programų
atsarginę kopiją ir paleisti atkūrimo parinktis naudojant „Windows“
priemones arba atkūrimo atsarginę kopiją.
„Acer Recovery Management“ siūloma tik su iš anksto įdiegta „Windows“
operacine sistema.
Rekomenduojame kaip galima greičiau įrašyti atkūrimo atsarginę
kopiją ir tvarkyklių ir programų atsarginę kopiją. Tam tikrose
situacijose norint atlikti visišką atkūrimą reikės USB atkūrimo
atsarginės kopijos.
Atsarginės kopijos sukūrimas
Norėdami perdiegti naudodami atsarginę kopiją USB atminties įtaise,
turite prieš tai sukurti atkūrimo atsarginę kopiją. Atkūrimo atsarginė
kopija apima visą standžiojo disko originalų turinį, įskaitant „Windows“
ir gamyklinę programinę įrangą bei tvarkykles. Naudojant šią
atsarginę kopiją, jūsų kompiuteris bus atkurtas į tą pačią būseną,
kurioje jis buvo, kai jį nusipirkote, kartu jums bus leista nurodyti
išsaugoti visus nustatymus ir asmeninius duomenis.
Įsitikinkite, kad turite bent 16 GB talpos USB atminties įtaisą.

Atkūrimas - 13
1.Atverkite pagrindinį ieškos mygtuką, įveskite „Recovery“ ir
programėlių sąraše spustelėkite Acer Recovery Management.
2.Spustelėkite Create Factory Default Backup (Sukurti pirminių
gamyklinių nustatymų atsarginę kopiją). Atsidarys langas Recovery
Drive (Atkūrimo diskas).
Įsitikinkite, kad pasirinkta Copy contents from the recovery
partition to the recovery drive (Kopijuoti turinį iš atkūrimo skaidinio
į atkūrimo diską). Taip pateikiama pilniausia ir saugiausia atkūrimo
atsarginė kopija.
3.Įkiškite USB atmintinę, paskui spustelėkite Next (Kitas).
•Prieš tęsdami įsitikinkite, kad jūsų USB diske yra pakankamai
talpos. Atkūrimo atsarginei kopijai reikia bent 16 GB vietos
saugykloje.
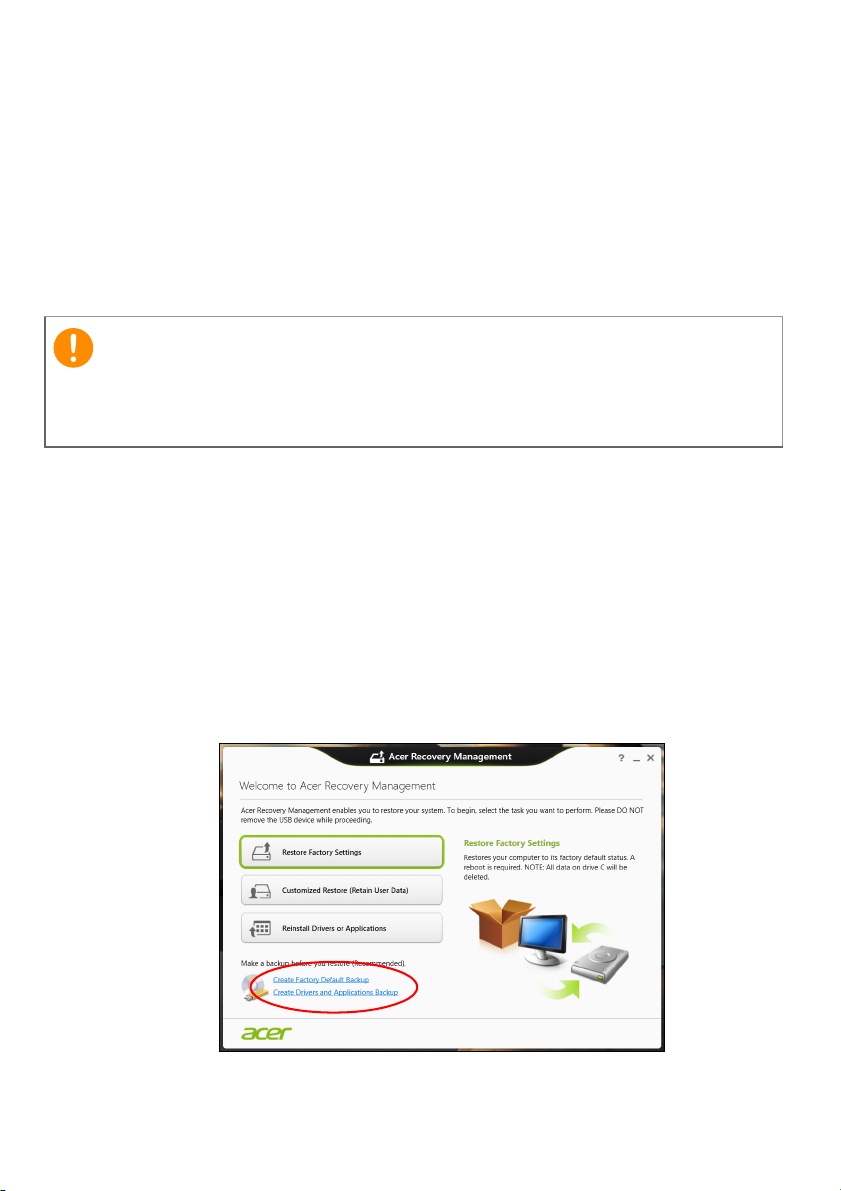
14 - Atkūrimas
Svarbu
4.Ekrane bus rodoma atsarginių kopijų kūrimo eiga.
5.Sekite procesą, kol jis baigsis.
6.Po atkūrimo atsarginės kopijos sukūrimo galite pasirinkti panaikinti
kompiuteryje esančią atkūrimo informaciją. Jei panaikinsite šią
informaciją, galėsite naudoti tik USB atkūrimo atsarginę kopiją, kad
atkurtumėte kompiuterį, jei pamesite arba ištrinsite USB diską,
atkurti savo kompiuterio nebegalėsite.
7.Atjunkite USB diską ir aiškiai jį paženklinkite.
Ant atsarginės kopijos užrašykite unikalų aprašomąjį užrašą,
pavyzdžiui, „Windows“ atkūrimo atsarginė kopija“. Atsargines kopijas
laikykite saugioje vietoje ir jos nepamirškite.
Tvarkyklių ir programų atsarginių kopijų kūrimas
Norėdami sukurti tvarkyklių ir programų atsarginę kopiją, kurioje yra
gamykloje įkelta programinė įranga ir tvarkyklės, kurių reikia jūsų
kompiuteriui, galite naudoti USB atminties įrenginį arba, jei jūsų
kompiuteryje yra DVD įrašytuvas, vieną ar daugiau tuščių įrašomųjų
DVD diskų.
1.Srityje Pradžia įveskite „Recovery“ ir programų sąraše spustelėkite
Acer Recovery Management.
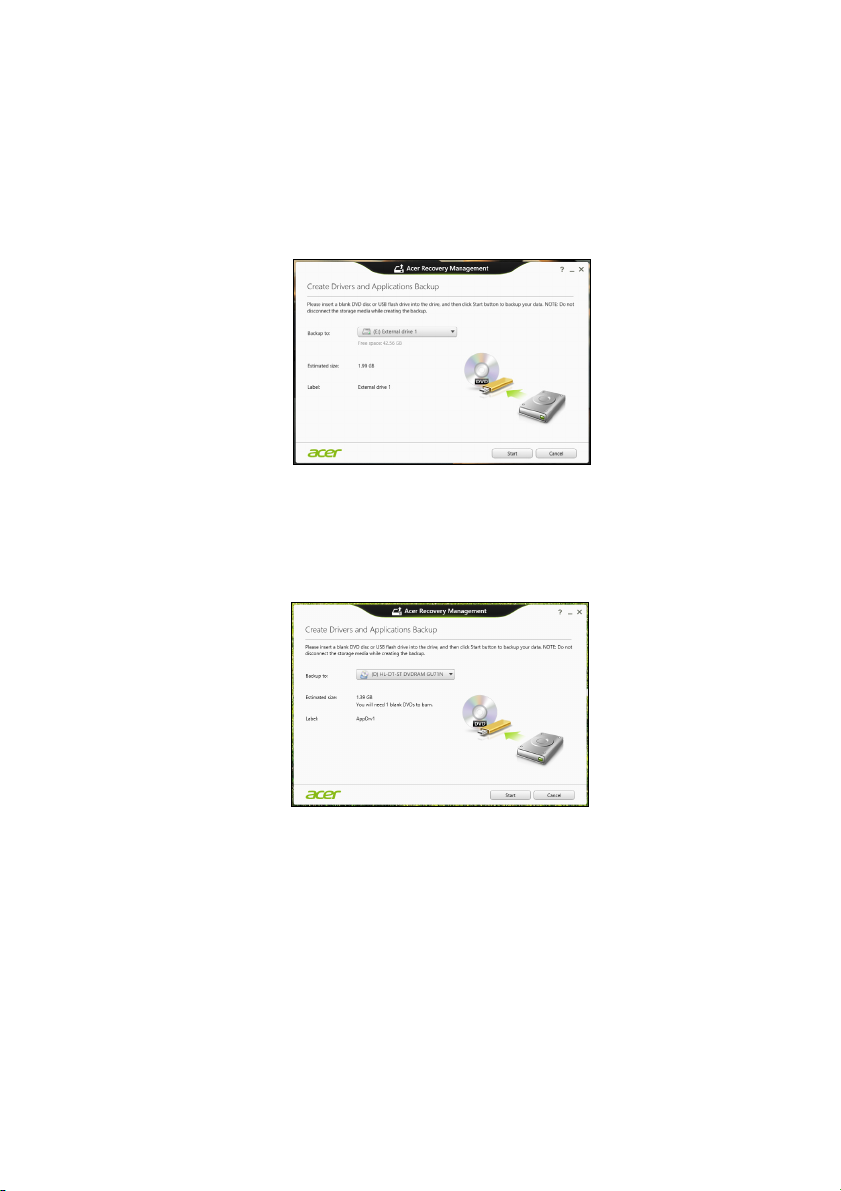
Atkūrimas - 15
2.Spustelėkite Create Drivers and Applications Backup (Sukurti
tvarkyklių ir programų atsarginę kopiją).
Prijunkite USB diską arba į optinį įrenginį įdėkite tuščią DVD diską ir
spustelėkite Next (Kitas).
• Jei naudojate USB diską, prieš tęsdami patikrinkite, ar jame yra
pakankamai vietos.
• Jei naudojate DVD diskus, taip pat bus parodytas tuščių
įrašomųjų diskų skaičius, kurio jums reikės norint sukurti atkūrimo
diskus. Patikrinkite, ar turite reikalingą vienodų tuščių diskų
skaičių.
3.Spustelėkite Start (Pradėti), būtų kopijuojami failai. Ekrane bus
rodoma atsarginių kopijų kūrimo eiga.
4.Sekite procesą
, kol jis baigsis:
• Jei naudojate optinius diskus, diskų įrenginys išstumia kiekvieną
diską, kai baigia jo įrašymą. Išimkite diską iš diskų įrenginio ir
pažymėkite jį neišsitrinančiu rašikliu.
Jei reikia kelių diskų, įdėkite naują diską, kai to paprašys, ir
spustelėkite OK (Gerai). Tęskite, kol procesas bus baigtas.
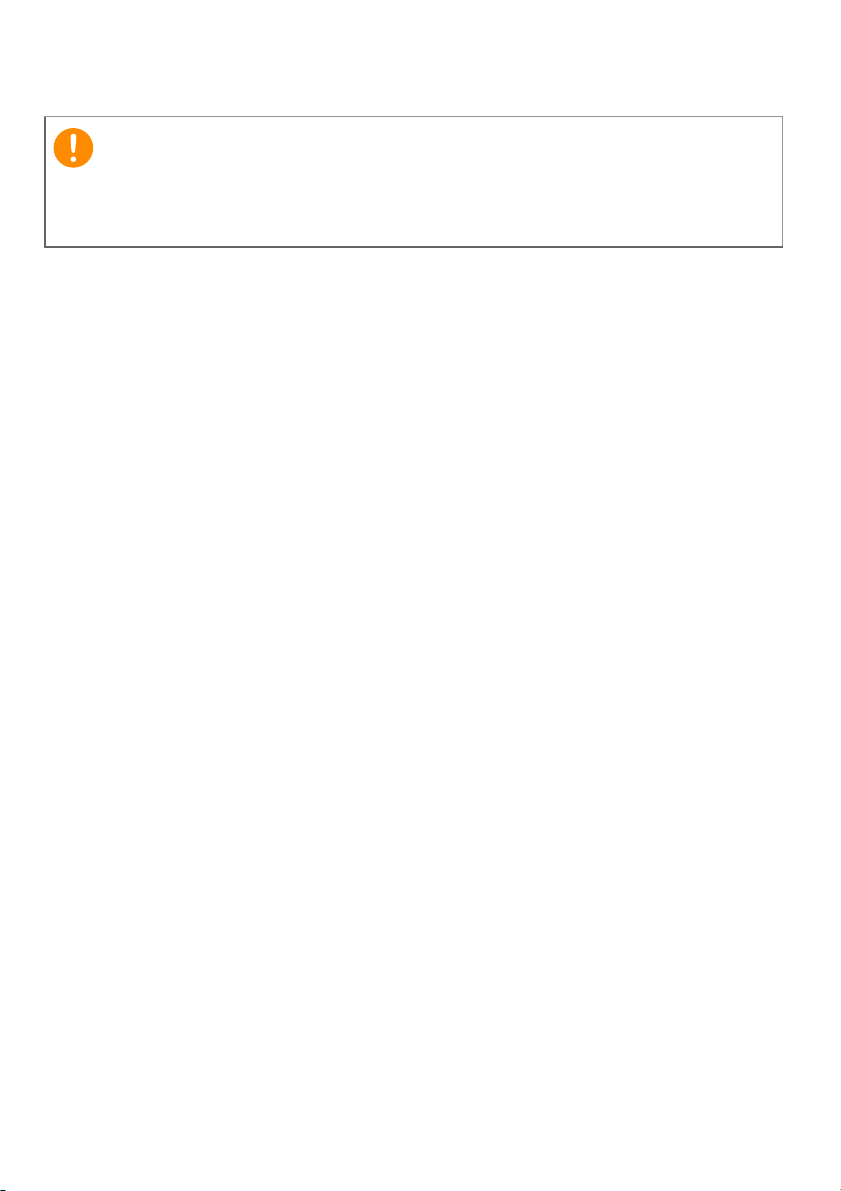
16 - Atkūrimas
Svarbu
• Jei naudojate USB diską, ištraukite diską ir aiškiai paženklinkite.
Ant kiekvienos atsarginės kopijos užrašykite unikalų aprašomąjį
užrašą, pavyzdžiui, „Tvarkyklių ir programų atsarginė kopija“.
Atsargines kopijas laikykite saugioje vietoje ir jos nepamirškite.
Sistemos atkūrimas
Kaip atkurti sistemą:
1.Atlikite nesudėtingus pataisymus.
Jei nustojo tinkamai veikti vienas ar du programinės ar aparatinės
įrangos elementai, problema gali būti išspręsta iš naujo įdiegiant
programinę įrangą ar įrenginių tvarkykles.
Norėdami perdiegti programinę įrangą ir tvarkykles, kurios buvo
įdiegtos gamykloje, žr. Tvarkyklių ir programų įdiegimas iš naujo
puslapyje 17.
Norėdami rasti instrukcijas apie programinės įrangos ir tvarkyklių,
kurie nebuvo įdiegti gamykloje, įdiegimą iš naujo, žr. gaminio
dokumentaciją ar pagalbą interneto svetainėje.
2.Grąžinkite ankstesnę sistemos būseną.
Jei nepadeda programinės įrangos ar tvarkyklių perdiegimas,
problema gali būti išspręsta sugrąžinant jū
būseną, kai viskas veikė tinkamai.
Instrukcijų rasite, žr. Grįžimas į ankstesnę sistemos momentinę
kopiją puslapyje 18.
3.Operacinės sistemos nustatymas iš naujo.
Jei jokia kita priemonė neišsprendė problemos ir norite nustatyti
savo sistemą iš naujo, bet išlaikyti savo vartotojo informaciją, žr.
Sistemos grąžinimas į gamyklinę būseną puslapyje 19.
4.Atkurkite savo sistemą į jos gamyklinę būseną.
Jei jokia kita priemonė neišsprendė problemos ir norite atkurti savo
sistemos gamyklinę būseną, žr. Sistemos grąžinimas į gamyklinę
būseną puslapyje 19.
sų sistemą į ankstesnę
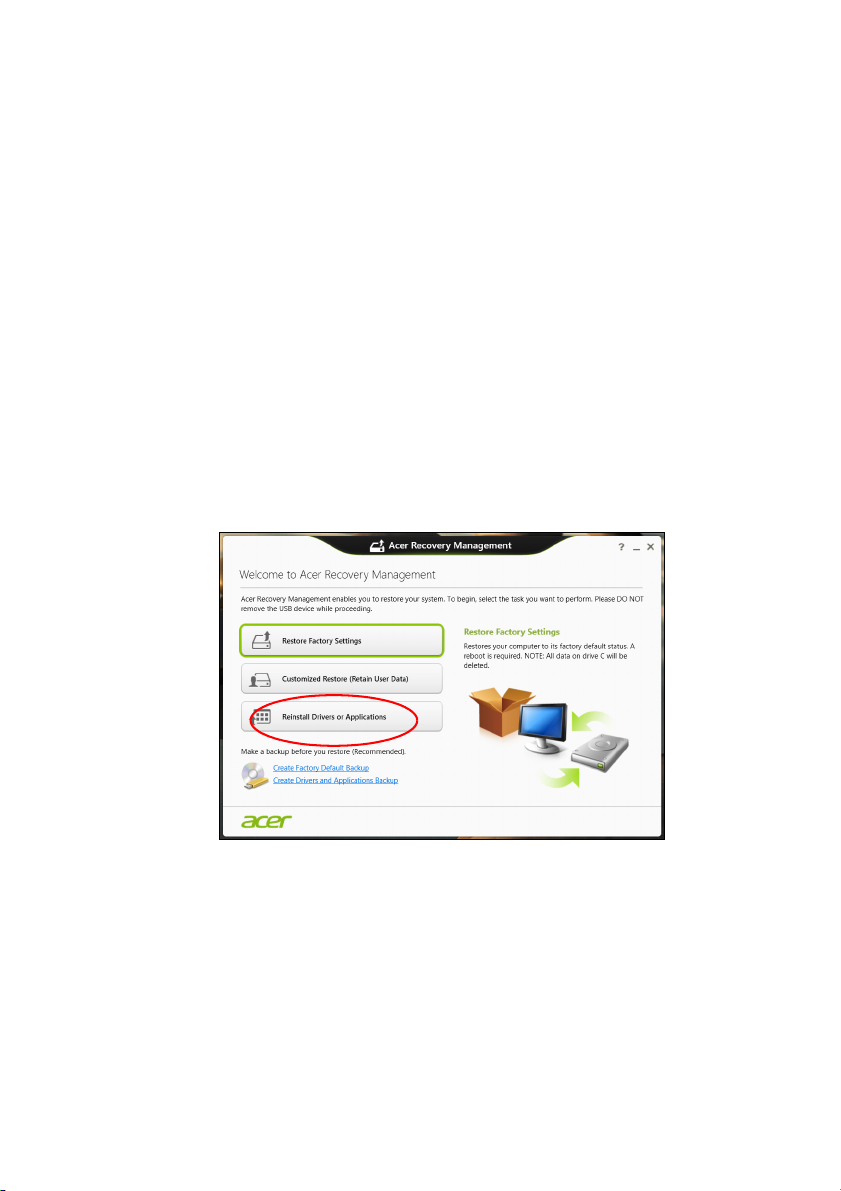
Tvarkyklių ir programų įdiegimas iš naujo
Trikčių šalinimo procedūros metu jums gali reikėti perdiegti programas
ir įrenginių tvarkykles, kurios buvo gamykloje įdiegtos į jūsų
kompiuterį. Galite iš naujo įdiegti naudodami savo standųjį diską arba
savo sukurtą atsarginę kopiją.
• Kitos programos: jei jums reikia iš naujo įdiegti programinę įrangą,
kuri nebuvo įdiegta į jūsų kompiuterį gamykloje, turite vykdyti tos
programinės įrangos įdiegimo instrukcijas.
•Naujos įrenginių tvarkyklės: jei jums reikia iš naujo įdiegti įrenginių
tvarkykles, kurios nebuvo įdiegtos į jūsų kompiuterį gamykloje, turite
vykdyti tų įrenginių tvarkyklių
Jei iš naujo įdiegiate naudodami „Windows“ ir atkūrimo
informacija saugoma jūsų kompiuteryje:
•Srityje Pradžia įveskite „Recovery“ ir programų sąraše
spustelėkite Acer Recovery Management.
įdiegimo instrukcijas.
Atkūrimas - 17
• Spustelėkite Reinstall Drivers or Applications (Perdiegti
tvarkykles arba programas).
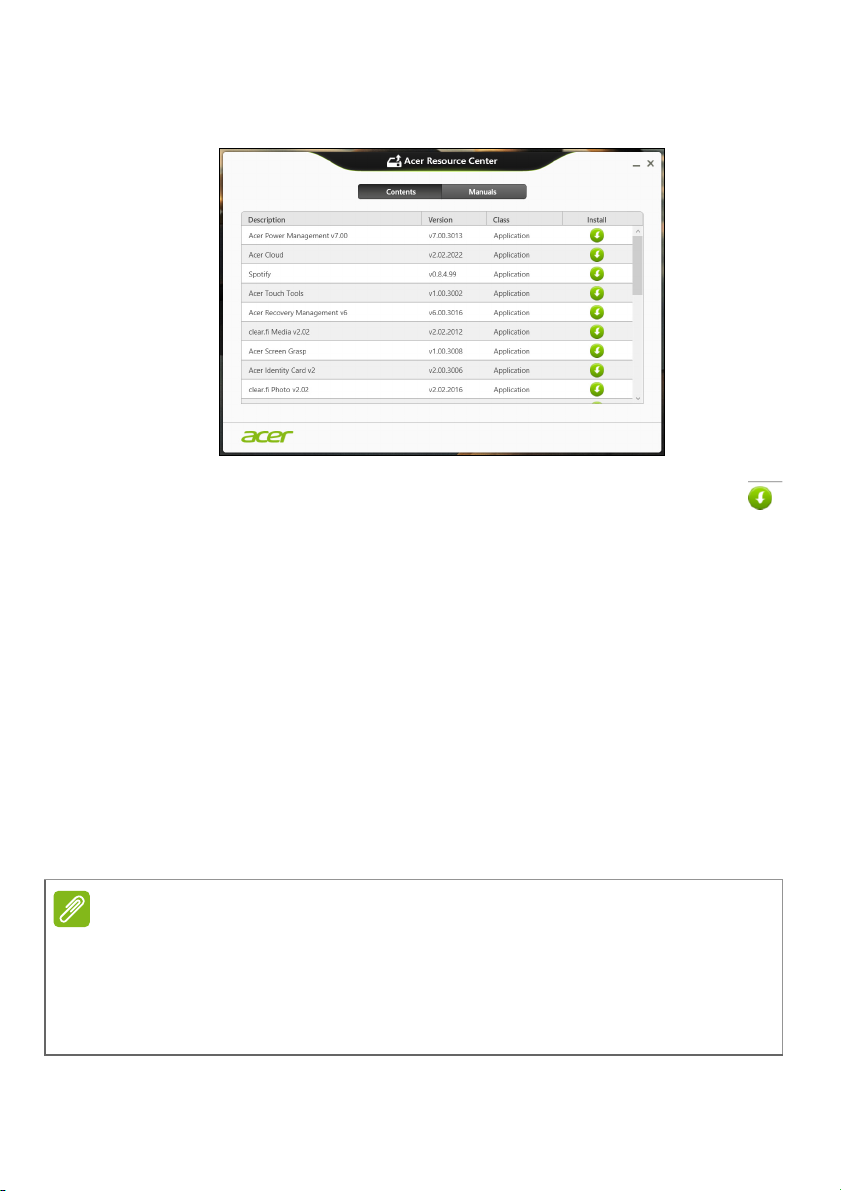
18 - Atkūrimas
Pastaba
•Jūs turėtumėte pamatyti skyrių Contents (Turinys), priklausantį
elementui Acer Resource Center (Išteklių centras).
• Spustelėkite norimo įdiegti elemento diegimo piktogramą,
paskui vykdykite ekrane rodomas instrukcijas, kad
baigtumėte įdiegimą. Pakartokite šį veiksmą su kiekvienu
elementu, kurį norite perdiegti.
Grįžimas į ankstesnę sistemos momentinę kopiją
„Microsoft System Restore“ periodiškai atlieka jūsų sistemos
nustatymų „momentines kopijas“ ir jas įrašo kaip atkūrimo taškus.
Daugeliu sunkių programinės įrangos problemų sprendimo atvejų
galite grįžti į vieną iš šių atkūrimo taškų, kad jūsų sistema vėl imtų
veikti.
„Windows“ automatiškai kiekvieną dieną sukuria papildomą atkūrimo
tašką, taip pat – kiekvieną kartą, kai įdiegiate programinę įrangą ar
įrenginių tvarkykles.
Papildomos informacijos apie „Microsoft“ sistemos atkūrimo funkcijos
naudojimą rasite srityje Pradžia įvesdami „Help“ (Žinynas) ir programų
sąraše spustelėdami „Help and Support“ (Žinynas ir techninė pagalba).
Žinyno ieškos langelyje įveskite „Windows system restore“ („Windows“
sistemos atkūrimas), po to paspauskite klavišą Enter (Įvesti).
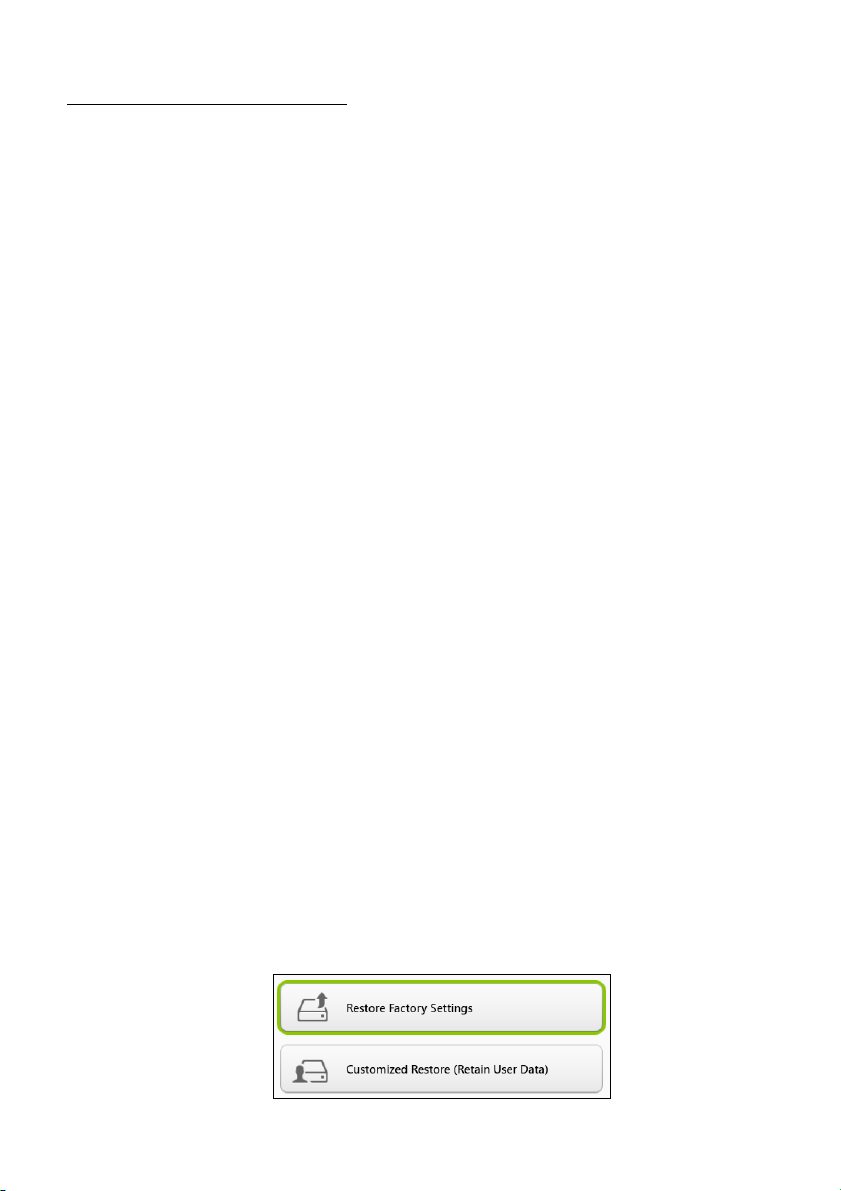
Kaip grįžti į atkūrimo tašką
1.Srityje Pradžia įveskite „Control Panel“ (Valdymo skydelis) ir
programų sąraše spustelėkite Control Panel (Valdymo skydelis).
2.Spustelėkite System and Security (Sistema ir sauga) > Action
Center (Veiksmų centras), tada lango apačioje spustelėkite
Recovery (Atkūrimas).
3.Spustelėkite Open System Restore (Atidaryti sistemos atkūrimą),
po to Next (Kitas).
4.Spustelėkite naujausią atkūrimo tašką (kai jūsų sistema dar veikė
tinkamai), spustelėkite Next (Kitas) ir tada spauskite Finish (Baigti).
5.Pateikiamas patvirtinimo langas. Jame spustelėkite Yes (Taip). Jūsų
sistema atkuriama į nurodytą atkūrimo tašką. Šis procesas gali
užtrukti kelias minutes ir gali iš naujo paleisti jūsų kompiuterį.
Sistemos grąžinimas į gamyklinę būseną
Jei naudojantis kompiuteriu kyla problemų, kurių negalima išspręsti
kitais būdais, jums gali reikėti viską perdiegti, kad grąžintumėte savo
sistemą į gamyklinę būseną. Galite atkurti iš standžiojo disko arba
sukurtos atsarginės kopijos.
• Jei dar galite paleisti Windows ir sistemos atkūrimo DVD diskus,
kurie buvo pateikti su kompiuteriu, žr. Sistemos atkūrimas
puslapyje 23.
• Jei dar galite paleisti „Windows“ ir nepanaikinote atkūrimo skaidinio,
žr. Atkūrimas iš „Windows“ puslapyje 19.
Atkūrimas - 19
Atkūrimas iš „Windows“
Paleiskite „Acer Recovery Management“:
•Srityje Pradžia (Pradėti) įveskite„Recovery“ (Atkūrimas) ir programų
sąraše spustelėkite Acer Recovery Management.
Galimos dvi parinktys: Restore Factory Settings (Atkurti gamyklines
nuostatas (atstatyti kompiuterį) arba Customized Restore (Atkurti
tinkintu būdu (atnaujinti kompiuterį).
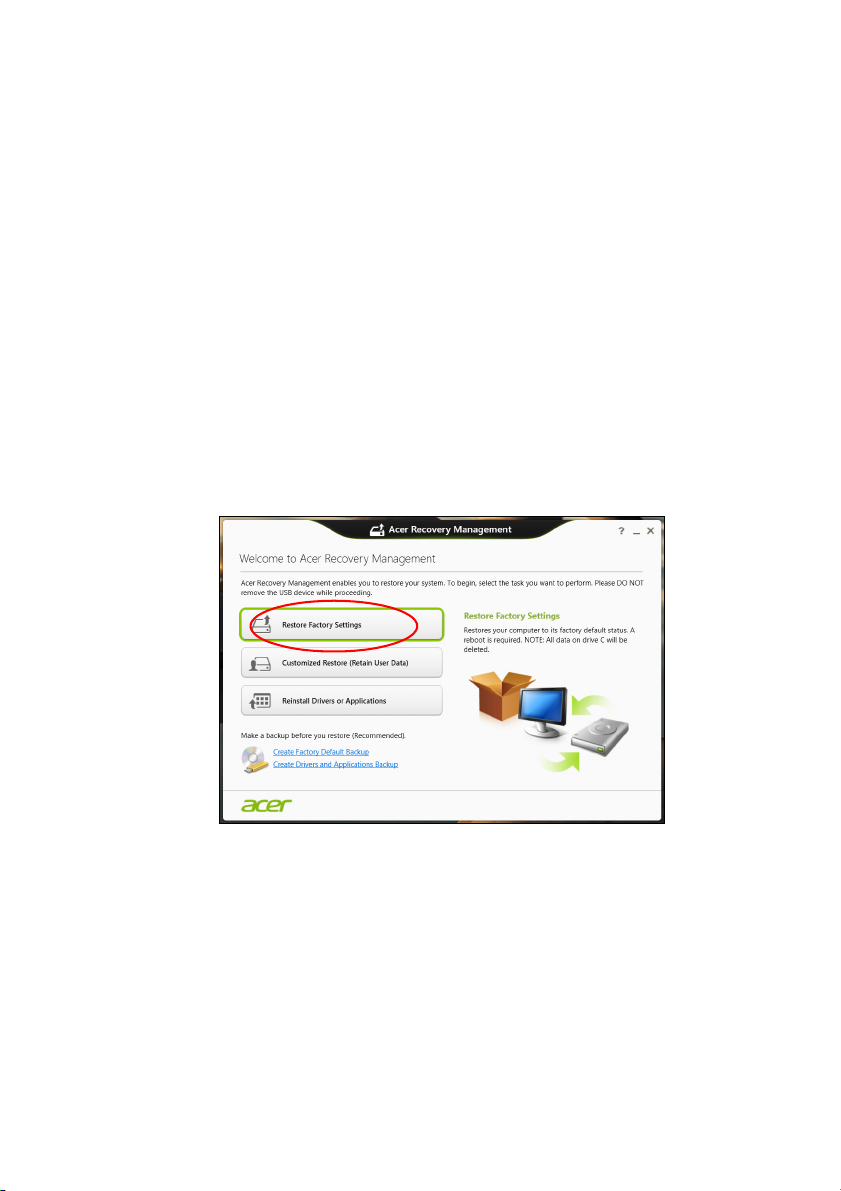
20 - Atkūrimas
Parinktis Atkurti gamyklines nuostatas iš standžiojo disko pašalina
viską, paskui iš naujo įdiegia „Windows“ sistemą ir visą programinę
įrangą bei tvarkykles, kurios buvo įdiegtos į jūsų sistemą gamykloje.
Jei galite pasiekti svarbius failus savo standžiajame diske, padarykite
jų atsargines kopijas. Žr. Kaip atkurti gamyklines nuostatas su
„Acer Recovery Management“ puslapyje 20.
Atkūrimo tinkintu būdu parinktis pamėgins išsaugoti jūsų failus
(naudotojo duomenis), bet perdiegs visą programinę įrangą ir
tvarkykles. Programinė įranga, kurią įsigijote ir įdiegėte į savo
kompiuterį, bus pašalinta (išskyrus programinę įrangą, įdiegtą iš
„Windows“ Store). Žr. Atkūrimas tinkintu būdu su „Acer Recovery
Management“ puslapyje 22.
Kaip atkurti gamyklines nuostatas su „Acer Recovery Management“
1.Spustelėkite Restore Factory Settings (Atkurti gamyklines
nuostatas).
Atsargiai: Paspaudus „Restore Factory Settings“ (Atkurti gamyklines
nuostatas) bus ištrinti visi failai jūsų standžiajame diske.
 Loading...
Loading...