Acer W4-820 QUICK START GUIDE [id]

- 1
Manual
pengguna
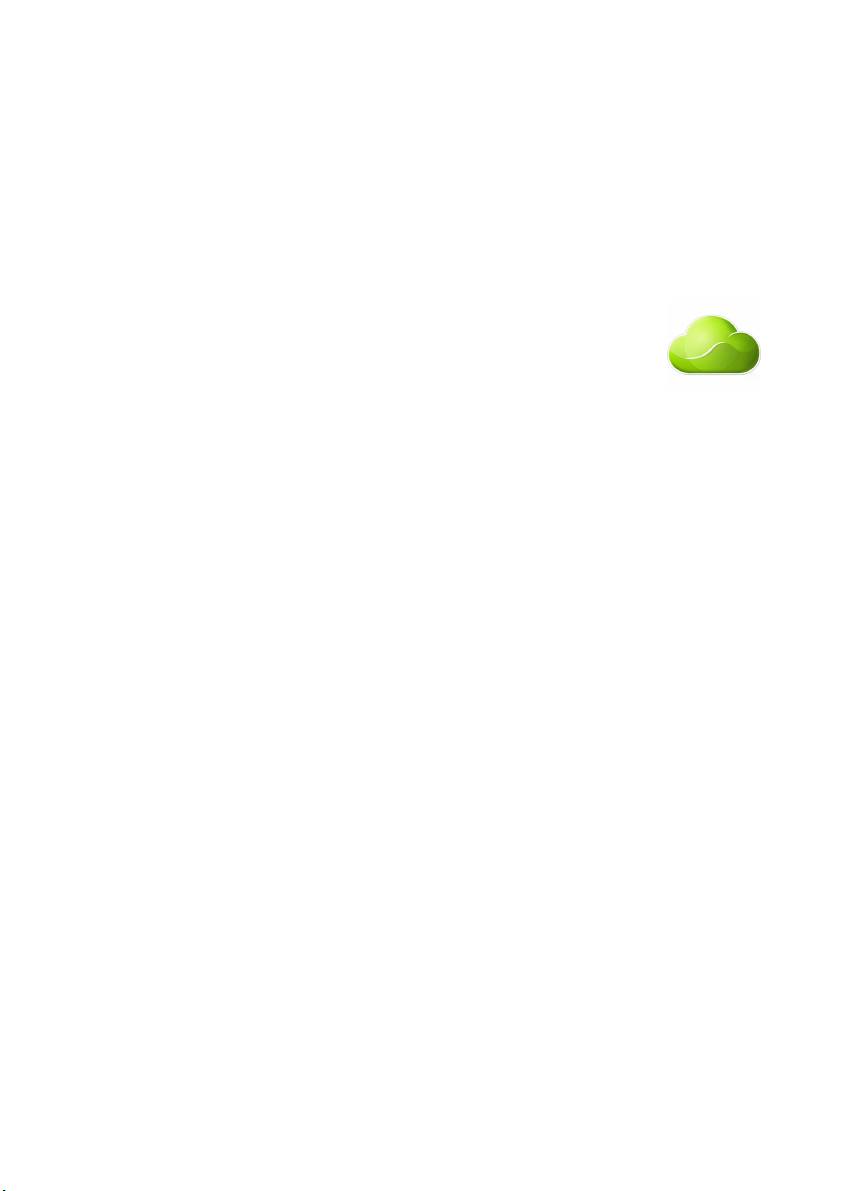
2 -
© 2013 Hak Cipta Dilindungi Undang-undang.
Iconia W4 Manual pengguna
Manual ini mencakup: Iconia W4-820
Revisi ini: 12/2013
Daftar ke Acer ID dan aktifkan File Remote Acer.
Buka Acer Portal dari layar Mulai untuk mendaftar ke Acer ID
atau masuk jika Anda sudah mempunyai Acer ID.
Tiga alasan bagus untuk mendapatkan Acer ID:
• Akses PC Anda dari jauh dari perangkat lain dengan
aplikasi File Remote Acer
• Dapatkan informasi penawaran dan produk Acer yang
terbaru
• Daftarkan perangkat Acer Anda untuk memperoleh layanan jaminan
Untuk informasi selengkapnya, kunjungi situs web AcerCloud:
www.acer.com/acercloud
Nomor model: _________________________________
Nomor seri: ___________________________________
Tanggal pembelian: _____________________________
Alamat pembelian: ______________________________
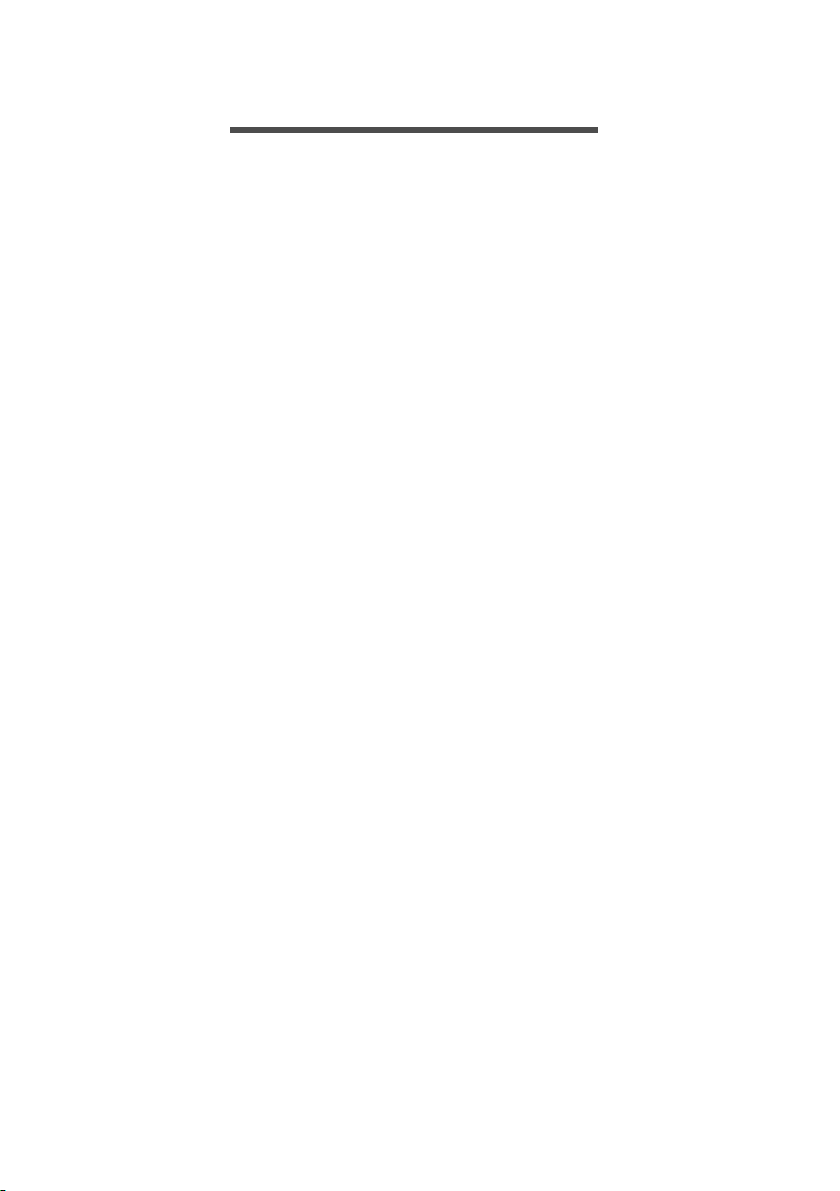
DAFTAR ISI
Daftar isi - 3
Dahulukan, hal pertama 5
Panduan Anda......................................... 5
Pemeliharaan dan tips dasar
penggunaan komputer............................. 5
Menghidupkan dan mematikan komputer... 5
Memelihara komputer ................................. 6
Memelihara adaptor AC .............................. 6
Membersihkan dan memperbaiki................ 7
Tur PC tablet Acer Anda 8
PC Tablet................................................. 8
Tampak atas .............................................. 8
Tampak kiri/kanan....................................... 9
Tampak dasar ............................................ 9
Tampak depan ......................................... 10
Tampak belakang .................................... 11
Pemulihan 12
Membuat cadangan pemulihan ............. 12
Membuat driver dan cadangan aplikasi. 14
Memulihkan sistem Anda ...................... 16
Menginstal ulang driver dan Aplikasi ........ 17
Mengembalikan ke potret sistem
sebelumnya............................................... 18
Mengembalikan sistem Anda ke kondisi
pabrik ........................................................ 19
Memulihkan dari dalam Windows ............. 20
Memulihkan sistem Anda 23
Terhubung ke Internet 24
Menyambung secara nirkabel ............... 24
Menyambung ke LAN nirkabel.................. 24
Menggunakan sambungan
Bluetooth 25
Mengaktifkan dan menonaktifkan
Bluetooth ............................................... 25
Mengaktifkan Bluetooth dari
Windows 8.1 ............................................. 25
Menambah perangkat Bluetooth ........... 26
Mengamankan komputer 30
Menggunakan sandi .............................. 30
Memasukkan sandi ................................... 30
Unit baterai 32
Karakteristik baterai ............................... 32
Mengisi daya baterai................................. 32
Mengoptimalkan masa pakai baterai ........ 33
Memeriksa tingkat daya baterai ................ 34
Peringatan baterai hampir habis............... 34
USB Mikro 36
HDMI Mikro 37
Tanya jawab 39
Meminta servis....................................... 42
Tip dan petunjuk untuk menggunakan
Windows 8.1 .......................................... 43
Bagaimana cara Mulai? ............................ 43
Apakah "Tombol" itu? ............................... 43
Dapatkah saya melakukan boot secara
langsung dari desktop?............................. 44
Bagaimana cara melompat di antara
aplikasi? .................................................... 44
Bagaimana cara mematikan komputer? ... 44
Bagaimana cara membuka komputer?..... 44
Bagaimana cara memersonalisasi
komputer? ................................................. 45
Di mana aplikasi saya? ............................. 47
Apakah (akun) Microsoft ID itu?................ 49
Bagaimana cara menambahkan
favorit ke Internet Explorer?...................... 50
Bagaimana cara memeriksa
ketersediaan pemutakhiran Windows?..... 50
Di mana terdapat informasi
selengkapnya?.......................................... 50
Pemecahan Masalah ............................. 51
Tips mengatasi masalah ........................... 51
Pesan kesalahan ...................................... 51
Keamanan Internet dan online 53
Langkah pertama di Internet.................. 53
Melindungi komputer Anda ....................... 53
Pilih ‘Internet Service Provider
(Penyedia Layanan Internet)’.................... 53
Sambungan Jaringan................................ 55
Jelajahi Internet!........................................ 57
Keamanan................................................. 58
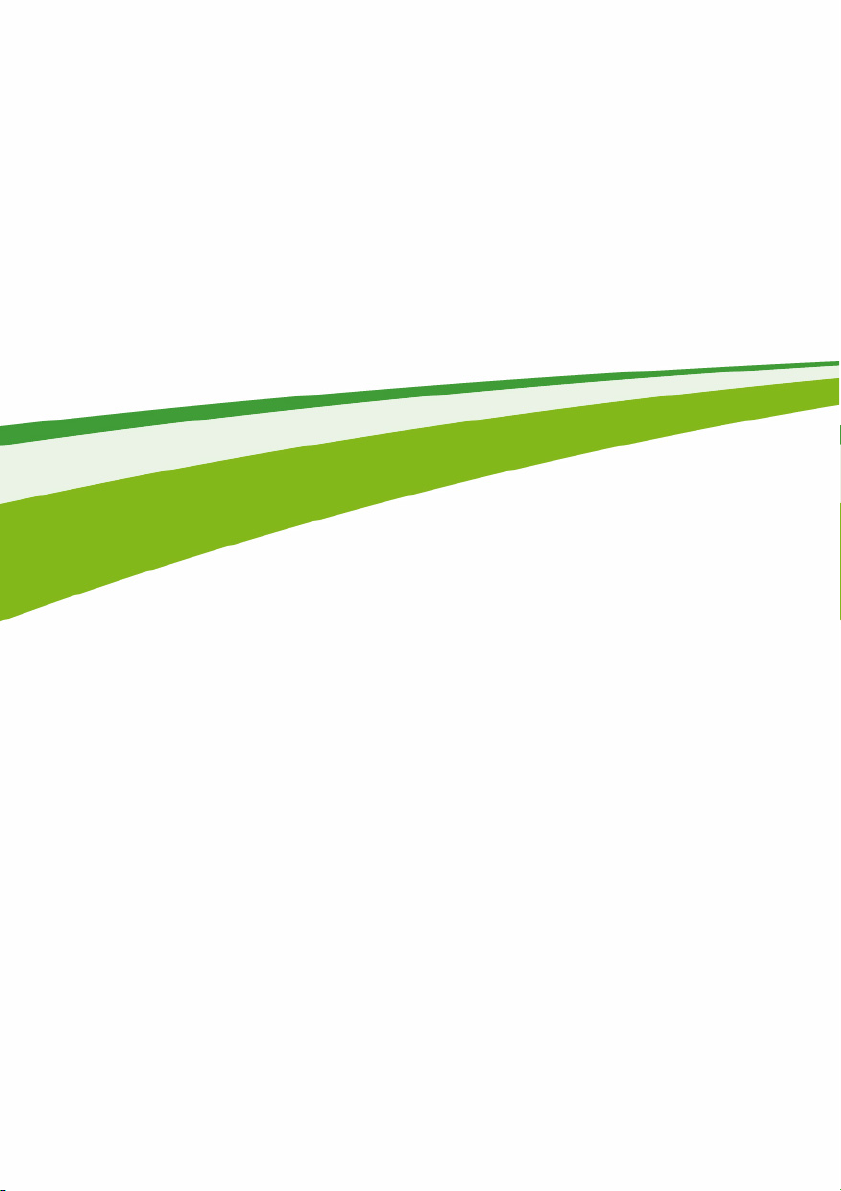
4 -
Memulai...
Dalam bagian ini Anda akan menemukan:
• Informasi berguna untuk merawat komputer dan kesehatan Anda
• Di mana menemukan tombol daya, port dan konektor
• Cara membuat cadangan pemulihan
• Panduan untuk menyambung ke jaringan dan menggunakan Bluetooth
• Informasi mengenai penggunaan paket perangkat lunak Acer
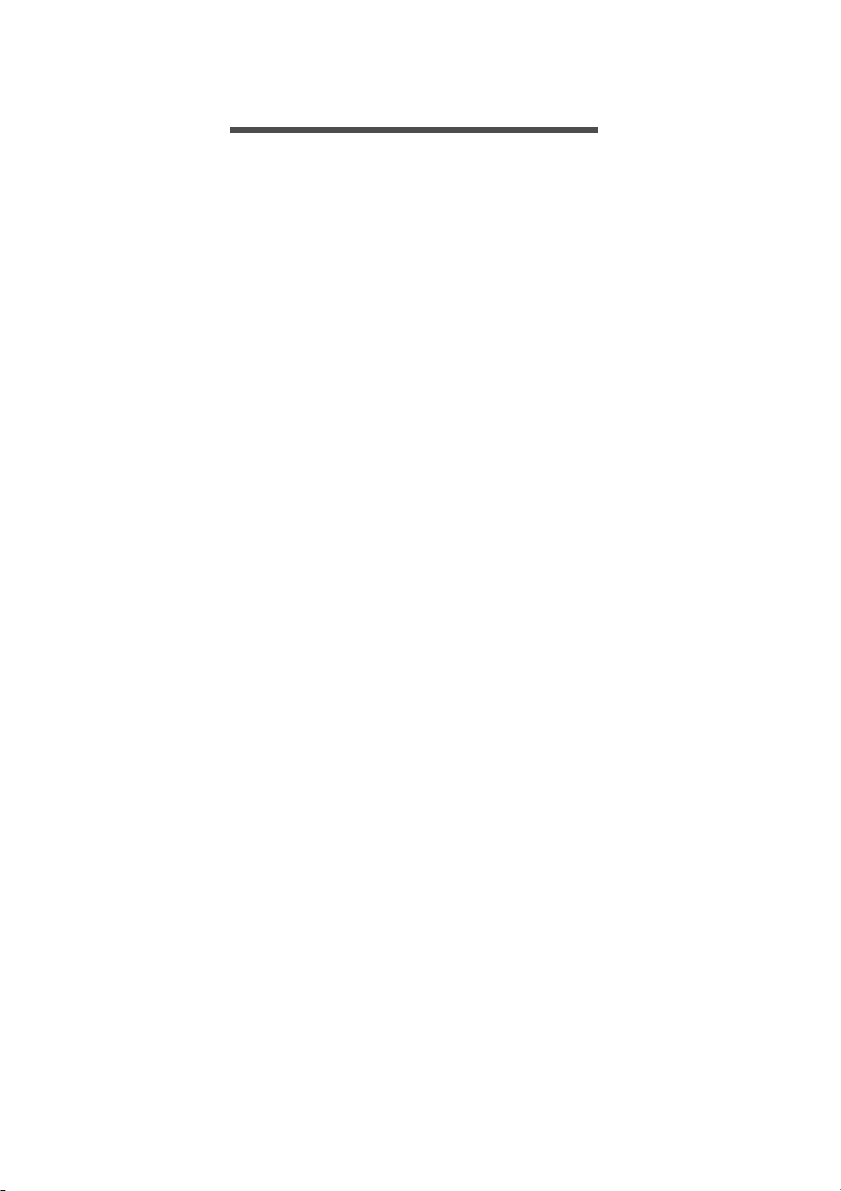
Dahulukan, hal pertama - 5
DAHULUKAN, HAL PERTAMA
Kami ucapkan terima kasih karena Anda telah memilih tablet Acer ini
untuk memenuhi kebutuhan komputasi seluler Anda.
Panduan Anda
Kami telah mendesain serangkaian panduan guna membantu Anda
menggunakan notebook Acer Anda:
Pertama-tama, Panduan Penyiapan ini membantu Anda mulai
melakukan setup atau penyiapan komputer Anda.
Panduan Cepat ini akan menjelaskan fitur dan fungsi dasar komputer
baru Anda. Untuk informasi lebih lanjut tentang cara komputer ini
membantu Anda agar lebih produktif, lihat Manual Pengguna.
Petunjuk ini berisi informasi rinci tentang topik, seperti utilitas sistem,
pemulihan data, opsi-opsi ekspansi, dan pemecahan masalah. Selain
itu panduan itu berisi informasi peraturan dan keselamatan umum
untuk tablet Anda. Manual ini tersedia dari desktop; klik dua kali ikon
Bantuan dan klik Manual Pengguna di menu yang terbuka.
Pemeliharaan dan tips dasar penggunaan komputer
Menghidupkan dan mematikan komputer
Untuk mematikan daya, lakukan tindakan sebagai berikut:
• Gunakan perintah matikan Windows: Buka Tombol, klik
Pengaturan > Daya kemudian klik Matikan.
Jika Anda perlu mematikan komputer untuk sementara waktu, tapi
tidak ingin mematikannya sepenuhnya, Anda dapat memasukkan ke
Hibernasi dengan menekan tombol daya.
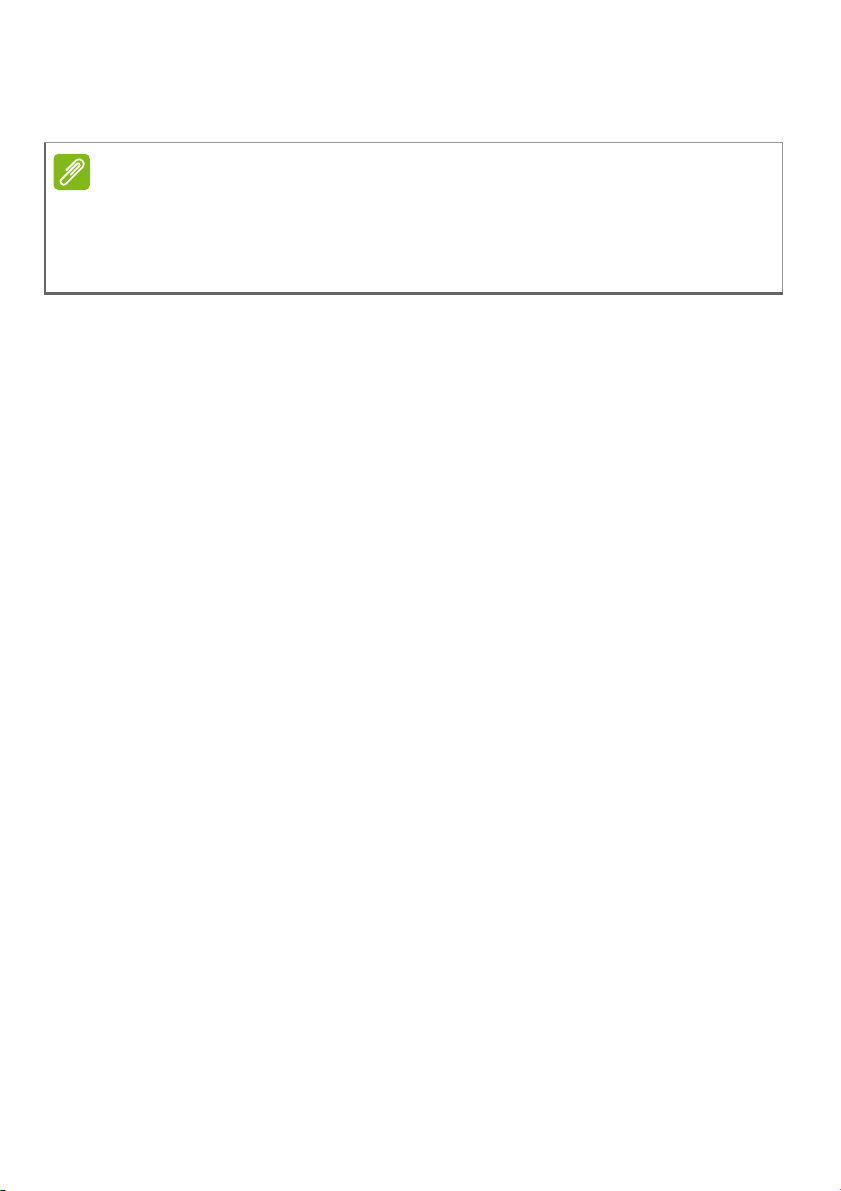
6 - Dahulukan, hal pertama
Catatan
Anda juga dapat memasukkan komputer ke mode tidur dengan
membuka Tombol, klik Pengaturan > Daya kemudian klik Tidur.
Jika Anda tidak dapat mematikan komputer dengan cara biasa, tekan terus
tombol daya selama lebih dari empat detik untuk mematikan komputer. Jika
Anda mematikan komputer, lalu ingin menghidupkannya kembali, tunggu
minimal dua detik sebelum menghidupkannya.
Memelihara komputer
Komputer akan berfungsi dengan baik jika Anda memeliharanya.
• Jangan letakkan komputer di tempat yang terkena sinar matahari
langsung. Jangan letakkan komputer di dekat sumber panas,
misalnya radiator.
• Jangan biarkan komputer berada dalam suhu di bawah 0ºC (32ºF)
atau di atas 50ºC (122ºF).
• Hindarkan komputer dari pengaruh medan magnet.
• Jangan letakkan komputer di tempat yang dapat terkena hujan atau
uap air.
• Hindarkan komputer dari tetesan air atau cairan.
• Hindarkan komputer dari guncangan atau getaran keras.
• Jangan letakkan komputer di tempat berdebu atau kotor.
• Jangan tempatkan benda di atas komputer.
• Jangan banting layar komputer saat Anda menutupnya.
• Jangan letakkan komputer di atas permukaan yang tidak rata.
Memelihara adaptor AC
Berikut adalah beberapa cara untuk memelihara adaptor AC:
• Jangan pasang adaptor ke perangkat lain.
• Jangan injak kabel daya atau jangan letakkan benda berat di
atasnya. Buat alur kabel daya dan kabel apapun dengan hati-hati
dan jauhkan dari tempat yang dapat terinjak.
• Bila melepaskan kabel daya, jangan tarik kabel, namun tarik
konektornya.
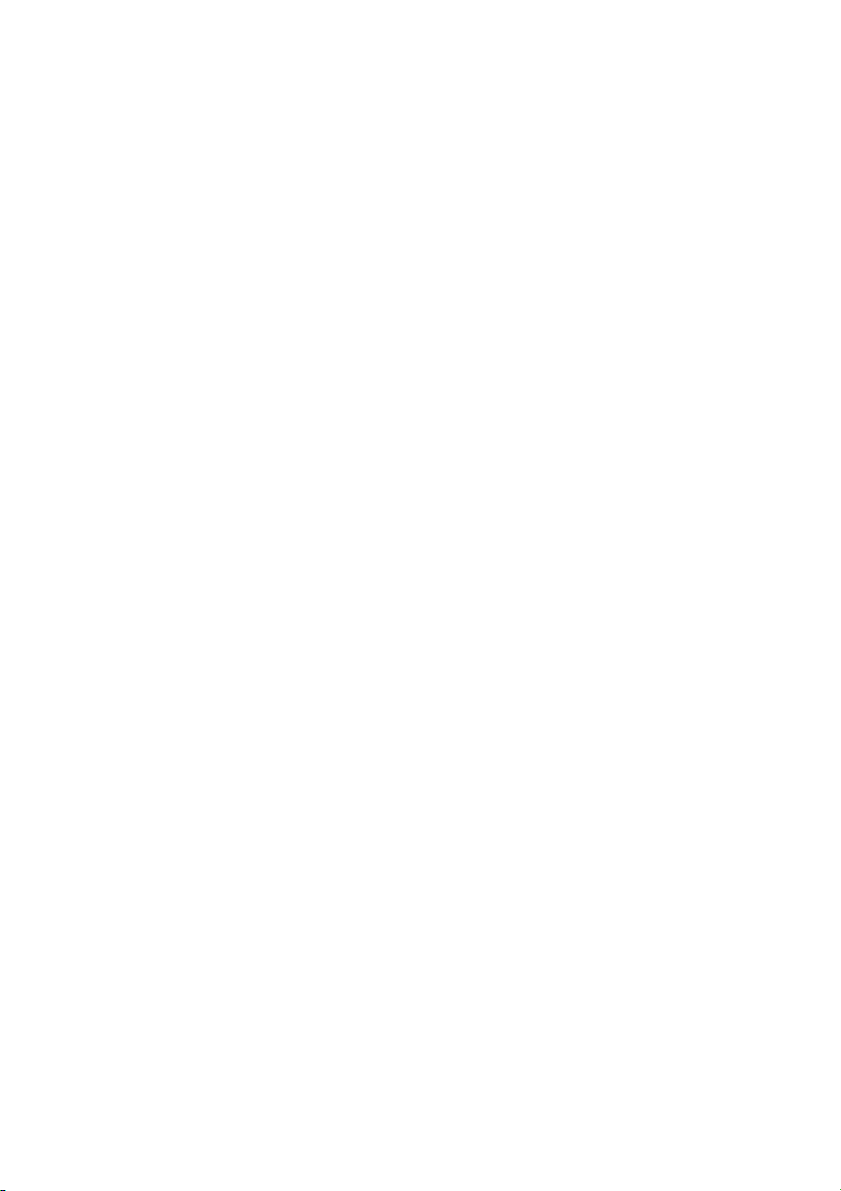
Dahulukan, hal pertama - 7
• Nilai ampere total pada peralatan yang dipasang tidak boleh
melebihi nilai ampere kabel jika Anda menggunakan kabel ekstensi.
Nilai arus total pada semua peralatan yang dipasang ke satu
stopkontak juga tidak boleh melebihi nilai sekering.
Membersihkan dan memperbaiki
Saat membersihkan komputer, ikuti langkah-langkah sebagai berikut:
1. Matikan komputer.
2. Lepaskan sambungan adaptor AC.
3. Gunakan kain lembut yang lembab. Jangan gunakan pembersih
cair atau aerosol.
Jika terjadi salah satu hal berikut:
• Komputer terjatuh atau bodi rusak;
• Komputer tidak berfungsi secara normal
Harap lihat Tanya jawab pada halaman 39.
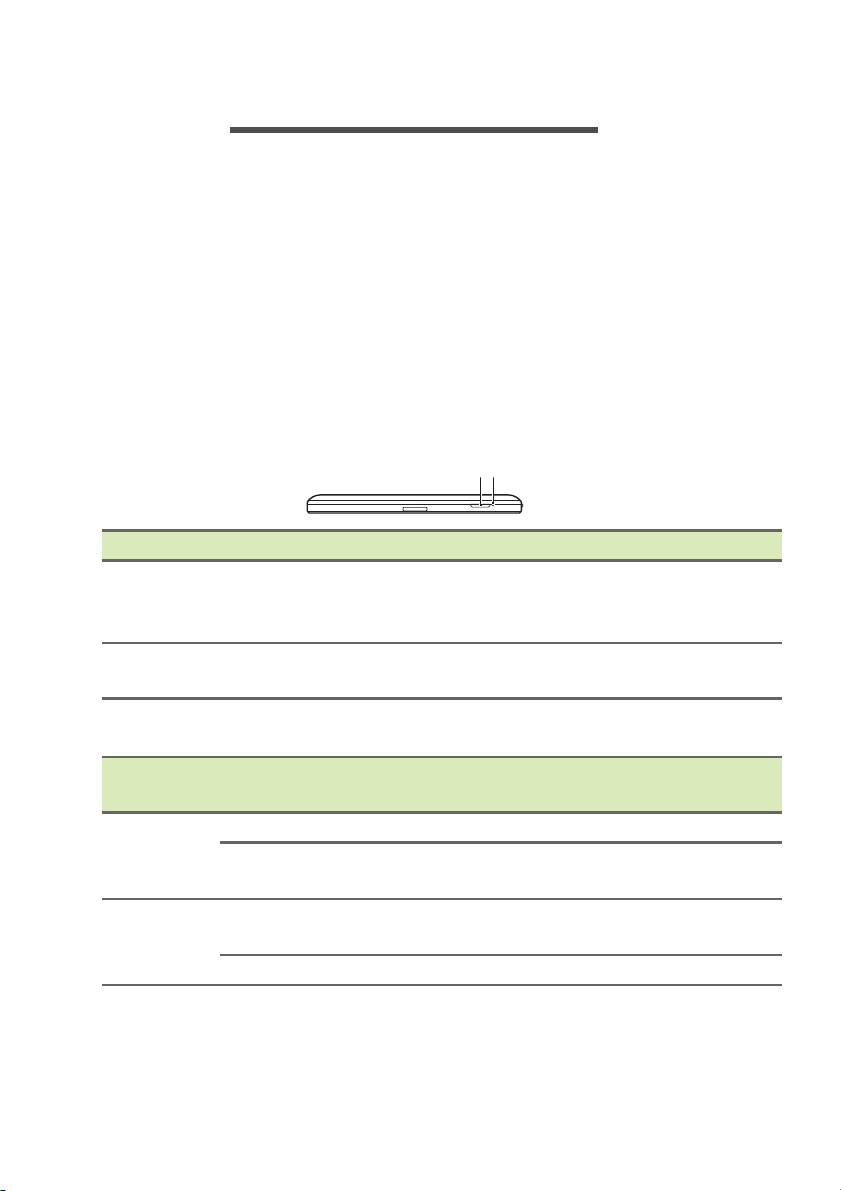
8 - Tur PC tablet Acer Anda
TUR PC TABLET ACER ANDA
Setelah menyiapkan tablet Anda seperti tampak pada Panduan
Penyiapan, mari kita lihat bagian-bagian komputer Acer baru Anda.
Anda dapat memasukkan informasi ke dalam komputer baru Anda
dengan layar sentuh.
PC Tablet
Gambar berikut akan menampilkan penampakan komputer tablet
Anda.
Tampak atas12
No. Item Keterangan
1 Tombol daya
Indikator
2
pen
gisian
Tekan untuk menyalakan t
untuk memasukkan tablet dalam mode Tidur.
Tekan dan tahan untuk mematikan tablet.
Menunjukkan status pengisian daya tablet.
ablet; tekan lagi
Indikator LED
Warna
LED
Hijau
Merah
Status Keterangan
Stabil Komputer terisi penuh dan dicolokkan.
Berkedip
Stabil
Berkedip Baterai bermasalah.
Komputer sedang melakukan booting atau
nonaktifkan.
me
Komputer terisi sedang mengisi dan
kkan.
dicolo
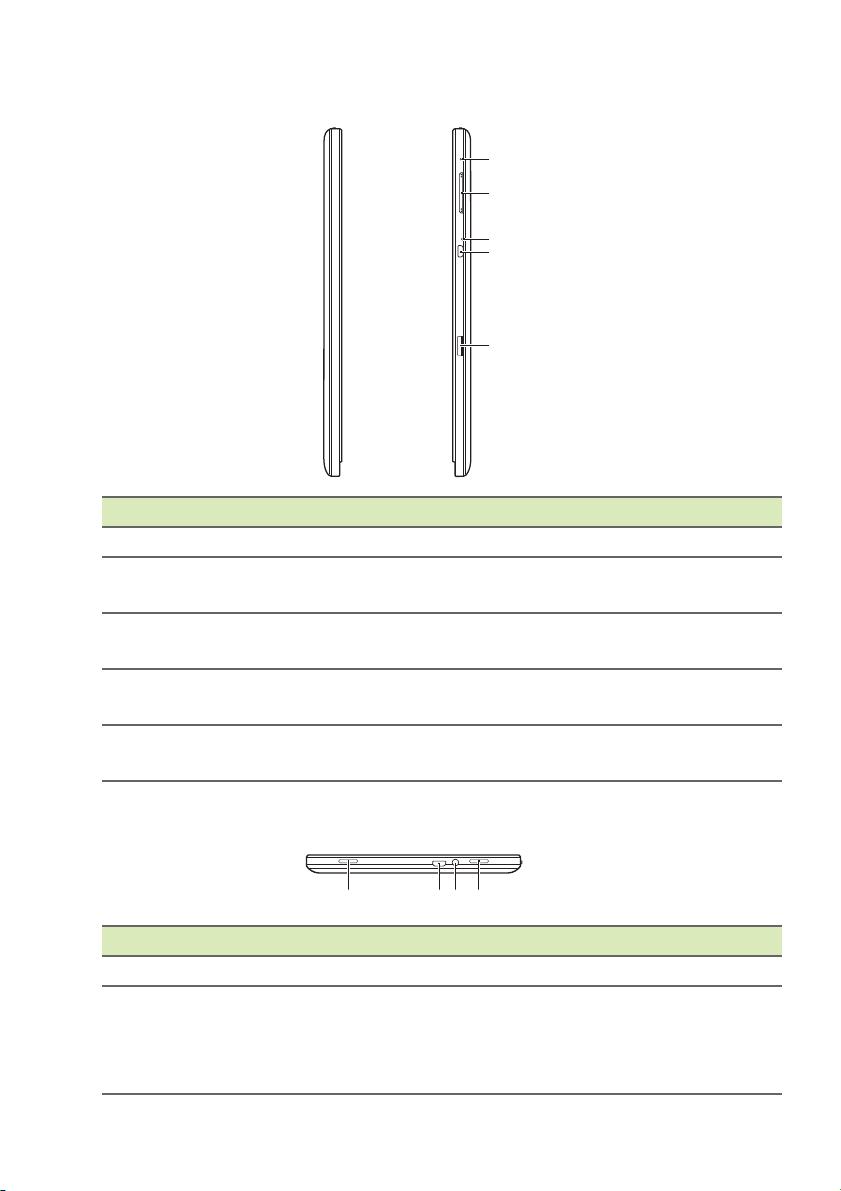
Tur PC tablet Acer Anda - 9
1
2
3
4
5
1231
Tampak kiri/kanan
No. Item Keterangan
1 Mikrofon Mikrofon internal untuk perekaman suara.
2 Tom b ol v ol u me
3 Lubang pin reset
Konektor HDMI
4
5
ro
Mik
Slot kartu
roSD
Mic
Tekan untuk menaikkan atau menurunkan
vol
ume.
Masukkan klip kertas yang diluruskan ke
dalam lu
bang untuk mem-boot ulang tablet.
Mendukung koneksi video digital definisi
tinggi.
Masukkan kartu microSD ke dalam slot ini.
Tampak dasar
No. Item Keterangan
1 Pengeras suara Menghasilkan keluaran audio stereo.
Menyambungkan ke perangkat USB.
Konektor USB
2
Mik
ro
USB Mikro ke adaptor USB diperlukan untuk
menyambungkan ke perangkat USB.
Juga digunakan untuk mengisi perangkat.
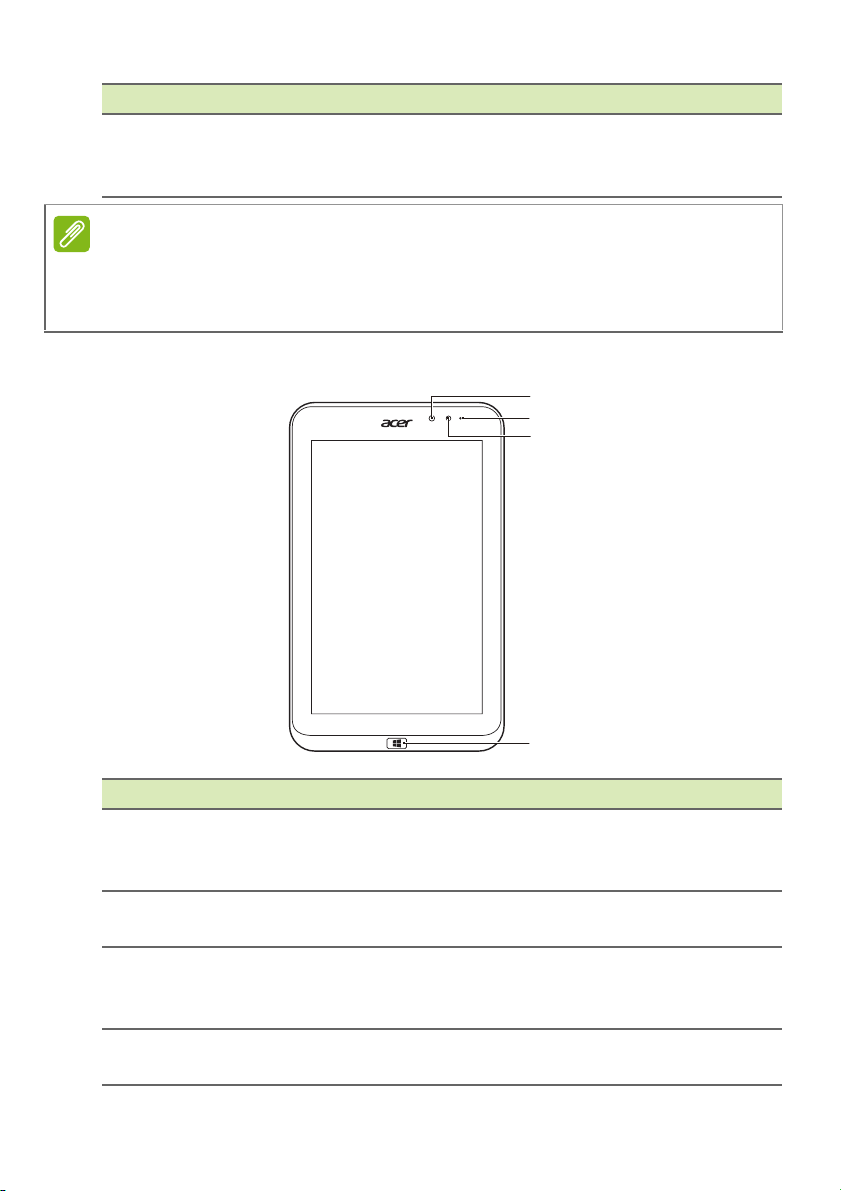
10 - Tur PC tablet Acer Anda
3
2
4
1
Catatan
No. Item Keterangan
Jack Headset/
3
pen
geras suara
Anda harus menggunakan adaptor yang disertakan, atau pengisi daya
kompatibel yang berkemampuan lebih dari 10 W, untuk mengisi daya tablet
Anda.
Menyambungkan ke perangkat audio (mis.
penge
ras suara, headphone) atau headset
dengan mikrofon.
Tampa k depan
No. Item Keterangan
1 Sensor cahaya
Kamera web
2
terp
adu
Lampu
ind
ikator
3
kamera
Tombol
4
Win
dows
Mendeteksi cahaya sekitar dan secara otomatis
menyesuaikan kecera
han layar.
Tidak tersedia pada semua model.
Kamera web 2 megapiksel untuk komunikasi
video.
Lampu menyala ketika kamera aktif.
Tidak tersedia pada semua model.
Tekan sekali untuk membuka menu Mulai.
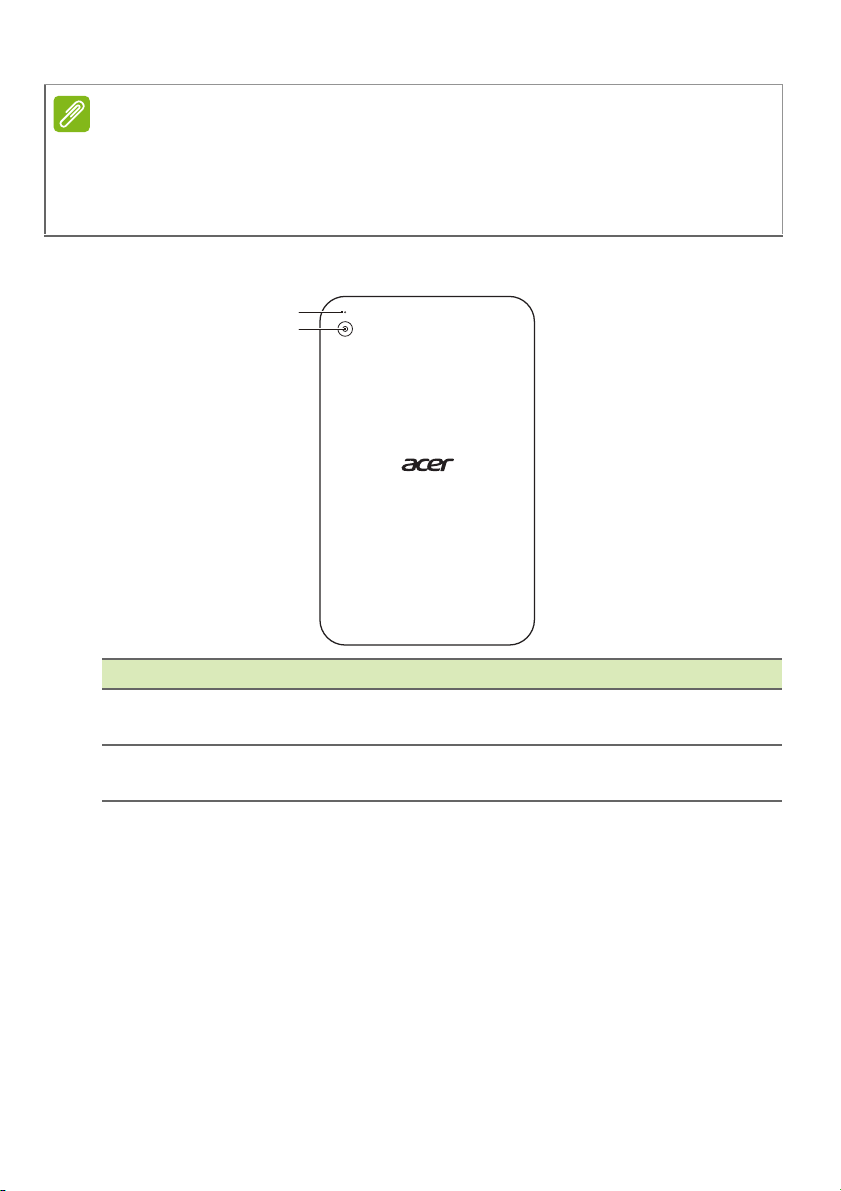
Tur PC tablet Acer Anda - 11
1
2
Catatan
Orientasi tampilan mungkin tetap bila aplikasi yang didesain untuk orientasi
spesifik berjalan. Ini meliputi permainan dan aplikasi layar penuh lainnya.
Ketika melakukan panggilan video, Anda harus memegang tablet dengan
orientasi lanskap.
Tampak belakang
No. Item Keterangan
1
2 Kamera
Lampu indikator
kamera
Lampu menyala ketika kamera aktif.
Tidak tersedia pada semua model.
Kamera 5 megapiksel untuk memotret
de
ngan resolusi tinggi.
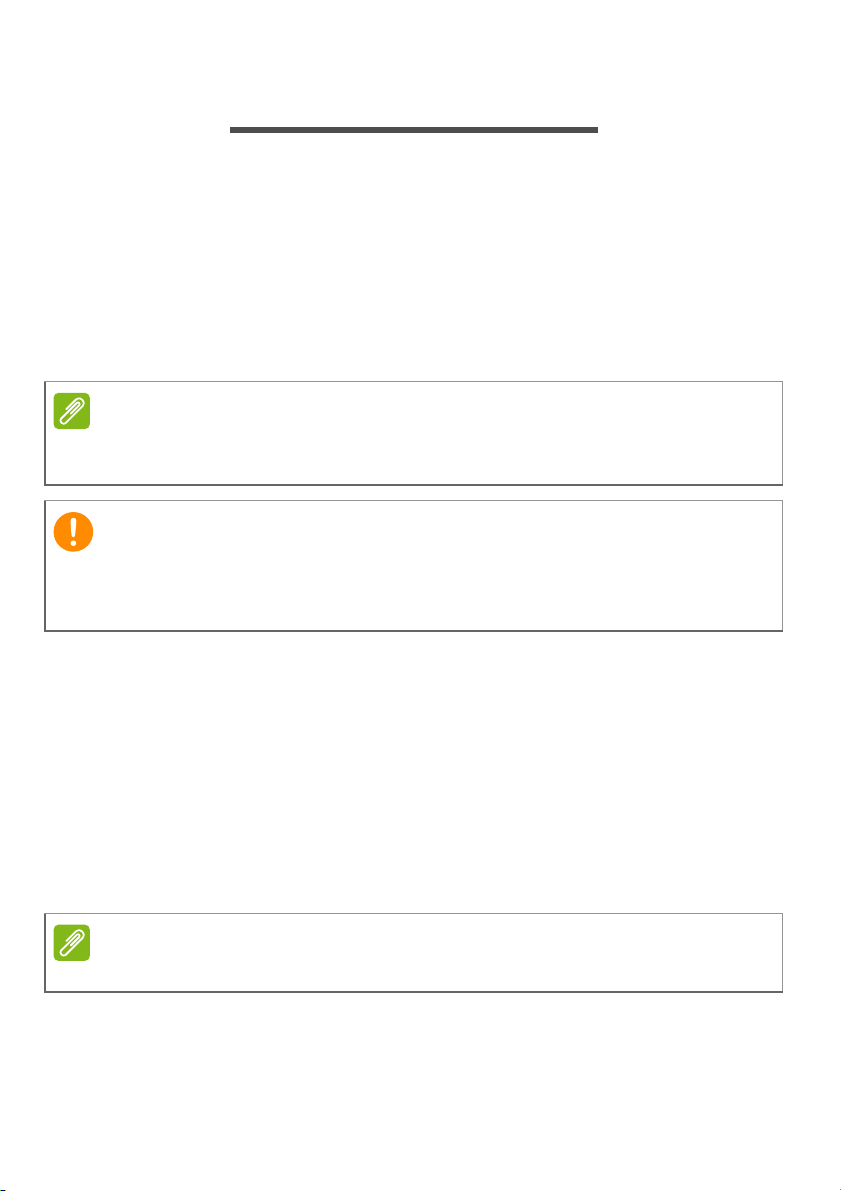
12 - Pemulihan
Catatan
Penting
Catatan
PEMULIHAN
Jika Anda punya masalah dengan komputer, sedangkan pertanyaan
Tanya Jawab tidak membantu, Anda dapat memulihkan komputer misalnya, mengembalikannya ke keadaan awal.
Bagian ini menjelaskan alat pemulihan yang dapat digunakan di
komputer Anda. Acer yang menyediakan Acer Recovery
Management, sehingga memungkinkan Anda membuat cadangan
pemulihan, pengandar dan cadangan aplikasi, dan memulai opsi
pemulihan, menggunakan alat Windows, atau cadangan pemulihan.
Acer Manajemen Pemulihan hanya ada bersama dengan sistem
pengoperasian Windows yang sudah diinstal sebelumnya.
Kami menyarankan Anda sesegera mungkin membuat Cadangan
Pemulihan dan Driver dan Cadangan Aplikasi. Dalam keadaan tertentu
pemulihan lengkap akan membutuhkan cadangan pemulihan USB.
Membuat cadangan pemulihan
Untuk menginstal ulang dari kandar penyimpanan USB, sebelumnya
Anda harus membuat cadangan pemulihan. Cadangan pemulihan
dilengkapi seluruh konten orisinal kandar keras komputer, termasuk
Windows dan semua perangkat lunak dan pengandar yang diinstal
dari pabrik. Dengan menggunakan cadangan Ini akan memulihkan
komputer Anda ke keadaan yang sama dengan ketika Anda
membelinya, pada saat yang sama juga memberi Anda opsi untuk
mempertahankan semua setelan dan data pribadi.
Pastikan Anda memiliki drive USB dengan kapasitas setidaknya 16 GB.
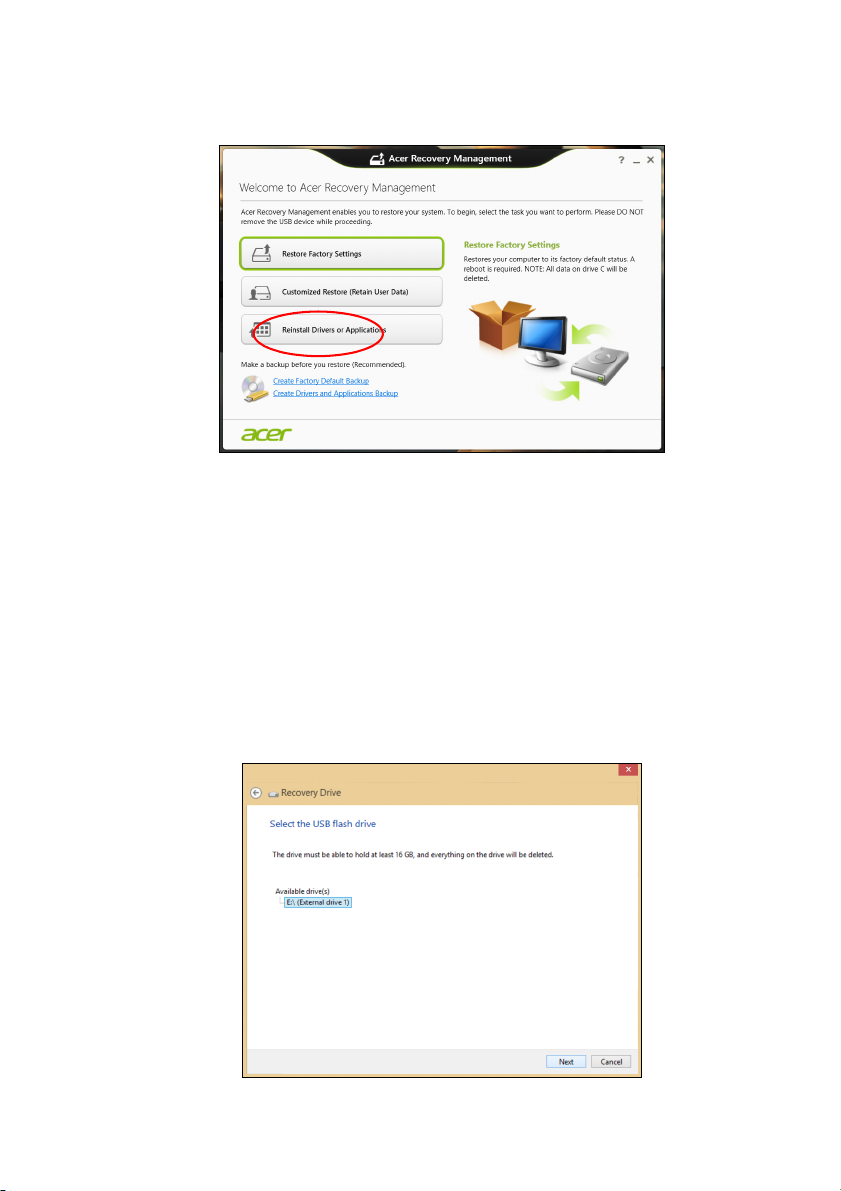
Pemulihan - 13
1. Buka tombol Cari dan ketik 'Recovery' lalu klik Acer Recovery
Management dalam daftar aplikasi.
2. Klik Create Factory Default Backup (Buat Cadangan Default
Pabrik). Jendela Recovery Drive (Drive Pemulihan) akan terbuka.
Pastikan Copy contents from the recovery partition to the
recovery drive (Salin konten dari partisi pemulihan ke drive
pemulihan dipilih. Dengan begitu akan memberikan cadangan
pemulihan terlengkap dan teraman.
3. Colokkan drive USB, kemudian klik Next (Berikutnya).
• Pastikan drive USB Anda punya kapasitas yang cukup sebelum
melanjutkan. Cadangan pemulihan membutuhkan setidaknya
penyimpanan 16 GB.
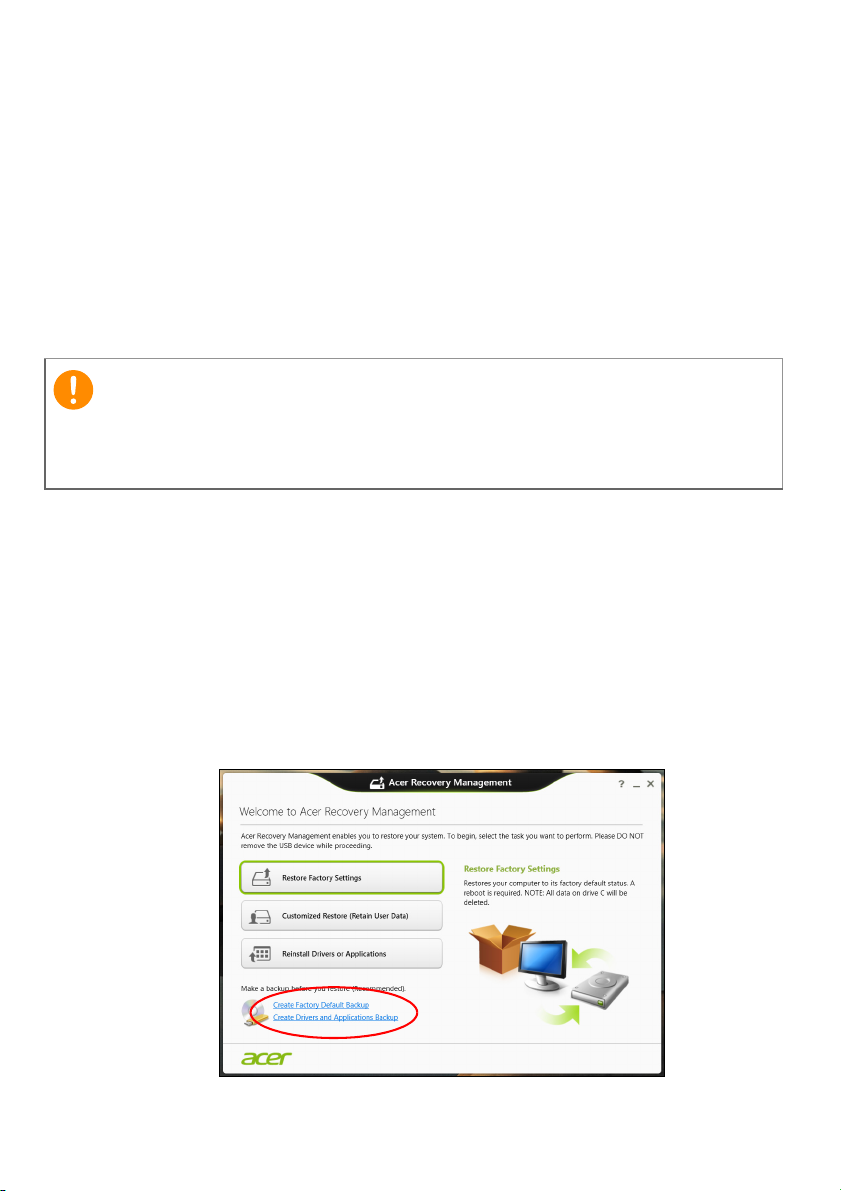
14 - Pemulihan
Penting
4. Anda akan diperlihatkan dengan jalannya pembuatan cadangan di
layar.
5. Ikuti proses tersebut sampai selesai:
6. Setelah membuat cadangan pemulihan, Anda dapat memilih untuk
menghapus informasi pemulihan di komputer Anda. Jika Anda
hapus informasi ini, Anda hanya dapat menggunakan cadangan
pemulihan USB untuk memulihkan komputer Anda, jika Anda
kehilangan atau menghapus drive USB tersebut, maka Anda tidak
dapat memulihkan komputer Anda.
7. Cabut drive USB dan labelnya dengan jelas.
Tulis label keterangan yang khas pada cadangan, misalnya ‘Cadangan
Pemulihan Windows' Pastikan cadangan tetap aman di tempatnya yang
selalu Anda ingat.
Membuat driver dan cadangan aplikasi
Untuk membuat Driver dan Cadangan Aplikasi, yang berisi driver dan
perangkat lunak yang diinstal dari pabrik yang diperlukan oleh
komputer Anda, Anda mungkin dapat menggunakan drive
penyimpanan USB, jika komputer Anda dilengkapi perekam DVD,
lebih dari satu DVD yang dapat merekam.
1. Dari Start (Mulai), ketik 'Recovery' (Pemulihan) lalu klik Acer
Recovery Management (Manajemen Pemulihan) di dalam daftar
aplikasi.
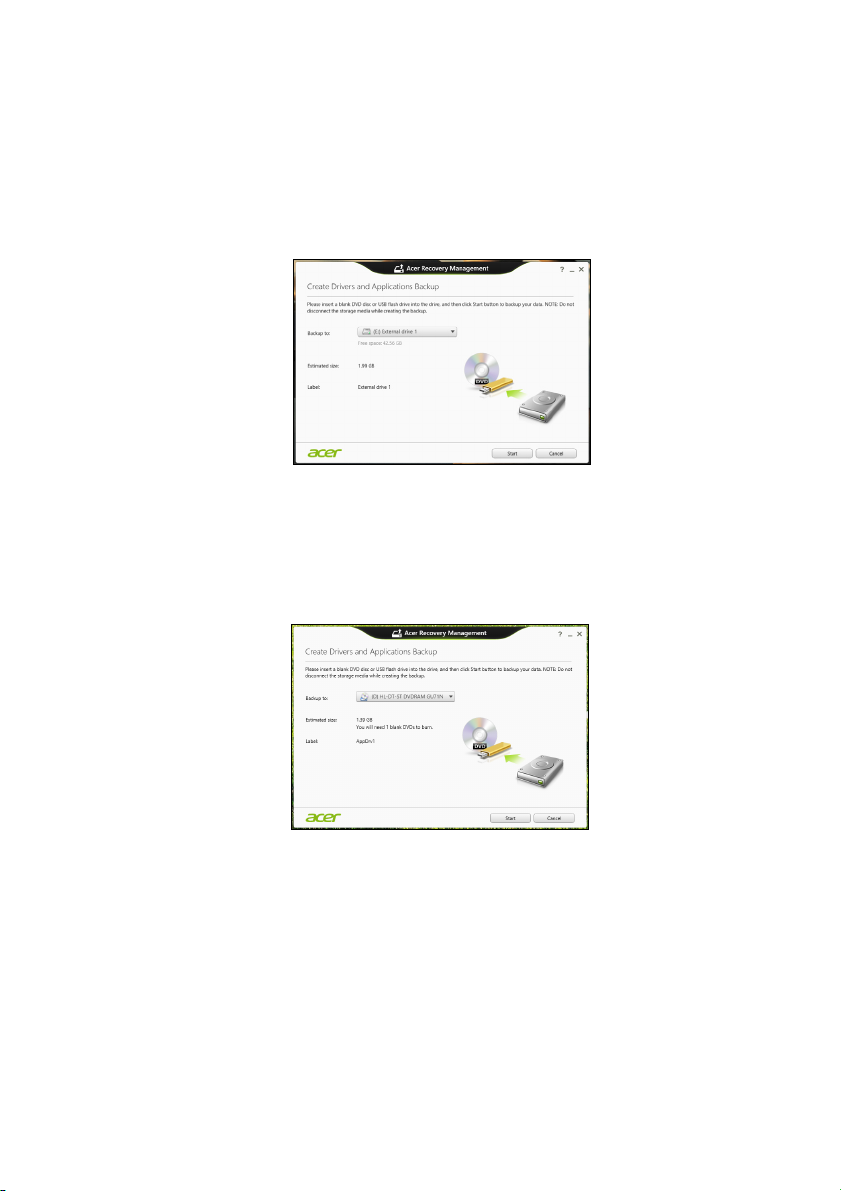
Pemulihan - 15
2. Klik Create Drivers and Applications Backup (Buat Driver dan
Cadangan Aplikasi).
Colokkan drive USB atau masukkan DVD kosong ke dalam drive
optik, lalu klik Next (Berikutnya).
• Jika Anda menggunakan drive USB, pastikan kapasitasnya
mencukupi sebelum melanjutkan.
• Jika menggunakan DVD, kotak dialog juga akan memberi tahu
Anda jumlah cakram kosong yang dapat ditulisi yang akan Anda
perlukan untuk membuat cakram pemulihan. Pastikan Anda
mempunyai cakram kosong dan identik sejumlah yang
diperlukan.
3. Klik Start (Mulai) untuk menyalin file. Anda akan diperlihatkan
dengan jalannya pembuatan cadangan di layar.
4. Ikuti proses tersebut sampai selesai:
• Jika Anda menggunakan disk optik, drive akan mengeluarkan
setiap disk setelah selesai membakarnya. Keluarkan disk dari
drive dan tandai dengan spidol permanen.
Jika diperlukan beberapa disk, masukkan disk baru ketika
diminta, kemudian klik OK. Lanjutkan merekam disk sampai
proses selesai.
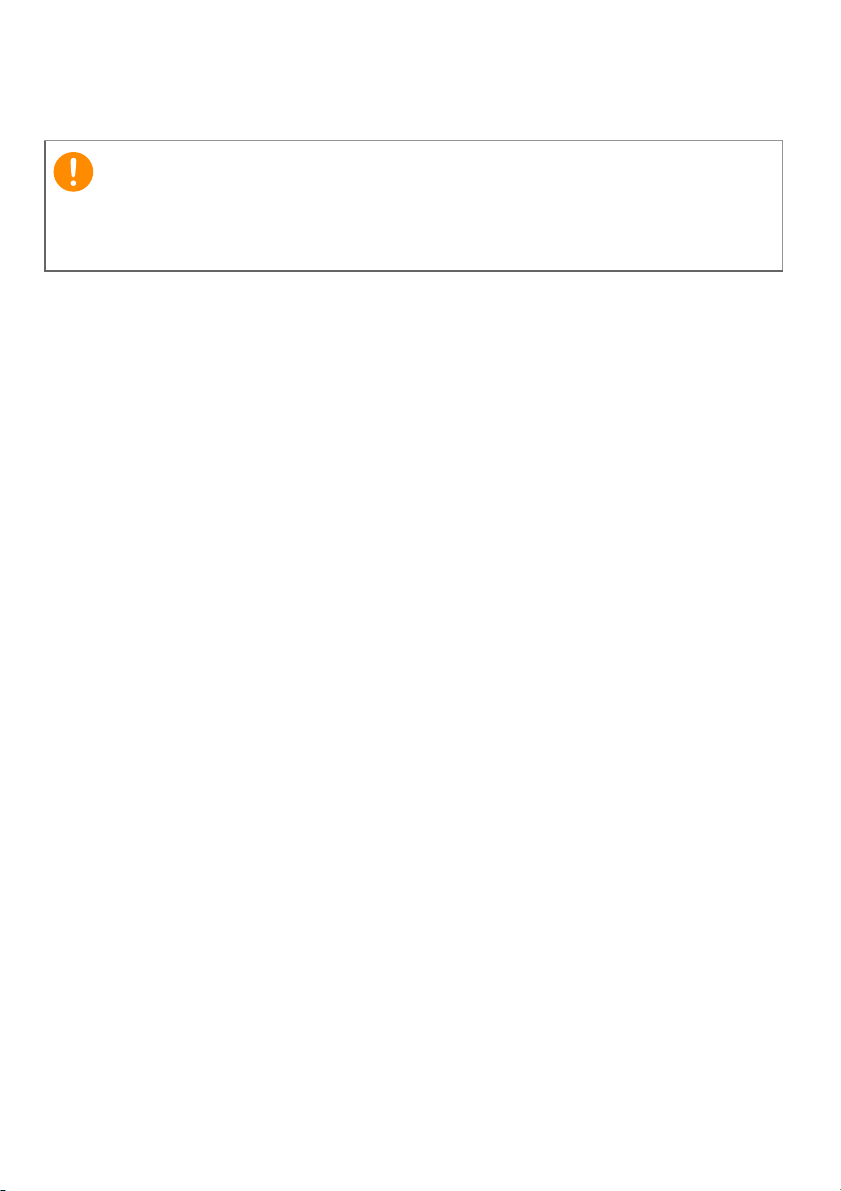
16 - Pemulihan
Penting
• Jika Anda menggunakan drive USB, cabut drive-nya dan labelnya
dengan jelas.
Tulis label keterangan yang khas pada setiap cadangan, misalnya
‘Driver dan Cadangan Aplikasi'. Pastikan cadangan tetap aman di
tempatnya yang selalu Anda ingat.
Memulihkan sistem Anda
Untuk memulihkan sistem Anda:
1. Lakukan perbaikan kecil.
Jika hanya satu atau dua piranti lunak atau perangkat keras yang
tidak lagi berjalan dengan benar, masalah tersebut bisa
diselesaikan dengan menginstal ulang piranti lunak atau driver
perangkat.
Untuk memulihkan perangkat lunak dan driver yang telah diinstal
sebelumnya di pabrik, lihat Menginstal ulang driver dan Aplikasi
pada halaman 17.
Untuk petunjuk mengenai penginstalan ulang piranti lunak dan
driver yang tidak diinstal sebelumnya, lihat situs Web dokumentasi
produk atau dukungan teknis.
2. Kembalikan ke kondisi sistem sebelumnya.
Jika penginstalan ulang perangkat lunak atau driver tidak
membantu, maka problem tersebut bisa dipecahkan dengan
mengembalikan sistem Anda ke keadaan sebelumnya ketika segala
sesuatunya bekerja dengan benar.
Untuk petunjuknya, lihat Mengembalikan ke potret sistem
sebelumnya pada halaman 18.
3. Reset sistem operasi Anda.
Jika tidak ada cara lain lagi yang dapat memecahkan masalah
tersebut dan Anda ingin mereset sistem Anda ke kondisi pabrik
dengan mempertahankan informasi pengguna, lihat
Mengembalikan sistem Anda ke kondisi pabrik pada
halaman 19.
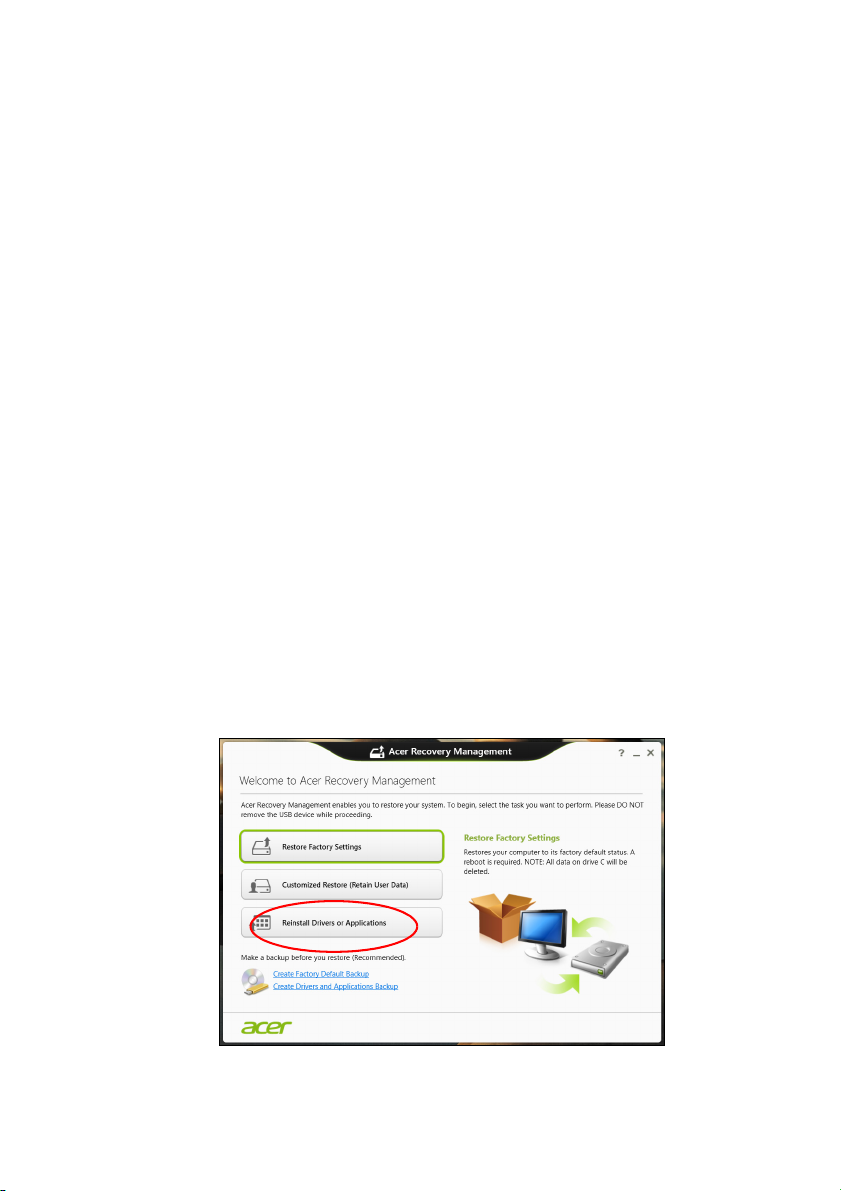
4. Reset sistem Anda ke kondisi pabrik.
Jika tidak ada cara lain lagi yang dapat memecahkan masalah
tersebut dan Anda ingin mereset sistem Anda ke kondisi pabrik,
lihat Mengembalikan sistem Anda ke kondisi pabrik pada
halaman 19.
Menginstal ulang driver dan Aplikasi
Sebagai langkah pemecahan ulang, Anda mungkin perlu menginstal
ulang aplikasi dan driver yang diinstal sebelumnya pada komputer
Anda dari pabrik. Anda dapat melakukan pemulihan mungkin
menggunakan hard drive atau mungkin dengan disk cadangan yang
telah Anda buat.
• Piranti lunak baru - Jika Anda perlu memulihkan piranti lunak yang
tidak diinstal sebelumnya pada komputer Anda, maka Anda perlu
mengikuti petunjuk instalasi piranti lunak itu.
• Driver perangkat baru - Jika Anda perlu memulihkan driver
perangkat yang tidak diinstal sebelumnya pada komputer Anda, ikuti
petunjuk yang diberikan bersama perangkat itu.
Jika Anda melakukan pemulihan menggunakan Windows dan
informasi pemulihan yang tersimpan di komputer:
•Dari Start (Mulai), ketik 'Recovery' (Pemulihan) lalu klik Acer
Recovery Management (Manajemen Pemulihan) di dalam
daftar aplikasi.
Pemulihan - 17
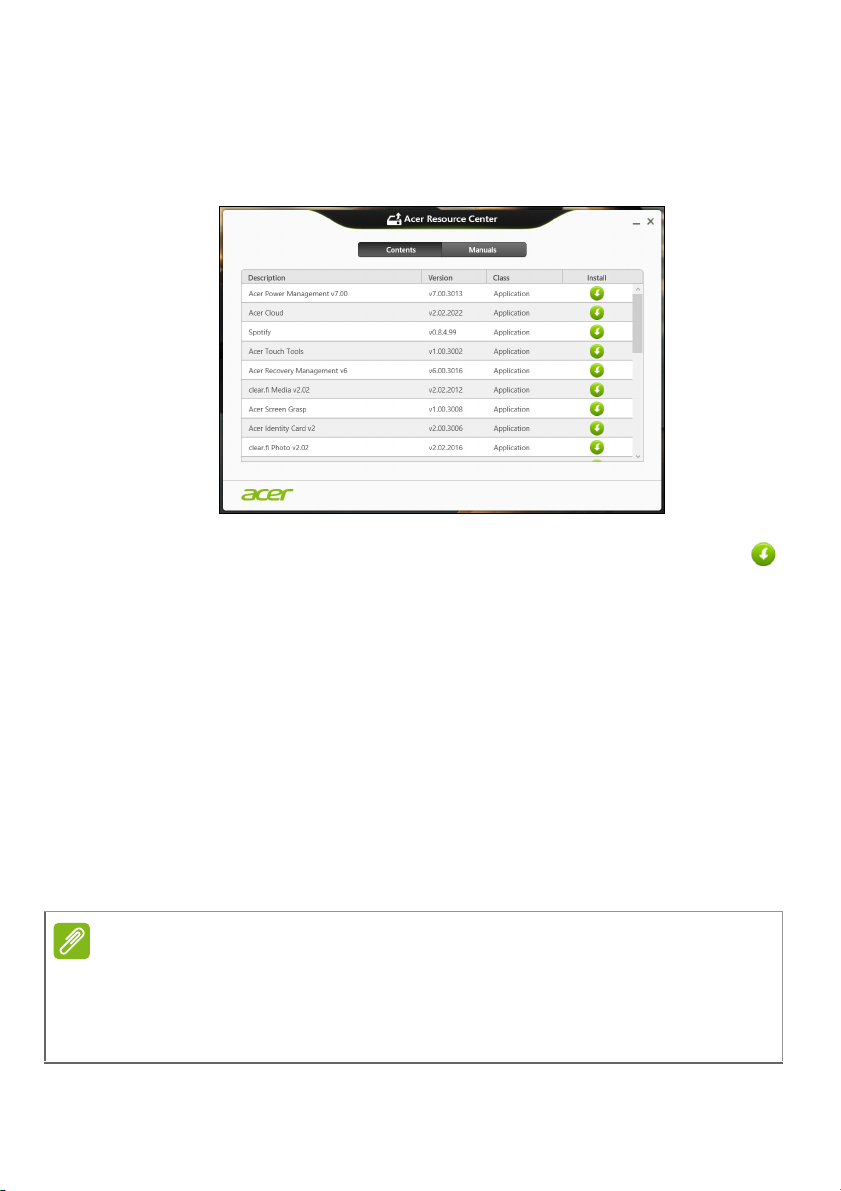
18 - Pemulihan
Catatan
•Klik Reinstall Drivers or Applications (Instal ulang Driver atau
Aplikasi).
• Anda sebaiknya melihat bagian Contents (Konten) pada Acer
Resource Center (Pusat Sumber Daya).
• Klik ikon instal untuk item yang ingin Anda instal, kemudian
ikuti petunjuk pada layar guna melakukan instalasi. Ulangi
langkah ini untuk setiap item yang ingin Anda instal ulang.
Mengembalikan ke potret sistem sebelumnya
Pemulihan Sistem Microsoft secara berkala ‘memotret’ setelan sistem
Anda dan menyimpannya sebagai titik pemulihan. Pada kebanyakan
permasalahan piranti lunak yang sulit dipecahkan, Anda dapat
kembali ke salah satu titik pemulihan ini agar sistem Anda berjalan
lagi.
Windows secara otomatis membuat titik pemulihan tambahan setiap
hari, dan juga setiap saat Anda menginstal perangkat lunak atau
driver perangkat.
Untuk informasi selengkapnya tentang menggunakan Pemulihan Sistem
Microsoft, dari Start (Mulai), ketik ‘Help’ (Bantuan) lalu klik Help and Support
(Bantuan dan Dukungan) dalam daftar aplikasi. Ketik ‘Pemulihan sistem
Windows’ dalam kotak Bantuan Pencarian, kemudian tekan Enter
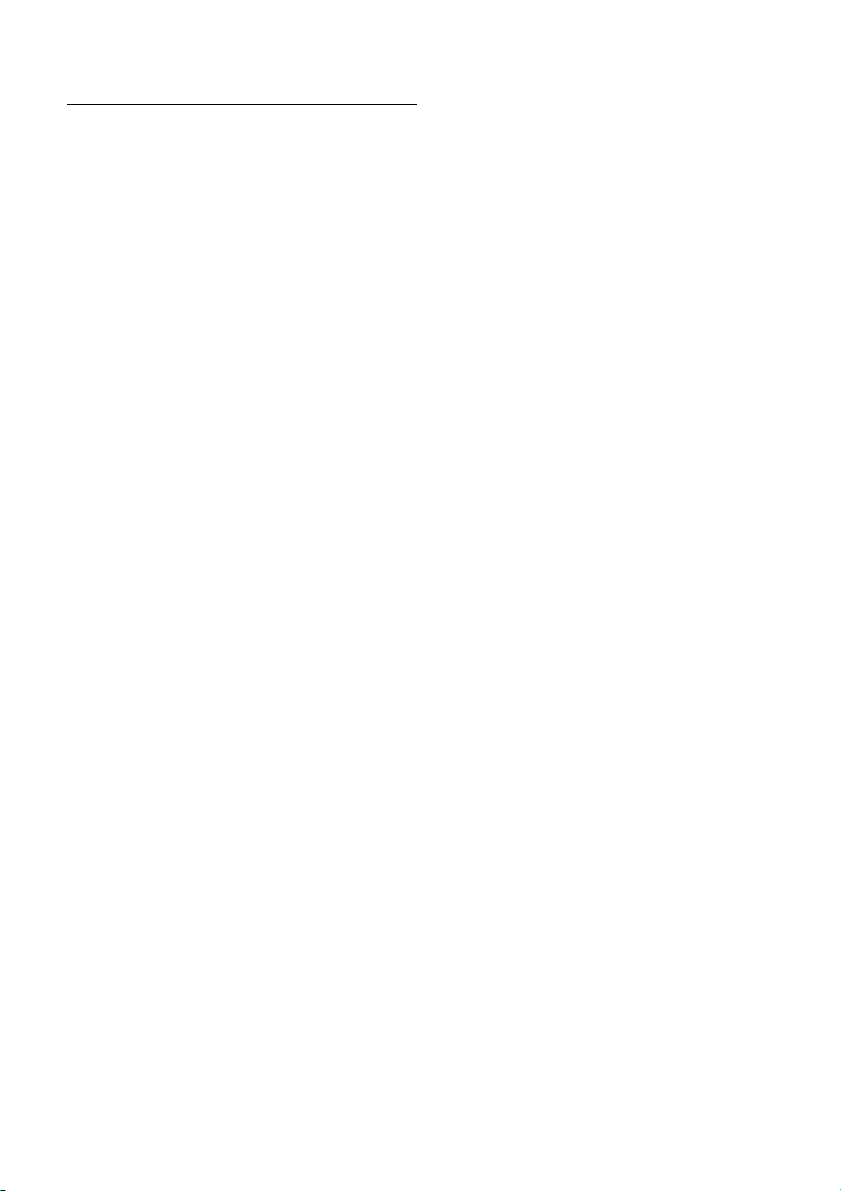
Untuk kembali ke titik pemulihan:
1. Dari Start (Mulai), ketik'Control Panel' (Panel Kontrol) dan kemudian
klik Control Panel (Panel Kontrol) dalam daftar aplikasi.
2. Klik System and Security (Sistem dan Keamanan) > Action
Center (Pusat Aksi), kemudian klik Recovery (Pemulihan) di
bagian dasar jendela.
3. Klik Open System Restore (Buka Pemulihan Sistem), lalu Next
(Berikutnya).
4. Klik titik pemulihan terbaru (pada saat sistem Anda bekerja dengan
benar), klik Next (Berikutnya), kemudian Finish (Selesai).
5. Jendela konfirmasi muncul; klik Yes (Ya). Sistem Anda sudah
dipulihkan menggunakan titik pemulihan yang Anda tetapkan.
Proses ini mungkin berlangsung selama beberapa menit, dan
mungkin harus menghidupkan ulang komputer Anda.
Mengembalikan sistem Anda ke kondisi pabrik
Jika komputer Anda mengalami masalah yang tidak dapat dipulihkan
dengan metode lain, mungkin Anda perlu menginstal ulang semuanya
guna mengembalikan sistem Anda ke kondisi pabrik. Anda dapat
melakukan pemulihan mungkin menggunakan hard drive atau
mungkin dengan cadangan pemulihan yang telah Anda buat.
• Jika Anda masih dapat menjalankan Windows dan memiliki DVD
pemulihan sistem yang disertakan dengan komputer Anda, lihat
Memulihkan sistem Anda pada halaman 23.
• Jika Anda masih menjalankan Windows dan telah menghapus
partisi pemulihan, lihat Memulihkan dari dalam Windows pada
halaman 20.
Pemulihan - 19
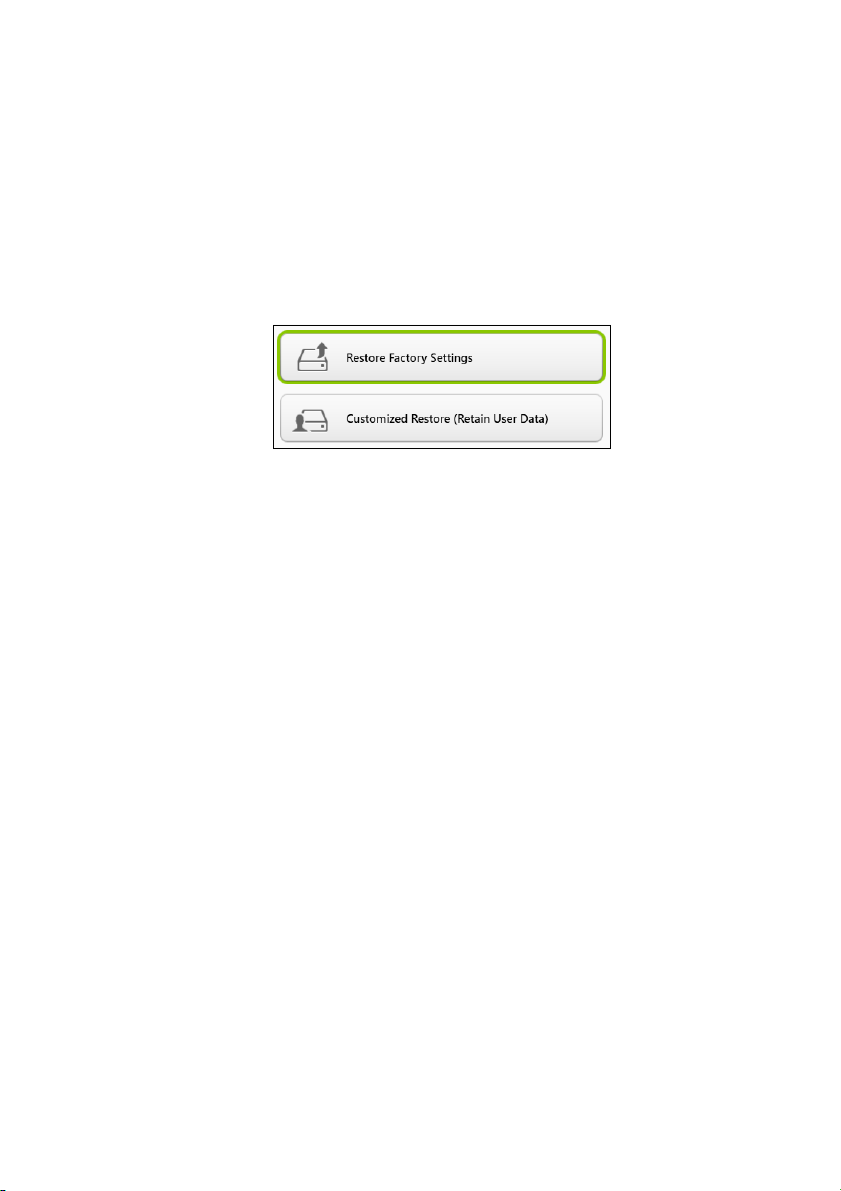
20 - Pemulihan
Memulihkan dari dalam Windows
Mulai Acer Manajemen Pemulihan:
•Dari Start (Mulai), ketik 'Recovery' (Pemulihan) lalu klik Acer
Recovery Management (Manajemen Pemulihan) di dalam daftar
aplikasi.
Tersedia dua pilihan, Restore Factory Settings (Pulihkan Setelan
Pabrik (Reset PC saya)) atau Customized Restore (Pemulihan
Disesuaikan (Segarkan PC saya)).
Restore Factory Settings (Pulihkan Setelan Pabrik) menghapus
apa saja pada hard drive Anda, kemudian menginstal ulang Windows
dan semua perangkat lunak serta driver yang telah diinstal
sebelumnya pada sistem Anda. Jika Anda dapat mengakses file
penting pada hard drive, buat cadangannya sekarang. Lihat Pulihkan
Setelan Pabrik dengan Acer Manajemen Pemulihan pada
halaman 21.
Customized Restore (Pemulihan Disesuaikan) akan berusaha
menyimpan file Anda (data pengguna) tapi akan menginstal ulang
semua perangkat lunak dan driver. Perangkat lunak yang diinstal
sejak Anda membeli PC akan dihapus (kecuali perangkat lunak yang
diinstal dari Windows Store). Lihat Pemulihan Disesuaikan dengan
Acer Manajemen Pemulihan pada halaman 22.
 Loading...
Loading...