Acer W4-820 QUICK START GUIDE [bg]

- 1
Ръководство
на потребителя

2 -
© 2013 Всички права запазени.
Iconia W4 Ръководство на потребителя
Тов а ръководство включва: Iconia W4-820
Тази редакция: 12/2013
Регистрирайте се за Acer ID и разрешете Acer
отдалечени файлове
Отворете Acer портала от екрана Старт, за да се
ригистрирате за Acer ID или да влезете в профила си с
вече съществуващ Acer ID.
Има три добри причини да получите Acer ID:
• Получавате отдалечен достъп до Вашия компютър от
други устройства без приложението Acer отдалечени
файлове
• Получавайте най-новите оферти на Acer и информация за
продукти
• Регистрирайте своето Acer устройство
За повече информация посетете уеб сайта на AcerCloud:
www.acer.com/acercloud
за гаранционно обслужване
Номер на модел: ______________________________
Сериен номер: ________________________________
Дата на закупуване: ____________________________
Място на закупуване: ___________________________
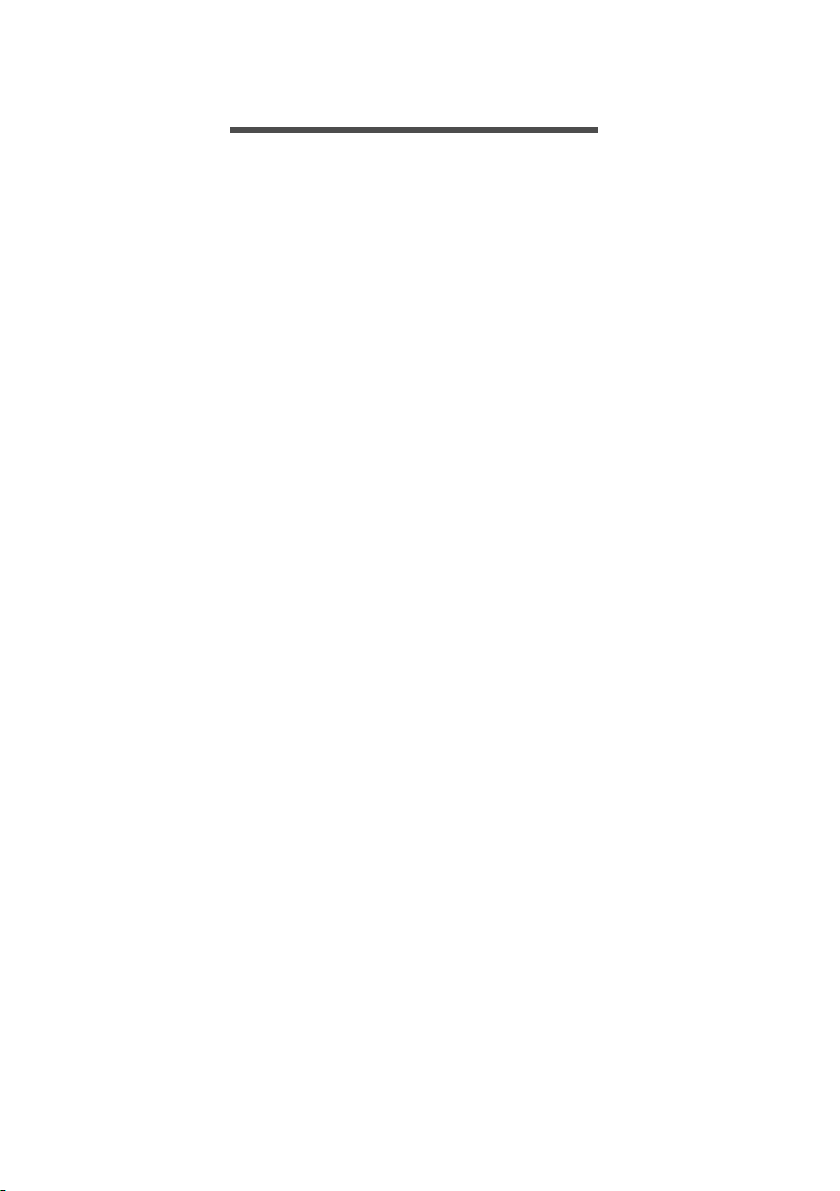
СЪДЪРЖАНИЕ
Съдържание - 3
Преди всичко 5
Вашите ръководства ............................. 5
Съвети за основна грижа и
използване на компютъра..................... 5
Включване и изключване.......................... 5
Грижа за компютъра ................................. 6
Грижи за вашия AC адаптер .................... 6
Почистване и обслужване ........................ 7
Преглед на Вашия таблет Acer 8
Таблет..................................................... 8
Изглед отгоре ........................................... 8
Изгледи отляво/отдясно ........................... 9
Изглед отдолу ........................................... 9
Изглед отпред ......................................... 10
Изглед отзад ........................................... 11
Възстановяване 12
Създаване на архив за
възстановяване.................................... 12
Създаване на архив с драйвери и
приложения .......................................... 15
Възстановяване на системата............ 17
Преинсталиране на драйвери и
приложения.............................................. 18
Връщане към по-ранен статус ............... 19
Връщане на фабричните
настройки на системата.......................... 20
Възстановяване от Windows .................. 21
Възстановяване на системата 25
Свързване с интернет 26
Безжично свързване............................ 26
Свързване към безжична LAN ............... 26
Използване на Bluetooth връзка 28
Разрешаване и забраняване на
Bluetooth ............................................... 28
Разрешаване на Bluetooth от
Windows 8.1 ............................................. 28
Добавяне на Bluetooth устройство ..... 30
Предпазване на компютъра 34
Използване на пароли......................... 34
Въвеждане на пароли............................. 34
Батериен модул 36
Характеристики на батерията............. 36
Зареждане на батерията........................ 36
Оптимизиране на живота на
батерията................................................. 37
Проверка на нивото на батерията ......... 38
Предупреждение за падаща батерия.... 38
Micro USB 40
HDMI Micro 41
Често задавани въпроси 43
Сервизно обслужване.......................... 46
Съвети и подсказване за
използване на Windows 8.1................. 47
Как да отида в Старт?............................. 47
Какво представлява "Препратки"?......... 47
Мога ли да заредя системата
директно от работния плот?................... 48
Как да прескачам между различните
приложения?............................................ 48
Как да изключа компютъра си?.............. 48
Как да отключа компютъра си? .............. 49
Как да персонализирам
компютъра си?......................................... 50
Къде са приложенията ми? .................... 51
Какво е Microsoft ID (акаунт)?................. 53
Как да добавям предпочитани към
Internet Explorer? ..................................... 54
Как да проверявам за актуализации на
Windows? ................................................. 54
Къде мога да получа повече
информация? .......................................... 54
Отстраняване на проблеми ................ 55
Съвети за отстраняване на
проблеми ................................................. 55
Съобщения за грешка............................. 55
Интернет и онлайн защита 57
Първи стъпки в мрежата ..................... 57
Защита на компютъра............................. 57
Изберете интернет доставчик ................ 57
Мрежови връзки ...................................... 59
Сърфиране в мрежата!........................... 61
Защита ..................................................... 62
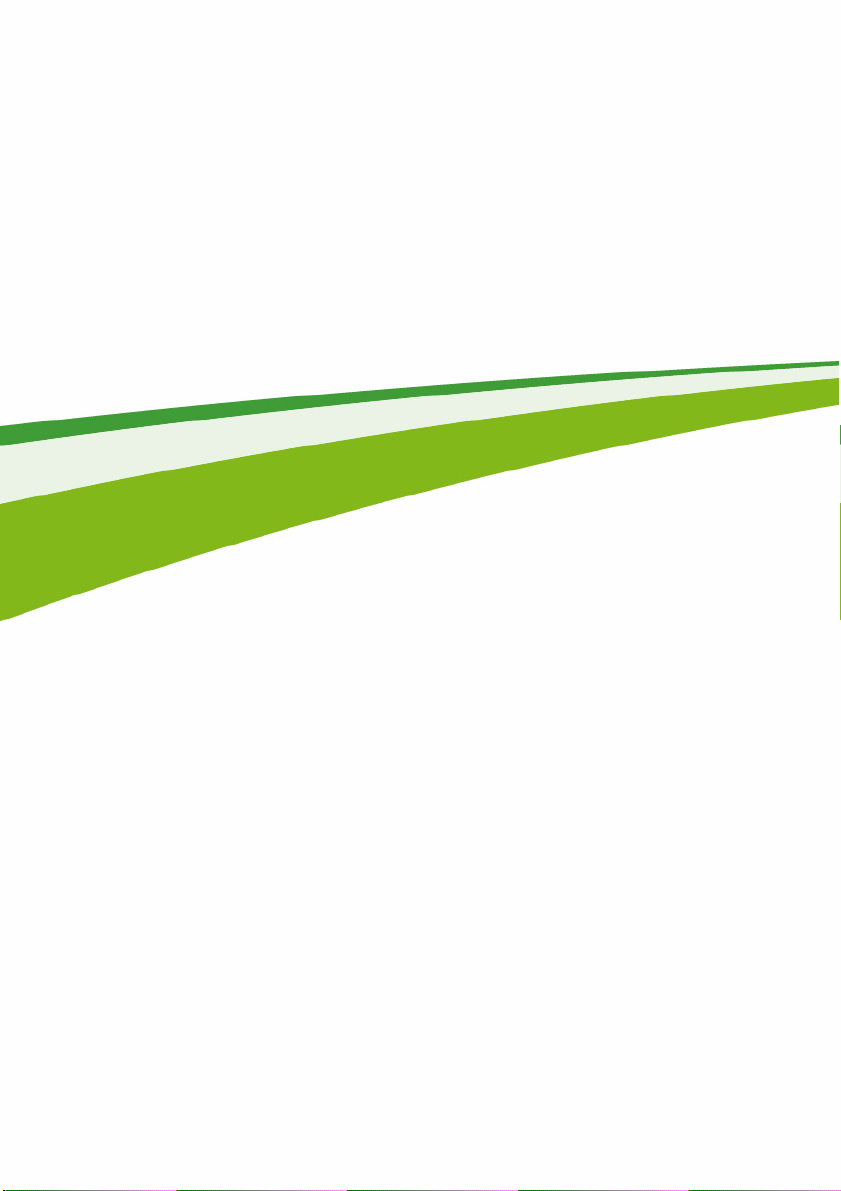
4 -
Начало...
В този раздел ще откриете:
• Полезна информация за грижа за Вашия компютър и Вашето здраве
• Къде се намират бутона за включване и изключване, портовете и
конекторите
• Как да създадете архиви за възстановяване
• Инструкции за свързване към мрежа и използване на Bluetooth
• Информация за включения в комплекта Acer софтуер
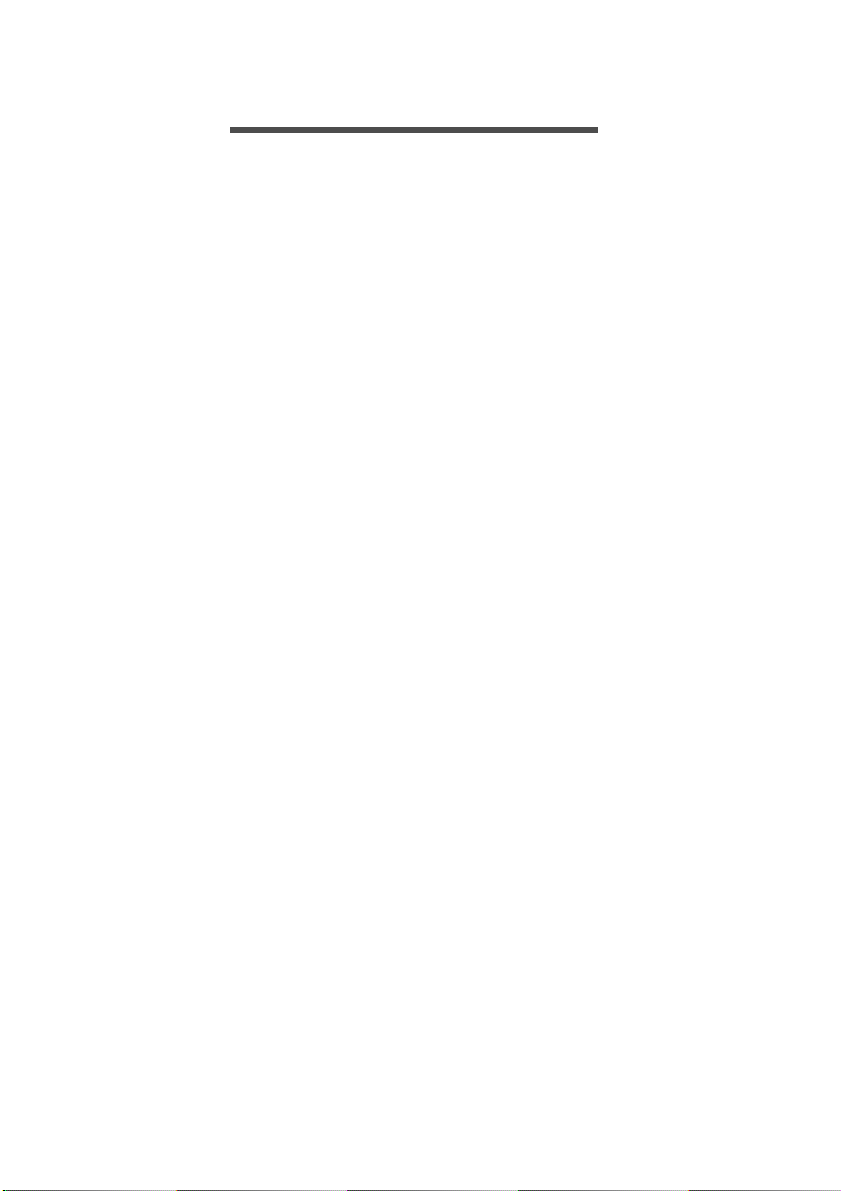
ПРЕДИ ВСИЧКО
Бихме желали да ви благодарим, че сте избрали този таблет на
Acer за Вашите нужди в областта на мобилните компютри.
Вашите ръководства
За да Ви помогнем да използвате своя Acer таблет, ние
изготвихме следните ръководства:
Първо, ръководството за настройка Ви помага с началната
настройка на компютъра.
Печатната версия на Бързото ръководство Ви представя
основните функции и възможности на новия Ви компютър. За
повече информация как Вашият компютър можеш да Ви помогне
да сте по
потребителя. То съдържа подробна информация за теми като
системни инструменти, възстановяване на данни, опции за
ъпгрейд и решаване на проблеми. Освен това съдържа и общи
положения и правила за безопасност, отнасящи се за Вашия
таблет. Ако не е налично от работния плот, щракнете два пъти
върху иконата Помощ и щракнете върху Ръководство на
потребителя в менюто, което се отваря.
-продуктивни, моля вижте Ръководство на
Преди всичко - 5
Съвети за основна грижа и използване на компютъра
Включване и изключване
За да изключите компютъра, направете някое от следните неща:
• Използвайте командата за изключване на Windows: Отворете
лентата Препратки, щракнете върху Настройки > Захранване,
след което върху Изключване.
Ако трябва да изключите компютъра за известно време, но не
искате да го изключвате напълно, можете да го поставите в
режим Хибернация като натиснете бутона
изключване.
за включване и
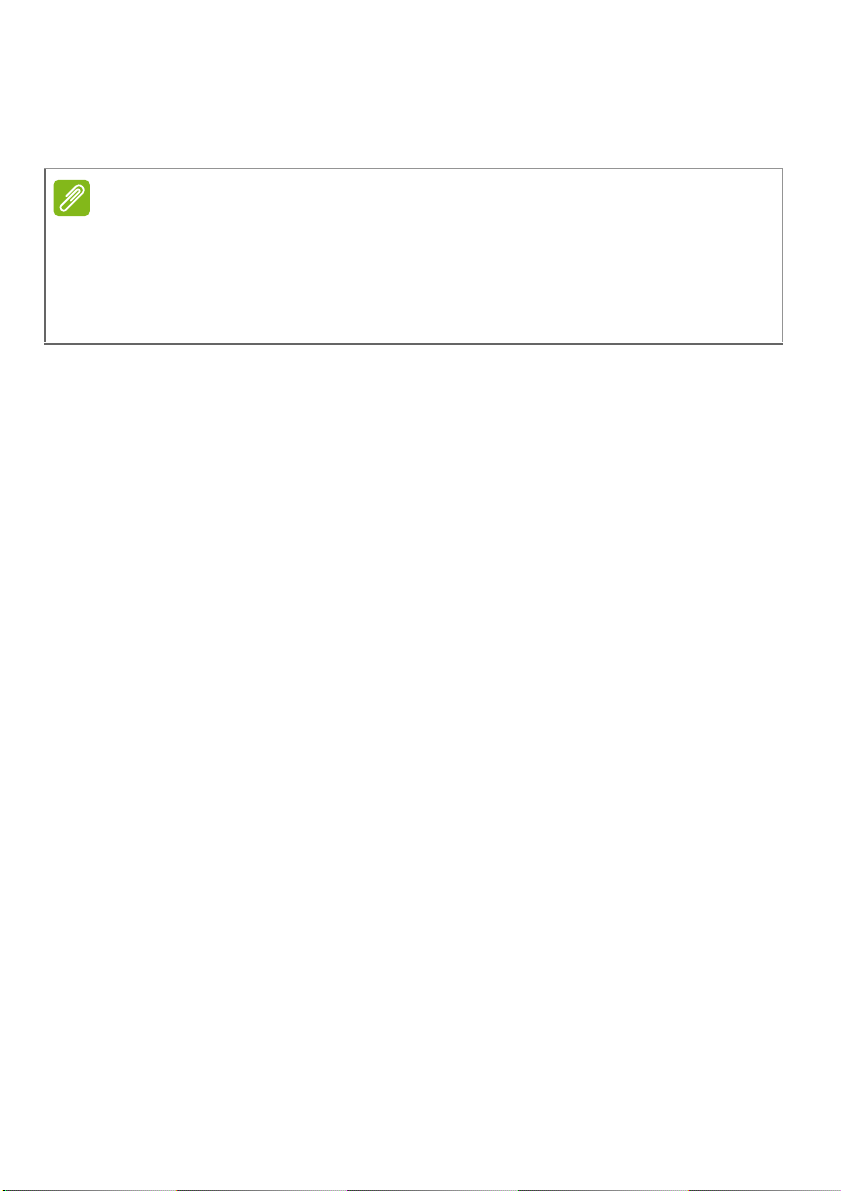
6 - Преди всичко
Забележка
Можете също така да поставите компютъра в режим Заспиване
като отворите Препратки и щракнете върху Настройки >
Захранване, след което щракнете върху Заспиване.
В случай, че не можете да изключите компютъра чрез нормалните
процедури, натиснете и задръжте бутона за вкл./изкл. за повече от
четири секунди, за да изключите компютъра принудително. Ако сте
изключили компютъра и искате да го включите отново, изчакайте
най-малко две секунди.
Грижа за компютъра
Вашият компютър ще Ви служи добре, ако се грижите за него.
• Не излагайте компютъра на пряка слънчева светлина. Не го
поставяйте близо до източници на топлина като например
радиатори.
• Не излагайте компютъра на температури под 0°C (32°F) или над
50°C (122°F).
• Пазете компютъра от магнитни полета.
• Пазете компютъра от дъжд или влага.
• Не разливайте вода или други течности върху компютъра.
• Пазете компютъра от силни удари или вибрации.
• Пазете компютъра от прах или кал.
• Никога не поставяйте други предмети върху компютъра.
• Не тръшкайте компютърния дисплей, когато го затваряте.
• Никога не поставяйте компютъра върху неравни повърхности.
Грижи за вашия AC адаптер
Ето няколко начина да се грижите за своя AC адаптер:
• Не свързвайте адаптера с никакви други устройства.
• Не стъпвайте върху захранващия кабел и не поставяйте тежки
предмети върху него. Поставете захранващия кабел и всякакви
други кабели настрани от места, по които се минава често.
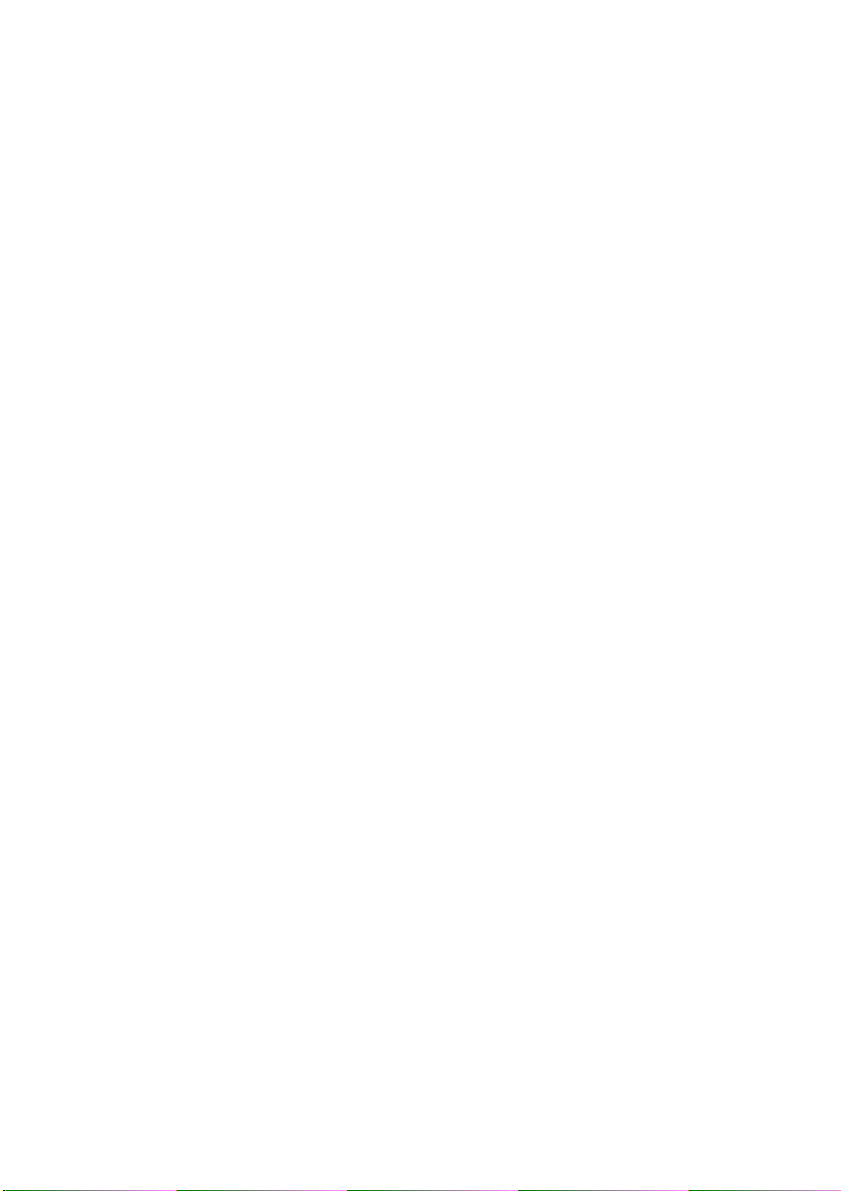
• Когато откачате захранващия кабел, не дърпайте самия кабел,
а хващайте щепсела.
• В случай, че използвате удължител, общата номинална
мощност на включеното оборудване не бива да надхвърля
номиналната мощност на кабела. Също така общата
номинална мощност на всичкото оборудване, включено в един
и същи контакт на стената, не бива да надхвърля
мощността на
бушона.
Почистване и обслужване
Когато почиствате компютъра, следвайте тези стъпки:
1. Изключете компютъра.
2. Откачете AC адаптера.
3. Използвайте меко и влажно парче плат. Не използвайте течни
или аерозолни почистващи препарати.
Ако се случи някое от следните две неща:
• Компютърът падне или корпусът му е увреден;
• Компютърът не работи нормално
Моля, вижте Често задавани въпроси на стр
. 43.
Преди всичко - 7
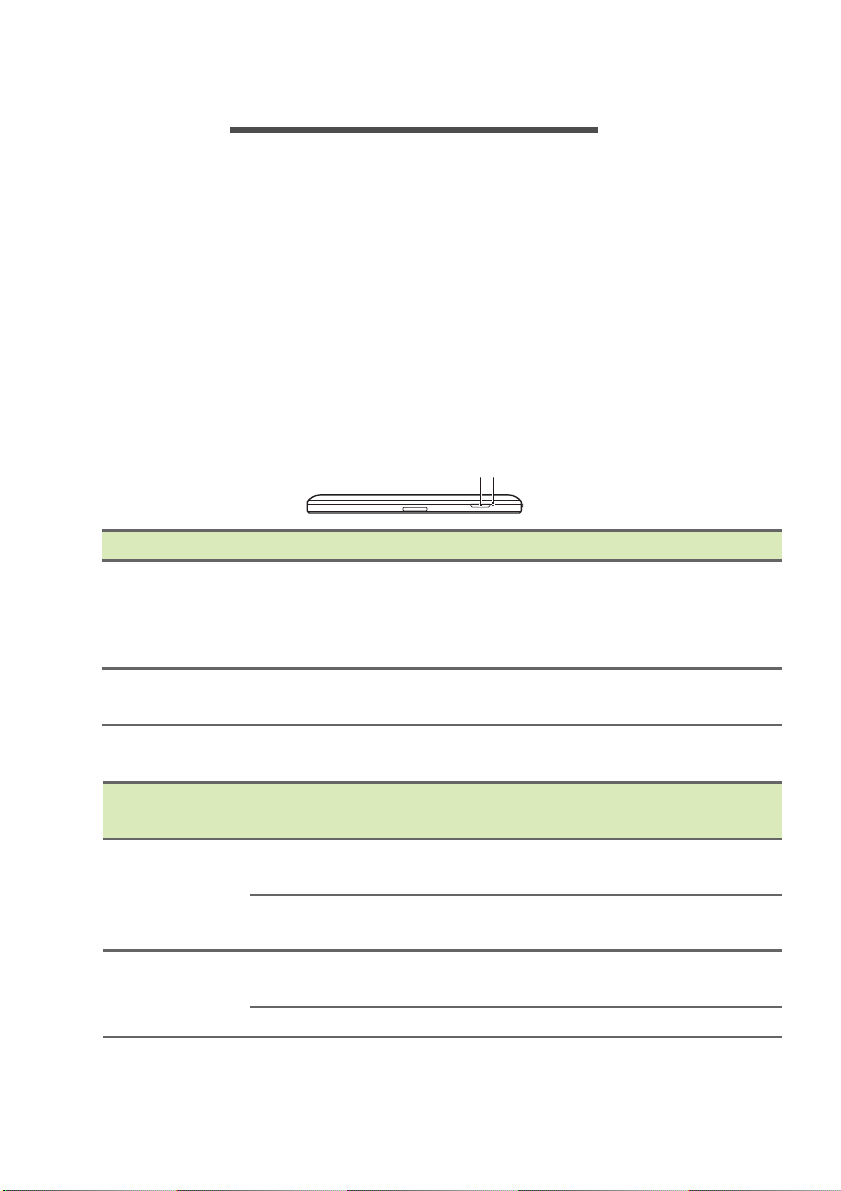
8 - Преглед на Вашия таблет Acer
ПРЕГЛЕД НА ВАШИЯ ТАБЛЕТ ACER
След като настроите таблета си, както е показано в
ръководството за настройка, ще Ви запознаем с Вашия нов
компютър Acer.
Можете да въвеждате информация в новия си компютър чрез
сензорен екран.
Таблет
Следните изображения показват изгледи на Вашия таблет.
Изглед отгоре12
No. Елемент Описание
Бутон за
1
вк
лючване и
изключване
Индикатор на
2
заре
ждането
Натиснете за вк
натиснете отново, за да премине таблетът
в режим „Дълбок сън“. Натиснете и
задръжте за изключване на таблета.
Показва ст
лючване на таблета;
атуса на зареждане на таблета.
LED индикатор
Цвят на
индикатора
Зелено
Червено
Състояние Описание
Свети
абилно
ст
Мига
Свети
абилно
ст
Мига Има про
Компютърът е напълно зареден и
включен.
Компютърът се рест
изключва.
Компютърът се заре
блем с батерията.
артира или
жда и е включен.
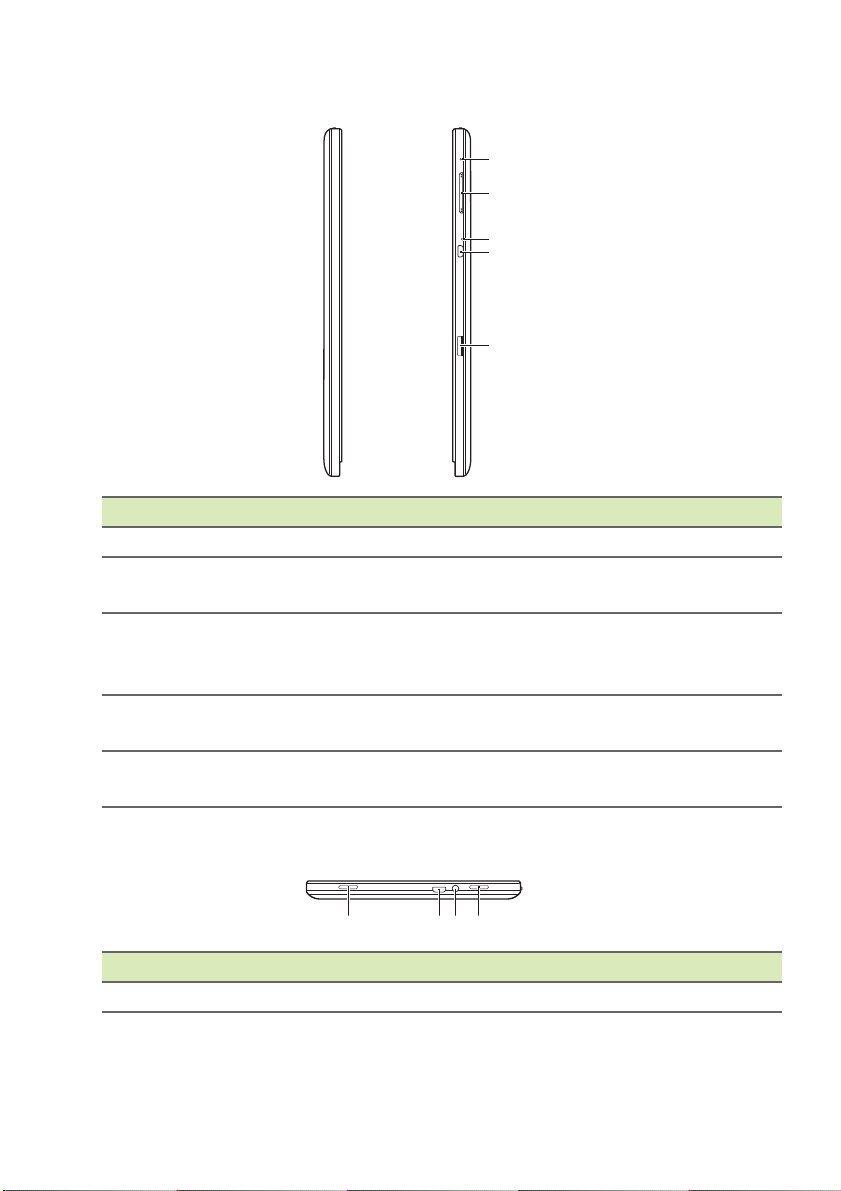
Преглед на Вашия таблет Acer - 9
1
2
3
4
5
1231
Изгледи отляво/отдясно
No. Елемент Описание
1 Микрофон Вграден микрофон за запис на зв
Бутон за си
2
на звука
Отвор за
3
ну
настройките
HDMI Micro
4
ко
Гнездо за
5
mic
лиране на
нектор
roSD карта
ла
Натиснете за увеличаване или
намаляване на звука.
Поставете изпра
вен кламер в отвора, за да
рестартирате таблета.
Поддържа високодетайлна цифрова видео
връзка.
Поставете microSD
карта в това гнездо.
ук.
Изглед от
No. Елемент Описание
долу
1 Високоговорители За изх
оден стерео аудио сигнал.
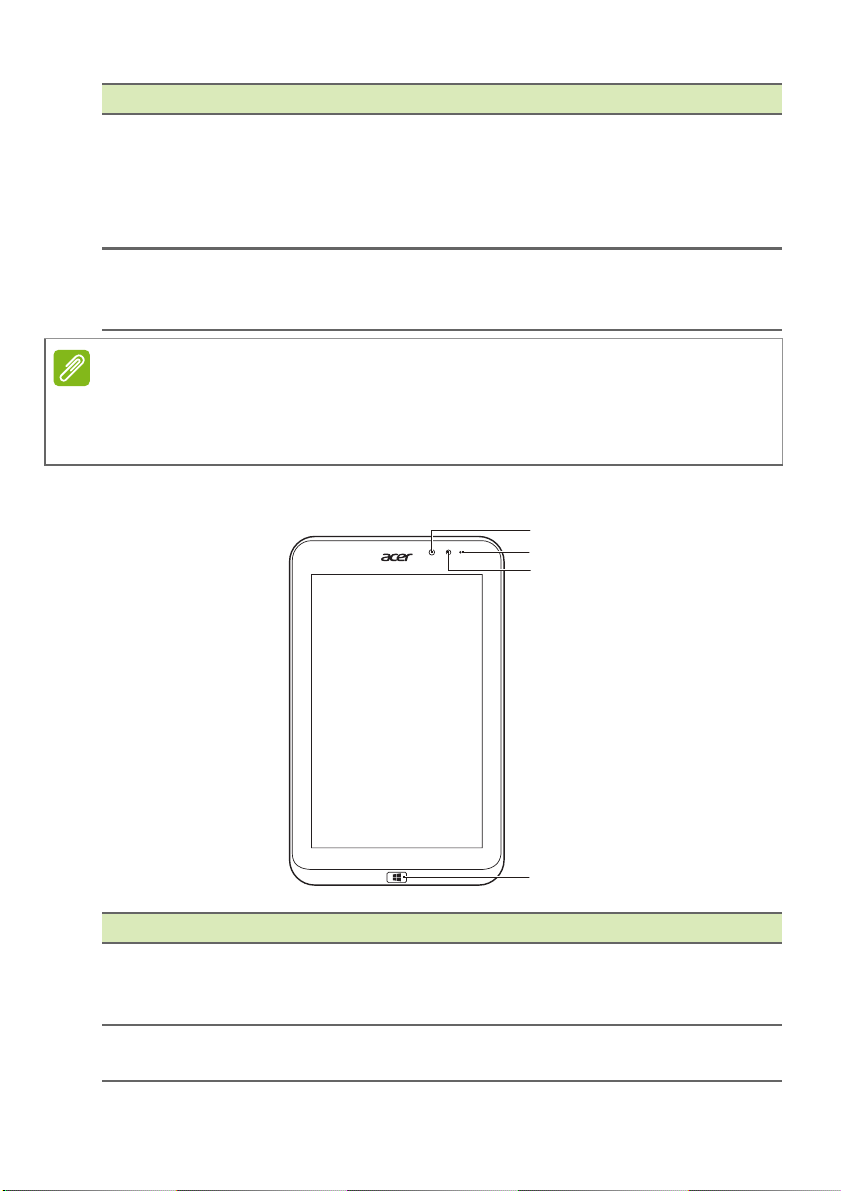
10 - Преглед на Вашия таблет Acer
3
2
4
1
Забележка
No. Елемент Описание
За св
ързване на USB устройства.
USB към USB адаптер
що и за зареждане на
2
Micro USB
нектор
ко
Изисква се Micro
за свързване към USB устройства.
Използва се съ
устройството.
Жак за слушалки/
3
вис
окоговорител
Използвайте предоставения адаптер или съвместимо зарядно
устройство, поддържащо повече от 10 W, за да заредите таблета
си.
За връ
високоговорители, слушалки) или
слушалки с микрофон.
зка с аудио устройства (напр.
Изглед отпред
No. Елемент Описание
Сензор за
1
2
етлина
св
Вградена уе
камера
б
Отчита ок
олната светлина и автоматично
настройва яркостта на екрана.
Опцията не е на
лична за всички модели.
2-мегапикселова камера за
видеокомуникация.
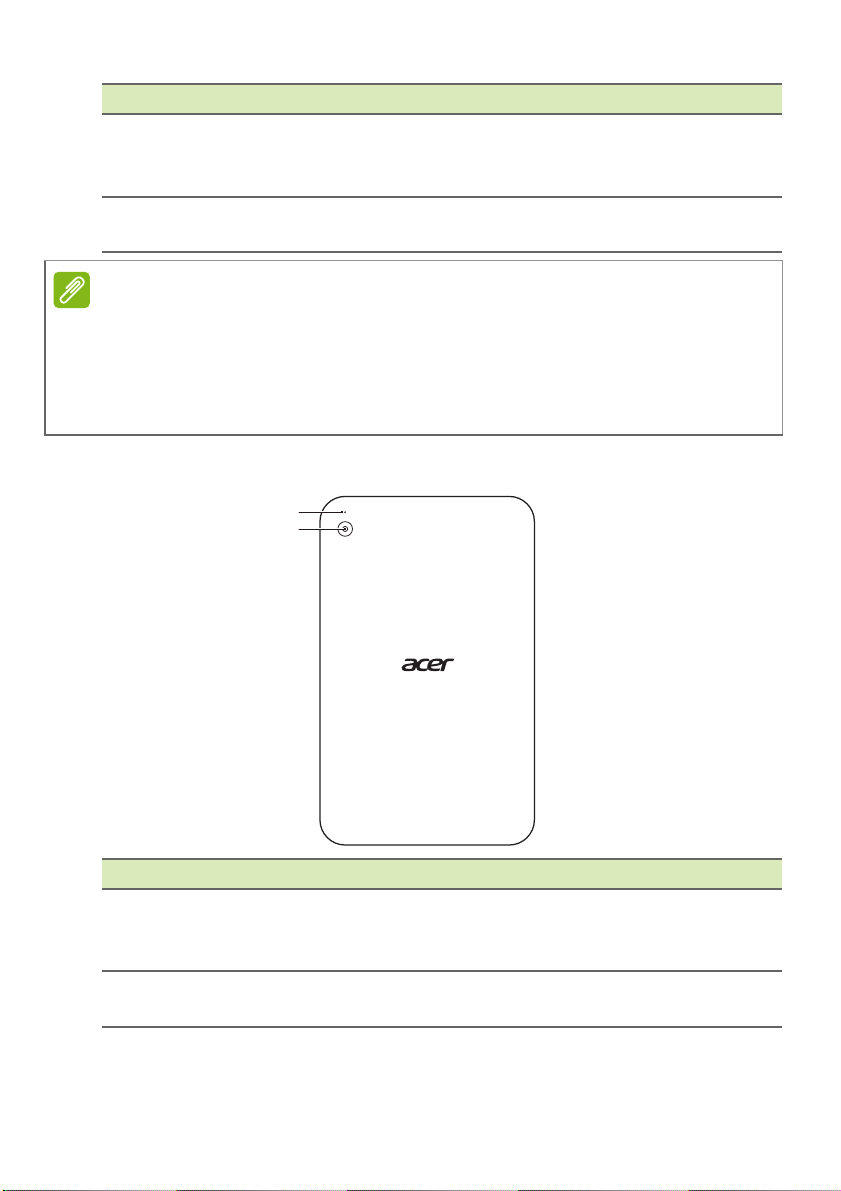
Преглед на Вашия таблет Acer - 11
1
2
Забележка
No. Елемент Описание
Светлинен
3
ин
дикатор за
камера
Windows
4
к
лавиш
Ориентацията на дисплея може да се фиксира, когато работят
приложения, предназначени за конкретна ориентация. Те включват
игри и други приложения на цял екран. Когато осъществявате
видеоповиквания, винаги трябва да държите таблета в ориентация
„пейзаж“.
Свети, ко
Опцията не е на
гато камерата е активна.
лична за всички модели.
Натиснете веднъж за отваряне на менюто
Старт.
Изглед отзад
No. Елемент Описание
1
2 Камера
Светлинен
индик
атор за
камера
Свети, ко
Опцията не е на
5-ме
гато камерата е активна.
лична за всички модели.
гапикселова камера за заснемане
на високодетайлни изображения.
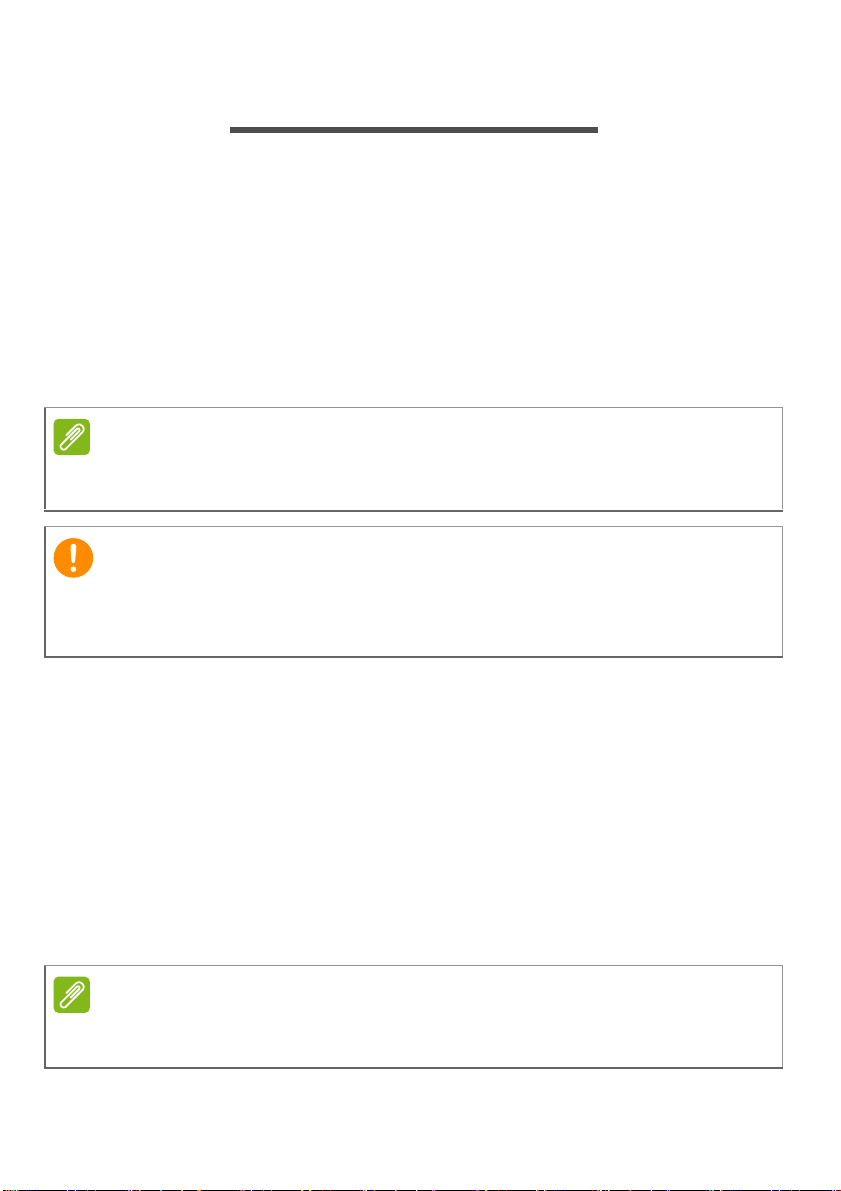
12 - Възстановяване
Забележка
Важно
Забележка
ВЪЗСТАНОВЯВАНЕ
Ако имате проблеми с компютъра си, а често задаваните въпроси
не помагат, можете да "възстановите" компютъра си - тоест, да го
върнете в предишно състояние.
Този раздел описва инструментите за възстановяване, налични
на компютъра. Acer предлага Acer Recovery Management, което
Ви позволява да създавате архив за възстановяване, архив на
драйвери и приложения и да стартирате
възстановяване или чрез Windows инструменти или чрез архив за
възстановяване.
Acer Recovery Management има само при предварително инсталирана
операционна система Windows.
Препоръчваме Ви да създадете Архив за възстановяване и Архив
на драйвери и приложения възможно най-бързо. В някои ситуации
пълното възстановяване изисква USB архив за възстановяване.
опциите за
Създаване на архив за възстановяване
За да преинсталирате от USB устройство за съхранение, трябва
първо да създадете архив за възстановяване. Архивът за
възстановяване включва цялото първоначално съдържание на
твърдия диск на компютъра, включително Windows и всички
фабрично заредени софтер приложения и драйвери. Този архив
ще върне фабричните настройки на Вашия компютър до
състоянието, в което са били, когато
същевременно ще имате възможност да запазите всички
настройки и лични данни.
Уверете се, че имате USB устройство с капацитет от най-малко
16
GB.
сте го закупили, като
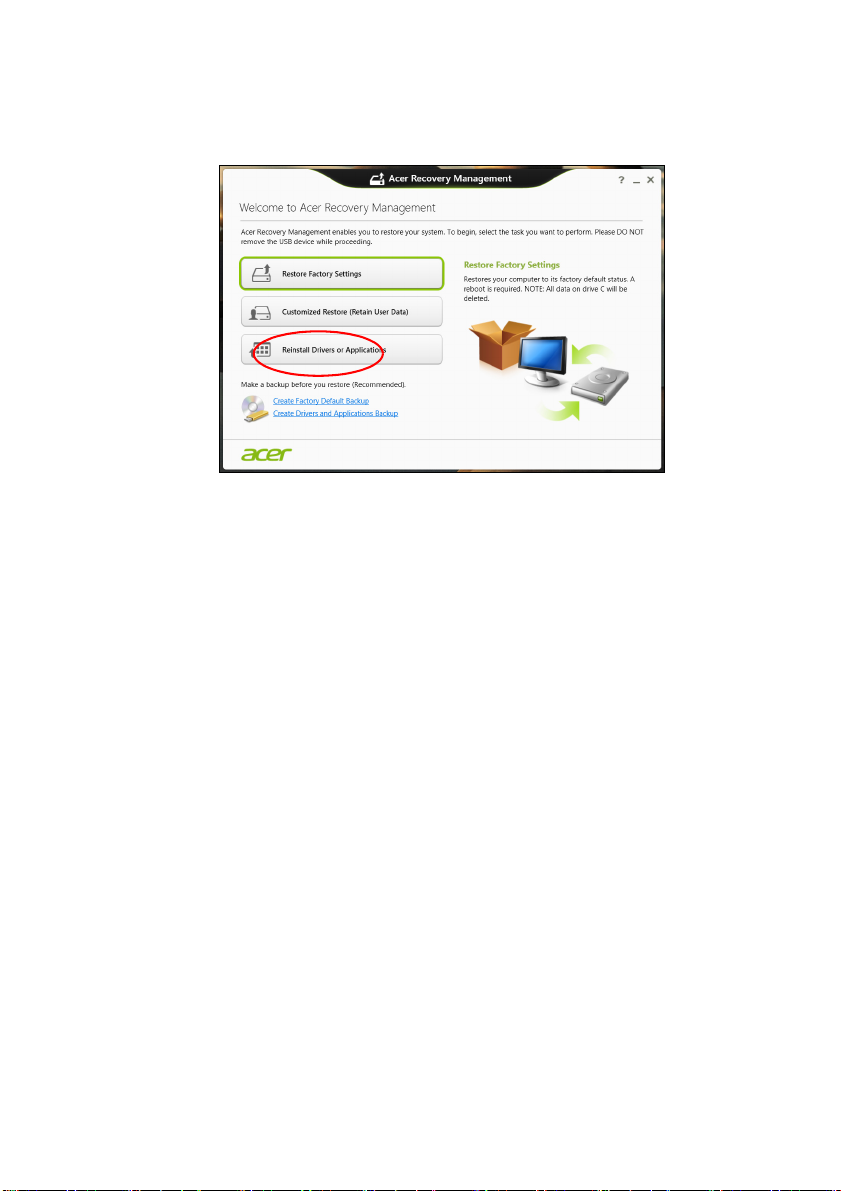
Възстановяване - 13
1. Отворете препратката Търси напишете "Recovery”, след което
щракнете върху Acer Recovery Management в списъка с
приложения.
2. Щракнете върху Създаване на архив с фабрични настройки.
Появява се прозорецът Устройство за възстановяване.
Уверете се, че е избрана опцията Копирай съдъжанието от
дяла за възстановяване на устройството за
възстановяване. Тази опция предлага най-пълния и
най-
безопасния начин за архивиране.
3. Включете USB устройството, след което щракнете върху
Напред.
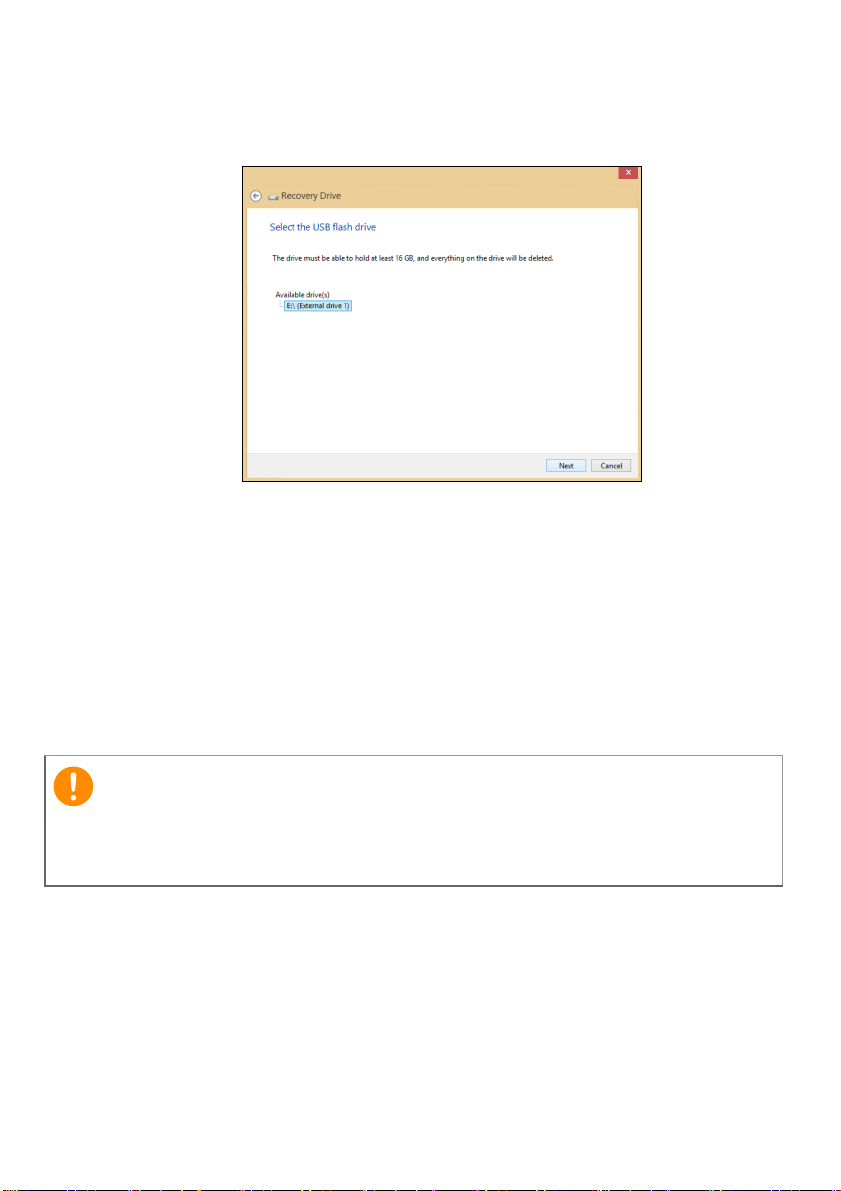
14 - Възстановяване
Важно
• Уверете се, че USB устройството има достатъчно памет
преди да продължите. Архивът за възстановяване изисква
най-малко 16 GB памет.
4. Ще видите прогреса на процеса на архивиране на екрана.
5. Следвайте процеса, докато той не приключи.
6. След като създадете архив за възстановяване, можете да
изберете да изтриете информацията, архивирана на Вашия
компютър. Ако
изтриете тази информация, можете да
използвате USB архив за възстановяване, само за да
рестартирате компютъра си. Ако загубите или изтриете USB
устройството, не можете да възстановите компютъра си.
7. Извадете USB устройството и поставете ясен етикет.
Напишете уникален, описателен етикет за архива, като например
„Windows Recovery Backup“. Съхранете архива на безопасно и
лесно запомнящо се място.
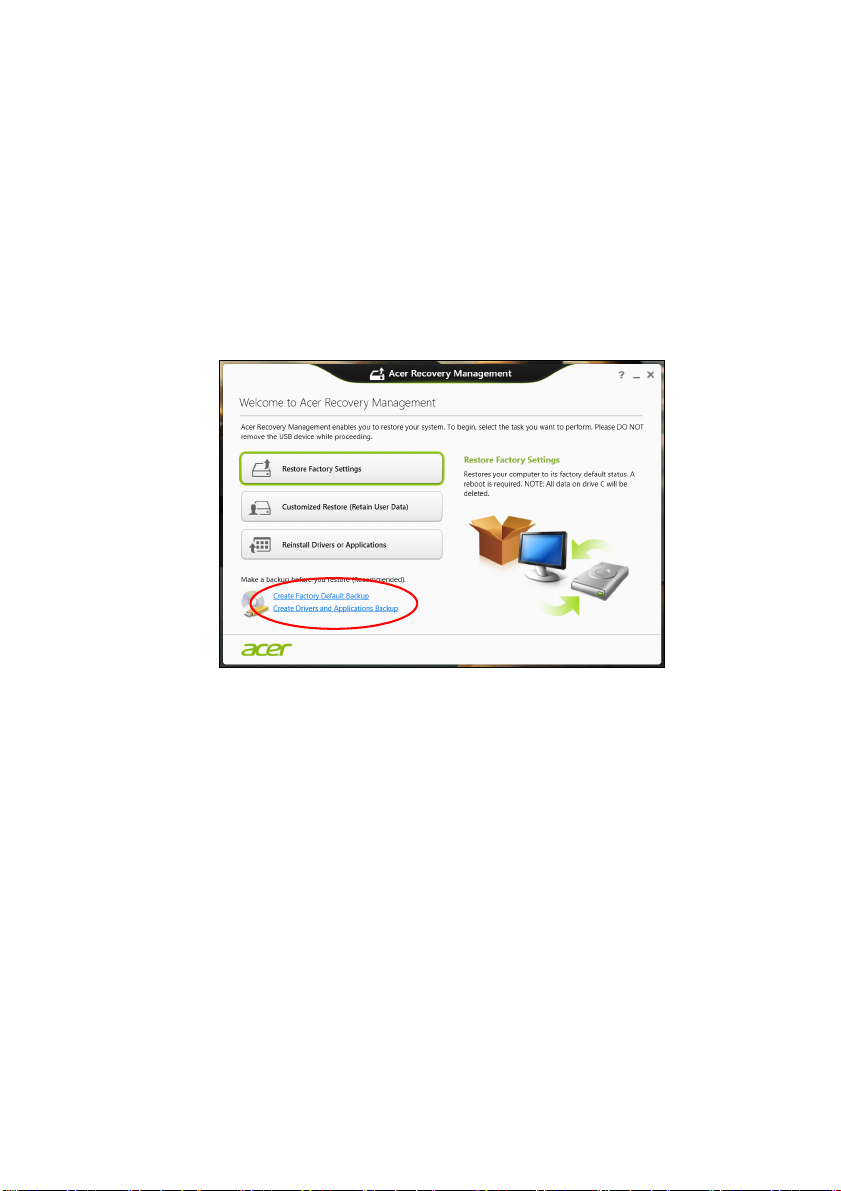
Създаване на архив с драйвери и приложения
За да създадете Архив с драйвери и приложения, фабрично
зареденият софтуер и драйвери, от които компютърът Ви се
нуждае, можете да използвате или USB устройство за
съхранение или, ако компютърът има DVD рекордер, можете да
използвате един или повече празни DVD диска.
1. От Старт, напишете „Recovery“ и щракнете върху Acer
Recovery Management в списъка с приложения
.
Възстановяване - 15
2. Щракнете върху Създаване на архив на драйвери и
приложения.
Включете USB устройство или поставете празен DVD диск в
оптичното устройство, след което щракнете върху Напред.
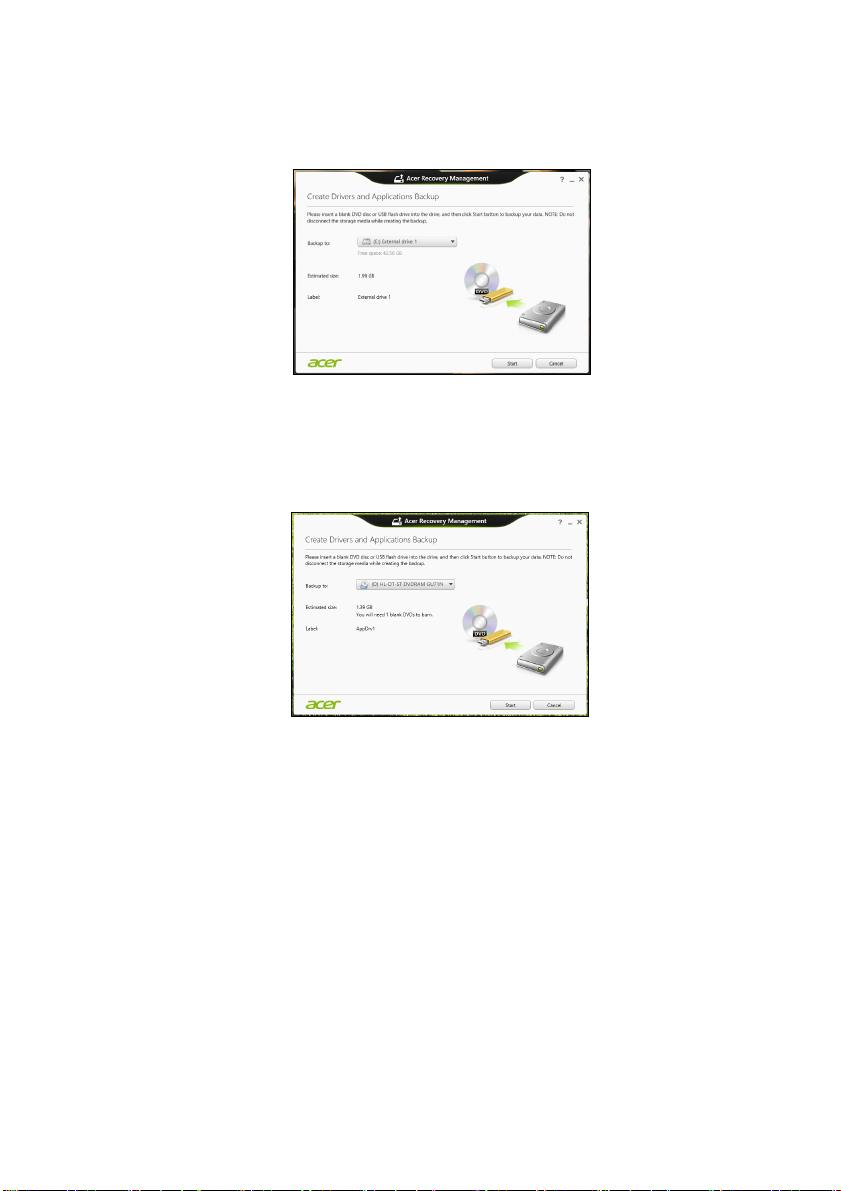
16 - Възстановяване
• Ако използвате USB устройство, уверете се, че USB
устройството има достатъчно пространство, преди да
продължите.
• Ако използвате DVD дискове, ще видите колко празни,
записващи дискове ще Ви бъдат необходими, за да
приключите с дисковете за възстановяване. Уверете се, че
разполагате с необходимия брой идентични празни дискове.
3. Щракнете върху Старт, за да копирате
файловете. Ще видите
прогреса на процеса по архивиране на екрана.
4. Следвайте процеса, докато той не приключи:
• Ако използвате оптични дискове, когато записването на
даден диск приключи, устройството ще го извади. Отстранете
диска от устройството и го маркирайте с перманентен маркер.
Ако са необходими няколко диска, поставете нов диск, когато
бъдете подканени, след което щракнете върху ОК.
Продължете, докато процесът не приключи.
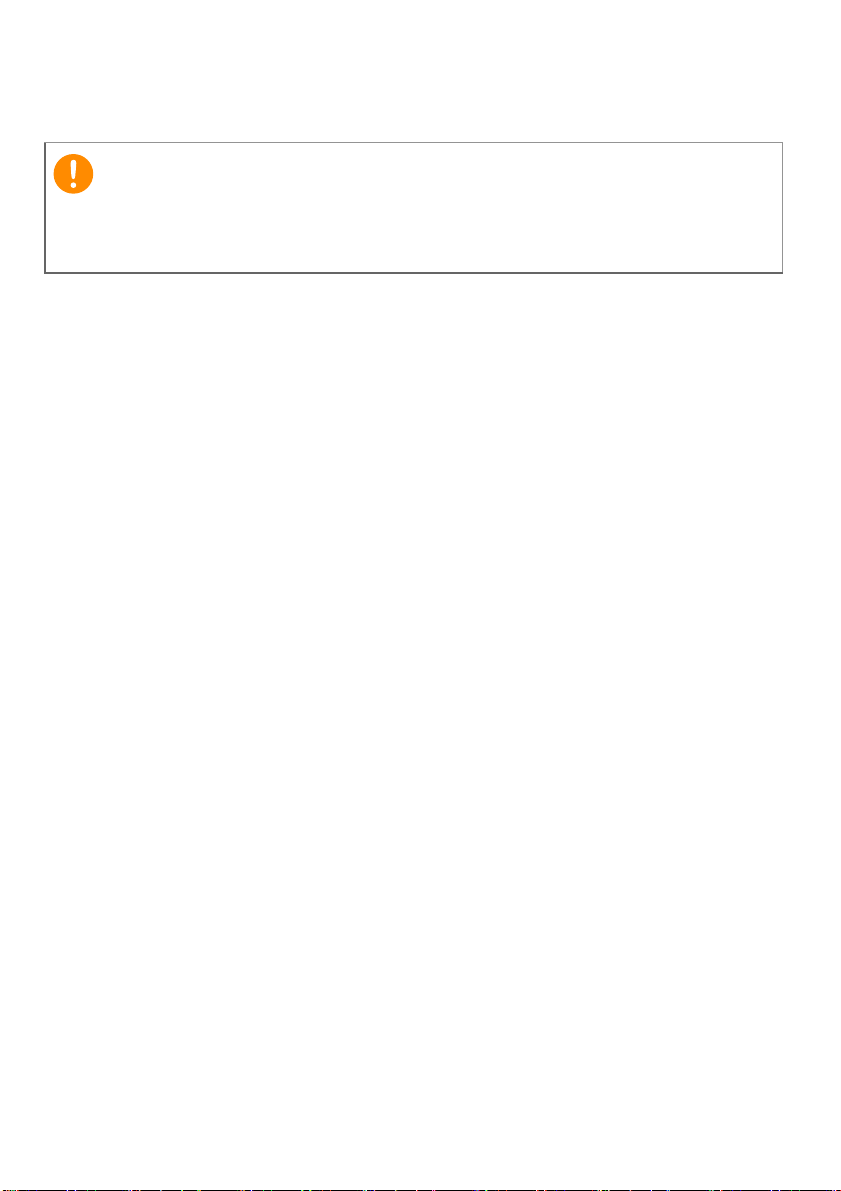
• Ако използвате USB устройство, извадете устройството и
Важно
поставете ясен етикет.
Напишете уникален, описателен етикет за архива, като например
„Архив на драйвери и приложения“. Съхранете архива на
безопасно и лесно запомнящо се място.
Възстановяване на системата
Възстановяване на системата:
1. Направете малки поправки.
Ако само един или два елемента на софтуера или хардуера не
работят правилно, проблемът може да бъде решен като
преинсталирате софтуера или драйверите на устройството.
За да преинсталиране софтуер и драйвери, които са били
фабрично инсталирани, вижте Преинсталиране на драйвери
и приложения на
За инструкции относно преинсталиране на софтуер и драйвери,
които не са предварително инсталирани, вижте документацията
на продукта или уеб сайта за поддръжка.
2. Връщане на системата до предишно състояние.
Ако преинсталирането на софтуер или драйвери не помогне,
тогава проблемът може да бъде решен чрез връщане на
системата в предишно
както трябва.
За инструкции вижте Връщане към по-ранен статус на
стр. 19.
3. Нулирайте операционната система.
Ако нищо друго не разреши проблема и искате да нулирате
системата си, но да запазите потребителската информация,
вижте Връщане на фабричните настройки на системата на
стр. 20.
4. Връщане
на фабричните настройки на системата.
Ако нищо друго не разреши проблема и искате да върнете
фабричните настройки на Вашата система, вижте Връщане на
фабричните настройки на системата на стр. 20.
стр. 18.
състояние, когато всичко е работило
Възстановяване - 17
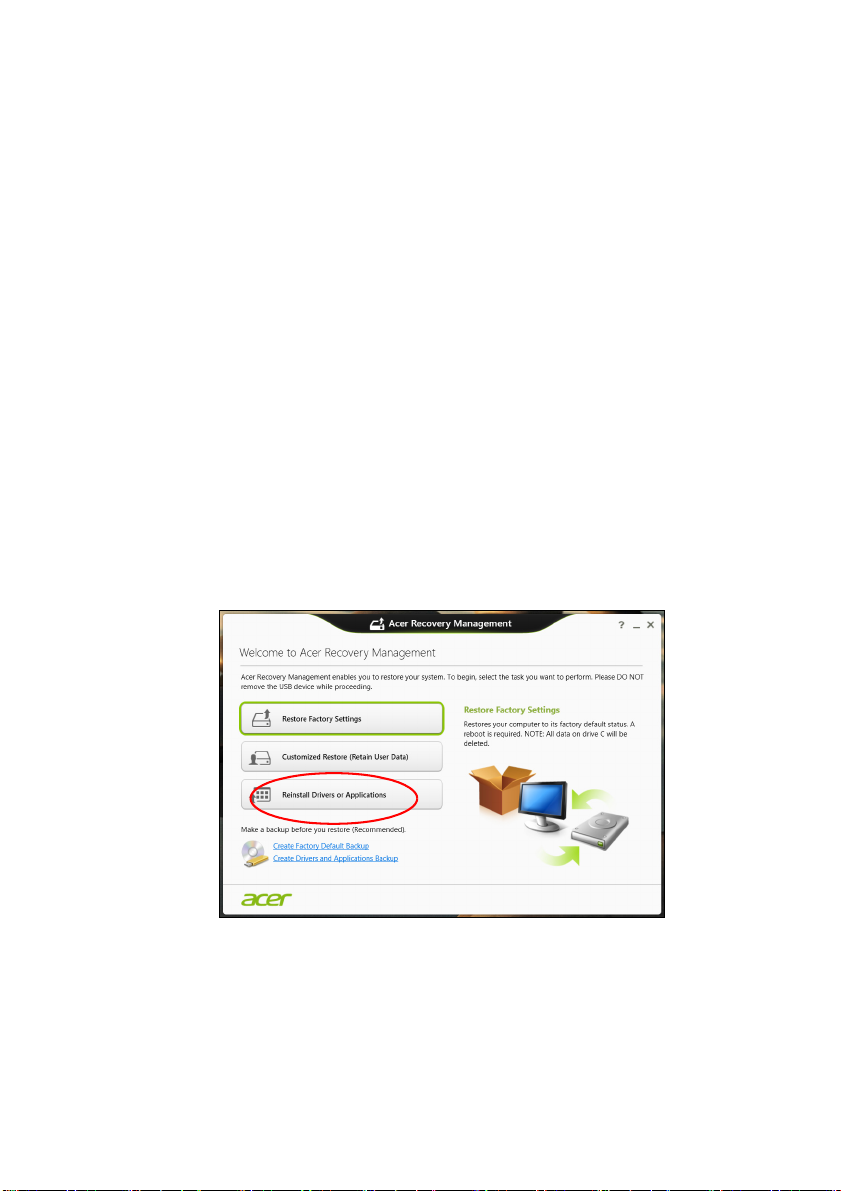
18 - Възстановяване
Преинсталиране на драйвери и приложения
Като стъпка за отстраняване на неизправности може да се
наложи да преинсталирате приложенията и драйверите на
устройството, които са били предварително инсталирани на
Вашия компютър от завода-производител. Можете да
преинсталирате системата като използвате своя твърд диск или
архива, които сте създали.
• Други приложения - Ако се наложи да преинсталирате софтуер,
който не е предварително инсталиран на Вашия компютър, ще
трябва да следвате инструкциите за инсталирането му.
• Нови драйвери на устройство - Ако трябва да преинсталирате
драйвери на устройство, които не са били предварително
инсталирани на Вашия компютър, следвайте инструкциите,
предоставени с устройството.
Ако преинсталирате чрез Windows и информацията за
възстановяване, съхранена на компютъра Ви:
• От Старт, напишете „Recovery“ и щракнете върху Acer
Recovery Management в списъка с приложения.
• Щракнете върху Преинсталиране на драйвери или
приложения.
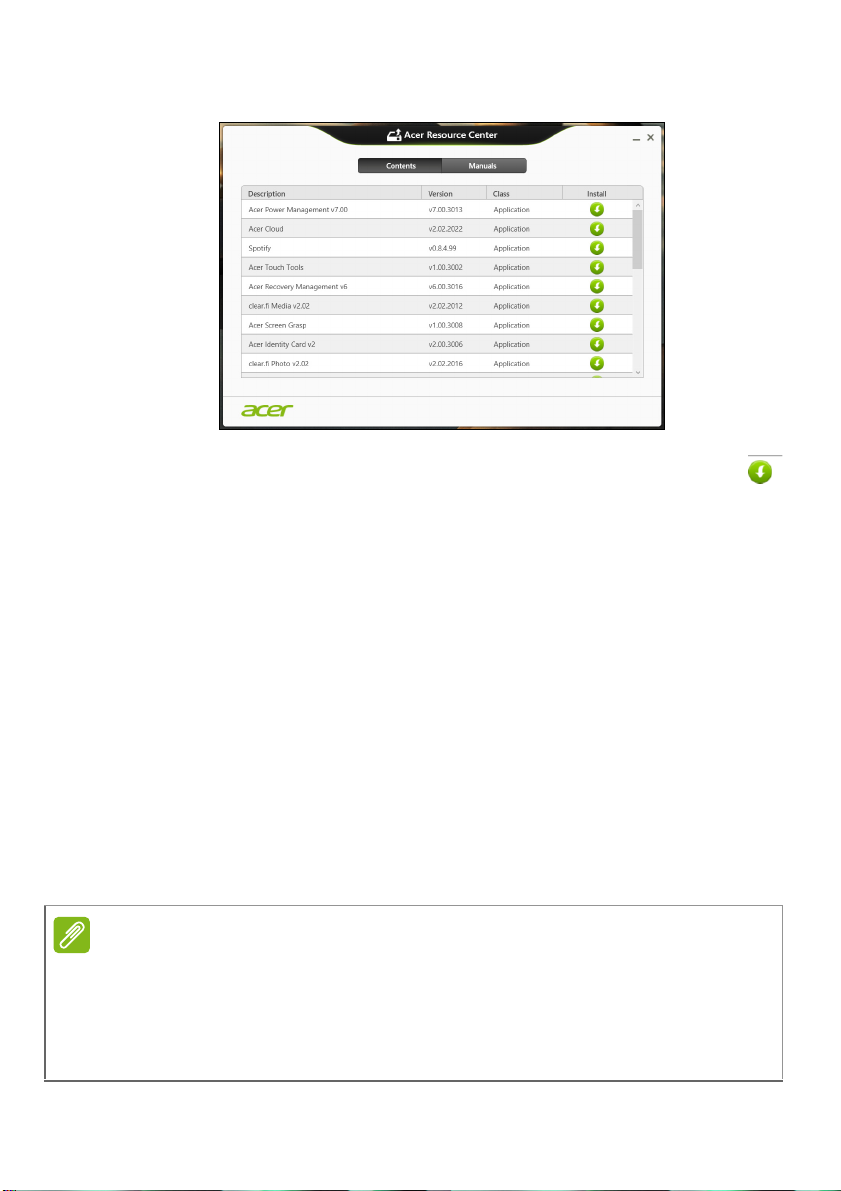
• Вижте раздел Съдържание на Acer Ресурсен център.
Забележка
• Щракнете върху иконата инсталиране за елемента,
който искате да инсталирате, след което следвайте
инструкциите на екрана, за да завършите инсталацията.
Повторете тази стъпка за всеки елемент, който искате да
инсталирате.
Връщане към по-ранен статус
Възстановяване - 19
Възстановяване на системата на Microsoft периодично прави
"снимки” на Вашите системни настройки и ги записва като точки
за възстановяване. В повечето случаи на трудни за решаване
софтуерни проблеми можете да се върнете на една от тези точки
за възстановяване, за да накарате Вашата система да работи
отново.
Windows автоматично създава допълнителна точка
за
възстановяване всеки ден или всеки път, когато инсталирате
софтуер или драйвери на устройства.
За допълнителна информация относноВъзстановяване на
системата на Microsoft от Старт, напишете Помощ, след което
щракнете върху Помощ и поддръжка в списъка с приложения.
Напишете Windows възстановяване на системата в полето Търси в
"Помощ" и натиснете Enter.
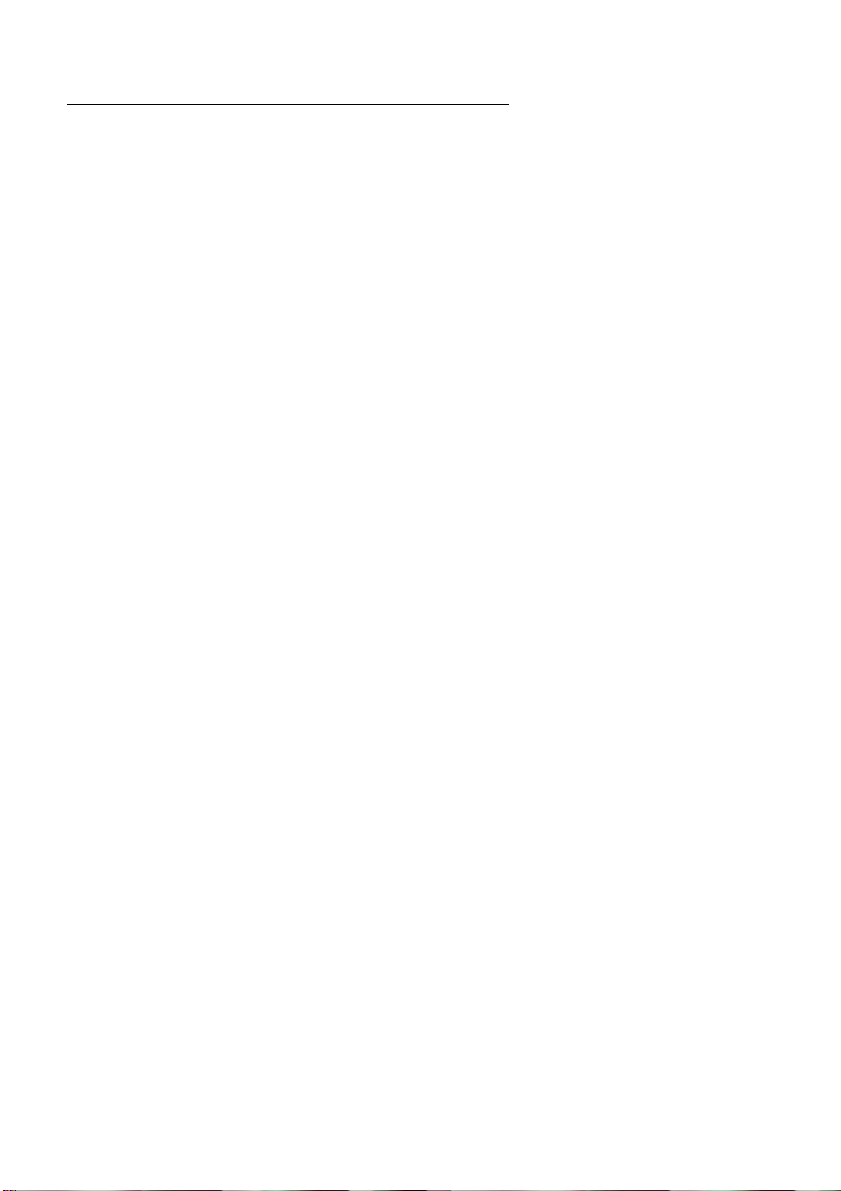
20 - Възстановяване
Връщане до точка на възстановяване
1. От Старт, напишете "Контролен панел" и щракнете върху
Контролен панел в списъка с приложения.
2. Щранете върху Система и сигурност > Работен център, след
което щракнете върху Възстановяване в долната част на
прозореца.
3. Щракнете върху Отвори възстановяване на системата, след
което Напред.
4. Шракнете върху последната точка на възстановяване (когато
системата е
работила както трябва), щракнете върху Напред,
след което върху Край.
5. Появява се прозорец за потвърждение; щракнете върху Да.
Вашата система е възстановена като е използвана точката за
възстановяване, която сте посочили. Този процес може да
отнеме няколко минути и е възможно компютърът Ви да се
рестартира.
Връщане на фабричните настройки на системата
Ако има проблеми с Вашия компютър, които не могат да бъдат
възстановени чрез други методи, може да се наложи да
преинсталирате всичко, за да върнете фабричните настройки на
системата. Можете да възстановите системата като използвате
или твърдия диск, или архива за възстановяване, които сте
създали.
• Ако все още можете да
DVD дисковете за възстановяване, предоставени заедно с
Вашия компютър, вижте Възстановяване на системата на
стр. 25
• Ако все още можете да пуснете Windows и не сте изтрили дяла
за възстановяване, вижте Възстановяване от Windows на
стр. 21.
стартирате Windows и разполагате с
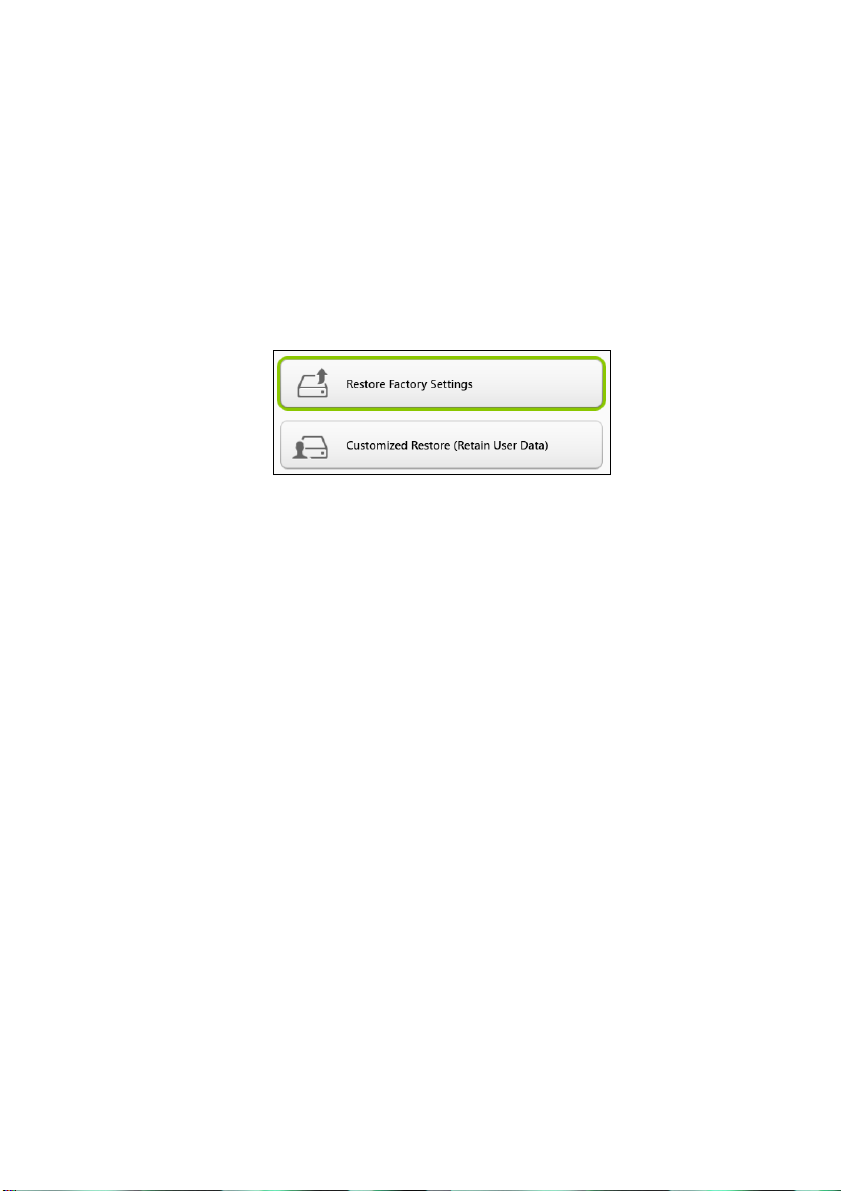
Възстановяване - 21
Възстановяване от Windows
Стартирайте Acer Recovery Management:
• От Старт, напишете "Recovery" и щракнете върху Acer
Recovery Management в списъка с приложения.
Достъпни са две опции, Restore Factory Settings (Reset my PC)
(Възстановяване на фабрични настройки (Възстанови компютъра
ми)) или Customized Restore Персонализирано възстановяване
(Персонализирано възстановяване (Обновяване на компютъра
ми)).
Restore Factory Settings (Възстановяване на фабрични
настройки) изтрива всичко на твърдия диск, след което
преинсталира Windows и всички
били предварително инсталирани на Вашата система. Ако
можете да отворите важни файлове на твърдия диск,
архивирайте ги сега. Вижте Възстановяване на фабрични
настройки с Acer Recovery Management на стр. 22.
Customized Restore (Персонализирано възстановяване) ще се
опита да запази Вашите файлове (потребителски данни), но ще
преинсталира всички софтуерни програми и
Софтуер, инсталиран след като сте закупили компютъра, ще
бъде премахнат (освен софтуер, инсталиран от Windows Store).
Вижте Персонализирано възстановяване с Acer Recovery
Management на стр. 23.
драйвери и софтуер, които са
устройства.
 Loading...
Loading...