Acer W4-820 QUICK START GUIDE [sl]

- 1
Uporabniški
priročnik
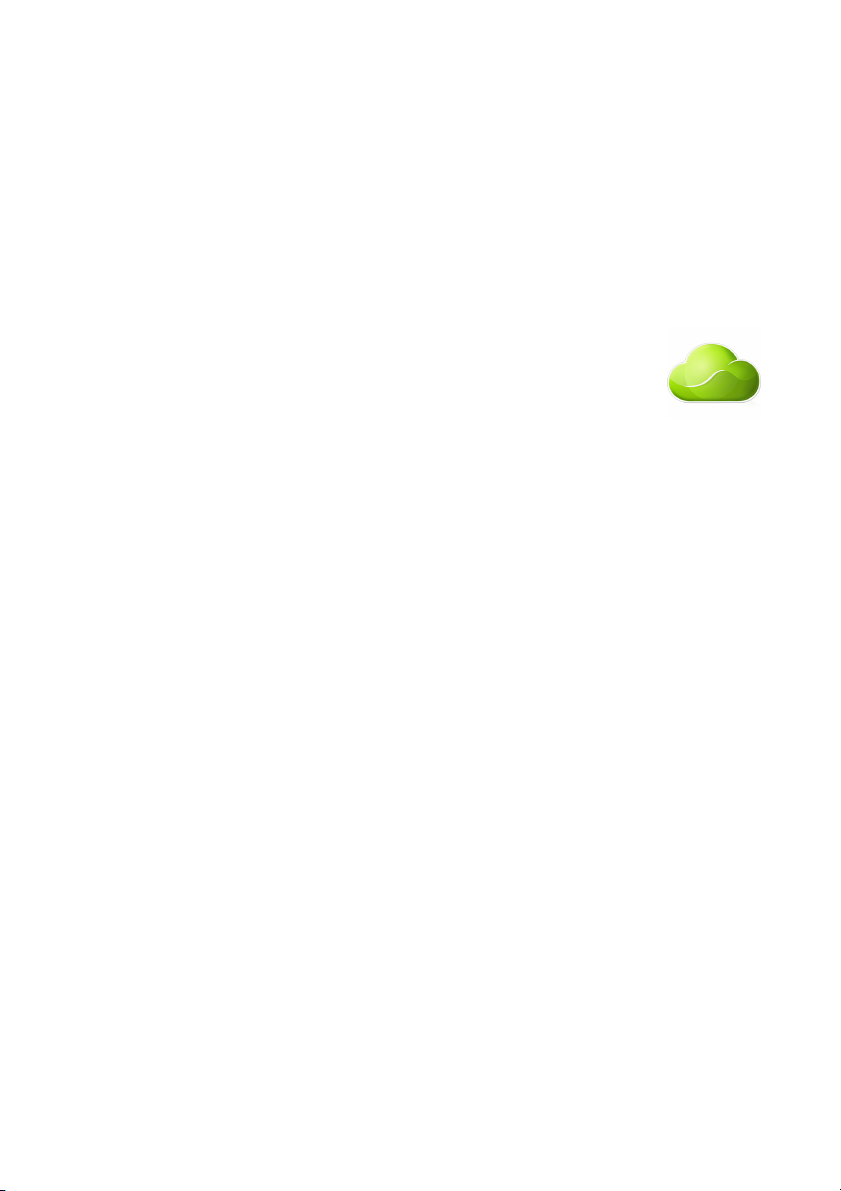
2 -
© 2013 Vse pravice pridržane.
Iconia W4 Uporabniški priročnik
Ta priročnik pokriva: Iconia W4-820
Ta različica: 12/2013
Ustvarite račun Acer ID in omogočite program
Oddaljene datoteke Acer
Odprite Acer Portal z začetnega zaslona, da bi se prijavili za
Acer ID oziroma se vpisali, če tak račun že imate.
Obstajajo trije dobri razlogi za to, da pridobite račun
Acer ID:
•omogočite oddeljeni dostop do vašega računalnika z drugih
naprav z novim programom Oddaljene datoteke Acer
• Prejemajte najnovejše ponudbe in informacije o izdelkih
Acer
• Registrirajte svoj izdelek Acer za potrebe garancijskih storitev
Za več informacij obiščite spletno mesto AcerCloud:
www.acer.com/acercloud
Številka modela: _______________________________
Serijska številka: _______________________________
Datum nakupa: ________________________________
Mesto nakupa: _________________________________
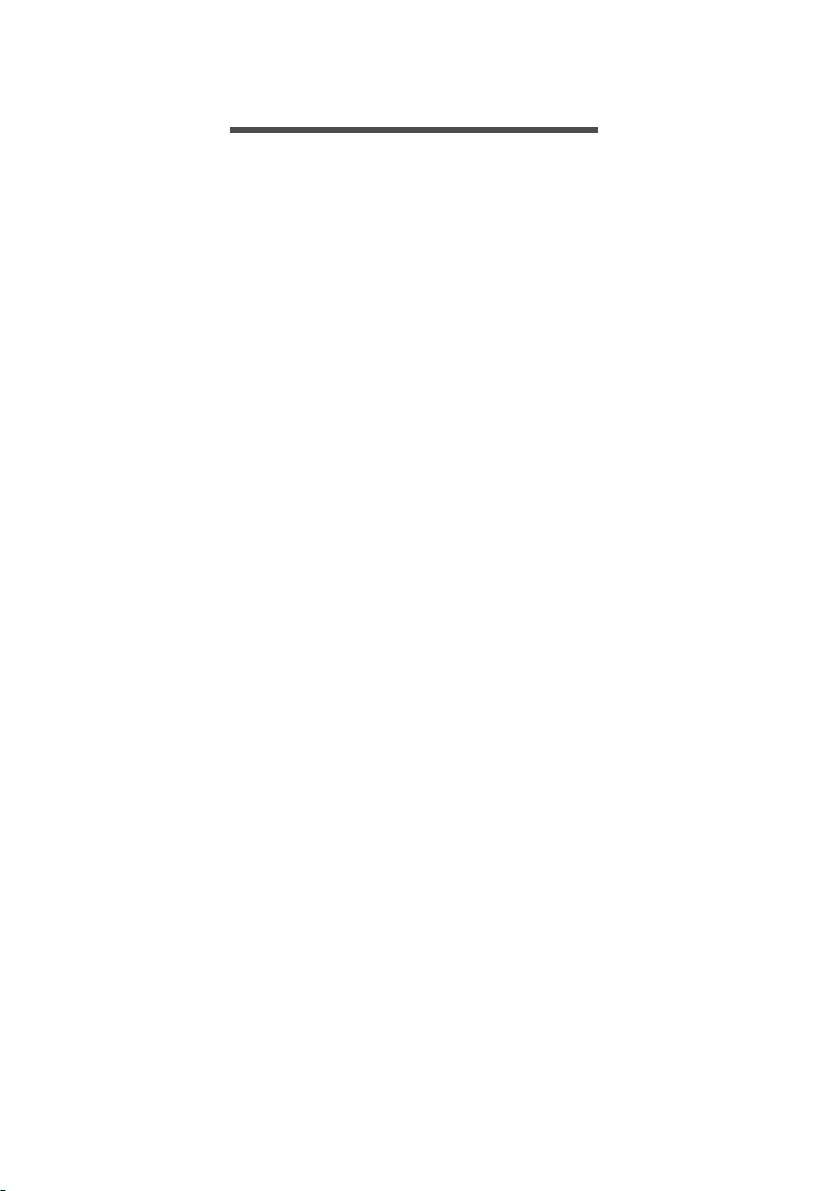
VSEBINA
Vsebina - 3
Začnimo pri začetku 5
Vaša navodila.......................................... 5
Osnovno vzdrževanje in napotki za
uporabo računalnik .................................. 5
Vklop in izklop računalnika.......................... 5
Skrb za vaš računalnik................................ 6
Vzdrževanje polnilca ................................... 6
Čiščenje in servis ........................................ 7
Predstavitev vašega tabličnega
računalnika Acer 8
Tablični računalnik................................... 8
Pogled od zgoraj ........................................ 8
Pogled z leve/desne.................................... 9
Pogled od spodaj ..................................... 10
Pogled od spredaj ..................................... 11
Pogled od zadaj ....................................... 12
Obnovitev 13
Priprava varnostne kopije ...................... 13
Izdelava varnostne kopije gonilnikov in
aplikacij.................................................. 15
Obnavljanje sistema .............................. 17
Ponovna namestitev gonilnikov
ali aplikacij................................................. 18
Povrnitev na predhodno stanje iz
posnetka sistema ...................................... 19
Vrnitev sistema na tovarniško privzeto
stanje ........................................................ 20
Obnovitev iz operacijskega sistema
Windows ................................................... 20
Obnavljanje sistema 24
Povezovanje z internetom 25
Vzpostavljanje brezžične povezave....... 25
Vzpostavljanje povezave z brezžičnim
lokalnim omrežjem .................................... 25
Uporaba povezave Bluetooth 26
Omogočanje in onemogočanje
Bluetooth ............................................... 26
Kako omogočiti Bluetooth v
Windows 8.1 ............................................. 26
Dodajanje naprave Bluetooth ................ 27
Zavarovanje računalnika 31
Uporaba gesel ....................................... 31
Vnašanje gesel ......................................... 31
Baterija 33
Lastnosti baterije.................................... 33
Polnjenje baterije ...................................... 33
Optimiziranje življenjske dobe baterije...... 34
Preverjanje nivoja baterije......................... 35
Opozorilo o nizki polnosti baterije ............. 35
Micro USB 37
HDMI Micro 38
Najpogosteje postavljena vprašanja 40
Zahteva po servisu ................................ 42
Napotki in namigi za uporabo
Windows 8.1 .......................................... 44
Kako pridem do zaslona Start?................. 44
Kaj so „čarobni gumbi“? ............................ 44
Ali lahko računalnik zaženem
neposredno v namizje?............................. 45
Kako preklapljam med aplikacijami?......... 45
Kako izklopim računalnik? ........................ 45
Kako odklenem računalnik?...................... 45
Kako prilagodim računalnik?..................... 46
Kje so moje aplikacije? ............................. 48
Kaj je to račun Microsoft ID? ..................... 50
Kako dodam priljubljeni zaznamek v
Internet Explorer? ..................................... 50
Kako preverim za posodobitvami
Windows? ................................................. 50
Kje lahko dobim več informacij? ............... 50
Odpravljanje težav ................................. 51
Napotki za odpravljanje težav ................... 51
Sporočila o napakah ................................. 51
Internet in spletna varnost 53
Prvi koraki na spletu .............................. 53
Kako zaščititi računalnik............................ 53
Izberite ponudnika internetnih storitev...... 53
Omrežne povezave................................... 55
Deskajte po spletu! ................................... 57
Varnost...................................................... 57
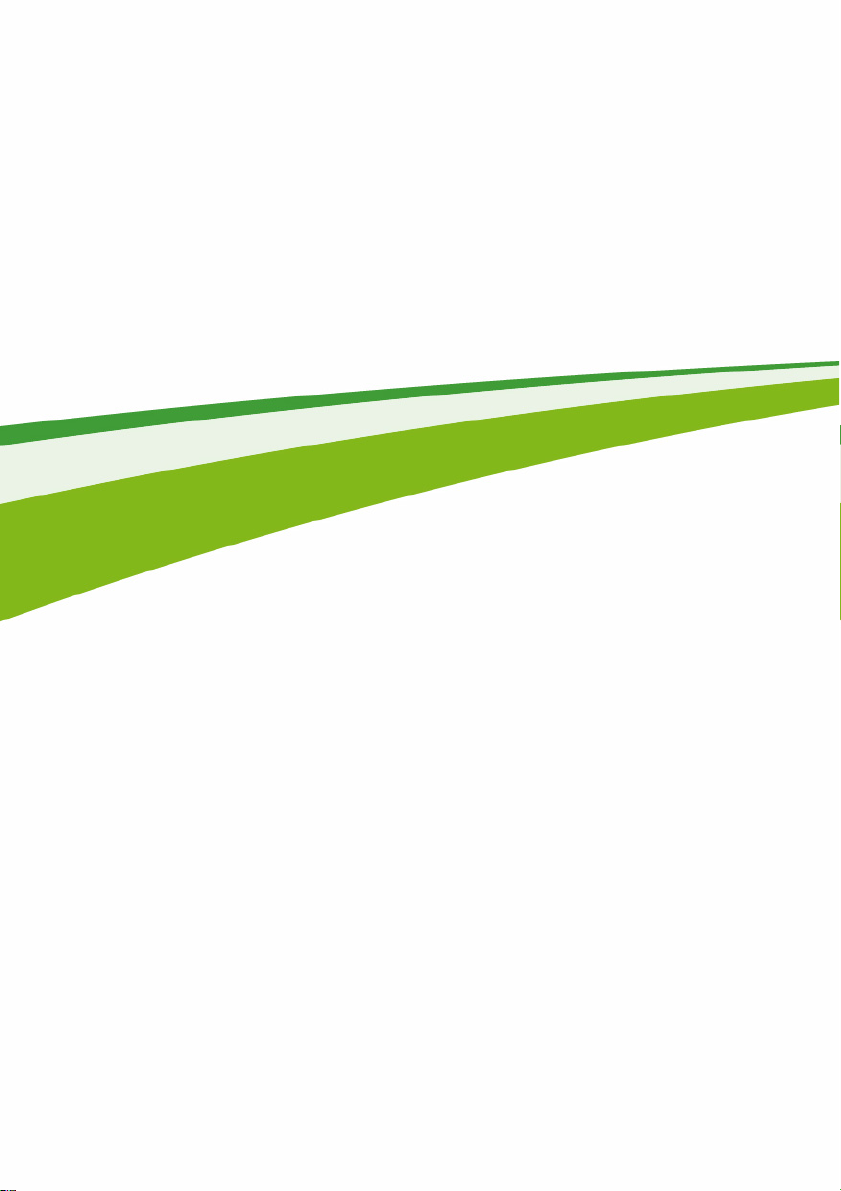
4 -
Prvi koraki ...
V tem oddelku boste našli:
• Uporabne informacije o vzdrževanju računalnika in vašega zdravja
• Informacijo o tem, kje se nahajajo gumb za vklop/izklop, vrata in priključki
• Informacije o izdelavi varnostnih kopij za obnovitev
• Smernice za povezavo v omrežje in uporabo Bluetooth
• Informacije o uporabi priložene programske opreme Acer
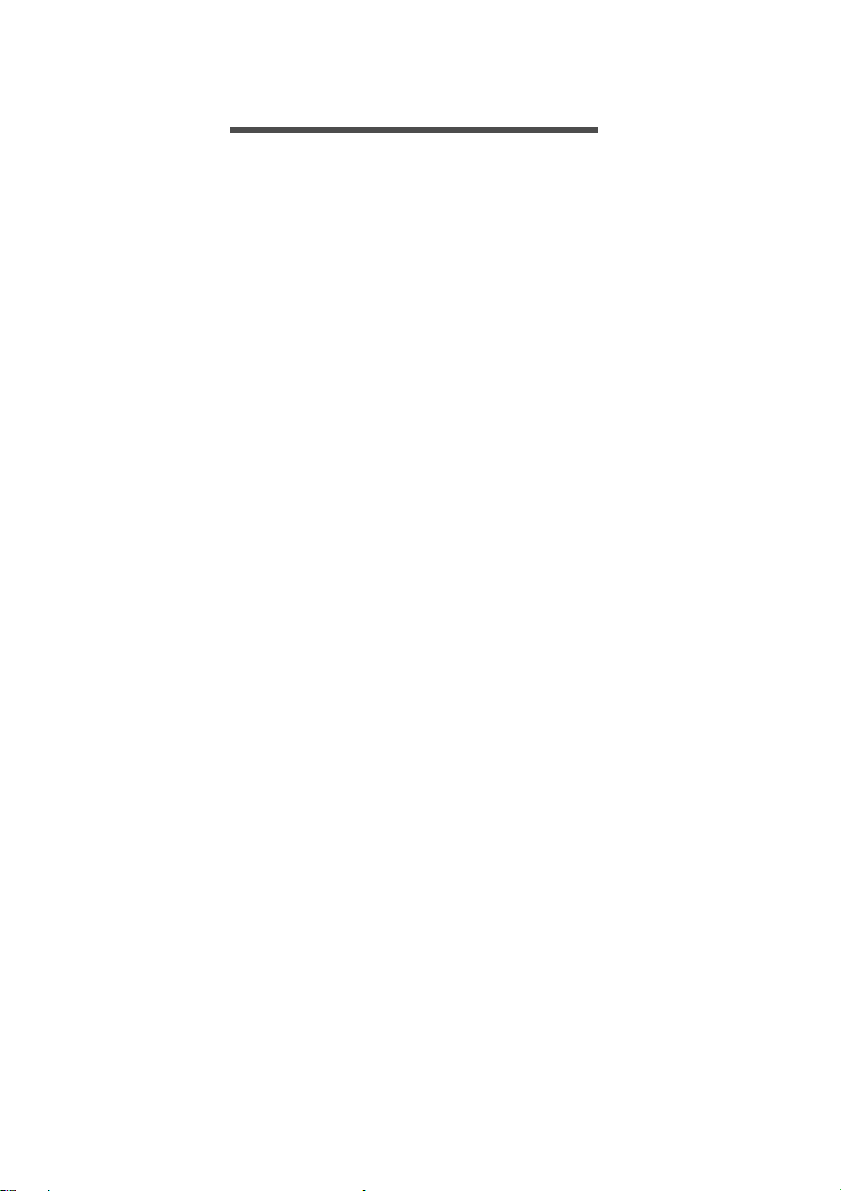
Začnimo pri začetku - 5
ZAČNIMO PRI ZAČ ETKU
Zahvaljujemo se vam, da ste za svoje potrebe po mobilnem
računalniku izbrali to tablico Acer.
Vaša navodila
Za pomoč pri uporabi tabličnega računalnika Acer smo izdelali paket
navodil: Acer
Priročnik za namestitev vam bo pomagal pri pripravi računalnika.
Hitri vodnik vsebuje osnovne funkcije vašega novega računalnika.
Za več informacij o tem, kako vam lahko računalnik pomaga postati
bolj produktivni, si oglejte Uporabniški priročnik. Ta navodila
vsebujejo podrobne informacije o sistemskih pripomočkih, obnovi
podatkov, možnostih razširitve in odpravljanju težav. Poleg tega
vsebuje splošne predpise in varnostna obvestila za vašo tablico.
Dvokliknite ikono Pomoč, če je ta na voljo na namizju, in v meniju, ki
se bo odprl, kliknite Uporabniški priročnik.
Osnovno vzdrževanje in napotki za uporabo računalnik
Vklop in izklop računalnika
Za izklop izvedite naslednje:
• Uporabite ukaz za izklop v Windows: Odprite vrstico s čarobnimi
gumbi, kliknite Nastavitve > Napajanje in kliknite Zaustavitev
sistema.
Računalnik lahko preklopite v način Mirovanja, če ga želite izključiti za
kratek čas, ne pa popolnoma izklopiti, tako da pritisnete na gumb za
vklop/izklop.
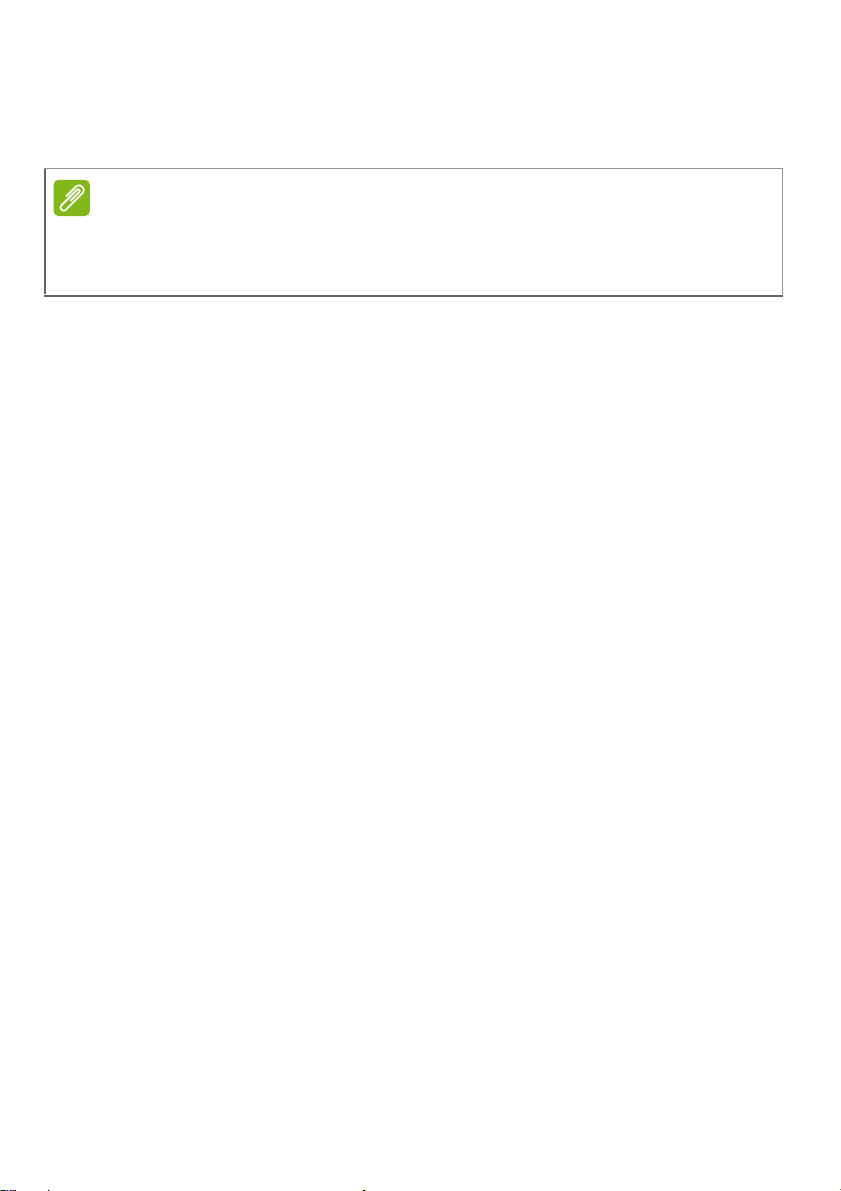
6 - Začnimo pri začetku
Opomba
Računalnik lahko preklopite tudi v stanje spanja, tako da odprete
vrstico s čarobnimi gumbi, kliknete Nastavitve > Napajanje in
kliknete Spanje
Če računalnika ne morete normalno ugasniti, pritisnite in držite tipko za vklop
za več kot štiri sekunde, da izključite računalnik. Če računalnik izključite in ga
želite znova vključiti, počakajte najmanj dve sekundi pred vklopom.
Skrb za vaš računalnik
Računalnik vam bo dobro služil, če boste skrbeli zanj.
•Računalnika ne izpostavljajte na neposredno sončno svetlobo. Ne
postavljajte ga v bližino virov toplote, kot je radiator.
•Računalnika ne izpostavljajte temperaturam pod 0ºC (32ºF) ali nad
50ºC (122ºF).
•Računalnika ne izpostavljajte na magnetna polja.
•Računalnika ne izpostavljajte na dež ali vlago.
•Na računalnik ne polivajte vode ali drugih tekočin.
•Računalnika ne izpostavljajte močnim udarcem ali vibracijam.
•Računalnika ne izpostavljajte na prah ali umazanijo.
• Nikoli ne postavljajte predmetov na vrh računalnika.
• Ne zaloputnite računalniški zaslon, ko ga zapirate.
•Računalnika nikoli ne postavljajte na neravne površine.
Vzdrževanje polnilca
Tukaj je nekaj načinov, kako skrbeti za polnilnik:
• Napajalnika ne priključujte na drugo napravo.
• Po napetostnem kablu ne stopajte in nanj ne postavljajte težkih
predmetov. Pazljivo umaknite napetostni kabel in ostale kable
vstran od prehodnih poti.
• Napetostnega kabla ne izključite tako, da ga povlečete za kabel,
ampak ga povlecite za vtikač.
• Skupna amperska vrednost priključene opreme ne sme presegati
amperske vrednosti kabla, če uporabljate podaljševalni kabel. Prav
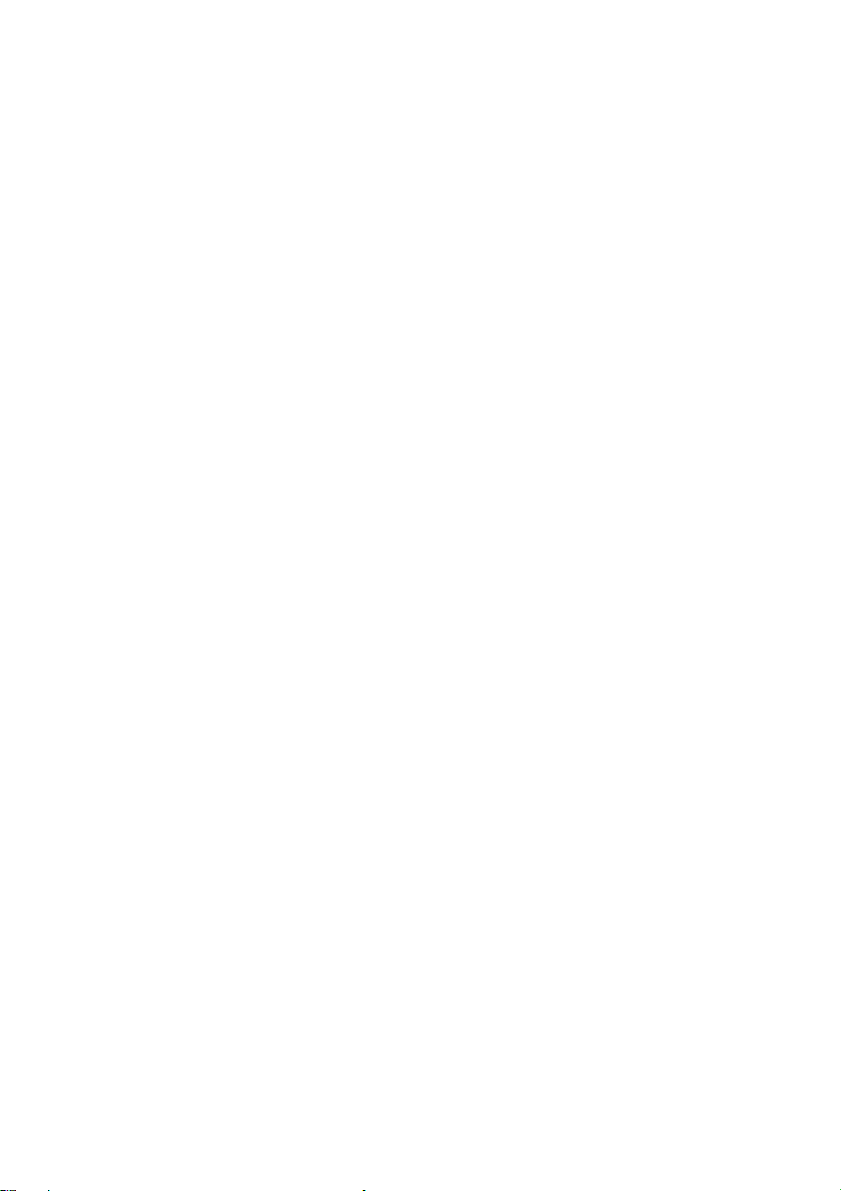
Začnimo pri začetku - 7
tako ne sme skupna vrednost toka vse opreme, priključene v eno
vtičnico presegati vrednosti varovalke.
Čiščenje in servis
Pri čiščenju računalnika sledite naslednjim navodilom:
1.Vključite računalnik.
2.Izključite polnilec.
3.Uporabite mehko, vlažno krpo. Ne uporabljajte tekočin ali razpršilnih
čistilcev.
Če se zgodi eno od naslednjega:
•računalnik je padel na tla oziroma telo se je poškodovalo;
•računalnik ne deluje normalno
Prosimo glejte Najpogosteje postavljena vprašanja na strani 40.
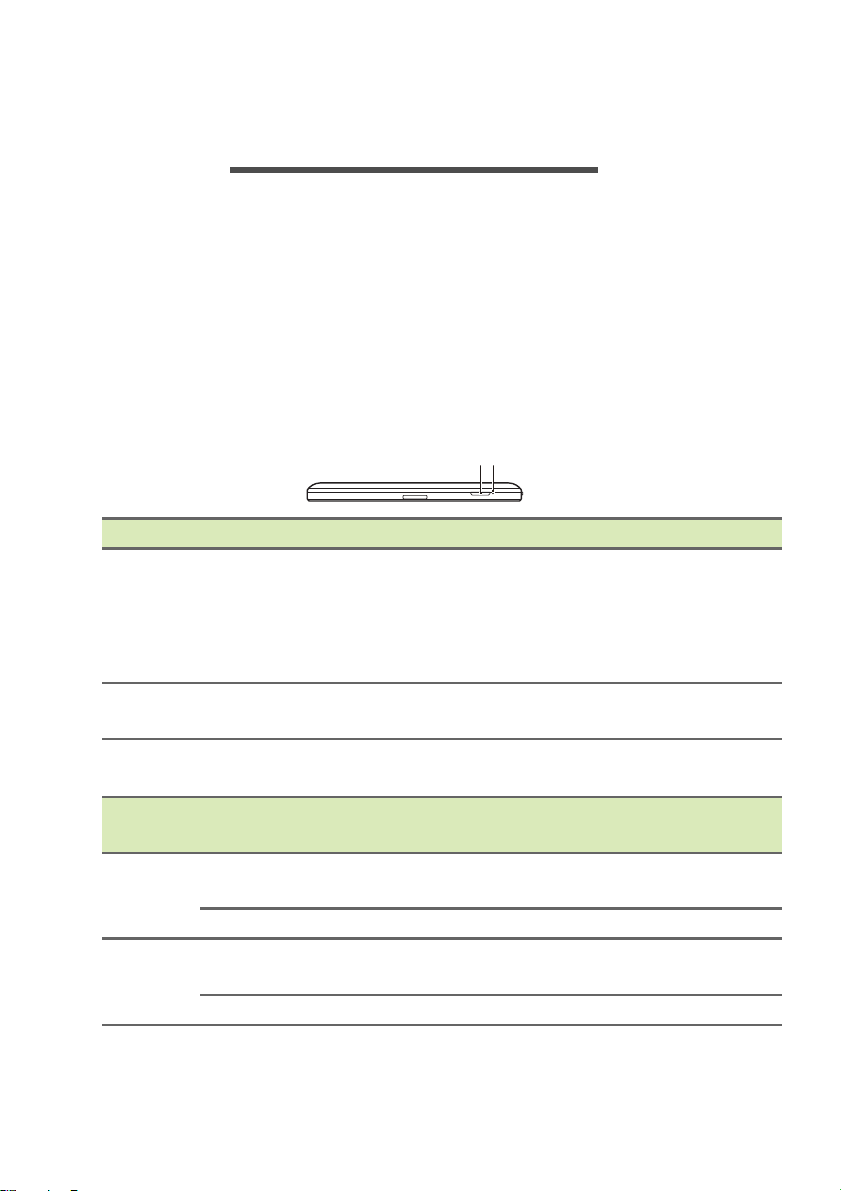
8 - Predstavitev vašega tabličnega računalnika Acer
PREDSTAVITEV VAŠEGA TABLIČNEGA
RAČUNALNIKA ACER
Po pripravi tabličnega računalnika, kot je prikazano v navodilih za
namestitev, dovolite, da vam predstavimo vaš novi računalnik Acer.
Podatke lahko v novi računalnik vnašate z zaslonom na dotik.
Tablični računalnik
Naslednje slike prikazujejo poglede vašega tabličnega računalnika.
Pogled od zgoraj12
Ne. Predmet Opis
Gumb za vklop/
1
izkl
op
Kazalnik
2
polnje
nja
Pritisnite za vklop tablične
pritisnite ga ponovno, da bi tablični računalnik
preklopili v stanje pripravljenosti. Za izklop
tabličnega računalnika gumb pritisnite in
pridržite.
Prikazuje stanje polnjenja tabličnega
računalnika.
ga računalnika;
Kazalnik LED
Barva
LED
Zelena
Rdeča
Stanju Opis
Sveti
nep
rekinjeno
Utripa Raču
Sveti
nep
rekinjeno
Utripa Nepravilno delovanje baterije.
Računalnik je povsem napolnjen in
priključen na električno omrežje.
nalnik se zaganja ali zaustavlja.
Računalnik se polni in je priključen na
električno omrežje.
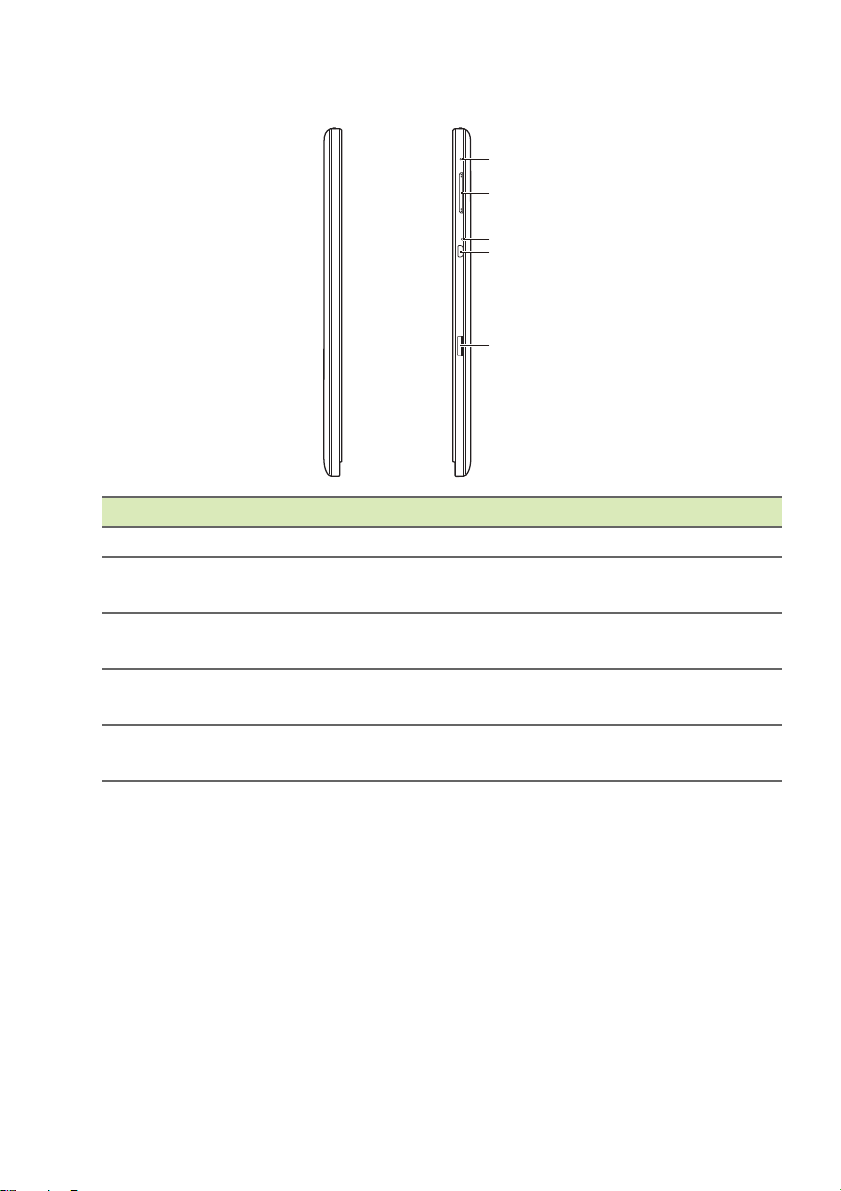
Predstavitev vašega tabličnega računalnika Acer - 9
1
2
3
4
5
Pogled z leve/desne
Ne. Predmet Opis
1 Mikrofon Notranji mikrofon za snemanje zvoka.
Tipka za
2
glasno
Luknja za
3
pon
astavitev
Priključek HDMI
4
5
ro
Mic
Reža za kartice
roSD
Mic
st
Pritisnite za povečanje ali zmanjšanje
glasnosti.
V luknjo vstavite poravnano sponko za papir,
da bi tablični računalnik znova zagnali.
Podpira priključke za visokoločljivostni
digitalni video.
V to režo vstavite kartico MicroSD.
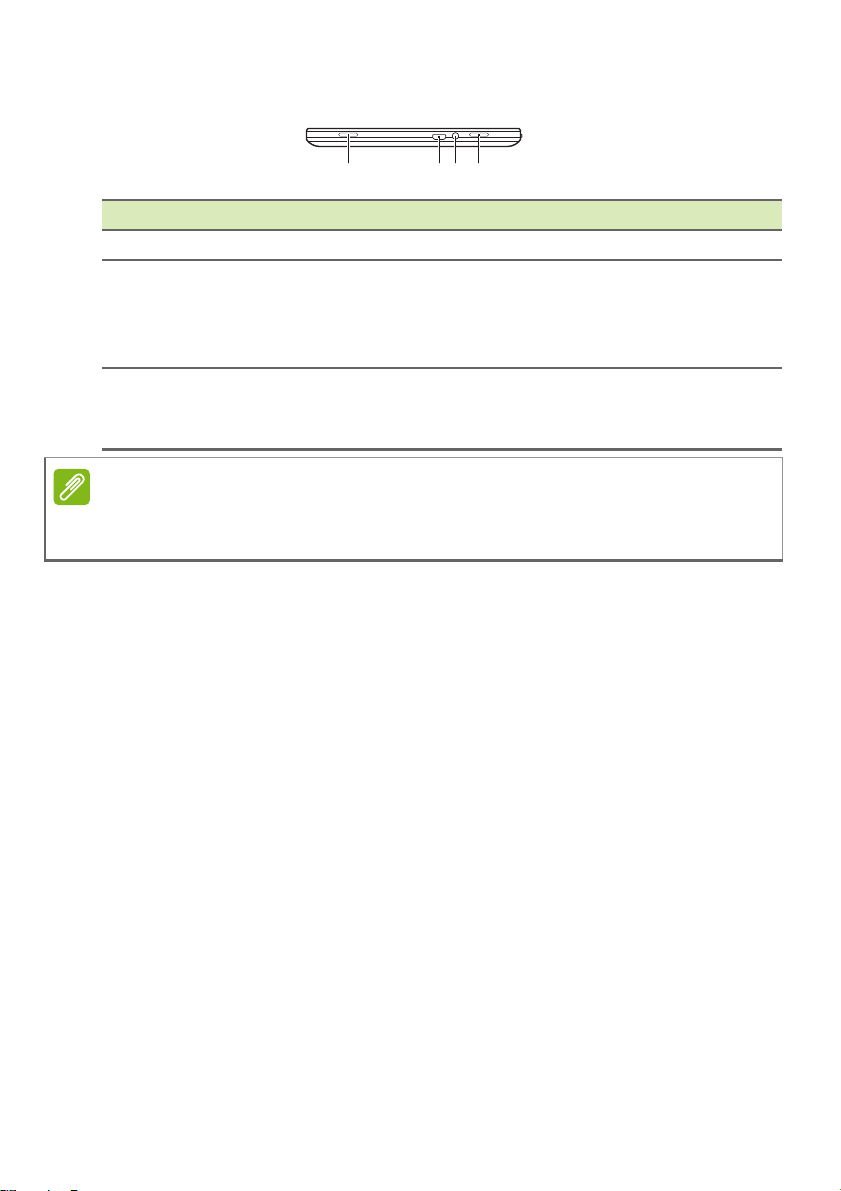
10 - Predstavitev vašega tabličnega računalnika Acer
1231
Opomba
Pogled od spodaj
Ne. Predmet Opis
1 Zvočniki Na voljo je zvočn
Priključek za nap
2 Vhod Micro USB
Za priklop na naprave USB, potrebujete
adapte
r Micro USB na USB.
i izhod stereo.
rave USB.
Uporaben tudi za polnjenje naprave.
Vhod za
3
slušalke/
zv
očnike
za polnjenje tablice uporabljajte priložen ali združljiv polnilnik z nazivno
močjo vsaj 10 W
Omogoča priključitev zvočnih naprav (npr.
zvočnikov ali slušalk) oziroma slušalk z
mikrofonom.
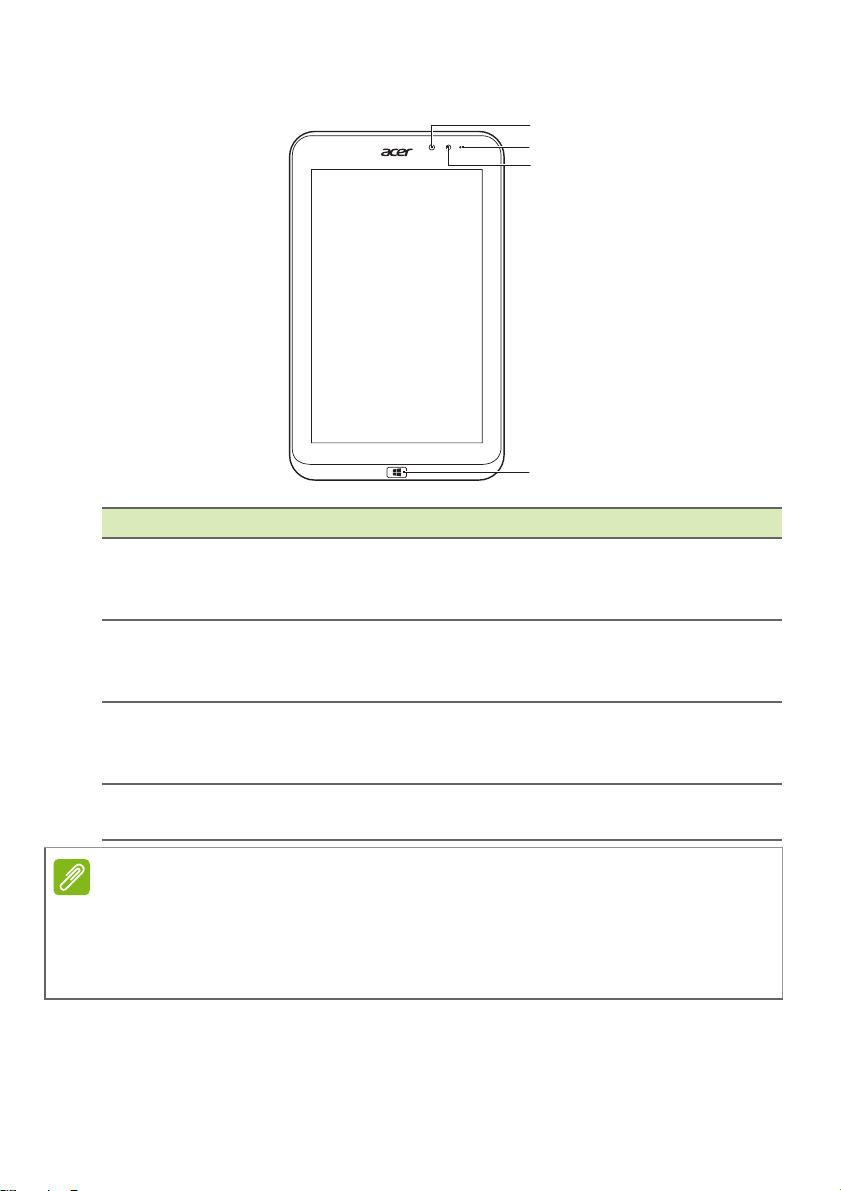
Pogled od spredaj
3
2
4
1
Opomba
Ne. Predmet Opis
Senzor
1
2
3
4
be
svetlo
Integrirana
sp
letna
kamera
Luč
pokaza
telja
fotoaparata
Tipka
Win
dows
Predstavitev vašega tabličnega računalnika Acer - 11
Zaznava svetlobo v okolici in samodejno
prilagodi svetlost zaslona.
Ta možnost ni na voljo na vseh modelih.
Kamera z ločl
jivostjo 2 milijona slikovnih pik za
videokomunikacijo.
Zasveti, ko je dejaven fotoaparat.
Ta možnost ni na voljo na vseh modelih.
Za odpiranjem menija Start jo pritisnite enkrat.
Usmerjenost prikaza je mogoče prilagoditi v primeru uporabe aplikacij,
programiranih za določeno usmerjenost. To vključuje igre in druge aplikacije,
ki tečejo na celotnem zaslonu. Pri izvajanju videoklicev imejte tablični
računalnik zmeraj v ležečem položaju.
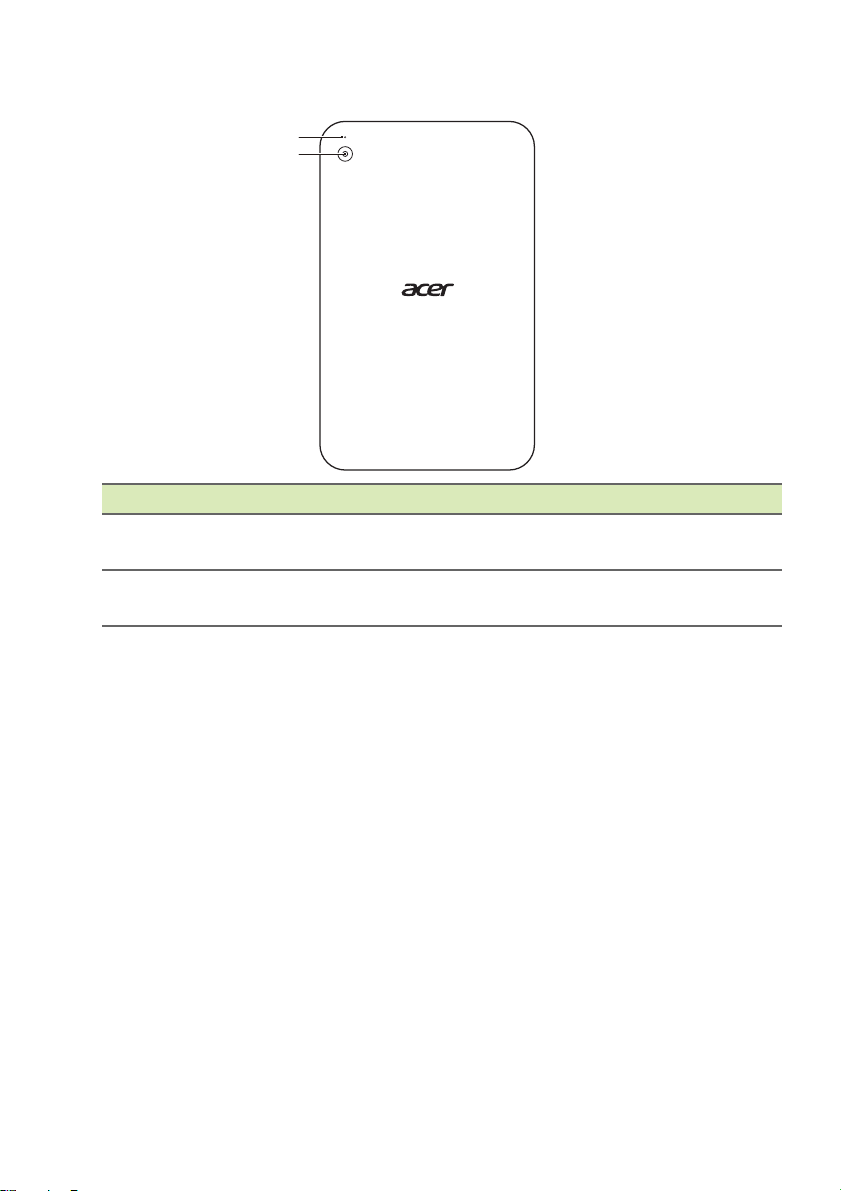
12 - Predstavitev vašega tabličnega računalnika Acer
1
2
Pogled od zadaj
Ne. Predmet Opis
Luč p
1
okazatelja
fotoaparata
2 Fotoaparat
Zasveti, ko je dejaven fotoaparat.
Ta možnost ni na voljo na vseh modelih.
Fotoaparat s 5 milijoni točk za posnetke
e ločljivosti.
visok
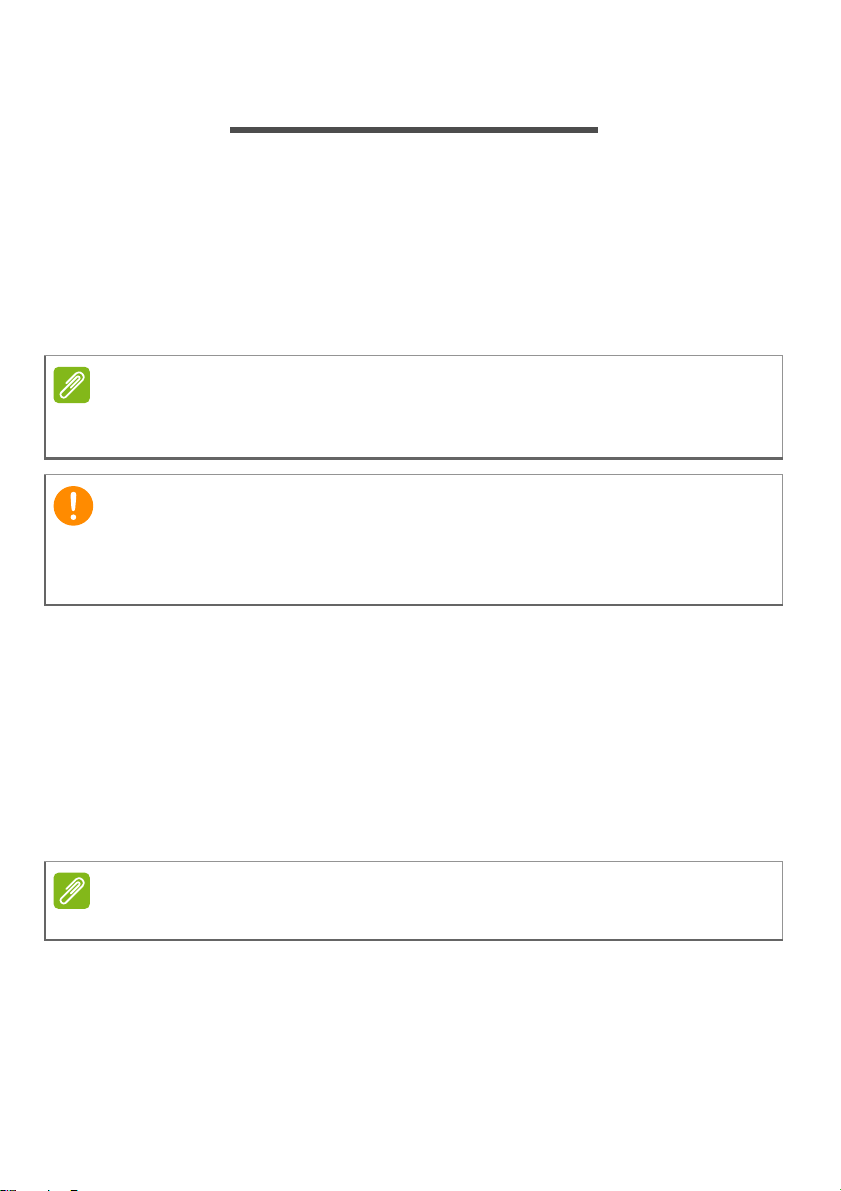
Obnovitev - 13
Opomba
Pomembno
Opomba
OBNOVITEV
Računalnik lahko "obnovite", torej povrnete v preteklo stanje, če imate
z njim težave in si ne morete pomagati s pogostimi vprašanji.
Ta oddelek opisuje orodja, ki so na voljo na računalniku. Acer nudi
program Acer Recovery Management, ki vam omogoča ustvariti
varnostno kopijo za obnovitev, varnostno kopijo gonilnikov in aplikacij
ter uporabo možnosti obnovitve tako z orodji Windows kot tudi z
varnostno kopijo za obnovitev.
Acer Recovery Management je na voljo le v prednameščenem operacijskem
sistemu Windows.
Priporočamo, da čim prej ustvarite obnovitveno varnostno kopijo in
varnostno kopijo gonilnikov in aplikacij. V nekaterih okoliščinah boste
za polno obnovitev morali izdelati varnostno kopijo za obnovitev USB.
Priprava varnostne kopije
Za ponovno namestitev s pogona shrambe USB morate najprej
ustvariti varnostno kopijo za obnovitev. Varnostna kopija za obnovitev
zajema vso prvotno vsebino trdega diska računalnika, vključno s
sistemom Windows in vso tovarniško privzeto programsko opremo in
gonilniki. S to varnostno kopijo boste računalnik vrnili v stanje kot ob
nakupu, pri tem pa boste imeli možnost obnoviti vse svoje nastavitve
in osebne podatke.
Najprej si priskrbite pogon USB zmogljivosti vsaj 16 GB.
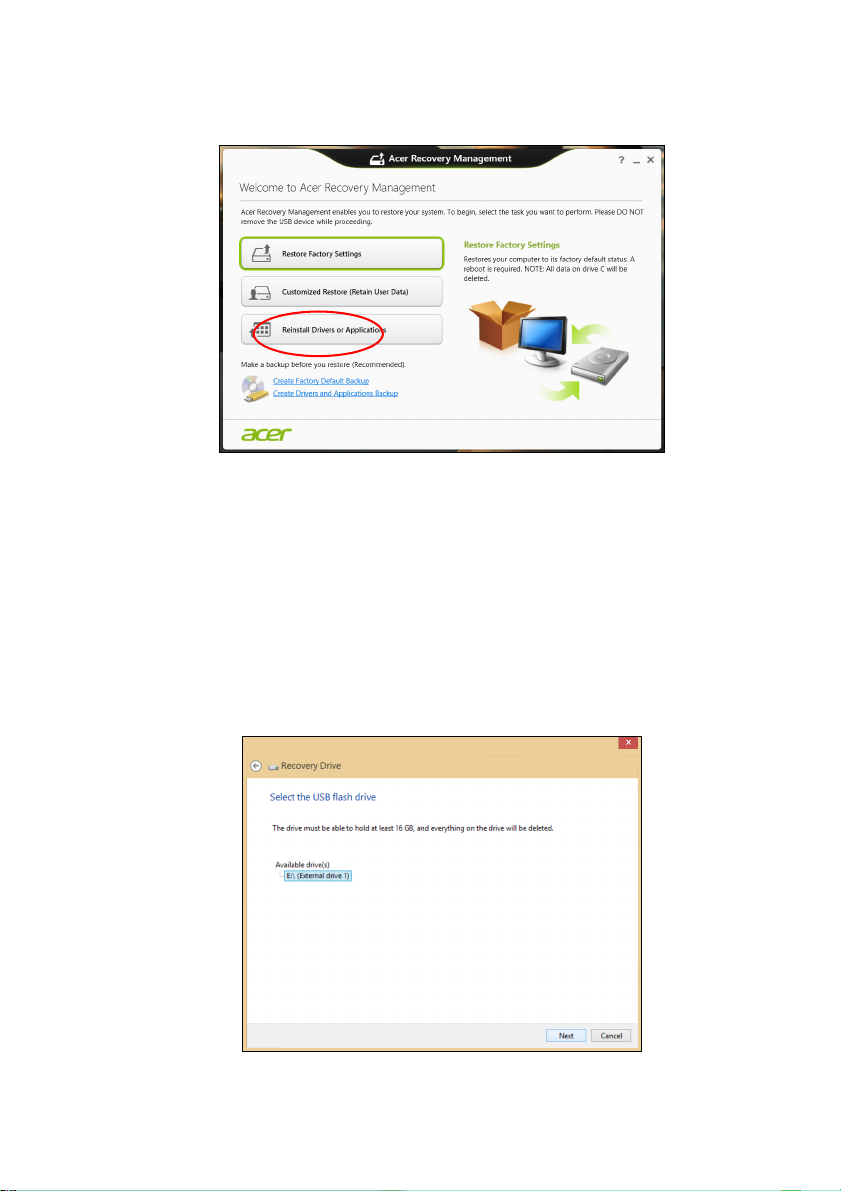
14 - Obnovitev
1.Odprite čarobni gumb Iskanje in vnesite „Recovery“, nato pa v
seznamu programov kliknite Acer Recovery Management.
2.Kliknite Ustvari varnostno kopijo s tovarniško privzeto vsebino.
Odprlo se bo okno Pogon za obnovitev.
Preverite, ali ste izbrali možnost Kopiraj vsebino s particije za
obnovitev na pogon za obnovitev. Ta možnost pomeni
najpopolnejšo in najvarnejšo varnostno kopijo.
3.Vstavite pogon USB in kliknite Naprej.
• Pred nadaljevanjem preverite, ali imate na pogonu USB dovolj
prostora. Za varnostno kopijo za obnovitev potrebujete vsaj 16
GB prostora.
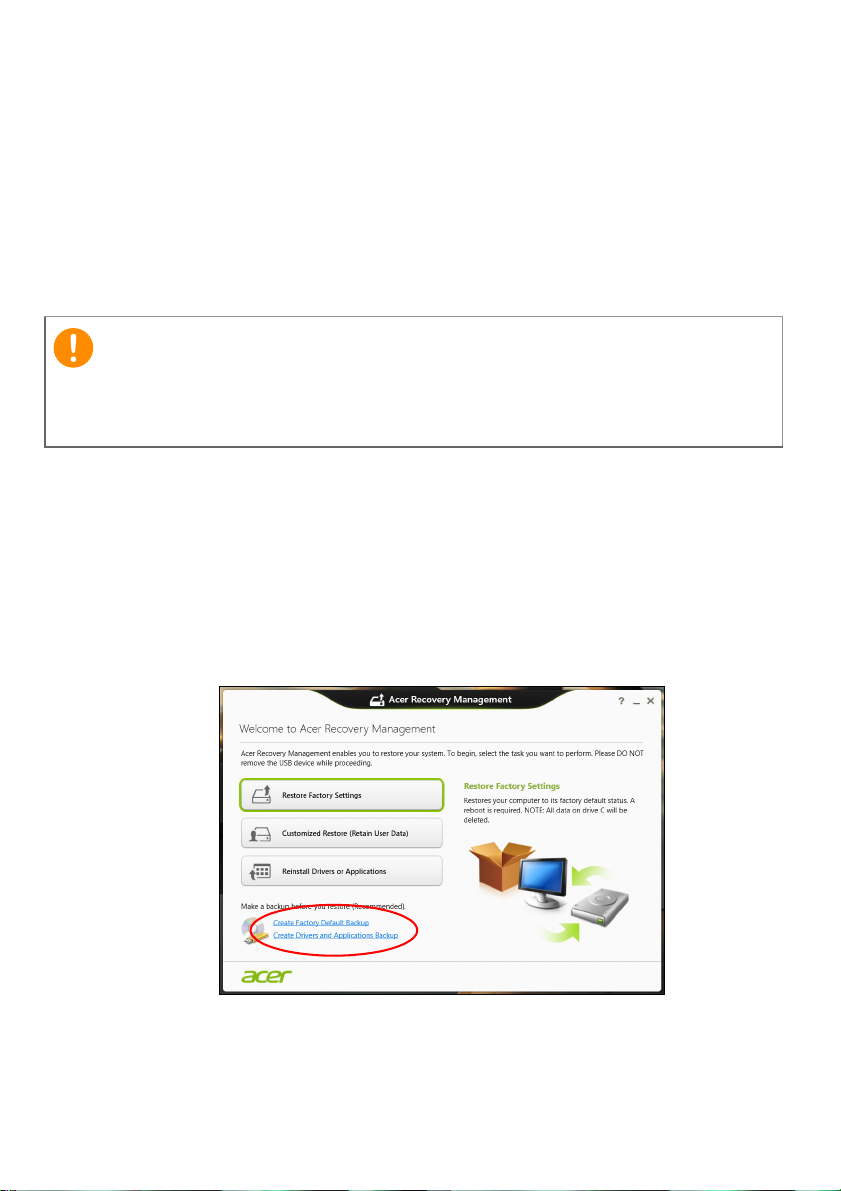
Obnovitev - 15
Pomembno
4.Na zaslonu bo prikazan napredek izdelave varnostne kopije.
5.Sledite navodilom za izvedbo postopka, dokler tega ne dokončate.
6.Podatke za obnovitev lahko izbrišete, ko ustvarite varnostno kopijo
za obnovitev. Če te podatke izbrišete, boste lahko računalnik
obnovili le z varnostno kopijo za obnovitev na pogonu USB. Če
izgubite ali pobrišete še pogon USB, računalnika ne boste mogli
obnoviti.
7.Odklopite pogon USB in ga razločno označite.
Označite ga z edinstveno opisno oznako, na primer „Varnostna kopija
za obnovitev Windows“. Varnostne kopije hranite na varnem mestu, ki
si ga boste zapomnili.
Izdelava varnostne kopije gonilnikov in aplikacij
Za izdelavo varnostne kopije gonilnikov in aplikacij s tovarniško
prednaloženo programsko opremo in gonilniki, ki jih potrebuje
računalnik, lahko uporabite pogon shrambe USB ali, če imate
računalniški snemalnik DVD, enega ali več zapisljivih diskov DVD.
1.V zaslonu Start vnesite „Recovery“ in v seznamu aplikacij kliknite
Acer Recovery Management.
2.Kliknite Ustvari varnostno kopijo gonilnikov in aplikacij.
Priključite pogon USB oziroma vstavite prazni disk DVD v optični
pogon in kliknite Naprej.
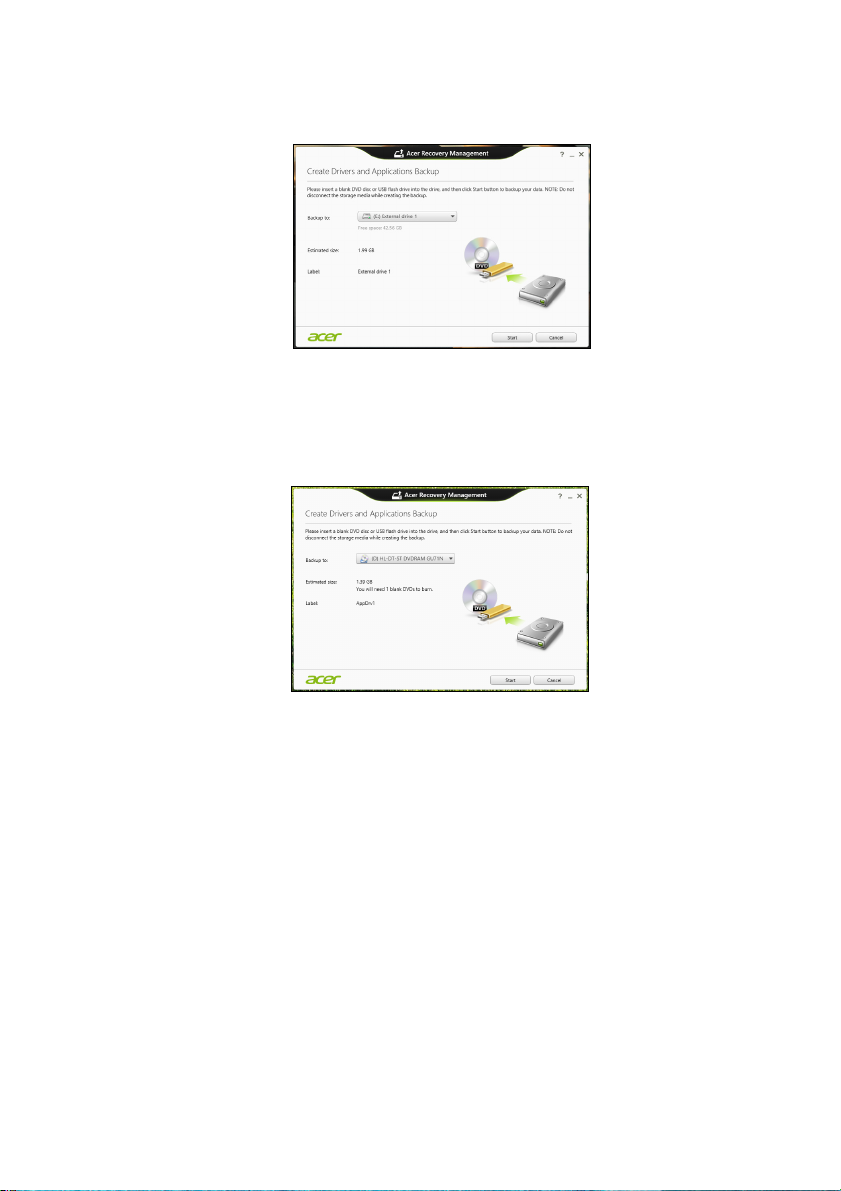
16 - Obnovitev
• Če želite uporabiti pogon USB, najprej preverite, ali je na njem
dovolj prostora.
• Pri zapisovanju na diske DVD vam pogovorno okno sporoči tudi,
koliko praznih zapisljivih diskov potrebujete za izvedbo postopka
priprave diskov za obnovitev. Pred nadaljevanjem preverite, ali
imate potrebno število enakih praznih diskov.
3.Kliknite Začni za začetek kopiranja datotek. Na zaslonu bo prikazan
napredek izdelave varnostne kopije.
4.Sledite navodilom za izvedbo postopka, dokler tega ne dokončate:
• V primeru uporabe optičnih diskov bo pogon po zapisovanju
posameznega diska tega izvrgel. Vzemite zapisani disk iz pogona
in ga označite s pisalom s trajnim črnilom.
Če je potrebnih več diskov, ob zaslonskem pozivu vstavite nov
disk in kliknite OK (V redu). Nadaljujte, dokler postopka ne
dokončate.
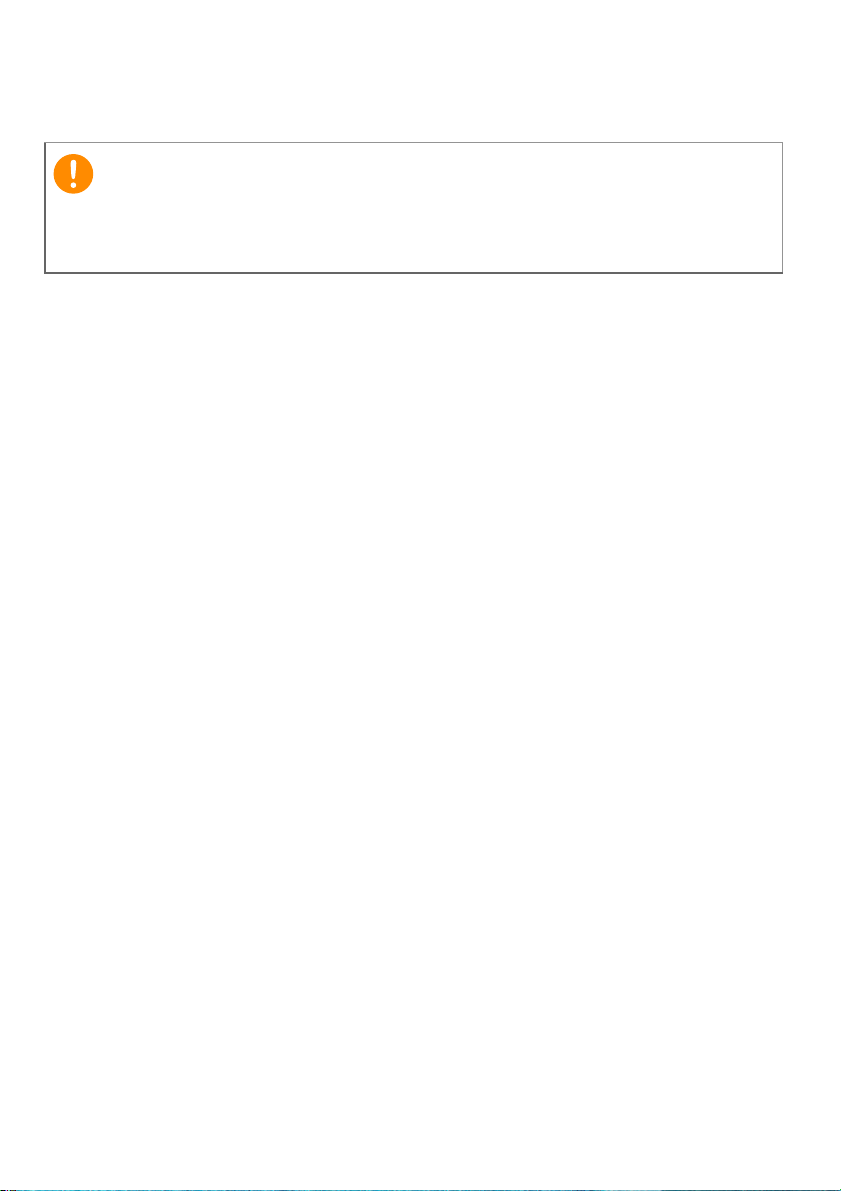
• Če uporabljate pogon USB, tega odklopite in ga razločno
Pomembno
označite.
Označite ga z edinstveno opisno oznako, na primer „Varnostna kopija
gonilnikov in aplikacij“. Varnostne kopije hranite na varnem mestu, ki
si ga boste zapomnili.
Obnavljanje sistema
Za obnovitev sistema:
1.Izvedi manjša popravila.
Če nepravilno delujeta le en ali dva kosa programske ali strojne
opreme, bo težavo morda mogoče odpraviti s ponovno namestitvijo
programske opreme ali gonilnikov naprave.
glejte Ponovna namestitev gonilnikov ali aplikacij na strani 18,
da bi znova namestili tovarniško prednameščeno programsko
opremo in gonilnike.
Za navodila o ponovni namestitvi prednaložene programske opreme
in gonilnikov glejte dokumentacijo izdelka oziroma spletno mesto
podpore.
2.Povrnitev sistema na predhodno stanje.
Če ponovna namestitev programske opreme ali gonilnikov ni
odpravila težave, jo boste morda lahko odpravili s povrnitvijo
sistema na predhodno stanje, ko je vse še delovalo pravilno.
Za navodila glejte Povrnitev na predhodno stanje iz posnetka
sistema na strani 19.
3.Ponastavitev operacijskega sistema.
Če težave ni bilo mogoče nikakor odpraviti in želite sistem
ponastaviti, vendar obdržati podatke, glejte Vrnitev sistema na
tovarniško privzeto stanje na strani 20.
4.Ponastavitev sistema na tovarniško privzeto stanje.
Če težave ni bilo mogoče nikakor odpraviti in želite sistem povrniti
na tovarniško privzeto stanje, glejte Vrnitev sistema na
tovarniško privzeto stanje na strani 20.
Obnovitev - 17
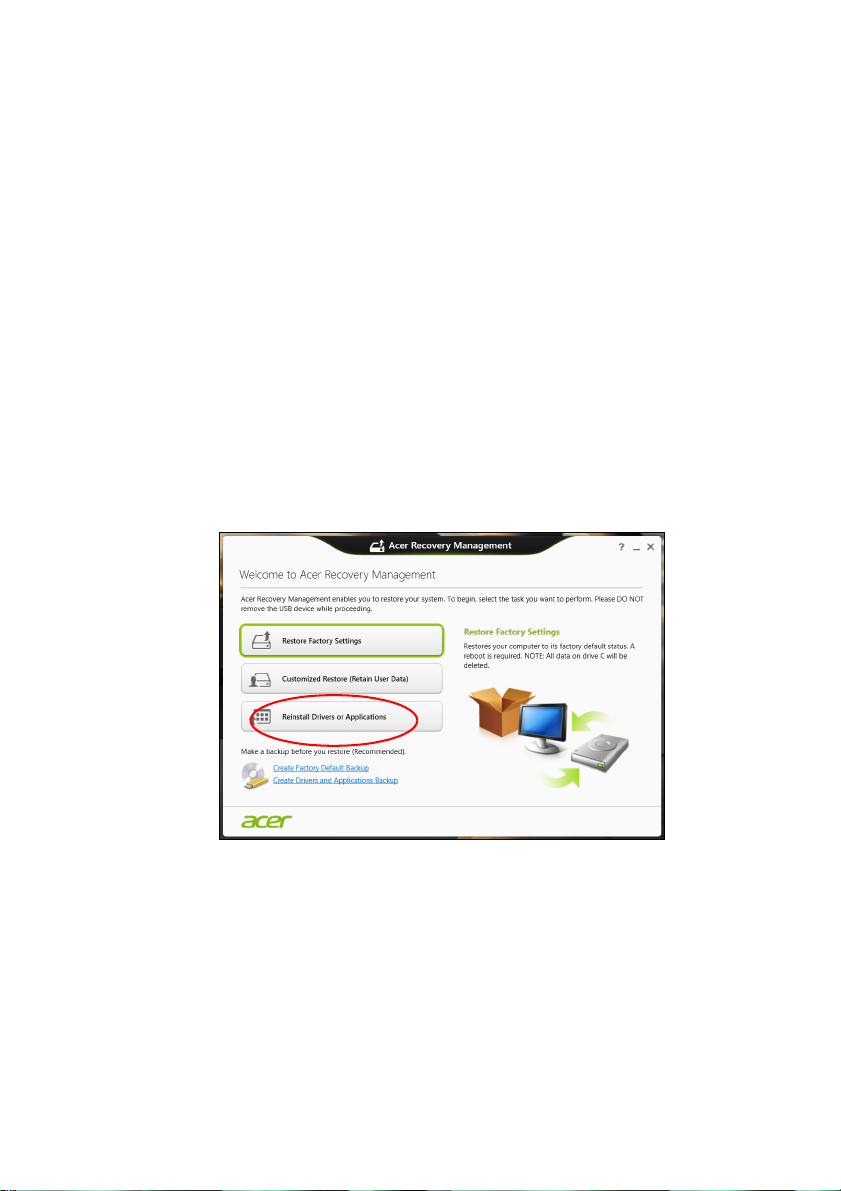
18 - Obnovitev
Ponovna namestitev gonilnikov ali aplikacij
Med odpravljanjem težav boste morda morali znova namestiti
aplikacije in gonilnike naprave, ki so bili na računalniku tovarniško
prednameščeni. Namestitev lahko izvedete s trdega diska ali z
ustvarjene varnostne kopije.
• Druge aplikacije – če želite znova namestiti programsko opremo, ki
na tem računalniku ni bila tovarniško prednaložena, sledite
navodilom za namestitev, ki so ji priložena.
• Novi gonilniki naprave – če želite znova namestiti gonilnike naprave,
ki na računalniku niso bili tovarniško prednameščeni, sledite
navodilom za zadevno napravo.
Če namestitev izvajate iz sistema Windows in varnostne kopije
podatkov, shranjene na računalniku:
• V zaslonu Start vnesite „Recovery“ in v seznamu aplikacij kliknite
Acer Recovery Management.
•Kliknite Reinstall Drivers or Applications (Ponovna
namestitev gonilnikov ali aplikacij).
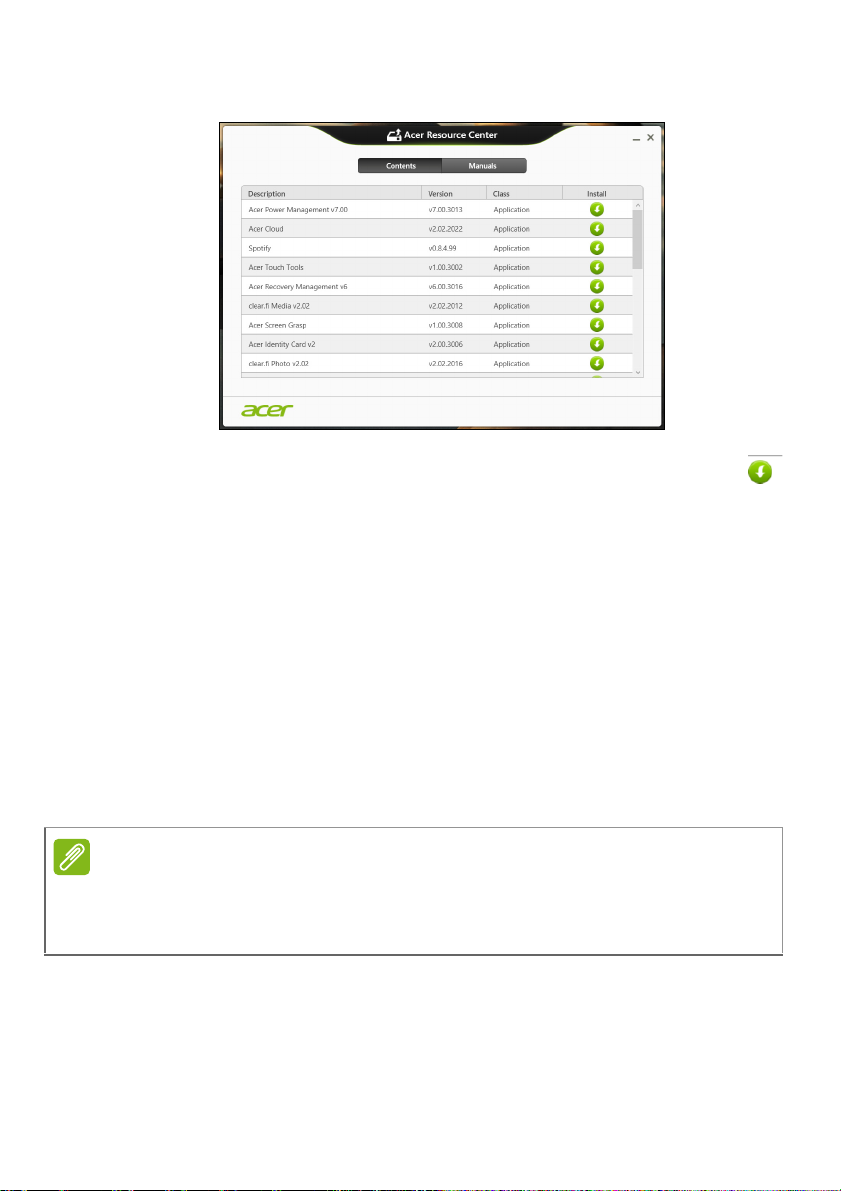
Obnovitev - 19
Opomba
• Glejte oddelek Vsebina v središču za vire Acer.
• Kliknite na namestitveno ikono elementa, ki ga želite
namestiti, in sledite navodilom na zaslonu, da bi namestitev
dokončali. Ta korak ponovite za vsak predmet, ki ga želite znova
namestiti.
Povrnitev na predhodno stanje iz posnetka sistema
Aplikacija Microsoft System Restore občasno zajame „posnetek“
nastavitev vašega sistema in jih shrani kot točke za obnovitev. V
večini težko rešljivih težav s programsko opremo lahko sistem znova
usposobite z vrnitvijo na eno od teh obnovitvenih točk.
Operacijski sistem Windows bo vsak dan in ob vsaki namestitvi
programske opreme ali gonilnikov naprave samodejno ustvaril
dodatno obnovitveno točko.
Za več informacij o uporabi aplikacije Microsoft System Restore v zaslonu
Start vnesite „Pomoč“ in v seznamu aplikacij kliknite na Pomoč in podpira. V
iskalno polje pomoči vnesite „obnovitev sistema Windows“ in pritisnite Enter.
 Loading...
Loading...