Acer TravelMate 3200 series User Manual [fi]
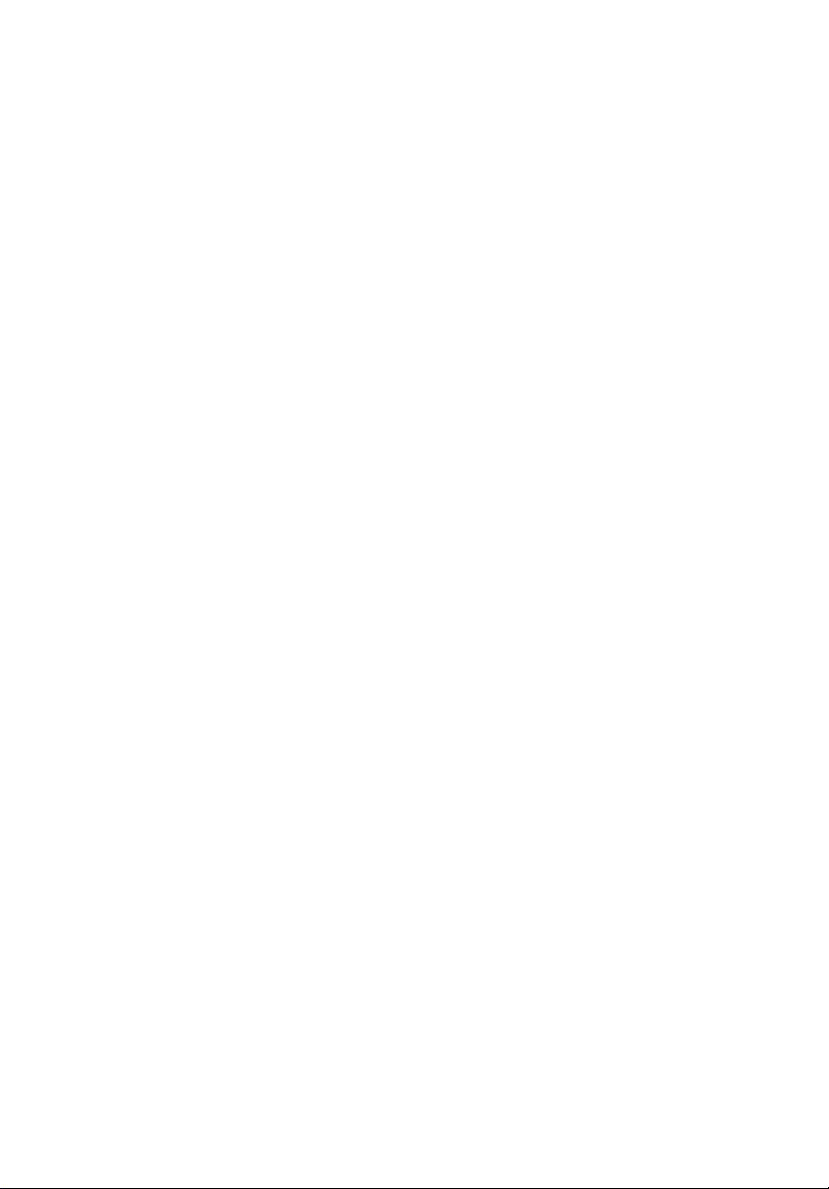
TravelMate 3200-Sarja
Käyttöohjekirja
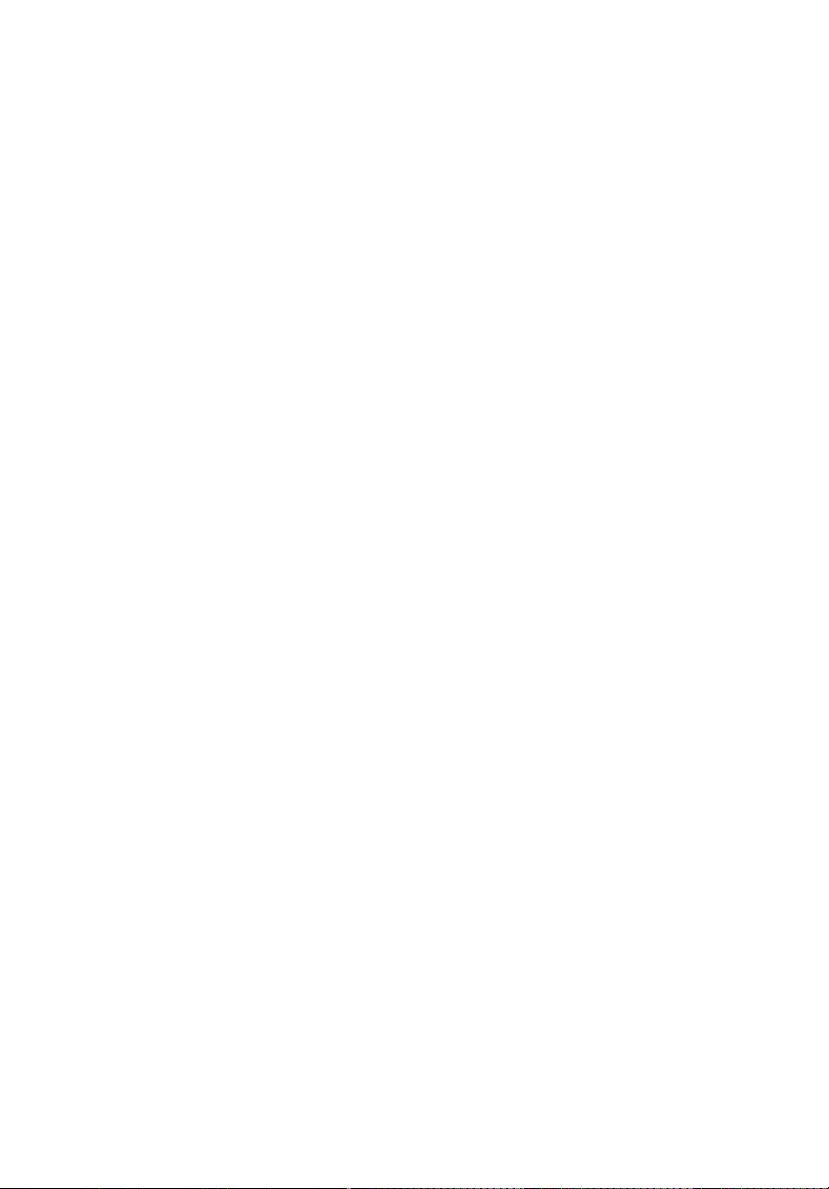
Tekijänoikeudet © 2004. Acer Incorporated.
Kaikki Oikeudet Pidätetään
TravelMate 3200-Sarja Käyttöohjekirja
Alkuperäinen julkaisupäivä: heinäkuu 2004
Näihin tietoihin saattaa tulla muutoksia ja muutosten tekijä ei ole vastuussa muutoksista
ilmoittamisesta. Tällaiset muutokset tulevat käyttöohjeen uusiin painoksiin tai
lisädokumentteihin ja -julkaisuihin. Emme myönnä ohjeiden sisällölle minkäänlaista takuuta
emmekä takaa niiden soveltuvuutta mihinkään käyttötarkoitukseen.
Merkitse tietokoneen mallinumero, sarjanumero ja ostopaikan tiedot alla oleviin kenttiin.
Sarja- ja mallinumero löytyvät tietokoneessa olevasta tarrasta. Jos otat meihin yhteyttä, ota
valmiiksi koneen sarja- ja mallinumero sekä ostopaikan tiedot.
Mitään osaa tästä julkaisusta ei saa kopioida, tallentaa tai lähettää sähköisesti, mekaanisesti,
kopioimalla, tallentamalla tai millään muulla keinolla ilman Acer Incorporatedin etukäteen
antamaa kirjallista lupaa.
TravelMate 3200 -Sarjan Kannettava Tietokone
Mallinumero : _______________________________________________
Sarjanumero: ________________________________________________
Postopäivämäärä: ____________________________________________
Ostopaikka: _________________________________________________
Tuotemerkki Acer ja sen logo ovat Acer Incorporated:in rekisteröimiä tavaramerkkejä.
Muiden yritysten omistamia tuote- ja tavaramerkkejä on käytetty vain tunnistustarkoituksiin
ja oikeudet niihin kuuluvat niiden omistajille.
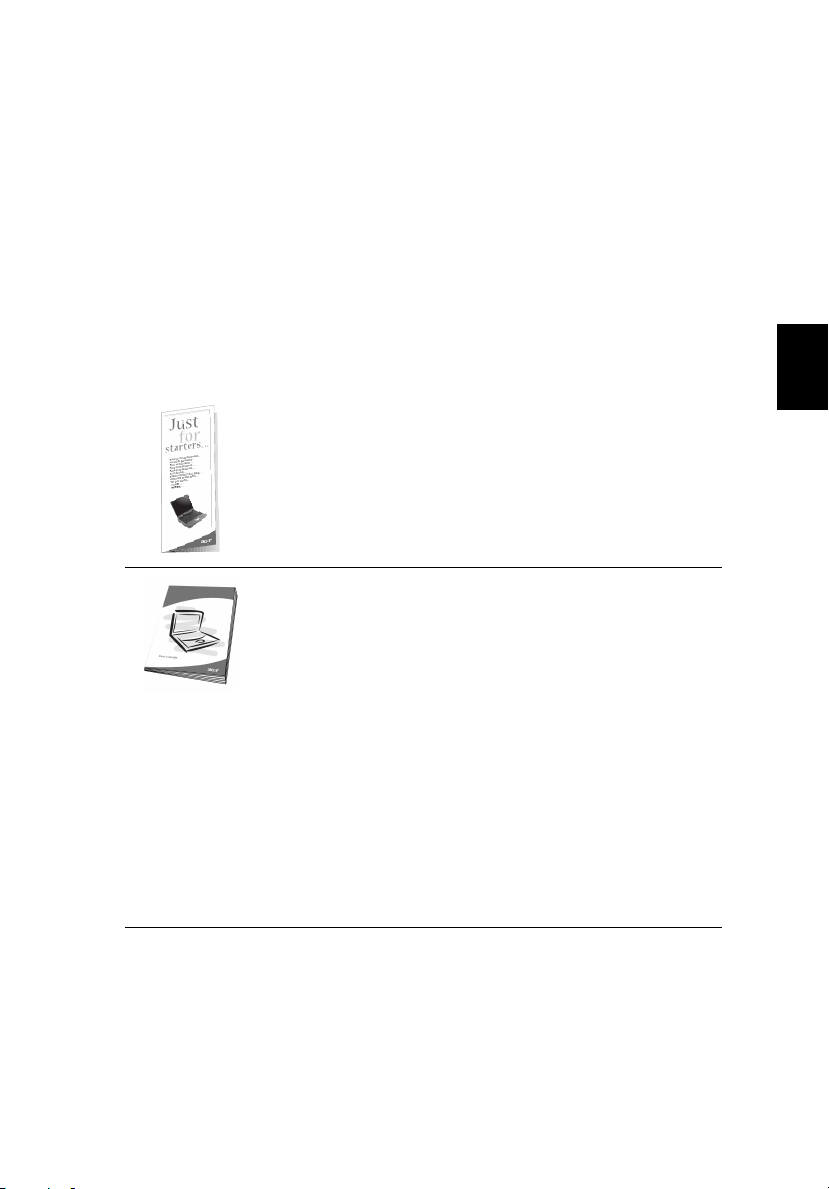
Aloitetaan perusasioista
Kiitämme sinua siitä, että olet valinnut TravelMaten kannettavaksi
tietokoneeksesi. Toivomme, että nautit uudesta koneestasi vähintään
yhtä paljon kuin me olemme nauttineet sen suunnittelusta ja
valmistuksesta.
Ohjeet
Olemme tehneet sinulle ohjeet, jotka auttavat sinua TravelMaten
käytössä:
iii
Suomi
Ensiksikin, juliste
käyttöönotossa.
Tämä
Käyttöohjekirja
Käyttöohjekirja
KäyttöohjekirjaKäyttöohjekirja
tietokoneestasi enemmän hyötyä. Ohjeeseen on tärkeää
tutustua kunnolla ja lukea se hyvin, koska se antaa sinulle
oleellisia tietoja TravelMaten käytöstä.
Jos tarvitset ohjekirjasta paperikopion, voit tutustua siihen
myös PDF-muodossa (Portable Document Format).
Noudata seuraavia ohjeita:
1111
Napsauta Käynnistä
2222
Napsauta AcerSystem User’s guide.
Ohje:
Ohje: Jotta voit katsella käyttöohjekirjaa, on Adobe
Ohje:Ohje:
Acrobat Readerin oltava asennettu. Jos Adobe Acrobat
Reader ei ole asennettu, käynnistyy sen asennus ennen
käyttöohjeen avaamista. Noudata näytölle tulevia ohjeita,
kunnes asennus on valmis. Saat lisätietoja Adobe Acrobat
Readerin asennuksesta ja käytöstä valikosta Help and
Support
Support.
SupportSupport
Aloittelijoille...
Aloittelijoille...
Aloittelijoille...Aloittelijoille...
esittelee sinulle tapoja, joilla saat
Käynnistä, Kaikki ohjelmat
KäynnistäKäynnistä
AcerSystem User’s guide.
AcerSystem User’s guide.AcerSystem User’s guide.
Kaikki ohjelmat, AcerSystem
Kaikki ohjelmatKaikki ohjelmat
auttaa sinua tietokoneen
AcerSystem.
AcerSystemAcerSystem
Help and
Help and Help and
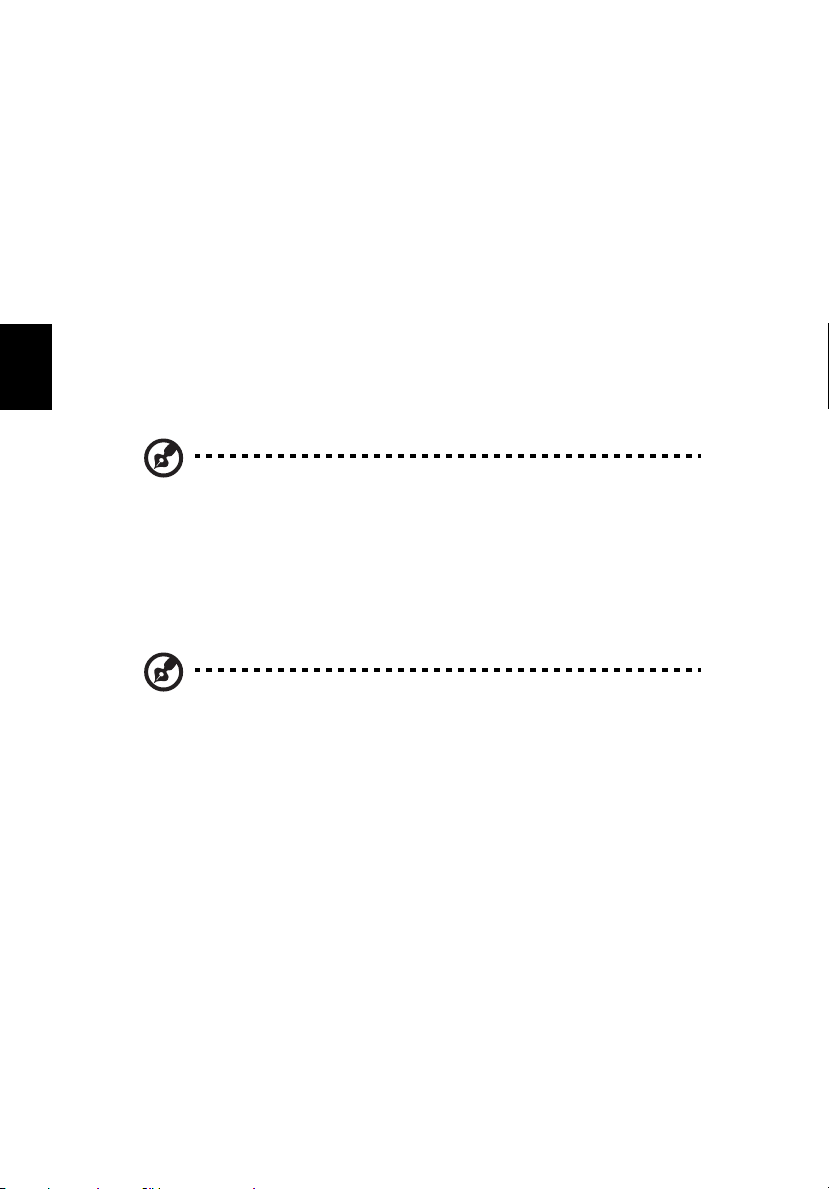
Suomi
iv
Tietokoneen peruskäyttöohjeita
Tietokoneen käynnistäminen ja sammuttaminen
Tietokone kytketään päälle painamalla ja vapauttamalla LCD-näytön
alla oleva virtapainike. Katso lisätietoja kohdasta
sivulta 3
virtapainikkeen sijainnista.
Tietokone sammutetaan yhdellä seuraavista tavoista:
Käytä Windowsin sammutuskomentoa
••••
Napsauta Käynnistä
Käytä virtapainiketta
••••
Käytä virranhallinnan toimintoja
••••
Käynnistä, Sammuta tietokone
KäynnistäKäynnistä
Ohje:
Ohje: Voit käyttää virtapainikkeella myös virranhallintatoimintoja.
Ohje: Ohje:
Katso lisätietoja kohdasta “Virranhallinta” sivulta 26.
Sammuta tietokone ja lopuksi Sammuta
Sammuta tietokoneSammuta tietokone
Voit sammuttaa tietokoneen myös sulkemalla kannen tai
painamalla valmiustila (Fn
“Virranhallinta” sivulta 26
Fn-F4
F4). Katso lisätietoja kohdasta
FnFn
F4F4
.
“Näkymä edestä”
Sammuta.
SammutaSammuta
Ohje:
Ohje: Jos tietokone ei sammu normaalisti, paina virtapainiketta yli
Ohje: Ohje:
neljän sekunnin ajan ja näin tietokone sammuu. Jos sammutat
tietokoneen ja haluat käynnistää sen uudelleen, odota
sammuttamisen jälkeen vähintään kahden sekunnin ajan ennen
virran uudelleenkytkemistä.
Tietokoneen huolto
Tietokoneesi toimii hyvin, jos pidät siitä huolta.
Älä jätä tietokonetta suoraan auringonpaisteeseen. Älä aseta sitä
••••
lämmönlähteen, kuten lämpöpatterin läheisyyteen.
Älä altista tietokonetta alle 0ºC (32ºF) tai yli 50ºC (122ºF)
••••
lämpötiloihin.
Älä altista tietokonetta magneettikentille.
••••
Älä altista tietokonetta sateelle tai kosteudelle.
••••
Älä kaada vettä tai muuta nestettä tietokoneen päälle.
••••
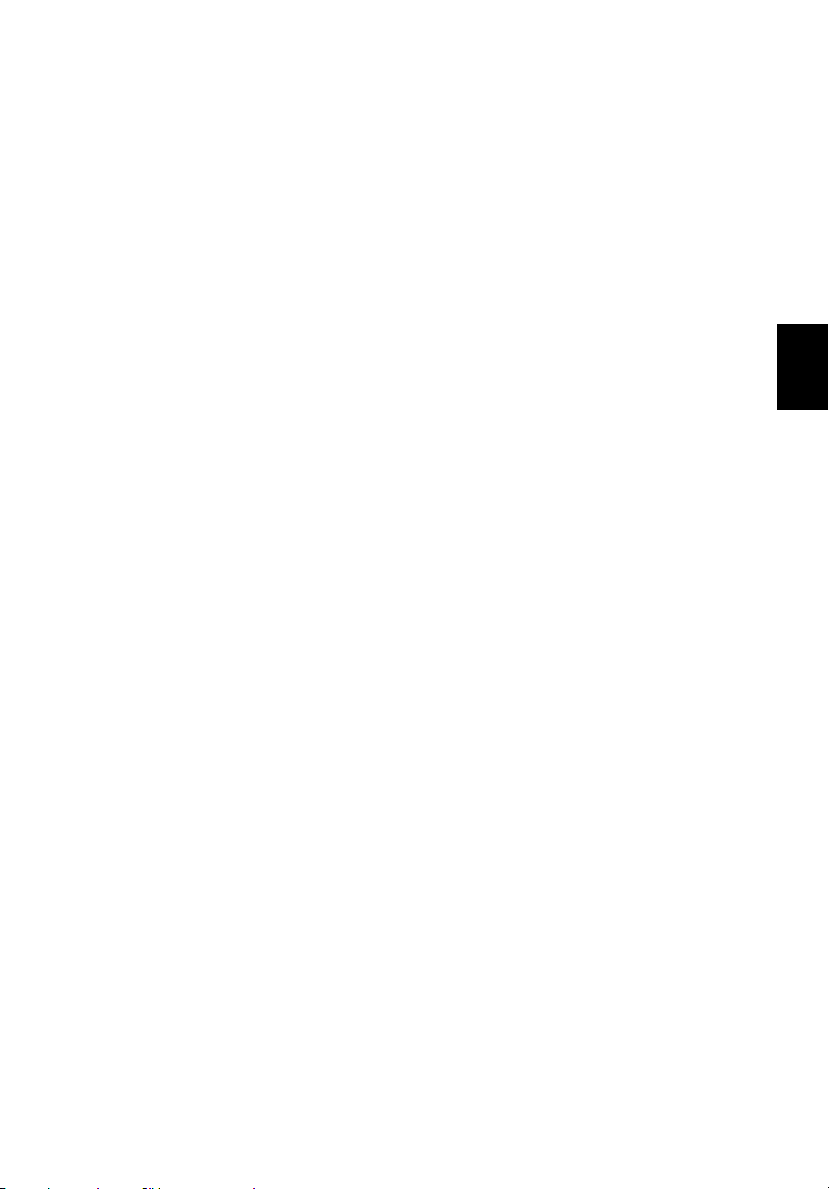
Älä altista tietokonetta tärinälle tai iskuille.
••••
Älä altista tietokonetta pölylle tai lialle.
••••
Älä koskaan aseta esineitä tietokoneen päälle.
••••
Älä läimäytä tietokoneen kantta kiinni voimakkaasti.
••••
Älä aseta tietokonetta epätasaiselle pinnalle.
••••
Verkkolaitteen huolto
Tässä on muutamia verkkolaitteen huoltoon liittyviä ohjeita:
Älä kytke verkkolaitetta mihinkään muuhun laitteeseen.
••••
Älä astu verkkojohdon päälle tai aseta sen päälle painavia esineitä.
••••
Suojaa johtimet kulutukselta.
Irrottaessasi verkkojohtoa älä vedä johdosta vaan pistotulpasta.
••••
Jos käytät jatkojohtoa, varmista, että johto kestää verkkolaitteen
••••
ja tietokoneen kuormituksen. Varmista myös, että
kokonaiskuormitus ei ylitä sulakkeen kokoa.
Akun huoltaminen
Seuraavassa on muutamia akun huoltoon liittyviä ohjeita:
Vaihda akut samanlaisiin akkuihin niitä vaihtaessasi. Sammuta
••••
tietokone ennen akun irrotusta.
Älä avaa akkua. Pidä se lasten ulottumattomissa.
••••
Hävitä vanhat akut määräysten mukaisesti. Kierrätä kaikki
••••
kierrätettävä materiaali.
v
Suomi
Puhdistaminen ja huolto
Noudata seuraavia ohjeita puhdistaessasi tietokonetta:
Sammuta tietokone ja irrota akku.
1111
Irrota verkkolaite.
2222
Pyyhi tietokoneen pinta kevyesti kostutetulla pyyhkeellä. Älä
3333
käytä puhdistusaineita.
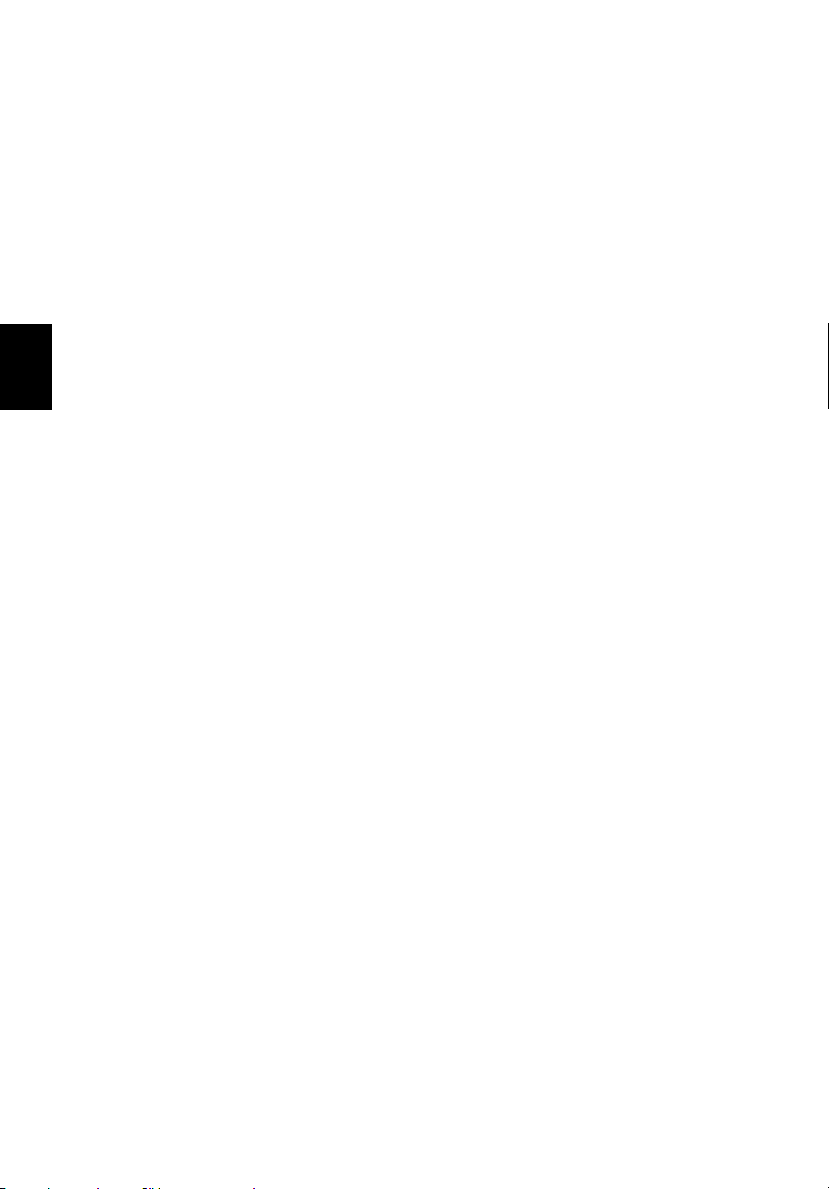
Suomi
vi
Jos seuraavia oireita ilmenee:
Tietokone on pudonnut tai sen runko on vaurioitunut.
••••
Tietokoneen päälle on kaatunut nestettä.
••••
Tietokone ei toimi normaalisti.
••••
Katso lisätietoja kohdasta
“3 Tietokoneen ongelmanratkaisu” sivulta 49
.
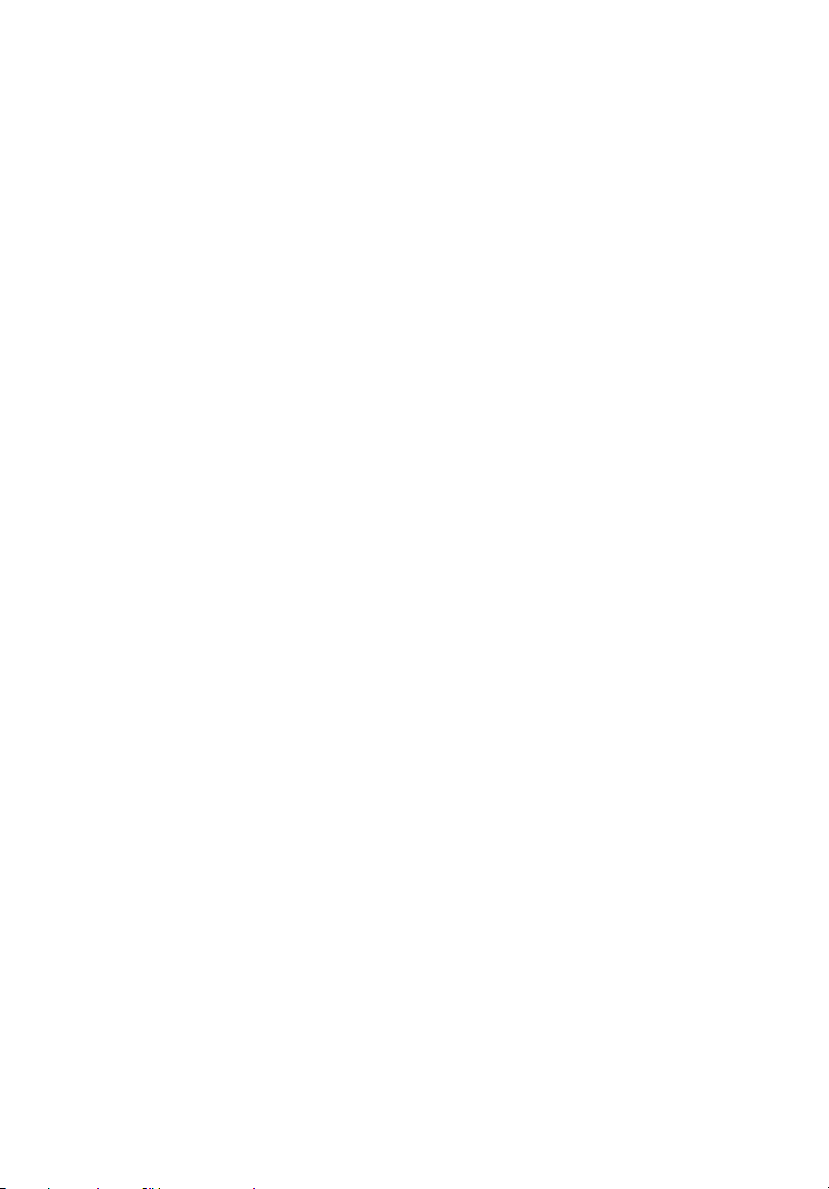
Aloitetaan perusasioista iii
Ohjeet iii
Tietokoneen peruskäyttöohjeita iv
1 Tutustuminen TravelMateesi 1
TravelMate-opaskierros 3
Näkymä edestä 3
Lähikuva edestä 5
Näkymä vasemmalta 6
Näkymä oikealta 7
Näkymä takaa 8
Näkymä alta 9
Ominaisuudet 10
Merkkivalot 12
Näppäimistön käyttö 14
Lukitusnäppäimet 14
Numeronäppäimistö 15
Windows-näppäimet 16
Pikanäppäimet 17
Euron symboli 19
Käynnistysnäppäimet 20
Kosketuslevy 22
Kosketuslevyn käytön perusohjeet 22
Tallennustila 24
Kiintolevy 24
Optinen asema 24
Ääni 26
Virranhallinta 26
TravelMaten ottaminen matkalle 27
Tietokoneen ottaminen mukaan 27
Tietokoneen siirtäminen 27
Tietokoneen vieminen kotiin 28
Tietokoneen ottaminen mukaan matkalle 30
Tietokoneen ottaminen mukaan kansainväliselle
matkalle 30
Tietokoneen suojaaminen 32
Tietokoneen lukon käyttäminen 32
Sisällysluettelo
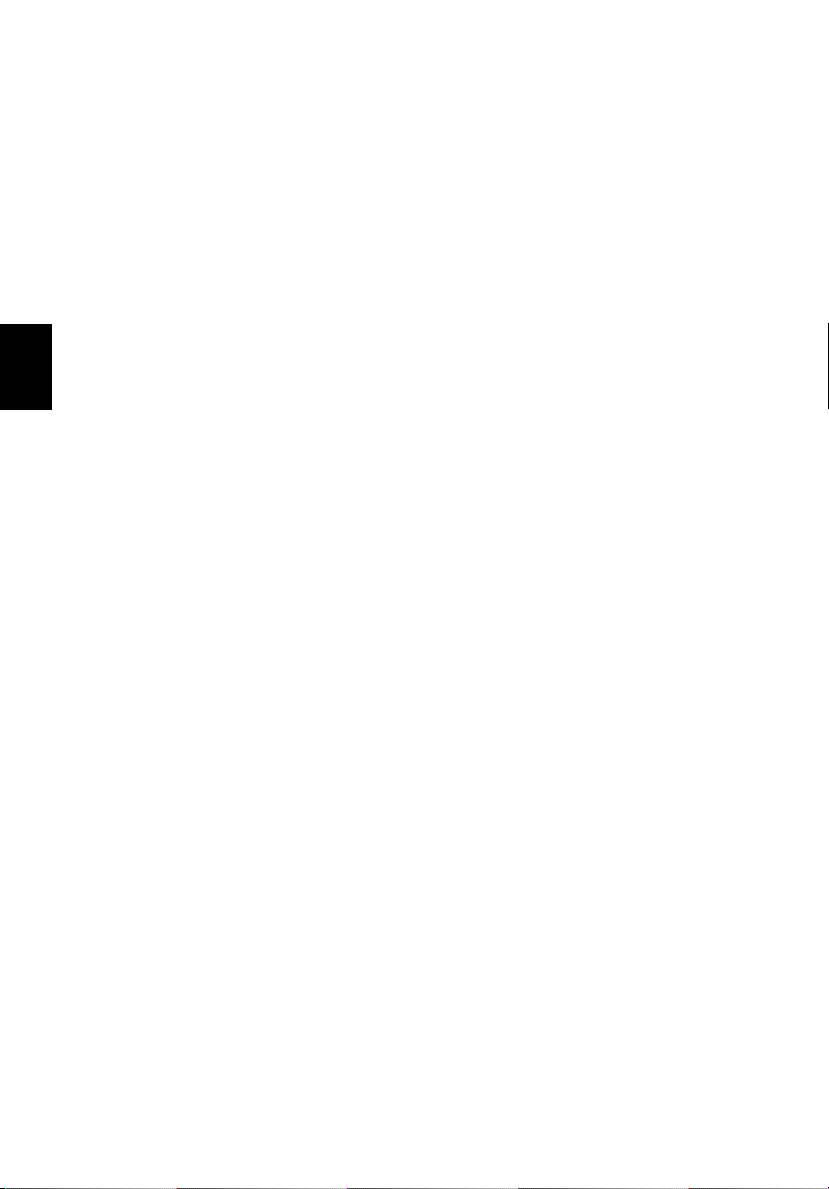
Suomi
2 Tietokoneen asetusten määrittäminen 35
Tietokoneen laajentaminen 37
Liitettävyys 37
Laajennusvaihtoehdot 43
Järjestelmän toimintojen käyttö 45
Acer eManager 45
Launch Manager 46
BIOS-sovellus 46
Dstä Dlle palautus (Disketiltä disketille) 47
Monikielisen käyttöjärjestelmän asennus 47
Palauttaminen ilman Palautus-CD:tä 47
Salasanan asettaminen ja poistuminen 48
3 Tietokoneen ongelmanratkaisu 49
Usein kysytyt kysymykset 51
Ongelmanratkaisuohjeita 54
Virheviestejä 55
Yhteyden ottaminen huoltoon 56
Kansainvälinen takuu “International Traveler’s
Warranty” (ITW) 56
Ennen yhteydenottoa 57
Liite A
Tekniset tiedot 59
Liite B
Turvallisuusohjeet 65
Hakemisto 81
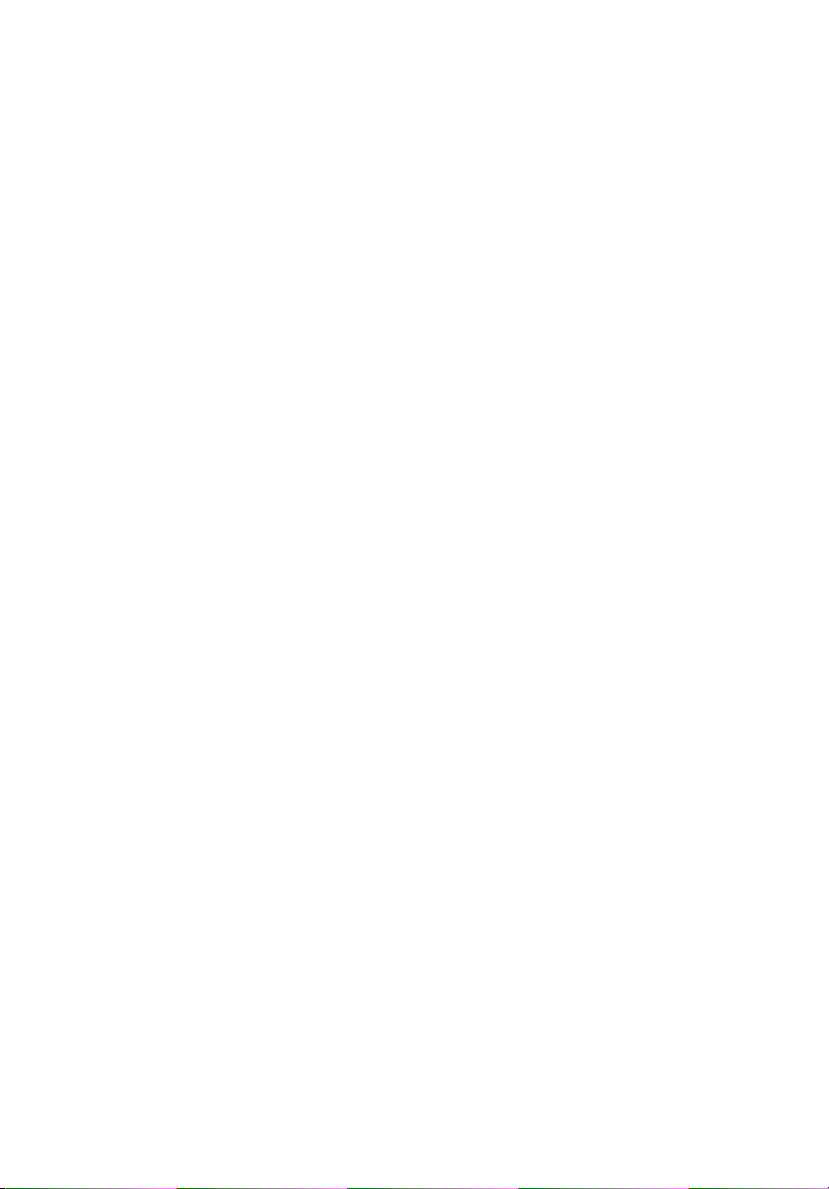
1 Tutustuminen
TravelMateesi
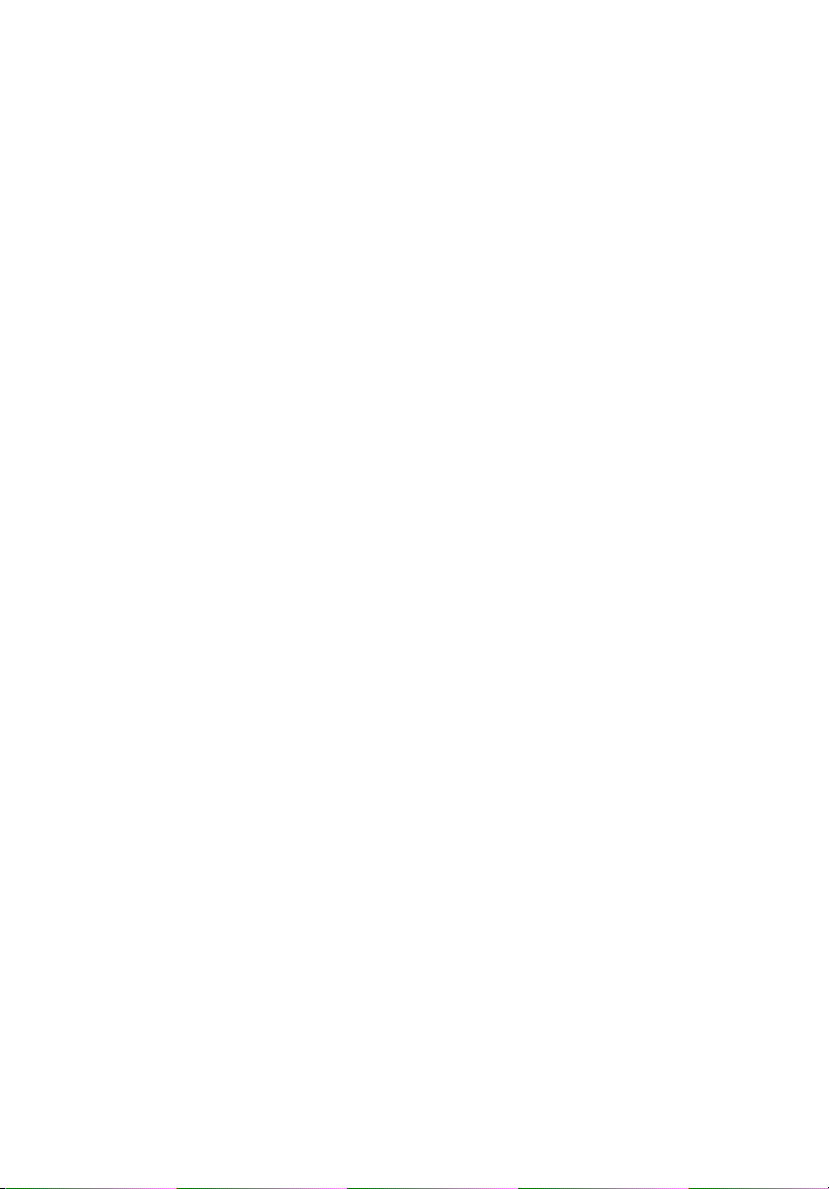
TravelMate-tietokoneesi yhdistää
suorituskykyiset ja monipuoliset
virransäästö-, sekä multimediaominaisuudet
yksilölliseen ja ergonomiseen muotoiluun.
Saavutat uuden tason tietokoneen käytössä
käyttäessäsi TravelMate-tietokonettasi.
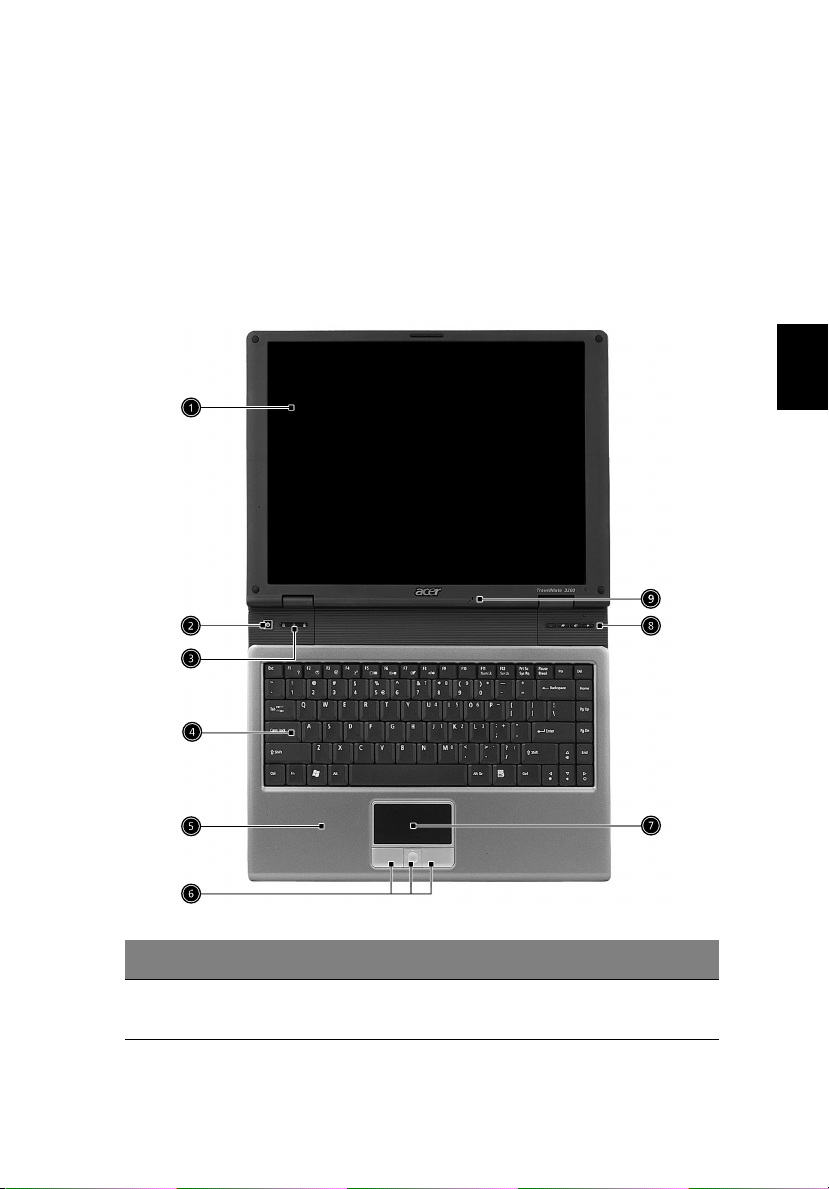
TravelMate-opaskierros
3
Kun olet tehnyt julisteessa
voimme näyttää sinulle miten käytät TravelMate-tietokonettasi
mahdollisimman tehokkaasti ja helposti.
Aloittelijoille...
Aloittelijoille...
Aloittelijoille...Aloittelijoille...
kuvatut toimenpiteet,
Näkymä edestä
Suomi
#### Kohta
Kohta Kuvaus
KohtaKohta
1 Näyttö Kutsutaan myös LCD-näytöksi (Liquid-
Kuvaus
KuvausKuvaus
Crystal Display).
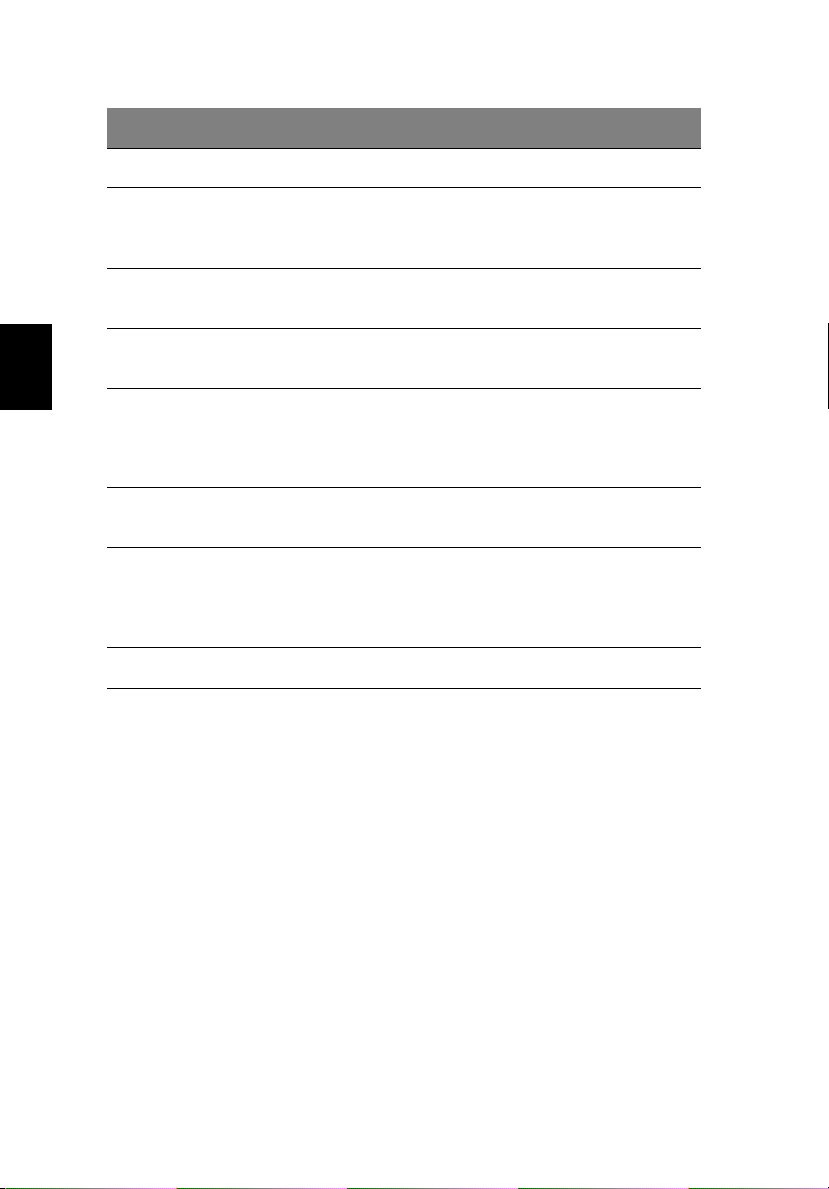
4
#### Kohta
Kohta Kuvaus
KohtaKohta
2 Virtanäppäin Kytkee tietokoneen virran
Kuvaus
KuvausKuvaus
1 Tutustuminen TravelMateesi
Suomi
3 Tilaa ilmaisevat
merkkivalot
4 Näppäimistö Näppäimistön avulla syötät tietoja
5 Rannetuki Tukee käsiäsi mukavasti tietokoneen
6 Osoitinnäppäimet
(vasen, keskimmäinen ja
oikea)
7 Kosketuslevy Kosketuslevy toimii tavallisen tietokoneen
8 Käynnistysnäppäimet Näppäimiä, joilla käynnistetään usein
9 Mikrofoni Sisäinen mikrofoni äänen tallentamiseen.
Valaisevat diodit (LEDs), jotka kytkeytyvät
päälle ja pois päältä ilmoittaen
tietokoneen ja sen osien tilan.
koneeseesi.
käytön aikana.
Oikea ja vasen näppäin toimivat kuten
hiiren oikea ja vasen näppäin;
keskimmäinen näppäin toimii
nelisuuntaisena vieritysnäppäimenä.
hiiren tapaan.
käytettyjä ohjelmia. Katso lisätietoja
kohdasta “Käynnistysnäppäimet” sivulta
20.
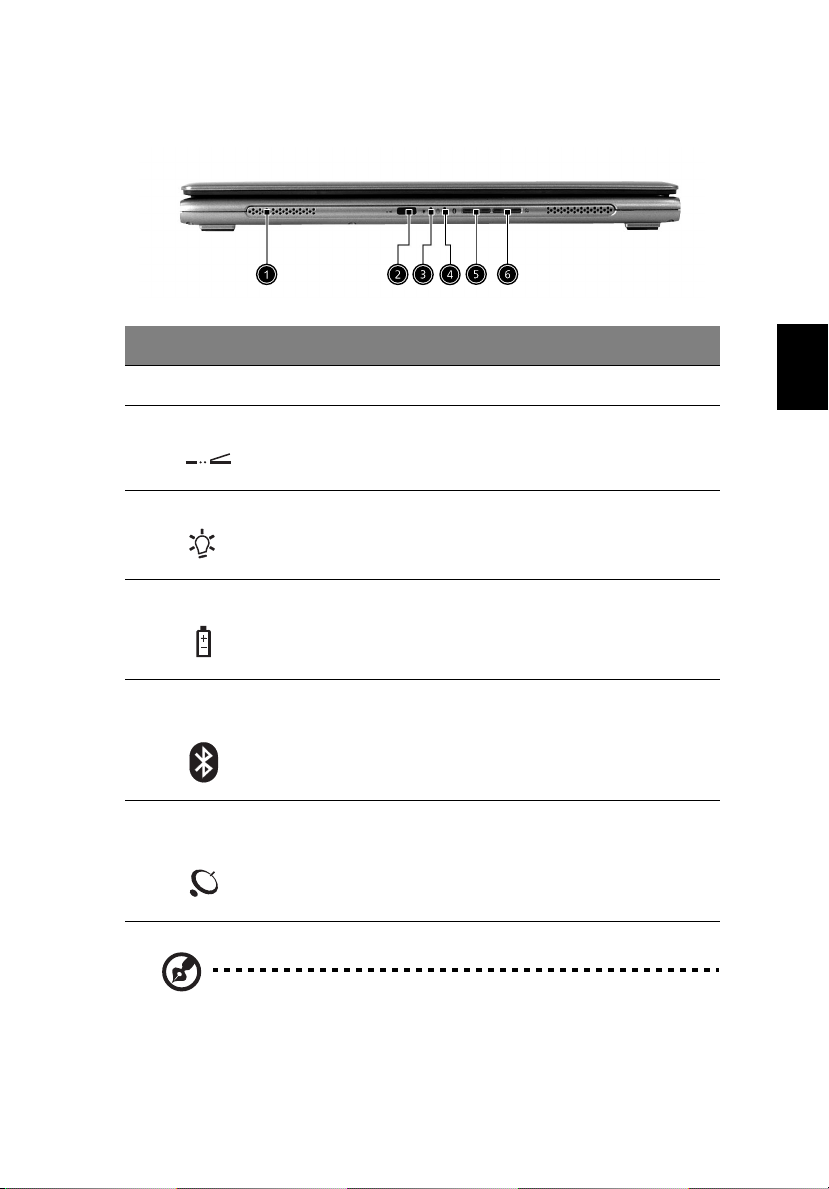
5
Lähikuva edestä
#### Kohta
Kohta Kuvaus
KohtaKohta
1 Kaiuttimet Vasen ja oikea kaiutin tuottavat stereoäänen.
2 Infrapuna portti Jakopintoja infrapunalaitteiden kytkentään
3 Virtaindikaattori Palaa tietokoneen ollessa päällä.
4 Akun indikaattori Palaa akun latautuessa.
5Bluetooth
kommunikointi
Kuvaus
KuvausKuvaus
(esim. infrapuna- tulostin ja IR-portilla
varustettu toinen tietokone).
Palaa osoittaen Bluetooth
(valinnainen)kommunikaation.
Suomi
6 Langaton
kommunikointi
Huomio
Huomio: Bluetooth ja Wireless (langaton) näppäimet ja tilan
HuomioHuomio
osoittimet toimivat yhdessä ainoastaan niiden mallien kanssa,
joissa on Bluetooth ja Wireless ominaisuudet.
Palaa osoittaen langattoman LAN (
valinnainen) kommunikaation.
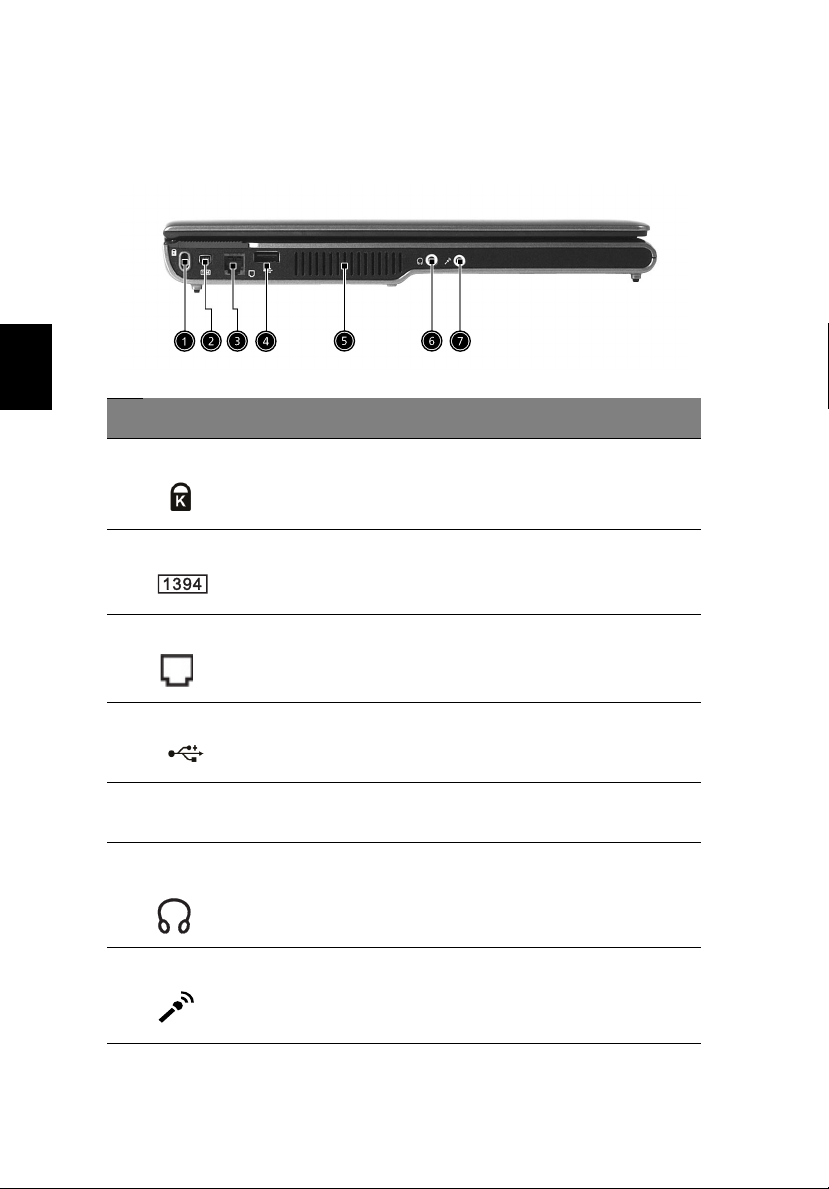
Suomi
6
1 Tutustuminen TravelMateesi
Näkymä vasemmalta
#### Kohta
Kohta Kuvaus
KohtaKohta
1 Turvalukko Yhdistetään Kensington-
2 IEEE 1394 portti Yhdistetään IEEE 1394 laitteisiin.
3 Modeemin liitin Kytketään puhelinlinjaan.
Kuvaus
KuvausKuvaus
yhteensopivan tietokoneen
turvalukon kanssa.
4 USB 2.0 portti Yhdistetään Universal Serial Bus (USB)
2.0 laitteisiin (esim.USB hiiri, USB
kamera).
5 Ilmastointiaukot Mahdollistaa tietokoneen pysymisen
6 Kaiutin /linjalähtö/
kuulokeliitin
7 Linjatulo/mikrofoniliitin Tähän voidaan kytkeä äänilähteitä
viileänä pitkänkin käytön jälkeen.
Yhdistetään äänentoistolaitteisiin
(esim. kaiuttimiin, kuulokkeisiin).
(esim. CD-soitin tai
korvalappustereo).
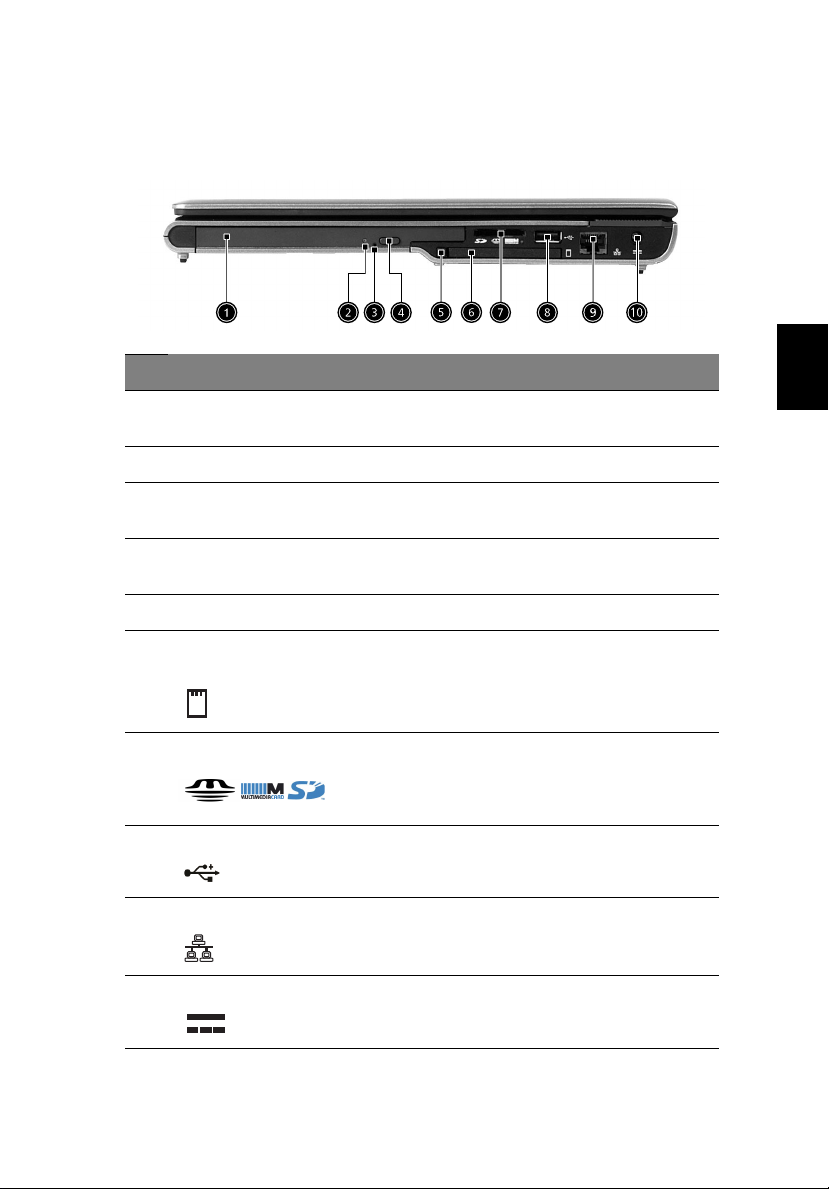
Näkymä oikealta
#### Kohta
Kohta Kuvaus
KohtaKohta
1 Optinen asema Sisäinen optinen asema, jossa voit käyttää CD- tai
2 LED indikaattori Palaa kun optinen asema aktivoituu.
Kuvaus
KuvausKuvaus
DVD- levyjä aseman tyypistä riippuen.
7
Suomi
3 Hätäavauspainike Avaa optisen aseman kelkan, kun tietokone ei
4 Optisen aseman
avauspainike
5 Irrotuspainike Irrotuspainike poistaa PC-kortin korttipaikasta.
6 PC-kortin
korttipaikka
7 3-in-1 kortin lukija Hyväksyy MS-, MMC- ja SD-kortin.
8 USB 2.0 portti Yhdistetään Universal Serial Bus (USB) 2.0
9 Verkkoliitin Kytketään Ethernet 10/100/1000-verkkoon.
10 Virtaliitin Verkkolaite yhdistetään tähän liittimeen.
ole päällä. Katso lisätietoja sivulta 52.
Avaa optisen aseman levykelkan.
Yhdistetään tyypin II CardBus PC-korttiin.
Huomioi:
Huomioi: 3-in-1 kortin lukija toimii ainoastaan
Huomioi: Huomioi:
kortti kerrallaan.
laitteisiin (esim.USB hiiri, USB kamera).
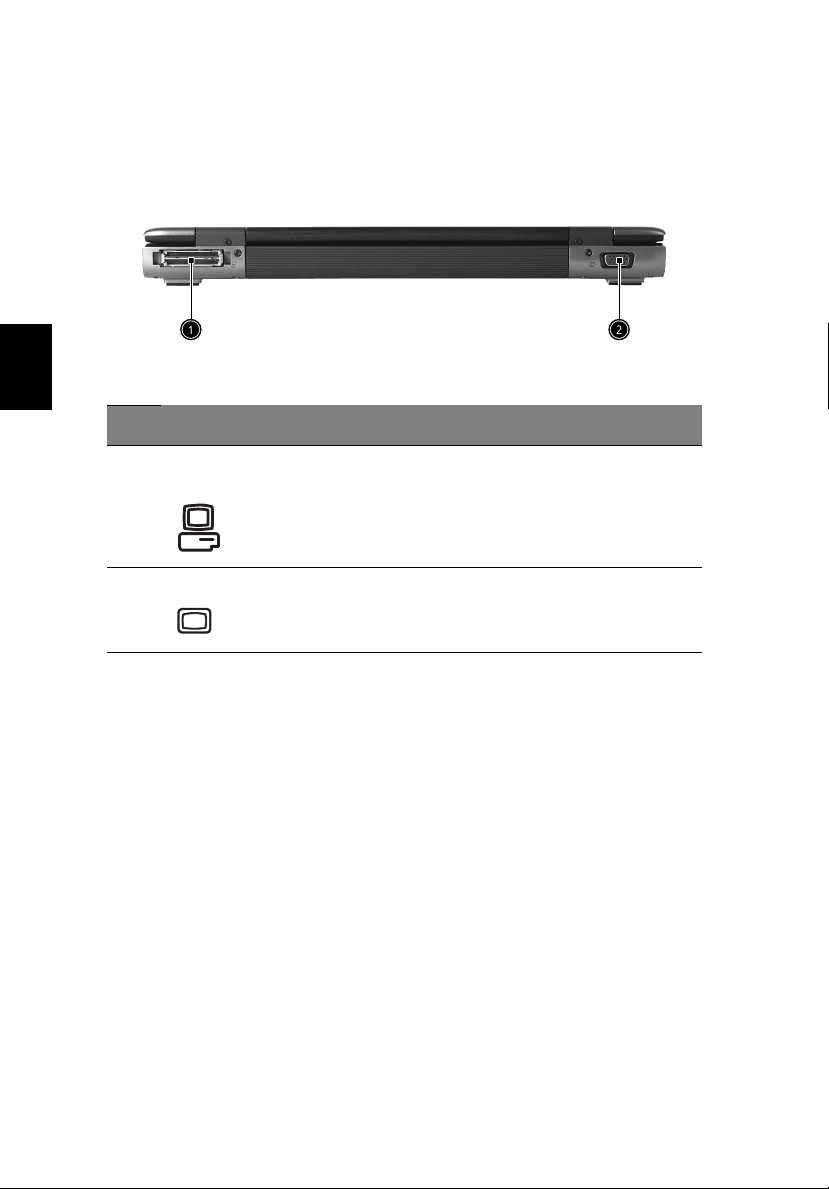
Suomi
8
Näkymä takaa
#### Kohta
Kohta Kuvaus
KohtaKohta
Kuvaus
KuvausKuvaus
1 Tutustuminen TravelMateesi
1 100-pin portti
replikaattoriliitin
2 Ulkoinen näyttöportti Yhdistetään näyttölaitteeseen ( esim.
Yhdistetään I/O porttireplikaattoriin tai
Acer EasyPort laajennuslaitteisiin.
ulkoinen näyttö, LCD projektori).
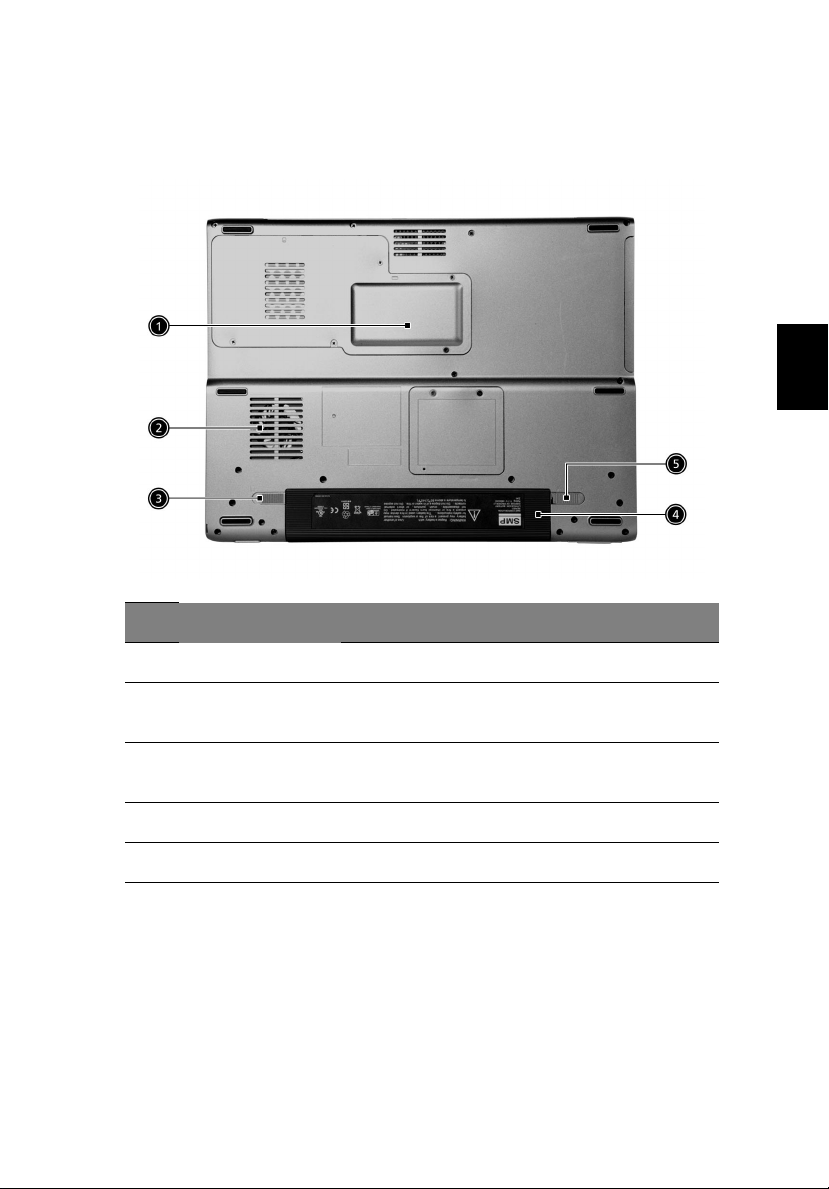
Näkymä alta
#### Kohta
Kohta Kuvaus
KohtaKohta
Kuvaus
KuvausKuvaus
9
Suomi
4
1 Muistipaikka Sisältää koneen päämuistin.
2
Tuuletin
3Akun
vapautuspainike
4 Akkupaikka Sisältää koneen akun.
5 Akkulukitus Lukitsee akun paikoilleen.
Pitää koneen viileänä. Huomio: Älä peitä tai
tuk tuuletusaukkoja.
Irroittaa akun tietokoneesta.
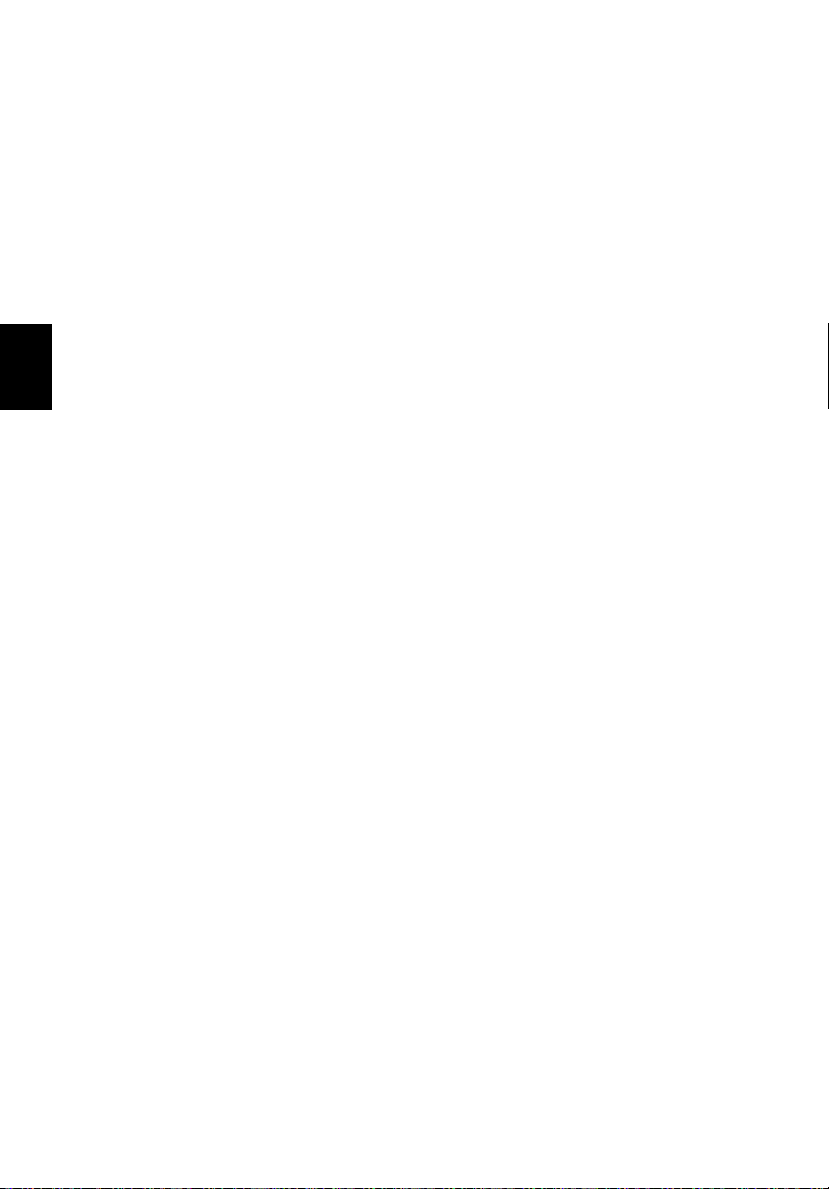
Suomi
10
1 Tutustuminen TravelMateesi
Ominaisuudet
Seuraavassa on lyhyt yhteenveto tietokoneen ominaisuuksista:
Suorituskyky
Intel® Pentium® M prosessori 715, 725, 735, 745, 755
••••
Intel® 855 GME sirusetti.
••••
256/512 Mb DDR333 SDRAM -muistia, laajennettavissa 2048 Mb:iin
••••
kahdella soDIMM-moduulilla
Kiintolevytilaa vähintään 40 Gb Enhanced IDE -kiintolevy
••••
Advanced Configuration Power Interface (ACPI) -
••••
virranhallintajärjestelmä
Näyttö
14.1” XGA (1024x768 resoluutio) TFT LCD paneeli mahdollistaen
••••
laajan katselualan maksimilla tehokkuudella ja
helppokäyttöisyydellä.
TM
ATI MOBILITY
••••
(valinnainen).
3D-grafiikan tuki
••••
Tietokoneesi toimii samanaikaisesti LCD- ja CRT-näytöillä, sekä
••••
muilla laitteilla kuten projektoreilla (heijastustykki).
"Automaattinen näytönhimmennystoiminto" säätää näytön
••••
kirkkauden oikeaksi ja säästää akkua
kaksinkertainen itsenäinen tuki
••••
RADEON TM 9700 yhdessä 64 MBn videomuistilla
Multimedia
Nopea DVD/CD-RW Combo, DVD-Dual tai
••••
DVD- Super monijärjestelmäajuri.
Sisäänasennetut mikrofonit
••••
Sisäänrakennetut kaksi kaiutinta
••••
16-bitin korkeatoistoinen AC’97 stereoääni
••••
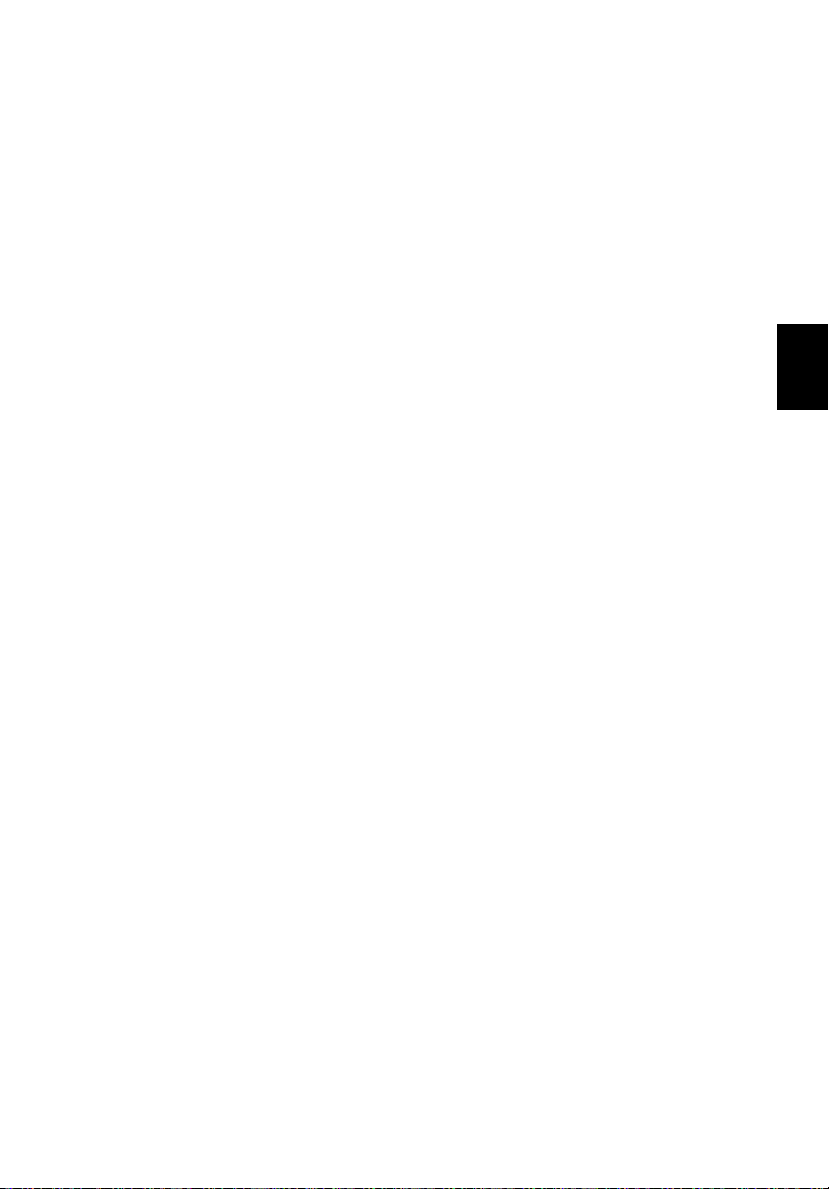
Liitettävyys
Integroitu 10/100/1000 Mbps Fast Ethernet -liitäntä
••••
Sisäänrakennettu 56Kbps fax/data-modeemi
••••
Nopea infrapuna langaton kommunikaatio
••••
IEEE 1394 portti
••••
Kaksi Universal Serial Bus (USB) 2.0 porttia
••••
InviLink tm 802.11 b/g tai InviLink tm 802.11 a/b/g
••••
kaksoistaajuinen kolmimoodinen langaton LAN (valinnainen).
Bluetooth® (riippuu mallista)
••••
100-pinin porttiliitäntäyhteys.
••••
SD/MMC/MS muistikortin lukija.
••••
Ihmiskeskeinen suunnittelu ja ergonomia
Vahva ja helposti kannettava rakenne
••••
Tyylikäs muotoilu
••••
Täysikokoinen näppäimistö, neljä ohjelmoitavaa pikanäppäintä
••••
Ergonomisesti sijoitettu kosketuslevy vieritystoiminnolla.
••••
Internet nelisuuntainen vieritysnäppäin.
••••
11
Suomi
Laajennettavuus
Yksi Tyypin II CardBus PC -korttia
••••
Laajennettava muistimoduulit
••••
Acer EasyPortti
••••
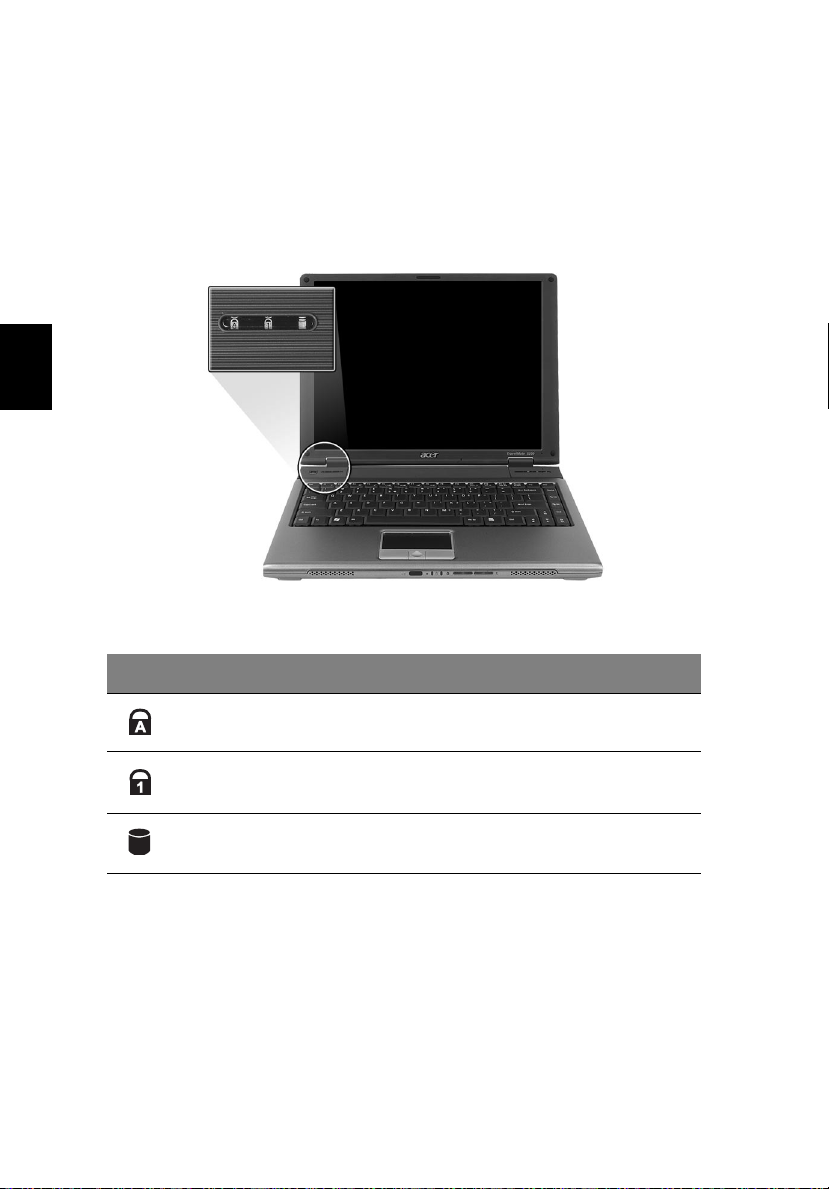
Suomi
12
1 Tutustuminen TravelMateesi
Merkkivalot
Tietokoneessa on kolme helppolukuista merkkikuvaketta
näppäimistön vasemmassa yläkulmassa.
Kuvake
Kuvake Toiminta
KuvakeKuvake
Toiminta Kuvaus
ToimintaToiminta
Caps lock Palaa kun Caps lock on päällä.
Num lock Palaa kun Num lock on päällä.
Tietojen
muokkaus
Kuvaus
KuvausKuvaus
Palaa kun kiintolevy tai optinen asema ovat
käytössä.
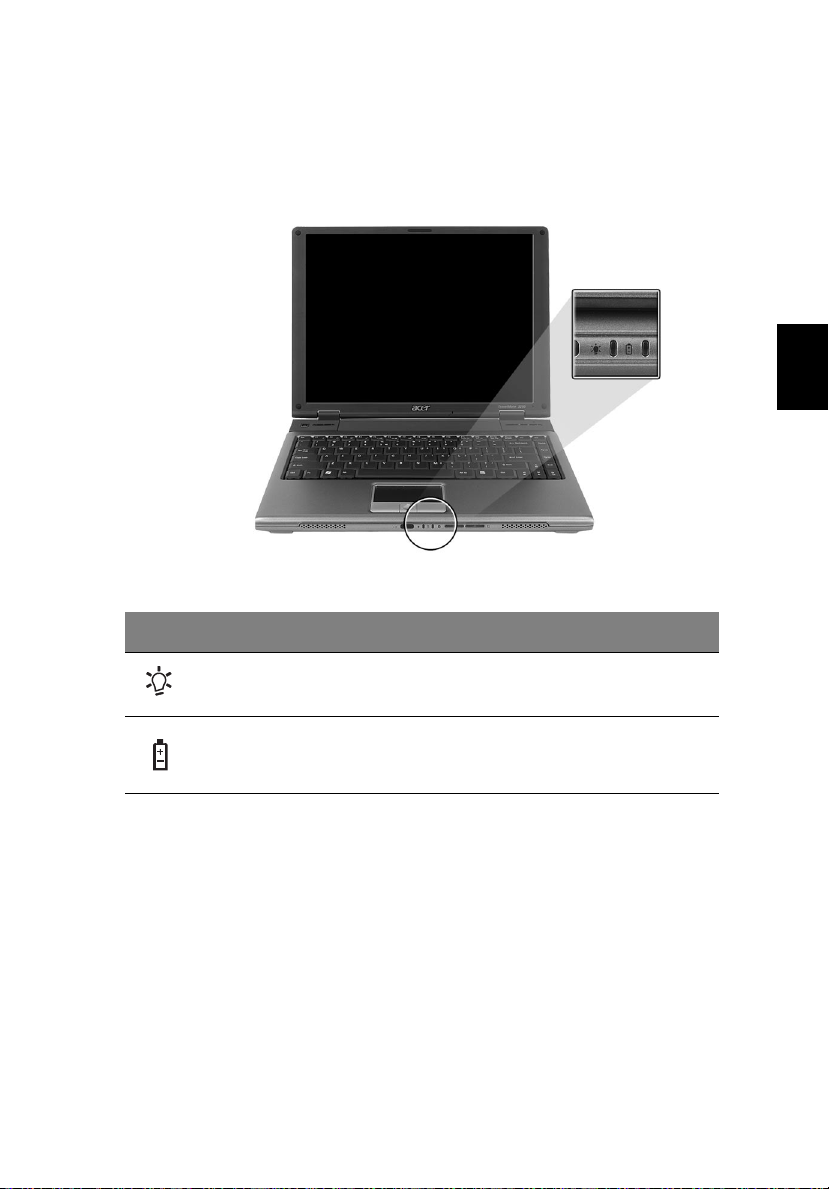
Etupaneelissa on lisäksi kaksi indikaattoria. Kannen ollessa suljettuna
voidaan tietokoneen tila ja toiminnot yhä havaita.
Kuvake
Kuvake Toiminta
KuvakeKuvake
Toiminta Kuvaus
ToimintaToiminta
Kuvaus
KuvausKuvaus
13
Suomi
Virta Palaa kun tietokone on päällä.
Akkuindikaattori Palaa kun akku latautuu.
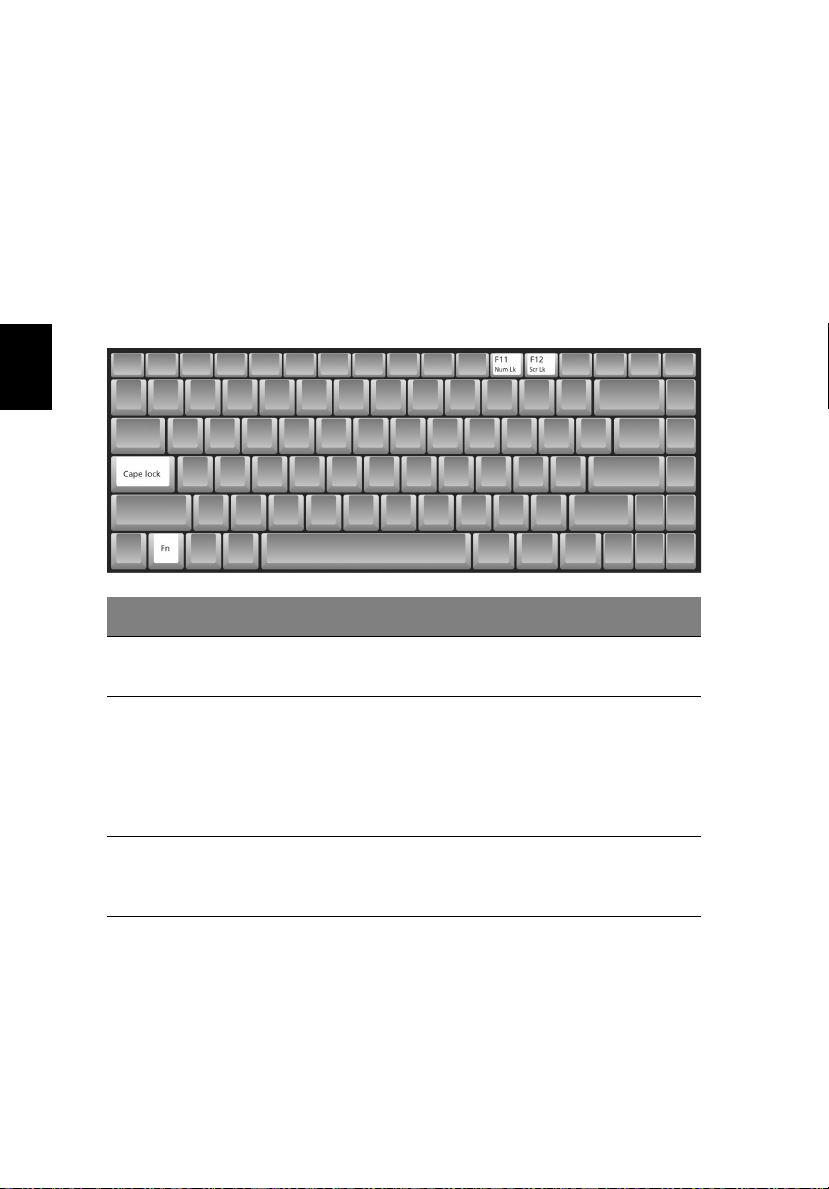
Suomi
14
1 Tutustuminen TravelMateesi
Näppäimistön käyttö
Näppäimistö on täysikokoinen ja siinä on erilliset nuolinäppäimet,
kaksi Windows-näppäintä ja kaksitoista toimintonäppäintä.
Lukitusnäppäimet
Näppäimistössä on kolme lukitusnäppäintä, joilla lukituksia voidaan
ohjata.
Lukitusnäppäin
Lukitusnäppäin Kuvaus
LukitusnäppäinLukitusnäppäin
Kuvaus
KuvausKuvaus
Caps Lock Kun Caps Lock on päällä, ovat kaikki kirjoitetut merkit
Num Lock
(Fn
Fn-F11
F11)
FnFn
F11F11
Scroll Lock
(Fn
Fn-F12
F12)
FnFn
F12F12
isoja kirjaimia.
Kun Num Lock on päällä, toimii numeronäppäimistö
numerotilassa. Näppäimet toimivat laskimena
(mukaanlukien laskutoimitukset +, -, * ja /). Käytä tätä
tilaa, kun joudut syöttämään paljon numeerista tietoa.
Tätä parempi ratkaisu on kytkeä tietokoneeseen
erillinen numeronäppäimistö.
Kun Scroll Lock on päällä, vierittyy näyttö ylös tai alas
kun painat ylös- tai alasnuolta. Scroll Lock ei toimi
kaikilla sovelluksilla.
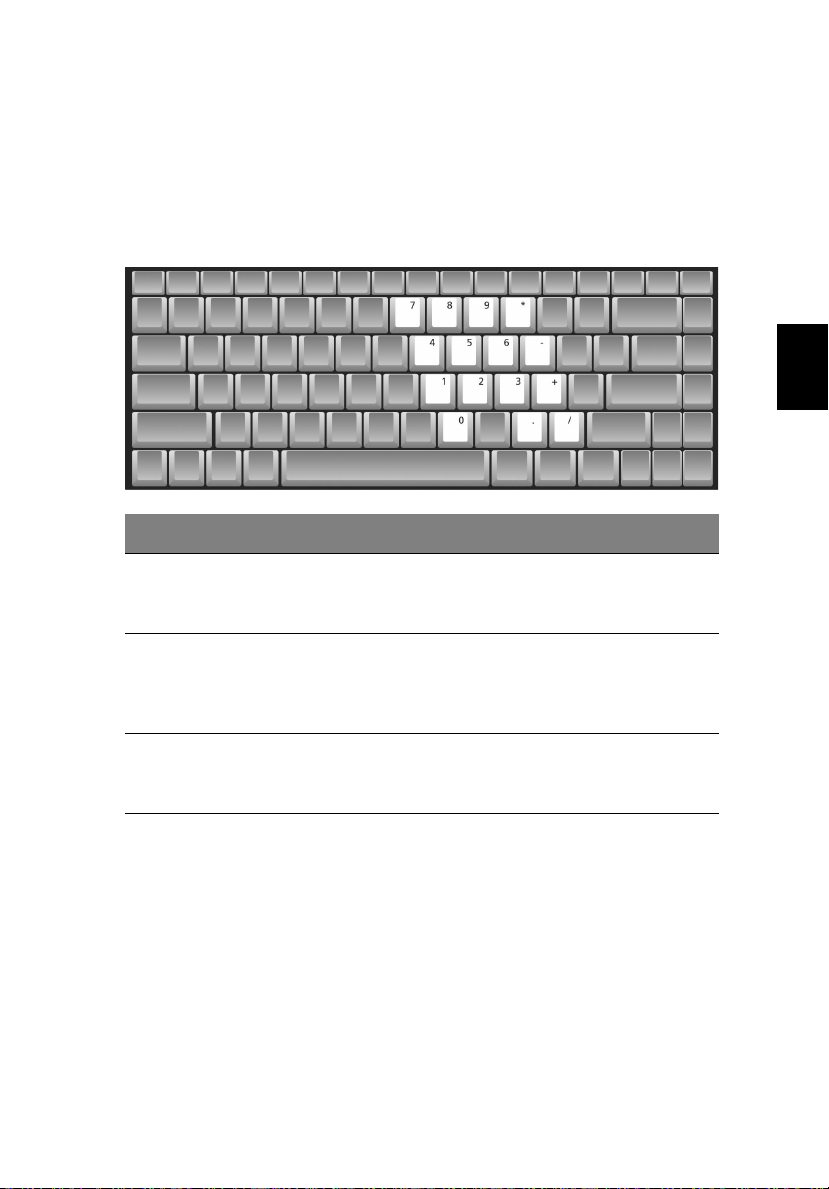
15
Numeronäppäimistö
Numeronäppäimistö toimii kuten tavallisen näppäimistön erillinen
numeronäppäimistö. Numerot on merkitty näppäimien oikeaan
yläkulmaan. Kursorin ohjaussymboleja ei ole yksinkertaisuuden vuoksi
merkitty näppäimiin.
Haluttu Toiminta
Haluttu Toiminta Num Lock Päällä
Haluttu ToimintaHaluttu Toiminta
Num Lock Päällä Num Lock Pois Päältä
Num Lock PäälläNum Lock Päällä
Num Lock Pois Päältä
Num Lock Pois PäältäNum Lock Pois Päältä
Suomi
Yhdistetyn
numeronäppäimistö
n numeronäppäimet
Yhdistetyn
numeronnäppäimist
ön kursorin
ohjausnäppäimet
Päänäppäimistön
näppäimet
Syötä numerot
normaaliin tapaan.
Paina Shift pohjaan
kursorin
ohjausnäppäimien
käytön ajaksi.
Paina Fn
Fn pohjaan
FnFn
kirjaimien syöttämisen
ajaksi.
Paina Fn
Fn pohjaan
FnFn
kursorin
ohjausnäppäimien
käytön ajaksi.
Kirjoita kirjaimet
normaaliin tapaan.
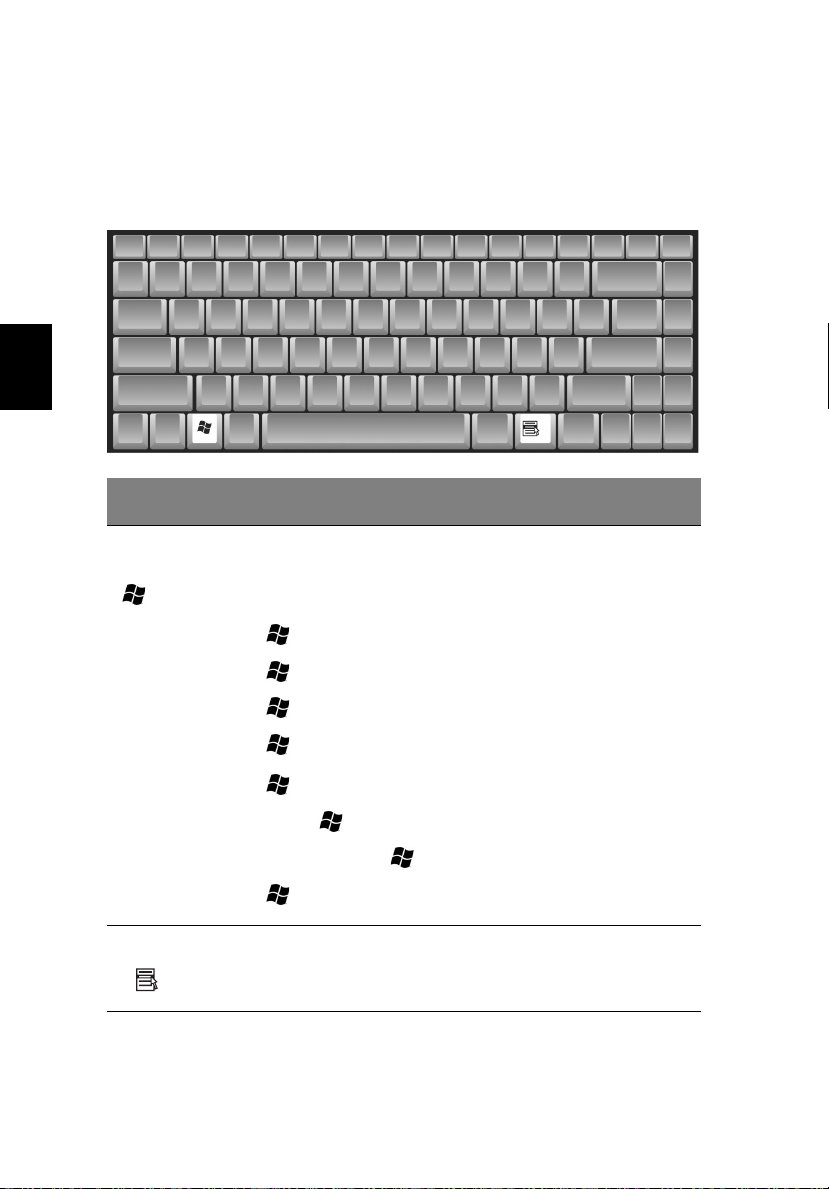
Suomi
16
1 Tutustuminen TravelMateesi
Windows-näppäimet
Näppäimistössä on kaksi erityisesti Windowsin toimintoihin
tarkoitettua näppäintä.
Näppäin
Näppäin Kuvaus
NäppäinNäppäin
Kuvaus
KuvausKuvaus
Windowsnäppäin
Sovelluspainike Tällä näppäimellä on sama vaikutus kuin hiiren oikealla
Näppäimen painaminen yksin aiheuttaa saman kuin
Windowsin Käynnistä-komennon napauttaminen.
Näppäintä voidaan käyttää yhdessä muiden näppäimien
kanssa seuraavia toimintoja varten:
+ Tab
Tab - Aktivoi seuraavan Sovelluspalkin kuvakkeen.
TabTab
+ EEEE - Avaa Oma tietokone -ikkunan.
+ F1
F1 - Avaa Ohjeista ja Tukipalveluista.
F1F1
+ FFFF - Avaa Etsi-ikkunan toiminnon: Kaikki Tiedostot.
+ MMMM - Pienentää kaikki ikkunat.
Shift
Shift + + MMMM - Peruuttaa kaikkien ikkunoiden
ShiftShift
pienentämisen ( + MMMM).
+ RRRR - Avaa Suorita-ikkunan.
näppäimellä: se avaa sovelluskohtaisen valikon.
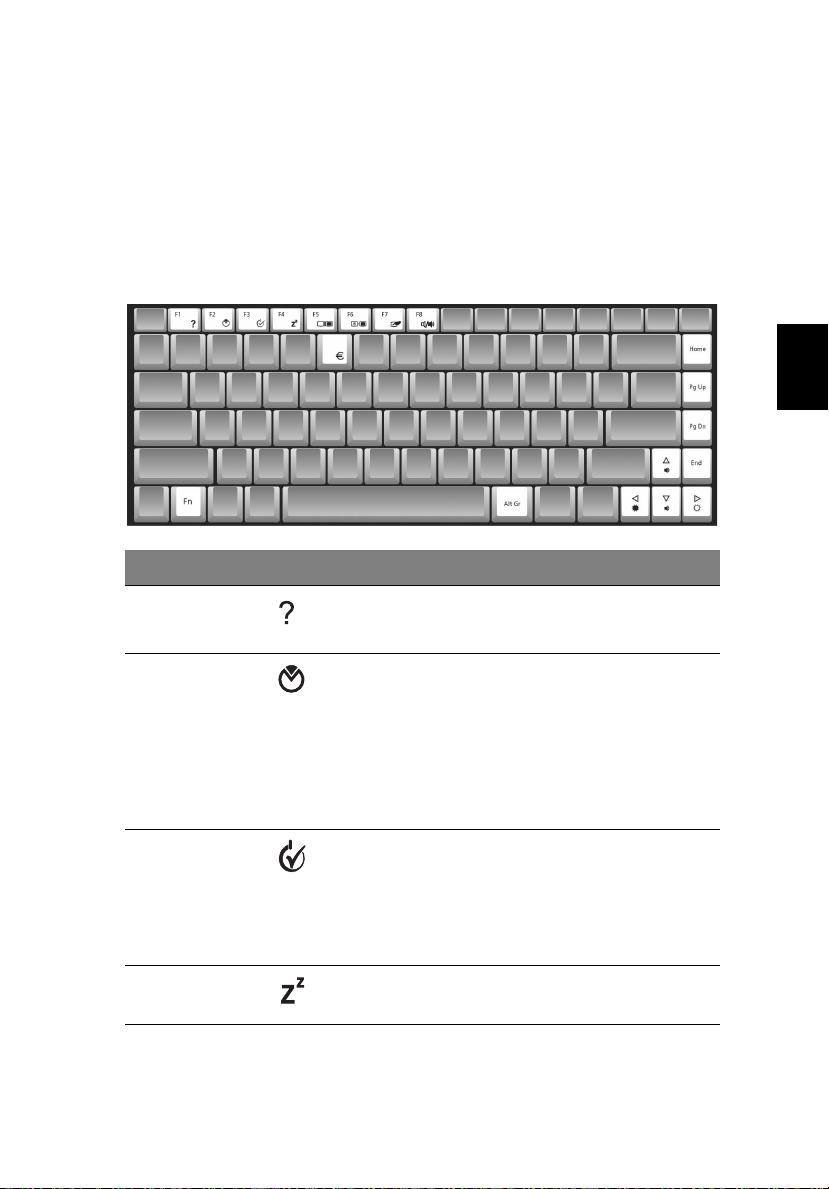
Pikanäppäimet
Tietokoneessa on pikanäppäimet, joiden avulla voidaan säätää
useimpia tietokoneen ominaisuuksia, kuten kaiuttimien
äänenvoimakkuutta, näytön kirkkautta ja käyttää BIOS-sovellusta.
Pikanäppäimiä käytetään painamalla ensin pohjaan Fn
aikaan painamalla haluttua pikanäppäintä.
Pikanäppäin
Pikanäppäin Kuvake
PikanäppäinPikanäppäin
Fn
Fn-F1
F1 Pikanäppäimien
FnFn
F1F1
Kuvake Toiminto
KuvakeKuvake
Toiminto Kuvaus
ToimintoToiminto
ohje
Fn ja samaan
FnFn
Kuvaus
KuvausKuvaus
Näyttää ohjeen
pikanäppäimien käytöstä.
17
Suomi
Fn
Fn-F2
F2 Acer eSetting
FnFn
F2F2
Fn
Fn-F3
F3 Acer
FnFn
F3F3
Fn
Fn-F4
F4 Lepotila Siirtää tietokoneen
FnFn
F4F4
(Asetukset)
ePowerManageme
nt(ePM) (vaihtaa
virranhallintaa)
Käynnistää eSetting
(asetukset) eManagerissa
(hallinnassa), joka on
määritelty Acer
Empoweringnäppäimellä. Katso
kohdasta “Acer
eManager” sivulta 45.
Käynnistää
virranhallintatilan, joka on
määritelty Acer
Empowering-näppäimellä.
Katso kohdasta “Acer
eManager” sivulta 45.
lepotilaan.
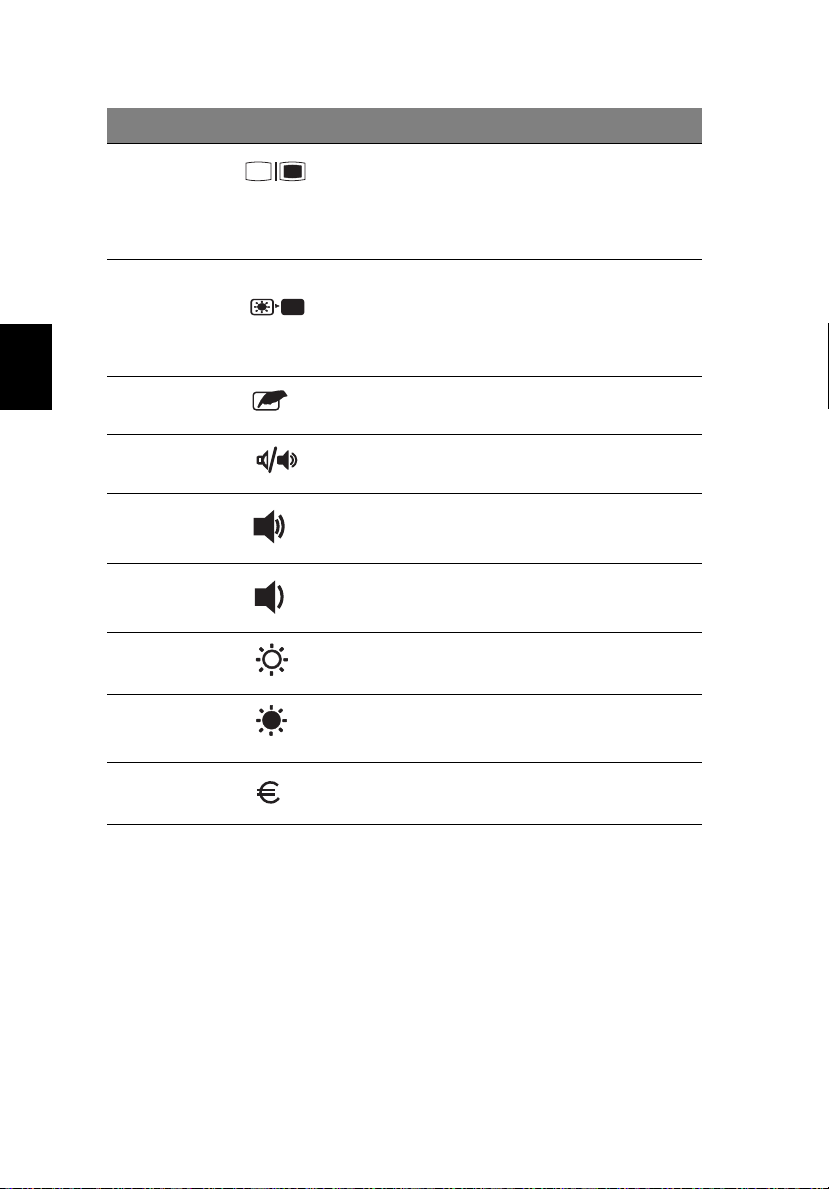
18
Pikanäppäin
Pikanäppäin Kuvake
PikanäppäinPikanäppäin
Fn
Fn-F5
F5 Näytön vaihto Vaihtaa näytön
FnFn
F5F5
Fn
Fn-F6
F6 Taustavalaistus Sammuttaa näytön
FnFn
F6F6
Kuvake Toiminto
KuvakeKuvake
Toiminto Kuvaus
ToimintoToiminto
1 Tutustuminen TravelMateesi
Kuvaus
KuvausKuvaus
tietokoneen omalta
näytöltä ulkoiselle
näytölle (jos sellainen on
kytketty) tai molemmille.
taustavalon virran
säästämiseksi. Paina mitä
tahansa näppäintä
palataksesi normaalitilaan.
Suomi
Fn
Fn-F7
F7 Kosketuslevy Kytkee kosketuslevyn
FnFn
F7F7
Fn
Fn-F8
F8 Kaiuttimet Kytkee kaiuttimet
FnFn
F8F8
↑↑↑↑
Fn
Fn-
FnFn
↓↓↓↓
Fn
Fn-
FnFn
→→→→
Fn
Fn-
FnFn
Fn
Fn-
FnFn
←←←←
Alt Gr
Alt Gr-Euro
Euro Euro Kirjoittaa euron symbolin.
Alt GrAlt Gr
EuroEuro
Äänenvoimakkuud
en lisäys
Äänenvoimakkuud
en vähennys
Kirkkauden lisäys Lisää näytön kirkkautta.
Kirkkauden
vähennys
käyttöön tai pois käytöstä.
käyttöön tai pois käytöstä.
Lisää äänenvoimakkuutta.
Vähentää
äänenvoimakkuutta.
Vähentää näytön
kirkkautta.
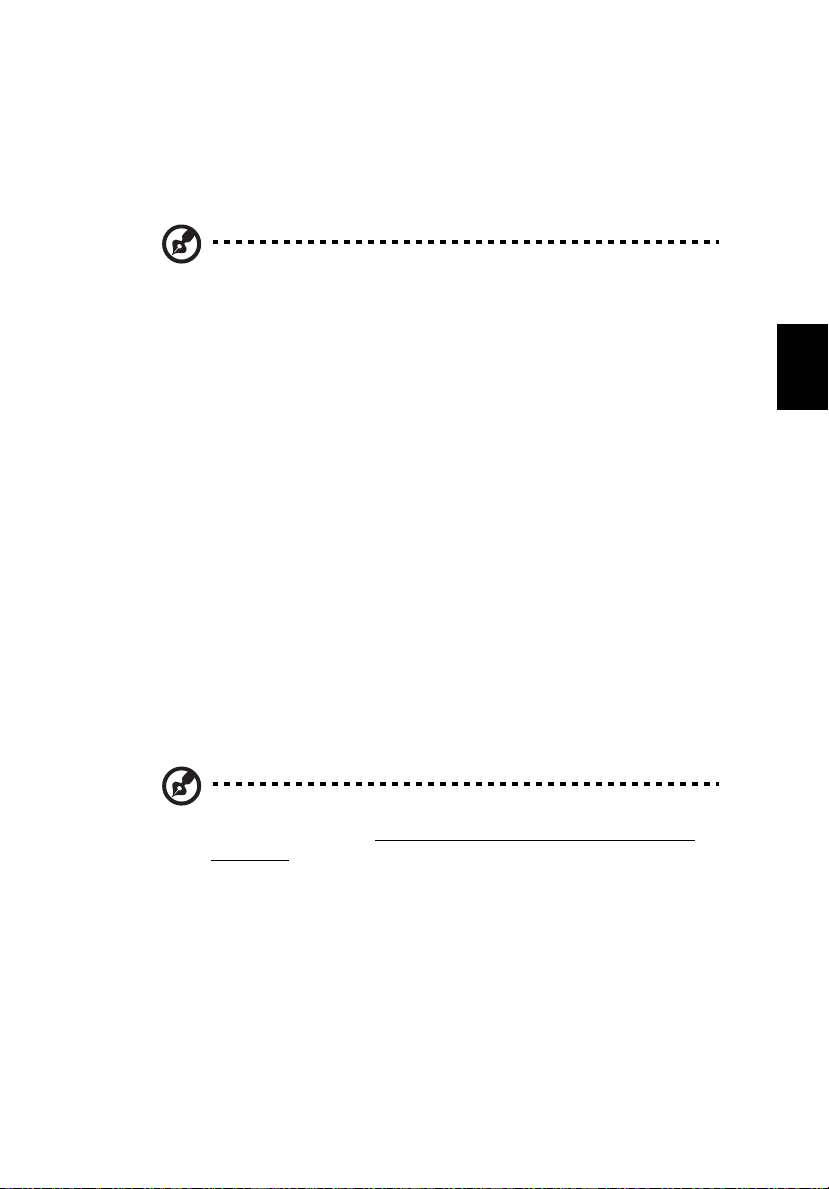
Euron symboli
Jos näppäimistösi tyyppi on United States-International tai United
Kingdom tai jos se on eurooppalainen, voit kirjoittaa euron symbolin
suoraan näppäimistöltä.
Ohje USA:laisen näppäimistön käyttäjille:
Ohje USA:laisen näppäimistön käyttäjille: Näppäimistön tyyppi
Ohje USA:laisen näppäimistön käyttäjille:Ohje USA:laisen näppäimistön käyttäjille:
määritellään kun käynnistät Windowsin ensimmäisen kerran.
Jotta euron symboli toimisi, on näppäimistön tyypiksi
määritettävä United States-International.
Näppäimistön tyyppi tarkistetaan seuraavalla tavalla:
1 Napsauta Käynnistä
2 Kaksoisnapsauta kohtaa Aluekohtaiset asetukset
3 Avaa välilehti Kieli
4 Varmista, että käytössä oleva näppäimistötyyppi on kielelle "En
English (United States)" on United States-International.
Jos näin ei ole, napsauta ADD
ja napsauta OK
5Napsauta OK
Euron symboli kirjoitetaan seuraavasti:
1 Etsi euron symboli näppäimistöltäsi.
2 Avaa tekstieditori tai tekstinkäsittelyohjelma.
3 Paina pohjassa näppäin Alt Gr
Käynnistä, Ohjaus
KäynnistäKäynnistä
OK.
OKOK
OK.
OKOK
Ohjaus paneeli
OhjausOhjaus
Kieli ja napsauta kohtaa Yksityiskohdat
KieliKieli
paneeli.
paneelipaneeli
Aluekohtaiset asetukset.
Aluekohtaiset asetuksetAluekohtaiset asetukset
Yksityiskohdat.
YksityiskohdatYksityiskohdat
ADD, valitse United States-International
ADDADD
Alt Gr ja paina euron symbolia.
Alt GrAlt Gr
United States-International
United States-InternationalUnited States-International
19
Suomi
Ohje:
Ohje: Jotkin kirjasimet ja ohjelmat eivät tue euron symbolia. Katso
Ohje:Ohje:
lisätietoja osoitteesta http://www.microsoft.com/typography/faq/
faq12.htm.
 Loading...
Loading...