Acer TRAVELMATE-3200 Service Manual
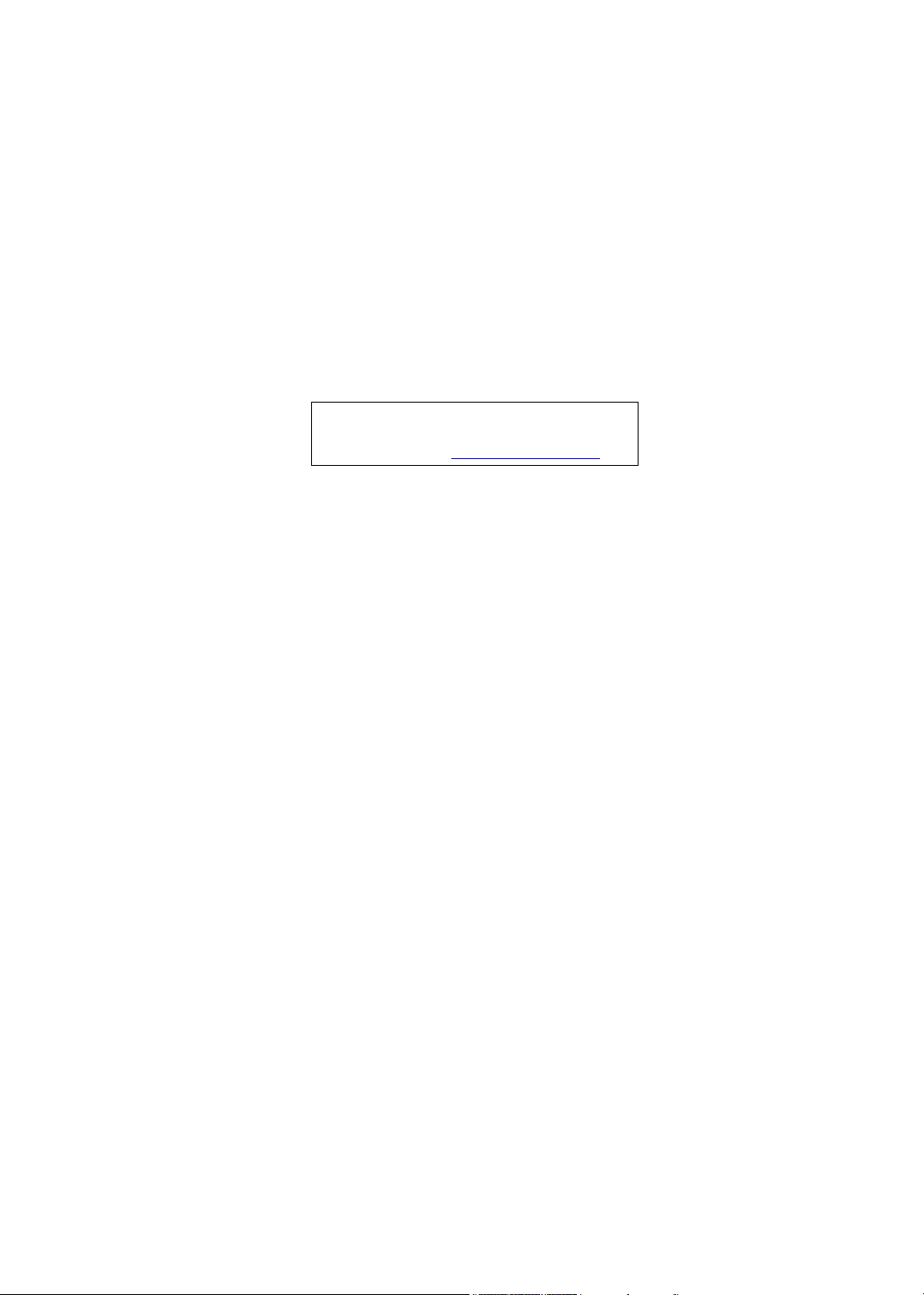
Acer TravelMate 3200 Series
Service Guide
Service guide files and updates are available
on the ACER/CSD web; for more information,
please refer to http://csd.acer.com.tw
PRINTED IN TAIWAN
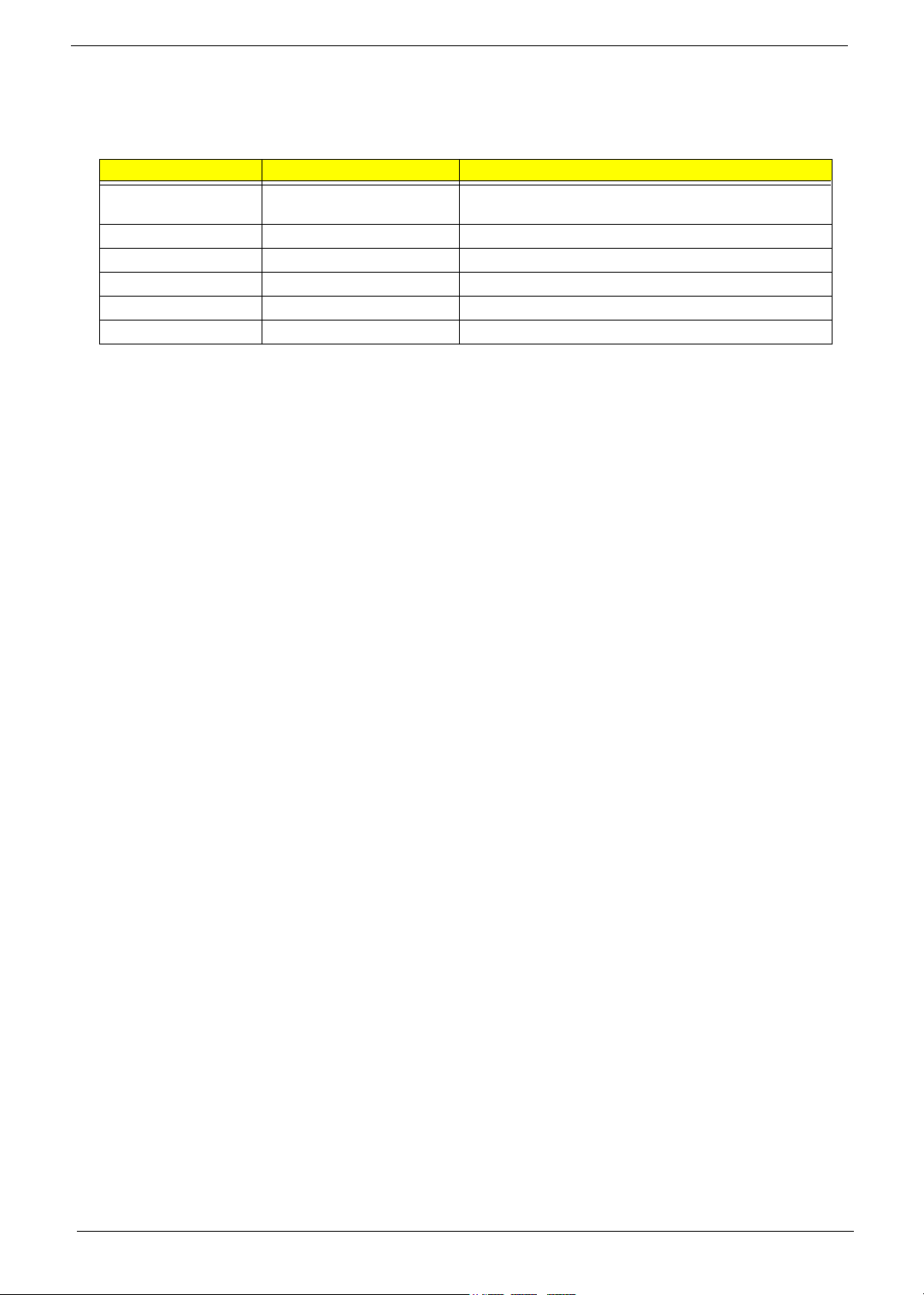
Revision History
Please refer to the table below for the updates made on TravelMate 3200 service guide.
Date Chapter Updates
2004/09/30 Chapter 1 and 5 Add one power button description on board layout (top
view)
II
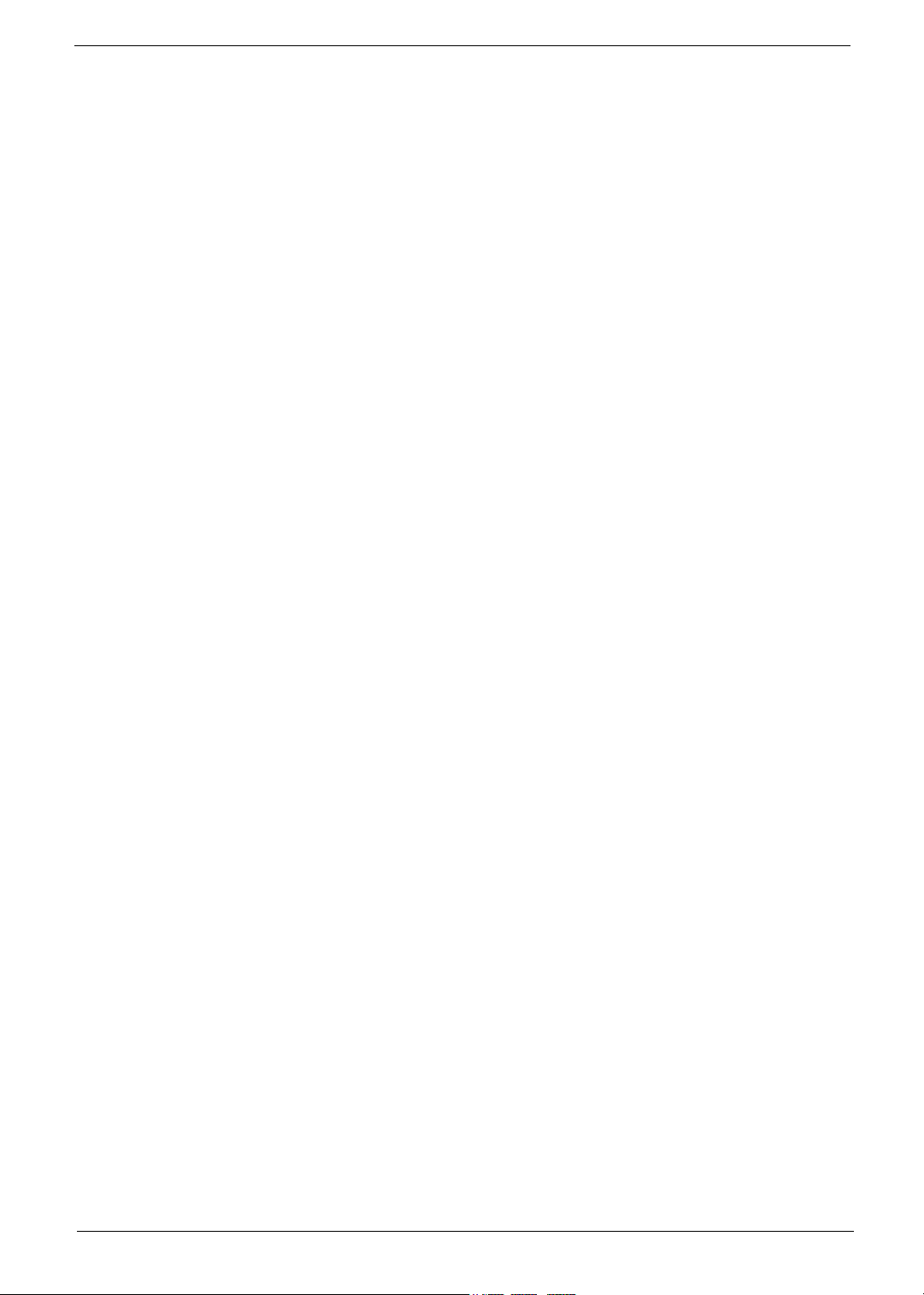
Copyright
Copyright © 2004 by Acer Incorporated. All rights reserved. No part of this publication may be reproduced,
transmitted, transcribed, stored in a retrieval system, or translated into any language or computer language, in
any form or by any means, electronic, mechanical, magnetic, optical, chemical, manual or otherwise, without
the prior written permission of Acer Incorporated.
Disclaimer
The information in this guide is subject to change without notice.
Acer Incorporated makes no representations or warranties, either expressed or implied, with respect to the
contents hereof and specifically disclaims any warranties of merchantability or fitness for any particular
purpose. Any Acer Incorporated software described in this manual is sold or licensed "as is". Should the
programs prove defective following their purchase, the buyer (and not Acer Incorporated, its distributor, or its
dealer) assumes the entire cost of all necessary servicing, repair, and any incidental or consequential
damages resulting from any defect in the software.
Acer is a registered trademark of Acer Corporation.
Intel is a registered trademark of Intel Corporation.
Pentium and Pentium II/III are trademarks of Intel Corporation.
Other brand and product names are trademarks and/or registered trademarks of their respective holders.
III
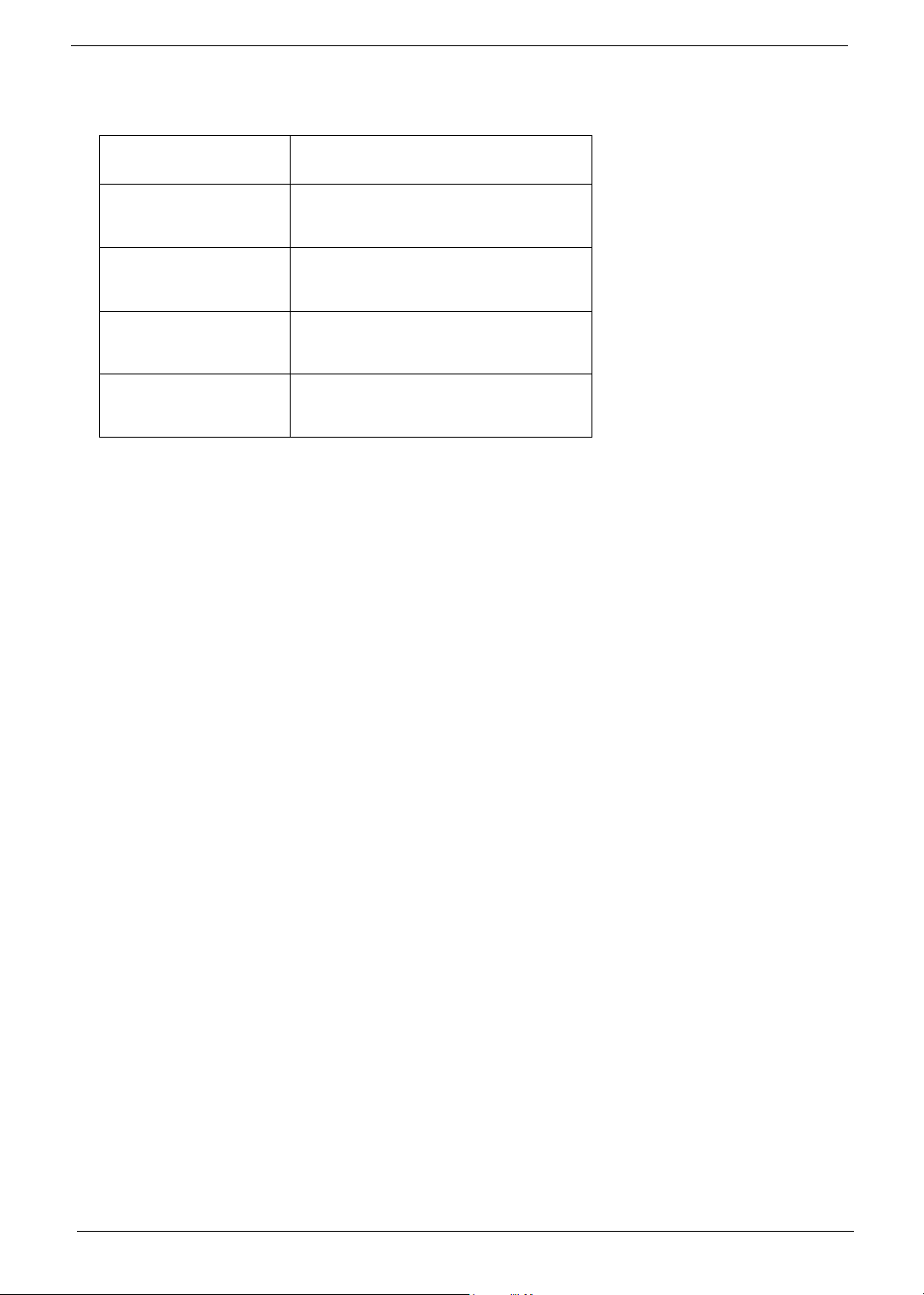
Conventions
The following conventions are used in this manual:
SCREEN MESSAGES Denotes actual messages that appear
on screen.
NOTE Gives bits and pieces of additional
information related to the current
topic.
WARNING Alerts you to any damage that might
result from doing or not doing specific
actions.
CAUTION Gives precautionary measures to
avoid possible hardware or software
problems.
IMPORTANT Reminds you to do specific actions
relevant to the accomplishment of
procedures.
IV
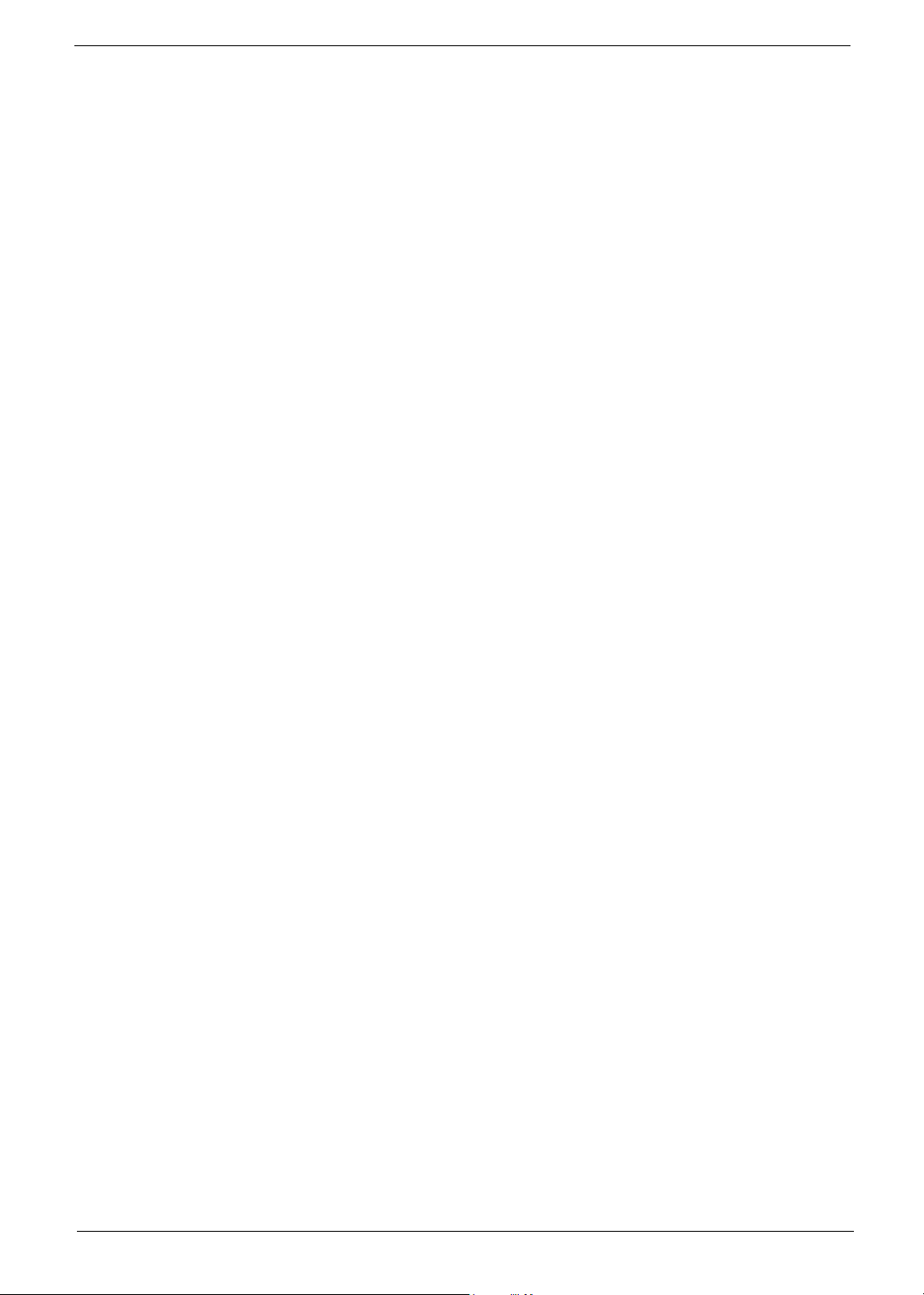
Preface
Before using this information and the product it supports, please read the following general information.
1. This Service Guide provides you with all technical information relating to the BASIC CONFIGURATION
decided for Acer's "global" product offering. To better fit local market requirements and enhance product
competitiveness, your regional office MAY have decided to extend the functionality of a machine (e.g.
add-on card, modem, or extra memory capability). These LOCALIZED FEATURES will NOT be covered
in this generic service guide. In such cases, please contact your regional offices or the responsible
personnel/channel to provide you with further technical details.
2. Please note WHEN ORDERING FRU PARTS, that you should check the most up-to-date information
available on your regional web or channel. If, for whatever reason, a part number change is made, it will
not be noted in the printed Service Guide. For ACER-AUTHORIZED SERVICE PROVIDERS, your Acer
office may have a DIFFERENT part number code to those given in the FRU list of this printed Service
Guide. You MUST use the list provided by your regional Acer office to order FRU parts for repair and
service of customer machines.
V
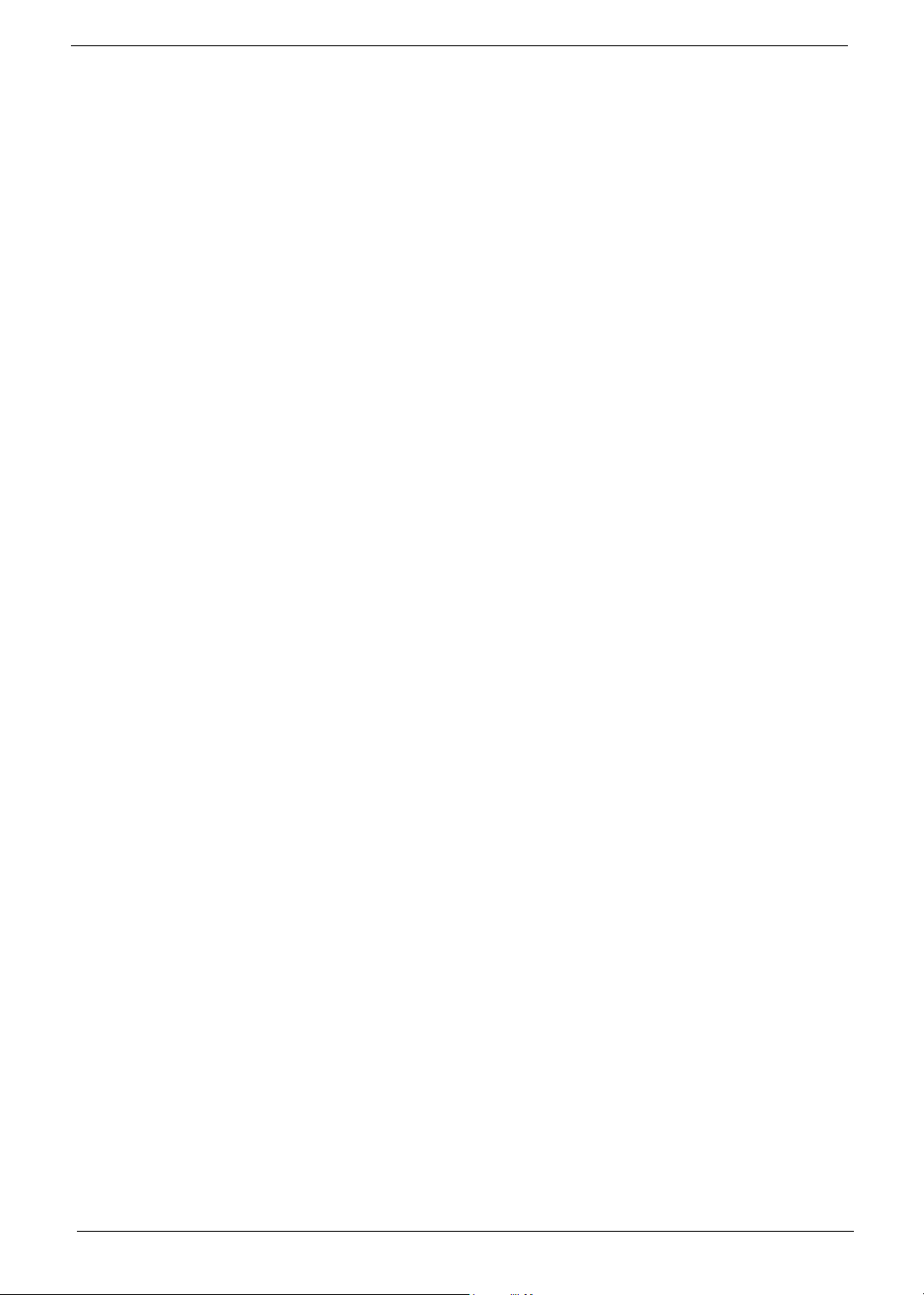
VI
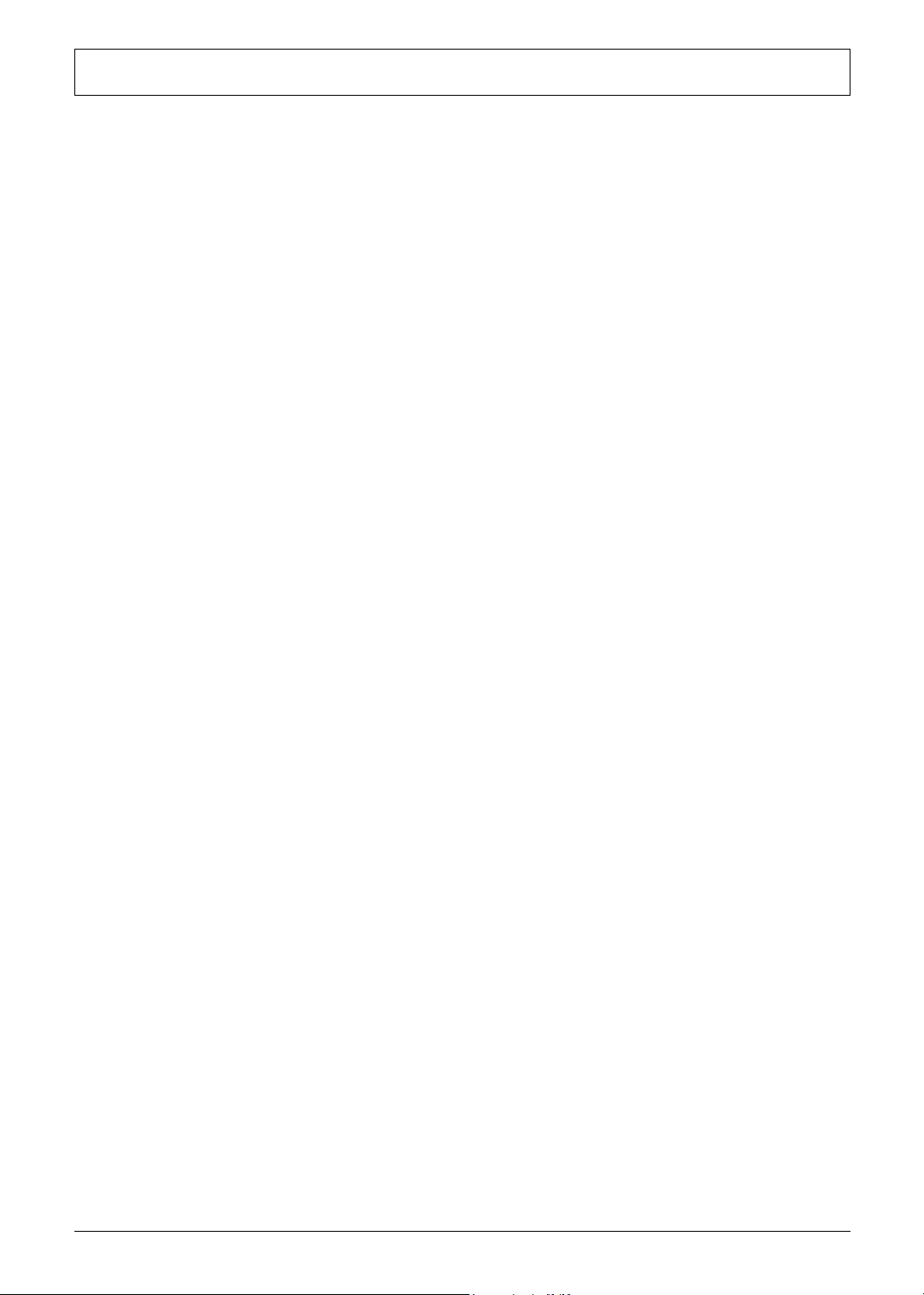
Table of Contents
Chapter 1 System Specifications 1
Features . . . . . . . . . . . . . . . . . . . . . . . . . . . . . . . . . . . . . . . . . . . . . . . . . . . . . . . . . . . .1
System Block Diagram . . . . . . . . . . . . . . . . . . . . . . . . . . . . . . . . . . . . . . . . . . . . . . . . .3
Board Layout . . . . . . . . . . . . . . . . . . . . . . . . . . . . . . . . . . . . . . . . . . . . . . . . . . . . . . . .4
Top View . . . . . . . . . . . . . . . . . . . . . . . . . . . . . . . . . . . . . . . . . . . . . . . . . . . . . . . .4
Bottom View . . . . . . . . . . . . . . . . . . . . . . . . . . . . . . . . . . . . . . . . . . . . . . . . . . . . .6
Outlook View . . . . . . . . . . . . . . . . . . . . . . . . . . . . . . . . . . . . . . . . . . . . . . . . . . . . . . . . .8
Front Open View . . . . . . . . . . . . . . . . . . . . . . . . . . . . . . . . . . . . . . . . . . . . . . . . . .8
Front Closed View . . . . . . . . . . . . . . . . . . . . . . . . . . . . . . . . . . . . . . . . . . . . . . . .10
Left View . . . . . . . . . . . . . . . . . . . . . . . . . . . . . . . . . . . . . . . . . . . . . . . . . . . . . . .11
Right Panel . . . . . . . . . . . . . . . . . . . . . . . . . . . . . . . . . . . . . . . . . . . . . . . . . . . . .12
Rear Panel . . . . . . . . . . . . . . . . . . . . . . . . . . . . . . . . . . . . . . . . . . . . . . . . . . . . .13
Bottom Panel . . . . . . . . . . . . . . . . . . . . . . . . . . . . . . . . . . . . . . . . . . . . . . . . . . .14
Indicators . . . . . . . . . . . . . . . . . . . . . . . . . . . . . . . . . . . . . . . . . . . . . . . . . . . . . .15
Using the Keyboard . . . . . . . . . . . . . . . . . . . . . . . . . . . . . . . . . . . . . . . . . . . . . . . . . .17
Lock Keys . . . . . . . . . . . . . . . . . . . . . . . . . . . . . . . . . . . . . . . . . . . . . . . . . . . . . .17
Embedded Numeric Keypad . . . . . . . . . . . . . . . . . . . . . . . . . . . . . . . . . . . . . . . .18
Windows Keys . . . . . . . . . . . . . . . . . . . . . . . . . . . . . . . . . . . . . . . . . . . . . . . . . .19
Hot Keys . . . . . . . . . . . . . . . . . . . . . . . . . . . . . . . . . . . . . . . . . . . . . . . . . . . . . . .20
The Euro Symbol . . . . . . . . . . . . . . . . . . . . . . . . . . . . . . . . . . . . . . . . . . . . . . . .22
Launch Keys . . . . . . . . . . . . . . . . . . . . . . . . . . . . . . . . . . . . . . . . . . . . . . . . . . . .23
Touchpad . . . . . . . . . . . . . . . . . . . . . . . . . . . . . . . . . . . . . . . . . . . . . . . . . . . . . .25
Touchpad Basics . . . . . . . . . . . . . . . . . . . . . . . . . . . . . . . . . . . . . . . . . . . . . . . .25
Hardware Specifications and Configurations . . . . . . . . . . . . . . . . . . . . . . . . . . . . . . .27
Chapter 2 System Utilities 35
BIOS Setup Utility . . . . . . . . . . . . . . . . . . . . . . . . . . . . . . . . . . . . . . . . . . . . . . . . . . . .35
Navigating the BIOS Utility . . . . . . . . . . . . . . . . . . . . . . . . . . . . . . . . . . . . . . . . .36
Information . . . . . . . . . . . . . . . . . . . . . . . . . . . . . . . . . . . . . . . . . . . . . . . . . . . . .37
Main . . . . . . . . . . . . . . . . . . . . . . . . . . . . . . . . . . . . . . . . . . . . . . . . . . . . . . . . . .38
Advanced . . . . . . . . . . . . . . . . . . . . . . . . . . . . . . . . . . . . . . . . . . . . . . . . . . . . . .40
Security . . . . . . . . . . . . . . . . . . . . . . . . . . . . . . . . . . . . . . . . . . . . . . . . . . . . . . . .41
Boot . . . . . . . . . . . . . . . . . . . . . . . . . . . . . . . . . . . . . . . . . . . . . . . . . . . . . . . . . . .45
Exit . . . . . . . . . . . . . . . . . . . . . . . . . . . . . . . . . . . . . . . . . . . . . . . . . . . . . . . . . . .46
BIOS Flash Utility . . . . . . . . . . . . . . . . . . . . . . . . . . . . . . . . . . . . . . . . . . . . . . . . . . . .47
Chapter 3 Machine Disassembly and Replacement 49
General Information . . . . . . . . . . . . . . . . . . . . . . . . . . . . . . . . . . . . . . . . . . . . . . . . . .50
Before You Begin . . . . . . . . . . . . . . . . . . . . . . . . . . . . . . . . . . . . . . . . . . . . . . . .50
Disassembly Procedure Flowchart . . . . . . . . . . . . . . . . . . . . . . . . . . . . . . . . . . . . . . .51
Removing the Battery Pack . . . . . . . . . . . . . . . . . . . . . . . . . . . . . . . . . . . . . . . . . . . .53
Removing the Wireless LAN Card/the HDD Module/the ODD Module
/and the LCD module . . . . . . . . . . . . . . . . . . . . . . . . . . . . . . . . . . . . . . . . . . . . . . . . .54
Removing the Wireless LAN Card . . . . . . . . . . . . . . . . . . . . . . . . . . . . . . . . . . .54
Removing the HDD Module . . . . . . . . . . . . . . . . . . . . . . . . . . . . . . . . . . . . . . . .54
Removing the ODD Module . . . . . . . . . . . . . . . . . . . . . . . . . . . . . . . . . . . . . . . .54
Removing the LCD Module . . . . . . . . . . . . . . . . . . . . . . . . . . . . . . . . . . . . . . . . .55
Disassembling the Main Unit . . . . . . . . . . . . . . . . . . . . . . . . . . . . . . . . . . . . . . . . . . .57
Remove the Thermal Module . . . . . . . . . . . . . . . . . . . . . . . . . . . . . . . . . . . . . . .57
Separate the Main Unit Into the Upper and the Lower Case Assembly . . . . . . .57
Disassembling the Upper Case Assembly . . . . . . . . . . . . . . . . . . . . . . . . . . . . .58
Disassembling the Lower Case Assembly . . . . . . . . . . . . . . . . . . . . . . . . . . . . .59
VII
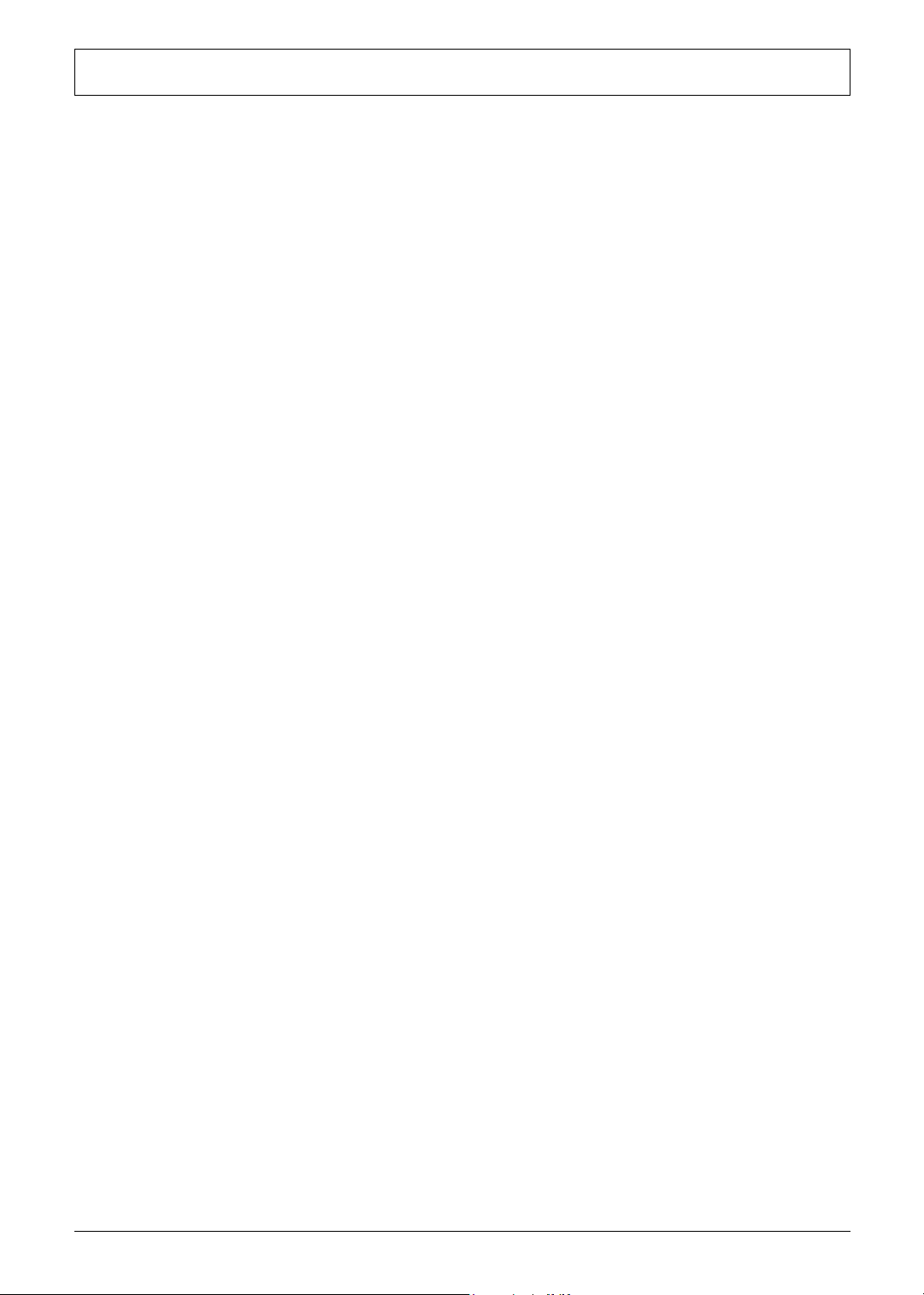
Table of Contents
Disassembling the LCD Module . . . . . . . . . . . . . . . . . . . . . . . . . . . . . . . . . . . . . . . . .61
Disassembling the External Modules . . . . . . . . . . . . . . . . . . . . . . . . . . . . . . . . . . . . .63
Disassembling the HDD Module . . . . . . . . . . . . . . . . . . . . . . . . . . . . . . . . . . . . .63
Disassembling the Optical Drive Module . . . . . . . . . . . . . . . . . . . . . . . . . . . . . .63
Chapter 4 Troubleshooting 65
System Check Procedures . . . . . . . . . . . . . . . . . . . . . . . . . . . . . . . . . . . . . . . . . . . . .66
External Diskette Drive Check . . . . . . . . . . . . . . . . . . . . . . . . . . . . . . . . . . . . . .66
External CD-ROM Drive Check . . . . . . . . . . . . . . . . . . . . . . . . . . . . . . . . . . . . .66
Keyboard or Auxiliary Input Device Check . . . . . . . . . . . . . . . . . . . . . . . . . . . . .66
Memory check . . . . . . . . . . . . . . . . . . . . . . . . . . . . . . . . . . . . . . . . . . . . . . . . . . .66
Power System Check . . . . . . . . . . . . . . . . . . . . . . . . . . . . . . . . . . . . . . . . . . . . .67
Touchpad check . . . . . . . . . . . . . . . . . . . . . . . . . . . . . . . . . . . . . . . . . . . . . . . . .68
Power-On Self-Test (POST) Error Message . . . . . . . . . . . . . . . . . . . . . . . . . . . . . . .69
Index of Error Messages . . . . . . . . . . . . . . . . . . . . . . . . . . . . . . . . . . . . . . . . . . . . . . .70
Phoenix BIOS Beep Codes . . . . . . . . . . . . . . . . . . . . . . . . . . . . . . . . . . . . . . . . . . . .72
Index of Symptom-to-FRU Error Message . . . . . . . . . . . . . . . . . . . . . . . . . . . . . . . . .76
Intermittent Problems . . . . . . . . . . . . . . . . . . . . . . . . . . . . . . . . . . . . . . . . . . . . . . . . .80
Undetermined Problems . . . . . . . . . . . . . . . . . . . . . . . . . . . . . . . . . . . . . . . . . . . . . . .81
Chapter 5 Jumper and Connector Locations 83
Top View . . . . . . . . . . . . . . . . . . . . . . . . . . . . . . . . . . . . . . . . . . . . . . . . . . . . . . .83
Bottom View . . . . . . . . . . . . . . . . . . . . . . . . . . . . . . . . . . . . . . . . . . . . . . . . . . . .85
Chapter 6 FRU (Field Replaceable Unit) List 87
Exploded Diagram . . . . . . . . . . . . . . . . . . . . . . . . . . . . . . . . . . . . . . . . . . . . . . . . . . .88
Appendix A Model Definition and Configuration 96
TravelMate 3200 Series . . . . . . . . . . . . . . . . . . . . . . . . . . . . . . . . . . . . . . . . . . . . . . .96
Appendix B Test Compatible Components 97
Microsoft® Windows® XP Pro Environment Test . . . . . . . . . . . . . . . . . . . . . . . . . . . .98
Appendix C Online Support Information 101
VIII
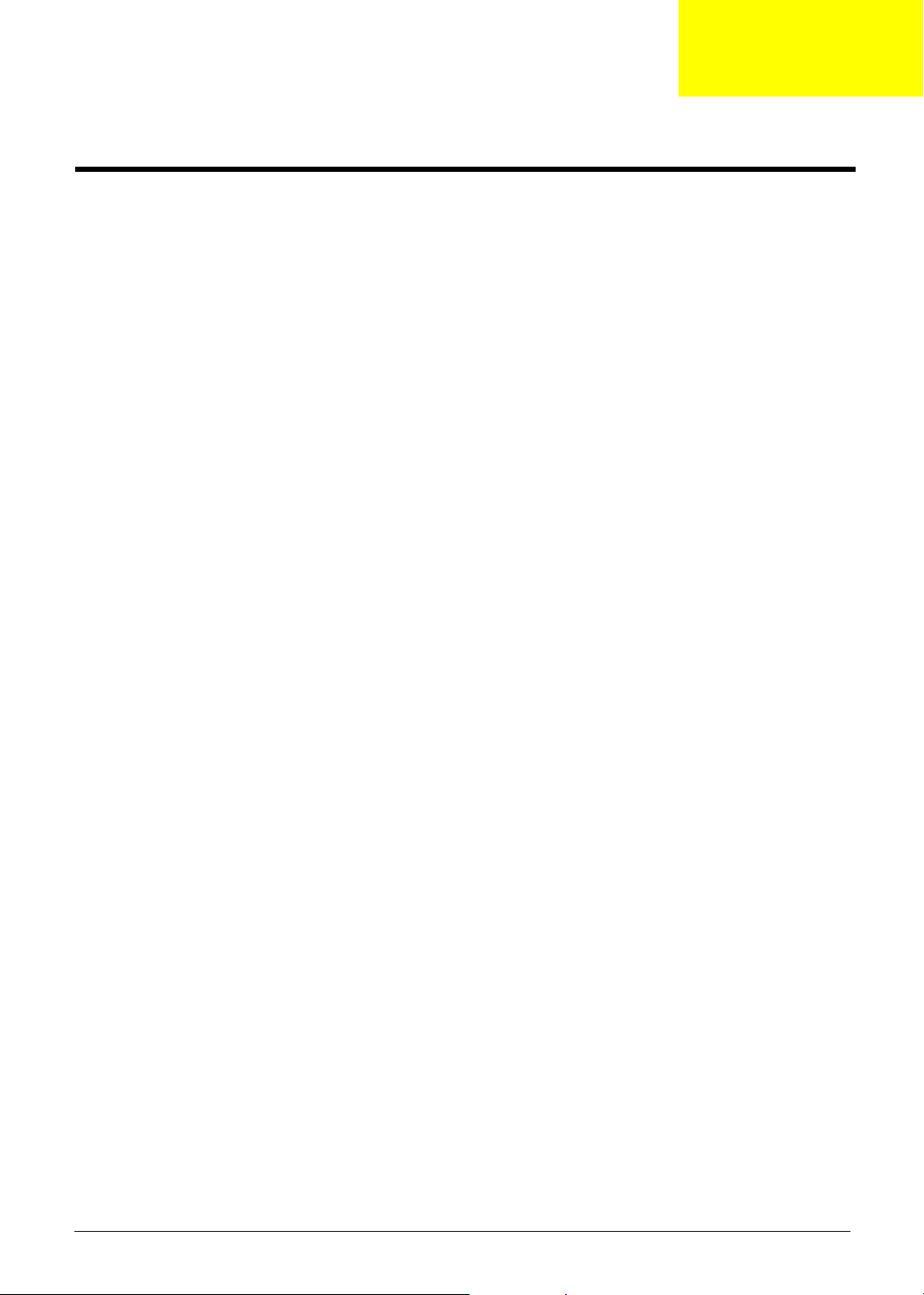
System Specifications
Features
Below is a brief summary of the computer’s many feature:
Performance
T Intel
T Intel
T 256/512 MB of DDR333 SDRAM standard, upgradeable to 2048 MB with dual soDimm modules
T 40 GB and above high-capacity, Enhanced-IDE hard disk
T Advanced Configuration Power Interface (ACPI) power management system.
Display
T The 14.1” XGA (1024x768 resolution) SXGA+ (will ship)TFT LCD panel providing a large viewing
T 3D graphics support
T TravelMate 3200 series employs ATI MOBILITY
T Simultaneous display on LCD and CRT monitor, and other display devices like projector support
T “Automatic LCD dim” feature that automatically decides the best settings for your display and
T Dual indenpendent display
®
Pentium M® processor 715, 725,735,745,755
®
855GME chipset
area for maximum efficiency and ease-of-use
(manufacturing option)
conserves pwer
Chapter 1
TM
RADEONTM 9700 with 64MB of video memory
Multimedia
T 16-bit high-fidelity AC’97 stereo audio
T Built-in dual speakers
T Built-in microphone
T High-speed DVD/CD-RW Combo or DVD-Super Multi drive (no DVD dual)
Connectivity
T Built-in 56Kbps fax/data modem
T Integrated 10/100/1000 Mbps Fast Ethernet connection
T Fast infrared wireless communication
T Two USB 2.0 (Universal Serial Bus) ports
T IEEE 1394 port
T Invilink
T Bluetooth ready (manufacturing optional)
T SD/MMC/MS memory card reader
T 100-pin port replicator connector
TM
802.11b/g or IInvilinkTM 802.11a/b/g wireless LAN (manufacturing optional)
Keyboard and Pointing Device
T 84/85-key Windows keyboard
T Ergonomically-centered touchpad pointing device with scroll function
Chapter 1 1
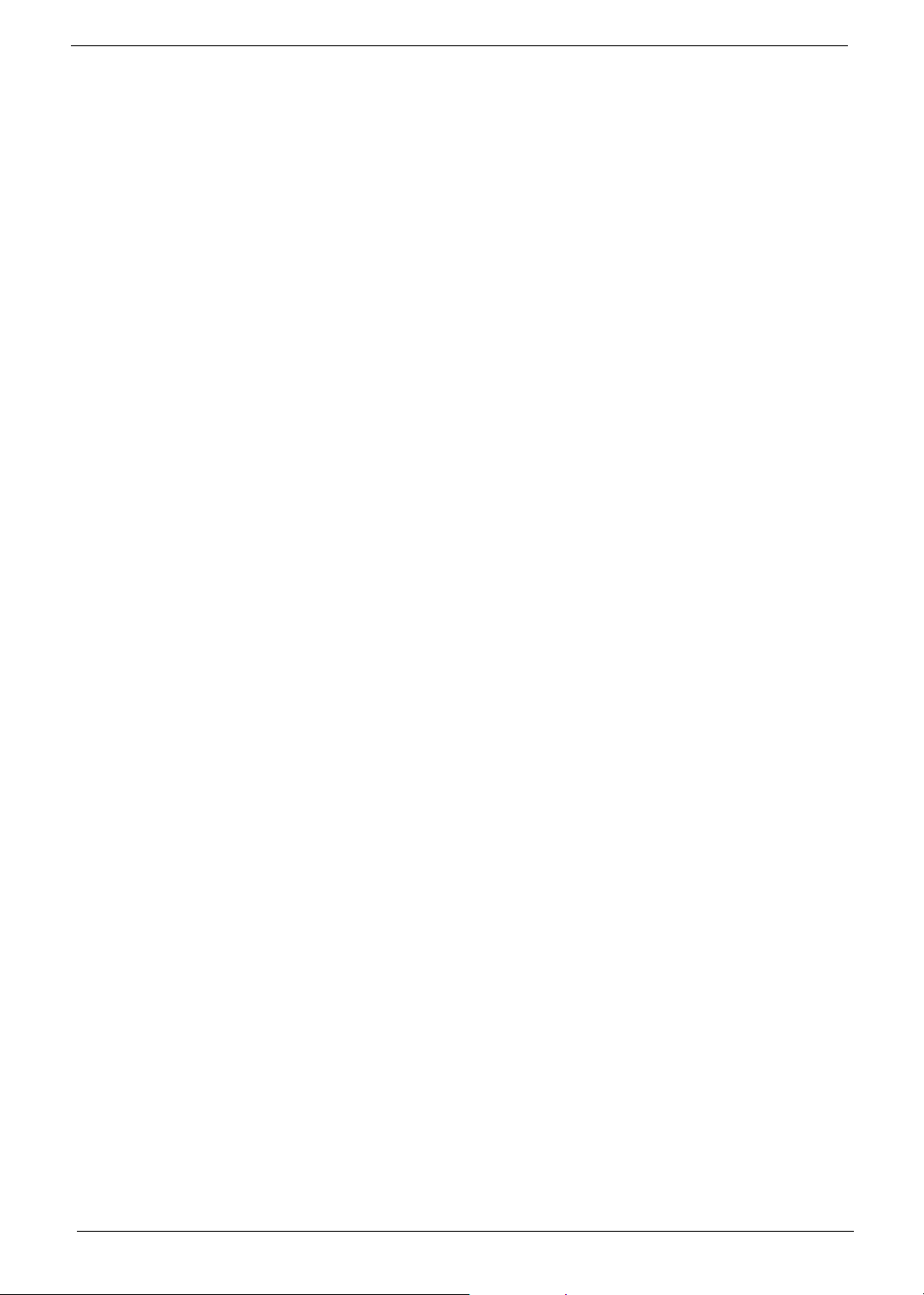
Expansion
I/O Ports
T One Type II CardBus PC Card slot
T Upgradeable memory modules
T Acer EasyPort
T One Type II PC Card slot
T One RJ-11 phone jack (V.90/92)
T One RJ-45 jack for LAN (Ethernet 10/100/1000 Base-T)
T One 100-pin port replicator
T One external monitor port
T One line-out jack (3.5mm minijack)
T One microphone jack (3.5mm minijack)
T One Infrared (FIR) port
T One IEEE 1394 port
T Two USB 2.0 ports
T One 3-in-1 memory card reader (MS/MMC/SD)
2 Chapter 1
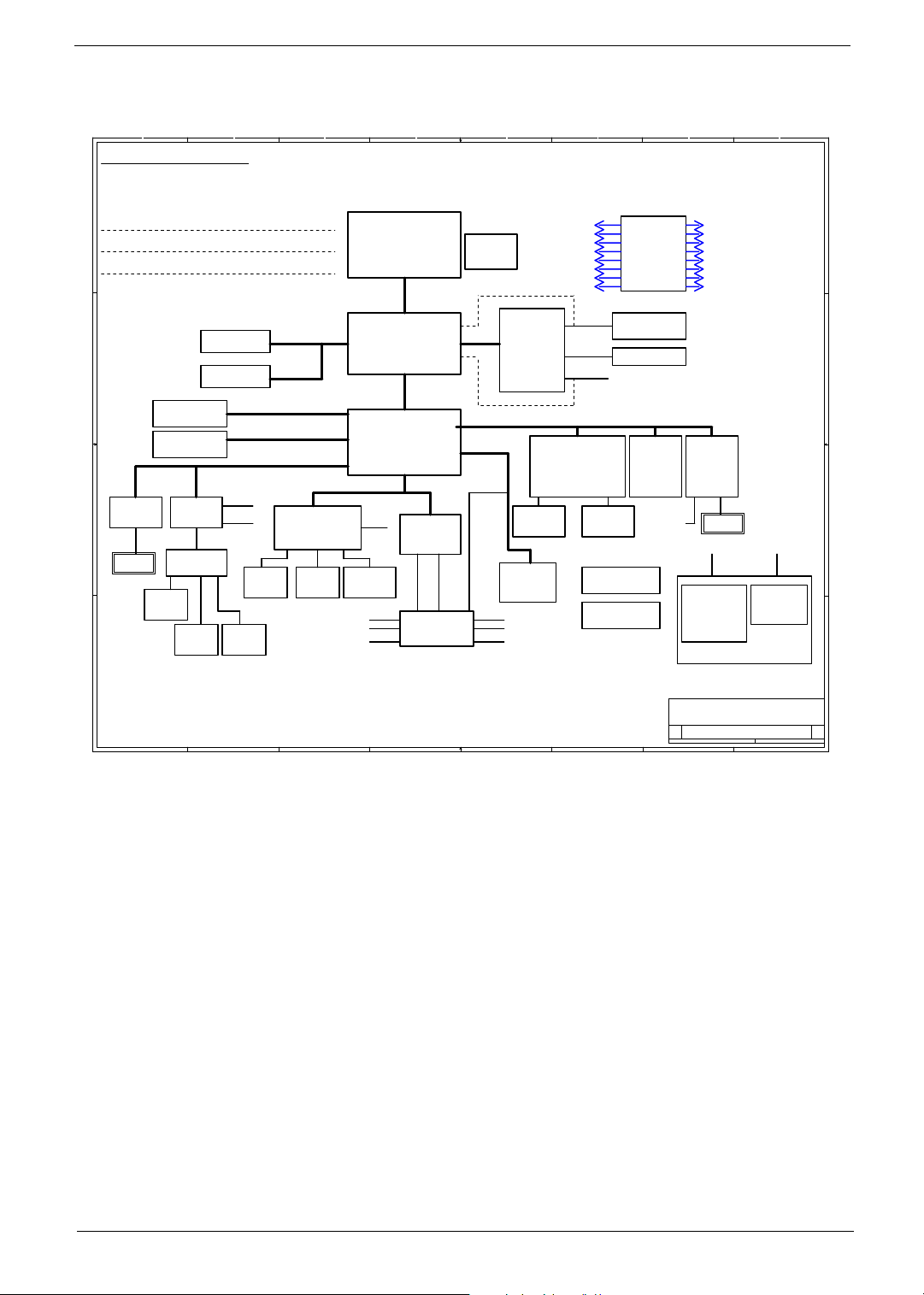
System Block Diagram
1
Voltage Rails
Primary DC system power supply
PWR_SRC
3VSUS
3.3V switched power rail ( off in S4-S5 )
+3V
3.3V switched power rail ( off in S3-S5 )
3VPCU 3V always on power rail
5VSUS
5V switched power rail ( off in S4-S5 )
+5V
5V switched power rail ( off in S3-S5 )
A A
5VPCU
5V always on power rail
1.34V/0.94V switched power rail for CPU core voltage ( off in S3-S5 )
VCC_CORE
1.2V power rail regulator from 2.5VSUS for CPU VID ( off in S3-S5 )VCC_VID
2.5VSUS 2.5V switched power rail for DDR Memory ( off in S4-S5 )
1.25V switched power rail for DDR Termination ( off in S3-S5 )+1.25
1.5V 1.5V power rail regulator from 2.5VSUS for AGP I/F ( off in S3-S5 )
VGA_CORE 1.2V switched power rail for VGA Core voltage ( off in S3-S5 )
+2.5V 2.5V switched power rail for VGA Frame Buffer ( off in S3-S5 )
B B
Hard Disk Drive
5V
DVD ROM Drive
PWR_DJ
CONN
MDC
Page :17
C C
RJ11
PAGE :15
D D
Stereo
Speaker
Page :17
Page :16
Audio AMP
MAX9750CETI
+5V
2
DDR-SODIMM1
Page :7
2_5VSUS
DDR-SODIMM2
Page :7
2_5VSUS
PRIMARY MASTER
Page :9
SECONDARY MASTER
Page :9
LINEOUT
REALTEK
ALC202
HEADPHONE
Page :17
HEADPHONE
SYS MIC
Page :16 Page :16
3
DDR 200/266/333MHz
ATA 66/100
ATA 66/100
AC'97
KBC
NS PC97551
Page :215VPCU
Flash
5VPCU 5V
Touch Pad
BIOS Keyboard
Page :21
Page :21
( Micro-FCPGA 478 )
Page : 02, 03
NORTH BRIDGE
Intel 855GME
Page : 04, 05, 06
SOUTH BRIDGE
Page : 12, 13, 14
LPC BUS
PS2
Int.
Page :21
PS2
LINEOUT
HEADPHONE
4
DOTHAN
FSB=400MHZ
( BGA 732 )
266MHZ
ICH4-M
(BGA 421)
LPC BUS
SUPER I/O
NS PC87383
Page :18
PORT REPLICATOR
19V
LPTCOM1
Page :24
USB * 2
CPU VR
MAX1907
VHCORE
AGP 4X
USB 2.0
10/100 LAN
RGB
TV
5
PCLK_ICH (SB,SB-PCI DEVICE)
PCLK_SIO (SIO,SIO-SB)
DEEFCLK
PCLK_551 (EC,EC-SB)
Page :29
PCLK_MINI (MINI,MINI-SB)
PCLK_LAN (LAN,LAN-SB)
PCLK_1394 (1394.1394-SB)
CLK48_USB(SB,SB-USB)
UMA
VGA
AGP-M10/11
3V
2.5V
1_5V
1.8V
VGA_CORE
1.2
Page : 09, 10, 11
UMA
33MHz , 3.3V PCI
12VOUT
+5V
+3V
Page :19, 20
CARDBUS
CONN
Page :20
USB 2.0 Conn.
X1
Page :22
6
DOTTED LINE USE INTERNAL VGA(UMA)
LVDS
RGB
INTA
TV
DOTTED LINE USE INTERNAL VGA(UMA)
TI4510
CARDBUS/1394
PIRQB#C#
1394
CONN
Page : 19
BATT CHARGER
Panel Connector
VIN
3V
5V
REQ2
GNT2
AD22
PAGE :30
DC/DC
PAGE :25,26,27,28
CLOCKS
(ICS950810)
3V
2_5V
CRT
MINI PCI IIIB
Wireless LAN
3V
5V
3VSUS
Page :18
Page :08
Page : 25
Page :25
INTE,F
10/100 LAN
REQ1
GNT1
AD20
USB ICSI 1213
7
HCLK_CPU +- (CPU,CPU-NB)
HCLK_MCH +- (NB,NB-CPU)
CLK66_MCH (NB,NB-AGP)
CLK66_AGP (AGP,AGP-NB)
CLK66_ICH (SB,SB-NB)
14M_SIO (SIO)
14M_ICH (SB,SB-SMBUS)
14M_ALC202
TFT LCD 14" (Normal, Ratio 16:9)
LAN
BCM5788M
REQ0
GNT0
3V
INTD
LANVCC
AD18
Page :15
RJ45
PAGE :15
USB * 2
Page :22
3 IN 1
+5V
DAUGHTER BOARD
8
USB 2.0 Conn.
X1
Acer Inc.
Size Document Number Rev
Custom
BLOCK DIAGRAM
1
2
3
4
5
6
Date: Sheet of
7
1A
132Thursday, April 22, 2004
8
Chapter 1 3
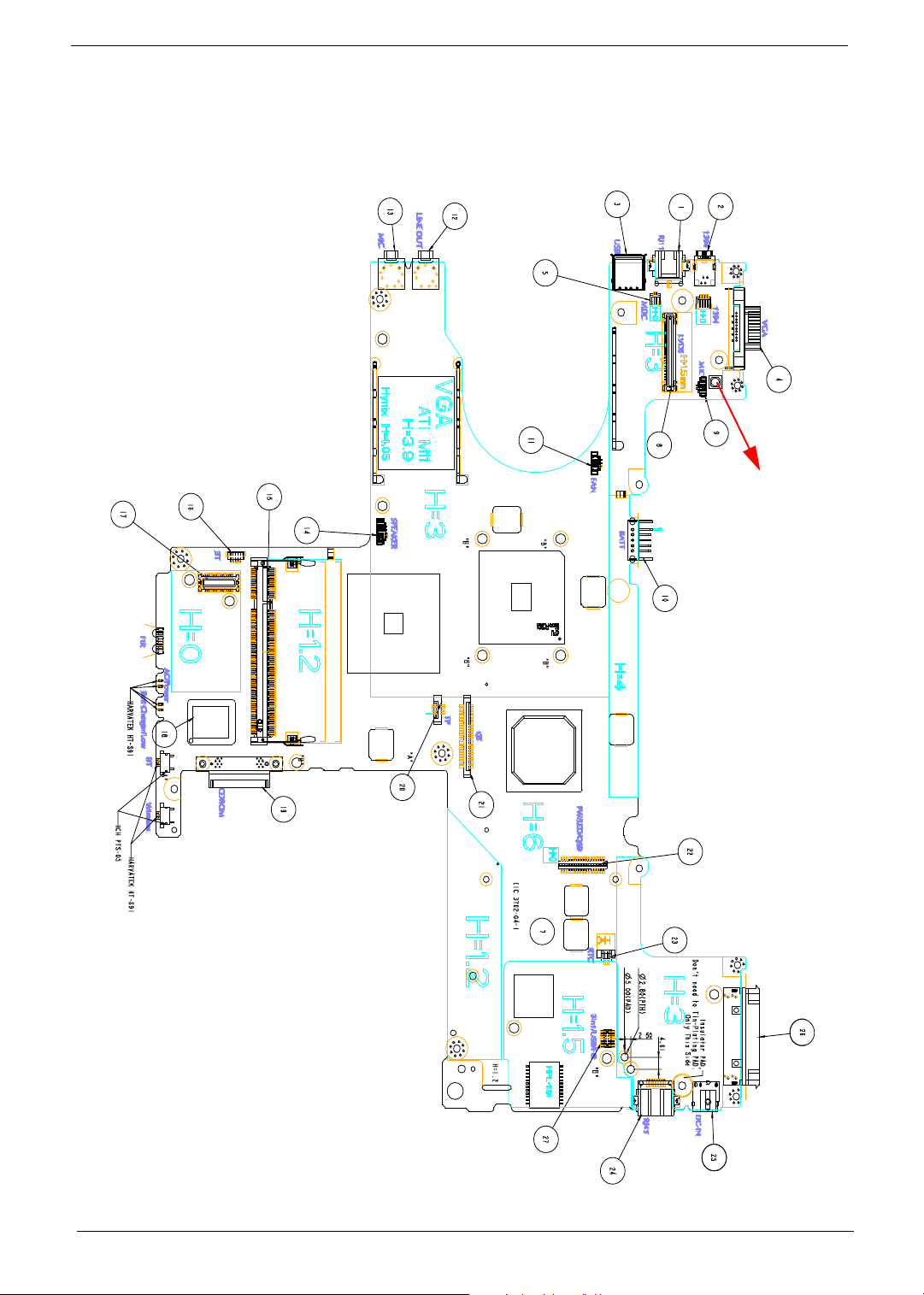
Board Layout
Top View
power button for
testing
4 Chapter 1
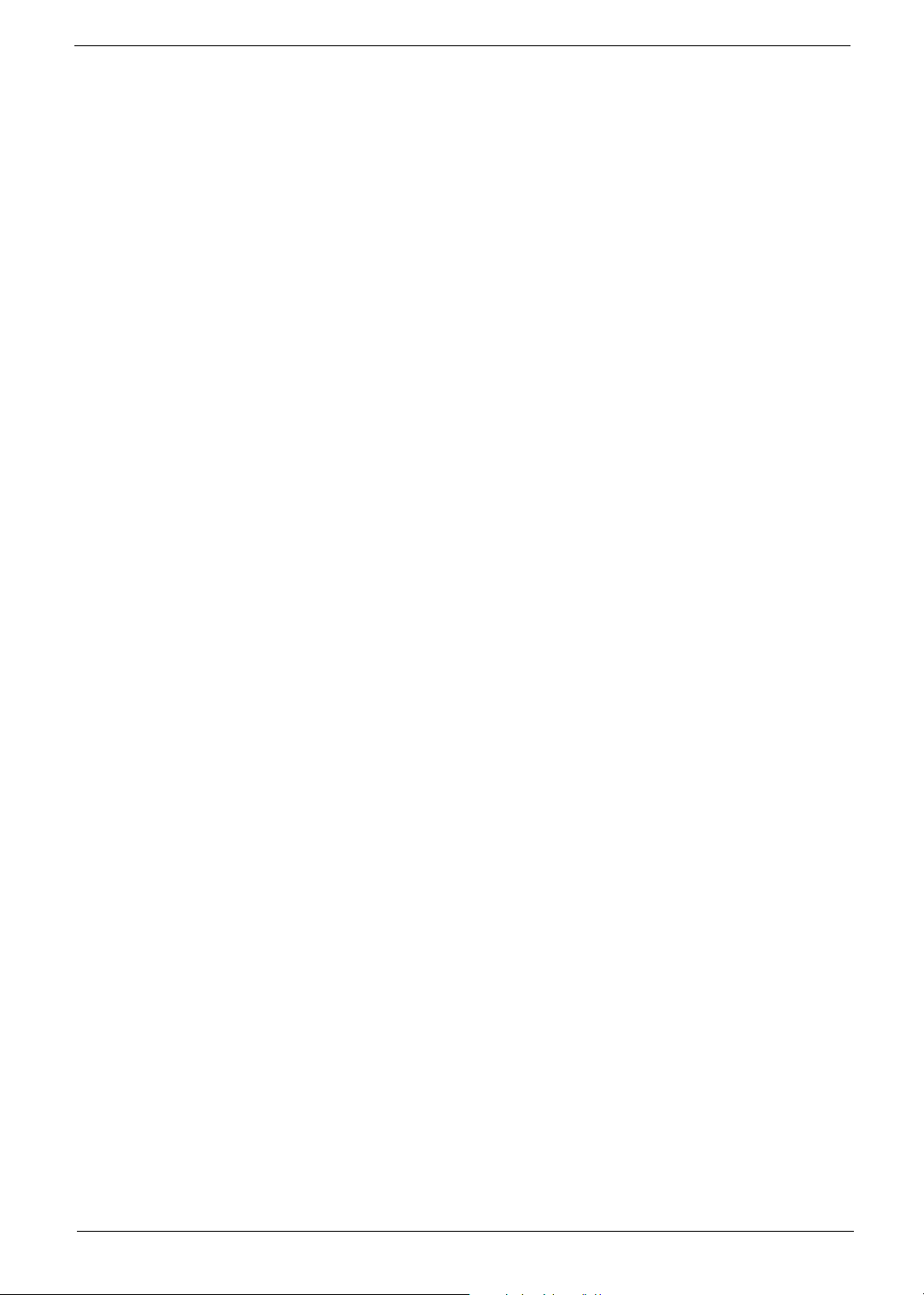
1 RJ11 16 Bluetooth Connector
2 1394 Connector 17 MDC Connector
3 USB Connector 18 BIOS Socket
4 VGA Connector 19 ODD Connector
5 Modem Cable Connector 20 Touchpad Connector
8 LCD Connector 21 Keyboard Connector
9 Internal MIC Connector 22 QSB Cable Connector
10 Battery Connector 23 RTC battery Connector
11 FAN Connector 24 RJ45 Connector
12 Line-out Connector 25 Power Jack
13 MIC Connector 26 Docking
14 Speaker Connector 27 3-in-1 Module Connector
15 DDR SO-DIMM (TOP)
NOTE: The power button here is not the power button for end-customer. Service engineers can use this power
button to see if the main board functions well. For example, if the customer can not power on the laptop,
it could be launch board, launch board cable or main board problem. If you can boot up the system by
pressing this power button then you know the main board works normally. The problematic part may be
the launch board and the launch board cable.
Chapter 1 5
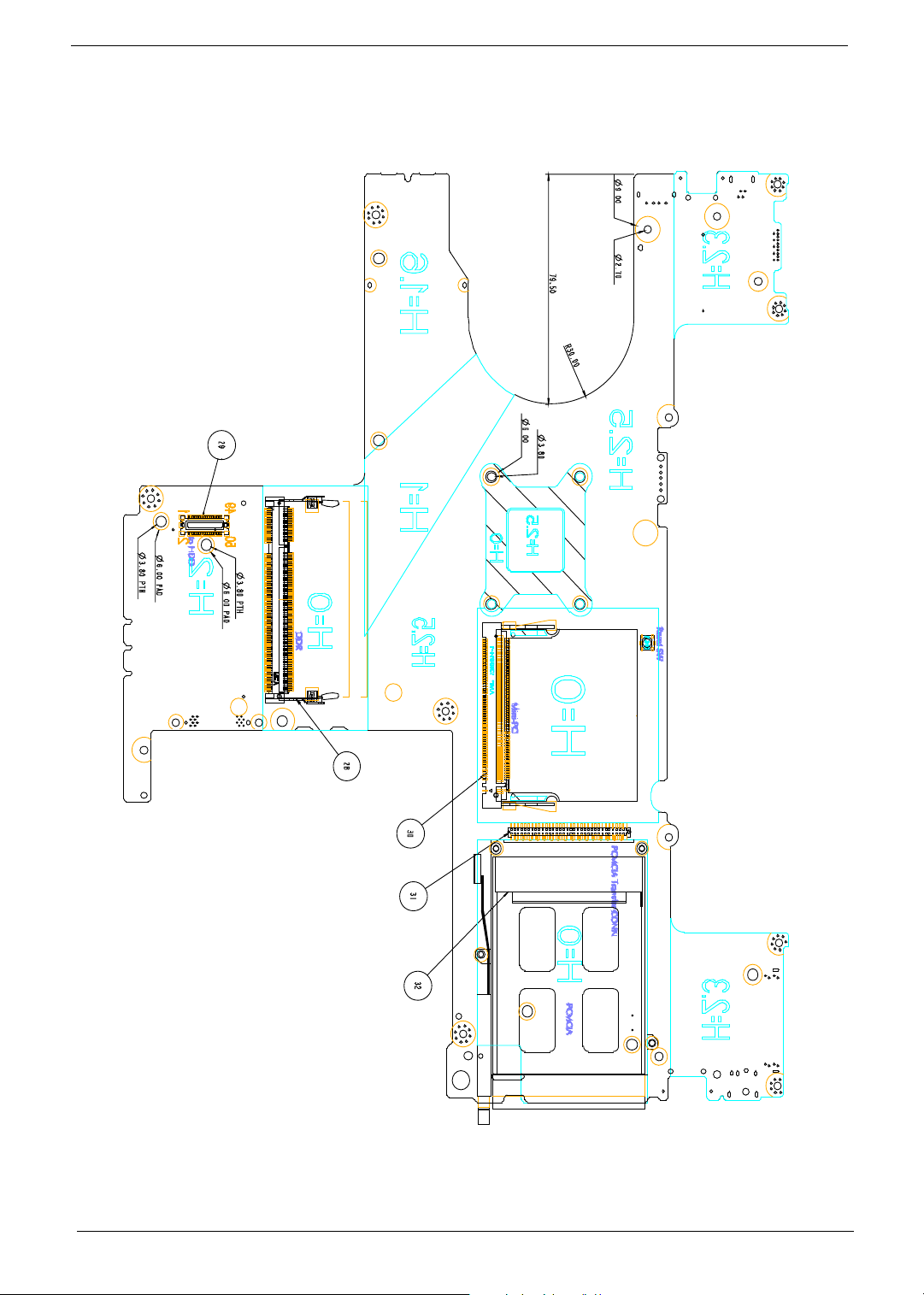
Bottom View
6 Chapter 1
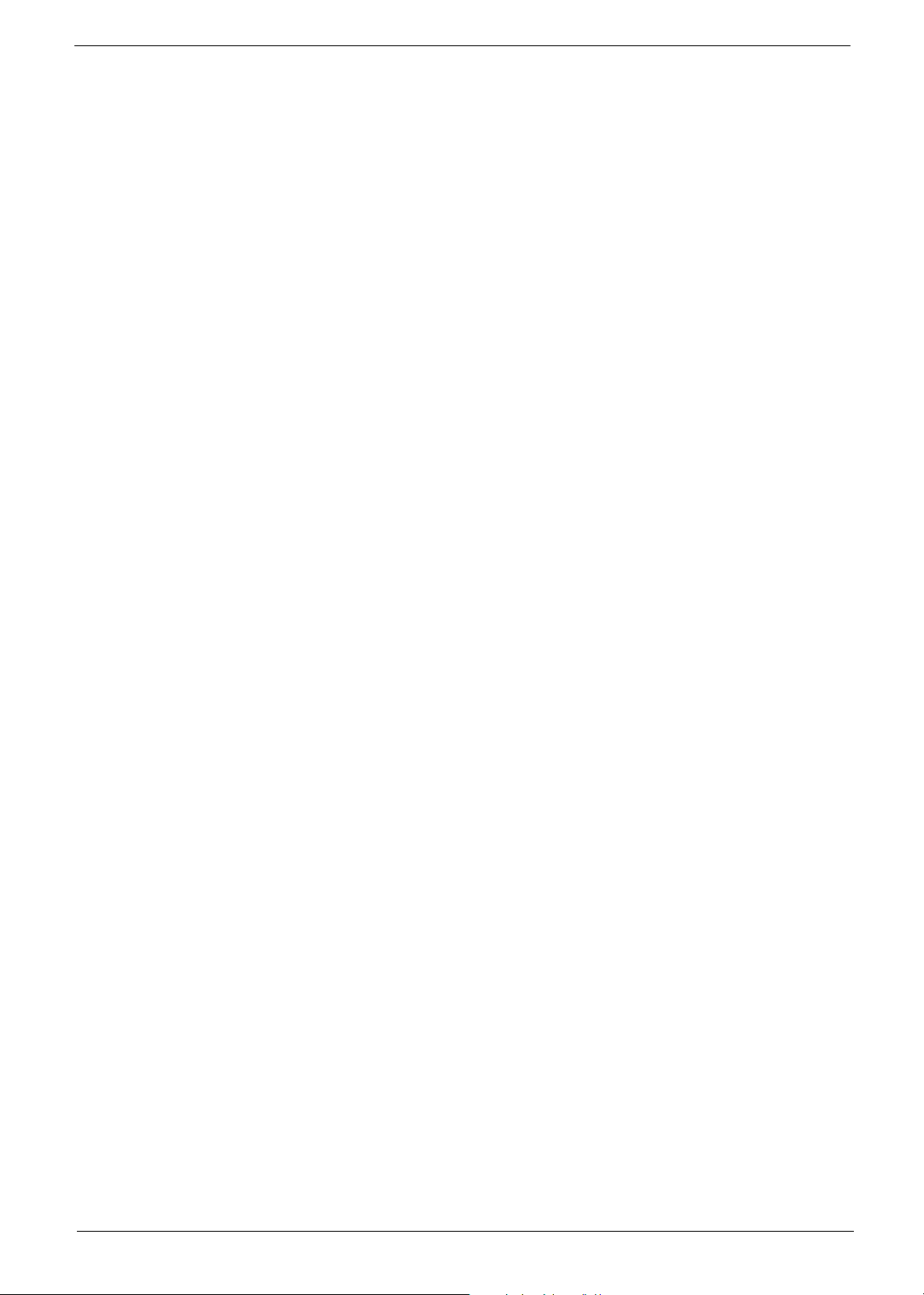
28 DDR SO-DIMM (BOT) 31 PCMCIA Connector
29 HDD Connector 32 PCMCIA Slot
30 Mini-PCI Slot
Chapter 1 7
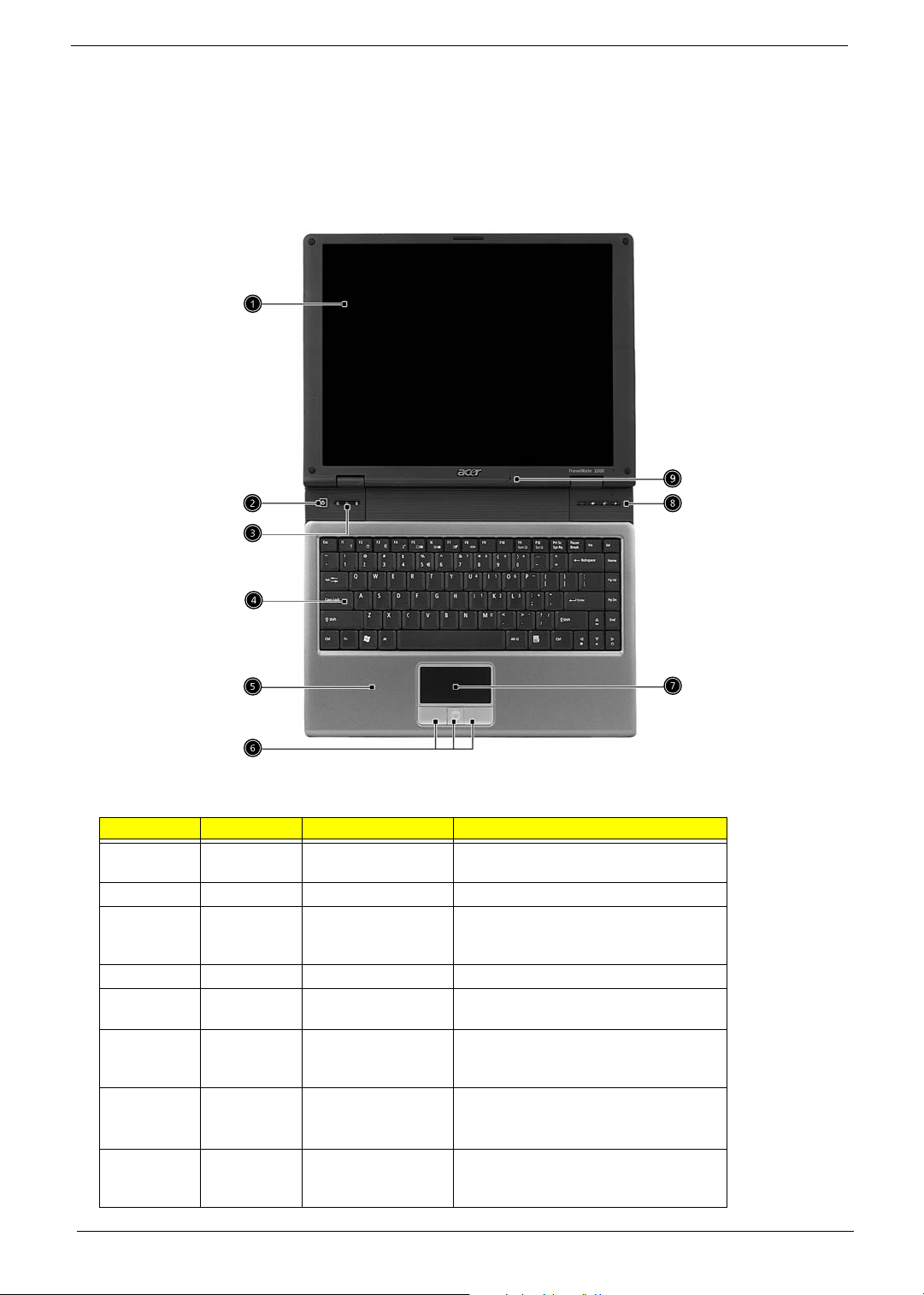
Outlook View
A general introduction of ports allow you to connect peripheral devices, as you would with a desktop PC.
Front Open View
# Icon Item Description
1 Display screen Also called LCD (liquid-crystal display),
displays computer output.
2 Power button Turns on the computer.
3 Status indicators Light-Emitting Diodes (LEDs) that turn on
and off to show the status of the
computer’s functions and components.
4 Keyboard Inputs data into your computer.
5 Palmrest Comfortable support area for your hands
when you use the computer.
6 Click buttons (left,
center and right)
7 Touchpad Touch-sensitive pointing device which
8 Launch keys Special keys for launching Internet
The left and right buttons function like the
left and right mouse buttons; the center
button serves as a 4-way scroll button.
functions like a computer mouse.
Turns on the computer power.
browser, E-mail program and frequently
used programs.
8 Chapter 1
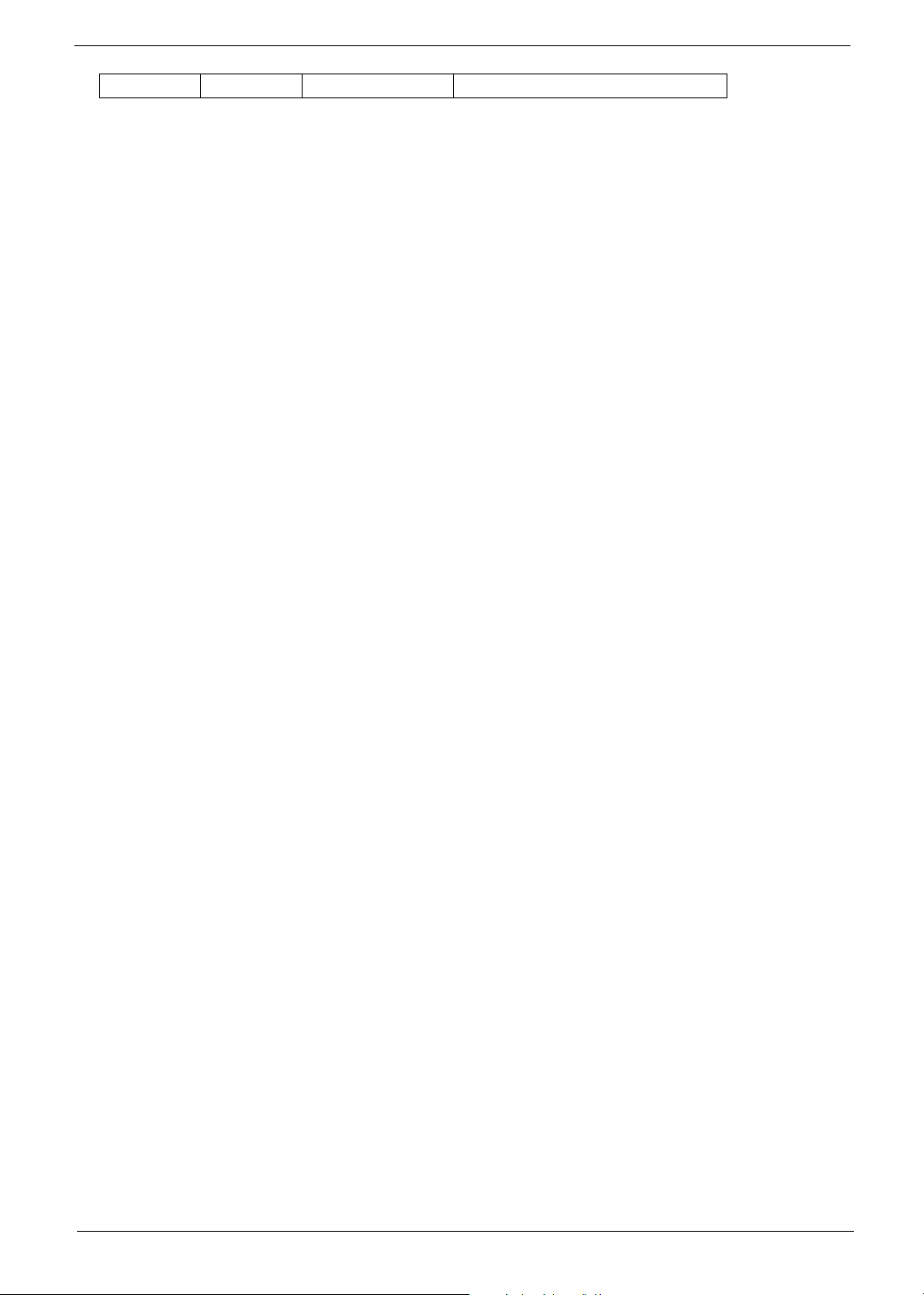
9 Microphone Internal microphone for sound recording.
Chapter 1 9
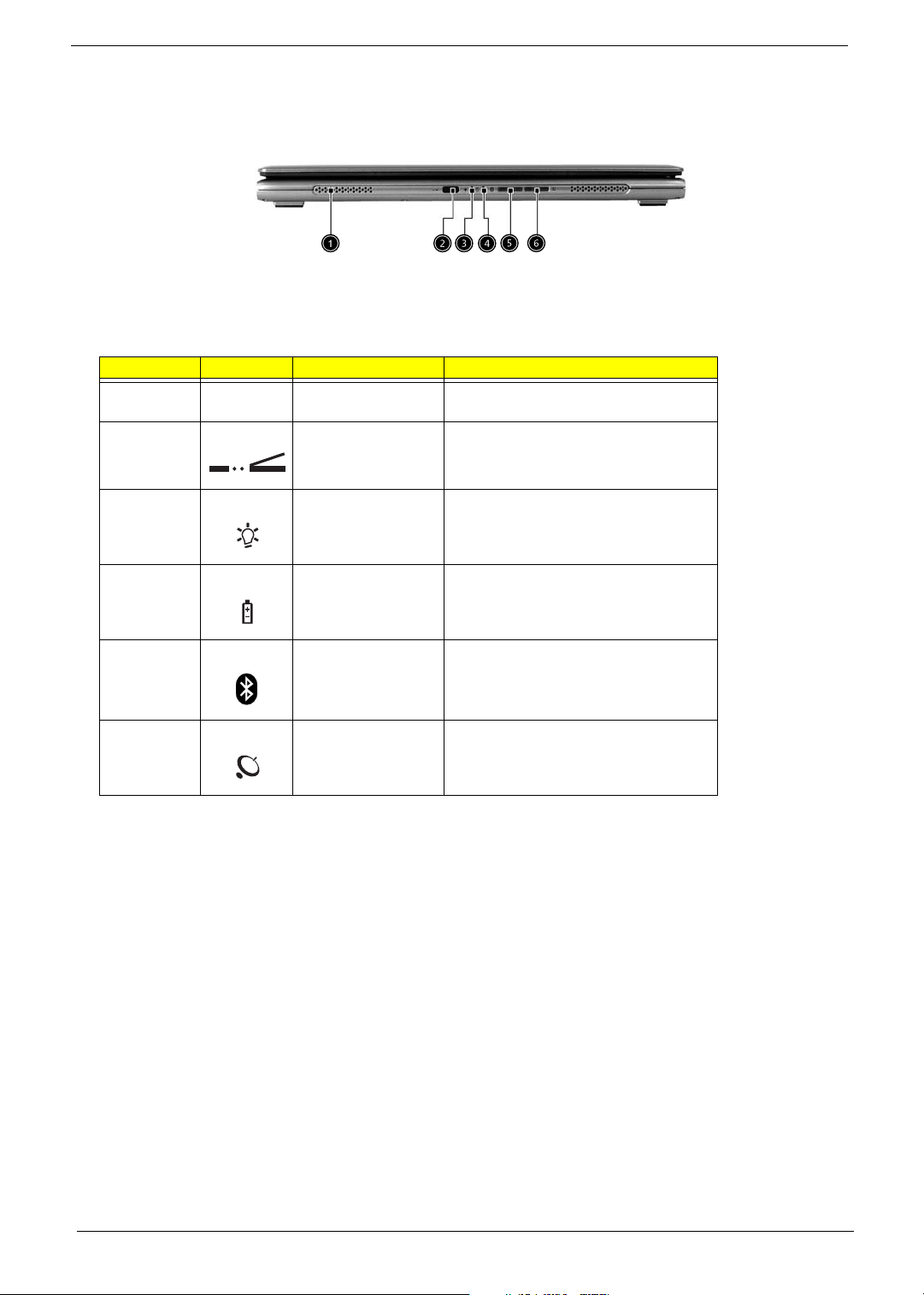
Front Closed View
# Icon Item Description
1 Speakers Left and right speakers deliver stereo audio
2 Infrared port
output.
Interfaces with infrared devices (e.g., infra-
red printer, IR-aware computer).
3 Power indicator
4 Battery indicator
5 Bluetooth
communications
6 Wireless
communication
Lights when the computer is on.
Lights when the battery is being charged
Indicates that (optional) Bluetooth is
enabled.
Indicates status of wireless LAN communi-
cation.
NOTE: The Bluetooth and Wireless buttons and indicators only work on models with Bluetooth and Wireless
features, respectively.
10 Chapter 1
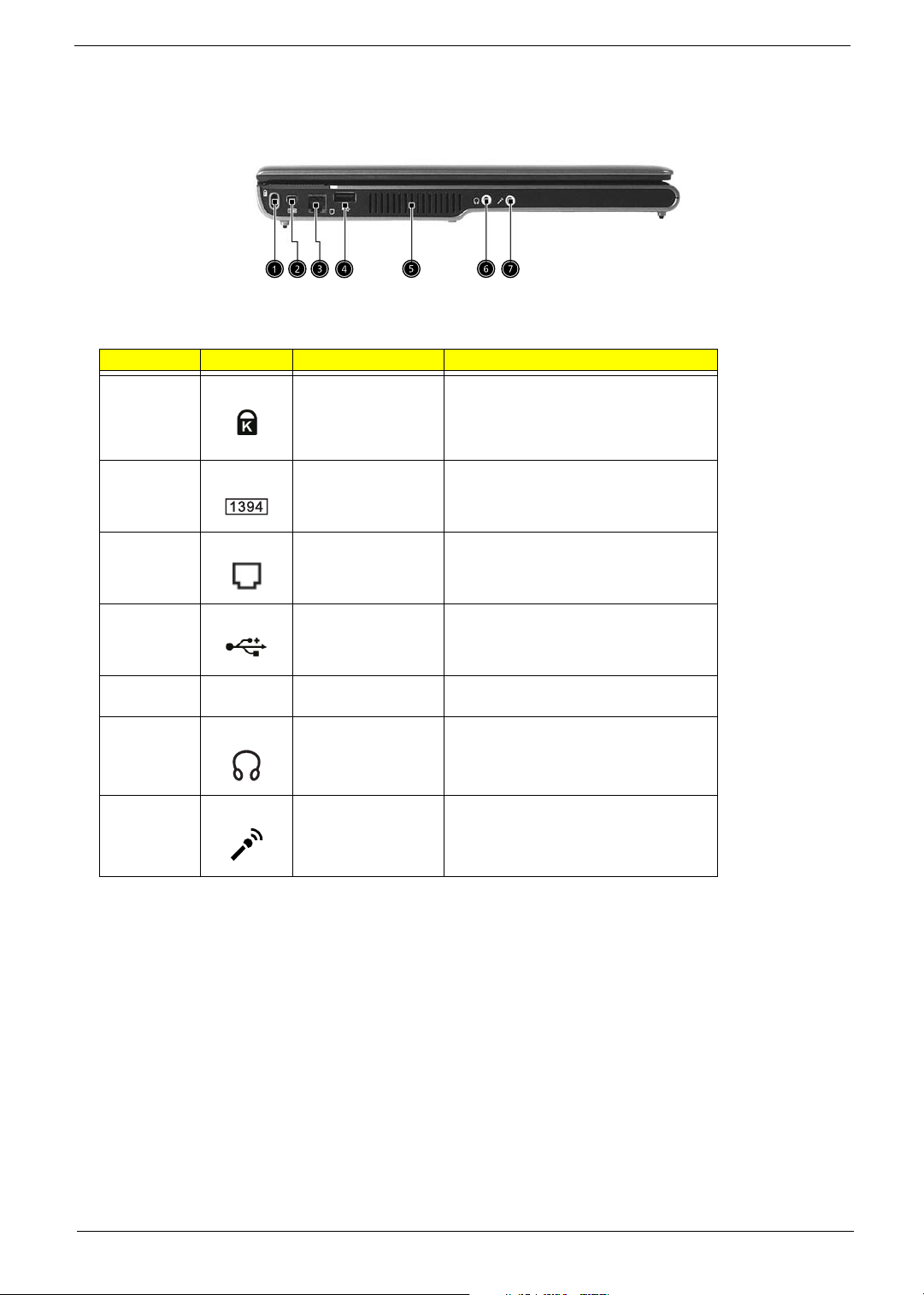
Left View
# Icon Item Description
1 Security keylock Connects to a Kensington-compatible
2 IEEE 1394 port Connects to IEEE 1394 devices.
3 Modem jack Connects to aphone line.
computer security lock.
4 USB port Connect to Universal Serial Bus (USB) 2.0
devices (e.g., USB mouse, USB camera).
5 Ventilation slots Enable the computer to stay cool, even
after prolonged use.
6 Speaker/Line-Out/
Headphone jack
7 Microphone jack
Connects to audio line-out devices (e.g.,
speakers, headphones).
Accepts input from external microphones or
audio line-in devices (e.g., audio CD player,
stereo walkman).
Chapter 1 11
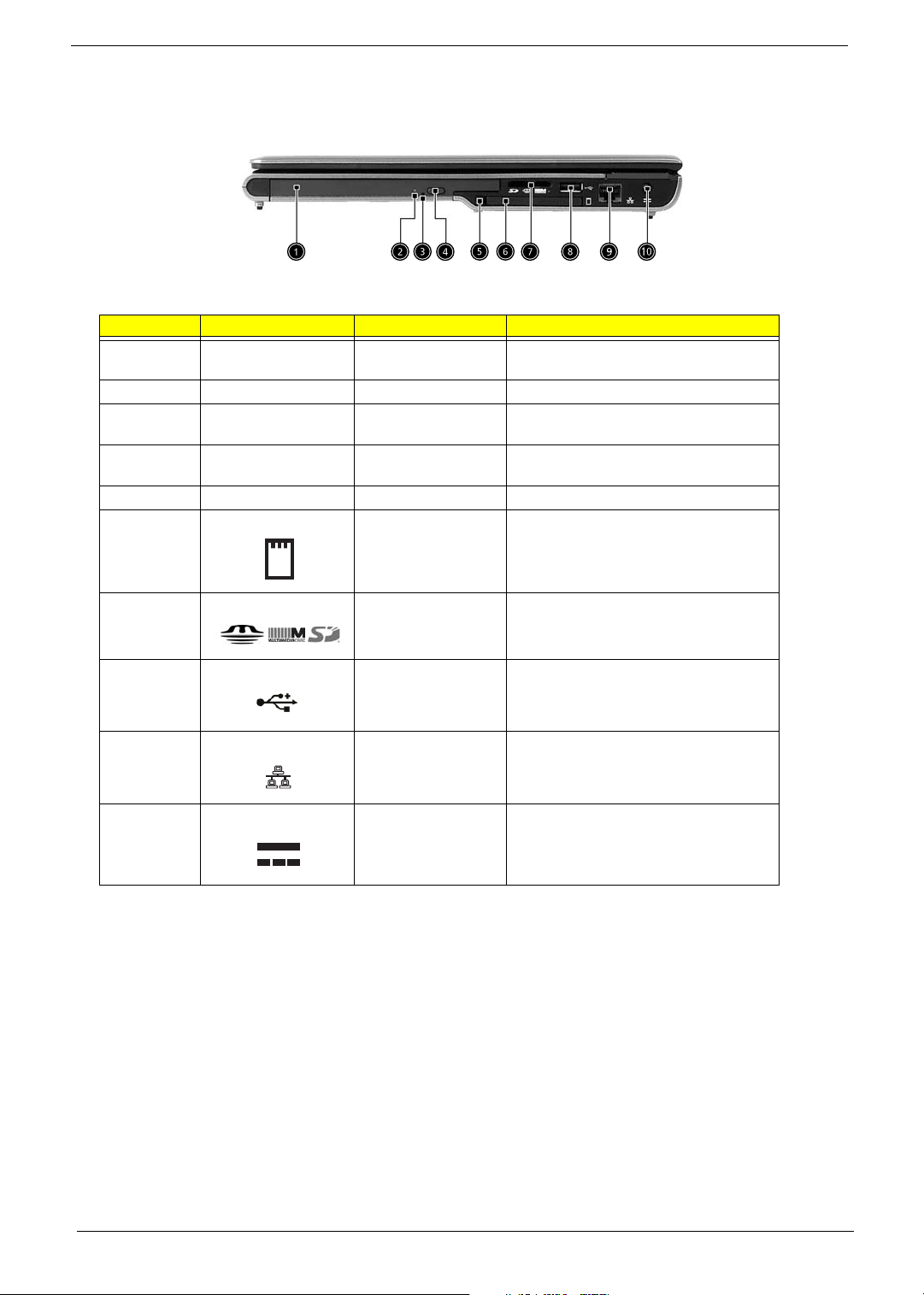
Right Panel
# Icon Item Description
1 Optical drive Internal optical drive; accepts CDs or DVDs
2 LED indicator Lights up when the optical drive is active.
3 Emergency eject hole Ejects the optical drive tray when the
4 Optical drive eject
5 Eject button Ejects the PC Card from the slot.
6PC Card slot
depending on the optical drive type.
computer is turned off.
Ejects the optical drive tray from the drive.
button
Connects to one Type II CardBus PC Card.
7 3-in-1 card reader
8 USB 2.0 port
9 Network jack Connect to an Ethernet 10/100-based
10 Power jack Connects to an AC adapter.
Accepts MS, MMC and SD card.
Note: The 3-in-1 card reader only supports
one card at a time.
Connects to Universal Serial Bus (USB) 2.0
devices (e.g., USB mouse, USB camera).
network.
12 Chapter 1
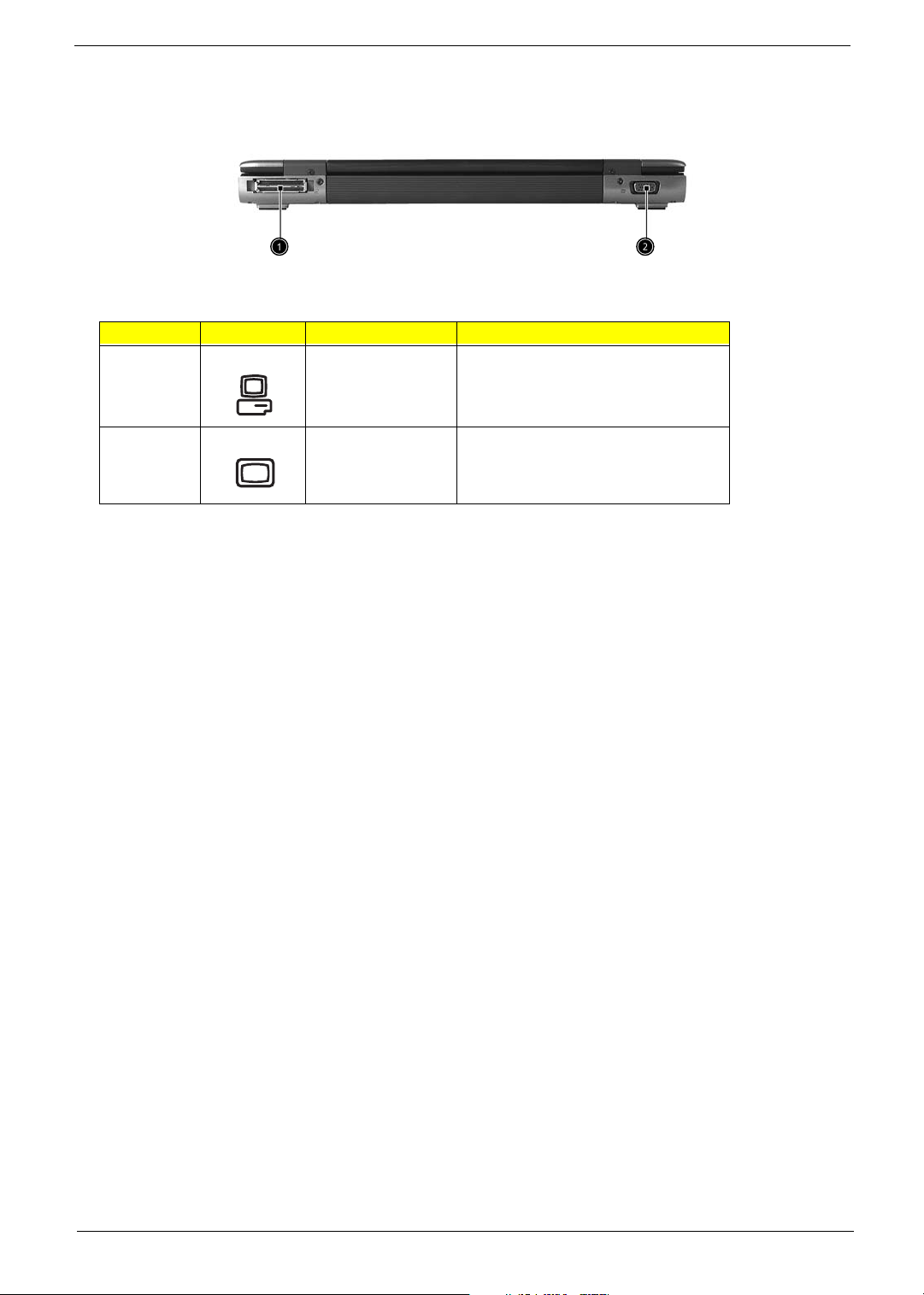
Rear Panel
# Icon Item Description
1 Expansion port Connects to I/O port replicator or EasyPort
2 External display port Connects to a display device (e.g., external
expansion devices.
monitor, LCD projector).
Chapter 1 13

Bottom Panel
view
# Icon Item Description
1 Memory compartment Houses the computer’s main memory.
2 Cooling fan Helps keep the computer cool.
3 Battery release latches Unlatches the battery to remove the battery
4 Battery bay Houses the computer’s battery pack.
5 Battery lock Locks the battery in place.
4
Note: Don’t cover or obstruct the opening
of the fan.
pack.
14 Chapter 1
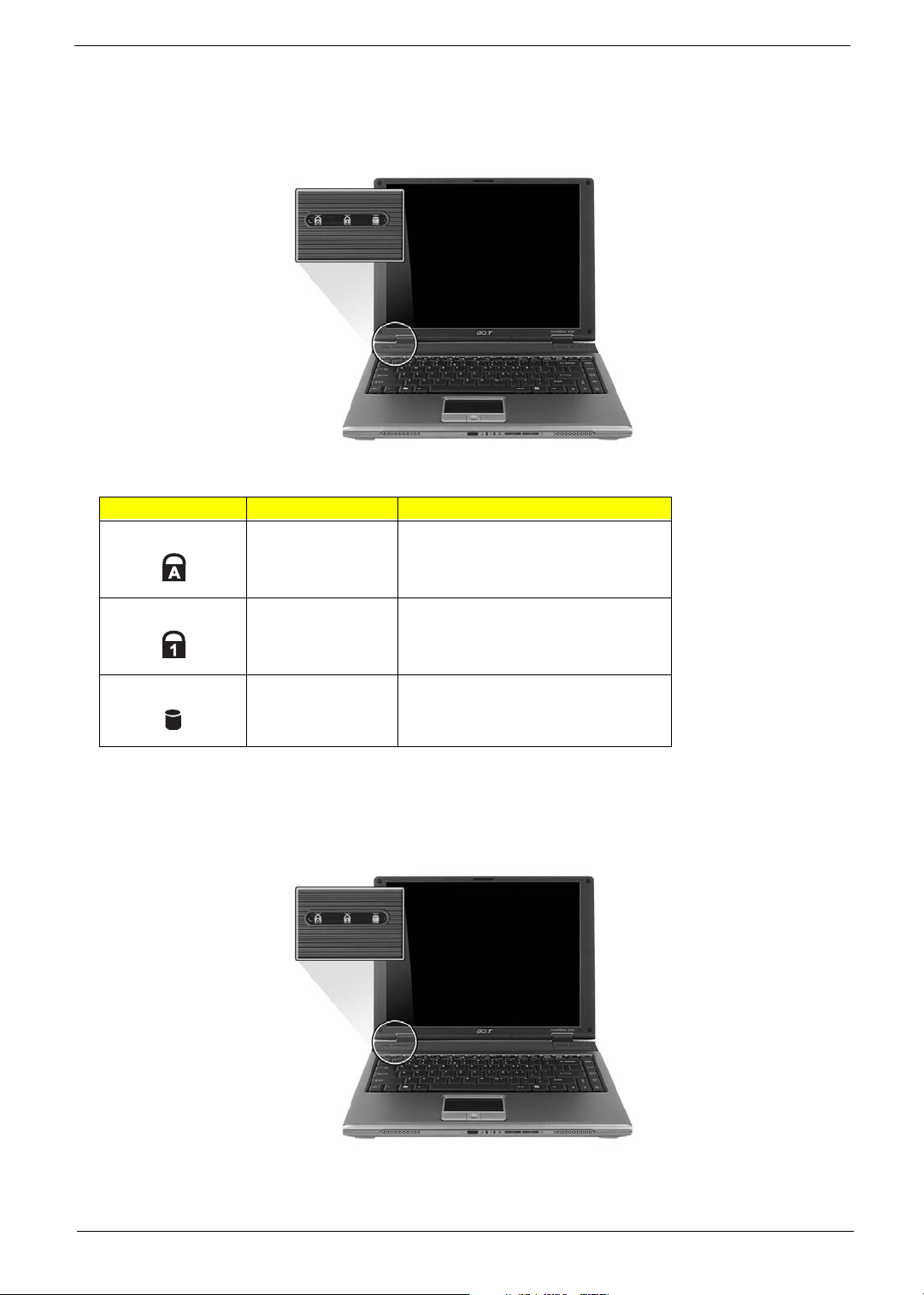
Indicators
The computer has three easy-to-read status icons on the upper-left above the keyboard.
Icon Function Description
Caps lock Lights when Caps Lock is activated.
Num lock Lights when Num Lock is activated.
Media Activity Lights when the disc or AcerMedia is
activated.
In addition, there are two indicators at the front panel. Even when the cover is closed, the state or features can
still b seen.
Chapter 1 15
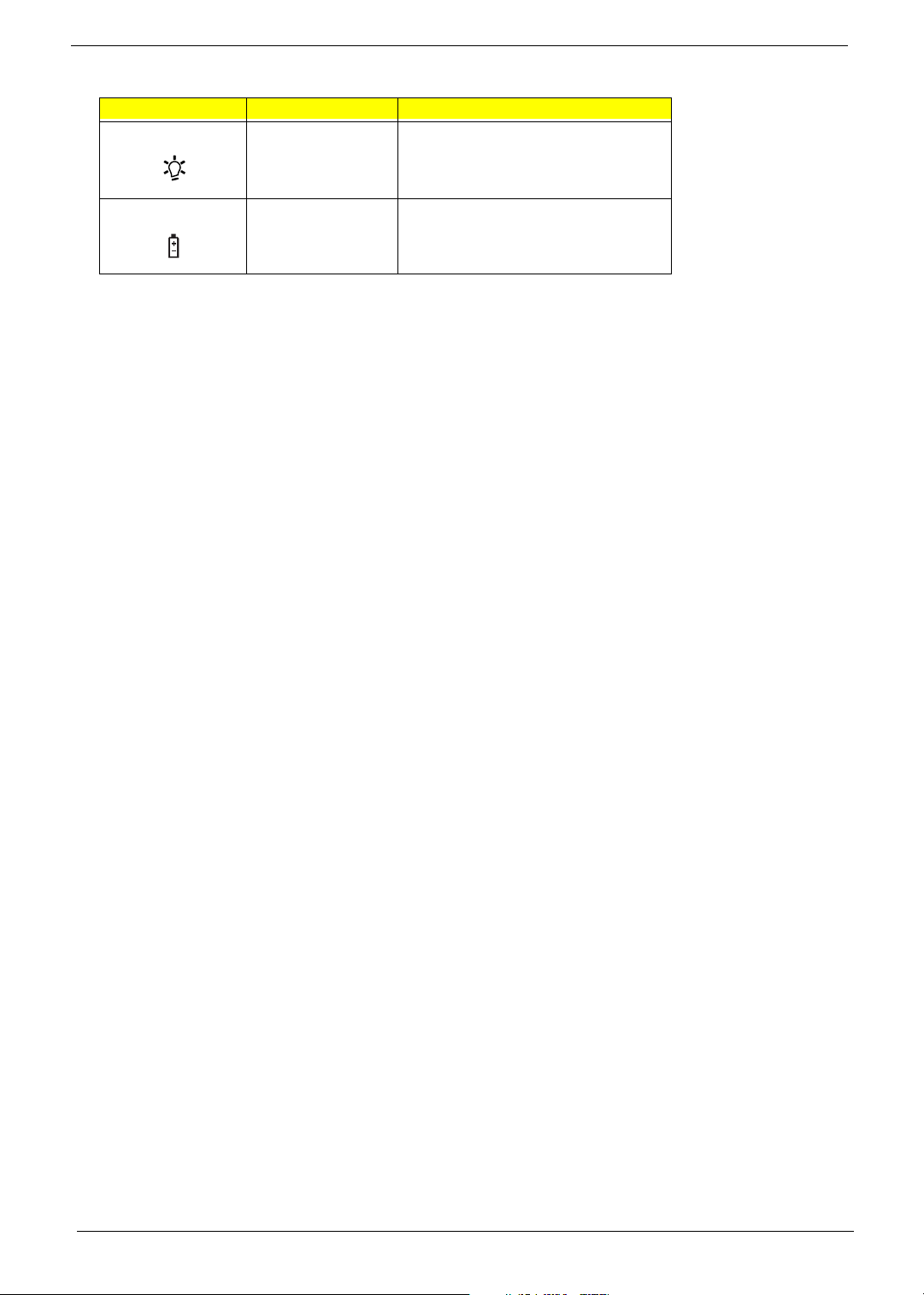
Icon Function Description
Power Lights green when the power is on and
Battery Lights orange when the battery is charging.
orange when the computer is in standby
mode.
16 Chapter 1
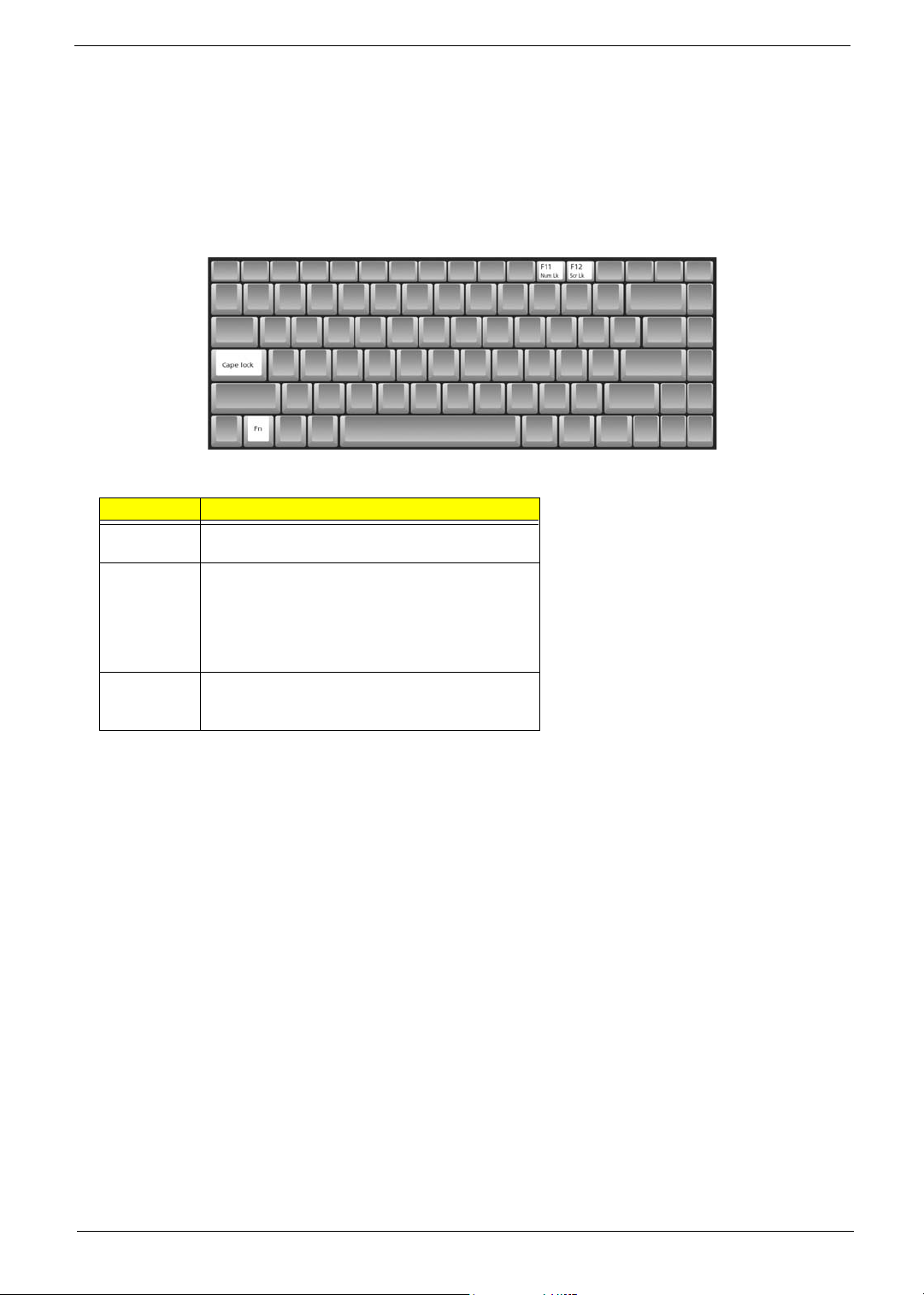
Using the Keyboard
The keyboard has full-sized keys and an embedded keypad, separate cursor keys, two Windows keys and
twelve function keys.
Lock Keys
The keyboard has three lock keys which you can toggle on and off.
Lock Key Description
Caps Lock When Caps Lock is on, all alphabetic characters typed
are in uppercase.
Num lock
(Fn-F11)
Scroll lock
(Fn-F12)
When Num Lock is on, the embedded keypad is in
numeric mode. The keys function as a calculator
(complete with the arithmetic operators +, -, *, and /).
Use this mode when you need to do a lot of numeric
data entry. A better solution would be to connect an
external keypad.
When Scroll Lock is on, the screen moves one line up
or down when you press w and y respectively.
Scroll Lock does not work with some applications.
Chapter 1 17
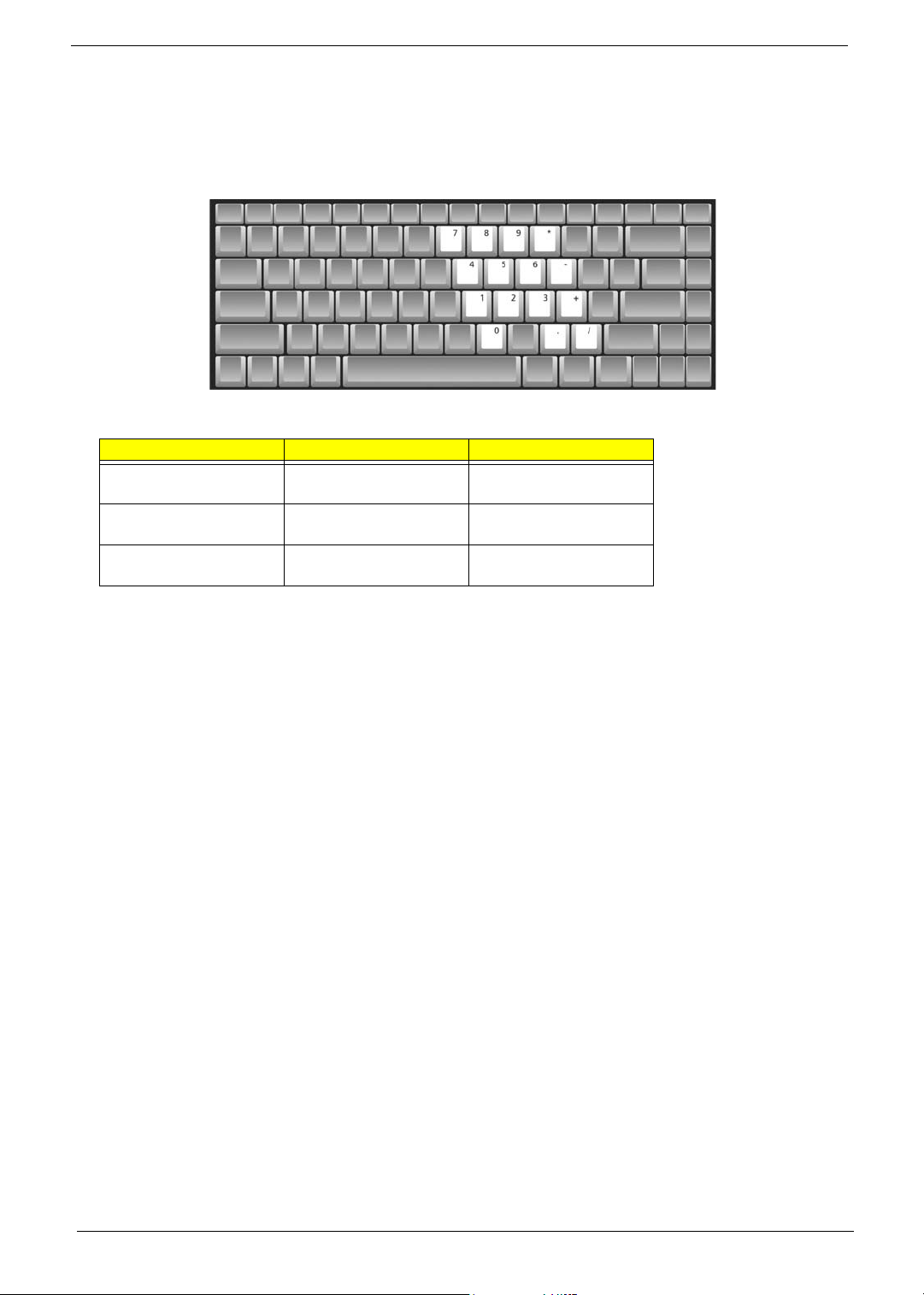
Embedded Numeric Keypad
The embedded numeric keypad functions like a desktop numeric keypad. It is indicated by small characters
located on the upper right corner of the keycaps. To simplify the keyboard legend, cursor-control key symbols
are not printed on the keys.
Desired Access Num Lock On Num Lock Off
Number keys on embedded
keypad
Cursor-control keys on
embedded keypad
Main keyboard keys Hold Fn while typing letters
Type numbers in a normal
manner.
Hold j while using
cursor-control keys.
on embedded keypad.
Hold Fn while using cursorcontrol keys.
Type the letters in a normal
manner.
18 Chapter 1
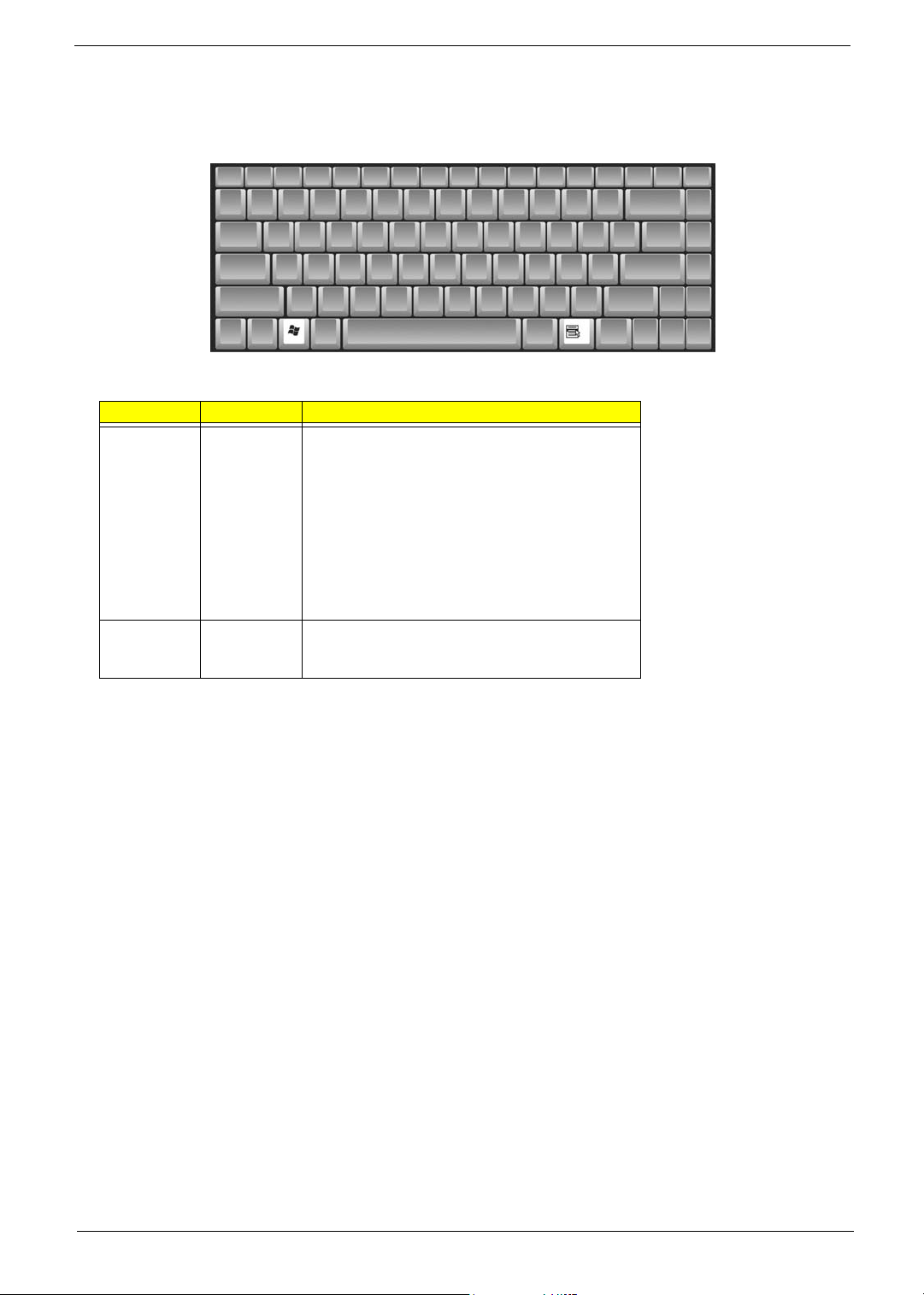
Windows Keys
The keyboard has two keys that perform Windows-specific functions.
Key Icon Description
Windows key Pressed alone, this key has the same effect as
Application
key
clicking on the Windows Start button; it launches the
Start menu. It can also be used with other keys to
provide a variety of function:
+ Tab (Activates next taskbar button)
+ E (Explores My Computer)
+ F (Finds Document)
+ M (Minimizes All)
j + Windows logo key + M (Undoes Minimize All)
+ R (Displays the Run... dialog box)
This key has the same effect as clicking the right
mouse button; it opens the application’s context
menu.
Chapter 1 19
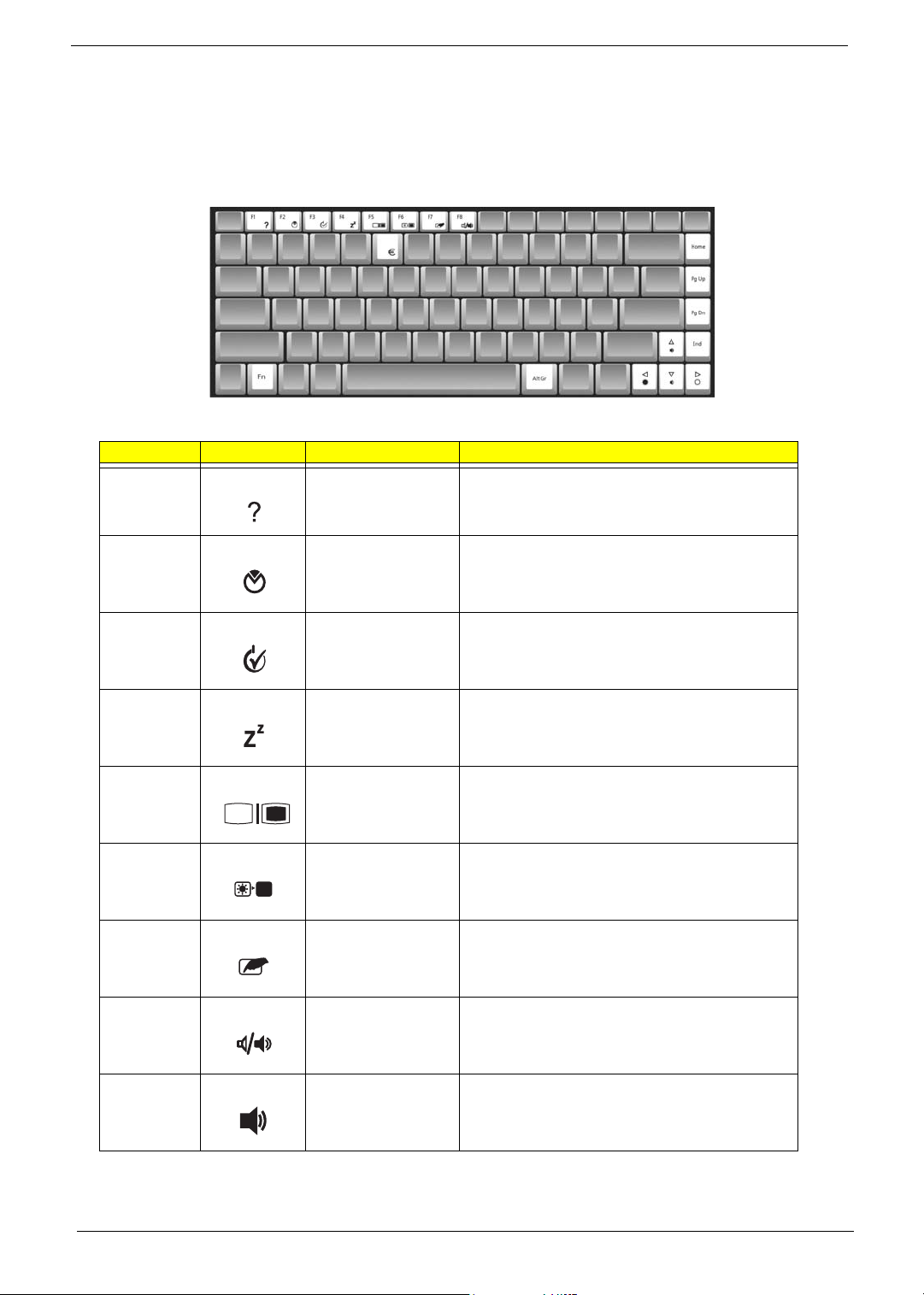
Hot Keys
Fn
The computer employs hot keys or key combinations to access most of the computer’s controls like sreen
brightness, volume output and the BIOS utility.
To activate hot keys, press and hold the Fn key before pressing the other key in the hot key combination.
Hot Key Icon Function Description
Fn-F1 Hot key help Displays help on hot keys.
Fn-F2 Acer eSetting Launches the Acer eSetting in the Acer eManager set
Fn-F3 Acer
ePowerManagement
Fn-F4 Sleep Puts the computer in Sleep mode.
Fn-F5 Display toggle Switches display output between the display screen,
Fn-F6 Screen blank Turns the display screen backlight off to save power.
Fn-F7 Touchpad toggle Turns the internal touchpad on and off.
Fn-F8 Speaker toggle Turns the speakers on and off.
by the Acer Empowering key.
Launches the Acer ePowerManagement in the Acer
eManager set by the Acer Empowering key.
external monitor (if connected) and both the display
screen and external monitor.
Press any key to return.
Fn-w Volume up Increases the speaker volume.
20 Chapter 1
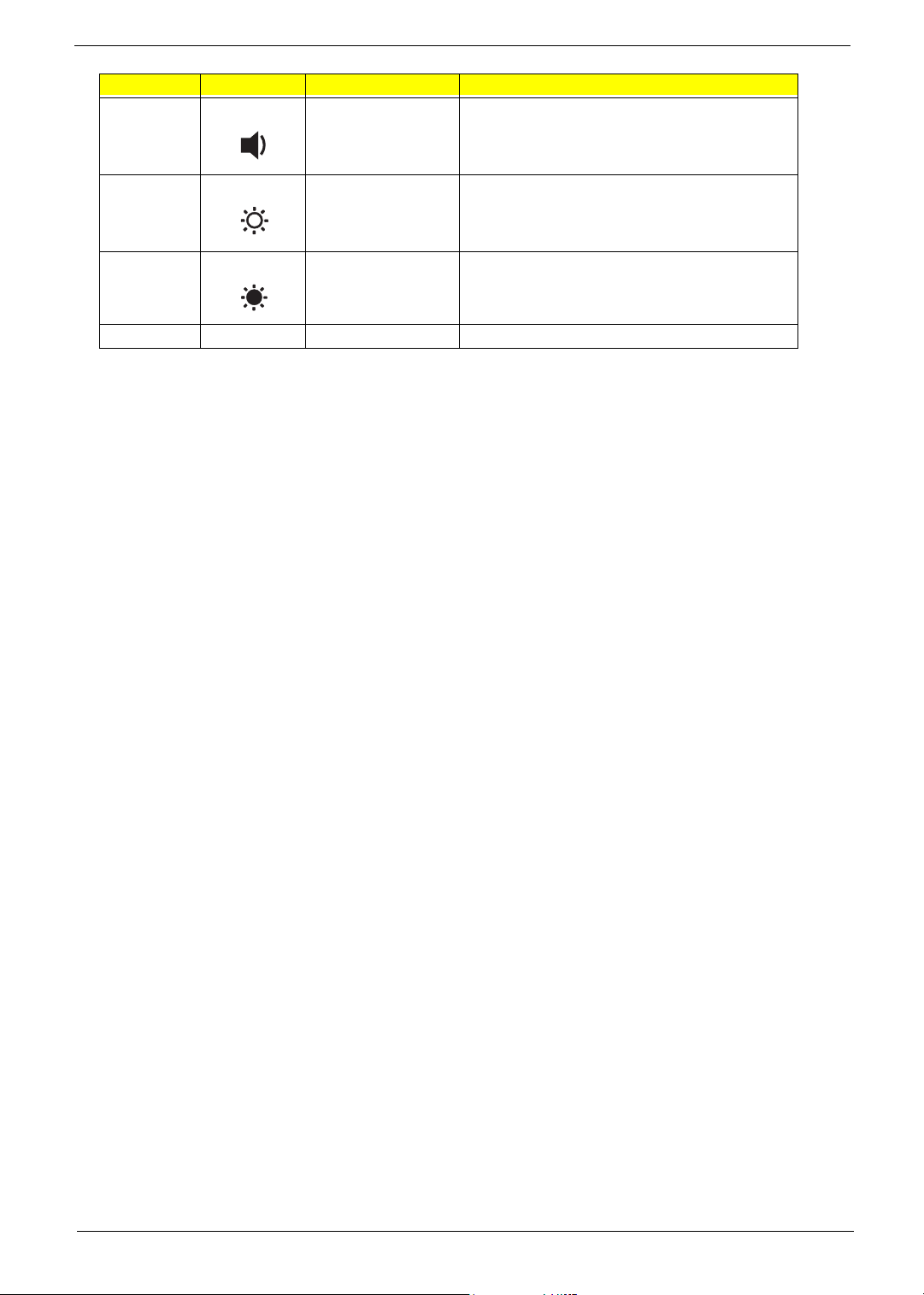
Hot Key Icon Function Description
Fn-y Volume down Decreases the speaker volume.
Fn-x Brightness up Increases the screen brightness.
Fn-z Brightness down Decreases the screen brightness
Alt Gr-Euro Euro Types the Euro symbol.
Chapter 1 21
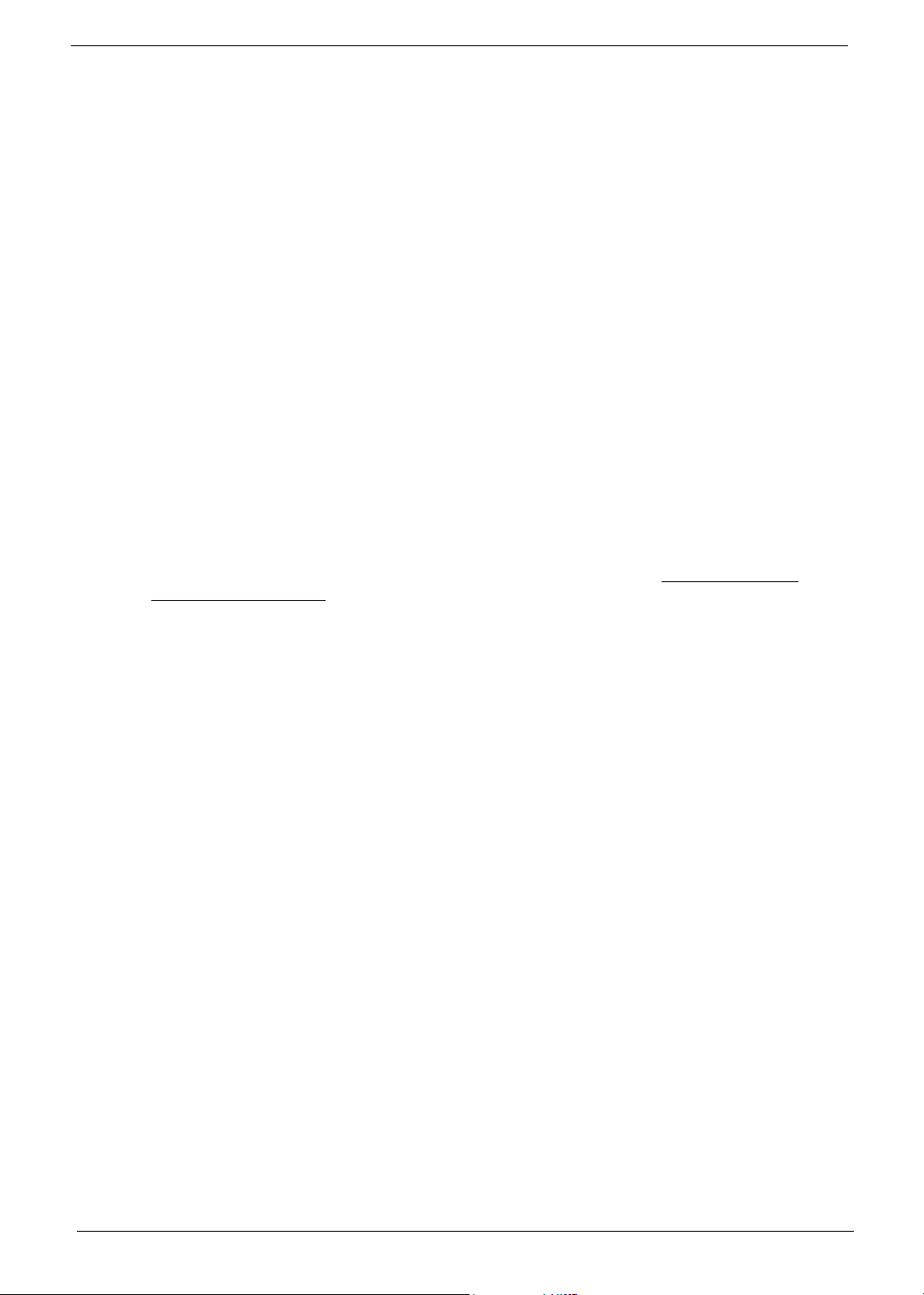
The Euro Symbol
If your keyboard layout is set to United States-International or United Kingdom or if you have a keyboard with a
European layout, you can type the Euro symbol on your keyboard.
NOTE: For US keyboard users: The keyboard layout is set when you first set up Windows. For the Euro
symbol to work, the keyboard layout has to be set to United States-International.
To verify the keyboard type in Windows XP, follow the steps below:
1. Click on Start, Control Panel.
2. Double-click on Regional and Language Options.
3. Click on the Language tab and click on Details.
4. Verify that the keyboard layout used for "En English (United States)" is set to United States-International.
If not, select and click on ADD; then select United States-International and click on OK.
5. Click on OK.
To type the Euro symbol:
1. Locate the Euro symbol on your keyboard.
2. Open a text editor or word processor.
3. Hold Alt Gr and press the Euro symbol.
NOTE: Some fonts and software do not support the Euro symbol. Please refer to www.microsoft.com/
typography/faq/faq12.htm for more information.
22 Chapter 1
 Loading...
Loading...