Acer TravelMate 2700 series, TravelMate 2200 series User Manual [hu]
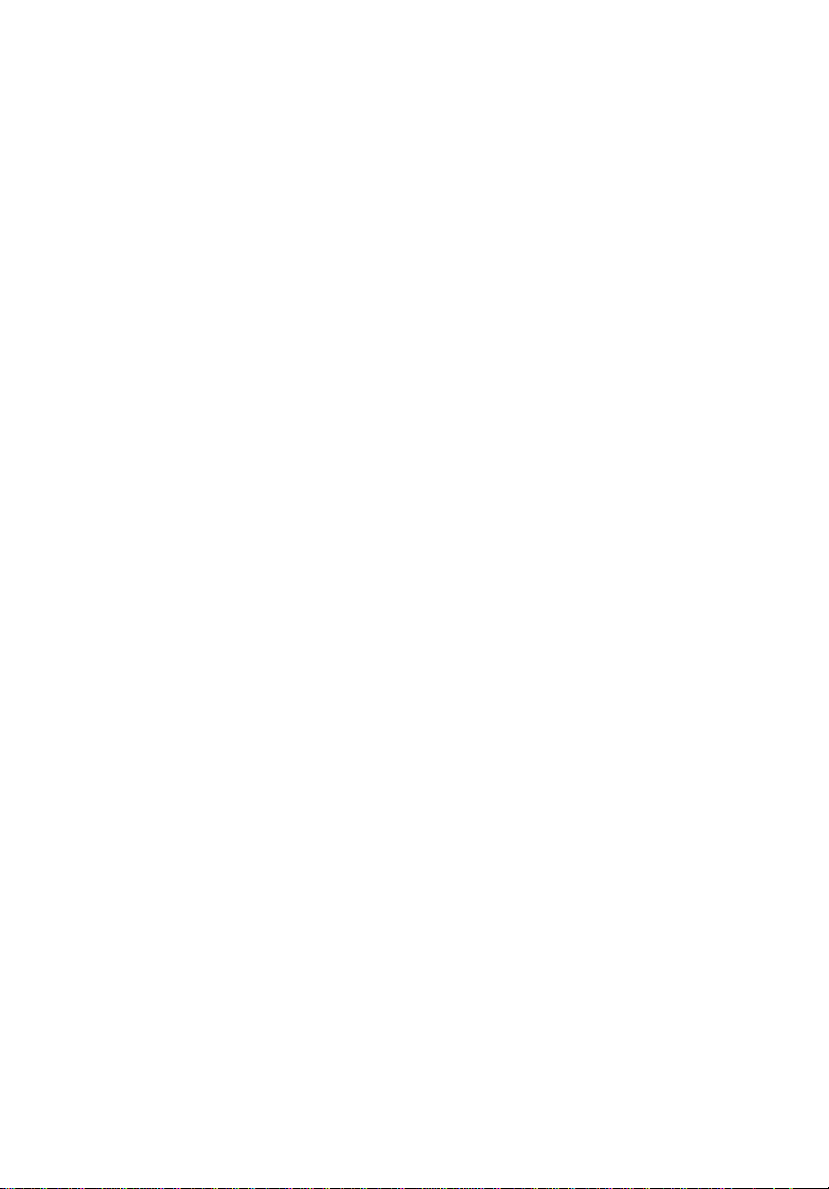
TravelMate 2200/2700
Sorozat
Felhasználói Útmutató
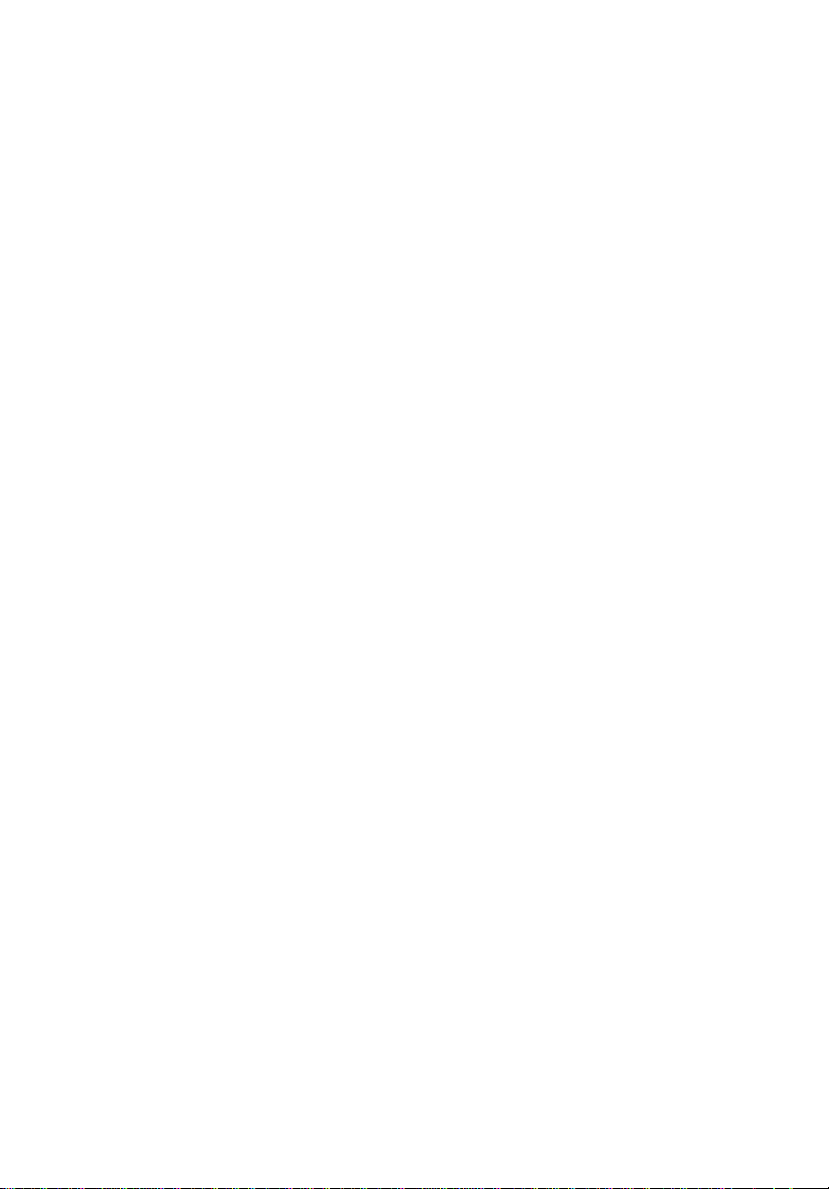
Copyright © 2004.
Minden jog fenntartva.
Acer TravelMate 2200/2700 sorozatú notebook számítógép felhasználói útmutatója
Eredeti kiadás: Augusztus 2004.
Az ebben a kiadványban foglalt információkat rendszeresen megváltoztathatják, anélkül, hogy az
átdolgozásról vagy a változtatásról bárkit külön értesítenének. A változtatások ennek a
kézikönyvnek az új kiadásaiban vagy kiegészítő dokumentumaiban és kiadványaiban jelennek
meg. A Társaság nem nyilatkozik sem nyíltan, sem burkoltan a kiadvány tartalmáról, és nem is ad
rá garanciát, továbbá kifejezetten visszautasítja, hogy egy meghatározott célra való alkalmasságra
vagy eladhatóságra vonatkozó garanciát nyújtana.
Jegyezze fel a lenti helyre a modell számát, a sorozatszámot, illetve a vásárlás időpontját és helyét.
A sorozatszám és a modell száma a számítógépre ragasztott címkén található. A készülékre
vonatkozó minden levelezésben fel kell tüntetni a sorozatszámot, a modellszámot és a vásárlásra
vonatkozó adatokat.
Az Acer Incorporated előzetes írásos engedélye nélkül ennek a kiadványnak semmilyen részletét
nem szabad sokszorosítani, adatfeldolgozó rendszerben tárolni vagy továbbítani, legyen az
bármilyen formában vagy eszközzel, elektronikusan, mechanikusan, fénymásolattal, feljegyzéssel
vagy másképp.
Acer TravelMate 2200/2700 sorozatú notebook számítógép
Modell száma: ______________________________________
Sorozatszám: _______________________________________
Vásárlás időpontja: __________________________________
Vásárlás helye:: _____________________________________
Minden védjegy az illető társaság bejegyzett védjegye és tulajdona.
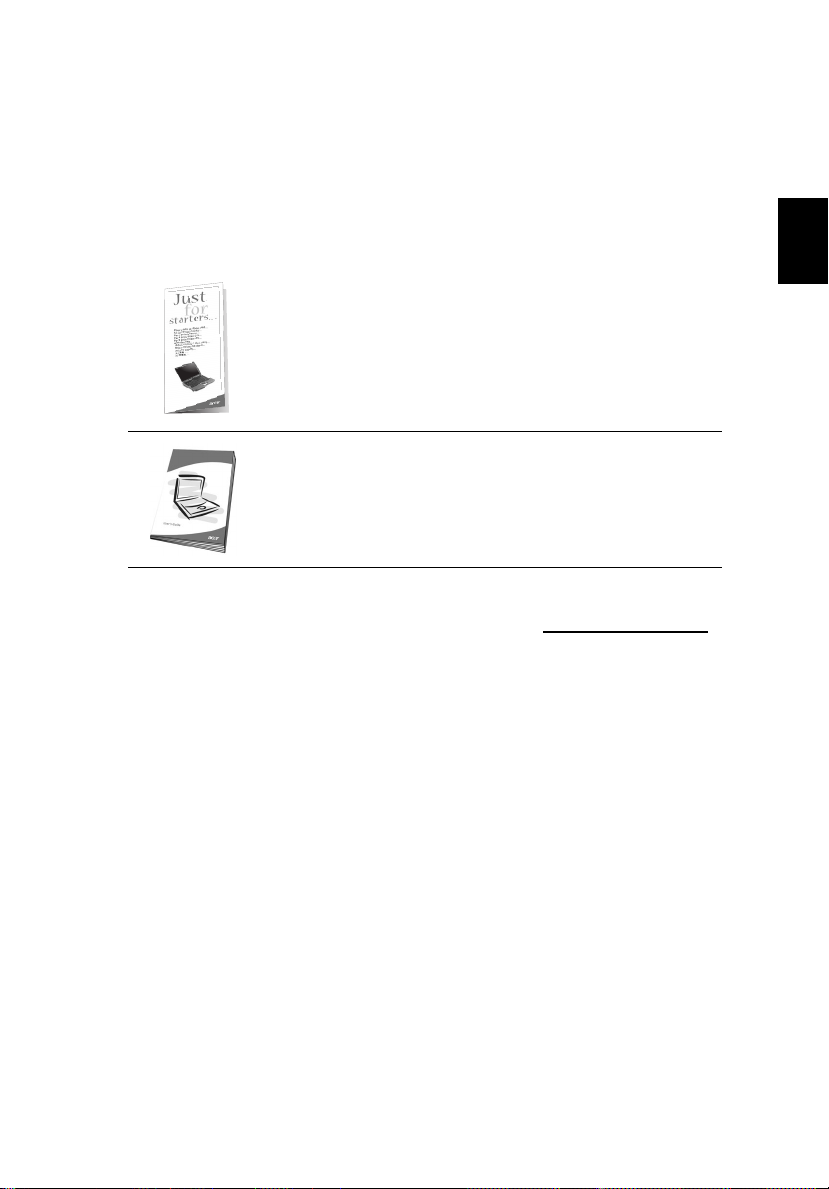
Mindenek előtt
Útmutató
A jelen útmutató az Aspire számítógép első beállításához és
használatához való segédletként szolgál:
A Kezdők számára… poszter segít a számítógép első
beállításánál.
A számítógép termelékeny használatának megkönnyítése
érdekében az Felhasználói Útmutató világos és tömör
információt tartalmaz. Kérjük, olvassa el alaposan és tartsa
elérhető helyen a későbbi hivatkozás érdekében.
További információért az Acer termékeit, szolgáltatásait és támogatását
illetőn,kérjük, látogassa meg a következő weblapot: http://
www.acer.com.
iii
Magyar
A számítógép gondozása és tippek a használathoz
A számítógép be- és kikapcsolása
A számítógép bekapcsolásához nyissa fel a fedelet és nyomja meg a
billentyűzet fölött lévő bekapcsoló gombot.
A kikapcsoláshoz az alábbiak közül valamelyik műveletet kell elvégeznie:
• Kattintson a Start gombra a Windows-ban, majd válassza a
Számítógép kikapcsolása… pontot a legördülő menüben.
• Nyomja meg a bekapcsoló gombot.
E módszer alkalmazásához először kattintson az
Energiagazdálkodási lehetőségek ikonra a Windows
Vez érlőpultban, majd ellenőrizze, hogy a be-/kikapcsoló gomb úgy
van-e beállítva, hogy a számítógép kikapcsolását végzi, ha
megnyomják. Lásd a Windows Súgót további információkért.
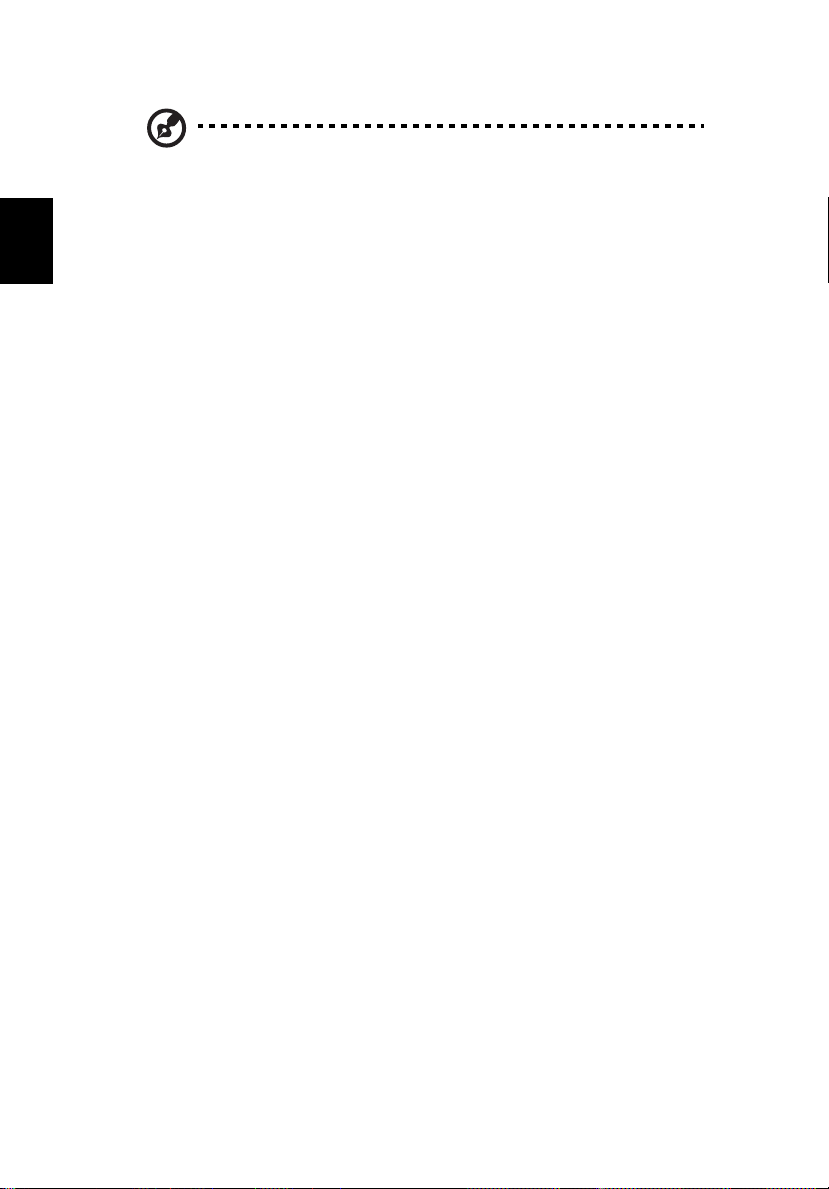
iv
Megjegyzés: Ha a számítógépet nem tudja a szokásos módon
kikapcsolni, nyomja meg és négy másodpercnél hosszabb ideig tartsa
lenyomva a bekapcsoló gombot. Ha kikapcsolta a számítógépet és
újra be akarja kapcsolni, várjon előtte legalább két másodpercig.
Magyar
A számítógép gondozása
A számítógépe jól fogja Önt szolgálni, ha vigyáz rá.
• Ne tegye ki a számítógépet közvetlen napsugárzásnak. Ne helyezze
el hőforrások, például fűtőtest közelében.
• Ne tegye ki a számítógépet 0°C (32°F) alatti vagy 50°C (122°F) feletti
hőmérsékletnek.
• Ne tegye ki a számítógépet mágneses mezőknek.
• Ne tegye ki a számítógépet esőnek vagy nedvességnek.
• Ne öntsön vizet vagy más folyadékot a számítógépre.
• Ne tegye ki a számítógépet erős ütésnek vagy rezgésnek.
• Ne tegye ki a számítógépet pornak és piszoknak.
• Ne tegyen tárgyakat a számítógépre.
• Ne csapja le erővel a fedelet. Óvatosan csukja le a kijelzőt.
• Soha ne tegye a számítógépet labilis, vagy egyenetlen felületre.
A hálózati adapter gondozása
Fontos, hogy vigyázzon a hálózati adapterre.
• Ne csatlakoztassa az adaptert semmilyen más készülékhez.
• Ne lépjen a hálózati kábelre, és ne tegyen rá súlyos tárgyakat. Ne
vezesse a hálózati kábelt olyan helyen, ahol hajlamosak rálépni vagy
megbotlani benne.
• Amikor kihúzza a konnektorból, ne a vezetéket fogja meg. Helyette a
dugónál fogja meg és azt húzza ki.
• A hosszabbítóba csatlakoztatott berendezések összes névleges
áramfelvétele nem haladhatja meg a hosszabbító névleges
teljesítményét.

Az akkumulátor gondozása
Fontos, hogy vigyázzon a számítógép akkumulátorára.
• Mindig az adott számítógép modellhez való akkumulátort használjon.
Ne használjon más típusú akkumulátorokat.
• Kapcsolja ki a számítógépet, mielőtt eltávolítaná, vagy kicserélné az
akkumulátort.
• Ne próbálja kibontani az akkumulátort. Tartsa távol gyermekektől.
• Az elhasznált akkumulátoroktól a helyi szabályozást betartva
szabaduljon meg. Ha lehetséges, vigye el a begyűjtőbe.
Tisztítás és javítás
A számítógép tisztításakor fontos, hogy kövesse az alábbi lépéseket:
• Kapcsolja ki a számítógépet, és vegye ki az akkumulátort.
• Húzza ki a hálózati adaptert.
• Kevés vízzel nedvesített puha kendőt használjon. Ne használjon
folyékony vagy hajtógázos tisztítószert.
Lásd a “Gyakran ismétlődő kérdések” a 67. oldalon című fejezetet, Ha az
alábbiak valamelyike előfordul:
• Leesett a számítógép vagy megsérült a háza.
• Folyadék került a számítógépbe.
• A számítógép nem működik megfelelően.
v
Magyar
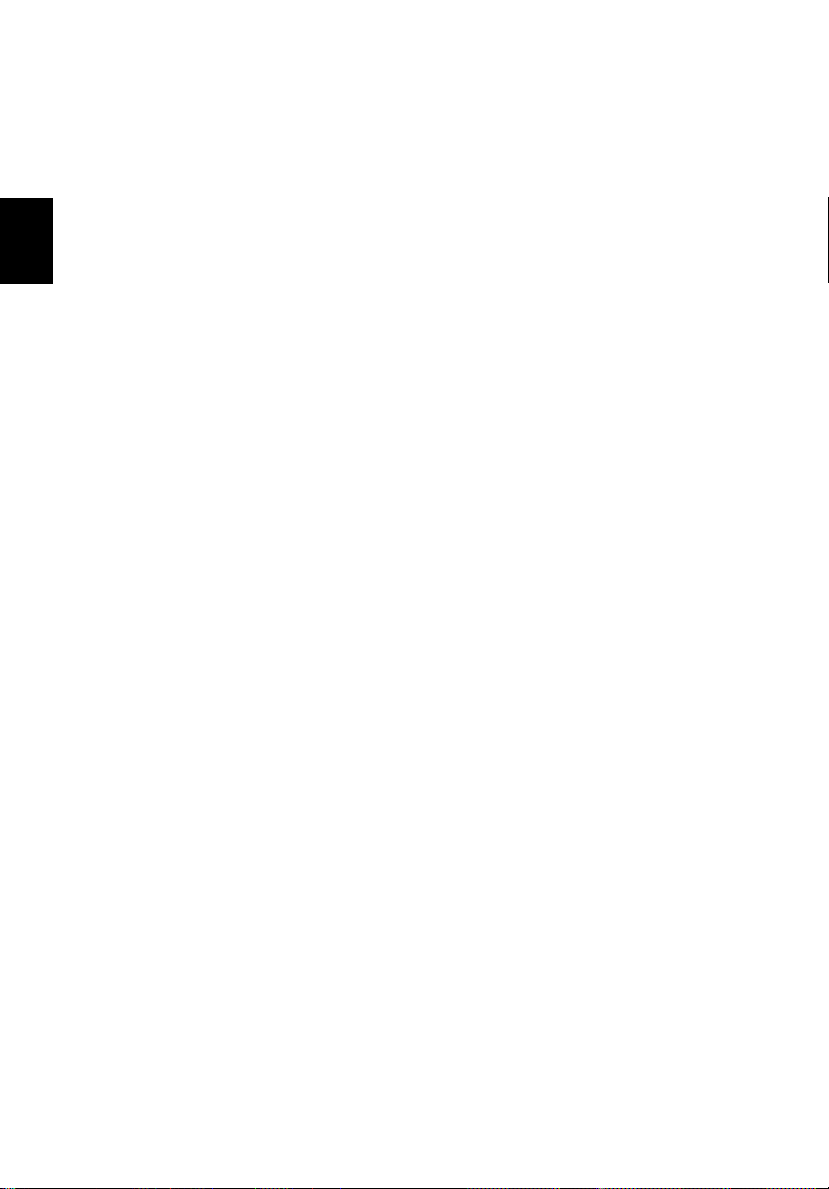
Magyar
vi

Mindenek elõtt iii
Útmutató iii
A számítógép gondozása és tippek a használathoz iii
Ismerkedés a számítógéppel 1
A számítógép bemutatása 3
Elölnézet 3
Elölnézet 5
Baloldali nézet 6
Jobboldali nézet 7
Hátulnézet 8
Alulnézet 9
Jellemzõk 10
Kijelzõk 12
A billentyûzet használata 13
Blokkoló billentyûk 13
Beágyazott numerikus billentyûzet 14
Windows billentyûk 15
Gyorsbillentyûk 16
Különleges billentyû 18
Érintõpad 19
Alapvetõ tudnivalók az érintõpadról 19
Programindító billentyûk 21
Tárolóeszközök 23
Az optikai meghajtó fiókjának kinyitása 23
Az optikai meghajtó fiókjának kinyitása
vészhelyzetben 24
Csatlakozási lehetõségek 25
Ethernet és LAN 25
Fax-/adatmodem 26
Gyors infravörös 27
Audio 28
A számítógép biztonságba helyezése 29
Rögzítõhorony 29
Tartalom
Mûködés akkumulátorról 31
Akkumulátor 33
Az akkumulátor jellemzõi 33
Az akkumulátor behelyezése és kivétele 34
Az akkumulátor feltöltése 35
Az akkumulátor feszültségszintjének ellenõrzése 35
Az akkumulátor élettartamának optimalizálása 35
Alacsony akkufeszültség figyelmeztetés 36
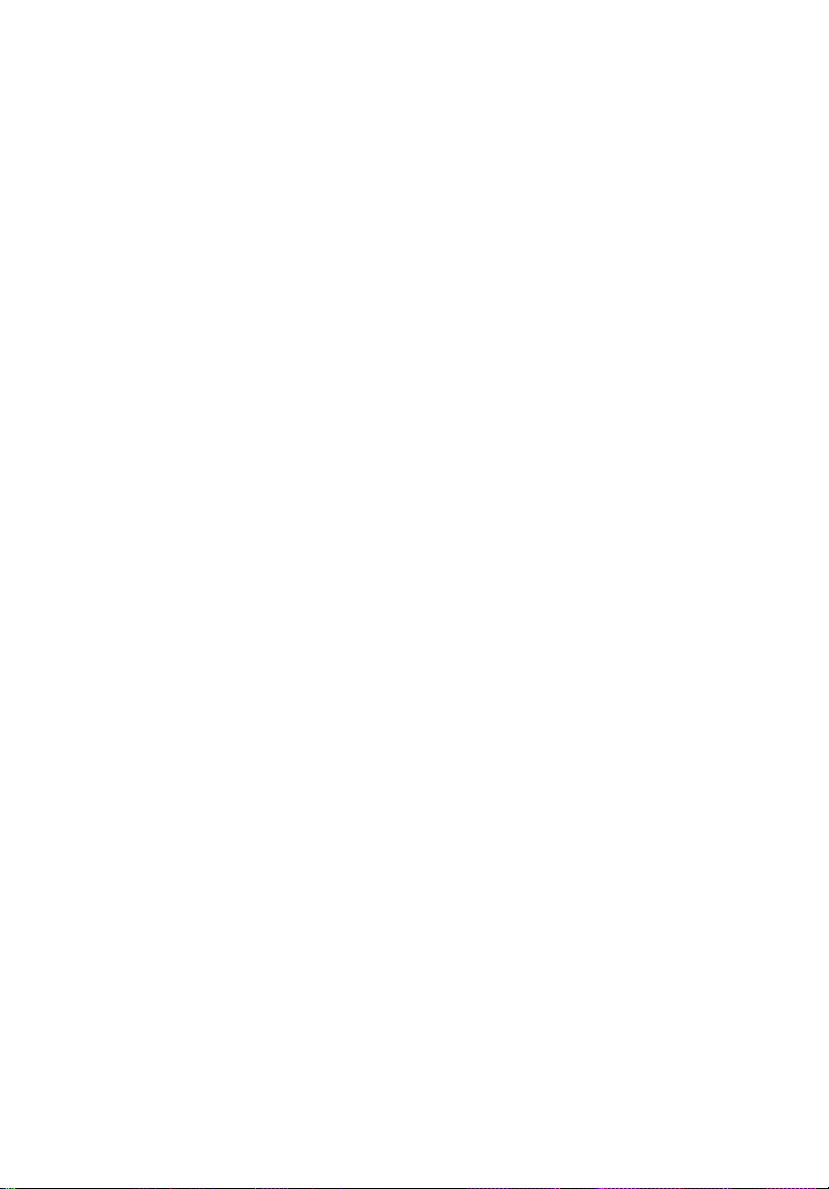
Energiagazdálkodás 37
Perifériák és kiegészítõk 39
Külsõ megjelenítõ eszközök 41
Külsõ adatbeviteli eszközök 41
Külsõ billentyûzet 41
Külsõ billentyûzet 41
Külsõ mutatóeszköz 41
USB eszközök 42
Nyomtató 43
Audio eszközök 43
Bõvítõeszközök 44
PC kártya 44
Tfunkcis krtyaolvas (gyrilag bepthet) 45
Egyéb opciók 46
Akkumulátor 46
Hálózati adapter 46
Kulcsfontosságú alkotóelemek bõvítése 47
Memóriabõvítés 47
Merevlemez-bõvítés 48
Mozgásban a számítógéppel 49
Lekapcsolódás az asztali munkahelyrõl 51
Mozgásban 52
A számítógép elõkészítése 52
Mit vigyen magával rövid megbeszélésekre? 52
Mit vigyen magával hosszú megbeszélésekre? 52
A számítógép hazaszállítása 53
A számítógép elõkészítése 53
Mit vigyen magával? 53
További óvintézkedések 53
Otthoni iroda felállítása 54
Utazás a számítógéppel 54
A számítógép elõkészítése 54
Mit vigyen magával? 54
További óvintézkedések 54
Nemzetközi utazás a számítógéppel 55
A számítógép elõkészítése 55
Mit vigyen magával? 55
További óvintézkedések 55
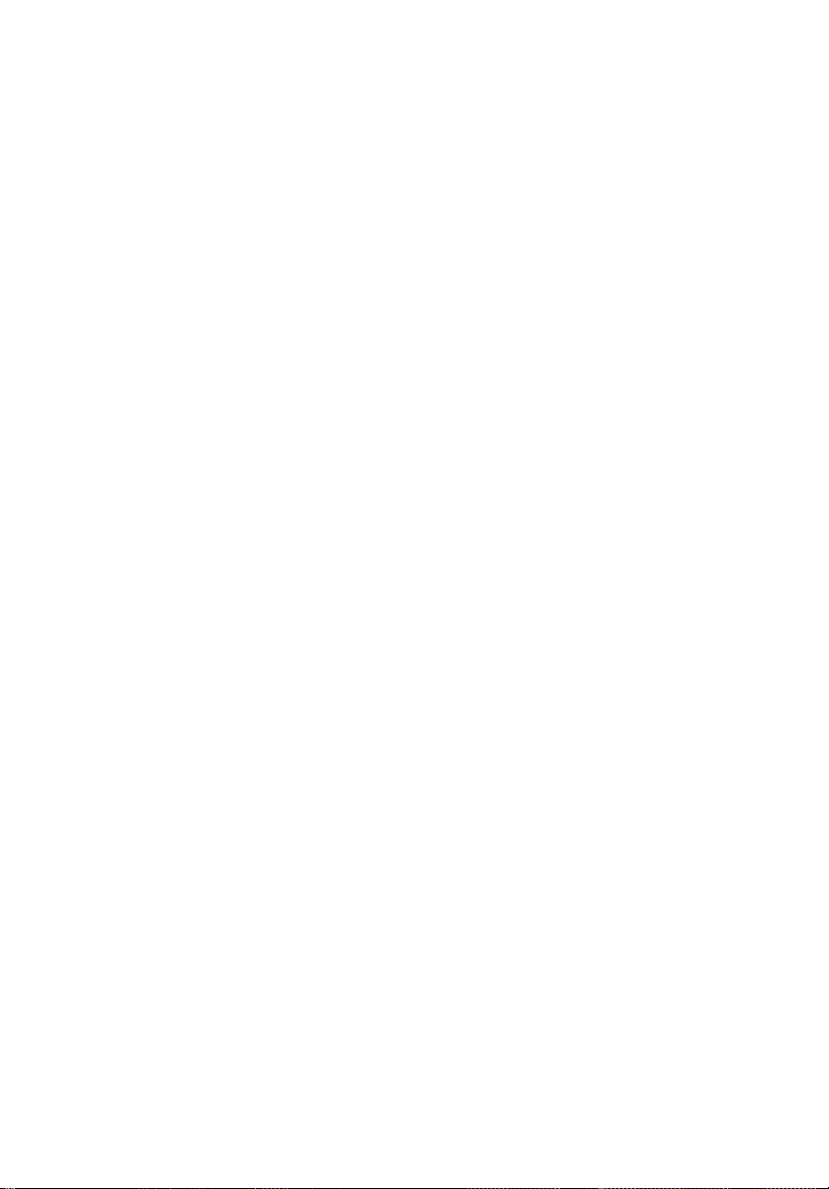
Szoftver 57
Rendszerszoftver 59
A rendszereszközök használata 60
Acer eManager 60
Launch Manager 61
BIOS segédprogram 61
Acer disc-to-disc Recovery 62
Többnyelvû operációs rendszertelepítés 62
Rendszer-visszaállítás Rendszer-visszaállító CD nélkül 62
Állítsa be a jelszót és lépjen ki a programból 63
Hibaelhárítás 65
Gyakran ismétlõdõ kérdések 67
Szervizszolgáltatás kérése 70
International Traveler’s Warranty
(ITW, Utazók Nemzetközi Garanciája) 70
Mielõtt telefonálna 70
A függelék Mûszaki adatok 71
B függelék Hatósági és biztonsági
tudnivalók 77
Tárgymutató 93
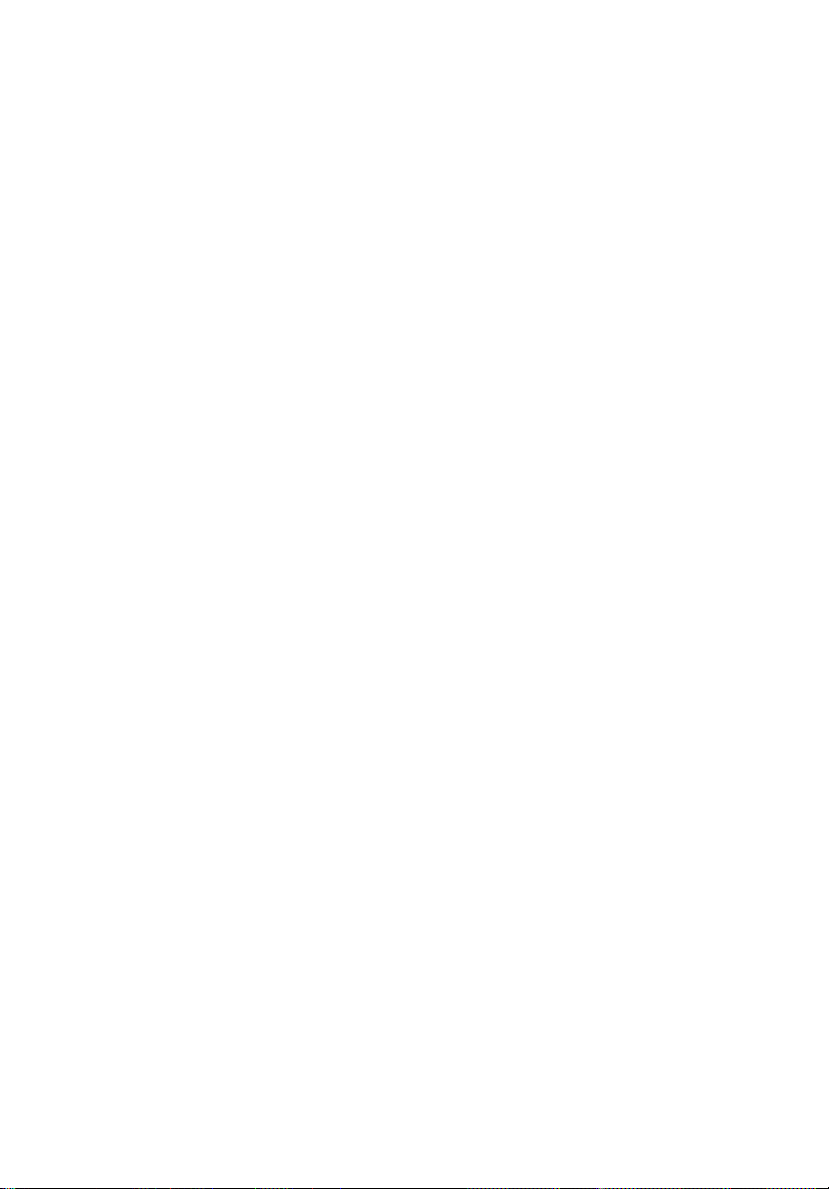
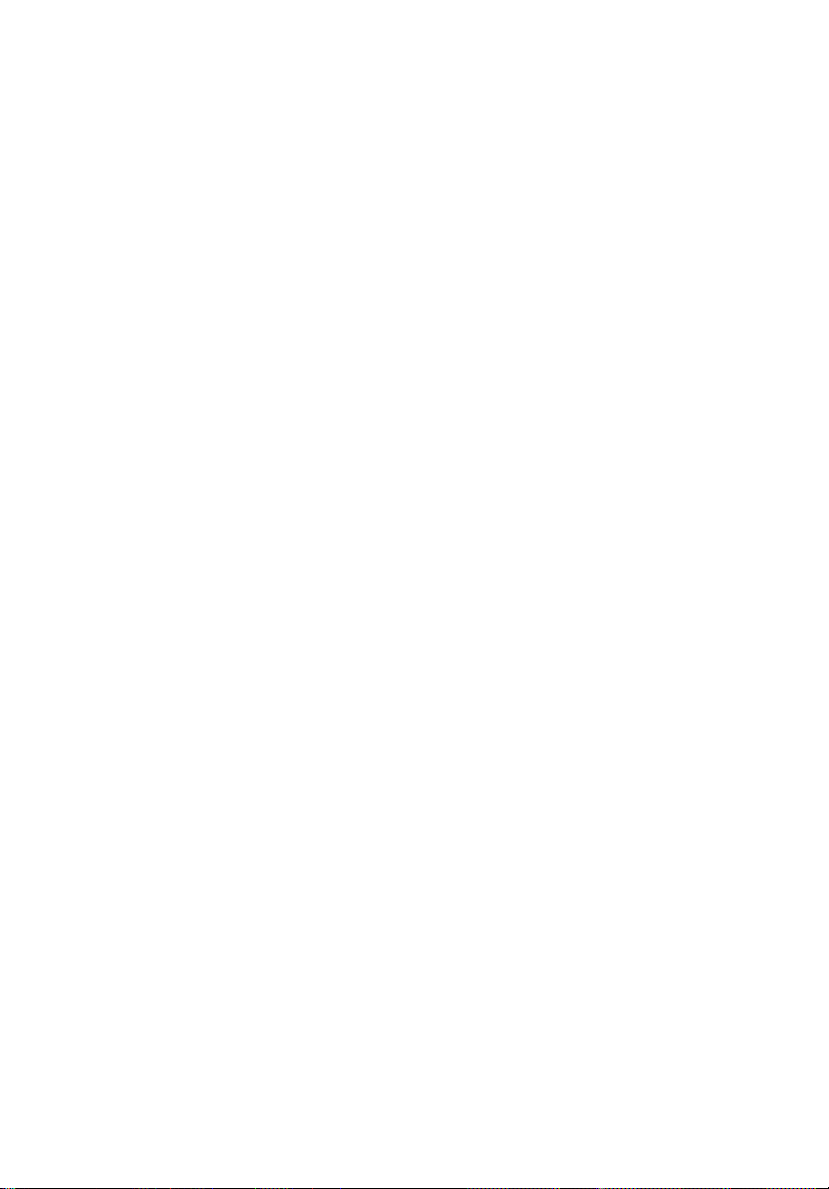
Ismerkedés a
számítógéppel
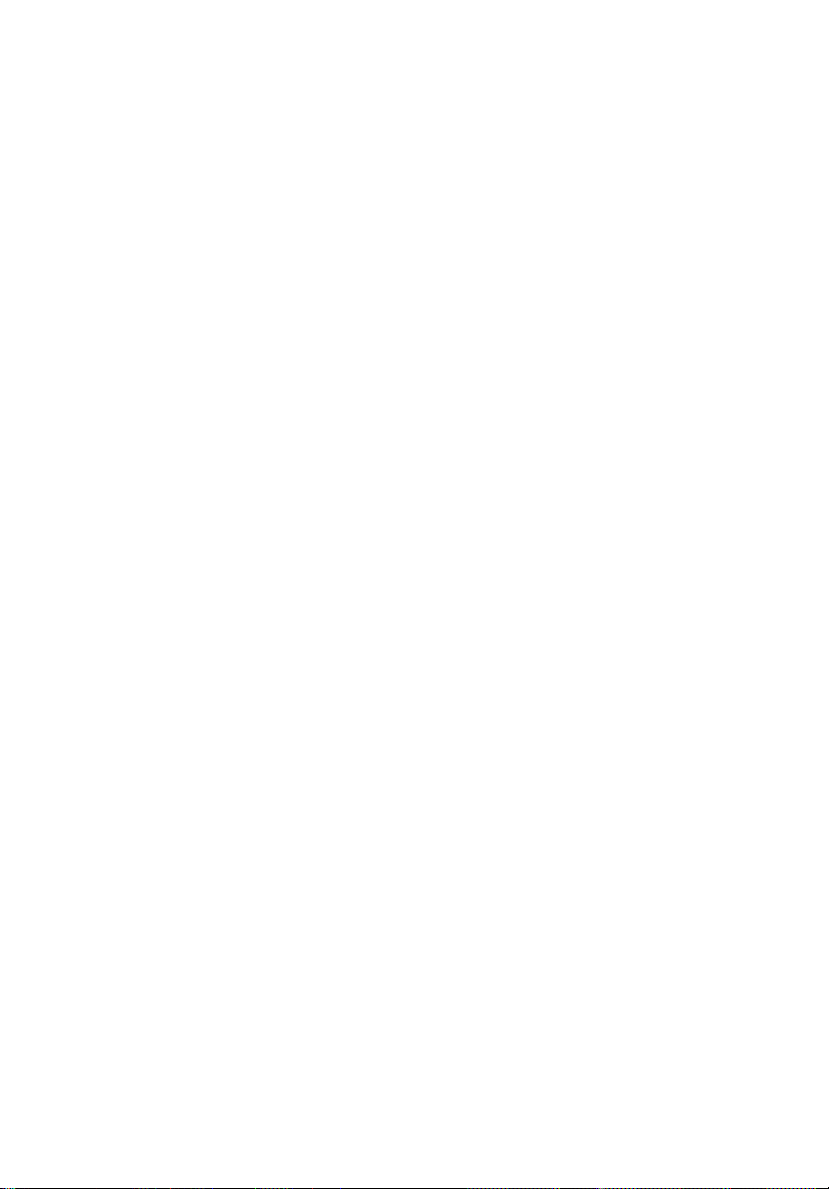
TravelMate 2200/2700 sorozatú számítógépe egyesíti a
nagy teljesítményt, a sokoldalúságot, a
multimédiás képességeket és a hordozhatóságot
a tetszetős kialakítással. Fokozza
termelékenységét, mivel bárhol dolgozhat vele.
Ez a fejezet részletekbe menően bemutatja a
számítógép jellemzőit.

A számítógép bemutatása
Miután a Kezdők számára… poszteren ábrázolt módon felállította Aspire
számítógépét, kérjük, szánjon néhány percet a gép megvizsgálására.
Elölnézet
3
Magyar
# Tétel Leírás
1Kijelző Folyadékkristályos (LCD) kijelzőnek,
2 Programindító billentyűk A gyakran használt programok
amely a számítógép kimenetét jeleníti
meg.
elindítására szolgálnak. Lásd
részletesebben: “Programindító billentyűk”
a 21. oldalon.
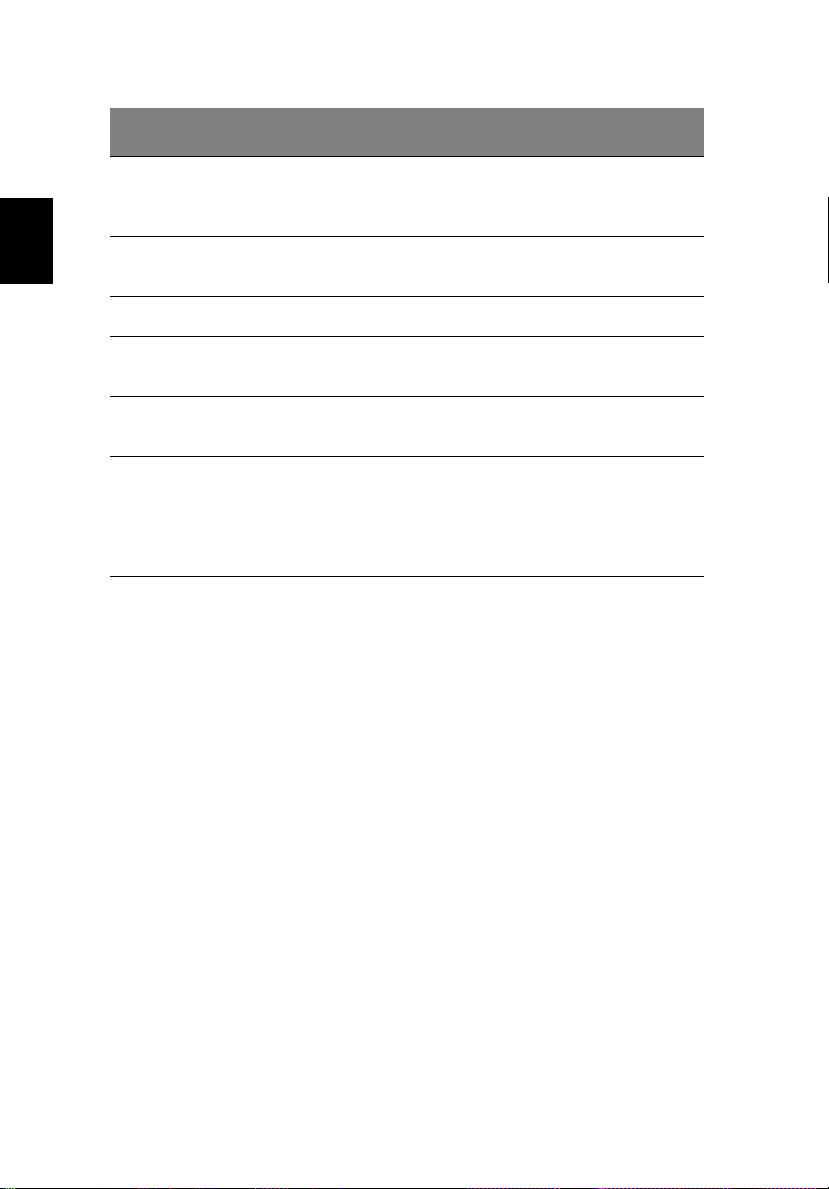
4
# Tétel Leírás
Ismerkedés a számítógéppel
Magyar
3 Állapotkijelzők Világító diódák (LED-ek) gyulladnak fel és
4 Bekapcsoló gomb A számítógép be-, illetve kikapcsolására
5 Billentyűzet Adatok bevitelére szolgál.
6Érintőpad Érintésre érzékeny mutatóeszköz, amely
7 Csuklótámasz Kényelmes támaszték a kéznek a
8 Kattintógombok és
Négyirányú görgetőgomb
alszanak ki, így mutatják a számítógép
funkcióinak és részegységeinek állapotát.
szolgál.
úgy működik, mint a számítógépes egér.
számítógép használata közben.
A bal és jobb gombok úgy működnek, mint
az egét bal- és jobboldali gombjai. A
négyirányú görgetőgombbal pedig le-
vagy fel-, illetve jobbra vagy balra
gördíthető az ablakok tartalma.
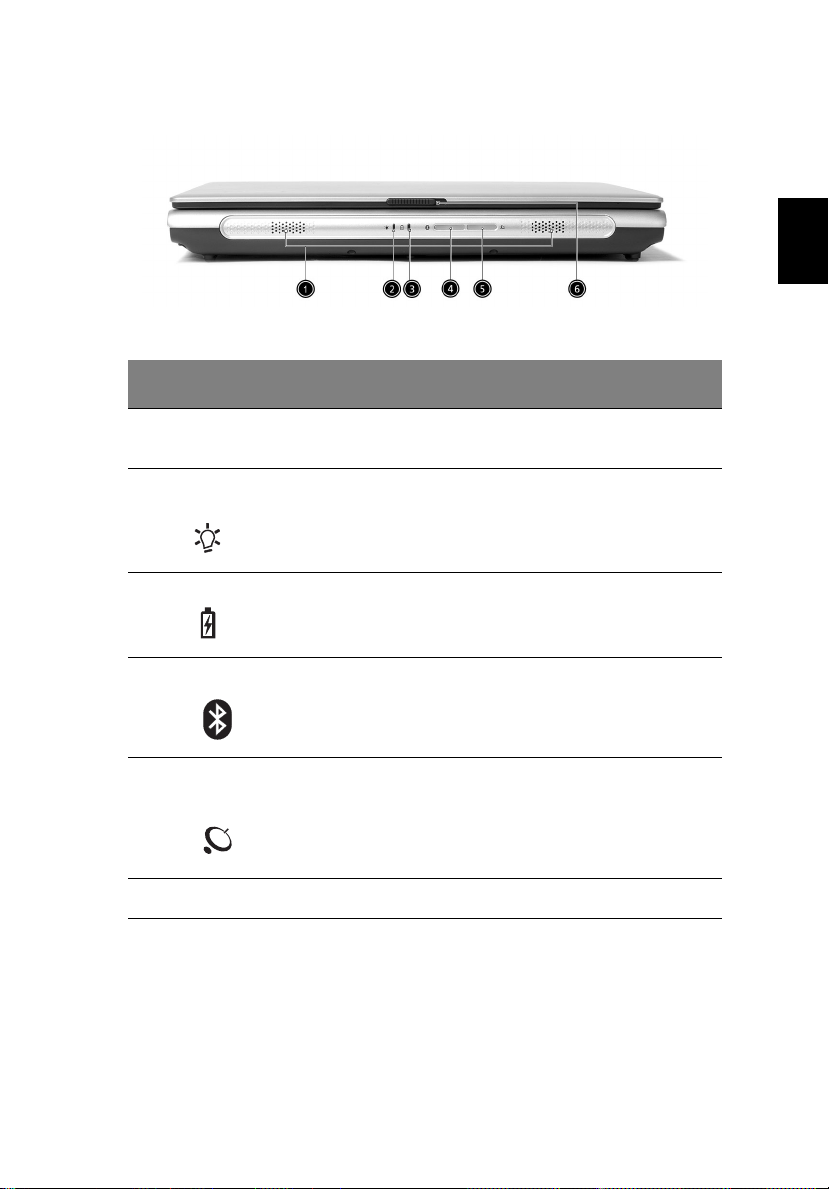
Elölnézet
# Tétel Leírás
1 Hangszórók Bal és jobb oldali hangszórók biztosítják a
sztereó hangkimenetet.
5
Magyar
2 Bekapcsolt állapotot jelző
fény
3 Akkumulátor-állapotkijelző Narancssárga fény jelzi, ha tölteni kell az
4 Bluetooth kommunikáció A Bluetooth (opcionális) kommunikáció
5 Vezeték nélküli
kommunikáció
6 Retesz Rögzíti és kioldja a fedelet.
Zöld fény jelzi, ha a számítógép be van
kapcsolva, és narancssárga, ha a gép
felfüggesztett állapotban van.
akkumulátort, zöld fény pedig a teljes
feltöltöttséget.
állapotát jelző fény.
A vezeték nélküli LAN (opcionális)
kommunikáció állapotát jelző fény.
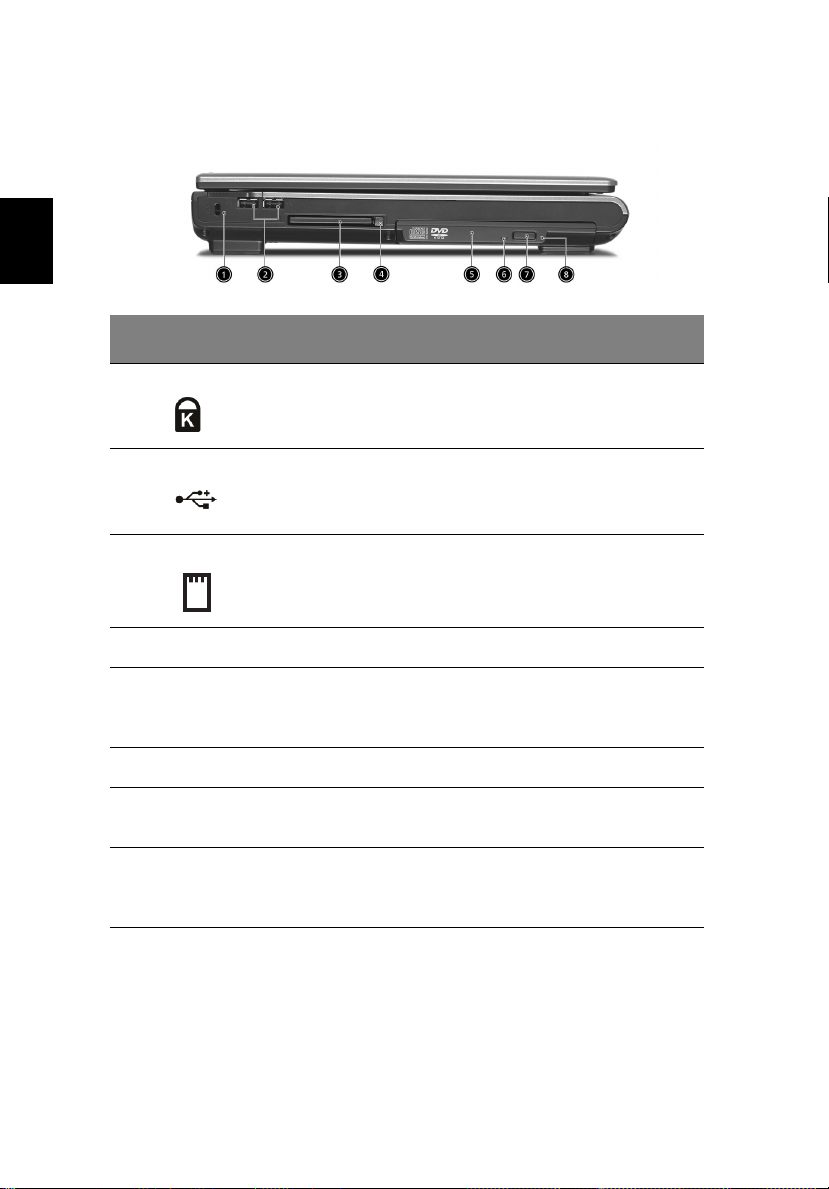
Magyar
6
Baloldali nézet
# Tétel Leírás
Ismerkedés a számítógéppel
1 Lopásgátló zár Kensington-kompatíbilis lopásgátló
2 Két USB 2.0 port Univerzális soros USB 2.0 eszközök (pl.
3 PC-kártya bővítőhelyek 1 db Type II CardBus PC-kártya számára.
4 Eltávolító gombok Kiadja a PC kártyá(ka)t a foglalatból.
5 Optikai meghajtó Beépített optikai meghajtó; CD-t vagy
6 LED kijelző Kigyullad, ha az optikai meghajtó aktív.
7 Lemezkiadó gomb Az optikai meghajtó fiókjának
8 Vészhelyzeti kinyitó furat A számítógép kikapcsolt állapotában
csatlakoztatására szolgál.
USB egér és USB kamera)
csatlakoztatására szolgál.
DVD-t is befogad, az optikai meghajtó
típusától függően.
kinyitásához.
kinyitja az optikai meghajtó fiókját.
Lásd 24. oldalon részletesebben.
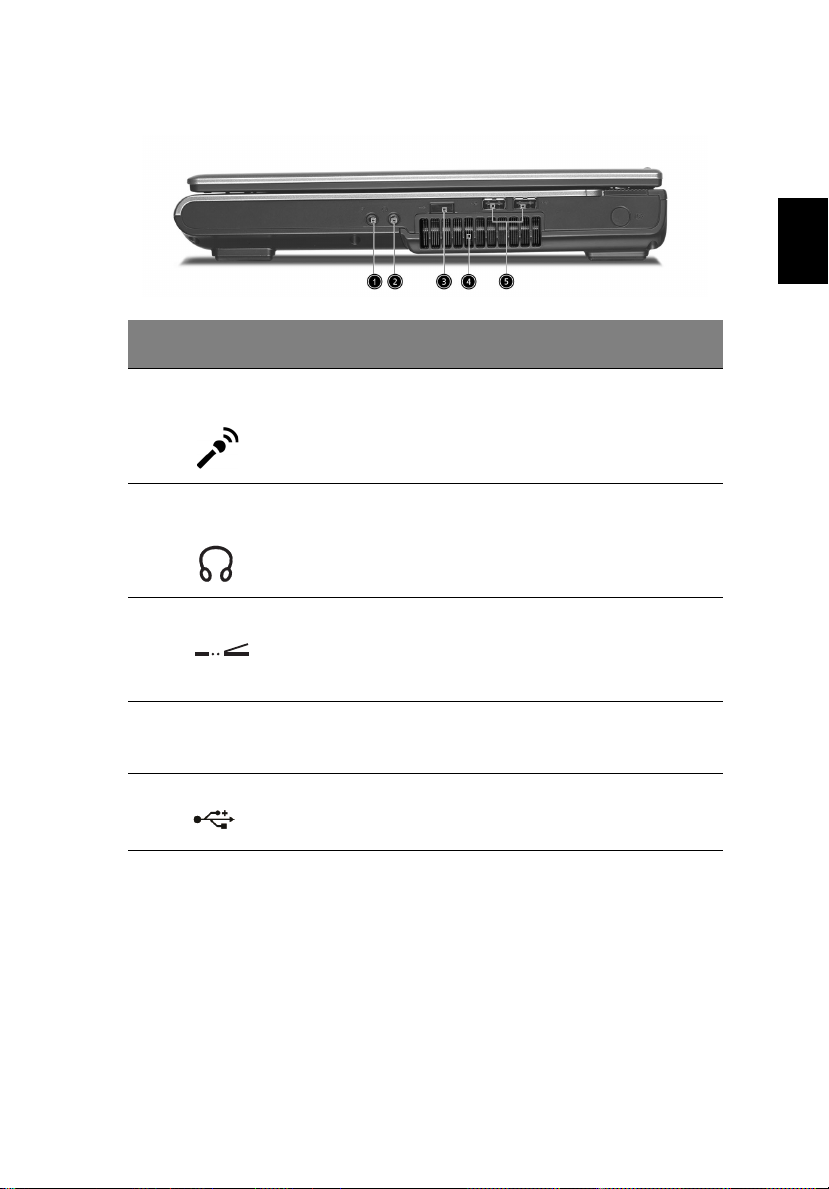
Jobboldali nézet
# Tétel Leírás
7
Magyar
1 Bemeneti/Mikrofon
csatlakozó
2 Hangszóró/kimeneti/
fejhallgató csatlakozó
3 Infravörös port Kapcsolatot biztosít infravörös
Szellőzőnyílások Még hosszú használat esetén is
4
Két USB 2.0 port Universal Serial Bus (USB) 2.0 eszközök
5
Bemeneti csatlakozó audióeszközök
(pl. CD-lejátszó és sztereó walkman)
számára.
Kimeneti csatlakozó audióeszközök
(pl. hangszórók és fejhallgatók) számára.
eszközökkel
(pl. infravörös nyomtatóval és IR-
kompatíbilis számítógéppel).
megakadályozzák a számítógép
túlmelegedését.
csatlakoztatásához (pl. USB egér, USB
kamera).
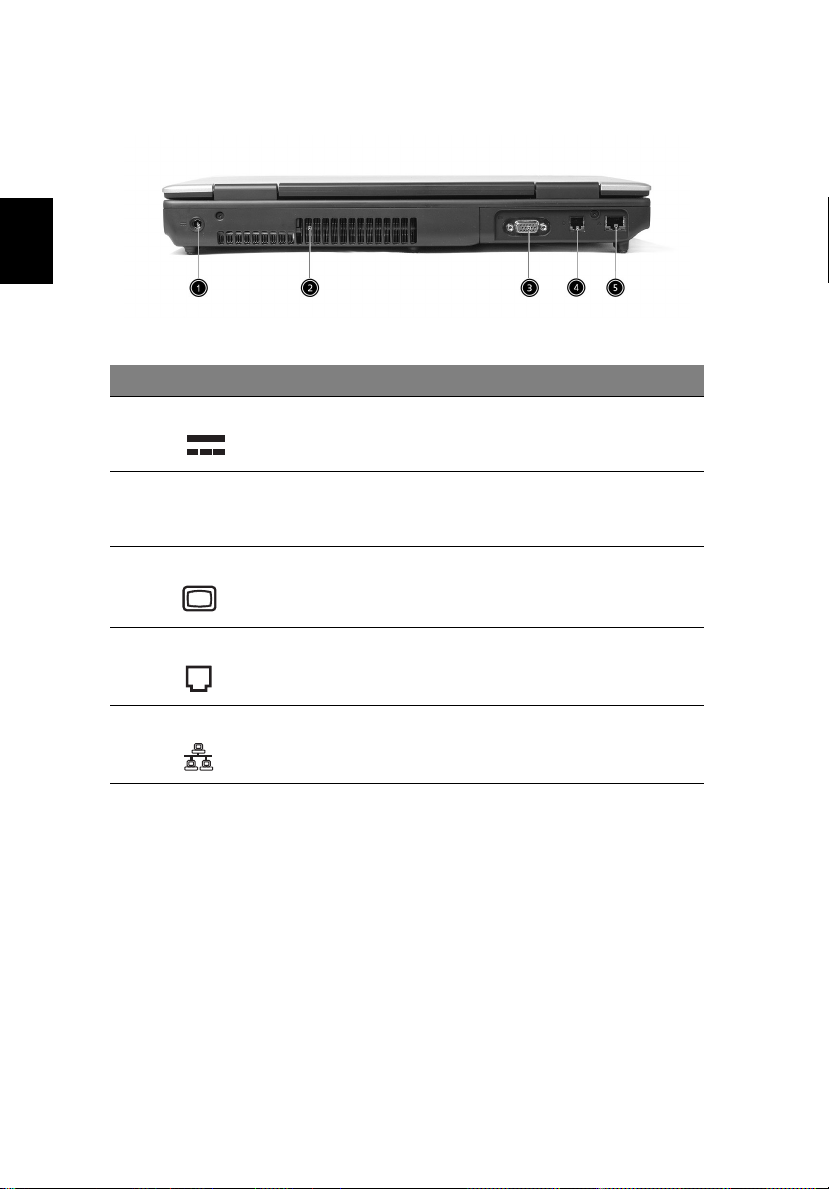
Magyar
8
Ismerkedés a számítógéppel
Hátulnézet
# Tétel Leírás
1 Tápfeszültség-csatlakozóaljzat Hálózati adapter csatlakoztatásához.
Szellőzőnyílások Még hosszú használat esetén is
2
Külső kijelző csatlakozója Kijelző eszközhöz kapcsolódik (pl.
3
megakadályozzák a számítógép
túlmelegedését.
külső VGA monitor, LCD projektor).
Modem csatlakozóaljzat Telefonvonalhoz való csatlakozáshoz.
4
Hálózati csatlakozóaljzat Ethernet LAN hálózathoz való
5
csatlakozáshoz.

Alulnézet
# Tétel Leírás
9
Magyar
1 Akkumulátorrekesz A számítógép akkumulátorát tárolja.
2 Az akkumulátor kioldó
retesze
3 Merevlemez-meghajtó
rekesz
4 Hűtőventillátorok A számítógép hűtésére szolgál.
5 Memóriarekesz A számítógép RAM-jának ad helyet.
Az akkumulátor eltávolításához kioldja a
rögzítést.
Itt található a számítógép merevlemezmeghajtója.
Megjegyzés: A szellőzőnyílásokat tilos
letakarni.
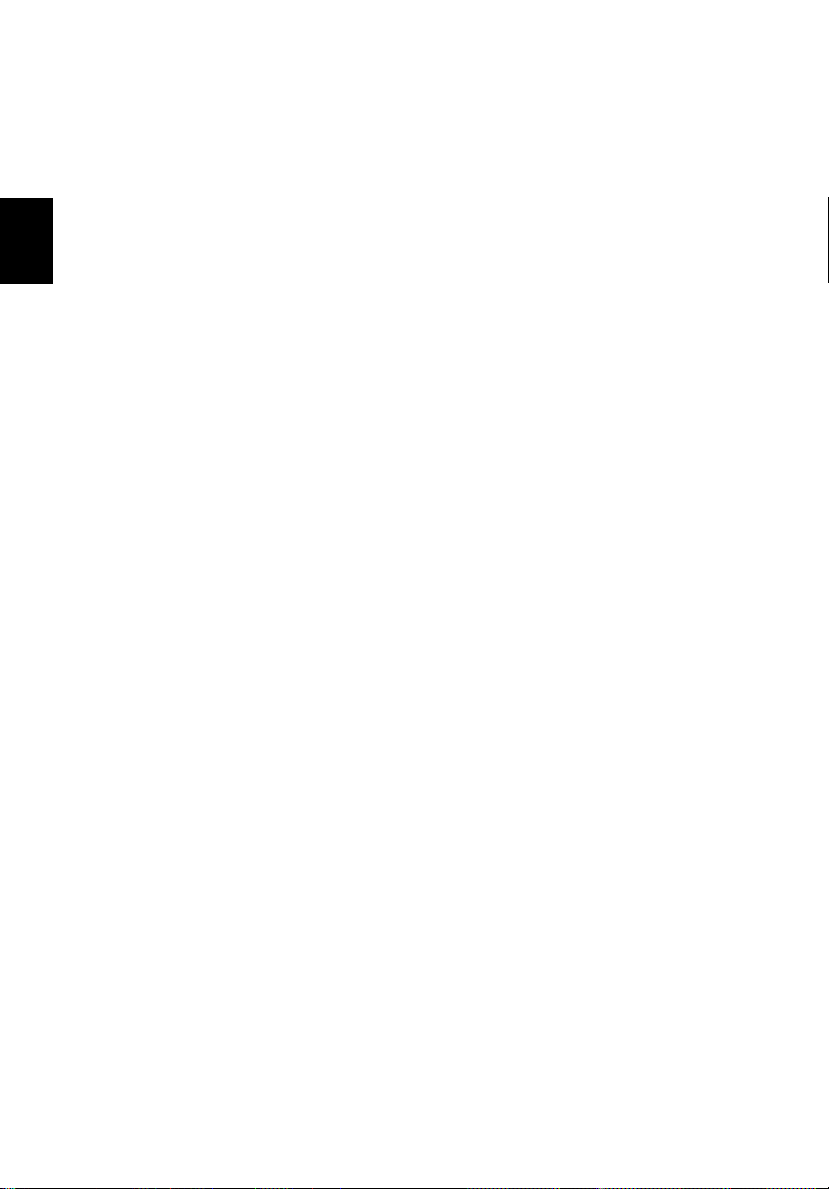
Magyar
10
Ismerkedés a számítógéppel
Jellemzők
Teljesítmény
• Intel® Pentium® 4 processzorok, 2.8/3.0/3.2/3.4/3.6 GHz vagy Intel®
Celeron® processzorok 2.6 GHz és gyorsabb vagy Intel® Celeron® D
processzorok 330/335/340/345
• ATI MOBILITY™ RADEON™ 9000 IGP chipkészlet
• 256/512 MB DDR333 SDRAM, amely 2048 MB-ig bővíthető kettős
soDIMM modulokkal
• 30 GB és nagyobb kapacitású Enhanced-IDE merevlemez
• Advanced Configuration Power Interface (ACPI) energiagazdálkodási
rendszer
Kijelző
• A TFT LCD kijelzőpanel nagy méretű képet kínál a maximális
hatékonyság és az egyszerű használat érdekében:
- 15,0 hüvelykes XGA (1024 x 768) felbontás
- 15.4 hüvelykes WXGA (1280 x 800) felbontás
• 3D grafikai támogatás
•Egyidejű LCD és CRT monitor támogatás
• „Automatikus LCD fényerőcsökkentés”, amely automatikusan elvégzi
a monitor legjobb beállítását az energia-megtakarítás érdekében
• DualView™ támogatás
Multimédia
• Nagy sebességű, beépített optikai meghajtó:
DVD/CD-RW kombó, DVD-Dual, vagy DVD Super-Multi
• MS DirectSound kompatibilis
• Beépített, kétutas hangszórók
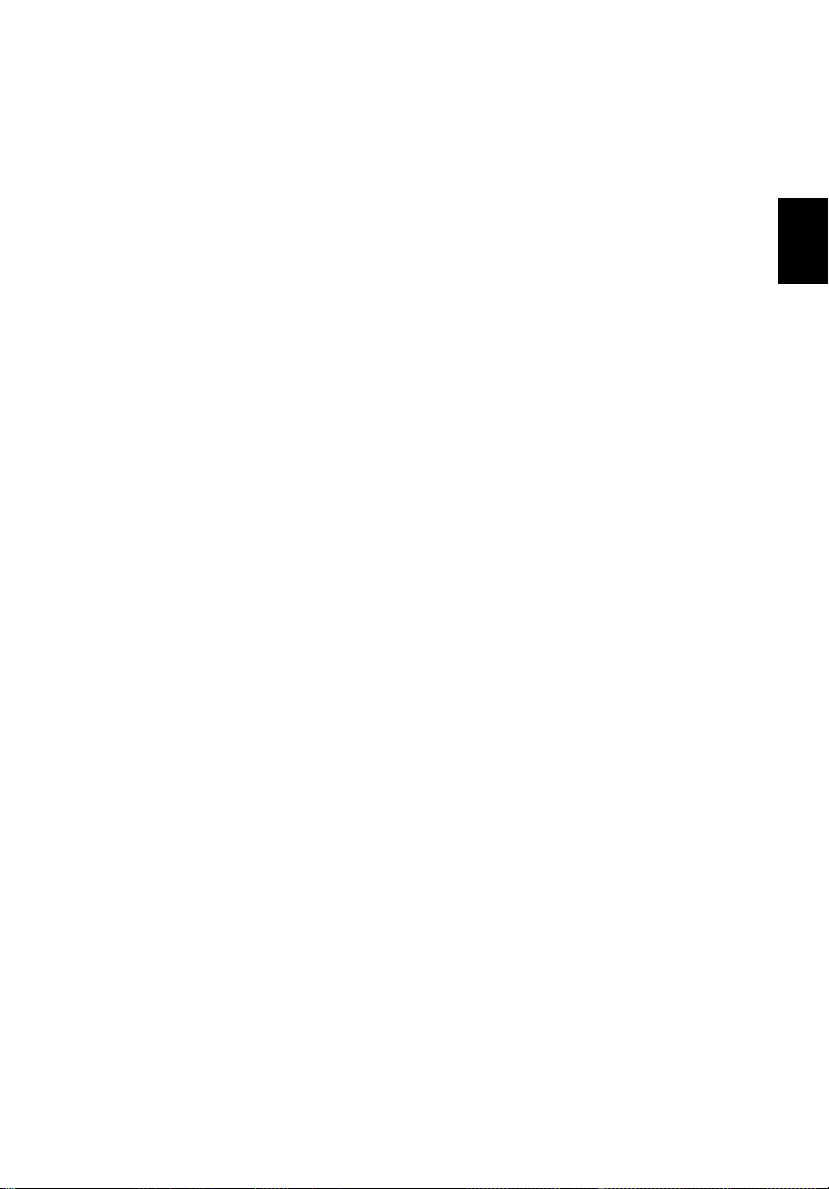
Csatlakozási lehetőségek
• Integrált 10/100 Mbps Fast Ethernet csatlakozás
• Beépített 56Kbps fax/adat modem
• Négy Universal Serial Bus (USB) 2.0 port
• Gyors, vezeték nélküli, infravörös kommunikáció (gyárilag beépíthető)
• IEEE 802.11b/g vezeték nélküli LAN (gyártói opció)
• Bluetooth® (gyártói opció)
Emberközpontú formaterv
• Robusztus, de kiemelkedően hordozható kialakítás
• Divatos megjelenés
• Teljes méretű billentyűzet négy programozható programindító
gombbal
• Kényelmes csuklótámasz jól elhelyezett érintőpaddal
Bővítés
• Egy Type II CardBus PC kártyahely
•Bővíthető memóriamodulok
11
Magyar
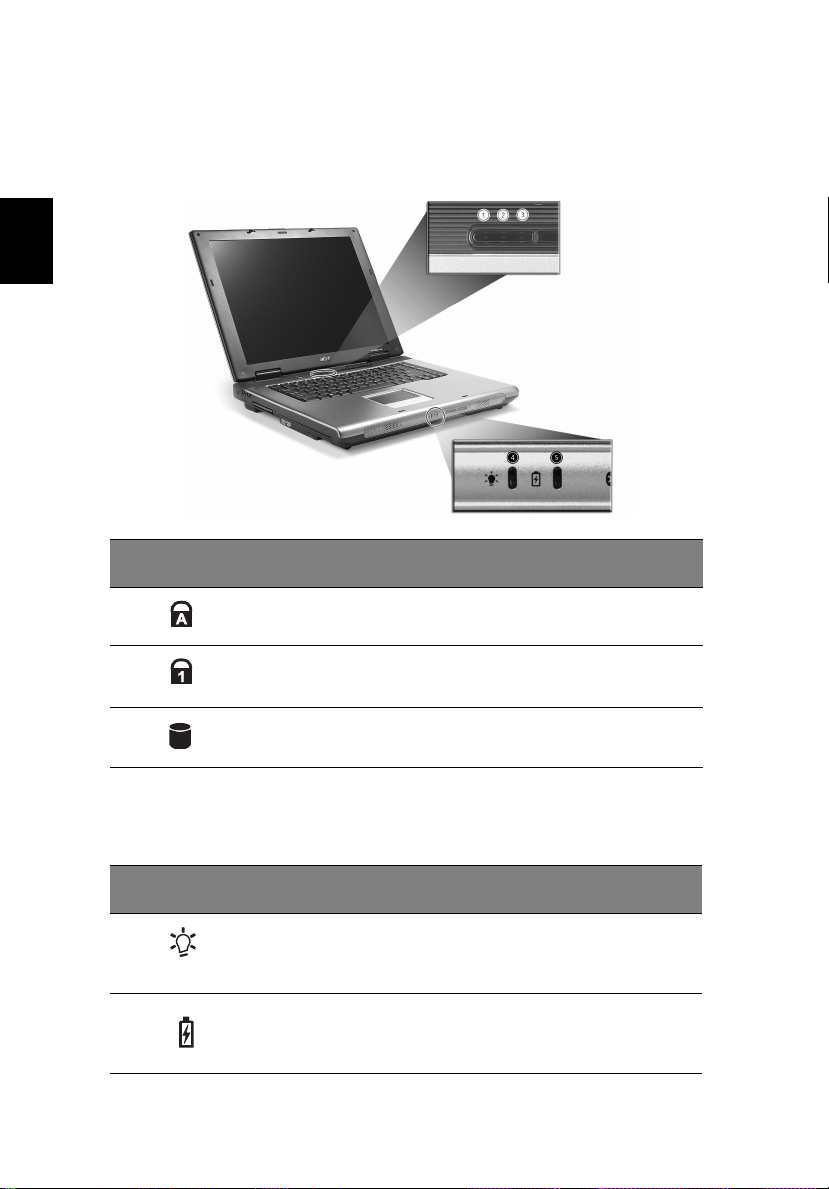
Magyar
12
Ismerkedés a számítógéppel
Kijelzők
A számítógépen összesen hét állapotkijelző található a kijelző alatt,
amelyek mutatják a számítógép és alkatrészeinek állapotát.
# Ikon Funkció Leírás
1 Caps Lock Akkor világít, ha a Caps Lock aktív.
2 Num Lock Akkor világít, ha a Num Lock aktív.
3 Tárolóeszköz
aktivitás
Akkor világít, ha a merevlemez vagy az
optikai meghajtó aktív.
A számítógép elején két további kijelző van. Az eszközök állapota akkor is
látszik, ha a fedél csukott állapotban van.
# Ikon Funkció Leírás
4 Tápfeszültség Zöld fény jelzi, ha a számítógép be van
5 Akkumulátor
töltés
kapcsolva, és narancssárga, ha a gép
felfüggesztett állapotban van.
Narancssárga fény jelzi, ha tölteni kell az
akkumulátort, zöld fény pedig a teljes
feltöltöttséget.
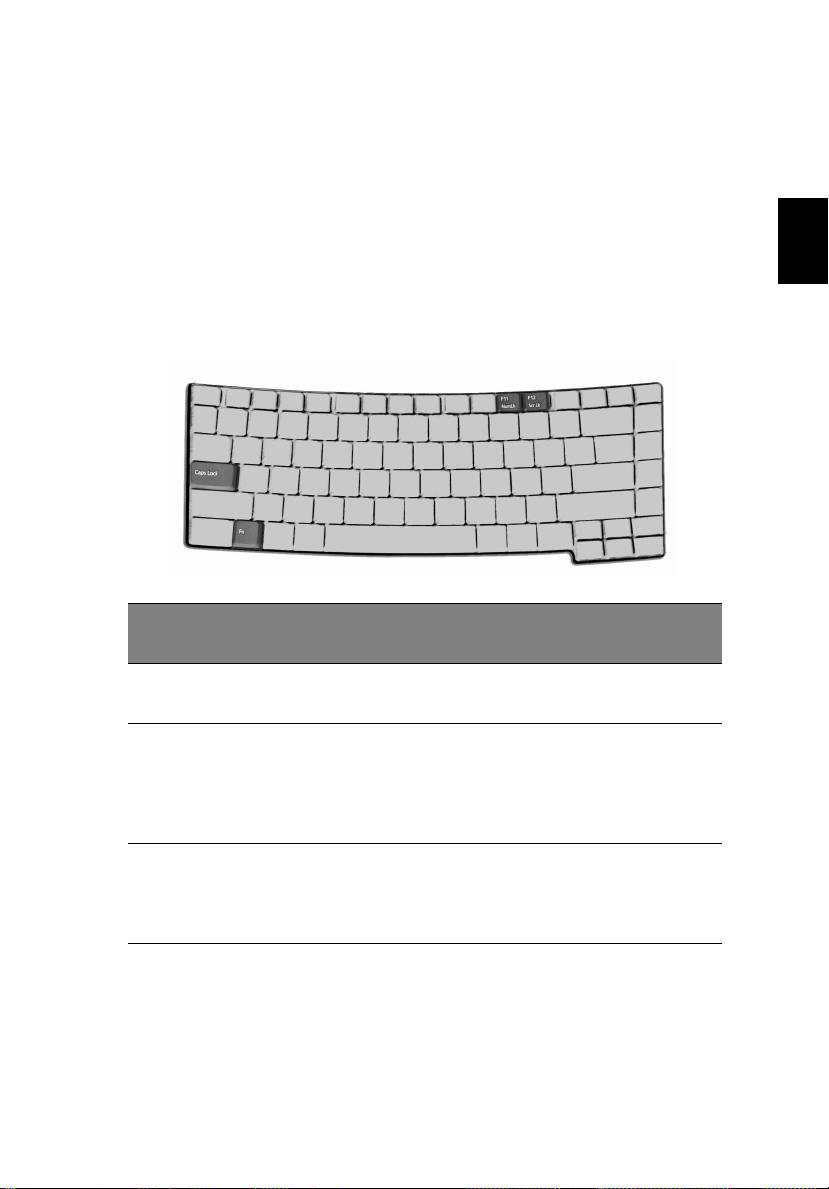
13
A billentyűzet használata
A billentyűzet teljes méretű billentyűkkel és beépített érintőpaddal, valamint
külön kurzorbillentyűkkel, két Windows billentyűvel és tizenkét
funkcióbillentyűvel rendelkezik.
Blokkoló billentyűk
A billentyűzetnek három blokkoló billentyűje van, amelyekkel egy funkciót
lehet be- és kikapcsolni.
Magyar
Blokkoló
billentyű
Caps Lock Amikor a Caps Lock be van kapcsolva, minden betűkarakter
Num Lock
(Fn-F11)
Scroll Lock
(Fn-F12)
Leírás
nagybetűként jelenik meg.
Amikor a Num Lock be van kapcsolva, a beágyazott billentyűzet
numerikus üzemmódban működik. A billentyűk számológépként
működnek (a számtani műveletekkel: +, -, * és / együtt). Akkor
használja ezt az üzemmódot, ha sok numerikus adatot kíván
bevinni. Ennél jobb megoldás a külső billentyűzet használata.
Amikor a Scroll Lock be van kapcsolva, a képernyőn a kép egy
sorral feljebb vagy lejjebb gördül, ha lenyomja a felfelé, illetve
lefelé mutató nyíllal jelölt billentyűket.
A Scroll Lock egyes alkalmazásoknál nem működik.
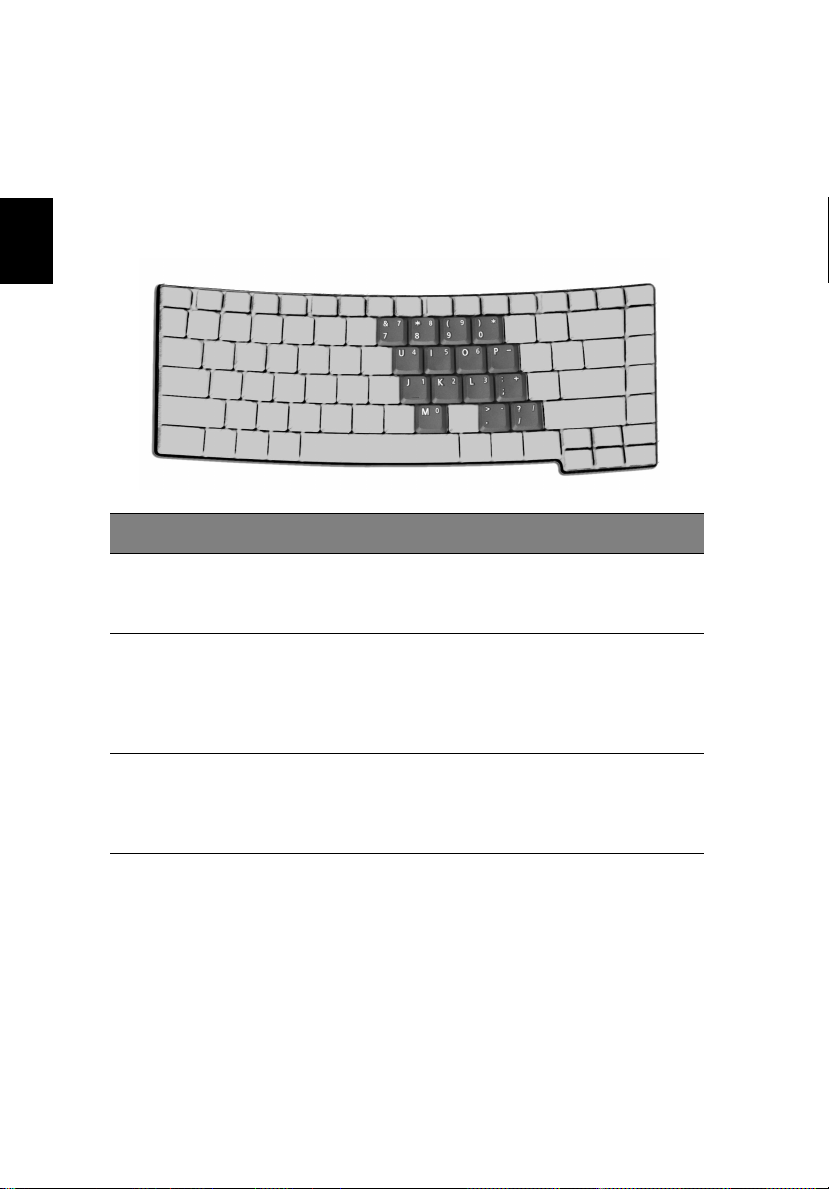
Magyar
14
Ismerkedés a számítógéppel
Beágyazott numerikus billentyűzet
A beágyazott numerikus billentyűzet úgy működik, mint egy asztali
numerikus billentyűzet. A billentyűk jobb felső sarkán lévő kisméretű
karakterek jelölik. A billentyűzet feliratozásának egyszerűsítése érdekében
a kurzorvezérlő szimbólumok nincsenek feltüntetve a billentyűkön.
A kívánt funkció Num Lock be Num Lock ki
Számbillentyűk a
beágyazott
billentyűzeten
Kurzorvezérlő
billentyűk a
beágyazott
billentyűzeten
A billentyűzet rendes
billentyűi
A számokat a megszokott
módon gépelje be.
Tartsa a Shift billentyűt
lenyomva a kurzorvezérlő
billentyűk használata közben.
Tartsa az Fn billentyűt
lenyomva, miközben a
beágyazott billentyűzeten
gépel.
Tart s a az F n
billentyűt lenyomva a
kurzorvezérlő
billentyűk használata
közben.
A betűket a
megszokott módon
gépelje be.
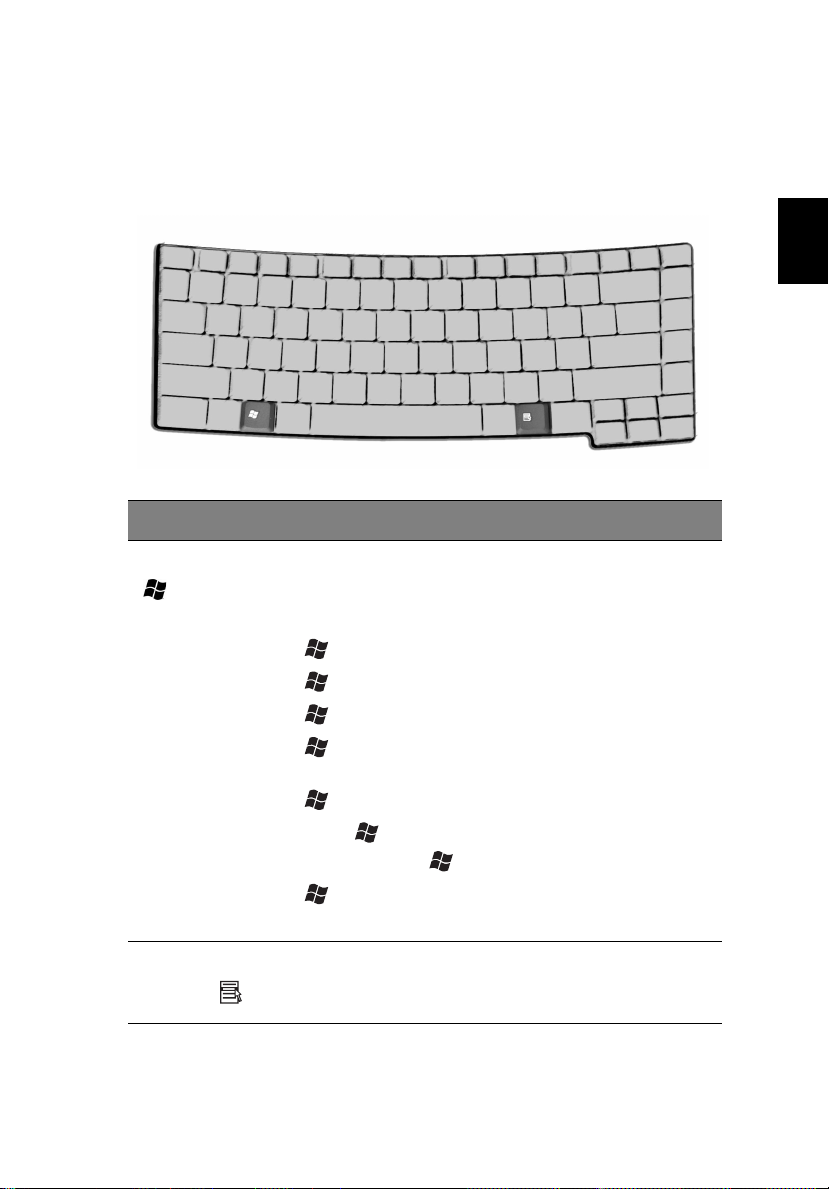
Windows billentyűk
A billentyűzetnek két olyan gombja van, amelyek Windows-hoz kötött
funkciókat látnak el.
Billentyű Leírás
Windows billentyű Ha önmagában nyomják le, ennek a billentyűnek a hatása
ugyanaz, mintha a Windows Start ikonjára kattintanának,
azaz elindítja a Start menüt. Más billentyűkkel együtt
használva számos funkciót képes ellátni:
+ Tab A következő Tálca gombot aktiválja.
+ E Megnyitja a Sajátgép ablakot.
+ F1 Megnyitja a Súgót.
+ F Megnyitja a Keresés: minden fájl
párbeszédablakot.
+ M Az összes ablakot kisméretűre állítja.
Shift + + M Visszaállítja az ablakok eredeti méretét.
( + M) kombináció.
+ R Megnyitja a futtatás párbeszédablakot.
15
Magyar
Alkalmazás
billentyű
Ennek a billentyűnek ugyanaz a hatása, mint a jobb
egérgombbal történő kattintásnak, azaz megnyitja az
alkalmazás helyi menüjét.
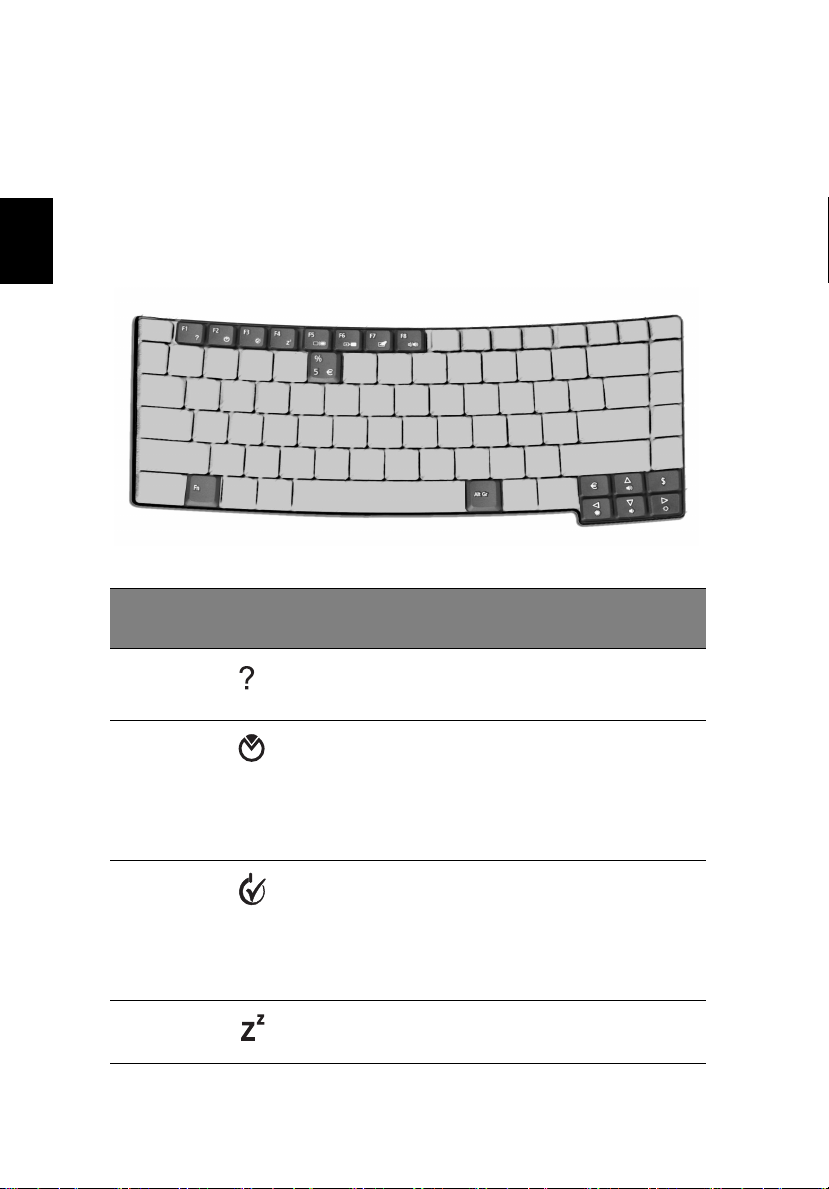
Magyar
16
Ismerkedés a számítógéppel
Gyorsbillentyűk
A számítógép gyorsbillentyűket vagy billentyűkombinációkat használ a
legtöbb kezelőszervek beállításához, mint például a képernyő fényereje, a
hangerő és a BIOS segédprogram.
A gyorsbillentyűk aktiválásához nyomja le és tartsa lenyomva az Fn
billentyűt, mielőtt lenyomná a gyorsbillentyű-kombináció másik billentyűjét.
Gyorsbill
entyű
Fn-F1 Gyorsbillentyű súgó A gyorsbillentyűk súgóját
Fn-F2 Acer eSetting Az Acer Empowering billentyű
Fn-F3 Acer
Fn-F4 Alvás A számítógépet alvó
Ikon Funkció Leírás
jeleníti meg.
megnyomásával az Acer
eSetting beállítást indítja el az
Acer eManager készletben.
Lásd “Acer eManager” a 60.
oldalon.
Az Acer Empowering billentyű
ePowerManagement
által beállított Acer
ePowerManagement funkciót
indítja el az Acer eManager
készletben. Lásd “Acer
eManager” a 60. oldalon.
üzemmódba helyezi.
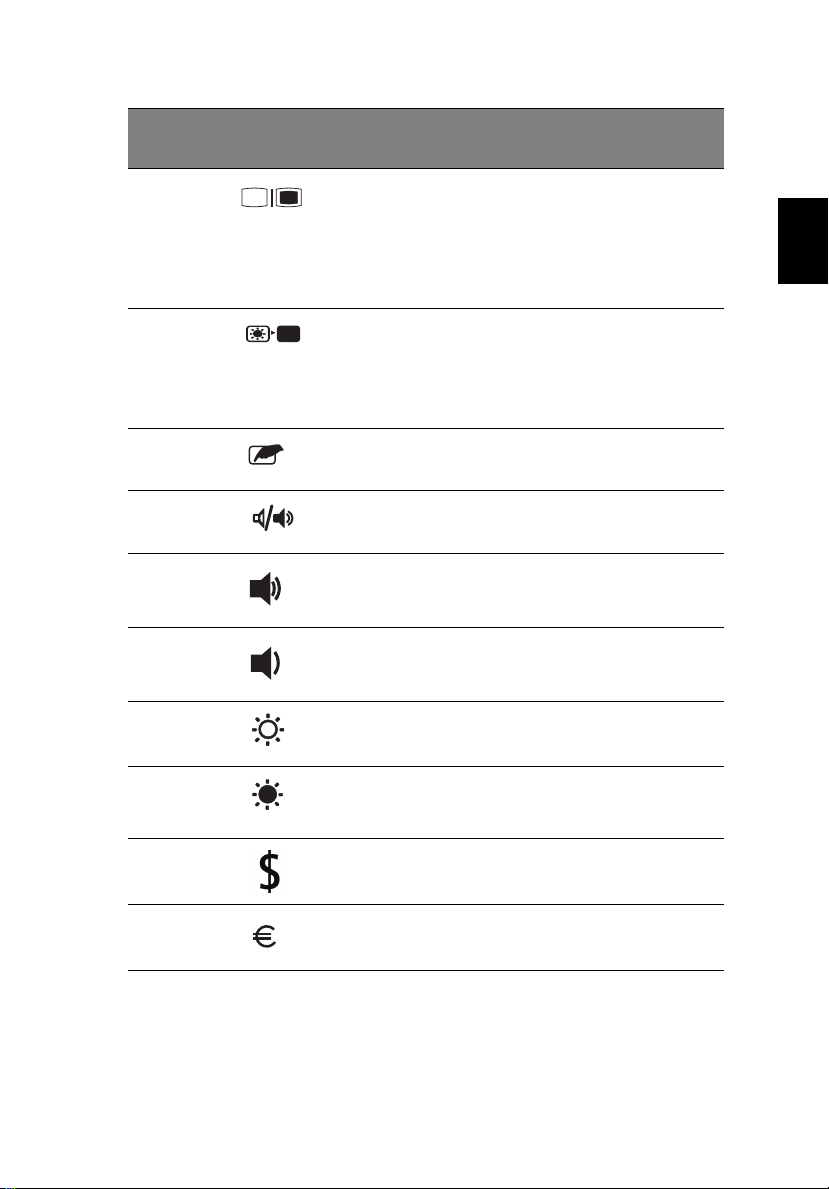
17
Gyorsbill
entyű
Fn-F5 A kijelző
Fn-F6 Kijelző kikapcsolása Kikapcsolja a kijelző hátsó
Fn-F7 Az érintőpad
Fn-F8 Hangszóró be-, illetve
Fn-↑ Hangerő növelése Növeli a hangerőt.
Fn-↓ Hangerő csökkentése Csökkenti a hangerőt.
Ikon Funkció Leírás
átkapcsolása
átkapcsolása
kikapcsolása
A kijelző kimenetet
átkapcsolja a kijelző, a külső
monitor (ha van ilyen
csatlakoztatva), és “a kijelző
és a külső monitor együtt”
között.
megvilágítását, hogy energiát
takarítson meg. Bármely
billentyű megnyomására
visszatér.
A beépített érintőpadot be-,
illetve kikapcsolja.
A hangszórókat be- és
kikapcsolja.
Magyar
Fn-→ Fényerő növelése Növeli a kijelző fényerejét.
Fn-
←
Alt Gr-$ USA dollár Dollár szimbólum
Alt Greuró
Fényerő csökkentése Csökkenti a kijelző fényerejét.
gépeléséhez.
euró Az euró szimbólumot írja.

Magyar
18
Ismerkedés a számítógéppel
Különleges billentyű
Az euró és a dollár szimbólumot megtalálja a bilentyűzet középső részén
fölül, illetve bal oldali alsó részén. Gépeléshez:
Az euró szimbólum
1 Nyisson meg egy szövegszerkesztőt.
2 Vagy nyomja meg közvetlenül az euró szimbólumot a billentyűzet jobb
alsó részén, vagy tartsa lenyomva az Alt Gr billentyűt, majd nyomja
meg az euró szimbólummal ellátott gombot a billentyűzet középső
részén felül.
USA dollár szimbólum
1 Nyisson meg egy szövegszerkesztőt.
2 Vagy nyomja meg közvetlenül a dollár szimbólumot a billentyűzet jobb
alsó részén, vagy tartsa lenyomva az Alt Gr billentyűt, majd nyomja
meg a dollár szimbólummal ellátott gombot a billentyűzet középső
részén felül.
Megjegyzés: Ez a funkció az operációs rendszer típusától függően
változó.
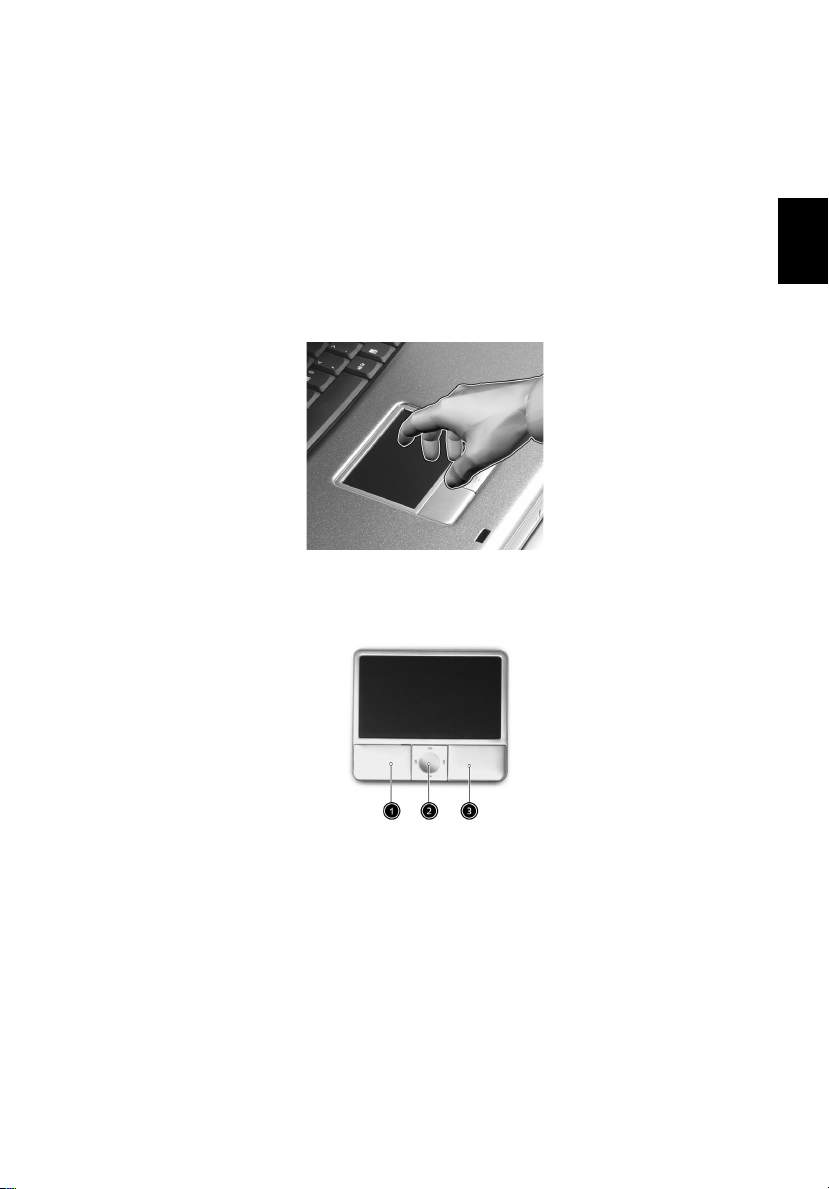
Érintőpad
A beépített érintőpad PS/2-kompatibilis mutatóeszköz, amely a felületén
érzékeli a mozgást. A kurzor az érintőpadon végighúzott ujj mozgására
reagál. A két kattintógomb ugyanazokat a funkciókat működteti, mint
amelyek egy hagyományos, számítógépes egéren vannak, míg a
görgetőgomb egyszerű, négyirányú görgetést tesz lehetővé
dokumentumokban és weboldalakon.
Az érintőpad a csuklótámasz közepén helyezkedik el, ezért maximális
kényelmet és könnyű kezelést tesz lehetővé.
Alapvető tudnivalók az érintőpadról
Az érintőpadot a következő módon használja:
19
Magyar
• A kurzor mozgatásához húzza végig az ujját az érintőpad felületén. A
kiválasztási és végrehajtási funkciók működtetéséhez koppintson rá
ujjával.
• Nyomja meg a bal (1) és a jobb (3) gombot a kiválasztási, illetve
végrehajtási funkciók elvégzésére úgy, mintha egy számítógépes
egeret kezelne.
• Használja a görgetőgombot (2) a hosszú dokumentumok, illetve
weboldalak végiggörgetéséhez. Nyomja meg a gomb felső részét,
hogy felfelé, az alsót, hogy lefelé, illetve a bal- vagy jobboldalát, hogy
balra, illetve jobbra gördítse az oldalt.
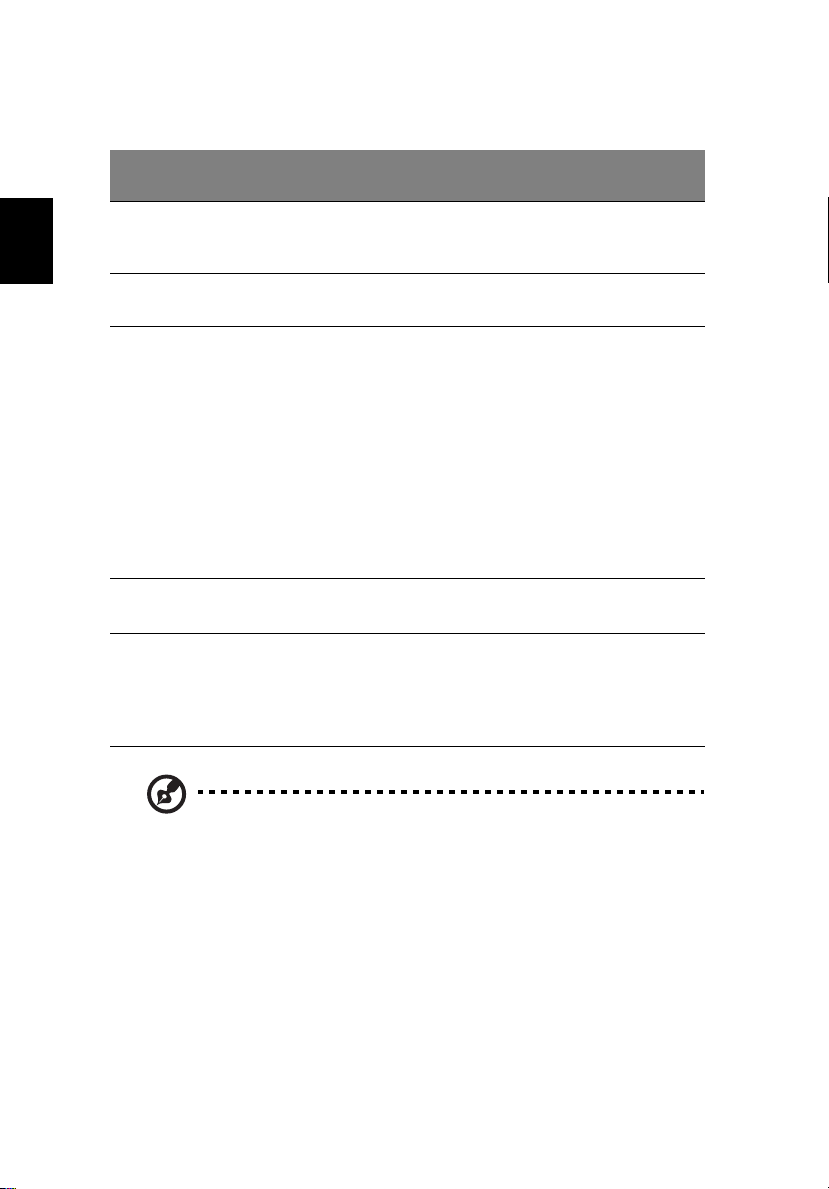
20
Ismerkedés a számítógéppel
Magyar
Funkció Bal gomb
Végrehajtás Kattintson
egymásután
kétszer gyorsan.
Kiválasztás Kattintson
egyszer.
Elhúzás Kattintson, de
tartsa lenyomva a
gombot. Ezután
húzza végig az
ujját az
érintőpadon, hogy
a kurzort a
kiválasztandó
részre mozgassa.
Menütartalom
hozzáférése
Görgetés Kattintson és
Jobb
gomb
Kattintson
egyszer.
Négyirányú
Görgetőgomb
tartsa
lenyomva a fel/
le/bal/jobb
billentyűt.
Koppintás
Koppintson
egymásután
kétszer gyorsan.
Koppintson
egyszer.
Koppintson
egymásután
kétszer gyorsan.
A második
koppintásra
húzza végig az
ujját az
érintőpadon,
hogy a kurzort a
kiválasztandó
részre
mozgassa.
Megjegyzés: Tartsa ujját és az érintőpad felületét tisztán és szárazon.
Az érintőpad az ujj mozgására érzékeny. Ezért minél könnyedebb az
érintés, annál jobban reagál. Az erősebb koppintás nem növeli az
érintőpad reagáló-képességét.
 Loading...
Loading...