Acer ET510-51W-M1Z6 operation manual

Acer ENDURO T5
USER’S MANUAL
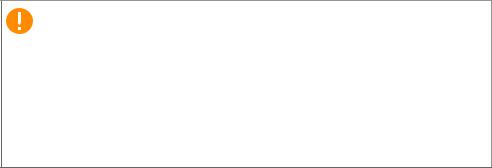
2 -
© 2020. All Rights Reserved. Acer ENDURO T5
Covers: ET510-51W This revision: May 2020
Important
This manual contains proprietary information that is protected by copyright laws. The information contained in this manual is subject to change without notice. Some features described in this manual may not be supported depending on the Operating System version. Images provided herein are for reference only and may contain information or features that do not apply to your computer. Acer Group shall not be liable for technical or editorial errors or omissions contained in this manual.
Register your Acer product
If your new device runs on Windows OS, you may have had your product registered automatically while you start up your device with Windows OS.
Log in at www.acer.com/myproducts with the email address you registered for Windows OS to review your product record. (Reset your password if you do not know it.)
If the record is not found, please follow the steps below to register.
1.Ensure you are connected to the Internet.
2.Go to www.acer.com/register-product.
3.Sign in or sign up for an Acer ID.
4.Enter S/N or SNID of your device to register it.
Model number: _________________________________
Serial number: _________________________________
Date of purchase: ______________________________
Place of purchase: ______________________________

Table of contents - 3
TABLE OF CONTENTS
First things first |
6 |
Your guides ............................................. |
6 |
Basic care and tips for using your |
|
computer.................................................. |
6 |
Turning your computer off........................... |
6 |
Taking care of your computer ..................... |
7 |
Taking care of your AC adapter.................. |
7 |
Cleaning and servicing................................ |
8 |
Guidelines for safe battery usage ............... |
9 |
Internal battery....................................... |
11 |
Your Acer Computer tour |
12 |
Screen view........................................... |
12 |
Left view........................... |
13 |
USB 3.2 Gen 1 information....................... |
13 |
Right view ......................... |
14 |
Top view ................................................ |
14 |
Bottom view........................................... |
15 |
Base view .............................................. |
15 |
Recovery |
17 |
Creating a factory default backup.......... |
17 |
Backing up your wireless and LAN |
|
drivers.................................................... |
21 |
Restoring your computer ....................... |
21 |
Reset this PC and keep my files............... |
22 |
Reset this PC and remove everything ...... |
23 |
Using a Bluetooth connection |
27 |
Enabling and disabling Bluetooth .......... |
27 |
Enable Bluetooth and add a device .......... |
27 |
Connecting to the Internet |
29 |
Connecting to a wireless network.......... |
29 |
Connecting to a wireless LAN................... |
29 |
Connecting with a cable ........................ |
32 |
Built-in network feature ............................. |
32 |
Connecting to a cellular network ........... |
32 |
Bluelight Shield |
33 |
Securing your computer |
35 |
Using a computer security lock.............. |
35 |
Using passwords ................................... |
35 |
Entering passwords .................................. |
36 |
Fingerprint Reader |
37 |
How to use the fingerprint reader .......... |
37 |
BIOS utility |
42 |
Boot sequence....................................... |
42 |
Setting passwords ................................. |
42 |
Power management |
43 |
Saving power......................................... |
43 |
Battery pack |
45 |
Battery characteristics ........................... |
45 |
Charging the battery ................................. |
45 |
Optimizing battery life ............................... |
46 |
Checking the battery level......................... |
47 |
Battery-low warning .................................. |
47 |
Removing the battery................................ |
48 |
Traveling with your computer |
50 |
Disconnecting from the desktop ............ |
50 |
Moving around....................................... |
50 |
Preparing the computer ............................ |
50 |
What to bring to meetings......................... |
51 |
Taking the computer home.................... |
51 |
Preparing the computer ............................ |
51 |
What to take with you................................ |
51 |
Special considerations.............................. |
52 |
Setting up a home office ........................... |
52 |
Traveling with the computer................... |
52 |
Preparing the computer ............................ |
53 |
What to take with you................................ |
53 |
Special considerations.............................. |
53 |
Traveling internationally......................... |
53 |
Preparing the computer ............................ |
53 |
What to bring with you .............................. |
53 |
Special considerations.............................. |
54 |
Universal Serial Bus (USB) |
56 |
MicroSD card reader |
57 |
Video and audio connectors |
58 |
Connecting a monitor............................. |
58 |
Headphones and microphone................ |
58 |
HDMI Mini |
59 |
Frequently asked questions |
61 |
Requesting service ................................ |
63 |
Tips and hints for using Windows 10..... |
64 |
How do I get to Start? ............................... |
64 |
How do I turn off my computer?................ |
64 |
How do I unlock my computer?................. |
64 |
How do I set the alarm?............................ |
65 |
Where are my apps?................................. |
66 |
What is a Microsoft ID (account)?............. |
67 |
How do I check for Windows updates?..... |
68 |
Where can I get more information?........... |
68 |
Troubleshooting..................................... |
69 |
Troubleshooting tips.................................. |
69 |
Error messages......................................... |
69 |
Internet and online security |
71 |
First steps on the net ............................. |
71 |
Protecting your computer.......................... |
71 |
Choose an Internet Service Provider........ |
71 |
Network connections................................. |
73 |
Surf the Net!.............................................. |
74 |
4 - Table of contents
Internet security software.......................... |
75 |
Getting started...
In this section you will find:
•Useful information on caring for your computer and your health
•Where to find the power button, ports and connectors
•How to create recovery backups
•Guidelines for connecting to a network and using Bluetooth
•Information on using Acer’s bundled software

6 - First things first
FIRST THINGS FIRST
We would like to thank you for making this Acer computer your choice for meeting your mobile computing needs.
Your guides
To help you use your Acer computer we have designed a set of guides:
The Quick Guide introduces you to the basic features and functions of your new computer. For more on how your computer can help you to be more productive, please refer to the User’s Manual. This guide contains detailed information on such subjects as system utilities, data recovery, expansion options and troubleshooting.
Once you have connected to the internet, you can download updates for your computer from:
http://go.acer.com/?id=17883
1.The link will open the Acer Support webpage.
2.Scroll down to Drivers and Manuals and search for your model by pasting in or manually entering the serial number, SNID, or product model.
3.From this page you can also download and install the Acer identification utility that will automatically detect your computer’s serial number and SNID and allow you to copy it to the clipboard.
4.Once you have found your product model, any updates, or documents will be listed.
Basic care and tips for using your computer
Turning your computer off
To turn the power off, do any of the following:
•Use the Windows shutdown command: Select the Windows Start button, select Power > Shut down.
•Right-click the Windows Start button > Shut down or sign out >
Shut down.
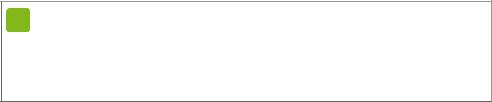
First things first - 7
If you need to power down the computer for a short while, but don’t want to completely shut it down, you can put it to Sleep by doing any of the following:
•Press the power button.
•Select the Windows Start button, select Power > Sleep.
•Right-click the Windows Start button > Shut down or sign out >
Sleep.
 Note
Note
If you cannot power off the computer normally, press and hold the power button for up to ten seconds to shut down the computer. If you turn off the computer and want to turn it on again, wait at least two seconds before powering up.
Taking care of your computer
Your computer will serve you well if you take care of it.
•Only use the adapter provided with your device, or an Acerapproved adapter to power your device.
•Do not expose the computer to direct sunlight. Do not place it near sources of heat, such as a radiator.
•Do not expose the computer to temperatures below 0º C (32º F) or above 50º C (122º F).
•Do not subject the computer to magnetic fields.
•Do not expose the computer to rain or moisture.
•Do not spill water or any liquid on the computer.
•Do not subject the computer to heavy shock or vibration.
•Do not expose the computer to dust or dirt.
•Never place objects on top of the computer.
•Do not slam the computer display when you close it.
•Never place the computer on uneven surfaces.
Taking care of your AC adapter
Here are some ways to take care of your AC adapter:
• Do not connect the adapter to any other device.
8 - First things first
•Do not step on the power cord or place heavy objects on top of it. Route the power cord and any cables away from where people walk.
•When unplugging the power cord, do not pull on the cord itself but pull on the plug.
•The total ampere ratings of the equipment plugged in should not exceed the ampere rating of the cord if you are using an extension cord. Also, the total current rating of all equipment plugged into a single wall outlet should not exceed the fuse rating.
Cleaning and servicing
When cleaning the computer, follow these steps:
1.Turn off the computer.
2.Disconnect the AC adapter.
3.Use a soft, moist cloth. Do not use liquid or aerosol cleaners.
If your computer is dropped or visibly damaged, or does not work normally, please contact your nearest authorized Acer service center.
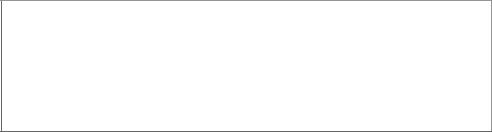
First things first - 9
Guidelines for safe battery usage
 Warning
Warning
When using a charging cart or a small space to simultaneously charge or operate multiple devices , the area must be wellventilated and the temperature kept between 0 °C (32 °F) to 35 °C (95 °F) and battery charging must be stopped when 100% capacity is reached.
Continuous charging can cause deformation or damage to the battery/ device.
Precautions when charging batteries
The useful lifespan of a battery is adversely affected by the following behavior:
•Constantly charging the battery/device when already at full capacity.
•Charging the battery/device at temperatures above 35 °C (95 °F) or below 0 °C (32 °F).
To prevent damage, follow these precautions:
•Stop charging the battery once it reaches 100% capacity; regularly or frequently charging a fully charged battery for an extended period of time may cause battery deformation or damage. We recommend that you recharge the device when the battery level drops below 70% capacity.
•Do not charge battery in temperatures above 35 °C (95 °F) or below 0 °C (32 °F). Charging in abnormally high or abnormally low temperatures can cause battery deformation or damage.
•The charging port must be clean and free from debris and should only be used with Acer charging equipment. Use of a non-Acer battery or charging equipment can cause damage to the product and will void the warranty.
•If you plan to store the device for a long period of time, turn-off the device, remove AC power and store the product at room temperature (0 °C - 35 °C) in a dry (humidity: 45% - 80%), wellventilated area. Avoid direct sunlight, high temperatures and high humidity. Do not leave your device’s battery completely discharged for a long period of time; this may cause battery deformation or damage. We recommend that the battery is checked and charged to approximately 50% capacity every 6 months.
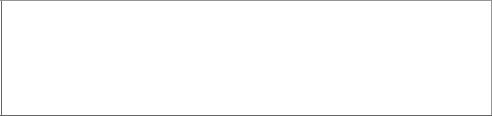
10 - First things first
•ONLY CHARGE THE BATTERY IN A CLEAN, WELL VENTILATED AREA.
 Warning
Warning
Batteries may explode if not handled properly. Do not disassemble or dispose of batteries in fire.
Do not short external contacts, crush, puncture or otherwise tamper with batteries. Keep batteries away from children.
Follow local regulations when disposing of used batteries.
Precautions when replacing the battery
Improper replacement or mishandling could damage the battery, cause overheating, result in injury, and risk fire or explosion.
•Device with built-in battery: A built-in battery must be replaced by an authorized service center. Do not attempt to replace or remove the battery by yourself.
•Device with removable battery: The battery should only be replaced with parts approved by Acer. Do not replace the battery with any parts other than approved ones.
This notebook uses a Lithium-based battery. Do not use it in a humid, wet or corrosive environment. Do not put, store or leave your product in or near a heat source, in a high temperature location, in strong direct sunlight, in a microwave oven or in a pressurized container, and do not expose it to temperatures over 50 °C (122 °F).
Failure to follow these guidelines may cause the battery to leak acid, become hot, explode or ignite and cause injury and/or damage. Do not pierce, open or disassemble the battery. If the battery leaks and you come into contact with the leaked fluids, rinse thoroughly with water and seek medical attention immediately. For safety reasons, and to prolong the lifetime of the battery, charging will must not occur at temperatures below 0 °C (32 °F) or above 35 °C (95 °F).
The full performance of a new battery is achieved only after two or three complete charge and discharge cycles. The battery can be charged and discharged hundreds of times, but it will eventually wear out. When the operation time becomes noticeably shorter than normal, check an authorized reseller to purchase a new battery.

First things first - 11
Use the battery only for its intended purpose. Never use any charger or battery that is damaged. Do not short-circuit the battery. Accidental short-circuiting can occur when a metallic object such as a coin, clip or pen causes direct connection of the positive (+) and negative (-) terminals of the battery. (These look like metal strips on the battery.) This might happen, for example, when you carry a spare battery in your pocket or purse. Short-circuiting the terminals may damage the battery or the connecting object.
The capacity and lifetime of the battery will be reduced if the battery is left in hot or cold places, such as in a closed car in summer or winter. Always try to keep the battery between 15° C and 25° C (59° F and 77° F). A device with a hot or cold battery may not work temporarily, even when the battery is fully charged. Battery performance is especially limited in temperatures well below freezing.
Do not dispose of batteries in a fire as they may explode. Batteries may also explode if damaged. Dispose of batteries according to local regulations. Please recycle when possible. Do not dispose as household waste.
Wireless devices may be susceptible to interference from the battery, which could affect performance.
 Note
Note
Please refer to www.acer.com for battery shipping documents.
Internal battery
•Do not attempt to replace a built-in rechargeable battery, battery replacement must be done by an Acerauthorized repair facility.
Recharge the battery by following the instruction included in the product documentation.
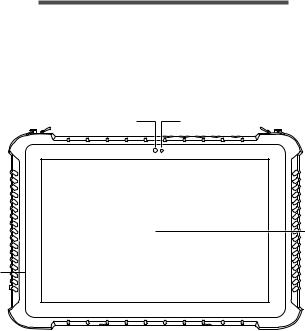
12 - Your Acer Computer tour
YOUR ACER COMPUTER TOUR
After setting up your computer, let us show you around your new Acer computer.
Screen view
12
3
4
# |
Icon Item |
Description |
|
1 |
Front camera |
Camera for video communication or |
|
taking photos. |
|||
|
|
||
2 |
LED indicator |
Indicates the computer’s battery |
|
status. |
|||
|
|
||
3 |
Touchscreen |
Displays computer output, supports |
|
multi-touch input. |
|||
|
|
||
4 |
Microphone |
Internal digital microphones for |
|
sound recording. |
|||
|
|
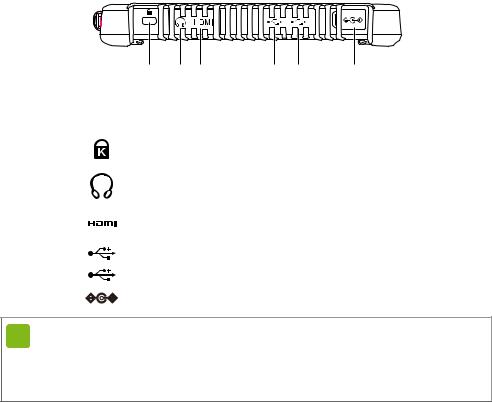
Your Acer Computer tour - 13
Left view
|
1 |
2 |
3 |
4 |
5 |
6 |
|
|
|
|
|
|
|
||
# |
Icon Item |
|
|
Description |
|
||
1 |
Kensington lock |
Connects to a Kensington-compatible |
|||||
slot |
|
|
security lock. |
|
|||
|
|
|
|
||||
2 |
Headset jack |
Connects to audio devices (e.g., |
|||||
speakers, headphones) |
|||||||
|
|
|
|
||||
3 |
HDMI mini |
Supports high-definition digital video |
|||||
connector |
|
connections. |
|
||||
|
|
|
|||||
4 |
Micro USB port |
Connects to USB devices. |
|||||
5 |
USB port |
|
Connects to USB devices. |
||||
6 |
DC-in jack |
Connects to an AC adapter. |
|||||
|
|
|
|
|
|
|
|
 Note
Note
Your computer comes with port covers. The port covers protect your computer and reduce dust accumulation. Lift the edge of the port cover to access the slot.
USB 3.2 Gen 1 information
•USB 3.2 Gen 1 compatible ports are blue.
•Compatible with USB 3.2 Gen 1 and earlier devices.
•For optimal performance, use USB 3.2 Gen 1-certified devices.
•Defined by the USB 3.2 Gen 1 specification (SuperSpeed USB).
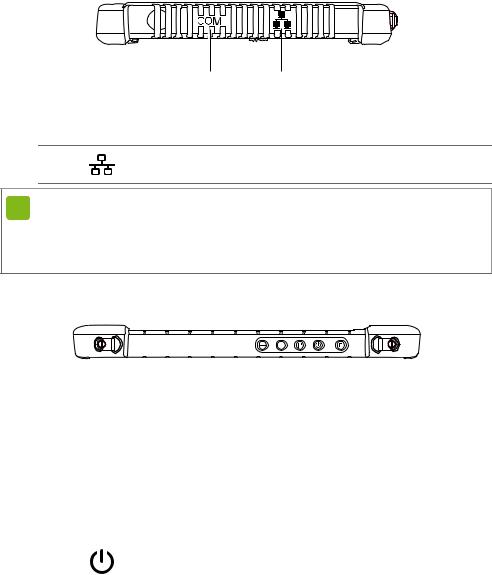
14 - Your Acer Computer tour
Right view
|
|
1 |
2 |
|
|
|
|
# |
Icon |
Item |
Description |
1 |
COM |
RS232 port |
Connects to a serial device. |
2Ethernet(RJ-45) Connects to an Ethernet 10/100/ port 1000-based network.
 Note
Note
Your computer comes with port covers. The port covers protect your computer and reduce dust accumulation. Lift the edge of the port cover to access the slot.
Top view
|
|
|
|
|
|
|
|
|
|
|
|
|
|
|
|
|
|
|
|
|
|
|
|
|
|
|
|
|
|
|
1 |
|
2 |
3 4 |
5 |
|
|
|||||||
|
|
|
|
|
|
|
|
|
|
|
|
|
|
|
# |
Icon |
Item |
Description |
|
|
|
|
|||||||
|
|
|
|
Align the two hooks of the accessory |
||||||||||
1 |
|
|
Hang buckle |
with the two corresponding holes on |
||||||||||
|
|
|
|
the tablet. |
|
|
|
|
||||||
2 |
+/- |
|
Volume button |
Adjusts the system volume. |
||||||||||
3 |
P |
Programmable |
Assigns a function to a key. |
|||||||||||
key |
(configuration may vary by model). |
|||||||||||||
|
|
|
||||||||||||
4 |
|
|
Power button |
Press to turn the computer on and |
||||||||||
|
|
off. |
|
|
|
|
|
|
|
|||||
|
|
|
|
|
|
|
|
|
|
|
||||
5 |
F |
Programmable |
Assigns a function to a key. |
|||||||||||
key |
(configuration may vary by model). |
|||||||||||||
|
|
|
||||||||||||
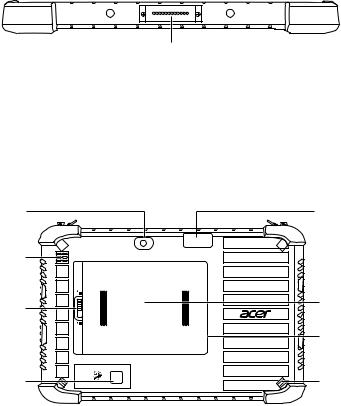
Your Acer Computer tour - 15
Bottom view
|
|
1 |
|
|
|
|
|
# |
Icon Item |
Description |
|
1 |
Docking |
Connects to a docking station. |
|
connector |
|||
|
|
Base view
1 |
8 |
2 |
|
3 |
7 |
|
|
|
6 |
4 |
5 |
# |
Icon Item |
Description |
|
1 |
Rear camera |
Camera for video communication or |
|
taking photos. |
|||
|
|
||
2 |
Speaker |
Delivers stereo audio output. |
|
3 |
Battery lock |
Locks the battery in position. |
|
4 |
Fingerprint |
Fingerprint reader for Windows Hello |
|
reader (optional) |
and security. |
||
|
|||
|
|
Align the four hooks of the accessory |
|
5 |
Metal buckle |
with the four corresponding holes on |
|
|
|
the tablet. |
16 - Your Acer Computer tour |
|
|
|||
|
|
|
|
||
|
# |
Icon Item |
Description |
||
|
|
|
Micro SD card |
|
|
6 |
TF |
slot (under |
Insert a microSD card into this slot. |
||
replaceable |
Only one card can operate at a time. |
||||
|
|
|
|||
|
|
|
battery) |
|
|
|
|
|
|
|
|
7 |
|
Replaceable |
Provides power for the computer. |
||
|
battery |
||||
|
|
|
|
||
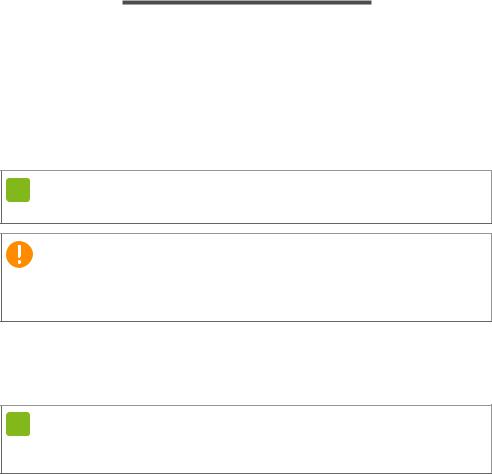
Recovery - 17
RECOVERY
If you are having trouble with your computer, and the frequently asked questions (see Got a question? on page 60) do not help, you can recover your computer.
This section describes the recovery tools available on your computer. Acer provides Acer ControlCenter, which allows you to reset your PC, refresh your PC, or create a factory default backup. If you cannot access Acer ControlCenter, click Settings in the Start menu, select
Update & Security and then click Recovery.
 Note
Note
Acer ControlCenter vary depending on model or Operating System.
Important
We recommend that you create a Factory Default Backup as soon as possible. In certain situations a full recovery will require a USB recovery backup.
Creating a factory default backup
Recovery Management allows you to quickly and easily back up your operating system, installed apps and data.
 Note
Note
Since the recovery backup requires at least 8 GB of storage after formatting, it is recommended to use a USB drive with a capacity of 16 GB or larger.
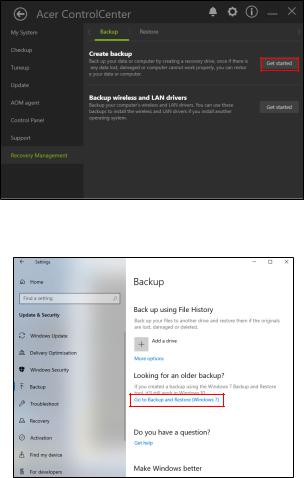
18 - Recovery
1.From Start, select Control Center then Recovery Management.
2.Select the Backup tab and click Get started for Create backup to open the Backup window.
3.If you would like to backup not only your files but also the entire system, select Go to Backup and Restore (Windows 7).
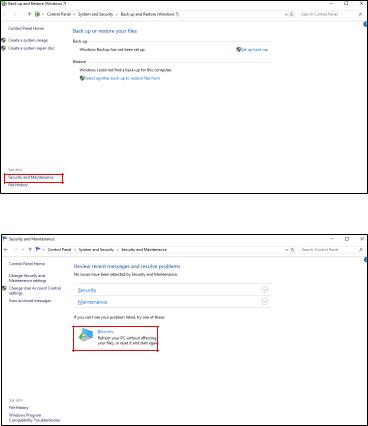
Recovery - 19
4.Select Security and Maintenance in the left pane.
5.Select Recovery to open the Advanced recovery tools window.
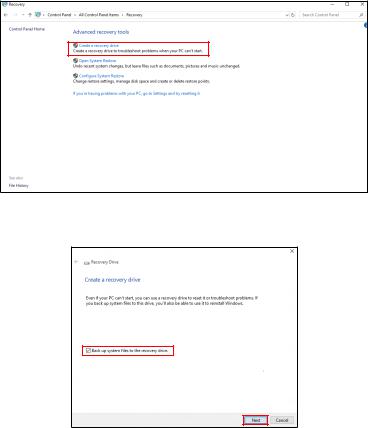
20 - Recovery
6.Select Create a recovery drive to open the Recovery Drive window.
7.Make sure Back up system files to the recovery drive is selected and click Next.
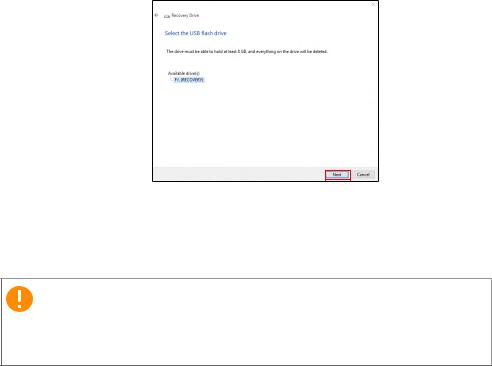
Recovery - 21
8.Plug in the USB drive and wait for the PC to detect the USB drive then click Next.
9.Everything on the drive will be deleted. Click Create to continue. 10.You will be shown the backup progress on the screen. 11.Follow the process until it completes.
12.Unplug the USB drive and label it clearly.
Important
Write a unique, descriptive label on the backup, such as 'Windows Recovery Backup'. Make sure you keep the backup in a safe place that you will remember.
Backing up your wireless and LAN drivers
Back up your wireless and LAN drivers. You can use these backups to install the wireless and LAN drivers if you install another operating system.
1.From Start, select Control Center then Recovery Management.
2.Select the Backup tab and click Get started for Backup wireless and LAN drivers. Choose a folder to save your drivers and select
OK.
Restoring your computer
Recovery Management allows you to quickly and easily restore your computer back to its default status. You can choose to keep your files or remove them before reinstalling Windows.
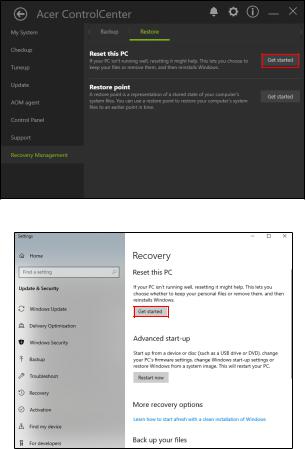
22 - Recovery
Reset this PC and keep my files
1.From Start, select Control Center then Recovery Management.
2.Select the Restore tab and click Get started to open the Recovery window.
3.Click Get started under Reset this PC.
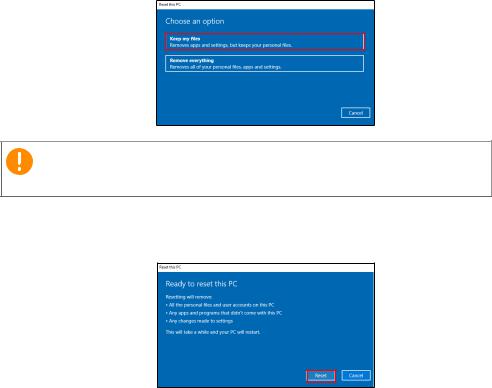
Recovery - 23
4.Select Keep my files to refresh your PC and reinstall your operating system without removing your personal files. Click Next to continue.
Important
If you have apps installed on your PC, they will be removed.
5.Resetting the PC will reinstall Windows, change settings back to their factory defaults and remove all preinstalled apps and programs without removing your personal files. Click Reset to continue.
6.You will be shown the reset progress on the screen. The screen will turn off during the reset process.
7.The screen will turn back on when it is installing Windows. Your PC will restart several times during the reset process.
8.Follow the process until it completes.
9.When your PC has completed the reset process, Windows will have been reset back to its factory default settings without removing your personal files.
Reset this PC and remove everything
1.From Start, select Control Center then Recovery Management.
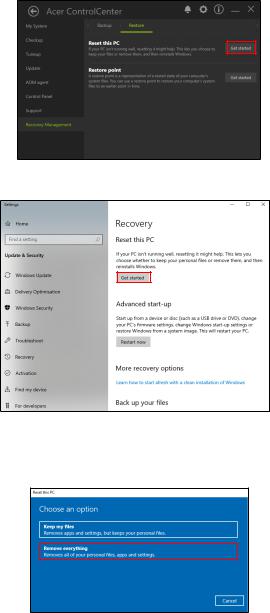
24 - Recovery
2.Select the Restore tab and click Get started to open the Recovery window.
3.Click Get started under Reset this PC.
4.Select Remove everything to reset your PC back to its factory default. This process will reinstall your operating system and remove all of your personal files, apps, and settings.
 Loading...
Loading...