Acer CHROMEBOOK C720P-29552G03AII User Manual [es]

C720 Chromebook
Manual de usuario
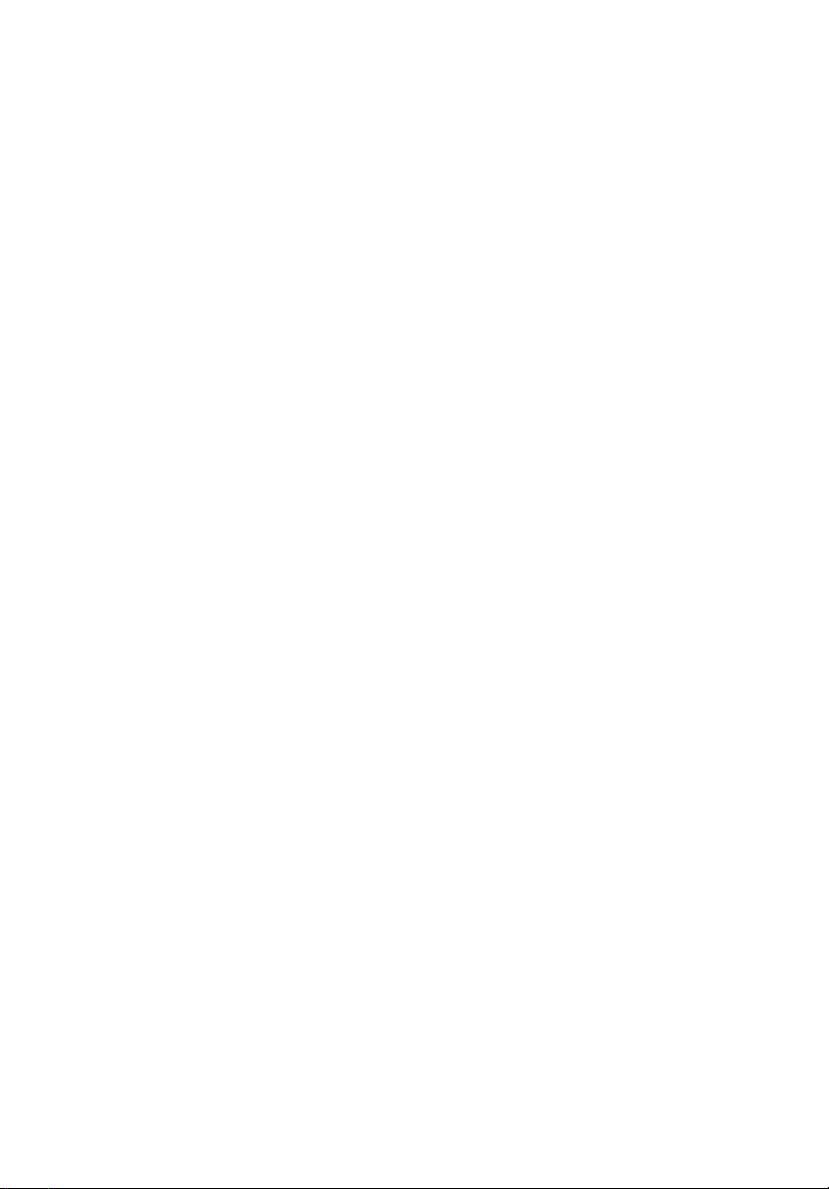
© 2013. Reservados todos los derechos.
Manual de usuario del C720 Chromebook
Versión original: 10/2013
Registro del producto
Al usar su producto por primera vez, se recomienda que lo registre inmediatamente.
Esto le permitirá disfrutar de algunas útiles ventajas, tales como:
• Un servicio más rápido de nuestros representantes cualificados.
• Ser miembro de la comunidad Acer: Recibirá promociones y participará en
encuestas de clientes.
• Las últimas noticias de Acer.
Apresúrese a registrarse, ¡allí le esperan un sinfín de ventajas!
Cómo registrarse
Para registrar su producto de Acer, visite www.acer.com. Seleccione su país, haga
clic en REGISTRAR UN PRODUCTO y siga las sencillas instrucciones.
Después de recibir su registro de producto, se le remitirá un correo electrónico de
confirmación con datos importantes que deberá guardar en un lugar seguro.
Obtener los accesorios de Acer
Nos complace informarle de que el programa de ampliación de garantía de Acer y los
accesorios del portátil están disponibles en línea. Venga a visitar nuestra tienda en
línea y encuentre lo que necesita en store.acer.com.
La tienda de Acer se está implementando de forma progresiva y, lamentablemente,
puede que no esté disponible en algunas regiones. Consúltela regularmente para ver
cuándo estará disponible en su país.
Número de modelo: ______________________________
Número de serie: ________________________________
Fecha de compra: ________________________________
Lugar de compra: ________________________________
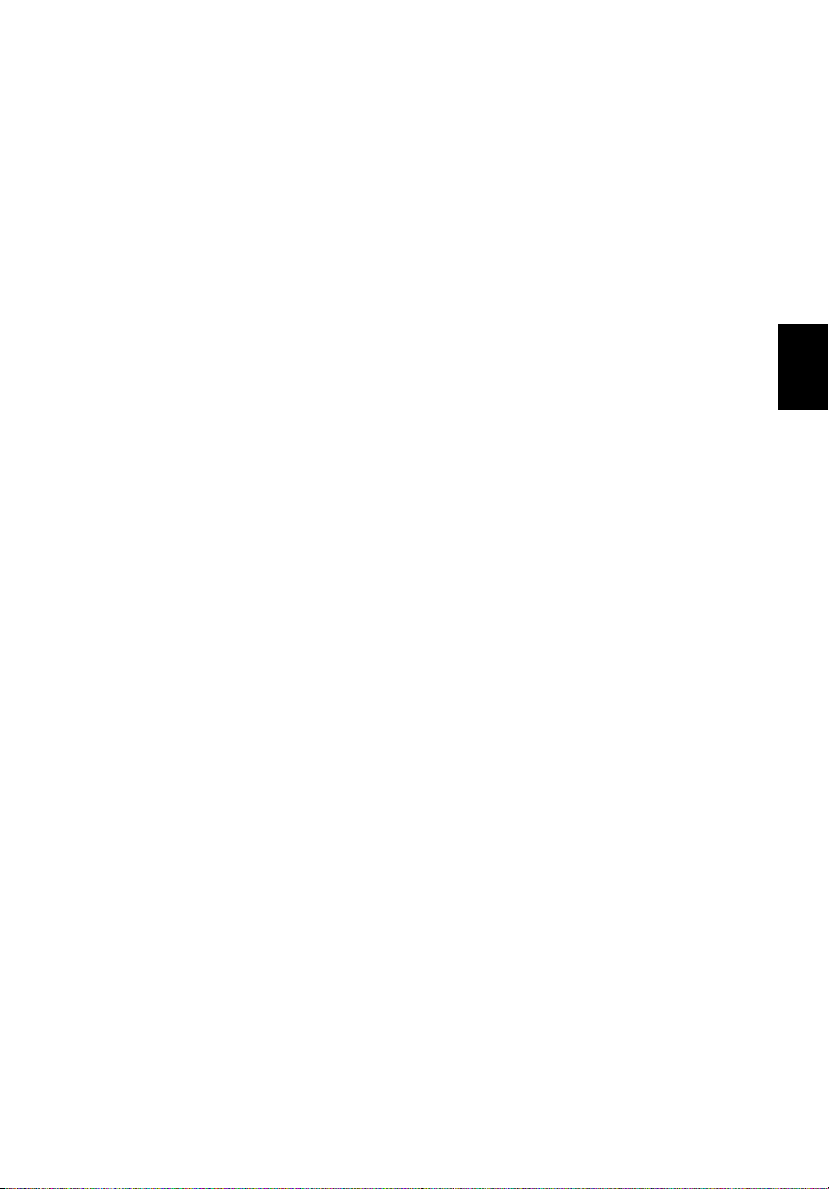
Español
Índice
Primeros pasos 5
Encienda su Chromebook........................................................... 5
Seleccione la configuración de idioma ........................................ 5
Conéctese a una red................................................................... 5
Acepte las condiciones de servicio..................................... 5
Inicie sesión con su cuenta de Google........................................ 5
Cree una nueva cuenta de Google..................................... 6
Examine como invitado ...................................................... 6
Ajuste la imagen de su cuenta ........................................... 6
Un paseo por su Acer Chromebook 7
Vista frontal ................................................................................. 7
Vista de Teclado ......................................................................... 8
Teclas de función ............................................................... 9
Panel táctil .......................................................................... 9
Vista izquierda........................................................................... 10
Vista derecha ............................................................................ 11
Vista inferior .............................................................................. 12
Entorno...................................................................................... 12
El escritorio de Chrome OS 13
Visión general del escritorio ...................................................... 13
Controles de la ventana.................................................... 13
Iniciador ............................................................................ 14
Área de estado y configuración ........................................ 14
Aplicaciones 15
Administrar aplicaciones ........................................................... 15
Instalar aplicaciones en Chrome OS ................................ 15
Quitar aplicaciones de Chrome OS .................................. 15
Personalizar las aplicaciones ancladas al iniciador.......... 15
Google Drive ............................................................................ 15
Sincronizar archivos de Descargas a Google Drive ......... 16
Habilitar acceso sin conexión a archivos de
Google Drive..................................................................... 17
Gmail ........................................................................................ 17
Redactar un mensaje de correo electrónico ..................... 17
Google Docs ............................................................................. 17
Crear un nuevo documento.............................................. 17
YouTube.................................................................................... 18
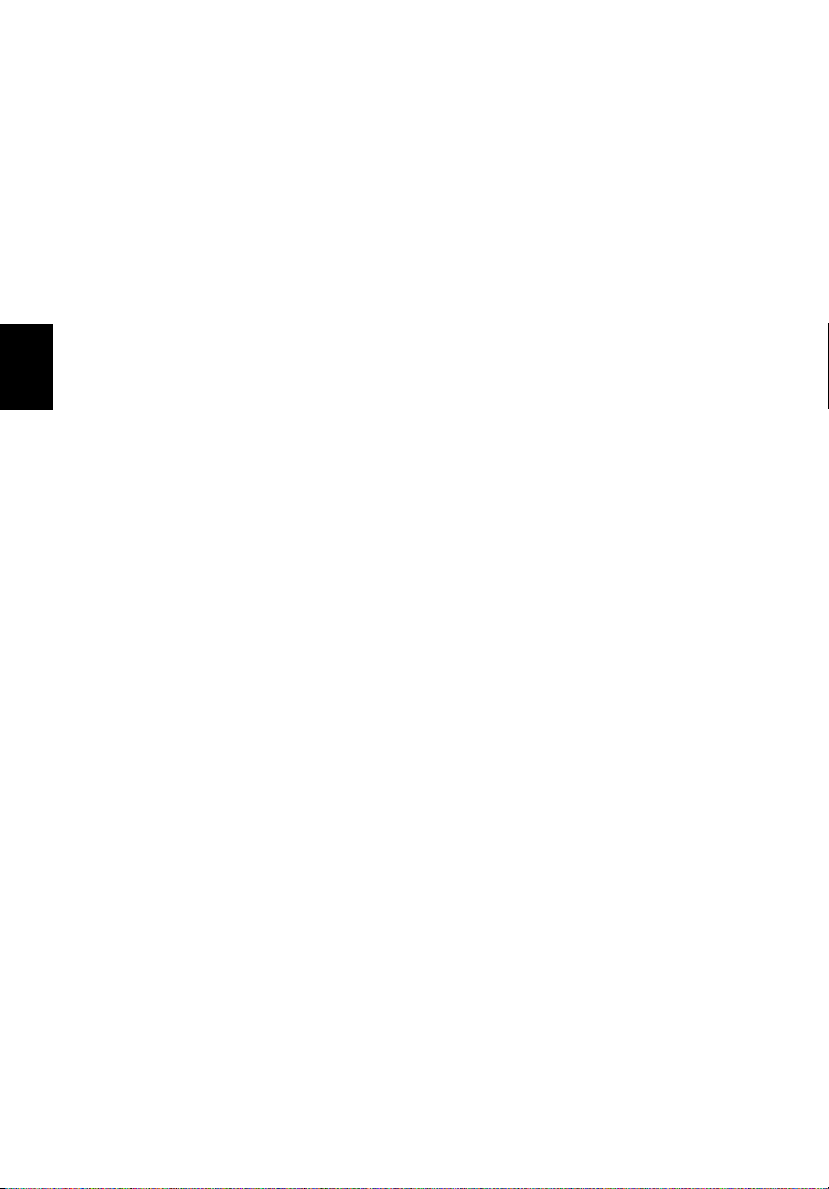
Español
Reproducir archivos de vídeo o audio .......................................18
Otros tipos de archivo compatibles............................................18
Chrome Web Store ...................................................................18
Instalar nuevas aplicaciones desde la Chrome
Web Store .........................................................................18
Configuración 20
Cambiar la configuración de idioma...........................................20
Cambiar la configuración de reloj ..............................................21
Personalizar la apariencia..........................................................21
Personalizar el fondo de pantalla......................................21
Personalizar el tema .........................................................21
Configurar una impresora ..........................................................22
Actualizar Chrome OS ...............................................................22
Actualización automática ..................................................22
Actualización manual ........................................................22
Ayuda 23
Ayuda con y sin conexión ..........................................................23
Información para su seguridad y
comodidad 24
Instrucciones de seguridad........................................................24
Interferencias de radiofrecuencia...............................................29
Dispositivos médicos .................................................................29
Vehículos ...................................................................................30
Entornos potencialmente explosivos .........................................31
Llamadas de emergencia...........................................................31
Instrucciones para el desecho...................................................31
Sugerencias e información para utilizar el producto de
manera cómoda.........................................................................32
Índice
Avisos de seguridad y normas 36
Declaración de la FCC...............................................................36
Declaración de píxeles de la unidad LCD..................................37
Aviso sobre normas aplicables a dispositivos de radio.............. 38
General ......................................................................................38
Unión Europea...........................................................................38
Requisito de seguridad de la FCC relativo a la
radiofrecuencia ..........................................................................39
Canadá — Dispositivos de radiocomunicación de baja
potencia exentos de licencia (RSS-210)....................................40
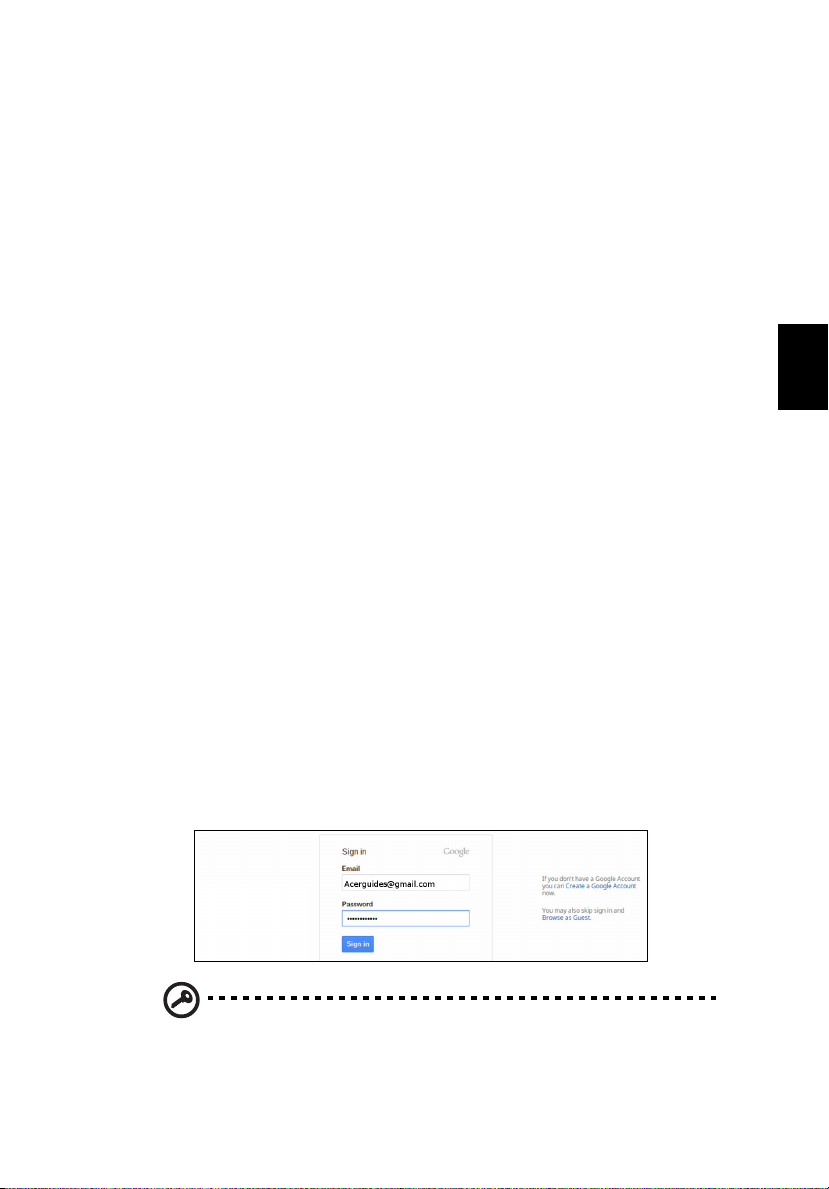
Español
Primeros pasos
Encienda su Chromebook
El botón de encendido del Chromebook se encuentra en la esquina
superior derecha del teclado. Cuando arranque Chromebook por primera
vez, aparecerá la pantalla de "conexión".
Seleccione la configuración de idioma
Utilice la lista desplegable "Seleccionar su idioma" para elegir su
configuración de idioma predeterminada. Si existe más de un modo de
escribir en su idioma, puede que se le pida que seleccione también el
método de entrada del teclado.
Conéctese a una red
Seleccione una red inalámbrica de la lista “Seleccionar una red” para
conectarse a Internet. Si el acceso a la red está protegido, necesitará una
contraseña de acceso para conectarse a ella.
Acepte las condiciones de servicio
Cuando se haya conectado a una red, acepte las Condiciones del servicio.
Su Chromebook descargará cualquier actualización del sistema disponible
para que disponga de las últimas funciones de Chrome OS.
5
Inicie sesión con su cuenta de Google
Si ya dispone de una cuenta de Google, introduzca su nombre de usuario y
contraseña en el cuadro de inicio de sesión que aparece y haga clic en el
botón Iniciar sesión.
Importante: Inicie sesión con su cuenta de Google principal. Esta
cuenta se ajustará como la cuenta del propietario y será la única con
la que se podrán cambiar ciertas opciones de Chrome.
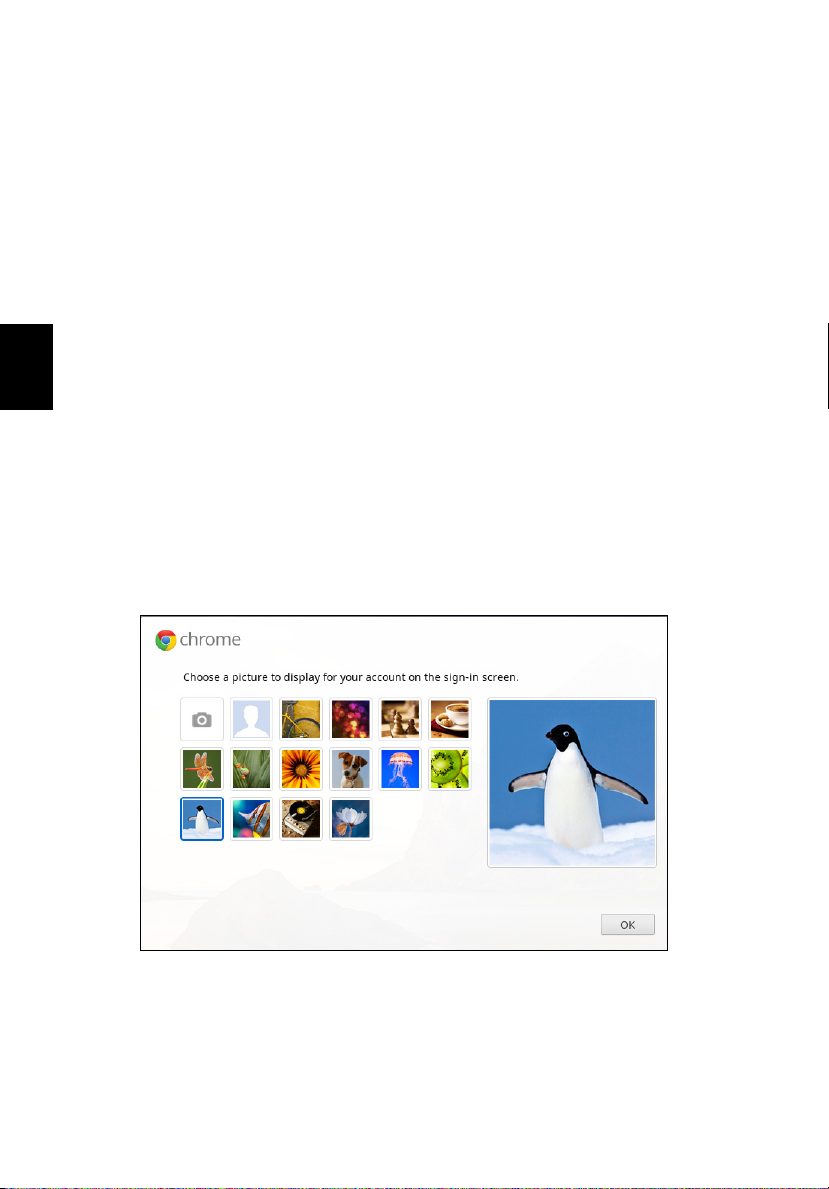
6
Español
Primeros pasos
Cree una nueva cuenta de Google
Puede crear una nueva cuenta de Google si aún no dispone de una. Haga
clic en Crear una cuenta de Google a la derecha para configurar una
nueva cuenta. Una cuenta de Google le permite acceder a útiles servicios
web desarrollados por Google, como Gmail, Google Docs y el calendario
de Google.
Examine como invitado
También puede usar el Chromebook sin una cuenta de Google haciendo
clic en Examinar como invitado a la izquierda.
Ajuste la imagen de su cuenta
Esta imagen representará a su cuenta en la pantalla de inicio de sesión
principal y en el área de estado. Si lo desea, puede usar la cámara web
integrada de su Chromebook para hacer una foto. Si no quiere hacer una
foto en este momento, elija un icono. Siempre puede actualizar su imagen
una vez que ha iniciado sesión.
Además, su Chromebook está integrado con su perfil de cuenta de
ogle. Tras iniciar sesión en su cuenta de Google, podrá elegir su
Go
imagen de perfil de cuenta de Google.
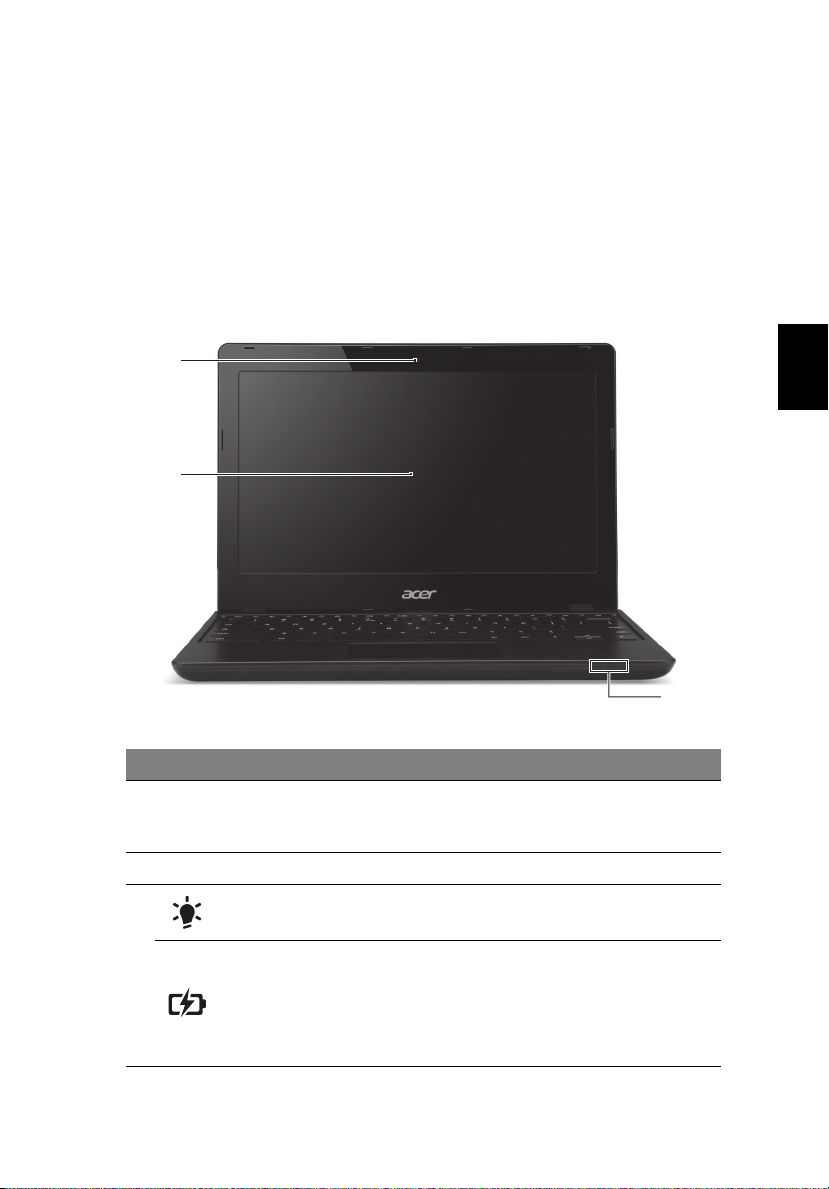
Español
Un paseo por su Acer
1
2
3
Chromebook
Ahora que ha terminado la configuración, permítanos que le demos un
paseo por su nuevo Acer Chromebook.
Vista frontal
7
# Icono Elemento Descripción
1 Webcam
2 Pantalla Es el dispositivo de salida del ordenador.
Indicador de
encendido
3
Indicador de
batería
Cámara Web para comunicación de vídeo.
Una luz junto a la webcam indica que esta
está activa.
Proporciona información sobre el estado de
energía del ordenador.
Proporciona información sobre el estado de la
a.
baterí
1. Carga: La luz se vuelve
carga la batería.
2. Carga completa: La luz se vuelve azul en
el modo de CA.
ámbar cuando se
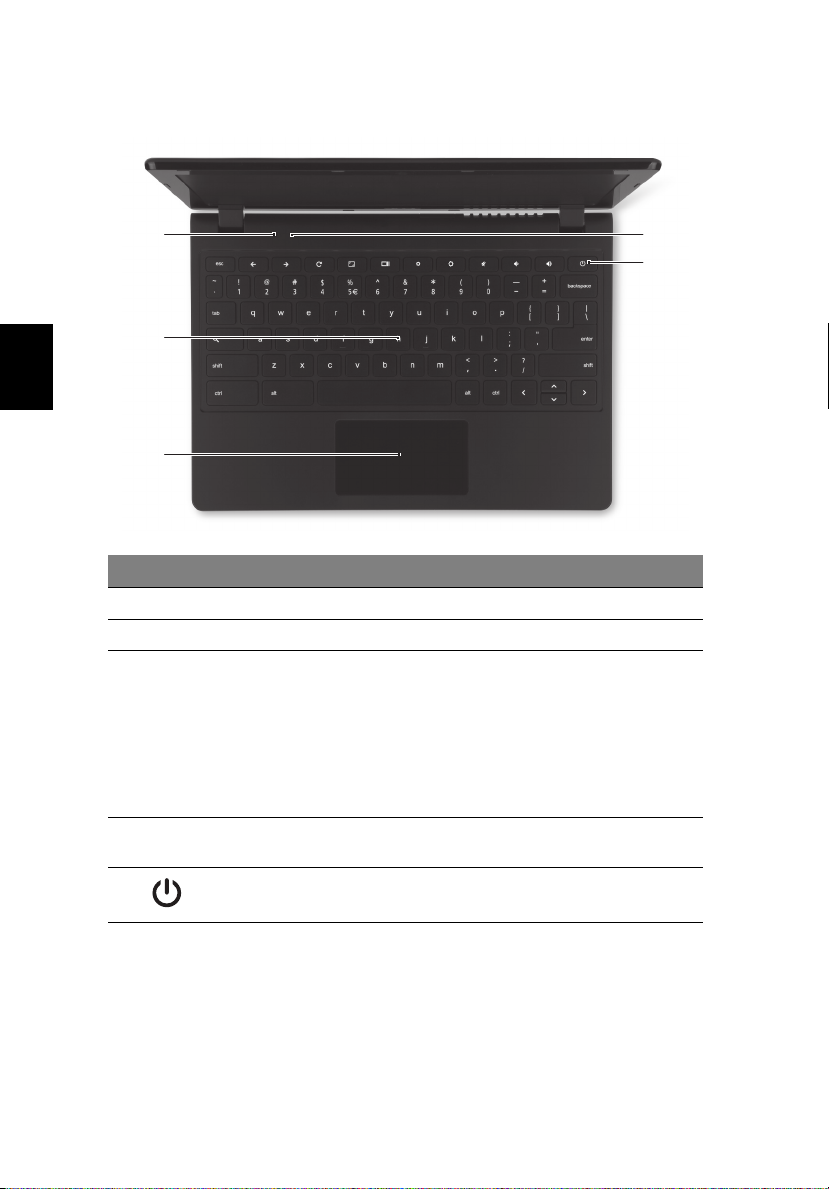
8
Español
2
1
3
4
5
Un paseo por su Acer Chromebook
Vista de Teclado
# Icono Elemento Descripción
1 Sensor de luz Detecta el nivel de luz ambiental.
2 Teclado Para introducir datos en su ordenador.
Dispositivo apuntador táctil que funciona
mo un ratón de ordenador.
co
3
4 Micrófono
Panel táctil/clic
n botón
co
Presionar en cualquier punto del panel
equivale a hacer
del ratón.
Presionar en cualquier punto del panel con
dos dedos e
derecho del ratón.
Micrófono interno para la grabación del
nido.
so
clic con el botón izquierdo
quivale a hacer clic con el botón
5
Tecla de
encendido
Enciende o apaga el ordenador.
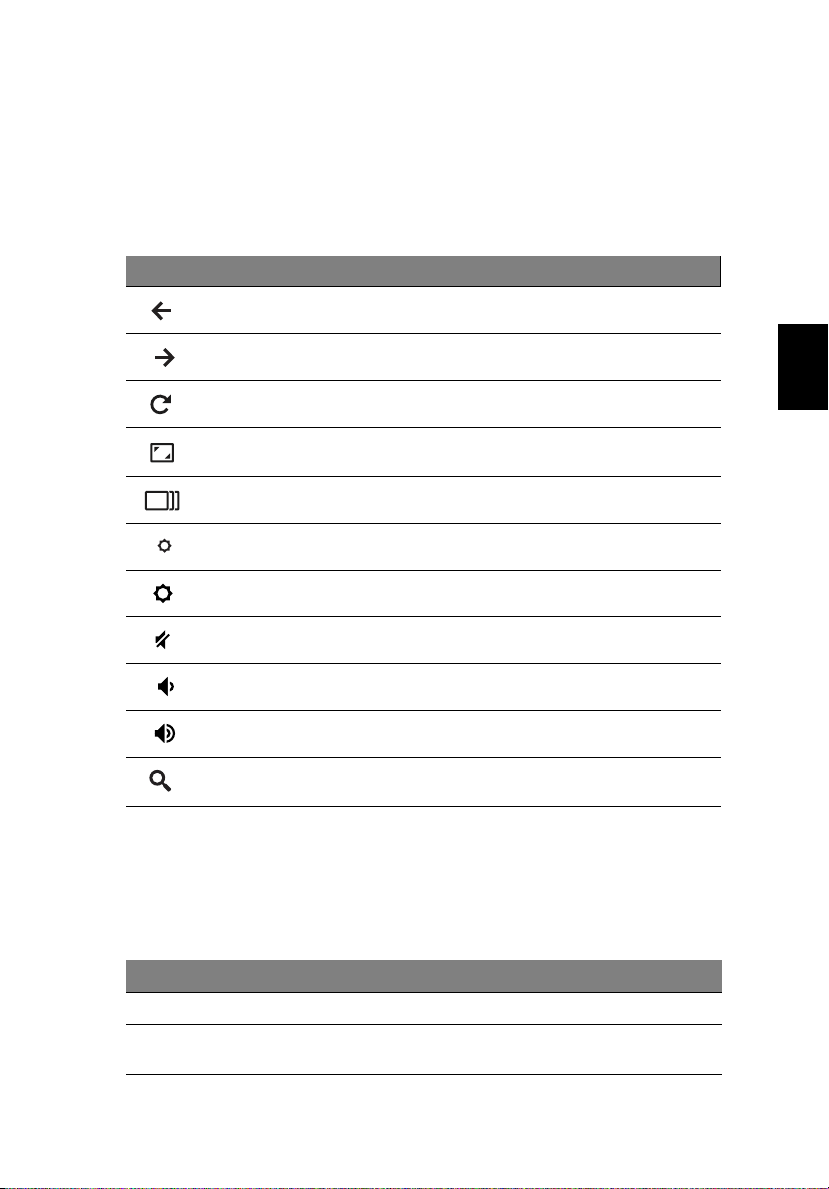
Español
Teclas de función
El ordenador usa teclas de función o combinaciones de teclas para
acceder a algunos controles de hardware y software, como el brillo de la
pantalla y el volumen. Cada tecla de función específica tiene una función
concreta.
Icono Función Descripción
Anterior Permite volver a la página anterior.
Siguiente Permite ir a la página siguiente.
Recargar Permite recargar su página actual.
9
Pantalla completa
Siguiente ventana Permite cambiar a su siguiente ventana.
Disminuir brillo Disminuye el brillo de la pantalla.
Aumentar brillo Aumenta el brillo de la pantalla.
Silencio Silencia el volumen.
Bajar volumen Baja el volumen.
Subir volumen Sube el volumen.
Buscar
Permite abrir su página en el modo de pantalla
compl
eta.
Realice búsquedas desde el panel de
Aplicaciones.
Panel táctil
El panel táctil incorporado es un dispositivo de señalización sensible al
movimiento sobre su superficie. Esto significa que el cursor responde al
mover los dedos por la superficie del panel táctil.
Acción Gesto
Clic Presione en cualquier par
Clic con el botón
derecho
Presione en el panel táctil con dos dedos.
te del panel táctil.
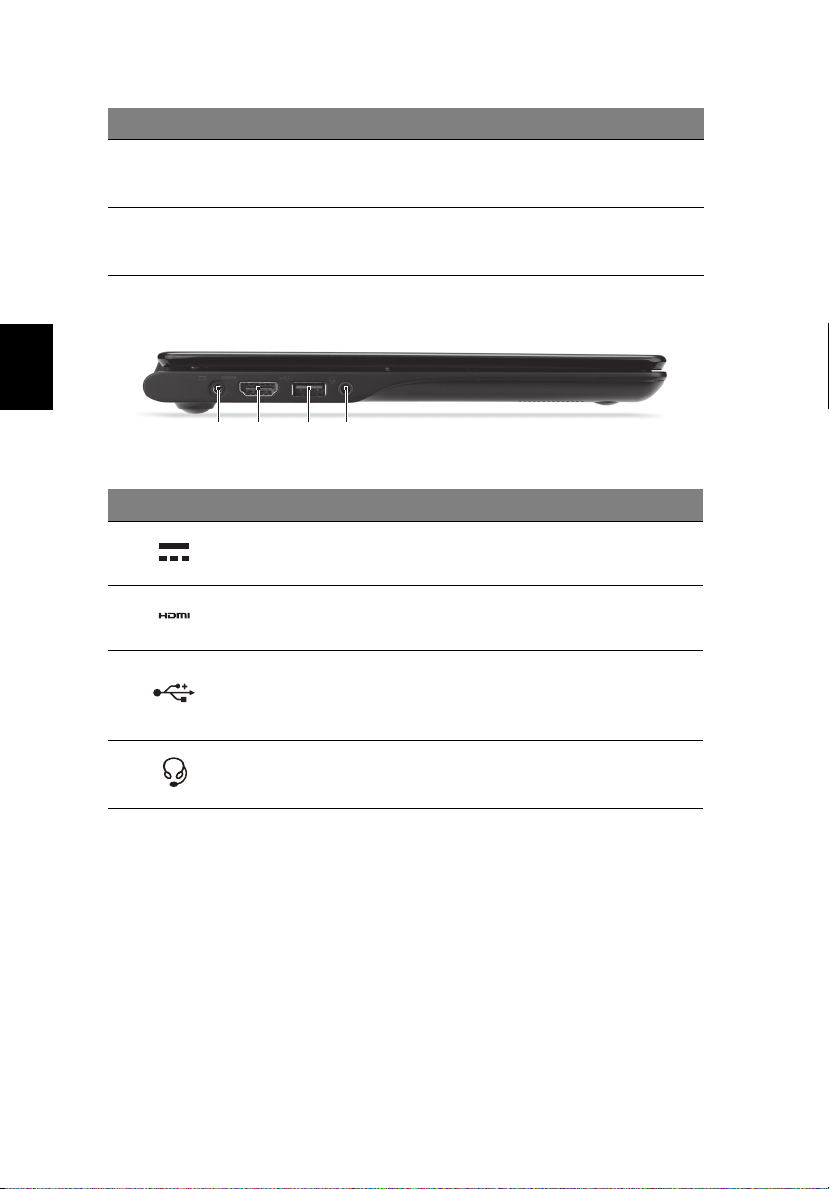
10
Español
1 234
Acción Gesto
Desplazamiento
Arrastrar y colocar
Coloque dos dedos sobre el panel táctil y muévalos arriba
y abajo p
derecha para desplazarse horizontalmente.
Haga clic en el elemento que desee mover con un dedo.
Con un segu
dedos para soltar el elemento.
ara desplazarse verticalmente, o a izquierda y
ndo dedo, mueva el elemento. Suelte ambos
Un paseo por su Acer Chromebook
Vista izquierda
# Icono Elemento Descripción
1
2
3
4
Clavija de entrada de
CC
Puerto HDMI
Puerto USB
Toma de auriculares/
altavoces
Conexión para un adaptador de CA.
Compatible con conexiones de vídeo
digit
al de alta definición.
Conexión para dispositivos USB.
Si un puerto es negro, significa que es
comp
atible con USB 2.0. Si es azul,
también es compatible con USB 3.0.
Conexión para dispositivos de audio
(p. ej., altavoces, auriculares, etc.) o
auriculare
s con micrófono.
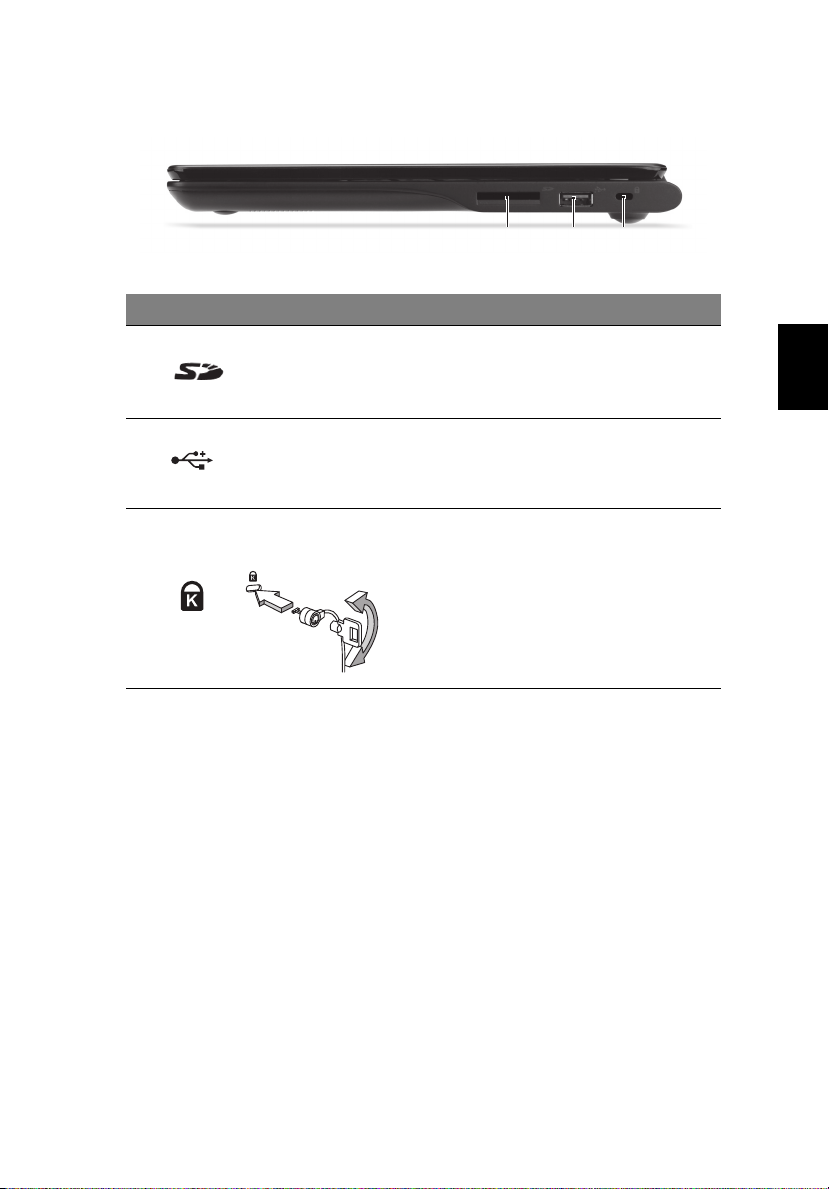
Español
Vista derecha
132
# Icono Elemento Descripción
11
1
2
3
Lector de tarjetas
™
SD
Puerto USB
Ranura de bloqueo
Kensington
Admite tarjetas Secure Digital (SD™).
Nota: Presione p
tarjeta. El lector de tarjetas utiliza una
tarjeta cada vez.
Conexión para dispositivos USB.
Si un puerto es negro, significa que es
atible con USB 2.0. Si es azul,
comp
ambién es compatible con USB 3.0.
t
Permite conectar a un candado de
seguridad para ordenador compatible con
Kensington.
Nota: Enganche el ca
para ordenadores a un objeto fijo como
una mesa o el tirador de un cajón cerrado
con llave. Introduzca el candado en la
ranura y gire la llave. También hay
modelos sin llave.
ara extraer/instalar la
ble de seguridad
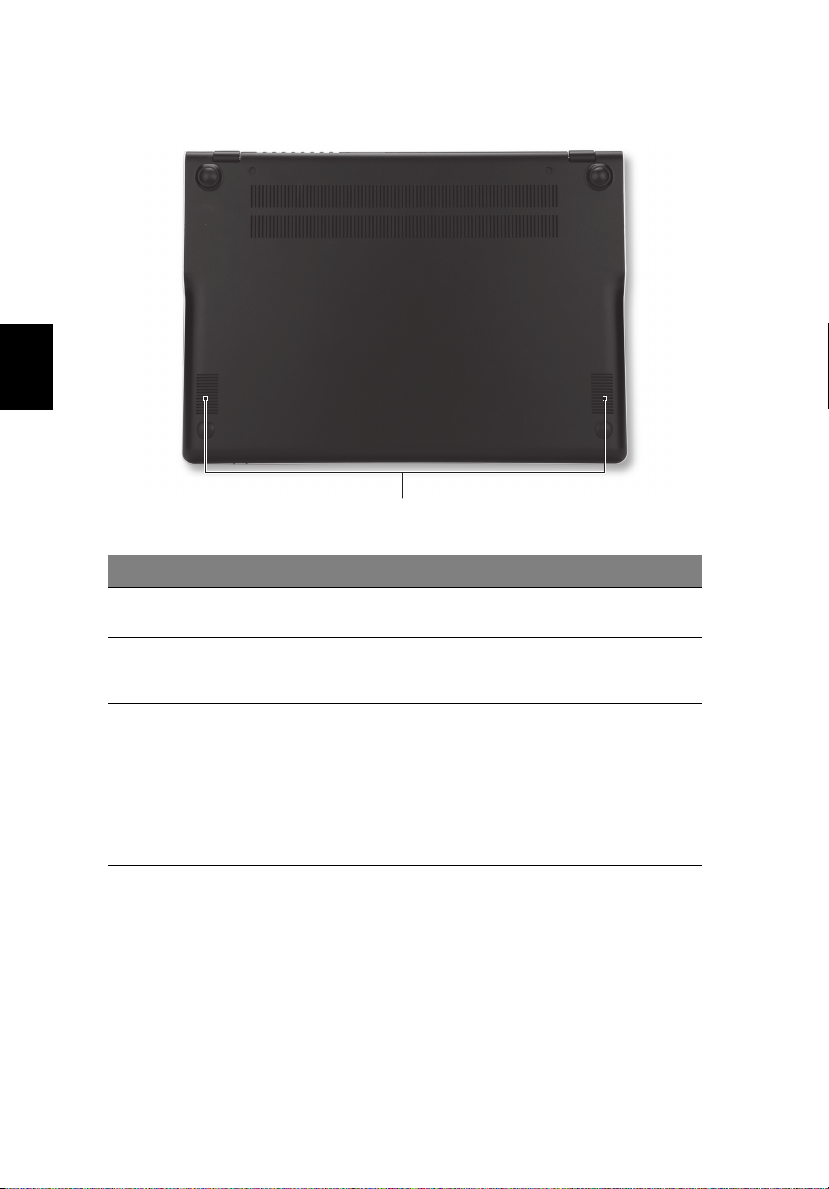
12
Español
1
Vista inferior
# Icono Elemento Descripción
1 Altavoces
Los altavoces izquierdo y derecho
cionan una salida de audio.
propor
Un paseo por su Acer Chromebook
Entorno
• Temperatura:
• Encendido: entre 5°C y 35°C
• Apagado: entre -20°C y 65°C
• Hu
medad (sin condensación):
• Encendido: entre 20% y 80%
• Apagado: entre 20% y 80%
 Loading...
Loading...