Acer CHROMEBOOK C720P-29552G03AII User Manual [it]

C720P Chromebook
Manuale dell’utente
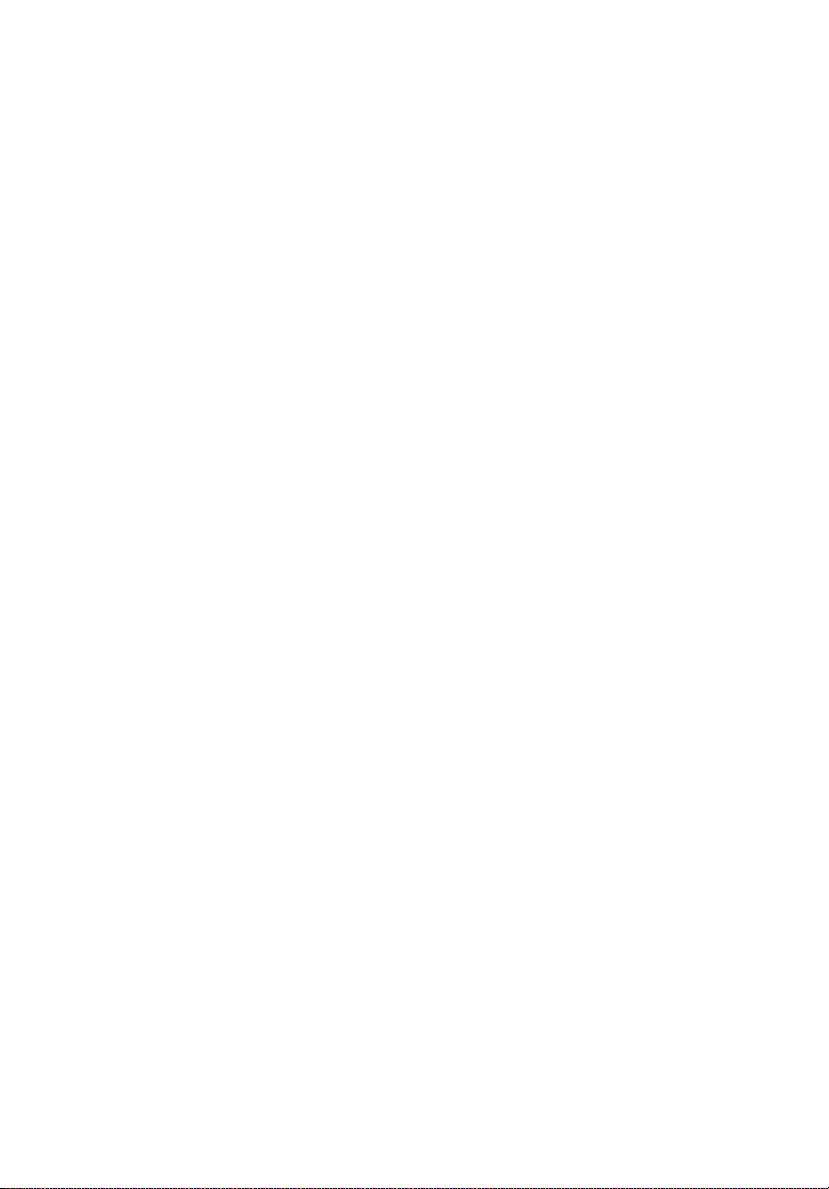
© 2013. Tutti i diritti riservati.
Manuale dell'utente di C720P Chromebook
Edizione originale: 11/2013
Registrazione del prodotto
Quando si usa il prodotto per la prima volta si raccomanda di registrarlo
immediatamente. Ciò vi darà accesso ad una serie di benefici utili, come:
• Assistenza più veloce da parte dei nostri rappresentanti specializzati.
• Diventare membro della comunità Acer: ricezione di promozioni e partecipazione
ai sondaggi.
• Le ultime notizie da Acer.
Affrettatevi e registratevi, altri vantaggi vi attendono!
Come eseguire la registrazione
Per registrare il prodotto Acer, visitare www.acer.com. Selezionare il proprio paese,
fare clic su REGISTRA UN PRODOTTO e seguire le istruzioni.
Dopo aver ricevuto la registrazione del vostro prodotto, vi invieremo una e-mail di
conferma con dati importanti che dovrete conservare in un posto sicuro.
Ottenere gli accessori Acer
Siamo lieti di informarvi che il programma di estensione della garanzia Acer e gli
accessori notebook sono disponibili online. Venite a visitare il nostro negozio online e
trovate ciò che vi serve su store.acer.com.
Il negozio Acer è ancora in fase di lancio e, sfortunatamente, potrebbe non essere
disponibile in alcune regioni. Ricontrollate regolarmente per vedere quando sarà
disponibile nel vostro paese.
Numero di modello: _______________________________
Numero di serie: _________________________________
Data di acquisto: _________________________________
Luogo d'acquisto: ________________________________
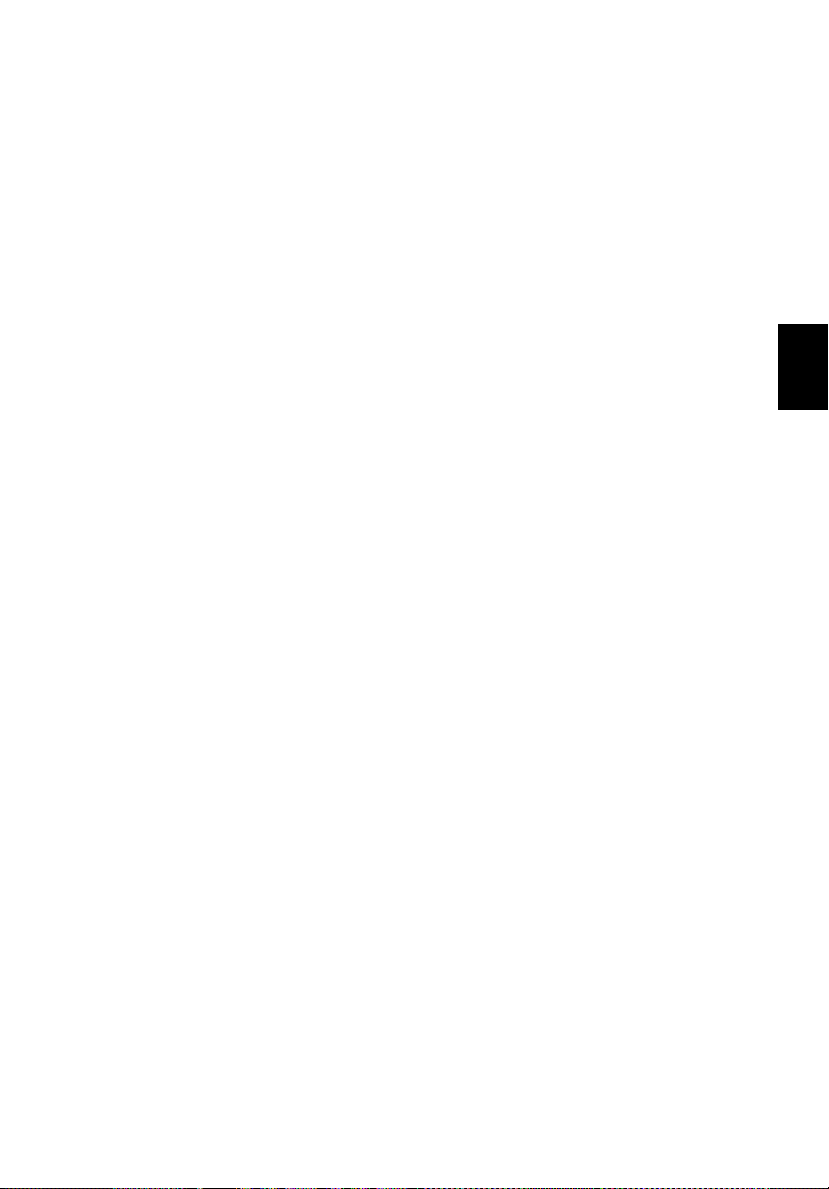
Italiano
Indice
Presentazione dell’Acer Chromebook 6
Vista frontale ............................................................................... 6
Vista tastiera ............................................................................... 7
Tasti di funzione ................................................................. 8
Touchpad............................................................................ 9
Vista laterale sinistra ................................................................... 9
Vista laterale destra .................................................................. 10
Vista dal basso.......................................................................... 11
Condizioni operative.................................................................. 11
Comandi del touchscreen 12
Come funziona il touchscreen................................................... 12
Gesti touch ................................................................................ 12
Pulizia dello schermo ................................................................ 13
Primi passi 14
Accendere il Chromebook ......................................................... 14
Selezionare le impostazioni della lingua ................................... 14
Collegamento a una rete........................................................... 14
Accettare i termini di servizio............................................ 14
Accedere con il proprio account Google ................................... 14
Creare un nuovo account Google..................................... 15
Sfoglia come ospite .......................................................... 15
Impostare l'immagine dell'account.................................... 15
Il desktop del SO Chrome 16
Panoramica desktop ................................................................. 16
Controlli finestra................................................................ 16
Utilità di avvio ................................................................... 17
Area di stato e impostazioni ............................................. 17
Applicazioni 18
Gestione delle applicazioni........................................................ 18
Installazione delle applicazioni sul sistema operativo
Chrome............................................................................. 18
Rimozione delle applicazioni dal sistema operativo
Chrome............................................................................. 18
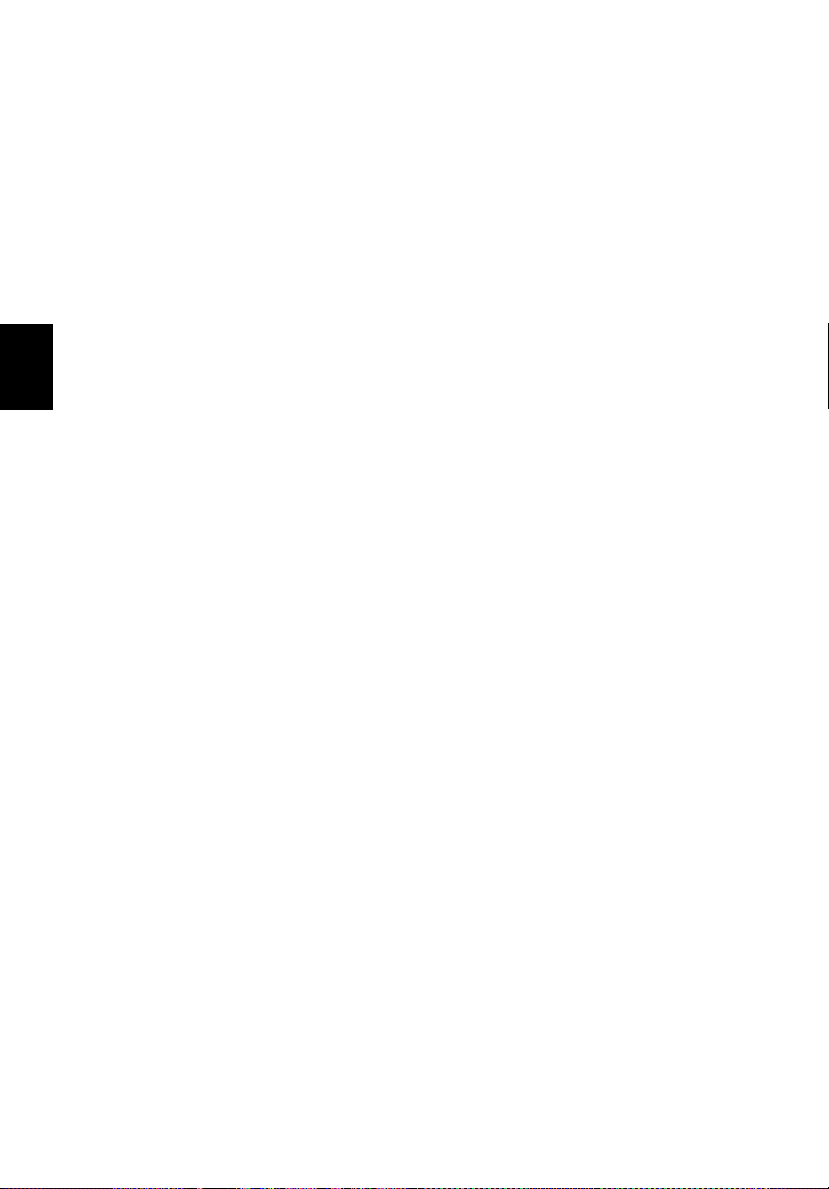
Italiano
Personalizzazione delle applicazioni aggiunte
all'utilità di avvio ................................................................18
L'app Per iniziare .......................................................................18
Google Drive .............................................................................18
Sincronizzare i file da Download a Google Drive ..............19
Abilitare l'accesso offline ai file Google Drive.................... 20
Gmail ........................................................................................21
Comporre un messaggio di e-mail ....................................21
Google Docs ..............................................................................21
Creare un nuovo documento.............................................21
YouTube ....................................................................................21
Riproduzione di file video o audio..............................................21
Altri tipi di file supportati .............................................................22
Chrome Web Store ...................................................................22
Installazione di nuove applicazioni dal
Chrome Web Store ...........................................................22
Impostazioni 23
Cambiare le impostazioni della lingua .......................................23
Modifica delle impostazioni dell'orologio....................................24
Personalizzazione dell'aspetto...................................................24
Personalizzare lo sfondo...................................................24
Personalizzare il tema.......................................................24
Configurazione di una stampante ..............................................25
Aggiornamento del SO Chrome.................................................25
Aggiornamento automatico ...............................................25
Aggiornamento manuale ...................................................25
Indice
Guida 26
Guida online e offline .................................................................26
Informazioni su sicurezza e comfort 27
Istruzioni per la sicurezza ..........................................................27
Interferenze alle radio frequenze ...............................................32
Apparecchiature mediche ..........................................................32
Veicoli ........................................................................................33
Ambienti potenzialmente esplosivi.............................................34
Chiamate di emergenza.............................................................34
Istruzioni sullo smaltimento........................................................34
Suggerimenti e informazioni per un uso confortevole................35
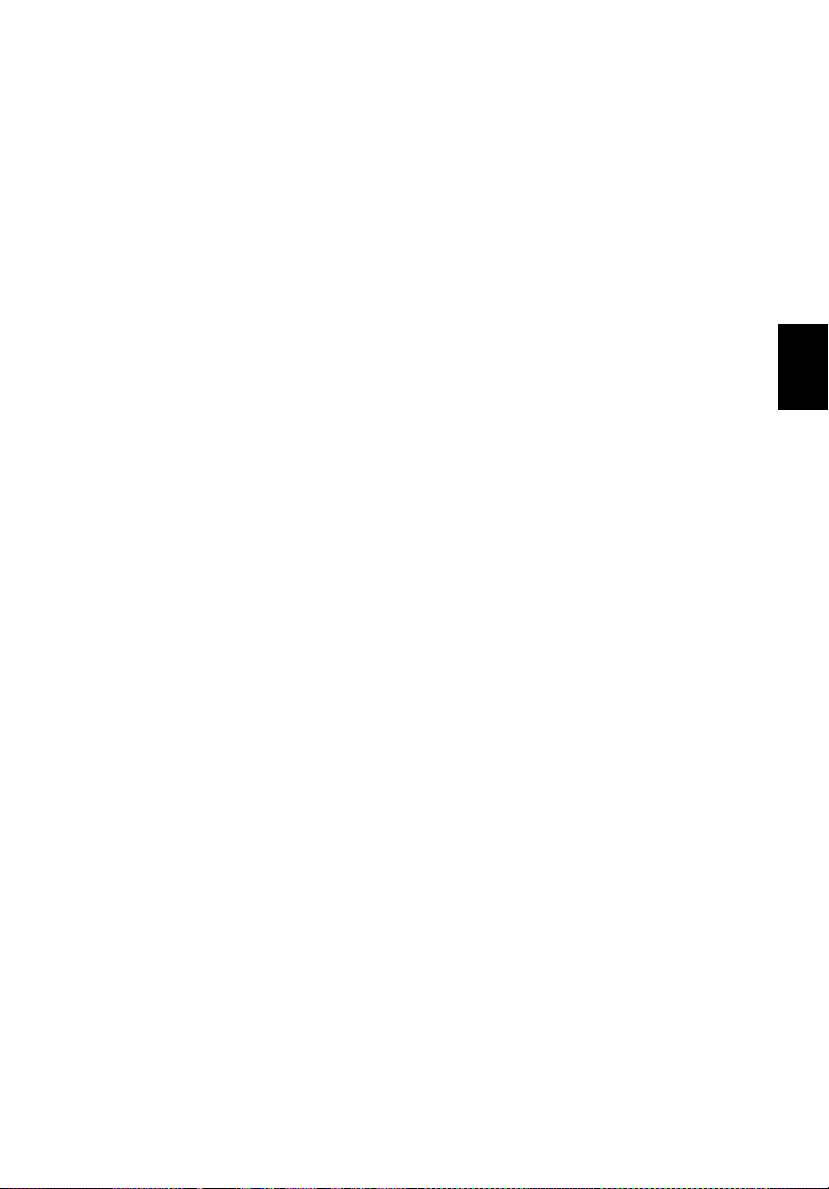
Italiano
Notifiche per i Regolamenti e la Sicurezza 38
Norme FCC ............................................................................... 38
Dichiarazione sui pixel degli schermi LCD ................................ 39
Disposizioni sui dispositivi radio................................................ 39
Generale ................................................................................... 40
Unione Europea ........................................................................ 40
Requisito FCC RF per la sicurezza........................................... 41
Canada – Dispositivi di comunicazione radio a bassa
potenza esenti da licenza (RSS-210)........................................ 41
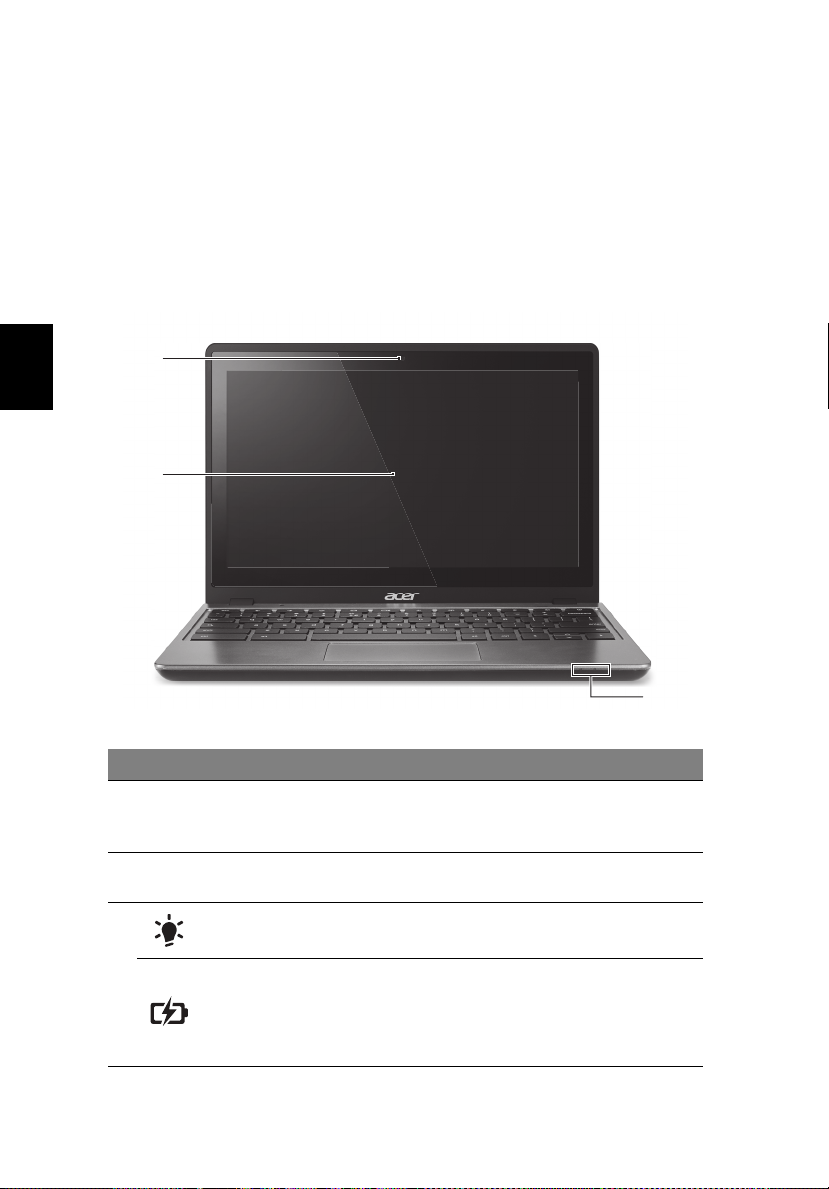
6
Italiano
1
2
3
Presentazione dell’Acer Chromebook
Presentazione dell’Acer
Chromebook
Dopo aver completato la configurazione, far riferimento alla presente
documentazione per la presentazione del nuovo Acer Chromebook.
Vista frontale
# Icona Voce Descrizione
1 Webcam
2 Touchscreen
Indicatore
d’alimentazione
3
Indicatore della
batteria
Web camera per la comunicazione video.
Una luce accanto alla webcam indica che la
webcam è attiva.
Visualizza l'uscita del computer e supporta
t touch.
l'inpu
Indicano lo stato di accensione/alimentazione
del computer.
Indica lo stato della batteria del computer.
1. In carica: Luce di color
batteria è in ricarica.
2. Completamente carica: Luce di colore blu
quando è nella modalità CA.
e giallo quando la
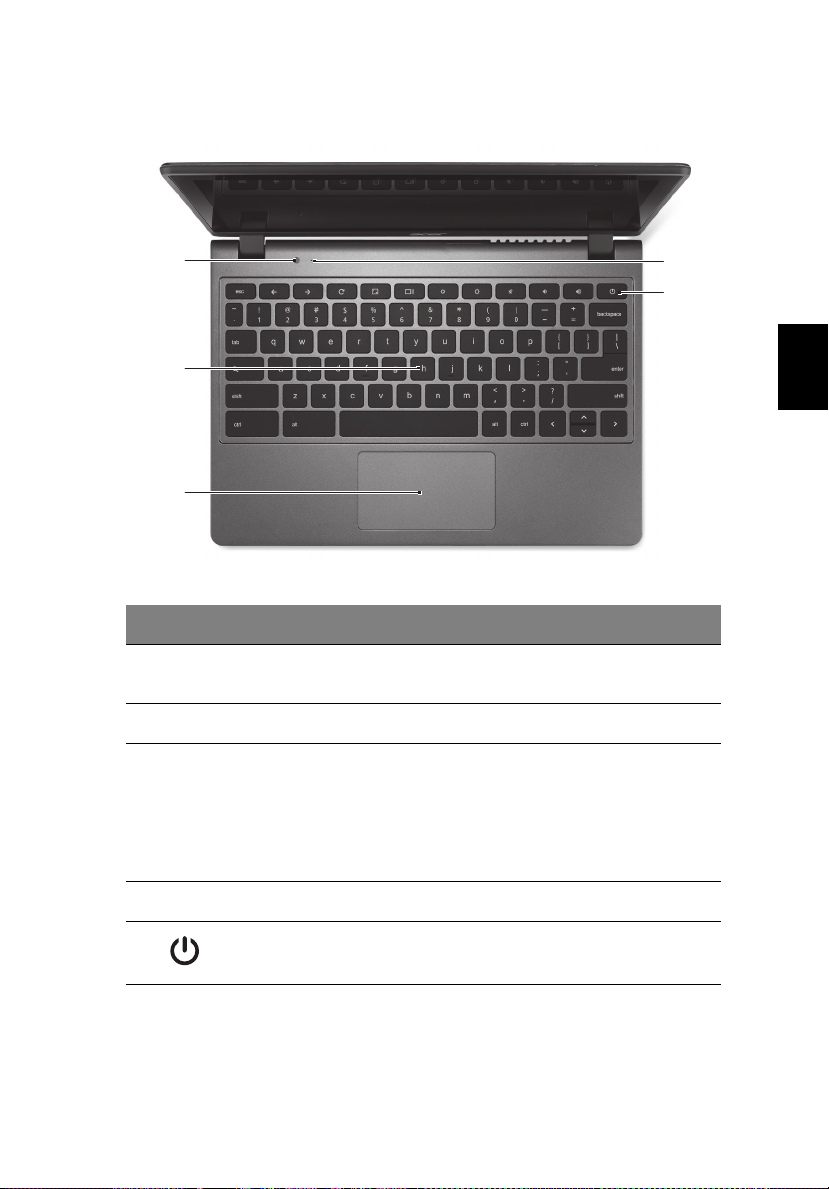
Italiano
Vista tastiera
2
1
3
4
5
# Icona Voce Descrizione
7
1
2 Ta st ie r a Per l'immissione di dati sul computer.
3
Sensore di
e
luc
Touchpad/
t
asto clic
Rileva il livello di illuminazion
Dispositivo di puntamento sensibile al tocco con
funzio
ni simili a quelle di un comune mouse.
La pressione di un punto qualsiasi sul tastiera
na come il tasto sinistro di un mouse.
funzio
La pressione di un punto qualsiasi con due dita
funzio
na come il tasto destro di un mouse.
e dell'ambiente.
4 Microfono Microfono interno per la registrazione di audio.
5
Ta st o
accensione
Accende/spegne il computer.
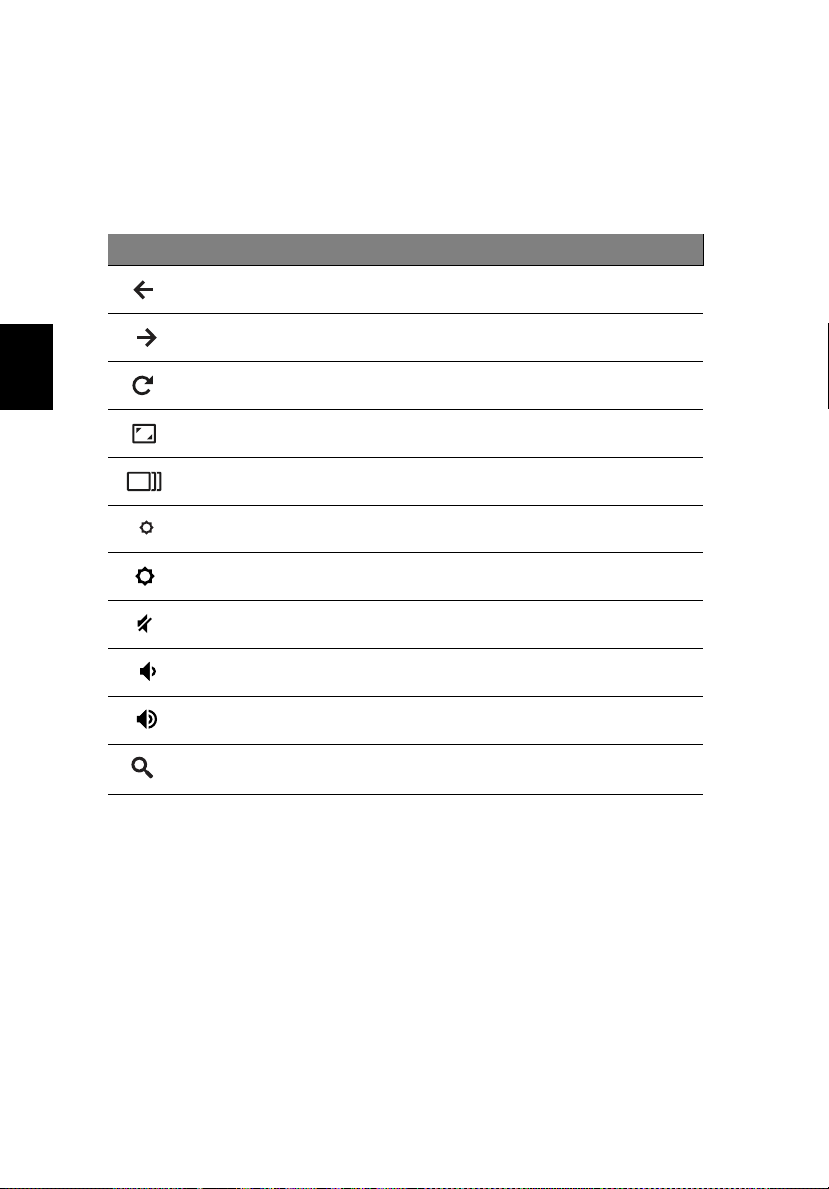
8
Italiano
Presentazione dell’Acer Chromebook
Tasti di funzione
Il computer utilizza tasti funzione o combinazioni di tasti per accedere ad
alcuni controlli hardware e software, come luminosità dello schermo e il
volume. I tasti funzione dedicati hanno ciascuno una funzione specifica.
Icona Funzione Descrizione
Precedente Torna alla pagina precedente.
Avanti Vai alla pagina successiva.
Ricarica Ricarica la pagina corrente.
Schermo intero Apre la pagina in modalità schermo intero.
Finestra successiva Passa alla finestra successiva.
Riduzione della luminosità Riduce la luminosità dello schermo.
Aumento della luminosità Aumenta la luminosità dello schermo.
Dis audio Disattiva il volume audio.
Riduzione del volume Riduce il volume.
Aumento del volume Aumenta il volume.
Cerca
Effettuare la ricerca dal pannello
Applicaazioni.
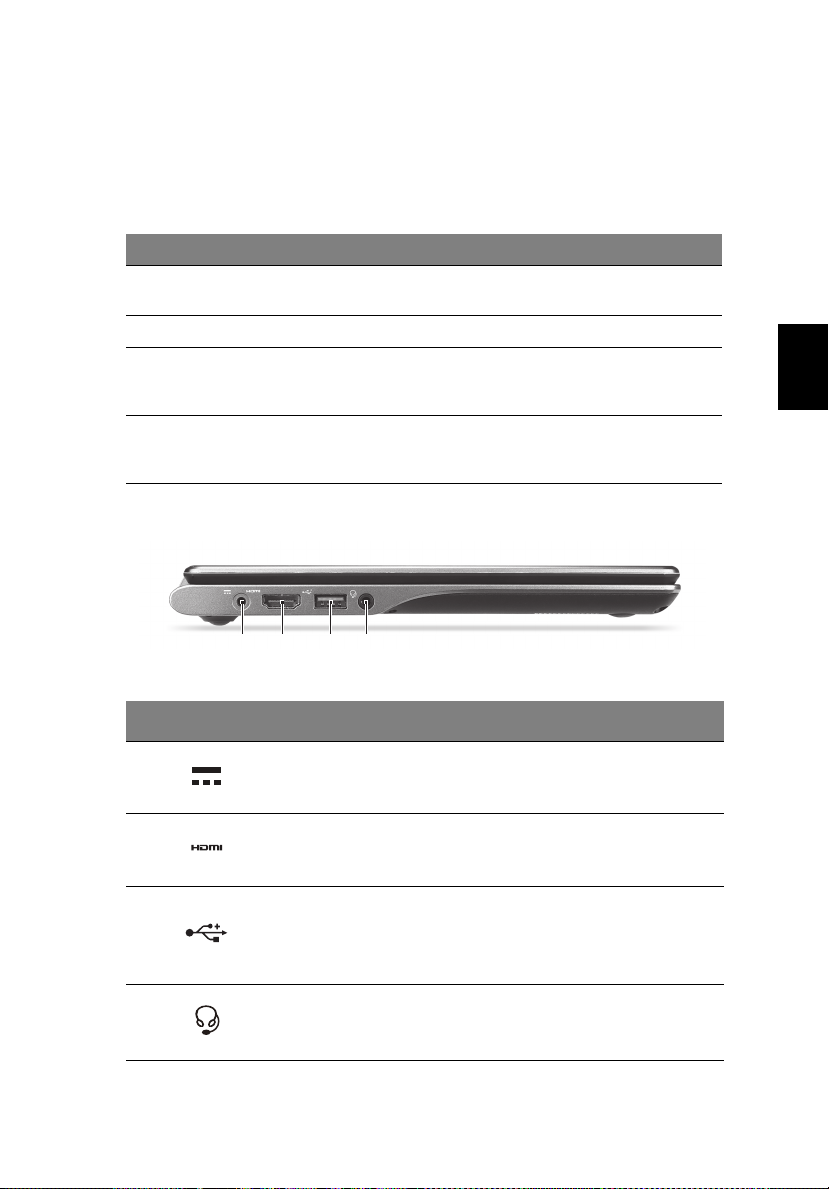
Italiano
Touchpad
1 234
Il touchpad incorporato è un dispositivo di puntamento sensibile ai
movimenti delle dita. Ciò significa che il cursore risponde appena le dita si
muovono sulla superficie del touchpad.
Azione Gesto
Clic
Clic destro Premere il touchpad con due punte delle dita.
Scorri
Trascinare e
r
ilasciare
Esercitare una pressione verso il basso su una parte
qualsiasi d
Posizionare due dita sul touchpad e spostarle in su e in
giù per scorr
scorrere in orizzontale.
Fare clic sull'elemento che si desidera spost
dito. Con un secondo dito, spostare l'elemento. Togliere
entrambe le dita per rilasciare l'elemento.
el touchpad.
ere in verticale, a sinistra e a destra per
are con un
Vista laterale sinistra
9
# Icona Voc e Descrizione
1
2
3
4
Jack ingresso CC Per il collegamento all’adattatore CA.
Porta HDMI
Porta USB
Jack auricolari/
altoparlanti
Supporta il collegamento per video
digit
ali ad alta definizione.
Connette a dispositivi USB.
Se la porta è nera, è compatibile con
USB 2.0, se la porta è blu è compatibile
anche con USB 3.0.
Effettua il collegamento ai dispositivi
audio (ad
una cuffia con microfono.
es., altoparlanti, auricolari) o a
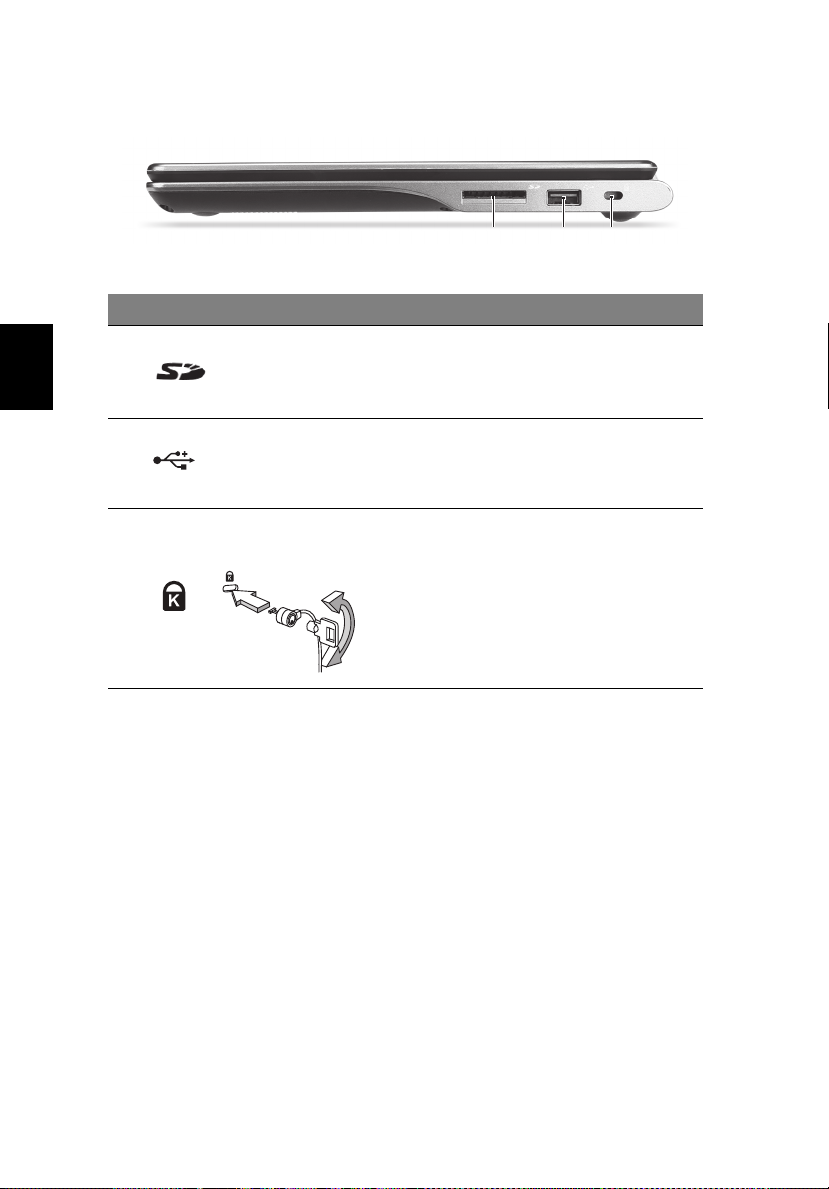
10
Italiano
132
Vista laterale destra
# Icona Voce Descrizione
Presentazione dell’Acer Chromebook
1
2
3
Lettore di schede
™
SD
Porta USB
Slot blocco
Kensington
Accetta le schede Secure Digital (SD™).
Nota: Premere
scheda. Il lettore schede utilizza una
scheda alla volta.
Connette a dispositivi USB.
Se la porta è nera, è compatibile con
USB 2.0, se la porta è blu è compatibile
anche con USB 3.0.
Per il collegamento al blocco di sicurezza
dei computer Kensington-compatibili.
Nota: A
computer intorno ad un oggetto fisso, ad
esempio un tavolo o la maniglia di un
cassetto chiuso a chiave. Inserire la
serratura nel foro e girare la chiave per
fissare il blocco. Sono disponibili anche
modelli senza chiave.
per rimuovere/installare la
vvolgere un cavo di sicurezza per
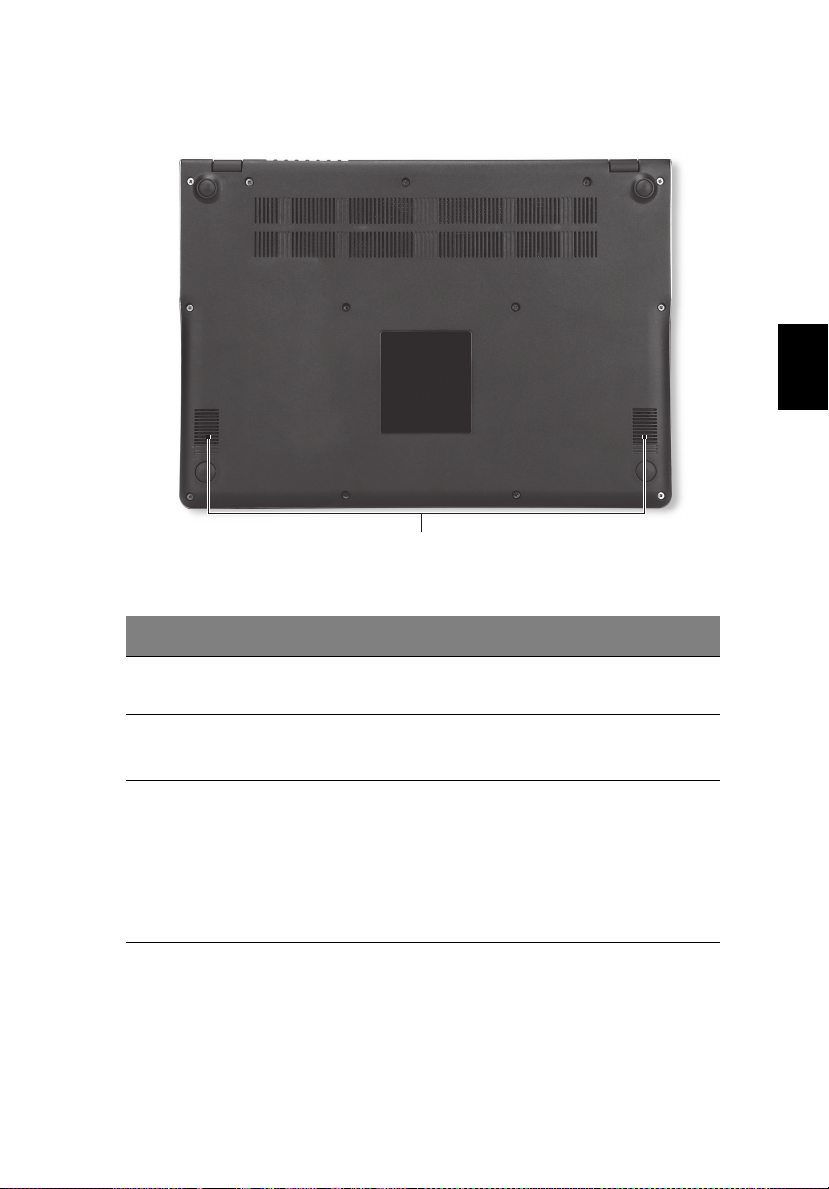
Italiano
Vista dal basso
1
# Icona Voce Descrizione
11
1 Altoparlanti
Condizioni operative
• Temperatura:
• Di esercizio: da 5°C a 35°C
• Non di esercizio: da -20°C a 65°C
• Umid
ità (senza condensa):
• Di esercizio: da 20% a 80%
• Non di esercizio: da 20% a 80%
Altoparlante sinistro e destro per la
fusione di audio in uscita.
dif
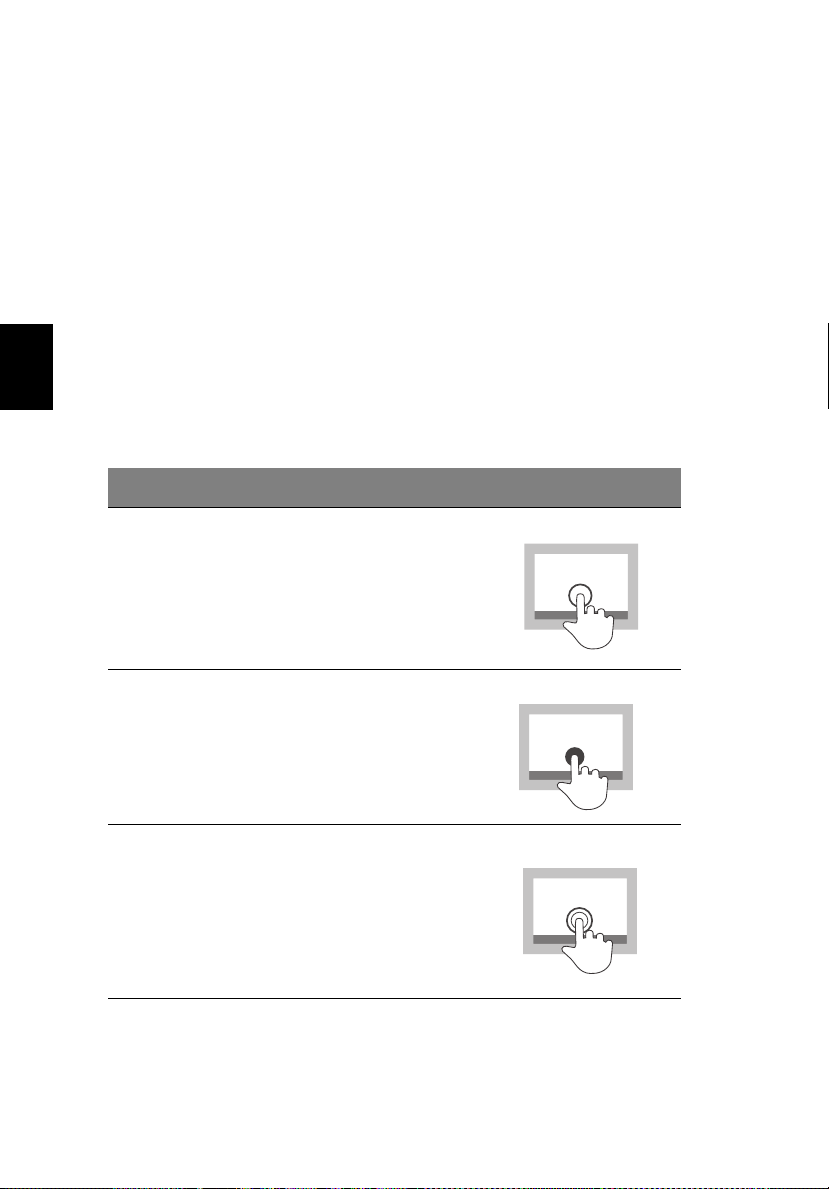
12
Italiano
Comandi del touchscreen
Comandi del touchscreen
Come funziona il touchscreen
L'interfaccia del touchscreen del Chromebook è una superficie sensibile al
tocco che copre l'intero schermo del display. Lo schermo rileva il contatto
quando lo si tocca. È possibile utilizzare diversi movimenti o "gesti" delle
dita per far funzionare il Chromebook anziché utilizzare il touchpad o un
dispositivo di puntamento esterno come un mouse.
Gesti touch
È possibile inserire i comandi e controllare le attività sullo schermo
toccandolo con una o più punte delle dita. Nonostante gli esempi di seguito
utilizzino l'indice, è possibile usare un dito qualsiasi per eseguire i gesti.
Azione Gesto
Tou ch
Toccare lo schermo dove si desidera fare clic.
Usarlo per selezionare le voce o emettere i
co
mandi.
Doppio tocco
Toccare rapidamente lo stesso punto sullo
mo due volte.
scher
Il doppio tocco selezionerà un blocco di testo.
Pressione lunga
Toccare e tenere premuto il dito sullo schermo
n istante.
per u
Questo visualizza un menu di contesto, se
disponibile,
le immagini, sarà quindi anche possibile
selezionare taglia, copia e incolla e trascinare e
rilasciare gli elementi selezionati.
per quello che si tocca. Per il testo o
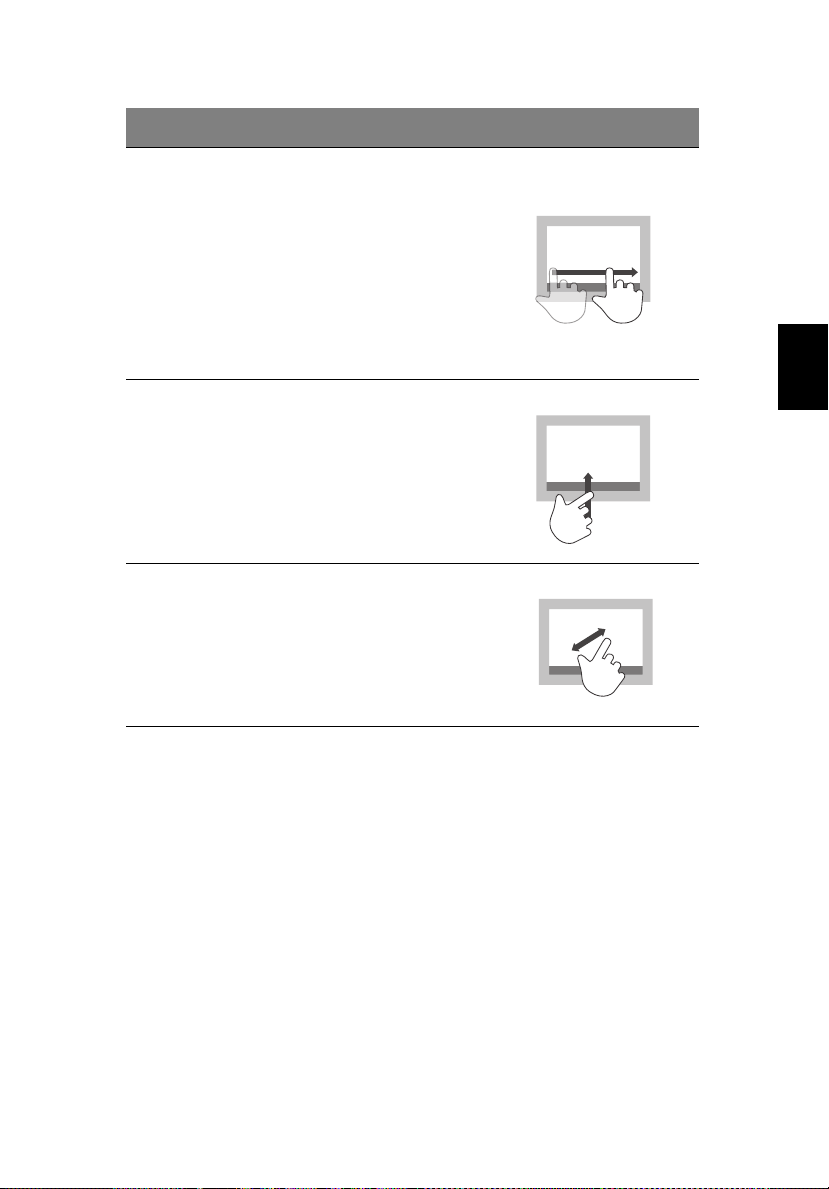
Italiano
Azione Gesto
Scorri o trascina
Far scorrere brevemente un dito sullo schermo
rere. Per un controllo più preciso, tenere
per scor
il dito sullo schermo per trascinare.
Scorrere verso l’alto o il basso per navigare una
p
agina web. Scorrere a sinistra o a destra per
navigare in avanti o indietro nella cronologia del
browser.
Toccare qualcosa che si desidera spostare e far
rere il dito per trascinarlo in un'altra
scor
posizione.
Scorrere in alto dalla cornice inferiore
Far scorrere un dito in su dal bordo inferiore
dello schermo.
Questo consente di attivare e disattivare la
funzione
scaffale delle app.
Pizzica per aprire/chiudere
Far scorrere due dita qualsiasi l'una verso l'altra
per e
dall'altra per effettuare lo zoom in avanti.
Questa funzione è disponibile su pagine web
su
nascondi automaticamente per lo
ffettuare lo zoom indietro o l'una lontano
pportate, per esempio Google Maps.
13
Pulizia dello schermo
Il touchscreen potrebbe sporcarsi dopo l'uso prolungato. È consigliabile
pulire lo schermo di tanto in tanto. Si consiglia di utilizzare un panno in
microfibra che non lasci residui, o equivalente, per rimuovere
delicatamente lo sporco o la polvere accumulati.
 Loading...
Loading...