Acer CHROMEBOOK C720P-29552G03AII User Manual [nl]

C720 Chromebook
Gebruikershandleiding
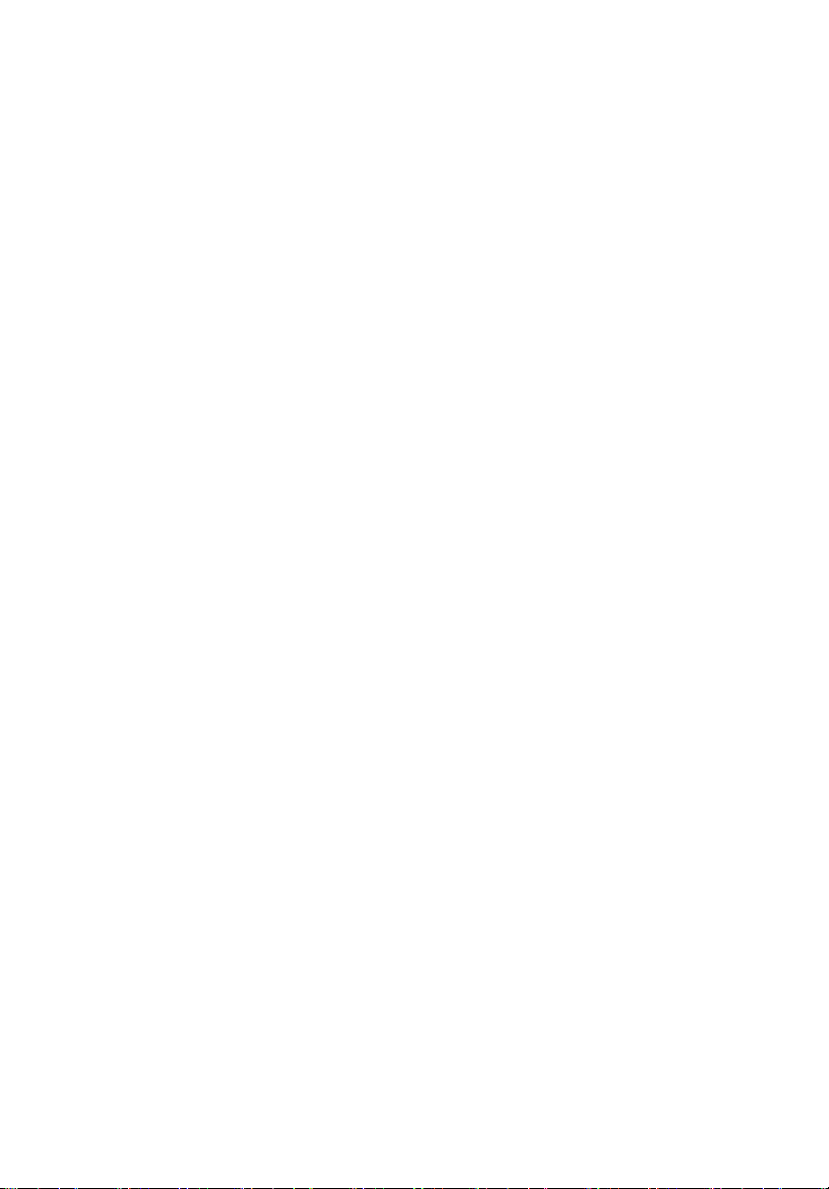
© 2013. Alle rechten voorbehouden.
C720 Chromebook Gebruikershandleiding
Oorspronkelijke uitgave: 10/2013
Productregistratie
Als u het product voor het eerst gebruikt, wordt aanbevolen dat u het onmiddellijk
registreert. U heeft dan namelijk toegang tot enkele handige voordelen, zoals:
• Snellere dienstverlening door onze opgeleide vertegenwoordigers.
• Lidmaatschap van de Acer-community: aanbiedingen ontvangen en meedoen
aan enquêtes.
• Het laatste nieuws van Acer.
Aarzel niet en registreer, andere voordelen wachten op u!
Zo registreert u
Registreer uw Acer-product op www.acer.com Selecteer uw land, klik op EEN
PRODUCT REGISTREREN en volg de eenvoudige instructies.
Zodra we uw productregistratie hebben ontvangen, sturen we u via e-mail een
bevestiging met belangrijke gegevens. Bewaar deze gegevens op een veilige plek.
Acer accessoires verkrijgen
Het verheugt ons u te kunnen informeren dat verlenging van de Acer garantie en
notebookaccessoires u online ter beschikking staan. Bezoek onze online-winkel en
vind alles wat u nodig hebt op store.acer.com.
De Acer-winkels wordt stapsgewijs gelanceerd en is helaas in sommige regio’s niet
beschikbaar. Controleert u regelmatig opnieuw om te zien wanneer de site in uw land
beschikbaar zal zijn.
Modelnummer: __________________________________
Serienummer: ___________________________________
Aankoopdatum: __________________________________
Plaats van aankoop: ______________________________
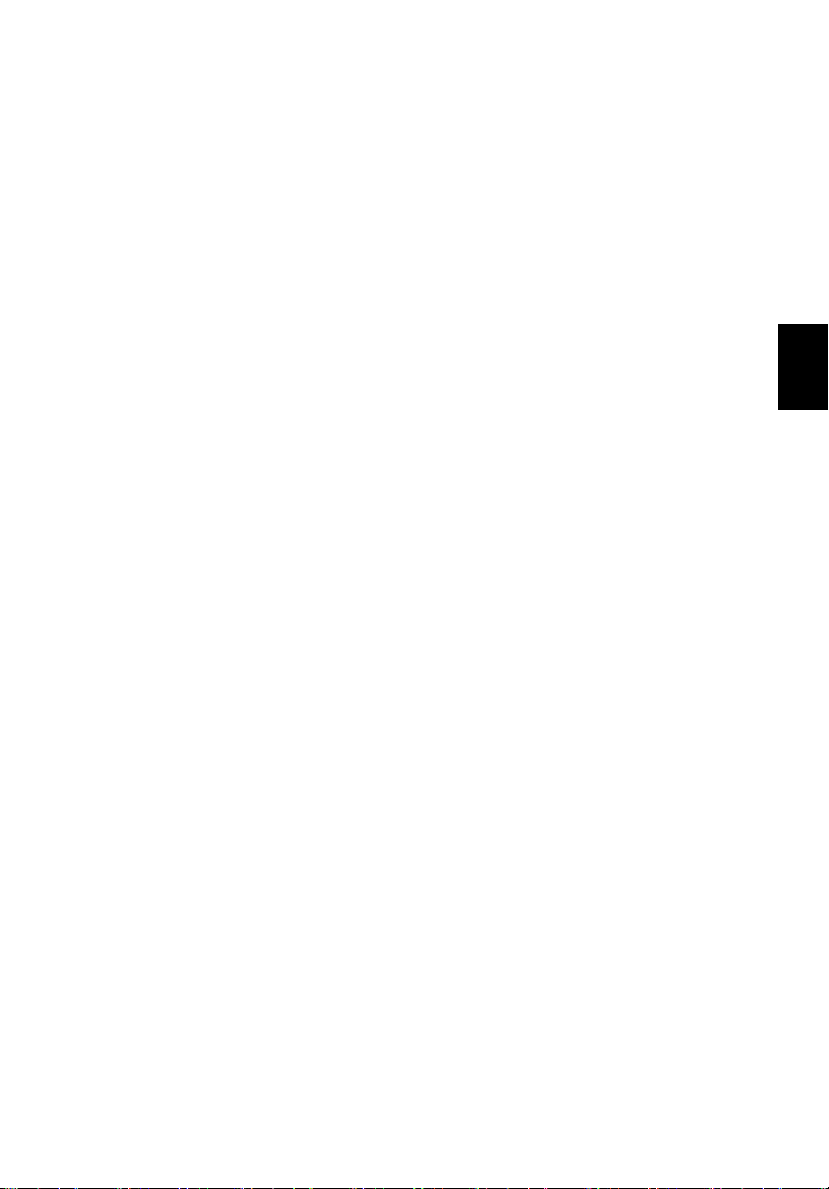
Nederlands
Inhoudsopgave
Aan de slag 5
Het Chromebook inschakelen ..................................................... 5
De taal instellen........................................................................... 5
Verbinding maken met een netwerk............................................ 5
De servicevoorwaarden accepteren ................................... 5
Aanmelden met een Google-account.......................................... 5
Een nieuw Google-account maken..................................... 6
Verkennen als gast............................................................. 6
Een accountafbeelding instellen ......................................... 6
Rondleiding door uw Acer Chromebook 7
Voorkant...................................................................................... 7
Toetsenbord-overzicht................................................................. 8
Functietoetsen .................................................................... 9
Touchpad.......................................................................... 10
Linkerkant.................................................................................. 10
Rechterkant............................................................................... 11
Onderkant ................................................................................. 12
Omgeving.................................................................................. 12
De bureaubladachtergrond van
Chrome OS 13
Bureaubladoverzicht ................................................................. 13
Vensterbesturing .............................................................. 13
Starter............................................................................... 14
Statusgebied en instellingen............................................. 14
Apps 15
Apps beheren............................................................................ 15
Apps installeren in Chrome OS ........................................ 15
Apps verwijderen in Chrome OS ...................................... 15
Apps in de starter aanpassen........................................... 15
Google Drive ............................................................................ 15
Bestanden vanuit Downloads synchroniseren naar
Google Drive..................................................................... 16
Offline toegang voor bestanden op Google Drive
inschakelen....................................................................... 17
Gmail ........................................................................................ 17
Een e-mail schrijven ......................................................... 17
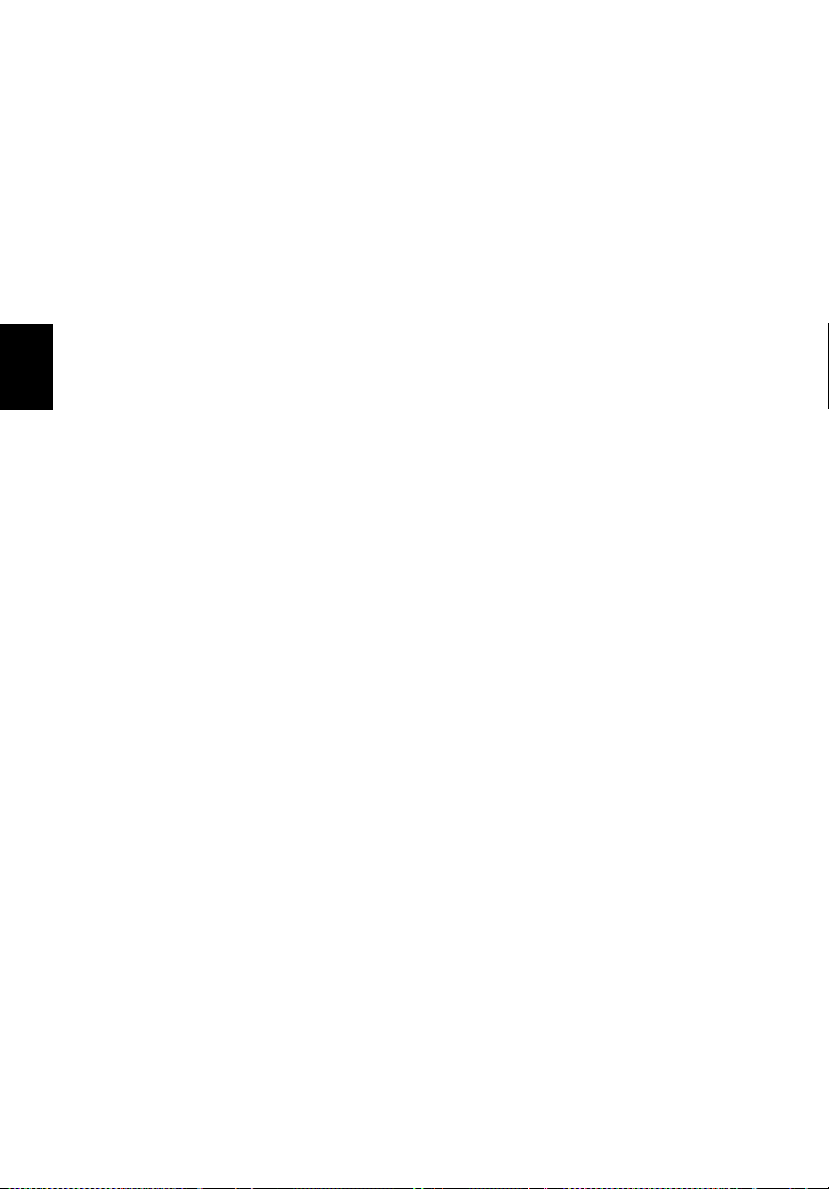
Inhoudsopgave
Nederlands
Google Docs ..............................................................................17
Een nieuw document maken.............................................17
YouTube ...................................................................................18
Video- of audiobestanden afspelen ...........................................18
Andere ondersteunde bestandstypes ........................................18
Chrome Web Store ...................................................................18
Nieuwe apps uit de Chrome Web Store installeren ..........18
Instellingen 20
De taalinstellingen wijzigen........................................................20
De klokinstellingen wijzigen .......................................................21
Uiterlijk aanpassen.....................................................................21
De achtergrond aanpassen...............................................21
Het thema aanpassen .......................................................21
Een printer instellen ...................................................................22
Chrome OS updaten..................................................................22
Automatisch updaten ........................................................22
Handmatig updaten...........................................................22
Help 23
Online en offline help .................................................................23
Informatie voor uw veiligheid en gemak 24
Veiligheidsinstructies .................................................................24
Storing op radiofrequenties........................................................28
Medische apparatuur .................................................................29
Voertuigen .................................................................................30
Potentieel explosieve omgevingen ............................................30
Alarmnummers bellen................................................................31
Instructies voor weggooien ........................................................31
Tips en informatie voor gebruiksgemak.....................................32
Voorschriften- en veiligheidsmededeling 35
FCC-verklaring...........................................................................35
Verklaring LCD-pixel ..................................................................36
Radio-apparaat Reguleringsbericht ...........................................37
Algemeen...................................................................................37
Europese Unie (EU)...................................................................37
De FCC RF veiligheidseis..........................................................38
Canada – Licentievrijstelling voor
radiocommunicatieapparaten met een laag vermogen
(RSS-210)..................................................................................38
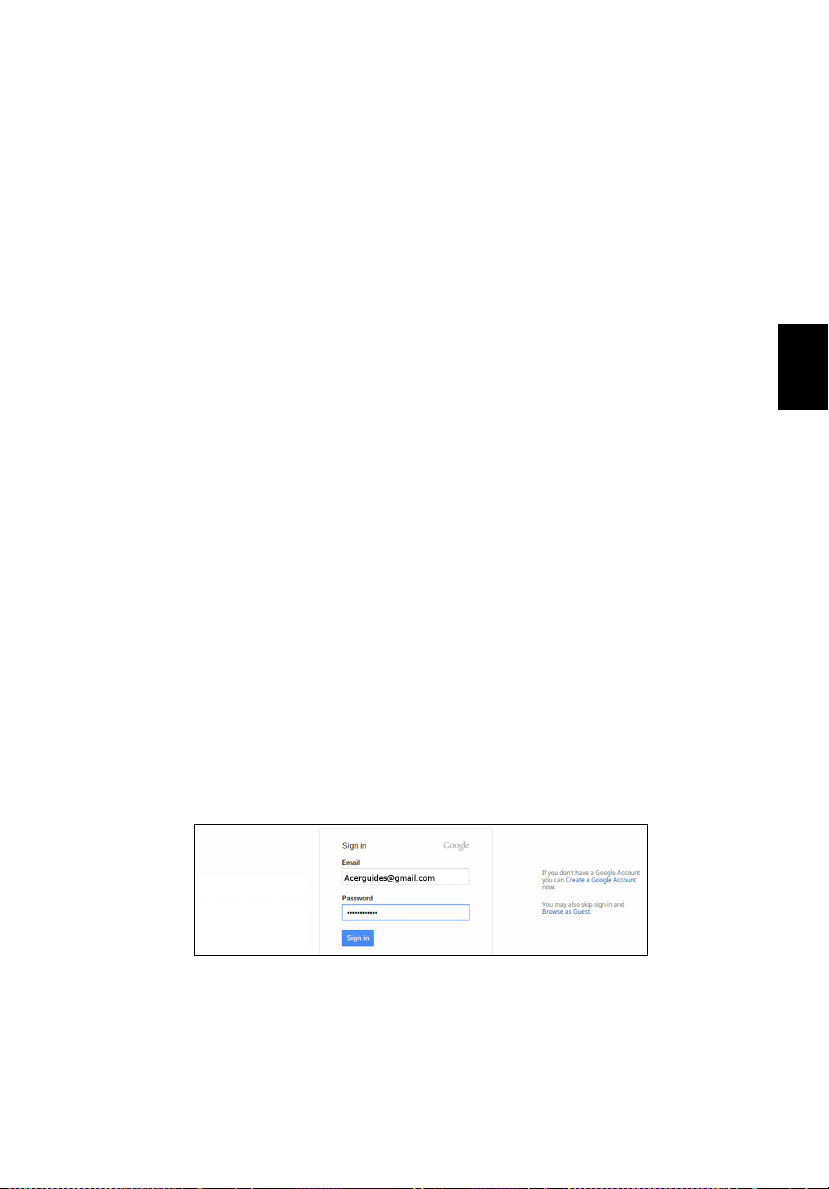
Nederlands
Aan de slag
Het Chromebook inschakelen
De aan/uitknop van het Chromebook zit rechtsboven het toetsenbord. Een
venster "verbinden" verschijnt als het Chromebook voor het eerst wordt
opgestart.
De taal instellen
Stel de standaardtaal in via de keuzelijst "Taal kiezen". Als er meer dan één
methode beschikbaar is om in uw taal te typen, wordt u eventueel
gevraagd een toetsenbordinvoermethode te kiezen.
Verbinding maken met een netwerk
Selecteer een draadloos netwerk uit de lijst "Een netwerk kiezen" en maak
daarna verbinding met het internet. Als het netwerk is beveiligd, moet u
een toegangswachtwoord invoeren om verbinding te kunnen maken.
De servicevoorwaarden accepteren
Eenmaal verbonden met een netwerk, accepteert u de
Servicevoorwaarden. Het Chromebook downloadt vervolgens eventueel
beschikbare systeemupdates, zodat u automatisch de nieuwste
functionaliteit van Chrome OS krijgt.
5
Aanmelden met een Google-account
Als u al een Google-account hebt, voert u in het aanmeldvak de
gebruikersnaam en wachtwood in en klikt u op de knop Aanmelden.
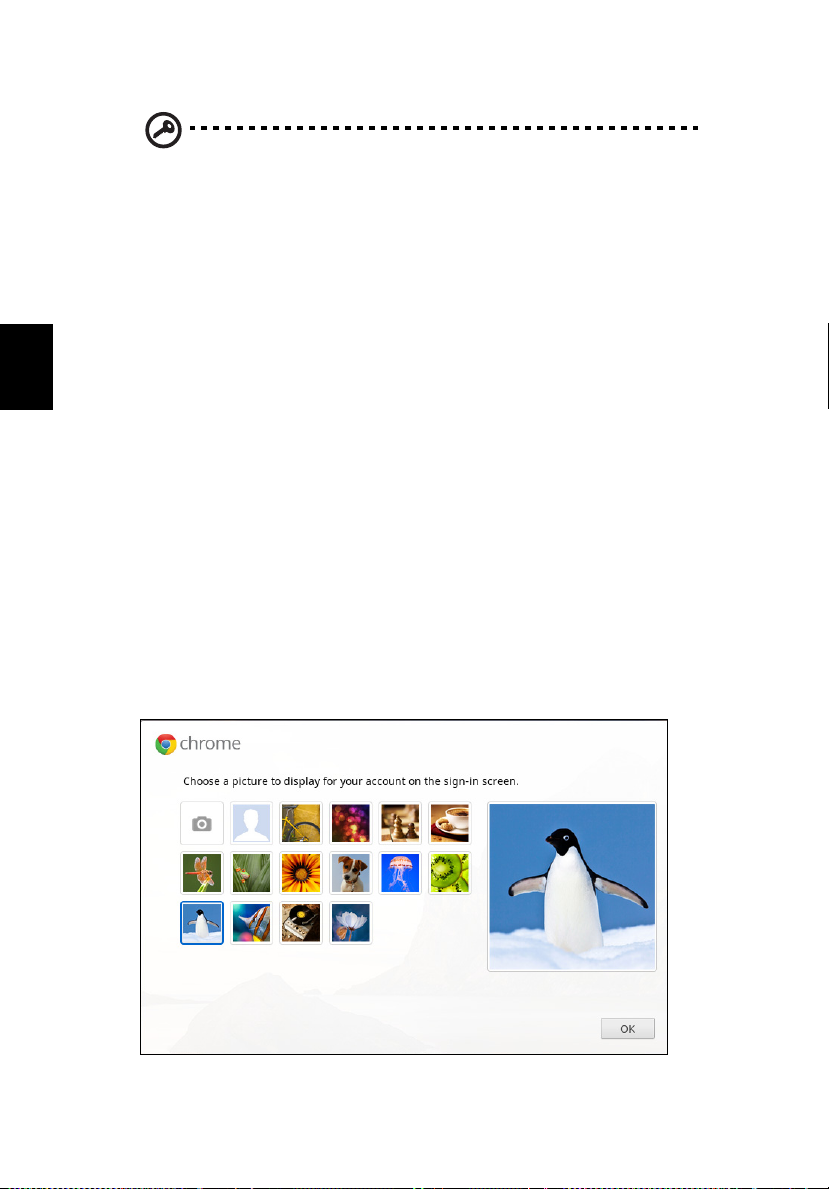
6
Nederlands
Belangrijk: Meld u aan met uw primaire Google-account. Dit account
wordt ingesteld als de eigenaar en is het enige account waarmee
bepaalde instellingen van Chrome kunnen worden veranderd.
Aan de slag
Een nieuw Google-account maken
U kunt een nieuw Google-account maken als u er nog geen hebt. Klik op
Een Google-account maken aan de rechterkant om een nieuw account te
maken. Met een Google-account krijgt u toegang tot handige webdiensten
van Google, zoals Gmail, Google Docs en Google Agenda.
Verkennen als gast
U kunt het Chromebook zonder Google-account gebruiken door aan de
linkerkant op Verkennen als gast te klikken.
Een accountafbeelding instellen
Deze afbeelding vertegenwoordigt uw account op het hoofdscherm voor
aanmelden en op het statusgebied. Als u wilt, kunt u met de ingebouwde
webcam van het Chromebook een foto maken. Als u nu geen foto wilt
maken, kiest u een pictogram. U kunt de afbeelding altijd nog veranderen
als u zich hebt aangemeld.
Het Chromebook wordt bovendien geïntegreerd met het Googleaccountprofiel. Nadat u zich hebt aangemeld bij uw Google-account, kunt u
ook een afbeelding voor uw Google-accountprofiel instellen.
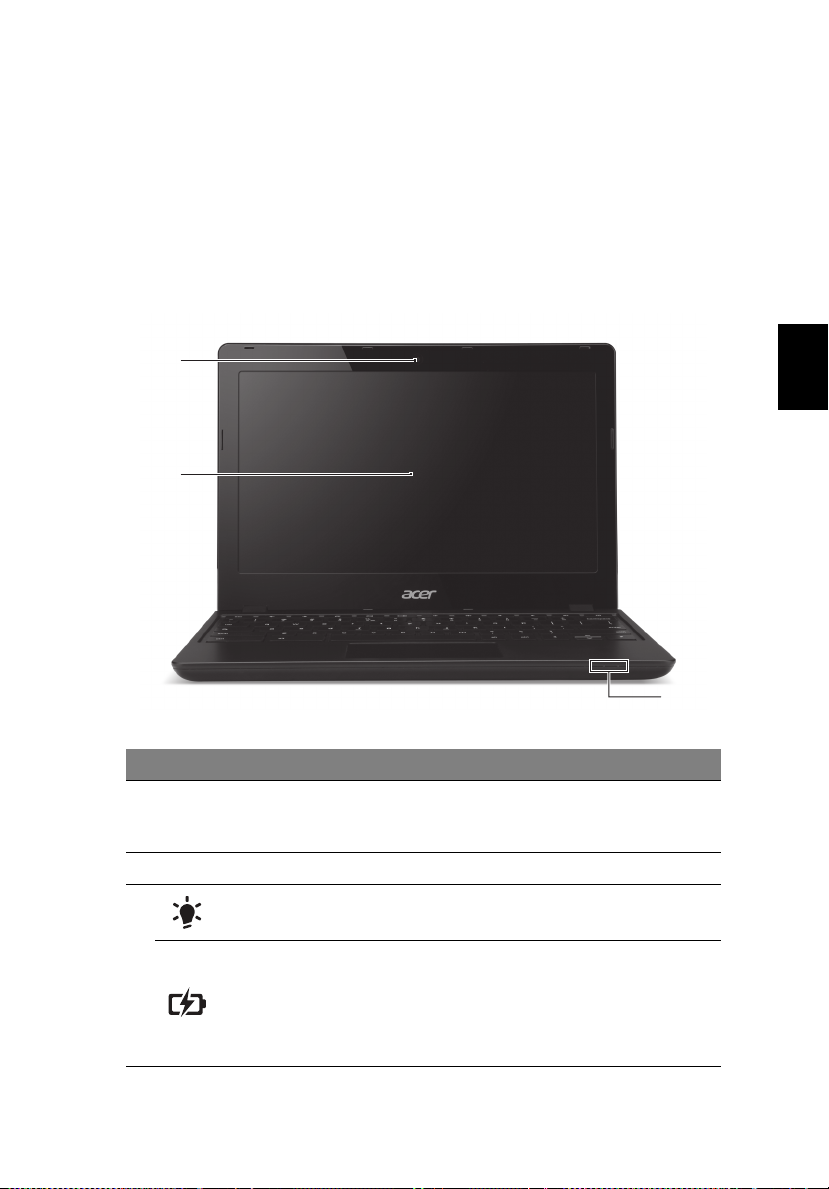
Nederlands
Rondleiding door uw Acer
1
2
3
Chromebook
Nu dat u klaar bent met instellen, kunnen we u een rondleiding geven door
het nieuwe Chromebook van Acer.
Voorkant
7
# Pictogram Item Beschrijving
1 Webcam
2 Scherm Geeft de output van de computer weer.
Stroomindicator
3
Indicator batterij
Webcam voor videocommunicatie.
Een lichtje naast de webcam geeft aan dat
e webcam actief is.
d
Geeft de energiestatus van de computer
a
an.
Geeft de batterijstatus van de computer
an.
a
1. Opladen: H
batterij wordt opgeladen.
2. Volledig opgeladen: Het licht is blauw
in de AC-modus.
et licht is oranje als de
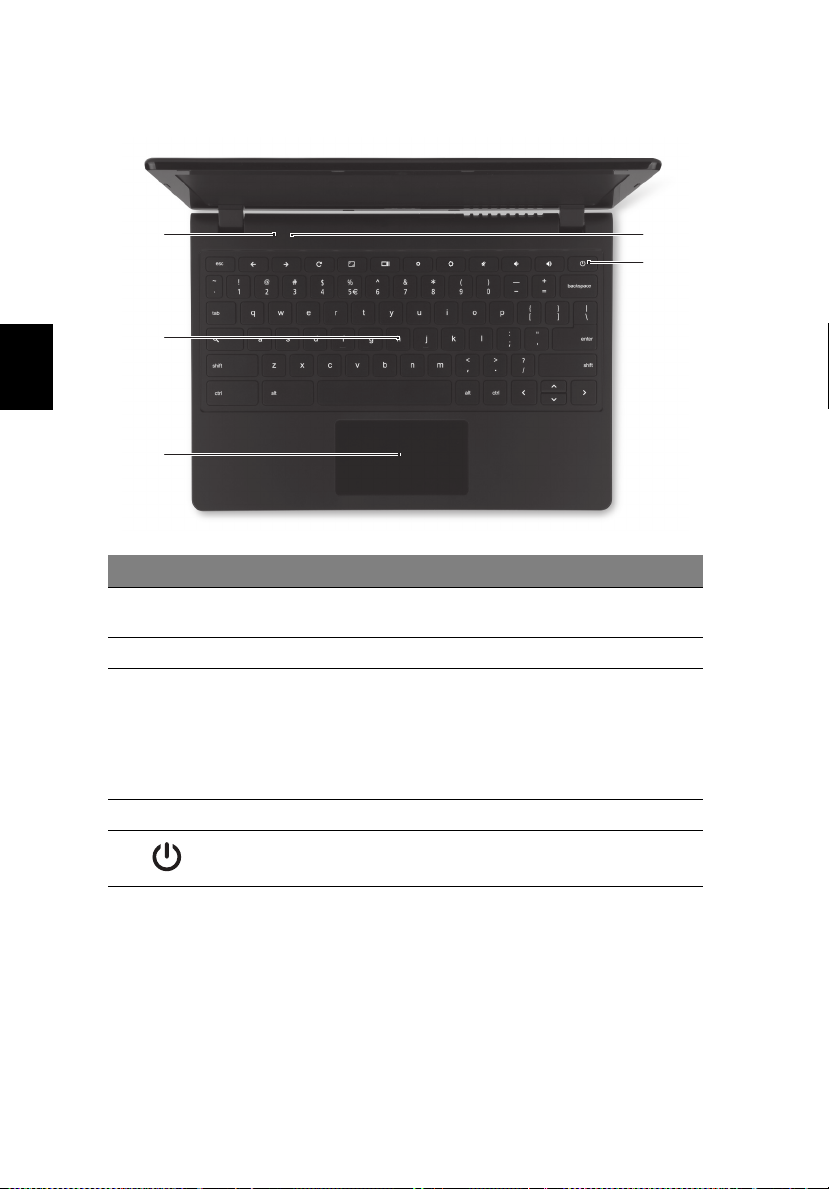
8
Nederlands
2
1
3
4
5
Rondleiding door uw Acer Chromebook
Toetsenbord-overzicht
# Pictogram Item Beschrijving
1 Lichtsensor
2 Toetsenbord Om gegevens in te voeren in de computer.
3
4 Microfoon Interne microfoon voor geluidsopname.
Touchpad/
k
liktoets
Detecteert het lichtniveau van de
omgeving.
Tastgevoelig aanwijsapparaat dat
functione
Het indrukken van een willekeurige plek o
het pad functioneert als de linkermuisknop.
Het met twee vingers indrukken van het
p
ert als een computermuis.
ad functioneert als de rechtermuisknop.
p
5
Aan/uittoets Schakelt de computer aan en uit.
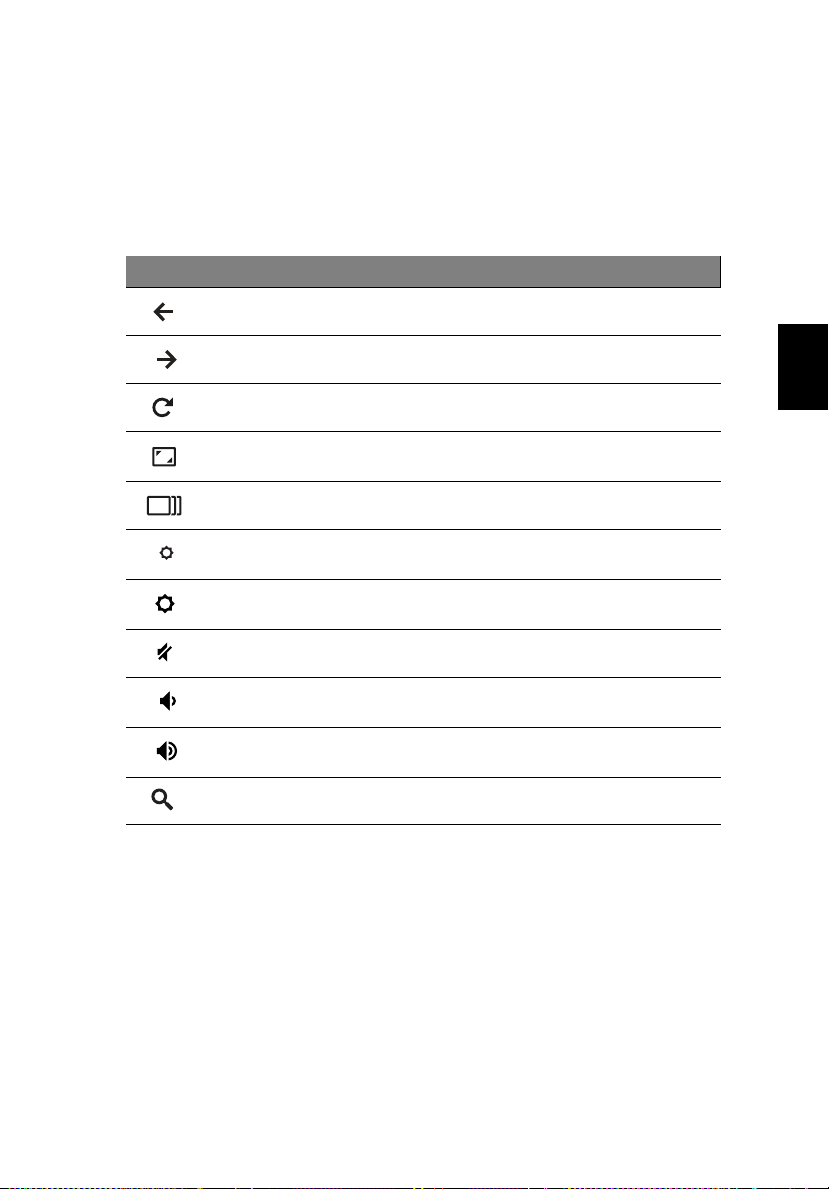
Nederlands
Functietoetsen
De computer maakt gebruik van functietoetsen of toetscombinaties om
bepaalde besturingselementen van de hardware en software te bedienen,
zoals de helderheid van het scherm en het volume. De toegewezen
functietoetsen hebben elk een specifieke functie.
Pictogram Functie Beschrijving
Vorige Terug naar de vorige pagina.
Volgende Verder naar de volgende pagina.
Opnieuw laden De huidige pagina opnieuw laden.
9
Volledig scherm
Volgend venster Schakel naar het volgende venster.
Helderheid verlagen
Helderheid verhogen
Dempen Dempt het geluidsvolume.
Volume omlaag
Volume omhoog
Zoeken Zoeken op het Apps-paneel.
Open de pagina op het volledige
scher
m.
Hiermee verlaagt u de helderheid van
het beeldscher
Verhoogt de helderheid van het
beeldscher
Hiermee verlaagt u het
luidsprekervolume.
Hiermee verhoogt u het
luidsprekervolume.
m.
m.
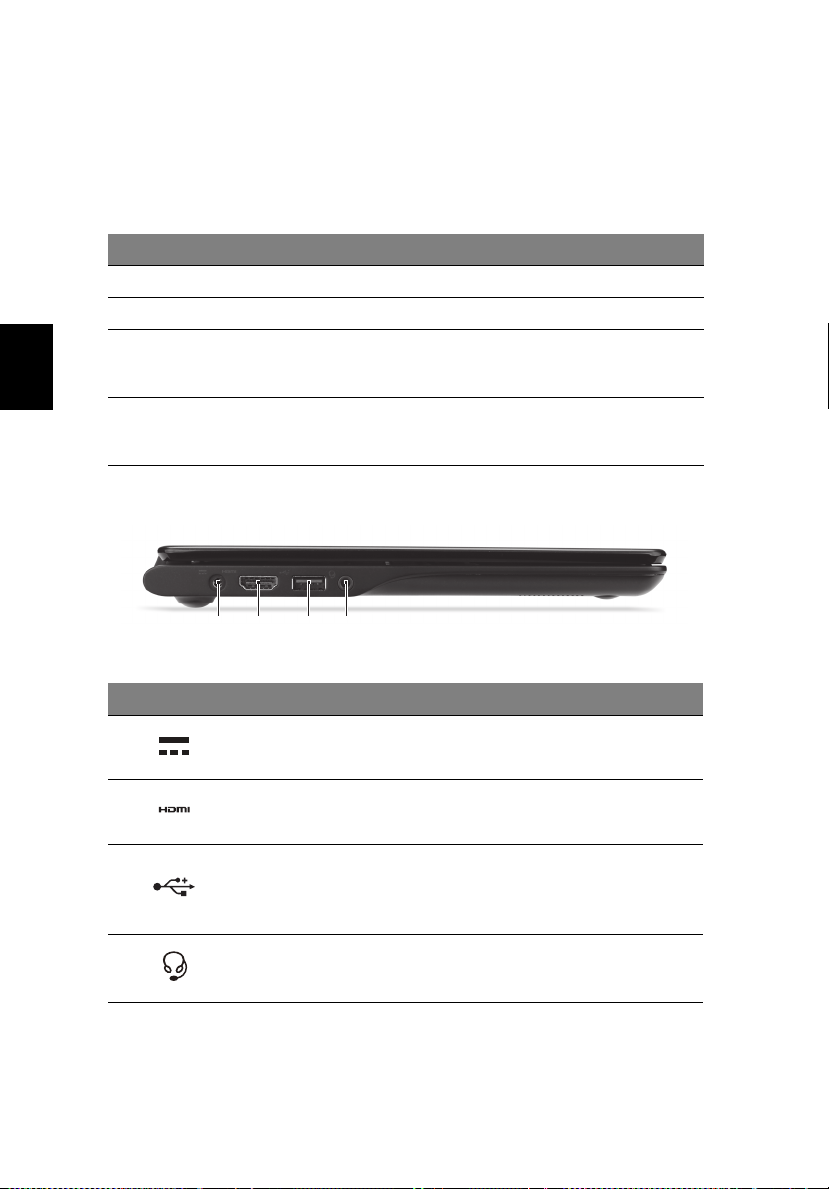
10
Nederlands
1 234
Rondleiding door uw Acer Chromebook
Touchpad
Het ingebouwde touchpad is een aanwijsapparaat dat bewegingen op het
bijbehorende oppervlak registreert. De cursor reageert als u uw vingers
over het oppervlak van het touchpad verplaatst.
Handeling Gebaar
Klikken Druk op een willekeurige plek op het touchpad.
Rechtermuisklik Druk met twee vingers op het touchpad.
Schuiven
Verslepen
Plaats twee vingers op het touchpad, verschuif ze
omhoog
rechts om horizontaal te scrollen.
Klik met één vinger op het item dat u wilt verplaatsen.
V
vingers los om het item neer te zetten.
en omlaag om verticaal te scrollen, naar links en
erplaats het item met een tweede vinger. Laat beide
Linkerkant
# Pictogram Item Beschrijving
1
2
3
4
Gelijkstroomaansluiting
Hdmi-poort
USB-poort
Headset/
luidsprekeraansluiting
Aansluiting voor een adapter.
Ondersteunt high-definition digitale
videosign
Aansluiting voor usb-apparaten.
Is de poort zwart, dan is deze compatibel
met usb 2.0; wann
hij ook compatibel met usb 3.0.
Aansluiting voor audioapparaten (bijv.
luidsprekers, hoofdtelefoon) of een
headset met microfoon.
alen.
eer hij blauw is, dan is
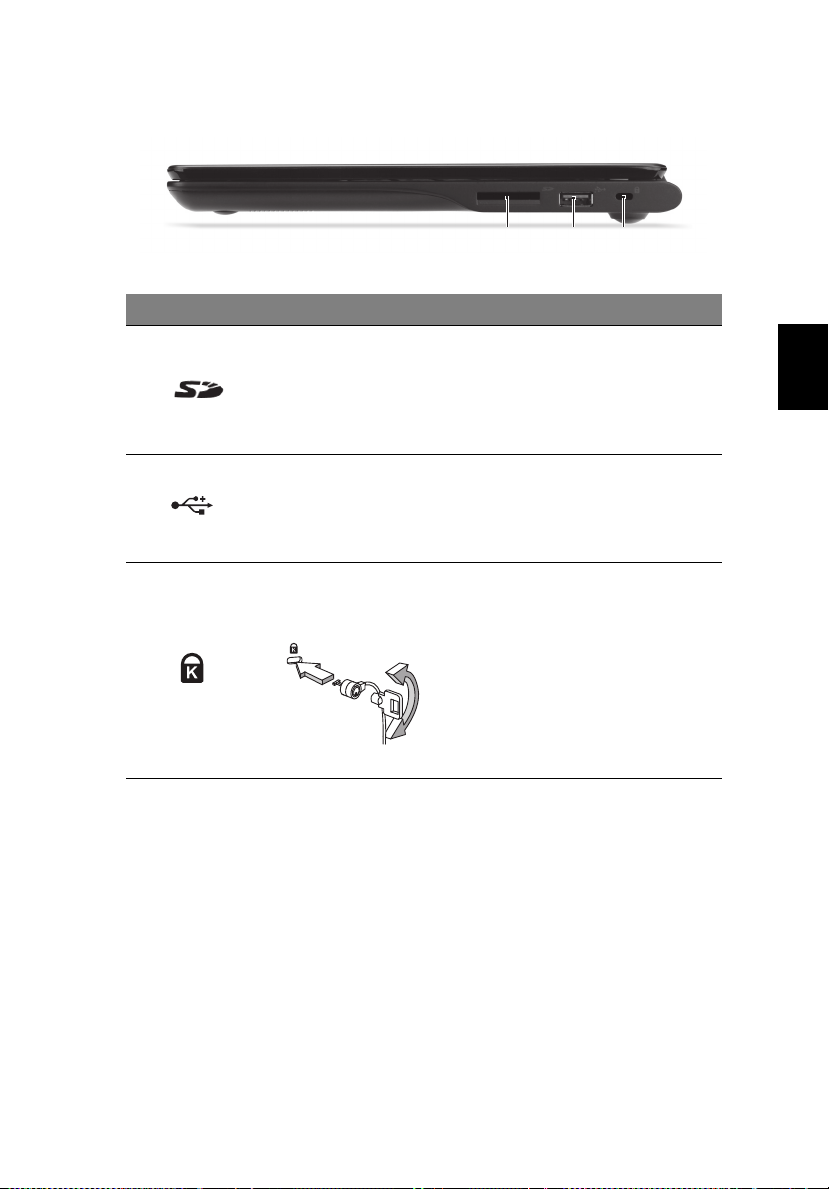
Nederlands
Rechterkant
132
# Pictogram Item Beschrijving
Accepteert Secure Digital (sd
kaarten.
1
2
3
Sd™-kaartlezer
USB-poort
Sleuf voor Kensingtonslot
Opmerking: Duw
te verwijderen/plaatsen. In de
kaartlezer kan één kaart tegelijk
worden geplaatst.
Aansluiting voor usb-apparaten.
Is de poort zwart, dan is deze
compatibel met usb 2.0; wanneer
blauw is, dan is hij ook
hij
compatibel met usb 3.0.
Aansluiting voor een
Kensington-compatibel
computer
Opmerking: Wikkel een
rond een vast, onwrikbaar object,
zoals een tafel of een handgreep
van een lade. Plaats het slot in de
uitsparing en draai de sleutel om
zodat het slot is vergrendeld. Er
zijn ook modellen beschikbaar
zonder Kensington-slot.
en om de kaart
beveiligingsslot.
kabel
11
™
)-
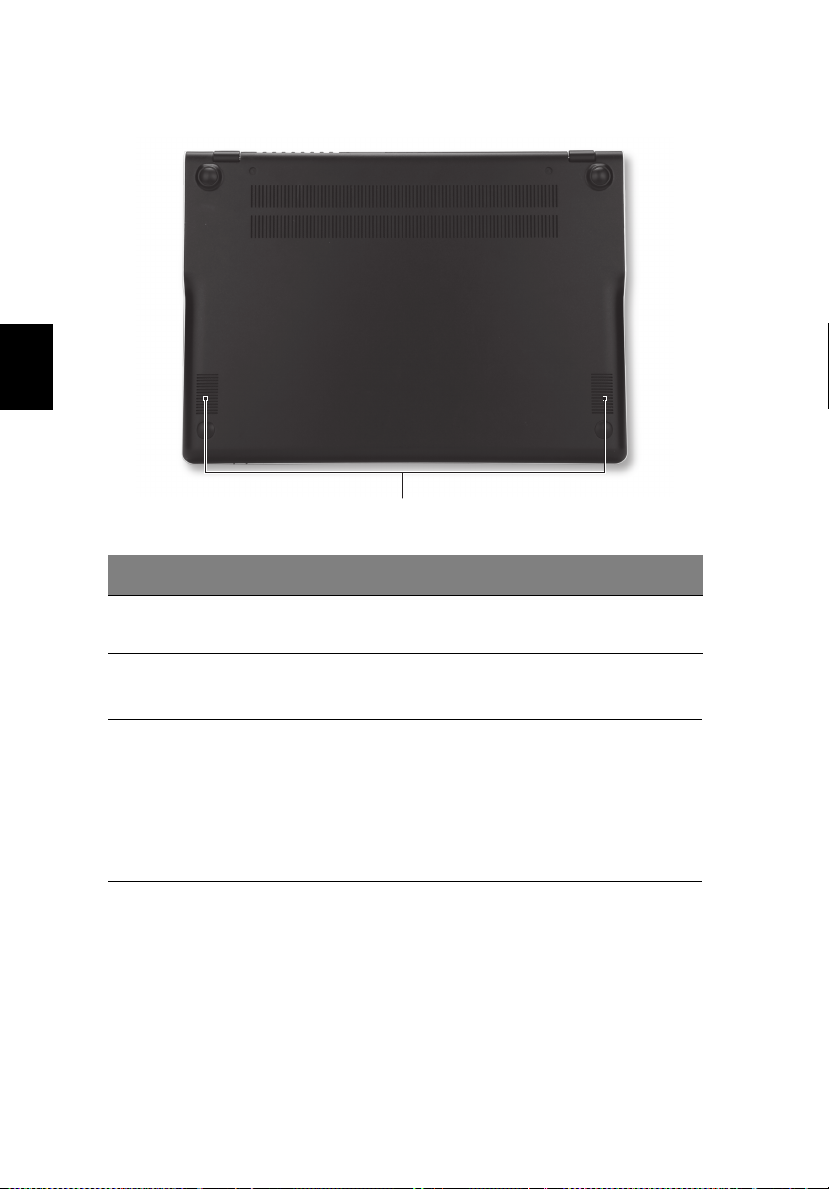
12
Nederlands
1
Rondleiding door uw Acer Chromebook
Onderkant
# Pictogram Item Beschrijving
1 Luidsprekers
De luidsprekers links en rechts zorgen
stereogeluid.
voor
Omgeving
• Temperatuur:
• In gebruik: 5°C tot 35°C
• Niet in gebruik: -20°C tot 65°C
• V
ochtigheidsgraad (geen condensvorming):
• In gebruik: 20% tot 80%
• Niet in gebruik: 20% tot 80%
 Loading...
Loading...