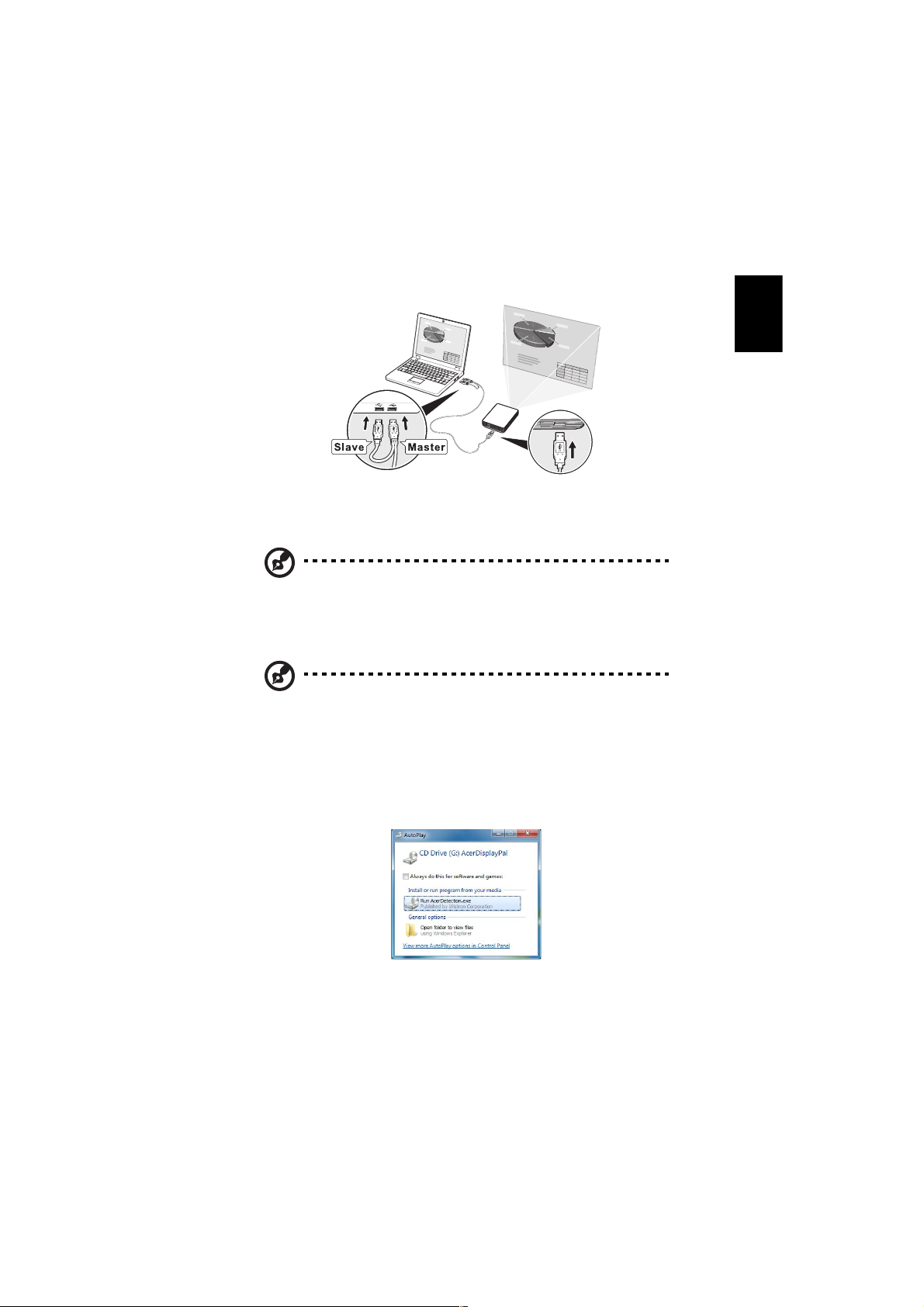
Polski
1. Podłączanie projektora
Podłączyć jedną wtyczkę kabla USB do komputera, a druga wtyczkę kabla
USB do projektora. Jeżeli wyświetlanie ma być jaśniejsze, do komputera
podłączyć dwa kable USB.
Uwaga: W celu uzyskania lepszych charakterystyk zalecane jest
podłączenie po tej samej stronie komputera dwóch kabli USB.
Upewnić się, że przez gniazda USB komputer jest w stanie
dostarczać wystarczająco wysoki prąd.
Uwaga: Jeżeli dostępny jest tylko jedno gniazdo USB wykorzystać
główne złącze USB.
2. Instalacja oprogramowania
Podczas pierwszego podłączenia projektora automatycznie uruchomi się
wbudowane oprogramowanie. Wybrać “Run AcerDetection.exe” w celu
dokończenia instalacji.
Jeżeli oprogramowanie nie uruchomi się automatycznie, otworzyć
menadżera plików, kliknąć napęd “Acer DisplayPal” a następnie kliknąć plik
“Acer DisplayPal_Setup.exe” w celu zakończenia instalacji.
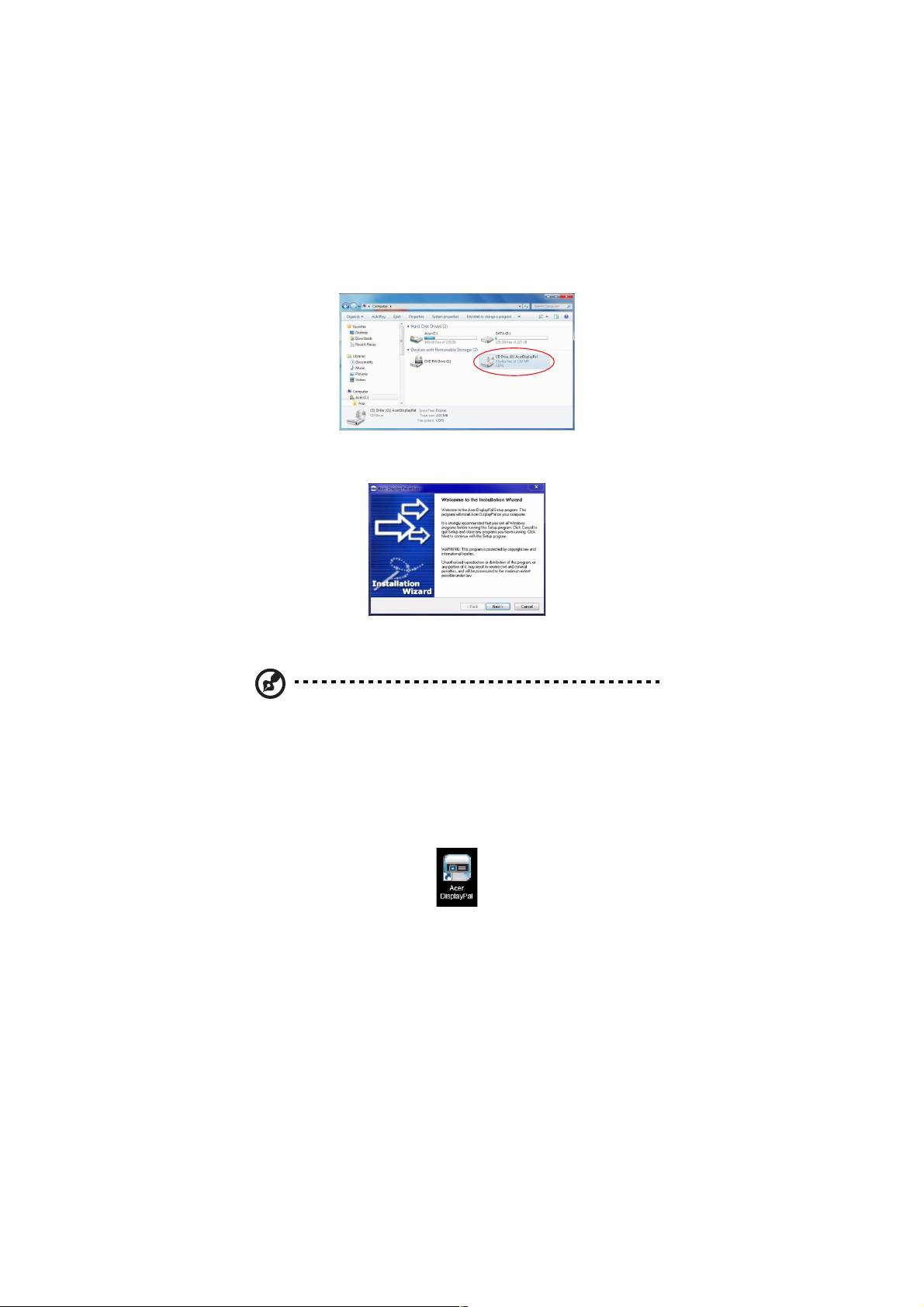
W celu zainstalowania aplikacji postępować zgodnie z instrukcjami
wyświetlanymi na ekranie.
Po zainstalowaniu aplikacji należy, przed użyciem projektora, ponownie
uruchomić komputer.
Uwaga: Zalecane jest, aby podczas korzystania z projektora nie
używać innych urządzeń USB (zewnętrzny napęd optyczny,
zewnętrzny dysk twardy, ładowanie telefonu komórkowego/
urządzenia mobilnego).
3. Korzystanie z Acer DisplayPal
W celu uruchomienia aplikacji Acer DisplayPal dwukrotnie kliknąć ikonę
Acer DisplayPal znajdującą się n pulpicie Windows.
Wyświetlone zostanie okno dialogowe z zapytaniem o wybór numeru gniazda USB,
do którego podłączono urządzenie.

Polski
Z aplikacji można wybrać 3 tryby wyświetlania (Mirror (Lustrzane), 1:1 i
Extended (Rozszerzone)) oraz 4 tryby zasilania (Low (Niskie), Middle
(Średnie), High (Wysokie), Turbo).
Uwaga: Podłączyć dwa złącza USB do notebooka i powinny być one
po tej samej stronie. Tryby High (Wysoki) i Turbo zalecane są w
przypadku korzystania z notebooków Acer
.
Notebook Acer
Tryb
zasilania
Low (Niski) OK OK OK OK
Middle
(Średni)
High
(Wysoki)
Turbo Nieobsługiwane OK Nieobsługiwane Niegwarantowane
Podłączyć
jedno złącze
USB
OK OK Niegwarantowane OK
Nieobsługiwane OK Nieobsługiwane Niegwarantowane
Podłączyć
dwa złącza
USB
Notebook innego producenta niż
Acer
Podłączyć jedno
złącze USB
Podłączyć dwa
złącza USB
 Loading...
Loading...