Acer Aspire M5-583P-6423 User manual
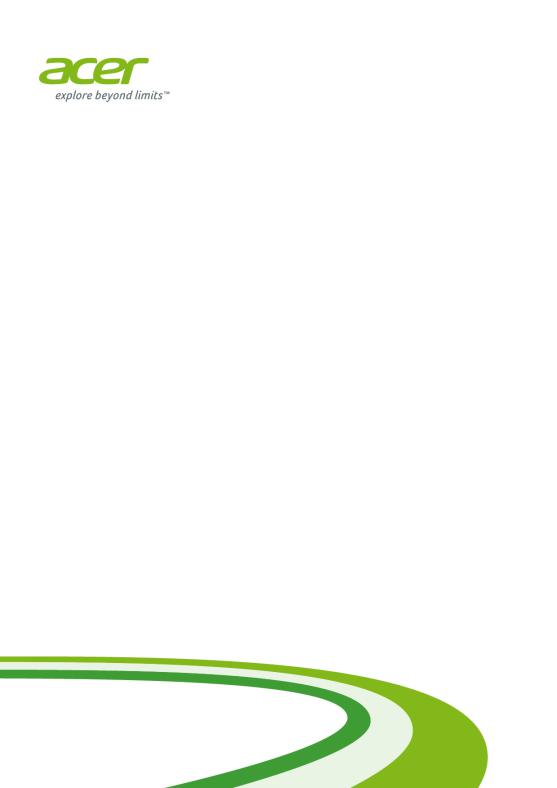
Regulatory Information and
Safety Guide
2 -
© 2015. All Rights Reserved.
Regulatory Information and Safety Guide
This revision: 08/2015

Table of contents - 3
TABLE OF CONTENTS
Tips and information for comfortable |
|
use |
4 |
Finding your comfort zone .......................... |
4 |
Taking care of your vision ........................... |
5 |
Developing good work habits...................... |
6 |
Protecting your hearing............................... |
6 |
Basic care and tips for using your |
|
computer |
7 |
Turning your computer on and off............... |
7 |
Taking care of your computer ..................... |
7 |
General ....................................................... |
8 |
Safety instructions ................................... |
9 |
Product servicing ........................................ |
9 |
Cleaning and servicing................................ |
9 |
Battery and adapter information ............ |
10 |
Accessing the power................................. |
10 |
Disconnecting the power source............... |
10 |
Using electrical power............................... |
10 |
Guidelines for safe battery usage ............. |
12 |
Warnings and regulatory information 14 |
|
Optical drives ......................................... |
14 |
Telephone line safety............................. |
14 |
Emergency calls........................................ |
15 |
Medical devices ..................................... |
15 |
Vehicles ................................................. |
16 |
Potentially explosive environments........ |
16 |
Disposal instructions.............................. |
17 |
ENERGY STAR ..................................... |
17 |
Wireless adapter regulatory information |
18 |
Radio frequency interference.................... |
18 |
Use on aircraft........................................... |
19 |
The wireless adapter and your health....... |
19 |
USA — FCC and FAA............................... |
19 |
FCC radio frequency interference |
|
requirements ............................................. |
20 |
Canada — Industry Canada (IC) .............. |
22 |
European Union ........................................ |
22 |
Compliant with Russian regulatory |
|
certification................................................ |
28 |

4 - Tips and information for comfortable use
TIPS AND INFORMATION FOR
COMFORTABLE USE
Important
Some of the information in this guide may not apply to your computer.
Computer users may complain of eyestrain and headaches after prolonged use. Users are also at risk of physical injury after long hours of working in front of a computer. Long work periods, bad posture, poor work habits, stress, inadequate working conditions, personal health and other factors greatly increase the risk of physical injury.
Incorrect computer usage may lead to carpal tunnel syndrome, tendonitis, tenosynovitis or other musculoskeletal disorders. The following symptoms may appear in the hands, wrists, arms, shoulders, neck or back:
•Numbness, or a burning or tingling sensation.
•Aching, soreness or tenderness.
•Pain, swelling or throbbing.
•Stiffness or tightness.
•Coldness or weakness.
If you have these symptoms, or any other recurring or persistent discomfort and/or pain related to computer use, consult a physician immediately and inform your company's health and safety department.
The following section provides tips for more comfortable computer use.
Finding your comfort zone
Find your comfort zone by adjusting the viewing angle of the monitor, using a footrest, or raising your sitting height to achieve maximum comfort. Observe the following tips:
• Refrain from staying too long in one fixed posture.
Tips and information for comfortable use - 5
•Avoid slouching forward and/or leaning backward.
•Stand up and walk around regularly to remove the strain on your leg muscles.
•Take short rests to relax your neck and shoulders.
•Avoid tensing your muscles or shrugging your shoulders.
•Install the external display, keyboard and mouse properly and within comfortable reach.
•If you view your monitor more than your documents, place the display at the center of your desk to minimize neck strain.
Taking care of your vision
Long viewing hours, wearing incorrect glasses or contact lenses, glare, excessive room lighting, poorly focused screens, very small typefaces and low-contrast displays could stress your eyes. The following sections provide suggestions on how to reduce eyestrain.
Eyes
•Rest your eyes frequently.
•Give your eyes regular breaks by looking away from the monitor and focusing on a distant point.
•Blink frequently to keep your eyes from drying out.
Display
•Keep your display clean.
•Keep your head at a higher level than the top edge of the display so your eyes point downward when looking at the middle of the display.
•Adjust the display brightness and/or contrast to a comfortable level for enhanced text readability and graphics clarity.
•Eliminate glare and reflections by:
•placing your display in such a way that the side faces the window or any light source,
•minimizing room light by using drapes, shades or blinds,
•using a task light,
•changing the display's viewing angle,
•using a glare-reduction filter,
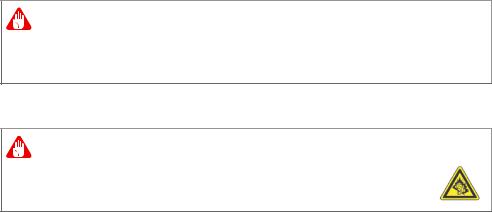
6 - Tips and information for comfortable use
•using a display visor, such as a piece of cardboard extended from the display's top front edge.
•Avoid adjusting your display to an awkward viewing angle.
•Avoid looking at bright light sources for extended periods of time.
Developing good work habits
The following work habits make computer use more relaxing and productive:
•Take short breaks regularly and often.
•Perform some stretching exercises.
•Breathe fresh air as often as possible.
•Exercise regularly and maintain a healthy body.
Warning
We do not recommend using the computer on a couch or bed. If this is unavoidable, work for only short periods, take breaks regularly, and do some stretching exercises.
Protecting your hearing
Warning
Permanent hearing loss may occur if earphones or headphones are used at high volume for prolonged periods of time.
To protect your hearing, follow these instructions.
•Increase the volume gradually until you can hear clearly and comfortably.
•Do not increase the volume level after your ears have adjusted.
•Do not listen to music at high volumes for extended periods.
•Do not increase the volume to block out noisy surroundings.
•Decrease the volume if you can't hear people speaking near you.
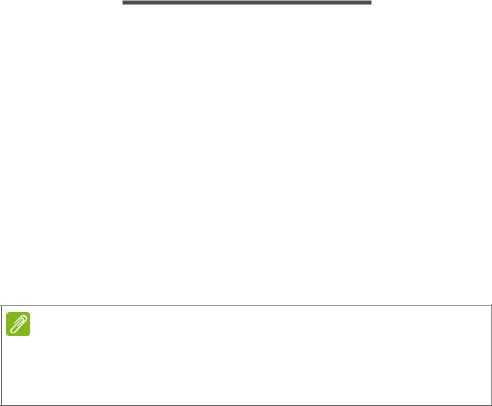
Basic care and tips for using your computer - 7
BASIC CARE AND TIPS FOR USING
YOUR COMPUTER
Read these instructions carefully. Keep this document for future reference. Follow all warnings and instructions marked on the product.
Turning your computer on and off
To turn on the computer, simply press and release the power button. Please refer to the setup poster for the location of the power button.
To turn the power off, do any of the following:
•Use the Windows shutdown command: Press the Windows key + <C>, click Settings > Power then click Shut Down.
If you need to power down the computer for a short while, but don’t want to completely shut it down, you can put it into Hibernate by:
• Pressing the power button.
You can also put the computer in sleep mode by pressing the sleep hotkey <Fn> + <F4>.
Note
If you cannot power off the computer normally, press and hold the power button for more than four seconds to shut down the computer. If you turn off the computer and want to turn it on again, wait at least two seconds before powering up.
Taking care of your computer
Your computer will serve you well if you take care of it.
•Do not expose the computer to direct sunlight. Do not place it near sources of heat, such as a radiator.
•Do not expose the computer to temperatures below 0° C (32° F) or above 50° C (122° F).
•Do not subject the computer to magnetic fields.
•Do not expose the computer to rain or moisture.
•Do not spill water or any liquid on the computer.
8 - Basic care and tips for using your computer
•Do not subject the computer to heavy shock or vibration.
•Do not expose the computer to dust or dirt.
•Never place objects on top of the computer.
•Do not slam the computer display when you close it.
•Never place the computer on uneven surfaces.
General
•Do not use this product near water.
•Do not place this product on an unstable cart, stand or table. If the product falls, it could be seriously damaged.
•Slots and openings are provided for ventilation to ensure reliable operation of the product and to protect it from overheating. These openings must not be blocked or covered. The openings should never be blocked by placing the product on a bed, sofa, rug or other similar surface. This product should never be placed near or over a radiator or heat register, or in a built-in installation unless proper ventilation is provided.
•Never push objects of any kind into this product through cabinet slots as they may touch dangerous voltage points or short-out parts that could result in a fire or electric shock. Never spill liquid of any kind onto or into the product.
•To avoid damage of internal components and to prevent battery leakage, do not place the product on a vibrating surface.
•Never use it under sporting, exercising, or any vibrating environment which will probably cause a short-circuit or damage rotor devices, HDD, optical drive, and even exposure risk from the lithium battery pack.
•The bottom surface, areas around ventilation openings and AC adapter may get hot. To avoid injury, ensure they do not come in contact with your skin or body.
•Your device and its enhancements may contain small parts. Keep them out of the reach of small children.
•The surface temperature of the base will rise during normal operation, particularly when plugged in to AC power. Allowing sustained contact with exposed skin can cause discomfort or burns.
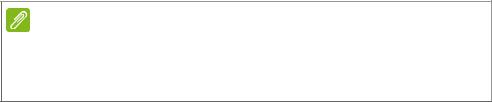
Basic care and tips for using your computer - 9
Safety instructions
Product servicing
Do not attempt to service this product yourself, as opening or removing covers may expose you to dangerous voltage points or other risks. Refer all servicing to qualified service personnel.
Unplug this product from the wall outlet and refer servicing to qualified service personnel when:
•The power cord or plug is damaged, cut or frayed.
•Liquid was spilled into the product.
•The product was exposed to rain or water.
•The product has been dropped or the case has been damaged.
•The product exhibits a distinct change in performance, indicating a need for service.
•The product does not operate normally after following the operating instructions.
•The product exhibits a distinct change in performance, indicating a need for service.
•The product does not operate normally after following the operating instructions.
Note
Adjust only those controls that are covered by the operating instructions, since improper adjustment of other controls may result in damage and will often require extensive work by a qualified technician to restore the product to normal condition.
Cleaning and servicing
When cleaning the computer, follow these steps:
1.Turn off the computer and remove the battery pack.
2.Disconnect the AC adapter.
3.Use a soft, moist cloth. Do not use liquid or aerosol cleaners.
 Loading...
Loading...