Page 1
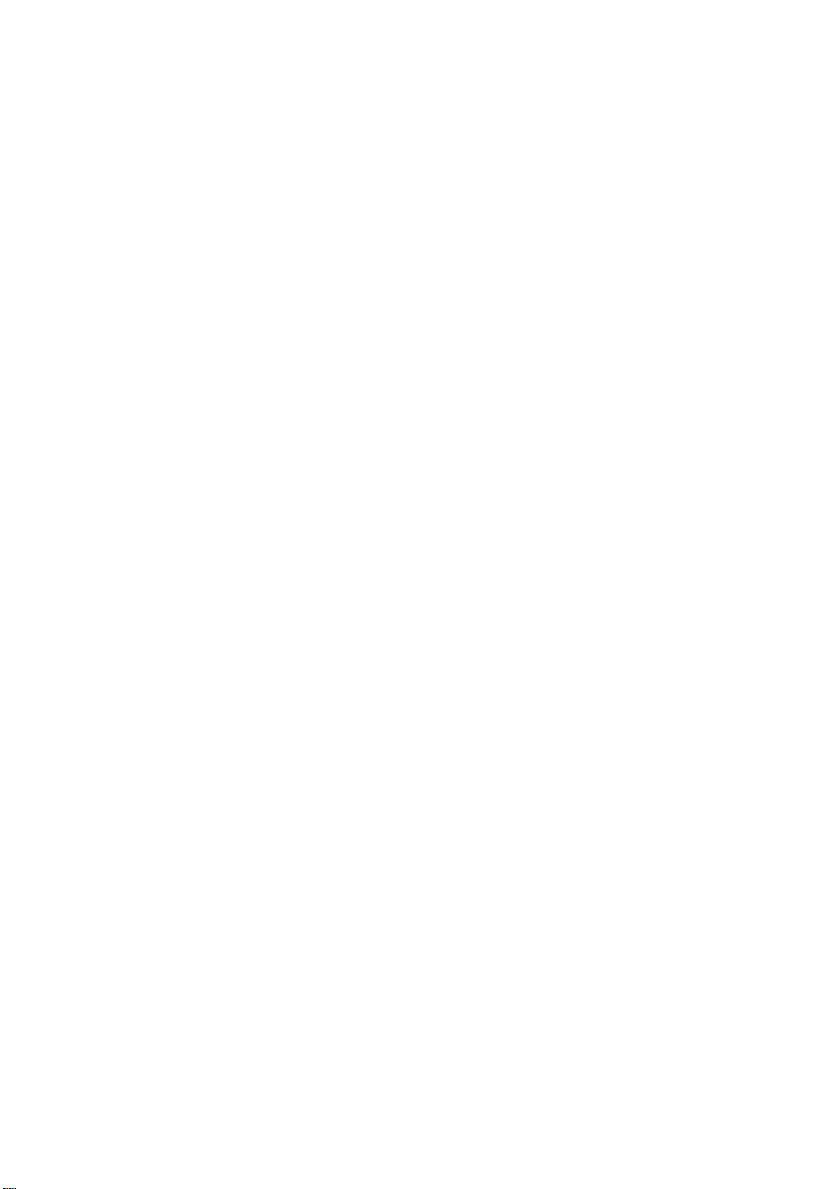
English
Français
Deutsch
Italiano
Español
Português
Nederlands
Norsk
Dansk
Svenska
Suomi
Русский
Polski
Magyar
Čeština
Slovenčina
Slovenski
Hrvatski
Română
Български
Eesti
Latviski
Lietuviškai
Ελληνικά
Türkçe
日本語
한국어
繁體中文
简体中文
Bahasa Indonesia
ä·Â
Contents
Page 2
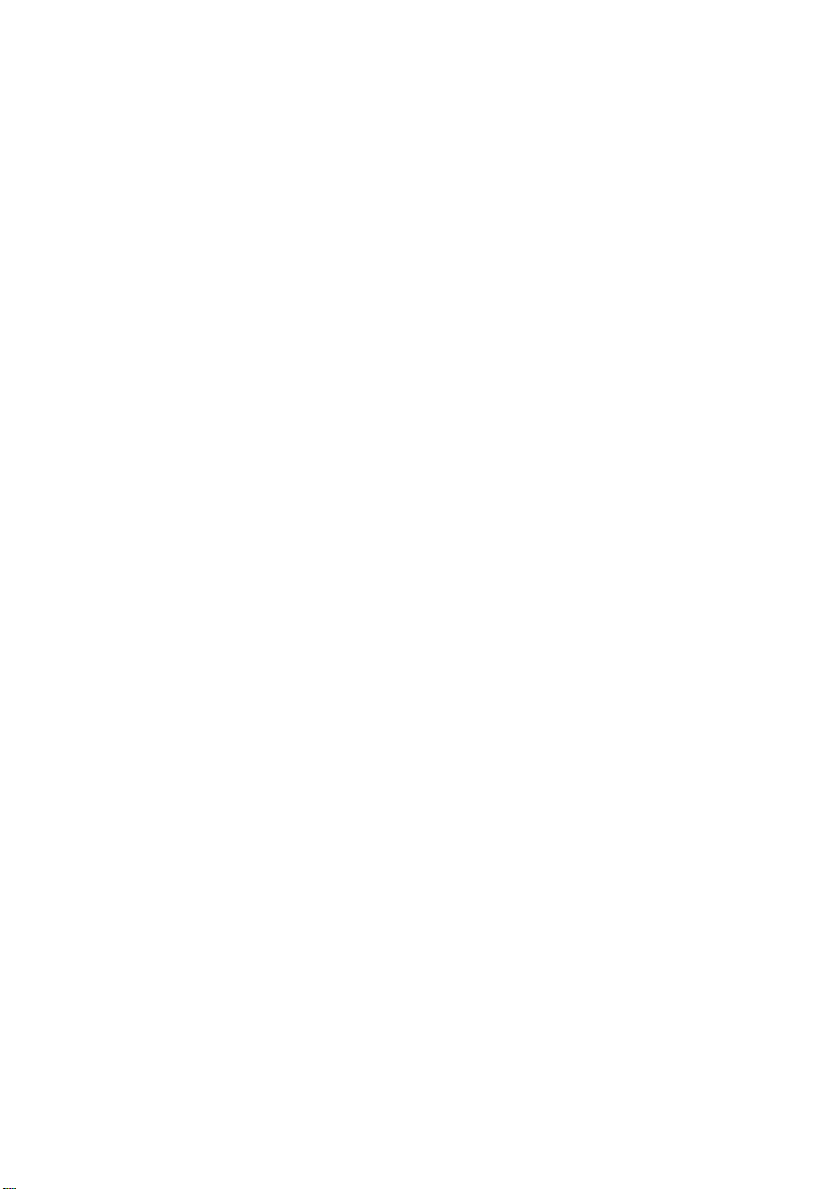
Page 3
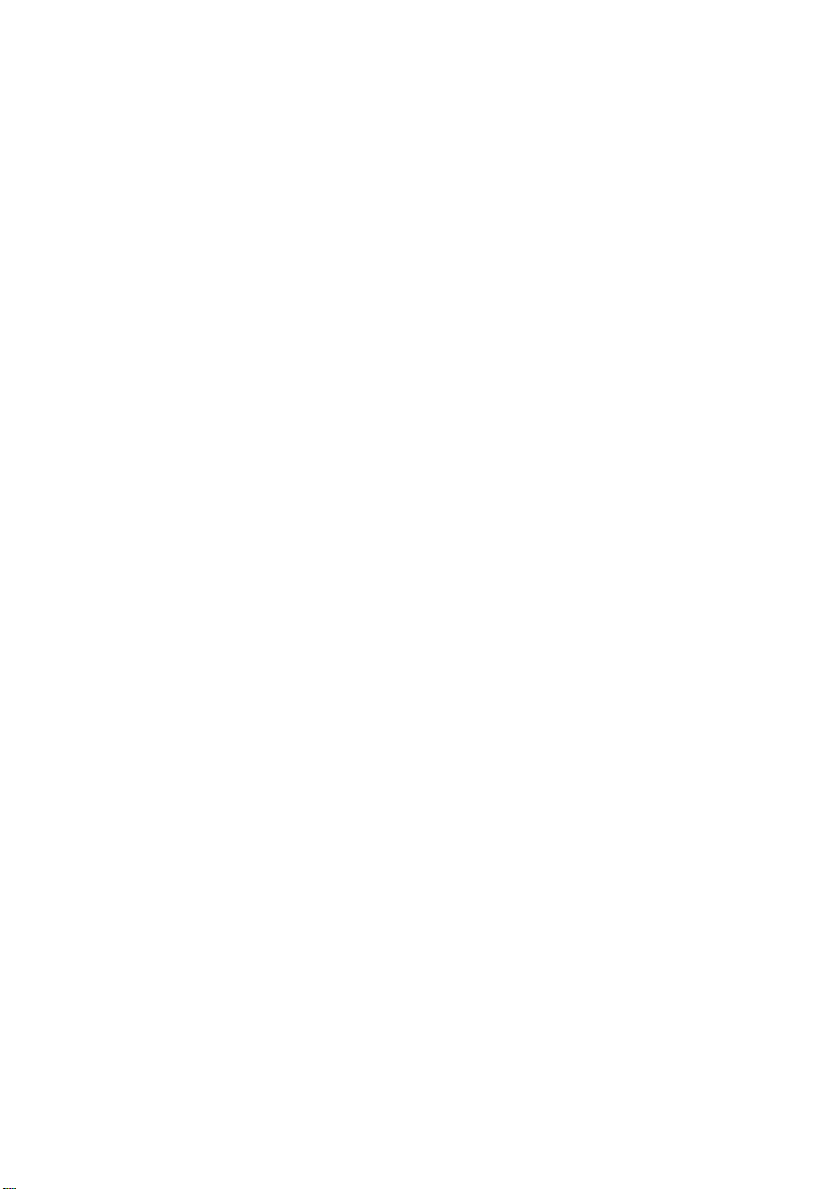
Aspire 4820T/4625 Series
Quick Guide
Page 4
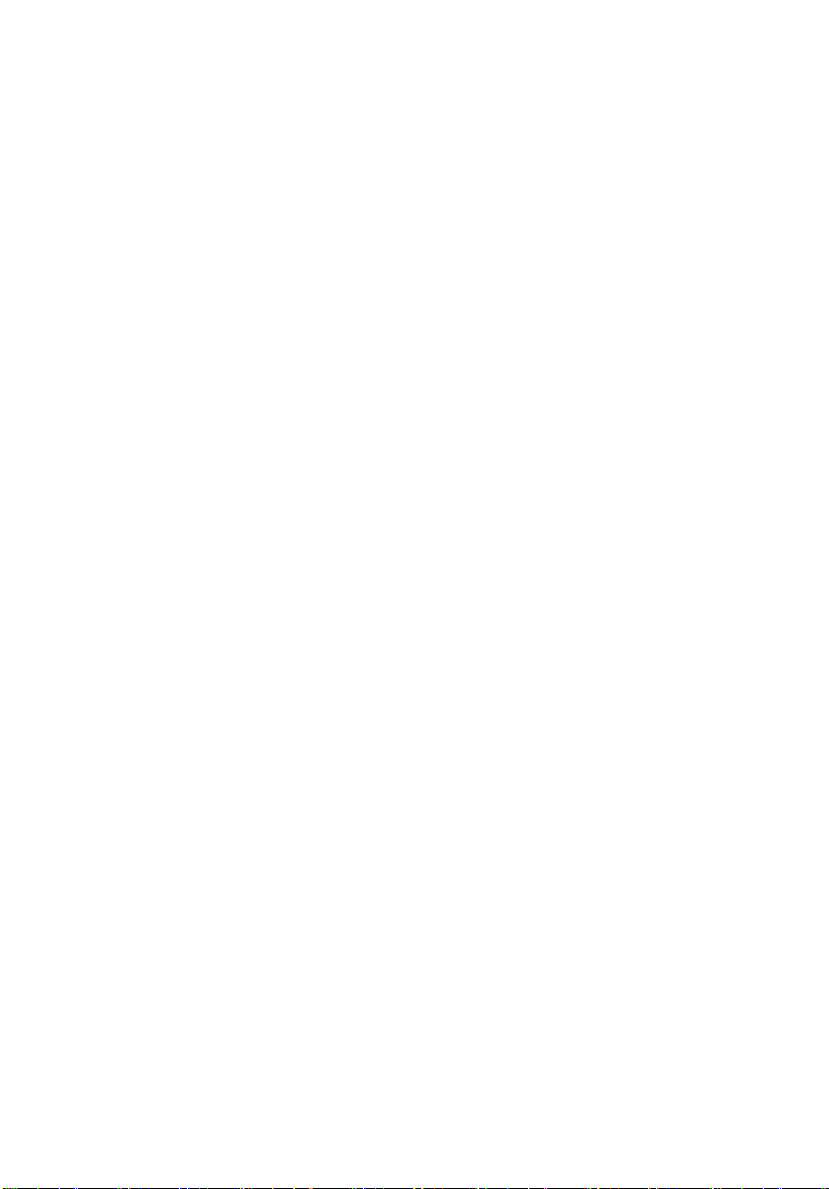
© 2010 All Rights Reserved.
Aspire 4820T/4625 Series Quick Guide
Original Issue: 03/2010
Aspire 4820T/4625 Series Notebook PC
Model number: __________________________________
Serial number: ___________________________________
Date of purchase: ________________________________
Place of purchase: ________________________________
Page 5
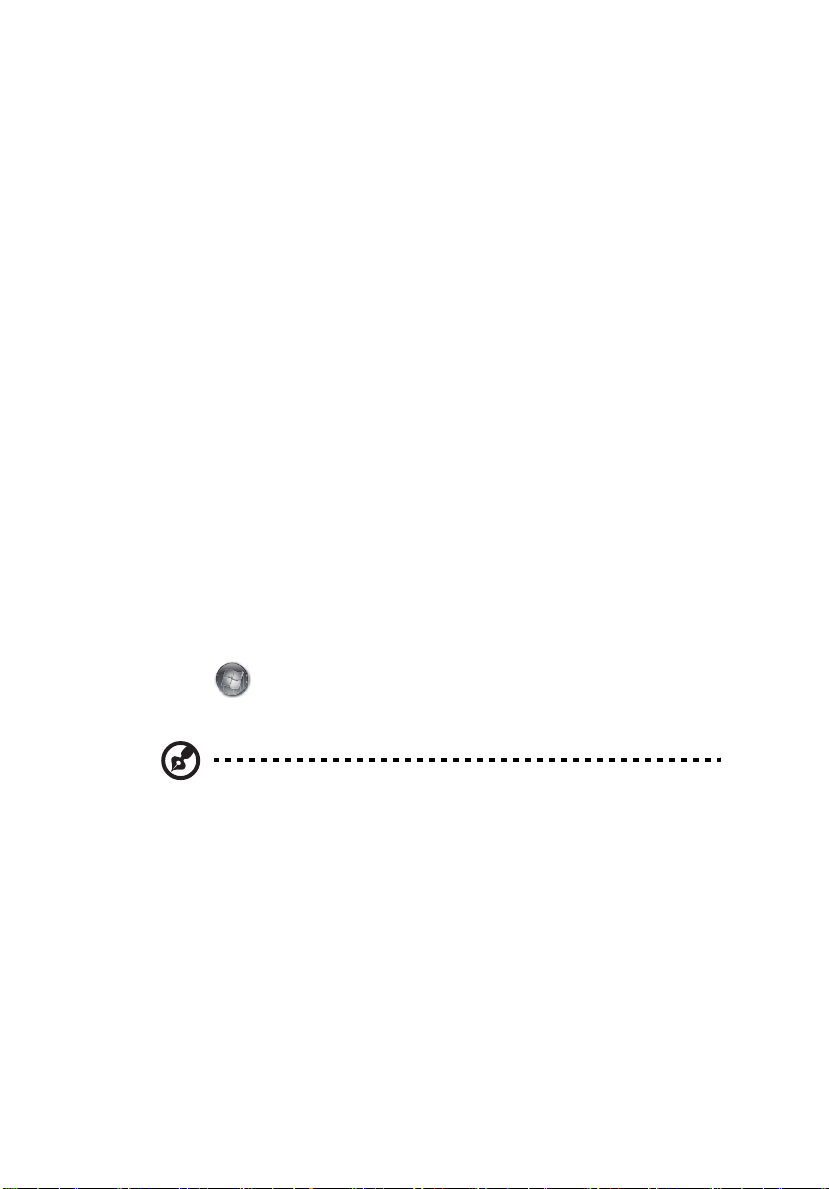
First things first
We would like to thank you for making an Acer notebook your choice for
meeting your mobile computing needs.
Your guides
To help you use your Acer notebook, we have designed a set of guides:
First off, the Just for Starters... poster helps you get started with setting up your
computer.
The Aspire Series Generic User Guide contains useful information applying to all
models in the Aspire product series. It covers basic topics such as using the
keyboard and audio, etc. Please understand that due to its nature, the Generic
User Guide as well as the AcerSystem User Guide mentioned below will
occasionally refer to functions or features which are only contained in certain
models of the series, but not necessarily in the model you purchased. Such
instances are marked in the text with language such as "only for certain
models".
The Quick Guide introduces you to the basic features and functions of your new
computer. For more on how your computer can help you to be more productive,
please refer to the AcerSystem User Guide. This guide contains detailed
information on such subjects as system utilities, data recovery, expansion
options and troubleshooting. In addition it contains warranty information and
the general regulations and safety notices for your notebook. It is available in
Portable Document Format (PDF) and comes preloaded on your notebook.
Follow these steps to access it:
3
1 Click on Start > All Programs > AcerSystem.
2 Click on AcerSystem User Guide.
Note: Viewing the file requires Adobe Reader. If Adobe Reader is not
installed on your computer, clicking on AcerSystem User Guide will run the
Adobe Reader setup program first. Follow the instructions on the screen to
complete the installation. For instructions on how to use Adobe Reader,
access the Help and Support menu.
Page 6
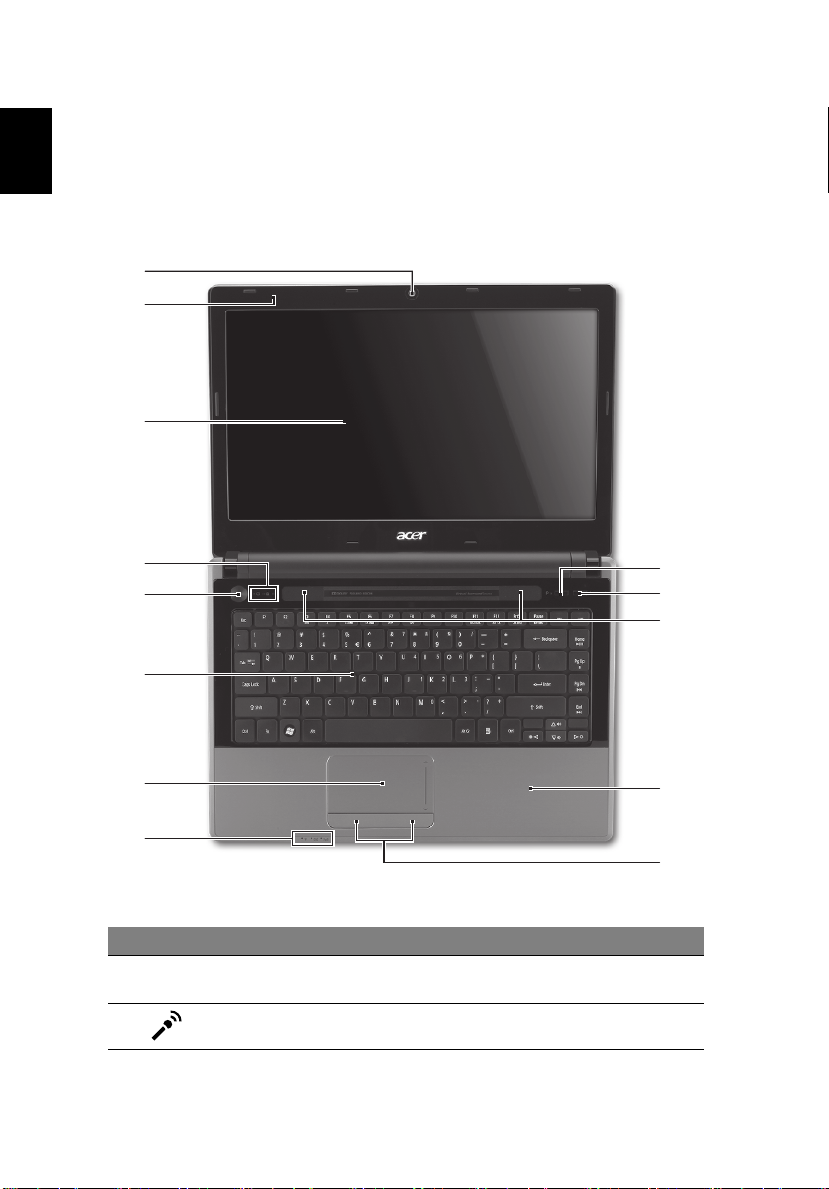
4
Your Acer notebook tour
English
After setting up your computer as illustrated in the Just for Starters... poster,
let us show you around your new Acer notebook.
Top view
1
2
3
4
5
13
12
11
6
7
8
# Icon Item Description
1 Acer Crystal Eye
webcam
2 Microphone Internal microphone for recording sound.
Web camera for video communication.
(only for certain models)
10
9
Page 7
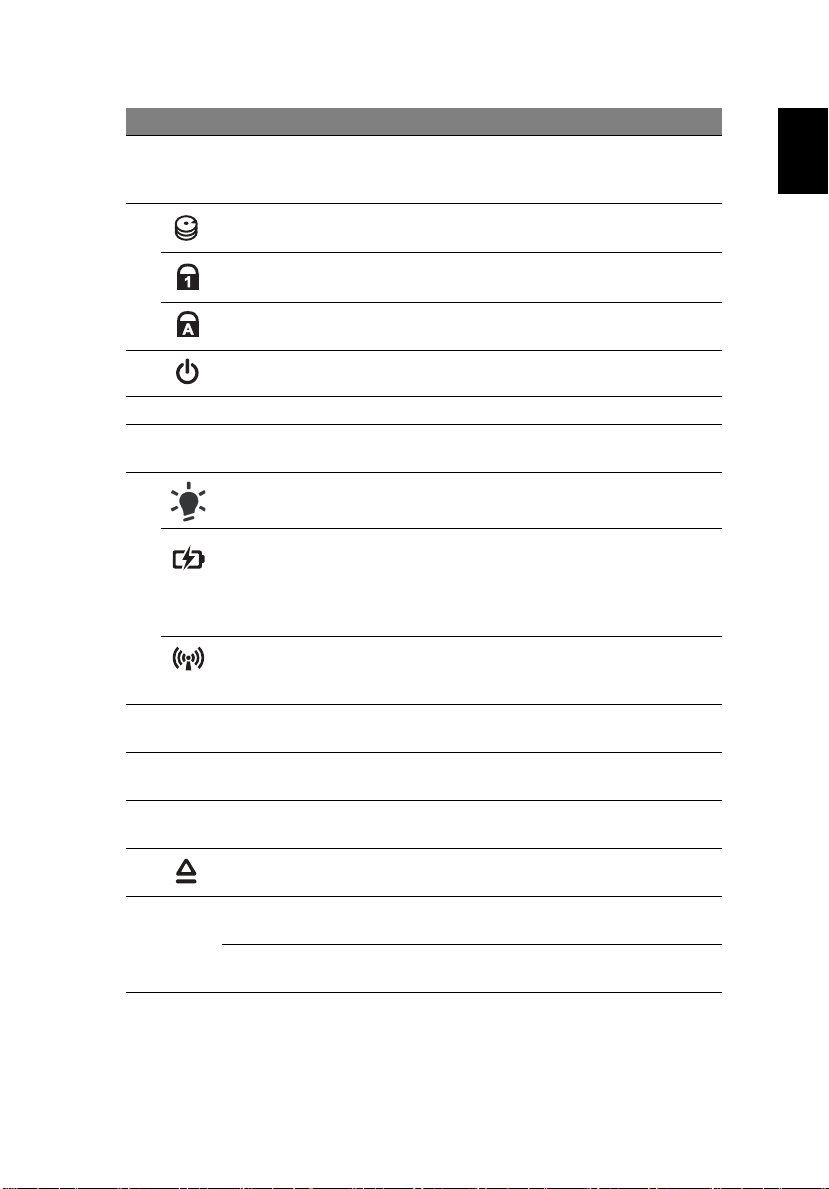
5
# Icon Item Description
3 Display screen Also called Liquid-Crystal Display (LCD),
displays computer output
(configuration may vary by model).
4 HDD indicator Indicates when the hard disk drive is active.
Num Lock
indicator
Caps Lock
indicator
5 Power button Turns the computer on and off.
6 Keyboard For entering data into your computer.
7 Touchpad Touch-sensitive pointing device which
8
9 Click buttons (left
10 Palmrest Comfortable support area for your hands
11 Speakers Left and right speakers deliver stereo audio
12 Optical drive eject
13
P
Power indicator
Battery indicator
Communication
indicator
and right)
button
Programmable
key
PowerSmart key Puts your computer into power-saving mode.
1
Lights up when Num Lock is activated.
Lights up when Caps Lock is activated.
functions like a computer mouse.
1
Indicates the computer's power status.
1
Indicates the computer's battery status.
1. Charging: The light shows amber when
the battery is charging.
2. Fully charged: The light shows blue
when in AC mode.
Indicates the computer's communication
device status.
(Function may vary by configuration.)
The left and right buttons function like the
left and right mouse buttons.
when you use the computer.
output.
Ejects the optical disk from the drive.
User-programmable.
(only for certain models)
(only for certain models)
English
1. The front panel indicators are visible even when the computer cover is closed up.
Page 8
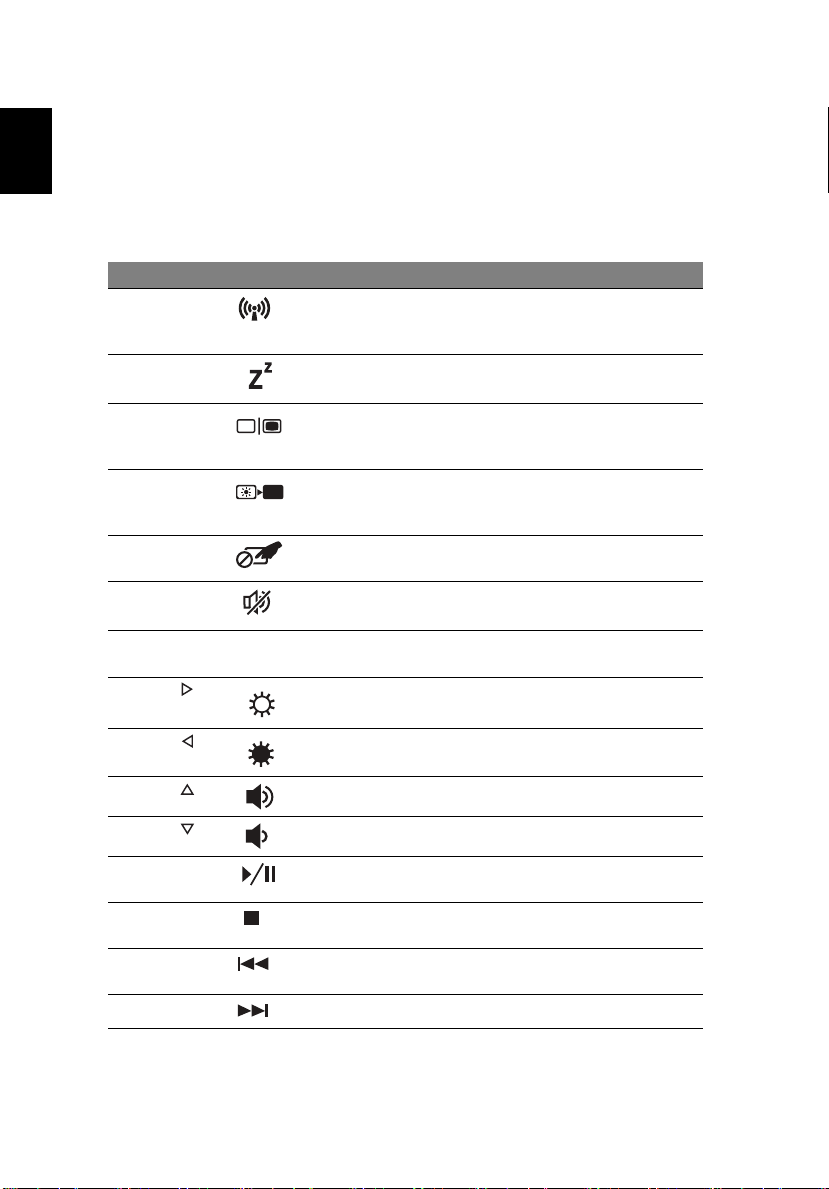
English
6
Hotkeys
The computer employs hotkeys or key combinations to access most of the
computer's controls like screen brightness and volume output.
To activate hotkeys, press and hold the <Fn> key before pressing the other key
in the hotkey combination.
Hotkey Icon Function Description
<Fn> + <F3> Communication
key
<Fn> + <F4> Sleep Puts the computer in Sleep mode.
Enables / disables the computer's
communication functions. (Function
may vary by configuration.)
<Fn> + <F5> Display toggle Switches display output between the
<Fn> + <F6> Display off Turns the display screen backlight
<Fn> + <F7> Touchpad
<Fn> + <F8> Speaker toggle Turns the speakers on and off.
<Fn> + <F11> NumLk Turns the embedded numeric
<Fn> + < >
<Fn> + < >
<Fn> + < >
<Fn> + < >
<Fn> +
<Home>
<Fn> +
<Pg Up>
<Fn> +
<Pg Dn>
<Fn> + <End> Next Jump to the next media file.
toggle
Brightness up Increases the screen brightness.
Brightness
down
Volume up Increases the sound volume.
Volume down Decreases the sound volume.
Play/Pause Play or pause a selected media file.
Stop Stop playing the selected media file.
Previous Return to the previous media file.
display screen, external monitor
(if connected) and both.
off to save power. Press any key to
return.
Turns the internal touchpad on and
off.
keypad on or off.
Decreases the screen brightness.
Page 9
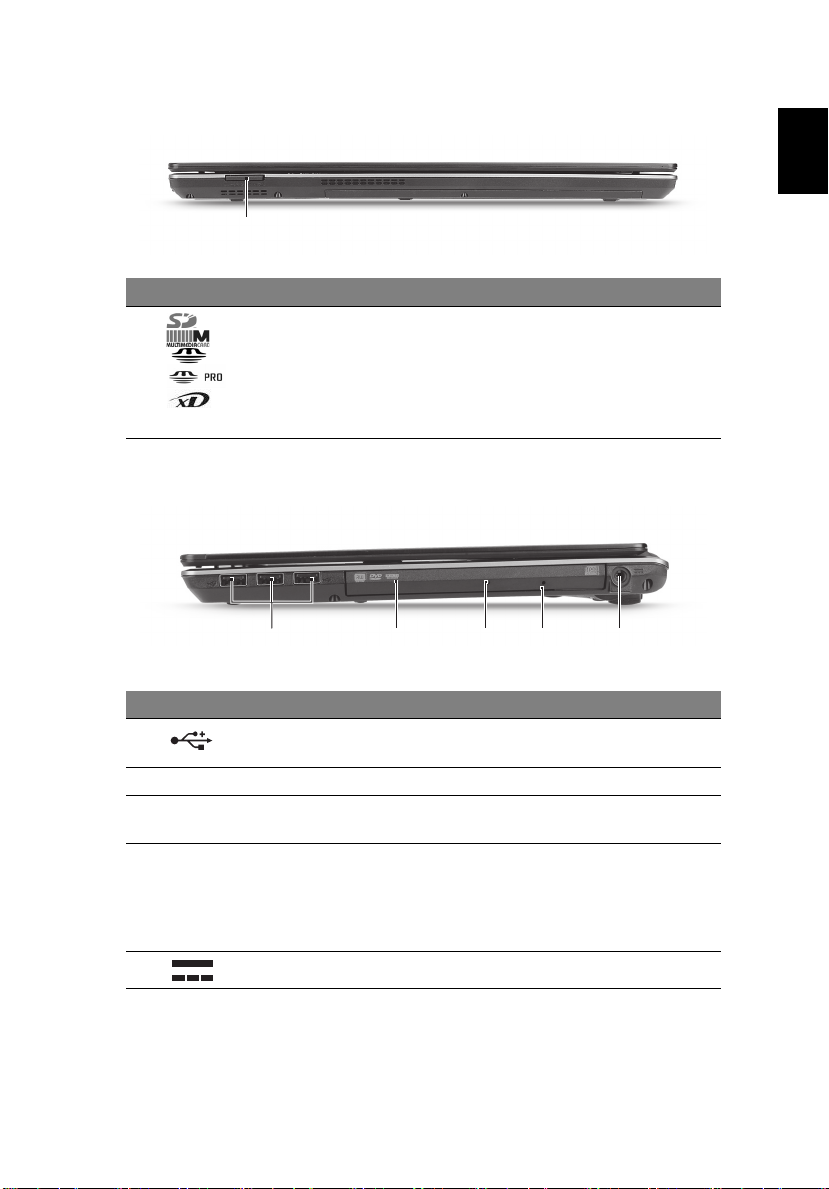
7
Closed front view
1
# Icon Item Description
1Multi-in-1
card reader
Accepts Secure Digital (SD),
MultiMediaCard (MMC), Memory Stick
(MS), Memory Stick PRO (MS PRO),
xD-Picture Card (xD).
Note: Push to remove/install the card. Only
one card can operate at any given time.
Right view
21345
English
# Icon Item Description
1 USB 2.0 port Connect to USB 2.0 devices
(e.g., USB mouse, USB camera).
2 Optical drive Internal optical drive; accepts CDs or DVDs.
3 Optical disk
access indicator
4 Emergency eject
hole
5 DC-in jack Connects to an AC adapter.
Lights up when the optical drive is active.
Ejects the optical drive tray when the
computer is turned off.
Note: Insert a paper clip to the emergency
eject hole to eject the optical drive tray
when the computer is off.
Page 10
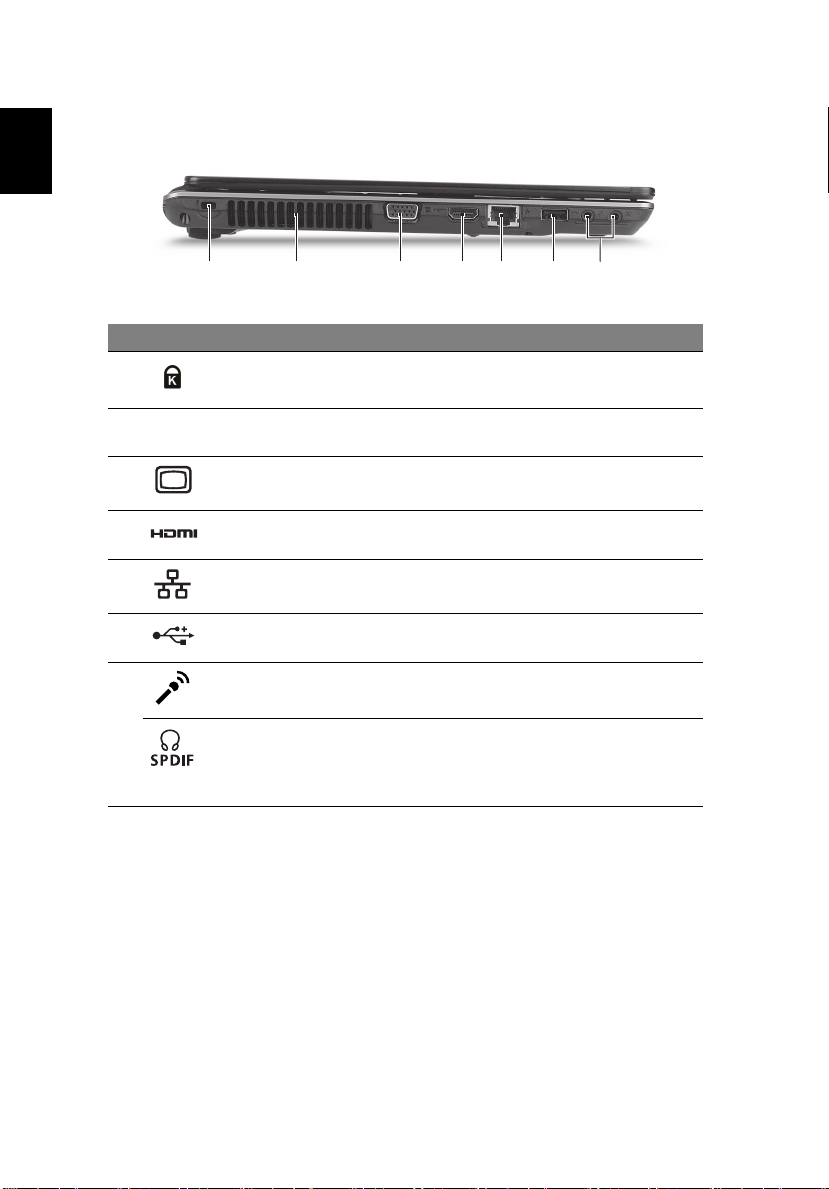
English
8
Left view
2134567
# Icon Item Description
1 Kensington lock
slot
Connects to a Kensington-compatible
computer security lock.
2 Ventilation slots Enable the computer to stay cool, even
3 External display
4 HDMI port Supports high definition digital video
5 Ethernet (RJ-45)
6 USB 2.0 port Connect to USB 2.0 devices
7
(VGA) port
port
Microphone jack
Headphones/
speaker/line-out
jack with
S/PDIF support
after prolonged use.
Connects to a display device
(e.g., external monitor, LCD projector).
connections.
Connects to an Ethernet 10/100/1000-based
network.
(e.g., USB mouse, USB camera).
Accepts inputs from external microphones.
Connects to audio line-out devices
(e.g., speakers, headphones).
Page 11
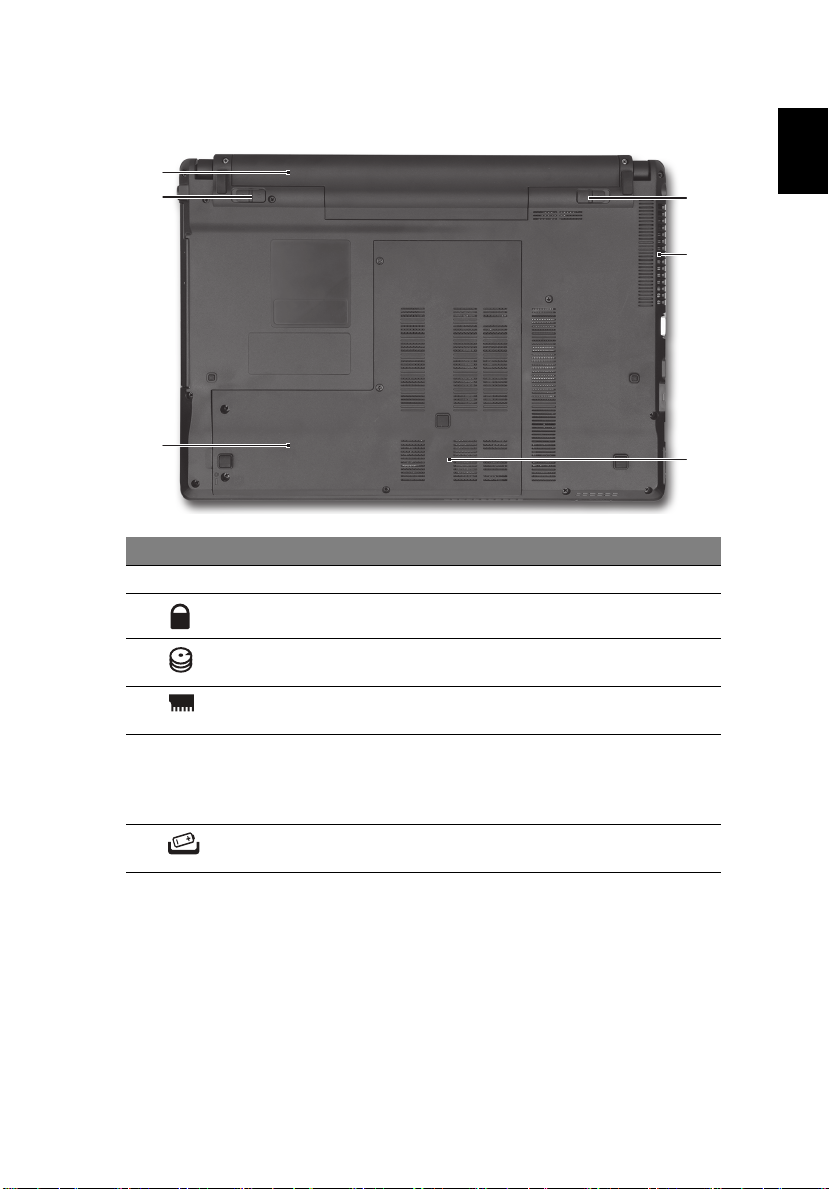
9
Base view
1
2
3
# Icon Item Description
1 Battery bay Houses the computer's battery pack.
2 Battery lock Locks the battery in position.
3 Hard disk bay Houses the computer's hard disk
(secured with screws).
4Memory
compartment
5 Ventilation slots
and cooling fan
6 Battery release
latch
Houses the computer's main memory.
Enable the computer to stay cool, even
after prolonged use.
Note: Do not cover or obstruct the opening
of the fan.
Releases the battery for removal.
English
6
5
4
Page 12
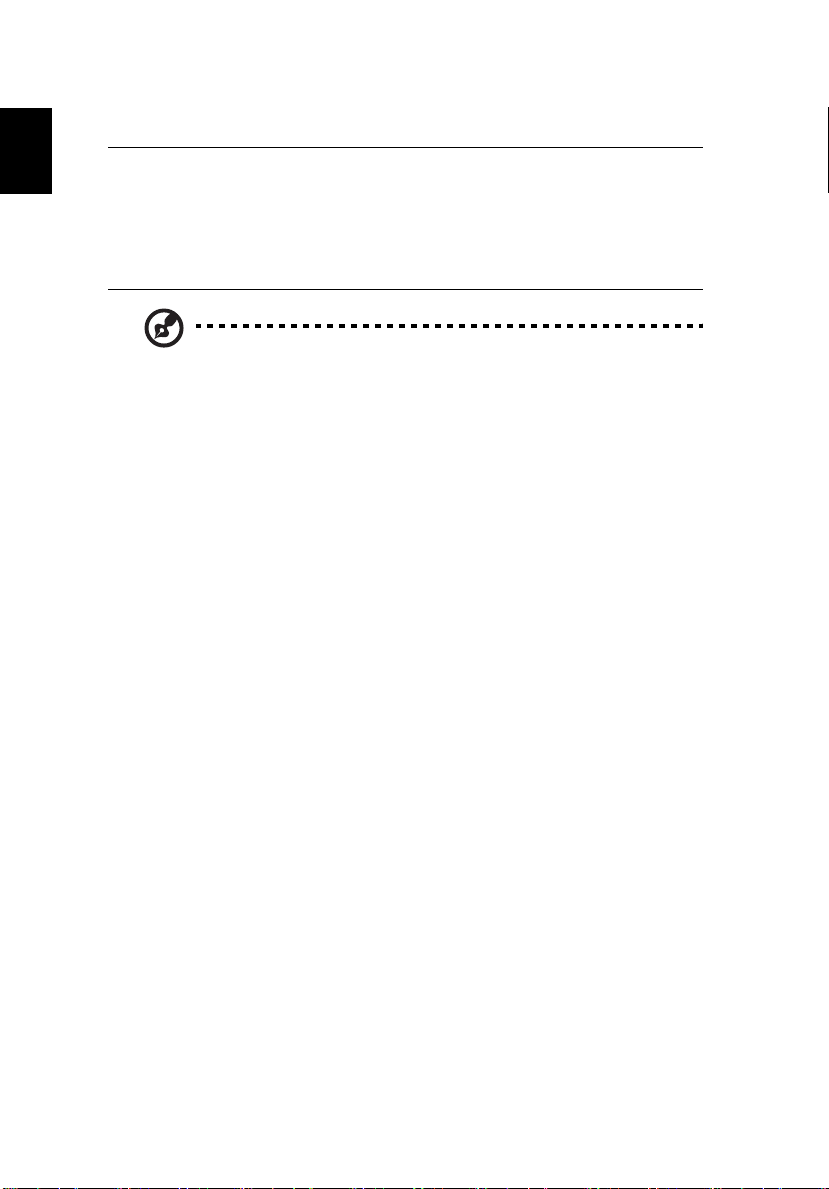
English
10
Environment
• Temperature:
• Operating: 5 °C to 35 °C
• Non-operating: -20 °C to 65 °C
• Humidity (non-condensing):
• Operating: 20% to 80%
• Non-operating: 20% to 80%
Note: The specifications listed above are for reference only. The
exact configuration of your PC depends on the model purchased.
Page 13
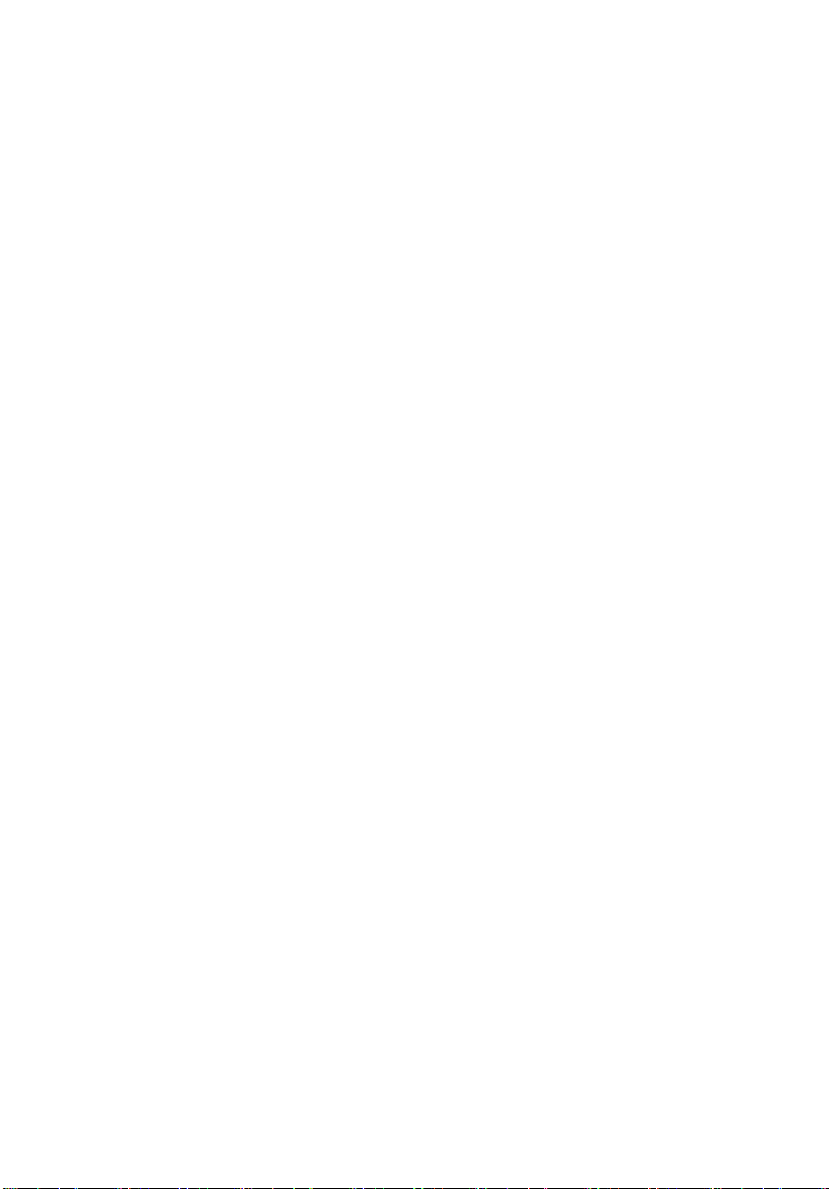
Gamme Aspire 4820T/4625
Guide rapide
Page 14
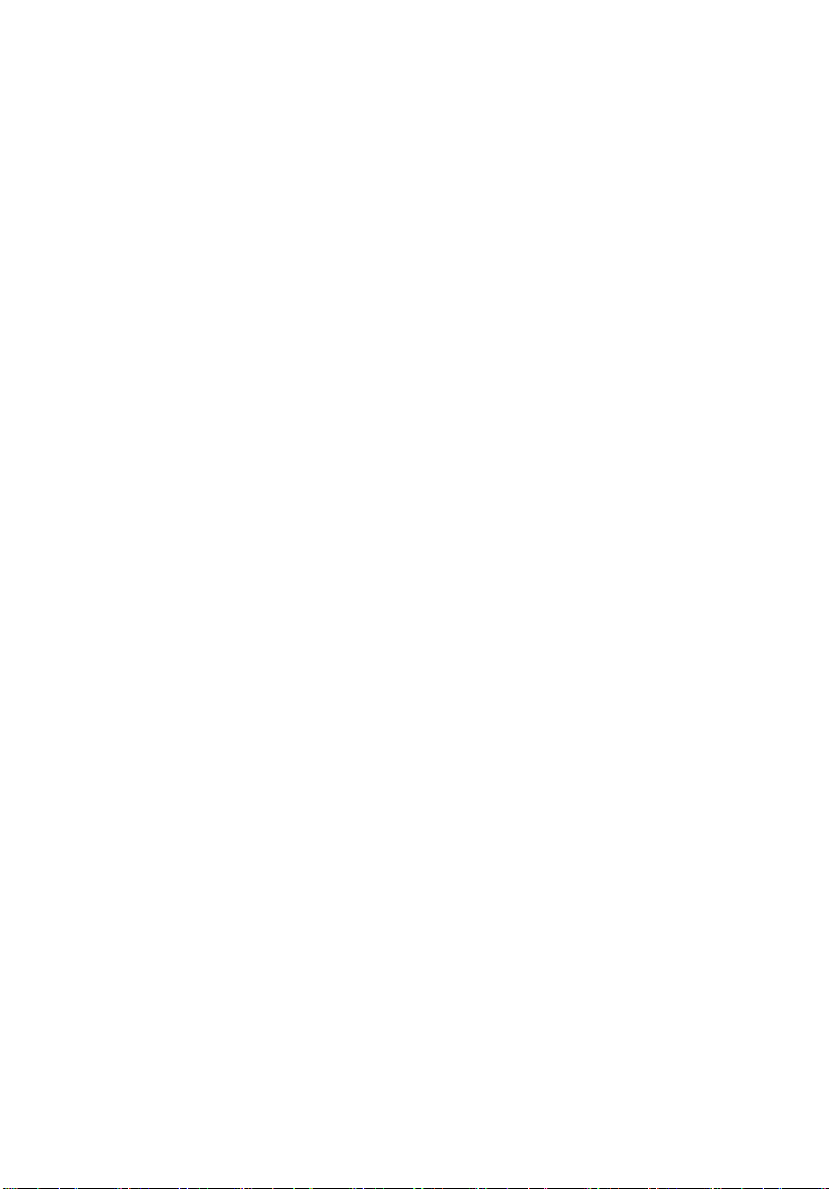
© 2010 Tous droits réservés.
Guide rapide de la gamme Aspire 4820T/4625
Première publication : 03/2010
Ordinateur notebook de la gamme Aspire 4820T/4625
Modèle : __________________________________________
No. de série : ______________________________________
Date d’achat : _____________________________________
Lieu d’achat : ______________________________________
Page 15
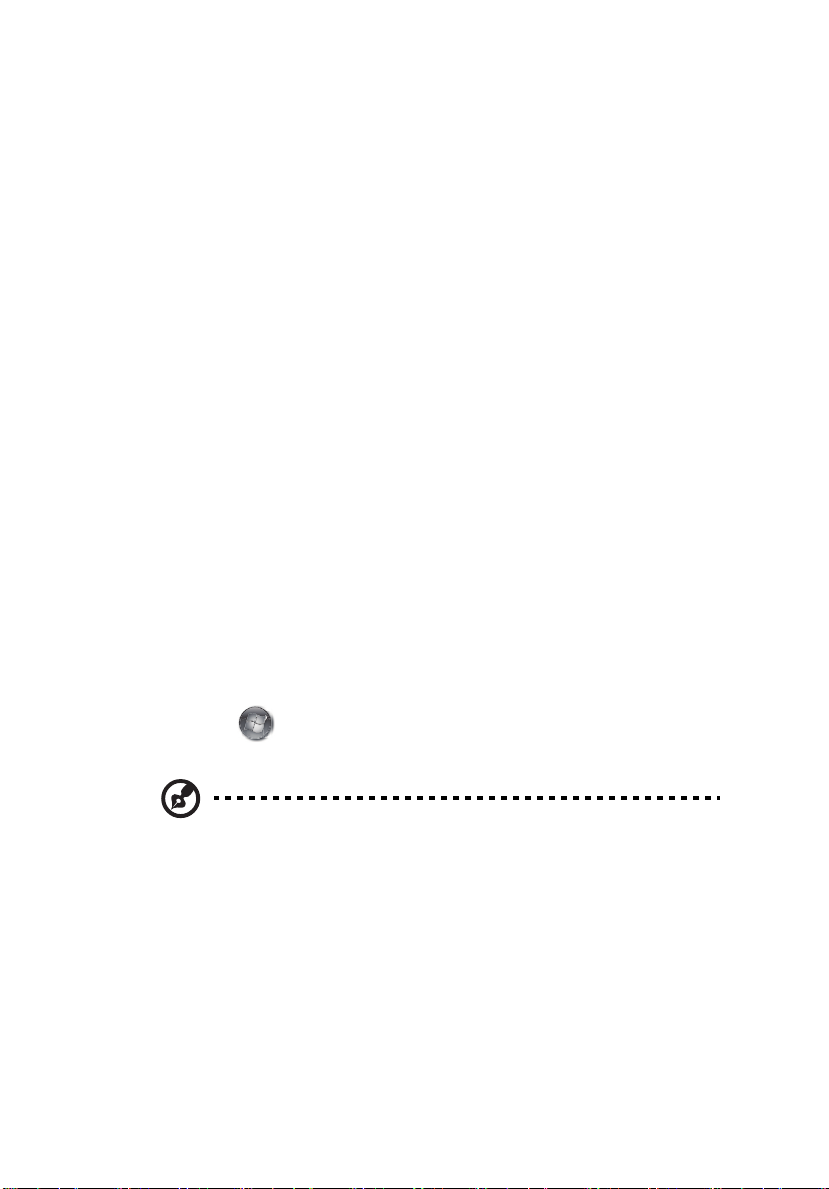
Pour commencer
Nous désirons vous remercier d’avoir fait d’un notebook Acer votre choix pour
répondre à vos besoins informatiques mobiles.
Vos guides
Pour vous aider à utiliser votre notebook Acer, nous avons conçu plusieurs
guides :
Tout d’abord, le poster Pour partir du bon pied... vous aide à configurer votre
ordinateur.
Le Guide utilisateur générique de la gamme Aspire contient des informations
utiles qui s’appliquent à tous les modèles de la gamme des produits Aspire.
Il couvre les sujet de base, telles que l'utilisation du clavier, du son, etc. Il faut
comprendre que du fait de sa nature, le Guide utilisateur générique ainsi que le
AcerSystem User Guide mentionné ci-dessous fera référence parfois à des
fonctions ou des caractéristiques qui ne sont contenues que dans certains
modèles de la gamme, mais pas nécessaire dans le modèle que vous avez
acheté. Ces cas sont marqués dans le texte avec des mentions telles que
« seulement pour certains modèles ».
Le Guide rapide présente les fonctionnalités et fonctions de base de votre
ordinateur. Pour plus d’information sur l’aide que peut vous apporter pour être
plus productif, veuillez vous reporter à AcerSystem User Guide. Ce guide
contient des informations détaillées sur des sujets tels que les utilitaires
systèmes, la récupération des données, les options d’extension et le dépannage.
De plus, il contient des informations de garantie et les réglementations
générales et les avis de sécurité pour votre notebook. Il est disponible au format
PDF (Portable Document Format) et est préchargé sur votre notebook. Procédez
comme suit pour y accéder :
3
1 Cliquez sur Démarrer > Tous les programmes > puis AcerSystem.
2 Cliquez sur AcerSystem User Guide.
Remarque : L’affichage du fichier nécessite Adobe Reader. Si Adobe Reader
n’est pas installé dans votre ordinateur, le clic sur AcerSystem User Guide va
exécuter le programme d’installation d’Adobe Reader. Suivez les
instructions à l’écran pour terminer l’installation. Pour des instructions sur
l’utilisation de Adobe Reader, accédez au menu Aide et Support.
Page 16

4
Français
1
2
3
4
5
6
7
8
10
11
12
13
9
Votre visite guidée du notebook Acer
Après avoir configuré votre ordinateur comme illustré dans le poster Pour partir
du bon pied..., nous allons vous faire explorer votre nouveau notebook Acer.
Vue supérieure
# Icône Élément Description
1Webcam
Acer Crystal Eye
Webcam pour communication video
(seulement pour certains modèles).
Page 17
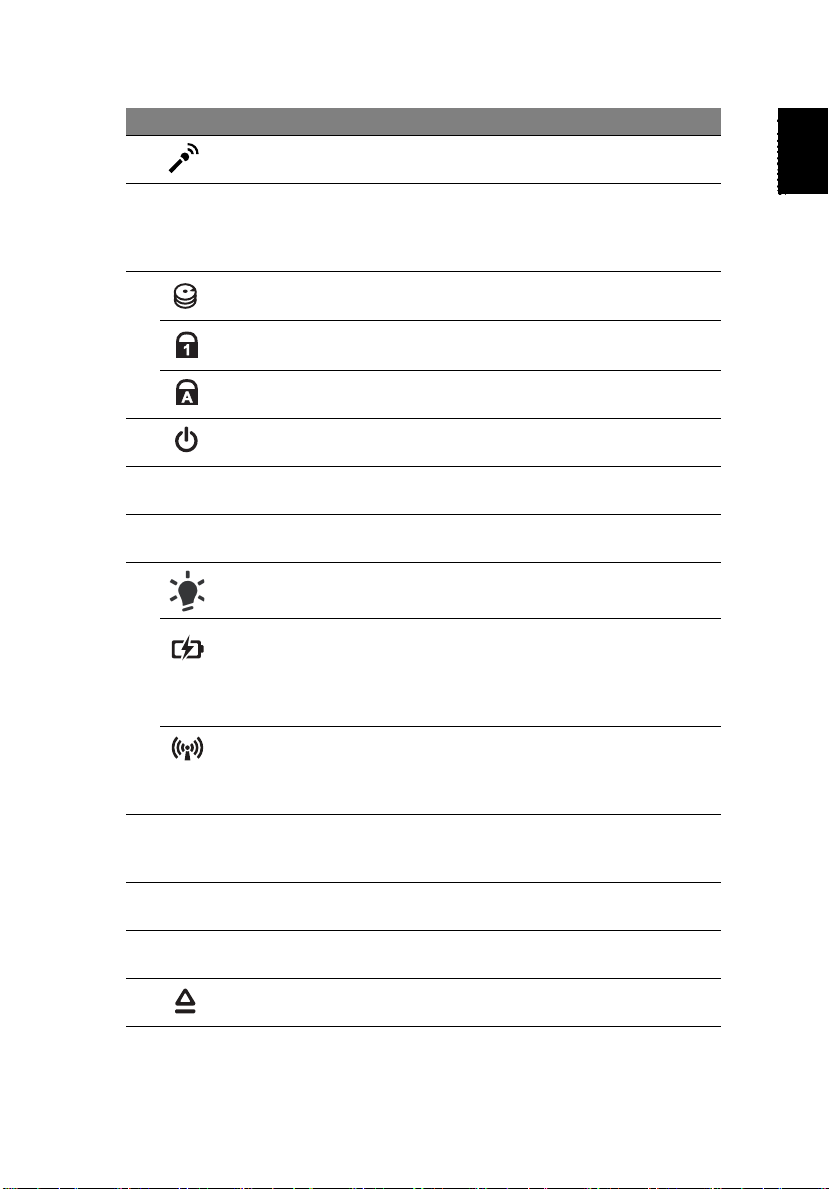
Français
# Icône Élément Description
2 Microphone Microphone interne pour l'enregistrement
sonore.
3 Écran d’affichage Également appelé écran LCD (Liquid Crystal
Display), affiche les données de l’ordinateur
(la configuration peut varier en fonction des
modèle).
4 Indicateur du
Indique l’activité du disque dur.
disque dur
Indicateur
Est allumé lorsque Verr Num est activée.
Verr Num
Indicateur
Est allumé lorsque Verr Maj est activée.
Verr Maj
5 Bouton
d’alimentation
Met l’ordinateur sous tension et hors
tension.
6 Clavier Pour l’entrée des informations dans votre
ordinateur.
7 Touchpad Périphérique de pointage sensible au touché
qui fonctionne comme une souris.
8 Indicateur
d’alimentation
Indique l’état d’alimentation de l’ordinateur.
1
5
Indicateur de
1
batterie
Indique l’état de la pile de l’ordinateur.
1. Charge : La lumière est orange lorsque la
pile se recharge.
2. Pleine charge : La diode est bleue en mode
secteur.
Indicateur de
communication
Indique l’état d’alimentation du
1
périphérique de communication
(La fonction peut varier en fonction de la
configuration).
9 Boutons
(gauche et droit)
Le bouton gauche et le bouton droit
fonctionnent comme le bouton gauche et le
bouton droit d’une souris.
10 Repose mains Zone de support confortable pour vos mains
lorsque vous utilisez l’ordinateur.
11 Haut-parleurs Les haut-parleurs de gauche et de droite
produisent une sortie audio stéréo.
12 Bouton d’éjection
Éjecte le disque optique du lecteur.
du lecteur optique
Page 18
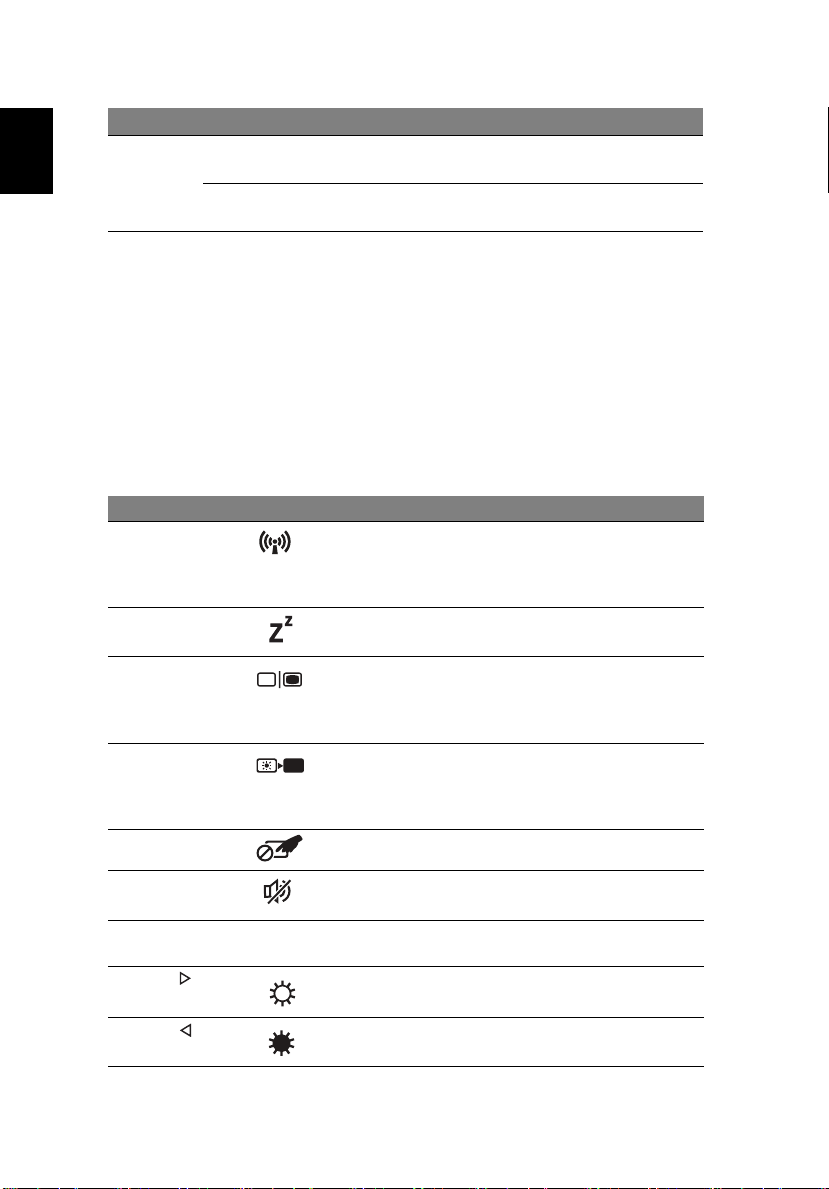
6
Français
# Icône Élément Description
13
P
1. Les indicateurs du panneau avant sont visibles même lorsque l’écran LCD est
fermé.
Touche
programmable
Touche
PowerSmart
Programmable par l’utilisateur
(seulement pour certains modèles).
Place votre ordinateur en mode d’économie
d’énergie (seulement pour certains modèles).
Touches spéciales
L’ordinateur emploie des touches spéciales (combinaisons de touches) pour
accéder à la plupart des contrôles de l’ordinateur comme la luminosité de
l’écran et le volume sonore.
Pour activer les touches spéciales, appuyez et maintenez la touche <Fn> avant
d’appuyer sur l’autre touche dans la combinaison de la touche spéciale.
Touche spéciale Icône Fonction Description
<Fn> + <F3> Touche
Communication
<Fn> + <F4> Sommeil Place l’ordinateur en mode de
<Fn> + <F5> Choix de
l’affichage
<Fn> + <F6> Affichage éteint Désactive le rétro éclairage de
<Fn> + <F7> Touchpad Active et désactive le touchpad.
Active/désactive les fonctions de
communication de l’ordinateur
(La fonction peut varier en
fonction de la configuration).
Sommeil.
Permet de faire passer l’affichage
entre l’écran d’affichage, le
moniteur externe (s’il est
connecté) et les deux.
l’écran pour économiser l’énergie.
Appuyez sur une touche pour le
rallumer.
<Fn> + <F8> Haut-parleur Active et désactive les haut-
parleurs.
<Fn> + <F11> VerrNum Active ou désactive le pavé
numérique intégré.
<Fn> + < >
<Fn> + < >
Accroissement
de la luminosité
Décroissement
de la luminosité
Augmente la luminosité de
l'écran.
Diminue la luminosité de l’écran.
Page 19
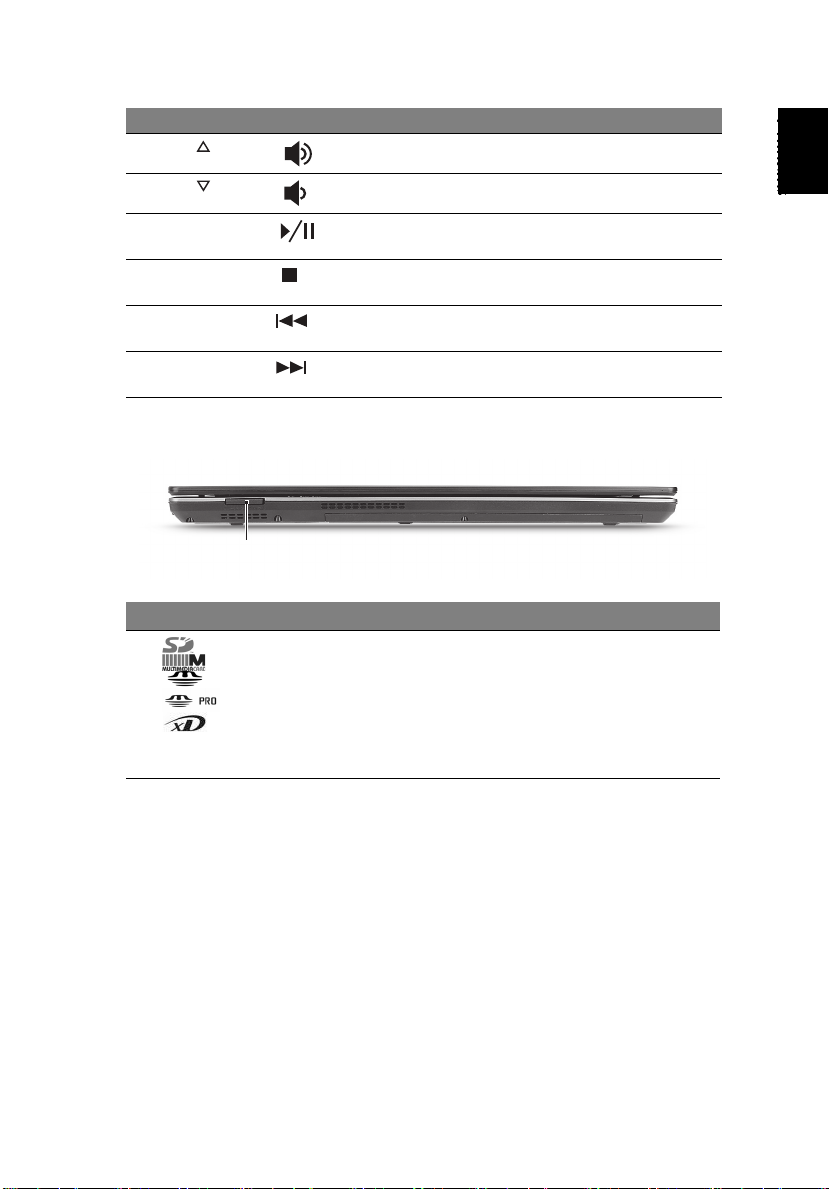
Français
Touche spéciale Icône Fonction Description
1
<Fn> + < >
Volume + Augmente le volume sonore.
7
<Fn> + < >
<Fn> + <Origine> Lecture/Pause Lisez ou effectuez une pause d’un
<Fn> + <Pg préc.> Arrêter Arrêtez la lecture du fichier
<Fn> + <Pg suiv.> Précédent Retournez au fichier multimédia
<Fn> + <Fin> Suiv Passez au fichier multimédia
Volume - Diminue le volume sonore.
fichier multimédia sélectionné.
multimédia sélectionné.
précédent.
suivant.
Vue frontale fermée
# Icône Élément Description
1 Lecteur de cartes
multiples en un
Accepte une carte mémoire Secure Digital
(SD), MultiMediaCard (MMC), Memory
Stick (MS), Memory Stick Pro (MS PRO), et
xD-Picture (xD).
Remarque : Poussez pour retirer/installer la
carte. Seule une carte peut fonctionner à
un moment donné.
Page 20
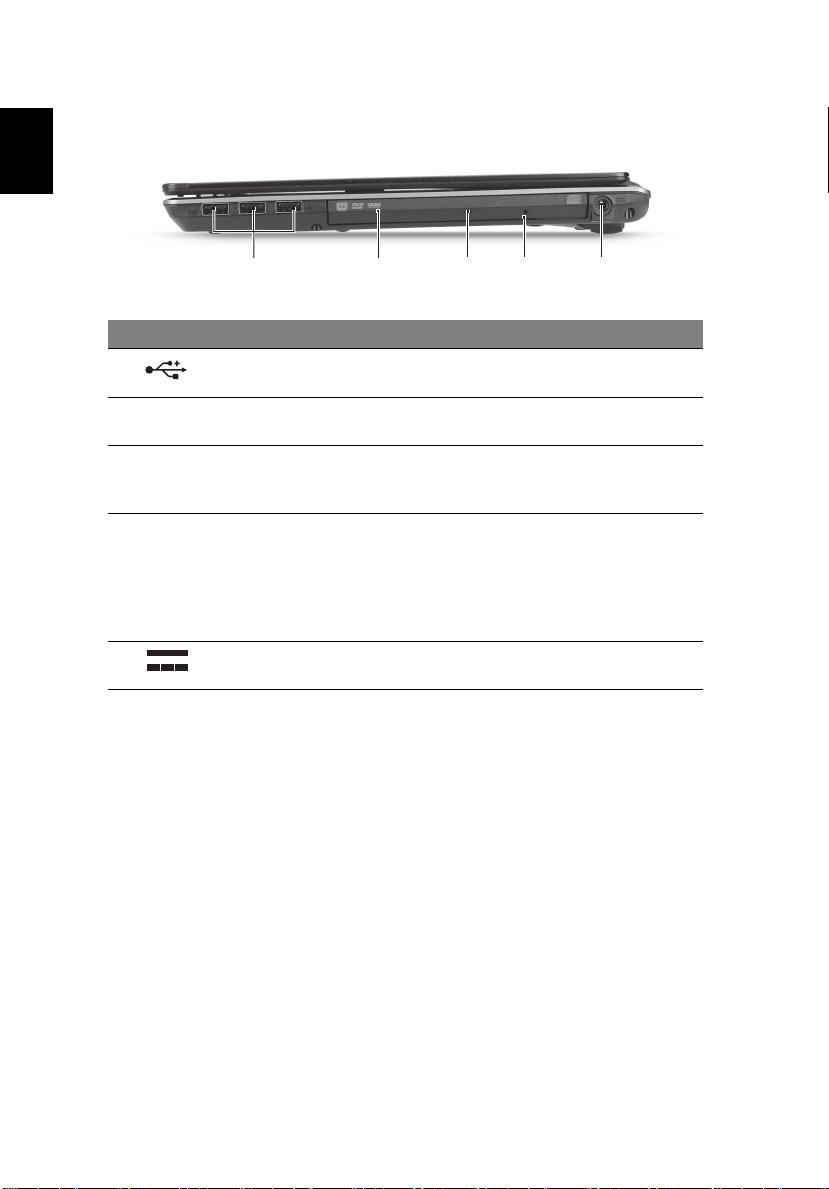
8
Français
21345
Vue droite
# Icône Élément Description
1 Port USB 2.0 Se connectent à des périphériques USB 2.0
2 Lecteur optique Lecteur optique interne, accepte les CD ou
3 Indicateur
d’accès du
disque optique
4 Trou d’éjection
d’urgence
5Prise
d’alimentation
(p.ex. une souris USB, une caméra USB).
les DVD.
S’allume lorsque le lecteur optique est actif.
Éjecte le plateau du lecteur optique lorsque
l’ordinateur est hors tension.
Remarque : Insérez un trombone dans le trou
d’éjection d’urgence pour éjecteur le plateau
du lecteur optique même quand l'ordinateur
est éteint.
Se connecte à l’adaptateur secteur.
Page 21
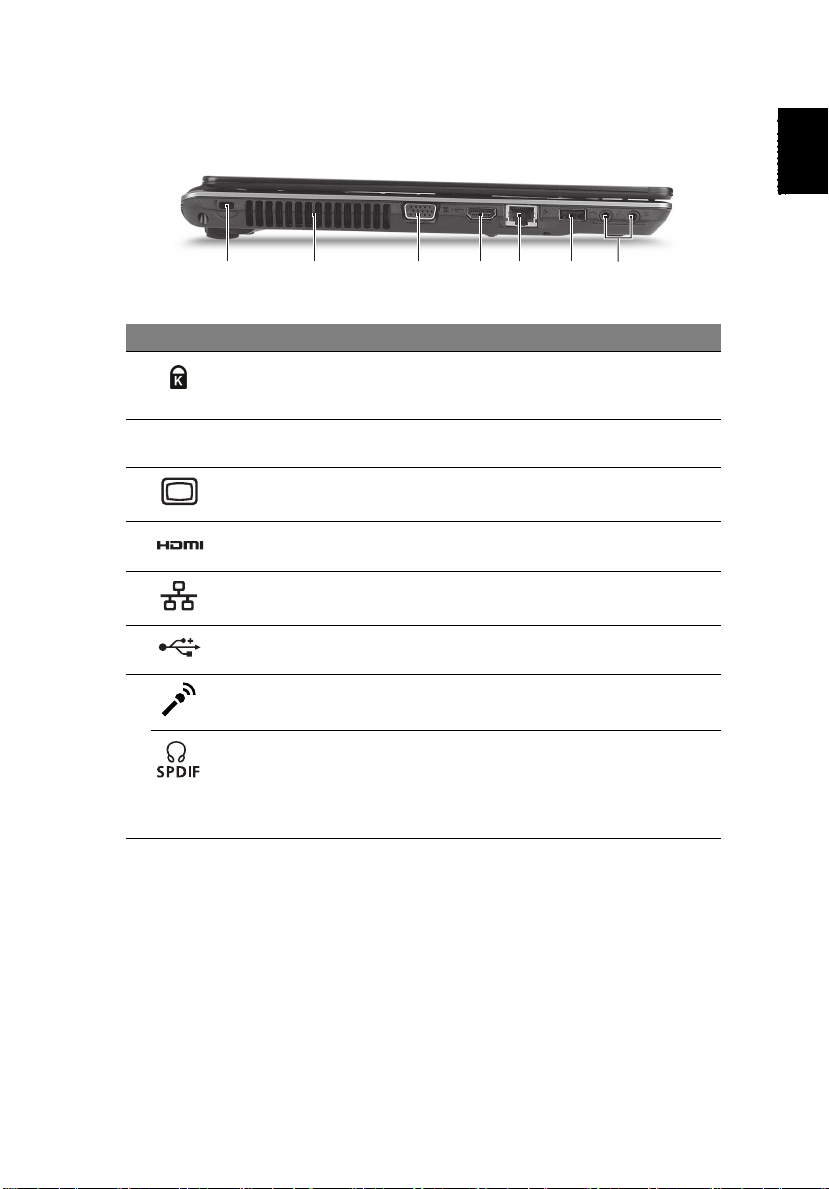
Français
Vue gauche
2134567
# Icône Élément Description
1 Fente pour
cadenas
Kensington
2Fentes de
ventilation
3 Port d’affichage
(VGA) externe
4 Port HDMI Prend en charge les connexions vidéo
5 Port Ethernet
RJ-45
Se connecte à un cadenas de sécurité pour
ordinateur Kensington.
Permettent à l’ordinateur de rester froid,
même après une longue utilisation.
Se connecte à un périphérique d’affichage
(p.ex. un moniteur externe, un projecteur LCD).
numériques à haute définition.
Se connecte à un réseau Ethernet 10/100/1000
Base.
9
6 Port USB 2.0 Se connectent à des périphériques USB 2.0
7 Prise microphone Accepte les entrées de microphones externes.
Prise de sortie
audio/hautparleur/casque
avec prise en
charge de S/PDIF
(p.ex. une souris USB, une caméra USB).
Se connecte à des périphériques audio en
sortie (p.ex. haut-parleurs ou un casque
stéréo).
Page 22
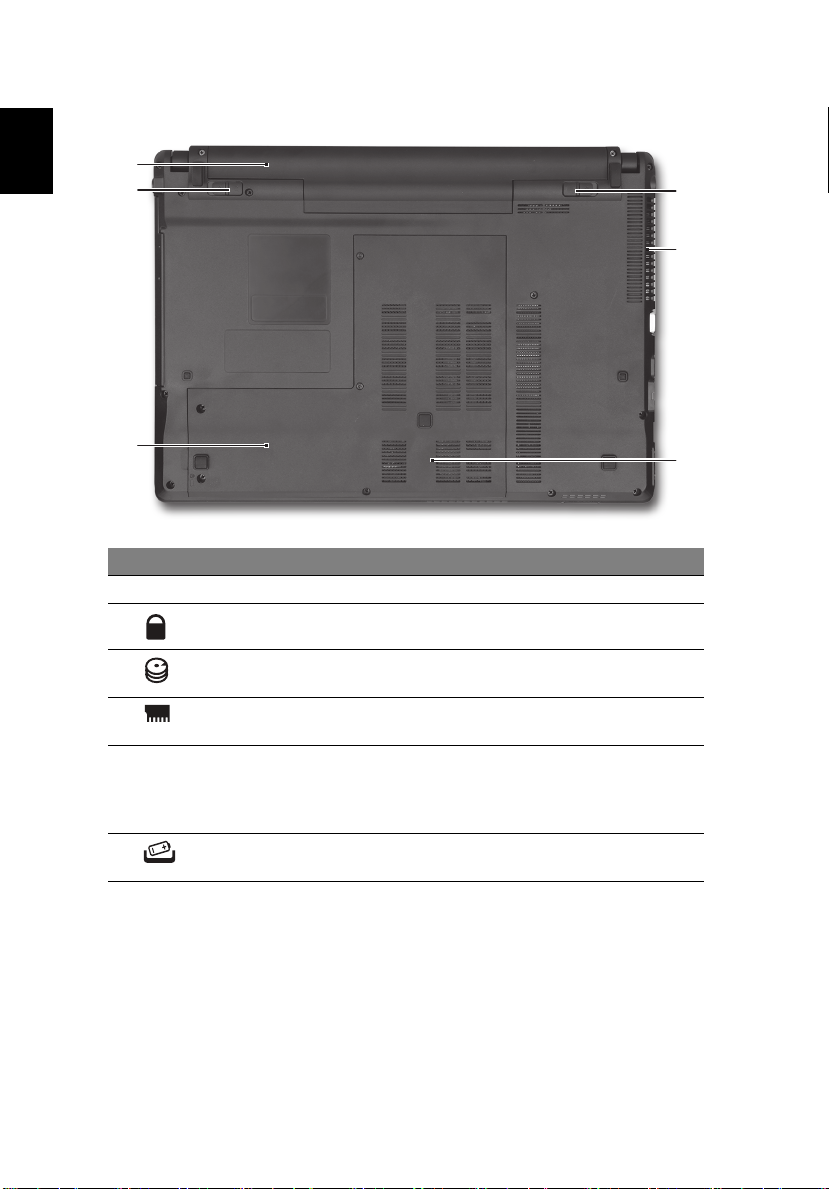
10
Français
1
2
3
4
5
6
Vue de la base
# Icône Élément Description
1 Baie de la batterie Contient la batterie de l’ordinateur.
2 Verrou de la batterie Verrouille la batterie en position.
3 Baie du disque dur Contient le disque dur de l’ordinateur
(fixé avec des vis).
4 Compartiment mémoire Contient la mémoire principale de
l’ordinateur.
5 Fentes de ventilation
et ventilateur de
refroidissement
6 Loquet de libération
de la batterie
Permettent à l’ordinateur de rester froid,
même après une longue utilisation.
Remarque : Ne couvrez pas et ne
bloquez pas l’ouverture du ventilateur.
Libère la batterie pour le retrait.
Page 23
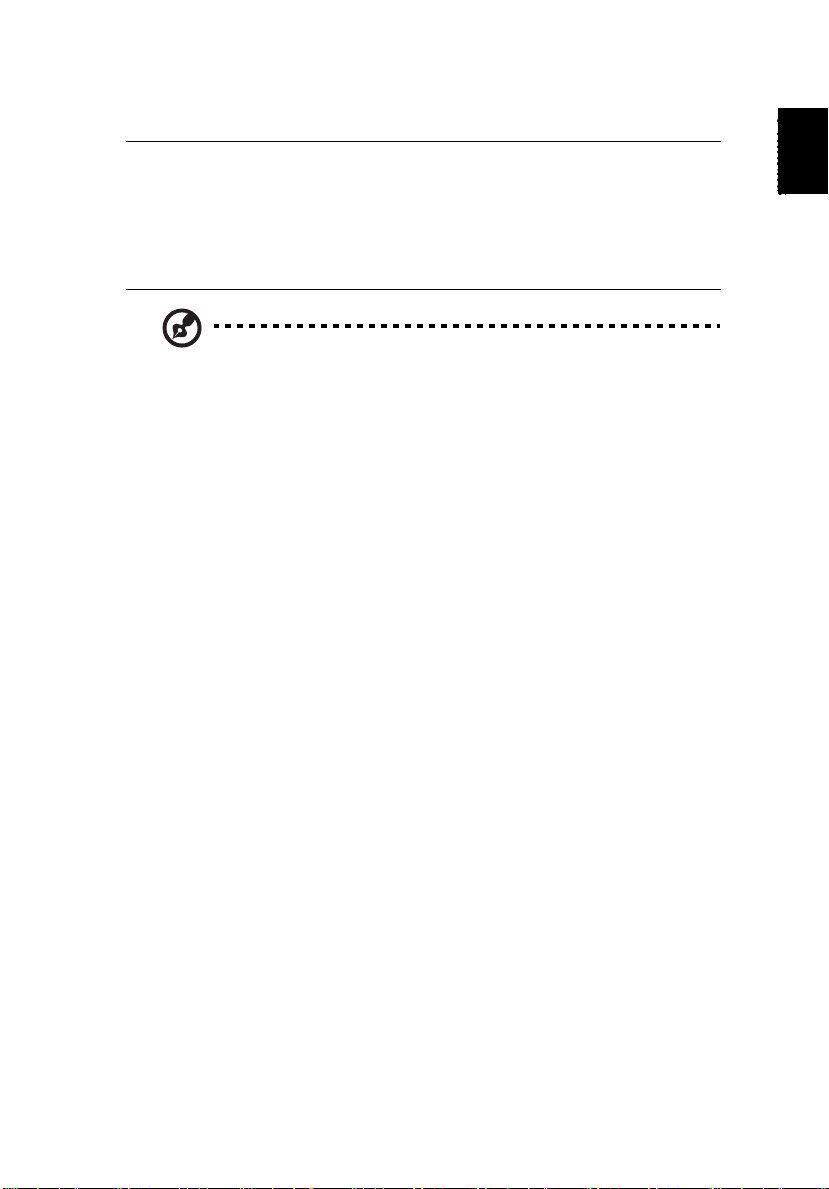
Français
Environnement
• Température :
• En marche : 5°C à 35°C
• À l’arrêt : -20°C à 65°C
• Humidité (sans condensation) :
• En marche : 20% à 80%
• À l’arrêt : 20% à 80%
Remarque : Les spécifications ci-dessus sont pour référence
seulement. La configuration exacte de votre ordinateur dépend
du modèle acheté.
11
Page 24
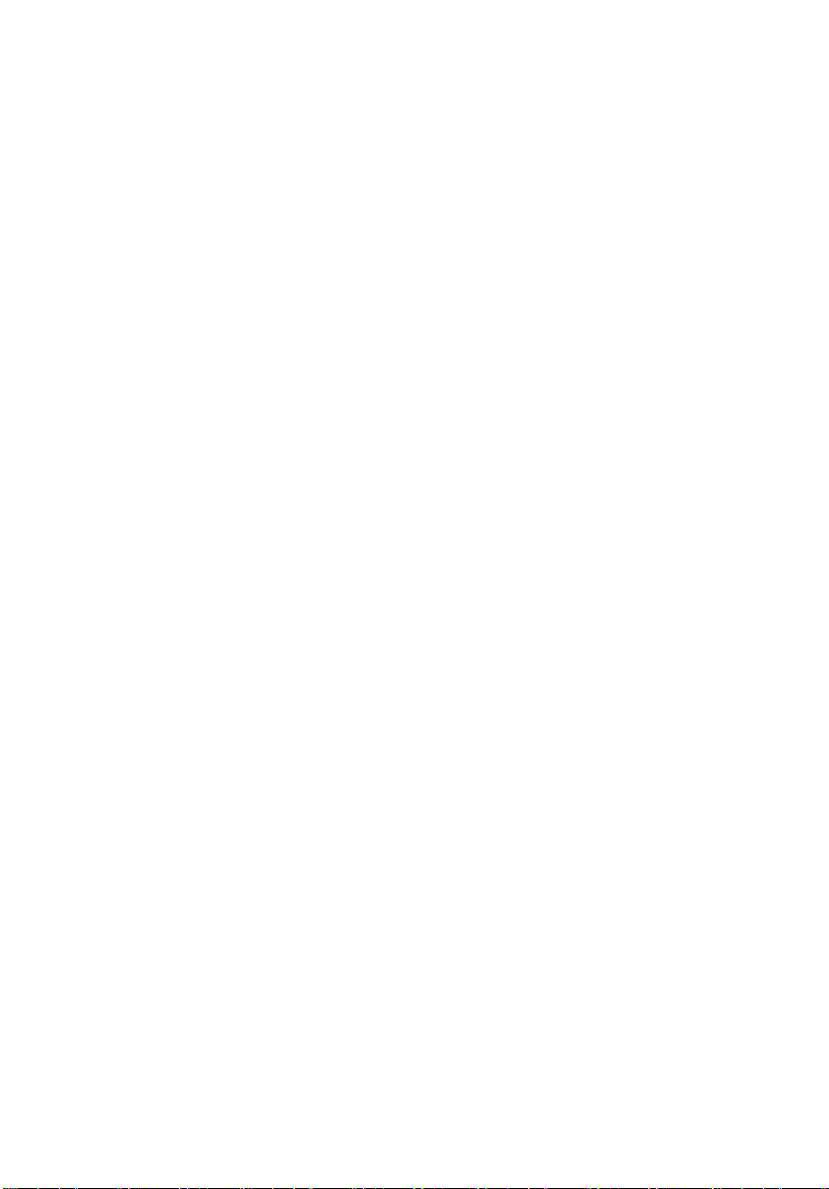
Page 25
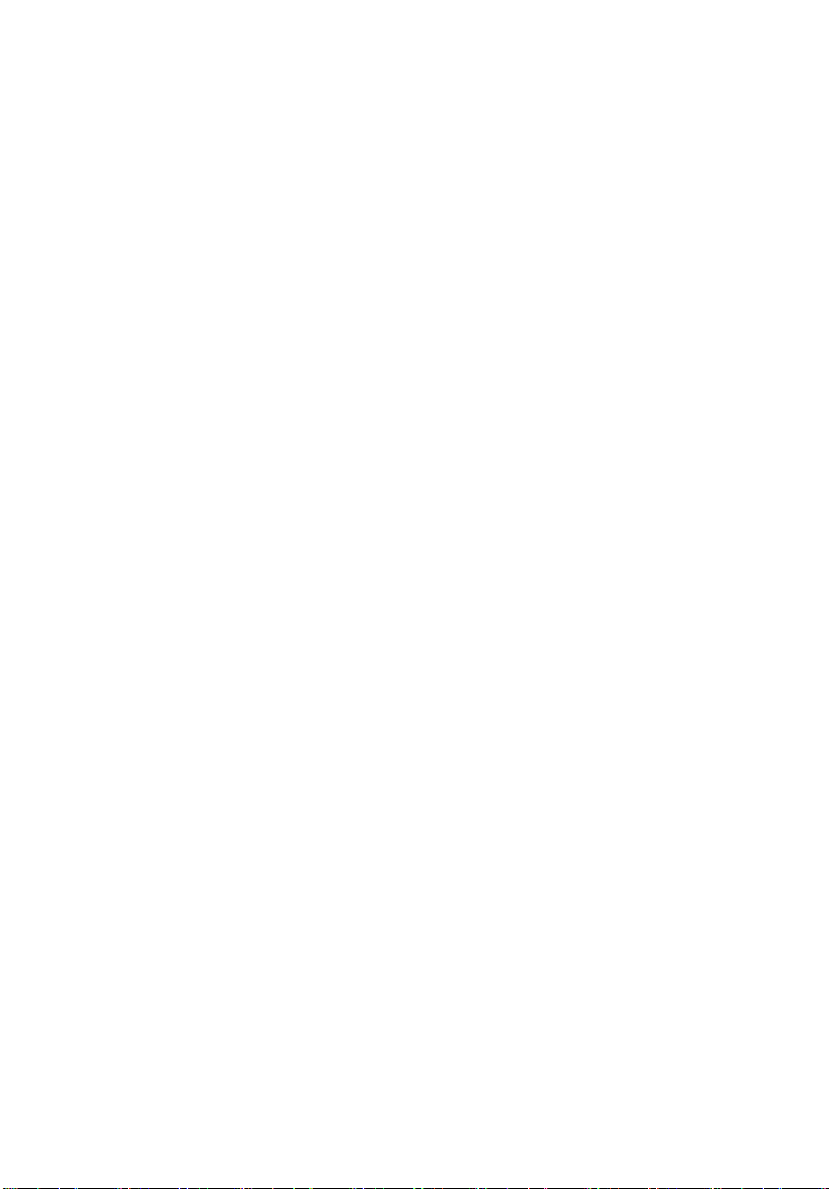
Aspire 4820T/4625 Serie
Kurzanleitung
Page 26
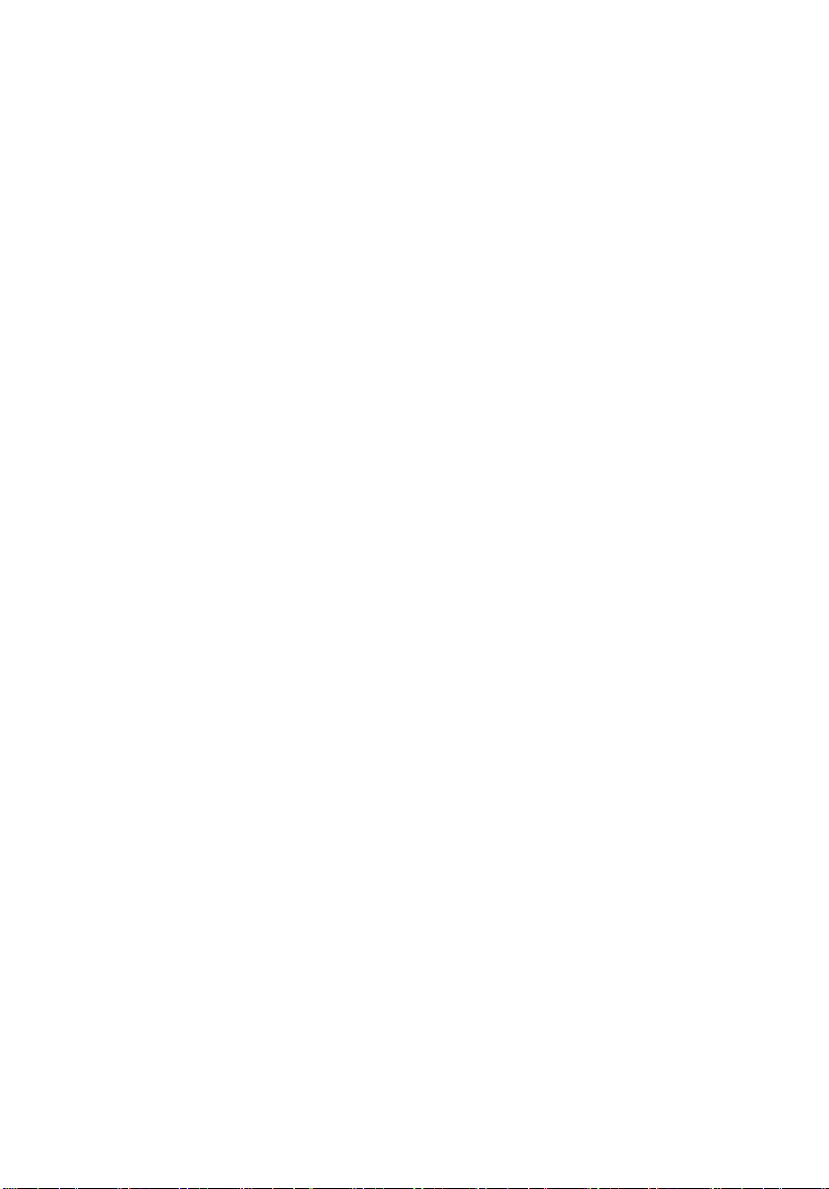
© 2010 Alle Rechte vorbehalten.
Kurzanleitung für Aspire 4820T/4625 Serie
Originalausgabe: 03/2010
Notebook-PC der Aspire 4820T/4625 Serie
Modellnummer: ___________________________________
Seriennummer: ____________________________________
Kaufdatum: _______________________________________
Kaufort: __________________________________________
Page 27
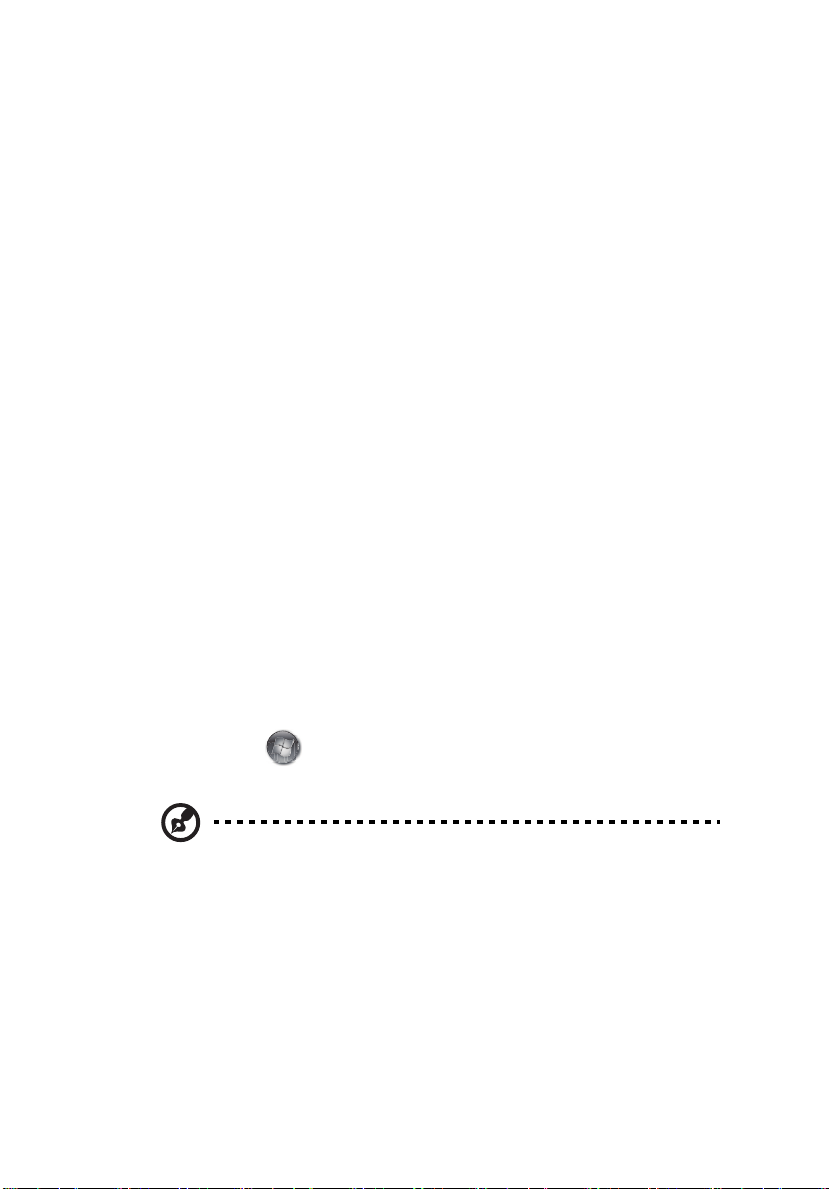
Das Wichtigste zuerst
Wir möchten uns bei Ihnen dafür bedanken, dass Sie sich in Bezug auf mobilen
Computerbedarf für ein Acer-Notebook entschieden haben.
Ihre Anweisungen
Als Hilfe für Sie beim Benutzen Ihres Acer-Notebooks haben wir einen Satz von
Richtlinien aufgestellt:
Zuallererst hilft Ihnen das Übersichtsblättchen Für den Anfang..., Ihren
Computer das erste Mal in Betrieb zu nehmen.
Die Allgemeine Bedienungsanleitung für die Aspire Serie enthält hilfreiche
Informationen, die sich auf alle Modelle der Aspire-Produktserien beziehen. Es
werden Themen wie z. B. die Verwendung der Tastatur, Audio usw. behandelt.
Die Allgemeine Bedienungsanleitung und die AcerSystem User Guide können
sich z. T. auf Funktionen oder Eigenschaften beziehen, die es nur in bestimmten
Modellen der Serien und nicht unbedingt in dem von Ihnen erworbenen Modell
gibt. Solche Stellen sind im Text als "Nur für bestimmte Modelle"
gekennzeichnet.
Das Kurzanleitung stellt Ihnen die grundlegenden Features und Funktionen
Ihres neuen Computers vor. Für weitere Informationen dazu, wie Ihnen Ihr
Computer helfen kann, noch produktiver zu arbeiten, lesen Sie bitte den
AcerSystem User Guide. Dieses Benutzerhandbuch enthält detaillierte
Informationen zu Themen wie z. B. System-Programmen,
Datenwiederherstellung, Erweiterungsoptionen und Problembehebung.
Darüber hinaus enthält es Informationen zur Garantie und allgemeine
Bestimmungen und Sicherheitshinweise zu Ihrem Notebook. Das
Benutzerhandbuch steht in PDF (Portable Document Format) zur Verfügung
und ist bereits in Ihrem Notebook installiert. Folgen Sie den folgenden
Schritten, um auf das Benutzerhandbuch zuzugreifen:
3
1 Klicken Sie auf Start > Alle Programme > AcerSystem.
2 Klicken Sie auf AcerSystem User Guide.
Hinweis: Zum Betrachten der Datei muß Adobe Reader installiert sein.
Wenn Adobe Reader nicht auf Ihrem Computer installiert ist, wird durch
Klicken auf AcerSystem User Guide zuerst das Setup-Programm von Adobe
Reader ausgeführt. Folgen Sie zum Durchführen der Installation den
Anweisungen auf dem Bildschirm. Hinweise über die Verwendung von
Adobe Reader finden Sie im Menü Hilfe und Support.
Page 28
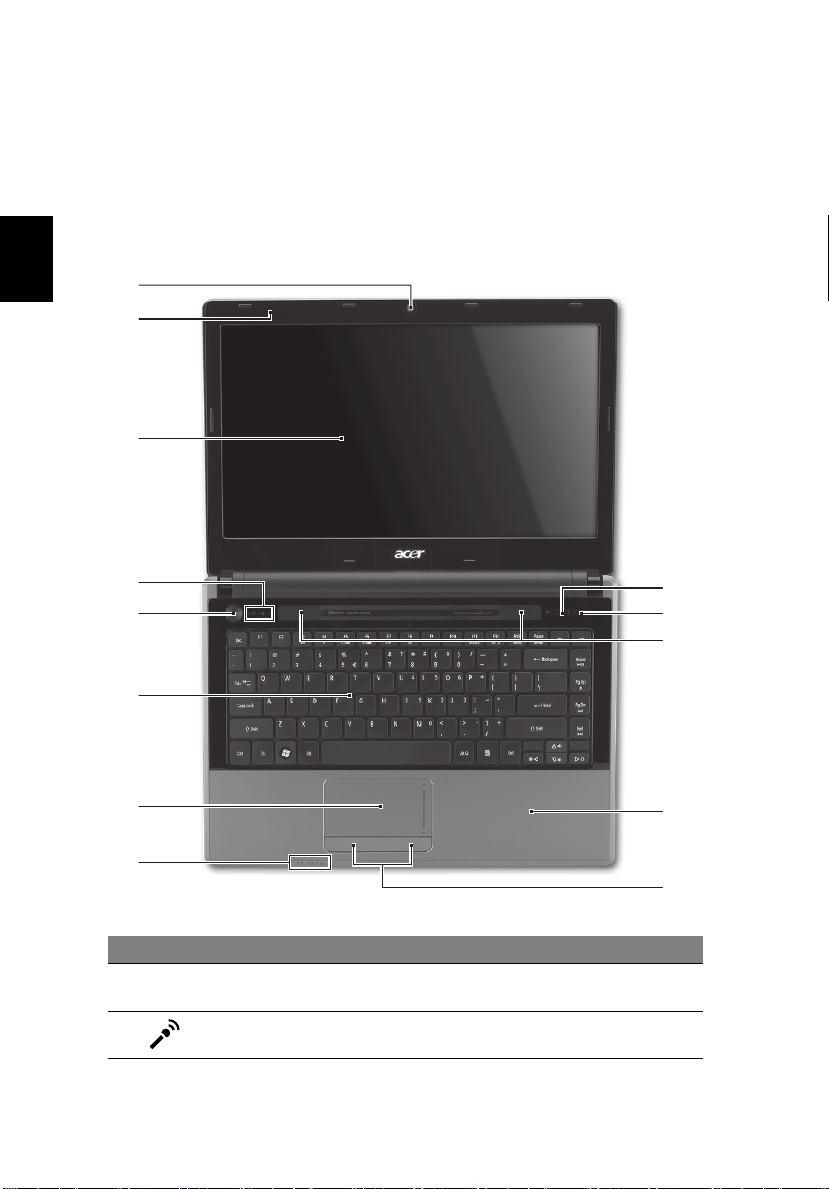
4
Deutsch
1
2
3
4
5
6
7
8
10
11
12
13
9
Ihre Acer-Notebook-Tour
Nachdem Sie Ihren Computer wie in Poster Für den Anfang... gezeigt
aufgestellt haben, sehen Sie nun eine Übersicht über Ihr neues Acer-Notebook.
Ansicht von oben
# Symbol Element Beschreibung
1 Acer Crystal Eye
Webcam
2 Mikrofon Internes Mikrofon für Tonaufnahme.
Web-Kamera für Videokommunikation
(Nur für bestimmte Modelle).
Page 29
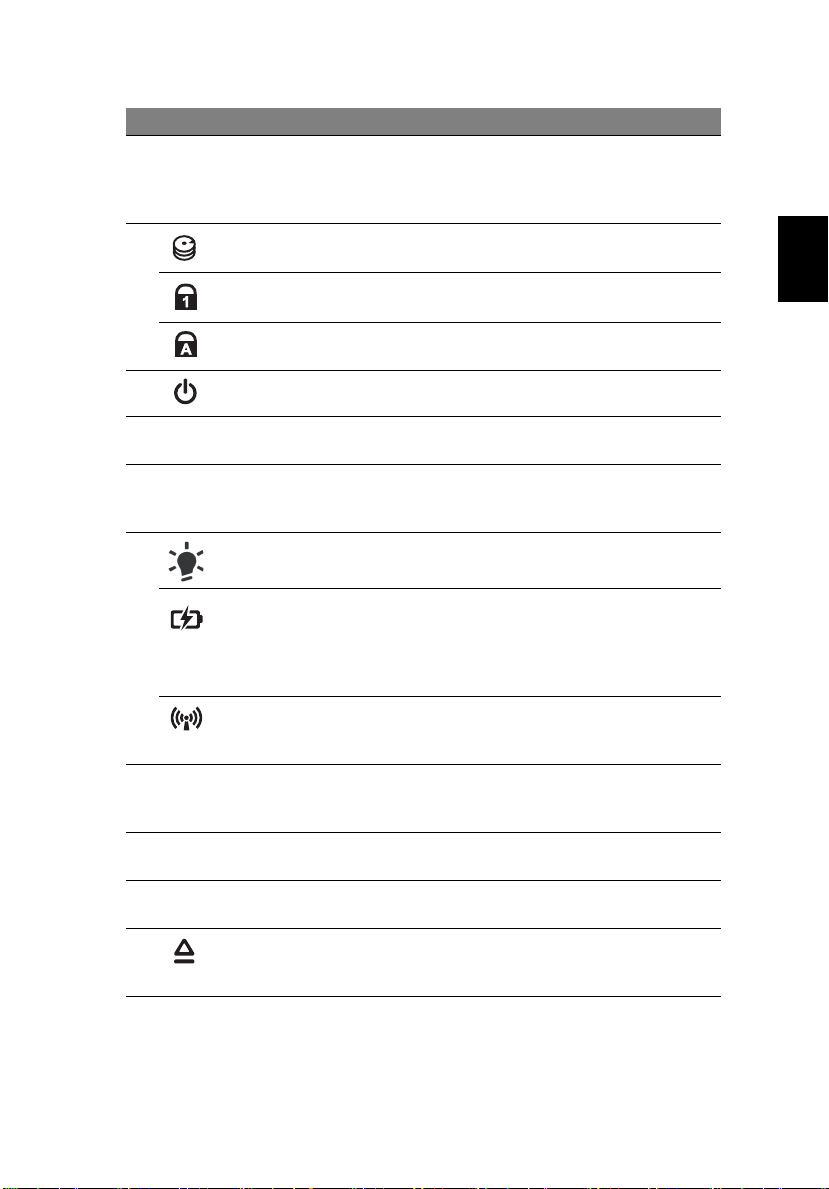
Deutsch
# Symbol Element Beschreibung
3 Anzeigebildschirm Wird auch als LCD (Liquid-Crystal-Display)
bezeichnet. Zeigt die Ausgabe des
Computers an (konfiguration kann sich von
Modell zu Modell unterscheiden).
4 HDD Anzeige Leuchtet auf, wenn die Festplatte aktiv ist.
5
Num LockAnzeige
Leuchtet auf, wenn die Num Lock-Funktion
aktiviert ist.
Caps Lock-Anzeige Leuchtet auf, wenn die Caps Lock-Funktion
aktiviert ist.
5 Ein/Aus-Taste Schaltet den Computer ein und aus.
6 Tastatur Dient der Eingabe von Daten in den
Computer.
7 Touchpad Berührungssensibles Zeigegerät, das die
gleichen Funktionen besitzt wie eine
Computer-Maus.
8
Energieanzeige
Akku-Anzeige
1
Zeigt den Ein/Aus-Status des Computers an.
1
Zeigt den Akkustatus des Computers an.
1. Aufladung: Die Leuchte erscheint gelb,
wenn der Akku aufgeladen wird.
2. Voll aufgeladen: Die Leuchte erscheint
blau, wenn Netzstrom verwendet wird.
Anzeige für
Kommunikation
Zeigt den Kommunikationsstatus des
1
Computers an (Funktion kann je nach
Konfiguration abweichen).
9 Anklicktasten
(links und rechts)
Die linken und rechten Tasten funktionieren
wie die linken und rechten Tasten einer
Maus.
10 Handablage Bequemer Ablagebereich für Ihre Hände
während der Bedienung des Computers.
11 Lautsprecher Linker und rechter Lautsprecher bieten
Audioausgabe in Stereo.
12 Auswurftaste für
Fährt das optische Laufwerk heraus.
optisches
Laufwerk
Page 30

6
Deutsch
# Symbol Element Beschreibung
13
P
1. Die Statusanzeigen auf der Vorderseite sind selbst dann zu sehen, wenn die
Computerklappe geschlossen ist.
Programmierbare
Taste
PowerSmart Taste Aktiviert den Energiesparmodus des
Durch Benutzer programmierbar
(Nur für bestimmte Modelle).
Computers (Nur für bestimmte Modelle).
Tastenkombinationen
Der Computer besitzt Direkttasten oder Tastenkombinationen für den Zugriff
auf Computersteuerungen wie z. B. Bildschirmhelligkeit und
Ausgangslautstärke.
Zum Aktivieren von Hotkeys müssen Sie zuerst die <Fn> Taste drücken und
halten und dann die andere Taste der Tastenkombination-Kombination
drücken.
Tastenkombination Symbol Funktion Beschreibung
<Fn> + <F3> Kommunika-
tionstaste
<Fn> + <F4> Schlaf Schaltet den Computer in den
<Fn> + <F5> Display-
Umschalter
<Fn> + <F6> Display AUS Schaltet die
<Fn> + <F7> Touchpad-
Schalter
<Fn> + <F8> Lautsprech-
erschalter
<Fn> + <F11> NumLk Schaltet integrierte numerische
Aktiviert/deaktiviert die
Kommunikationsfunktionen des
Computers (Funktion kann je nach
Konfiguration abweichen).
Schlaf-Modus.
Wechselt die Anzeigeausgabe
zwischen Anzeigebildschirm,
externem Monitor (falls
angeschlossen) und gleichzeitig
beiden Anzeigen.
Hintergrundbeleuchtung des
Bildschirms aus, um Energie zu
sparen. Drücken Sie zum
Einschalten eine beliebige Taste.
Schaltet das interne Touchpad ein
oder aus.
Schaltet die Lautsprecher ein
und aus.
Tastenfeld ein oder aus.
Page 31

Deutsch
Tastenkombination Symbol Funktion Beschreibung
1
<Fn> + < >
Heller Erhöht die Bildschirmhelligkeit.
7
<Fn> + < >
<Fn> + < >
<Fn> + < >
<Fn> + <Home> Wiedergabe/
<Fn> + <Nachoben-Pfeil>
<Fn> + <Nachunten-Pfeil>
<Fn> + <Ende> Weiter Springt zur nächsten Mediendatei.
Dunkler Verringert die Bildschirmhelligkeit.
Lauter Erhöht die Lautstärke.
Leiser Verringert die Lautstärke.
Pause
Stopp Hält die gewählte Mediendatei an.
Zurück Zurück zur vorherigen
Spielt oder pausiert eine gewählte
Mediendatei.
Mediendatei.
Geschlossene Vorderseite
# Symbol Element Beschreibung
1 Mehrere-in-1-
Kartenleser
Eignet sich für Secure Digital (SD),
MultiMediaCard (MMC), Memory Stick
(MS), Memory Stick PRO (MS PRO) und
xD-Picture Card (xD).
Hinweis: Drücken Sie hier, um die Karte zu
entfernen/einzusetzen. Es kann nicht mehr
als eine Karte gleichzeitig verwendet
werden.
Page 32

8
Deutsch
21345
Rechte Seite
# Symbol Element Beschreibung
1 USB 2.0-
Anschluss
2Optisches
Laufwerk
3Optische Disk
Anzeige
4 Mechanisches
Auswurfloch
5 DC-Eingangs-
Buchse
Dient dem Anschluss von USB 2.0-Geräten
(z.B.USB-Maus, USB-Kamera).
Internes optisches Laufwerk; eignet sich für
CDs oder DVDs.
Leuchtet auf, wenn optisches Laufwerk
aktiv ist.
Schiebt den Träger des optischen Laufwerks
aus, wenn der Computer ausgeschaltet ist.
Hinweis: Stecken Sie eine Büroklammer
in das Auswurfloch, um den Träger des
optischen Laufwerkes herauszufahren,
wenn der Computer nicht eingeschaltet ist.
Hier schließen Sie das Netzteil an.
Page 33

Deutsch
Linke Seite
2134567
# Symbol Element Beschreibung
1 Steckplatz für
KensingtonSchloss
2 Belüftungsschlitze Schützt den Computer vor Überhitzung,
3 Anschluss für
externe Anzeige
(VGA)
4 HDMI-Anschluss Unterstützt digitale High-Definition-Video-
5 Ethernet (RJ-45)-
Anschluss
Hier können Sie ein Kensingtonkompatibles Sicherheitsschloss für den
Computer anbringen.
selbst bei längerem Einsatz.
Zum Anschluss eines Anzeigegeräts
(z.B. externer Monitor, LCD-Projektor).
Verbindungen.
Zum Anschluss eines Ethernet 10/100/1000-
basierten Netzwerks.
9
6 USB 2.0-Anschluss Dient dem Anschluss von USB 2.0-Geräten
(z.B.USB-Maus, USB-Kamera).
7 Mikrofonbuchse Eignet sich für Eingaben aus externen
Buchse für
Kopfhörer/
Lautsprecher/
Ausgang mit
S/PDIFUnterstützung
Mikrofonen.
Zum Anschluss von Audioausgabe-Geräten
(z.B. Lautsprechern, Kopfhörern).
Page 34

10
Deutsch
1
2
3
4
5
6
Unterseite
# Symbol Element Beschreibung
1 Akkufach Enthält den Akku des Computers.
2 Akkuverschluss Sichert den Akku an seiner Position.
3 Festplattenfach Enthält die Computer-Festplatte
(durch Schrauben gesichert).
4 Speicherfach Enthält den Hauptspeicher des Computers.
5 Belüftungsschlitze
6 Verriegelung des
und Ventilator
Akkus
Schützt den Computer vor Überhitzung,
selbst bei längerem Einsatz.
Hinweis: Verdecken oder schließen Sie
nicht die Öffnungen des Ventilators.
Entsperrt den Akku für die Herausnahme.
Page 35

Deutsch
Umgebung
• Temperatur:
• Betrieb: 5°C bis 35°C
• Nichtbetrieb: -20°C bis 65°C
• Luftfeuchtigkeit (nicht kondensierend):
• Betrieb: 20% bis 80%
• Nichtbetrieb: 20% bis 80%
Hinweis: Die oben angeführten Daten dienen lediglich als
Anhaltspunkt. Die genaue Konfiguration des PCs hängt von dem
Modell ab, das Sie kaufen.
11
Page 36

Page 37

Serie Aspire 4820T/4625
Guida rapida
Page 38

© 2010 Tutti i diritti riservati.
Guida rapida Serie Aspire 4820T/4625
Prima edizione: 03/2010
PC Notebook Serie Aspire 4820T/4625
Numero di modello: _______________________________
Numero di serie: ___________________________________
Data di acquisto: __________________________________
Luogo d'acquisto: __________________________________
Page 39

Avvertenze preliminari
Grazie per aver scelto il notebook Acer, la scelta ideale per poter lavorare in
piena libertà anche in movimento.
Le guide disponibili
Sono state realizzate delle guide per assistere l’utente nell’uso del notebook
Acer:
Innanzitutto, il documento Per i principianti... per semplificare la
configurazione del computer.
La Manale utente generale a Aspire Series contiene informazioni utili per tutti i
modelli della serie Aspire. Copre gli argomenti base come ad esempio l’uso della
tastiera, audio, ecc. A causa della sua natura, la Manale utente generale cosi
come il AcerSystem User Guide menzionata in precedenza a volte fa riferimento
a funzioni o caratteristiche presenti solamente in alcuni modelli della serie, ma
non necessariamente del modello acquistato. Per questo motivo alcuni elementi
nel testo sono indicati con "solo per alcuni modelli".
Guida rapida vi presenta le caratteristiche e le funzioni principali del vostro
nuovo computer. Per altre nozioni su come il vostro computer può aiutarvi a
diventare ancora più produttivi, consultate la AcerSystem User Guide. Questa
guida contiene informazioni dettagliate su argomenti come utilità del sistema,
ripristino dei dati, opzioni di espansione e ricerca guasti. In aggiunta contiene le
informazioni sulla garanzia e i regolamenti generali e le avvertenze per la
sicurezza del vostro notebook. È disponibile nel formato PDF (Portable
Document Format) e viene fornita già caricata nel notebook. Per accedervi
seguite questi passaggi:
3
1 Fare clic su Start > Programmi > AcerSystem.
2 Fare clic su AcerSystem User Guide.
Nota: Per visualizzare il file, è necessario che sul computer sia installato
Adobe Reader. Se Adobe Acrobat Reader non è installato sul computer, fare
clic su AcerSystem User Guide per eseguire il programma di installazione di
Adobe Reader. Per completare l'installazione, attenersi alle istruzioni
visualizzate sullo schermo. Per istruzioni sull'uso di Adobe Reader,
consultare il menu Guida in linea e supporto tecnico.
Page 40

4
Italiano
1
2
3
4
5
6
7
8
10
11
12
13
9
Presentazione del notebook Acer
Dopo aver configurato il computer come illustrato nel manifesto Per i
principianti..., far riferimento alla presente documentazione per la
presentazione del nuovo notebook Acer.
Vista dall’alto
# Icona Elemento Descrizione
1Webcam
Acer Crystal Eye
2 Microfono Microfono interno per la registrazione di
Web camera per la comunicazione video
(solo per alcuni modelli).
audio.
Page 41

Italiano
# Icona Elemento Descrizione
3 Display Grande display a cristalli liquidi (Liquid-
Crystal Display; LCD), per una visualizzazione
confortevole (la configurazione può variare
in relazione al modello).
4 Indicatore disco
rigido
Indicatore Bloc
Num
Indicatore Bloc
Maiusc
5 Tasto di
accensione
6 Tastiera Per l’immissione di dati sul computer.
7 Touchpad Dispositivo di puntamento sensibile al tocco
8 Indicatore di
9 Tasti clic
10 Poggiapolsi Comoda area su cui poggiare i polsi durante
11 Altoparlanti Altoparlante sinistro e destro per la
12 Tasto di
13
P
1. Gli indicatori del pannello frontale sono visibili anche quando il coperchio del
computer è chiuso.
accensione/
alimentazione
Indicatore
1
batteria
Indicatore
comunicazione
(sinistra e destra)
espulsione del
disco ottico
Tasto
programmabile
Tasto PowerSmart Per attivare la modalità di risparmio
Si accende quando l'hard disk è attivo.
Si illumina quando Bloc Num è attivato.
Si illumina quando Bloc Maiusc è attivato.
Accende/spegne il computer.
con funzioni simili a quelle di un comune
mouse.
Indicano lo stato di accensione/alimentazione
del computer.
1
Indicano lo stato della batteria del computer.
1. In carica: Luce di colore giallo quando la
batteria è in ricarica.
2. Completamente carica: Luce di colore blu
quando è nella modalità AC.
Indica lo stato del dispositivo di
1
comunicazione del computer (La funzione
può variare in relazione alla configurazione).
I tasti destra e sinistra hanno le stesse
funzioni dei tasti destra e sinistra del mouse.
l’utilizzo del computer.
diffusione di audio in uscita.
Espelle il disco ottico dall'unità.
Programmabile dall’utente
(solo per alcuni modelli).
energetico (solo per alcuni modelli).
5
Page 42

6
Italiano
Tasti di scelta rapida
Il computer utilizza i tasti di scelta o le combinazioni di tasti per l’accesso a molti
controlli del computer come luminosità dello schermo e uscita volume.
Per attivare i tasti di scelta rapida, tenere premuto <Fn> e premere l'altro tasto
della combinazione.
Tasti di scelta
rapida
<Fn> + <F3> Tasto
<Fn> + <F4> Sospensione Attiva la modalità sospensione del
<Fn> + <F5> Passaggio da
<Fn> + <F6> Disattiva
<Fn> + <F7> Attivazione e
<Fn> + <F8> Attivazione e
<Fn> + <F11> Bloc Num Attiva o disattiva il testierino
<Fn> + < >
<Fn> + < >
<Fn> + < >
<Fn> + < >
Icona Funzione Descrizione
comunicazioni
uno schermo
all'altro
display
disattivazione
del touchpad
disattivazione
degli
altoparlanti
Aumento della
luminosità
Riduzione della
luminosità
Aumento del
volume
Riduzione del
volume
Attiva/disattiva le funzioni di
comunicazione del computer
(La funzione può variare in
relazione alla configurazione).
computer.
Consente la commutazione in uscita
display tra video del display o
monitor esterno (se collegato) e
entrambi.
Disattiva la retroilluminazione dello
schermo per risparmiare energia.
Premere un tasto qualsiasi per
tornare allo stato precedente.
Attiva e disattiva il touchpad
interno.
Attiva e disattiva gli altoparlanti.
numerico integrato.
Consente di aumentare la
luminosità dello schermo.
Riduce la luminosità dello schermo.
Aumenta il volume.
Riduce il volume.
Page 43

7
Italiano
1
Tasti di scelta
rapida
<Fn> + <Home> Play/Pausa Riproduce o sospende la
<Fn> + <Pag su> Interrompi Interrompe la riproduzione del file
<Fn> + <Pag giù> Precedente Per passare al file multimediale
<Fn> + <Fine> Successivo Per passare al file multimediale
Icona Funzione Descrizione
riproduzione del file multimediale
selezionato.
multimediale selezionato.
precedente.
successivo.
Vista frontale in dettaglio
# Icona Elemento Descrizione
1 Lettore di schede
multiplo
Supporta Secure Digital (SD),
MultiMediaCard (MMC), Memory Stick
(MS), Memory Stick Pro (MS PRO), e
xD-Picture Card (xD).
Nota: Premere per rimuovere/installare
la scheda. È possibile utilizzare una sola
scheda di memoria alla volta.
Page 44

8
Italiano
21345
Vista da destra
# Icona Elemento Descrizione
1 Porta USB 2.0 Effettua il collegamento ai dispositivi USB 2.0
2 Lettore ottico Unità ottica interna, accetta CD o DVD.
3 Indicatore
accesso disco
ottico
4 Foro di
espulsione di
emergenza
5 Jack CC-in Per il collegamento all’adattatore CA.
(ad es., mouse USB, fotocamera USB).
Si accende quando il disco ottico è attivo.
Espelle il vassoio del disco ottico se il computer
è spento.
Nota: Inserire la punta di un fermaglio nel
foro di apertura di emergenza per espellere il
vassoio dell’unità ottica quando il computer è
spento.
Page 45

Italiano
Vista da sinistra
2134567
# Icona Elemento Descrizione
1 Slot blocco
Kensington
Per il collegamento al blocco di sicurezza dei
computer Kensington-compatibili.
9
2 Aperture per la
ventilazione
3 Porta display
esterno (VGA)
4 Porta HDMI Supporta collegamento per video digitali ad
5 Porta Ethernet
(RJ-45)
6 Porta USB 2.0 Effettua il collegamento ai dispositivi USB 2.0
7 Jack microfono Accetta ingressi proveniente da microfoni
Jack auricolari/
altoparlante/
line-out con
supporto S/PDIF
Permettono il raffreddamento del computer,
anche dopo un uso prolungato.
Effettua il collegamento a un dispositivo di
visualizzazione (ad es., monitor esterno,
proiettore LCD).
alta definizione.
Effettua il collegamento a una rete con
Ethernet 10/100/1000.
(ad es., mouse USB, fotocamera USB).
esterni.
Effettua il collegamento ai dispositivi audio
line-out (ad es., altoparlanti, auricolari).
Page 46

10
Italiano
1
2
3
4
5
6
Vista base
# Icona Elemento Descrizione
1 Alloggiamento della
batteria
2 Blocco batteria Blocca la batteria al suo posto.
Contiene il pacco batteria del computer.
3 Alloggiamento per il
4 Vano per la memoria Contiene la memoria principale del
5 Aperture per la
6 Gancio di rilascio della
disco rigido
ventilazione e ventola
di raffreddamento
batteria
Alloggia il disco rigido del computer
(fissato con viti).
computer.
Permettono il raffreddamento del
computer, anche dopo un uso prolungato.
Nota: Non coprire e non ostruire l’apertura
della ventola.
Per togliere la batteria.
Page 47

Italiano
Condizioni operative
• Temperatura:
• Di esercizio: Da 5°C a 35°C
• Non di esercizio: Da -20°C a 65°C
• Umidità (senza condensa):
• Di esercizio: Da 20% a 80%
• Non di esercizio: Da 20% a 80%
Nota: Le specifiche tecniche sono solo di riferimento.
La configurazione esatta del PC dipende dal modello acquistato.
11
Page 48

Page 49

Serie Aspire 4820T/4625
Guía rápida
Page 50

© 2010 Reservados todos los derechos.
Guía rápida de la Serie Aspire 4820T/4625
Versión original: 03/2010
Ordenador portátil Serie Aspire 4820T/4625
Número de modelo: _______________________________
Número de serie: __________________________________
Fecha de compra: __________________________________
Lugar de compra: __________________________________
Page 51

Primero lo más importante
Le agradecemos que haya elegido el ordenador portátil Acer para satisfacer sus
necesidades de informática móvil.
Las guías
Para ayudarle a utilizar el ordenador portátil Acer, hemos elaborado un
conjunto de guías:
En primer lugar, el póster Para principiantes... contiene información de ayuda
para configurar el ordenador.
La Guía genérica del usuario de la serie Aspire contiene información útil
aplicable a todos los modelos de productos de la serie Aspire. Contempla
aspectos básicos como el uso del teclado, el audio, etc. No obstante, no se olvide
que debido a su carácter, la Guía genérica del usuario además de la AcerSystem
User Guide mencionada a continuación se referirá ocasionamente a las
funciones o características incluídas sólo en ciertos modelos de la serie, pero no
necesariamente al modelo que haya adquirido usted. Dichos ejemplos se
marcará en el texto con indicaciones como "sólo en ciertos modelos".
La Guía rápida presenta las características y funciones básicas de su nuevo
ordenador. Para obtener más información sobre cómo el ordenador puede
ayudarle a ser más productivo, consulte la AcerSystem User Guide. Esa guía
contiene información detallada sobre temas como utilidades del sistema,
recuperación de datos, opciones de expansión y resolución de problemas.
También contiene información sobre la garantía, así como reglamentos
generales y avisos de seguridad para el ordenador portátil. Está disponible en
formato PDF (Portable Document Format) y viene instalada en el ordenador
portátil. Siga el procedimiento siguiente para acceder a la misma:
3
1 Haga clic en Inicio > Todos los programas > AcerSystem.
2 Haga clic en AcerSystem User Guide.
Nota: Para poder ver el archivo, debe tener instalado Adobe Reader. Si no lo
tiene instalado, haga clic en AcerSystem User Guide para que se ejecute el
programa de instalación de Adobe Reader. Siga las instrucciones en
pantalla para completar la instalación. Para obtener información sobre
cómo utilizar Adobe Reader, acceda al menú Ayuda y soporte técnico.
Page 52

4
Español
1
2
3
4
5
6
7
8
10
11
12
13
9
Un paseo por el ordenador portátil Acer
Una vez configurado el ordenador del modo indicado en el póster Para
principiantes..., iniciaremos un paseo por su nuevo ordenador portátil Acer.
Vista superior
# Icono Elemento Descripción
1Webcam
Acer Crystal Eye
Cámara Web para comunicación de vídeo
(sólo en ciertos modelos).
Page 53

Español
# Icono Elemento Descripción
2 Micrófono Micrófono interno para la grabación de
sonido.
3 Visualización en
pantalla
También denominada pantalla de cristal
líquido (LCD) es el dispositivo de salida visual
del ordenador (la configuración puede variar
según el modelo).
4 Indicador de
Indica si la unidad de disco duro está activa.
disco duro
Indicador de
Bloq Núm
Indicador de
Bloq Mayús
5 Botón de
Se enciende al activar el bloqueo del teclado
numérico.
Se enciende al activar el bloqueo de
mayúsculas.
Enciende o apaga el ordenador.
encendido
6 Teclado Para introducir datos en su ordenador.
7 Teclado táctil Dispositivo apuntador táctil que funciona
como un ratón de ordenador.
8 Indicador de
encendido
1
Proporciona información sobre el estado de
energía del ordenador.
5
Indicador de
1
batería
Proporciona información sobre el estado de
la batería.
1. Carga: La luz se vuelve ámbar cuando se
carga de la batería.
2. Carga completa: La luz se vuelve azul en
modo de CA.
Indicador de
comunicación
Indica el estado de comunicación del
1
dispositivo (Esta función puede variar según
la configuración).
9 Botones de clic
(izquierdo y
derecho)
10 Soporte para las
palmas
Los botones izquierdo y derecho funcionan
como los botones izquierdo y derecho del
ratón.
Área de soporte que permite reposar
cómodamente las palmas de las manos
cuando se utiliza el ordenador.
11 Altavoces Los altavoces izquierdo y derecho
proporcionan una salida de audio.
12 Botón de
Expulsa el disco óptico de la unidad.
expulsión de la
unida óptica
Page 54

6
Español
# Icono Elemento Descripción
13
P
1. Los indicadores del panel frontal son visibles aunque se cierre la tapa del
ordenador.
Tecla programable Programable por el usuario
(sólo en ciertos modelos).
Tecla PowerSmart Activa el modo de ahorro de energía del
ordenador (sólo en ciertos modelos).
Teclas de acceso directo
El ordenador utiliza teclas de acceso directo o combinaciones de teclas para
acceder a la mayoría de controles del ordenador como el brillo de la pantalla o
la salida de volumen.
Para activar las teclas de acceso directo, mantenga pulsada la tecla <Fn> y pulse
la siguiente tecla de la combinación.
Tecla de acceso
directo
<Fn> + <F3> Tecla de
<Fn> + <F4> Suspensión Pone el ordenador en modo de
<Fn> + <F5> Selector de
<Fn> + <F6> Apagado de
<Fn> + <F7> Panel táctil Activa o desactiva el panel táctil
<Fn> + <F8> Alternar
<Fn> + <F11> Bloq Núm Activa o desactiva el teclado
<Fn> + < >
<Fn> + < >
Icono Función Descripción
Habilita/deshabilita las funciones
comunicación
pantalla
pantalla
altavoces
Aumentar brillo Aumenta el brillo de la pantalla.
Disminuir brillo Disminuye el brillo de la pantalla.
de comunicación del equipo
(Esta función puede variar según la
configuración).
suspensión.
Cambia la salida entre la
pantalla y el monitor externo
(si está conectado) o ambos.
Apaga la luz de fondo de la
pantalla para ahorrar energía.
Pulse cualquier tecla para
encenderla.
interno.
Activa o desactiva los altavoces.
numérico integrado.
Page 55

7
Español
1
Tecla de acceso
directo
<Fn> + < >
<Fn> + < >
<Fn> + <Inicio> Reproducir/
<Fn> + <Re Pág> Detener Detiene la reproducción del
<Fn> + <Av Pág> Anterior Regresa al archivo multimedia
<Fn> + <Fin> Siguiente Salta al siguiente archivo
Icono Función Descripción
Subir volumen Sube el volumen.
Bajar volumen Baja el volumen.
Pausa
Reproduce o hace una pausa en un
archivo multimedia seleccionado.
archivo multimedia seleccionado.
anterior.
multimedia.
Primer plano de la vista frontal
# Icono Elemento Descripción
1 Lector de tarjetas
multifunción
Admite la tarjeta Secure Digital (SD),
MultiMedia (MMC), Memory Stick (MS),
Memory Stick PRO (MS PRO),
xD-Picture (xD).
Nota: Presionar para extraer/instalar la
tarjeta. Sólo puede funcionar una
tarjeta en un momento dado.
Page 56

8
Español
21345
Vista derecha
# Icono Elemento Descripción
1 Puerto USB 2.0 Conexión para dispositivos USB 2.0
2 Unidad óptica Dispositivo óptico interno; acepta CDs y DVDs.
3 Indicador de
acceso del disco
óptico
4 Orificio de
expulsión de
emergencia
5 Conector de
entrada de DC
(p.ej., ratón USB o cámara USB).
Se enciende cuando la unidad óptica
está activa.
Expulsa la bandeja de la unidad óptica cuando
el ordenador está apagado.
Nota: Introduzca un clip sujetapapeles en el
orificio de expulsión para expulsar la bandeja
de la unidad óptica cuando el ordenador esté
apagado.
Permite conectar a un adaptador de CA.
Page 57

Español
Vista izquierda
2134567
# Icono Elemento Descripción
1 Ranura de bloqueo
Kensington
2 Ranuras de
ventilación
3 Puerto de
visualización
externo (VGA)
4 Puerto HDMI Compatible con conexiones de vídeo digital
5 Puerto Ethernet
(RJ-45)
Permite conectar a un candado de
seguridad para ordenador compatible con
Kensington.
Permite que el ordenador esté frío, incluso
tras un uso prolongado.
Conexión para pantallas (p.ej., monitor
externo o proyector LCD).
de alta definición.
Conexión para una red basada en
Ethernet 10/100/1000.
9
6 Puerto USB 2.0 Conexión para dispositivos USB 2.0
(p.ej., ratón USB o cámara USB).
7 Conector del
micrófono
Conector de salida/
auriculares/altavoz
compatible con
S/PDIF
Permite la entrada de audio de micrófonos
externos.
Conexión para dispositivos de salida de
audio (p.ej., altavoces, auriculares, etc.).
Page 58

10
Español
1
2
3
4
5
6
Vista de la base
# Icono Elemento Descripción
1 Compartimiento de la
batería
2 Bloqueo de la batería Permite que la batería quede trabada.
Aloja la batería del ordenador.
3 Compartimento del
4 Compartimiento de
5 Ranuras de ventilación y
6 Pestillo de liberación
disco duro
memoria
ventilador de
refrigeración
de la batería
Contiene el disco duro del ordenador
(fijado con tornillos).
Contiene la memoria principal de
ordenador.
Permite que el ordenador esté frío,
incluso tras un uso prolongado.
Nota: No tape ni obstruya la apertura
del ventilador.
Libera la batería para poder sacarla.
Page 59

Español
Medio ambiente
• Temperatura:
• Encendido: Entre 5°C y 35°C
• Apagado: Entre -20°C y 65°C
• Humedad (sin condensación):
• Encendido: Entre 20% y 80%
• Apagado: Entre 20% y 80%
Nota: Las especificaciones descritas sólo se proporcionan a modo
de referencia. La configuración exacta de su PC depende del
modelo adquirido.
11
Page 60

12
Español
Notificacion Regulatoria Adicional
[Argentina]
El portatil Acer viene con los modulos de telecomunicaciones aprobados ya
incorporados para su conexion a la red. El numero de modelo y numero de
homologacion especifico para estos modelos se refieren a continuacion.
[Modem]
Modelo: RD02-D330 CNC 54-4512
Modelo: Delphi_D40 CNC 53-4581
Modelo: Delphi_D40 (AM5) CNC 54-5681
[Bluetooth]
Modelo: BCM92045NMD CNC 16-4062
[802.11AGN]
Modelo: 4965AGN CNC C-5421
Modelo: BCM94321MC CNC C-5225
Modelo: 512AN_MMW CNC C-6399
Modelo: 533AN_MMW CNC C-6385
[802.11ABG]
Modelo: 4965AG_ CNC C-5424
Modelo: WM3945ABG CNC C-4531
Modelo: AR5BXB6 CNC C-4340
[802.11BG]
Modelo: BCM94311MCG CNC C-4250
Modelo: AR5BXB63 CNC C-5448
Modelo: BCM94312MCG CNC C-5871
[Brasil] Noticia adicional de regulamento Anatel
Os componentes de telecomunicacao usados nos notebooks Acer em Portugues
sao homologados atendendo a requisicao da Agencia Nacional de
Telecomunicacoes Anatel, conforme referencia abaixo:
[Modem]
Modelo:
RD02-D330
1406-05-1675
Modelo:
Delphi_D40
0455-06-2565
[Bluetooth]
Modelo:
BCM92045NMD
0578-05-1869
Page 61

Español
[802.11AGN]
Modelo:
4965AGN
Modelo:
BCM94321MC
Modelo:
512AN_MMW
Modelo:
512AN_HMW
Modelo:
533AN_MMW
Modelo:
533AN_HMW
[802.11BGN]
Modelo:
AR5B91
[802.11ABG]
Modelo:
4965AG_
Modelo:
WM3945ABG
Modelo:
AR5BXB6
[802.11BG]
Modelo:
BCM94311MCG
Modelo:
AR5BXB63
Modelo:
BCM94312MCG
0578-07-2198
1761-06-1869
0807-08-2198
0800-08-2198
0809-08-2198
0812-08-2198
1182-08-3987
0350-07-2198
0151-06-2198
1188-05-2634
0979-05-1869
1188-05-2634
1558-07-1869
13
English
Page 62

Page 63

Série Aspire 4820T/4625
Guia rápido
Page 64

© 2010 Todos os Direitos Reservados.
Guia rápido da Série Aspire 4820T/4625
Edição Original: 03/2010
Computador Portátil Série Aspire 4820T/4625
Número de Modelo: _______________________________
Número de Série: __________________________________
Data de Compra: __________________________________
Local de Aquisição: ________________________________
Page 65

Comecemos pelo princípio
Gostaríamos de lhe agradecer por ter escolhido um computador portátil Acer
para preencher as suas necessidades de computador móvel.
Os seus manuais
Para o ajudar a usar o seu computador portátil Acer, preparámos uma série de
manuais:
Antes de mais, o cartaz Para principiantes... ajuda-o a iniciar e a configurar o
seu computador.
O Manual Genérico do utilizador da Série Aspire contém informações úteis que
se aplicam a todos os modelos da série de produtos Aspire. Abrange tópicos
básicos como utilização do teclado, áudio, etc. Pedimos a sua compreensão para
o facto de, pela sua natureza, o Manual Genérico do utilizador e o AcerSystem
User Guide abaixo mencionados referem-se ocasionalmente a funções ou
funcionalidades apenas aplicáveis a determinados modelos da série, mas não
necessariamente ao modelo específico que adquiriu. Estas situações aparecem
marcadas no texto com referências como “apenas para determinados modelos”.
O Guia rápido apresenta as características e funções básicas do seu novo
computador. Para mais detalhes sobre como o seu computador o pode ajudar a
ser mais produtivo, consulte o AcerSystem User Guide. Esse manual contém
informações pormenorizadas sobre temas como utilitários do sistema,
recuperação de dados, opções de expansão e solução de problemas. Além disso,
contém a informação da garantia e as regulamentações gerais e notas de
segurança para o seu computador portátil. Está disponível no formato PDF
(Portable Document Format) e vem já instalado no seu computador. Siga estes
passos para o aceder:
3
1 Clique em Iniciar > Todos os programas > AcerSystem.
2 Clique em AcerSystem User Guide.
Nota: É necessário instalar o Adobe Reader para visualizar o ficheiro.
Se o Adobe Reader não estiver instalado no seu computador, ao clicar em
AcerSystem User Guide é executado o programa de instalação do Acrobat
Reader. Siga as instruções do ecrã para finalizar a instalação. Para obter
instruções sobre como utilizar o Adobe Reader, vá ao menu Ajuda e
Suporte.
Page 66

4
Português
Português
1
2
3
4
5
6
7
8
10
11
12
13
9
Visita guiada ao seu computador portátil Acer
Após montar o computador tal como indicado na ilustração do cartaz Para
começar..., deixe-nos dar-lhe a conhecer o seu novo portátil Acer.
Vista de cima
# Ícone Item Descrição
1Webcam
Acer Crystal Eye
Webcam para comunicação por vídeo
(apenas para determinados modelos).
Page 67

Português
Português
# Ícone Item Descrição
2 Microfone Microfone interno para gravação de som.
5
3 Ecrã Também chamado ecrã de cristais líquidos
(LCD), permite visualizar a informação do
computador (a configuração pode variar
consoante o modelo).
4 Indicador HDD Indica quando o disco rígido está activo.
Indicador
Num Lock
Indicador
Caps Lock
5Botão de
Acende-se quando a função Num Lock é
activada.
Acende-se quando a função Caps Lock é
activada.
Liga e desliga o computador.
alimentação
6 Teclado Para introduzir informações no seu
computador.
7 Teclado táctil Dispositivo apontador sensível ao toque,
que funciona como um rato de computador.
8
Alimentação
Indicador da
bateria
1
Indica o estado da alimentação do
computador.
1
Indica o estado da bateria do computador.
1. A carregar: A luz é âmbar quando a
bateria está a carregar.
2. Carga completa: A luz é azul no modo CA.
Indicador de
comunicação
Indica o estado do dispositivo de
1
comunicação do computador
(Função poderá variar consoante a
configuração).
9 Botões de clique
(esquerdo e
direito)
Os botões esquerdo e direito funcionam
como os botões esquerdo e direito de
um rato.
10 Descanso de mãos Área confortável de apoio para as suas mãos
enquanto utiliza o computador.
11 Altifalantes Os altifalantes esquerdo e direito permitem
saída de áudio estéreo.
12 Botão de ejecção
Ejecta o disco óptico da unidade.
da unidade óptica
Page 68

6
Português
Português
# Ícone Item Descrição
13
1. Os indicadores no painel dianteiro são visíveis mesmo com a tampa do
monitor fechada.
Tecla programável Programável pelo utilizador
P
Tecla PowerSmart Coloca o seu computador em modo de
(apenas para determinados modelos).
poupança de energia (apenas para
determinados modelos).
Teclas de atalho
O computador utiliza teclas de atalho ou combinações de teclas para aceder à
maior parte dos seus comandos, tais como a luminosidade do ecrã e o volume
de saída.
Para activar as teclas de atalho, prima e mantenha premida a tecla <Fn> antes
de premir a outra tecla na combinação de teclas de atalho.
Tecla de atalho Ícone Função Descrição
<Fn> + <F3> Tecla de
comunicações
<Fn> + <F4> Suspensão Coloca o computador no modo de
<Fn> + <F5> Comutação de
<Fn> + <F6> Ecrã desligado Desliga a luz de fundo do ecrã de
<Fn> + <F7> Comutação de
<Fn> + <F8> Comutação de
<Fn> + <F11> NumLk Liga ou desliga o teclado numérico
<Fn> + < >
visualização
touchpad
(teclado táctil)
altifalante
Aumentar
luminosidade
Activa/desactiva as funções de
comunicação do computador
(Função poderá variar consoante a
configuração).
Suspensão.
Alterna a saída entre o ecrã de
visualização, o monitor externo
(se está ligado) e ambos.
visualização para economizar
energia. Prima qualquer tecla para
retomar a actividade.
Liga e desliga o teclado táctil
interno.
Liga e desliga os altifalantes.
integrado.
Aumenta a luminosidade do ecrã.
Page 69

Português
Português
Tecla de atalho Ícone Função Descrição
1
<Fn> + < >
<Fn> + < >
<Fn> + < >
<Fn> + <Home> Reproduzir/
<Fn> + <Pg Up> Parar Para a reprodução do ficheiro
<Fn> + <Pg Dn> Anterior Retorna ao ficheiro multimédia
<Fn> + <End> Seguinte Avança até ao ficheiro multimédia
Reduzir
luminosidade
Aumentar
volume
Diminuir
volume
Pausa
Reduz a luminosidade do ecrã.
Aumenta o volume de som.
Diminui o volume de som.
Reproduz ou pausa um ficheiro
multimédia seleccionado.
multimédia seleccionado.
anterior.
seguinte.
Visão frontal enquanto fechado
7
# Ícone Item Descrição
1 Leitor de cartões
vários-em-um
Aceita cartões Secure Digital (SD),
MultiMediaCard (MMC), Memory Stick
(MS), Memory Stick PRO (MS PRO),
xD-Picture Card (xD).
Nota: Empurre para remover/instalar o
cartão. Apenas pode ser utilizado um
cartão de cada vez.
Page 70

8
Português
Português
21345
Vista direita
# Ícone Item Descrição
1 Entrada USB 2.0 Liga a dispositivos USB 2.0 (por exemplo,
2 Unidade óptica Unidade óptica interna; aceita CD ou DVD.
3 Indicador de
acesso do disco
óptico
4 Furo de ejecção
de emergência
5 Tomada de
entrada CC
rato USB, câmara USB).
Acende quando a unidade óptica está activa.
Ejecta o tabuleiro da unidade óptica quando o
computador está desligado.
Nota: Introduza um clipe no orifício de
ejecção de emergência, para a unidade óptica
ejectar o tabuleiro quando desligado o
computador.
Liga a um adaptador CA.
Page 71

Português
Português
Vista esquerda
2134567
# Ícone Item Descrição
1 Ranhura de
bloqueio
Kensington
2Ranhuras de
ventilação
3 Ligação a ecrã
externo (VGA)
4 Porta HDMI Suporta ligações de vídeo digital de alta
5 Entrada Ethernet
(RJ-45)
Liga a um cadeado de segurança
Kensington (ou compatível).
Permite ao computador manter-se fresco,
mesmo após uso prolongado.
Liga a um dispositivo de visualização
(por exemplo, monitor externo, projector
LCD).
definição.
Liga a uma rede Ethernet de base
10/100/1000.
9
6 Entrada USB 2.0 Liga a dispositivos USB 2.0 (por exemplo,
rato USB, câmara USB).
7 Tomada para
microfone
Tomada de
auscultadores/
altifalante/saída
compativel com
S/PDIF
Aceita entradas de microfones externos.
Liga a dispositivos de saída de áudio
(por exemplo, altifalantes, auscultadores).
Page 72

10
Português
Português
1
2
3
4
5
6
Visão da base
# Ícone Item Descrição
1 Baía da bateria Contém a bateria do computador.
2 Bloqueio da bateria Bloqueia a bateria, mantendo-a no sítio.
3 Compartimento do
disco rígido
4 Compartimento da
memória
5 Ranhuras de ventilação e
ventoinha de
arrefecimento
6 Patilha de libertação
da bateria
Aloja o disco rígido do computador
(seguro por parafusos).
Aloja a memória principal do
computador.
Permite ao computador manter-se fresco,
mesmo após uso prolongado.
Nota: Não tape nem obstrua a abertura
da ventoinha.
Liberta a bateria para remoção.
Page 73

Português
Português
Ambiente
• Temperatura:
• Funcionamento: 5°C a 35°C
• Não em funcionamento: -20°C a 65°C
• Humidade (não condensação):
• Funcionamento: 20% a 80%
• Não em funcionamento: 20% a 80%
Nota: As especificações acima listadas servem apenas como
referência. A configuração exacta do seu PC depende do modelo
adquirido.
11
Page 74

Page 75

Aspire 4820T/4625 Serie
Snelgids
Page 76

© 2010 Alle rechten voorbehouden.
Snelgids voor de Aspire 4820T/4625 Serie
Oorspronkelijke uitgave: 03/2010
Aspire 4820T/4625 Serie Notebook PC
Modelnummer: ____________________________________
Serienummer: _____________________________________
Aankoopdatum: ___________________________________
Plaats van aankoop: _______________________________
Page 77

Voordat u aan de slag gaat
Bedankt dat u hebt gekozen voor een notebook van Acer als oplossing voor uw
mobiele computereisen.
Uw gidsen
Om u te helpen met het werken op het Acer notebook hebben we een aantal
gidsen ontworpen:
Allereerst helpt de kaart Aan de slag… u bij het instellen van uw computer.
De Algemene gebruikershandleiding van de Aspire Series bevat handige
informatie die van toepassing zijn op alle modellen uit de Aspire productreeks.
De handleiding behandelt basale onderwerpen, zoals de het gebruik van het
toetsenbord, geluid, enz. Vandaar dat zowel de Algemene
gebruikershandleiding als de hieronder genoemde AcerSystem User Guide af en
toe naar functies of kenmerken verwijzen die slechts voor enkele modellen in
de reeks gelden, en dus niet noodzakelijk voor het model dat u heeft
aangeschaft. Dit wordt in de tekst aangegeven met opmerkingen in de trand
van "alleen voor bepaalde modellen".
Met de Snelgids krijgt u een introductie in de basiseigenschappen en functies
van uw nieuwe computer. Als u meer wilt weten over hoe uw computer u kan
helpen productiever te werken, raadpleeg dan de AcerSystem User Guide. Deze
Gebruikershandleiding bevat gedetailleerde informatie over onderwerpen
zoals systeemfuncties, gegevensherstel, uitbreidingsopties en probleem
oplossen. Daarnaast bevat het informatie over garantie en de algemene
voorwaarden en veiligheid voor uw notebook. Het is als Portable Document
Format (PDF) beschikbaar en is al van te voren op uw notebook gezet. Volg
deze stappen voor toegang tot dit document:
3
1 Klik op Start > Alle Programma’s > AcerSystem.
2 Klik vervolgens op AcerSystem User Guide.
Opmerking: Als u het bestand wilt inzien, dient Adobe Reader te zijn
geïnstalleerd. Als Adobe Reader nog niet op uw computer is geïnstalleerd,
wordt, als u op AcerSystem User Guide klikt, eerst het installatieprogramma
van Adobe Reader gestart. Volg de instructies op het scherm om het
programma te installeren. Gebruiksaanwijzingen bij Adobe Reader vindt u
in het menu Help en Ondersteuning.
Page 78

4
Nederlands
1
2
3
4
5
6
7
8
10
11
12
13
9
Rondleiding door uw Acer notebook
Nadat u de computer hebt ingesteld zoals is beschreven op de poster Aan de
slag..., bent u nu klaar voor een rondleiding door het nieuwe Acer notebook.
Bovenkant
# Pictogram Item Beschrijving
1 Acer Crystal Eye
webcam
Webcam voor videocommunicatie
(alleen voor bepaalde modellen).
Page 79

Nederlands
# Pictogram Item Beschrijving
2 Microfoon Interne microfoon voor geluidsopname.
5
3 Beeldscherm Ook wel Liquid-Crystal Display (LCD)
genoemd, geeft de output van de
computer weer (configuratie kan per
model verschillen).
4 HDD-indicator Licht op wanneer de harde schijf actief is.
Num Lockindicator
Caps Lockindicator
Brandt wanneer het Num Lock is
ingeschakeld.
Brandt wanneer het Caps Lock is
ingeschakeld.
5 Aan/uit knop Schakelt de computer aan en uit.
6 Toetsenbord Om gegevens in te voeren in de
computer.
7 Touchpad Tastgevoelig aanwijsapparaat dat
functioneert als een computermuis.
8
Stroomindicator
Accu-indicator
1
Geeft de vermogenstatus van de
computer aan.
1
Geeft de batterijstatus van de
computer aan.
1. Opladen: Het licht is oranje wanneer
de accu wordt opgeladen.
2. Volledig opgeladen: Het licht is blauw
in de AC-modus.
Communicatieindicator
1
Geeft de status van het
communicatieapparaat van de computer
aan (Functie kan per configuratie
verschillen).
9 Kliktoetsen
(links en rechts)
De toetsen links en rechts functioneren
als de linker en rechter muistoetsen.
10 Polssteun Comfortabele ondersteuning voor uw
handen wanneer u de computer gebruikt.
11 Luidsprekers De luidsprekers links en rechts zorgen
voor stereogeluid.
12 Uitwerpknop
Werpt de optische schijf uit het station.
optisch station
Page 80

6
Nederlands
# Pictogram Item Beschrijving
13
P
1. De statusindicatoren aan de voorkant zijn zelfs zichtbaar als het scherm
gesloten is.
Programmeerbare
toets
PowerSmart-toets Plaatst de computer in de energie
Programmeerbaar door gebruiker
(alleen voor bepaalde modellen).
besparende modus (alleen voor bepaalde
modellen).
Sneltoetsen
De computer gebruikt sneltoetsen of toetscombinaties voor toegang tot de
meeste besturingselementen, zoals helderheid en geluidsvolume.
Om een sneltoets te gebruiken drukt u de <Fn> -toets in voordat u de andere
toets van de combinatie indrukt.
Sneltoets Pictogram Functie Beschrijving
<Fn> + <F3> Communicatie-
<Fn> + <F4> Standby Hiermee plaatst u de computer
<Fn> + <F5> Schakeltoets
<Fn> + <F6> Beeldscherm uit Hiermee schakelt u de lamp van
<Fn> + <F7> Schakeltoets
<Fn> + <F8> Schakeltoets
<Fn> + <F11> NumLk Schakelt het geïntegreerd
<Fn> + < >
toets
voor
beeldscherm
voor touchpad
voor luidspreker
Helderheid
verhogen
Schakelt de
communicatiefuncties van de
computer in/uit (Functie kan per
configuratie verschillen).
in de Standby-stand.
Schakelt de weergave-uitvoer
tussen het scherm, externe
monitor (indien aangesloten)
en beide.
het beeldscherm uit om stroom
te besparen. Druk op een
willekeurige toets om het
beeldscherm weer te activeren.
Hiermee schakelt u het interne
touchpad in en uit.
Hiermee schakelt u de
luidsprekers in en uit.
numeriek toetsenblok in of uit.
Hiermee verhoogt u de
helderheid van het
beeldscherm.
Page 81

Nederlands
Sneltoets Pictogram Functie Beschrijving
1
<Fn> + < >
<Fn> + < >
<Fn> + < >
<Fn> + <Home> Afspelen/Pauze Een geselecteerd mediabestand
<Fn> + <Pg Up> Stoppen Het afspelen stoppen van het
<Fn> + <Pg Dn> Vorige Terugkeren naar het vorige
<Fn> + <End> Volgende Naar het volgende
Helderheid
verlagen
Volume
omhoog
Volume omlaag Hiermee verlaagt u het
Hiermee verlaagt u de
helderheid van het
beeldscherm.
Hiermee verhoogt u het
luidsprekervolume.
luidsprekervolume.
afspelen of pauzeren.
geselecteerde mediabestand.
mediabestand.
mediabestand springen.
Voorkant gesloten
7
# Pictogram Item Beschrijving
1 Meer-in-één-
kaartlezer
Accepteert Secure Digital (SD),
MultiMediaCard (MMC), Memory Stick
(MS), Memory Stick PRO (MS PRO) en
xD-Picture Card (xD).
Opmerking: Duwen om de kaart te
verwijderen/plaatsen. Slechts één kaart
tegelijk mag gebruikt worden.
Page 82

8
Nederlands
21345
Rechterkant
# Pictogram Item Beschrijving
1 USB 2.0-poort Aansluitingen voor USB 2.0 apparaten
2 Optisch station Intern optisch station; accepteert CDs of
3 Toegangsindicator
optische schijf
4 Nood-
uitwerpopening
5 Gelijk-
stroomaansluiting
(bijv. USB-muis, USB-camera).
DVDs.
Brandt wanneer het optisch station
actief is.
Opent de lade van het optisch station
wanneer de computer is uitgeschakeld.
Opmerking: Steek een paperclip in de
nooduitwerpopening om de lade van het
optisch station uit te werpen als de
computer is uitgeschakeld.
Aansluiting voor een adapter.
Page 83

Nederlands
Linkerkant
2134567
# Pictogram Item Beschrijving
1 Sleuf voor
Kensington-slot
Aansluiting voor een Kensingtoncompatibel computerbeveiligingsslot.
9
2 Ventilatie-sleuven Zorgen dat de computer koel blijft,
3Externe
weergavepoort (VGA)
4 Hdmi-poort Ondersteunt high-definition digitale
5 Ethernetpoort
(RJ-45)
6 USB 2.0-poort Aansluitingen voor USB 2.0 apparaten
7 Microfoonaansluiting Aansluitingen voor externe microfoon.
S/PDIF-ondersteuning
voor hoofdtelefoon/
luidspreker/lijn-uit
zelfs na langdurig gebruik.
Aansluiting voor een beeldscherm
(bijv. een externe monitor, LCDprojector).
videosignalen.
Aansluiting voor een Ethernet
10/100/1000-gebaseerd netwerk.
(bijv. USB-muis, USB-camera).
Aansluiting voor lijn-uit
audioapparaten (bijv. luidsprekers,
hoofdtelefoon).
Page 84

10
Nederlands
1
2
3
4
5
6
Onderkant
# Pictogram Item Beschrijving
1 Batterijnis Bevat de batterij van de computer.
2 Batterijgrendel Vergrendelt de accu op z’n plaats.
3 Harde schijf nis Bevat de harde schijf van de computer
(vastgeschroefd).
4 Geheugenvak Bevat het hoofdgeheugen van de
computer.
5 Ventilatiesleuven en
koelventilator
6 Batterijvergrendeling Maakt de batterij los.
Zorgen dat de computer koel blijft,
zelfs na langdurig gebruik.
Opmerking: Dek de opening van de
ventilator nooit af.
Page 85

Nederlands
Omgeving
• Temperatuur:
• In gebruik: 5°C tot 35°C
• Niet in gebruik: -20°C tot 65°C
• Vochtigheidsgraad (geen condensvorming):
• In gebruik: 20% tot 80%
• Niet in gebruik: 20% tot 80%
Opmerking: Bovenstaande specificaties dienen slechts ter
referentie. De exacte configuratie van de PC is afhankelijk van het
aangeschafte model.
11
Page 86

Page 87

Aspire 4820T/4625-serien
Hurtigguide
Page 88

© 2010 Med enerett.
Hurtigguide for Aspire 4820T/4625-serien
Opprinnelig utgave: 03/2010
Notebook-PC i Aspire 4820T/4625-serien
Modellnummer: ___________________________________
Serienummer: _____________________________________
Innkjøpsdato: _____________________________________
Innkjøpssted: ______________________________________
Page 89

Begynne med begynnelsen
Vi vil gjerne takke deg for at du har valgt en Acer-notebook til dine mobile
databehandlingsbehov.
Dine veiledere
Som hjelp til bruk av Acer-notebooken har vi utformet et sett av veiledere:
Til å begynne med vil plakaten Før vi begynner... hjelpe deg med å komme i
gang med oppsettet av datamaskinen.
Den generiske håndboken for Aspire-serien inneholder nyttig informasjon om
alle modeller i Aspire-produktserien. Den dekker grunnleggende emner som
bruk av tastaturet, lyd, osv. Vennligst merk at både den generiske håndboken
og AcerSystem User Guide som er nevnt nedenfor, fra tid til annen vil referere
til funksjoner eller egenskaper som bare finnes på visse modeller, men ikke
nødvendigvis på modellen du kjøpte. Slike forekomster er markert i teksten
med kommentarer som "bare for visse modeller".
I den Hurtigguide får du en innføring i de grunnleggende egenskapene og
funksjonene til den nye datamaskinen. Hvis du vil vite mer om hvordan
datamaskinen kan gjøre deg mer produktiv, kan du slå opp i AcerSystem User
Guide. Denne håndboken inneholder detaljert informasjon om emner som
systemverktøy, datagjenvinning, utvidelsesalternativer og feilsøking/
problemløsing. I tillegg finner du garantiopplysninger, generell informasjon og
sikkerhetsmerknader for notisbokmaskinen din. Boken er tilgjengelig som PDFfil (Portable Document Format) og leveres forhåndslastet på maskinen. Følg
disse trinnene for å åpne den:
3
1 Klikk på Start > Alle Programmer > AcerSystem.
2 Klikk på AcerSystem User Guide.
Merk: Visning av filen krever at du har Adobe Reader installert. Hvis Adobe
Reader ikke er installert på datamaskinen din, vil klikking på AcerSystem
User Guide føre til at installeringsprogrammet for Adobe Reader kjøres i
stedet. Følg instruksjonene på skjermen for å fullføre installeringen. Hvis du
vil vite hvordan du bruker Adobe Reader, åpner du menyen Hjelp og Støtte.
Page 90

4
Norsk
1
2
3
4
5
6
7
8
10
11
12
13
9
En omvisning i Acer-notebooken
Når du har satt opp datamaskinen som vist på plakaten Før vi begynner...,
la oss ta en omvisning i din nye Acer-notebook.
Visning ovenfra
# Ikon Element Beskrivelse
1 Acer Crystal Eye-
webkamera
2 Mikrofon Intern mikrofon for lydinnspilling.
Webkamera til videokommunikasjon
(bare for visse modeller).
Page 91

Norsk
# Ikon Element Beskrivelse
3 Skjerm Kalles også LCD-skjerm (Liquid-Crystal
Display; LCD), viser utdata fra datamaskinen
(konfigurasjonen kan variere mellom
modellene).
4 Harddiskindikator Lyser når harddisken er aktiv.
5
Num Lockindikator
Caps Lockindikator
5 Av/på-knapp Slår datamaskinen av og på.
6 Tastatur Legger inn data i datamaskinen.
7 Pekeplate Pekeenhet som reagerer på berøring og
8
9 Klikkeknapper
10 Håndleddshviler Komfortabelt støtteområde for hendene når
11 Høyttalere Venstre og høyre høyttaler leverer stereolyd.
12 Utløserknapp for
13
P
Strømindikator
Batteriindikator
Kommunikasjonsindikator
(venstre og høyre)
optisk stasjon
Programmerbar
tast
PowerSmart-tast Setter datamaskinen i strømsparingsmodus
1
Lyser når Num Lock er aktivert.
Lyser når Caps Lock er aktivert.
fungerer som en mus.
1
Angir datamaskinens strømstatus.
1
Angir datamaskinens batteristatus.
1. Lading: Lampen lyser gult når batteriet
lades.
2. Helt oppladet: Lampen lyser blått i
nettstrømmodus.
Angir statusen til datamaskinens
kommunikasjonsenhet (Funksjonen kan
variere med konfigurasjonen).
Venstre og høyre knapp fungere på samme
måte som venstre og høyre museknapp.
du bruker datamaskinen.
Løser ut den optiske disken fra stasjonen.
Brukerprogrammerbar (bare for visse
modeller).
(bare for visse modeller).
1. Frontpanelindikatorene er synlige selv når skjermen er lukket.
Page 92

6
Norsk
Hurtigtaster
Datamaskinen bruker hurtigtaster eller tastekombinasjoner for å få tilgang til
datamaskinens kontroller, for eksempel skjermens lysstyrke og volumutgang.
Når du skal aktivere hurtigtaster, trykker du på og holder <Fn>-tasten før du
trykker på den neste tasten i hurtigtastkombinasjonen.
Hurtigtast Ikon Funksjon Beskrivelse
<Fn> + <F3> Kommunikas-
<Fn> + <F4> Dvale Setter datamaskinen i dvalemodus.
<Fn> + <F5> Skjermbytte Bytter mellom visning på vanlig
<Fn> + <F6> Visning av Slå av skjermens bakgrunnsbelysning
<Fn> + <F7> Berøringsplate
<Fn> + <F8> Høyttaler
<Fn> + <F11> NumLk Slår det innebygde talltastaturet av
<Fn> + < >
jonstast
av/på
av/på
Lysstyrke opp Øker skjermens lysstyrke.
Aktiver/deaktiverer datamaskinens
kommunikasjonsfunksjoner
(Funksjonen kan variere med
konfigurasjonen).
skjerm, ekstern skjerm (hvis tilkoblet)
eller begge deler.
for å spare strøm. Trykk på en hvilken
som helst tast for å gå tilbake.
Slår den interne berøringsplaten av
og på.
Slår høyttalerne av og på.
eller på.
<Fn> + < >
<Fn> + < >
<Fn> + < >
<Fn> + <Home> Spill av/pause Spill av eller pause en valgt mediefil.
<Fn> + <Pg Up> Stopp Stopp avspilling av den valgte
<Fn> + <Pg Dn> Forrige Returner til forrige mediefil.
<Fn> + <End> Neste Hopp til neste mediefil.
Lysstyrke ned Reduserer skjermens lysstyrke.
Volum opp Øker lydvolumet.
Volum ned Reduserer lydvolumet.
mediefilen.
Page 93

Norsk
Lukket frontvisning
1
21345
# Ikon Element Beskrivelse
1 Multi-i-1-kortleser Godtar Secure Digital (SD),
MultiMediaCard (MMC), Memory Stick
(MS), Memory Stick Pro (MS PRO), og
xD-Picture Card (xD).
Merk: Skyv inn for å fjerne/installere
kortet. Bare ett kort kan operere til
enhver tid.
Høyre visning
7
# Ikon Element Beskrivelse
1 USB 2.0-port Kobler til USB 2.0-enheter
2 Optisk stasjon Intern optisk stasjon. Godtar CDer og
3 Tilgangsindikator
for optisk disk
4 Nødutløserhull Løser ut platen i den optiske stasjonen
5 Strømtilkobling Kobler til en batterieliminator.
(f.eks. USB-mus, USB-kamera).
DVDer.
Lyser når den optiske stasjonen er aktiv.
når datamaskinen er slått av.
Merk: Sett en binders i nødutløserhullet
hvis du må løse ut den optiske stasjonen
når datamaskinen er av.
Page 94

8
Norsk
2134567
Venstre visning
# Ikon Element Beskrivelse
1 Spor for
Kensington-lås
Kobler til en Kensington-kompatibel
sikkerhetslås for datamaskinen.
2 Ventilasjonsåpninger Gir datamaskinen mulighet til å holde
3 Port for ekstern
skjerm (VGA)
4 HDMI-port Støtter høydefinisjons digitale
5 Ethernet-port
(RJ-45)
6 USB 2.0-port Kobler til USB 2.0-enheter
7 Mikrofonport Mottar inndata fra eksterne mikrofoner.
Hodetelefon/
høyttalere/
line-out-port med
S/PDIF-støtte
seg kjølig, selv etter lang tids bruk.
Kobler til en skjermenhet (f.eks. ekstern
skjerm, LCD-projektor).
videoforbindelser.
Kobler til et Ethernet 10/100/1000-basert
nettverk.
(f.eks. USB-mus, USB-kamera).
Kobles til utdataenheter for lyd
(f.eks. høyttalere, hodetelefoner).
Page 95

Norsk
Bunnvisning
1
2
3
4
5
6
# Ikon Element Beskrivelse
1 Batterirom Huser datamaskinens batterier.
2 Batterilås Låser batteriet på plass.
9
3 Harddiskplass Huser datamaskinens harddisk
(sikret med skruer).
4 Minnerom Huser datamaskinens hovedminne.
5 Ventilasjonsåpninger
og kjølevifte
6 Batterifrigivelsesbolt Frigir battteriet for fjerning.
Gir datamaskinen mulighet til å holde seg
kjølig, selv etter lang tids bruk.
Merk: Ikke dekk til eller blokker viftens
åpning.
Page 96

10
Norsk
Miljø
• Temperatur:
• Drift: 5°C til 35°C
• Ikke i bruk: -20°C til 65°C
• Luftfuktighet (ikke-kondenserende):
• Drift: 20% til 80%
• Ikke i bruk: 20% til 80%
Merk: Spesifikasjonene ovenfor er kun for referanseformål.
PCens eksakte konfigurasjon avhenger av den kjøpte modellen.
Page 97

Aspire 4820T/4625 Seriens
Hurtig-guide
Page 98

© 2010 Alle Rettigheder Forbeholdes.
Aspire 4820T/4625 Seriens Hurtig-guide
Oprindeligt udgivet: 03/2010
Aspire 4820T/4625 seriens notebook-pc
Modelnummer: ____________________________________
Serienummer: _____________________________________
Købsdato: _________________________________________
Købt hos: _________________________________________
Page 99

Generelle oplysninger
Tak, fordi du har valgt en Acer notebook som din mobile computer.
Vejledninger
Vi har udarbejdet et sæt vejledninger til at hjælpe dig med at anvende din Acer
notebook.
Først og fremmest bogen Sådan kommer du i gang..., som hjælper dig med
opsætning af computeren.
Den Aspire seriens Fælles brugervejledning indeholder nyttige oplysninger, der
gælder alle modellerne i Aspire produktserien. Den dækker grundlæggende
emner som f. eks. brug af tastatur, lyd etc. Husk venligst, at Fælles
brugervejledning såvel som AcerSystem User Guide nævnt nedenfor henviser
nogle gange til funktioner eller kapaciteter, der kun findes i udvalgte modeller,
og ikke nødvendigvis i den model du købte. I disse tilfælde er teksten markere
med f. eks. "kun for udvalgte modeller".
Den Hurtig-guide beskriver de grundlæggende egenskaber og funktioner ved
din nye computer. Du kan finde flere oplysninger om, hvordan computeren kan
hjælpe dig til at blive mere produktiv, i AcerSystem User Guide. Denne
vejledning indeholder detaljerede oplysninger om emner som
systemprogrammer, datagendannelse, udvidelsesmuligheder og fejlfinding.
Den indeholder desuden garantioplysninger samt generelle bestemmelser og
sikkerhedsbemærkninger til notebook-computeren. Den er tilgængelig i PDFformat (Portable Document Format) og er forudinstalleret på notebook-pc.
Følg disse trin for at få adgang til den:
3
1 Klik på Start > Alle programmer > AcerSystem.
2 Klik på AcerSystem User Guide.
Bemærk: For at få vist filen skal du have Adobe Reader installeret. Hvis
Adobe Reader ikke er installeret på din computer, kører
installationsprogrammet til Adobe Reader automatisk, når du klikker på
AcerSystem User Guide. Følg vejledningen på skærmen for at afslutte
installationen. Yderligere oplysninger om, hvordan du bruger Adobe
Reader, finder du i menuen Hjælp og Support.
Page 100

4
Dansk
Dansk
1
2
3
4
5
6
7
8
10
11
12
13
9
En præsentation af din Acer notebook
Når du har sat computeren op som vist på illustrationerne på plakaten Sådan
kommer du i gang..., vil vi gerne give dig en rundtur i din nye Acer notebook.
Fra oven
# Ikon Emne Beskrivelse
1 Acer Crystal Eye
webcam
Webkamera til videokommunikation
(kun for udvalgte modeller).
 Loading...
Loading...