
Acer Aspire Serii 1670
Instrukcja Obsługi

Copyright © 2004
Wszelkie prawa zastrzeżone
Instrukcja obsługi komputera notebook Acer Aspire serii 1670
Oryginalne wydanie: Siepień 2004
Publikacja ta podlega okresowym zmianom zawartych w niej informacji, bez obowiązku
powiadamiania kogokolwiek o wykonanych poprawkach lub zmianach. Zmiany o których mowa
zostaną uwzględnione w nowych wydaniach tej instrukcji lub dodatkowych dokumentach i
publikacjach. Firma nie udziela żadnych zabezpieczeń lub gwarancji, zarówno wyraźnych lub
domniemanych, w odniesieniu do niniejszej publikacji, a w szczególności domniemanych gwarancji
lub warunków przydatności handlowej lub użyteczności do określonego celu.
Prosimy o zapisanie numeru modelu, numeru seryjnego, daty zakupu i umieszczenie informacji
dotyczących zakupu w miejscu określonym poniżej. Numer seryjny i numer modelu znajdują się na
etykiecie przymocowanej do komputera. Cała korespondencja związana z urządzeniem powinna
zawierać numer seryjny, numer modelu i informacje dotyczące zakupu.
Żadnej z części tej publikacji nie można kopiować, zapisywać w systemie odzyskiwania danych lub
transmitować, w jakiejkolwiek formie lub przy poprzez powielanie elektroniczne, mechaniczne,
fotokopie, nagrywanie albo wykonywane w inny sposób, bez wcześniejszej pisemnej zgody Acer
Incorporated.
Komputer notebook Acer Aspire serii 1670
Numer modelu : __________________________________
Numer seryjny: ___________________________________
Data zakupu: ____________________________________
Miejsce zakupu: __________________________________
Wszystkie znaki towarowe oraz zastrzeżone znaki towarowe są własnością indywidualnych firm.
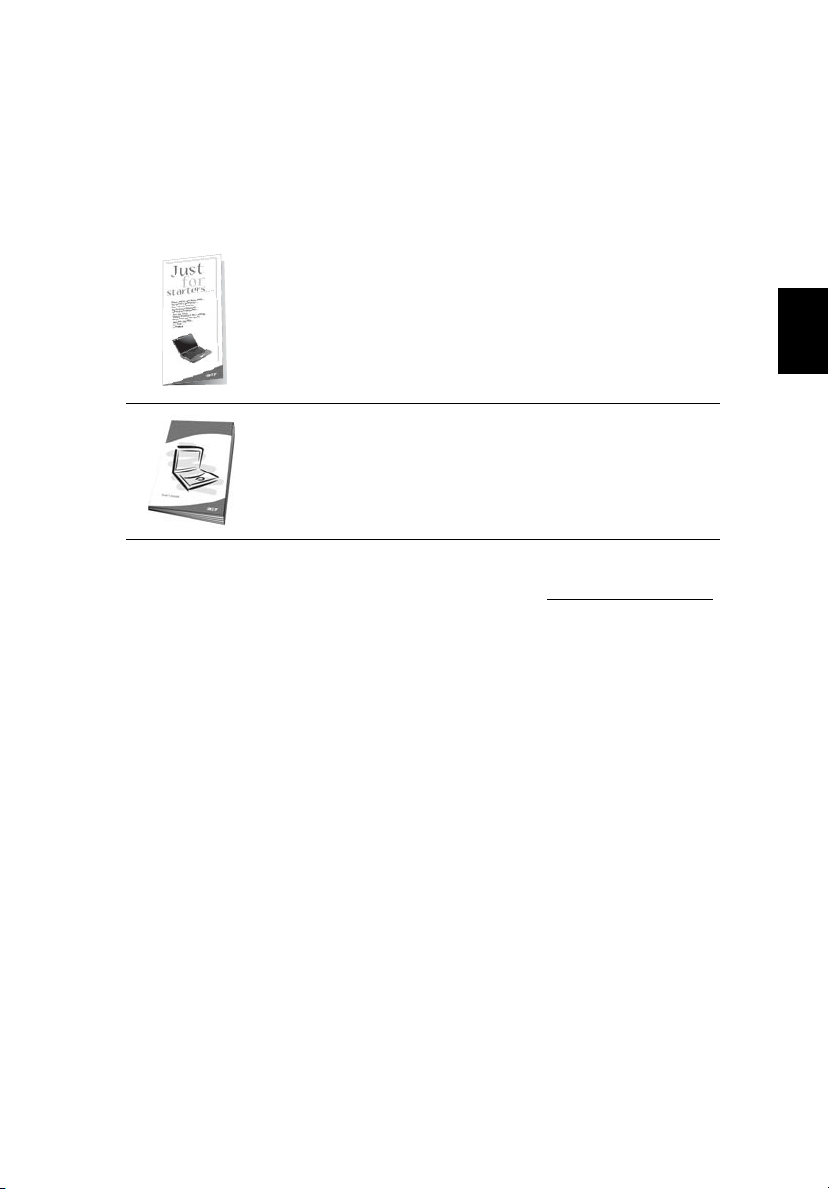
Na początek
Instrukcje
Aby pomóc w korzystaniu z komputera Aspire, opracowaliśmy zestaw
instrukcji:
Poster Dla początkujących… pokazuje jak skonfigurować
komputer.
Ta Instrukcja obsługi dostarcza jasnych i zwięzłych
informacji o produktywnym korzystaniu z komputerze.
Doradza się uważne przeczytanie tej instrukcji i zachowanie jej
na wypadek potrzeby jej użycia w przyszłości.
W celu uzyskania informacji o produktach, usługach i pomocy technicznej
firmy Acer, prosimy o odwiedzenie strony sieci web: http://
www.acer.com.
iii
Polski
Podstawowe porady i wskazówki dotyczące
używania komputera
Włączanie i wyłączanie komputera
Aby włączyć komputer, otwórz pokrywę wyświetlacza i naciśnij przycisk
zasilania znajdujący się nad klawiaturą.
Aby wyłączyć zasilanie, można wykonać jedną z czynności:
• Kliknij przycisk Start systemu Windows, a następnie w menu
pomocniczym zaznacz Shut Down (Zamknij).
•Naciśnij przycisk zasilania.
Aby użyć tej metody, należy najpierw kliknąć ikonę Power
Management (Zarządzanie zasilaniem) w Control Panel (Panelu
sterowania) systemu Windows, a następnie sprawdź, czy przycisk
zasilania jest ustawiony na zamykanie komputera po jego naciśnięciu.
W celu uzyskania dalszych informacji, patrz Help and Support
(Pomoc i obsługa techniczna) systemu Windows.

Polski
iv
Uwaga: Jeżeli nie można zamknąć komputera w zwykły sposób,
naciśnij i przytrzymaj przycisk zasilania na dłużej niż cztery sekundy.
Następnie, przed ponownym włączeniem komputera, należy
odczekać co najmniej dwie sekundy.
Dbanie o komputer
Komputer będzie służył dobrze, jeżeli użytkownik będzie o niego dbał.
• Nie wystawiaj komputera na bezpośrednie światło słoneczne. Nie
umieszczaj go w pobliżu źródeł ciepła, takich jak grzejnik.
• Nie należy poddawać komputera działaniu temperatur poniżej 0°C
(32°F) lub powyżej 50°C (122°F).
• Nie narażaj komputera na działanie pól magnetycznych.
• Nie wystawiaj komputera na działanie deszczu lub wilgoci.
• Nie dopuszczaj do wylania na komputer wody lub innych płynów.
• Nie dopuszczaj do poddawania komputera silnym wstrząsom lub
wibracji.
• Nie dopuszczaj do zakurzenia lub zabrudzenia komputera.
• Nie ustawiaj na komputerze przedmiotów.
• Nie trzaskaj pokrywą wyświetlacza. Delikatnie zamykaj komputer.
• Nie stawiaj komputera na niestablinym lub nierównym podłożu.
Dbanie o adapter prądu zmiennego
Dbanie o adapter prądu zmiennego jest ważne.
• Nie wolno podłączać adaptera do innych urządzeń.
• Nie wolno stawać na przewodzie zasilającym lub umieszczać na nim
ciężkich przedmiotów. Przewód zasilający należy prowadzić poza
obszarami, w których byłby narażony na nadeptywanie przez ludzi.
• Nie należy ciągnąć za przewód zasilający podczas odłączania go z
gniazda sieciowego. Przy odłączaniu należy przytrzymać i pociągnąć
za wtykę.
• Łączna wartość znamionowa prądu sprzętu podłączonego do listwy
zasilającej, nie powinna przekraczać wartości znamionowej prądu
listwy.
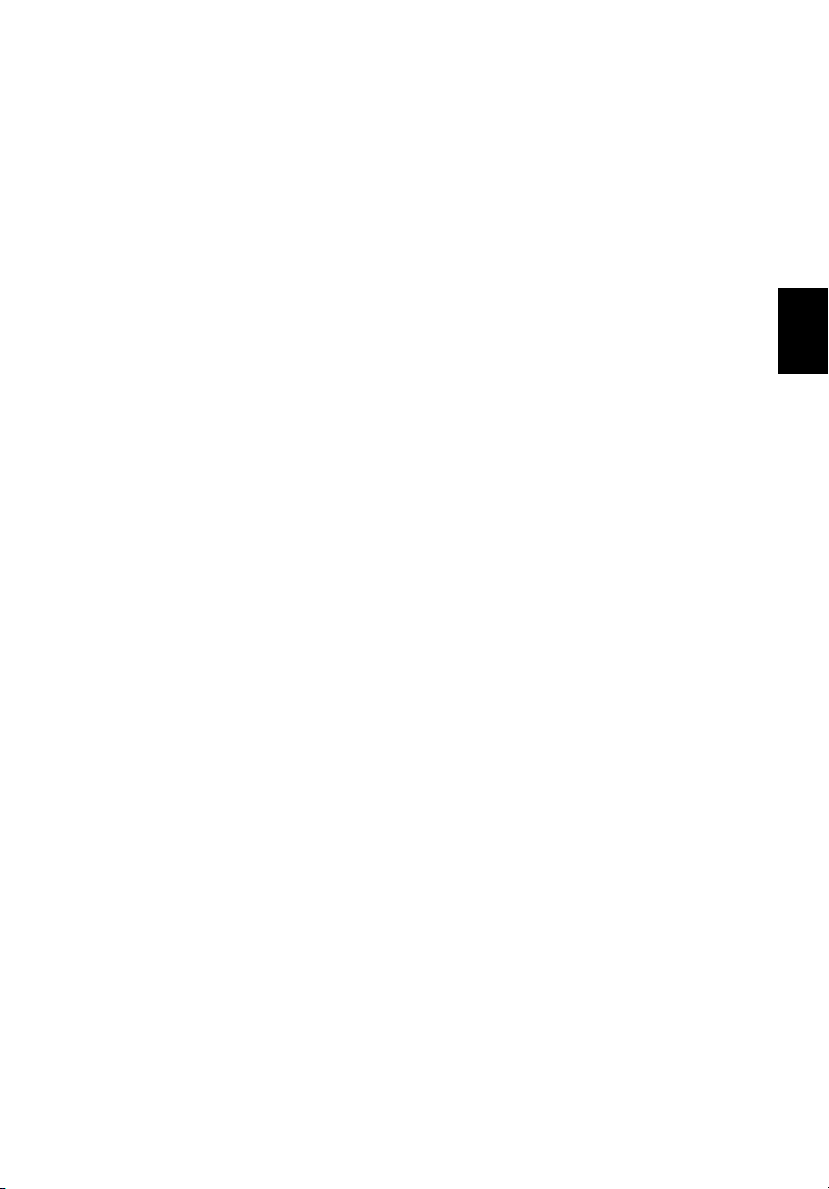
Dbanie o zestaw baterii
Również ważne jest dbanie o zestaw baterii komputera.
•Należy używać modelu baterii dla danego komputera. Nie należy
używać innych baterii.
• Przed wymianą baterii, należy wyłączyć zasilanie.
• Nie wolno rozbierać baterii. Baterie należy trzymać poza zasięgiem
dzieci.
•Zużytych baterii należy się pozbywać w sposób zgodny z lokalnymi
zasadami. Możliwe jest poddanie baterii recyklingowi.
Czyszczenie i naprawa
Podczas czyszczenia komputera, należy wykonać następujące czynności:
•Wyłącz zasilanie komputera i wyjmij baterię.
•Odłącz adapter prądu zmiennego.
• Do czyszczenia użyj miękkiej szmatki, lekko zwilżonej w wodzie. Nie
należy stosować środków czyszczących w płynie i w aerozolu.
Sprawdź rozdział zatytułowany “Często zadawane pytania” na stronie 79
jeżeli zaistnieją następujące sytuacje:
• Komputer zostanie upuszczony lub uszkodzona zostanie obudowa.
• Na komputer zostanie wylany płyn.
• Komputer nie działa normalnie.
v
Polski

Polski
vi
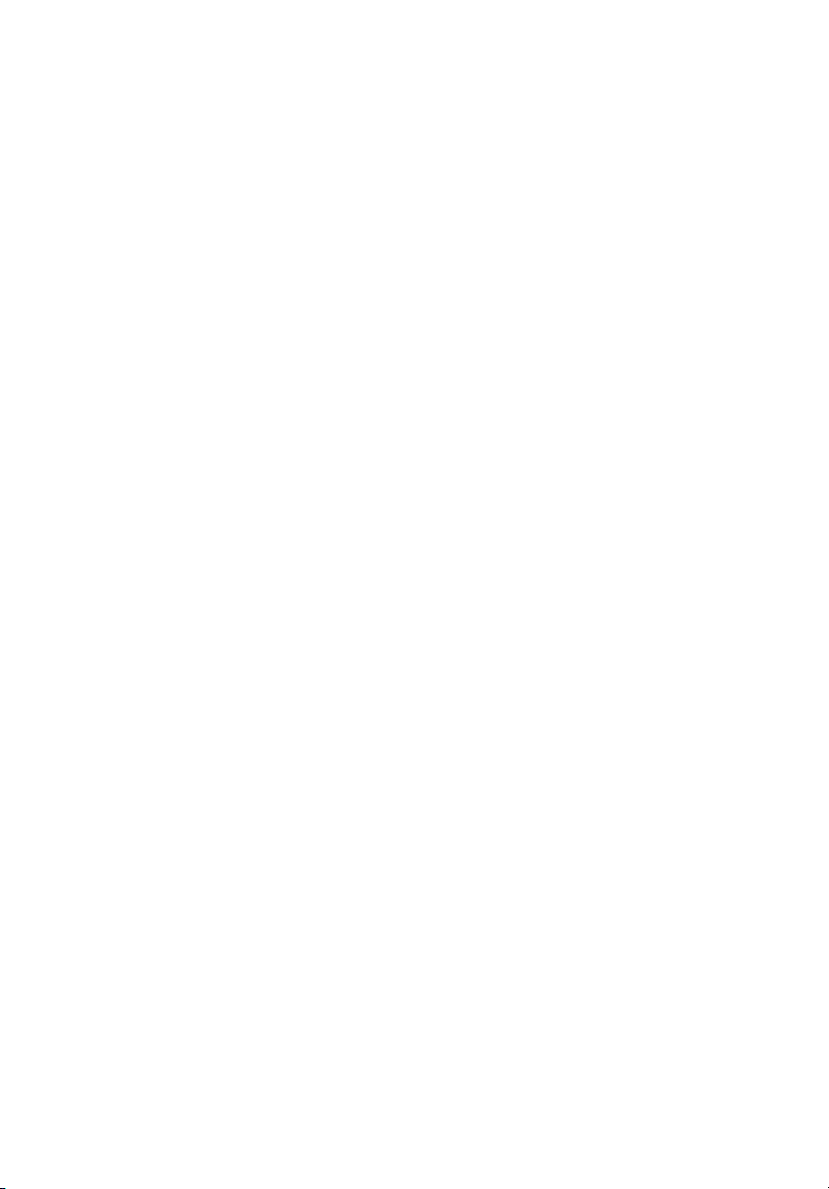
Na początek iii
Instrukcje iii
Podstawowe porady i wskazówki dotyczące
używania komputera iii
Poznajemy komputer 1
Opis komputera 3
Widok z przodu 3
Widok z przodu 5
Widok z lewej 6
Widok z prawej 7
Widok z tyłu8
Widok z dołu9
Właściwości 10
Wskaźniki 12
Klawiatura 13
Klawisze specjalne 13
Klawisz specjalny 18
Touchpad 19
Podstawowe informacje o obsłudze touchpada 19
Przyciski uruchamiania programów 21
Przechowywanie danych 23
Wysuwanie tacy napędu optycznego 24
Awaryjne wysunięcie tacy napędu optycznego 24
Opcje połączeń 25
Ethernet oraz LAN 25
Modem Fax/Data 26
Szybka komunikacja w podczerwieni 27
Audio 28
Zabezpieczanie komputera 29
Gniazdo zabezpieczenia 29
Spis treści
Praca na zasilaniu bateryjnym 31
Zestaw baterii 33
Charakterystyka zestawu baterii 33
Instalacja i wyjmowanie zestawu baterii 34
Ładowanie baterii 35
Sprawdzanie poziomu naładowania baterii 35
Optymalizacja żywotności baterii 35
Ostrzeżenie o rozładowaniu baterii 36
Zarządzanie zasilaniem 37
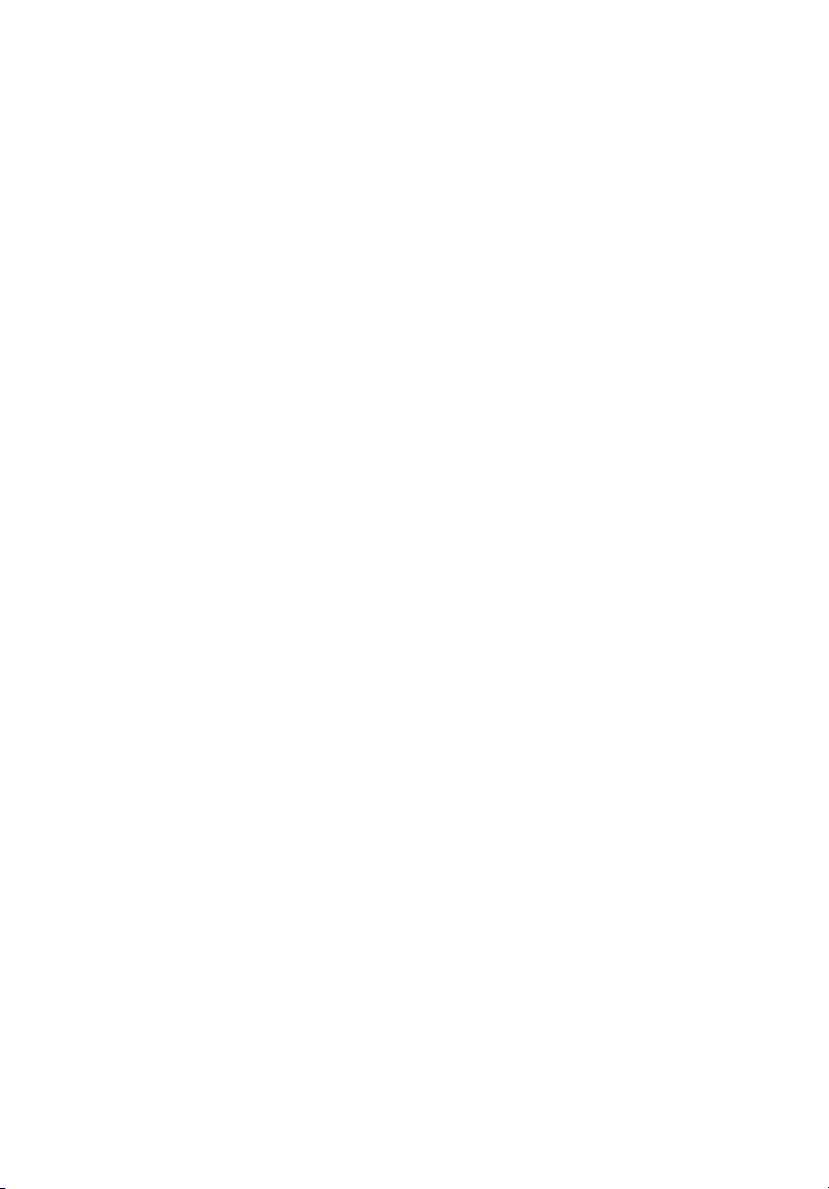
Urządzenia peryferyjne oraz opcje 39
Zewnętrzne urządzenia wyświetlania 41
Zewnętrzne urządzenia wejścia 41
Zewnętrzna klawiatura 41
Zewnętrzna klawiatura 41
Zewnętrzne urządzenie wskazujące 41
Urządzenia USB 42
Port IEEE 1394 43
Drukarka 44
Urządzenia audio 44
Urządzenia rozszerzeń 45
Karta PC Card 45
Czytnik kart 5-w-1 (Opcja producenta) 46
Inne opcje 46
Zestaw baterii 46
Adapter prądu zmiennego 47
Aktualizacja kluczowych komponentów 48
Modernizacja pamięci 48
Modernizacja dysku twardego 49
Przenoszenie komputera 51
Odłączanie desktopu 53
Przy przenoszeniu 54
Przygotowanie komputera 54
Co należy brać ze sobą na krótkie spotkania 54
Co należy brać ze sobą na długie spotkania 54
Przenoszenie komputera do domu 55
Przygotowanie komputera 55
Co należy wziąć ze sobą 55
Zalecenia dodatkowe 55
Ustawienia w biurze domowym 56
Podróżowanie z komputerem 56
Przygotowanie komputera 56
Co należy wziąć ze sobą 56
Zalecenia dodatkowe 56
Podróże zagraniczne z komputerem 57
Przygotowanie komputera 57
Co należy wziąć ze sobą 57
Zalecenia dodatkowe 57
Oprogramowanie 59
Oprogramowanie systemowe 61
Używanie systemowych programów narzędziowych 62
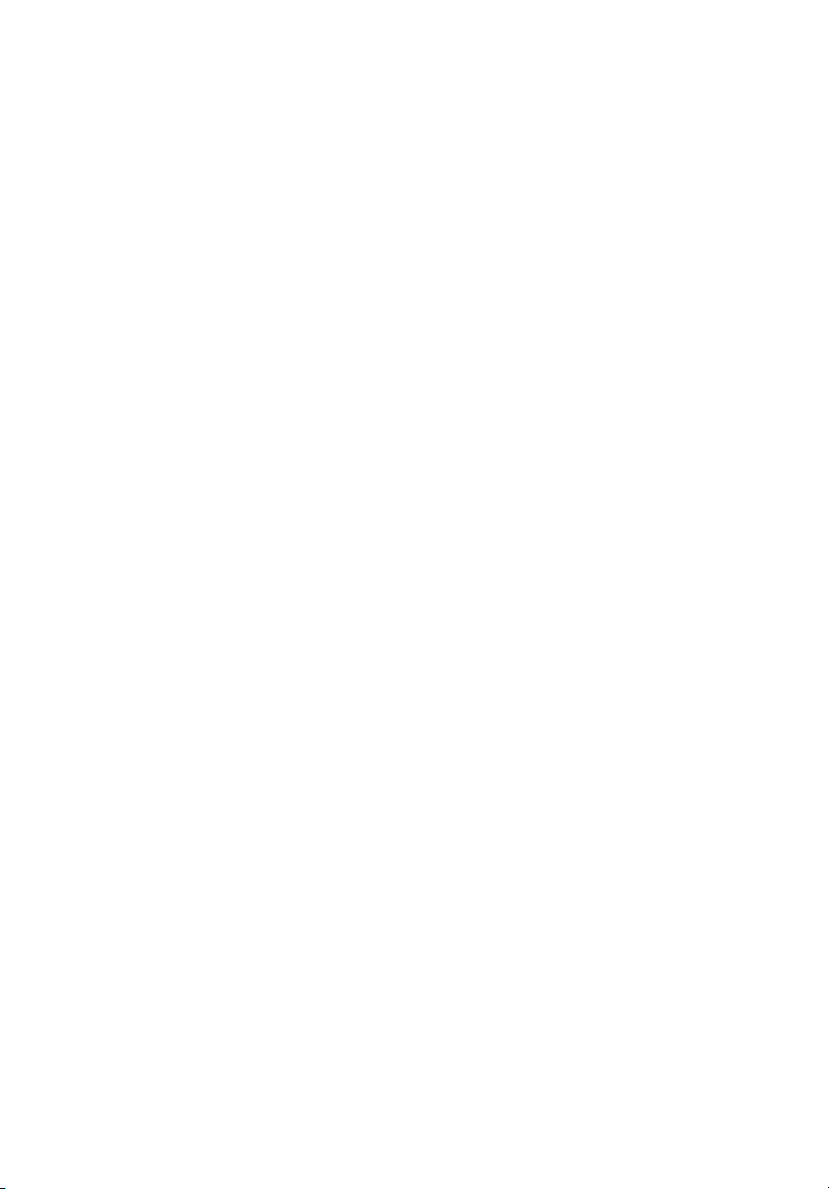
Acer eManager 62
Menedżer uruchamiania 63
Program narzędziowy BIOS 63
Windows Arcade 64
Arcade-hurtigtaster 65
Finne og spille av innhold 66
Arcade-kontroller 67
Kino 68
Album 70
Video 72
Musikk 73
Brenner 73
Acer disc-to-disc Recovery 75
Instalacja wielojęzycznego systemu operacyjnego 75
Przywracanie bez Recovery CD
(dysku CD przywracania) 75
Ustawienie hasła i opuszczenie procesu przywracania 76
Rozwiązywanie problemów 77
Często zadawane pytania 79
Żądanie usługi 82
ITW (International Traveler’s Warranty
[Międzynarodowa gwarancja podróżnego]) 82
Przed rozmową telefoniczną 82
Dodatek A Specyfikacje 83
Dodatek B Przepisy i uwagi dotyczące
bezpieczeństwa 89
Indeks 105
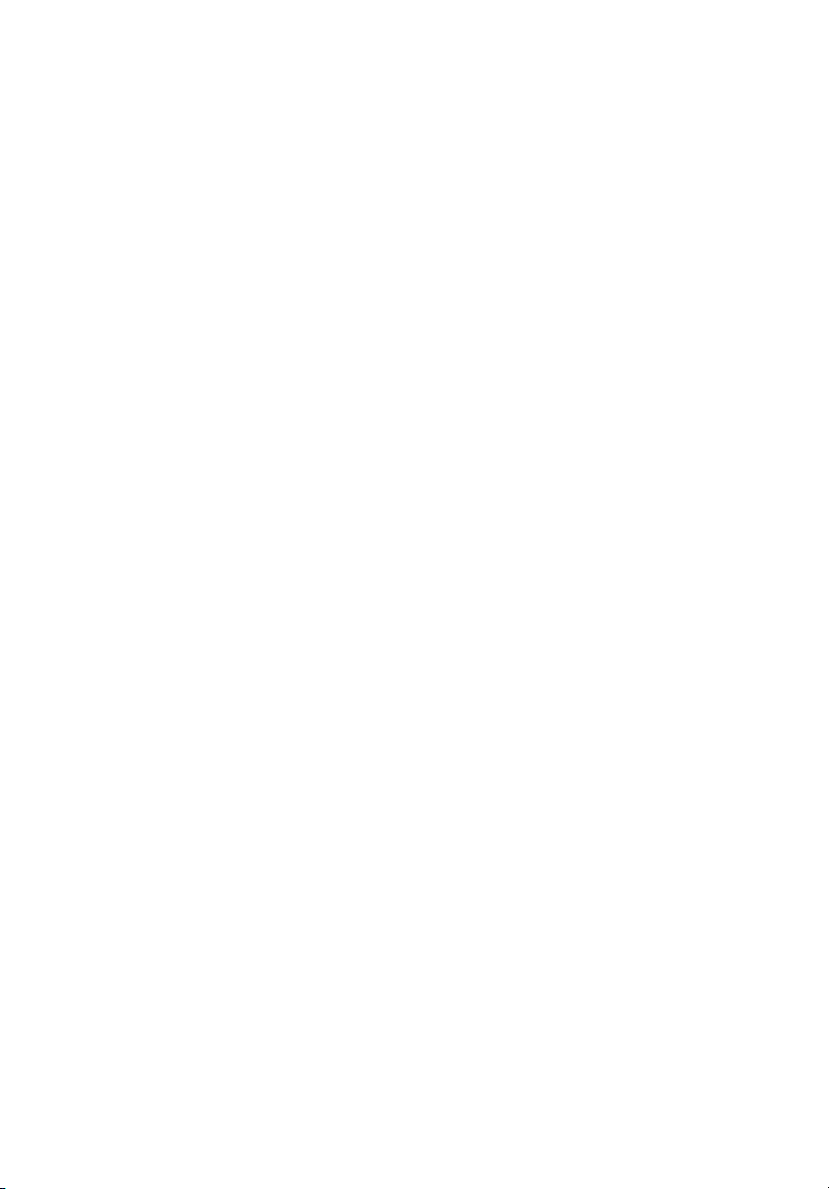
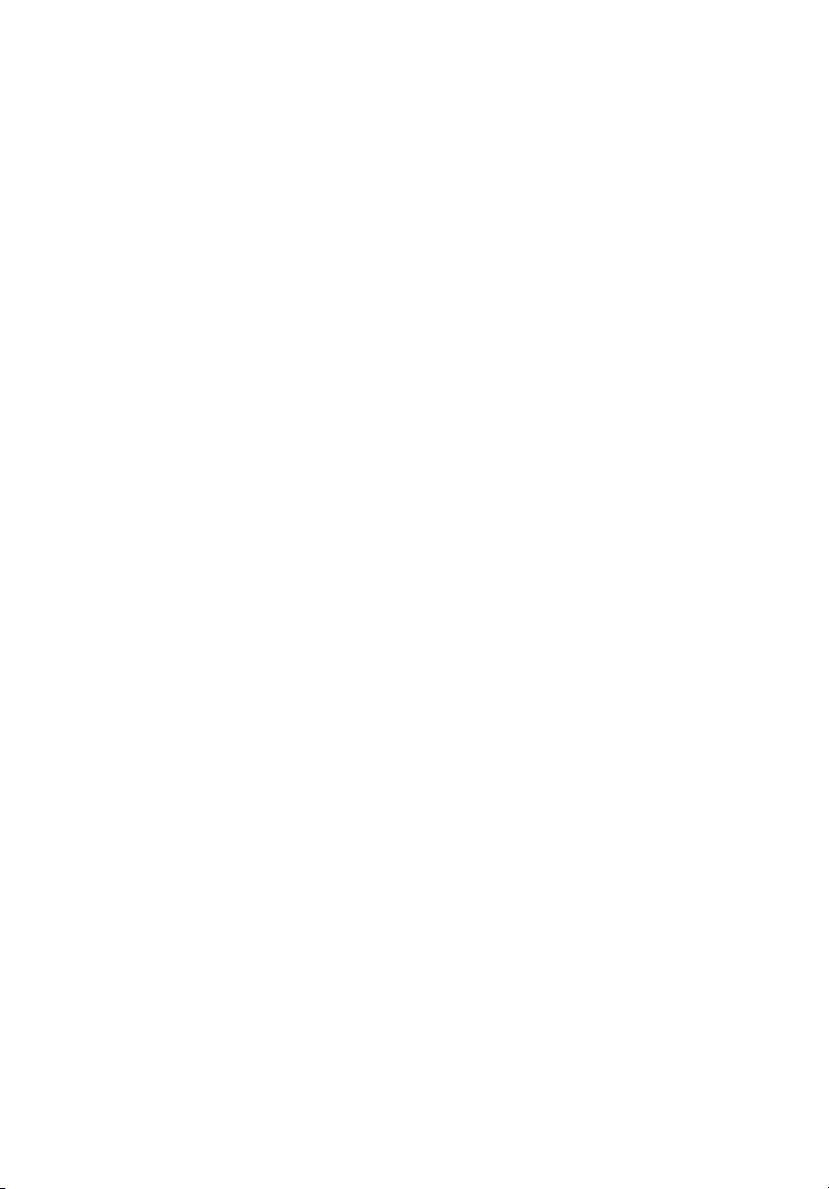
Poznajemy
komputer
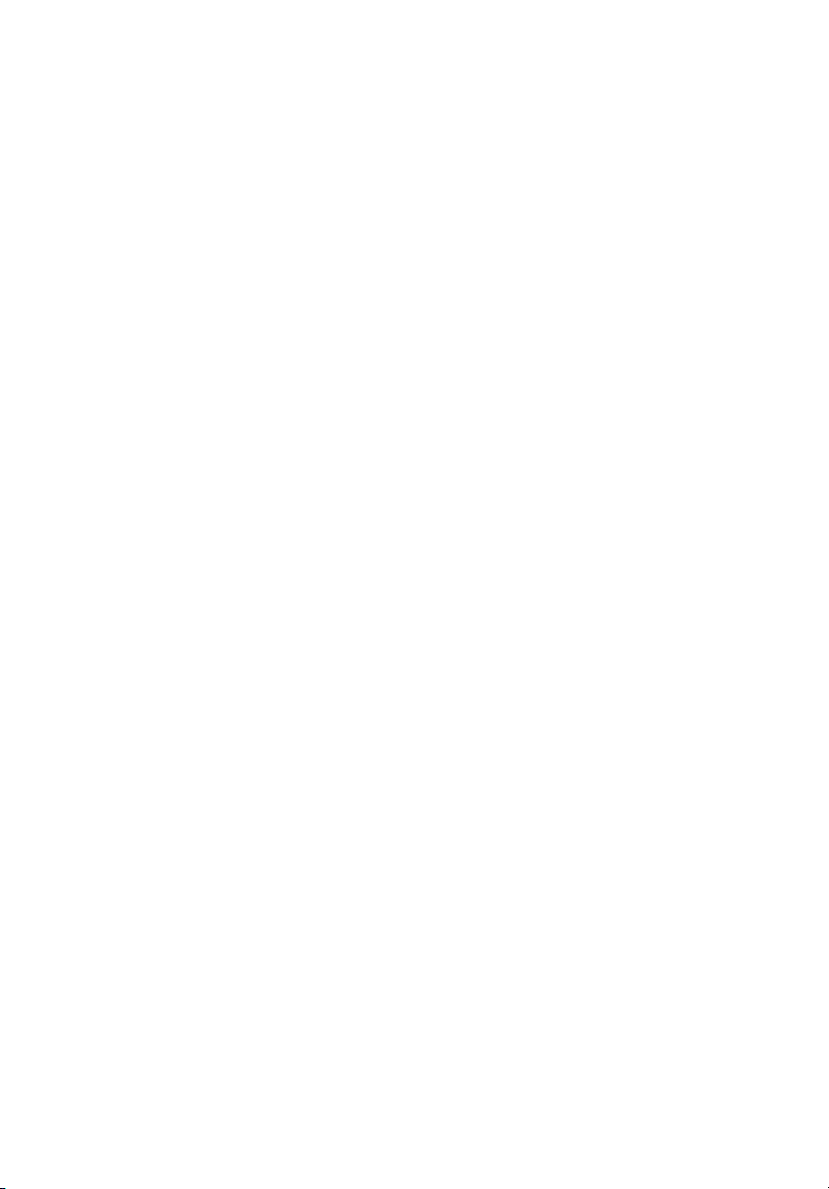
Komputer notebook Aspire serii 1670 stanowi
połączenie takich cech jak solidna wydajność,
uniwersalność, obsługa multimediów,
przenośność oraz eleganckie wzornictwo.
Używanie komputera zwiększa wydajność pracy,
umożliwiając jej wykonywanie w każdym miejscu.
W rozdziale tym znajduje się pełny opis
właściwości komputera.
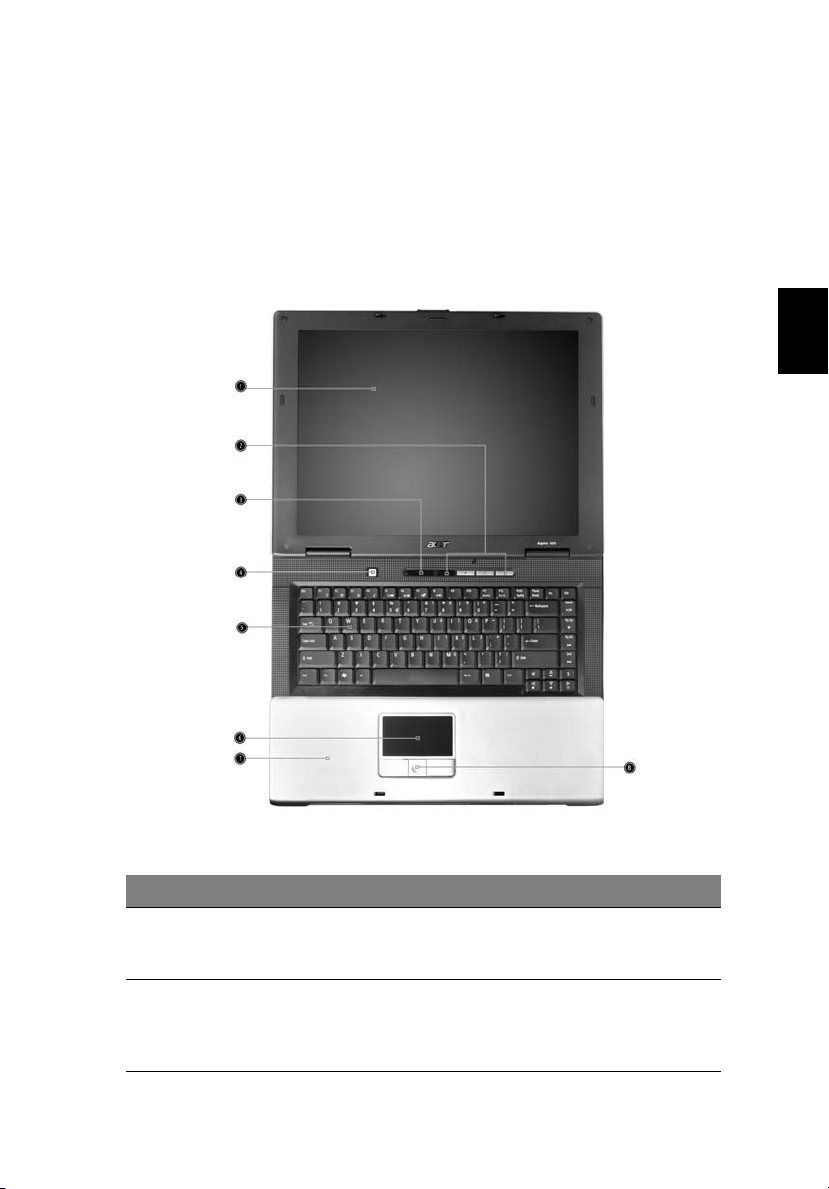
Opis komputera
Po przeprowadzeniu ustawień nowego notebooka Aspire, zgodnie z
ilustracją Dla początkujących..., należy poświęcić kilka minut na poznanie
urządzenia.
Widok z przodu
3
Polski
# Element Opis
1 Ekran wyświetlacza LCD (Liquid-Crystal Display [Wyświetlacz
ciekłokrystaliczny]) umożliwia oglądanie
obrazów.
2 Przyciski uruchamiania
programów
Przyciski do uruchamiania często używanych
programów. W celu uzyskania dalszych
informacji, patrz“Przyciski uruchamiania
programów” na stronie 21.
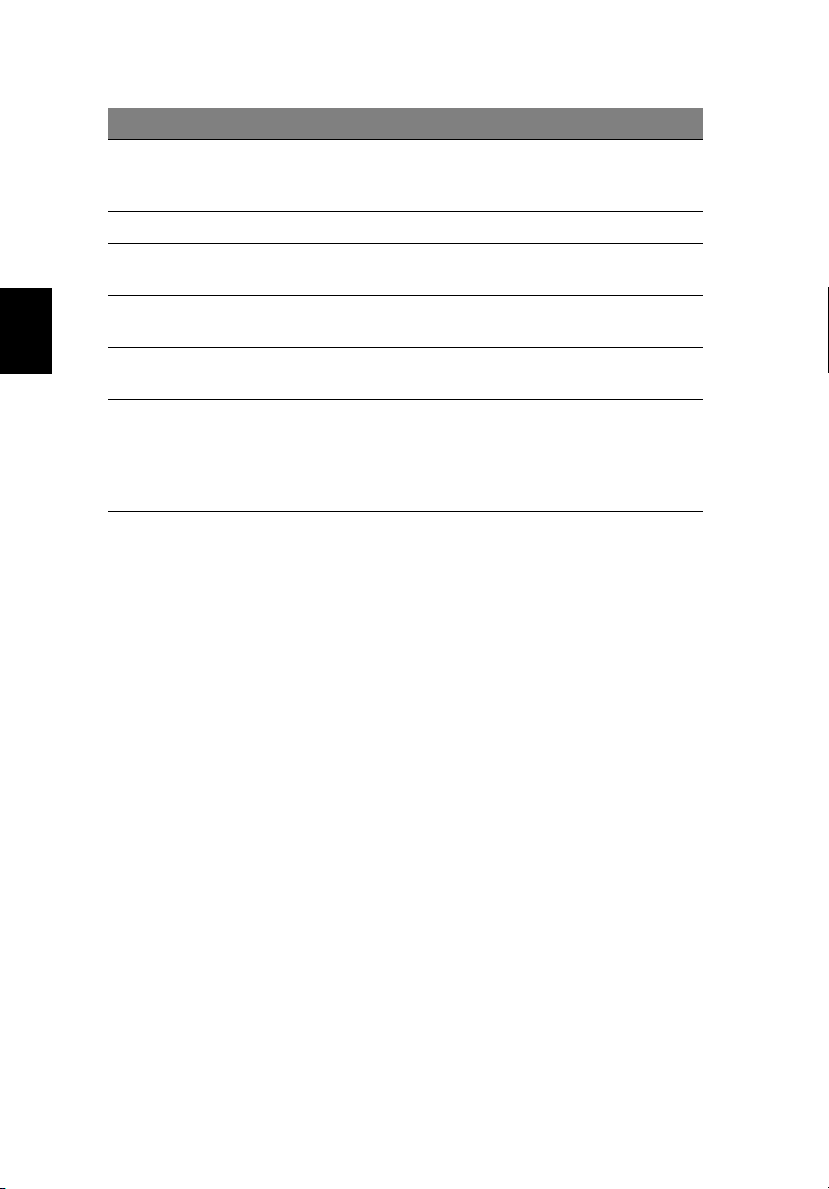
Polski
4
# Element Opis
3Wskaźniki stanu LEDs (Light-Emitting Diodes [Diody emitujące
światło]), włączają się i wyłączają informując o
stanie komputera, jego funkcji i komponentów.
4 Przycisk zasilania Umożliwia włączanie i wyłączanie komputera.
5 Klawiatura Umożliwia wprowadzanie danych do
6 Touchpad Dotykowe urządzenie wskazujące z takimi
7 Podkładka pod nadgarstki Wygodna powierzchnia pod nadgarstki przy
8 Przyciski kliknięcia oraz
4-kierunkowy przycisk
przewijania
komputera.
samymi funkcjami jak mysz komputerowa.
pracy z komputerem.
Funkcje lewego i prawego przycisku są takie
same jak funkcje lewego i prawego przycisku
myszy; 4-kierunkowy przycisk przewijania,
umożliwia przewijanie zawartości okna w
górę, w dół, w lewo i w prawo.
Poznajemy komputer
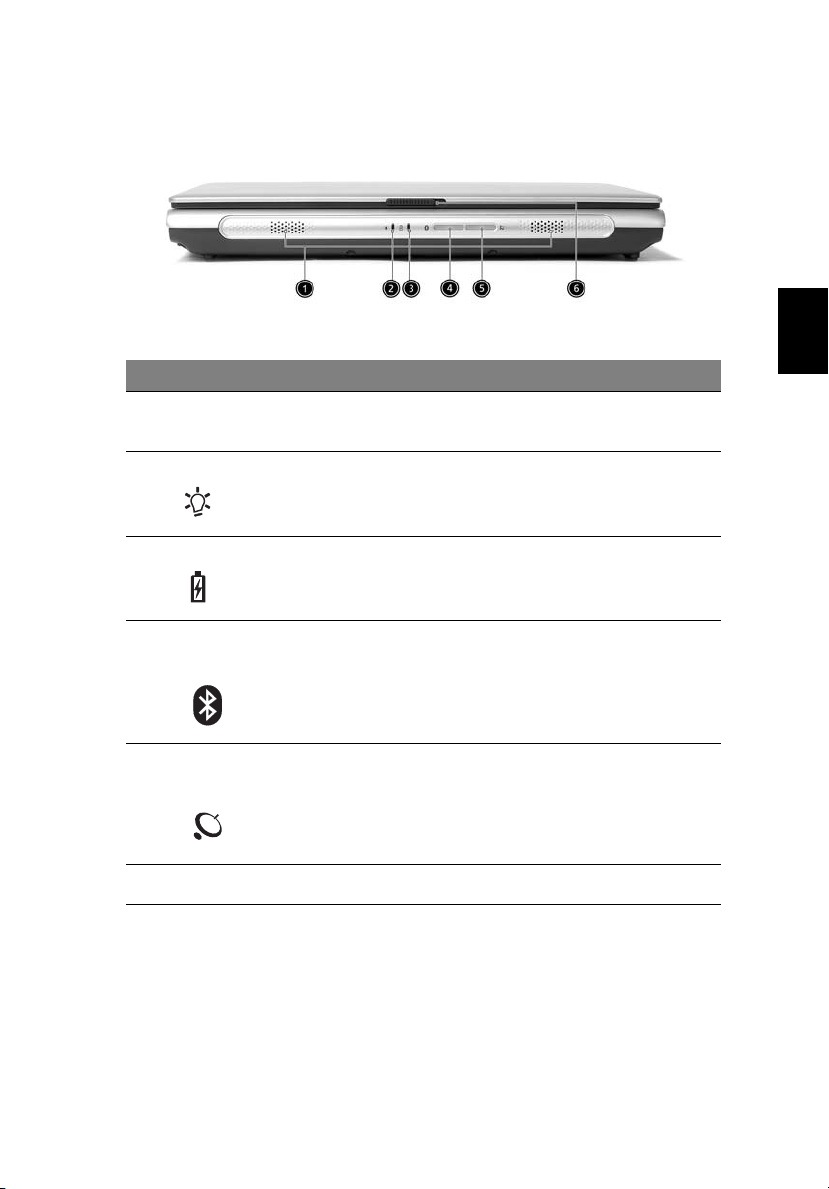
Widok z przodu
# Element Opis
1
Głośniki Głośniki lewy i prawy zapewniają
stereofoniczne wyjście audio.
2
Wskaźnik zasilania Zielone swiatlo przy wlaczonym komputerze i
3
Wskaźnik baterii Pomaranczowe swiatlo podczas ladowania
4
Komunikacja poprzez
Bluetooth
®
pomaranczowe w trybie wstrzymania
dzialania.
baterii i zielone po pelnym naladowaniu.
Świeci wskazując status komunikacji
Bluetooth
® (opcjonalna).
5
Polski
5
Komunikacja
bezprzewodowa
6
Zatrzask Do blokowania i zwalniania blokady pokrywy.
Świeci wskazując status komunikacji
bezprzewodowej LAN (opcjonalna).
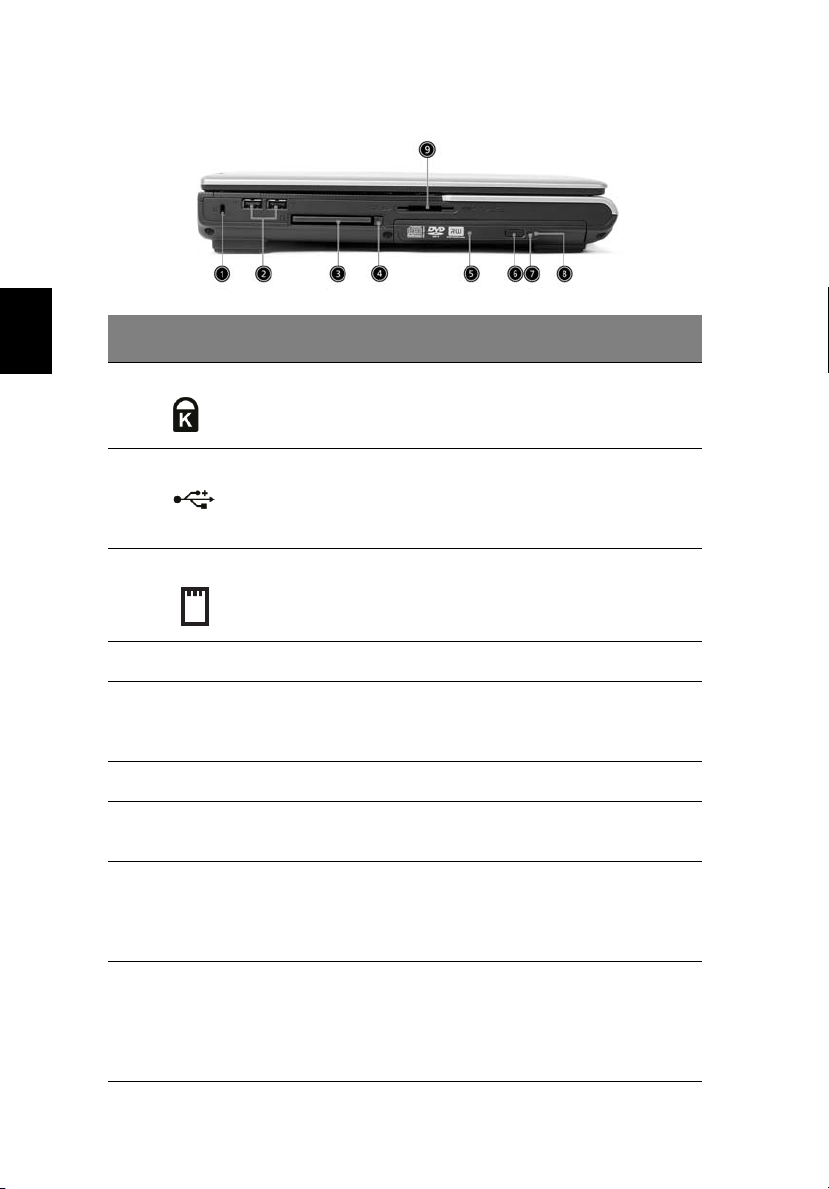
6
Widok z lewej
Poznajemy komputer
Polski
# Element Opis
1 Gniazdo zabezpieczenia Polaczenie z blokada zabezpieczenia
2 Dwa porty USB 2.0 Polaczenie z urzadzeniami USB
3 Gniazda na karty PC Card Obsluga jednej karty PC Card CardBus
4 Przyciski wysuwania
5Napęd optyczny Wewnętrzny napęd optyczny; akceptuje
6 Przycisk wysuwania Do wysuwania tacy napędu optycznego.
7Wskaźnik LED Świeci przy aktywności napędu
8 Szczelina awaryjnego
wysunięcia tacy
komputera, zgodna z systemem
Kensington.
(Universal Serial Bus [Uniwersalna
magistrala szeregowa]) 2.0 (np., mysz
USB i kamera USB).
typu II.
Umożliwiają wysunięcie kart(y) PC z gniazd.
płyty CD lub DVD w zależności od typu
napędu optycznego.
optycznego.
Umożliwia wysunięcie tacy napędu
optycznego przy wyłączonym komputerze.
W celu uzyskania dalszych informacji,
patrz strona 24.
9 Czytnik kart 5-w-1 Akceptuje karty SD/MMC/SM/xD/MS Pro.
Uwaga: Czytnik kart 5-w-1 jest opcja
producenta, która podlega konfiguracji. W
tym samym czasie moze dzialac tylko
jedna karta.
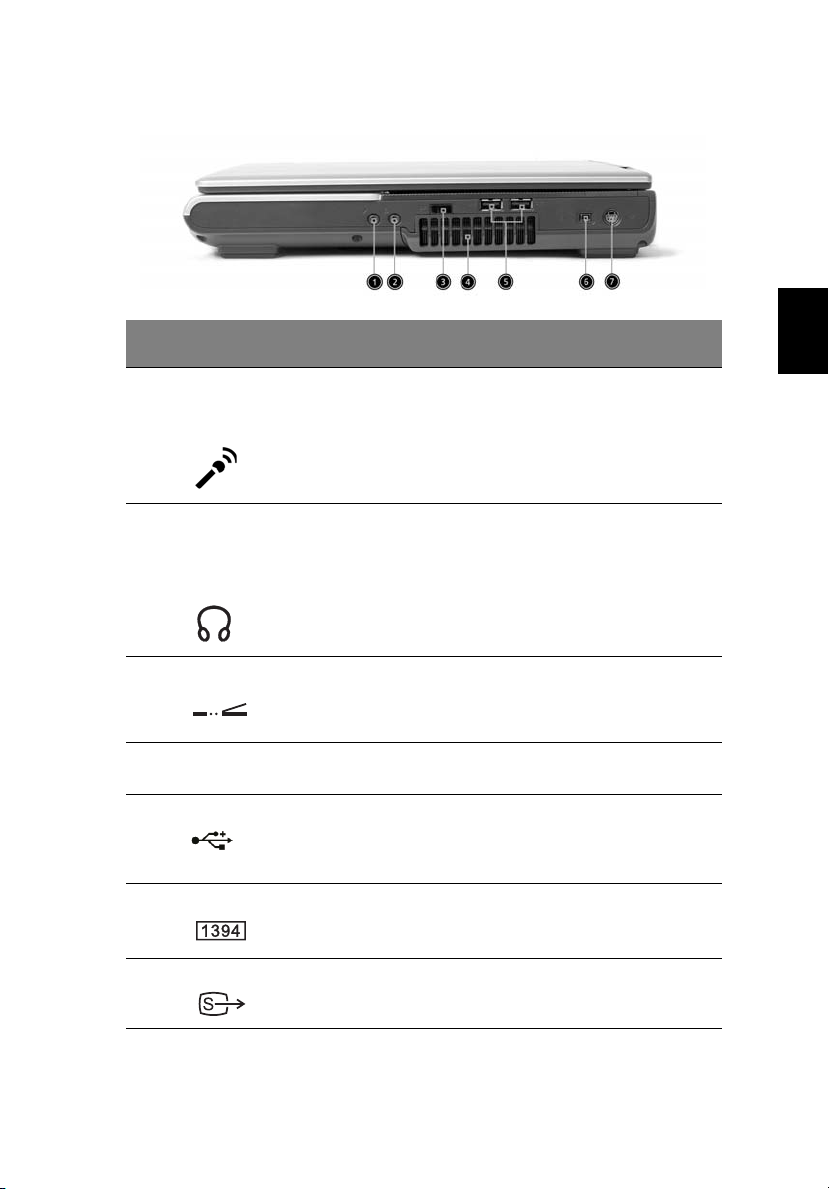
Widok z prawej
# Element Opis
7
Polski
1 Gniazdo Line-in/Mic-in
(Wejscie liniowe/wejscie
mikrofonu)
2 Gniazdo Speaker/Line-
Out/ Headphone (Glosnik/
Wyjscie liniowe/
Sluchawki)
3 Port podczerwieni Do polaczen z urzadzeniami podczerwieni
Szczeliny wentylacyjne Umożliwiają chłodzenie komputera, nawet
4
Dwa porty USB 2.0 Do podłączania urządzeń USB 2.0
5
Port IEEE 1394 Do podłączania urządzeń IEEE 1394.
6
Akceptuje urzadzenia wejscia liniowego
audio (np., odtwarzacz audio CD i
walkman stereo).
Do podlaczania urzadzen wyjscia
liniowego audio (np., glosniki i sluchawki).
(np., drukarka na podczerwien i
obslugujacy podczerwien komputer).
podczas przedłużonego używania.
(Universal Serial Bus [Uniwersalna
magistrala szeregowa]) (np. mysz USB,
aparat cyfrowy USB).
Port S-video Do podłączania telewizora lub urządzenia
7
wyświetlania z wejściem S-video.
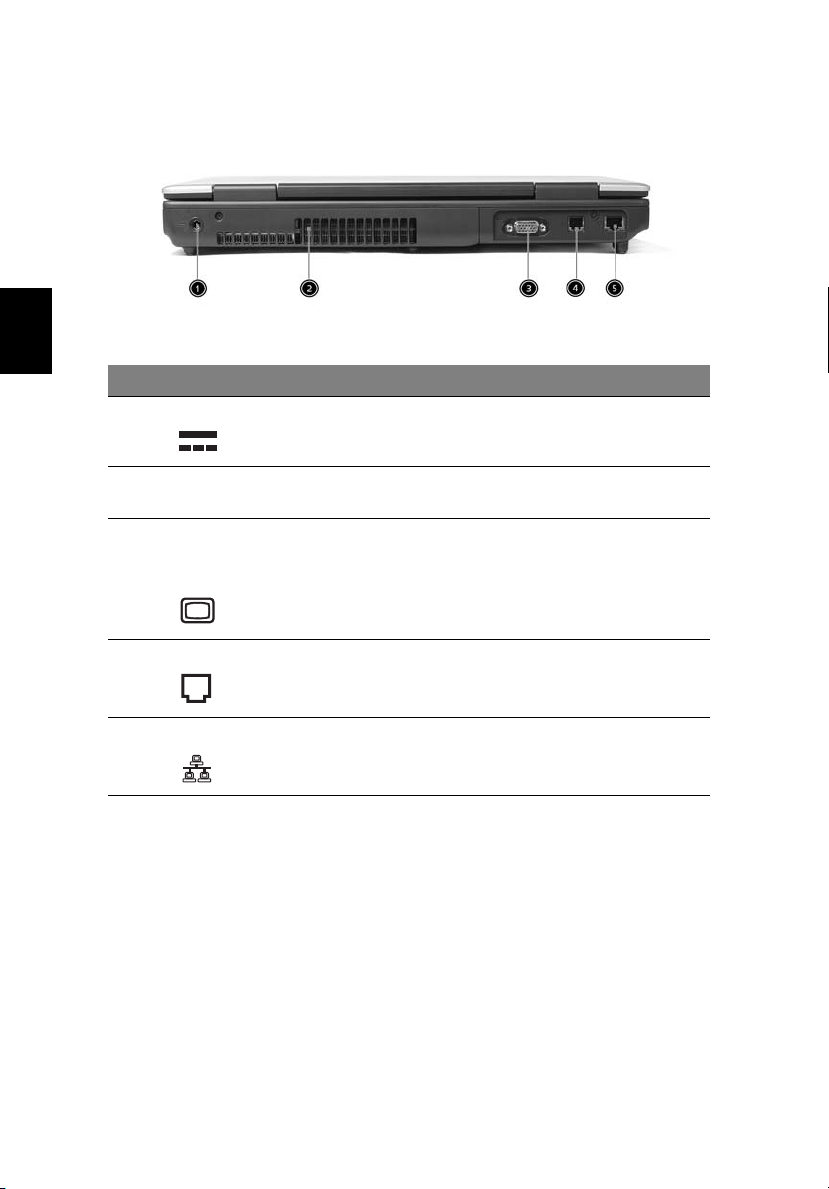
Polski
8
Widok z tyłu
# Element Opis
Gniazdo zasilania Do połączenia z adapterem prądu zmiennego.
1
Szczeliny wentylacyjne Umożliwiają chłodzenie komputera, nawet
2
Port zewnętrznego
3
urządzenia
wyświetlającego
podczas przedłużonego używania.
Do podłączania urządzenia wyświetlającego
(tj., zewnętrznego monitora VGA oraz
projektora LCD).
Poznajemy komputer
4
5
Gniazdo modemu
Gniazdo sieciowe
Do podłączania linii telefonicznej.
Do podłączania sieci Ethernet LAN.
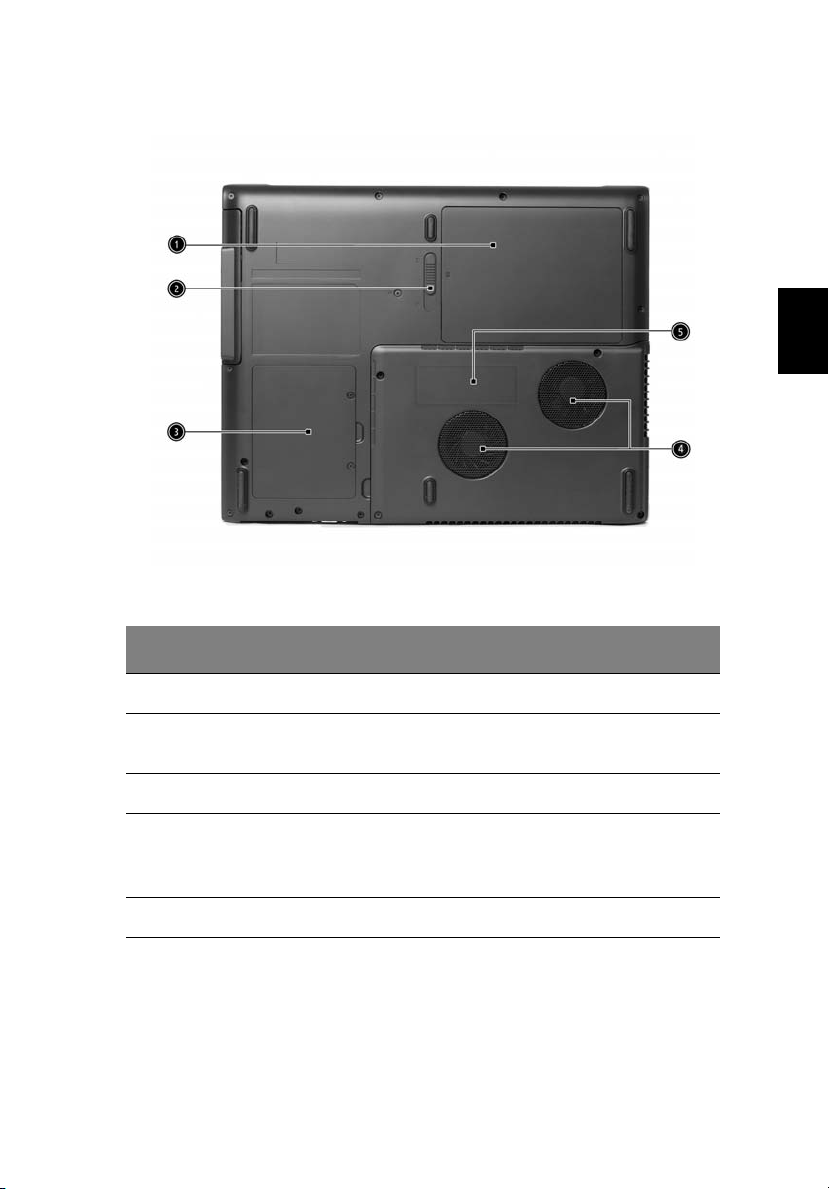
Widok z dołu
9
Polski
# Element Opis
1Wnęka na baterie Obudowa zestawu baterii komputera.
2 Zatrzask zwalniania
baterii
3 Wneka na dysk twardy Obudowa dysku twardego komputera.
4 Wentylatory chlodzace Pomagaja w schlodzeniu komputera.
5Wnęka na pamięć Obudowa głównej pamięci komputera.
Do zwalniania pokrywy w celu wyjęcia
zestawu baterii.
Uwaga: Nie wolno przykrywac lub blokowac
szczelin wentylatorów.
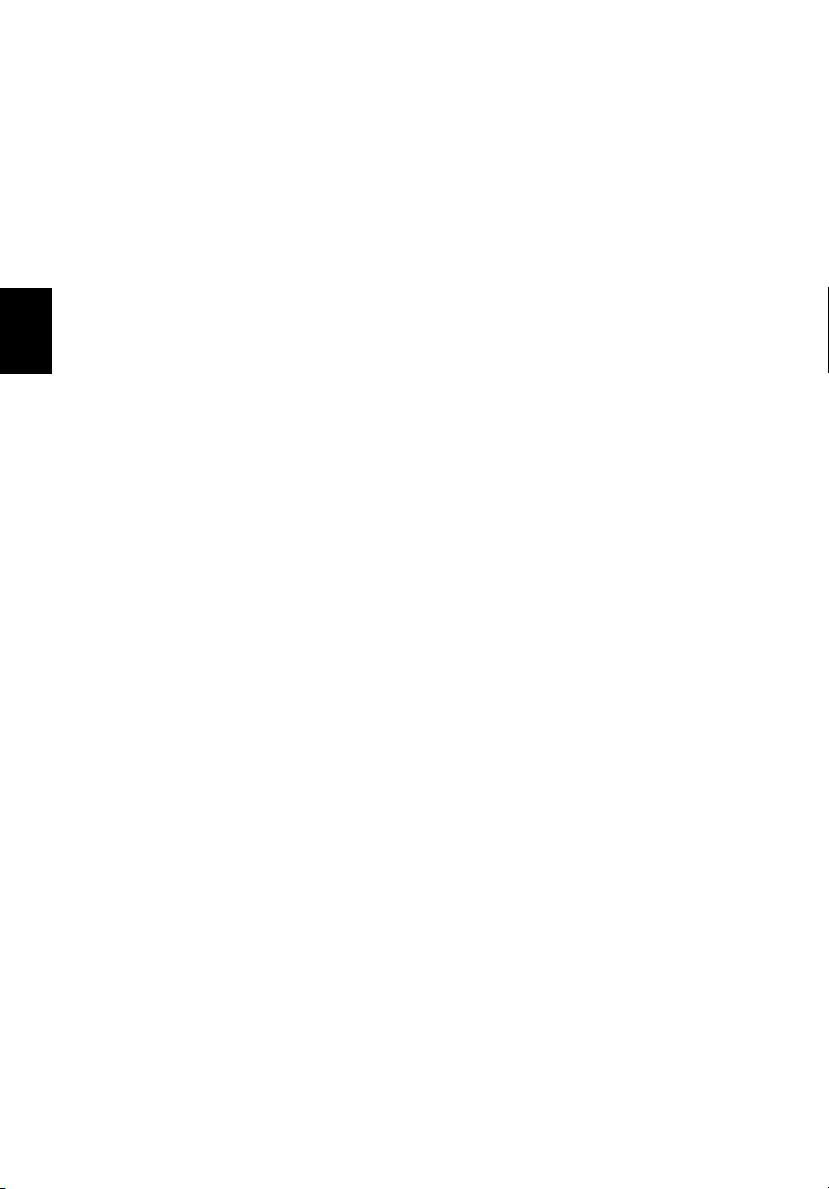
Polski
10
Poznajemy komputer
Właściwości
Wydajność
• Procesory Intel® Pentium® 4 2.8/3.0/3.2/3.4/3.6 GHz lub Intel®
Celeron® Procesory 2.6 GHz i nowsze lub Intel® Celeron® D
procesory 330/335/340/345 lub Mobile Intel® Pentium® 4 Procesory
518 (2.80GHz) i nowsze
• Chipset ATI MOBILITY™ RADEON™ 9000 IGP
• 256/512 MB pamięci DDR333 SDRAM, z możliwością rozszerzenia do
2048 MB z dwoma modułami soDIMM
• Dysk twardy wysokiej pojemności 30 GB i więcej, Enhanced-IDE
• System zarządzania zasilaniem ACPI (Advanced Configuration Power
Interface [Zaawansowany interfejs konfiguracji zasilania])
• Czytnik kart 5-w-1, z obsluga kart Multi Media Card (MMC), Secure
Digital (SD), xD-Picture Card™, Smart Media oraz Memory Stick/Pro.
Wyświetlacz
• Panel TFT LCD zapewniający duży kąt widzenia przy maksymalnej
efektywności i łatwości używania:
- 15.0” rozdzielczość XGA (1024x768)
- 15.4” rozdzielczość WXGA (1280x800)
• ATI MOBILITY™ RADEON™ 9700/9500 z zewnętrznym pamięci
video DDR 64MB
•Obsługa grafiki 3D
•Obsługa równoczesnego wyświetlania na monitorach LCD oraz CRT
•Wyjście S-video do połączenia z telewizorem lub urządzeniem
wyświetlającym obsługującym wejście S-video
• Funkcja “Automatic LCD dim (Automatyczne ściemnienie LCD)”,
automatycznie wybierająca najlepsze ustawienie wyświetlacza, w celu
oszczędzania energii
•Obsługa DualView™
Multimedia
• Wysokiej szybkości, wbudowany napęd optyczny: DVD/CD-RW
Combo, DVD-Dual, lub DVD-Super Multi
• Zgodność z MS DirectSound
• Wbudowane dwa głośniki
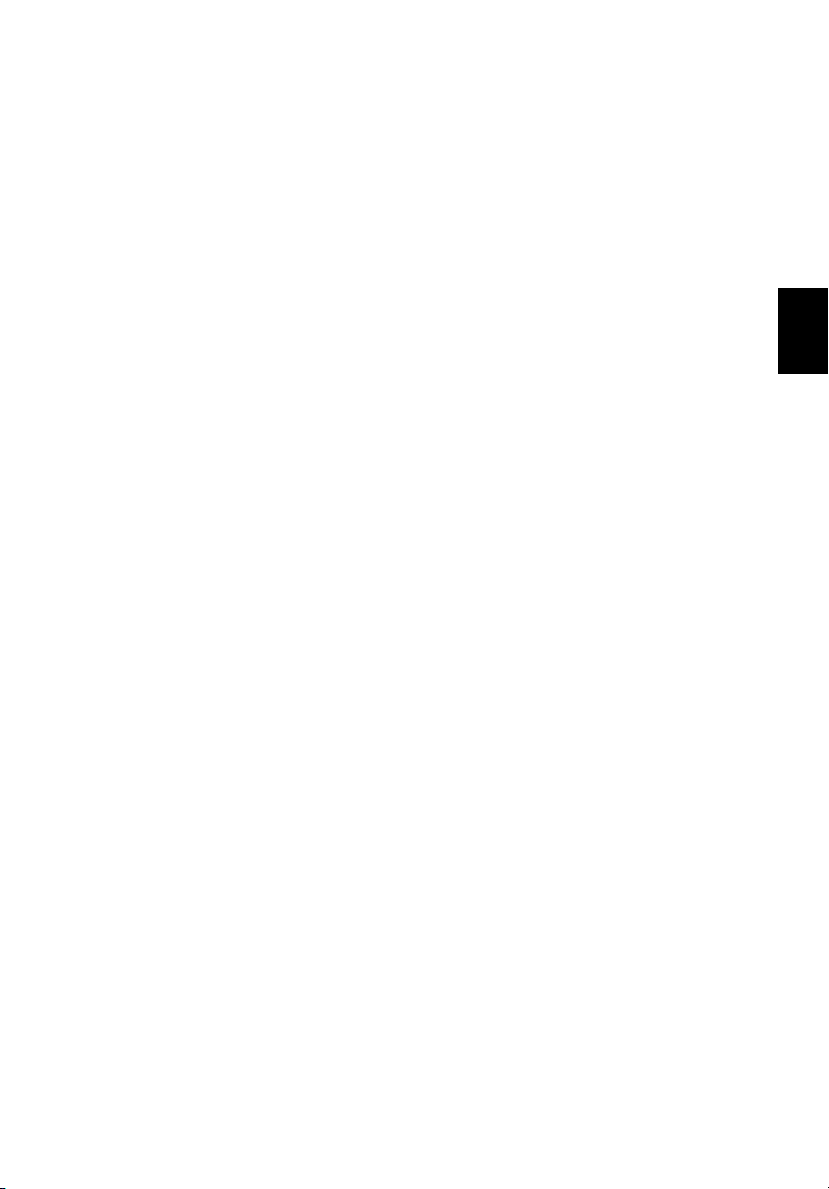
Możliwości połączeń
• Zintegrowane połączenie 10/100 Mbps Fast Ethernet
• Wbudowany modem 56Kbps fax/data
• Cztery porty USB (Universal Serial Bus [Uniwersalna magistrala
szeregowa]) 2.0
• Jeden port IEEE 1394
• Szybka bezprzewodowa komunikacja w podczerwieni (opcja
producenta)
•Obsługa bezprzewodowej sieci LAN IEEE 802.11b/g (opcja)
• Bluetooth® (opcja)
• Czytnik kart 5-w-1 (opcja producenta)
Wygodna konstrukcja
• Wytrzymała konstrukcja, zapewniająca bezawaryjną mobilność
komputera
• Eleganckie wzornictwo
•Pełnowymiarowa klawiatura z programowalnymi przyciskami
szybkiego uruchomienia
• Wygodna podstawka pod nadgarstki z ergonomicznie usytuowanym
touchpadem
11
Polski
Rozszerzenia
• Jedno gniazdo na kartę CardBus gniazda na karty typu II.
• Wymienialne moduły pamięci
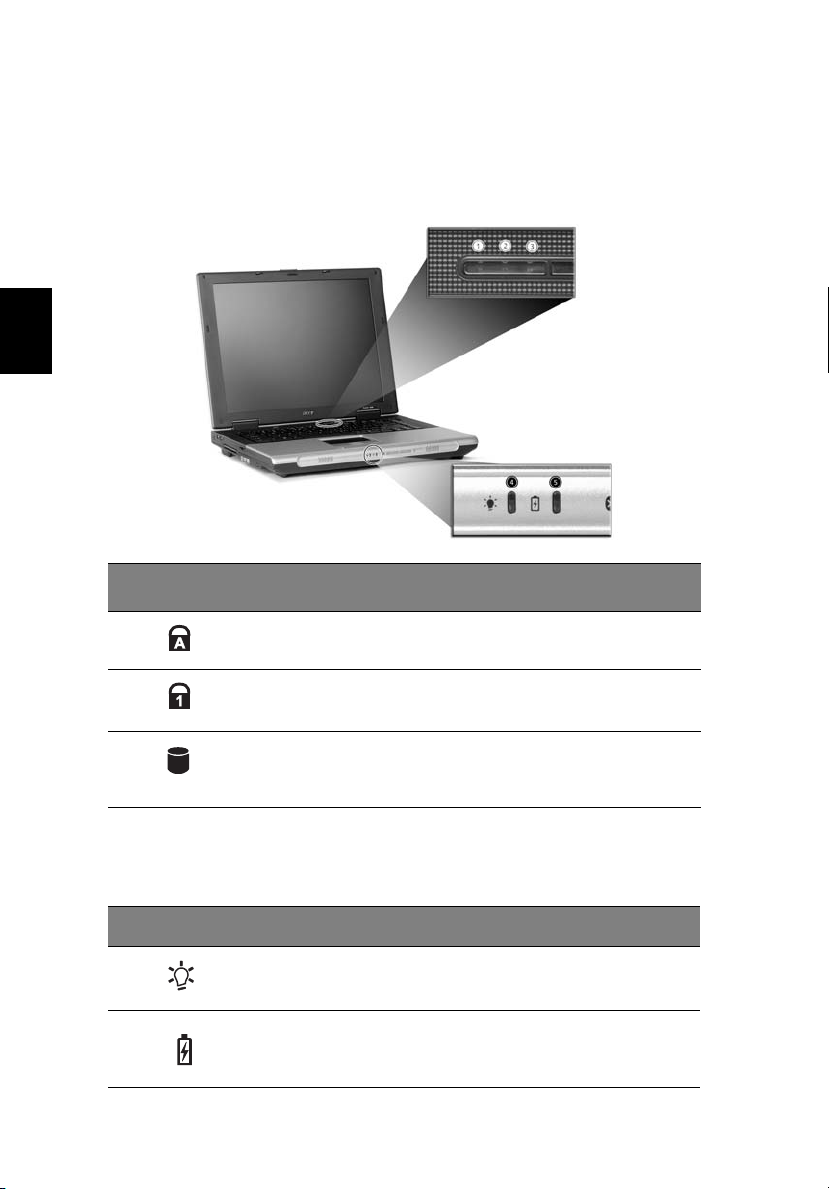
Polski
12
Poznajemy komputer
Wskaźniki
Komputer zawiera siedem rozmieszczonych liniowo wskaźników,
znajdujących się poniżej wyświetlacza, informujących o stanie komputera i
jego komponentów.
# Ikona Funkcja Opis
1
2
3
Caps lock Świeci przy uaktywnieniu klawisza Caps
Lock.
Num Lock Świeci przy uaktywnieniu klawisza Num
Aktywność
nośników
danych
Lock.
Świeci podczas aktywności dysku twardego
lub napędu optycznego.
Dodatkowo, są też dwa wskaźniki na panelu przednim. Status funkcji jest
widoczny nawet przy zamkniętej pokrywie.
# Ikona Funkcja Opis
4 Zasilanie Zielone swiatlo przy wlaczonym komputerze
i pomaranczowe w trybie wstrzymania dzialania.
5 Ładowanie
baterii
Pomaranczowe swiatlo podczas ladowania
baterii i zielone po pelnym naladowaniu.
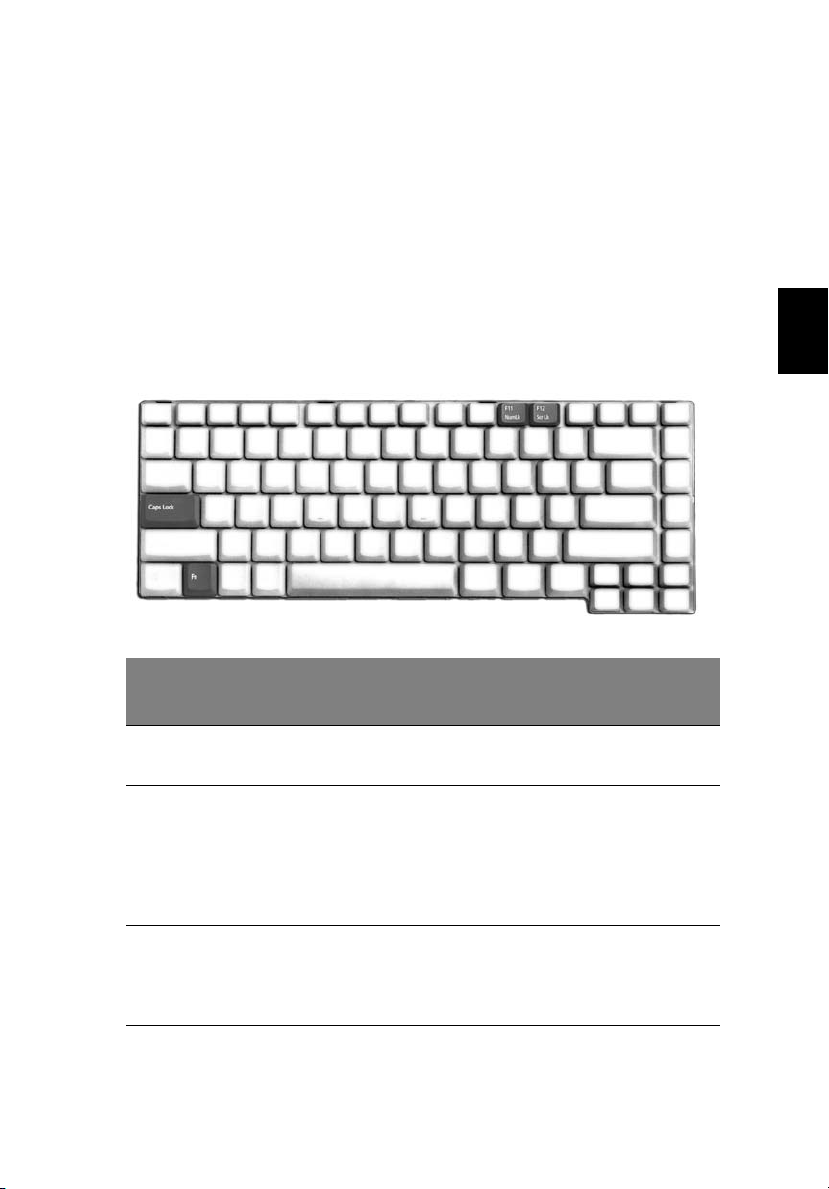
13
Klawiatura
Klawiatura posiada pełnowymiarowe klawisze z wbudowanym keypadem,
oddzielne klawisze sterowania kursorem, dwa klawisze Windows oraz
dwanaście klawiszy funkcyjnych (klawisze skrótu).
Klawisze specjalne
Klawisze blokady
Klawiatura jest wyposażona w trzy klawisze blokady, które można włączać
i wyłączać.
Polski
Klawisz
blokady
Caps Lock Przy włączonym klawiszu Caps Lock, wszystkie znaki
Num Lock
(Fn+F11)
Scroll Lock
(Fn+F12)
Opis
alfanumeryczne będą pisane dużą literą.
Przy włączonym klawiszu Num Lock, wbudowany keypad
znajduje się w trybie numerycznym. Klawisze działają jak
klawisze kalkulatora (zawierają operatory arytmetyczne +, -, *
oraz /). Tryb ten jest zalecany przy dużej ilości wprowadzanych
danych numerycznych. Lepszym rozwiązaniem jest podłączenie
zewnętrznego keypada.
Przy włączonym klawiszu Scroll Lock, ekran przesuwa się o
jedną linię w górę lub w dół, przy naciśnięciu odpowiednio strzałki
w górę lub w dół.
Scroll Lock nie działa z niektórymi aplikacjami.
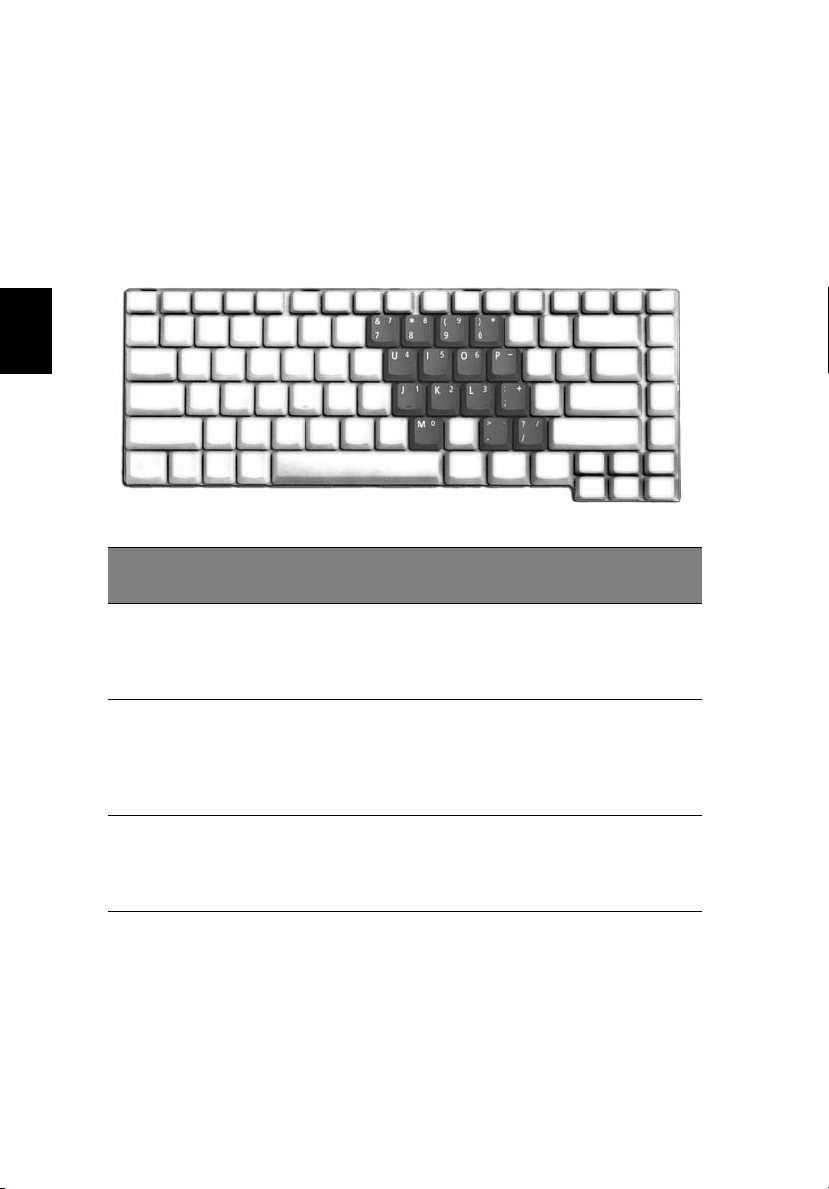
Polski
14
Poznajemy komputer
Wbudowany keypad
Funkcje wbudowanego keypada numerycznego są takie same jak bloku
numerycznego w komputerze desktop. Funkcje te są oznaczone małymi
znakami, znajdującymi się w górnym prawym rogu klawiszy. W celu
uproszczenia opisu klawiatury, nie umieszczono symboli klawiszy
sterowania kursorem.
Wymagany dostęp Num Lock włączony
Klawisze numeryczne
na wbudowanym
keypadzie
Klawisze sterowania
kursorem na
wbudowanym
keypadzie
Klawisze głównego
bloku klawiatury
Wpisywanie numerów z
użyciem wbudowanego
keypada w standardowy
sposób.
Podczas używania klawiszy
sterowania kursorem należy
przytrzymać klawisz Shift.
Podczas wpisywania liter z
użyciem wbudowanego
keypada należy przytrzymać
klawisz Fn.
Num Lock
wyłączony
Podczas używania
klawiszy sterowania
kursorem należy
przytrzymać klawisz
Fn.
Litery wpisuje się w
standardowy sposób.
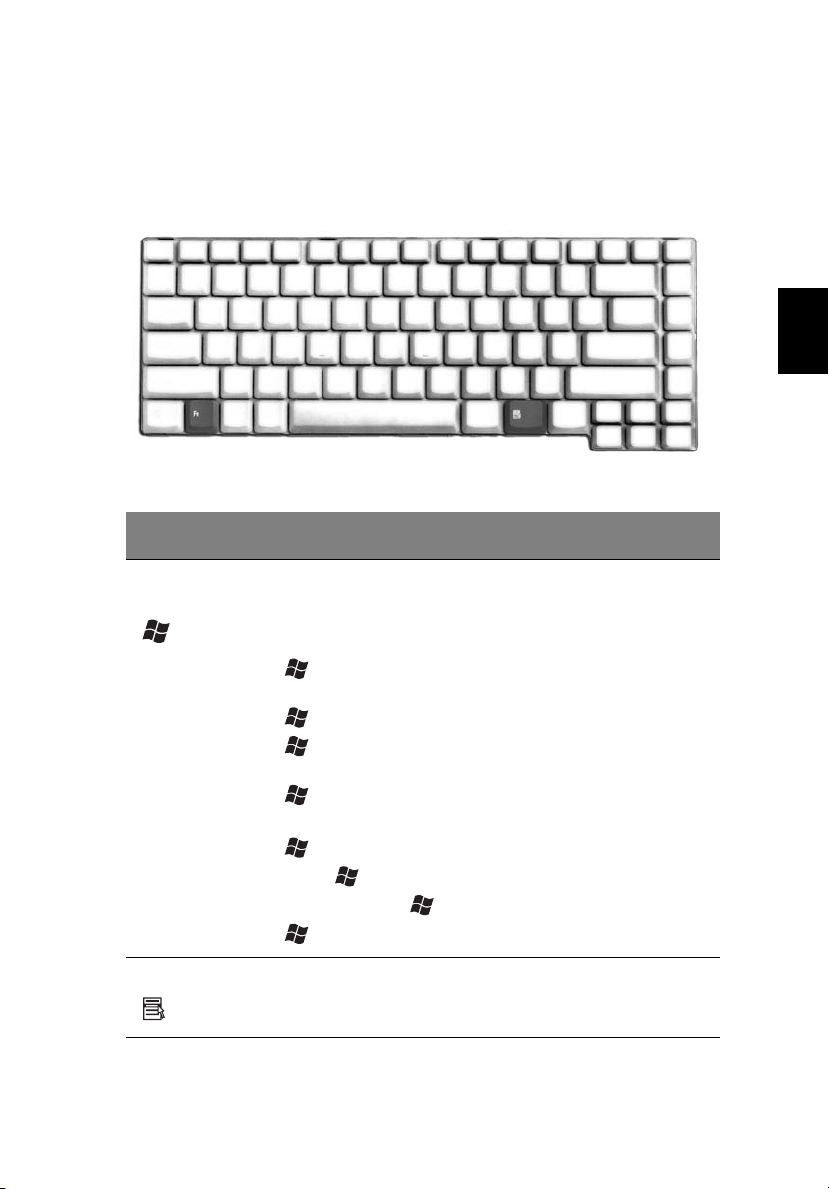
Klawisze Windows
Klawiatura zawiera dwa klawisze do wykonywania funkcji specyficznych
dla systemu Windows.
Klawisz Opis
15
Polski
Klawisz
Windows
Klawisz aplikacji Naciśnięcie tego klawisza przynosi taki sam efekt jak
Pojedyncze naciśnięcie tego klawisza przynosi taki sam
efekt jak kliknięcie przycisku Start systemu Windows;
powoduje uruchomienie menu Start. Użycie tego klawisza z
innymi klawiszami, udostępnia różne funkcje:
+ Tab Uaktywnia następny przycisk Taskbar (Paska
zadań).
+ E Otwiera okno My Computer (Mój komputer).
+ F1 Otwiera Help and Support (Pomoc i obsługa
techniczna).
+ F Otwiera Find (Wyszukaj): Okno dialogowe
All Files (Wszystkie pliki).
+ M Minimalizuje wszystkie okna.
Shift + + M Odwraca minimalizację wszystkich okien
( + M) akcja.
+ R Otwiera okno dialogowe Run (Uruchom).
kliknięcie prawym przyciskiem myszy; otwiera menu
kontekstowe aplikacji.
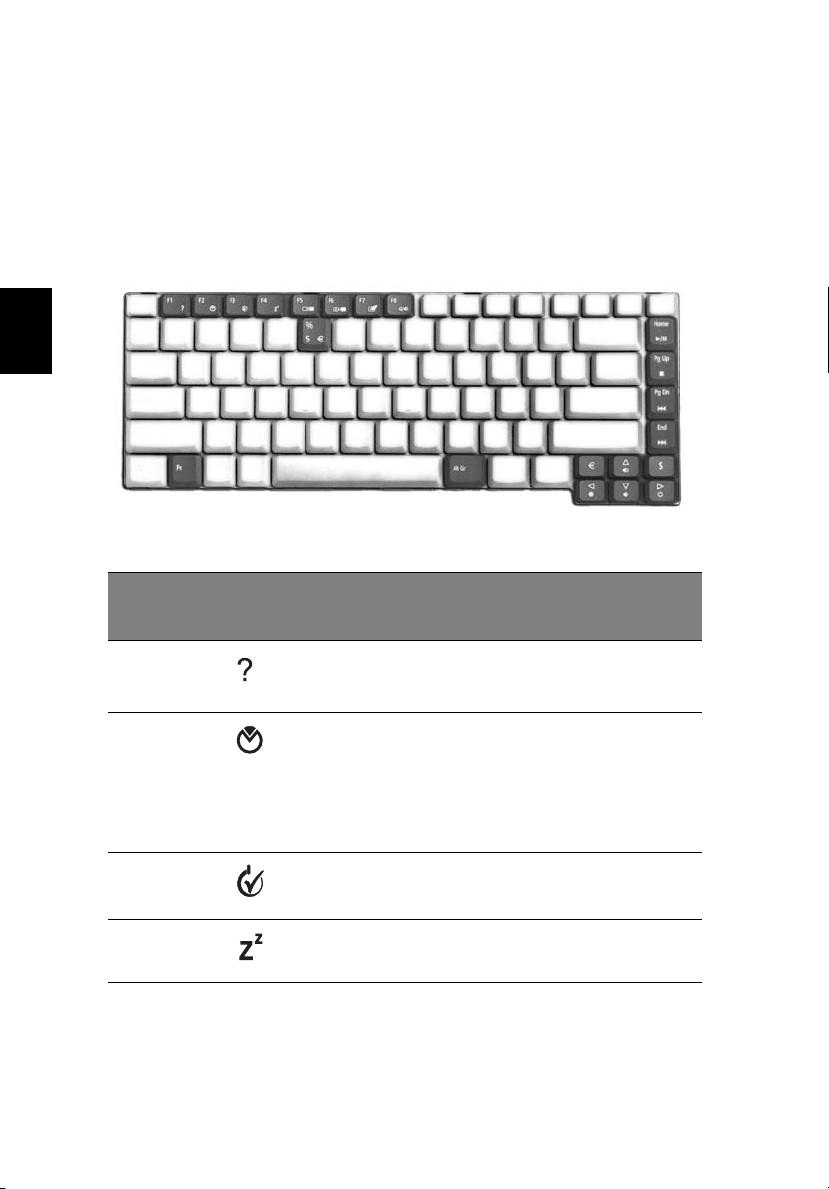
Polski
16
Poznajemy komputer
Klawisze skrótu
Użycie klawisza Fn z innym klawiszem tworzy klawisz skrótu,
szybkiego i wygodnego sposobu sterowania różnymi funkcjami.
Aby użyć klawisz skrótu, należy najpierw przytrzymać klawisz Fn.
Następnie, należy nacisnąć drugi klawisz kombinacji. Po zakończeniu
używania, należy zwolnić obydwa klawisze.
dostarczający
Klawisz
skrótu
Fn-F1 Pomoc dotycząca
Fn-F2 Ustawienia Acer
Fn-F3 Zarzadzanie
Fn-F4 Uśpienie Powoduje przejście komputera
Ikona Funkcja Opis
Wyświetla pomoc dotyczącą
klawisza skrótu
eSetting
zasilaniem
klawiszy skrótu.
Uruchamia ustawienia Acer
eSetting w menedzerze Acer
eManager wykonywane
przyciskiem Acer Empowering
Key. Patrz “Acer eManager” na
stronie 62.
Uruchamia zarzadzanie
zasilaniem.
do trybu Sleep (Uśpienie).
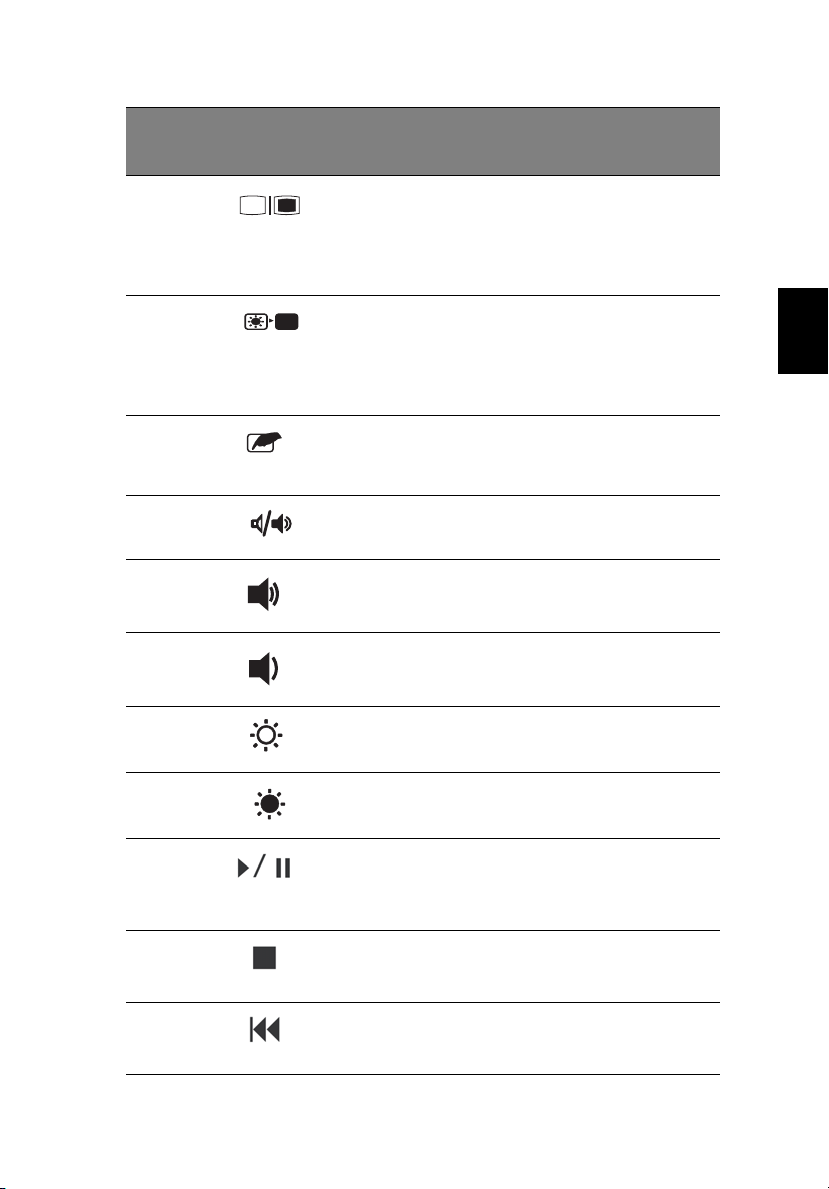
17
Klawisz
skrótu
Fn-F5 Przełączenie
Fn-F6 Pusty ekran Wyłącza podświetlenie ekranu
Fn-F7 Przełączenie
Fn-F8 Przełączanie
Fn-↑ Zwiększenie
Fn-↓ Zmniejszenie
Ikona Funkcja Opis
Przełącza wyjście wyświetlania
wyświetlania
touchpada
głośnika
głośności
głośności
pomiędzy wyświetlaczem,
zewnętrznym monitorem (jeśli
jest podłączony) i obydwoma
urządzeniami jednocześnie.
wyświetlacza w celu
oszczędzania energii. Naciśnij
dowolny klawisz w celu
przywrócenia.
Umożliwia włączanie i
wyłączanie wewnętrznego
touchpada.
Umożliwia włączanie i
wyłączanie głośników.
Zwiększa głośność dźwięku.
Zmniejsza głośność dźwięku.
Polski
Fn-→ Zwiększenie
jasności
Fn-
←
Fn-Home Play/Pause
Fn-Pg Up Stop (Zatrzymaj) Naciśnij, aby zatrzymać
Fn-Pg Dn Backwards (Wstecz) Naciśnij, aby przejść wstecz do
Zmniejszenie
jasności
(Odtwarzaj/Pauza)
Zwiększa jasność ekranu.
Zmniejsza jasność ekranu.
Naciśnij, aby rozpocząć
odtwarzanie ścieżki audio lub pliku
video. Naciśnij ponownie aby
przerwać odtwarzanie.
odtwarzanie ścieżki audio lub pliku
video.
poprzedniej ścieżki lub pliku video i
rozpocząć odtwarzanie.
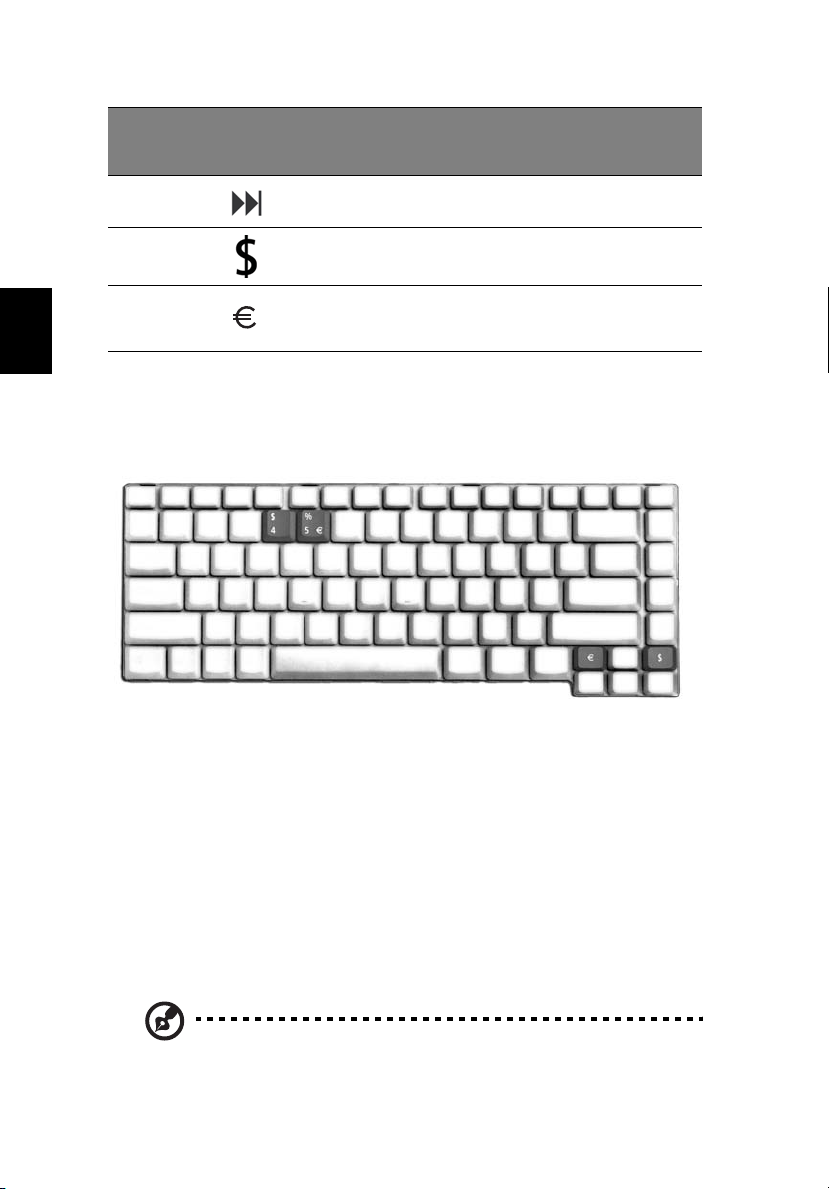
18
Poznajemy komputer
Polski
Klawisz
skrótu
Fn-End Forward (Do przodu) Naciśnij, aby przejść do przodu do
Alt Gr-$ US dollar Do wpisywania znaku dolara USA.
Alt GrEuro
Ikona Funkcja Opis
następnej ścieżki lub pliku video.
Euro Do wpisywania symbolu Euro.
Klawisz specjalny
Znaki symbolu Euro i dolara USA znajdują się w górnej środkowej i/lub w
dolnej prawej części klawiatury. Aby wpisać:
Symbol Euro
1 Otwórz edytor tekstu lub procesor tekstu.
2 Bezpośrednio naciśnij symbol Euro w dolnej prawej części klawiatury
lub przytrzymaj Alt Gr i następnie naciśnij symbol Euro w górnej
środkowej części klawiatury.
Znak dolara USA
1 Otwórz edytor tekstu lub procesor tekstu.
2 Bezpośrednio naciśnij znak dolara w dolnej prawej części klawiatury
lub przytrzymaj Alt Gr i następnie naciśnij znak dolara w górnej
środkowej części klawiatury.
Uwaga: Funkcja ta może działać różnie w zależności od wersji
systemu operacyjnego.
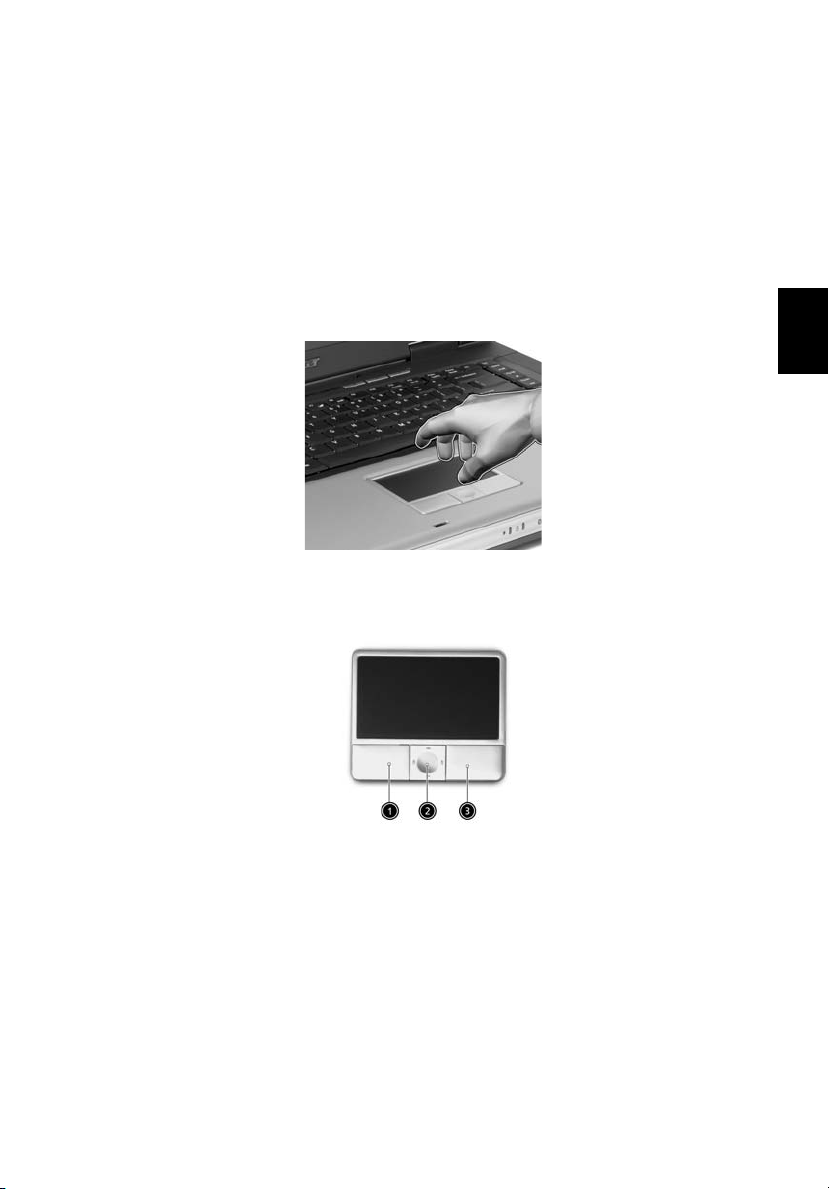
19
Touchpad
Wbudowany touchpad jest zgodnym z PS/2 urządzeniem wskazującym
wykrywającym ruch na jego powierzchni. Kursor reaguje na przesuwanie
palca po powierzchni touchpada. Dodatkowo, dwu kliknięciowe przyciski
dostarczają tych samych funkcji co mysz komputerowa, a klawisz
przewijania umożliwia łatwe 4-kierunkowe przewijanie dokumentów i stron
sieci web.
Touchpad znajduje się pośrodku obszaru podpórek na nadgarstki, co
zapewnia maksymalny komfort i efektywność.
Podstawowe informacje o obsłudze touchpada
Touchpada należy używać w następujący sposób:
Polski
•Przesuń palcem po powierzchni touchpada, aby sterować ruchem
kursora. Lekko puknij powierzchnię touchpada aby wybrać i wykonać
funkcję.
•Naciśnij lewy (1) oraz prawy (3) przycisk kliknięcia, aby wybrać i
wykonać funkcję, w taki sam sposób jak przy użyciu przycisków myszy
komputerowej.
•Użyj klawisza przewijania (2), aby przewinąć zawartość długich
dokumentów i stron sieci web. Naciśnij górną część przycisku aby
przewinąć do góry, dolną część przycisku aby przewinąć w dół; lewą
aby przewinąć w lewo, a prawą aby przewinąć w prawo.
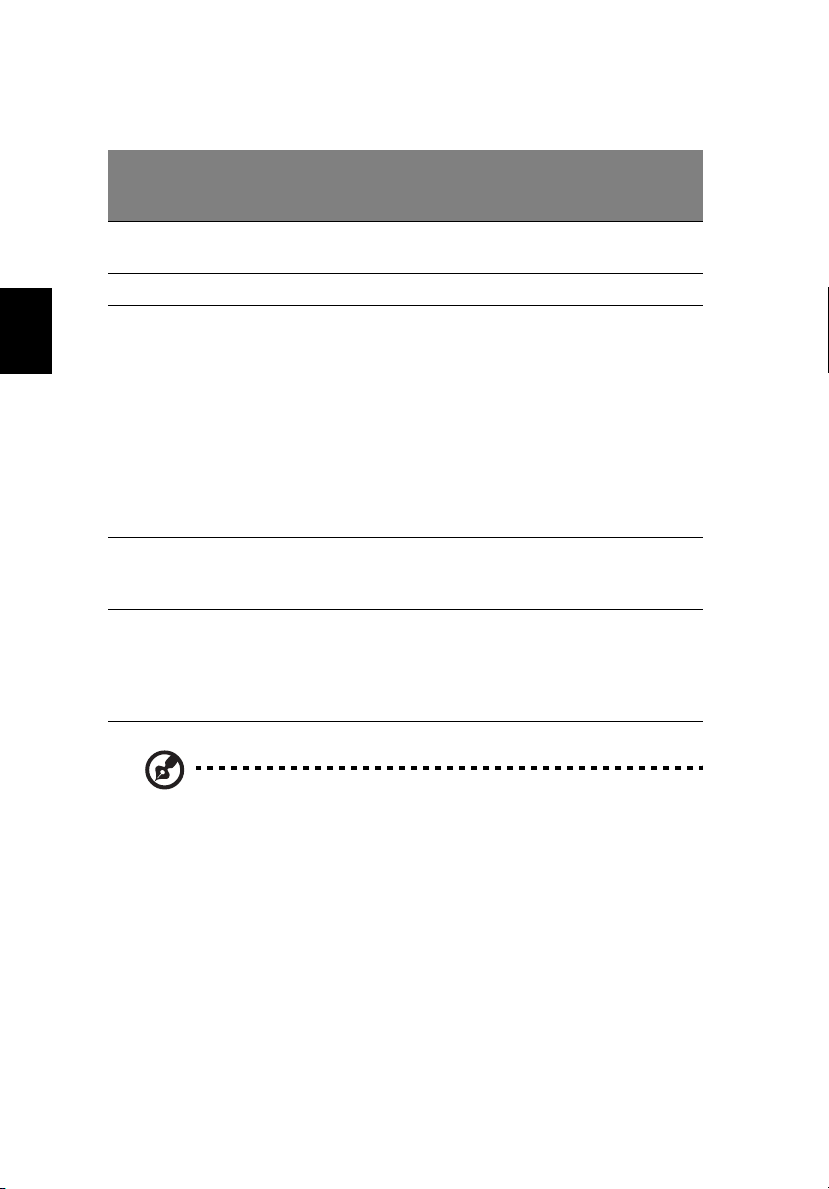
20
Poznajemy komputer
Polski
Funkcja Lewy przycisk
Wykonaj Kliknij szybko
dwukrotnie.
Zaznacz Kliknij raz. Puknij raz.
Przeciągnij Kliknij i
przytrzymaj.
Następnie,
przesuń palcem
po powierzchni
touchpada
przeciągając
kursor nad
zaznaczanym
miejscem.
Dostęp do
menu
zawartości
Przewiń Kliknij i
Prawy
przycisk
Kliknij
raz.
4-kierunkowy
Klawisz
przewijania
przytrzymaj
przycisk w
górę/w dół/w
lewo/w prawo.
Puknij
Puknij szybko
dwukrotnie.
Puknij szybko
dwukrotnie. Po
następnym
puknięciu,
przesuń palcem
po powierzchni
touchpada
przeciągając
kursor nad
zaznaczanym
miejscem.
Uwaga: Palce oraz powierzchnia touchpada powinny być czyste i
suche. Touchpad reaguje na ruchy palca: im lżejsze dotknięcie, tym
dokładniejsza odpowiedź. Mocne puknięcia nie zwiększą dokładności
odpowiedzi touchpada.

21
Przyciski uruchamiania programów
W górnej prawej części komputera nad klawiaturą, znajdują się cztery
przyciski. Przyciski te nazywane są przyciskami uruchomienia. Ich
przeznaczenie to obsługa poczty, wspomaganie przeglądarki sieci Web i
Acer Empowering przyciski programowalne.
Naciśnij (Acer Empowering Key [przycisk wspomagania]), aby uruchomić
program Acer eManager. Patrz “Acer eManager” na stronie 62.
Przeglądarka sieci Web i poczta są ustawieniami domyślnymi dla obsługi
Internetu i programów e-mail, ale moga być zerowane przez użytkowników.
Aby ustawić przeglądarkę sieci Web, pocztę i przyciski programowalne,
należy uruchomić program Acer Launch Manager (Menedżer uruchamiania
programów komputera Acer). Patrz “Menedżer uruchamiania” na stronie 63.
Polski
Przycisk
uruchamiania
#
programów
1 E-mail Uruchamia używaną aplikację obsługi poczty e-mail.
2Przeglądarka sieci
Web
3 e Aplikacja menedzera Acer eManager (programowalna
4 P Programowalna przez uzytkownika.
Domyślna aplikacja
Uruchamia używaną przeglądarkę Internetu.
przez uzytkownika)
Dodatkowo, są też dwa przyciski uruchamiania na panelu przednim. Funkcje
sieci bezprzewodowej oraz Bluetooth®, są łatwo dostępne nawet przy

22
Poznajemy komputer
zamkniętej pokrywie. Jednakże, przyciski sieci bezprzewodowej oraz
®
Bluetooth
#
5
, nie mogą być zerowane przez użytkowników.
Przycisk
uruchamiania
programów
Bluetooth
® Włącza interfejs Bluetooth®. (opcja)
Domyślna aplikacja
Polski
6Połączenie
bezprzewodowe
Ostrzeżenie: Przed podróżą lotniczą należy wyłączyć funkcje
Bluetooth
Włącza bezprzewodową sieć LAN 802.11b/g.
® oraz bezprzewodowej sieci LAN.
(opcja)

Przechowywanie danych
Komputer zawiera różne opcje przechowywania danych:
•Dużej pojemności napęd dysku twardego Enhanced-IDE.
Dysk twardy jest urządzeniem podlegającym modernizacji, co
umożliwia zwiększenie pojemności pamięci masowej w przyszłości.
Jeżeli wymagana będzie modernizacja, należy skontaktować się z
dostawcą urządzenia.
• Wysokiej szybkości napęd optyczny.
W zależności od posiadanego modelu, w komputerze znajduje się
podwójny napęd DVD/CD-RW Combo, napęd-DVD, napęd DVDSuper Multi. Napęd optyczny zapewnia zwiększenie pojemności
pamięci masowej, oraz pełni rolę hosta multimediów.
Patrz sekcja zatytułowana jako “Opis komputera” na stronie 3, w celu
uzyskania informacji o usytuowaniu tych napędów.
23
Polski

Polski
24
Poznajemy komputer
Wysuwanie tacy napędu optycznego
Aby wysunąć tacę napędu optycznego:
• Przy włączonym komputerze, naciśnij przycisk wysunięcia tacy
napędu optycznego.
• Taca zostanie zwolniona, i częściowo wysunięta.
•Należy ją delikatnie pociągnąć, aż do maksymalnego otwarcia.
Aby załadować dysk optyczny:
•Połóż płytę CD lub DVD na otwartej tacy. Wyrównaj położenie otworu
na środku płyty w stosunku do wrzeciona tacy.
• Delikatnie naciśnij płytę, aż do zaskoczenia na wrzeciono tacy.
• Delikatnie popchnij tacę aż do jej zamknięcia.
Awaryjne wysunięcie tacy napędu optycznego
W razie potrzeby wysunięcia tacy napędu optycznego przy wyłączonym
komputerze, należy wepchnąć wyprostowany spinacz do papieru w otwór
otwierania awaryjnego napędu optycznego. Taca zostanie zwolniona i
częściowo wysunięta.

Opcje połączeń
Komputer ma wbudowane opcje połączeń, umożliwiające przyłączenie do
sieci lub komunikację poprzez linię telefoniczną.
Ethernet oraz LAN
Zintegrowana funkcja sieciowa umożliwia podłączenie komputera do sieci
opartej o Ethernet (10/100 BASE-T).
Aby skorzystać z funkcji pracy w sieci, włącz kabel Ethernet do gniazda
sieciowego komputera, a następnie podłącz drugi koniec do gniazda
sieciowego lub huba sieci.
25
Polski
W celu uzyskania informacji o konfigurowaniu połączenia sieciowego, patrz
Windows Help and Support (Pomoc i obsługa techniczna systemu
Windows).

Polski
26
Poznajemy komputer
Modem Fax/Data
Komputer zawiera wbudowany modem fax/data, umożliwiający
komunikację poprzez linię telefoniczną. Oznacza to, możliwość połączenia
z Internetem poprzez konto dialup udostępniane przez ISP (Dostawcę
usług internetowych), logowanie do sieci ze zdalnej lokalizacji lub
wysyłanie faksów.
Przestroga: Modem nie jest zgodny z cyfrowymi liniami
telefonicznymi. Podłączanie modemu do cyfrowego systemu
telefonicznego, może spowodować jego uszkodzenie.
Aby skorzystać z modemu fax/data, podłącz kabel telefoniczny do gniazda
modemu komputera, a następnie podłącz drugi koniec do gniazda linii
telefonicznej.
Przestroga: Należy używać dostarczonego kabla telefonicznego
właściwego dla określonego kraju.

27
Szybka komunikacja w podczerwieni
Port szybkiej komunikacji w podczerwieni (FIR) komputera, umozliwia
przenoszenie wymiane danych z innymi komputerami obslugujacymi podczerwien i urzadzeniami peryferyjnymi, takimi jak PDA (personal digital
assistants [osobisty asystent cyfrowy]), telefony komórkowe oraz drukarki
na podczerwien. Port na podczerwien moze przenosic dane z szybkoscia
do czterech megabitów na sekunde (Mbps), na odleglosc do jednego metra
Uwaga: Funkcja szybkiej komunikacji w podczerwieni jest dostepna
tylko w niektórych modelach.
.
Polski

Polski
28
Poznajemy komputer
Audio
Komputer zawiera zintegrowany system audio stereo.
Wbudowane głośniki znajdują się z przodu, po obu stronach urządzenia.
Głośność jest regulowana programowo, tak jak Volume Control (Regulacja
głośności) w systemie Windows, poprzez użycie przycisków głośności Fn
lub poprzez użycie dowolnej aplikacji umożliwiającej kontrolę głośności.
Zewnętrzne urządzenia audio można podłączać poprzez dwa porty audio z
tyłu komputera. Patrz "Opis komputera", w celu uzyskania informacji o
położeniu portów audio. Informacje o podłączaniu urządzeń zewnętrznych
znajdują się w części "Urządzenia audio" w sekcji zatytułowanej,
"Urządzenia peryferyjne oraz opcje."

29
Zabezpieczanie komputera
Komputer zawiera funkcje zabezpieczenia sprzętu i oprogramowania, w
formie gniazda blokady Kensington i ochrony hasłem.
Gniazdo zabezpieczenia
Gniazdo blokady Kensington umożliwia fizyczne zabezpieczenie komputera
przed kradzieżą. Funkcji tej należy używać w następujący sposób:
•Zawiń kabel zabezpieczenia dookoła ciężkiego nieruchomego obiektu,
takiego jak uchwyt szuflady szafki lub noga stołu.
•Włóż złącze kabla zabezpieczenia do gniazda komputera i obróć o 90°
uruchamiając blokadę.
Ustawianie hasła
Hasła zabezpieczają komputer przed nieautoryzowanym dostępem. Po
ustawieniu hasła, nikt nie będzie mógł uzyskać dostępu do zasobów
komputera, bez wprowadzenia prawidłowego hasła.
Można ustawić trzy typy haseł:
1Hasło Supervisor (Administrator) zabezpiecza komputer przed
nieautoryzowanym dostępem i użyciem programu narzędziowego
BIOS.
2Hasło User (Użytkownik) zabezpiecza komputer przed
nieautoryzowanym użyciem.
3Hasło Hard Disk (Dysk twardy) zabezpiecza dane poprzez zapobieganie
nieautoryzowanemu dostępowi do zasobów dysku twardego.
Polski
Ważne! Nie wolno dopuścić do zapomnienia haseł do opcji Setup
(Konfiguracja) i Hard Disk (Dysk twardy)! Jeżeli użytkownik nie
może przypomnieć sobie haseł, należy skontaktować się z
dostawcą lub autoryzowanym centrum serwisowym.
Hasła można ustawić w programie narzędziowym BIOS.

Polski
30
Poznajemy komputer

Praca na zasilaniu
bateryjnym

Komputer notebook Aspire serii 1670 może
pracować na zasilaniu bateryjnym lub może być
zasilany prądem zmiennym.
W rozdziale tym znajdują się informacje o pracy
na zasilaniu bateryjnym, oraz informacje o
zarządzaniu zasilaniem i oszczędzaniu energii.

33
Zestaw baterii
Komputer wykorzystuje zestaw baterii, umożliwiający długi czas pracy
pomiędzy kolejnymi ładowaniami.
Charakterystyka zestawu baterii
Zestaw baterii ma następującą charakterystykę:
• Wykorzystanie baterii wyprodukowanych z zastosowaniem aktualnych
standardów technologicznych.
• Ostrzeganie o niskim poziomie naładowania baterii.
Bateria jest doładowywana przy każdym podłączeniu komputera do sieci
zasilania. Komputer obsługuje funkcję ładowania podczas używania,
umożliwiając doładowywanie baterii podczas pracy na komputerze. Jednakże,
doładowywanie przy wyłączonym komputerze, trwa znacznie krócej.
Baterie należy mieć przy sobie podczas podróży lub na wypadek awarii
zasilania. Zaleca się zaopatrzenie w dodatkowy całkowicie naładowany
zestaw baterii, jako zestaw zapasowy. Szczegółowe informacje o
zamawianiu zapasowego zestawu baterii, można uzyskać u dostawcy.
Maksymalizacja żywotności baterii
Polski
Jak wszystkie inne baterie, bateria komputera z czasem zużywa się.
Oznacza to, że wydajność baterii maleje w zależności od czasu i sposobu
użytkowania. Aby maksymalnie wydłużyć żywotność baterii, doradza się
stosowanie do podanych poniżej zaleceń.
Kondycjonowanie nowego zestawu baterii
Przed pierwszym użyciem zestawu baterii, należy przeprowadzić proces
"kondycjonowania", który wygląda następująco:
1Włóż nową baterię bez włączania komputera.
2Podłącz adapter prądu zmiennego i całkowicie naładuj baterię.
3Odłącz adapter prądu zmiennego.
4Włącz komputer i pracuj na zasilaniu bateryjnym.
5Całkowicie rozładuj baterię, aż do pojawienia się komunikatu o
rozładowaniu baterii.
6Podłącz adapter prądu zmiennego i ponownie całkowicie naładuj
baterię.

Polski
34
Praca na zasilaniu bateryjnym
Wykonaj wymienione czynności ponownie, aż do trzykrotnego
naładowania i rozładowania baterii.
Proces kondycjonowania należy przeprowadzić dla wszystkich nowych
baterii lub jeśli bateria długo nie była używana. Jeżeli komputer nie będzie
używany przez dłużej niż dwa tygodnie, zaleca się wyjęcie zestawu baterii.
Przestroga: Nie należy poddawać zestawu baterii działaniu
temperatur poniżej 0°C (32°F) lub powyżej 60°C (140°F).
Ekstremalne temperatury mogą niekorzystnie wpłynąć na zestaw
baterii.
Dzięki przeprowadzeniu procedury kondycjonowania, uzyskuje się
maksymalny możliwy stopień naładowania baterii. Niewykonanie tej
procedury, uniemożliwi uzyskanie maksymalnego naładowania baterii i
spowoduje skrócenie efektywnej żywotności baterii.
Dodatkowo, na użyteczny cykl życia baterii wpływają niekorzystnie
następujące sposoby użytkowania:
•Stałe zasilanie komputera prądem zmiennym, przy włożonej baterii.
Przy stałym zasilaniu komputera prądem zmiennym, doradza się
wyjęcie zestawu baterii, po jego pełnym naładowaniu.
• Niewykonanie maksymalnego rozładowania i naładowania baterii,
zgodnie z opisem powyżej.
•Częste używanie; im częściej będzie używana bateria, tym szybciej
osiągnie koniec cyklu efektywnej żywotności. Żywotność standardowej
baterii komputera wynosi około 500 ładowań.
Instalacja i wyjmowanie zestawu baterii
Ważne! W celu zachowania ciągłości pracy komputera, przed
wyjęciem baterii z urządzenia, należy podłączyć adapter prądu
zmiennego. W innym przypadku, należy najpierw wyłączyć komputer.
Aby zainstalować zestaw baterii:
1 Dopasuj baterię do otwartej wnęki na baterię; upewnij się, że koniec ze
stykiem wejdzie jako pierwszy oraz, że górna powierzchnia baterii jest
skierowana do góry.
2Wsuń baterię do wnęki na baterię i delikatnie dociśnij, aż do
zaskoczenia na miejsce.

35
Aby wyjąć zestaw baterii:
1Przesuń zatrzask zwalniania baterii, w celu jej zwolnienia.
2 Wyciągnij baterię z wnęki na baterię.
Ładowanie baterii
Aby naładować baterię, należy najpierw sprawdzić, czy jest prawidłowo
zainstalowana we wnęce na baterię. Włącz adapter prądu zmiennego do
komputera i podłącz do gniazda sieci zasilającej. Podczas ładowania
baterii, można kontynuować pracę na komputerze, wykorzystując zasilanie
prądem zmiennym. Jednakże, ładowanie baterii przy wyłączonym
komputerze, trwa znacznie krócej.
Uwaga: Doradza się uruchomienie ładowania baterii przed udaniem
się na spoczynek. Całonocne ładowanie baterii przed podróżą,
umożliwi rozpoczęcie pracy następnego dnia przy całkowicie
naładowanej baterii.
Sprawdzanie poziomu naładowania baterii
Windows Power Meter (Licznik zasilania systemu Windows) wskazuje
bieżący poziom naładowania baterii. Umieść kursor nad ikoną baterii/
zasilania na pasku zadań, aby zobaczyć bieżący poziom naładowania baterii.
Polski
Optymalizacja żywotności baterii
Optymalizacja żywotności baterii pomaga w uzyskaniu najdłuższego czasu
pracy, przedłużeniu cyklu ładowanie/rozładowanie i poprawie efektywności
doładowania. Doradza się uwzględnienie następujących sugestii:
• Zakup dodatkowego zestawu baterii.
•Używanie zasilania prądem zmiennym gdy tylko jest to możliwe,
pozostawienie baterii do pracy na zewnątrz.
• Wysunięcie karty PC Card jeżeli nie jest używana, ponieważ zużywa
ona energię.
• Przechowywanie zestawu baterii w chłodnym, suchym miejscu.
Zalecana temperatura to 10°C do 30°C. Wyższe temperatury
powodują szybsze samorozładowanie baterii.
• Nadmierne doładowywanie zmniejsza żywotność baterii.
• Dbanie o adapter prądu zmiennego i baterię.

36
Praca na zasilaniu bateryjnym
Ostrzeżenie o rozładowaniu baterii
Podczas używania baterii, należy zwrócić uwagę na Windows Power Meter
(Licznik zasilania systemu Windows).
Przestroga: Po pojawieniu się komunikatu o rozładowaniu
baterii, należy jak najszybciej podłączyć adapter prądu
zmiennego. Jeżeli bateria rozładuje się całkowicie i nastąpi
zamknięcie komputera, zostaną utracone dane.
Polski
Po pojawieniu się komunikatu o rozładowaniu baterii, zalecany przebieg
działania zależy od sytuacji:
Sytuacja Zalecane działanie
Dostępne są
adapter prądu
zmiennego i źródło
zasilania.
Dostępny jest
całkowicie
naładowany
zestaw baterii.
Nie są dostępne
adapter prądu
zmiennego i źródło
zasilania. Brak
zapasowego
zestawu baterii.
1. Włącz adapter prądu zmiennego do komputera, a
następnie podłącz go do gniazda sieci zasilającej.
2. Zapisz wszystkie niezbędne pliki.
3. Wznów pracę.
Wyłącz komputer, jeżeli chcesz szybko doładować
baterię.
1. Zapisz wszystkie niezbędne pliki.
2. Zamknij wszystkie aplikacje.
3. Zamknij system operacyjny, aby wyłączyć komputer.
4. Wymień zestaw baterii.
5. Włącz komputer i wznów pracę.
1. Zapisz wszystkie niezbędne pliki.
2. Zamknij wszystkie aplikacje.
3. Zamknij system operacyjny, aby wyłączyć komputer.

37
Zarządzanie zasilaniem
Komputer posiada wbudowany moduł zarządzania zasilaniem stale
monitorujący aktywność systemu. Aktywność systemu odnosi się do
aktywności jednego lub więcej następujących urządzeń: klawiatury,
touchpada/myszy, dysku twardego, napędu optycznego, podłączonych do
komputera urządzeń peryferyjnych, a także do pamięci video. Jeżeli w
danym okresie czasu nie zostanie wykryta żadna aktywność (ustawienia są
kontrolowane przez Windows Power Management [Zarządzanie
zasilaniem systemu Windows]), komputer wyłączy niektóre lub wszystkie
urządzenia w celu oszczędzania energii.
Komputer wykorzystuje schemat zarządzania zasilaniem, obsługujący
interfejs ACPI (Advanced Configuration and Power Interface [Interfejs
zaawansowanej konfiguracji i zasilania]), umożliwiający maksymalną
oszczędność energii bez wpływu na wydajność systemu. ACPI umożliwia
systemowi Windows kontrolę ilości energii przekazywanej każdemu z
urządzeń podłączonych do komputera. W ten sposób, system Windows
kieruje wszystkimi działaniami związanymi z oszczędzaniem energii
komputera. W celu uzyskania dalszych informacji, sprawdź odnośne dane
z opcji Help and Support (Pomoc i obsługa techniczna) systemu Windows.
Polski

Polski
38
Praca na zasilaniu bateryjnym

Urządzenia
peryferyjne
oraz opcje

Komputer notebook Aspire serii 1670 oferuje duże
możliwości rozbudowy.
W rozdziale tym znajdują się informacje o podłączaniu
urządzeń peryferyjnych w celu rozbudowy sytemu.
Znajduje się tu także opis aktualizacji kluczowych
komponentów, w celu zwiększenia wydajności
systemu i utrzymania najnowszych rozwiązań
technologicznych.
W celu uzyskania informacji o urządzeniach
peryferyjnych, doradza się skontaktowanie z
dostawcą. Dodatkowo, należy przeczytać instrukcje i
inne dokumenty dostarczone wraz z nowym sprzętem.

41
Zewnętrzne urządzenia wyświetlania
Do portu zewnętrznych urządzeń wyświetlania komputera, można
podłączyć zewnętrzny monitor (VGA) lub projektor.
Do przełączania ustawień wyświetlania pomiędzy panelem LCD
komputera, a zewnętrznym urządzeniem wyświetlania, należy użyć
klawisza skrótu Fn + F5. W celu uzyskania dalszych informacji, patrz
“Klawisze skrótu” na stronie 16.
Zewnętrzne urządzenia wejścia
Do portów USB komputera można podłączyć różne urządzenia wejścia,
umożliwiające zwiększenie funkcjonalności i ułatwienie obsługi.
Dodatkowo, porty USB można użyć do podłączania wielu innych urządzeń
peryferyjnych, takich jak aparaty cyfrowe, drukarki i skanery. Patrz
“Urządzenia rozszerzeń” na stronie 45 , w celu uzyskania dalszych
informacji o podłączaniu urządzeń PC Card.
Zewnętrzna klawiatura
Komputer zawiera pełnowymiarową klawiaturę. Jednakże, jeżeli takie są
potrzeby, do jednego z portów USB komputera można podłączyć
zewnętrzną klawiaturę. Umożliwia to uzyskanie komfortu pracy i
wykorzystanie dodatkowych funkcji dostarczanych przez pełnowymiarową
klawiaturę sytemu biurkowego, podczas wprowadzania danych do
komputera notebook.
Polski
Zewnętrzna klawiatura
Komputer zawiera wbudowany keypad, który w połączeniu z funkcją Num
Lock, umożliwia łatwe wprowadzanie danych numerycznych.
Alternatywnie, do jednego z portów USB komputera, możliwe jest
podłączenie 17-klawiszowego keypada numerycznego. Umożliwia to
uzyskanie korzyści z posiadania keypada numerycznego, bez zakłóceń w
używaniu klawiatury komputera podczas pisania tekstu.
Zewnętrzne urządzenie wskazujące
Komputer zawiera czułe urządzenie wskazujące w formie touchpada, z
dwoma przyciskami klikania i przyciskiem przewijania. Jednakże, jeżeli
preferowane jest używanie konwencjonalnej myszy lub innego urządzenia
wskazującego, można je podłączyć do jednego z portów USB komputera.

Polski
42
Urządzenia peryferyjne oraz opcje
Urządzenia USB
Komputer zawiera cztery porty USB (Universal Serial Bus [Uniwersalna
magistrala szeregowa]) 2.0 , do podłączania szeregu urządzeń
peryferyjnych USB. Patrz “Zewnętrzne urządzenia wejścia” na stronie 41,
oraz “Drukarka” na stronie 44 , w celu uzyskania informacji o podłączaniu
klawiatury USB, keypada, myszy lub drukarki. Inne popularne urządzenia
USB to aparaty cyfrowe, skanery oraz inne zewnętrzne urządzenia pamięci
masowej.
USB wykorzystuje funkcję plug and play, co oznacza, że można podłączyć
urządzenie USB i rozpocząć jego używanie bez konieczności ponownego
uruchamiania komputera. W dowolnym czasie można także odłączyć
urządzenie.
Dodatkową zaletą USB jest możliwość użycia koncentratorów USB.
Oznacza to, że port USB może współdzielić jednocześnie kilka urządzeń.

43
Port IEEE 1394
Port IEEE 1394 komputera umożliwia podłączenie urządzeń obsługujących
IEEE 1394 takich jak cyfrowa kamera video.
Szczegółowe informacje znajdują się w dokumentacji kamery video lub
aparatu cyfrowego.
Polski

44
Urządzenia peryferyjne oraz opcje
Drukarka
Komputer obsługuje drukarki portu równoległego i drukarki USB.
Sprawdź w dokumentacji drukarki informacje dotyczące:
• Ustawień sprzętu
• Instalacji niezbędnych sterowników w systemie Windows
• Instrukcji działania
Polski
Aby użyć drukarki USB, należy ją podłączyć do jednego z portów USB
komputera, a następnie zaczekać na odnalezienie przez system Windows
nowego sprzętu.
Urządzenia audio
Komputer zawiera wbudowane głośniki stereo. Dalsze informacje o tych
funkcjach znajdują się w części “Audio” na stronie 28. Jednakże, poza
urządzeniami zintegrowanymi, możliwe jest używanie zewnętrznego
wejścia audio i urządzeń wyjściowych poprzez podłączenie do dwóch
portów audio z tyłu urządzenia.
Do gniazda wejścia mikrofonu komputera, można podłączyć zewnętrzny
mikrofon. Umożliwia to uzyskanie większej swobody poruszania się, a
także zwiększenie jakości wejściowego sygnału audio.
Prywatność odsłuchiwania dźwięków i zwiększenie jakości wyjścia audio,
można uzyskać podłączając słuchawki nausznikowe do gniazda słuchawek
nausznikowych.

Urządzenia rozszerzeń
Karta PC Card
Komputer zawiera dwa gniazda na karty PC Card obsługujące dwie
standardowe karty typu II CardBus (PCMCIA). Znacząco zwiększają one
użyteczność i możliwości roszerzeń komputera. Dostępne są różne karty
PC Card, takie jak pamięć flash, SRAM, modem fax/data, LAN oraz karty
SCSI . Skontaktuj się z dostawcą, w celu uzyskania informacji o opcjach
kart PC Card do komputera.
Uwaga: Szczegółowe informacje o instalowaniu i używaniu kar
znajdują się w instrukcji kart.
Aby włożyć kartę PC Card:
1 Dopasuj kartę do gniazda PC Card komputera. Upewnij się, że karta
jest skierowana odpowiednią stroną do góry i krawędzią ze złączami
do gniazda. Wiele kart posiada pomocne przy wkładaniu oznaczenie
strzałką.
2Wsuń kartę do gniazda i lekko naciśnij, aż do podłączenia karty.
3 W razie potrzeby, podłącz kabel karty do gniazda na zewnętrznej
krawędzi karty.
4 System Windows automatycznie wykryje obecność karty.
45
Polski

Polski
46
Aby wyjąć kartę PC Card:
1 Zamknij aplikację korzystającą z karty PC Card.
2 Kliknij dwukrotnie ikonę PC Card na pasku zadań, a następnie
zaznacz opcję bezpiecznego usuwania karty. Zaczekaj na komunikat,
że można już bezpiecznie wyjąć kartę.
3Naciśnij przycisk wysuwania karty PC Card, w celu jej częściowego
wysunięcia (1).
4 Wyciągnij kartę z gniazda (2).
Urządzenia peryferyjne oraz opcje
Czytnik kart 5-w-1 (Opcja producenta)
Z lewej strony komputera znajduje sie jeden czytnik kart 5-w-1. Patrz
“Widok z lewej” na stronie 6. W celu zwiekszenia uzytecznosci, czytnik
akceptuje karty MultiMediaCard (MMC), Secure Digital (SD), xD-Picture
TM
, Smart Media oraz Memory Stick/Pro. Aby wlozyc karte, nalezy ja
Card
dopasowac i popchnac do gniazda. Aby wyjac karte, wystarczy ja nacisnac, co spowoduje automatyczne wysuniecie.
Inne opcje
Zestaw baterii
Zaleca się posiadanie zapasowej baterii, szczególnie podczas podróży z
komputerem. Umożliwi to znaczne zwiększenie produktywności podczas
przenoszenia się.

Adapter prądu zmiennego
Posiadanie zapasowego adaptera prądu zmiennego umożliwia dostęp do
niego w różnych miejscach. Na przykład, można trzymać jeden adapter w
domu a drugi w pracy. Oznacza to, że nie będzie konieczne przenoszenie
adaptera prądu zmiennego podczas przenoszenia się pomiędzy dwoma
podstawowymi miejscami bazowymi.
47
Polski

Polski
48
Urządzenia peryferyjne oraz opcje
Aktualizacja kluczowych komponentów
Konstrukcja komputera umożliwia utrzymanie stałej wydajności. Jednakże,
po pewnym czasie może się zdarzyć, że aplikacje będą wymagały wyższej
wydajności. Z tego powodu zapewniono możliwość aktualizacji kluczowych
komponentów.
Uwaga: Po podjęciu decyzji o wykonaniu modernizacji kluczowego
komponentu, należy skontaktować się z autoryzowanym dostawcą.
Modernizacja pamięci
Pamięć można rozbudowywać do 2GB, modułami 256/512/1024 MB
standardu przemysłowego soDIMMs (Small Outline Dual Inline Memory
Modules [Małe podwójne liniowe moduły pamięci]). Komputer obsługuje
pamięć DDR (Double Data Rate [Podwójna szybkość danych]) SDRAM.
Komputer posiada dwa gniazda pamieci. Rozbudowe pamieci wykonuje
sie poprzez wlozenie wyzszej pojemnosci modulu DIMM, do jednego lub
obydwu tych gniazd.
Instalacja pamięci:
1Wyłącz komputer. Upewnij się, że wyłączony jest adapter prądu
zmiennego, a następnie wyjmij zestaw baterii.
2Przekręć komputer, aby uzyskać dostęp do wnęki pamięci znajdującej
się w dolnej części urządzenia. Odkręć wszystkie śruby (1) z pokrywy
wnęki pamięci, a następnie podnieś pokrywę (2).

49
3Włóż moduł pamięci pod kątem do gniazda (1), a następnie delikatnie
naciśnij go, aż do zaskoczenia na miejsce (2).
4Załóż z powrotem pokrywę wnęki pamięci i dokręć śruby.
Komputer automatycznie wykryje nowy moduł pamięci i wykona
rekonfigurację pamięci.
Modernizacja dysku twardego
Jeżeli wymagane jest więcej miejsca na dane, dysk twardy można
wymienić na napęd o większej pojemności. Komputer stosuje dysk twardy
9,5 mm 2,5-cala Enhanced-IDE. Jeżeli wymagane jest przeprowadzenie
modernizacji dysku twardego, należy skontaktować się z dostawcą.
Polski

Polski
50
Urządzenia peryferyjne oraz opcje

Przenoszenie
komputera

Komputer notebook Aspire serii 1670 doskonale
nadaje się do przenoszenia.
W rozdziale tym znajdują się porady dotyczące
podróżowania z komputerem.

53
Odłączanie desktopu
Przed przenoszeniem komputera, należy go wyłączyć i odłączyć wszystkie
urządzenia peryferyjne:
1 Zapisz pracę i zamknij wszystkie aplikacje.
2 Zamknij system Windows aby wyłączyć komputer.
3Odłącz adapter prądu zmiennego od gniazda sieciowego, a następnie
odłącz go od komputera.
4Odłącz wszystkie podłączone do komputera urządzenia zewnętrzne,
takie jak klawiatura, mysz lub drukarka.
5Jeżeli używany jest kabel zabezpieczenia, odłącz blokadę od
komputera.
6 Zapakuj komputer w mocną wodoodporną torbę lub walizkę.
Polski

Polski
54
Przenoszenie komputera
Przy przenoszeniu
Czasami może być potrzebne przeniesienia komputera na krótką
odległość. Na przykład, może być potrzebne przeniesienie komputera z
biura do miejsca spotkania. W takich sytuacjach, nie ma potrzeby
zamykania systemu operacyjnego.
Przygotowanie komputera
Najpiew należy odłączyć urządzenia peryferyjne, których nie ma potrzeby
brać ze sobą. Następnie należy zamknąć pokrywę wyświetlacza,
ustawiając komputer na tryb Standby (Oczekiwanie). Można teraz
bezpiecznie przenieść komputer w dowolne miejsce budynku.
Aby ponownie użyć komputer po jego przeniesieniu, należy otworzyć
pokrywę wyświetlacza i nacisnąć przycisk zasilania, aby wyprowadzić
komputer z trybu Standby (Oczekiwanie).
Co należy brać ze sobą na krótkie spotkania
Jeżeli bateria jest całkowicie naładowana, prawdopodobnie nie będzie
potrzeby brania na spotkanie niczego więcej poza komputerem.
Co należy brać ze sobą na długie spotkania
Na dłuższe spotkania należy brać ze sobą adapter prądu zmiennego.
Podczas całego spotkania można korzystać z zasilania prądem zmiennym
lub rozpocząć pracę na zasilaniu bateryjnym, a następnie po pojawieniu
się komunikatu o rozładowaniu baterii, podłączyć adapter prądu
zmiennego.
Jeżeli w miejscu spotkania nie ma dostępnego gniazda zasilania, w
dłuższych okresach braku aktywności, należy zredukować zużycie energii
poprzez wprowadzenie komputera do trybu Standby (Oczekiwanie). Jeżeli
dostępna jest zapasowa bateria, doradza się branie jej ze sobą.

55
Przenoszenie komputera do domu
Do przenoszenia komputera z biura do domu, należy go do tego przygotować.
Przygotowanie komputera
Po odłączeniu komputera od desktopu, należy wykonać następujące
czynności:
1 Wyjmij z napędów wszystkie nośniki. Podczas przenoszenia
komputera, załadowane nośniki mogą spowodować uszkodzenie
głowic napędów.
2 Zapakuj komputer do walizki ochronnej zabezpieczającej przed
wstrząsami. Upewnij się, że urządzenie nie będzie przesuwać się w
walizce.
Ostrzeżenie: Należy unikać umieszczania elementów w walizce,
obok górnej części pokrywy komputera, ponieważ może to
spowodować uszkodzenie ekranu.
Co należy wziąć ze sobą
Jeżeli w domu nie ma części zapasowych, doradza się zabranie ze sobą
adaptera prądu zmiennego oraz tej instrukcji obsługi.
Polski
Zalecenia dodatkowe
Aby zabezpieczyć komputer podczas przenoszenia, doradza się zwrócenie
uwagi na następujące zagadnienia:
• Minimalizacja efektu zmian temperatury. Komputer należy mieć przy
sobie i nie umieszczać go razem z bagażem.
•Należy unikać pozostawiania komputera w rozgrzanym wnętrzu
samochodu.
• Zmiany temperatury i wilgotność mogą spowodować kondensację
wewnątrzkomputera. Przed włączeniem komputera należy zaczekać
na przywrócenie go do temperatury pokojowej, i sprawdzić czy na
ekranie nie wystąpiła kondensacja. Przy zmianie temperatury o więcej
niż 10°C (18°F), należy dłużej zaczekać na przywrócenie do
temperatury pokojowej, umieszczając go najpierw w pomieszczeniu o
temperaturze pośredniej pomiędzy temperaturą zewnętrzną i
temperaturą pokoju.

56
Przenoszenie komputera
Ustawienia w biurze domowym
Przy częstym używaniu komputera w domu albo w pracy, korzystny może
się okazać zakup drugiego adaptera prądu zmiennego. Posiadanie
adaptera prądu zmiennego w domu i w pracy, umożliwi także pozbycie się
dodatkowego ciężaru podczas podróży.
Można także zaopatrzyć się w domu w drugi zestaw urządzeń
peryferyjnych, takich jak klawiatura, keypad, mysz i drukarka.
Polski
Podróżowanie z komputerem
Możliwe są także dłuższe podróże z komputerem.
Przygotowanie komputera
Komputer należy przygotować w taki sam sposób jak do przenoszenia
pomiędzy biurem a domem. Należy sprawdzić, czy bateria jest naładowana
całkowicie. Podczas podróży lotniczych, może się okazać konieczne
włączenie komputera podczas kontroli.
Co należy wziąć ze sobą
Należy zabierać ze sobą następujące elementy:
• Adapter prądu zmiennego.
• Zapasowe, całkowicie naładowane zestawy baterii.
• Dodatkowe pliki ze sterownikiem drukarki (jeżeli planowane jest użycie
innej drukarki).
• Kabel telefoniczny i sieciowy (jeżeli planuje się użycie modemu
komputera oraz połączeń sieciowych).
Zalecenia dodatkowe
Poza zaleceniami dotyczącymi przenoszenia komputera do domu, należy
zapamiętać następujące zalecenia:
•Należy zawsze traktować komputer jako bagaż podręczny.
• O ile to możliwe, podczas kontroli należy poprosić o ręczne
sprawdzenie komputera. Chociaż prześwietlanie komputera podczas
kontroli nie jest dla niego niebezpieczne, nie wolno poddawać go
działaniu wykrywacza metalu.

57
Podróże zagraniczne z komputerem
Możliwe są także podróże międzykrajowe z komputerem.
Przygotowanie komputera
Komputer należy przygotować w taki sam sposób jak do zwykłych podróży.
Należy pamiętać o dodatkowych środkach ostrożności podczas podróży
lotniczych.
Co należy wziąć ze sobą
Należy zabierać ze sobą następujące elementy:
• Adapter prądu zmiennego.
• Przewody zasilające odpowiednie dla planowanych krajów podróży.
• Zapasowe, całkowicie naładowane zestawy baterii.
• Dodatkowe pliki ze sterownikiem drukarki (jeżeli planowane jest użycie
innej drukarki).
• Kabel telefoniczny i sieciowy (jeżeli planuje się użycie modemu
komputera oraz połączeń sieciowych). Należy sprawdzić, czy
posiadany modem może pracować z systemami telefonicznymi
planowanych krajów podróży. W niektórych regionach może być
konieczne użycie modemu w formie karty PC Card.
Polski
Zalecenia dodatkowe
Poza zaleceniami dotyczącymi zwykłych podróży z komputerem, należy
zapamiętać następujące zalecenia przy podróżach międzynarodowych:
• Sprawdź, czy przewód zasilający jest odpowiedni dla lokalnych
parametrów zasilania. W razie konieczności, należy zakupić przewód
zasilający zgodny z lokalnymi wymaganiami. Nie należy używać
konwerterów.
•Jeżeli planowane jest łączenie poprzez linię telefoniczną, należy
sprawdzić, czy przewody modemu i telefonu są zgodne z lokalnym
systemem telefonicznym. W razie konieczności, należy zakupić
modem na karcie PC Card, zgodny z lokalnymi wymaganiami.

Polski
58
Przenoszenie komputera

Oprogramowanie

Komputer notebook Aspire serii 1670 zawiera
systemowe programy narzędziowe.
W rozdziale tym znajdują się informacje o
ważnym oprogramowaniu dostarczanym wraz z
komputerem.

61
Oprogramowanie systemowe
Komputer jest dostarczany wraz z wstępnie zainstalowanym następującym
oprogramowaniem:
• System operacyjny Microsoft® Windows®
•Sprzętowy program narzędziowy BIOS
• Systemowe programy narzędziowe, sterowniki i aplikacje
Uwaga: Aby uruchomić aplikacje w systemie Windows, kliknij
najpierw przycisk Start. Następnie, zaznacz odpowiedni folder i kliknij
ikonę aplikacji. Aby uzyskać wiadomości o oprogramowaniu i
programach narzędziowych, skorzystaj z pomocy online
udostępnianej przez oprogramowanie.
Polski

Polski
62
Oprogramowanie
Używanie systemowych programów
narzędziowych
Acer eManager
Program Acer eManager (eMenedżer) jest innowacyjnym rozwiązaniem
programowym przeznaczonym do obsługi często używanych funkcji. Po
naciśnięciu przycisku (Acer Empowering Key [przycisk wspomagania]),
pojawia się interfejs uzytkownika Acer eManager (eMenedżer), pokazując
trzy główne ustawienia – Acer eSetting (eUstawienie) oraz Acer
ePresentation (ePrezentację).
Aby ustawić Acer Empowering Key (przycisk wspomagania), patrz
“Przyciski uruchamiania programów” na stronie 21.

63
Menedżer uruchamiania
Acer Launch Manager (Menedżer uruchamiania Acer), umożliwia ustawienie
programowalnych przycisków uruchamiania, włącznie przyciskami z domyślnej
poczty i przeglądarki sieci Web, a także Empowering (Wspomagania) i
przycisków P. Przyciski sieci bezprzewodowej i Bluetooth
ustawiane przez użytkowników. Patrz “Przyciski uruchamiania programów” na
stronie 21 w celu uzyskania dalszych informacji.
Dostęp do Menedżera uruchamiania, w celu uruchomienia aplikacji, można
uzyskać klikając Start, All Programs (Wszystkie programy), a następnie
Launch Manager (Menedżer uruchamiania).
®
nie mogą być
Polski
Program narzędziowy BIOS
Program narzędziowy BIOS to program konfiguracji sprzętu, wbudowany w
BIOS (Basic Input/Output System [Podstawowy system wejścia/wyjścia]).
Komputer został już wcześniej prawidłowo skonfigurowany i
zoptymalizowany i nie ma potrzeby uruchamiania tego programu
narzędziowego. Jednakże, jeśli zaistnieją problemy z konfiguracją, będzie
potrzebne uruchomienie tego programu.
Aby uaktywnić program narzędziowy BIOS, naciśnij F2 podczas
wyświetlania testu POST (Power-On Self Test [Autotest po włączeniu
zasilania]), w czasie wyświetlania logo Acer.

Polski
64
Oprogramowanie
Windows Arcade
Aspire Arcade er en integrert spiller for musikk, fotografier, DVD-filmer og
videoer. Hvis du vil se eller lytte, klikker du pĺ en innholdsknapp (for
eksempel Musikk, Video osv.) pĺ Arcade- hjemmesiden.
Cinema (Kino) – se pĺ DVD eller VHS
Album – vise fotografier lagret pĺ harddisken eller flyttbare medier
Music (Musikk) – lytte pĺ musikkfiler i forskjellige formater
Video – se pĺ video og/eller redigere videoklipp
Burner (Brenner) – lage CDer og/eller DVDer for deling eller arkivering
Advanced Settings (Avanserte innstillinger) – juster Aspire Arcade i
henhold til egne behov
Merk: Mens du ser pĺ videoer, DVD-plater eller
lysbildepresentasjoner, er skjermbeskytteren og
strřmsparingsfunksjonene ikke tilgjengelige. Disse funksjonene er
aktivert nĺr du lytter pĺ musikk.

65
Arcade-hurtigtaster
Nĺr maskinen kjřrer i Windows-miljřet, kan du bruke tastekombinasjonen
nedenfor til ĺ kontrolllere og finjustere funksjonene og innstillingene i Aspire
Arcade.
Hurtigtaster Funksjon
Fn + F1 Meny for online hjelp
Fn + F2 System przedmioty
Fn + F3 Batteriopplysninger
Fn + F5 Skjermbytte
Fn + F6 Blank skjerm
Fn + F8 Hřyttaler av/pĺ
Fn + ↑ Volum opp - Řker hřyttalervolumet
Fn + ↓ Volum ned - Reduserer hřyttalerens
Fn + → Lysstyrke opp - Řker skjermens
Fn +
←
Fn + Home
Fn + Pg Up
Fn + Pg Dn
Lysstyrke ned - Reduserer skjermens
Play/Pause (Odtwarzaj/Pauza);Naciśnij, aby
rozpocząć odtwarzanie ścieżki audio lub pliku
video. Naciśnij ponownie aby przerwać
odtwarzanie.
Stop (Zatrzymaj);Naciśnij, aby zatrzymać
odtwarzanie ścieżki audio lub pliku video.
Backwards (Wstecz);Naciśnij, aby przejść
wstecz do poprzedniej ścieżki lub pliku video i
rozpocząć odtwarzanie.
Polski
Fn + End
Forward (Do przodu);Naciśnij, aby przejść do
przodu do następnej ścieżki lub pliku video.

Polski
66
Oprogramowanie
Finne og spille av innhold
Ved ĺ klikke pĺ en knapp pĺ pĺ Arcade-hjemmesiden ĺpnes den tilsvarende
hjemmesiden. Innholdssidene har knapper til venstre og et omrĺde med
tilgang til innhold til hřyre. Hvis en knapp viser ett av flere valg, for
eksempel sorteringsrekkefřlge, vises den gjeldende innstillingen med en
ball i sterke farger pĺ venstre side.
Nĺr du skal velge innhold, klikker du pĺ elementet i innholdsomrĺdet. Hvis
det finnes mer enn én CD- eller DVD-stasjon, vises alle stasjoner. Bilder og
videoer vises som filer (med miniatyrer) og organisert i mapper.
Nĺr du skal bla i en mappe, klikker du for ĺ ĺpne den. Hvis du vil gĺ tilbake til
mappen over den, klikker du pĺ knappen Up one level (Opp ett nivĺ). Hvis
en side har mer innhold enn det er plass til, bruker du knappene nederst til
hřyre for ĺ rulle gjennom sidene.
Avanserte innstillinger
Det finnes innstillinger i Aspire Arcade som gir deg mulighet til ĺ finjustere
maskinens ytelse og dine personlige preferanser. Siden Settings
(Innstillinger) er tilgjengelig med knappen Advanced Settings (Avanserte
innstillinger) pĺ hjemmesiden.
Bruk innstillingen Screen ratio (Skjermforhold) til ĺ angi om du har
standard- (4:3) eller widescreen-skjerm (16:9).
Alternativet Enable subwoofer (Aktiver subwoofer) fremhever bassen i
lydsignalet.
Merk: Hvis hřyttalerne ikke kan generere lavfrekvente signaler,
anbefales det at du ikke velger dette alternativet, for ĺ unngĺ skade pĺ
hřyttalerne.
Audio output (Lydutdata) břr settes til Stereo hvis du lytter pĺ hřyttalere
eller Virtual surround sound hvis du bruker slike.
Klikk pĺ knappen About Aspire Arcade (Om Aspire Arcade) hvis du vil
ĺpne en side med versjons- og copyrightopplysninger.
Klikk pĺ knappen Restore to factory settings (Gjenopprett til
fabrikkinnstillinger) for ĺ sette innstillingene for Aspire Arcade tilbake til
standardverdiene.

67
Arcade-kontroller
Nĺr du ser pĺ videosekvenser, filmer eller lysbildepresentasjoner pĺ full
skjerm, vises to popup-kontrollpaneler hvis du beveger musen. De blir
automatisk borte etter en stund. Panelet med navigeringskontroller vises
řverst og panelet med spillerkontroller nederst pĺ skjermen.
Navigeringskontroller
Hvis du vil gĺ tilbake til Arcade-hjemmesiden, klikker du pĺ Hjem-knappen i
řvre venstre hjřrne av vinduet. Hvis du vil gĺ ett nivĺ opp nĺr du sřker etter
innhold, klikker du pĺ Up one level (Opp ett nivĺ). Hvis du vil gĺ tilbake til et
tidligere skjermbilde, klikker du pĺ Return (Tilbake). Knappene řverst til
hřyre (Minimize, Maximize, and Close (Minimer, Maksimer og Lukk) har
standard PC-funksjonalitet.
Hvis du vil avslutte Aspire Arcade, klikker du pĺ lukkeknappen i řvre hřyre
hjřrne av vinduet. Du kan ogsĺ klikke pĺ knappen To P C (Til PC).
Spillerkontroller
Nederst i vinduet vises spillerkontrollene som brukes til video,
lysbildepresentasjoner, filmer og musikk. Gruppen til venstre tilbyr standard
avspillingskontroller (spill, pause, stopp, osv...). Gruppen til hřyre regulerer
volum (demp og volum opp/ned).
Polski
Merk: Nĺr du spiller DVDer, fĺr du flere kontroller til hřyre for
volumkontrollene. Disse beskrives mer detaljert i avsnittet om Kino i
denne hĺndboken.

Polski
68
Oprogramowanie
Kino
Hvis datamaskinen ble levert med en DVD-stasjon, kan du spille filmer fra
DVDer og VCD med kinofunksjonen i Aspire Arcade. Denne spilleren har
funksjonene og kontrollene til en typisk DVD-spiller for hjemmebruk.
Nĺr du setter inn en plate i DVD-stasjonen, begynner avspilling av filmen
automatisk. Til kontroll av filmen vises spillerens kontrollpanel nederst i
vinduet nĺr du beveger musen.
Hvis mer enn én optisk stasjon inneholder en avspillbar plate, klikker du pĺ
knappen Cinema (Kino) pĺ hjemmesiden for ĺ ĺpne innholdssiden for kino –
og deretter velger du řnsket plate fra listen til hřyre.
Nĺr du viser DVDer, blir fřlgende spesialkontroller lagt til pĺ popup-panelet:
• DVD Menu (DVD-meny)
• Subtitle (Teksting)
• Language (Sprĺk)
• Angle (Vinkel)
Platen som spilles i řyeblikket, vises i omrĺdet over stasjonslisten. Denne
siden vises ogsĺ nĺr du trykker pĺ stoppknappen under visning av en film.
Med knappene pĺ venstre side kan du fortsette filmen fra stedet der den ble
stoppet, starte filmen pĺ nytt fra begynnelsen, hoppe til DVD-menyen, lřse
ut platen eller gĺ til siden med DVD-innstillinger.
DVD-innstillinger
Det finnes to typer DVD-innstillinger – Video og Language (Sprĺk). Klikk pĺ
den aktuelle knappen for ĺ ĺpne en innstillingsside.
Video
Videoinnstillingene kontrollerer videoavspillingen av DVDer/VCDer.
Use hardware acceleration (Bruk maskinvareakselerasjon) utnytter den
spesielle behandlingskraften i noen grafikkort til ĺ redusere CPUbelastningen ved avspilling av DVDer og enkelte videofiler. Hvis du har
problemer med videokvaliteten, kan du prřve ĺ slĺ Av dette alternativet.

69
Velg en utdatatype:
• 4:3 Standard eller 16:9 Widescreen i henhold til
visningspreferansene.
• Alternativet Letterbox (Postkasse) viser widescreenfilm i sitt
opprinnelige sideforhold og legger til svarte striper řverst og nederst pĺ
skjermen.
• Funksjonen Pan & Scan (Panorer og skann) er for DVD-titler med
widescreen-sideforhold.
• Cinema vision er en ikke-linećr videostrekkingsteknologi som gir
minimal forvrengning i midten av bildet.
• Alternativet Stretch (Strekk) strekker videobildet til střrrelsen pĺ
visningsskjermen.
Alternativet Colour profile (Fargeprofil) gjřr at du kan velge fra en liste
over fargekonfigurasjoner for ĺ endre den generelle fargen pĺ
videoinnholdet under avspilling. Original bruker fargeoppsettet til platen du
ser pĺ, mens Vivid, Bright og Theatre (Levende, Lys, Teater) legger til
spesielle fargekvaliteter i videovisningen.
Clear vision er en videoforbedringsteknologi som oppdager videoinnhold
og justerer lysstyrke-, kontrast- og metningsnivĺer automatisk, slik at du
ikke behřver ĺ endre fargeinnstillingene hvis du ser pĺ en film som
inneholder veldig mřrke eller lyse scener.
Klkk pĺ Restore to factory settings (Gjenopprett til fabrikkinnstillinger) for ĺ
sette innstillingene tilbake til standardverdiene.
Polski
Sprĺk
Sprĺkinnstillingene regulerer lyd og teksting pĺ DVDer/VCDer.
Subtitle (Teksting) velger standard tekstingssprĺk for DVDer nĺr det er
tilgjengelig. Fabrikkinnstillingen er Av.
Closed caption (Bildetekst) slĺr pĺ bildetekster pĺ DVDer. Denne
funksjonen viser bildetekster som er kodet sammen med videosignalet og
som inneholder beskrivelser av skjermhandlingen og dialog for
hřrselssvekkede. Fabrikkinnstillingen er Av.
Audio (Lyd) velger standardsprĺket for DVD-titler.

Polski
70
Oprogramowanie
Album
Aspire Arcade lar deg vise digitale fotografier individuelt eller som en
lysbildepresentasjon, fra en hvilken som helst tilgjengelig stasjon pĺ
datamaskinen. Klikk pĺ Album-knappen pĺ Arcade-hjemmesiden for ĺ vise
Album-hovedsiden.
Innholdsomrĺdet til hřyre viser bĺde individuelle bilder og mapper. Klikk pĺ en
mappe for ĺ ĺpne den.

71
Hvis du vil vise en lysbildepresentasjon, ĺpner du mappen som inneholder
bildene du vil vise – og klikker pĺ Play slideshow (Spill
lysbildepresentasjon). Lysbildene vises pĺ hele skjermen. Bruk popupkontrollpanelet til ĺ kontrollere lysbildepresentasjonen.
Hvis du vil rotere et bilde pĺ hele skjermen, klikker du pĺ Rotate right (Roter
hřyre) eller Rotate left (Roter venstre).
Du kan ogsĺ vise ett enkelt bilde ved ĺ klikke pĺ det. Dette ĺpner bildet pĺ full
skjerm.
Innstillinger for lysbildepresentasjoner
Hvis du vil endre innstillingene for lysbildepresentasjoner, klikker du pĺ
knappen Settings (Innstillinger) pĺ Album-siden.
Innstillingen Slide duration (Lysbildevarighet) bestemmer hvor lenge hvert
lysbilde vises fřr det automatisk gĺr videre til neste bilde i
lysbildepresentasjonen.
Innstillingen Transition effects (Overgangseffekter) angir hva slags
overgang som brukes mellom bilder.
Hvis du vil legge til bakgrunnsmusikk i en lysbildepresentasjon, setter du
alternativet Play music during slideshow (Spill musikk under
lysbildepresentasjon) til Yes (Ja). Pĺ den valgte musikksiden blir du bedt
om ĺ velge musikk fra ditt personlige musikkbibliotek.
Klikk pĺ Restore to factory settings (Gjenopprett til fabrikkinnstillinger) for
ĺ sette innstillingene tilbake til standardverdiene.
Polski

72
Oprogramowanie
Video
Nĺr du skal ĺpne videofunksjonen, klikker du pĺ Video pĺ Arcadehjemmesiden for ĺ ĺpne videosiden.
Merk: Videofunksjonen er utformet for avspilling av formatene
MPEG1, MPEG2 (hvis en DVD-stasjon er installert), AVI, WMV og
ASF. Hvis du vil se en DVD eller VCD, bruker du kinofunksjonen.
Polski
To alternativer vises pĺ videosiden - Video Play (Video Spill) eller Video
Edit (Video Rediger).
Spille en videofil
Klikk pĺ Video Play for ĺ se pĺ videofiler. Videosiden viser videofilene i
innholdsomrĺdet pĺ hřyre side. De er organisert i mapper, og et miniatyrbilde
viser den fřrste rammen i videoen.
Hvis du vil spille en videofil, klikker du pĺ den. Videoen spilles pĺ full skjerm.
Popup-kontrollpanelet vises nederst pĺ skjermen nĺr du flytter musen. Hvis
du vil gĺ tilbake til videosiden, klikker du pĺ Stop.
Redigere en videofil
Klikk pĺ Video Edit for ĺ ĺpne PowerDirector-programmet.
PowerDirector er et redigeringsprogram for digital video som kan hjelpe
deg med ĺ lage profesjonelt utseende filmer – komplett med musikk,
spesialeffekter og overganger. PowerDirector gir hjemmebrukere et enkelt
verktřy for ĺ gjřre noe litt mer kreativt ut av sine hjemmevideoer. Du behřver
ikke ĺ vćre videoekspert for ĺ sette pris pĺ PowerDirector.
Den digitale filmproduksjonsprosessen innebćrer en kombinasjon av
kunstnerisk innsats og teknologi, der du starter med rĺopptak og ender med
en filmproduksjon.
Fřr du redigerer filmen ved hjelp av PowerDirector, mĺ du lage (eller samle
sammen) dens bestanddeler – videosekvenser, fotografier og musikk.
Nĺr du har rĺopptakene for hĺnden, kan PowerDirector brukes til fřlgende
oppgaver:
- innhente video- og lydinnhold
- klippe video- og lydinnhold til řnsket lengde
- legge til spesialeffekter i en videosekvens
- justere skarphet, kontrast og/eller farge i en videosekvens

73
- legge til overgangseffekter mellom videosekvenser
-forhĺndsvise produksjonen
- brenne produksjonen pĺ en VCD eller DVD
Hvis du vil ha hjelp til redigering av video, kan du slĺ opp i PowerDirectors
online hjelp.
Musikk
Du har direkte tilgang til musikksamlingen ved ĺ klikke pĺ Music (Musikk) pĺ
Arcade-hjemmesiden for ĺ ĺpne musikksiden.
Velg mappen som inneholder musikken du vil lytte til. Klikk pĺ Spill for ĺ lytte
pĺ hele CDen fra begynnelsen, eller velg sangen du vil hřre fra listen i
innholdsomrĺdet.
Sangene i mappen vises i innholdsomrĺdet, mens venstre side har
kontroller for Play (Spill av) Random (Tilfeldig) og Repeat all (Gjenta alle).
Alternativet Visualize (Visualiser) gir deg mulighet til ĺ se pĺ datagenererte
visualiseringer mens du lytter pĺ musikk. Kontrollpanelet nederst pĺ siden
gjřr det enkelt ĺ justere volumet og kontrollere avspillingen.
Hvis du vil "rippe" musik fra en CD, klikker du pĺ Rip CD. Pĺ siden som
ĺpnes velger du sangene du vil "rippe" (eller klikker pĺ Select/Clear all (Velg
/ Opphev alle) – og klikker pĺ Rip now.
Polski
Brenner
NTI CD/DVD-Maker forenkler dagens digitale livsstil ved ĺ tilby en enkel og
komplett lřsning for registrering av data, lyd, fotografier eller video. Nĺ kan
du brenne og dele hva som helst pĺ CD/DVD – musikk slik du liker den,
fotografiene dine, videoene dine. Ogsĺ kopiering av viktige data gĺr raskere
og enklere enn noen gang tidligere.
Kopiere – sikkerhetskopiere CD/DVD-samlingen
Ta sikkerhetskopier av (ikke-kopibeskyttede) CDer med bare noen fĺ
museklikk. Kopiere ikke-kopibeskyttede DVDer ogsĺ!
Lyd – lag dine egne samle-CDer
Lag musikk med bedre lyd pĺ et řyeblikk. Brenn dine yndlingssanger pĺ CD
slik at du kan lytte pĺ dem pĺ en hvilken som helst CD-spiller. Konverter
sanger fra musikksamlingen til MP3 og andre populćre lydformater. Du kan
til og med lage MP3-CDer med over 100 av favorittsangene dine og lytte pĺ
dem pĺ PCen eller MP3/CD-spilleren.

Polski
74
Oprogramowanie
Data – rask og enkel lagring av filer
Kopier datamaskinens harddiskfiler sĺ det blir enkelt ĺ gjenopprette dem i
tilfelle et krasj. Arkivering av data pĺ CD/DVD eliminerer behovet for ekstra
harddisker.
Video – verden i bilder
Gjřr om digitale fotografier til en lysbilde-VCD med bakgrunnsmusikk som
kan spilles av pĺ de fleste DVD-spillere. Bring nytt liv i videosekvensene og
del opplevelser med venner og familie for avspilling pĺ de fleste DVDspillere. Du kan til og med legge til egendefinerte menyer pĺ Video-CDer og
Super Video-CDer
Hvis du vil ha flere detaljer om hvert av disse alternativene, kan du slĺ opp i
brukerhĺndboken eller velge Help-knappen for ĺ ĺpne hjelpemenyen NTI
CD/DVD-Maker.
Filtypekompatibilitet
Modus Střtte Ikke Střtte
Kino DVD/SVCD
VCD/MiniDVD
Video ASF/WMV/AVI/
MPEG1/2
DivX (krever kodek)
Album BMP, JPG, PNG GIF, TIF, PSD, ICO
Musikk MP3, WMA, WAV
CDA (Lyd-CD)
Merk: Automatisk oppdagelse av mediet vil bare fungere under
hovedmenyen.
DTS
Liner PCM
TruSurroundXT
SRS
DVD-lyd
DVD-navigator
SVCD
M2V, MOV, Flash
DVD-lyd, SACD

75
Acer disc-to-disc Recovery
Uwaga: Funkcja ta jest dostępna jedynie dla niektórych modeli.
Instalacja wielojęzycznego systemu operacyjnego
Po pierwszym włączeniu systemu, należy wykonać instrukcje dotyczące
wyboru systemu operacyjnego i języka.
1Włącz system.
2 Automatycznie wyświetlone zostanie menu pomocnicze Acer, w celu
wyboru wielojęzycznego systemu operacyjnego.
3 Przyciskami strzałek, wybierz wymaganą wersję językową. Naciśnij
Enter, aby potwierdzić wybór.
4 Wybrany teraz system operacyjny i język, będą jedyną opcją w
przyszłych operacjach przywracania.
5 System zainstaluje wybrany system operacyjny i język.
Przywracanie bez Recovery CD (dysku CD przywracania)
Ten proces przywracania, pomaga w przywróceniu danych na dysku C: z
oryginalnym oprogramowaniem, zainstalowanym po zakupieniu notebooka.
Wykonaj podane poniżej czynności, w celu odtworzenia dysku C: . (Dysk C:
będzie sformatowany i usunięte zostaną wszystkie dane.) Przed użyciem tej
opcji, ważne jest wykonanie kopii zapasowej wszystkich danych.
Przed wykonaniem operacji przywracania, należy sprawdzić ustawienia BIOS.
aNależy sprawdzić, czy jest włączona funkcja "Acer disc-to-disc
Recovery".
bNależy upewnić się, czy ustawienie [Acer D2D Recovery] w opcji [Main]
jest [Enabled].
cWyjdź z programu narzędziowego BIOS i zapisz zmiany. System
uruchomi się ponownie.
Polski
Uwaga: Aby uaktywnić program narzędziowy BIOS, naciśnij <F2>
podczas wykonywania testu POST.

Polski
76
1 Ponowne uruchomienie systemu.
2 Podczas testu POST, w dolnej części ekranu jest wyświetlana instrukcja
"Press <
3 W tym samym czasie, naciśnij <Alt> + <F10>, aby przejść do procesu
przywracania.
4 Zostanie wyświetlony komunikat "The system has password protection
(System jest chroniony hasłem). Please enter 000000: (Wprowadź
000000:)" .
5 Wprowadź sześć 0 i kontynuuj operację.
6 Pojawi się okno "Acer Self-Configuration Preload (Załadowanie
autokonfiguracji Acer)".
7 Przyciskami strzałek przewiń pokazane elementy (wersje systemu
operacyjnego) i naciśnij "Enter", w celu wyboru.
F2
> to Enter BIOS (Naciśnij F2, aby wejść do programu BIOS)".
Oprogramowanie
Ustawienie hasła i opuszczenie procesu
przywracania
Po wyświetleniu okna "Acer Self-Configuration Preload (Załadowanie
autokonfiguracji Acer)" naciśnij " F3" , aby ustawić hasło lub naciśnij "F5",
aby opuścić proces przywracania systemu.
Po naciśnięciu "F3", na następnym ekranie zostanie wyświetlony
komunikat "Please enter new password: (Wprowadź nowe hasło:)"
wprowadź jeden do ośmiu znaków alfanumerycznych. Przed kontynuacją,
pojawi się monit o ponowne wprowadzenie hasła, w celu jego
potwierdzenia.
Na ekranie wyświetli się "Password has been created (Hasło zostało
utworzone). Press any key to reboot... (Naciśnij dowolny przycisk w celu
ponownego uruchomienia...)", aby ponownie uruchomić system, naciśnij
dowolny przycisk.
Po naciśnięciu "F5", proces przywracania zostanie zakończony, a system
po ponownym uruchomieniu wystartuje normalnie.
Ważne: Funkcja ta zajmuje 2 GB miejsca na ukrytej partycji dysku
twardego.

Rozwiązywanie
problemów

W rozdziale tym znajdują się instrukcje o
postępowaniu z typowymi problemami z
systemem. Należy je przeczytać przed rozmową
telefoniczną się z technikiem.
Rozwiązania bardziej poważnych problemów
mogą wymagać otwarcia obudowy komputera.
Nie należy otwierać obudowy i naprawiać
komputera samodzielnie. W celu uzyskania
pomocy, należy skontaktować się z dostawcą lub
autoryzowanym centrum serwisowym.

79
Często zadawane pytania
W sekcji tej znajdują się sugerowane rozwiązania powszechnie
występujących problemów.
Naciskam przycisk zasilania ale komputer nie startuje lub nie uruchamia się.
Sprawdź stan wskaźnika zasilania:
•Jeżeli nie świeci wskaźnik zasilania, komputer nie jest zasilany.
Sprawdź następujące elementy:
-Jeżeli pracujesz na zasilaniu bateryjnym, bateria może być
rozładowana w stopniu uniemożliwiającym zasilanie komputera.
Podłącz adapter zasilania prądem zmiennym, w celu doładowania
zestawu baterii.
-Jeżeli pracujesz na zasilaniu sieciowym, upewnij się, że adapter
prądu zmiennego jest prawidłowo podłączony do komputera i
gniazda zasilania.
Na ekranie nic się nie wyświetla.
System zarządzania zasilaniem komputera automatycznie wyłącza
wyświetlanie obrazu w celu oszczędzania energii. Naciśnij dowolny
przycisk aby przywrócić wyświetlanie.
Jeżeli naciśnięcie klawisza nie przywraca wyświetlania obrazu, sprawdź
następujące elementy:
• Za bardzo obniżony jest poziom jasności. Naciśnij klawisz skrótu Fn +
→ aby zwiększyć poziom jasności ekranu.
•Urządzenie wyświetlające może być ustawione na zewnętrzny
monitor. Naciśnij klawisz skrótu Fn + F5, aby przełączyć ustawienia
wyświetlania.
• System może się znajdować w trybie oczekiwania. Spróbuj nacisnąć
przycisk zasilania, w celu wznowienia dzialania.
Polski
Obraz nie zajmuje całego ekranu.
Upewnij się, że rozdzielczość jest ustawiona na wartości obsługiwane
przez
system:
• Kliknij prawym przyciskiem pulpit Windows i zaznacz Properties
(Właściwości), aby wyświetlić okno dialogowe Display Properties
(Właściwości ekranu). Alternatywnie, kliknij ikonę Display (Ekran) w
opcji Control Panel (Panel sterowania).
• Kliknij zakładkę Settings (Ustawienia), w celu sprawdzenia ustawień
rozdzielczości. Rozdzielczości niższe od określonych skutkują
wyświetlaniem obrazu nie na pełnym ekranie.

Polski
80
Rozwiązywanie problemów
Brak dźwięku z komputera.
Sprawdź następujące elementy:
•Możliwe że wyciszona została głośność. Sprawdź w systemie
Windows, znajdującą się na pasku zadań ikonę sterowania głośnością.
Jeżeli jest przekreślona, kliknij ją i odznacz opcję Mute (Wycisz).
•Możliwe zbyt duże obniżenie poziomu głośności. W systemie
Windows, kliknij ikonę kontroli głośności na pasku zadań, a następnie
używając suwaka kontroli zwiększ poziom głośności.
•Jeżeli do gniazda słuchawek komputera będą podłączone słuchawki,
wbudowane głośniki komputera zostaną wyłączone.
Nie działa zewnętrzny mikrofon.
Sprawdź następujące elementy:
• Upewnij się, że zewnętrzny mikrofon jest prawidłowo podłączony do
gniazda wejścia mikrofonu komputera.
• Upewnij się, że dźwięk nie jest wyciszony lub ustawiony zbyt cicho.
Nie można wysunąć tacy napędu optycznego przy wyłączonym
komputerze.
Aby można było użyć przycisku wysuwu tacy napędu optycznego,
konieczne jest włączenie komputera. W razie potrzeby wysunięcia tacy
napędu optycznego przy wyłączonym komputerze, należy wepchnąć
wyprostowany spinacz do papieru w otwór otwierania awaryjnego napędu
optycznego. W celu uzyskania dalszych informacji, patrz “Awaryjne
wysunięcie tacy napędu optycznego” na stronie 24.
Klawiatura nie reaguje.
Spróbuj podłączyć zewnętrzną klawiaturę USB do jednego z portów USB
komputera. Jeżeli zewnętrzna klawiatura działa, wewnętrzna klawiatura
mogła zostać odłączona. Skontaktuj się z dostawcą lub autoryzowanym
centrum serwisowym.
Napęd optyczny nie może odczytać dysku.
Sprawdź następujące elementy:
• Upewnij się, czy dysk jest obsługiwany przez napęd. Jeżeli w komputerze
znajduje się napęd CD-ROM, można w nim odczytywać płyty CD, ale nie
można odczytywać płyt DVD. Jeżeli w komputerze znajduje się napęd
DVD, można w nim odczytywać płyty DVD oraz płyty CD.
•Po włożeniu dysku na tacę napędu, upewnij się, że jest on prawidłowo
ułożony na wrzecionie tacy napędu.

81
•Należy także sprawdzić, czy płyty nie są porysowane lub poplamione.
Jeżeli dysk jest zabrudzony, oczyść go używając zestawu do czyszczenia.
•Jeżeli dysk nie jest zabrudzony, zabrudzona może być głowica napędu.
Należy oczyścić ją używając zestawu do czyszczenia głowic napędu.
Nie działa drukarka.
Sprawdź następujące elementy:
• Upewnij się, że drukarka jest podłączona do gniazda zasilania oraz, że
jest włączona.
• Sprawdź, czy kabel jest prawidłowo podłączony do odpowiednich
portów komputera i drukarki.
•Jeżeli używana jest drukarka podłączona do portu równoległego
komputera, należy ponownie uruchomić komputer. System Windows
wykryje nowy sprzęt i zainstaluje niezbędne sterowniki.
Chcę ustawić moją lokalizację, aby korzystać z wewnętrznego
modemu.
Należy wykonać następujące czynności:
• Kliknij Start, a następnie kliknij Control Panel (Panel sterowania).
• Dwukrotnie kliknij Phone and Modem Options (Telefon i opcje
modemu).
• W zakładce Dialing Rules (Reguły wybierania numeru) rozpocznij
ustawienia lokalizacji.
W celu uzyskania dalszych informacji, sprawdź odnośne dane z opcji Help
and Support (Pomoc i obsługa techniczna) systemu Windows.
Polski
Jeżeli bateria jest naładowana w 95-99%, nie można jej doładować
do 100% pojemności.
Aby wydłużyć żywotność baterii, system umożliwia doładowanie baterii
jedynie przy spadku pojemności naładowania poniżej 95%. Zaleca się
pełne rozładowanie baterii, a następnie jej całkowite doładowanie.

Polski
82
Rozwiązywanie problemów
Żądanie usługi
ITW (International Traveler’s Warranty
[Międzynarodowa gwarancja podróżnego])
Komputer jest zabezpieczony poprzez ITW (International Traveler's
Warranty [Międzynarodowa gwarancja podróżnego]) dającą
zabezpieczenie komputera podczas podróży. Pomoc klientowi zapewnia
Nasza światowa sieć centrów serwisowych.
Paszport ITW jest dostarczany z komputerem. Paszport ten zawiera
wszystkie informacje na temat programu ITW. Lista dostępnych,
autoryzowanych centrów serwisowych znajduje się w podręcznym
informatorze. Należy uważnie przeczytać paszport.
Aby można było skorzystać z usług naszych centrów serwisowych, paszport
ITW należy mieć zawsze przy sobie, szczególnie podczas podróży. Dowód
zakupu należy umieścić w wewnętrznej zakładce okładki paszportu ITW.
Jeżeli w docelowym kraju podróży nie ma autoryzowanego przez firmę
Acer centrum serwisowego ITW, pomoc można uzyskać kontaktując się z
naszymi biurami na całym świecie.
Należy sprawdzić informacje pod adresem www.acersupport.com.
Przed rozmową telefoniczną
Przed połączeniem telefonicznym z serwisem online firmy Acer, należy
przygotować następujące informacje, oraz pozostać w trakcie rozmowy
przy komputerze. Pomoc użytkownika pozwoli na skrócenie czasu
rozmowy i bardziej skuteczną pomoc w rozwiązaniu problemu.
Jeżeli komputer generuje komunikaty błędu lub dźwięki, należy zapisać je tak
jak są wyświetlane na ekranie (lub zanotować ilość i kolejność dźwięków).
Wymagane jest dostarczenie następujących informacji:
Nazwisko:_____________________________________
Adres:________________________________________
_____________________________________________
Numer telefoniczny:_____________________________
Urządzenie i typ modelu:_________________________
Numer seryjny:_________________________________
Data zakupu:__________________________________

Dodatek A
Specyfikacje

Dodatek ten zawiera listę ogólnych
specyfikacji komputera.

Mikroprocesor
• Procesory Intel® Pentium® 4 2.8/3.0/3.2/3.4/3.6 GHz lub Intel®
Celeron® Procesory 2.6 GHz i nowsze lub Intel® Celeron® D
procesory 330/335/340/345 lub Mobile Intel® Pentium® 4 Procesory
518 (2.80GHz) i nowsze
Pamięć
• Standardowo 256/512 MB pamięci DDR333 SDRAM, z możliwością
rozszerzenia do 2048 MB z dwoma modułami soDIMM
• 512 KB flash ROM BIOS
Przechowywanie danych
• Jeden 30 GB i większe dysk twardy E-IDE (2,5”, 9,5mm, UltraDMA-
100)
• Jeden wewnętrzny napęd optyczny
Wyświetlacz i układy video
• Panel TFT LCD zapewniający duży kąt widzenia przy maksymalnej
efektywności i łatwości używania:
- 15.0” rozdzielczość XGA (1024x768)
- 15.4” rozdzielczość WXGA (1280x800)
•Obsługa równoczesnego wyświetlania na monitorach LCD oraz CRT
•Obsługa DualView™
•Wyjście S-video do połączenia z telewizorem lub urządzeniem
wyświetlającym, obsługującym
wejście S-video
• Funkcja “Automatic LCD dim (Automatyczne ściemnienie LCD)”,
automatycznie wybierająca najlepsze ustawienie wyświetlacza, w celu
oszczędzania energii
85
Polski
Możliwości połączeń
• Zintegrowane połączenie Fast Ethernet 10/100 Mbps
• Wbudowany modem 56Kbps fax/data
•Obsługa bezprzewodowej sieci LAN IEEE 802.11b/g (opcja)
• Bluetooth® (opcja)

86
Dodatek A Specyfikacje
Audio
• Dwa wbudowane głośniki stereo
• Zgodność z MS DirectSound
• Porty audio wejścia mikrofonu i słuchawek
Klawiatura i urządzenie wskazujące
• Klawiatura Windows 84/85/88-klawiszy
• Ergonomicznie rozmieszczone urządzenie wskazujące Touchpad
Polski
Porty I/O
• Jedno gniazdo dwa gniazda na karty typu II CardBus (PCMCIA).
• Jeden port IEEE 1394
• Jeden port podczerwieni (FIR)
• Jedno gniazdo modemu RJ-11 (modem V.92, 56Kbps)
• Jedno gniazdo sieciowe RJ-45 (Ethernet 10/100 Base-T)
• Jedno gniazdo wejścia prądu stałego
• Jeden port S-video
• Jeden port zewnętrznego monitora
• Jedno gniazdo wejścia mikrofonu (3,5mm mini jack)
• Jedno gniazdo słuchawek (3,5mm mini jack)
• Cztery porty USB 2.0
• Jeden czytnik kart pamieci 5-w-1
Waga i wymiary
• Model wyświetlacza 15,0”:
- 3.4 kg (7,50 lbs)
- 365(S) x 288.5(G) x 45(maks. W) mm

Otoczenie
• Temperatura:
- Działanie: 5°C ~ 35°C
-Wyłączenie: -20°C ~ 65°C
• Wilgotność (bez kondensacji):
- Działanie: 20% ~ 80% RH
-Wyłączenie: 20% ~ 80% RH
87
System operacyjny
• System operacyjny Microsoft Windows XP Home/Pro
•Obsługa ACPI 1.0b
• Zgodność z DMI 2.0
Zasilanie
• 8-celowy zestaw baterii Li-ion
• Adapter prądu zmiennego 135W/19V
Opcje
• Moduł rozszerzenia pamięci 256MB/512MB/1GB
• Dodatkowy adapter prądu zmiennego 135W
• Typ Nr.:
HP-OW135F13 (Tech Nr.: 19Vdc 135W)
ADP-135DB (Tech Nr.: 19Vdc 135W)
PA-1131-08 (Tech Nr.: 19Vdc 135W)
• Dodatkowy zestaw baterii Li-ion
• Typ Nr.:
BATELW80L8 (Tech Nr.: 14.8Vdc 4.3Ah)
BATELW80L8H (Tech Nr.: 14.8Vdc 4.0Ah)
Polski

Polski
88
Dodatek A Specyfikacje

Dodatek B
Przepisy i uwagi
dotyczące
bezpieczeństwa

Dodatek ten zawiera listę ogólnych uwag
dotyczących komputera.
 Loading...
Loading...