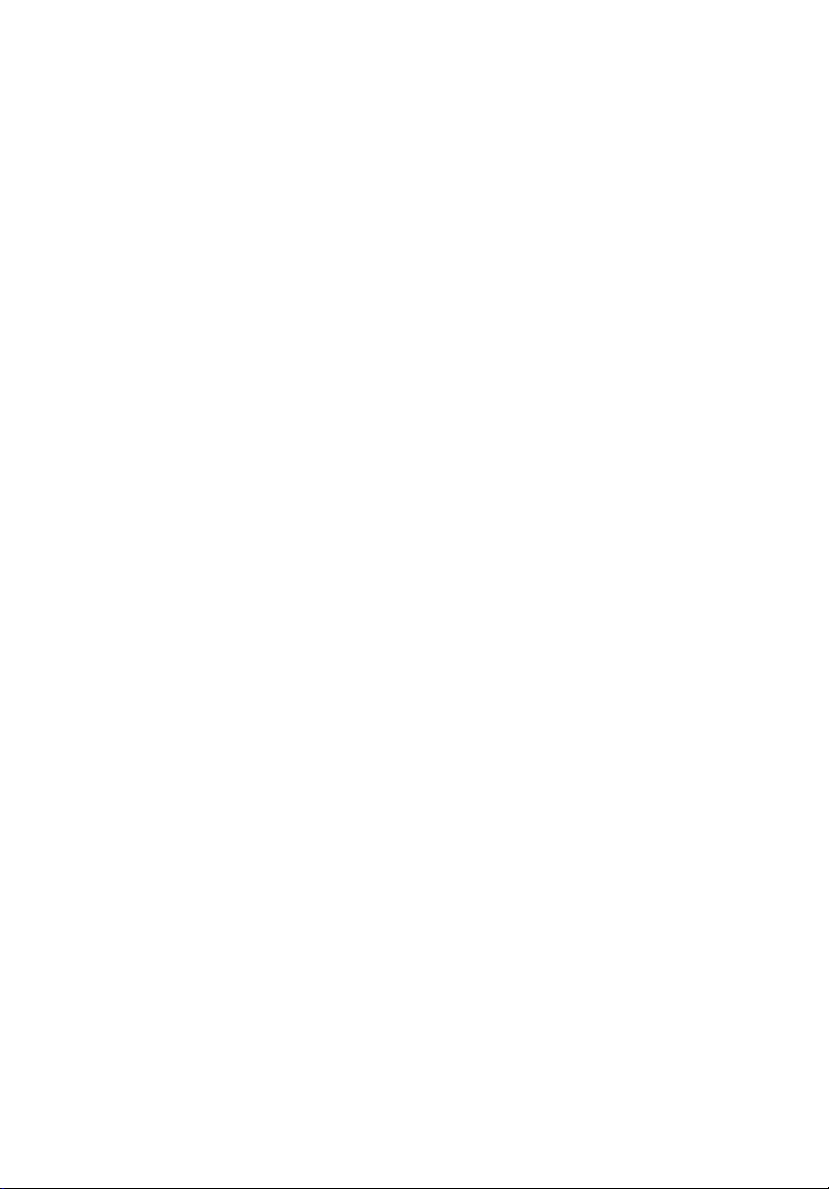
Acer Aspire 1670 Sorozat
Felhasználói Útmutató

Copyright © 2004.
Minden jog fenntartva.
Acer Aspire 1670 sorozatú notebook számítógép felhasználói útmutatója
Eredeti kiadás: Augusztus 2004.
Az ebben a kiadványban foglalt információkat rendszeresen megváltoztathatják, anélkül, hogy az
átdolgozásról vagy a változtatásról bárkit külön értesítenének. A változtatások ennek a
kézikönyvnek az új kiadásaiban vagy kiegészítő dokumentumaiban és kiadványaiban jelennek
meg. A Társaság nem nyilatkozik sem nyíltan, sem burkoltan a kiadvány tartalmáról, és nem is ad
rá garanciát, továbbá kifejezetten visszautasítja, hogy egy meghatározott célra való alkalmasságra
vagy eladhatóságra vonatkozó garanciát nyújtana.
Jegyezze fel a lenti helyre a modell számát, a sorozatszámot, illetve a vásárlás időpontját és helyét.
A sorozatszám és a modell száma a számítógépre ragasztott címkén található. A készülékre
vonatkozó minden levelezésben fel kell tüntetni a sorozatszámot, a modellszámot és a vásárlásra
vonatkozó adatokat.
Az Acer Incorporated előzetes írásos engedélye nélkül ennek a kiadványnak semmilyen részletét
nem szabad sokszorosítani, adatfeldolgozó rendszerben tárolni vagy továbbítani, legyen az
bármilyen formában vagy eszközzel, elektronikusan, mechanikusan, fénymásolattal, feljegyzéssel
vagy másképp.
Acer Aspire 1670 sorozatú notebook számítógép
Modell száma: ______________________________________
Sorozatszám: _______________________________________
Vásárlás időpontja: __________________________________
Vásárlás helye:: _____________________________________
Minden védjegy az illető társaság bejegyzett védjegye és tulajdona.
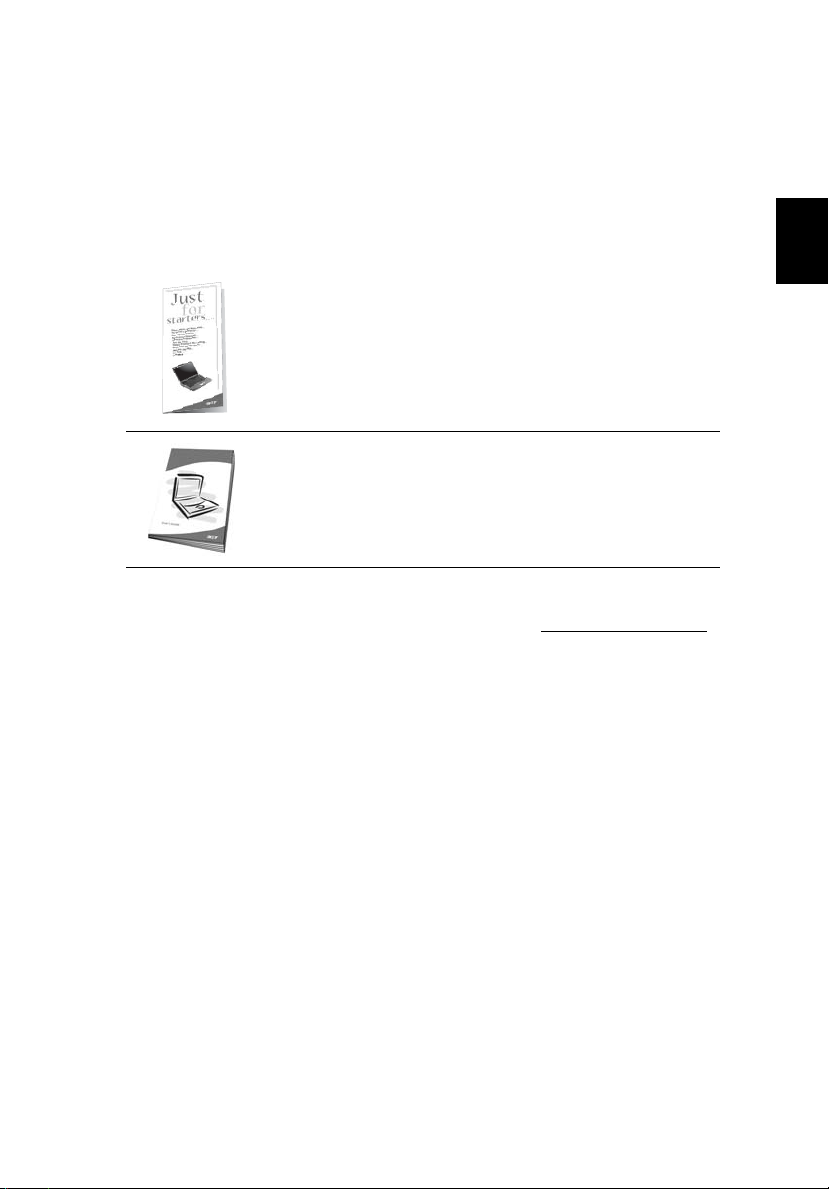
Mindenek előtt
Útmutató
A jelen útmutató az Aspire számítógép első beállításához és
használatához való segédletként szolgál:
A Kezdők számára… poszter segít a számítógép első
beállításánál.
A számítógép termelékeny használatának megkönnyítése
érdekében az Felhasználói Útmutató világos és tömör
információt tartalmaz. Kérjük, olvassa el alaposan és tartsa
elérhető helyen a későbbi hivatkozás érdekében.
További információért az Acer termékeit, szolgáltatásait és támogatását
illetőn,kérjük, látogassa meg a következő weblapot: http://www.acer.com.
iii
Magyar
A számítógép gondozása és tippek a használathoz
A számítógép be- és kikapcsolása
A számítógép bekapcsolásához nyissa fel a fedelet és nyomja meg a
billentyűzet fölött lévő bekapcsoló gombot.
A kikapcsoláshoz az alábbiak közül valamelyik műveletet kell elvégeznie:
• Kattintson a Start gombra a Windows-ban, majd válassza a
Számítógép kikapcsolása… pontot a legördülő menüben.
• Nyomja meg a bekapcsoló gombot.
E módszer alkalmazásához először kattintson az
Energiagazdálkodási lehetőségek ikonra a Windows
Vezérlőpultban, majd ellenőrizze, hogy a be-/kikapcsoló gomb úgy
van-e beállítva, hogy a számítógép kikapcsolását végzi, ha
megnyomják. Lásd a Windows Súgót további információkért.

iv
Megjegyzés: Ha a számítógépet nem tudja a szokásos módon
kikapcsolni, nyomja meg és négy másodpercnél hosszabb ideig tartsa
lenyomva a bekapcsoló gombot. Ha kikapcsolta a számítógépet és
újra be akarja kapcsolni, várjon előtte legalább két másodpercig.
Magyar
A számítógép gondozása
A számítógépe jól fogja Önt szolgálni, ha vigyáz rá.
• Ne tegye ki a számítógépet közvetlen napsugárzásnak. Ne helyezze
el hőforrások, például fűtőtest közelében.
• Ne tegye ki a számítógépet 0°C (32°F) alatti vagy 50°C (122°F) feletti
hőmérsékletnek.
• Ne tegye ki a számítógépet mágneses mezőknek.
• Ne tegye ki a számítógépet esőnek vagy nedvességnek.
• Ne öntsön vizet vagy más folyadékot a számítógépre.
• Ne tegye ki a számítógépet erős ütésnek vagy rezgésnek.
• Ne tegye ki a számítógépet pornak és piszoknak.
• Ne tegyen tárgyakat a számítógépre.
• Ne csapja le erővel a fedelet. Óvatosan csukja le a kijelzőt.
• Soha ne tegye a számítógépet labilis, vagy egyenetlen felületre.
A hálózati adapter gondozása
Fontos, hogy vigyázzon a hálózati adapterre.
• Ne csatlakoztassa az adaptert semmilyen más készülékhez.
• Ne lépjen a hálózati kábelre, és ne tegyen rá súlyos tárgyakat. Ne
vezesse a hálózati kábelt olyan helyen, ahol hajlamosak rálépni vagy
megbotlani benne.
• Amikor kihúzza a konnektorból, ne a vezetéket fogja meg. Helyette a
dugónál fogja meg és azt húzza ki.
• A hosszabbítóba csatlakoztatott berendezések összes névleges
áramfelvétele nem haladhatja meg a hosszabbító névleges
teljesítményét.
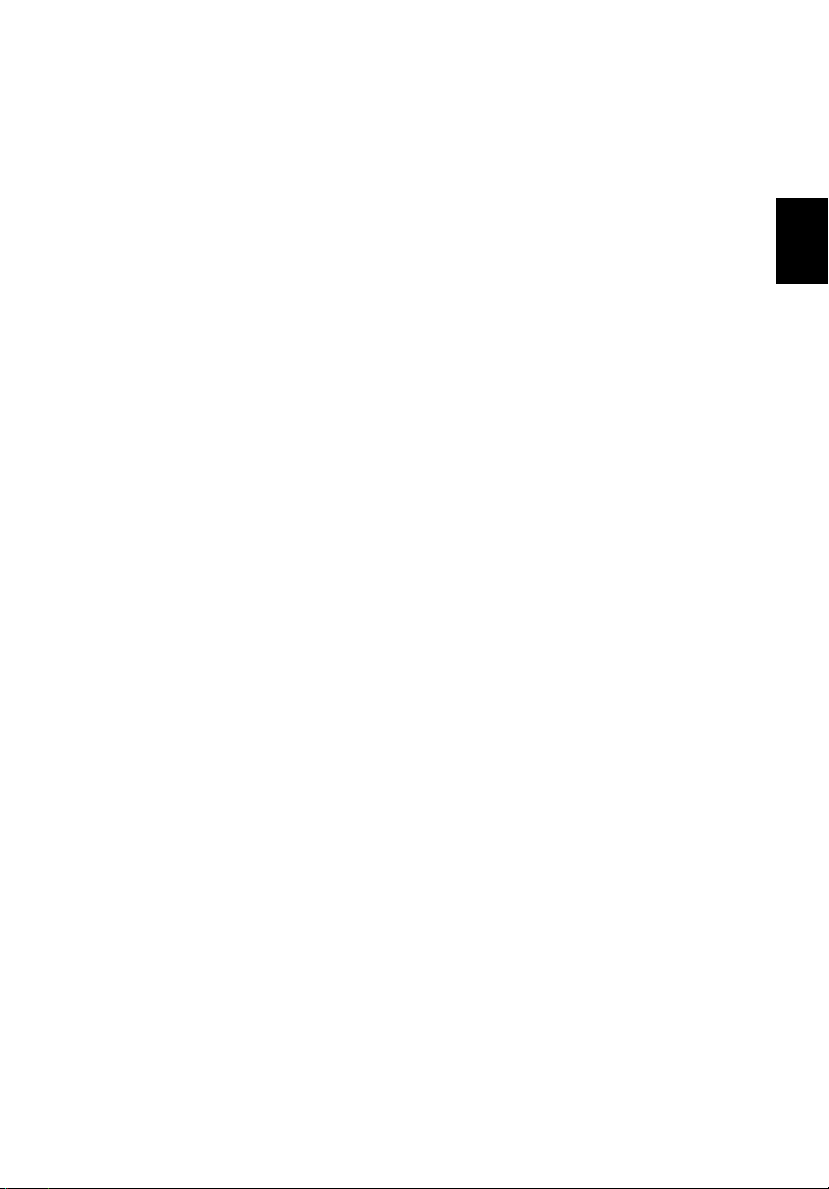
Az akkumulátor gondozása
Fontos, hogy vigyázzon a számítógép akkumulátorára.
• Mindig az adott számítógép modellhez való akkumulátort használjon.
Ne használjon más típusú akkumulátorokat.
• Kapcsolja ki a számítógépet, mielőtt eltávolítaná, vagy kicserélné az
akkumulátort.
• Ne próbálja kibontani az akkumulátort. Tartsa távol gyermekektől.
• Az elhasznált akkumulátoroktól a helyi szabályozást betartva
szabaduljon meg. Ha lehetséges, vigye el a begyűjtőbe.
Tisztítás és javítás
A számítógép tisztításakor fontos, hogy kövesse az alábbi lépéseket:
• Kapcsolja ki a számítógépet, és vegye ki az akkumulátort.
• Húzza ki a hálózati adaptert.
• Kevés vízzel nedvesített puha kendőt használjon. Ne használjon
folyékony vagy hajtógázos tisztítószert.
Lásd a “Gyakran ismétlődő kérdések” a 79. oldalon című fejezetet, Ha az
alábbiak valamelyike előfordul:
• Leesett a számítógép vagy megsérült a háza.
• Folyadék került a számítógépbe.
• A számítógép nem működik megfelelően.
v
Magyar
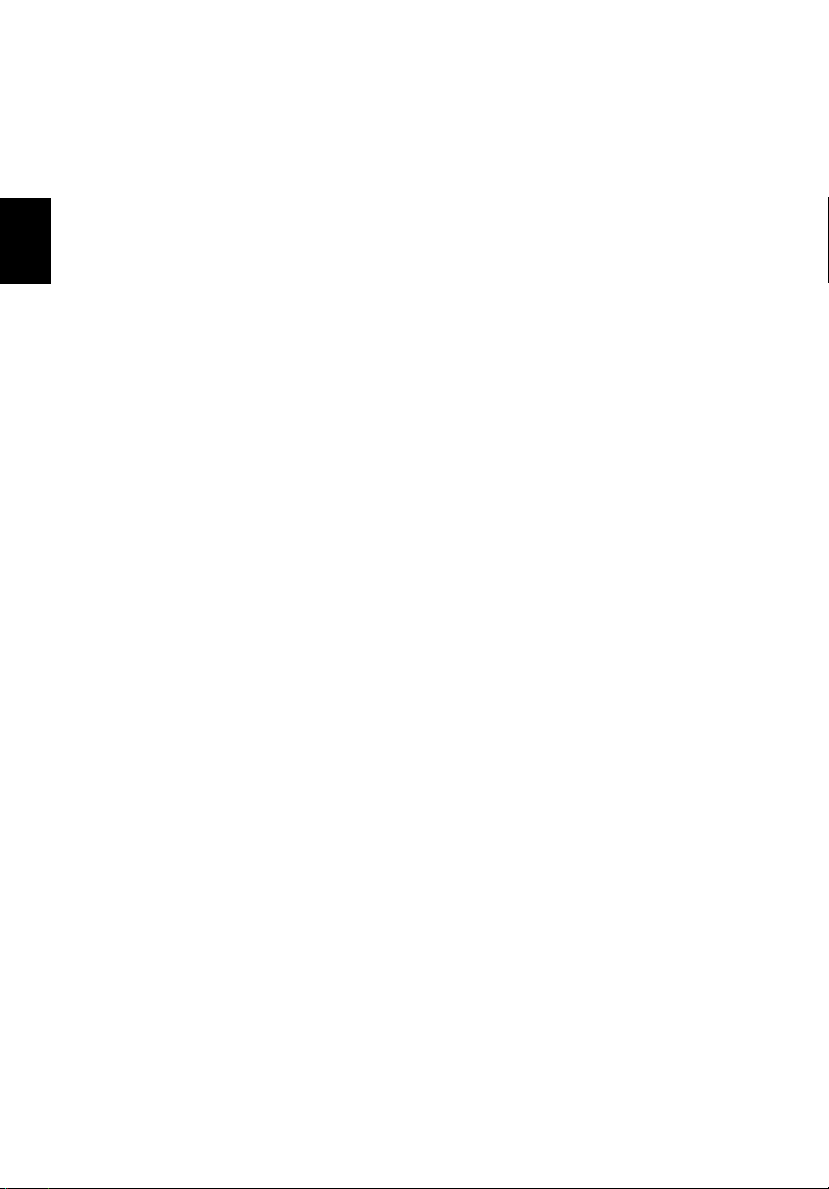
Magyar
vi
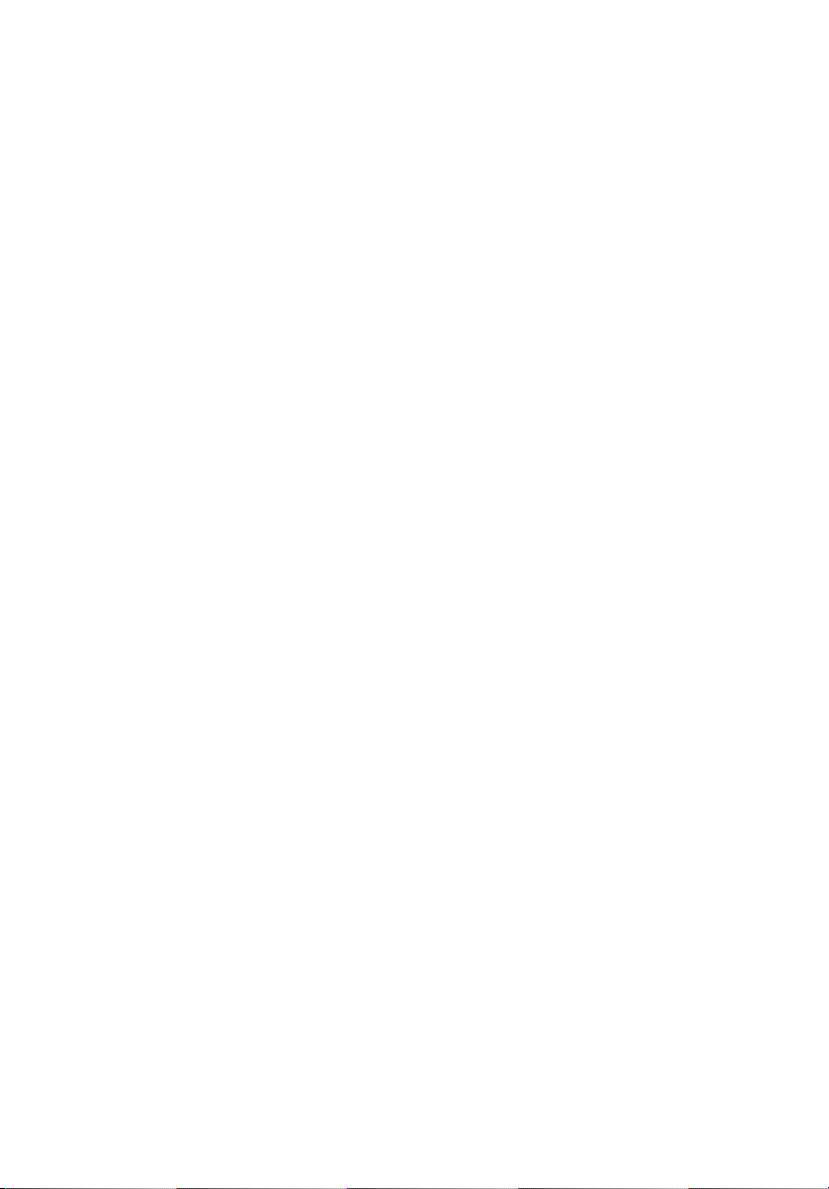
Mindenek előtt iii
Útmutató iii
A számítógép gondozása és tippek a használathoz iii
Ismerkedés a számítógéppel 1
A számítógép bemutatása 3
Elölnézet 3
Elölnézet 5
Baloldali nézet 6
Jobboldali nézet 7
Hátulnézet 8
Alulnézet 9
Jellemzők10
Kijelzők12
Billentyűzet 13
Különleges billentyűk13
Különleges billentyű 18
Érintőpad 19
Alapvető tudnivalók az érintőpadról 19
Programindító billentyűk21
Tárolóeszközök 23
Az optikai meghajtó fiókjának kinyitása 24
Az optikai meghajtó fiókjának kinyitása vészhelyzetben 24
Csatlakozási lehetőségek 25
Ethernet és LAN 25
Fax-/adatmodem 26
Gyors infravörös 27
Audio 28
A számítógép biztonságba helyezése 29
Rögzítőhorony 29
Tartalom
Működés akkumulátorról 31
Akkumulátor 33
Az akkumulátor jellemzői33
Az akkumulátor behelyezése és kivétele 34
Az akkumulátor feltöltése 35
Az akkumulátor feszültségszintjének ellenőrzése 35
Az akkumulátor élettartamának optimalizálása 35
Alacsony akkufeszültség figyelmeztetés 36
Energiagazdálkodás 37

Perifériák és kiegészítők39
Külső megjelenítő eszközök 41
Külső adatbeviteli eszközök 41
Külső billentyűzet 41
Külső billentyűzet 41
Külső mutatóeszköz 41
USB eszközök 42
IEEE 1394 port 43
Nyomtató 44
Audio eszközök 44
Bővítőeszközök 45
PC kártya 45
Tfunkcis krtyaolvas (gyrilag bepthet) 46
Egyéb opciók 46
Akkumulátor 46
Hálózati adapter 47
Kulcsfontosságú alkotóelemek bővítése 48
Memóriabővítés 48
Merevlemez-bővítés 49
Mozgásban a számítógéppel 51
Lekapcsolódás az asztali munkahelyről53
Mozgásban 54
A számítógép előkészítése 54
Mit vigyen magával rövid megbeszélésekre? 54
Mit vigyen magával hosszú megbeszélésekre? 54
A számítógép hazaszállítása 55
A számítógép előkészítése 55
Mit vigyen magával? 55
További óvintézkedések 55
Otthoni iroda felállítása 56
Utazás a számítógéppel 56
A számítógép előkészítése 56
Mit vigyen magával? 56
További óvintézkedések 56
Nemzetközi utazás a számítógéppel 57
A számítógép előkészítése 57
Mit vigyen magával? 57
További óvintézkedések 57
Szoftver 59
Rendszerszoftver 61
A rendszereszközök használata 62

Acer eManager 62
Launch Manager 63
BIOS segédprogram 63
Windows Arcade 64
Arcade Gyorsbillentyűk65
Tartalom keresése és lejátszása 66
Arcade kezelőszervek 67
Mozi 68
Album 70
Video 72
Zene 73
Író 73
Acer disc-to-disc Recovery 75
Többnyelvű operációs rendszertelepítés 75
Rendszer-visszaállítás Rendszer-visszaállító CD nélkül 75
Állítsa be a jelszót és lépjen ki a programból 76
Hibaelhárítás 77
Gyakran ismétlődő kérdések 79
Szervizszolgáltatás kérése 82
International Traveler’s Warranty
(ITW, Utazók Nemzetközi Garanciája) 82
Mielőtt telefonálna 82
A függelék Műszaki adatok 83
B függelék Hatósági és biztonsági tudnivalók 89
Tárgymutató 105


Ismerkedés a
számítógéppel
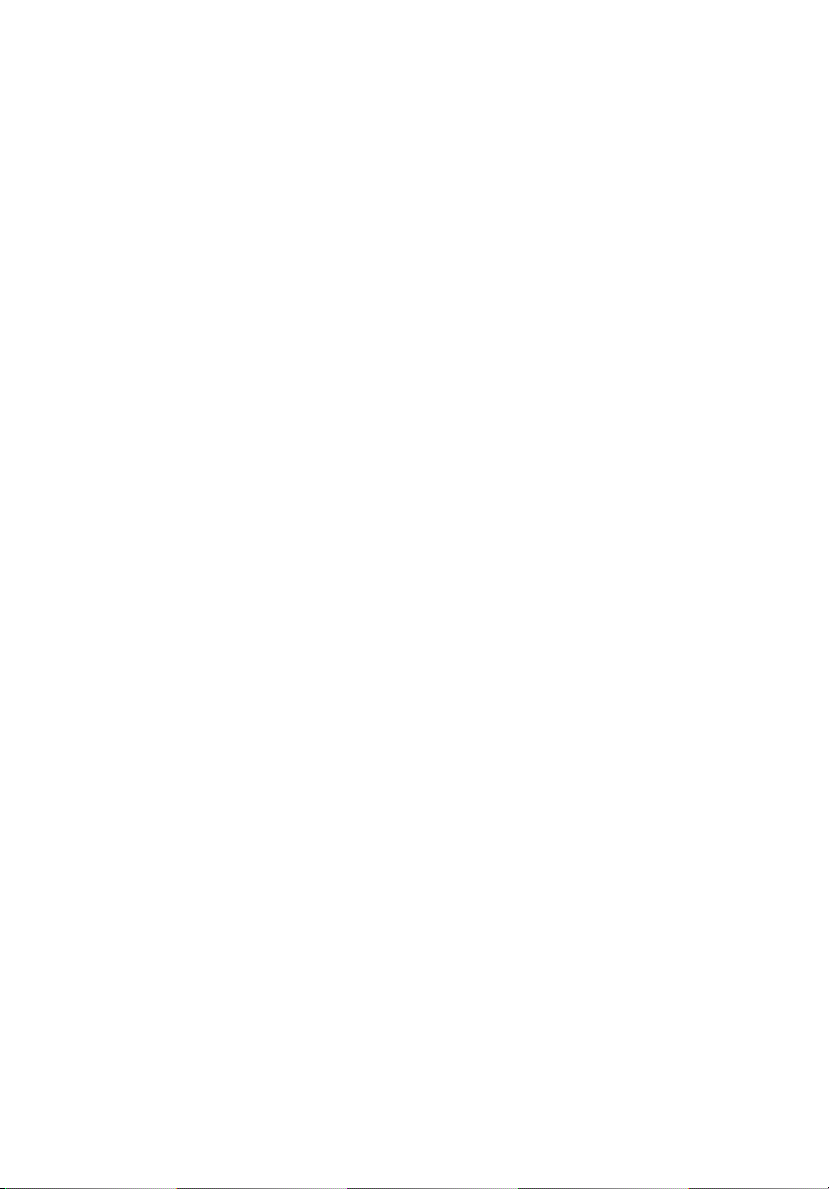
Aspire 1670 sorozatú számítógépe egyesíti a
nagy teljesítményt, a sokoldalúságot, a
multimédiás képességeket és a hordozhatóságot
a tetszetős kialakítással. Fokozza
termelékenységét, mivel bárhol dolgozhat vele.
Ez a fejezet részletekbe menően bemutatja a
számítógép jellemzőit.
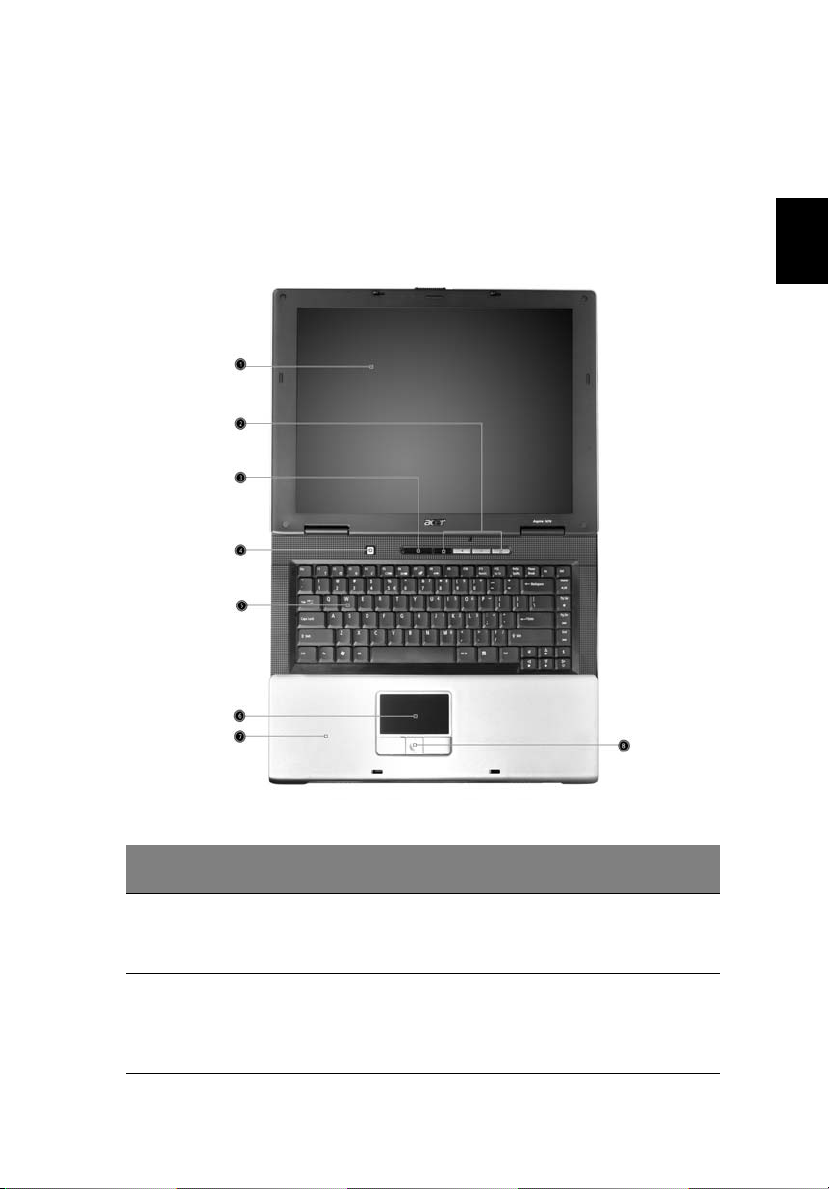
A számítógép bemutatása
Miután a Kezdők számára… poszteren ábrázolt módon felállította Aspire
számítógépét, kérjük, szánjon néhány percet a gép megvizsgálására.
Elölnézet
3
Magyar
# Tétel Leírás
1Kijelző Folyadékkristályos (LCD) kijelzőnek,
2 Programindító billentyűk A gyakran használt programok
amely a számítógép kimenetét jeleníti
meg.
elindítására szolgálnak. Lásd
részletesebben: “Programindító billentyűk”
a 21. oldalon.

4
# Tétel Leírás
Ismerkedés a számítógéppel
Magyar
3 Állapotkijelzők Világító diódák (LED-ek) gyulladnak fel és
4 Bekapcsoló gomb A számítógép be-, illetve kikapcsolására
5 Billentyűzet Adatok bevitelére szolgál.
6Érintőpad Érintésre érzékeny mutatóeszköz, amely
7 Csuklótámasz Kényelmes támaszték a kéznek a
8 Kattintógombok és
Négyirányú görgetőgomb
alszanak ki, így mutatják a számítógép
funkcióinak és részegységeinek állapotát.
szolgál.
úgy működik, mint a számítógépes egér.
számítógép használata közben.
A bal és jobb gombok úgy működnek, mint
az egét bal- és jobboldali gombjai. A
négyirányú görgetőgombbal pedig le-
vagy fel-, illetve jobbra vagy balra
gördíthető az ablakok tartalma.

Elölnézet
# Tétel Leírás
1 Hangszórók Bal és jobb oldali hangszórók biztosítják a
sztereó hangkimenetet.
5
Magyar
2 Bekapcsolt állapotot jelző
fény
3 Akkumulátor-állapotkijelző Narancssárga fény jelzi, ha tölteni kell az
4
Bluetooth
5 Vezeték nélküli
kommunikáció
6 Retesz Rögzíti és kioldja a fedelet.
® kommunikáció A Bluetooth® (opcionális) kommunikáció
Zöld fény jelzi, ha a számítógép be van
kapcsolva, és narancssárga, ha a gép
felfüggesztett állapotban van.
akkumulátort, zöld fény pedig a teljes
feltöltöttséget.
állapotát jelző fény.
A vezeték nélküli LAN (opcionális)
kommunikáció állapotát jelző fény.
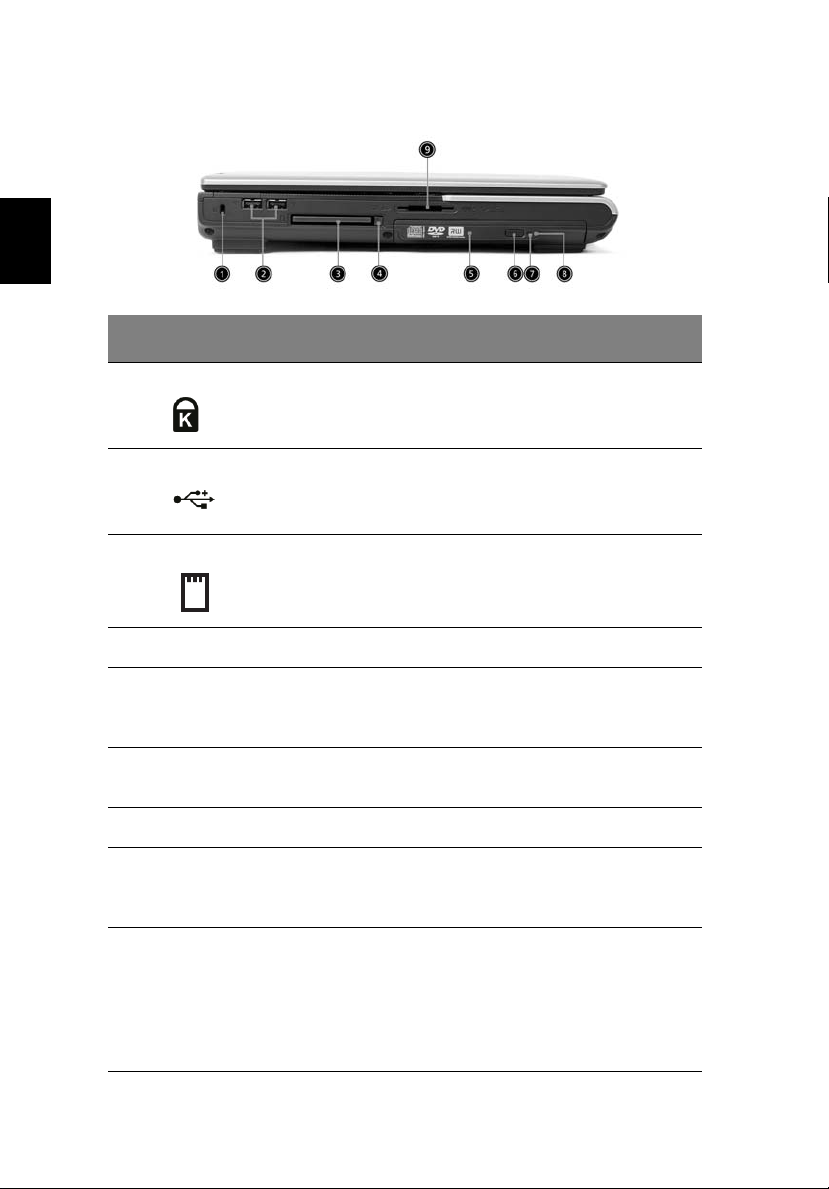
Magyar
6
Baloldali nézet
# Tétel Leírás
Ismerkedés a számítógéppel
1 Lopásgátló zár Kensington-kompatíbilis lopásgátló
2 Két USB 2.0 port Univerzális soros USB 2.0 eszközök (pl.
3 PC-kártya bővítőhelyek 1 db Type II CardBus PC-kártya számára.
4 Eltávolító gombok Kiadja a PC kártyá(ka)t a foglalatból.
5 Optikai meghajtó Beépített optikai meghajtó; CD-t vagy
6 Lemezkiadó gomb Az optikai meghajtó fiókjának
7 LED kijelző Kigyullad, ha az optikai meghajtó aktív.
8 Vészhelyzeti kinyitó furat A számítógép kikapcsolt állapotában
9 Ötfunkciós kártyaolvasó SD/MMC/SM/xD/MS Pro kártya
csatlakoztatására szolgál.
USB egér és USB kamera)
csatlakoztatására szolgál.
DVD-t is befogad, az optikai meghajtó
típusától függően.
kinyitásához.
kinyitja az optikai meghajtó fiókját.
Lásd 24. oldalon részletesebben.
csatlakoztatására szolgál.
Megjegyzés: Az ötfunkciós kártyaolvasó
gyárilag telepíthető a konfigurációtól
függően. Egyszerre csak egy kártya
működik.

Jobboldali nézet
# Tétel Leírás
7
Magyar
1 Bemeneti/Mikrofon
csatlakozó
2 Hangszóró/kimeneti/
fejhallgató csatlakozó
3 Infravörös port Kapcsolatot biztosít infravörös
Szellőzőnyílások Még hosszú használat esetén is
4
Két USB 2.0 port Universal Serial Bus (USB) 2.0 eszközök
5
IEEE 1394 port IEEE 1394 kompatibilis eszközök
6
S-video port S-video bemenettel rendelkező televízió-
7
Bemeneti csatlakozó audióeszközök
(pl. CD-lejátszó és sztereó walkman)
számára.
Kimeneti csatlakozó audióeszközök
(pl. hangszórók és fejhallgatók) számára.
eszközökkel
(pl. infravörös nyomtatóval és IR-
kompatíbilis számítógéppel).
megakadályozzák a számítógép
túlmelegedését.
csatlakoztatásához (pl. USB egér, USB
kamera).
csatlakoztatásához.
készülékhez vagy kijelzőeszközhöz való
csatlakozáshoz.

Magyar
8
Ismerkedés a számítógéppel
Hátulnézet
# Tétel Leírás
1 Tápfeszültség-csatlakozóaljzat Hálózati adapter csatlakoztatásához.
Szellőzőnyílások Még hosszú használat esetén is
2
Külső kijelző csatlakozója Kijelző eszközhöz kapcsolódik (pl.
3
megakadályozzák a számítógép
túlmelegedését.
külső VGA monitor, LCD projektor).
Modem csatlakozóaljzat Telefonvonalhoz való csatlakozáshoz.
4
Hálózati csatlakozóaljzat Ethernet LAN hálózathoz való
5
csatlakozáshoz.
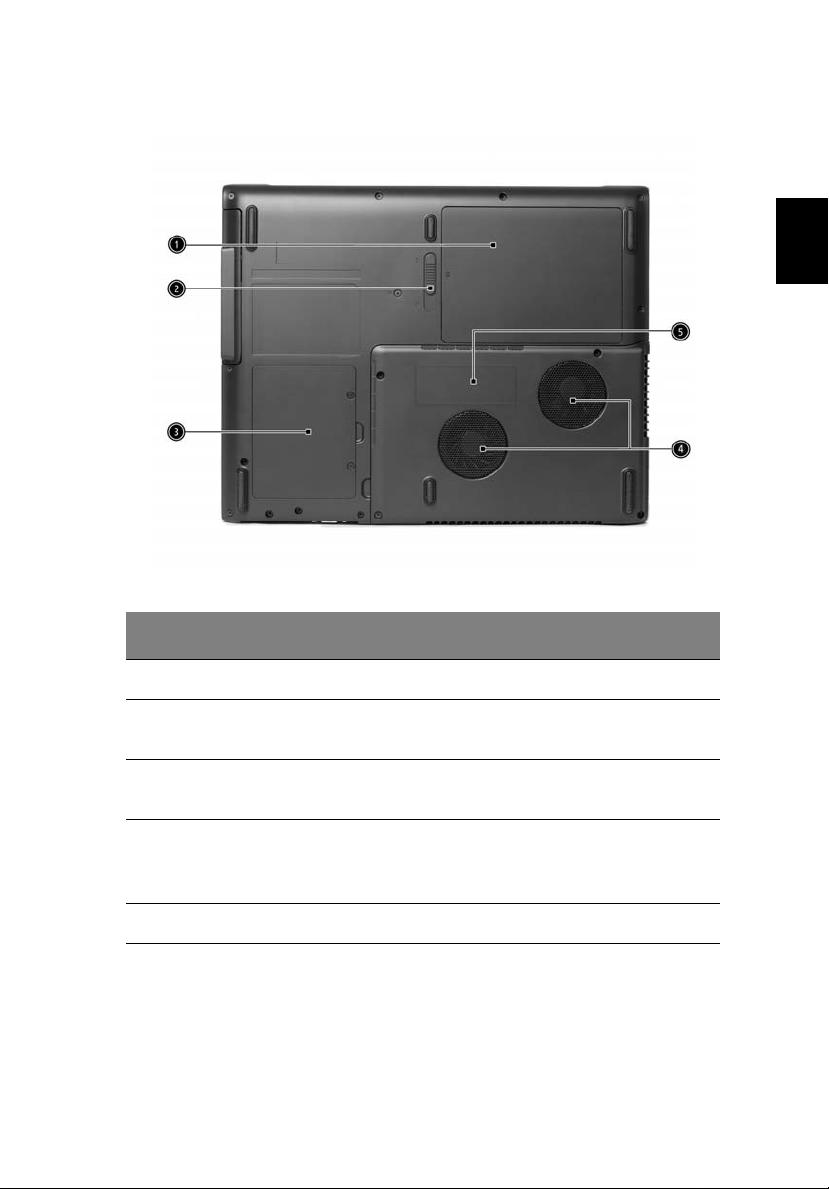
Alulnézet
# Tétel Leírás
9
Magyar
1 Akkumulátorrekesz A számítógép akkumulátorát tárolja.
2 Az akkumulátor kioldó
retesze
3 Merevlemez-meghajtó
rekesz
4 Hűtőventillátorok A számítógép hűtésére szolgál.
5 Memóriarekesz A számítógép RAM-jának ad helyet.
Az akkumulátor eltávolításához kioldja a
rögzítést.
Itt található a számítógép merevlemezmeghajtója.
Megjegyzés: A szellőzőnyílásokat tilos
letakarni.
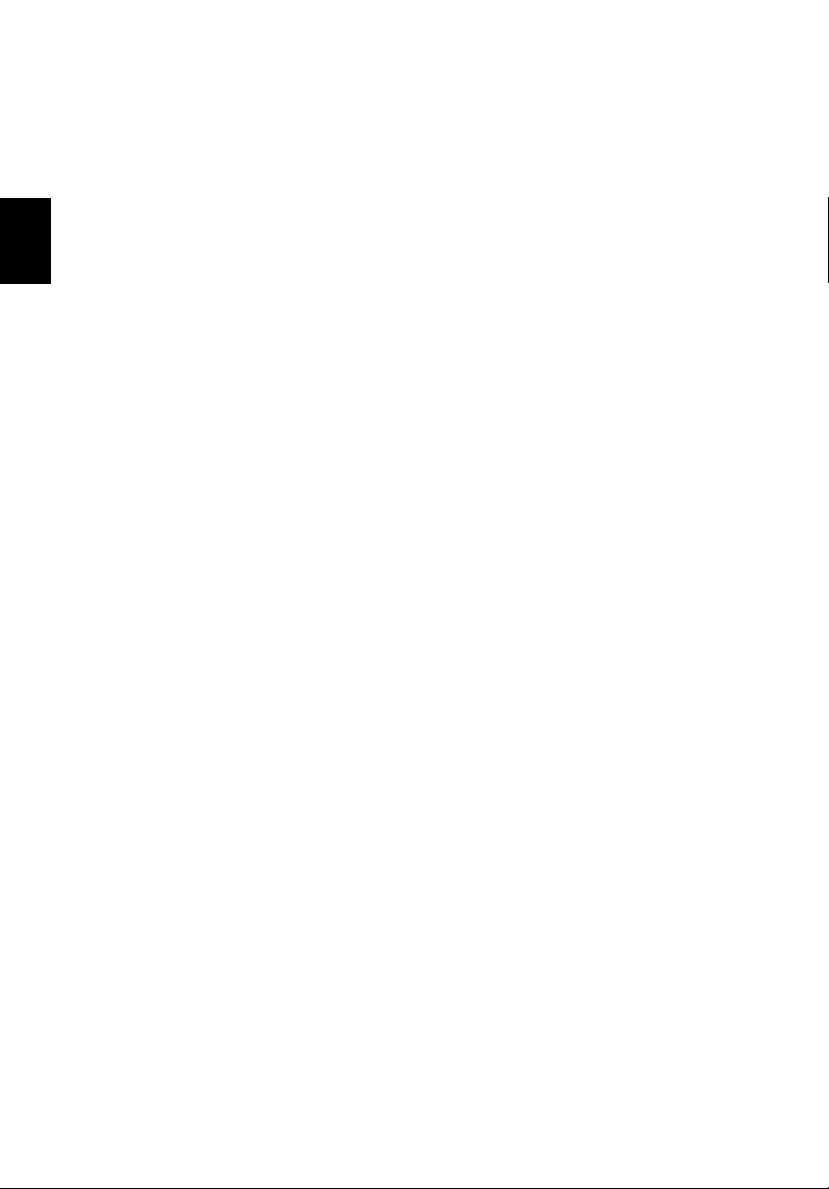
Magyar
10
Ismerkedés a számítógéppel
Jellemzők
Teljesítmény
• Intel® Pentium® 4 processzorok, 2.8/3.0/3.2/3.4/3.6 GHz vagy Intel®
Celeron® processzorok 2.6 GHz és gyorsabb vagy Intel® Celeron® D
processzorok 330/335/340/345 vagy Mobile Intel® Pentium® 4
processzorok 518 (2.80GHz) és gyorsabb
• ATI MOBILITY™ RADEON™ 9000 IGP chipkészlet
• 256/512 MB DDR333 SDRAM, amely 2048 MB-ig bővíthető kettős
soDIMM modulokkal
• 30 GB és nagyobb kapacitású Enhanced-IDE merevlemez
• Advanced Configuration Power Interface (ACPI) energiagazdálkodási
rendszer
• Ötfunkciós kártyaolvasó MMC(Multi Media Card), Secure Digital (SD),
xD-Picture Card™, Smart Media és Memory Stick/Pro támogatással.
Kijelző
• A TFT LCD kijelzőpanel nagy méretű képet kínál a maximális
hatékonyság és az egyszerű használat érdekében:
- 15,0 hüvelykes XGA (1024 x 768) felbontás
- 15.4 hüvelykes WXGA (1280 x 800) felbontás
• ATI MOBILITY™ RADEON™ 9700/9500, 64MB DDR video memória
• 3D grafikai támogatás
•Egyidejű LCD és CRT monitor támogatás
• S-video a megfelelő bemenettel rendelkező televízió-készülékhez
vagy kijelzőeszközhöz való csatlakozáshoz
• „Automatikus LCD fényerőcsökkentés”, amely automatikusan elvégzi
a monitor legjobb beállítását az energia-megtakarítás érdekében
• DualView™ támogatás
Multimédia
• Nagy sebességű, beépített optikai meghajtó:
DVD/CD-RW kombó, DVD-Dual, vagy DVD-Super Multi
• MS DirectSound kompatibilis
• Beépített, kétutas hangszórók
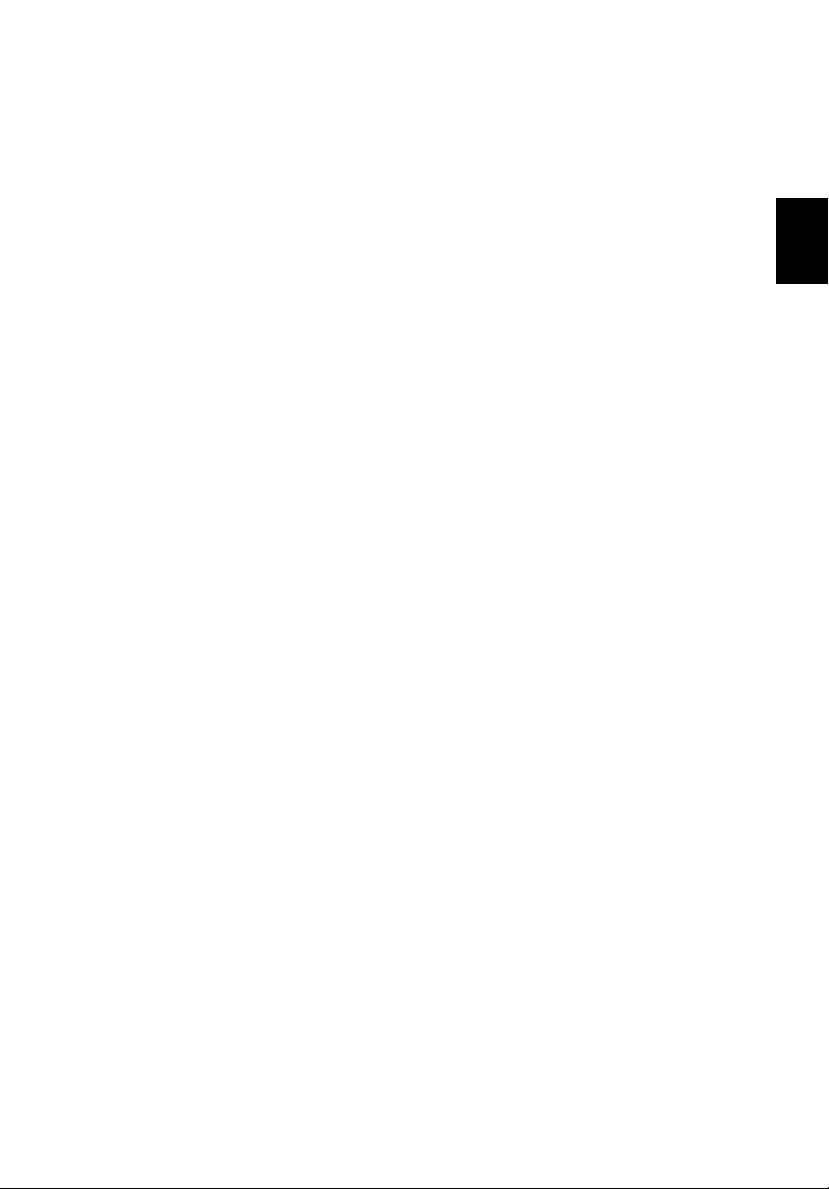
Csatlakozási lehetőségek
• Integrált 10/100 Mbps Fast Ethernet csatlakozás
• Beépített 56Kbps fax/adat modem
• Négy Universal Serial Bus (USB) 2.0 port
• Egy IEEE 1394 port
• Gyors, vezeték nélküli, infravörös kommunikáció (gyárilag beépíthető)
• IEEE 802.11b/g vezeték nélküli LAN (gyártói opció)
• Bluetooth® (gyártói opció)
• Ötfunkciós kártyaolvasó (gyárilag beépíthető)
Emberközpontú formaterv
• Robusztus, de kiemelkedően hordozható kialakítás
• Divatos megjelenés
• Teljes méretű billentyűzet négy programozható programindító
gombbal
• Kényelmes csuklótámasz jól elhelyezett érintőpaddal
Bővítés
• Egy Type II CardBus PC kártyahely
•Bővíthető memóriamodulok
11
Magyar
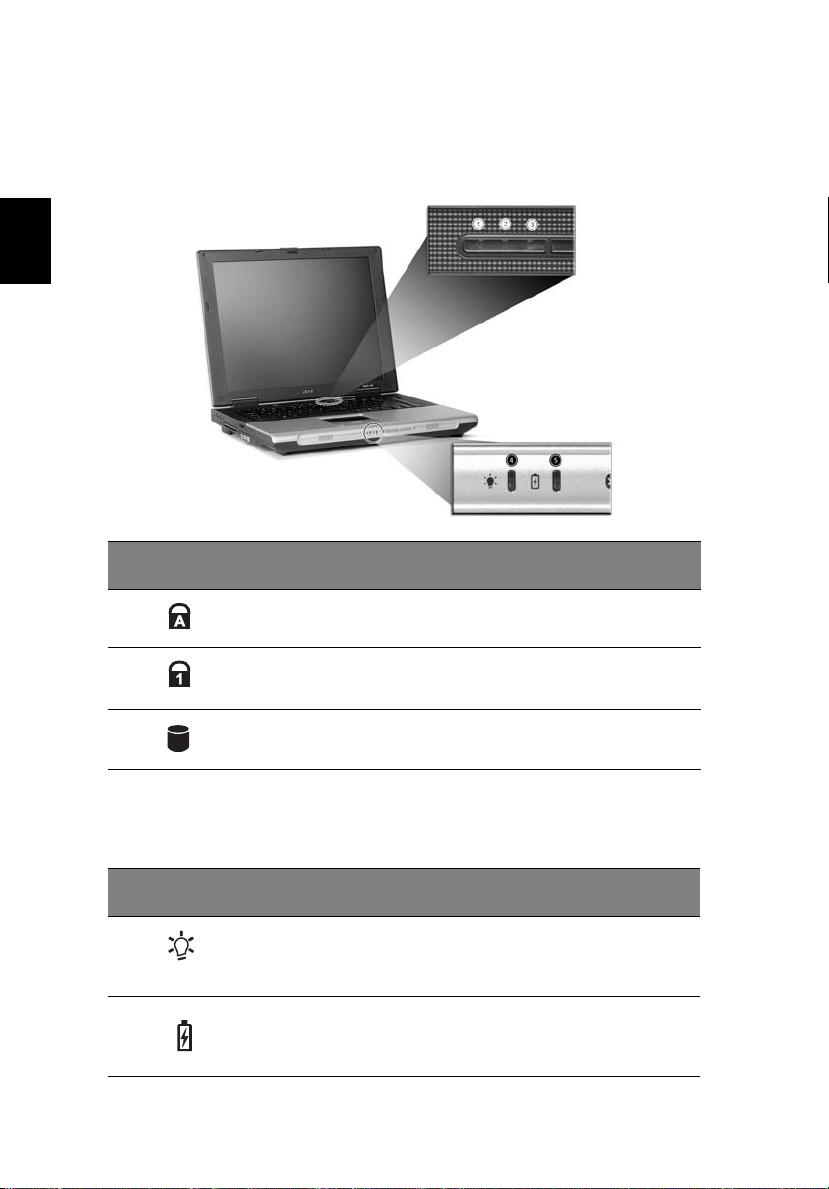
Magyar
12
Ismerkedés a számítógéppel
Kijelzők
A számítógépen összesen hét állapotkijelző található a kijelző alatt,
amelyek mutatják a számítógép és alkatrészeinek állapotát.
# Ikon Funkció Leírás
1 Caps Lock Akkor világít, ha a Caps Lock aktív.
2 Num Lock Akkor világít, ha a Num Lock aktív.
3 Tárolóeszköz
aktivitás
Akkor világít, ha a merevlemez vagy az
optikai meghajtó aktív.
A számítógép elején két további kijelző van. Az eszközök állapota akkor is
látszik, ha a fedél csukott állapotban van.
# Ikon Funkció Leírás
4 Tápfeszültség Zöld fény jelzi, ha a számítógép be van
kapcsolva, és narancssárga, ha a gép
felfüggesztett állapotban van.
5 Akkumulátor
töltés
Narancssárga fény jelzi, ha tölteni kell az
akkumulátort, zöld fény pedig a teljes
feltöltöttséget.
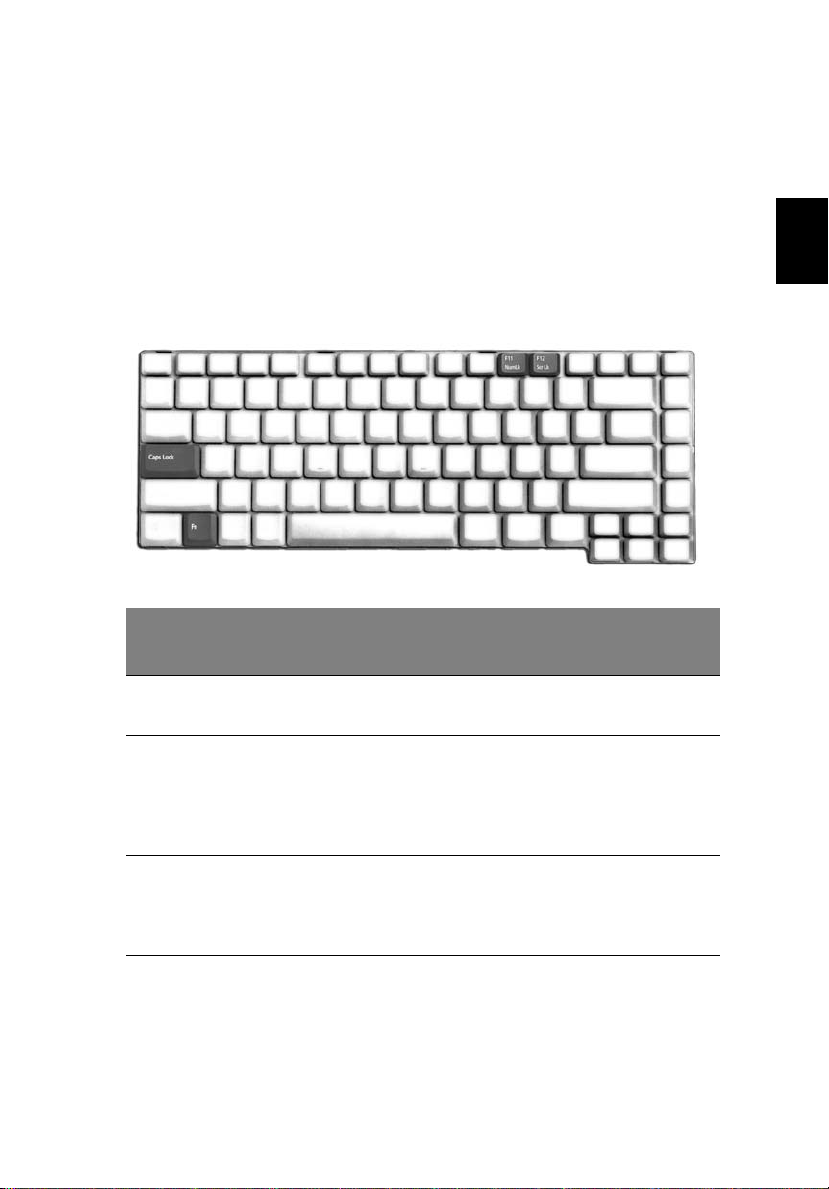
13
Billentyűzet
A billentyűzet teljes méretű billentyűkkel és beépített érintőpaddal, valamint
külön kurzorbillentyűkkel, két Windows billentyűvel és tizenkét
funkcióbillentyűvel (gyorsbillentyűk) rendelkezik.
Különleges billentyűk
A billentyűzetnek három blokkoló billentyűje van, amelyekkel egy funkciót
lehet be- és kikapcsolni.
Magyar
Blokkoló
billentyű
Caps Lock Amikor a Caps Lock be van kapcsolva, minden betűkarakter
Num Lock
(Fn+F11)
Scroll Lock
(Fn+F12)
Leírás
nagybetűként jelenik meg.
Amikor a Num Lock be van kapcsolva, a beágyazott billentyűzet
numerikus üzemmódban működik. A billentyűk számológépként
működnek (a számtani műveletekkel: +, -, * és / együtt). Akkor
használja ezt az üzemmódot, ha sok numerikus adatot kíván
bevinni. Ennél jobb megoldás a külső billentyűzet használata.
Amikor a Scroll Lock be van kapcsolva, a képernyőn a kép egy
sorral feljebb vagy lejjebb gördül, ha lenyomja a felfelé, illetve
lefelé mutató nyíllal jelölt billentyűket.
A Scroll Lock egyes alkalmazásoknál nem működik.
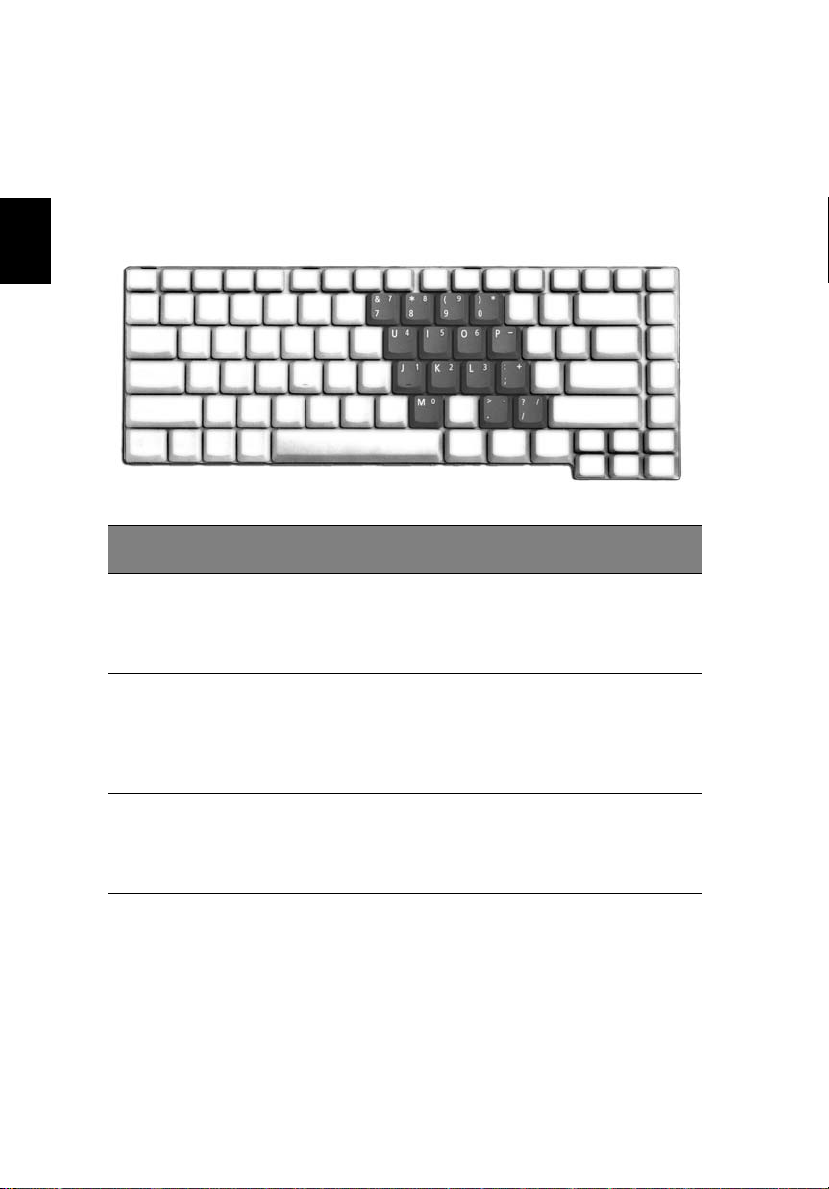
Magyar
14
Ismerkedés a számítógéppel
Beágyazott numerikus billentyűzet
A beágyazott numerikus billentyűzet úgy működik, mint egy asztali
numerikus billentyűzet. A billentyűk jobb felső sarkán lévő kisméretű
karakterek jelölik. A billentyűzet feliratozásának egyszerűsítése érdekében
a kurzorvezérlő szimbólumok nincsenek feltüntetve a billentyűkön..
A kívánt funkció Num Lock be Num Lock ki
Számbillentyűk a
beágyazott
billentyűzeten
Kurzorvezérlő
billentyűk a
beágyazott
billentyűzeten
A billentyűzet rendes
billentyűi
A számokat a megszokott
módon gépelje be a
beágyazott numerikus
billentyűzet segítségével.
Tartsa a Shift billentyűt
lenyomva a kurzorvezérlő
billentyűk használata közben.
Tartsa az Fn billentyűt
lenyomva, miközben a
beágyazott billentyűzeten
gépel.
Tart s a az F n
billentyűt lenyomva a
kurzorvezérlő
billentyűk használata
közben.
A betűket a
megszokott módon
gépelje be.
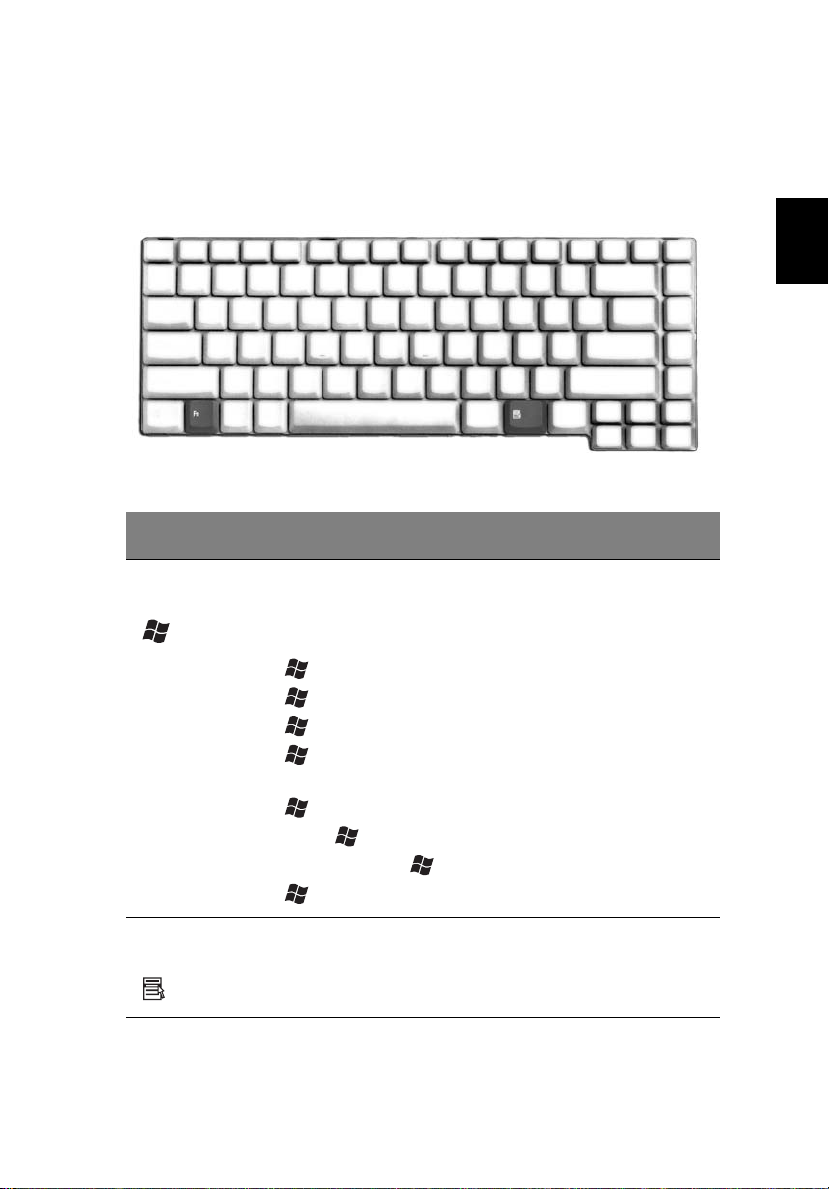
Windows billentyűk
A billentyűzetnek két olyan gombja van, amelyek Windows-hoz kötött
funkciókat látnak el..
Billentyű Leírás
15
Magyar
Windows
billentyű
Alkalmazás
billentyű
Ha önmagában nyomják le, ennek a billentyűnek a hatása
ugyanaz, mintha a Windows Start ikonjára kattintanának,
azaz elindítja a Start menüt. Más billentyűkkel együtt
használva számos funkciót képes ellátni:
+ Tab A következő Tálca gombot aktiválja.
+ E Megnyitja a Sajátgép ablakot.
+ F1 Megnyitja a Súgót.
+ F Megnyitja a Keresés: minden fájl
párbeszédablakot.
+ M Az összes ablakot kisméretűre állítja.
Shift + + M Visszaállítja az ablakok eredeti méretét.
( + M) kombináció.
+ R Megnyitja a futtatás párbeszédablakot.
Ennek a billentyűnek ugyanaz a hatása, mint a jobb
egérgombbal történő kattintásnak, azaz megnyitja az
alkalmazás helyi menüjét.

Magyar
16
Ismerkedés a számítógéppel
Gyorsbillentyűk
Az Fn billentyű más billentyűvel együtt történő megnyomása
gyorsbillentyűt eredményez, amellyel gyorsan és kényelmesen
szabályozhat különféle funkciókat.
A gyorsbillentyű használatához először nyomja meg és tartsa lenyomva az
Fn billentyűt. Ezután nyomja meg a kombináció második billentyűjét. Végül
engedje el mindkettőt.
Gyorsbi
llentyű
Fn-F1 Gyorsbillentyű súgó A gyorsbillentyűk súgóját jeleníti
Fn-F2 Acer eSetting Az Acer felhatalmazási kóddal
Fn-F3 Energiagazdálkodás Energiagazdálkodás billentyű.
Fn-F4 Alvás A számítógépet alvó
Ikon Funkció Leírás
meg.
beállított Acer eSetting
indítására szolgál az Acer
eManager alkalmazásban.
Lásd még: “Acer eManager” a
62. oldalon.
üzemmódba helyezi.

17
Gyorsbi
llentyű
Fn-F5 A kijelző
Fn-F6 Kijelző kikapcsolása Kikapcsolja a kijelző hátsó
Fn-F7 Az érintőpad
Fn-F8 Hangszóró be-,
Fn-↑ Hangerő növelése Növeli a hangerőt.
Fn-↓ Hangerő
Fn-→ Fényerő növelése Növeli a kijelző fényerejét.
Ikon Funkció Leírás
A kijelző kimenetet átkapcsolja
átkapcsolása
átkapcsolása
illetve kikapcsolása
csökkentése
a kijelző, a külső monitor (ha
van ilyen csatlakoztatva), és „a
kijelző és a külső monitor
együtt” között.
megvilágítását, hogy energiát
takarítson meg. Bármely
billentyű megnyomására
visszatér.
A beépített érintőpadot be-,
illetve kikapcsolja.
A hangszórókat be- és
kikapcsolja.
Csökkenti a hangerőt.
Magyar
Fn-
←
Fn-Home Play/Pause (Lejátszás/
Fn-Pg Up Stop Nyomja meg ezt a gombot a
Fn-Pg Dn Visszaugrás Nyomja meg ezt a gombot, hogy
Fényerő
csökkentése
Szünet)
Csökkenti a kijelző fényerejét.
Nyomja meg ezt a gombot a
zeneszám vagy videofelvétel
lejátszásához. Nyomja meg ismét
a lejátszás szüneteltetéséhez.
zeneszám vagy videofelvétel
lejátszásának megállításához.
visszaugorjon az előző zeneszám
vagy videofelvétel elejére, és
elkezdje lejátszani.
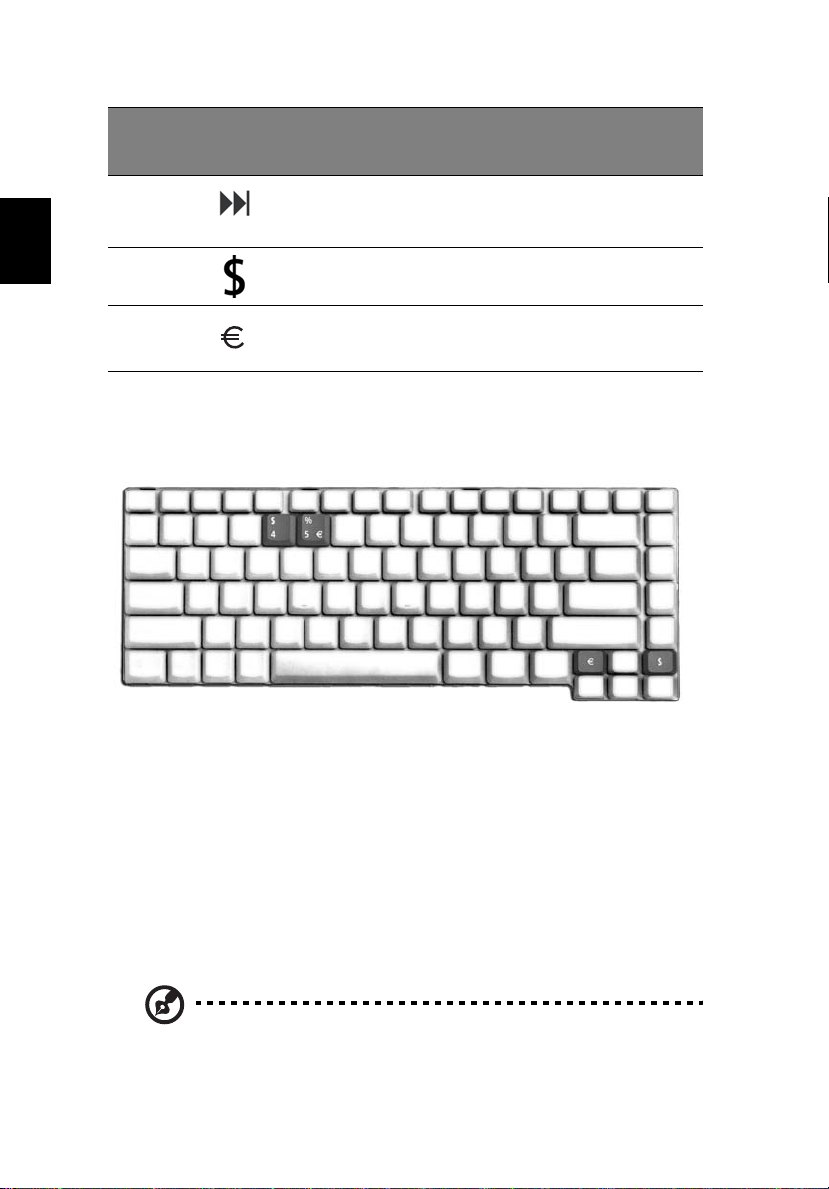
18
Ismerkedés a számítógéppel
Magyar
Gyorsbi
llentyű
Fn-End Előreugrás Nyomja meg ezt a gombot, hogy a
Alt Gr-$ USA dollár Dollár szimbólum gépeléséhez.
Alt Greuró
Ikon Funkció Leírás
következő zeneszámra vagy
videofelvételre ugorjon.
euró Az euró szimbólumot írja.
Különleges billentyű
Az euró és a dollár szimbólumot megtalálja a bilentyűzet középső részén fölül,
illetve bal oldali alsó részén. Gépeléshez:
Az euró szimbólum
1 Nyisson meg egy szövegszerkesztőt.
2 Vagy nyomja meg közvetlenül az
alsó részén, vagy tartsa lenyomva az
az
euró
szimbólummal ellátott gombot a billentyűzet középső részén felül.
euró
USA dollár szimbólum
1 Nyisson meg egy szövegszerkesztőt.
2 Vagy nyomja meg közvetlenül a
alsó részén, vagy tartsa lenyomva az
dollár
szimbólummal ellátott gombot a billentyűzet középső részén felül.
Megjegyzés:
változó.
Ez a funkció az operációs rendszer típusától függően
dollár
szimbólumot a billentyűzet jobb
Alt Gr
billentyűt, majd nyomja meg
szimbólumot a billentyűzet jobb
Alt Gr
billentyűt, majd nyomja meg a
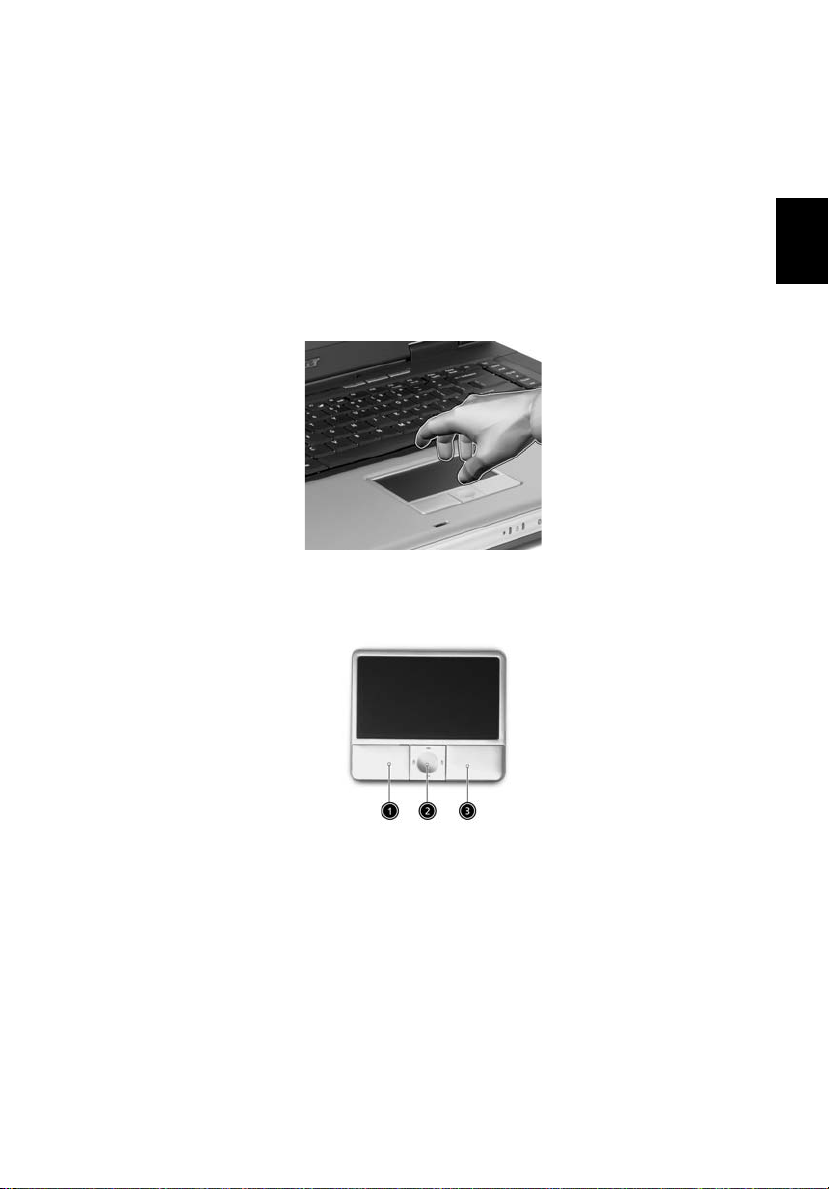
Érintőpad
A beépített érintőpad PS/2-kompatibilis mutatóeszköz, amely a felületén
érzékeli a mozgást. A kurzor az érintőpadon végighúzott ujj mozgására
reagál. A két kattintógomb ugyanazokat a funkciókat működteti, mint
amelyek egy hagyományos, számítógépes egéren vannak, míg a
görgetőgomb egyszerű, négyirányú görgetést tesz lehetővé
dokumentumokban és weboldalakon.
Az érintőpad a csuklótámasz közepén helyezkedik el, ezért maximális
kényelmet és könnyű kezelést tesz lehetővé.
Alapvető tudnivalók az érintőpadról
Az érintőpadot a következő módon használja:
19
Magyar
• A kurzor mozgatásához húzza végig az ujját az érintőpad felületén. A
kiválasztási és végrehajtási funkciók működtetéséhez koppintson rá
ujjával.
• Nyomja meg a bal (1) és a jobb (3) gombot a kiválasztási, illetve
végrehajtási funkciók elvégzésére úgy, mintha egy számítógépes
egeret kezelne.
• Használja a görgetőgombot (2) a hosszú dokumentumok, illetve
weboldalak végiggörgetéséhez. Nyomja meg a gomb felső részét,
hogy felfelé, az alsót, hogy lefelé, illetve a bal- vagy jobboldalát, hogy
balra, illetve jobbra gördítse az oldalt.

20
Ismerkedés a számítógéppel
Magyar
Funkció Bal gomb
Végrehajtás Kattintson
egymásután
kétszer gyorsan.
Kiválasztás Kattintson
egyszer.
Elhúzás Kattintson, de
tartsa lenyomva a
gombot. Ezután
húzza végig az
ujját az
érintőpadon, hogy
a kurzort a
kiválasztandó
részre mozgassa.
Menütartalom
hozzáférése
Görgetés Kattintson és
Jobb
gomb
Kattintson
egyszer.
Négyirányú
Görgetőgomb
tartsa
lenyomva a fel/
le/bal/jobb
billentyűt.
Koppintás
Koppintson
egymásután
kétszer gyorsan.
Koppintson
egyszer.
Koppintson
egymásután
kétszer gyorsan.
A második
koppintásra
húzza végig az
ujját az
érintőpadon,
hogy a kurzort a
kiválasztandó
részre
mozgassa.
Megjegyzés: Tartsa ujját és az érintőpad felületét tisztán és szárazon.
Az érintőpad az ujj mozgására érzékeny. Ezért minél könnyedebb az
érintés, annál jobban reagál. Az erősebb koppintás nem növeli az
érintőpad reagáló-képességét.

21
Programindító billentyűk
A billentyűzet felső részén négy gomb található. Ezeket a gombokat
programindító billentyűknek hívják. A megjelölésük sorban a következő: email, böngésző, Empowering és programozható billentyűk.
Az Acer eManager indításához nyomja meg el az Acer Empowering
billentyűt. Lásd “Acer eManager” a 62. oldalon. A böngésző és e-mail
gombok alapértelmezés szerint a böngészőt, illetve az e-mail programot
indítják el, de a felhasználók átállíthatják őket. A böngésző, e-mail és a
programozható gombok beállításához indítsa el az Acer Launch Managert.
Lásd még “Launch Manager” a 63. oldalon.
Magyar
Programindító
#
billentyű
1 E-mail Elindítja az e-mail alkalmazást.
2 Böngésző Elindítja az internet böngészőt.
3 e Acer eManager alkalmazás (felhasználó által
4 P Felhasználó által programozható.
A számítógép elején két további kijelző van. A vezeték nélküli és a
Bluetooth® eszközök állapota akkor is látszik, ha a fedél csukott állapotban
Alapértelmezett alkalmazás
programozható)

22
Ismerkedés a számítógéppel
van. A vezeték nélküli és a Bluetooth® gombokat azonban nem állíthatja át
a felhasználó.
Programindító
#
billentyű
Alapértelmezett alkalmazás
Magyar
5
Bluetooth
6 Vezeték nélküli Engedélyezi a 802.11b/g vagy 802.11g vezeték nélküli
® Engedélyezi a Bluetooth® szolgáltatást. (opcionális)
LAN-t. (opcionális)
Figyelmeztetés: Fontos, hogy a Bluetooth® és a vezeték nélküli LAN
ki legyenek kapcsolva, mielőtt repülőgépre szállna.

Tárolóeszközök
A számítógép számos adattárolási lehetőséget kínál:
• Nagy kapacitású Enhanced-IDE merevlemez.
A merevlemez bővíthető, így a jövőben növelheti adattárolási
kapacitását. Bővítési igény esetén forduljon kereskedőjéhez.
• Nagy sebességű optikai meghajtó.
A számítógép modelljétől függően DVD/CD-RW kombó, DVD-Dual
meghajtóval rendelkezik, vagy DVD-Super Multi. Amellett, hogy
számos multimédiás lehetőséget kínál, az optikai meghajtó növelt
adattárolási kapacitással rendelkezik.
A meghajtók helyét illetőn lásd: “A számítógép bemutatása” a 3. oldalon.
23
Magyar

Magyar
24
Ismerkedés a számítógéppel
Az optikai meghajtó fiókjának kinyitása
Az optikai meghajtó fiókjának kinyitása:
• Ha a számítógép be van kapcsolva, nyomja meg az optikai meghajtó
lemezkiadó gombját.
• A meghajtó fiókja kioldódik, és részben kiugrik.
• Óvatosan húzza ki a fiókot, ameddig lehetséges.
Optikai lemez behelyezése:
• Helyezzen CD-t vagy DVD-t a nyitott fiókba. A lemez központi lyuka a
meghajtó tengelyével egy vonalban legyen.
• Óvatosan nyomja le a lemezt, amíg az a tengelyre nem pattan.
• Óvatosan csúsztassa vissza a fiókot kattanásig.
Az optikai meghajtó fiókjának kinyitása vészhelyzetben
Ha a számítógép kikapcsolt állapotában szeretné kinyitni az optikai
meghajtó fiókját, illesszen egy kiegyenesített gemkapcsot az optikai
meghajtó vészhelyzeti kinyitó furatába. A meghajtó fiókja kioldódik, és
részben kiugrik.

25
Csatlakozási lehetőségek
A számítógép beépített csatlakoztatási lehetőségekkel rendelkezik,
amelyekkel hálózathoz csatlakozhat vagy telefonvonalon kommunikálhat.
Ethernet és LAN
A beépített hálózati funkció lehetővé teszi a számítógép csatlakoztatását
Ethernet alapú (10/100 BASE-T) hálózathoz.
A hálózat használatához csatlakoztasson Ethernet kábelt a számítógépen
lévő hálózati csatlakozóaljzat és a hálózat vagy hub csatlakozója közé.
Magyar
A hálózati kapcsolat létrehozását illető további információkért lásd a
Windows Súgót.

Magyar
26
Ismerkedés a számítógéppel
Fax-/adatmodem
A számítógép beépített fax-/adatmodemmel rendelkezik, amellyel
telefonvonalon kommunikálhat. Ez azt jelenti, hogy az internetre
csatlakozhat, ha egy internet szolgáltatónál ún. betárcsázós (dial-up)
előfizetése van, helyi hálózatra csatlakozhat távoli helyszínről, vagy faxot
küldhet.
Figyelmeztetés: Ez a modem nem kompatibilis a digitális
telefonvonalakkal. A számítógép digitális telefonvonalhoz
történő csatlakoztatása a modem károsodásához vezet.
A fax-/adatmodem használatához csatlakoztasson telefonkábelt a
számítógép modemjének csatlakozóaljzata és egy telefonvonal
csatlakozóaljzata közé.
Figyelmeztetés: Kérjük, használja a mellékelt telefonkábelt az
adott országban.

27
Gyors infravörös
A szmtgp gyors infravrs (FIR) portja biztostja az adattvitelt ms IR-kompatbilis szmtgpekkel s perifrikkal, pldul szemlyi digitlis asszisztensekkel (PDA),
mobiltelefonokkal s infravrs nyomtatkkal. Az infravrs porton az adattvitel 1
mteres tvolsgig akr 4 Mb/s sebessggel is trtnhet.
Megjegyzés: A gyors infravörös eszköz csak egyes modellek
tartozéka.
Magyar

Magyar
28
Ismerkedés a számítógéppel
Audio
A számítógép beépített sztereó hangrendszerrel rendelkezik.
A beépített sztereó hangszórók a számítógép elején, kétoldalt
helyezkednek el.
A hangerőt szoftveresen, például a Windows Hangerőszabályzója, vagy a
hangerő beállítására szolgáló Fn billentyűk, illetve bármilyen, a hangerő
szabályozását lehetővé tevő alkalmazással beállíthatja.
A számítógép hátulján lévő két audio port külső eszközök csatlakoztatását
teszi lehetővé. Az audio portok helyét illetően lásd: „A számítógép
bemutatása”. További részletekért a külső audio eszközök
csatlakoztatásáról lásd: „Audio eszközök” a „Perifériák és kiegészítők”
című részben.

29
A számítógép biztonságba helyezése
A számítógép hardveres és szoftveres biztonsági megoldásokkal
rendelkezik Kensington zár fogadására alkalmas horony, illetve
jelszóhasználat formájában.
Rögzítőhorony
A Kensington zárat fogadó horony segítségével fizikailag védheti
számítógépét a lopás ellen. A következő módon kell használni:
• Tekerje a drótkötelet egy mozdíthatatlan tárgy, például asztalláb, vagy
zárt fiók, illetve szekrény fogantyúja köré.
• Helyezze be a horonyba a zárat, fordítsa el 90 fokkal, majd zárja le.
Magyar
Jelszó beállítása
A jelszavak az illetéktelen hozzáféréstől védik a számítógépet. Ha beállítják,
senki nem férhet hozzá a számítógéphez a helyes jelszó beírása nélkül.
Háromféle jelszót lehet beállítani:
1 A Supervisor Jelszó a BIOS segédprogramba való jogosulatlan
belépéstől és annak használatától védi a számítógépet.
2 A Felhasználói Jelszó a számítógépet védi az illetéktelen használattal
szemben.
3 A Merevlemez Jelszó azzal védi az adatait, hogy megakadályozza az
illetéktelen hozzáférést a merevlemezhez.
Fontos! Ne felejtse el a Felhasználói és Merevlemez jelszavait!
Ha elfelejti a jelszavait, lépjen kapcsolatba a kereskedőjével vagy
egy felhatalmazott szervizközponttal.
A jelszavakat a BIOS segédprogramot használva tudja beállítani.

Magyar
30
Ismerkedés a számítógéppel

Működés
akkumulátorról

Az Ön Aspire 1670 sorozatú notebook
számítógépe akkumulátorról vagy hálózati
feszültségről működik.
Ez a fejezet az akkumulátoros működésről
tartalmaz információkat, valamint arról, hogyan
gazdálkodik és takarékoskodik az energiával a
számítógép.

33
Akkumulátor
A számítógép akkumulátora hosszú használatot tesz lehetővé két feltöltés
között.
Az akkumulátor jellemzői
Az akkumulátor a következő jellemzőkkel rendelkezik:
• A legmodernebb akkumulátortechnológiát képviseli.
• Alacsony töltésszintnél figyelmeztetést ad.
Az akkumulátor töltése minden esetben megtörténik, ha a számítógépet a
hálózathoz csatlakoztatja. A számítógép képes működés közben tölteni az
akkumulátort, miközben használja a gépet. Kikapcsolt számítógéppel
azonban lényegesen gyorsabban megtörténik a feltöltés.
Az akkumulátor utazás közben, vagy áramkimaradás esetén jó szolgálatot
tesz. Tanácsos tartalékként egy külön feltöltött akkumulátort készenlétben
tartani. Lépjen kapcsolatba kereskedőjével a tartalék akkumulátor
megrendelésével kapcsolatos információkért.
Az akkumulátor élettartamának a megnövelése
Mint minden akkumulátor, a számítógépe akkumulátora is idővel elhasználódik.
Ez azt jelenti, hogy az idő múlásával és a használat során az akkumulátor
teljesítménye csökken. Az akkumulátor élettartamának meghosszabbítása
érdekében tanácsoljuk, hogy tartsa be az alábbi ajánlásokat.
Magyar
Az új akkumulátor bejáratása
Mielőtt első alkalommal használatba venné az akkumulátort, egy
„bejáratási” eljárást ajánlatos elvégezni:
1 Helyezze be az új akkumulátort, de ne kapcsolja be a számítógépet.
2 Csatlakoztassa a hálózati adaptert, és töltse fel teljesen az
akkumulátort.
3 Húzza ki a hálózati adaptert.
4 Kapcsolja be a számítógépet, és működtesse akkumulátorról.
5 Teljesen merítse le az akkumulátort, míg meg nem jelenik az alacsony
feszültséget jelző figyelmeztetés.
6 Csatlakoztassa újra a hálózati adaptert, és újra töltse fel teljesen az
akkumulátort.

34
Működés akkumulátorról
Ezeket a lépéseket mindaddig hajtsa újra végre, amíg az akkumulátort
háromszor fel nem töltötte, és le nem merítette.
Minden új akkumulátornál hajtsa végre ezt a bejáratást, vagy ha sokáig
nem használt egy akkumulátort. Ha a számítógépet két hétnél hosszabb
ideig tárolni akarja, javasoljuk, hogy vegye ki az akkumulátort.
Magyar
Figyelmeztetés: Ne tegye ki az akkumulátort 0°C (32°F) alatti
vagy 60°C (140°F) feletti hőmérsékletnek. A szélsőséges
hőmérséklet károsan hathat az akkumulátorra.
Az akkumulátor bejáratásával a lehető legnagyobb töltés befogadására
teszi alkalmassá az akkumulátorát. A bejáratás elmulasztása
megakadályozza a lehető legnagyobb töltést, és csökkenti az akkumulátor
effektív élettartamát is.
Ezen felül a következő felhasználói szokások is csökkentik az akkumulátor
élettartamát:
• A hálózati feszültségről történő állandó üzemeltetés, miközben az
akkumulátor be van helyezve. Ha állandóan a hálózati feszültségről
akarja a számítógépet üzemeltetni, javasoljuk, hogy az akkumulátort
teljes feltöltés után vegye ki.
• Ha az akkumulátort nem merítik le, és nem töltik fel teljesen a fent leírt
módon.
• Gyakori használat: minél többet használja az akkumulátort, annál
gyorsabban eléri az élettartama végét. Egy szokványos számítógépakkumulátor élettartama nagyjából 500 feltöltésig terjed.
Az akkumulátor behelyezése és kivétele
Fontos! Mielőtt kivenné az akkumulátort a számítógépből,
csatlakoztassa a hálózati adaptert, ha tovább akarja használni a
számítógépet. Ha nem, előbb kapcsolja ki a számítógépet.
Az akkumulátor behelyezése:
1 Az akkumulátort fordítsa úgy, hogy bele lehessen helyezni a nyitott
akkumulátorrekeszbe; ügyeljen arra, hogy az érintkezők kerüljenek be
előbb, és hogy az akkumulátor teteje felfelé nézzen.
2 Csúsztassa az akkumulátort az akkumulátorrekeszbe, és óvatosan
tolja addig be, amíg a helyére nem ugrik.

Az akkumulátor eltávolítása:
1 Az akkumulátor rögzítő reteszét csúsztassa el, hogy elengedje az
akkumulátort.
2 Húzza ki az akkumulátort az akkumulátorrekeszből.
Az akkumulátor feltöltése
Az akkumulátor feltöltéséhez először ellenőrizze, hogy megfelelően van-e
behelyezve az akkumulátorrekeszbe. Dugja be a hálózati adaptert a
számítógépbe, majd a fali csatlakozóaljzatba. A számítógépet az
akkumulátor töltése közben is használhatja a hálózati feszültségről. A
kikapcsolt számítógép mellett történő feltöltés azonban lényegesen
rövidebb ideig tart.
Megjegyzés: javasoljuk, hogy az akkumulátort a munkanap vége előtt
töltse fel. Ha utazás előtti éjszaka tölti fel az akkumulátort, a
következő napot teljesen feltöltött akkumulátorral kezdheti.
Az akkumulátor feszültségszintjének ellenőrzése
A Windows telepmérő az aktuális akkumulátorfeszültséget mutatja. A
kurzort helyezze az akkumulátor/feszültség ikon fölé a tálcán, hogy
ellenőrizze a jelenlegi töltései szintet.
35
Magyar
Az akkumulátor élettartamának optimalizálása
Az akkumulátor élettartamának optimalizálása segít, hogy a lehető legtöbb
szolgálatot kapja akkumulátorától, meghosszabbítsa a töltési/kisütési
ciklusokat, és javítsa az újratöltés hatékonyságát. Tanácsoljuk, hogy
kövesse az alábbi javaslatokat:
• Szerezzen be még egy akkumulátort.
• Ahol csak lehetséges, használja a hálózati feszültséget, ezzel a menet
közbeni használatra fenntartva az akkumulátort.
• A használaton kívüli PC kártyákat vegye ki, mivel azok is fogyasztják
az energiát.
• Az akkumulátort hűvös, száraz helyen tárolja. Az ajánlott hőmérséklet
10 °C és 30 °C között van. Az ennél magasabb hőmérséklet gyorsítja
az akkumulátor önkisülését.
• A túlzott újratöltés csökkenti az akkumulátor élettartamát.
• Vigyázzon a hálózati adapterére és akkumulátorára.

Magyar
36
Működés akkumulátorról
Alacsony akkufeszültség figyelmeztetés
Amikor akkumulátorról működteti a gépet, figyeljen a Windows
telepmérőre.
Figyelmeztetés: Miután megjelent az „alacsony akkufeszültség”
figyelmeztetés, a lehető leggyorsabban csatlakoztassa a hálózati
adaptert. Adatvesztéssel jár, ha az akkumulátor teljesen lemerül,
és a számítógép kikapcsol.
Amikor megjelenik az „alacsony akkufeszültség” figyelmeztetés, a javasolt
eljárás az Ön körülményeitől függ:
Helyzet Javasolt eljárás
A hálózati adapter
és feszültség
rendelkezésre áll.
Ha rendelkezésre
áll egy külön
feltöltött
akkumulátor.
A hálózati adapter
vagy a hálózati
feszültség nem áll
rendelkezésre.
Nincs másik
akkumulátor.
1. Dugja be a hálózati adaptert a számítógépbe, majd a
fali csatlakozóaljzatba.
2. Mentse el az összes fontos fájlt.
3. Folytassa a munkát.
Kapcsolja ki a számítógépet, ha gyorsan akarja
feltölteni az akkumulátort.
1. Mentse el az összes fontos fájlt.
2. Zárja le az összes alkalmazást.
3. Lépjen ki az operációs rendszerből és kapcsolja ki a
számítógépet.
4. Cserélje ki az akkumulátort.
5. Kapcsolja be a számítógépet, és folytassa a munkát.
1. Mentse el az összes fontos fájlt.
2. Zárja le az összes alkalmazást.
3. Lépjen ki az operációs rendszerből és kapcsolja ki a
számítógépet.

37
Energiagazdálkodás
Ennek a számítógépnek beépített energiagazdálkodó egysége van, amely
folyamatosan figyeli a rendszer tevékenységét. A rendszer tevékenysége
minden olyan tevékenységet felölel, amely érinti a következő eszközök
legalább egyikét: billentyűzet, érintőpad/egér, merevlemez, optikai
meghajtó, a számítógéphez csatlakoztatott perifériák és a video memória.
Ha egy bizonyos időtartam alatt nem észlel aktivitást (inaktivitási
időtúllépés), a számítógép az energia-megtakarítás érdekében leállítja
ezek az eszközök egyikét vagy mindegyikét.
Ez a számítógép olyan energiagazdálkodással rendelkezik, amely
támogatja az Advanced Configuration and Power Interface-t (ACPI), amely
lehetővé teszi a maximális energia-megtakarítást és ugyanakkor a
maximális teljesítményt. Az ACPI lehetővé teszi, hogy a Windows minden
egyes, a számítógéphez kapcsolt eszközhöz eljuttatott energiát
szabályozza. Így a Windows ellátja az energiatakarékossággal kapcsolatos
összes feladatot. Lásd a Windows Súgót további információkért.
Magyar

Magyar
38
Működés akkumulátorról

Perifériák és
kiegészítők

Az Ön Aspire 1670 sorozatú notebook számítógépe
széleskörű bővíthetőséget kínál.
Ez a fejezet útmutatást nyújt a perifériák
csatlakoztatásához a rendszer bővítése érdekében.
Azt is elmagyarázza, hogyan lehet kulcsfontosságú
alkotóelemeket fejlettebbekre cserélni a rendszer
teljesítményének fokozása érdekében, és így lépést
tartani a technika fejlődésével.
Tanácsoljuk, hogy tájékozódjon kereskedőjénél a
perifériákat illetően. Ezenkívül ne felejtse el elolvasni
az új hardverrel szállított útmutatókat és egyéb
dokumentumokat.

41
Külső megjelenítő eszközök
A számítógép külső kijelző csatlakozójához külső (VGA) monitort vagy
projektort csatlakoztathat.
Az Fn + F5 gyorsbillentyűvel átkapcsolhat a számítógép LCD kijelzője és a
csatlakoztatott külső megjelenítő eszköz között. Lásd “Gyorsbillentyűk” a
16. oldalon részletesebben.
Külső adatbeviteli eszközök
A számítógép USB portjaihoz számos adatbeviteli eszközt csatlakoztathat,
amelyekkel további funkciókat használhat ki és fokozhatja a gép
használhatóságát. Ezenkívül az USB portokhoz számos egyéb perifériát is
csatlakoztathat, mint például digitális fényképezőgépet, nyomtatót vagy
lapolvasót. Lásd a “Bővítőeszközök” a 45. oldalon részt további
információkért PC kártyás eszközök. csatlakoztatásáról.
Külső billentyűzet
A számítógép teljes méretű billentyűzettel rendelkezik. Ha azonban úgy
kívánja, a számítógép egyik USB portjához külső billentyűzetet
csatlakoztathat. Ily módon élvezheti a teljes méretű, asztali billentyűzet
nyújtotta kényelmet és további funkciókat, amikor például gépelt adatokat
visz notebook számítógépébe.
Magyar
Külső billentyűzet
A számítógép beágyazott numerikus billentyűzettel rendelkezik, amely a
Num Lock funkcióval együtt használva lehetővé teszi a numerikus adatok
egyszerű bevitelét. Ha azonban úgy kívánja, a számítógép egyik USB
portjához 17 gombos numerikus billentyűzetet csatlakoztathat. Ily módon
élvezheti a numerikus billentyűzet előnyeit anélkül, hogy akadályozná a
szöveg begépelését a számítógép saját billentyűzetén.
Külső mutatóeszköz
A számítógép két kattintógombbal és egy görgetőgombbal felszerelt,
érzékeny érintőpad mutatóeszközzel rendelkezik. Ha azonban
hagyományos egeret, vagy más mutatóeszközt kíván használni, a
számítógép egyik USB portjához csatlakoztathatja ezeket.

Magyar
42
Perifériák és kiegészítők
USB eszközök
A számítógép négy Universal Serial Bus (USB) 2.0 porttal rendelkezik,
amelyekhez számos USB perifériát csatlakoztathat. További információkért
USB billentyűzet, numerikus billentyűzet, egér, illetve nyomtató
csatlakoztatásáról lásd: “Külső adatbeviteli eszközök” a 41. oldalon és
“Nyomtató” a 44. oldalon. Az egyéb elterjedt USB eszközök között
megtalálhatók a digitális fényképezőgépek, lapolvasók és külső adattároló
eszközök.
A USB „plug and play” kompatibilis, ami azt jelenti, hogy USB eszközt
csatlakoztathat és használhat anélkül, hogy újra kellene indítania a
számítógépet. Bármikor le is kapcsolhatja az ilyen eszközöket a
számítógépről.
Az USB további előnye, hogy USB hub használatát is lehetővé teszi. Ez azt
jelenti, hogy egyszerre több eszköz osztozhat egy USB porton.

IEEE 1394 port
A számítógép IEEE 1394 portja IEEE 1394 kompatibilis eszközök, mint
például digitális videokamera vagy digitális fényképezőgép
csatlakoztatását teszi lehetővé.
43
Magyar
A részleteket a digitális fényképezőgép kézikönyvében találja meg.

Magyar
44
Perifériák és kiegészítők
Nyomtató
A számítógép támogatja mind a párhuzamos, mind az USB nyomtatók
használatát.
Lásd a nyomtató használati útmutatóját további információkért a
következőkről:
• A hardver beállítása
• A szükséges meghajtók telepítése a Windows-ban
• Kezelési utasítás
USB nyomtató használatához egyszerűen csatlakoztassa az egységet a
számítógép egyik USB portjához, majd várjon, amíg a Windows megtalálja
az új hardvert.
Audio eszközök
A számítógép beépített sztereó hangszórókkal rendelkezik További
információkért e funkciókat illetően lásd a “Audio” a 28. oldalon című
fejezetet. Az integrált eszközökön kívül azonban a számítógép hátulján
lévő két audio port külső audio bemeneti, illetve kimeneti eszközök
csatlakoztatását is lehetővé teszi.
Külső mikrofont csatlakoztathat a számítógép mikrofon
csatlakozóaljzatához. Ez további mozgásszabadságot, illetve jobb
hangminőséget biztosít.
Csatlakoztasson fejhallgatót a fejhallgató csatlakozóhoz, hogy mások
zavarása nélkül hallgathasson zenét és élvezhesse a jobb hangminőséget.

Bővítőeszközök
45
PC kártya
A számítógép két PC kártya foglalattal rendelkezik, amelyek két szabvány
méretű Type II CardBus (PCMCIA) kártya használatát támogatják. Ezek
nagymértékben hozzájárulnak a számítógép használhatóságához és
bővíthetőségéhez. Sokféle PC kártya kapható, mint például flash memória,
SRAM, fax-/adatmodem, LAN, vagy SCSI kártyák. Érdeklődjön
kereskedőjénél a számítógéppel használható PC kártya lehetőségekről.
Megjegyzés: A kártya kézikönyvében utánanézhet a kártya
telepítésére és használatára vonatkozó információknak.
PC kártya behelyezése:
1 Hozza egy vonalba a kártyát a számítógép PC kártya foglalatával.
Ellenőrizze, hogy a kártya csatlakozókkal ellátott vége a foglalat felé,
és a teteje felfelé néz. Sok kártyán nyíl jelöli a helyes irányt.
2 Csúsztassa a kártyát a foglalatba, és óvatosan tolja addig be, amíg
nem csatlakozik.
3 Ha szükséges, csatlakoztassa a kártya kábelét a kifelé néző végén
lévő csatlakozóhoz.
4 A Windows automatikusan érzékeli a kártya jelenlétét.
Magyar

Magyar
46
PC kártya eltávolítása:
1 Lépjen ki a PC kártyát használó alkalmazásból.
2 Duplán kattintson a PC kártya ikonjára a tálcán, majd válassza a
„hardver biztonságos eltávolítása” lehetőséget a kártya
eltávolításához. Várja meg, amíg meg nem jelenik az „eszköz most
biztonsággal eltávolítható a rendszerből” üzenet.
3 Nyomja meg a PC kártya kiadógombot, hogy részlegesen kiadja a
kártyát (1).
4 Húzza ki a kártyát a foglalatból (2).
Perifériák és kiegészítők
Tfunkcis krtyaolvas (gyrilag bepthet)
TA szmtgp bal oldaln tallhat egy tfunkcis krtyaolvas egysg. Lsd: Oldalnzet
balrl, 6. oldal. Az eszkzzel a MultiMediaCard (MMC), Secure Digital (SD),
xD-Picture Card
krtya behelyezshez illessze a krtyt a nylshoz, s nyomja be. Az eltvoltshoz
nyomja meg a krtyt, amely automatikusan kilkdik.
TM
, Smart Media s Memory Stick/Pro krtyk olvashatk. A
Egyéb opciók
Akkumulátor
Tanácsos tartalék akkumulátort vásárolni, különösen akkor, ha utazás
közben magával viszi a számítógépet. Ez nagymértékben fokozza
termelékenységét, amikor mozgásban van.

47
Hálózati adapter
Ha tartalék hálózati adapterrel rendelkezik, több helyen is tarthat egyet.
Például az egyik hálózati adapter lehet otthon, a másik pedig a
munkahelyén. Ez azt jelenti, hogy nem kell magával vinnie az adaptert, ha
két helyszín között ingázik.
Magyar

48
Perifériák és kiegészítők
Kulcsfontosságú alkotóelemek bővítése
A számítógépet kiemelkedő teljesítmény nyújtására tervezték. Idővel
azonban alkalmazásai még nagyobb számítási teljesítményt igényelhetnek.
Ezért van lehetősége a kulcsfontosságú alkotóelemek bővítésére.
Magyar
Megjegyzés: Lépjen kapcsolatba a kereskedőjével, ha úgy döntött,
hogy kulcsfontosságú alkotóelemet nagyobb teljesítményűre cserél.
Memóriabővítés
A memória 2 GB-ig bővíthető, szabvány 256 MB/512 MB/1024 MB-os
soDIMM (Small Outline Dual Inline Memory Modules) modulokkal. A
számítógép támogatja a Double Data Rate (DDR) SDRAM használatát.
A szmtgp kt memria-bvthellyel rendelkezik. A memria bvtshez helyezzen
be nagyobb teljestmny DIMM modult az egyik vagy mindkt nylsba.
Memória beszerelése:
1 Kapcsolja ki a számítógépet. Ellenőrizze, hogy a hálózati adapter ki
van-e húzva, majd vegye ki az akkumulátort.
2 Fordítsa meg a számítógépet, hogy az alján lévő memóriarekeszhez
hozzá lehessen férni. Távolítsa el az összes (1) csavart a
memóriarekesz fedeléből, ezután emelje fel és vegye ki a memória
fedelét (2).

49
3 Átlósan helyezze be a memóriamodult a foglalatba (1), majd óvatosan
nyomja le, amíg a helyére nem pattan (2).
4 Helyezze vissza a memóriarekesz fedelét, és rögzítse a csavarral.
A számítógép automatikusan érzékeli az új modult, és újra konfigurálja a
memória méretét.
Merevlemez-bővítés
Ha több tárolóterületre van szüksége, meglévő merevlemezét nagyobb
kapacitásúra cserélheti. A számítógépben 9,5 mm magas, 2,5 hüvelykes
Enhanced-IDE merevlemez van. Érdeklődjön kereskedőjénél, ha
merevlemez-bővítést kíván végezni.
Magyar

Magyar
50
Perifériák és kiegészítők

Mozgásban a
számítógéppel

Az Ön Aspire 1670 sorozatú notebook
számítógépe megfelelő mobilitást kínál, ha
mozgásban van.
Ez a fejezet tippeket és ötleteket ad ahhoz, hogy
mire kell ügyelni a számítógéppel való utazásnál.

Lekapcsolódás az asztali
munkahelyről
53
Szállítás előtt először ki kell kapcsolnia a számítógépet, majd el kell
távolítania róla minden perifériát:
1 Mentse el munkáját és lépjen ki minden alkalmazásból.
2 Lépjen ki a Windows-ból és kapcsolja ki a számítógépet.
3 Húzza ki a hálózati adaptert a csatlakozóaljzatból, majd a
számítógépből.
4 Távolítsa el a számítógéphez csatlakoztatott összes külső eszközt,
úgymint billentyűzetet, egeret, vagy nyomtatót.
5 Ha biztonsági zárat használ, vegye le a zárat a számítógépről.
6 Csomagolja a számítógépet erős, vízálló táskába vagy bőröndbe.
Magyar

54
Mozgásban a számítógéppel
Mozgásban
Bizonyos esetekben csak rövid távolságra kell szállítania a számítógépét.
Például irodai asztalától a tárgyalóterembe. Ilyen helyzetekben nem kell
kilépnie az operációs rendszerből.
Magyar
A számítógép előkészítése
Először is távolítsa el azokat a perifériákat, amelyeket nem kíván magával
vinni. Ezután csukja le a fedelet, ami készenlétbe helyezi a számítógépet.
Így már biztonságosan magával viheti az épületben.
Ha újra használni kívánja a számítógépet, nyissa fel a kijelzőt, majd
nyomja meg a bekapcsoló gombot, hogy kikerüljön a készenléti
üzemmódból.
Mit vigyen magával rövid megbeszélésekre?
Ha az akkumulátor teljesen fel van töltve, valószínűleg rajta kívül semmit
nem kell magával vinnie a megbeszélésre.
Mit vigyen magával hosszú megbeszélésekre?
Hosszabb megbeszélésekre vigye magával a hálózati adaptert. A
megbeszélés alatt végig működtetheti a számítógépet hálózatról, vagy
először kimerítheti az akkumulátort, és csatlakoztathatja a hálózati
adaptert, miután megjelent az „alacsony akkufeszültség” figyelmeztetés.
Ha a tárgyalóteremben nincsen szabad konnektor, az akkumulátor
terhelését csökkentheti, ha hosszú inaktivitás alatt alvó üzemmódba
helyezi a számítógépet. Tanácsos magával vinnie egy tartalék
akkumulátort is, ha rendelkezik ilyennel.

A számítógép hazaszállítása
Ha az irodából lakóhelyére utazik vagy vissza, a rövid útra elő kell
készítenie a számítógépet.
A számítógép előkészítése
Miután lekapcsolta íróasztaláról, a következő módon készítse elő az
eszközt:
1 Távolítson el minden adathordozót a meghajtókból. A bent hagyott
adathordozók szállítás közben tönkretehetik az olvasófejeket.
2 Csomagolja a számítógépet az ütődések ellen kipárnázott táskába.
Bizonyosodjon meg arról, hogy nem csúszkál a táskában.
Figyelmeztetés: A számítógép fedele mellé ne csomagoljon semmit,
mivel ettől megsérülhet a kijelző.
Mit vigyen magával?
Ha otthon nincsenek tartalék tartozékai, tanácsos magával vinnie a
hálózati adaptert és ezt a felhasználói útmutatót.
55
Magyar
További óvintézkedések
A számítógép szállítás alatti védelme érdekében tanácsos a következőket
betartani:
• Csökkentse minimálisra a hőmérsékletváltozás hatását. Mindig tartsa
magánál a számítógépet. Ne tegye a csomagtérbe.
• Ne hagyja a számítógépet a forró gépkocsiban.
•A hőmérséklet és relatív páratartalom változása páralecsapódást
okozhat a számítógépben. Hagyja, hogy a számítógép felvegye a
szobahőmérsékletet és ellenőrizze a kijelzőt, hogy nincs-e rajta
páralecsapódás, mielőtt bekapcsolná. Ha a hőmérsékletváltozás
nagyobb mint 10°C (18°F), gondoskodjon arról, hogy a számítógép
lassan vegye fel a szobahőmérsékletet úgy, hogy olyan helyiségbe
helyezi, ahol a hőmérséklet a kinti és a szoba hőmérséklete között
van.

Magyar
56
Mozgásban a számítógéppel
Otthoni iroda felállítása
Ha gyakran dolgozik otthon is a számítógépén, érdemes egy második
hálózati adaptert beszerezni otthoni használatra. Így kisebb súllyal utazhat,
mivel mindkét helyen tarthat hálózati adaptert.
Hasznosnak találhatja azt is, ha az olyan perifériákból, mint a billentyűzet,
numerikus billentyűzet, egér és nyomtató otthon is tart egy készletet.
Utazás a számítógéppel
Bizonyos esetekben hosszabb távolságra kell szállítania a számítógépét.
A számítógép előkészítése
Ugyanúgy készítse elő a számítógépet, mintha a lakása és munkahelye
közötti utazásnál tenné. Tanácsos ellenőrizni, hogy teljesen fel van-e töltve
az akkumulátor. Repülőutak során előírhatják, hogy biztonsági ellenőrzés
alatt kapcsolja be a számítógépet.
Mit vigyen magával?
A következőket tanácsos magával vinnie:
• Hálózati adapter.
• Teljesen feltöltött tartalék akkumulátorok.
• További nyomtatómeghajtó fájlok (ha másik nyomtató használatát
tervezi).
• Telefon- és hálózati kábelek (amennyiben a számítógép modemjét és
a hálózati csatlakozásokat kívánja használni).
További óvintézkedések
A számítógép hazavitelére érvényes útmutatón túlmenően fogadja meg a
következő tanácsokat:
• A számítógépet mindig személyi poggyászként vigye magával.
• Ha lehetséges, a számítógépet a biztonságiakkal ellenőriztesse.
Habár a repülőtéri röntgenberendezések biztonságosak, soha ne
tegye ki a számítógépet fémdetektor hatásának.

57
Nemzetközi utazás a számítógéppel
Bizonyos esetekben egyik országból a másikba kell szállítania a
számítógépét.
A számítógép előkészítése
Ugyanúgy készítse elő a számítógépet, mint általában az utazáshoz. Ne
felejtse el betartani a légi utazásra vonatkozó különleges
óvintézkedéseket.
Mit vigyen magával?
A következőket tanácsos magával vinnie:
• Hálózati adapter.
• Olyan hálózati kábel, amely használható abban az országban, ahova
utazik.
• Teljesen feltöltött tartalék akkumulátorok.
• További nyomtatómeghajtó fájlok (ha másik nyomtató használatát
tervezi).
• Telefon- és hálózati kábelek (amennyiben a számítógép modemjét és
a hálózati csatlakozásokat kívánja használni). Ellenőrizze, hogy a
modem alkalmas-e azon országok távközlési rendszereiben való
használatra, ahova utazik. Lehet, hogy bizonyos helyeken PC kártya
modemet kell használnia.
Magyar
További óvintézkedések
A számítógép általános szállítására érvényes útmutatón túlmenően
fogadja meg a következő tanácsokat, ha nemzetközi útra indul:
• Ellenőrizze, hogy alkalmas-e a tápkábel a helyi elektromos hálózatban
történő használatra. Ha nem, szerezzen be egy olyan hálózati
tápkábelt, amely megfelel a helyi követelményeknek. Kerülje az
átalakító készletek használatát.
• Ha telefonvonalon tervezi a kapcsolódást, ellenőrizze, hogy a
számítógép modemje és a telefonzsinór alkalmasak-e a helyi
távközlési rendszerben való használatra. Ha nem, szerezzen be egy
PC kártya modemet, amely megfelel a helyi követelményeknek.

Magyar
58
Mozgásban a számítógéppel

Szoftver

Az Ön Aspire 1670 sorozatú notebook
számítógépe rendszerdiagnosztikai eszközökkel
rendelkezik.
Ez a fejezet információkat ad a számítógéphez
mellékelt fontos szoftverekkel kapcsolatban.

Rendszerszoftver
A számítógépet a következő szoftverrel előtelepítve szállítják:
•Microsoft® Windows® operációs rendszer
• BIOS segédprogram
• Rendszer-segédeszközök, meghajtók és alkalmazás szoftver
61
Magyar
Megjegyzés
először kattintson a Start gombra. Eztán válassza ki a megfelelő mappát,
majd kattintson az alkalmazás ikonjára. Ha többet kíván megtudni a
szoftverről, illetve segédprogramról, használja a szoftver online súgóját.
: A szoftver alkalmazások Windows alatti futtatásához

Magyar
62
Szoftver
A rendszereszközök használata
Acer eManager
Az Acer eManager innovatív szoftver, amelyet a gyakran használt
funkciókhoz terveztek. Az Acer Empowering billentyű megnyomására
megjelenik az Acer eManager felhasználói felülete, amely három
alapbeállítást tartalmaz: Acer eSetting és Acer ePresentation.
Az Acer Empowering billentyű beállításához lásd “Programindító billentyűk”
a 21. oldalon.

63
Launch Manager
Az Acer Launch Manager segítségével beállíthatja a programozható
programindító billentyűket, az alapértelmezett e-mail és böngésző
billentyűket és az Empowering, illetve a programozható billentyűket is
beleértve. A vezeték nélküli és a Bluetooth® gombokat nem állíthatja be a
felhasználó. Lásd Lásd még “Programindító billentyűk” a 21. oldalon
részletesebben.
A Launch Manager alkalmazás elindításához kattintson a következőkre:
Start, Programok, majd Launch Manager .
Magyar
BIOS segédprogram
A BIOS segédprogram olyan hardverkonfiguráló program, amelyet a
számítógép Basic Input/Output System (BIOS) rendszerébe építettek be.
A számítógép már megfelelően konfigurálva és optimalizálva van, ezért ezt
a beállítást nem kell lefuttatnia. Ha azonban konfigurációs problémák
lépnek fel, akkor szükség lehet a lefuttatására.
A BIOS segédprogram elindításához nyomja meg az F2 billentyűt a
Bekapcsolási Öntesztelés (POST) alatt, amíg a Acer embléma látszik a
képernyőn.

Magyar
64
Szoftver
Windows Arcade
Az Aspire Arcade integrált lejátszó zene, fotók, DVD-filmek és
videofelvételek lejátszásához. Fájl megtekintéséhez, illetve
meghallgatásához kattintson egy tartalom gombra (pl. Zene, Video stb.) az
Arcade honlapon.
Mozi - DVD-k vagy VCD-k megtekintése
Album - a merevlemezen vagy bármely cserélhető lemezen tárolt digitális
fotók megtekintése
Video- videoklipek megtekintése és/vagy szerkesztése
Zene - többféle formátumban tárolt zenei állományok meghallgatása
Író - CD-k és/vagy DVD-k létrehozása az adatok megosztásához, illetve
archiválásához
Speciális beállítások - az Aspire Arcade személyre szabása
Megjegyzés: Videofelvételek, DVD-filmek vagy diabemutatók nézése
közben a képernyőkímélő és az energiagazdálkodási
lehetőségek nem állnak rendelkezésre. Zenehallgatás
közben azonban aktívak ezek a funkciók.

Arcade Gyorsbillentyűk
Windows alatt az alábbi billentyűkombinációk állnak rendelkezésre az
Aspire Arcade jellemzőinek és beállításainak finomhangolásához.
Gyorsbillentyű Funkció
Fn+F1 On-line súgó menü
Fn+F2 Rendszer vagyon
Fn+F3 ePowerManagement telepkijelzéssel
Fn+F5 A kijelző átkapcsolása
Fn+F6 Kijelző kikapcsolása
Fn+F8 Hangszóró be-, illetve kikapcsolása
Fn + ↑ Növeli a hangerőt.
Fn + ↓ Csökkenti a hangerőt
Fn + → Növeli a kijelző fényerejét
65
Magyar
Fn +
←
Fn +
Home
Fn + Pg Up Leállítás; nyomja meg ezt a gombot a
Fn + Pg Dn Visszaugrás; nyomja meg ezt a gombot,
Fn + End Előreugrás; nyomja meg ezt a gombot, hogy
Csökkenti a kijelző fényerejét
Lejátszás; nyomja meg ezt a gombot a
zeneszám vagy videofelvétel lejátszásához.
Nyomja meg ismét a lejátszás
szüneteltetéséhez.
zeneszám vagy videofelvétel lejátszásának
megállításához.
hogy visszaugorjon az előző zeneszám vagy
videofelvétel elejére, és elkezdje lejátszani.
a következő zeneszámra vagy
videofelvételre ugorjon.

Magyar
66
Szoftver
Tartalom keresése és lejátszása
Ha egy gombra kattint az Arcade honlapon, megnyílik a megfelelő
szolgáltatás honlapja. A tartalom lapokon a bal oldalon gombok, a jobb
oldalon pedig böngészőpanel található. Ha egy gombon több választás
lehetséges, mint például rendezési szempontok, az aktuális beállítást a bal
oldalon egy élénk színű golyó mutatja.
A tartalom kiválasztásához kattintson a tartalom panelben lévő tételre. Ha
több mint egy CD- vagy DVD-meghajtó áll rendelkezésre, az összes
meghájtó láthatóvá válik. A képek és videofelvételek fájlként (gyorsnézeti
képekkel) és mappákban rendezve jelennek meg.
A mappában való böngészéshez kattintson rá, hogy megnyissa. Ahhoz,
hogy a fölötte lévő szintre lépjen, kattintson az Egy szinttel feljebb
gombra. Ha a tartalom nem fér rá egy oldalra, használja a jobb oldalon alul
lévő gombokat a lapok görgetéséhez.
Speciális beállítások
Az Aspire Arcade programban lévő beállítások lehetővé teszik, hogy
finomhangolja teljesítményét a számítógépéhez személyes igényei szerint.
A Honlap Speciális beállítások gombjára való kattintással léphet a
Beállítások lapra.
Használja a "Képernyő arány" beállítást a szabvány (4:3) és a széles
képernyős (16:9) beállítás közötti átkapcsoláshoz.
Megjegyzés: Ha az Ön hangszórói nem alkalmasak alacsony
frekvenciájú jelek lesugárzására, ajánljuk, hogy ne
válassza ezt a beállítást, mivel károsíthatja a
hangszórókat.
"Az Audio kimenet" beállítást " Sztereóra" kell állítani, ha hangszórókat
használ, "Virtuális surround hangra", ha fejhallgatót használ, illetve “S/PDif”
beállításra, ha a digitális kimenetet használja.
Kattintson az About Aspire Arcade pontra a verziót és a szerzői
jogvédelmi adatokat tartalmazó lap megnyitásához.
Kattintson a Gyári beállítások visszaállítása gombra, hogy visszaállítsa
az Aspire Arcade program alapértelmezett beállításait.

67
Arcade kezelőszervek
Ha a videoklipet, filmet vagy diabemutatót teljes képernyős üzemmódban
nézi, az egér mozgatására két előbukkanó kezelőpanel jelenik meg.
Néhány másodperc elteltével azonban automatikusan eltűnnek. A
képernyő tetején megjelenik a “Navigációs kezelőszervek” panel, míg az
alján a “Lejátszó kezelőszervek” panel válik láthatóvá.
Navigációs kezelőszervek
Az Arcade honlapjára való visszatéréshez kattintson a Home gombra az
ablak bal felső sarkában. Ahhoz, hogy tartalomkeresés közben a fölötte
lévő szintre lépjen, kattintson az Egy szinttel feljebb gombra. Az előző
képernyőre való lépéshez kattintson a Return gombra. A felső jobb oldali
sarokban lévő gombok (Kis méret, Teljes méret és Bezárás) a PC-kben
megszokott módon működnek.
Az Aspire Arcade programból való kilépéshez kattintson a Bezárás
gombra az ablak jobb felső sarkában. Ehhez kattinthat a To PC gombra is.
Lejátszó kezelőszervek
Az ablak alján láthatók a lejátszó videofelvételek, diabemutatók, filmek,
illetve zeneszámok lejátszásához használatos kezelőszervei. A bal oldalon
lévő csoport az általános lejátszási kezelőszerveket tartalmazza (lejátszás,
szünet, leállítás stb.). A jobb oldalon lévő csoport szabályozza a hangerőt
(elnémítás és hangerő fel/le).
Magyar
Megjegyzés: DVD-filmek lejátszása közben további kezelőszervekkel
egészülnek ki a hangerő beállítására szolgáló szervek,
amelyek az utóbbiak jobb oldalán jelennek meg. Ezek
részletes leírását az Útmutató Mozi fejezete tartalmazza.

Magyar
68
Szoftver
Mozi
Ha az Ön számítógépe rendelkezik DVD-meghajtóval, az Aspire Arcade
Mozi szolgáltatásával DVD- és Video CD (VCD) filmeket játszhat le. Ez a
lejátszóprogram egy tipikus asztali DVD-lejátszó jelemzőivel és
kezelőszerveivel rendelkezik.
Amikor lemezt helyez a DVD-meghajtóba, a film lejátszása automatikusan
elkezdődik. A filmlejátszás vezérléséhez megjelenik egy előbukkanó
vezérlőpanel az ablak alján, amikor mozgatja az egeret.
Ha több mint egy optikai meghajtó tartalmaz lejátszásra alkalmas lemezt,
kattintson a Mozi gombra a honlapon, hogy megnyissa a Mozi
tartalomoldalt, majd válassza ki a megtekinteni kívánt lemezt a jobb oldali
listán.
DVD-filmek lejátszása közben a következő különleges kezelőszervekkel
egészül ki az előbukkanó panel:
•DVD menü
• Felirat
• Nyelv
• Kameraállás
Az éppen lejátszott lemez a felsorolt meghajtók fölötti területen jelenik
meg. Ez a lap akkor is megjelenik, ha a film lejátszása közben megnyomja
a “Leállítás” gombot. A bal oldalon lévő gombok segítségével folytathatja a
film lejátszását attól a ponttól, ahol előzőleg megállították, elölről kezdheti a
lemez lejátszását, beléphet a DVD menübe, kiadhatja a lemezt vagy a
DVD beállítások oldalra léphet.
DVD beállítások
Kétféle DVD beállítás lehetséges: „Video” és „Nyelv”. Kattintson a
megfelelő gombra az adott beállítás-oldal megnyitásához.
Video
A video beállítások menüben állítható be a DVD-k/VCD-k video kimenete.
A “Hardveres gyorsítás alkalmazása” kiaknázza bizonyos grafikai kártyák
különleges feldolgozási teljesítményét, hogy csökkentse a CPU terhelését
DVD-filmek és bizonyos videofelvételek lejátszása közben. Ha
problémákat tapasztal a videolejátszás minőségével, próbálja meg
kikapcsolni ezt a lehetőséget.

69
Válasszon kimeneti formátumot:
• 4:3 Szabvány vagy 16:9 Széles képernyős a kijelzési igényeknek
megfelelően
•A Letterbox lehetőség a széles képernyős felvételt eredeti
képaránnyal mutatja, és fekete csíkokat helyez a képernyő alsó és
felső részére.
•A Pan & Scan lehetőség széles képernyős DVD-filmeknél
használatos.
•A Cinema vision nem lineáris video képnyújtási technológia, amely
minimális torzítást eredményez a kép közepén.
•A Stretch a kijelző képernyő méretének megfelelően megnyújtja a
képet.
A “Színbeállítás” opció segítségével többféle színbeállítás közül választhat,
hogy visszajátszás közben megváltoztassa a felvétel színeit. Az “Eredeti”
az éppen lejátszott lemez színvilágát alkalmazza, míg az “Élénk,” “Fényes”
és “Mozi” módosított színbeállítást ad a képnek.
A “Clear vision” video-jelfeldolgozó technológia, amely érzékeli a felvétel
tartalmát és dinamikusan módosítja a fényesség/kontraszt/telítettség
értékeket, így nem kell színbeállítást végeznie, ha az Ön által nézett film túl
sötét, illetve túl világos jeleneteket tartalmaz.
Kattintson a Gyári beállítások visszaállítása gombra, hogy visszaállítsa
az alapértelmezett beállításokat.
Magyar
Nyelv
A nyelvi beállítások menüben beállítható a DVD-k/VCD-k audio és felirat
kimenetének nyelve.
A „Felirat” menüvel kiválasztható a DVD alapértelmezett feliratnyelve,
amennyiben van ilyen. A gyári beállítás: “Kikapcsolva”.
A „Jelbeszéd” menüpont bekapcsolja a DVD-lemezek jelbeszéd
szolgáltatását. Ez a funkció a videojelben kódolt jeleket jelenít meg,
amelyek a gyengén hallók részére magyarázzák a jelenet történéseit és a
párbeszédet. A gyári beállítás: “Kikapcsolva”.
Az „Audio” menüvel kiválasztható a DVD alapértelmezett nyelve.

Magyar
70
Szoftver
Album
Az Aspire Arcade segítségével egyenként vagy diabemutatóban
megtekintheti digitális fényképeit a számítógép bármely rendelkezésre álló
meghajtóján. Kattintson az Album gombra a honlapon, hogy megjelenjen
az Album nyitóoldala.
A jobb oldalon lévő tartalom panelben egyedi képek és mappák is láthatók.
A mappa megnyitásához kattintson rá.

71
Diabemutató megtekintéséhez nyissa meg a megtekintendő fényképeket
tartalmazó mappát, majd kattintson a Diabemutató lejátszása gombra. A
diabemutató kitölti a képernyőt. Használja az előbukkanó vezérlőpanelt a
diabemutató vezérléséhez.
A képernyőt teljesen kitöltő kép elforgatásához kattintson az Elforgatás
jobbra vagy Elforgatás balra gombra.
A képeket egyenként is megtekintheti, ha rájuk kattint. Ezzel a megnyitott
kép kitölti a képernyőt.
Diabemutató beállításai
A diabemutató beállításainak módosításához kattintson az Album oldal
Beállítások gombjára.
A „Dia időtartam-beállítása” meghatározza, hogy mennyi ideig jelenjen
meg a diabemutató során egy-egy kép.
Az „Áttűnéssel” beállíthatja a képek közötti átmenet jellegét.
Háttérzene hozzáadásához állítsa a “Zene lejátszása a diabemutató
közben” lehetőséget “Igen”-re. A zene kiválasztása oldal megkéri, hogy
válasszon zenét a személyes zenei könyvtárából.
Kattintson a Gyári beállítások visszaállítása gombra, hogy visszaállítsa
az alapértelmezett beállításokat.
Magyar

72
Video
Video funkció megnyitásához kattintson a Video pontra az Arcade
honlapon. Ezzel megnyílik a Video kezdőlap.
Szoftver
Magyar
Megjegyzés: A video szolgáltatást olyan formátumú videoállományok
visszajátszására tervezték, mint például MPEG1,
MPEG2 (ha DVD-meghajtót is tartalmaz a rendszer), AVI,
WMV és ASF. Ha DVD-, vagy VCD-filmet szeretne nézni,
használja a Mozi funkciót.
Két lehetőség látható a Video oldalon: “Video lejátszása” vagy “Video
szerkesztése”.
Videofelvétel lejátszása
Videofelvételek megtekintéséhez kattintson a Video lejátszása gombra. A
Video oldal jobb oldali tartalom paneljén láthatók a videoállományok.
Mappa szerint vannak rendezve és gyorsnézeti kép mutatja a videofelvétel
első képkockáját.
Videofelvétel lejátszásához kattintson az ikonjára. A lejátszott felvétel kitölti
a képernyőt. Megjelenik egy előbukkanó vezérlőpanel a képernyő alján,
amikor mozgatja az egeret. A Video oldalra való lépéshez kattintson a
„Stop” gombra.
Videofelvétel szerkesztése
A PowerDirector program megnyitásához kattintson a Video szerkesztése
gombra.
A PowerDirector digitális videoszerkesztő program, amellyel
professzionális kinézetű filmeket készíthet zenével, különleges hatásokkal
és áttűnésekkel. A PowerDirector egyszerű eszközt ad az otthoni
felhasználók kezébe, amelynek segítségével kreatívabb felvételeket
készíthetnek. Nem kell video-szakembernek lennie ahhoz, hogy élvezze a
PowerDirector program használatát.
A digitális videokészítés a művészetet és a technológiát ötvözi, amelynek
során a nyers felvételekből film készül.
Mielőtt azonban a PowerDirector programmal fimet szerkesztene, létre kell
hoznia (illetve össze kell gyűjtenie) alkotóelemeit, azaz videoklipeket,
fotókat és zenét.

73
Amikor már összegyűjtötte a nyers felvételeket, a PowerDirector programot
a következő feladatok végzésére használhatja:
- video- és audio tartalom rögzítésére
- video- és audio tartalom megfelelő hosszúságra vágására
- különleges hatás videokliphez adására
- videoklip élességének, kontrasztjának, illetve színének
beállítására
-áttűnések hozzáadására videoklipek között
- a végeredmény előzetes megtekintésére
- a végeredmény VCD- vagy DVD-lemezre rögzítésére
A videoklipek szerkesztésével kapcsolatos segítségért forduljon a
PowerDirector’s online súgójához.
Zene
Zenegyűjteménye praktikus hozzáférése érdekében kattintson a Zene
pontra az Arcade honlapon. Ezzel megnyílik a Zene kezdőlap.
Válassza ki a meghallgatni kívánt zenét tartalmazó mappát. Kattintson a
“Lejátszás” gombra, hogy az egész CD-lemezt az elejétől a végéig
meghallgassa, vagy a tartalom panelben lévő listáról válassza ki azt a dalt,
amelyet meg szeretne hallgatni.
A mappában lévő zeneszámok a tartalom panelen láthatók, míg a bal
oldalon találhatók a Lejátszás, a Véletlenszerű lejátszás és az Összes
megismétlése kezelőszervei. A Képi megjelenítés lehetőséggel a
számítógép által létrehozott hatásokat nézheti, miközben zenét hallgat.
Zene lejátszása közben a lap oldalán lévő vezérlőpanelen egyszerűen
beállíthatja a hangerőt és szabályozhatja a visszajátszást.
Zene CD-ről történő rippeléséhez kattintson a CD rippelés gombra. A
megnyíló lapon válassza ki azokat a dalokat, amelyeket rippelni szeretne
(vagy kattintson az “Összes kiválasztása”/”Kiválasztás megszüntetése”
pontra), majd kattintson a “Rippelés” gombra.
Magyar
Író
Az NTI CD/DVD-Maker az adatok, hangfelvételek, fotók vagy
videofelvételek rögzítéséhez egyszerű és átfogó megoldást kínál, így
egyszerűvé teszi a modern digitális életvitelt. Most már bármit lehet CD-/
DVD-lemezre felírni és megosztani, legyen szó zenéről, fotókról vagy
videofelvételekről, pont úgy, ahogy szeretné. Még kritikus fontosságú adatit
sokkal gyorsabban és egyszerűbben lemásolhatja.
Másolás – tartalékmásolat készítése CD-/DVDgyűjteményéről
Tartalékmásolat készítése (nem másolásvédett) CD-iről néhány
egérkattintással. Másolásvédelemmel nem rendelkező DVD-k másolása is
lehetséges!

74
Szoftver
Audio – hozza létre saját válogatás CD-jét
Hozzon létre jobb hangzású zenét egyetlen pillanat alatt. Írja kedvenc
dalait CD-lemezre, amelyeket bármilyen CD-játszón meghallgathat.
Konvertáljon dalokat zenei gyűjteményéből MP3 vagy más elterjedt audio
formátumra.Hozzon létre MP3 CD-t több mint 100 kedvenc dallal, és
hallgassa meg PC-n vagy MP3 CD-játszón.
Magyar
Adatok – tárolja fájljait egyszerűen és könnyen
Másolja számítógépe merevlemezének tartalmát az egyszerű
visszaállításhoz rendszerösszeomlás esetén. Az adatok CD-/DVD-lemezre
archiválása szükségtelenné teszi a kiegészítő merevlemezek használatát.
Video - az emlékei képekben
Alakítsa digitális fotóit diabemutató-VCD-re háttérzenével, amelyet a DVDlejátszók többsége le tud játszani. Adjon új életet videoklipjeinek és ossza
meg emlékeit barátaival és családjával kompatibilis DVD-lejátszón
visszajátszva. Személyre szabott menüket is adhat a Video CD-khez és
Szuper Video CD-khez.
A fenti lehetőségekkel kapcsolatos részletesebb tájékoztatásért forduljon a
Felhasználói útmutatóhoz vagy kattintson a Súgó gombra, hogy
megnyissa az NTI CD/DVD-Maker súgó menüjét.
Fájltípus kompatibilitás
Üzemmód támogatott Nem támogatott
Mozi DVD/ SVCD
VCD/MiniDVD
Video ASF/WMV/AVI
MPEG1/2
DivX (codec szükséges
hozzá)
DTS, Lineáris PCM,
TruSurroundXT, SRS, DVD
audio
DVD navigátor, SVCD, M2V,
MOV, Flash
Album BMP, JPG, PNG GIF, TIF, PSD, ICO
Zene MP3, WMA, WAV, CDA
(Audio CD)
Megjegyzés: Az automatikus médiaérzékelés csak a főmenüben
működik.
DVD audio, SACD

Acer disc-to-disc Recovery
75
Megjegyzés: Ez a szolgáltatás csak bizonyos modelleken áll
rendelkezésre.
Többnyelvű operációs rendszertelepítés
Kövesse az utasításokat a rendszer első bekapcsolásakor alkalmazandó
operációs rendszer és nyelv kiválasztásához.
1 Kapcsolja be a rendszert.
2 Automatikusan megjelenik az Acer többnyelvű operációs
rendszerkiválasztó menüje.
3 Használja a nyílbillentyűket a kívánt nyelvű változat kiválasztásához.
A kiválasztás megerősítéséhez nyomja meg az Enter billentyűt.
4A jövőbeni rendszer-visszaállítási műveletek során kizárólag az Ön
által kiválasztott operációs rendszer és nyelv használható majd.
5 A rendszer ezután telepíti a kiválasztott operációs rendszert és
nyelvet.
Rendszer-visszaállítás Rendszer-visszaállító CD nélkül
Ez a visszaállítási folyamat segít Önnek visszaállítani a C: meghajtóra
azokat a szoftvereket, amelyek a noteszgép vásárlásakor eredetileg fel
voltak telepítve. Kövesse az alábbi lépéseket a C: meghajtó
helyreállításához. (A C: meghajtó újraformázásra kerül és minden rajta
lévő adat törlődik!) Fontos, hogy e lépés előtt készítsen tartalékmásolatot
az adatállományokról.
A visszaállítás megkezdése előtt kérjük, ellenőrizze a BIOS beállításait.
aEllenőrizze, hogy aktiválva van-e a "Acer disc-to-disc Recovery" funkció.
bGyőződjön meg arról, hogy a [Acer D2D Recovery] beállítás az [Main]
pontban [Enabled] állapotra van állítva.
c Lépjen ki a BIOS segédprogramból és mentse el a módosításokat. A
rendszer ezután újraindul.
Magyar

76
Szoftver
Magyar
Megjegyzés: A BIOS segédprogram aktiválásához nyomja meg az
<F2> billentyűt a bekapcsolási öntesztelés (POST) alatt.
1 Indítsa újra a rendszert.
2 Megjelenik a „Press <F2> to Enter BIOS” utasítás a képernyő alján a
bekapcsolási öntesztelés alatt.
3 Nyomja meg egyszerre az <Alt> + <F10> billentyűket, hogy elindítsa a
visszaállítási folyamatot.
4 Megjelenik a „The system has password protection. Please enter
000000:” üzenet.
5 Gépeljen be hat nullát és folytassa.
6 Megjelenik az „Acer Self-Configuration Preload” ablak.
7 Használja a nyílbillentyűket a kívánt tétel (operációs rendszerváltozat)
kiválasztásához, majd nyomja meg az „Enter” billentyűt.
Állítsa be a jelszót és lépjen ki a programból
Nyomja meg az „F3” billentyűt a jelszó beállításához, vagy az „F5”
billentyűt a rendszer-visszaállítási folyamatból történő kilépéshez, amikor
megjelenik az „Acer Self-Configuration Preload” ablak.
Ha megnyomja az „F3” billentyűt, a következő képernyőn megjelenik a
„Please enter new password:” üzenet. Adjon meg 1-8 alfanumerikus
karakterből álló láncot. Mielőtt folytathatná, a rendszer megerősítésképpen
kérni fogja a jelszó ismételt megadását.
A képernyőn megjelenik a „Password has been created. Press any key to
reboot...” üzenet. Nyomjon meg egy billentyűt a rendszer újraindításához.
Ha megnyomja az „F5” billentyűt, a rendszer-visszaállítási folyamat
megszakad, a rendszer újraindul és rendesen betöltődik.
Fontos! Ez a funkció 2 GB területet foglal a merevlemez rejtett
partíciójában.

Hibaelhárítás

Ez a fejezet arra ad útmutatást, hogyan oldja
meg az általában fellépő rendszerproblémákat.
Kérjük, olvassa el, mielőtt felhívná a szervizt.
A súlyosabb hibák megszüntetéséhez a
számítógép felnyitására lehet szükség. Ne
kísérletezzen a számítógép felnyitásával, illetve
javításával. Lépjen kapcsolatba a kereskedővel
vagy egy felhatalmazott szervizközpontot, ahol
segítséget kaphat.

Gyakran ismétlődő kérdések
Ez a fejezet a gyakran előforduló problémák megoldására ad javaslatot.
79
Megnyomtam a bekapcsoló gombot, de a számítógép nem indul el, illetve
nem tölti be a rendszert.
Nézze meg a bekapcsolt állapotot jelző lámpát:
• Ha nem világít, a számítógép nem kap feszültséget. Ellenőrizze a
következőket:
- Ha akkumulátorról üzemel, lehet, hogy alacsony a feszültsége, és
nem képes energiával ellátni a számítógépet. Csatlakoztassa a
hálózati adaptert, hogy feltölthesse az akkumulátort.
- Ha elektromos hálózatról működteti a számítógépet,
bizonyosodjon meg arról, hogy a hálózati adapter megfelelően
csatlakoztatva van a számítógéphez és a fali dugaszolóaljzathoz.
Semmi nem jelenik meg a kijelzőn.
A számítógép teljesítményszabályozó rendszere automatikusan
kikapcsolja a kijelzőt, hogy energiát takarítson meg. Nyomjon meg egy
billentyűt a kijelző visszakapcsolásához.
Ha nem lehet visszakapcsolni a kijelzőt egy billentyű lenyomásával,
ellenőrizze a következőt:
• A fényerő nagyon alacsonyra van állítva. Nyomja meg az Fn +
gyorsbillentyűt a fényerő növeléséhez.
• A kijelző egység külső monitorra van állítva. Nyomja meg az Fn + F5
gyorsbillentyűt a kijelzés átállításához.
• Lehet, hogy a rendszer készenléti üzemmódban van. Próbálja
megnyomni a bekapcsoló gombot a folytatáshoz.
→
A kép nem tölti ki a kijelzőt.
Ellenőrizze, hogy a felbontás az
állítva:
• A Windows asztalon a jobb gomb kattintásával válassza ki a
Tulajdonságokat, hogy megjelenjen a Képernyő tulajdonságai
párbeszédablak. Másik megoldásként kattintson a Vezérlőpult
menüben a Megjelenítés ikonra.
• Kattintson a Beállítások fülre a felbontás ellenőrzéséhez. A maximális
felbontásnál alacsonyabb beállításnál a kép nem fogja kitölteni a teljes
kijelzőt.
Ön rendszere által támogatott beállításra van-e
Magyar
A számítógép néma.
Ellenőrizze a következőket:

Magyar
80
• A hangerő le lehet némítva. A Windows-ban nézze meg a
hangerőszabályzó ikont a tálcán. Ha át van húzva, kattintson az
ikonra, és törölje a némítás opciót.
• Lehet, hogy a hangerő túl halk. A Windows-ban kattintson a
hangerőszabályzó ikonra a tálcán, majd a csúszka segítségével
fokozza a hangerőt.
• Ha fejhallgató van a számítógép fejhallgató-csatlakozójához
kapcsolva, a beépített hangszórók automatikusan kikapcsolódnak.
Hibaelhárítás
A külső mikrofon nem működik.
Ellenőrizze a következőket:
• Ellenőrizze, hogy a külső mikrofon megfelelően csatlakozik-e a
számítógép mikrofon-csatlakozójához.
• Ellenőrizze, hogy a hangerő nincs-e némítva, vagy túl alacsonyra
állítva.
Nem tudom kinyitni az optikai meghajtó fiókját, ha a számítógép ki
van kapcsolva.
Ahhoz, hogy az optikai meghajtó kiadógombja működjön, a számítógépnek
bekapcsolva kell lennie. Ha a számítógép kikapcsolt állapotában szeretné
kinyitni az optikai meghajtó fiókját, illesszen egy kiegyenesített gemkapcsot
az optikai meghajtó vészhelyzeti kinyitó furatába. Lásd “Az optikai meghajtó
fiókjának kinyitása vészhelyzetben” a 24. oldalon részletesebben.
A billentyűzet nem reagál.
A számítógép egyik USB portjához csatlakoztasson külső USB
billentyűzetet. Ha ez működik, a beépített billentyűzet csatlakozása esetleg
szétvált. Lépjen kapcsolatba a kereskedővel vagy egy felhatalmazott
szervizközponttal.
Az optikai meghajtó nem tudja olvasni a lemezt.
Ellenőrizze a következőket:
• Ellenőrizze, hogy a lemez a meghajtóhoz való-e. Ha a
számítógépében CD-ROM meghajtó van, akkor képes CD-ket olvasni,
de nem alkalmas DVD-k olvasására. Ha a számítógépében DVD
meghajtó van, akkor CD-ken kívül DVD-ket is képes olvasni.
• Amikor lemezt helyez a meghajtó fiókjába, győződjön meg arról, hogy
a lemez biztosan ül a meghajtó fiókjának a tengelyén.
•Ellenőrizze, hogy a lemez mentes a karcolásoktól vagy szennyeződéstől.
Ha a lemez piszkos, tisztítsa meg lemeztisztító készlettel.
• Ha a lemez rendben van, az olvasófej lehet piszkos. Tisztítsa meg
fejtisztító készlettel.

A nyomtató nem működik.
Ellenőrizze a következőket:
• Ellenőrizze, hogy a nyomtató be van-e dugva egy fali
dugaszolóaljzatba, és hogy be van-e kapcsolva.
• Ellenőrizze, hogy a kábel megfelelően csatlakozik-e a számítógép,
illetve a nyomtató megfelelő portjához.
• Ha a számítógép párhuzamos portjához csatlakozó nyomtatót
használ, indítsa újra a számítógépet. A Windows-nak meg kell találnia
az új hardvereszközt és telepítenie a megfelelő meghajtókat.
Szeretném beállítani a beépített modem használatát.
Kövesse az alábbi lépéseket:
• Kattintson a következőkre: Start, majd Vezérlőpult.
• Duplán kattintson a Telefon és modem beállításai ikonra.
• Kattintson a Szabályok fülre és adja meg a hívás helyét.
Lásd a Windows Súgót további információkért.
Ha az akkumulátor töltése 95-99 % körül van, nem töltődik fel 100
%-ra.
Az akkumulátor élettartamának meghosszabbítása érdekében a rendszer
csak akkor engedélyezi az akkumulátor töltését, ha kapacitása 95 % alá
esik. Tanácsos először teljesen kimeríteni az akkumulátort, majd teljesen
feltölteni.
81
Magyar

Magyar
82
Hibaelhárítás
Szervizszolgáltatás kérése
International Traveler’s Warranty (ITW, Utazók Nemzetközi Garanciája)
A számítógépére érvényes az International Traveler’s Warranty (ITW,
Utazók Nemzetközi Garanciája) , amely utazás közben biztonságot és
nyugalmat nyújt. A szervizközpontok világméretű hálózata örömmel áll az
Ön rendelkezésére.
A számítógépéhez mellékeltünk egy ITW útlevelet. Ez az útlevél mindent
tartalmaz, amit az ITW programról tudnia kell. A kézhez álló füzetben
felsorolták a rendelkezésre álló felhatalmazott szervizközpontokat. Kérjük,
olvassa el gondosan az útlevelet.
Legyen mindig kéznél az ITW útlevele, különösen utazás közben, hogy
részesülhessen a támogatást nyújtó központjaink által nyújtott előnyökből.
A vásárlást igazoló dokumentumokat helyezze az ITW útlevél
borítólapjának belső oldalán kialakított tasakba.
Ha abban az országban, ahova utazott, nincsen az Acer által felhatalmazott
szerviz, a világ bármely pontján lévő irodánkkal kapcsolatba léphet.
Kérjük, tekintse meg a www.acersupport.com weblapot.
Mielőtt telefonálna
Kérjük, készítse elő a következő információkat, ha felhívja az Acert
telefonos segítségkérés céljából, és legyen a számítógépe mellett, amikor
telefonál. A segítségével csökkenthetjük a híváshoz szükséges időt, és
hatékonyabban meg tudjuk oldani a problémáit
Ha a számítógépe hibaüzenetet jelez vagy sípol, írja le a képernyőn
megjelenteket, (vagy a hangjelzések számát és sorrendjét).
A következő információkat kérjük Öntől:
Név:________________________________________
Cím:________________________________________
____________________________________________
Telefonszám:_________________________________
Gép típusa és modellszám:______________________
Sorozatszám:_________________________________
A vásárlás időpontja:___________________________

A függelék
Műszaki adatok

Ez a függelék a számítógép műszaki
adatait tartalmazza.

85
Mikroprocesszor
• Intel® Pentium® 4 processzorok, 2.8/3.0/3.2/3.4/3.6 GHz vagy Intel®
Celeron® processzorok 2.6 GHz és gyorsabb vagy Intel® Celeron® D
processzorok 330/335/340/345 vagy Mobile Intel® Pentium® 4
processzorok 518 (2.80GHz) és gyorsabb
Memória
• 256/512 MB DDR333 SDRAM alapkiépítésben, 2048 MB-ig bővíthető
kettős soDIMM modulokkal
• 512 KB flash ROM BIOS
Adattárolás
• Egy 30 GB vagy nagyobb kapacitású E-IDE merevlemez (2,5
hüvelykes, 9,5 mm magas, UltraDMA-100)
• Egy belső optikai meghajtó
Kijelző és video
• A TFT-LCD panel nagy kpterletet biztost a maximlis hatkonysg s a
knny hasznlat rdekben:
- 15,0 hüvelykes XGA (1024 x 768) felbontás
- 15.4 hüvelykes WXGA (1280 x 800) felbontás
•Egyidejű LCD és CRT monitor támogatás
• DualView™ támogatás
• S-video a megfelelő
S-video bemenettel rendelkező televízió-készülékhez vagy
kijelzőeszközhöz való csatlakozáshoz
• „Automatikus LCD fényerőcsökkentés”, amely automatikusan elvégzi
a monitor legjobb beállítását az energia-megtakarítás érdekében
Magyar
Csatlakozási lehetőségek
• Integrált 10/100 Mbps Fast Ethernet csatlakozás
• Beépített 56Kbps fax/adat modem
• IEEE 802.11b/g vezeték nélküli LAN (gyártói opció)
•Bluetooth® (gyártói opció)

86
A függelék Műszaki adatok
Audio
• Beépített sztereó hangszórók
• MS DirectSound kompatibilis
• Audio csatlakozók mikrofon és fejhallgató csatlakoztatásához
Magyar
Billentyűzet és mutatóeszköz
• 84/85/88 gombos Windows billentyűzet
• Ergonómiailag tervezett érintőpad mutatóeszköz
I/O portok
• Egy Type II PC CardBus (PCMCIA) kártyahely
• Egy IEEE 1394 port
• Egy infravörös (FIR) port
• Egy RJ-11 modemcsatlakozó (V.92, 56Kbps modem)
• Egy RJ-45 hálózati csatlakozóaljzat (Ethernet 10/100 Base-T)
• Egy tápcsatlakozó aljzat
• Egy S-video port
•Egy külső monitorcsatlakozó
• Egy mikrofon bemeneti csatlakozóaljzat (3,5 mm minijack)
• Egy fejhallgató csatlakozóaljzat (3,5 mm minijack)
• Négy USB 2.0 port
• 1 db tfunkcis krtyaolvas
Súly és méretek
• 15,0 hüvelykes kijelzővel felszerelt modell:
- 3,4 kg (7,50 font)
- 365 (Széles) × 288.5 (Mély) × 45 (Magas max.) mm

Környezet
•Hőmérséklet:
- Üzemi: 5 °C ~ 35 °C
- Üzemen kívül: -20 °C ~ 65 °C
• Relatív páratartalom (nem lecsapódó):
- Üzemi: 20 % ~ 80 % Relatív páratartalom
- Üzemen kívül: 20 % ~ 80 % Relatív páratartalom
Operációs rendszer:
• Microsoft Windows XP Home/Pro operációs rendszer
• ACPI 1.0b támogatás
• DMI 2.0 szabványú
Áramellátás
• 8 cellás Li-ion akkumulátor
• 135W hálózati adapter 19V
Opciók
• 256 MB/512 MB/1 GB memóriabővítő modul
• Kiegészítő 135W hálózati adapter
• Típusszám:
HP-OW135F13 (Tech No.: 19Vdc 135W)
ADP-135DB (Tech No.: 19Vdc 135W)
PA-1131-08 (Tech No.: 19Vdc 135W)
• Kiegészítő Li-ion akkumulátor
• Típusszám:
BATELW80L8 (Tech No.: 14.8Vdc 4.3Ah)
BATELW80L8H (Tech No.: 14.8Vdc 4.0Ah)
87
Magyar

Magyar
88
A függelék Műszaki adatok

B függelék
Hatósági és
biztonsági
tudnivalók

Ez a függelék a számítógépére vonatkozó
általános tudnivalókat tartalmazza.
 Loading...
Loading...