Page 1
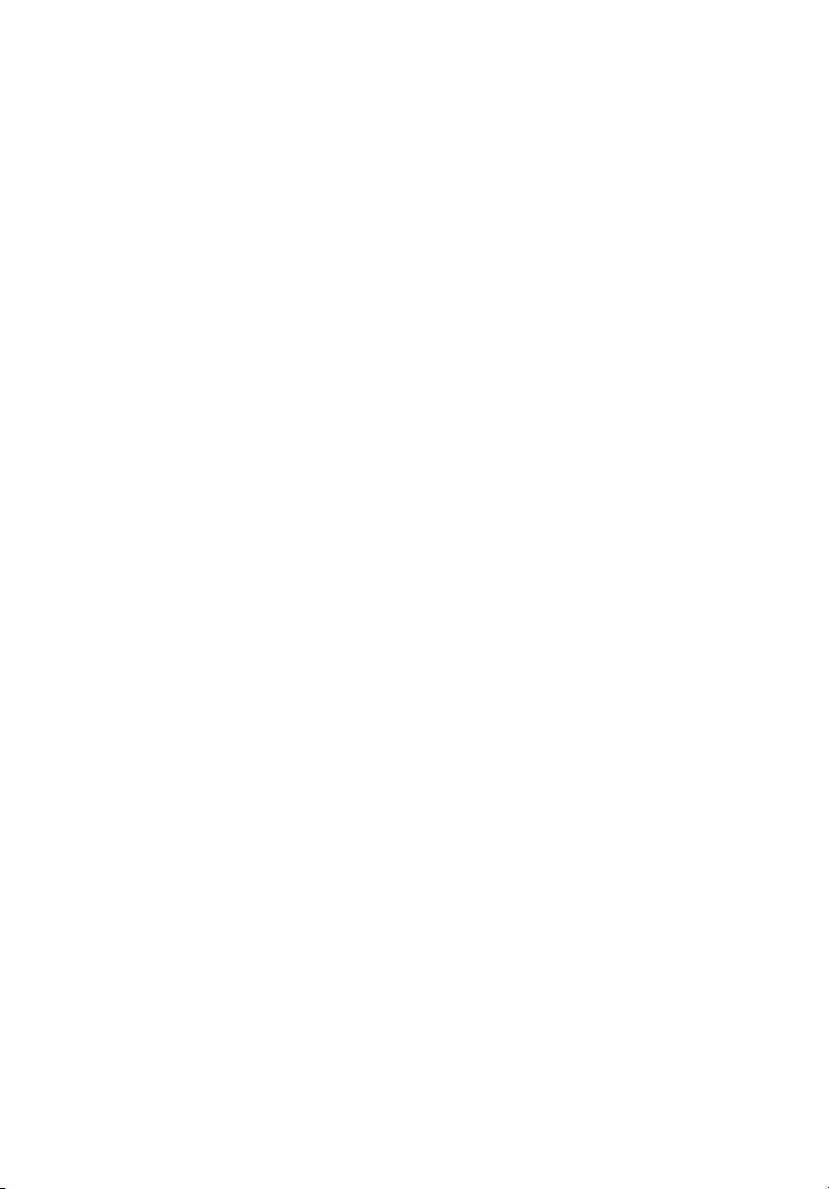
Acer Aspire Cерии 1670
Руководство Пользователя
Page 2
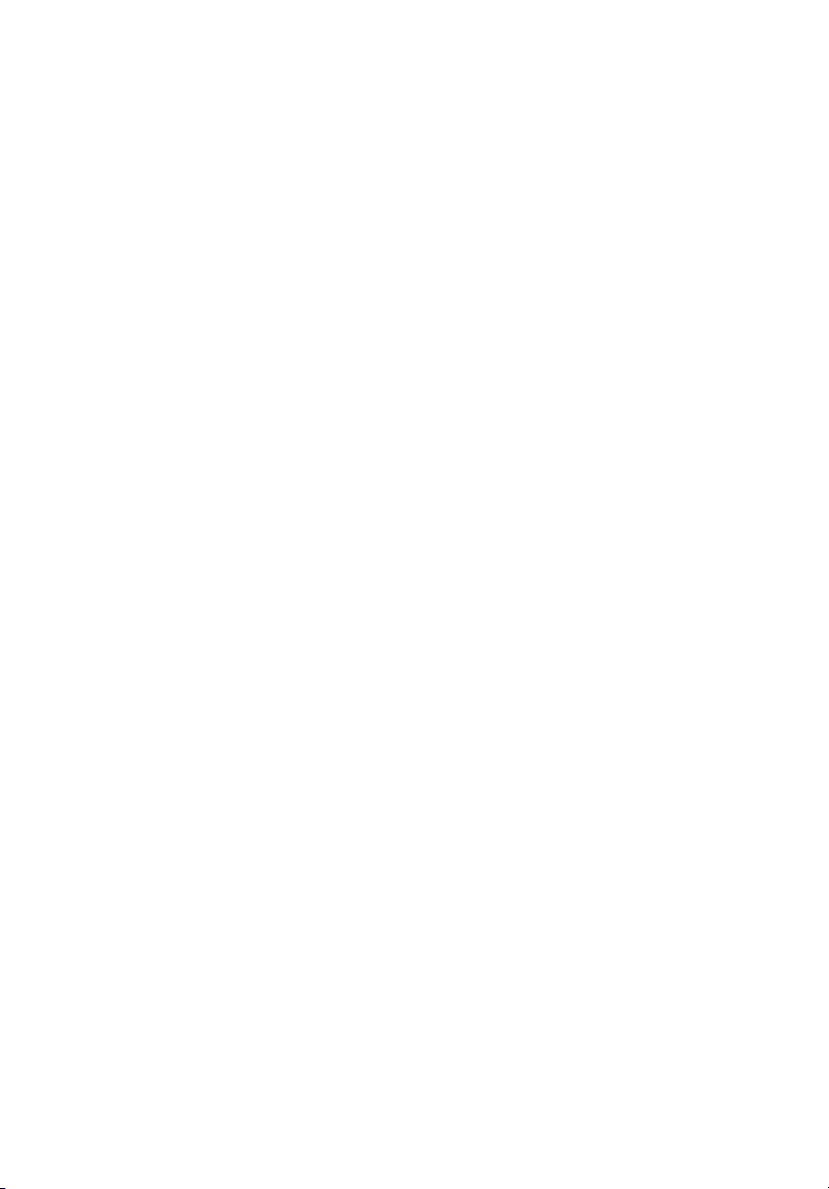
Copyright © 2004
Все права сохранены.
Руководство пользователя ноутбука Acer Aspire серии 1670
Первый выпуск: Август 2004
Changes may be made periodically to the information in this publication without obligation to notify
any person of such revision or changes. Such changes will be incorporated in new editions of this
manual or supplementary documents and publications. This company makes no representations or
warranties, either expressed or implied, with respect to the contents hereof and specifically
disclaims the implied warranties of merchantability or fitness for a particular purpose.
Record the model number, serial number, purchase date, and place of purchase information in the
space provided below. The serial number and model number are recorded on the label affixed to
your computer. All correspondense concerning your unit should include the serial number, model
number, and purchase information.
No part of this publication may be reproduced, stored in a retrieval system, or transmitted, in any
form or by any means, electronic, mechanical, photocopy, recording, or otherwise, without the prior
written permission of Acer Incorporated.
Ноутбук Acer Aspire серии 1670
Model Number : _________________________________
Serial Number: __________________________________
Purchase Date: _________________________________
Place of Purchase: _______________________________
Все торговые марки и зарегистрированные торговые марки являются собственностью
соответствующих компаний.
Page 3
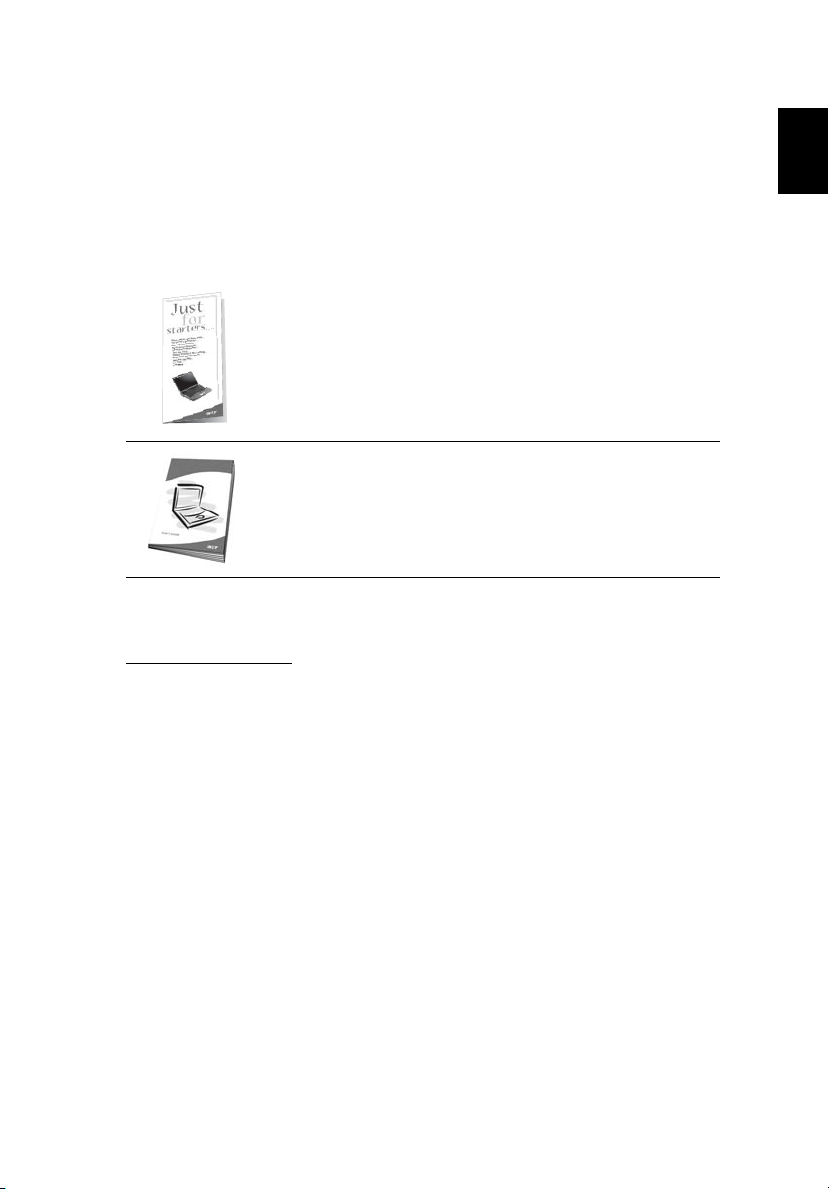
iii
Вначале о главном
Ваши руководства
Предоставляется ряд руководств, предназначенных для того, чтобы
помочь Вам в установке и использовании Вашего компьютера Aspire:
Плакат Для тех, кто только что обзавелся
портативным компьютером... покажет Вам, как
настроить Ваш компьютер.
В настоящем Руководстве пользователя приведена
четкая и понятная информация о том, как продуктивно
пользоваться Вашим компьютером . Мы рекомендуем
внимтельно изучить его и держать под рукой для справок в
будущем.
Для получения дальнейшей информации относительно изделий, услуг
и поддержки компании Acer пожалуйста, посетите интернет-сайт:
www.acer.com.
http://
Русский
English
Основные сведения об уходе за
компьютером и советы по использованию
Включение и выключение компьютера
Для включения компьюера откиньте крышку и нажмите на кнопку
питания, расположенную над клавиатурой.
Для отключения компьютера Вы может выполнить одно из следующих
действий:
• Щелкните кнопку Start (Пуск) системы Windows, а затем выберите
Shut Down (Завершить работу) во всплывающем меню.
• Нажмите на кнопку включения/отключения питания.
Для использования этого метода Вы должны щелкнуть сперва на
Page 4
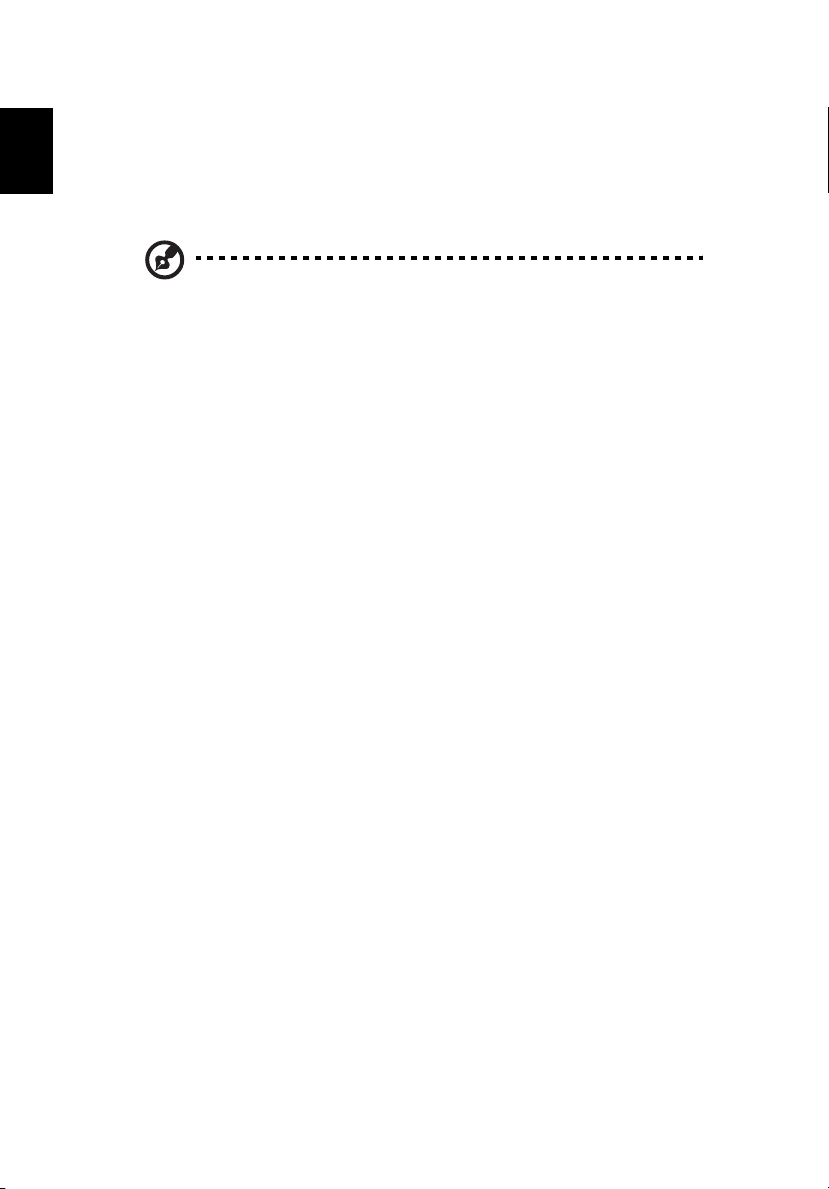
Русский
iv
значке Power Management (Управление питанием) на Control
Panel (Панели управления) в Windows, а затем проверить, чтобы
кнопка включения/отключения питания была установлена на
завершение работы компьютера при нажатии. Обратитесь к
разделу Справка и поддержка Windows для получения
дальнейшей информации.
Примечание : Если Вы не можете завершить работу компьютера
обычным способом, нажмите и удерживайте кнопку включения/
отключения питания в нажатом положении в течение более чем 4
секунд. Затем Вам следует выждать в течение как минимум 2
секунд перд повторным включением компьютера.
Уход за компьютером
Ваш компьютер будет хорошо служить Вам, если Вы будете
производить за ним правильный уход.
• Не подвергайте компьютер воздействию прямого солнечного
света. Не располагайте его поблизости от источников тепла, таких
как радиатор отопления.
• Не подвергайте компьютер воздействию температур ниже 0°C
(32°F) ил выше 50°C (122°F).
• Не подвергайте компьютер воздействию магнитных полей.
• Не подвергайте компьютер воздействию дождя или влаги.
• Не допускайте проливания воды или иной жидкости на
компьютер.
• Не подвергайте компьютер воздействию сильных ударов или
вибрации.
• Не подвергайте компьютер воздействию пыли или грязи.
• Не размещайте предметы на крышке компьютера.
• Не закрывайте резко крышку компьютера. Закрывайте компьютер
аккуратно.
• Не устанавливайте компьютер на неровную или неустойчивую
поверхность.
Уход за адаптером переменного тока
Важно, чтобы Вы следили за состоянием адаптера переменного тока.
Page 5
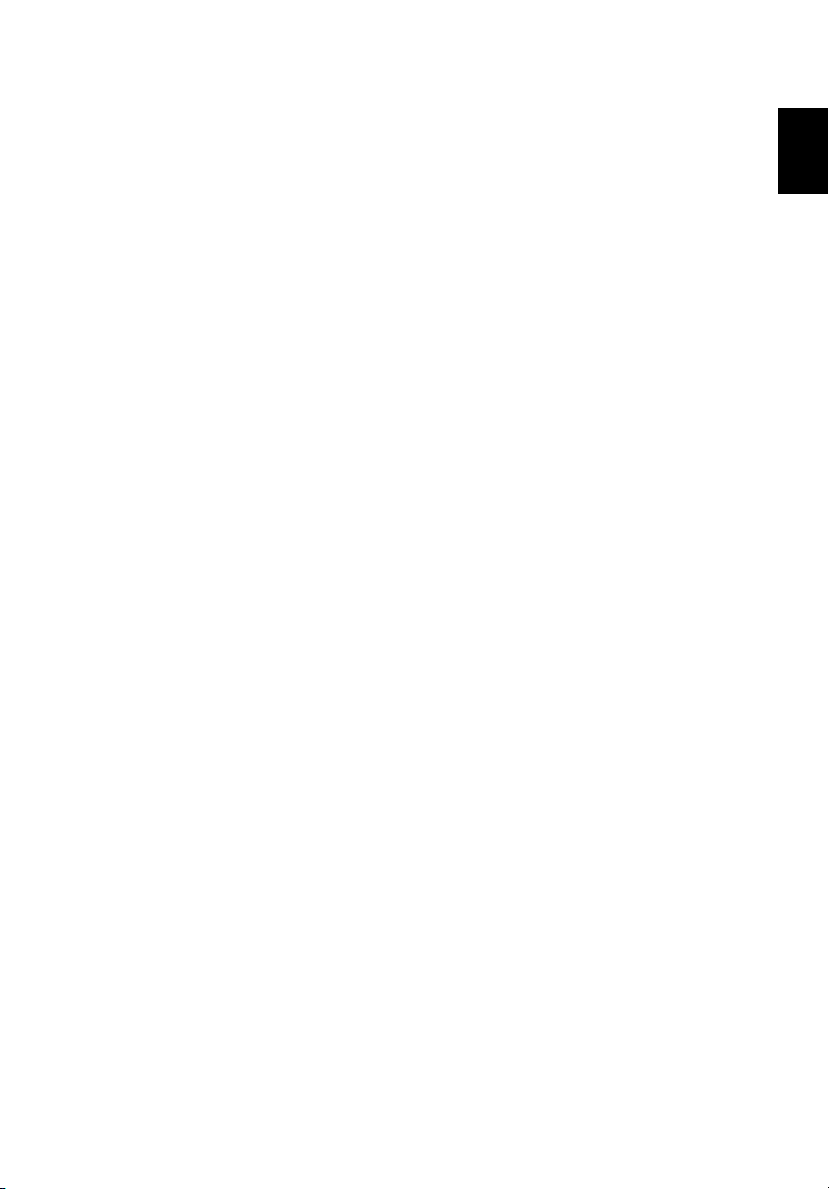
v
• Не подключайте к адаптеру никакие другие устройства.
• Не наступайте на шнур питания и не располагайте на нем никаких
тяжелых предметов. Прокладывайте шнур питания в тех местах,
где на него не могут наступить другие люди.
• Не тяните за шнур при отключении адаптера от розетки сети
переменного тока. Вместо этого беритесь за вилку и тяните за
нее.
• Общая номинальная сила тока оборудования, подключенного к
удлинителю-разветвителю, не должна превосходить допустимый
номинал силы тока для этого удлинителя-разветвителя.
Уход за аккумулятором
Также важным является, чтобы Вы обращали внимание на состояние
Вашего аккумулятора.
• Используйте надлежащую модель аккумулятора для работы с
компьютером. Не используйте аккумуляторы других типов.
• Отключите питание перед извлечением или заменой
аккумулятора.
• Не устанавливайте аккумуляторные батареи неизвестных
производителей. Держите аккумуляторы вне досягаемости
детьми.
• Ликвидируйте использованные аккумуляторы в соответствии с
местными постановлениями. При возможности отдавайте на
переработку.
Русский
English
Чистка и обслуживание
При чистке компьютера важным является выполнение следующих
действий:
• Отключите компьютер и извлеките аккумулятор.
• Отсоедините адаптер переменного тока.
• Произведите чистку при помощи мягкой тряпочки, смоченной
небольшим количеством воды. Не используйте жидкие или
аэрозольные чистящие средства.
Обратитесь к главе под названием “Часто задаваемые вопросы” на
стр. 81 в случае возникновения одной из следующих ситуаций:
Page 6
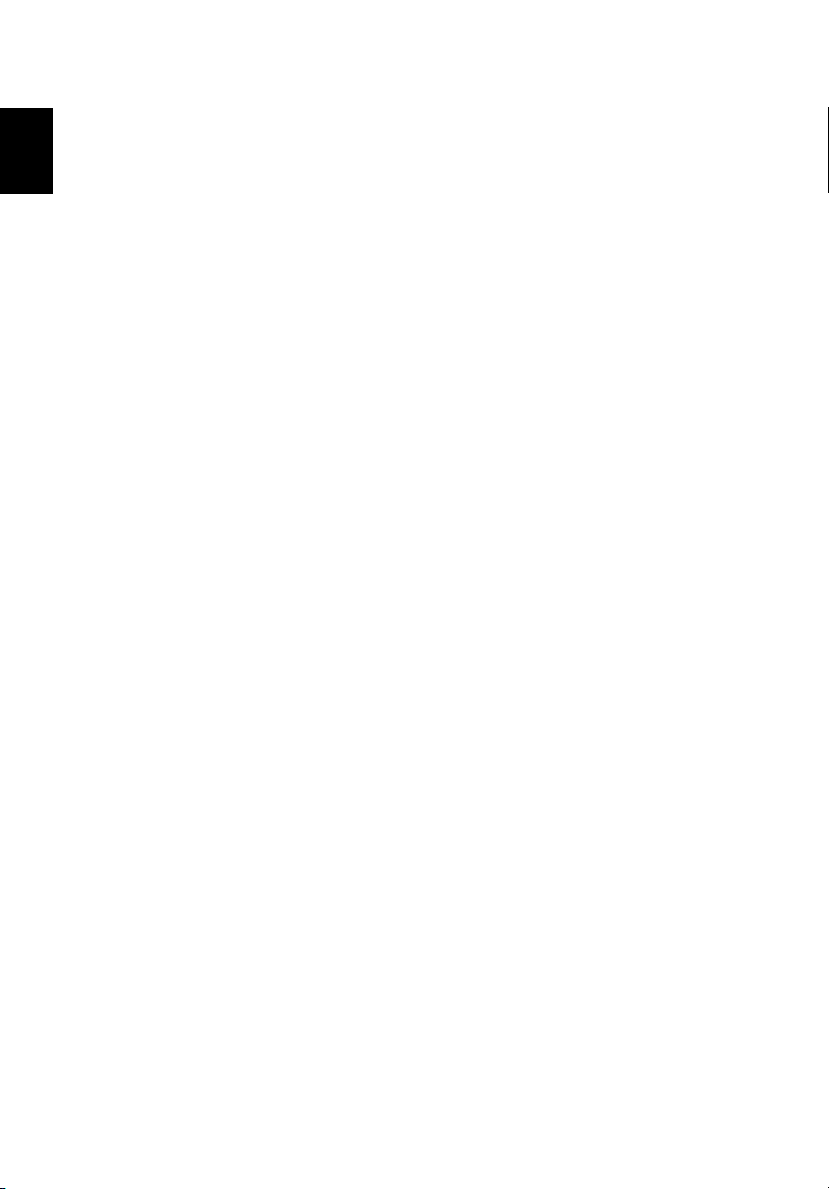
Русский
vi
• Вы уронили компьютер или повредили корпус.
• Вы пролили жидкость на компьютер.
• Компьютер не функционирует нормальным образом.
Page 7
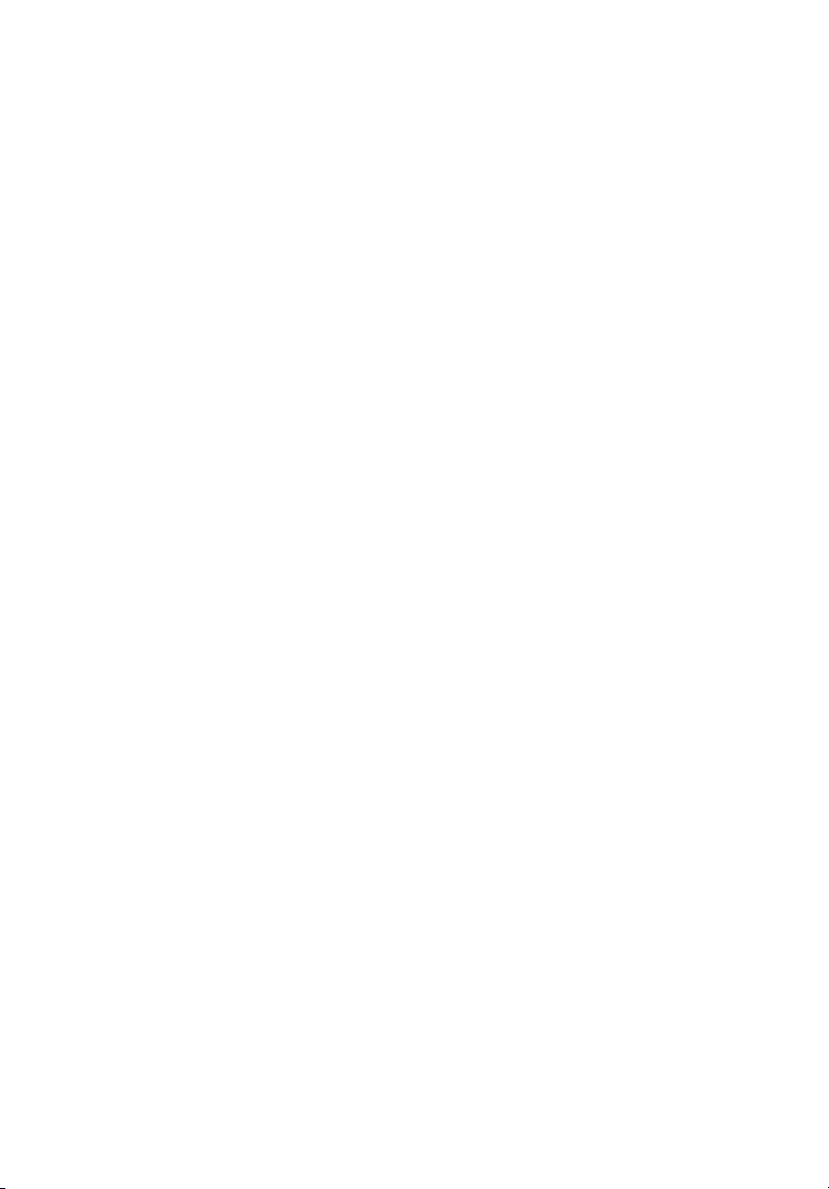
Вначале о главном iii
Ваши руководства iii
Основные сведения об уходе за компьютером
и советы по использованию iii
Знакомство с компьютером 1
Обзор компьютера 3
Передняя сторона 3
Передняя сторона 5
Левая сторона 6
Правая сторона 7
Задняя сторона 8
Нижняя сторона 9
Свойства 10
Индикаторы 12
Клавиатура 13
Специальные клавиши 13
Специальная клавиша 18
Сенсорная панель 19
Основы использования сенсорной панели 19
Клавиши запуска 21
Хранение 23
Выдвигает лоток оптического привода.24
Выдвижение лотка оптического привода при
аварийных случаях 24
Способы подключения 25
Ethernet и LAN 25
Факс-модем/модем для передачи данных 26
Fast infrared 27
Аудио 28
Безопасность вашего компьютера 29
Отверстие безопасности 29
Содержание
Работа от аккумулятора 31
Аккумулятор 33
Характеристики аккумулятора 33
Установка и вынимание аккумулятора 34
Зарядка аккумулятора 35
Проверка уровня зарядки батарей 35
Оптимизация срока службы аккумулятора 35
Предупреждение о разрядке батарей 36
Управление питанием 37
Page 8
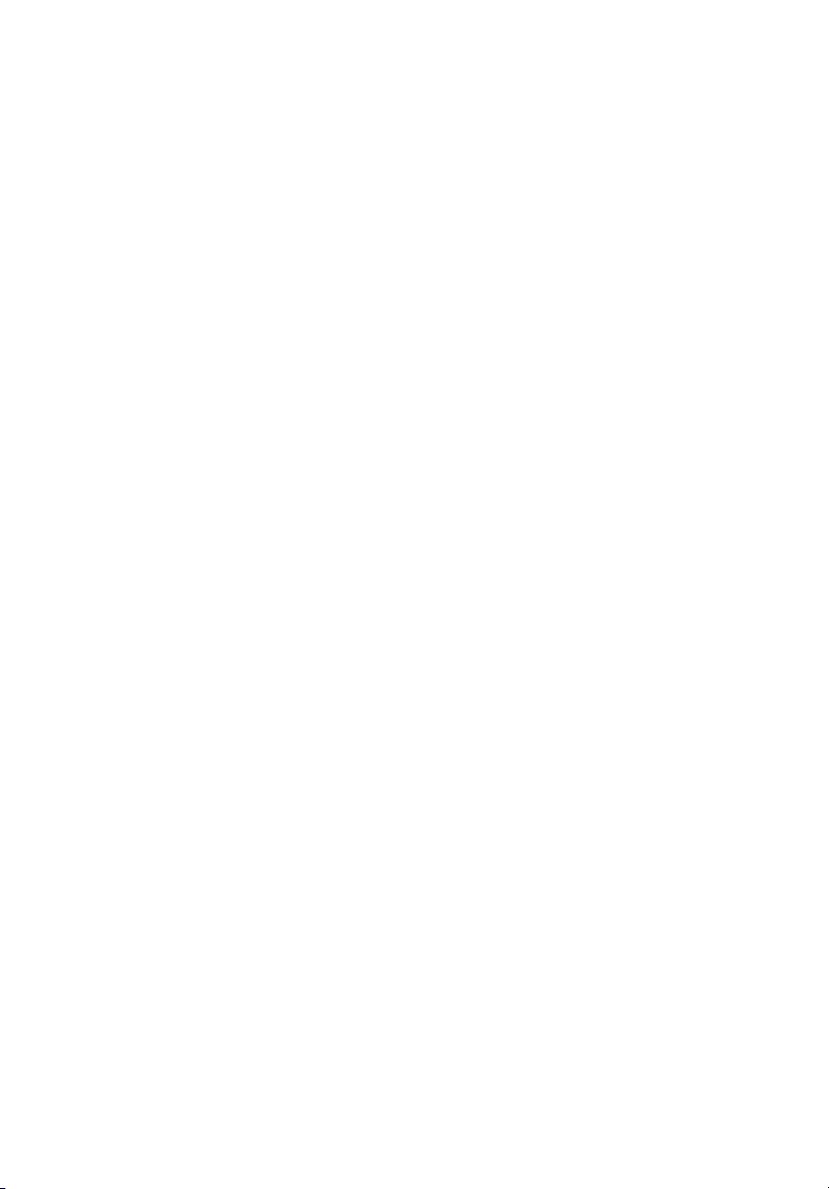
Периферийные и дополнительные
устройства 39
Внешние устройства отображения 41
Внешние устройства отображения 41
Внешняя клавиатура 41
Внешняя вспомогательная клавиатура 41
Внешнее указательное устройство 41
устройства USB 42
Порт IEEE 1394 43
Принтер 44
Аудио устройства 44
Устройства расширения 45
PC Card 45
Устройство чтения 5-в-1 (Опционально)46
Дополнительные опции 46
Аккумулятор 46
Адаптер переменного тока 47
Обновление ключевых компонентов 48
Модернизирование памяти 48
Модернизация жесткого диска 49
Поездки с компьютером 51
Отключение от рабочего стола 53
Передвижения на небольшие расстояния 54
Подготовка компьютера 54
Что брать с собой на короткие совещания 54
Что брать с собой на длительные совещания 54
Забираем компьютер домой 55
Подготовка компьютера 55
Что брать с собой 55
Особые соображения 55
Устраиваем домашний офис 56
Путешествия с компьютером 56
Подготовка компьютера 56
Что брать с собой 56
Особые соображения 56
Международные путешествия с компьютером 57
Подготовка компьютера 57
Что брать с собой 57
Особые соображения 57
Page 9
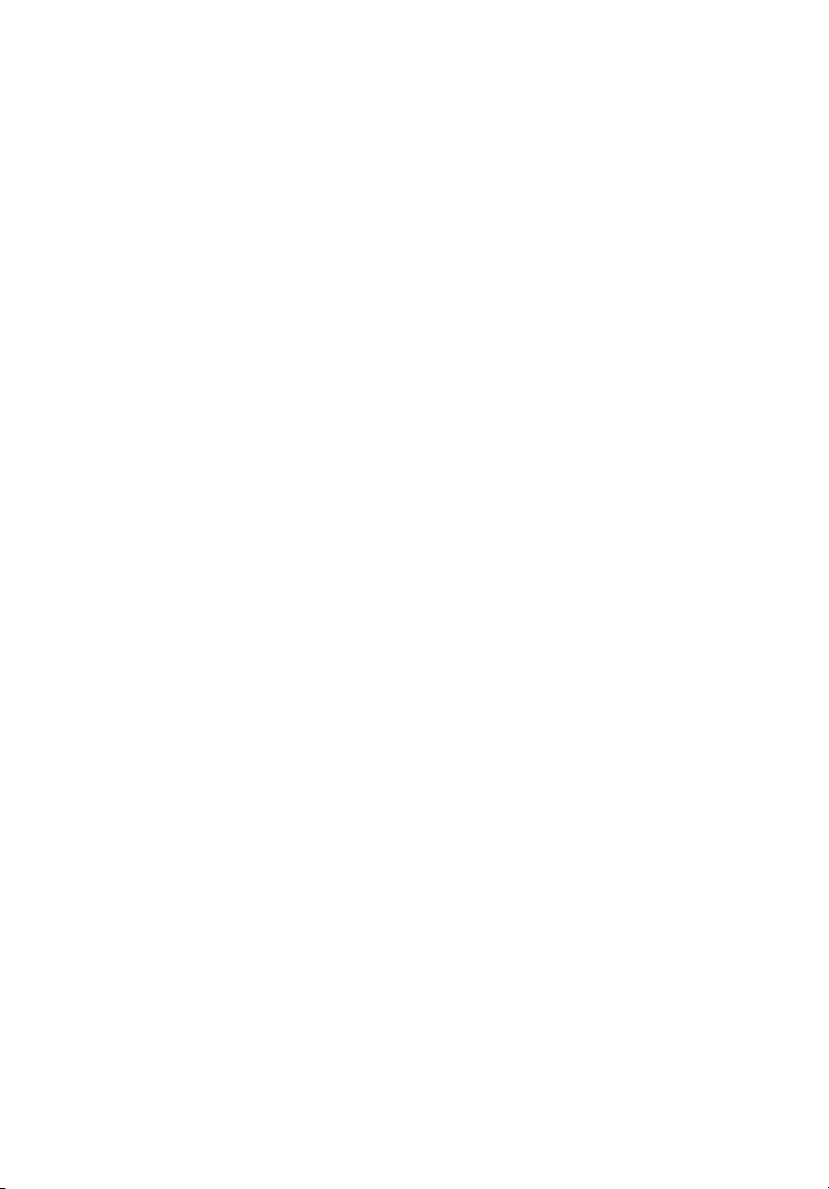
Программное обеспечение 59
Системное программное обеспечение 61
Использование системных утилит 62
Acer eManager 62
Диспетчер запуска (Launch Manager) 63
Утилита BIOS 63
Программа Windows Arcade 64
Горячие клавиши программы Arcade 65
Поиск и воспроизведение мультимедийных
файлов 67
Органы управления программы Arcade 68
Режим кино (Cinema) 69
Режим графики (Album) 71
Видео 73
Режим музыки 74
Запись компакт-дисков 74
Acer disc-to-disc Recovery 77
Установка многоязычной операционной системы 77
Восстановление без CD для восстановления 77
Настройка пароля и выход 78
Поиск и устранение неисправностей 79
Часто задаваемые вопросы 81
Обращение за технической поддержкой 84
Международные гарантии для путешествующих
(ITW) 84
Прежде, чем обращаться за помощью 84
Приложение А Технические характеристики85
Приложение B Правила и замечания по
безопасности 91
Page 10
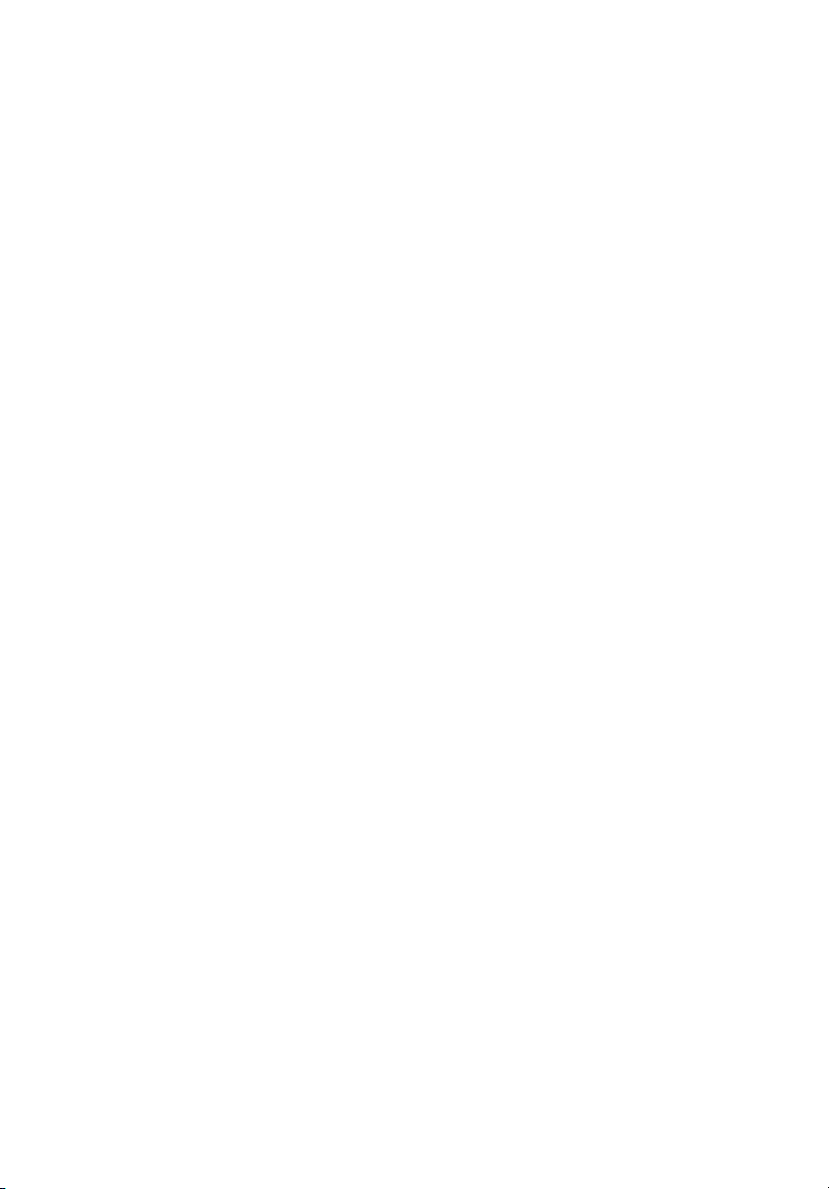
Page 11
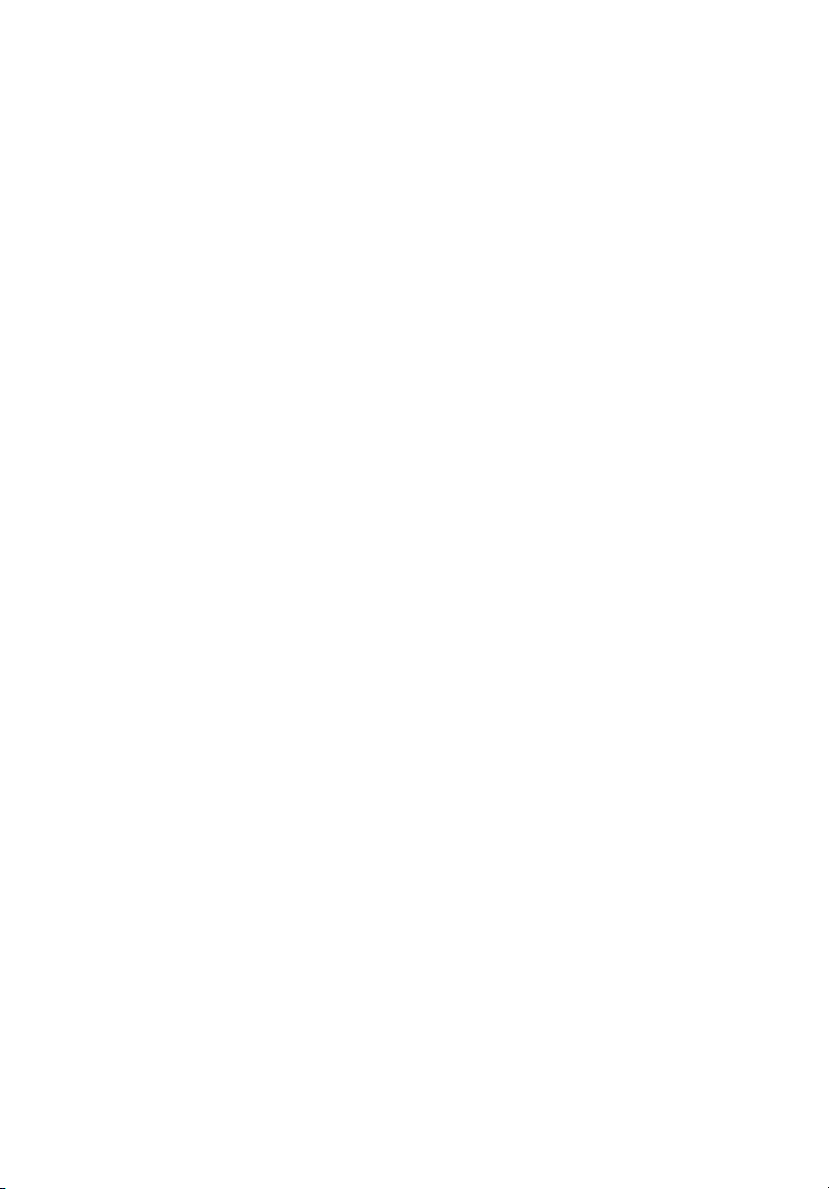
Знакомство с
компьютером
Page 12
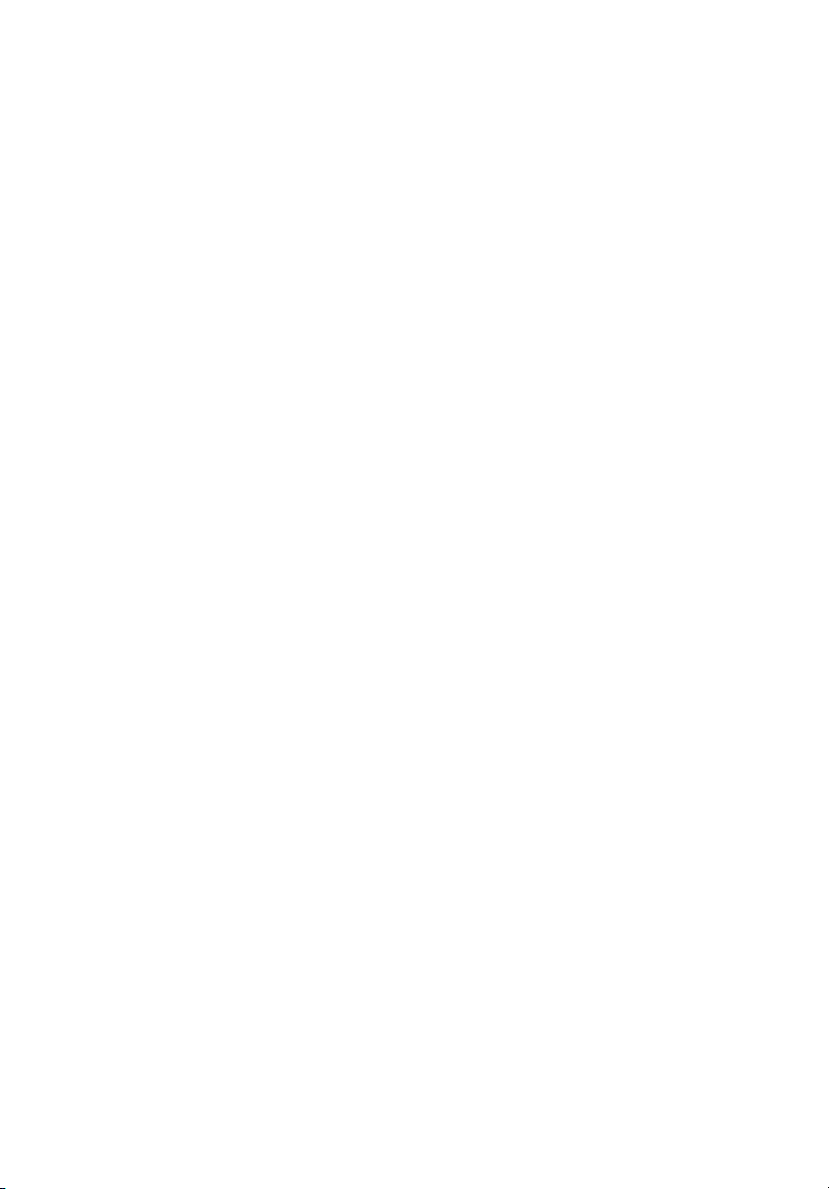
Ваш компьютер серии Aspire 1670 сочетает в
себе высокую производительность,
разносторонность, мультимедийные
возможности, портативность стильный дизайн.
Увеличьте свою продуктивность, работая, где
бы вы ни были.
В этой главе вы найдете подробный обзор
свойств вашего компьютера.
Page 13
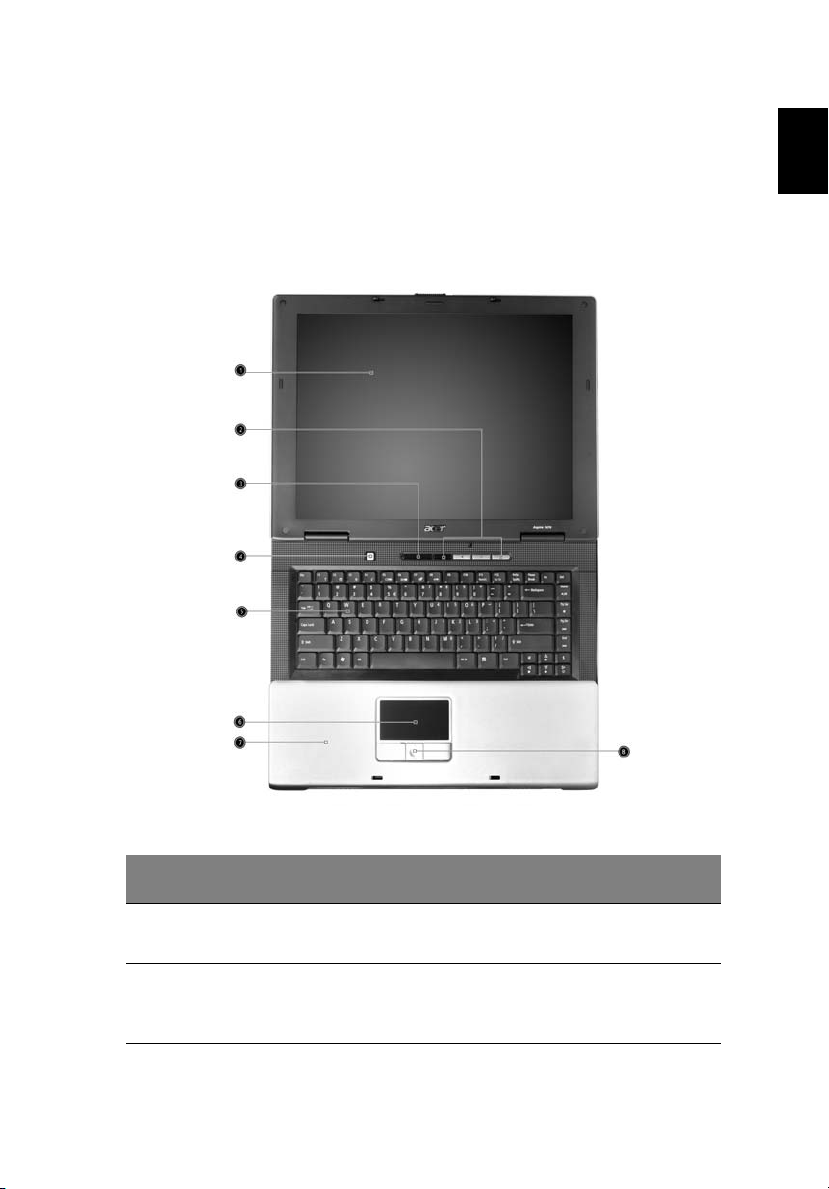
3
Обзор компьютера
После того, как вы установите ноутбук Aspire, как показано на постере
Для начинающих… ,потратьте несколько минут для изучения этого
устройства.
Передняя сторона
Русский
English
# Деталь Описание
1 Экран Жидкокристаллический дисплей (LCD)
обеспечивает изображение.
2 Клавиши запуска Клавиши для запуска часто
используемых программ. Подробнее
читайте в“Клавиши запуска” на стр. 21 .
Page 14
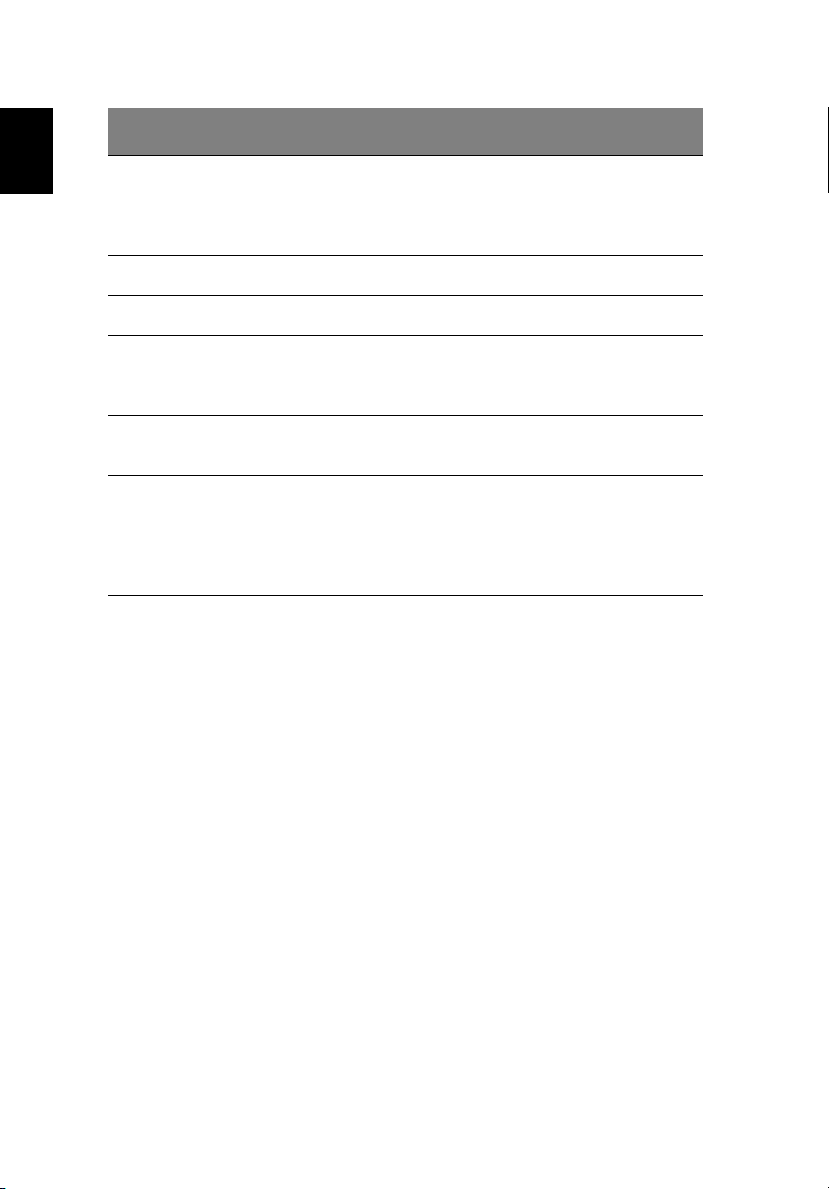
4
# Деталь Описание
Знакомство с компьютером
Русский
3 Индикаторы состояния Светодиоды (LED) индикаторов
4 Выключатель Включает и выключает компьютер.
5 Клавиатура Вводит данные в ваш компьютер.
6 Сенсорная панель Чувствительное к прикосновению
7 Упор для рук Удобный упор для рук при работе на
8 Клавиши и
кнопка прокрутки на 4
стороны
состояния, которые зажигаются и гаснут,
показывая состояние компьютера, его
функций и компонентов.
указательное устройство, действующее,
как и компьютерная мышь.
компьютере.
Левая и правая клавиши действуют так
же, как левая и правая клавиши мыши;
кнопка прокрутки на 4 стороны
прокручивает содержание окна вверх,
вниз, налево и направо.
Page 15
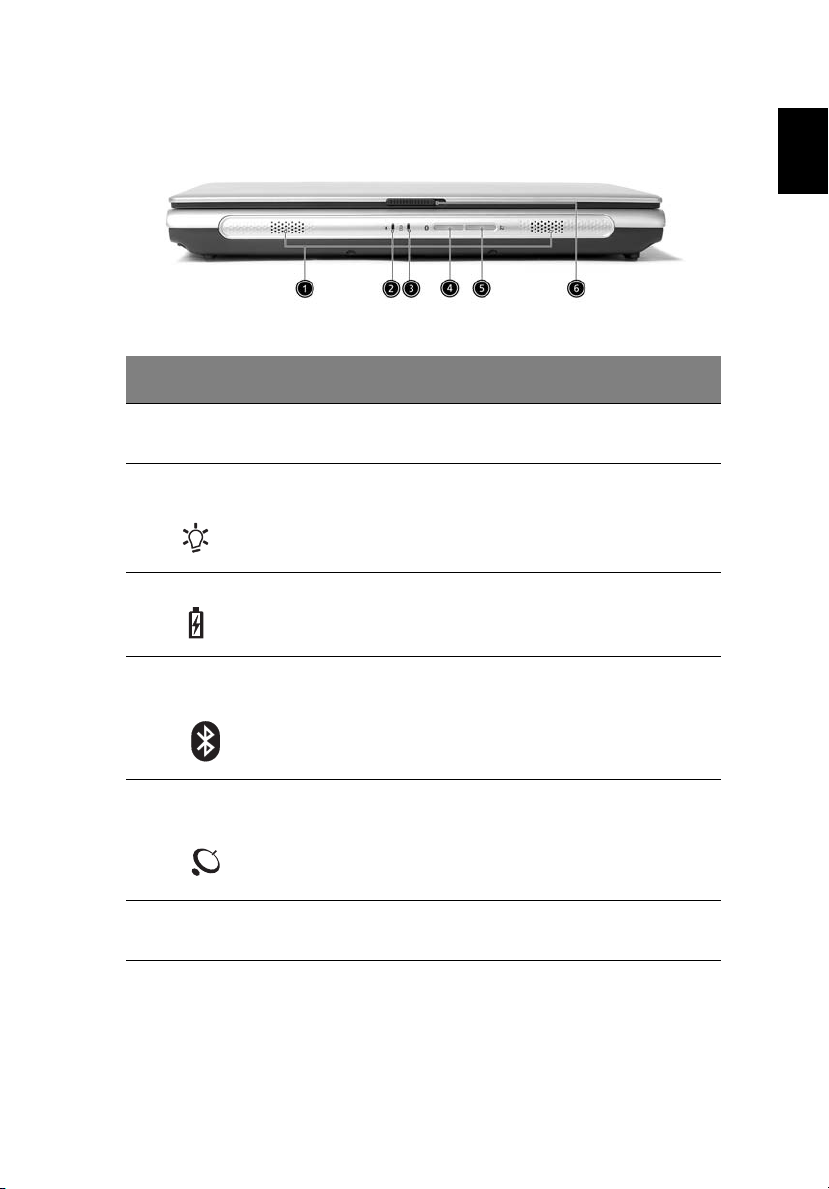
5
Передняя сторона
# Деталь Описание
1 Динамики Левый и правый динамики обеспечивают
стереоэффекты при выдаче звука.
2 Индикатор питания Горит зеленым, когда компьютер
3 Индикатор батареи Горит оранжевым в процессе зарядки и
4 Средства связи
Bluetooth
®
включен, и оранжевым – когда
компьютер находится в спящем режиме.
зелёным при полном заряде
аккумулятора.
Индикаторы, отражающие статус связи
по каналам Bluetooth
® (необязательно).
Русский
English
5 Средства связи
беспроводных сетей
6 Защелка Служит для фиксации и освобождения
Индикатор, отражающий статус связи по
каналам беспроводных сетей
(необязательно).
крышки.
Page 16

Русский
6
Знакомство с компьютером
Левая сторона
# Деталь Описание
1 Ушко для установки замка Подсоединяется защитный замок
Кенсингтона.
2 Два порта USB2.0 Подключаются USB2.0 устройства
(например, USB мышь или USB камера).
3 Разъемы PC Card Поддерживается одно устройство
формата Type II CardBus PC Card.
Кнопки выброса Выбрасывает плату (-ы) PC Card из
4
Оптический привод Внутренний оптический привод;
5
6 Кнопка выброса Выбрасывает лоток оптического
Индикатор LED Зажигается, когда оптический привод
7
Слот выброса при
8
аварийных случаях
9 Устройство чтения карт
памяти 5-в-1
слота (-ов).
воспринимает CD или DVD, в
зависимости от типа оптического
привода.
привода из привода.
активирован.
Выбрасывает лоток оптического
привода при выключенном компьютере.
Подробнее читайте в стр. 24 .
Поддерживаются карты SD/MMC/SM/xD/
MS Pro.
Замечание: Устр ойство чтения 5-в-1
является опциональным и поставляется
в зависимости от конфигурации.
Возможна установка только одной карты
памяти одновременно.
Page 17
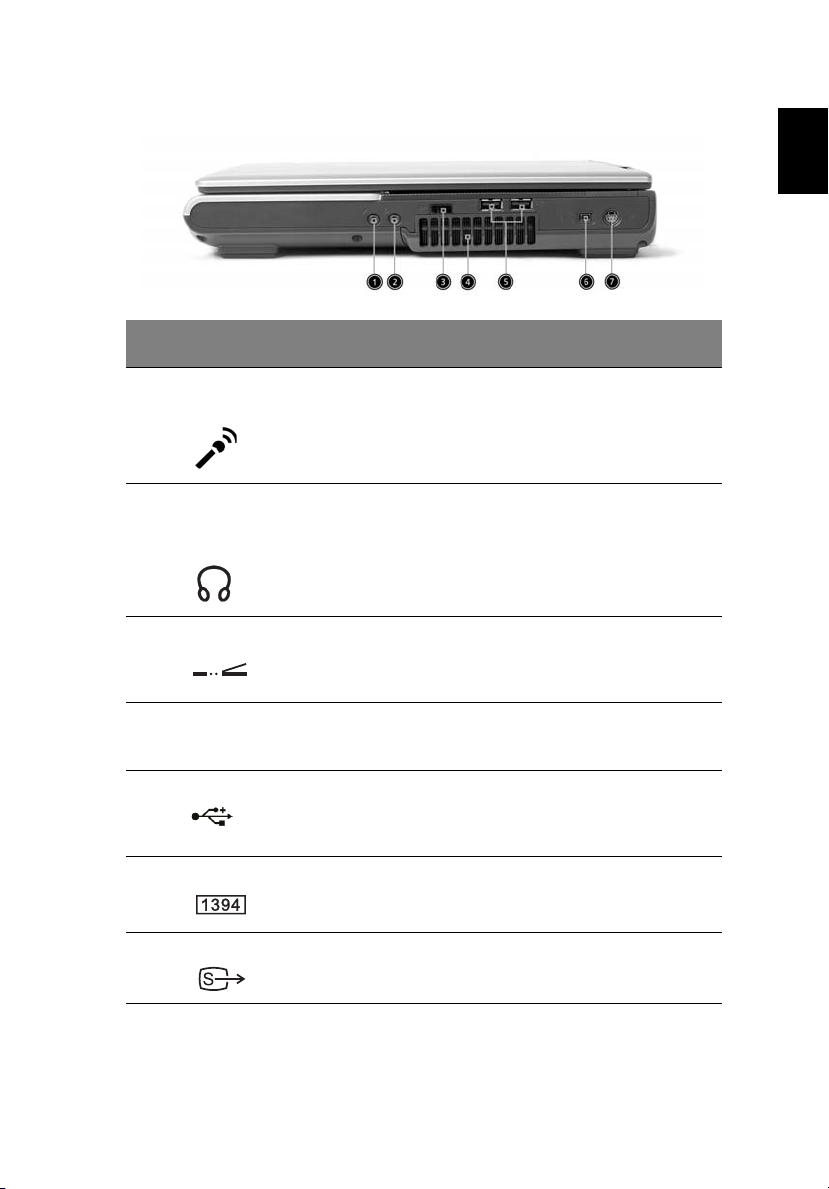
7
Правая сторона
# Деталь Описание
1 Линейный/микрофонный
вход
2 Разъём выхода на
колонки/линейный выход/
наушники
3 Инфракрасный порт Для подключения устройств по
Для подключения источников звука
(например, аудио CD или кассетный
проигрыватель).
Для подключения устройств
воспроизведения звука (например,
колонок или наушников).
инфракрасному интерфейсу (например,
принтер или другой компьютер).
Русский
English
Вентиляционные
4
отверстия
Два порта USB 2.0 Используются для подключения
5
Порт IEEE 1394 Используется для подключения
6
Порт S-video Используется для подключения к
7
Позволяют выполнять вентиляцию
компьютера даже при пользовании в
течение длительного времени.
устройств Universal Serial Bus (USB) 2.0
(например, USB-мыши или USBкамеры).
устройств IEEE 1394.
телевизору или устройству
отображения с входом S-video.
Page 18
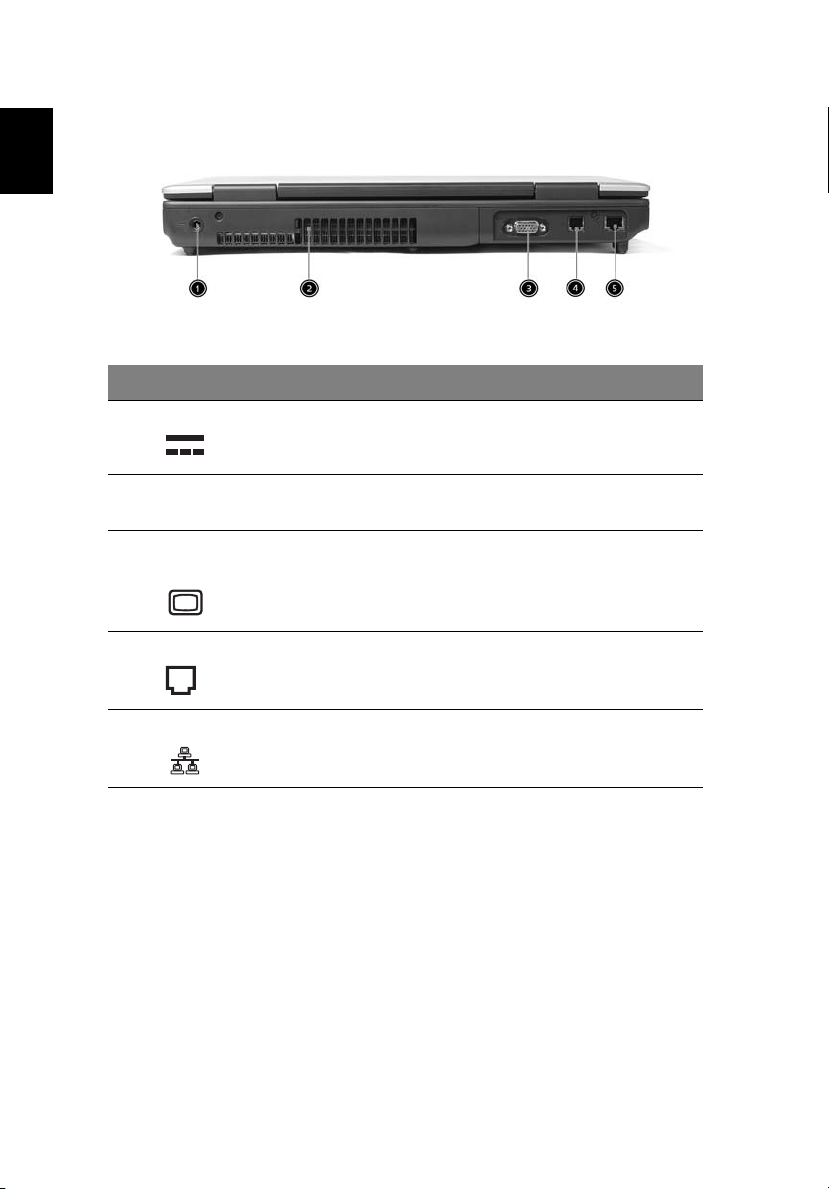
Русский
8
Знакомство с компьютером
Задняя сторона
# Деталь Описание
1 Гнездо питания Соединяется с адаптером переменного тока.
Вентиляционные
2
отверстия
Порт внешнего
3
дисплея
Гнездо модема Соединяется с телефонной линией.
4
Гнездо сети Соединяется с локальной Ethernet сетью
5
Позволяют компьютеру остывать даже при
продолжительном использовании.
Соединяется с отображающим устройством
(напр., с внешним монитором VGA и LCD
проектором).
(LAN).
Page 19
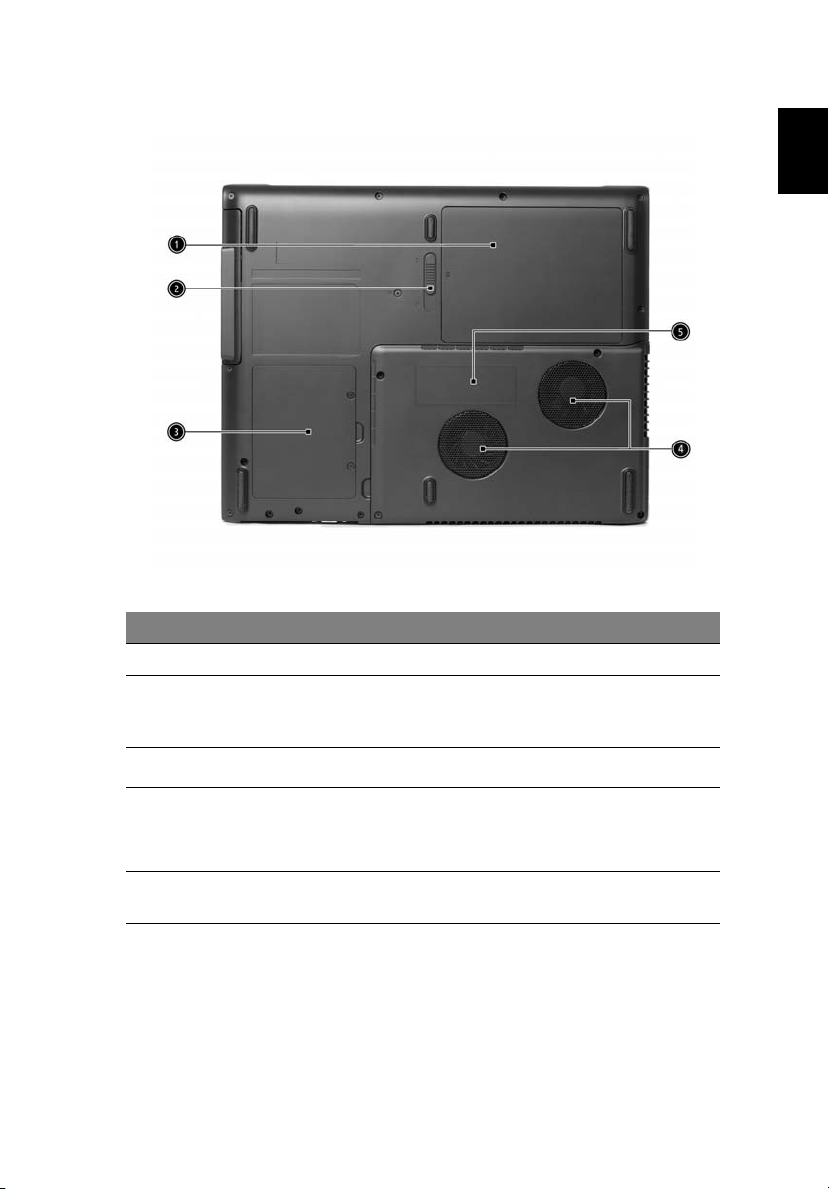
9
Нижняя сторона
# Деталь Описание
1 Отсек аккумулятора Тут хранится аккумулятор компьютера.
2 Защелка для
освобождения
аккумулятора
Защелка отодвигается, чтобы вынуть
аккумулятор.
Русский
English
3 Отсек жёсткого диска Содержит жёсткий диск компьютера
4 Охлаждающие
вентиляторы
5 Отсек памяти Тут хранится основная память
Участвуют в охлаждении компьютера.
Замечание: не закрывайте и не
заграждайте вентиляционные отверстия.
компьютера.
Page 20
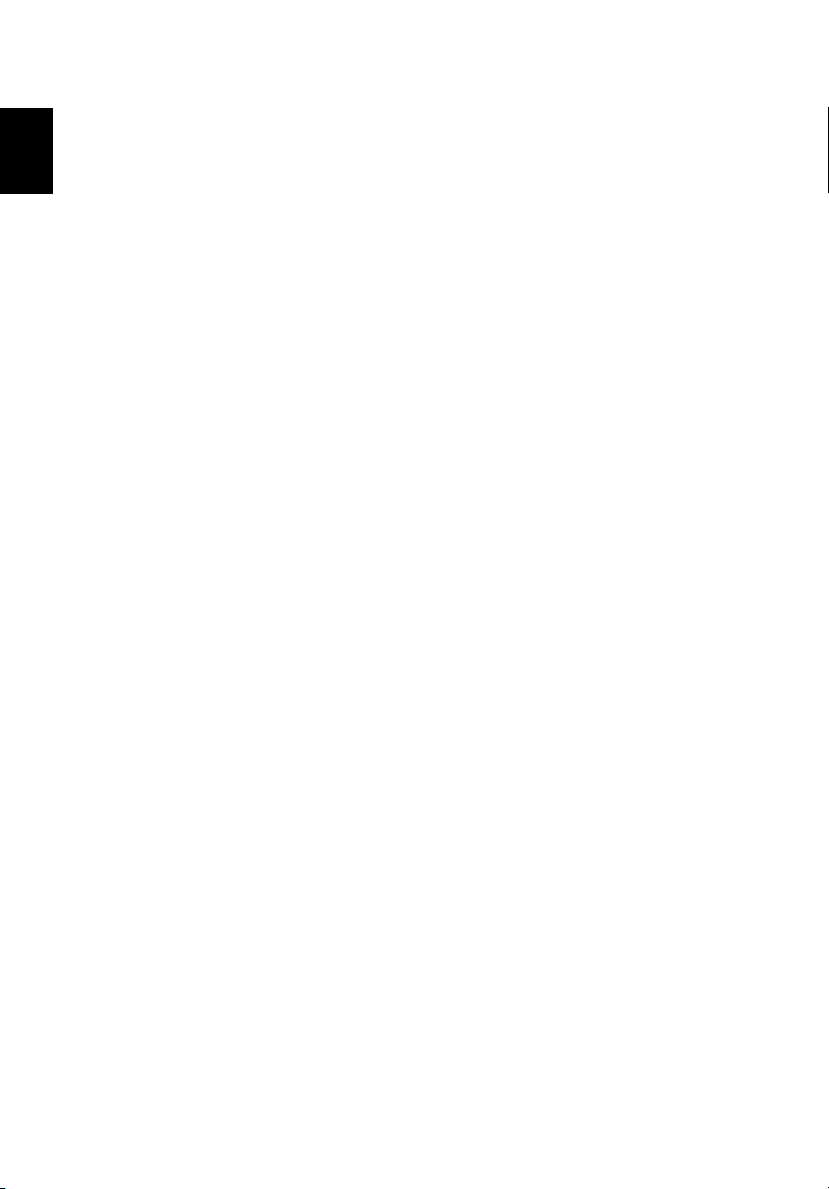
10
Свойства
Знакомство с компьютером
Русский
Эксплуатационные качества
• Процессоры Intel® Pentium® 4 2.8/3.0/3.2/3.4/3.6 GHz или
Процессоры Intel® Celeron® 2.6 GHz и выше или D Процессоры
Intel® Celeron® 330/335/340/345 или Mobile Intel® Pentium® 4
Процессоры 518 (2.80GHz) и выше
• Набор микросхем ATI MOBILITY™ RADEON™ 9000 IGP
• 256/512 Mб DDR333 SDRAM, модернизируемый до 2048 MB с
двойными модулями soDIMM
• Большой мощности - 30 GB и выше - жесткий диск с
усовершенствованным IDE
• Система управления электропитанием со спецификациями ACPI.
• Устройство чтения 5-в-1, поддерживающее MultiMediaCard (MMC),
Secure Digital (SD), xD-Picture Card™, Smart Media, and Memory
Stick/Pro.
Экран
• ЖКИ панель TFT, обеспечивающая большую площадь
изображения для максимально эффективной работы и простоты
использования:
- разрешение 15.0" XGA (1024x768)
- разрешение 15.4" WXGA (1280x800)
• ATI MOBILITY™ RADEON™ 9700/9500 с внешним 64 Mб DDR
также видео память
• Поддержка графики в 3-х измерениях.
• Одновременное поддержка LCD и кинескопического дисплея
• Порт S-видео для передачи изображения в телевизор или другое
отображающее устройство, поддерживающее вход S-видео.
• Свойство «автоматического затемнения LCD», автоматически
подбирающее лучшую настройку дисплея, чтобы экономить
электропитание.
• Поддержка DualView™
Мультимедиа
• Высокоскоростной встроенный оптический привод:
Комбинированный DVD/CD-RW, для двойного DVD, или DVD-
Super Multi.
• Совместимость с MS DirectSound.
Page 21
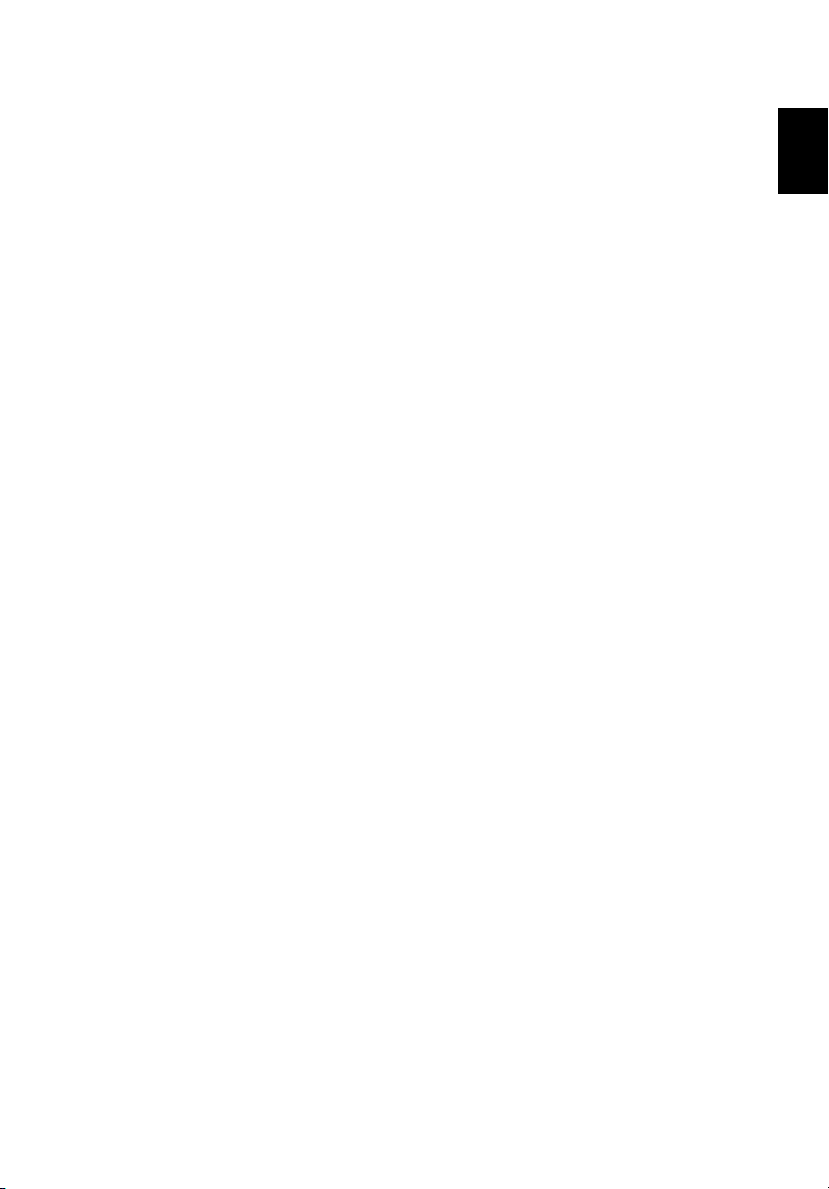
11
• Два встроенных динамика
Возможности связи
• Встроенная быстрая – 10/100 Mbps – связь с локальной сетью
Ethernet
• Встроенный 56Kbps модем факса/данных
• Четыре порта универсальных последовательных шин (USB ) 2.0
• Один порт IEEE 1394
• Беспроводное соединение Fast Infrared (опционально)
• IEEE 802.11b/g беспроводной LAN (опция изготовителя)
•Bluetooth® (опция изготовителя)
• Устройство чтения 5-в-1 (опция изготовителя)
На человека ориентированный дизайн
• Массивный, но совершенно портативный дизайн
• Стильный вид
• Клавиатура обычных размеров с четырьмя программируемыми
клавишами запуска
• Удоб ный упор для рук с хорошо расположенной сенсорной
панелью
Расширение
• Один два слота типа II для плат CardBusPC Card
• Модернизируемые модули памяти
Русский
English
Page 22
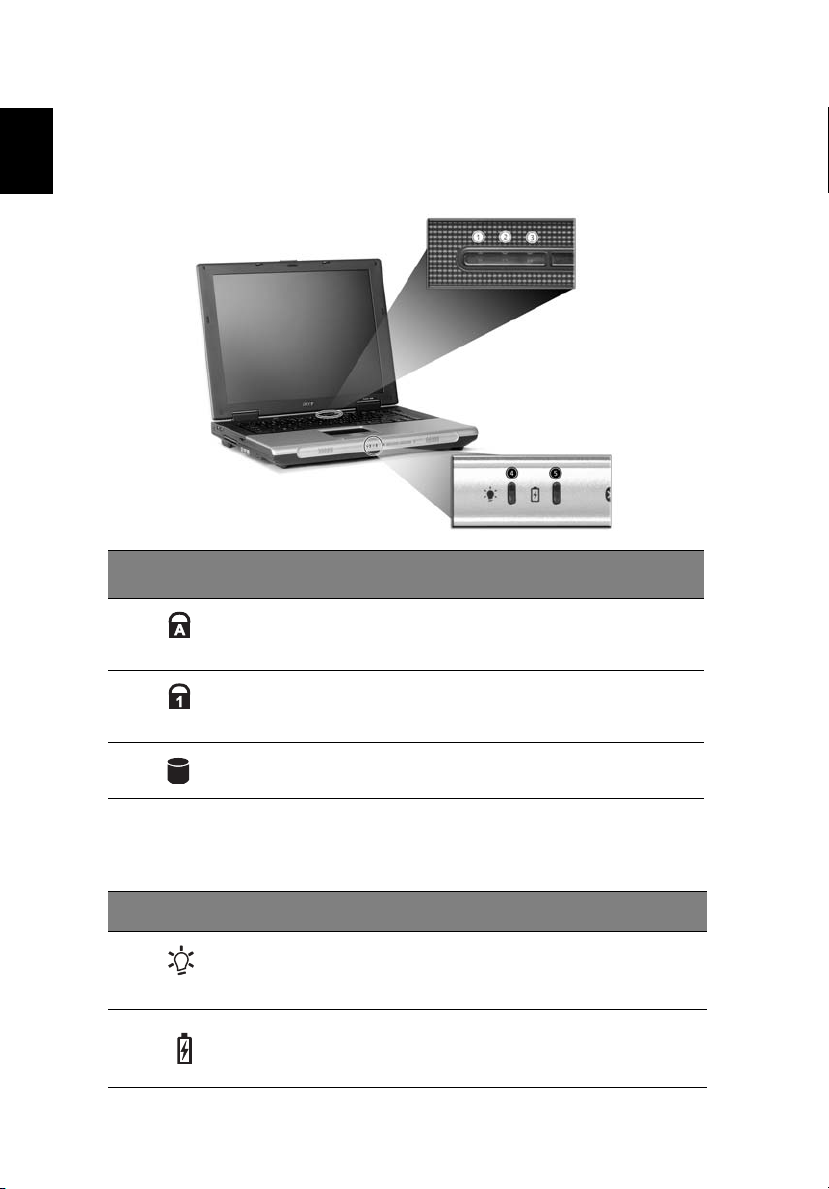
Русский
12
Знакомство с компьютером
Индикаторы
На вашем компьютере есть ряд из семи индикакторов, которые
находятся под дисплеем и показывают режим, в котором находится
компьютер, и его компоненты.
# Иконка Функция Описание
1
2
3
Фиксация
регистра
прописных букв
Фиксация
числового
регистра
Медиа
активность
Зажигается при активированном Caps
Lock.
Зажигается при активированном Num Lock.
Зажигается, когда жесткий диск или
оптический привод активированы.
Кроме того, два индикатора расположены на передней панели. Таким
образом, статус системы можно контролировать и при закрытой крышке.
# Иконка Функция Описание
4 Питание Горит зеленым, когда компьютер
5 Заряд
аккумулятора
включен, и оранжевым – когда компьютер
находится в спящем режиме.
Горит оранжевым в процессе зарядки и
зелёным при полном заряде
аккумулятора.
Page 23
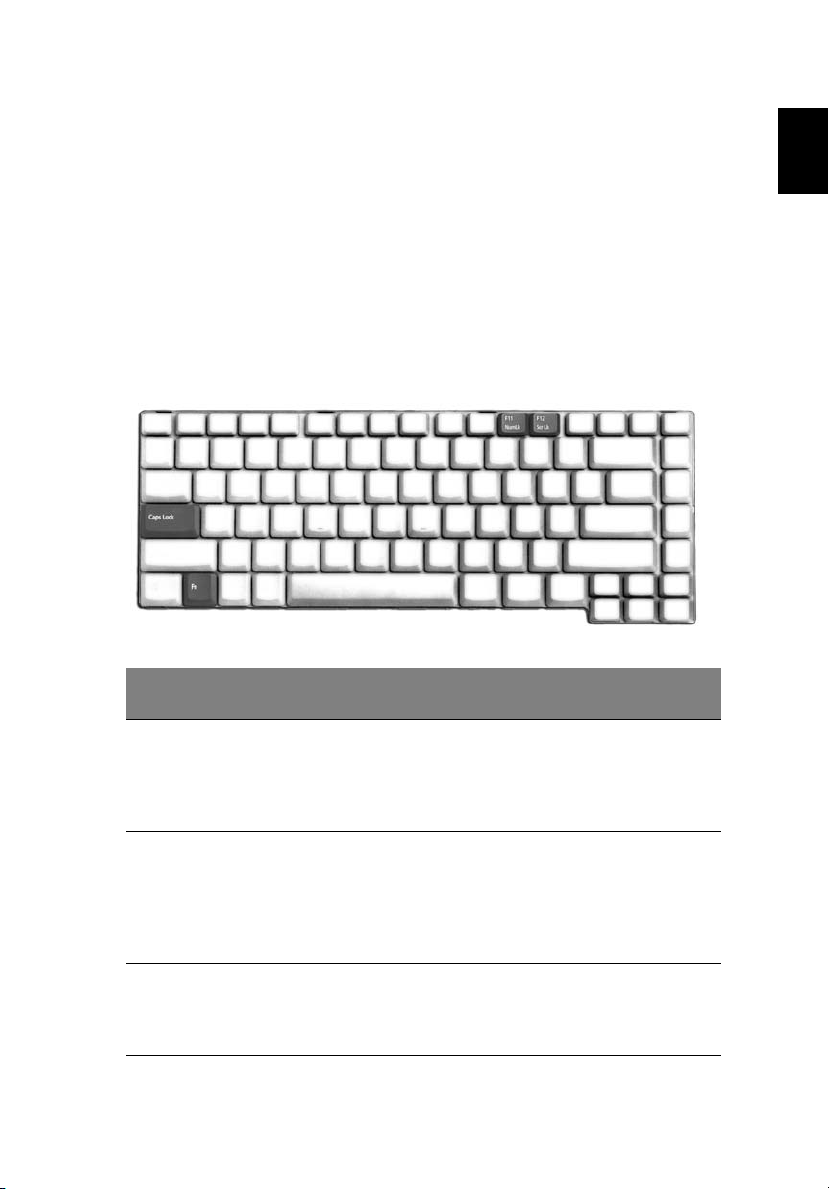
13
Клавиатура
Клавиатура состоит из клавиш обычного размера и встроенной малой
клавишной панели, отдельных клавиш контроля курсора, двух клавиш
Windows и двенадцати функциональных клавиш (быстрые клавиши).
Специальные клавиши
Фиксирующие клавиши
В клавиатуре есть три фиксирующие клавиши, которые можно
включать и выключать.
Фиксирующ
ая клавиша
Фиксация
регистра
прописных
букв (Caps
lock)
Num Lock
(Fn+F11)
Блокировка
прокрутки
(Fn+F12)
Описание
При включенном Caps Lock все буквы алфавита пишутся как
прописные.
При включенном Num Lock малая клавишная панель
работает в числовом режиме. Клавиши работают как
калькулятор (совместно с клавишами арифметических
действий +, -, *, и /). Используйте этот режим, когда нужно
вводить много числовых данных. Работать будет легче, если
подключите внешнюю малую клавиатуру.
При включенном Scroll Lock экран двигается на строчку вверх
или вниз, когда нажимаете соответствующую клавишу со
стрелками вверх или вниз.
С некоторыми приложениями Scroll Lock не работает.
Русский
English
Page 24
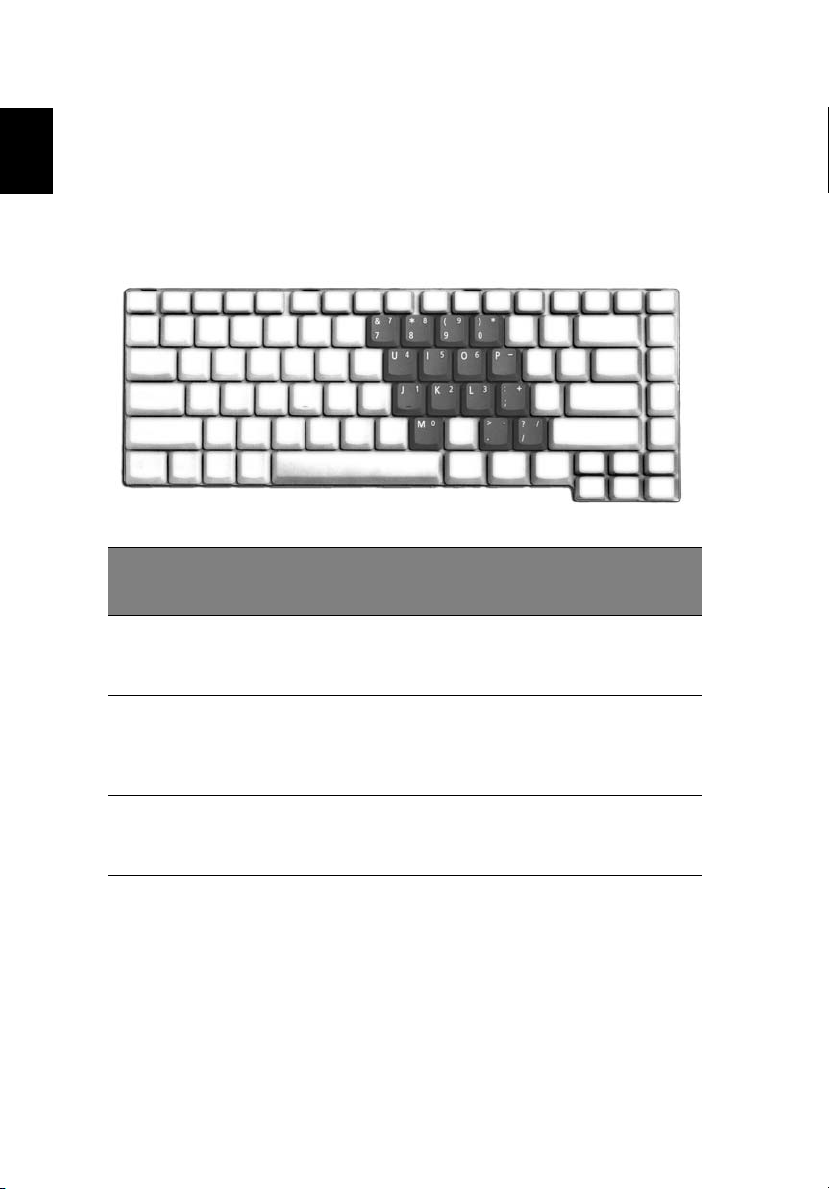
14
Знакомство с компьютером
Встроенная малая клавишная панель
Русский
Функции встроенной числовой клавиатуры соответствуют функциям
числовой клавиатуры рабочего стола. Они обозначены маленькими
значками в верхнем правом углу клавиш. Чтобы упростить
обозначения клавиатуры, символы клавиш для контроля курсора на
клавишах не обозначены.
Желаемый доступ Num Lock включен
Числовые клавиши
на встроенной
клавишной панели
Клавиши для
контроля курсора на
встроенной
клавишной панели
На клавишной панели
можно обычным способом
печатать цифры.
Пользуясь клавишами для
контроля курсора,
нажимайте Shift.
Num Lock
выключен
Пользуясь
клавишами для
контроля курсора,
нажимайте Fn.
Основные клавиши
клавиатуры
Печатая буквы на
встроенной клавишной
панели, нажимайте Fn.
Печатайте буквы
обычным образом.
Page 25
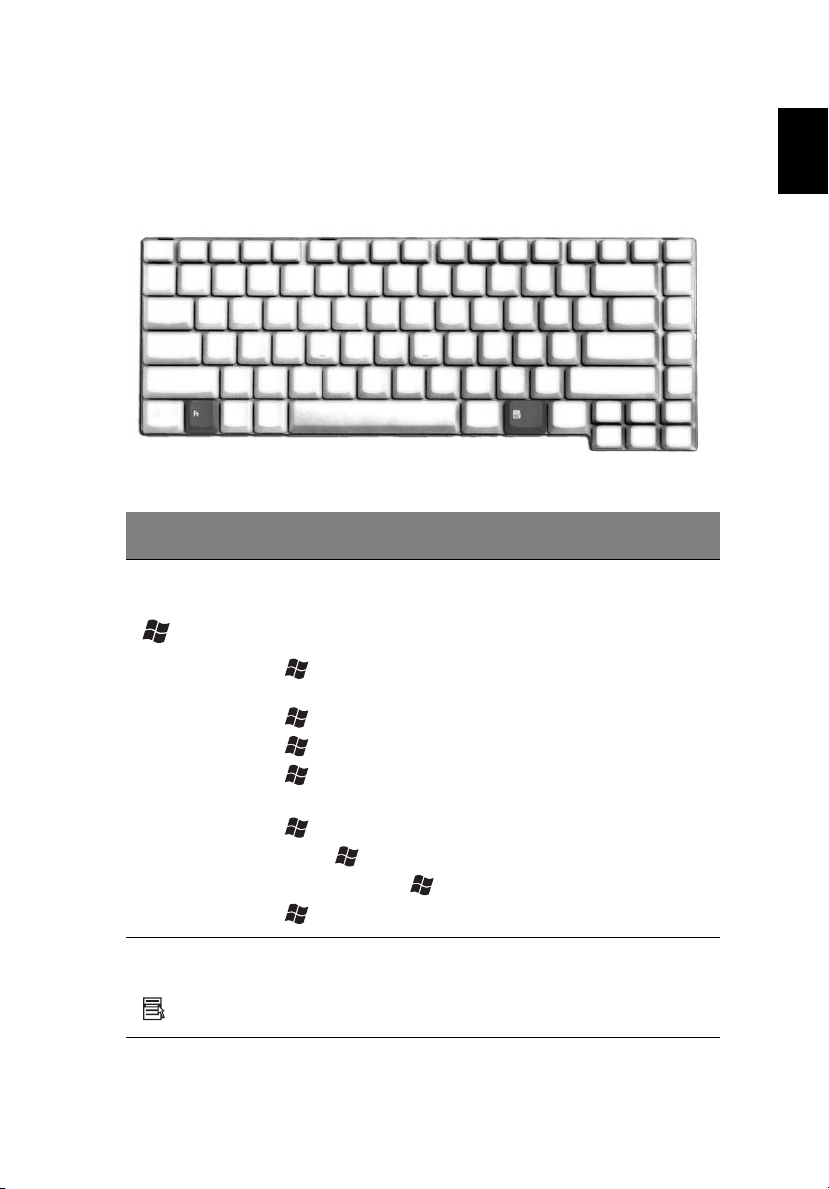
15
Клавиши Windows
На клавиатуре находятся две клавиши, обеспечивающие с Windows
связанные функции.
Клавиша Описание
Клавиша
Windows
Если нажать ее отдельно, эта клавиша исполняет ту же
функцию, что и клавиша запуска Windows – она
вызывает меню «Пуск». При ее использовании с другими
клавишами, обеспечивается множество функций:
+ Tab Активирует следующую клавишу Панели
задач
+ E Открывает окно «Мой компьютер».
+ F1 Открывает Справку и Подсказки.
+ F Открывает «Найти»: Диалоговое окно
всех файлов.
+ M Минимизирует все окна.
Shift + + M Отменяет минимизацию всех окон
( + M).
+ R Открывает диалоговое окно «Запуск».
Русский
English
Клавиша
приложений
Эта клавиша действует так же, как и при нажатии правой
клавиши мыши – она открывает контекстовое меню
приложения.
Page 26
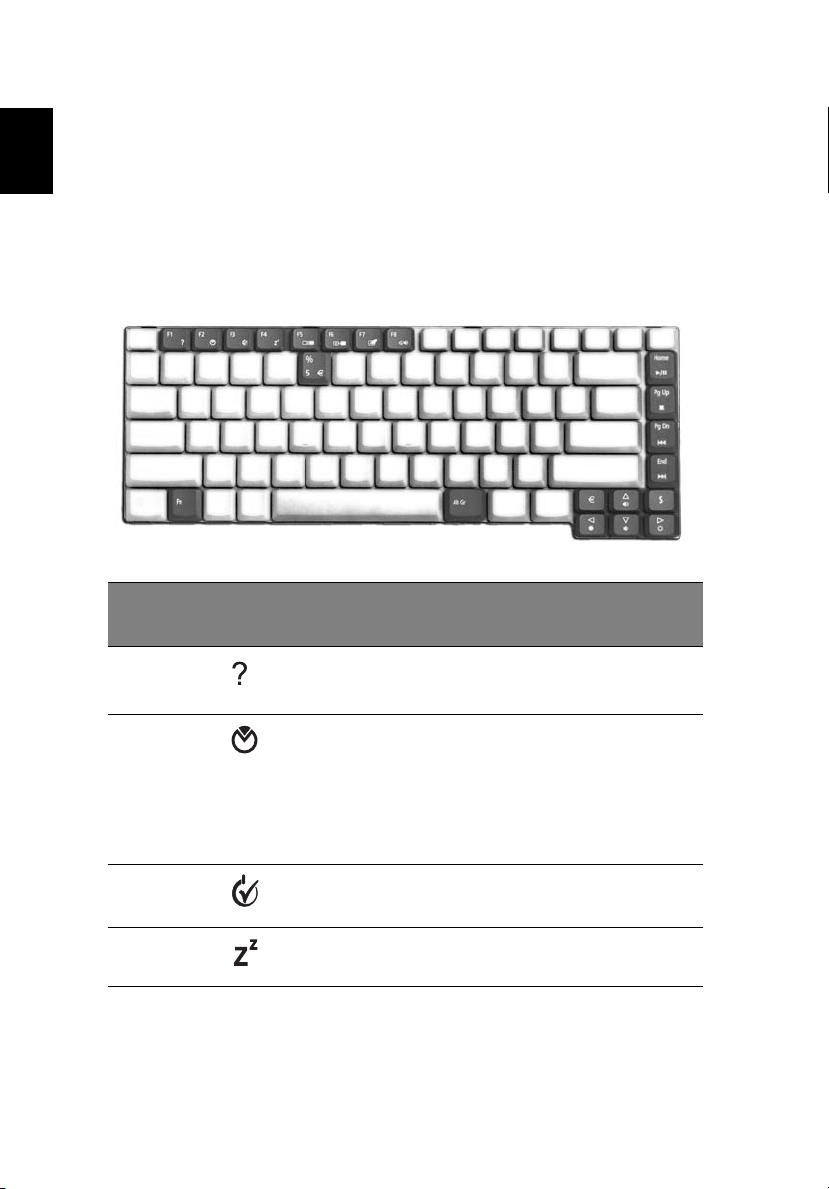
16
Быстрые клавиши
Знакомство с компьютером
Русский
При использовании клавиши Fn вместе с другой клавишей создается
быстрая клавиша, с помощью которой можно быстро и удобно
контролировать разные функции.
Чтобы воспользоваться быстрой клавишей, прежде всего нажмите
клавишу Fn. Потом нажмите вторую клавишу комбинации. И наконец,
отпустите обе клавиши.
Быстрая
клавиша
Fn-F1 Справка быстрой
Fn-F2 Acer eSetting Запуск меню Acer eSetting в
Иконка Функция Описание
клавиши
Показывает справку быстрых
клавиш.
Acer eManager при нажатии
вспомогательной клавиши
Acer. Для более подробной
информации о “Acer
eManager” на стр. 62
настоящего руководства. .
Fn-F3
Fn-F4 Режим ожидания Переводит компьютер в
Упрaвление
питанием
Позволяeт запустить
Упрaвление питанием.
режим ожидания.
Page 27
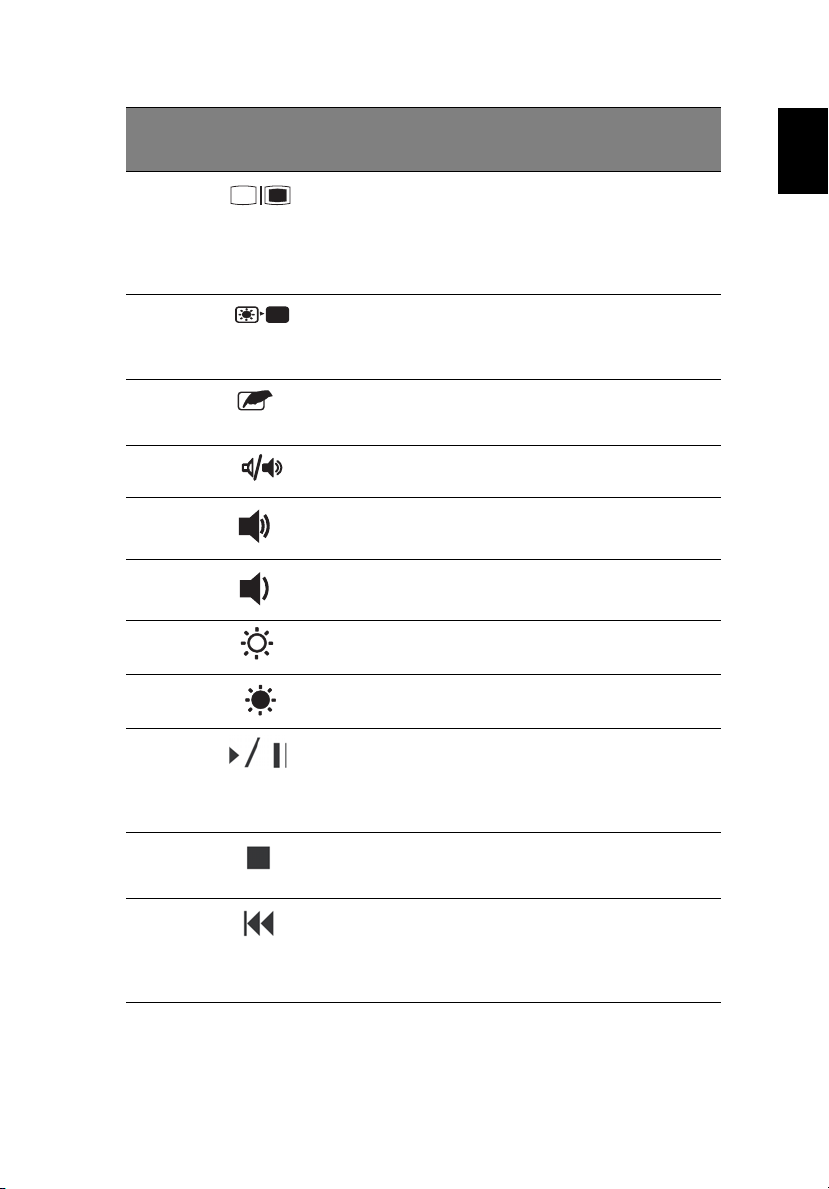
Быстрая
клавиша
Fn-F5 Переключатель
Fn-F6 Черный экран Выключает экран дисплея,
Fn-F7 Переключатель
Fn-F8 Переключатель
Fn-↑ Увеличение
Иконка Функция Описание
дисплея
сенсорной панели
динамика
громкости
Переключает изображение
между экраном дисплея,
внешним монитором (если он
подключен) и выводит его на
дисплей и внешний монитор
одновременно.
чтобы экономить питание.
Для включения экрана
нажмите любую клавишу.
Включает и выключает
встроенную сенсорную
панель.
Включает и выключает
динамики.
Увеличивает уровень звука.
17
Русский
English
Fn-↓ Уменьшение
Fn-→ Повышение яркости Повышает яркость экрана.
Fn-
←
Fn-Home Воспроизведение/
Fn-Pg Up Стоп Используется для прекращения
Fn-Pg Dn Назад Используется для
громкости
Понижение яркости Понижает яркость экрана.
пауза
Уменьшает уровень звука.
Используется для начала
воспроизведения звуковой
дорожки или видеофайла.
Повторное нажатие
используется для останова.
воспроизведения звуковой
дoрожки или видеофайла.
перемещения на предыдущую
звуковую дорожку или
видеофайл и начала
воспроизведения.
Page 28
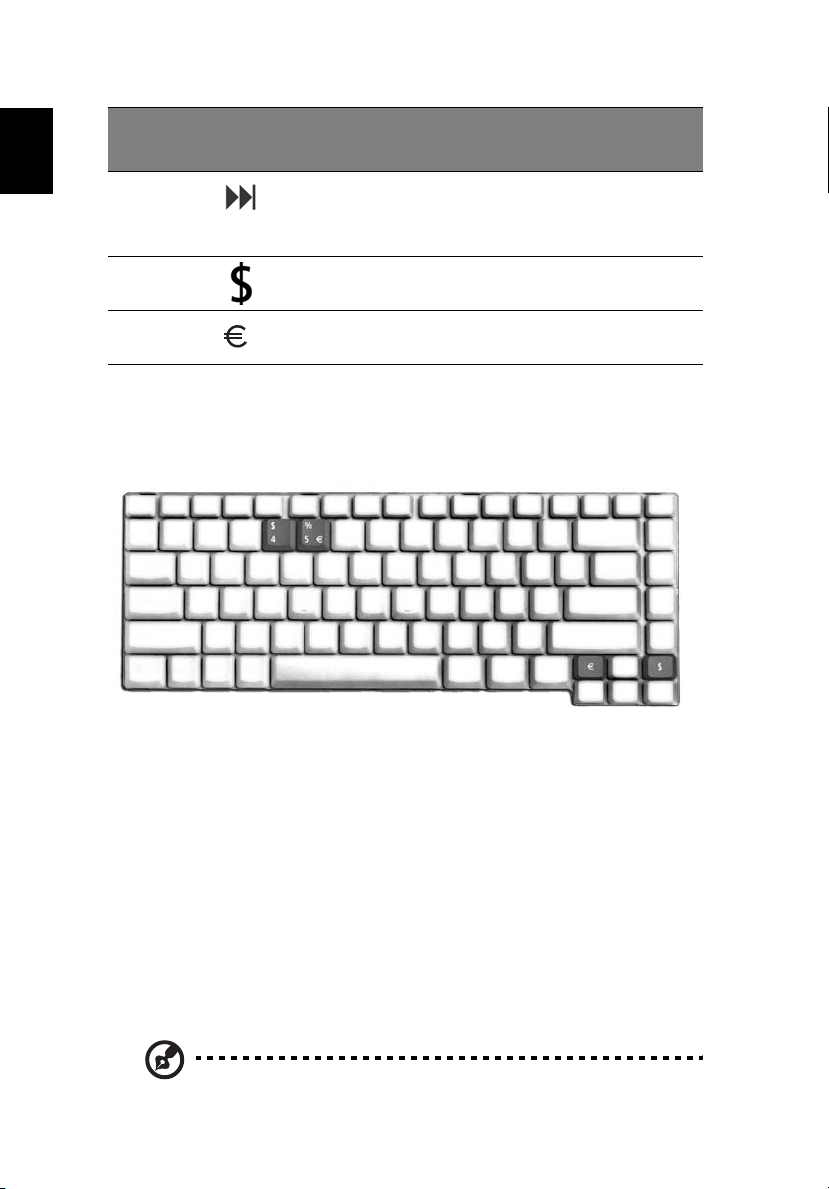
18
Знакомство с компьютером
Русский
Быстрая
клавиша
Fn-End Вперед Используется для
Alt Gr-$ Доллар США Используется для ввода
Alt Gr-Euro Евро Печатает символ евро.
Иконка Функция Описание
перемещения на следующую
звуковую дорожку или
видеофайл.
символа доллара США.
Специальная клавиша
Символы Евро и доллара США располагаются в верхней центральной
и/или нижней правой области клавиатуры. Для ввода:
Символа Евро
1 Запустите текстовый редактор или текстовый процессор.
2 Нажмите клавишу с символом Евро на клавиатуре (в нижней
правой области) или удерживайте клавишу Alt Gr нажатой, и
нажмите клавишу с символом Евро в верхней центральной
области клавиатуры.
Знак доллара США
1 Запустите текстовый редактор или текстовый процессор.
2 Нажмите клавишу с символом доллара на клавиатуре (в нижней
правой области) или удерживайте клавишу Alt Gr нажатой, и
нажмите клавишу с символом доллара в верхней центральной
области клавиатуры.
Примечание: Данная функция может зависеть от версии
операционной системы.
Page 29
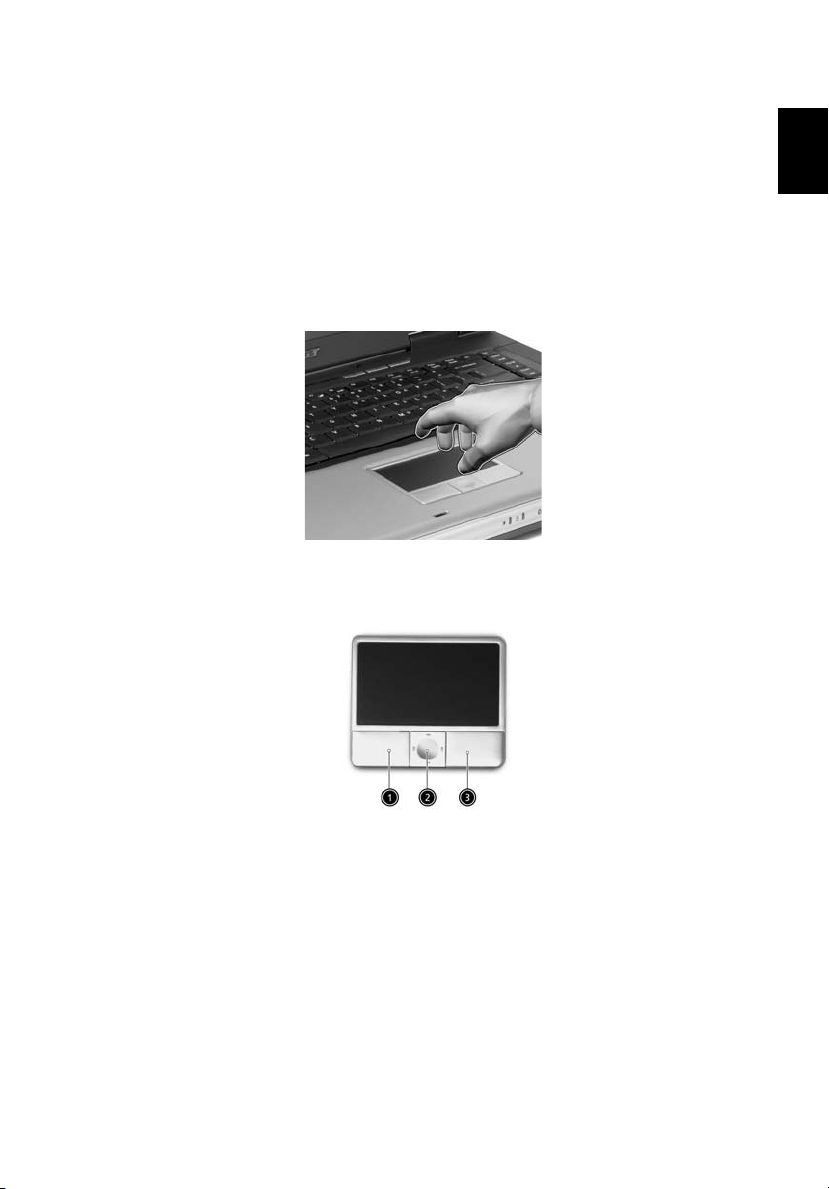
19
Сенсорная панель
Встроенная сенсорная панель является совместимым с PS/2
указывающим устройством, ощущающим движение по его
поверхности. Курсор реагирует на движения пальцев по сенсорной
панели. Кроме того, две клавиши выполняют те же функции, что и
компьютерная мышь, а с помощью клавиши прокрутки можно легко
прокручивать документы и Web странички на 4 стороны .
Сенсорная панель находится в середине упора для рук, и работать на
ней можно с максимальным удобством и эффективностью.
Основы использования сенсорной панели
Пользуйтесь сенсорной панелью следующим образом:
Русский
English
• Чтобы контролировать движения курсора, скользите пальцем по
сенсорной панели. Чтобы выполнить функции выбора и
выполнения, постукивайте по сенсорной панели.
• Чтобы выполнить функции выбора и выполнения, нажимайте
левую (1) и правую (3) клавиши, точно так же, как нажимали бы
клавиши мыши.
• С помощью клавиши прокрутки (2) прокручивайте длинные
документы и Web-странички. Нажимайте на верхнюю часть
клавиши, чтобы прокручивать вверх, на нижнюю, чтобы крутить
вниз, на левую сторону, чтобы прокручивать влево, и на правую,
чтобы прокрутить вправо.
Page 30
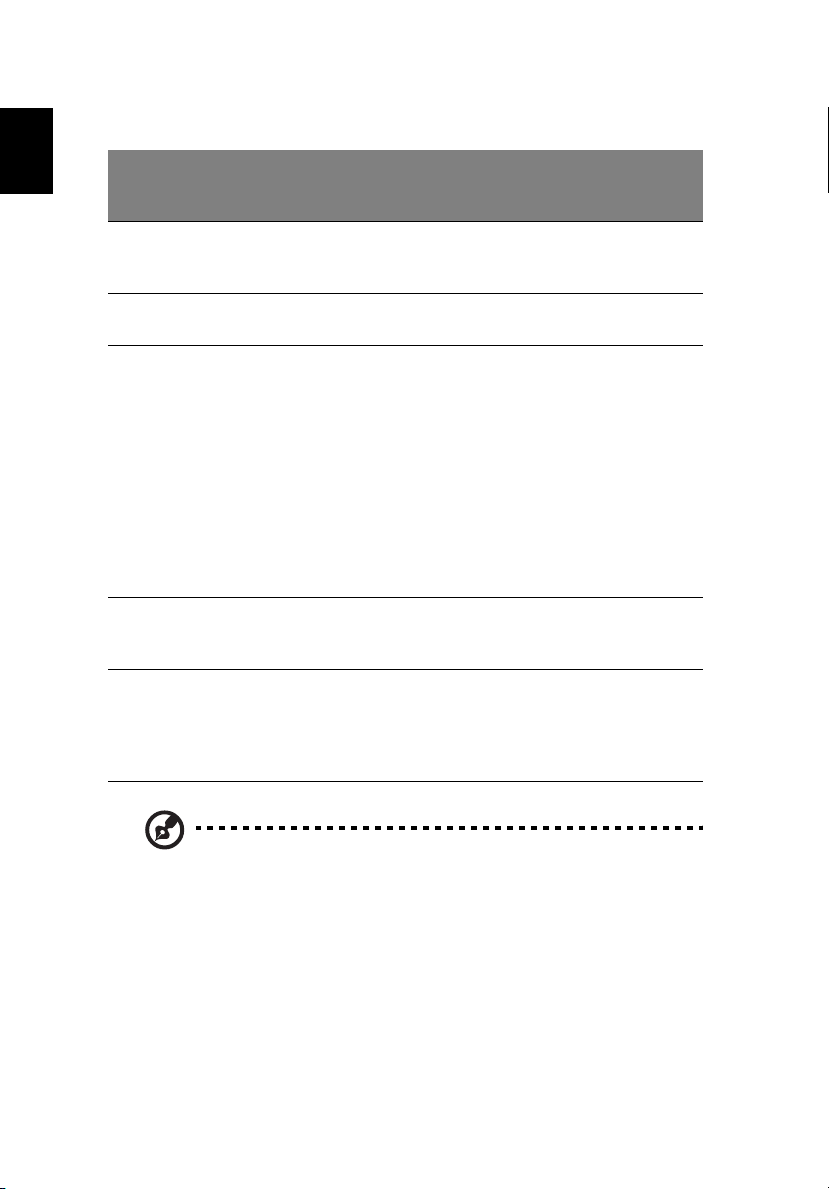
20
Знакомство с компьютером
Русский
Правая
Функция Левая клавиша
Выполнить Быстро
щелкните
дважды.
Выберите Нажмите один
раз.
Перетащить
Доступ к
контекстов
ому меню
Прокрутка Нажмите и
Щелкните и
держите. Потом
поведите
пальцем по
сенсорной
панели, чтобы
передвинуть
курсор в нужное
место.
клавиш
а
Нажмит
е один
раз.
4-сторонняя
Клавиша
прокрутки
держите
клавишу верх/
низ/лево/
право.
Постукивание
Быстро
постучите
дважды.
Стукните один
раз.
Быстро
постучите
дважды. При
втором
постукивании
поведите
пальцем по
сенсорной
панели, чтобы
передвинуть
курсор в
нужное место.
Примечание : Следите, чтобы ваги пальцы, а так же поверхность
сенсорной панели были чистыми и сухими. Сенсорная панель
чувствительна к движению пальцев: поэтому, чем легче
прикосновение, тем точнее ответ. Более сильное постукивание не
ускорит ответ сенсорной панели.
Page 31

21
Клавиши запуска
Вверху справа над клавиатурой расположены четыре кнопки. Эти
кнопки называются клавишами запуска. Они обозначаются как
клавиша вызова почтовой программы, клавиша вызова Webобозревателя, клавиша Acer Empowering и программируемая
клавиша.
Нажмите клавишу Acer Empowering Key для запуска программы Acer
eManager. См “Acer eManager” на стр. 62. Для клавишей обозревателя
Интернет и почтовой программы назначены программы по умолчанию,
однако пользователь может изменить системные установки. Для
настройки клавиш обозревателя Интернет, почтовой программы и
программируемой клавиши запустите программу Acer Launch
Manager. См “Диспетчер запуска (Launch Manager)” на стр. 63.
Русский
English
Клавиша
запуска
1 Электронная
почта
2 Web-браузер Запускает браузер Интернета.
3
e Приложение Acer eManager (настраивается
4
P Настраивается пользователем.
Приложение по умолчанию
Запускает приложение электронной почты.
пользователем)
Page 32

Русский
22
Знакомство с компьютером
Кроме того, на передней панели расположены две клавиши запуска.
Даже при закрытой крышке можно воспользоваться функциями
беспроводной сети и Bluetooth®. Однако, клавиши беспроводной сети
и Bluetooth® не могут программироваться пользователями.
Клавиша
запуска
5
Bluetooth
(на усмотрение
изготовителя)
6 Беспроводная
связь
(на усмотрение
изготовителя)
®
Предупреждение: Очень важно выключить функции Bluetooth® и
беспроводную связь LAN перед тем, как садиться на самолет.
Приложение по умолчанию
Включает Bluetooth
Активирует 802.11b/g беспроводную связь LAN.
(необязательно)
®. (необязательно)
Page 33

23
Хранение
Ваш компьютер обладает разными возможностями сохранения
данных:
• Большой емкости жесткий диск с усовершенствованным IDE
Жесткий диск может быть расширен, чем в будущем вы можете
увеличить возможности хранения. Если вам нужно его
модернизировать, посоветуйтесь с вашим дилером.
• Высокоскоростной оптический привод.
В зависимости от модели компьютера, у вас есть
комбинированный DVD/CD-RW, привод двойного DVD, или DVDSuper Multi. Оптический привод обеспечивает расширенные
возможности хранения, а так же служит хостом мультимедийных
возможностей.
Местонахождение этих дисководов найдете в разделе “Обзор
компьютера” на стр. 3 .
Русский
English
Page 34

Русский
24
Знакомство с компьютером
Выдвигает лоток оптического привода.
Чтобы выдвинуть лоток оптического привода:
• При включенном компьютере нажмите кнопку выдвижения
оптического привода.
• Лоток высвободится и частично вы двинется .
• Осторожно вытащите лоток до конца.
Чтобы вставить оптический диск:
• Положите CD или DVD на открытый лоток. Выравните
центральное отверстие диска по веретену лотка.
• Осторожно нажимайте на диск, пока он со щелчком не встанет на
веретено.
• Осторожно подтолкните лоток, пока он со щелчком не закроется.
Выдвижение лотка оптического привода при
аварийных случаях
Если вам необходимо выдвинуть лоток оптического привода при
выключенном компьютере, вставьте выпрямленную скрепку в
отверстие выброса оптического привода в аварийных случаях. Лоток
высвободится и частично вы двинется .
Page 35

25
Способы подключения
В вашем компьютере есть встроенные опции подключения,
позволяющие соединяться с сетью или общаться по телефонной
линии.
Ethernet и LAN
Встроенная функция работы с сетью позволяет подключать
компьютер к сети, основанной на протоколе Ethernet (10/100 BASE-T).
Чтобы воспользоваться функцией работы с сетью, включите кабель
Ethernet в сетевое гнездо компьютера, а другой конец включите в
сетевое гнездо или хаб Вашей сети.
Русский
English
Информацию о настройке соединения с сетью найдете в Справке
Windows.
Page 36

Русский
26
Знакомство с компьютером
Факс-модем/модем для передачи данных
В вашем компьютере есть встроенный факс-модем/модем для
передачи данных, позволяющий общаться по телефонной линии. Это
означает, что вы можете соединиться с Интернетом с помощью набора
с ISP, подключиться к сети с отдаленного места и посылать факсы.
Предупреждение! Этот модем не совместим с цифровыми
телефонными линиями. При подключении компьютера к
цифровой телефонной линии модем будет поврежден.
Чтобы воспользоваться факс-модемом/модемом для передачи
данных, включите телефонный кабель в гнездо компьютерного
модема, а другой конец соедините с телефонным гнездом.
Предупреждение: Просим использовать входящий в
комплект телефонный кабель в стране использования.
Page 37

27
Fast infrared
Компьютер снабжён портом Fast Infrared (FIR), позволяющим
осуществлять беспроводную передачу данных с другими
компьютерами и периферийными устройствами, такими как КПК
(карманные компьютеры), мобильными телефонами, принтерами с
ИК-портом. Инфракрасное соединение обеспечивает передачу
данных со скоростью до четырёх мегабит в секунду (Мб/с) на
дистанции до одного метра.
Замечание: Опция Fast Infrared доступна только в нескольких
моделях.
Русский
English
Page 38

28
Аудио
Знакомство с компьютером
Русский
В ваш компьютер включена встроенная стерео аудиосистема.
Встроенные стерео динамики находятся с обеих сторон устройства.
Громкость регулируется с помощью такого программного обеспечения,
как Контроль звука (Volume Control) Windows, клавиши Volume Fn или
любого другого приложения, управляющего уровнем звука.
Два аудио порта на задней стороне компьютера позволяют
подключать внешние устройства. См. Обзор компьютера , где указано
расположение аудио портов. Информацию о подключении внешних
устройств найдете в "Аудио устройства", в разделе "Периферийные и
дополнительные устройства."
Page 39

29
Безопасность вашего компьютера
Ваш компьютер обладает функциями безопасности технического и
программного обеспечения в виде отверстия замка Kensington и
возможностью установить пароль.
Отверстие безопасности
Отверстие для замка безопасности Kensington позволяет физически
оберегать компьютер от кражи. Пользуйтесь этой возможностью
следующим образом:
• Оберните кабелем замка безопасности тяжелый или
неподвижный предмет, например, ручку шкафа или ножку стола.
• Вставьте замок в отверстие компьютера, поверните на 90° и
заприте.
Установка пароля
Пароли охраняют ваш компьютер от несанкционированного доступа.
Если пароль установлен, никто не может войти в компьютер, не
вписав правильный пароль.
Существуют три типа возможных паролей:
1 Пароль администратора охраняет от несанкционированного
доступа и использования утилиты BIOS.
2 Пароль пользователя охраняет компьютер от
несанкционированного использования.
3 Пароль жесткого диска охраняет ваши данные от
несанкционированного доступа к вашему жесткому диску.
Русский
English
Внимание! Не забудьте пароли настройки и жесткого диска!
Если забудете пароли, обратитесь к вашему дилеру или в
авторизованный центр обслуживания.
Установит ь пароли можно с помощью утилиты BIOS.
Page 40

Русский
30
Знакомство с компьютером
Page 41

Работа от
аккумулятора
Page 42

Ваш ноутбук Aspire серии 1670 может
работать от аккумулятора или от
постоянного тока.
В этой главе приводится информация о
работе с ноутбуком при питании от
аккумулятора, а также информация о том,
как можно управлять электропитанием
компьютера и экономить расход питания.
Page 43

33
Аккумулятор
Компьютер использует аккумулятор, который работает длительное
время между двумя зарядками.
Характеристики аккумулятора
Аккумулятор имеет следующие характеристики:
• Использует современные стандарты аккумуляторной технологии.
• Выдает предупреждение о скорой разрядке аккумулятора
Аккумулятор подзаряжается всегда, когда вы подсоединяете
компьютер к розетке электрического тока. Ваш компьютер
поддерживает функцию «зарядка-во-время-использования»,
позволяющую заряжать аккумулятор во время работы на компьютере.
Однако, подзарядка при отключенном компьютере аккумулятор можно
зарядить значительно быстрее.
Аккумулятор понадобится вам во время поездки или при сбое
питания. Рекомендуется всегда иметь запасной полностью
заряженный аккумулятор. Обратитесь к своему дилеру за подробной
информацией о заказе дополнительного аккумулятора.
Увеличение срока службы аккумулятора
Как и у всех прочих аккумуляторов, их емкость со временем
снижается. Это означает, что характеристики аккумулятора снижаются
со временем и в связи с использованием. Чтобы продлить срок
службы аккумулятора, рекомендуется следовать рекомендациям,
приведенным ниже:
Русский
English
Подготовка нового аккумулятора
Перед тем, как использовать аккумулятор в первый раз, необходимо
его должны образом подготовить:
1 Вставьте новый аккумулятор при выключенном компьютере.
2 Подключите адаптер переменного тока и полностью зарядите
аккумулятор.
3 Отключите адаптер переменного тока.
4 Включите компьютер и работайте на аккумуляторе.
5 Разряжайте аккумулятор до тех пор, пока не появится
предупреждение о разрядке аккумулятора.
6 Заново включите адаптер переменного тока и снова полностью
зарядите аккумулятор.
Page 44

Русский
34
Работа от аккумулятора
Снова повторите эти шаги, полностью заряжая и разряжая
аккумулятор три раза.
Проделайте эту подготовку со всеми новыми аккумуляторами или в
тех случаях, когда аккумулятор не использовался длительное время.
Если известно, что компьютер не будет работать свыше двух недель,
рекомендуется вынуть аккумулятор из устройства.
Предупреждение: Оберегайте аккумуляторы от температур
ниже 0°C (32°F) или выше 60°C (140°F). Чрезвычайно низкие
или высокие температуры могут неблагоприятно
воздействовать на аккумулятор.
Выполняя процесс подготовки аккумулятора, вы добиваетесь максимальной
емкости аккумулятора. Если не выполните упомянутую процедуру,
аккумулятор потеряет в емкости и в эффективном сроке службы.
Кроме того, жизнь аккумулятора с сократит следующее:
• Если постоянно пользоваться компьютером при включенном
питании от переменного и аккумулятора. Если авы намерены
пользоваться переменным током, чтобы питать компьютер,
рекомендуется вынимать аккумулятор после полной разнрядки.
• Не полная разрядка или повторная зарядка аккумулятора, как
описывалось выше.
• Частое использование, чем больше Вы используете аккумулятор,
тем быстрее наступит конец его срока службы. Стандартный
аккумулятор имеет продолжительность срока службы, равную 500
циклам зарядки.
Установка и вынимание аккумулятора
Важно! Перед вынимаем аккумулятора из устройства
подсоедините адаптер переменного тока, если Вы хотите и
впредь пользоваться компьютером. В любом случае, сперва
отключите компьютер.
Для установки аккумулятора:
1 Правильно расположите аккумулятор относительно отсека для
аккумуляторов: удостоверьтесь, что торец с контактами первым
входит в отсек, а верхняя поверхность аккумулятора смотрит вверх.
2 Вставьте аккумулятор в отсек для аккумуляторов и осторожно
надавите на нее, пока она не встанет со щелчком на место.
Page 45

35
Для извлечения аккумулятора:
1 Сдвиньте защелку отсека для аккумулятора для извлечения
аккумулятора.
2 Вытолкните аккумулятор из отсека для аккумулятора.
Зарядка аккумулятора
Для зарядки аккумулятора сперва удостоверьтесь, что он правильно
вставлен в отсек для аккумулятора. Plug the AC adapter into the
computer, and connect to a mains power outlet.Вставьте адаптер
переменного тока в компьютер и подсоедините вилку к розетке сети
электрического тока. Вы можете продолжать пользоваться своим
компьютером на переменном токе во время зарядки аккумулятора.
Однако зарядка при отключенном компьютере ведет к значительно
более быстрой зарядке.
Примечание: Мы рекомендуем заряжать аккумулятор перед тем,
как уйти на целый день Зарядка аккумулятора ночью перед
поездкой позволяет Вам начать следующий день с полностью
заряженным аккумулятором.
Проверка уровня зарядки батарей
Индикатор Windows Power Meter указывает текущий уровень заряда
аккумулятора. Установите курсор поверх значка аккумулятора/питания
на панели задач для того, чтобы посмотреть текущий уровень зарядки
аккумулятора.
Русский
English
Оптимизация срока службы аккумулятора
Оптимизация срока службы аккумулятора позволяет Вам
максимально использовать ресурс аккумулятора, продлевая цикл
зарядки/перезарядки и повышая эффективность повторной зарядки.
Мы рекомендуем Вам придерживаться указанного ниже:
• Приобретите дополнительный аккумулятор.
• При возможности всегда используйте питание от переменного
тока, сохраняя аккумулятор для поездок.
• Извлекайте карту PC Card, если она не используется, поскольку
она продолжает потреблять энергию.
• Храните аккумулятор в прохладном, сухом месте. Рекомендуемая
Page 46

Русский
36
Работа от аккумулятора
температура: 10°C - 30°C. Более высокая температура вызывает
более быструю разрядку аккумулятора.
• Чрезмерная разрядка аккумулятора сокращает его срок службы.
• Заботьтесь об адаптере переменного тока и аккумуляторе.
Предупреждение о разрядке батарей
При питании от аккумулятора обращайте внимание на индикатор
Windows Power Meter.
Предупреждение: Подсоединяйте адаптер переменного тока
как можно скорее после появления сообщения о разрядке
батарей. Данные будут потеряны, если аккумулятор
разрядится полностью и компьютер отключится.
Когда появляется сообщение о разрядке аккумулятора,
рекомендуемый порядок действий зависит от Вашей ситуации:
Ситуация Рекомендуемое действие
В наличии имеются
адаптер
переменного тока и
настенная розетка
сети питания.
Имеется
дополнительный
полностью
заряженный
аккумулятор.
Адаптер
переменного тока и
настенная розетка
сети питания не
имеются в
наличии. У Вас нет
запасного
аккусулятора.
1. Вставьте адаптер переменного тока в компьютер и
затем подсоедините вилку к розетке сети
электрического тока.
2. Сохраните все нужные файлы.
3. Продолжайте работу.
Отключите компьютер, если Вы хотите быстро
зарядить аккумулятор.
1. Сохраните все нужные файлы.
2. Закройте все приложения.
3. Отключите операционную систему для выключения
компьютера.
4. Замените аккумулятор.
5. Включите компьютер и продолжите работу.
1. Сохраните все нужные файлы.
2. Закройте все приложения.
3. Отключите операционную систему для выключения
компьютера.
Page 47

37
Управление питанием
Ваш компьютер имеет встроенный блок управления питанием,
который постоянно отслеживает активность системы. Активность
системы относится к любой активности одного или нескольких
следующих устройств: клавиатура, сенсорная панель/мышь, жесткий
диск, оптический диск, перифериные устройства, подключенные к
компютеру, и видеопамять. Если в течене некоторого времени не
обнруживатся никакой актиности (установками можно управлять через
Windows Power Management), компьютер отключает часть этих
устройств или их частьвсех этих устройств для сохранения энергии.
Ваш компьютер использует систему управления питанием, которая
поддерживает Advanced Configuration and Power Interface (ACPI), что
позволяет максимально сберечь энергию, не жертвуя
характеристиками системы. ACPI позволяет Windows управлять
величиной питания, подаваемого на каждое из устройств,
подсоединенных к компьютеру. Таким образом Windows осуществляет
контроль над всеми процессами экономии энергии на Вашем
компьютере. Обратитесь к Windows Help и Support (Справка и
поддержка Windows) для получения дальнейшей информации.
Русский
English
Page 48

Русский
38
Работа от аккумулятора
Page 49

Периферийные и
дополнительн
ые устройства
Page 50

Ваш ноутбук Aspire серии 1670 предлагает
замечательные возможности расширения.
В этой главе вы узнаете, как подсоединить
периферийные устройства. В ней также
рассказывается, , как обновлять ключевые
компоненты для улучшения производительности
системы и поддержки компьютера на уровне
новейших технологий.
Рекомендуем обратиться к Вашему дилеру за
информацией о периферийных устройствах. Кроме
того, обязательно прочтите руководства и прочую
документацию, прилагающуюся к новому
аппаратному обеспечению.
Page 51

41
Внешние устройства отображения
Вы можете подсоединить внешний монитор (VGA) или проектор к
порту внешнего дисплея компьютера.
Используйте горячую клавишу Fn + F5 для переключения установки
устройства отображения между LCD дисплеем и внешним дисплеем.
СМ. “Быстрые клавиши” на стр. 16 за более подробной информацией.
Внешние устройства отображения
Можете подсоединять устройства ввода к USB-портам Вашего
компьютера, обеспечивающего функциональность и более высокую
легкость в использовании. Кроме того, порты USB можно
использовать для подсоеднения многих других периферийных
устрйоств, таких как цифровые фотоаппараты, принтеры и сканеры.
За более подробной информациейк “Устройства расширения” на стр.
45 обратитесь к плате PC Card .
Внешняя клавиатура
Ваш компьютер имеет вполне обычную дуру. Однако, если вам так
нравится, Вы можете присоединить внешнюю клавиатуру к одному из
USB-портов своего компьютера. Вы будете наслаждаться удобством и
дополнительными функциями полноразмерной клавиатуры при вводе
на персональный компьютер.
Русский
English
Внешняя вспомогательная клавиатура
Ваш компьютер имеет встроенную вспомогательную клавиатуру,
которая при использовании функции Num Lock позволяет Вам легко
вводить цифровые данные. Если вам это не нравится, Вы можете
подсоединить 17-клавишную цифровую панель к одному из USBпортов своего компьютера. Это позволит Вам воспользоваться
numeric keypad без всякой очевидной надобюности.
Внешнее указательное устройство
Ваш компьютер имеет встроенную чувственную сенсорную панел.
Сдвумя кнопками и клавишей прокрутки. Однако, при желании
использовать традиционную мышь или другие указательное
устройство, можете подсоединить его к одному из USB-портов
компьютера.
Page 52

Русский
42
Периферийные и дополнительные устройства
устройства USB
У вашего компьютера есть четыре порта универсальной
последовательной шины (USB) 2.0 для подсоединения широкого
диапазона периферийных устройств через USB-порт. См. “Внешние
устройства отображения” на стр. 41, и “Принтер” на стр. 44 ,чтобы
получить информацию о присоединении клавиатуры USB, малой
клавишной панели, мыши или принтера. К другим распространенным
устройствам USB относятся цифровые фотоаппараты, сканеры и
внешние устройства хранения.
USB является устройством «plug and play», что означает, что Вы
можете присоединять и начинать использовать устройство USB без
необходимости перезагрузки компьютера. Вы также можете в любой
момент отсоединить устройство.
Еще одним преимуществом использования USB является
возможность использования USB-хабов. Это означает, что к одному
USB порту одновременно могут быть подключенны несколько
устройств.
Page 53

43
Порт IEEE 1394
Компьютерный порт IEEE 1394 позволяет подключать такие IEEE 1394
поддерживающие устройства, как цифровая видеокамера.
Обратитесь к документации к Вашей видеокамере или цифровому
фотоаппарату за подробной информации.
Русский
English
Page 54

44
Принтер
Периферийные и дополнительные устройства
Русский
Ваш компьютер поддерживает и параллельные, и USB принтеры.
Обратитесь к инструкции к принтеру, чтобы получить информацию о:
• Установке аппаратного обеспечения
• Установке нужных драйверов в системе Windows
• Инструкциях по эксплуатации
Для использовании USB принтера просто подсоедините устройство к
одному из USB портов компьютера, а затем подождите, пока Windows
не найдет новое программное обеспечени6е.
Аудио устройства
У вашего компьютера есть встроенные стерео динамики. Более
подробную информации получите в разделе “Аудио” на стр. 28 . В
дополнение ко встроенным устройствам, два аудио порта на задней
стороне устройства позволяют подсоединять внешние устройства с
аудио входом и выходом.
Вы можете подключать внешний микрофон к разъему микрофона к
компьютеру. Это предоставляет вам не только свободу перемещений,
но и улучшенное качество звука.
Вставьте наушники в разъем для наушников, если хотите
пользоваться ими лично или если хотите улучшенное качество звука.
Page 55

45
Устройства расширения
PC Card
У вашего компьютера есть два слота для плат PC Card , которые
поддерживают две стандартные платы типа II или одну плату
CardBus (PCMCIA). Это значительно увеличивает возможности
использовании и расширения вашего компьютера. Существуют
различные платы PC Card, например, электрически
перепрограммируемая постоянная флэш-память, SRAM, факс-модем/
модем для передачи данных, плата LAN и плата SCSI . Информацию о
платах PC Card, устанавливаемые в ваш компьютер, получите у
своего дилера.
Примечание: Информацию об установке и использование этой
платы получите в инструкции к плате.
Чтобы вставить плату PC Card:
1 Вставьте плату в слот плат PC Card. Удостоверьтесь, что сторона
платы с разъемами направлена к слоту, а сама плата правильно
глядит вверх. У многих плат есть маркировка в виде стрелки, что
помогает устанавливать их правильно.
2 Вставьте плату в слот и легко ее подтолкните, пока ее разъемы не
встанут на место.
3 При необходимости, подсоедините кабель платы к наружному
разъему платы.
4 Система Windows автоматически найдет плату.
Русский
English
Page 56

Русский
46
Чтбы вынуть плату PC Card:
1 Закройте приложение, использующее плату PC Card.
2 Дважды щелкните по иконке PC Card на панели задач, затем
выберите опцию безопасного удаления платы. Подождите
сообщения о безопасном удалении платы.
3 Нажмите на кнопку выброса платы PC Card, чтобы карта частично
выдвинулась из слота (1).
4 Вытащите плату из слота (2).
Периферийные и дополнительные устройства
Устройство чтения 5-в-1 (Опционально)
На панели с левой стороны компьютера находится устройство чтения
5-в-1. См. “Левая сторона” на стр. 6 Устрой ство чтения поддерживает
карты MultiMediaCard (MMC), Secure Digital (SD), xD-Picture Card™,
Smart Media, и Memory Stick/Pro, что расширяет сферу его
применения. Чтобы установить карту, вставьте карту в разъём и
нажмите на неё. Чтобы извлечь карту, достаточно ещё раз нажать на
неё.
Дополнительные опции
Аккумулятор
Было бы хорошо обрести запасной аккумулятор, особенно, если вы
путешествуете вместе с компьютером. Это значительно увеличило бы
вашу производительность во время поездок.
Page 57

47
Адаптер переменного тока
Наличие запасного адаптера переменного тока позволяет держать их
в двух разных местах. Наприер, один адаптер переменного тока может
находиться дома, а другой – на работе. Это означает, что у Вас не
будет необходимости постоянно возить адаптер переменного тока с
собой.
Русский
English
Page 58

Русский
48
Периферийные и дополнительные устройства
Обновление ключевых компонентов
Ваш компьютер рассчитан на надежную и продолжительную работу.
Но со временем Вы можете посчитать, что вами используемым
приложениям необходимы большие ресурсы. В таком случае вы
можете обновить ключевые компоненты.
Примечание: Обратитесь к уполномоченному дилерку, когда
решите, что необходимо обновить ключевые компоненты.
Модернизирование памяти
Память можно расширить до 2Гб, используя два модуля памяти
объемом 256/512/1024 Мб по промышленному стандарту soDIMM
(small outline Dual Inline Memory Modules). Компьютер поддерживает
память типа DDR (Double Data Rate) SDRAM.
Данный компьютер имеет два разъёма для модулей памяти. Для
увеличения объёма оперативной памяти установите модуль(и)
большей ёмкости в один или оба из этих разъёмов.
Установка памяти:
1 Выключите компьютер. Убедитесь, что адаптер переменного тока
отключен, а затем выньте аккумулятор.
2 Переверните компьютер, чтобы получить доступ к отсеку памяти,
находящемуся с нижней стороны устройства. Открутите все винты
(1) на крышке отсека памяти, а затем снимите крышку (2).
Page 59

49
3 Диагонально вставьте модуль памяти в слот (1), затем легонько
надавите на него, пока он не встанет со щелчком на место (2).
4 Установите на место крышку отсека памяти и закрутите винт.
Компьютер автоматически определит новый модуль и перестроит
конфигурацию памяти.
Модернизация жесткого диска
Есть возможность заменить жесткий диск на диск большей емкости,
если вам необходимо расширить возможности хранения данных. Ваш
компьтер использует жесткий диск, толщиной 9,5 мм, шириной 2,5
дюйма с расширенными возможностями IDE. Обратитесь к своему
дилеру, если Вам необходимо модернизировать жесткий диск.
Русский
English
Page 60

Русский
50
Периферийные и дополнительные устройства
Page 61

Поездки с
компьютером
Page 62

Ваш ноутбук Aspire серии 1670 просто
идеален для поездок.
В этой главе приведены рекомендации о том,
что нужно учитывать, когда Вы берете
компьютер с собой.
Page 63

53
Отключение от рабочего стола
Перед тем, как взять компьютер с собой, необходимо выключить его и
отсоединить все периферийные устройства:
1 Сохраните работу и закройте все приложения.
2 Чтобы отключить компьютер, завершите работу Windows.
3 Отключите адаптер переменного тока из сетевой розетки, а затем
отсоедините его от компьютера.
4 Отключите все внешние устройства, подсоединеные к
компьютеру, например, клавиатуру, мышь или принтер.
5 Если используете кабель замка безопасности, отсоедините замок
от компьютера.
6 Упакуйте компьютер в прочный, водонепроницаемый пакет или
чехол.
Русский
English
Page 64

54
Поездки с компьютером
Передвижения на небольшие
Русский
расстояния
Иногда Вам может потребоваться перенести компьютер на небольшое
расстояние. Например, Вам может потребоваться перенести
компьютер из своего кабинета в комнату для совещаний. В этих
ситуациях не следует выключать операационную систему.
Подготовка компьютера
Вначале отключите все периферийные устройства, которые не хотите
брать с собой. Потом закройте крышку и одновременно переведите
компьютер в режим ожидания. Теперь вы можете безопасно носить
компьютер внутри здания.
Когда Вы снова готовы работать на компьютере, откройте крышку и на
кнопку питания, чтобы вывести его из режима ожидания.
Что брать с собой на короткие совещания
Если Ваш аккумулятор заряжен полностью, возможно, Вам не
потребуется брать на совещание никаких дополнительных
аксессуаров.
Что брать с собой на длительные совещания
Для более длительных совещаний возьмите с собой адаптер
переменного тока. Вы можете использовать питание от электросети во
время совещания или можете сначала использовать весь заряд
аккумулятора, а после появления предупреждения о разрядке
аккумулятора подсоединить адаптер переменного тока .
Если комната для совещаний не оборудована настенными розетками
электропитания, уменьшите потребление энергии компьютером,
переводя его в режим ожидания во время длительных периодов
бездействия. Рекомендуем брать с собой запасной аккумулятор, если
таковой имеется.
Page 65

55
Забираем компьютер домой
Когда Вы перемещаетесь между офисом и домом, Вам потребуется
подготовить свой компьютер для небольшой поездки.
Подготовка компьютера
Отсоединив компьютер от своего рабочего стола, подготовьте
устройство следующим образом:
1 Выньте все медиа носители из дисководов. Загруженные носители
могут повредить головки привода во время транспортировки.
2 Упакуйте компьютер в защитную сумку с противоударной
прокладкой. Убедитесь, что устройство не болтается в сумке.
Предостережение: Не кладите предметы рядом с крышкой
компьютера, потому чтро это может повредить экран.
Что брать с собой
Если у Вас нет запасных аксессуаров дома, рекомендуется брать с
собой адаптер переменного тока и это Руководство пользователя.
Особые соображения
Чтобы обезопасить компьютер во время переездов, рекомендуется
обращать внимание на следующее:
• Избегайте температурных перепадов. Берите компьютер с собой,
не оставляйте его в помещениях для хранения.
• Избегайте оставлять компьютер в нагретом автомобиле.
• Перепады температур и влажности могут вызвать образование
конденсата внутрикомпьютера. Перед тем, как включаить
компьютер подержите его некоторое время так, чтобы его
температура сравнялась с комнатной, а затем проверьте, нет ли
на экране росы. Если перепад температур превышает 10°C (18°F),
переносите компьютер в теплое помещение постепенно, вначале
поместив его в помещение с температурой промежуточной между
уличной и комнатной.
Русский
English
Page 66

Русский
56
Поездки с компьютером
Устраиваем домашний офис
Если Вы часто работаете на компьютере и дома, и на работе,
возможно, стоит приобрести второй адаптер переменного тока. Это
позволит вам ездить налегке, так как у вас будет адаптер переменного
тока на каждом рабочем месте.
Возможно, вы сочтете полезным иметь дома второй комплект
периферийных устройств, таких как клавиатура, малая клавишная
панель, мышь и принтер.
Путешествия с компьютером
Иногда возникает необходимость брать с собой компьютер и в более
длительные поездки.
Подготовка компьютера
Подготовьте компьютер так же, как готовили его для поездки из офиса
домой. Рекомендуется удостовериться, чтобы аккумулятор был
полностью заряжен. Если вы путешествуете на самолете, вам может
потребоваться включить компьютер во время проверок безопасности.
Что брать с собой
Рекомендуем брать с собой следующее:
• Адаптер переменного тока.
• Полностью заряженные запасные аккумуляторы.
• Дополнительные файлы драйверов для принтеров, если вы
планируете пользоваться другим принтером
• Телефонные и сетевые кабели (если Вы планируете использовать
модем компьютера и сетевые соединения).
Особые соображения
В дополнение к особым соображениям по поводу переноски
компьютера домой имейте в виду следующее:
• Всегда берите компьютер с собой как ручную кладь.
• Если это возможно, пусть ваш компьютер проверят вручную. Хоть
компьютер и выдержит просвечивание рентгеном, никогда не
пропускайте его через металлодетектор.
Page 67

57
Международные путешествия с
компьютером
Иногда вам может понадобиться путешествовать по странам вместе с
компьютером.
Подготовка компьютера
Подготовьте компьютер, как вы его готовите перед обычными
поездками. Не забудьте, что перед авиаперелетами необходимо
предпринять особые меры предосторожности.
Что брать с собой
Рекомендуем брать с собой следующее:
• Адаптер переменного тока.
• Шнуры питания, подходящие для страны, которую Вы намерены
посетить.
• Полностью заряженные запасные аккумуляторы.
• Дополнительные файлы драйверов для принтеров, если вы
планируете пользоваться другим принтером
• Телефонные и сетевые кабели (если планируете использовать
модем компьютера и сетевые соединения). Убедитесь, что ваш
модем подходит для стран, которые вы намерены посетить. В
некоторых местах Вам может потребоваться воспользоваться
модемом PC Card.
Русский
English
Особые соображения
В дополнение к особым соображениям относительно обычных поездок
с компьютером, имейте в виду следующее при международных
поездках:
• Проверьте, что Ваш шнур питания пригоден для использования в
местной сети питания. При необходимости приобретите шнур
питания, который соответствует местным требованиям..
Избегайте использования преобразователей.
• Если Вы планируете подсоединиться по телефонной линии,
проверьте, чтобы модем компьютера и телефонный кабель были
совместимы с местной телефонной системой. При необходимости
приобретите модем на карте PC Card, который соответствует
местным требованиям.
Page 68

Русский
58
Поездки с компьютером
Page 69

Программное
обеспечение
Page 70

Ваш портативный компьютер Aspire серии
1670 имеет установленные служебные
программы.
В этой главе приведена информация о важном
программном обеспечении, которое
поставляется вместе с Вашим компьютером.
Page 71

61
Системное программное обеспечение
На Ваш компьютер предварительно установлено следующее
программное обеспечение:
• Операционная система Microsoft® Windows®
• Служебная программа установки BIOS аппаратного обеспечения
• Системные служебные программы, драйвера и прикладное
программное обеспечение
Примечание
сперва щелкните кнопку Start (Пуск). После этого выберите
соответствующую папку, а затем щелкните по значку прикладной
программы. Для того, чтобы узнать о программном обеспечении и
служебной программе, используйте интерактивную справку,
предлагаемую программным обеспечением.
: Для запуска программного обеспечения в Windows,
Русский
English
Page 72

62
Программное обеспечение
Использование системных утилит
Русский
Acer eManager
Acer eManager представляет собой современное программное
обеспечение, разработанное для выполнения часто повторяющихся
задач. По нажатию клавиши Acer Empowering Key на экране
появляется окно Acer eManager, предлагающее три основных
действия: Acer eSetting (настройка) и Acer ePresentation
(презентация).
Сведения о настройке клавиши Acer Empowering Key см. в разделе см.
“Клавиши запуска” на стр. 21.
Page 73

63
Диспетчер запуска (Launch Manager)
Программа Acer Launch Manager позволяет задавать действия для
программируемых клавиш запуска, включая клавиши запуска
почтовой программы, Интернет-обозревателя, клавиши Empowering и
P. Пользователь не может программировать клавиши включения
поддержки беспроводной сети и включения поддержки Bluetooth®.
Более подробную информацию см. в Cм. “Клавиши запуска” на стр.
21.
Запустить программу Launch Manager можно, нажав кнопку Пуск, Все
программы и выбрав Launch Manager.
Русский
English
Утилита BIOS
Утилита BIOS является программой конфигурирования программного
обеспечения, встроенной в базовую систему ввода/вывода (Basic
Input/Output System (BIOS)) компьютера.
Ваш компьютер уже сконфигурирован и оптимизирован надлежащим
образом, поэтому Вам нет необходимости запускать эту утилиту.
Однако если у Вас возникают проблемы с конфигурацией компьютера,
Вам может понадобиться ей воспользоваться.
Чтобы активировать утилиту BIOS, нажмите F2 во время
самопроверки при включении питания (Power-On Self Test (POST)),
когда на дисплее появляется логотип Acer.
Page 74

Русский
64
Программное обеспечение
Программа Windows Arcade
Программа Aspire Arcade – встроенный проигрыватель для музыки,
фотографий, DVD- и видеофильмов. Для просмотра или прослушивания
нажмите кнопку с типом содержимого (музыка, видео) на домашней
странице.
Cinema (режим кино) - предназначен для просмотра дисков DVD или
VCD.
Album (режим графики) - предназначен для просмотра фотографий,
хранящихся на жестком диске или на любом съемном диске
Video (режим видеофильма) - предназначен для просмотра и/или
редактирования видеоклипов
Music (режим музыки) - предназначен для прослушивания
музыкальных файлов в различных форматах
Burner (режим записи компакт-дисков) - предназначен для создания
компакт-дисков и/или дисков DVD для совместного использования или
архивирования данных
Advanced Settings (Расширенные параметры) - используется для
настройки программы Aspire Arcade в соответствии с предпочтениями
пользователя
Примечание
: При просмотре видеофильмов, дисков DVD или слайд-
шоу функции хранителя экрана и экономии энергии
недоступны. Эту функции активны при прослушивании
музыки.
Page 75

65
Горячие клавиши программы Arcade
При работе в программы под управлением операционной системы
Windows перечисленные ниже комбинации клавиш могут
использоваться для управления и настройки функций и параметров
программы Aspire Arcade.
Горячая клавиша Функция
Fn+F1 Меню интерактивной справочной
системы
Fn+F2 система имущество
Fn+F3 Окно ePowerManagement со сведениями
о состоянии аккумулятора
Fn+F5 Переключение дисплея
Fn+F6 Отключение экрана
Fn+F8 Переключение динамиков
Fn + ↑ Увеличение громкости звука.
Fn + ↓ Уменьшение громкости звука.
Fn + → Увеличение яркости экрана
Русский
English
Fn +
←
Fn +
Home
Fn + Pg Up Останов; используется для прекращения
Fn + Pg Dn Переход назад; используется для
Уменьшение яркости экрана
Воспроизведение; используется для
запуска воспроизведения звукового или
видеофайла. Повторное нажатие
позволяет остановить воспроизведение.
воспроизведения звукового или
видеофайла.
перехода к предыдущей звуковой
дорожке или видеофайлу и начала
воспроизведения.
Page 76

66
Горячая клавиша Функция
Программное обеспечение
Русский
Fn + End Переход вперед; используется для
перехода к следующей звуковой дорожке
или видеофайлу и начала
воспроизведения.
Page 77

67
Поиск и воспроизведение мультимедийных файлов
Нажатие кнопки на домашней странице программы Arcade позволяет
перейти на домашнюю страницу соответствующей функции. На
страницах функций слева располагаются управляющие кнопки, а
область содержимого отображается справа. Если кнопка позволяет
выбрать один из нескольких вариантов, например, порядок
сортировки, то выбранный параметр будет отмечен ярким кружком
слева от названия параметра.
Для выбора содержимого щелкните на элементе в области
содержимого. Если в компьютере установлено несколько накопителей
на компакт-дисках или DVD, то будут отображены все накопители.
Изображения и видеоролики представлены в виде файлов (с
изображением для предварительного просмотра).
Для просмотра содержимого папки, щелкните на значке папки, чтобы
открыть ее. Для перехода на один уровень вверх нажмите кнопку Up
one level (Один уровень вверх). Если содержимое папки не может
быть отображено на одной страницу, то в нижней правой части экрана
появятся кнопки для перехода между страницами.
Расширенные настройки
В программе Aspire Arcade существуют параметры, которые
позволяют выполнять тонкую настройку компьютера и задавать
предпочтения пользователя. Для перехода на страницу задания
параметров следует нажать кнопку Advanced Settings
(Расширенные настройки) на домашней странице программы.
Параметр "Screen ratio (Тип экрана)"позволяет задать тип
используемого экрана: стандартный (4:3) или широкий (16:9).
Русский
English
Примечание: Если динамики не могут воспроизводить
низкочастотные сигналы, рекомендуется не
изменять значение этого параметра, чтобы не
повредить динамики.
При использовании динамиков для параметра Audio output
(Устройство выдачи звука)"следует выбрать значение " Stereo" , при
использовании наушников – "Virtual surround sound", а при
использовании выхода цифрового звука – значение “S/PDif”.
На странице About Aspire Arcade (О программе Aspire
Arcade)выводятся сведения о версии программы и авторских правах.
Кнопка Restore to factory settings (Восстановить заводские
установки) позволяет вернуть параметрам значения по умолчанию.
Page 78

Русский
68
Программное обеспечение
Органы управления программы Arcade
При просмотре видеоклипов, фильмов или слайд-шоу в
полноэкранном режиме в ответ на перемещение указателя мыши на
экране появляются две панели управления. Через несколько секунд
они автоматически исчезают. Панель управления “Navigation controls”
(Навигация) появляется в верхней части экрана, а панель управления
“Player controls” (Проигрыватель) – в нижней части.
Навигация
Для перехода на домашнюю страницу программы Arcade нажмите
кнопку Home (Домашняя страница) в верхнем левом углу окна. Для
перехода на один уровень папок вверх при задании содержимого
нажмите кнопку Up one level (Вверх на один уровень). Для возврата на
предыдущий экран нажмите кнопку Return (Возврат). Кнопки в
верхнем правом углу (Свернуть, Развернуть, Закрыть) используются
для выполнения стандартных функций.
Для выхода из программы Aspire Arcade нажмите кнопку Close
(Закрыть) в верхнем правом углу экрана. Можно также нажать кнопку
To PC (Вызвать экран PC).
Проигрыватель
В нижней части экрана отображаются органы управления
проигрывателя, использующиеся для управления воспроизведением
видеофильмов, слайд-шоу, фильмов и музыки. В группе слева
представлены стандартные органы управления воспроизведением
(воспроизведение, пауза, останов и т.п.). В группе справа
представлены органы управления звуком (отключить, громче/тише).
Примечание: При воспроизведении DVD в правую группу органов
управления добавляются дополнительные органы
управления. Они подробно описаны в разделе
данного руководства, посвящено режиму кино.
Page 79

69
Режим кино (Cinema)
Если компьютер поставляется с дисководом DVD, то с помощью
режима кино программы Aspire Arcade можно просматривать фильмы
с DVD- и VCD-дисков. Проигрыватель предоставляет привычные
функции и органы управления типового бытового DVD-проигрывателя.
Воспроизведение фильма начинается автоматически при вставке
диска в дисковод для DVD-дисков. Для управления воспроизведением
фильма в ответ на перемещение указателя мыши в нижней части
экрана появляется панель управления проигрывателем.
Если диски с фильмами установлены в несколько накопителей, то
нажмите кнопку Cinema (Кино) на домашней странице для перехода
на страницу режима кино и выберите диск, фильм с которого следует
воспроизвести.
При просмотре DVD-дисков на панель управления добавляются
следующие органы управления:
• DVD Menu (Меню DVD)
• Subtitle (Субтитры)
• Language (Язык)
• Angle (Угол)
Обозначение диска, с которого выполняется воспроизведение, будет
показано над списком накопителей. Эта страница также появляется на
экране при нажатии кнопки “Stop” (Стоп) в процессе просмотра
фильма. Кнопки в левой части экрана позволяют продолжить
просмотр фильма с места, на котором Вы остановились, начать
просмотр фильма с самого начала, перейти в меню DVD, извлечь диск
или перейти на страницу с параметрами DVD.
Русский
English
Параметры DVD
Существуют две группы параметров DVD – “Video” (Видео) и
“Language" (Язык). Нажмите соответствующую кнопку для открытия
страницы группы параметров.
Видео
Группа параметров "Видео" позволяет управлять качеством
видеоизображения с DVD/VCD.
Параметр “Use hardware acceleration” (Использовать аппаратное
ускорение) позволяет воспользоваться специальными функциями
процессоров графических адаптеров, чтобы снизить нагрузку на ЦПУ
при просмотре DVD и видеофайлов. При возникновении проблем с
качеством изображения выберите для этого параметра значение “Off”
(Выкл).
Page 80

Русский
70
Выберите формат изображения:
• 4:3 Standard или 16:9 Widescreen в зависимости от типа дисплея
• Параметр Letterbox (Эффект кинотеатра) позволяет отображать
широкоэкранный фильм в естественном формате, добавляя
черные полосы в верхней и нижней частях экрана.
• Функция Pan & Scan (Панорама) предназначена для просмотра
DVD с широкоэкранной копией.
• Функция Cinema vision (Киноэкран) позволяет активировать
технологию нелинейной обработки видеоизображения, чтобы
обеспечить минимальные искажения в центре изображения.
• Функция Stretch (Растяжение) позволяет растянуть изображение
до размеров дисплея.
Параметр “Colour profile” (Цветовой профиль) позволяет выбрать из
списка цветовых конфигураций наиболее подходящую для текущего
фильма. Параметр “Original” (Оригинал) позволяет использовать
цветовую схему диска, а параметры “Vivid” (Естественный), “Bright”
(Яркий) и “Theatre” (Театр) добавляют изображению улучшенные
цвета.
Режим “Clear vision” (Четкое отображение) позволяет использовать
расширенную технологию обработки изображений, которая
определяет содержимое видеоизображения и динамически
регулирует яркость/контрастность/насыщенность изображения, так
что зрителю не приходится смотреть на слишком темные или слишком
яркие экраны.
Кнопка Restore to factory settings (Восстановить заводские
установки) позволяет вернуть параметрам значения по умолчанию.
Программное обеспечение
Язык
Группы языковых параметров позволяет настраивать режимы звука и
субтитров для DVD/VCD.
Функция “Subtitle” (Субтитры) позволяет задать принятый по
умолчанию язык субтитров, если такое возможно. По умолчанию
установлено значение “Off” (Выкл.).
Режим “Closed caption” (крупный план) дает возможность отображения
специальных сообщений при поддержке этого режима на DVD. Эта
функция позволяет отображать закодированные в видеосигнал
сообщения, описывающие происходящее на экране и диалоги для
людей с ослабленным слухом. По умолчанию установлено значение
“Off” (Выкл.).
Параметр “Audio” (Звук) позволяет задавать принятый по умолчанию
язык для DVD-дисков.
Page 81

71
Режим графики (Album)
Программа Aspire Arcade позволяет просматривать цифровые
фотографии по отдельности или в виде слайд-шоу с любого
накопителя компьютера. Для открытия главной страницы режима
графики нажмите кнопку Album (Графика) на домашней странице
программ.
Русский
English
В области содержимого справа отображаются отдельные изображения
и папки. Щелкните обозначение папки, чтобы открыть ее.
Page 82

Русский
72
Для просмотра фотографий в режиме слайд-шоу откройте папку,
содержащую фотографии, и нажмите кнопку Play slideshow
(Показать слайд-шоу). Слайд-шоу воспроизводится в полноэкранном
режиме. Для управления слайд-шоу используется всплывающая
панель управления.
Для поворота изображения в полноэкранном режиме используйте
кнопки Rotate right (Поворот вправо) и Rotate left (Поворот влево) .
Можно также посмотреть одну фотографию, щелкнув на ней. При этом
фотография открывается на весь экран.
Программное обеспечение
Параметры слайд-шоу
Для изменения параметров слайд-шоу нажмите кнопку Settings
(Параметры) на странице Album (Графика).
Параметр "Slide duration" (Длительность отображения слайда)
регулирует длительность отображения одного слайда перед
переходом к следующему слайду слайд-шоу.
Параметр "Transition effects" (Эффекты перехода) задает стиль
перехода между слайдами.
Для добавления к слайд-шоу фоновой музыки задайте для параметра
“Play music during slideshow“ (Воспроизведение музыки при слайдшоу) значение “Yes” (Да). На странице выбора музыки потребуется
выбрать музыку из личной фонотеки.
Кнопка Restore to factory settings (Восстановить заводские
установки) позволяет вернуть параметрам значения по умолчанию.
Page 83

73
Видео
Для вызова домашней страницы режима Видео нажмите кнопку Video
(Видео) на домашней странице программы Arcade.
Примечание: Функция Видео предназначена для
воспроизведения видеофайлов в форматах
MPEG1, MPEG2 (если установлен накопитель
DVD), AVI, WMV и ASF formats. Если Вы хотите
посмотреть диск DVD или VCD, воспользуйтесь
функцией кино.
На странице Видео представлены два варианта действий: “Video Play”
(Воспроизведение видео) и “Video Edit” (Редактирование видео).
Воспроизведение видеофайла
Для просмотра видеофайлов нажмите кнопку Video Play
(Воспроизведение видео). В правой части страницы отображаются
доступные видеофайлы. Они организованы по папкам, в качестве
значка используется первый кадр видео.
Для воспроизведения видеофайла щелкните на его значке. Файлы
воспроизводятся в полноэкранном режиме. Для управления
воспроизведением файла в ответ на перемещение указателя мыши в
нижней части экрана появляется всплывающая панель управления.
Для возврата на страницу Видео нажмите кнопку “Stop” (Стоп).
Русский
English
Редактирование видеофайла
Для запуска программы PowerDirector нажмите кнопку Video
Edit(редактирование видео).
PowerDirector – программа для редактирования цифрового видео,
которая позволяет создавать фильмы профессионального качества –
с музыкой, специальными эффектами и эффектами перехода.
Программа PowerDirector предоставляет домашним пользователям
простое и удобное средство для создания чего-то большего, чем
обычное домашнее видео. Для пользования программой
PowerDirector не обязательно быть профессионалом.
Процесс создания цифрового фильма представляет собой
комбинацию искусства и технологий, начиная со съемки исходного
видеоматериала и заканчивая монтажом фильма.
Перед монтажом фильма с помощью PowerDirector необходимо
создать (или собрать) все составляющие – видеоклипы, фотографии и
музыку.
Page 84

Русский
74
Если Вы располагаете отснятыми видеоматериалами, то программа
PowerDirector может помочь Вам:
- собрать видео- и аудиосодержимое
- выполнить монтаж видео- и аудиоматериалов до требуемой
длительности
- добавить в видеоклип специальные эффекты
- отрегулировать яркость, контрастность и/или цветовой режим
видеоклипа
- добавить эффекты перехода между видеоклипами
- просмотреть получившийся фильм
- записать созданный фильм на VCD или DVD
Справка по монтажу видео содержится в интерактивной справочной
системе программы PowerDirector.
Программное обеспечение
Режим музыки
Для получения удобного доступа к своей фонотеке нажмите кнопку
Music (Музыка) на домашней странице программы Arcade.
Выберите папку, в которой содержится нужная музыка. Нажмите
кнопку (Воспроизведение) для проигрывания компакт-диска с самого
начала или выберите песню, которую Вы хотите прослушать из списка
песен в области содержимого.
Песни, содержащиеся в папке, отображаются в правой области окна, а
в левой области окна содержатся органы управления для управления
воспроизведением: Play (воспроизвести), Random (Случайная),
Repeat all (Повторить все). Опция " Visualize " (Визуализация)
позволяет при прослушивании музыки просматривать созданные
компьютером образы. Панель управления, расположенная в нижней
части страницы, позволяет легко регулировать громкость звука и
управлять воспроизведением музыки.
Для копирования музыки с компакт-диска нажмите кнопку Rip
CD(Копировать с компакт-диска). На открывшейся странице выберите
песни, которые необходимо скопировать (или выберите “Select”
(Выбрать)/”Clear all” (Очистить все)), затем нажмите “Rip now”
(Скопировать сейчас).
Запись компакт-дисков
Программа упрощает жизнь, предоставляя простое и полное средство
для записи данных, звука, фотографий или видеоизображений. Эта
программа позволяет записывать данные на компакт-диски и диски
Page 85

75
DVD – любимую музыку, фотографии и видеоизображения. Эта
программа может позволить быстро и легко скопировать критически
важные данные.
Копирование – резервное копирование коллекции
компакт-дисков/DVD
Делайте резервные копии компакт-дисков (без защиты от
копирования) с помощью нескольких щелчков мыши. Копирование
DVD без защиты от записи настолько же просто.
Звукозапись – записывайте компакт-диски с
любимой музыкой
Создавайте собственные альбомы за несколько секунд. Записывайте
любимые песни на компакт-диски, чтобы наслаждаться ими с
помощью любого CD-проигрывателя. Преобразуйте песни из свой
фонотеки в формат MP3 и другие популярные форматы.
Создавайте собственные компакт-диски с музыкой в формате MP3 с
более чем 100 любимыми песнями и слушайте их с помощью
персонального компьютера/MP3-проигрывателя.
Обработка данных – простая и удобная запись
файлов
Копируйте файлы с жесткого диска компьютера для быстрого
восстановления системы в случае сбоя, копирование данных на
компакт-диски/DVD устраняет необходимость дополнительных
жестких дисков.
Русский
English
Видео – Ваш мир в картинках
Превратите цифровые фотографии в слайд-шоу в формате VCD с
фоновой музыкой и просматривайте его на любом DVDпроигрывателе. Вдохните новую жизнь в свои видеоклипы и разделите
радость с друзьями и семьей – достаточно обычного DVDпроигрывателя. Вы можете даже добавлять нестандартные меню на
диски Video CD и Super Video CD.
Подробные сведения о всех этих функциях представлены в
руководстве пользователя или в интерактивной справочной
системе программы NTI CD/DVD-Maker.
Page 86

76
Совместимость типов файлов
Программное обеспечение
Русский
Режим Поддерживается Не поддерживается
Кино DVD/ SVCD
VCD/MiniDVD
Видео ASF/WMV/AVI
MPEG1/2
DivX (требуется кодек)
Графика BMP, JPG, PNG GIF, TIF, PSD, ICO
Музыка MP3, WMA, WAV,
CDA(музыкальный компактдиск)
Примечание: Функция автоматического обнаружения носителя
работает только в главном меню.
DTS, Liner PCM,
TruSurroundXT, SRS, DVD-
аудио
DVD-навигатор, SVCD, M2V,
MOV, Флеш
Звук DVD, SACD
Page 87

77
Acer disc-to-disc Recovery
Примечание: Эта функция доступна только у некоторых
моделей.
Установка многоязычной операционной
системы
Выполните следующие инструкции, чтобы выбрать операционную
систему и язык, которые будут использоваться при первом включении
системы.
1 Включите систему.
2 На экране появится меню для выбора многоязычной
операционной системы.
3 С помощью стрелок выберите из списка нужную Вам языковую
версию. Для подтверждения нажмите Ввод.
4 Теперь выбранные операционная система и язык будут
единственной опцией для всех последующих операций
восстановления.
5 Система установит выбранные операционную систему и язык.
Русский
English
Восстановление без CD для восстановления
С помощью данной процедуры восстановления можно восстановить
диск C: с оригинальным программным обеспечением, которое было
установлено, когда Вы приобретали ноутбук. Для восстановления
диска C: выполните процедуру, приведенную ниже. (Диск C: будет
переформатирован, и все данные будут удалены). Перед
выполнением этой процедуры обязательно создайте резервные копии
всех файлов.
Перед запуском процедуры восстановления проверьте настройки
BIOS.
a Проверьте, включена ли функция "Acer disc-to-disc Recovery".
b Убедитесь, что функция [Acer D2D Recovery ] в меню [Main]
установлена в [Enabled].
c Выйдите из утилиты настройки BIOS, сохранив изменения.
Произойдет перезагрузка системы.
Page 88

Русский
78
Примечание: Чтобы активизировать утилиту настройки BIOS,
нажмите <F2> в момент самотестирования при включении.
1 Перезагрузите систему.
2 Во время самотестирования при включении в нижней части
экрана выводится сообщение "Press <F2> to Enter BIOS" ("Для
входа в BIOS нажмите <F2>".
3 Для запуска процедуры восстановления нажмите одновременно
<Alt> + <F10>.
4 Появится сообщение "The system has password protection. Please
enter 000000:" ("Система защищена паролем. Введите 000000:").
5 Введите шесть нулей и продолжайте.
6 Появится окно "Acer Self-Configuration Preload" ("Предварительная
загрузка самонастройки Acer").
7 С помощью стрелок выберите нужную версию операционной
системы из списка и нажмите "Ввод".
Программное обеспечение
Настройка пароля и выход
Когда появится окно "Acer Self-Configuration Preload", нажмите "F3" для
настройки пароля или "F5" для выхода из процедуры восстановления.
При нажатии "F3", появится сообщение "Please enter new password:"
("Введите новый пароль"). введите от одного до восьми буквенноцифровых символов. Перед тем как продолжить, Вам будет
предложено повторно ввести пароль для подтверждения.
Появится сообщение "Password has been created. Press any key to
reboot..." "Пароль создан. Нажмите любую клавишу для
перезагрузки...". Нажмите любую клавишу для перезагрузки системы.
При нажатии "F5" процедура восстановления прекратится, система
перезагрузится.
Важно: Эта утилита занимает 2 Гбайта в скрытом разделе на
Вашем жестком диске.
Page 89

Поиск и
устранение
неисправностей
Page 90

Эта глава поможет Вам справиться с
наиболее распространенными проблемами
системы. Пожалуйста, ознакомьтесь с ней
перед обращением к техническому
специалисту.
Исправление более серьезных неполадок
требует вскрытия компьютера. Не пытайтесь
открыть и обслужить компьютер
самостоятельно. Обратитесь за помощью к
вашему дилеру или в авторизованый сервисцентр.
Page 91

81
Часто задаваемые вопросы
Этот раздел предлагает решения для часто встречающихся проблем.
Я нажимаю выключатель, но ноутбук на загружается.
Взгляните на индикатор Power (Питание):
• Если он не светится, питание на компьютер не подано. Проверьте
следующее:
- Если Вы работаете от аккумулятора, это может означать их
разряд и неспособность питать компьютер. Подключите адаптер
переменного тока, чтобы зарядить аккумуляторную батарею.
- Если Вы работаете от сети, удостоверьтесь, что адаптер
переменного тока надлежащим образом подключен к
компьютеру и настенной розетке электропитания.
Нет изображения на экране.
Система управления питанием компьютера автоматически отключает
дисплей для экономии электроэнергии. Нажмите любую клавишу,
чтобы включить дисплей.
Если при нажатии клавиши дисплей не восстанавливается к
первоначальному виду, проверьте следующее:
• Уровень яркости может быть слишком низок. Нажмите Fn+ →,
чтобы повысить уровень яркости экрана.
• В качестве устройства отображения мог быть выбран внешний
монитор. Нажмите горячую клавишу Fn + F5 для переключения
установок дисплея.
• Система может находиться в режиме ожидания. Попробуйте нажать
на кнопку питания для возобновления работы на компьютере.
Русский
English
Изображение не является полноэкранным.
Убедитесь, что разрешение установлено на разрешение, которое
поддерживает Ваша
• Щелкните правой кнопкой мыши на вашем рабочем столе
Windows, и выберите Properties (Свойства), чтобы вызвать
диалоговое окно Display Properties (Свойства дисплея). Вы также
можете щелкнуть на значке Display (Дисплей) в Control Panel
(Панели управления).
• Щелкните вкладку Settings (Установки) для проверки установок
разрешения. Разрешения более низкие, чем указанное, приводит к
тому, что дисплей не умещает всего полноэкранного изображения.
система:
Page 92

Русский
82
Поиск и устранение неисправностей
Из динамиков моего компьютера не раздается звук.
Проверьте следующее:
• Громкость может быть отключена. Проверьте положение ползунка
значка регулятора громкости на панели задач Windows. Если он
перечеркнут, нажмите на значок и снимите выбор опции Mute.
• Уровень громкости может быть слишком низок. В Windows,
проверьте уровень громкости,щелкнув по соответствующему
значку на панели задач, а затем измените положение ползунка
для увеличения громкости.
• Если наушники одсоединены к гнезду для подключения
наушников, встроенные динамики компьютера будут отключены.
Мой вншний микрофон не работает.
Проверьте следующее:
• Удостоветесь, что внешний микрофон надлежащим образом
подключен к гнезду для подключения микрофона компьютера.
• Удостоверьтесь, что громкость не отключена или не установлена
слишком низкой.
Я не могу извлечь оптический диск при отключенном компьютере.
Необходимо включить компьютер для того, чтобы кнопка извлечения
оптического диска функционировала. Если Вам необходимо
выдвинуть лоток оптического диска при отключенном компьютере,
вставьте выпрямленную канцелярскую скрепку в отверстие
аварийного извлечения оптического диска. Обратитесь к “Выдвижение
лотка оптического привода при аварийных случаях” на стр. 24 за
более подробной информацией.
Клавиатура не отвечает.
Попробуйте подсоединить внешнюю клавиатуру с USB-разъемом к
одному из USB-портов компьютера. Если внешняя клавиатура работает,
встроенная клавиатура может оказаться отсоединенной. Обратитесь за
помощью к вашему дилеру или в авторизованый сервис-центр.
Невозможно осуществить считывание с оптического диска.
Проверьте следующее:
• Убедитесь, что данный диск поддерживается дисководом. Если
ваш компьютер имеет дисковод CD-ROM, он может читать CD, но
не поддерживает DVD диски. Компьютер, имеющий привод DVD,
читает и DVD, и CD диски.
• При установке диска в лоток привода, удостоверьтесь, что он
Page 93

83
надежно установлен на ось лотка привода.
• Проверьте CD или DVD на отсутствие на его поверхности пятен и
царапин. Если диск загрязнен, почистите его при помощи
комплекта для чистки диска.
• Если диск в порядке, загрязненной может быть головка привода.
Очистите ее набором для чистки дисководов.
Принтер не работает.
Проверьте следующее:
• Удостоверьтесь, что принтер подключен к сети и что его питание
включено.
• Проверьте, что кабель надлежащим образом подсоединен к
соответствующим портам компьютера и принтера.
• Если Вы используете принтер, подсоединенный к параллельному
порту компьютера, перезапустите компьютер. Системе Windows
необходимо найти новое аппаратное обеспечение и установить
нужные драйверы.
Я хочу установить мое местоположение, чтобы использовать
встроенный модем.
Выполните следующие шаги:
• Щелкните Start (Пуск), а затем щелкните Control Panel (Панель
управления).
• Дважды щелкните пункт Phone and Modem Options (Телефон и
Модем).
• Щелкните на вкладке Dialing Rules (Правили набора) и
настройте ваше местоположение.
Обратитесь к Windows Help и Support (Справка и поддержка Windows)
для получения дальнейшей инфорации.
Русский
English
Когда аккумулятор заряжен на 95-99%, он не зарядится до
100% емкости.
Для сохранения срока службы аккумулятора, система позволяет
заряжать аккуулятор только в том случае, когда его емкость
становится меньше 95%. Рекомендуется полностью выработать заряд
аккумулятора, а потом полностью перезарядить его.
Page 94

84
Поиск и устранение неисправностей
Обращение за технической поддержкой
Русский
Международные гарантии для
путешествующих (ITW)
Ваш компьютер имеет Международную гарантию для
путешествующих (ITW), которая дает Вам безопасность и покой при
путешествии. Наша всемирная сеть сервисных центров готова
протянуть Вам руку помощи.
ITW талон приложен к вашему компьютеру. Этот талон содержит все,
что вам нужно знать о программе ITW. Список доступных,
авторизованных центров обслуживания находится в этом удобном
буклете. Прочтите этот талон полностью.
Всегда имейте ваш ITW талон под рукой, особенно когда Вы
путешествуете, чтобы получить преимущества от обращения к нашим
центрам поддержки. Поместите ваш чек, подтверждающий факт
покупки товара, в карман, расположенный внутри ITW талона.
Если в стране, в которой Вы путешествуете, нет авторизованного
пункта сервиса Acer, Вы все равно можете обратиться к нашим
службам по всему миру.
Пожалуйста, обратитесь на наш сайт по адресу: www.acersupport.com
Прежде, чем обращаться за помощью
Пожалуйста, подготовьте следующую информацию при обращении в
Acer за интерактивной поддержкой и находитесь при этом рядом с
вашим компьютером. С вашей помощью мы сможем уменьшить
длительность переговоров по телефону и эффективно помочь в
решении ваших проблем.
При наличии сообщений об ошибках или звуковых сигналов,
производимых вашим компьютером, запишите их при появлении на экране
(или количество и последовательность в случае звуковых сигналов).
Вам необходимо сообщить следующую информацию:
Имя: _______________________________________
Адрес:______________________________________
____________________________________________
Телефонный номер:___________________________
Тип и модель компьютера:______________________
Серийный номер:_____________________________
Дата покупки:_________________________________
.
Page 95

Приложение А
Технические
характеристики
Page 96

В этом приложении приведены общие
технические характеристики Вашего
портативного компьютера.
Page 97

87
Микропроцессор
• Процессоры Intel® Pentium® 4 2.8/3.0/3.2/3.4/3.6 GHz или
Процессоры Intel® Celeron® 2.6 GHz и выше или D Процессоры
Intel® Celeron® 330/335/340/345 или Mobile Intel® Pentium® 4
Процессоры 518 (2.80GHz) и выше
Память
• 256/512 Мб памяти стандарта DDR333 SDRAM, возможность
наращивания до 2048 Мб при помощи двух модулей soDIMM
• 512 Кб BIOS, записанный в ППЗУ
Хранение данных
• Один жесткий диск E-IDE объемом 30 ГБ и выше (2.5”, 9.5мм,
UltraDMA-100)
• Один внутренний оптический диск
Дисплей и видео
• TFT LCD панель обеспечивает широкую видимую область для
увеличения эффективности и простоты использования:
- разрешение 15.0" XGA (1024x768)
- разрешение 15.4" WXGA (1280x800)
• Одновременная поддержка дисплея на ЖК-матрице и электронно-
лучевой трубке
• Поддержка DualView™
• Выход S-video для вывода сигнала на телевизор или устройство
отображения, которое поддерживает
вход S-video
• Функция "Automatic LCD dim" , которая автоматически выбирает
лучшие установки для дисплея и экономит электроэнергию.
Русский
English
Подключения
• Встроенная плата для связи 10/100 Мб/с по протоколу Fast
Ethernet
• Встроенный факс-модем/модем передачи данных со скоростью
передачи 56 кб/с
• Беспроводная связь в локальной сети в соответствии с IEEE
802.11b/g (вариант изготовления)
•Bluetooth® (вариант изготовления)
Page 98

Русский
88
Приложение А Технические характеристики
Page 99

89
Аудио
• Два встроенных стереодинамика
• Совместим с MS DirectSound
• Аудиоразъемы для подключения микрофона и наушников
Клавиатура и указательное устройство
• Клавиатура Windows с 84/85/88 клавишами
• Эргономичная, расположенная в центре сенсорная панель
указательного устройства
Порты ввода/вывода
• Один два слота типа II PC CardBus (PCMCIA)
• Один порт IEEE 1394
• Один инфракрасный (FIR) порт
• Один разъем для подключения модема RJ-11 (модем V.92, 56Кб/с)
• Один сетевой разъем RJ-45 (Ethernet 10/100 Base-T)
• Одно гнездо для подключения по постоянному току
• Один порт S-video
• Один порт для внешнего монитора
• Одно гнездо для подключения микрофона (миниразъем 3.5мм)
• Одно гнездо для подключения наушников (миниразъем 3.5мм)
• Четыре порта USB 2.0
• Одно устройство чтение 5-в-1
Русский
English
Масса и габариты
• Модель с дисплеем 15.0”
-3.4 кг (7.50 фунтов)
- 365(Д) x 288.5(Ш) x 45(макс. В) мм
Page 100

Русский
90
Приложение А Технические характеристики
Рабочая среда
• Температура
- Для работы: 5°C ~ 35°C
- Хранения: -20°C ~ 65°C
• Влажность (без конденсации):
- Для работы: относительная влажность 20% ~ 80%
- Хранения: относительная влажность 20% ~ 80%
Операционная система
• Операционная система Microsoft Windows XP Home/Pro
• Поддержка ACPI 1.0b
• Совместима с DMI 2.0
Питание
• Аккумуляторная батарея из 8 литий-ионных элементов
• Адаптер переменного тока 19 В на 135 Вт
Дополнительные возможности
• Модуль расширения памяти 256Мб/512Мб/1Гб
• Дополнительный адаптер переменного тока на 135 Вт
• Тип номер.:
HP-OW135F13 (Tech No.: 19Vdc 135W)
ADP-135DB (Tech No.: 19Vdc 135W)
PA-1131-08 (Tech No.: 19Vdc 135W)
• Дополнительная литий-ионная аккумуляторная батарея
• Тип номер.:
BATELW80L8 (Tech No.: 14.8Vdc 4.3Ah)
BATELW80L8H (Tech No.: 14.8Vdc 4.0Ah)
 Loading...
Loading...