Acer ASPIRE 1670 User Manual [es]
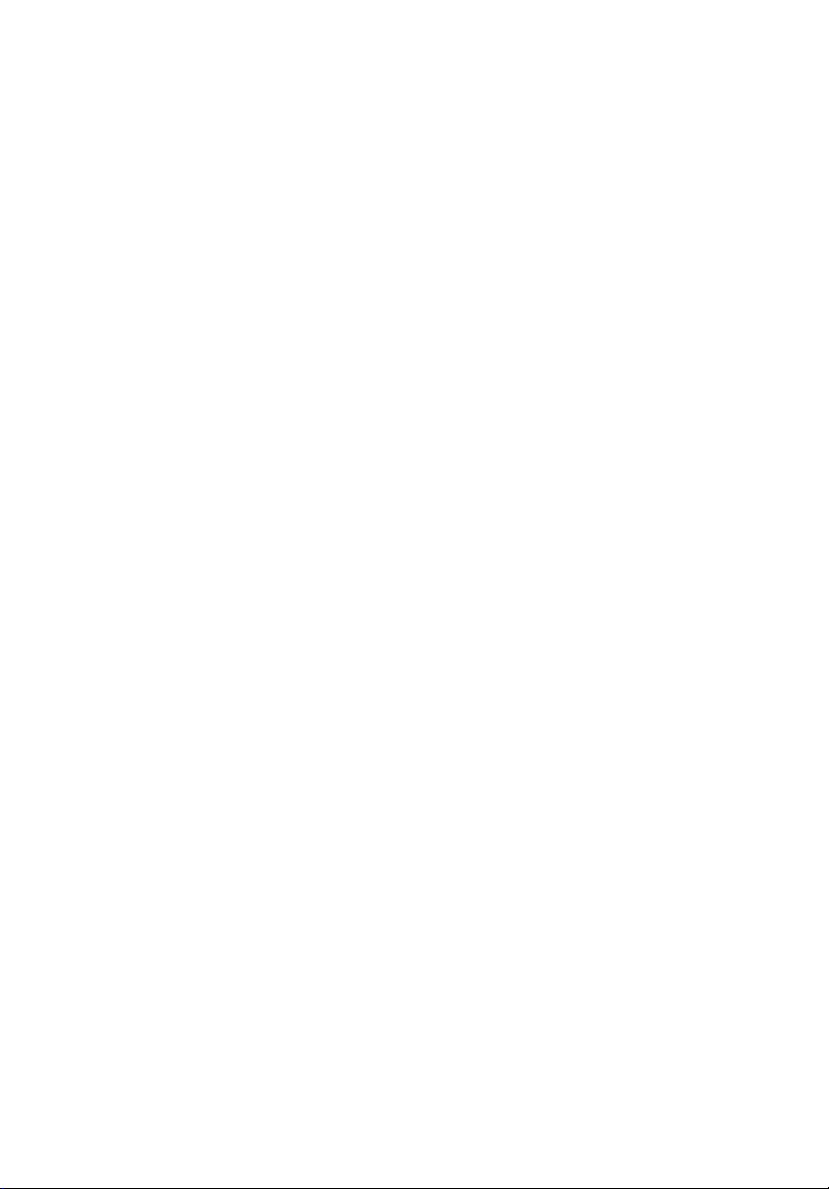
Acer Aspire Serie 1670
Guía del Usuario
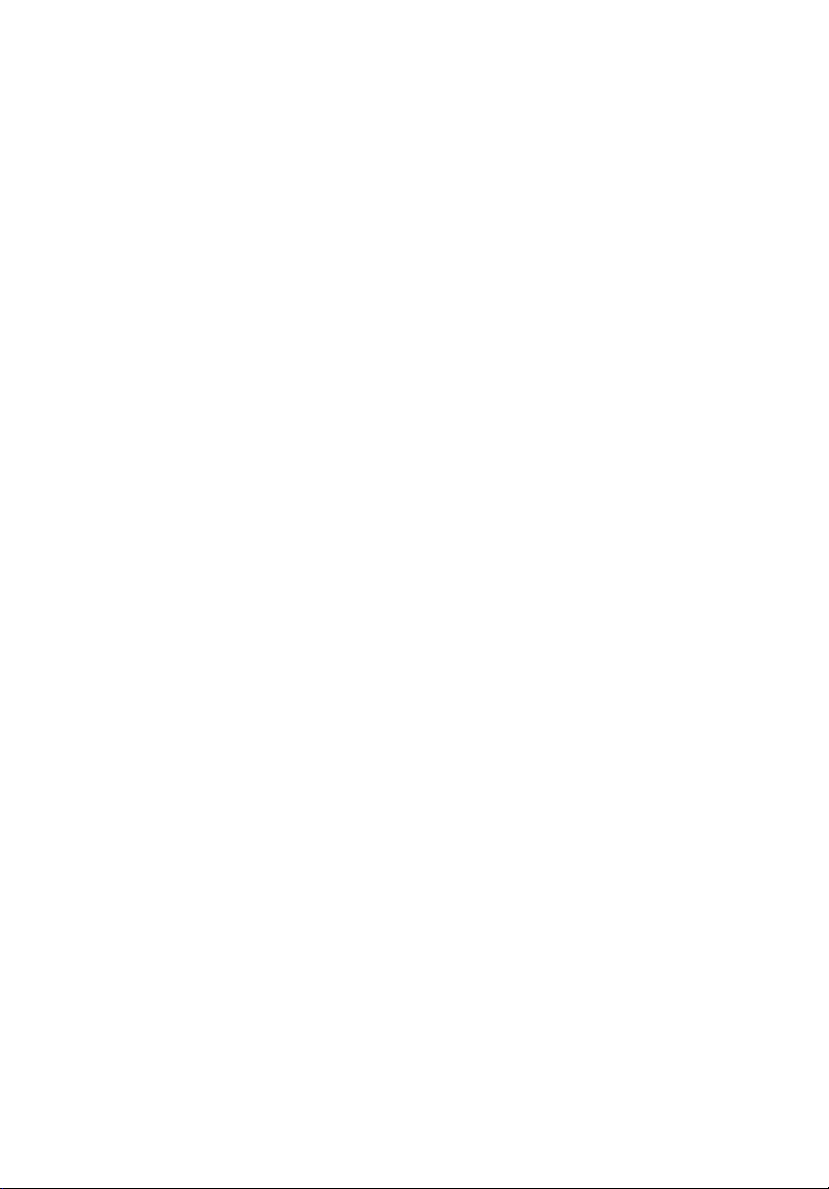
Copyright © 2004
Reservados Todos los Derechos
Guía del Usuario de la Ordenador Notebook Aspire Serie 1670
Versión Original: Agosto de 2004
La información contenida en esta publicación está sujeta a revisiones o cambios periódicos sin
previo aviso. Estos cambios serán incorporados a las nuevas ediciones de este manual o los
documentos y publicaciones complementarios. Esta Compañía no hace representaciones ni
garantías, expresas o implícitas, relacionadas con el contenido de esta publicación y
específicamente se exime de las garantías implicitas de comercialidad o de adecuación a una
finalidad particular.
Registre el número del modelo, el número de serie, la fecha de compra, y anote la información
de compra en el espacio apropiado a continuación. Los números de serie y de modelo se
hallan registrados en el rótulo pegado en su computadora. Toda la correspondencia relativa a
su computadora debe incluir el número de serie, número del modelo y la información de
compra.
Ninguna parte de esta publicación podrá ser reproducida, almacenada en un sistema de
información electrónica, o transmitida de manera alguna o por medio alguno, electrónico,
mecánico, ni por ningún otro medio, sin el consentimiento previo por escrito de Acer
Incorporated.
Ordenador Notebook Acer Aspire Serie 1670
Número del Modelo: _______________________________
Número de Serie:___________________________________
Fecha de la Compra:________________________________
Local de la Compra: ________________________________
Todas las marcas comerciales y marcas registradas son propiedades de sus respectivas
compañías.
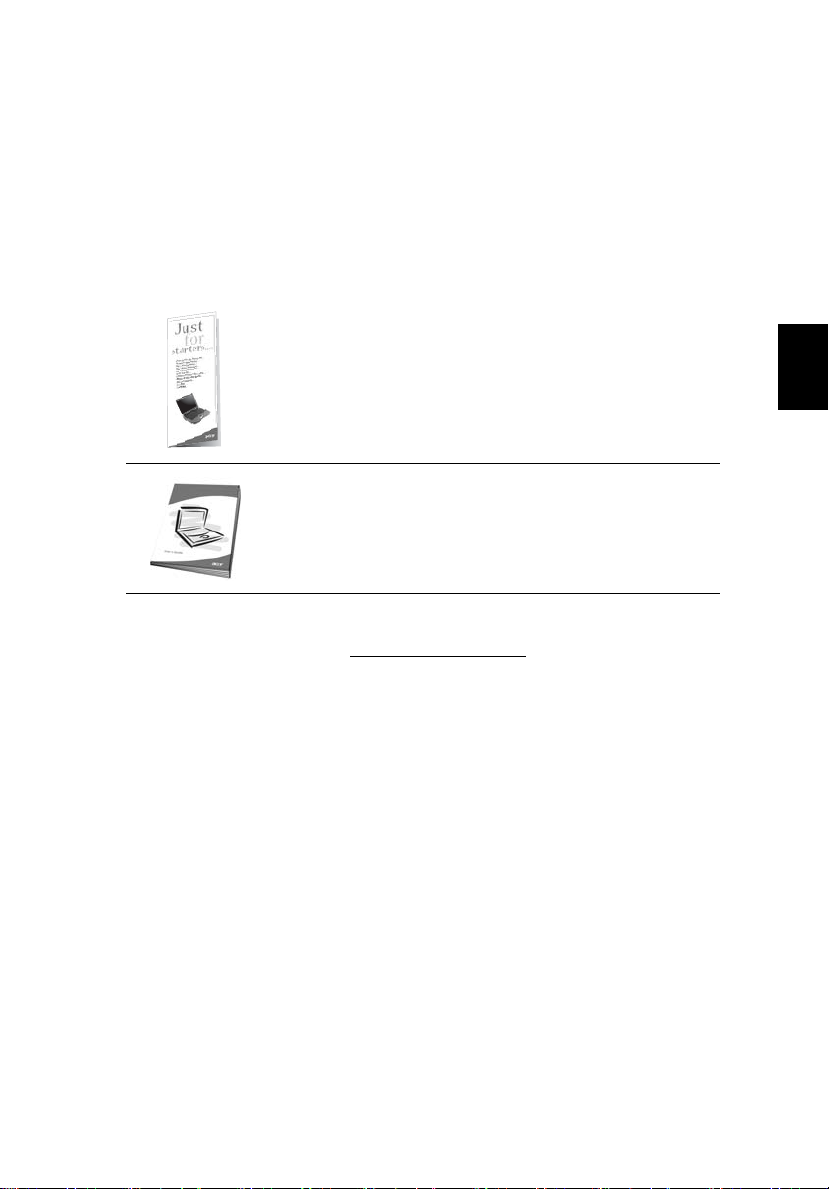
Primero lo más importante
Sus guías
Su ordenador Aspire se suministra con un conjunto de guías para
ayudarle a configurarlo y usarlo.
iii
Español
El póster
ordenador.
Esta
sobre cómo utilizar productivamente el ordenador. Se
recomienda leerla atentamente y mantenerla a mano para
referencia.
Para más información acerca de los productos, servicios y soporte Acer,
visite nuestro sitio web en http://www.acer.com
Para principiantes...
Guía del Usuario
muestra cómo configurar su
presenta información clara y concisa
.
Cuidados básicos y sugerencias para usar su ordenador
Encendido y apagado
Para encender el ordenador, abra la tapa y pulse el botón de
Encendido arriba del teclado.
Para apagarlo:
• Haga clic en el botón Inicio en Windows y después, seleccione
Apagar en el menú emergente.
• Pulse el botón de Encendido.
Para usar este método, primero haga clic en el icono
Administración de energía en el Panel de Control de Windows y
después verifique si el botón de encendido está activado y apague
el ordenador. Consulte la Ayuda y Soporte de Windows para más
información.
Español
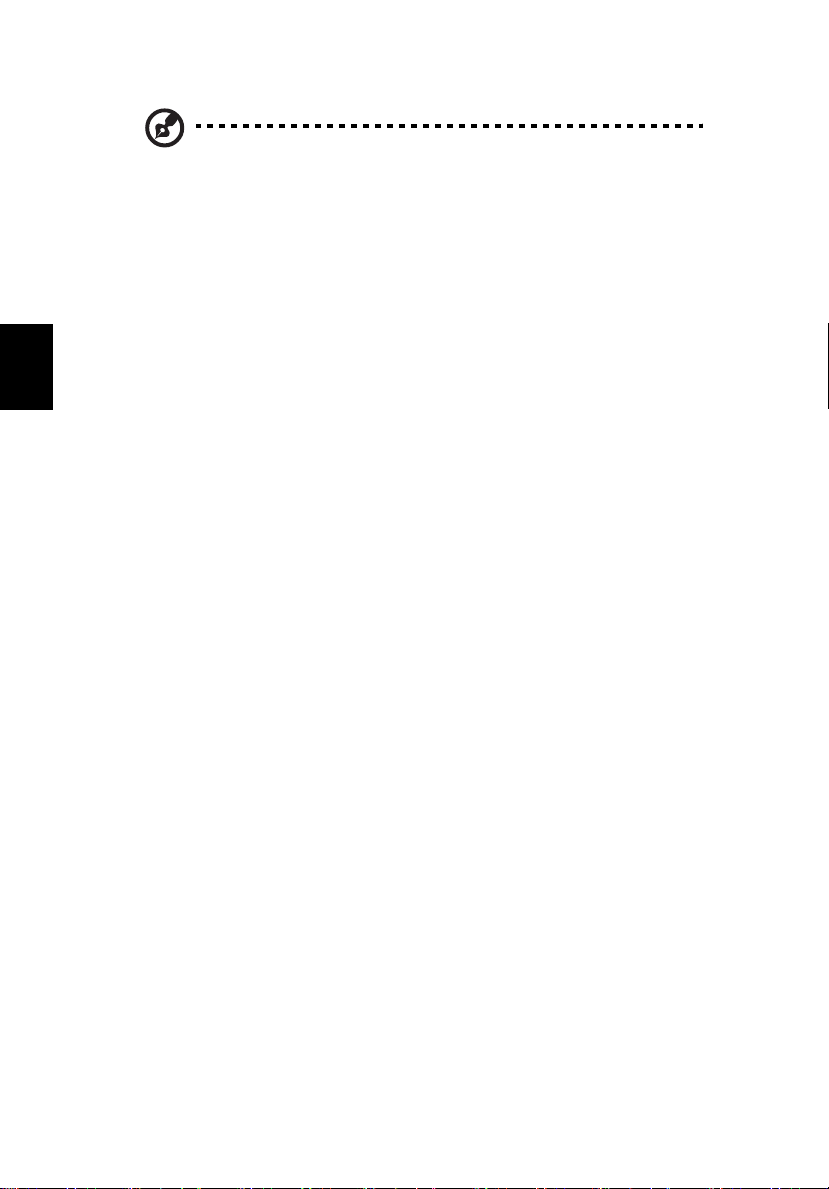
Español
iv
Nota: Si no es posible apagar el ordenador de la manera normal,
pulse el botón de encendido por más cuatro segundos y después
espere por lo menos dos segunos para volver a encender el
ordenador.
Cuidados con su ordenador
Su ordenador será útil si recibe los debidos cuidados.
• No someta el ordenador a la luz directa del sol, tampoco lo
coloque cerca de fuentes de calor, como un radiador.
• No someta el ordenador a temperaturas por debajo de 0°C (32°F)
ni por encima de 50°C (122°F).
• No someta el ordenador a campos magnéticos.
• No someta el ordenador a la lluvia o humedad.
• No eche agua u otro líquido al ordenador.
• No someta el orenador fuertes impactos o vibraciones.
• No someta el ordenador al polvo o suciedad.
• No coloque objetos sobre el orenador.
• Cierre el ordenador suavemente, sin movimientos bruscos.
• No deje el ordenador sobre superficies inestables o irregulares.
Cuidados con su adaptador de CA
Es importante cuidar de su adaptador de CA.
• No conecte el adaptador a cualquier otro dispositivo.
• No pise en el cable eléctrico tampoco coloque objetos pesados
sobre el mismo. Tienda el cable eléctrico lejos de áreas de pasaje
de personal.
• No tire del cable eléctrico para desconectarlo. Desconéctelo por el
conector.
• La capacidad de corriente de un equipo conectado a una regleta
de alimentación eléctrica no debe exceder a la capacidad de esa
regleta.
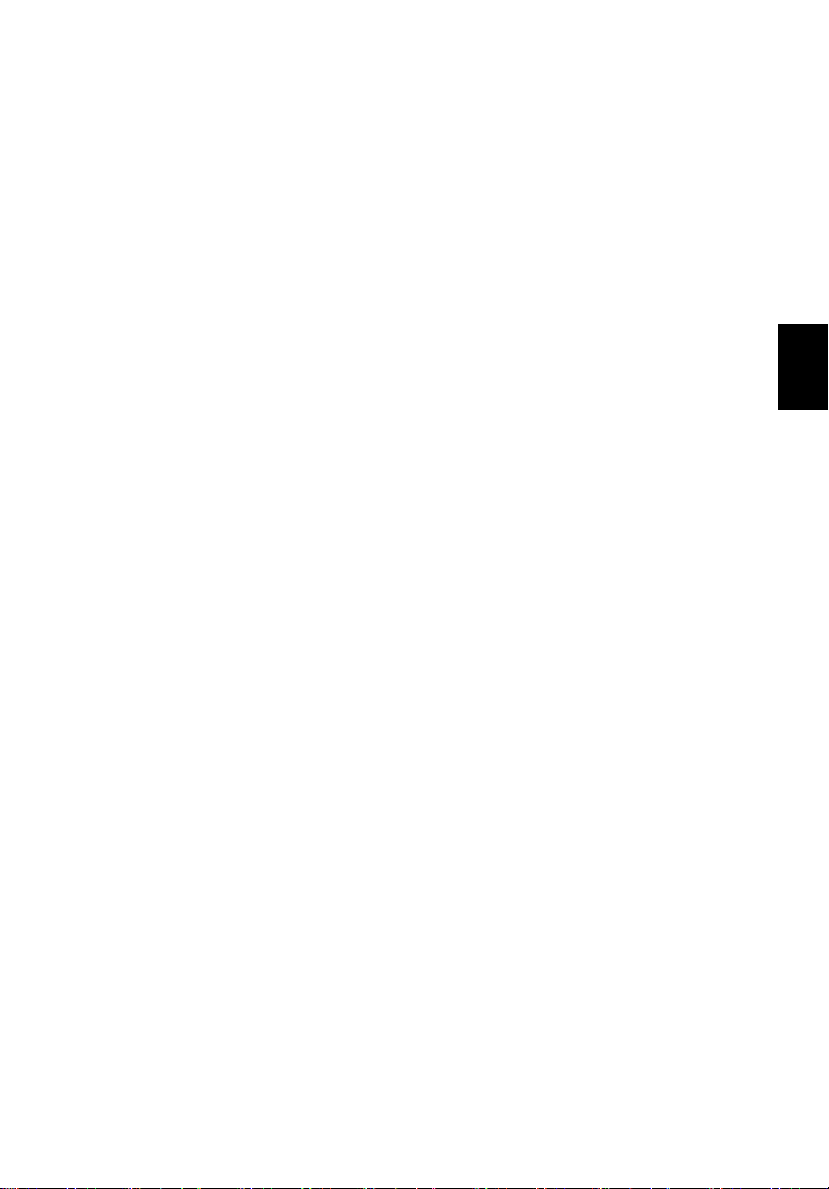
Cuidados con la batería
v
Es igualmente importante cuidar de la batería del ordenador.
• Use el modelo de batería correcto en el ordenador. No use otros
tipos de baterías.
• Apague la energía eléctrica antes de quitar o reemplazar la
batería.
• No abra la batería. Mantenga la batería lejos de los niños.
• Elimine las baterías según las leyes locales. Recíclelas, si es posible.
Limpieza y mantenimiento
Para limpiar el ordenador es muy importante seguir los siguientes
pasos:
• Apague el ordenador y quite la batería.
• Desconecte el adaptador de CA.
• Limpie con un trapo húmedo. No use soluciones de limpieza
líquida ni aerosol.
Consulte el capítulo “Preguntas más frecuentes” en la página 81 si
ocurre lo siguiente:
• El ordenador se cayó o la caja se dañó.
• Ud. echó agua al ordenador.
• El ordenador no funciona normalmente.
Español
Español
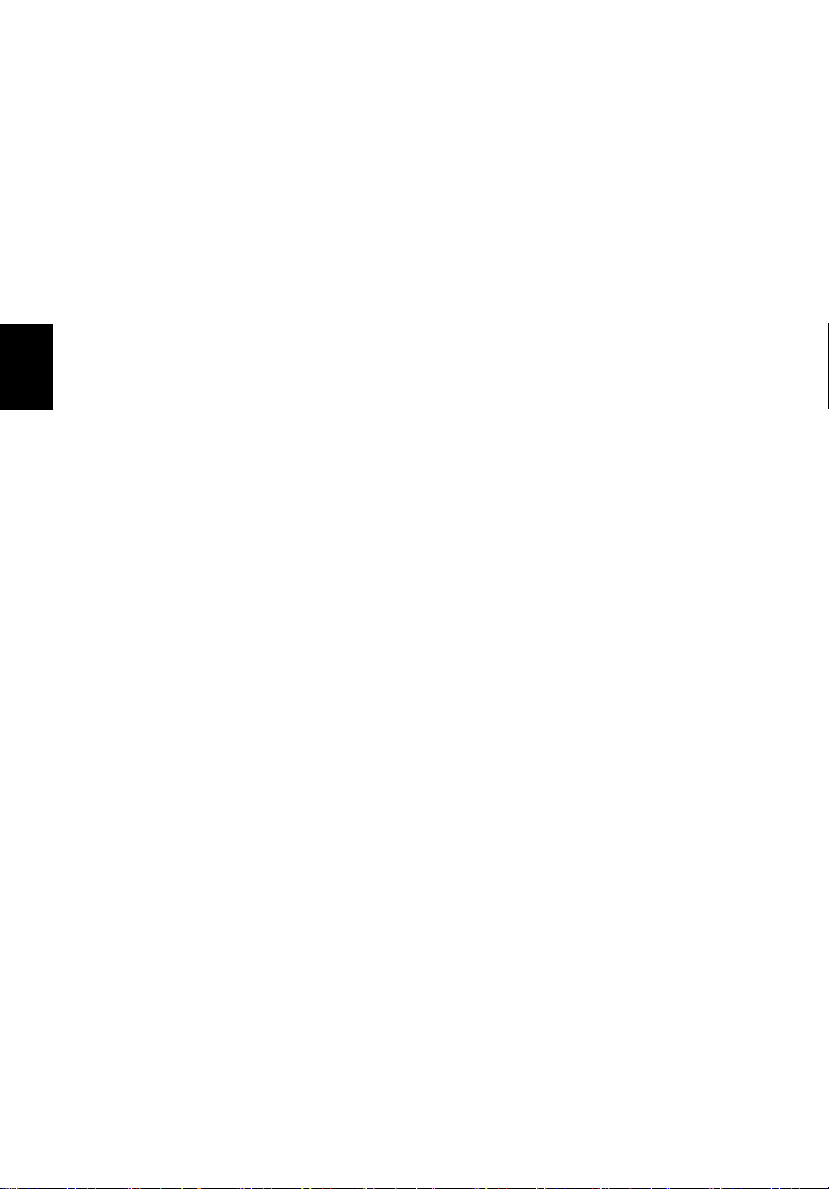
Español
vi
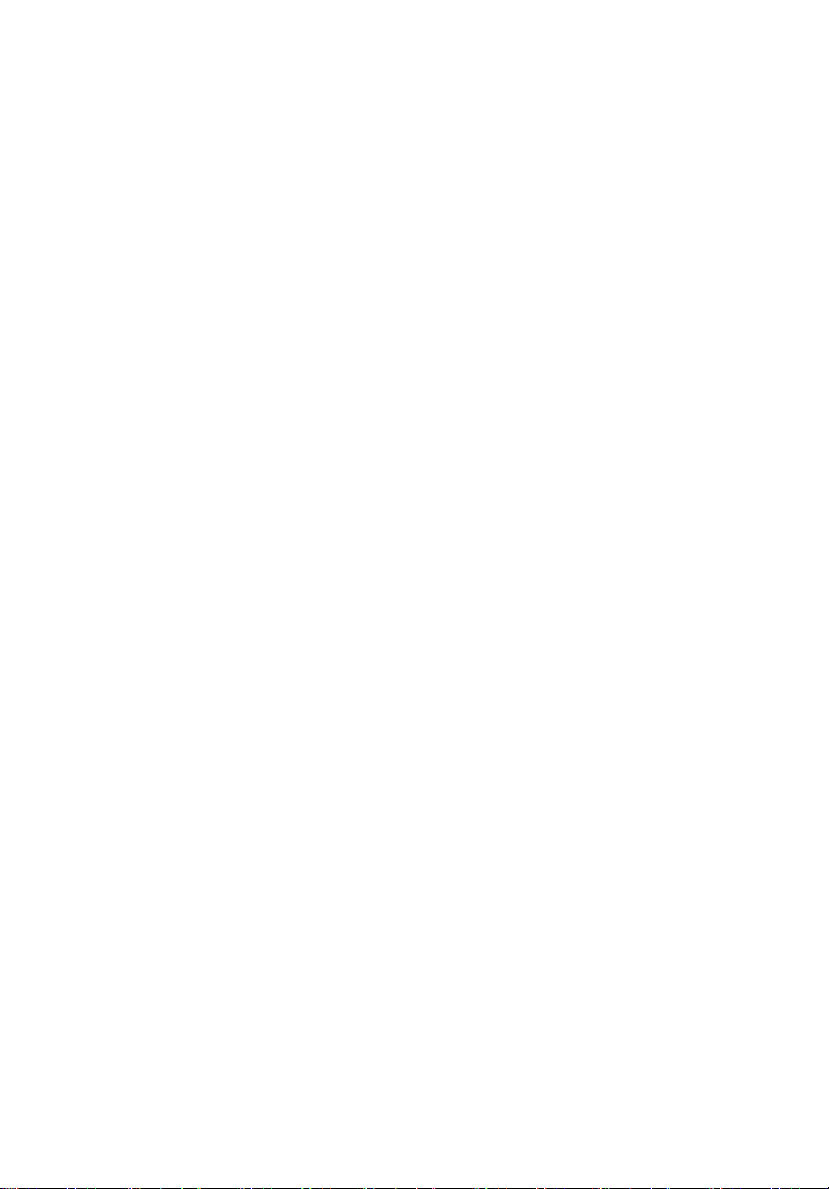
Primero lo más importante iii
Sus guías iii
Cuidados básicos y sugerencias para usar su
ordenador iii
Conozca su ordenador 1
Un paseo por su ordenador 3
Vista frontal 3
Vista frontal 5
Vista izquierda 6
Vista derecha 7
Vista trasera 8
Vista inferior 9
Características 10
Indicadores 12
Teclado 13
Teclas especiales 13
Teclas especiales 18
Touchpad 19
Fundamentos del touchpad 19
Teclas de acceso rápido 21
Almacenamiento 23
Expulsar la bandeja de la unidad óptica 24
Expulsión de emergencia de la bandeja de la
unidad óptica 24
Opciones de conectividad 25
Ethernet y LAN 25
Módem de Fax/Datos 26
Infrarrojos rápidos 27
Audio 28
Sujeción de su ordenador 30
Ranura de seguridad 30
Contenidos
Funcionamiento con energía de batería 31
Batería 33
Características de la batería 33
Instalación y retirada de la batería 34
Carga de la batería 35
Comprobación del nivel de carga de la batería 35
Optimización de la vida de la batería 35
Aviso de baja carga de batería 36
Administración de energía 37
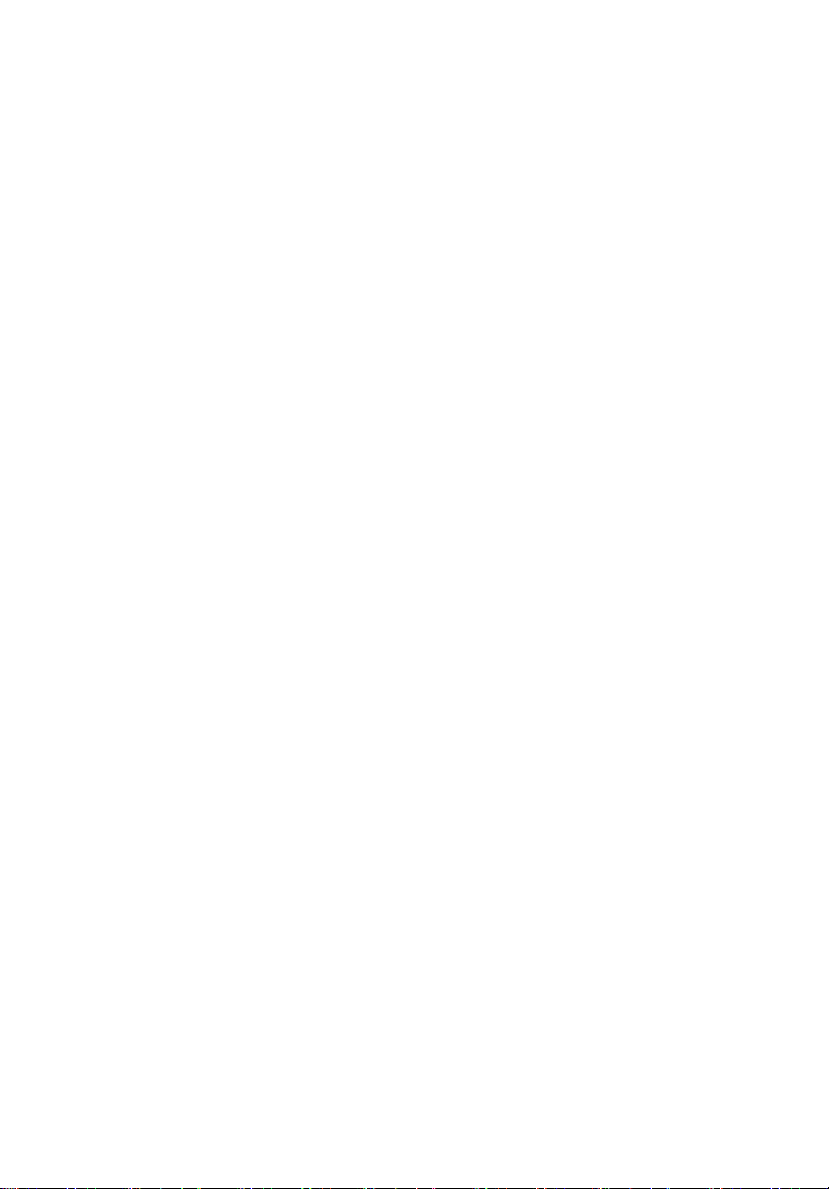
Periféricos y opciones 39
Dispositivos de exhibición externos 41
Dispositivos de entrada externos 41
Teclado externo 41
Teclado numérico externo 41
Dispositivo señalador externo 41
Dispositivos USB 42
Puerto IEEE 1394 43
Impresora 44
Dispositivos de audio 44
Dispositivos de expansión 45
Tarjeta PC 45
Lector de tarjetas 5 en 1 (opción de fábrica) 46
Otras opciones 46
Batería 46
Adaptador de CA 47
Expansión de componentes principales 48
Expansión de memoria 48
Actualización del disco duro 49
Viajar con su ordenador 51
Desconexión desde el escritorio 53
Durante el viaje 54
Preparación del ordenador 54
Qué llevar a reuniones breves 54
Qué llevar a reuniones prolongadas 54
Llevar el ordenador al hogar 55
Preparación del ordenador 55
Qué llevar consigo 55
Consideraciones especiales 55
Instalación de una oficina doméstica 56
Viaje con el ordenador 56
Preparación del ordenador 56
¿Qué llevar consigo? 56
Consideraciones especiales 56
Viaje internacional con su ordenador 57
Preparación del ordenador 57
¿Qué llevar consigo? 57
Consideraciones especiales 57
Software 59
Software del sistema 61
Utilidades del sistema 62
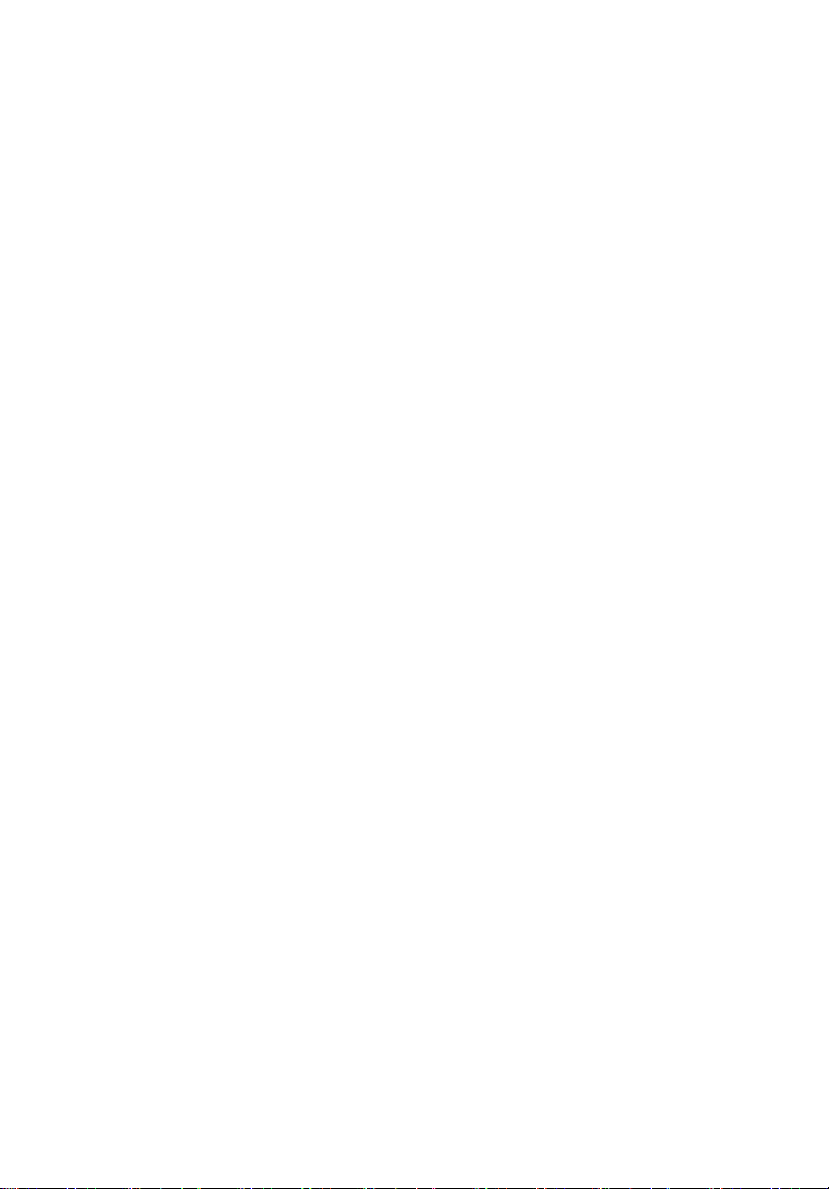
Acer eManager 62
Launch Manager 63
Utilidad BIOS 63
Windows Arcade 65
Teclas de acceso rápido de Arcade 66
Búsqueda y reproducción de contenido 67
Controles de Arcade 68
Cine 69
Álbum 71
Vídeo 73
Música 74
Grabador 74
Acer disc-to-disc Recovery 76
Instalación del sistema operativo multilingüe 76
Restaurar sin un Disco Compacto Recuperación 76
Configurar la contraseña y salir 77
Resolución de Problemas 79
Preguntas más frecuentes 81
Asistencia técnica mundial 84
Garantía para el viajero internacional
(International Traveler’s Warranty; ITW) 84
Antes de llamar 84
Apéndice A Especificaciones 85
Español
Apéndice B Notas de normas y de seguridad 91
Índice 107
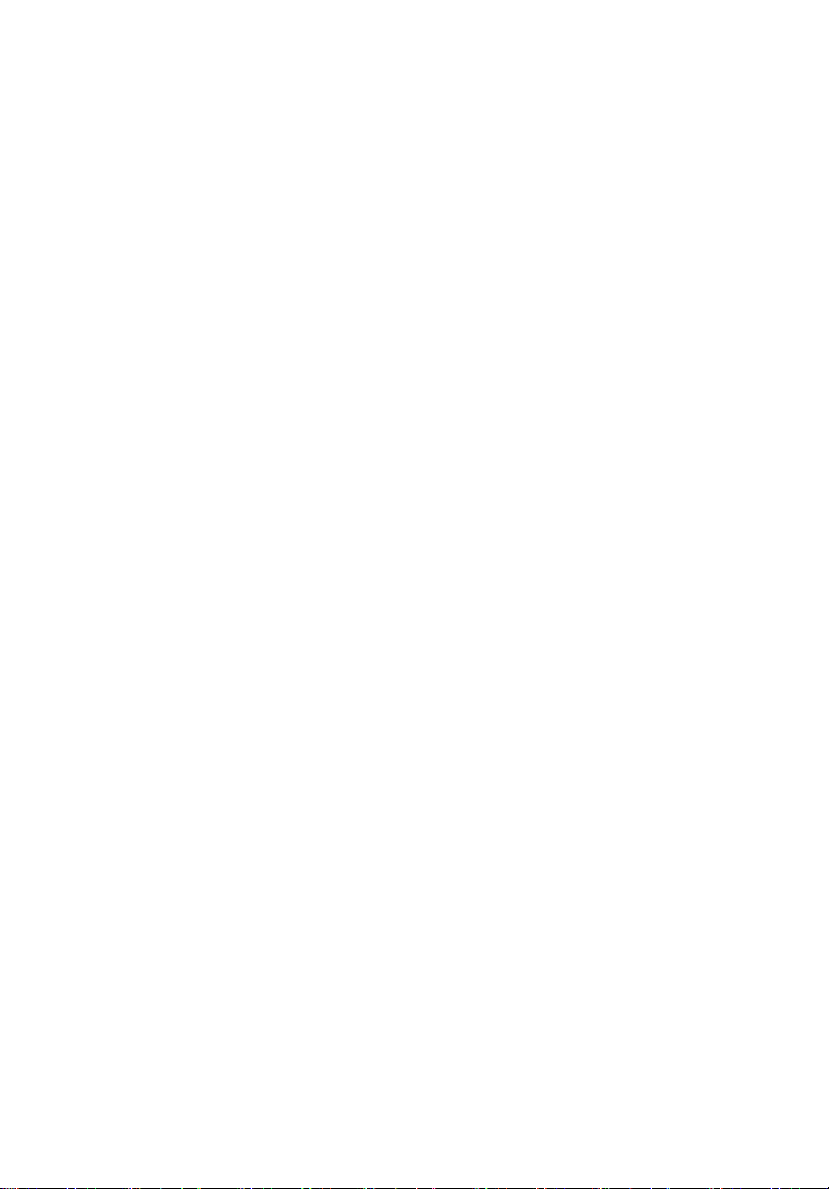
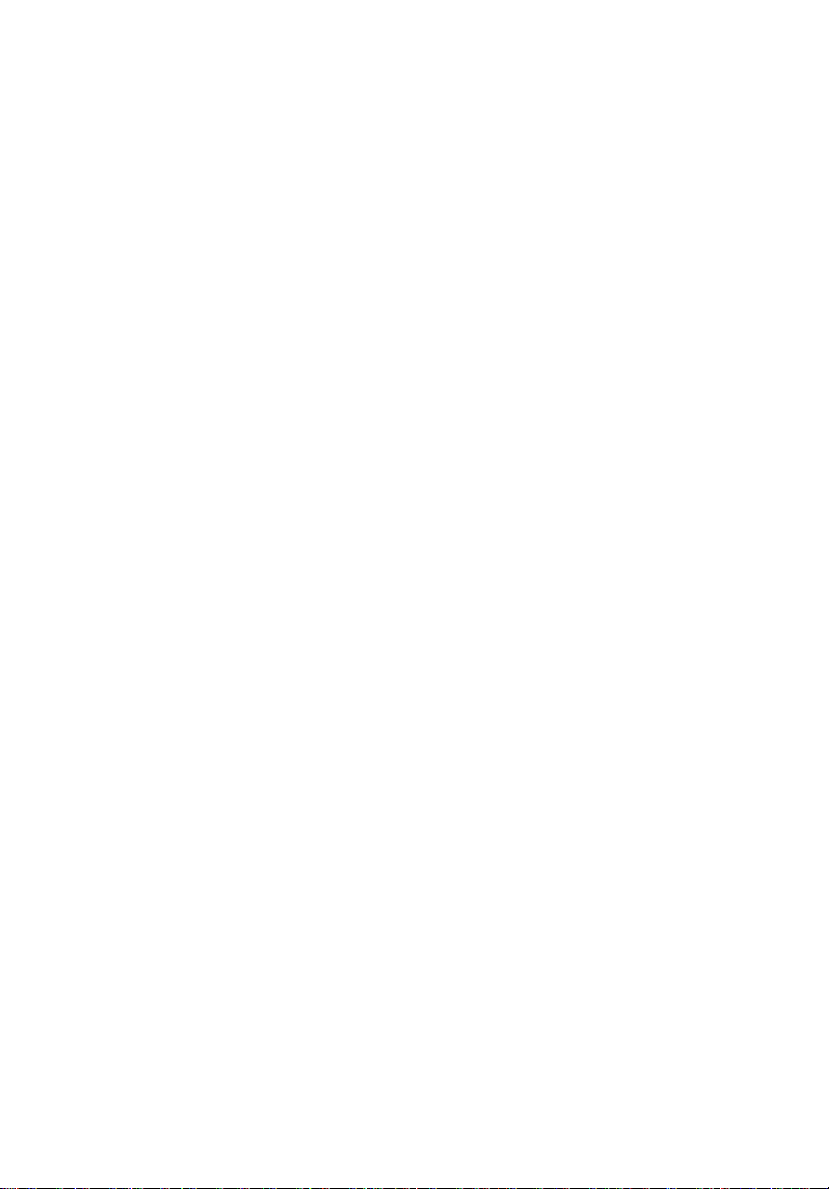
Conozca su
ordenador
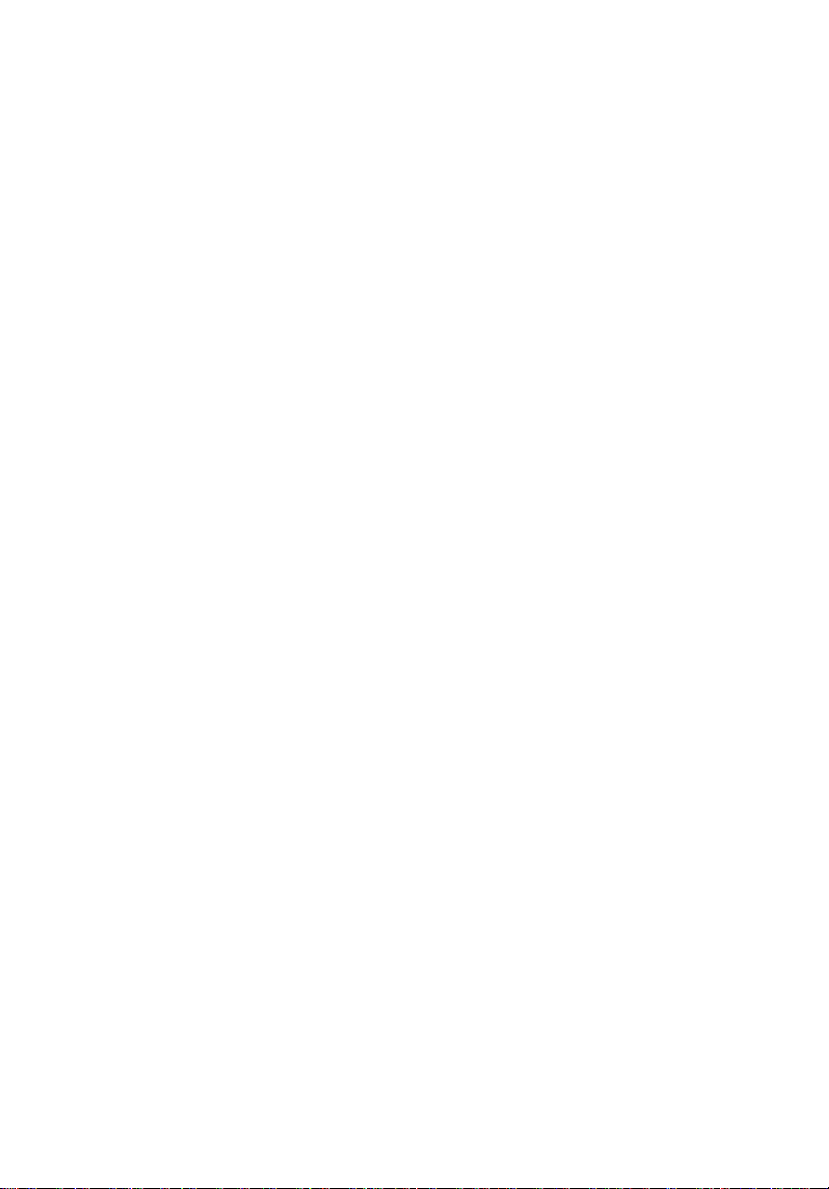
Su ordenador notebook Aspire Serie 1670 reúne
en un diseño con mucho estilo, un sólido
desempeño, versatilidad, capacidad de
multimedia y portabilidad. Aumente su
productividad trabajando en cualquier lugar.
Este capítulo presenta todos los recursos de su
ordenador.
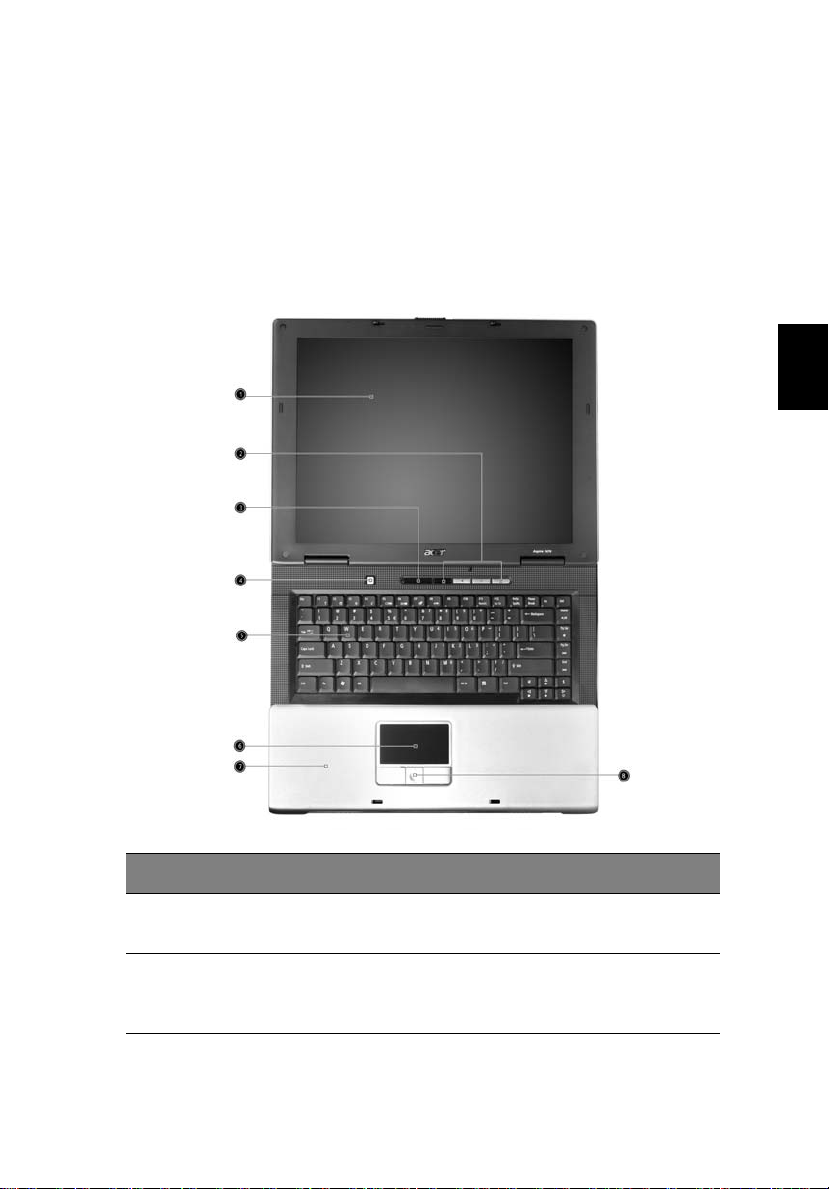
Un paseo por su ordenador
3
Después de configurar su ordenador notebook Aspire, como se ilustra
en el póster
mejor su nueva máquina.
Para principiantes...
, tome unos minutos para conocer
Vista frontal
Español
Español
# Elemento Descripción
1 Pantalla Pantalla Liquid-Crystal Display (LCD) para la salida
2 Teclas de acceso
rápido
visual.
Butones para incio de los programas usados con
más frecuencia. Consulte “Teclas de acceso
rápido” en la página 21 para más detalles.
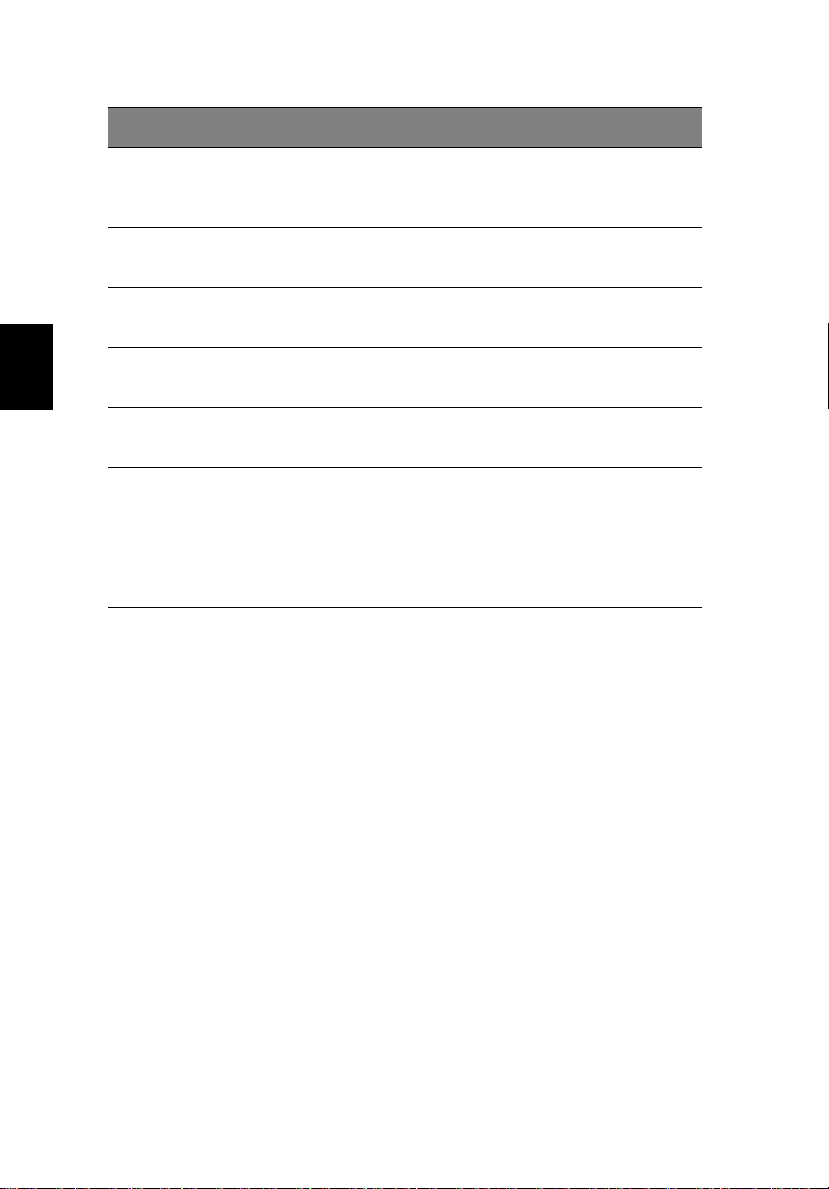
4
# Elemento Descripción
Conozca su ordenador
Español
3 Indicadores de
estado
4 Botón de
encendido
5 Teclado Teclado de tamaño natural para introducir los
6 Touchpad Almohadilla sensible al toque que funciona como
7 Apoyo de mano Area en la cual puede colocar sus manos para
8 Botones de
operación y
tecla de
desplazamiento
de cuatro
direcciones
Estos indicadores (Light-Emitting Diodes; LEDs) se
encienden o apagan para mostrar el estado de la
ordenador y sus componentes.
Enciende y apaga el ordenador.
datos.
un ratón convencional.
escribir con comodidad.
Los botones izquierdo y derecho funcionan como
los botones del ratón; la tecla de desplazamiento
en cuatro direcciones desplaza el contenido de
una ventana haci aarriba, abajo, izquierda y
derecha.
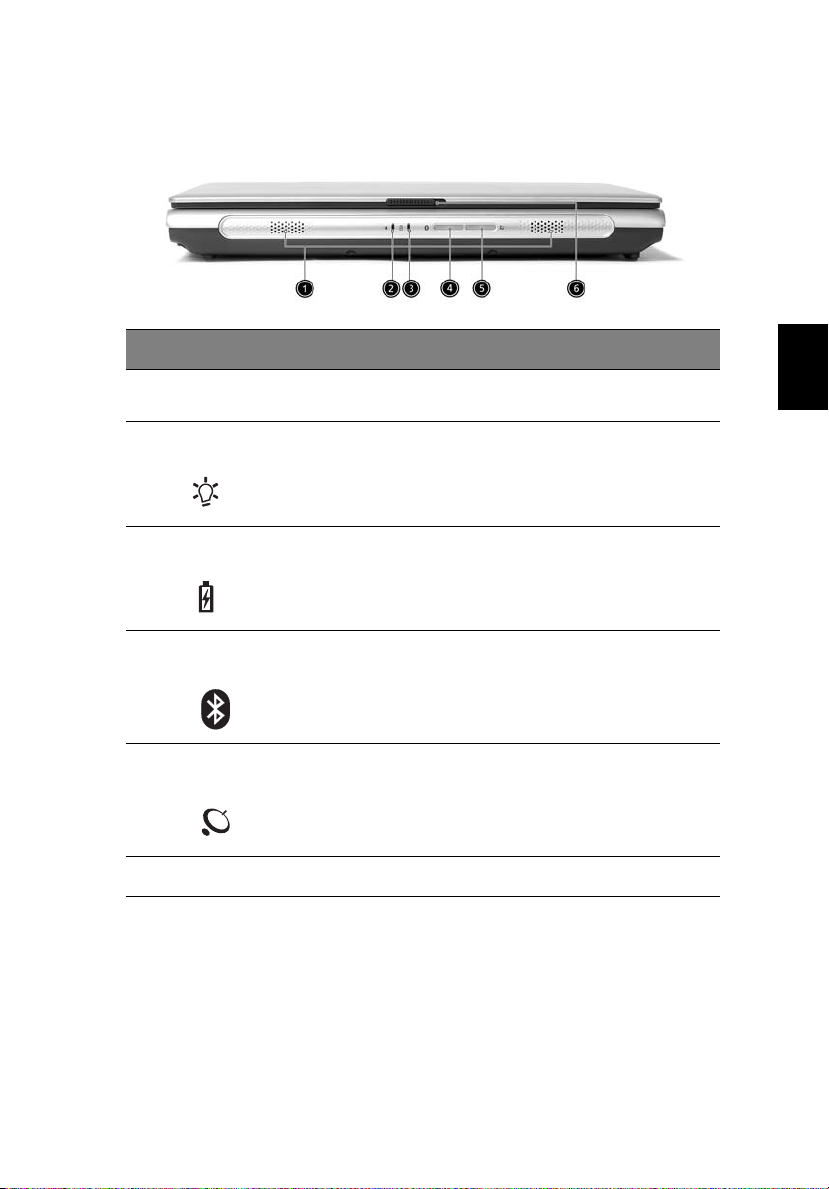
Vista frontal
5
Español
# Elemento Descripción
Altavoces Los altavoces izquierdo y derecho emiten sonido
1
2 Indicador de
encendido
3 Indicador de
batería
Comunicaciones
4
Bluetooth
Comunicación
5
inalámbrica
6 Seguro Bloquea y libera la tapa.
estéreo.
Se ilumina de color verde cuando el equipo está
encendido y se ilumina de color naranja cuando
se encuentra en modo suspendido.
Se ilumina de color naranja cuando se está
cargando la batería y se ilumina de color verde
cuando la batería está completamente cargada.
Se enciende para indicar el estado de las
comunicaciones Bluetooth (opcional).
Se enciende para indicar el estado de las
comunicaciones Wireless LAN (opcional).
Español
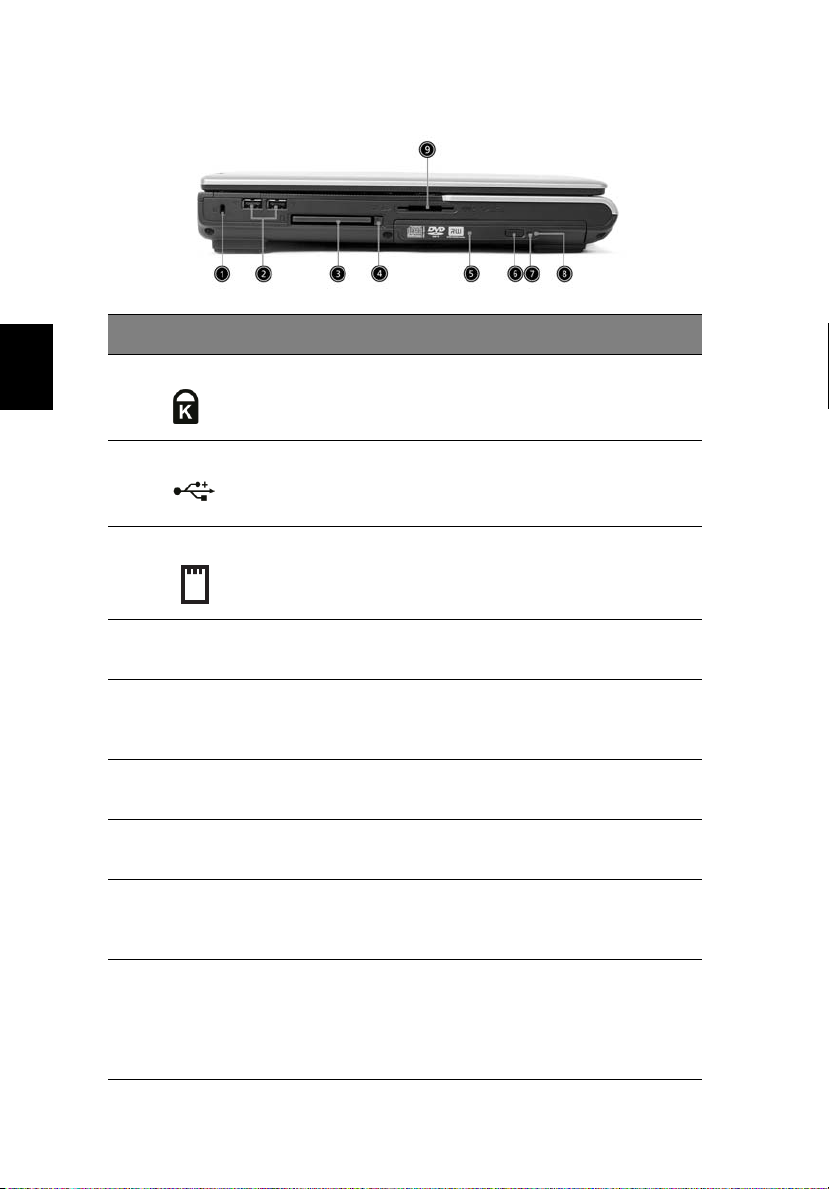
6
Vista izquierda
# Elemento Descripción
Conozca su ordenador
Español
1 Bloqueo seguridad Se conecta a un candado de seguridad
compatible con Kensington para el
ordenador.
2 Dos puertos USB 2.0 Se conecta a dispositivos Universal Serial
Bus (USB) 2.0 (por ejemplo: ratón USB y
cámara USB).
3 Ranuras de la tarjeta PC
4 Botones de expulsión Expulsa la(s) tarjeta(s) PC desde las
5 Unidad óptica Unidad óptica interna; acepta CDs o
6 Botón de expulsión Expulsa la bandeja de la unidad ptica
7 LED indicador Se enciende cuando la unidad óptica
8 Agujero de expulsión de
emergencia
Admite una tarjeta PC CardBus de tipo II.
ranuras.
DVDs en función del tipo de la unidad
óptica.
desde la unidad.
está activa.
Expulsa la bandeja de la unidad cuando
la ordenador está apagada. Para más
información vaya a la página 24.
9 Lector de tarjetas 5 en 1 Acepta tarjetas SD/MMC/SM/xD/MS Pro.
Nota: El lector de tarjetas 5 en 1 es una
opción de fabricación, sujeta a
configuraciones. Sólo puede funcionar
una tarjeta cada vez.
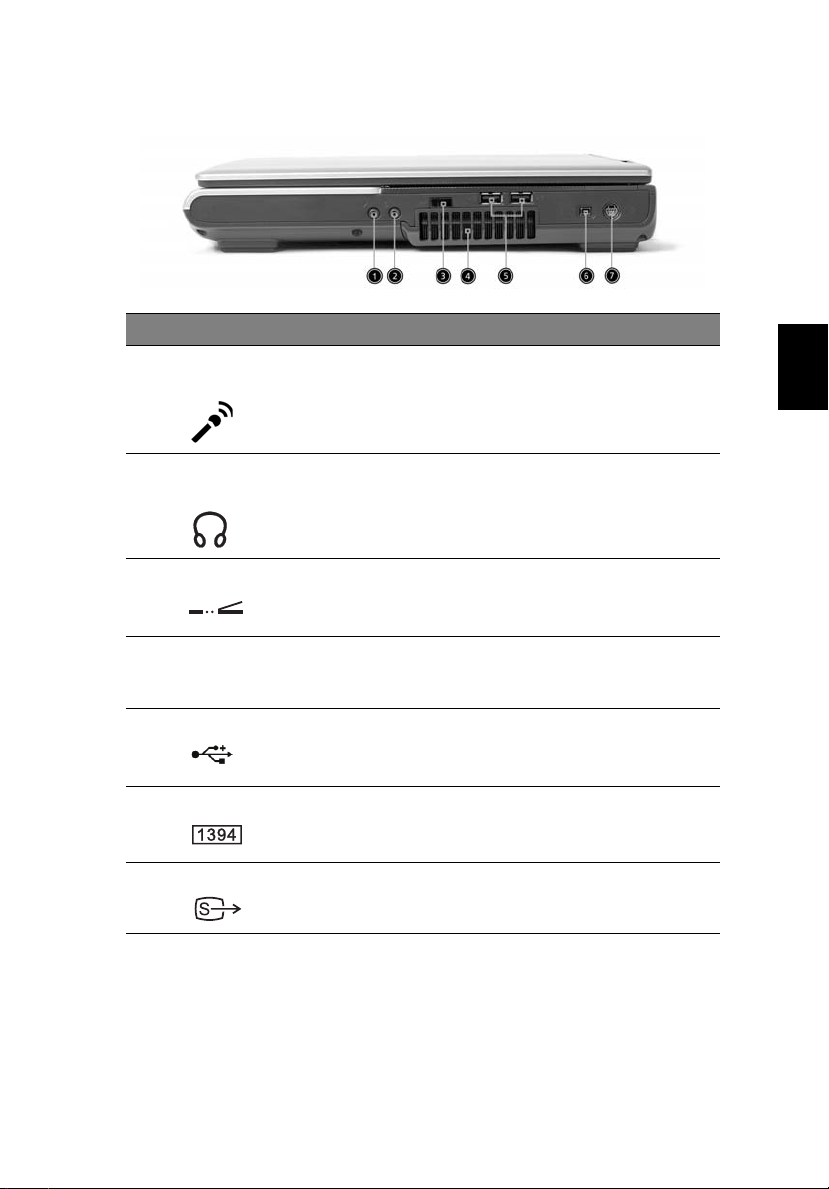
Vista derecha
7
Español
# Elemento Descripción
1 Toma Entrada de línea/
entrada de micrófono
2 Altavoz/Salida de línea/
clavija para auriculares
3 Puerto de infrarrojos Interfaces con dispositivos infrarrojos (por
4 Ranuras de ventilación Permite que el equipo permanezca a buena
5 Dos puertos USB 2.0 Se conecte a dispositivos Universal Serial
6 Puerto IEEE 1394 Se conecte a dispositivos IEEE 1394.
7 Puerto S-vídeo Conecta un televisor o pantalla externa que
Acepta dispositivos de entrada de línea de
audio (por ejemplo: reproductor CD y
walkman estéreo).
Se conecta a los dispositivos de salida de
línea de sonido (por ejemplo: altavoces y
auriculares).
ejemplo, impresora de infrarrojos y el
equipo preparado para infrarrojos).
temperatura, incluso después de un uso
prolongado.
Bus (USB) 2.0 (por ejemplo: ratón USB,
cámara USB).
tenga un conector S-vídeo.
Español
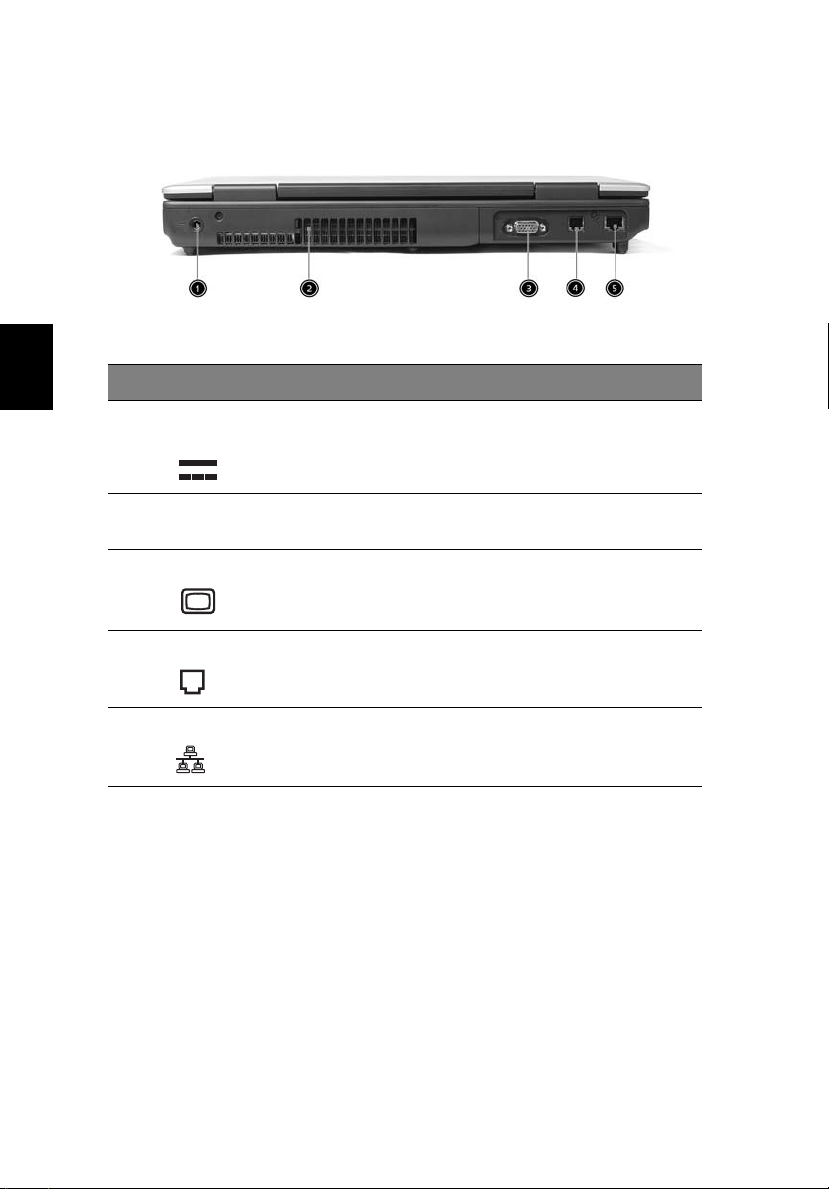
8
Vista trasera
Conozca su ordenador
Español
# Elemento Descripción
1 Conector de entrada
de CC
2 Ranuras de
ventilación
3 Puerto para monitor Conecta un dispositivo de pantalla (por
4 Conector del módem Conecta una línea telefónica.
5 Conector de la red Conecta a una red LAN Ethernet.
Conecta el adaptador de CA.
No permite que el ordenador se caliente aún
después de uso prolongado.
ejemplo, un VGA monitor externo, un
projector LCD).
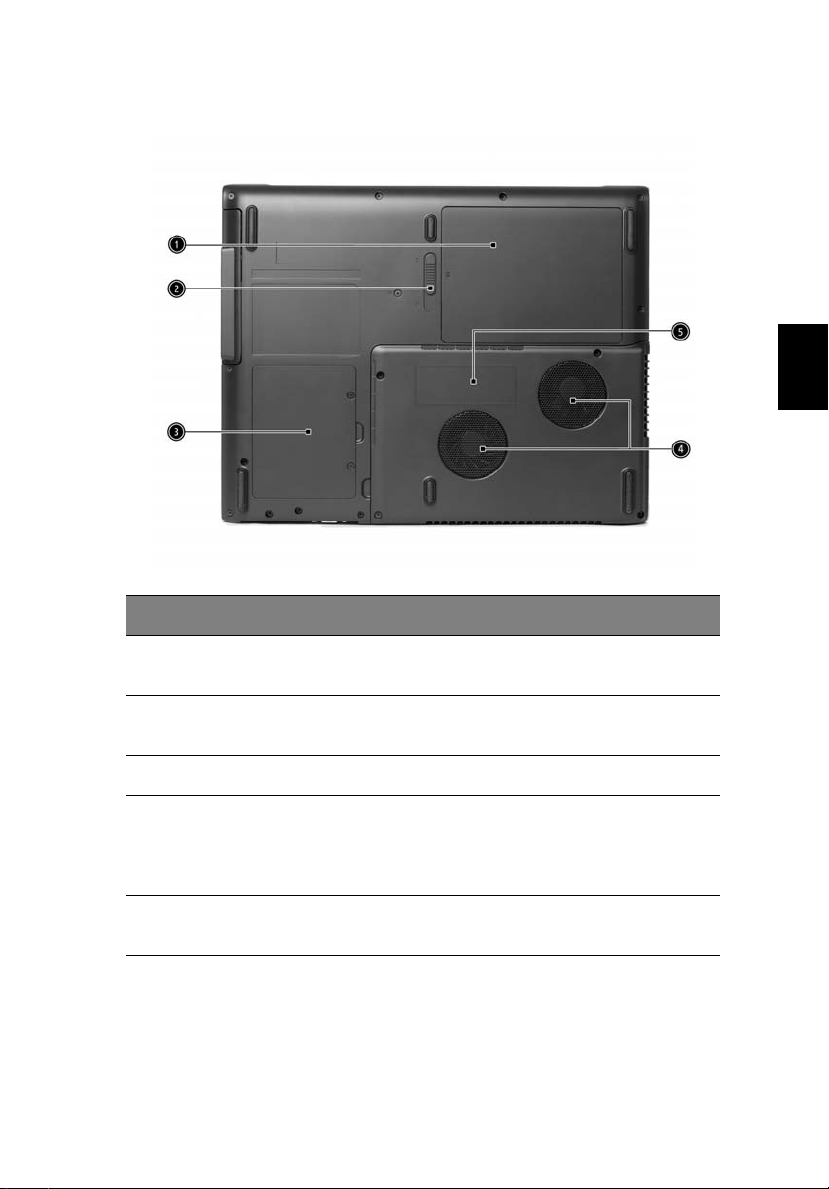
Vista inferior
# Elemento Descripción
9
Español
Español
1 Compartimiento del
paquete de batería
2 Tranca del paquete de
baterías
3 Bahía para disco duro Alberga el disco duro del equipo.
4 Ventiladores de
refrigeración
5 Compartimiento de la
memoria
Acomoda el paquete de batería.
Tranca o destranca el paquete de baterías.
Ayuda a mantener refrigerado el
ordenador.
Nota: No cubra ni obstruya la aperturaof
the fans.
Aloja la memoria principal del ordenador.
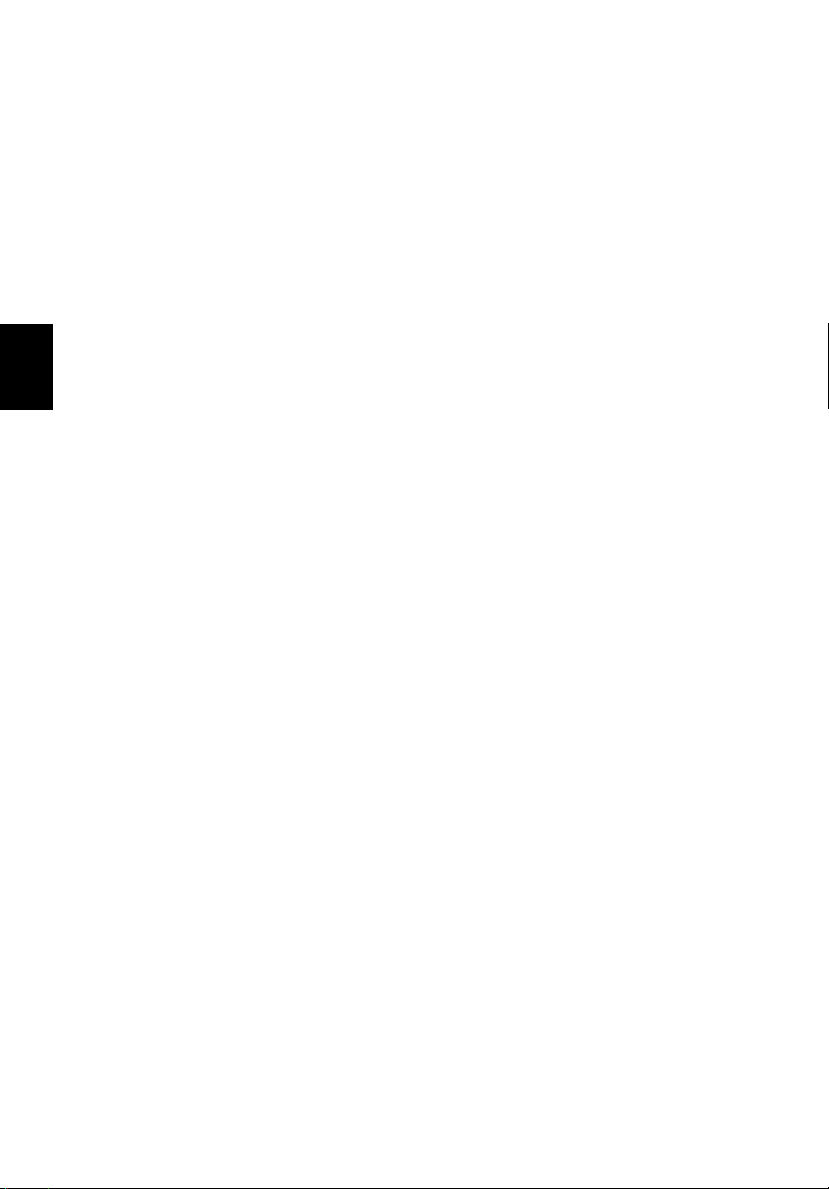
Español
10
Conozca su ordenador
Características
Desempeño
• Procesador Intel® Pentium® 4 a 2.8/3.0/3.2/3.4/3.6 GHz o Intel®
Celeron® procesador 2.6 GHz o más rápido o Intel® Celeron® D
procesador 330/335/340/345 o Mobile Intel® Pentium® 4
Procesador 518 (2.80GHz) o más rápido
• Conjunto de chips IGP ATI MOBILITY™ RADEON™ 9000
• 256/512 MB de SDRAM DDR333, expansible hasta 2048 MB con
módulos soDIMM dobles
• Disco duro Enhanced-IDE con 30 GB de capacidad y superior
• Sistema administrador de energía con Advanced Configuration
Power Interface (ACPI)
• Lector de tarjetas 5 en 1, que admite Multi Media Card (MMC),
Secure Digital (SD), xD-Picture Card™, Smart Media y Memory
Stick/Pro.
Pantalla
• El panel LCD TFT ofrece una amplia área de visualización para
máxima eficiencia y facilidad de uso.
- 15.0”, resolución XGA (1024x768)
- 15.4”, resolución WXGA (1280x800)
• ATI Mobility™ Radeon™ 9700/9500 con 64MB DDR de memoria de
vídeo
• Capacidades de 3D
• Soporte simultáneo a pantallas LCD y CRT
• S-vídeo para salida a una televisión o a un dispositivo de exhibición
que soporte entrada de S-vídeo
• El recurso “Automatic LCD dim” decide automáticamente la mejor
configuración para su pantalla y ahorra energía
• Soporte DualView™
Multimedia
• Unidad óptica integradsa de alta velocidad: DVD/CD-RW Combo,
DVD-Dual o DVD Super-Multi
• Compatible con MS DirectSound
• Altavoces dobles integrados
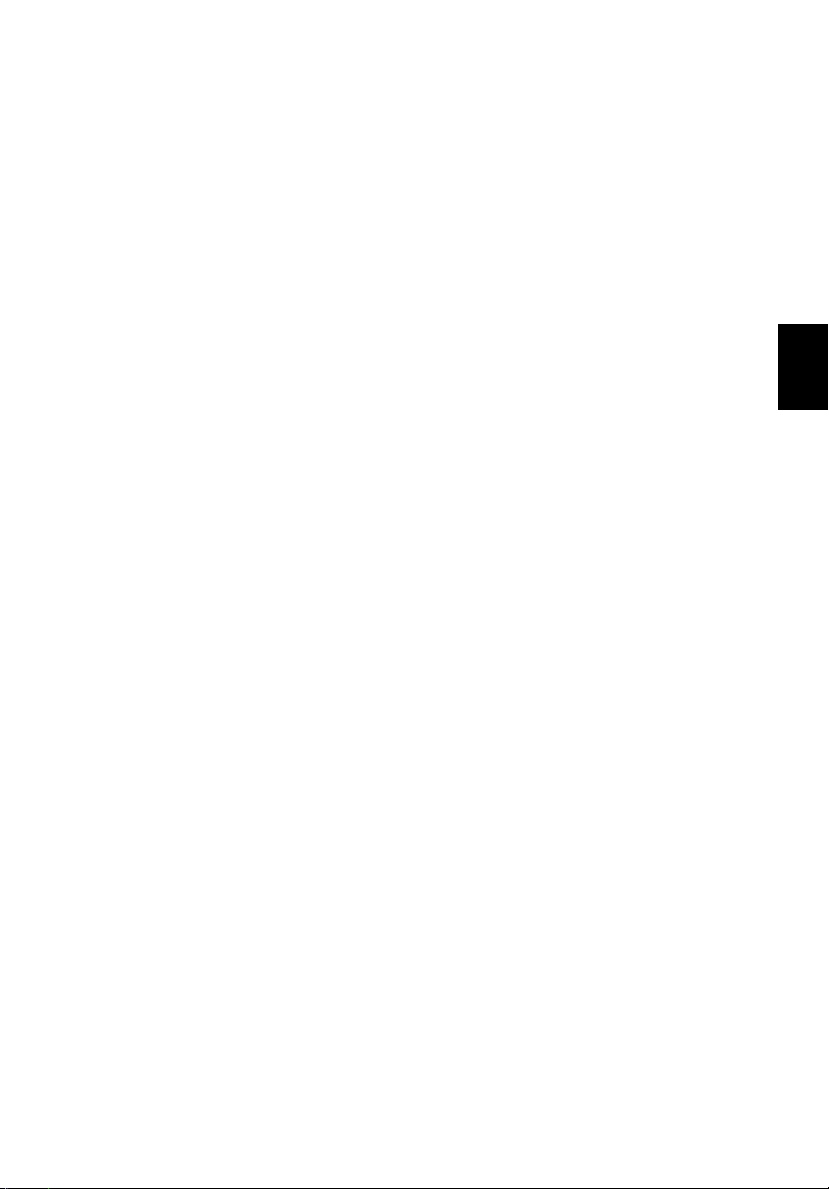
Conectividad
• Conexión Fast Ethernet integrada de 10/100 Mbps
• Módem de fax / datos incorporado, de 56 Kbps
• Cuatro puertos de Bus Serie Universal (USB) 2.0
• Un puerto IEEE 1394
• Comunicación inalámbrica rápida de infrarrojos (opción de fábrica)
• Wireless LAN IEEE 802.11b/g (opcional de fábrica)
• Bluetooth® (opcional de fábrica)
• Lector de tarjetas 5 en 1 (opción de fábrica)
Diseño ergonómico
• Diseño robusto y extremamente portátil
• Aspecto con mucho estilo
• Teclado tamaño original con 4 teclas de acceso rápido
programables
• Confortable área para apoyo de las manos con el touchpad bien
ubicado
Expansión
• Una ranuras para tarjeta PC dos ranura CardBus del Tipo II
• Módulos de memoria actualizables
11
Español
Español
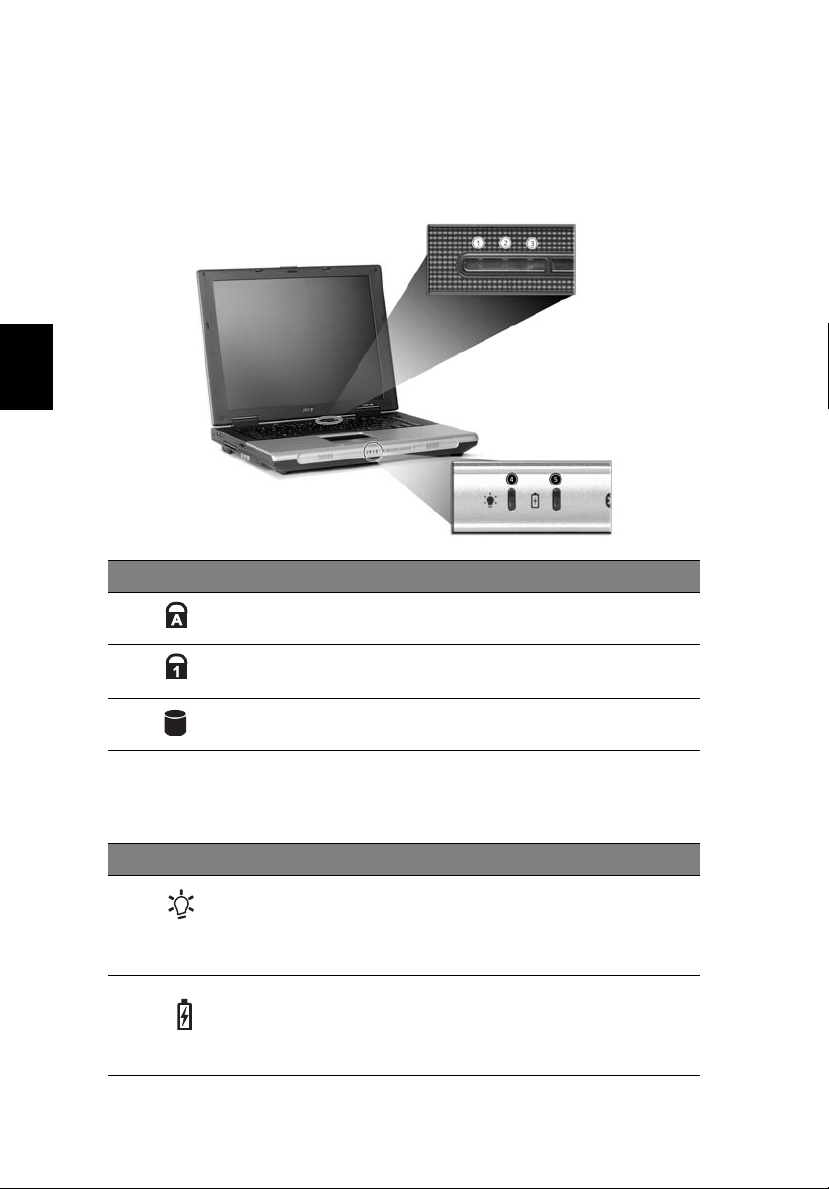
Español
12
Conozca su ordenador
Indicadores
Su ordenador proporciona una gama de siete indicadores ubicados
abajo de la pantalla de visualzación, que muestran el estado del
ordenador y de sus componentes.
# Icono Función Descripción
1 Bloque
Mayúsculas
2 Bloque Númerico Se ilumina cuando se activa el Bloque
3 Actividad de
medios
Se ilumina cuando se activa el Bloque
Mayúsculas.
Numérico.
Se enciende cuando llas disco duro o
óptica están actica.
Además, existen dos indicadores situados en el panel frontal. Incluso
con la cubierta cerrada, todavía pueden verse el estado o las funciones.
# Icono Función Descripción
4 Encendido Se ilumina de color verde cuando el
equipo está encendido y se ilumina de
color naranja cuando se encuentra en
modo suspendido.
5 Carga de pilas Se ilumina de color naranja cuando se
está cargando la batería y de color verde
cuando la batería está completamente
cargada.
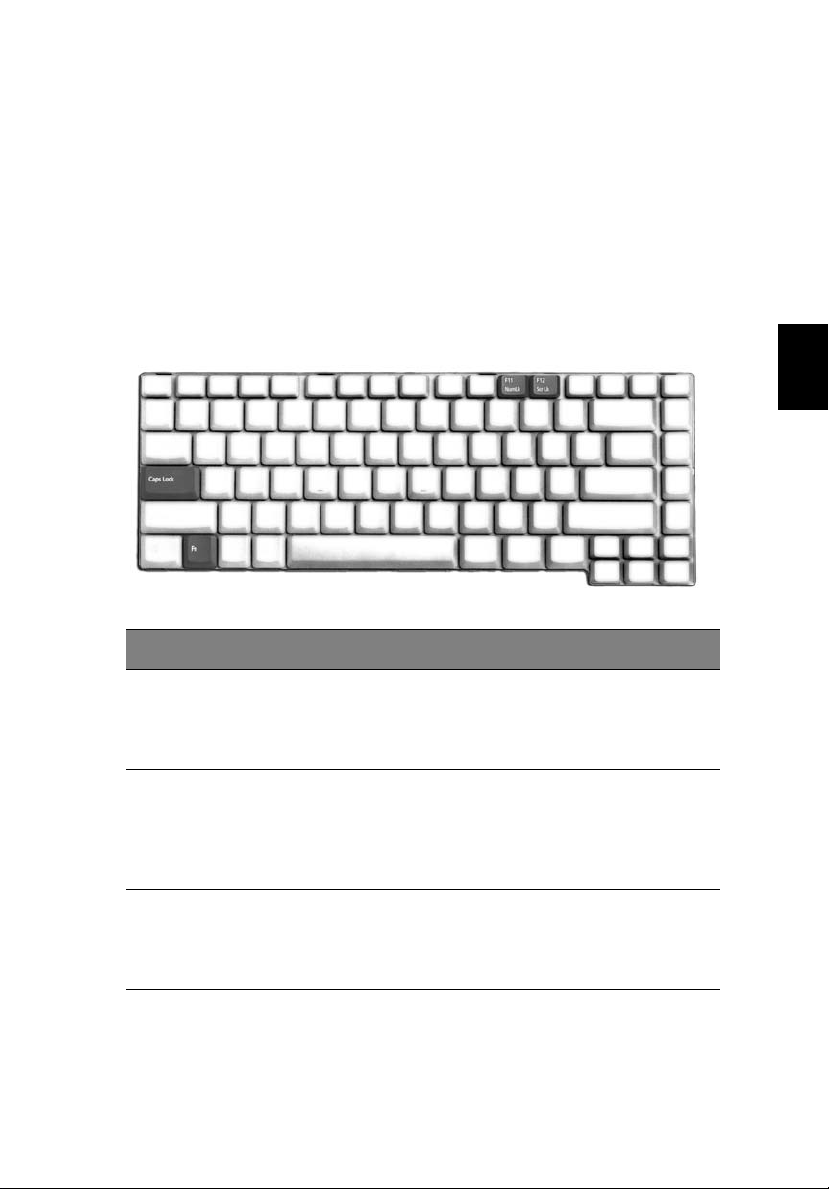
Teclado
13
El teclado tiene teclas de tamaño natural con un teclado numérico
integrado, separa las teclas de control del cursor, dos teclas de
Windows y doce teclas de función (acceso directo).
Teclas especiales
Teclas de bloqueo Elteclado tiene três teclas de boqueo que se pueden
activar o desactivar.
Tecla de Bloqueo Descripción
Bloq Mayús Si se activa esta función, todos los caracteres
alfabéticos se escriben en mayúsculas. Alterne entre
activado y desactivado pulsando Bloq Mayús en el
lado izquierdo del teclado.
Español
Español
Bloq Num
(Fn + F11)
Bloq Despl
(Fn + F12)
Si se activa esta función, el teclado incrustado se
convertirá en modo numérico. Las teclas funcionan
como las de una calculadora (con sus operadores
aritméticos +, -, *, y /). Utilice este modo si debe
introducir una gran cantidad de números.
Si se activa esta función, la pantalla se mueve una
línea hacia arriba o hacia abajo al presionar las teclas
de dirección arriba y abajo. Esta función no funciona
con algunas aplicaciones.
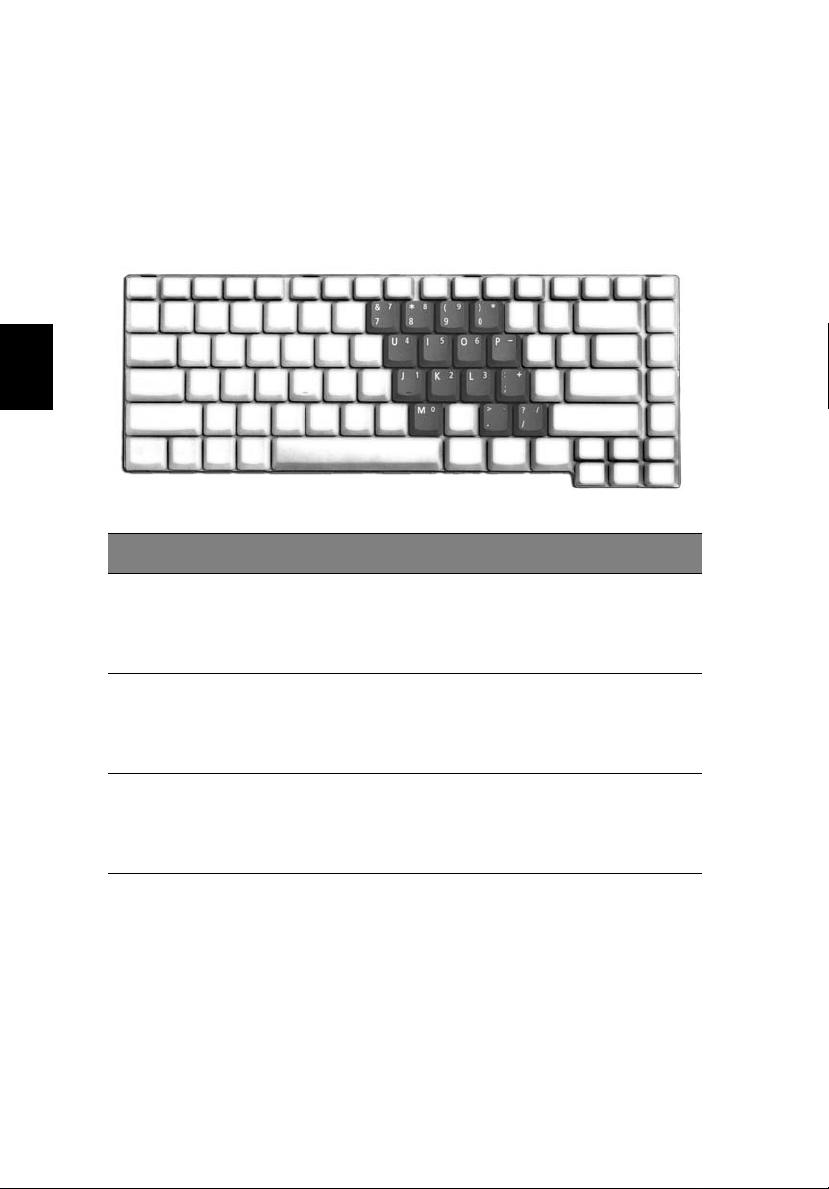
Español
14
Conozca su ordenador
Teclado numérico integrado
El teclado numérico integrado funciona como un teclado numérico de
escritorio. Este teclado es indicado por pequeños caracteres impresos
en la esquina superior derecha de las teclas. Para simplificar la leyenda
del teclado, en las teclas no se han impreso los símbolos de control de
cursor.
Acceso Deseado Num Lock Encendida Num Lock Apagada
Teclas de número en el
teclado numérico
Teclas de control del
cursor en el teclado
numérico integrado
Teclas del teclado
principal
Escriba los números
usando normalmente
el teclado numérico
integrado.
Mantenga presionada
la tecla Mayúsculas al
usar las teclas de
dirección.
Mantenga presionada
la tecla Fn al escribir
letras en el teclado
incrustado.
Sostenga la tecla Fn
mientras usa las teclas
de control del cursor.
Escriba las letras
normalmente.
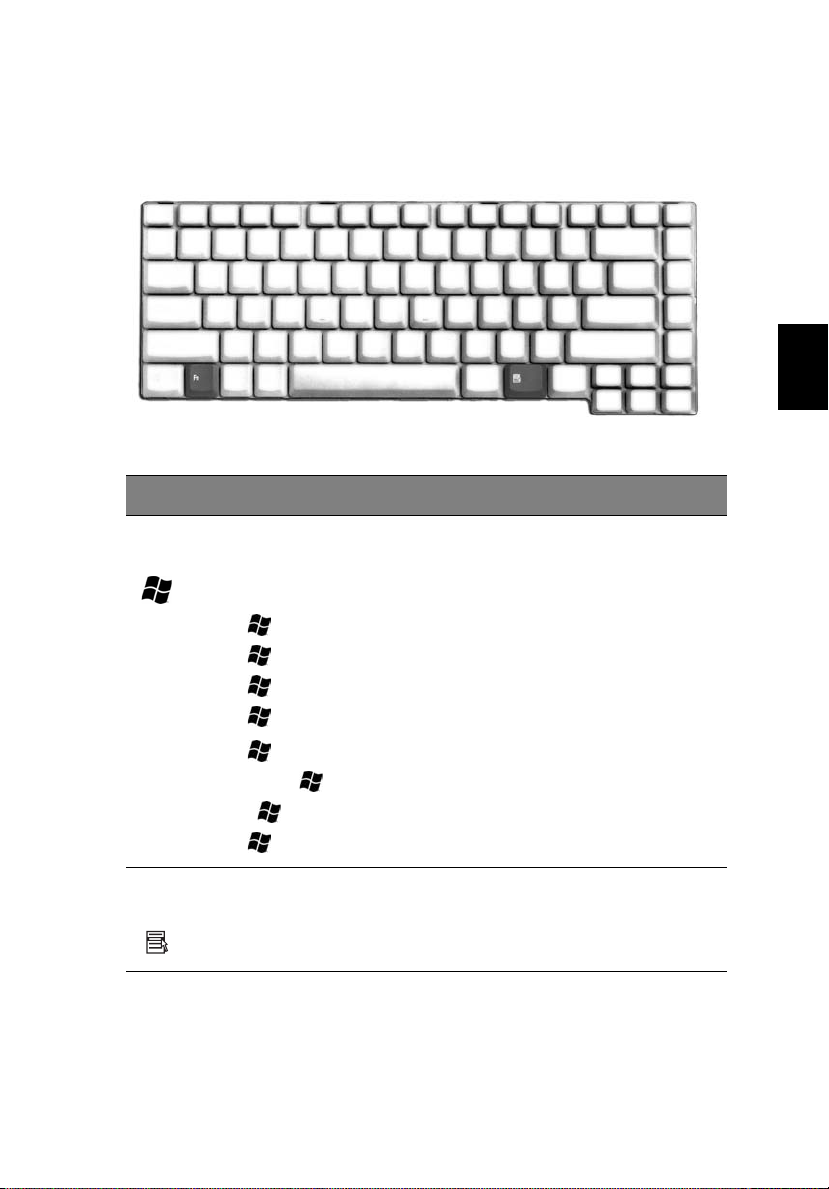
Teclas de Windows
15
El teclado tiene dos teclas para operaciones específicas de Windows.
Tecla Descripción
Tecla de
Windows
Pulsada aisladamente esta tecla funciona como el botón Inicio
de Windows, es decir, abre el menú Inicio. También se puede
usarla con otras teclas para proporcionar una variedad de
funciones.
+ Tab: Activa el botón siguiente de la barra de tareas.
+ E: Abre la ventana Mi Ordenador.
+ F1: Abre la Ayuda y Soporte.
+ F: Abre el cuadro de diálogo Buscar: Todos los Archivos.
Español
Español
Teclas de
aplicación
+ M: Minimiza todas las ventanas.
Shift + + M: Deshace minimiza todas las ventanas de acción
( + M).
+ R: Abre el cuadro de diálogo Ejecutar.
Esta tecla tiene el mismo efecto como el hacer clic en el botón
derecho del ratón; abre el menú de contexto de la aplicación.
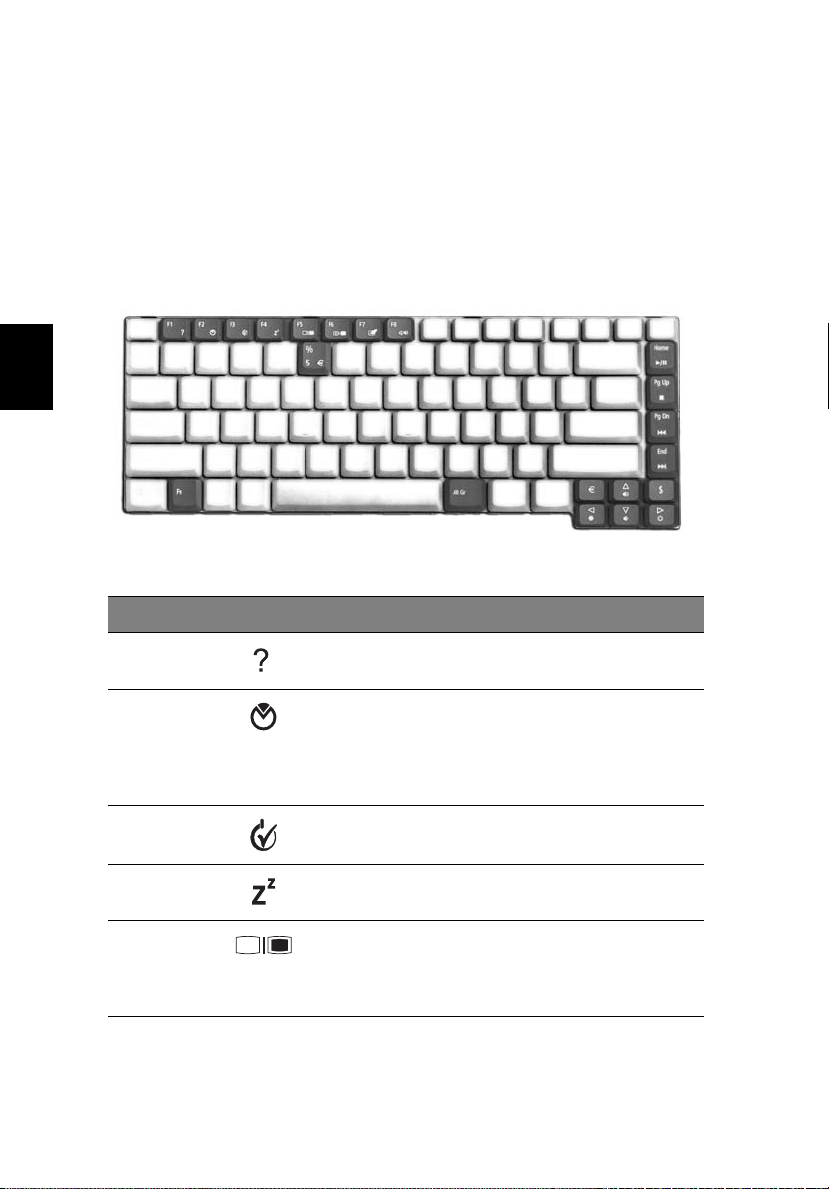
Español
16
Conozca su ordenador
Teclas de Acceso Directo
El usar la tecla Fn con otra crea un acceso directo que es un método
rápido y conveniente de controlar varias funciones.
Para usar una tecla de acceso directo, primero sostenga la tecla Fn.
Después, pulse la segunda tecla en la combinación. Finalmente, suelte
ambas teclas.
Función Icono Función Descripción
Fn - F1 Ayuda de los
accesos directos
Fn - F2 Acer eSetting Arranca Acer eSetting en Acer
Fn - F3 Administración
de energía
Fn - F4 Suspensión Pone la ordenador en modo
Fn - F5 Selector de
pantalla
Muestra una lista de los accesos
directos y sus funciones.
eManager ajustado mediante
latecla de potencia Acer.
Consulte “Acer eManager” en la
página 62.
Inicia las opciones de energía.
Suspensión.
Selecciona la señal de salida para
la pantalla de la ordenador, el
monitor externo (si está
conectado) o ambos.
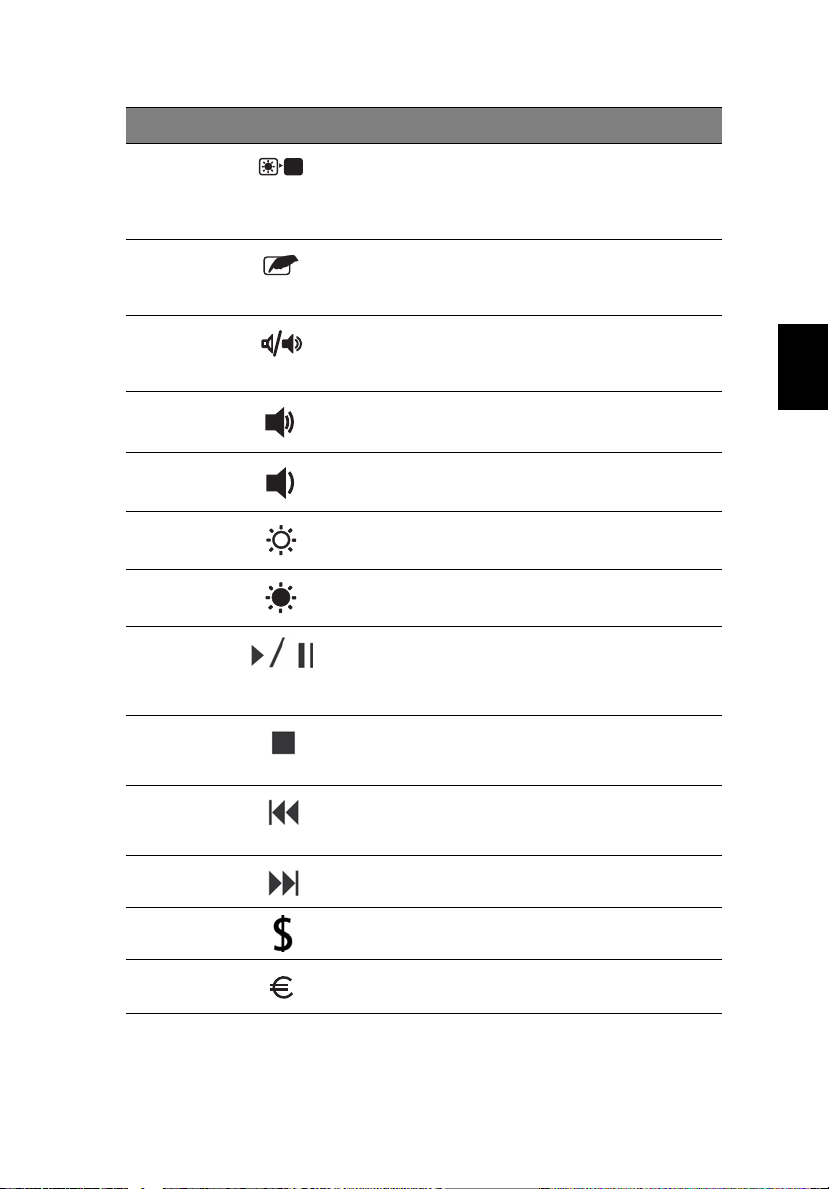
Función Icono Función Descripción
17
Fn - F6 Pantalla en
blanco
Fn - F7 Panel tactilar
activado/
desactivado
Fn - F8 Altavoces
encendido/
apagado
Fn - ↑ Aumentar
Fn - ↓ Disminuir
Fn - → Aumentar brillo Incrementa el brillo de la
Fn -
←
Fn-Home Reproducir/
Fn-Pg Up Detener
Fn-Pg Dn Anterior
Fn-End Siguiente
Alt Gr-$ Dólar
Alt Gr - Euro Euro Escribe el símbolo Euro.
volumen
volumen
Disminuir brillo Disminuye el brillo de la
Pausar
americano
Apaga la luz de fondo de la
pantalla para ahorrar energía.
Presione cualquier tecla para
normalizarla.
Enciende y apaga el panel
tactilar interno.
Apaga y enciende los altavoces.
Incrementa el volumen de los
altavoces.
Disminuye el volumen del
altavoz.
pantalla.
pantalla.
Pulse para empezar a reproducir
la pista de audio o el archivo de
vídeo. Pulse nuevamente para
pausar.
Pulse para detener la reproducir
de la pista de audio o el archivo de
vídeo.
Pulse para volver a la pista o al
archivo de vídeo anterior e iniciar
la reproducción.
Pulse para avanzar a la pista o al
archivo de vídeo siguiente.
Escribe la señal de dólar
americano.
Español
Español
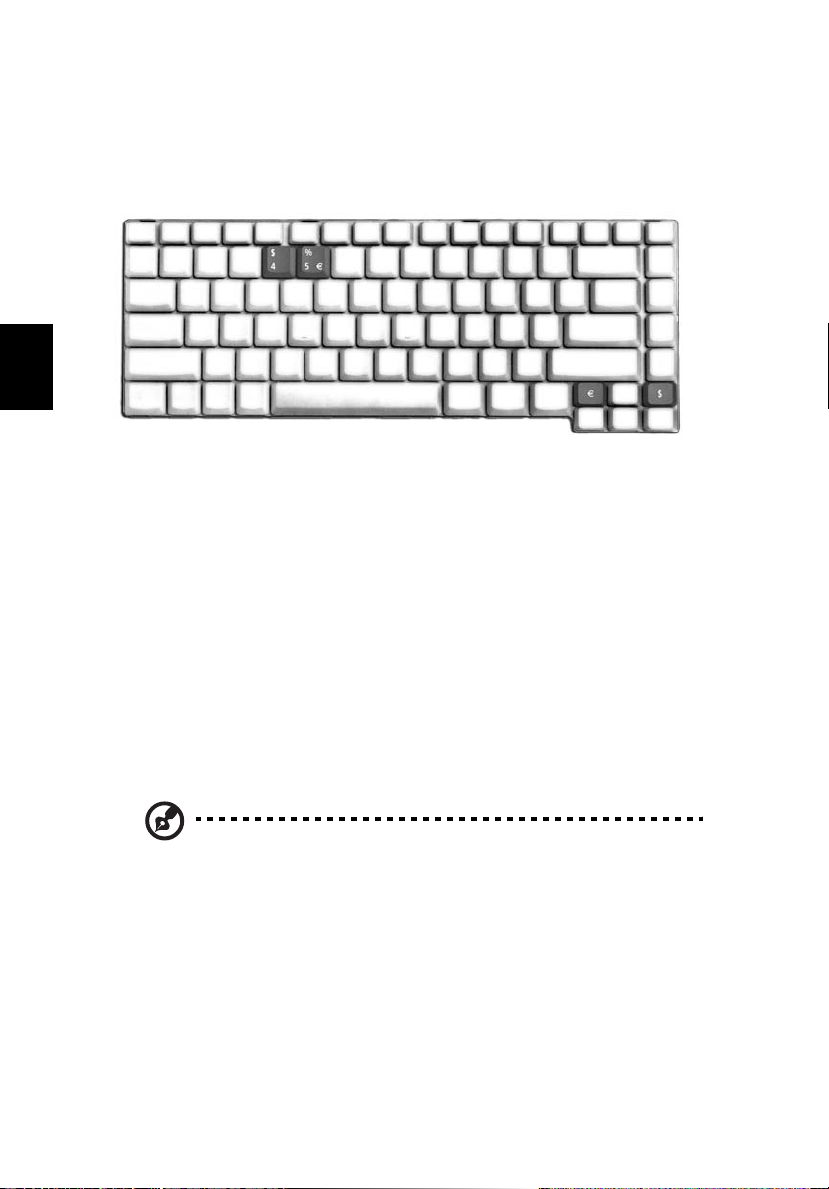
Español
18
Conozca su ordenador
Teclas especiales
Puede encontrar el símbolo de Euro y la señal de dólar americano en la
parte superior central y/o la parte inferior derecha del teclado.
El símbolo de Euro
1 Abra un editor o procesador de textos.
2 Pulse directamente el símbolo de Euro en la parte inferior derecha
del teclado o sostenga la tecla Alt Gr y pulse el símbolo de Euro en
la parte superior central del teclado.
La señal de dólar americano
1 Abra un editor o procesador de textos.
2 Pulse directamente la señal de dólar en la parte inferior derecha
del teclado o sostenga la tecla Alt Gr y pulse la señal de dólar en la
parte superior central del teclado.
Nota: Esta función cambia con la versión del sistema operativo.
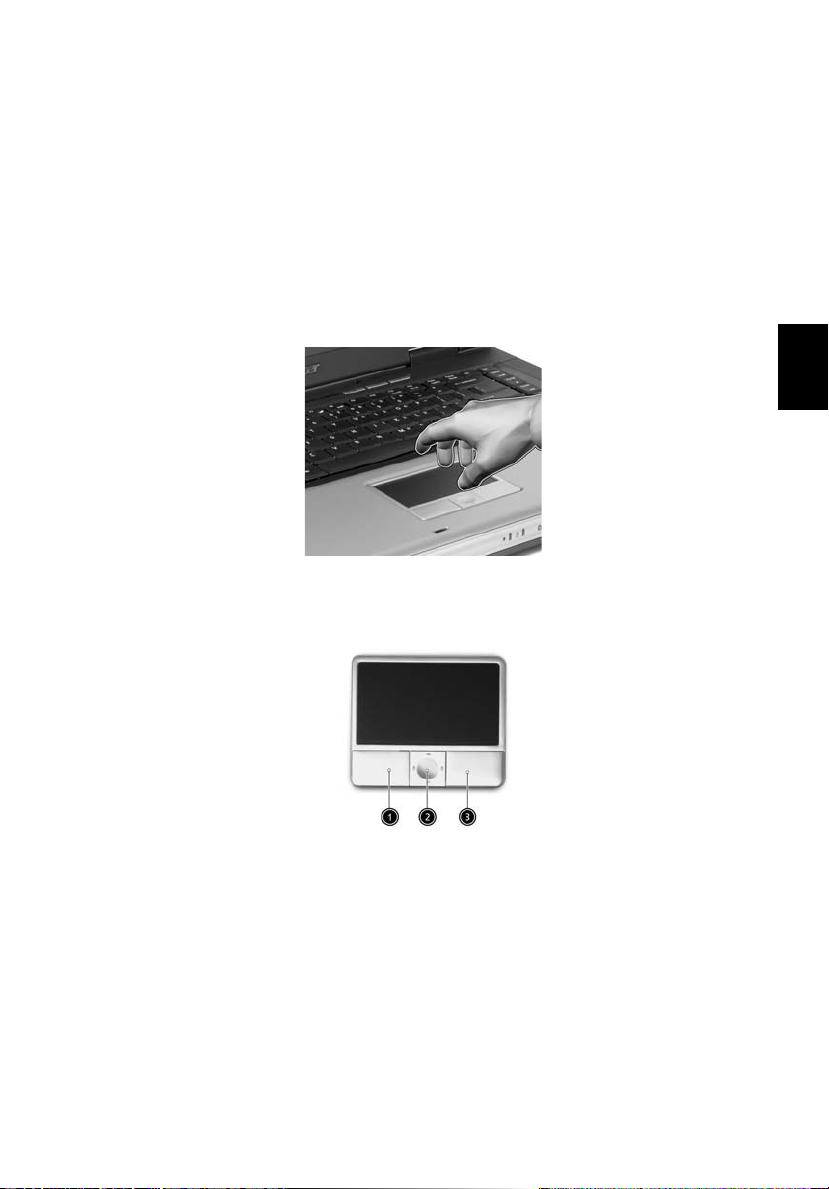
To u c h p a d
19
El touchpad (almohadilla de toque) integrado es un dispositivo
señalador compatible con PS/2, que siente el movimiento en su
superficie. El cursor reacciona a los movimientos de sus dedos sobre el
touchpad. Además, los dos botones funcionan como un ratón, mientras
que la tecla de desplazamiento se desplaza fácilmente en cuatro
direcciones en los documentos y páginas web.
El touchpad está ubicado en el centro del apoyo de mano y ofrece el
máximo confort y eficiencia.
Fundamentos del touchpad
Use el touchpad como sigue:
Español
Español
• Deslice el dedo sobre la superficie del touchpad para controlar el
movimiento del cursor, golpeándolo ligeramente para ejecutar
una función de selección.
• Pulse los botones izquierdo (1) y derecho (3) para seleccionar y
ejecutar las funciones, como en un ratón convencional.
• Use la tecla de desplazamiento (2) para desplazarse a través de los
documentos y páginas web. Pulse la parte superior de la tecla para
desplazar el contenido hacia arriba, la parte inferior para
desplazarlo hacia abajo, la parte izquierda para desplazarlo hacia
la izquierda y la parte derecha para desplazarlo hacia la derecha.
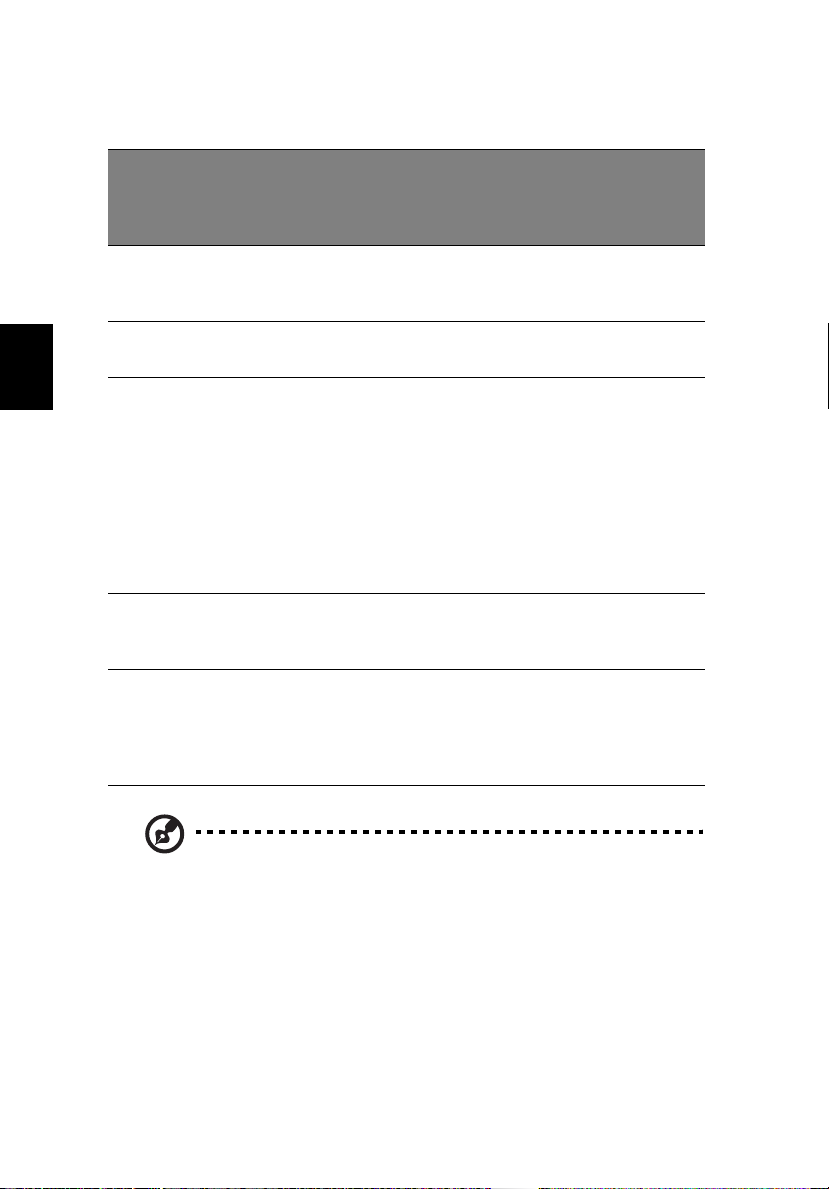
20
Función
Botón
Izquierdo
Botón
Derecho
Tecla de
desplazamiento
de cuatro
direcciones
Conozca su ordenador
Toque
Español
Ejecutar Pulsar dos
veces
rápidamente.
Seleccionar Pulsar una
vez.
Arrastrar Pulsar y
sostener
Después,
deslizar el
dedo a través
del touchpad
para arrastrar
el cursor
sobre la
selección.
Acceder al
menú de
contenido
Ascenso y
descenso
en pantalla
Pulsar dos veces
rápidamente.
Pulsar una vez.
Pulsar dos veces
rápidamente.
En el segundo
toque, deslizar
el dedo a través
del touchpad
para arrastrar
el cursor sobre
la selección.
Pulsar
una vez.
Haga clic y
mantenga
presionada la
tecla de cuatro
direcciones.
Nota: Mantenga limpios y secos los dedos y la superficie del
touchpad. El touchpad es sensible a los movimientos de los dedos:
cuanto más ligero sea su toque mejor será la respuesta. Golpes
bruscos no aumentarán la rapidez del touchpad.
 Loading...
Loading...