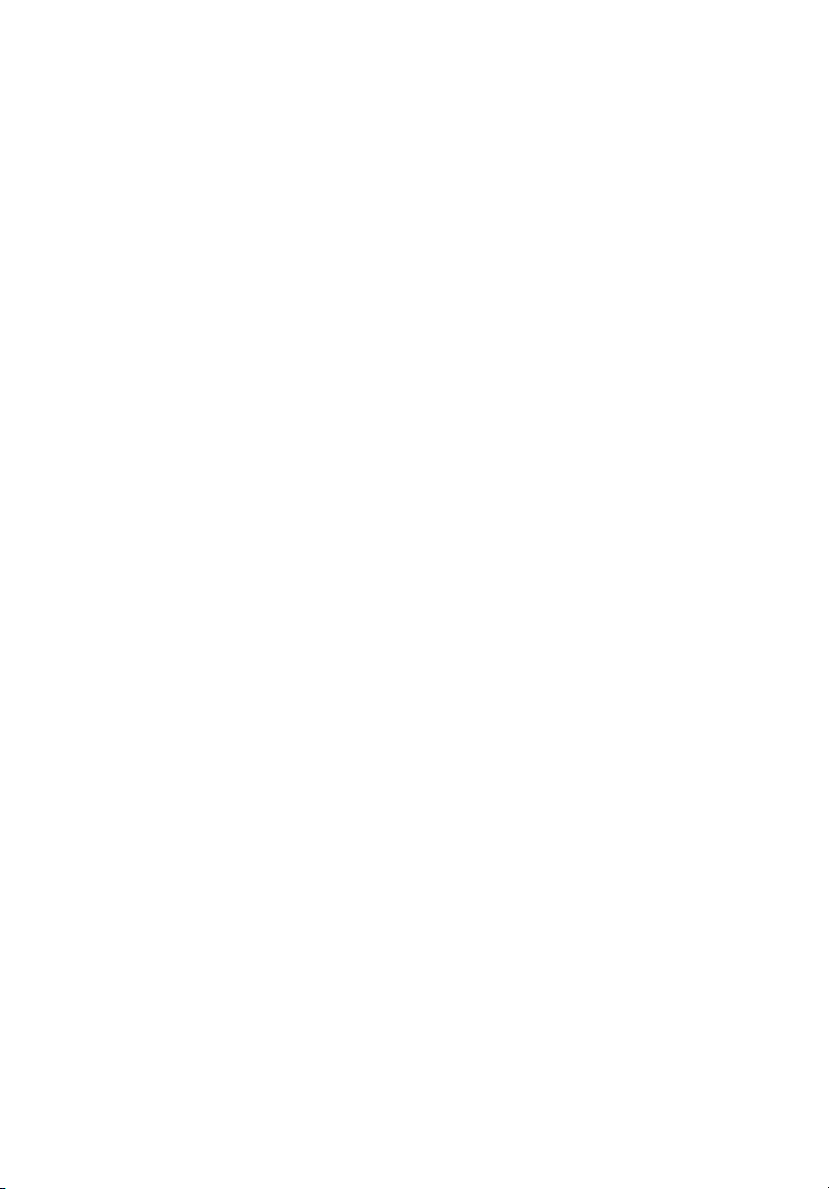
Acer Aspire Řady 1660
Uživatelská Příručka
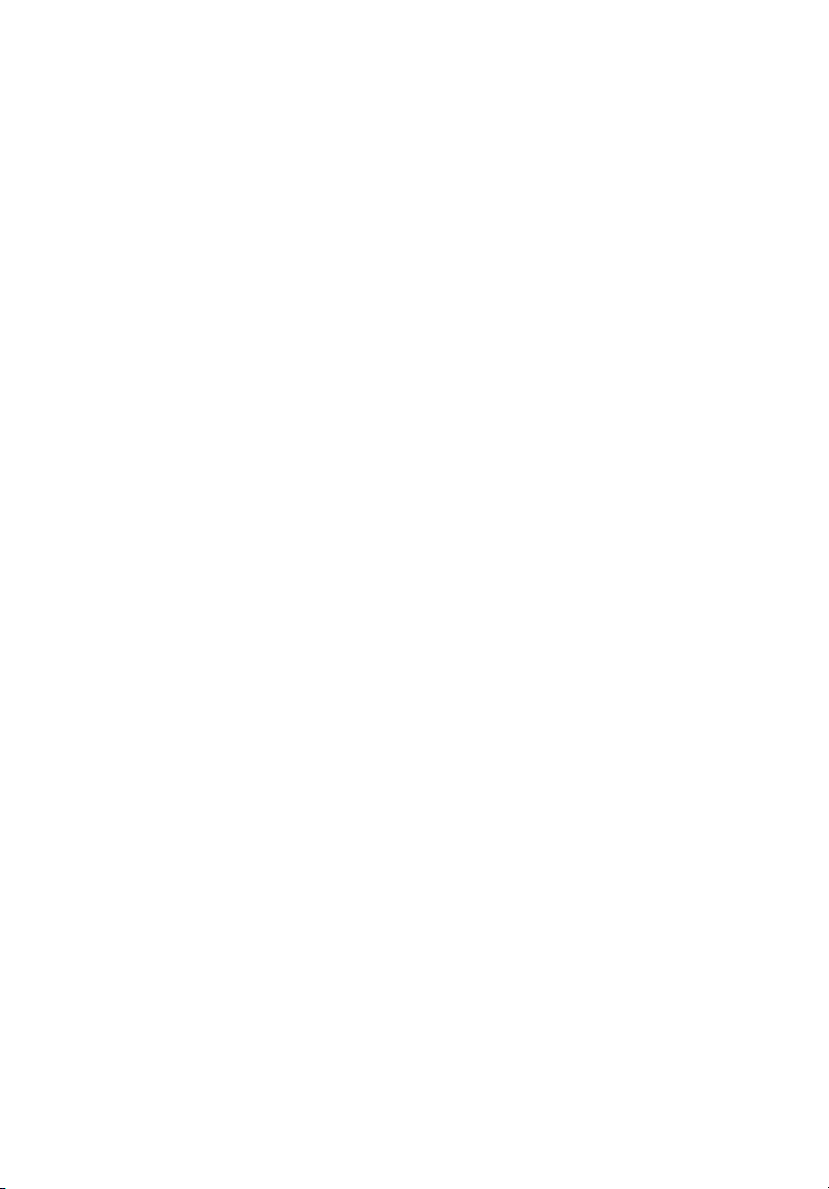
Copyright © 2004
Všechna Práva Vyhrazena
Notebook Acer Aspire Řady 1660 – Uživatelská Příručka
Původní Vydání: červen 2004
Pravidelné úpravy a revize informací v této publikaci bez předchozího upozornění vyhrazeny. Tyto změny budou zahrnuty
do nových vydání této příručky, doplňkových dokumentů nebo publikací. Společnost neposkytuje žádná ujištění nebo
záruky výslovně uvedené nebo předpokládané s ohledem na obsah tohoto dokumentu a zvláště odmítá jakékoli
vyplývající záruky prodejnosti nebo způsobilosti pro určitý účel.
Na určené místo níže zapište číslo modelu, sériové číslo, datum a místo zakoupení. Sériové číslo a číslo modelu jsou
uvedena na štítku počítače. Při veškerém písemném styku ohledně počítače je třeba uvádět sériové číslo, číslo modelu,
datum a místo zakoupení.
Žádná část této publikace nesmí být kopírována, přenášena, přepisována nebo ukládána do pamět’ového zařízení v
žádné formě ani žádnými prostředky, elektronicky, mechanicky, fotokopírováním, nahráváním nebo jinak bez předchozího
písemného svolení společnosti Acer Incorporated.
Notebook Acer Aspire Řady 1660
Číslo modelu: ____________________________________________
Sériové číslo: ____________________________________________
Datum zakoupení: ________________________________________
Místo zakoupení: _________________________________________
Všechny ochranné známky a registrované ochranné známky jsou vlastnictvím příslušných společností.
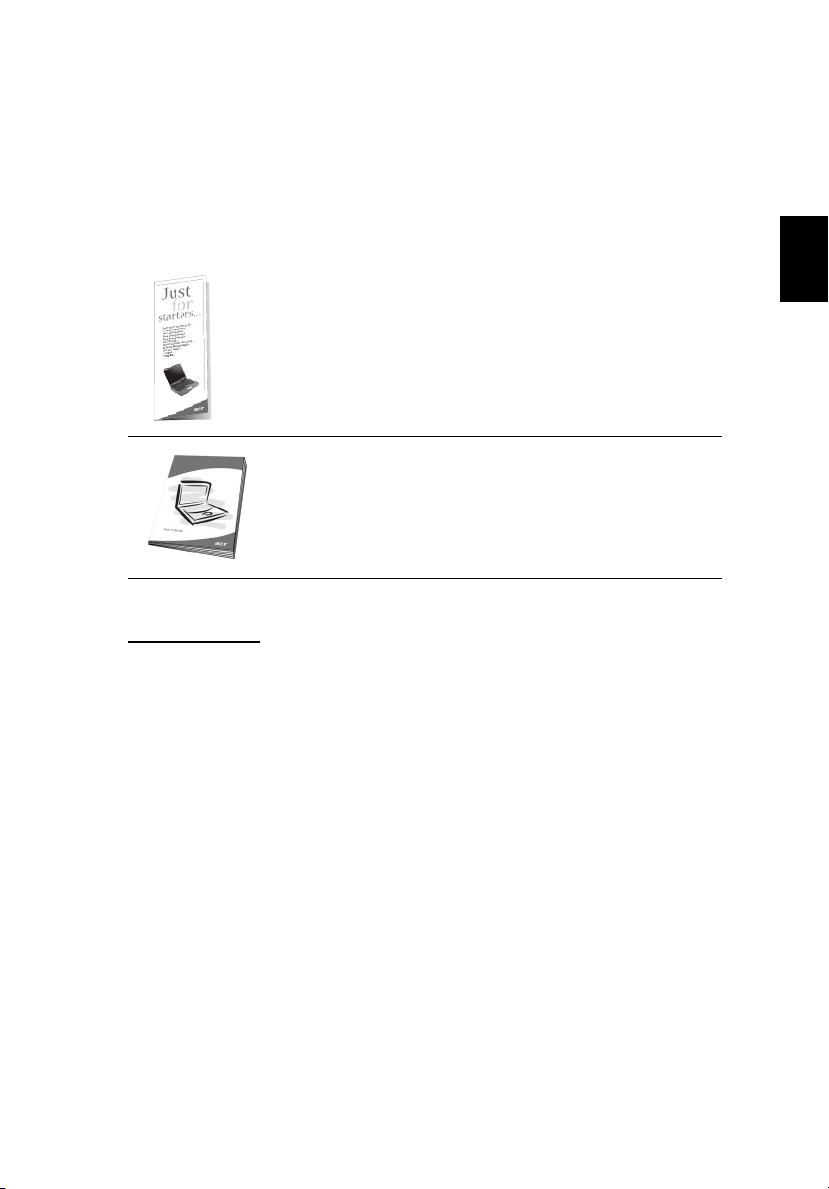
Stručné pokyny
Uživatelské příručky
Uživatel má k dispozici sadu příruček s pokyny pro nastavení a používání počítače Aspire:
Na letáku Jen pro začátky... je uveden postup při nastavení počítače.
V této Uživatelská Příručka jsou uvedeny jasné a srozumitelné pokyny pro
efektivní používání počítače. Doporučujeme, abyste si tuto příručku
důkladně přečetli a měli po ruce pro případné budoucí použití.
Další informace o výrobcích, službách a odborné pomoci společnosti Acer najdete na webu:
http://www.acer.com
.
iii
Čeština
Základní péče a tipy pro používání počítače
Zapnutí a vypnutí počítače
Chcete-li počítač zapnout, otevřete víko a stiskněte tlačítko napájení nad klávesnicí.
Chcete-li počítač vypnout, můžete použít jeden z následujících postupů:
• V systému Windows klepněte na tlačítko Start a z nabídky vyberte příkaz Vypnout
počítač.
•Stiskněte tlačítko napájení.
Chcete-li počítač vypnout tímto způsobem, je třeba nejprve klepnout v Ovládacích
panelech systému Windows na ikonu Řízení spotřeby a zkontrolovat, zda je při
stisknutí tlačítka napájení nastaveno vypnutí počítače. Další informace najdete v
Nápovědě a odorné pomoci systému Windows.
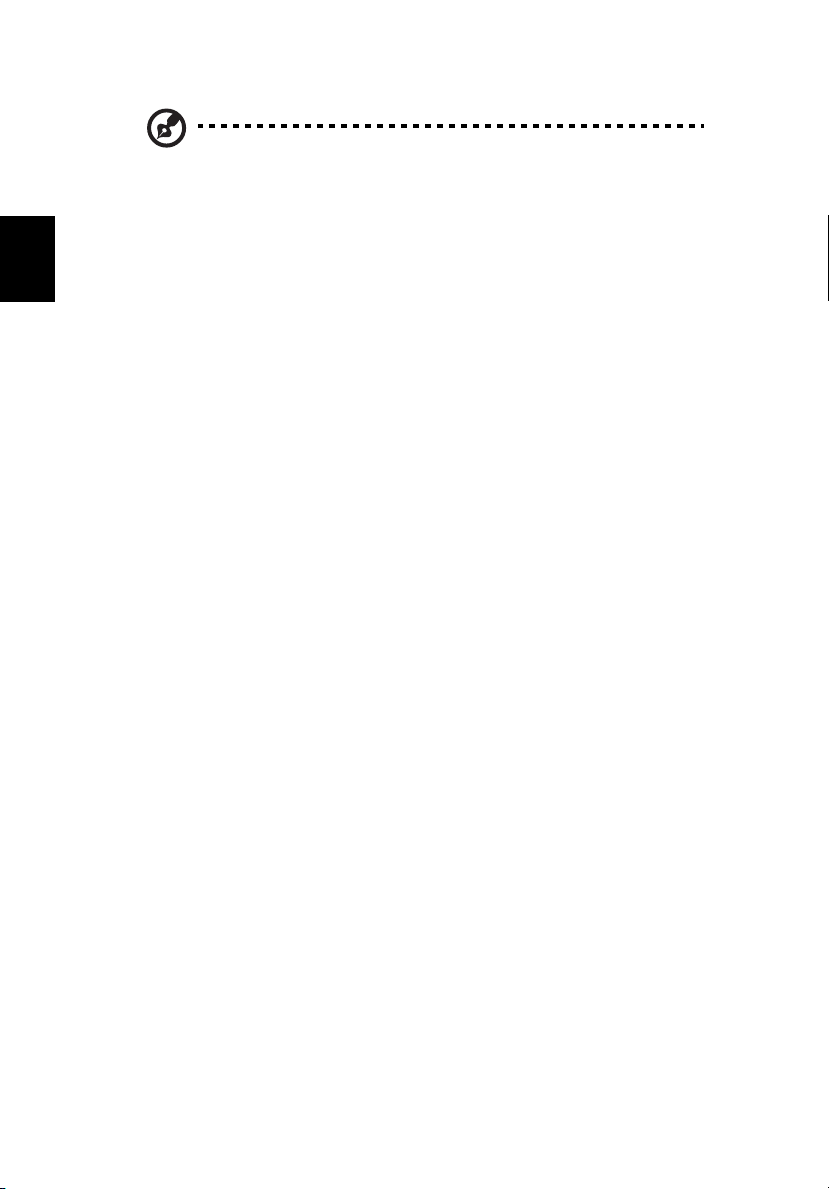
Čeština
iv
Poznámka: Pokud nelze počítač vypnout běžným způsobem, stiskněte a podržte
tlačítko napájení po dobu nejméně 4 sekund. Před dalším spuštěním počítače
počkejte alespoň 2 sekundy.
Péče o počítač
Budete-li se o počítač dobře starat, bude vám dobře sloužit.
• Nevystavujte počítač přímému slunečnímu záření. Neumíst’ujte počítač v blízkosti
zdrojů tepla, např. radiátoru.
• Nevystavujte počítač teplotám pod 0°C (32°F) nebo nad 50°C (122°F).
• Nevystavujte počítač magnetickým polím.
• Nevystavujte počítač dešti nebo vlhku.
• Zabraňte potřísnění počítače vodou nebo jinými tekutinami.
• Nevystavujte počítač silným nárazům nebo vibracím.
• Nevystavujte počítač prachu nebo nečistotám.
• Nepokládejte na horní část počítače žádné těžké předměty.
• Nezavírejte prudce víko počítače. Víko zavírejte opatrně.
• Neumíst’ujte počítač na nestabilní nebo nerovný povrch.
Péče o adaptér střídavého proudu
O adaptér střídavého proudu je třeba pečovat.
•Nepřipojujte adaptér k žádnému jinému zařízení.
• Na napájecí kabel nestoupejte ani nepokládejte těžké předměty. Napájecí kabel
umístěte mimo frekventovaná místa, na kterých hrozí šlapání po kabelu nebo
zakopnutí.
•Při odpojování napájecího kabelu z elektrické zásuvky netahejte za kabel. Uchopte
kabel za zástrčku.
• Celková proudová kapacita zařízení připojených k prodlužovacímu kabelu nesmí
překročit proudovou kapacitu tohoto prodlužovacího kabelu.
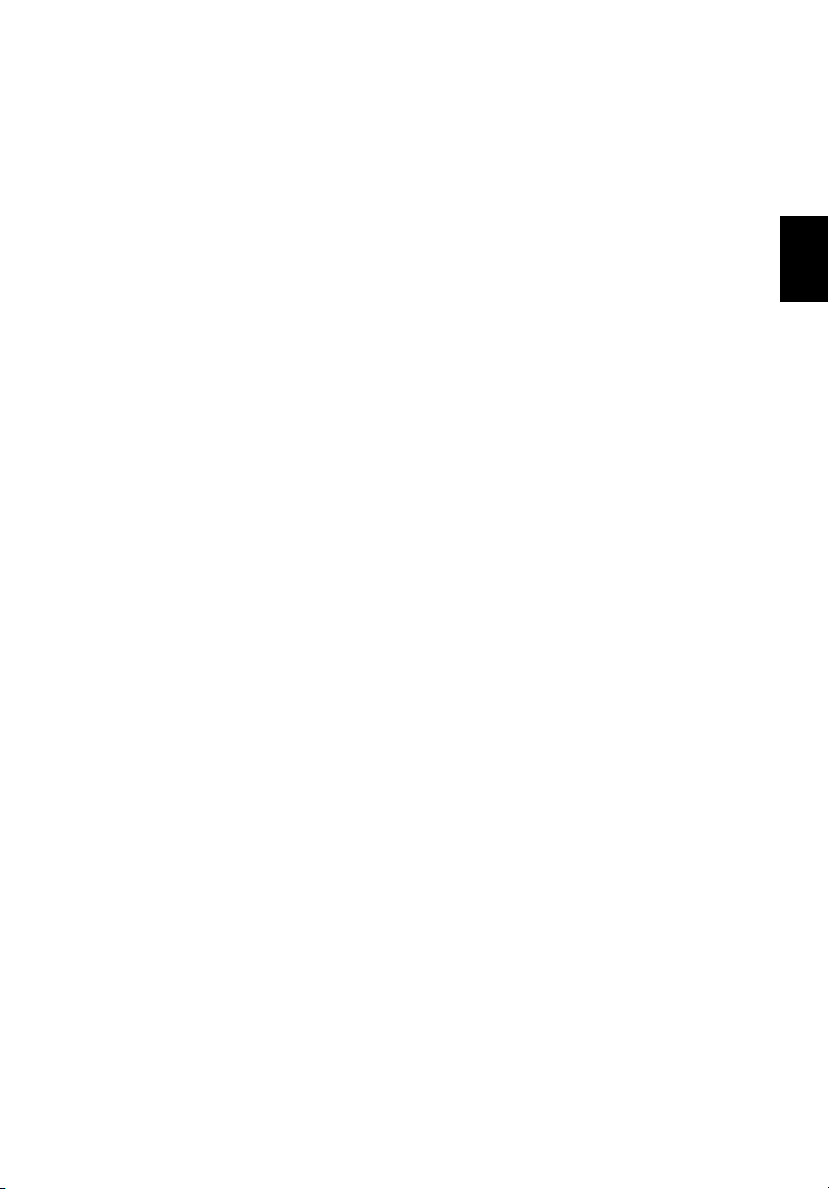
Péče o jednotku bateriových zdrojů
O jednotku bateriových zdrojů počítače je rovněž třeba pečovat.
• Používejte s počítačem správný model baterie. Nepoužívejte jiné druhy baterií.
•Před vyjmutím nebo výměnou baterie vypněte napájení.
• Zabraňte násilnému poškozování baterie. Uchovávejte baterii mimo dosah dětí.
• Použité baterie zlikvidujte dle místních nařízení. Pokud možno nechte baterii
recyklovat.
Čištění a servis
Při čištěné počítače je třeba postupovat podle následujících pokynů:
•Vypněte počítač a vyjměte baterii.
• Odpojte adaptér střídavého proudu.
•K čištění použijte měkký lehce navlhčený hadřík. Nepoužívejte tekuté nebo
aerosolové čističe.
Dojde-li k některému z následujících případů, najdete pokyny v kapitole “Časté otázky” na
straně 61 :
• Došlo k pádu počítače nebo k poškození pláště.
• Došlo k potřísnění počítače tekutinou.
•Počítač nepracuje normálně.
v
Čeština
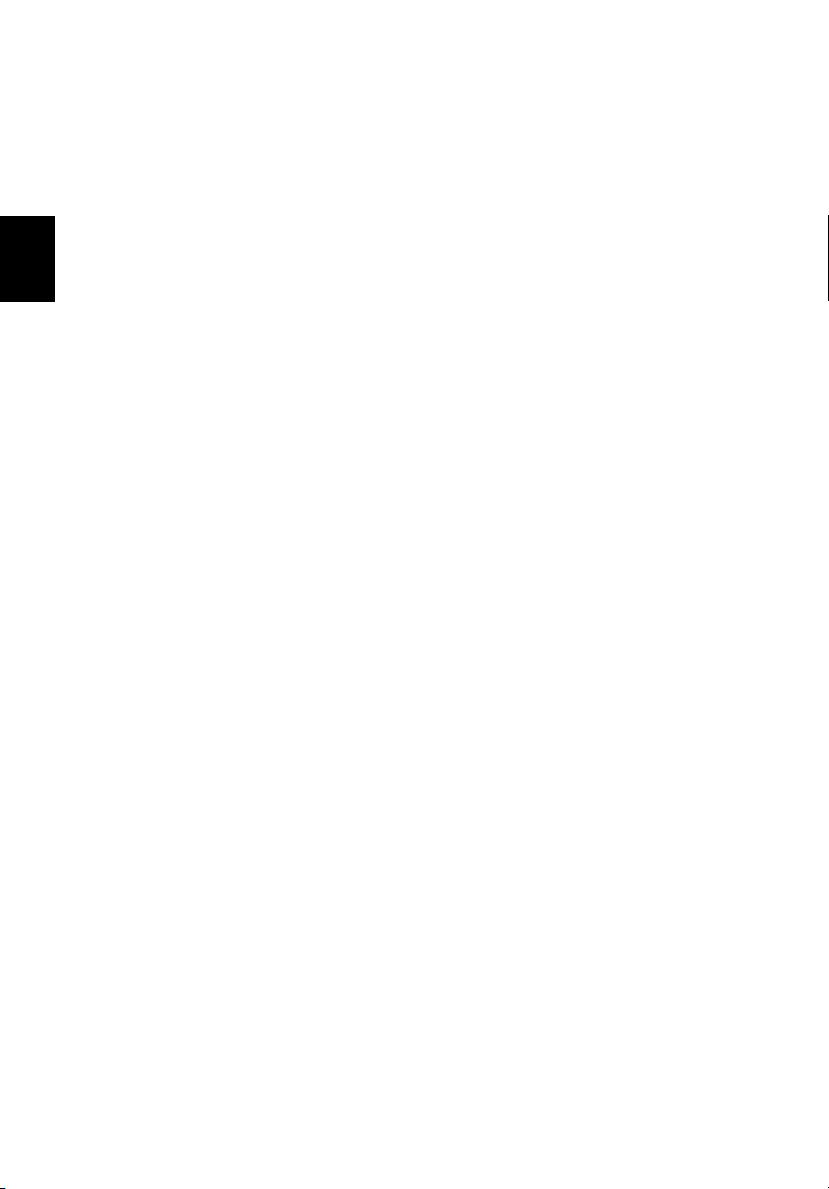
Čeština
vi
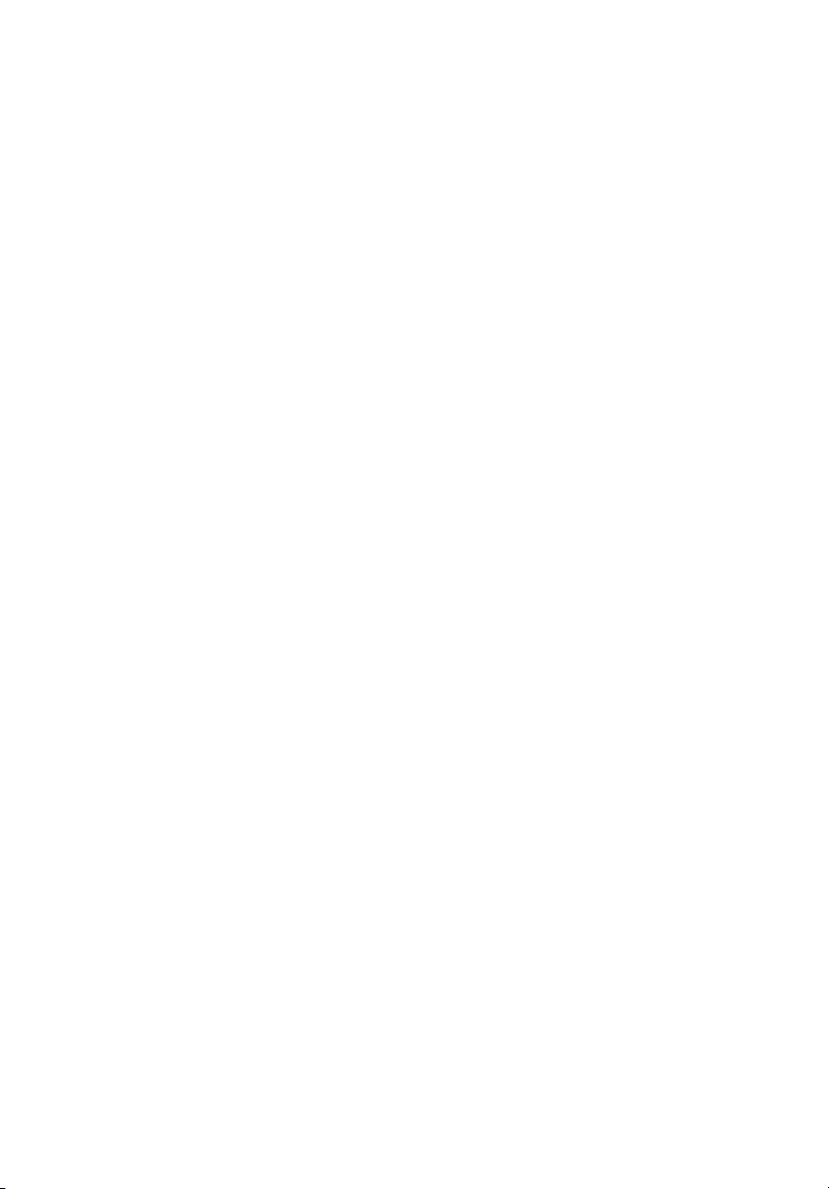
Stručné pokyny iii
Uživatelské příručky iii
Základní péče a tipy pro používání počítačeiii
Seznamujeme se
s počítačem 1
Prohlídka počítače3
Pohled zepředu 3
Pohled zleva 5
Pohled zprava 6
Pohled zezadu 7
Pohled zespodu 8
Vlastnosti 9
Kontrolky 11
Klávesnice 13
Zvláštní klávesy 13
Zařízení Touchpad 19
Základy používání zařízení Touchpad 19
Spouštěcí klávesy 21
Ukládání dat 22
Vysunutí přihrádky pro optický disk 22
Nouzové vysunutí přihrádky optické jednotky 23
Možnosti připojení 24
Ethernet a LAN 24
Faxový/Datový modem 25
Zvuk 26
Zabezpečení počítače27
Bezpečnostní slot 27
Obsah
Napájení z baterie 29
Jednotka bateriových zdrojů 31
Vlastnosti jednotky bateriových zdrojů 31
Instalace a vyjmutí jednotky bateriových zdrojů 32
Dobíjení baterie 33
Kontrola napájení z baterie 33
Optimalizace životnosti baterie 33
Upozornění na vybití baterie 34
Řízení spotřeby 35
Možnosti připojení periferních zařízení 37
Externí zobrazovací zařízení 39
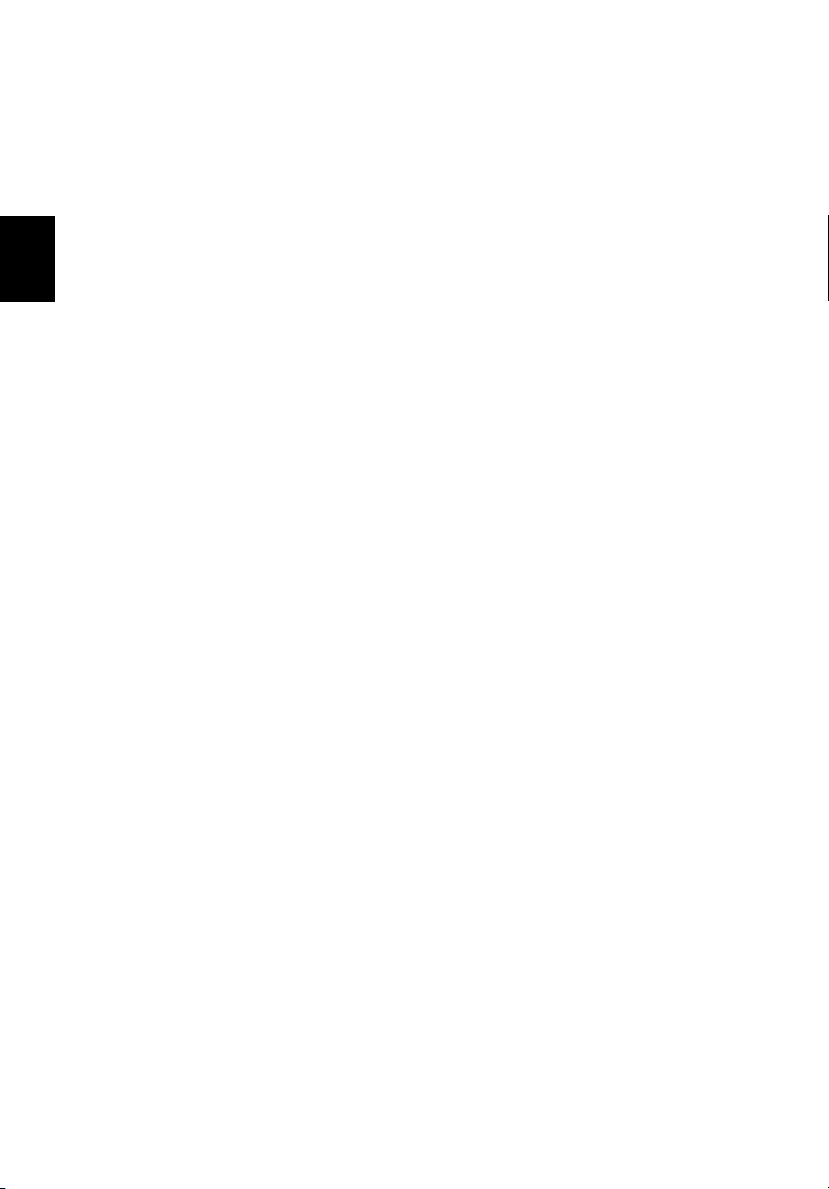
Čeština
viii
Externí vstupní zařízení 39
Externí klávesnice 39
Externí numerická klávesnice 39
Externí ukazovací zařízení 39
Zařízení s rozhraním USB 40
Port IEEE 1394 41
Tiskárna 42
Zvuková zařízení 42
Zařízení pro rozšíření 43
Karta PC 43
Další možnosti 44
Jednotka bateriových zdrojů 44
Adaptér střídavého proudu 44
Inovace hlavních součástí 45
Inovace paměti 45
Inovace pevného disku 46
Přenášení počítače47
Odpojení od stolního počítače49
Přenášení 49
Příprava počítače49
Co s sebou na krátké schůzky 49
Co s sebou na dlouhé schůzky 49
Přenášení počítače domů 50
Příprava počítače50
Co vzít s sebou 50
Zvláštní opatření 50
Používání počítače v domácí kanceláři50
Cestování s počítačem 51
Příprava počítače51
Co vzít s sebou 51
Zvláštní opatření 51
Cestování s počítačem do jiných zemí 52
Příprava počítače52
Co vzít s sebou 52
Zvláštní opatření 52
Software 53
Systémový software 55
Správce spouštění 55
Obslužný Program BIOS Setup 56
OneButton Recovery (OBR) 57
Instalace vícejazyčného operačního systému 57
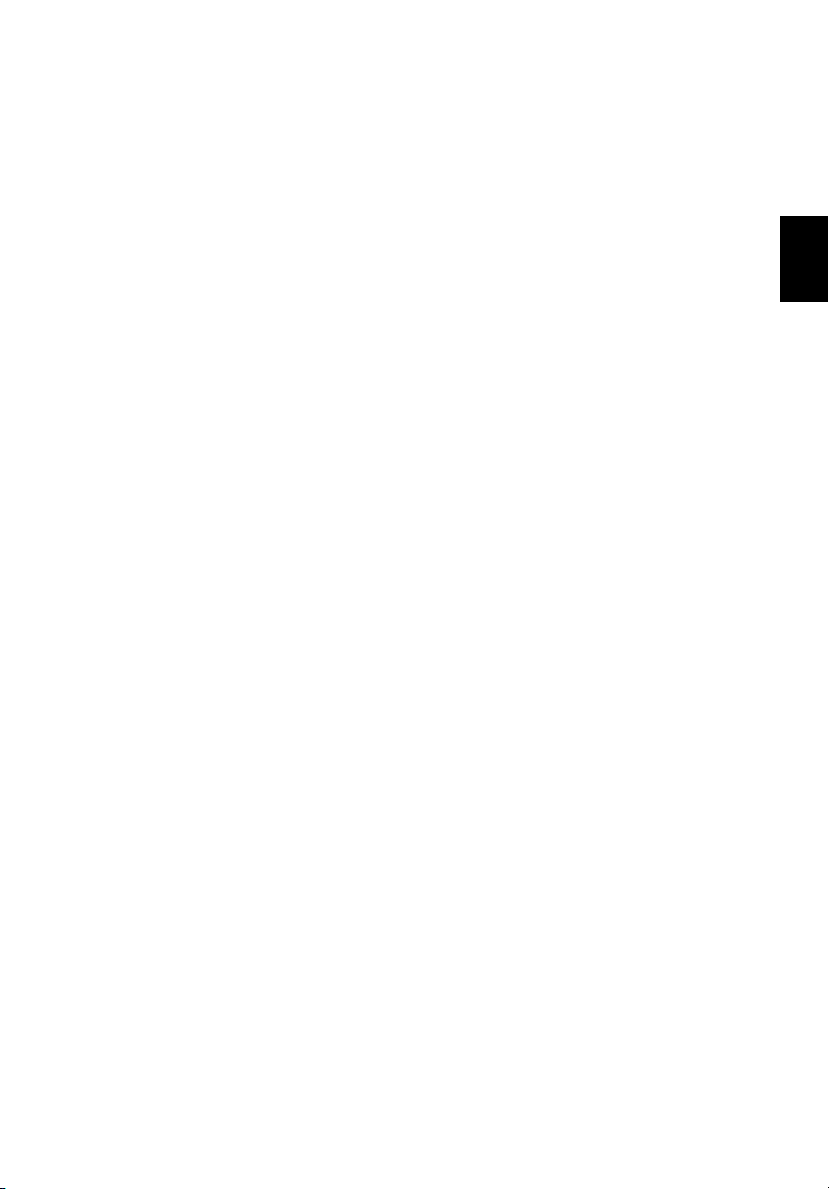
Zotavení bez CD pro obnovení 57
Nastavte heslo a postup ukončete 58
Řešení problémů 59
Časté otázky 61
Vyžádání služby 64
Mezinárodní záruka pro cestovatele (ITW) 64
Než zavoláte 64
Dodatek A Technické parametry 65
Dodatek B Předpisy a bezpečnostní upozornění 71
Rejstřík 85
ix
Čeština
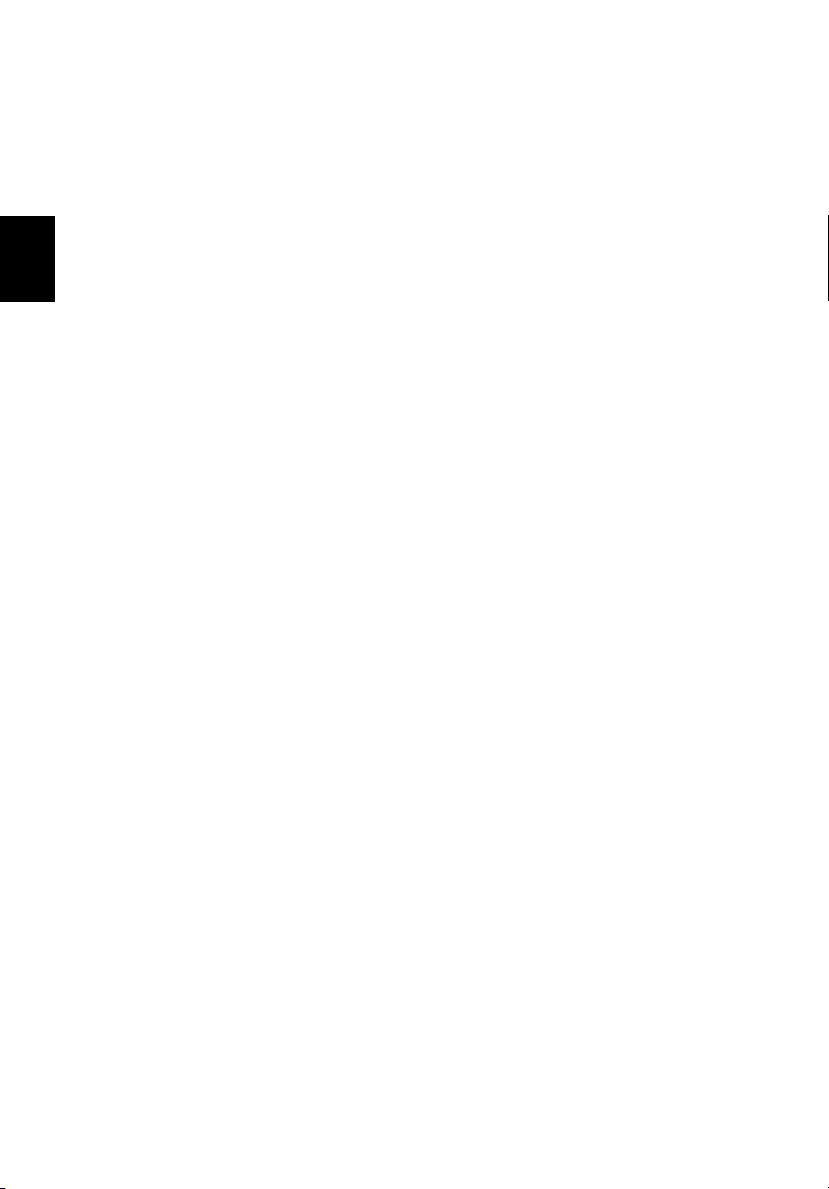
Čeština
x
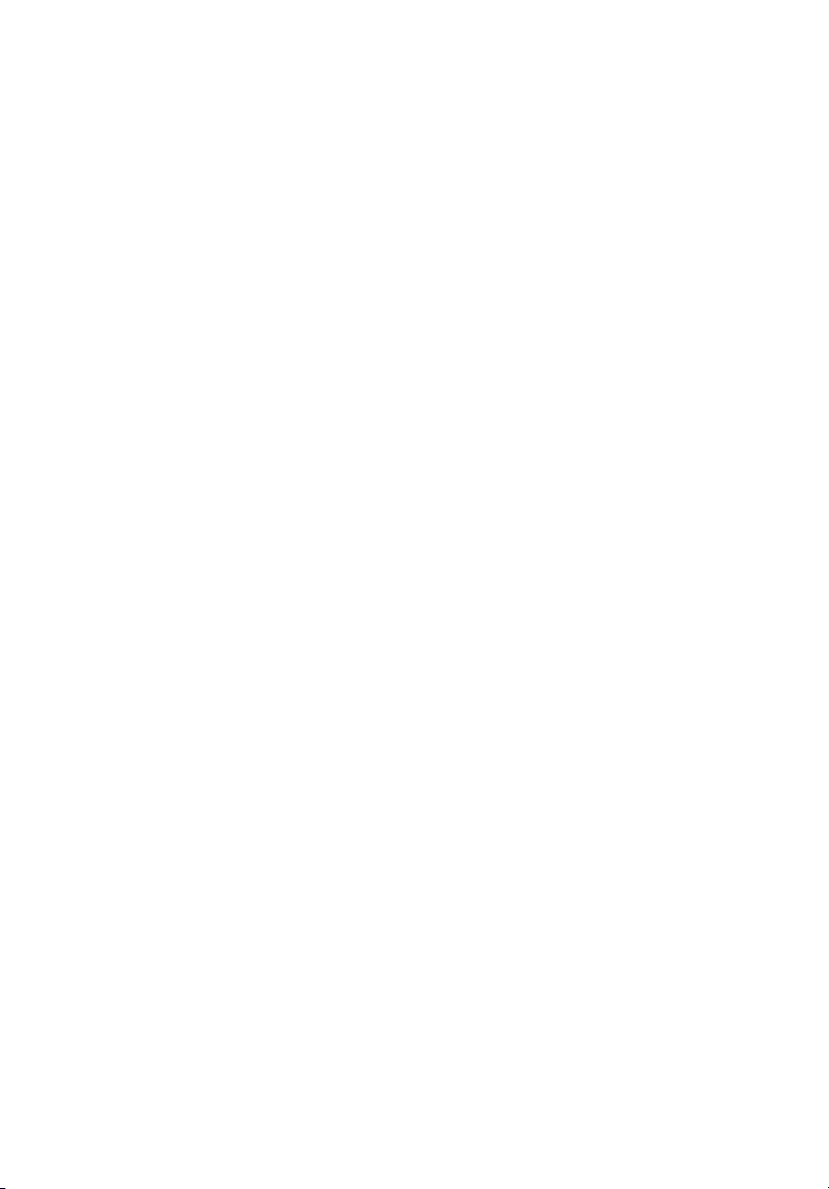
Seznamujeme se
s počítačem
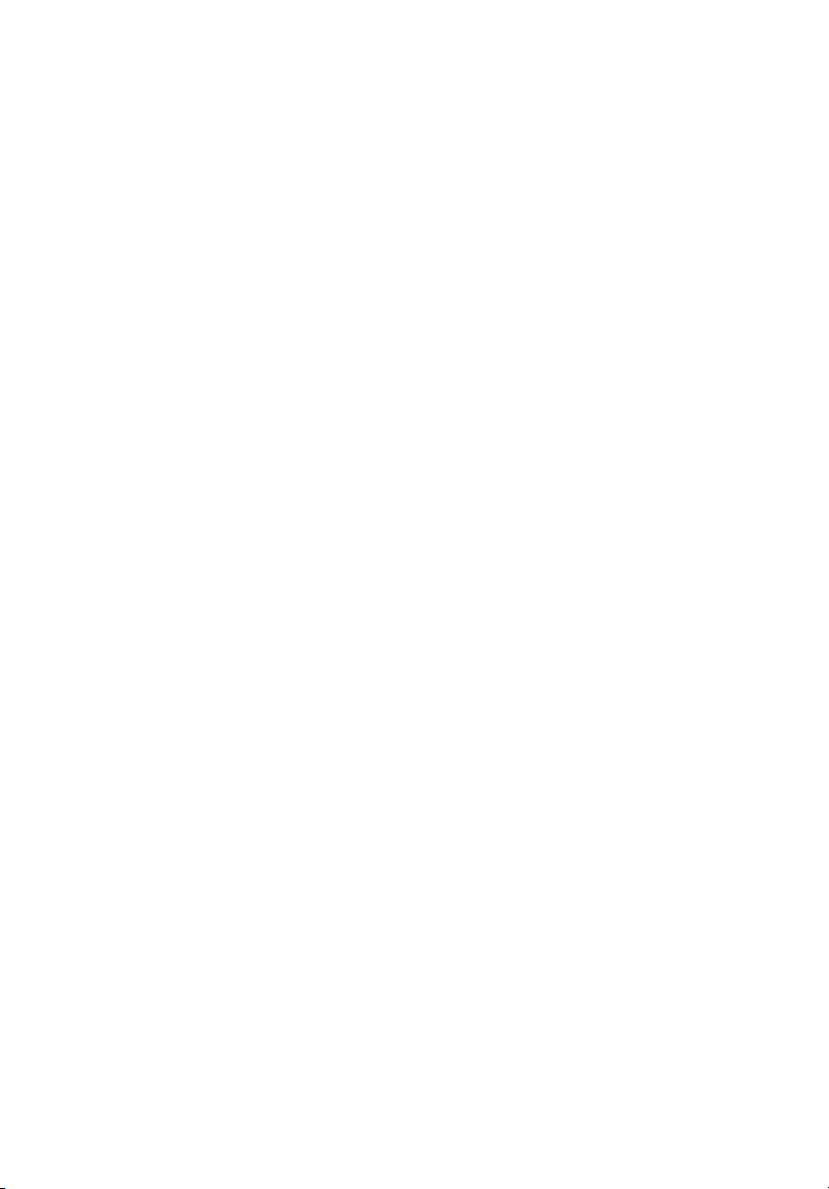
Tento notebook Aspire řady 1660 představuje spojení
spolehlivého výkonu, univerzality, multimediálních
možností a mobility se stylovým tvarem. Zvyšuje vaši
produktivitu at’ jste kdekoli.
Tato kapitola přináší podrobné seznámení s vlastnostmi
počítače.
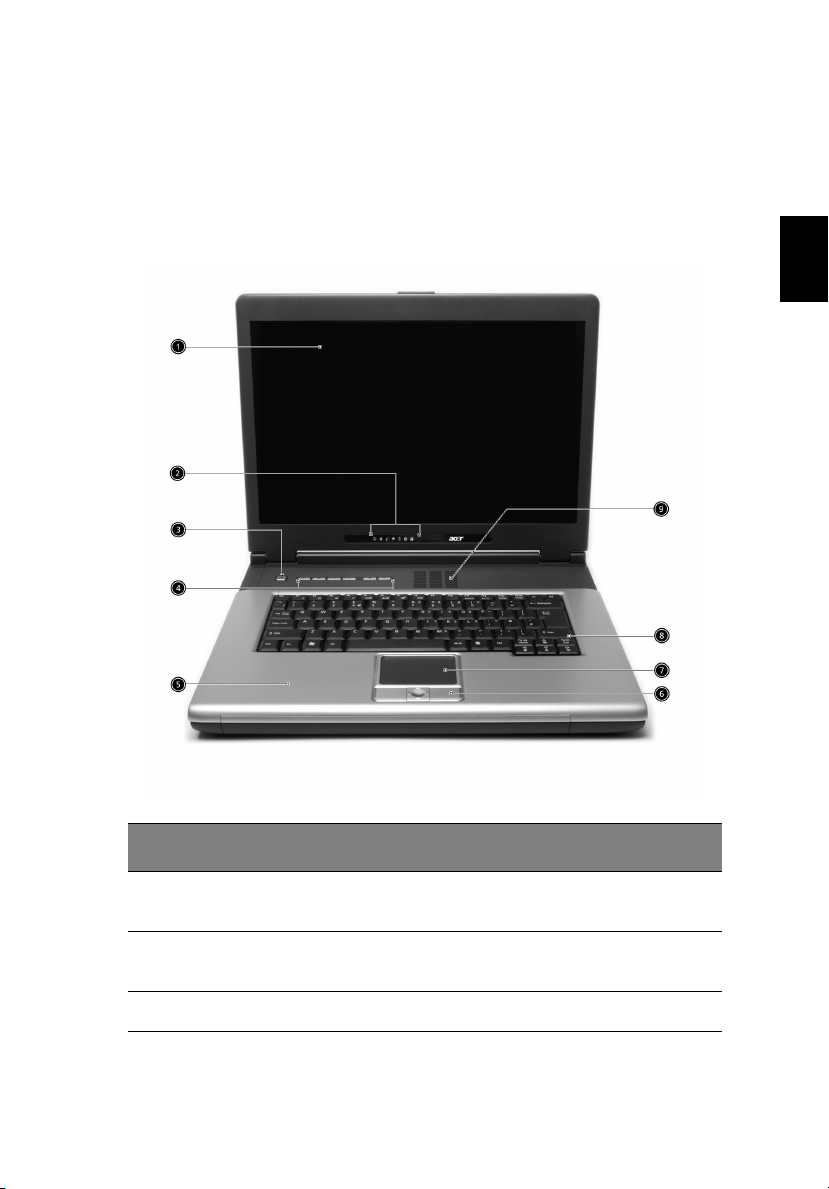
Prohlídka počítače
3
Po nastavení nového notebooku Aspire dle pokynů v letáku Jen pro začátky... věnujte
několik minut k prohlídce počítače.
Pohled zepředu
English
Čeština
# Položka Popis
1 Obrazovka displeje Velký displej z tekutých krystalů (Liquid-Crystal Display; LCD)
umožňuje vizuální výstup.
2 Stavové kontrolky Stav počítače, jeho funkcí a složek je indikován zapnutím a
vypnutím světelné emisní diody (Light-Emitting Diodes; LED).
3Vypínač Slouží k zapnutí a vypnutí počítače.
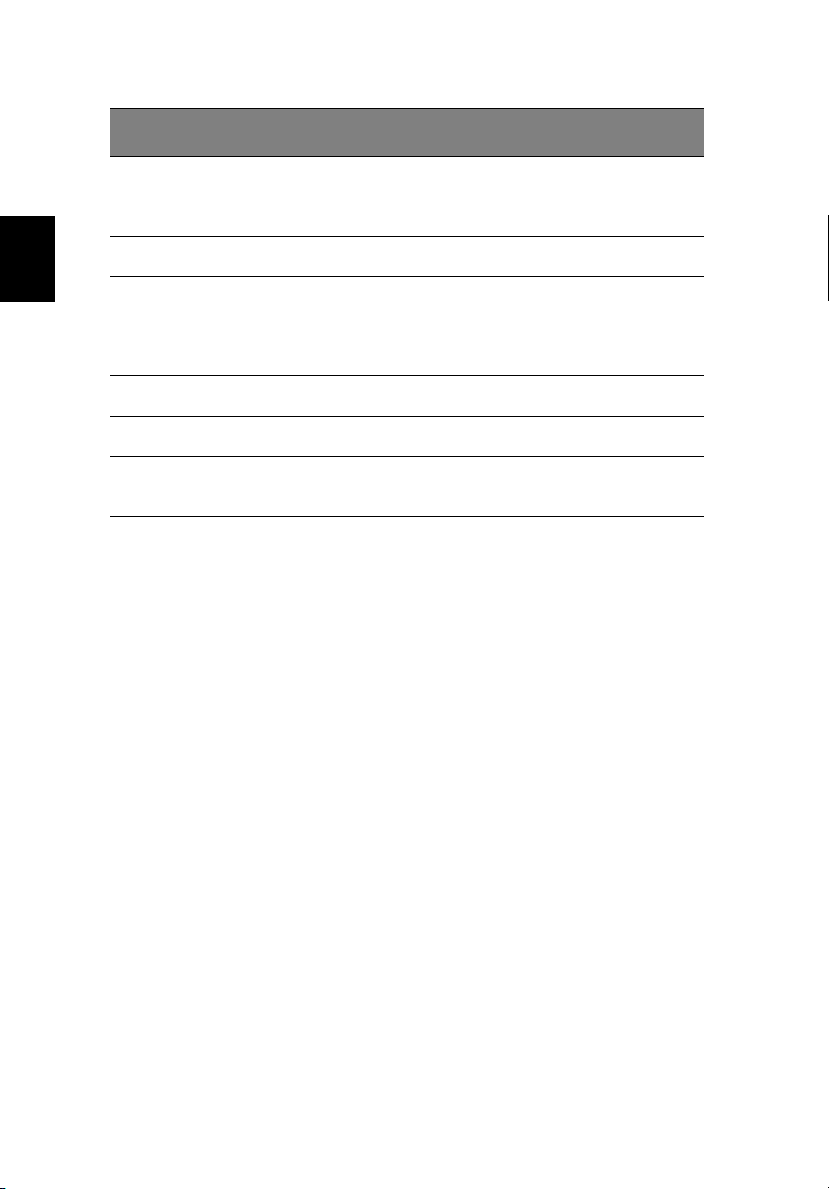
4
# Položka Popis
Seznamujeme se s počítačem
Čeština
4 Spouštěcí tlačítka Tato tlačítka slouží ke spouštění často používaných programů.
5 Podložka ruky Pohodlná podpora pro ruce pří používání počítače.
6Tlačítka pro
klepání a 4-směrné
tlačítko pro
posouvání
7Zařízení Touchpad Dotyková podložka, která slouží stejně, jako běžná myš.
8 Klávesnice Inputs data into your computer.
9Větrací otvory Umožňují udržovat nízkou teplotu počítače i v případě delšího
Další podrobnosti najdete v části “Spouštěcí klávesy” na straně
21.
Levé a pravé tlačítko funguje jako levé a pravé tlačítko myši. 4směrné tlačítko slouží k posouvání obsahu v okně směrem
nahoru, dolů, doleva a doprava.
používání.
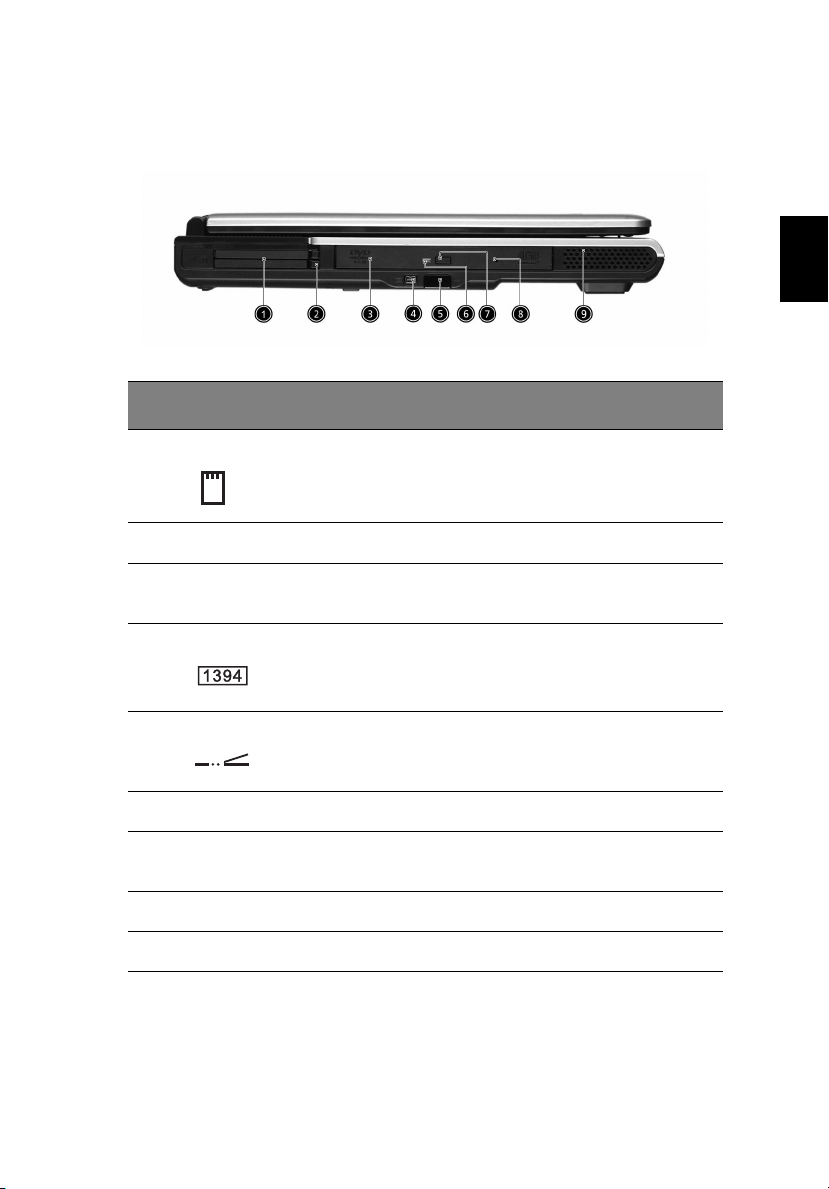
Pohled zleva
# Položka Popis
1 Patice karty PC Zásuvka pro instalaci jednu karet CardBus PC Typu III
nebo dvou kartu CardBus PC Typu II.
2Tlačítka pro vysunutí Slouží k vysunutí karet PC z patic.
5
English
Čeština
3 Optická jednotka Tato interní optická jednotka je kompatibilní s některými
4 Port IEEE 1394 Slouží k připojení zařízení s rozhraním IEEE 1394.
5Infračervený port Rozhraní s infračervenými zařízeními (např.
6 Indikátor Tento indikátor svítí, jestliže je optická jednotka aktivní.
7 Otvor pro nouzové vysunutí Slouží k vysunutí přihrádky jednotky, pokud je počítač
8Tlačítko pro vysunutí Slouží k vysunutí přihrádky optické jednotky.
9 Reproduktory Reproduktory pro stereofonního zvukový výstup.
typy disků CD a DVD.
infračervená tiskárna, počítač s infračerveným
rozhraním).
vypnutý. Další podrobnosti najdete na straně 23.
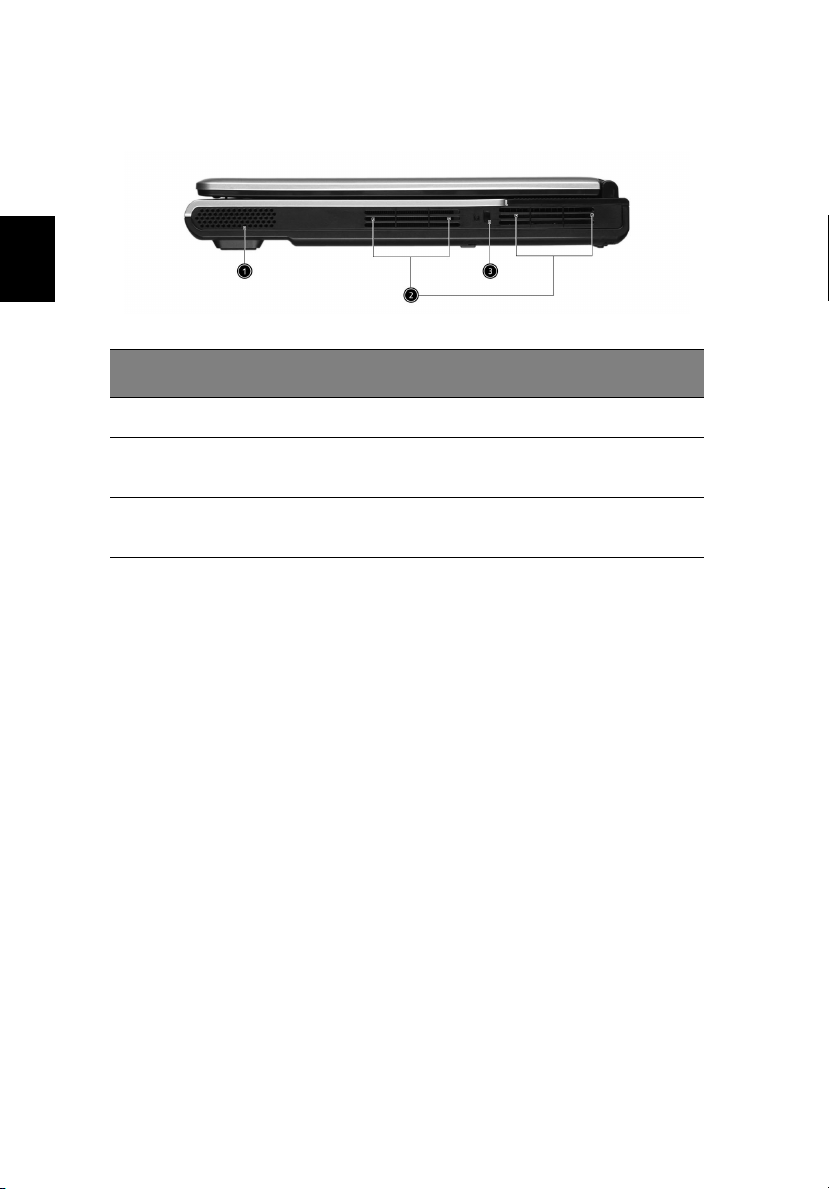
Čeština
6
Seznamujeme se s počítačem
Pohled zprava
# Položka Popis
1 Reproduktory Reproduktory pro stereofonního zvukový výstup.
2Větrací otvory Umožňují udržovat nízkou teplotu počítače i v případě
3Bezpečnostní zámek kláves Připojeno k bezpečnostnímu zámku kompatibilnímu s
delšího používání.
typem Kensington.
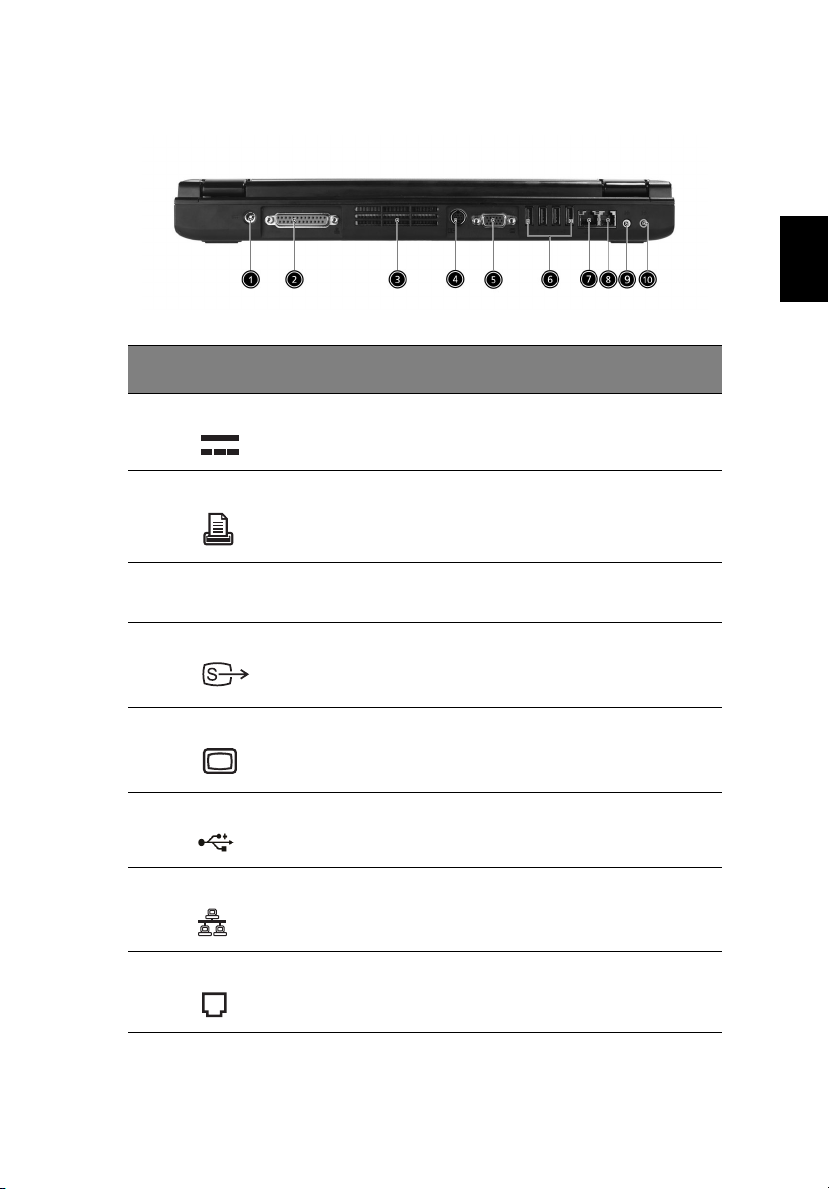
Pohled zezadu
# Položka Popis
1 Zásuvka pro napájení Připojení k adaptéru střídavého proudu.
7
English
Čeština
2 Paralelní port Umožňuje připojit zařízení, jako například tiskárnu,
3Větrací otvory Umožňují udržovat nízkou teplotu počítače i v případě
4 S-video Slouží k připojení televizoru nebo zobrazovacího zařízení
5 Port externího displeje Slouží k připojení zobrazovacího zařízení (např. externího
6 Porty rozhraní USB 2.0 (4) Slouží k připojení zařízení Univerzální sériové sběrnice
7 Sít’ová zásuvka Slouží k připojení počítače k místní síti Ethernet.
8 Zásuvka pro modem Slouží k připojení zabudovaného faxového a datového
prostřednictvím paralelního rozhraní.
delšího používání.
se vstupem S-video.
VGA monitoru, projektoru LCD).
(např., USB myš, USB fotoaparát).
modemu k telefonní lince.
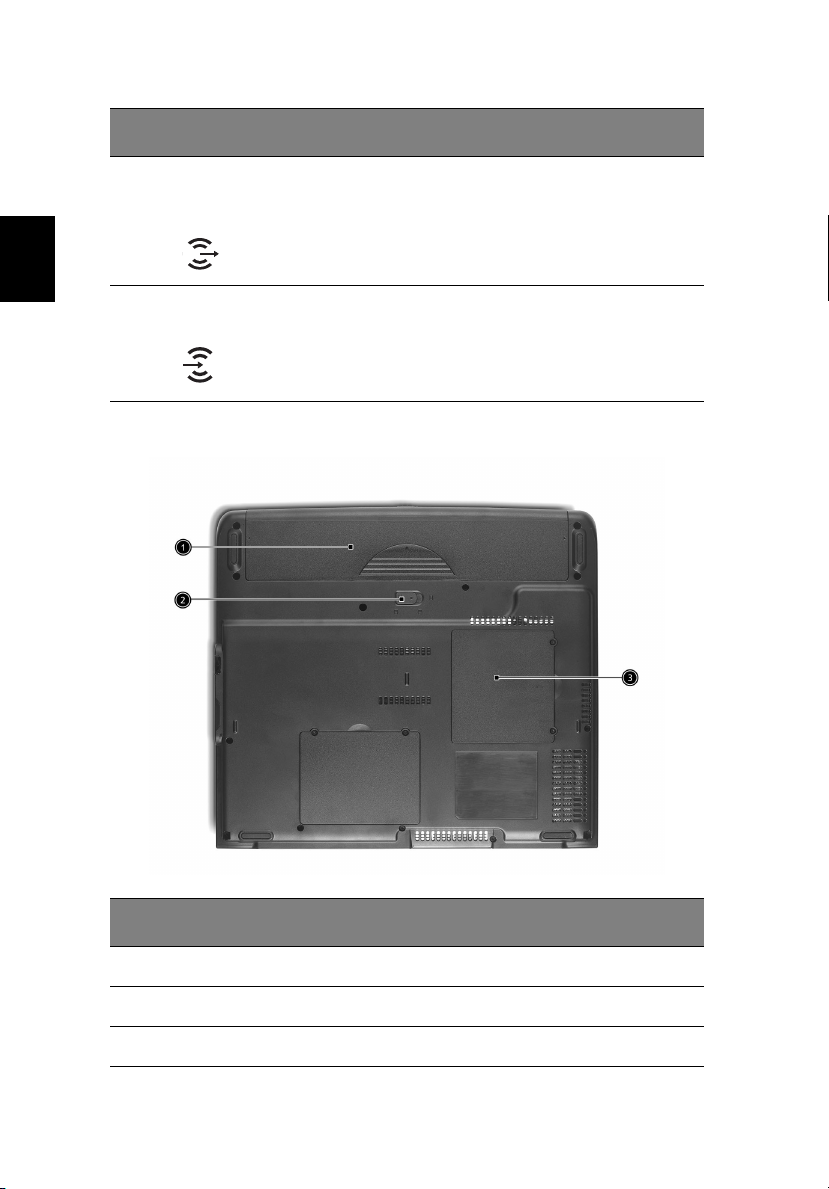
8
# Položka Popis
Seznamujeme se s počítačem
Čeština
9 Sluchátka/zásuvka pro
výstup mikrofonu/
reproduktory
10 Zásuvka pro vstup
mikrofonu/mikrofon
Pohled zespodu
Slouží k připojení sluchátek nebo jiných výstupních
zvukových zařízení (např. reproduktory, sluchátka).
Vstup zvukových zařízení (např. přehrávač zvukových
CD, stereo walkman).
# Položka Popis
1 Pozice pro baterii Slouží k uložení baterie počítače.
2 Západka uvolnění baterie Po otevření západky lze baterii vyjmout.
3 Pozice pro pamět’ Obsahuje hlavní pamět’ počítače.
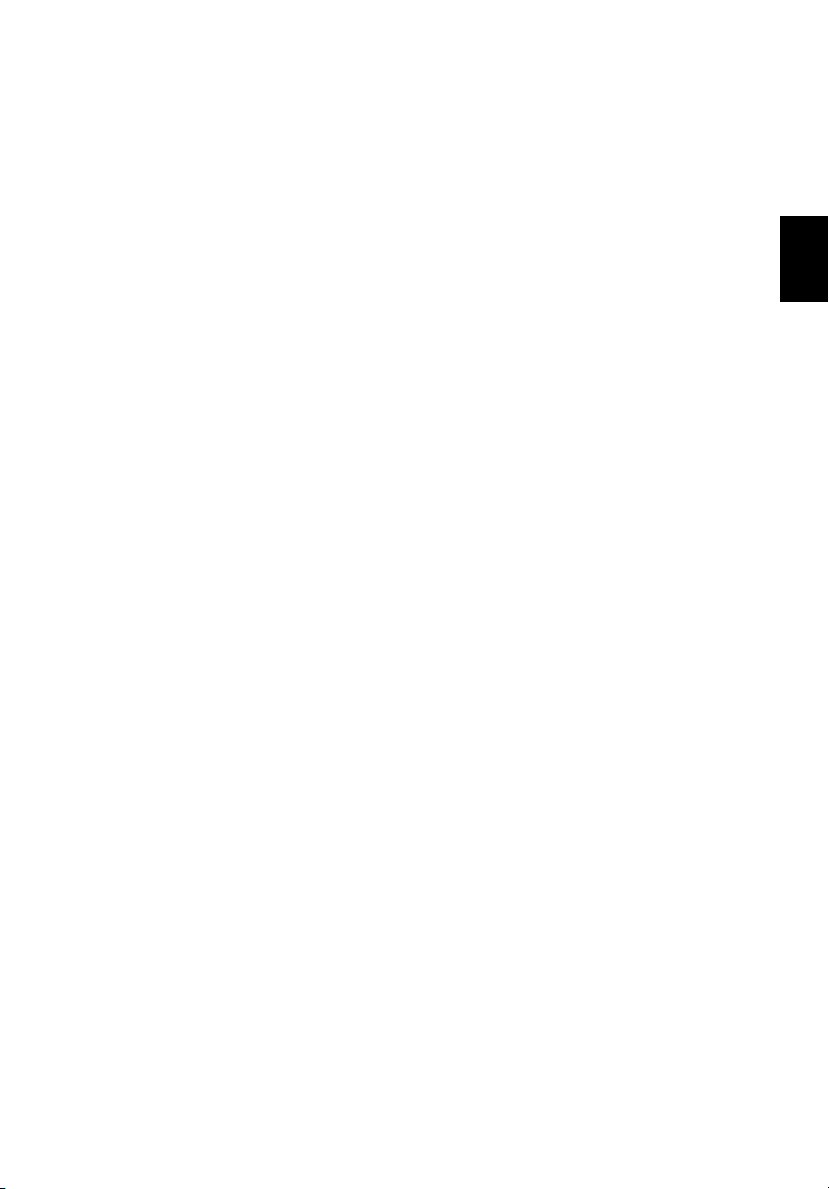
Vlastnosti
9
Výkon
• Procesor Intel® Pentium® 4 2.80 GHz nebo vyšší.
• 256/512 MB paměti DDR333 SDRAM, rozšířitelné na 2048 MB pomocí duálních
modulů soDIMM.
• Kapacita harddisku 40 GB a více, Enhanced-IDE.
•Systém ř ízení napájení rozhraní Rozhraní pokro č ilé konfigurace a ř ízení napájení
(Advanced Configuration Power Interface; ACPI).
Displej
• Panel displeje TFT LCD s úhlopříčkou 15,4 palců a rozlišením WXGA 1280 × 800
poskytují velkou zobrazovací plochu s maximální efektivitou a snadným používáním.
TM
• Grafický čip ATI MOBILITY
• Podpora grafiky 3D.
• Podporuje simultánní zobrazení mezi monitory LCD a CRT.
• Výstup S-video slouží k připojení televizoru nebo zobrazovacího zařízení, které tento
typ výstupu podporují.
• Funkce automatického tlumení zobrazení na panelu LCD automaticky vybírá
nejúspornější nastavení zobrazení.
TM
• DualView
support.
RADEONTM 9700 s video pamětí 64MB DDR (volitelné).
Multimédia
• Vysokorychlostní integrovaná optická jednotka:kompatibilní s disky DVD/CD-RW
Combo, DVD-Dual nebo DVD-Super Multi.
• Kompatibilní s rozhraním MS DirectSound.
• Integrované duální reproduktory.
English
Čeština
Připojení
• Integrované sít’ové spojené 10/100 Mbps Fast Ethernet
• Zabudovaný faxový a datový modem rychlosti 56 kb/s.
• 4 x porty USB 2.0.
• 1 x port IEEE 1394.
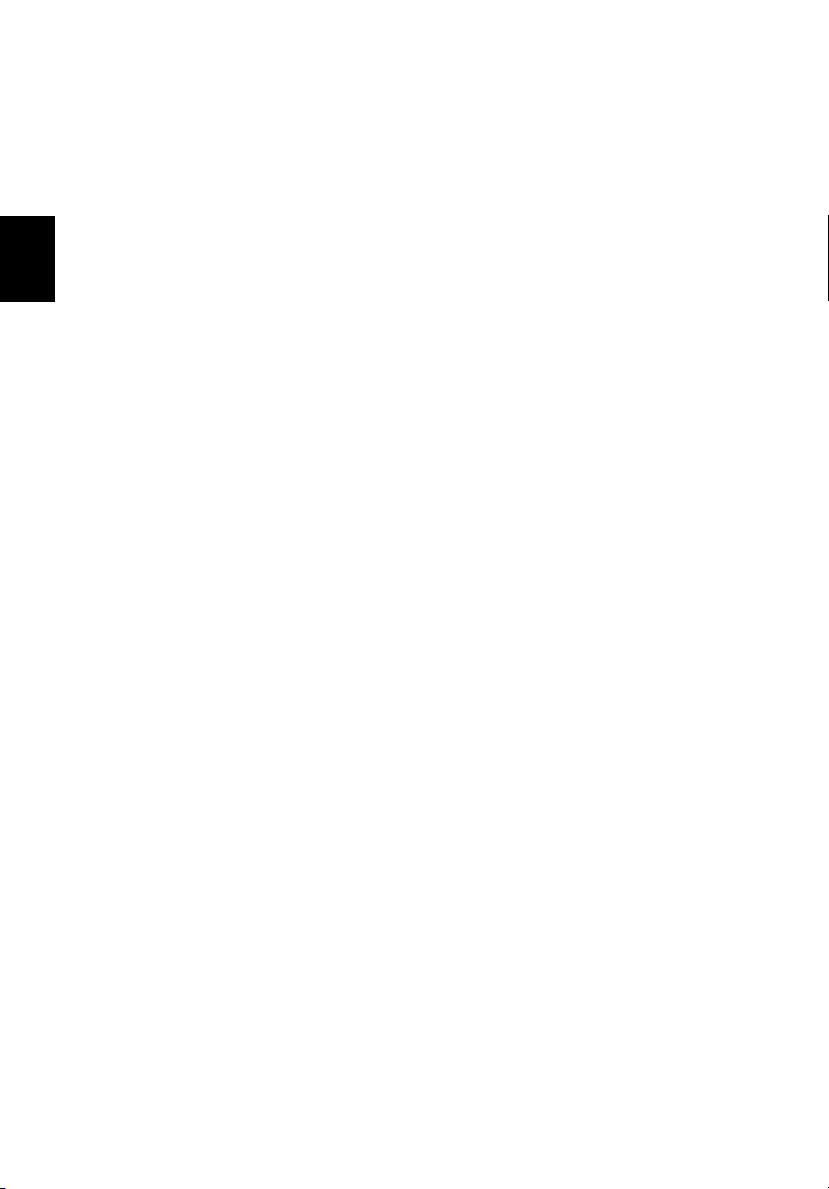
Čeština
10
• Standardy pro bezdrátovou komunikaci LAN IEEE 802.11b/g (volitelné).
• Rozhraní Bluetooth (volitelné).
Seznamujeme se s počítačem
Tvar přizpůsobený lidskému tělu
• Robustní, ale velmi lehká konstrukce.
• Stylový vzhled.
• Klávesnice běžné velikosti se čtyřmi programovatelnými spouštěcími tlačítky.
• Pohodlná podložka ruky s vhodně umístěnou dotykovou podložkou.
Možnosti rozšíření
• Zásuvka pro instalaci jednu karet CardBus PC Typu III nebo dvou kartu CardBus PC
Typu II.
• Inovovatelné pamět’ové moduly.
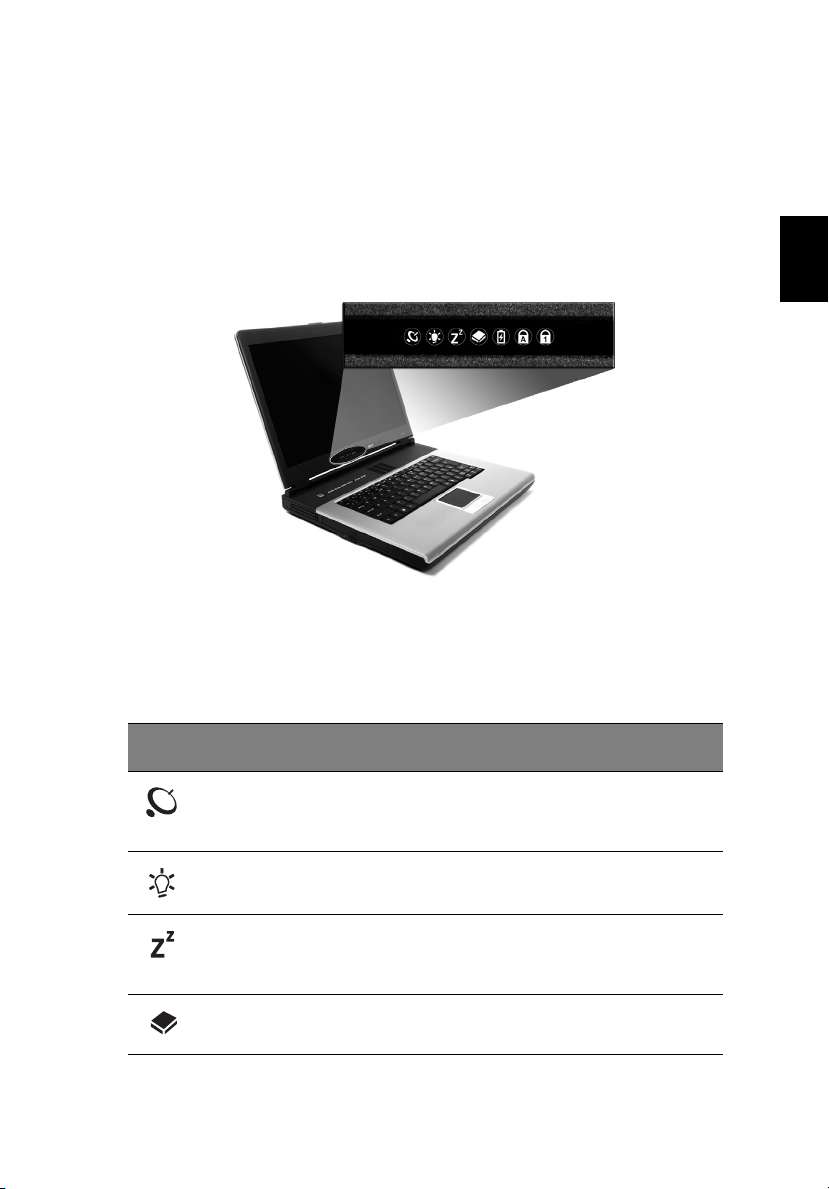
Kontrolky
11
Tento počítač je vybaven 7 indikátory, které se nacházejí pod displejem a které signalizují
stav počítače a jeho součástí.
Ikona Funkce Popis
English
Čeština
Bezdrátová
komunikace
Napájení Tento indikátor svítí, jestliže je počítač zapnutý.
Spánek Tento indikátor svítí, když počítač přechází do úsporného
Aktivita médií Tento indikátor svítí, jestliže je aktivní pevný disk nebo
Oznacuje stav bezdrátové nebo Bluetooth (volitelne)
komunikace.
Oranžová -- WLAN; Modrá -- Bluetooth
režimu Standby. Tento indikátor bliká, když počítač
přechází z režimu spánku.
optická jednotka.
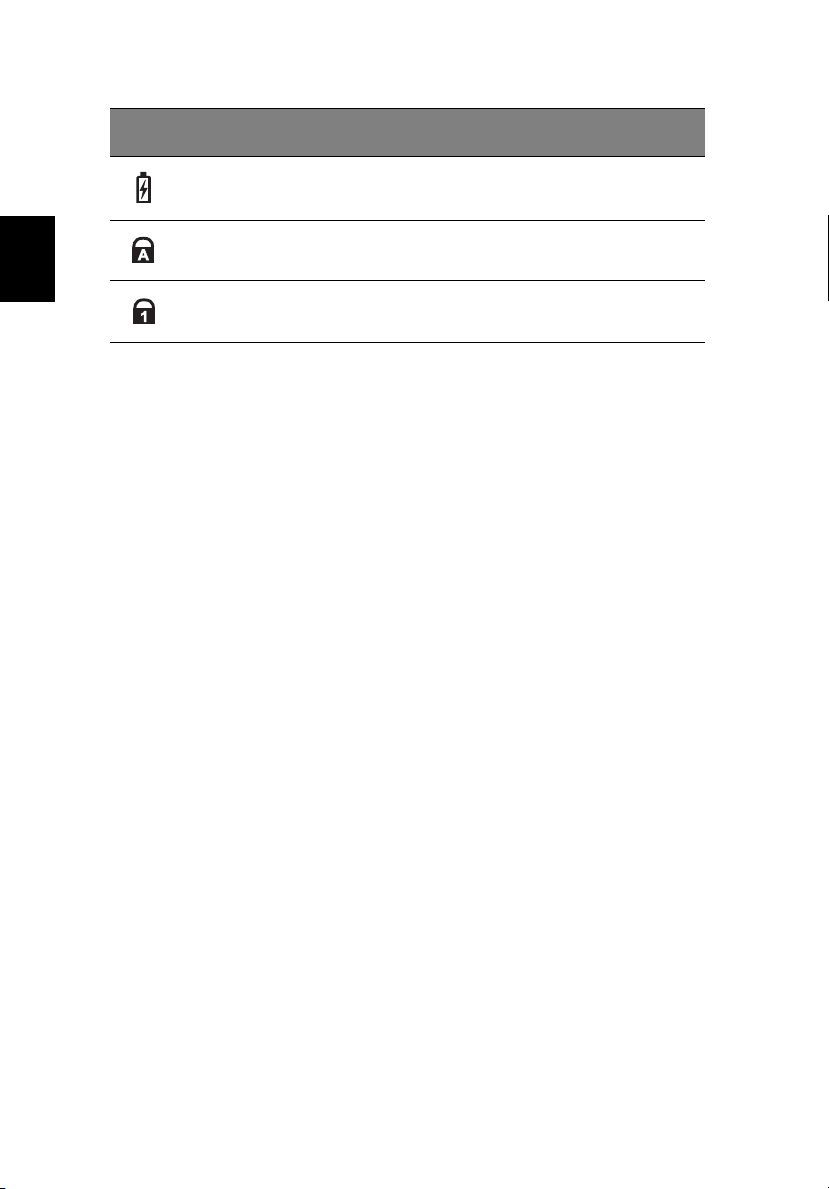
12
Ikona Funkce Popis
Stav baterie Tento indikátor svítí během nabíjení baterie.
Klávesa Caps Lock Svítí při zapnutí funkce Caps Lock.
Seznamujeme se s počítačem
Čeština
Klávesa Num Lock Svítí při aktivaci funkce Num Lock.
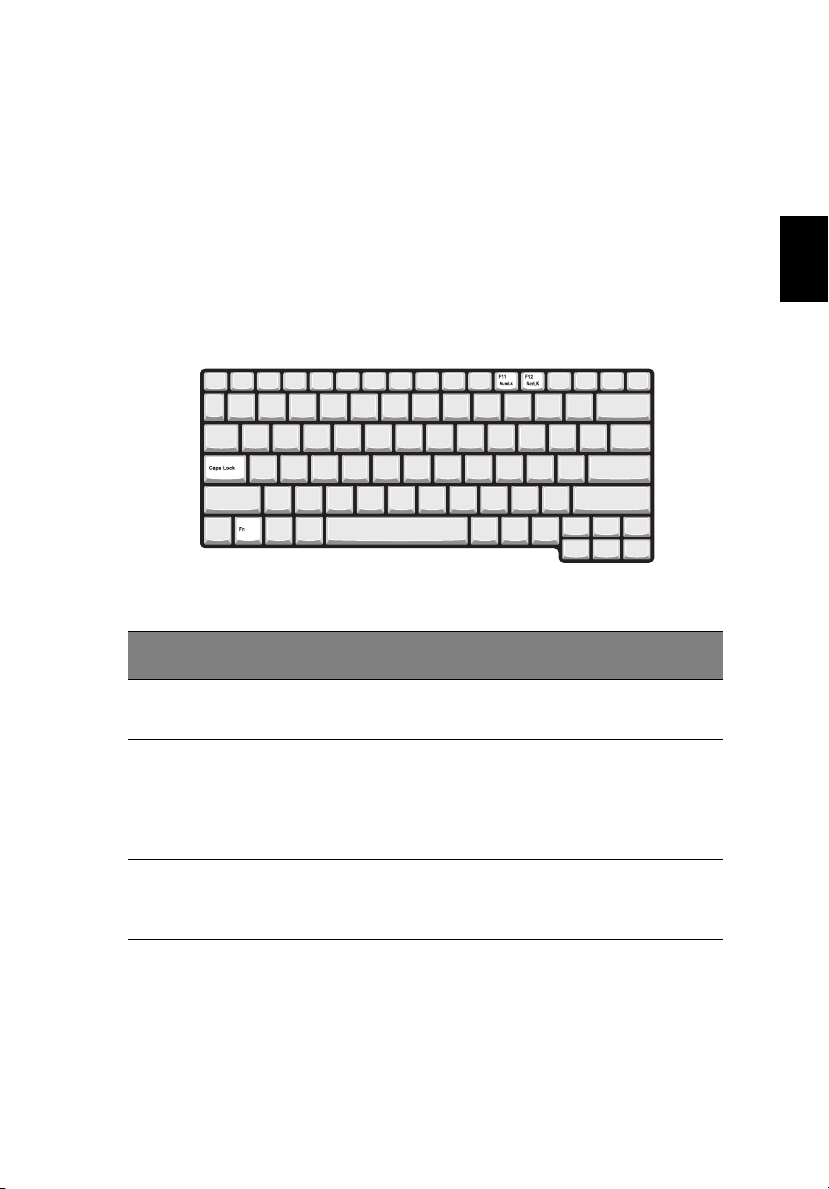
Klávesnice
13
Klávesnice je vybavena klávesami standardní velikosti, vloženou klávesnicí, oddělenými
ovládacími klávesami kurzoru, dvěma klávesami Windows a dvanácti funkčními klávesami
(klávesové zkratky).
Zvláštní klávesy
Klávesy Lock
Klávesnice je vybavena třemi zamykatelnými klávesami, které je možné zapínat a vypínat.
Klávesa Lock Popis
Klávesa Caps Lock Je-li funkce Caps Lock zapnutá, budou se všechny abecední znaky psát
velkými písmeny.
English
Čeština
Klávesa Num Lock
(Fn+F11)
Funkce Scroll Lock
(Fn+F12)
Je-li funkce Num Lock zapnutá, je možné používat vloženou číselnou
klávesnici. Klávesy fungují podobně jako na kalkulačce (aritmetické
operace +, -, * a /). Tento režim se používá v případě potřeby vkládání
většího množství číselných dat. Lepší řešení by spočívalo v připojení
externí klávesnice.
Je-li funkce Scroll Lock zapnutá, posune se každým stisknutím ovládacích
tlačítek kurzoru nahoru nebo dolů obrazovka o jeden řádek. Funkce Scroll
Lock nefunguje ve všech programech.
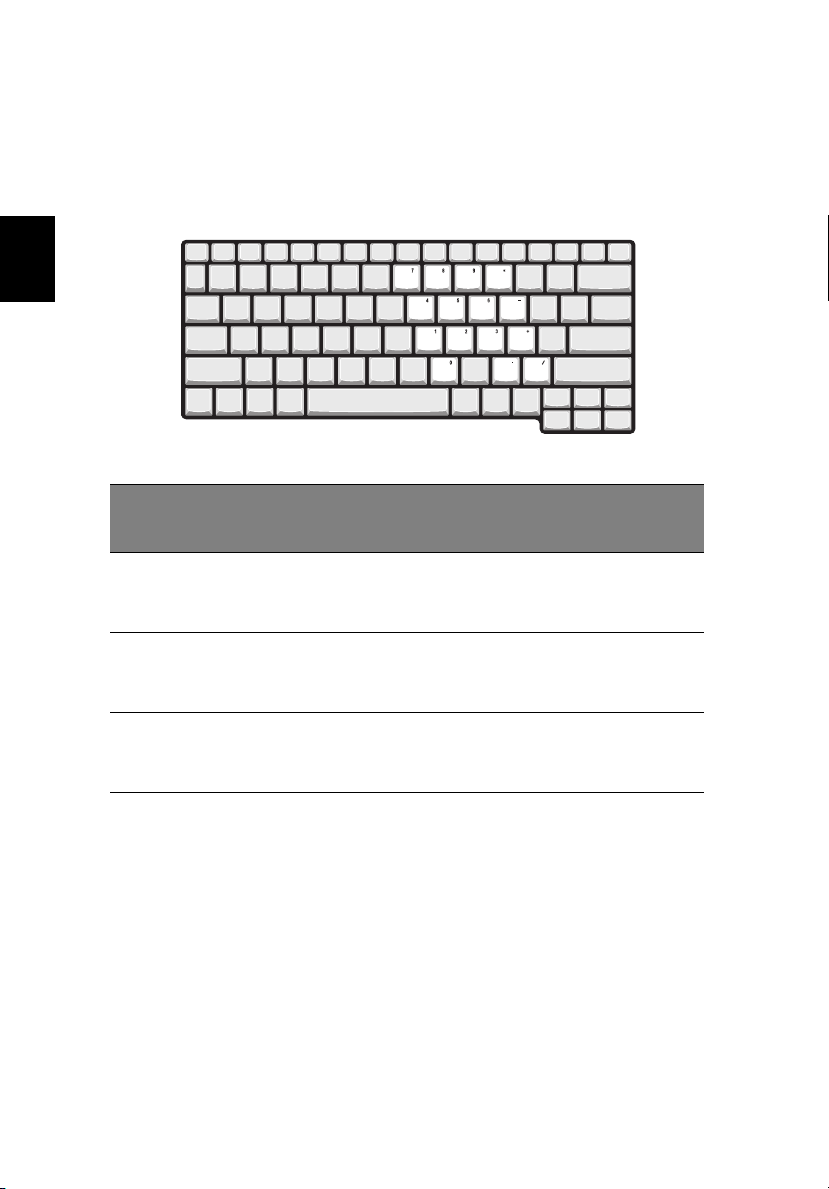
Čeština
14
Seznamujeme se s počítačem
Vložená klávesnice
Vložená klávesnice funguje stejně, jako číselná klávesnice stolního počítače. Malé
indikátory této klávesnice se nacházejí v levém horním rohu kloboučku klávesy. Symboly
kurzorových kláves nejsou pro lepší přehlednost vytištěny na klávesách.
Požadovaná funkce
Číselné klávesy na vložené
klávesnici.
Ovládací klávesy kurzoru na
vložené klávesnici.
Klávesy hlavní klávesnice. Při psaní písmen na vložené
Funkce Num Lock je
zapnutá
Klávesami vložené klávesnice
zadejte čísla obvyklým
způsobem.
Při používání kurzorových
kláves stiskněte a podržte
klávesu Shift.
klávesnici stiskněte a držte
klávesu Fn.
Funkce Num lock je
vypnutá
Při používání ovládacích
kláves kurzoru stiskněte a
podržte klávesu Fn.
Zadejte písmena obvyklým
způsobem.
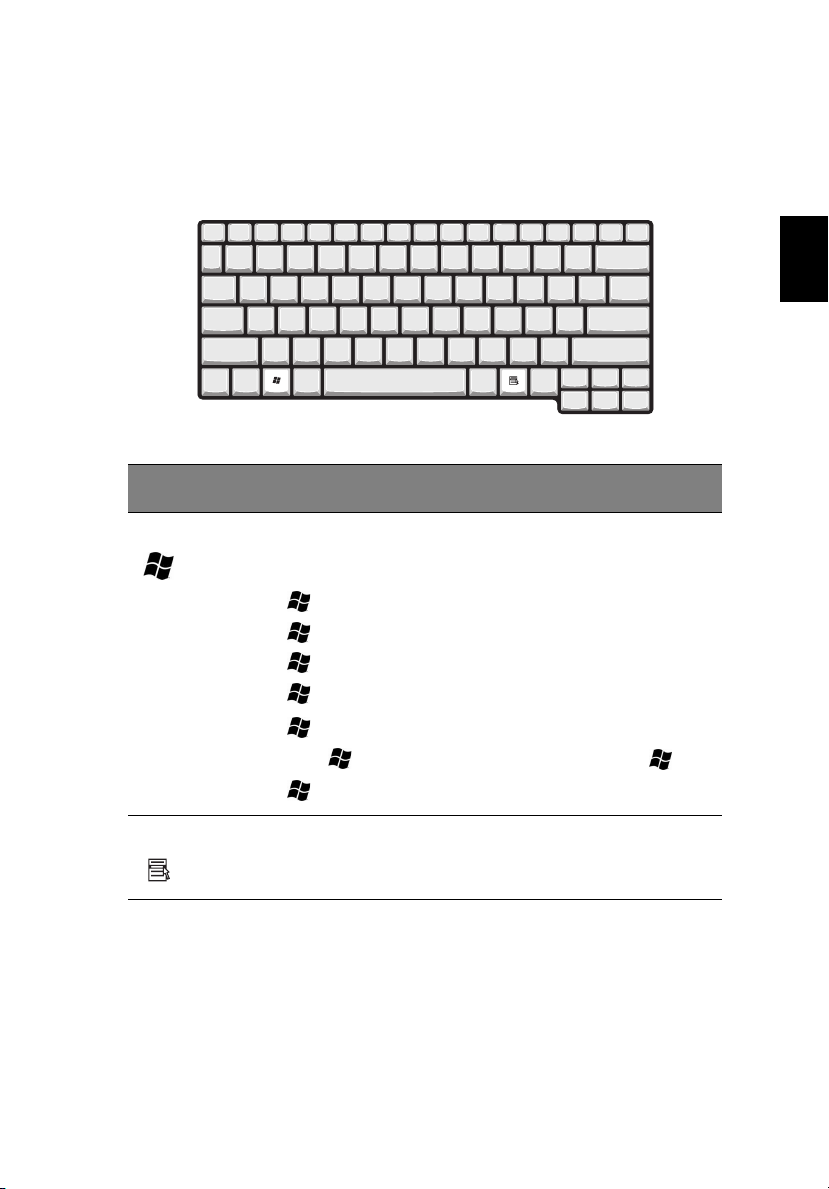
Klávesy WINDOWS
15
Klávesnice obsahuje dvě klávesy, které slouží k provádění specifických funkcí v operačním
systému Windows.
Klávesa Popis
Klávesa WINDOWS Stisknutím této klávesy se v operačním systému Windows otevře nabídka
Start stejně, jako při klepnutí myší na tlačítko Start. Společně s dalšími
klávesami nabízí tato klávesa řadu dalších funkcí:
+ Tab Slouží k přechodu na další tlačítko na hlavním panelu.
+ E Slouží k otevření okna Tento počítač.
+ F1 Slouží k otevření okna Nápověda a podpora.
+ F Slouží k otevření dialogového okna Najít všechny soubory.
+ M Slouží k minimalizaci všech oken.
Shift + + M Slouží ke zrušení minimalizace všech oken ( + M).
+ R Slouží k otevření dialogového okna Spustit.
English
Čeština
Klávesa aplikace Stisknutím této klávesy se otevře místní nabídka v aplikaci stejně, jako při
klepnutí na pravé tlačítko myši.
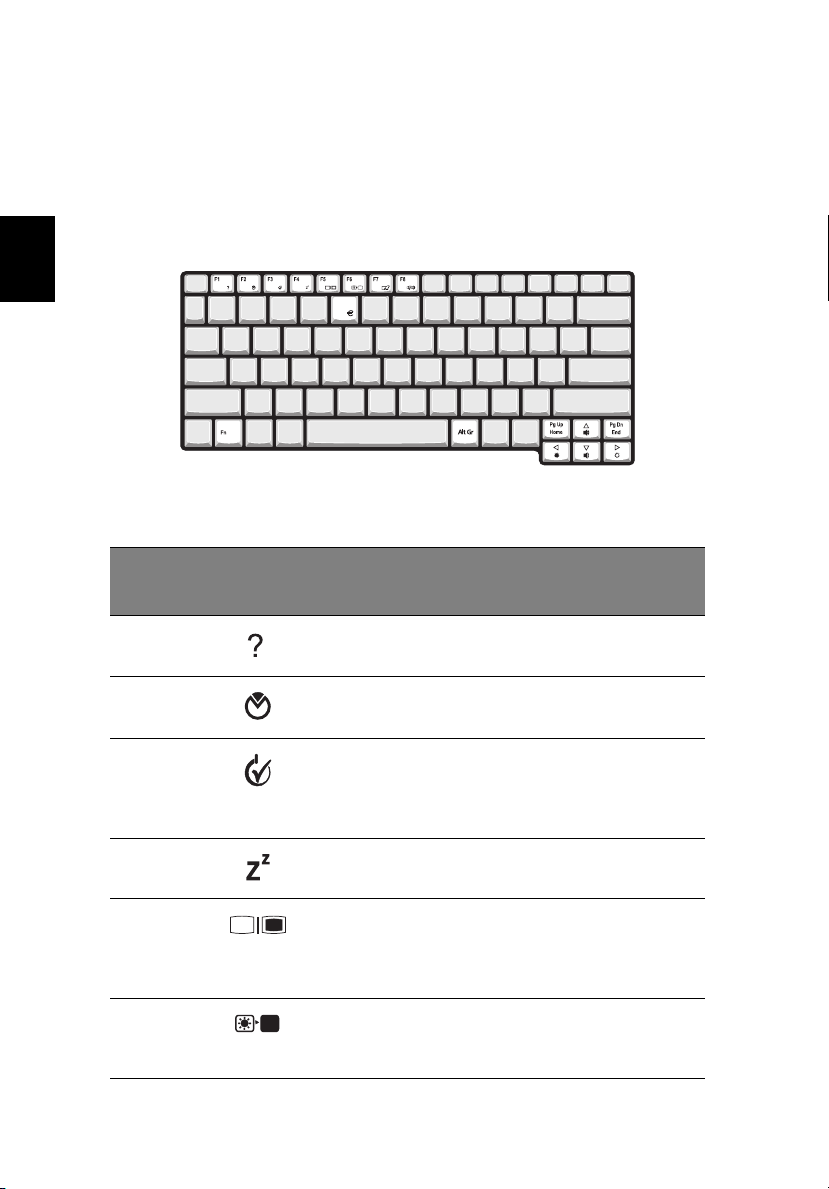
Čeština
16
Seznamujeme se s počítačem
Klávesové zkratky
Použitím klávesy Fn s jinou klávesou se vytvoří klávesová zkratka, která umožňuje rychlý a
pohodlný způsob ovládání různých funkcí.
Chcete-li použít klávesovou zkratku, nejprve stiskněte a podržte klávesu Fn. Potom
stiskněte příslušnou druhou klávesu kombinace. Nakonec obě klávesy současně uvolněte.
V počítači jsou k dispozici následující klávesové zkratky:
Klávesová
zkratka
Fn - F1 Nápověda k horké
Fn - F2 Nastavení Slouží k přístupu do okna vlastností
Fn - F3 Přepnutí schématu
Fn - F4 Režim spánku Slouží k přepnutí počítače do režimu
Fn - F5 Přepnutí displeje Slouží k přepnutí výstupu displeje mezi
Fn - F6 Prázdná obrazovka Slouží k přepnutí obrazovky displeje
Ikona Funkce Popis
Slouží ke zobrazení nápovědy pro
klávese
řízení napájení
horkou klávesu.
počítače.
Slouží k přepínání schématu řízení
napájení používaného počítačem
(funkce je k dispozici, je-li podporována
operačním systémem).
spánku.
obrazovkou displeje, externím
monitorem (je-li připojen) a obrazovkou
displeje a externím monitorem.
zpět, čímž se ušetří energie. Pro návrat
stiskněte libovolnou klávesu.
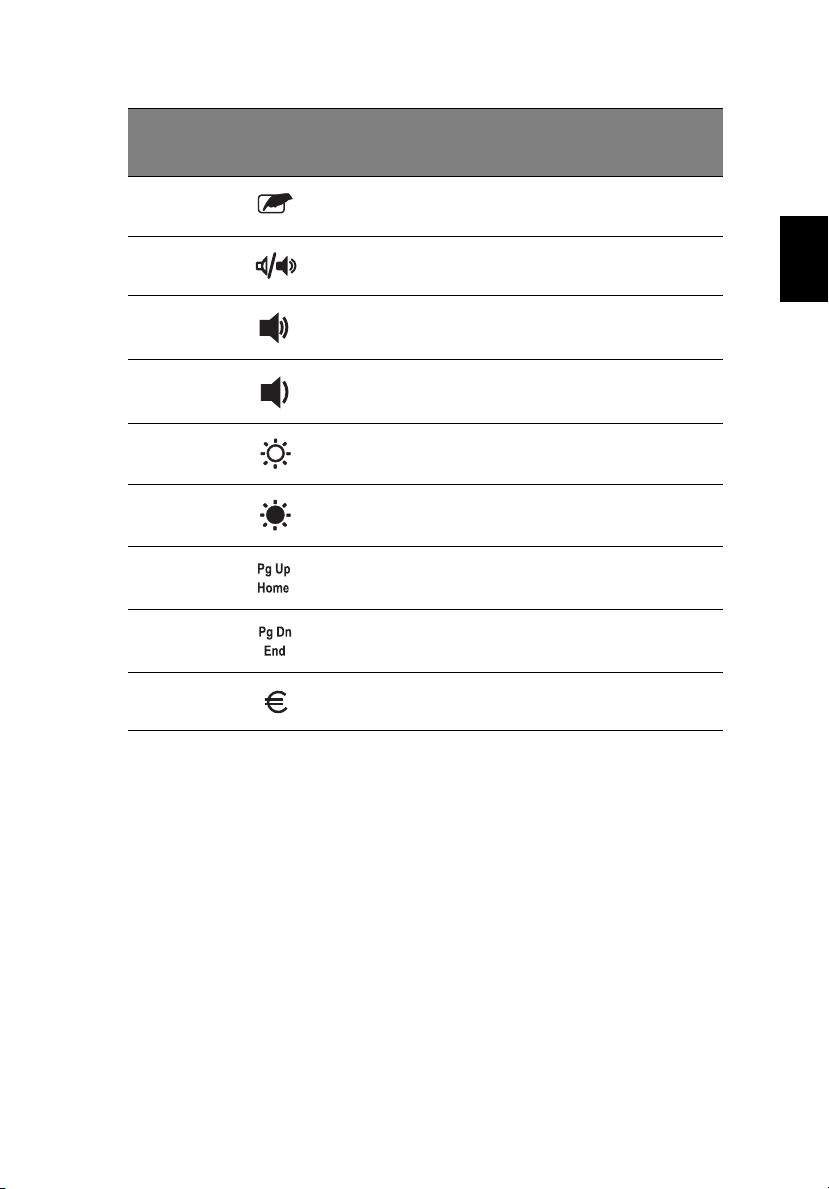
17
Klávesová
zkratka
Fn - F7 Přepnutí dotykové
Fn - F8 Přepnutí reproduktoru Slouží k zapnutí a vypnutí reproduktorů.
Fn - ↑ Zvýšení hlasitosti Slouží ke zvýšení hlasitosti zvuku.
Fn - ↓ Snížení hlasitosti Slouží ke snížení hlasitosti zvuku.
Fn - → Zvýšení jasu Slouží ke zvýšení jasu obrazovky.
Fn -
←
Fn - Pg Up Home Funguje jako klávesa Home.
Fn - Pg Dn End Funguje jako klávesa End.
Alt Gr - Euro Euro Slouží k napsání symbolu Eura.
Ikona Funkce Popis
Slouží k zapnutí a vypnutí interní
plochy
Snížení jasu Snížení jasu obrazovky.
dotykové plochy.
English
Čeština
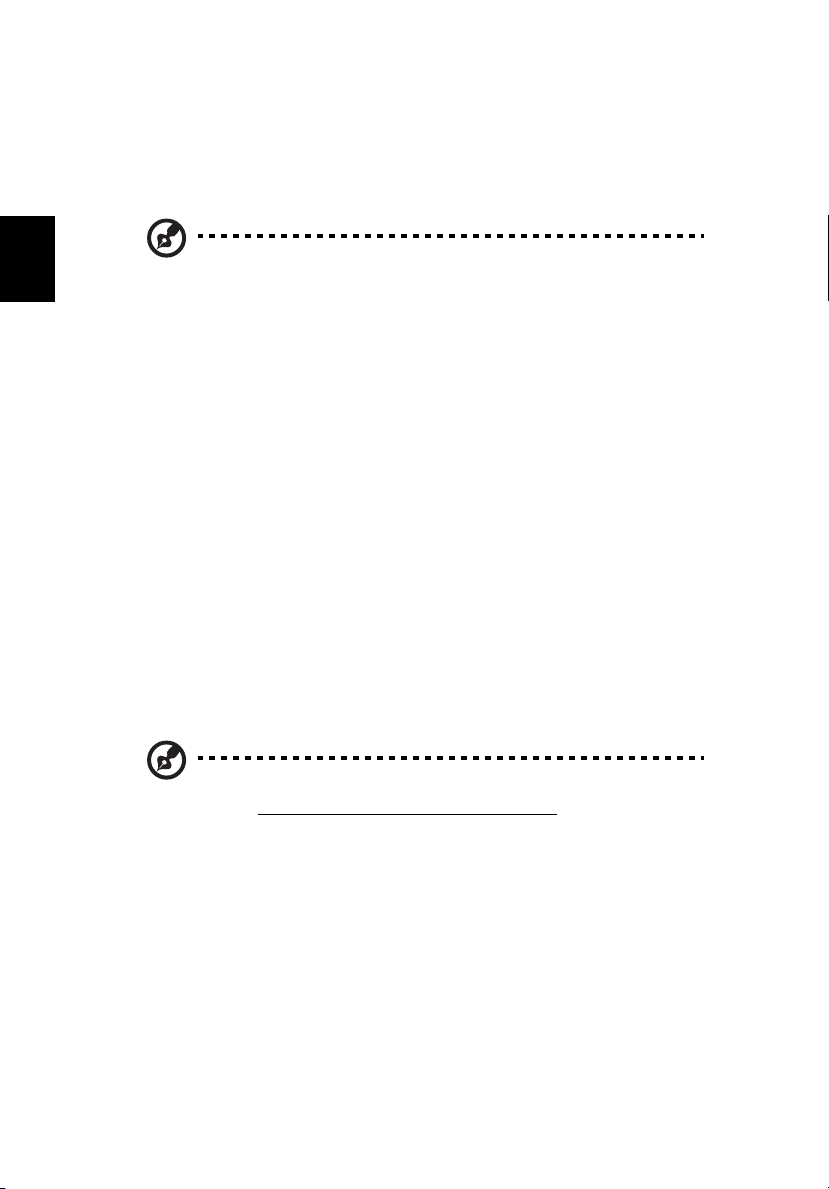
Čeština
18
Seznamujeme se s počítačem
Symbol Euro
Pokud je rozvržení vaší klávesnice nastaveno v režimu Spojené Státy-mezinárodní nebo
Anglicky (Británie) nebo pokud máte klávesnici s evropským rozložením, může symbol Euro
napsat na klávesnici.
Poznámka pro uživatele amerických klávesnic: Rozložení klávesnice bude
nastaveno při prvním nastavení systému Windows. Aby symbol Euro fungoval, musí
být rozložení klávesnice nastaveno na Anglicky (Spojené státy).
Ověření typu klávesnice:
1 Klepněte na Start, Ovládací panely.
2 Poklepejte na Jazyková a národní nastavení.
3 Klepněte na kartu Jazyk a klepněte na Podrobnosti.
4 Zkontrolujte, zda rozložení kláves používané pro “En English (Spojené Státy)” je
nastaveno na Spojené Státy-Mezinárodní.
Pokud ne, klepněte na Přidat a vyberte Spojené státy-mezinárodní a klepněte na
OK.
5 Klepněte na OK.
Napsání symbolu Euro:
1 Najděte symbol Euro na své klávesnici.
2 Otevřete editor textu nebo textový procesor.
3 Podržte klávesu Alt Gr a stiskněte symbol Euro.
Některé typy písem a programy symbol Euro nepodporují. Více informací naleznete
na adrese http://www.microsoft.com/typography/faq/faq12.htm
.
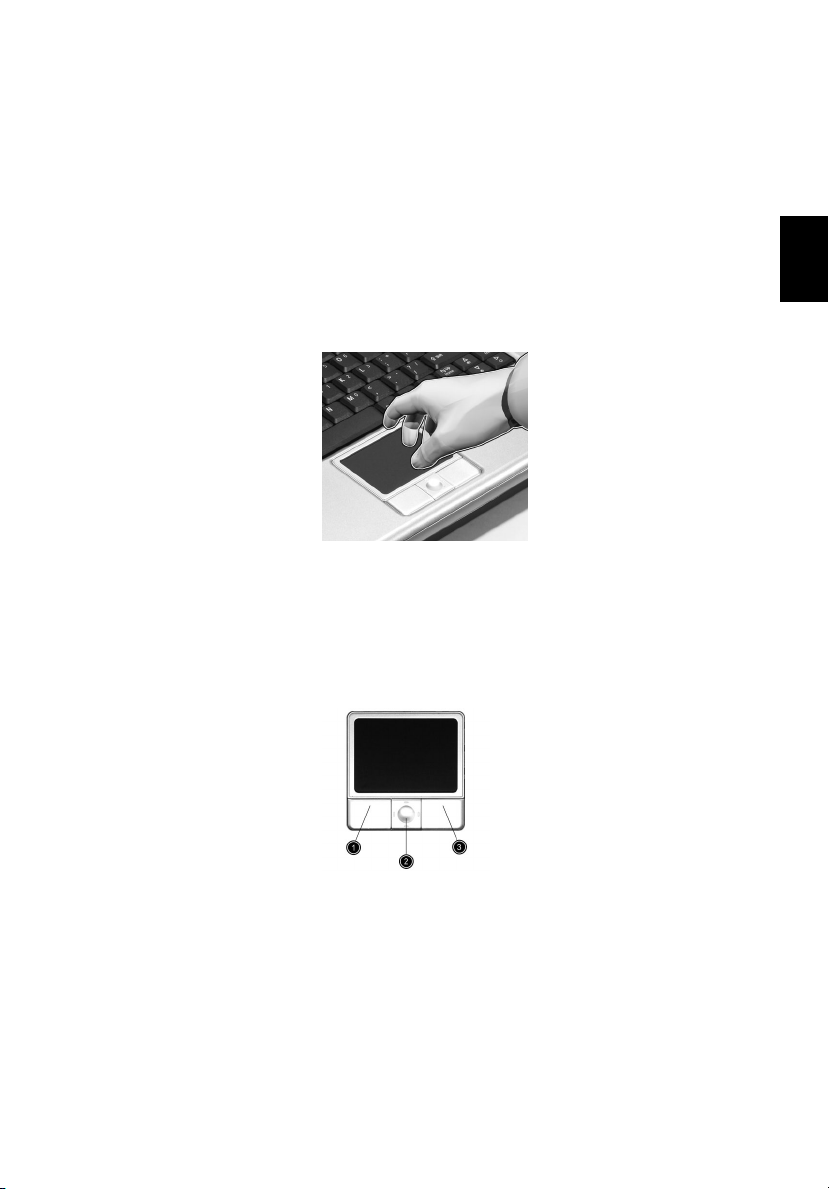
Zařízení Touchpad
19
Zabudovaná dotyková podložka Touchpad je ukazovací zařízení kompatibilní s myší PS/2,
jehož povrch je citlivý na pohyb. Pohybem prstu po zařízení Touchpad lze pohybovat
kurzorem na obrazovce. Dvě klepací tlačítka mají stejné funkce, jako počítačová myš, a
tlačítko pro posouvání umožňuje snadné posouvání všemi čtyřmi směry v dokumentech
nebo na webových stránkách.
Zařízení Touchpad se nachází uprostřed podložky ruky a nabízí maximální pohodlí a
účinnost.
Základy používání zařízení Touchpad
V následující části jsou uvedeny pokyny pro používání zařízení Touchpad:
English
Čeština
• Chcete-li přesunout kurzor na obrazovce, posouvejte prst po povrchu zařízení
TouchPad. Výběr nebo provedení funkcí se provádí klepnutím na zařízení Touchpad.
• Chcete-li provést výběr nebo provést funkce, stiskněte levé (1) a pravé (3) klepací
tlačítko stejně, jako tlačítka na počítačové myši.
• Pomocí klávesy pro posouvání (2) lze procházet dlouhé dokumenty nebo webové
stránky. Stisknutím dolní části klávesy se přesunete dolů. Stisknutím levé části
klávesy se přesunete vlevo. Stisknutím pravé části klávesy se přesunete vpravo.
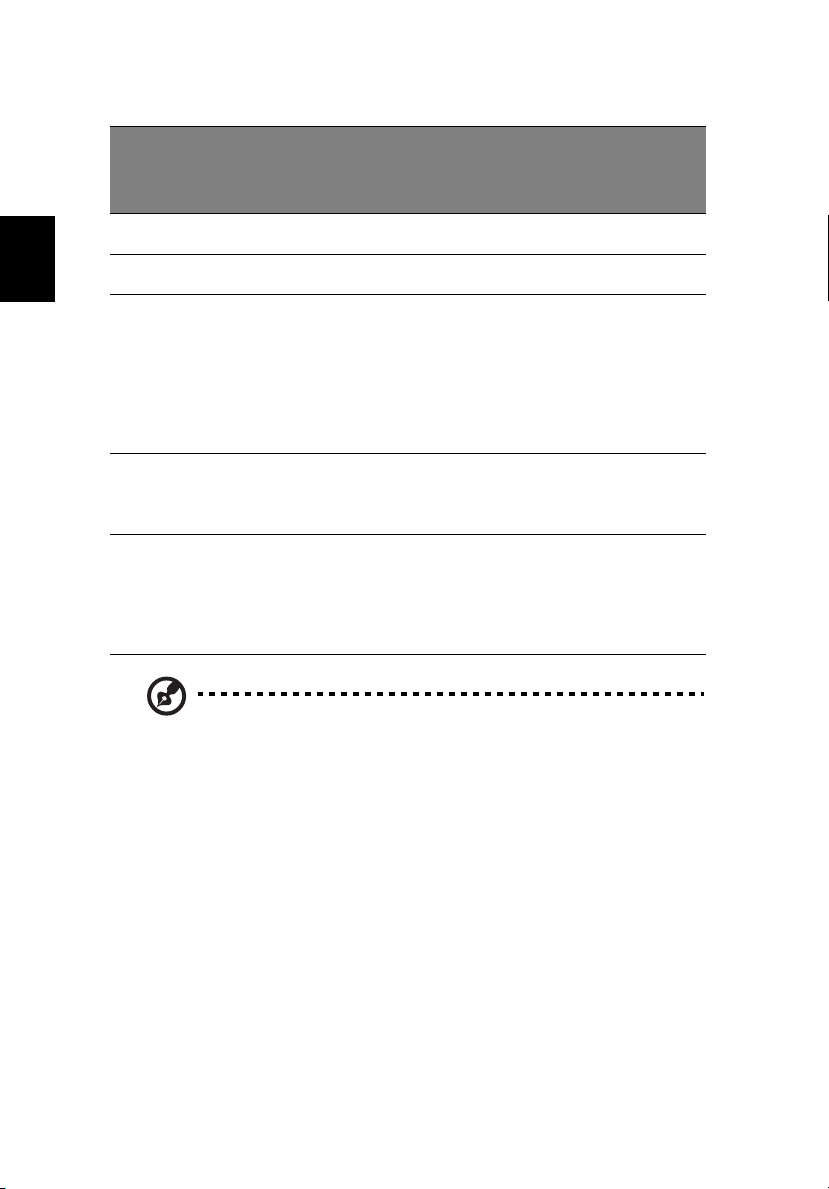
20
Funkce Levé tlačítko Pravé tlačítko
Provést Rychle poklepejte. Rychle poklepejte.
Seznamujeme se s počítačem
4-směrné
tlačítko pro
posouvání
Klepání
Čeština
Vybrat Klepněte. Klepněte.
Přetáhnout Klepněte a
Otevření
obsahu
nabídky
Rolování Klepněte a
podržte. Potom
posunutím prstu
po zařízení
TouchPad
přetáhněte kurzor
nad výběr.
Klepněte.
podržte
tlačítko
nahoru/dolů/
vlevo/vpravo.
Poznámka: Při používání zařízení Touchpad musí být povrch zařízení a prsty čisté a
suché. Zařízení Touchpad je citlivé na pohyb prstu: čím jemněji se zřízení dotýkáte,
tím lépe reaguje. Silným klepáním nelze zvýšit citlivost zařízení.
Rychle poklepejte.
Po druhém klepnutí
posouvejte prst po
zařízení TouchPad
a přetáhněte kurzor
nad výběr.
 Loading...
Loading...