Page 1
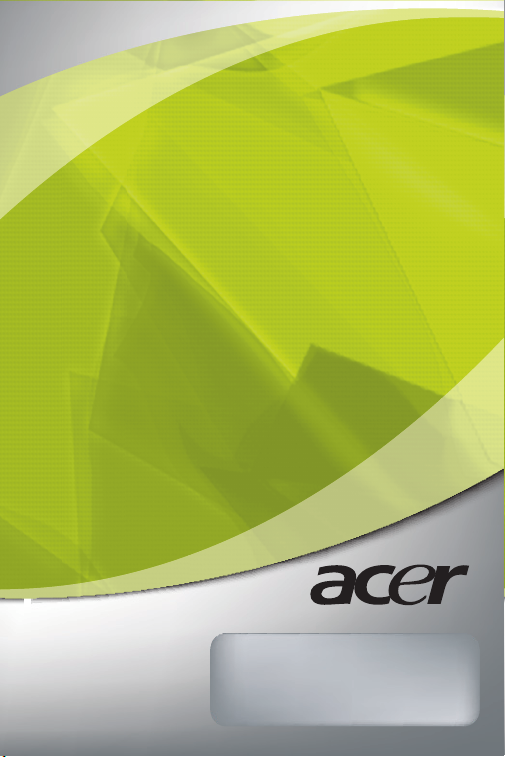
port
Replicator
Page 2
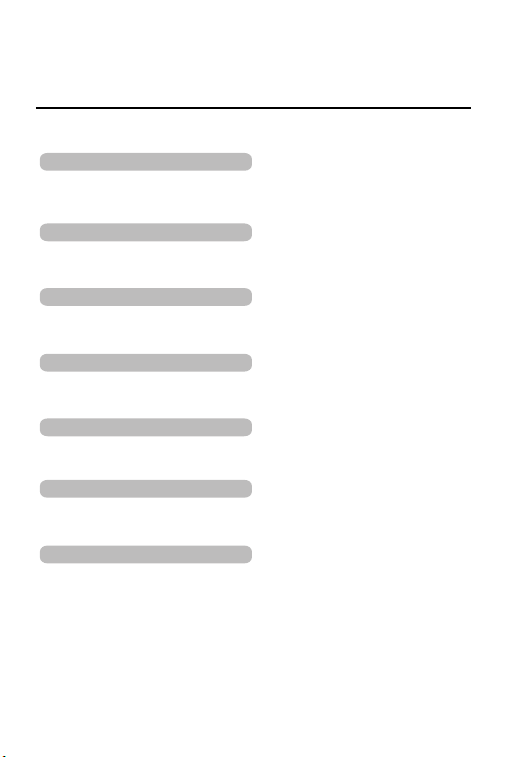
Table of Contents
English
Acer Port Replicator .............................................................3
Deutsch
Acer Anschlusswiederholer / Acer Port Replicator .............22
Español
Acer Replicador de Puerto ..................................................44
Français
Acer Duplicateur de Port .....................................................65
Italiano
Acer Replicatore di Porte ....................................................87
Nederlands
Acer Poortreplicator ..........................................................108
Português
Acer Ficha de Replicador ................................................. 129
2
Page 3
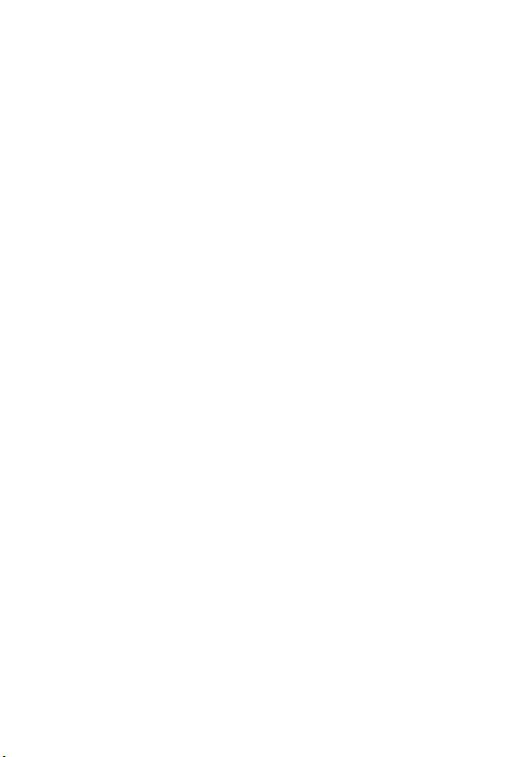
ACER PORT
REPLICATOR
Introduction
Features
Heat dissipation by natural convection:
Congratulations on your purchase of the Acer Port
Replicator. This portable expansion module allows you to
connect through a single USB connection up to 4 USB
devices, a network (Ethernet/LAN) connection, speakers
and microphone, PS/2 mouse and keyboard, a serial and
a parallel device. Also, the slot lock and the universal lock
support provided help you secure your docking station to
your desktop.
The port replicator also features Always On technology,
USB Power Port providing twice the USB specification for
higher power requirement devices, and USB ports that
are widely spaced to accommodate larger adapters.
Always On provides power to the USB ports even when
the notebook is shut-down, disconnected from the
docking station or in hibernate/stand-by mode. This
allows USB devices that charge via the USB port to keep
charging under any circumstance.
Place the back edge of your laptop on the rubber pads of
the Port Replicator. Most laptops dissipate heat through
the bottom and the more air that’s allowed to flow under
the bottom, the better chance that heat will dissipate by
natural convection.
3
Page 4
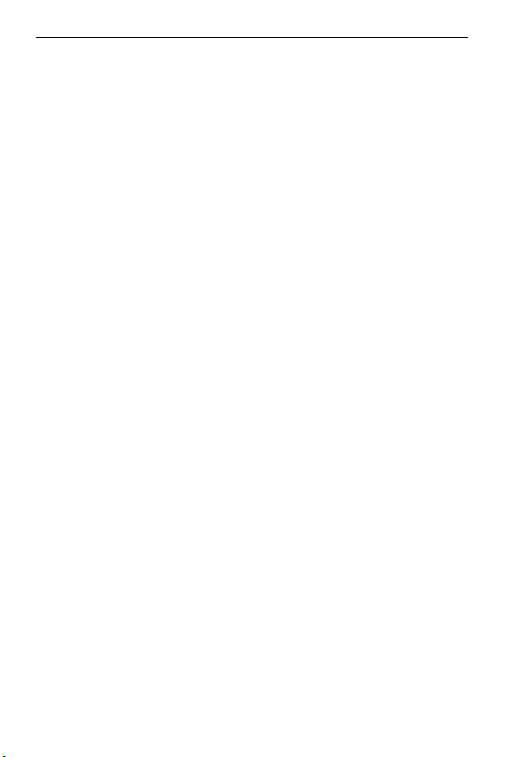
Acer Port Replicator
Comfort
The Port Replicator provides the following ports:
Package Contents
The raised platform provides a more comfortable position
for the hands, and increased airflow for better cooling.
• Two PS/2 ports
• IEEE 1284 DB25 Connector parallel
• Two 3.5 mm Audio: (1) stereo out and (1) microphone
in
• RS232 serial
• One S/PDIF Digital Audio Output
• RJ-45 Ethernet 10/100
• Two USB 2.0 (White)
• Two USB Power Ports (the two right most ports on the
back of the device) - Providing up to 1Amp of power per
port
In addition to this user guide, the package contains:
• Acer Port Replicator
• High-speed USB 2.0 upstream cable
• Driver software CD
• AC power adapter (Required)
4
Page 5
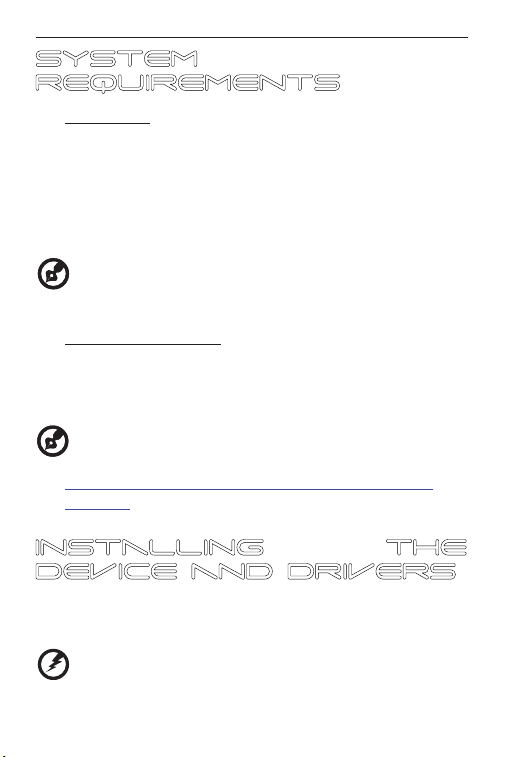
Acer Port Replicator
System
Requirements
Hardware
• PC with an Intel®Pentium® processor or equivalent
• CD-ROM drive
• USB version 2.0port
• AC power source (AC adapter required)
HEN CONNECTED TO A USB VERSION 1.1 PORT ON YOUR
NOTE: W
COMPUTER
, THE PORT REPLICATOR’S PERFORMANCE LEVEL WILL BE LESS THAN
OPTIMAL
.FOR BEST RESULTS, CONNECT IT TO A USB VERSION 2.0 PORT.
Operating System
• Windows®2000 Service Pack 4
• Windows
• Windows Vista
NOTE: T
COMPUTER
®
XP
TM
O DOWNLOAD THE LATEST SERVICE PACKS, PLEASE VISIT YOUR
MANUFACTURER
’S WEBSITE OR MICROSOFT’S DOWNLOAD CENTER:
http://support.microsoft.com/default.aspx?scid=fh%3BENUS%3Bsp
Installing the
Device and Drivers
To use the Acer Port Replicator, you must first install the
driver onto your computer.
WARNING: Y
CONNECTING IT TO YOUR COMPUTER. OTHERWISE, THE PORT REPLICATOR WILL
NOT WORK PROPERLY
OU MUST INSTALL THE PORT REPLICATOR SOFTWARE BEFORE
.
5
Page 6
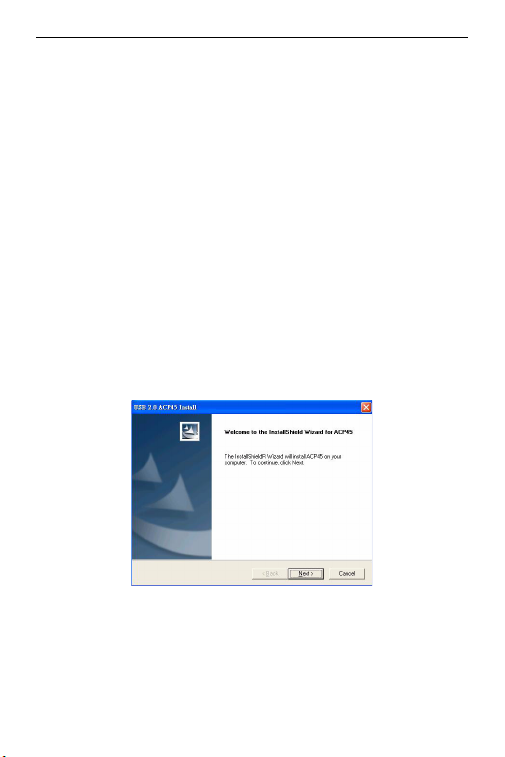
Acer Port Replicator
Installing the Port
Replicator Driver
After installing your software, connect the port replicator
to your computer and Windows plug-and-play will install
the hardware drivers for each port.
Installing the port replicator driver enables your operating
system to recognize it and its ports once it’s connected.
1 Turn on your computer.
2 Insert the driver software CD into your computer’s
CD-ROM drive.
If setup does not begin automatically, click Start, Run,
and enter D:\Setup.exe (where D: is the path of your
CD-ROM drive) and then click OK.
3 The Installation Wizard window of the port replicator
will pop up. Click Next to proceed.
6
Page 7
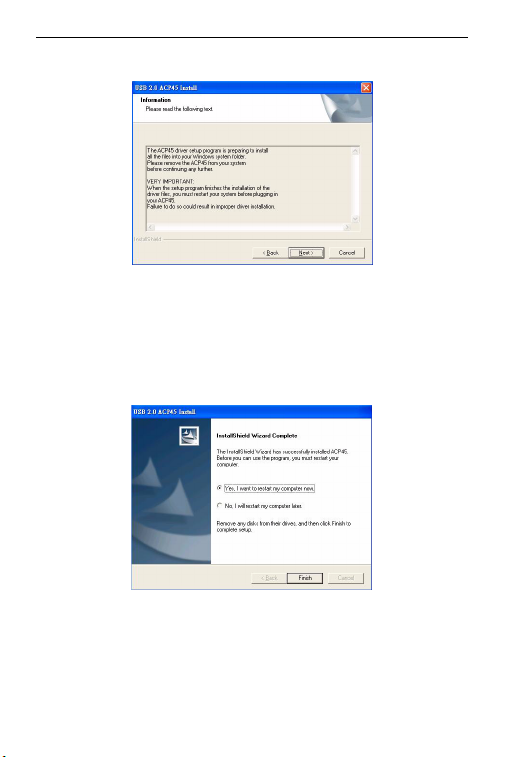
Acer Port Replicator
4 The Information window will pop up. Click Next to
proceed. In order to install the driver files properly,
you must restart your system before plugging in
the Port Replicator.
5 Choose Yes, I want to restart my computer now.
Click Finish and restart your computer when
prompted.
7
Page 8
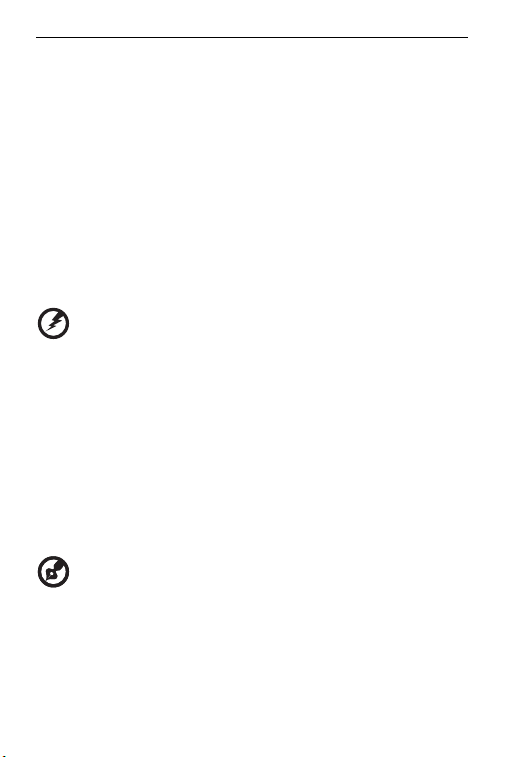
Acer Port Replicator
Connecting the Port
Replicator to Your
Computer
Installing the
Default Device
Drivers
After installing the port replicator software, you are ready
to connect the port replicator to your computer. To do
this:
1 Connect the supplied AC power adapter to the AC
power jack on the port replicator.
2 Connect one end of the USB cable to the port
replicator and the other end into an available USB 2.0
port on your computer.
WARNINGS: T
WITHOUT
O NOT CONNECT ANY DEVICES TO THE PORT REPLICATOR UNTIL THE
D
INSTALLATION IS COMPLETED
HE PORT REPLICATOR WILL NOT FUNCTION PROPERLY
AC ADAPTER PLUGGED INTO AN AC OUTLET.
THE
.
Once you connect the port replicator to your computer,
the default drivers begin installing for each of the ports
automatically.
LEASE ENSURE YOU HAVE THE LATEST SERVICE PACKS INSTALLED
NOTE: P
Some hardware devices may prompt you to install the
drivers.
To install the drivers:
8
Page 9
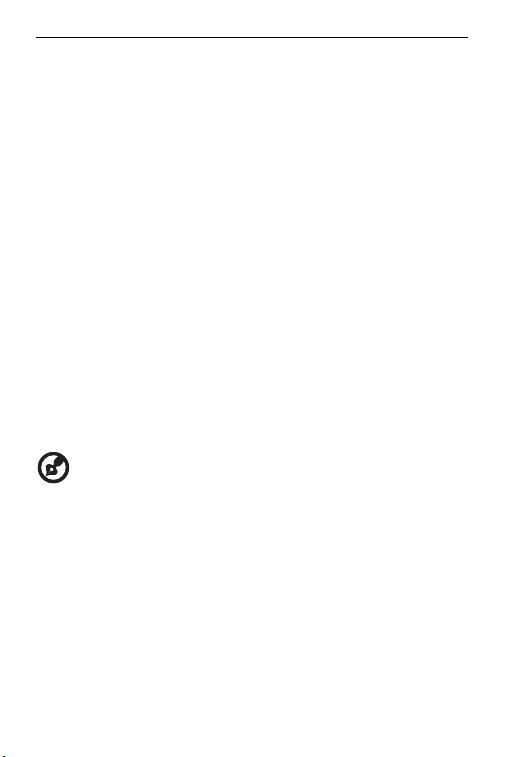
Acer Port Replicator
LED Status Indicator
Lights
1 Select Install the software automatically
(Recommended) and click Next.
The Found New Hardware Wizard program begins
installing the hardware drivers.
The Completing the Found New Hardware Wizard
screen appears.
2Click Finish and repeat as needed for each device.
3 Restart your computer.
Once all device drivers are installed, the USB LED status
indicator lights on the back of the port replicator glow
when you connect devices to the port replicator.
• Green Tx light illuminates when connected to a
network and the yellow Rx light flashes when data is
transmitting to or from the network.
HE PORT REPLICATOR SUPPORTS HOT SWAPPING OF THE NETWORK
NOTE: T
CABLE
.
9
Page 10

Acer Port Replicator
Laptop Support Pad
PS/2
“Easy Access”
USB Port
Lock (not included)
Serial
S/PDIF
Parallel
Audio In Audio Out
Port Replicator ports
Port Replicator Left-Sided View
Cable Lock Slot
Network
USB Port
USB to PC
Connection
USB Power Port
Cable Lock Slot
AC Ada pter
Port Replicator Right-Sided View
10
Page 11
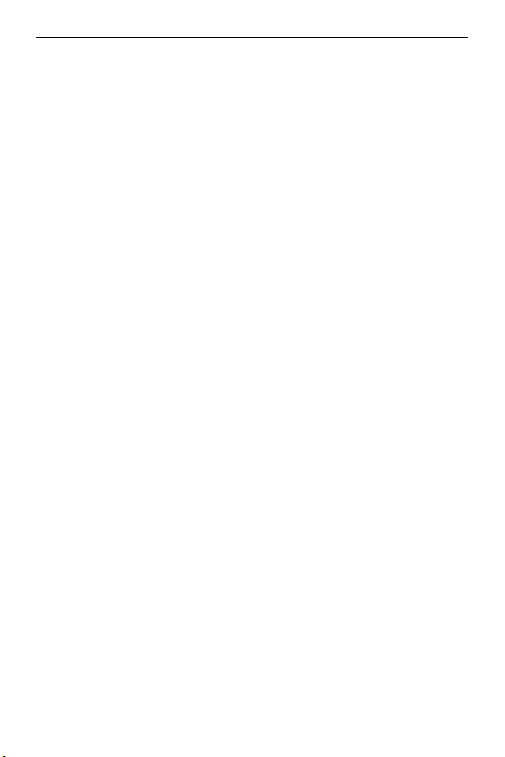
Acer Port Replicator
Connecting New
Devices
Connecting a Serial
Mouse / Keyboard
Connecting a PS/
2
Mouse / Keyboard
Connecting and
Configuring a Serial
Modem
To avoid possible damage when connecting a new
device, do not force the cable connector into the port on
the port replicator. If the cable connector does not attach
smoothly, turn the connector over and try attaching it
again.
To connect a serial mouse or keyboard, attach the cable
connector to the serial port on the port replicator.
To connect a PS/2 mouse or keyboard, attach the cable
connector to the PS/2 port on the port replicator.
To connect a serial modem:
1 Attach the cable connector to the serial port on the
port replicator.
2 Install the modem software driver according to the
instructions that come with the device.
3 When prompted to select the port, choose the Serial
USB (COMx), where x is the COM port number
assigned by your operating system.
11
Page 12
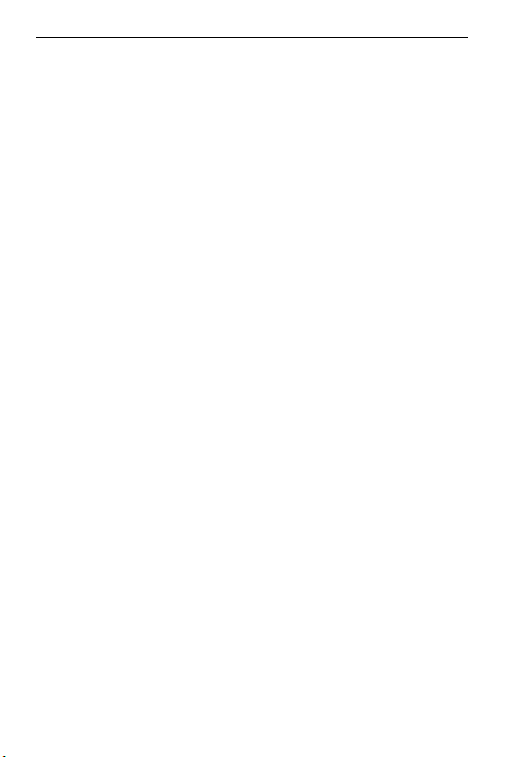
Acer Port Replicator
Connecting a Parallel
Printer
Connecting a PDA
Connecting to a Local
Area Network
To connect a parallel printer:
1 Attach the cable connector to the parallel port on the
port replicator.
2 Go to Start button of your Window OS, and click on
Printers and Faxes. Add your printer driver by
following the instructions of the Add Printer Wizard.
1 Attach the cable connector to the serial port on the
port replicator.
2 Verify that the COM port setting, in either your
®
HotSync
or ActiveSync® software, matches the
setting on the port replicator.
To verify the COM port setting on the port replicator,
refer to “Verifying Devices are Installed” on page 18.
To verify the COM port setting on your PDA, refer to
the documentation that came with it.
To connect an Ethernet cable with an RJ-45 connector,
attach the cable connector to the Ethernet/network port
on the port replicator. Additional procedures to connect to
an actual network depend on the type of network you are
using. Contact your network administrator for detailed
instructions.
12
Page 13
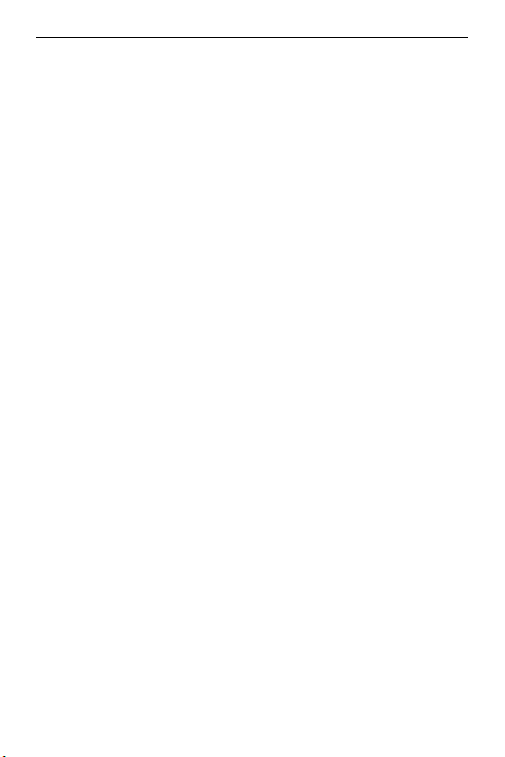
Acer Port Replicator
Connecting a USB
Device
Connecting and
Configuring an Audio
Device
To connect a USB device, plug it into a USB port on the
port replicator and follow the additional instructions
provided with the device.
All four USB ports meet USB High-speed requirements
by providing 480Mbps and 500mA of power. However,
the two most right-sided USB ports have two unique
features. See “Always On” on page 16 for more details,
and “Using USB Devices That Require More Power” on
page 16
The white USB ports, located one on the side and the
other on the back next to the Ethernet port, are highspeed ports that provide standard 500mA of power. The
other two USB ports, on the back next to the wired cable
lock slot, are also high-speed ports that provide up to
1Amp of power each They can be used to power USB
devices, such as hard drives, printers, and external
optical devices, that draw more power than a standard
USB port supplies.
1 Plug your headphones or speakers into the green
3.5mm Audio Out port on the port replicator.
2 To connect a microphone, plug it into the mono Audio
In port.
3 To enable your headphones or speakers, you must
first choose C-Media USB Sound Device in the
Properties Settings.
13
Page 14
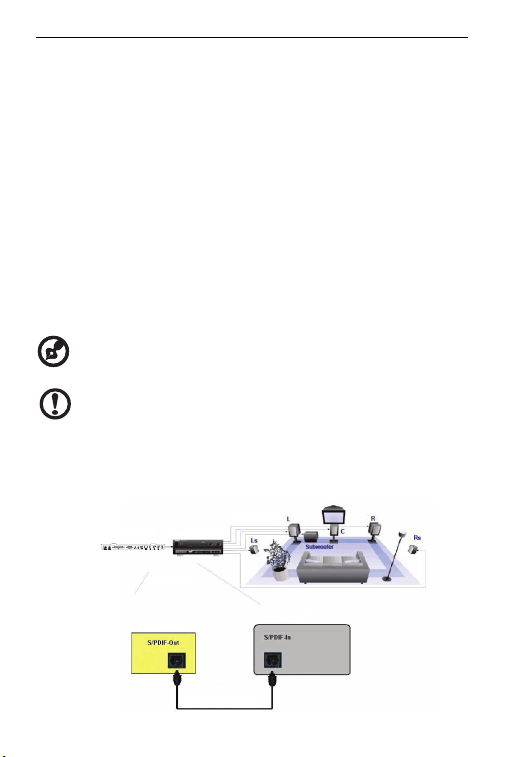
Acer Port Replicator
For Windows® 2000, click Start, Settings, Control
Panel, and then open the Sounds and Multimedia
folder. Select the Audio tab. Under Sound Playback,
change Preferred Device to C-Media USB Sound
Device from the drop down list.
Click Apply, then click OK.
®
For Windows
XP, go to the Control Panel and choose
Sound and Audio. Select the Audio tab. Under Sound
Playback, change Preferred Device to C-Media USB
Sound Device from the drop down list.
Click Apply, then click OK.
4 Make sure the volume is not set to MUTE.
UDIO DEVICES WILL NOT WORK SIMULTANEOUSLY ON THE PORT
NOTE: A
STATION AND THE HOST COMPUTER
CAUTION: A
BEFORE
LL AUDIO OR MULTIMEDIA APPLICATIONS MUST BE TERMINATED
SWITCHING BETWEEN THE PORT STATION AUDIO OUTPUT AND THE
HOST COMPUTER AUDIO OUTPUT
Acer Port Replicator
Digital Decoder
ZOOM IN
.
.
Home Theatre
Universal DockingStation
A/V Receiver
Optical Cable (Not included)
14
Page 15
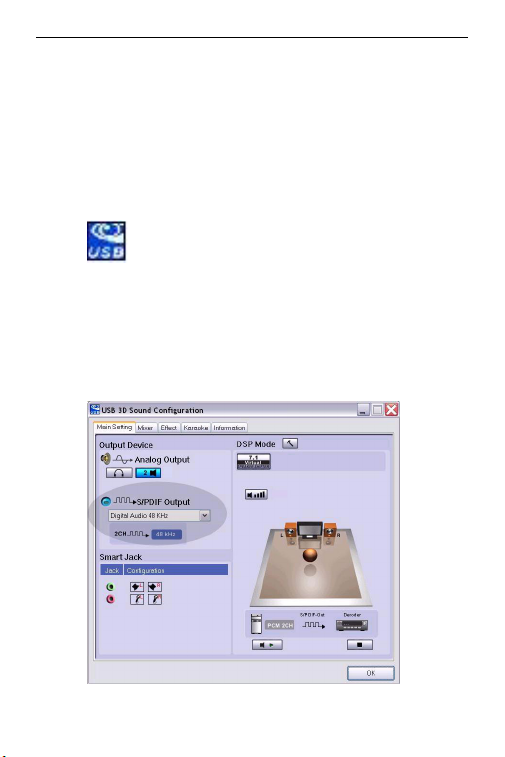
Acer Port Replicator
Installing and
Configuring a S/PDIF
(Sony/ Philips Digital
Interface) Device
1 In order to enable S/PDIF, you have to turn it on. This
can be done by opening the USB 3D Sound
Configuration applet located in your system tray (click
on the USB icon to open up the Configuration Screen
2 Click on the button next to the S/PDIF Output text to
enable S/PDIF
3 Set the Audio Output from the Tray
15
Page 16

Acer Port Replicator
Global Suspend
Mode
Always On
Using USB Devices
That Require More
Power
4 Plug your optical cable (not included) into the
S/PDIF-Out port of Port Replicator on one end, and
the S/PDIF-In port of Digital Decoder or Speaker on
the other end.
5 Connect your Digital Decoder or Speaker to the Home
Theater System.
When your computer is in suspend mode, the port
replicator also enters suspend mode to avoid power
consumption. When your computer wakes up, the port
replicator wakes up automatically.
The two USB ports that provide up to 1Amp of power will
continue providing power even when the laptop is
powered down or disconnected from the port replicator.
This allows you to charge any USB device you may have
connected.
Some devices, which use large amounts of power, such
as printers and optical drives, should be plugged into the
High Power USB Ports. These ports will provide up to
1000mA of power - double the power of a standard USB
ports.
16
Page 17
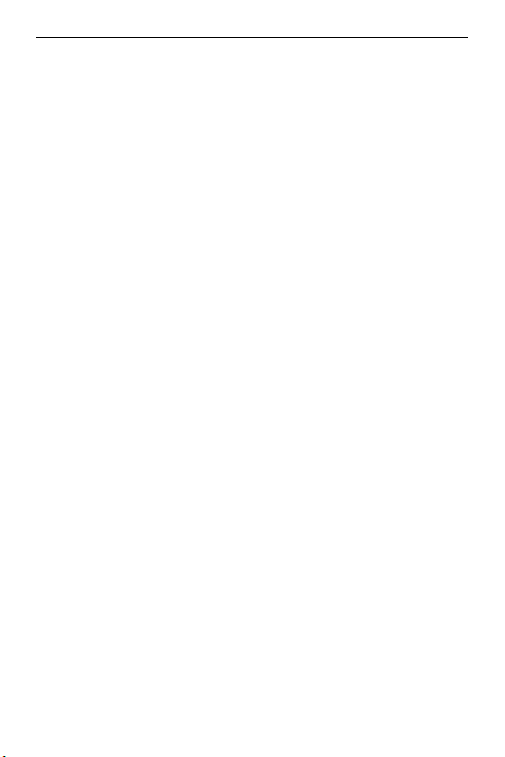
Acer Port Replicator
Product
Limitations
Troubleshooting
Device Not Working
Some devices may halt temporarily when a high data
transfer is occurring. For example, your mouse may
respond slowly while a graphic print job is printing or
while you are experiencing heavy network traffic.
We recommend the following guidelines:
• Do not transfer data to or from multiple high-speed
devices, such as a digital camera or scanner, at the
same time.
• If speed degradation does occur, close other programs
that use a USB device to improve device performance.
• Make sure that the device is fully inserted into the
correct port on the port replicator.
• Plug the device into a different port on the port
replicator. If it still doesn’t work, test the device by
connecting it directly to your computer.
• Verify that you ran the Setup or Install program for the
device.
• Make sure that the device appears in Device Manager.
For more information refer to “Verifying Devices are
Installed” on page 18.
• Disconnect all devices from the port replicator and
reconnect them, one at a time. Check that each device
works before plugging in the next one.
17
Page 18
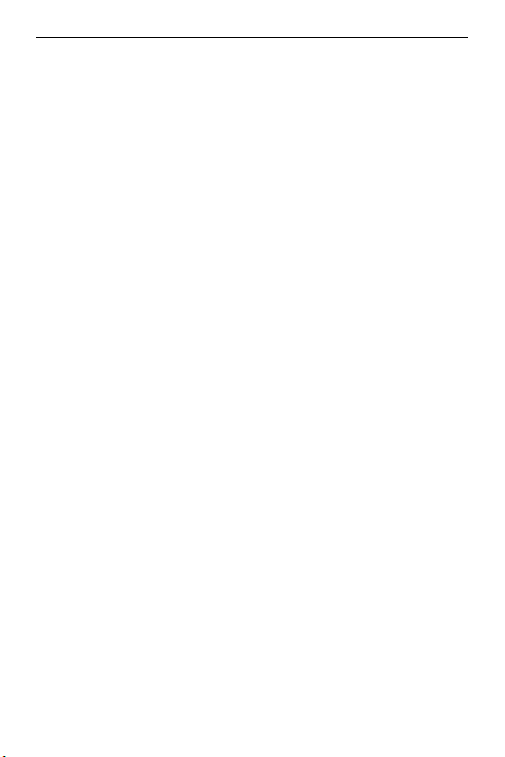
Acer Port Replicator
Verifying Devices are
Installed
• Each USB port is equipped with over-current
protection. Should a USB device draw more current
than the USB port can supply, the port will shut down.
To re-enable the port, unplug the device and go to
Device Manager or to the message in the system tray
and choose the Reset option. You can then plug the
device back into the USB port. If a shut down reoccurs,
check the power requirements of the device.
You can view the devices installed on the port replicator
from the Device Manager window in System Properties.
Right-click My Computer, Properties, then click the
Hardware tab, and then the Device Manager button.
From the Device Manager window, expand the following:
• Human Interface Devices - displays keyboards and
pointing devices: mice, trackballs, and joysticks
• Keyboards — displays PS/2 keyboards
• Mice and Other Pointing Devices - displays PS/2
mouse
• Network Adapters — displays ASIX AX88772 USB 2.0
fast Ethernet Adapter
• Ports (COM & LPT) — Prolific USB-to-Serial Comm
Port (COM X)
• Sound, Video and Game Controllers — displays
C-Media USB sound device
• Universal Serial Bus controllers — displays the other
devices installed for the port replicator and generic hub
18
Page 19
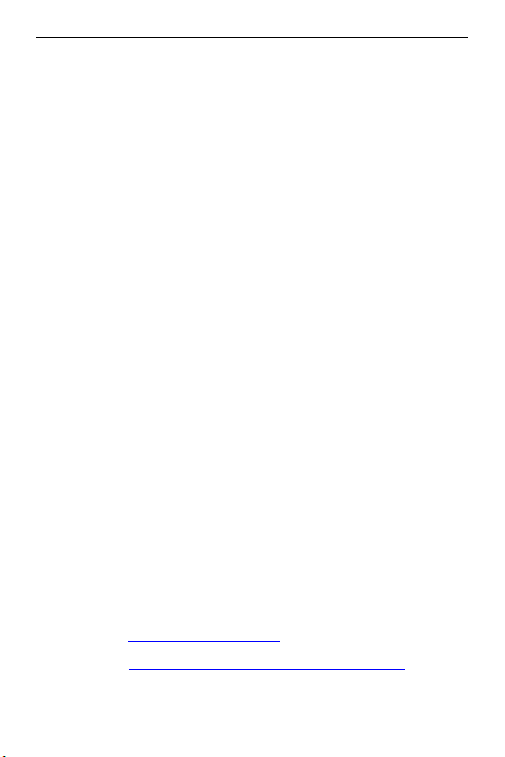
Acer Port Replicator
Verifying a Serial
Modem Connection
Error Message on
Your PDA
Technical Support
When attaching a modem to the serial (RS232) port,
verify that the port assigned to your modem is Serial USB
(COMx), where x is the number of the COM port.
If the operating system does not detect automatically that
your modem is assigned to Serial USB (COMx), run the
Hardware Wizard again and choose Select from the list
instead of Autodetect. Then, select use Prolific Device
from Page as the COM port.
If the error message “Connection Not Established”
appears on your PDA, check that the COM port setting in
either your HotSync or ActiveSync software matches the
setting on the port replicator. See “Verifying Devices are
Installed” on page 18 to verify the COM port setting on
the port replicator.
®
Some older versions of the Palm
Desktop software are
not compatible with the USB to Serial conversion. Please
contact your PDA vendor for software updates.
For more information about out products, services, and
support information, please visit our website:
Internet: http://global.acer.com
http://support.acer-euro.com/emea.html
OR
19
Page 20

Acer Port Replicator
Regulatory
Compliance
FCC Statement
Tested to Comply
Acer Recycling Directive
This device complies with Part 15 of the FCC Rules. Operation is
subject to the following two conditions: (1) This device may not
cause harmful interference, and (2) This device must accept any
interference received, including interference that may cause
undesired operation.
This equipment has been tested and found to comply with the
limits of a Class B digital device, pursuant to Part 15 of the FCC
Rules. These limits are designed to provide reasonable protection
against harmful interference in a residential installation. This
equipment generates, uses, and can radiate radio frequency
energy and if not installed and used in accordance with the
instructions, may cause harmful interference to radio
communications. However, there is no guarantee that interference
will not occur in a particular installation.
If this equipment does cause harmful interference to radio or
television reception, which can be determined by turning the
equipment off and on, the user is encouraged to try to correct the
interference by one or more of the following measures:
• Reorient or relocate the receiving antenna;
• Increase the separation between the equipment and receiver;
• Connect the equipment into an outlet on a circuit different from
that to which the receiver is connected;
• Consult the dealer or experienced radio/TV technician for help.
Changes or modifications not authorized by the party responsible
for compliance could void the user’s authority to operate this
product.
Acer products are marketed worldwide and we recognize our
global responsibility for the final disposal of Acer products. We
actively participate in waste product recycling and treatment
20
Page 21
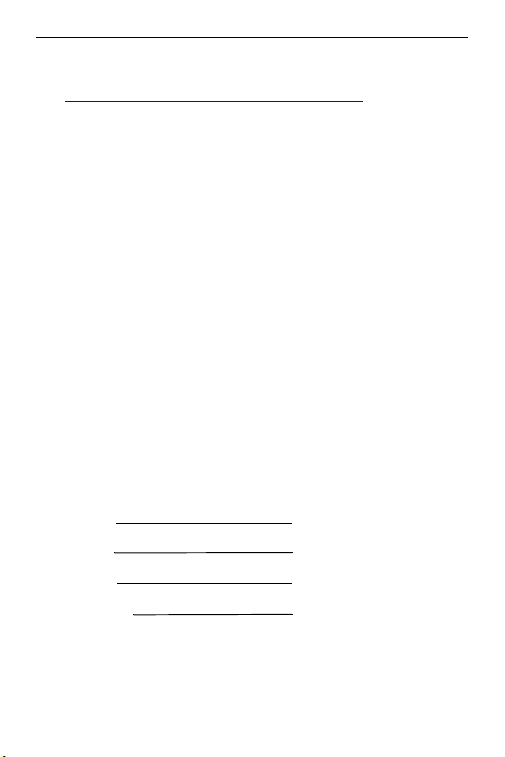
Acer Port Replicator
systems wherever our products are sold according to WEEE
Directive and local regulations or recycling programs.
http://global.acer.com/about/sustainability14.htm
Palm and HotSync are a registered trademarks of Palm, Inc. Microsoft, Windows,
ActiveSync and Windows Vista are either registered trademarks or trademarks of
Microsoft Corporation in the United States and/or other countries. All trademarks and
registered trademarks are the properties of their respective owners. All rights reserved.
Acer and the Acer logo are registered trademarks of Acer Incorporated. Other
company’s product names or trademarks are used hereinforidentification purposes
only and belong to theirrespective companies.
Changes may be made periodically to the information inthispublication without
obligation to notify any person of such revision or changes. Such changes will be
incorporated inneweditions of this manual or supplementary documents and
publications. This company makes no representationsor warranties, either expressed or
implied, with respect to the contents hereof and specifically disclaims the impl
warranties of merchantability or fitness for a particular purpose.
Record the model number, serial number, and place of purchase information inthe
space provided below. The serial number and model number are recorded on the label
affixedtoyourcomputer. All correspondence concerning your unitshouldinclude the
serial number, model number, and purchase information.
No part of thispublication may be reproduced, stored in a retrieval sy stem, or
transmitted, in any form or by any means, electronic, mechanical, photocopy, recording,
or otherwise, without the prior written permission of Acer Incorporated.
Acer Port Replicator
Model Number:
Serial Number:
Purchase Date:
Place of Purchase:
Copyright © 2007, Acer Incorporated
Acer Port Replicator User’sGuide.
Original Issue: July 2006
. All Rights Reserved.
ied
21
Page 22
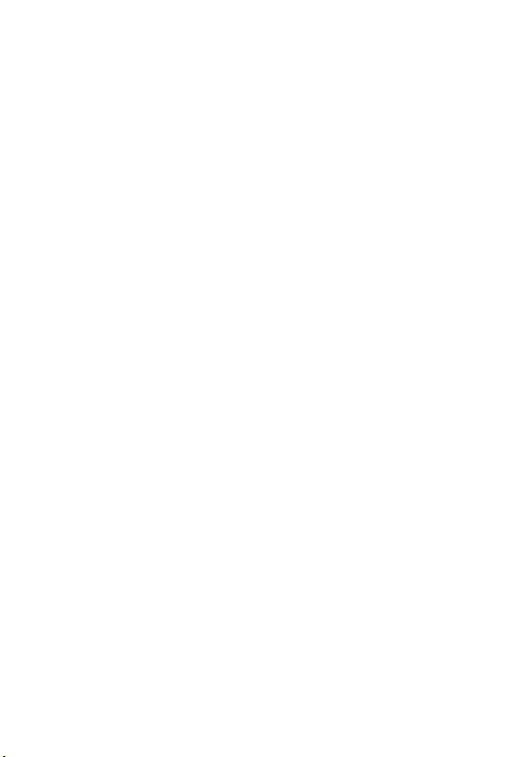
ACER
ANSCHLUSSWIE
DERHOLER /
ACER PORT
REPLICATOR
Einführung
Herzlichen Glückwunsch zum Kauf der
Anschlusswiederholer von Acer. Mit Hilfe dieses
tragbaren Erweiterungsmoduls können Sie über einen
einzelnen USB-Anschluss bis zu vier USB-Geräte,
Lautsprecher und Mikrofon, PS/2-Maus und -Tastatur, ein
serielles und ein paralleles Gerät anschließen sowie eine
Netzwerkverbindung (Ethernet/LAN) herstellen. Ein
Kabel- und ein Universalschloss bieten zudem die
Möglichkeit, die Anschlusswiederholer an einem
Schreibtisch zu sichern.
Ferner verfügt die Anschlusswiederholer über die
Always-On-Technologie, einen Acer USB-Power-Port mit
doppelter USB-Spezifikation für Geräte mit höherem
Versorgungsbedarf, und USB-Ports, die genügend Platz
für den Anschluss größerer Adapter bieten. Die AlwaysOn-Technologie versorgt die USB-Ports auch dann, wenn
das Notebook ausgeschaltet ist, von der
Anschlusswiederholer abgetrennt ist oder sich im
Ruhezustand / Standby-Modus befindet. So können
22
Page 23
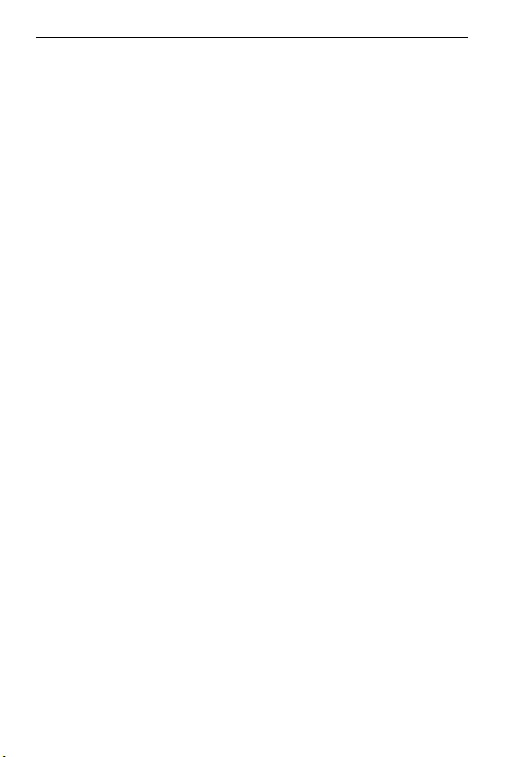
Acer Anschlusswiederholer / Acer Port Replicator
Merkmale
Wärmeableitung durch natürliche Konvektion:
Komfort
Die Anschlusswiederholer verfügt über folgende Anschlüsse:
USB-Geräte. die über den USB-Port versorgt werden, in
jeder Situation aufgeladen werden.
Stellen Sie die Hinterkante Ihres Laptops auf die
Gummipuffer der Anschlusswiederholer. Bei den meisten
Laptops wird die Wärme über die Unterseite abgeleitet.
Je mehr Luft daher an die Unterseite gelangen kann,
desto besser kann die Wärme durch natürliche
Konvektion abgeleitet werden.
Die angehobene Plattform ermöglicht eine bequemere
Handhaltung und sorgt für eine bessere Kühlung.
• zwei PS/2-Ports
• ein paralleler IEEE 1284 DB25-Anschluss
• zwei 3,5-mm-Audioanschlüsse: ein Stereoausgang und
ein Mikrofoneingang
• ein serieller RS232-Anschluss
• ein digitaler S/PDIF-Audioausgang
• ein RJ45 Ethernet 10/100-Anschluss
• zwei USB 2.0-Anschlüsse (weiß)
• zwei USB-Power-Ports (die beiden äußersten rechten
Ports auf der Rückseite) - max. 1 A Leistung pro Port
23
Page 24
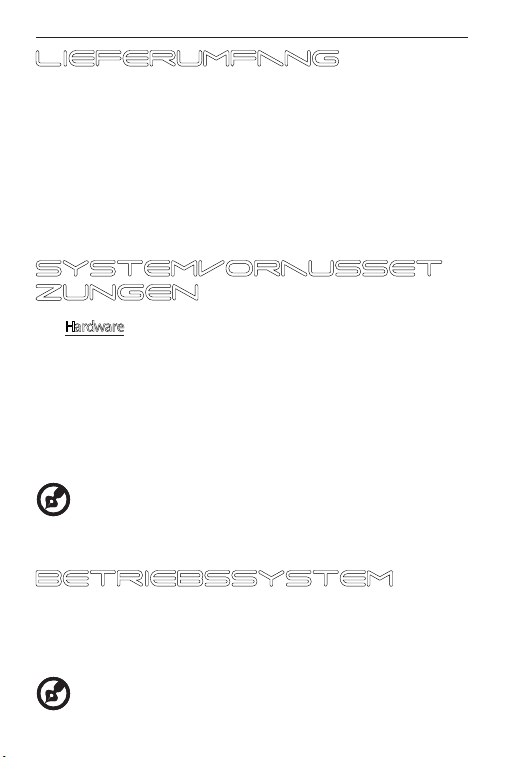
Acer Anschlusswiederholer / Acer Port Replicator
Lieferumfang
Zusätzlich zu diesem Benutzerhandbuch umfasst der
Lieferumfang:
• Acer Universal-Anschlusswiederholer
• High-Speed USB 2.0 Upstream-Kabel
• Tr e ibersoftware-CD
• Netzstromadapter (erforderlich)
Systemvorausset
zungen
Hardware
• PC miteinem Intel® Pentium® oder entsprechenden
Prozessor
• CD-ROM-Laufwerk
• USB 2.0-Port
• Netzstromquelle (Netzadapter erforderlich)
HINWEIS: BEIM ANSCHLUSS AN EINEN USB 1.1-PORT IHRES
COMPUTERS ERREICHT DIE ANSCHLUSSWIEDERHOLER NICHT DIE
OPTIMALE LEISTUNG. FÜR OPTIMALE RESULTATE SCHLIESSEN SIE
SIE AN EINEN USB 2.0-PORT AN.
Betriebssystem
• Windows® 2000 Service Pack 4
• Windows® XP
• Windows Vista
TM
HINWEIS: UM SICH DIE NEUESTEN SERVICEPACKS
HERUNTERZULADEN, BESUCHEN SIE BITTE DIE WEBSITE IHRES
24
Page 25
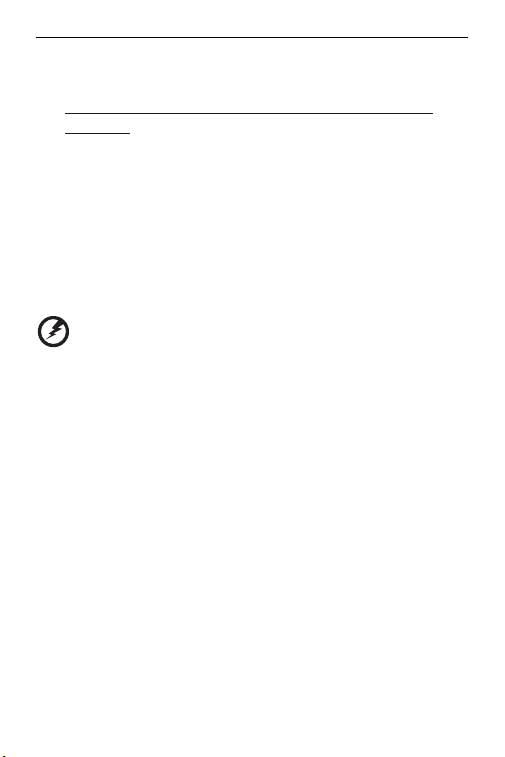
Acer Anschlusswiederholer / Acer Port Replicator
Installieren des
Geräts und der
Treiber
Installieren des
Treibers für die
Dockingstation
COMPUTERHERSTELLERS ODER DAS MICROSOFT DOWNLOADCENTER:
http://support.microsoft.com/default.aspx?scid=fh%3BENUS%3Bsp
Bevor Sie die Targus Dockingstation benutzen können,
müssen Sie zunächst den Treiber auf Ihrem Computer
installieren.
WARNUNG: SIE MÜSSEN DIE SOFTWARE FÜR DIE
DOCKINGSTATION INSTALLIEREN, BEVOR SIE DIESE AN IHREN
COMPUTER ANSCHLIESSEN. ANDERNFALLS FUNKTIONIERT DIE
DOCKINGSTATION NICHT EINWANDFREI.
Nach dem Installieren der Software schließen Sie die
Dockingstation an Ihren Computer an. Durch die
Windows Plug-and-Play-Funktion werden die Treiber für
jeden Port installiert.
Durch das Installieren des Treibers kann Ihr
Betriebssystem die Dockingstation und ihre Ports nach
dem Anschließen erkennen.
1 Schalten Sie Ihren Computer ein.
2 Legen Sie die Treibersoftware-CD in das CD-ROM-
Laufwerk Ihres Computers ein.
25
Page 26
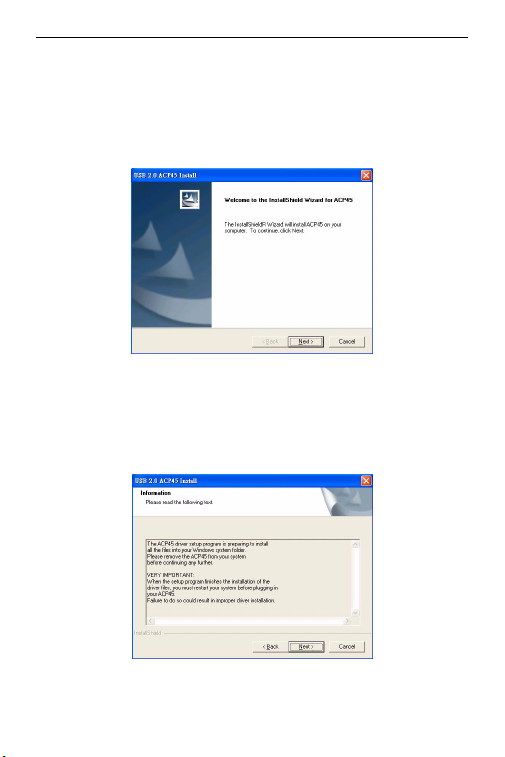
Acer Anschlusswiederholer / Acer Port Replicator
Sollte die Einrichtung nicht automatisch beginnen,
klicken Sie auf Start, Ausführen, und geben dann
D:\Setup.exe ein (wobei D: der Pfad zu Ihrem CD-ROMLaufwerk ist), und klicken dann auf OK.
3 Das Fenster mit dem Installationsassistenten für die
Anschlusswiederholer erscheint. Klicken Sie auf Next
(Weiter),um fortzufahren.
4Das Informationsfenster erscheint. Klicken Sie auf
Next, um fortzufahren. Damit die Treiberdateien
26
Page 27
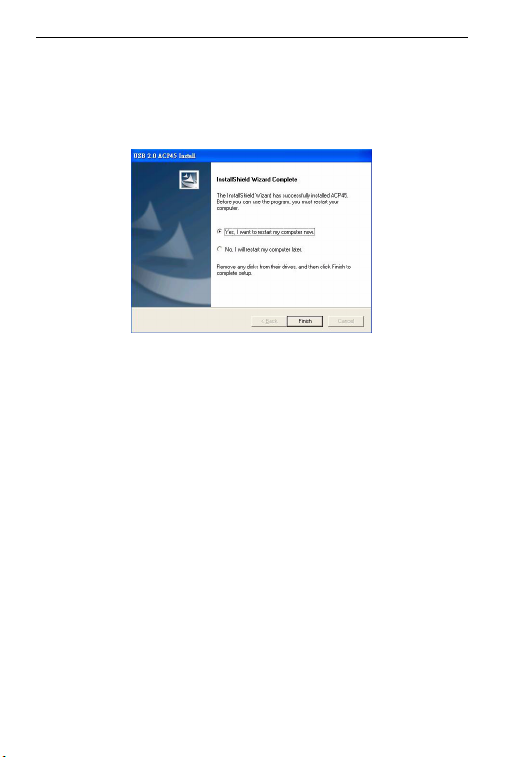
Acer Anschlusswiederholer / Acer Port Replicator
Schlieen Sie die
Anschlusswiederhole
r an Ihren Computer an
korrekt installiert werden, müssen Sie Ihr System
neu starten, bevor Sie die Anschlusswiederholer
anschließen.
5 Wählen Sie Yes (Ja), um den Computer jetzt neu zu
starten. Klicken Sie auf Finish (Fertig stellen), und
starten Sie Ihren Computer, wenn die Aufforderung
erfolgt.
Nach dem Installieren der AnschlusswiederholerSoftware können Sie die Anschlusswiederholer an Ihren
Computer anschließen. Dazu tun Sie Folgendes:
1 Schließen Sie den mitgelieferten Netzstromadapter
an der Netzbuchse der Anschlusswiederholer an.
2 Schließen Sie ein Ende des USB-Kabels an der
Anschlusswiederholer und das andere Ende an einem
freien USB 2.0-Port Ihres Computers an.
27
Page 28
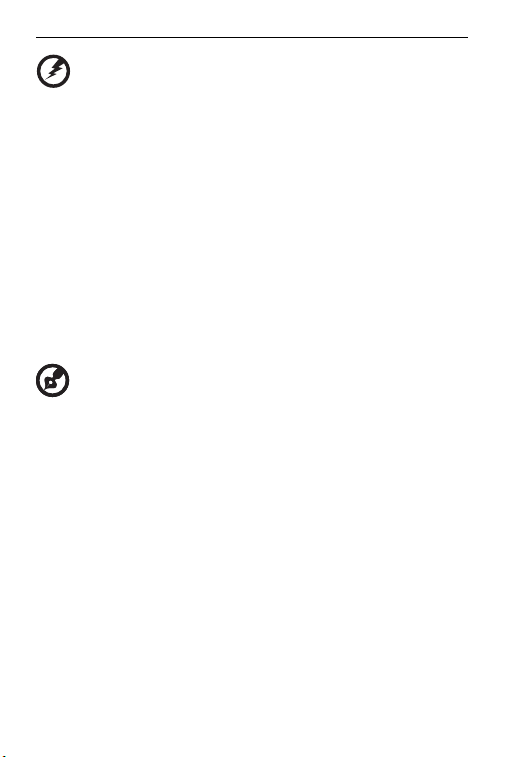
Acer Anschlusswiederholer / Acer Port Replicator
Installieren der
standardmäigen
Gerätetreiber
WARNUNG: DIE ANSCHLUSSWIEDERHOLER FUNKTIONIERT NUR
EINWANDFREI, WENN DER NETZSTROMADAPTER AN EINER
STECKDOSE ANGESCHLOSSEN IST.
SCHLIESSEN SIE ANDERE GERÄTE ERST AN DER
ANSCHLUSSWIEDERHOLER AN, WENN DIE INSTALLATION
ABGESCHLOSSEN IST.
Nachdem Sie die Anschlusswiederholer an Ihren
Computer angeschlossen haben, werden automatisch
die standardmäßigen Treiber für jeden der Ports
installiert.
HINWEIS: ACHTEN SIE BITTE DARAUF, DIE NEUESTEN
SERVICEPACKS ZU INSTALLIEREN
Manche Geräte fordern dazu auf, die Treiber zu
installieren.
So installieren Sie die Treiber:
1 Wählen Sie Software automatisch installieren
(empfohlen), und klicken Sie dann auf Weiter.
Der Assistent für neue Hardware beginnt nun damit,
die Gerätetreiber zu installieren.
Anschließend erscheint der Abschlussbildschirm des
Hardwareassistenten.
2 Klicken Sie auf Fertig stellen, und wiederholen Sie
die Schritte für jedes Gerät.
3 Starten Sie Ihren Computer neu.
28
Page 29
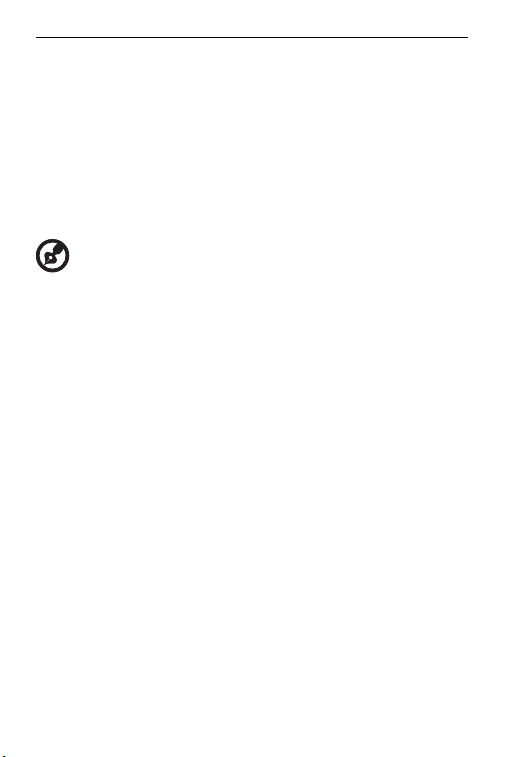
Acer Anschlusswiederholer / Acer Port Replicator
LED-Statusanzeigen
Nachdem alle Gerätetreiber installiert sind, leuchten die
USB-Status-LEDs auf der Rückseite der
Anschlusswiederholer auf, wenn Geräte angeschlossen
werden.
• Die grüne Tx-LED leuchtet beim Anschluss an ein
Netzwerk, und die gelbe Rx-LED blinkt, wenn Daten
zum oder vom Netzwerk übertragen werden.
HINWEIS: DIE ANSCHLUSSWIEDERHOLER UNTERSTÜTZT EIN "HOT
SWAPPING" DES NETZWERKKABELS.
29
Page 30

Acer Anschlusswiederholer / Acer Port Replicator
u
Laptopauflage
PS/2
Parallel
Seriell
Audioeingang
Audioausgang
Ports an der Anschlusswiederholer
“Easy Access”
USB-Port
(nicht enthalten)
Linke Seite der Anschlusswiederholer
Kabelsicherung
Rechte Seite der Anschlusswiederholer
S/PDIF
Netzwerk
USB-Port
Netzstromadapter
USB-Power-Port
Kabelsicherung
USB-zu-PC Anschl
30
Page 31

Acer Anschlusswiederholer / Acer Port Replicator
Anschlieen neuer
Geräte
Anschlieen einer
seriellen Maus/
Tastatur
Anschlieen einer PS/2Maus/Tastatur
Anschlieen und
Konfigurieren eines
seriellen Modems
Um mögliche Schäden zu vermeiden, dürfen die Kabel
neuer Geräte nicht mit Gewalt an der
Anschlusswiederholer angeschlossen werden. Sollte sich
ein Kabel nicht problemlos anschließen lassen, drehen
Sie den Stecker um, und probieren es erneut.
Um eine serielle Maus oder Tastatur anzuschließen,
schließen Sie den Stecker am seriellen Port der
Anschlusswiederholer an.
Um eine PS/2-Maus oder Tastatur anzuschließen,
schließen Sie den Kabelstecker am PS/2-Port der
Anschlusswiederholer an.
So schließen Sie ein serielles Modem an:
1 Schließen Sie den Stecker am seriellen Port der
Anschlusswiederholer an.
2 Installieren Sie die Modemsoftwaretreiber gemäß den
Anweisungen, die Sie zusammen mit dem Gerät
erhalten haben.
31
Page 32

Acer Anschlusswiederholer / Acer Port Replicator
Anschlieen eines
parallelen Druckers
Anschlieen eines PDA
3 Wählen Sie bei entsprechender Aufforderung den
seriellen USB-Port (COMx), wobei x die von Ihrem
Betriebssystem zugewiesene COM-Port-Nummer ist.
So schließen Sie einen parallelen Drucker an:
1 Schließen Sie den Stecker am parallelen Port der
Anschlusswiederholer an.
2 Drücken Sie Start-Taste Ihres Windows-
Betriebssystems und klicken Sie auf Drucker und
Faxgeräte. Fügen Sie mit Hilfe des
Druckerassistenten Ihren Druckertreiber hinzu.
1 Schließen Sie den Stecker am seriellen Port der
Anschlusswiederholer an.
2 Überprüfen Sie, ob die COM-Port-Einstellung
(entweder in der HotSync®- oder ActiveSync®Software) mit den Einstellungen an der
Anschlusswiederholer übereinstimmt.
Hinweise hierzu finden Sie unter “Überprüfen
angeschlossener Geräte” auf Seite 39
.
Um die COM-Port-Einstellungen Ihres PDA zu
überprüfen, informieren Sie sich bitte anhand der
zugehörigen Dokumentation.
32
Page 33

Acer Anschlusswiederholer / Acer Port Replicator
Anschlieen an ein
lokales Netzwerk
Anschlieen eines USBGeräts
Um ein Ethernet-Kabel mit einem RJ45-Stecker
anzuschließen, verbinden Sie das Kabel mit dem
Ethernet/Netzwerk-Port der Anschlusswiederholer.
Zusätzliche Maßnahmen bei einem bestimmten
Netzwerk sind von der Art des jeweiligen Netzwerks
abhängig. Für ausführliche Hinweise wenden Sie sich
bitte an Ihren Netzwerkadministrator.
Um ein USB-Gerät anzuschließen, verbinden Sie es mit
einem USB-Port der Anschlusswiederholer und befolgen
die mit dem Gerät gelieferten zusätzlichen Hinweise.
Alle vier USB-Ports erfüllen die USB High-SpeedAnforderungen für 480 Mbit/s und 500 mA Leistung. Die
beiden äußersten rechten USB-Ports haben jedoch zwei
einzigartige Merkmale. Siehe hierzu “Always-OnTechnologie” auf Seite 37 und “USB-Geräte mit höherem
Leistungsbedarf” auf Seite 37.
Die weißen USB-Ports, der eine seitlich und der andere
auf der Rückseite neben dem Ethernet-Port, sind
Hochgeschwindigkeitsanschlüsse mit standardmäßig
500 mA Leistung. Die beiden anderen USB-Ports, auf der
Rückseite neben der Kabelsicherung, sind ebenfalls
Hochgeschwindigkeitsanschlüsse mit einer Leistung von
jeweils bis zu 1 A. Sie können für USB-Geräte benutzt
werden, die mehr Leistung aufnehmen, als ein
standardmäßiger USB-Port bereitstellt, wie
33
Page 34

Acer Anschlusswiederholer / Acer Port Replicator
Anschlieen und
Konfigurieren eines
Audiogeräts
beispielsweise Festplattenlaufwerke, Drucker und
externe optische Geräte.
1 Schließen Sie Ihre Kopfhörer oder Lautsprecher am
grünen 3,5-mm Audioausgang der
Anschlusswiederholer an.
2 Ein Mikrofon schließen Sie am Mono-Audioeingang
an.
3 Um Ihre Kopfhörer oder Lautsprecher benutzen zu
können, müssen Sie zunächst in den
Eigenschafteneinstellungen C-Media USB Sound
Device wählen.
®
Bei Windows
2000 klicken Sie dazu auf Start,
Einstellungen, Systemsteuerung, und öffnen dann den
Ordner Sounds und Multimedia. Wählen Sie die
Registerkarte Audio. Ändern Sie unter
Audiowiedergabe die Option Bevorzugtes Gerät
anhand der Auswahlliste zu C-Media USB Sound
Device.
Klicken Sie auf Übernehmen und dann auf OK.
®
Bei Windows
XP gehen Sie in die Systemsteuerung
und wählen Sound und Audiogeräte. Wählen Sie die
Registerkarte Audio. Ändern Sie unter
Audiowiedergabe die Option Bevorzugtes Gerät
anhand der Auswahlliste zu C-Media USB Sound
Device.
Klicken Sie auf Übernehmen und dann auf OK.
34
Page 35

Acer Anschlusswiederholer / Acer Port Replicator
Installieren und
Konfigurieren eines S/
PDIF (Sony/ Philips
Digital Interface)Geräts
4 Achten Sie darauf, dass unter Lautstärke nicht Ton
aus markiert ist.
HINWEIS: AUDIOGERÄTE FUNKTIONIEREN NICHT GLEICHZEITIG AN
DER PORTSTATION UND DEM HOST-COMPUTER.
VORSICHT: ALLE AUDIO- ODER MULTIMEDIAANWENDUNGEN
MÜSSEN BEENDET WORDEN SEIN, BEVOR ZWISCHEN DEM
AUDIOAUSGANG DER PORTSTATION UND DEM DES HOSTCOMPUTERS UMGESCHALTET WERDEN KANN.
Home Theatre
Acer Port Replicator
Digital Decoder
ZOOM IN
Universal DockingStation
Optical Cable (Not included)
A/V Receiver
1 Um die S/PDIF-Funktion zu aktivieren, müssen Sie
sie einschalten. Dies kann erfolgen, indem man das
35
Page 36

Acer Anschlusswiederholer / Acer Port Replicator
USB 3D-Soundkonfigurierungsprogramm im Infofeld
öffnet (klicken Sie auf das USB-Symbol, um den
Konfigurationsbildschirm aufzurufen).
2 Klicken Sie auf die Schaltfläche neben "S/PDIF
Output", um die S/PDIF-Funktion zu aktivieren.
3 Richten Sie die Audioausgabe über das Infofeld ein
4 Schließen Sie das optische Kabel (nicht enthalten) mit
einem Ende am S/PDIF-Ausgang der
Anschlusswiederholer und dem anderen Ende am S/
PDIF-Eingang des digitalen Decoders oder
Lautsprechers an.
36
Page 37

Acer Anschlusswiederholer / Acer Port Replicator
Allgemeiner
Ruhezustandsmod
us
Always-OnTechnologie
USB-Geräte mit
höherem
Leistungsbedarf
5 Schließen Sie den digitalen Decoder oder
Lautsprecher am Home-Theater-System an.
Wenn sich Ihr Computer im Ruhezustand befindet,
wechselt auch die Anschlusswiederholer in den
Ruhezustand, um Energie zu sparen. Sobald Ihr
Computer reaktiviert wird, geschieht dies automatisch
auch mit der Anschlusswiederholer.
Die beiden USB-Ports mit bis zu 1 A Leistung versorgen
auch dann noch mit Strom, wenn der Laptop
ausgeschaltet oder von der Anschlusswiederholer
abgetrennt ist. Auf diese Weise können alle noch
angeschlossenen USB-Geräte weiter aufgeladen
werden.
Manche Geräte mit einer hohen Leistungsaufnahme, wie
beispielsweise Drucker und optische Geräte, sollten an
den USB-Power-Ports angeschlossen werden. Diese
Ports liefern eine Leistung bis zu 1000 mA und damit
doppelt so viel wie standardmäßige USB-Ports.
37
Page 38

Acer Anschlusswiederholer / Acer Port Replicator
Produktbeschrän
kungen
Störungsbeseitigu
-ng
Das Gerät
funktioniert nicht
Manche Geräte stoppen vorübergehend, wenn große
Datenmengen übertragen werden. Beispielsweise kann
Ihre Maus nur langsam reagieren, während ein
Grafikdruckjob ausgeführt wird oder starker Verkehr im
Netzwerk vorherrscht. Wir empfehlen folgende
Richtlinien:
• Übertragen Sie nicht Daten gleichzeitig zu oder von
mehreren Hochgeschwindigkeitsgeräten wie einer
Digitalkamera oder einem Scanner.
• Sollte es zu Geschwindigkeitseinbußen kommen,
schließen Sie andere Programme, die ein USB-Gerät
benutzen, um die Geräteleistung zu verbessern.
• Kontrollieren Sie, ob das Gerät vollständig am richtigen
Port der Anschlusswiederholer angeschlossen ist.
• Schließen Die das Gerät an einen anderem Port der
Anschlusswiederholer an. Sollte es immer noch nicht
funktionieren, überprüfen Sie das Gerät, indem Sie es
direkt an Ihren Computer anschließen.
• Achten Sie darauf, das Setup- oder
Installationsprogramm für das betreffende Gerät
auszuführen.
38
Page 39

Acer Anschlusswiederholer / Acer Port Replicator
Überprüfen
angeschlossener
Geräte
• Kontrollieren Sie, ob das Gerät im Geräte-Manager
erscheint. Weitergehende Informationen finden Sie
unter “Überprüfen angeschlossener Geräte” auf
Seite 39.
• Trennen Sie alle Geräte von der Anschlusswiederholer
ab und schließen Sie sie einzeln nacheinander wieder
an. Überprüfen Sie, ob jedes Gerät funktioniert, bevor
Sie das nächste anschließen.
• Jeder USB-Port verfügt über einen Überstromschutz.
Sollte ein USB-Gerät mehr Strom ziehen, als der USBPort bereitstellen kann, wird der Port abgeschaltet. Um
den Port wieder reaktivieren, trennen Sie das Gerät ab
und wechseln zum Geräte-Manager oder zur
entsprechenden Meldung im Infobereich und wählen
die Option zum Zurücksetzen. Anschließend können
Sie das Gerät wieder am USB-Port anschließen. Sollte
es erneut zu einer Abschaltung kommen, überprüfen
Sie den Leistungsbedarf des Geräts.
Die an der Anschlusswiederholer angeschlossenen
Geräte werden im Fenster des Geräte-Managers in den
Systemeigenschaften angezeigt.
Klicken Sie mit der rechten Maustaste auf Arbeitsplatz,
Eigenschaften, wählen Sie die Registerkarte Hardware,
und klicken Sie dann auf Geräte-Manager.
Im Fenster des Geräte-Managers können Sie folgende
Elemente erweitern:
39
Page 40

Acer Anschlusswiederholer / Acer Port Replicator
Überprüfen eines
seriellen Modems
Anschluss
• Eingabegeräte - zeigt Tastaturen und Zeigegeräte:
Mäuse, Trackballs und Joysticks
• Tastaturen - zeigt PS/2-Tastaturen
• Mäuse und andere Zeigegeräte - zeigt PS/2-Mäuse
• Netzwerkadapter - zeigt den ASIX AX88772 USB 2.0
Fast Ethernet-Adapter
• Anschlüsse (COM und LPT) - Prolific USB-to-Serial
Comm Port (COM X)
• Audio-, Video- und Gamecontrollers - zeigt das C-
Media USB Sound-Gerät
• USB-Controller – zeigt weitere an der
Anschlusswiederholer angeschlossene Geräte und
den generischen Hub
Beim Anschließen eines Modems am seriellen (RS232)
Port müssen Sie überprüfen, ob der Ihrem Modem
zugeordnete Port ein serieller USB-Port (COMx) ist,
wobei x die Nummer des COM-Ports ist. Falls das
Betriebssystem nicht automatisch erkennt, dass Ihr
Modem dem seriellen USB-Port (COMx) zugeordnet ist,
führen Sie den Hardwareassistenten erneut aus und
wählen anstatt Aus einer Liste wählen die Option
Automatische Erkennung. Wählen Sie anschließend
das Prolific-Gerät als COM-Port.
40
Page 41

Acer Anschlusswiederholer / Acer Port Replicator
Fehlermeldung beim
PDA
Technische
Unterstützung
Behördliche
Genehmigunge
n/
Zulassungen
Sollte auf Ihrem PDA die Fehlermeldung "Connection Not
Established" (Keine Verbindung hergestellt) erscheinen,
überprüfen Sie, ob die COM-Port-Einstellung entweder in
der HotSync- oder der ActiveSync-Software mit der
Einstellung an der Anschlusswiederholer übereinstimmt.
Siehe auch “Überprüfen angeschlossener Geräte” auf
Seite 39, um zu überprüfen, ob die COM-Port-Einstellung
mit der Einstellung an der Anschlusswiederholer
übereinstimmt.
®
Einige ältere Versionen der Palm
sind nicht mit der USB-zu-Seriell-Konvertierung
kompatibel. Wenden Sie sich bitte an Ihren PDA-Händler
zwecks einer softwareaktualiserung.
Desktop-Software
Wenn Sie technische Fragen haben, besuchen Sie bitte:
Internet: http://global.acer.com OR
http://support.acer-euro.com/emea.htm
Dieses Gerät erfüllt Teil 15 der FCC-Regeln. Der Betrieb
unterliegt den folgenden Bedienungen: (1) Dieses Gerät darf
keine schädliche Störung verursachen und (2) dieses Gerät muss
41
Page 42

Acer Anschlusswiederholer / Acer Port Replicator
FCC-Erklärung
Die Compliance wurde überprüft
Acer Recycling Richtlinie
jegliche empfangene Störung aufnehmen können, u.a. eine
Störung, die einen unerwünschten Betrieb verursachen könnte.
Dieses Gerät wurde überprüft und seine Compliance mit den
Grenzwerten für Digitalgeräte der Klasse B gemäß Teil 15 der
FCC- Regeln ist nachgewiesen. Diese Grenzwerte sollen einen
angemessenen Schutz gegen schädliche Störungen für
Installationen im Wohnbereich bieten. Diese Ausrüstung erzeugt,
verwendet und kann Funkfrequenzenergie ausstrahlen und
könnte schädliche Störungen bei
Funkkommunikationsverbindungen verursachen, wenn sie nicht
gemäß Anleitung installiert und eingesetzt wird. Es kann jedoch
nicht garantiert werden, dass in einer bestimmten Installation
keine Störung auftreten könnte.
Wenn dieses Gerät schädliche Störungen für Radio- oder
Fernsehempfang verursacht, was durch das Ein- und
Ausschalten der Ausrüstung festgestellt werden kann, sollte der
Benutzer versuchen, die Störungen durch die folgenden
Maßnahmen zu korrigieren:
• Die Empfangsantenne neu ausrichten oder woanders aufs-
tellen;
• Die Distanz zwischen Ausrüstung und Empfänger vergrößern;
• Die Ausrüstung an eine Steckdose mit einem anderen-
Stromkreis als dem des Empfängers anschließen;
• Für persönliche Unterstützung wenden Sie sich bitte an Ihren
Händler oder einen erfahrenen Radio/TV-Techniker.
Änderungen oder Modifikationen, die nicht von der für die
Konformität verantwortlichen Partei genehmigt wurden, können
zum Verlust des Benutzerbetriebsrechts führen.
Acer bietet seine Produkte weltweit an und akzeptiert seine
globale Verantwortung für die endgültige Entsorgung von AcerProdukten. Wo immer unsere Produkte verkauft werden, nehmen
wir aktiv an Produkt-recycling- und Müll-entsorgungs-systemen
gemäß der WEEE-Richtlinie und lokalen Vorschriften oder
Wieder-aufbereitungs-programmen teil.
42
Page 43

Acer Anschlusswiederholer / Acer Port Replicator
http://global.acer.com/about/sustainability14.htm
Windows und ActiveSync sind eingetragene Warenzeichen der Microsoft Corporation.
Palm und HotSync sind eingetragene Warenzeichen von Palm, Inc.
Microsoft, Windows und Windows Vista sind eingetragene Marken der Microsoft
Corporation in den USA und/oder in anderen Ländern. Alle eingetragenen Marken sind
das Eigentum des jeweiligen Eigentümers. Alle Rechte vorbehalten.
Acer und das Acer-Logo sind eingetragene Warenzeichen von Acer Incorporated.
Produktnamen oder eingetragene Warenzeichen anderer Unternehmen dienen hierin
allein zu Identifizierungszwecken und sind Eigentum des jeweiligen Unternehmens.
Die Angaben indieser Publikation unterliegen fortlaufenden Änderungen, ohne dass
daraus die Verpflichtung erwächst, derartige Überarbeitungen oder Änderungen
mitteilen zu müssen.
oder ergänzende Dokumente und Publikationen ein. Dieses Unternehmen macht in
Bezug auf diesen Inhalt keine Gewährleistungs- oder Garantiezusagen, weder
ausdrücklicher noch stillschweigender Art, und lehnt insbesondere die gesetzliche
Gewährleistung hinsichtlich MarktfähigkeitundEignung füreinen bestimmten Zweck ab.
Tragen Sie Modellnummer, Seriennummer und Kaufort in den dafür vorgesehenen Platz
unten ein. Seriennummer und Modellnummer finden Sieaufeinem Aufkleber an Ihrem
Computer. Geben S
Seriennummer, die Modellnummer und die Kaufinformationen an.
Diese Publikation darf ohne dieschriftliche Genehmigung von Acer Incorporated auf
keine Art und Weise, weder elektronisch, mechanisch mittels Fotokopie, Aufzeichnung
oder sonst wie, reproduziert, auf einem Datenabfragesystem gespeichert oder
übertragen werden.
Acer Port-Replicator
Modellnummer:
Seriennummer:
Kaufdatum:
Kaufort:
Copyright© 2007, Acer Incorporated. Alle Rechte vorbehalten.
Acer Port-Replicator Bedienungsanleitung.
Erstausgabe: Juli 2006
Solche Änderungen fließen in neue Ausgaben dieses Handbuchs
iebeijedem Schriftverkehr bezüglich Ihres Systems die
43
Page 44

ACER
REPLICADOR
DE PUERTO
Introducción
Enhorabuena por adquirir la Replicador de Puerto de
Acer. Este módulo de expansión portátil le permite
conectar a través de una sola conexión hasta 4
dispositivos USB, una conexión de red (Ethernet/LAN),
altavoces y un micrófono, un ratón y un teclado PS/2, un
dispositivo serie y uno paralelo. Además, la ranura para
cierre de seguridad y el cierre universal que se incluyen
le ayudan a conectar la replicador de puerto a su
ordenador de sobremesa de forma segura.
La replicador de puerto cuenta además con tecnología
de alimentación permanente Always On, un puerto de
alimentación USB Acer que proporciona el doble de la
especificación USB para dispositivos que requieren una
alimentación superior, y puertos USB ampliamente
separados para admitir adaptadores de mayor tamaño.
Always On proporciona corriente a los puertos USB
incluso cuando el portátil está apagado, desconectado
de la replicador de puerto o en modo de hibernación o
espera. Esto permite a los dispositivos USB que se estén
cargando a través
del puerto USB seguir recibiendo alimentación bajo
cualquier circunstancia.
44
Page 45

Acer Replicador de Puerto
Características
Disipación del calor por convección natural:
Confort
La Replicador de Puerto cuenta con los siguientes puertos:
Sitúe el borde trasero del portátil sobre las almohadillas
de goma de la Replicador de Puerto. La mayoría de los
portátiles disipan el calor a través de su parte inferior, y
cuanto más aire se deja pasar
por ésta, más posibilidades hay de disipar el calor
mediante convección natural.
La plataforma elevada ofrece una posición más cómoda
para las manos, y aumenta el flujo de aire para una
mejor refrigeración.
• Dos puertos PS/2
• Conexión en paralelo IEEE 1284 DB25
• Dos conectores de audio de 3,5 mm: (1) salida estéreo
y (1) entrada de micrófono
• Puerto serie RS232
• Una salida de audio digital S/PDIF
• Puerto RJ-45 Ethernet 10/100
• Dos puertos USB 2.0 (blancos)
• Dos puertos de alimentación USB (los dos puertos
situados a la derecha en la parte posterior del
dispositivo), que proporcionan hasta 1 Amp de
corriente por puerto
45
Page 46

Acer Replicador de Puerto
Contenido del
paquete
Además de esta guía del usuario, el paquete contiene:
• Replicador de Puerto de Acer
• Cable de datos USB 2.0 de alta velocidad
• CD de controladores
• Adaptador de corriente CA (necesario)
Requisitos del
sistema
Hardware
• PC con procesador Intel® Pentium® o equivalente
• Unidad de CD-ROM
• Puerto USB versión 2.0
• Fuente de alimentacióndeCA(requiere un adaptador
de CA)
NOTA: AL CONECTAR LA REPLICADOR DE PUERTO A UN PUERTO
USB VERSIÓN 1.1 DE SU ORDENADOR, EL NIVEL DE RENDIMIENTO
DE ÉSTA NO SERÁ EL ÓPTIMO. PARA OBTENER LOS MEJORES
RESULTADOS, CONÉCTELA A UN PUERTO USB VERSIÓN 2.0.
Sistema operativo
• Windows® 2000 Service Pack 4
• Windows® XP
• Windows Vista
TM
46
Page 47

Acer Replicador de Puerto
Instalación del
dispositivo y los
controladores
Instalación del
controlador de la
Replicador de Puerto
NOTA: PARA DESCARGAR LOS SERVICE PACKS MÁS RECIENTES,
VISITE EL SITIO WEB DEL FABRICANTE DE SU ORDENADOR O EL
CENTRO DE DESCARGA DE MICROSOFT:
http://support.microsoft.com/default.aspx?scid=fh%3BENUS%3Bsp
Para usar la Replicador de Puerto de Acer debe instalar
primero el controlador en el ordenador.
ADVERTENCIA: DEBE INSTALAR EL SOFTWARE DE LA REPLICADOR
DE PUERTO ANTES DE CONECTARLA AL ORDENADOR. DE LO
CONTRARIO, ÉSTA NO FUNCIONARÁ CORRECTAMENTE.
Después de instalar el software, conecte la replicador de
puerto al ordenador y la función Plug-and-Play de
Windows instalará los controladores de hardware para
cada puerto.
Al instalar el controlador de la replicador de puerto, el
sistema operativo puede reconocer ésta y sus puertos
una vez conectada.
1 Encienda el ordenador.
2 Inserte el CD de controladores en la unidad de CD-
ROM del ordenador.
47
Page 48

Acer Replicador de Puerto
Si la instalación no se inicia automáticamente, haga clic
en Inicio, Ejecutar y teclee D:\Setup.exe (donde d: es la
ruta de su unidad de CD-ROM) y haga clic en OK.
3 Se abrirá la ventana emergente del asistente de
instalación de la replicador de puerto. Haga clic en
Next para continuar.
4 Se abrirá la ventana emergente de información. Haga
clic en Next para continuar. Para instalar los
archivos del controlador correctamente, debe
48
Page 49

Acer Replicador de Puerto
Conectar la
Replicador de Puerto
al ordenador
reiniciar el sistema antes de conectar la
Replicador de Puerto
5 Elija Sí, deseo reiniciar el equipo ahora. Haga clic
en Finalizar y reinicie el ordenador cuando se le pida.
Después de instalar el software de la replicador de
puerto, estará preparado para conectarla al ordenador.
Para hacer esto:
1 Conecte el adaptador de corriente CA incluido al
conector de CA de la replicador de puerto.
2 Conecte un extremo del cable USB a la replicador de
puerto y el otro a un puerto USB 2.0 que esté
disponible en el ordenador.
ADVERTENCIAS: LA REPLICADOR DE PUERTO NO FUNCIONARÁ
CORRECTAMENTESI NO SE CONECTA EL ADAPTADOR DE CA A
49
Page 50

Acer Replicador de Puerto
Instalación de los
controladores de
dispositivo
predeterminados
Indicadores luminosos
LED de estado
UNA TOMA DE CORRIENTE. NO CONECTE NINGÚN DISPOSITIVO A
LA REPLICADOR DE PUERTO HASTA TERMINAR LA INSTALACIÓN.
Una vez conectada la replicador de puerto al ordenador,
comenzarán a instalarse los controladores
predeterminados para cada puerto de forma automática.
NOTA: ASEGÚRESE DE TENER INSTALADOS LOS SERVICE PACKS
MÁS RECIENTES
Es posible que algunos dispositivos de hardware le
soliciten que instale los controladores.
Para instalar los controladores:
1 Seleccione Instalar el software automáticamente
(recomendado) y haga clic en Siguiente.
El Asistente para hardware nuevo encontrado
comenzará a instalar los controladores de hardware.
Aparece la pantalla Finalización del Asistente para
hardware nuevo encontrado.
2 Haga clic en Finalizar y repita el proceso según sea
necesario para cada dispositivo
3 Reinicie el ordenador.
Una vez instalados los controladores de dispositivo, los
indicadores luminosos LED USB de estado se iluminan
50
Page 51

Acer Replicador de Puerto
ó
en la parte trasera de la replicador de puerto al conectar
dispositivos a ésta.
• El indicador luminoso Tx verde se enciende al conectar
a una red, y el indicador luminoso Rx amarillo
parpadea cuando se transmiten datos desde la red o
hacia ésta.
NOTA: LA REPLICADOR DE PUERTO PERMITE LA CONEXIÓN Y
DESCONEXIÓN DEL CABLE DE RED SIN APAGAR.
Soporte del portátil
PS/2
Paralelo
Serie
Entrada de audio
S/PDIF
Salida de audio
Red
Puerto USB
Puertos de la replicador de puerto
Puerto USB
de “acceso fácil
(no incluido)
Vista de lado izquierdo de la replicador de puerto
51
USB Puerto alimentaci
Ranura Cierre
Seguridad cable
Page 52

Acer Replicador de Puerto
Conexión de
dispositivos
nuevos
Conexión de un ratón /
teclado serie
Conexión de un ratón /
teclado PS/2
Adaptador CA
USB-a-PC
ón
Conexi
Ranura Cierre
Seguridad Cable
Vista de lado derecho de la replicador de puerto
Para evitar posibles daños al conectar un dispositivo
nuevo, no fuerce el conector del cable al puerto de la
replicador de puerto. Si el conector del cable no se fija
con suavidad, gire el conector e intente fijarlo de nuevo.
Para conectar un ratón o teclado serie, fije el conector
del cable al puerto serie de la replicador de puerto.
Para conectar un ratón o teclado PS/2, fije el conector
del cable al puerto PS/2 de la replicador de puerto.
52
Page 53

Acer Replicador de Puerto
Conexión y
configuración de un
módem de serie
Conexión de una
impresora en paralelo
Conexión de un PDA
Para conectar un módem de serie:
1 Fije el conector de cable al puerto serie de la
replicador de puerto.
2 Instale el controlador del módem siguiendo las
instrucciones adjuntas con el dispositivo.
3 Cuando se le solicite que seleccione el puerto, elija el
puerto serie USB (COMx), donde x sería el número
de puerto COM asignado por el sistema operativo.
Para conectar una impresora en paralelo:
1 Fije el conector de cable al puerto paralelo de la
replicador de puerto.
2 Haga clic en el botón Inicio de Windows y seleccione
Impresoras y faxes. Añada el controlador de su
impresora siguiendo las instrucciones del Asistente
para agregar impresoras.
1 Fije el conector de cable al puerto serie de la
replicador de puerto.
2 Compruebe que la configuración de puerto COM, ya
sea en el software HotSync® o ActiveSync®, coincide
con la de la replicador de puerto.
53
Page 54

Acer Replicador de Puerto
Conexión a una red de
área local
Conexión de un
dispositivo USB
Para comprobar la configuración de puerto COM de la
replicador de puerto, consulte la sección “Verificar que
los dispositivos están instalados” en la página 60
Para comprobar la configuración de puerto COM del
PDA, consulte la documentación que lo acompañaba.
Para conectar un cable Ethernet con un conector RJ-45,
fije el conector de cable al puerto Ethernet/red de la
replicador de puerto. Los procedimientos adicionales
para conectar a la red dependen del tipo de red que
utilice. Póngase en contacto con el administrador de la
red para obtener instrucciones más detalladas.
Para conectar a un dispositivo USB, conéctelo a un
puerto USB de la replicador de puerto y siga las
instrucciones adicionales que se proporcionan con el
dispositivo
Los cuatro puertos USB cumplen los requisitos de alta
velocidad, ya que proporcionan 480 Mbps y 500 mA de
alimentación. Sin embargo, los dos puertos USB de la
derecha cuentan con dos características exclusivas.
Consulte la sección “Always On” en la página 58 para ver
más información, y “Uso de dispositivos USB que
requieren más alimentación” en la página 58.
Los puertos USB blancos, situados uno en el lateral y el
otro en la parte trasera, junto al puerto Ethernet, son
puertos de alta velocidad que proporcionan una
54
Page 55

Acer Replicador de Puerto
Conexión y
configuración de un
dispositivo de audio
alimentación estándar de 500 mA. Los otros dos puertos
USB, situados en la parte trasera junto a la ranura de
cierre de seguridad del cable, también son puertos de
alta velocidad que proporcionan hasta 1 Amp de
corriente cada uno. Se pueden usar para alimentar
dispositivos USB, como discos duros, impresoras y
dispositivos ópticos externos, que necesitan más
corriente que la que proporciona un puerto USB normal.
1 Conecte los auriculares o altavoces a la salida Audio
Out de 3,5 mm de la replicador de puerto.
2 Para conectar un micrófono, use el puerto mono
Audio In.
3 Para habilitar los auriculares o altavoces, primero
debe seleccionar Dispositivo de Sonido C-Media USB
en Propiedades.
®
En Windows
2000, haga clic en Inicio, Opciones,
Panel de control y, a continuación, abra la carpeta
Sonidos y multimedia. Seleccione la ficha Audio. En
Reproducción de sonido, cambie la opción Dispositivo
predeterminado a Dispositivo de sonido C-Media USB
en la lista desplegable.
Haga clic en Aplicar y después en Aceptar.
®
En Windows
XP, vaya al Panel de control y escoja
Dispositivos de sonido y audio. Seleccione la ficha
Audio. En Reproducción de sonido, cambie la opción
Dispositivo predeterminado a Dispositivo de sonido C-
Media USB en la lista desplegable.
55
Page 56

Acer Replicador de Puerto
Haga clic en Aplicar y después en Aceptar.
4 Asegúrese de que el volumen no esté en SILENCIO.
NOTA: LOS DISPOSITIVOS DE AUDIO NO FUNCIONARÁN
SIMULTANEAMENTE EN LA ESTACIÓN DE PUERTOS Y EL
ORDENADOR HOST.
PRECAUCIÓN: TODAS LAS APLICACIONES DE AUDIO O
MULTIMEDIA SE DEBEN CERRAR ANTES DE CONMUTAR ENTRE LA
SALIDA DE AUDIO DE LA ESTACIÓN DE PUERTOS Y LA SALIDA DE
AUDIO DEL ORDENADOR HOST.
Home Theatre
Acer Port Replicator
Digital Decoder
ZOOM IN
Universal DockingStation
A/V Receiver
Optical Cable (Not included)
56
Page 57

Acer Replicador de Puerto
Instalación y
configuración de un
dispositivo S/PDIF
(Interfaz Digital Sony/
Philips)
1 Para poder habilitar el S/PIDF debe encenderlo. Para
ello, abra la subaplicación de configuración de sonido
USB 3D situada en su bandeja de sistema (haga clic
en el icono USB para abrir la ventana de
configuración).
2 Haga clic en el botón situado junto al texto de salida
S/PIDF para habilitar éste.
3 Elija la salida de audio de la bandeja
57
Page 58

Acer Replicador de Puerto
Modo de
suspensión global
Always On
Uso de dispositivos
USB que requieren
más alimentación
4 Conecte el cable óptico (no incluido) en el puerto de
salida S/PDIF-Out de la Replicador de Puerto a un
extremo y el puerto de entrada S/PDIF-In del
decodificador digital o el altavoz al otro extremo.
5 Conecte el decodificador digital o altavoz al sistema
home theater.
Cuando el ordenador está en modo de suspensión, la
replicador de puerto también entra en modo de
suspensión para evitar el consumo de electricidad.
Cuando el ordenador se reactiva, la replicador de puerto
se reactiva también automáticamente.
Los dos puertos USB que proporcionan hasta 1 Amp de
alimentación seguirán proporcionando corriente incluso
cuando el portátil esté apagado o desconectado de la
replicador de puerto. Esto le permite cargar cualquier
dispositivo USB que haya conectado.
Algunos dispositivos que utilizan grandes cantidades de
energía, como las impresoras y unidades ópticas, se
deben conectar a los puertos de alimentación USB.
Estos puertos proporcionan hasta 1000 mA de
58
Page 59

Acer Replicador de Puerto
Limitaciones del
producto
Solución de
problemas
El dispositivo no
funciona
alimentación: el doble de corriente que los puertos USB
normales.
Algunos dispositivos pueden dejar de funcionar
temporalmente cuando se transfiere un gran volumen de
datos. Por ejemplo, es posible que el ratón responda
despacio mientras se está realizando una tarea de
impresión de gráficos, o cuando el tráfico de red es
intenso. Recomendamos seguir estas directrices:
• No transfiera datos desde ni hacia varios dispositivos
de alta velocidad, como una cámara digital o un
escáner al mismo tiempo.
• Si se produce una reducción de la velocidad, cierre
otros programas que utilicen un dispositivo USB para
mejorar el rendimiento de los dispositivos.
• Asegúrese de que el dispositivo está completamente
insertado en el puerto correcto de la replicador de
puerto.
• Conecte el dispositivo a un puerto distinto de la
replicador de puerto. Si sigue sin funcionar, pruébelo
conectándolo directamente al ordenador.
59
Page 60

Acer Replicador de Puerto
Verificar que los
dispositivos están
instalados
• Compruebe que ha ejecutado el programa de
configuración o instalación del dispositivo.
• Asegúrese de que el dispositivo aparece en el
Administrador de dispositivos. Para obtener más
información, consulte la sección “Verificar que los
dispositivos están instalados” en la página 60
• Desconecte todos los dispositivos de la replicador de
puerto y vuelva a conectarlos uno a uno. Compruebe
que cada uno de ellos funciona antes de conectar el
siguiente.
• Cada puerto USB está equipado con una protección
contra sobretensión. En caso de que un dispositivo
USB requiera más corriente de la que puede
proporcionar el puerto USB, éste se apagará. Para
volver a habilitar el puerto, desconecte el dispositivo y
vaya al Administrador de dispositivos o al mensaje de
la bandeja de sistema y elija la opción Reiniciar. A
continuación puede volver a conectar el dispositivo al
puerto USB. Si se vuelve a apagar, compruebe los
requisitos de alimentación del dispositivo
Puede ver los dispositivos instalados en la replicador de
puerto en la ventana Administrador de dispositivos en
Propiedades del sistema. Haga clic con el botón derecho
en Mi PC, Propiedades, haga clic en la ficha Hardware
y, a continuación, en el botón Administrador de
dispositivos.
60
Page 61

Acer Replicador de Puerto
Verificación de un
módem serie Conexión
En la ventana Administrador de dispositivos, expanda lo
siguiente:
• Dispositivos de interfaz humana: muestra los teclados
y dispositivos señaladores: ratones, trackballs y
joysticks
• Teclados: muestra los teclados PS/2
• Ratones y otros dispositivos señaladores: muestra el
ratón PS/2
• Adaptadores de red: muestra el adaptador ASIX
AX88772 USB 2.0 fast Ethernet
• Puertos (COM & LPT): puerto de comunicaciones
USB-a-serie (COM X)
• Dispositivos de sonido, vídeo y juegos: muestra el
dispositivo de sonido USB C-Media
• Controladores de bus serie universal: muestra los
demás dispositivos instalados para la replicador de
puerto y hub genérico
Al conectar un módem al puerto serie (RS232),
compruebe que el puerto asignado a dicho módem es el
puerto serie USB (COMx), donde x sería el número del
puerto COM. Si el sistema operativo no detecta
automáticamente que su módem está asignado al puerto
serie USB (COMx), ejecute el asistente para hardware
de nuevo y elija Seleccionar en la lista en lugar de
detectar automáticamente. A continuación, seleccione
usar el dispositivo USB-a-serie de la página como puerto
COM
61
Page 62

Acer Replicador de Puerto
Mensaje de error en
el PDA
sopor
te t
CéCnico
Conformidad con
las normas
Declaración de FCC
Prueba de cumplimiento
Si aparece el mensaje de error “Conexión no
establecida” en su PDA, compruebe que la configuración
de puerto COM en el software HotSync o ActiveSync
coincide con la configuración de la replicador de puerto.
Consulte la sección “Verificar que los dispositivos están
instalados” en la página 60 para verificar la configuración
de puerto COM de la replicador de puerto.
Algunas versiones anteriores del software Palm
Desktop no son compatibles con la conversión USB a
serie. Póngase en contacto con su distribuidor de PDA
para obtener actualizaciones de software.
®
Si tiene preguntas técnicas, por favor visite:
Internet: http://global.acer.com OR
http://support.acer-euro.com/emea.html
Este dispositivo cumple con la Parte 15 de las Normas de FCC.
Su uso está sometido a las dos condiciones siguientes: (1) Este
dispositivo no debe causar interferencia nociva, y (2) este
dispositivo debe aceptar toda interferencia que reciba, incluyendo
aquella que ocasione un funcionamiento indeseado.
Este equipo fue sometido a prueba y se ha determinado que
cumple los límites indicados para un dispositivo digital de Clase
B, en virtud de la Parte 15 de las Normas de FCC. Estos límites
62
Page 63

Acer Replicador de Puerto
se han impuesto para ofrecer una protección razonable contra la
interferencianociva en una instalaciónenelhogar. Este equipo
genera, usa y puede irradiar energíaderadiofrecuenciay,si no
se instala y usa de acuerdo a las instrucciones, puede causar
una interferencia nociva a las comunicaciones radiales. Sin
embargo, no se garantiza que en una instalación específica no se
produzca interferencia.
Si este equipo causa interferencia nociva a la recepciónderadio
odetelevisión, lo que se puede determinar encendiendo y
apagando el equipo, se ani
ma al usuario a que trate de corregirla
interferenciaaplicando una o másdelassiguientes medidas:
• Reorientar o reubicar la antena receptora;
• Aumentar la distancia que separa al equipo del receptor;
• Conecte el equipo a un enchufe de circuito diferente a aquel al
que esté conectado el receptor;
• Consulte al distribuidor o a un técnico de radio/televisión para
másayuda.
Los cambios o modificaciones no autorizados por la parte
responsable del cumplimiento podrían anular la autoridad del
usuarioparautilizar este producto.
Directiva de reciclaje
de Acer:
Acer comercializa sus productos en todo el mundo y reconoce su
responsabilidad global en el desecho de estos productos al final
de su ciclodeuso. Participamos activamente en el reciclajede
los productos de desecho y en sistemas de tratamiento allí donde
se venden nuestros productos, conforme a la directiva WEEE y a
la normativa o a los programas de reciclaje locales.
http://global.acer.com/about/sustainability14.htm
Microsoft, Windows y Windows Vista son marcas reg
Microsoft Corporation en los Estados Unidos y/o en otros países. Todas las marcas
comerciales y marcas registradas son propiedad de sus titulares respectivos. Todos los
derechos reservados.
WindowsyActiveSync son marcas registradas de Microsoft Cor poration. Pa lm y
HotSync son marcas registradas de Palm, Inc.
Acer y el logotipo de Acer son marcas registradas de Acer Incorporated. Los nombres
de productos de otras compañías se usan aquí exclusivamente con fines identificativos
y son propiedad de sus compañías respectivas.
La informacióndeestapublicación puede modificarse periódicamente sinobligaciónde
notificarlo a ninguna persona. Tales cambios se incorporarán en nuevas ediciones de
istradas o marcas comerciales de
63
Page 64

Acer Replicador de Puerto
este manual o en documentos y publicaciones suplementarios. Esta compañíanose
hace responsable ni garantiza el contenido de esta documentación,yaseadeforma
expresa o implícita, y renunciaespecíficamente a toda garantía implícita de
comerciabilidad e idoneidad para un findeterminado.
Anote el número de modelo, número de serie y lugar de compra en el espacioprovisto a
continuación. El número de serieyelnúmero de modelo figuranenlaetiqueta adherida
al ordenador. Toda la correspondenciaacercadelaunidad debe incluirelnúmero de
ser
ie, el número de modelo y la fecha y lugar de compra.
Ninguna parte de esta publicación se puede reproducir, almacenar en un sistema de
recuperacióndeinformaciónni transmitir, en forma alguna ni por ningúnmedio, ya s ea
electrónico, mecánico, reprográfico, magnético o de otro tipo, sin la previa autorización
por escrito de Acer Incorporated.
Replicador de puerto Acer
Número de modelo:
Número de serie:
Fechadecompra:
Lugar de compra:
Copyright© 2007, Acer Incorporated. Reservados todos los derechos.
Guía del usuario del replicador de puerto Acer.
Pri
mera edición: Julio2006
64
Page 65

ACER
DUPLICATEUR DE
PORT
Introduction
Félicitations pour votre acquisition de la Acer Duplicateur
de Port. Ce module d'expansion portable permet, via une
seule connexion USB, de brancher jusqu'à 4
périphériques USB, une connexion réseau (Ethernet/
LAN), des haut-parleurs et un microphone, un clavier et
une souris PS/2, un périphérique série et un périphérique
parallèle. De plus, l'emplacement de verrouillage et le
verrou universel permettent de fixer la duplicateur de port
à un bureau.
La duplicateur de port bénéficie également de la
technologie Always On, d'un port d'alimentation USB
Acer fournissant deux fois la spécification USB pour les
périphériques nécessitant une alimentation plus
importante et des ports USB largement espacés pour
permettre le branchement d'adaptateurs plus grands.
Always On alimente les ports USB même lorsque le
portable est arrêté, déconnecté de la duplicateur de port
ou en mode veille ou veille prolongée. Ceci permet aux
périphériques USB se chargeant via le port USB de
rester chargés en toutes circonstances.
65
Page 66

Acer Duplicateur de Port
Caractéristiques
Dissipation de la chaleur par convection naturelle:
Confort
La deplicateur de port offre les ports suivants :
Placez l'arrière de votre ordinateur portable sur les patins
en caoutchouc de la duplicateur de port. La plupart des
ordinateurs portables évacuent la chaleur par le dessous
et plus la quantité d'air circulant à cet endroit est
importante, plus il y a de chances pour que la chaleur se
dissipe par convection naturelle.
La plateforme surélevée fournit une position plus
confortable pour les mains et augmente la circulation de
l'air pour un meilleur refroidissement.
• Deux ports PS/2
• Un connecteur parallèle IEEE 1284 DB25
• Deux connecteurs audio 3.5 mm : (1) sortie stéréo et
(1) entrée micro
• Un port série RS232
• Une sortie audio numérique S/PDIF
• Un port RJ-45 Ethernet 10/100
• Deux ports USB 2.0 (blancs)
• Deux ports d'alimentation USB (les deux ports à
l'extrême droite à l'arrière de l'appareil) fournissant
chacun une alimentation maximale de 1 Amp
66
Page 67

Acer Duplicateur de Port
Contenu de la
boîte
Outre ce Manuel de l'utilisateur, la boîte contient :
• Une duplicateur de port Acer
• Un câble de transfert haut-débit USB 2.0
• Un CD-ROM comportant le logiciel de pilote
• Un adaptateur d'alimentation CA (obligatoire)
Configuration
Requise
Matériel
• PC avec processeur Intel® Pentium® ou équivalent
• Lecteur de CD-ROM
• Port USB version 2.0
• Une source d'alimentation CA (adaptateur CA requis)
REMARQUE: SI LA DUPLICATEUR DE PORT EST CONNECTÉE À UN
PORT USB 1.1 SUR VOTRE ORDINATEUR, SON NIVEAU DE
PERFORMANCES NE SERA PAS OPTIMAL. POUR DE MEILLEURS
RÉSULTATS, CONNECTEZ-LA À UN PORT USB 2.0.
Système
d'exploitation
• Windows® 2000 Service Pack 4
• Windows® XP
• Windows Vista
TM
67
Page 68

Acer Duplicateur de Port
Installation du pilote
de la station d'accueil
REMARQUE: POUR TÉLÉCHARGER LES SERVICE PACKS LES PLUS
RÉCENTS, CONSULTEZ LE SITE WEB DU FABRICANT DE VOTRE
ORDINATEUR OU LE SITE DE TÉLÉCHARGEMENT MICROSOFT:
http://support.microsoft.com/default.aspx?scid=fh%3BENUS%3Bsp
Installation du
périphérique et
des pilotes
Pour pouvoir utiliser la duplicateur de port Acer, vous
devez installer au préalable le pilote sur votre ordinateur.
ATTENTION: VOUS DEVEZ INSTALLER LE LOGICIEL DE LA
DUPLICATEUR DE PORT AVANT DE LA CONNECTER À VOTRE
ORDINATEUR. SINON, ELLE NE FONCTIONNERA PAS
CORRECTEMENT.
Une fois le logiciel installé, connectez la duplicateur de
port à votre ordinateur et le service Plug-and-Play de
Windows installera les pilotes matériels pour chaque
port.
L'installation du pilote de la duplicateur de port permet à
votre système d'exploitation de la reconnaître, ainsi que
ses ports, une fois qu'elle est connectée.
1 Mettez votre ordinateur sous tension.
2 Insérez le CD-ROM du logiciel du pilote dans le
lecteur de votre ordinateur.
68
Page 69

Acer Duplicateur de Port
Si l'installation ne démarre pas automatiquement, cliquez
sur Démarrer, Exécuter et tapez D:\Setup.exe (où D:
est le chemin d'accès à votre lecteur de CD-ROM), puis
cliquez sur OK.
3 La fenêtre de l'Assistant d'installation de la duplicateur
de port s'ouvre. Cliquez sur Next (Suivant) pour
continuer.
4 La fenêtre Information s'affiche. Cliquez sur Next
(Suivant) pour continuer. Pour installer
69
Page 70

Acer Duplicateur de Port
Branchement de la
station d'accueil sur
votre ordinateur
correctement les fichiers du pilote, vous devez
redémarrer votre système avant de brancher la
duplicateur de port.
5 Sélectionnez l'option Yes, I want to restart my
computer now (Oui, je veux redémarrer mon
ordinateur maintenant). Cliquez sur Finish
(Terminer) et redémarrez votre ordinateur à l'invite du
système.
Une fois le logiciel de la station d'accueil installé, vous
être prêt à brancher la duplicateur de port sur
l'ordinateur. Pour ce faire, procédez comme suit:
1 Branchez l'adaptateur d'alimentation CA fourni dans
la prise d'alimentation CA sur la duplicateur de port.
2 Branchez une extrémité du câble USB sur la
duplicateur de port et l'autre sur un port USB 2.0
disponible de votre ordinateur.
70
Page 71

Acer Duplicateur de Port
Installation des
pilotes de
périphériques par
défaut
ATTENTION: LA DUPLICATEUR DE PORT NE FONCTIONNERA PAS
CORRECTEMENT. SI L'ADAPTATEUR CA N'EST PAS BRANCHÉ DANS
UNE PRISE CA.
NE RELIEZ AUCUN PÉRIPHÉRIQUE À LA DUPLICATEUR DE PORT
TANT QUE. L'INSTALLATION N'EST PAS TERMINÉE.
Une fois la duplicateur de port branchée sur votre
ordinateur, l'installation des pilotes par défaut démarre
automatiquement pour chacun des ports.
REMARQUE: ASSUREZ-VOUS QUE VOUS DISPOSEZ DES SERVICE
PACKS LES PLUS RÉCENTS
Certains périphériques matériels peuvent vous inviter à
installer les pilotes.
Pour ce faire, procédez comme suit:
1 Sélectionnez Installer le logiciel automatiquement
(recommandé) et cliquez sur Suivant.
Le programme Assistant Matériel détecté démarre
l'installation des pilotes matériels.
L'écran Fin de l'Assistant Ajout de nouveau matériel
détecté apparaît.
2 Cliquez sur Terminer et répétez l'opération pour
chaque périphérique.
3 Redémarrez votre ordinateur.
71
Page 72

Acer Duplicateur de Port
Indicateurs d'état
Une fois tous les pilotes de périphériques installés, les
lampes des indicateurs d'état USB situés à l'arrière de la
duplicateur de port s'allument lorsque vous branchez les
périphériques à la duplicateur de port.
• Le témoin vert Tx s'éclaire lors du branchement à un
réseau et le témoin jaune Rx clignote lorsque des
données sont transmises sur le réseau.
REMARQUE: LA STATION D'ACCUEIL PREND EN CHARGE
L'ÉCHANGE À CHAUD DU CÂBLE RÉSEAU.
Patin de support du portable
PS/2
Parallèle
Série
Entrée audio
S/PDIF
Sortie audio
Port d'alimentation USB
Réseau
Emplacement de
Port USB
verrouillage du
câblee
Ports de la duplicateur de port
“Accès Rapide”
Port USB
(non inclus)
Duplicateur de Port Vue latérale gauche
72
Page 73

Acer Duplicateur de Port
Branchement d'une
souris/d'un clavier
série
Adaptateur CA
USB-à-PC Connexion
Emplacement de
verrouillage du câblee
Duplicateur de Port Vue latérale droite
Connexion de
nouveaux
périphériques
Afin d'éviter toute détérioration éventuelle lors de la
connexion d'un nouveau périphérique, ne forcez pas en
enfonçant le connecteur du câble dans le port de la
duplicateur de port . Si le connecteur du câble ne se met
pas en place aisément, retournez-le et essayez à
nouveau.
Pour connecter une souris ou un clavier série, branchez
le connecteur du câble sur un port série de la duplicateur
de port .
73
Page 74

Acer Duplicateur de Port
Branchement d'une
souris/d'un clavier
PS/2
Branchement et
configuration d'un
modem série
Branchement d'une
imprimante parallèle
Pour connecter une souris ou un clavier PS/2, branchez
le connecteur du câble sur un port PS/2 de la duplicateur
de port .
Pour brancher un modem série, procédez comme suit:
1 Branchez le connecteur du câble sur le port série de
la duplicateur de port .
2 Installez le pilote logiciel du modem conformément
aux instructions fournies avec le périphérique.
3 À l'invite de sélection du port, choisissez Serial USB
(COMx), où x est le numéro du port COM affecté à
votre système d'exploitation.
Pour brancher une imprimante parallèle, procédez
comme suit:
1 Branchez le connecteur du câble sur le port parallèle
de la duplicateur de port.
2 Dans le menu Démarrer Window, sélectionnez
Paramètres > Imprimantes et télécopieurs. Ajoutez le
pilote de votre imprimante en suivant les instructions
de l'Assistant Ajout d'imprimante.
74
Page 75

Acer Duplicateur de Port
Branchement d'un
assistant numérique
personnel
Branchement à un
réseau local
Branchement d'un
périphérique USB
1 Branchez le connecteur du câble sur le port série de
la duplicateur de port.
2 Vérifiez que la définition du port COM, dans votre
logiciel HotSync® ou ActiveSync®, correspond à celle
sur la duplicateur de port.
Pour vérifier la définition du port COM sur la
duplicateur de port, reportez-vous à la section
“Vérification de l'installation des périphériques” 82.
Pour vérifier la définition du port COM sur votre
assistant numérique personnel, reportez-vous à la
documentation fournie avec celui-ci.
Pour brancher un câble Ethernet doté d'un connecteur
RJ-45, enfoncez le connecteur du câble dans le port
Ethernet/réseau de la duplicateur de port. Les
procédures de branchement à un réseau diffèrent selon
le type de réseau que vous utilisez. Pour plus de détails,
prenez contact avec votre administrateur réseau.
Pour connecter un périphérique USB, branchez-le sur un
port USB de la duplicateur de port et suivez les
instructions supplémentaires fournies avec le
périphérique.
75
Page 76

Acer Duplicateur de Port
Connexion et
configuration d’un
périphérique audio
Les quatre ports USB répondent aux exigences du hautdébit USB en fournissant un débit de 480 Mbps et une
alimentation de 500 mA. Cependant, les deux ports USB
situés le plus à droite présentent deux caractéristiques
uniques. Pour plus de détails, reportez-vous aux sections
“Always On” et “Utilisation de périphériques USB
nécessitant une alimentation supérieure” 80.
Les ports USB blancs, l’un situé sur le côté et l’autre à
l'arrière de l’appareil à côté du port Ethernet, sont des
ports à haut débit qui fournissent une alimentation
standard de 500 mA. Les deux autres ports USB, situés
à l’arrière de l’appareil à côté de l’emplacement de
verrouillage du câble, sont également des ports à haut
débit qui fournissent chacun une alimentation de 1 Amp.
Ils peuvent être utilisés pour alimenter des périphériques
USB, tels que des disques durs, des imprimantes et des
périphériques optiques externes qui nécessitent une
alimentation supérieure à celle fournie par un port USB
standard.
1 Branchez votre casque ou vos haut-parleurs sur le
port vert 3.5 mm Sortie audio de la duplicateur de
port.
2 Pour connecter un microphone, branchez-le sur le
port mono Entrée audio.
3 Pour activer le casque ou les haut-parleurs, vous
devez d’abord sélectionnez C-Media USB Sound
Device dans les paramètres des propriétés.
76
Page 77

Acer Duplicateur de Port
Sous Windows® 2000, cliquez sur Démarrer,
Paramètres, Panneau de configuration, puis ouvrez le
dossier Sons et multimédia. Sélectionnez l’onglet
Audio. Sous Lecture des sons, remplacez le
périphérique par défaut par C-Media USB Sound
Device en le sélectionnant dans la liste déroulante.
Cliquez sur Appliquer, puis sur OK.
Sous Windows® XP, passez dans le Panneau de
configuration et sélectionnez Sons et périphériques
audio. Sélectionnez l’onglet Audio. Sous Lecture
audio, remplacez l’unité par défaut par C-Media USB
Sound Device en le sélectionnant dans la liste
déroulante.
Cliquez sur Appliquer, puis sur OK.
4 Assurez-vous que la case Muet du volume n’est pas
cochée.
REMARQUE : LES PÉRIPHÉRIQUES AUDIO NE FONCTIONNENT PAS
SIMULTANÉMENT SUR LA STATION DE PORTS ET L’ORDINATEUR
HÔTE.
AVERTISSEMENT : TOUTES LES APPLICATIONS AUDIO OU
MULTIMÉDIA DOIVENT ÊTRE ARRÊTÉES AVANT DE BASCULER
ENTRE LA SORTIE AUDIO DE LA STATION DE PORTS ET LA SORTIE
AUDIO DE L’ORDINATEUR HÔTE.
77
Page 78

Installation et
configuration d’un
périphérique S/PDIF
(Sony/ Philips Digital
Interface)
Acer Port Replicator
Acer Duplicateur de Port
Home Theatre
Digital Decoder
ZOOM IN
Universal DockingStation
Optical Cable (Not included)
A/V Receiver
1 Pour utiliser S/PDIF, vous devez l’activer. Pour ce
faire, ouvrez l’applet Configuration Son USB 3D situé
dans la barre d’état système (cliquez sur l’icône USB
pour ouvrir l’écran de configuration).
2 Cliquez sur le bouton en regard de S/PDIF Output
pour activer S/PDIF.
3 Définissez la Sortie Audio à partir de la barre d’état.
78
Page 79

Acer Duplicateur de Port
4 Branchez une extrémité de votre câble optique (non
inclus) sur le port Sortie S/PDIF de la duplicateur de
port et l’autre extrémité sur le port Entrée S/PDIF du
décodeur numérique ou du haut-parleur.
5 Branchez le décodeur numérique ou le haut-parleur
au système Home Théâtre.
Mode Veille
général
Lorsque votre ordinateur est en mode veille, la
duplicateur de port entre également dans ce mode afin
de réduire la consommation. Lorsque l'ordinateur
s'éveille, la duplicateur de port repasse automatiquement
en mode actif.
79
Page 80

Acer Duplicateur de Port
Always On
Les deux ports USB fournissant une alimentation de 1
Amp continuent leur alimentation même si l’ordinateur
portable est mis hors tension ou débranché de la
duplicateur de port. Ceci permet de charger n’importe
quel périphérique USB que vous pouvez avoir branché.
Utilisation de
périphériques USB
nécessitant une
alimentation
supérieure
Certains périphériques, nécessitant une alimentation
plus importante, comme les imprimantes et les
périphériques optiques, doivent être branchés sur les
ports d’alimentation USB. Ces ports fournissent une
puissance pouvant atteindre 1000 mA, soit le double de
la puissance d’un port USB standard.
Limites du produit
Certains périphériques peuvent s’interrompre
temporairement lors d'un transfert important de données.
Par exemple, il se peut que la souris répondre plus
lentement pendant l'impression d'un graphique ou si le
trafic réseau est élevé. Observez les recommandations
suivantes:
• N’effectuez pas transfert de données de ou vers
plusieurs périphériques à haut débit, tels qu’un
80
Page 81

Acer Duplicateur de Port
Le périphérique ne
fonctionne pas
appareil photo numérique ou un scanneur, en même
temps.
• Si une dégradation de la vitesse survient, fermez
d’autres programmes qui utilisent un périphérique USB
afin d’améliorer les performances de ce périphérique.
Dépannage
• Vérifiez que le connecteur du périphérique est
correctement enfoncé dans le port approprié de la
duplicateur de port.
• Branchez le périphérique sur un autre port de la
duplicateur de port. S’il ne fonctionne toujours pas,
testez le périphérique en le branchant directement sur
votre ordinateur.
• Vérifiez que vous avez exécuté le programme de
configuration ou d’installation du périphérique.
• Assurez-vous que le périphérique apparaît dans le
Gestionnaire de périphériques. Pour plus
d’informations, reportez-vous à la section “Vérification
de l'installation des périphériques” 82.
• Débranchez tous les périphériques de la duplicateur de
port et rebranchez-les en procédant l’un après l’autre.
Vérifiez que chaque périphérique fonctionne avant de
brancher le suivant.
• Chaque port USB est équipé d’une protection contre
sur les surtensions. Si un périphérique USB tire plus
de courant que le port USB ne peut fournir, le port
81
Page 82

Acer Duplicateur de Port
Vérification de
l'installation des
périphériques
s’éteint. Pour le réactiver, débranchez le périphérique
et consultez le Gestionnaire de périphériques ou le
message dans la barre d’état système et choisissez
l’option Réinitialiser. Vous pouvez alors rebrancher le
périphérique sur le port USB. Si un arrêt se produit,
vérifiez les conditions d’alimentation requises pour le
périphérique.
Vous pouvez afficher les périphériques installés sur la
duplicateur de port dans la fenêtre Gestionnaire de
périphériques des Propriétés système.
Avec le bouton droit de la souris, cliquez sur Poste de
travail, Propriétés, puis cliquez sur l’onglet Matériel,
puis sur le bouton Gestionnaire de périphériques.
Dans la fenêtre Gestionnaire de périphériques,
développez les éléments suivants:
• Périphériques d’interface utilisateur : affiche les
claviers et les périphériques de pointage, souris,
trackballs et manettes de jeu
• Claviers : affiche les claviers PS/2
• Souris et autres périphériques de pointage : affiche la
souris PS/2
• Cartes réseau : affiche ASIX AX88772 USB 2.0 Fast
Ethernet Adapter
• Ports (COM et LPT) : Prolific USB-to-Serial Comm Port
(COM X)
82
Page 83

Acer Duplicateur de Port
Vérification du
branchement d’un
modem série
Message d’erreur sur
votre assistant
numérique personnel
• Contrôleurs son, vidéo et jeu : affiche un périphérique
audio C-Media USB
• Contrôleurs de bus USB : affiche les autres
périphériques installés pour la duplicateur de port et le
concentrateur générique
Lors du branchement d’un modem sur le port série
(RS232), vérifiez que le port affecté à votre modem est
Serial USB (COMx), où x est le numéro du port COM. Si
le système d’exploitation ne détecte pas
automatiquement que votre modem est affecté au port
Serial USB (COMx), exécutez à nouveau l’Assistant
Matériel et choisissez Sélectionner dans la liste au lieu
de Détection automatique. Ensuite, sélectionnez
l’utilisation de Prolific Device from Page comme port
COM.
Si le message d’erreur « Connexion non établie »
s’affiche sur votre assistant numérique personnel,
vérifiez que la définition du port COM dans votre logiciel
HotSync ou ActiveSync correspond à celle de la
duplicateur de port. Pour vérifier la définition du port
COM sur la duplicateur de port, reportez-vous à la
section “Vérification de l'installation des périphériques”
.
82
83
Page 84

Acer Duplicateur de Port
Soutien
technique
Respect de la
réglementation
Déclaration de la
FCC
Testé et conforme
Certaines versions anciennes du logiciel Palm® Desktop
ne sont pas compatibles avec la conversion USB en
Série. Prenez contact avec le fournisseur de votre
assistant numérique personnel pour obtenir les mises à
jour du logiciel.
Pour les questions techniques, prière de visiter :
Internet: http://global.acer.com OR
http://support.acer-euro.com/emea.html
Cet appareil est conforme à la section 15 des règlements de la FCC
(Federal Communication Commission). Son utilisation est soumise
aux deux conditions suivantes : 1) Cet appareil ne peut provoquer
de brouillage préjudiciable. 2) Cet appareil doit absorber toute
interférence réceptionnée, même si cela provoque des effets
indésirables sur son fonctionnement.
Cet appareil a été testé et déclaré conforme aux limites des
appareils numériques de Classe B, selon la section 15 des
règlements de la FCC (Federal Communication Commission).
Ces limites sont conçues pour assurer une protection raisonnable
contre un brouillage préjudiciable lorsque l'appareil est utilisé
dans un milieu résidentiel. L'appareil génère, utilise et peut
diffuser de l'énergie sur les fréquences radio et, s'il n'est pas
installé et utilisé conformément au mode d'emploi, il peut brouiller
les communications radio. Il n'y a aucune garantie qu'un
brouillage ne se produira pas dans un milieu particulier.
Si cet appareil brouille les communications radio ou télévision,
comme cela peut être confirmé en éteignant puis en allumant
84
Page 85

Acer Duplicateur de Port
l'appareil, l'utilisateur peut tenter de corriger toute interférence en
essayant une ou plusieurs des méthodes suivantes :
• Réorienter l'antenne réceptrice ou la placer à un autre endroit;
• Éloigner davantage l'appareildurécepteur;
• Brancher l'appareil sur une autre prise de courant ou un circuit
électrique différent de celui auquel le récepteur est connecté;
• Pour toute aide, consulter le distributeur ou un technicien
expérimenté radio/TV.
Toute mod
de la conformité peut entraîner la révocation du droitd'utilisation
de ce produit.
Politique de Recyclage Acer:
Les produits Acer sont commercialisés dans le monde entier et
nous endossons la totale responsabilité de la mise au rebut finale
des produits Acer. Nous prenons une part active dans le
recyclage des déchets et les systèmes de retraitement quel que
soitlelieu où nos produits sont vendus, conformément à la
directive WEEE et aux réglementations locales ou aux
programmes de recyclage en vigueur.
ification non autorisée par les autorités responsables
http://global.acer.com/about/sustainability14.htm
Microsoft, Windows et Windows Vista sont des marques déposées ou commerciales de
Microsoft Corporation aux États-Unis et/ou dans d'autres pays.
commerciales et déposées sont les propriétés de leurs détenteurs respectifs. Tous droits
réservés.
Windows et ActiveSync sont des marques déposées de la société Microsoft
Corporation. Palm et HotSync sont des marques déposées de Palm, Inc.
Acer et le logo Acer sont des marques déposées de Acer Incorporated. Des noms de
produits d'autres sociétés sont utilisés iciàdes fins d'identification uniquement et
appartiennent à leurs sociétés respectives.
Des modifications peuvent être apportées périodiquement aux informations contenues
dans ce document sans avertissement préalable d
changements. Ces modifications seront intégrées dans les prochaines éditions du
présent manuel ou dans des documents et des publications additionnels. La société ne
prend aucun engagement et n'accorde aucune garantie, expresse ou implicite, relative
aux informations contenues dans le présent document et décline toute responsabilité en
particulier en ce qui concerne les garanties d'aptitude à l'exécution d'un trava
Indiquez ci-dessous le numéro du modèle, le numéro de sérieetlelieu d'achat. Le
numéro de série et le numéro du modèle figurent sur l'étiquette apposée sur votre
ordinateur. Le numéro de série, le numéro du modèle, les informations d'achat doivent
figurer dans toute correspondance relative à votre unité.
Toutes les marques
'une telle révision ou de tels
ildonné.
85
Page 86

Acer Duplicateur de Port
Aucune partie de cette publication ne doit être reproduite, conservéedansunsystème
d'archivage ou transmise, sous quelque forme ou quelque moyen que ce soit,
électronique, mécanique, photocopie ou autre, sans l'accord écritpréalable de Acer
Incorporated.
Réplicateur de port Acer
Numéro du modèle:
Numéro de série:
Date d'achat:
Lieu d'achat:
Copyright© 2007, Acer Incorporated. Tous droits réservés.
Réplicateur de port Acer Guide de l'utilisateur.
Version originale : juillet 2006
86
Page 87

ACER
REPLICATORE DI
PORTE
Introduzione
Congratulazioni per l'acquisto della Acer Replicatore di
porte. Questo modulo di espansione portatile consente di
collegare attraverso una singola connessione USB fino a
4 periferiche USB, una connessione di rete (Ethernet/
LAN), diffusori e microfono, tastiera e mouse PS/2, una
periferica seriale e una parallela. Inoltre, il supporto
universale per lucchetti e l'asola di sicurezza sono molto
utili per fissare la replicatore di porte alla scrivania.
La replicatore di porte implementa la tecnologia Always
On, porte alimentate USB Acer che raddoppiano le
specifiche USB in termini di corrente erogata, per le
periferiche USB che richiedono maggiore potenza; le
porte USB sono ampiamente distanziate tra loro per
poter utilizzare anche gli adattatori più larghi. Always On
alimenta le porte USB anche quando il notebook è
spento, disconnesso dalla replicatore di porte o in
modalità sospensione / stand-by. In questo modo sarà
possibile ricaricare le periferiche USB tramite porta USB
in qualsiasi situazione.
87
Page 88

Acer Replicatore di porte
Caratteristiche
Dissipazione del
calore tramite
convezione naturale:
Comfort
La Replicatore di
porte include le
seguenti porte :
Posizionate il bordo posteriore del laptop sopra i supporti
in gomma della Replicatore di porte. La maggior parte
del laptop dissipa il calore attraverso il pannello inferiore;
quindi favorendo il passaggio dell'aria sul fondo del
laptop, si migliora la dissipazione del calore.
La piattaforma rialzata consente una posizione delle
mani più confortevole, e una maggiore circolazione
dell'aria per migliorare la dissipazione del calore.
• Due porte PS/2
• Connettore parallelo DB25 IEEE 1284
• Due audio da 3,5 mm: (1) uscita stereo e (1) ingresso
microfono
• RS232 seriale
• Un'uscita audio digitale S/PDIF
• RJ-45 Ethernet 10/100
• Due USB 2.0 (bianche)
• Due porte USB alimentate (le due porte all'estrema
destra del retro dell'accessorio) - Fino a 1Amp di
corrente erogata per porta
88
Page 89

Acer Replicatore di porte
Contenuto
della
confezione
Oltre a questa guida utente, la confezione include :
• Acer Universal Replicatore di porte
• Cavo USB 2.0 upstream High-speed
• CD driver
• Alimentatore CA (richiesto)
Requisiti di
sistema
Hardware
• PC con processore Intel® Pentium® o equivalente
• Unità CD-ROM
• Porta USB versione 2.0
• Alimentazione CA (alimentatore CA richiesto)
NOTA: QUANDO E' CONNESSA AD UNA PORTA USB VERSIONE 1.1
DEL COMPUTER, LE PRESTAZIONI DELLA REPLICATOR DI PORTE
RISULTERANNO INFERIORI ALLE SPECIFICHE. PER OTTENERE I
MIGLIORI RISULTATI, COLLEGATELA AD UNA PORTA USB
VERSIONE 2.0.
Sistema
operativo
• Windows® 2000 Service Pack 4
• Windows® XP
• Windows Vista
TM
89
Page 90

Acer Replicatore di porte
Installare
accessorio e
driver
Installare il driver
della replicatore
di porte
NOTA: PER SCARICARE I SERVICE PACK PIÙ AGGIORNATI, VISITATE
IL SITO WEB DEL PRODUTTORE DEL COMPUTER O IL CENTRO DI
DOWNLOAD MICROSOFT:
http://support.microsoft.com/default.aspx?scid=fh%3BENUS%3Bsp
Per utilizzare la Acer Replicatore di porte, è necessario
installarne il driver nel computer.
AVVERTENZA: PER GARANTIRNE IL CORRETTO FUNZIONAMENTO,
IL SOFTWARE DEVE ESSERE INSTALLATO PRIMA DI COLLEGARE LA
REPLICATORE DI PORTE AL COMPUTER.
Dopo aver installato il software, collegate la replicatore di
porte al computer; la funzione plug-and-play di Windows
installerà i driver hardware per le varie porte.
L'installazione del driver della replicatore di porte
consente al sistema operativo di riconoscere la periferica
e le relative porte quando viene collegata al computer.
1 Accendete il computer.
2 Inserite il CD dei driver nell'unità CD-ROM del
computer.
Se l'installazione non si avvia automaticamente, fate clic
su Start, Esegui e digitate D:\Setup.exe (dove D: è il
percorso all'unità CD-ROM), poi fate clic su OK.
90
Page 91

Acer Replicatore di porte
3 Comparirà la finestra dell'Installazione guidata della
replicatore di porte. Fate clic su Avanti per continuare.
4 Compare la finestra informativa. Fate clic su Avanti
per continuare. Per installare i driver correttamente,
è necessario riavviare il sistema prima di
collegarvi la Replicatore di porte.
91
Page 92

Acer Replicatore di porte
Collegare la
Replicatore di
porte al computer
5 Riavviate il computer selezionando "Yes, I want to
restart my computer now". Fate clic su Fine e
riavviate il computer quando richiesto
Dopo aver installato il software della replicatore di porte,
è tutto pronto per collegarla al computer. Procedete in
questo modo:
1 Collegate l'alimentatore CA in dotazione al jack di
alimentazione CA della replicatore di porte.
2 Collegate un'estremità del cavo USB alla replicatore di
porte e l'altra estremità in una porta USB 2.0 libera del
computer.
AVVERTENZA: LA REPLICATORE DI PORTE NON PUÒ FUNZIONARE
CORRETTAMENTE SE L'ALIMENTATORE CA NON VIENE COLLEGATO
AD UNA PRESA ELETTRICA.
92
Page 93

Acer Replicatore di porte
Installare i driver
predefiniti
LED di stato
NON COLLEGATE ALCUNA PERIFERICA ALLA REPLICATORE DI
PORTE FINCHE' L'INSTALLAZIONE NON E' STATA COMPLETATA
CORRETTAMENTE.
Dopo aver collegato la replicatore di porte al computer, i
driver predefiniti per ciascuna porta vengono installati
automaticamente.
NOTA: ACCERTATEVI CHE SIA INSTALLATO IL SERVICE PACK PIÙ
RECENTE
Alcune periferiche hardware potrebbero richiede
l'installazione di driver.
Per installare i driver:
1 Selezionate Installa il software automaticamente
(Raccomandato) e fate clic su Avanti.
L'Installazione guidata nuovo hardware inizierà ad
installare i driver hardware.
Comparirà la finestra che conferma il completamento
dell'installazione del nuovo hardware.
2 Fate clic su Fine e, se necessario, ripetete questa
procedura per ciascuna periferica.
3 Riavviate il computer.
Al termine dell'installazione di tutti i driver, i LED di stato
sul retro della replicatore di porte si accenderanno non
appena collegherete le periferiche alla replicatore di
porte.
93
Page 94

Acer Replicatore di porte
• La spia Tx verde si illumina quando collegate la rete e
la spia Rx gialla lampeggia quando vengono trasmessi
dati da o verso la rete.
NOTA: LA REPLICATORE DI PORTE SUPPORTA LA FUNZIONE DI HOT
SWAP DEL CAVO DI RETE.
Supporto per laptop
Seriale
S/PDIF
Porta USB alimentata
Rete
PS/2
Parallela
Uscita audio
Porta USB
Porte della Replicatore di porte
Porta USB
“Easy Access”
per l'accesso rapido
(non fornito)
Vista laterale sinistra della Replicatore di porte
94
Slot sicurezzaIngresso audio
Page 95

Acer Replicatore di porte
Collegare
nuove
periferiche
Collegare mouse /
tastiera seriali
Collegare un mouse
/ tastiera PS/2
Alimentatore CA
Connessione USB - PC
Slot sicurezza
Vista laterale destra della Replicatore di porte
Per evitare possibili danni durante la connessione di una
nuova periferica, non inserite forzatamente il connettore
del cavo di connessione nella porta della replicatore di
porte. Se il connettore non si collega senza sforzo,
provate a collegarlo capovolgendolo.
Per collegare un mouse o una tastiera seriale, inserite il
connettore del cavo nella porta seriale della replicatore di
porte.
Per collegare un mouse o una tastiera PS/2, inserite il
connettore del cavo nella porta PS/2 della replicatore di
porte.
95
Page 96

Acer Replicatore di porte
Collegare e
configurare un
mouse seriale
Collegare una
stampante
parallela
Collegare un PDA
Per collegare un modem seriale:
1 Collegate il connettore del cavo alla porta seriale della
replicatore di porte.
2 Installate il driver del modem secondo le istruzioni
fornite con il dispositivo.
3 Quando viene richiesta la selezione della porta,
specificate USB seriale (COMx), dove x è il numero
della porta COM assegnato dal sistema operativo.
Per collegare una stampante parallela:
1 Collegate il connettore del cavo alla porta parallela
della replicatore di porte.
2 Fate clic su Start del desktop di Windows e
selezionate Stampanti e fax. Aggiungete il driver della
stampante seguendo le istruzioni dell'Installazione
guidata stampanti.
1 Collegate il connettore del cavo alla porta seriale della
replicatore di porte.
2 Verificate che le impostazioni della porta COM, nel
software HotSync® o ActiveSync®, corrispondano
alle impostazioni della replicatore di porte.
96
Page 97

Acer Replicatore di porte
Collegare la rete
locale
Collegare una
periferica USB
Per verificare le impostazioni della porta COM sulla
replicatore di porte, fate riferimento a “Controllare le
periferiche installate” a pagina 103.
Per verificare le impostazioni della porta COM su
PDA, consultate la documentazione a corredo di
questo prodotto.
Per collegare un cavo Ethernet con connettore RJ-45,
inserite il connettore del cavo nella porta rete/Ethernet
della replicatore di porte. A seconda del tipo di rete
utilizzato potrebbero essere necessarie ulteriori
procedure di connessione. Per maggiori istruzioni,
contattate l'amministratore di rete.
Per collegare una periferica USB, inserite il suo
connettore in una porta USB della replicatore di porte e
seguite le istruzioni aggiuntive fornite con la periferica.
Tutte e quattro le porte USB soddisfano i requisiti USB
High-speed erogando 480Mbps e 500mA di corrente.
Tuttavia, le due porte USB all'estrema destra rendono
disponibili funzioni esclusive. Per maggiori dettagli
consultate “Always On” a pagina 101, e “Usare
periferiche USB che richiedono più potenza” a pagina
101.
Le porte USB bianche, una laterale e l'altra sul retro a
fianco della porta Ethernet, sono porte ad alta velocità
che erogano 500mA di corrente standard. Le altre due
porte USB, sul retro, a lato dello slot per cavo di
97
Page 98

Acer Replicatore di porte
Collegare e
configurare una
periferica audio
sicurezza, sono anch'esse porte ad alta velocità, che
erogano 1Amp di corrente ciascuna. Possono essere
utilizzate per alimentare periferiche USB, quali hard disk,
stampanti e periferiche ottiche esterne, dispositivi che
assorbono maggiore corrente rispetto allo standard.
1 Collegate le cuffie o i diffusori alla porta uscita audio
da 3,5 mm verde della replicatore di porte.
2 Per collegare un microfono, inserite il relativo spinotto
nella porta di ingresso audio.
3 Per abilitare le cuffie o i diffusori, è necessario
selezionare nella finestra delle proprietà la periferica
audio USB C-Media.
In Windows® 2000, fate clic su Start, Impostazioni,
Pannello di controllo ed aprite la cartella Suoni e
multimedia. Selezionate la scheda Audio. Sotto
Riproduzione suoni, selezionate dalla lista Periferica
preferenziale C-Media USB Sound Device.
Fate clic su Applica, poi su OK.
In Windows® XP, aprite il Pannello di controllo e
selezionate Suoni e periferiche audio. Selezionate la
scheda Audio. Sotto Riproduzione suoni, selezionate
dalla lista Periferica predefinita C-Media USB Sound
Device.
Fate clic su Applica, poi su OK.
4 Controllate che il volume non sia impostato su
Disattiva.
98
Page 99

Acer Replicatore di porte
Installare e
configurare una
periferica S/PDIF
(Sony/ Philips
Digital Interface)
NOTA: NON E' POSSIBILE UTILIZZARE CONTEMPORANEAMENTE LA
PERIFERICA AUDIO SULLA PORTA DELLA REPLICATORE DI PORTE E
SUL COMPUTER HOST.
CAUTELA: TUTTE LE APPLICAZIONI AUDIO O MULTIMEDIALI
DEVONO ESSERE CHIUSE PRIMA DI PASSARE DALL'USCITA AUDIO
DELLA REPLICATORE DI PORTE ALL'USCITA AUDIO DEL
COMPUTER.
Home Theatre
Acer Port Replicator
Digital Decoder
ZOOM IN
Universal DockingStation
Optical Cable (Not included)
A/V Receiver
1 Per abilitare S/PDIF, è necessario attivarlo. Questa
operazione viene svolta nell'applet di configurazione
dell'audio 3D USB disponibile nell'Area di notifica del
99
Page 100

Acer Replicatore di porte
sistema (fate clic sull'icona USB per accedere allo
schermo di configurazione).
2 Fate clic sul pulsante a lato dell'uscita S/PDIF per
abilitare S/PDIF.
3 Impostate l'uscita audio dall'Area di notifica.
4 Collegate il cavo ottico (non fornito) tra la porta di
uscita S/PDIF-Out della Replicatore di porte e la porta
di ingresso S/PDIF-In del decoder digitale o dei
diffusori.
5 Collegate il decoder digitale o i diffusori al sistema
Home Theater.
100
 Loading...
Loading...