Acer ACERPOWER 8400 User Manual
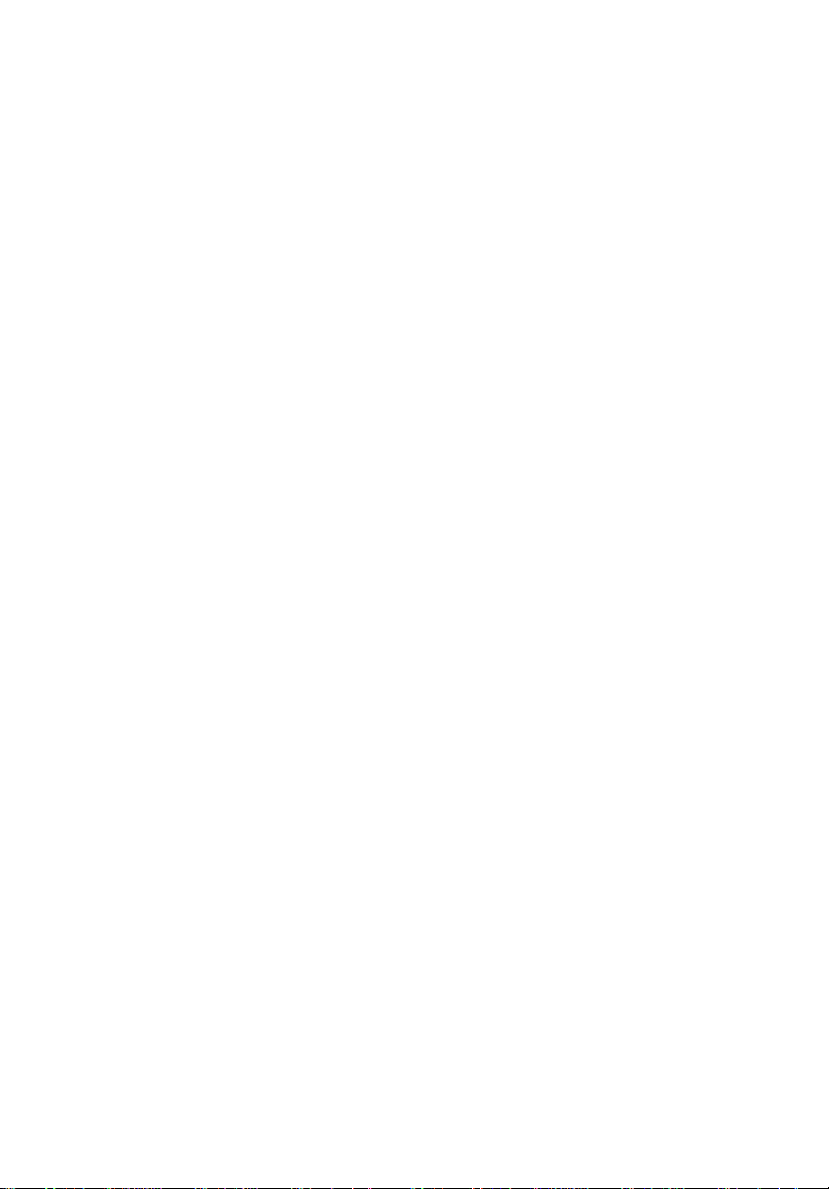
AcerPower
8400
User’s Guide
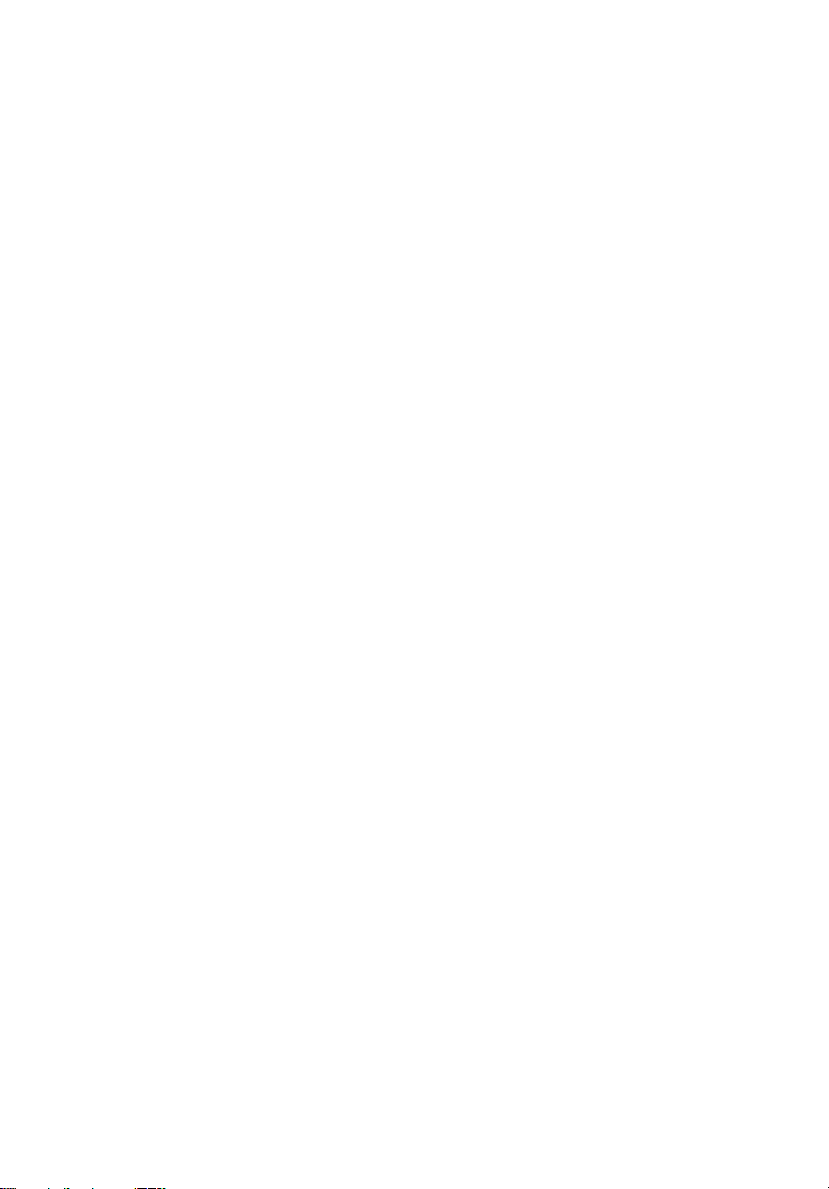
Copyright 1999 Acer Incorporated
All Rights Reserved. Printed in Taiwan
Changes may be made periodically to the information in this publication without obligation
t o n ot if y an y pe r so n o f s u ch r ev is io n or c ha ng es . Su c h c h an g es wi ll b e i n co rp or a te d i n n e w
editions of this manu al or supplementary documents an d publications. This company makes
no representations or warranties, either expressed or implied, with respect to the contents
hereof and specifically disclaims the implied warranties of merchantability or fitness for a
particular purpose.
Record the model number, serial number, purchase da te, and place of purchase information
in the space provid ed below. The serial number and model number are recorded on the label
affixed to your computer . All correspondense concerning your unit should include the ser ial
number, model number, and purchase information.
No part of this publication may be reproduced, stored in a retrieval system, or transmitted,
in any form or by any means, electronic, mechanical, photocopy, recording, or otherwise,
without the prior written permission of Acer Incorporated.
All trademarks, registered trademarks and/or service marks are the
properties of their respective owners.
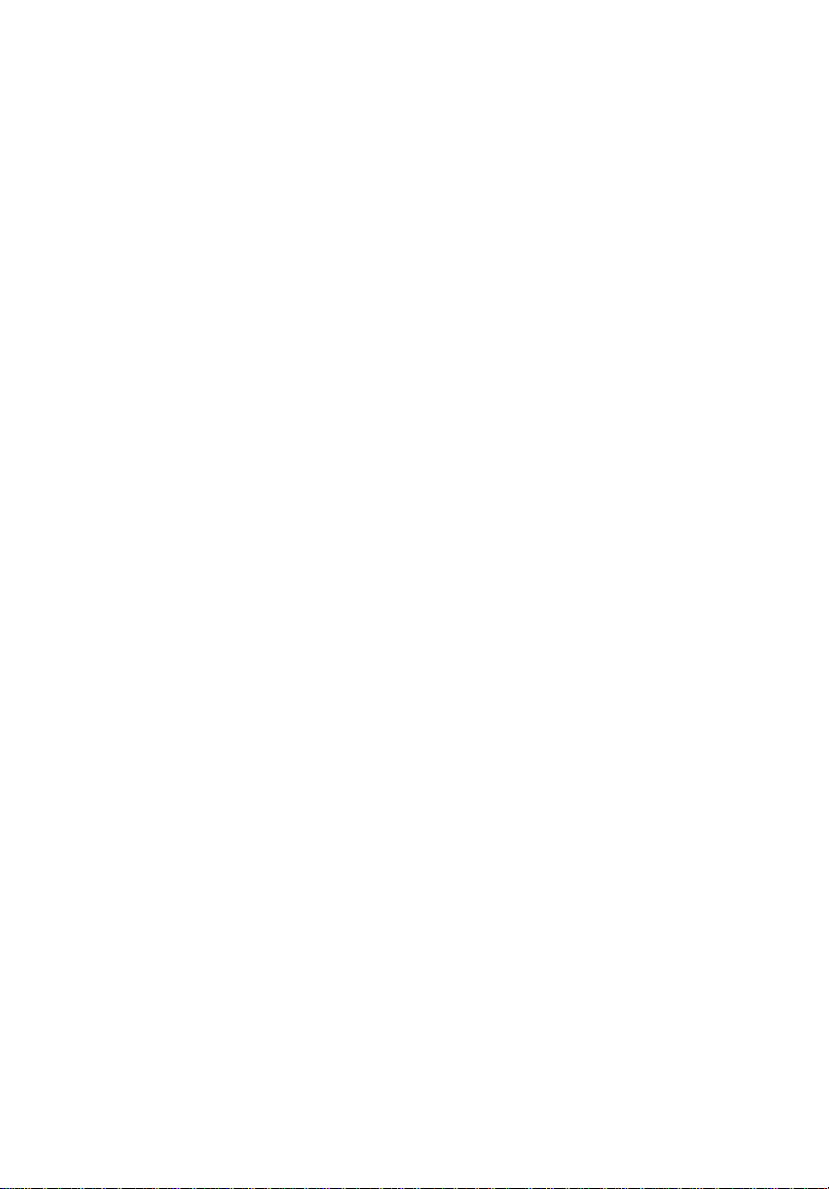
Notices
FCC Notice
This device has been tested and found to comply with the limits for a Class B
digital device pursuant to Part 15 of the FCC Rules. These limits are designed
to provide reasonable protection against harmful interference in a residential
installation. This device generates, uses, and can radiate radio frequency
energy and, if not installed and used in accordance with the instructions,
may cause harmful interference to radio communications.
However, there is no guarantee that interference will not occur in a particular
installation. If this device does cause harm ful interference to radi o or television
reception, which c an be determined by turning the dev ice off and on, the user is
encouraged to try to correct the interference by one or more of the following
measures:
Reorient or relocate the receiving antenna
❑
Increase the separation between the device and receiver
❑
Connect the device into an outlet on a circuit different from that to
❑
which the receiver is connected
Consult the dealer or an experienced radio/television techn ician for help
❑
iii
Notice: Shield Cables
All connections to other computing devices must be made using shielded
cables to maintain compliance with FCC regulations.
Notice: Peripheral Devices
Only peripherals (input/output devices, terminals, printers, etc.) certified to
comply with the Class B limits may be attached to this equipment. Operation
with noncertified peripherals is likely to result in interference to radio and
TV reception.
Caution
Changes or modifications not expressly approved by the manufacturer could
void the user’s authority, which is granted by the Federal Communications
Commission, to operate this computer.
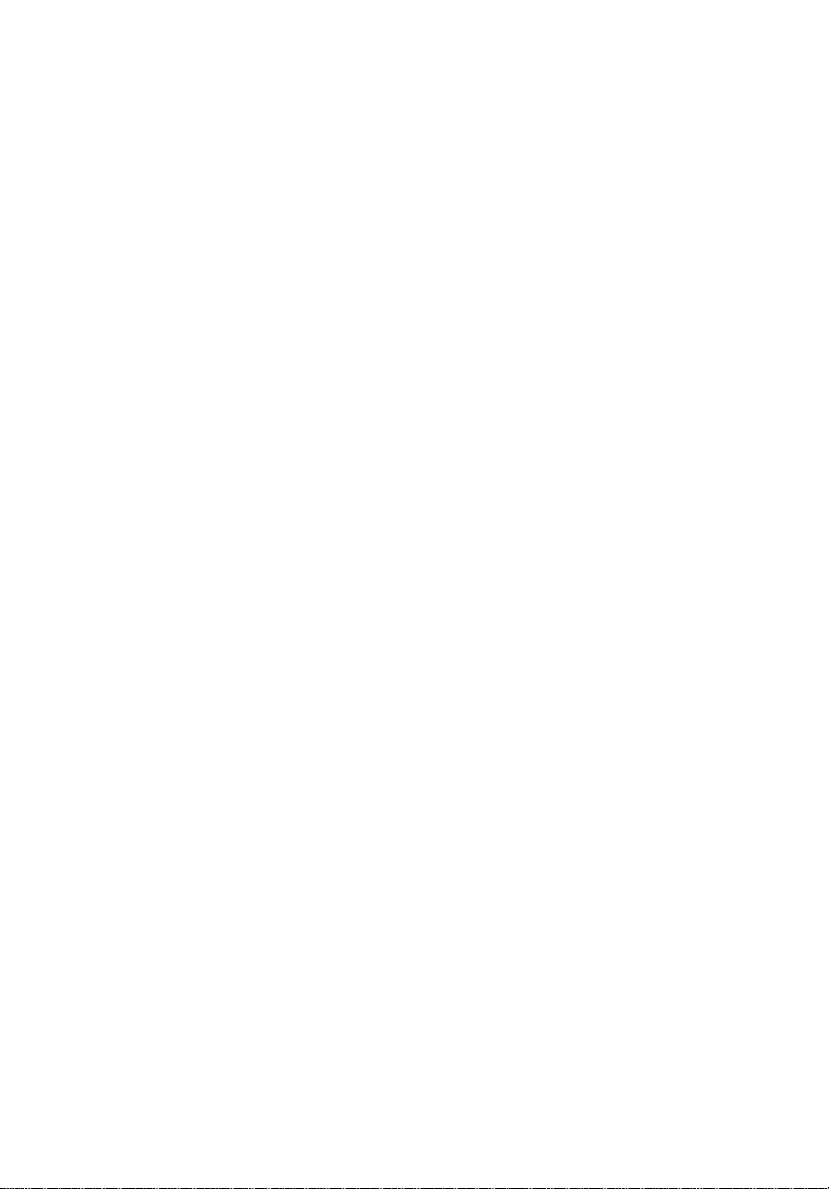
Notices
iv
Use Conditions
This part complies with Part 15 of the FCC Rules. Operation is subject to
the following two conditions: (1) this device may not cause harmful
interference, and (2) this device must accept any interference received,
including interference that may cause undesired operation.
Notice: Canadian Users
This Class B digital apparatus meets all requirements of the Canadian
Interference-Causing Equipment Regulations.
Remarque à l’intention des utilisateurs canadiens
Cet appareil numérique de la classe B respected toutes les exigences du
Règlement sur le matériel brouilleur du Canada.
Important Safety Instructions
Read these instructions carefully. Save these instructions for future
reference.
Follow all warnings and instructions marked on the product.
1.
Unplug this product from the wall outlet before cleaning. Do not
2.
use liquid cleaners or aerosol cleaners. Use a damp cloth for
cleaning.
Do not use this product near water.
3.
Do not place this product on an unstable cart, stand, or table. The
4.
product may fall, causing serious damage to the product.
Slots and openings in the cabinet and the back or bottom are
5.
provided for ventilation; to ensure reliable operation of t he product
and to protect it from overheating, these openings must not be
blocked or covered. The openings should never be blocked by
placing the product on a bed, sofa, rug, or other similar surface.
This product should never be placed near or over a radiator or heat
register, or in a built-in installation unless proper ventilation is
provided.
This product should be operated from the type of power indicated
6.
on the marking label. If you are not sure of the type of power
available, consult your dealer or local power company.
Do not allow anything to rest on the power cord. Do not locate
7.
this product where persons will walk on the cord.
If an exte nsion cord is used w ith this product, make sure that the
8.
total ampere rating of the equipment plugged into the extension
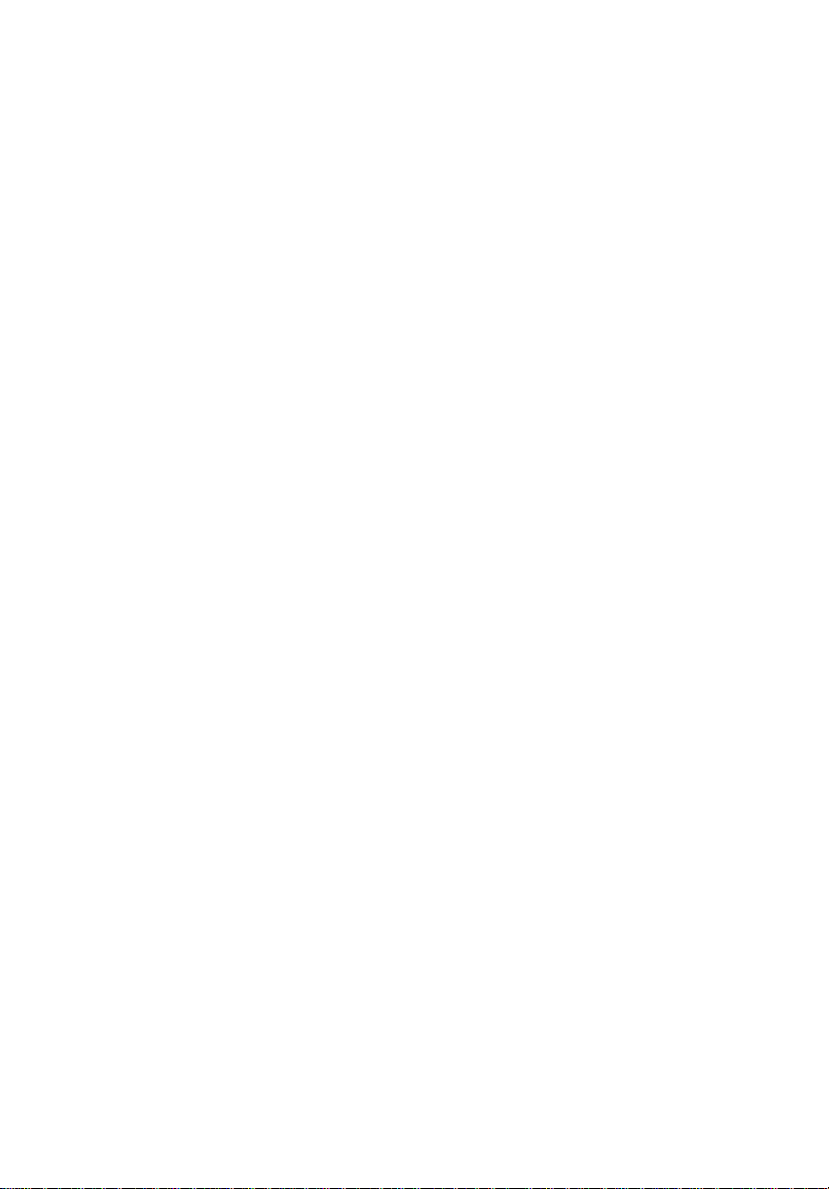
cord does not exceed the extens ion cord ampere rating. Also, make
sure that the total rating of all products plugged into the wall outlet
does not exceed the fuse rating.
Never push objects of any kind into this product through cabinet
9.
slots as they may touch dangerous voltage points or short out parts
that could result in a fire or electric shock. Never spill liquid of any
kind on the product.
Do not attempt to service this product yourself, as opening or
10.
removing covers may expose you to dangerous voltage points or
other risks. Refer all servicing to qualified service personnel.
Unplug this product from the wall outlet and refer servicing to
11.
qualified service personnel under the following conditions:
When the power cord or plug is damaged or frayed
a.
If liquid has been spilled into the product
b.
If the product has been exposed to rain or water
c.
If the product does not operate normally when the operating
d.
instructions are followed. Adjust only those controls that are
covered by the operating instructions since improper
adjustment of other controls may result in damage and will
often require extensive work by a qualified technician to
restore the product to normal condition.
If the product has been dropped or the cabinet has been
e.
damaged
If the product exhibits a distinct change in performance,
f.
indicating a need for service.
Replace the battery with the same type as the product's battery we
12.
recommend. Use of another battery may present a risk of fire or
explosion. Refer battery replacement to a qualified serviceman.
Warning! Battery may explode if not handled properly. Do not
13.
recharge, disassemble or dispose of in fire. Keep away from
children and dispose of used batteries promptly.
Use only the proper type of power supply cord set (provided in
14.
your keyboard/manual accessories box) for this unit. It should
be a detachable type: UL listed/CSA certified, type SVT/SJT,
rated 6A 125V minimum, VDE approved or its equivalent.
Maximum length is 15 feet (4.6 meters).
v
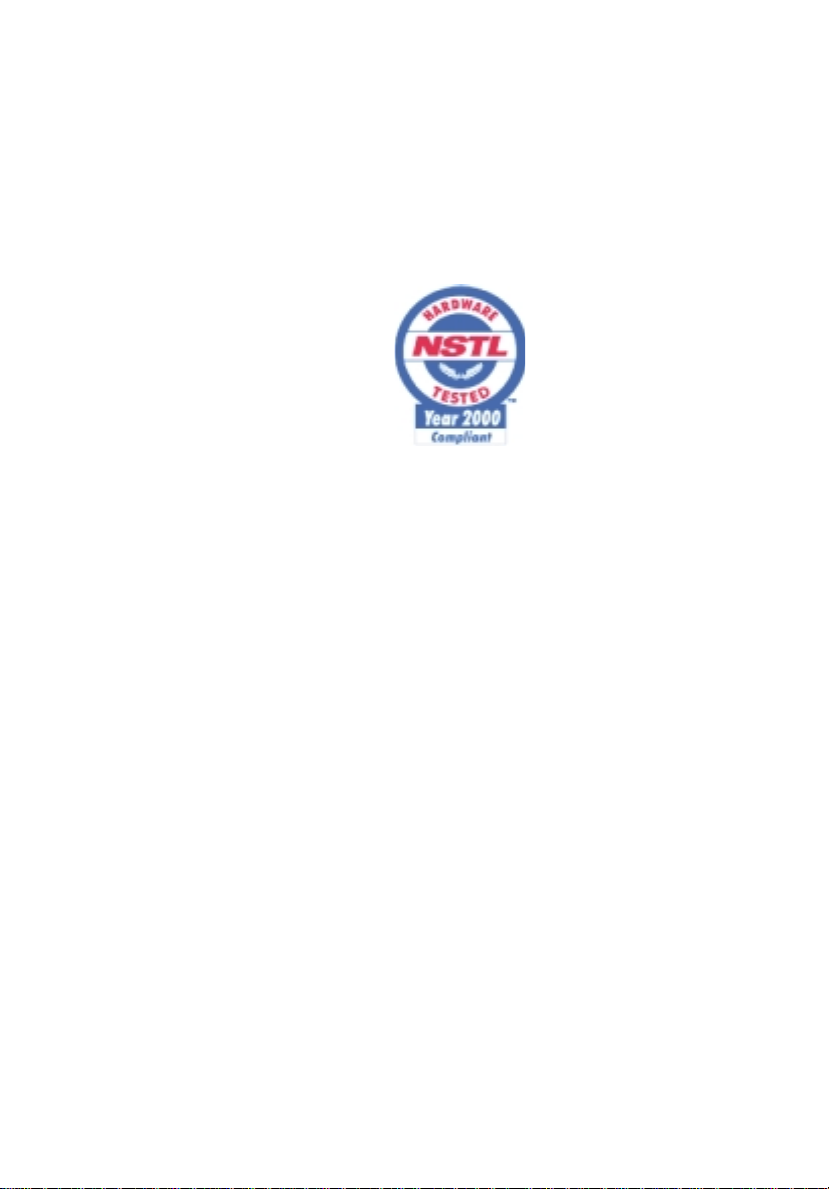
Notices
vi
Year 2000 Compliance Statement
The AcerPower 8400 carries the "Hardware NSTL Tested Year 2000
Compliant" logo, which certifies that this model has been tested by
NSTL using the YMark2000 test, and has been found to meet NSTL's
standards for Year 2000 hardware compliance.
For more details, check the Acer Year 2000 Resource Center at http://
www.acer.com.tw/service/y2k/
Laser Compliance Statement
The CD-ROM drive in this computer is a laser product. The CDROM drive’s classification label (shown below) is located on the
drive.
CLASS 1 LASER PRODUCT
CAUTION:
AVOID EXPOSURE TO BEAM.
APPAREIL A LASER DE CLASSE 1 PRODUIT
LASERATTENTION:
INVISIBLE EN CAS D’OUVERTURE. EVITTER TOUTE
EXPOSITION AUX RAYONS.
LUOKAN 1 LASERLAITE LASER KLASSE 1
VORSICHT:
ABDECKUNG GEÖFFNET NICHT DEM STRAHLL AUSSETZEN
PRODUCTO LÁSER DE LA CLASE I
ADVERTENCIA:
ABIERTO. EVITE EXPONERSE A LOS RAYOS.
ADVARSEL:
STRÅLEN.
INVISIBLE LASER RADIATION WHEN OPEN.
RADIATION DU FAISCEAU LASER
UNSICHTBARE LASERSTRAHLUNG, WENN
RADIACIÓN LÁSER INVISIBLE AL SER
LASERSTRÅLING VEDÅBNING SE IKKE IND I
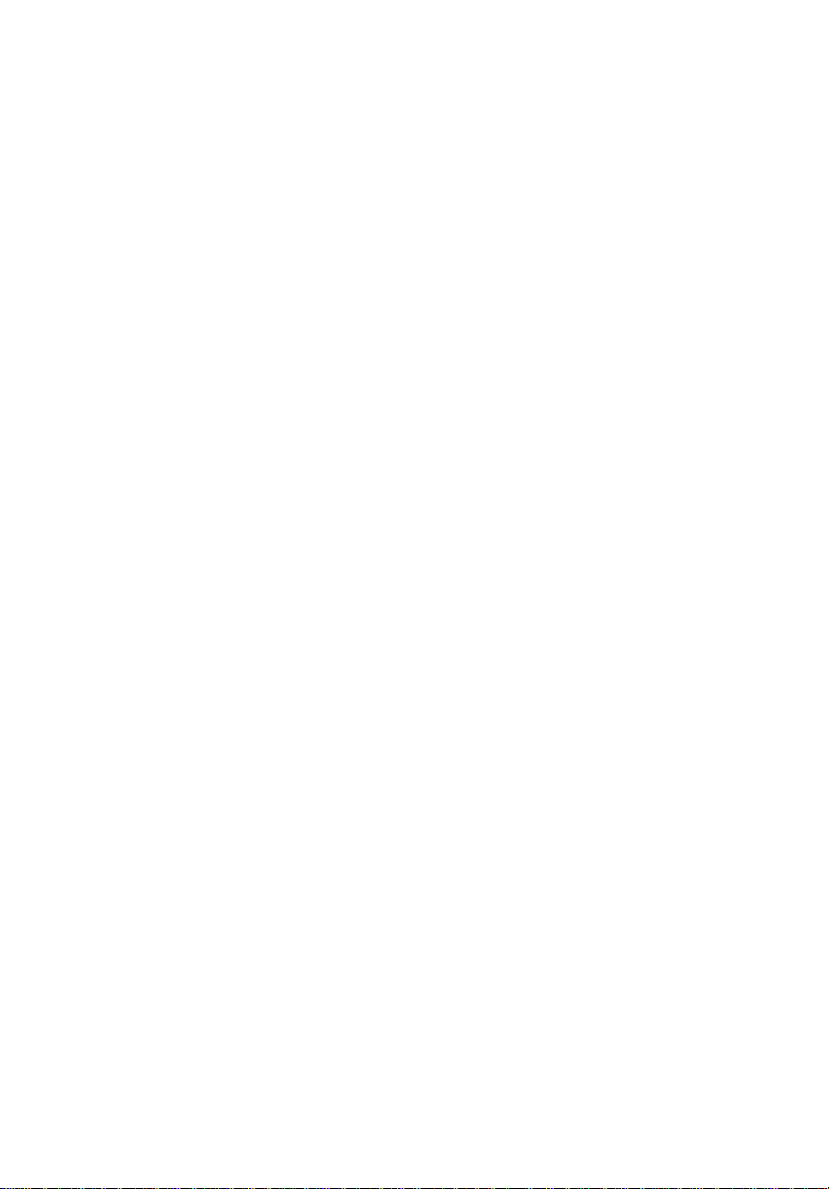
VARO! LAVATTAESSA OLET ALTTINA LASERSÅTEILYLLE.
VARNING:
ÅLÅ TUIJOTA SÅTEESEENSTIRRA EJ IN I STRÅLEN
VARNING:
ÖPPNADSTIRRA EJ IN I STRÅLEN
ADVARSEL:
STRÅLEN
LASERSTRÅLNING NÅR DENNA DEL ÅR ÖPPNAD
LASERSTRÅLNING NAR DENNA DEL ÅR
LASERSTRÅLING NAR DEKSEL ÅPNESSTIRR IKKE INN I
vii
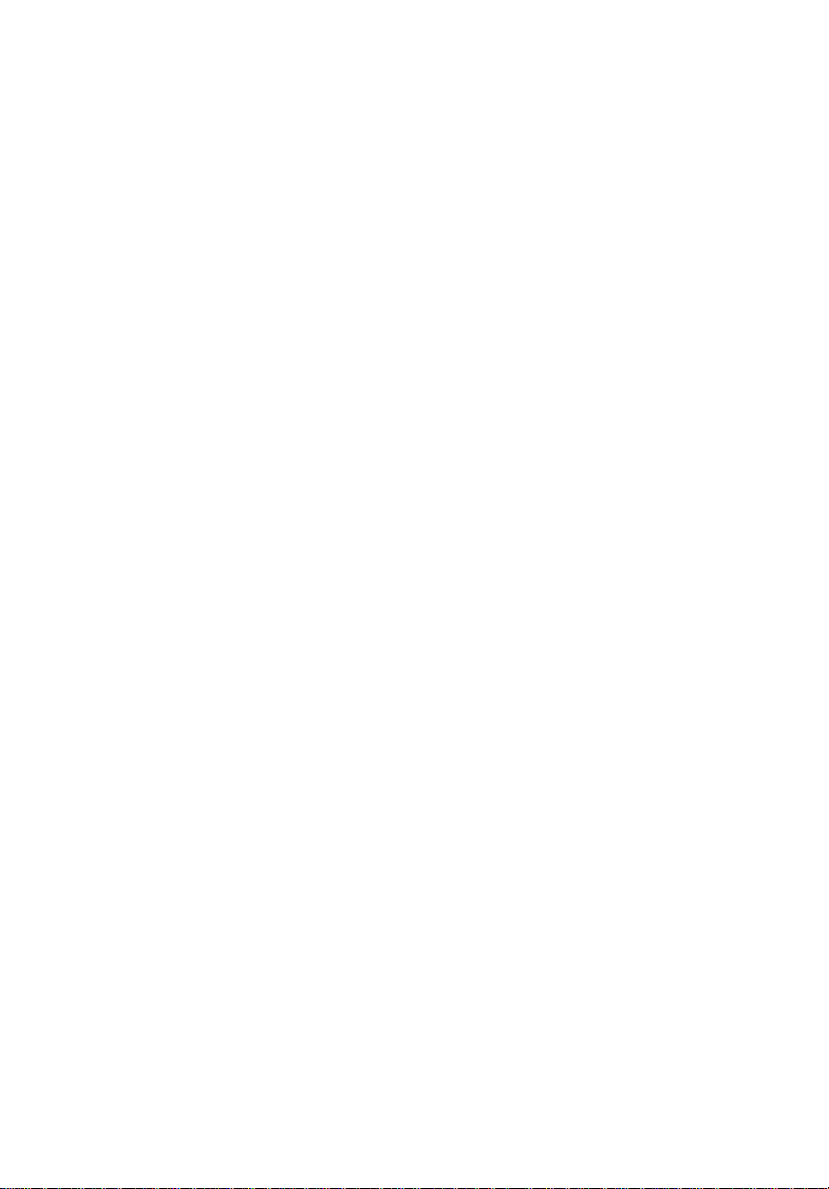
viii
Notices
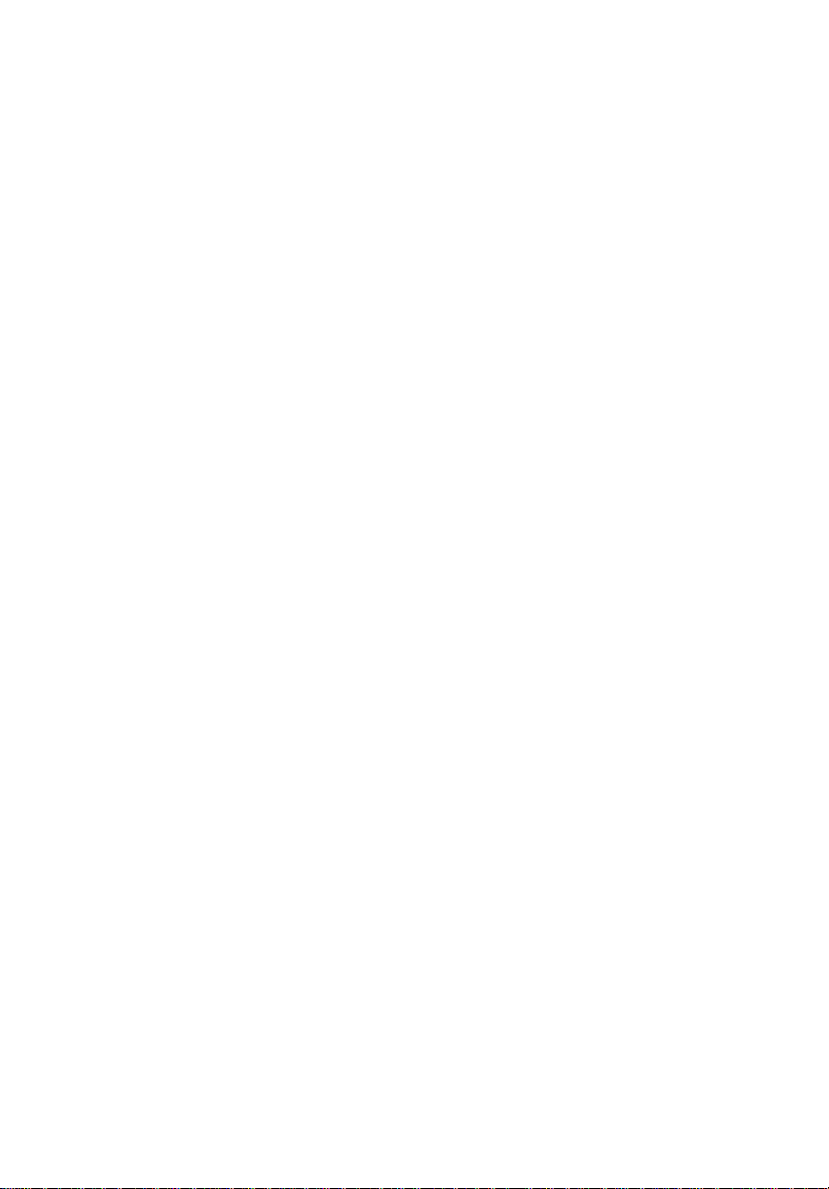
Table of Contents
Notices . . . . . . . . . . . . . . . . . . . . . . . . . . . . . . . . . . . . . . . . . . . . . . . iii
Chapter 1 Getting Started . . . . . . . . . . . . . . . . . . . . . . . . . . . . . . 1
Overview . . . . . . . . . . . . . . . . . . . . . . . . . . . . . . . . . . . . . . . . . . . . . . . . . . 3
Preinstallation . . . . . . . . . . . . . . . . . . . . . . . . . . . . . . . . . . . . . . . . . . . . . . 4
Selecting a Site . . . . . . . . . . . . . . . . . . . . . . . . . . . . . . . . . . . . . . . . . . 4
Unpacking Components. . . . . . . . . . . . . . . . . . . . . . . . . . . . . . . . . . . . 4
Features . . . . . . . . . . . . . . . . . . . . . . . . . . . . . . . . . . . . . . . . . . . . . . . . . . . 5
Front Panel. . . . . . . . . . . . . . . . . . . . . . . . . . . . . . . . . . . . . . . . . . . . . . 5
Rear Panel . . . . . . . . . . . . . . . . . . . . . . . . . . . . . . . . . . . . . . . . . . . . . . 6
Internal Components . . . . . . . . . . . . . . . . . . . . . . . . . . . . . . . . . . . . . . 7
Connecting System Components . . . . . . . . . . . . . . . . . . . . . . . . . . . . . . . . 8
Connecting the Keyboard. . . . . . . . . . . . . . . . . . . . . . . . . . . . . . . . . . . 8
Connecting the Monitor . . . . . . . . . . . . . . . . . . . . . . . . . . . . . . . . . . . . 9
Connecting the Mouse . . . . . . . . . . . . . . . . . . . . . . . . . . . . . . . . . . . . . 9
Connecting the Printer (optional). . . . . . . . . . . . . . . . . . . . . . . . . . . . 10
Connecting Multimedia Components. . . . . . . . . . . . . . . . . . . . . . . . . 11
Connecting to the Network (optional) . . . . . . . . . . . . . . . . . . . . . . . . 12
Connecting USB Devices (optional). . . . . . . . . . . . . . . . . . . . . . . . . . 13
Turning On Your Computer . . . . . . . . . . . . . . . . . . . . . . . . . . . . . . . . . . . 14
Turning Off Your Computer . . . . . . . . . . . . . . . . . . . . . . . . . . . . . . . . . . . 16
Troubleshooting. . . . . . . . . . . . . . . . . . . . . . . . . . . . . . . . . . . . . . . . . . . . 17
Error Messages . . . . . . . . . . . . . . . . . . . . . . . . . . . . . . . . . . . . . . . . . . . . 19
Software Error Messages. . . . . . . . . . . . . . . . . . . . . . . . . . . . . . . . . . 19
System Error Messages . . . . . . . . . . . . . . . . . . . . . . . . . . . . . . . . . . . 19
Correcting Error Conditions . . . . . . . . . . . . . . . . . . . . . . . . . . . . . . . . 21
ix
Chapter 2 System Board Information. . . . . . . . . . . . . . . . . . . . . . 23
Features . . . . . . . . . . . . . . . . . . . . . . . . . . . . . . . . . . . . . . . . . . . . . . . . . . 25
Board Layout . . . . . . . . . . . . . . . . . . . . . . . . . . . . . . . . . . . . . . . . . . . . . . 26
Jumpers and Connectors . . . . . . . . . . . . . . . . . . . . . . . . . . . . . . . . . . . . . 27
Panel Connector. . . . . . . . . . . . . . . . . . . . . . . . . . . . . . . . . . . . . . . . . 27
Jumper Setting . . . . . . . . . . . . . . . . . . . . . . . . . . . . . . . . . . . . . . . . 28
Connector Description . . . . . . . . . . . . . . . . . . . . . . . . . . . . . . . . . . . 28
Hard Disk Support . . . . . . . . . . . . . . . . . . . . . . . . . . . . . . . . . . . . . . . . . . 30
Audio Function. . . . . . . . . . . . . . . . . . . . . . . . . . . . . . . . . . . . . . . . . . . . . 31
USB Support . . . . . . . . . . . . . . . . . . . . . . . . . . . . . . . . . . . . . . . . . . . . . . 32
Hardware Monitoring Function. . . . . . . . . . . . . . . . . . . . . . . . . . . . . . . . . 33
Wake-on Modem Function . . . . . . . . . . . . . . . . . . . . . . . . . . . . . . . . . . . . 34
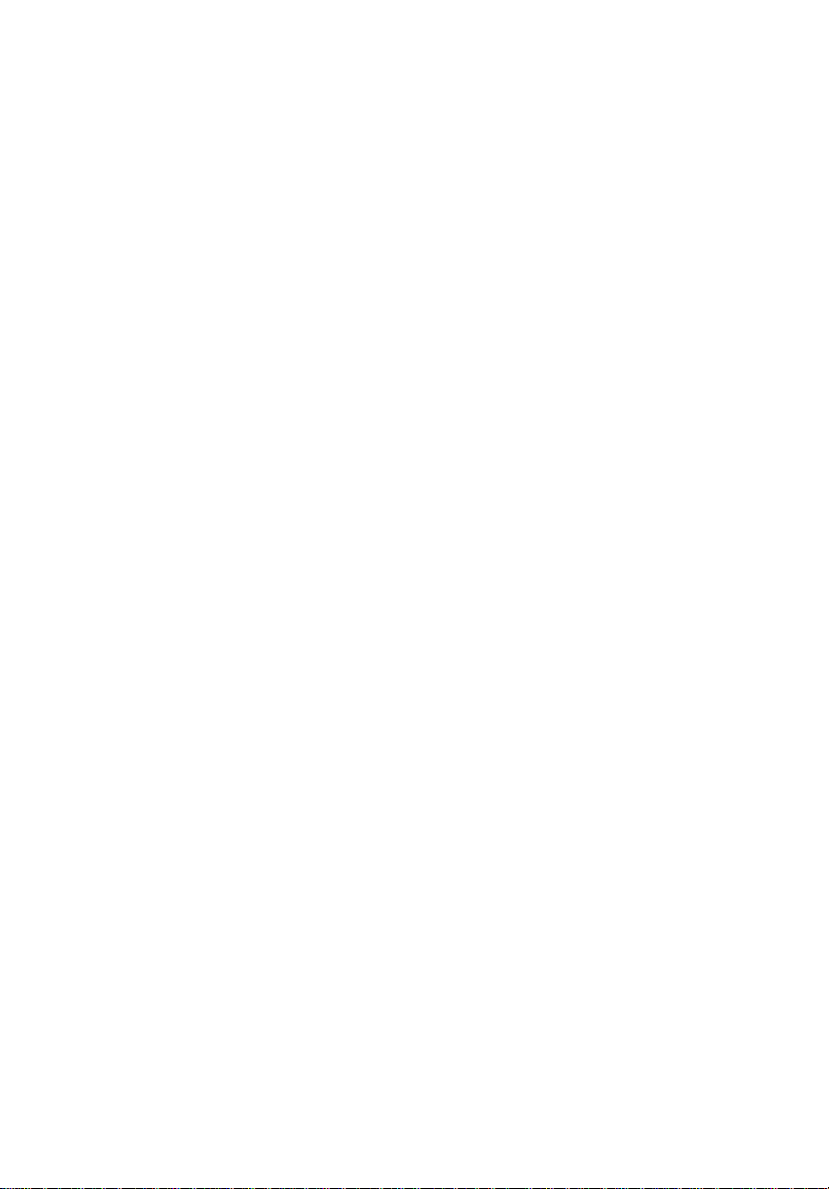
Table of Contents
x
Wake-on LAN Function. . . . . . . . . . . . . . . . . . . . . . . . . . . . . . . . . . . . . . . 35
Chapter 3 Award BIOS . . . . . . . . . . . . . . . . . . . . . . . . . . . . . . . . 37
Entering Setup . . . . . . . . . . . . . . . . . . . . . . . . . . . . . . . . . . . . . . . . . . . . . 40
Standard CMOS Setup . . . . . . . . . . . . . . . . . . . . . . . . . . . . . . . . . . . . . . . 41
BIOS Features Setup . . . . . . . . . . . . . . . . . . . . . . . . . . . . . . . . . . . . . . . . 44
Chipset Features Setup. . . . . . . . . . . . . . . . . . . . . . . . . . . . . . . . . . . . . . . 49
DRAM Clock Table . . . . . . . . . . . . . . . . . . . . . . . . . . . . . . . . . . . . . . 51
Power Management Setup . . . . . . . . . . . . . . . . . . . . . . . . . . . . . . . . . . . . 53
Power Management Mode Table . . . . . . . . . . . . . . . . . . . . . . . . . . . . 57
PnP/PCI Configuration . . . . . . . . . . . . . . . . . . . . . . . . . . . . . . . . . . . . . . . 58
Load Setup Defaults . . . . . . . . . . . . . . . . . . . . . . . . . . . . . . . . . . . . . . . . . 61
Product Information. . . . . . . . . . . . . . . . . . . . . . . . . . . . . . . . . . . . . . . . . 62
Integrated Peripherals . . . . . . . . . . . . . . . . . . . . . . . . . . . . . . . . . . . . . . . 63
Password Setting. . . . . . . . . . . . . . . . . . . . . . . . . . . . . . . . . . . . . . . . . . . 67
IDE HDD Auto Detection. . . . . . . . . . . . . . . . . . . . . . . . . . . . . . . . . . . . . . 68
Save & Exit Setup. . . . . . . . . . . . . . . . . . . . . . . . . . . . . . . . . . . . . . . . . . . 69
Exit without Saving. . . . . . . . . . . . . . . . . . . . . . . . . . . . . . . . . . . . . . . . . . 70
Chapter 4 Upgrading the System . . . . . . . . . . . . . . . . . . . . . . . . 71
Installation Precautions . . . . . . . . . . . . . . . . . . . . . . . . . . . . . . . . . . . . . . 73
ESD Precautions . . . . . . . . . . . . . . . . . . . . . . . . . . . . . . . . . . . . . . . . 73
Preinstallation Instructions . . . . . . . . . . . . . . . . . . . . . . . . . . . . . . . . 73
Postinstallation Instructions . . . . . . . . . . . . . . . . . . . . . . . . . . . . . . . 74
Opening the System. . . . . . . . . . . . . . . . . . . . . . . . . . . . . . . . . . . . . . . . . 75
Removing the Housing Cover . . . . . . . . . . . . . . . . . . . . . . . . . . . . . . 75
Replacing the Housing Cover. . . . . . . . . . . . . . . . . . . . . . . . . . . . . . . 76
Installing Additional Memory . . . . . . . . . . . . . . . . . . . . . . . . . . . . . . . . . . 77
Installing a DIMM . . . . . . . . . . . . . . . . . . . . . . . . . . . . . . . . . . . . . . . 78
Removing a DIMM. . . . . . . . . . . . . . . . . . . . . . . . . . . . . . . . . . . . . . . 79
Reconfiguring the System . . . . . . . . . . . . . . . . . . . . . . . . . . . . . . . . . 79
Upgrading the CPU. . . . . . . . . . . . . . . . . . . . . . . . . . . . . . . . . . . . . . . . . . 80
Removing the CPU. . . . . . . . . . . . . . . . . . . . . . . . . . . . . . . . . . . . . . . 80
Installing the CPU . . . . . . . . . . . . . . . . . . . . . . . . . . . . . . . . . . . . . . . 82
Replacing the Hard Disk. . . . . . . . . . . . . . . . . . . . . . . . . . . . . . . . . . . . . . 84
Installing PCI and AGP Expansion Cards . . . . . . . . . . . . . . . . . . . . . . . . . 87
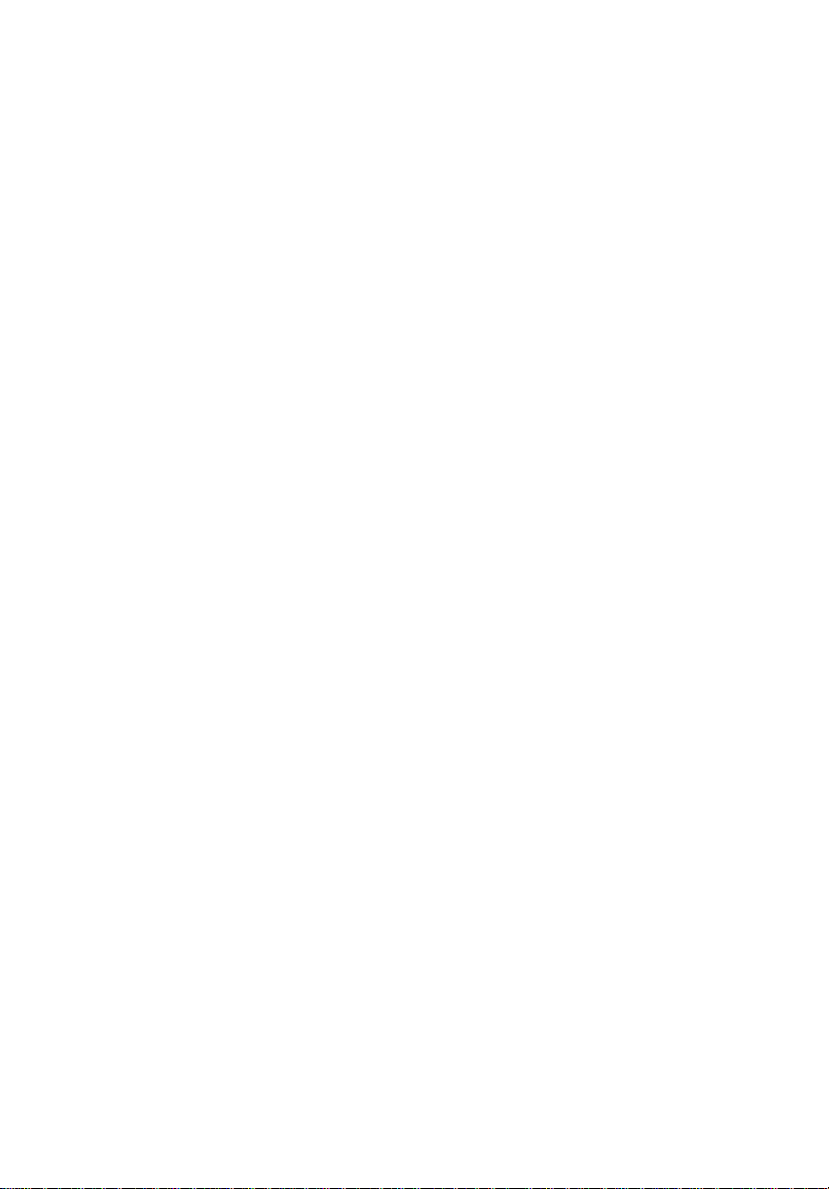
Getting Started
Chapter 1
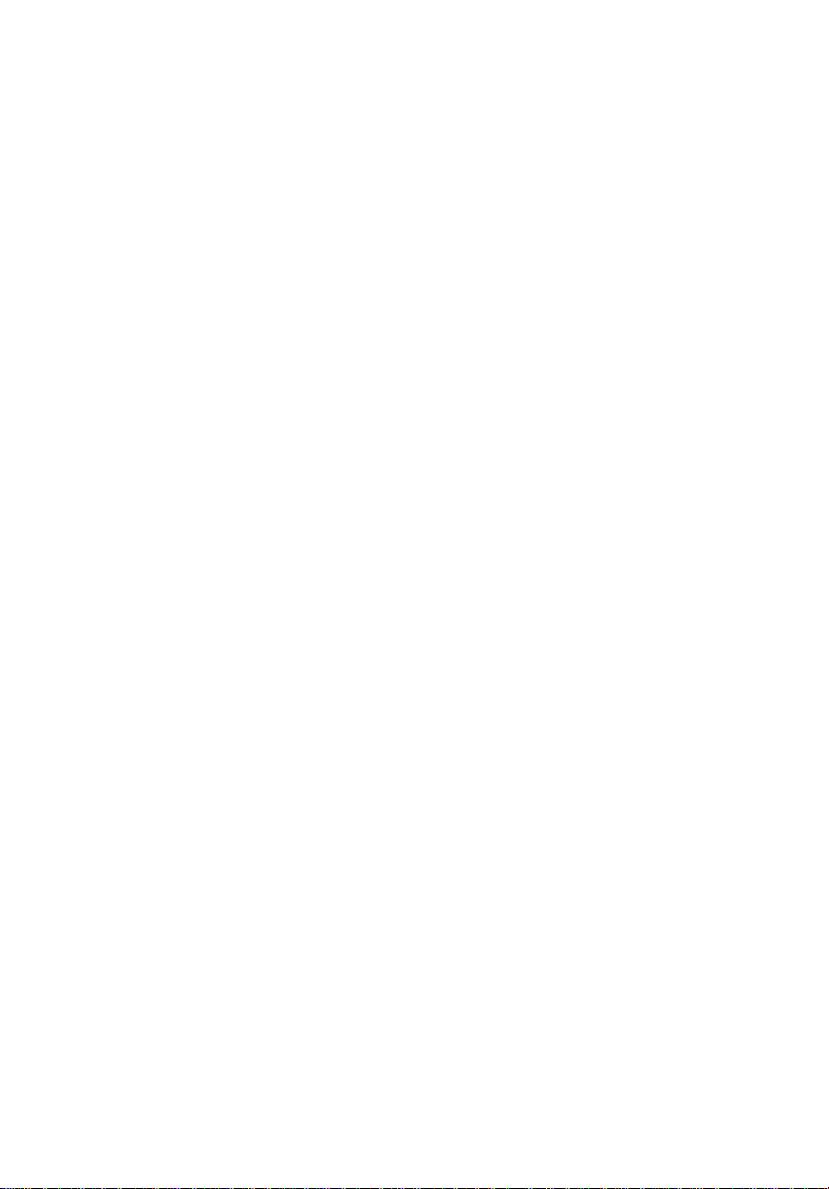
This chapter gives you a general introduction to the system unit and
tells you how to select a site and set up the system. It also includes a
simple troubleshooting section to help you check your system before
you ask for technical support.
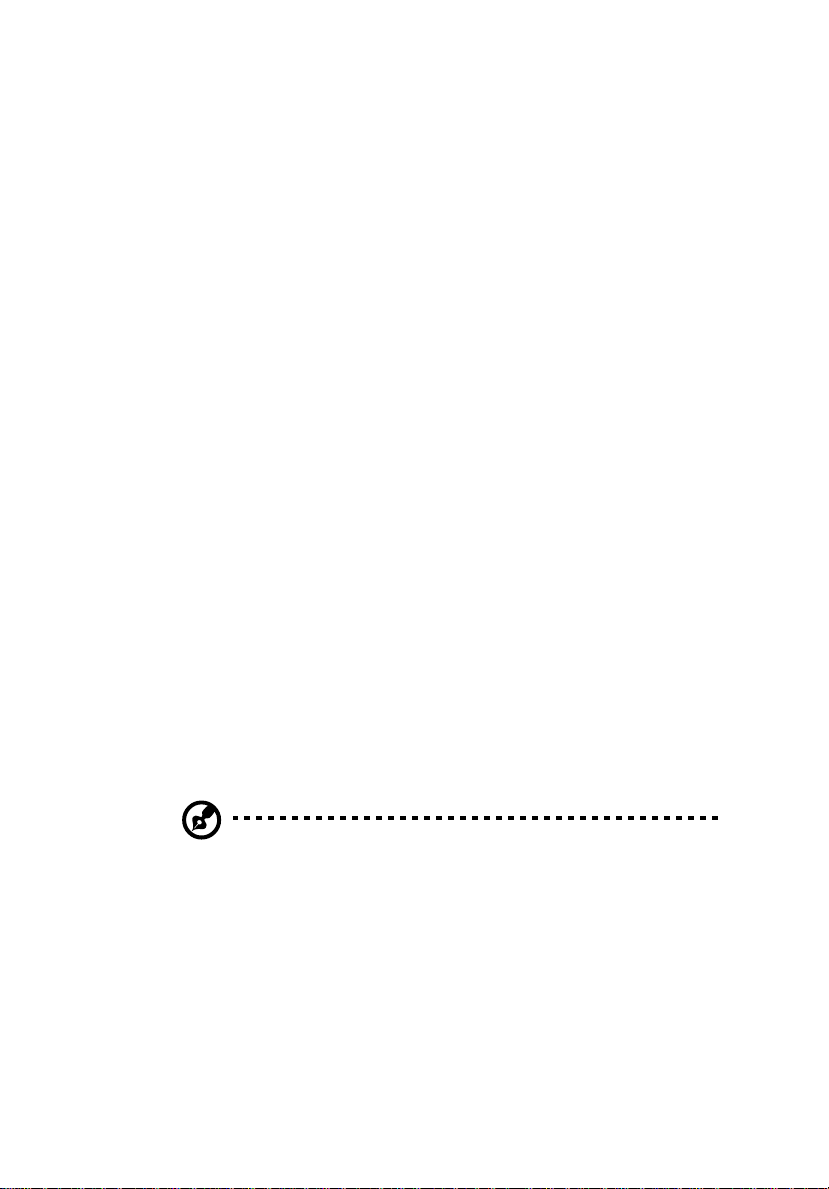
Overview
The AcerPower 8400 is an all-in-one, high-performance system
that supports the Intel Pentium III CPU. It utilizes the PCI
(Peripheral Component Interface) and the AGP (Accelerated
Graphics Port) bus designs. Both designs improve system
performance, enabling the system to support various
multimedia functions and applications. In addition, the system
board supports a jumper-less design that automatically detects
the CPU voltage and frequency.
Aside from the standard I/O (Input/Output) interfaces such as
two serial ports, one parallel port, and PS/2 keyboard and
mouse ports, the system also comes with two USB (Universal
Serial Bus) ports, one mono Microphone-in port, one stereo
Line-in port, one Line-out port, and one Game/MIDI (Musical
Instrument Digital Interface) port. These additional ports are
included to enable the system to accommodate additional
peripherals.
The system may also come with an onboard audio controller, a
fax/modem card and/or a network card. These additional
features offer special functions that will enable you to take full
advantage of the system. Special features such as hardware
monitoring, USB, power management, video and audio
functions are discussed in this manual.
3
Furthermore, this system is fully compatible with MS-DOS
v6.X, SCO UNIX, Windows 95/98 and Windows NT operating
systems.
If you made some changes in the CMOS settings (BIOS) and your system
fails to boot, do the following:
1. Hold down the HOME key while you reboot your system.
2. When the system boots up, enter Setup by pressing
BIOS Setup main menu appears.
3. Choose Load Setup Defaults to undo the changes you made and set
the BIOS setup parameters to their original settings.
Ctrl-Alt-Esc. The
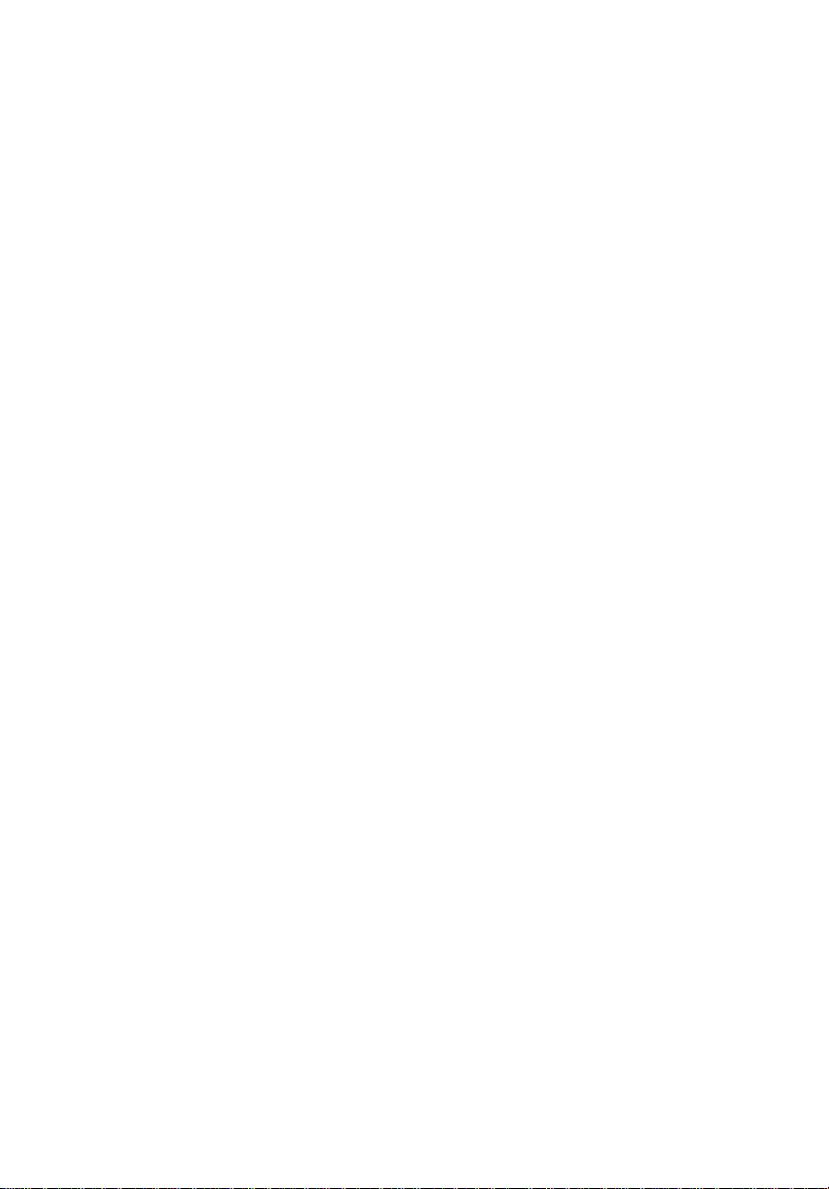
Chapter 1
4
Getting Started
Preinstallation
The preinstallation process involves the following activities:
❑
❑
Selecting a Site
Consider the following when selecting a site for your
computer:
❑
❑
❑
Selecting a site
Unpacking components
Determine the best site for your system. Cable paths
should not run near equipment that might cause
electromagnetic or radio frequency interference such as
radio transmitters, televisions, copy machines, or heating
and air-conditioning equipment.
Route cables away from personnel and equipment traffic.
Avoid dusty areas and extremes of temperature and
humidity.
Unpacking Components
Unpack the contents of each box carefully. Save all packing
materials in case you need to move or ship the system in the
future.
Check that all items are present and in good condition.
Contact your dealer immediately if anything is missing or
damaged.

Features
The basic configuration consists of a system unit, a keyboard, a
CD-ROM drive, a diskette drive, a fixed disk drive and a
mouse.
Front Panel
The figure below shows the system unit front panel.
5
No. Component No. Component
1 CD-ROM tray 8 Turbo LED
2 Headphone/Earphone port 9 Power/Suspend LED
3 Volume Control 10 Power button
4 CD-ROM LED 11 3.5-inch diskette drive
5 Play/Forward button 12 3.5-inch diskette drive LED
6 Stop/Eject button 13 3.5-inch diskette drive eject button
7 Hard Disk/Message LED 14 Empty drive bay

Chapter 1
6
Getting Started
Rear Panel
The figure below shows the system unit rear panel.
No. Component No. Component
1 Fan 10 Parallel port
2 System main power switch 11 Speaker-out/Audio-out port
3 Voltage selector 12 Audio-in port
4 System power socket 13 Microphone-in port
5 PS/2 keyboard port 14 Game/MIDI port
6 PS/2 mouse port 15 VGA/Monitor port
7 USB ports 16 Modem port
8 Serial port 1 17 Add-on card brackets
9 Serial port 2
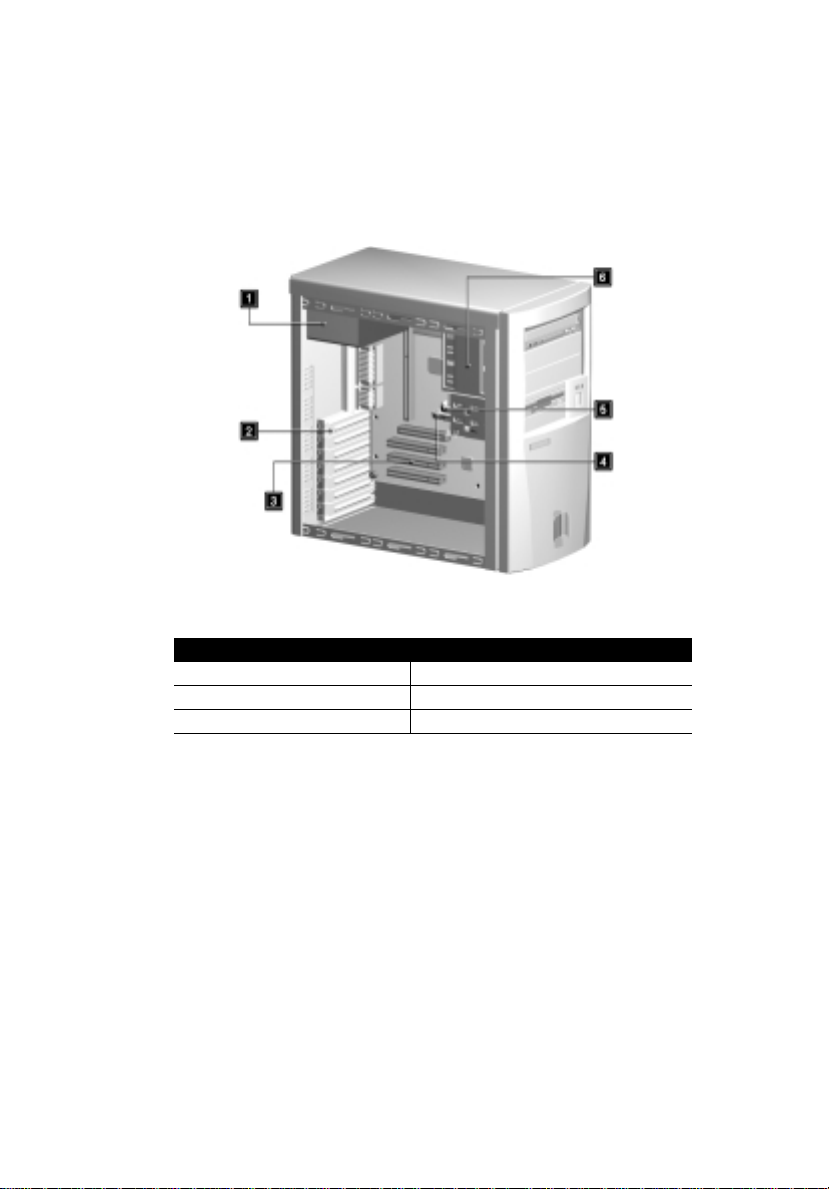
Internal Components
The figure below shows the system unit internal components.
No. Component No. Component
1 Power supply 4 Hard disk drive
2 Add-on card brackets 5 Floppy disk drive
3 PCI sockets 6 5.25-inch device drive bays
7
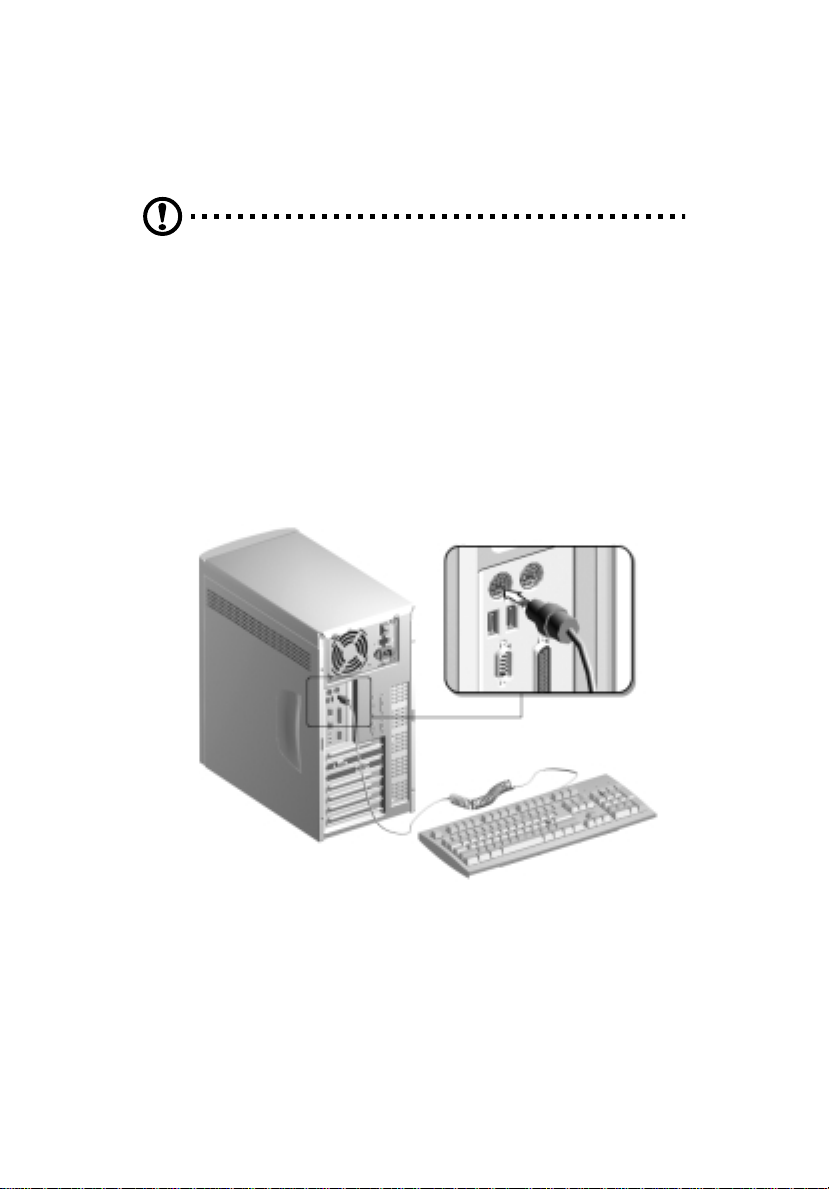
Chapter 1
8
Getting Started
Connecting System Components
Caution: Do not turn on the system main power switch on the rear panel of
the system or plug the system in until you finish connecting all system
components.
The following sections show how to connect each component
to the system:
Connecting the Keyboard
Plug the keyboard cable into the keyboard socket on the rear
panel.
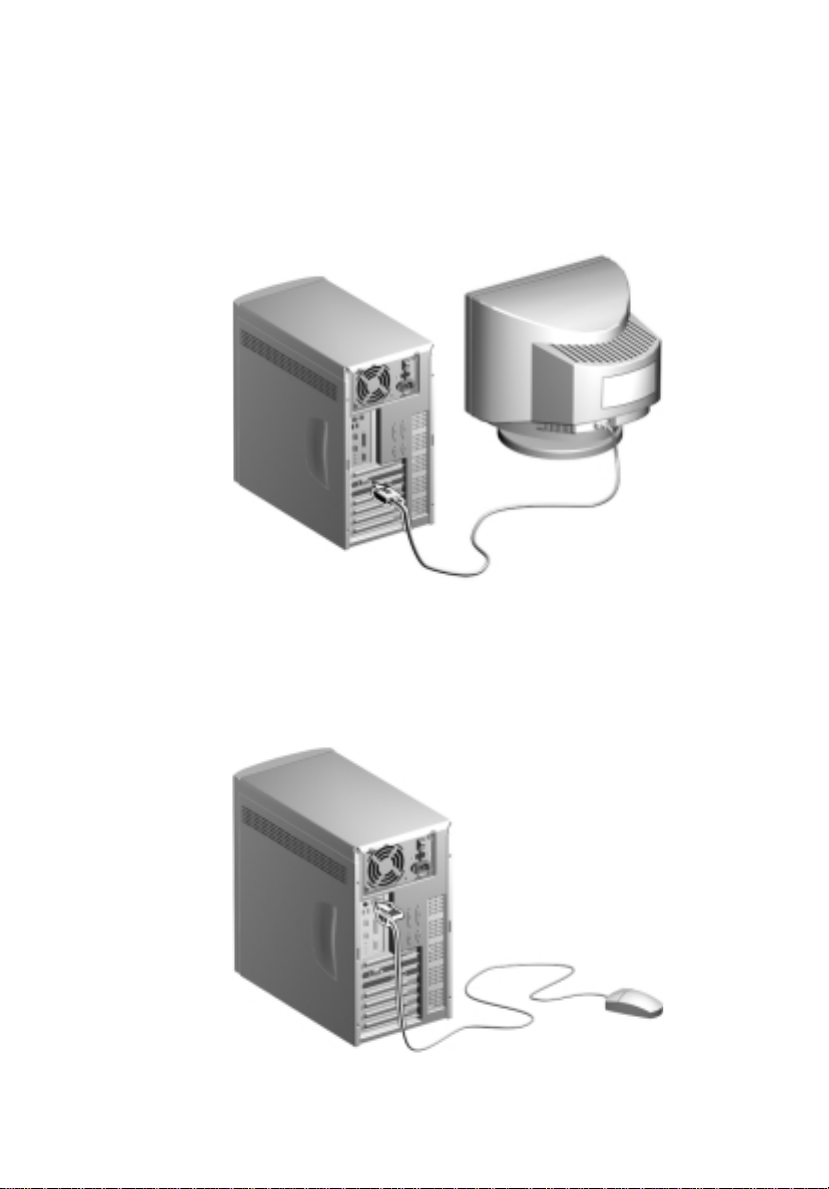
Connecting the Monitor
Plug the monitor signal cable into the VGA connector on the
rear panel.
Connecting the Mouse
9
Plug the mouse cable into the mouse connector on the rear
panel.

Chapter 1
10
Getting Started
Connecting the Printer (optional)
Check your printer before you connect it to your system. If
you have a parallel printer, connect it to the parallel port on
the rear panel.
If you have a serial printer or other serial peripheral, connect it
to the serial port (COM2). See “Rear Panel” on page 6 for the
location of the serial ports.
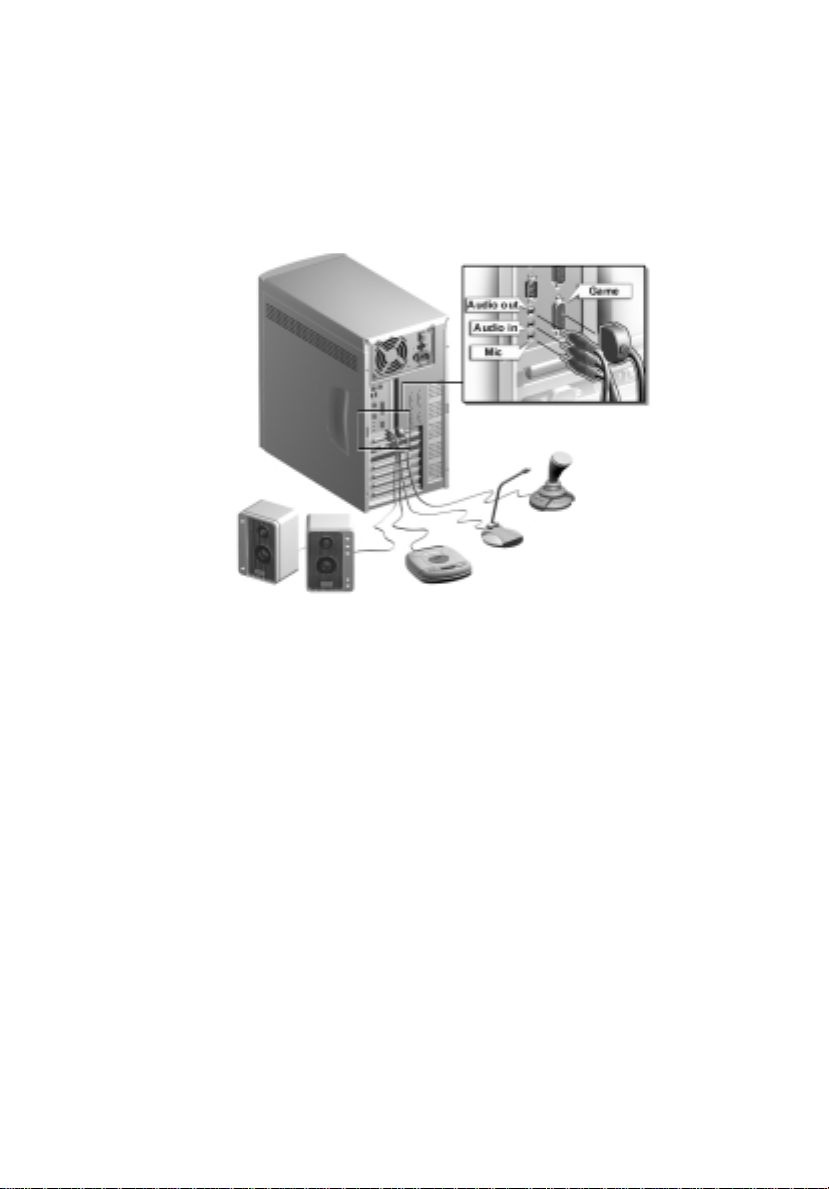
Connecting Multimedia Components
Your system also supports optional multimedia features.
Connect the multimedia components as shown below:
11

Chapter 1
12
Getting Started
Connecting to the Network (optional)
Your system may come with a LAN (Local Area Network) card
for network connection. To connect your system to the
network, plug the network cable into the card’s network port.
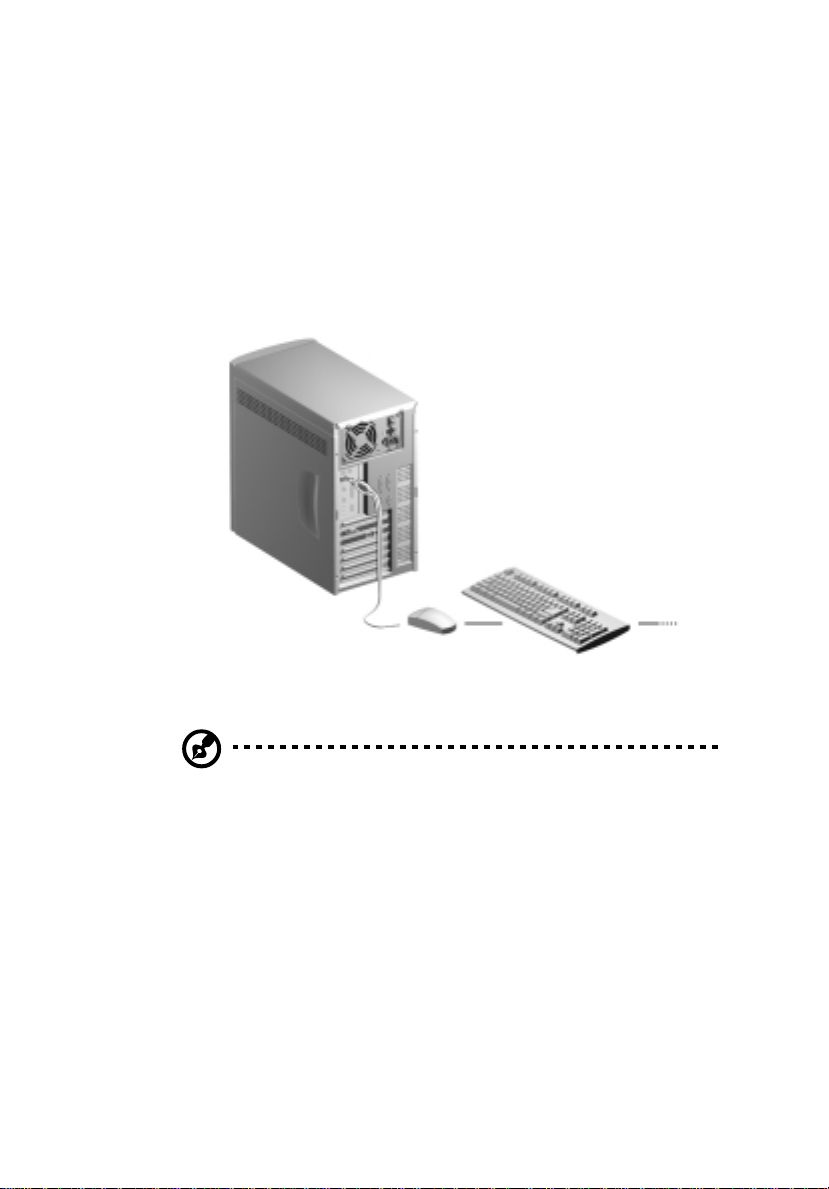
Connecting USB Devices (optional)
The USB ports on the rear panel enable the system to support
additional serial devices without using up your system
resources.
To connect a USB device, simply plug the device cable into a
USB port on the rear panel.
13
Note: Most USB devices have a built-in USB port which allows you to
daisy-chain other devices.

Chapter 1
14
Getting Started
Turning On Your Computer
After you have connected all peripherals and cables, follow
these steps to turn on your computer:
1.
Turn on all peripherals connected to the system such as
the monitor, printer, fax, speakers, etc.
2.
Locate the system main power switch on the back of the
system and turn it on.

3.
Press the power button located on the front of the system
unit.
When the system finishes booting, the computer is ready for
use.
15

Chapter 1
16
Getting Started
Turning Off Your Computer
1.
Turn off all peripherals connected to the system such as
the monitor, printer, fax, speakers, etc.
2.
Press the power button located on the front of the system
unit for at least four seconds. Quickly pressing the
button puts the system in Suspend mode only.
Note: You do not need to turn off the system main power switch on the rear
panel every time you turn off your computer.
Turn off the system main power switch only if:
- you will not use your system for a long period of time or
- you need to open your system for any purpose, such as troubleshooting
or upgrading.
If the system main power switch is not available, you must unplug the
system.
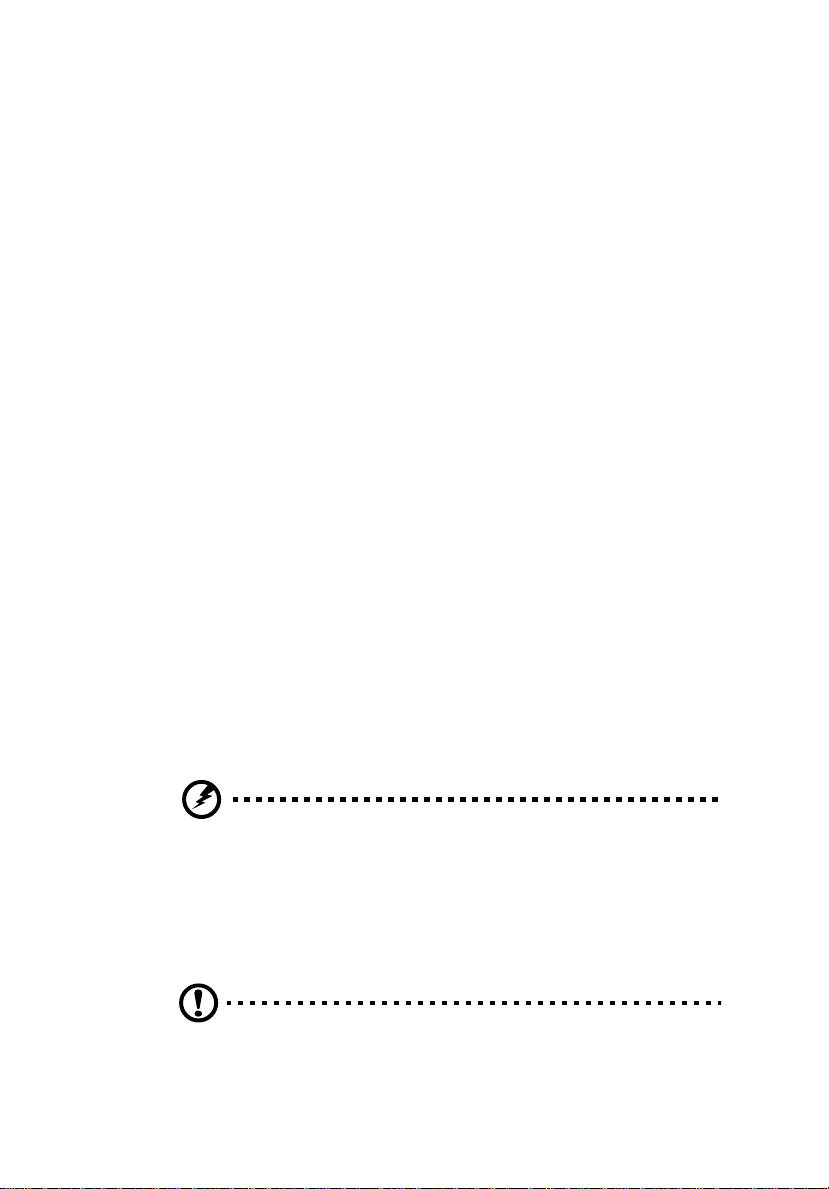
Troubleshooting
If you encounter a hardware problem, we recommend that you
review the following suggestions before calling for service:
General failure
❑
Are all cables securely plugged?
❑
Are all system components and peripherals turned on?
❑
Is the system main power switch on?
❑
Is the power outlet burned out? You may check this by
plugging in and turning on some other piece of
equipment.
❑
Are any cables damaged? Are they properly routed and
coiled? Entwined cables may cause signal interference.
Front panel light doesn’t work
❑
After turning off the computer, check inside the system
unit and make sure that the front panel LED connector
for the LED that is not working is correctly plugged.
Refer to “Jumpers and Connectors” on page 27 to identify
the proper LED connector.
17
“Garbage” or nothing appears on the screen
❑
Is the monitor turned on? Is the screen brightness
adjusted properly?
Warning! Never open the monitor case. The CRT monitor retains very high
voltage levels even after the power is turned off. Refer all monitor service to
qualified service technicians.
Keyboard is dead
❑
Is the keyboard cable plugged in? Turn off the system
and plug in the keyboard.
Caution: Do not plug or unplug the keyboard while the power is on.
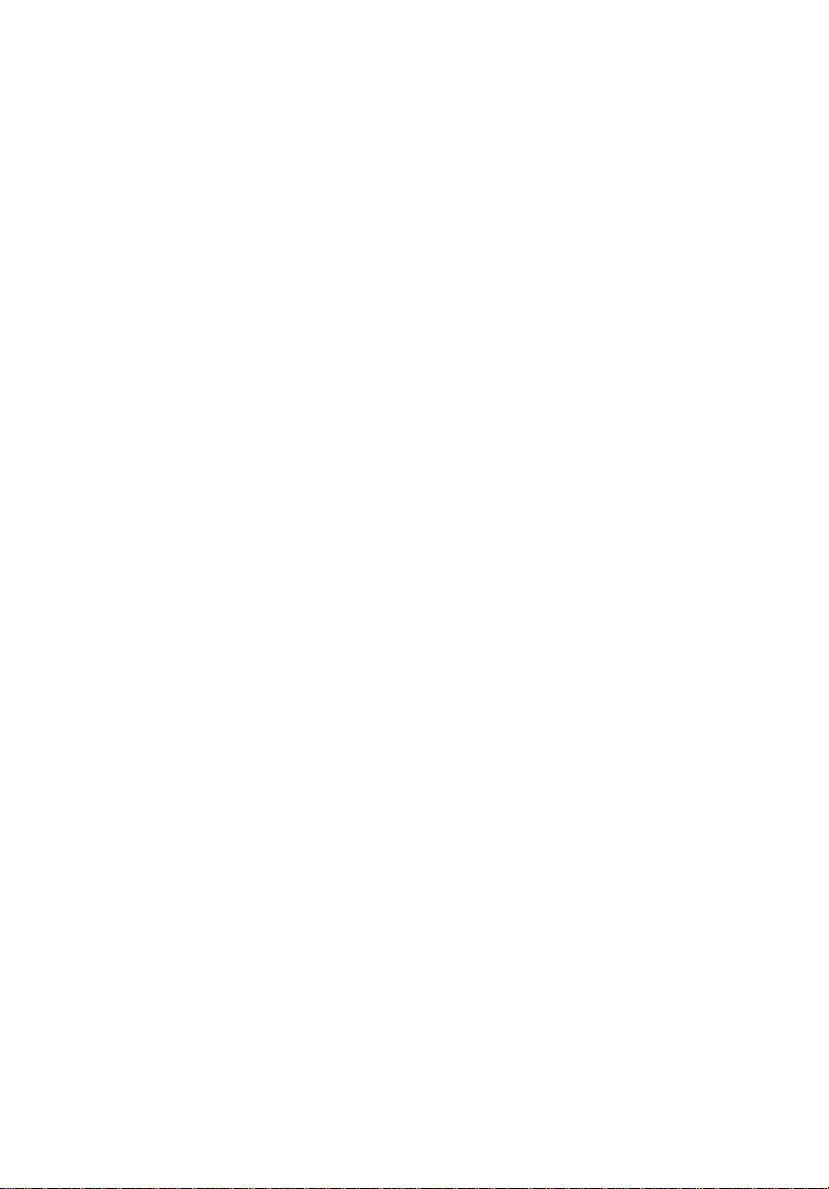
Chapter 1
18
Getting Started
Printer doesn’t work
❑
Is the printer power turned off?
❑
Is the printer cable connected to the correct port (serial
or parallel)?
❑
Are your application and the printer configured for the
same operating values? Be sure there is no conflict with
any port on the add-on card. For details, check the
documentation that came with your printer.
❑
Is the printer out of paper or jammed? Check the
printer’s status indicator lights.
❑
Are the printer cables tangled? To prevent signal
interference, neatly fold or coil excess cable length.
Add-on card fails intermittently
❑
Do two add-on cards have conflicting addresses? “PnP/
PCI Configuration” on page 58 shows where you can see
the addresses in the BIOS Setup screen.
If you receive an error message
❑
Read the corrective actions listed in “Error Messages” on
page 19.
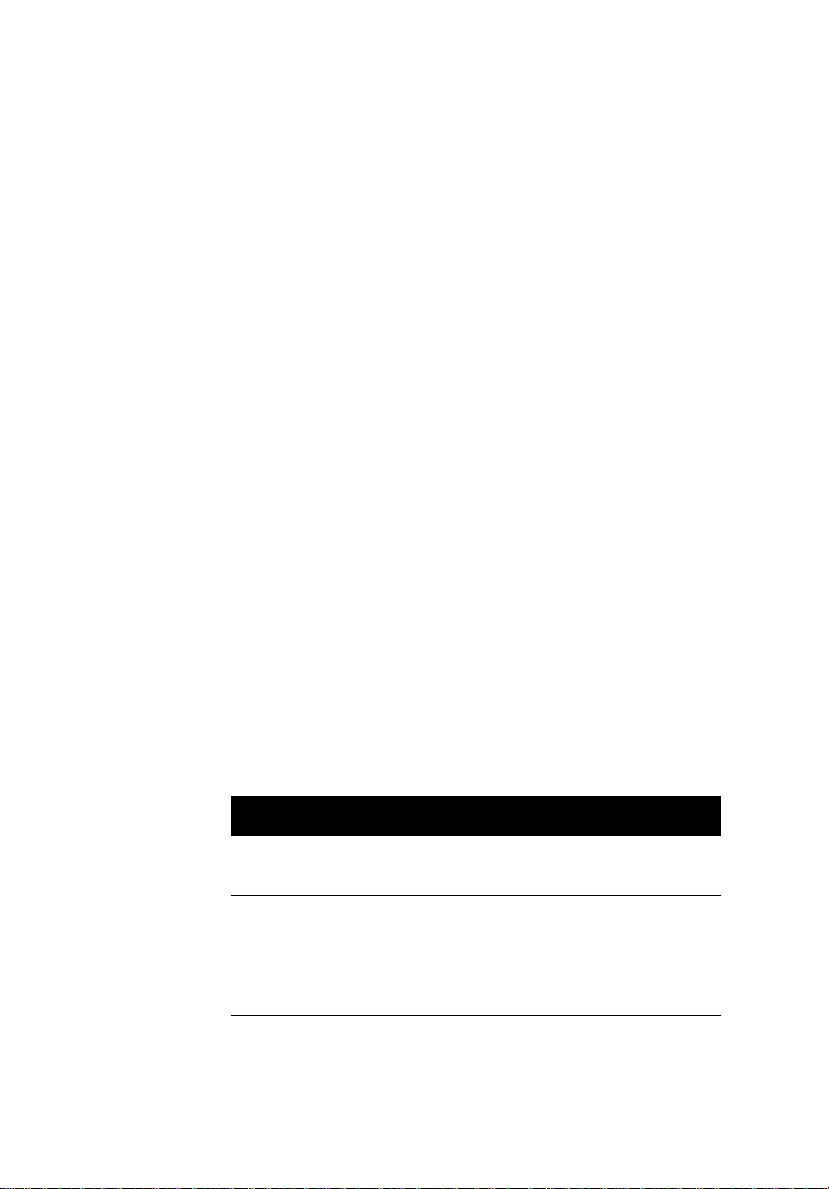
Error Messages
In the event that you receive an error message, do not
continue using the computer. Note the message and take
corrective action immediately. This section describes the
different types of error messages and suggests corrective
measures.
There are two general types of error messages:
❑
Software
❑
System
Software Error Messages
Software error messages are returned by your operating system
or application. These messages typically appear after you boot
the operating system or when you run your applications. If
you receive this type of message, consult your application or
operating system manual for help.
System Error Messages
19
A system error message indicates a problem with the computer
itself. These messages normally appear during the power-on
self-test, before the operating system prompt appears.
The table below lists the system error messages.
Error Message Corrective Action
BIOS ROM checksum error Bios ROM failed. Contact your dealer
CMOS battery failed CMOS battery is out of power. Please
or an authorized service center.
change the system battery. For the
location of the system battery, refer to
page 26 or contact your dealer or an
authorized service center.
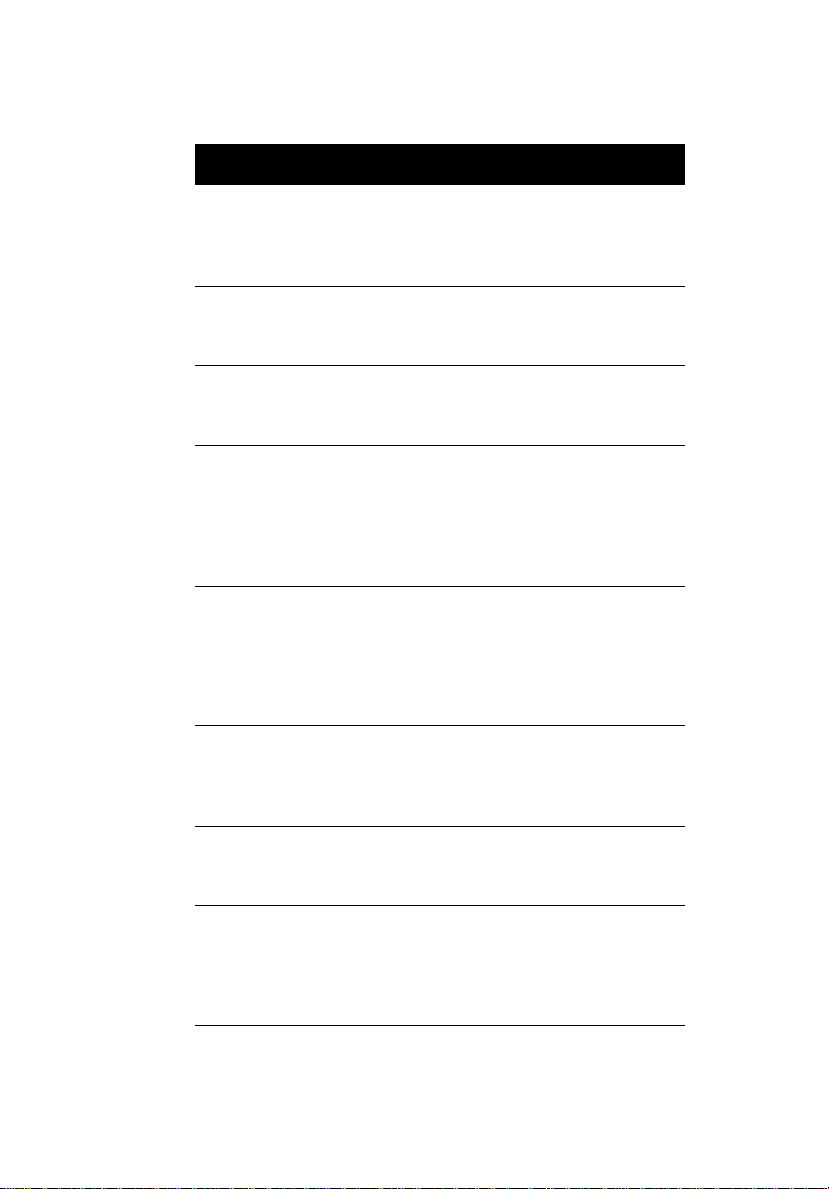
Chapter 1
20
Getting Started
Error Message Corrective Action
CMOS Checksum Error Defaults loaded
Conflict I/O Ports Conflict in I/O resource settings
DISK BOOT FAILURE, INSERT
SYSTEM DISK AND PRESS
ENTER
Floppy disk(s) fail ( ) No floppy disk detected. Set the Halt
Keyboard error or no keyboard
present
Memory test fail System detects memory error during
CMOS checksum error during post
process. Press "F1" to ignore it or
press
Ctrl-Alt-Esc
setup utility.
detected. Contact your dealer or an
authorized service center.
There is no bootable floppy disk and
hard disks detected. Please insert a
bootable floppy disk into floppy drive.
On parameter (see page 41) to either
one of the settings except “All Errors”
and “All, but keyboard”. When the
system encounters this error, it will not
show this message.
No Keyboard detected. Set the Halt On
parameter (see page 41) to either one
of the settings except “All Errors” and
“All, but diskette”. When the system
encounters this error, it wil not show
this message.
POST. Replace the SDRAM DIMMs or
contact your dealer or an authorized
service center.
to enter cmos
Primary IDE channel no 80
conductor cable installed
Primary master hard disk fail Primary master hard disk type
System displays this message when
you are using a UDMA66 hard disk
with a 40 pins conductor cable.
mismatch between user's setting in
STANDARD CMOS SETUP (see page
41) and what BIOS detected during
POST.
 Loading...
Loading...