Acer ACERNOTE 390 Annexe 1
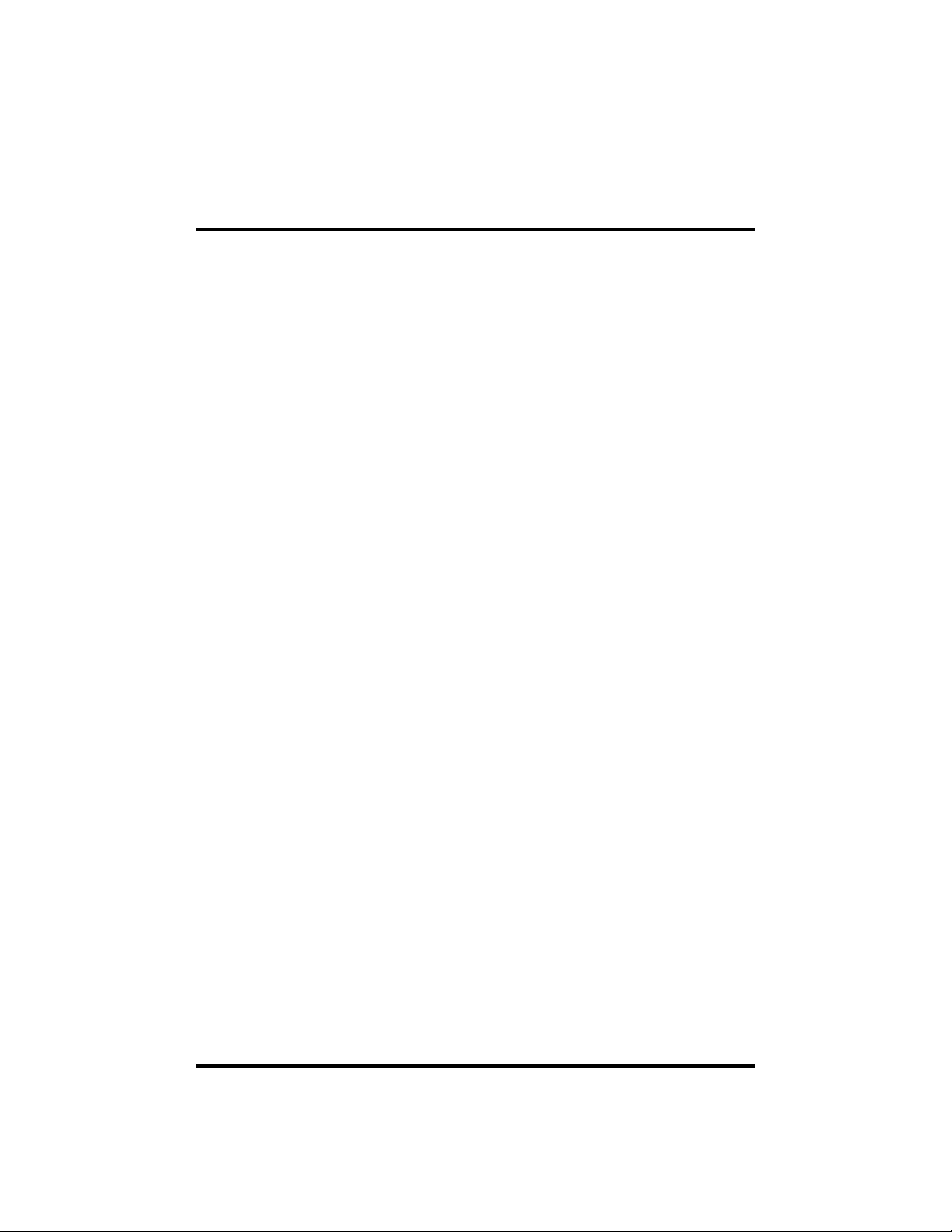
1
Getting Familiar with your Computer
This computer combines high-performance,
versatility, power management features and
multimedia capabilities with unique style and
ergonomic design. Work with unmatched
productivity and reliability with your new power
computing partner.
This chapter gives an in-depth “tour” of the
computer’s many features.
1-1
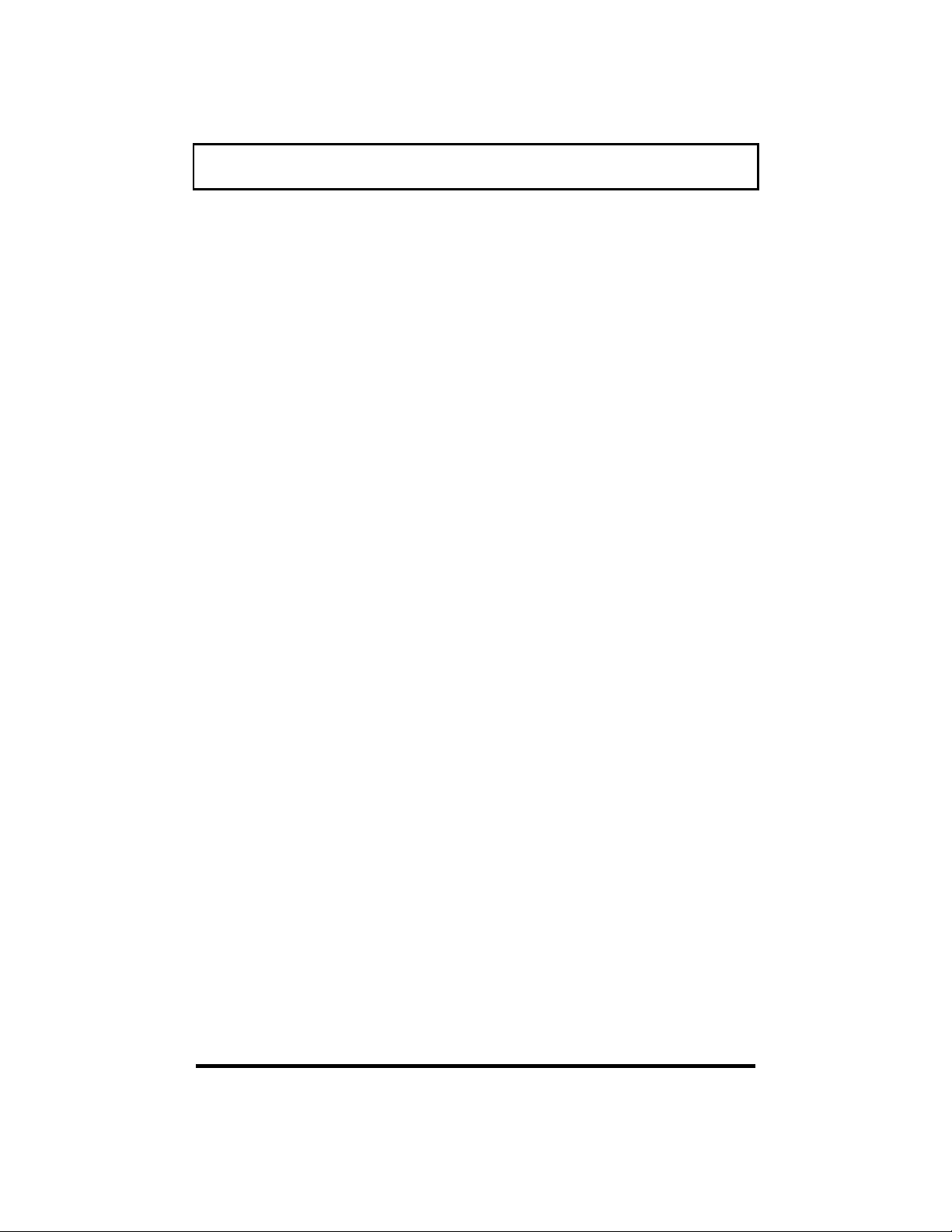
Getting Familiar with your Computer
1.1 Features
This computer was designed with the user in
mind. Here are just a few of its many features:
Performance
Intel Pentium® processor with MMX™
technology
64-bit main memory and external (L2) cache
memory
Large LCD display and PCI local bus video
with graphics acceleration
Internal CD-ROM drive and external 3.5-inch
floppy drive, or internal 3.5-inch floppy drive
1-2
High-capacity, Enhanced-IDE hard disk
Lithium-Ion or Nickel Metal-Hydride battery
pack
Power management system with standby and
hibernation power saving modes
Multimedia
16-bit high-fidelity stereo audio with 3-D
sound
Built-in dual speakers
Ultra-slim, high-speed CD-ROM drive
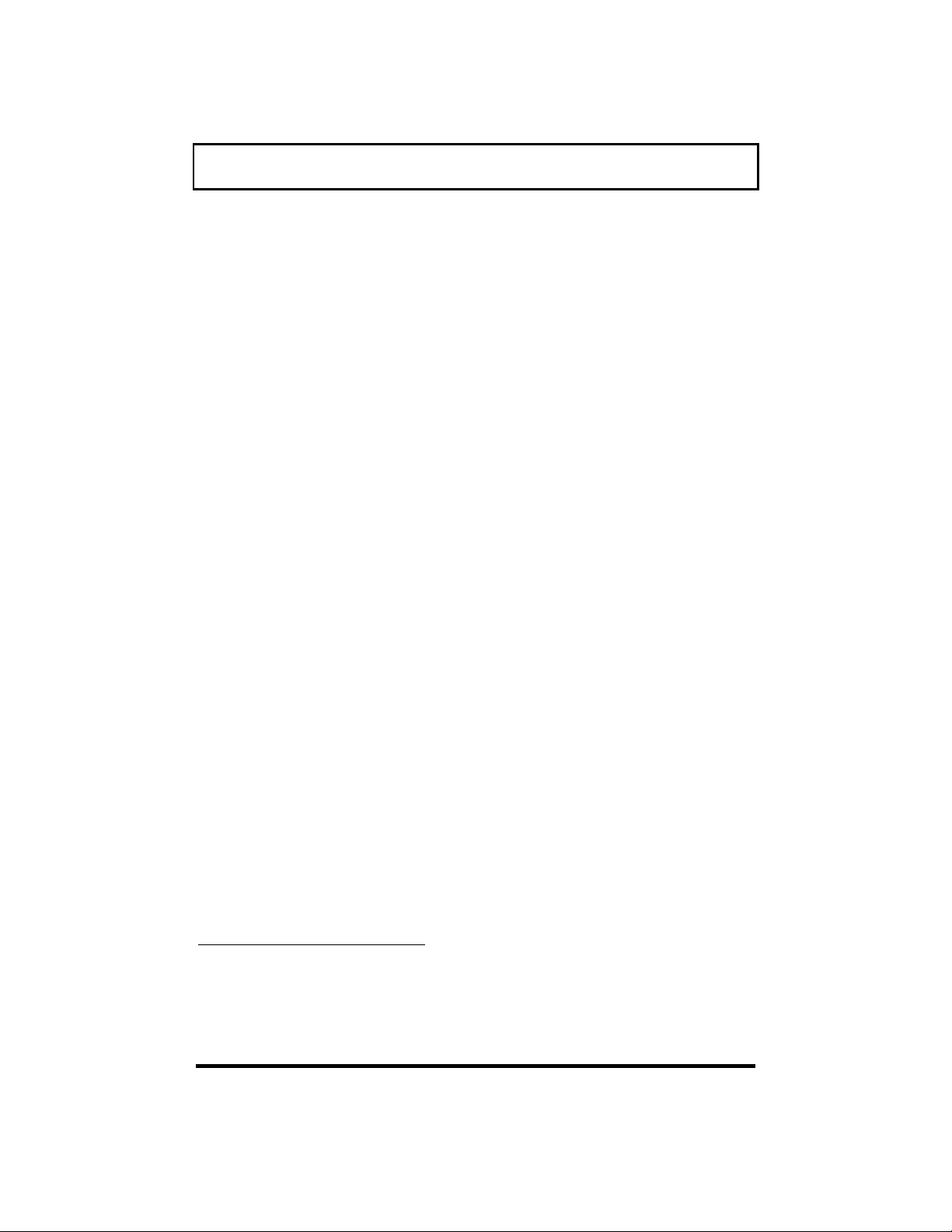
Getting Familiar with your Computer
Connectivity
High-speed fax/data modem port1 (on some
models)
Fast infrared wireless communication
USB (Universal Serial Bus) port
Human-centric Design and Ergonomics
Lightweight and slim
Sleek, smooth and stylish design
Full-sized keyboard
Wide and curved palm rest
Ergonomically-centered touchpad pointing
device
Expansion
CardBus PC card (formerly PCMCIA) slots
(two type II/I or one type III) with ZV (Zoomed
Video) port support
Port replicator option for one-step
connect/disconnect from peripherals
User-upgradeable memory and hard disk
1
This feature is available only in the U.S., Canada, Japan and
Taiwan. For other regions, you can connect a PC Card modem.
Consult your dealer for details.
1-3
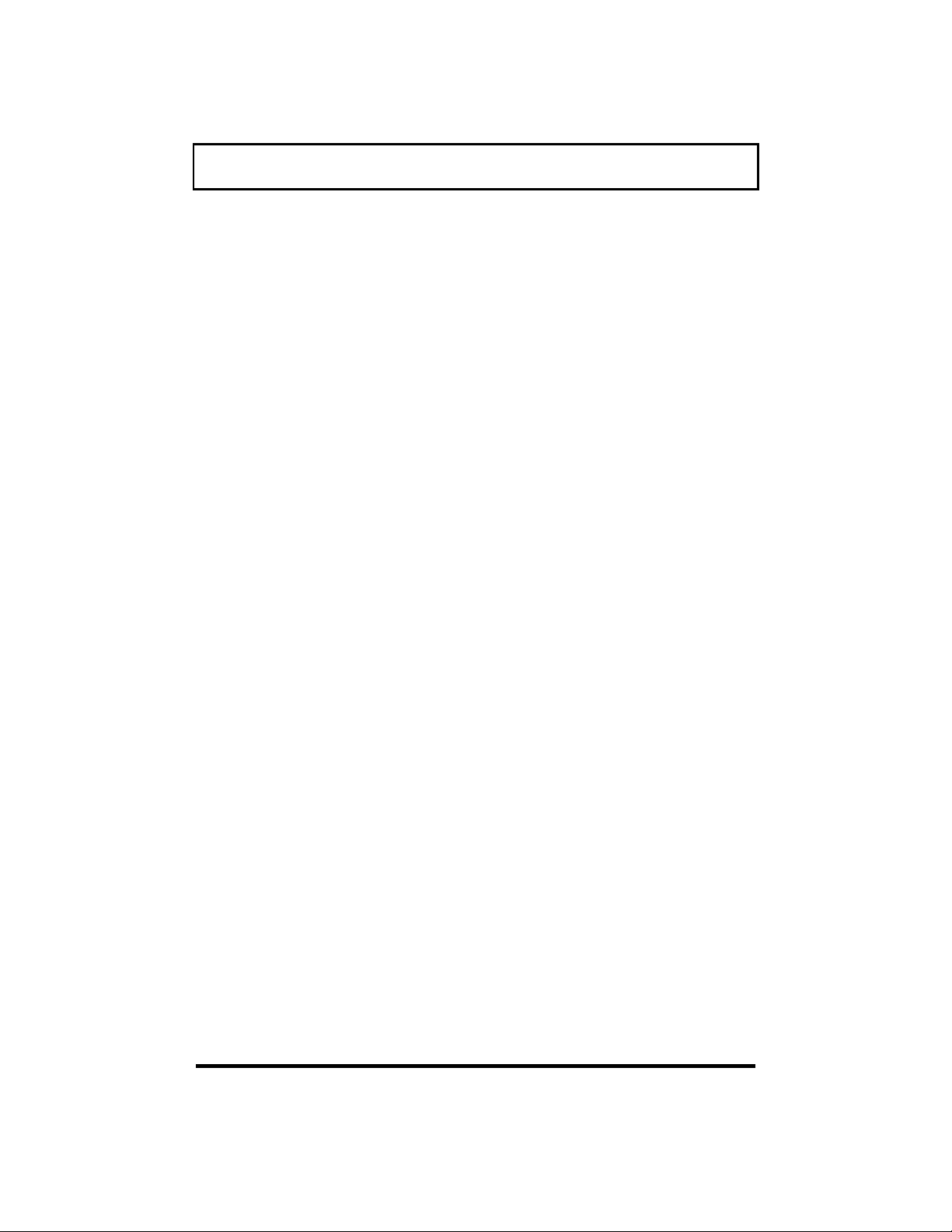
Getting Familiar with your Computer
1.2 Display
The large graphics display offers excellent viewing,
display quality and desktop performance graphics.
The computer supports two different display
configurations — DSTN or TFT.
Video Performance
PCI local bus video with graphics accelerator and
2MB EDO video RAM boost video performance.
Simultaneous Display
The computer’s large display and multimedia
capabilities are great for giving presentations. If
you prefer, you can also connect an external
monitor when giving presentations. This computer
supports simultaneous LCD and CRT display.
Simultaneous display allows you to control the
presentation from your computer and at the same
time face your audience. You can even connect an
LCD projection panel for large-audience
presentations.
1-4
Power Management
The power management system incorporates an
“automatic LCD dim” feature that automatically
decides the best settings for your display and at
the same time conserve power. See section 2.2 for
more information on power management.
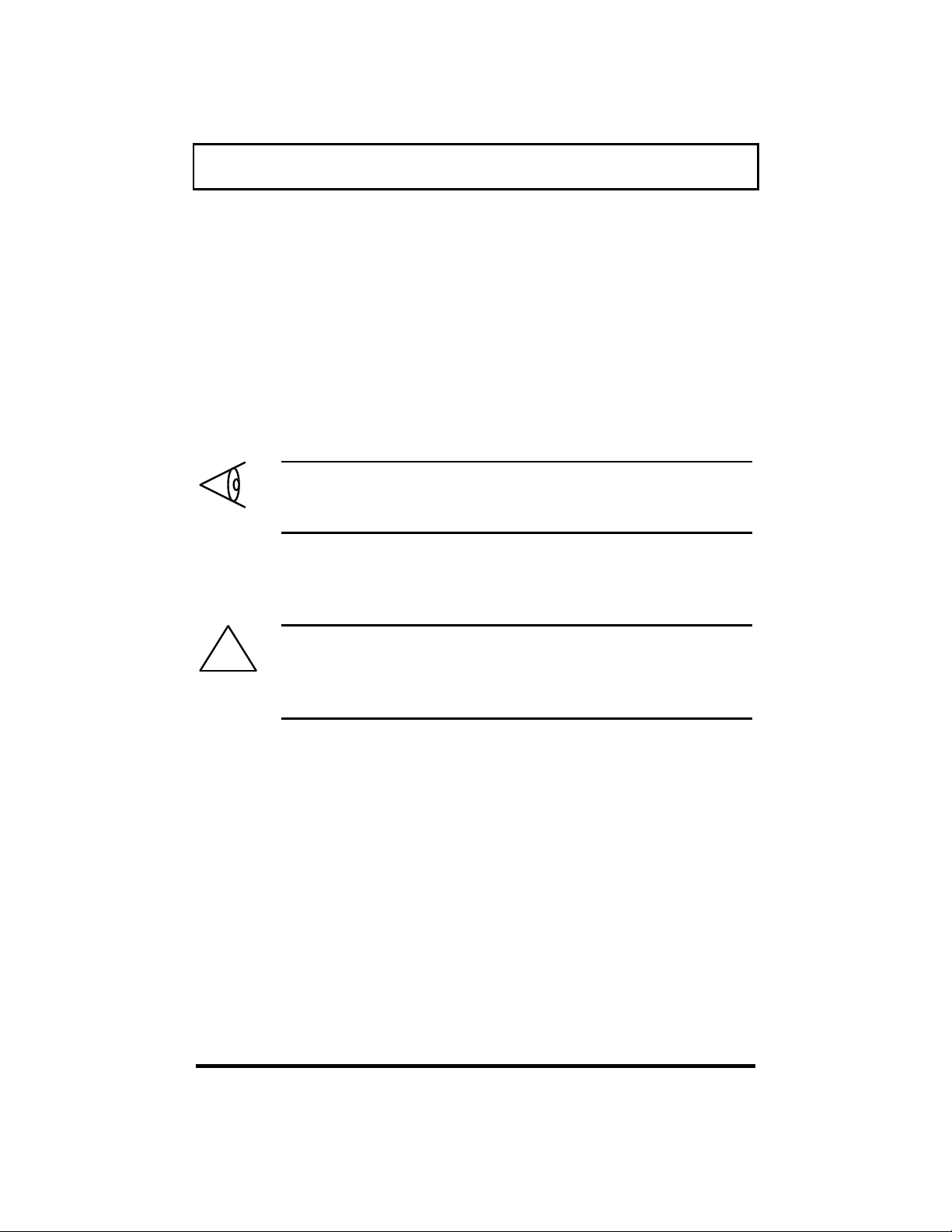
Getting Familiar with your Computer
!
Opening and Closing the Display
To open the display, slide the display lid latch to
the left and lift up the lid. Then tilt it to a
comfortable viewing position. The computer
employs a microswitch that turns off the display
(and enters standby mode) to conserve power
when you close the display cover, and turns it
back on when you open the display cover.
Note: If an external monitor is connected, the
computer turns off the display (but does not enter
standby mode) when you close the display cover.
To close the display cover, fold it down gently until
the display cover latch clicks into place.
Warning: To avoid damaging the display, do not
slam it when closing. Do not place any object
on top of the computer when the display is
closed.
1-5
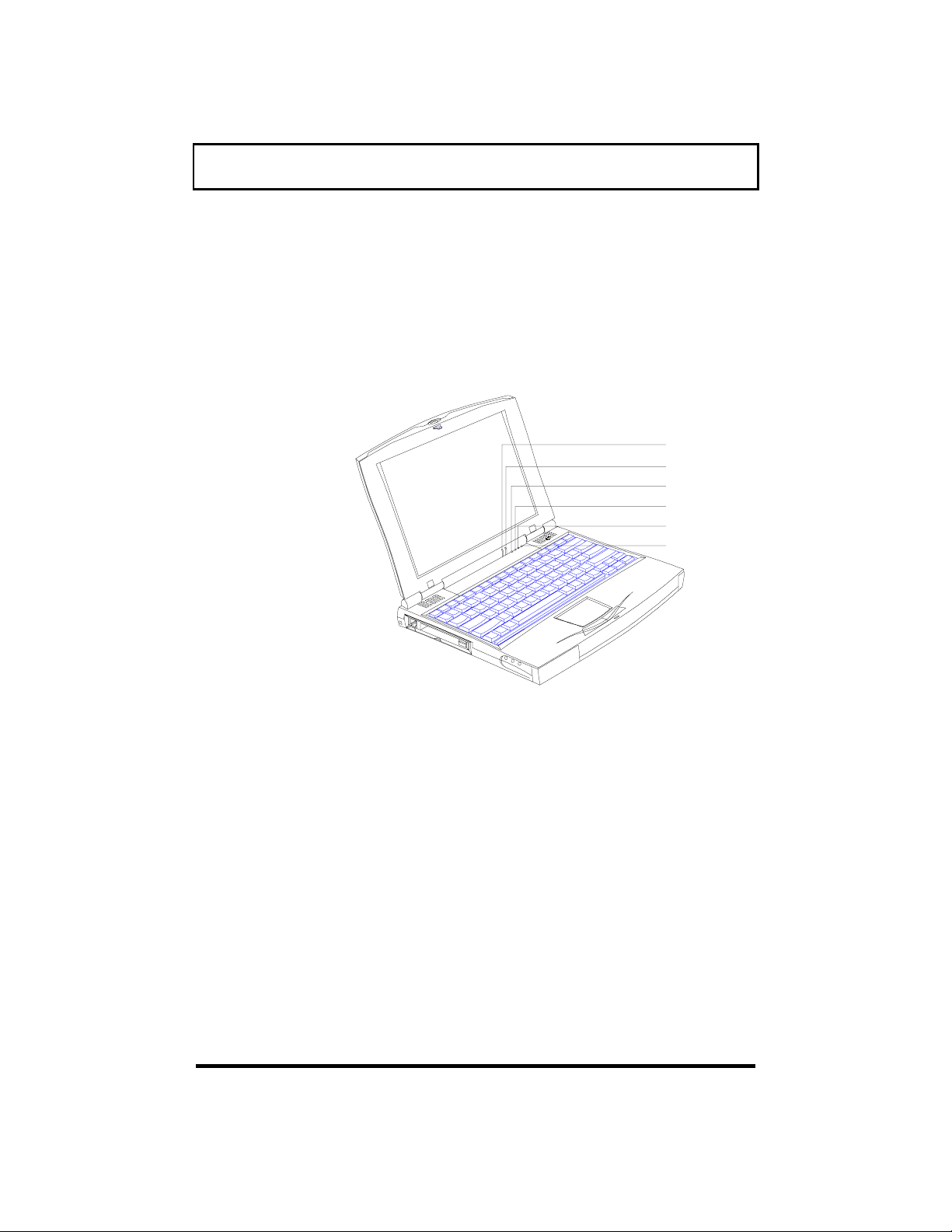
Getting Familiar with your Computer
6
1.3 Indicators
The computer has six easy-to-read indicator lights
(LEDs) near the display cover.
1
2
3
4
5
1-6
Two of these LEDs, Power and Standby, are visible
even when you close the display cover so you can
see the status of the computer while the cover is
closed.
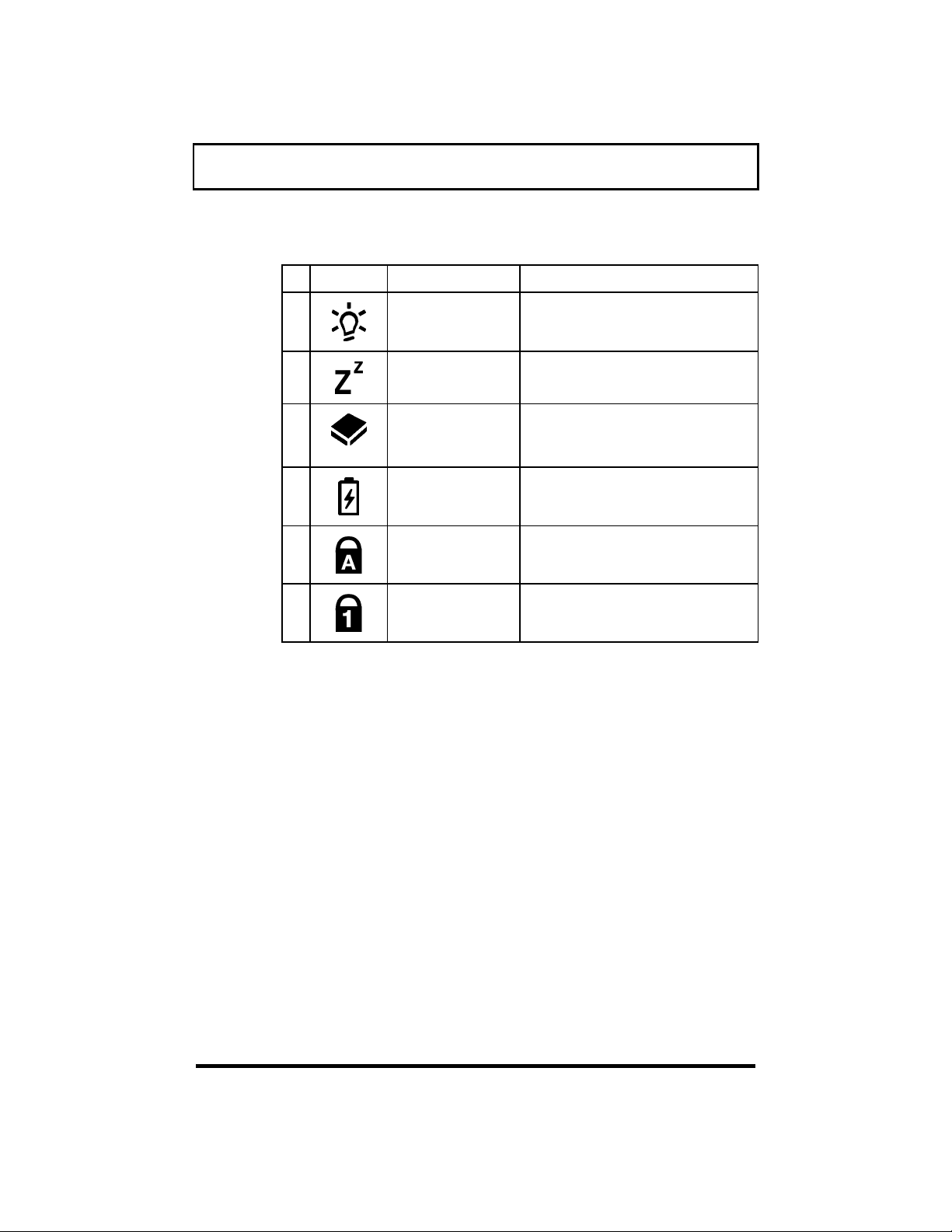
Getting Familiar with your Computer
# Icon Function Description
1 Power Lights when the computer is
on.
2 Standby Lights when the computer
enters Standby mode.
3 Media Activity Lights when t h e floppy drive,
hard disk or CD-ROM drive
is active.
4 Battery Charge Lights when the battery is
being charged.
5 Caps Lock Lights when Caps Lock is
activated.
6 Num Lock Lights when Num Lock is
activated.
1-7
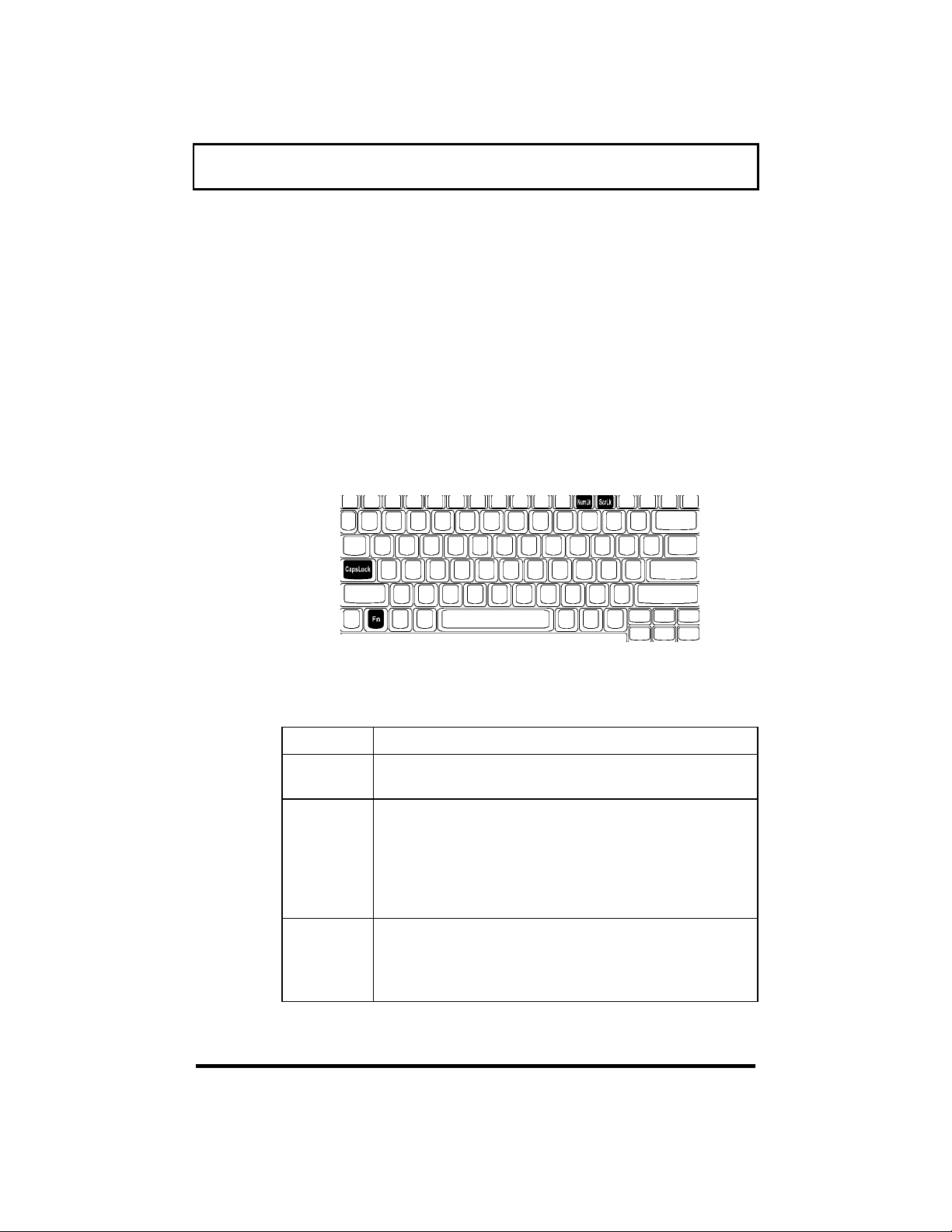
Getting Familiar with your Computer
1.4 Keyboard
The keyboard has full-sized keys that includes an
embedded keypad, separate cursor keys, two
Windows 95 keys and twelve function keys.
1.4.1 Special Keys
Lock Keys
1-8
The keyboard has three lock keys which you can
toggle on and off.
Lock Key Description
Caps
Lock
FnNumLk
Fn-ScrLk When Scroll Lock is on, the screen moves one
When Caps Lock is on, all alphabetic characters
typed are in uppercase.
When Num Lock is on, th e em bedded key pad i s
in numeric mode. The keys f unction as a
calculator (complete with arithmetic operators
+, -, *, and /). Use this mode when you need to
do a lot of numeric data entry. A better solution
would be to connect an external keypad.
line up or down when you press
respectively. Scroll lock does not work with
some applications.
↑ or ↓
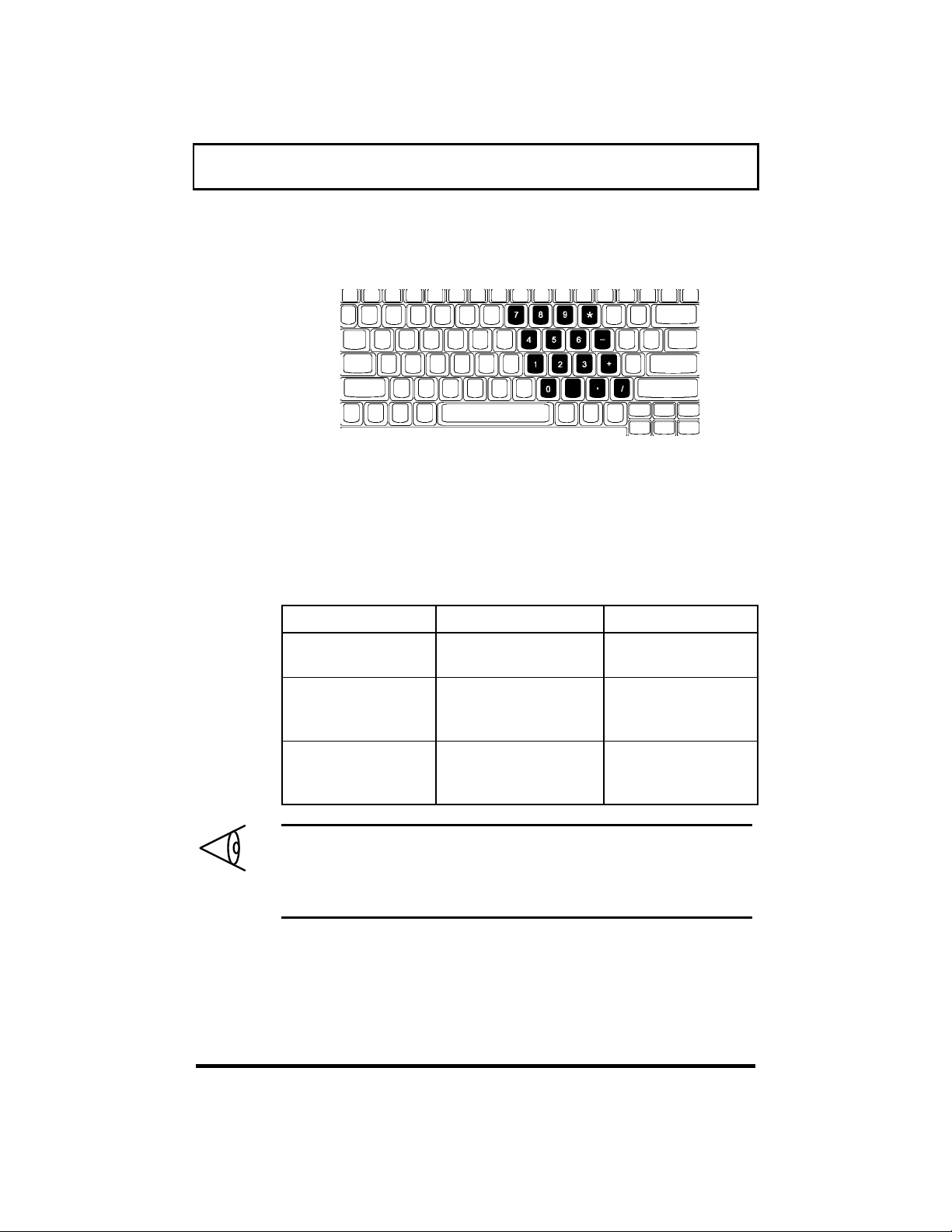
Getting Familiar with your Computer
Embedded Keypad
The embedded keypad functions like a desktop
numeric keypad. It is indicated by small
characters located on the upper right corner of the
keycaps. To simplify the keyboard legend, cursorcontrol key symbols are not printed on the keys.
Desired Access Num Lock On Num Lock Off
Number keys on
embedded keypad
Cursor-control
keys on
embedded keypad
Main keyboard
keys
Type numbers in a
normal manner.
Shift
Hold
using cursorcontrol keys.
Hold Fn while
typing letters on
embedded keypad.
while
Hold Fn while
using cursorcontrol keys.
Type the letters
in a normal
manner.
Note: If an external keyboard or keypad is
connected to the computer, the numlock feature
automatically shifts from the internal keyboard to
the external keyboard or keypad.
1-9
 Loading...
Loading...