ACER 530 Training Manual
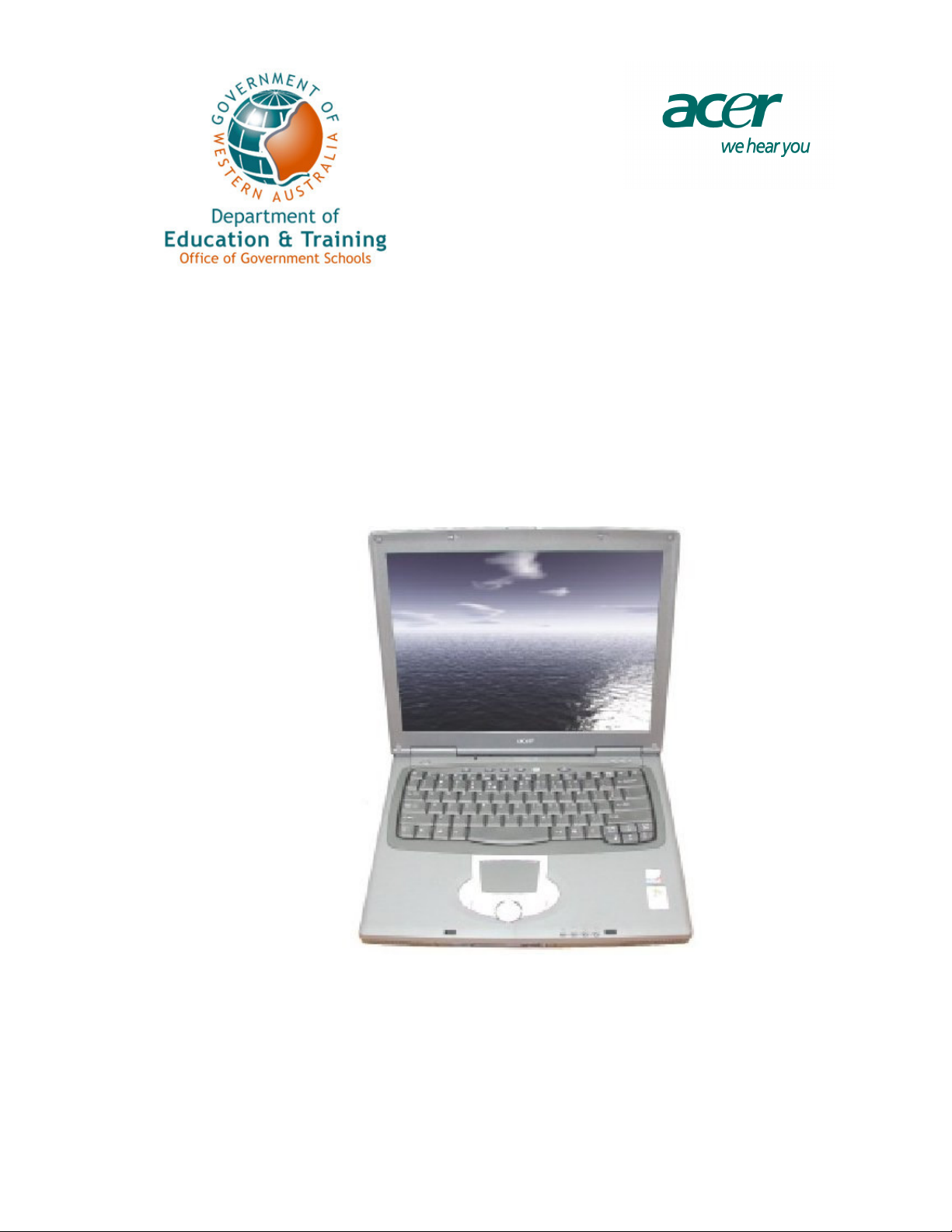
Notebook Training Manual
for
Acer TravelMate 530
Department of Education and Training
Western Australia
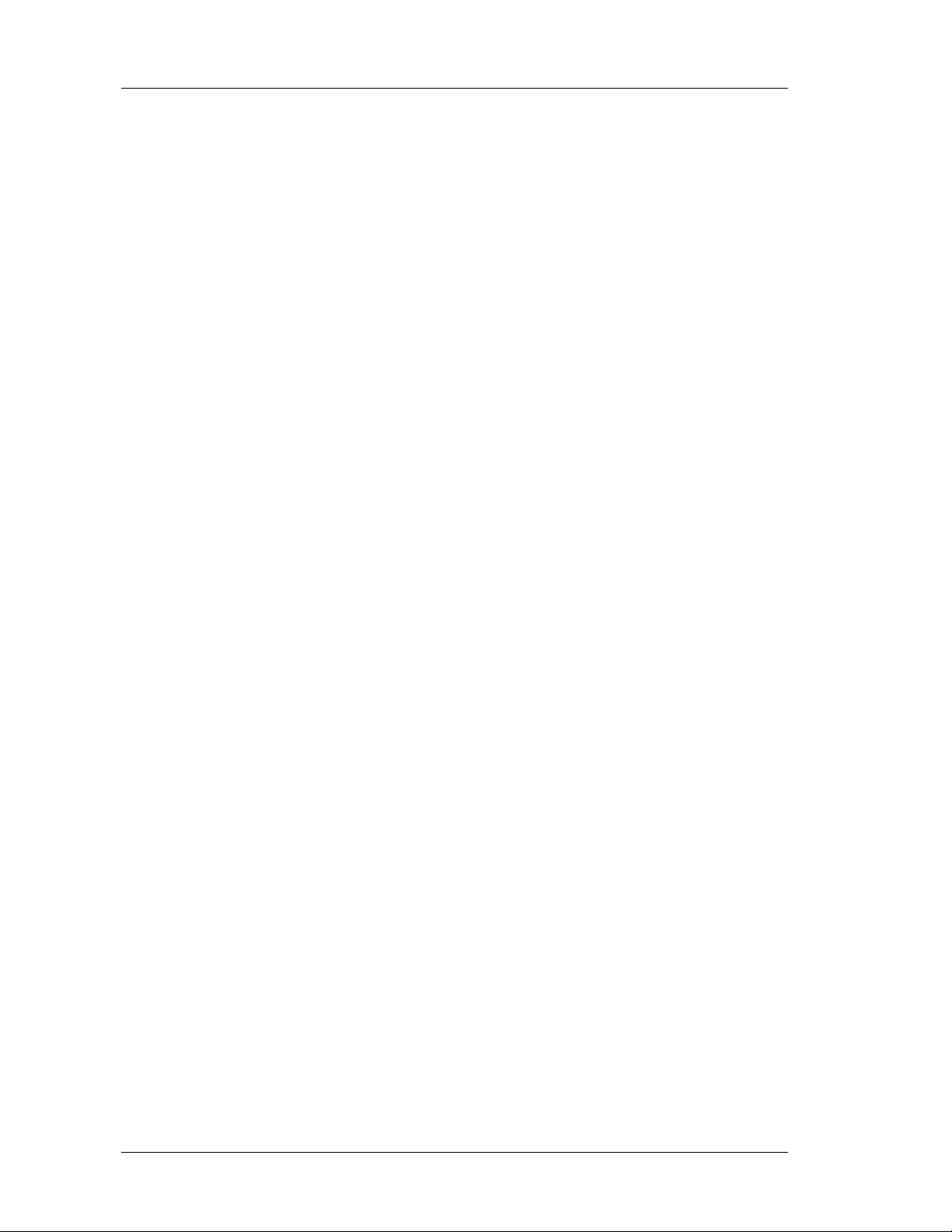
Notebook Training Manual for Acer TravelMate 530 Department of Education and Training
Table of Contents
Conventions used in this manual.......................................................................................................................... 4
Program objectives ................................................................................................................................................5
Occupational health and safety ............................................................................................................................ 6
What you will receive ............................................................................................................................................ 7
Software .............................................................................................................................................................. 7
Hardware ............................................................................................................................................................ 7
Accessories.......................................................................................................................................................... 8
Notebook tour ........................................................................................................................................................ 8
Front ...................................................................................................................................................................8
Left side............................................................................................................................................................... 9
Underneath .........................................................................................................................................................9
Back .................................................................................................................................................................. 10
Right side ..........................................................................................................................................................11
Using your notebook............................................................................................................................................ 12
Open it .............................................................................................................................................................. 12
Turn it on .......................................................................................................................................................... 12
Touchpad .......................................................................................................................................................... 12
Where do I start? .................................................................................................................................................13
Log in ................................................................................................................................................................ 13
About user names ......................................................................................................................................... 13
About passwords ..........................................................................................................................................13
The desktop ....................................................................................................................................................... 14
The Start menu ..................................................................................................................................................14
Quick Launch bar .............................................................................................................................................15
Quick Launch buttons ..................................................................................................................................16
Managing your documents.................................................................................................................................. 17
Power management ............................................................................................................................................. 18
Other settings ....................................................................................................................................................... 19
Displays/Monitors............................................................................................................................................. 19
System Tray....................................................................................................................................................... 19
Help................................................................................................................................................................... 19
Other software ..................................................................................................................................................19
Turning off your notebook.................................................................................................................................19
Connecting your notebook to the school network ............................................................................................. 20
Backing up your files ........................................................................................................................................... 21
What are some backup options? ....................................................................................................................... 21
Version 1.0 2003 Page 2 of 36
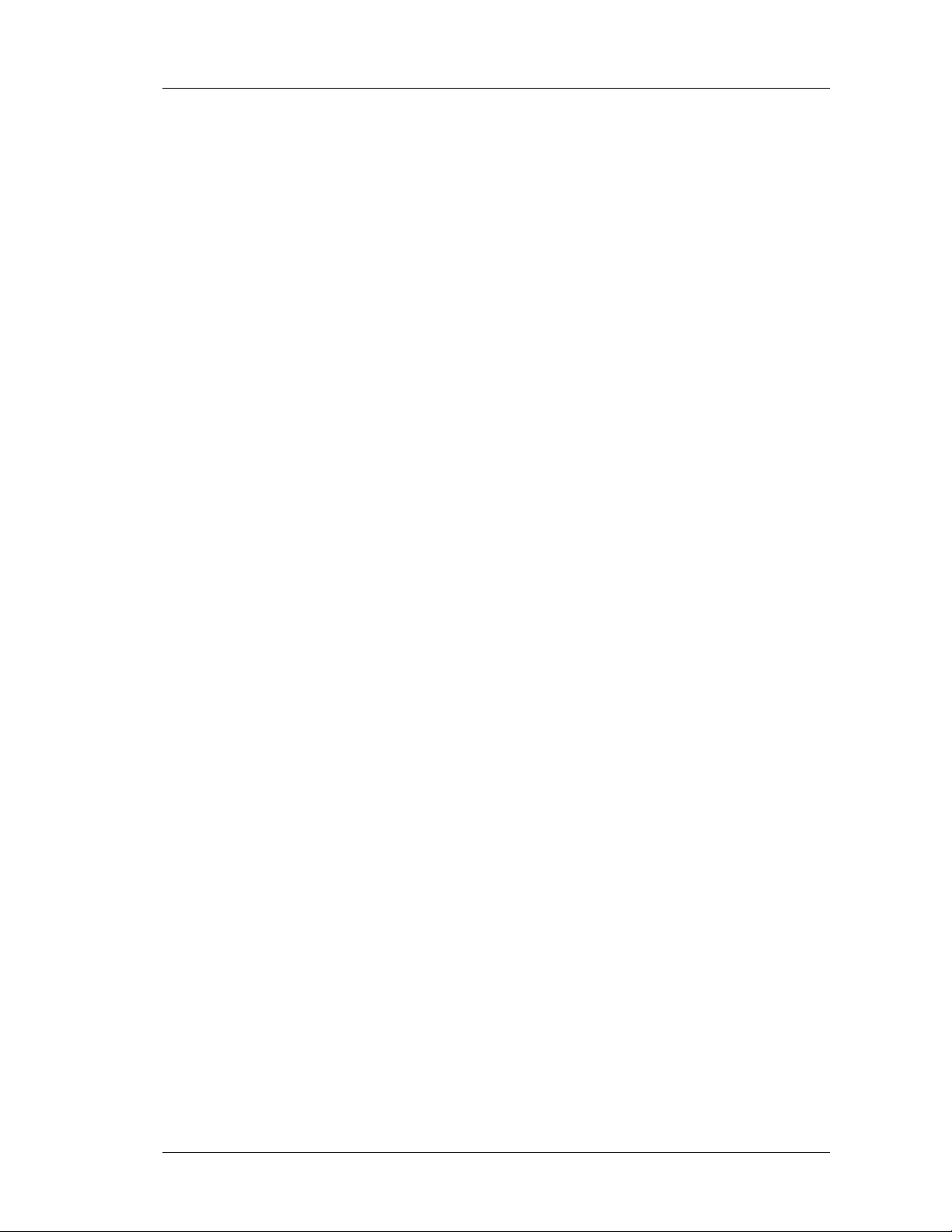
Notebook Training Manual for Acer TravelMate 530 Department of Education and Training
Virus Protection................................................................................................................................................... 22
Ways to avoid virus contamination................................................................................................................... 22
Looking after your notebook.............................................................................................................................. 23
Safety issues ...................................................................................................................................................... 23
Care and cleaning of your notebook................................................................................................................. 23
Batteries............................................................................................................................................................ 23
AC power supply care....................................................................................................................................... 23
Using the AC power supply......................................................................................................................... 23
Storing the AC Power Supply...................................................................................................................... 23
LCD screen care ............................................................................................................................................... 24
Service, support and warranty information...................................................................................................... 25
Warranty Period - 36 month Limited Warranty for DOET............................................................................... 25
Warranty conditions for Acer hardware........................................................................................................... 25
Metropolitan – On-Site Warranty ................................................................................................................ 25
Country - Return to Base service ................................................................................................................. 25
School holidays............................................................................................................................................ 26
Interstate and international warranties ......................................................................................................... 26
Direct to Acer............................................................................................................................................... 26
Service .............................................................................................................................................................. 26
Using your notebook’s Recovery CDs ............................................................................................................... 27
When would it be necessary to use the Recovery CDs? .................................................................................... 27
To use the Recovery CDs .................................................................................................................................. 27
Customer Service Centre .................................................................................................................................... 28
Appendix A: Changing the Mouse settings ....................................................................................................... 29
Changing the Mouse speed. .............................................................................................................................. 29
Changing the type of pointer ............................................................................................................................ 29
Appendix B: Frequently Asked Questions ........................................................................................................ 30
Appendix C: Keyboard shortcuts in Windows XP ........................................................................................... 31
Appendix D: Occupational Health and Safety .................................................................................................. 32
Potential hazards with notebook use ................................................................................................................ 32
Minimising the risk of strain or injury.............................................................................................................. 32
Preventing eye strain ........................................................................................................................................ 33
Preventing manual handling injuries ............................................................................................................... 33
Preventing tripping hazards ............................................................................................................................. 34
Ongoing discomfort or pain.............................................................................................................................. 34
Ergonomic and posture principles for general computer use........................................................................... 34
References......................................................................................................................................................... 34
Useful links ....................................................................................................................................................... 35
Appendix E: Repair Shipping Form .................................................................................................................. 36
Version 1.0 2003 Page 3 of 36
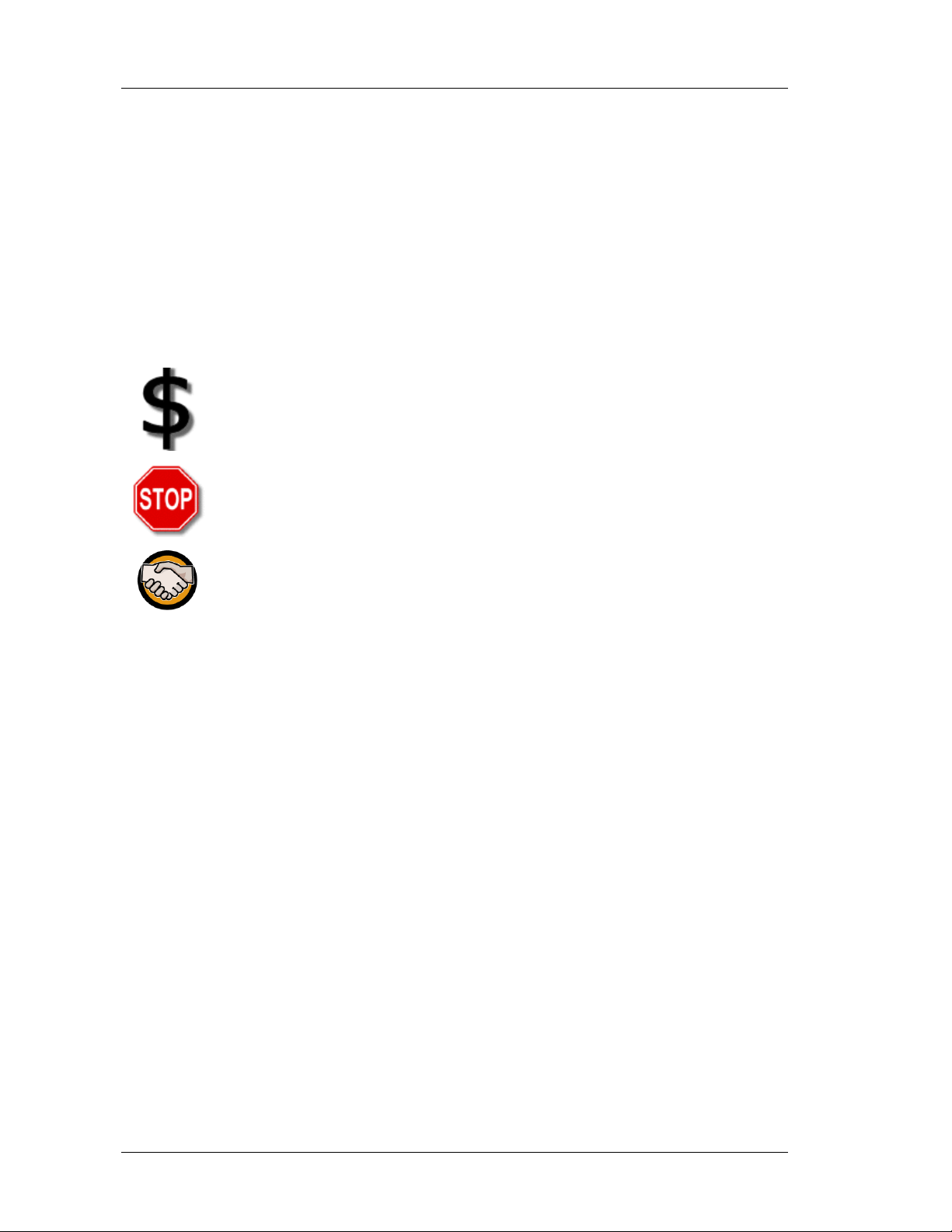
Notebook Training Manual for Acer TravelMate 530 Department of Education and Training
Conventions used in this manual
The following conventions are used in this manual:
Menu path: Example: Tap Start > All Programs > Games > Solitaire. This means tap the
Start menu button, then the All Programs button, then select Games from the menu that is
displayed, and Solitaire from the Games menu.
Keyboard: Example: Hold down the <Ctrl>+<Alt>+<Del> keys simultaneously. This means
press these keyboard keys, all at the same time.
Symbols are used to represent important things you need to know:
Warning about cost. Doing this action could cost you money!
Severe warning! Be extra careful! You could seriously damage the machine.
Note, hint or tip. Information that will help you.
Version 1.0 2003 Page 4 of 36
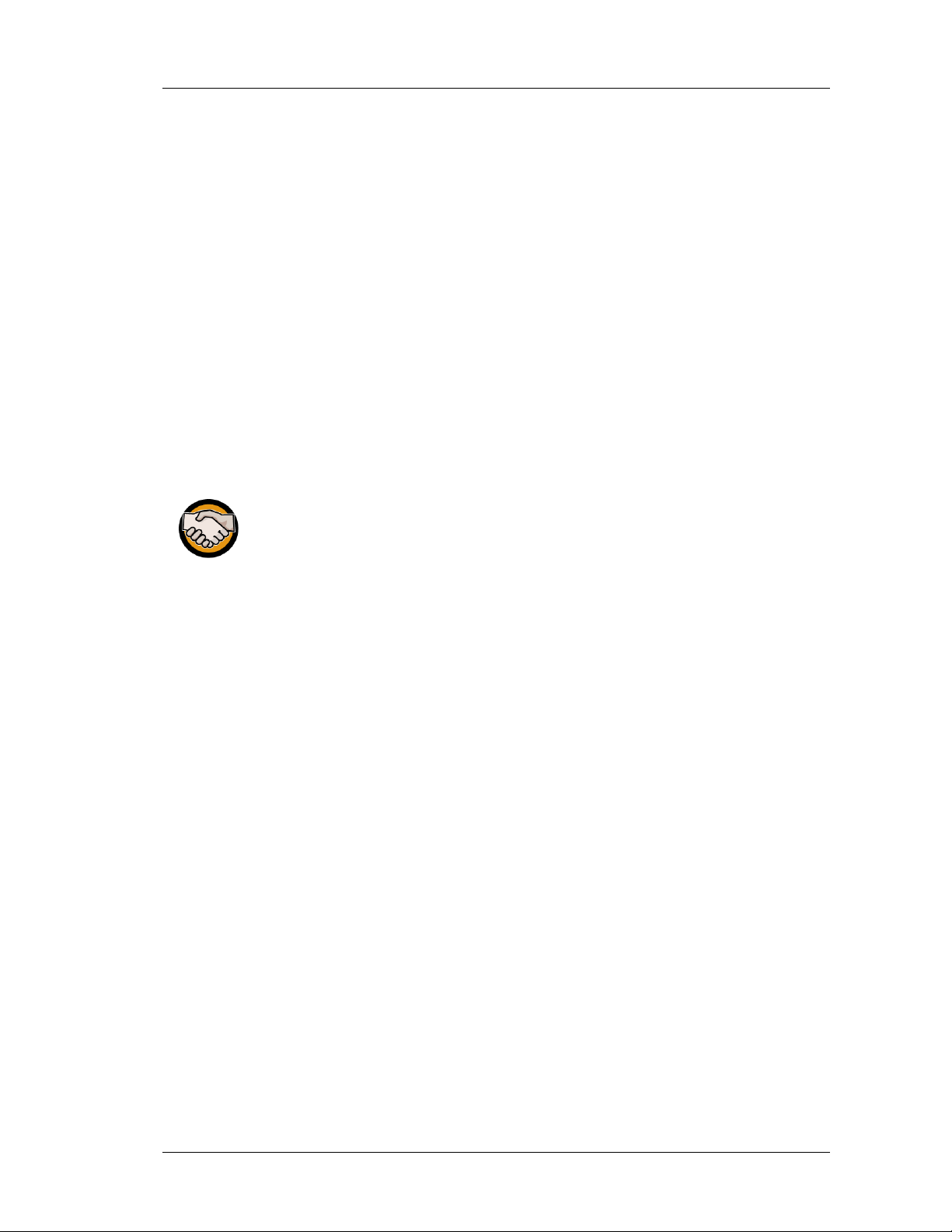
Notebook Training Manual for Acer TravelMate 530 Department of Education and Training
Program objectives
The Notebook for Teachers Program is an integral component of the Education to Community
(e2c) initiative, supporting learning technologies in the K-12 government education
community in WA.
It is designed to support schools and teachers in achieving their mutual professional goals. The
portability of notebook computers allows for a wide range of educational opportunities and
strategies to be explored, with the ultimate aim of improving outcomes for students.
Participation in the program is voluntary and should only be undertaken after careful
consideration of how the introduction of this technology can be integrated into the individual
school's plan.
The objectives of this training are to:
Provide an introduction to the notebook, the operating system, and the applications.
Help you to become more familiar with basic operations of the notebook.
Assist you with setting up the notebook for internet access from home and your school.
More details about e2c can be found on the internet at: http://www.e2c.wa.edu.au
where you will also find a link to the Notebooks for Teachers web site.
A number of DOET (Department of Education and Training) policies directly relate to
the safe-keeping of work-related information and appropriate use of corporate
applications such as e-mail and internet access. More details on these and other DOET
policies is available on the Regulatory Framework CD. An updated copy of this CD is
sent to all schools each term.
Version 1.0 2003 Page 5 of 36
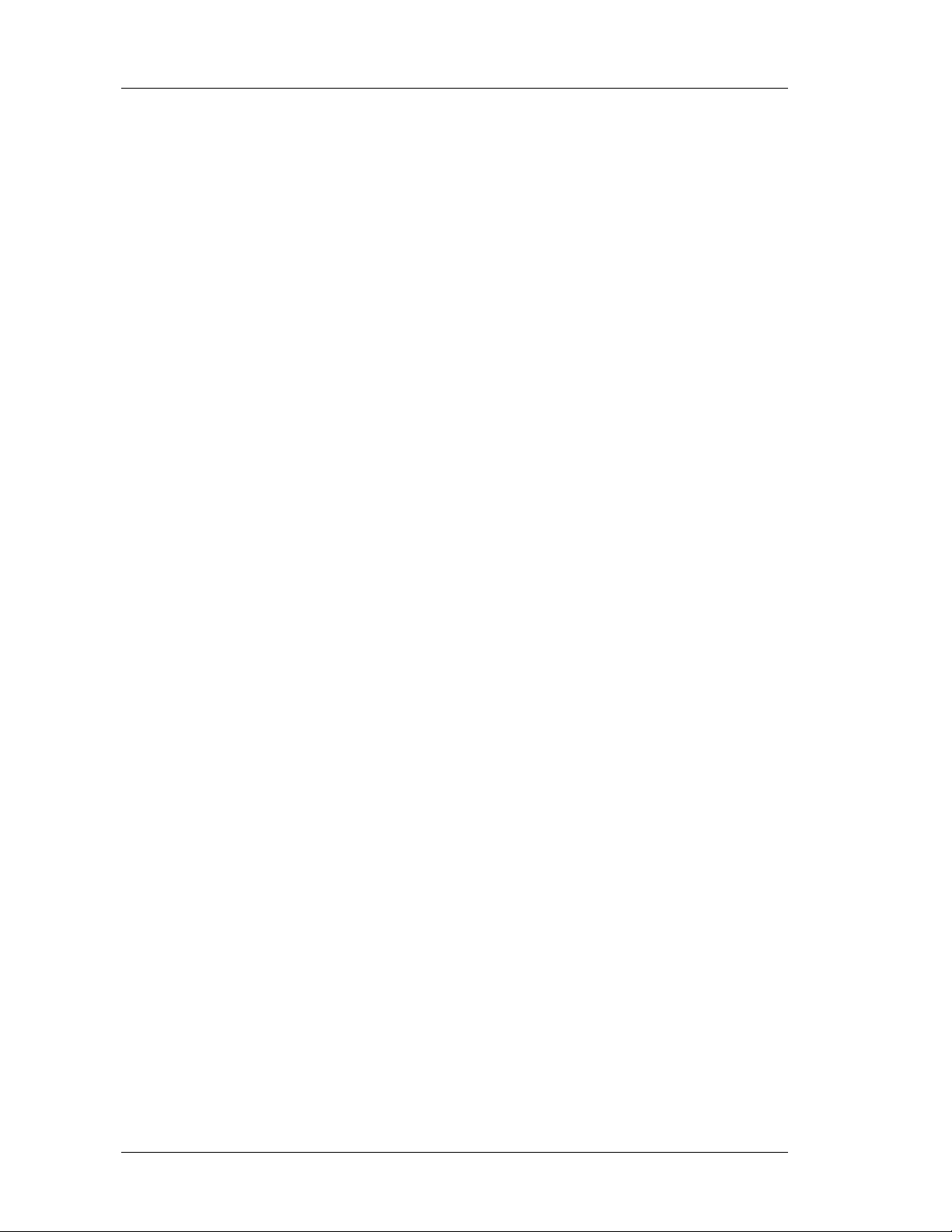
Notebook Training Manual for Acer TravelMate 530 Department of Education and Training
Occupational health and safety
The following is a summary of Occupational Health and Safety issues, detailed in Appendix D
on page 32.
The Department’s Safety Consultant has provided the following advice:
Discomfort as a result of strain to the shoulders, neck, arms and eyes is common among users
of notebooks. This can, in some instances, lead to occupation overuse injuries, also known as
repetitive strain injuries (RSI). The likelihood of prolonged pain and possible injury is
increased when the notebook is used for more than 2 hours in any one session.
Strain often occurs due to the inability to set up the notebook in the correct ergonomic position
(as the keyboard and screen cannot be separated), and through use in environments that result
in poor posture (for example, on the couch) or cause glare.
Where possible, personal computers should be used in preference to notebooks as they can be
set up ergonomically to minimise the risk of strain or injury.
Consideration should also be given to any staff member who has an existing strain or injury to
the neck or shoulders, as carrying a notebook can further aggravate the condition.
The risk of strain or injury through notebook use can be reduced by implementing some
simple strategies such as:
Taking regular rest breaks (at least every 20 minutes; more often if the setup is not
ideal) to allow muscles and vision to recuperate.
Not using the notebook for more than 2 hours in any session.
Working in an environment free from glare.
Using the notebook on a desk (rather than the lap).
Angling the screen to minimise the need to bend the neck.
Using an external mouse, keyboard, and monitor where possible.
Using a chair that maintains good posture.
Reducing the need to carry the notebook (where practicable).
Version 1.0 2003 Page 6 of 36
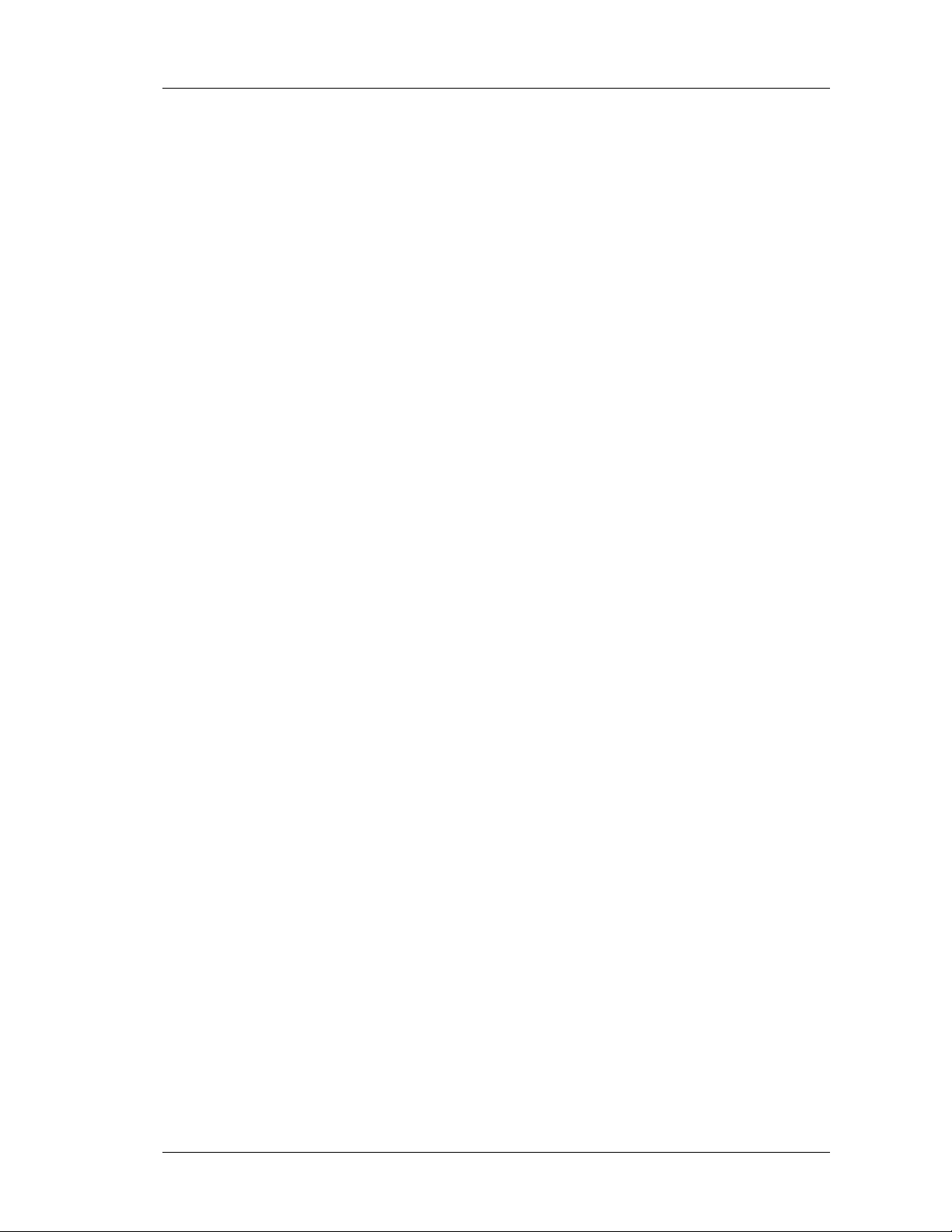
Notebook Training Manual for Acer TravelMate 530 Department of Education and Training
What you will receive
The Department of Education and Training will provide all nominated teachers with:
An Acer TravelMate 530 Notebook computer.
A familiarisation training course on delivery of your notebook.
Warranty support and a Customer Service Centre for dealing with product faults and
difficulties, including on-site warranty or transport of the notebook to and from the
repairer.
Software
The following software applications will be pre-loaded onto your notebook:
Microsoft Windows XP Professional
Microsoft Office XP, incorporating:
Microsoft Word 2002
Microsoft Excel 2002
Microsoft PowerPoint 2002
Microsoft Outlook 2002
Microsoft FrontPage 2002
Microsoft Publisher 2002
Microsoft Encarta Reference Library 2003
Microsoft Windows Media Player 9.0
Microsoft Movie Maker 2
Microsoft Windows Media Bonus Pack
Microsoft TV Photo Viewer
Microsoft Visio Viewer 2002
Microsoft Interactive Training, incorporating:
Office XP Pro Step by Step Interactive
Windows XP Professional Step by Step Interactive
Adobe Acrobat Reader 5.0
QuickTime Player 6
Macromedia Shockwave 8.5
McAfee VirusScan 4.5
Hardware
Your notebook will have the following hardware configuration:
Intel Pentium 4, 2.0 GHz Processor
14.1” TFT (thin film transistor) screen (measured diagonally)
256 Megabytes of RAM (16MB allocated to shared video memory)
20 Gigabyte hard disk drive
Internal 10/100BaseT Ethernet for network connections at school
Internal 56K modem for remote connection via telephone line
CD ROM Drive
1.44MB floppy disk drive
Internal stereo speakers
Touchpad, with left and right mouse buttons and scrolling button
Version 1.0 2003 Page 7 of 36
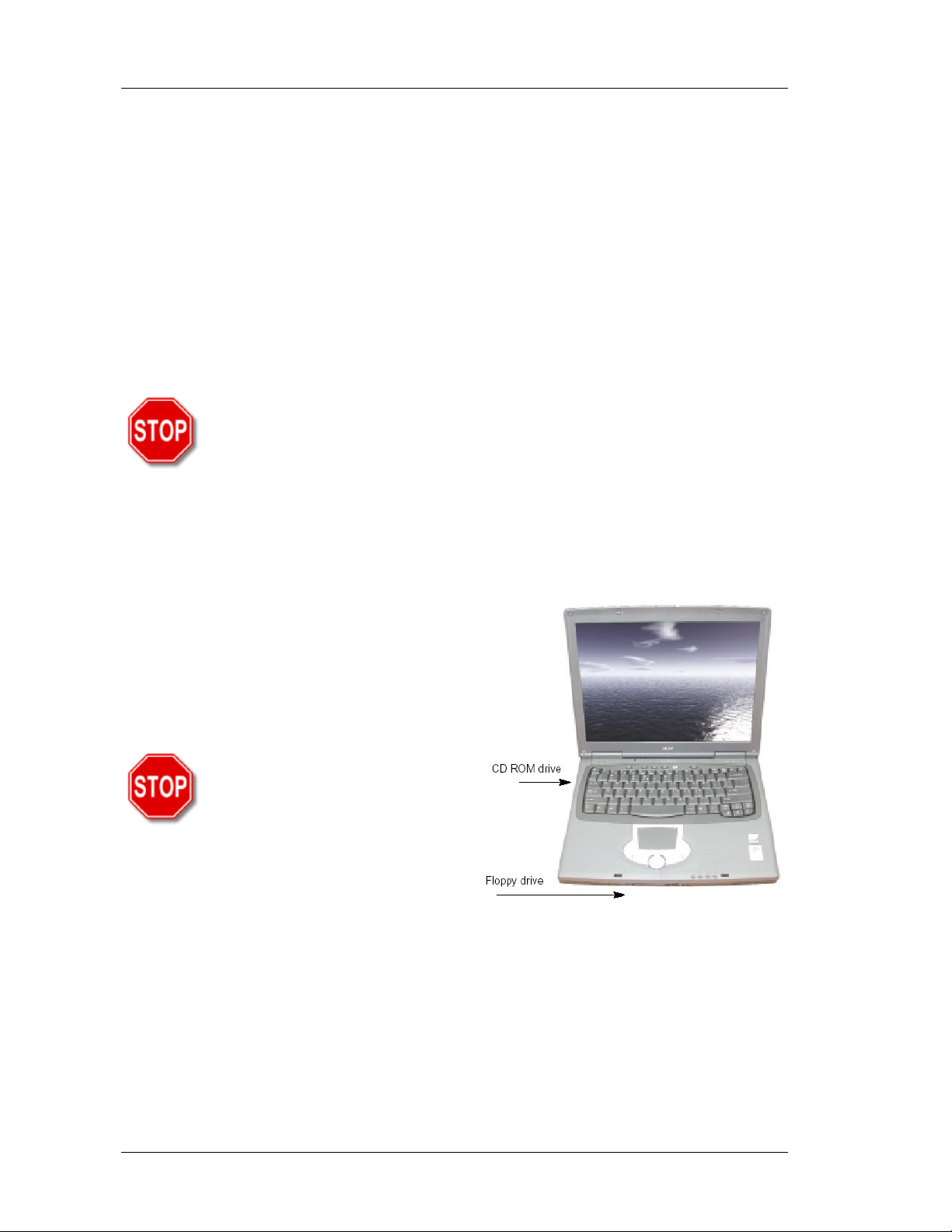
Notebook Training Manual for Acer TravelMate 530 Department of Education and Training
Accessories
In addition to your Acer TravelMate Notebook, the following accessories are supplied. Please
check that they are all there.
Acer carry case (black)
AC power supply, with cable
Phone (RJ11) cable (grey)
Passport: International Travelers Warranty
Modem User’s Guide
TravelMate 530 User’s Guide
Two Recovery CDs (with instructions)
One System CD
It is a good idea to keep your box should you need to transport your notebook back to
Acer for repair. It is particularly important that you have access to a box if you are in a
country area and your notebook needs to be safely packed for return to Acer.
Notebook tour
Front
The floppy disk drive is found at the front of
the notebook toward the left.
When you insert a floppy disk into the drive, a
small disk eject button will pop out. Press this
button in to eject the disk when you have
finished with it.
DO NOT pack away your
notebook with a floppy disk
still inserted – you could cause
damage to the disk eject
button.
Version 1.0 2003 Page 8 of 36
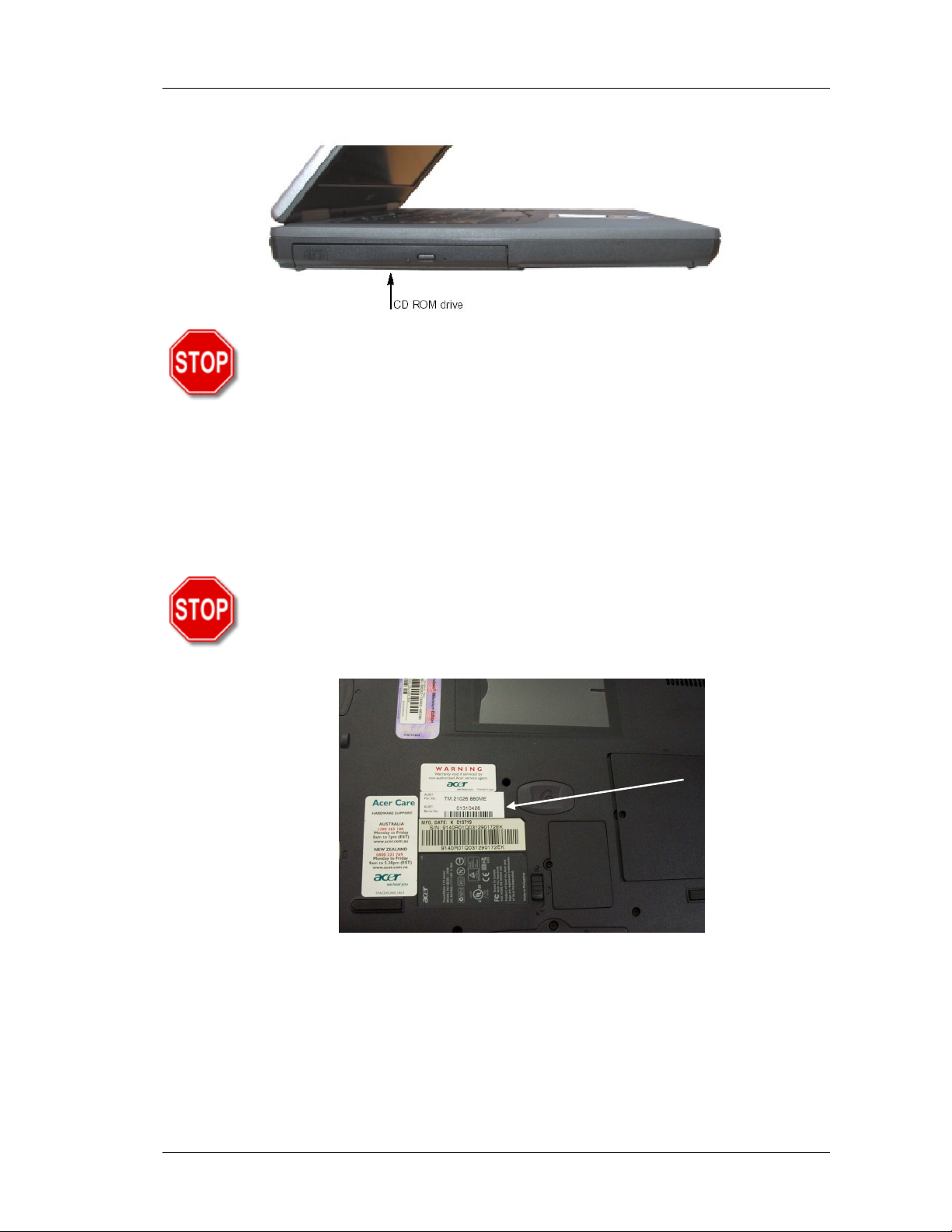
Notebook Training Manual for Acer TravelMate 530 Department of Education and Training
Left side
CD drive warning
When inserting a CD into the CD drive, make sure it is firmly seated on the central
black spindle in the CD tray. If it is just balanced on the top of the spindle, it will jam.
The CD player in this notebook is controlled by software, so it cannot be used when
the notebook is turned off. Likewise, the CD ROM drive will not open when it is
turned off.
Underneath
On the bottom of your notebook are a number of identification stickers. The 8-digit Australian
Serial Number (AUST Serial No.) is the one that is most important to you.
This serial number is linked to YOU – you cannot swap notebooks with other
teachers.
You will need to quote the Australian Serial Number if you require service or
assistance from the Customer Service Centre.
Version 1.0 2003 Page 9 of 36

Notebook Training Manual for Acer TravelMate 530 Department of Education and Training
Back
1 2 3 4 5 6 7 8 9
1 Ventilation slots A ventilator is situated at the rear right hand side and back.
Your notebook is fitted with a fan that is controlled by a
thermostat. The fan will turn itself off when the notebook is
cool enough.
2 Security slot This small oval slot is for optional lockable security devices,
and is Kensington-compatible. With such security devices
you can lock your notebook to a bench or fixed object.
3 Power socket (yellow) Takes the small round plug from the Power Adaptor, and
provides mains power to the notebook when connected.
4 External monitor port
(blue)
Accepts any type of external display device such as a normal
computer monitor and computer projection devices.
5 Docking Station port Used if you purchased the optional docking station. A
docking station accepts a monitor, keyboard, and external
mouse and, with one action, connects or disconnects them
from your notebook. Also known as a Port Replicator.
6 Parallel port (pink) Printer connection for older printers.
7 Network port Accepts a network cable for connecting to your school
network – this has a plug just a little wider than the phone
plug. The network card is built in to this notebook model.
Your notebook's network information must be configured so
that it can be recognised by the school network (see
Connecting your Notebook to the school network on page
20).
8 S Video port Used to connect your notebook to any television with S
video sockets.
9 USB ports This model has three USB (Universal Serial Bus) ports.
Accepts USB devices. These can transfer data between the
device and the notebook (or vice versa) quicker than other
ports. Examples of USB devices are printers, digital still and
video cameras, scanners, external drives, mouse. Windows
XP will automatically recognise a device plugged into a USB
port and the drivers may already be installed.
Version 1.0 2003 Page 10 of 36

Notebook Training Manual for Acer TravelMate 530 Department of Education and Training
10 11 12 13 14 15 16
Right side
10 Microphone / audio
input (pink)
Starting from the front is the Microphone / audio input, for
audio in (recording a sound from an audio tape or CD player
into your notebook), and for connecting an external
microphone. (An internal microphone is located above the
keyboard.)
11 Headphone / speaker
port (green)
12 PCMCIA Expansion
slots
Next is audio out for plugging in external speakers or
headphones.
Other devices can be added by installing PC Cards and
compatible devices into these slots (for example, wireless
LAN cards).
13 Modem port This is the modem port where the black modem cable that
came with your notebook is plugged in. Use this to connect
the inbuilt modem in the notebook to the telephone network
for internet use (generally at home, since most schools have
internet access through their school networks) and for using
the fax facilities of the modem to send or receive faxes.
14 Firewire port This is a high speed port to allow you to connect devices
such as digital video cameras, external hard drives, or
external CD burners.
15 Infrared port The infrared port which allows the fast transfer of data
between your notebook and similar computers (including
PDAs) without using cables.
16 Ventilation slots A ventilator is situated at the rear right hand side and back.
Your notebook is fitted with a fan that is controlled by a
thermostat. The fan will turn itself off when the notebook is
cool enough.
Version 1.0 2003 Page 11 of 36
 Loading...
Loading...