Page 1
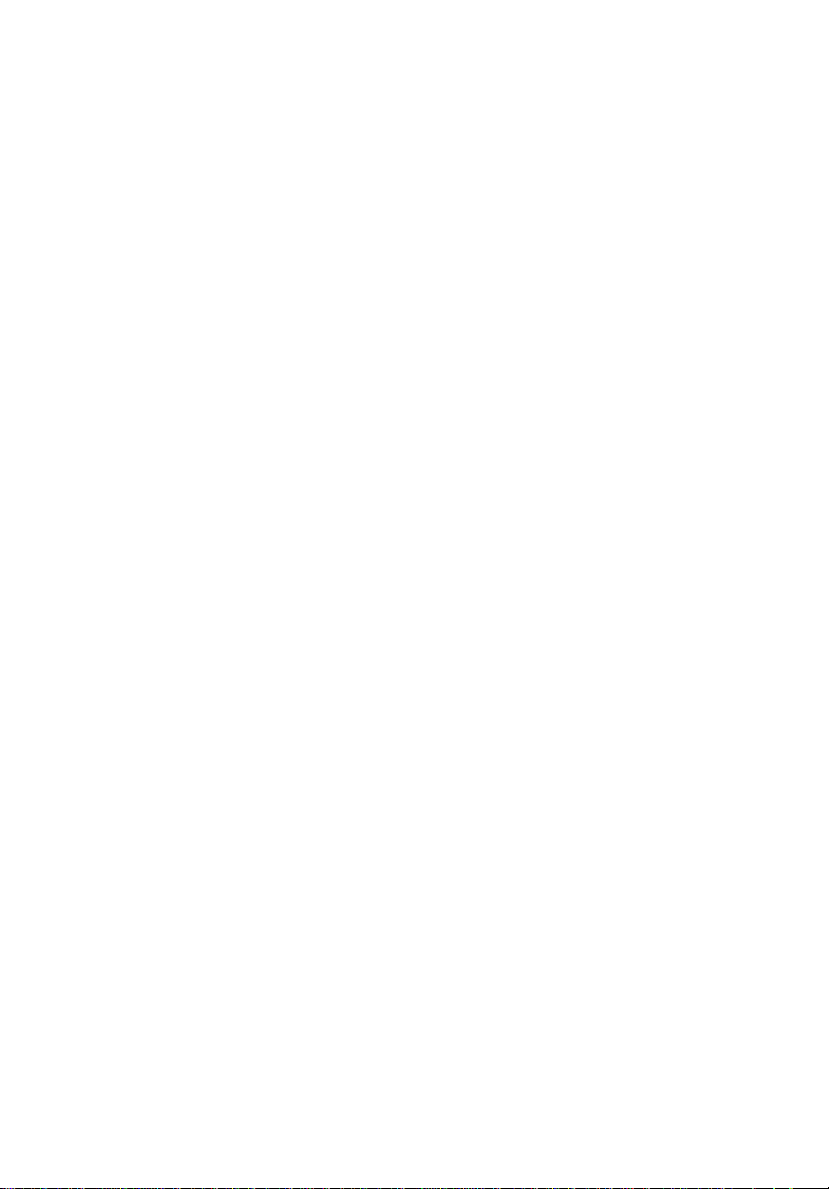
Acer ICONIA
Краткое руководство
Page 2
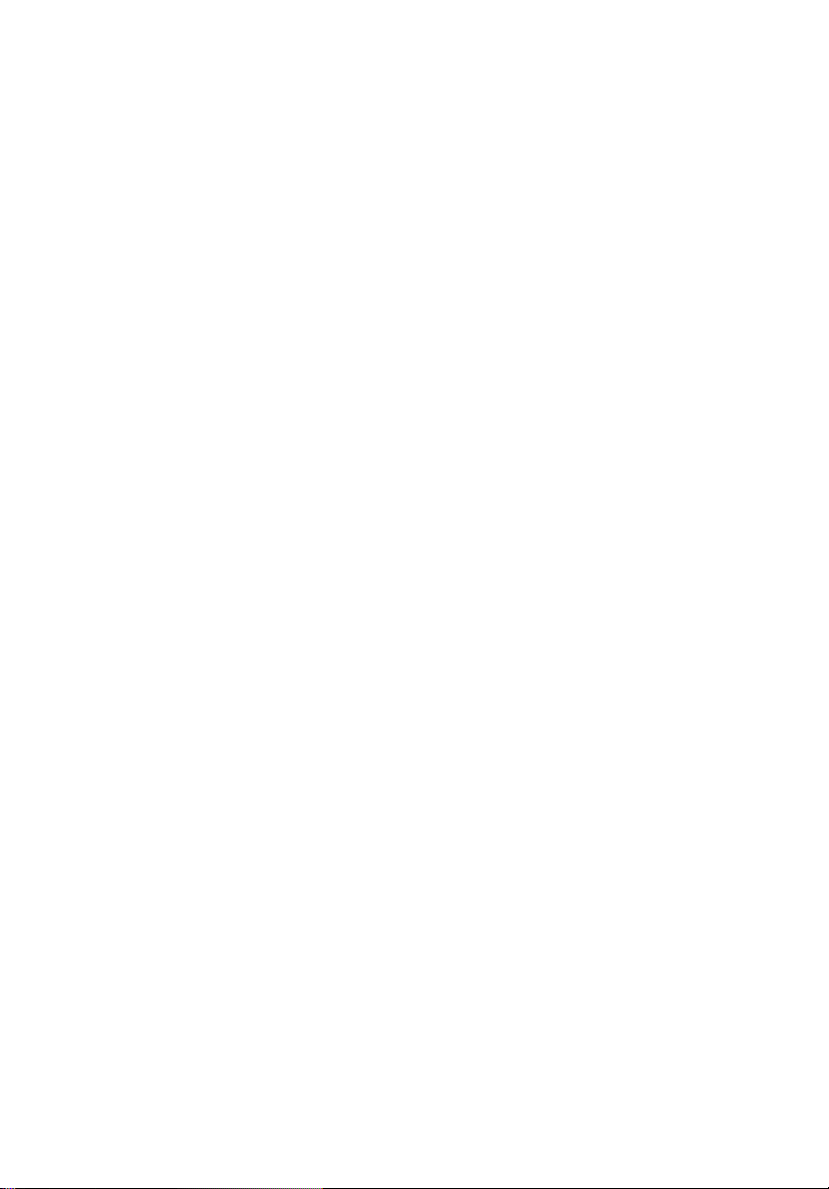
© 2010 Все права сохранены.
Краткое руководство пользователя Acer ICONIA
Первый выпуск: 11/2010
Номер модели: ____________________________________
Серийный номер: __________________________________
Дата покупки: _____________________________________
Место покупки: ____________________________________
Page 3
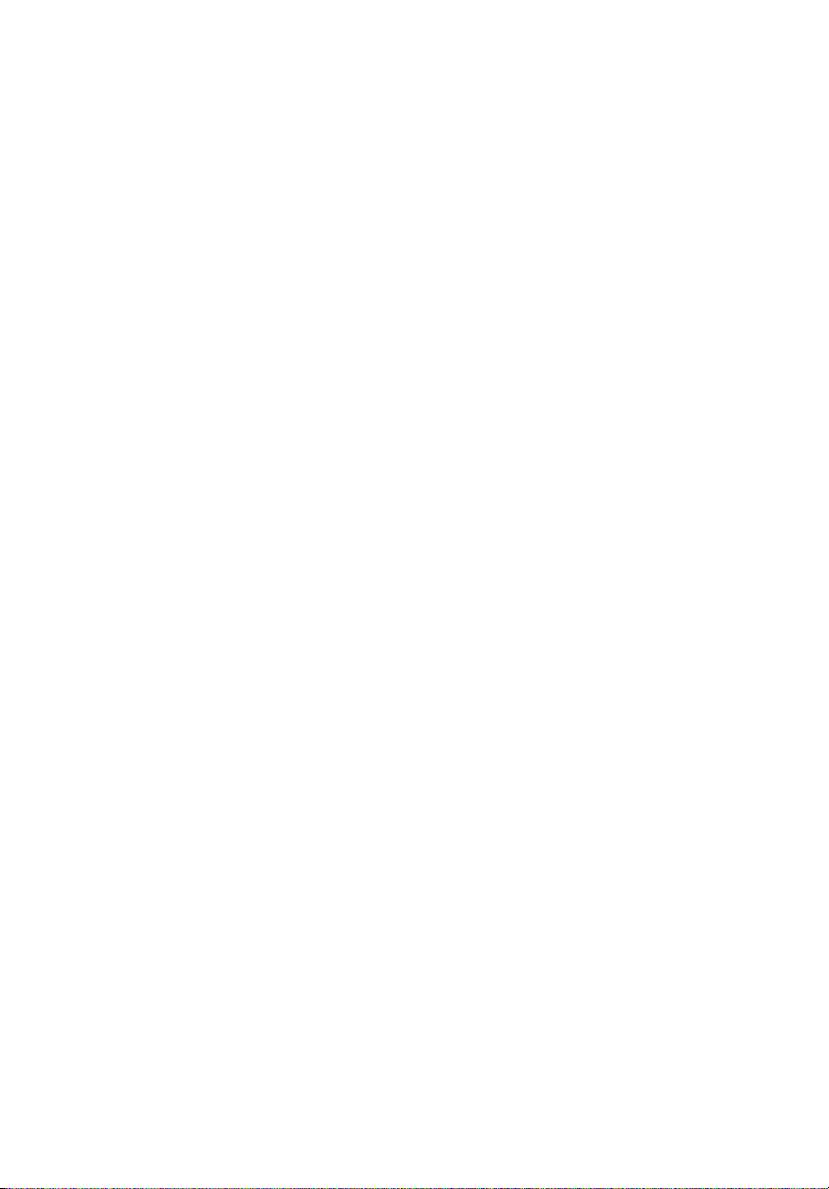
Знакомство с Acer Touchbook 1
Вид сверху 2
Вид спереди с закрытой крышкой 3
Вид слева 4
Вид справа 4
Условия эксплуатации 5
Включение беспроводных устройств 6
Acer Ring 7
Gesture Editor 9
TouchBrowser 13
Добавление страницы в список Избранное 16
My Journal 17
Изменение страниц 18
Web Clip 19
Scrapbook 22
Инструмент Capture 24
Управление изображениями в Scrapbook 27
Экспорт страниц Scrapbook 28
Device Control 30
Мультимедиа 31
TouchVideo 31
TouchPhoto 34
TouchMusic 38
SocialJogger 41
Публикация материалов 44
Настройки 44
Virtual Keyboard 45
Режим предиктивного ввода текста XT9 46
Панели инструментов клавиатуры 47
Кнопка клавиатуры 48
При работе в Windows 48
Перед загрузкой Windows 48
Другие способы ввода информации 48
Рукописный ввод текста 49
Настройки клавиатуры 54
Window Manager 57
Closing Window Manager 61
Настройка параметров дисплея 62
Использование панели Intel для управления
графикой и мультимедиа 62
Содержание
Page 4
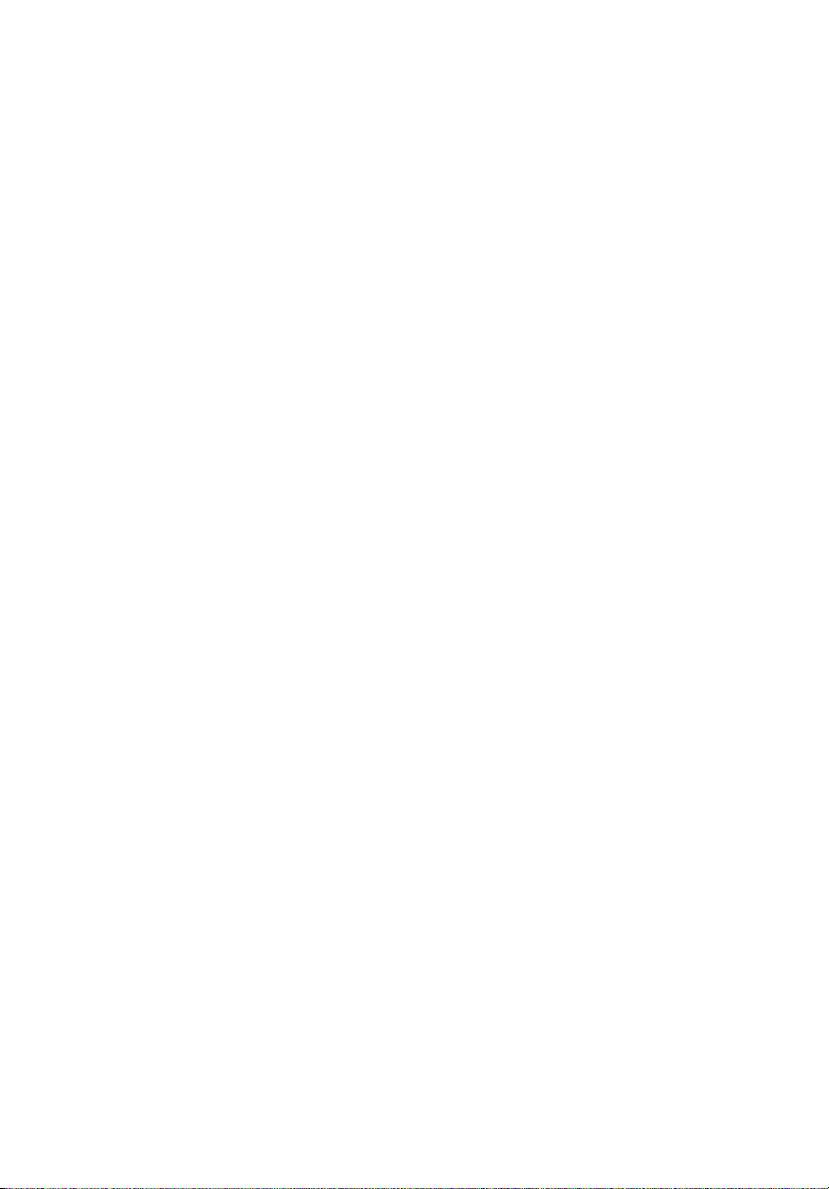
Page 5
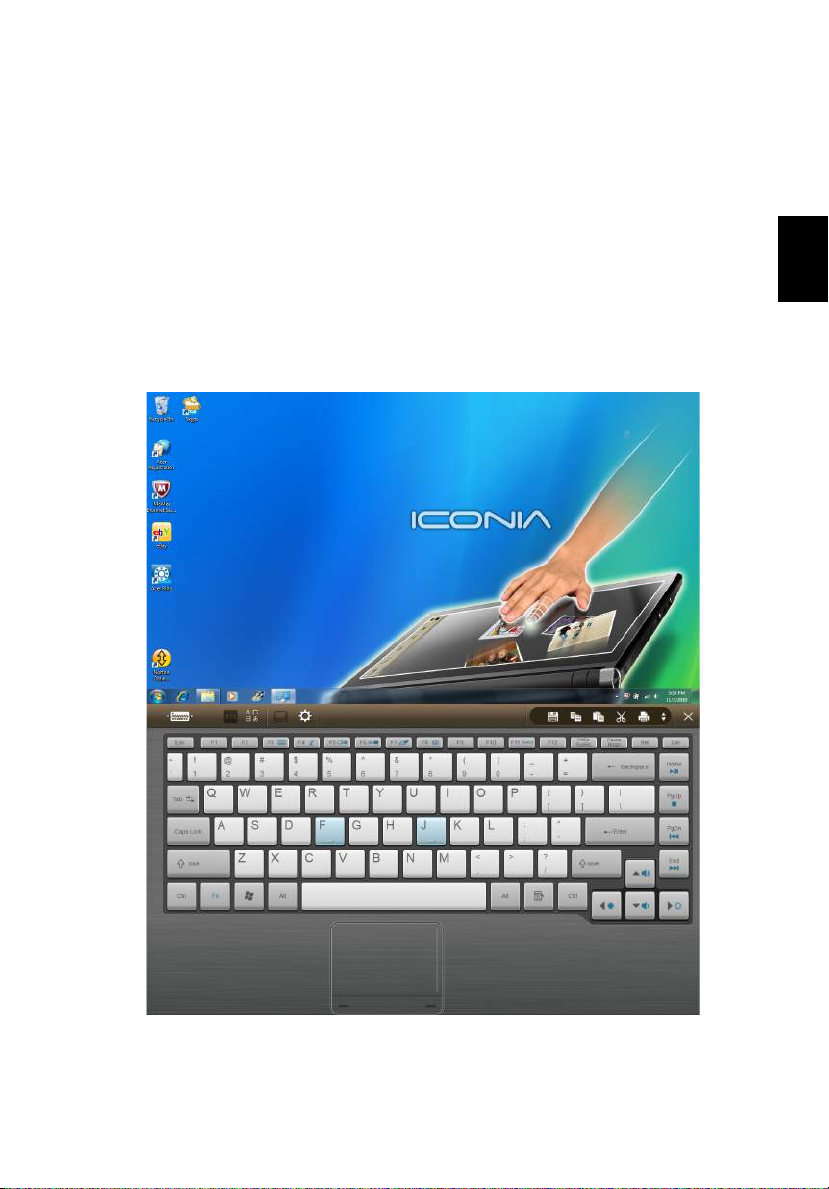
Знакомство с Acer Touchbook
Теперь, когда вы выполнили настройки, как показано на плакате по настройке,
давайте поближе познакомимся с вашим новым компьютером Acer.
Компьютер оборудован двумя мультисенсорными экранами, которые служат
для управления компьютером и ввода данных. Первое, что вы заметите – это
отсутствие традиционной клавиатуры или сенсорной панели. Их заменяют
виртуальные клавиатура и сенсорная панель, поэтому выполнение
отличаться от того, как это происходит на обычном ноутбуке. Это руководство
пользователя поможет вам освоить эти уникальные функции.
Включив компьютер, вы увидите стандартный рабочий стол Windows на
верхнем экране и клавиатуру virtual keyboard на нижнем экране.
задач будет
1
Русский
Page 6
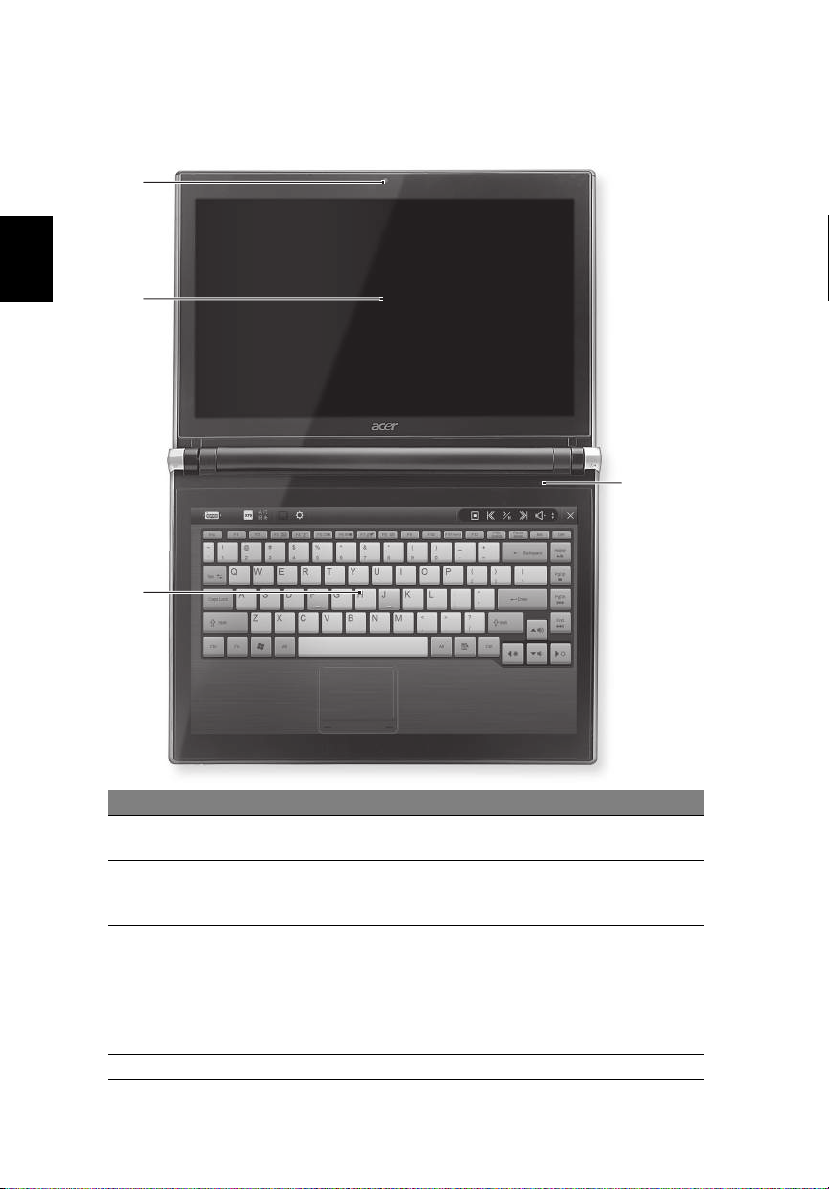
Знакомство с Acer Touchbook 2
Вид сверху
1
Русский
2
4
3
№ Значок Элемент Описание
1 Веб-камера
Acer Crystal Eye
2 Верхний экран Другое название – жидкокристаллический
3 Нижний экран Другое название – жидкокристаллический
4 Микрофон Внутренний микрофон для записи звука.
Веб-камера для видеосвязи.
дисплей (ЖК-дисплей); служит для вывода
изображения, формируемого компьютером.
дисплей (ЖК-дисплей); служит для вывода
изображения, формируемого компьютером.
Показано с открытой клавиатурой Virtual
Keyboard. См. раздел "Virtual Keyboard" на
стр. 45.
Page 7
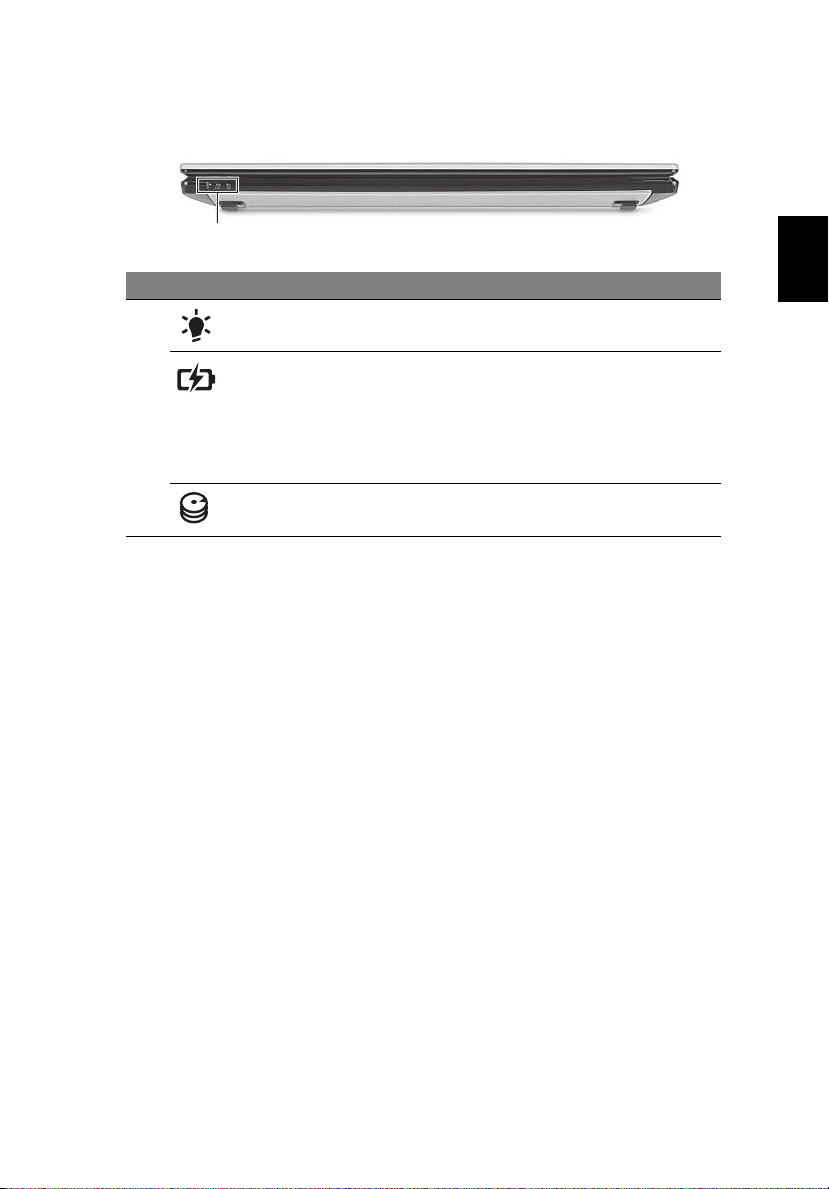
Вид спереди с закрытой крышкой
Вид спереди с закрытой крышкой
1
№ Значок Элемент Описание
1 Индикатор питания Показывает состояние питания
Индикатор
аккумулятора
Индикатор работы
жесткого диска
компьютера.
Показывает состояние аккумулятора
компьютера.
1. Зарядка: этот индикатор горит
желтым во время зарядки аккумулятора.
2. Полностью заряжен: этот индикатор
горит синим при питании от электросети.
Гор ит при обращении к жесткому диску.
3
Русский
Page 8
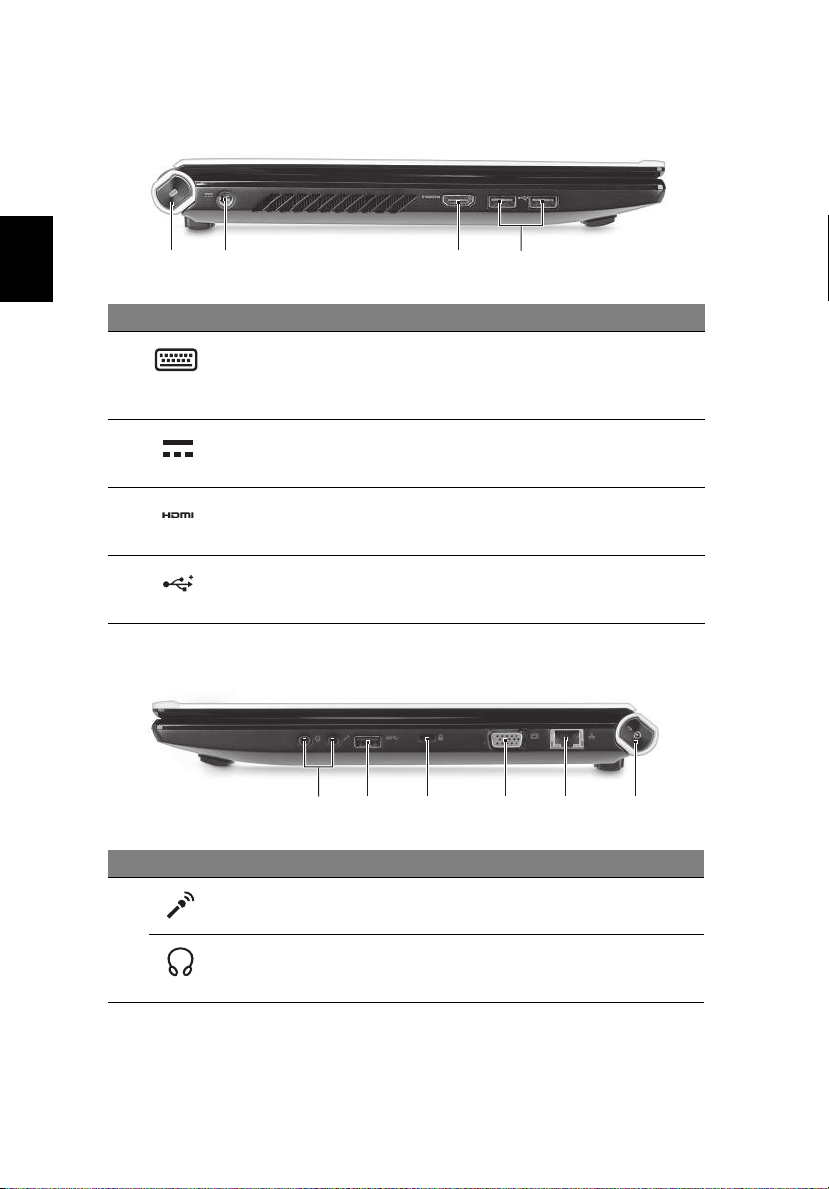
Русский
Знакомство с Acer Touchbook 4
Вид слева
2134
№ Значок Элемент Описание
1 Кнопка клавиатуры Нажмите, чтобы открыть Virtual
Keyboard или выполнить другие
функции (см. "Кнопка клавиатуры" на
стр. 48).
2 Разъем для
подключения питания
постоянного тока
3 Разъем HDMI Служит для подключения устройств,
4 Разъемы USB 2.0 Служит для подключения устройств с
Служит для подключения адаптера
переменного тока.
поддерживающих цифровой
видеосигнал высокой четкости.
интерфейсом USB 2.0 (например, мыши
или камеры).
Вид справа
213456
№ Значок Элемент Описание
1 Гнездо микрофона Служит для подключения внешнего
Гнездо наушников/
динамика/линейный
выход
микрофона.
Служит для подключения звуковых
устройств к линейному выходу
(например, динамиков, наушников)
Page 9
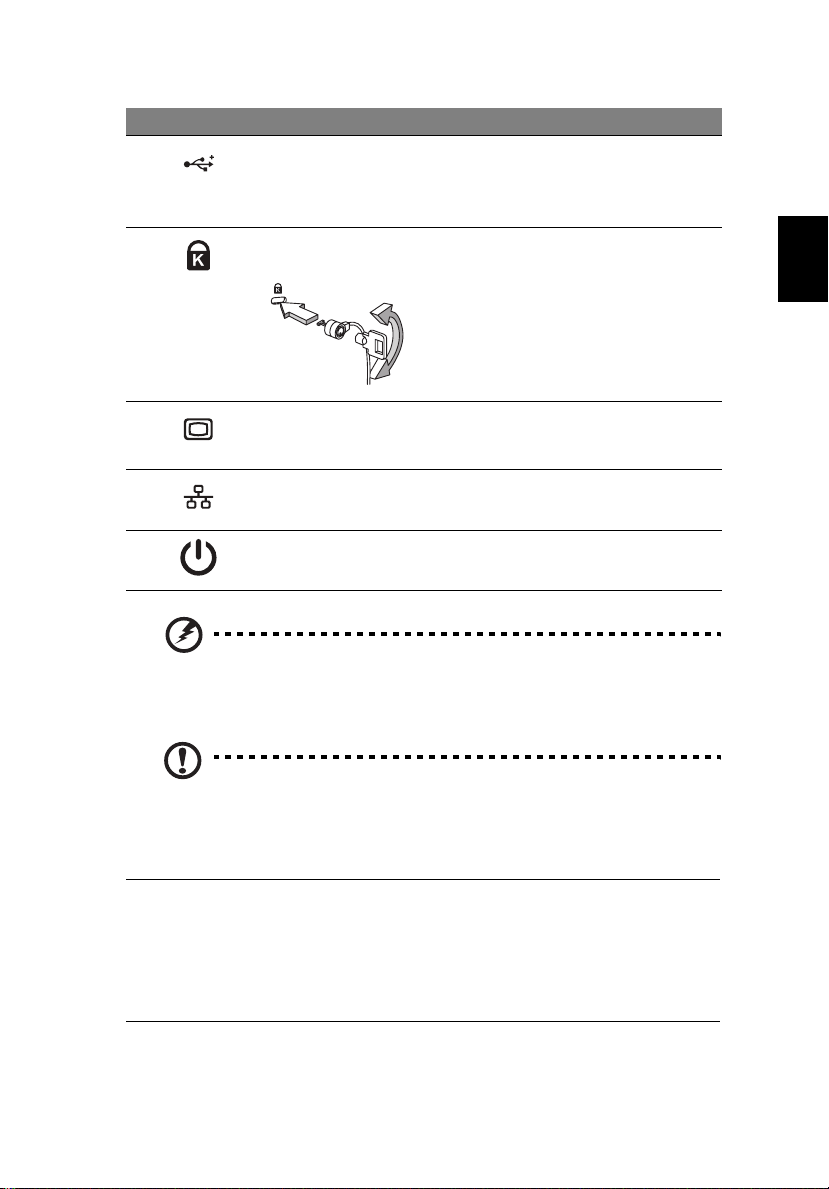
Усл о вия эксплуатации
№ Значок Элемент Описание
2 Разъе м USB 3.0 Служит для подключения
USB-устройств.
Поддерживает стандарт USB 3.0
(USB сверхвысокой скорости).
3 Замок типа
Kensington
4 Разъе м внешнего
дисплея (VGA)
5 Разъе м Ethernet
(RJ-45)
6 Кнопка питания Служит для включения/выключения
Служит для подсоединения защитного
тросика с замком типа Kensington для
предотвращения кражи компьютера.
Примечание: Оберните защитный
тросик вокруг какого-нибудь
неподвижного предмета, вставьте
замок тросика в гнездо и поверните
ключ, чтобы запереть замок.
Служит
отображения (например, внешнего
монитора, ЖК-проектора).
Служит для подключения к сети
Ethernet 10/100/1000 Мбит/с.
компьютера.
для подключения устройства
5
Русский
ВНИМАНИЕ! Не снимайте крышку компьютера. Это может
привести к поломке или повредить компьютер, а также
потере гарантии.
Примечание: Для модернизации компьютера обратитесь в
авторизованный сервисный центр Acer.
Условия эксплуатации
• Температура:
• Рабочая: Oт 5°C до 35°C
• Хранение: Oт –20°C до 65°C
• Влажность (без конденсации):
• Рабочая: Oт 20% до 80%
• Хранение: Oт 20% до 80%
Page 10
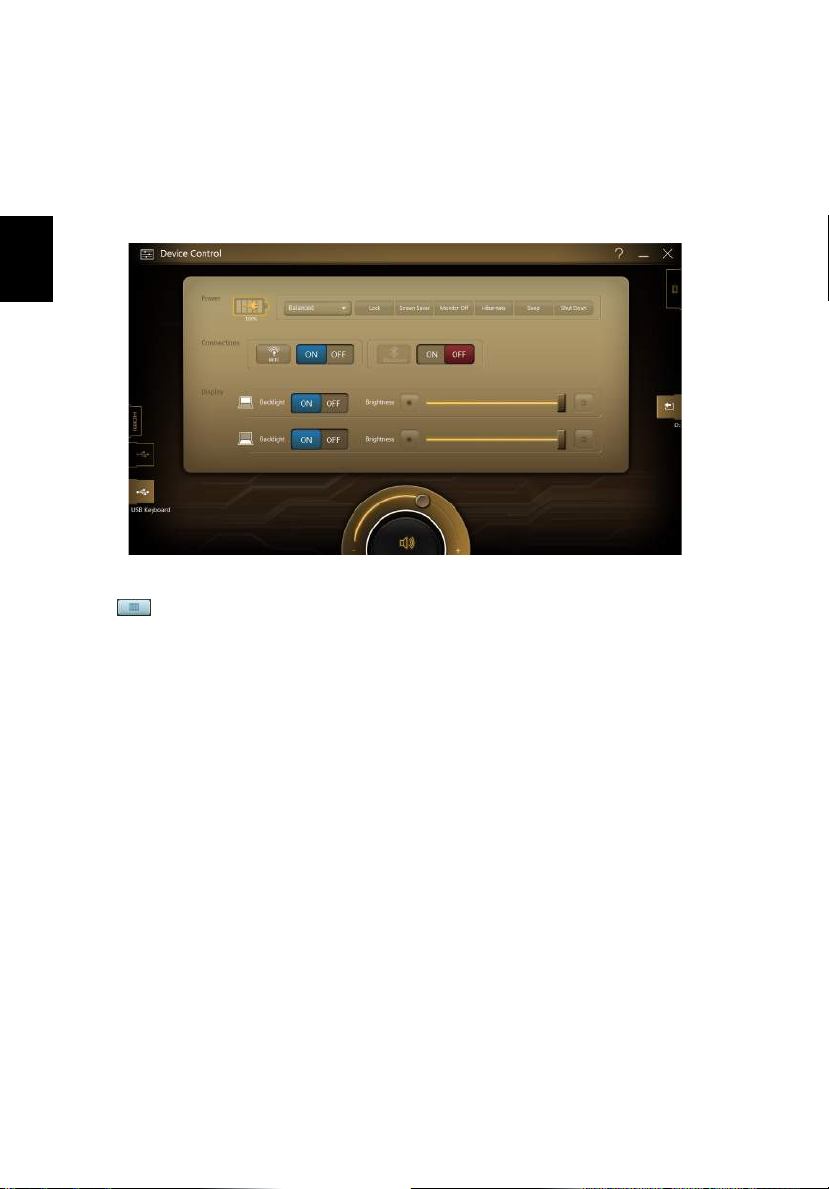
Русский
Включение беспроводных устройств 6
Включение беспроводных
устройств
Инструмент Device Control позволяет включать и отключать на компьютере
различные устройства беспроводной связи.
Открыть Device Control можно из интерфейса Acer Ring или нажав <Fn> +
<> (кнопка <F3>).
Красный цвет кнопки означает, что модуль отключен.
• Нажмите ВКЛ, чтобы включить устройство.
Синий цвет кнопки означает, что модуль включен.
• Нажмите ВЫКЛ, чтобы отключить устройство.
Нажмите название устройства, чтобы открыть
настроить дополнительные параметры нужного устройства.
панель управления Windows и
Page 11
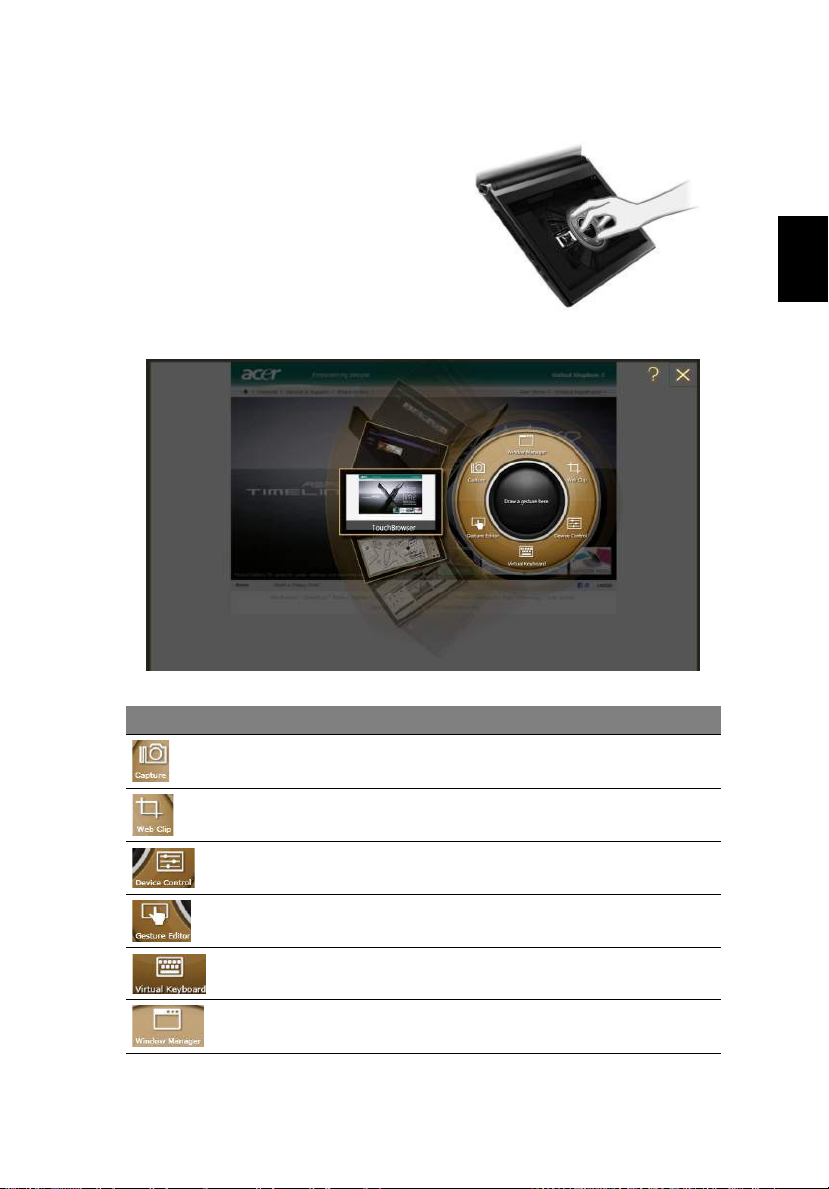
Acer Ring
Acer Ring позволяет использовать ряд
полезных функций и инструментов в
одном удобном интерфейсе. Чтобы
отобразить Acer Ring, нажмите нижний
экран одновременно всеми пятью
пальцами.
Перед открытием Acer Ring нужно
закрыть клавиатуру Virtual Keyboard,
если она открыта.
7
Русский
Значок Элемент Описание
Capture Захват части экрана в Scrapbook, в буфер
Web Clip Выделите фрагмент веб-страницы, чтобы
Device Control Настройка параметров компьютера
Gesture Editor Открытие Gesture Editor (см. "Gesture Editor"
Клавиатура Открытие клавиатуры Virtual Keyboard
Window Manager Открытие Window Manager (см. "Window
обмена или как изображение.
вставить его в Scrapbook или в My Journal.
(см. раздел "Device Control" на стр. 30).
на стр. 9).
(см. "Virtual Keyboard" на стр. 45).
Manager" на стр. 57).
Page 12
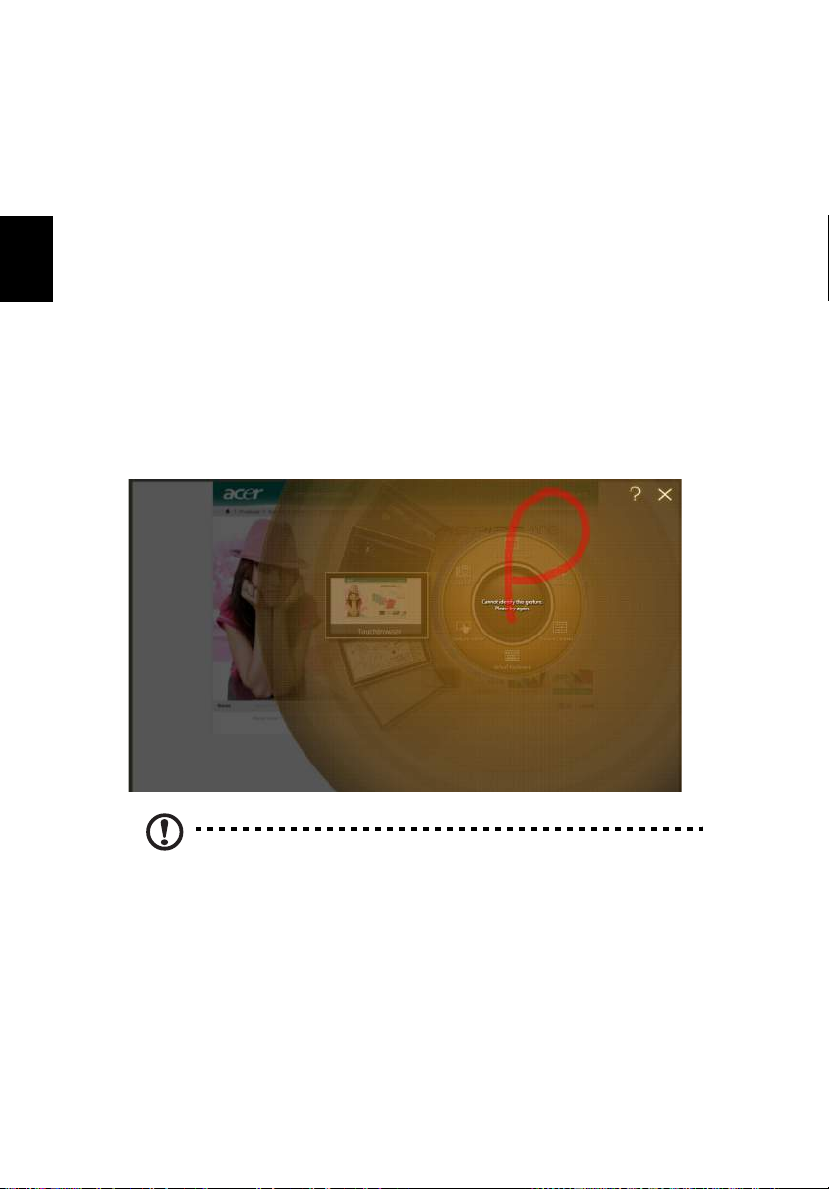
Русский
Acer Ring 8
С одной стороны интерфейса Acer Ring отображаются карточки программ.
Можно прокрутить программы и нажать карточку нужной программы, чтобы
открыть ее.
Имеются карточки для следующих программ:
• TouchVideo
• TouchPhoto
• TouchMusic
• TouchBrowser (эта карточка программы показывается при открытии
интерфейса Acer Ring.)
• Scrapbook
• My Journal
• SocialJogger
Начиная с области, обозначенной Нарисуйте жест здесь, проведите жест,
назначенный вами для выполнения
назначения собственных жестов см. в разделе "Gesture Editor" на стр. 9.
соответствующей функции. Порядок
Примечание: Начав рисовать жест внутри центрального кольца,
его можно провести за границы центрального кольца. Более
крупные жесты повышают точность их распознавания.
Page 13
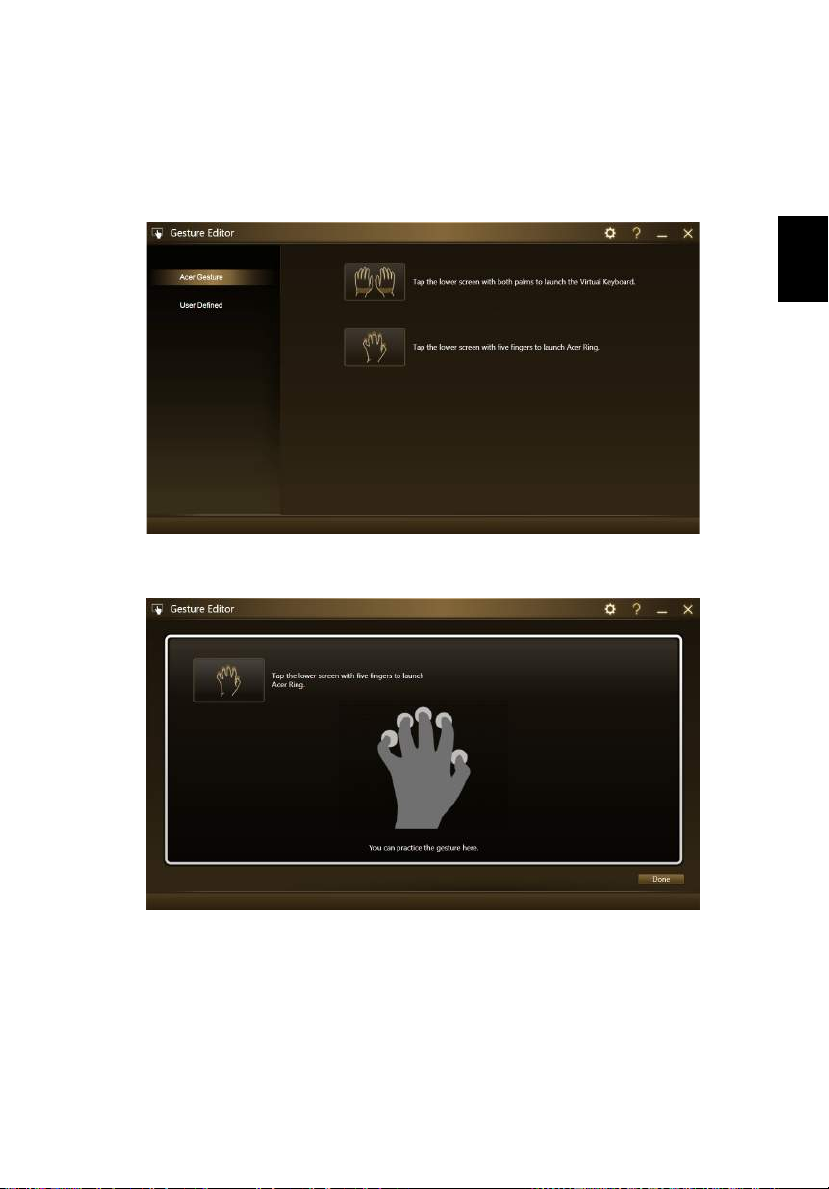
Gesture Editor
Вы можете настроить свои собственные жесты для выполнения функций или
запуска программ. В интерфейсе Acer Ring нажмите Gesture Editor, чтобы
просмотреть изначально настроенные жесты.
Нажмите любой из изначально настроенных жестов, чтобы потренироваться в
начертании этого жеста.
9
Русский
Page 14
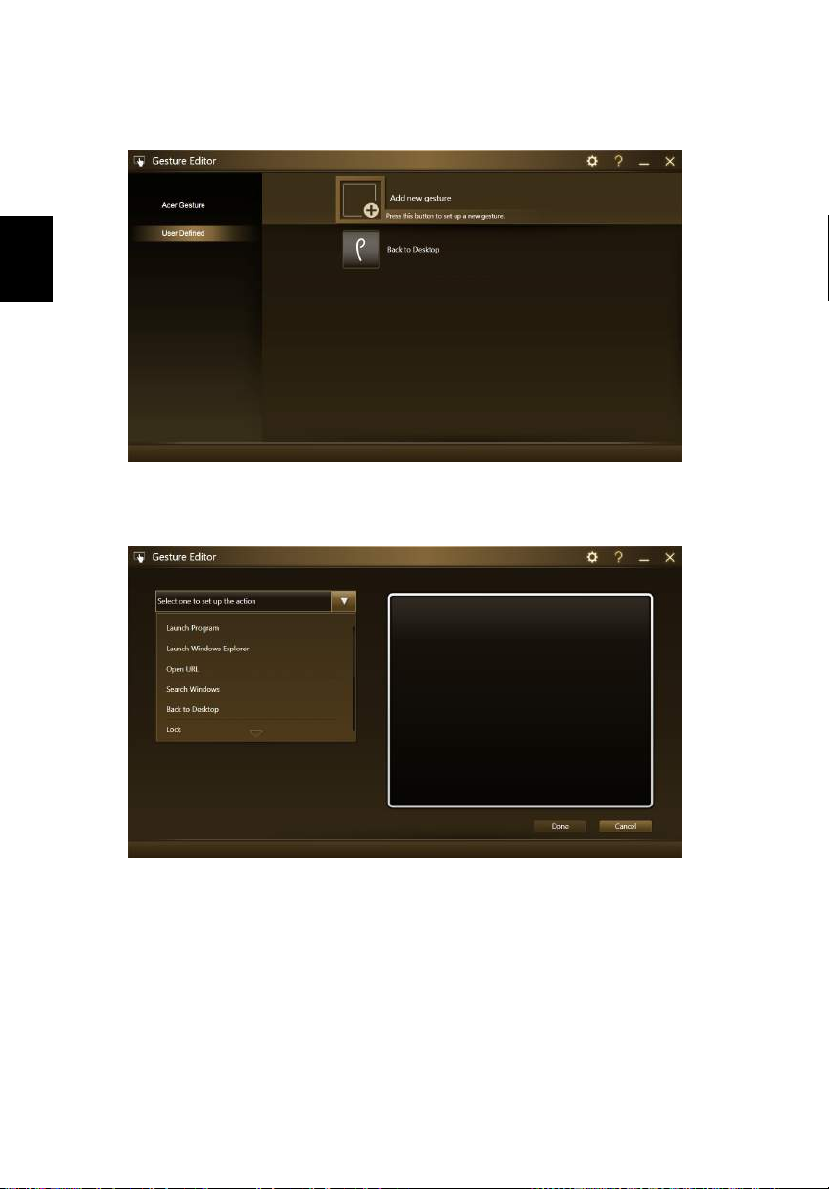
Русский
Gesture Editor 10
Нажмите Заданный пользователем, чтобы задать свои собственные жесты.
Нажмите Добавить новый жест, чтобы добавить новые жесты.
В раскрывающемся меню в левой части экрана выберите действие, которое
должно выполняться по данному жесту. Проведите жест в отведенной области
в правой части экрана. В ответ на предложение снова проведите этот же жест.
Page 15
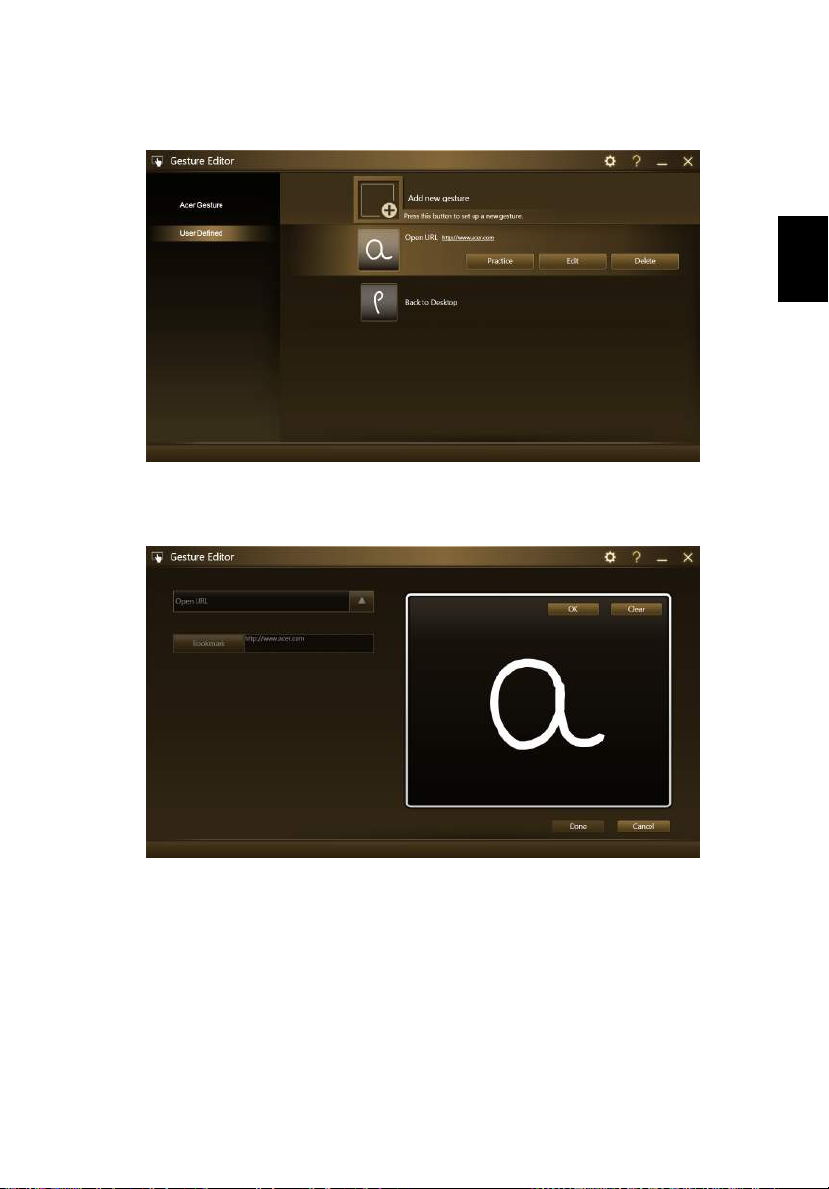
11
Задав жест, потренируйтесь в его начертании, измените или удалите этот жест.
Нажмите жест, чтобы выбрать его, затем нажмите соответствующую кнопку.
Нажмите Изменить, чтобы изменить жест. Назначенное действие можно
изменить в раскрывающемся меню в верхнем левом углу окна редактирования.
URL-ссылки и программы можно изменять прямо в текстовом окне.
Русский
Page 16
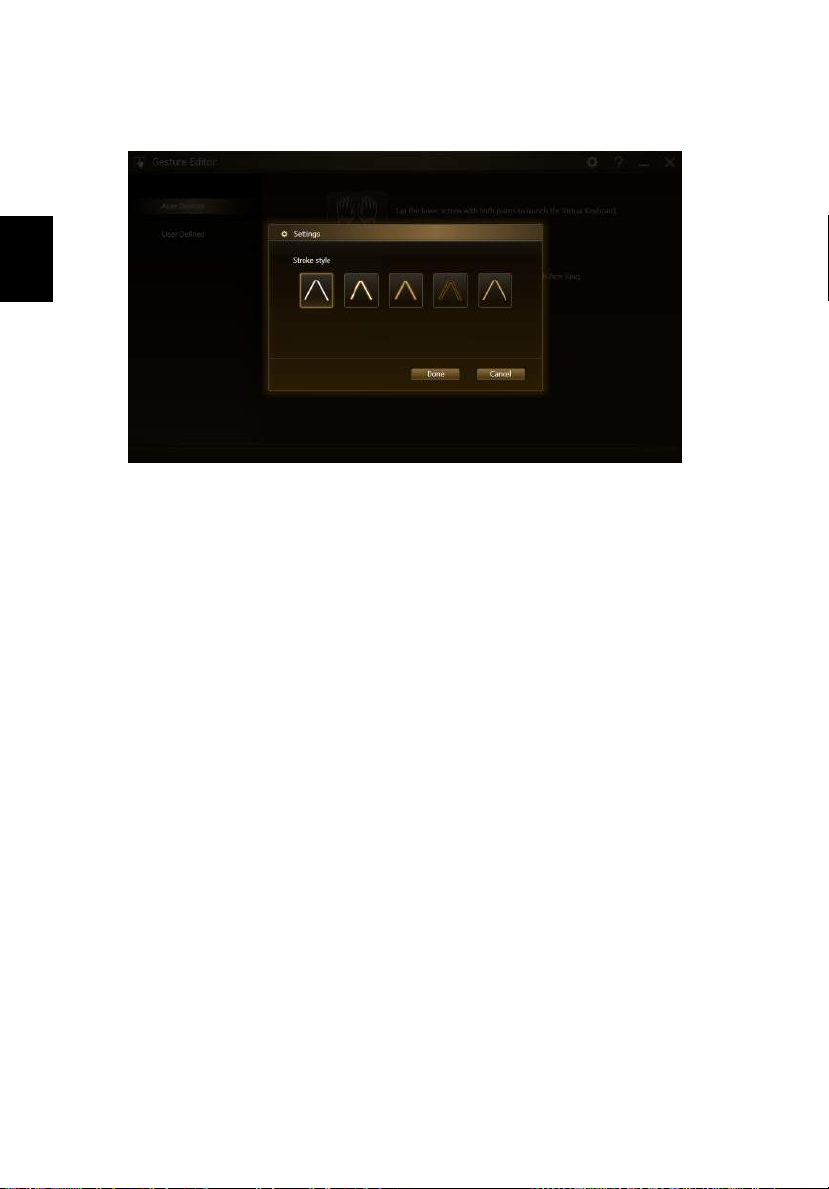
Русский
Gesture Editor 12
Можно также настраивать стиль штриха на странице Настройки. Чтобы открыть
страницу настроек, нажмите значок настроек.
Page 17
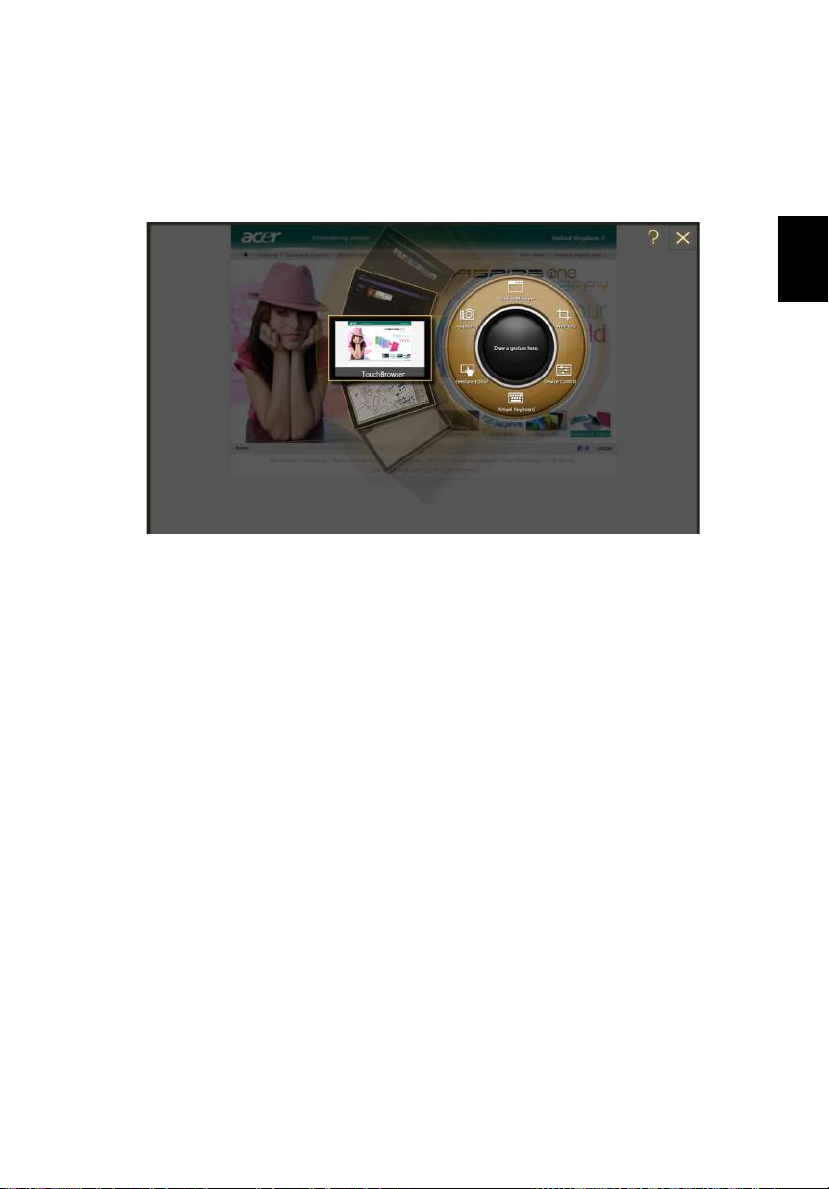
TouchBrowser
TouchBrowser специально предназначен для более удобного просмотра
веб-сайтов при помощи сенсорного ввода. Откройте Acer Ring и нажмите
карточку программы TouchBrowser, чтобы запустить этот браузер.
13
Русский
Page 18
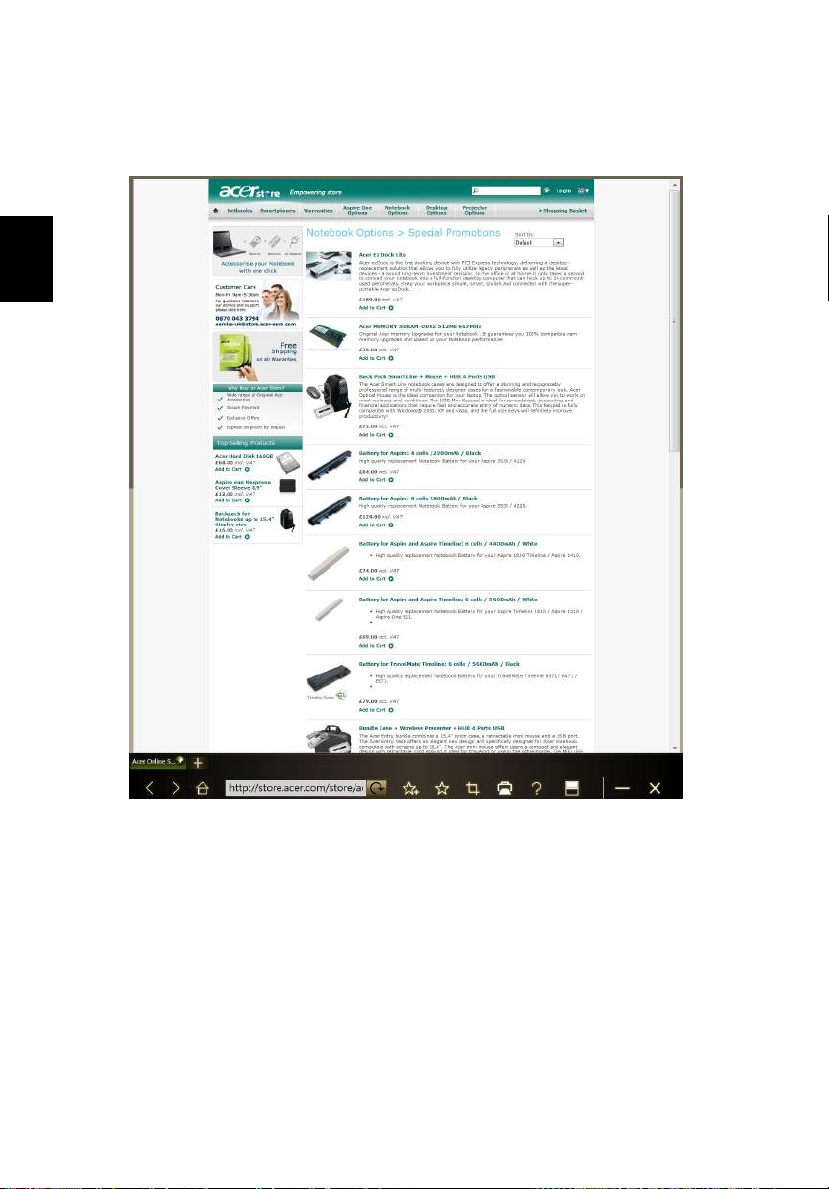
Русский
TouchBrowser 14
Содержание веб-страницы будет показано на обоих экранах. Панель
инструментов внизу экранов обеспечивает простое управление открытыми
страницами.
Page 19
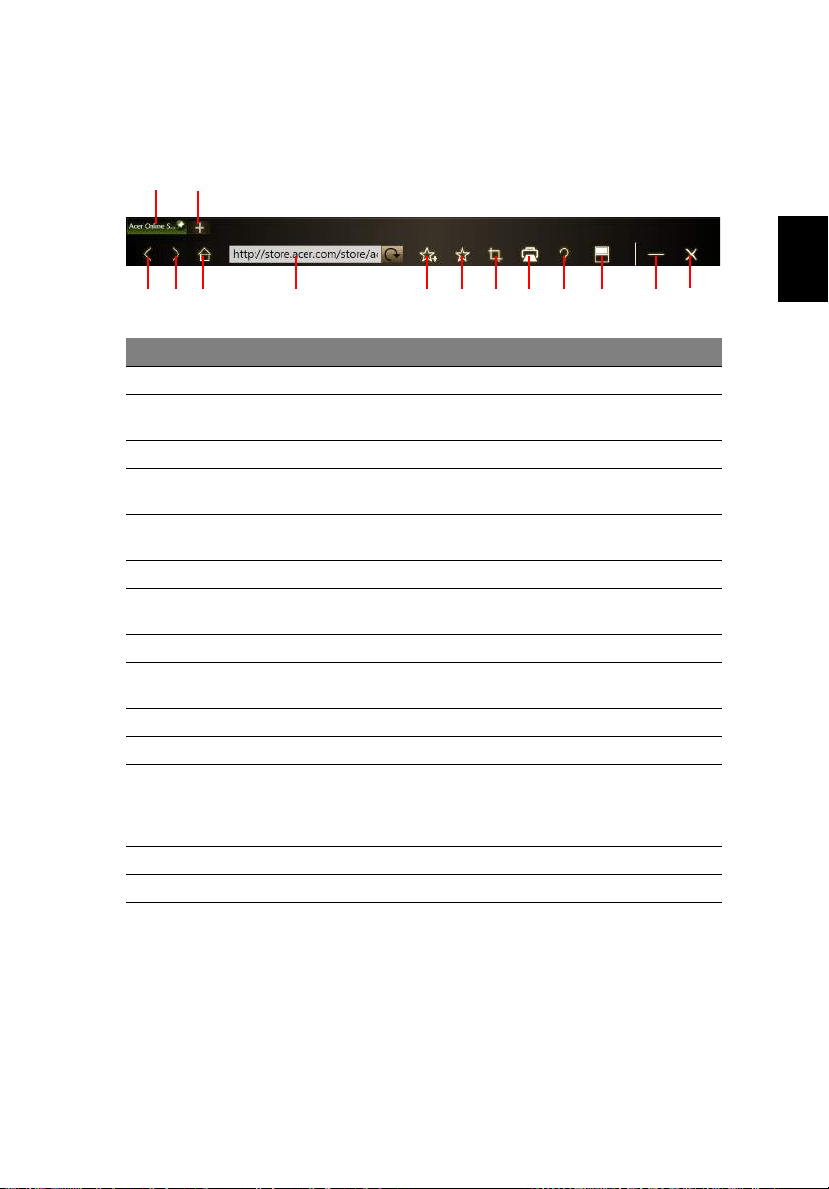
15
Чтобы открыть нужный веб-сайт, нажмите строку URL-адреса. Появится значок
клавиатуры, позволяющий открыть virtual keyboard и ввести текст; ввести
URL-адрес можно также, написав его от руки.
1
2
4
3
5
№ Элемент Описание
1 Вкладки Отображение открытых сейчас страниц.
2 Открыть новую
вкладку
3 Назад Вернуться на одну страницу назад
4 Переслать Перейти на следующую страницу в журнале
5 Начальный Открытие страницы, установленной в качестве
6 Строка URL-адреса Показывает адрес текущей страницы.
7 Добавить в
избранные
8 Избранное Открытие списка избранных
9Web Clip Вырезание фрагмента веб-страницы для
10 Печать Печать страницы.
11 Справка Открытие файла справки.
12 Переключить режим Переключение в режим просмотра на одно
13 Свернуть Свертывание окна браузера.
14 Закрыть Закрытие браузера.
6
Нажмите, чтобы открыть новую вкладку.
просмотренных страниц.
начальной.
Добавление текущей страницы в список
избранных.
использования в My Journal или Scrapbook.
экране. В режиме просмотра на одном экране
нажмите этот значок, чтобы перейти к просмотру
на обоих экранах.
78910
12 13
11
/журнала.
14
Русский
Page 20
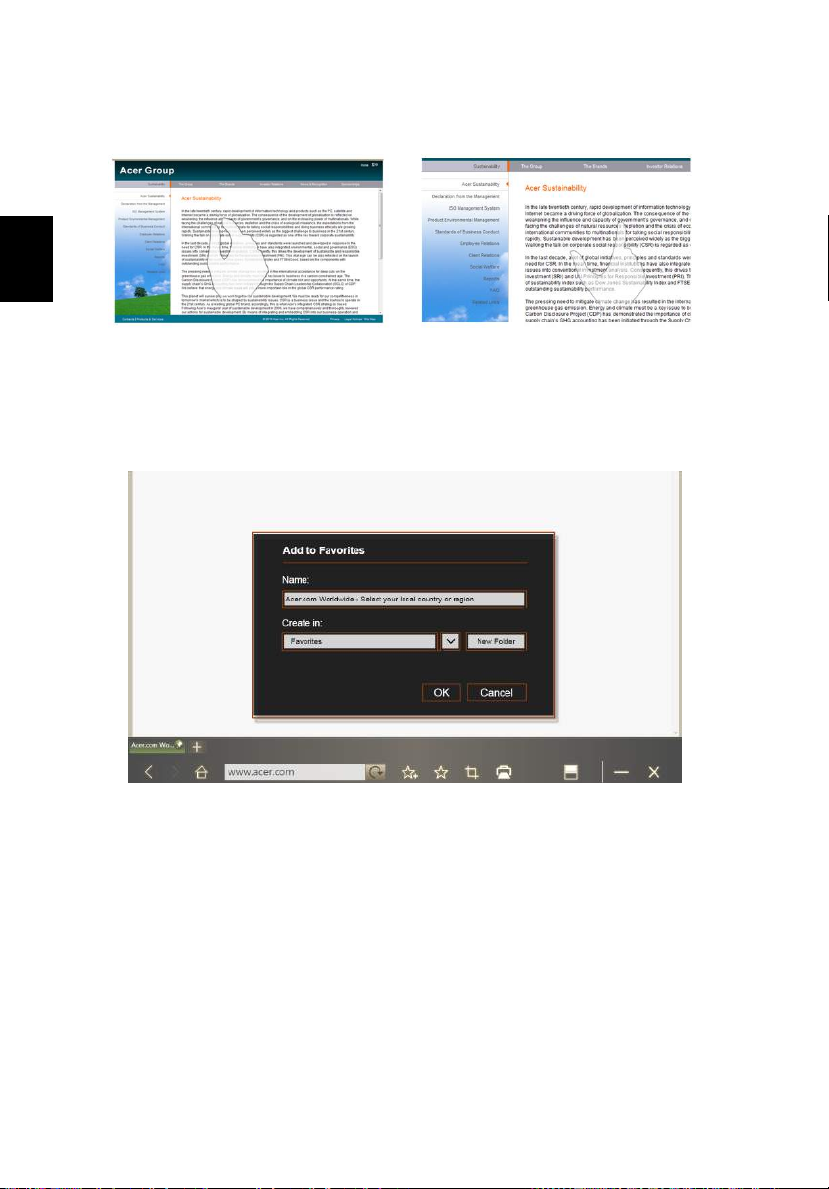
Русский
TouchBrowser 16
Увеличивать масштаб изображения страницы можно щипковыми движениями
пальцами на экране.
Добавление страницы в список Избранное
Чтобы добавить страницу в список Избранное, нажмите значок Добавить в
избранные, дайте странице название (по умолчанию будет использоваться
заголовок страницы) и выберите папку, в которой нужно сохранить URL-адрес.
Page 21
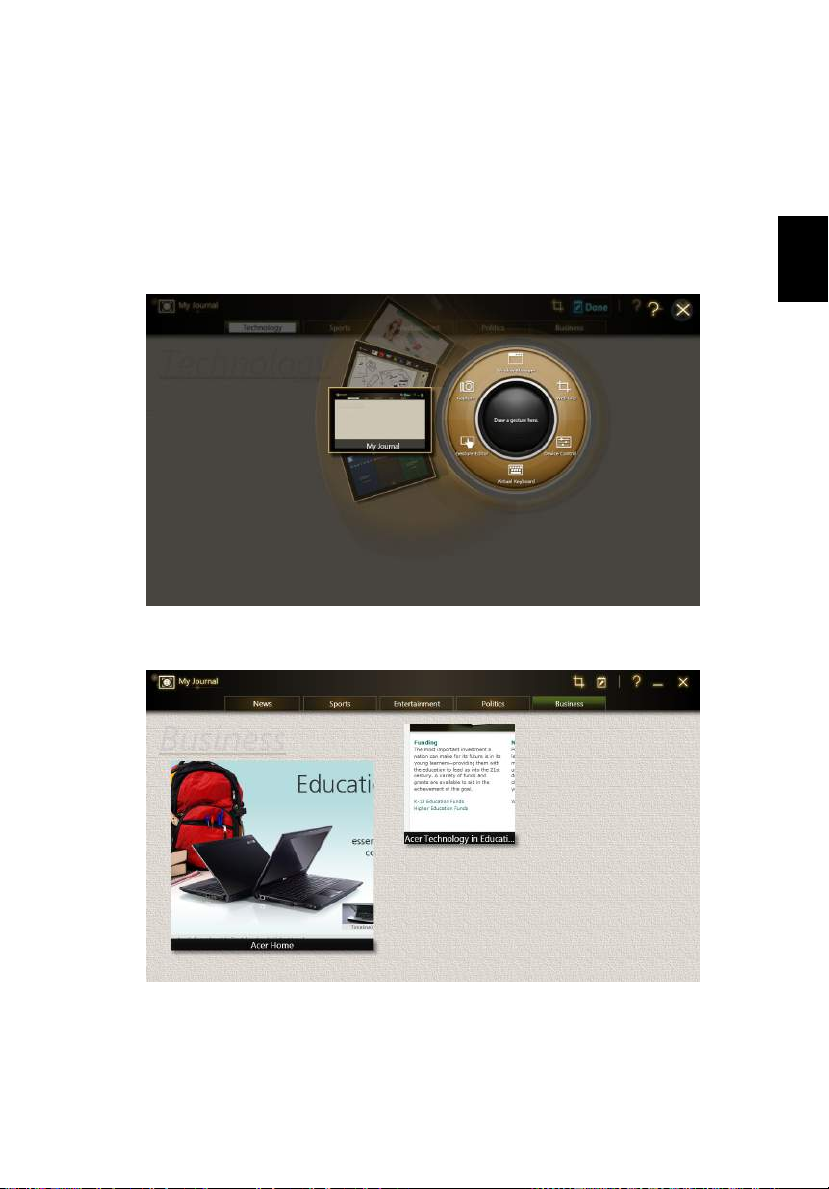
My Journal
My Journal – это удобное место для хранения вырезанных фрагментов
страниц веб-сайтов и другой информации, которая может пригодиться в
будущем. Информацию из разных источников можно упорядочить на одной
удобной для просмотра странице.
Откройте интерфейс Acer Ring и прокрутите карточки программ до My Journal.
Нажмите карточку программы, чтобы открыть программу.
17
Русский
Содержимое веб-сайта автоматически обновляется при каждом
страницы журнала.
открытии
Page 22

My Journal 18
Нажимайте вкладки вверху экрана для переключения между страницами
вашего журнала или нажимайте значки на панели инструментов для
выполнения разных функций.
1 2
3
5
4
Русский
6
№ Элемент Описание
1Web clip Вырезка фрагмента веб-страницы для
использования в My Journal.
2 Изменить Изменение содержания страниц журнала.
3 Справка Открытие файла справки.
4 Свернуть Свертывание окна программы My Journal.
5 Закрыть Закрытие программы My Journal.
6 Вкладки Отображение страниц в журнале.
Примечание: Закончив редактирование вырезанных
фрагментов, нажмите , чтобы вернуться в режим
просмотра. Если позже захотите изменить вырезанный фрагмент
веб-страницы, нажмите значок редактирования , чтобы
перейти в режим редактирования.
Изменение страниц
В режиме редактирования можно изменять размер вырезанных фрагментов
веб-страниц, растягивая их за углы до нужного размера.
Можно также перемещать фрагменты веб-страниц на другие страницы,
перетаскивая фрагменты на нужную вкладку.
Нажмите имя вкладки, чтобы открыть Virtual Keyboard и переименовать
вкладку. Закончив, нажмите .
Page 23

Web Clip
Web Clip
Инструмент Web Clip позволяет вырезать фрагменты веб-страниц для
сохранения в My Journal. Открыв страницу в браузере, нажмите значок
Web clip.
Если используете программу Internet Explorer, то нажмите значок Web Clip на
панели инструментов Internet Explorer.
19
Русский
Page 24

Русский
My Journal 20
Нажмите экран браузера, чтобы выбрать фрагмент для обрезки; нажмите и
перетащите кружочки на углах окна обрезки, чтобы раздвинуть его так, чтобы в
него попала вся нужная для захвата информация.
Page 25

Web Clip
Выбрав фрагмент для обрезки, нажмите его, чтобы открыть меню и в нем
выбрать команду вставки содержимого в My Journal или Scrapbook либо
команду Копировать, чтобы скопировать его в буфер обмена. Можно также
Сохранить точечный рисунок как... или Отменить обрезку.
Нажмите обрезанный фрагмент, чтобы выделить его, затем передвиньте его в
другое место
Чтобы удалить фрагмент веб-страницы, нажмите его в программе My Journal и
затем нажмите значок корзины.
на странице и растяните за углы до нужного размера.
21
Русский
Примечание: Если это фрагмент веб-страницы сайта, для входа
на который нужно ввести имя и пароль, то фрагмент станет
серым и будет показан значок ключа, означающий необходимость
выполнения процедуры входа на веб-сайт. Нажмите фрагмент,
чтобы в программе My Journal открыть страницу входа.
Примечание: При отсутствии подключения к Интернету для
входа на веб-сайт фрагмент покажет, что подключение
отсутствует. Нажмите фрагмент, чтобы обновить данные.
Page 26

Русский
Scrapbook 22
Scrapbook
Scrapbook – это удобное место для хранения снимков, вырезанных
фрагментов веб-страниц и других материалов. Откройте интерфейс Acer Ring
и прокрутите карточки AppCards до Scrapbook. Нажмите карточку программы,
чтобы открыть программу.
Элементы можно снабжать комментариями или записывать напоминания.
Page 27

Значок Функция
Эскизы изображений в библиотеке изображений в Windows 7.
Инструмент Capture. Захват части экрана в Scrapbook,
вбуфер обмена или как изображение.
Нажмите, чтобы изменить содержимое на странице; нажмите
снова, чтобы закрыть выбранный инструмент и вернуться в
режим просмотра.
Инструмент Перо для рисования или ввода рукописного
текста.
Инструмент Ластик.
Инструмент Экспортировать. Экспорт страницы в буфер
обмена
файл изображения.
Уда л е ние текущей страницы или выбранного изображения.
Примечание: Функция "Отмена" не предусмотрена.
Отображение текущей страницы из группы страниц и
перелистывание страниц вперед или назад.
Добавление новой страницы.
Просмотр отдельных страниц или эскизов. Нажмите эскиз,
чтобы открыть отдельную страницу.
23
Русский
для вставки в другие программы или сохранение как
Примечание: Для изменения размера, поворота или удаления
изображений на страницах Scrapbook нужно нажать .
Page 28

Русский
Scrapbook 24
Инструмент Capture
Инструмент Capture позволяет вырезать фрагменты изображений на экране и
сохранять их в Scrapbook. Открыв нужное изображение на верхнем экране,
нажмите значок Capture в Scrapbook.
Page 29

Инструмент Capture
Нажмите изображение, которое хотите скопировать, и выберите фрагмент для
обрезки; нажмите и перетащите кружки на углах окна обрезки, чтобы вместить
в окно всю нужную для захвата информацию.
25
Русский
Page 30

Русский
Scrapbook 26
Выбрав фрагмент для обрезки, нажмите его, чтобы открыть меню,
позволяющее сохранить фрагмент как изображение, которое можно
перетащить на страницу Scrapbook, сохранить захваченный фрагмент как
Точечны й рисунок или Копировать его в буфер обмена.
Page 31

Управление изображениями в Scrapbook
Захваченный фрагмент будет добавлен к эскизам наверху страницы scrapbook.
Перетащите захваченный фрагмент на страницу.
Нажмите фрагмент, чтобы выделить его, затем передвиньте его на нужное
место на странице.
27
Управление изображениями в Scrapbook
Русский
Примечание: Для изменения размера, поворота или удаления
изображений на страницах Scrapbook нужно нажать .
Page 32

Русский
Scrapbook 28
Изображения из строки эскизов наверху экрана можно перетаскивать на
страницу scrapbook: щипковыми движениями по экрану увеличьте или сожмите
изображение или поверните изображение на странице.
Экспорт страниц Scrapbook
Страницы Scrapbook можно экспортировать в другие программы (например,
PowerPoint) или сохранять их как файлы изображений на компьютере.
Нажмите значок экспорта.
Page 33

Экспорт страниц Scrapbook
Откроется вкладка наверху экрана, на которой будет показана экспортируемая
страница. Перетащите эту страницу в другую программу или на рабочий стол/
в браузер файлов, чтобы сохранить ее как файл.
29
Русский
Page 34

Русский
Device Control 30
Device Control
Панель Device Control предоставляет удобн ый способ управления яркостью
каждого экрана, включения и отключения подсветки каждого экрана и
регулировки громкость в соответствии с вашими предпочтениями. С ее
помощью можно также определять местоположение каждого разъема
компьютера, включать и отключать модули связи, выбирать схему
электропитания, блокировать компьютер, выключать его или переводить в
режим сна.
Если к
разъему USB или HDMI подключены устройства, то на панели Device
Control будет показан тип устройства, подключенного к каждому разъему. Если
к разъему USB подключен накопитель, то нажмите значок USB, чтобы открыть
контекстное меню. Нажмите Открыть, чтобы просмотреть файлы в
проводнике Windows.
Чтобы безопасно извлечь устройство, в меню выберите пункт Извлечь.
Такие контекстные меню доступны также для разъемов
HDMI и VGA.
Page 35

TouchVideo
Мультимедиа
TouchVideo
TouchVideo – это удобный интерфейс для просмотра видео на компьютере.
Нажмите карточку программы TouchVideo, чтобы запустить TouchVideo.
На нижнем экране откроется интерфейс TouchVideo и покажет эскизы
видейофайлов, найденных в вашей видеотеке.
31
Русский
Page 36

Русский
Мультимедиа 32
Нажмите Обзор компьютера, чтобы найти на компьютере другие
видеофайлы.
Page 37

TouchVideo
Видеофайлы будут показаны в виде эскизов. Нажмите любой эскиз, чтобы
начать воспроизведение видео на верхнем экране.
33
Русский
Внизу нижнего экрана откроется панель инструментов с органами управления
видео.
1
2
5
4
3
7
6
89
Page 38

Русский
Мультимедиа 34
№ Элемент Описание
1 Индикатор
выполнения
2 Остановить Остановка воспроизведения.
3 Предыд. Переход к предыдущему видефайлу в папке.
4 Перемотка назад Ускоренное воспроизведение видео в обратном
5 Приостановить Приостановка воспроизведения видео.
6 Перемотка вперед Ускоренное воспроизведение видео в прямом
7 След. Переход к следующему видеофайлу в папке.
8 Громкость Регулировка громкости воспроизведения.
9 Свернуть Свертывание панели инструментов.
Показывает ход воспроизведения.
направлении.
направлении.
TouchPhoto
TouchPhoto – это удобный интерфейс для просмотра файлов изображений на
компьютере. Нажмите карточку программы TouchPhoto, чтобы запустить
TouchPhoto.
Page 39

TouchPhoto
На нижнем экране откроется интерфейс и покажет эскизы файлов
изображений, найденных в вашей библиотеке изображений.
Нажмите Обзор компьютера, чтобы найти на компьютере другие файлы
изображений.
35
Русский
Page 40

Русский
Мультимедиа 36
Фотографии будут показаны в виде эскизов. Нажмите любой эскиз, чтобы
просмотреть фотографию на верхнем экране.
Page 41

TouchPhoto
Внизу нижнего экрана откроется панель инструментов с органами управления
слайд-шоу.
1
4
3
2
67
5
8
9
№ Элемент Описание
1 Слайд-шоу Запуск показа всех изображений в папке в
режиме слайд-шоу.
2 Остановить Останов показа слайд-шоу.
3 Предыд. Переход к предыдущей фотографии в слайд-
шоу.
4 Приостановить Приостановка показа слайд-шоу.
5 След. Переход к следующей фотографии в слайд-шоу.
6 Масштаб Регулировка масштаба показанной фотографии
(отключена во время показа слайд-шоу).
7 Поворот
влево
8 Поворот вправо
Поворот выбранной фотографии на 90
Поворот выбранной фотографии на 90
o
влево.
o
вправо.
9 Свернуть Свертывание панели инструментов.
37
Русский
Page 42

Русский
Мультимедиа 38
TouchMusic
TouchMusic – это удобный интерфейс для прослушивания звуковых файлов,
сохраненных на компьютере. Нажмите карточку программы TouchMusic, чтобы
запустить TouchMusic.
На нижнем экране откроется интерфейс TouchMusic и покажет эскизы звуковых
файлов, найденных в вашей музыкальной библиотеке. Для эскизов будут
отображаться обложки альбомов, если они сохранены в звуковых файлах.
Page 43

TouchMusic
Tap Нажмите Обзор компьютера, чтобы найти на компьютере другие звуковые
файлы.
Звуковые файлы будут показаны в виде эскизов. Нажмите эскиз любого
звукового файла, чтобы начать его воспроизведение.
39
Русский
Page 44

Мультимедиа 40
Внизу нижнего экрана откроется панель инструментов с органами управления
воспроизведением.
1
Русский
2
№ Элемент Описание
1 Индикатор
выполнения
2 Эскиз Отображение эскиза обложки альбома,
3 Остановить Остановка воспроизведения.
4 Предыд. Переход к предыдущему звуковому файлу в
5 Приостановить Приостановка воспроизведения видео.
6 След. Переход к следующему видеофайлу в папке.
7 Отключить звук Отключение звука.
8 Ползунковый
регулятор громкости
9 Воспроизведение в
случайном
10 Повтор Повтор воспроизведения выбранных звуковых
11 Свернуть Свертывание панели инструментов.
порядке
5
4
3
78
6
Показывает ход воспроизведения.
названия альбома и названия текущей песни.
папке.
Регулировка громкости воспроизведения.
Воспроизведение звуковых файлов в случайном
порядке.
файлов.
9
1110
Page 45

SocialJogger
Откройте Acer Ring и нажмите карточку программы SocialJogger.
41
Русский
SocialJogger обеспечивает доступ одним касанием к популярным сайтам
социальных сетей: Facebook, YouTube и Flickr.
Page 46

Русский
SocialJogger 42
Нажмите Вход, чтобы открыть окно мастера входа на сайт. Через одно окно
мастера можно войти во все три поддерживаемые веб-службы. Если у вас еще
нет учетной записи в этих поддерживаемых веб-службах, то можете создать
учетную запись в окне этого мастера.
Нажмите Продолжить, чтобы войти в свои учетные записи:
Facebook
Page 47

YouTube
Flickr
43
Русский
Page 48

Русский
SocialJogger 44
Публикация материалов
Нажимая значок Отправить на в правом верхнем углу страницы, можно
выгружать материалы на каждый из этих веб-сайтов. В результате над
страницами этих трех веб-сайтов откроется браузер файлов. Перетащите
файл, который хотите передать на нужный веб-сайт.
Настройки
Нажимая значок Настройки, можно регулировать настройки каждой службы.
Значок открывает окно настроек с вкладками для каждой службы.
Page 49

Virtual Keyboard
Virtual Keyboard работает как обычная
клавиатура, но предоставляет
дополнительные возможности.
Слегка приложите ладони к нижнему экрану,
чтобы открыть Virtual Keyboard. Можно также
нажать кнопку клавиатуры на левом
шарнире экрана.
Чтобы закрыть Virtual Keyboard, нажмите
значок X (номер 7 на рисунке внизу) в
верхнем правом углу окна.
ВНИМАНИЕ! Не прикладывайте излишних усилий, нажимая
экран. Иначе можно повредить экран.
45
Русский
2
1
3
45
6
7
8
Page 50

Русский
Virtual Keyboard 46
№ Значок Функция
1 Переключение между режимами полной
клавиатуры и рукописного ввода.
2 Включение и выключение режима ввода текста
XT9. См. раздел "Режим предиктивного ввода
текста XT9" на стр. 46.
3 Смена способа ввода (в зависимости от языков,
4 Отображение или скрытие сенсорной панели.
5 Открытие окна настроек клавиатуры. См. раздел
6 Панели инструментов
клавиатуры
7 Закрытие Virtual Keyboard.
установленных в Windows).
Когда сенсорная панель скрыта, слева от Virtual
Keyboard появляется язычок, за который
перемещать клавиатуру вверх или вниз по
экрану.
"Настройки клавиатуры" на стр. 54.
Имеется две панели инструментов с удобными
функциями управления. См. раздел "Панели
инструментов клавиатуры" на стр. 47.
можно
8 Виртуальная
сенсорная панель
Виртуальное указательное устройство.
Режим предиктивного ввода текста XT9
Примечание: Режим предиктивного ввода текста XT9
поддерживается только для некоторых языков.
Режи м предиктивного ввода текста XT9 можно использовать при вводе текста с
экранной клавиатуры. По мере нажатия букв функция предиктивного ввода
текста XT9 будет рядом с текстовым окном показывать слова, в которых
совпадает последовательность нажатых букв или соседних с ними букв. Этот
список будет
сужаться по мере нажатия букв.
Примечание: XT9 и эмблема XT9 являются
зарегистрированными товарными знаками компании Nuance
Communications, Inc. или ее дочерних компаний в США и других
странах.
Page 51

Включение и выключение функции предиктивного ввода текста
Чтобы отключить функцию предиктивного ввода текста, нажмите .
Панели инструментов клавиатуры
В верхнем левом углу клавиатуры находятся две панели инструментов с
удобными функциями управления. Для переключения между этими панелями
инструментов нажимайте стрелки рядом с ними.
47
Русский
Панель инструментов мультимедиа
Эта панель инструментов содержит обычно используемые органы управления
мультимедиа.
Панель инструментов редактирования
Эта панель инструментов содержит обычно используемые функции
редактирования (копирование, вырезание, вставка и печать).
Page 52

Русский
Virtual Keyboard 48
Кнопка клавиатуры
Кнопку клавиатуры, расположенную на левом шарнире, можно использовать
для выполнения различных функций.
При работе в Windows
Основное назначение этой кнопки – открытие Virtual Keyboard; чтобы открыть
ее, нажмите и отпустите кнопку клавиатуры после того, как Windows полностью
загрузится.
Если система перестанет реагировать на подключение или отключение
внешнего дисплея, то нажмите и удерживайте эту кнопку в течение 4 секунд.
После отпуск ания кнопки произойдет сброс настроек и сенсорных функций
дисплея.
Перед загрузкой Windows
В случае внезапного отключения компьютера Windows попытается загрузиться
в режиме восстановления. Кнопку клавиатуры можно нажимать для
управления режимом загрузки. Нажмите и отпустите кнопку, чтобы
переместить курсор вниз для выбора режима загрузки. Нажмите и удерживайте
эту кнопку в течение 4 секунд, чтобы выполнить функцию клавиши Enter.
Другие способы ввода информации
Есть и другие способы ввода информации, используемые в зависимости от
ваших потребностей. В компьютере можно использовать виртуальную
цифровую клавиатуру для ввода данных или режим рукописного ввода текста.
Page 53

Другие способы ввода информации
Рукописный ввод текста
Чтобы перейти в режим цифровой клавиатуры или использовать рукописный
ввод текста, нажмите .
12
№ Значок Функция
1 Переключение в режим полной клавиатуры.
3
4
5
6
49
Русский
2 Открытие меню способов ввода.
3 Переключение между режимом ввода
4 Открытие окна настроек клавиатуры. См.
5 Нажмите функцию, чтобы просмотреть
6 Закрытие Virtual Keyboard.
рукописного текста и вводом отдельных
знаков.
раздел "Настройки клавиатуры" на стр. 54.
краткое анимированное руководство.
Нажмите Справка, чтобы открыть файл
справки о клавиатуре Virtual Keyboard.
Page 54

Русский
Virtual Keyboard 50
Выберите область (на верхнем экране), в которой хотите ввести текст. Введите
текст в желтой области и нажмите Вставить, чтобы вставить этот текст на
верхний экран.
Действия при рукописном вводе
На панели инструментов вверху страницы можно запустить анимированное
руководство по упомянутым действиям.
Нажмите показанный текст, чтобы увеличить интервал между буквами для
изменения отдельных букв.
Page 55

Другие способы ввода информации
Если компьютер не сможет правильно распознать рукописный текст, то
проведите линию поперек текста, который хотите удалить.
51
Русский
Page 56

Русский
Virtual Keyboard 52
Проведя вертикальную линию между двумя буквами, можно раздвинуть эти
буквы, чтобы вставить между ними другую букву.
Page 57

Другие способы ввода информации
Можно также соединить буквы, нажав две группы букв, которые хотите
соединить.
53
Русский
Page 58

Русский
Virtual Keyboard 54
Настройки клавиатуры
Нажмите значок настройки клавиатуры , чтобы открыть окно настроек.
Здесь можно настраивать звуки, издаваемые клавиатурой при нажатии
клавиш.
Можно также менять обложку (оформление) клавиатуры. Нажмите обложку,
чтобы выбрать ее, затем нажмите Сохранить, чтобы применить эту обложку и
Page 59

Другие способы ввода информации
вернуться к клавиатуре. Можно также настраивать яркость клавиатуры
ползунковым регулятором.
Отрегулируйте параметры запуска и функциональные клавиши в соответствии
с вашими потребностями. Можно включить или отключить открытие
клавиатуры при запуске и установить нужный размер функциональных клавиш.
55
Русский
На вкладке Дополнительно можно запускать мастер обучения работе с
клавиатурой, калибровать клавиатуру или восстанавливать настройки,
используемые
по умолчанию.
Page 60

Русский
Virtual Keyboard 56
На вкладке рукописного ввода текста можно настроить толщину штриха,
отрегулировать интервал и восстановить настройки, используемые по
умолчанию.
Page 61

Window Manager
Ваш рабочий стол Windows расширяется на нижний экран, позволяя работать
на двух экранах при помощи функций сенсорного управления.
57
Русский
Используйте Window Manager для управления окнами на каждом экране.
Чтобы запустить Window Manager, откройте интерфейс Acer Ring и выберите
Window Manager (дополнительные сведения см. в разделе "Acer Ring" на
стр. 7).
Window Manager – это удо бный сенсорный интерфейс для управления
различными окнами на экране компьютера.
В строке заголовка каждого окна добавляются 2 кнопки. Они позволяют легко
перемещать окна с одного экрана на другой нажатием значка в каждом
окне.
Page 62

Русский
Window Manager 58
Нажмите , чтобы открыть Window Manager. Он предлагает дополнительные
способы управления открытыми окнами.
Page 63

Window Manager также позволяет легко изменять размеры окон, перетаскивая
кружочки на их углах. Кроме того, он позволяет перетаскивать окна в нужное
место на экране. Чтобы переместить окно с одного экрана на другой, нажмите
окно, перетащите его в нужное место и стукните по нему пальцем.
5
6
4
10
1
2
3
11
10
9
59
Русский
123
4
56
78
Page 64

Русский
Window Manager 60
№ Элемент Описание
1 Растягивание активного окна на два экрана.
2 Перемещение активного окна на верхний экран.
3 Перемещение активного окна на нижний экран.
4 Свернуть Сворачивание активного окна.
5 Развернуть Раскрытие активного окна.
6 Закрытие
активного окна
7 Перемещение активного
8 Перемещение активного окна на правую сторону
9 Список окон Открытие списка окон. Нажмите этот значок, чтобы
10 Закрытие
Window Manager
11 Чтобы увеличить активное окно, нажмите и
Закрытие активного окна.
Примечание: Нажатие этого значка закрывает
активное окно. Чтобы закрыть Window Manager,
нажмите любой из значков под номером 10.
экрана.
экрана.
просмотреть эскизы открытых окон.
Эскизы можно пролистывать; чтобы открыть нужное
окно, нажмите его эскиз.
Закрытие Window Manager.
Примечание: Есть два значка, выполняющих одну
и ту же функцию. Чтобы закрыть
нажмите любой из них.
растяните его за углы.
окна на левую сторону
Window Manager,
Page 65

Closing Window Manager
Внимание! Чтобы закрыть Window Manager, нажмите любой из
значков под номером 10.
Closing Window Manager
61
Русский
Page 66

Настройка параметров дисплея 62
Настройка параметров дисплея
Важно правильно настроить дисплей компьютера, иначе он может работать
неправильно. Когда вы подключаете внешний дисплей, всегда указывайте его
как Основной дисплей.
Русский
Примечание: При нажатии клавиши <Fn> клавиша <F5>
изменится на .
Внимание! Параметры дисплея должны настраиваться только
нажатием сочетания <Fn> + < > или с помощью панели Intel
для управления графикой и мультимедиа.
Если к разъему HDMI или VGA подсоединено внешнее устройство, можно
переключить верхний экран на внешнее устройство, нажав <Fn> + < > на
Virtual Keyboard. Если у вас подсоединено более одного устройства, нажимайте
сочетание клавиш до тех пор, пока не
активируется необходимое устройство.
Использование панели Intel для управления
графикой и мультимедиа
Чтобы открыть панель Intel для управления графикой и мультимедиа, щелкните
правой кнопкой мыши значок в области уведомлений и выберите
Свойства видеоконтроллера....
Page 67

В меню слева выберите Несколько дисплеев и затем выберите Второй
дисплей.
В окне Общие настройки необходимо настроить дисплей следующим
образом.
63
Русский
• Дисплей: Встроенный дисплей 2
• Разрешение: 1366 x 768
• Глуб ина цвета: 32 бита
• Частота обновления: 60 Гц
• Поворот: Поворот на 180 град.
• Масштаб: Полный экран
 Loading...
Loading...