Acer 430 User Manual

Notebook Acer TravelMate série 430
Uživatelská příručka
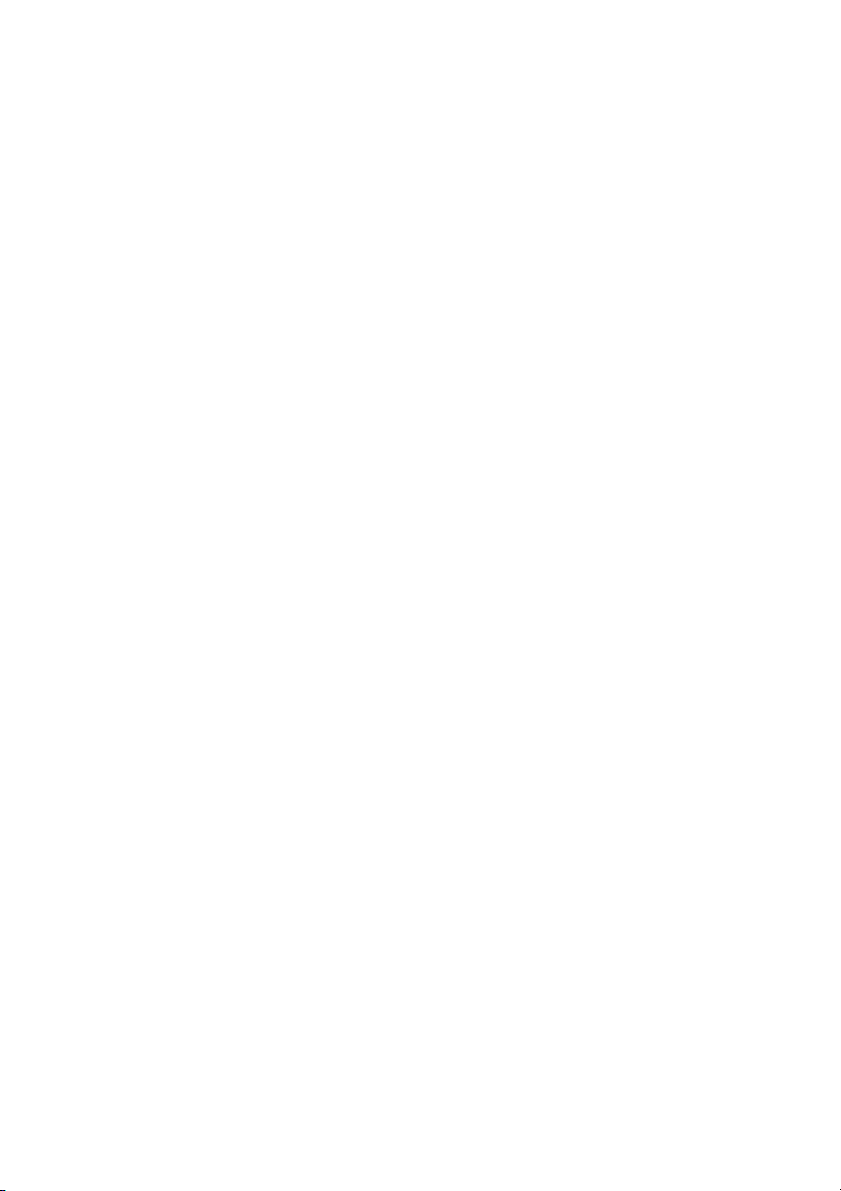
Notebook Acer TravelMate
série 430
Návod k obsluze
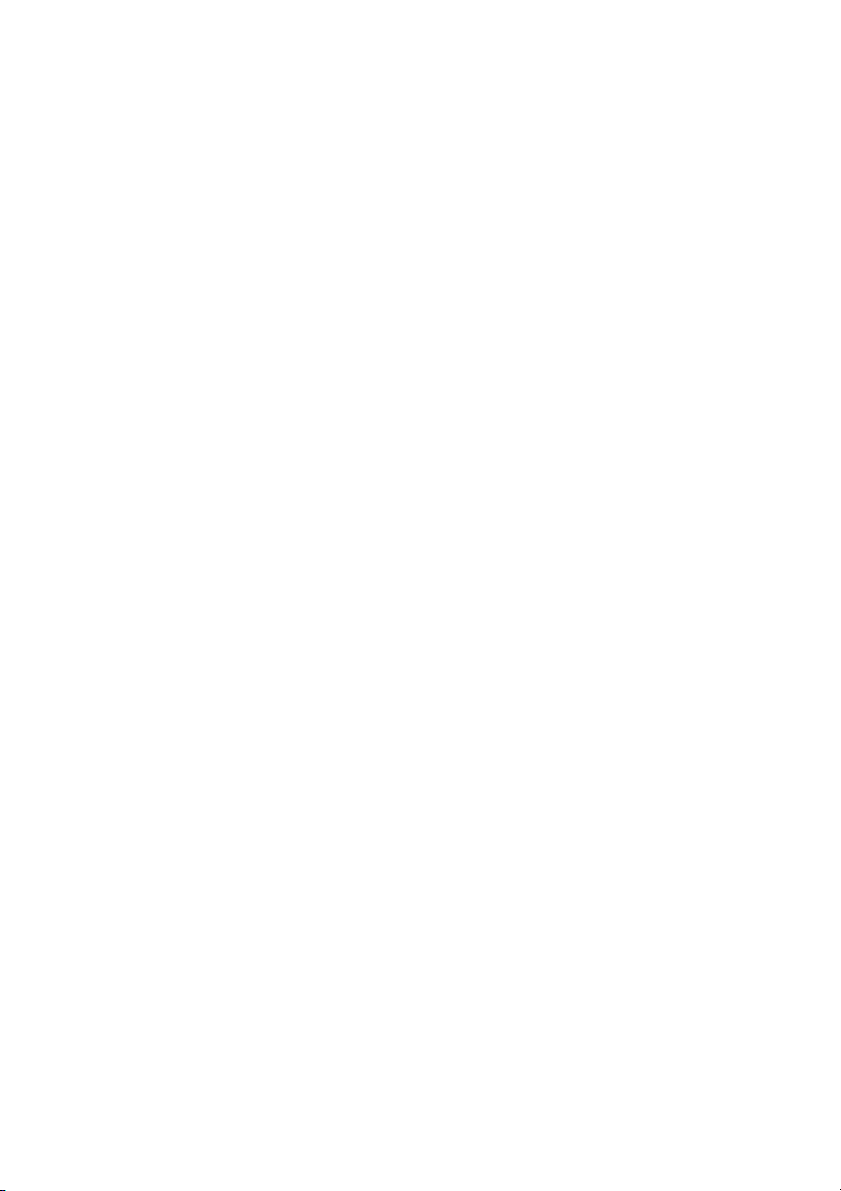
ii
Copyright © 2003 Acer Incorporated.
Všechna práva vyhrazena.
Uživatelská příručka k notebooku TravelMate série 430
Původní vydání: Leden 2003
Informace v této publikaci mohou být čas od času změněny, a to bez upozorňování
jakýchkoli osob na takovéto opravy nebo změny. Tyto změny budou zapracovány do
nových vydání této příručky nebo doplňkových dokumentů a publikací. Tato společnost
neposkytuje žádná zpodobnění nebo záruky, ať již vyjádřené nebo implikované, s
ohledem na obsah zde uvedených informací, a zejména se zříká implikovaných záruk
obchodovatelnosti nebo vhodnosti výrobku pro konkrétní účel.
Do kolonek, uvedených níže, si zaznamenejte číslo modelu počítače, výrobní číslo,
datum a místo zakoupení. Výrobní číslo a číslo modelu jsou uvedeny na štítku, který je
na spodní straně počítače. Veškerá korespondence, týkající se Vašeho počítače, musí
obsahovat výrobní číslo, číslo modelu a informace o prodeji.
Žádná část této publikace nesmí být reprodukována, ukládána do systému pro opětovné zpřístupnění, nebo přenášena v jakékoli formě nebo jakýmkoli způsobem, optickým,
elektronickým, nahráním nebo jakkoli jinak, bez předchozího písemného souhlasu společnosti Acer Incorporated.
Počítač Notebook TravelMate série 430
Číslo modelu : __________________________________________________________
Výrobní číslo: ___________________________________________________________
Datum zakoupení: _______________________________________________________
Místo zakoupení: ________________________________________________________
Acer a logo Acer jsou registrované obchodní známky společnosti Acer Incorporated.
Názvy nebo obchodní značky výrobků jiných společností jsou v této příručce uváděny
pouze z identifikačních důvodů, přičemž náležejí jejich odpovídajícím vlastníkům (společnostem).
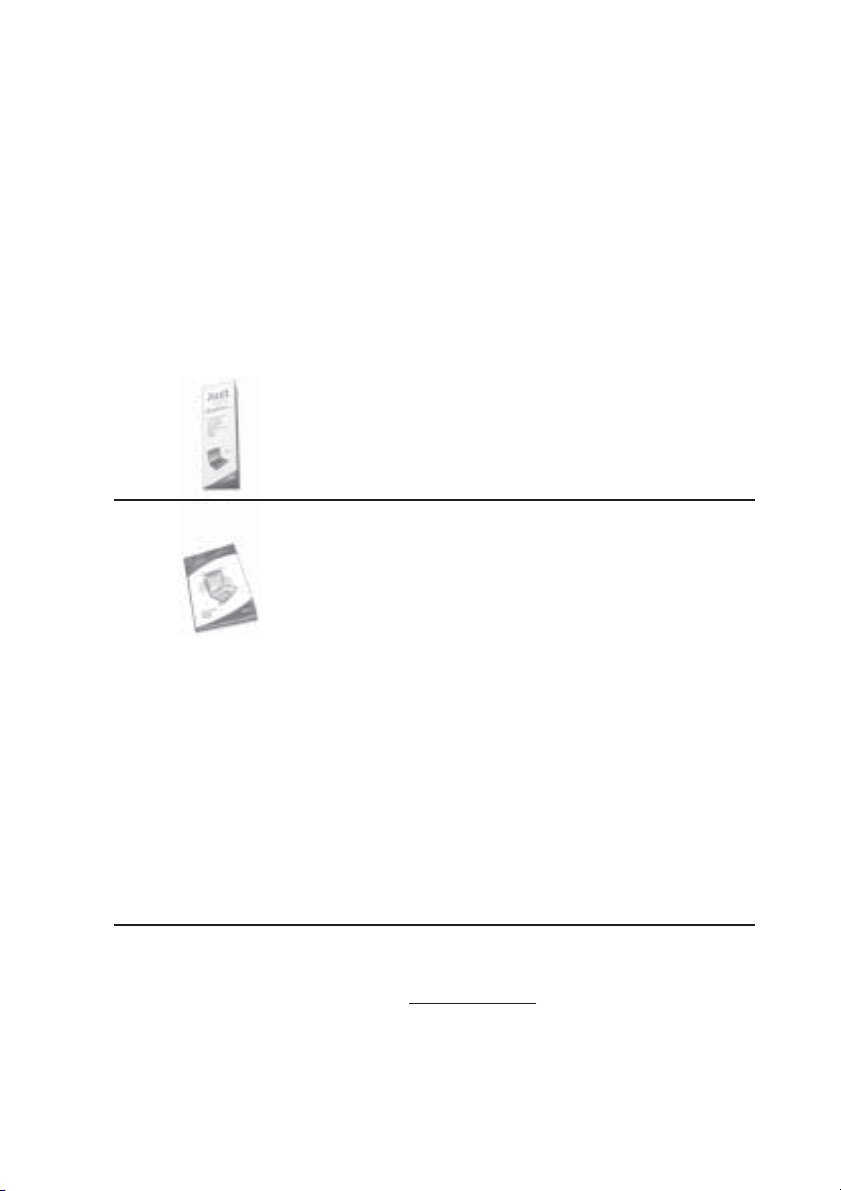
Nejdříve několik věcí úvodem
Rádi bychom Vám poděkovali, že jste si zvolili notebook série TravelMate.
Doufáme, že budete se svým počítačem TravelMate spokojeni tak, jako jsme
byli my, když jsme tento počítač pro Vás připravovali.
Vaši průvodci
Abychom Vám usnadnili používání Vašeho počítače TravelMate, připravili jsme
pro Vás několik průvodců:
Jako úplně první - rozkládací plakát Just for Star-
ters... Vám pomůže na samotném začátku při sestavování Vašeho počítače.
Tato Uživatelská příručka Vám představí řadu možností, které Vám umožní, abyste byli díky svému
počítači produktivnější. Tento průvodce poskytuje
jasné a přehledné informace, týkající se počítače, a
z tohoto důvodu si jej pečlivě přečtěte.
Pokud byste si někdy chtěli vytisknout kopii, je tato
Uživatelská příručka v anglickém jazyce rovněž
dostupná ve formátu PDF. Postupujte následovně:
1 Klepněte postupně na tlačítka Start, Programy
a pak AcerSystem.
2 Klepněte na položku AcerSystem User’s
Guide.
Poznámka: K prohlížení tohoto souboru je nezbyt-
ný nainstalovaný program Adobe Acrobat Reader.
Případné pokyny, týkající se používání programu
Adobe Acrobat Reader, získáte v nabídce Help (Ná-
pověda).
iii
Pro další informace o našich výrobcích, službách a technické podpoře můžete
navštívit naši internetovou stránku (
global.acer.com).
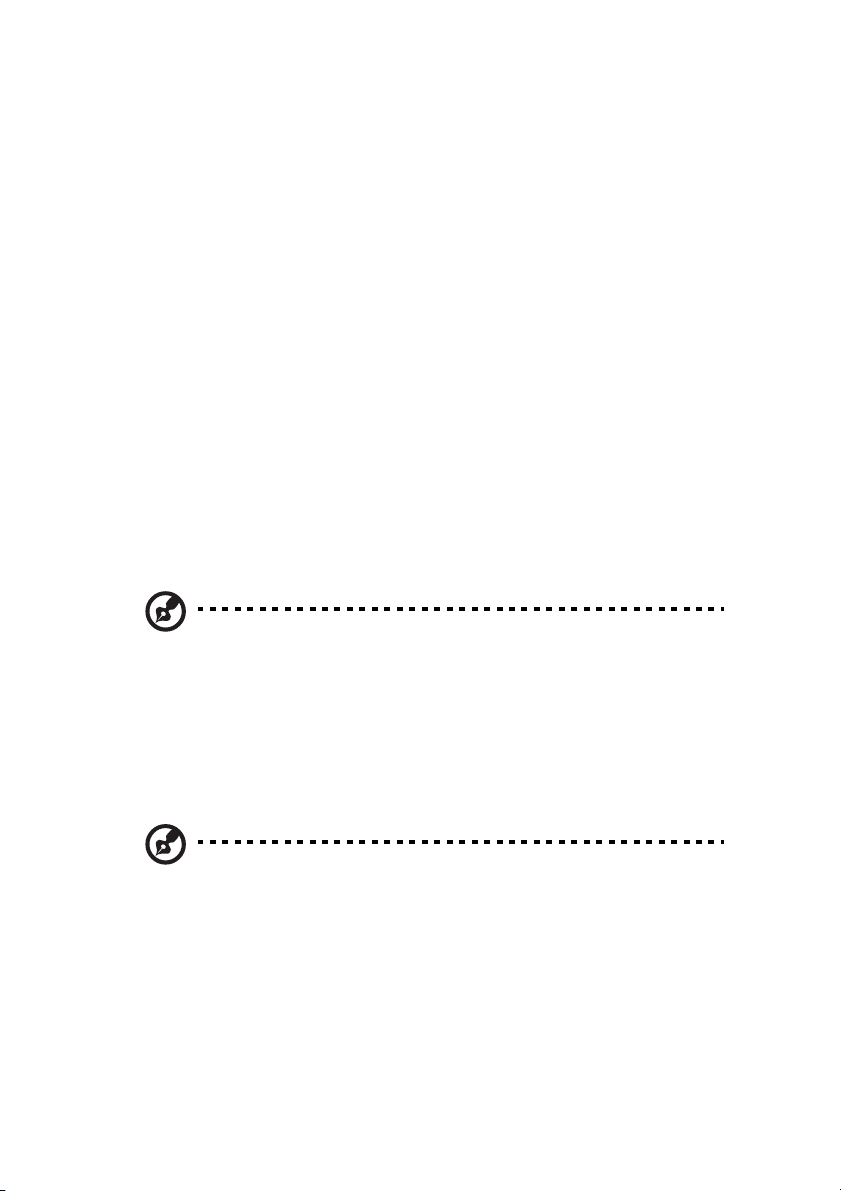
iv
Základní péče a rady pro používání Vašeho
počítače
Zapínání a vypínání počítače
Při zapínání počítače jednoduše stiskněte síťový vypínač, umístěný na počítači
TravelMate úplně vlevo nad klávesnicí počítače. Viz stránka 3, kde najdete přesné umístění tohoto síťového vypínače.
Vypnutí napájení počítače můžete provést některým z následujících způsobů:
• Pomocí příkazu Windows pro vypnutí
Pro Windows 2000: Klepněte na tlačítko Start, Vypnout..., a zvolte položku
Vypnout počítač; nakonec klepněte na tlačítko OK.
- nebo -
Pro Windows XP: Klepněte na tlačítko Start, Vypnout počítač, a nakonec
klepněte na tlačítko Vypnout.
• Pomocí síťového vypínače
Poznámka: Síťový vypínač můžete rovněž používat k provádění různých funkcí režimu řízení spotřeby. Viz nápověda systému Windows, kde najdete další
informace.
• Pomocí přizpůsobených funkcí pro řízení spotřeby
Vypnutí počítače můžete rovněž provést sklopením displeje nebo stisknutím „horké“ klávesy Sleep (Fn-F4) pro „uspání“ počítače.Viz část „Horké
klávesy“ na stránce 15.
Poznámka: Pokud nemůžete vypnout počítač normálním způsobem, stiskněte
a podržte síťový vypínač alespoň 4 sekundy, až se počítač vypne. Pokud počítač vypnete a chcete jej opět zapnout, vyčkejte před jeho opětovným zapnutím
alespoň dvě sekundy.
Péče o Váš počítač
Váš počítač Vám bude dobře sloužit, budete-li o něj správně pečovat.
• Nevystavujte počítač přímému slunečnímu záření. Neumisťujte jej do blízkosti zdrojů tepla, jakým je například radiátor.
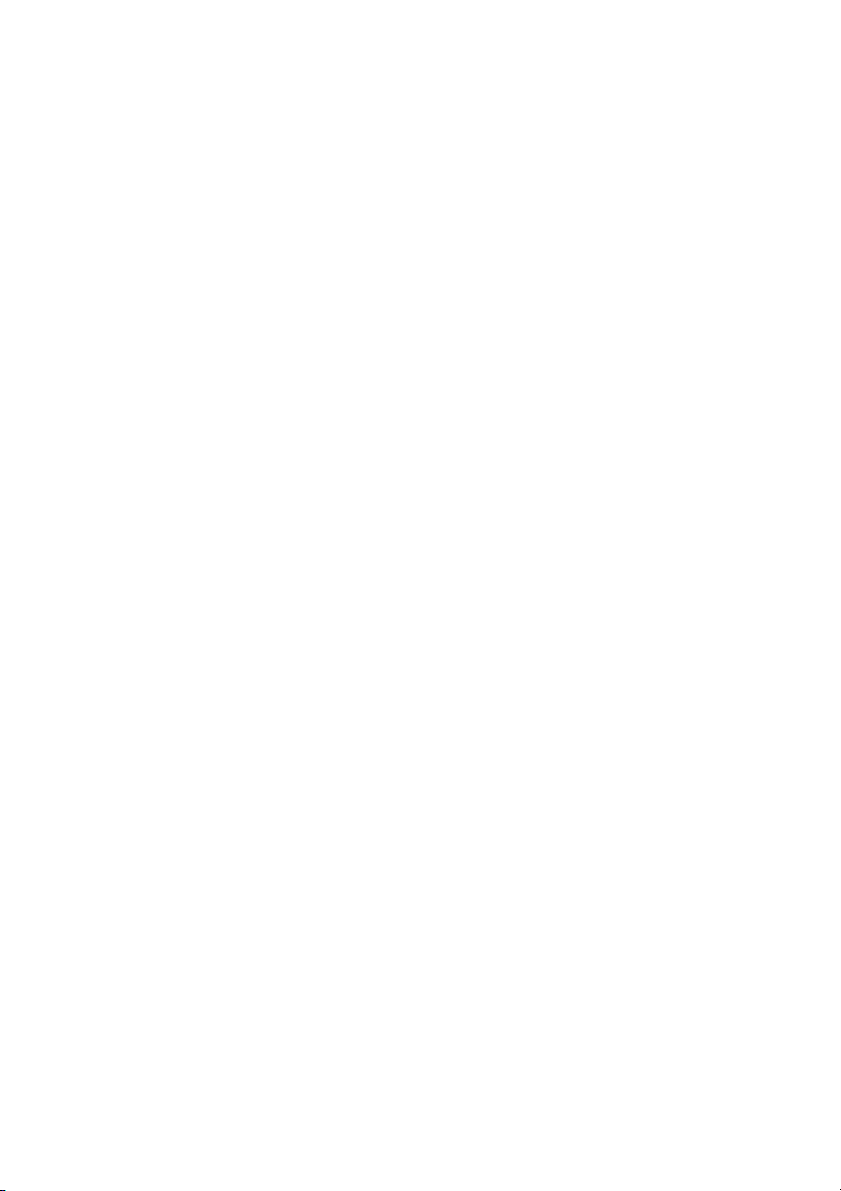
• Nevystavujte počítač teplotám nižším než 0°C nebo vyšším než 50°C.
• Nevystavujte počítač působení magnetických polí.
• Nevystavujte počítač dešti nebo vlhkosti.
• Zabraňte polití počítače vodou nebo jakoukoli tekutinou.
• Nevystavujte počítač velkým nárazům a otřesům.
• Nevystavujte počítač prachu a nečistotám.
• Na horní plochu počítače nikdy neumisťujte žádné předměty, aby nedošlo
k jeho poškození.
• Vyvarujte se prudkého zavírání krytu displeje.
• Nikdy počítač neumisťujte na nerovné plochy.
Péče o síťový adaptér
Zde je několik rad, jak pečovat o síťový adaptér:
• Nepřipojujte síťový adaptér k žádnému jinému zařízení.
• Nešlapejte na síťovou přívodní šňůru, a neumisťujte na ni žádné těžké
předměty.
Pečlivě umístěte síťovou šňůru a veškeré kabely mimo frekventovanou oblast,
kde často chodí lidé.
• Při odpojování síťové šňůry ze zásuvky ve zdi netahejte za samotnou šňůru, ale vždy uchopte zástrčku.
• Celková proudová zátěž připojených zařízení nesmí přesáhnout proudovou zátěž prodlužovací šňůry (pokud ji používáte). Celková proudová zátěž
všech zařízení, zapojených do jedné zásuvky ve zdi, nesmí přesáhnout
kapacitu pojistky.
v
Péče o baterii počítače
Zde je několik rad, jak pečovat o baterie:
• Při výměně baterie používejte pouze baterie stejného druhu. Před vyjmutím
nebo výměnou baterií vypněte napájení počítače.
• Nezasahujte do obalu baterií. Udržujte baterie mimo dosah dětí.
• Použité baterie odstraňte v souladu s místními předpisy a nařízeními. Pokud
je to možné, zajistěte jejich recyklaci.
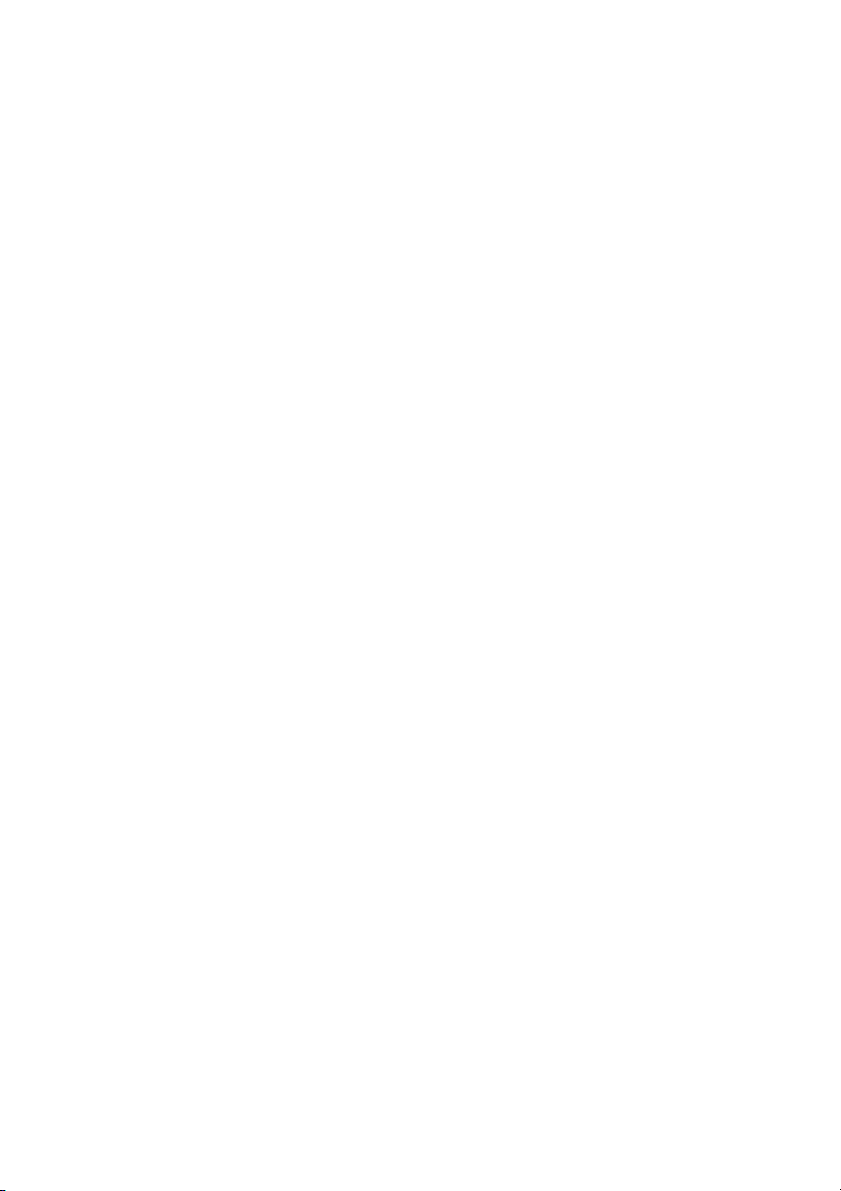
vi
Čištění a servis počítače
Při čištění svého počítače dodržujte následující kroky:
1 Vypněte počítač a vyjměte baterii.
2 Odpojte síťový adaptér.
3 Pro čištění používejte měkký hadřík, navlhčený ve vodě. Nepoužívejte teku-
té nebo aerosolové čističe.
4 Pro čištění plochy displeje používejte čisticí soupravu pro LCD displeje.
Pokud nastane některá z následujících událostí:
• Došlo k pádu počítače nebo k poškození jeho skříňky.
• Došlo k polití počítače tekutinou.
• Počítač nepracuje normálně.
Postupujte podle pokynů „Odstraňování potíží s mým počítačem“ na
stránce 45.
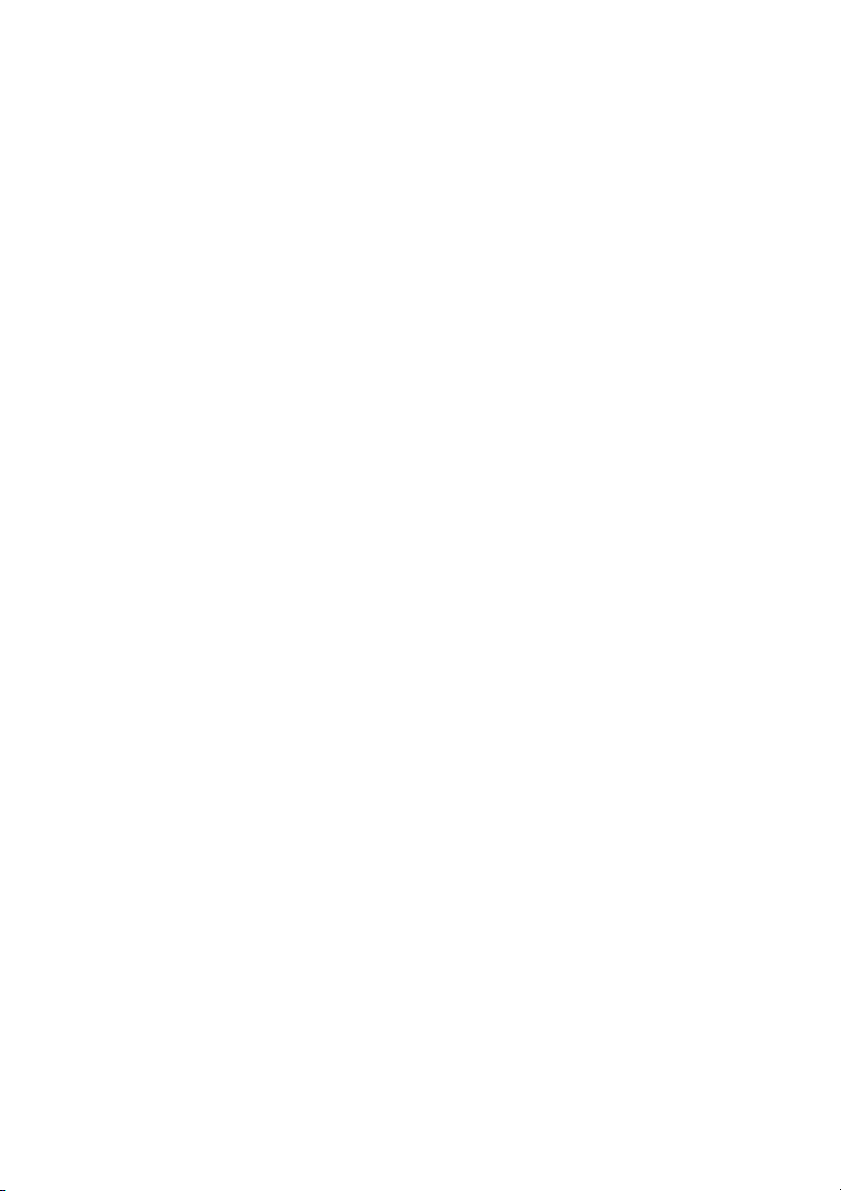
Obsah
Nejdříve několik věcí úvodem iii
Vaši průvodci iii
Základní péče a rady pro používání Vašeho počítače iv
1 Obeznámení s počítačem TravelMate 1
Prohlídka počítače TravelMate 3
Čelní pohled 3
Pohled na levou stranu 5
Pohled na pravou stranu 6
Zadní pohled 7
Pohled zespodu 8
Přednosti 9
Indikátory 11
Používání klávesnice 12
Speciální klávesy 12
vii
Touchpad 20
Základy ovládání touchpadu 20
Ukládání dat 22
Pevný disk 22
Optická mechanika 22
Používání software 23
Audio 24
Nastavení hlasitosti 24
Používání funkce Audio DJ 25
Řízení spotřeby energie 26
Přenášení počítače TravelMate 27
Odpojování z pracovní plochy 27
Přenášení počítače 27
Přenesení počítače domů 28
Cestování s počítačem 30
Mezinárodní cestování s počítačem 30
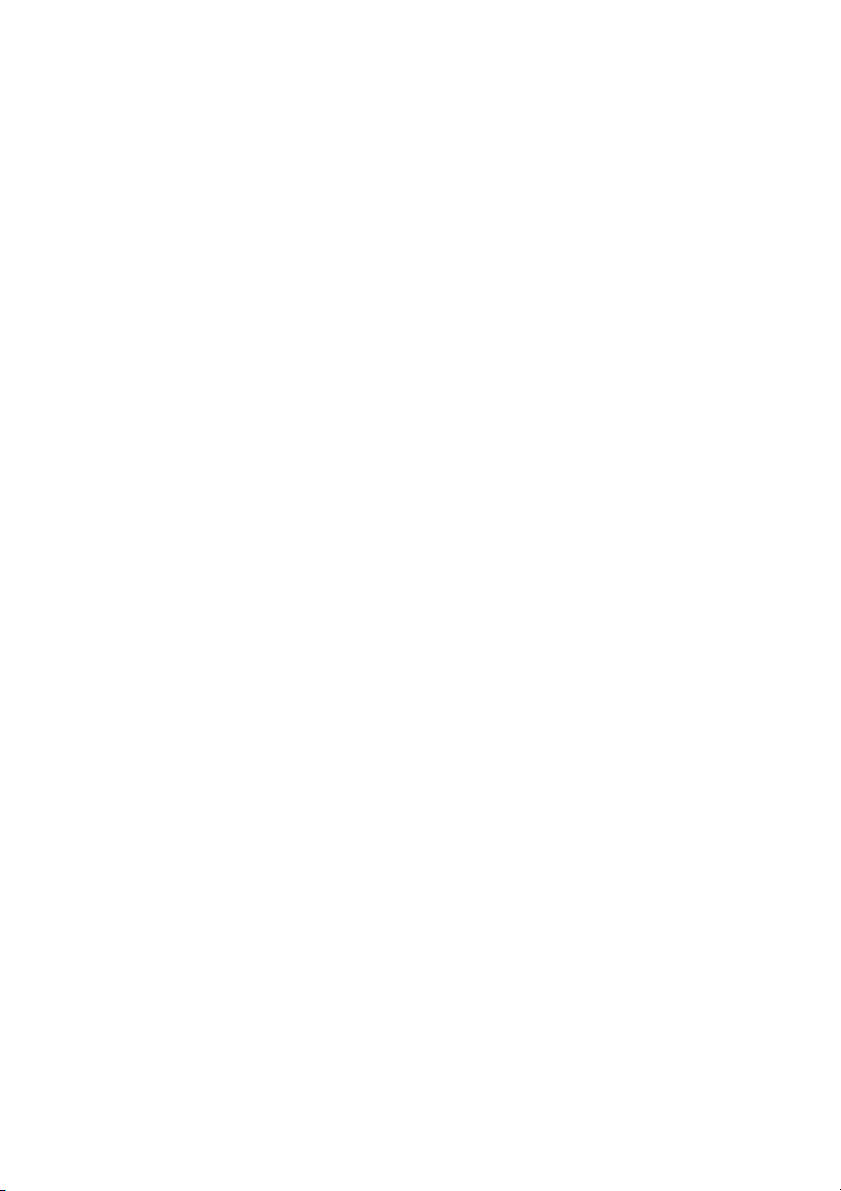
viii
Zabezpečení Vašeho počítače 32
Používání bezpečnostního zámku počítače 32
Používání hesel 32
2 Přizpůsobování počítače 35
Rozšiřování prostřednictvím doplňků 37
Doplňky pro rozšíření konektivity 37
Doplňky pro rozšíření konfigurace 41
Používání systémových pomocných programů (utilit) 43
Program Notebook Manager 43
Program Launch Manager 44
BIOS Utilita 44
3 Odstraňování problémů s mým počítačem 45
Často pokládané otázky 47
Vyžádání servisu 50
Mezinárodní záruka (ITW) 50
Předtím, než zavoláte 51
Příloha A Technické údaje 53
Příloha B Upozornění 59
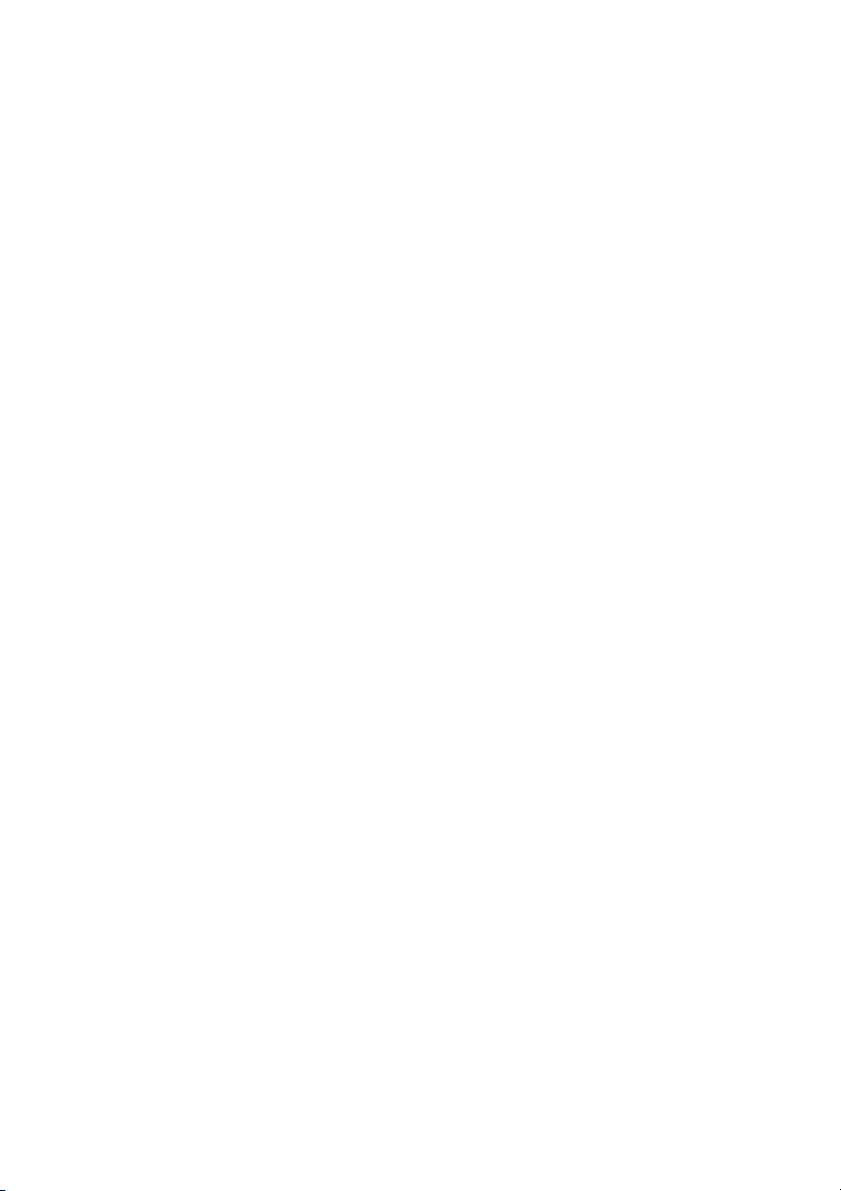
1 Obeznámení s počítačem
TravelMate
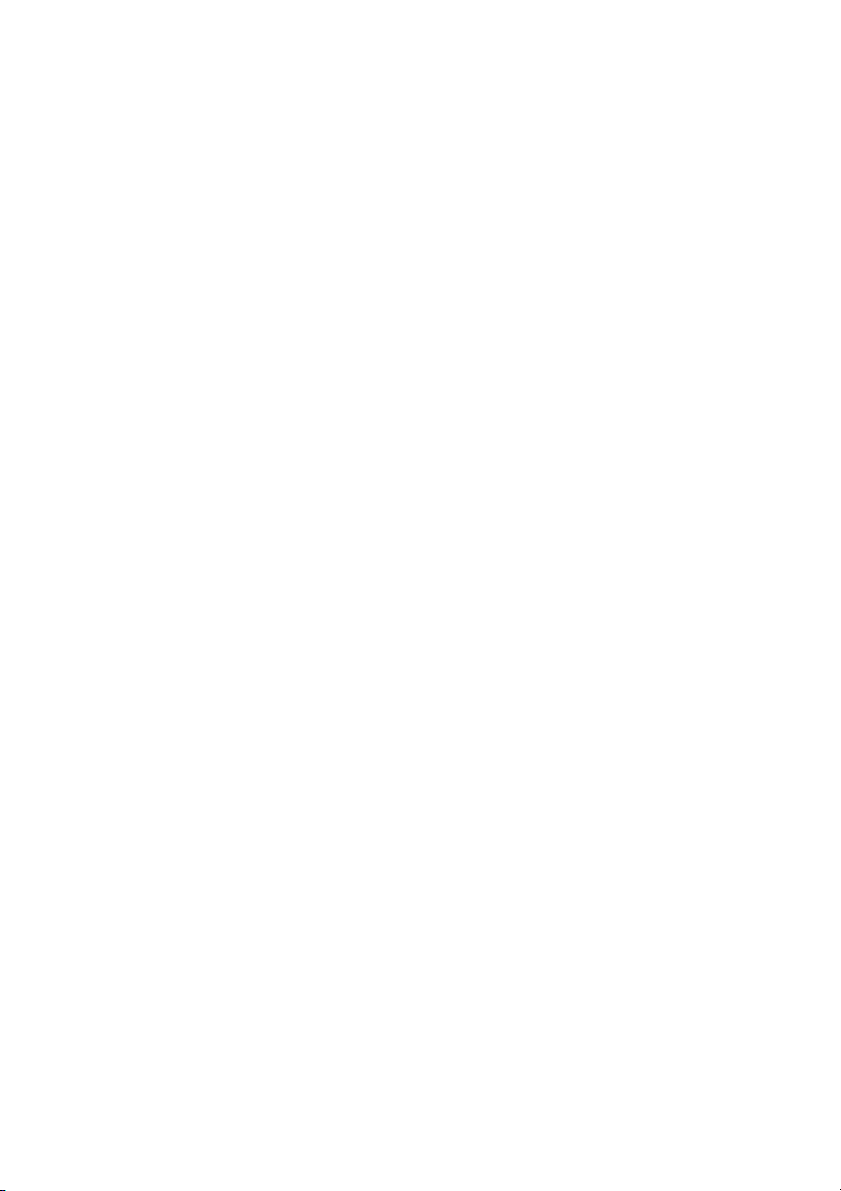
2
Váš počítač TravelMate představuje kombinaci
vysokého výkonu, všestrannosti, předností
řízení spotřeby a multimediálních schopností s
jedinečným stylem a ergonomickým designem.
Se svým novým výpočetním partnerem docílíte
nedostižnou produktivitu a spolehlivost.
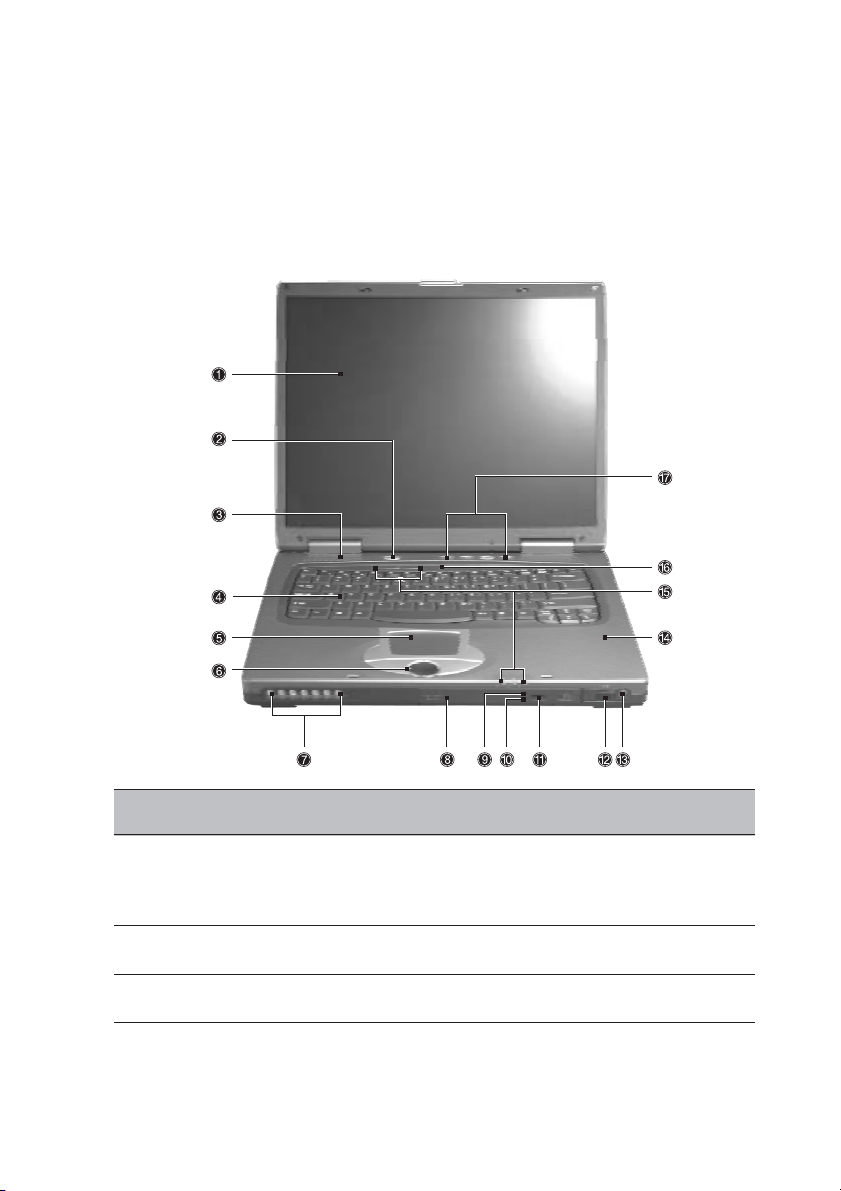
Prohlídka počítače TravelMate
Po sestavení svého počítače podle postupu, který je vyobrazen na plakátu Just
for Starters... se nyní podíváme „kolem dokola“ na Váš nový počítač TravelMate.
Čelní pohled
3
Č. Položka Popis
1 Obrazovka displeje Rovněž nazývaný LCD displej (displej s
tekutými krystaly), pro zobrazování výstupu
počítače.
2 Tlačítko zapnutí napájení Tímto tlačítkem se počítač zapíná.
3 Reproduktory Pro zvukový výstup z počítače.
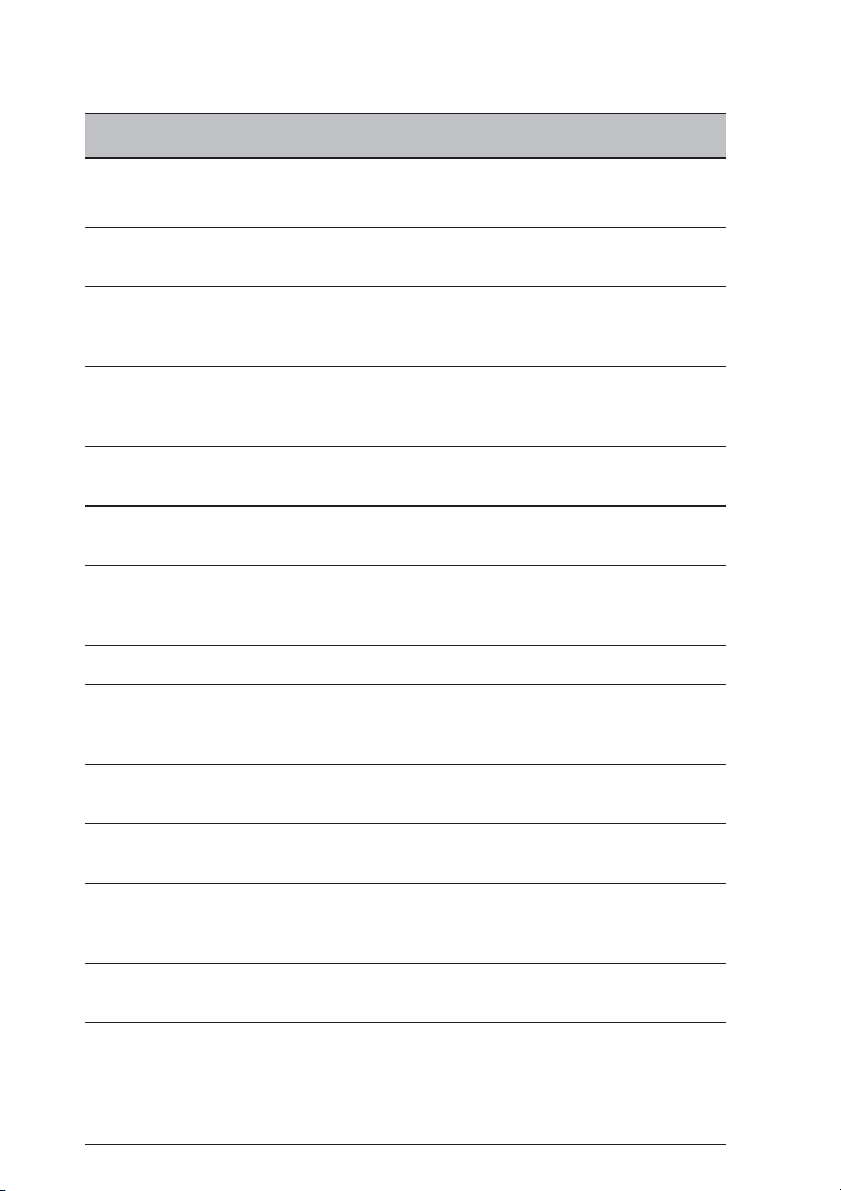
4
Č. Položka Popis
4 Klávesnice Slouží pro zadávání údajů do Vašeho
počítače.
5 Touchpad Polohovací zařízení citlivé na dotek, které
pracuje podobně jako počítačová myš.
6 Tlačítka (levé, střední Levé a pravé tlačítko má stejnou funkci,
a pravé) jako levé a pravé tlačítko myši, střední
tlačítko slouží jako rolovací (ve 4 směrech).
7 Ovládací prvky a indikátory Tlačítka a indikátory pro funkci Audio DJ.
funkce Audio DJ Více informací najdete na stránce 25
v části „Používání funkce Audio DJ“.
8 Optická mechanika Modul optické mechaniky (CD-ROM, DVD-
ROM, nebo DVD/CD-RW combo).
9 Indikátor optické Rozsvítí se ve chvíli, kdy je optická
mechaniky mechanika aktivní.
10 Štěrbina pro nouzové Slouží k vysunutí zásuvky jednotky ve
vysunutí chvíli, kdy je počítač vypnutý. Viz stránka
49, kde najdete více podrobností.
11 Tlačítko pro vysunutí disku Slouží pro vysunutí zásuvky mechaniky.
12 Infračervený port Slouží jako rozhraní pro infračervená
zařízení (například infračervené zařízení
PDA, jiný počítač, vybavený infračerveným portem).
13 Tlačítko bezdrátové sítě / Zapíná nebo vypíná funkci bezdrátové sítě
Bluetooth /Bluetooth (doplněk).
14 Plocha pro opření zápěstí Pohodlná podpůrná oblast pro Vaše ruce
při používání počítače.
15 Stavové indikátory Diody LED, které rozsvícením a zhasnutím
indikují stav počítače, a jeho jednotlivé
funkce a komponenty.
16 Mikrofon Zajišťuje vstup zvuků a hlasu do vašeho
počítače.
17 Spouštěcí klávesy Speciální klávesy pro spouštění prohlížeče
internetu, e-mailového programu a dalších
často používaných programů. Viz část
„Spouštěcí klávesy“ na stránce 18, kde
jsou uvedeny další podrobnosti.
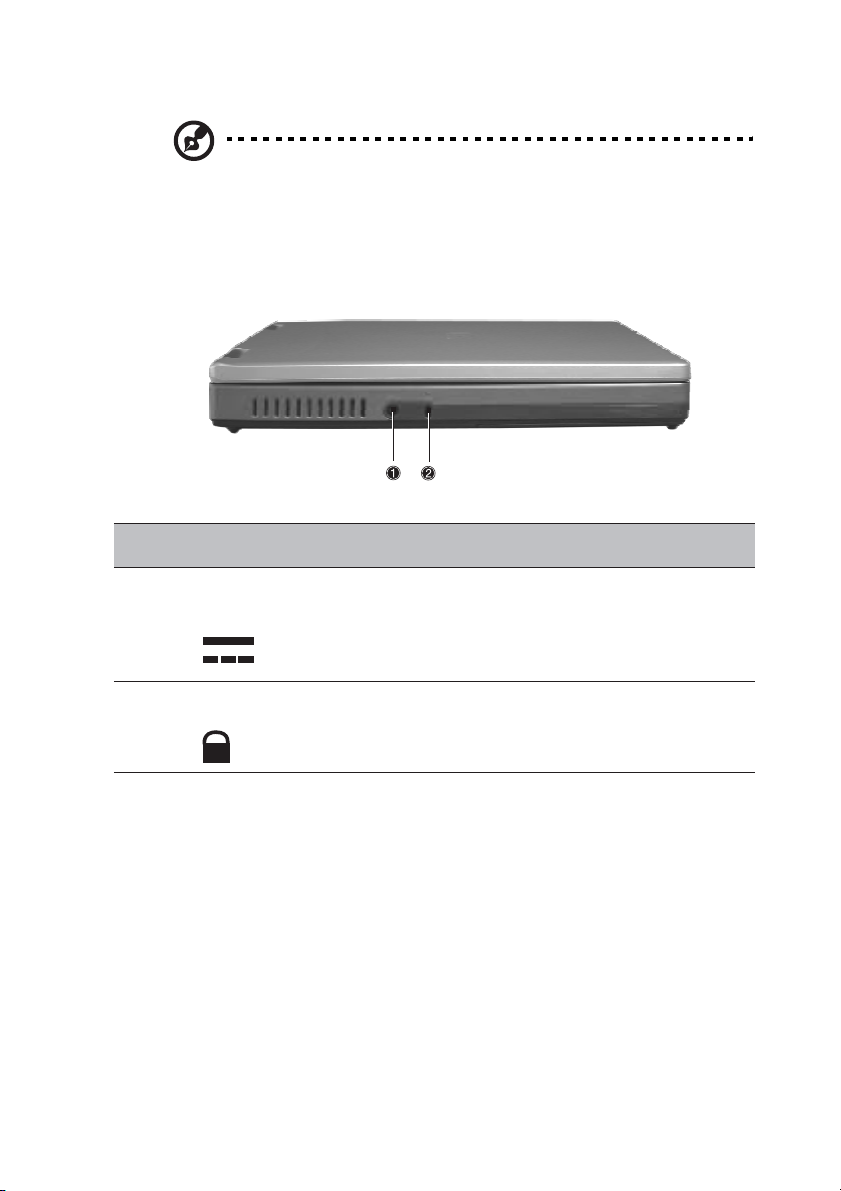
Poznámka: Umístění indikátoru optické mechaniky, tlačítka pro vysunutí a otvoru pro nouzové vysunutí se může různit podle toho, jaký modul optické mechaniky je nainstalován.
Pohled na levou stranu
Č. Položka Popis
1 Konektor pro síťovou Slouží pro připojení síťového adaptéru.
napájecí šňůru
5
2 Bezpečnostní zámek Pro připojení k bezpečnostnímu zámku
počítače (kompatibilním se systémem
K
Kensington).
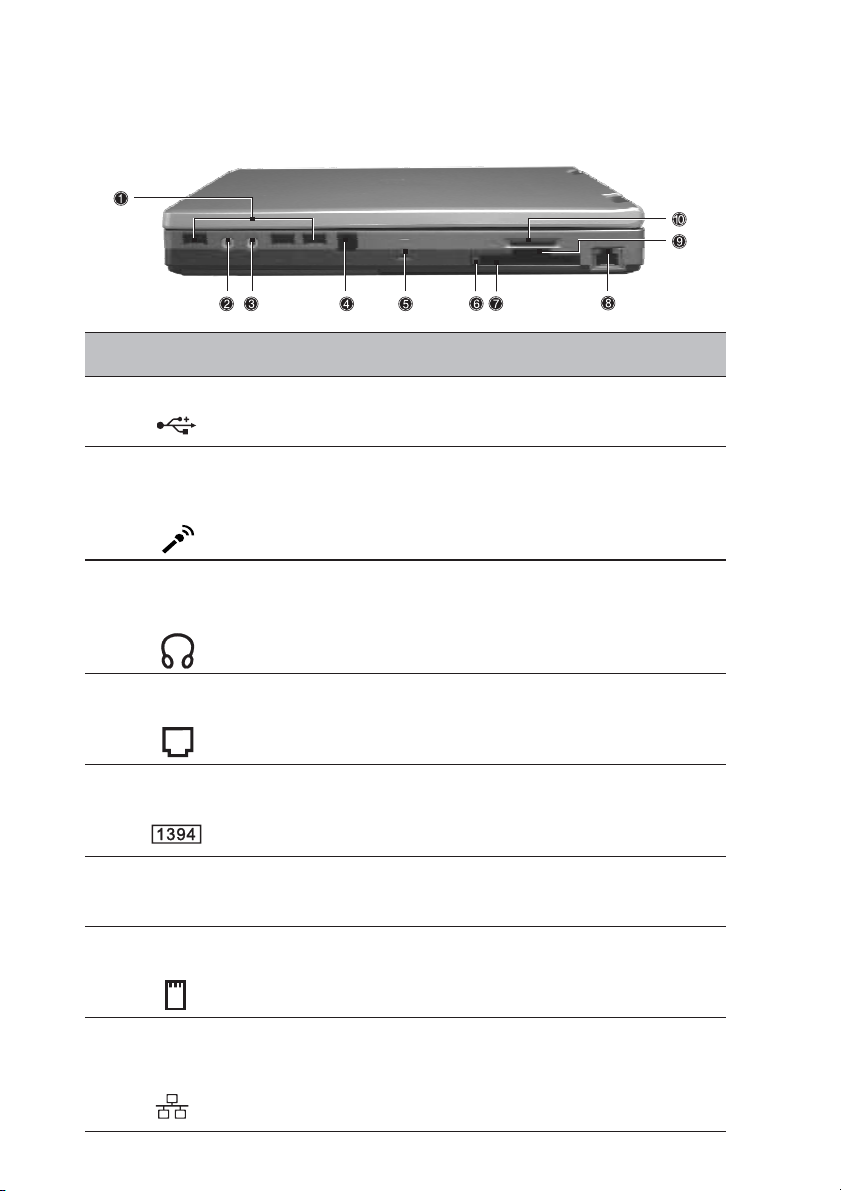
6
Pohled na pravou stranu
Č. Položka Popis
1 USB port Pro připojení zařízení s rozhraním USB (například
USB myši nebo fotoaparátu USB).
2 Konektor vstupní Linkový vstup pro připojení audio zařízení (například
linky/Konektor CD přehrávače, stereofonního walkmanu a podobpro mikrofon ně). Volba se provádí pomocí mixážního pultu OS
Windows.
3 Konektor pro Linkový výstup pro připojení audiozařízení (například
připojení repro- reproduktorů, sluchátek a podobně).
duktorů/sluchátek
4 Konektor pro Slouží pro připojení vestavěného modemu k telefonní
připojení modemu lince.
5 Port rozhraní Pro připojení zařízení IEEE 1394 k počítači.
IEEE 1394
6 Tlačítko pro Slouží pro vysunutí PC karty ze slotu.
vysunutí PC-karty
7 Sloty pro karty Pro připojení jedné PC-karty Typu II.
PC Card
8 Konektor pro Pro připojení počítače k síti Ethernet 10/100.
připojení k počítačové síti
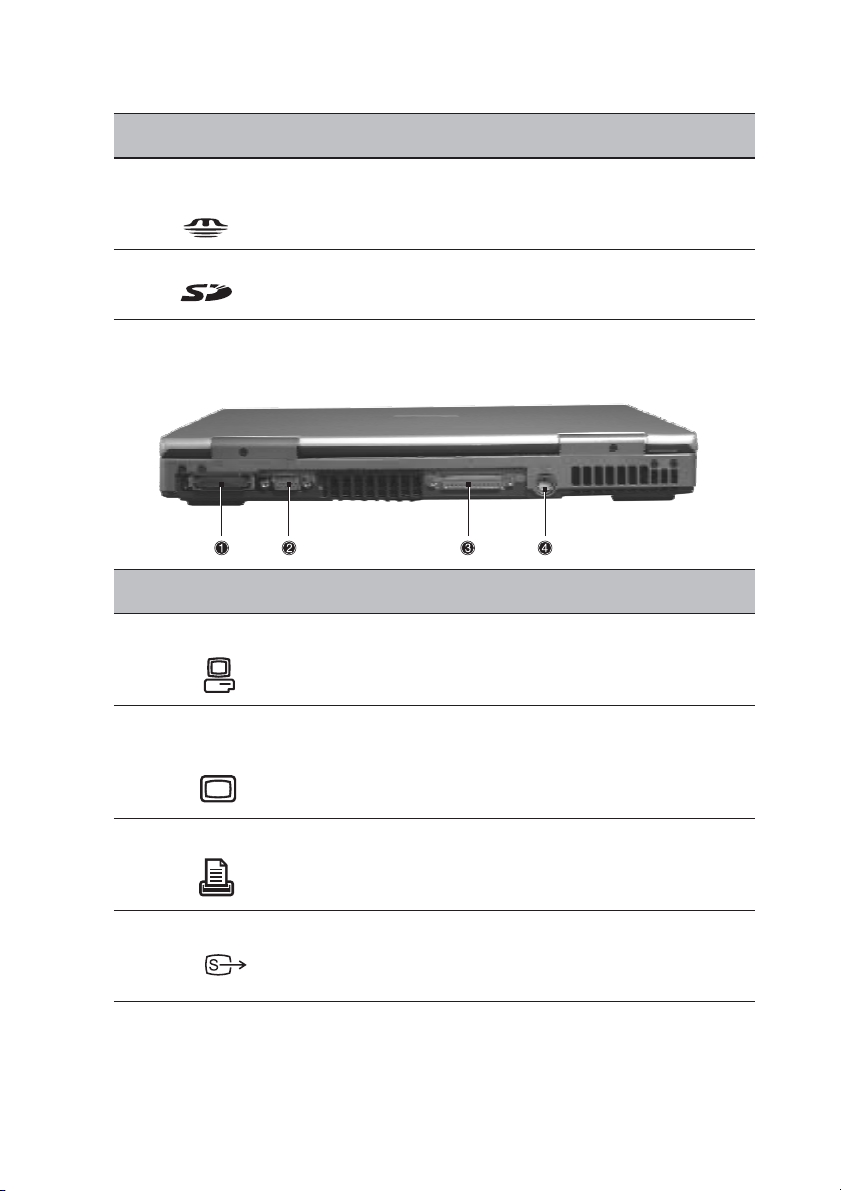
Č. Položka Popis
9 Slot pro kartu Pro zasunutí paměťové karty Memory Stisk.
Memory stick
10 Slot SD/MMC Pro zasunutí paměťové karty SD nebo MMC.
Zadní pohled
Č. Položka Popis
1 Rozšiřující port Replikátor I/O portů nebo rozšiřující zařízení Easy
Por t.
7
2 Port pro externí Pro připojení zobrazovacího zařízení (například
monitor externího monitoru, LCD projektoru).
3 Paralelní port Pro připojení paralelního zařízení (například
paralelní tiskárny).
4 S-video Pro připojení k televizoru nebo zobrazovacímu
zařízení, vybavenému vstupem S-video.

8
Pohled zespodu
Č. Položka Popis
1 Prostor pro baterii Zde je umístěna baterie počítače.
2 Uvolňovací západka baterie Pro odjištění baterie při vyjímání baterie z
počítače.
3 Prostor pro paměťové moduly Zde je uložena hlavní paměť počítače.
4 Chladicí ventilátory Pomáhají při ochlazování počítače.
Poznámka: Otvory mřížky ventilátoru nikdy
nezakrývejte ani neblokujte.
5 Uvolňovací západka mo- Slouží pro odjištění modulu mechaniky
dulu mechaniky AcerMedia AcerMedia při vyjímání optické mechaniky
6 Prostor pro pevný disk Zde je uložen pevný disk počítače.
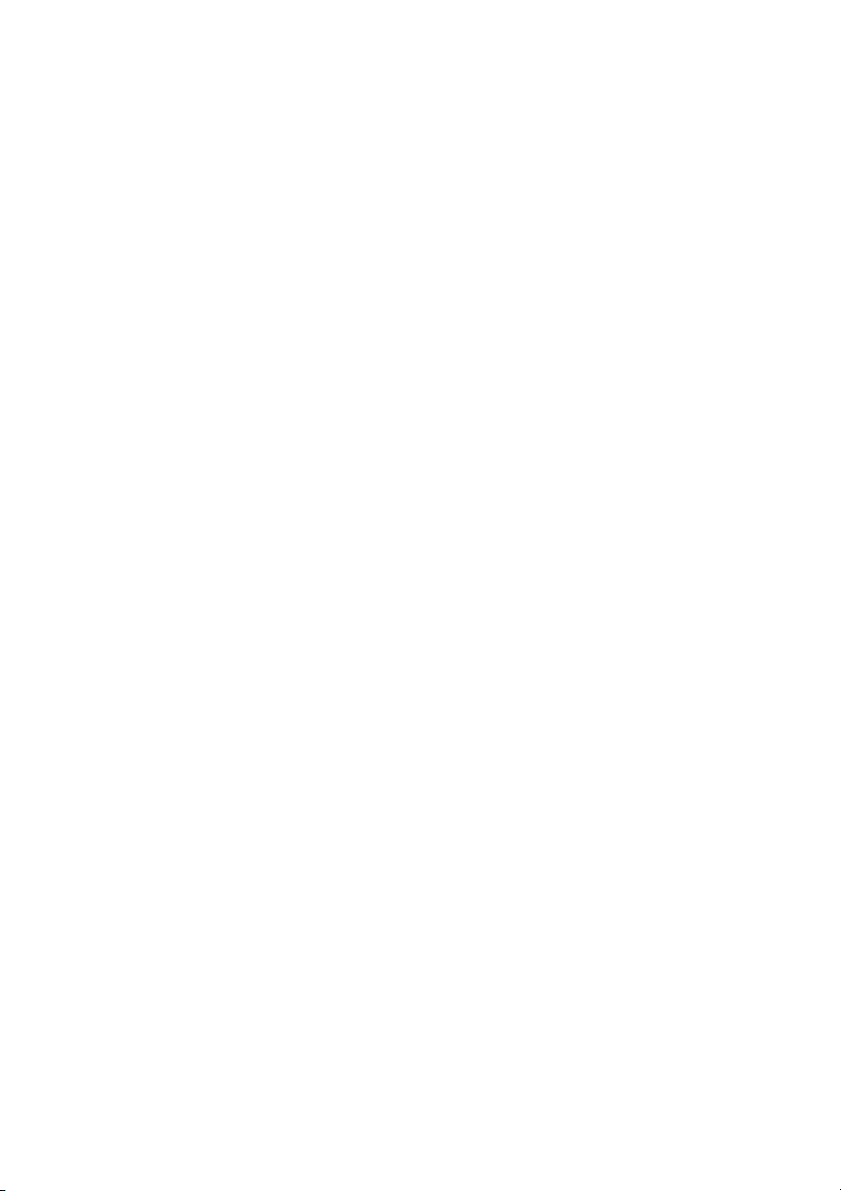
Přednosti
V další části je uveden stručný přehled mnoha předností počítače:
Výkon
• Procesor Intel® Pentium® 4
• Paměť PC2100 DDR SDRAM, maximální kapacita paměti až 2 GB (se dvěma moduly 1024 MB SODIMM, jsou-li dostupné)
• Interní optická jednotka (zaměnitelná za doplňkovou jednotku)
• Vyjímatelný pevný disk PCI Bus Master Enhanced IDE
• Baterie Li-lon
• Systém řízení spotřeby s technologií ACPI (Advanced Configuration Power
Interface)
Displej
• Aktivní LCD displej Thin-Film Transistor (TFT), zobrazující 32-bitovou grafiku
(true color), až do rozlišení 1.024 x 786 bodů eXtended Graphics Array (XGA)
s úhlopříčkou 14,1/15 palců.Pro některé modely s displejem 15 palců až do
rozlišení 1.400 x 1.050 bodů Super eXtended Graphics Array+ (SXGA+).
• Možnosti zobrazování 3D
• Podpora souběžného zobrazování na displeji LCD a monitoru CRT
• Výstup S-video pro výstup na televizor nebo zobrazovací zařízení, podporující vstup S-video
• Funkce „Automatic LCD dim“ pro automatické snížení jasu LCD displeje,
při provozu na baterie, zajišťující úsporu energie
• Podpora duálního zobrazení na displeji a externím monitoru
9
Multimédia
• Audio Realtek ALC202 AC’97 Codec
• Dva zabudované reproduktory
• Zabudovaný mikrofon
• Vysokorychlostní optická mechanika
• Přímé přehrávání CD disků
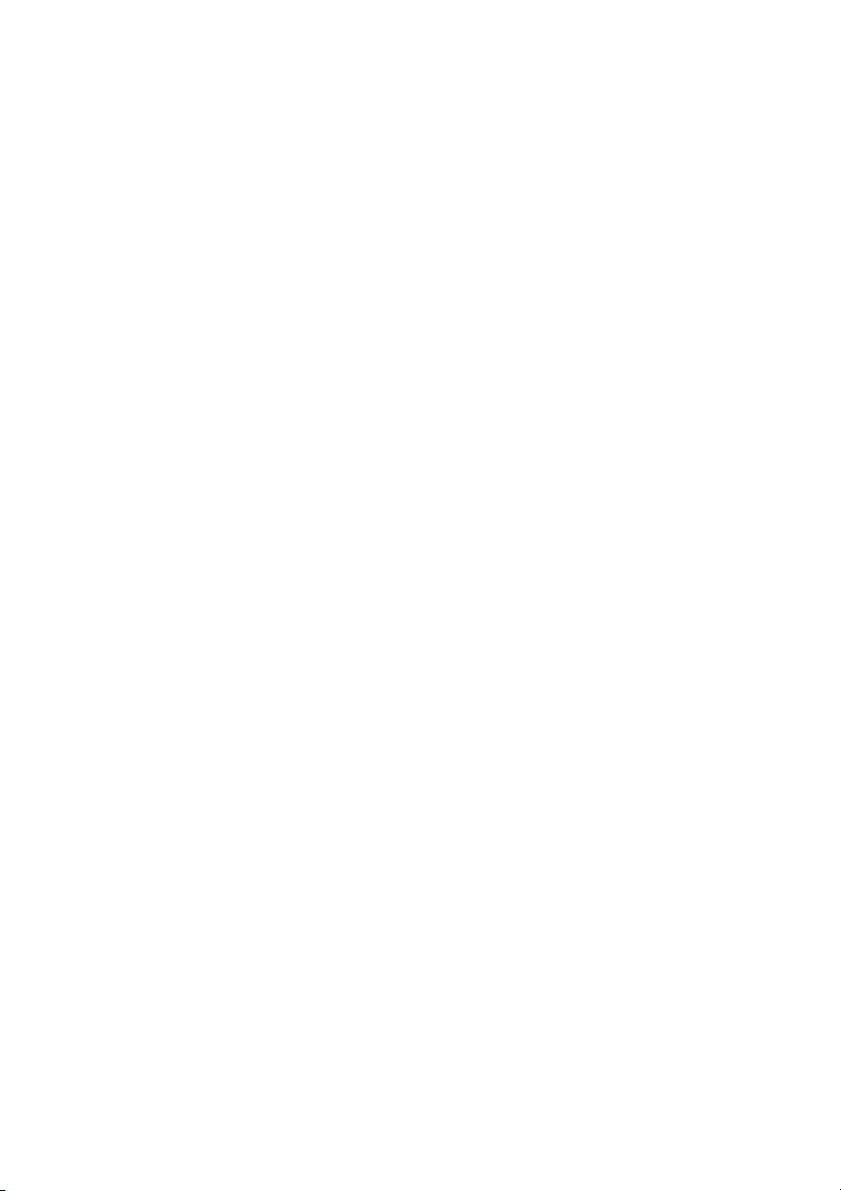
10
Konektivita
• Vysokorychlostní port pro fax/data modem
• Síťové připojení Ethernet/Fast Ethernet
• 3 porty pro univerzální sériové rozhraní (USB verze 2.0)
• Port rozhraní IEEE 1394
• Paměťový slot SD/MMC
• Slot pro kartu Memory stick
• Replikátor portů Acer EasyPort
• Připraven pro bezdrátovou síť (Wireless LAN) (specifikace se různí
podle modelů)
• Připraven pro funkci Bluetooth (specifikace se různí podle modelů)
Design a ergonomie
• Rolovací tlačítko ve 4 směrech
• Hladký, jemný a stylový design
• Zakřivená Klávesnice Acer FineTouch plné velikosti
• Ergonomicky umístěné polohovací zařízení - touchpad
Možnosti rozšiřování
• Jeden slot pro PC-karty Typu II (CardBus)
• Rozšiřitelná paměť
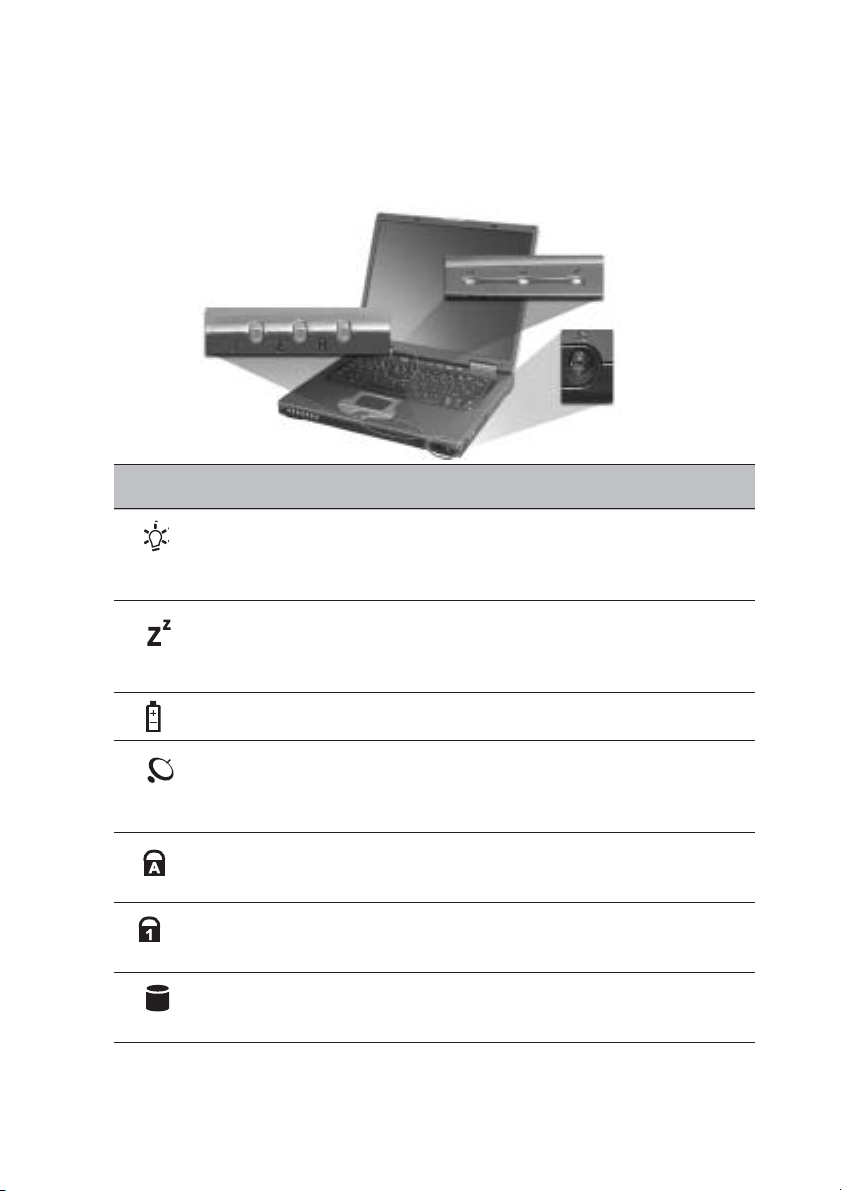
11
Indikátory
Ve spodní části pod displejem je umístěno 7 snadno čitelných stavových ikon.
Ikona Funkce Popis
Napájení Rozsvítí se (zeleně) ve chvíli, kdy je počítač
zapnutý. Bliká, jestliže je baterie počítače
téměř vybitá.
Spánek/Sleep Bliká, jestliže počítač přechází do režimu
Sleep. Svítí oranžově, pokud je počítač
v režimu Sleep.
Dobíjení baterie Svítí ve chvílích, kde je baterie dobíjena.
Bezdrátová Rozsvítí se, pokud je aktivní funkce bezdrákomunikace tová síť LAN nebo možnosti komunikace
Bluetooth.
Caps lock Rozsvítí se, pokud je aktivní klávesa Caps
Lock.
Num Lock Rozsvítí se, pokud je aktivní klávesa Num
Lock.
Aktivita médií Rozsvítí se ve chvíli, kdy je aktivní pevný
disk nebo mechanika AcerMedia.
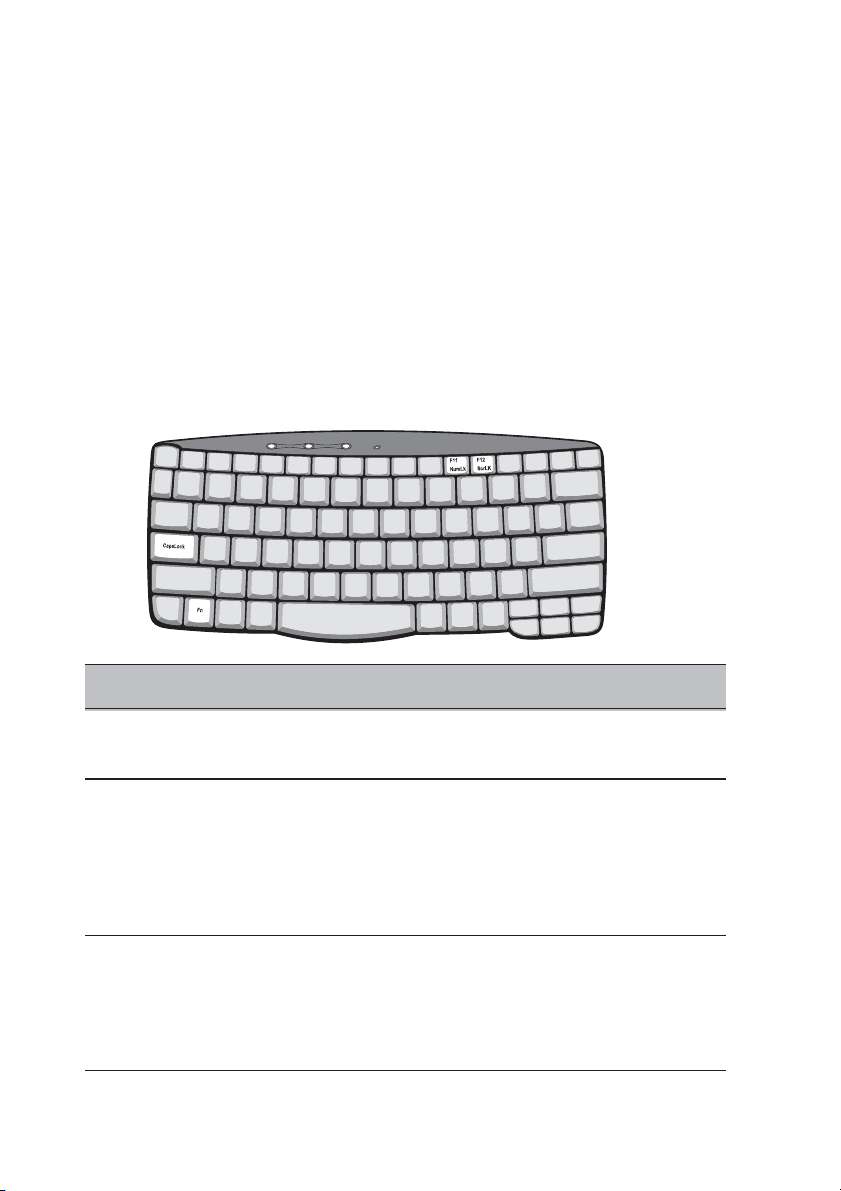
12
Používání klávesnice
Klávesnice počítače je vybavena klávesami plné velikosti spolu se včleněnou
číselnou klávesnicí, dále samostatnými kurzorovými klávesami, dvěmi klávesami pro Windows a 12 funkčními klávesami.
Speciální klávesy
Klávesy-zámky
Na klávesnici jsou tři klávesy-zámky, které umožňují střídavě zapínat a vypínat
požadované funkce.
Klávesa-zámek Popis
Caps Lock Je-li klávesa Caps Lock aktivní, jsou všechny abe-
cední znaky psány velkým písmem.
Num Lock Pokud je klávesa Num Lock zapnuta, je aktivována
(Fn-F11) včleněná číselná klávesnice. Klávesy pracují jako na
kalkulačce (všechna čísla s aritmetickými operátory,
jako je +, -, x, /). Tento režim používejte, potřebujete-li
zadávat větší množství numerických údajů. Lepším
řešením může být připojení externí číselné klávesnice.
Scroll Lock Je-li klávesa Scroll Lock aktivní, posune se obrazov(Fn-F12) ka o jeden řádek nahoru nebo dolů po stisknutí šipky
nahoru nebo dolů.
Mějte na paměti, že funkce Scroll Lock nemusí
pracovat u všech aplikací.
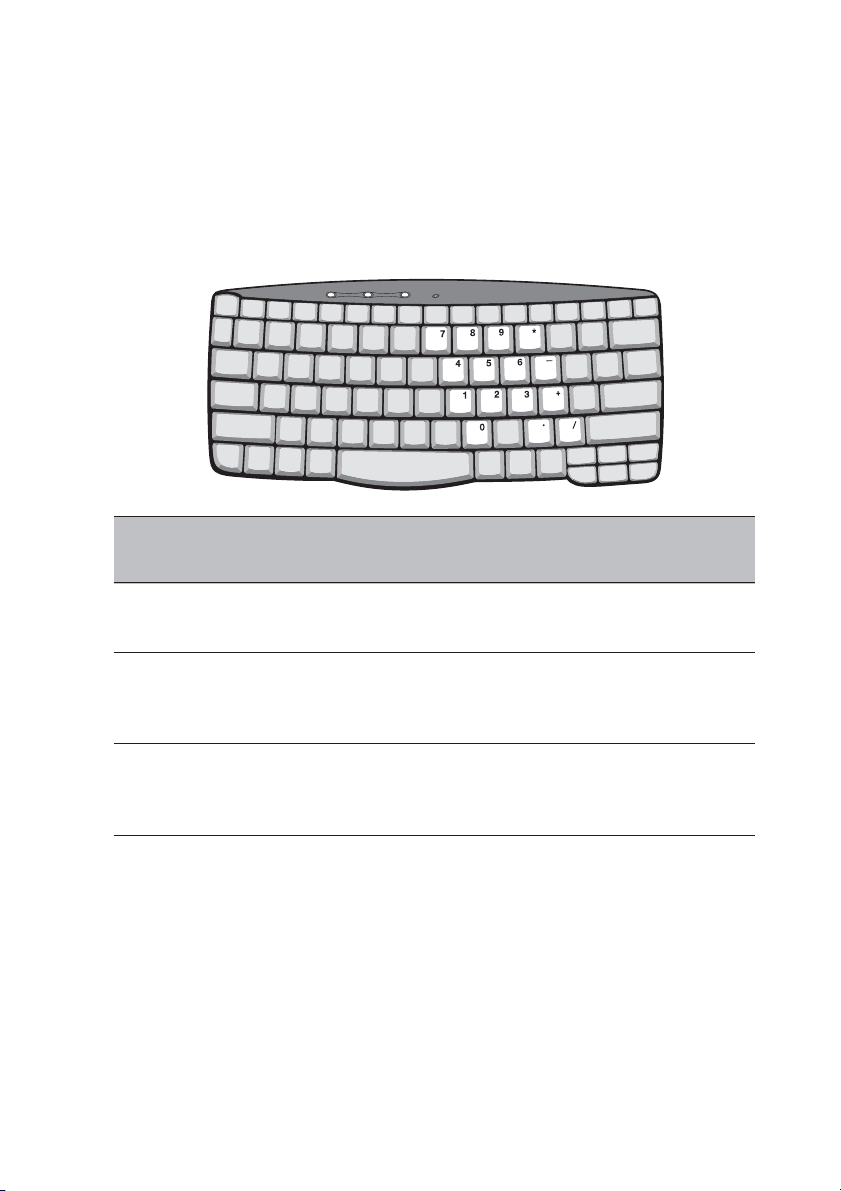
13
Včleněná číselná klávesnice
Včleněná číselná klávesnice pracuje stejně, jako číselná klávesnice na stolní
klávesnici. Je označena malými znaky, umístěnými v pravém horním rohu kláves. Pro zjednodušení popisu (legendy) na klávesnici nejsou na klávesách
vytištěny symboly pro ovládání kurzoru.
Požadovaný Aktivní klávesa Neaktivní klávesa
přístup Num Lock Num Lock
Číselné klávesy na včle- Zadávejte číslice norněné číselné klávesnici málním způsobem.
Kurzorové klávesy na Při používání kurzorových Při používání kurzorovčleněné číselné klávesnici kláves stiskněte klávesu vých kláves stiskněte
Shift. klávesu Fn.
Klávesy hlavní klávesnice Při zadávání písmen Zadávejte písmena
na včleněné číselné klá- normálním způsobem.
vesnici podržte klávesu Fn.
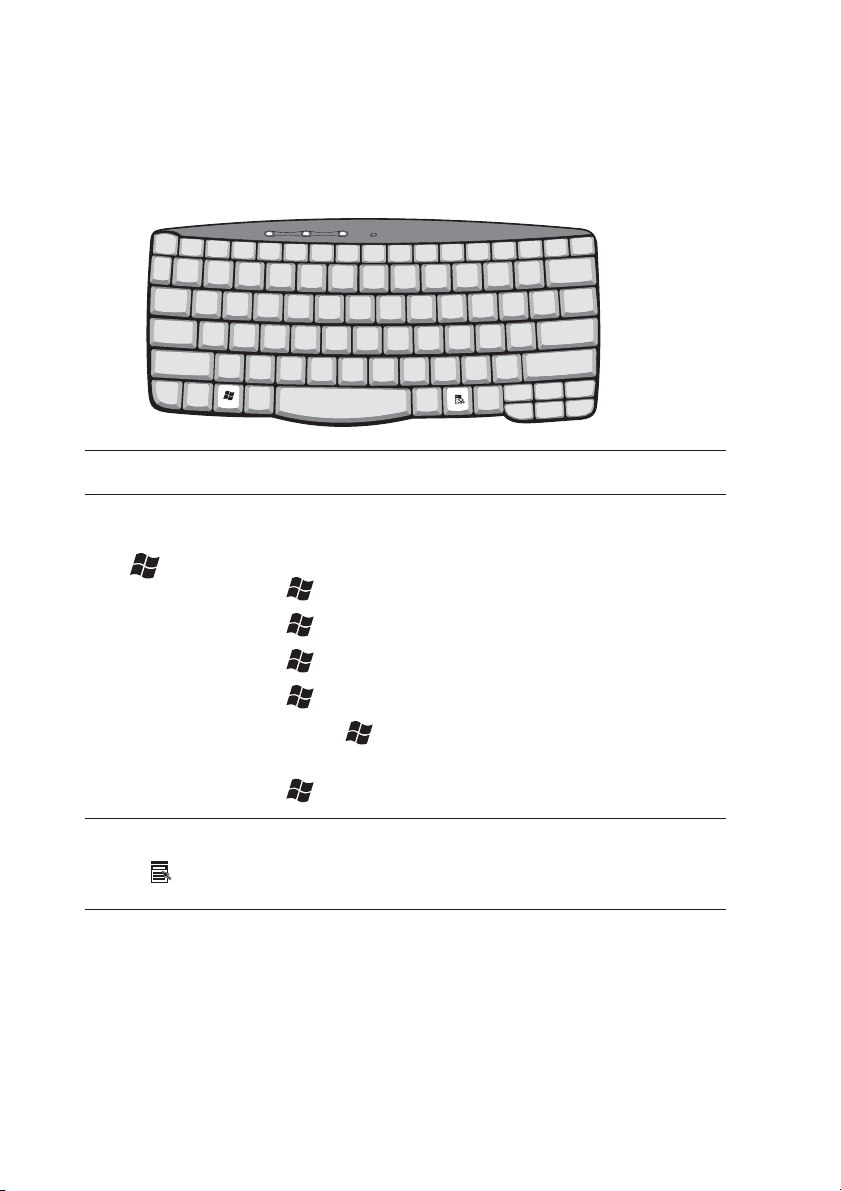
14
Klávesy pro Windows
Na klávesnici jsou dvě klávesy, které provádějí specifické funkce Windows.
Klávesa Popis
Klávesa s logem Tlačítko Start. Kombinace s touto klávesou umožňují
Windows provádět funkce-zkratky. V další části je uvedeno
několik příkladů:
+ Tab (Aktivace dalšího tlačítka v pruhu úloh)
+ E (Zobrazí okno Průzkumník - Tento počítač)
+ F (Hledání dokumentu)
+ M (Minimalizace všech oken)
Shift + + M (Zrušení poslední operace minimalizace všech oken)
+ R (Zobrazení dialogového rámečku Spustit)
Klávesa Aplikace Otevře kontextovou nabídku aplikace (stejná funkce,
jako klepnutí pravým tlačítkem).
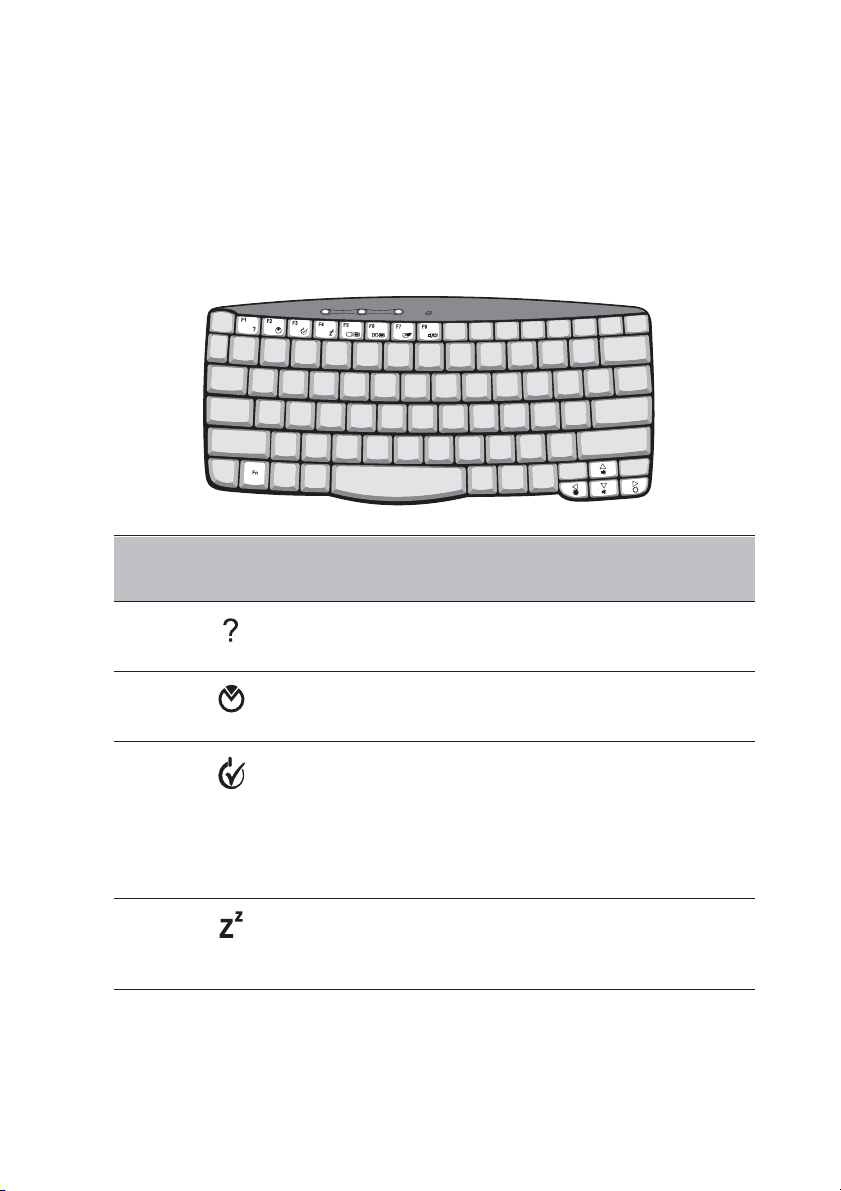
15
„Horké“ klávesy
Pro zpřístupnění většiny ovládacích prvků počítače jako jsou jas displeje, výstupní hlasitost a podobně, používá počítač „horké“ klávesy nebo klávesové
kombinace.
Pro aktivaci „horkých“ kláves stiskněte a podržte klávesu Fn před stisknutím
druhé klávesy kombinace kláves.
„Horká“
klávesa Ikona Funkce Popis
Fn-F1 Horká klávesa Zobrazuje nápovědu, týkající se
nápovědy „horkých“ kláves.
Fn-F2 Vlastnosti systému Zobrazují se vlastnosti systému.
Fn-F3 Možnosti napájení Zobrazují se možnosti napájení,
používané počítačem (funkce je
dostupná, pokud je podporována
operačním systémem).
Viz část „Základní řízení spotřeby“
na stránce 26.
Fn-F4 Spánek/Sleep Uvede počítač do režimu „spánku“.
Viz část „Základní řízení spotřeby“
na stránce 26.
 Loading...
Loading...