Page 1
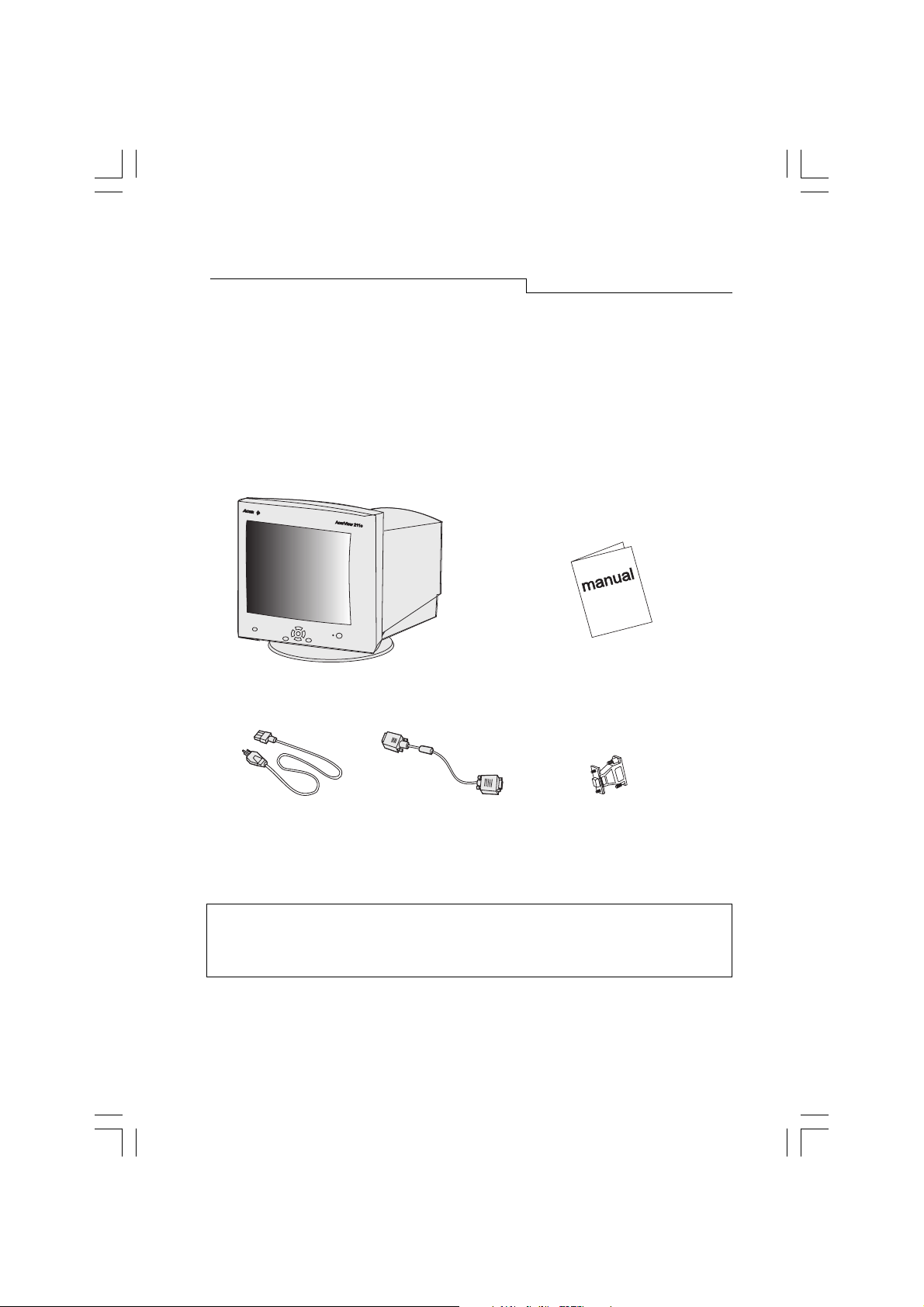
Unpacking the Package
Chapter 1
Unpacking the Package
Check following items. If they are missing or damaged, consult your place of purchase
immediately.
Acer 211c color monitor Users manual
Power cord 15-pin D-SUB Macintosh adapter
signal cable (Optional)
?
Locate the model name and the serial number labeled on the back
of your monitor. Write down the related information of your
monitor and dealer in the space on page iii for future reference.
1
:
Page 2
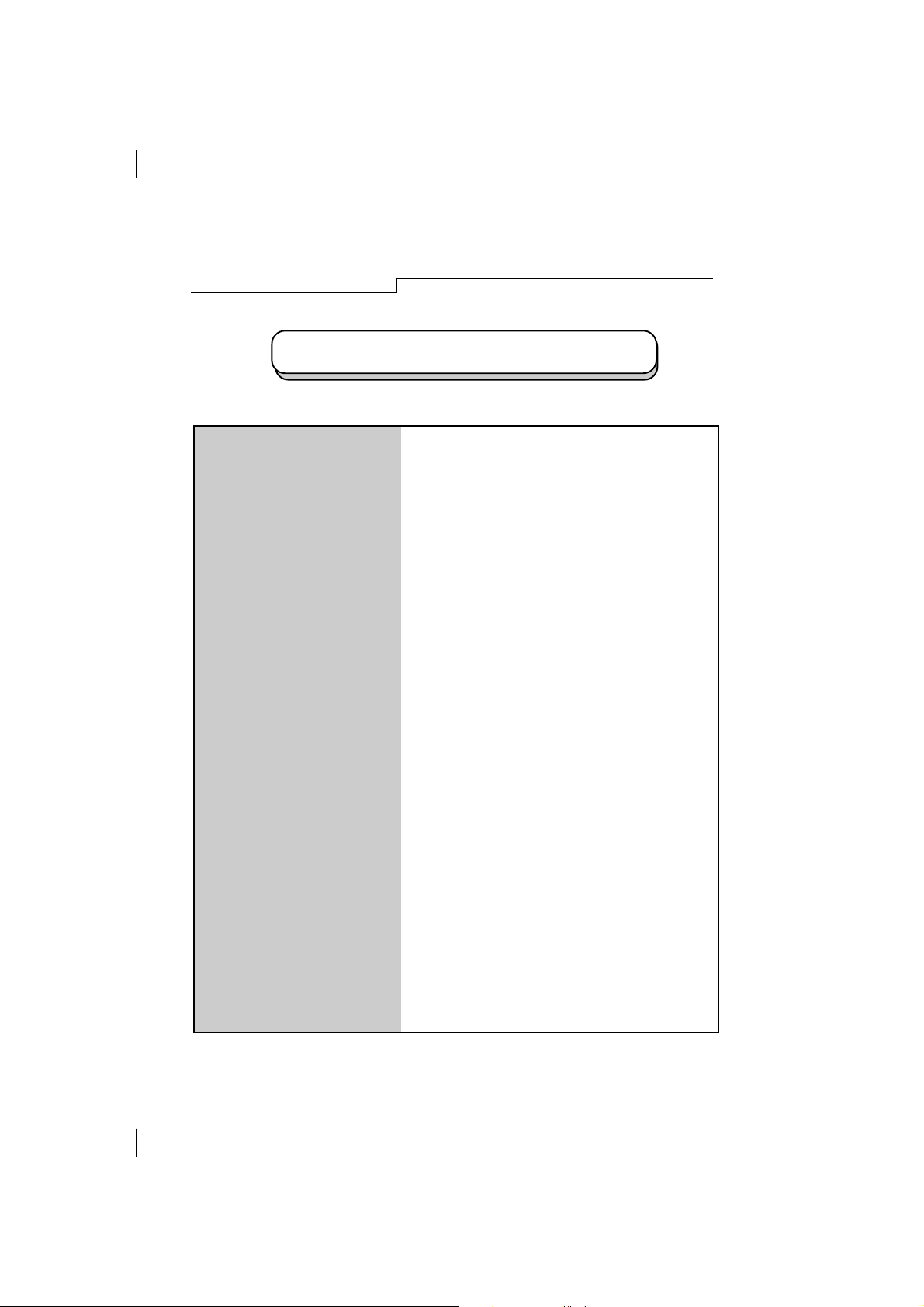
Chapter 1
Features
Super-fine Dot Pitch With 0.26mm super-fine dot pitch and anti-
static coating, Acer 211c color monitors
offer strikingly sharp and high resolution
image up to 1600 x 1200.
Wide Range AutoScan Horizontal frequency ranges from 30KHz to 107
KHz to support 1600 x 1600 @ 90Hz resolution.
Flicker-Free design for vertical frequency of up to
160Hz.
i key Pressing the i key, the monitor will automatically
(Fuzzy Auto calibrating) adjust displays size and position to the optimum.
No re-configuration or adjustment is needed
when a user changes display mode.
Low radiation Acer 211c is not only in compliance with
MPRII, but also meets strictest low radiation
regulations of MPRII and TCO95.
Users and Environment Acer 211c is produced by the ISO 14001
certified manufacturer, and in compliance
with the global environmental labelling
scheme -TCO95 which covers not only
standards regarding emissions,energy
efficiency, electrical and fire safety, but also
ergonomic qualities, and ecological
concerns.
Plug’n Play Compatibility Supporting VESA DDC I and DDC 2B
standards, Acer 211c is compatible with
Plugn Play feature of Window 95® / 98
2
:
®.
Page 3
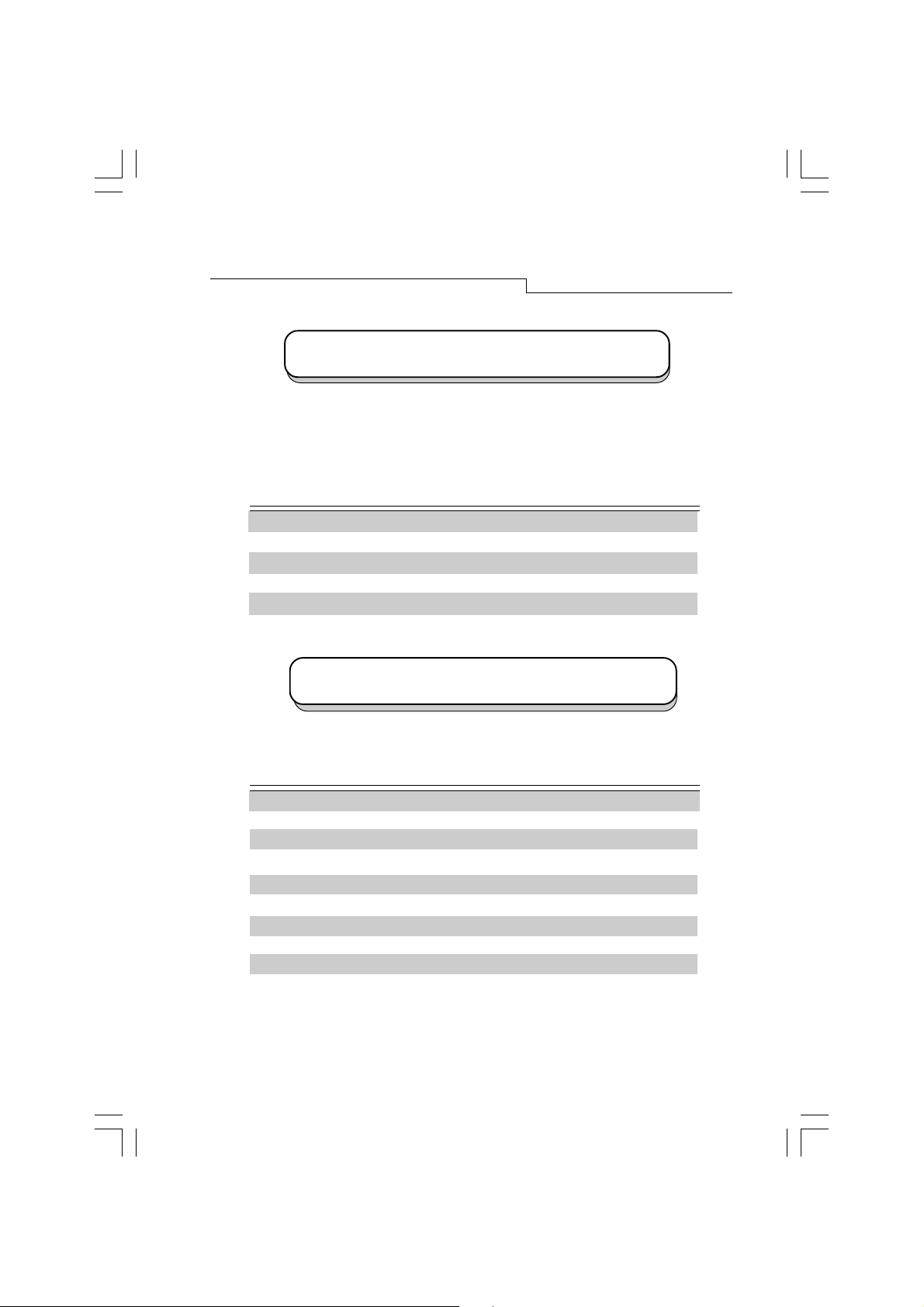
Unpacking the Package
Power Management
The Power management of this monitor complies with these
VESA power saving modes:
Mode Power Horizontal Vertical LED
Consumption Syne Sync
On Normal On On Green
Stand-by < 15 W Off On Amber
Suspend < 15 W On Off Amber
Off < 5 W Off Off Ambe Blinking
Overide Normal Off Off Green
Factory Preset Timings
Resolution Vertical Frequency Horizontal Frequency
(Hz) (KHz)
640 x 400 70 31.47
640 x 480 60 31.47
640 x 480 75 37.50
800 x 600 75 46.88
1024 x 768 75 60.02
1024 x 768 85 68.68
1280 x 1024 75 79.98
1280 x 1024 85 91.15
1600 x 1200 75 93.75
1600 x 1200 85 106
** All above timings are non-Interlace timings.
3
:
Page 4
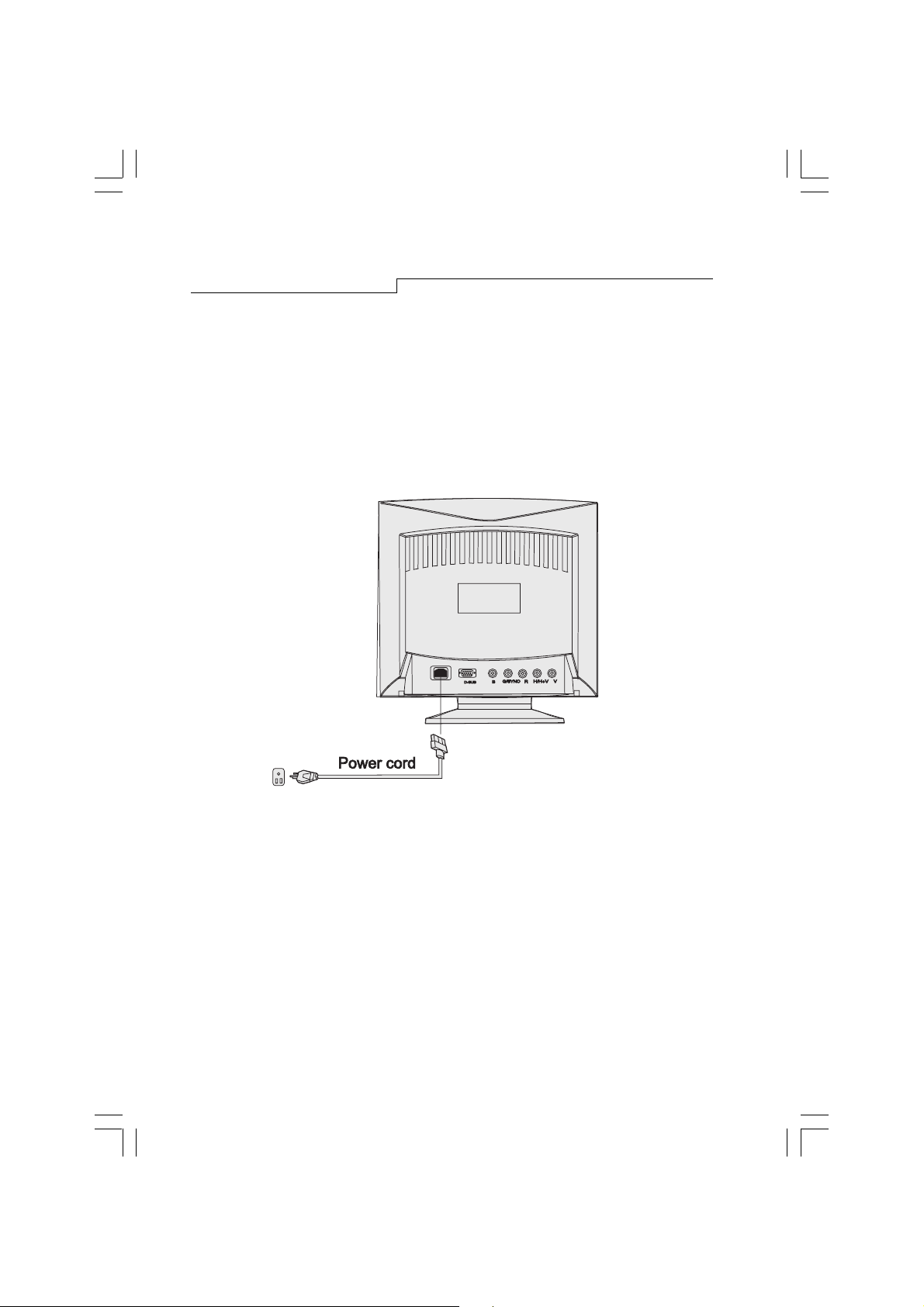
Chapter 2
Chapter 2
Installing the Monitor
This monitor is equipped with an autosensing universal compatible power supply for
voltage ranges 100-120/200-240V AC, 50~60Hz.. Please confirm the line voltage
designation at the rear panel of the monitor before connecting the machine.
1)
Make sure that the system power is turned off.
2) Please refer to the instructions below to connect the signal cable through D-SUB or
BNC.
3) Connect the power cord to the monitor and attach it to power source.
4) Turn on the computer and the monitor.
4
:
Page 5
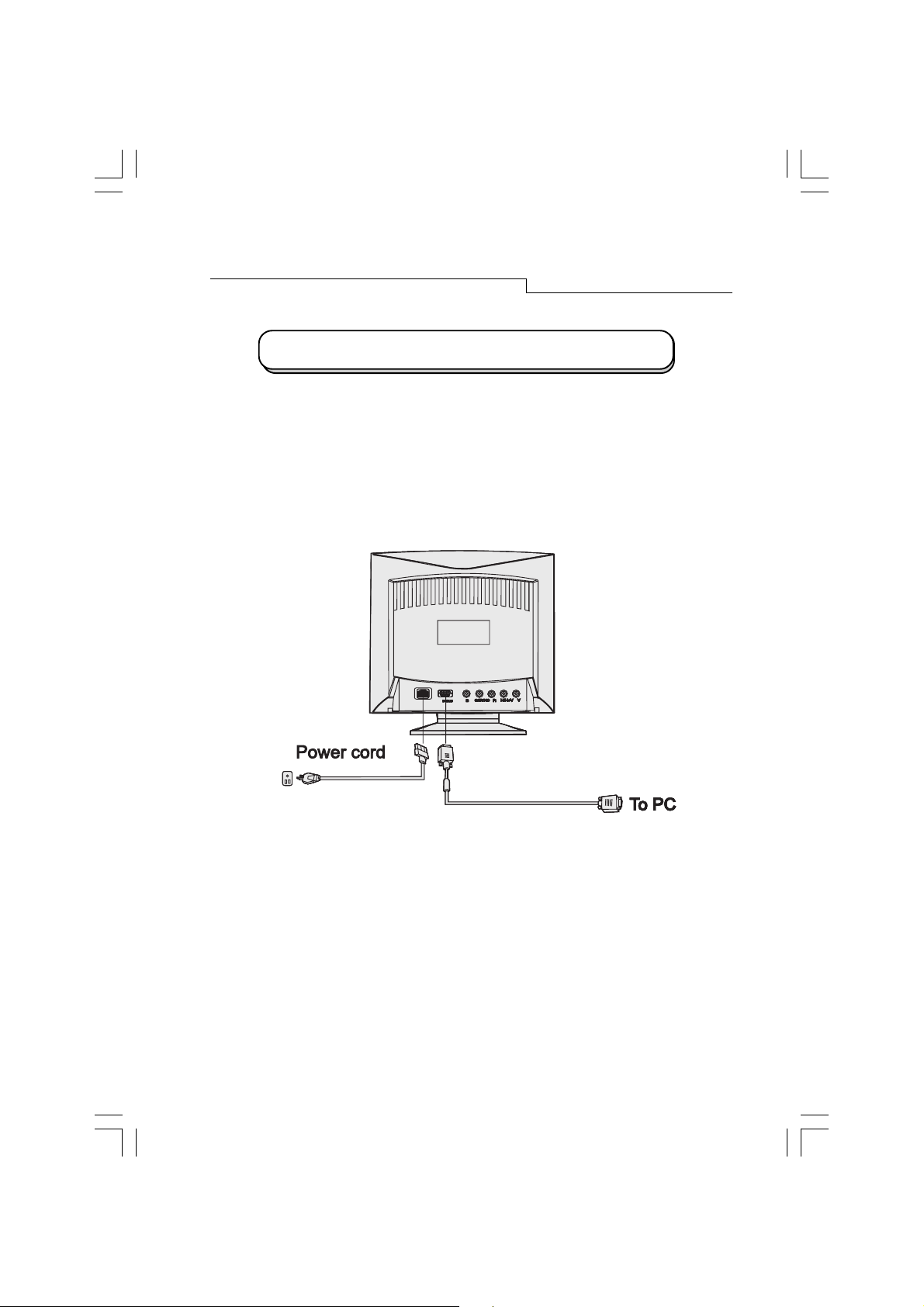
Installing the Monitor
Connecting the Signal Cable
Your Acer 211c provides both D-SUB and BNC signal connectors. The
D-SUB or BNC signals can automatically be detected by its microprocessor.
✏ Connecting through D-SUB signal connector
1) Make sure that the system power is turned off.
2) Connect the computer end of the D-SUB cable to the 15-pin output connector on
the video board of your computer.
3) Connect the monitor end of the D-SUB cable to the D-SUB receptacle on the back
of the monitor.
5
:
Page 6
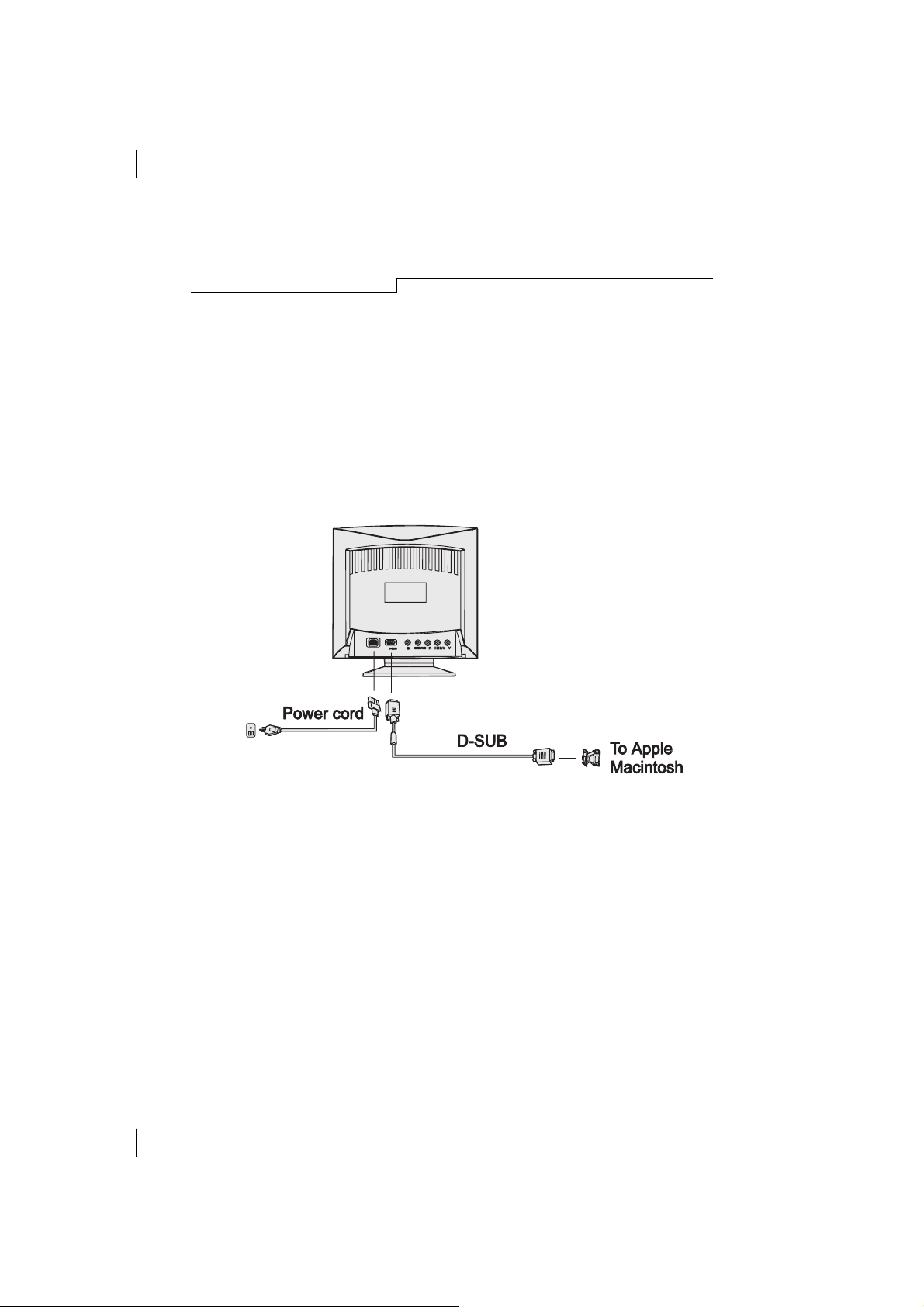
Chapter 2
✏ Connecting to An Apple
If you connect the monitor to an Apple Macintosh through a D-Sub cable, you need to
add the Macintosh adapter to connect the video signal port of your computer and the
monitor signal cable. Before connecting the adapter please refer to the user's guide of the
adapter to set the switches of the adapter.
6
:
Page 7
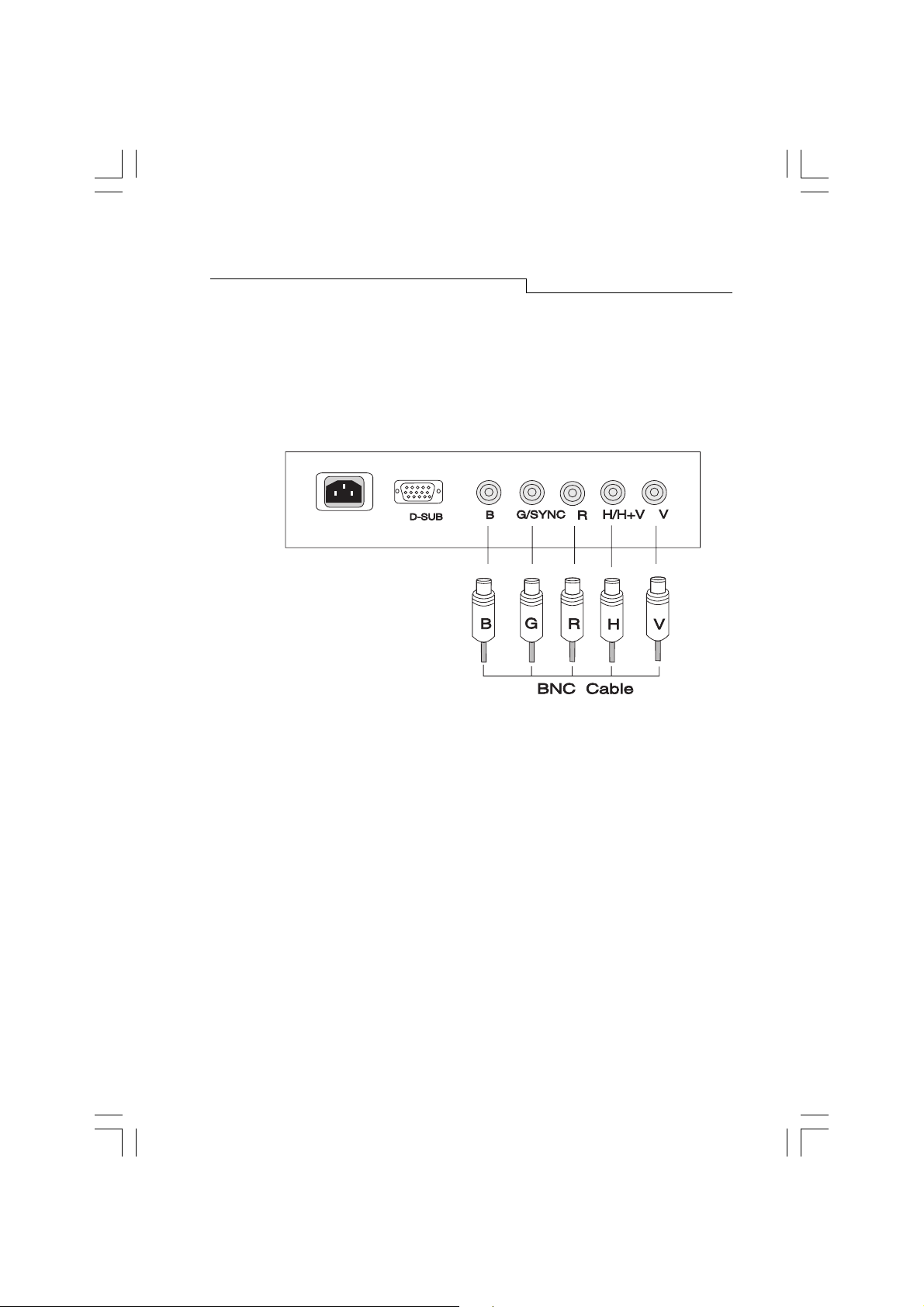
Installing the Monitor
✏ Connecting through BNC Signal Connector
1) Make sure that the system power is turned off.
2) Connect the computer end of the BNC cable to the output connector on the
video board of your computer.
3) Connect the monitor end of the BNC cable to the BNC receptacle on the
back of the monitor.
7
:
Page 8
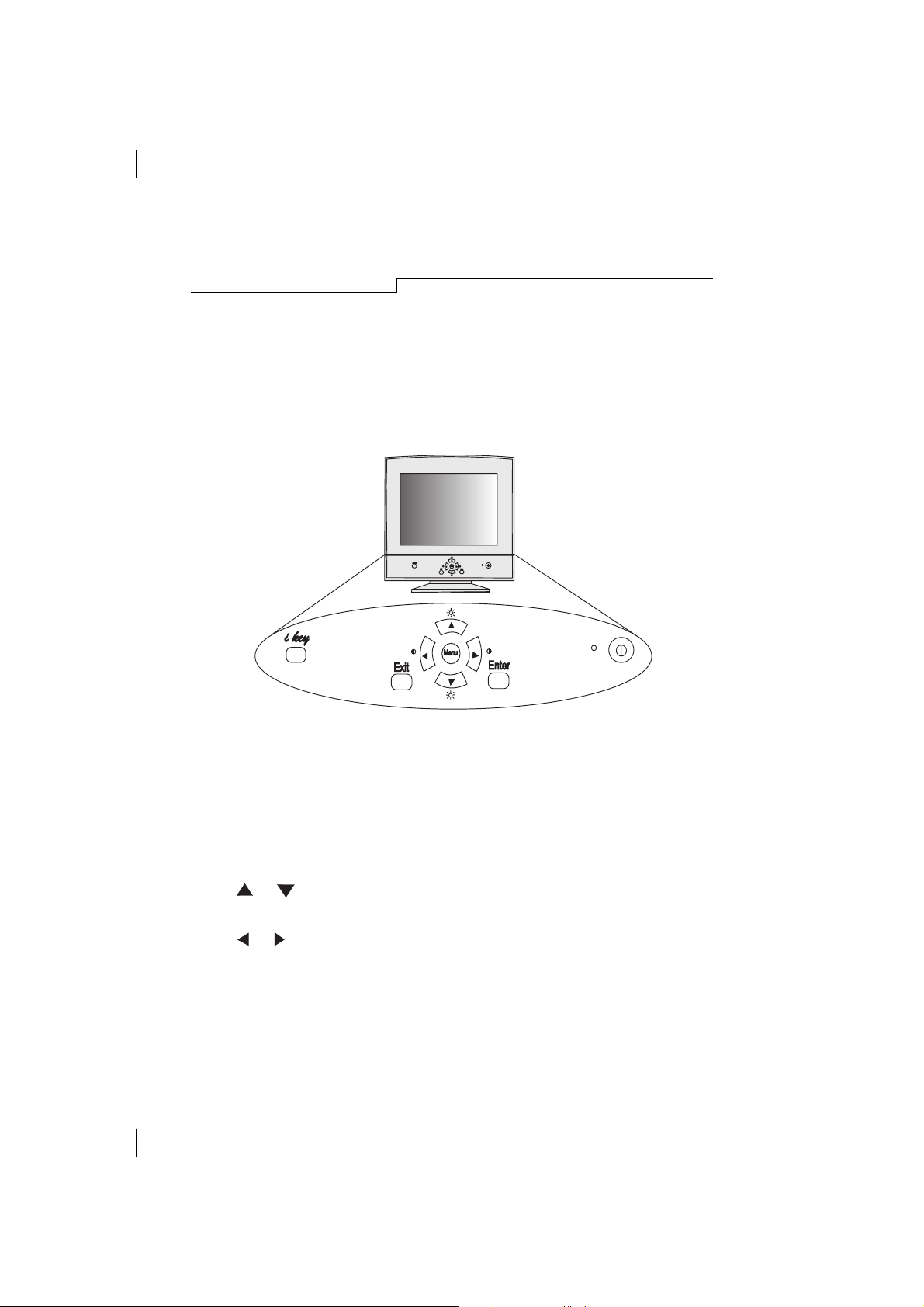
Chapter 3
Chapter 3
A Look at the Control Panel
l Menu key : enters or changes Main menus. There are three main menus.
l Enter key : enters sub-menus or selects items.
l Exit key : goes back to main menus (auto save), or leaves OSD.
l & key : scrolls the light coloured bar up or down and represents
HOT KEY for brightness adjustment.
l
l i key : is used for Fuzzy Automatic calibration adjustment.
&
key : scrolls the light coloured bar left or right and represents
HOT KEY for contrast adjustment.
8
:
Page 9

A Look at the Control Panel
Making Adjustments
i key (Fuzzy Auto Calibration )
Just push the i key, then the monitor will automatically adjust display's size
and position to the optimum. No re-configuration or adjustment is needed
when a user changes display mode.
The i key function is different from "Reset" function. "Reset" function for display's
geometry, size and position only works under the factory preset timings (please see
page 3). The i key function will work under "ANY" display timings which Acer
211c can support.
Hot Keys
or
Press
key to adjust contrast directly.
Press
or
key to adjust brightness directly.
9
:
Page 10

Chapter 3
OSD Operation
1) Press Menu key to enter or change Main menus (there are three main menus)
2) Press
or
keys to scroll light coloured bar to desired items.
3) Press Enter key to enter sub-menus.
4) Press
multiple items. Press
desired items. Then press
,
,
(
) key to do the adjustments. If the sub-menu contains
or
keys to scroll light coloured bar to
or
key to adjust as required.
5) Press Exit key to save and return to main menus.
6) Press Exit key to save and leave OSD
?
Reset to the factory default settings, please see General Settings
Reset and Color Temperature Reset.
Main Menu 1 Display Control
This main menu includes six items. Scroll the light coloured bar to desired items and
press Enter to sub-menus.
10
:
Page 11

Luminance
Contrast and Brightness adjustments
Contrast adjusts the difference between the light and dark areas.
Brightness adjusts the brightness of the display.
A Look at the Control Panel
Size & Position
Display size and position adjustment
11
:
Page 12

Chapter 3
Hor. Position adjusts the horizontal position of the display.
Hor. Size adjusts the width of the display.
Ver. Position adjusts the vertical position of the display.
Ver. Size adjusts the vertical height of the display.
Geometry
Advanced geometry adjustments
12
:
Pincushion controls the straightness of the vertical edges of the display.
Unbalance adjusts balance when the sides of display are bowed
towards left or right
Trapezoid makes the vertical edges of the display parallel.
Parallelogram corrects image leaning left or right.
Rotation corrects screen tilt.
T op Corner adjusts the edges on the top corners of the screen image.
Bottom Corner adjusts the edges on the bottom corners of the screen
image.
Page 13

OSD Position
OSD position adjustments
adjusts the OSD menu position up.
adjusts the OSD menu position down.
adjusts the OSD menu position left.
A Look at the Control Panel
adjusts the OSD menu position right.
Degauss
Manual Degauss.
press Enter to active Degauss function.
To eliminate color shading or impurity induced by magnetism,
Reset to Default
Reset the monitor to the default factory settings including H/V position, H/V size,
Pincushion, Unbalance, Trapezoid, Parallelogram, Rotation, Corner, H/V Convergence,
H/V Moire and Moire. For preset timings, in order to reset to factory
default values, press Enter. To reset color Temperature, plsease see
page 15.
13
:
Page 14

Chapter 3
Main Menu 2 Color Control
This main menu is defined as color weight adjustment. C1 ~ C5 are color storage
areas, which are factory preset but can also be modified by user. The preset information as follows :
Factory Default Color Temperature
C1 9300K
C2 6500K
C3 5500K
C4 7100K
C5 11500K
Scroll the light coloured bar to desired color temperature, then press Exit to save the
setting and leave OSD. Press Enter key to sub-menus and adjust RGB color weight.
14
:
Page 15

A Look at the Control Panel
This sub-menu adjusts RGB (Red, Green, Blue) color weight. Press
light coloured bar to desired items then press
?
To reset to factory default values, scroll light coloured bar to item
“
Reset to Default”.
or key to do the adjustments.
or keys to scroll
Main Menu 3 Advanced Display Control
This main menu includes six items, scroll light coloured bar to desired items. Press Enter
key to enter sub-menus.
15
:
Page 16

Chapter 3
Convergence
Horizontal & Vertical Convergence adjustment
Hor. Convergence: adjusts Horizontal Convergence
Ve r. Convergence:
Convergence is the monitor's ability to precisely illuminate specific phosphors
and line them up properly in order to produce pure color. Displayed characters and
images may appear fuzzy or have tinges of red , green, or blue if the electron beams do
not converge correctly.
adjusts Vertical Convergence
Acer 211c offers a convergence adjustment feature. To properly adjust
convergence, it is best to have an image that makes it easy to see any
convergence error. A black background with white letters or lines is
recommended. When adjusting convergence, look at the adjustment across
the whole screen. When adjusting horizontal convergence, look at the left
and right edges of vertical lines or characters. When adjusting vertical
convergence, look at the top and bottom edges of horizontal lines or
characters. The monitor is properly adjusted when the effects of red and
blue tinges are minimized.
?
The convergence adjustment adjusts the entire screen. It is not
possible to limit adjustment to specific screen areas.
?
Factory default setting values : 0
16
:
Page 17

A Look at the Control Panel
Moire
Horizontal & Ver tical Moire adjustment
Horizontal Moire: adjusts horizontal Moire
Vertical Moire: adjusts vertical Moire
Moire refers to an interference pattern of dark wavy lines on the screen. It is an
interference phenomenon caused by the relationship between the phosphor layout
and the imaging signal. In fact, it is often considered an indication of good focus level.
?
It is especially noticeable when using a light-gray or every-other-
dot pattern. Moire cannot be eliminated. Howeve r, it can be reduced with the moire reduction featu re.
Moire can be reduced by adjusting the iscreen moire reduction function. Prior to
adjustment, set the screen to a full white pattern so that moire will be visible. After this
adjustment, make changes to a different screen background in order to reduce moire
even further.
?
If the picture is unstable when you adjust the moir e reduction
setting, over-adjustment has occured. Please lower the moire re-
duction setting level. (Factory default setting value : 0).
17
:
Page 18
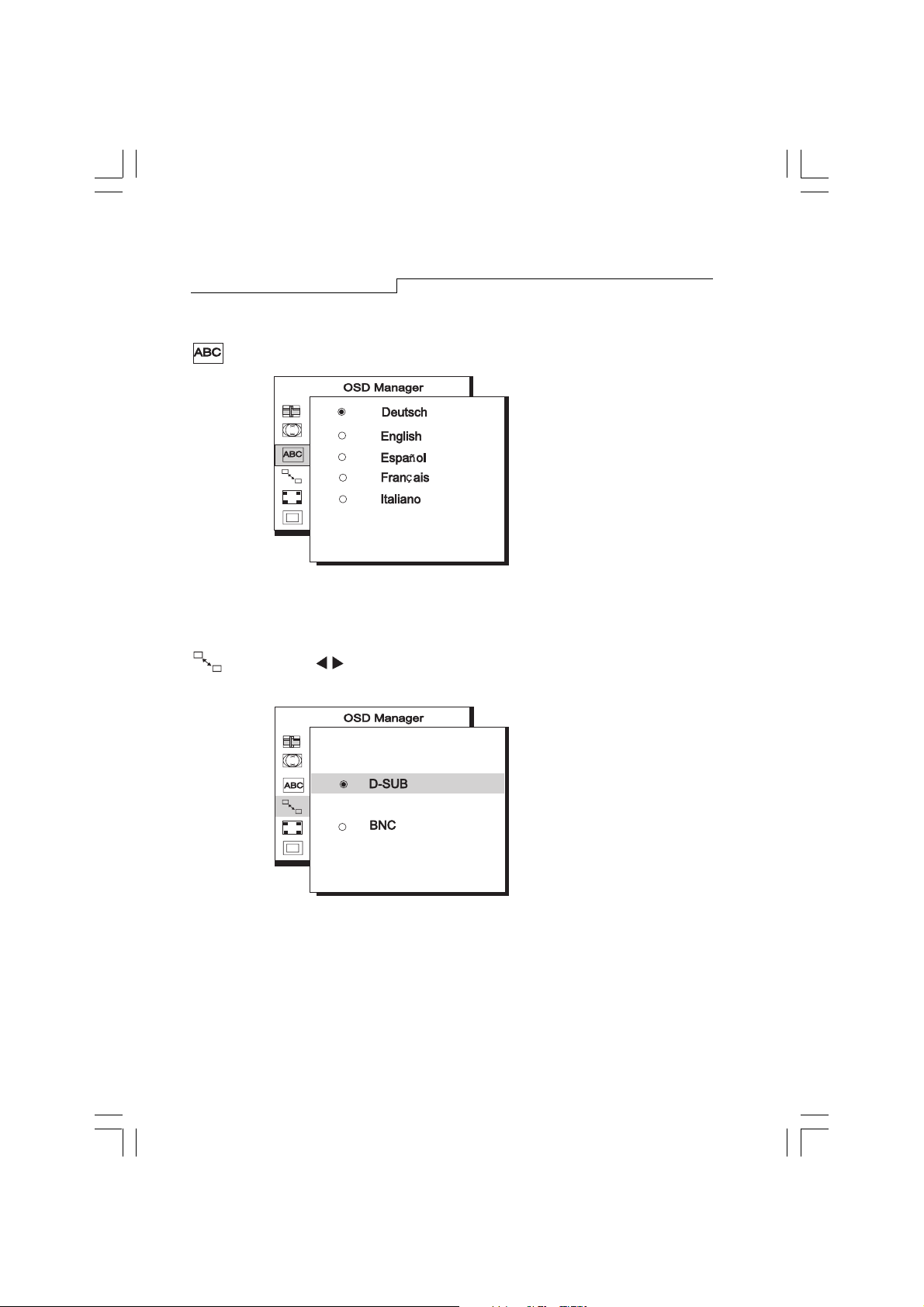
Chapter 3
Language Select
The sub-menu is defined as language selection and there are five languages to
choose from.
D-Sub BNC
Input connector select.
There are two kinds of input connectors for Acer 211c. One is a BNC
connector, the other is a DB-15. The Acer 211c is capable of automatically
detecting the type of connector used (either BNC or DB-15). If the two connectors are connected simultaneously, the user can select the desired
connector.
18
:
Page 19

A Look at the Control Panel
Purity
Colour purity adjustment
To adjust Purity, choose a full white picture and adjust to get a pure
white picture at the corner of the screen image.
Display Mode
Current resolution, horizontal and vertical frequency status presentation.
19
:
Page 20

Chapter 3
Timing Setting
By making adjustments to your video card settings, you can set the timing and the
refresh rate according to your preferences. The monitor will automatically save the
settings. Your monitor can accept a vertical frequency ranging from 50 Hz to 160 Hz
and an horizontal frequency from 30 KHz to 107 KHz. However, due to different
video card and resolution settings, we recommend that you do not exceed the maximum refresh rate, 160 Hz for vertical frequency and 107KHz for horizontal frequency
to avoid possible damage to your monitor.
Resolution Recommended Maximum Vertical
Refresh Rate(Hz)
640 x 480 160
800 x 600 145
1024 x 768 135
1280 x 1024 100
1600 x 1200 90
?
To set the timing and the refresh rate, please see the user's guide of
your video card.
20
:
Page 21

A Look at the Control Panel
Pin Assignments
D-SUB Connectors
Signal
Pin No Separate Composite Sync-on-green
1 Red Red Red
2 Green Green Green + SYNC
3 Blue Blue Blue
4NC NC NC
5 GND GND GND
6 R-GND R-GND R-GND
7 G-GND G-GND G-GND
8 B-GND B-GND B-GND
9 PC5V(For DDC) PC5V(For DDC) PC5V(For DDC)
10 GND-SYNC GND-SYNC GND-SYNC
11 GND GND GND
12 DDC Data DDC Data DDC Data
13 H-SYNC H/V-SYNC Not Used
14 V-SYNC Not Used Not Used
15 DDC Clock DDC Clock DDC Clock
21
:
Page 22

Chapter 3
BNC Connectors
Pin Signal
Assignment separate composite sync-on-green
B Blue Blue Blue
G/SYNC Green Green Green + SYNC
R Red Red Red
H/H+V H-SYNC H/V-SYNC NC
22
:
V V-SYNC NC NC
Page 23

A Look at the Control Panel
Chapter 4
Troubleshooting
Make sure that your monitor is properly installed. If you have encountered
any trouble in using this product, for hardware installation problems, see
Chapter 2, Installing the Monitor. If the problems persist, check this chapter for possible solutions. If you cannot find Acer 211c on the Windows 95 /
98 monitor list, you would have to update the Windows 95 / 98 setup information for acer 211c. You can download the update file from the API web site.
(http://www.acerperipherals.com.tw)
§ If there is no picture on the screen, check:
l Power outlet type.
l Video sync signal. The video sync signal must be specified for the monitor.
l Power saving mode. Press any key and use the mouse to deactivate the
mode.
l Signal cable connector pins. If pins are bent or missing, consult your dealer.
§ If the picture is scrolling or unstable, check:
l Signal connector pin assignments. Replace with a functional one if inoperative.
l Signal cable connector pins. If pins are bent or missing, consult your dealer.
l Graphics card. See if the settings are made properly.
l Scanning frequency. Change the settings of your graphics card to acceptable options
l Remove magnetic objects near the monitor.
l Over-adjusting moire reduction setting, please check the moire reduction setting
level. See Chapter 3, A Look at the Control Panel.
23
:
Page 24

Chapter 4
§ If the characters look dark, the picture is too small, too large or not centered
etc.
l Adjust related settings. See Chapter 3, A Look at the Control Panel.
§ If colors are impure.
l Check signal cable connector pins. If pins are bent or missing, consult
your dealer
l Adjust the Purity setting. See Chapter 3, A Look at the Control Panel.
Maintenance
✘ Do not expose the monitor to direct sunlight or heat.
✘ Do not spill liquid on the monitor.
✘ Do not attempt to open the monitor. You may be hurt by electric shock. For
service, call your dealer.
✘ Do not use your monitor when magnets or electronic products are operating
nearby.
✘ Do not use harsh chemicals or strong cleaning solvents to clean the monitor
screen. Wipe it with mild solution applied on clean and soft cloth.
✘ Do not place anything on your monitor. Bad ventilation may elevate tempera
ture within the monitor.
+ Need More Help?
If your problems remain after checking this manual, please contact your
place of purchase, or e-mail us at: APIDisplayCSD@api.com.tw
24
:
Page 25

Specifications
Chapter 5
Specifications
Picture
Size 21(53.34cm) diagonal
Dot Pitch 0.26mm dot pitch
Surface/Transmission AR,AS/semi-tinted
Maximum Viewable Size 20 (51cm) diagonal
Video Input 15-pin, mini D-SUB Connector/BNC Connector
Bandwidth 230MHz
Display Area 380mm(H) x 285mm(V) (Preset)
408mm(H) x 306mm(V) (Full Scan)
Power Supply(Universal)
Input voltage 100~120/200~240 VAC, 50~60 Hz
(Universal compatible)
Power consumption 150 Watts max./165 Watts max.(With USB)
External Controls Power switch, i key auto-calibration, Contrast, Brightness,
Horizontal Position, Horizontal Size, Vertical Position,
Vertical Size, Pincushion, Unbalance, Trapezoid,
Parallelogram, Rotation, Top Corner, Bottom Corner,
Color Weight, Degaussing, Horizontal Convergence,
Vertical Convergence, Horizontal Moire, Vertical
Moire, BNC and DB-15 Selection, Reset, Language
Select, Purity
Max. Resolution 1600 x 1200
Horizontal Frequency 30-107 KHz
25
:
Page 26

Vertical Frequency 50-160 Hz
Dimensions (with stand) 508mm(W) x 515mm(H) x 512mm(D)
Weight 29.4Kg
Ambient Temperature
Operating +5C ~ +40C
Storage 0C ~ +60C
Humidity
Operating 20% ~ 90%
Storage 10% ~ 90%
X-Radiation DHHS, PTB
Regulatory Compliance FCC-B, UL, FTZ-B, CSA, BZT-B, CE, D.N.S.F, TÜV-GS/
Ergonomics,VCCI, ISO-9241-3, ISO-9241-8, CNS 13438,
C-tick, MPR-II, TCO95
26
:
 Loading...
Loading...