ABUS TVAC16000B User Manual [en, es, pl]
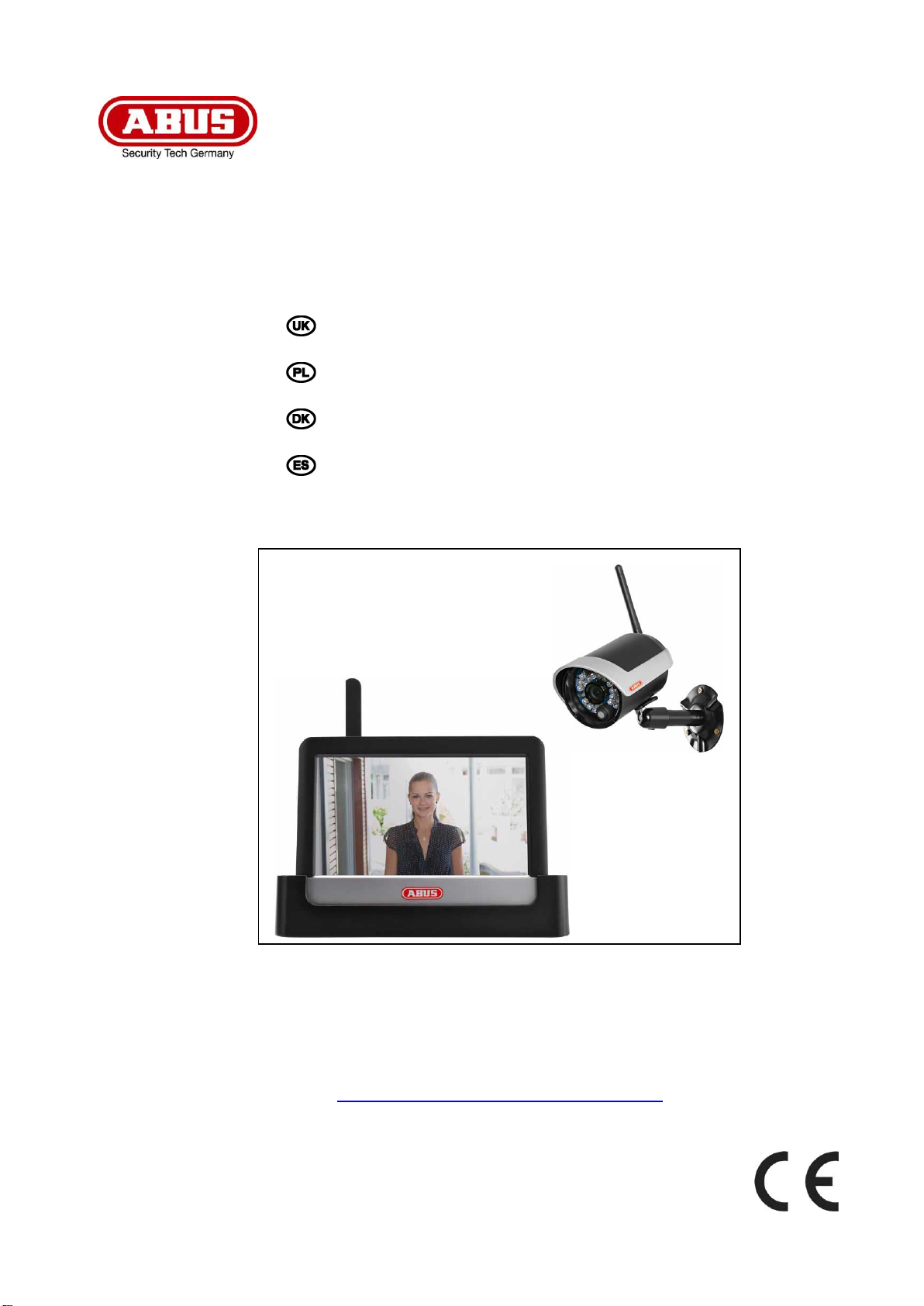
TVAC16000B
User guide
Instrukcja obsługi
Betjeningsvejledning
Manual de instrucciones
You can find important information and FAQs about
this and other products on the website
www.abus.com/plug-and-play
Version 11/2013
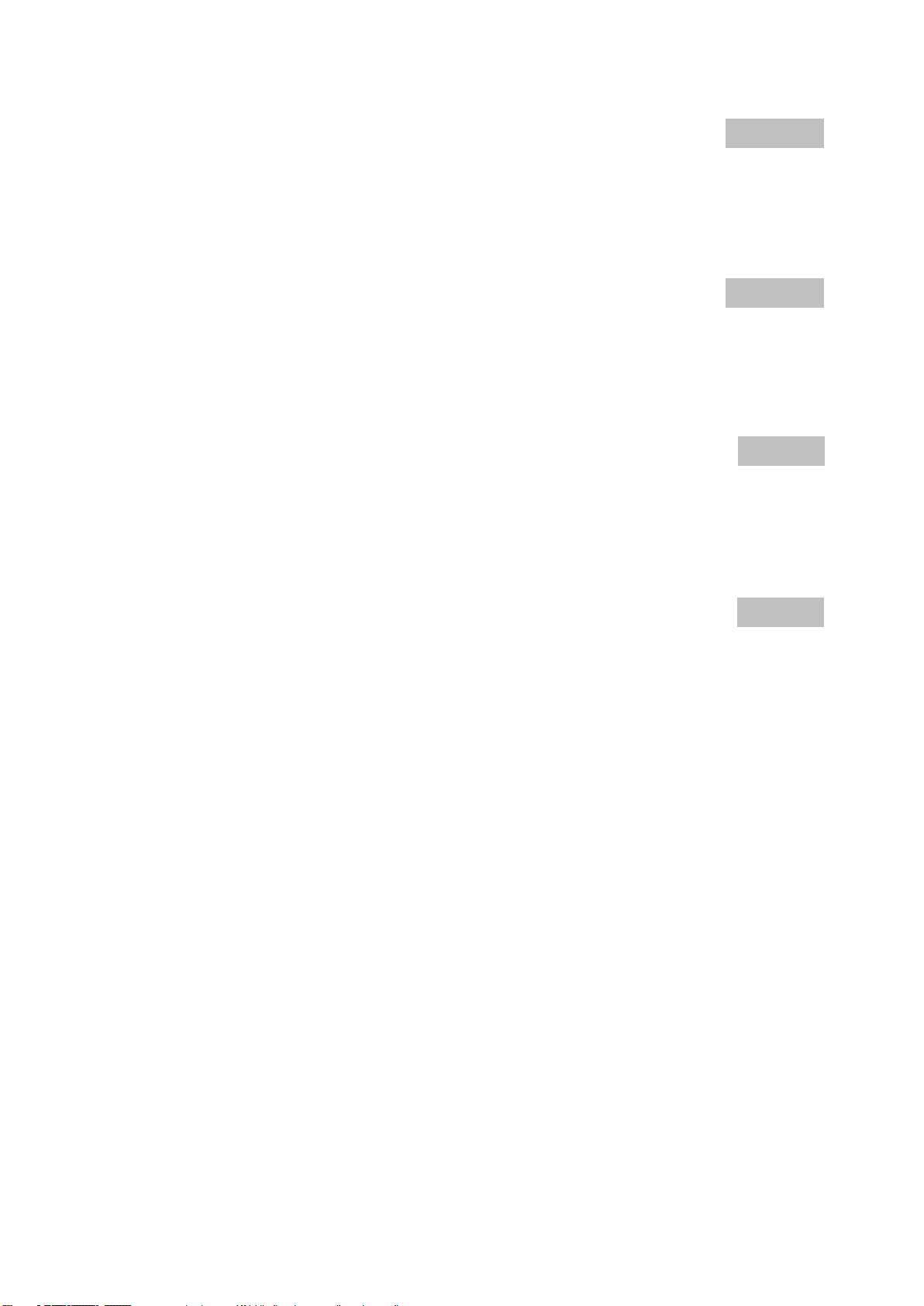
English
Polski
Dansk
Español
This user guide contains important information on starting operation and using the
device.
Make sure that this user guide is handed over when the product is given to other
persons.
Keep this user guide to consult later!
For a list of contents with the corresponding page numbers, see page 5.
Niniejsza instrukcja obsługi zawiera ważne wskazówki dotyczące uruchamiania i
obsługi.
Pamiętaj o tym, także przekazując produkt osobie trzeciej.
Zachowaj instrukcję do wykorzystania w przyszłości!
Wykaz treści znajdziesz w spisie treści z podaniem odpowiednich liczb stron na
stronie 39.
Denne betjeningsvejledning indeholder vigtige henvisninger til idriftsættelse og
håndtering.
Vær også opmærksom på dette, hvis produktet gives videre til en tredje person.
Opbevar derfor denne betjeningsvejledning til senere brug!
I indholdsfortegnelsen på side 72 findes der en liste over indholdet med angivelse af de
pågældende sidetal.
Este manual de instrucciones contiene indicaciones importantes para la puesta en
funcionamiento y para la utilización.
Tenga esto en cuenta, también cuando transfiera este aparato a terceras personas.
Por este motivo, guarde este manual para poder consultarlo cuando lo necesite.
El listado de los contenidos figura en el índice junto a las páginas correspondientes en la
página 106.

TVAC16000B
User guide
Version 11/2013
English translation of the original German user guide
Retain for future reference!
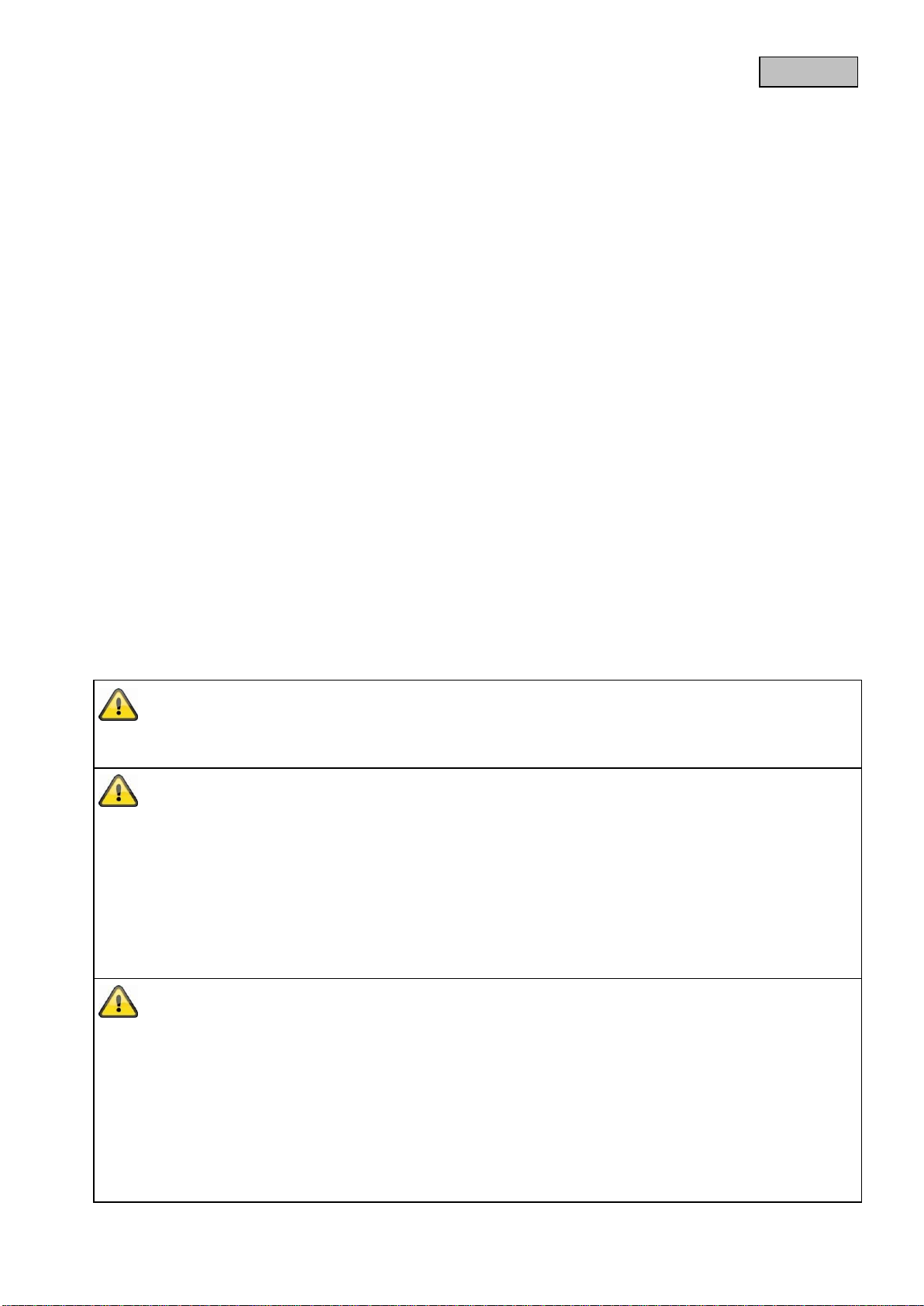
English
Introduction
Dear customer,
Thank you for purchasing this product.
This device complies with the requirements of the applicable EU directives. The declaration of conformity can
be ordered from:
ABUS Security-Center GmbH & Co. KG
Linker Kreuthweg 5
86444 Affing
GERMANY
To ensure this condition is maintained and that safe operation is guaranteed, it is your obligation to observe
these operating instructions!
Read the entire user guide carefully before starting operation of the product, and pay attention to all operating
instructions and safety information!
All company names and product descriptions are trademarks of the corresponding owner. All rights
reserved.
In the event of questions, please contact your local maintenance specialist or dealer.
Data storage is subject to national data privacy guidelines.
Warning as required by §201 StGB (German Criminal Code):
Whosoever unlawfully makes an audio recording of the privately spoken words of another; or uses, or makes
a recording thus produced accessible to a third party, shall be liable to imprisonment or a fine.
Whosoever unlawfully overhears with an eavesdropping device the privately spoken words of another not
intended for his attention; or publicly communicates, verbatim or the essential content of, the privately spoken
words of another, recorded or overheard, shall incur the same penalty.
Disclaimer
This user guide has been produced with the greatest of care. Should you discover any missing information or
inaccuracies, please contact us under the address shown on the back of the manual.
ABUS Security-Center GmbH does not accept any liability for technical and typographical errors, and
reserves the right to make changes to the product and user guide at any time and without prior warning.
ABUS Security-Center GmbH is not liable or responsible for direct or indirect damage resulting from the
equipment, performance and use of this product. No forms of guarantee are accepted for the contents of this
document.
2
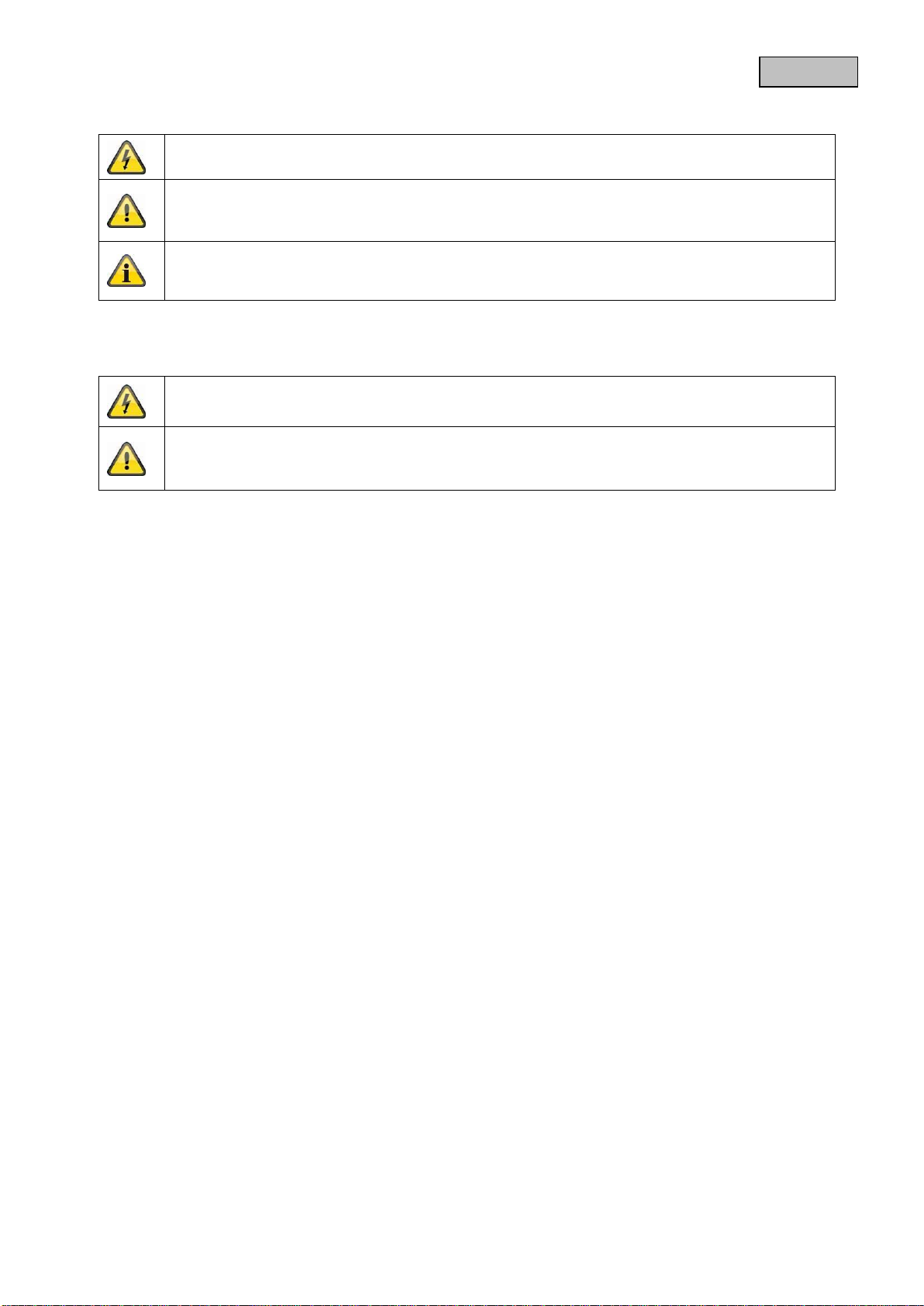
English
The triangular high voltage symbol is used to warn of the risk of
injury or health hazards (e.g. caused by electric shock).
The triangular warning symbol indicates important notes in these operating instructions
which must be observed.
This symbol indicates special tips and notes on the operation of the unit.
All guarantee claims are invalid in the event of damage caused by non-compliance with
this user guide. We cannot be held liable for resulting damages.
In the event of material or personal damage caused by improper operation or noncompliance with the safety information, we cannot be held liable. All guarantee claims
are voided in such cases.
Explanation of symbols
Important safety information
This device has been manufactured in accordance with international safety standards.
Please read the following safety instructions carefully.
Safety information
1. Power supply
100 - 240 V AC voltage, 50 - 60 Hz (using a power supply unit for 5 V DC)
Only operate this device using a power source which supplies the grid voltage specified on the type
plate. If you are unsure which voltage is supplied at the installation location, contact your power supply
company. Disconnect the device from the power supply before carrying out maintenance or installation
work.
2. Overloading
Avoid overloading electrical sockets, extension cables and adapters, as this can result in fires or electric
shocks.
3. Liquids
Make sure that no liquids of any type are able to enter the device.
4. Cleaning
Only use a damp cloth to clean the device. Do not use corrosive cleaning materials.
Disconnect the device from the power supply while doing so.
5. Accessories
Only connect devices that are suitable for the intended purpose. Otherwise, hazardous situations or
damage to the device can occur.
6. Installation position
This device is suitable both for operation in protected outdoor areas as well as indoors. The product may
be damaged if it is dropped, even from a low height.
Install the device so that no direct sunlight can shine on the image sensor. Pay attention to the
installation instructions in the corresponding section of this user guide.
Never place the device close to heaters, stoves, other sources of heat, or in direct sunlight.
Only operate the device at locations where temperatures within the permitted ambient temperature range
of -10 °C to 50 °C prevail.
3
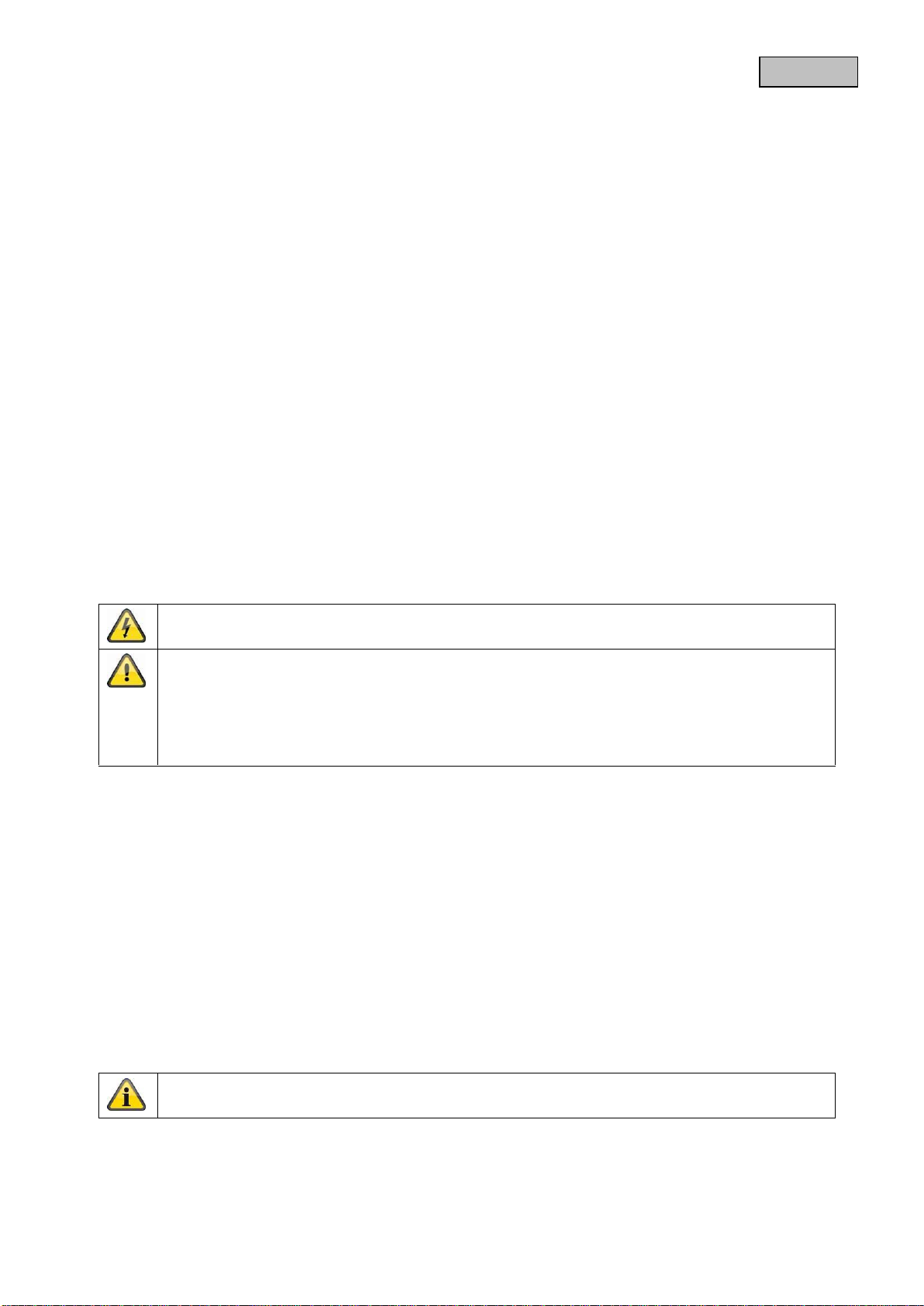
English
When installing the device in an existing video surveillance system, ensure that all devices have
been disconnected from the power supply and low-voltage circuit.
If in doubt, have a specialist technician carry out assembly, installation, and connection of the
device. Improper or unprofessional work on the power supply or domestic installation puts both
you and other persons at risk.
Connect the installations so that the power supply circuit and low-voltage circuit always run
separately from each other. They should not be connected at any point or be able to become
connected as a result of a malfunction.
If the original packaging has been damaged, inspect the device. If the device shows signs of
damage, return it in the original packaging and inform the delivery service.
7. Wireless transmission
The wireless range depends on a variety of environmental factors. The local conditions at the installation
site may have a negative impact on the range. When there are no obstructions between the receiver and
transmitter, a range of up to 150m is possible, but this range will be considerably less within buildings.
The following environmental conditions compromise both the range as well as the frame rate:
Mobile communication masts, high-tension pylons, electrical wires, ceilings and walls, devices with the
same or an adjacent wireless frequency.
Warnings
Observe all safety and operating instructions before putting the device into operation for the first time.
1. Observe the following information to avoid damage to the mains cable and plug:
Do not modify or manipulate the power cable or plug.
Do not pull the cable when disconnecting the device from the mains power – always hold of the plug.
Ensure that the mains cable is positioned as far away as possible from any heating equipment, as this
could otherwise melt the plastic coating.
The power supply unit for the door station must be protected from damp and moisture.
2. Follow these instructions. Non-compliance with these instructions could lead to an electric shock.
1. Never open the housing or power supply unit.
2. Do not insert any metallic or flammable objects into the device.
3. Use overvoltage protection to prevent damage caused by overvoltage (e.g. electrical storms).
3. Disconnect defective devices from the power immediately and contact your specialist dealer.
Avoid the following adverse conditions during operation:
Moisture or excess humidity
Extreme heat or cold
Direct sunlight
Dust or flammable gases, vapors, or solvents
Strong vibrations
Strong magnetic fields (e.g. next to machines or loudspeakers)
The camera for the door station must not be directed toward the sun, as otherwise the sensor may be
destroyed.
The camera must not be installed on unstable surfaces
Unpacking the device
Handle the device with extreme care when unpacking it.
4
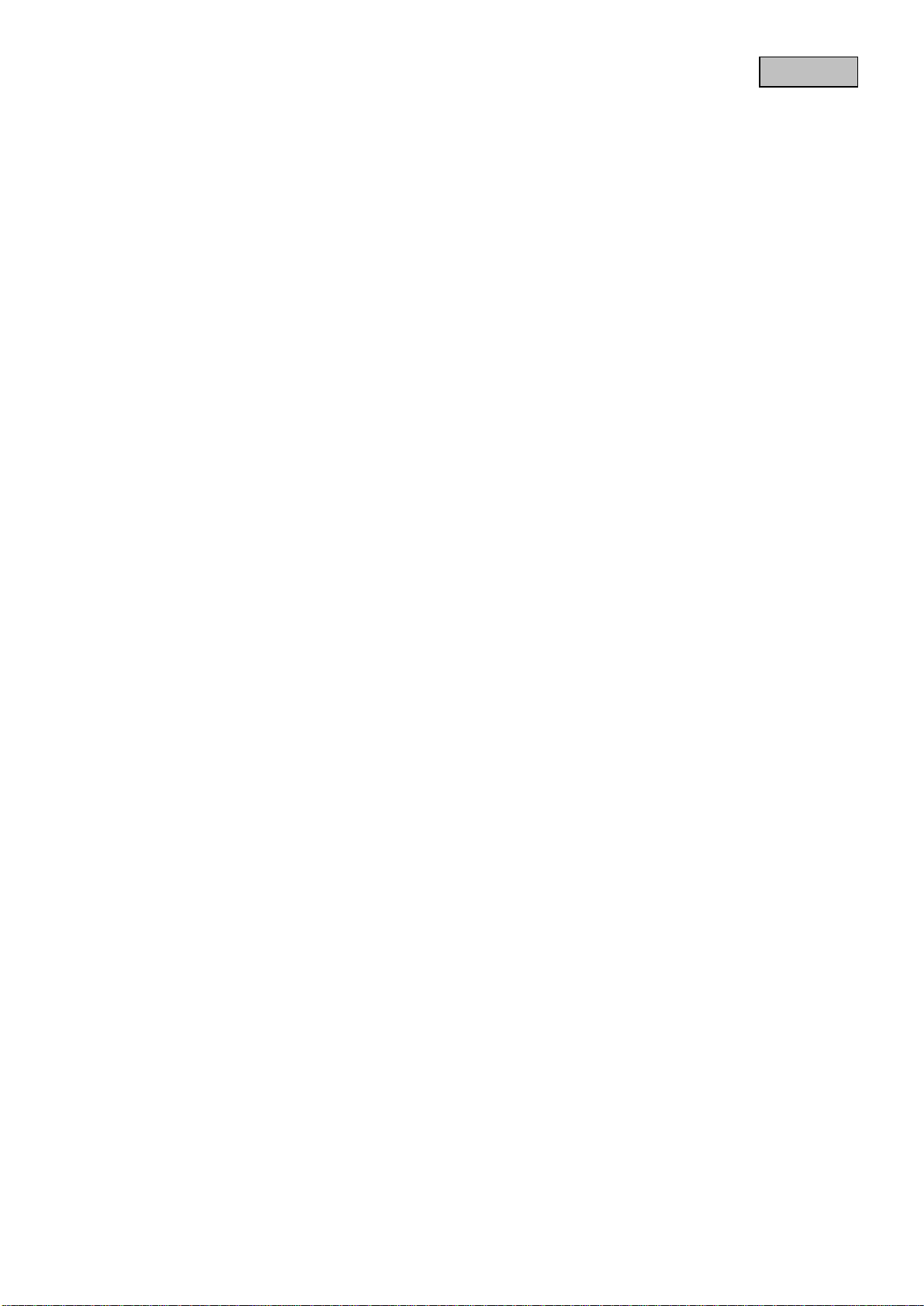
English
Contents
1. Intended use ............................................................................................................................................... 6
2. Scope of delivery ....................................................................................................................................... 6
3. Features and functions .............................................................................................................................. 6
4. Information and FAQs ............................................................................................................................... 7
5. Device description ..................................................................................................................................... 7
5.1 Monitordescription ............................................................................................................................. 7
5.2 Docking station description .............................................................................................................. 7
5.3 Camera description ............................................................................................................................ 8
6. Installation .................................................................................................................................................. 9
6.1 Installing the monitor ......................................................................................................................... 9
6.2 Pairing the camera and the monitor ................................................................................................. 9
6.3 Connecting the docking station to the network............................................................................ 10
6.4 Mounting the camera ....................................................................................................................... 10
7. Operation .................................................................................................................................................. 11
7.1 Main menu......................................................................................................................................... 11
7.2 Live view ........................................................................................................................................... 12
7.3 Event list ........................................................................................................................................... 15
7.3.1 List of recordings ..................................................................................................................... 16
7.3.2 Viewing recordings .................................................................................................................. 17
7.3.3 Deleting recordings ................................................................................................................. 18
7.4 Settings ............................................................................................................................................. 18
7.4.1 Camera settings ....................................................................................................................... 18
7.4.2 Recording settings ................................................................................................................... 19
7.4.3 Network settings ...................................................................................................................... 21
7.4.4 Alarm settings .......................................................................................................................... 23
7.4.5 System settings ........................................................................................................................ 24
7.4.6 Troubleshooting (FAQ) ............................................................................................................ 27
8. Remote access via app ............................................................................................................................ 27
9. Maintenance and cleaning ...................................................................................................................... 32
9.1 Maintenance ..................................................................................................................................... 32
9.2 Cleaning ............................................................................................................................................ 32
10. Disposal .................................................................................................................................................... 32
11. Tips for troubleshooting .......................................................................................................................... 33
12. Technical data .......................................................................................................................................... 34
5
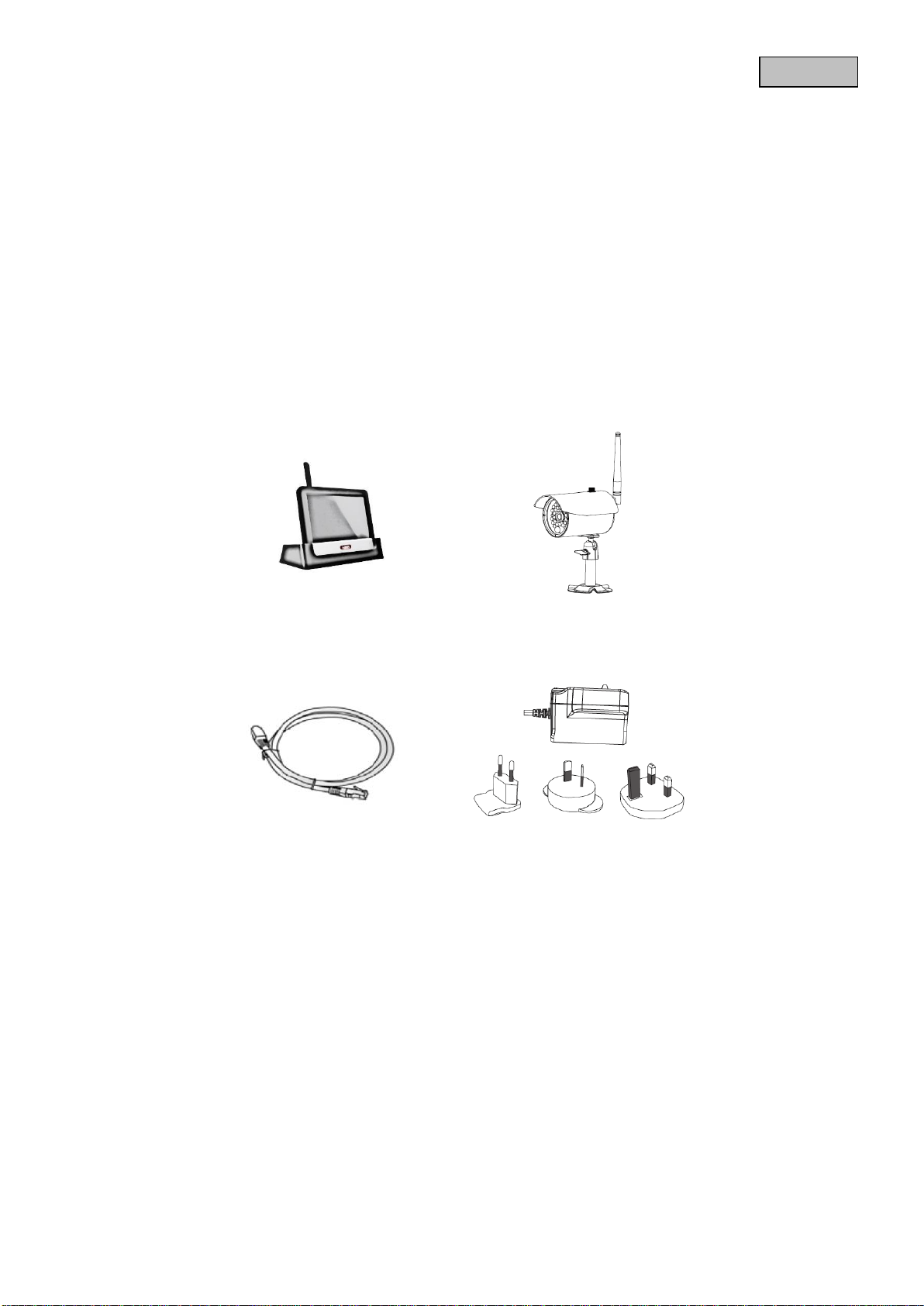
English
7" LCD monitor with docking
station
1x IR wireless outdoor camera
2.4 GHz incl. camera mount and
mounting material
Network cable
2 x power supply units incl. EU,
AU and UK 5 VDC/ 1A adapter
1. Intended use
This 7" touchscreen wireless monitor and the IR wireless outdoor camera enable you to easily transmit
and display video signals wirelessly across moderate and large distances.
Wireless signal transmission is an advantage everywhere cables are not able to be laid: the camera
transmits the video signal wirelessly to the wireless monitor. The conversion to digital signals means that
malfunctions and interference can be reduced.
As soon as the camera's sensor detects motion, the recording starts on the SD card.
You have the option of connecting up to four cameras (TVAC16010) to the monitor and displaying them in
the 4x camera view, as well as recording with QVGA resolution at the same time. To get a recording in fullscreen view at full resolution with sound, activate just one camera in the menu.
You can also view the live images from the camera via smartphone using the ABUS “TVAC16000” app
and playback recorded data, provided the monitor is in the docking station and connected to the internet.
For a detailed description of functions, refer to Section 3, “Features and functions”.
2. Scope of delivery
3. Features and functions
Complete set consisting of an IR wireless outdoor camera, monitor and docking station
Compact IP66 outdoor camera with infrared night vision function and 640 x 480 pixel resolution
Mobile access via app
Remote access via LAN using the docking station (battery for monitor charged at the same time)
7" color LCD monitor with integrated loudspeakers (battery operated)
Video and audio transmitted using encrypted digital radio
Can be extended to include up to four wireless cameras
Easy to operate with intuitive touchscreen
6
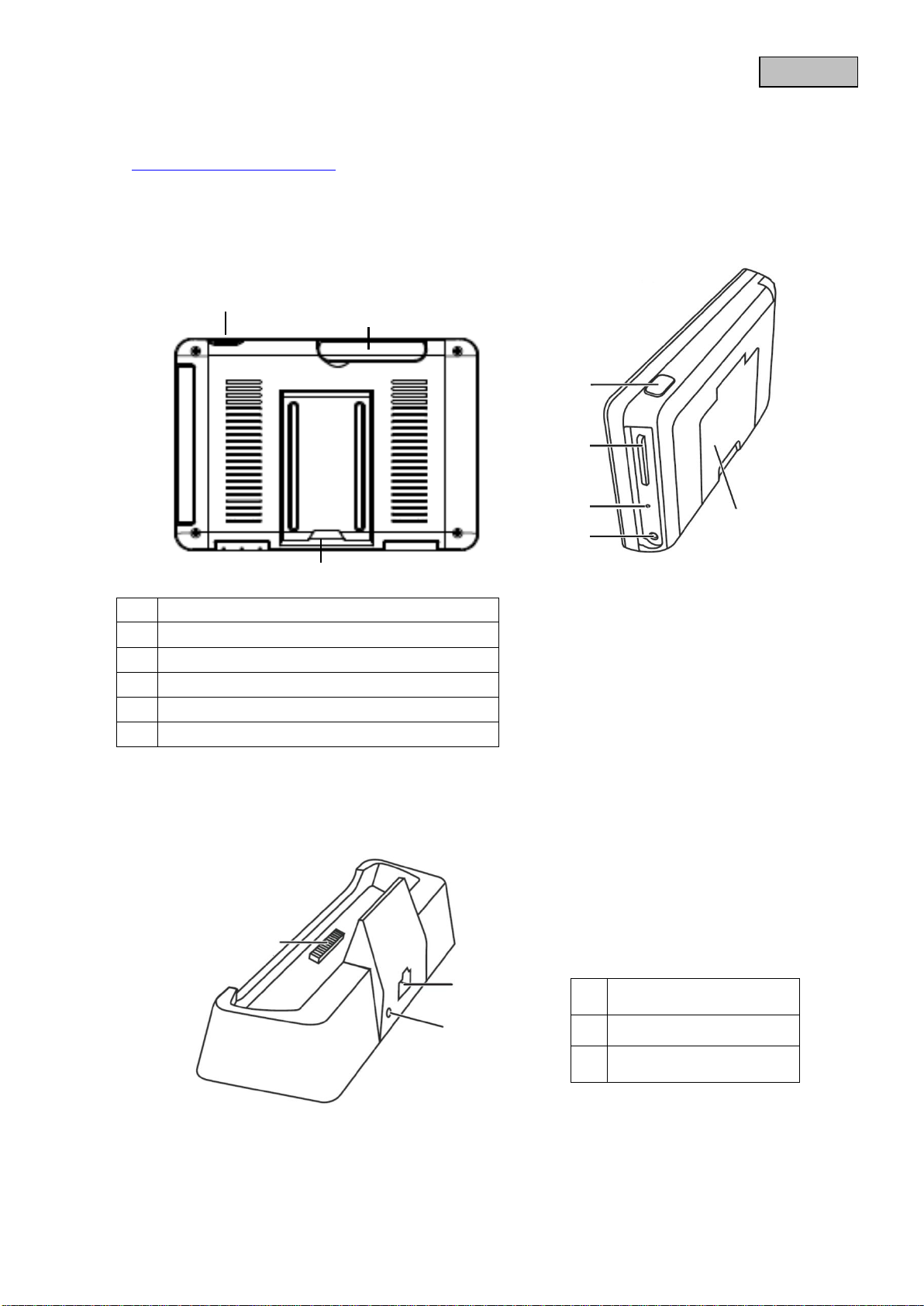
English
Power button
Antenna
Fold-up stand
SD card slot
Reset button
5VDC/1A power supply
Docking interface
monitor
LAN interface
Power supply
5VDC/1A
4. Information and FAQs
You can find important information and FAQs about this and other products on the website
www.abus.com/plug-and-play. You will find information for troubleshooting under item 11 of these
instructions.
5. Device description
5.1 Monitordescription
5.2 Docking station description
7
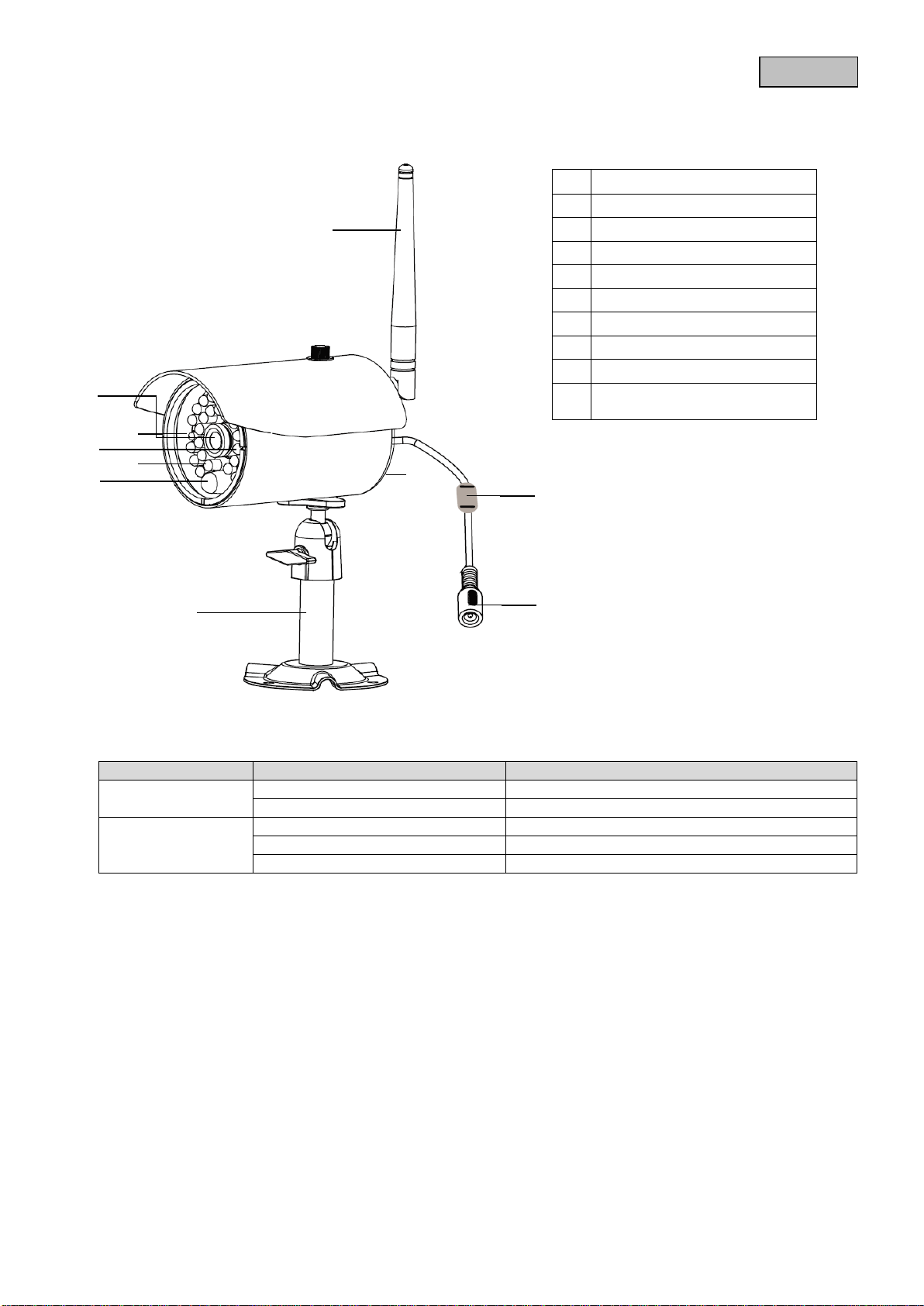
English
LED
Status
Meaning
Power LED
On (red)
Camera on
Off
Camera off
Link LED
Flashing
The camera is in the “Pairing Mode”.
On (green)
Camera is connected to the monitor
Off
Camera is in standby
Antenna
Fixed lens
Power LED
Link LED
IR LED
Photo sensor
Camera mount
Microphone
Pairing button
Power supply connection
5 VDC / 1A
5.3 Camera description
Meaning of the LEDs:
8
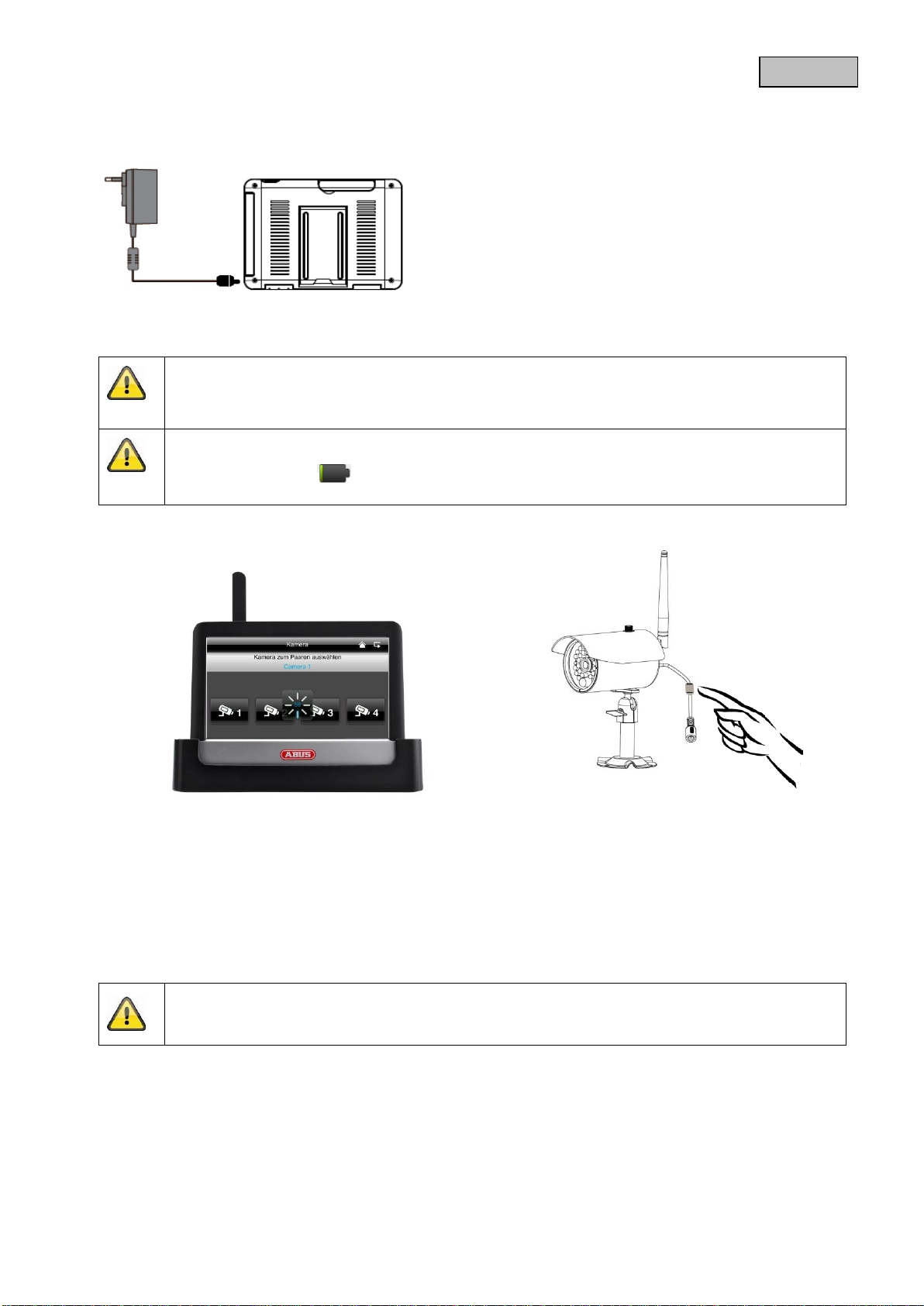
English
Important:
Please note that if the monitor does NOT have an external power supply, it must be charged for at
least 8 hours prior to being used for the first time.
The batteries will provide power for approx. 1.5 hours.
Important:
The integrated battery allows you to use the LCD monitor flexibly.
If the battery symbol lights up in red, then the batteries must be charged. Please note that
the battery must always be charged sufficiently so as to ensure loss-free recording.
Important:
Please note that the connection can take up to 60 seconds.
6. Installation
6.1 Installing the monitor
1. Connect the power supply unit to the monitor.
2. Switch the device on. Press the power button for about 5 seconds.
6.2 Pairing the camera and the monitor
To connect a camera with the monitor, proceed as follows:
1. Connect the camera and the monitor to the power supply.
2. In the monitor menu, select “Camera”, then “Pairing” and the required camera (1-4). The system counts
down from 60 seconds.
3. Press the PAIRING button briefly on the camera cable during these 60 seconds.
4. The LINK LED is lit up continuously once the connection is established.
9
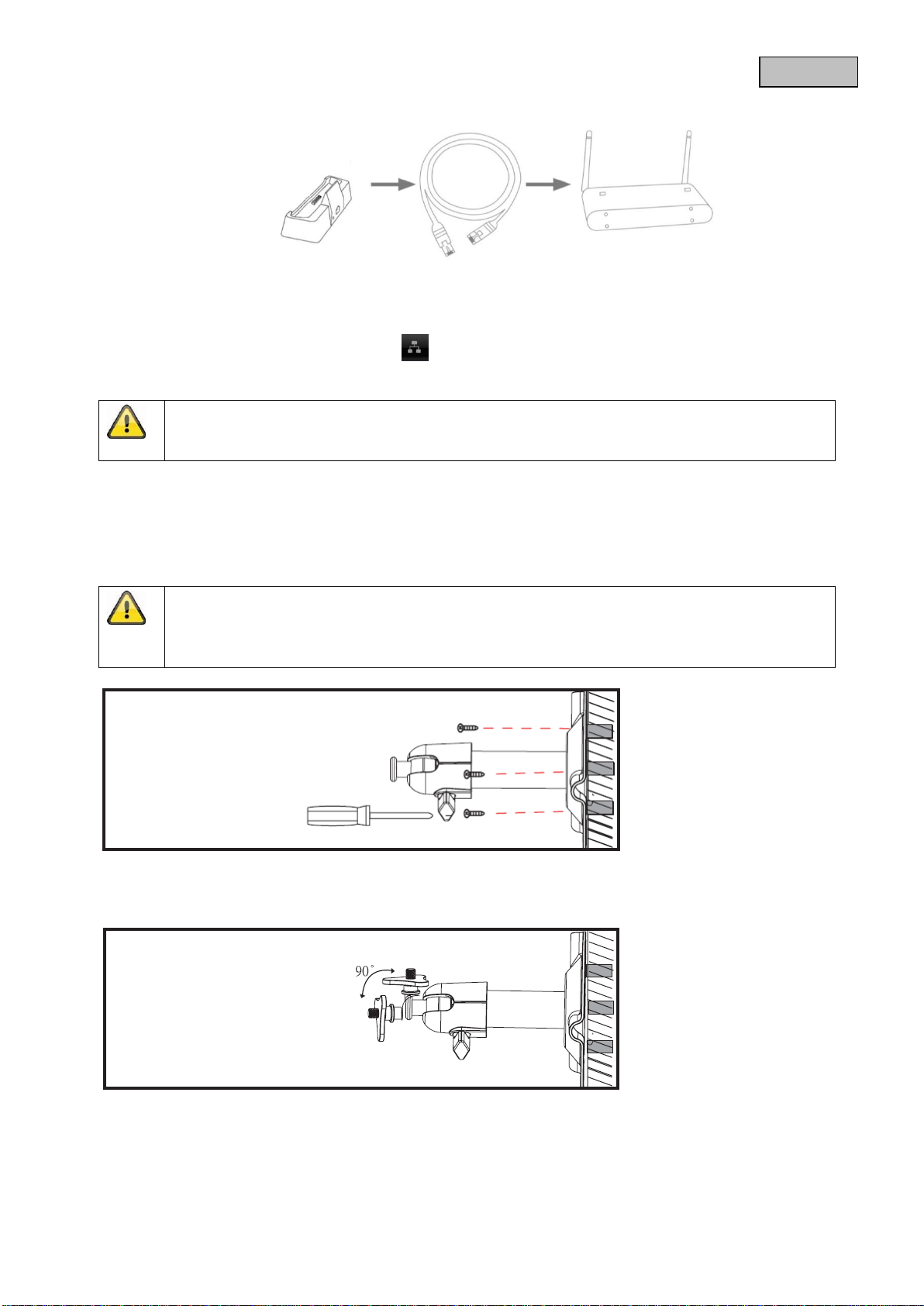
English
The power supply unit should be connected to the docking station so that a reliable power
supply is provided.
Important:
Before you begin installing, make sure that the wireless transmission range is adequate at the
site of the required installation.
To do this, first screw in the antenna supplied.
6.3 Connecting the docking station to the network
To connect the docking station to the internet, proceed as follows:
1. Connect the network cable to your router and the docking station.
2. Connect to the network only after you have made all the required settings on the monitor.
The network settings are described in 7.4.3.
3. After the network is set up, click on the network symbol in the sub-menu and then on “Connect to
internet”.
6.4 Mounting the camera
Use the camera mount to help you find a suitable place for installation. Use the drill holes to mark the surface,
and drill the holes. Insert the wall plugs supplied before you attach the bracket with the screws.
You can also swivel the mount by 90° into a particular position. First loosen the screw on the side and set the
required angle. Then tighten the screw to secure the required position.
10
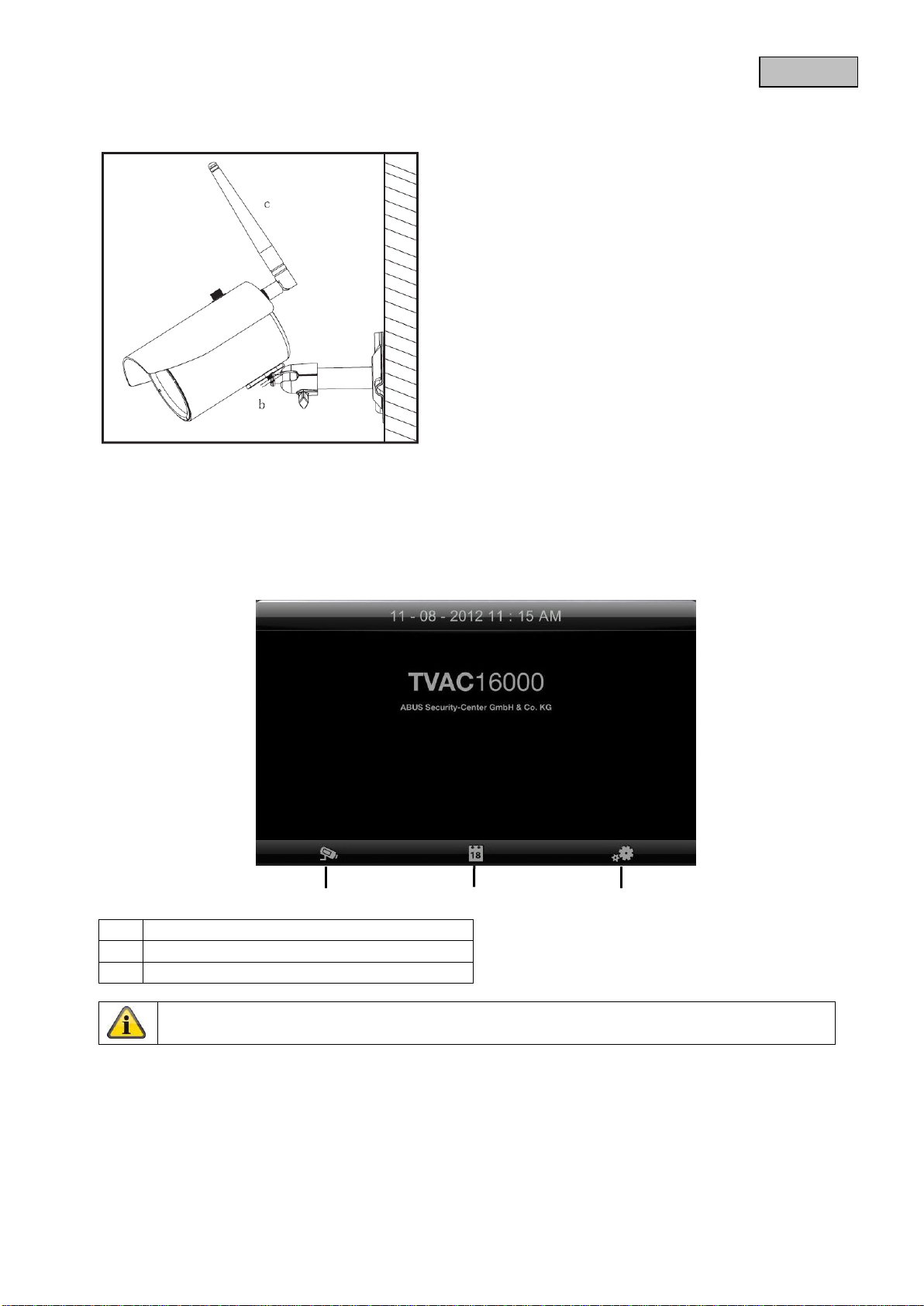
English
Live view
Event list
Settings
An ongoing recording always stops as soon as you enter the main menu.
Screw the camera onto the mount and connect the power supply unit to the camera.
7. Operation
To switch the monitor ON / OFF, press and hold down the power button for at least 5 seconds.
7.1 Main menu
11
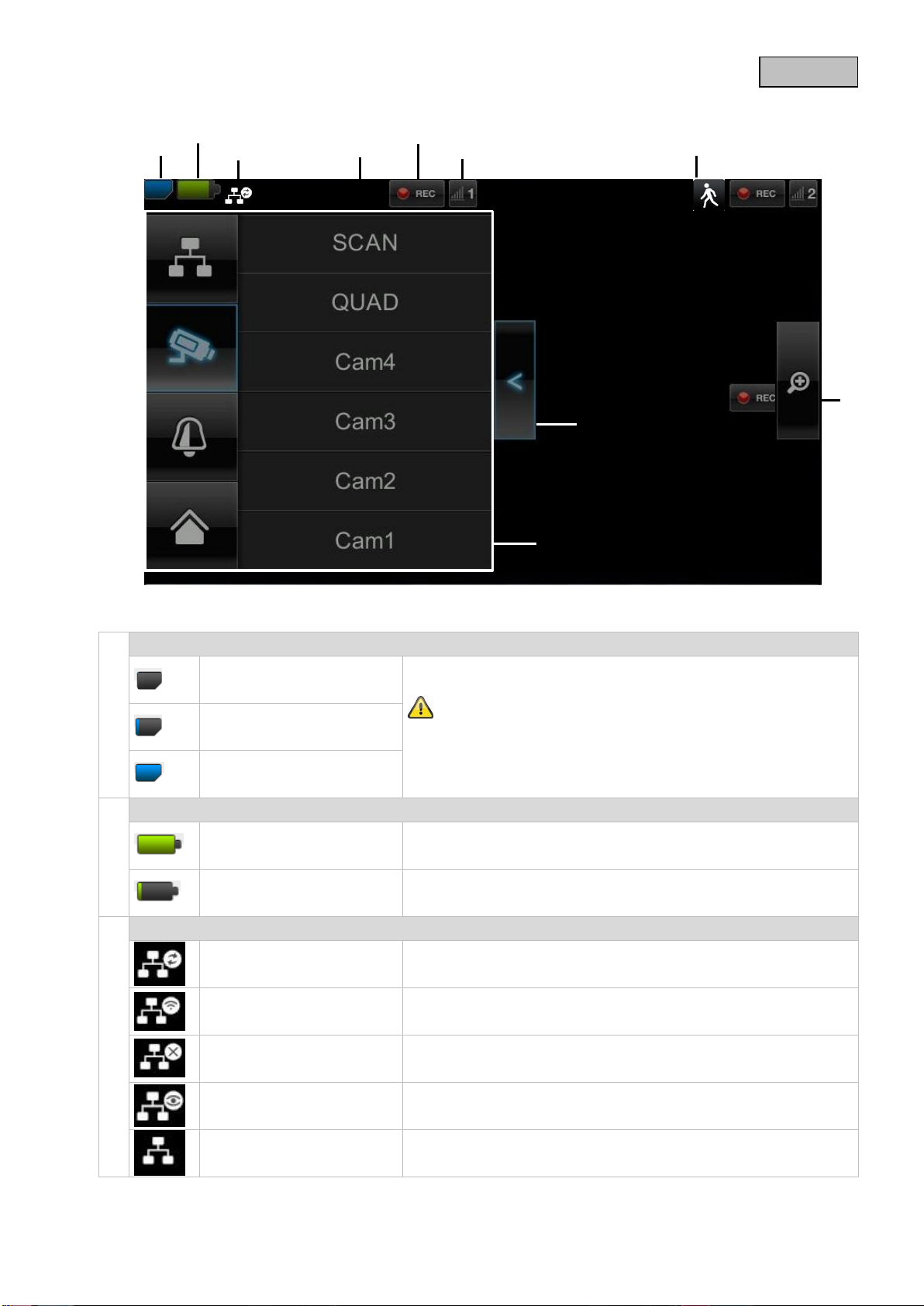
English
SD card display
No SD card
Tip: Always switch off the device before removing the SD card.
Note that the device does not have a cyclic recording
function. Once the SD card is full, no more recordings can be
saved. If you want to record longer time periods on the SD card,
buy a larger card.
SD card detected and
almost empty
SD card full
Battery status display
Battery fully charged
The batteries will provide power for approx. 1.5 hours.
Low battery
Charge the monitor battery as soon as the symbol appears and
flashes.
Internet connection status
Connection is being
established
A connection to the network is being established.
Connection established
successfully
A connection to the network has been established.
Disconnected
The network connection has been disconnected.
Remote access active
This symbol appears if the live image is accessed via the app.
Intranet
This symbol appears if your monitor is connected to the network
but no internet access is required.
7.2 Live view
Explanation of symbols
12
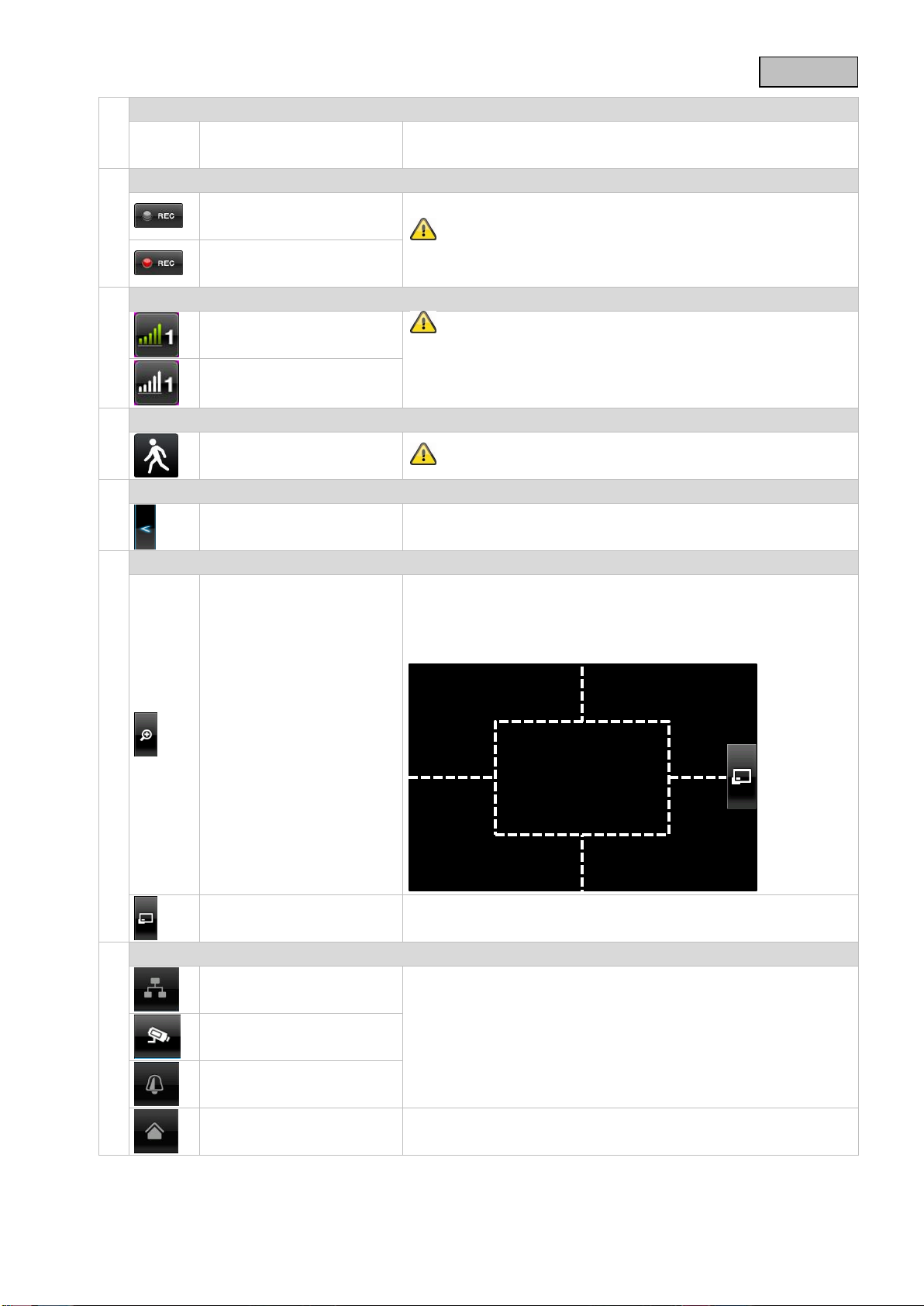
English
Timer
Schedule has been saved
This symbol appears if a programmed recording is running.
Recording status
Flashes red: the device is
recording
If you press the REC symbol directly, you start a manual
recording. Select this again to stop the recording.
Constantly red:
device is not recording
Camera number and reception
Reception of the camera
very good
The wireless transmission range depends on the
environmental factors (e.g. mobile communication masts, hightension pylons, electrical wires, ceilings and walls, etc.). Before
installing the camera, check whether the wireless range is
sufficient.
No reception
Motion detection
Recording by motion
detection
The maximum recording time is 2 minutes.
Opening and closing sub-menus
>Opens the sub-menu
<Closes the sub-menu
Press the arrow keys to open and close the sub-menu.
Picture view
Zoom
If you press the magnifying glass in the single view, five fields
are laid out over the image.
If you press on one of the marked fields, it magnifies.
Press the “full screen” symbol to exit the magnified view.
Full-screen
Here you return to the full-screen view
Sub-menu
Network connection
The sub-menu function description can be found in the table on
the next page.
Camera mode
Volume
Main menu
Here you go to the main menu
13

English
Network connection
This option is only available if the monitor is on the docking station
and the network cable is connected to the docking station as well
as the router.
Press the network symbol and select whether the object should
be connected to the internet or whether the device should just be
charged.
Important: Set up the network first – find out how to do this
by referring to point 7.4.3.
Once the monitor is connected to the internet, it can not be
configured or operated. To go to the main menu, disconnect the
internet connection.
Camera mode
Select the required display mode, by pressing SCAN, QUAD or a
camera (Cam1-4).
SCAN
Sequence display of all cameras with 5 seconds
dwelling time
QUAD
Four-fold display
CAM1-4
Full screen view per camera
If you have trained 1 camera, the picture of the camera will be
shown in full screen.
If you have trained 2 – 4 cameras and the system is in SCAN
mode or full screen view, it jumps to QUAD mode automatically
after 2 minutes. Here you can see a maximum of four cameras at
the same time.
Please note that once several cameras have been trained,
only recording in quad mode is possible and not in full-screen
mode.
Please note that the recording stops as soon as you go to
the main menu or move from quad to full-screen mode.
Please note that when several cameras are switched on, the
resolution is reduced and no more audio recordings can be made.
14
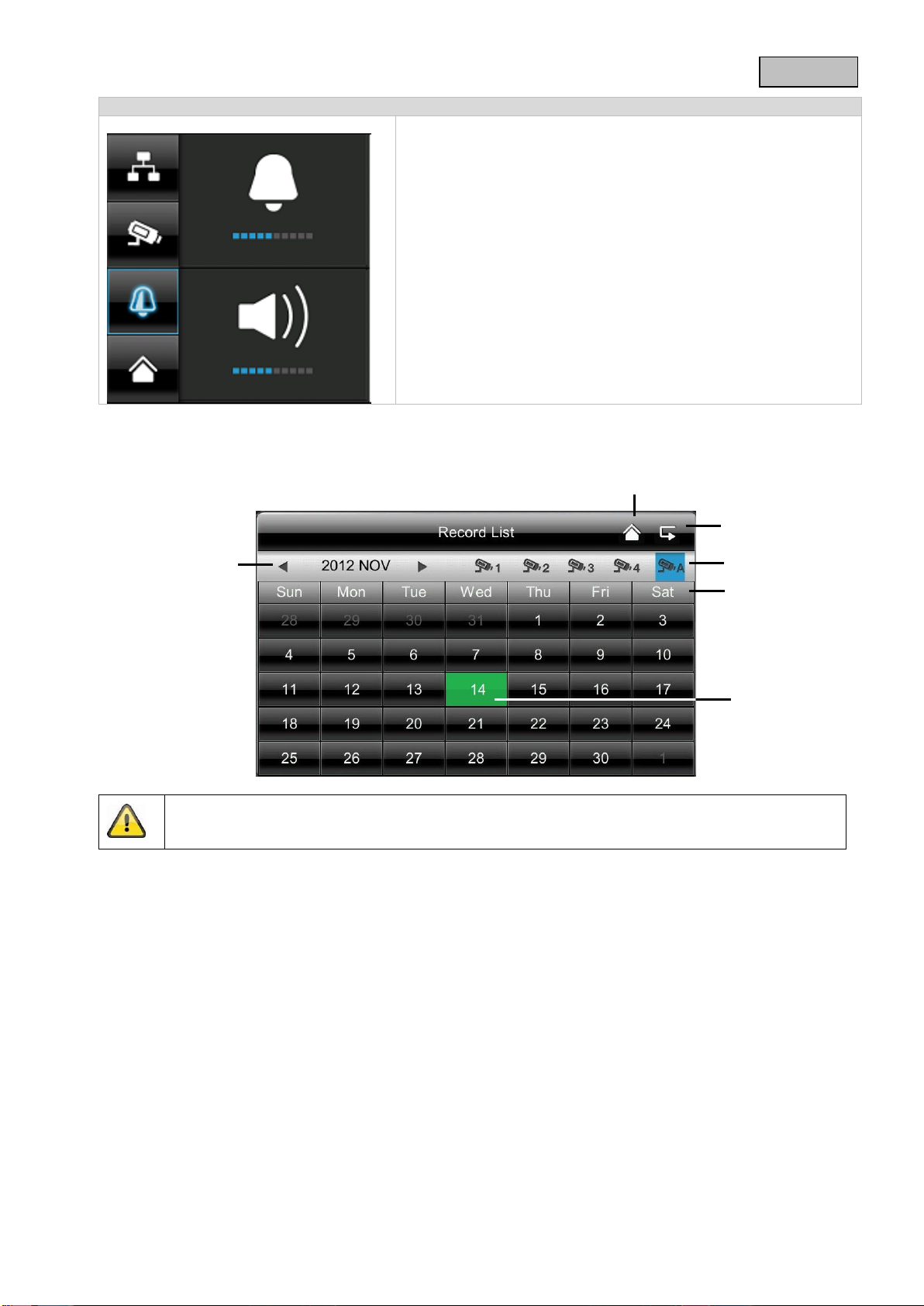
English
Setting the alarm and loudspeaker volume
Set the volume of the alarm tone (bell symbol) or camera tone
(loudspeaker symbol) by pressing “+” and “-”.
The alarm tone sounds if you have saved a timer or a reminder at
a certain time.
Important:
Your recordings are always made with sound. Please note the stipulation on page 2 in order to
avoid putting yourself, or other persons, in an unlawful situation.
7.3 Event list
All the recordings are displayed in the event list and are sorted according to the date.
15
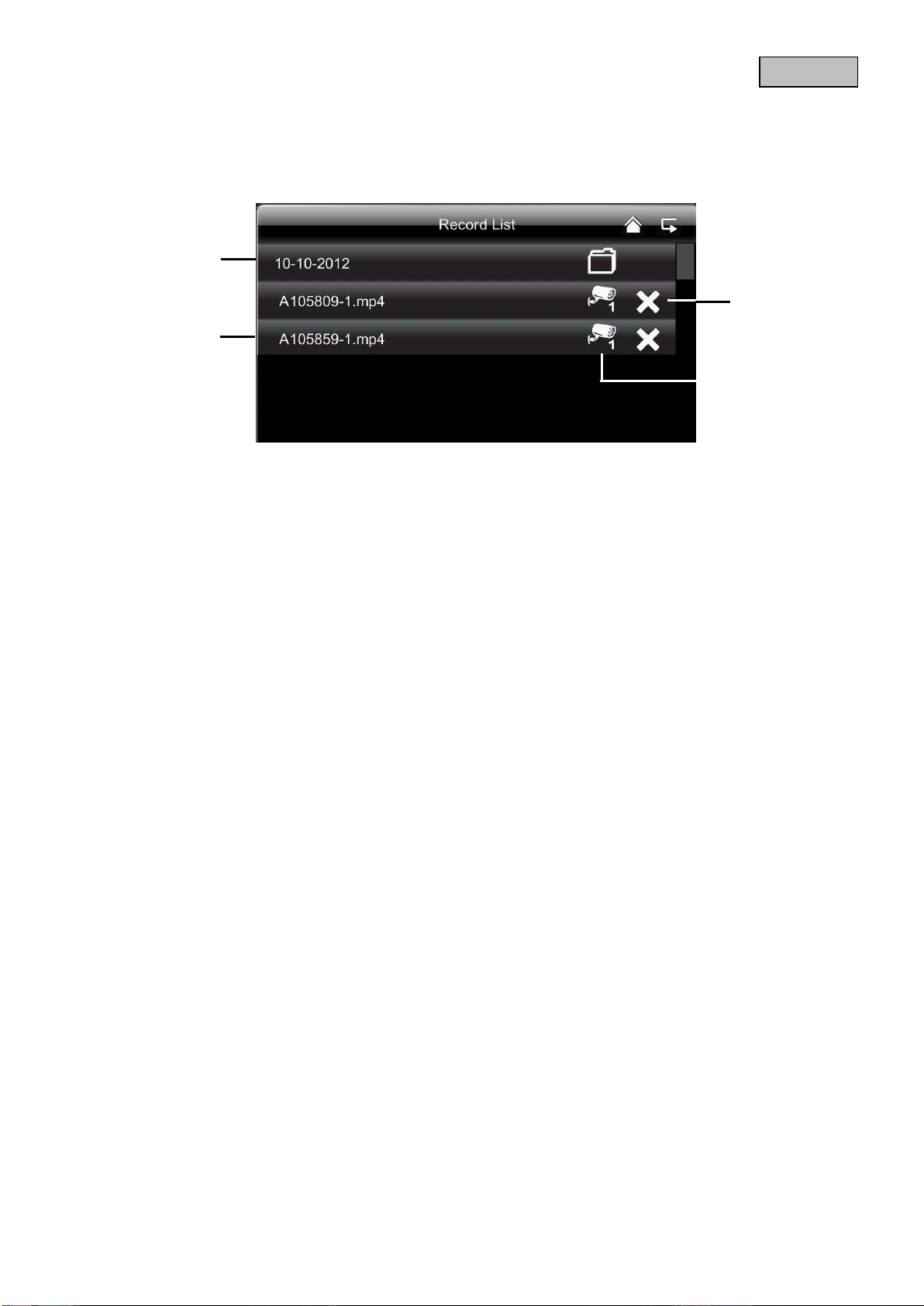
English
7.3.1 List of recordings
Press the date with the green background to go to the list of recordings. The recordings are saved to subfolders which are named with the date on which the recording was made.
The recordings are saved as individual files with the duration of the recording being used as the file name.
16
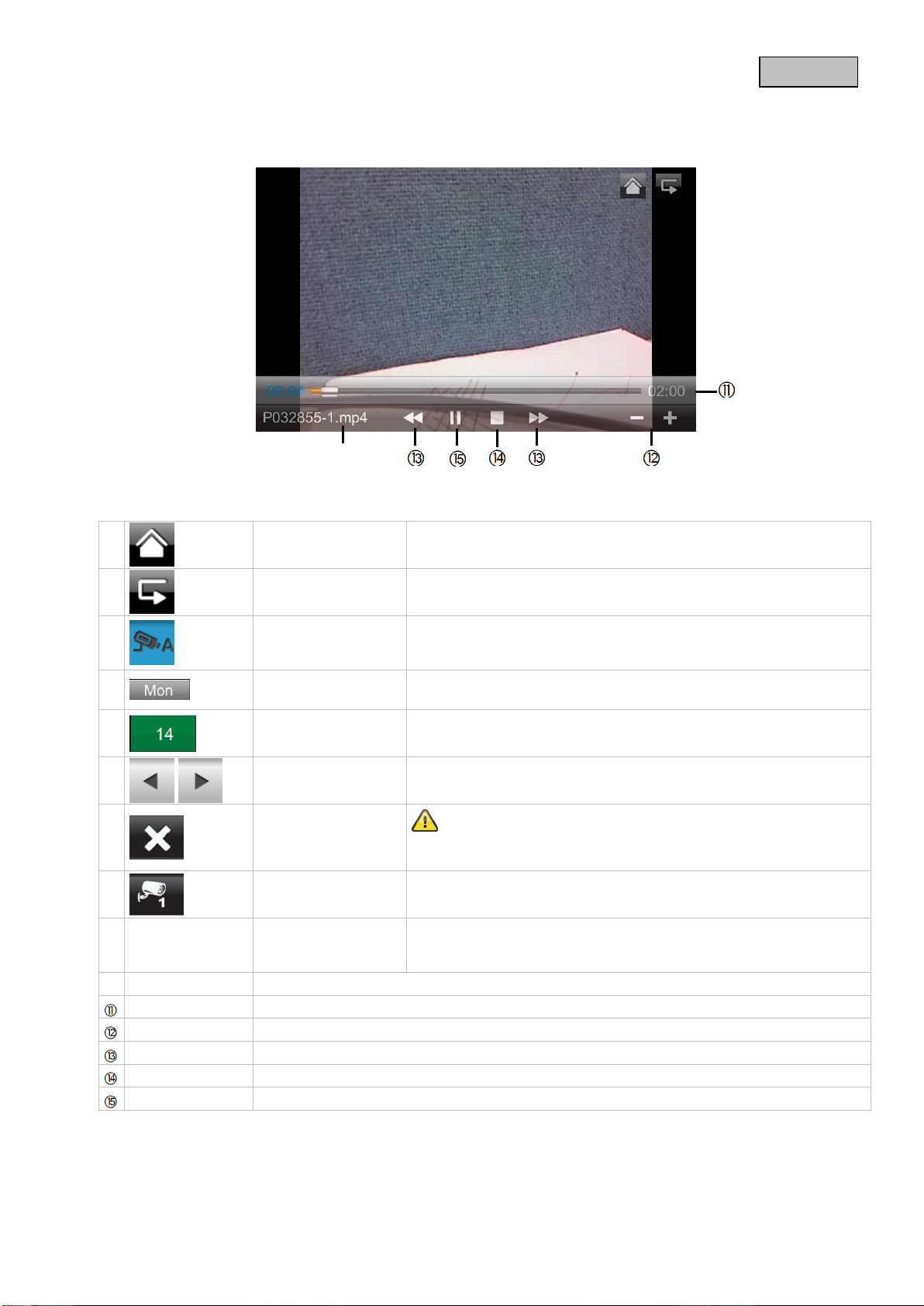
English
Live view
Change to live view
Back
Back to the main menu
Camera
Select one of the numbered cameras to view the recordings.
Select the camera with “A” to view the recordings of all the
cameras.
Weekday
Here you see the weekday
Day
A field with a green background means that a recording is
available on this day. Press it to go to the “List of recordings”.
Change month
Press the arrow buttons to change between months.
Delete file
Important:
Please note that the recording is deleted immediately. There is no
need to confirm beforehand.
Camera
Shows you the recording of the particular camera.
A105859-1.mp4
Recording file
A=AM
10:58:59 = time
1 = Camera 1
10-10-2012
Day of recording
02:00
Duration of the recording
- / +
-/+ volume control
/
Next / Previous recording
Stop
/ II
Play / Pause
7.3.2 Viewing recordings
Press the file name to view the recording.
Explanation of symbols
17
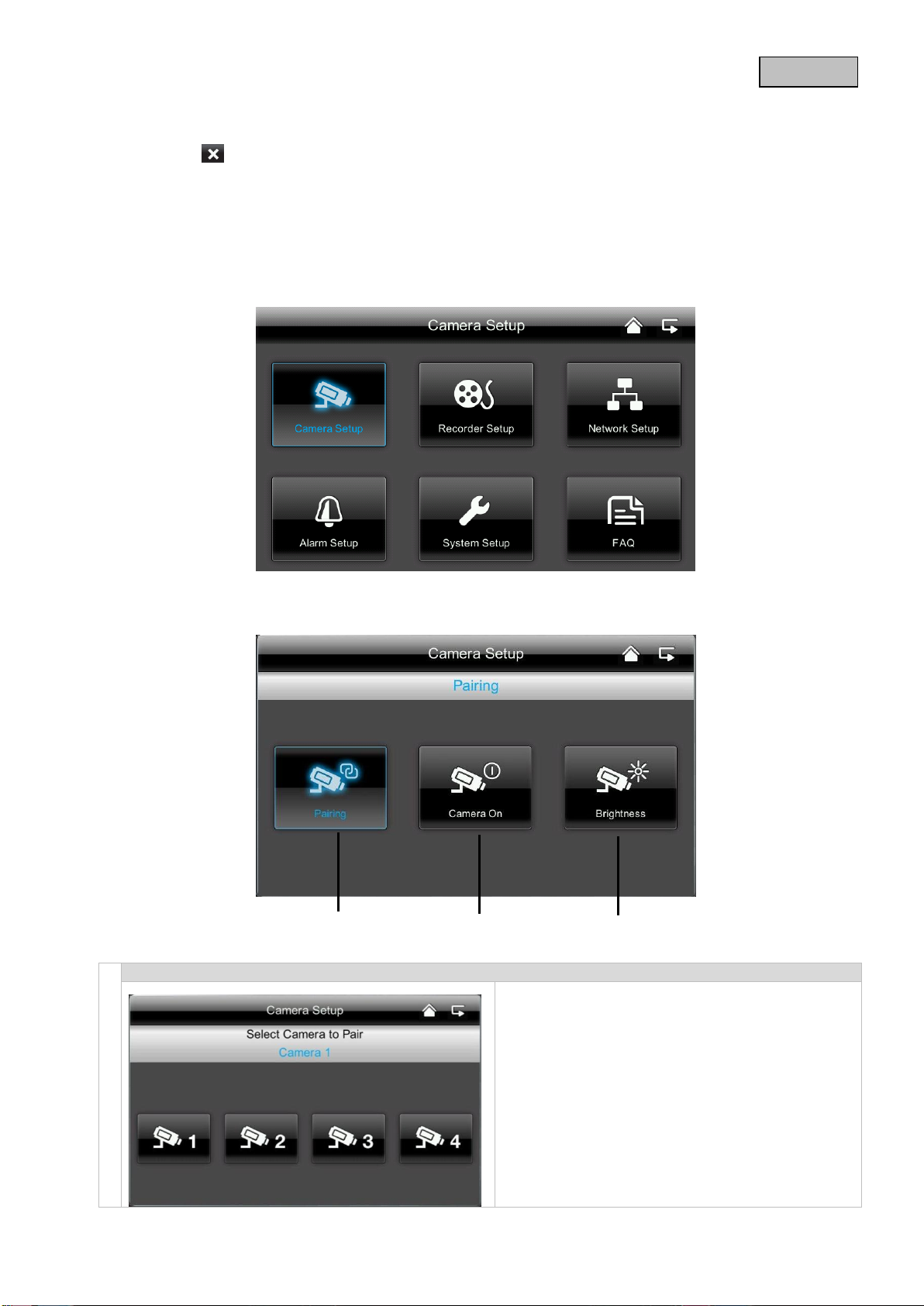
English
Selecting cameras to pair
1. Select the required camera (1-4). The system
counts down from 60 seconds.
2. During the 60 seconds, press the PAIRING
button on the camera cable until the green LINK
LED on the front of the camera starts flashing.
The LINK LED is lit up continuously once the
connection is established.
7.3.3 Deleting recordings
There are three ways to delete files from the SD card:
1. Press the symbol in the event list. Delete the file by pressing the button. To cancel the procedure,
press the x button.
2. Format the SD card on the monitor at the “System” > “Format memory card” menu item.
3. Delete the SD card on the computer
7.4 Settings
At the “Settings” menu item you can select the following items:
7.4.1 Camera settings
18
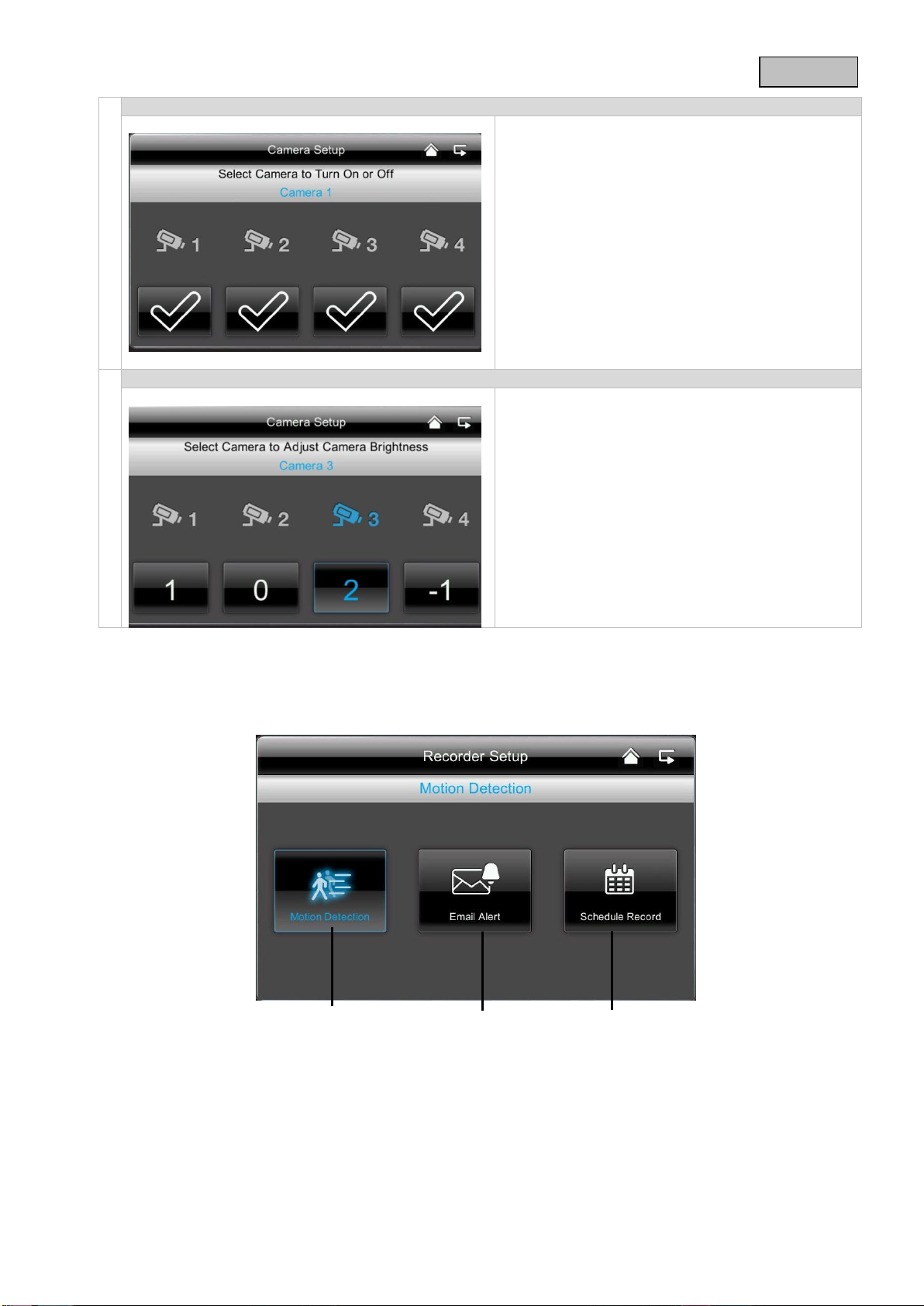
English
Displaying/concealing a camera
Use the buttons to display a camera or press the
button to conceal it.
If you have not trained all four cameras, conceal
the other cameras.
Camera brightness
Select the required brightness from between
-2 (dark) to 2 (bright).
7.4.2 Recording settings
19
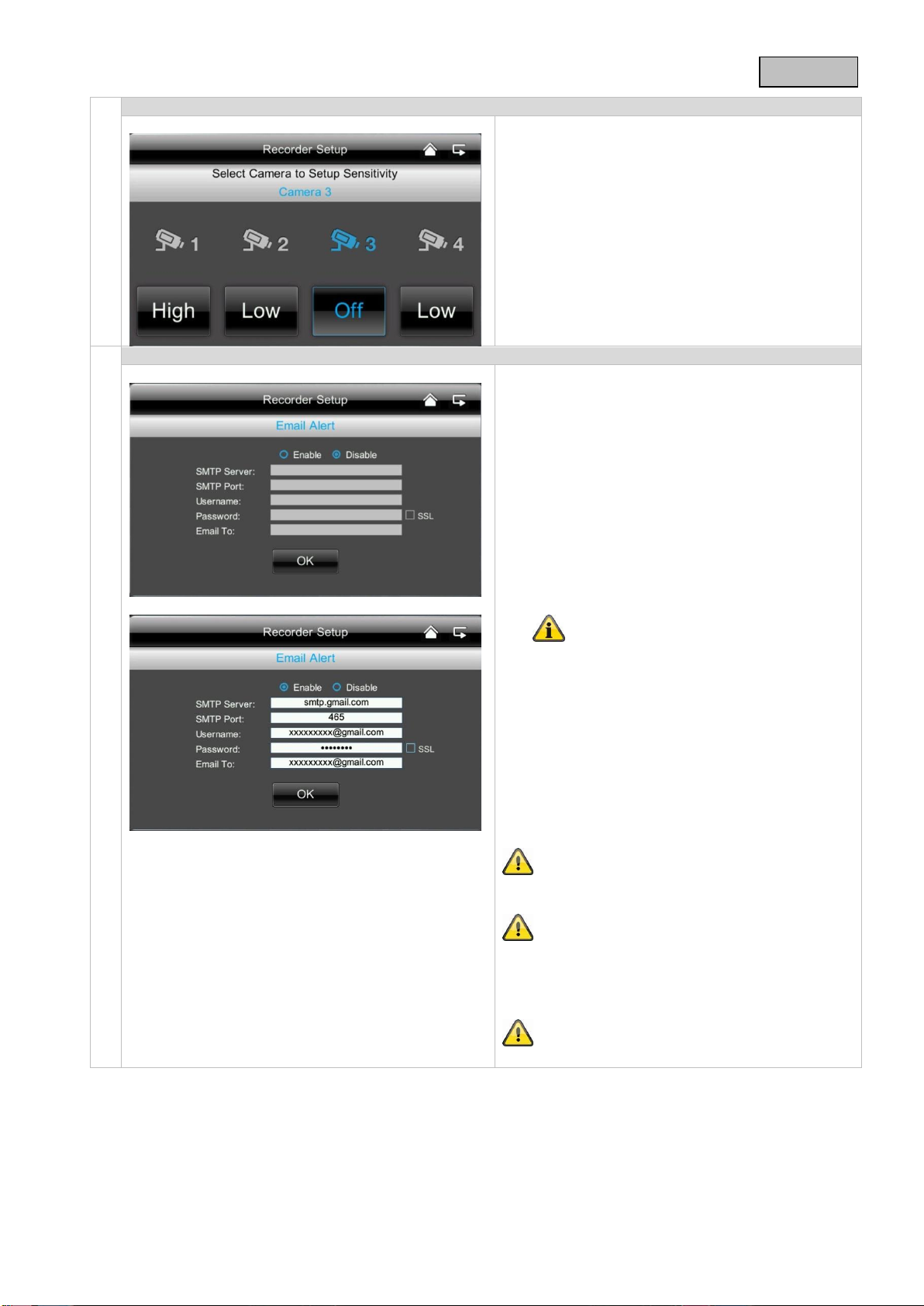
English
Motion detection
Here you can set the sensitivity of the motion
detection for each camera.
You can choose between “Low”, “High” and “Off”.
High: Motion detection with high sensitivity
Low: Motion detection with low sensitivity
Off: Motion detection is off. Motion is not recorded.
Alarm alerts via email
You can have an alarm alert sent to you via email
as soon as the camera detects any motion.
Proceed as follows:
1. Select “active”.
Select “inactive” to switch this function off
again and you will not receive an email for
motion detection.
2. Enter your SMTP server (outgoing mail
server) for your email provider.
e.g. mail.gmx.net or smtp.gmail.com
3. Enter the corresponding port
e.g. 465
The outgoing mail server and the
corresponding port can be found on your
email provider's website.
4. Enter your email address
5. Enter the password for your email account
6. Enter the email address to which the alarm
alert should be sent.
The two email addresses can be different.
7. In the event of motion detection, you receive
an email with the following message:
“Motion detected by your security system.”
To enable this function, the monitor must be
in the docking station and connected to the
internet.
Please note that you only receive an email to
inform you that motion has been detected. You
do not receive a picture or a live view. You can
then view the recording on the SD card or go to
the live view via the app.
If you have not received an e-mail, please
check your spam folder.
20
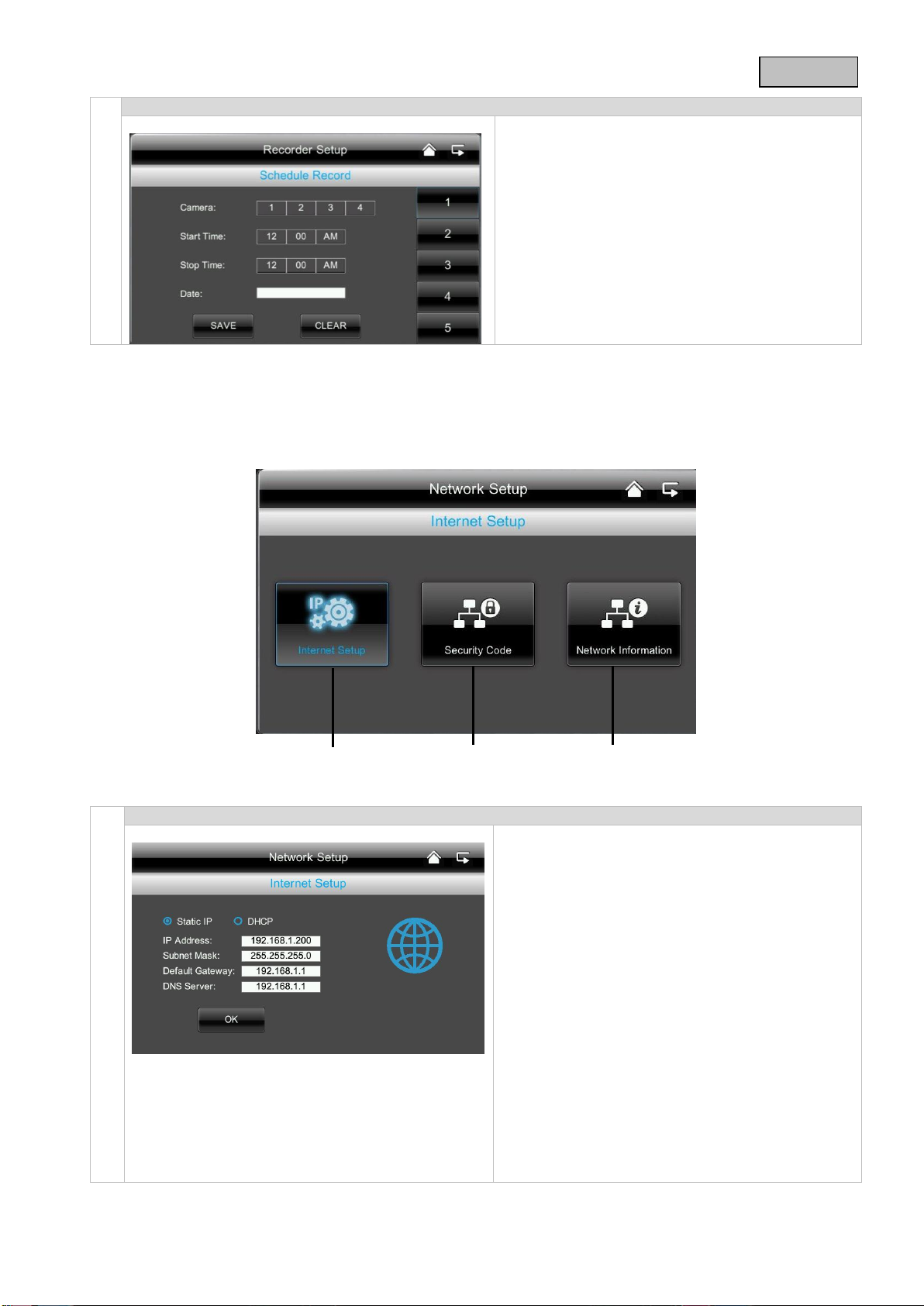
English
Timer recordings
You can save a recording time to start recording at
a very specific time.
You can save up to 5 recording procedures.
1. First select the number of the camera.
2. Set the start and stop time. To do this use the
arrow buttons.
3. Select the required date from the calendar.
4. Press “Save” to save the procedure or
“Delete” to reset.
5. As soon as a timed recording has been saved,
the symbol for recording appears.
Internet settings
To establish a connection with the internet so that
you can access the camera with the app, close the
docking station using the network cable on your
router.
Choose between static IP and DHCP.
Then confirm with “OK”.
Information:
An IP address is an address in the computer
network. It is assigned to devices which are linked
in a network and makes the device identifiable,
allowing it to be reached.
DHCP:
A DHCP is a dynamic IP address which is
allocated automatically.
Stat. IP:
You can find the data for a static IP in your router
settings.
7.4.3 Network settings
21
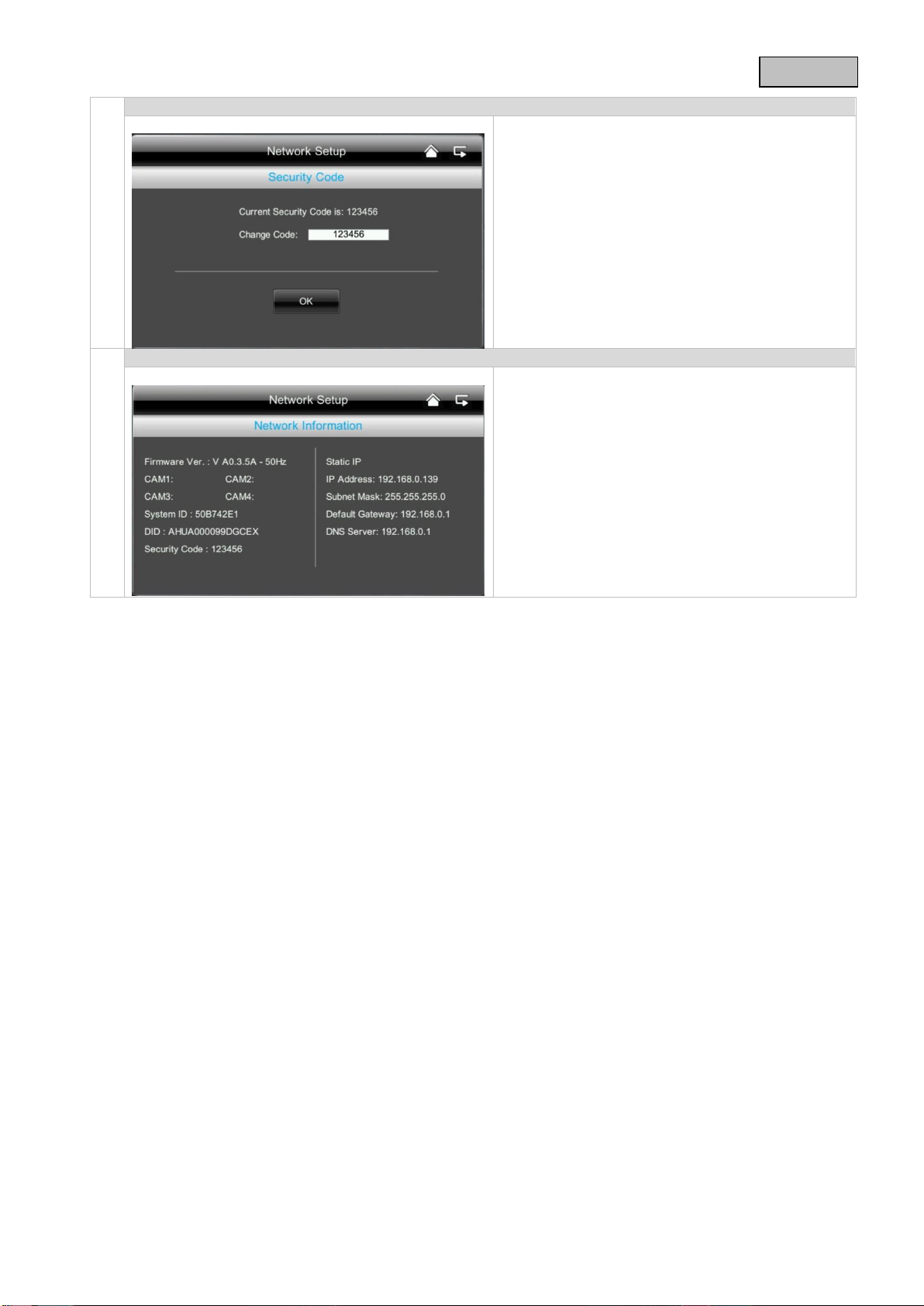
English
Securitycode
The standard security code is: 123456
For reasons of security, change this code and
enter a new password (max. 8 digits).
Press the field with the white background and a
keyboard appears.
Then confirm with “OK”.
You will need the security code later if you want to
access the cameras via the app.
Network information
Here you can find out details about the active
network.
You will need to enter the DID code for the app
later.
22
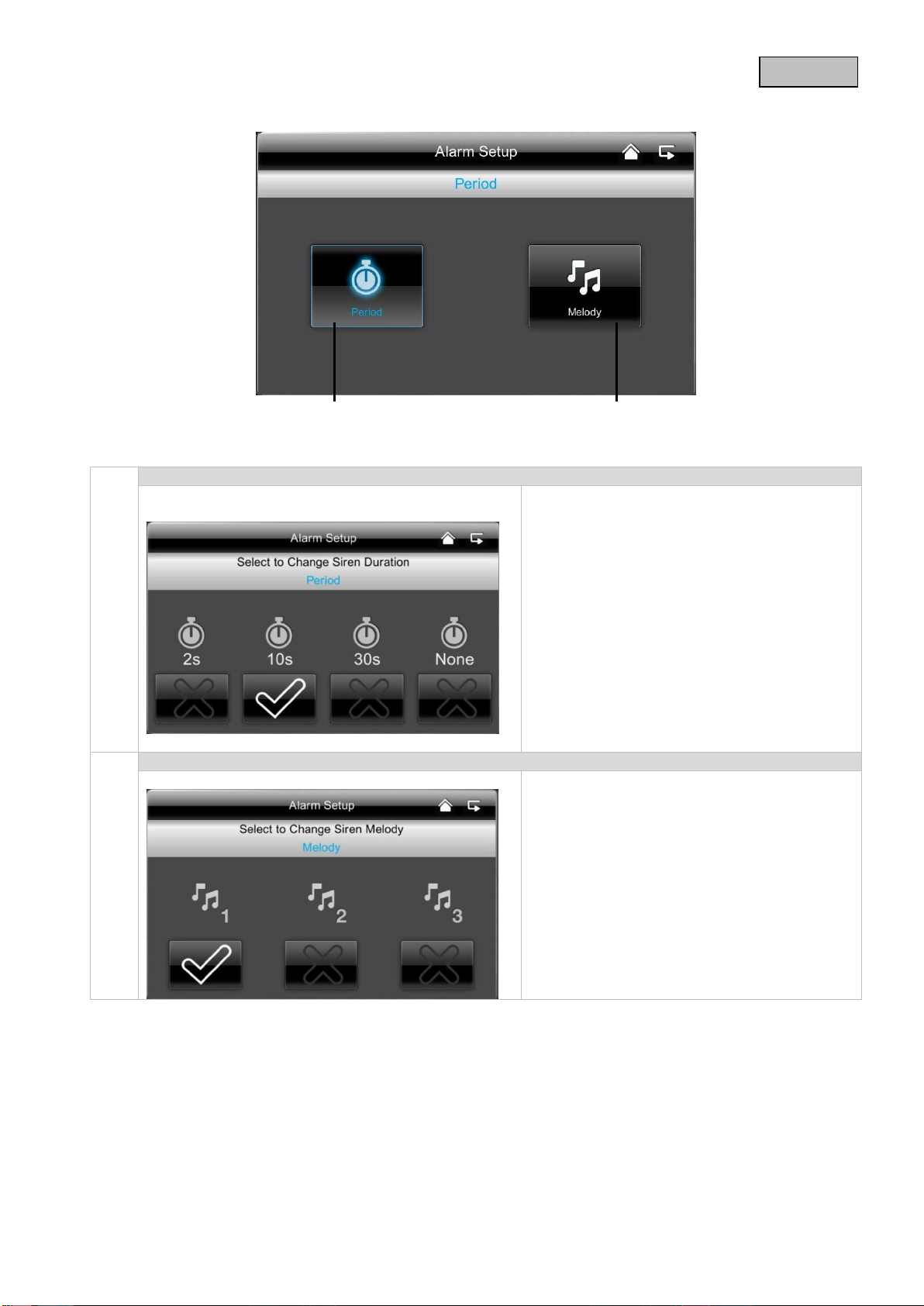
English
Duration
Here you can select the required duration of
the alarm.
You can set the alarm duration individually: 2
seconds, 10 seconds, 30 seconds or no sound.
Press any button to switch off the alarm in the
event of an alarm.
Alarm sounds
You can choose between three alarm sounds.
7.4.4 Alarm settings
23
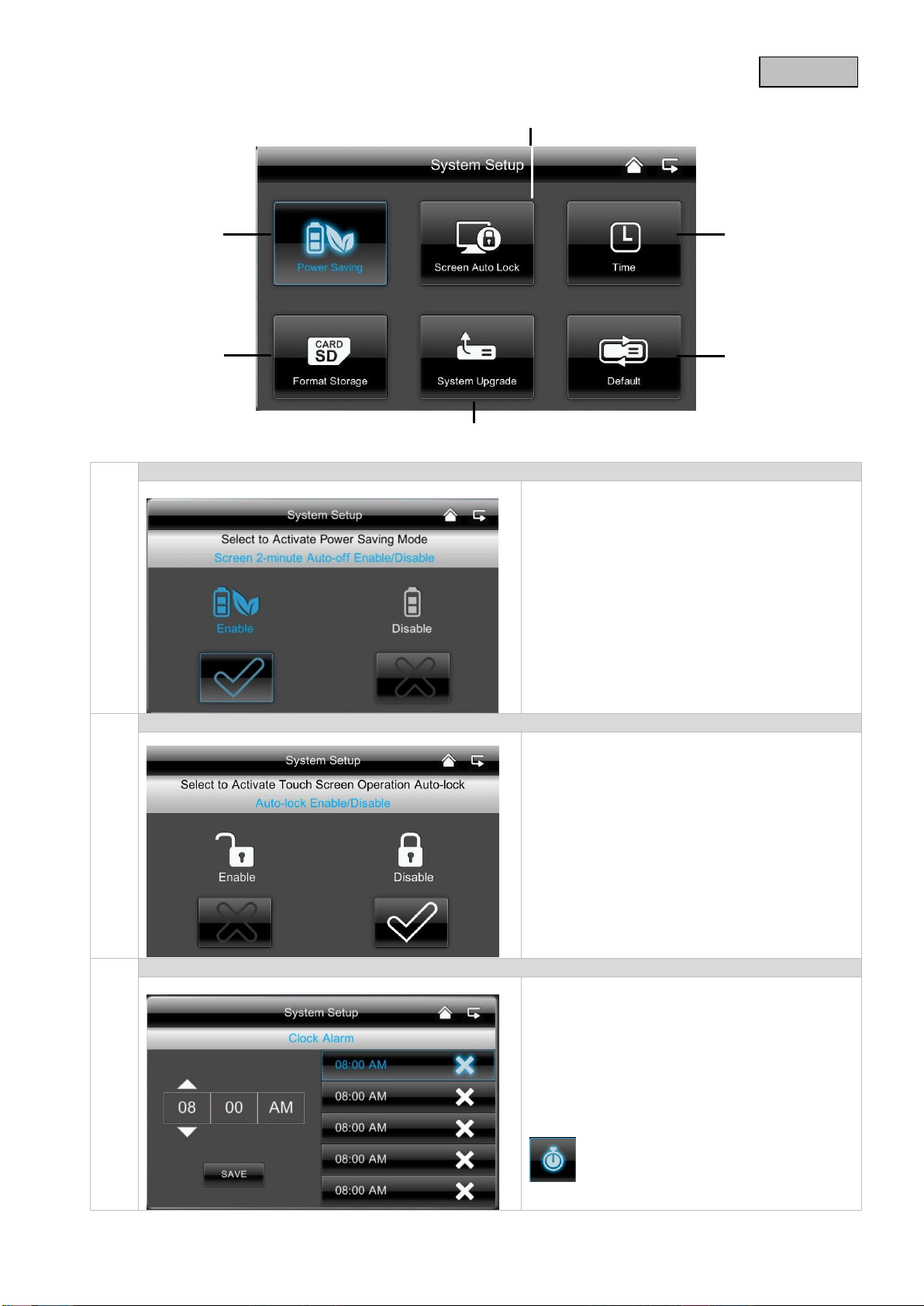
English
Energy saving mode
Here you can activate or deactivate the
automatic screen switch-off after 2 minutes.
If the energy saving mode is activated, your
battery lasts roughly half an hour longer.
Automatic lock
If the automatic lock is activated, the monitor
no longer responds to the touch function after
a few minutes. Press the “Power” button to
switch on the monitor again.
Setting the time // alarm
Enter the required time at which you want to
be reminded.
Press “Save” and press on the time in the
right-hand field, √ appears.
The system then sounds at the time saved and
the following symbol appears.
Press on “OK” to stop the alarm.
7.4.5 System settings
24
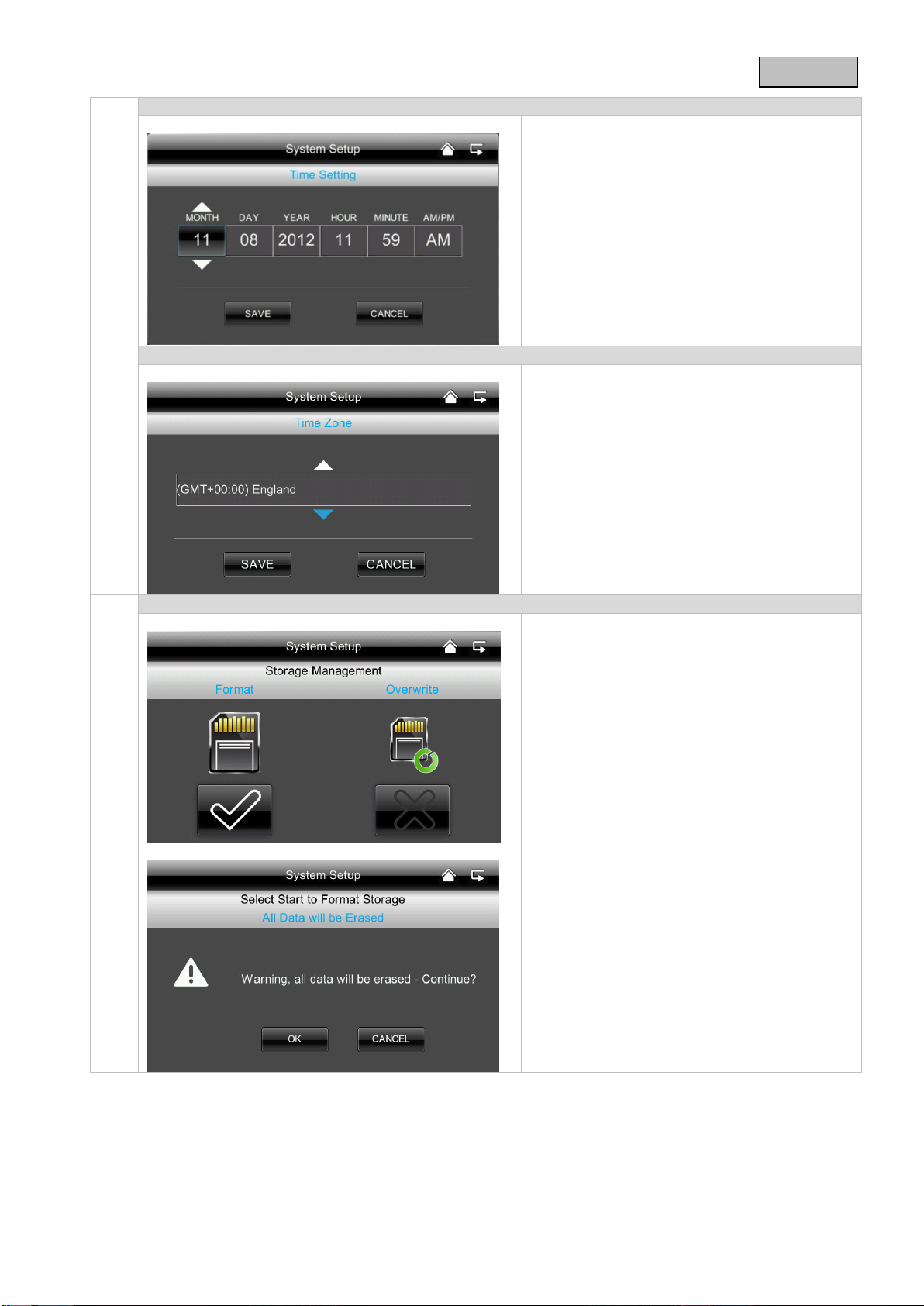
English
Setting the time // date
Here you can set the date and time.
Then save your entries.
Note:
AM = 00:00 – 11:59
PM = 12:00 – 23:59
Time zone
You can set the time zone for your country.
Use the arrow keys to select the country
region.
Then save your entries.
Formatting the memory card
If you want to format your memory card, you
can do it on the computer or directly on the
monitor.
Press the button and confirm with “OK”.
Cancel the procedure by pressing “Delete”.
25
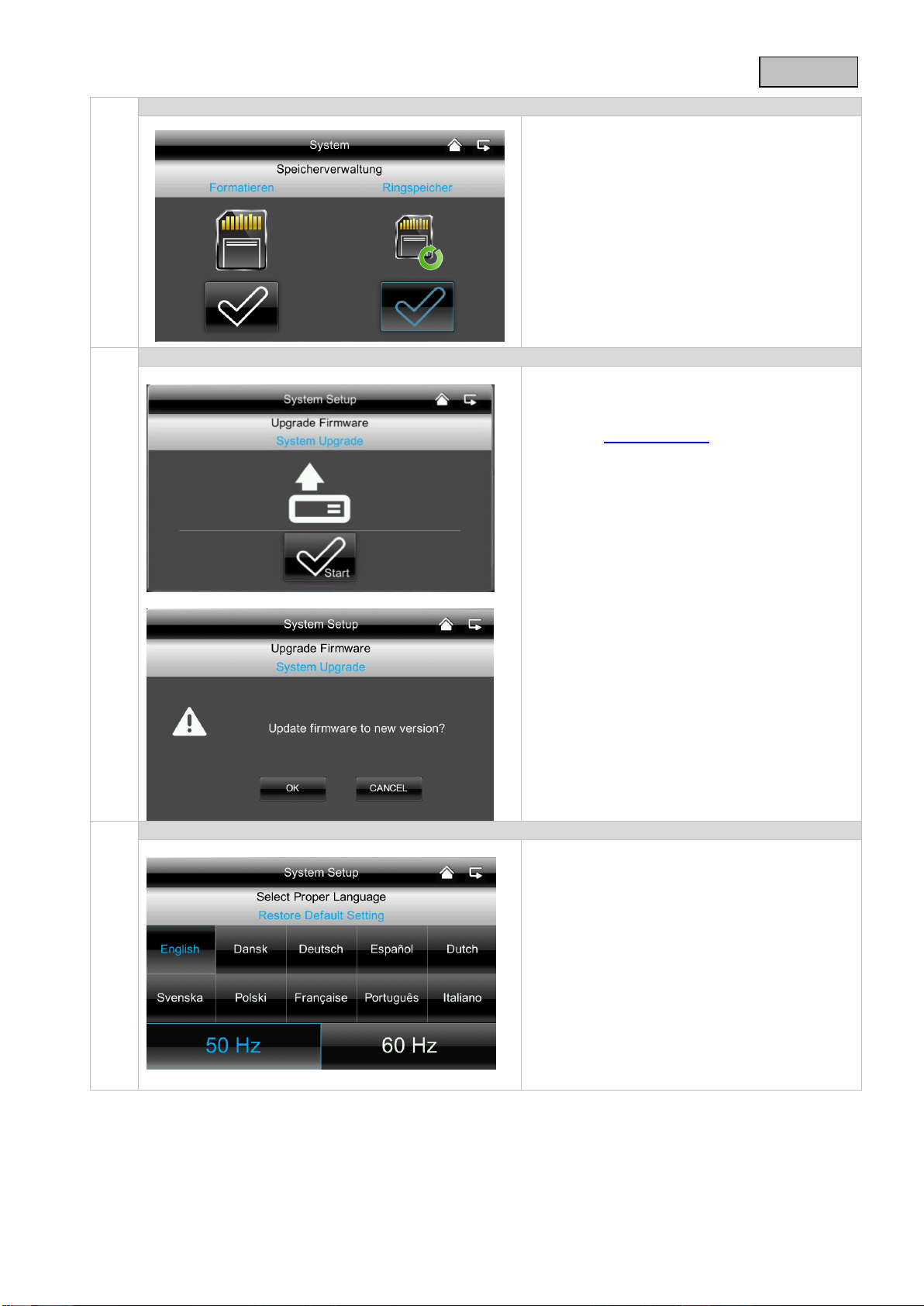
English
Activating the circular buffer
Here you can activate the circular buffer for the
recording.
If this function is deactivated, the monitor stops
the recording once the SD card is full.
Updating the system
Always use the latest system firmware. You
can download the latest version from our
website at www.abus.com (item number
TVAC16000B). To download, please proceed
as follows:
1. Remove the SD card from your monitor
and insert it in a SD card reader which is
connected to your computer.
2. Unzip the folder. Save the files from the
folder to the SD card.
3. Remove the SD card again from the SD
card reader and put it back into the
monitor.
4. Go to System Settings, System Update,
press “Start” and the latest firmware will
be installed.
5. Press OK to install the latest firmware.
Cancel the procedure by pressing
“Delete”.
Restoring factory settings / selecting the language and Hz
Here you can select the language and the Hz
frequency.
When you change the language, the factory
settings are restored. When you confirm with
“OK”, the system shuts down automatically.
Press “Delete” to cancel the procedure.
Once the system has shut down, restart by
pressing the power button.
You will then be prompted to calibrate the
screen. Follow the instructions.
26
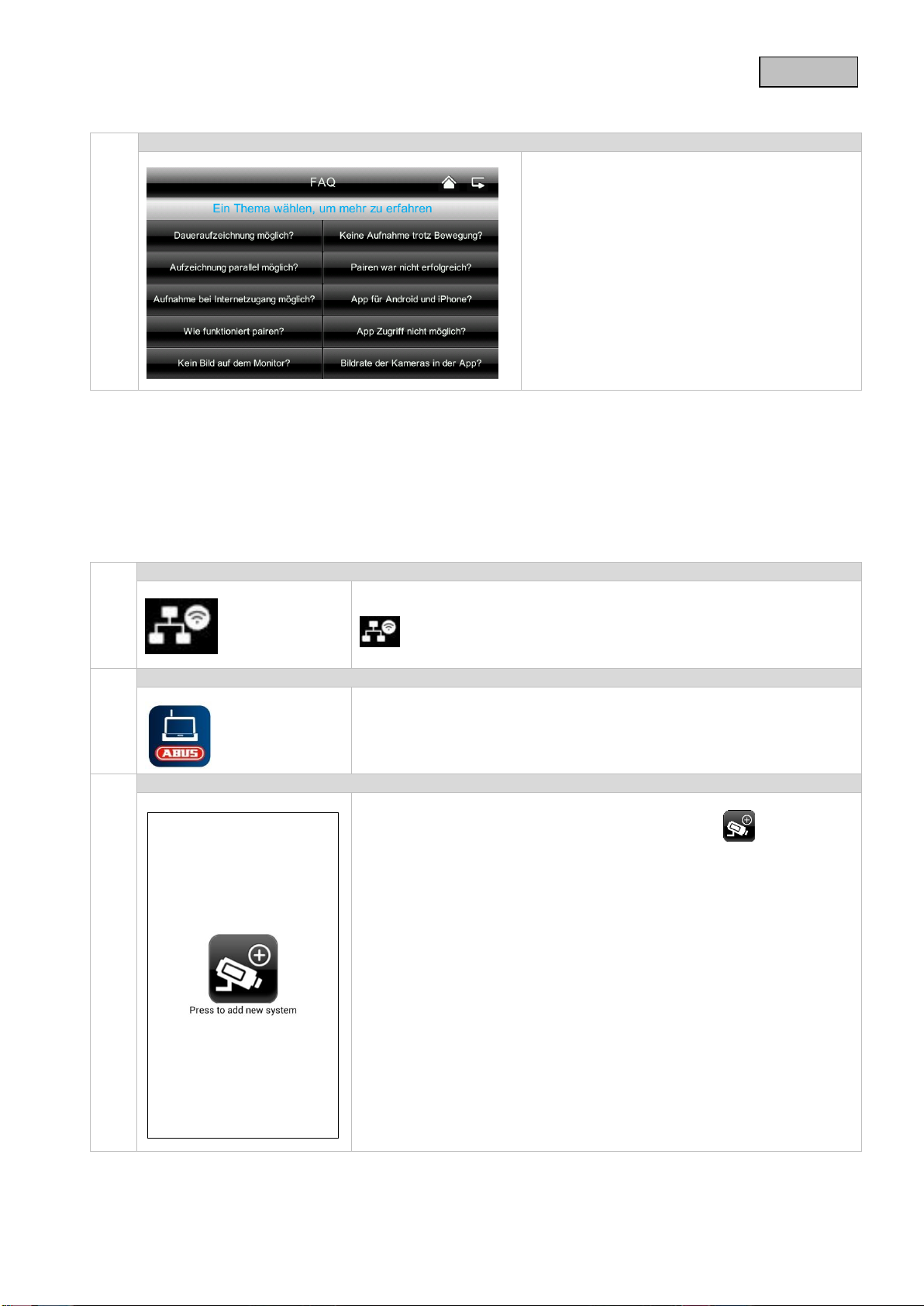
English
FAQ selection
Here you can read about troubleshooting tips
directly on your monitor.
Select the question to view the help message.
Network connection
Make sure that the monitor is in the docking station, the mount is
connected to the internet, the connection to the internet is established
and you have made all the relevant network settings at 7.4.3 and
on your router.
“TVAC16000” app
Download the “TVAC16000” app and install it on your smartphone.
Adding the system
Open the app on your mobile phone and click on the symbol to
add your TVAC16000 system.
7.4.6 Troubleshooting (FAQ)
8. Remote access via app
This 7" touch screen wireless monitor gives you the option of switching live to your cameras.
The app for this device can be found in the App Store under the name of “TVAC16000”.
If you want to access the live picture when you are out and about, proceed as follows:
27
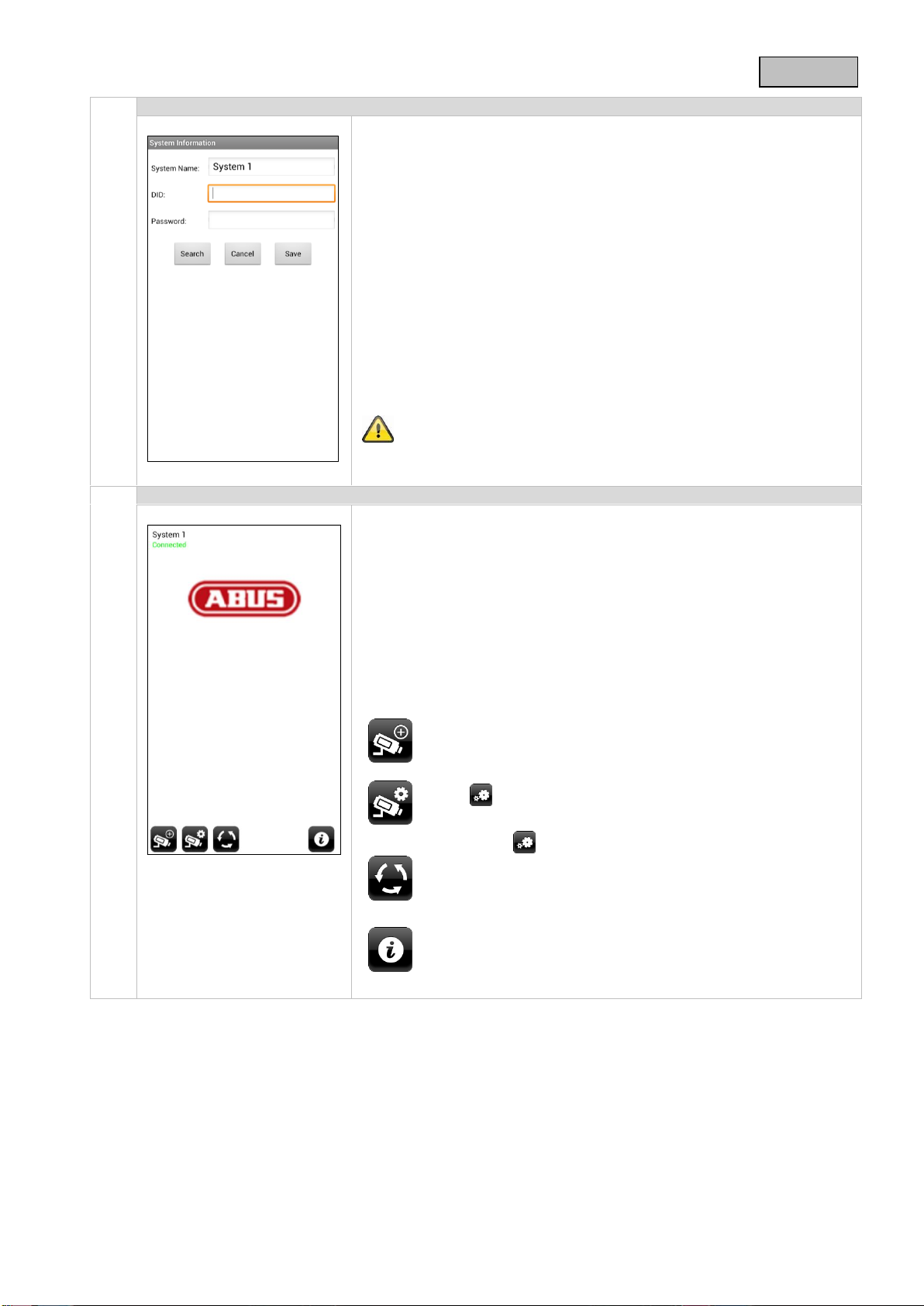
English
Entering system information
1. Enter a name for your system at “System Name” which should then
be displayed on your mobile phone.
2. Now enter the 15 digit DID number.
This you can find in your monitor's network information on the
label stuck on the product or click on “Search” and all the devices
in the near vicinity are displayed.
3. Then enter your password.
The password is the security code which you can also find in your
monitor's network information.
If you have not changed your password on the monitor, this will be
the default password: 123456.
4. Save the settings with “Save” and “Yes”.
Once you change your password in the monitor, you also have to
change it here; otherwise you will not be able to access the
cameras.
Connection status
If you have added you system successfully, the name of your system
and the current connection status appear.
Click on the screen to go to the live view.
System name
e.g. System 1
Connection status
Connected = you are connected with your system
Disconnected = there is no connection to the system
Adding the system
Here you can add an additional system
System configuration
Go to the system configuration here.
Press to go to the live view again.
Updating the connection
The connection is updated.
Firmware information / PIN code
Here you can see the current firmware version of
the system and save a PIN code. You can find out
how to enter a PIN code at .
28
 Loading...
Loading...