Page 1
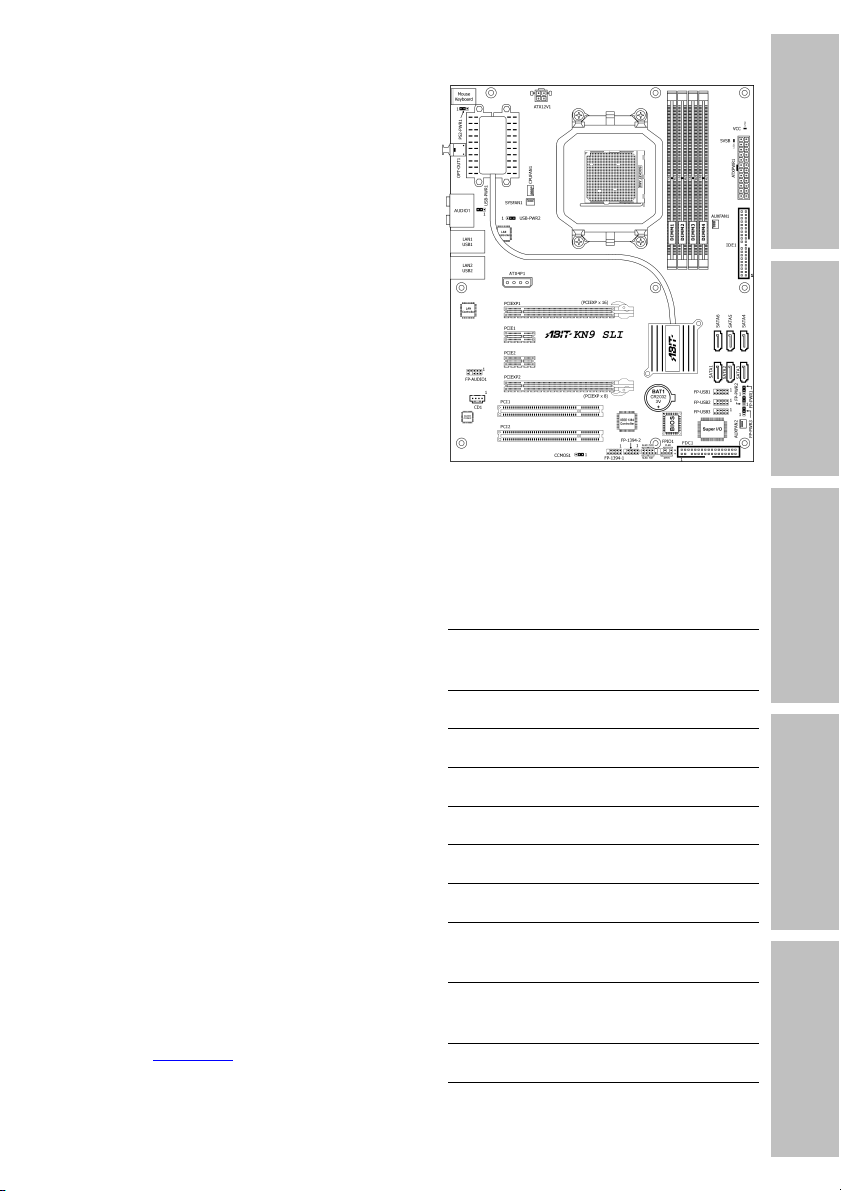
g
KN9 SLI
Introduction
KN9 Ultra
KN9S
Carte Mère
Socket AM2 d'AMD
Manuel de l’utilisateur
Carte mère ATX Socket AM2
d'AMD
Chipset NVIDIA:
MCP55P/MCP55Ultra/MCP55S
2GHz HT
Slots Dual DDR2 800 DIMM
Installation matérielle
Installation BIOS Pilote & Utilitaire Appendice
A propos de ce manuel:
Ce manuel d'utilisation contient toutes les informations
dont vous pouvez avoir besoin pour installer cette carte
mère. Pour lire le manuel d'utilisation au format PDF
(lisible par Adobe Reader
Utilitaire” dans le lecteur CD-ROM de votre système.
L'écran autorun apparaît, cliquez sur l'on
pour entrer dans le sous-menu. Sinon, parcourez le
répertoire racine du CD-ROM via les gestionnaire de
fichiers, et double cliquez sur le fichier “AUTORUN”.
), placez le “CD Pilote &
let “Manuel”
Technologie NVIDIA SLI
Dual slots PCI-Express X16
Dual GbE LAN
IEEE 1394a
6x SATA 3Gb/s avec RAID
0/1/0+1/5
Technologie silencieuse OTES
d’ABIT
7.1 canaux audio HD
* Référez-vous à la section “Caractéristiques et
Spécifications” de chaque modèle dans ce manuel pour
les détails.
™
Page 2
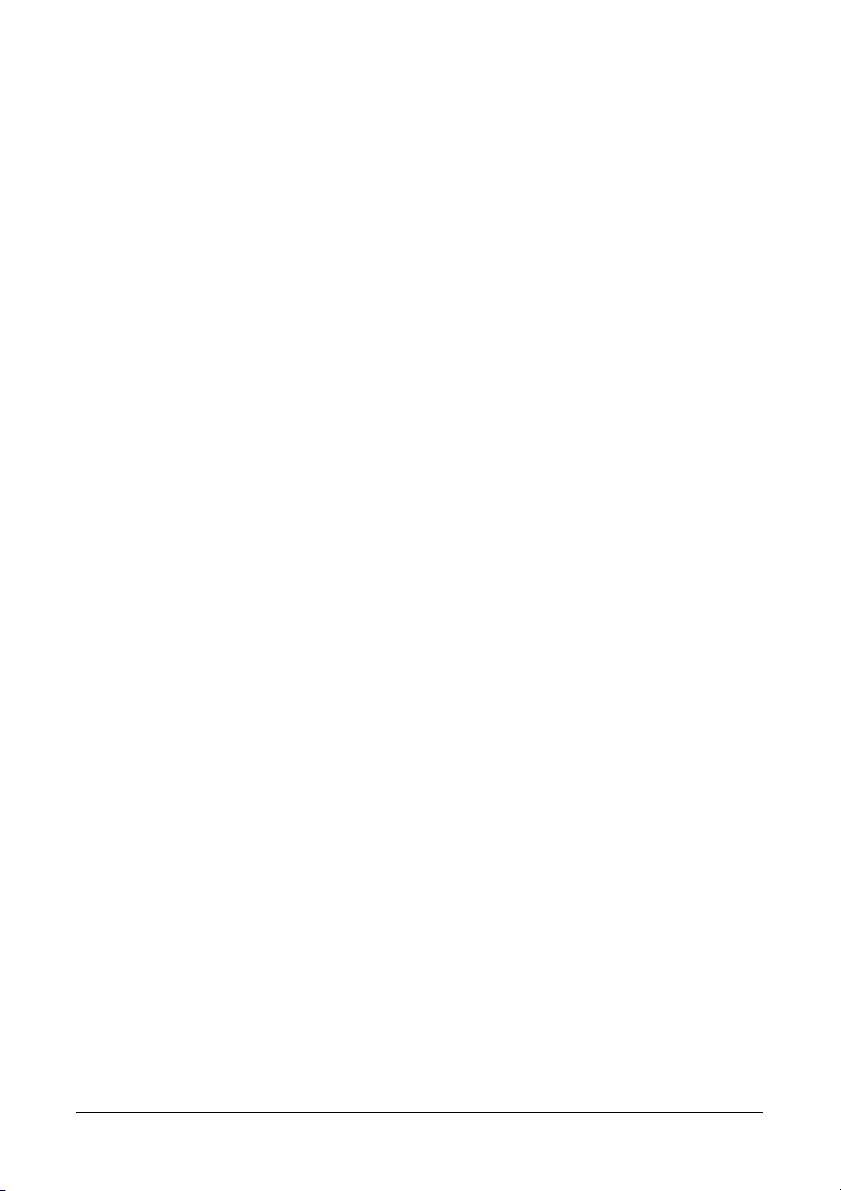
KN9 SLI, KN9 Ultra, KN9S
Manuel de l’utilisateur
Français, Deuxième édition
Juillet 2006
Notice sur la garantie et les droits de propriétés
Les informations dans ce document sont susceptibles d’être modifiées sans préavis et n’engagent
pas la responsabilité du vendeur au cas où des erreurs apparaîtraient dans ce manuel.
Aucun engagement ou garantie, explicite ou implicite, n’est faite concernant la qualité, la précision,
et la justesse des informations contenues dans ce document. En aucun cas la responsabilité du
constructeur ne pourra être engagée pour des dommages directs, indirects, accidentels ou autres
survenant de toutes défectuosités du produit ou d’erreurs provenant de ce manuel.
Les noms de produits apparaissant dans ce manuel ne sont là que pour information. Les marques
déposées et les noms de produits ou de marques contenues dans ce document sont la propriété de
leurs titulaires respectifs.
Ce document contient des matériaux protégés par des lois Internationaux de Copyright. Tous droits
de reproduction réservés. Aucune partie de ce manuel ne peut être reproduite, transmise ou
transcrite sans autorisation écrite exprimée par le constructeur et les auteurs de ce manuel.
Si vous n'avez pas bien installé la carte mère, provoquant un mauvais fonctionnement ou un
endommagement de celle-ci, nous ne sommes en aucun cas responsables.
ii KN9 SLI, KN9 Ultra, KN9S
Page 3
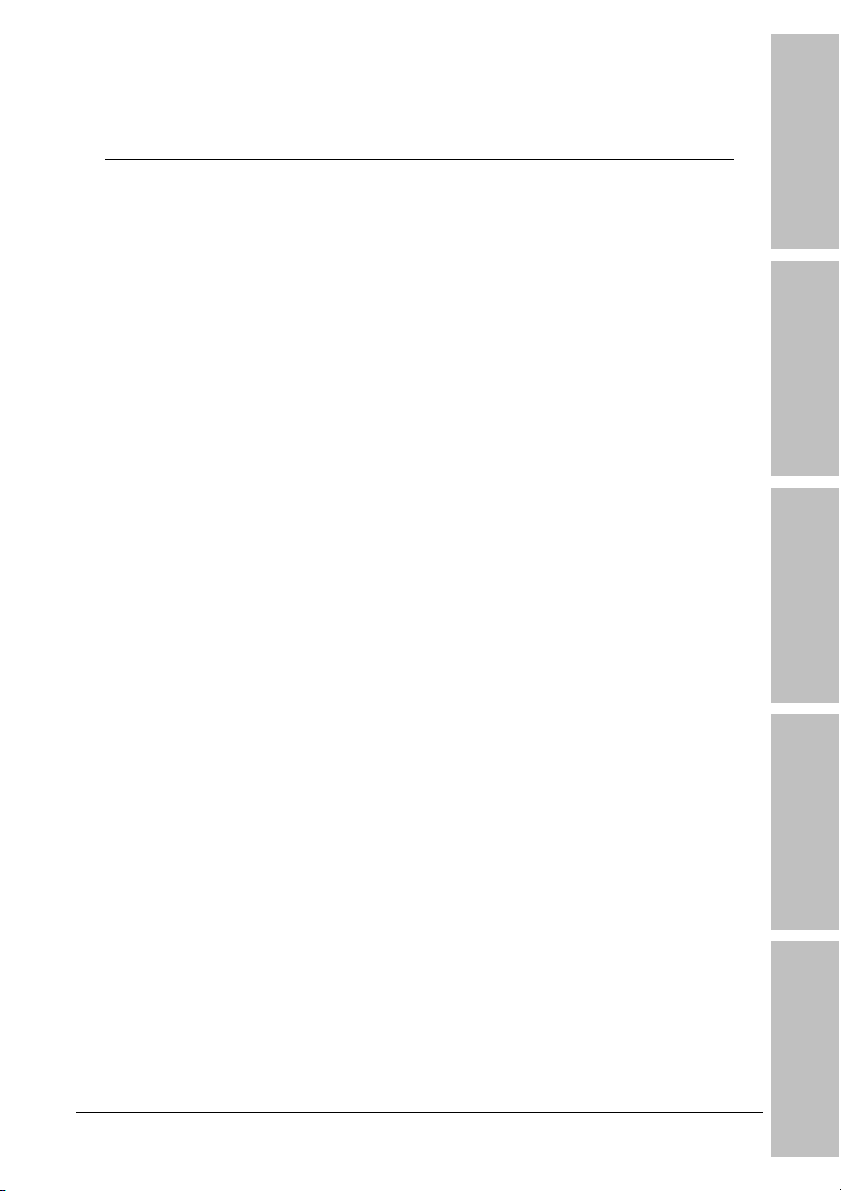
Contenu
Introduction
1. Introduction..................................................................... 1-1
1.1 Caractéristiques et Spécifications ..................................................1-1
1.1.1 KN9 SLI..............................................................................1-1
1.1.2 KN9 Ultra............................................................................1-2
1.1.3 KN9S..................................................................................1-3
1.2 Disposition de la carte mère .........................................................1-4
1.2.1 KN9 SLI..............................................................................1-4
1.2.2 KN9 Ultra............................................................................1-5
1.2.3 KN9S..................................................................................1-6
2. Installation matérielle ..................................................... 2-1
2.1 Choix d’un boîtier informatique .....................................................2-1
2.2 Installation de la carte mère dans le boîtier ...................................2-1
2.3 Vérification des réglages des cavaliers...........................................2-2
2.3.1 Bornes d’effacement de mémoire de CMOS et batterie de
sauvegarde .................................................................................2-3
2.3.2 Tête de Réveil.....................................................................2-5
2.4 Branchement des composants du châssis ......................................2-6
2.4.1 Connecteurs d’alimentation ATX ...........................................2-6
2.4.2 Embases interrupteurs & indicateurs du panneau frontal ........2-7
2.4.3 Connecteurs d'alimentation Ventilateurs................................2-8
2.5 Installation matérielle...................................................................2-9
2.5.1 CPU Socket AM2 .................................................................2-9
2.5.2 Slots de mémoire DDR2.....................................................2-11
2.5.3 Slots PCI Express X16 ajoutées (Installer la Cartes Graphique)
................................................................................................2-13
2.6 Connexion des Périphériques ......................................................2-16
2.6.1 Connecteurs Lecteur de disquette et Unité de disque IDE..... 2-16
2.6.2 Connecteurs ATA Série ...................................................... 2-17
2.6.3 Connecteurs additionnels pour ports USB 2.0 ......................2-18
2.6.4 Connecteurs additionnels pour ports IEEE1394....................2-18
2.6.5 Connecteurs Audio Internes ...............................................2-19
2.6.6 Connecteur pour la Connexion Audio du Panneau Frontal.....2-19
2.6.7 Slots PCI Express X1 ajoutés..............................................2-21
2.6.8 Slot PCI ajouté.................................................................. 2-22
2.7 Affichage de l'état de la carte .....................................................2-22
2.7.1 Indicateurs de source d'alimentation................................... 2-22
2.8 Branchement de périphériques E/S .............................................2-23
Installation matérielle
Installation BIOS Pilote & Utilitaire Appendice
KN9 SLI, KN9 Ultra, KN9S iii
Page 4
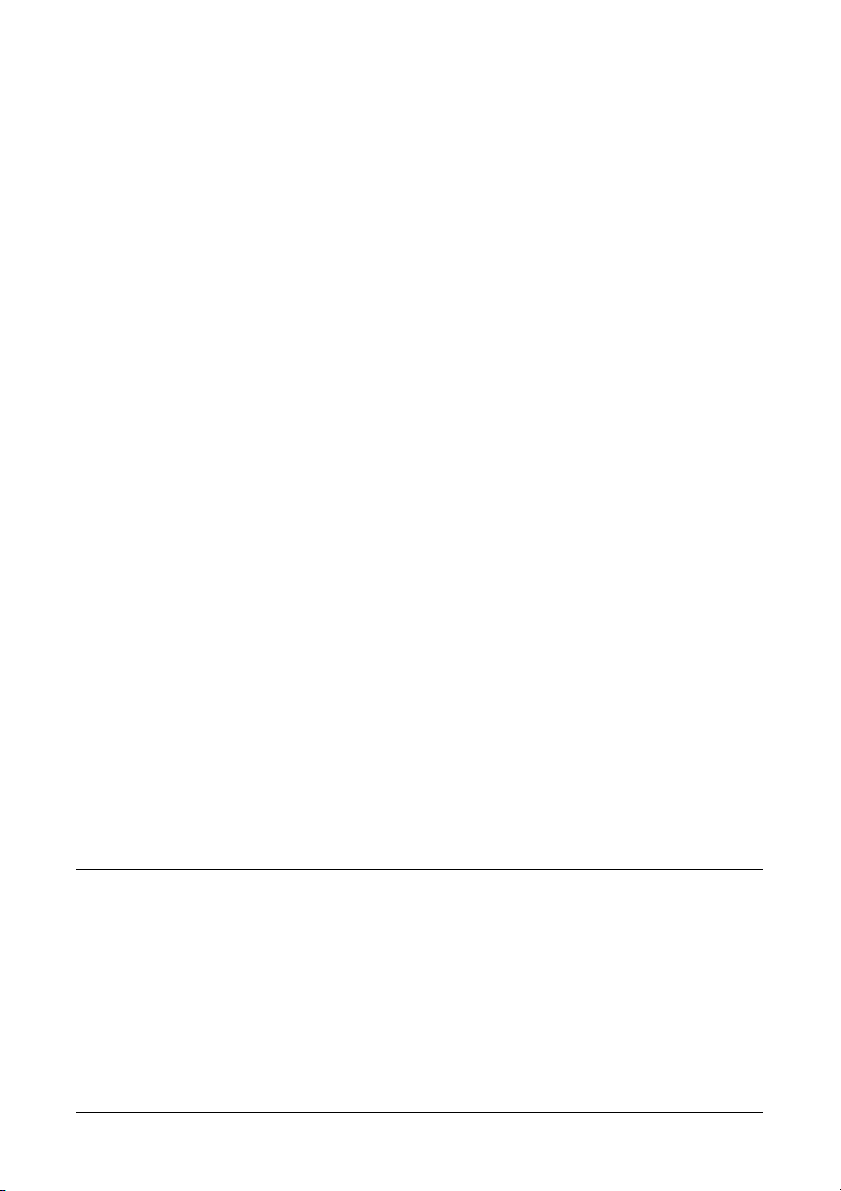
3. Installation BIOS ............................................................. 3-1
3.1 SoftMenu Setup...........................................................................3-2
3.2 Standard CMOS Features..............................................................3-4
3.3 Advanced BIOS Features ..............................................................3-7
3.4 Advanced Chipset Features...........................................................3-9
3.5 Integrated Peripherals................................................................ 3-11
3.6 Power Management Setup.......................................................... 3-15
3.7 PnP/PCI Configurations .............................................................. 3-18
3.8 PC Health Status........................................................................ 3-20
3.9 Load Fail-Safe Defaults ..............................................................3-21
3.10 Load Optimized Defaults........................................................... 3-21
3.11 Set Password........................................................................... 3-21
3.12 Save & Exit Setup .................................................................... 3-21
3.13 Exit Without Saving.................................................................. 3-21
4. Pilote & Utilitaire ............................................................. 4-1
4.1 Pilote NVIDIA nForce Chipset........................................................4-2
4.2 Pilote audio HD Realtek................................................................4-3
4.3 Pilote Cool’n’Quiet........................................................................4-4
4.4 Pilote USB 2.0 .............................................................................4-5
4.5 ABIT EQ (Le Docteur Utility de Matériel)........................................4-6
4.6 FlashMenu (Utilitaire de mise à jour BIOS).....................................4-8
4.7 Disquette NVRaid....................................................................... 4-10
5. Appendice ........................................................................ 5-1
5.1 Assistance Technique (Comment Obtenir un Support Technique?)...5-1
5.1.1 Q & R.................................................................................5-1
5.1.2 Formulaire d’assistance technique........................................5-4
5.1.3 Informations de contact Universal ABIT ................................5-5
iv KN9 SLI, KN9 Ultra, KN9S
Page 5
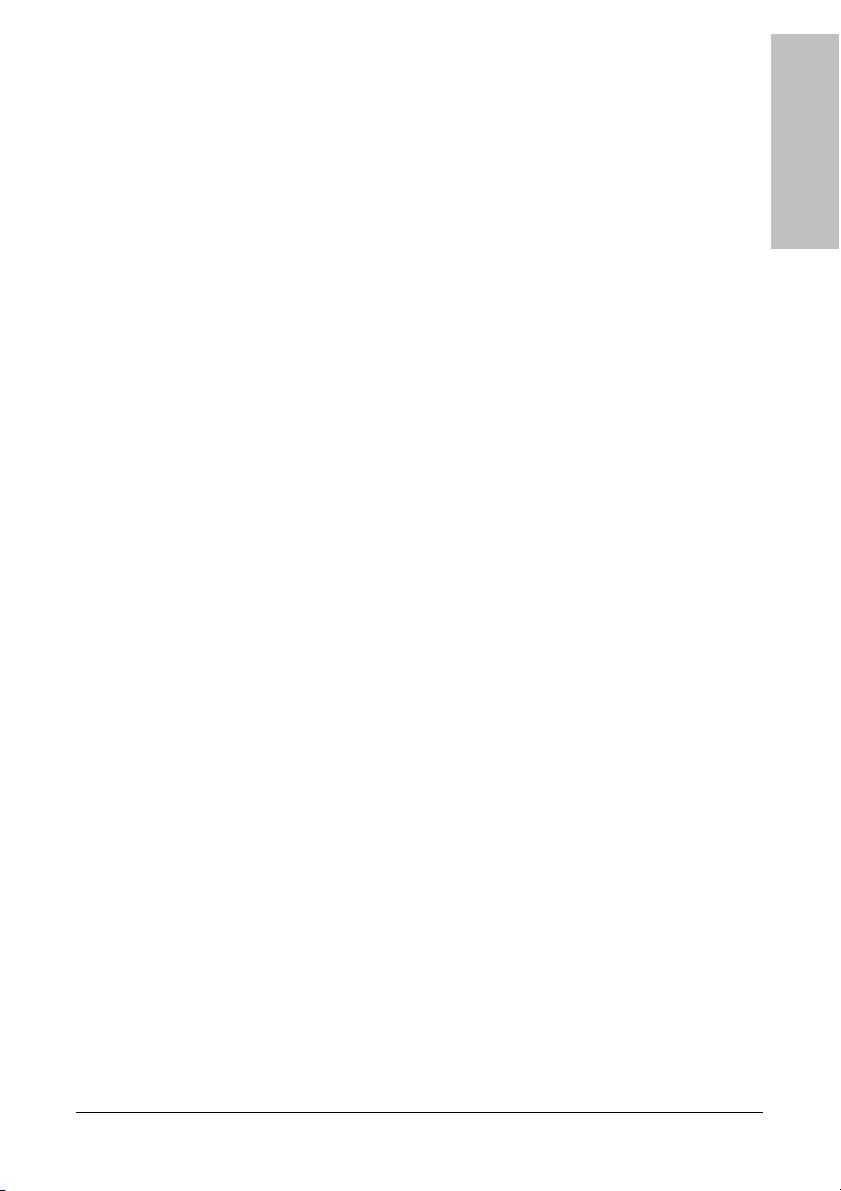
1. Introduction
1.1 Caractéristiques et Spécifications
Introduction
1.1.1 KN9 SLI
CPU Supporte les Processeurs Socket AM2 940 avec un bus
Chipset NVIDIA
Mémoire Quatre slots DIMM de 240 pins
Technologie NVIDIA SLI Deux slots PCI Express X16 supportant une interface SLI
Serial ATA 6x SATA 3Gb/s
IEEE 1394a Prise en charge de 2 ports IEEE 1394 au taux du transfert
LAN Réseau LAN Gigabit Double NV
Audio CODEC Audio HD 7.1 canaux intégré
Slots d’extension 2x slots PCI-E X16
Connecteurs internes
d'E/S
Panneau arrière d’E/S 1x connecteur PS/2 clavier
Conception ABIT Technologie SoftMenu™ d’ABIT
Divers Format ATX (305mm x 245mm)
système à 2GHz en utilisant la Technologie Hyper
Transport™
Supporte la Technologie Cool ‘n’ Quiet pour les processeurs
d'AMD
®
nForce 570 SLI
Prise en charge de la mémoire DDR2 800 sans tampon à
canal double Non-ECC
Prise en charge d’une capacité maximum de mémoire
jusqu'à 8GB
(Scalable Link Interface)
Supporte le SATA RAID 0, RAID 1, RAID 0+1, RAID 5
400Mb/s
Supporte la détection automatique du sens des prises
2x slots PCI-E X1
2x slots PCI
1x port Floppy
1x IDE connecteur UDMA 133/100/66/33
6x connecteurs SATA 3Gb/s
3x borniers USB 2.0
2x borniers IEEE 1394a
1x connecteur PS/2 souris
1x connecteur sortie S/PDIF
1x connecteur AUDIO1 (Surround Gauche / Surround Droite,
Arrière-Gauche/ Arrière-Droit, Centre/Subwoofer,
Entrée-Micro, Entrée-Ligne, Sortie-Ligne)
1x connecteur IEEE1394
2x connecteurs RJ-45 LAN
4x connecteurs USB 2.0
Technologie silencieuse OTES™ d’ABIT
KN9 SLI, KN9 Ultra, KN9S 1-1
Page 6
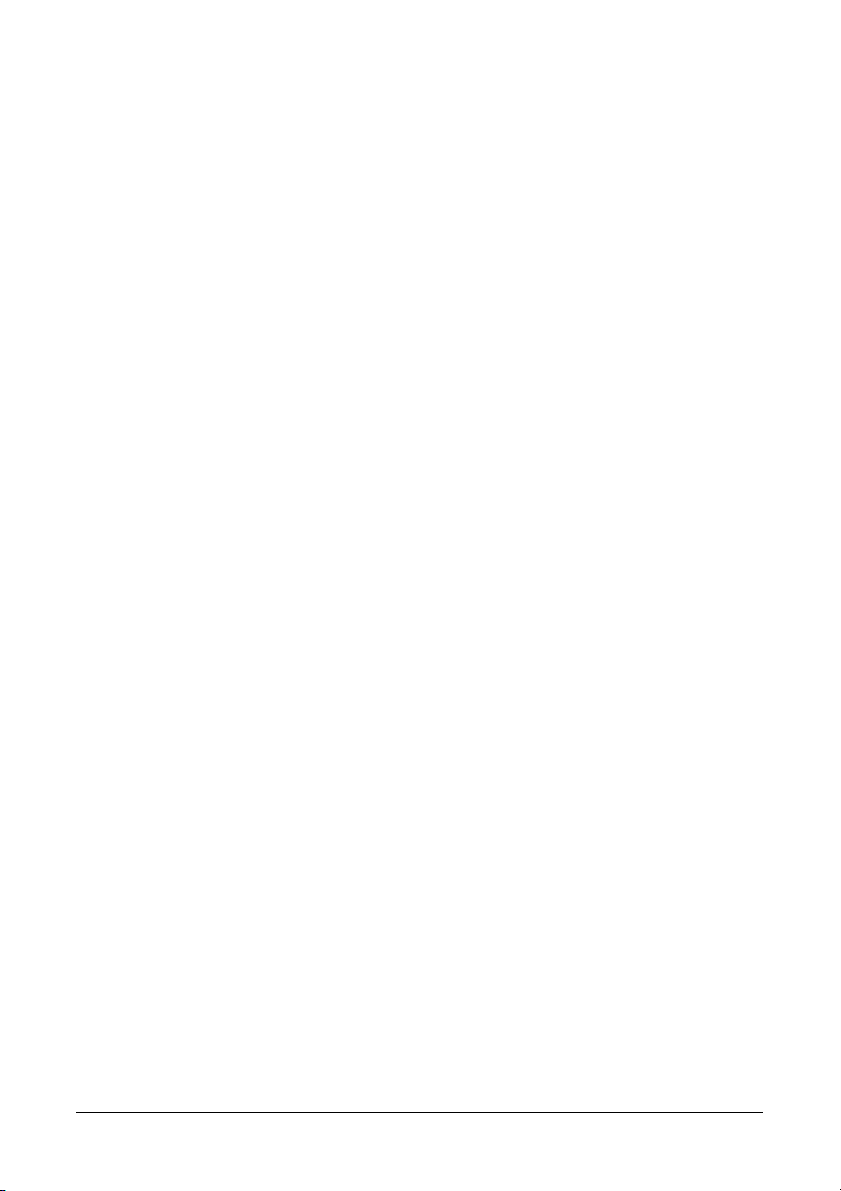
1.1.2 KN9 Ultra
CPU Supporte les Processeurs Socket AM2 940 avec un bus
système à 2GHz en utilisant la Technologie Hyper
Transport™
Supporte la Technologie Cool ‘n’ Quiet pour les processeurs
d'AMD
Chipset NVIDIA
®
nForce 570 Ultra
Mémoire Quatre slots DIMM de 240 pins
Prise en charge de la mémoire DDR2 800 sans tampon à
canal double Non-ECC
Prise en charge d’une capacité maximum de mémoire
jusqu'à 8GB
Serial ATA 6x SATA 3Gb/s
Supporte le SATA RAID 0, RAID 1, RAID 0+1, RAID 5
IEEE 1394a Prise en charge de 2 ports IEEE 1394 au taux du transfert
400Mb/s
LAN Réseau LAN Gigabit Double NV
Audio CODEC Audio HD 7.1 canaux intégré
Supporte la détection automatique du sens des prises
Slots d’extension 1x slot PCI-E X16
3x slots PCI-E X1
2x slots PCI
Connecteurs internes
d'E/S
1x port Floppy
1x IDE connecteur UDMA 133/100/66/33
6x connecteurs SATA 3Gb/s
3x borniers USB 2.0
2x borniers IEEE 1394a
Panneau arrière d’E/S 1x connecteur PS/2 clavier
1x connecteur PS/2 souris
1x connecteur sortie S/PDIF
1x connecteur AUDIO1 (Surround Gauche / Surround Droite,
Arrière-Gauche/ Arrière-Droit, Centre/Subwoofer,
Entrée-Micro, Entrée-Ligne, Sortie-Ligne)
2x connecteurs RJ-45 LAN
4x connecteurs USB 2.0
Conception ABIT Technologie SoftMenu
™
d’ABIT
Technologie silencieuse OTES™ d’ABIT
Divers Format ATX (305mm x 245mm)
1-2 KN9 SLI, KN9 Ultra, KN9S
Page 7
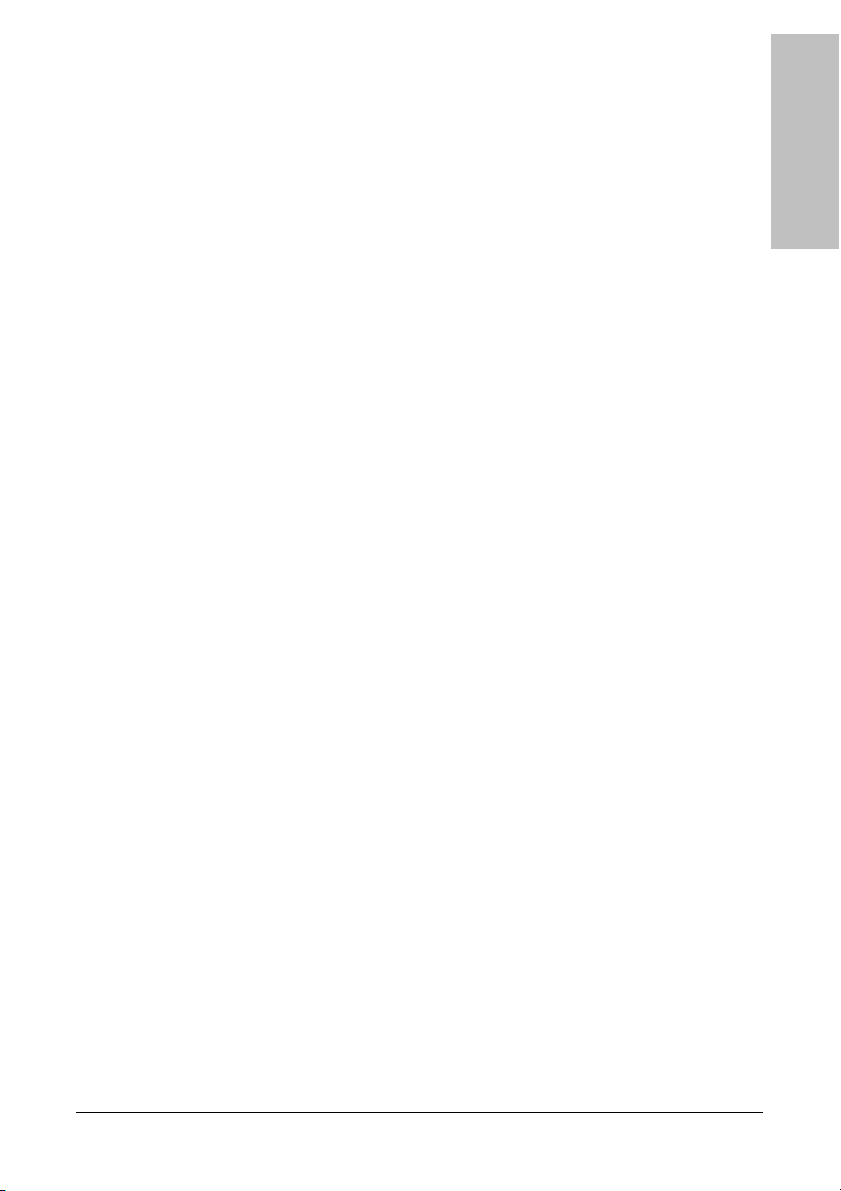
1.1.3 KN9S
Introduction
CPU Supporte les Processeurs Socket AM2 940 avec un bus
Chipset NVIDIA
Mémoire Quatre slots DIMM de 240 pins
Serial ATA 4x SATA 3Gb/s
LAN Réseau LAN Gigabit NV
Audio CODEC Audio HD 7.1 canaux intégré
Slots d’extension 1x slot PCI-E X16
Connecteurs internes
d'E/S
Panneau arrière d’E/S 1x connecteur PS/2 clavier
Conception ABIT Technologie SoftMenu
Divers Format ATX (305mm x 245mm)
système à 2GHz en utilisant la Technologie Hyper
Transport™
Supporte la Technologie Cool ‘n’ Quiet pour les processeurs
d'AMD
®
nForce 550
Prise en charge de la mémoire DDR2 800 sans tampon à
canal double Non-ECC
Prise en charge d’une capacité maximum de mémoire
jusqu'à 8GB
Supporte le SATA RAID 0, RAID 1, RAID 0+1, RAID 5
Supporte la détection automatique du sens des prises
3x slots PCI-E X1
2x slots PCI
1x port Floppy
1x IDE connecteur UDMA 133/100/66/33
4x connecteurs SATA 3Gb/s
3x borniers USB 2.0
1x connecteur PS/2 souris
1x connecteur AUDIO1 (Surround Gauche / Surround Droite,
Arrière-Gauche/ Arrière-Droit, Centre/Subwoofer,
Entrée-Micro, Entrée-Ligne, Sortie-Ligne)
1x connecteur RJ-45 LAN
4x connecteurs USB 2.0
™
Technologie silencieuse OTES™ d’ABIT
d’ABIT
※ Les spécifications et informations contenues dans ce document peuvent être
modifiées sans notification au-préalable.
KN9 SLI, KN9 Ultra, KN9S 1-3
Page 8
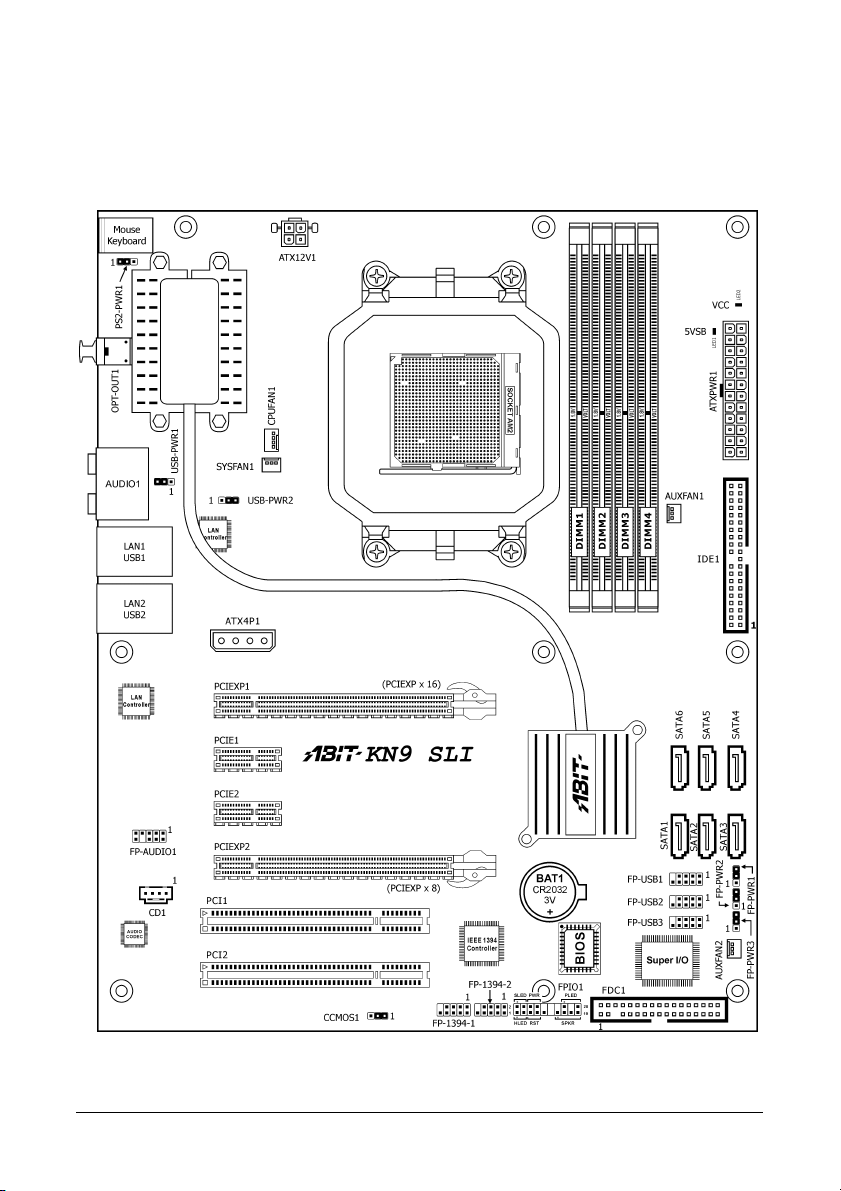
1.2 Disposition de la carte mère
1.2.1 KN9 SLI
1-4 KN9 SLI, KN9 Ultra, KN9S
Page 9
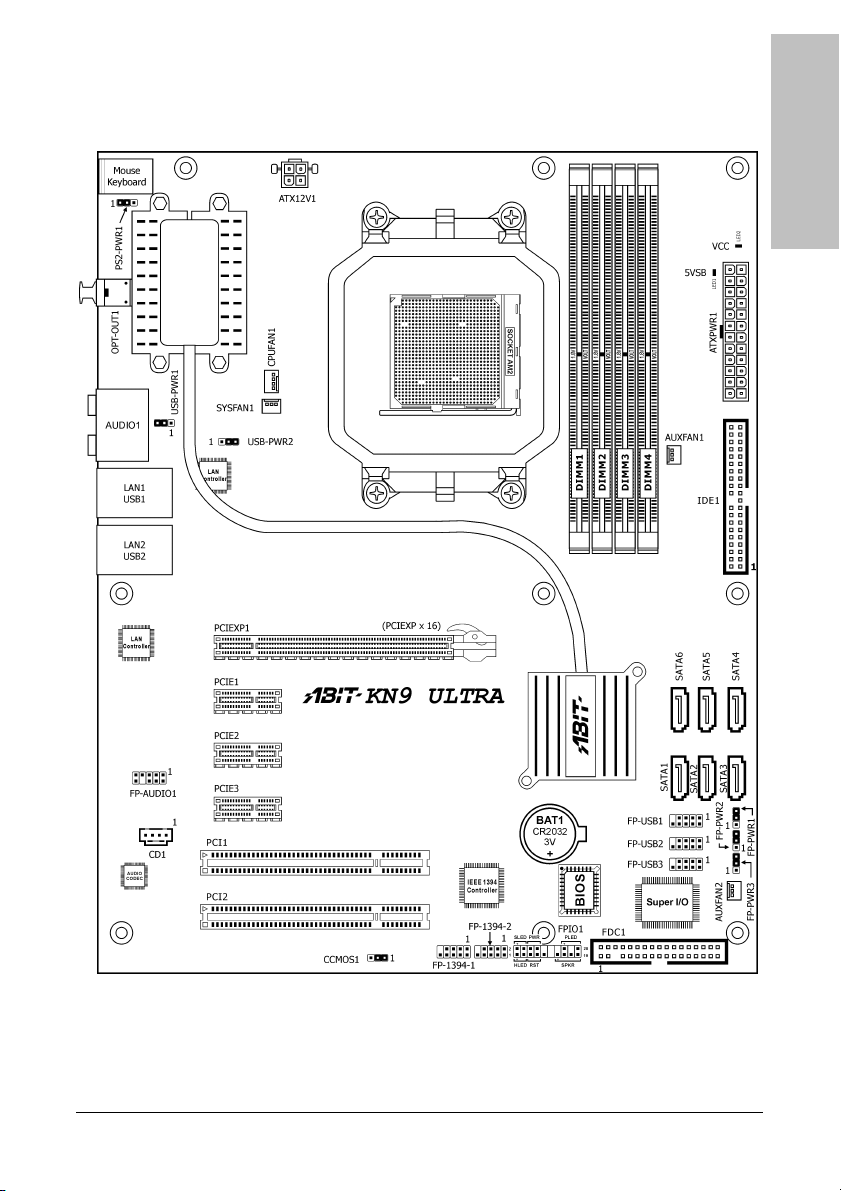
1.2.2 KN9 Ultra
Introduction
KN9 SLI, KN9 Ultra, KN9S 1-5
Page 10
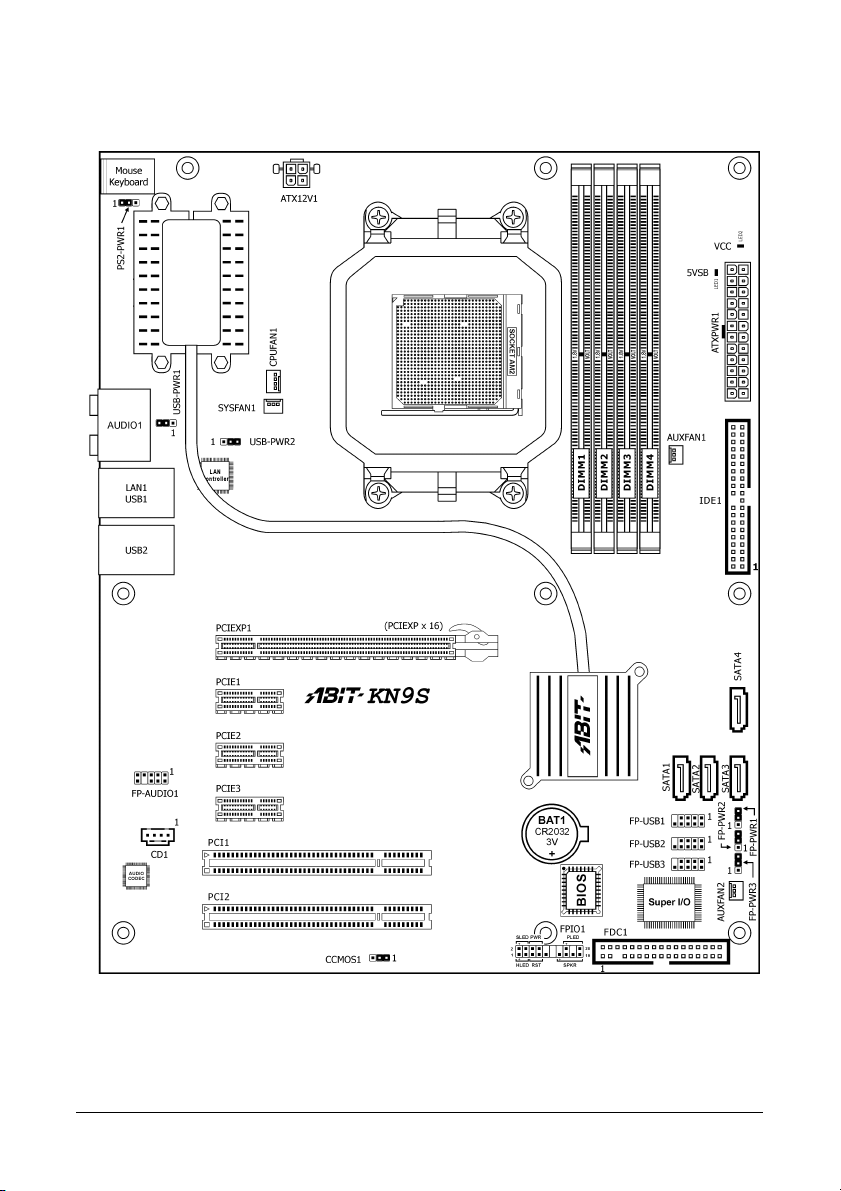
1.2.3 KN9S
1-6 KN9 SLI, KN9 Ultra, KN9S
Page 11
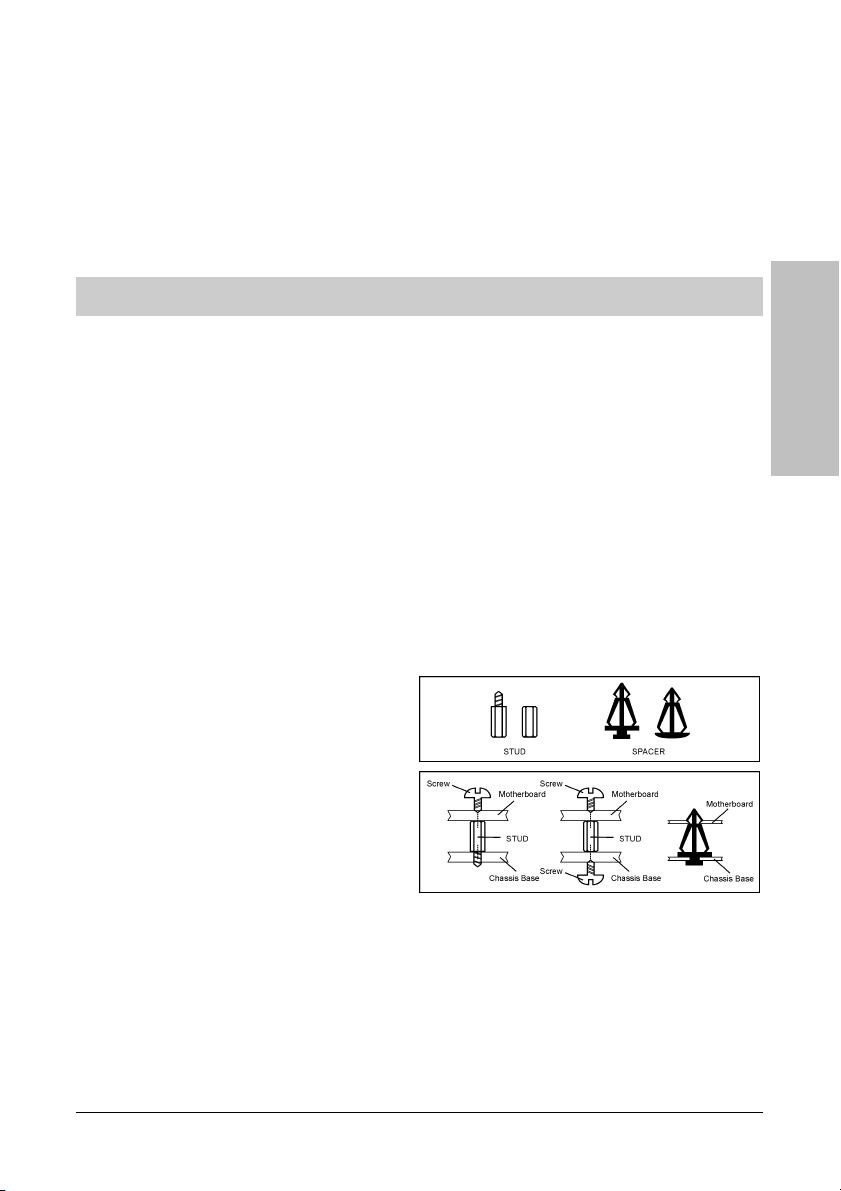
2. Installation matérielle
Dans ce chapitre nous allons établir toutes les informations dont vous avez besoin lors de
l’installation de cette carte mère sur votre système informatique.
※
Veuillez toujours éteindre votre ordinateur et retirer le cordon d’alimentation de votre
alimentation avant d’ajouter ou d’enlever un composant de votre système. Ne pas
faire cela peut endommager votre carte mère ou/et vos périphériques. Ne rebranchez
le cordon d’alimentation qu’une fois avoir tout vérifier soigneusement.
La carte mère et les diagrammes de ses composants illustrés dans ce chapitre sont
basés principalement sur le modèle “KN9 SLI”, sauf indications spécifiques.
2.1 Choix d’un boîtier informatique
• Cette carte mère est au format ATX de 305 x 245 millimètres. Choisissez un châssis assez
grand pour installer cette carte mère.
• Etant donné que certaines caractéristiques de cette carte mère sont implémentées via le
câblage de connecteurs de la carte mère jusqu’aux indicateurs et interrupteurs ou boutons
du châssis, assurez-vous que vos supports de châssis ont toutes les caractéristiques
requises.
• S'il y a la possibilité d'accepter davantage de disques durs, assurez-vous que votre châssis a
suffisamment de puissance et d’espace pour eux.
• La plupart des châssis ont des solutions différentes pour les protections d'E/S situées sur le
panneau arrière. Assurez-vous que les protections d'E/S du châssis correspondent à la
configuration des ports d'E/S de cette carte mère. Vous pouvez trouver dans son emballage
une protection d'E/S spécifiquement conçue pour cette carte mère.
Installation matérielle
2.2 Installation de la carte mère dans le boîtier
La plupart des châssis d’ordinateur comporte
une base avec de nombreux trous qui
permettent à la carte mère d’être fixée de
manière sure et en même temps d’éviter
tous risques de courts-circuits:
1. Avec des studs,
2. Ou des spacers
En principe, la meilleure façon de fixer une
carte mère est de la faire avec des vis. Ce
n’est que seulement dans le cas où il vous
serait impossible de faire ainsi que vous
devez envisager de la fixer avec des espaceurs. Regardez attentivement votre carte et vous y
verrez plusieurs trous de fixation. Alignez ces trous avec ceux de la base du châssis. Si les
trous sont alignés avec les trous de vissage, alors vous pouvez fixer votre carte mère avec des
vis. Dans le cas contraire, la seule façon de fixer votre carte est de la faire avec des espaceurs.
Prenez le sommet de ces derniers et insérez les dans les slots. Après l’avoir fait pour tous les
slots, vous pouvez faire glisser votre carte mère à l’intérieur et l’aligner par rapport aux slots.
Une fois la carte positionnée, vérifiez que tout est OK avant de remettre en place le capot du
boîtier.
KN9 SLI, KN9 Ultra, KN9S 2-1
Page 12
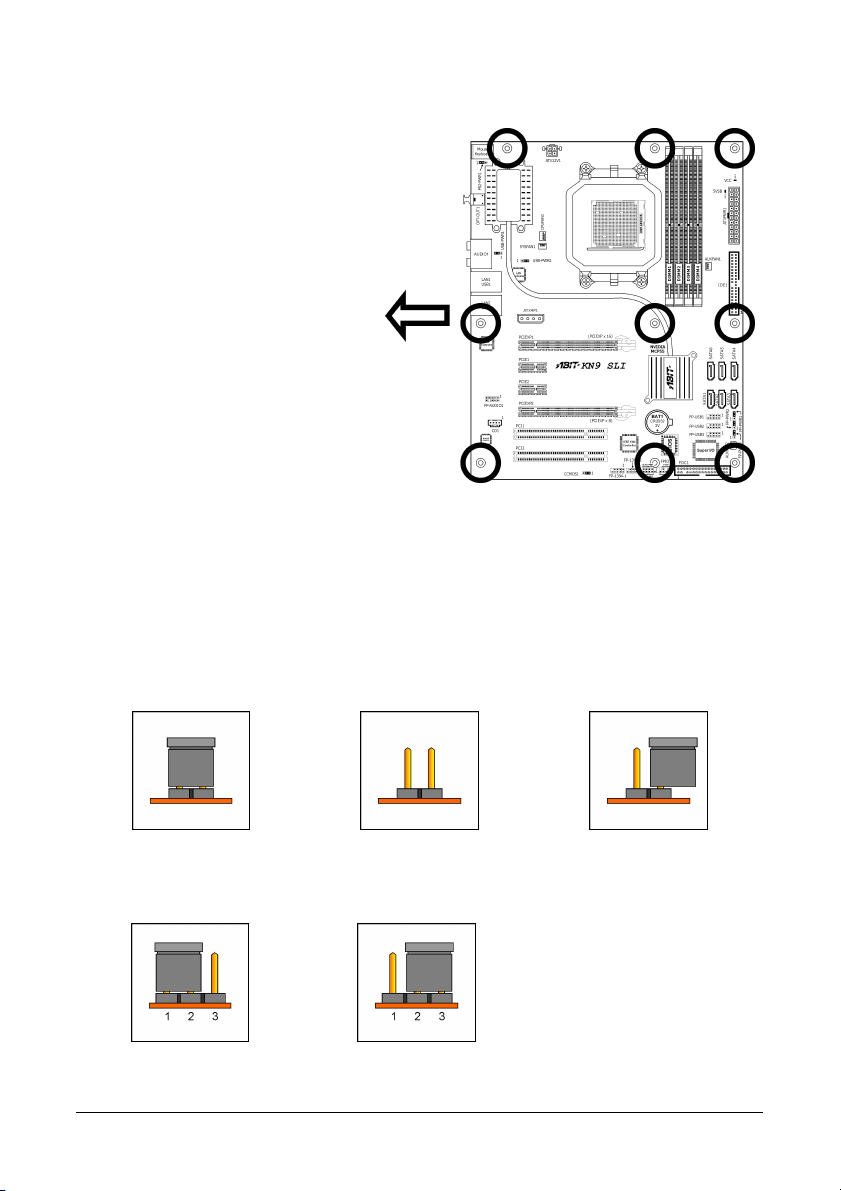
Pour installer cette carte mère :
1. Repérez tous les trous de vis
sur la carte mère et à la base
du châssis.
2. Placez toutes les colonnettes
et entretoises requises à la
base du châssis et serrez-les.
3. Orientez les ports de l’E/S de
la carte mère vers le panneau
arrière du châssis.
4. Alignez tous les trous de vis de
la carte mère avec les
colonnettes et entretoises du
châssis.
5. Installez la carte mère avec les
vis et serrez-les.
※ Pour éviter d’endommager le circuit imprimé, veuillez enlever les studs en métal
et les espaceurs déjà vissés sur la base de votre boîtier qui ne peuvent être
alignés avec les trous de fixation de votre carte mère.
du châssis.
Mettez-vous face au panneau arrière
2.3 Vérification des réglages des cavaliers
Pour un cavalier à 2 pins, le fait d’enficher le bouchon du cavalier sur les deux pins va le
FERMER (COURT-CIRCUITER). Enlever le bouchon du cavalier, ou le brancher sur l'une ou
l'autre des pins (réservée pour utilisation future) laisse la position OUVERTE.
FERME OUVERT OUVERT
Pour un cavalier à 3 pins, les pins 1~2 ou les pins 2~3 peuvent être court-circuitée en
branchant le bouchon sur la cavalier.
Pins 1~2 FERMEES Pins 2~3 FERMEES
2-2 KN9 SLI, KN9 Ultra, KN9S
Page 13
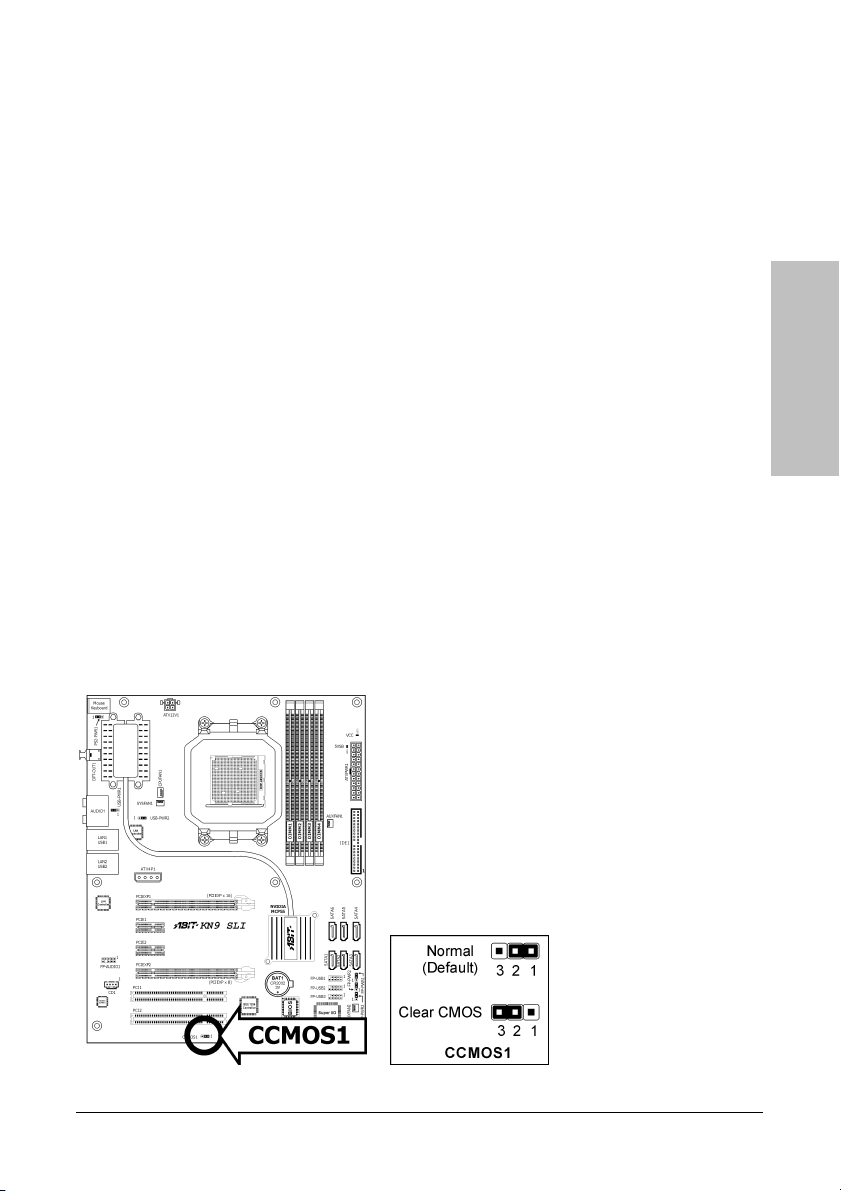
2.3.1 Bornes d’effacement de mémoire de CMOS et batterie de
sauvegarde
Il est temps d'effacer la mémoire CMOS quand (a) les données du CMOS deviennent altérées,
(b) vous avez oublié le mot de passe de superviseur ou d'utilisateur prédéfini dans le menu du
BIOS, (c) vous ne pouvez plus démarrer le système parce que la vitesse de CPU/horloge a été
mal réglée dans le menu du BIOS, ou (d) lorsqu'une modification est effectuée sur le CPU ou
les modules mémoire.
Ces bornes utilisent un bouchon de cavalier pour effacer la mémoire CMOS et pour la
reconfigurer aux valeurs par défaut stockées dans le BIOS.
• Pins 1 et 2 fermées (par défaut) : Exécution normale.
• Pins 2 et 3 fermées : Effacement de mémoire CMOS.
Pour effacer la mémoire CMOS et charger les valeurs par défaut :
1. Eteignez le système.
2. Mettez en contact la pin 2 et la pin 3 avec le bouchon du cavalier. Attendez pendant
quelques secondes. Remettez le bouchon du cavalier à ses réglages par défaut --- pin 1 et
pin 2 en contact.
3. Allumez le système.
4. Lorsque les réglages de taux de CPU/horloge dans le BIOS sont incorrects, appuyez sur la
touche <Suppr> pour entrer dans le menu d'installation du BIOS juste après avoir mis le
système sous tension.
5. Remettez la vitesse de fonctionnement du CPU à sa valeur par défaut ou à une valeur
appropriée.
6. Sauvegardez et quittez le menu d'installation du BIOS.
Installation matérielle
KN9 SLI, KN9 Ultra, KN9S 2-3
Page 14
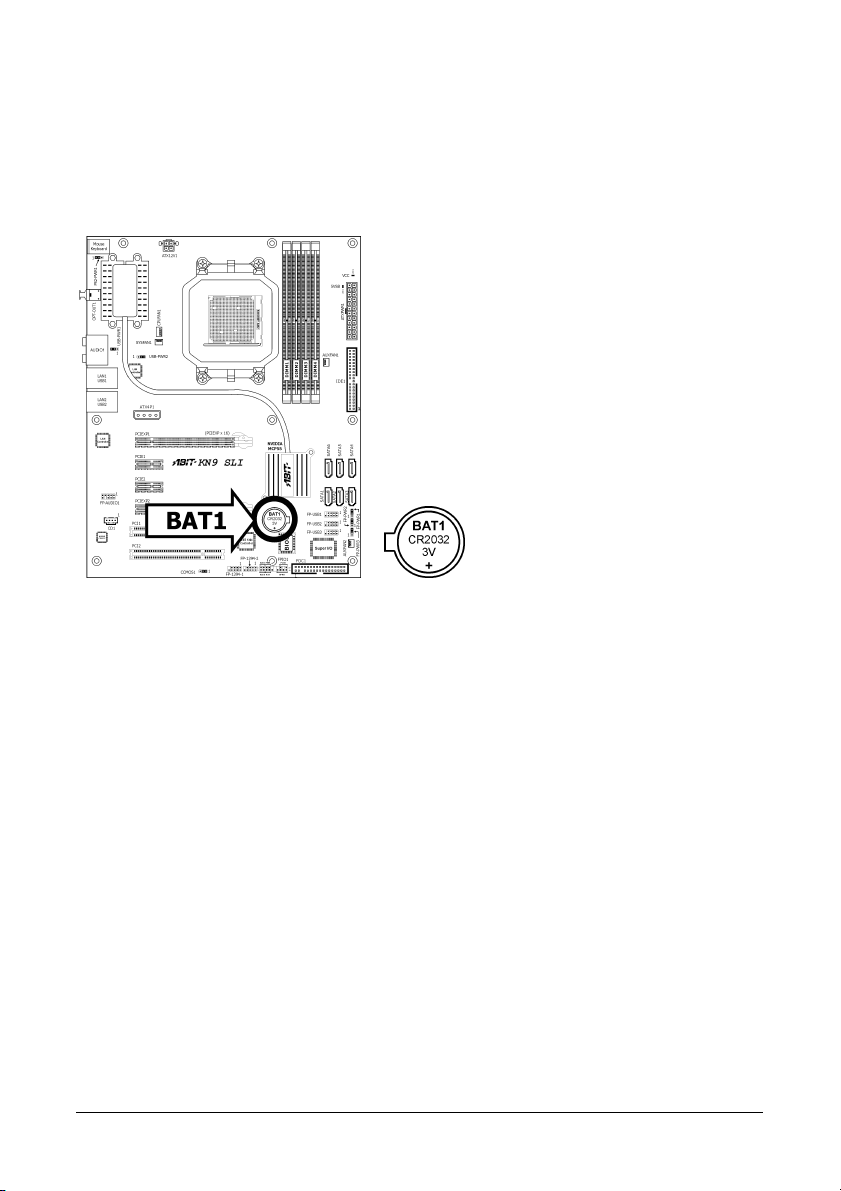
Batterie de sauvegarde CMOS:
Une batterie intégrée sauvegarde la mémoire CMOS pour conserver les informations BIOS
même après a avoir déconnecté votre système de sa source d'alimentation. Néanmoins, cette
batterie de sauvegarde s'use après environ cinq années. Dès qu'un message d'erreur tel que
"ÉCHEC BATTERIE CMOS" ou "Erreur checksum CMOS" s'affiche sur le moniteur, cette
batterie de sauvegarde n'est plus fonctionnelle et doit être remplacée.
Pour remplacer la batterie de sauvegarde:
1. Eteignez le système et débranchez le de sa source d'alimentation AC.
2. Enlevez la batterie usée.
3. Insérez une nouvelle batterie CR2032 ou équivalente. Faites attention à sa polarité. Le côté
"+" indique sa polarité positive.
4. Connectez la source d'alimentation AC et mettez le système sous tension.
5. Entrez dans le menu d'installation du BIOS. Reconfigurez les paramètres d'installation si
besoin est.
ATTENTION:
※ Un danger d'explosion peut survenir si la batterie est remplacée de façon
incorrecte.
※ Remplacez seulement par la même batterie ou par un type équivalent,
recommandé par le constructeur de la batterie.
※ Rejetez les batteries usagées selon les consignes du constructeur de la batterie.
2-4 KN9 SLI, KN9 Ultra, KN9S
Page 15
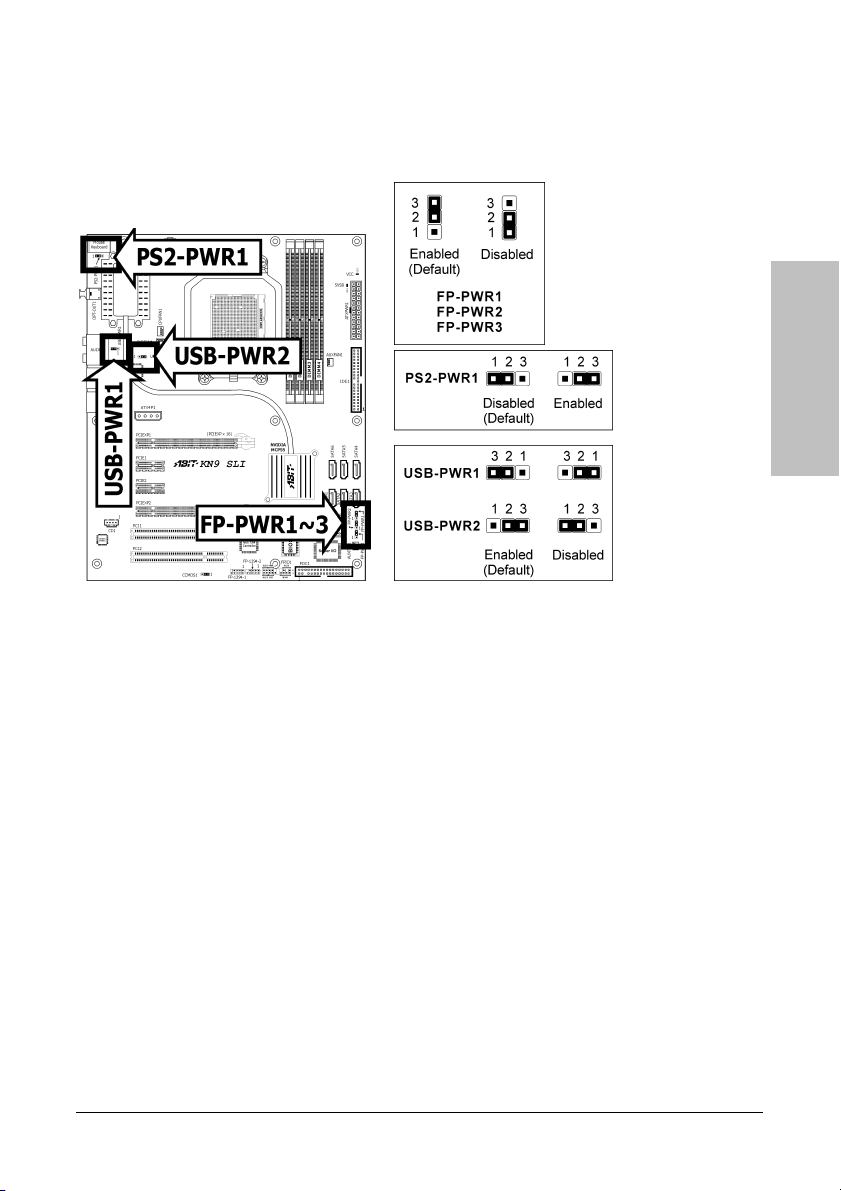
2.3.2 Tête de Réveil
Ces têtes utilisent un capuchon de cavalier pour activer/désactiver la fonction de réveil.
Installation matérielle
• PS2-PWR1:
Broche 1-2 raccourcie (défaut): Déactive le support de la fonction de réveil sur le port
Clavier/Souris.
Broche 2-3 raccourcie: Active le support de la fonction de réveil sur le port Clavier/Souris.
• USB-PWR1:
Broche 1-2 raccourcie (défaut): Déactive le support de la fonction de réveil sur le port USB1.
Broche 2-3 raccourcie: Active le support de la fonction de réveil sur le port USB1.
• USB-PWR2:
Broche 1-2 raccourcie (défaut): Déactive le support de la fonction de réveil sur le port USB2.
Broche 2-3 raccourcie: Active le support de la fonction de réveil sur le port USB2.
• FP-PWR1:
Broche 1-2 raccourcie (défaut): Déactive le support de la fonction de réveil sur le port
FP-USB1.
Broche 2-3 raccourcie: Active le support de la fonction de réveil sur le port FP-USB1.
• FP-PWR2:
Broche 1-2 raccourcie (défaut): Déactive le support de la fonction de réveil sur le port
FP-USB2.
Broche 2-3 raccourcie: Active le support de la fonction de réveil sur le port FP-USB2.
• FP-PWR3:
Broche 1-2 raccourcie (défaut): Déactive le support de la fonction de réveil sur le port
FP-USB3.
Broche 2-3 raccourcie: Active le support de la fonction de réveil sur le port FP-USB3.
KN9 SLI, KN9 Ultra, KN9S 2-5
Page 16
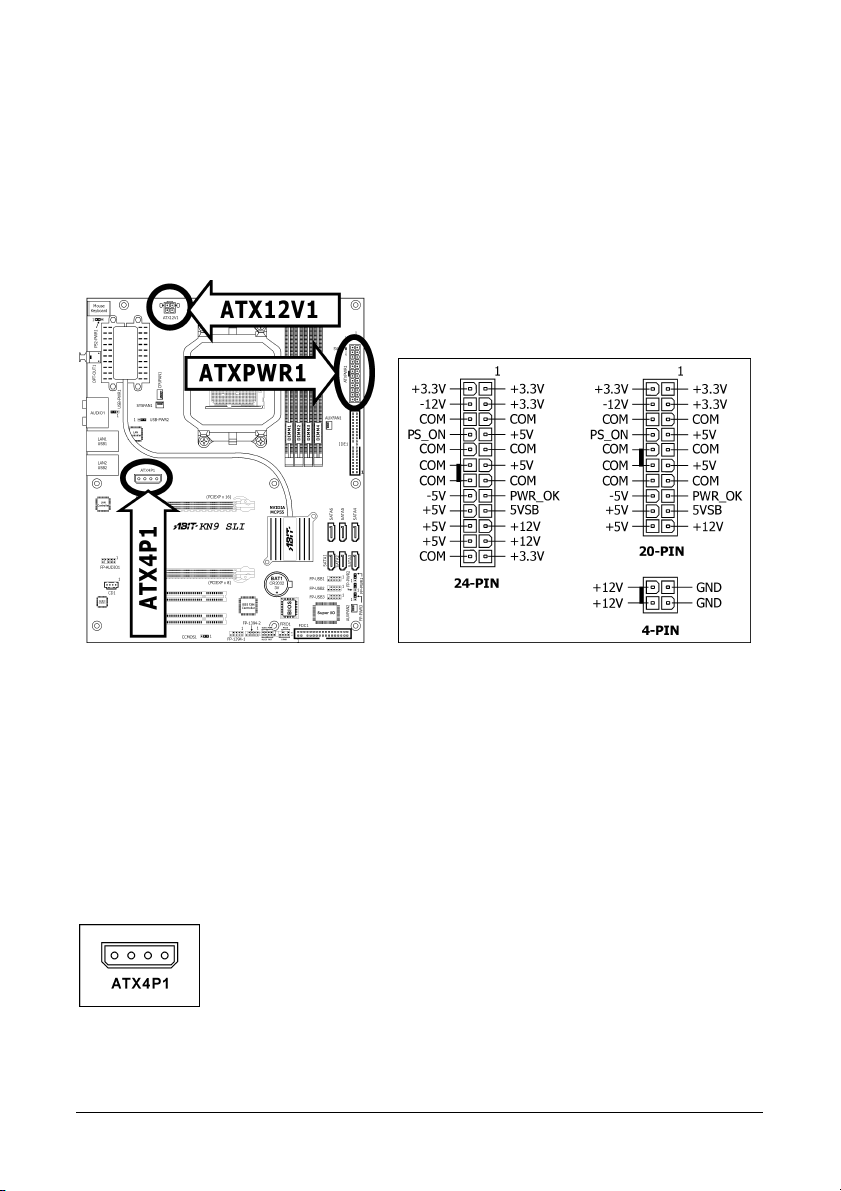
2.4 Branchement des composants du châssis
2.4.1 Connecteurs d’alimentation ATX
Ces connecteurs fournissent la connexion à partir d'une alimentation ATX. Comme les
connecteurs de l'alimentation ne fonctionnent que dans un seul sens, trouvez ce sens correct et
enfoncez fermement ces connecteurs.
Connecteur d'alimentation ATX 24 pins :
L'alimentation avec des câbles 20 pins ou 24 pins peuvent tous deux être connectés à ce
connecteur à 24 pins. Connectez à partir de la pin 1 pour l'un ou l'autre type. Cependant, une
alimentation à 20 pins peut donner un système instable ou même non démarrable à cause
d'une alimentation électrique insuffisante. Une puissance minimum de 300W ou plus est
recommandée.
Connecteur d'alimentation ATX12V 4 pins :
Ce connecteur fournit la puissance au CPU. Le système ne démarre pas sans qu'une
alimentation soit connectée à celle-ci.
Connecteur auxiliaire d'alimentation 12V : (Pour “KN9 SLI” uniquement)
Ce connecteur fournit une source d'alimentation auxiliaire pour des
équipements ajoutés sur les slots PCI Express.
2-6 KN9 SLI, KN9 Ultra, KN9S
Page 17
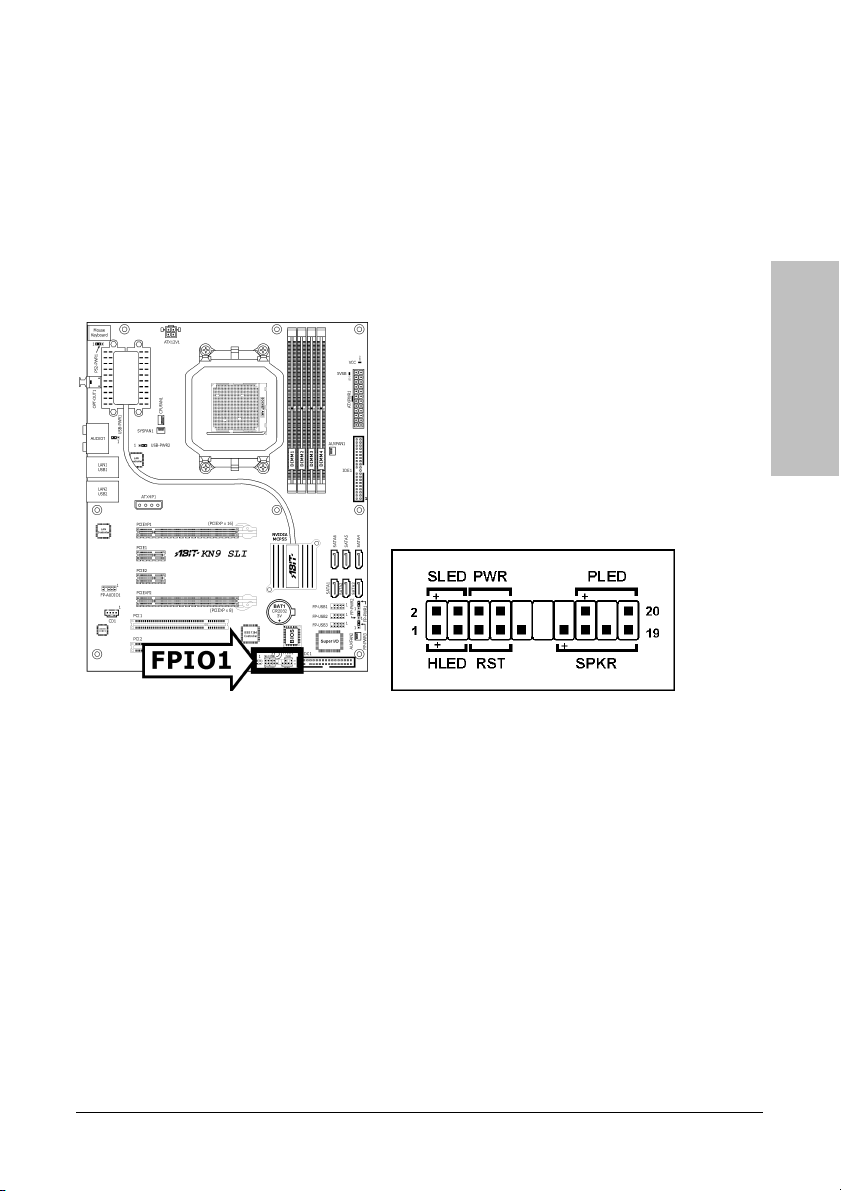
2.4.2 Embases interrupteurs & indicateurs du panneau frontal
Les connecteurs sont utilisés pour brancher des contacts et des diodes indicateurs sur le
panneau avant de votre boîtier.
Regardez le sens et la position du Power LED. La marque “+” alignée à la broche sur la figure
ci-dessous signifie que celle ci est la broche à polarité positive pour la connexion de la diode.
Veuillez faire attention aux branchements de ces connecteurs. Un mauvais sens n’aura que pour
conséquence une diode qui ne s’allume pas mais un mauvais branchement des contacts peut
provoquer un dysfonctionnement du système.
Installation matérielle
• HLED (Broches 1, 3):
Branchez ici le câble HDD LED de votre boîtier.
• RST (Broches 5, 7):
Branchez ici le câble du contact Reset de votre boîtier.
• SPKR (Broches 13, 15, 17, 19):
Branchez ici le câble du haut-parleur Système de votre boîtier.
• SLED (Broches 2, 4):
Branchez ici le câble de la diode Suspend de votre boîtier (s’il y en a un).
• PWR (Broches 6, 8):
Branchez ici le câble du contact d’alimentation de votre boîtier.
• PLED (Broches 16, 18, 20):
Branchez ici le câble Power LED de votre boîtier.
KN9 SLI, KN9 Ultra, KN9S 2-7
Page 18
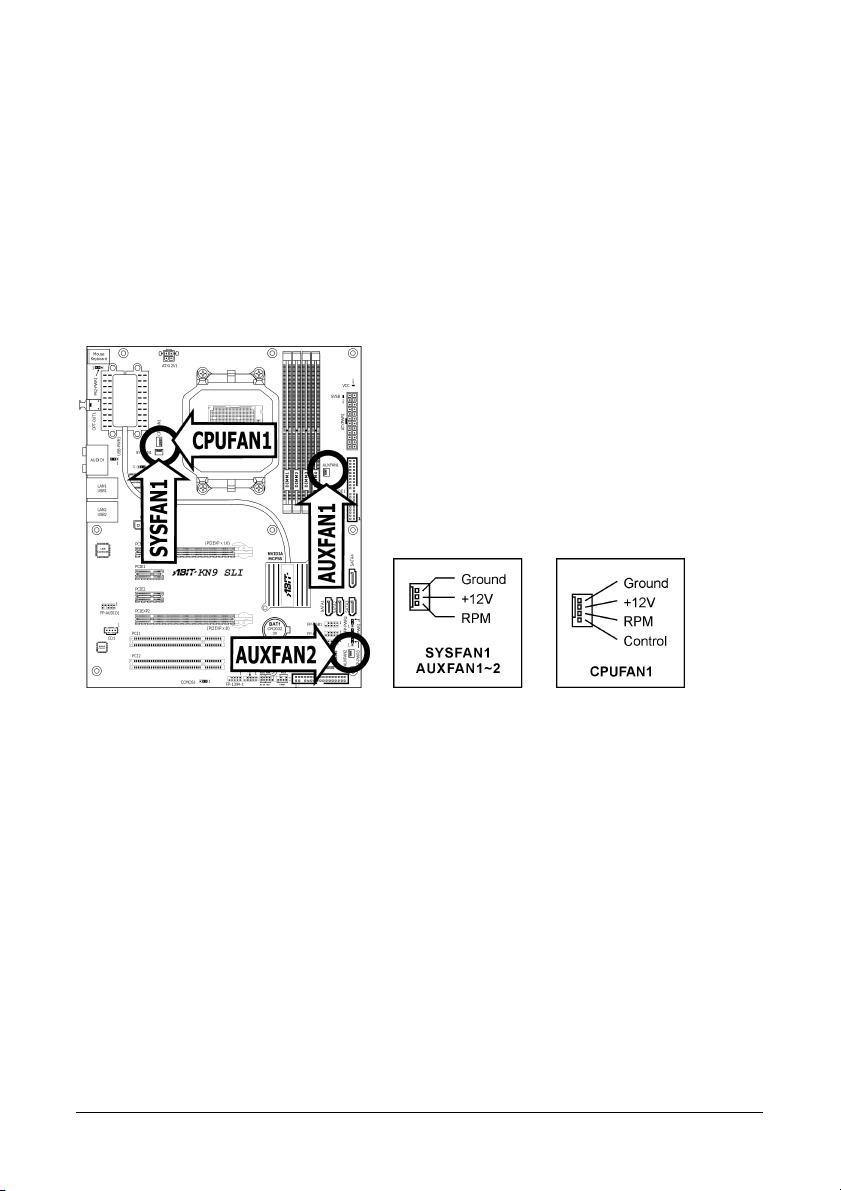
2.4.3 Connecteurs d'alimentation Ventilateurs
Chacun de ces connecteurs alimente en électricité les ventilateurs de refroidissement installés
dans votre système.
• CPUFAN1: Connecteur d'Alimentation du Ventilateur CPU
• SYSFAN1: Connecteur d'Alimentation du Ventilateur Système
• AUXFAN1~2: Connecteur d'Alimentation du Ventilateur Auxiliaire
※ Ces connecteurs de ventilateur ne sont pas des cavaliers. NE PAS mettre de
capuchon de cavaliers sur ces connecteurs.
2-8 KN9 SLI, KN9 Ultra, KN9S
Page 19

2.5 Installation matérielle
※ NE PAS rayer la carte mère en installant le matériel. Une rayure accidentelle sur
un minuscule composant monté en surface peut sérieusement endommager la
carte mère.
2.5.1 CPU Socket AM2
※ NE PAS toucher et ne pas tordre les broches fragiles du processeur lors des
manipulations.
Les procédures d'installation varient selon le type d'ensemble ventilateur et
radiateur CPU. Ce qui est montré ici l'est à titre d'exemple seulement. Pour des
informations détaillées sur la façon d'installer celui que vous avez acheté,
référez-vous à ses directives d'installation.
1. Tirez le levier du support et soulevez-le
complètement jusqu'à un angle
supérieur à 90 degrés.
Localisez et alignez la marque en forme
de triangle à la fois sur le processeur et
sur le support. Placez le processeur
verticalement avec ses broches face vers
le bas dans son support.
Faites attention lorsque vous insérez le
processeur dans son support. Le CPU ne
s'insère que dans un seul sens dans son
support. NE PAS forcer le processeur
dans son support.
2. Après avoir mis le processeur en
position, poussez le levier du support
jusqu'à sa position de verrouillage pour
fixer le processeur. Le levier se ferme
avec un clic lorsqu'il est verrouillé en
position.
Installation matérielle
KN9 SLI, KN9 Ultra, KN9S 2-9
Page 20
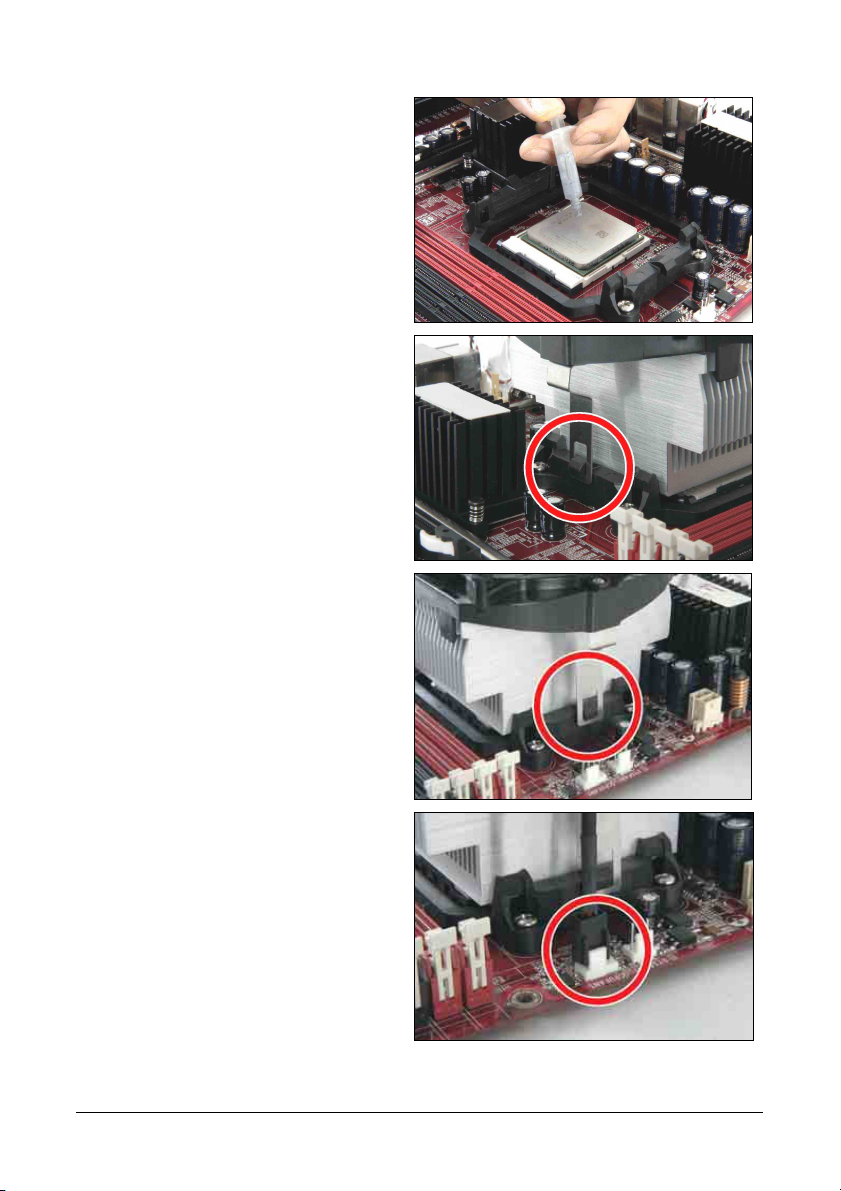
3. Le dissipateur thermique pour CPU peut
comporter une interface thermique fixée
au-dessous. Dans le cas contraire,
appliquer un peu de colle thermique sur
le dessus du CPU augmentera le
contact.
4. Placez le dissipateur thermique et le
système de ventilateur sur le cadre de
rétention. Faites correspondre le clip du
dissipateur thermique avec la saillie de
fixation du support. Accrocher le clip à
ressort sur la saillie de fixation.
5. De l'autre côté, poussez le clip de
rétention verticalement pour verrouiller
la saillie plastique sur le cadre de
rétention.
6. Connectez le câble de l'alimentation du
ventilateur de refroidissement pour CPU
sur le connecteur CPUFAN1 de la carte
mère.
※ Le connecteur "CPUFAN1" peut être
connecté à un ventilateur de
refroidissement pour CPU à 3
broches ou à 4 broches. Pour une
connexion à 3 broches, le contrôle
de vitesse ne sera pas disponible
dans le menu configuration du
BIOS; le ventilateur pour CPU
fonctionnera à pleine vitesse.
2-10 KN9 SLI, KN9 Ultra, KN9S
Page 21
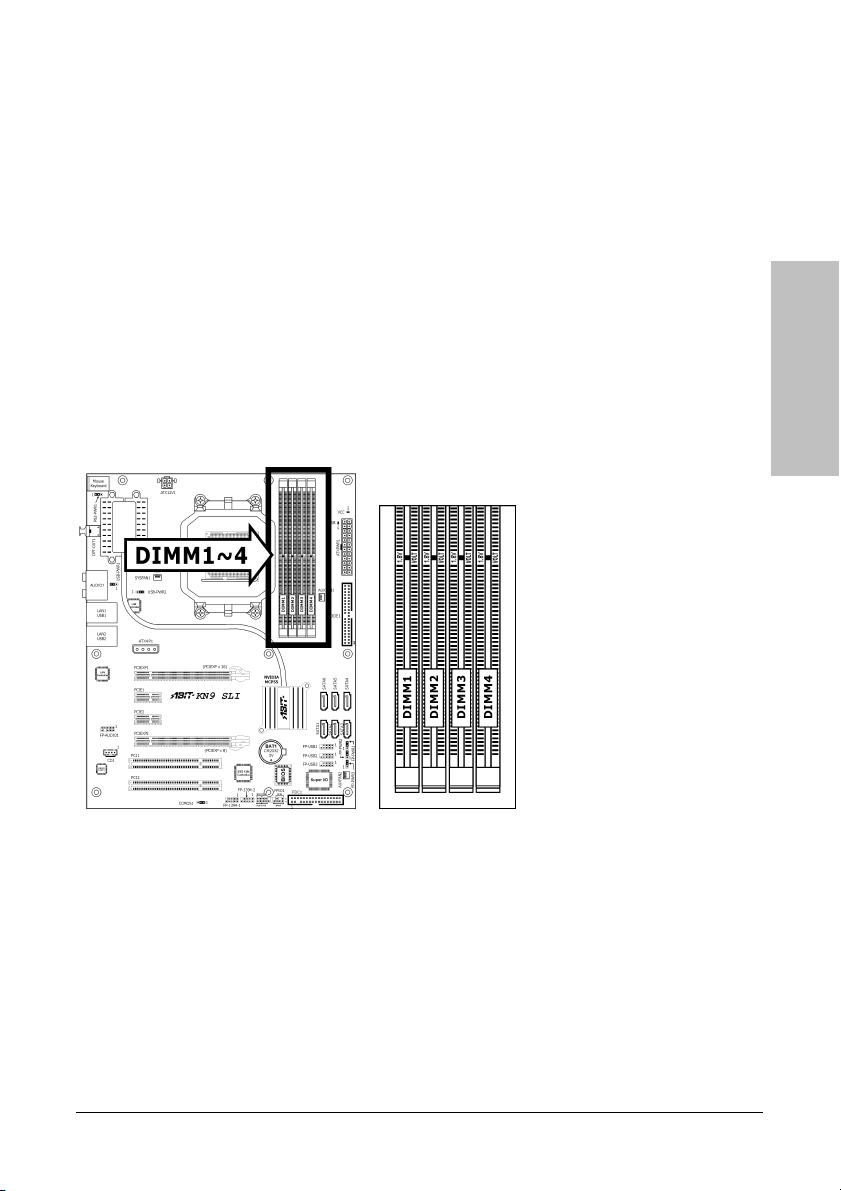
De plus, veuillez faire attention à l'orientation lorsque vous insérez une prise à 3
Broches dans ce connecteur pour ventilateur à 4 broches.
※ Les procédures d'installation varient selon le type d'ensemble ventilateur et
radiateur CPU. Ce qui est montré ici l'est à titre d'exemple seulement. Pour des
informations détaillées sur la façon d'installer celui que vous avez acheté,
référez-vous à ses directives d'installation.
※ Une vitesse de ventilateur plus élevée sera utile pour un meilleur flux d'air et
une meilleure dissipation thermique. Néanmoins, restez vigilant lorsque vous
touchez un radiateur puisque la température générée par le système en
fonctionnement peut être encore élevée.
2.5.2 Slots de mémoire DDR2
Cette carte mère fournit quatre fentes DIMM à 240 broches pour les modules de mémoire à
canal DDR2 800 Double avec la possibilité d’expansion de la mémoire jusqu’à une taille de 8Go.
Installation matérielle
Pour atteindre la performance DDR2 Chaîne Double, veuillez respecter les règles suivantes:
• Pour une installation bicanal 2-DIMM:
Installez les modules DIMM du même type et de la même taille dans les slots
[DIMM1]+[DIMM2] ou les slots [DIMM3]+[DIMM4].
• Pour une installation bicanal 4-DIMM:
Installez 2 modules DIMM du même type et de la même taille dans les slots
[DIMM1]+[DIMM2] et les deux autres modules DIMM du même type et de la même taille
dans les slots [DIMM3]+[DIMM4].
※ Les slots [DIMM1] et [DIMM2] sont conçus de la même couleur.
Les slots [DIMM3] et [DIMM4] sont conçus d'une autre couleur identique.
KN9 SLI, KN9 Ultra, KN9S 2-11
Page 22
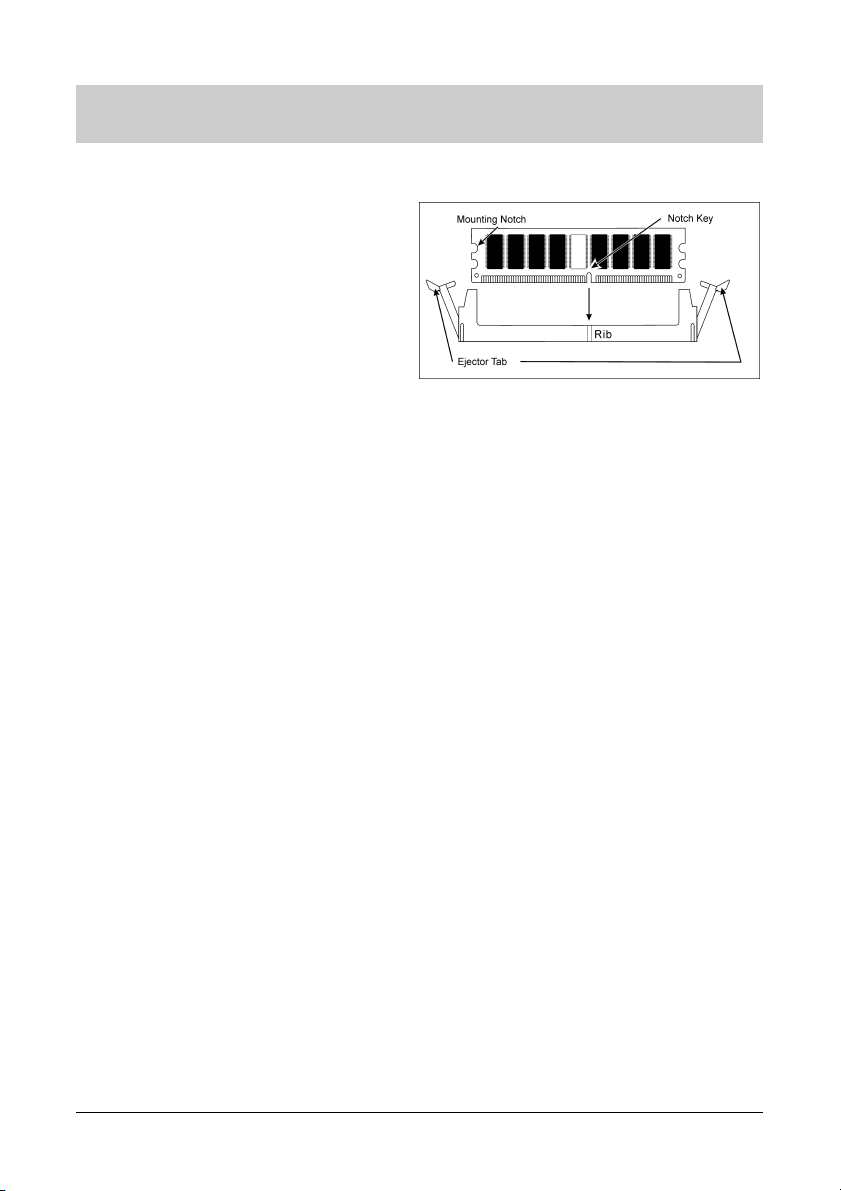
En général, il n'y a besoin de procéder à aucune configuration matérielle ou du BIOS après
avoir ajouté ou enlevé des modules de mémoire, mais vous devrez effacer la mémoire CMOS s'il
y a un problème de compatibilité.
Coupez l'alimentation de l'ordinateur et débranchez le cordon d'alimentation CA avant d'installer
ou de retirer des modules de mémoire.
1. Localisez les emplacements DIMM sur la
carte.
2. Maintenez les deux bords du module
DIMM avec précautions, évitez de
toucher les connecteurs.
3. Alignez l'encoche du module avec le
repère sur le slot.
4. Pressez fermement le module dans le slot jusqu'à ce que les onglets d'éjection situés sur les
deux cotés se mettent en place automatiquement dans les encoches de maintien. Ne forcez
pas sur les modules DIMM de manière exagérée, car les modules ne peuvent être insérés
que dans une seule direction.
5. Pour retirer les modules DIMM, poussez simultanément les deux onglets d'éjection du slot,
puis retirez le module DIMM.
※ L’électricité statique risque d’endommager les composants électroniques de
l’ordinateur ou des plateaux optionnels. Avant de commencer ces procédures,
veuillez vous assurer de vous décharger de toute électricité statique en touchant
rapidement un objet métallique mis à terre.
2-12 KN9 SLI, KN9 Ultra, KN9S
Page 23

2.5.3 Slots PCI Express X16 ajoutées (Installer la Cartes
Graphique)
Ces slots prennent en charge la connexion des cartes graphiques respectant les spécifications
PCI Express. Cette carte mère offre deux slots doubles PCI-Express X16 pour l'installation d'une
ou deux cartes graphiques:
Installation d'une carte graphique PCIE (Mode normal) :
Insérez votre carte graphique PCIE dans la
fente [PCIEXP1] ou [PCIEXP2].
※ L'installation d'une carte graphique
PCIE sur le slot [PCIEXP2] supporte
une vitesse maximum de x8
uniquement.
Installation de deux cartes graphiques PCIE (Mode SLI) : (Pour “KN9 SLI” uniquement)
Insérez 2 cartes graphiques compatibles SLI
identiques dans les slots PCIEXP1 et PCIEXP2.
※ La technologie SLI NVIDIA supporte
actuellement uniquement le système
d’exploitation Windows XP.
Installation matérielle
KN9 SLI, KN9 Ultra, KN9S 2-13
Page 24

Pour installer deux cartes graphiques compatibles SLI en mode SLI, vous devez:
• Préparez deux cartes graphiques PCI Express x16 NVIDIA identiques certifiées SLI-ready.
• Assurez-vous que le pilote de la carte graphique supporte la technologie SLI NVIDIA.
Téléchargez le dernier pilote sur le site web NVIDIA (www.nvidia.com
).
• Assurez-vous que votre source d’alimentation est suffisante pour fournir la puissance
d’alimentation minimum requise.
※ L'illustration ci-dessous est donnée à titre INDICATIF uniquement. Tous les
périphériques, y compris la carte mère, les cartes graphiques, le connecteur SLI
Bridge ou l'équerre de fixation SLI, peuvent ne pas être totalement identiques à
ceux que vous avez achetés.
1. Insérez les deux cartes graphiques dans
les slots PCIEXP1 et PCIEXP2 sur la
carte mère.
2. Il y a des goldfingers sur vos Cartes
Graphiques SLI réservés aux
Connecteurs SLI Bridge.
3. Retirez le Connecteur SLI Bridge du
paquet.
2-14 KN9 SLI, KN9 Ultra, KN9S
Page 25

4. Insérez le connecteur SLI Bridge sur le
goldfinger SLI de chaque carte
graphique.
5. L'équerre de fixation livrée dans la boîte
est utilisée pour supporter le connecteur
SLI bridge et les deux cartes graphiques
SLI.
6. Insérez l'équerre de fixation SLI au
niveau du slot entre les cartes
graphiques. Fixez l'équerre de fixation et
les cartes graphiques sur le châssis avec
des vis.
Installation matérielle
KN9 SLI, KN9 Ultra, KN9S 2-15
Page 26

2.6 Connexion des Périphériques
2.6.1 Connecteurs Lecteur de disquette et Unité de disque IDE
Le connecteur FDC1 permet de connecter jusqu'à deux lecteurs de disquette avec un câble de
lecteur de disquettes 34 conducteurs, 2 connecteurs. Connectez l'extrémité simple sur
l'extrémité longue du câble nappe sur le connecteur FDC1 de la carte, les deux connecteurs de
l'autre extrémité sur le connecteur des lecteurs de disquettes. En général, vous n'avez besoin
que d'un lecteur de disquette dans votre système.
※ La ligne rouge sur le câble nappe doit être alignée avec la broche 1 à la fois sur
le port FDC1 et sur le connecteur de lecteur de disquette.
Chacun des ports IDE permet d'établir la connexion
avec deux unités IDE maximum en mode Ultra
ATA/100 par le biais de nappes 40 broches, 80
conducteurs, et 3 connecteurs Ultra ATA/66.
Connectez l'extrémité unique (connecteur bleu) sur
l'extrémité longue du câble nappe sur le port IDE sur
la carte, et les deux autres extrémités (connecteur
gris et noir) sur l'extrémité courte du câble nappe sur
les connecteurs de vos disques durs.
※ Veillez bien à configurer correctement la relation “Maître” et “Esclave” avant de
connecter deux unités avec un seul et même câble nappe. La ligne rouge sur le
câble nappe doit être alignée avec la broche 1 à la fois sur le port IDE et sur le
connecteur de disque dur.
2-16 KN9 SLI, KN9 Ultra, KN9S
Page 27

A
A
2.6.2 Connecteurs ATA Série
Chaque connecteur SATA sert de canal unique pour connecter un équipement SATA via un
câble mince SATA.
La configuration RAID 0/1/0+1/5/JBOD est également réalisable à l'aide de la combinaison des
baies de disque via ces connecteurs SATA:
※ Le SATA 5 et le SATA 6 sont tous disponibles uniquement pour les modèles “KN9
SLI” et “KN9 Ultra”.
Installation matérielle
Pour connecter un équipement SATA :
ttachez l'une ou l'autre extrémité du
1.
câble de signal au connecteur SATA de
la carte mère. Attachez l'autre
extrémité à l'équipement SATA.
2.
ttachez le câble d'alimentation SATA à
l'équipement SATA et branchez l'autre
extrémité à l'alimentation.
KN9 SLI, KN9 Ultra, KN9S 2-17
Page 28

2.6.3 Connecteurs additionnels pour ports USB 2.0
Chaque bornier prend en charge 2x ports supplémentaires USB 2.0 via un support de connexion
sur le panneau d'E/S arrière ou sur les ports USB de face avant de votre châssis.
Broche
※ Assurez-vous que le câble de liaison comprend le même brochage.
Répartition de
Broche
1 VCC 2 VCC
3 Data0 - 4 Data1 5 Data0 + 6 Data1 +
7 Terre 8 Terre
10 NC
Broche
Répartition de
Broche
2.6.4 Connecteurs additionnels pour ports IEEE1394
Chaque bornier prend en charge 1x port IEEE1394 supplémentaire via un support de connexion
sur le panneau d'E/S arrière ou sur le port IEEE1394 de face avant de votre châssis.
※ Les socles de connexion pour port IEEE1394 sont disponibles uniquement pour
les modèles “KN9 SLI” et “KN9 Ultra”.
Broche
※ Assurez-vous que le câble de liaison comprend le même brochage.
2-18 KN9 SLI, KN9 Ultra, KN9S
Répartition de
Broche
1 TPA0 + 2 TPA0 3 Terre 4 Terre
5 TPB0 + 6 TPB0 7 +12V 8 +12V
10 Terre
Broche
Répartition de
Broche
Page 29

2.6.5 Connecteurs Audio Internes
Ces connecteurs servent à brancher les sorties audio de votre CD-ROM interne ou d’autres
cartes.
2.6.6 Connecteur pour la Connexion Audio du Panneau Frontal
Ce socle de connexion fournit la connexion sur panneau frontal pour l'Audio
HD (Haute Définition), néanmoins pour la connexion CODEC Audio AC’97,
vous devez vérifier attentivement l'assignation des broches avant d'effectuer
une connexion à partir du module du panneau frontal. Une mauvaise
connexion pourrait provoquer un dysfonctionnement ou même endommager
la carte mère.
※ Veuillez ne pas connecter le câble “Ground [Masse]” ni le câble “USB VCC” depuis
le module du panneau frontal sur la Broche 4 “AVCC” de ce socle de connexion.
Installation matérielle
Broche
Répartition de
Broche
(HD AUDIO)
1 MIC2 L 1 MIC In
2 AGND 2 GND
3 MIC2 R 3 MIC Power
4 AVCC 4 NC
5 FRO-R 5 Line Out (R)
6 MIC2_JD 6 NC
7 F_IO_SEN 7 NC
9 FRO-L 9 Line Out (L)
10 LINE2_JD 10 NC
Broche
Répartition de
Broche
(AC’97 AUDIO)
KN9 SLI, KN9 Ultra, KN9S 2-19
Page 30

Configuration du Pilote pour la connexion audio AC’97:
Le pilote audio est configuré originalement pour supporter l'Audio Haute Définition. Pour la
connexion audio AC’97, suivez les étapes ci-dessous:
1. Faites un clic droit sur l'icône
“Realtek HD Audio Manager” dans
la barre d'état.
2. Cliquez sur l'onglet “E/S
Audio[Audio I/O]” puis cliquez sur
“Paramètres du Connecteur
[Connector Settings]”.
3. Cliquez sur “Désactiver la
détection de la prise du
panneau frontal [Disabled
front panel jack detection]”
puis cliquez sur “OK” pour
confirmer.
2-20 KN9 SLI, KN9 Ultra, KN9S
Page 31

2.6.7 Slots PCI Express X1 ajoutés
Ces slots permettent la connexion de cartes ajoutées respectant les spécifications PCI Express.
KN9 SLI: PCIE1 ~ PCIE2
Installation matérielle
KN9 Ultra, KN9S: PCIE1 ~ PCIE3
KN9 SLI, KN9 Ultra, KN9S 2-21
Page 32

2.6.8 Slot PCI ajouté
Ces slots permettent la connexion de cartes ajoutées respectant les spécifications PCI.
2.7 Affichage de l'état de la carte
2.7.1 Indicateurs de source d'alimentation
Ces indicateurs fonctionnent comme dispositif de rappel pour afficher l'état d'alimentation de
cette carte mère lorsque la source d'alimentation est connectée.
• 5VSB: Cette LED s’allume lorsqu’il y a une
connexion avec la source électrique.
• VCC: Cette LED s’allume lorsque le système
est en marche.
2-22 KN9 SLI, KN9 Ultra, KN9S
Page 33
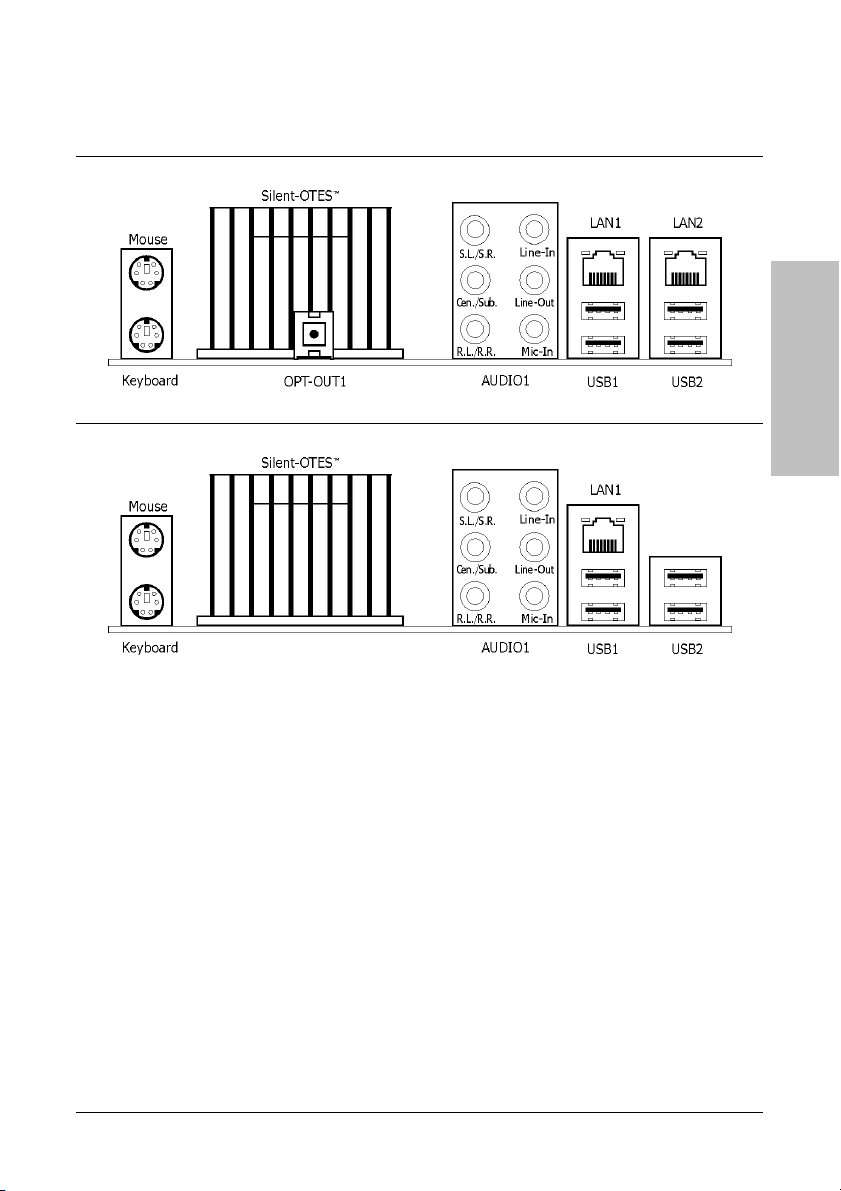
2.8 Branchement de périphériques E/S
KN9 SLI, KN9 Ultra
Installation matérielle
KN9S
• Mouse: Connecte une souris PS/2.
• Keyboard: Connecte un clavier PS/2.
• OTES Silencieux: L'OTES silencieux (système silencieux d'évacuation thermique vers
l'extérieur) est un dispositif spécifiquement conçu pour refroidir silencieusement le chipset
North Bridge de la carte mère.
(Laissez la zone ouverte pour le flux thermique.)
• OPT-OUT1: Ce connecteur offre connector provides une connexion de sortie S/PDIF via le
fibre optique vers les périphériques multimédia numériques. (Pour “KN9 SLI” et “KN9 Ultra”
uniquement)
• AUDIO1:
S.L./S.R. (Surround Gauche / Surround Droite) : Permet d'établir la connexion avec le
canal surround gauche et surround droite dans le système audio 7.1 canaux.
R.L./R.R. (Arrière Gauche / Arri ère droite): Connecte la chaîne arrière gauche et
arrière droite dans un système audio 7.1 chaîne.
Cen./Sub. (Centre / Subwoofer): Connecte le centre et la chaîne de subwoofer dans un
système audio 7.1 chaîne.
KN9 SLI, KN9 Ultra, KN9S 2-23
Page 34

Line-In: Connecte la sortie de ligne depuis des sources audio externes.
Line-Out: Connecte la chaîne avant gauche et avant droite dans la chaîne 7.1 ou un
système audio 2-chaînes ordinaire.
Mic-In: Connecte la fiche depuis un microphone externe.
• LAN1: Connecte un Réseau de Zone Locale.
• LAN2: Connecte un Réseau de Zone Locale. (Pour “KN9 SLI” et “KN9 Ultra” uniquement)
• USB1/USB2: Connecte des périphériques USB du genre scanner, haut-parleurs
numériques, moniteur, souris, clavier, hub, appareil photo numérique, manette de jeux etc.
2-24 KN9 SLI, KN9 Ultra, KN9S
Page 35

3. Installation BIOS
Cette carte mère fournit une mémoire EEPROM programmable qui permet la mise à jour de
l'utilitaire BIOS. Le BIOS (Système d'entrée/sortie de base) est un programme qui s'occupe du
niveau de communication de base entre un processeur et les périphériques. Utilisez uniquement
le programme d'installation BIOS lors de l'installation de la carte mère, lors de la reconfiguration
du système ou lorsque vous recevez l'invite "Exécuter installation". Ce chapitre explique
l'utilitaire de configuration de l'utilitaire BIOS.
Une fois le système sous tension, le message BIOS apparaît à l'écran et le compte mémoire
commence puis, le message suivant apparaît à l'écran :
PRESS DEL TO ENTER SETUP
Si le message disparaît avant votre réponse, redémarrez le système en appuyant sur les
touches<Ctrl> + <Alt> + <Suppr> ou en appuyant sur le bouton 'réinitialiser' sur la tour de
l'ordinateur. Vous ne pouvez redémarrer le système en éteignant /rallumant uniquement en cas
d'échec de ces deux méthodes.
Une fois que vous avez appuyé sur la touche <Suppr>, l'écran du menu principal apparaît.
Phoenix – AwardBIOS CMOS Setup Utility
► SoftMenu Setup ► PC Health Status
► Standard CMOS Features Load Fail-Safe Defaults
► Advanced BIOS Features Load Optimized Defaults
Installation BIOS
► Advanced Chipset Features Set Password
► Integrated Peripherals Save & Exit Setup
► Power Management Setup Exit Without Saving
► PnP/PCI Configurations
Esc: Quit
F10: Save & Exit Setup
Change CPU’s Clock & Voltage
※ Dans le but d'accroître la stabilité et la performance du système, nos ingénieurs
améliorent constamment le menu BIOS. Les écrans de configuration BIOS ainsi
que les descriptions illustrées dans ce manuel sont uniquement des références,
ils peuvent ne pas correspondre totalement à ce que vous voyez sur votre écran.
KN9 SLI, KN9 Ultra, KN9S 3-1
↓↑→← : Select Item
(NF-MCP55-6A61JA1AC-00)
Page 36

3.1 SoftMenu Setup
Phoenix – AwardBIOS CMOS Setup Utility
AMD Sempron(tm) Processor 3500+ Item Help
Frequency : 2000MHz
CPU Operating Speed Default
x - CPU External Clock(MHz) 200.0
x - Multiplier Factor x10
x - PCIe Clock 100MHz
Voltages Control Default
x - CPU Core Voltage 1.350 V
x - DDR2 RAM Voltage 1.80 V
x - DDR2 Ref Voltage Default
x - MCP55P Voltage 1.20V
x - HyperTransport Voltage 1.20V
↑↓→←:Move Enter:Select +/-/PU/PD:Value F10:Save ESC:Exit F1:General Help
F5: Previous Values F6: Fail-Safe Defaults F7: Optimized Defaults
Brand Name
Cet élément affiche le nom du modèle de processeur installé sur cette carte mère.
Frequency
Cet élément affiche la vitesse de processeur du processeur installé sur cette carte mère.
SoftMenu Setup
CPU Operating Speed
Cette option donne la vitesse de travail du microprocesseur en fonction de son type et de sa
vitesse. Vous pouvez aussi sélectionner l'option [User Define] (Personnaliser) pour saisir
manuellement la valeur.
User Define:
※ Des paramétrages erronés du multiplicateur, de la fréquence externe et du
voltage de votre CPU peuvent dans certains cas l’endommager. L’utilisation de
fréquences supérieures aux spécifications du chipset et du bus PCI peuvent
entraîner des anormalités de fonctionnement des modules mémoire, des
“plantages” système, des pertes de données sur les disques durs, des
dysfonctionnements de votre carte graphique ou d’autres périphériques.
L’incitation à l’utilisation de paramètres hors-spécifications de votre CPU n’est
pas dans l’intention de ce manuel. Ces paramètres spéciaux ne devraient
seulement être utilisés que dans le cas de tests ingénieurs et non en utilisation
courante.
※ Aucune configuration dépassant les spécifications n'est garantie et le cas
échéant, nous déclinons toute responsabilité quant à la détérioration de tout
composant de cette carte mère ou des périphériques.
3-2 KN9 SLI, KN9 Ultra, KN9S
Page 37

- Multiplier Factor
Cet élément affiche le facteur multiplicateur pour le CPU que vous avez installé.
- External Clock
Cette option règle la vitesse de la FSB du CPU. En fonction des limites de spécification du CPU
installé, une vitesse que vous réglez au-delà de la vitesse standard du Bus pourra être
supportée mais non garantie.
- PCIE Clock
Cet élément détermine la fréquence de PCI Express.
Voltages Control
Cette option vous permet de basculer entre les tensions par défaut et personnalisée. Gardez la
valeur par défaut à moins que le réglage de tension courant ne puisse pas être détecté ou soit
incorrect. L'option “User Define”(Personnaliser) vous permet de sélectionner les tensions
suivantes manuellement.
- CPU Core Voltage
- DDR2 RAM Voltage
- DDR2 Ref Voltage
- MCP55P Voltage
- HyperTransport Voltage
Installation BIOS
KN9 SLI, KN9 Ultra, KN9S 3-3
Page 38

3.2 Standard CMOS Features
Phoenix – AwardBIOS CMOS Setup Utility
Date (mm:dd:yy) Thu. Jun 29 2006 Item Help
Time (hh:mm:ss) 12 : 34 : 56
► IDE Channel 1 Master None
► IDE Channel 1 Slave None
► IDE Channel 3 Master None
► IDE Channel 4 Master None
► IDE Channel 5 Master None
► IDE Channel 6 Master None
► IDE Channel 7 Master None
► IDE Channel 8 Master None
Drive A 1.44M, 3.5 in.
Floppy 3 Mode Support Disabled
Halt On All, But keyboard
Base Memory 640K
Extended Memory 1046520K
Total Memory 1047552K
↓↑→←:Move Enter:Select +/-/PU/PD:Value F10:Save ESC:Exit F1:General Help
F5: Previous Values F6: Fail-Safe Defaults F7: Optimized Defaults
Date (mm:dd:yy)
Cet élément règle la date voulue (en général la date actuelle) au format [Mois], [Jour]et
[Année].
Time (hh:mm:ss)
Cet élément règle l'heure (en général l'heure actuelle) au format [Heure], [Minute] et
[Seconde].
Standard CMOS Features
3-4 KN9 SLI, KN9 Ultra, KN9S
Page 39
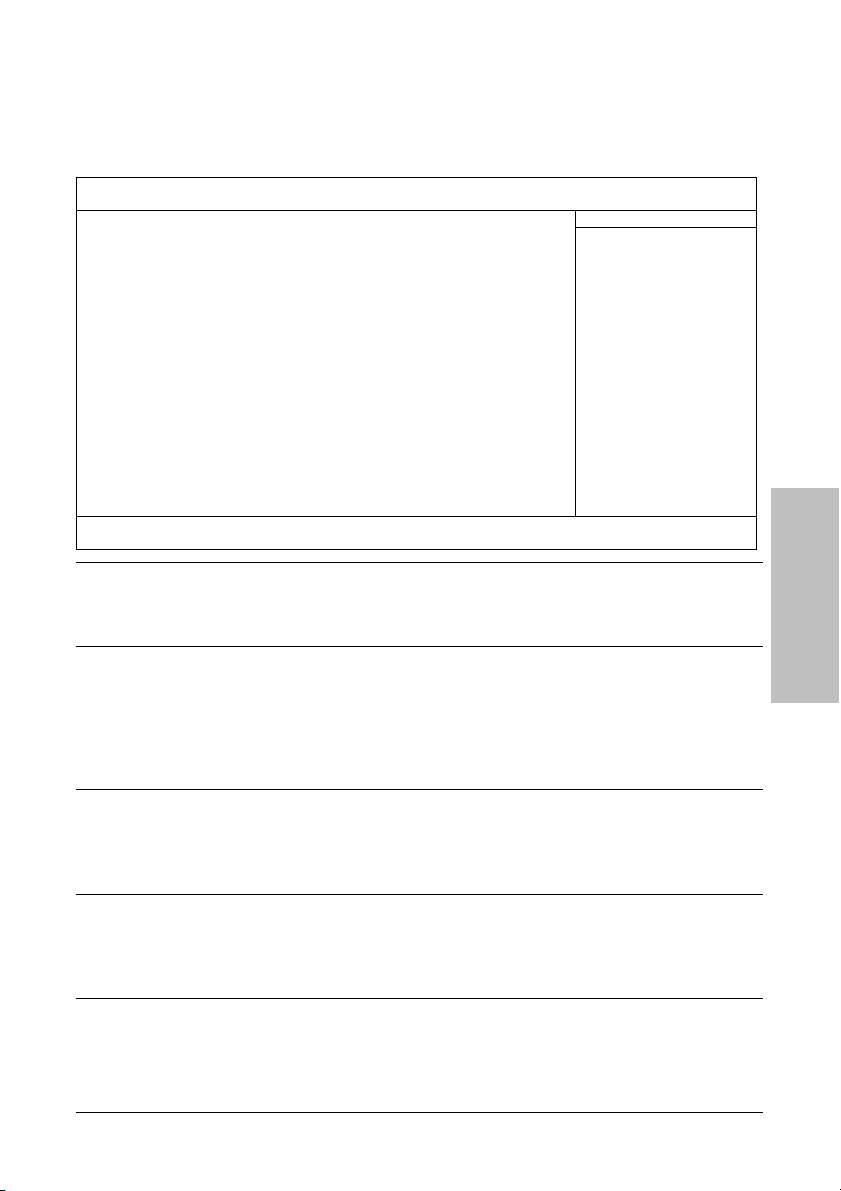
IDE Channel 1 Master/Slave, IDE Channel 3~8 Master
Cliquez sur la touche<Entrer> pour entrer dans le sous-menu:
Phoenix – AwardBIOS CMOS Setup Utility
IDE HDD Auto-Detection Press Enter Item Help
IDE Channel 1 Master Auto
Access Mode Auto
Capacity 0 MB
Cylinder 0
Head 0
Precomp 0
Landing Zone 0
Sector 0
↓↑→←:Move Enter:Select +/-/PU/PD:Value F10:Save ESC:Exit F1:General Help
F5: Previous Values F6: Fail-Safe Defaults F7: Optimized Defaults
IDE HDD Auto-Detection
Cette option vous permet de détecter les paramètres des unités IDE en appuyant sur la touche
<Entrée>. Les paramètres s'afficheront automatiquement à l'écran.
IDE Channel 1 Master
Installation BIOS
IDE Channel 1 Master/Slave, IDE Channel 3~8 Master
Lorsque la valeur choisie est [Auto], le BIOS vérifiera automatiquement le type d'unité IDE que
vous utilisez. Si vous voulez définir vous-même votre propre unité, choisissez la valeur [Manual]
(Manuel) et vérifiez que vous comprenez parfaitement la signification des paramètres. Pour
procéder à un réglage correct, veuillez consulter le manuel d'instructions fourni par le fabricant
du périphérique.
Access Mode
Cette option permet de sélectionner le mode d'accès à vos périphériques IDE. Laissez à cette
option sa valeur par défaut [Auto] pour détecter automatiquement le mode d'accès de votre
disque dur.
Capacity
Cette option donne la capacité approximative de l'unité de disque. En général, la taille est
légèrement supérieure à celle d'un disque formaté donnée par un programme de vérification de
disque.
Cylinder
Cet élément configure le nombre de cylindres.
KN9 SLI, KN9 Ultra, KN9S 3-5
Page 40
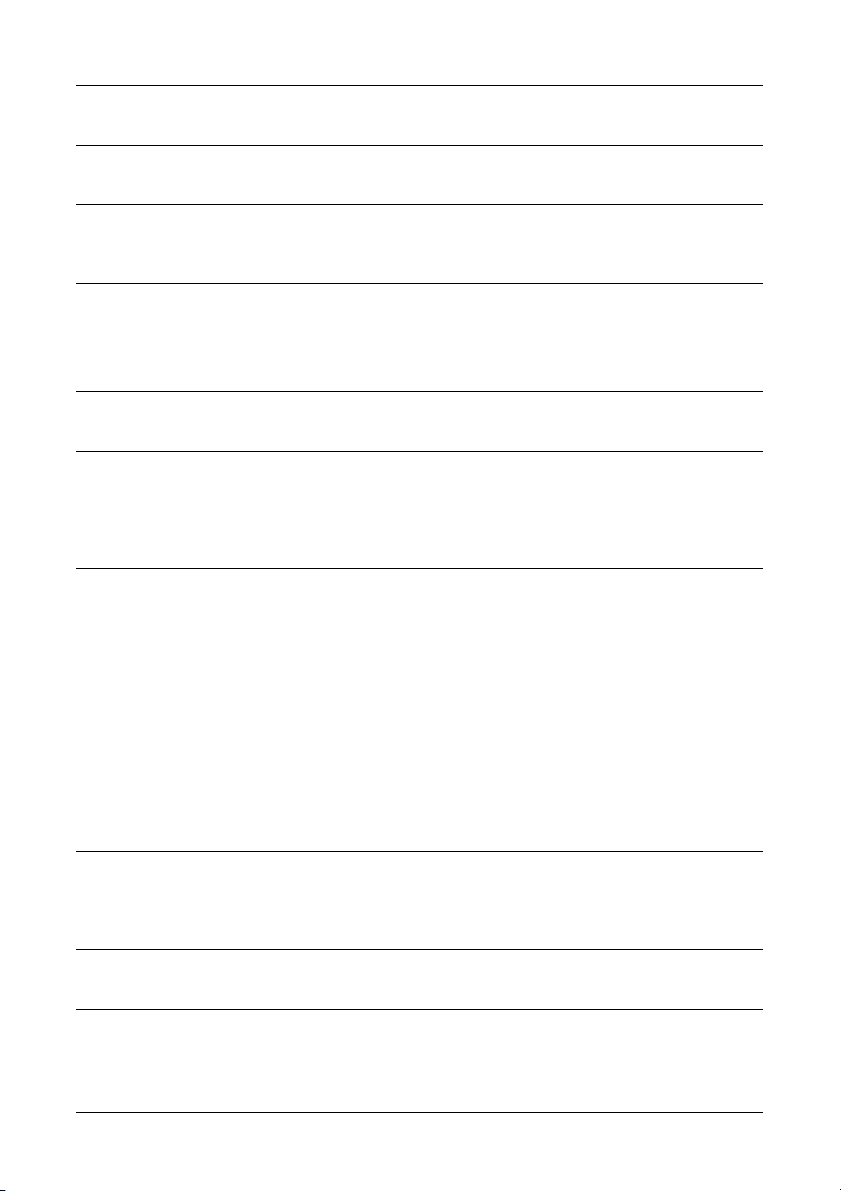
Head
Cet élément configure le nombre de têtes écriture/lecture.
Precomp
Cet élément affiche le nombre de cylindres auquel il faut changer le minutage de l'écriture.
Landing Zone
Cette option affiche le nombre de cylindres spécifiés comme zone d'arrivée pour les têtes de
lecture/écriture.
Sector
Cet élément configure le nombre de secteurs par piste.
Retour au Menu de Standard CMOS Features
Drive A
Cet élément règle le type de lecteur de disque (en général uniquement le lecteur A) installé.
Floppy 3 Mode Support
Cette option permet d'utiliser “3 Mode Floppy Drive” (Unité de disquette mode 3) dans un
système informatique japaonais en sélectionnant l'unité A, l'unité B, ou les deux. Laissez cette
option à sa valeur par défaut [Disabled] (Désactivé) si vous n'utilisez pas une unité de disquette
aux normes japonaises.
Halt On
Cette option détermine si le système doit ou non s'arrêter si une erreur est détectée pendant
l'amorçage du système.
[All Errors]: L'amorçage du système s'interrompra à chaque fois que le BIOS détectera une
erreur non fatale.
[No Errors]: L'amorçage du système ne s'interrompra pas quelle que soit l'erreur détectée.
[All, But Keyboard]: L'amorçage du système s'interrompra sur toutes les erreurs sauf en cas
d'erreur clavier.
[All, But Diskette]: L'amorçage du système s'interrompra sur toutes les erreurs sauf en cas
d'erreur disquette.
[All, But Disk/Key]: L'amorçage du système s'interrompra sur toutes les erreurs sauf en cas
d'erreur disquette ou clavier.
Base Memory
Cette option affiche la quantité de mémoire installée dans le système. La valeur de la mémoire
de base est en général de 640 K pour les systèmes dans lesquels 640 K de mémoire ou plus ont
été installés sur la carte-mère.
Extended Memory
Cette option affiche la quantité de mémoire étendue détectée pendant l'amorçage du système.
Total Memory
Cette option affiche la quantité totale de mémoire disponible dans le système.
3-6 KN9 SLI, KN9 Ultra, KN9S
Page 41

3.3 Advanced BIOS Features
Phoenix – AwardBIOS CMOS Setup Utility
Quick Power on Self Test Enabled Item Help
► Hard Disk Boot Priority Press Enter
First Boot Device Floppy
Second Boot Device Hard Disk
Third Boot Device CDROM
Boot Other Device Enabled
Boot Up Floppy Seek Disabled
Boot Up NumLock Status On
Security Option Setup
MPS Version Ctrl For OS 1.4
Delay For HDD(Secs) 0
Full Screen Logo Show Enabled
↓↑→←:Move Enter:Select +/-/PU/PD:Value F10:Save ESC:Exit F1:General Help
F5: Previous Values F6: Fail-Safe Defaults F7: Optimized Defaults
Quick Power On Self Test
Lorsque la valeur choisie est [Enabled] (Activé), cette option permet d'accélérer le POST (Power
On Self Test : Test automatiquement de mise en route) après la mise sous tension du système.
Pendant le POST, le BIOS raccourcit ou ignore certains contrôles.
Advanced BIOS Features
Installation BIOS
Hard Disk Boot Priority
Cet élément sélectionne la priorité de lancement des disques durs. En pressant la touche
<Enter>, vous pouvez entrer dans son sous-menu où les disques détectés peuvent être
sélectionnés pour la séquence de lancement pour lancer le système.
Cet élément ne fonctionne que s’il y a l’option [Disque Dur] dans un des éléments
Premier/Deuxième/Troisième périphérique de lancement.
First Boot Device / Second Boot Device / Third Boot Device / Boot Other Device
Sélectionnez le premier, le deuxième et le troisième disques pour amorçage avec
respectivement les options [First Boot Device] (Première unité d'amorçage), [Second Boot
Device] (Deuxième unité d'amorçage) et [Third Boot Device] (Troisième unité d'amorçage). Le
BIOS lancera le système d'exploitation dans l'ordre des unités sélectionné. Attribuez à [Boot
Other Device] (Lancer un autre périphérique) la valeur [Enabled] (Activé) si vous souhaitez
démarrer à partir d'un périphérique autre que ces trois unités.
Boot Up Floppy Seek
Lorsque la valeur choisie est [Enabled] (Activé), le BIOS vérifiera si le lecteur de disquettes est
installé ou pas.
KN9 SLI, KN9 Ultra, KN9S 3-7
Page 42

Boot Up NumLock Status
Cet élément détermine l'état par défaut du clavier numérique au moment du lancement du
système.
[On]: Le clavier numérique fonctionne comme touches numériques.
[Off]: Le clavier numérique fonctionne comme touches flèches.
Security Option
Cette option détermine le moment auquel le système demande un mot de passe - à chaque
démarrage du système, ou uniquement en cas d'accès au Setup du BIOS.
[Setup]: Le mot de passe n'est requis que lors de l'accès au Setup du BIOS.
[System]: Le mot de passe est requis à chaque fois que l'ordinateur est démarré.
※ N’oubliez pas votre mot de passe. Si cela vous arrivez, vous êtes dans
l’obligation d’effectuer un Clear CMOS avant de pouvoir démarrer votre système.
En faisant cela, vous perdriez toutes les informations du BIOS Setup que vous
aviez au préalable configurées.
MPS Version Ctrl For OS
Cet élément spécifie quelle version de MPS (Spécification de Multi-Processeur) sera utilisée par
la carte mère. Laissez le réglage par défaut pour cet élément.
Delay For HDD(Secs)
Cette option permet au BIOS de prendre en charge certains périphériques IDE anciens ou
spéciaux en prolongeant ce temps de retard. Une valeur plus élevée accordera au périphérique
un délai pour long pour s'initialiser et pour se préparer à s'activer.
Full Screen LOGO Show
Cet article détermine de montrer le logo écran complet en chargant.
3-8 KN9 SLI, KN9 Ultra, KN9S
Page 43

3.4 Advanced Chipset Features
Phoenix – AwardBIOS CMOS Setup Utility
K8<->MCP55 HT Speed Auto Item Help
K8<->MCP55 HT Width ↓16 ↑16
► DRAM Configuration Press Enter
x HT Spread Spectrum Disabled
SSE/SSE2 Instructions Enabled
Init Display First PCIe-1
System BIOS Cacheable Enabled
↓↑→←:Move Enter:Select +/-/PU/PD:Value F10:Save ESC:Exit F1:General Help
F5: Previous Values F6: Fail-Safe Defaults F7: Optimized Defaults
K8<->MCP55 HT Speed
Cet élément sélectionne la fréquence de bus LDT entre CPU et MCP55 Chipset.
K8<->MCP55 HT Width
Cet élément sélectionne la largeur de bus LDT entre CPU et MCP55 Chipset.
Advanced Chipset Features
Installation BIOS
KN9 SLI, KN9 Ultra, KN9S 3-9
Page 44

DRAM Timing Selectable
Cliquez sur la touche<Entrer> pour entrer dans le sous-menu:
Vous pouvez manuellement régler les paramètres de la fréquence DRAM via les sous-éléments
ci-dessous ou les laisser sur leur réglage par défaut en fonction des données SPD (Serial
Presence Detect) enregistrées dans la DRAM.
Phoenix – AwardBIOS CMOS Setup Utility
DRAM Timing Selectable Auto Item Help
x - DRAM Clock DDR2 533
- Bank Interleaving Enabled
- DQS Timing Training Skip DQS
- CKE Base Power Down Mode Enabled
- CKE Base Power Down By Channel
- Memclock Tri-Stating Disabled
x - TwTr Command Delay 2 Clocks
x - Trfc0 for DIMM1 75 ns
x - Trfc1 for DIMM2 75 ns
x - Trfc2 for DIMM3 75 ns
x - Trfc3 for DIMM4 75 ns
x - Write Recovery Time(Twr) 4 Clocks
x - Precharge Time(Trtp) 2 Clocks
x - Row Cycle Time(Trc) 17 Clocks
x - RAS to CAS Delay(Trcd) 4 Clocks
x - RAS to RAS Delay(Trrd) 2 Clocks
x - Row Precharge Time(Trp) 4 Clocks
x - Min. RAS Act-Time(Tras) 12 Clocks
- CAS Latency Auto
- Command Rate Auto
Memory Hole remapping Enabled
Auto Optimize Bottom IO Enabled
↓↑→←:Move Enter:Select +/-/PU/PD:Value F10:Save ESC:Exit F1:General Help
F5: Previous Values F6: Fail-Safe Defaults F7: Optimized Defaults
DRAM Configuration
Retour au Menu de Advanced Chipset Features
SSE/SSE2 Instructions
Cet item vous permet d'Activer ou de Désactiver le jeu d'instructions SSE/SSE2 (Streaming
SIMD Extensions). Le réglage par défaut est Enabled [Activé].
Init Display First
Cet élément vous permet de choisir la carte d'affichage primaire.
System BIOS Cacheable
Cet item permet d'activer ou de désactiver le cache du système BIOS pour une exécution plus
rapide.
3-10 KN9 SLI, KN9 Ultra, KN9S
Page 45

3.5 Integrated Peripherals
Phoenix – AwardBIOS CMOS Setup Utility
► On-Chip IDE/RAID Function Press Enter Item Help
On-Chip USB V1.1+V2.0
- USB Keyboard Support via OS
- USB Mouse Support via OS
On-Chip Audio Controller Auto
On-Chip LAN1 Controller Auto
On-Chip LAN2 Controller Auto
On-Chip LAN Boot ROM Disabled
Onboard 1394 Controller Enabled
Onboard FDD Controller Enabled
↓↑→←:Move Enter:Select +/-/PU/PD:Value F10:Save ESC:Exit F1:General Help
F5: Previous Values F6: Fail-Safe Defaults F7: Optimized Defaults
On-Chip IDE/RAID Function
Cliquez sur la touche<Entrer> pour entrer dans le sous-menu:
Phoenix – AwardBIOS CMOS Setup Utility
► IDE Function Setup Press Enter Item Help
► RAID Configuration Press Enter
↓↑→←:Move Enter:Select +/-/PU/PD:Value F10:Save ESC:Exit F1:General Help
F5: Previous Values F6: Fail-Safe Defaults F7: Optimized Defaults
Integrated Peripherals
On-Chip IDE/RAID Function
Installation BIOS
KN9 SLI, KN9 Ultra, KN9S 3-11
Page 46

IDE Function Setup
Cliquez sur la touche<Entrer> pour entrer dans le sous-menu:
Phoenix – AwardBIOS CMOS Setup Utility
On-Chip IDE 1 Controller Enabled Item Help
IDE DMA Transfer access Enabled
IDE HDD Block Mode Enabled
On-Chip SATA Controllers Enabled
↓↑→←:Move Enter:Select +/-/PU/PD:Value F10:Save ESC:Exit F1:General Help
F5: Previous Values F6: Fail-Safe Defaults F7: Optimized Defaults
On-Chip IDE-1 Controller
Cette option vous permet d'activer ou de désactiver le contrôleur IDE-1.
IDE DMA Transfer access
Cet item permet de sélectionner le mode DMA pour les périphériques connectés sur les canaux
IDE.
IDE Function Setup
IDE HDD Block Mode
Cette option active ou désactive le mode Bloc Disque Dur IDE.
On-Chip SATA Controllers
Cet item permet d'activer ou de désactiver le contrôleur SATA intégré.
3-12 KN9 SLI, KN9 Ultra, KN9S
Page 47

RAID Configuration
Cliquez sur la touche<Entrer> pour entrer dans le sous-menu:
Phoenix – AwardBIOS CMOS Setup Utility
RAID Function Disabled Item Help
x - Serial-ATA 1 RAID Disabled
x - Serial-ATA 2 RAID Disabled
x - Serial-ATA 3 RAID Disabled
x - Serial-ATA 4 RAID Disabled
x - Serial-ATA 5 RAID Disabled
x - Serial-ATA 6 RAID Disabled
x - RAID ROM Enabled
↓↑→←:Move Enter:Select +/-/PU/PD:Value F10:Save ESC:Exit F1:General Help
F5: Previous Values F6: Fail-Safe Defaults F7: Optimized Defaults
RAID Function
Cet item vous permet d'activer ou de désactiver la fonction RAID pour les ports Serial-ATA 1~6.
- Serial-ATA 1 RAID ~ Serial-ATA 6 RAID
Cet item vous permet d'activer ou de désactiver la fonction RAID pour chacun des ports
Serial-ATA 1~6 individuellement.
- RAID ROM
Cet élément vous permet d'utiliser la ROM d'amorce du RAID Serial ATA intégré pour amorcer le
système.
RAID Configuration
Installation BIOS
Retour au Menu de Integrated Peripherals
On-Chip USB
Cette option permet ou invalide le contrôleur de USB.
- USB Keyboard Support via
Sélectionnez [BIOS] (réglage de défaut) pour les anciens systèmes d'exploitation (tels que le
DOS) qui ne supportent pas les clavier USB.
- USB Mouse Support via
Sélectionnez [BIOS] (réglage de défaut) pour les anciens systèmes d'exploitation (tels que le
DOS) qui ne supportent pas les souris USB.
KN9 SLI, KN9 Ultra, KN9S 3-13
Page 48
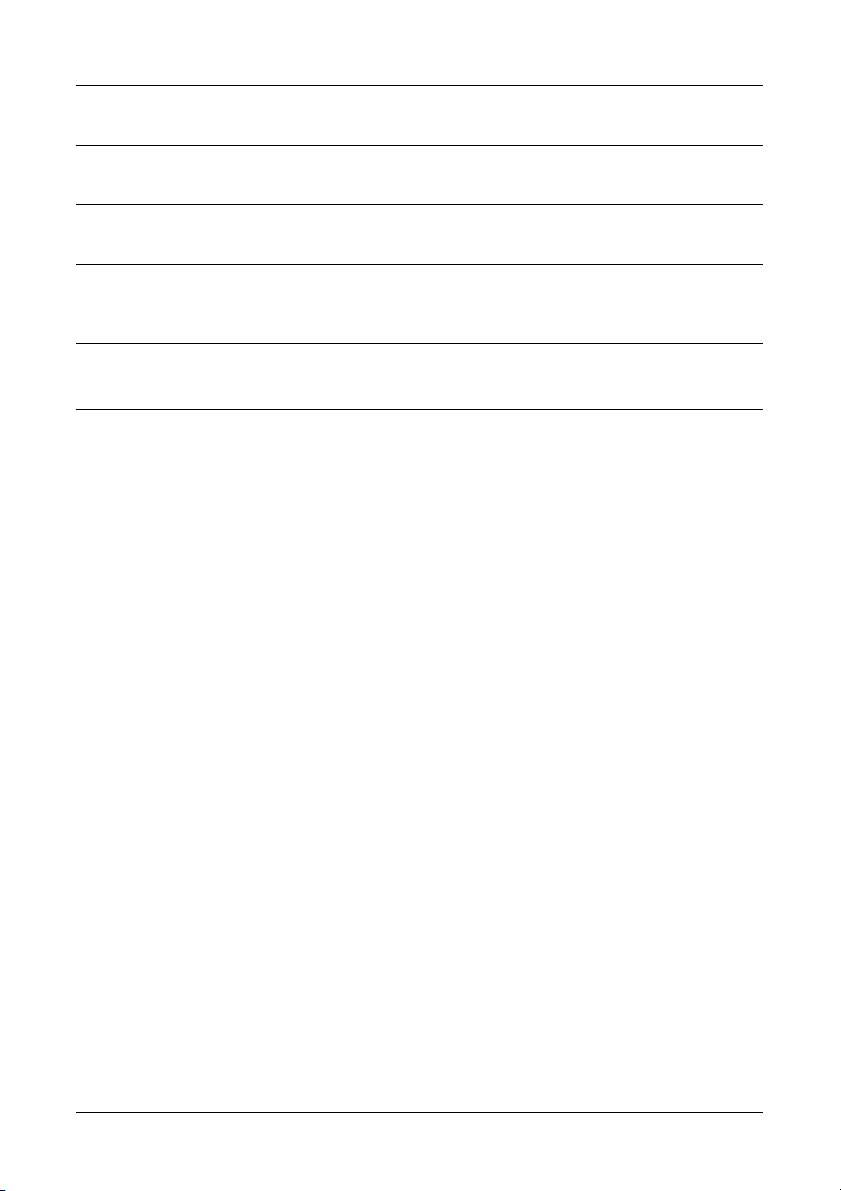
On-Chip Audio Controller
Cette option permet ou invalide le contrôleur de audio.
On-Chip LAN1 Controller
Cette option permet ou invalide le contrôleur de LAN1.
On-Chip LAN2 Controller
Cette option permet ou invalide le contrôleur de LAN2.
On-Chip LAN Boot ROM
Cette option vous permet d'utiliser la ROM d'amorçage (au lieu d'un disque dur) pour amorcer
le système et accéder directement au réseau local.
Onboard 1394 Controller
Cette option permet d'activer ou de désactiver le contrôleur IEEE 1394.
Onboard FDD Controller
Cette option active ou désactive le contrôleur FDD intégré.
3-14 KN9 SLI, KN9 Ultra, KN9S
Page 49

3.6 Power Management Setup
Phoenix – AwardBIOS CMOS Setup Utility
ACPI Suspend Type S3(Suspend-To-RAM) Item Help
- USB Resume from S3 Disabled
Power Button Function Instant-Off
Wake up by PME# of PCI Disabled
Wake up by On-Chip LAN Disabled
Wake up by Alarm Disabled
x - Day of Month Alarm 0
x - Time (hh:mm:ss) Alarm 0: 0 : 0
AMD Cool’n’Quiet Control Auto
Power On Function Button Only
x - KB Power On Password Enter
x - Hot Key Power On Ctrl-F1
Restore on AC Power Loss Power Off
↓↑→←:Move Enter:Select +/-/PU/PD:Value F10:Save ESC:Exit F1:General Help
F5: Previous Values F6: Fail-Safe Defaults F7: Optimized Defaults
ACPI Suspend Type
Cet élément sélectionne le type de mode Suspendre.
[S1(PowerOn Suspend)]: Active la fonction "Suspendre Mise sous tension".
[S3(Suspend-To-RAM)]: Active la fonction "suspendre RAM".
- Resume by USB From S3
Lorsque la valeur choisie est [Enabled] (Activé), cette option vous permet d'utiliser un
périphérique USB pour réveiller un système qui se trouve dans l'état S3 (STR – Suspend To
RAM). Cette option ne peut être configurée que si la valeur attribuée à l'option “ACPI Suspend
Type” est [S3(STR)].
Power Management Setup
Installation BIOS
Power Button Function
Cette option permet de sélectionner le mode de mise hors tension du système :
[Delay 4 Sec.]: Si vous appuyez sur le bouton alimentation pendant plus de 4 secondes, le
système sera mis hors tension. Cela permet d'éviter de mettre le système hors tension lorsque
vous touchez ou appuyez accidentellement sur le bouton alimentation.
[Instant-Off]: Si vous appuyez sur, puis relâchez immédiatement le bouton alimentation, le
système est mis immédiatement hors tension.
Wake up by PME# of PCI
Lorsqu'il est réglé sur [Activé], l'accès via la carte PCI ajoutée peut réveiller à distance le
système qui était à l'état de veille Soft. La carte PCI doit prendre en charge la fonction de
réveil.
KN9 SLI, KN9 Ultra, KN9S 3-15
Page 50

Wake up by OnChip LAN
Lorsqu'il est réglé sur [Activé], l'accès via le port LAN1 ajouté peut réveiller à distance le
système qui était à l'état de veille Soft.
Wake up by Alarm
Lorsque la valeur choisie est [Enabled] (Activé), vous pouvez régler la date et l'heure
auxquelles vous voulez que le PC avec arrêt logiciel soit mis sous tension dans les champs
“Date (Date d'alarme - mois) Alarm” et “Time (Heure d'alarme - hh:mm:ss) Alarm”.
Cependant, en cas d'accès au système par un appel entrant ou par le réseau (Reprise sur
appel/LAN) avant la date et l'heure définies pour cette option, le système accordera la priorité
aux appels entrants ou au réseau.
- Day of Month Alarm
[0]: Cette option permet de mettre le système sous tension tous les jours à l'heure définie dans
le champ “Time (Heure d'alarme - hh:mm:ss) Alarm”.
[1-31]: Cette option permet de sélectionner la date à laquelle vous voulez que le système soit
mis sous tension. Le système se mettra sous tension à la date définie, et à l'heure définie dans
le champ “Time (Heure d'alarme - hh:mm:ss). Alarm”.
- Time (hh:mm:ss) Alarm
Cette option permet de définir l'heure à laquelle vous voulez que le système soit mis sous
tension.
AMD Cool ’n’ Quiet Technology
Cette option permet d'activer ou de désactiver la fonction "cool and quiet" de l'AMD K8.
Power On Function
Cette option vous permet de sélectionner comment vous voulez que votre système soit mis
sous tension.
[Password]: Utiliser un mot de passe pour mettre le système sous tension, sélectionnez cette
option et appuyez sur <Entrée>. Tapez votre mot de passe. Vous pouvez taper jusqu'à 5
caractères. Tapez exactement le même mot de passe pour le confirmer, puis appuyez sur
<Entrée>.
[Hot KEY]: Utiliser n'importe laquelle des touches de fonctions entre <F1> et <F12> pour
mettre le système sous tension.
[Mouse Left]: Cliquer deux fois avec la bouton gauche de la souris pour mettre le système
sous tension.
[Mouse Right]: Cliquer deux fois avec le bouton droit de la souris pour mettre le système
sous tension.
[Any KEY]: Utiliser n'importe quelle touche du clavier pour mettre le système sous tension.
[Button Only]: Utiliser uniquement le bouton alimentation pour mettre le système sous
tension.
3-16 KN9 SLI, KN9 Ultra, KN9S
Page 51

[Keyboard 98]: Utiliser le bouton de mise sous tension sur un clavier compatible “Keyboard
98” pour mettre le système sous tension.
※ La fonction de réveil par la souris ne peut être utilisée qu'avec une souris PS/2,
pas avec un souris sur port COM ou sur port USB. Certaines souris PS/2 ne
peuvent pas réveiller le système en raison de problèmes de compatibilité. Si
votre clavier est d'un modèle trop ancien, il ne pourra pas non plus être utilisé
pour mettre le système sous tension.
- KB Power ON Password
Cette option permet de définir le mot de passe requis pour mettre votre ordinateur sous
tension.
※ N'oubliez pas votre mot de passe, sinon vous devrez effacer le contenu de la
CMOS et redéfinir tous les paramètres pour pouvoir réutiliser cette fonction.
- Hot Key Power ON
Cette option permet de mettre le système sous tension en appuyant en même temps sur la
touche <Ctrl> et sur l'une des touches de fonction (<F1> ~ <F12>).
Restore On AC Power Loss
Cette option permet de sélectionner la mesure prise par le système en cas de défaillance de
l'alimentation secteur.
[Power Off]: Lorsque le courant revient après une défaillance de l'alimentation secteur, le
système reste hors tension. Vous devez appuyer sur le bouton Alimentation pour remettre le
système sous tension.
[Power On]: Lorsque le courant revient après une défaillance de l'alimentation secteur, le
système est automatiquement remis sous tension.
[Last State]: Lorsque le courant revient après une défaillance de l'alimentation secteur, le
système retourne dans l'état dans lequel il se trouvait au moment de la défaillance de
l'alimentation. Si le système était hors tension lorsque la défaillance de l'alimentation secteur
s'est produite, le système reste hors tension lorsque le courant revient. Si le système était sous
tension lorsque la défaillance de l'alimentation s'est produite, le système est remis sous tension
lorsque le courant revient.
Installation BIOS
KN9 SLI, KN9 Ultra, KN9S 3-17
Page 52
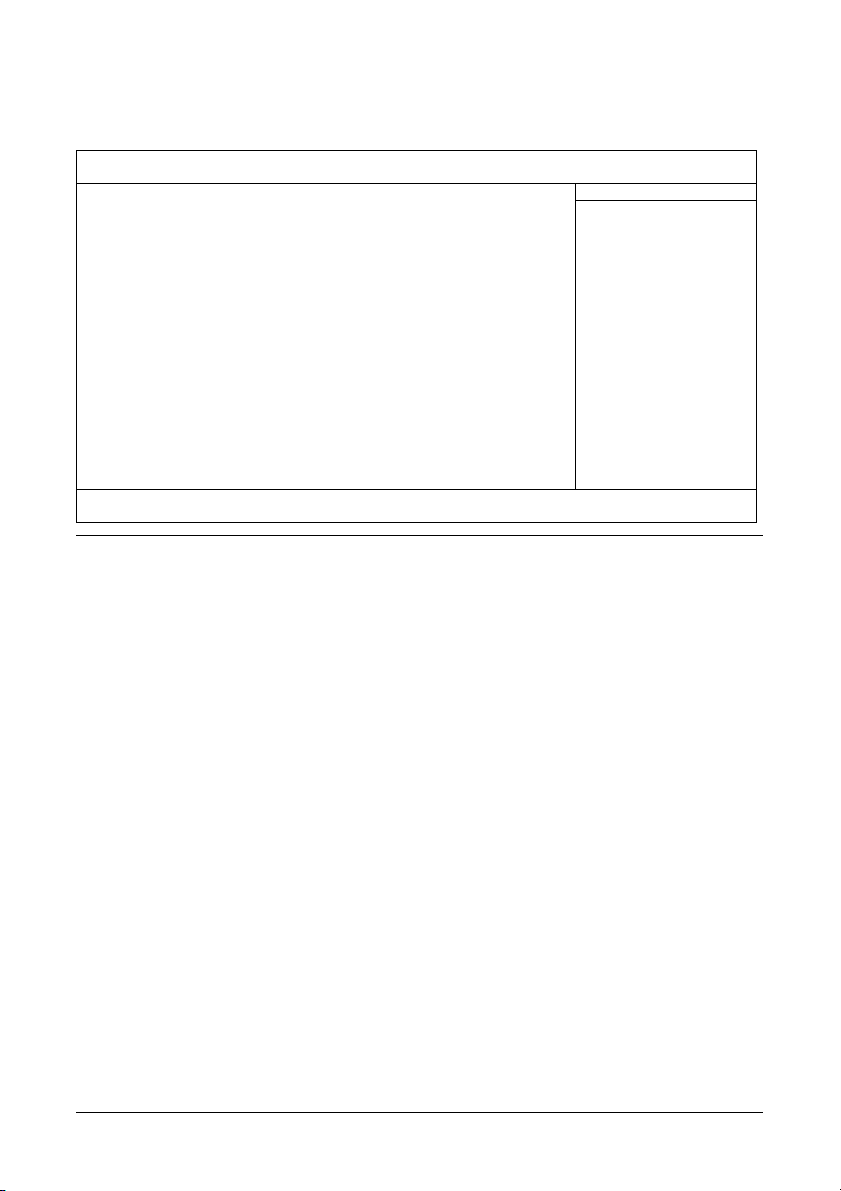
3.7 PnP/PCI Configurations
Phoenix – AwardBIOS CMOS Setup Utility
Resources Controlled By Auto(ESCD) Item Help
x - IRQ Resources Press Enter
PCI/VGA Pallete Snoop Disbaled
** PCI Express relative items **
Maximum Payload Size 4096
↓↑→←:Move Enter:Select +/-/PU/PD:Value F10:Save ESC:Exit F1:General Help
F5: Previous Values F6: Fail-Safe Defaults F7: Optimized Defaults
Resources Controlled By
Cette option permet de configurer tous les périphériques d'amorçage et compatibles
Plug-and-Play.
[Auto(ESCD)]: Le système détectera automatiquement les paramètres.
[Manual]: Choisissez les ressources ISQ spécifiques dans le menu “Ressources IRQ”.
PnP/PCI Configurations
3-18 KN9 SLI, KN9 Ultra, KN9S
Page 53

- IRQ Resources
Cliquez sur la touche<Entrer> pour entrer dans le sous-menu :
Cette option permet d'attribuer aux interruptions système soit la valeur [PCI Device]
(Périphérique PCI), soit la valeur [Reserved] (Réservé).
Phoenix – AwardBIOS CMOS Setup Utility
IRQ-5 assigned to PCI Device Item Help
IRQ-10 assigned to PCI Device
IRQ-11 assigned to PCI Device
IRQ-14 assigned to PCI Device
IRQ-15 assigned to PCI Device
↓↑→←:Move Enter:Select +/-/PU/PD:Value F10:Save ESC:Exit F1:General Help
F5: Previous Values F6: Fail-Safe Defaults F7: Optimized Defaults
- IRQ Resources
Retour au Menu de PnP/PCI Configurations
Installation BIOS
PCI/VGA Palette Snoop
Cette option permet de déterminer sir les cartes MPEG ISA/VESA VGA peuvent ou non
fonctionner avec PCI/VGA.
[Enabled]: Les cartes MPEG ISA/VESA VGA fonctionnent avec PCI/VGA.
[Disabled]: Les cartes MPEG ISA/VESA VGA ne fonctionnent pas avec PCI/VGA.
Maximum Payload Size
Cet élément fixe la taille des données utiles TLP maximale pour les appareils PCI Express.
KN9 SLI, KN9 Ultra, KN9S 3-19
Page 54

3.8 PC Health Status
Phoenix – AwardBIOS CMOS Setup Utility
Shutdown Temperature 95°C/203°F Item Help
CPU Warning Temperature 80°C/176°F
FAN Fail Alarm Selectable CPUFAN1
CPU FANEQ Control Enabled
- FanEQ Target Temperature 55°C/131°F
- FanEQ Temp. Tolerance 5°C/ 41°F
- FanEQ Start Control 80%
- FanEQ Stop Control 50%
CPU Temperature 42°C/107°F
System Temperature 30°C/100°F
PWM Temperature 42°C/107°F
CPU FAN Speed 3245 RPM
SYS FAN Speed 0 RPM
AUX1 FAN Speed O RPM
AUX2 FAN Speed O RPM
CPU Core Voltage 1.42 V
DDRII Voltage 2.10 V
ATX +3.3V 3.30 V
DDRII VTT Voltage 1.00 V
PCIE Voltage 1.50 V
ATX +12V 12.00 V
ATX +5V 5.00 V
↓↑→←:Move Enter:Select +/-/PU/PD:Value F10:Save ESC:Exit F1:General Help
F5: Previous Values F6: Fail-Safe Defaults F7: Optimized Defaults
Shutdown Temperature
Vous pouvez ainsi régler la température de mise à l'arrêt du processeur. Si la température du
processeur dépasse la valeur configurée, le système sera mis à l'arrêt afin d'éviter toute
surchauffe du processeur.
PC Health Status
CPU Warning Temperature
Cet item vous laisse sélectionner la température à laquelle le système doit envoyer un signal
d’alarme à travers le speaker si elle est dépassée. Vous pouvez choisir la température que vous
voulez.
FAN Fail Alarm Selectable
Cet élément sélectionne le ventilateur qui sera contrôlé en cas de mauvais fonctionnement.
CPU FanEQ Control
Cet élément vous permet de contrôler la vitesse du ventilateur CPU. Quand réglé à [activé], les
éléments suivants deviennent sélectionnables.
- FanEQ Target Temperature
Cet élément vous permet de régler une température voulue pour le CPU.
- FanEQ Temp. Tolerance
Cet élément paramètre les limites supérieure/inférieure de la température ciblée.
3-20 KN9 SLI, KN9 Ultra, KN9S
Page 55

- FanEQ Start Control
Cet élément paramètre une vitesse spécifique pour le ventilateur quand il fonctionne. Le
ventilateur se mettra en marche une fois que la température du CPU excède la limite supérieure
de température établie par les 2 éléments ci-dessus.
- FanEQ Stop Control
Cet élément paramètre une vitesse minimum pour le ventilateur. Il fonctionnera à cette vitesse
quand la température du CPU se trouve en dessous de la limite inférieure de température.
All Voltages, Fans Speed and Thermal Monitoring
Ces items listent l’état actuel de la température du CPU et de l’environnement ainsi que le
nombre de rotations par minute des ventilateurs (CPU et boîtier). Ces valeurs sont non
modifiables par l’utilisateur.
3.9 Load Fail-Safe Defaults
Cette option charge les valeurs du BIOS par défaut pour le fonctionnement minimal le plus
stable possible du système.
3.10 Load Optimized Defaults
Cette option charge les valeurs du BIOS par défaut qui sont les réglages d'usine pour un
fonctionnement optimal du système.
Installation BIOS
3.11 Set Password
Cette option protège la configuration BIOS ou restreint l'accès à l'ordinateur lui-même.
3.12 Save & Exit Setup
Cette option enregistre vos sélections et quitte le menu de configuration du BIOS.
3.13 Exit Without Saving
Cette option quitte le menu de configuration du BIOS sans enregistrer aucun changement.
KN9 SLI, KN9 Ultra, KN9S 3-21
Page 56
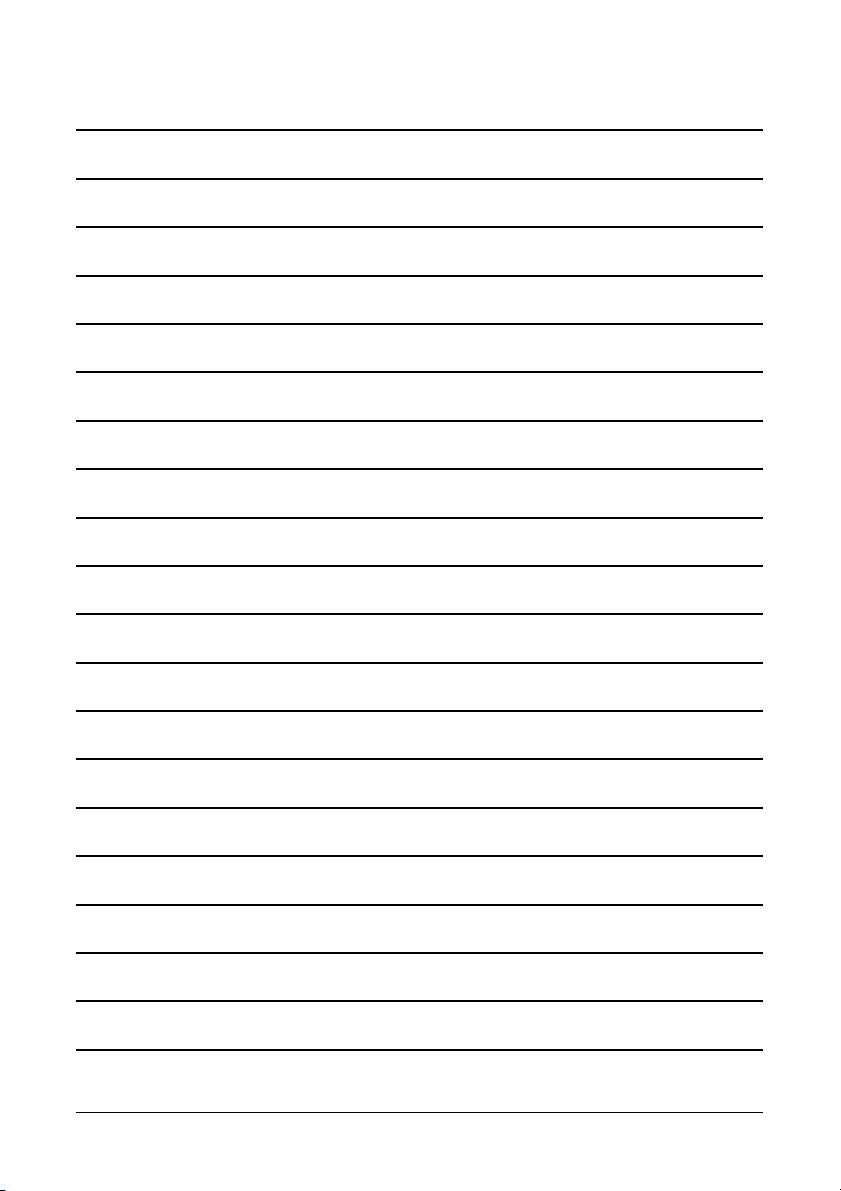
3-22 KN9 SLI, KN9 Ultra, KN9S
Page 57

4. Pilote & Utilitaire
Le “CD Pilote & Utilitaire” livré avec cette carte mère contient des pilotes, des utilitaires et des
applications logicielles requises pour les caractéristiques de base et avancées.
Placez le “CD Pilote & Utilitaire” dans le lecteur CD-ROM de votre système. L'écran autorun
d'installation suivant apparaît. Sinon, parcourez le répertoire racine du CD-ROM avec le
gestionnaire de fichiers et double cliquez sur le fichier “AUTORUN”.
• [Drivers]: Cliquez pour entrer dans le menu d'installation du gestionnaire.
• [Manual]: Cliquez pour entrer dans le menu du manuel d’utilisation.
• [Utility]: Cliquez pour entrer dans le menu d'installation des utilitaires.
• [ABIT Utility]: Cliquez pour entrer dans le menu d'installation des utilitaires exclusivement
développés par ABIT.
•
[
•
[
KN9 SLI, KN9 Ultra, KN9S 4-1
Browse CD]: Cliquez pour parcourir le contenu de ce “CD Pilote & Utilitaire”.
Close]: Cliquez pour quitter ce menu d'installation.
Pilote & Utilitaire
Page 58

4.1 Pilote NVIDIA nForce Chipset
Pour installer cet utilitaire:
1. Cliquez sur l'onglet [Drivers] de l'écran du menu d'installation.
2. Cliquez sur l'élément nVidia nForce Chipset Driver]. L'écran suivant apparaît:
3. Suivez les demandes à l'écran pour terminer l'installation.
4. Redémarrez le système pour que le pilote prenne effet.
※ Veuillez installer ce pilote NVIDIA nForce Chipset en premier, juste après avoir
installé le système d'exploitation Windows.
4-2 KN9 SLI, KN9 Ultra, KN9S
Page 59
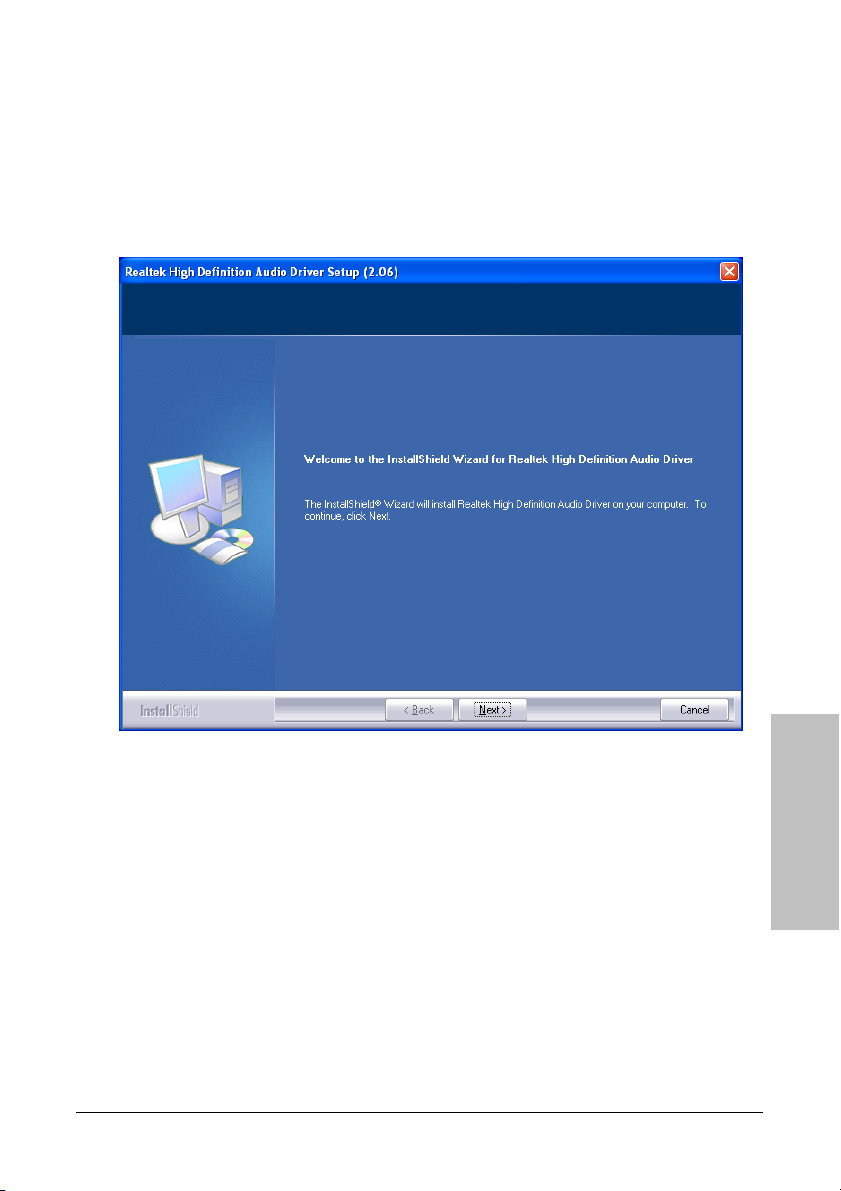
4.2 Pilote audio HD Realtek
Pour installer ce pilote:
1. Cliquez sur l'onglet [Drivers] de l'écran du menu d'installation.
2. Cliquez sur l'élément [Realtek HD Audio Driver]. L'écran suivant apparaît:
3. Suivez les demandes à l'écran pour terminer l'installation.
4. Redémarrez le système pour que le pilote prenne effet.
KN9 SLI, KN9 Ultra, KN9S 4-3
Pilote & Utilitaire
Page 60

4.3 Pilote Cool’n’Quiet
Pour installer ce pilote:
1. Cliquez sur l'onglet [Drivers] de l'écran du menu d'installation.
2. Cliquez sur l'élément [Cool’n’Quiet Driver]. L'écran suivant apparaît:
3. Suivez les demandes à l'écran pour terminer l'installation.
4. Redémarrez le système pour que le pilote prenne effet.
4-4 KN9 SLI, KN9 Ultra, KN9S
Page 61

5. Une fois le système redémarré, ouvrez “Options d'alimentation”[Power Options] dans le
panneau de configuration et choisissez le mode d'alimentation “ Gestion d'énergie
minimum [Minimal Power Management]” pour activer la fonction Cool ‘n’ Quiet.
※ Dans les systèmes Windows 2000 ou ME, un onglet AMD Cool ‘n’ Quiet
apparaîtra dans “Options d'alimentation”[Power Options] lorsque le logiciel Cool
‘n’ Quiet pour Windows 2000 et ME est installé. Pour que Cool ‘n’ Quiet soit
activé, vous devez le régler sur le “Mode Automatique [Automatic Mode]”.
4.4 Pilote USB 2.0
※ Il n'y a nul besoin d'installer ce pilote pour Windows 2000 Service Pack 4, ni
avec Windows XP Service Pack 1, ou leur version suivantes.
KN9 SLI, KN9 Ultra, KN9S 4-5
Pilote & Utilitaire
Page 62

4.5 ABIT EQ (Le Docteur Utility de Matériel)
ABIT EQ est un système de diagnostic automatique pour PC avec une carte-mère conçue et
fabriquée par Universal ABIT. Il permet de protéger le matériel PC en contrôlant les éléments
importants, du genre Voltage du Circuit Electrique, Vitesse des Ventilateurs du Système et CPU
et Température du Système et CPU.
Pour installer cet utilitaire:
1. Cliquez sur l'onglet [ABIT Utility] de l'écran du menu d'installation.
2. Cliquez sur l'élément [ABITEQ]. L'écran suivant apparaît:
3. Suivez les demandes à l'écran pour terminer l'installation.
4. Redémarrez le système pour que le pilote prenne effet.
4-6 KN9 SLI, KN9 Ultra, KN9S
Page 63

5. Exécutez ABIT EQ en allant dans la barre d’outils de Windows et en cliquant sur [Start]
[All Programs] [ABIT] [ABIT EQ].
6. Cet écran apparaît. ABIT EQ vous montre le statut des Voltages, vitesses de rotation des
ventilateurs et les différentes températures.
KN9 SLI, KN9 Ultra, KN9S 4-7
Pilote & Utilitaire
Page 64
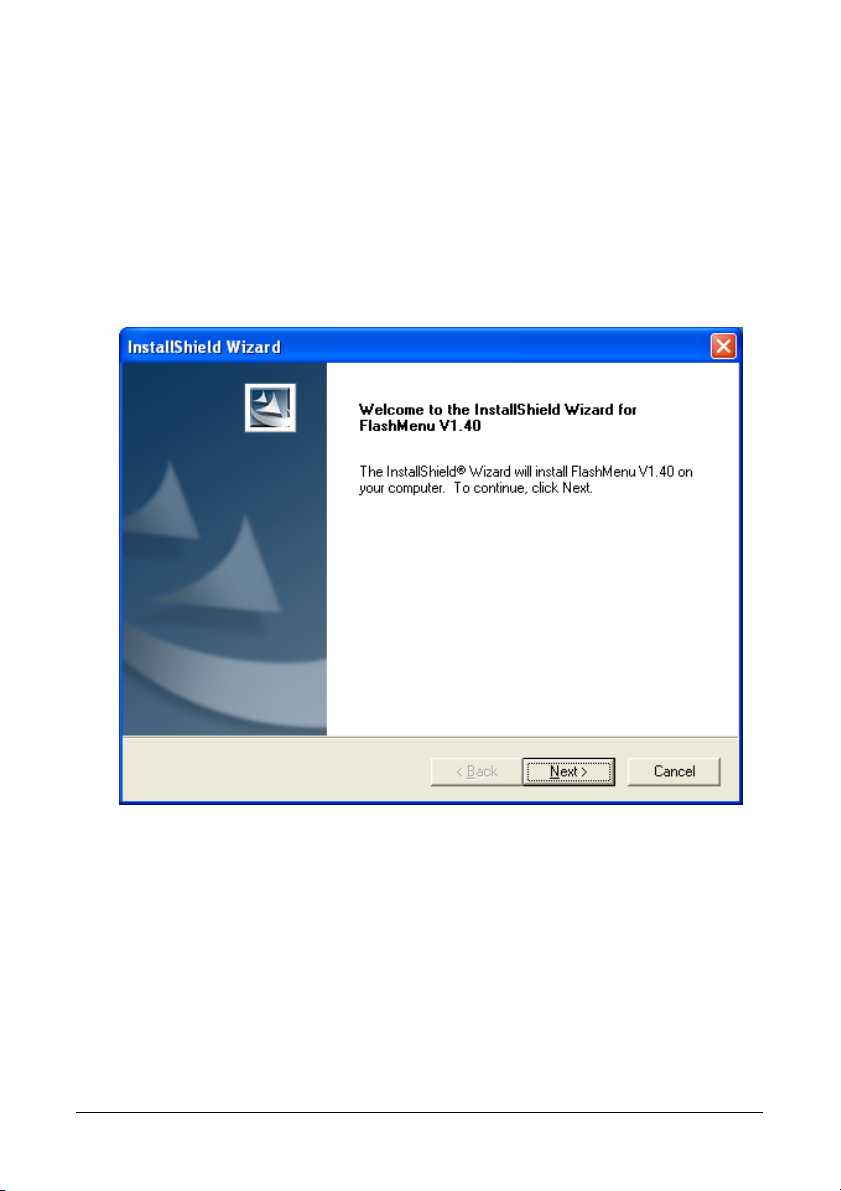
4.6 FlashMenu (Utilitaire de mise à jour BIOS)
ABIT FlashMenu est le flash BIOS de base Windows le plus stable actuellement. Plus
d'inquiétudes quant aux crashs. D"un clic sur la mise à jour BIOS, l'utilisateur ABIT peut flasher
son BIOS plus facilement et plus vite.
Pour installer cet utilitaire:
1. Cliquez sur l'onglet [ABIT Utility] de l'écran du menu d'installation.
2. Cliquez sur l'élément [FlashMenu]. L'écran suivant apparaît:
3. Suivez les demandes à l'écran pour terminer l'installation.
4. Redémarrez le système pour que le pilote prenne effet.
4-8 KN9 SLI, KN9 Ultra, KN9S
Page 65

5. Exécutez FlashMenu en allant dans la barre d’outils de Windows et en cliquant sur [Start]
[Programs] [ABIT] [FlashMenu].
6. Cet écran FlashMenu s'affiche. Vous pouvez facilement mettre à jour le BIOS en cliquant
sur le bouton [Update From File], [One Click LiveUpdate] ou [LiveUpdate Step by Step].
KN9 SLI, KN9 Ultra, KN9S 4-9
Pilote & Utilitaire
Page 66
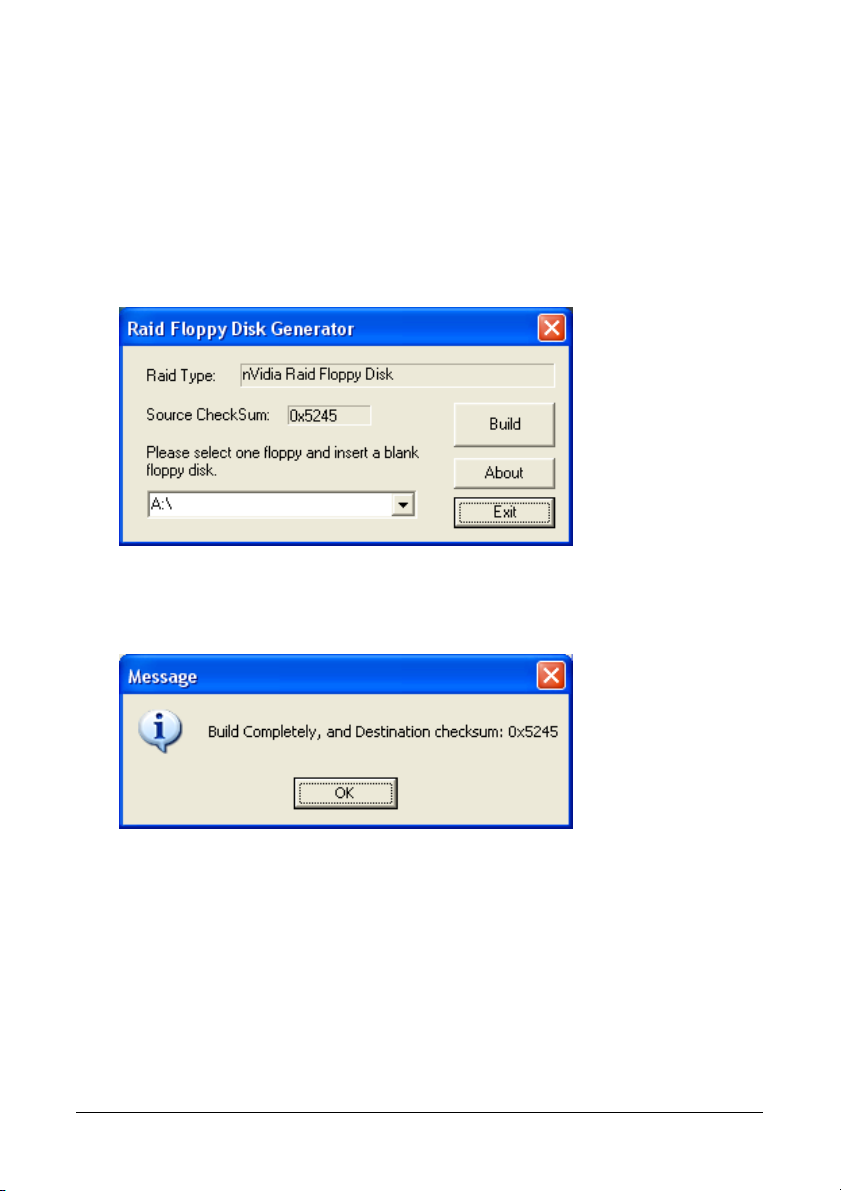
4.7 Disquette NVRaid
Si vous avez perdu ou endommagé le Disque du Pilote SATA fourni, utilisez la Disquette NVRaid
pour en créer un autre.
Pour créer une disquette du pilote:
1. Cliquez sur l'onglet [ABIT Utility] de l'écran du menu d'installation.
2. Cliquez sur l'élément [Generate NVRaid Floppy Disk]. L'écran suivant apparaît:
Insérez une disquette vierge dans le lecteur de disquettes sélectionné puis cliquez sur
[Build].
3. Cliquez sur [OK] pour terminer la construction du Disque du Pilote SATA.
4. Cliquez sur [Exit] pour quitter le Générateur de disquette.
※ Si vous utilisez le système d'exploitation Windows 2000, veuillez mettre à jour
votre système avec le Service Pack 4 avant de configurer le RAID NVIDIA.
4-10 KN9 SLI, KN9 Ultra, KN9S
Page 67
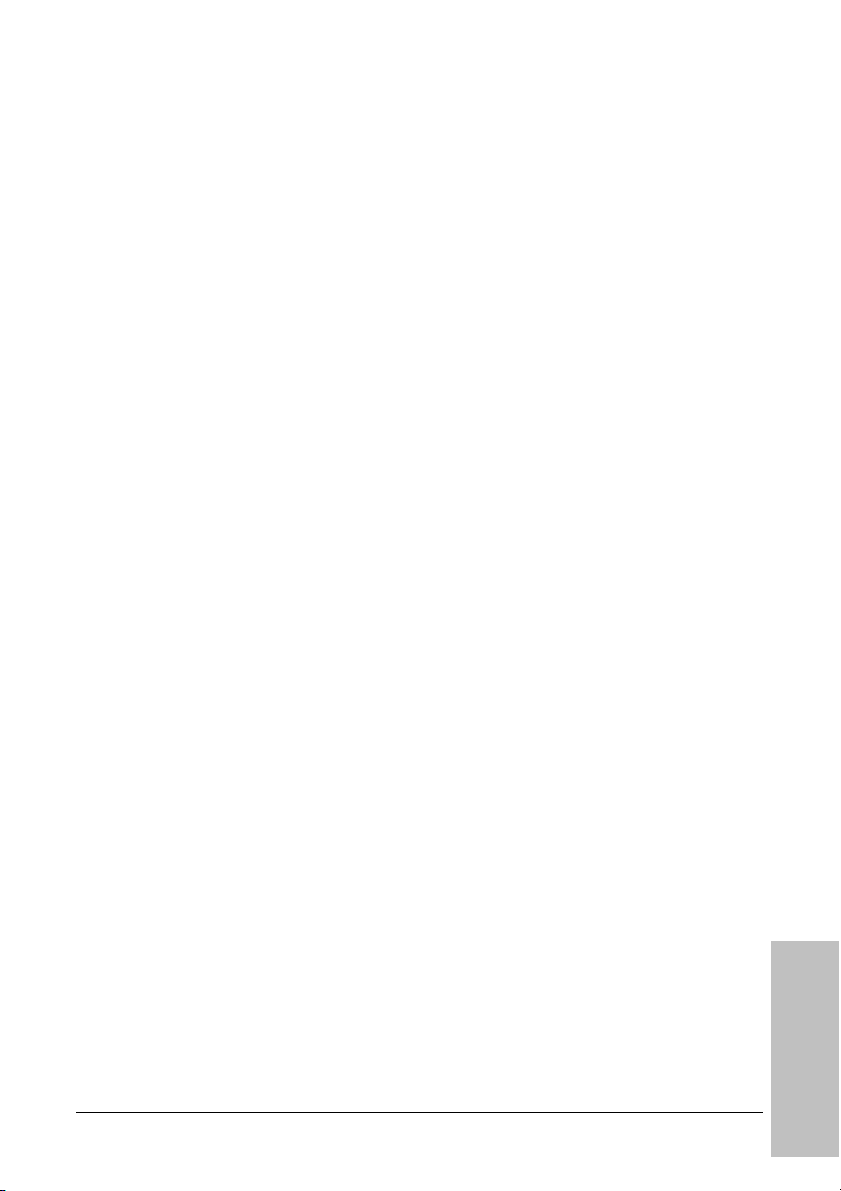
5. Appendice
5.1 Assistance Technique (Comment Obtenir un Support
Technique?)
5.1.1 Q & R
Q: Faut-il que je nettoie les données du CMOS avant d’installer une nouvelle carte
mère dans mon système?
R: Oui, nous vous recommandons fortement de nettoyer les données du CMOS avant
d’installer une nouvelle carte mère. Veuillez déplacer le cavalier du CMOS de sa position par
défaut 1-2 vers la position 2-3 pendant quelques secondes avant de la remettre à sa
position originale. Quand vous démarrez votre système pour la première fois, suivez les
instructions du manuel de l’utilisateur pour charger les valeurs optimales par défaut.
Q: Si mon système plante durant la mise à jour du BIOS ou si je me trompe de
configuration pour mon CPU, que dois-je faire?
R: Dans les deux cas, veuillez toujours nettoyer les données du CMOS avant de démarrer votre
système.
Q: Pourquoi le système ne parvient-il pas à redémarrer après une mise hors tension
mécanique ?
R: Veuillez patienter 30 secondes après chaque mise hors tension/sous tension mécanique.
Q. Après avoir essayé un over-clocking ou des définitions non-standards dans le
BIOS, le système n’arrive pas à se lancer et rien n’est affiché sur l’écran.
R: Un changement de certaines des définitions sur un over-clocking ou un état non-standard
n’endommage pas la carte-mère de façon permanente.
Nous vous conseillons de suivre les trois méthodes de dépannage ci-dessous pour
décharger les données CMOS et restaurer l’état par défaut du matériel. Cela permettra à la
carte-mère de travailler de nouveau; vous n’avez donc pas besoin de renvoyer votre
carte-mère à l’endroit où vous l’avez acheté ni d’effectuer une procédure RMA.
1. Eteignez l’unité du circuit électrique puis rallumez après une minute. S’il n’y a pas de
bouton, enlevez le cordon électrique pendant une minute et rebranchez-le.
Pressez la touche <Insérer> sur le clavier sans le relâcher, puis pressez le bouton
d’allumage pour lancer le système. Si cela fonctionne, desserrez la touche <Insérer>
ainsi que la touche <Del> pour passer dans la page de programmation du BIOS pour
effectuer les définitions correctes.
Si cela ne marche toujours pas, répétez trois fois l’Etape 1 ou essayez l’Etape 2.
2. Eteignez l’unité du circuit électrique ou débranchez le cordon électrique, puis ouvrez le
châssis. Il y a un cavalier CCMOS près de la pile. Changz la position du cavalier depuis
le défaut 1-2 vers 2-3 pendant une minute pour décharger les données CMOS, puis
remettez sur le défaut 1-2.
Refermez le châssis et rallumez l’unité du circuit électrique ou branchez le cordon
électrique. Pressez le bouton d’allumage pour lancer le système. Si cela fonctionne,
pressez la touche la touche <Del> pour passer dans la page de programmation du
BIOS afin d’effectuer les définitons correctes.
Appendice
KN9 SLI, KN9 Ultra, KN9S 5-1
Page 68

Si cela ne marche pas, essayez l’Etape 3.
3. Selon la même procédure que l’Etape 2, débranchez les connecteurs électriques ATX
dpeuis la carte-mère et enlevez la pile d ela carte-mère durant le déchargement du
CMOS.
Q: Comment obtenir une réponse rapide pour ma demande d'assistance technique ?
R: Veuillez effectuer une recherche de panne avant d'envoyer le “Formulaire d'assistance
technique”:
Le démarrage système échoue après que le système ait été assemblé :
Vérifiez d’abord les caractéristiques de prise en charge de la carte mère pour voir si tous
composants clés rattachés à votre système sont conformes.
Pour ce faire, vous pouvez :
Enlever tous équipements ajoutés inutiles (excepté le CPU, la carte VGA, la DRAM, et
l'alimentation), puis redémarrer.
Si la difficulté existe toujours, essayer une autre carte VGA de marque/modèle différent
pour voir si le système démarre.
Si la difficulté existe toujours, essayer une autre barrette mémoire de marque/modèle
différent.
Si la difficulté existe toujours, essayer un CPU et une alimentation différents.
Si le système démarre avec succès, fermez le et commencez à réinstaller les cartes et les
périphériques d’interface qui étaient précédemment installés dans le système. Réinstallez
les un par un et démarrez le système jusqu'à ce qu'il ne démarre plus.
Dysfonctionnement de l'OS :
Si le système s'arrête après reprise de S3 ou d'un programme de test, si le CPU ne peut pas
être identifié correctement, si la résolution d'affichage est mélangée, ou si un programme
particulier ne s'exécute pas, etc., vous pouvez :
Mettre à jour la dernière version du BIOS de la carte mère.
Mettre à jour la dernière version du pilote du périphérique ajouté.
Vérifier s'il y a un quelconque conflit dans “Panneau de configuration/Propriétés
système”.
Q: Comment compléter le “Formulaire d'assistance technique” ?
R: Pour compléter ce “Formulaire d'assistance technique”, veuillez vous rapporter aux
consignes suivantes :
• Pays: Saisissez le nom de votre pays.
• E-mail: Saisissez vos informations d'E-mail de contact.
• Prénom: Saisissez votre prénom.
• Nom: Saisissez votre nom.
• Objet : Saisissez le nom du modèle et le problème de votre carte mère.
Exemple 1: AA8XE et dysfonctionnement SCSI 29160
Exemple 2: AA8XE échec de boot, POST code AF
Exemple 3: AA8XE (le système plante après reprise S3)
• Carte mère : Saisissez le nom du modèle et indice de mise à jour de votre carte mère.
Exemple: AA8XE REV: 1.00
5-2 KN9 SLI, KN9 Ultra, KN9S
Page 69

• Version BIOS : Saisissez la version du BIOS de votre carte mère. (Vous la trouverez à
l'écran pendant la séquence POST.)
• CPU : Saisissez la marque et la vitesse (MHz) de votre CPU. (Indiquez l'état
d'overclockage le cas échéant.)
Exemple: Intel 650 3.4GHz (OC FSB=220MHz)
• Marque de mémoire : Saisissez la marque et le modèle de votre barrette mémoire.
Exemple: Marque de mémoire : Kingston (KVR533D2N4/1G)
• Taille mémoire : Saisissez la taille de votre barrette mémoire.
Exemple: 512M* 4PCS
• Configuration mémoire : Saisissez la configuration de mémoire dans le réglage BIOS.
Exemple: Synchro mémoire: 2.5-3-3-7 @533MHz
• Informations graphiques: Noter la marque de la carte graphique, le modèle et la
version du pilote
• Carte graphique: Saisissez la marque et le modèle de votre carte graphique.
Exemple: ATI RADEON X850 XT PE
• Version de pilote graphique : Saisissez la version du pilote de votre carte graphique
Exemple: Catalyst 5.12V
• Générateur d'alimentation : Saisissez la marque et le modèle de votre bloc
d'alimentation électrique.
• Puissance d'alimentation en watts : Saisissez la puissance en watts de votre bloc
d'alimentation.
• Périphériques de stockage : Saisissez la marque et les spécifications de votre lecteur
HDD ainsi que la quantité. Indiquez s'ils ont été branchés sur des ports IDE (maître ou
esclave) ou sur des ports SATA, ainsi que le mode d'affectation RAID.
Exemple 1: WD Caviar WD600 60GB (sur IDE2 maître), Maxtor DiamondMax 10 SATA
300GB (sur SATA 3)
Exemple 2: Maxtor DiamondMax 10 SATA 300GB *2 (sur SATA 3, SATA 4 RAID 1)
• Lecteurs optiques : Saisissez la marque et les spécifications de vos lecteurs optiques
ainsi que la quantité. Indiquez s'ils ont été branchés sur des ports IDE (maître ou
esclave) ou sur des ports SATA.
• Autres périphériques : Indiquez les cartes ou périphériques USB ajoutés pour
lesquels vous être absolument sûr qu'ils sont liés au problème. Si vous ne pouvez pas
identifier l'origine du problème, indiquez toutes les cartes ou périphériques USB ajoutés
à votre système.
Exemple: AHA 29160 (sur PCI 2), Sandisk Cruzer mini 256MB USB disque Flash.
• Système d'exploitation : Indiquez quel OS et quelle version de langue Microsoft
Windows XP SP2, version anglaise
Exemple : Microsoft Media Center Edition 2005, version coréenne
• Description du problème : Décrivez le problème de votre configuration système.
Indiquez les étapes pour reproduire le problème si possible.
Voir page suivante pour le formulaire d'assistance technique vierge, ou visiter notre site
Web pour le compléter en ligne (http://www.abit.com.tw/page/en/contact/technical.php
Q: La carte mère est-elle morte? Est-ce que je dois la renvoyer là où je l'ai achetée
ou passer par un processus de RMA ?
R: Après être passé par les procédures de recherche de panne, si le problème existe toujours,
ou vous mettez en évidence des dégâts au niveau de la carte mère, veuillez entrer en
contact avec notre centre de RMA.
(http://www2.abit.com.tw/page/en/contact/index.php?pFUN_KEY=18000&pTITLE_IMG
).
)
Appendice
KN9 SLI, KN9 Ultra, KN9S 5-3
Page 70
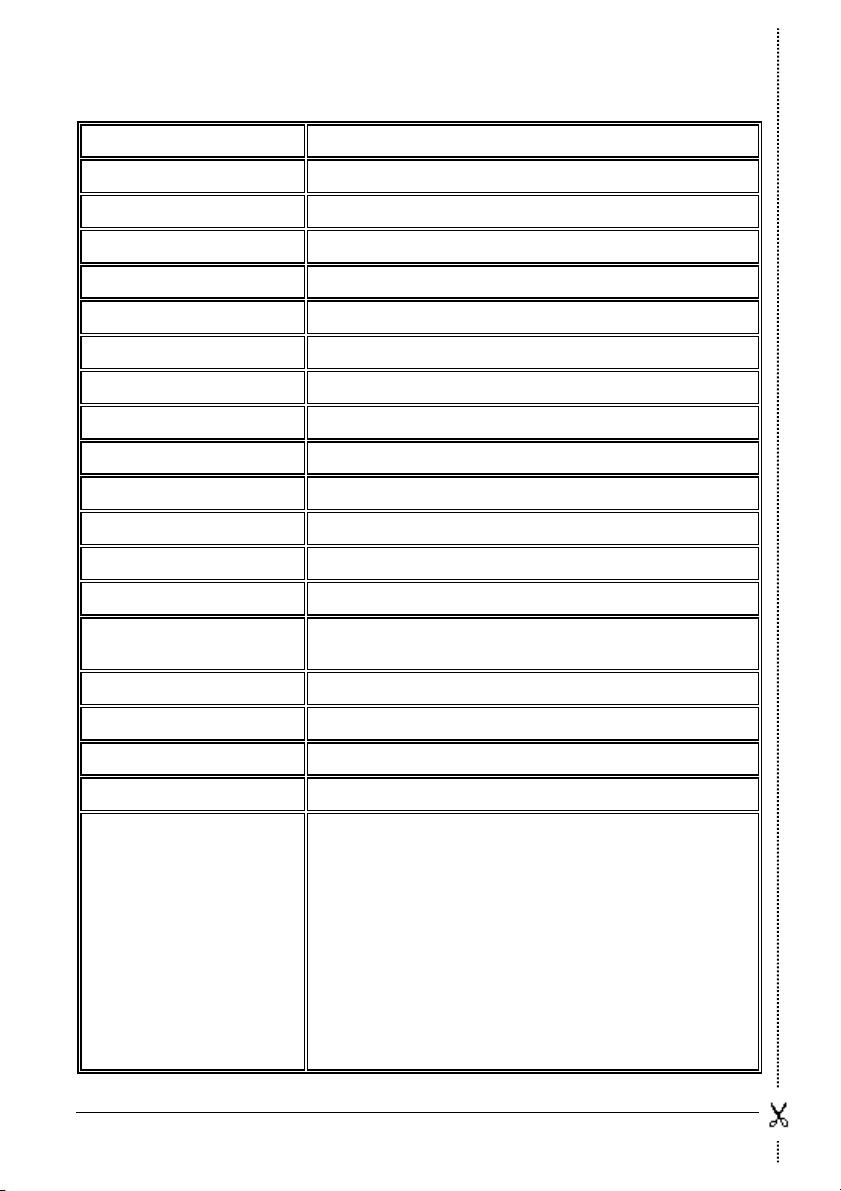
5.1.2 Formulaire d’assistance technique
Pays :
E-mail:
Prénom:
Nom:
Objet :
Carte mère :
Version BIOS :
CPU :
Marque de mémoire :
Taille mémoire :
Configuration mémoire :
Carte graphique:
Version de pilote graphique :
Générateur d'alimentation :
Puissance d'alimentation en
Périphériques de stockage :
Lecteurs optiques :
Autres périphériques :
Système d'exploitation :
Description du problème :
5-4 KN9 SLI, KN9 Ultra, KN9S
watts :
Page 71

5.1.3 Informations de contact Universal ABIT
Siège en Taiwan
Universal ABIT Co., Ltd.
No. 323, Yang Guang St., Neihu,
Taipei, 114, Taiwan
Tél: 886-2-8751-3380
Télécopieur: 886-2-8751-3381
Ventes: sales@abit.com.tw
Commercialisation: market@abit.com.tw
Amérique du nord et
Amérique du sud
Universal ABIT (USA) Corporation
2901 Bayview Drive,
Fremont, CA 94538, U.S.A.
Tél: 1-510-623-0500
Télécopieur: 1-510-623-1092
Site Web: http://www.abit-usa.com
Ventes Amérique Latine:
ventas@abit-usa.com
Centre d’Autorisation de Retour d’Article:
http://rma.abit-usa.com
Royaume-Uni et Irlande
Universal ABIT UK Corporation
Unit 3, 24-26 Boulton Road, Stevenage,
Herts SG1 4QX, UK
Tél: 44-1438-228888
Télécopieur: 44-1438-226333
L'Allemagne et le Bénelux (Belgique,
Pays Bas, Luxembourg), France,
Italie, Espagne, Portugal, Grèce,
Danemark, Norvège, Suède, Finlande,
et Suisse
Universal ABIT NL B.V.
Jan van Riebeeckweg 15, 5928LG,
Venlo, The Netherlands
Tél: 31-77-3204428
Télécopieur: 31-77-3204420
Autriche, Tchèque, Roumanie,
Bulgarie, Slovaquie, Croatie, Bosnie,
Serbie, Macédoine, et
Universal ABIT Austria Computer
GmbH
Schmalbachstrasse 5, A-2201 Gerasdorf /
Wien, Austria
Tél: 43-1-7346709
Télécopieur: 43-1-7346713
Contact: office@abit-austria.at
Site Web: http://www.abit-austria.at
Changhaï
Universal ABIT (Shanghai) Co. Ltd.
FL 19 Xuhui Yuan BLOG NO.1089
ZhongShan s 2 RD, ShangHai 200030
The People's Republic of China
Tél: (86-21) 54102211
Télécopieur: (86-21) 54104791
Site Web: http://www.abit.com.cn
Pologne
Universal ABIT Poland (Bureau de
Représentation)
Strzegomska 310/2, 54-432 Wroclaw
Tél: +48-71-718-12-39
Contact: Grzegorz Morgiel
Russie
Universal ABIT Russia (Bureau de
Représentation)
Contact: info@abit.ru
Site Web: www.abit.ru
Turquie
Universal ABIT Turkey (Bureau de
Représentation)
Tél: 90 532 211 6860
Slovénie
Appendice
KN9 SLI, KN9 Ultra, KN9S 5-5
Page 72
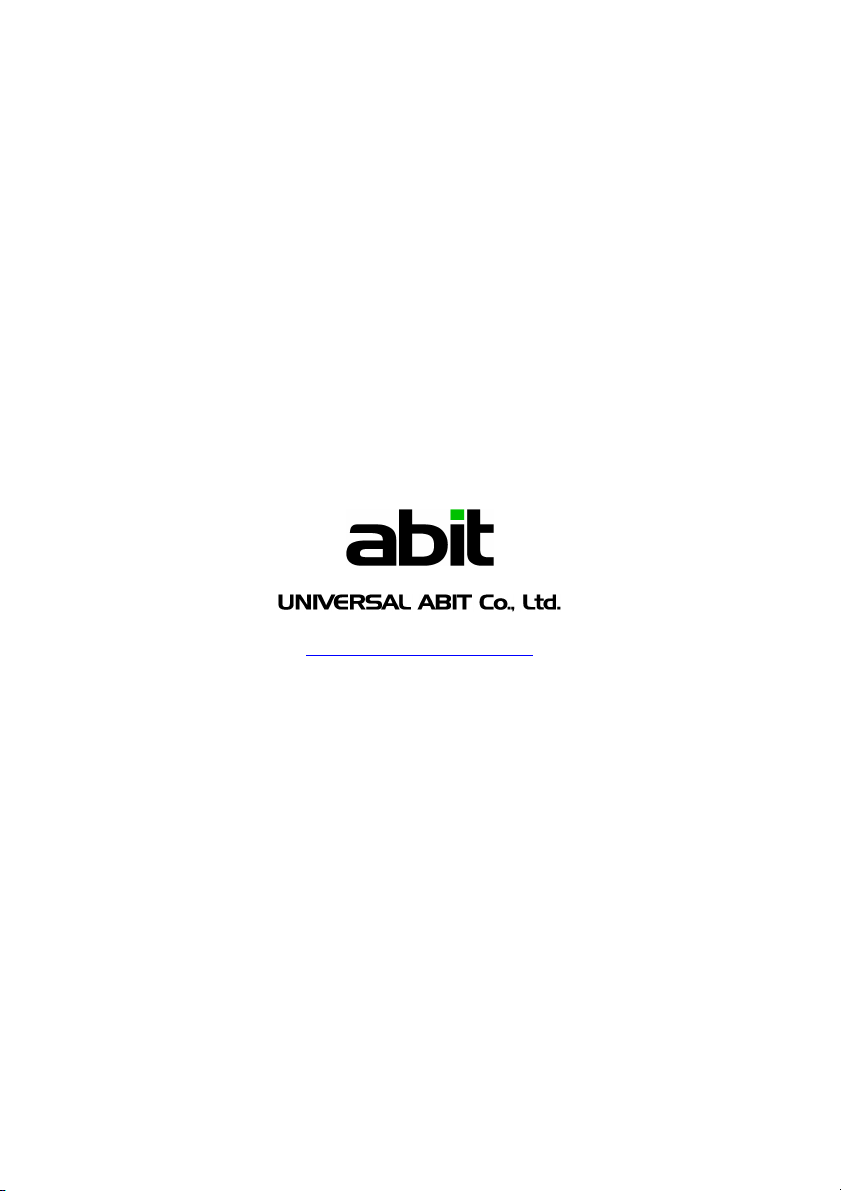
Rev. 2.00
http://www.abit.com.tw
 Loading...
Loading...