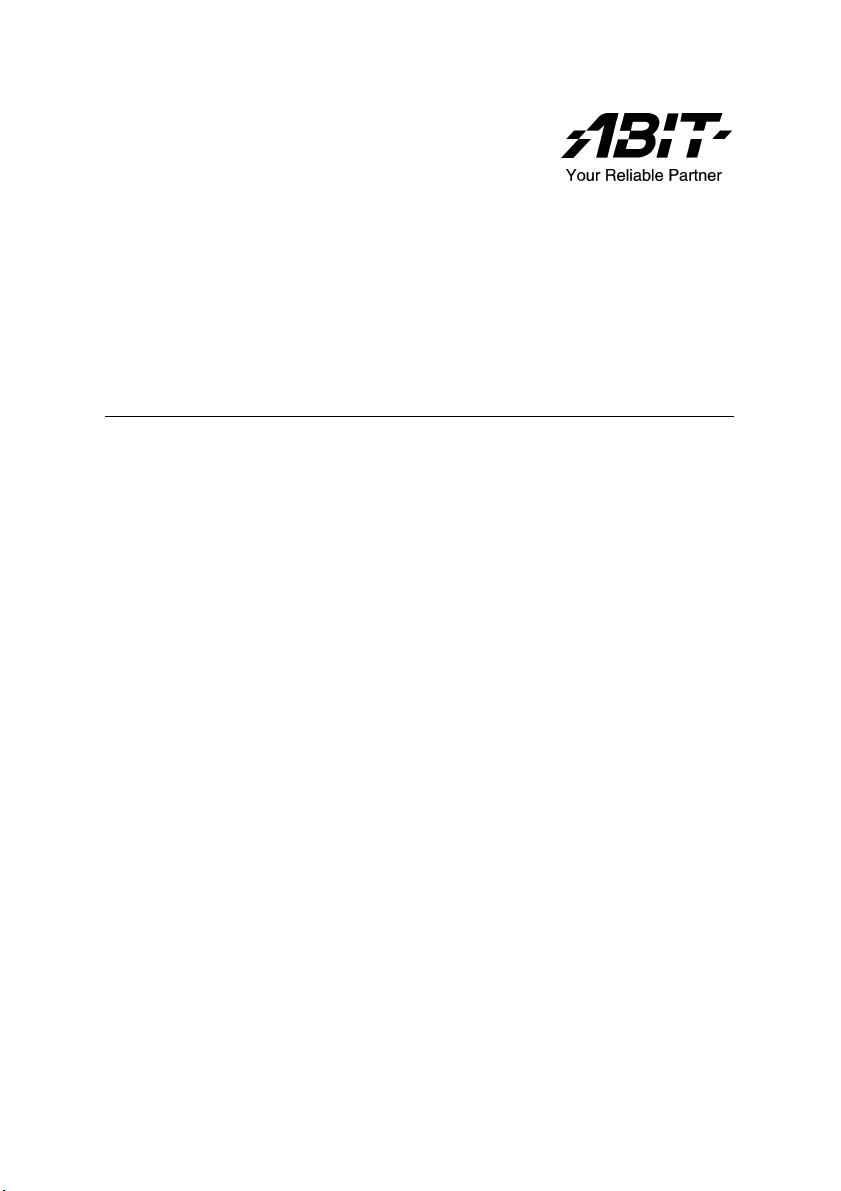
KN8 Series
(KN8 Ultra/KN8)
AMD Athlon 64/64FX Dual Core
Socket 939 Systemboard
Handbuch
Rev. 1.00
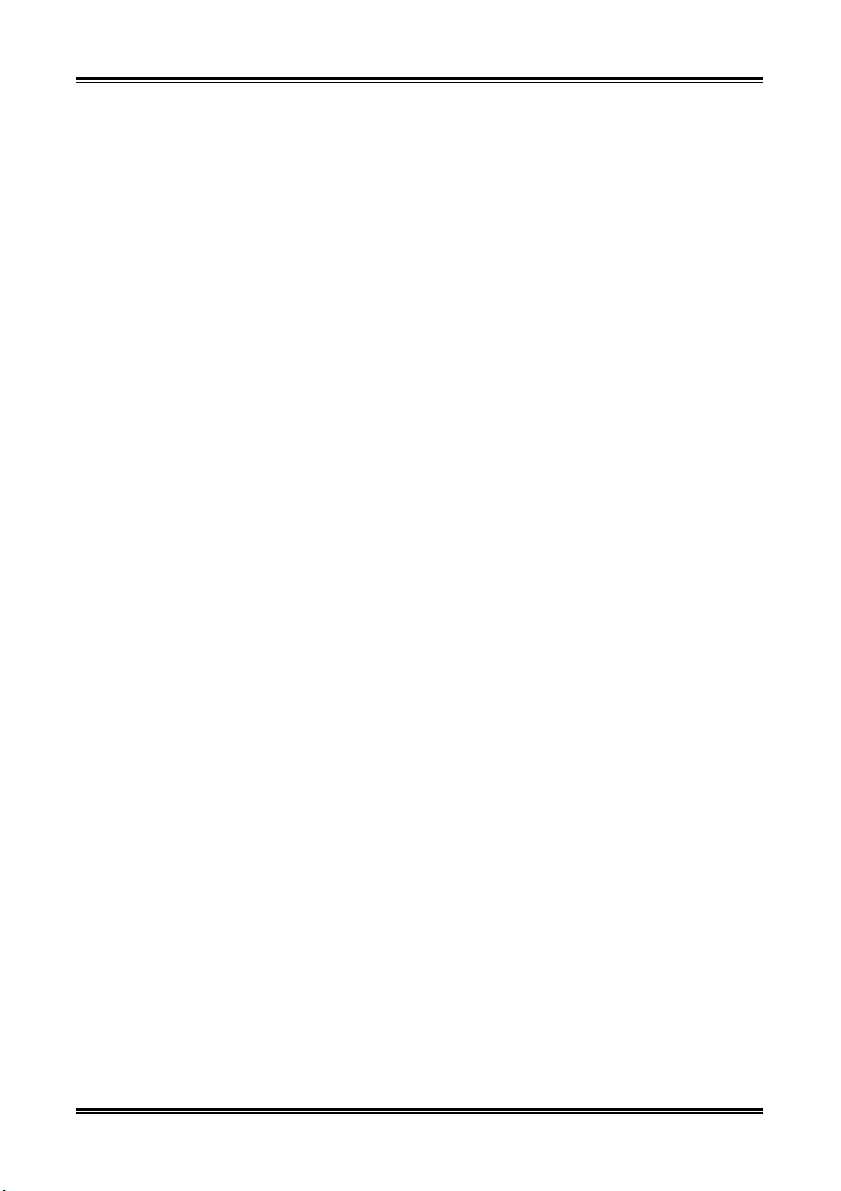
Anmerkungen zum Copyright und zur Garantie
Dieses Dokument enthält Materialien, die durch internationale Kopierschutzgesetze
geschützt sind. Alle Rechte vorbehalten. Kein Teil dieses Handbuchs darf ohne die
ausdrückliche Genehmigung des Herstellers und Autors dieses Handbuchs
reproduziert, versendet oder übertragen werden.
Die Informationen in diesem Dokument kann ohne Vorankündigung geändert werden und
repräsentiert keine Verpflichtung seitens des Händlers, der keine Verantwortung für etwaige
Fehler in diesem Handbuch übernimmt.
Keine Garantie oder Repräsentation, weder ausdrücklich noch angedeutet, wird
hinsichtlich der Qualität oder Eignung für jedweden Teil dieses Dokuments gegeben.
In keinem Fall ist der Hersteller verantwortlich für direkte oder indirekte Schäden
oder Folgeschäden, die aufgrund von Fehlern in diesem Handbuch oder Produkts
auftreten.
In diesem Handbuch auftretende Produktnamen dienen nur zu Identifikationszwecken, und in
diesem Dokument erscheinende Produktnamen sind Eigentum ihrer jeweiligen Besitzer.
Wenn Sie die Hauptplatineneinstellung nicht ordnungsgemäß vornehmen und dies
zum fehlerhaften Arbeiten der Hauptplatine oder zum Hauptplatinenausfall führt,
dann können wir keine Verantwortlichkeit garantieren.
KN8 Series
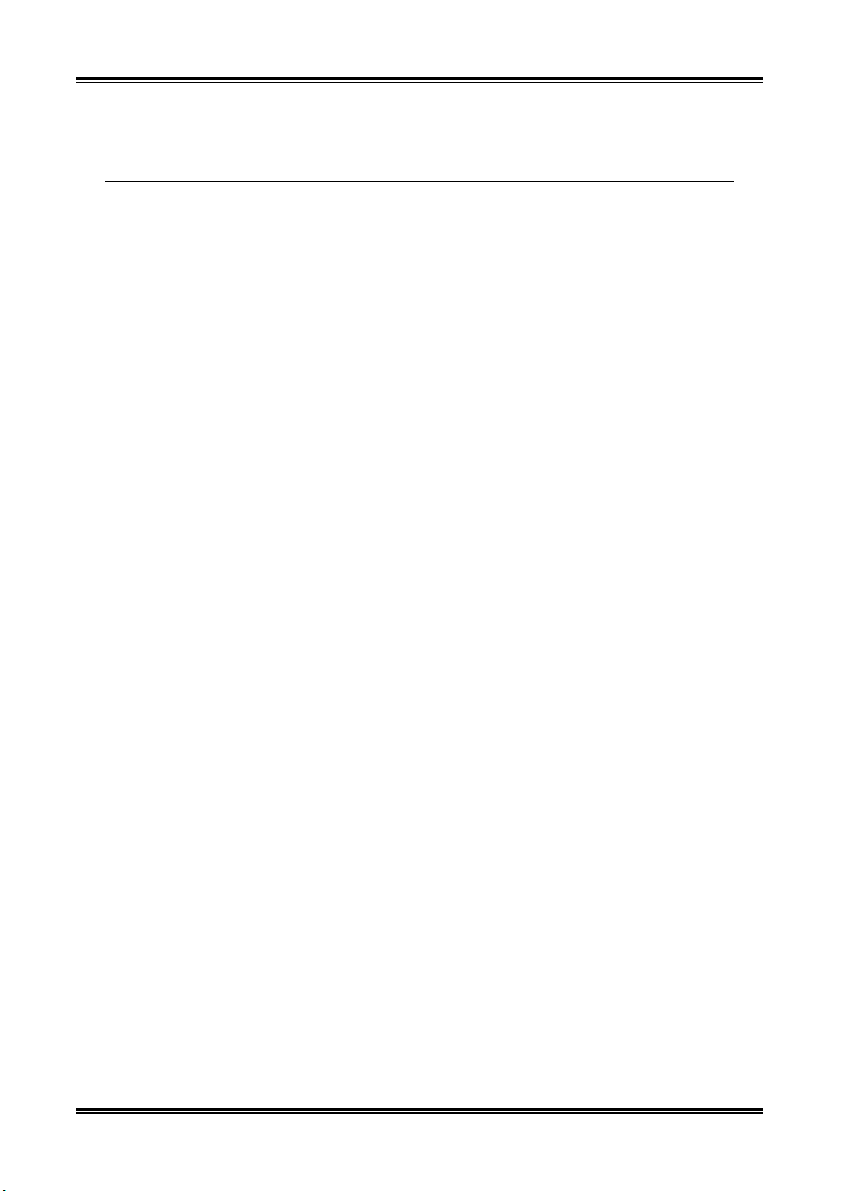
Inhaltsverzeichnis
Kapitel 1. Einleitung ..............................................................................1-1
1-1. Eigenschaften und Technische Daten ......................................................1-1
1-2. Layout-Diagramm (KN8 Ultra/KN8).......................................................1-3
Kapitel 2. Hardwareeinrichtung........................................................... 2-1
2-1. Installation des Motherboards am Chassis...............................................2-1
2-2. Installation der CPU und Kühlblech ........................................................2-2
2-3. Installation des Systemspeichers..............................................................2-4
2-4. Anschlüsse, Header und Switches ...........................................................2-6
(1). Anschlüsse für ATX-Netzteil .........................................................2-6
(2). Lüfteranschlüsse ............................................................................2-7
(3). Header zum Löschen des CMOS Speichers ..................................2-8
(4). Anschluss der Frontplattenschalter & Anzeigen............................2-9
(5). Zusätzliche USB Port-Header......................................................2-10
(6). Wake-up Header........................................................................... 2-11
(7). Anschlüsse für Disketten- und IDE-Laufwerke...........................2-12
(8). Serial ATA Anschluß ....................................................................2-13
(9). Statusanzeigen..............................................................................2-13
(10). PCI-Express x16-Steckplatz ........................................................2-14
(11). PCI-Express x1-Steckplatz ..........................................................2-15
(12). Header für Frontplatten-Audioanschluss.....................................2-16
(13). Interne Audioanschlüsse ..............................................................2-17
(14). Rückwärtige Anschlüsse..............................................................2-18
Kapitel 3. BIOS Setup............................................................................ 3-1
3-1. SoftMenu Setup........................................................................................3-3
3-2. Standard CMOS Features.........................................................................3-5
3-3. Advanced BIOS Features.........................................................................3-8
3-4. Advanced Chipset Features....................................................................3-10
3-5. Integrated Peripherals ............................................................................3-13
3-6. Power Management Setup .....................................................................3-17
3-7. PnP/PCI-Konfigurationen ......................................................................3-19
3-8. PC Health Status ....................................................................................3-21
3-9. Load Fail-Safe Defaults .........................................................................3-23
3-10. Load Optimized Defaults.......................................................................3-23
Handbuch
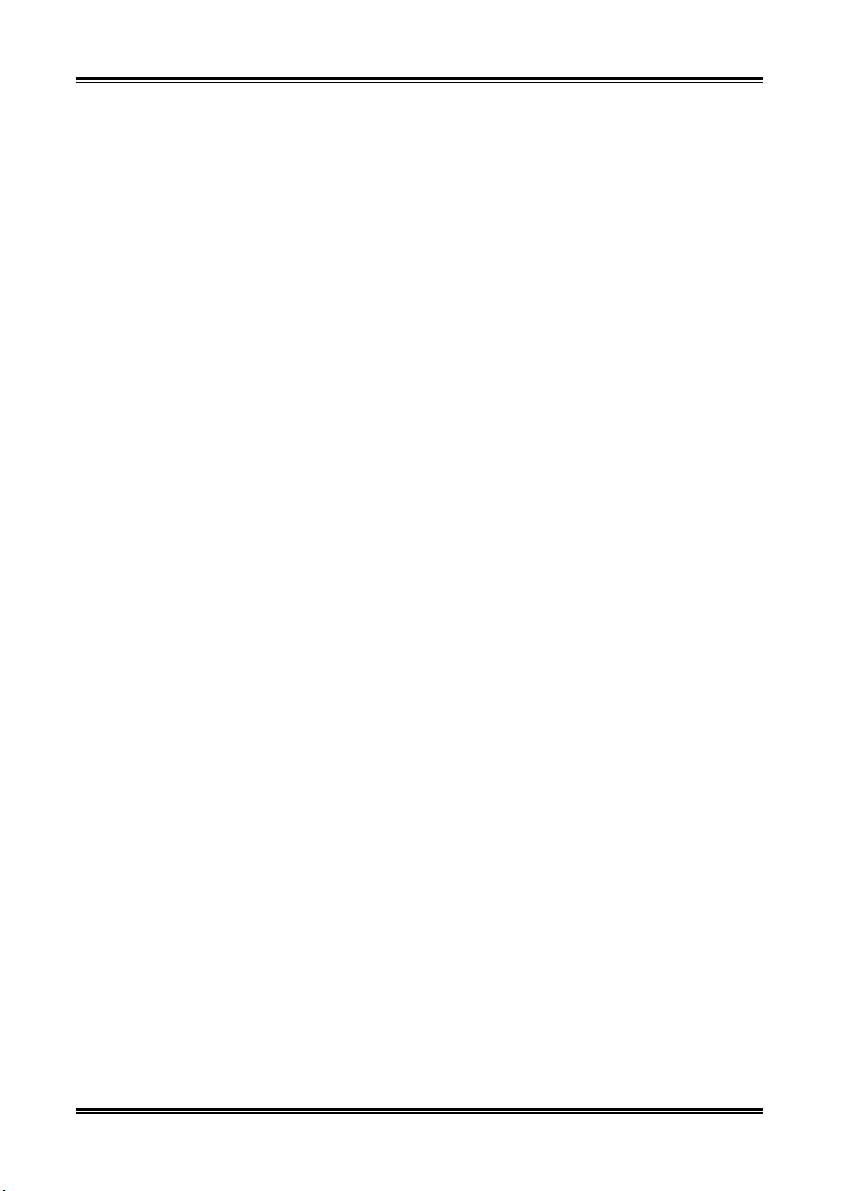
3-11. Set Password ..........................................................................................3-23
3-12. Save & Exit Setup..................................................................................3-23
3-13. Exit Without Saving...............................................................................3-23
Anhang A. Installation der NVIDIA nForce Chipset -Treiber......................... A-1
Anhang B. Installation der Audiotreiber........................................................... B-1
Anhang C. Installation der Cool 'n' Quiet -Treiber.......................................... C-1
Anhang D. Installation der USB2.0-Treiber......................................................D-1
Anhang E. ABIT EQ (Hilfsprogramm Hardware Doctor) ...............................E-1
Anhang F. FlashMenu (BIOS Update Hilfsprogramm)................................... F-1
Anhang G. NVRaid Floppy-Disk........................................................................G-1
Anhang H. Troubleshooting (Ist Hilfe nötig?) ..................................................H-1
Anhang I. Wo Sie Technische Hilfe finden....................................................... I-1
KN8 Series
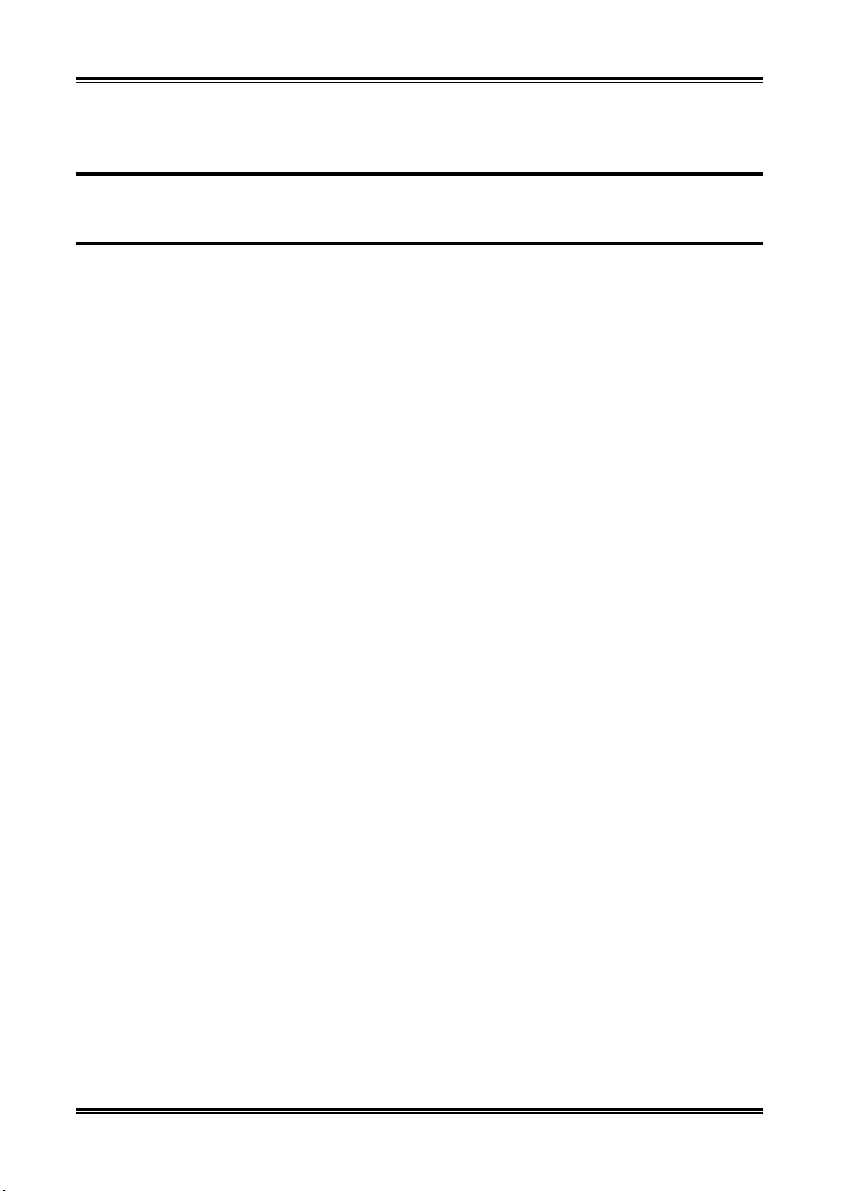
Einleitung 1-1
Kapitel 1. Einleitung
1-1. Eigenschaften und Technische Daten
1. CPU
• Unterstützt AMD Socket 939 Athlon 64/64FX Dual Core Prozessor mit 2GHz System-Bus
und Hyper Transport
• Unterstützt AMD K8 CPU Cool ‘n’ Quiet Technologie
2. Speicher
• Vier 184-pol. DIMM-Sockel
• Unterstützt DDR400/333/266 Non-ECC unbuffered Speicher
• Unterstützt Speicherkapazität bis zu 4 GB
3. Chipsatz
• NVIDIA nForce4 Single Chip (KN8)
• NVIDIA nForce4 Ultra Single Chip (KN8 Ultra)
• Integrierte NVIDIA Gigabit Ethernet und NVIDIA Firewall
4. NV SATA RAID
• Unterstützt SATA RAID 0/1/0+1
• Unterstützt SATA 1.5Gb/s Datentransferrate. (KN8)
• Unterstützt SATA 3Gb/s Datentransferrate (KN8 Ultra)
5. NV GbE LAN
• NVIDIA Gigabit Ethernet Controller
6. Audio
• Onboard 7.1-Kanalaudio
• Optischer S/PDIF-Ausgang
• Unterstützt Auto-Jack-Sensing
7. ABIT-Entwicklungen
• ABIT CPU ThermalGuard™ Technologie
• ABIT SoftMenu
8. Interne I/O-Anschlüsse
• 1x PCI-E X16 Steckplatz
• 3x PCI-E X1 Steckplatz
• 3x PCI-Steckplätze
• 1x Floppyanschluß unterstützt bis zu 2.88MB
• 2x Ultra DMA 33/66/100/133-Anschlüsse
• 4x SATA 1.5G-Anschlüsse (KN8)
™
Technologie
™
Technologie
Handbuch
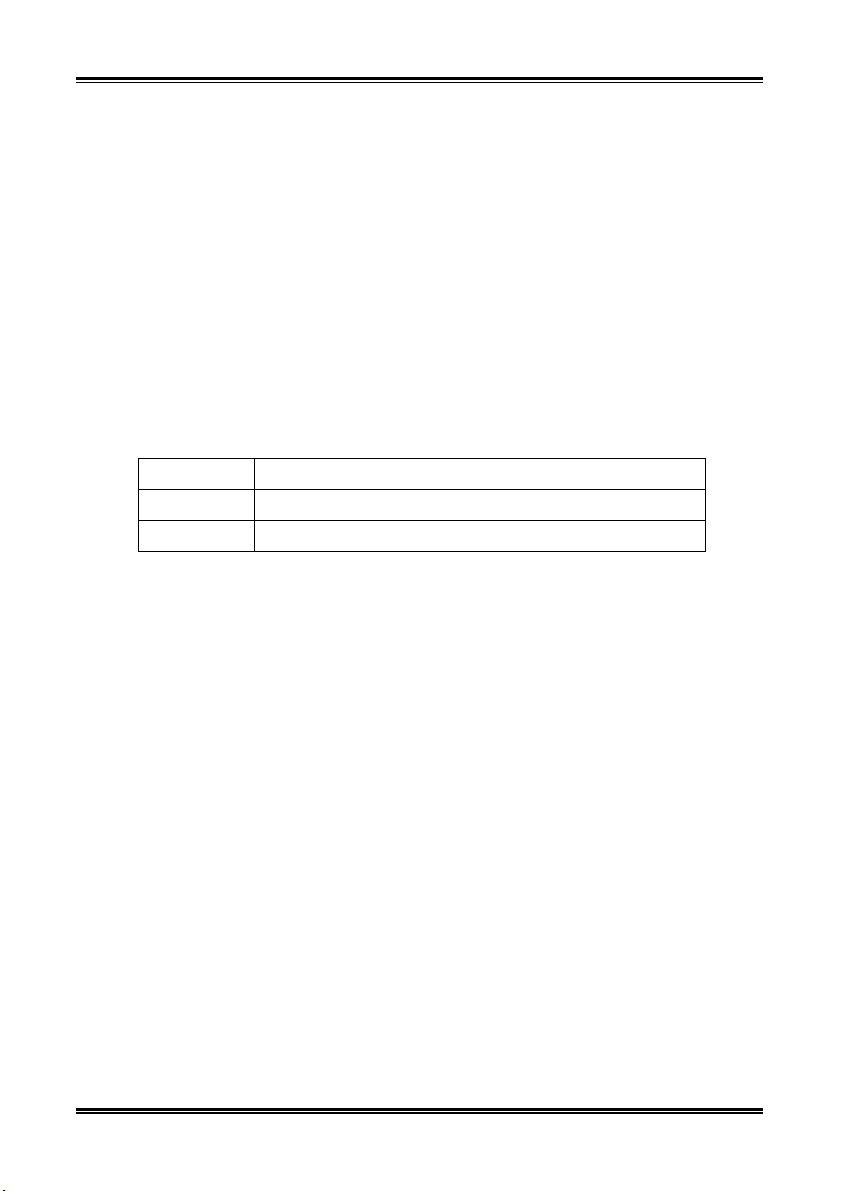
1-2 Chapter 1
• 4x SATA 3G-Anschlüsse (KN8 Ultra)
• 3x USB2.0-Header
9. Rückseitige I/O
• 1x PS/2 Tastatur, 1x PS/2-Maus
• 1x Serielle Schnittstellen, 1x Parallele Schnittstelle
• 1x OPT-OUT1-Anschluß
• 1x AUDIO1-Anschluß (Mic-In, Line-In, Line-Out)
• 1x AUDIO2-Anschluß (Surround-Links / Surround-Rechts, hinten links/hinten rechts,
Mitte/Subwoofer)
• 4x USB, 1x RJ-45 LAN-Anschluß
10. Verschiedenes
• ATX Formfaktor (305mm x 245mm)
11. Modellinformationen
Modell Leistungsmerkmale
KN8 Ultra NF4 Ultra, SATA2 3Gb/s
KN8 NF4, SATA 1.5Gb/s
! Technische Daten und Information in diesem Handbuch können ohne Vorankündigung
geändert werden.
KN8 Series
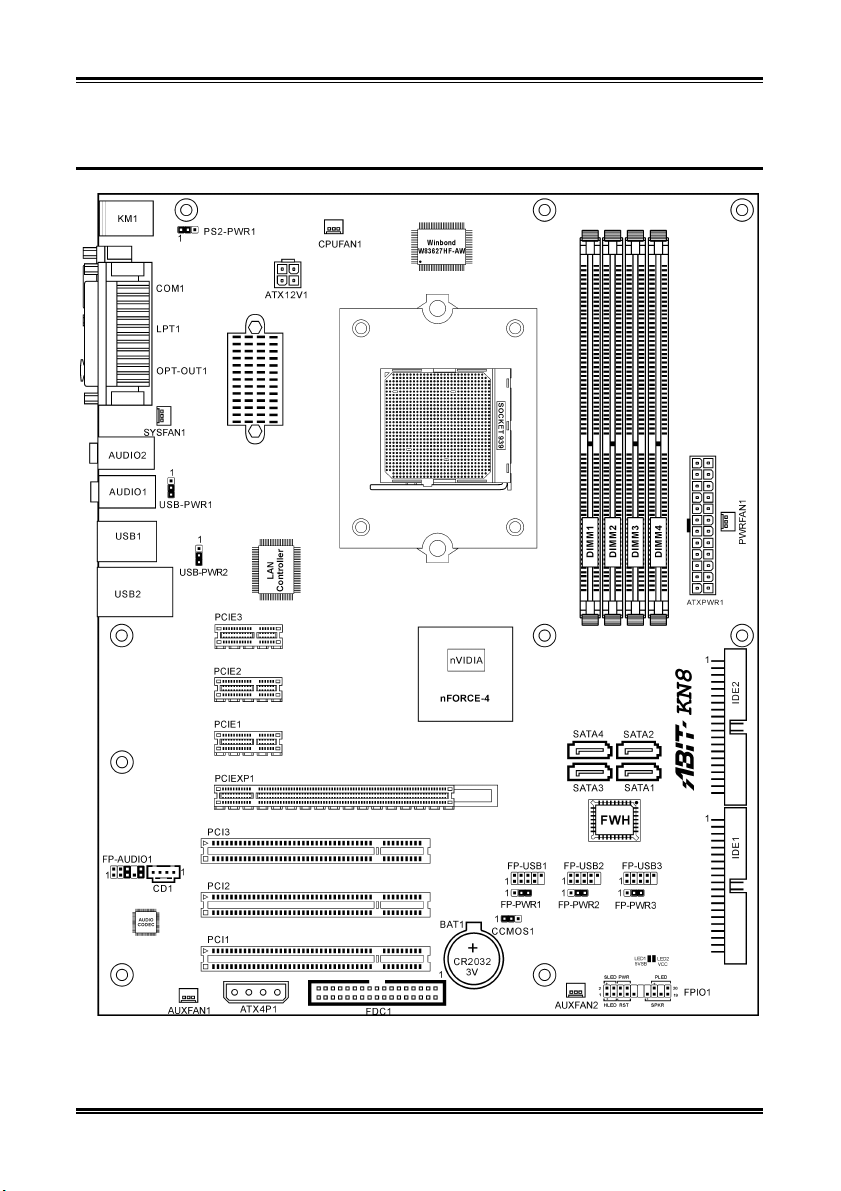
Einleitung 1-3
1-2. Layout-Diagramm (KN8 Ultra/KN8)
Handbuch
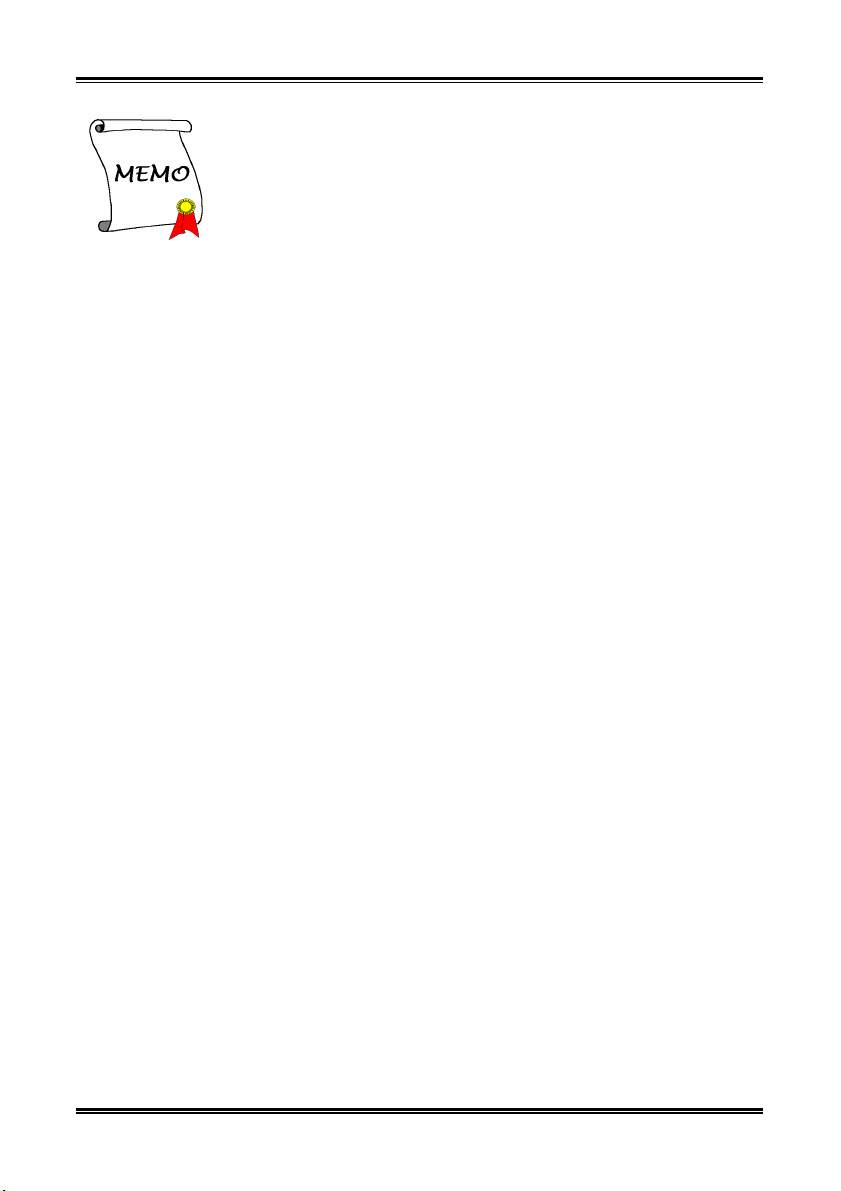
1-4 Chapter 1 1-4 Chapter 1
KN8 Series
KN8 Series
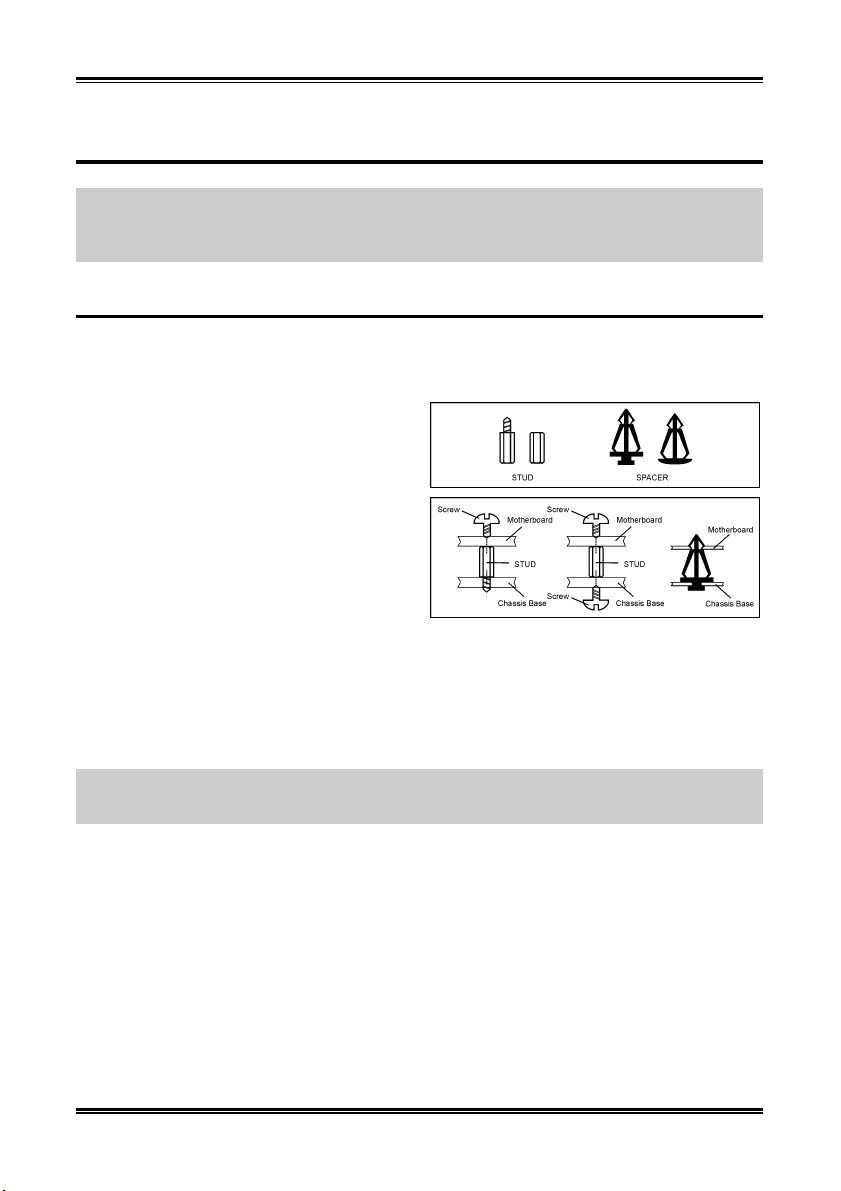
Hardwareeinrichtung
2-1
Kapitel 2. Hardwareeinrichtung
Bevor Sie mit der Installation beginnen: Bitte denken Sie daran, das ATX12V-Netzteil auszuschalten
(schalten Sie den +5V Standbystrom komplett ab), oder das Netzkabel abzutrennen, bevor Sie Anschlüsse
oder Zusatzkarten installieren oder herausziehen. Wenn Sie dies nicht tun, können Komponenten des
Motherboards oder Zusatzkarten inkorrekt arbeiten oder beschädigt werden.
2-1. Installation des Motherboards am Chassis
Die meisten Computerchassis haben eine Grundplatte mit vielen Befestigungslöchern, auf denen Sie das
Motherboard sicher anbringen und zugleich Kurzschlüsse verhindern können. Sie können das
Motherboard auf zwei Arten an der Grundplatte des Chassis anbringen:
1. mit Dübeln
2. oder mit Stöpseln
Im Prinzip sind Dübel der beste Weg zur
Anbringung des Motherboards , und nur wenn Sie
dies aus irgendeinem Grunde nicht schaffen,
sollten Sie das Motherboard mit Stöpseln
befestigen. Schauen Sie sich das Motherboard
genau an, und Sie werden darauf viele
Befestigungslöcher sehen. Richten Sie diese
Löcher mit den Befestigungslöchern auf der
Grundplatte aus. Wenn die Löcher sich ausrichten
lassen und sich dort auch Schraubenlöcher befinden, können Sie das Motherboard mit Dübeln anbringen.
Wenn die Löcher sich ausrichten lassen und sich dort nur Schlitze befinden, können Sie das Motherboard
nur mit Stöpseln anbringen. Stecken Sie die Spitzen der Stöpsel in die Schlitze. Wenn Sie dies mit allen
Schlitzen getan haben, können Sie das Motherboard in seine mit den Schlitzen ausgerichtete Position
schieben. Nach der Positionierung des Motherboards prüfen Sie, ob alles in Ordnung ist, bevor Sie das
Gehäuse wieder aufsetzen. Das folgende Bild zeigt Ihnen, wie das Motherboard mit Dübeln bzw.
Stöpseln anzubringen ist:
Achtung: Um Kurzschlüsse des PCB-Schaltkreses zu vermeiden, ENTFERNEN Sie bitte die Metalpinne
bzw. Abstandhalter, wenn sie schon auf der Gehäusebasis befestigt sind und keine Befestigungslöcher zur
Ausrichtung mit dem Motherboard aufweisen.
Handbuch
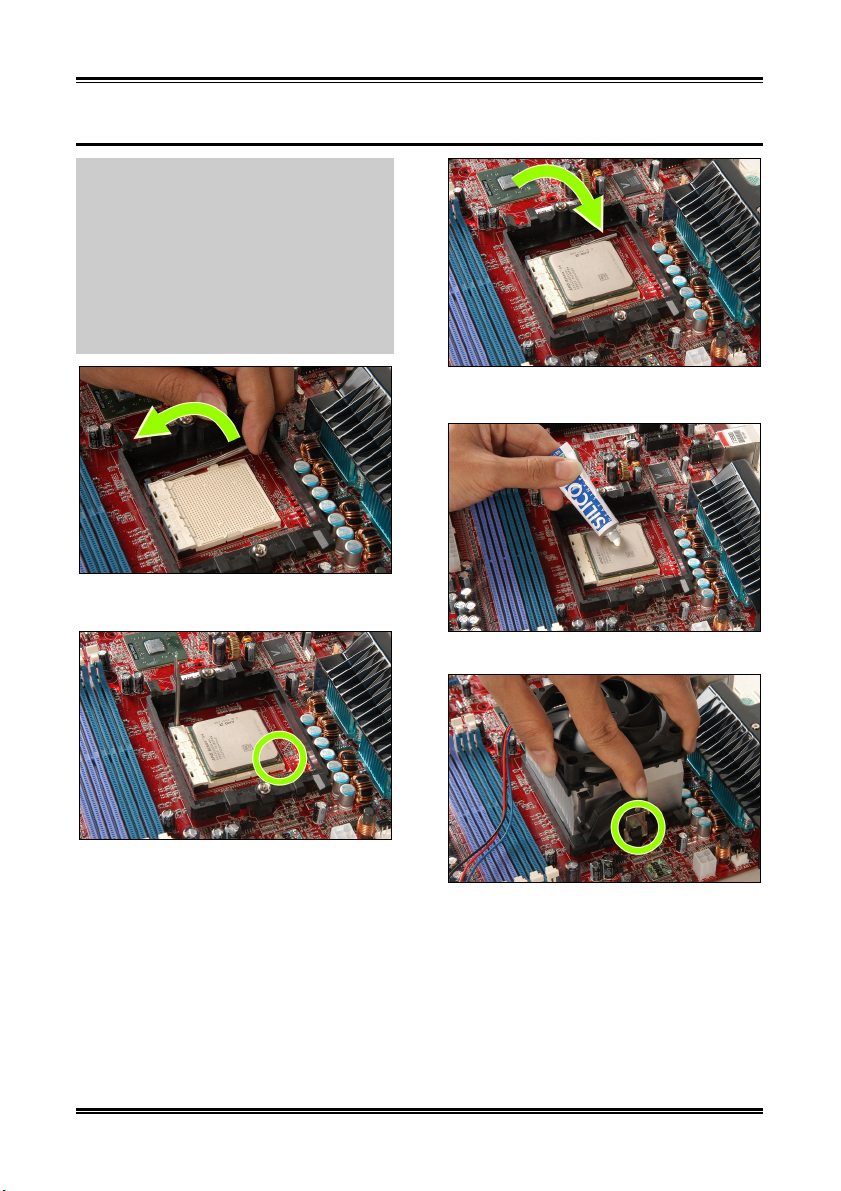
2-2 Kapitel 2
2-2. Installation der CPU und Kühlblech
Bitte beachten Sie vor der Installation der CPU
und Kühlkörper-/Lüfterbaugruppe die folgenden
Hinweise:
1. Verwenden Sie den Prozessor nur mit
installierter Kühlkörper-/Lüfterbaugruppe.
2. Prozessorkontakte nicht berühren.
3. Bei eventueller Neuinstallation der
Kühlkörper-/Lüfterbaugruppe bitte
Kühlkörperoberfläche reinigen und neues
Wärmeleitmaterial auftragen.
3. Schließen Sie den Verriegelungshebel, bis
dieser voll einrastet.
1. Ziehen Sie leicht am
Sockelverriegelungshebel und heben Sie ihn an.
2. Richten Sie die mit dem Dreieck
gekennzeichnete Ecke des Prozessors mit der
Motherboard-Markierung aus und stecken Sie
den Prozessor vertikal in den Sockel.
KN8 Series
4. Tragen Sie Wärmeleitmaterial auf.
5. Stecken Sie die
Kühlkörper-/Lüfterbaugruppe auf die Halterung.
Verbinden Sie dabei Kühlkörperlasche und
Sockelöse. Befestigen Sie die Federklemme in
der Öse.
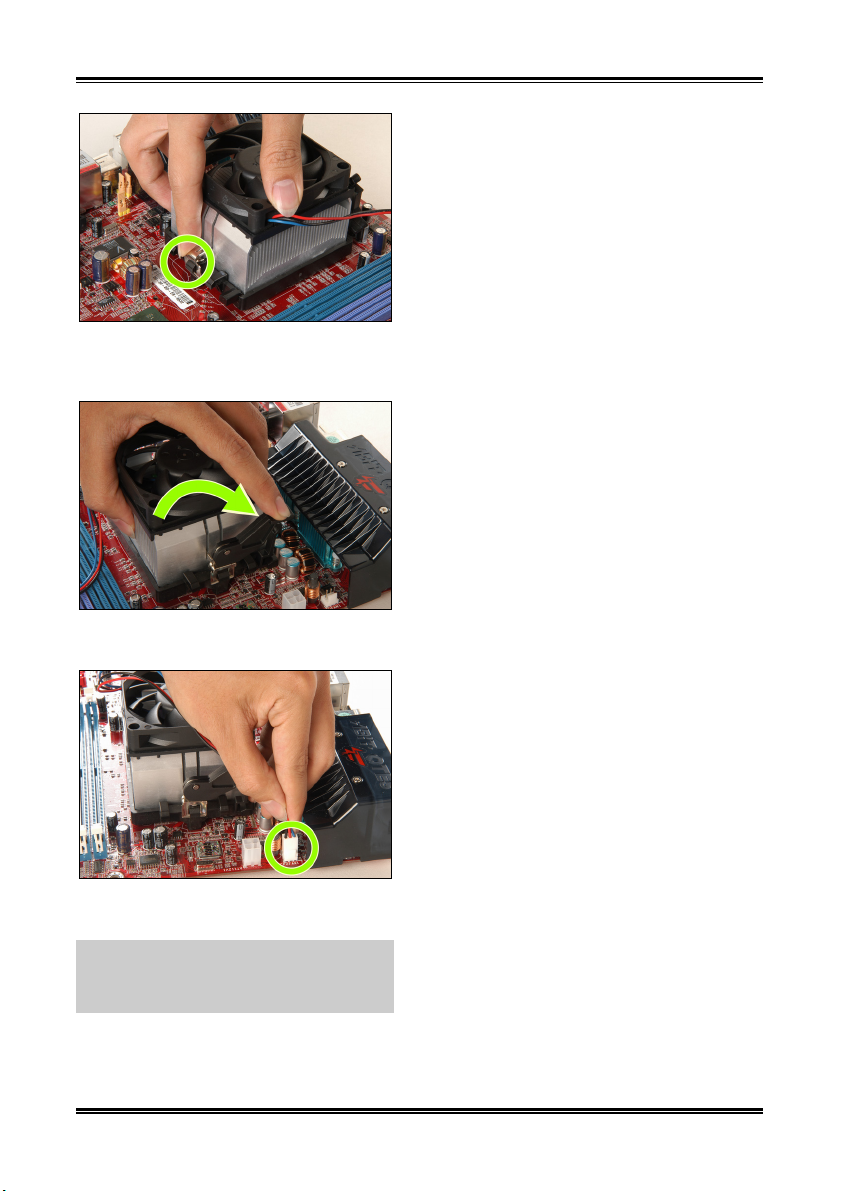
Hardwareeinrichtung 2-3
6. Drücken Sie die Befestigungsklemme auf
der anderen Seite nach unten, auf die Plastiköse
des Befestigungsrahmens.
7. Drehen Sie die Halteklemme, sodass diese
am Befestigungsrahmen festsitzt.
8. Verbinden Sie den 4-pol. Stromanschluss
des Kühlkörpers mit dem CPU FAN Anschluss.
Für detaillierte Informationen über die
Installation der Kühlkörper-/Lüfterbaugruppe,
siehe Benutzerhandbuch der von Ihnen
gekauften Kühlkörper-/Lüfterbaugruppe.
Handbuch
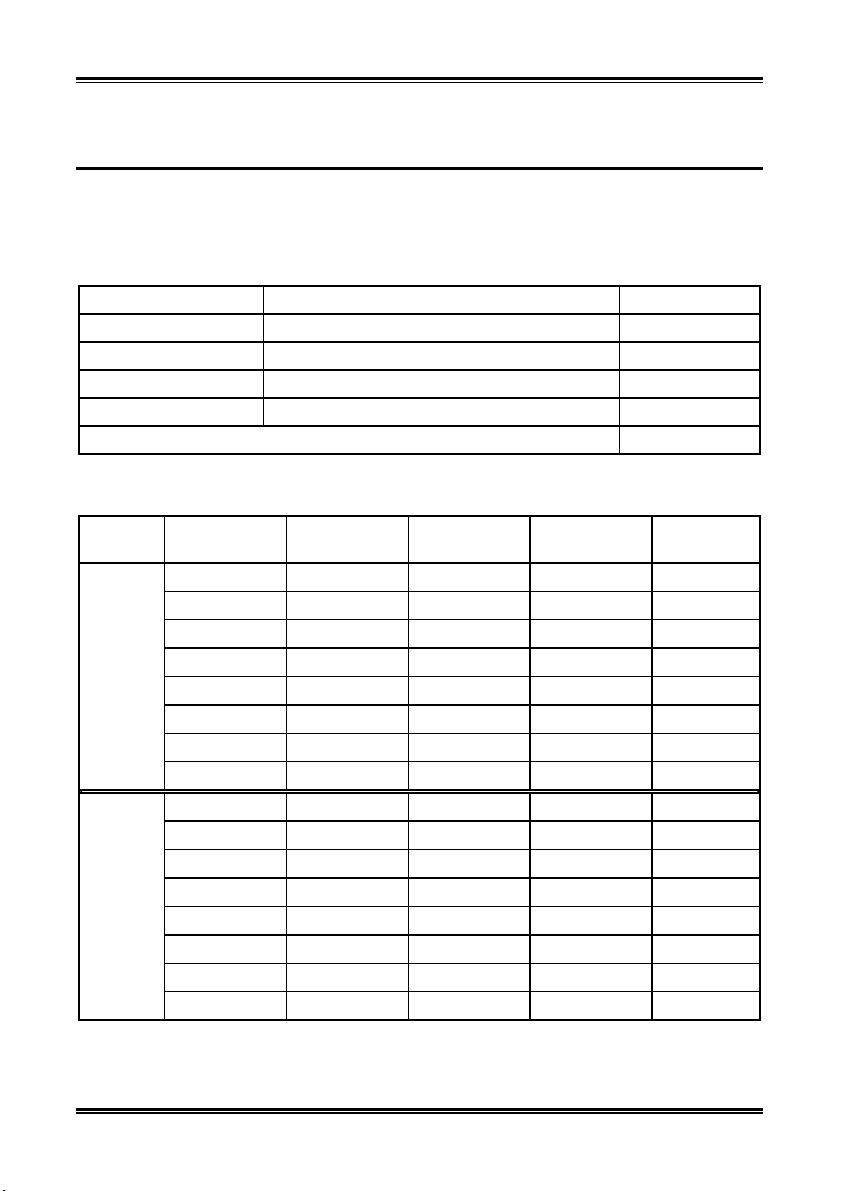
2-4 Kapitel 2
2-3. Installation des Systemspeichers
Dieses Motherboard bietet vier 184-polige DDR DIMM-Steckplätze für Einzel/Zweikanal DDR
400/333/266 Speichermodule mit Speichererweiterung auf bis zu 4 GB.
Tabelle 2-1. Dies ist die gültige Speicherkonfiguration
Bank Speicher-Module Gesamtspeicher
Bank 0, 1 (DIMM1) 256, 512MB, 1GB 256MB ~ 1GB
Bank 2, 3 (DIMM2) 256, 512MB, 1GB 256MB ~ 1GB
Bank 4, 5 (DIMM1) 256, 512MB, 1GB 256MB ~ 1GB
Bank 6, 7 (DIMM2) 256, 512MB, 1GB 256MB ~ 1GB
Gesamter Systemspeicher
Tabelle 2-2. Unterstützt ungepufferte DIMMs für AMD 939-pol. Prozessoren
256MB ~ 4GB
Datenbus DIMM1 DIMM2 DIMM3 DIMM4
Ein-Rank Nicht verfügbar Leer Nicht verfügbar DDR400
Doppel-Rank Nicht verfügbar Leer Nicht verfügbar DDR400
Leer Nicht verfügbar Ein-Rank Nicht verfügbar DDR333
64-Bits
(Ein-Kanal)
128-Bits
(DualKanal)
Leer Nicht verfügbar Doppel-Rank Nicht verfügbar DDR400
Ein-Rank Nicht verfügbar Ein-Rank Nicht verfügbar DDR333
Ein-Rank Nicht verfügbar Doppel-Rank Nicht verfügbar DDR200
Doppel-Rank Nicht verfügbar Ein-Rank Nicht verfügbar DDR200
Doppel-Rank Nicht verfügbar Doppel-Rank Nicht verfügbar DDR200
Ein-Rank Ein-Rank Leer Leer DDR400
Doppel-Rank Doppel-Rank Leer Leer DDR400
Leer Leer Ein-Rank Ein-Rank DDR333
Leer Leer Doppel-Rank Doppel-Rank DDR400
Ein-Rank Ein-Rank Ein-Rank Ein-Rank DDR333
Ein-Rank Ein-Rank Doppel-Rank Doppel-Rank DDR200
Doppel-Rank Doppel-Rank Ein-Rank Ein-Rank DDR200
Doppel-Rank Doppel-Rank Doppel-Rank Doppel-Rank DDR200
Standardeinst
ellungen
KN8 Series
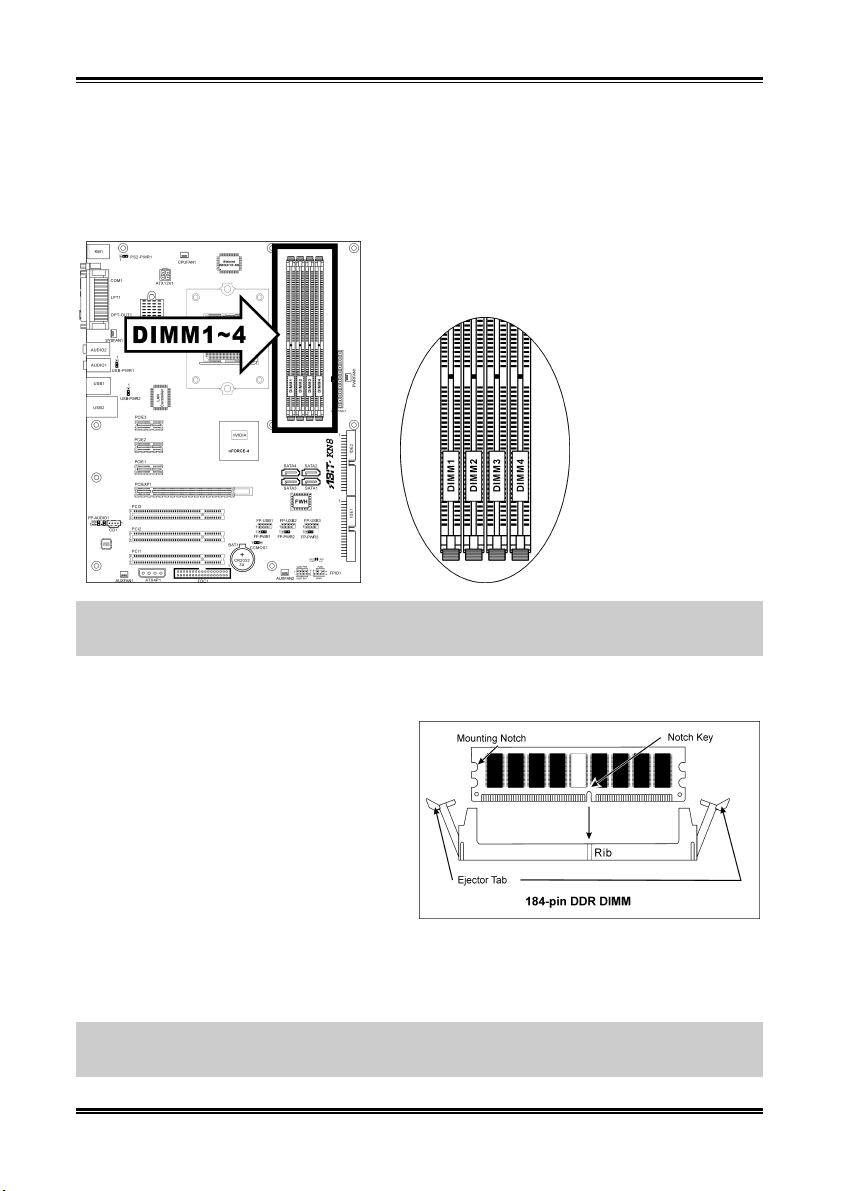
Hardwareeinrichtung 2-5
Für Zweikanal DDR-Leistung müssen die folgenden Regeln eingehalten werden:
• Beim Installieren von ZWEI DIMM-Modulen: Installieren Sie DIMM-Module der gleichen Art
und Größe in Steckplätzen [DIMM1]+[DIMM2] oder Steckplätzen [DIMM3]+[DIMM4].
• Beim Installieren von VIER DIMM-Modulen: Installieren Sie DIMM-Module der gleichen Art
und Größe in Steckplätzen [DIMM1]+[DIMM2] und Steckplätzen [DIMM3]+[DIMM4].
Anmerkung: Normalerweise ist eine Hardware- oder BIOS-Einstellung nach dem Hinzufügen oder
Entfernen von Speichermodulen nicht erforderlich. Sie müssen aber zuerst die Daten im CMOS löschen,
falls irgendein Speichermodulbedingtes Problem auftritt.
Schalten Sie den Computer ab und trennen das Netzkabel ab, bevor Sie Speichermodule installieren oder
entfernen.
1. Finden Sie den DIMM-Steckplatz auf dem
Board.
2. Halten Sie das DIMM-Modul vorsichtig an
zwei Seiten, so dass die Anschlüsse nichts
berühren.
3. Richten Sie die Kerbe am Modul mit der
Rippe am Steckplatz aus.
4. Drücken Sie das Modul fest in die
Steckplätze, bis die Auswurflaschen zu
beiden Seiten des Steckplatzes automatisch in die Befestigungskerbe einschnappen. Wenden Sie
keine Gewalt beim Einsetzen des DIMM-Moduls an; es paßt nur in eine Richtung hinein.
5. Zum Entfernen der DIMM-Module drücken Sie die beiden Auswurflaschen am Steckplatz zugleich
nach außen und ziehen dann das DIMM-Modul heraus.
Achtung: Statische Elektrizität kann die elektronischen Komponenten des Computers oder der optionalen
Boards beschädigen. Bevor Sie diese Vorgänge starten, stellen Sie sicher, dass Sie alle statische
Elektrizität an Ihrem Körper entladen haben, indem Sie kurz ein geerdetes Metallobjekt berühren.
Handbuch
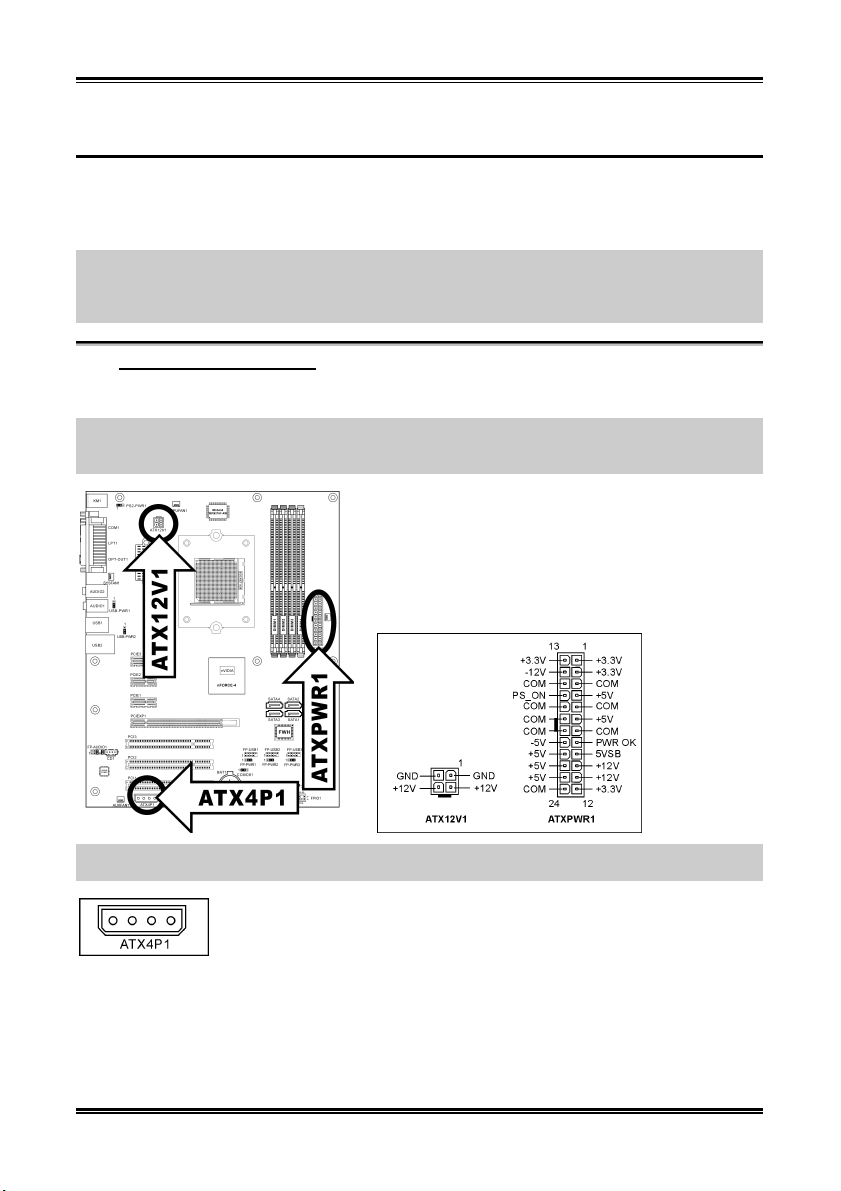
2-6 Kapitel 2
2-4. Anschlüsse, Header und Switches
Hier zeigen wir Ihnen alle Anschlüsse, Header und Switches, und wie man sie anschließt. Lesen Sie bitte
den gesamten Abschnitt für notwendige Information durch, bevor Sie die Installation aller Hardware im
Computergehäuse abschließen. Ein komplettes vergrößertes Layoutdiagramm finden Sie in Kapitel 1 für
alle Positionen der Anschlüsse und Header auf dem Board.
Warnung: Schalten Sie vor dem Ein- oder Ausbau von Peripheriegeräten oder Komponenten immer den
Computer aus und trennen das Netzkabel ab. Wenn Sie dies nicht tun, können Ihr Motherboard und/oder
Peripheriegeräte ernsten Schaden davontragen. Stecken Sie das Netzkabel nur nach sorgfältiger,
umfassender Prüfung wieder ein.
(1). Anschlüsse für ATX-Netzteil
Das Motherboard stellt zwei Netzanschlüsse zum Anschluss an ein ATX12V-Netzgerät zur Verfügung.
Anmerkung: Dieser 24-pol. Stromanschluss "ATXPWR1" ist mit dem herkömmlichen 20-pol.
Anschluss kompatibel. Achten Sie bitte bei einer solchen Verbindung auf die Richtung (Pol-11, 12, 23
und 24 sollten unverbunden bleiben).
Anmerkung: Es wird empfohlen, ein Netzgerät mit einer Leistung von mind. 350W, 20A +5VDC für
starke Verbraucher sowie ein Netzgerät mit einer Leistung von mind. 2A +5 V SB für die.
The auxiliary 12V power connector [ATX4P1] provides an additional power
source for devices added on PCI Express slots. It is highly recommended to
attach 12V power from the power supplier for the best system stability.
KN8 Series
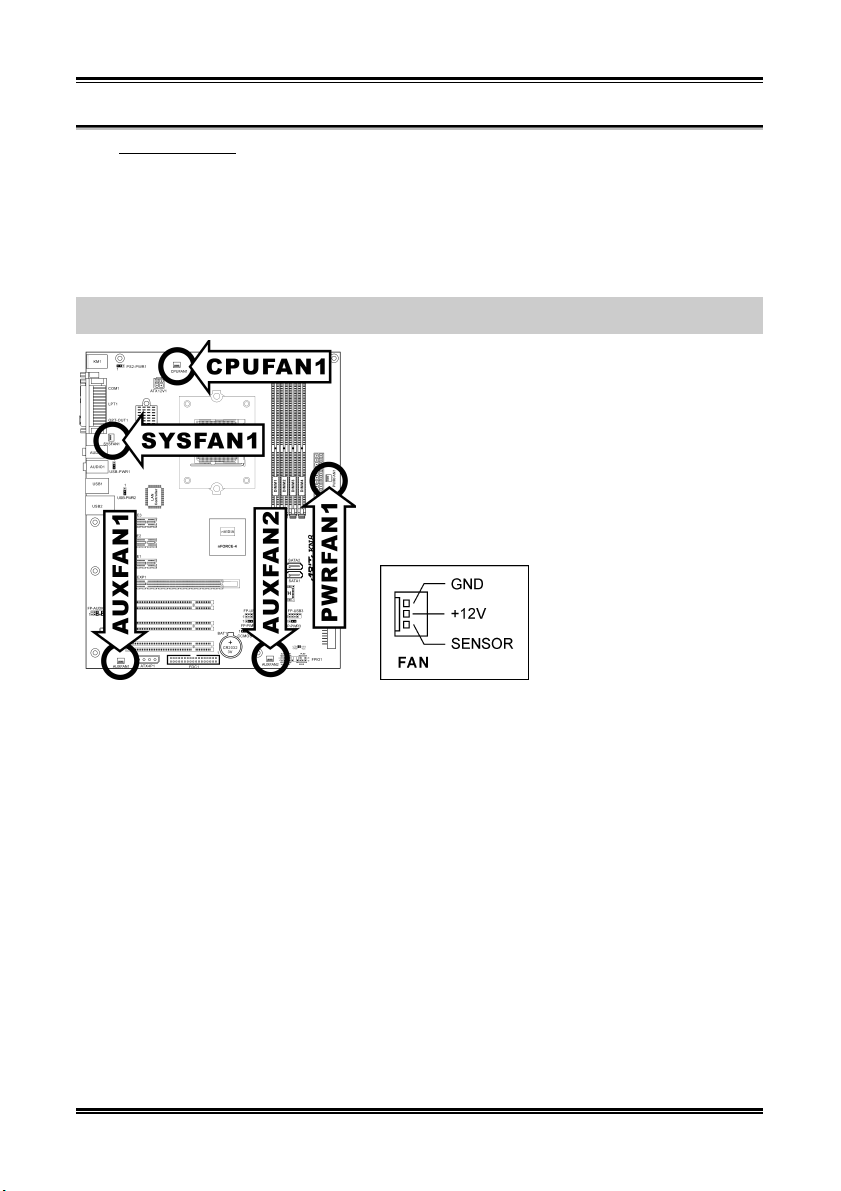
Hardwareeinrichtung 2-7
(2). Lüfteranschlüsse
Diese dreipoligen Anschlüsse versorgen die Lüfter in Ihrem System mit Strom.
• CPUFAN1: CPU-Lüfter Stromanschluss
• SYSFAN1: System-Lüfter Stromanschluss
• AUXFAN1, AUXFAN2, PWRFAN1: Hilfslüfter-Lüfter Stromanschluss
Warnung: Diese Lüfteranschlüsse sind keine Jumper. SETZEN SIE KEINE Jumperkappen auf diese
Anschlüsse.
Handbuch
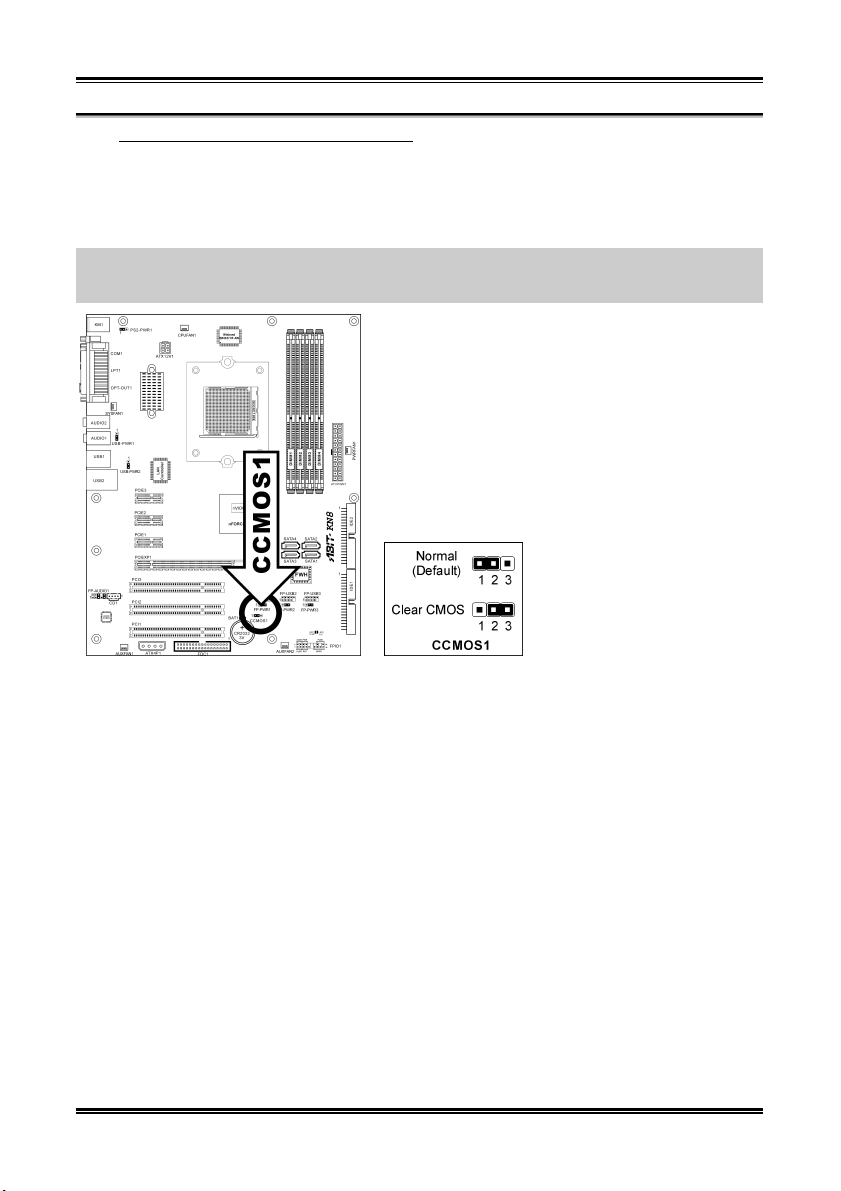
2-8 Kapitel 2
(3). Header zum Löschen des CMOS Speichers
Dieser CCMOS1 Header löscht den CMOS-Speicher mit einer Jumperkappe.
• Pin 1-2 kurzgeschlossen (Voreinstellung): Normalbetrieb.
• Pin 2-3 kurzgeschlossen: CMOS-Speicher löschen.
Warnung: Schalten Sie den Strom zuerst ab (einschließlich des +5V Standbystroms), bevor Sie den
CMOS-Speicher löschen. Wenn Sie dies nicht tun, könnte Ihr System inkorrekt arbeiten oder gänzlich
versagen.
KN8 Series
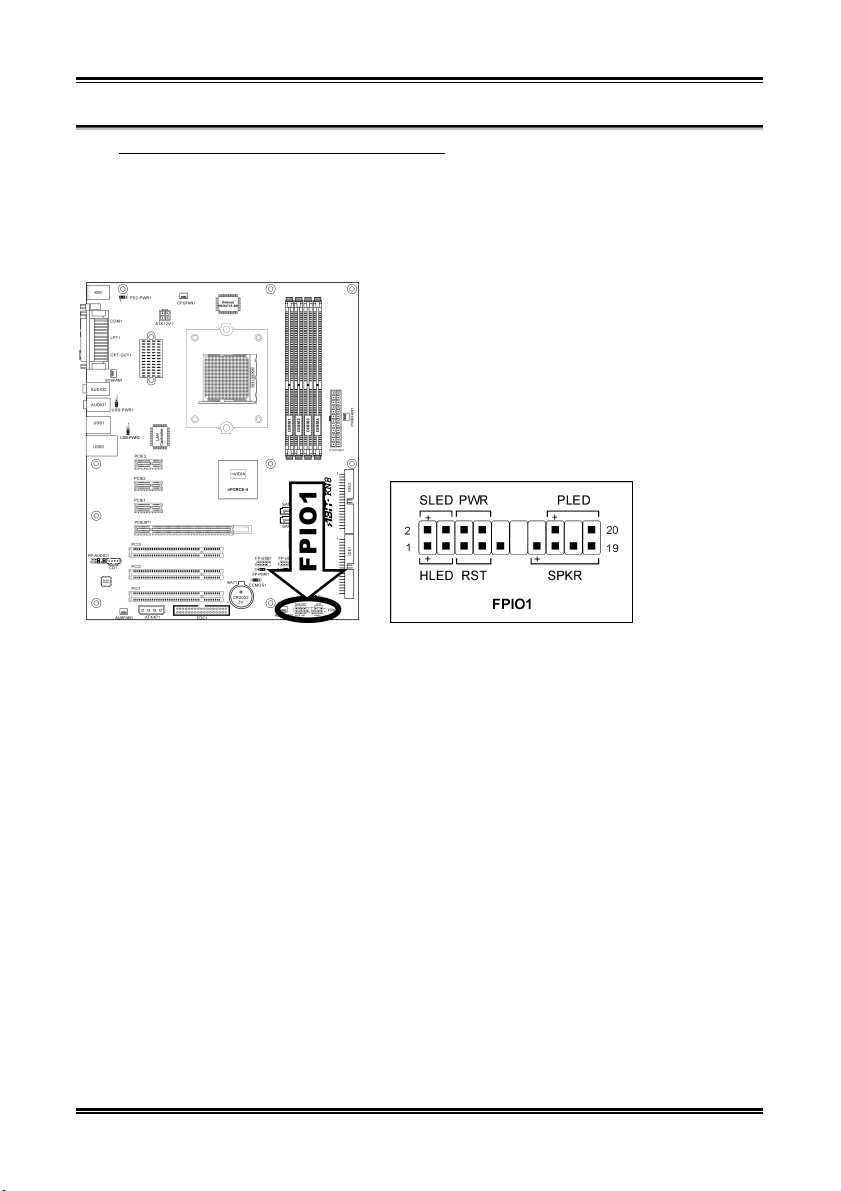
Hardwareeinrichtung 2-9
(4). Anschluss der Frontplattenschalter & Anzeigen
Die Header dienen zum Anschluss von Switches und LED-Anzeigen vorne am Gehäuse.
Achten Sie auf Polposition und Ausrichtung der Netz-LED. Die dem Pol in der Abbildung zugeordnete
Kennzeichnung “+” steht für positive Polarität des LED-Anschlusses. Bitte achten Sie beim Anschluss
dieser Header darauf. Eine falsche Ausrichtung führt nur dazu, dass die LED nicht aufleuchtet, aber
inkorrekter Anschluss der Switches kann zu Systemfehlfunktionen führen.
• HLED (Pin 1, 3):
Anschluss für das HDD LED-Kabel der Gehäusefrontplatte.
• RST (Pin 5, 7):
Anschluss für das Rückstellschalterkabel der Gehäusefrontplatte.
• SPKR (Pin 13, 15, 17, 19):
Anschluss für das Systemlautsprecherkabel am Gehäuse.
• SLED (Pin 2, 4):
Anschluss für das Suspend LED-Kabel der Gehäusefrontplatte (wenn vorhanden).
• PWR (Pin 6, 8):
Anschluss für das Netzschalterkabel der Gehäusefrontplatte.
• PLED (Pin 16, 18, 20):
Anschluss für das Power LED-Kabel der Gehäusefrontplatte.
Handbuch
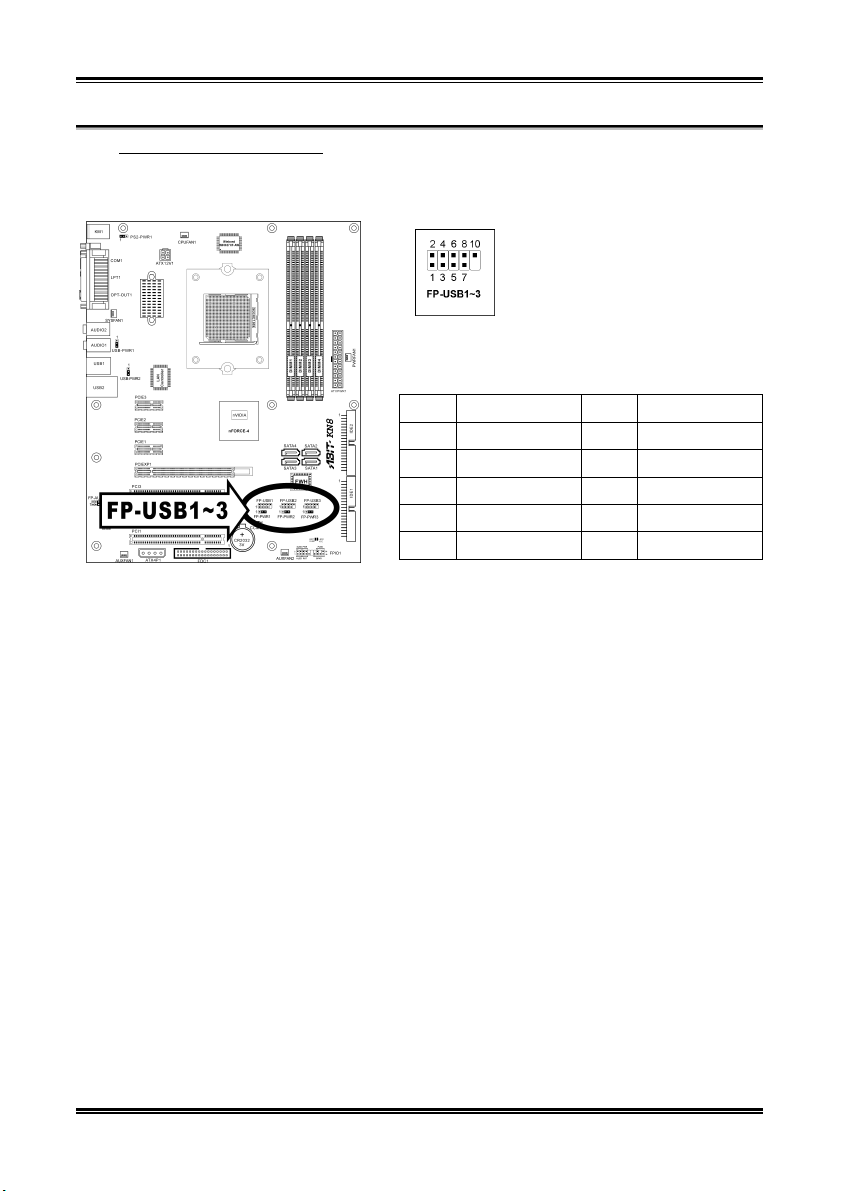
2-10 Kapitel 2
(5). Zusätzliche USB Port-Header
Diese Header bieten jeweils Anschluss für 2 zusätzliche USB 2.0 Ports über ein USB-Kabel für USB
2.0-Spezifikationen.
Pin Zuweisung Pin Zuweisung
1 VCC 2 VCC
3 Data0 - 4 Data1 -
5 Data0 + 6 Data1 +
7 Erde 8 Erde
9 NC 10 NC
KN8 Series

Hardwareeinrichtung 2-11
(6). Wake-up Header
Diese Header aktivieren/deaktivieren die Weckfunktion mittels einer Jumperkappe.
• PS2-PWR1:
Pin 1-2 kurzgeschlossen (Voreinstellung): Deaktiviert Unterstützung für die Weckfunktion am
Tastatur/Mausport.
Pin 2-3 kurzgeschlossen: Aktiviert Unterstützung für die Weckfunktion am Tastatur/Mausport.
• USB-PWR1:
Pin 1-2 kurzgeschlossen: Deaktiviert Unterstützung für die Weckfunktion am USB1-Port.
Pin 2-3 kurzgeschlossen (Voreinstellung): Aktiviert Unterstützung für die Weckfunktion am
USB1-Port.
• USB-PWR2:
Pin 1-2 kurzgeschlossen: Deaktiviert Unterstützung für die Weckfunktion am USB2-Port.
Pin 2-3 kurzgeschlossen (Voreinstellung): Aktiviert Unterstützung für die Weckfunktion am
USB2-Port.
• FP-PWR1:
Pin 1-2 kurzgeschlossen: Deaktiviert Unterstützung für die Weckfunktion am FP-USB1-Port.
Pin 2-3 kurzgeschlossen (Voreinstellung): Aktiviert Unterstützung für die Weckfunktion am
FP-USB1-Port.
• FP-PWR2:
Pin 1-2 kurzgeschlossen: Deaktiviert Unterstützung für die Weckfunktion am FP-USB2-Port.
Pin 2-3 kurzgeschlossen (Voreinstellung): Aktiviert Unterstützung für die Weckfunktion am
FP-USB2-Port.
• FP-PWR3:
Pin 1-2 kurzgeschlossen: Deaktiviert Unterstützung für die Weckfunktion am FP-USB3-Port.
Pin 2-3 kurzgeschlossen (Voreinstellung): Aktiviert Unterstützung für die Weckfunktion am
FP-USB3-Port.
Handbuch
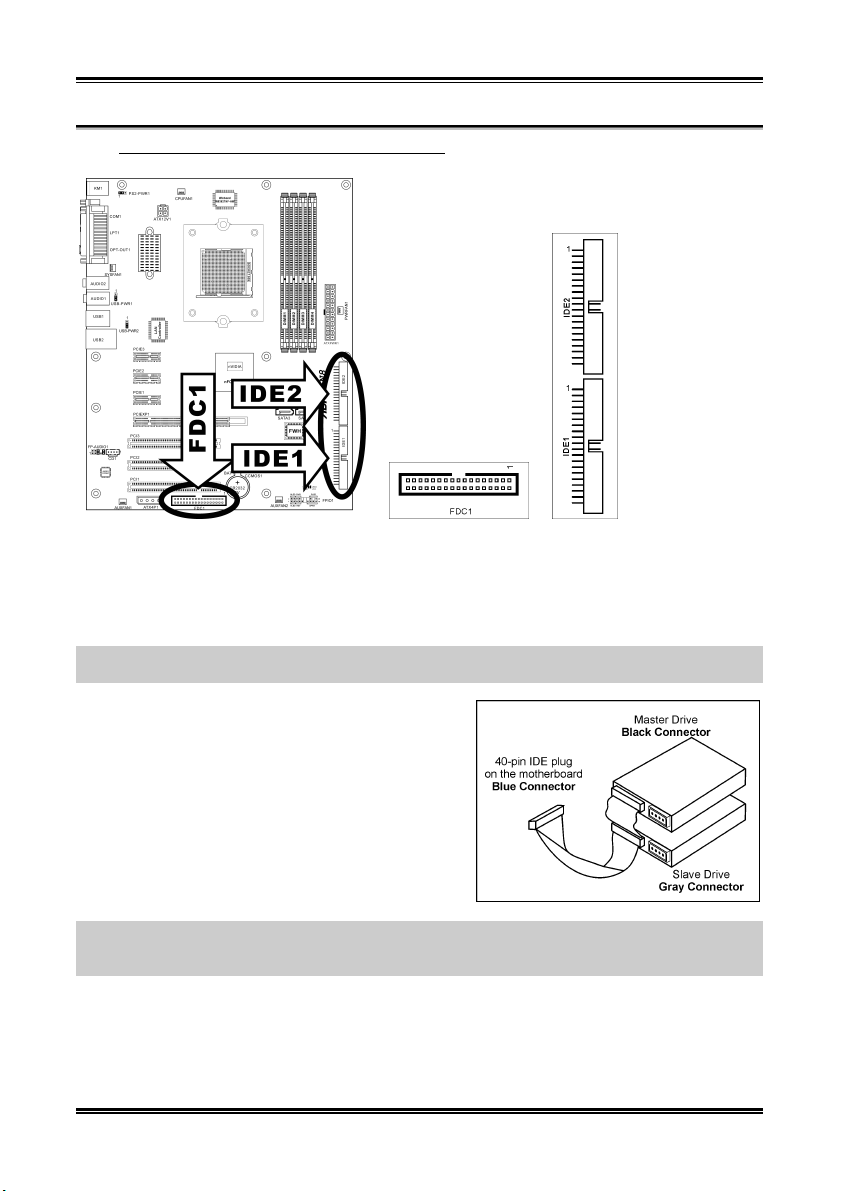
2-12 Kapitel 2
(7). Anschlüsse für Disketten- und IDE-Laufwerke
Am FDC1-Anschluss können bis zu zwei Diskettenlaufwerke über ein 34-poliges Kabel mit zwei
Steckern angeschlossen werden. Verbinden Sie den Stecker am längeren Kabelende des Flachbandkabels
mit dem FDC1-Anschluss am Mainboard und die beiden Stecker am anderen Ende des Kabels mit den
Anschlüssen der Diskettenlaufwerke. Normalerweise benötigen Sie lediglich ein Diskettenlaufwerk in
Ihrem System.
Anmerkung: Die rot markierte Ader des Flachbandkabels muss jeweils mit Pin 1 am FDC1-Anschluss
und am Anschluss des Diskettenlaufwerks übereinstimmen.
An jeden der beiden IDE-Anschlüsse können Sie bis zu
zwei IDE-Laufwerke im Ultra ATA/100-Modus über
40-polige Ultra ATA/66-Flachbandkabel mit 80 Adern
und 3 Steckern anschließen.
Verbinden Sie den einzelnen blauen Stecker am längeren
Kabelende des Flachbandkabels mit dem IDE-Anschluss
des Mainboards und die beiden Stecker (grau und schwarz)
am kürzeren Kabelende mit den Anschlussbuchsen Ihrer
Festplatten.
Anmerkung: Achten Sie darauf, die „Master“- und „Slave“-Eigenschaften zu konfigurieren, ehe Sie zwei
Laufwerke über ein einzelnes Flachbandkabel anschließen. Die rot markierte Ader des Flachbandkabels
muss jeweils mit Pin 1 am IDE-Anschluss und am Anschluss der Festplatte(n) übereinstimmen.
KN8 Series
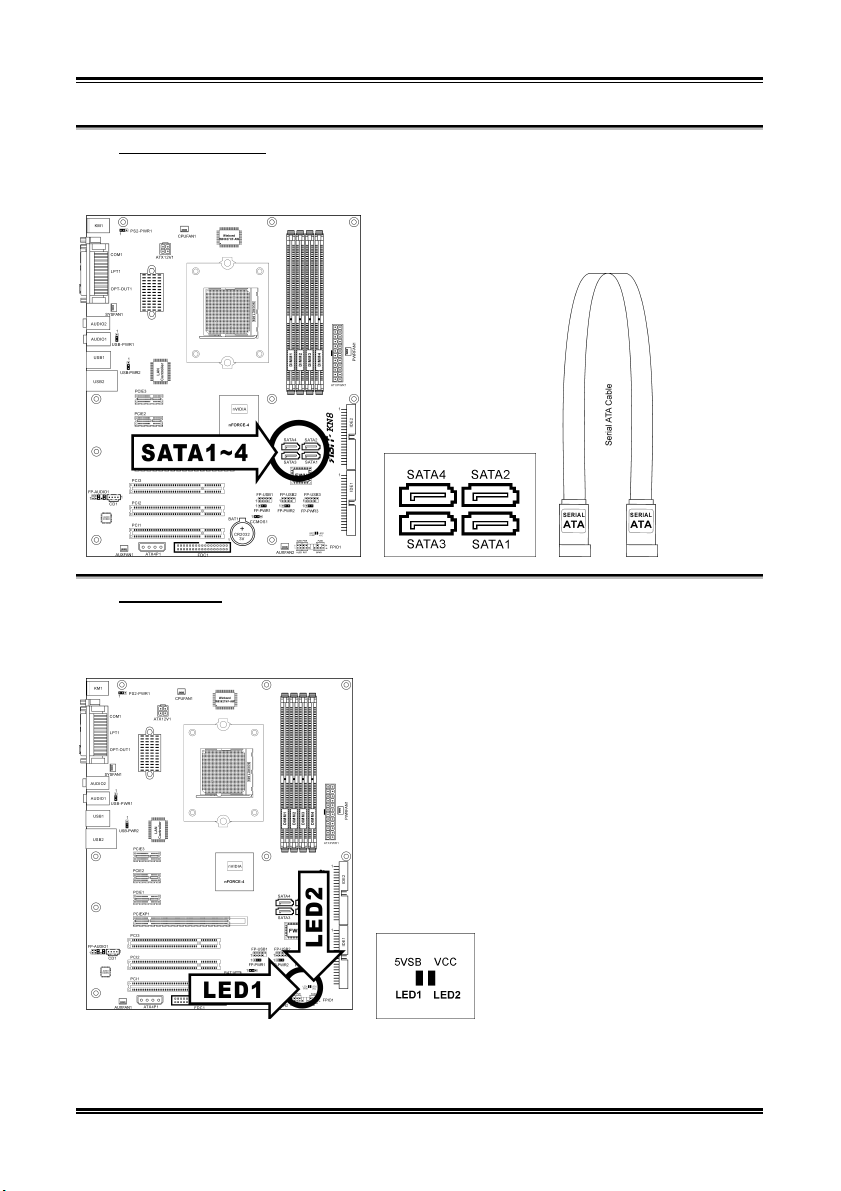
Hardwareeinrichtung 2-13
(8). Serial ATA Anschluß
Diese Anschlüsse dienen für die Verbindung eines seriellen ATA-Geräts mit jedem Kanal über ein
serielles ATA-Kabel.
(9). Statusanzeigen
• LED1 (5VSB): Diese LED leuchtet auf, wenn das Netzteil an die Stromquelle angeschlossen ist.
• LED2 (VCC): Diese LED leuchtet auf, wenn der Systemstrom an ist.
Handbuch
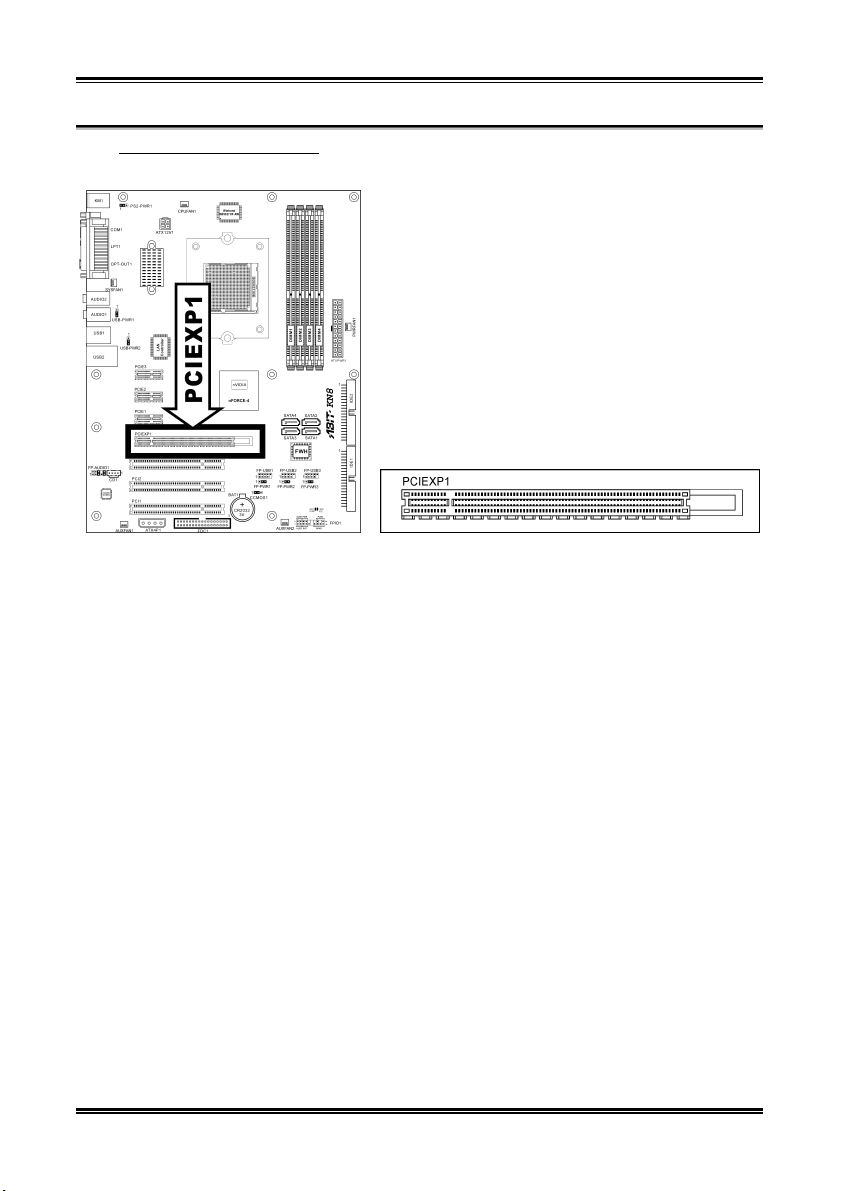
2-14 Kapitel 2
(10). PCI-Express x16-Steckplatz
Dieser Steckplatz nimmt die Grafikarchitektur der nächsten Generation auf.
KN8 Series

Hardwareeinrichtung 2-15
(11). PCI-Express x1-Steckplatz
Diese Steckplätze nehmen die E/A-Architektur der nächsten Generation auf.
Handbuch

2-16 Kapitel 2
(12). Header für Frontplatten-Audioanschluss
Dieser Header sorgt für den Audioanschluss an der Frontplatte.
• Zur Nutzung des Audioanschlusses an der Frontplatte entfernen Sie alle Jumper an diesem Header
und verbinden dann über das dem Gehäuse beigelegte Verlängerungskabel mit der Frontplatte.
• Zur Nutzung des Audioanschlusses an der Rückseite trennen Sie das Verlängerungskabel ab und
verbinden die Jumper wieder bei Pin 5-6 und Pin 9-10 (Voreinstellung).
Pin Zuweisung Pin Zuweisung
1 Audio Mic. 2 Erde
3 Audio Mic. Bias 4 VCC
Lautsprecher Aus -
5
Rechter Kanal
7 X 8 NC
Lautsprecher Aus
9
-Linker Kanal
Lautsprecher Aus -
6
Rechter Kanal Return
Lautsprecher Aus -
10
Linker Kanal Return
KN8 Series

Hardwareeinrichtung 2-17
(13). Interne Audioanschlüsse
Diese Anschlüsse verbinden den Audioausgang des internen CD-ROM-Laufwerks bzw. Zusatzkarte.
Handbuch

2-18 Kapitel 2
(14). Rückwärtige Anschlüsse
•
Mouse: Anschluss für PS/2-Maus.
• Keyboard: Anschluss für PS/2-Tastatur.
• LPT1: Anschluss für Drucker oder andere Geräte mit Unterstützung für dieses
Kommunikationsprotokoll.
• COM1: Anschluss für externes Modem, Maus oder andere Geräte mit Unterstützung für dieses
Kommunikationsprotokoll.
• OPT-OUT1: Dieser Anschluss bietet einen S/PDIF-Ausgang über für digitale Multimediageräte
über fiberoptische Kabel.
• AUDIO2:
S.L./S.R. (Surround-Links / Surround-Rechts): Dient zur Verbindung des Surround-Links- und
Surround-Rechts-Kanals im 7.1-Kanalaudiosystem.
R.L./R.R. (Rear Left / Rear Right): Anschluss für den hinteren linken und hinteren rechten Kanal
im 7.1-Kanal-Audiosystem.
Cen./Sub. (Center / Subwoofer): Anschluss für zentralen und Subwoofer-Kanal im
7.1-Kanal-Audiosystem.
• AUDIO1:
Mic-In: Anschluss für externes Mikrofon.
Line-In: Anschluss für Line Out von externen Audioquellen.
Line-Out: Anschluss für vorderen linken und vorderen rechten Kanal im 7.1-Kanal- oder regulären
2-Kanal-Audiosystem.
• LAN1: Anschluss für Local Area Network.
• USB1/USB2: Anschluss für USB-Geräte wie z. B. Scanner, digitale Lautsprecher, Monitoren,
Maus, Tastatur, Hub, Digitalkamera, Joystick etc.
KN8 Series

BIOS Setup 3-1
Kapitel 3. BIOS Setup
Dieses Motherboard enthält ein programmierbares EEPROM, mit dem Sie das BIOS-Hilfsprogramm. Das
BIOS (Basic Input/Output System) ist ein Programm, welches die grundlegende Kommunikation
zwischen Prozessor und Peripheriegeräten regelt. Sie sollten das BIOS Setup-Programm nur einsetzen,
wenn Sie ein Motherboard installieren, das System neu konfigurieren oder zur Ausführung des
Setup-Programms aufgefordert werden. Dieses Kapitel erklärt das Setup-Hilfsprogramm des BIOS.
Nach dem Anschalten des Systems erscheinen die BIOS-Meldungen auf dem Bildschirm, die
Speicherzählung beginnt, und die folgende Meldung erscheint auf dem Bildschirm:
PRESS DEL TO ENTER SETUP
Wenn diese Meldung verschwindet, bevor Sie reagieren, starten Sie das System mit den Tasten <Strg> +
<Alt> + <Lösch> oder der Reset-Taste am Computergehäuse neu. Nur wenn diese beiden Methoden
fehlschlagen, können Sie das System durch Abschalten und erneutes Anschalten wieder starten.
Nach Druck auf die <Lösch>-Taste erscheint das Hauptmenü.
Phoenix – AwardBIOS CMOS Setup Utility
► SoftMenu Setup ► PC Health Status
► Standard CMOS Features Load Fail-Safe Defaults
► Advanced BIOS Features Load Optimized Defaults
► Advanced Chipset Features Set Password
► Integrated Peripherals Save & Exit Setup
► Power Management Setup Exit Without Saving
► PnP/PCI Configurations
Esc : Quit
F10 : Save & Exit Setup
Change CPU’s Clock & Voltage
Anmerkung: Zur Verbesserung der Stabilität und Leistung des Systems verbessern unsere Techniker das
BIOS-Menü fortwährend. Die BIOS-Setup-Bildschirem und Beschreibungen in diesem Handbuch dienen
nur zu Ihrer Referenz und können mit dem, was auf Ihrem Bildschirm erscheint, nicht komplett
übereinstimmen .
↑ ↓ → ← : Select Item
(NF-CK804-6K61FA1DC-00)
Handbuch

3-2 Kapitel 3
Im Hauptmenü des BIOS-Setup werden einige Optionen angezeigt. Auf den folgenden Seiten dieses
Kapitels erklären wir diese Optionen Schritt für Schritt – zunächst aber sollten wir uns eine
Kurzbeschreibung der Funktionstasten anschauen, die Sie hier verwenden können.
Esc:
Drücken Sie diese Taste, um das BIOS-Setup zu verlassen.
↑↓←
→:
Drücken Sie im Hauptmenü diese Tasten, um die Option auszuwählen, die Sie bestätigen oder
modifizieren möchten.
F10:
Wenn Sie die Einstellung der BIOS-Parameter abgeschlossen haben, drücken Sie diese Taste, um die
Parameter zu speichern und das BIOS-Setup-Menü zu verlassen.
KN8 Series

BIOS Setup 3-3
3-1. SoftMenu Setup
Das SoftMenu-Hilfsprogramm ist ABITs exklusive und ultimative Lösung für die Programmierung der
CPU-Betriebsgeschwindigkeit. Alle Parameter zu CPU FSB-Geschwindigkeit, Multiplikatoren, AGP &
PCI-Takt und selbst der CPU-Kernspannung stehen Ihnen hier zur Modifikation bereit.
Brand Name : AMD Athlon(tm) 64 Processor 3400+ Item Help
Frequency : 2200MHz
CPU Operating Speed Default
X - CPU FSB Clock(MHz) 200
X - Multiplier Factor AUTO
X - PCIE Clock 100Mhz
Voltages Control Default
X - CPU Core Voltage 1.500 V
X - DDR RAM Voltage 2.60 V
X - DDR Ref Voltage Default
X - nForce4 Voltage 1.50 V
X - Hypertransport Voltage Default
↑↓:Move Enter:Select +/-/PU/PD:Value F10:Save ESC:Exit F1:General Help
F5: Previous Values F6: Fail-Safe Defaults F7: Optimized Defaults
Phoenix – AwardBIOS CMOS Setup Utility
SoftMenu Setup
Brand Name:
Dieses Element zeigt das CPU-Modell.
Frequency:
Dieses Menüelement zeigt die interne Taktgeschwindigkeit des Prozessors an.
CPU Operating Speed:
Dieses Element zeigt die CPU Betriebsgeschwindigkeit gemäß Typ und Geschwindigkeit Ihrer CPU. Sie
können auch [User Define] für manuelle Einstellung auswählen.
User Define:
Warnung: Unter bestimmten Bedingungen können falsche Einstellungen des Multiplilkators und des
externen Takts Schäden am CPU hervorrufen. Wenn die Arbeitsfrequenz höher als die des PCI
Chipsatzes oder des Prozessors gestellt wird, könnten Speichermodule nicht korrekt arbeiten, das System
sich aufhängen, Daten auf der Festplatte verlorengehen, die VGA-Karte Störungen aufweisen oder in
Zusammenarbeit mit anderen Zusatzkarten nicht richtig funktionieren. Mit den technischen Daten nicht in
Einklang stehende Einstellungen für Ihren CPU ist nicht das Ziel dieser Erklärung. Diese sollten nur von
Techniker zum Testen verwendet werden, nicht für normale Anwendungen.
Handbuch

3-4 Kapitel 3
Es besteht keine Garantie für die Spezifikationen überschreitenden Einstellungen. Jegliche durch solche
Einstellungen entstehenden Schäden an jeglichen Komponenten dieses Motherboards oder an
Peripheriegeräten liegt nicht in unserem Verantwortungsbereich.
! CPU FSB Clock(MHz):
Dieses Element stellt die Geschwindigkeit des CPU-Frontsidebus von 100 auf 300. Aufgrund der
technische Begrenzung Ihrer CPU sind Geschwindigkeiten über ihrer Standard-Busgeschwindigkeit
unterstützt, aber nicht garantiert.
! Multiplier Factor:
Dieses Element stellt den Multiplikationsfaktor für Ihre CPU ein.
! PCIE Clock
Dieses Element bestimmt die PCI-Express-Frequenz.
Voltage Control:
Diese Option ermöglicht Ihnen das Umschalten zwischen der Standardspannung und benutzerdefinierten
Spannungen. Lassen Sie die Voreinstellung eingestellt, es sei denn, die aktuellen Spannungseinstellungen
werden nicht oder nicht richtig erkannt. Die Option "User Define" (Benutzerdefiniert) ermöglicht Ihnen
die manuelle Auswahl der folgenden Spannungen.
! CPU Core Voltage:
Dieses Feld legt die Kernspannung der CPU fest.
! DDR RAM Voltage:
Dieses Feld legt die spannung der DRAM fest.
! DDR Ref Voltage:
Hier können Sie die Referenzspannung der DRAM Slots wählen, um deren Konformität zu verbesseren.
! nForce4 Voltage:
Dieses Feld legt die spannung der NB fest.
! HyperTransport Voltage:
Dieser Punkt wählt die Spannung für den LDT-Bus.
Achtung: Durch falsche Spannungseinstellung kann das System instabil oder die CPU beschädigt werden.
Bitte behalten Sie die Voreinstellungen bei, sofern Sie sich nicht vollkommen über die Konsequenzen im
klaren sind.
KN8 Series

BIOS Setup 3-5
3-2. Standard CMOS Features
Dies enthält die grundlegenden Konfigurationsparameter des BIOS. Diese Parameter beinhalten Datum,
Stunde, VGA-Karte sowie Einstellungen für Floppydiskettenlaufwerk und Festplatte.
Date (mm:dd:yy) Thu. Jan 1 2005 Item Help
Time (hh:mm:ss) 12 : 34 : 56
► IDE Channel 1 Master None
► IDE Channel 1 Slave None
► IDE Channel 2 Master None
► IDE Channel 2 Slave None
► IDE Channel 3 Master None
► IDE Channel 4 Master None
► IDE Channel 5 Master None
► IDE Channel 6 Master None
Drive A 1.44M, 3.5 in.
Drive B None
Floppy 3 Mode Support Disabled
Halt On All, But keyboard
Base Memory 640K
Extended Memory 1046520K
Total Memory 1047552K
↑↓:Move Enter:Select +/-/PU/PD:Value F10:Save ESC:Exit F1:General Help
F5: Previous Values F6: Fail-Safe Defaults F7: Optimized Defaults
Phoenix – Award WorkstationBIOS CMOS Setup Utility
Standard CMOS Features
Date (mm:dd:yy):
Mit diesem Element stellen Sie das Datum ein (normalerweise das aktuelle Datum), und zwar im Format
[Monat], [Datum] und [Jahr].
Time (hh:mm:ss):
Mit diesem Element stellen Sie die Zeit ein (normalerweise die aktuelle Zeit), und zwar im Format
[Stunde], [Minute] und [Sekunde].
Handbuch

3-6 Kapitel 3
# IDE Channel 1 Master/Slave, IDE Channel 2 Master/Slave, IDE Channel 3
Master, IDE Channel 4 Master, IDE Channel 5 Master, IDE Channel 6
Master:
Klicken Sie die <Eingabe>-Taste, um das Untermenü aufzurufen:
IDE HDD Auto-Detection Press Enter Item Help
IDE Channel 1 Master Auto
Access Mode Auto
Capacity 0 MB
Cylinder 0
Head 0
Precomp 0
Landing Zone 0
Sector 0
↑↓:Move Enter:Select +/-/PU/PD:Value F10:Save ESC:Exit F1:General Help
F5: Previous Values F6: Fail-Safe Defaults F7: Optimized Defaults
IDE HDD Auto-Detection:
Mit diesem Element können Sie die Parameter von DIE-Laufwerke mit der <Eingabe>-Taste aufrufen.
Die Parameter erscheinen dann automatisch auf dem Bildschirm.
Phoenix – Award WorkstationBIOS CMOS Setup Utility
IDE Channel 1 Master
IDE Channel 1 Master/Slave, IDE Channel 2 Master/Slave, IDE Channel 3 Master, IDE Channel 4 Master, IDE Channel 5 Master, IDE Channel 6 Master:
Wenn auf [Auto] gestellt, prüft das BIOS automatisch, welche Art von IDE-Laufwerk Sie verwenden.
Wenn Sie Ihr Laufwerk selbst definieren wollen, stellen Sie dies auf [Manual] und vergewissern sich,
dass Sie die Bedeutung der einzelnen Parameter komplett verstehen. Bitte schauen Sie sich die Anleitung
des Geräteherstellers für Details zur Einstellung an.
Access Mode:
Dieses Element wählt den Modus zum Zugriff auf Ihre IDE-Geräte aus. Lassen Sie dieses Element bei
seiner Voreinstellung [Auto], um den Zugriffsmodus Ihrer HDD automatisch erkennen zu lassen.
Capacity:
Dieses Element zeigt das ungefähre Fassungsvermögen des Laufwerks. Normalerweise ist diese Größe
etwas größer als die Größe eines formatierten Datenträgers, die ein Datenträger-Prüfprogramm angibt.
Cylinder:
Dieses Element konfiguriert die Anzahl der Zylinder.
KN8 Series

BIOS Setup 3-7
Head:
Dieses Element konfiguriert die Anzahl der Lese/Schreibköpfe.
Precomp:
Dieses Element zeigt die Zahl der Zylinder, bei der das Schreib-Timing geändert werden soll.
Landing Zone:
Dieses Element zeigt die Anzahl der Zylinder, die als „Landezone“ für die Lese/Schreibköpfe dienen.
Sector:
Dieses Element konfiguriert die Anzahl der Sektoren pro Spur.
# Kehren Sie hier zum Setup-Menü Standard CMOS Features zurück:
Drive A & Drive B:
Mit diesem Element stellen Sie den installierten Floppylaufwerkstyp ein (normalerweise nur Laufwerk
A).
Floppy 3 Mode Support:
Mit diesem Element können Sie den “3 Modus Floppy Drive” in japanischen Computersystemen durch
Wahl von Laufwerk A, B, oder beider aktivieren. Lassen Sie dieses Element bei seiner Voreinstellung
[Disabled], wenn Sie keine japanischen Standard-Floppylaufwerke benutzen.
Halt On:
Dieses Element bestimmt, ob das System anhält, wenn ein Fehler während des Systemstarts entdeckt
wird.
[All Errors]: Der Systemstart stoppt, wenn das BIOS einen nicht fatalen Fehler entdeckt.
[No Errors]: Der Systemstart stoppt für keine erkannten Fehler.
[All, But Keyboard]: Der Systemstart stoppt für alle Fehler außer Tastatur-Fehler.
[All, But Diskette]: Der Systemstart stoppt für alle Fehler außer Datenträger-Fehler.
[All, But Disk/Key]: Der Systemstart stoppt für alle Fehler außer Datenträger- oder Tastaturfehler.
Base Memory:
Dieses Element zeigt die Menge des im System installierten Basisspeichers. Der Wert des
Arbeitsspeichers ist normalerweise 640K für Systeme mit 640K oder mehr auf dem Motherboard
integrierten Speicher.
Extended Memory:
Dieses Element zeigt die Menge des erweiterten Speichers, der während des Systemstarts erkannt wird.
Total Memory:
Dieses Element zeigt den gesamten zur Verfügung stehenden Systemspeicher.
Handbuch

3-8 Kapitel 3
3-3. Advanced BIOS Features
Phoenix – Award WorkstationBIOS CMOS Setup Utility
Quick Power on Self Test Enabled Item Help
► Hard Disk Boot Priority Press Enter
First Boot Device Floppy
Second Boot Device Hard Disk
Third Boot Device CDROM
Boot Other Device Enabled
Boot Up Floppy Seek Disabled
Boot Up NumLock Status On
Security Option Setup
MPS Version Ctrl For OS 1.4
OS Select For DRAM > 64MB None-OS2
Delay For HDD (Secs) 0
Full Screen Logo Show Enabled
↑↓:Move Enter:Select +/-/PU/PD:Value F10:Save ESC:Exit F1:General Help
F5: Previous Values F6: Fail-Safe Defaults F7: Optimized Defaults
Quick Power On Self Test:
Wenn auf [Enabled] gestellt, beschleunigt dieses Element den Power On Self Test (POST) nach dem
Systemanschalten. Das BIOS verkürzt bzw. überspringt einige Tests während des POST.
Hard Disk Boot Priority:
Dieses Menüelement wählt die Prioritätsreihenfolge für das Starten der Festplatten aus. Mit der
Eingabetaste können Sie ein Untermenü aufrufen, in dem die erkannten Festplatten für die Startsequenz to
des Systems ausgesucht werden können.
Dieses Menüelement funktioniert nur, wenn die Option [Hard Disk] unter „First/Second/Third Boot
Device“ ausgewählt ist.
Advanced BIOS Features
First Boot Device / Second Boot Device / Third Boot Device / Boot Other Device:
Wählen Sie die Laufwerke in der Reihenfolge, in der sie starten sollen, unter [First Boot Device], [Second
Boot Device] und [Third Boot Device]. Das BIOS startet das Betriebssystem gemäß der ausgewählten
Laufwerksreihenfolge. Stellen Sie [Boot Other Device] auf [Enabled], wenn Sie das System von einem
anderen Gerät als diesen drei starten wollen.
Boot Up Floppy Seek:
Wenn der Computer startet, erkennt das BIOS, ob das System über ein FDD verfügt. Wenn dieses
Element auf Enabled gestellt ist und das BIOS kein Floppylaufwerk erkennt, zeigt es eine entsprechende
Fehlermeldung. Wenn dieses Element deaktiviert ist, überspringt das BIOS diesen Test. Die
Voreinstellung ist Deaktiviert.
KN8 Series

BIOS Setup 3-9
Boot Up NumLock Status:
Dieses Element bestimmt den voreingestellten Zustand der Nummerntastatur beim Systemstart.
[On]: Die Nummerntastatur dient zur Zahleneingabe.
[Off]: Die Nummerntastatur dient zur Richtungseingabe (Pfeiltasten).
Security Option:
Dieses Element bestimmt, wann das System nach einem Kennwort fragt – bei jedem Systemstart oder nur
beim Aufrufen des BIOS-Setup.
[Setup]: Das Kennwort wird nur beim Aufrufen des BIOS-Setup abgefragt.
[System]: Das Kennwort wird bei jedem Systemstart abgefragt.
Zur Deaktivierung des Sicherheitssystems wählen Sie Set Password im Hauptmenü; Sie werden dann
gebeten, das Paßwort einzugeben. Geben Sie nichts ein und einfach die “Eingabe”-Taste, und das
Sicherheitssystem wird deaktiviert. Wenn das Sicherheitssystem einmal deaktiviert ist, lädt das System
und Sie können das BIOS-Setupmenü aufrufen.
Anmerkung: Vergessen Sie Ihr Paßwort nicht. Wenn Sie das Paßwort vergessen, müssen Sie das
Computergehäuse öffnen und alle Informationen im CMOS löschen, bevor Sie das System wieder starten
können. Hierdurch verlieren Sie jedoch alle zuvor eingestellten Optionen.
MPS Version Ctrl For OS:
Dieses Element bestimmt, welche MPS- Version (Multi-Processor Specification) dieses Motherboard
anwendet. Lassen Sie dieses Element bei der Voreinstellung.
Delay For HDD (Secs):
Dieses Element erlaubt dem BIOS die Unterstützung einiger älterer oder besonderer IDE-Geräte, indem
es diese Verzögerungszeit verlängert. Ein größerer Wert bringt mehr Verzögerungszeit für das Gerät, das
initialisiert und für die Aktivierung vorbereitet wird.
Full Screen LOGO Show:
Dieser Punkt bestimmt, das volle Schirm Firmenzeichen beim Starten zu zeigen.
Disable unused PCI Clock:
Diese Option deaktiviert den Takt des nicht genutzten PCI-Steckplatzes.
[Enabled]: Das System erkennt automatisch die nicht genutzten PCI-Steckplätze und sendet keine
weiteren Taktsignale an diese nicht genutzten PCI-Steckplätze.
[Disabled]: Das System sendet immer Taktsignale an alle PCI-Steckplätze.
Anmerkung: Stellen Sie diese Option auf [Disabled], wenn Ihr System Karten enthält, die es nicht
automatisch erkennen kann und, was zu Fehlfunktionen führen kann.
Handbuch

3-10 Kapitel 3
3-4. Advanced Chipset Features
Phoenix – Award WorkstationBIOS CMOS Setup Utility
HT Frequency AUTO Item Help
► DRAM Configuration Press Enter
SSE/SSE2 Instructions Enable
System BIOS Cachable Disable
↑↓:Move Enter:Select +/-/PU/PD:Value F10:Save ESC:Exit F1:General Help
F5: Previous Values F6: Fail-Safe Defaults F7: Optimized Defaults
HT Frequency:
Mit diesem Punkt können Sie die LDT-Busbreite wählen.
Advanced Chipset Features
# DRAM Configuration:
Klicken Sie die <Eingabe>-Taste, um das Untermenü aufzurufen:
DRAM Timing Selectable Auto Item Help
X - DRAM Clock Auto
X - CAS latency Time Auto
X - Row Cycle Time Auto
X - Row Refresh Cycle Time Auto
X - Min RAS# Active time Auto
X - RAS# to CAS# delay Auto
X - RAS# Precharge Time Auto
X - RAS# to RAS# delay Auto
X - Write Recovery Time Auto
X - Write to Read Delay Auto
X - Read to Write Delay Auto
X - DRAM Command rate Auto
X - Bank Interleaving Enabled
X - Burst Length 4 beats
MTRR mapping mode Continuous
32 bit Dram Memory Hole Auto
↑↓:Move Enter:Select +/-/PU/PD:Value F10:Save ESC:Exit F1:General Help
F5: Previous Values F6: Fail-Safe Defaults F7: Optimized Defaults
Phoenix – Award WorkstationBIOS CMOS Setup Utility
DRAM Configuration
KN8 Series

BIOS Setup 3-11
DRAM Timing Selectable:
Hier können Sie den DRAM-Taktmodus wählen. Ist diese Option auf „By SPD“ gestellt, liest das BIOS
die SPD-Daten des DRAM-Moduls und stellt die Werte entsprechend ein. Belassen Sie diese Einstellung
auf dem Default-Wert „Auto“.
! DRAM Clock:
Dieses Element stellt den DRAM-Takt Ihres DRAM-Moduls ein. Wenn Ihr DRAM-Modul den von Ihnen
eingestellten Takt nicht unterstützt, kann das System instabil werden oder nicht mehr starten.
Wenn auf [By SPD] gestellt, liest das BIOS die SPD-Daten aus dem DRAM-Modul und stellt den
DRAM-Takt automatisch gemäß dem von Ihnen gespeicherten Wert ein.
! CAS Latency Time:
Sie können die SDRAM CAS (Column Address Strobe) Latenzzeit gemäß Ihrer SDRAM-Spezifikation
auswählen.
! Row Cycle Time:
Dieser Punkt gibt die RAS# active to RAS# active-Zeit oder die Auto-Refreshzeit der selben Bank an.
! Row Refresh Cycle Time:
Dieser Punkt gibt die auto refresh active to RAS# active-Zeit oder die RAS#-Auto-Refreshzeit an.
! Min. RAS# Active Time:
Dieser Punkt gibt die minimale RAS# active-Zeit an.
! RAS# to CAS# Delay:
Dieser Punkt spezifiziert die RAS# active to CAS# read write-Verzögerungszeit zur selben Bank an.
! RAS# Precharge Time:
Dieser Punkt gibt die RAS# precharge-Zeit an.
! RAS# to RAS# Delay:
Dieser Punkt gibt die RAS# active to RAS# active-Verzögerungszeit der anderen Bank an.
! Write Recovery Time:
Dieser Punkt spezifiziert die seit dem letzten vom DRAM gemessenen sicheren Schreibvorgang
verstrichene Zeit.
! Write to Read Delay:
Dieser Punkt gibt die Zeit an, die zwischen der auf den letzten unmaskierten Datenimpuls folgenden
ansteigenden Flanke bis zur ansteigenden Flanke des nächsten Lesebefehls gemessen wurde.
! Read to Write Delay:
Hier wird der Read to Write Delay (Lesen-Schreiben Verzögerung) eingestellt.
! DRAM Command Rate:
Wenn der Host (Northbridge) die gewünschte Speicheradresse findet, verarbeitet es den Wartezustand der
Befehle.
Handbuch

3-12 Kapitel 3
! Bank Interleaving:
Je nach der Struktur Ihres SDRAM-Moduls kann die Einstellung “4 Way” die beste Leistung bieten.
Wenn Sie die falsche Einstellung wählen, wird Ihr System nicht stabil laufen. Für detaillierte Information
zu Ihrem SDRAM-Modul wenden Sie sich bitte an den Hersteller.
! Burst Length
DDR SDRAM-Module verfügen über einen Burst-Modu, d. h., eine Auto-Precharge-Funktion für
programmierbare READ oder WRITE Burst-Längen von 2, 4 oder 8 Orten.
Diese bedeutet, dass bei einer Einstelung der Burst-Länge auf 8 der Adress-Bus 8 Bytes in jedem Zyklus
für Precharge etc. angeht.
MTRR mapping mode
Hier wird der MTRR-Abbildungsmodus gewählt. MTRR (Memory-Type and Range Registers)
kontrolliert Zugriff und Adressierung von Speicherbereichen des Prozessors.
32 bit Dram Memory Hole:
Hier können Sie die Methode zur Abbildung von 32 Bit DRAM Speichern wählen. Belassen Sie diese
Einstellung auf dem Default-Wert „Auto“.
# Kehren Sie hier zum Setup-Menü Advanced Chipset Features zurück:
SSE/SSE2 Instructions:
Hier können Sie SSE/SSE2 (Streaming SIMD Extensions) Befehlssätze aktivieren/deaktivieren. Die
Default-Einstellung ist aktiviert.
System BIOS Cacheable:
Zwei Optionen stehen zur Auswahl: Disabled oder Enabled. Die Voreinstellung ist Enabled. Wenn Sie
Enabled wählen, wird das System-BIOS über die L2-Cache schneller ausgeführt.
KN8 Series

BIOS Setup 3-13
3-5. Integrated Peripherals
Phoenix – Award WorkstationBIOS CMOS Setup Utility
► IDE/RAID Function Press Enter Item Help
Init Display First PCI Slot
OnChip USB V1.1+V2.0
- USB Keyboard Support Disable
- USB Mouse Support Disable
OnChip Audio Controller Auto
OnChip LAN Controller Auto
- Onboard LAN Boot ROM Disabled
Onboard FDC Controller Enabled
Onboard Serial Port 1 3F8/IRQ4
Onboard Parallel Port 378/IRQ7
Parallel Port Mode SPP
X EPP Mode Select EPP1.7
X ECP Mode Use DMA 3
IDE HDD Block Mode Enabled
↑↓:Move Enter:Select +/-/PU/PD:Value F10:Save ESC:Exit F1:General Help
F5: Previous Values F6: Fail-Safe Defaults F7: Optimized Defaults
Integrated Peripherals
# IDE/RAID Function
Klicken Sie die <Eingabe>-Taste, um das Untermenü aufzurufen:
► IDE Function Setup Press Enter Item Help
► RAID Config Press Enter
↑↓:Move Enter:Select +/-/PU/PD:Value F10:Save ESC:Exit F1:General Help
F5: Previous Values F6: Fail-Safe Defaults F7: Optimized Defaults
Phoenix – Award WorkstationBIOS CMOS Setup Utility
IDE/RAID Fuction Setup
Handbuch

3-14 Kapitel 3
# IDE Function Setup:
Klicken Sie die <Eingabe>-Taste, um das Untermenü aufzurufen:
OnChip IDE Channel 1 Enabled Item Help
OnChip IDE Channel 2 Enabled
IDE DMA transfer access Enabled
Serial-ATA 1/2 Enabled
Serial-ATA 3/4 Enabled
IDE Prefetch Mode Enabled
↑↓:Move Enter:Select +/-/PU/PD:Value F10:Save ESC:Exit F1:General Help
F5: Previous Values F6: Fail-Safe Defaults F7: Optimized Defaults
OnChip IDE Channel 1/ OnChip IDE Channel 2:
Mit diesem Element können Sie den primären (IDE1) und sekundären (IDE2) IDE-Controller aktivieren
bzw. deaktivieren. Wählen Sie [Disabled], wenn Sie einen anderen Festplatten-Controller anfügen wollen.
Phoenix – Award WorkstationBIOS CMOS Setup Utility
IDE Fuction Setup
IDE DMA transfer access:
Hier können Sie den DMA-Modus für am IDE-Kanal verbundene Geräte einstellen.
Serial-ATA 1/2, Serial ATA 3/4:
Hier können Sie den On-Chip SATA-Controller aktivieren/deaktivieren.
IDE Prefetch Mode:
Zwei Optionen stehen zur Verfügung: Disabled oder Enabled. Die Voreinstellung ist Enabled. Das
integrierte IDE-Laufwerkinterface unterstützt IDE-Prefetching für schnelleren Laufwerkzugriff. Wenn
Sie ein zusätzliches primäres und/oder sekundäres IDE-Interface installieren, stellen Sie dieses Feld auf
Disabled, wenn das Interface Prefetching nicht unterstützt.
KN8 Series

BIOS Setup 3-15
# RAID Config:
Klicken Sie die <Eingabe>-Taste, um das Untermenü aufzurufen:
RAID Enable Diaabled Item Help
X - IDE 1 Master RAID Disabled
X - IDE 1 Slave RAID Disabled
X - IDE 2 Master RAID Disabled
X - IDE 2 Slave RAID Disabled
X - Serial-ATA 1 RAID Disabled
X - Serial-ATA 2 RAID Disabled
X - Serial-ATA 3 RAID Disabled
X - Serial-ATA 4 RAID Disabled
↑↓:Move Enter:Select +/-/PU/PD:Value F10:Save ESC:Exit F1:General Help
F5: Previous Values F6: Fail-Safe Defaults F7: Optimized Defaults
RAID Enable:
Mit dieser Einstellung können Sie die IDE RAID-Funktion aktivieren oder deaktivieren.
! IDE 1/2 Master/Slave RAID, Serial ATA 1/2/3/4 RAID:
Wählt die Laufwerke aus, die als RAID-Laufwerke benutzt werden sollen.
Phoenix – Award WorkstationBIOS CMOS Setup Utility
RAID Config
# Kehren Sie hier zum Setup-Menü Integrierte Peripheriegeräte zurück:
Init Display First:
Dieses bestimmt den AGP- oder PCI-Steckplatz für den Systemstart.
[PCI Slot]: Wenn das System lädt, initialisiert es zuerst PCI.
[PCIEx]: Wenn das System lädt, initialisiert es zuerst PCIE.
OnChip USB:
Es stehen Ihnen drei Optionen zur Verfügung: Disabled $ V1.1+V2.0 $ V1.1. Die Standardeinstellung
ist V1.1+V2.0. Wenn Sie dieses Element deaktivieren, sind die Elemente“USB Keyboard Support” und
“USB Mouse Support” im Menü Integrated Peripherals nicht mehr wählbar.
Diese Option aktiviert oder sperrt den USB-controller.
! USB Keyboard Support:
Hiermit können Sie [Enabled] wählen, um USB-Tastatur unter DOS zu verwenden, oder [Disabled]
unter Betriebssystem.
! USB Mouse Support:
Dieses Menüelement erlaubt Ihnen die Wahl von [Enabled] zur Nutzung der USB-Maus unter DOS, oder
[Disabled] unter OS .
Handbuch

3-16 Kapitel 3
OnChip Audio Controller:
Diese Option aktiviert oder sperrt den Audiocontroller.
LAN Controller:
Diese Option aktiviert oder sperrt den LAN Controller.
! LAN Boot ROM:
Diese Option aktiviert oder sperrt das Aufladung ROM auf LAN Controller.
Onboard FDC Controller:
Zwei Optionen stehen zur Verfügung: Enabled und Disabled. Die Voreinstellung ist Enabled. Sie können
hier den Controller für das Onboard-Floppydiskettenlaufwerk aktivieren oder deaktivieren.
Onboard Serial Port 1:
Hier bestimmen Sie die I/O-Adresse und den IRQ der seriellen Schnittstelle 1. Sechs Optionen stehen zur
Verfügung: Disabled $ 3F8/IRQ4 $ 2F8/IRQ3 $ 3E8/IRQ4 $ 2E8/IRQ3 $ AUTO. Die
Voreinstellung ist 3F8/IRQ4.
Onboard Parallel Port:
Stellt I/O-Adresse und IRQ der parallelen Onboard-Schnittstelle ein. Vier Optionen stehen zur Verfügung:
Disabled $ 378/IRQ7 $ 278/IRQ5 $ 3BC/IRQ7. Die Voreinstellung ist 378/IRQ7.
! Parallel Port Modus:
Vier Optionen stehen zur Verfügung: SPP $ EPP $ ECP $ ECP+EPP. Die Voreinstellung ist der SPP
Modus.
! EPP Mode Select:
Zwei Optionen stehen zur Verfügung: EPP1.7 $ EPP1.9. Die Voreinstellung ist EPP 1.7. Wenn der für
die parallele Schnittstelle ausgewählte Modus EPP ist, stehen die zwei EPP-Versionsoptionen zur
Verfügung.
! ECP Mode Use DMA:
Zwei Optionen stehen zur Verfügung: 1 $ 3. Die Voreinstellung ist 3. Wenn der für die parallele
Schnittstelle ausgewählte Modus ECP ist, können die DMA-Kanäle 1 oder 3 ausgewählt werden.
IDE HDD Block Mode:
Dieses Element aktiviert oder deaktiviert den IDE HDD Block-Modus.
KN8 Series

BIOS Setup 3-17
3-6. Power Management Setup
Phoenix – Award WorkstationBIOS CMOS Setup Utility
ACPI Suspend Type S3(Suspend-to-RAM) Item Help
- USB Resume from S3 Disabled
Power Button Function Instant-Off
Wake-Up by PME# of PCI Disabled
Wake-Up by Ring Disabled
Wake-Up by OnChip LAN Enabled
Wake-Up by Alarm Disabled
X - Date(of Month) Alarm 0
X - Time (hh:mm:ss) Alarm 0 : 0 : 0
POWER ON Function BUTTON ONLY
X - KB Power ON Password Enter
X - Hot Key Power ON Ctrl-F1
Restore on AC Power Loss Power Off
↑↓:Move Enter:Select +/-/PU/PD:Value F10:Save ESC:Exit F1:General Help
F5: Previous Values F6: Fail-Safe Defaults F7: Optimized Defaults
ACPI Suspend Type:
Dieses Element erlaubt die Auswahl des Suspend-Modus.
[S1(PowerOn-Suspend)]: Aktiviert die „Power On Suspend“-Funktion.
[S3(Suspend-To-RAM)]: Aktiviert die „Suspend to RAM“-Funktion.
! USB Resume from S3:
Wenn auf [Enabled] gestellt, erlaubt dieses Element, das System mit USB-Geräten aus dem S3 (STR Suspend To RAM)-Zustand zu wecken. Dieses Element kann nur konfiguriert werden, wenn das Element
“ACPI Suspend Typ” auf [S3(STR)] steht.
Power Button Function:
Zwei Menüpunkte stehen zur Verfügung: Instant-Off oder Delay 4 Sec. Die Voreinstellung ist Instant-Off.
Sie wird aktiviert, wenn der Anwender den Netzschalter länger als vier Sekunden gedrückt hält, während
das System im Arbeitsstatus ist. Das System geht dann in den Soft-off (abschalten durch Software) über.
Dies wird “power button over-ride” genannt.
Power Management Setup
Wakeup by PME# of PCI:
Zwei Optionen stehen zur Wahl: Disabled oder Enabled. Die Voreinstellung ist Disabled. Wenn auf
Enabled gestellt, weckt jede Aktion der PCI-Karten (PME) das heruntergefahrene System wieder auf.
Wake-Up by Ring:
Zwei Optionen stehen zur Wahl: Disabled oder Enabled. Die Voreinstellung ist Disabled. Wenn auf
Enabled gestellt, weckt jede Aktion des Modemanruf steht das heruntergefahrene System wieder auf.
Handbuch

3-18 Kapitel 3
Wake-Up by OnChip LAN:
Ist diese Einstellung auf [Enabled] (aktiviert), können Sie Ihren PC über eine LAN-Karte mit
Wake-on-LAN-Funktion ferngesteuert aus dem Ruhezustand heraus einschalten.
Wake-Up by Alarm:
Zwei Optionen stehen zur Wahl: Disabled oder Enabled. Die Voreinstellung ist Disabled. Wenn auf
Enabled gestellt, können Sie das Datum und Zeit festlegen, bei welcher der Alarm der RTC (Real Time
Clock, Echtzeituhr) das System aus dem Suspend-Modus weckt.
! Date (of Month) Alarm/ Time (hh:mm:ss) Alarm:
Hier können Sie Datum (des Monats), und Zeit (hh:mm:ss) für den Alarm einstellen. Jedes Ereignis weckt
das System, wenn es heruntergefahren ist.
Power On Function:
Mit diesem Element können Sie die Methode einstellen, mit der Ihr System angeschaltet werden soll.
[Password]: Wenn Sie Ihr System über ein Kennwort einschalten wollen, wählen Sie diese Option und
drücken dann <Eingabe>. Geben Sie ihr Kennwort ein. Sie können bis zu 5 Zeichen eingeben. Geben Sie
dasselbe Kennwort zur Bestätigung erneut ein und drücken dann <Eingabe>.
[Hot KEY]: Schalten Sie mit einer der Funktionstasten (<F1> - <F12> ) das System an.
[Mouse Left]: Doppelklicken Sie die linke Maustaste, um das System anzuschalten.
[Mouse Right]: Doppelklicken Sie die rechte Maustaste, um das System anzuschalten.
[Any KEY]: Schalten Sie das System mit einer beliebigen Tastaturtaste an.
[BUTTON ONLY]: Schalten Sie das System nur mit dem Netzschalter an.
[Keyboard 98]: Schalten Sie das System mit der Netztaste auf einer “Tastatur 98”-kompatiblen Tastatur
an.
! KB Power On Password:
Wenn Sie die <Eingabe>-Taste drücken, können Sie ein Kennwort eingeben. Wenn Sie fertig sind,
müssen Sie Ihre Einstellungen speichern und das BIOS-Einstellungsmenü velassen, um Ihr
Computersystem neu zu starten. Wenn Sie Ihren Computer das nächste Mal abschalten, können Sie ihn
mit der Netztaste nicht mehr anschalten. Sie müssen das Kennwort eingeben, um Ihren Computer
anschalten zu können.
! Hot Key Power On:
15 Optionen stehen zur Wahl: Strg+F1 ~ Strg+F12, Power, Wake und Any Key. Die Voreinstellung ist
Strg+F1. Hier können Sie eine Hotkey zum Anschalten Ihres Computers einrichten.
PWRON After PWR-Fail:
Dieses Element wählt die Maßnahme aus, die das System nach einem Netzstromausfall vornimmt.
[Power Off]: Wenn der Strom nach einem Netzstromausfall wiederkehrt, bleibt der Systemstrom aus. Sie
müssen dem Netzschalter drücken, um das System anzuschalten.
[Power On]: Wenn der Strom nach einem Netzstromausfall wiederkehrt, wird der Systemstrom
automatisch angeschaltet.
[Last State]: Wenn der Strom nach einem Netzstromausfall wiederkehrt, kehrt das System zu dem
Zustand zurück, in dem es sich vor dem Stromausfall befand. Wenn der Systemstrom beim
Netzstromausfall ausfällt, bleibt es ausgeschaltet, wenn der Strom wiederkehrt. Wenn das Systemstrom
beim Netzstromausfall an ist, schalet sich das System wieder an, wenn der Strom wiederkehrt.
KN8 Series

BIOS Setup 3-19
3-7. PnP/PCI-Konfigurationen
Phoenix – Award WorkstationBIOS CMOS Setup Utility
Resources Controlled By Auto(ESCD) Item Help
x IRQ Resources Press Enter
PCI/VGA Pallete Snoop Disbaled
PIRQ_0 Use IRQ No. Auto
PIRQ_1 Use IRQ No. Auto
PIRQ_2 Use IRQ No. Auto
PIRQ_3 Use IRQ No. Auto
** PCI Express relative items **
Maximum Payload Size 4096
↑↓:Move Enter:Select +/-/PU/PD:Value F10:Save ESC:Exit F1:General Help
F5: Previous Values F6: Fail-Safe Defaults F7: Optimized Defaults
Resources Controlled By:
Dieses Element konfiguriert alle Boot- und Plug-und-Play-kompatiblen Geräte.
[Auto(ESCD)]: Das System erkennt die Einstellungen automatisch.
[Manual]: Wählen Sie de spezifischen IRQ-Ressourcen im Menü “IRQ Resources”.
PnP/PCI Configurations
Handbuch

3-20 Kapitel 3
# IRQ Resources:
Klicken Sie die <Eingabe>-Taste, um das Untermenü aufzurufen:
Dieses Element stellt jeden System-Interrupt auf [PCI Device] oder [Reserved].
IRQ-3 assigned to PCI Device
IRQ-4 assigned to PCI Device
IRQ-5 assigned to PCI Device
IRQ-7 assigned to PCI Device
IRQ-9 assigned to PCI Device
IRQ-10 assigned to PCI Device
IRQ-11 assigned to PCI Device
IRQ-12 assigned to PCI Device
↑↓:Move Enter:Select +/-/PU/PD:Value F10:Save ESC:Exit F1:General Help
F5: Previous Values F6: Fail-Safe Defaults F7: Optimized Defaults
Phoenix – Award WorkstationBIOS CMOS Setup Utility
PnP/PCI Configurations
# Kehren Sie hier zum Setup-Menü PnP/PCI-Konfigurationen zurück:
PCI /VGA Palette Snoop:
Dieses Element bestimmt, ob MPEG ISA/VESA VGA-Karten mit PCI/VGA kooperieren können.
[Enabled]: MPEG ISA/VESA VGA Karten kooperieren mit PCI/VGA.
[Disabled]: MPEG ISA/VESA VGA Karten kooperieren nicht mit PCI/VGA.
All PIRQ_0 Use IRQ No. ~ PIRQ 3 Use IRQ No.:
Mit diesem Element können Sie die manuell oder automatisch die Anzahl der IRQs für die in den
PCI-Steckplätzen installierten Geräte einstellen.
Maximum Payload Size:
Hier können Sie die maximale TLP-Nutzlastgröße für PCI-Express-Geräte einstellen.
KN8 Series

BIOS Setup 3-21
3-8. PC Health Status
Hier können Sie die Warnungen und kritische Temperaturen für Ihr Computersystem einstellen, sowie die
Ventilatorgeschwindigkeiten und Netzversorgungsspanungen Ihres Computersystems nachprüfen. Diese
Eigenschaften sind hilfreich für die Überwachung aller wichtigen Parameters Ihres Computersystems.
Wir nennen es den PC Health Status (PC-Gesundheitszustand).
FAN Fail Alarm Selectable Disabled Item Help
Shutdown when FAN Fail Disabled
CPU FanEQ Speed Control Disabled
- CPU FAN Active Temperature 70
Shutdown Temperature Disabled
CPU Warning Temperature Disabled
CPU Temperature 48 C/118 F
System Temperature 42OC/107 F O
CPU FAN Speed 3125 RPM
NB FAN Speed 4963 RPM
SYS FAN Speed 0 RPM
CPU Core Voltage 1.52 V
DDR Voltage 2.67 V
ATX +3.3V 3.31 V
ATX +5V 5.08 V
ATX +12V 11.97 V
CK804 CORE Voltage 1.56 V
Hyper Transport Voltage 1.23 V
+3V Dual 2.27 V
↑↓:Move Enter:Select +/-/PU/PD:Value F10:Save ESC:Exit F1:General Help
F5: Previous Values F6: Fail-Safe Defaults F7: Optimized Defaults
Phoenix – AwardBIOS CMOS Setup Utility
PC Health Status
O O
FAN Fail Alarm Selectable:
Hier können Sie wählen, welcher Lüfter auf Fehlfunktionen überwacht werden soll.
Shutdown When Fan Fail:
Das System wird ausgeschaltet, wenn der ausgewählte Lüfter nicht läuft.
Shutdown Temperature:
Hier können Sie die Temperatur einstellen, bei der sich der Prozessor abschaltet. Wenn die
Prozessortemperatur den hier eingestellten Wert überschreitet, schaltet sich das System sofort aus, um
Überhitzung des Prozessors zu vermeiden.
CPU Warning Temperature:
Mit diesem Menüpunkt können Sie die Temperatur auswählen, bei der das System eine Warnmeldung
über die PC-Lautsprecher abgibt, wenn die Temperatur eine der beiden Grenzen überschreitet. Sie können
hier die gewünschten Temperaturen auswählen. Die Bereiche liegen zwischen 50°CFund 120°C.
Handbuch

3-22 Kapitel 3
CPU FanEQ Speed Control:
Hier können Sie die Geschwindigkeit des CPU-Lüfters regeln. Stellen Sie diese Option auf [enabled]
(aktiviert), um die folgenden Option zu aktivieren:
! CPU FAN Active Temperature:
Hier können Sie die gewünschte CPU-Temperatur einstellen.
All Voltages, Fans Speed and Thermal Monitoring:
Dieser Menüpunkte listet die aktuellen Zustände von CPU und Umfeld, Temperaturen sowie
Ventilatorgeschwindigkeiten (CPU-Ventilator und Gehäuseventilator) auf. Sie können vom Benutzer
nicht geändert werden.
Die folgenden Menüpunkte listen die Spannungszustände des Systemstroms auf. Auch diese sind nicht
änderbar.
Anmerkung: Die Hardwareüberwachungsfunktionen für Temperaturen, Ventilatoren und Spannungen
besetzen die I/O-Adressen von 294H bis 297H. Wenn Sie einen Netzwerkadapter, eine Soundkarte oder
andere Zusatzkarten haben, die diese I/O Adressen benutzen, richten Sie bitte die I/O-Adresse Ihrer
Zusatzkarten entsprechend ein, um die Verwendung dieser Adressen zu vermeiden.
KN8 Series

BIOS Setup 3-23
3-9. Load Fail-Safe Defaults
Diese Option lädt die vom Werk voreingestellten BIOS-Werte für stabilsten Systembetrieb bei minimaler
Leistung.
3-10. Load Optimized Defaults
Diese Option lädt die vom Werk voreingestellten BIOS-Werte für optimale Systemleistung.
3-11. Set Password
Diese Option schützt die BIOS-Konfiguration oder beschränkt den Zugriff auf den Computer selbst.
3-12. Save & Exit Setup
Diese Option speichert Ihre Änderungen und verlässt das BIOS-Setup-Menü.
3-13. Exit Without Saving
Diese Option verlässt das BIOS-Setup-Menü, ohne die Änderungen zu speichern.
Handbuch

3-24 Kapitel 3
KN8 Series

Installation der NVIDIA nForce Chipset -Treiber
A-1
Anhang A. Installation der NVIDIA nForce Chipset
-Treiber
Anmerkung: Bitte installieren Sie diesen NVIDIA nForce Chipset-Treiber direkt nach der Installation
des Windows-Betriebssystems.
Der hier gezeigte Installationsvorgang und
Bildschirmaufnahmen basieren auf Windows
XP. Anwender anderer Betriebsysteme befolgen
bitte die Anweisungen auf dem Bildschirm.
Legen Sie die “Driver & Utility”-CD ins
CD-ROM Laufwerk, das Installationsprogramm
sollte automatisch starten. Wenn nicht,
doppelklicken Sie die *.exe Datei im
Hauptverzeichnis dieser CD, um das
Installationsmenü aufzurufen.
Nach dem Aufrufen des Installationsmenüs
bewegen Sie Ihren Cursor zum Register
[Drivers]. Klicken Sie [nVidia nForce Chipset
Driver]. Der folgende Bildschirm erscheint.
2. Klicken Sie [Next].
1. Klicken Sie [Next].
3. Klicken Sie [Next].
4. Klicken Sie [Yes].
Handbuch

A-2 Anhang A
5. Klicken Sie [Yes].
9. Klicken Sie [Next].
6. Klicken Sie [Next].
10. Wählen Sie [Yes, I want to restart my
computer now.] und klicken [Finish], um die
Installation zu beenden.
7. Klicken Sie [Next].
8. Klicken Sie [Next].
KN8 Series

Installation der Audiotreiber B-1
Anhang B. Installation der Audiotreiber
Der hier gezeigte Installationsvorgang und
Bildschirmaufnahmen basieren auf Windows
XP. Anwender anderer Betriebsysteme befolgen
bitte die Anweisungen auf dem Bildschirm.
Legen Sie die “Driver & Utility”-CD ins
CD-ROM Laufwerk, das Installationsprogramm
sollte automatisch starten. Wenn nicht,
doppelklicken Sie die *.exe Datei im
Hauptverzeichnis dieser CD, um das
Installationsmenü aufzurufen.
Nach dem Aufrufen des Installationsmenüs
bewegen Sie Ihren Cursor zum Register
[Driver]. Klicken Sie [Audio Driver]. Der
folgende Bildschirm erscheint.
1. Klicken Sie [Next].
2. Wählen Sie [Yes, I want to restart my
computer now.] und klicken [Finish], um die
Installation zu beenden.
Handbuch

B-2 Anhang B
KN8 Series

Installation der Cool 'n' Quiet -Treiber
Anhang C. Installation der Cool 'n' Quiet -Treiber
Der hier gezeigte Installationsvorgang und
Bildschirmaufnahmen basieren auf Windows
XP. Anwender anderer Betriebsysteme befolgen
bitte die Anweisungen auf dem Bildschirm.
Legen Sie die “Driver & Utility”-CD ins
CD-ROM Laufwerk, das Installationsprogramm
sollte automatisch starten. Wenn nicht,
doppelklicken Sie die *.exe Datei im
Hauptverzeichnis dieser CD, um das
Installationsmenü aufzurufen.
Nach dem Aufrufen des Installationsmenüs
bewegen Sie Ihren Cursor zum Register
[Driver]. Klicken Sie [Cool 'n' Quiet Driver].
Der folgende Bildschirm erscheint.
3. Klicken Sie [Next].
C-1
1. Klicken Sie [Next].
2. Klicken Sie [Yes].
4. Klicken Sie [Next].
5. Wählen Sie [Yes, I want to restart my
computer now.] und klicken [Finish], um die
Installation zu beenden.
Handbuch

C-2 Anhang C
6. Nachdem das System neu gestartet wurde,
öffnen Sie „Energieoptionen“ aus der
Systemsteuerung und wählen Sie das
Energieschema „Minimaler Stromverbrauch“,
um Cool ‘n’ Quiet zu aktivieren.
Hinweis: Unter Windows 2000 und ME
erscheint der AMD Cool ‘n’ Quiet Karteireiter
unter Energieoptionen erst, wenn die Cool ‘n’
Quiet Software für Windows 2000 und ME
installiert wurde. Diese muss auf „Automatic
Mode (Auto-Modus)” gestellt sein, um Cool ‘n’
Quiet zu aktivieren.
KN8 Series

Installation der USB2.0-Treiber D-1
Anhang D. Installation der USB2.0-Treiber
Anmerkung: Die Installation des USB 2.0-Treibers für Windows XP oder Windows 2000 kann durch
Aktualisieren des neuesten Service Packs von der Microsoft-Website ausgeführt werden.
Handbuch

D-2 Anhang D
KN8 Series

ABIT EQ (Hilfsprogramm Hardware Doctor) E-1
Anhang E. ABIT EQ (Hilfsprogramm Hardware
Doctor)
ABIT EQ ist ein Selbstdiagnosesystem für PCs mit Motherboards aus der Fertigung der ABIT Computer
Corporation. Es schützt PC-Hardware durch Überwachung kritischer Elemente wie Netzteilspannung,
Geschwindigkeiten von CPU & Systemlüftern sowie CPU- & Systemtemperatur.
Der hier gezeigte Installationsvorgang und
Bildschirmaufnahmen basieren auf Windows
XP. Anwender anderer Betriebsysteme befolgen
bitte die Anweisungen auf dem Bildschirm.
Legen Sie die “Driver & Utility”-CD ins
CD-ROM Laufwerk, das Installationsprogramm
sollte automatisch starten. Wenn nicht,
doppelklicken Sie die *.exe Datei im
Hauptverzeichnis dieser CD, um das
Installationsmenü aufzurufen.
Nach dem Aufrufen des Installationsmenüs
bewegen Sie Ihren Cursor zum Register [ABIT
Utility]. Klicken Sie [ABIT EQ]. Der folgende
Bildschirm erscheint.
2. Klicken Sie [Weiter].
1. Klicken Sie [Weiter].
3. Klicken Sie [Weiter].
Handbuch

E-2 Anhang E
4. Wählen Sie [Ja, ich möchte meinen
Computer jetzt neu starten] und klicken
[Beenden], um die Installation zu beenden.
6. Dieser Bildschirm erscheint. Der ABIT EQ
zeigt die Statuswerte für Spannung,
Lüftergeschwindigkeit und Temperatur.
5. Rufen Sie den ABIT EQ auf, indem Sie
unter Windows [Start] $ [All Programme] $
[ABIT] $ [ABIT EQ].
KN8 Series

FlashMenu (BIOS Update Hilfsprogramm)
F-1
Anhang F. FlashMenu (BIOS Update Hilfsprogramm)
ABIT FlashMenu ist das stabilste auf Windows basierende BIOS-Flash auf dem Markt. Machen Sie sich
keine Gedanken mehr über Systemabstürze. Mit einem Klick können ABIT-Verwender ihr BIOS schnell
und einfach aktualisieren.
Der hier gezeigte Installationsvorgang und
Bildschirmaufnahmen basieren auf Windows
XP. Anwender anderer Betriebsysteme befolgen
bitte die Anweisungen auf dem Bildschirm.
Legen Sie die “Driver & Utility”-CD ins
CD-ROM Laufwerk, das Installationsprogramm
sollte automatisch starten. Wenn nicht,
doppelklicken Sie die *.exe Datei im
Hauptverzeichnis dieser CD, um das
Installationsmenü aufzurufen.
Nach dem Aufrufen des Installationsmenüs
bewegen Sie Ihren Cursor zum Register [ABIT
Utility]. Klicken Sie [FlashMenu]. Der folgende
Bildschirm erscheint.
2. Klicken Sie [Weiter].
1. Klicken Sie [Weiter].
3. Klicken Sie [Weiter].
Handbuch

F-2 Anhang F
4. Klicken [Beenden], um die Installation zu
beenden.
5. Rufen Sie den FlashMenu auf, indem Sie
unter Windows [Start] $ [Programme] $
[ABIT] $ [FlashMenu].
6. Diese FlashMenu-Anzeige erscheint.
Klicken Sie [Von Datei aktualisieren],
[Ein-Klick LiveUpdate] oder [LiveUpdate
Schritt für Schritt], um das BIOS zu
aktualisieren.
KN8 Series

NVRaid Floppy-Disk
Anhang G. NVRaid Floppy-Disk
Sollten Sie die mitgelieferte SATA-Treiberdisk verlieren oder diese beschädigt werden, können Sie
mithilfe der NVRaid Floppy-Disk eine neue Disk erstellen.
Der hier gezeigte Installationsvorgang und
Bildschirmaufnahmen basieren auf Windows
XP. Anwender anderer Betriebsysteme befolgen
bitte die Anweisungen auf dem Bildschirm.
Legen Sie die “Driver & Utility”-CD ins
CD-ROM Laufwerk, das Installationsprogramm
sollte automatisch starten. Wenn nicht,
doppelklicken Sie die *.exe Datei im
Hauptverzeichnis dieser CD, um das
Installationsmenü aufzurufen.
Nach dem Aufrufen des Installationsmenüs
bewegen Sie Ihren Cursor zum Register [ABIT
Utility]. Klicken Sie [AN8 NVRaid Floppy
Disk]. Der folgende Bildschirm erscheint
G-1
1. Legen Sie eine leere Floppy-Disk in das
gewählte Floppy-Laufwerk und klicken Sie
[Build].
2. Klicken Sie [OK], um die
SATA-Treiberdisk zu erstellen.
Handbuch

G-2 Anhang G
KN8 Series

Troubleshooting (Ist Hilfe nötig?) H-1
Anhang H. Troubleshooting (Ist Hilfe nötig?)
F & A:
F: Muss ich das CMOS löschen, bevor ich ein neues Motherboard in mein Computersystem
einbaue?
A: Ja, wir empfehlen Ihnen sehr, das CMOS vor der Installation eines neuen Motherboards zu löschen.
Bitte setzen Sie die CMOS-Brücke von ihrer voreingestellten 1-2-Position einige Sekunden lang auf
2-3 und dann wieder zurück. Wenn Sie danach Ihr System zum ersten Mal booten, befolgen Sie die
Anweisungen im Handbuch, um die optimierten Voreinstellungen zu laden.
F: Was soll ich tun, wenn mein System sich beim Aktualisieren des BIOS oder nach Einstellung
falscher CPU-Parameter aufhängt?
A: Wann immer Sie Ihr BIOS aktualisieren, oder wenn das System sich aufgrund falscher
CPU-Parametereinstellungen aufhängt, löschen Sie immer zuerst die CMOS-Brückeneinstellungen,
bevor Sie den Computer neu starten.
F. Nachdem einigen Übertaktungsversuchen bzw. Non-Standard-Einstellungen innerhalb des
BIOS startete das System nicht mehr und der Bildschirm blieb schwarz. Ist das Mainboard
kaputt? Muss ich es zum Händler zurückbringen oder eine RMA-Abwicklung durchlaufen?
A. Die Änderungen von BIOS-Einstellungen auf Übertaktungs- oder Non-Standardwerte sollten weder
bei Hardware noch beim Mainboard zu permanentem Schaden führen. Wir empfehlen die folgenden
drei Methoden zur Fehlerbehebung, um die CMOS-Daten zu löschen und den voreingestellten
Hardwarestatus wiederherzustellen. Dies macht Ihr Mainboard wieder betriebsfähig, Sie brauchen es
also nicht zum Händler zurückzubringen oder einen RMA-Vorgang zu durchlaufen.
1. Schalten Sie das Netzteil aus und nach einer Minute wieder an. Wenn es keinen Schalter aufweist,
ziehen Sie das Netzkabel für eine Minute heraus und stecken es dann wieder ein. Drücken Sie
die Einfügetaste auf der Tastatur und halten sie gedrückt, dabei drücken Sie die Netztaste, um
das System zu starten. Wenn es funktioniert, lassen Sie die Einfügetaste los und drücken die
Löschtaste, um das BIOS-Setup aufzurufen, wo Sie die korrekten Einstellungen vornehmen
können. Wenn dies immer noch nicht hilft, wiederholen Sie Schritt 1 dreimal oder probieren
Schritt 2.
2. Schalten Sie das Netzteil aus, ziehen das Netzkabel heraus und nehmen dann das Gehäuse ab.
Neben der Batterie befindet sich ein CCMOS-Jumper. Ändern Sie die Position dieses Jumpers
für eine Minute von der Voreinstellung 1-2 auf die Einstellung 2-3, um die CMOS-Daten zu
entladen und dann wieder zurück auf 1-2. Setzen Sie das Gehäuse weder auf und schalten das
Netzteil an oder stecken das Netzkabel wieder ein. Drücken Sie die Netztaste, um das System zu
laden. Wenn es funktioniert, drücken Sie die Löschtaste, um das BIOS-Setup aufzurufen und dort
die korrekten Einstellungen vorzunehmen. Wenn dies immer noch nicht hilft, probieren Sie
Schritt 3.
3. Der gleiche Vorgang wie Schritt 2, aber hierbei ziehen Sie die ATX-Netzanschlüsse vom
Mainboard und entfernen die Mainboard-Batterie während der Entladung des CMOS.
F: Wie kann ich eine schnelle Antwort auf meine technischen Fragen bekommen?
A: Befolgen Sie die Richtlinien im “Formblatt für Technische Hilfe” dieses Handbuchs.
Handbuch

H-2 Anhang H
Wenn Sie auf Probleme während des Betriebs stoßen, eliminieren Sie vor dem Ausfüllen des
Formblatts für technische Hilfestellung zuerst alle Peripheriegeräte, die nichts mit dem Problem zu
tun haben und schreiben sie auf das Formblatt, damit unser technisches Hilfspersonal schnell Ihr
Problem mit dem Motherboard entscheiden und Ihnen die nötigen Antworten angeben kann. Faxen
Sie dieses Formblatt an Ihren Händler oder die Firma, wo Sie die Hardware gekauft haben, um
unsere technische Hilfe in Anspruch nehmen zu können. (Sie können sich auf die unten angegebenen
Beispiele beziehen)
Beispiel 1:
System umfasst Motherboard (mit CPU, DRAM, COAST...) Festplatte, CD-ROM, FDD,
VGA-KARTE, MPEG KARTE, SCSI KARTE, SOUNDKARTE etc. Wenn Sie nach dem
Zusammenbau des Systems nicht booten können, prüfen Sie die Schlüsselkomponenten des Systems
auf die unten beschriebene Weise. Zuerst entfernen Sie alle Interfacekarten außer der VGA-Karte
und versuchen, neu zu booten.
Wenn Sie immer noch nicht booten können: Versuchen Sie, eine VGA-Karte einer anderen Marke
oder Modells einzubauen und schauen, ob das System startet. Wenn es immer noch nicht startet,
schreiben Sie die Modelle von VGA-Karte und Motherboard sowie die BIOS-Identifikationszahl und
die CPU auf das Formblatt für technische Hilfe (siehe Anweisungen) und beschreiben das Problem
im vorgegebenen Feld für die Problembeschreibung.
Wenn Sie booten können: Setzen Sie nach und nach die Interfacekarten wieder ein, die Sie aus dem
System entfernt haben und versuchen nach dem Einsetzen jeder Karte, das System neu zu starten, bis
das System nicht mehr startet. Lassen Sie die VGA-Karte und die Interfacekarte, die das Problem
ausgelöst hat, auf dem Motherboard, entfernen alle anderen Karten oder Peripheriegeräte und starten
neu. Wenn Sie immer noch nicht starten können, schreiben Sie Information zu beiden Karten im Feld
für die Zusatzkarten und vergessen nicht, das Modell des Motherboards, Version,
BIOS-Identifikationszahl und CPU (s. Anweisungen) anzugeben und eine Beschreibung des
Problems mitzuliefern.
Beispiel 2:
System umfasst Motherboard (mit CPU, DRAM, COAST...) Festplatte, CD-ROM, FDD,
VGA-KARTE, LAN KARTE, MPEG KARTE, SCSI KARTE, SOUND KARTE. Wenn Sie nach
dem Zusammenbau und der Installation der Soundkartentreiber Ihr System neu starten und es den
Soundkartentreiber ausführt, stellt es sich automatisch zurück. Dieses Problem kann am
Soundkartentreiber liegen. Während DOS startet, drücken Sie die UMSCHALT (BYPASS) Taste,
um CONFIG.SYS und AUTOEXEC.BAT zu überspringen; bearbeiten Sie CONFIG.SYS mit einem
Texteditor und fügen der Zeile, die den Soundkartentreiber lädt, die Anmerkung REM an, um den
Soundkartentreiber zu deaktivieren. Siehe folgendes Beispiel.
CONFIG.SYS:
DEVICE=C:\DOS\HIMEM.SYS
DEVICE=C:\DOS\EMM386.EXE HIGHSCAN
DOS=HIGH, UMB
FILES=40
BUFFERS=36
REM DEVICEHIGH=C:\PLUGPLAY\DWCFGMG.SYS
LASTDRIVE=Z
Starten Sie das System neu. Wenn das System startet und sich nicht zurückstellt, können Sie sicher
sein, dass das Problem am Soundkartentreiber liegt. Schreiben Sie die Modelle von Soundkarte und
Motherboard und die BIOS-Identifikationszahl in das Formblatt für technische Hilfe (s.
Anweisungen) und beschreiben das Problem im vorgegebenen Feld.
Wir zeigen Ihnen, wie das“Formblatt für Technische Hilfe” auszufüllen ist.
KN8 Series

Troubleshooting (Ist Hilfe nötig?) H-3
Haupt-Anleitungen:
Um dieses “Formular für Techniche Unterstützung” auszufüllen, folgen Sie den folgenden
Schritt-für-Schritt-Anleitungen:
*
1
. MODELL: Notieren Sie die Modellnummer, die Sie in der Benutzeranleitung finden können.
Beispiel: KN8, KN8 Ultra
*
2
. Motherboard-Modellnummer (REV): Notieren Sie die Motherboard-Modellnummer, die auf das
Motherboard als “REV:*.**” geklebt ist.
Exemple: REV: 1.00
*
3
. BIOS ID und Part-Nummer : Lesen Sie die Meldung auf dem Bildschirm.
4. DRIVER REV: Notieren Sie die
Treiber-Versionsnummer, die Sie
auf der DEVICE DRIVER-Diskette
als “Release *.**” finden können.
*
5
. OS/ANWENDUNGSPROGRAMM: Geben Sie hier Ihr Betriebsystem und die
Anwendungsprogramme auf Ihrem System an.
Beispiel: MS-DOS
*
. CPU: Geben Sie hier Marke und Geschwindigkeit (MHz) Ihrer CPU an.
6
®
6.22, Windows® 98 SE, Windows® 2000....
Beispiel: (A) Unter “Marke” schreiben Sie “ Intel ”, unter “Technische Daten” schreiben Sie
“Pentium® 4 1.9GHz”。
7. Festplatte: Geben Sie hier Marke und technische Daten Ihrer Festplatte(n) an, bestimmen Sie, ob die
Festplatte %IDE1 oder %IDE2 verwendet. Wenn Sie das Fassungsvermögen der Platte kennen,
geben Sie es an und markieren (“&”) “
”; wenn Sie nichts angeben, gehen wir davon aus, dass Ihre
Festplatte“'IDE1” Master ist.
Beispiel: Unter “Festplatte” markieren Sie das Kästchen, unter “Marke” schreiben Sie “Seagate”,
unter Technische Daten schreiben Sie “ST31621A (1.6GB)”.
8. CD-ROM-Laufwerk: Geben Sie hier Marke und technische Daten Ihres CD-ROM-Laufwerks ein.
Bestimmen Sie, ob es % IDE1 oder %IDE2 verwendet, und markieren (“&”) “
”; wenn Sie nichts
angeben, gehen wir davon aus, dass Ihr CD-ROM/Laufwerk“'IDE2” Master ist.
Beispiel: Unter “CD-ROM-Laufwerk” markieren Sie das Kästchen, unter “Marke” schreiben Sie
“Mitsumi”, unter Technische Daten, schreiben Sie “FX-400D”.
9. Systemspeicher: Zeigt Marke und Spezifikationen Ihres Systemspeichers an, wie z. B. Dichte,
Beschreibung, Modulkomponenten, Modulteilnummer, CAS-Latenz, Geschwindigkeit (MHz).
10. ZUSATZKARTE: Geben Sie hier an, bei welchen Zusatzkarten Sie sich absolut sicher sind, dass
sie mit dem Problem zusammenhängen.
Wenn Sie die Ursache des Problems nicht finden können, geben Sie alle Zusatzkarten in Ihrem
System an.
Hinweis: Punkte zwischen “*” sind absolut notwendig.
Handbuch

H-4 Anhang H
( Formblatt für technische Hilfe
! Firma: ) Phone Number:
" Kontakt Person: # Fax Number:
* E-mail Address:
Modell * BIOS ID # *
Motherboard Modell Nr. TREIBER REV
OS/Anwendungsprogramm *
Hardware Marke Technische Daten
CPU *
Festplatte
CD-ROM-Laufwerk
Systemspeicher
(DRAM)
ZUSATZKARTE
IDE1
IDE2
IDE1
IDE2
Problembeschreibung:
KN8 Series

Wo Sie Technische Hilfe finden I-1
Anhang I. Wo Sie Technische Hilfe finden
(auf unserer Website) http://www.abit.com.tw
(in Nordamerika) http://www.abit-usa.com
(in Europa) http://www.abit.nl
Vielen Dank für Ihre Wahl von ABIT-Produkten. Die Firma ABIT verkauft alle ihre Produkte
über Vertriebshändler, Importeure und Systemintegrierer, aber nicht direkt an Endverbraucher.
Bevor Sie uns für technische Hilfe e-mailen, fragen Sie bitte Ihren oder Integrierer, ob Sie
bestimmte Dienstleistungen benötigen, denn sie sind diejenigen, die Ihnen Ihr System
verkauft haben und sie sollten am besten wissen, was getan werden kann, und die Ihnen
geleisteten Dienste können Ihnen bei der Entscheidung über zukünftige Anschaffungen
Denkanstöße geben.
Wir wertschätzen jeden Kunden sehr und würden Ihnen gerne unsere bestmöglichen Dienste
bieten. Schneller Kundendienst ist unsere höchste Priorität. Wir bekommen allerdings sehr
viele Telefonanrufe und eine gewaltige Anzahl von Emails aus allen Herren Ländern. Zur Zeit
ist es uns nicht möglich, jede einzelne Anfrage zu beantworten, daher ist es gut möglich, daß
Sie auf uns geschickte Emails keine Antwort bekommen. Wir haben viele Kompatibilitätsund Verläßlichkeitstests durchgeführt, um sicher zu gehe, daß unsere Produkte beste Qualität
und Kompatibilität bieten. Falls Sie Service oder technische Hilfe brauchen, bitten wir Sie um
Verständnis für unsere Kapazitätsbeschränkungen; bitte wenden Sie sich bei Fragen immer
zuerst an den Händler, bei dem Sie das Produkt erstanden haben.
Zur Beschleunigung unseres Kundendienstes empfehlen wir Ihnen, den unten beschriebenen
Verfahren zu folgen, bevor Sie sich an uns wenden. Mit Ihrer Hilfe können wir unsere
Verpflichtung wahrmachen, der größtmöglichen Anzahl von ABIT-Kunden
bestmöglichen Service zu bieten:
1. Schauen Sie im Handbuch nach. Es klingt simpel, aber wir haben uns viel mühe
gegeben, ein gründlich erdachtes und gut geschriebenes Handbuch zu erstellen. Es ist
voller Information, die nicht nur Motherboards abdeckt. Die Ihrem Motherboard
beiliegende CD-ROM enthält das Handbuch sowie die Treiber. Wenn Sie keins von
beiden haben, besuchen Sie die Programm-Downloadbereich auf unserer Website oder
den FTP Server.
2. Downloaden Sie die neuesten BIOS, Software oder Treiber. Bitte besuchen Sie unsere
Programm-Downloadbereich auf unserer Website, um zu sehen, ob Sie das neueste BIOS
haben. Diese wurden über die Zeit hinweg entwickelt, um Programmfehler oder
Inkompatibilitätsfragen zu eliminieren. Vergewissern Sie sich bitte auch, daß Sie die
neuesten Treiber für Ihre Zusatzkarten haben!
3. Lesen Sie den ABIT-Führer zu technischen Termini und die FAQ auf unserer
Website. Wir versuchen, die FAQs mit mehr Information zu erweitern und sie noch
nützlicher zu gestalten. Wenn Sie Vorschläge haben, lassen Sie es uns wissen! Für
brandheiße Themen lesen Sie bitte unsere HOT FAQ!
4. Internet Newsgroups. Diese sind eine fantastische Informationsquelle und viele
Teilnehmer dieser Gruppen bieten Hilfe an. ABIT's Internet Newsgroup,
Handbuch

I-2 Anhang I
alt.comp.periphs.mainboard.abit, ist ein ideales öffentliches Forum für
Informationsaustausch und die Diskussion von Erfahrungen mit ABITs Produkten. Sie
werden oft sehen, daß Ihre Fragen schon zuvor gestellt wurden. Dies ist eine öffentliche
Internet-Newsgroup und für freie Diskussionen gedacht. Hier eine Liste einiger der
gebräuchlicheren Newsgroups:
alt.comp.periphs.mainboard.abit
comp.sys.ibm.pc.hardware.chips
alt.comp.hardware.overclocking
alt.comp.hardware.homebuilt
alt.comp.hardware.pc-homebuilt
5. Fragen Sie Ihren Händler. Ihr autorisierter ABIT-Händler sollte in der Lage sein, die
schnellste Lösung für Ihre technischen Probleme zu finden. Wir verkaufen unsere
Produkte über Vertriebe, die sie wiederum durch Verteiler an Groß- und Einzelhändler
weitergeben. Ihr Händler sollte mit Ihrer Systemkonfiguration vertraut sein und Ihr
Problem viel effizienter als wir lösen können. Schließlich sind Sie für Ihren Händler ein
wichtiger Kunde, der vielleicht mehr Produkte kaufen wird und ihn auch seinen Freunden
weiterempfehlen kann. Er hat Ihr System integriert und es Ihnen verkauft. Er sollte am
besten wissen, wie Ihre Systemkonfiguration aussieht und wo Ihr Problem liegt. Er sollte
weiterhin vernünftige Rückgabe- und Rückerstattungskonditionen bieten. Die Qualität
seines Kundendienstes ist auch eine gute Leitlinie für Ihren nächsten Kauf.
6. Kontakt mit ABIT. Wenn Sie sich mit ABIT direkt in Verbindung setzen möchten,
können Sie E-Mail an die technische Hilfe bei ABIT. Wenden Sie sich bitte zuerst an das
Support-Team unserer Ihnen am nächsten liegenden Zweigstelle. Sie sind mit den lokalen
Bedingungen vertrauter und wissen, welche Händler welche Produkte und
Dienstleistungen anbieten. Aufgrund der großen Zahl von E-mails, die wir jeden Tag
empfangen, sowie aus anderen Gründen, wie z. B. die zur Problemrekonstruktion nötige
Zeit, können wir nicht jede einzelne E-Mail beantworten. Bitte verstehen Sie, daß wir
durch Verteilerkanäle verkaufen und nicht die Ressourcen haben, jeden Endanwender zu
bedienen. Wir werden trotzdem versuchen unser Bestes zu geben, jedem Kunden zu
helfen. Bitte denken Sie auch daran, daß für viele Mitarbeiter in unserer Abteilung für
technische Hilfe Englisch eine zweite Sprache ist, d. h., Sie haben eine bessere Chance,
eine nützliche Antwort zu bekommen, wenn Ihre Frage von vornherein verstanden wurde.
Bitte verwenden Sie eine einfache, klare Sprache, die das Problem exakt darstellt,
vermeiden Sie Ausschweifungen oder blumige Konstruktionen und geben Sie immer Ihre
Systemkomponenten an. Im Folgenden finden Sie nun die Kontaktinformation für unsere
Zweigstellen:
KN8 Series

Wo Sie Technische Hilfe finden I-3
Nordamerika und
Südamerika
ABIT Computer (U.S.A.) Corporation
2901 Bayview Drive
Fremont, CA 94538
Tel: 1-510-623-0500
Fax: 1-510-623-1092
Vertrieb: sales@abit-usa.com
Südamerika-Vertrieb: ventas@abit-usa.com
Marketing: marketing@abit-usa.com
Website: http://www.abit-usa.com
RMA-Center: http://rma.abit-usa.com/
UK und Irland ABIT Computer (U.K.) Corporation Ltd.
Unit 3, 24-26 Boulton Road, Stevenage,
Herts SG1 4QX, UK
Tel: 44-1438-228888
Fax: 44-1438-226333
E-mail: sales@abitcomputer.co.uk
Deutschland und Benelux
(Belgien, Niederlanden,
Luxemburg), Frankreich, Italien,
Spanien, Portugal, Griechenland,
Dänemark, Norwegen,
Schweden, Finnland, und
die Schweiz
Österreich, Tschechien,
Rumänien, Bulgarien, Slowakei,
Kroatien, Bosnien, Serbien und
Mazedonien
Shanghai ABIT Computer (Shanghai) Co. Ltd.
Russland und CIS ABIT Computer (Russia) Co. Ltd.
AMOR Computer B.V. (ABIT's European Office)
Jan van Riebeeckweg 15, 5928LG, Venlo,
The Netherlands
Tel: 31-77-3204428
Fax: 31-77-3204420
Vertrieb: sales@abit.nl
Website: http://www.abit.nl
Asguard Computer Ges.m.b.H
Schmalbachstrasse 5,
A-2201 Gerasdorf / Wien, Austria
Tel: 43-1-7346709
Fax: 43-1-7346713
E-mail: asguard@asguard.at
Tel: 86-21-6235-1829
Fax: 86-21-6235-1832
Web Site: http://www.abit.com.cn
Vertrieb: sales@abit.ru
Info: info@abit.ru
Website: http://www.abit.ru
Handbuch

I-4 Anhang I
Polen ABIT Computer (Poland) Co. Ltd.
Przedstawicielstwo w Polsce ul. Wita Stwosza 28,
50-149 Wrocław
Tel: 48 71 780 78 65 / 66
Fax: 48 71 372 30 87
Japan Website: http://www.abit4u.jp
Taiwan Hauptsitz
(Bietet Serviceleistungen für alle
oben nicht aufgelisteten Regionen.
Die Zeit in Taiwan ist 8+ GMT.
Feiertage können von Ihrer
Region abweichen.)
7. RMA Service. Wenn Ihr System bis dato funktionierte, aber nun den Dienst verweigert,
obwohl Sie keine neue Software oder Hardware installiert haben, ist es wahrscheinlich,
daß eine defekte Komponente vorliegt. Bitte wenden Sie sich an Ihren Händler, von dem
Sie das Produkt gekauft haben. Dort sollten Sie in den Genuß von Rückgabe- und
Ersatzklauseln kommen können.
8. Meldung von Kompatibilitätsproblems an ABIT. Aufgrund der riesigen Menge an
E-mail-Nachrichten, die wir täglich empfangen, sind wir gezwungen, bestimmten
Nachrichten größere Bedeutung als anderen zuzuweisen. Aus diesem Grunde stehen
Kompatibilitätsprobleme, die uns gemeldet werden, inklusive detaillierter Information zu
Systemkonfiguration und Fehlersymptomen, in höchster Priorität. Es tut uns sehr leid, daß
wie ander Fragen nicht direkt beantworten können. Aber Ihre Fragen können Sie auf
Internet-Newsgroups posten, so daß eine große Anzahl an Anwendern von dieser
Information profitieren können. Bitte überprüfen Sie die Newsgroups von Zeit zu Zeit.
ABIT Computer Corporation
No. 323, Yang Guang St., Neihu,
Taipei, 114, Taiwan
Tel: 886-2-8751-8888
Fax: 886-2-8751-3382
Vertrieb: sales@abit.com.tw
Marketing: market@abit.com.tw
Website: http://www.abit.com.tw
KN8 Series
Vielen Dank
ABIT Computer Corporation
http://www.abit.com.tw
 Loading...
Loading...