Page 1
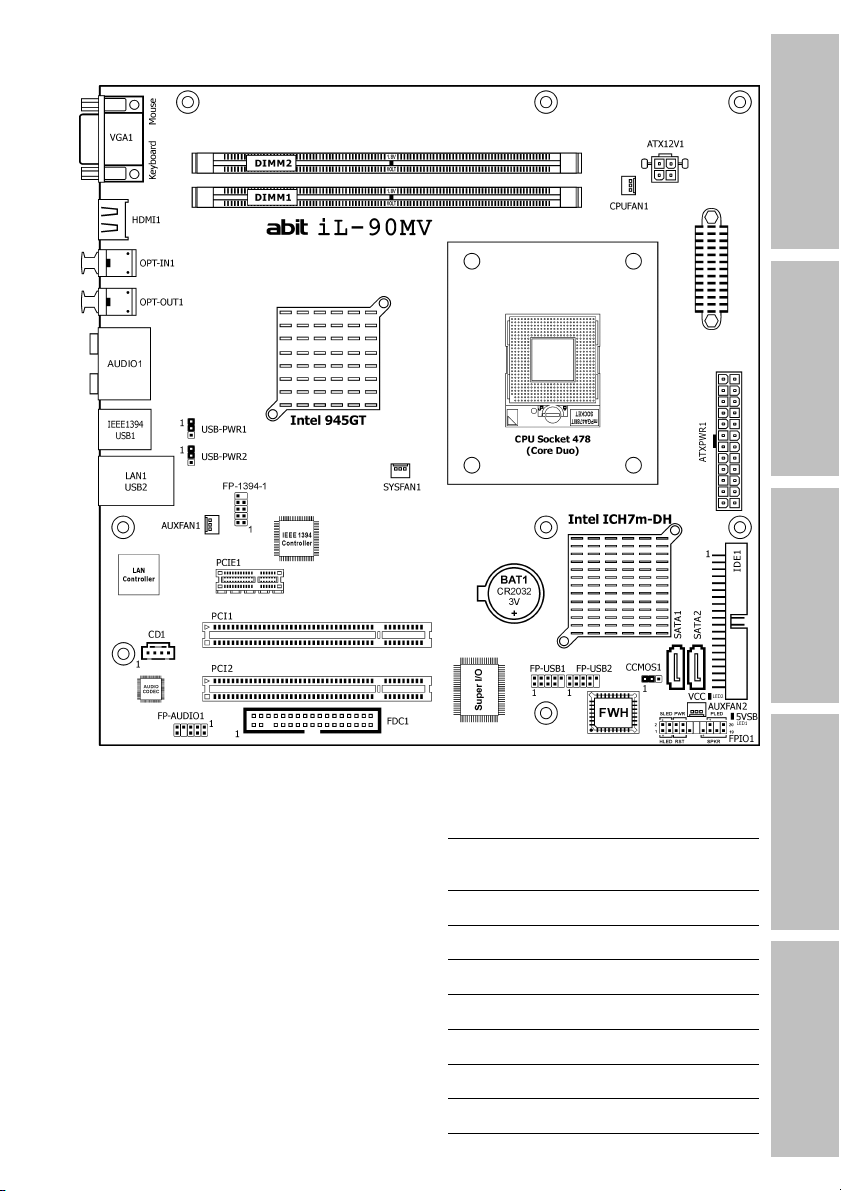
Introduction
Hardware Setup
BIOS Setup Driver & Utility CD Appendix
iL-90MV
Motherboard
Intel Socket 478
(Core Duo)
User’s Manual
Intel Socket 478 (Core Duo)
Micro ATX Motherboard
Intel ViiV Technology Certified
Intel 945GT/ICH7m-DH
Intel GMA 950
HDMI 1.2 Technology
RoHS Compliant
7.1Ch HD Audio
Intel 82573L GbE LAN
Page 2
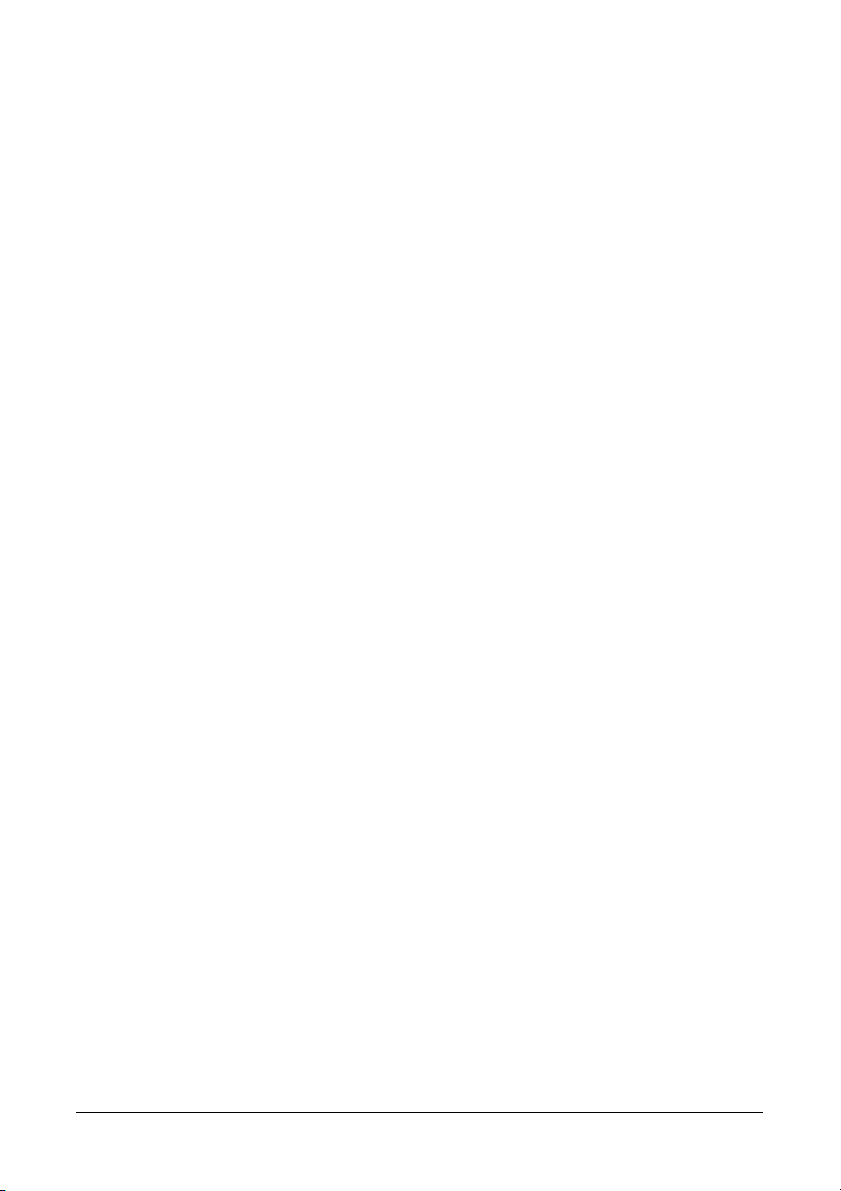
iL-90MV
User’s Manual
English, 2
August, 2006
nd
Edition
Copyright and Warranty Notice
The information in this document is subject to change without notice and does not represent a
commitment on part of the vendor, who assumes no liability or responsibility for any errors that may
appear in this manual.
No warranty or representation, either expressed or implied, is made with respect to the quality,
accuracy or fitness for any particular part of this document. In no event shall the manufacturer be
liable for direct, indirect, special, incidental or consequential damages arising from any defect or
error in this manual or product.
Product names appearing in this manual are for identification purpose only and trademarks and
product names or brand names appearing in this document are the property of their respective
owners.
This document contains materials protected under International Copyright Laws. All rights reserved.
No part of this manual may be reproduced, transmitted or transcribed without the expressed written
permission of the manufacturer and authors of this manual.
If you do not properly set the motherboard settings, causing the motherboard to malfunction or fail,
we cannot guarantee any responsibility.
ii iL-90MV
Page 3
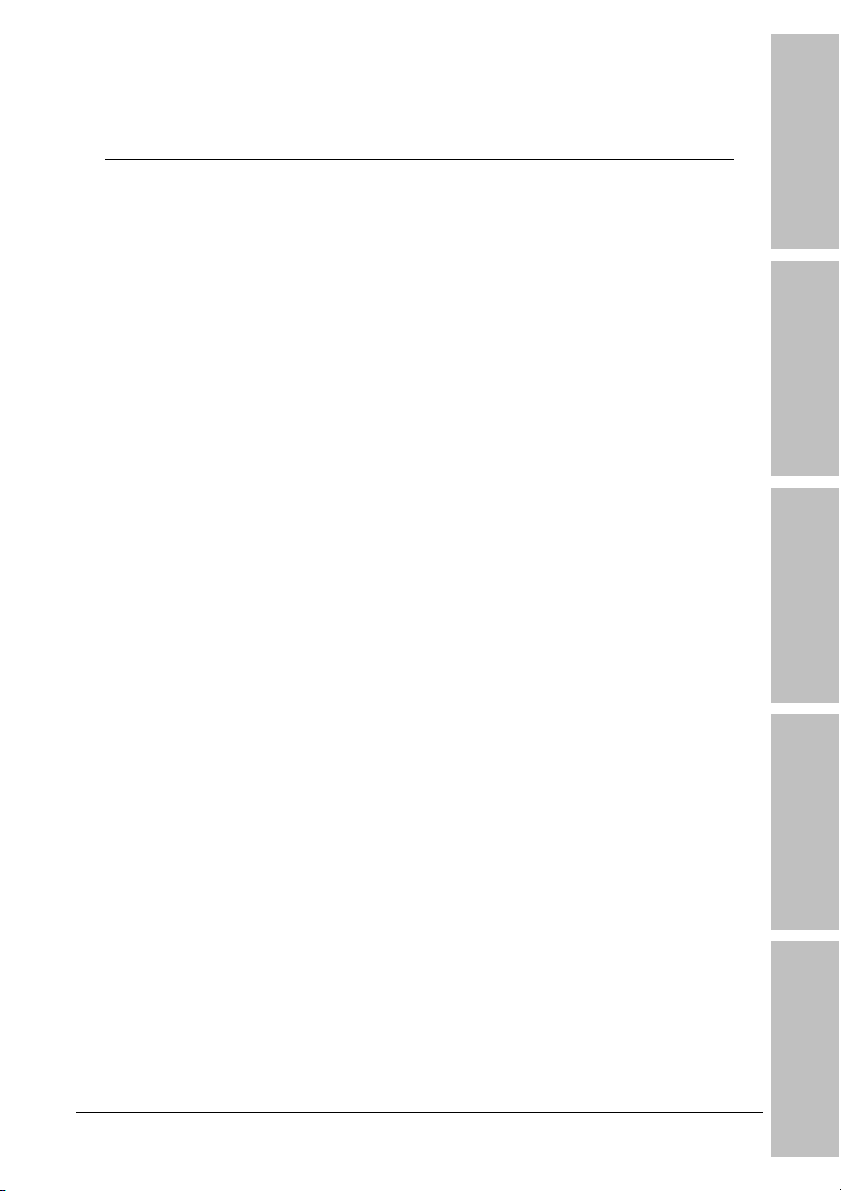
Contents
Introduction
1. Introduction..................................................................... 1-1
1.1 Features & Specifications .............................................................1-1
1.2 Motherboard Layout.....................................................................1-3
2. Hardware Setup ............................................................... 2-1
2.1 Choosing a Computer Chassis.......................................................2-1
2.2 Installing Motherboard .................................................................2-1
2.3 Checking Jumper Settings ............................................................2-2
2.3.1 CMOS Memory Clearing Header and Backup Battery ..............2-3
2.3.2 Wake-up Headers................................................................2-5
2.4 Connecting Chassis Components...................................................2-6
2.4.1 ATX Power Connectors ........................................................2-6
2.4.2 Front Panel Switches & Indicators Headers............................2-7
2.4.3 FAN Power Connectors ........................................................2-8
2.5 Installing Hardware......................................................................2-9
2.5.1 CPU Socket 478 (Core Duo) .................................................2-9
2.5.2 DDR2 Memory Slots ..........................................................2-12
2.6 Connecting Peripheral Devices .................................................... 2-13
2.6.1 Floppy and IDE Disk Drive Connectors ................................ 2-13
2.6.2 Serial ATA Connectors .......................................................2-14
2.6.3 Additional USB 2.0 Port Headers......................................... 2-15
2.6.4 Additional IEEE1394 Port Header........................................ 2-15
2.6.5 Internal Audio Connectors..................................................2-16
2.6.6 Front Panel Audio Connection Header ................................. 2-16
2.6.7 PCI Express X1 Add-on Slot ...............................................2-18
2.6.8 PCI Add-on Slots ...............................................................2-18
2.7 Onboard Status Display..............................................................2-19
2.7.1 Power Source Indicators .................................................... 2-19
2.8 Connecting Rear I/O Devices ...................................................... 2-20
Hardware Setup
BIOS Setup Driver & Utility CD Appendix
3. BIOS Setup....................................................................... 3-1
3.1 Standard CMOS Features..............................................................3-2
3.2 Advanced BIOS Features ..............................................................3-6
3.3 Advanced Chipset Features...........................................................3-9
3.4 Integrated Peripherals................................................................ 3-12
3.5 Power Management Setup.......................................................... 3-17
iL-90MV iii
Page 4
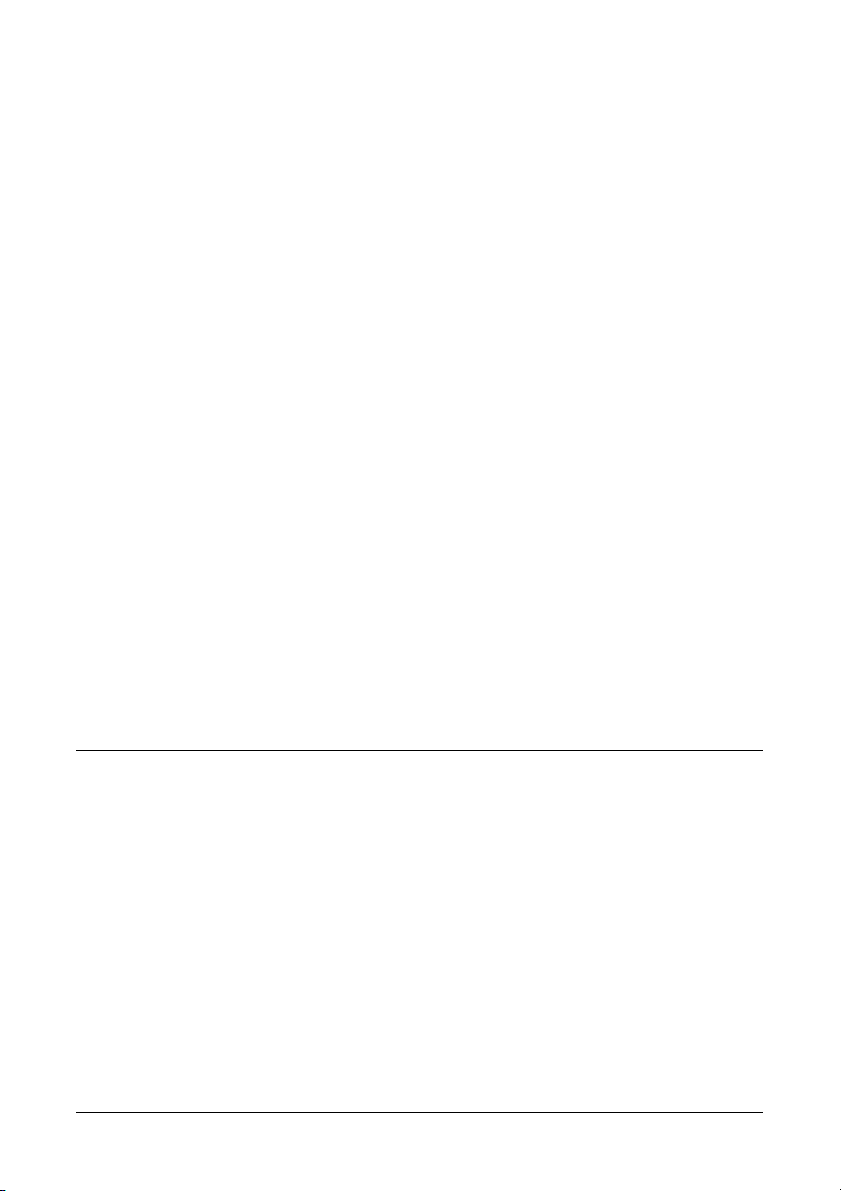
3.6 PnP/PCI Configurations ..............................................................3-20
3.7 PC Health Status........................................................................ 3-22
3.8 Load Fail-Safe Defaults ..............................................................3-24
3.9 Load Optimized Defaults ............................................................3-24
3.10 Set Password........................................................................... 3-24
3.11 Save & Exit Setup ....................................................................3-24
3.12 Exit Without Saving.................................................................. 3-24
4. Driver & Utility CD............................................................ 4-1
4.1 Intel Chipset Software Installation Utility .......................................4-2
4.2 Intel Matrix Storage Technology Driver..........................................4-3
4.3 Intel Graphics Media Accelerator Driver .........................................4-4
4.3.1 Tips on HDMI application.....................................................4-5
4.4 Realtek Audio Driver ....................................................................4-8
4.5 Intel PRO Network Connections Driver ..........................................4-9
4.6 USB 2.0 Driver.............................................................................4-9
4.7 Intel SATA Driver Disk Maker......................................................4-10
4.8 ABIT EQ (The Hardware Doctor Utility)........................................4-11
4.9 FlashMenu (BIOS Update Utility).................................................4-13
5. Appendix .......................................................................... 5-1
5.1 Troubleshooting (How to Get Technical Support?)..........................5-1
5.1.1 Q & A.................................................................................5-1
5.1.2 Technical Support Form ......................................................5-4
5.1.3 Universal ABIT Contact Information......................................5-5
iv iL-90MV
Page 5
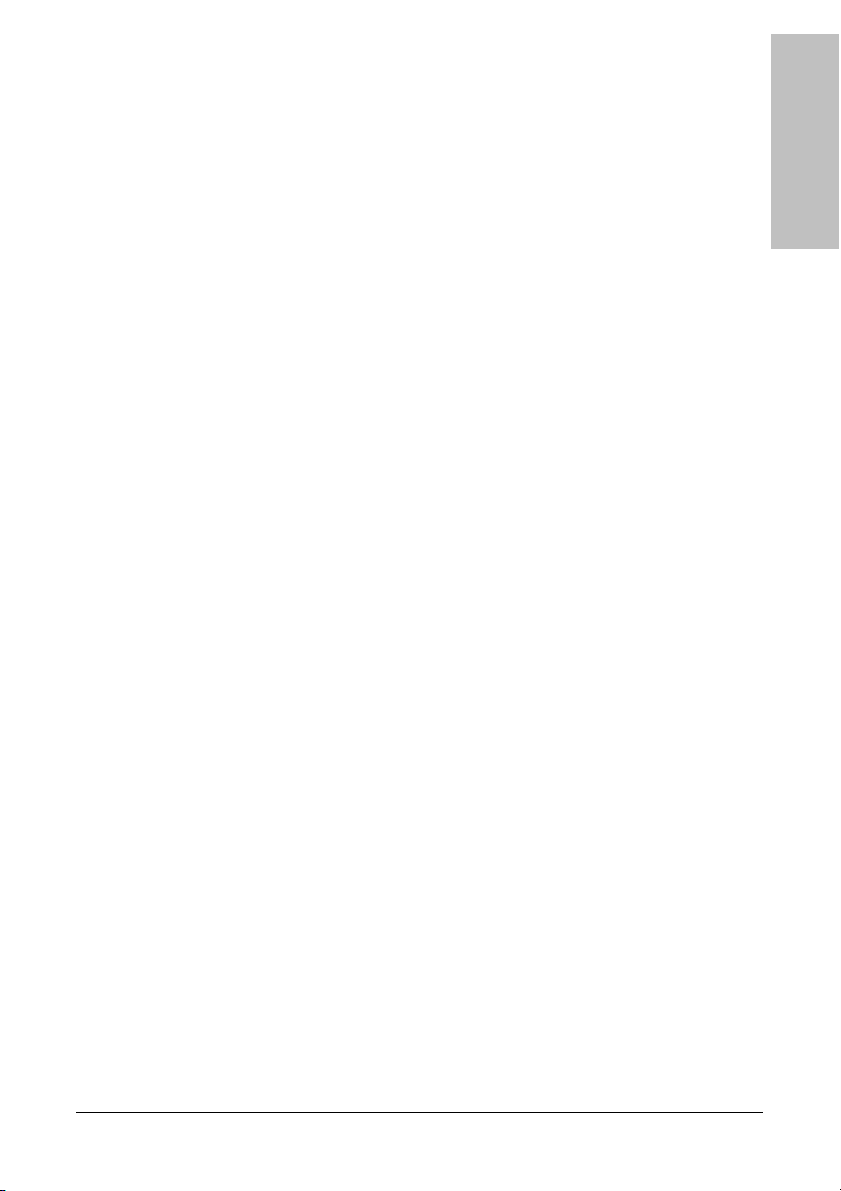
1. Introduction
Introduction
1.1 Features & Specifications
CPU
• Designed for Intel® Core Duo/Solo, Core 2 Duo socket 478 processors with
667/533MHz FSB
• Supports Enhanced Intel Speedstep
• Supports Intel
• Supports Intel
®
Extended Memory 64 Technology (EM64T)
®
Execute Disable Bit capability
Chipset
• Northbridge: Intel® 945GT
• Southbridge: Intel
®
ICH7m-DH
Memory
• Two 240-pin DIMM slots
• Supports Dual Channel DDR2 667/533 Un-buffered Non-ECC memory
• Supports maximum memory capacity up to 2GB
Graphics
• Integrated Intel Graphics Media Accelerator 950 Supports DirectX 9
HDMI 1.2
• Support 1080p and UXGA 1600X1200 @60MHz
• Support 7.1 ch HD audio
LAN
• Onboard Intel 82573L 10/100/1000M controller
Audio
• Onboard 7.1 channels Intel High Definition Audio CODEC
• Supports auto jack sensing and optical S/PDIF In/Out
• Dolby Master Studio Certificated
Expansion Slots
• 1x PCI-E X1 slot
• 2x PCI slots
Internal I/O Connectors
• 1x Floppy port
• 1x ATA 100/66/33 connector
• 2x SATA 1.5Gb/s connectors
• 2x USB 2.0 headers
• 1x IEEE1394 header
®
Technology (EIST)
iL-90MV 1-1
Page 6
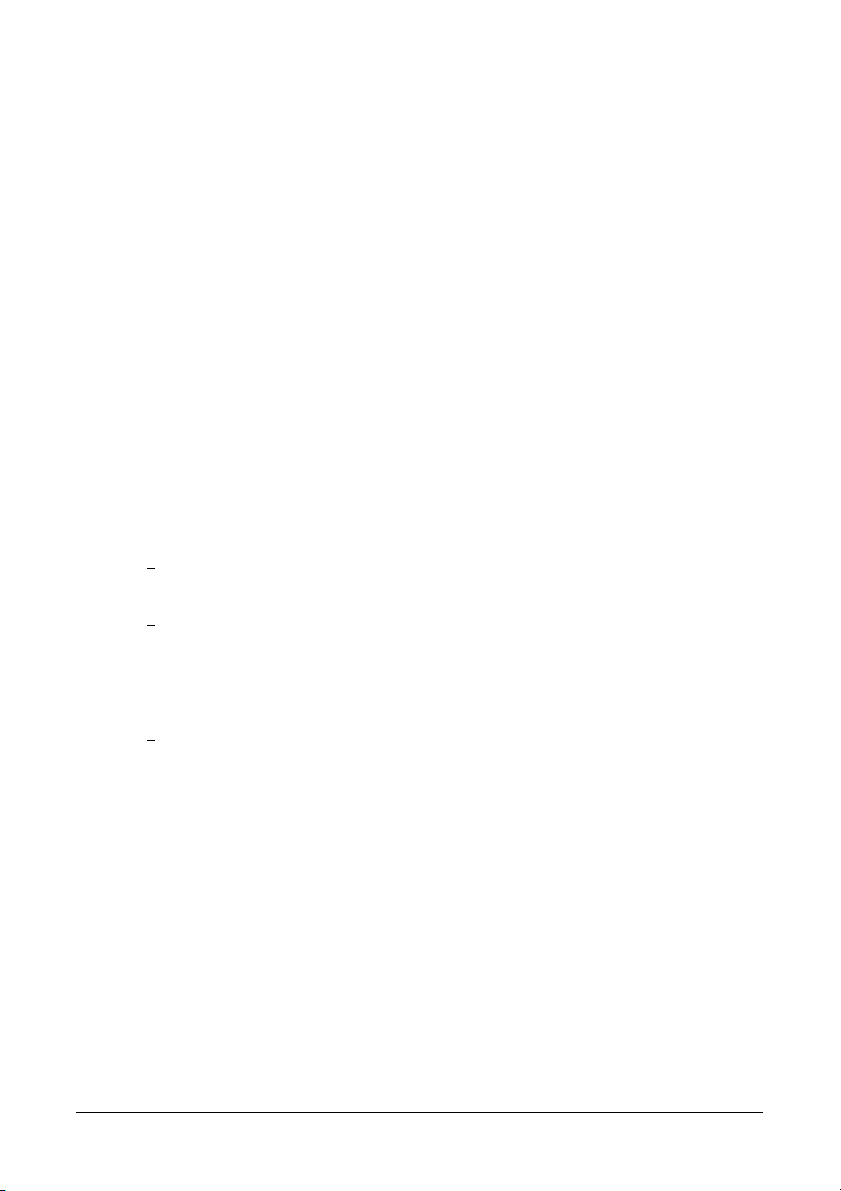
• 1x FP-Audio header
• 1x CD-IN connector
Rear Panel I/O
• 1x VGA connector
• 1x PS/2 Keyboard connector
• 1x PS/2 Mouse connector
• 1x HDMI 1.2 connector
• 1x OPT-IN1 connector
• 1x OPT-OUT1 connector
• 1x AUDIO Connector (Surround-Left / Surround-Right, Rear-Left / Rear-Right,
Center/Subwoofer, Mic-In, Line-In, Line-Out)
• 1x IEEE 1394 connector
• 4x USB 2.0 connectors
• 1x RJ-45 Gigabit LAN connector
Serial ATA
• Supports 2 Ports Serial ATA at 1.5Gb/s data transfer rate
• Support RAID 0/1
• Supports SATA AHCI, providing native command queuing and native hot plug
IEEE 1394
• Supports 2 Ports IEEE 1394 at 400Mb/s data transfer rate
RoHS Compliancy
• 100% Lead-free process and RoHS compliancy
ABIT Engineered
• ABIT OTES STREAM Thermal Solution
Miscellaneous
• Micro ATX form factor (245mm x 245mm)
※ Specifications and information contained herein are subject to change without
notice.
1-2 iL-90MV
Page 7
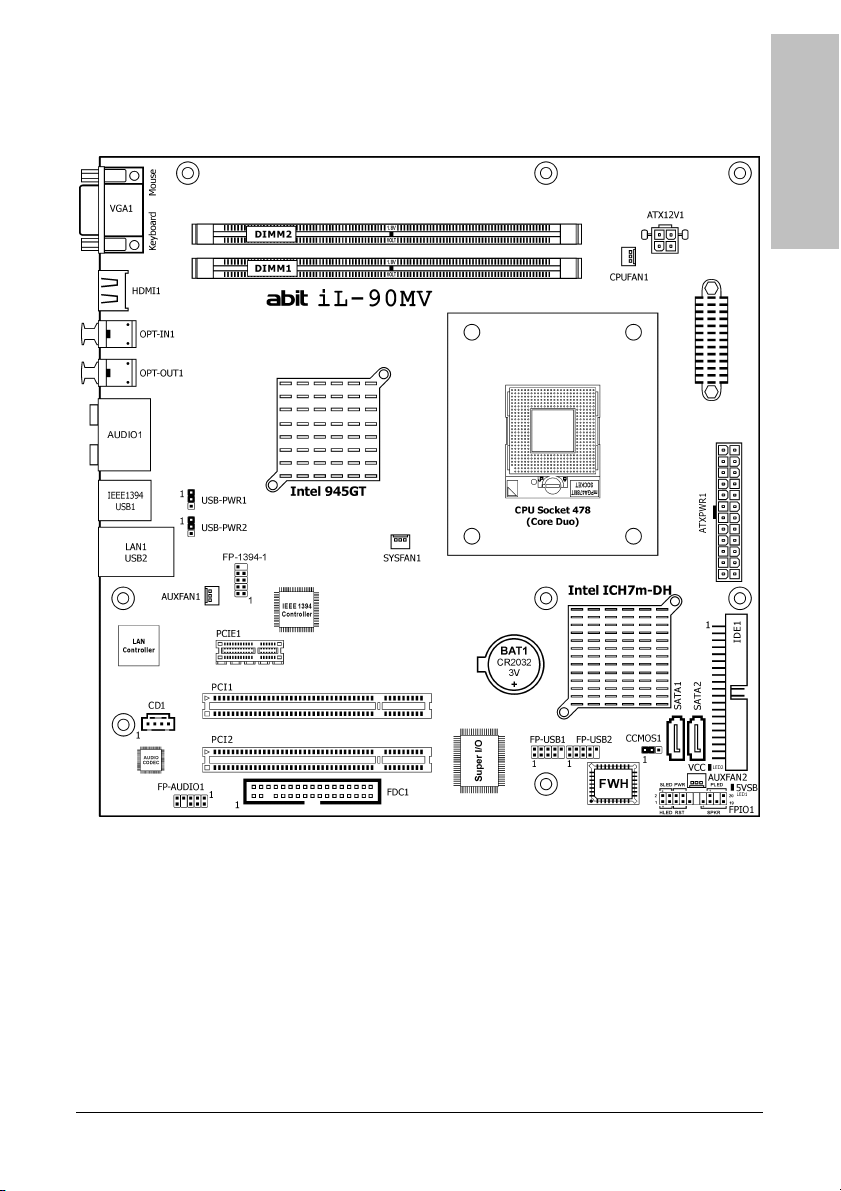
1.2 Motherboard Layout
Introduction
iL-90MV 1-3
Page 8
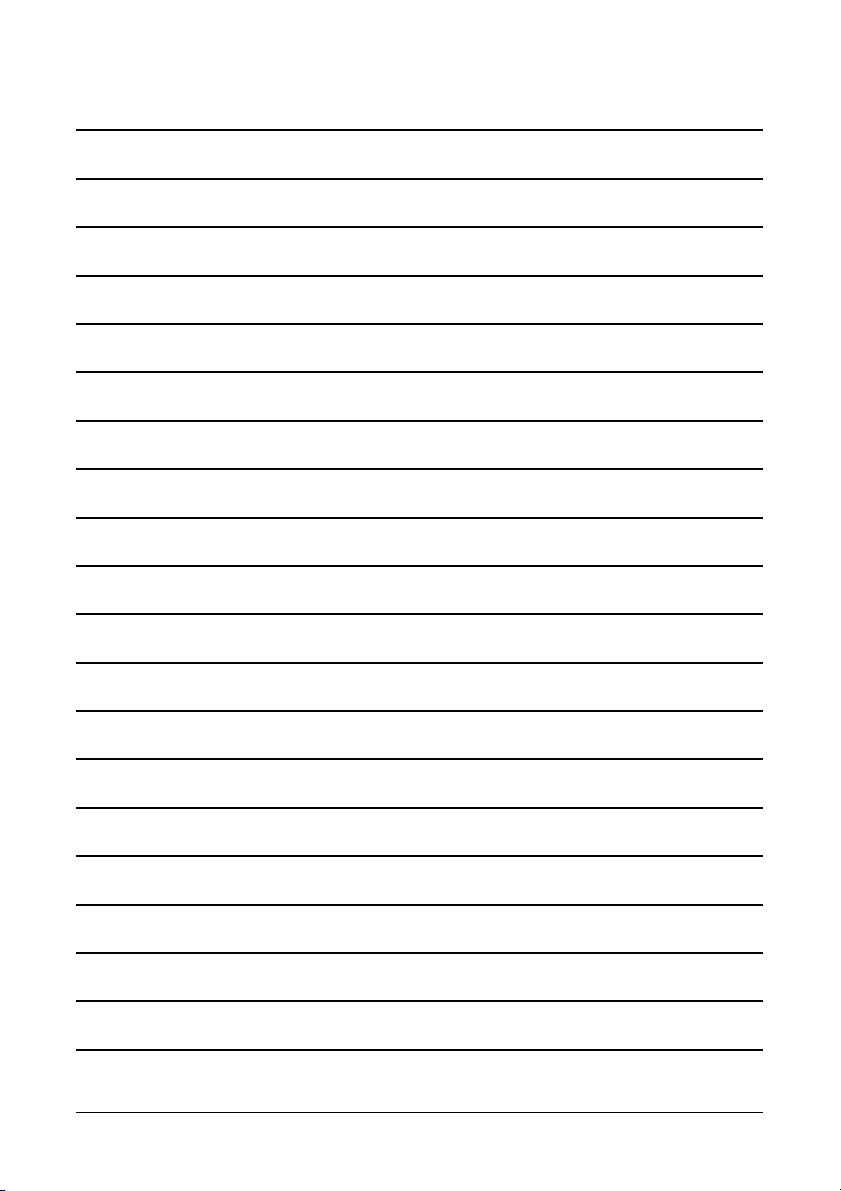
1-4 iL-90MV
Page 9
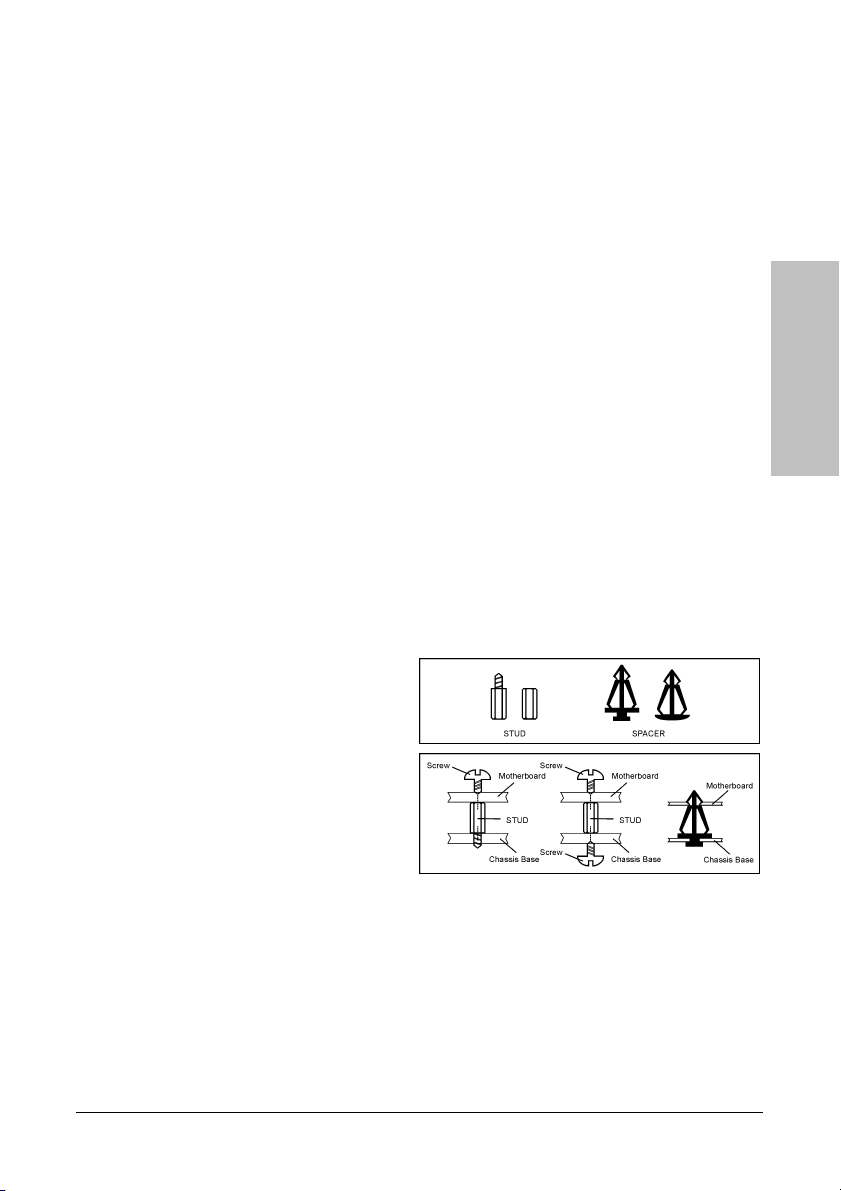
2. Hardware Setup
In this chapter we will elaborate all the information you need upon installing this motherboard
to your computer system.
※ Always power off the computer and unplug the AC power cord before adding or
removing any peripheral or component. Failing to so may cause severe damage
to your motherboard and/or peripherals. Plug in the AC power cord only after
you have carefully checked everything.
2.1 Choosing a Computer Chassis
• This motherboard carries a Micro ATX form factor of 245 x 245 mm. Choose a chassis big
enough to install this motherboard.
• As some features for this motherboard are implemented by cabling connectors on the
motherboard to indicators and switches or buttons on the chassis, make sure your chassis
supports all the features required.
• If there is possibility of adopting some more hard drives, make sure your chassis has
sufficient power and space for them.
• Most chassis have alternatives for I/O shield located at the rear panel. Make sure the I/O
shield of the chassis matches the I/O port configuration of this motherboard. You can find
an I/O shield specifically designed for this motherboard in its package.
2.2 Installing Motherboard
Hardware Setup
Most computer chassis have a base with
many mounting holes to allow the
motherboard to be securely attached, and at
the same time, prevent the system from
short circuits. There are two ways to attach
the motherboard to the chassis base:
1. with studs,
2. or with spacers
In principle, the best way to attach the board
is to use studs. Only if you are unable to do
this should you attach the board with spacers.
Line up the holes on the board with the mounting holes on the chassis. If the holes line up and
there are screw holes, you can attach the board with studs. If the holes line up and there are
only slots, you can only attach with spacers. Take the tip of the spacers and insert them into
the slots. After doing this to all the slots, you can slide the board into position aligned with slots.
After the board has been positioned, check to make sure everything is OK before putting the
chassis back on.
iL-90MV 2-1
Page 10
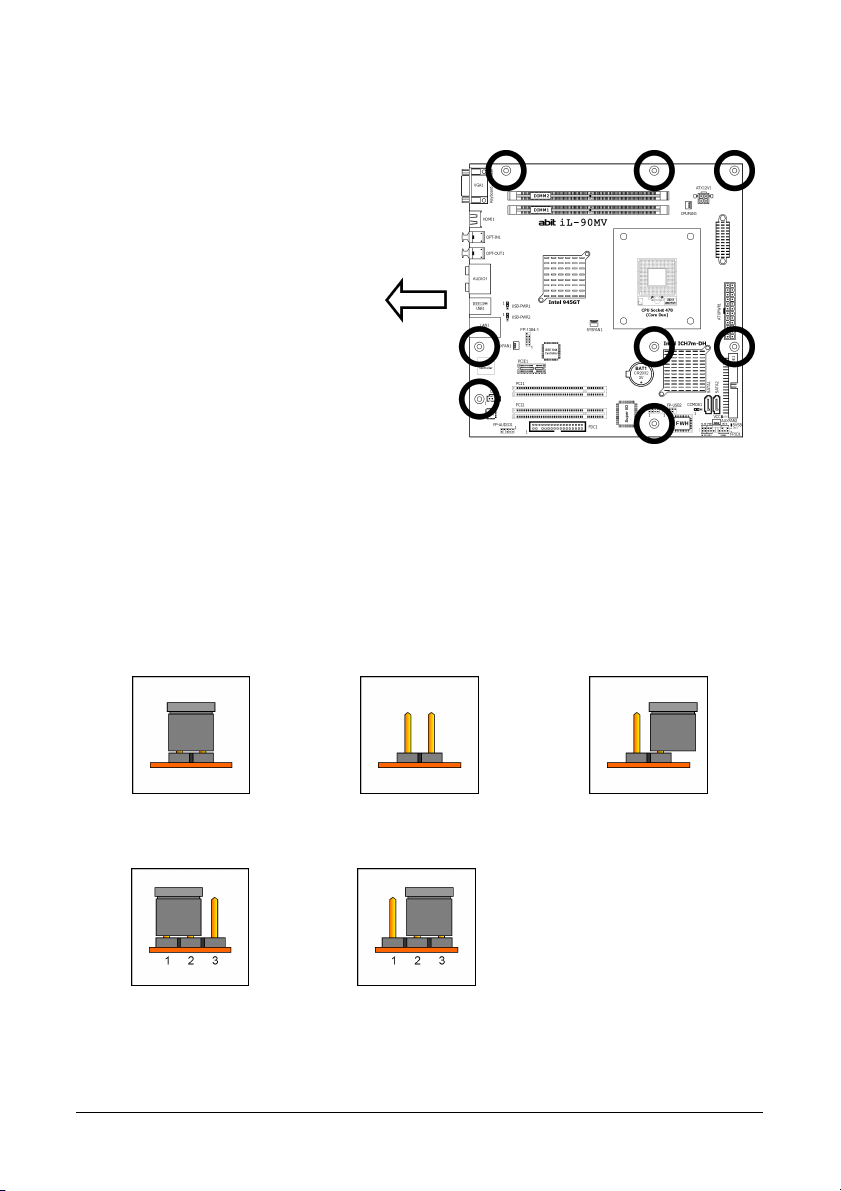
r
To install this motherboard:
1. Locate all the screw holes on
the motherboard and the
chassis base.
2. Place all the studs or spacers
needed on the chassis base
and have them tightened.
3. Face the motherboard’s I/O
ports toward the chassis’s rear
panel.
4. Line up all the motherboard’s
screw holes with those studs o
spacers on the chassis.
5. Install the motherboard with
screws and have them
tightened.
※ To prevent shorting the PCB circuit, please REMOVE the metal studs or spacers if
they are already fastened on the chassis base and are without mounting-holes
on the motherboard to align with.
Face the chassis’s rear panel.
2.3 Checking Jumper Settings
For a 2-pin jumper, plug the jumper cap on both pins will make it CLOSE (SHORT). Remove the
jumper cap, or plug it on either pin (reserved for future use) will leave it at OPEN position.
SHORT OPEN OPEN
For 3-pin jumper, pin 1~2 or pin 2~3 can be shorted by plugging the jumper cap in.
Pin 1~2 SHORT Pin 2~3 SHORT
2-2 iL-90MV
Page 11
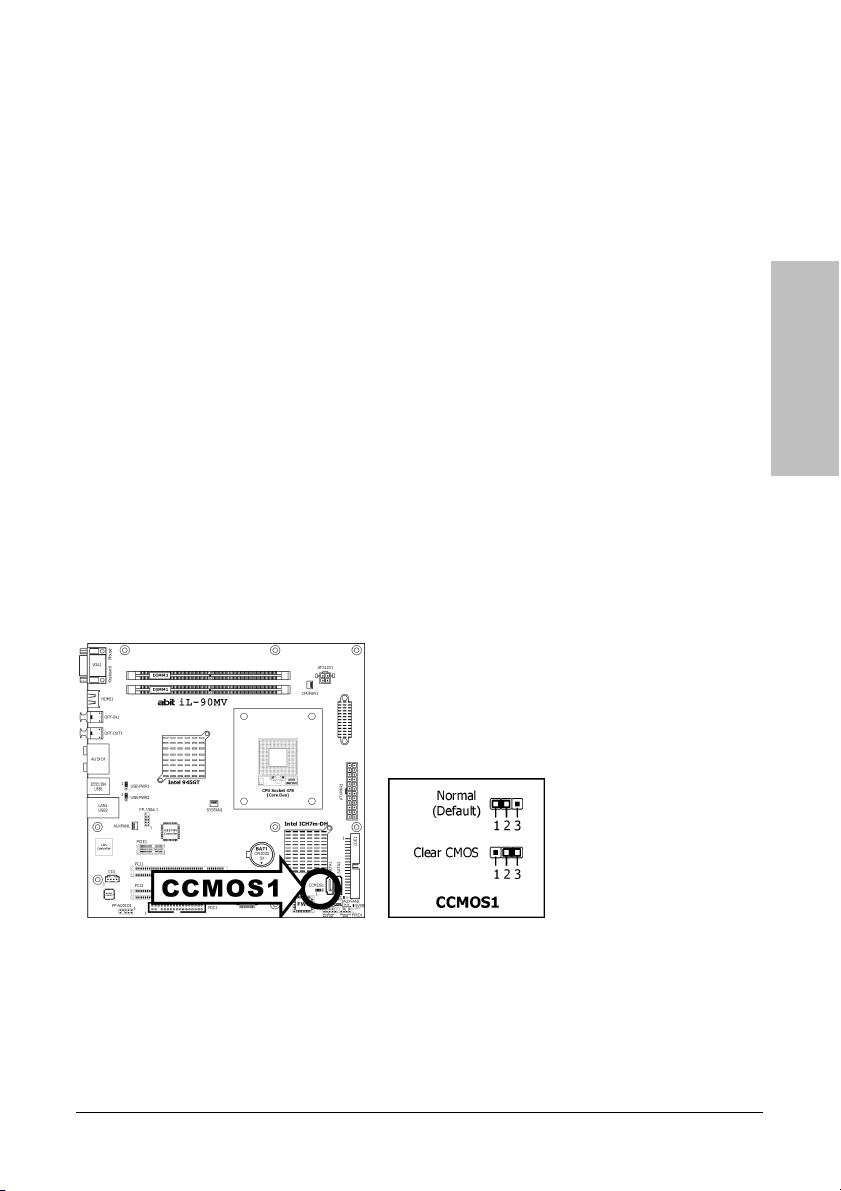
2.3.1 CMOS Memory Clearing Header and Backup Battery
The time to clear the CMOS memory occurs when (a) the CMOS data becomes corrupted, (b)
you forgot the supervisor or user password preset in the BIOS menu, (c) you are unable to
boot-up the system because the CPU ratio/clock was incorrectly set in the BIOS menu, or (d)
whenever there is modification on the CPU or memory modules.
This header uses a jumper cap to clear the CMOS memory and have it reconfigured to the
default values stored in BIOS.
• Pins 1 and 2 shorted (default): Normal operation.
• Pins 2 and 3 shorted: Clear CMOS memory.
To clear the CMOS memory and load in the default values:
1. Power off the system and disconnect with AC power source.
2. Set pin 2 and pin 3 shorted by the jumper cap. Wait for a few seconds. Set the jumper cap
back to its default settings --- pin 1 and pin 2 shorted.
3. Power on the system.
4. For incorrect CPU ratio/clock settings in the BIOS, press <Del> key to enter the BIOS setup
menu right after powering on system.
5. Set the CPU operating speed back to its default or an appropriate value.
6. Save and exit the BIOS setup menu.
Hardware Setup
iL-90MV 2-3
Page 12

CMOS Backup Battery:
An onboard battery saves the CMOS memory to keep the BIOS information stays on even after
disconnected your system with power source. Nevertheless, this backup battery exhausts after
some five years. Once the error message like “CMOS BATTERY HAS FAILED” or “CMOS
checksum error” displays on monitor, this backup battery is no longer functional and has to
be renewed.
To renew the backup battery:
1. Power off the system and disconnect with AC power source.
2. Remove the exhausted battery.
3. Insert a new CR2032 or equivalent battery. Pay attention to its polarity. The “+” side is its
positive polarity.
4. Connect AC power source and power on the system.
5. Enter the BIOS setup menu. Reconfigure the setup parameters if necessary.
CAUTION:
※ Danger of explosion may arise if the battery is incorrectly renewed.
※ Renew only with the same or equivalent type recommended by the battery
manufacturer.
※ Dispose of used batteries according to the battery manufacturer’s instructions.
2-4 iL-90MV
Page 13
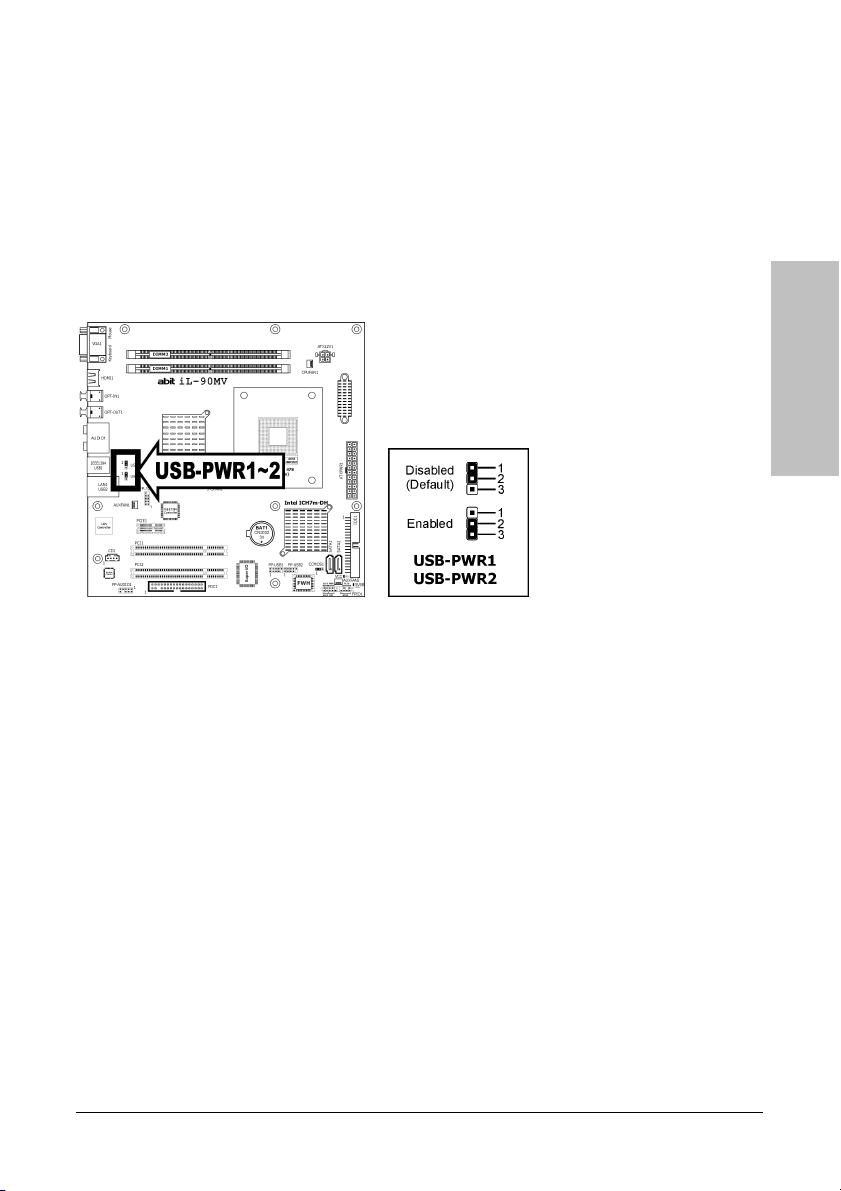
2.3.2 Wake-up Headers
These headers use a jumper cap to enable/disable the wake-up function.
• USB-PWR1:
Pin 1-2 shorted (default): Disable wake-up function support at USB1 port.
Pin 2-3 shorted: Enable wake-up function support at USB1 port.
• USB-PWR2:
Pin 1-2 shorted (default): Disable wake-up function support at USB2 port.
Pin 2-3 shorted: Enable wake-up function support at USB2 port
Hardware Setup
iL-90MV 2-5
Page 14
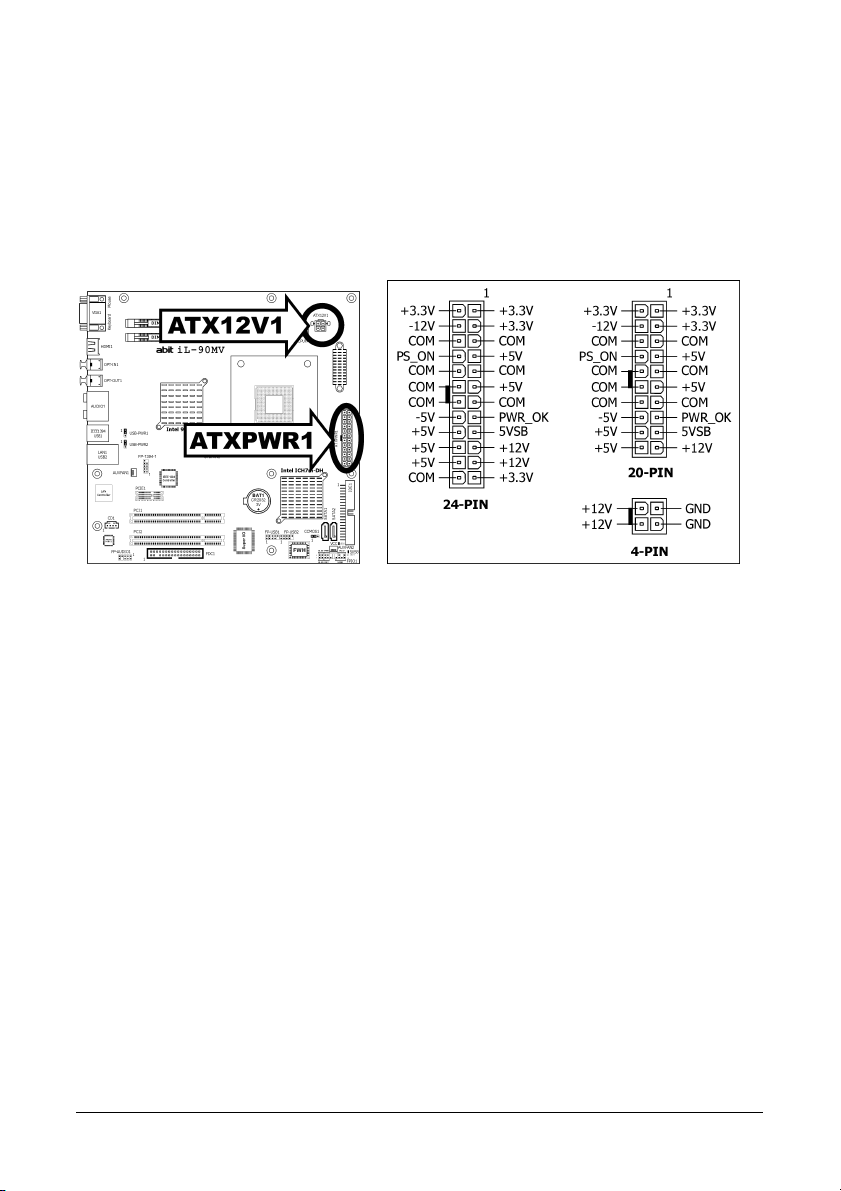
2.4 Connecting Chassis Components
2.4.1 ATX Power Connectors
These connectors provide the connection from an ATX power supply. As the plugs from the
power supply fit in only one orientation, find the correct one and push firmly down into these
connectors.
ATX 24-Pin Power Connector:
The power supply with 20-pin or 24-pin cables can both be connected to this 24-pin connector.
Connect from pin-1 for either type. However, a 20-pin power supply may cause the system
unstable or even unbootable for the sake of insufficient electricity. A minimum power of 300W
or higher is recommended.
ATX 12V 4-Pin Power Connector:
This connector supplies power to CPU. The system will not start without connecting power to
this one.
2-6 iL-90MV
Page 15
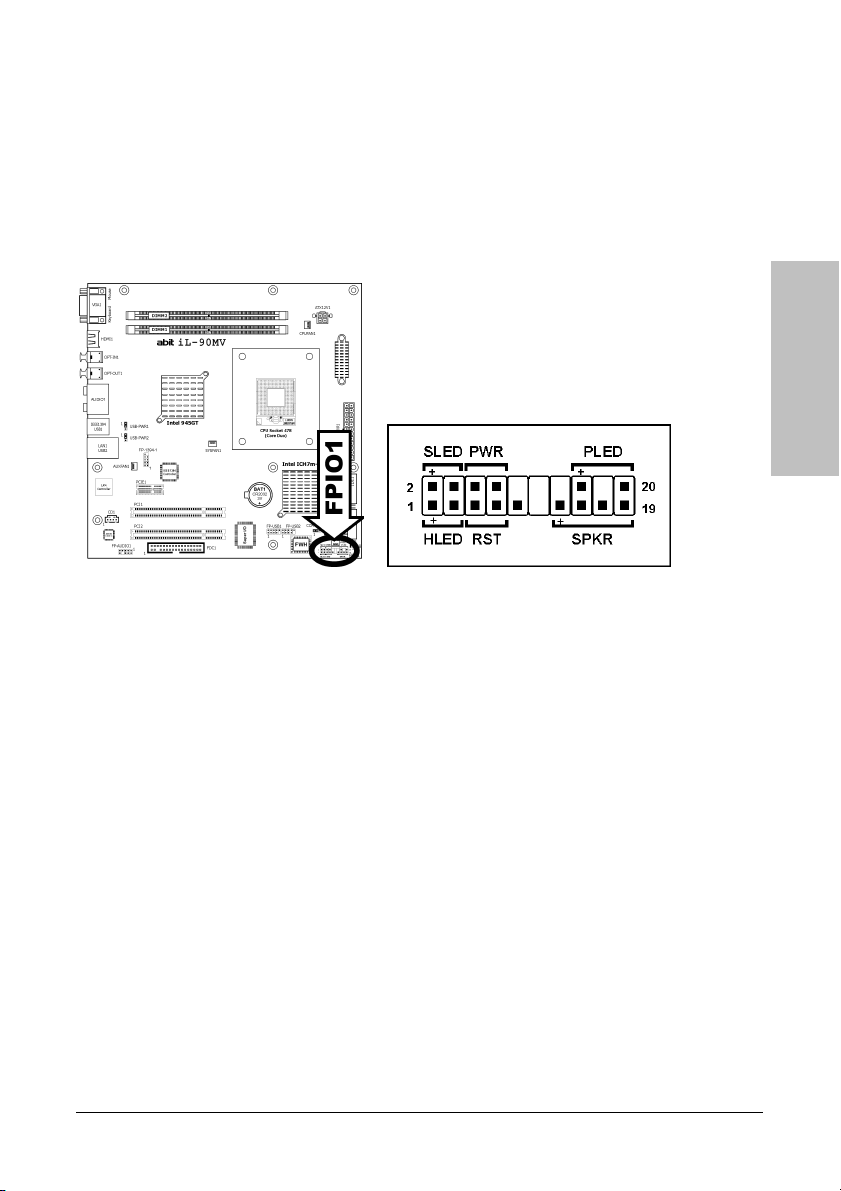
2.4.2 Front Panel Switches & Indicators Headers
This header is used for connecting switches and LED indicators on the chassis front panel.
Watch the power LED pin position and orientation. The mark “+” align to the pin in the figure
below stands for positive polarity for the LED connection. Please pay attention to connect these
headers. A wrong orientation will only cause the LED not lighting, but a wrong connection of
the switches could cause system malfunction.
• HLED (Pin 1, 3):
Connects to the HDD LED cable of chassis front panel.
• RST (Pin 5, 7):
Connects to the Reset Switch cable of chassis front panel.
• SPKR (Pin 13, 15, 17, 19):
Connects to the System Speaker cable of chassis.
• SLED (Pin 2, 4):
Connects to the Suspend LED cable (if there is one) of chassis front panel.
• PWR (Pin 6, 8):
Connects to the Power Switch cable of chassis front panel.
• PLED (Pin 16, 18, 20):
Connects to the Power LED cable of chassis front panel.
Hardware Setup
iL-90MV 2-7
Page 16
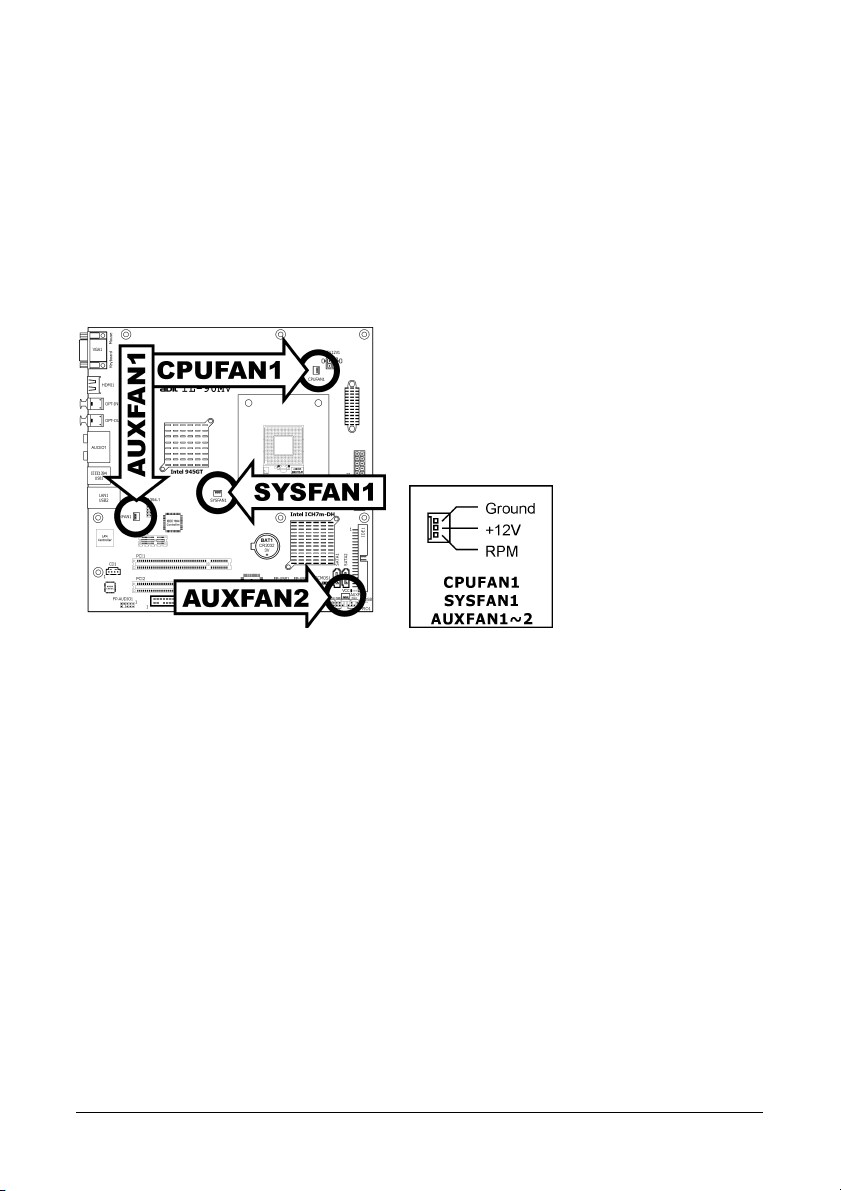
2.4.3 FAN Power Connectors
These connectors each provide power to the cooling fans installed in your system.
• CPUFAN1: CPU Fan Power Connector
• SYSFAN1: System Fan Power Connector
• AUXFAN1~2: Auxiliary Fan Power Connector
※ These fan connectors are not jumpers. DO NOT place jumper caps on these
connectors.
2-8 iL-90MV
Page 17
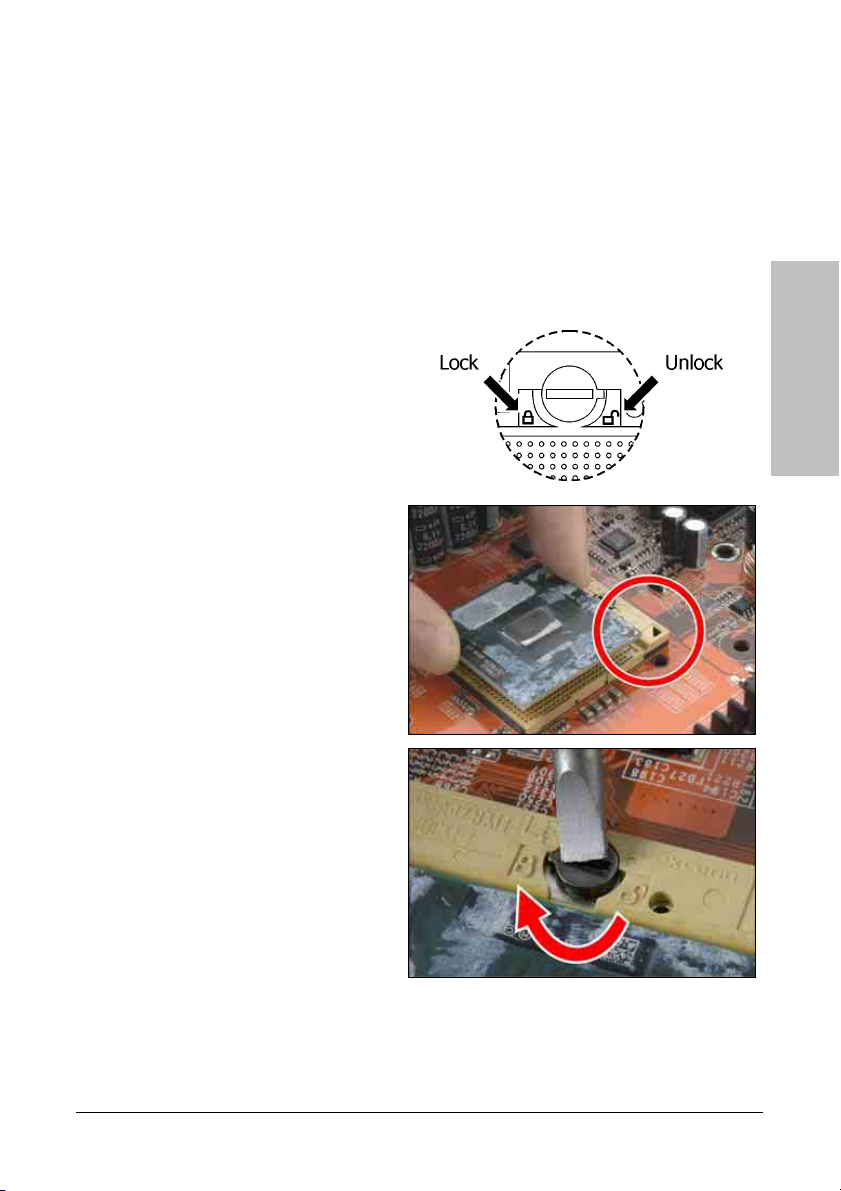
2.5 Installing Hardware
※ DO NOT scratch the motherboard when installing hardware. An accidentally
scratch of a tiny surface-mount component may seriously damage the
motherboard.
2.5.1 CPU Socket 478 (Core Duo)
※ Be cautious when installing CPU into this socket. Prevent the contact pins of the
socket and the CPU from breaking or bending.
1. Use a flat-head screwdriver to turn the
screw bolt counter clockwise to unlock
position.
2. Carefully hold the CPU by both of its
edges above the CPU socket. Align the
gold-triangle mark with the Pin-1 of CPU
socket. Place the CPU vertically and
easily down into the socket.
Do not force the CPU in; it only fits in
one orientation.
Hardware Setup
3. Use a flat-head screw driver to turn the
screw bolt clockwise from its unlock
position to the lock position.
iL-90MV 2-9
Page 18
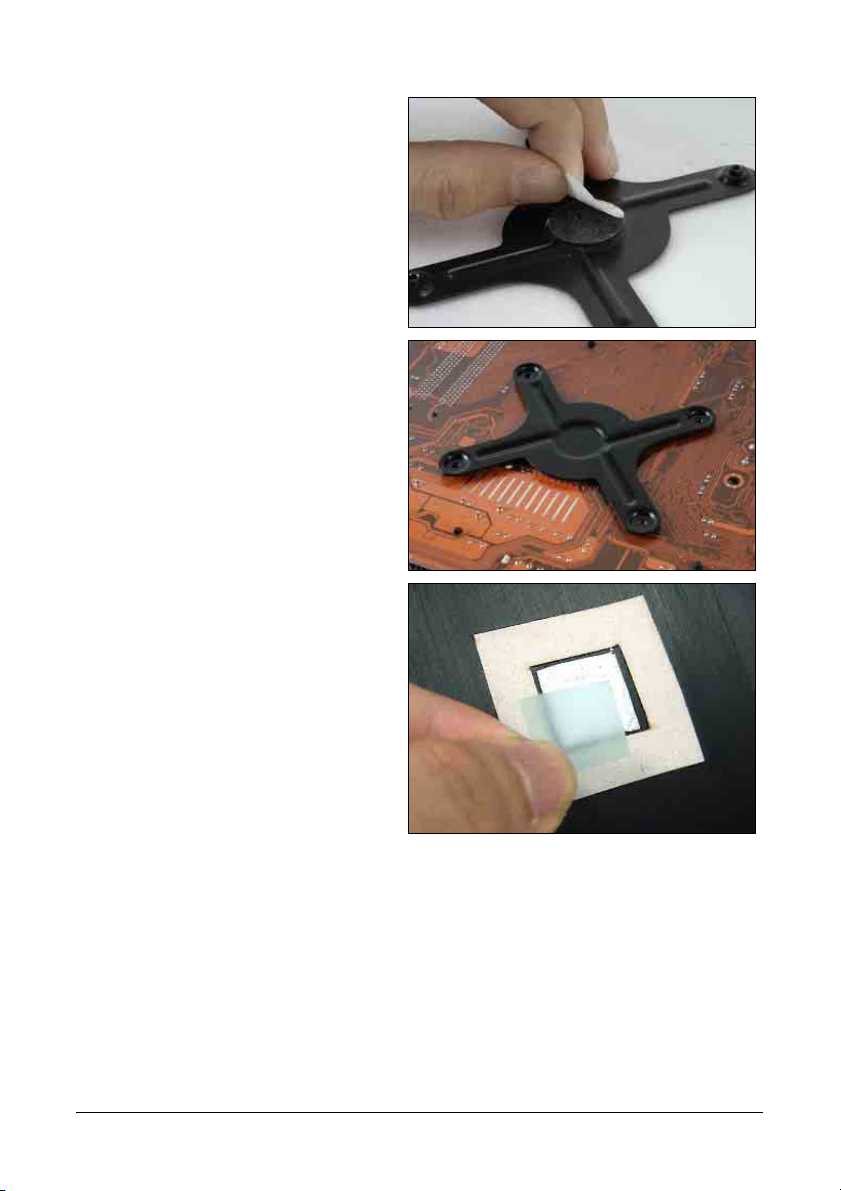
4. Peel off the protective film from the
retention module. This will expose the
adhesive sponge.
5. Face the retention module with the side
of adhesive sponge toward the bottom
side of the motherboard. Align the four
screw holes from the retention module
through the motherboard.
6. Peel off the protecting film that was
originally attached to the bottom of CPU
heatsink. This film prevents the thermal
paste from being touched by anything
but the CPU die, and so it has to be
removed to increase the contact with
the CPU die after having installed the
heatsink.
Forgetting to do so may cause the
CPU over-heated and eventually
ruined!
※ Watch out for the integrity and usability of the thermal paste each time when
re-installing the heatsink. Applying a few drop of thermal paste will help to
increase the contact in between the CPU die and heatsink, especially when
having installed and removed the heatsink for several times.
2-10 iL-90MV
Page 19
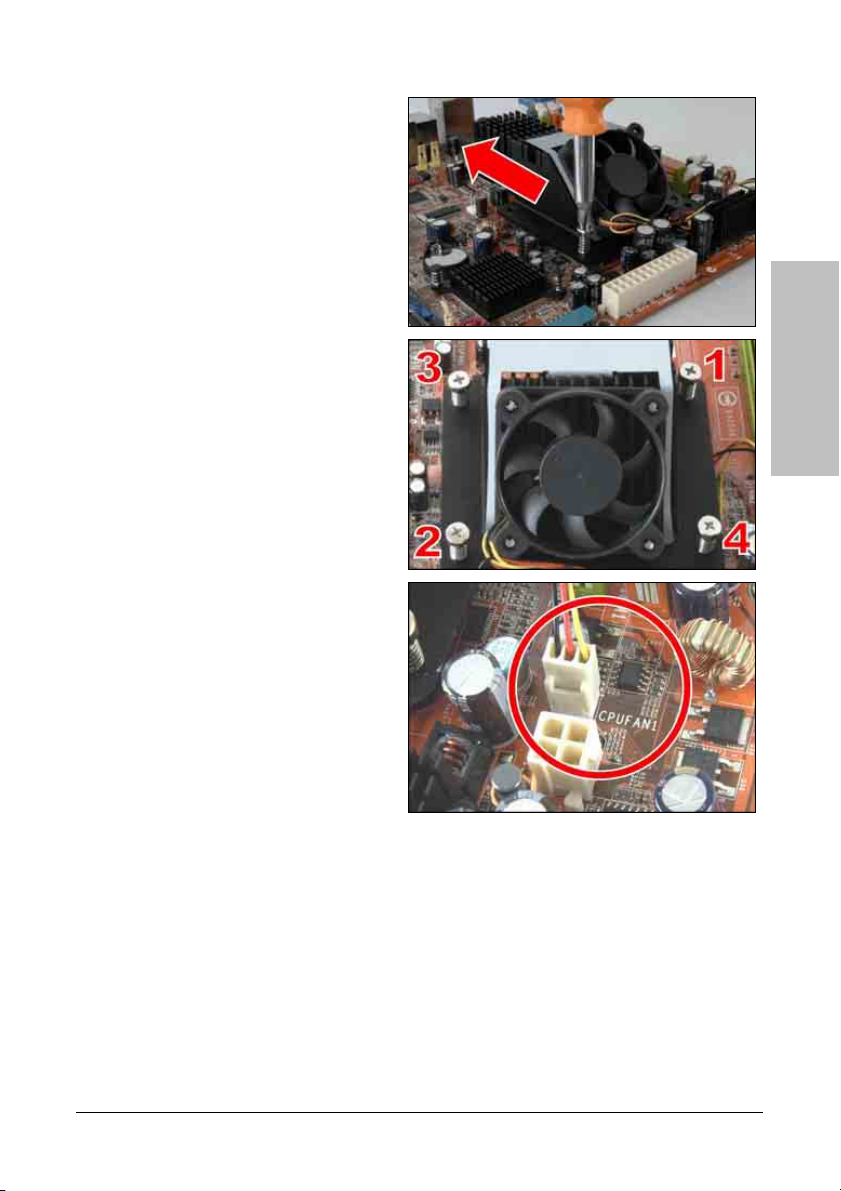
7. Carefully place the heatsink onto CPU
socket in the direction of blowing its
airflow toward rear panel.
Use a cross-head screw driver to lock
the four screws around the heatsink.
8. Lock the screws diagonally in the order
of (1) (2) (3) (4).
Turn the screw halfway down the screw
hole. Do not over-tighten the screw all
the way down into the screw hole one at
a time. Avoid CPU damage caused by
unbalanced forcing.
9. Plug the fan power connector from the
CPU cooler to the “CPUFAN1” connector
on this motherboard.
Now complete the CPU and heatsink
installation.
Hardware Setup
※ The installation procedures vary with different types of CPU fan-and-heatsink
assembly. The one shown here is served for DEMO only. For detailed information
on how to install the one you bought, refer to its installation guidelines.
※ A higher fan speed will be helpful for better airflow and heat-dissipation.
Nevertheless, stay alert to touch any heatsink since the high temperature
generated by the working system is still possible.
iL-90MV 2-11
Page 20
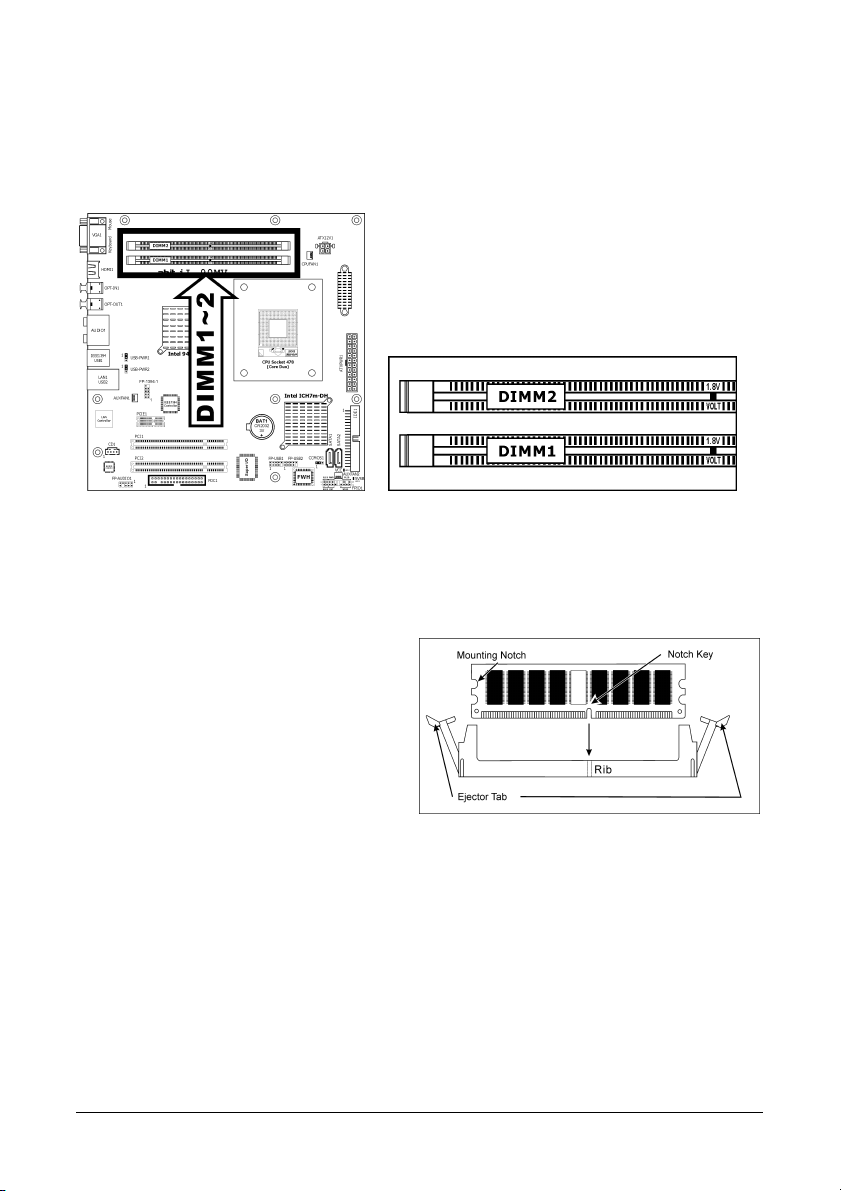
2.5.2 DDR2 Memory Slots
This motherboard provides two 240-pin DIMM slots for Dual Channel DDR2 667/533 memory
modules with memory expansion size up to 2GB.
※ To reach the optimum performance in dual-channel configurations, install DDR
DIMM pairs at the same density, DRAM technology and bus width for both slots.
To install system memory:
1. Power off the computer and unplug the AC power cord before installing or removing
memory modules.
2. Locate the DIMM slot on the board.
3. Hold two edges of the DIMM module
carefully, keep away of touching its
connectors.
4. Align the notch key on the module with
the rib on the slot.
5. Firmly press the module into the slots
until the ejector tabs at both sides of the slot automatically snaps into the mounting notch.
Do not force the DIMM module in with extra force as the DIMM module only fit in one
direction.
6. To remove the DIMM modules, push the two ejector tabs on the slot outward
simultaneously, and then pull out the DIMM module.
※ Static electricity can damage the electronic components of the computer or
optional boards. Before starting these procedures, ensure that you are
discharged of static electricity by touching a grounded metal object briefly.
2-12 iL-90MV
Page 21
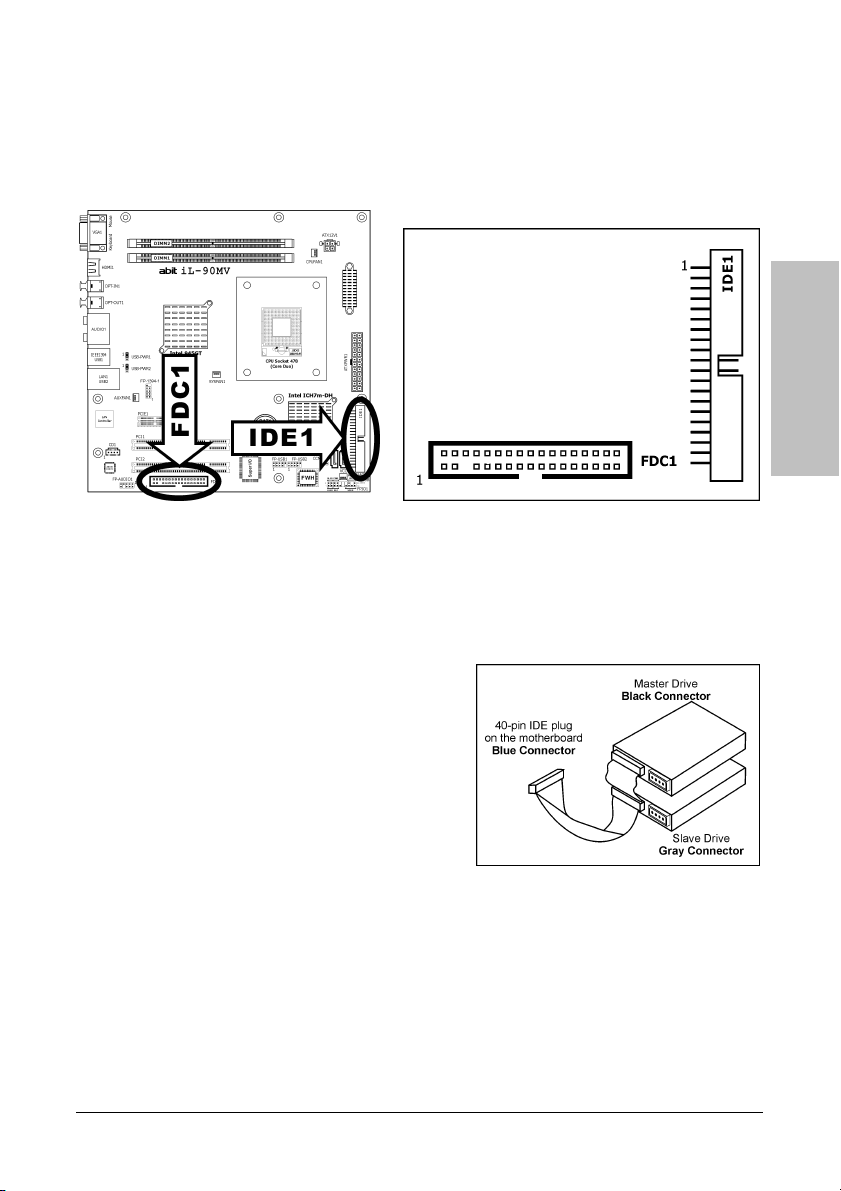
2.6 Connecting Peripheral Devices
2.6.1 Floppy and IDE Disk Drive Connectors
The FDC1 connector connects up to two floppy drives with a 34-wire, 2-connector floppy cable.
Connect the single end at the longer length of ribbon cable to the FDC1 on the board, the two
connectors on the other end to the floppy disk drives connector. Generally you need only one
floppy disk drive in your system.
※ The red line on the ribbon cable must be aligned with pin-1 on both the FDC1
port and the floppy connector.
Each of the IDE port connects up to two IDE drives
at Ultra ATA/100 mode by one 40-pin, 80-conductor,
and 3-connector Ultra ATA/66 ribbon cables.
Connect the single end (blue connector) at the
longer length of ribbon cable to the IDE port of this
board, the other two ends (gray and black connector)
at the shorter length of the ribbon cable to the
connectors of your hard drives.
Hardware Setup
※ Make sure to configure the “Master” and “Slave” relation before connecting two
drives by one single ribbon cable. The red line on the ribbon cable must be
aligned with pin-1 on both the IDE port and the hard-drive connector.
iL-90MV 2-13
Page 22
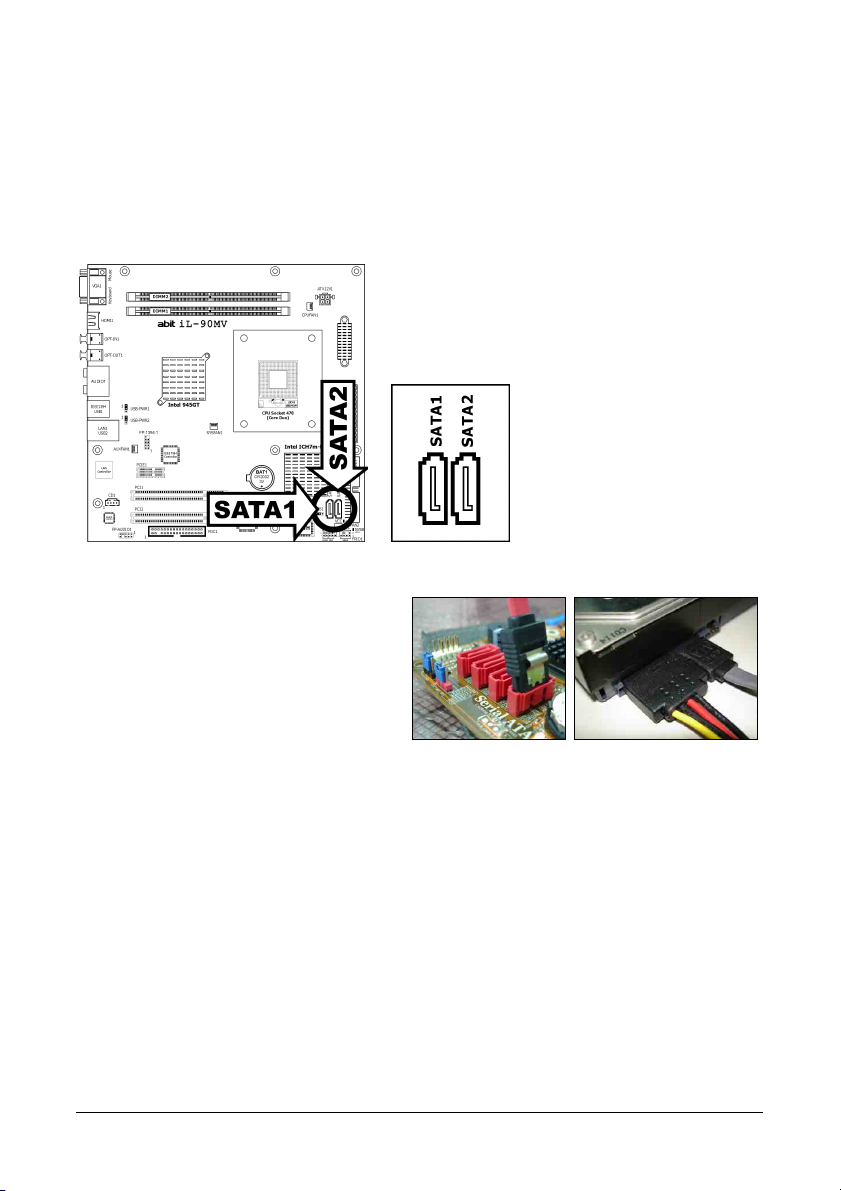
A
A
2.6.2 Serial ATA Connectors
Each SATA connector serves as one single channel to connect one SATA device by a thin SATA
cable.
For more information on how to configure the function mode for SATA, please refer to the item
“On-Chip SATA Controller” in the BIOS menu of “On-Chip IDE Device”.
To connect SATA device:
ttach either end of the signal cable to
1.
the SATA connector on motherboard.
Attach the other end to SATA device.
ttach the SATA power cable to the
2.
SATA device and connect the other end
from the power supply.
2-14 iL-90MV
Page 23

2.6.3 Additional USB 2.0 Port Headers
Each header supports 2x additional USB 2.0 ports by connecting bracket or cable to the rear I/O
panel or the front-mounted USB ports of your chassis.
Pin Pin Assignment Pin Pin Assignment
1 VCC 2 VCC
3 Data0 - 4 Data1 -
5 Data0 + 6 Data1 +
7 Ground 8 Ground
10 NC
※ Make sure the connecting cable bears the same pin assignment.
2.6.4 Additional IEEE1394 Port Header
Each header supports 1x additional IEEE1394 port by connecting bracket or cable to the rear
I/O panel or the front-mounted IEEE1394 port of your chassis.
Hardware Setup
Pin Pin Assignment Pin Pin Assignment
1 TPA0 + 2 TPA0 -
3 Ground 4 Ground
5 TPB0 + 6 TPB0 -
7 +12V 8 +12V
10 Ground
※ Make sure the connecting cable bears the same pin assignment.
iL-90MV 2-15
Page 24

2.6.5 Internal Audio Connectors
This connector connects to the audio output of internal CD-ROM drive or add-on card.
2.6.6 Front Panel Audio Connection Header
This header provides the front panel connection for HD (High Definition)
Audio, yet for AC’97 Audio CODEC connection, you must carefully check the
pin assignment before connecting from the front panel module. An incorrect
connection may cause malfunction or even damage the motherboard.
※ Please do not connect the “Ground” cable or “USB VCC” cable
from the front panel module to the Pin 4 “AVCC” of this header.
Pin Assignment
Pin
(HD AUDIO)
1 MIC2 L 1 MIC In
2 AGND 2 GND
3 MIC2 R 3 MIC Power
4 AVCC 4NC
5 FRO-R 5 Line Out (R)
6 MIC2_JD 6 NC
7 F_IO_SEN 7 NC
9 FRO-L 9 Line Out (L)
10 LINE2_JD 10 NC
2-16 iL-90MV
Pin Assignment
Pin
(AC’97 AUDIO)
Page 25

Driver Configuration for AC’97 audio connection:
The audio driver is originally configured to support HD Audio. For AC’97 audio connection, you
may:
1. Right-click the “Realtek HD Audio
Manager” icon
2. Click “Audio I/O” tab, and then
click “Connector Settings”.
in system tray.
Hardware Setup
3. Click “Disabled front panel
jack detection”, and then click
“OK” to confirm.
iL-90MV 2-17
Page 26

2.6.7 PCI Express X1 Add-on Slot
This slot provides the connection of add-on cards that comply with PCI Express specifications.
2.6.8 PCI Add-on Slots
These slots provide the connection of add-on cards that comply with PCI specifications.
2-18 iL-90MV
Page 27

2.7 Onboard Status Display
2.7.1 Power Source Indicators
These indicators work as a reminding device to display the power status of this motherboard
with power source connected.
• 5VSB: This LED lights up when the power supply is connected with power source.
• VCC: This LED lights up when the system power is on.
Hardware Setup
iL-90MV 2-19
Page 28

2.8 Connecting Rear I/O Devices
The rear I/O part of this motherboard provides the following I/O ports:
• VGA1: Connects to monitor input.
• Mouse: Connects to PS/2 mouse.
• Keyboard: Connects to PS/2 keyboard.
• HDMI1: Connects to multimedia devices of HDMI protocol.
Connect your HDMI device from this connector only with an HDMI-to-HDMI cable. DO
NOT connect with an HDMI-to-DVI cable.
For more information on HDMI configuration, refer to the BIOS Setup Menu in “Advanced
Chipset Features” and the “Tips on HDMI application” in the chapter of “Intel Graphics
Media Accelerator Driver” installation.
• OPT-IN1: This connector provides an S/PDIF-In connection through optical fiber to digital
multimedia devices.
• OPT-OUT1: This connector provides an S/PDIF-Out connection through optical fiber to
digital multimedia devices.
• AUDIO1:
S.L./S.R. (Surround Left / Surround Right): Connects to the surround left and
surround right channel in the 7.1 channel audio system.
Cen./Sub. (Center / Subwoofer): Connects to the center and subwoofer channel in the
7.1 channel audio system.
R.L./R.R. (Rear Left / Rear Right): Connects to the rear left and rear right channel in
the 7.1 channel audio system.
Line-In: Connects to the line out from external audio sources.
Line-Out: Connects to the front left and front right channel in the 7.1-channel or regular
2-channel audio system.
Mic-In: Connects to the plug from external microphone.
• IEEE1394: Connects to devices of IEEE1394 protocol
• LAN1: Connects to Local Area Network.
• USB1/USB2: Connects to USB devices such as scanner, digital speakers, monitor, mouse,
keyboard, hub, digital camera, joystick etc.
2-20 iL-90MV
Page 29

3. BIOS Setup
This motherboard provides a programmable EEPROM that you can update the BIOS utility. The
BIOS (Basic Input/Output System) is a program that deals with the basic level of
communication between processor and peripherals. Use the BIOS Setup program only when
installing motherboard, reconfiguring system, or prompted to “Run Setup”. This chapter
explains the Setup Utility of BIOS utility.
After powering up the system, the BIOS message appears on the screen, the memory count
begins, and then the following message appears on the screen:
PRESS DEL TO ENTER SETUP
If this message disappears before you respond, restart the system by pressing <Ctrl> + <Alt>
+ <Del> keys, or by pressing the Reset button on computer chassis. Only when it failed by
these two methods can you restart the system by powering it off and then back on.
After pressing <Del> key, the main menu screen appears.
► Standard CMOS Features ► PC Health Status
► Advanced BIOS Features Load Fail-Safe Defaults
► Advanced Chipset Features Load Optimized Defaults
► Integrated Peripherals Set Password
► Power Management Setup Save & Exit Setup
► PnP/PCI Configurations Exit Without Saving
Esc: Quit
F10: Save & Exit Setup
Phoenix – AwardBIOS CMOS Setup Utility
: Select Item
(945GT-W627EHG-6A79KA1AC-00)
Time, Date, Hard Disk Type...
BIOS Setup
※ In order to increase system stability and performance, our engineering staff is
constantly improving the BIOS menu. The BIOS setup screens and descriptions
illustrated in this manual are for your reference only, and may not completely
match with what you see on your screen.
iL-90MV 3-1
Page 30

3.1 Standard CMOS Features
Date (mm:dd:yy) Tue. Aug 1 2006 Item Help
Time (hh:mm:ss) 12 : 34 : 56
► IDE Channel 1 Master None
► IDE Channel 1 Slave None
► IDE Channel 2 Master None
► IDE Channel 2 Slave None
► IDE Channel 3 Master None
► IDE Channel 3 Slave None
► IDE Channel 4 Master None
► IDE Channel 4 Slave None
Drive A 1.44M, 3.5 in.
Drive B None
Floppy 3 Mode Support Disabled
Halt On All, But keyboard
Base Memory 640K
Extended Memory 1047552K
Total Memory 1047552K
:Move Enter:Select +/-/PU/PD:Value F10:Save ESC:Exit F1:General Help
F5: Previous Values F6: Fail-Safe Defaults F7: Optimized Defaults
Date (mm:dd:yy)
This item sets the date you specify (usually the current date) in the format of [Month], [Date],
and [Year].
Phoenix – AwardBIOS CMOS Setup Utility
Standard CMOS Features
Time (hh:mm:ss)
This item sets the time you specify (usually the current time) in the format of [Hour], [Minute],
and [Second].
3-2 iL-90MV
Page 31

IDE Channel 1 Master/Slave, IDE Channel 2 Master/Slave, IDE
Channel 3 Master/Slave, IDE Channel 4 Master/Slave
Click <Enter> key to enter its submenu:
IDE HDD Auto-Detection Press Enter Item Help
IDE Channel 1 Master Auto
Access Mode Auto
Capacity 0 MB
Cylinder 0
Head 0
Precomp 0
Landing Zone 0
Sector 0
:Move Enter:Select +/-/PU/PD:Value F10:Save ESC:Exit F1:General Help
F5: Previous Values F6: Fail-Safe Defaults F7: Optimized Defaults
※ The items “IDE Channel 3 Master/Slave” and “IDE Channel 4 Master/Slave”
appear only when the item “On-Chip SATA Controller” in the “On-Chip IDE
Device” menu is set to [Enhanced Mode].
Phoenix – AwardBIOS CMOS Setup Utility
IDE Channel 1 Master
BIOS Setup
IDE HDD Auto-Detection
This item allows you to detect the parameters of IDE drives by pressing <Enter> key. The
parameters will be shown on the screen automatically.
IDE Channel 1 Master/Slave, IDE Channel 2 Master/Slave, Extended IDE Drive
When set to [Auto], the BIOS will automatically check what kind of IDE drive you are using. If
you want to define your own drive by yourself, set it to [Manual] and make sure you fully
understand the meaning of the parameters. Please refer to the instruction manual provided by
the device’s manufacturer to get the setting right.
Access Mode
This item selects the mode to access your IDE devices. Leave this item to its default [Auto]
setting to detect the access mode of your HDD automatically.
Capacity
This item displays the approximate capacity of the disk drive. Usually the size is slightly greater
than the size of a formatted disk given by a disk-checking program.
iL-90MV 3-3
Page 32

Cylinder
This item configures the numbers of cylinders.
Head
This item configures the numbers of read/write heads.
Precomp
This item displays the number of cylinders at which to change the write timing.
Landing Zone
This item displays the number of cylinders specified as the landing zone for the read/write
heads.
Sector
This item configures the numbers of sectors per track.
Back to Standard CMOS Features Setup Menu
Drive A & Drive B
This item sets the type of floppy drives (usually only Drive A) installed.
Floppy 3 Mode Support
This item allows you to use “3 Mode Floppy Drive” in Japanese computer systems by selecting
drive A, B, or both. Leave this item to its default [Disabled] setting if you are not using this
Japanese standard floppy drive.
Halt On
This item determines whether the system stops if an error is detected during system boot-up.
[All Errors]: The system-boot will stop whenever the BIOS detect a non-fatal error.
[No Errors]: The system-boot will not stop for any error detected.
[All, But Keyboard]: The system-boot will stop for all errors except a keyboard error.
[All, But Diskette]: The system-boot will stop for all errors except a diskette error.
[All, But Disk/Key]: The system-boot will stop for all errors except a diskette or keyboard
error.
Base Memory
This item displays the amount of base memory installed in the system. The value of the base
memory is typically 640K for system with 640K or more memory size installed on the
motherboard.
Extended Memory
This item displays the amount of extended memory detected during system boot-up.
3-4 iL-90MV
Page 33

Total Memory
This item displays the total memory available in the system.
BIOS Setup
iL-90MV 3-5
Page 34

3.2 Advanced BIOS Features
Quick Power on Self Test Enabled Item Help
► CPU Feature Press Enter
► Hard Disk Boot Priority Press Enter
First Boot Device Floppy
Second Boot Device Hard Disk
Third Boot Device IDE CDROM
Boot Other Device Enabled
Boot Up Floppy Seek Disabled
Boot Up NumLock Status On
Security Option Setup
MPS Version Ctrl For OS 1.4
Delay IDE Initial (Secs) 0
Full Screen Logo Show Enabled
Disable Unused PCI Clock Yes
:Move Enter:Select +/-/PU/PD:Value F10:Save ESC:Exit F1:General Help
F5: Previous Values F6: Fail-Safe Defaults F7: Optimized Defaults
Quick Power On Self Test
When set to [Enabled], this item speeds up the Power On Self Test (POST) after powering on
the system. The BIOS shorten or skip some check during the POST.
CPU Feature
Click <Enter> key to enter its submenu:
C1E Function Enabled Item Help
Execute Disable Bit Enabled
EIST Function Enabled
:Move Enter:Select +/-/PU/PD:Value F10:Save ESC:Exit F1:General Help
F5: Previous Values F6: Fail-Safe Defaults F7: Optimized Defaults
Phoenix – AwardBIOS CMOS Setup Utility
Advanced BIOS Features
Phoenix – AwardBIOS CMOS Setup Utility
Advanced BIOS Features
3-6 iL-90MV
Page 35

C1E Function
This item appears only for certain processors with the C1E (Enhanced Halt State) Function.
When set to [Enabled], the processor will further reduce the total power consumption.
Execute Disable Bit
This item appears only for certain processors with the Execute Disable Bit (XD bit) feature.
When set to [Enabled], this item allows the processor to prevent data pages from being used
by malicious software to execute code and provide memory protection.
EIST Function
This item appears only for certain processors with the EIST (Enhanced Intel SpeedStep
Technology) Function. When set to [Enabled], EIST will dynamically switch between multiple
frequency and voltage points to optimize the power and performance balance of the processor
and system based on demand.
Back to Advanced BIOS Features Setup Menu
Hard Disk Boot Priority
This item selects the hard disks booting priority. By pressing <Enter> key, you can enter its
submenu where the hard disks detected can be selected for the booting sequence to boot up
system.
This item functions only when there is the option of [Hard Disk] in any one of the
First/Second/Third Boot Device items.
First Boot Device / Second Boot Device / Third Boot Device / Boot Other Device
Select the drive to boot first, second and third in the [First Boot Device], [Second Boot Device],
and [Third Boot Device] items respectively. The BIOS will boot the operating system according
to the sequence of the drive selected. Set [Boot Other Device] to [Enabled] if you wish to boot
from another device other than these three items.
BIOS Setup
Boot Up Floppy Seek
When set to [Enabled], the BIOS will check whether the floppy disk drive is installed or not.
Boot Up NumLock Status
This item determines the default state of the numeric keypad at system booting up.
[On]: The numeric keypad functions as number keys.
[Off]: The numeric keypad functions as arrow keys.
Security Option
This item determines when the system will prompt for password - every time the system boots
or only when enters the BIOS setup.
[Setup]: The password is required only when accessing the BIOS Setup.
[System]: The password is required each time the computer boots up.
iL-90MV 3-7
Page 36

※ Don’t forget your password. If you forget the password, you will have to open
the computer case and clear all information in the CMOS before you can start up
the system. But by doing this, you will have to reset all previously set options.
MPS Version Ctrl For OS
This item specifies which version of MPS (Multi-Processor Specification) this motherboard will
use. Leave this item to its default setting.
Delay IDE Initial (Secs)
This item allows the BIOS to support some old or special IDE devices by prolonging this delay
time. A larger value will give more delay time to the device for which to initialize and to prepare
for activation.
Full Screen LOGO Show
This item determines to show the full screen logo when booting.
Disable Unused PCI Clock
This option disables the clock of PCI slot that is not in use.
[Yes]: The system automatically detect the unused DIMM and PCI slots, and stop sending
clock signal to these unused PCI slots.
[No]: The system always send clock signal to all PCI slots.
※ Set this option to [No] setting if there are adapters that cannot be automatically
detected by the system and will cause malfunction.
3-8 iL-90MV
Page 37

3.3 Advanced Chipset Features
DRAM Timing Selectable By SPD Item Help
X - CAS Latency Time (tCL) Auto
X - RAS# to CAS# Delay (tRCD) Auto
X - RAS# Precharge (tRP) Auto
X - Precharge Delay (tRAS) Auto
X - System Memory Frequency Auto
► PCI Express Root Port Func Press Enter
Init Display First PCI Slot
HDMI Port Display DVI
** VGA Setting **
Frame Buffer Size 8MB
DVMT Mode DVMT
DVMT/FIXED Memory Size 128MB
:Move Enter:Select +/-/PU/PD:Value F10:Save ESC:Exit F1:General Help
F5: Previous Values F6: Fail-Safe Defaults F7: Optimized Defaults
DRAM Timing Selectable
This item sets the optimal timings for the following four items, depending on the memory
module you are using. The default setting “By SPD” configures these four items by reading the
contents in the SPD (Serial Presence Detect) device. The EEPROM on the memory module
stores critical parameter information about the module, such as memory type, size, speed,
voltage interface, and module banks.
- CAS Latency Time (tCL)
This item controls the latency between the DRAM read command and the time that the data
becomes actually available.
- RAS# to CAS# Delay (tRCD)
This item controls the latency between the DRAM active command and the read/write
command.
- RAS# Precharge (tRP)
This item controls the idle clocks after issuing a precharge command to the DRAM.
- Precharge Delay (tRAS)
This item controls the number of DRAM clocks used for the DRAM parameters.
- System Memory Frequency
This item selects the DRAM speed.
Phoenix – AwardBIOS CMOS Setup Utility
Advanced Chipset Features
BIOS Setup
iL-90MV 3-9
Page 38

PCI Express Root Port Func
Click <Enter> key to enter its submenu:
PCI Express Slot 1 Auto Item Help
PCIe Compliancy Mode v1.0a
:Move Enter:Select +/-/PU/PD:Value F10:Save ESC:Exit F1:General Help
F5: Previous Values F6: Fail-Safe Defaults F7: Optimized Defaults
PCI Express Slot 1
This option enables or disables the PCI Express port function.
Phoenix – AwardBIOS CMOS Setup Utility
PCI Express Root Port Func
PCIe Compliancy Mode
This item selects the mode for PCI Express add-on card.
Back to Advanced Chipset Features Setup Menu
Init Display First
This item selects the primary boot device.
HDMI Port Display
This item selects the type of display device connected through the “HDMI Port” on this
motherboard.
[DVI]: Select this option if you are connecting a non-HDMI monitor through the “HDMI Port”
on this motherboard. This is the default setting.
[Normal]: Select this option if you are connecting HDMI digital display through the “HDMI
Port” on this motherboard.
3-10 iL-90MV
Page 39

An unmatched configuration will cause the display device abnormal. For example, an HDMI
digital device connected to “HDMI Port” under the [DVI] selection will have no sound on the
digital display, whereas a non-HDMI monitor connected to “HDMI Port” under the [Normal]
selection will cause the screen flickering. Select the correct one for your display device.
Frame Buffer Size
This item selects the size of memory pre-allocated for frame buffer.
DVMT Mode
This item selects the mode of graphics memory that the system will support.
DVMT/FIXED Memory Size
This item selects the size of graphics memory that the system will support.
BIOS Setup
iL-90MV 3-11
Page 40

3.4 Integrated Peripherals
► On-Chip IDE Device Press Enter Item Help
► On-Chip PCI Device Press Enter
► Super-IO Device Press Enter
► Onboard PCI Device Press Enter
:Move Enter:Select +/-/PU/PD:Value F10:Save ESC:Exit F1:General Help
F5: Previous Values F6: Fail-Safe Defaults F7: Optimized Defaults
On-Chip IDE Device
Click <Enter> key to enter its submenu:
IDE Bus Master Enabled Item Help
On-Chip IDE-1 Controller Enabled
*** On-Chip Serial ATA Setting ***
X On-Chip SATA Mode IDE
X - SATA RAID ROM Enabled
On-Chip SATA Controller Auto
X - PATA IDE Mode IDE-1
*** IDE Channel Configuration ***
IDE Channel 1 Master Auto
IDE Channel 1 Slave Auto
IDE Channel 2 Master Auto
IDE Channel 2 Slave Auto
IDE Channel 3 Master Auto
IDE Channel 3 Slave Auto
IDE Channel 4 Master Auto
IDE Channel 4 Slave Auto
:Move Enter:Select +/-/PU/PD:Value F10:Save ESC:Exit F1:General Help
F5: Previous Values F6: Fail-Safe Defaults F7: Optimized Defaults
Phoenix – AwardBIOS CMOS Setup Utility
Phoenix – AwardBIOS CMOS Setup Utility
Integrated Peripherals
On-Chip IDE Device
3-12 iL-90MV
Page 41

IDE Bus Master
This option enables or disables the IDE bus mastering capability under the DOS environment.
On-Chip IDE-1 Controller
This item selects whether to enable or disable the IDE-1 controller.
On-Chip SATA Mode
This item determines the mode for on-chip Serial ATA.
[IDE]: The on-chip Serial ATA served as IDE mode.
[RAID]: The on-chip Serial ATA served as RAID mode.
[AHCI]: The on-chip Serial ATA served as AHCI (Advanced Host Controller Interface) mode for
advanced performance and usability.
※ In the “Intel Matrix Storage Manager Option ROM” utility for the [RAID] mode
configuration, the physical disk “Port Ø” indicates connector “SATA1”, whereas
“Port 2” indicates connector “SATA2”.
※ The [RAID] option is only available when the item “On-Chip SATA Controller” is
set to [Enhanced Mode].
- SATA RAID ROM
This item allows you to use the boot ROM of on-chip Serial ATA RAID to boot up system.
On-Chip SATA Controller
This item determines the function for on-chip Serial ATA.
[Disabled]: Disable the Serial ATA controller.
[Auto]: Allows the Serial ATA controller to be arranged by BIOS automatically.
[Combined Mode]: Parallel ATA and Serial ATA are combined together. Supports up to 4 IDE
drives.
[Enhanced Mode]: Enable both Parallel ATA and Serial ATA. Supports up to 4 IDE drives.
[SATA Only]: The SATA is operating in legacy mode.
※ This option is configurable only when the item [On-Chip SATA Mode] is set to
[IDE].
BIOS Setup
Mode
Enhanced IDE Master IDE Slave None None SATA1 SATA2
Combined *1 IDE Master IDE Slave None None None None
Combined *2 SATA1 SATA2 IDE Master IDE Slave None None
SATA Only SATA1 SATA2 None None None None
IDE Channel
1 Master
IDE Channel
1 Slave
IDE Channel
2 Master
IDE Channel
2 Slave
IDE Channel
3 Master
IDE Channel
3 Slave
*1: When [PATA IDE Mode] functions as IDE-1.
*2: When [PATA IDE Mode] functions as IDE-2.
iL-90MV 3-13
Page 42

※ The option [Enhanced Mode] does not support the Windows 98/ME operating
system.
- PATA IDE Mode
This item determines the function mode for “IDE1”connector.
[IDE-1]: “IDE1” connector served as [Primary Master] and [Primary Slave] channel. The
remaining “SATA1” and “SATA2” connectors are disabled.
[IDE-2]: “IDE1” connector served as [Secondary Master] and [Secondary Slave] channel.
“SATA1” and “SATA2” connector served as [Primary Master] and [Primary Slave] channel.
Refer to the following table for the relationships between IDE and SATA ports.
PATA IDE
Mode
IDE-1 IDE Master IDE Slave None None
IDE-2 SATA1 SATA2 IDE Master IDE Slave
IDE Channel 1
Master
IDE Channel 1
Slave
IDE Channel 2
Master
IDE Channel 2
Slave
※ This option is configurable only when the item [On-Chip SATA Controller] is set
to [Combined Mode].
On-Chip PCI Device
Click <Enter> key to enter its submenu:
On-Chip USB Controller Enabled Item Help
- USB 2.0 Controller Enabled
- USB Keyboard Support via OS
- USB Mouse Support via OS
On-Chip Audio Controller Enabled
:Move Enter:Select +/-/PU/PD:Value F10:Save ESC:Exit F1:General Help
F5: Previous Values F6: Fail-Safe Defaults F7: Optimized Defaults
Phoenix – AwardBIOS CMOS Setup Utility
On-Chip PCI Device
On-Chip USB Controller
This option enables or disables the USB controller.
3-14 iL-90MV
Page 43

- USB 2.0 Controller
This option enables or disables the USB 2.0 controller.
- USB Keyboard Support via
Select [BIOS] (the default setting) for the legacy operating system (such as DOS) that does
not support USB keyboard.
- USB Mouse Support via
Select [BIOS] (the default setting) for the legacy operating system (such as DOS) that does
not support USB mouse.
On-Chip Audio Controller
This option enables or disables the audio controller.
Super-IO Device
Click <Enter> key to enter its submenu:
Floppy Disk Controller Enabled Item Help
:Move Enter:Select +/-/PU/PD:Value F10:Save ESC:Exit F1:General Help
F5: Previous Values F6: Fail-Safe Defaults F7: Optimized Defaults
Phoenix – AwardBIOS CMOS Setup Utility
Super-IO Device
BIOS Setup
Floppy Disk Controller
This option enables or disables the floppy disk controller.
iL-90MV 3-15
Page 44

Onboard PCI Device
Click <Enter> key to enter its submenu:
IEEE 1394 Controller Enabled Item Help
Network Controller Enabled
- Invoke Boot Agent Disabled
:Move Enter:Select +/-/PU/PD:Value F10:Save ESC:Exit F1:General Help
F5: Previous Values F6: Fail-Safe Defaults F7: Optimized Defaults
IEEE 1394 Controller
This option enables or disables the IEEE 1394 controller.
Phoenix – AwardBIOS CMOS Setup Utility
Onboard PCI Device
Network Controller
This option enables or disables the LAN controller.
- Invoke Boot Agent
This item allows you to use the boot ROM (instead of a disk drive) to boot up the system and
access the local area network directly.
3-16 iL-90MV
Page 45

3.5 Power Management Setup
ACPI Suspend Type S3(Suspend To RAM) Item Help
- Resume by USB From S3 Enabled
Power Button Function Instant-Off
CPU THRM-Throttling 50.0%
Wake Up by PME# of PCI Disabled
Wake Up by WAKE# of PCIe Disabled
Wake Up by Onboard LAN Disabled
Wake Up by Onboard 1394 Disabled
Wake Up by Alarm Disabled
X - Date(of month) Alarm 0
X - Time(hh:mm:ss) Alarm 0 : 0 : 0
Power On Function Button Only
X - KB Power On Password Enter
X - Hot Key Power On Ctrl-F1
Restore On AC Power Loss Power Off
:Move Enter:Select +/-/PU/PD:Value F10:Save ESC:Exit F1:General Help
F5: Previous Values F6: Fail-Safe Defaults F7: Optimized Defaults
ACPI Suspend Type
This item selects the type of Suspend mode.
[S1(PowerOn Suspend)]: Enables the Power On Suspend function.
[S3(Suspend To RAM)]: Enables the Suspend to RAM function.
- Resume by USB From S3
When set to [Enabled], this item allows you to use a USB device to wake up a system that is in
the S3 (STR - Suspend To RAM) state. This item can be configured only if the item “ACPI
Suspend Type” is set to [S3(STR)].
Phoenix – AwardBIOS CMOS Setup Utility
Power Management Setup
BIOS Setup
Power Button Function
This item selects the method of powering off your system:
[Delay 4 Sec.]: Pushing the power button for more than 4 seconds will power off the system.
This will prevent the system from powering off in case you accidentally hit or pushed the power
button.
[Instant-Off]: Pressing and then releasing the power button at once will immediately power
off the system.
Wake Up by PME# of PCI
When set to [Enabled], access through the add-on PCI card can remotely wake up the system
that was in Soft-Off condition. The PCI card must support the wake up function.
iL-90MV 3-17
Page 46

Wake Up by Wake# of PCIe
When set to [Enabled], access through the add-on PCI Express card can remotely wake up the
system that was in Soft-Off condition. The PCI Express card must support the wake up function.
Wake Up by Onboard LAN
When set to [Enabled], access through the onboard LAN port can remotely wake up the system
that was in Soft-Off condition.
Wake Up by Onboard 1394
When set to [Enabled], access through the onboard IEEE 1394 device can remotely wake up
the system that was in Soft-Off condition.
Wake Up by Alarm
When set to [Enabled], you can set the date and time you would like the Soft-Off PC to
power-on in the “Date (of Month) Alarm” and “Time (hh:mm:ss) Alarm” items. However,
if the system is being accessed by incoming calls or the network (Resume On Ring/LAN) prior to
the date and time set in these items, the system will give priority to the incoming calls or
network instead.
- Date (of Month) Alarm
[0]: This option power-on the system everyday according to the time set in the “Time
(hh:mm:ss) Alarm” item.
[1-31]: This option selects a date you would like the system to power-on. The system will
power-on on the date set, and the time set in the “Time (hh:mm:ss) Alarm” item.
- Time (hh:mm:ss) Alarm
This item sets the time you would like the system to power-on.
Power On Function
This item selects the way you want your system to power on.
[Password]: Use a password to power on the system, select this option then press <Enter>.
Enter your password. You can enter up to 5 characters. Type in exactly the same password to
confirm, and then press <Enter>.
[Hot KEY]: Use any of the function keys between <F1> to <F12> to power on the system.
[Mouse Left]: Double click the mouse left button to power on the system.
[Mouse Right]: Double click the mouse right button to power on the system.
[Any KEY]: Use any keyboard keys to power on the system.
[Button Only]: Use only the power button to power on the system.
[Keyboard 98]: Use the power-on button on the “Keyboard 98” compatible keyboard to power
on the system.
3-18 iL-90MV
Page 47

※ The mouse wake up function can only be used with the PS/2 mouse, not with
the COM port or USB type. Some PS/2 mice cannot wake up the system because
of compatible problems. If the specs of your keyboard are too old, it may fail to
power on.
- KB Power On Password
This item sets the password required in order to power on your computer.
※ Do not forget your password, or you will have to clear the CMOS and reset all
parameters in order to utilize this function again.
- Hot Key Power On
This item powers on the system by pressing <Ctrl> key plus one of each function key (<F1> ~
<F12>) simultaneously.
Restore On AC Power Loss
This item selects the system action after an AC power failure.
[Power Off]: When power returns after an AC power failure, the system’s power remains off.
You must press the Power button to power-on the system.
[Power On]: When power returns after an AC power failure, the system’s power will be
powered on automatically.
[Last State]: When power returns after an AC power failure, the system will return to the
state where you left off before power failure occurs. If the system’s power is off when AC
power failure occurs, it will remain off when power returns. If the system’s power is on when
AC power failure occurs, the system will power-on when power returns.
BIOS Setup
iL-90MV 3-19
Page 48

3.6 PnP/PCI Configurations
Resources Controlled By Auto Item Help
X - IRQ Resources Press Enter
PCI/VGA Pallete Snoop Disbaled
PCI Latency Timer(CLK) 32
** PCI Express relative items **
Maximum Payload Size 4096
:Move Enter:Select +/-/PU/PD:Value F10:Save ESC:Exit F1:General Help
F5: Previous Values F6: Fail-Safe Defaults F7: Optimized Defaults
Resources Controlled By
This item configures all of the boot and Plug-and-Play compatible devices.
[Auto]: The system will automatically detect the settings.
[Manual]: Choose the specific IRQ resources in the “IRQ Resources” menu.
Phoenix – AwardBIOS CMOS Setup Utility
PnP/PCI Configurations
3-20 iL-90MV
Page 49

- IRQ Resources
Click <Enter> key to enter its submenu:
This item sets each system interrupt to either [PCI Device] or [Reserved].
IRQ-3 assigned to Reserved Item Help
IRQ-4 assigned to PCI Device
IRQ-5 assigned to PCI Device
IRQ-7 assigned to PCI Device
IRQ-10 assigned to PCI Device
IRQ-11 assigned to PCI Device
:Move Enter:Select +/-/PU/PD:Value F10:Save ESC:Exit F1:General Help
F5: Previous Values F6: Fail-Safe Defaults F7: Optimized Defaults
Phoenix – AwardBIOS CMOS Setup Utility
IRQ Resources
PCI/VGA Palette Snoop
This item determines whether the MPEG ISA/VESA VGA cards can work with PCI/VGA or not.
[Enabled]: MPEG ISA/VESA VGA cards work with PCI/VGA.
[Disabled]: MPEG ISA/VESA VGA cards do not work with PCI/VGA.
BIOS Setup
PCI Latency Timer (CLK)
This item controls how long each PCI device can hold the bus before another takes over. When
set to higher values, every PCI device can conduct transactions for a longer time and thus
improve the effective PCI bandwidth. For better PCI performance, you should set the item to
higher values.
Maximum Payload Size
This item sets the maximum TLP payload size for the PCI Express devices.
iL-90MV 3-21
Page 50

3.7 PC Health Status
► ABIT FanEQ Control Press Enter Item Help
FAN Fail Alarm Selectable Disabled
Shutdown When FAN Fail Disabled
CPU Shutdown Temperature Disabled
CPU Warning Temperature 85°C/ 185°F
CPU Temperature 35°C/ 95°F
System Temperature 32°C/ 89°F
PWM Temperature 35°C/ 95°F
CPU FAN Speed 3245 RPM
SYS FAN Speed 4218 RPM
AUX1 FAN Speed 0 RPM
AUX2 FAN Speed 0 RPM
CPU Core Voltage 1.25V
DDR2 Voltage 1.88V
DDR2 VTT Voltage 0.93V
PCIe Voltage 1.75V
ATX +12V 11.98V
ATX +5V 5.20V
ATX +3.3V 3.29V
:Move Enter:Select +/-/PU/PD:Value F10:Save ESC:Exit F1:General Help
F5: Previous Values F6: Fail-Safe Defaults F7: Optimized Defaults
ABIT FanEQ Control
This item determines the temperature threshold to raise the fan attached at CPU and SYS fan
headers up to their full speed.
Click <Enter> key to enter its submenu:
CPU FanEQ ontrol Enabled Item Help
- FanEQ Target Temp. 50°C/122°F
- FanEQ Temp. Tolerance 5°C/ 41°F
- FanEQ Start Control 80%
- FanEQ Stop Control 50%
SYS FanEQ Control Enabled
- FanEQ Target Temp. 35°C/ 95°F
- FanEQ Temp. Tolerance 5°C/ 41°F
- FanEQ Start Control 70%
- FanEQ Stop Control 50%
:Move Enter:Select +/-/PU/PD:Value F10:Save ESC:Exit F1:General Help
F5: Previous Values F6: Fail-Safe Defaults F7: Optimized Defaults
Phoenix – AwardBIOS CMOS Setup Utility
PC Health Status
Phoenix – AwardBIOS CMOS Setup Utility
ABIT FanEQ Control
3-22 iL-90MV
Page 51

CPU FanEQ Control
This item allows you to control the CPUFAN speed. When set to [Enabled], the following items
become selectable.
- FanEQ Target Temp.
This item sets the temperature mark for the “CPU FanEQ” function to take effect.
- FanEQ Temp. Tolerance
This item sets the temperature tolerance range for the item “FanEQ Target Temp.”.
- FanEQ Start Control
This item sets the speed ratio for the 3-pin CPU fan assembly connected at “CPUFAN1” fan
power connector to start running.
- FanEQ Stop Control
This item sets the lowest speed ratio for the 3-pin CPU fan assembly connected at “CPUFAN1”
fan power connector to run at when the CPU temperature detected is lower than the value of
item “FanEQ Target Temp.” plus the value of item “FanEQ Temp. Tolerance”.
In the situation when the CPU temperature detected is higher than the value of item “FanEQ
Target Temp.” plus the value of item “FanEQ Temp. Tolerance”, the speed ratio for the 3-pin
CPU fan assembly connected at “CPUFAN1” fan power connector will first run at the speed ratio
set by the item “FanEQ Start Control”, and then up to 100%.
SYS FanEQ Control
This item allows you to control the SYSFAN speed. When set to [Enabled], the following items
become selectable.
- FanEQ Target Temp.
This item sets the temperature mark for the “SYS FanEQ” function to take effect.
- FanEQ Temp. Tolerance
This item sets the temperature tolerance range for the item “FanEQ Target Temp.”.
- FanEQ Start Control
This item sets the speed ratio for the 3-pin fan assembly connected at “SYSFAN1” fan power
connector to start running.
- FanEQ Stop Control
This item sets the lowest speed ratio for the 3-pin fan assembly connected at “SYSFAN1” fan
power connector to run at when the temperature of “FanEQ Reference Temp.” detected is
lower than the value of item “FanEQ Target Temp.” plus the value of item “FanEQ Temp.
Tolerance”.
In the situation when the temperature of “FanEQ Reference Temp.” detected is higher than the
value of item “FanEQ Target Temp.” plus the value of item “FanEQ Temp. Tolerance”, the
speed ratio for the 3-pin fan assembly connected at “SYSFAN1” fan power connector will first
run at the speed ratio set by the item “FanEQ Start Control”, and then up to 100%.
BIOS Setup
iL-90MV 3-23
Page 52

Back to PC Health Status Setup Menu
FAN Fail Alarm Selectable
This item selects the fan that will be monitored for malfunction.
Shutdown When FAN Fail
When set to [Enabled], the system will be shut down if the CPU fan is not running.
CPU Shutdown Temperature
This item sets the temperature that will shutdown the system automatically in order to prevent
system overheats.
CPU Warning Temperature
This item selects the CPU’s warning temperature limit. Once the system has detected that the
CPU’s temperature exceeded the limit, warning beeps will sound.
All Voltages, Fans Speed and Thermal Monitoring
These unchangeable items list the current status of the CPU and environment temperatures, fan
speeds, and system power voltage.
3.8 Load Fail-Safe Defaults
This option loads the BIOS default values for the most stable, minimal-performance system
operations.
3.9 Load Optimized Defaults
This option loads the BIOS default values that are factory settings for optimal-performance
system operations.
3.10 Set Password
This option protects the BIOS configuration or restricts access to the computer itself.
3.11 Save & Exit Setup
This option saves your selections and exits the BIOS setup menu.
3.12 Exit Without Saving
This option exits the BIOS setup menu without saving any changes.
3-24 iL-90MV
Page 53

4. Driver & Utility CD
The “Driver & Utility CD” that came packed with this motherboard contains drivers, utilities and
software applications required for its basic and advanced features.
Place the “Driver & Utility CD” into the CD-ROM drive in your system. The following installation
auto-run screen appears. If not, browse the root directory of the CD-ROM via the File Manager,
and double click the “AUTORUN” file.
• [Drivers]: Click to enter the driver installation menu.
※ The “Intel Viiv Software Driver” and “Intel Quick Resume Technology Driver” are
only necessary for WinXP MCE version.
• [Manual]: Click to enter the user’s manual menu.
• [Utility]: Click to enter the utilities installation menu.
• [ABIT Utility]: Click to enter the installation menu of utilities exclusively developed by
ABIT.
•
[
•
[
iL-90MV 4-1
Browse CD]: Click to browse the contents of this “Driver & Utility CD”.
Close]: Click to exit this installation menu.
Driver & Utility CD
Page 54

4.1 Intel Chipset Software Installation Utility
This utility installs Windows [INF] files to the target system. These files outline to the operating
system how to configure the Intel chipset components in order to ensure all the features
function properly.
To install this utility:
1. Click on the [Drivers] tab in the installation menu screen.
2. Click the [Intel Chipset Software Installation Utility] item. The installation screen appears:
3. Follow the prompts on the screen to complete installation.
4. Restart the system for the driver to take effect.
4-2 iL-90MV
Page 55

4.2 Intel Matrix Storage Technology Driver
This driver provides functionality for the on-chip SATA Controller.
※ This driver installation is necessary for connectors SATA1~SATA2 only when
after having enabled the RAID function in the BIOS setup menu.
The path to enable the RAID function in the BIOS setup menu is: Integrated
PeripheralsOnChip IDE DeviceSATA ModeSelect “RAID”.
To install this driver:
1. Click on the [Drivers] tab in the installation menu screen.
2. Click the [Intel Matrix Storage Technology Driver] item. The following screen appears:
3. Follow the prompts on the screen to complete installation.
4. Restart the system for the driver to take effect.
iL-90MV 4-3
Driver & Utility CD
Page 56

4.3 Intel Graphics Media Accelerator Driver
This driver provides functionality for the on-chip Graphics Controller.
To install this driver:
1. Click on the [Drivers] tab in the installation menu screen.
2. Click the [Intel Graphics Media Accelerator Driver] item. The installation screen appears:
3. Follow the prompts on the screen to complete installation.
4. Restart the system for the driver to take effect.
4-4 iL-90MV
Page 57

4.3.1 Tips on HDMI application
1. Connects to your HDMI device from the connector “HDMI1” only with an
HDMI-to-HDMI cable. DO NOT connect with an HDMI-to-DVI cable.
2. Connect your HDMI digital
device to port “HDMI1” located
at the rear I/O panel of this
motherboard.
3. Select the type of display
device. For “HDMI” connection,
you will have to configure the
BIOS parameter:
(1) Enter the BIOS Setup
Menu: “Advanced
Chipset Features”
“HDMI Port Display”.
(2) Change the option from the
default [DVI] to [Normal].
4. After completed the driver
installation of “Intel Graphics
Media Accelerator”, if there
is no graphics output when
restarting the system, try enter
Hot Keys <Ctrl> + <Alt> +
<F1> simultaneously to regain.
5. For the application of HDMI
digital device:
(1) Check to see if the screen
resolution in the [Display
Properties] is limited to
“720 x 480” or lower than
the one of your HDMI
digital device.
Driver & Utility CD
iL-90MV 4-5
Page 58

(2) If it does, uncheck the
item “Hide modes that
this monitor cannot
display” in the “Monitor
settings” via the path:
[Control Panel] [Display
Properties] [Settings]
[Advanced] [Monitor].
(3) Now you can raise the
screen resolution from the
[Display Properties] to the
one of your HDMI digital
device.
4-6 iL-90MV
Page 59

6. Also, please remember that you
will have to re-configure the
“Display Device” every time
after disconnecting HDMI
cable.
For example: If you pull out the
HDMI cable from the HDMI
port, no matter when the
system power is on or off, and
then plug it back in the same
HDMI port, you must enter Hot
Keys <Ctrl> + <Alt> + <F4>
simultaneously to regain the
video output for digital display.
The “Hot Keys” combinations
for video output selections are:
(1) <Ctrl> + <Alt> + <F1>
for enabling monitor.
(2) <Ctrl> + <Alt> + <F4>
for enabling digital display.
7. You may find the default “Hot
Keys” combination via the path:
[Control Panel] [Display
Properties] [Settings]
[Advanced] [Intel(R)
Graphics Media Accelerator
Drive for Mobile] [Graphics
Properties…].
Driver & Utility CD
iL-90MV 4-7
Page 60

4.4 Realtek Audio Driver
This driver provides functionality for the onboard High Definition Audio Codec.
To install this driver:
1. Click on the [Drivers] tab in the installation menu screen.
2. Click the [Audio Driver] item. The installation screen appears:
3. Follow the prompts on the screen to complete installation.
4. Restart the system for the driver to take effect.
4-8 iL-90MV
Page 61

4.5 Intel PRO Network Connections Driver
This driver provides functionality for the onboard Intel Gigabit Network Controller.
To install this driver:
1. Click on the [Drivers] tab in the installation menu screen.
2. Click the [LAN Driver] item. The installation screen appears:
3. Follow the prompts on the screen to complete installation.
4. Restart the system for the driver to take effect.
4.6 USB 2.0 Driver
※ There is no need to install this driver for Windows 2000 with Service Pack 4,
Windows XP with Service Pack 1, or their later version.
iL-90MV 4-9
Driver & Utility CD
Page 62

4.7 Intel SATA Driver Disk Maker
This procedure is necessary if you want to install operating system to a RAID configuration
connected among “SATA1~SATA2” connectors:
1. Prepare a 3.5” floppy disk drive and connect it to “FDC1” connector on this motherboard.
2. Start install operating system.
3. Insert this driver disk into floppy disk drive when the screen instruction prompts you to
install a third-party SCSI or RAID driver.
4. Press <F6> key, and then follow the screen instruction to complete the installation.
To create a driver disk:
1. Click on the [Utility] tab in the installation menu screen.
2. Click the [Intel SATA Driver Disk Maker] item. The installation screen appears:
Insert one blank floppy disk to the selected floppy drive and click [Build].
3. Click [OK] to finish building the SATA Driver Disk.
4. Click [Exit] to exit the Floppy Disk Generator.
4-10 iL-90MV
Page 63

4.8 ABIT EQ (The Hardware Doctor Utility)
ABIT EQ is a self-diagnostic system for PC based on motherboards designed and manufactured
by ABIT Computer Corporation. It will protect PC Hardware by monitoring critical items of
Power Supply Voltage, CPU & System Fans Speed, and CPU & System Temperature.
To install this utility:
1. Click on the [ABIT Utility] tab in the installation menu screen.
2. Click the [ABIT EQ] item. The installation screen appears:
3. Follow the prompts on the screen to complete installation.
4. Restart the system for the driver to take effect.
iL-90MV 4-11
Driver & Utility CD
Page 64

5. Execute the ABIT EQ by entering the Windows Menu [Start] [All Programs] [ABIT]
[ABIT EQ].
6. ABIT EQ shows you the status of Voltage, Fan Speed, and Temperature readings as well.
4-12 iL-90MV
Page 65

4.9 FlashMenu (BIOS Update Utility)
ABIT FlashMenu is the most stable Windows-based BIOS flash available. No more worries from
crashing. With one click of BIOS updating, ABIT users can flash their BIOS more easily and in
less time.
To install this utility:
1. Click on the [ABIT Utility] tab in the installation menu screen.
2. Click the [FlashMenu] item under the [ABIT Utility] tab. The following screen appears:
3. Follow the prompts on the screen to complete installation.
4. Restart the system for the driver to take effect.
iL-90MV 4-13
Driver & Utility CD
Page 66

4-14 iL-90MV
Page 67

5. Appendix
5.1 Troubleshooting (How to Get Technical Support?)
5.1.1 Q & A
Q: Do I need to clear the CMOS before I use a new motherboard to assemble my
new computer system?
A: Yes, we highly recommend that you clear the CMOS before installing a new motherboard.
Please move the CMOS jumper from its default 1-2 position to 2-3 for a few seconds, and
then back. When you boot up your system for the first time, follow the instructions in the
user's manual to load the optimized defaults.
Q: If my system hangs when I update the BIOS or set the wrong CPU parameters,
what should I do?
A: Whenever you update the BIOS or if the system hangs due to wrong CPU parameters
setting, always clear CMOS jumper before booting up again.
Q: Why does the system fail to boot up again right after a mechanical power-off?
A: Please keep a 30-second interval between each mechanical power On/Off.
Q: Why does the system fail to boot up and nothing displays on the screen after I
did some over-clocking or non-standard settings inside the BIOS?
A: It should not cause hardware or permanent damage to motherboard when BIOS settings
were changed from default to over-clocking or non-standard status.
We suggest the following three troubleshooting methods to discharge CMOS data, recover
the hardware default status, and then making the motherboard work again. There is no
need to bother returning the motherboard to where you bought it from or go through an
RMA process.
Step 1. Switch off the power supply unit and then switch it on again after one minute. If
there is no power-switch on the power supply unit, disconnect its power cord for
one minute and then reconnect.
Press and hold the <Insert> key on the keyboard, and press the power-on button
to boot up system. If it works, release the <Insert> key and hit <Del> key to enter
the BIOS setup page to apply the correct settings.
If the situation remains the same, repeat the procedures in Step 1 for three times,
or try Step 2.
Step 2. Switch off the power supply unit or disconnect the power cord. Open the chassis
cover. Locate the CCMOS jumper near the button battery. Change the jumper
position from default 1-2 to 2-3 for one minute to discharge the CMOS data, and
then put it back to default 1-2 position.
Close the chassis and switch on the power supply unit or plug in the power cord.
Press the power-on button to boot up system. If it works, hit <Del> key to enter
the BIOS setup page to do the correct settings.
If the situation remains the same, try Step 3.
Appendix
iL-90MV 5-1
Page 68

Step 3. The same procedure as Step 2, but while discharging the CMOS data, pull out the
ATX power connectors from motherboard and remove the button battery during
CMOS discharge.
Q: How to get a quick response for my request on technical support?
A: Please carry out a simple troubleshooting before sending “Technical Support Form”:
System boot-up fails after the system had been assembled:
Check the motherboard’s supporting specifications first to see if all the key components
attached in your system can meet.
To do so, you may:
Remove all the unnecessary add-on devices (except the CPU, VGA card, DRAM, and
Power Supply), and then reboot.
If the trouble still exists, try another VGA card of different brand/model to see if the
system will start.
If the trouble still exists, try another memory module of different brand/model.
If the trouble still exists, try another CPU and Power Supply.
If the system runs successfully, shut it down and start re-installing the interface cards and
devices that were previously installed in the system. Re-install and start the system one at a
time until the system won’t start.
Malfunction in the OS:
If the system hangs after resuming from S3 or some testing program, if the CPU cannot be
recognized properly, if the display resolution mixed, or if a certain program cannot be
executed, etc, you may:
Upgrade the motherboard’s latest BIOS version.
Upgrade the add-on device’s latest driver version.
Check if there is any conflict in the “Control Panel/System Properties”.
Q: How to fill in the “Technical Support Form”?
A: To fill in this “Technical Support Form”, please refer to the following instructions:
• Region: Type in your country name.
• E-mail: Type in your contact E-mail information.
• First name: Type in your first name.
• Last name: Type in your last name.
• Subject: Type in the model name and the problem of your motherboard.
Example 1: AA8XE and SCSI 29160 malfunction
Example 2: AA8XE boot fails, POST code AF
Example 3: AA8XE (system hang when S3 resume)
• Motherboard: Type in the model name and revision number of your motherboard.
Example: AA8XE REV: 1.00
• BIOS Version: Type in the BIOS version of your motherboard. (You can find it on the
screen during the POST sequence.)
5-2 iL-90MV
Page 69

• CPU: Type in the brand name and the speed (MHz) of your CPU. (Illustrate the
over-clocking status if you had done so.)
Example: Intel 650 3.4GHz (OC FSB=220MHz)
• Memory brand: Type in the brand and model name of your memory module.
Example: Memory brand: Kingston (KVR533D2N4/1G)
• Memory size: Type in the size of your memory module.
Example: 512M* 4PCS
• Memory configuration: Type in the memory configuration in BIOS setting.
Example: Memory Timing: 2.5-3-3-7 @533MHz
• Graphics card: Type in the brand and model name of your graphics card.
Example: ATI RADEON X850 XT PE
• Graphics driver version: Type in the driver version of your graphics card
Example: Catalyst 5.12V
• Power supply maker: Type in the brand and model name of your power supply unit.
• Power supply wattage: Type in the power wattage of your power supply unit.
• Storage devices: Type in the brand and specifications of your HDD drive and quantity.
Specify if it was inserted on IDE (Master or Slave) or SATA ports, including the RAID
allocation status.
Example 1: WD Caviar WD600 60GB (on IDE2 master), Maxtor DiamondMax 10 SATA
300GB (on SATA 3)
Example 2: Maxtor DiamondMax 10 SATA 300GB *2 (on SATA 3, SATA 4 RAID 1)
• Optical devices: Type in the brand and specifications of your optical drives and
quantity. Specify if it was inserted on IDE (Master or Slave) or SATA ports.
• Other devices: Indicate which add-on cards or USB devices that you absolutely sure
are related to the problem. If you cannot identify the problem’s origin, indicate all the
add-on cards or USB devices inserted on your system.
Example: AHA 29160 (on PCI 2), Sandisk Cruzer mini 256MB USB Flash-disk.
• Operating system: Indicate which OS and language version
Example: Microsoft Windows XP SP2, English version
Example: Microsoft Media Center Edition 2005, Korean version
• Problem description: Describe the problem of your system configuration. Indicate
the steps to duplicate problem if possible.
See the next page for a blank Technical Support Form, or visit our website to fill in the
form on line (http://www.abit.com.tw/page/en/contact/technical.php
).
Q. Is the motherboard dead? Do I need to return it to where I bought from or go
through an RMA process?
A: After you had gone through the troubleshooting procedures, yet the problem still exists, or
you find an evident damage on the motherboard. Please contact our RMA center.
(http://www2.abit.com.tw/page/en/contact/index.php?pFUN_KEY=18000&pTITLE_IMG
iL-90MV 5-3
)
Appendix
Page 70

5.1.2 Technical Support Form
Region:
E-mail:
First name:
Last Name:
Subject:
Motherboard:
BIOS Version:
CPU:
Memory brand:
Memory size:
Memory configuration:
Graphics card:
Graphics driver version:
Power supply maker:
Power supply wattage:
Storage devices:
Optical devices:
Other devices:
Operating system:
Problem description:
5-4 iL-90MV
Page 71

5.1.3 Universal ABIT Contact Information
Taiwan Head Office
Universal ABIT Co., Ltd.
No. 323, Yang Guang St., Neihu,
Taipei, 114, Taiwan
Tel: 886-2-8751-3380
Fax: 886-2-8751-3381
Sales: sales@abit.com.tw
Marketing: market@abit.com.tw
North America, South America
Universal ABIT (USA) Corporation
2901 Bayview Drive,
Fremont, CA 94538, U.S.A.
Tel: 1-510-623-0500
Fax: 1-510-623-1092
Website: http://www.abit-usa.com
Latin America: ventas@abit-usa.com
RMA Center: http://rma.abit-usa.com
UK, Ireland
Universal ABIT UK Corporation
Unit 3, 24-26 Boulton Road, Stevenage,
Herts SG1 4QX, UK
Tel: 44-1438-228888
Fax: 44-1438-226333
Germany and Benelux (Belgium,
Netherlands, Luxembourg), France,
Italy, Spain, Portugal, Greece,
Denmark, Norway, Sweden, Finland,
Switzerland
Universal ABIT NL B.V.
Jan van Riebeeckweg 15, 5928LG,
Venlo, The Netherlands
Tel: 31-77-3204428
Fax: 31-77-3204420
Austria, Czech, Romania, Bulgaria,
Slovakia, Croatia, Bosnia, Serbia,
Macedonia, Slovenia
Universal ABIT Austria Computer
GmbH
Schmalbachstrasse 5, A-2201 Gerasdorf /
Wien, Austria
Tel: 43-1-7346709
Fax: 43-1-7346713
Contact: office@abit-austria.at
Website: http://www.abit-austria.at
Shanghai
Universal ABIT (Shanghai) Co. Ltd.
FL 19 Xuhui Yuan BLOG NO.1089
ZhongShan s 2 RD, ShangHai 200030
The People's Republic of China
Tel: (86-21) 54102211
Fax: (86-21) 54104791
Website: http://www.abit.com.cn
Poland
Universal ABIT Poland (Rep. office)
Strzegomska 310/2, 54-432 Wroclaw
Tel:+48-71-718-12-39
Contact: Grzegorz Morgiel
Russia
Universal ABIT Russia (Rep. office)
Tel: +749 570 05742
+749 554 27802
Turkey
Universal ABIT Turkey (Rep. office)
Tel: 90 532 211 6860
Appendix
iL-90MV 5-5
Page 72

P/N: 4310-0000-37
Rev. 2.00
http://www.abit.com.tw
 Loading...
Loading...