Abit BP6 User Manual
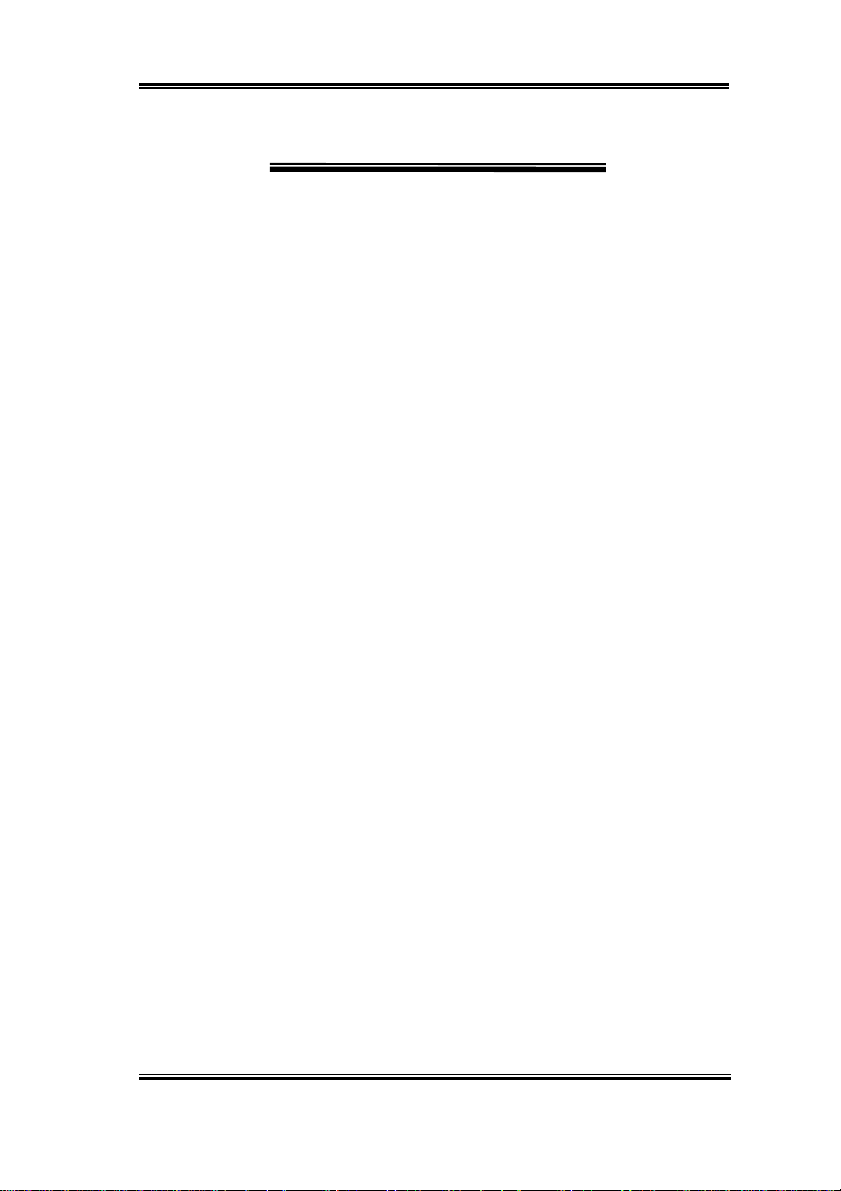
Copyright and Warranty Notice
The information in this document is subject to change without notice and does not
represent a commitment on part of the vendor, who assumes no liability or
responsibility for any errors that may appear in this manual.
No warranty or representation, either expressed or implied, is made with respect to
the quality, accuracy or fitness for any particular part of this document. In no event
shall the manufacturer be liable for direct, indirect, special, incidental or
consequential damages arising from any defect or error in this manual or product.
Product names appearing in this manual are for identification purpose only and
trademarks and product names or brand names appearing in this document are
property of their respective owners.
This document contains materials protected under International Copyright Laws. All
rights reserved. No part of this manual may be reproduced, transmitted or
transcribed without the expressed written permission of the manufacturer and
authors of this manual.
If you do not properly set the motherboard settings causing the motherboard to
malfuncti on or f ail, we cannot guaran t ee any respons ib ility.
All brand names and trademarks shown in this manual are th e propert y of their r espect ive owners.
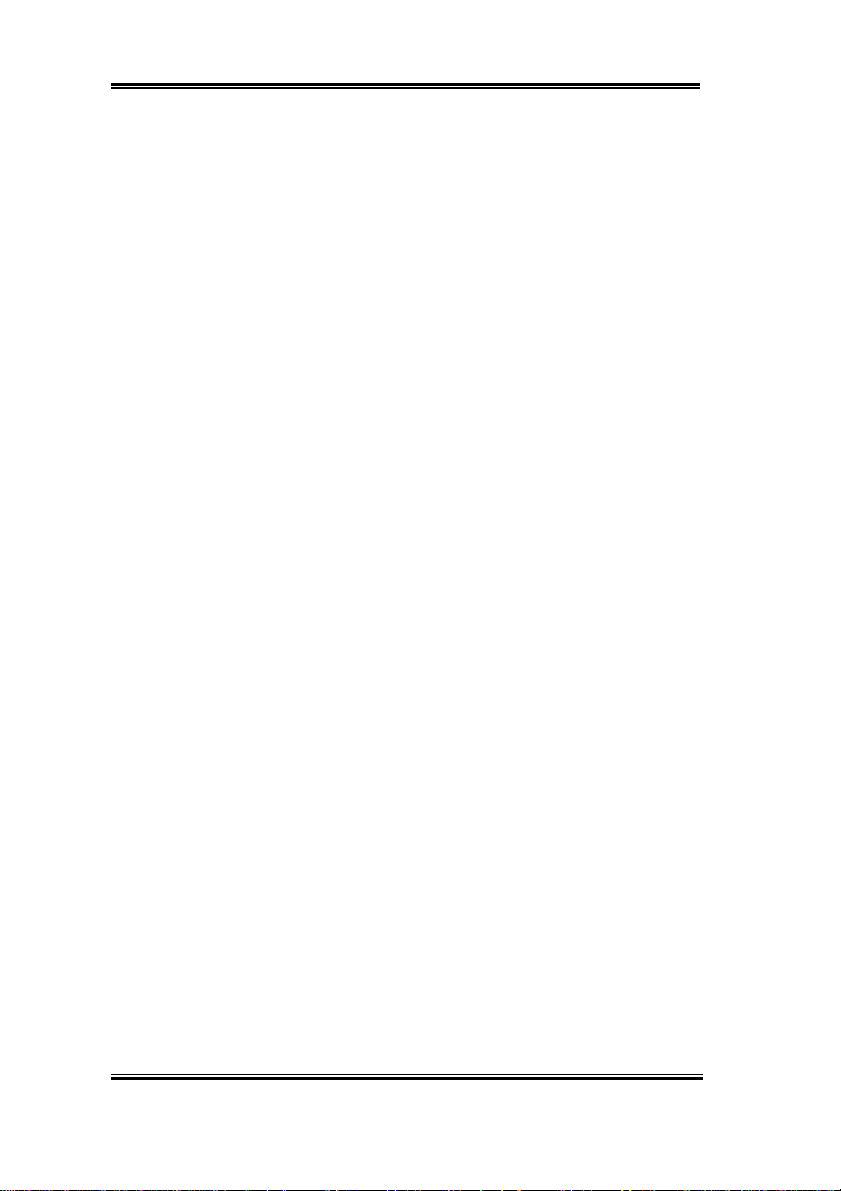
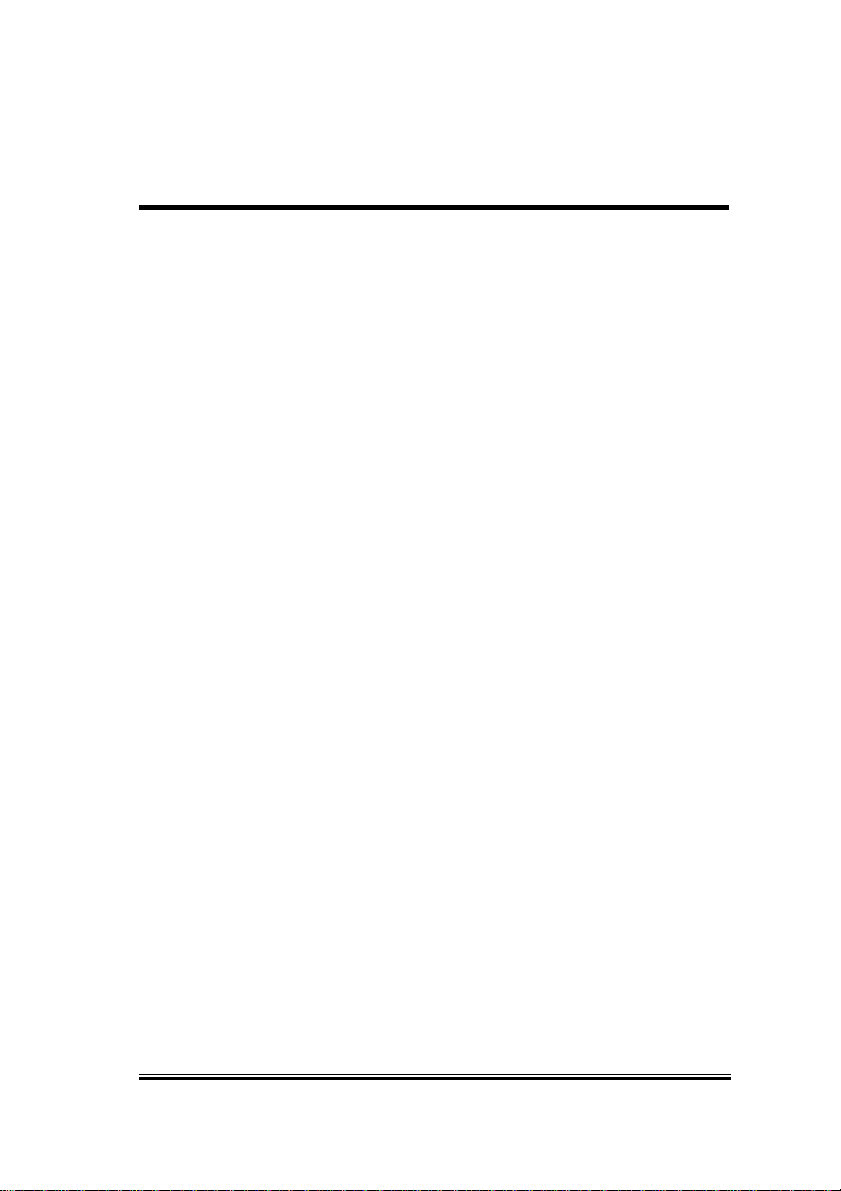
BP6 Motherboard User’s Manual
Table of Contents
CHAPTER 1 INTRODUCTION OF BP6 FEATURES 1-1
1-1.Features of This Motherboard 1-1
1-2. Specifications 1-2
1-3. Layout Diagram 1-5
1-4. The System Block Diagram 1-6
1-5. Dual Processor Knowledge You Should Know 1-7
CHAPTER 2 INSTALLING THE MOTHERBOARD 2-1
2-1. Installing the Motherboard to the Chassis 2-2
2-2. Installation of the Socket 370 processor 2-3
2-3. Installing System Memory 2-4
2-4. Connectors, Headers and Switches 2-6
CHAPTER 3 INTRODUCTION OF THE BIOS 3-1
3-1. CPU Setup [SOFT MENU
™
II] 3-3
3-2. Standard CMOS Setup Menu 3-8
3-3. BIOS Features Setup Menu 3-11
3-4. Chipset Features Setup Menu 3-17
3-5. Power Management Setup Menu 3-21
3-6. PNP/PCI Configuration 3-28
3-7. Load Setup Defaults 3-30
3-8. Integrated Peripherals 3-31
3-9. Password Setting 3-36
3-10. IDE Hard Disk Detection 3-37
3-11. Save & Exit Setup 3-38
3-12. Quit Without Saving 3-38
APPENDIX A BIOS FLASHING USER INSTRUCTIONS
APPENDIX B INST ALLING THE HIGHPOINT XSTORE PRO UTILITY
APPENDIX C HARDWARE MONITORING FUNCTION (INSTALLING
THE WINBOND HARDWARE DOCTOR UTILITY)
APPENDIX D INSTALLING THE DRIVER FOR ULTRA ATA/66
APPENDIX E TROUBLESHOOTING (NEED ASSISTANCE?)
MN-159-2A1-21 Rev. 1.01
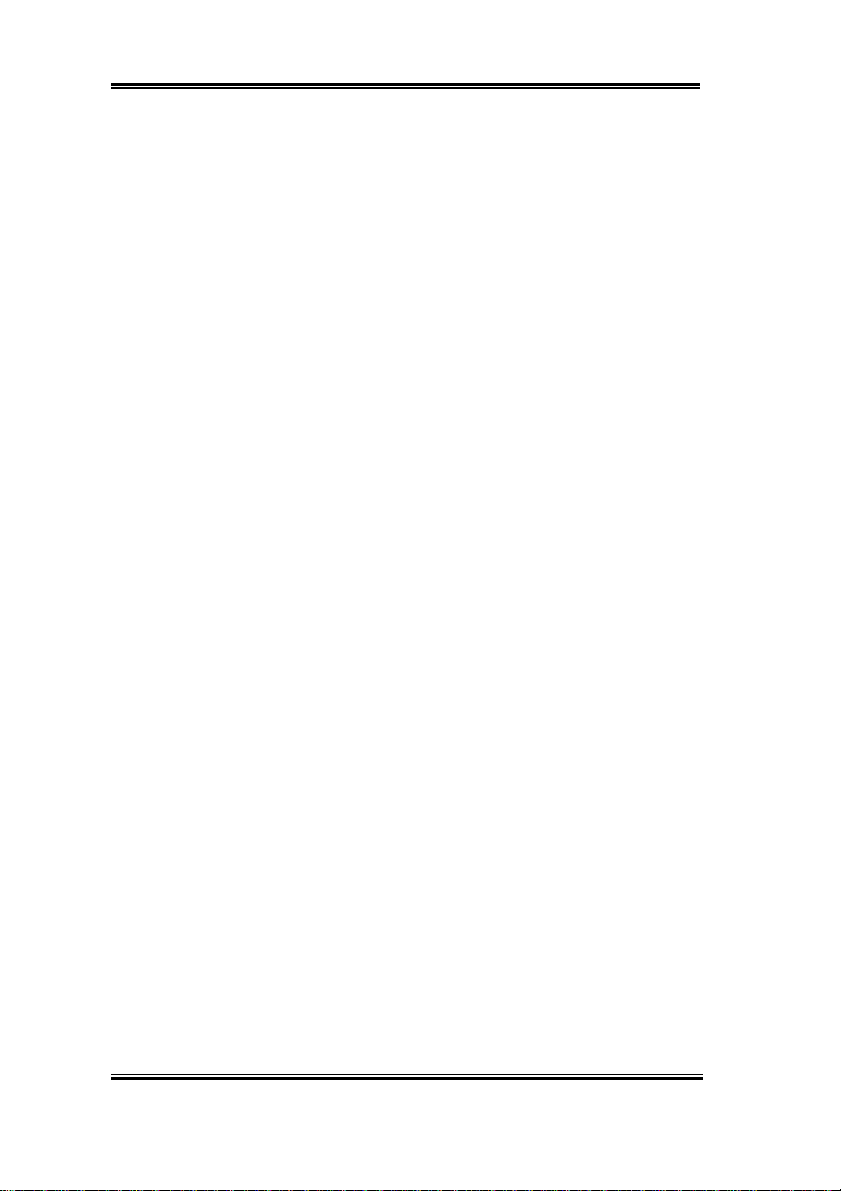
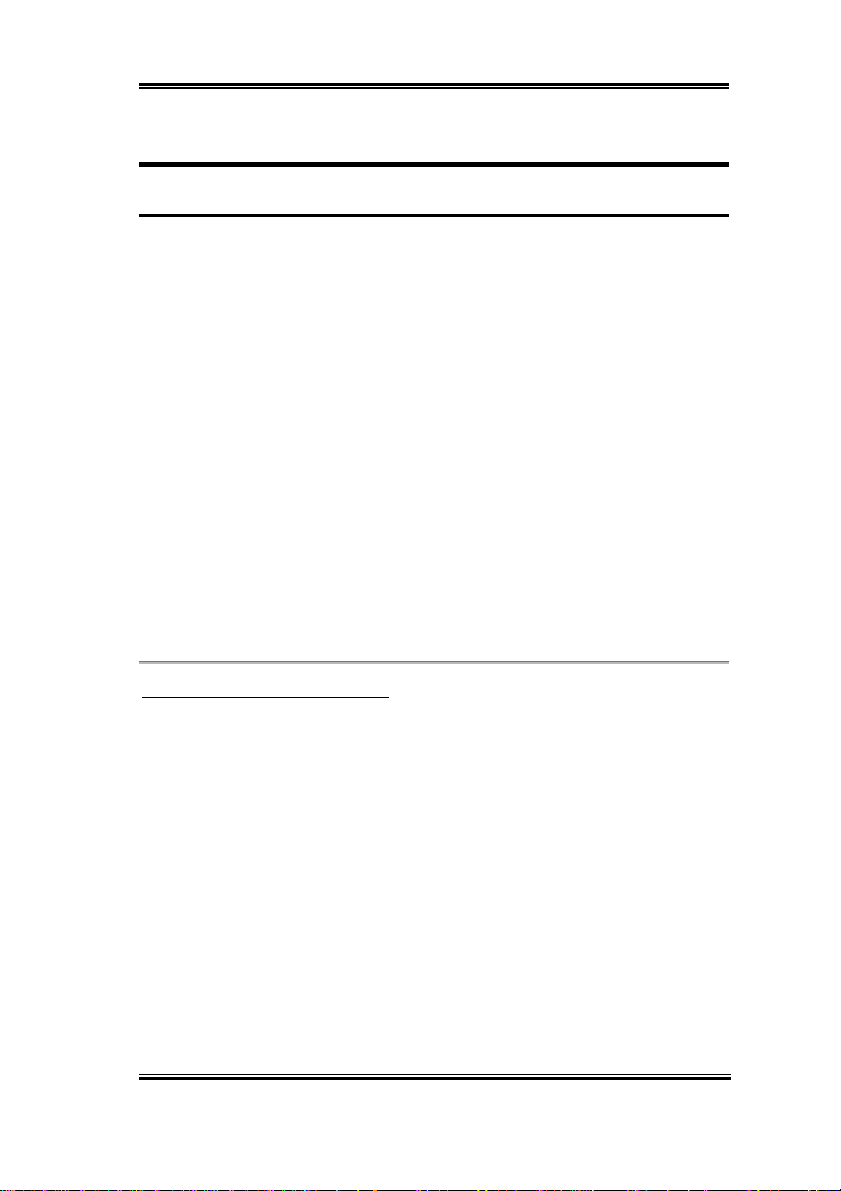
Introduction of BP6 Features 1-1
Chapter 1 Introduction of BP6 Features
1-1.Features of this Motherboard
This motherbo ard is a s pecial desig n for So cke t 370 CPUs . I t is equi pped w ith tw o PGA 370
sockets with which you can install two Socket 370 processors.
The BP6 has the HPT366 Ultra ATA/66 Chipset built-in. This means, the BP6 will support
Ultra ATA/66 IDE devices. Ultra ATA/66 is the new standard for IDE devices. It enhances
existing Ultra ATA/33 technology by increasing both performance and data integrity. This
new high-speed interface doubles the Ultra ATA/33 burst data transfer rate to 66.6
Mbytes/sec . The result is th e maximum disc per formance usin g the current P CI local bus
environment. Another benefit is, you can connect another four IDE devices in your system
either Ultra ATA/33 IDE devices or Ultra ATA/66 IDE devices. You will have more
flexibility to expand your computer system.
The BP6 has built-in hardware monitoring functions (you can refer to
detailed information), they can monitor and protect your computer insuring a safe
computing environment. The BP6 also supports both the PS/2 keyboard and PS/2 mouse
wake up features (you can refer to section 3-8 for detailed information), letting you easily
wake up your system by these devices. The motherboard can provide high performance for
workstations and meets the requirements for deskt op systems for mult imedia in the future.
Sets You Free From the Y2K Threat
The potential threat of Year 2000 (Y2K) problems are making everyone very nervous. The
Y2K issue applies to almost any device, firmware, or software that operates on or with year
based dates. This problem is caused by a design flaw in the Real Time Clock (RTC) unit.
The RTC only changes the last two digits of the year code, but not the century information.
As a result, when it comes to 12:00 AM January 1, 2000 the RTC will switch from
December 31 11:59 PM 1999 to 12:00 AM January 1 1900.
Y2K complia nce deal s w ith the date ch ange ove r fr om 31 De cembe r 199 9 to 1 Janu ary 20 00,
and with recording an d reportin g of all dates from th e RTC including leap year dates . Thi s
motherboard is free from the Y2K problem because its BIOS are Y2K compliant.
Appendix C
for
User’s Manual
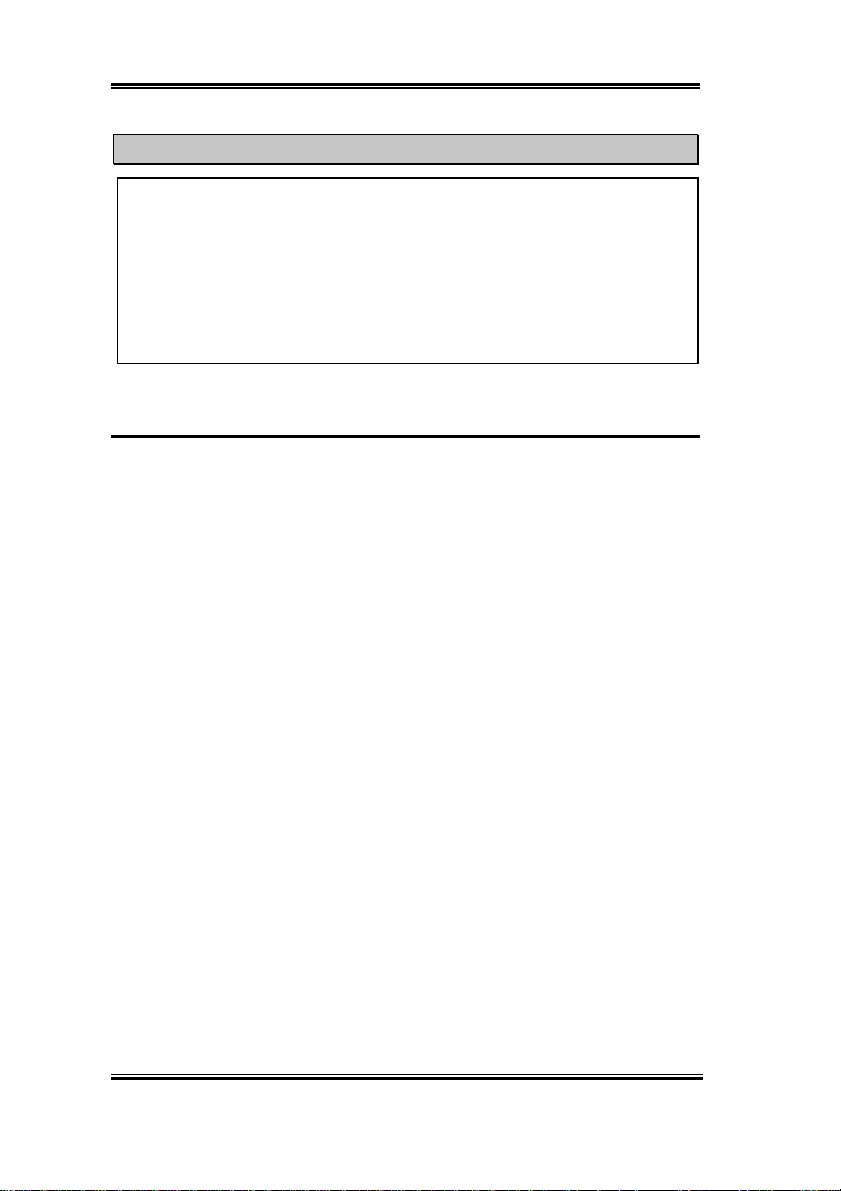
1-2 Chapter1
Please Note
If the operating system or applicat ion software canno t handle Year 2000 dates, you w il l
still be facing the Y2K threat because it is not a hardware problem that relates to the
motherboard itself. According to Award BIOS, it’s BIOS source code released after 31
May 1995 complies with all known Y2K issues; however, it may still fail the 2000.exe
test. Award has modified its BIOS source code to accommodate the requirements of
2000.exe. Award BIOS source code is sued later than 18 November 1 996 passes the
NTSL 2000.exe test program.
1-2. Specifications
1. CPU
Supports Dual Socket 370 processors
!
Supports Intel
!
2. Chipset
Intel
!
HPT366 Ultra DMA/66 IDE controller supports Four Ultra DMA66 devices
!
Supports Ultra DMA/33 IDE protocol
!
Supports Advanced Configuration and Power Management Interfac e (ACPI)
!
Supports AGP 1X/2X
!
®
Celeron™ 300A~466MHz processors (Based on 66MHz PPGA package)
440BX (66/100MH z) AGPset
3. Cache Memory
®
Level 1 and Level 2 cache bui lt into Intel
!
Celeron™ processor (PPGA package)
4. Memory (System Memory)
Three 168-pin DIMM sockets support SDRAM module
!
Supports up to 768MB (8, 16, 32, 64, 128, 256MB SDRAM)
!
ECC support
!
5. System BIOS
TM
CPU SOFT MENU
!
CPU parameters
Award Plug and Play BIOS supports APM, DMI, and ACPI
!
Write-Protect Anti-Virus function by
!
Year 2000 Compliant
!
BP6
II eliminat es the n eed f or jump ers or D IP swit ch es n eeded to s et
BIOS
AWARD
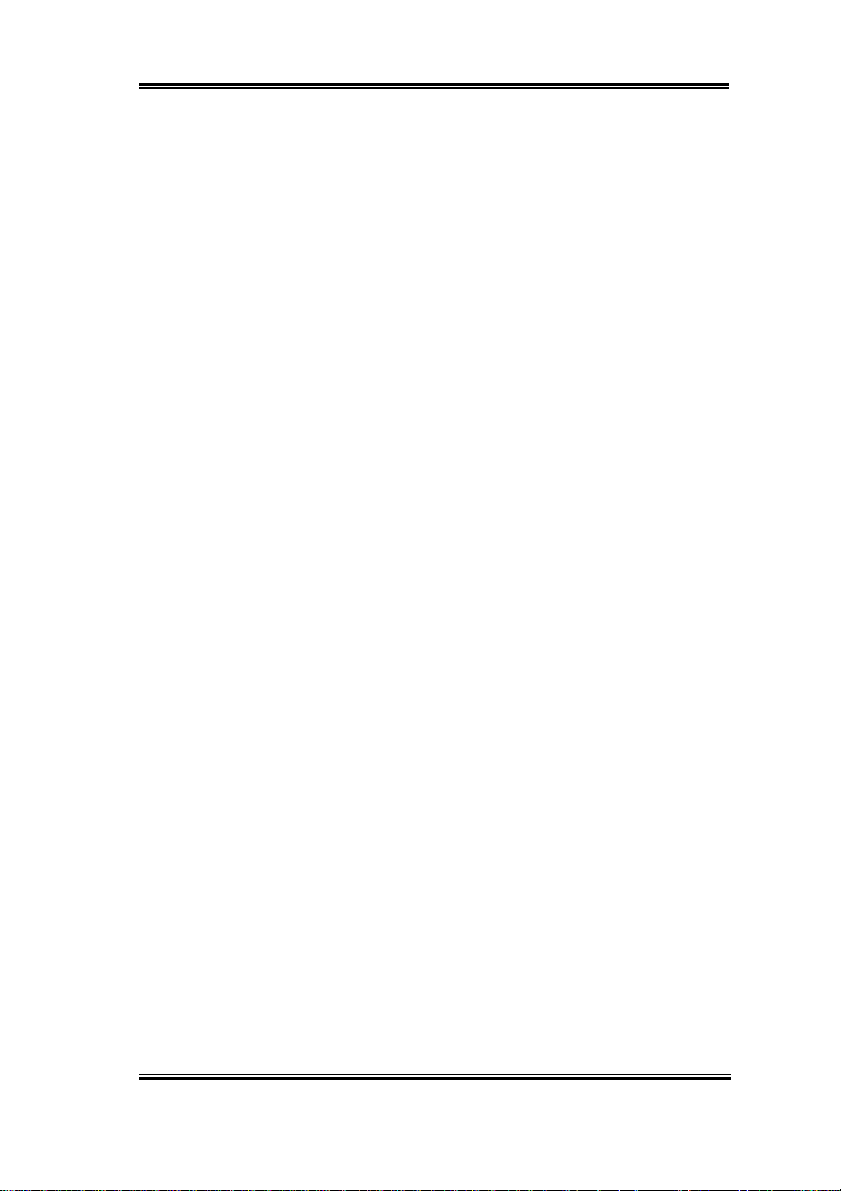
Introduction of BP6 Features 1-3
6. Multi I/O Functions
2x Channels of Bus Master IDE Ports supporting up to four Ultra DMA 33/66 devices
!
2x Channels of Bus Master IDE Ports supporting up to four Ultra DMA 33 devices
!
PS/2 Keyboard and PS/2 Mouse Connectors
!
1x Floppy Port ( up to 2.88MB)
!
1x Parallel Port (EPP/ECP)
!
2x Serial Ports
!
2x USB Connectors
!
7. Miscellaneous
ATX form factor
!
1 AGP slot, 5 PCI slots and 2 ISA slots
!
Hardware monitoring – Included fan speed, voltages, System environment temperature
!
Keyboard and PS/2 Mouse Power On
!
Built-in Wake on LAN header
!
Built-in IrDA TX/RX header
!
Built-in SMBus connector
!
Built-in Wake On Ring Header
!
Board size: 305 × 240mm
!
User’s Manual
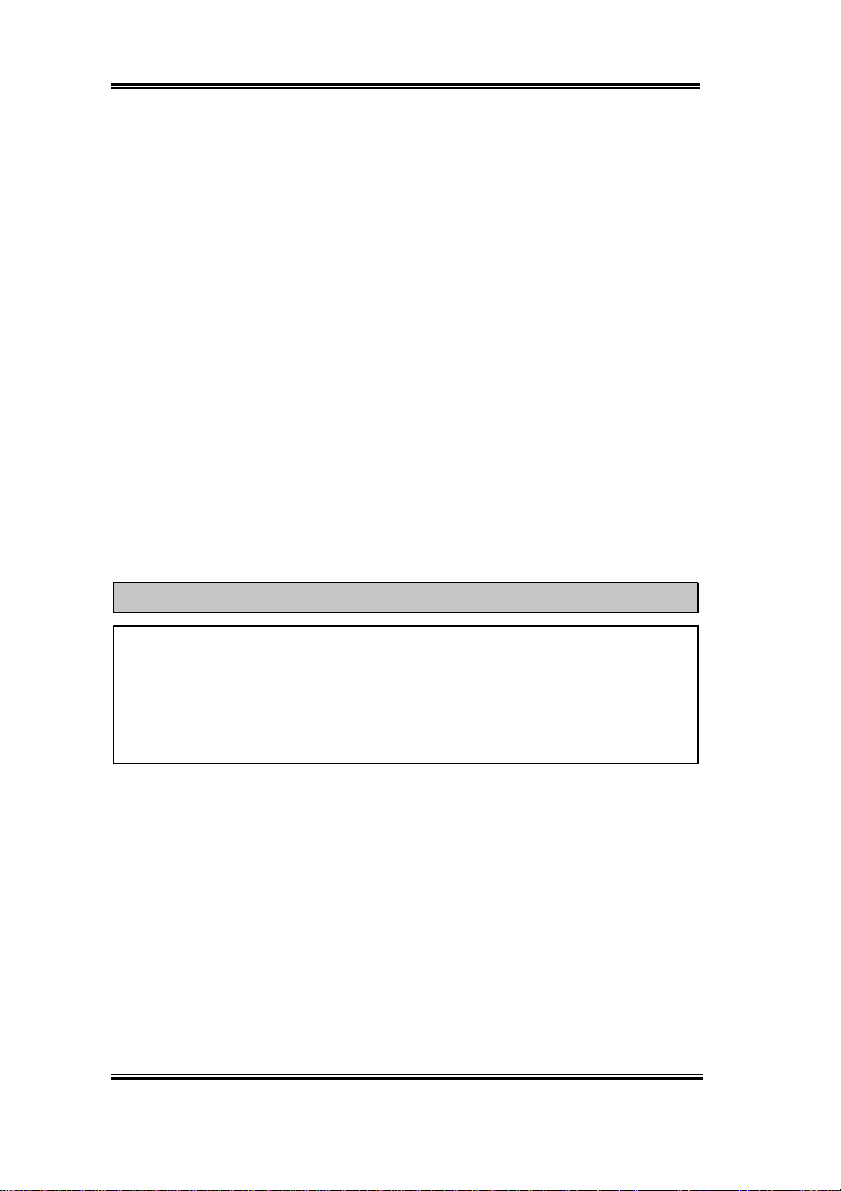
1-4 Chapter1
""""
Supports Wake Up on LAN, Keyboard or Mouse, but your ATX power supply 5V
standby (5VSB) power must be able to provide at least a 720mA current capacity.
Otherwise, the functions may not work normally.
""""
PCI slots 4 and 5 use the same bus master control signal.
""""
PCI slot 3 shares IRQ signals with the HPT366 IDE controller (Ultra ATA/66). The
driver for the HPT 366 IDE controller supports IRQ sharing with other PCI
devices. But if you install a PCI card that doesn’t allow IRQ sharing with other
devices into PCI slot 3, you may encounter some problems. Furthermore, if your
Operating System doesn’t allow peripheral devices to share IRQ signals with each
other--Windows NT for example, you can’t install a PCI card into PCI slot 3.
""""
HPT 366 IDE controller is designed to support high-speed mass storage. Thus we
don’t suggest you connect non-disk devices that use ATA/ATAPI interfaces, such as
CD-ROM to HPT 366 IDE connector (IDE3&IDE4).
Sound Blaster
#
States and ce rtai n ot her cou ntries. So und Blaste r- LI NK
™
is a registered trademark of Creative Technology Ltd. in the United
™
and SB-LINK™ are trademarks
of Creative Technology Ltd.
Specifications and information contained in this manual are subject to change without
#
notice.
All brand names and trademarks are the property of their resp ective owners.
#
Important Notice
Based on peripheral specifications and other considerations, the BP6 SMP (Symmetric
ultiple Processor) function is designed for testing only. The BP6 motherboard can’t
M
manage the SMP function alone. It must co-operate with the CPU and OS that support
the SMP function. Therefore, any damage caused by employing an improper or OS will
void the warranty.
BP6
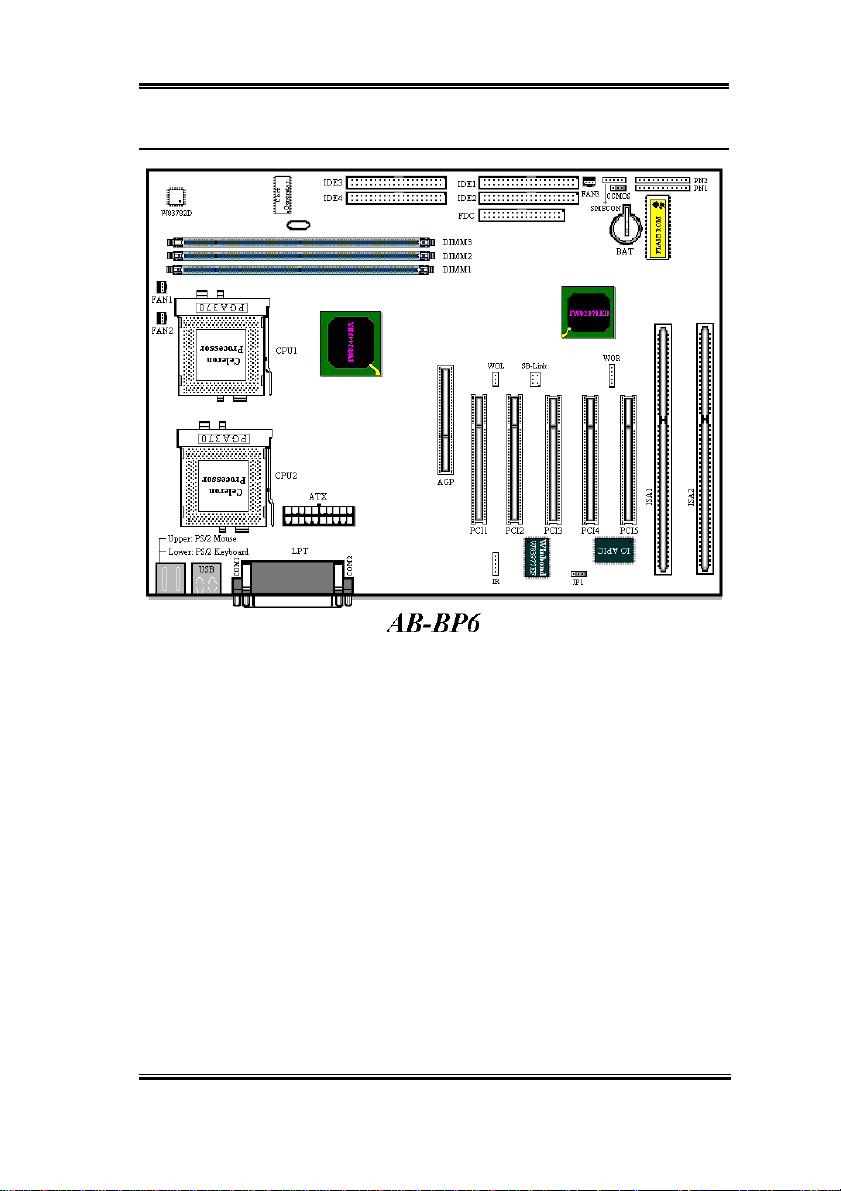
Introduction of BP6 Features 1-5
1-3. Layout Diagram
Figure 1-2. Motherboard component location
User’s Manual
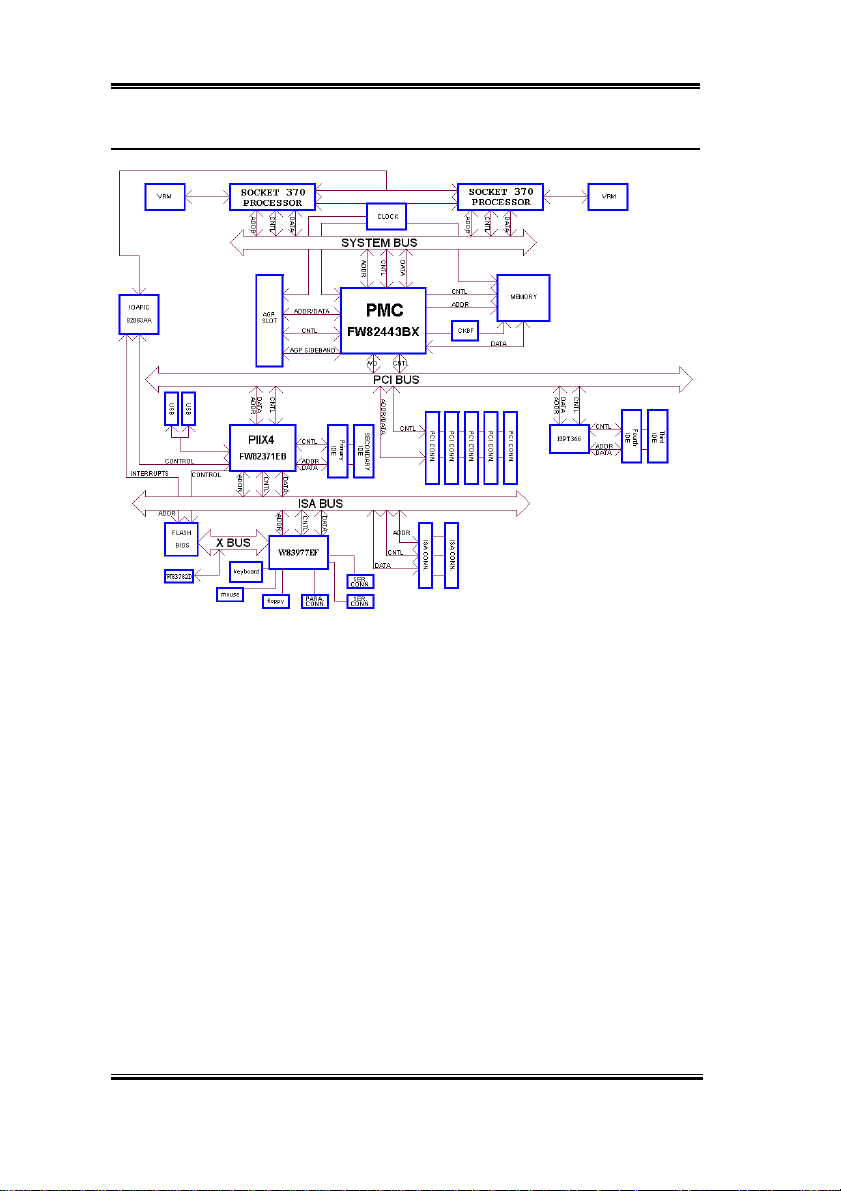
1-6 Chapter1
1-4. The System Block Diagram
Figure 1-3. The system diagram of BP6
BP6
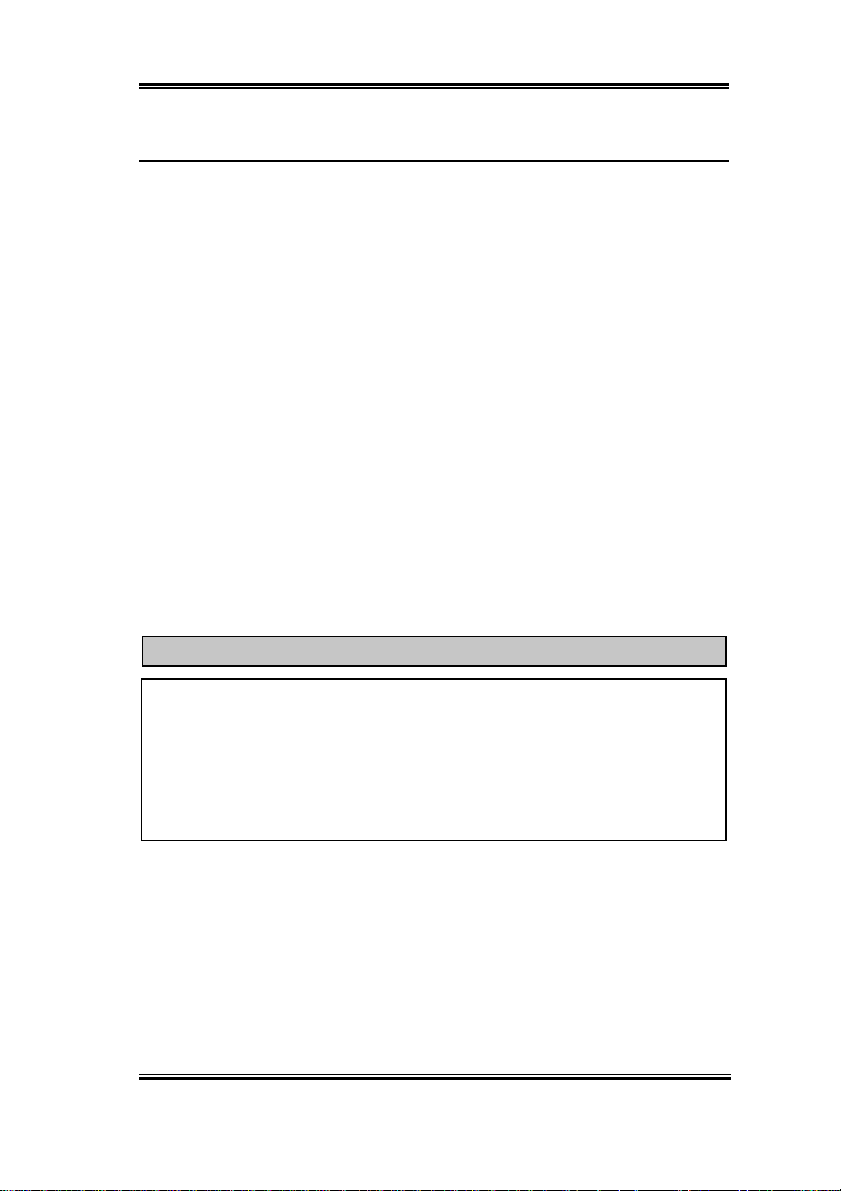
Introduction of BP6 Features 1-7
1-5. Dual Processor Knowledge You Should Know
The dual processor function of BP6 is a special design for Socket 370 CPUs. The BP6
supports Intel
®
SMP (Symmetric Multiple Processor) specs. It is equipped with two PGA
370 sockets with which you can install two Socket 370 processors. Of course, you can also
install only one Socket 370 processor if you like. A single Socket 370 processor can be
installed in either PGA 370 socket, and no specific boot processor socket needs to be
selected.
To install two Socket 370 processors, we strongly recommend you to use the same speed
CPUs. Otherwise, your system may not operating properly.
For best performance, you should use an OS (Operating System) that supports multiprocessors. The following OSes can support multi-processor functions: Microsoft
Windows
Of course, y ou can u se Mi cro so ft Windows
NT (3.5x, 4.x and 5.x), SCO Unix, FreeBSD 3.0 or later, Linux, etc.
3.1, W indo w s 95 or Windows 98 but they do
not support the SMP specs, therefore; using two processors will yield the same result as
using a single processor.
Important Notice
Based on peripheral specifications and other considerations, the BP6 SMP
!
(Symmetric Multiple Processor) function is designed for testing only. The BP6
motherboard can’t manage the SMP function alone. It must co-operate with the CPU
and OS that support the SMP function. Therefore, any damage caused by employing
an improper or OS will void the warranty.
If you only want to install one socket 370 CPU we suggest you use the CPU1 socket.
!
User’s Manual
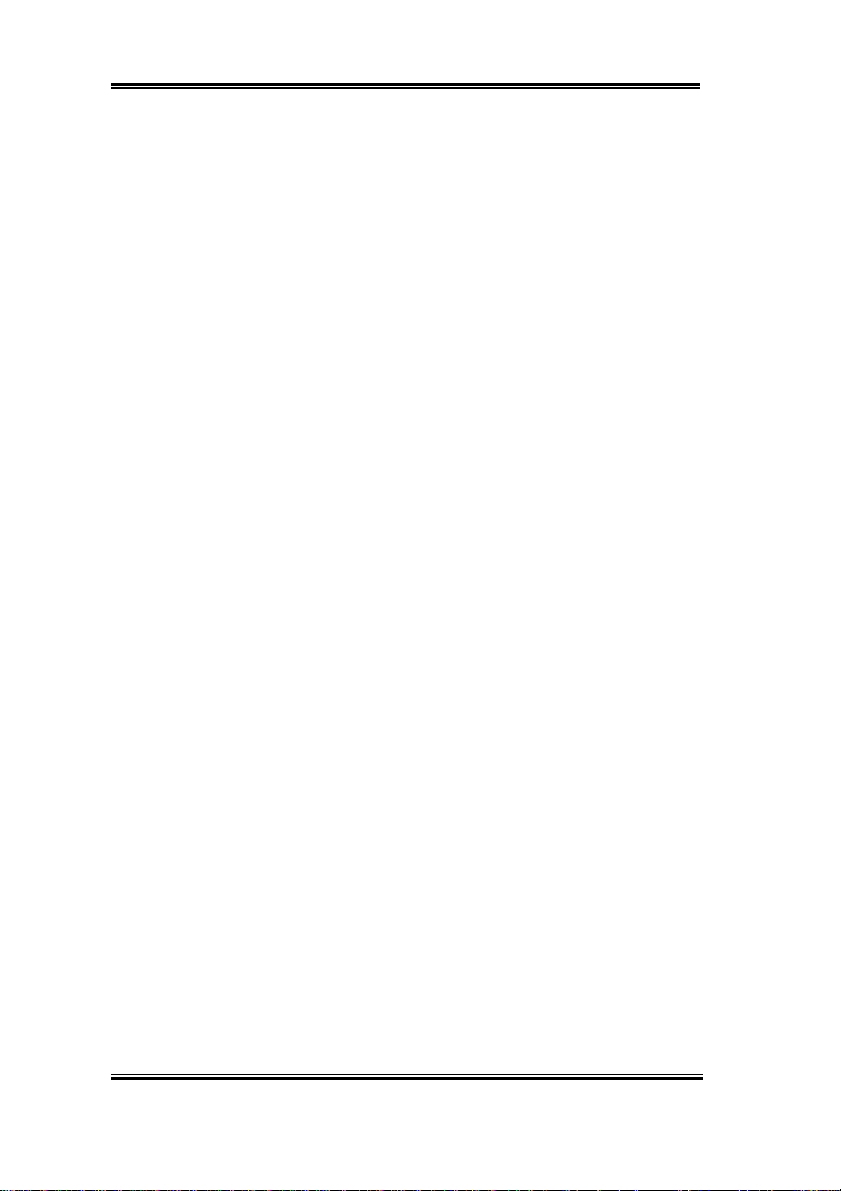
1-8 Chapter1
BP6
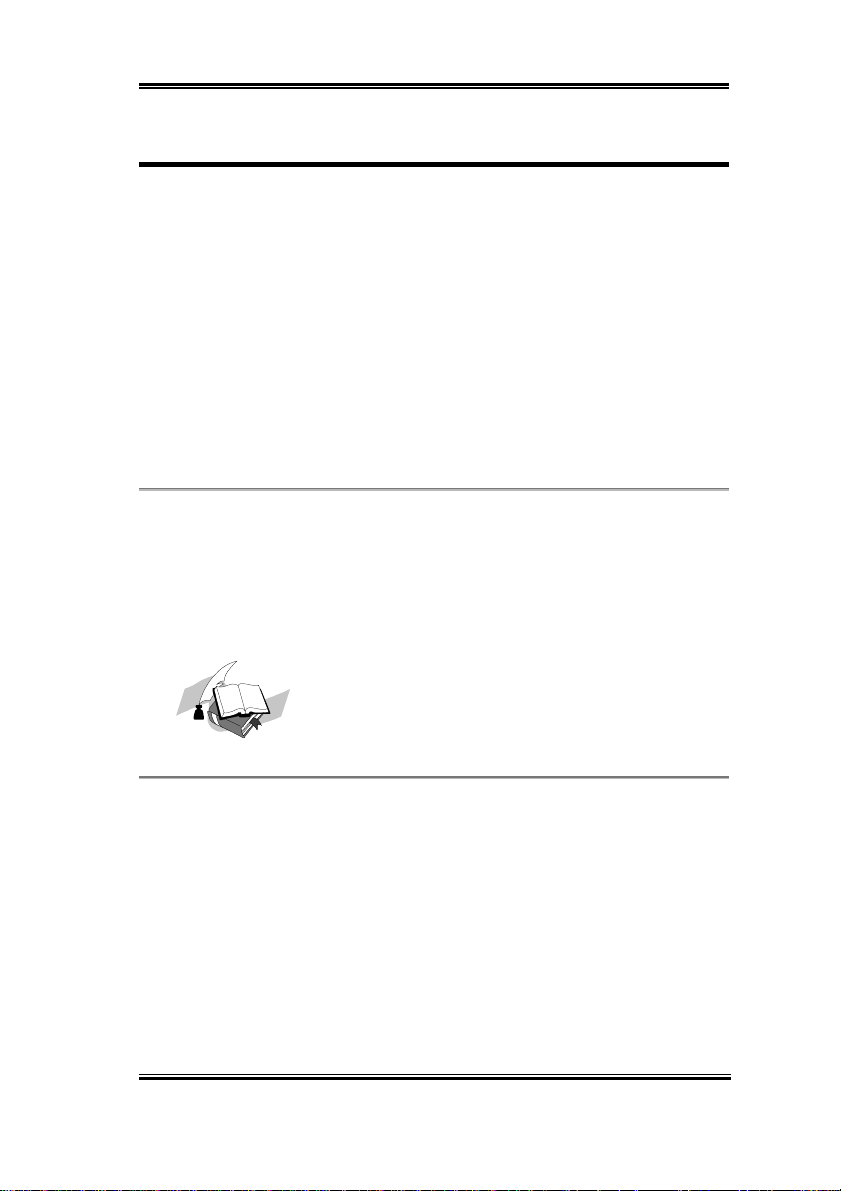
Installing the Motherboard 2-1
Chapter 2 Installing the Motherboard
The BP6 motherboard not only provides all of the standard equipment for personal
computers, but also provides great flexibility for meeting future upgrade demands. This
chapter will i ntroduce, step b y step, all the standard equipment a nd will also presen t, as
completely as possible, future upgrade capabilities. This motherboard is able to support all
Intel
Celeron™ PPGA processors now on the market. (For details, see specifications in
Chapter 1.)
This chapter is organized acc o r ding to the following features:
2-1 Installing the Motherboard to the Chassis
2-2 Installation of the Socket 370 processor
2-3 Installing System Memory
2-4 Connectors, Headers and Switches
$$$$
$$$$
$$$$$$$$
Before you install or un plug any connect ors or add-on card s, please remember t o turn the
ATX power supply switch off (fully turn the +5V standby power off), or take the power cord
off. Otherwise, you may cause the motherboard components or add-on cards to malfunction
or be damaged.
Before Proceeding with the Installation
$$$$
$$$$
$$$$$$$$
%%%%
User Friendly Instructions
Our objecti ve is to enab le t he novi ce comp uter u ser t o perf orm th e in sta llati on by h ims elf.
W e have atte mp ted to wr ite t his doc ume nt in a ve ry clea r, concise and descriptive m anne r to
help overcome any ob st a cles you ma y fac e d u rin g inst alla ti on . Plea s e read ou r ins t ruct ions
carefully and follow th em step-by-step.
User’s Manual
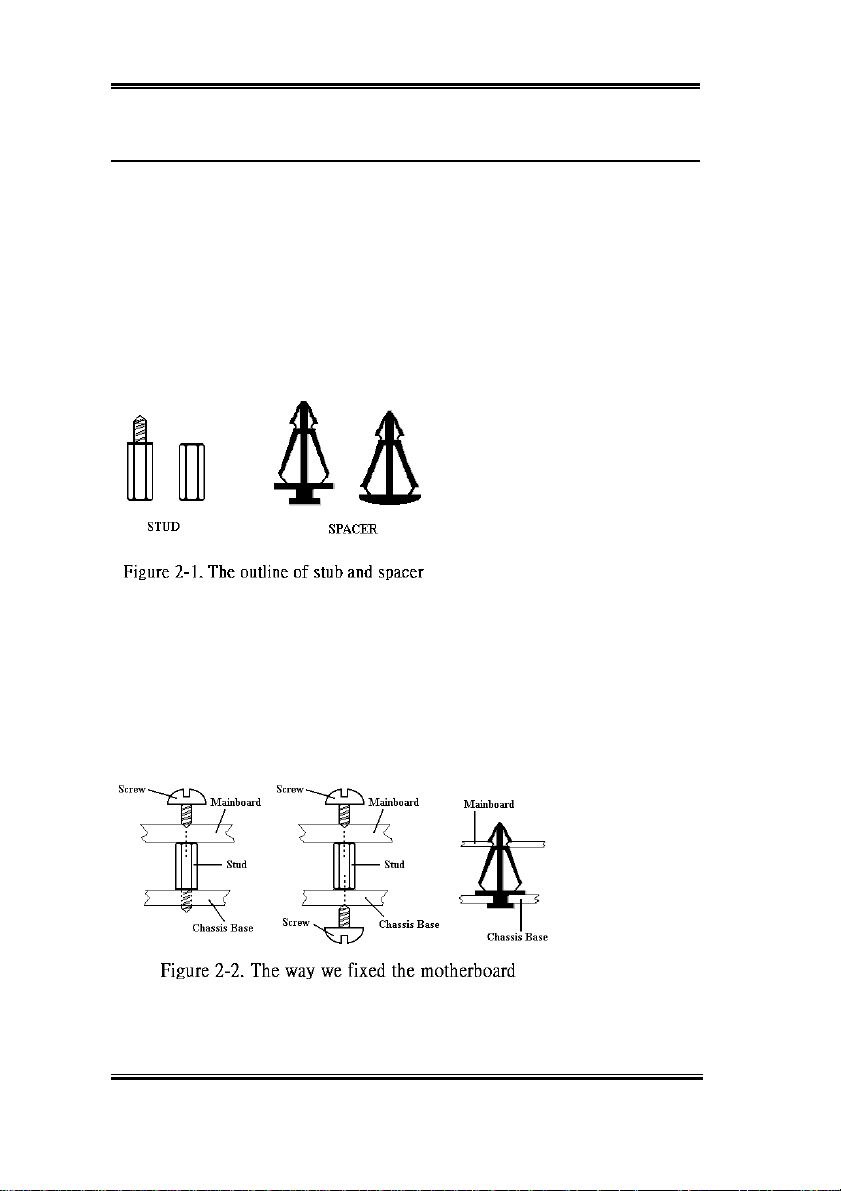
2-2 Chapter2
2-1. Installing the Motherboard to the Chassis
Most computer chassis will have a base on which there will be many mounting holes that
allows the motherboard to be securely attached and at the same time, prevents short circuits.
There are two ways to attach the motherbo ard to the base of chassis:
with studs
!
or with spacers
!
Please refer to the figure 2-1 that shows the studs and spacers, they may have several types,
but all look like the figures below:
In principle, the best way to attach the
motherboard is with studs, and only if
you are unable to d o this should you
attach th e board with spacer s. Take a
careful look at the motherboard and
you will see many mounting holes on
it. Line these holes up with the
mounting holes on the base. If the
holes line up, an d the re are sc rew hol es
this means you can attach the motherboard with studs. If the holes line up and there are only
slots, this means you can only attach the motherboard with spacers. Take the tip of the
spacers and insert them into the slots. After doing this to all the slots, you can slide the
motherboard into po sitio n alig ned w ith the slo ts. A fter the mother boar d has be en posit ioned,
check to make sure everything is OK before putting the casing back on.
Figure 2-2 shows you the way to affix the motherboard using studs or spacers:
BP6
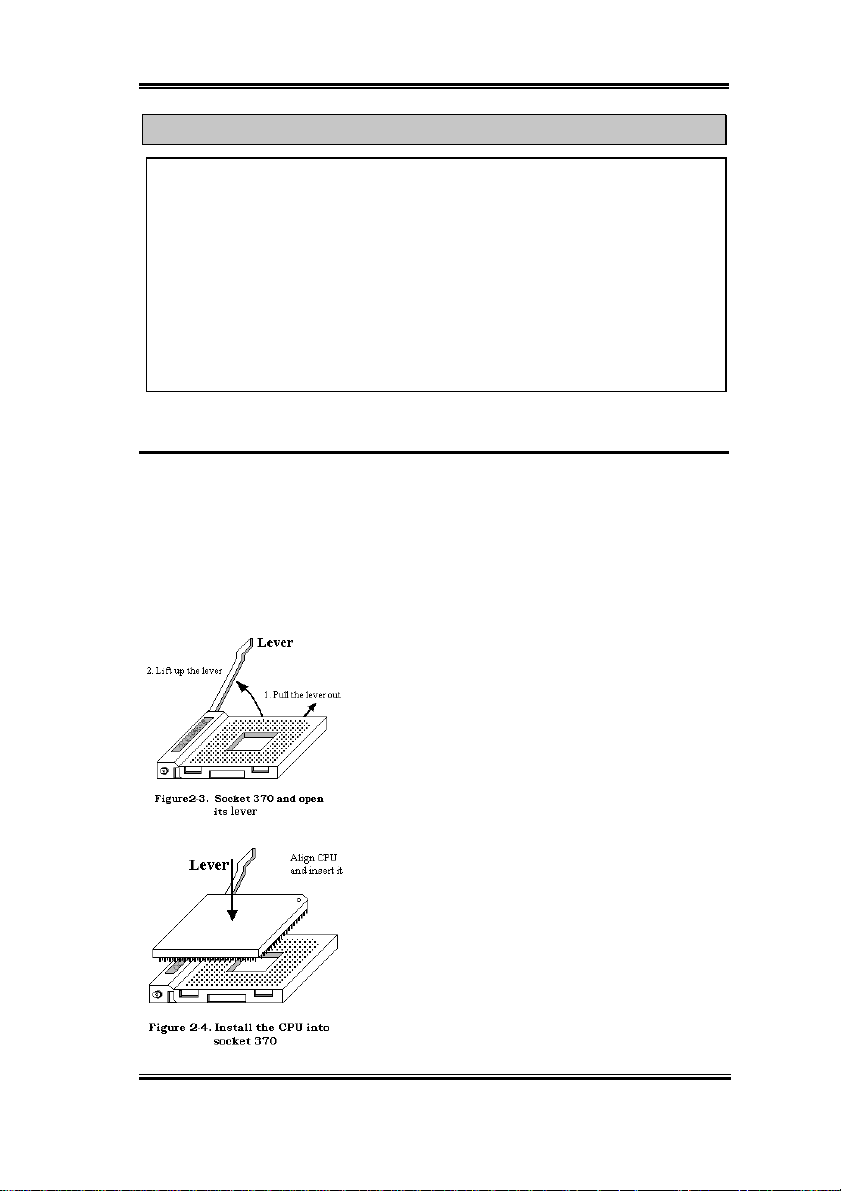
Installing the Motherboard 2-3
Note
If the motherboard has mounting holes, but they don’t line up with the holes on the base
and there are no slots to attach the spacers, don’t worry, you can still attach the spacers
to the mounting holes. Just cut the bottom portion of spacers (the spacer may be a little
hard to cut off, so be careful of your hands). In this way you can still attach the
motherboard to the base without worrying about short circuits. Sometimes you may
need to use th e p las ti c sp ri n gs to i s ola te th e s c rew f rom t h e m ot h erb oa rd PC B su rfa c e,
because the cir c uit wire may be near by the hole. Be careful, do n’ t l et the screw co ntact
any printed ci rcuit wire or p arts on the PCB th at are n ear the fi xing h ole, oth erwise it
may damage the board or cause board malfunctioning.
2-2. Installation of the Socket 370 processor
The Socket 370 proc essor in stallat ion is eas y, like Pentium® processors before. Because it
uses the “Socket 370” ZIF (Zero Insertion Force) socket, it can easily let you fix the
processor on to its position firmly.
Figure 2-3 shows you what the 370 socket looks like, and how to open the lever. Its pin count
is more than socket 7. Therefore, the Pentium level processor cannot be inserted into socket
370.
When you rais e the lever, you have loosen ed the s ocket
lock. Please raise the lever to the end, and prepare to
insert the pro ce sso r. Next, you need to al ign the pro ce sso r
pin 1 to sock et pin 1. If you put it in the wrong direction,
you will not be able to insert the processor easily, and
processor pins will not fully go into the socket. If that is
the case, plea se change the directi on, until it easily an d
fully inserts into the 370 socket. See Figure 2-4.
When you finish the ab ove, th en push the lever d own to
its original pos itio n, a nd you should fe e l the le ve r lo ck up
the 370 socket. You have then finished the processor
installation.
User’s Manual
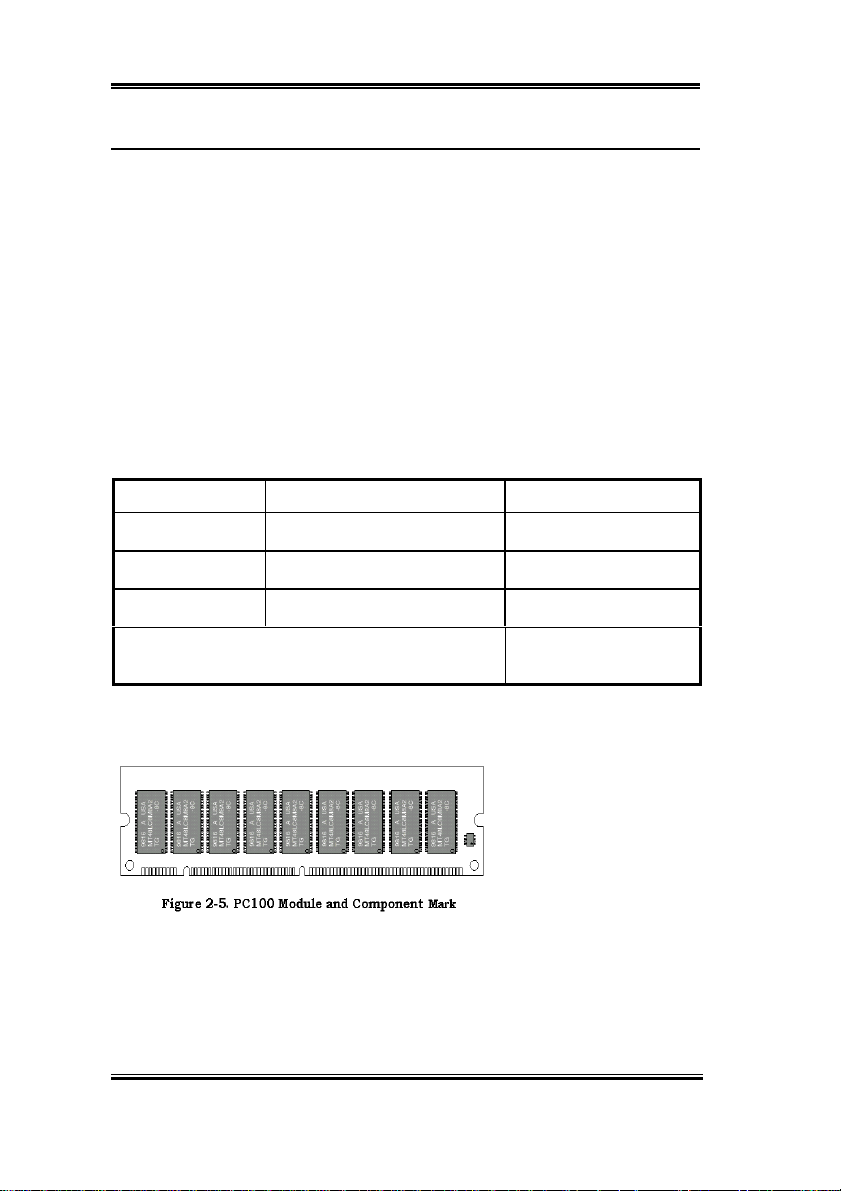
2-4 Chapter2
2-3. Installing System Memory
This motherboard provides three 168-pin DIMM sites for memory expansion. The DIMM
sockets support 1Mx64 (8MB), 2Mx64 (16MB), 4Mx64 (32MB), 8Mx64 (64MB), 16Mx64
(128MB), and 32Mx64 (256 MB) or doub le si d ed DIMM m odules . Mi ni mum m emory si ze
is 8MB and maxi mum mem ory size is 768 MB SDR AM. Ther e are th ree Memor y mod ule
sockets on the system board. (Total six banks)
In order to create a memory array, certain rules must be followed. The following set of rules
allows for optimum configurations.
The memory array is 64 or 72 bits wide. (depending on with or without parity)
!
Those modules can be populated in any order.
!
Supports single and double density DIMMS.
!
Table 2-1. Valid Memory Configurations
Bank Memory Module Total Memory
Bank 0, 1
(DIMM1)
Bank 2, 3
(DIMM2)
Bank 4, 5
(DIMM3)
8MB, 16MB,32MB,
64MB, 128MB, 256MB
8MB, 16MB,32MB,
64MB, 128MB, 256MB
8MB, 16MB,32MB,
64MB, 128MB, 256MB
8MB ~ 256MB
8MB ~ 256MB
8MB ~ 256MB
Total System Memory 8MB ~ 768MB
Generally, installing SDRAM modules to your motherboard is an easy thing to do. You can
refer to figure 2-5 to see what a 168-pin PC1 00 SDRAM module looks lik e.
Unlike installing SIMMs,
DIMMs may be "snapped"
directly into the socket. Note:
Certain DIMM sockets have
minor physical differences. If
your module doesn't seem to
fit, please do not force it into
the socket as you may
damaged your memory module or DIMM socket.
The follow ing pr ocedur e w ill show y o u how to instal l a DI MM mod ule into a D I MM so cket.
Before you install the memory module, please place the computer power switch in
Step 1.
the
position and disconnect the AC power cord from your computer.
off
BP6
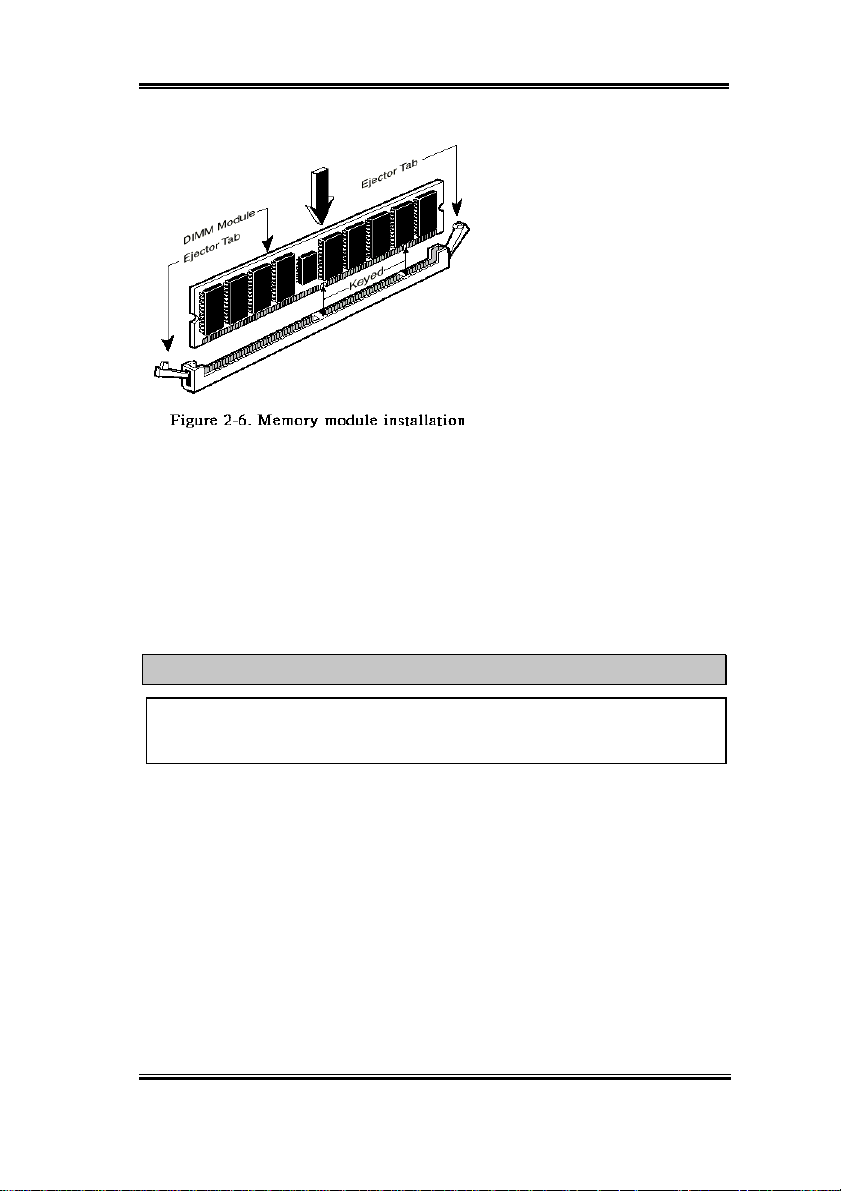
Installing the Motherboard 2-5
Remove the computer’s chassis cover.
Step 2.
Before touching any
Step 3.
electronic components, make sure
you first touch an unpainted,
grounded metal object to discharge
any static electricity stored on your
clothing or body.
Locate your computer’s
Step 4.
168-pin memory expansion DIMM
socket.
Insert the DIMM module
Step 5.
into the expansion socket as shown
in the illustration. Note how the
module is keyed to the socket. You can refer to figure 2-6 for the det ails.
DIMM module will be plugged into the socket in one way only
module into the DIMM socket, making certain the module is completely seated in the
DIMM socket.
Once the DIMM modu le has been insta lled, the insta llation is complete an d the
Step 6.
computer’s cover can be replaced. Or you can continue to install other devices and
add-on cards that are mention ed in the following section.
This insures the
. Firmly press t he DIMM
Note
When you install a D IMM m odu le fu ll y in to the DIMM s oc k et, th e ejec t tab sh ou ld b e
locked into the DIMM module very firmly and fit into its indention on the both sides.
User’s Manual
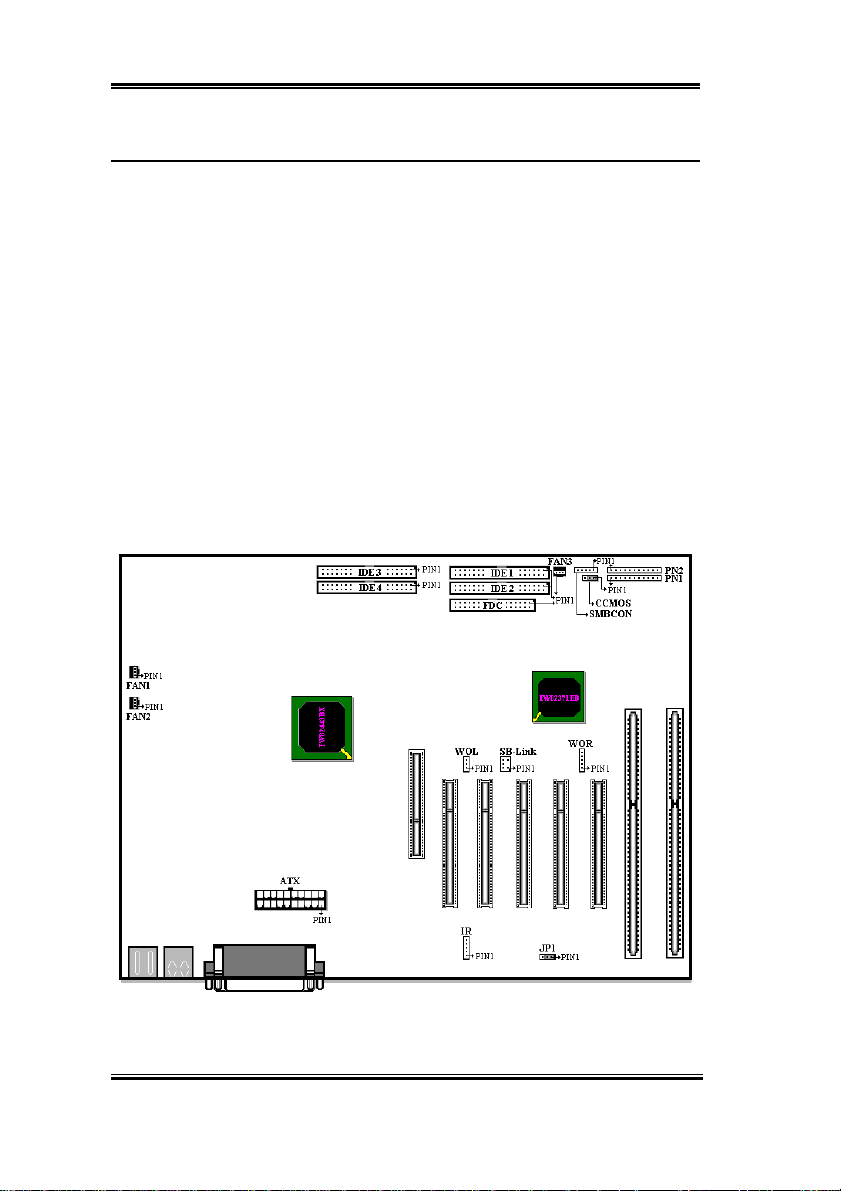
2-6 Chapter2
2-4. Connectors, Headers and Switches
Inside the ca se of every compu ter, several cab les and plugs have to be connect ed. These
cables and plugs are usually connected one-by-one to connectors located on the
motherboard. You need to carefully pay attention to any connection orientation the cables
may have and, if any, notice the positio n of the fir s t pin o f t he co nnecto r. In the explanatio ns
that follow, we will describe the significance of the first pin.
We will show you all connectors, headers and switches here, and tell you how to connect
them. Please pay attention and read the whole section for necessary information before
attempting to finish all of the hardware installation inside the c o m puter chassis.
Figure 2-7 s how s y o u all of the co nnec tor s and he ade rs that w e ’l l disc uss in the nex t s ection,
you can use this diagram to visually locate each connector and header we describe.
All connectors, headers and switches mentioned here, will depend on your system
configuration. Some features you may (or may not) have and need to connect or configure
depending on the peripheral . I f y our system doe sn' t hav e such add-on car ds o r switches yo u
can ignore some special feature connectors.
Figure 2-7. All Connectors and Headers for the BP6
First, Let’s see the headers that BP6 uses, and what their function s are.
BP6
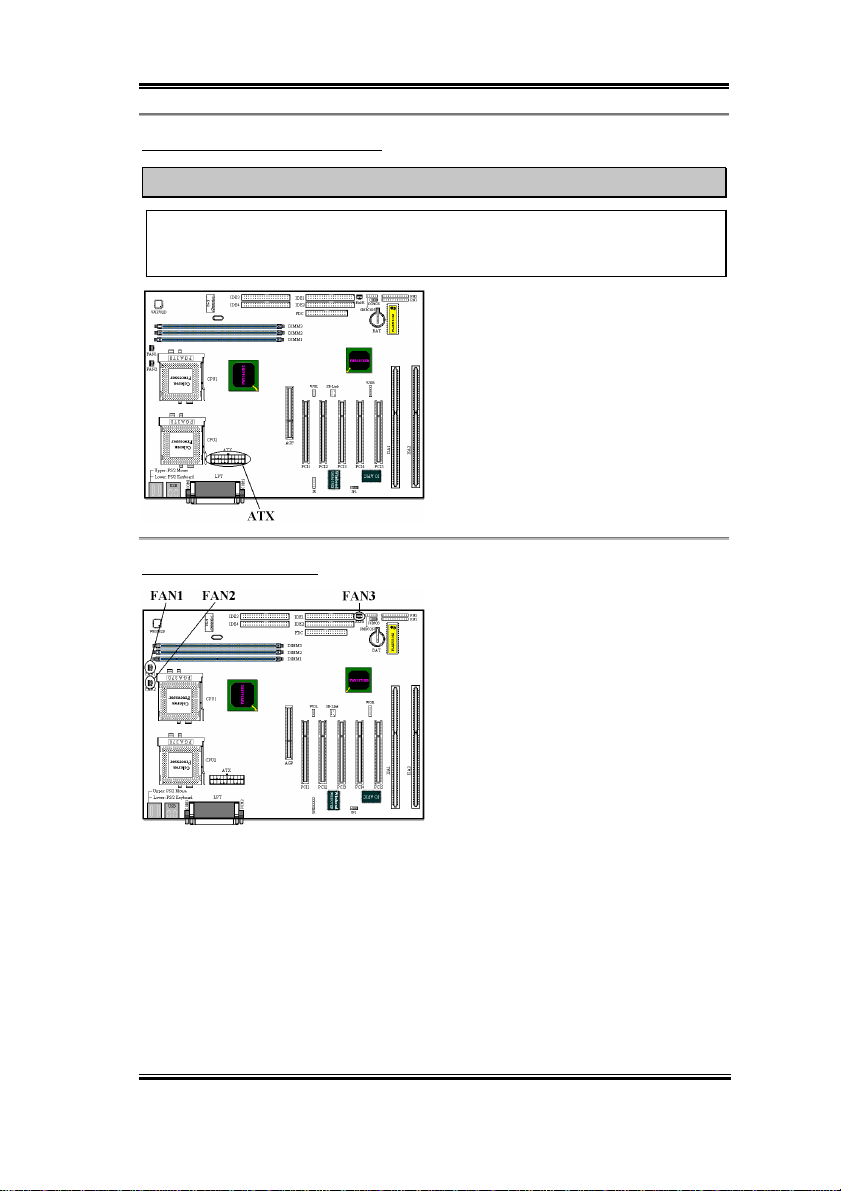
Installing the Motherboard 2-7
ATX: ATX Power Input Connector
Caution
If the power supply connectors are not properly attached to the ATX power supply, the
power supply or add-on cards may be damaged .
Attach the connector from the power supply
to the ATX connector here. Remember you
have to push the connector from the ATX
power supply firmly to the end with the
ATX connector, insuring that you have a
good connection.
Note: Watch the pin position and the
orientation
FAN 1/2/3: FAN Headers
Attach the connector from the individual
CPU1 fan to the head er named FAN1, and
attach the CPU2 fan to the FAN2 header.
The FAN 3 speed can’t be monitored by the
system and can’t be turned off.
You must attach the CPU fan to the
processor, or your processor will work
abnormally or may be damaged by
overheating. Also, if you want the computer
case’s internal te mpe rat ure to be kept s te ady
and not too high, you had better connect the chassis fan to reach this goal.
Note: Watch the pin position and the orientation
User’s Manual
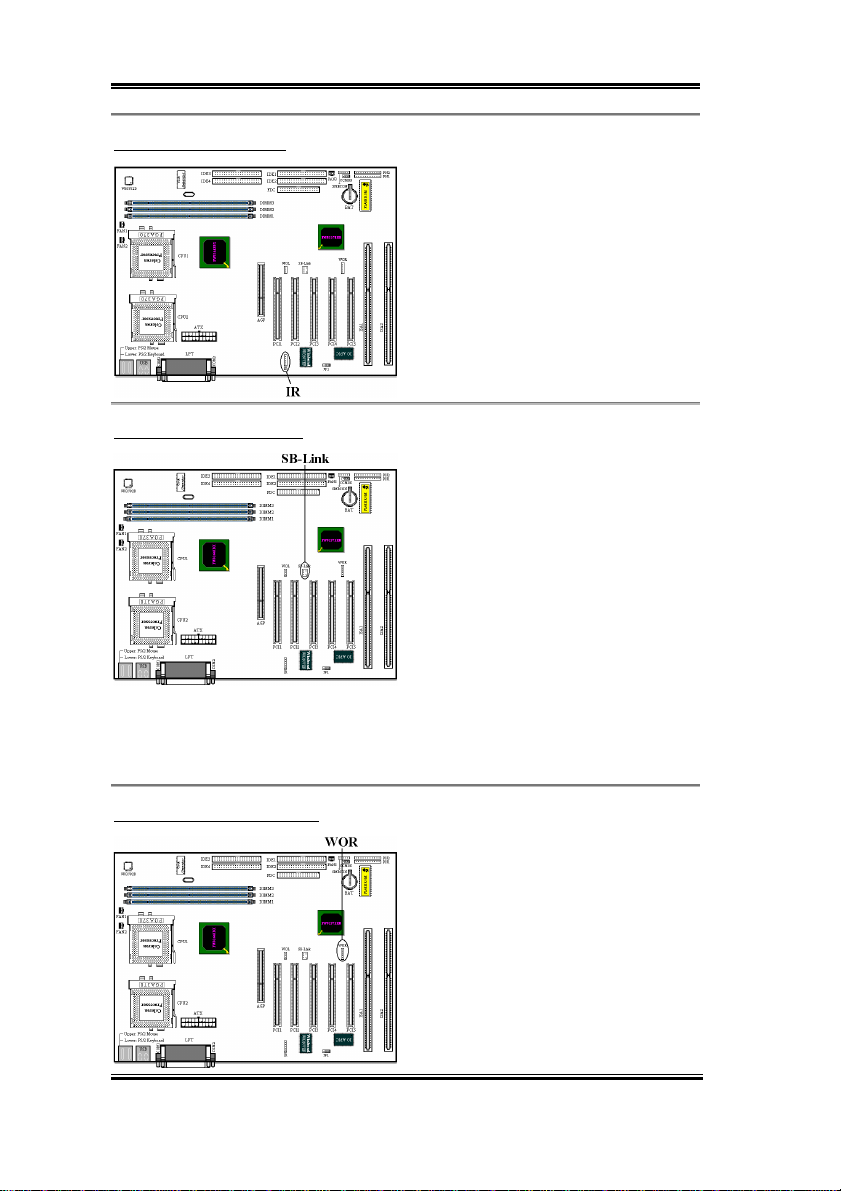
2-8 Chapter2
IR: IR Header (Infrared)
There is a specific orientation for pins 1
through 5, attach the connector from the IR
KIT or IR device to the IR header. This
motherboard supports standard IR transfer
rates.
Note: Watch the pin position and the
orientation
SB-Link: SB-Link
™
Header
If your PCI audio adapter supports this
feature, th en you can connect t he specific
cable from th e audio adapter to this header.
SB-LINK
™
combines Intel's PC-PCI and
"Serialized IRQ" protocols. These
technolog ie s can be found in Intel's TX, LX,
BX and newer core logic chipsets. This
technology provides the DMA and IRQ
signals present in ISA Bus today, but not
available on the PCI Bus. The SB -LINK
serves as a bridge between the motherboard
and PCI sound card to deliver Sound card for real-mode DOS games. Check to see if your
card supports this .
Note: Watch the pin position and the orientation
WOR: Wake On Ring Header
If you have an internal modem adapter that
supports this feature, then you c an connect
the speci fic cable from the int ernal m odem
adapter to this header. This feature lets you
wake up your computer via remote control
through the modem card.
Note: Watch the pin position and the
orientation
™
BP6
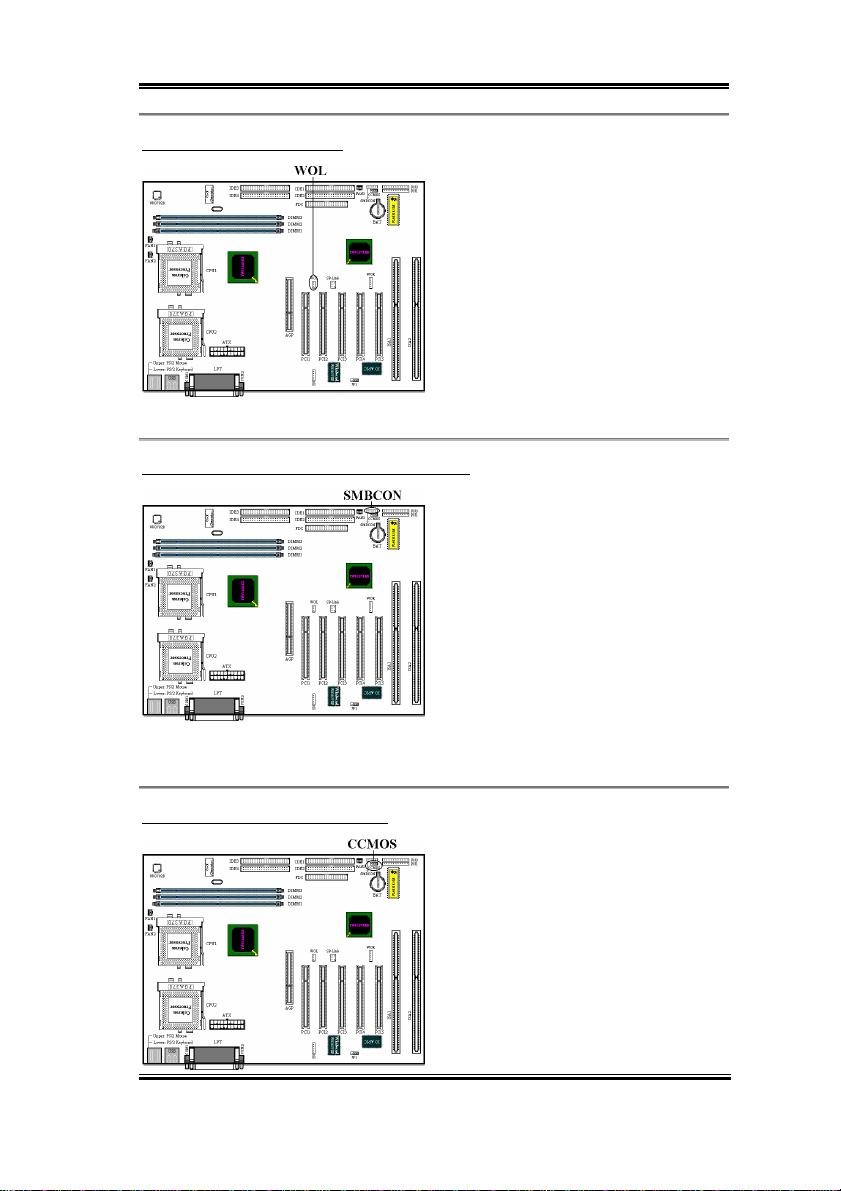
Installing the Motherboard 2-9
WOL: Wake on LAN Header
If you have a Network adapter th at supp ort s
this feature, then you can connect the
specific ca ble from the net work adapter to
this header. This feature lets you wake up
your computer via remote control th rough a
local area network. You may need a specific
utility to control the wake up event, like
using the Intel
®
LDCM® utility or other
similar utilit ies.
Note: Watch the pin position and the
orientation
SMBCON: System Management Bus Connector
This connector is reserved for system
management bus (SMBus). The SMBus is a
specific implementation of an I
2
C bus. I2C is
a multi-master bus, which means that
multiple chips can be connected to the same
bus and each one can act as a master by
initiating a data transfer. If more than one
master simultaneously tries to control the
bus, an arbitration procedure decides which
master gets priority.
Note: Watch the pin position and the orientation
CCMOS: CMOS Discharge Jumper
Jumper CCM OS discharge CMOS memory.
When you install the motherboard, make
sure this jumper is set for normal operation
(pin 1 and 2 shorted). See figure 2-8.
User’s Manual
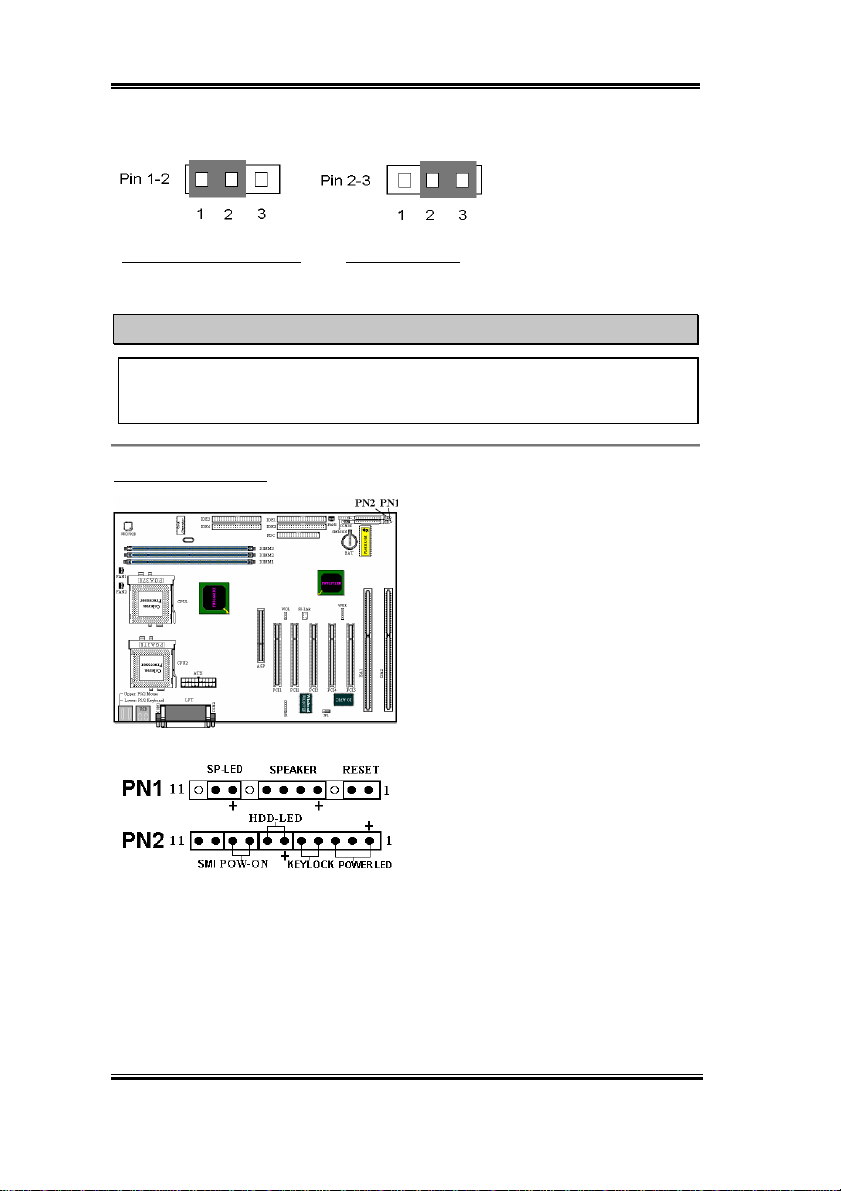
2-10 Chapter2
Normal Operation (Default) Discharge CMOS
Figure 2-8. CCMOS jumper setting
Note
Before you clear the CMOS, you h ave to turn the power off first (in cluding the +5V
standby power). Otherwise, your system may work abnormally or malfunction.
PN1 and PN2 Headers
PN1 and PN2 are f or sw itches and i ndicato rs
for the chassis’s front panel, there are
several functions that c ome from these two
headers. You have to watch the pin position
and the orientation, or you may cause
system malfunction s. Figure 2 -9 shows you
the PN1 and PN2 functi ons of the pins.
BP6
Figure 2-9. The definition of PN1 and
PN2 pins
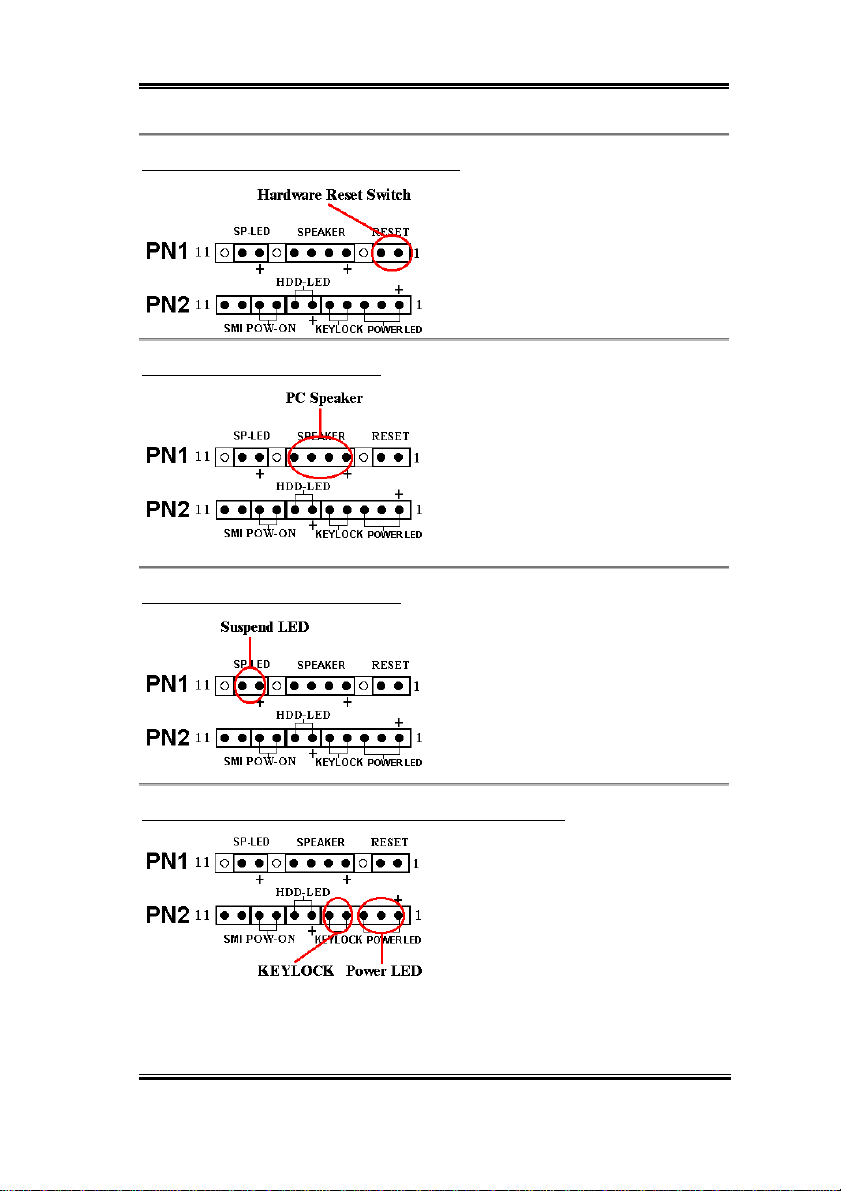
Installing the Motherboard 2-11
PN1 (Pin 1-2): Hardware Reset Switch Header
Attach the cab le from t he ca se’s fron t pan el
Reset switch to this header. Press and hold
the reset button for at least one second t o
reset the system.
PN1 (Pin 4-5-6-7): Speaker Header
Attach the c ab le fr om t h e s ystem sp ea k er t o
this header.
PN1 (Pin 9-10): Suspend LED Header
Insert the two-threaded suspend LED cable
into pin 9 and pin 10. If you install it in the
wrong direction, the LED light will not
illuminate c orrectly.
PN2 (Pin 1-2-3-4-5): Power LED and Keylock Switch Headers
There is a specific orientation for pins 1
through 3. Insert the three-threaded power
LED cable to pins 1~3, a nd t he tw o- threade d
keylock cable in to pin 4 and pin 5. Check to
make sure the correct pins go to the c orrect
connectors on the motherboard. If you
install them with the wrong direction, the power LED li ght will not illuminate correctly.
Note: Watch the power LED pin position and ori entation.
User’s Manual
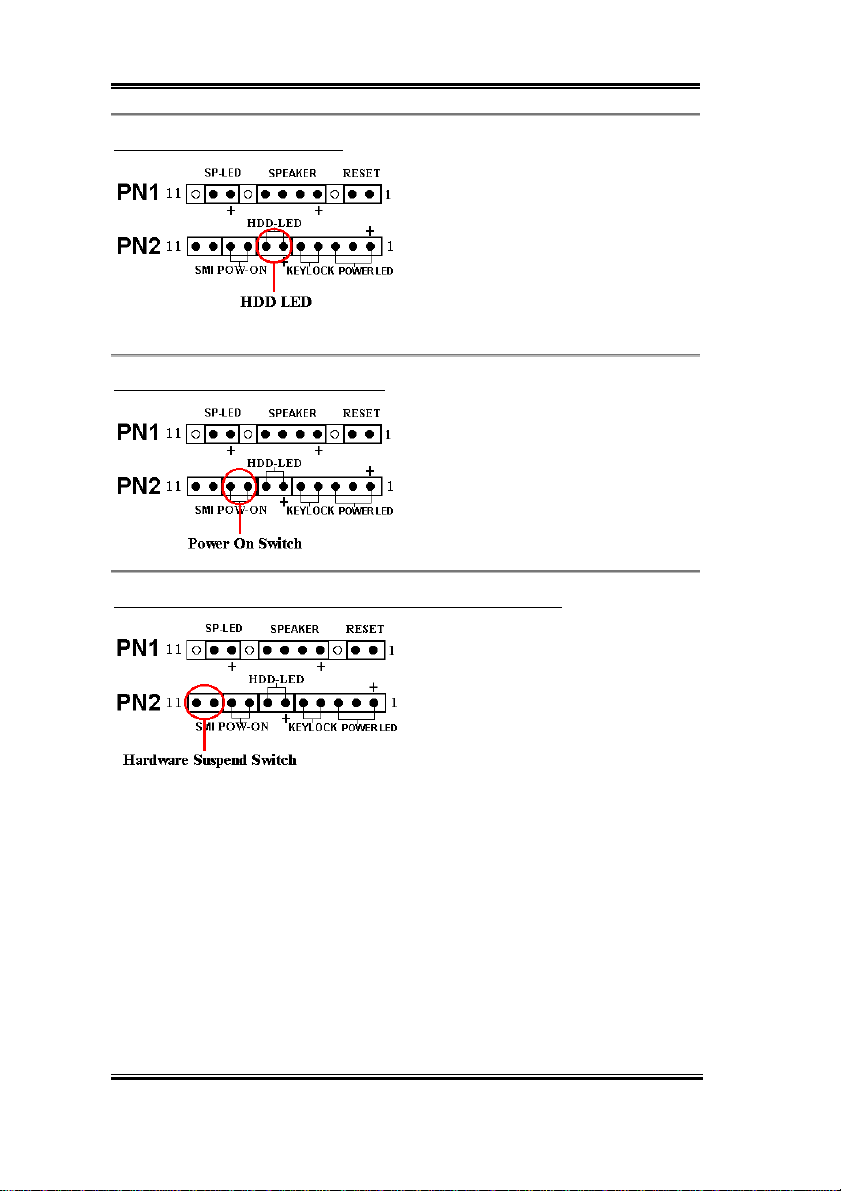
2-12 Chapter2
PN2 (Pin 6-7): HDD LED H eader
Attach the cab le from t he ca se’s fron t pan el
HDD LED to this header. If you install it in
the wrong direction, the LED light will not
illuminate c orrectly.
Note: Watch the HDD LED pin position and the orientation.
PN1 (Pin 8-9): Power on Switch Header
Attach the cab le from t he ca se’s fron t pan el
power switch to this header.
PN2 (Pin 10-11): Hardware Suspend Switch (SMI Switch) Header
Attach the cab le from t he ca se’s fron t pan el
suspend switch (if there is one) to this
header. Use this switch to enable/disable the
power management function by hardware.
Note: If you enable the ACPI fun ction in the BIOS setup, this funct ion will not work.
Watch the Suspend LED pin position and the orientation.
Note:
For the PN1 and PN2 pin’s count-name list, please refer to table 2-2.
BP6
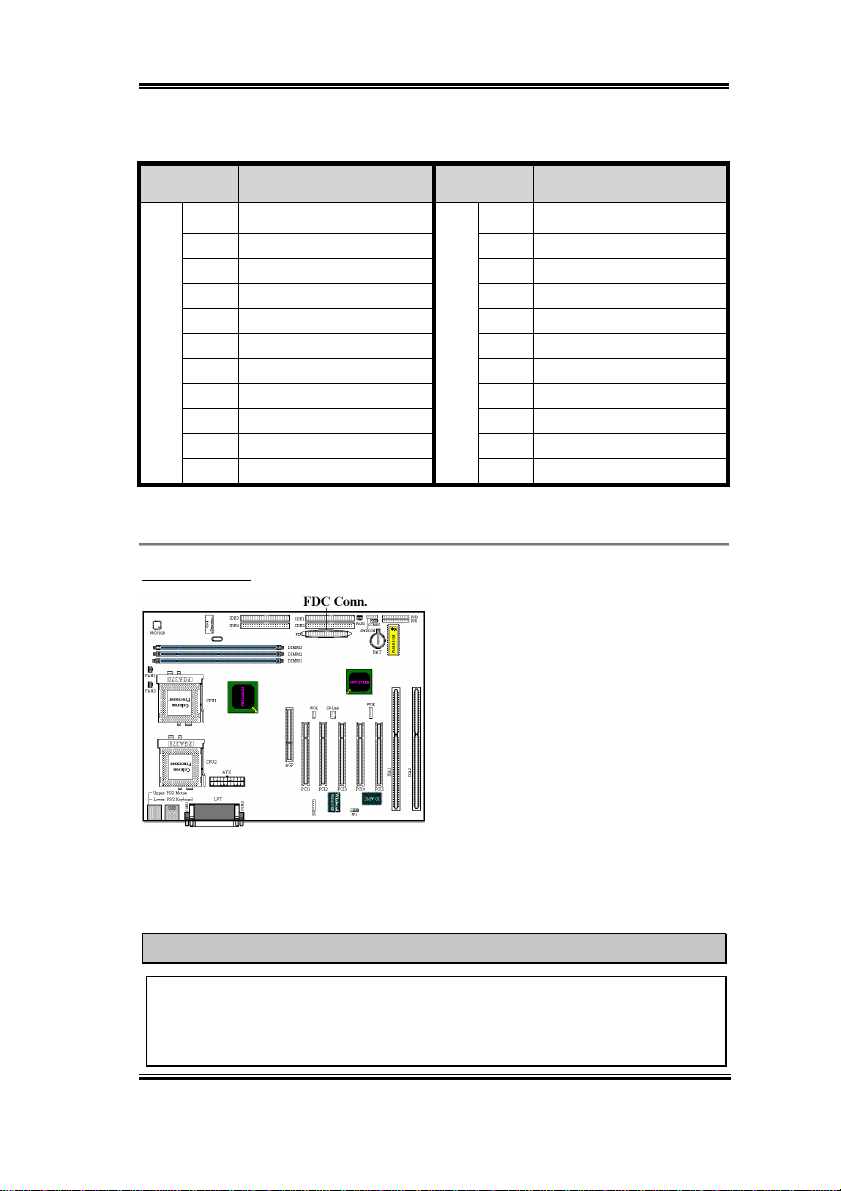
Installing the Motherboard 2-13
Table 2-2. PN1 and PN2 pin count name list
PIN Name Significance of signal PIN Name Significance of si gn a l
PIN 1 Reset input PIN 1 +5VDC
PIN 2 Ground PIN 2 No connection
PIN 3 No connection PIN 3 Ground
PIN 4 +5VDC PIN 4 Keyboard inhibit Signa l
PIN 5 Ground PIN 5 Ground
PN1
PIN6 Ground PIN6 LED power
PIN 7 Speaker data PIN 7 HDD active
PIN 8 No connection PIN 8 Power On/Off signal
PIN 9 +5VDC PIN 9 Ground
PIN 10 Suspend LED active PIN 10 Ground
PIN 11 No con nection
Let’s now see t he I/O connectors that BP6 uses, and what their functions are.
FDC Connector
PN2
PIN 11 Suspend signal
This 34-pin connector is c alled the “
disk drive connector
360K, 5.25”, 1.2M, 5.25”, 720K, 3.5’’,
1.44M, 3.5” or 2.88M, 3.5” floppy disk
drive, you can even connect a 3 Mode
floppy disk drive (it’s a 3 1/2” drive used in
Japanese computer systems).
A floppy disk drive ribbon cable has 34
wires and two connec tors to provid e for th e
connection of two floppy disk drives. After
connecting th e single end to the FDC, connect th e two connec tors on the ot her end to th e
floppy disk drives. In general, people only install one floppy disk drive on their computer
system.
Note
A red mark on a wire typically designates the location of pin 1. You need to align the
wire pin 1 to the FDC 1 connect or pin 1, then in sert the wire c onnector int o the FDC
connector.
”. You can connect a
floppy
User’s Manual
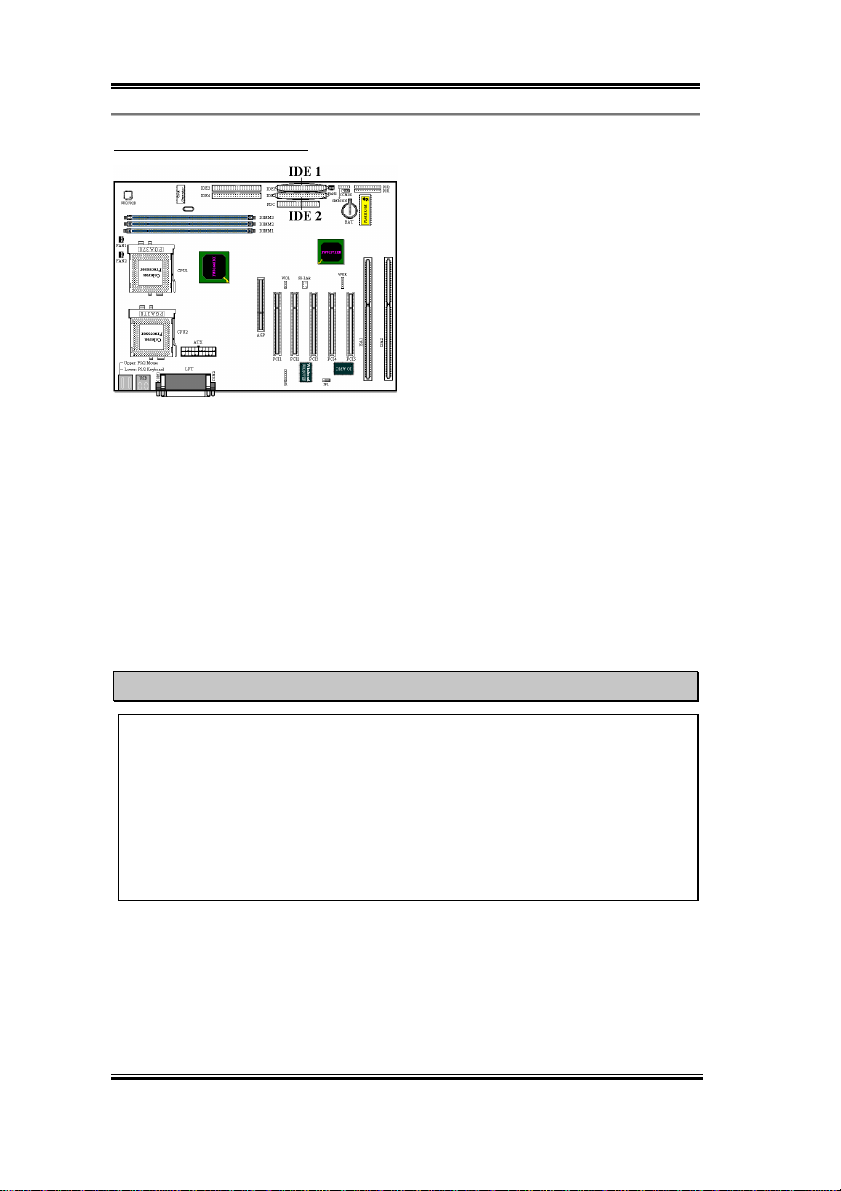
2-14 Chapter2
IDE1 and IDE2 Connectors:
An IDE hard disk drive ribbon cable has 40
wires and two connectors to provide a
connection for two IDE hard disk drives.
After connecting the single end to the IDE1
(or IDE2), connect the two connectors on
the other end to the IDE hard disk drives (or
CD-ROM driv e, LS-120, etc.).
Before you install a hard disk, there are
some things you need to be aware of:
“Primary” refers to the first connector on the motherboard, that is, the IDE1 connector on
♦
the motherbo ard.
“Secondary” refers to the second connector on the motherboard, that is, the IDE2
♦
connector on the motherboa r d.
Two hard disks can be connected to each connector:
♦
The first HDD is referred to as the “Master”,
The second HDD is referred to as the “Slave”.
For performance issues, we strongly suggest you don’t install a CD-ROM drive on the
♦
same IDE channel as a har d dis k. Otherw ise, the sy stem perform ance on th is channel may
drop. (how much depends on your CD-ROM drive performance)
Note
The Master or Slave status of the hard disk drive i s set on the hard disk itself. Please
!
refer to the hard disk drive user’s manual.
A red mark o n a wire typically designates the location of pin 1. You need to alig n the
!
wire pin 1 to theIDE connector pin 1, then insert the wire connector into the IDE
connector.
You still can connect the AT A/66 drive to IDE1 or IDE2, but the perf o r m ance will be
!
limited to 33M bytes/sec.
BP6
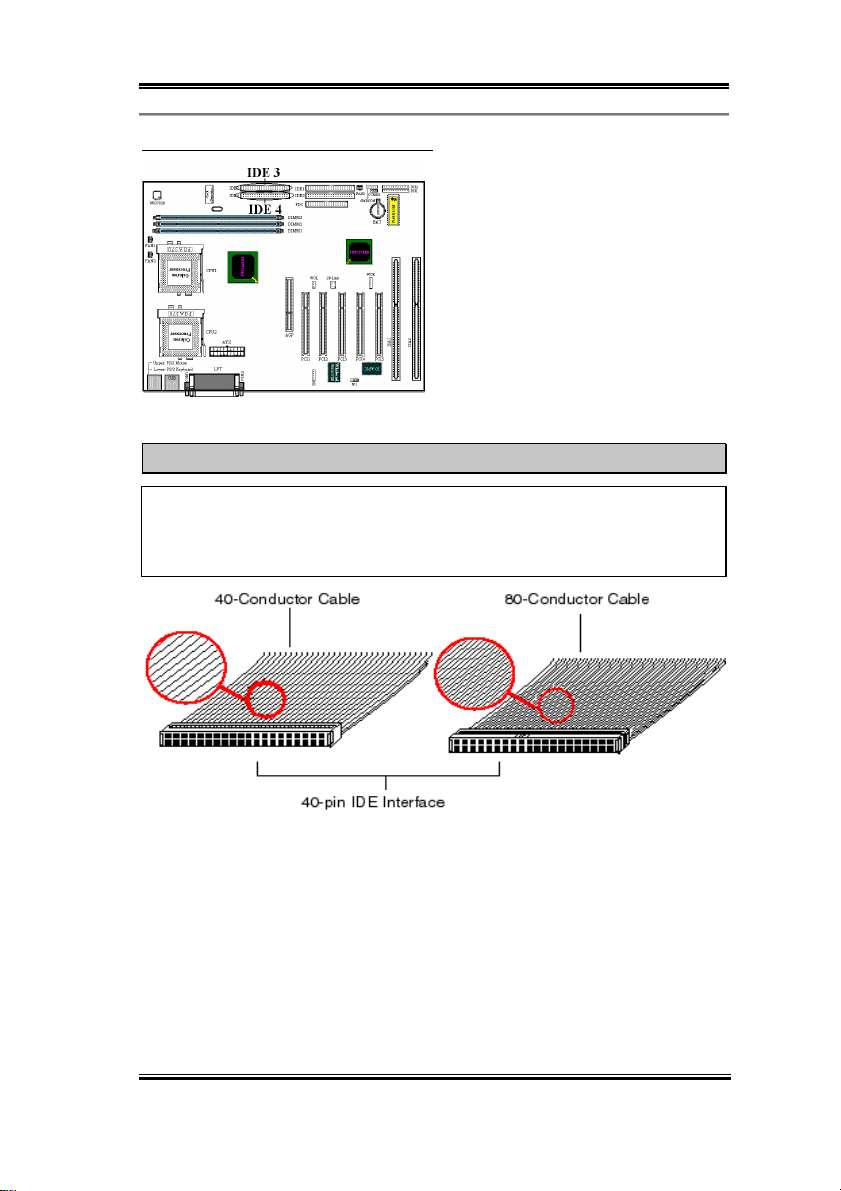
Installing the Motherboard 2-15
IDE3 and IDE4: Ultra ATA/66 Connecto rs
The BP6 supports the Ultra ATA/66 (Also
known as Ultra DMA/66) specification. It
enhances existing Ultra ATA/33 technology
by increasing both performance and data
integrity. This new high-speed interface
doubles the U l tr a ATA/33 burst data transfe r
rate to 66.6 Mbytes/sec. The result is
maximum disc performance using the
current PCI local bus environment. Figure
2-10 shows you the different between the
Ultra ATA/33 and Ultra ATA/66 Conductor Cable.
NOTE
HPT 366 IDE controller is designed to support high-speed mass storage. Thus we don’t
suggest you co nne ct no n- disk de vice s t hat use AT A /ATA PI inte rface s, s uch a s CD-R O M
to HPT 366 IDE connector (IDE3&IDE4).
Figure 2-10. The difference between Ultra ATA/33 and Ultra ATA/66 Conductor Cables
Figure 2-11 shows you a ph oto of an Ultra ATA/6 6 Conductor Cable. An Ultra ATA/66 capable cable i s a 40-pin, 80-conductor cab le with a black connec tor on one end, a blue
connector on th e other en d and a gra y connect or in th e middle. In addit ion, li ne 34 on th e
cable should be notched or cut (this may be difficult to see).
Ultra ATA/66 is backwards compatible with all Ultra ATA/33 systems, but it will be limited
in its transfe r mo de to the U ltr a AT A /33 ( Ul tra D MA Mo de 2 - 33 M by te s/se c) or PI O Mo de
4 (16.6 Mbytes/sec). Ultra ATA/66 hard drives are 100 percent backward compatible with
both Ultra ATA/33 and DMA and with existing ATA (IDE) hard drives, CD-ROM drives,
User’s Manual

2-16 Chapter2
and host systems. The Ultra ATA/66 protocol and commands are designed to be compatible
with existing AT A (I DE) device s and sy ste ms. A ltho ugh a new 40-pin , 80- condu ctor cable is
required for Ultra ATA/66, the chip set pin connector remains the same at 40. Hard drives
that support Ultra ATA/66 also support Ultra ATA/33 and legacy ATA (IDE) specifications.
There are four requirements for attaining Ultra ATA/66:
*The drive must support Ultra ATA/66.
*The motherboard and system BIOS (or an add-in
controller) must support Ult ra ATA/66.
*The operating system must support Direct Memory
Access (DMA); Microsoft Windows 98 and Windows
95B (OSR2) support DMA.
*The cable must be 80-conductor; the length should not
exceed 18 inch es. If all the a bove requ irements are met,
you can enjoy the Ultra ATA/66 features of your
computer system.
Figure 2-11. Photo of an
Ultra ATA/66 Conductor
How to install the Ultra ATA/66 Cable Assembly:
The
&
BLUE
connector
MUST
be plugged
into the mothe r boar d or y our system will no t
work.
Each connect or on the Ultra ATA/66
&
cable assemb ly has a small pola rizati on tab
centrally located on the body of the plastic.
This fits into the m atchi ng sl ot on the m ating
plugs on the motherboard and the drives,
Figure 2-12. How to connect an ATA/66
Cable to the Motherboard
The red line on t he cabl e sho ul d be al igned w ith pi n #1. O n the driv es th is wil l re sult in t he
&
thus assuring positive mating (pin #1 to pin
#1)
red line facing the power connector. Attach the BLUE connector to the appropriate 40 pin
IDE plug on the motherboard.
Attach the BLACK connector to the mating plug on the master hard drive. Attach the
&
GREY connect or to the mating plug on the slave drive (secondary hard drive, CD ROM,
or tape drive). Please refer figure 2-12.
BP6
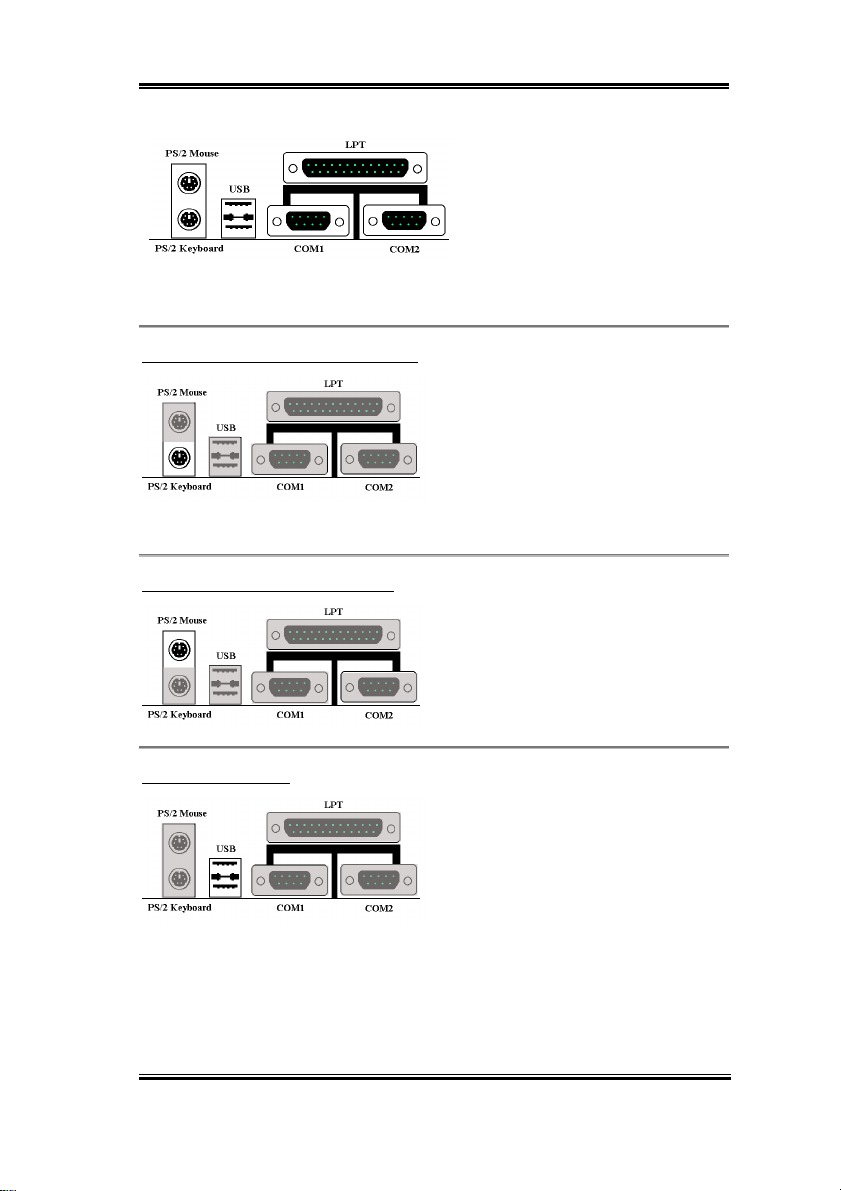
Installing the Motherboard 2-17
Figure 2-10 shows the BP6 back panel
connectors, these connectors are for
connection to outside devices to the
motherboard. We will describe which
devices will att ach to these conn ectors
Figure 2-10. BP6 back panel connectors
KBM Lower: PS/2 Keyboard Connector
KBM Upper: PS/2 Mouse Connector
below.
Attach a PS/2 keyboard connector to this 6pin Din-connector. If you use an AT
keyboard, you can go to a computer s tore t o
purchase an AT to ATX converter adapter,
then you can connect your AT keyboard to
this connector. We suggest you use a PS/2
keyboard for best compatibility.
Attach a PS/2 mouse to this 6-pin Dinconnector.
USB Port Connectors
This motherboard provides two USB ports.
Attach the USB connector from the
individual d evice to these connect ors. You
can attach USB devices such as a, scanner,
monitor, mouse, keyboard, hub, CD-ROM,
joystick et c. to one of each US B connec tor.
Y ou must make sure your operating system supports this feature and you may need to install
an additional driver for individua l devices. Please refer to your device user’s manual for
detailed inform ation.
User’s Manual
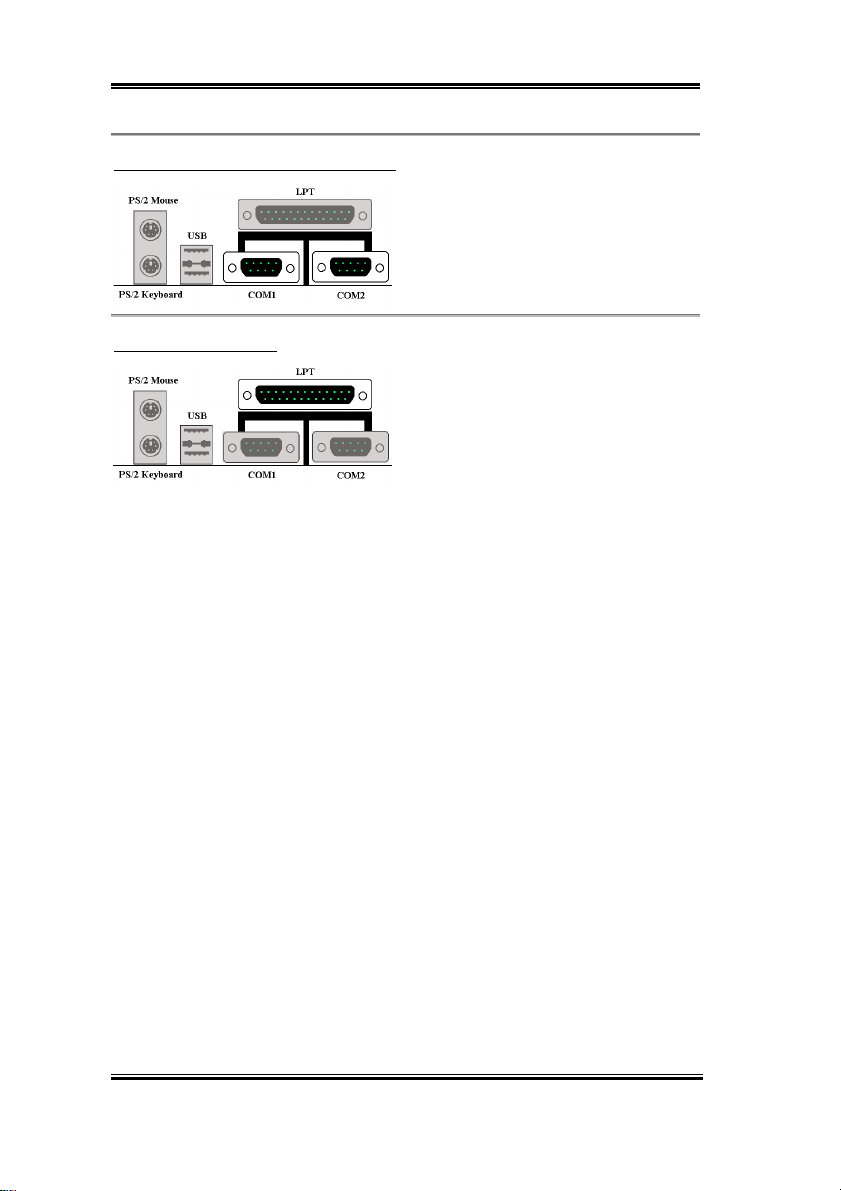
2-18 Chapter2
Serial Port COM1 and COM2 Connector
This motherboard provides two COM ports,
you can connect an external modem, mouse
or other devices that support this
communication protocol.
Parallel Port Connector
This parallel port is also called an “LPT”
port, because it usually connects to the
printer. You can connect other devic es that
support this c ommunic ati on protoc ol, like a
scanner, M.O. drive, etc.
BP6
 Loading...
Loading...