Page 1
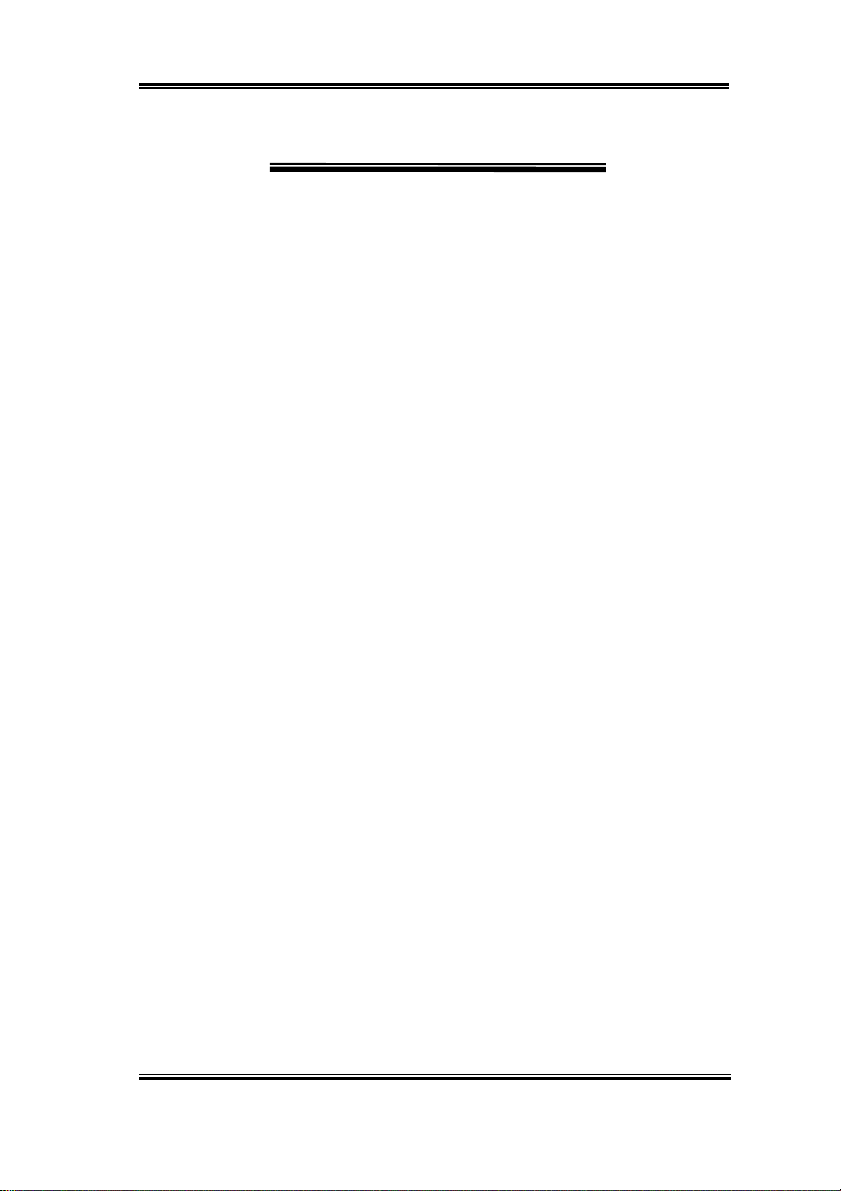
Copyright and Warranty Notice
The information in this document is subject to change without notice and does not
represent a commitment on part of the vendor, who assumes no liability or
responsibility for any errors that may appear in this manual.
No warranty or representation, either expressed or implied, is made with respect to
the quality, accuracy or fitness for any particular part of this document. In no event
shall the manufacturer be liable for direct, indirect, special, incidental or
consequential damages arising from any defect or error in this manual or product.
Product names appearing in this manual are for identification purpose only and
trademarks and product names or brand names appearing in this document are
property of their respective owners.
This document contains materials protected under International Copyright Laws. All
rights reserved. No part of this manual may be reproduced, transmitted or
transcribed without the expressed written permission of the manufacturer and
authors of this manual.
If you do not properly set the motherboard settings causing the motherboard to
malfuncti on or f ail, we cannot guaran t ee any respons ib ility.
Page 2
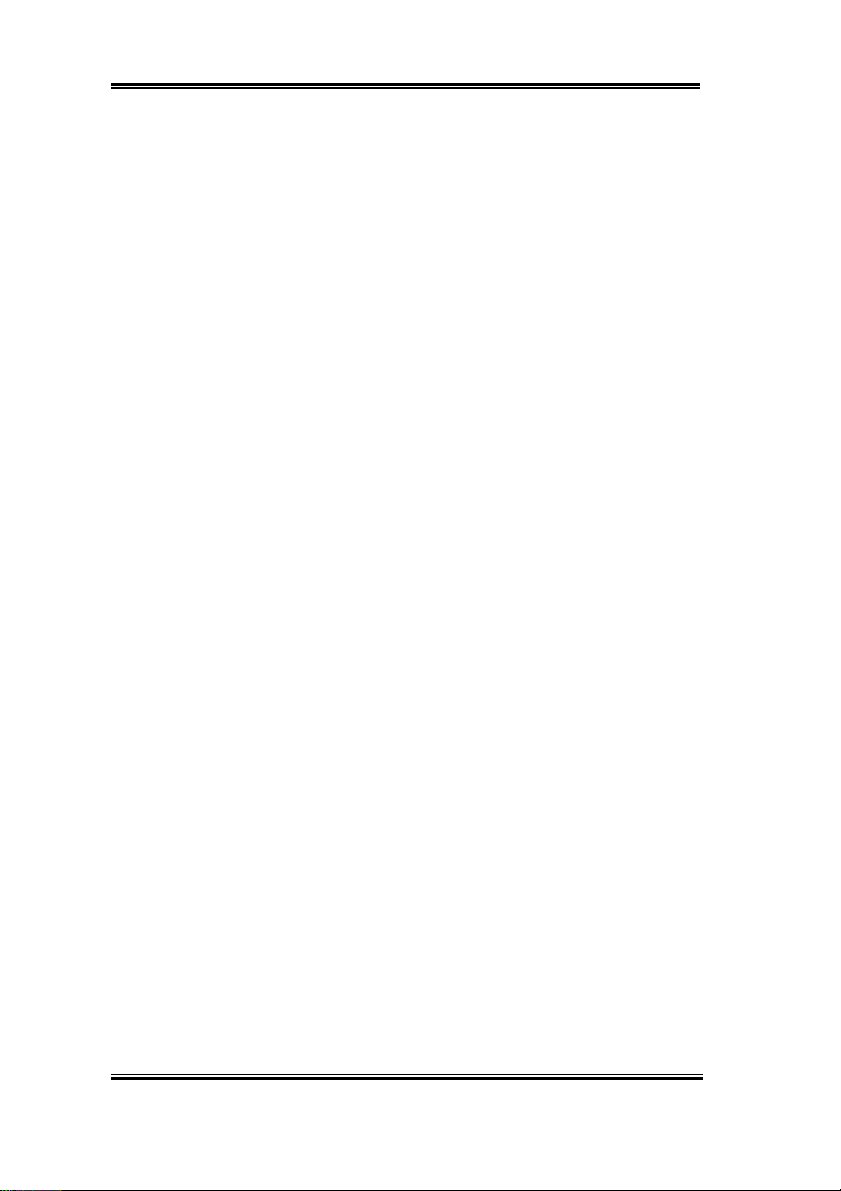
Page 3
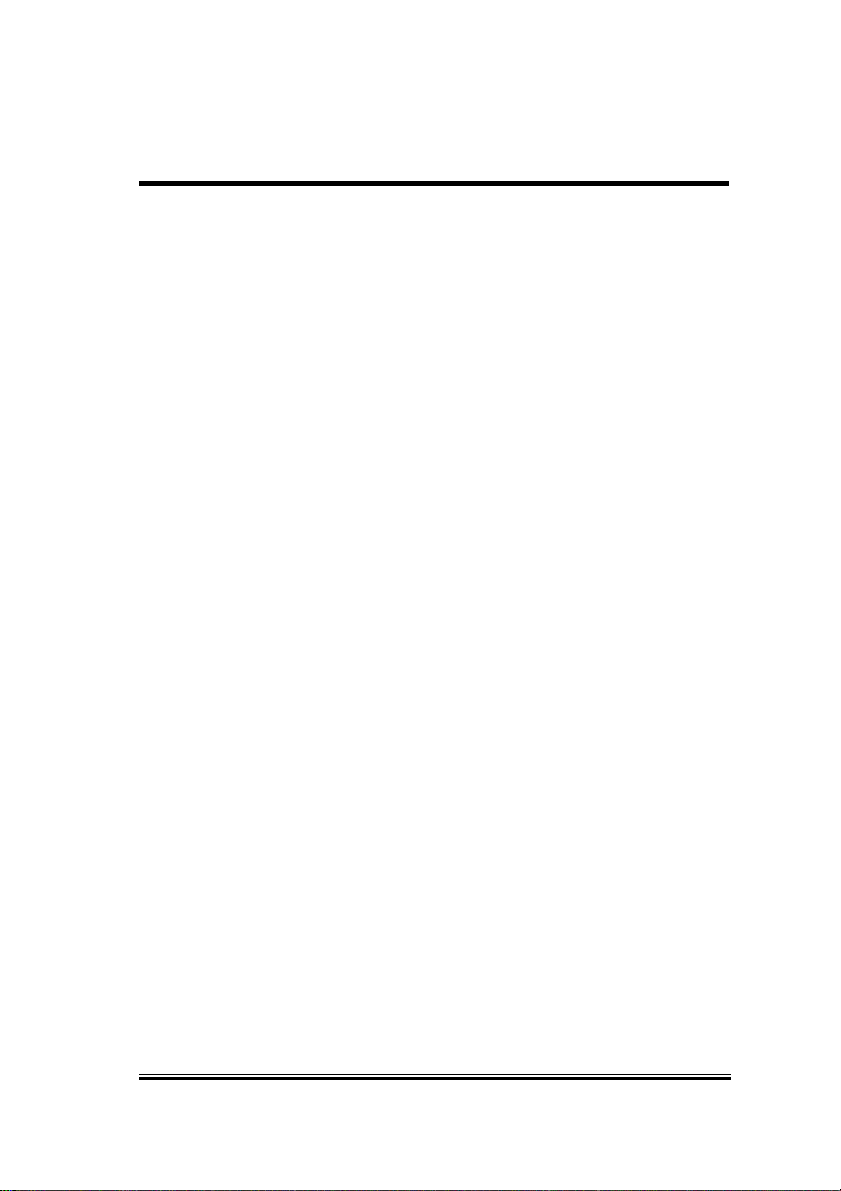
BE6 Motherboard User’s Manual
Table of Contents
CHAPTER 1. INTRODUCTION OF BE6 FEATURES 1-1
1-1.Features of This Motherboard 1-1
1-2. Specifications 1-2
1-3. Layout Diagram 1-3
1-4. The System Block Diagram 1-5
CHAPTER 2. INSTALLING THE MOTHERBOARD 2-1
2-1. Installing the Motherboard to the Chassis 2-2
2-2. Installation of the Pentium
2-3. Installing System Memory 2-3
2-4. Connectors, Headers and Switches 2-6
CHAPTER 3. INTRODUCTION OF THE BIOS 3-1
3-1. CPU Setup [SOFT MENU™ II] 3-3
3-2. Standard CMOS Setup Menu 3-8
3-3. BIOS Features Setup Menu 3-11
3-4. Chipset Features Setup Menu 3-17
3-5. Power Management Setup Menu 3-21
3-6. PNP/PCI Configuration 3-28
3-7. Load Setup Defaults 3-30
3-8. Integrated Peripherals 3-31
3-9. Password Setting 3-36
3-10. IDE Hard Disk Detection 3-37
3-11. Save & Exit Setup 3-38
3-12. Quit Without Saving 3-38
II/III, Celeron CPU 2-3
APPENDIX A BIOS FLASHING USER INSTRUCTIONS
APPENDIX B INSTALLING THE HIGHPOINT XSTORE PRO
UTILITY
APPENDIX C HARDWARE MONITORING FUNCTION
(INSTALLING THE WINBOND HARDWARE
DOCTOR UTILITY)
APPENDIX D INSTALLING THE DRIVER FOR ULTRA ATA/66
APPENDIX E THE THERMAL CABLE
APPENDIX F TROUBLESHOOTING (NEED ASSISTANCE?)
MN-163-2A1-71 Rev. 1.01
Page 4
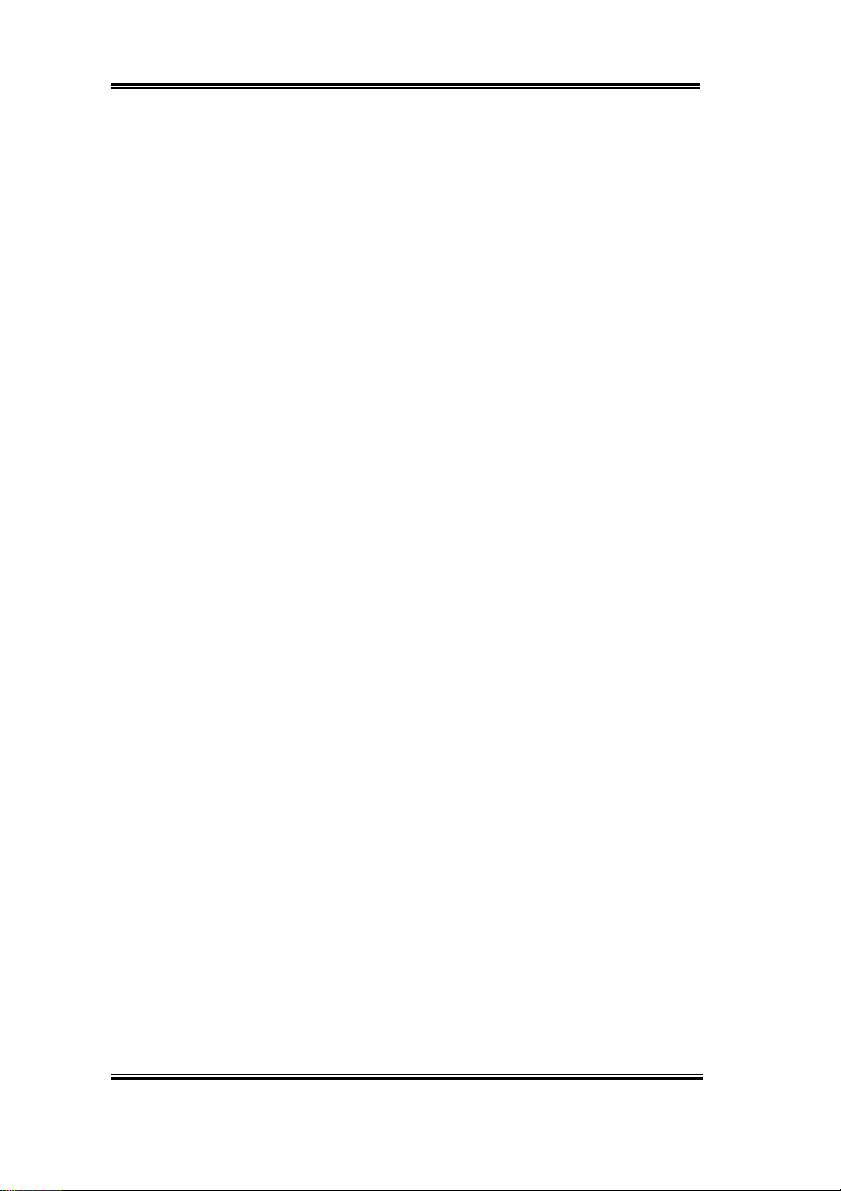
Page 5
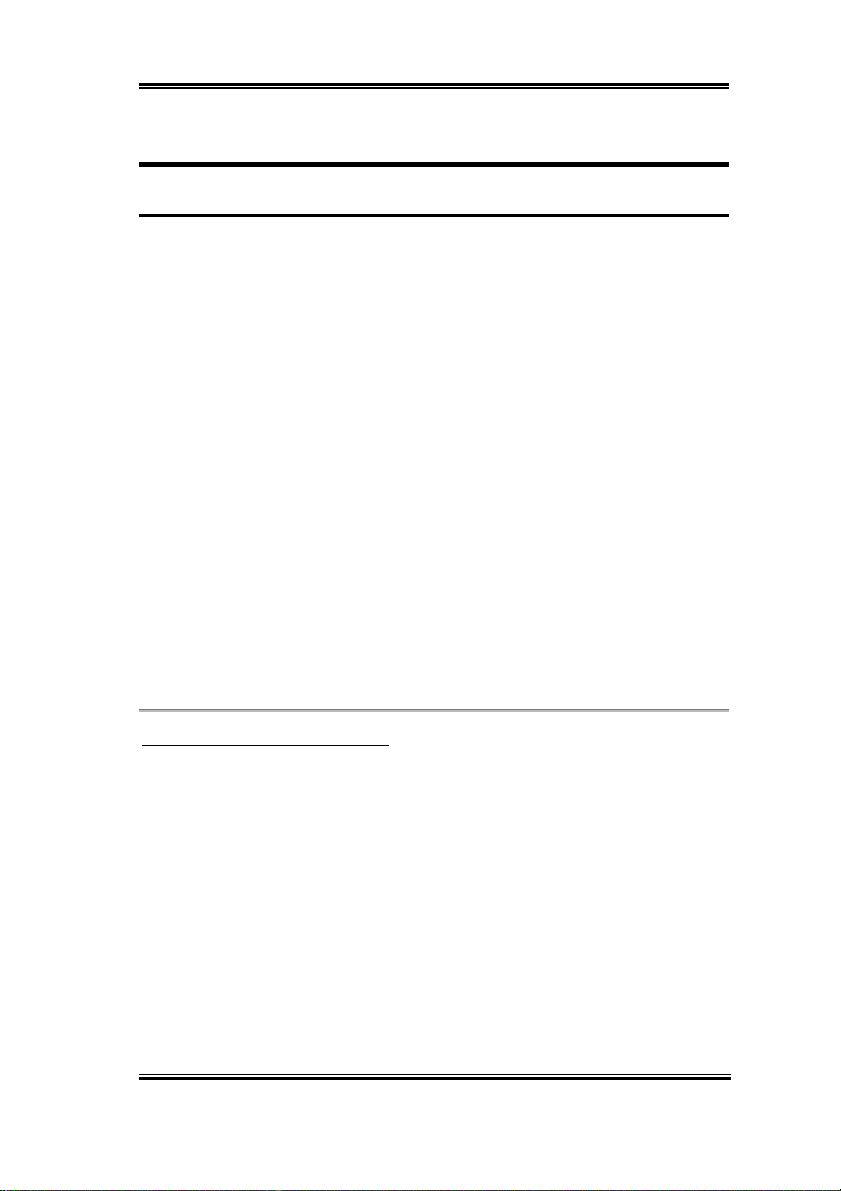
Introduction of BE6 Features 1-1
Chapter 1. Introduction of BE6 Features
1-1.Features of This Motherboard
The motherboard is designed for a new generation CPUs. It supports the Intel SLOT1
structure (Pentium
II/III and Celeron
processors), up to 768MB of memory, super I/O, and
Green PC functions. The moth erboard provides high performan ce for server systems and
meets the requirements for desktop system for multimedia in the future.
The BE6 has the HPT366 Ultra ATA/66 Chipset built-in. This means, the BE6 will support
Ultra ATA/66 IDE devices. Ultra ATA/66 is the new standard for IDE devices. It enhances
existing Ultra ATA/33 technology by increasing both performance and data integrity. This
new high-speed interface doubles the Ultra ATA/33 burst data transfer rate to 66.6
Mbytes/sec. The result is maximum disc performance using the current PCI local bus
environment. Another benefit is, you can connect another four IDE devices in your system
either Ultra ATA/33 IDE devices or Ultra ATA/66 IDE devices. You will have more
flexibility to expand your computer system.
The BE6 has built-in hardware monitoring functions (you can refer to
Appendix C
for
detailed information), they can monitor and protect your computer insuring a safe
computing environment. The BE6 also supports both the PS/2 keyboard and PS/2 mouse
wake up features (you can refer to section 3-8 for detailed information), letting you easily
wake up your system by these devices. The motherboard can provide high performance for
workstations and meets the requirements for deskt op systems for mult imedia in the future.
Sets You Free From the Y2K Threat
The potential threat of Year 2000 (Y2K) problems are making everyone very nervous. The
Y2K issue applies to almost any device, firmware, or software that operates on or with year
based dates. This problem is caused by a design flaw in the Real Time Clock (RTC) unit.
The RTC only changes the last two digits of the year code, but not the century information.
As a result, when it comes to 12:00 AM January 1, 2000 the RTC will switch from
December 31 11:59 PM 1999 to 12:00 AM January 1 1900.
Y2K complia nce deal s w ith the date ch ange ove r fr om 31 De cembe r 199 9 to 1 Janu ary 20 00,
and with recording an d reportin g of all dates from th e RTC including leap year dates . Thi s
motherboard is free from the Y2K problem because its BIOS are Y2K compliant.
User’s Manual
Page 6
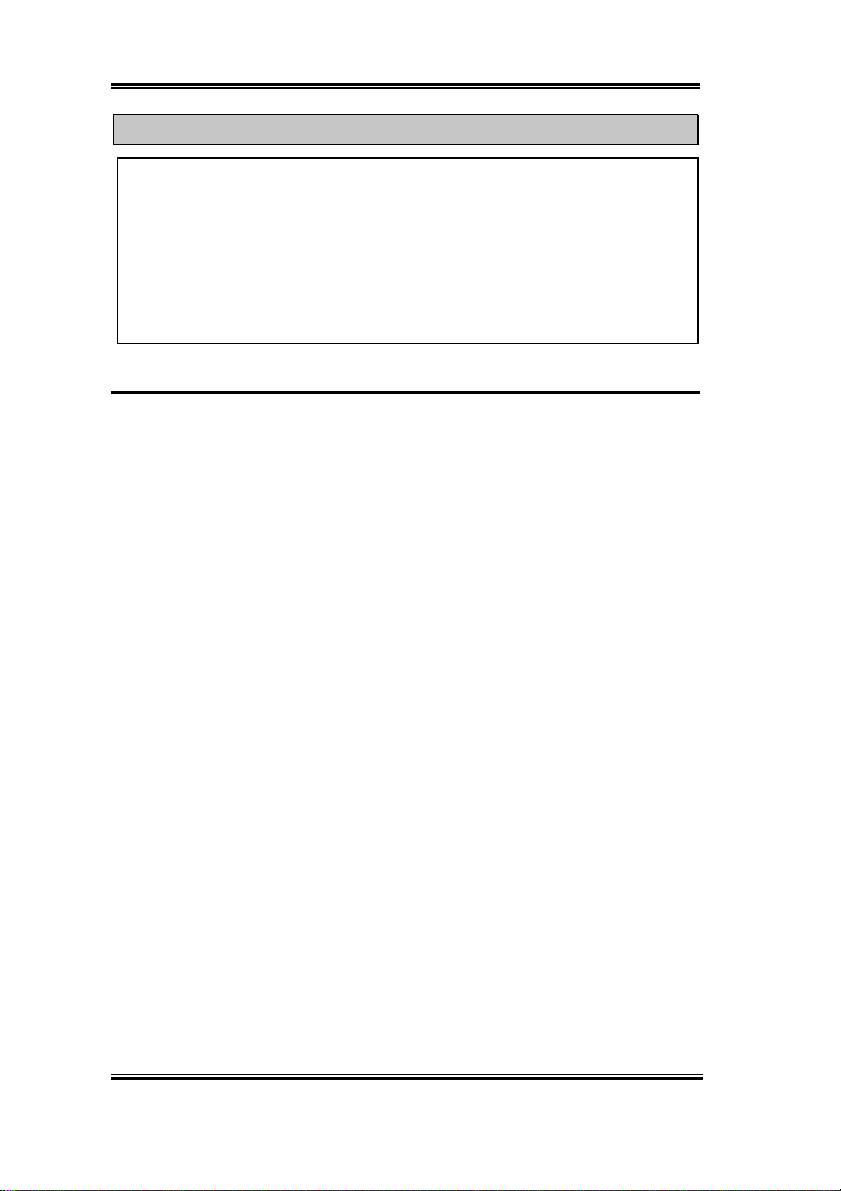
1-2 Chapter1
Please Note
If the operating system or applicat ion software canno t handle Year 2000 dates, you w il l
still be facing the Y2K threat because it is not a hardware problem that relates to the
motherboard itself. According to Award BIOS, it is BIOS source code released after 31
May 1995 complies with all known Y2K issues; however, it may still fail the 2000.exe
test. Award has modified its BIOS source code to accommodate the requirements of
2000.exe. Award BIOS source code is sued later than 18 November 1 996 passes the
NTSL 2000.exe test program.
1-2. Specifications
1. CPU
Supports Intel
!
Supports Intel
!
Supports Intel
!
Supports 66 and 100MHz CPU external clock speeds
!
2. Chipset
®
Intel
!
HPT366 Ultra DMA66 IDE controller supports four Ultra DMA66 devices
!
Supports Ultra DMA/33 IDE protocol
!
Supports Advanced Configuration and Power Management Interfac e (ACPI)
!
Accelerated Graphics Port connector supports AGP 1x and 2x mode (Sideband) 3.3V
!
device
Pentium III 450 ~ 550 MHz Processor cartridge.
Pentium II 233 ~ 450 MHz Processor cartridge.
®
Celeron™ 266 ~ 466MHz proces sors (Based on 6 6 MHz PPGA package)
440BX chips et (82443BX and 82371E B)
3. Memory (System Memory)
Three 168-pin DIMM sockets support SDRAM modules
!
Supports up to 768MB MAX. (8, 16, 32, 64, 128, 256 MB SDRAM)
!
Supports ECC
!
4. System BIOS
™
CPU SOFT MENU
!
AWARD BIOS
!
Supports Plug-and-Play (PnP)
!
Supports Advanced Configuration Power Interf ace (ACPI)
!
Supports Desktop Mana gem ent Interface (DMI)
!
Year 2000 compliant
!
BE6
II, can easily set the processor parameters
Page 7
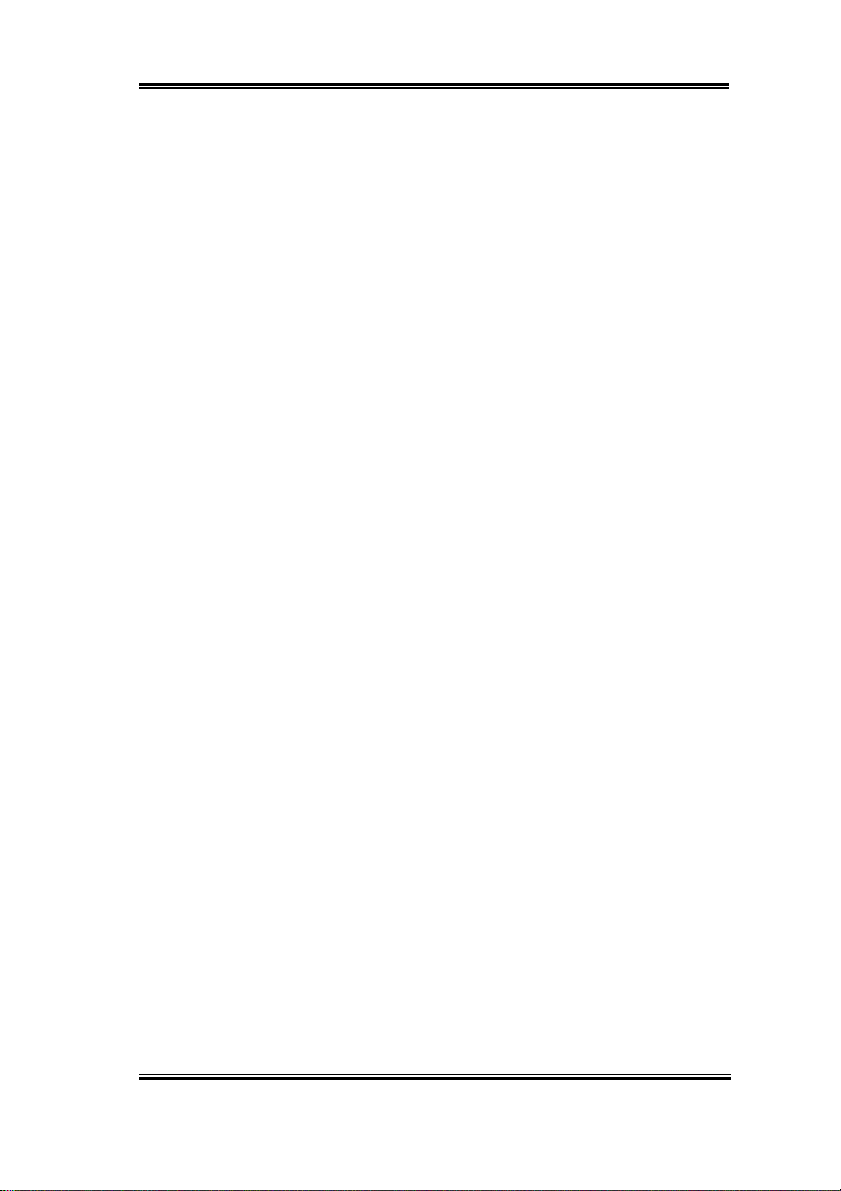
Introduction of BE6 Features 1-3
5. Multi I/O Functions
2x Channels of Bus Master IDE Ports supporting up to four Ultra DMA 33/66 devices
!
2x Channels of Bus Master IDE Ports supporting up to four Ultra DMA 33 devices
!
PS/2 Keyboard and PS/2 Mouse Connectors
!
1x Floppy Port ( up to 2.88MB)
!
1x Parallel Port (EPP/ECP)
!
2x Serial Ports
!
2x USB Connectors
!
6. Miscellaneous
ATX form factor
!
One AGP slot, five PCI slots a nd two ISA slots
!
Supports PS/2 keyboard and PS/2 mouse wake-up func tions
!
Built-in Wake on LAN header
!
Built-in IrDA TX/RX header
!
Built-in SB-Link
!
Built-in Wake On Ring header
!
Built-in SMBus header
!
Hardware monitoring:Included fan speed, voltages, CPU and system environment
!
temperature
One Thermal Sensor Cable included
!
Board size: 305 * 210mm
!
™
header
User’s Manual
Page 8
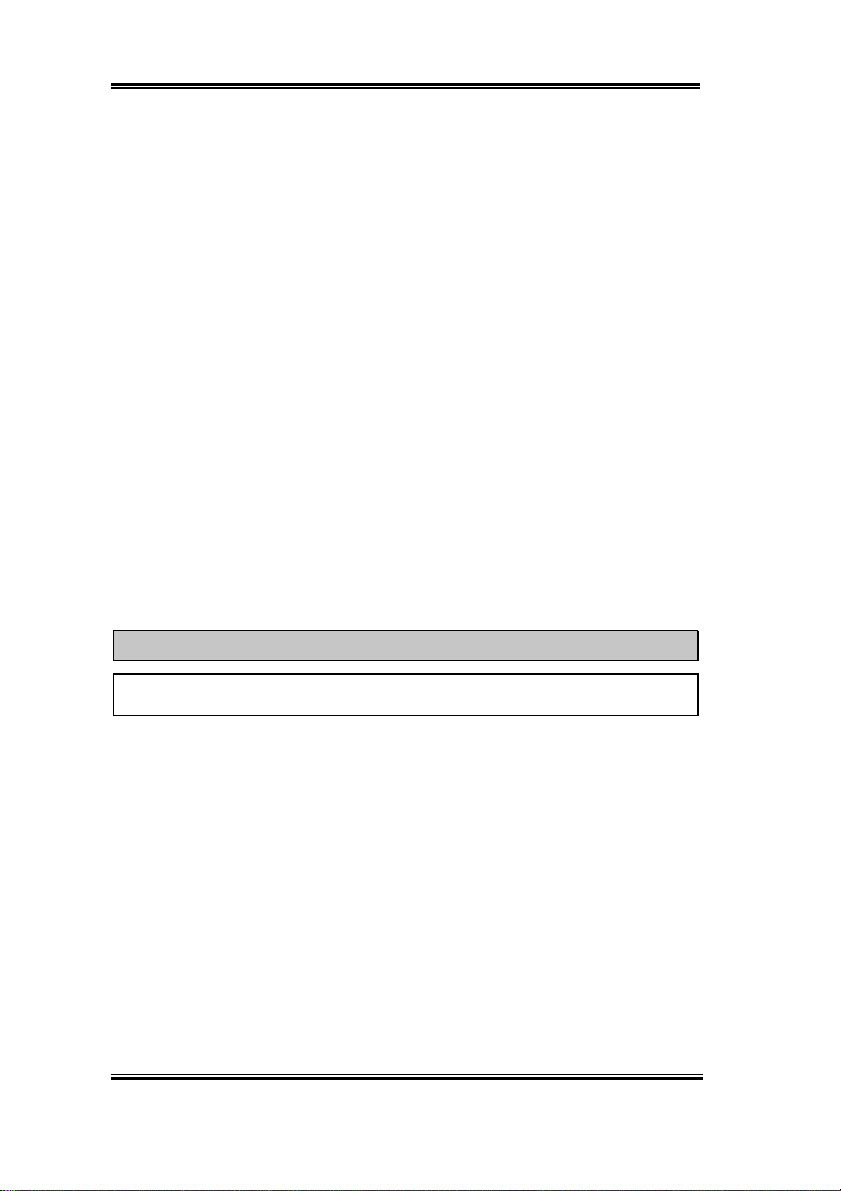
1-4 Chapter1
""""
Supports Wake On LAN, Keyboard or Mouse, but your ATX power supply 5V
standby power must be able to provide at least a 720mA current capacity.
Otherwise, the functions may not work normally.
""""
PCI slots 4 and 5 use the same bus master control signal.
""""
PCI slot 3 shares IRQ signals with the HPT366 IDE controller (Ultra ATA/66). The
driver for HPT 366 IDE controller supports IRQ sharing with other PCI devices.
But if you install a PCI card that doesn’t allow IRQ sharing with other devices into
PCI slot 3, you may encounter some problems. Furthermore, if your Operating
System doesn’t allow peripheral devices to share IRQ signals with each other-Windows NT for example, you can’t install a PCI card into PCI slot 3.
""""
HPT 366 IDE controller is designed to support high-speed mass storage. Thus we
don’t suggest you connect non-disk devices that use ATA/ATAPI interfaces, such as
CD-ROM to HPT 366 IDE connector (IDE3&IDE4).
Above 66MHz/100MHz bus speeds are supported but not guaranteed due to the PCI and
#
chipset specif ic ations.
Sound Blaster
#
States and certain other countries. Sound Blaster - LINK
™
is a registered trademark of Creative Technology Ltd. in the United
™
and SB-LINK™ are
trademarks of Creative Technology Ltd.
Specifications and information contained in this manual are subject to change without
#
notice.
Note
All brand names and trademarks are the property of their resp ective owners.
BE6
Page 9
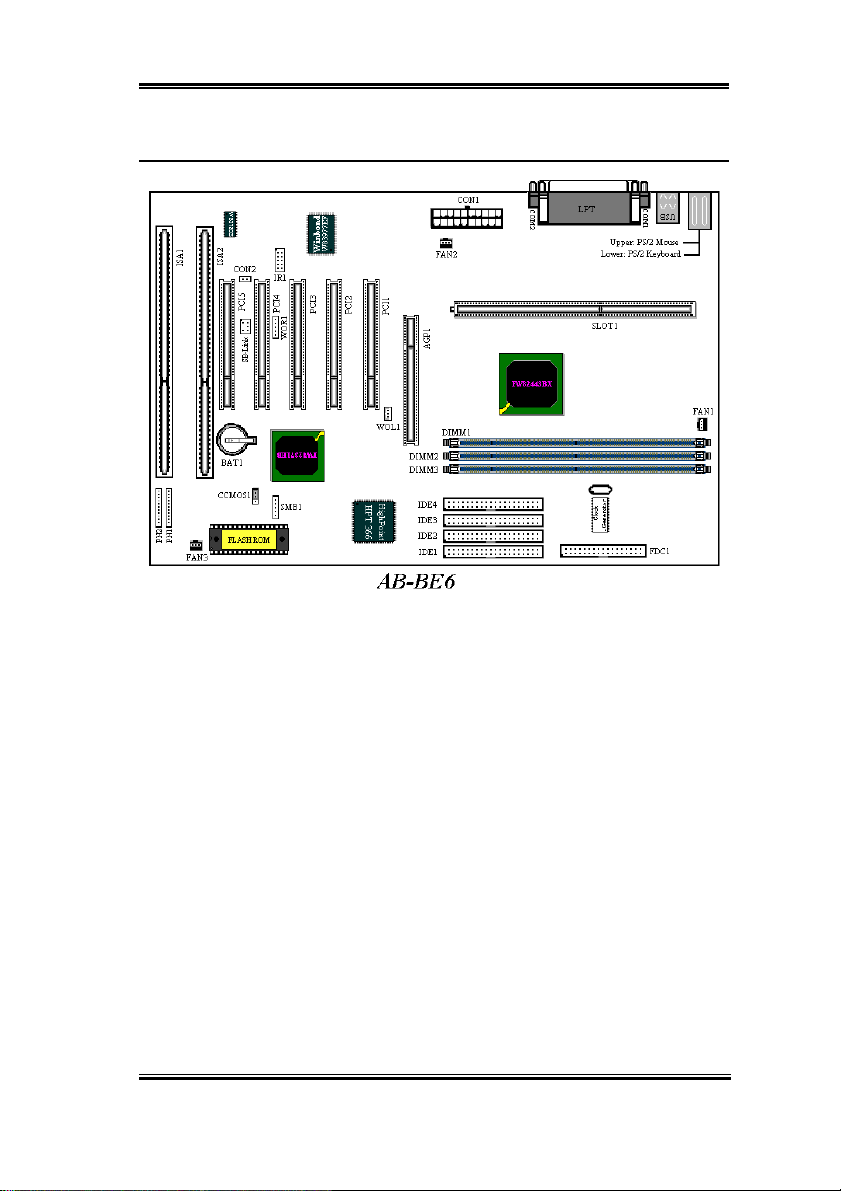
Introduction of BE6 Features 1-5
1-3. Layout Diagram
Figure 1-2. Motherboard component location
User’s Manual
Page 10
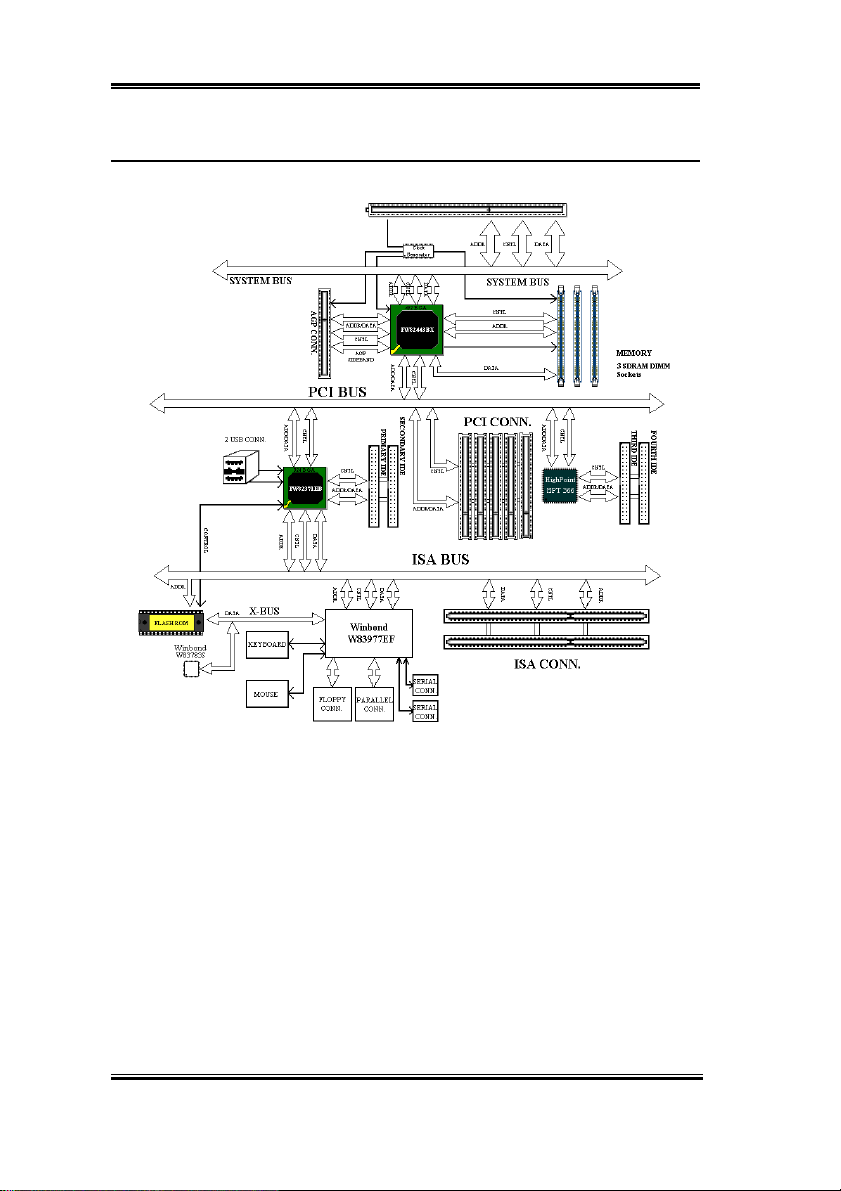
1-6 Chapter1
1-4. The System Block Diagram
BE6
Figure 1-3. System diagram of the 440BX chipset
Page 11
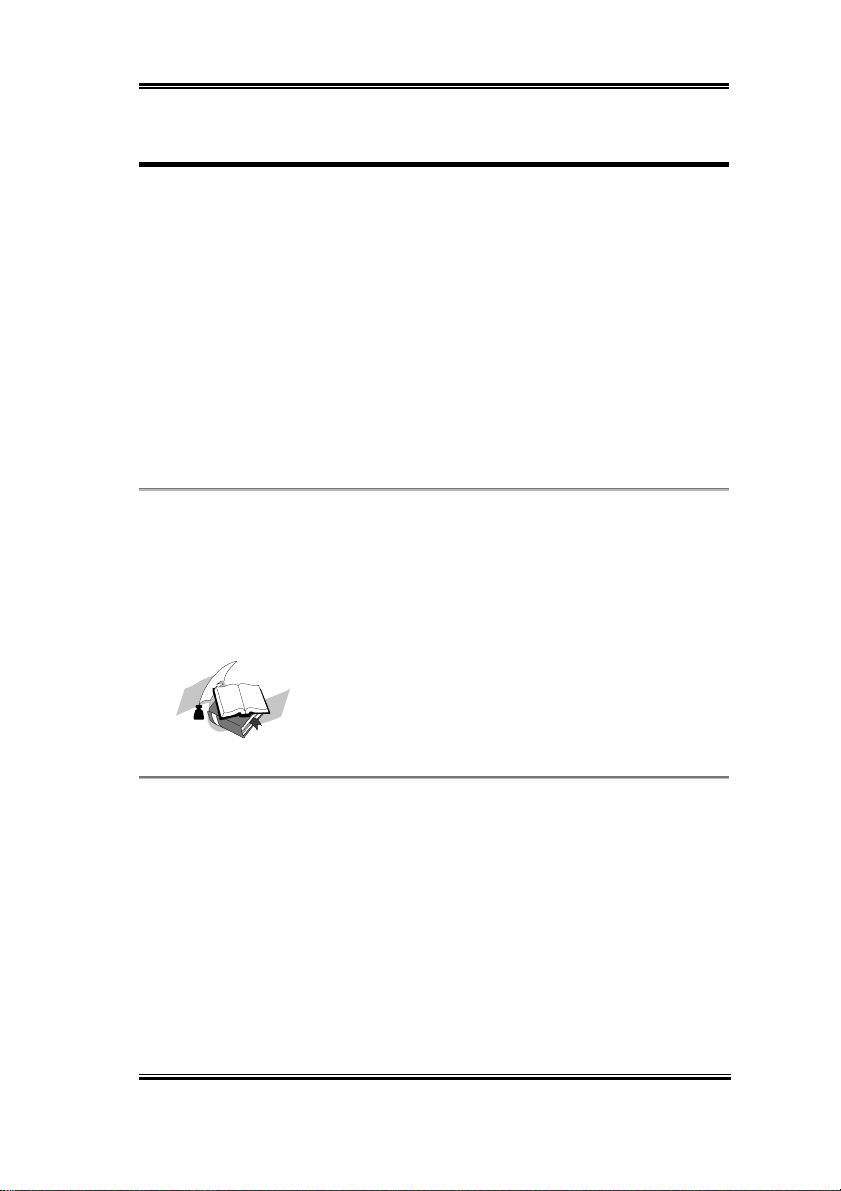
Installing the Motherboard 2-1
Chapter 2. Installing the Motherboard
This BE6 motherboard not only provides all standard equipment for classic personal
computers, but also provides great flexibility for meeting future upgrade demands. This
chapter will int roduce step by step all the stand ard equipment and will also presen t, as
completely as possible, future upgrade capabilities. This motherboard is able to support all
Intel
Pentium II/III processors and Intel Celeron
details, see specifications in Chapter 1.)
This chapter is organized according the following features:
processor now on the market. (For
2-1 Installing the Motherboard to the Chassis
2-2 Installati o n of the Pentium
2-3 Installing System Memory
2-4 Connectors, Headers and Switches
$$$$
$$$$
$$$$$$$$
Before you install or un plug any connect ors or add-on card s, please remember t o turn the
ATX power supply switch off (fully turn the +5V standby power off), or take the power cord
off. Other wise, you may cause t he m o t he r bo ar d components or ad d- o n cards to malfunction
or be damaged.
II/III, Celeron CPU
Before Proceeding with the Installation
$$$$
$$$$
$$$$$$$$
%%%%
User Friendly Instructions
Our objecti ve is to enab le t he novi ce comp uter u ser t o perf orm th e in sta llati on by h ims elf.
W e have atte mp ted to wr ite t his doc ume nt in a ve ry clea r, concise and descriptive m anne r to
help overcome any ob st a cles you ma y fac e d u rin g inst alla ti on . Plea s e read ou r ins t ruct ions
carefully and follow th em step-by-step.
User’s Manual
Page 12
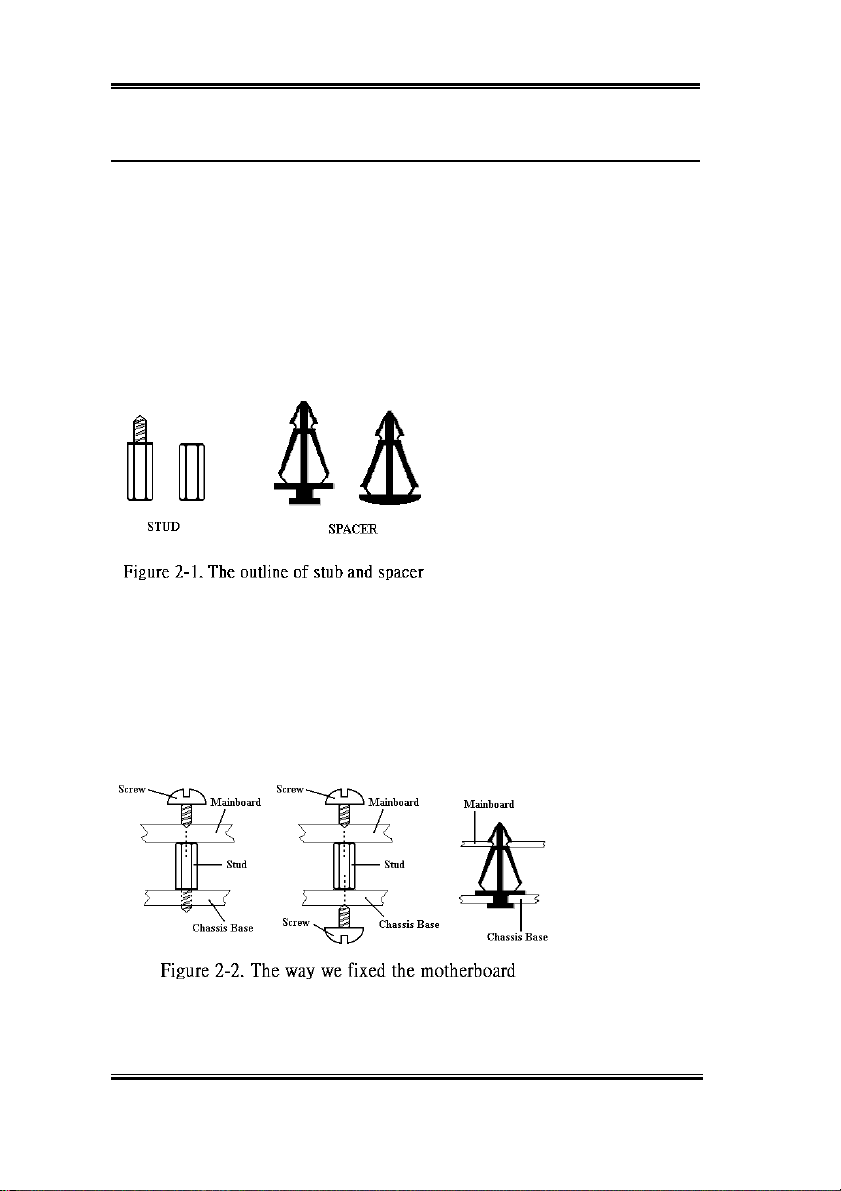
2-2 Chapter2
2-1. Installing the Motherboard to the Chassis
Most computer chassis will have a base on which there will be many mounting holes that
allows the motherboard to be securely attached and at the same time, prevents short circuits.
There are two ways to attach the motherbo ard to the base of chassis:
with studs
!
or with spacers
!
Please refer to the figure 2-1 that shows the studs and spacers, they may have several types,
but all look like the figures below:
In principle, the best way to attach the
motherboard is with studs, and only if
you are unable to d o this should you
attach th e board with spacer s. Take a
careful look at the motherboard and
you will see many mounting holes on
it. Line these holes up with the
mounting holes on the base. If the
holes line up, an d the re are sc rew hol es
this means you can attach the motherboard with studs. If the holes line up and there are only
slots, this means you can only attach the motherboard with spacers. Take the tip of the
spacers and insert them into the slots. After doing this to all the slots, you can slide the
motherboard into po sitio n alig ned w ith the slo ts. A fter the mother boar d has be en posit ioned,
check to make sure everything is OK before putting the casing back on.
Figure 2-2 shows you the way to affix the motherboard using studs or spacers:
BE6
Page 13
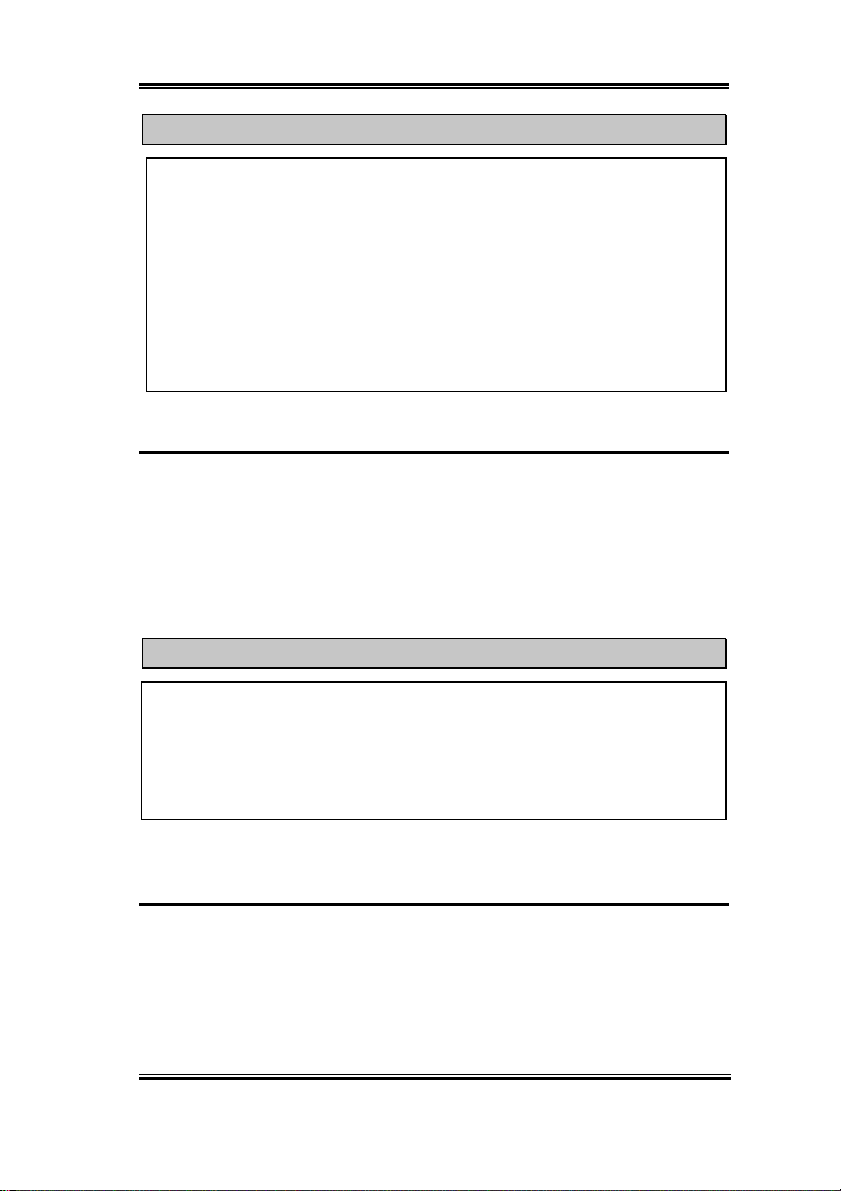
Installing the Motherboard 2-3
Note
If the motherboard has mounting holes, but they don’t line up with the holes on the base
and there are no slots to attach the spacers, don’t worry, you can still attach the spacers
to the mounting holes. Just cut the bottom portion of spacers (the spacer may be a little
hard to cut off, so be careful of your hands). In this way you can still attach the
motherboard to the base without worrying about short circuits. Sometimes you may
need to use th e p las ti c sp ri n gs to i s ola te th e s c rew f rom t h e m ot h erb oa rd PC B su rfa c e,
because the cir c uit wire may be near by the hole. Be careful, do n’ t l et the screw co ntact
any printed ci rcuit wire or p arts on the PCB th at are n ear the fi xing h ole, oth erwise it
may damage the board or cause board malfunctioning.
Note:
II/III, Celeron
2-2. Installation of the Pentium
The installation method for the CPU is printed on the package of the retention mechanism
that comes with the motherboard. You can refer to it while you install the CPU. This
motherboard also supports the Celeron
PPGA processor, you h ave to use an additiona l adapter that allows you to use a Celeron
PPGA processor in a slot 1 board. For this ABIT makes the SlotKET adapter.
Installing a heat sink and cooling fan is necessary for proper heat dissipation from
!
your CPU. Failin g to install th ese items may resu lt in overheat ing and damage of
your CPU.
Please refer to your b oxed
!
with your CPU for detailed installin g instruction s.
®
PPGA processor. If you want to install the Celeron
processor installa tion or other document ation attached
CPU
2-3. Installing System Memory
This motherboard provides three 168-pin DIMM sites for memory expansion. The DIMM
sockets support 1Mx64 (8MB), 2Mx64 (16MB), 4Mx64 (32MB), 8Mx64 (64MB), 16Mx64
(128MB), and 32Mx64 (256 MB) or doub le si d ed DIMM m odules . Mi ni mum m emory si ze
is 8MB and maxi mum mem ory size is 768 MB SDR AM. Ther e are th ree Memor y mod ule
sockets on the system board. (Total six banks)
®
®
User’s Manual
Page 14
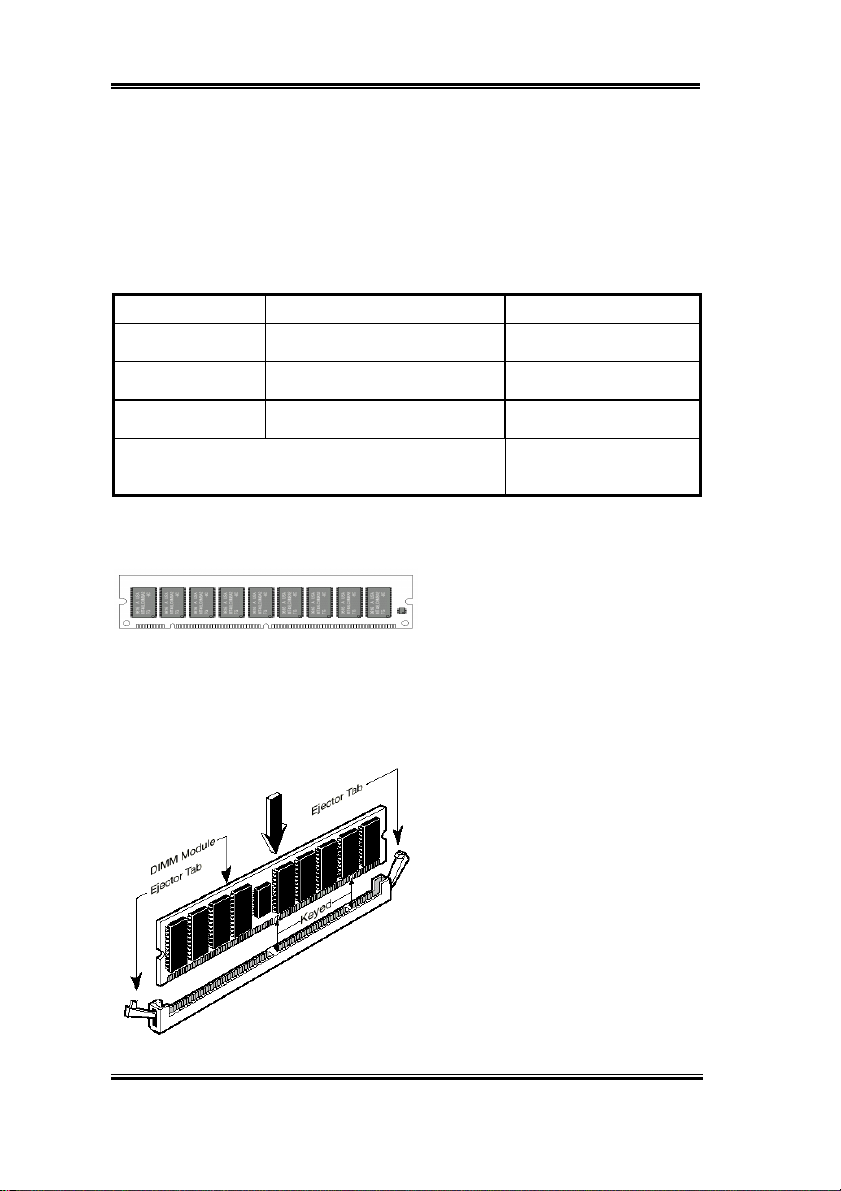
2-4 Chapter2
In order to create a memory array, certain rules must be followed. The following set of rules
allows for optimum configurations.
The memory array is 64 or 72 bits wide. (depending on with or without parity)
!
Those modules can be populated in any order.
!
Supports single and double density DIMMS.
!
Table 2-1. Valid Memory Configurations
Bank Memory Module Total Memory
Bank 0, 1
(DIMM1)
Bank 2, 3
(DIMM2)
Bank 4, 5
(DIMM3)
8MB, 16MB, 32MB,
64MB, 128MB, 256MB
8MB, 16MB, 32MB,
64MB, 128MB, 256MB
8MB, 16MB, 32MB,
64MB, 128MB, 256MB
8MB ~ 256MB
8MB ~ 256MB
8MB ~ 256MB
Total System Memory
8MB ~ 768MB
Generally, installing SDRAM modules to your motherboard is an easy thing to do. You can
refer to figure 2-3 to see what a 168-pin PC1 00 SDRAM module looks lik e.
Unlike installi ng SIMMs, DIMMs may
be "snapped" directly into the socket.
Figure 2-3 PC100 Module and Component Mark
Note: Certain DIMM sockets have minor
physical differences. If your module
doesn't seem to fit, please do not force it into the sock et as you may damaged your memory
module or DIMM s o cket.
The follow ing pr ocedur e w ill show y o u how to instal l a DI MM mod ule into a D I MM so cket.
Before you insta ll the memory
Step 1.
module, ple ase pl ace the com pute r pow er
switch in the
position and disconnect
off
the AC power cord from your computer.
Remove the computer’s chassis
Step 2.
cover.
Before touching any electronic
Step 3.
components, make sure you first touch
an unpainted, groun ded metal object to
discharge any static electricity stored on
your clothing or body.
Figure 2-4. Memory module installation
BE6
Page 15
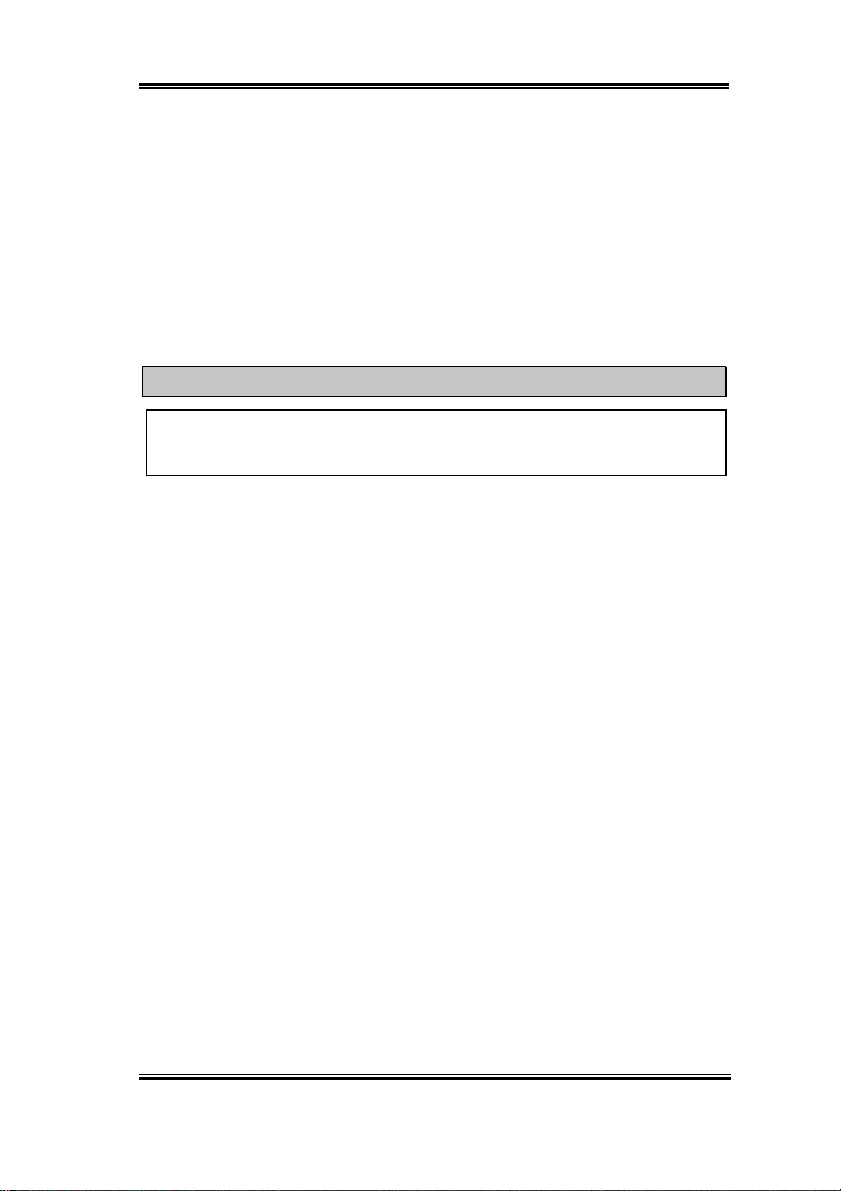
Installing the Motherboard 2-5
Locate your computer’s 168-pin memory expansion DIMM socket.
Step 4.
Insert the DIMM modu le into the expansion s ocket as shown in the i llustration.
Step 5.
Note how the module is keyed to the socket. You can refer to figure 2-4 for the
details.
This insures th e D I MM modu le will be plu gged in to the soc ket in one w ay
. Firmly press th e DIMM modu le into the DIMM sock et, makin g certain t he
only
module is completely seat ed in the DIMM socket.
Once the DIMM modu le has been insta lled, the insta llation is complete an d the
Step 6.
computer’s cover can be replaced. Or you can continue to install other devices and
add-on cards that are mention ed in the following section.
Note
When you install a D IMM m odu le fu ll y in to the DIMM s oc k et, th e ejec t tab sh ou ld b e
locked into the DIMM module very firmly and fit into its indention on the both sides.
User’s Manual
Page 16
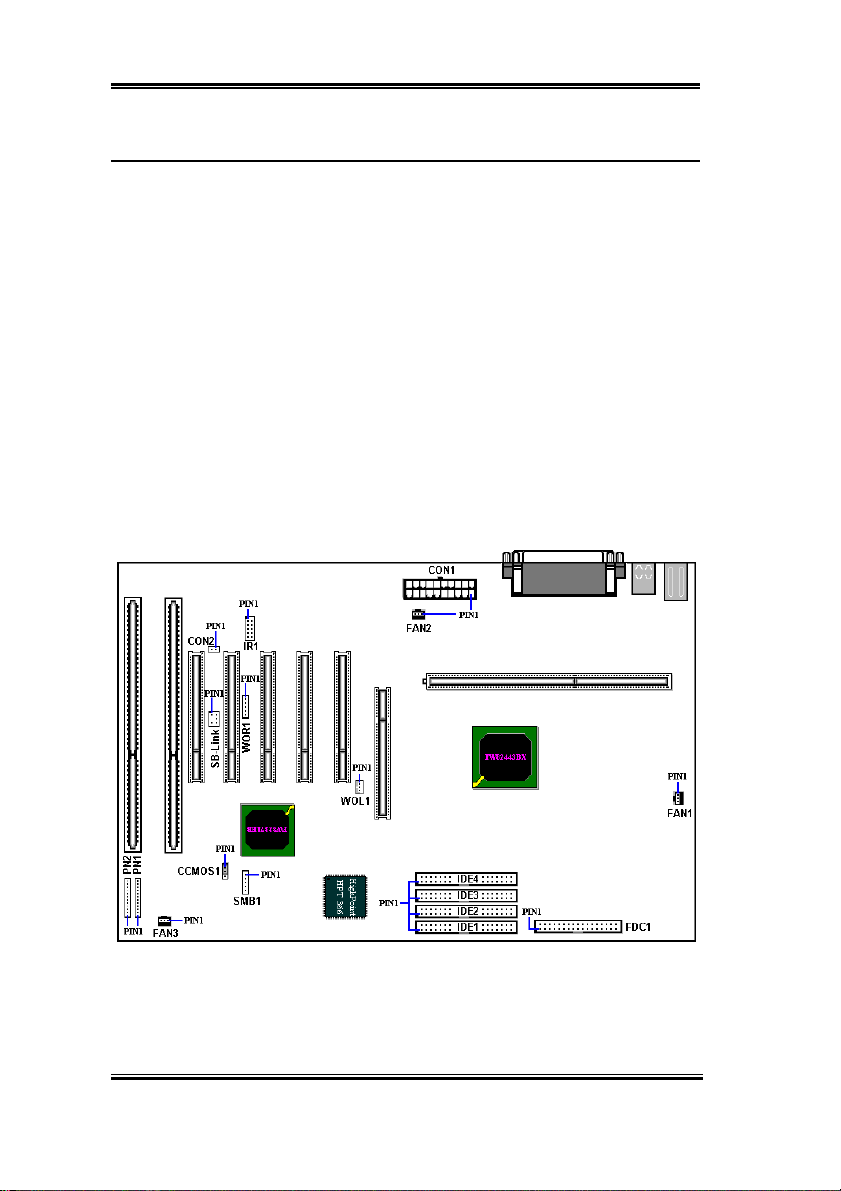
2-6 Chapter2
2-4. Connectors, Headers and Switches
Inside the case of any computer several cables and plugs have to be connected. These cables
and plugs are usually connected one-by-one to connectors located on the motherboard. You
need to caref ully pay attent ion to any conne ction orient atio n the c able s may have and , if a ny,
notice the p os it ion of th e f ir st p in of t h e con n ector. In the exp la n ati on s th at f ollo w, we will
describe the significance of the first pin.
We will show you all connectors, headers and switches here, and tell you how to connect
them. Please pay attention and read the whole section for necessary information before
attempting to finish all of the hardware installation inside the c o m puter chassis.
Figure 2-5 s how s y o u all of the co nnec tor s and he ade rs that w e ’l l disc uss in the nex t s ection,
you can use this diagram to visually locate each connector and header we describe.
All connectors, headers and switches mentioned here, will depend on your system
configuration. Some features you may (or may not) have and need to connect or configure
depending on the peripheral . I f y our system doe sn' t hav e such add-on car ds o r switches yo u
can ignore some special feature connectors.
Figure 2-5. All Connectors and Headers for the BE6
First, Let’s see the headers that BE6 uses, and what their functions are.
BE6
Page 17
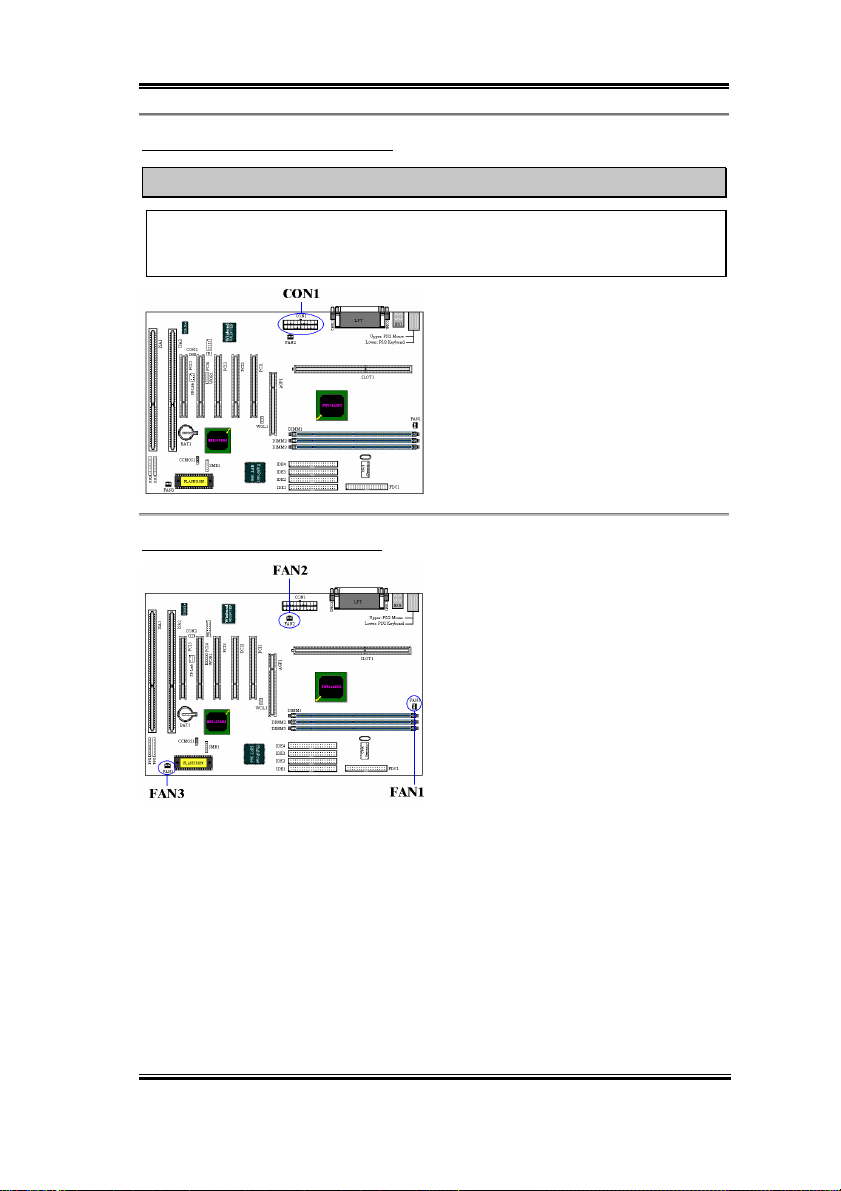
Installing the Motherboard 2-7
CON1: ATX Power Input Connector
Caution
If the power supply connectors are not properly attached to the CON1 power supply, the
power supply or add-on cards may be damaged .
Attach the connector from the power supply
to the CON1 connector here. Remember you
have to push the connector from the ATX
power supply firmly to the end with the
CON1 connector, insuring that you have a
good connection.
Note: Watch the pin position and the
orientation
FAN1, FAN2 & FAN3: FAN header
Attach the connector from the individual
CPU fan to the header named FAN2, and
attach the con nector fr om the ch assis fa n to
FAN1 or & FAN3 header.
Note: Watch the pin position and the orientation
You must attach the CPU fan to the
processor, or your processor will work
abnormally or may be damaged by
overheating. Also, if you want the computer
case’s internal te mpe rat ure to be kept s te ady
and not too high, you had better connect the
chassis fan to reach this goal.
User’s Manual
Page 18
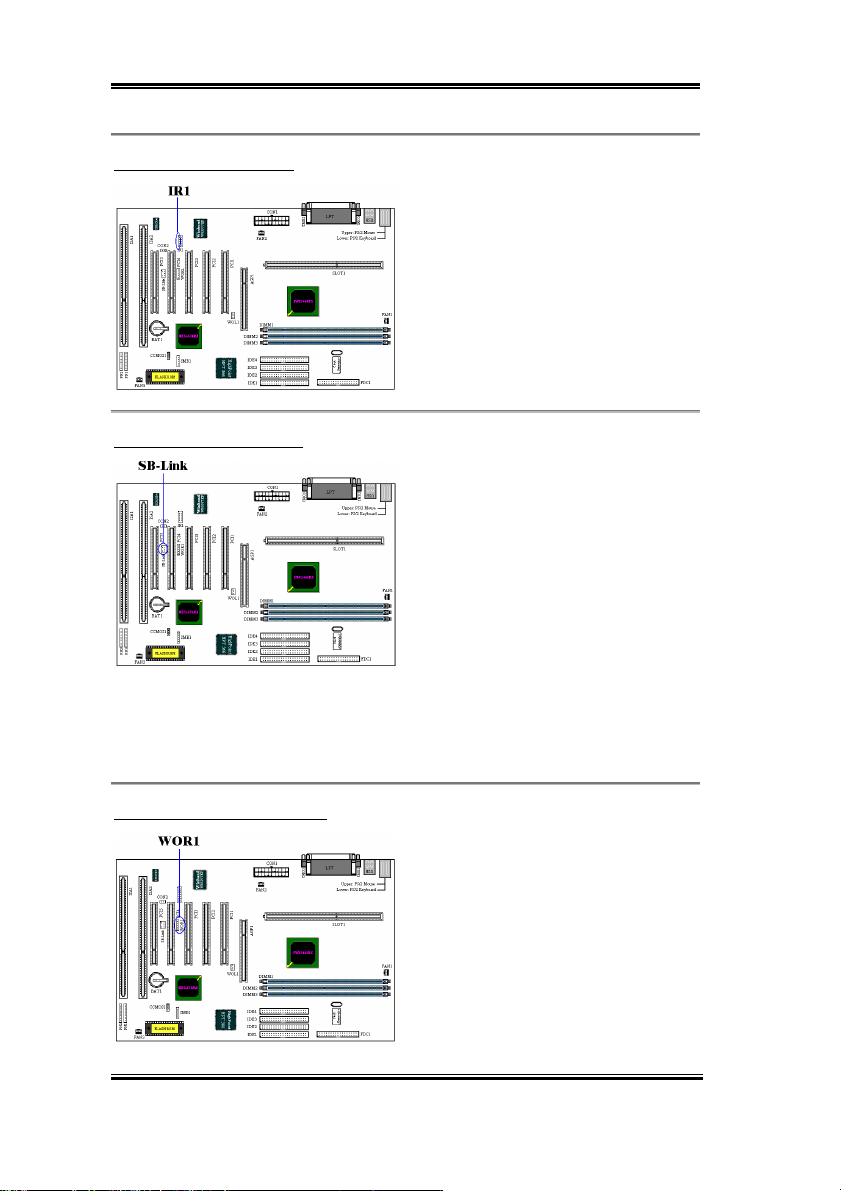
2-8 Chapter2
IR1: IR Header (Infrared)
There is a specific orientation for pins 1
through 5, attach the connector from the IR
KIT or IR device to the IR1 header (left row
only) This motherboard supports standard
IR transfer rates.
Note: Watch the pin position and the
orientation
SB-Link: SB-Link
™
Header
If your PCI audio adapter supports this
feature, th en you can connect t he specific
cable from th e audio adapter to this header.
SB-LINK
™
combines Intel's PC-PCI and
"Serialized IRQ" protocols. These
technolog ie s can be found in Intel's TX, LX,
BX and newer core logic chipsets. This
technology provides the DMA and IRQ
signals present in ISA Bus today, but not
available on the PCI Bus. The SB -LINK
serves as a bridge between the motherboard and PCI sound card to deliver Sound card for
real-mode DOS games. Check to see if your card supports this.
Note: Watch the pin position and the orientation
WOR1: Wake On Ring Header
If you have an internal modem adapter that
supports this feature, then you c an connect
the speci fic cable from the int ernal m odem
adapter to this header. This feature lets you
wake up your computer via remote control
through the modem.
Note: Watch the pin position and the
orientation
™
BE6
Page 19
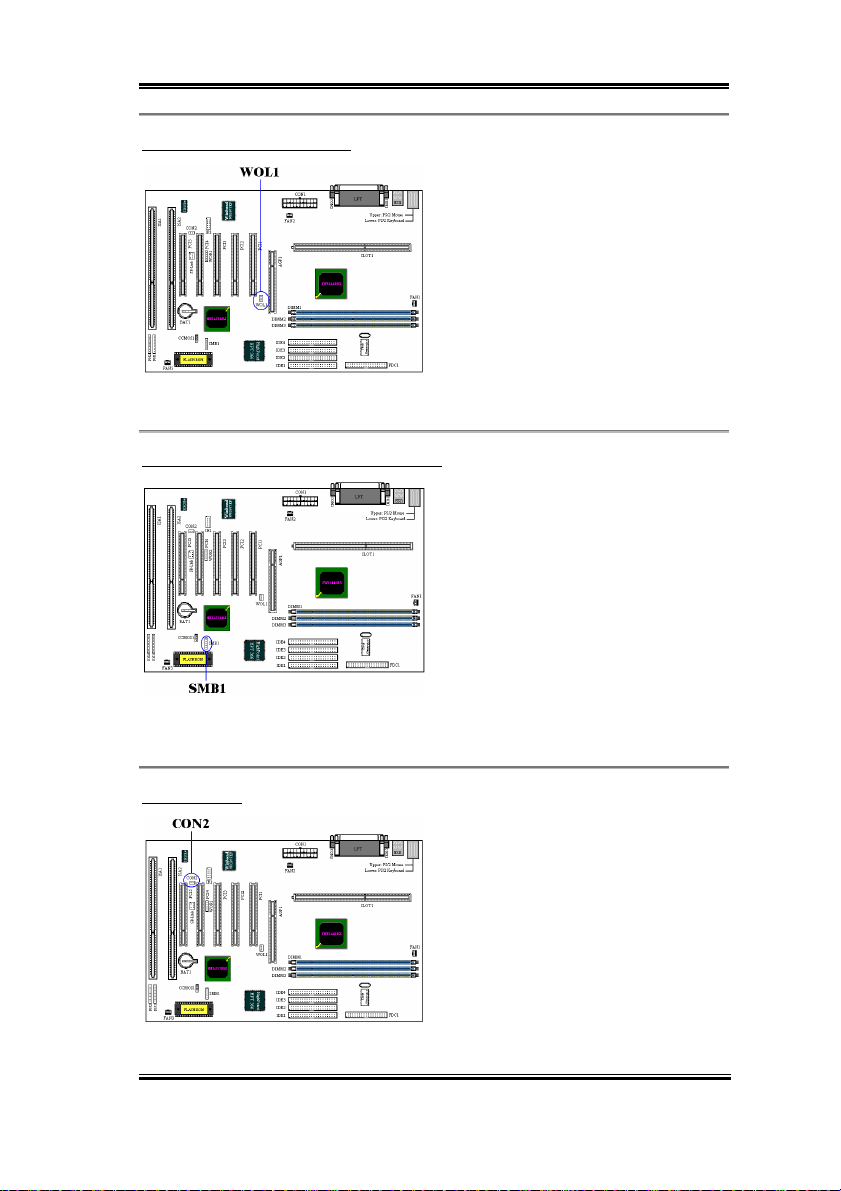
Installing the Motherboard 2-9
WOL1: Wake on LAN Header
If you have a Network adapter th at supp ort s
this feature, then you can connect the
specific ca ble from the net work adapter to
this header. This feature lets you wake up
your computer via remote control th rough a
local area network. You may need a specific
utility to control the wake up event, like
using the Intel
®
LDCM® utility or other
similar utilit ies.
Note: Watch the pin position and the orientation
SMB1: System Management Bus Connector
This connector is reserved for system
management bus (SMBus). The SMBus is a
specific implementation of an I
2
C bus. I2C is
a multi-master bus, which means that
multiple chips can be connected to the same
bus and each one can act as a master by
initiating a data transfer. If more than one
master simultaneously tries to control the
bus, an arbitration procedure decides which
master gets priority.
Note: Watch the pin position and the orientation
CON2 header:
This header is for you to connect an
additional thermistor to detect the CPU
temperatu re. You can attach one end of th e
two-threaded thermal cable that comes with
the motherb oar d to CO N2 h ead er, th en tap e
the other end of thermal cable on CPU’s heat
sink.
Generally speaking, the location you tape
the thermistor should be as near the CPU
chipset as possi bl e and avoid having it near the CPU FAN.
User’s Manual
Page 20
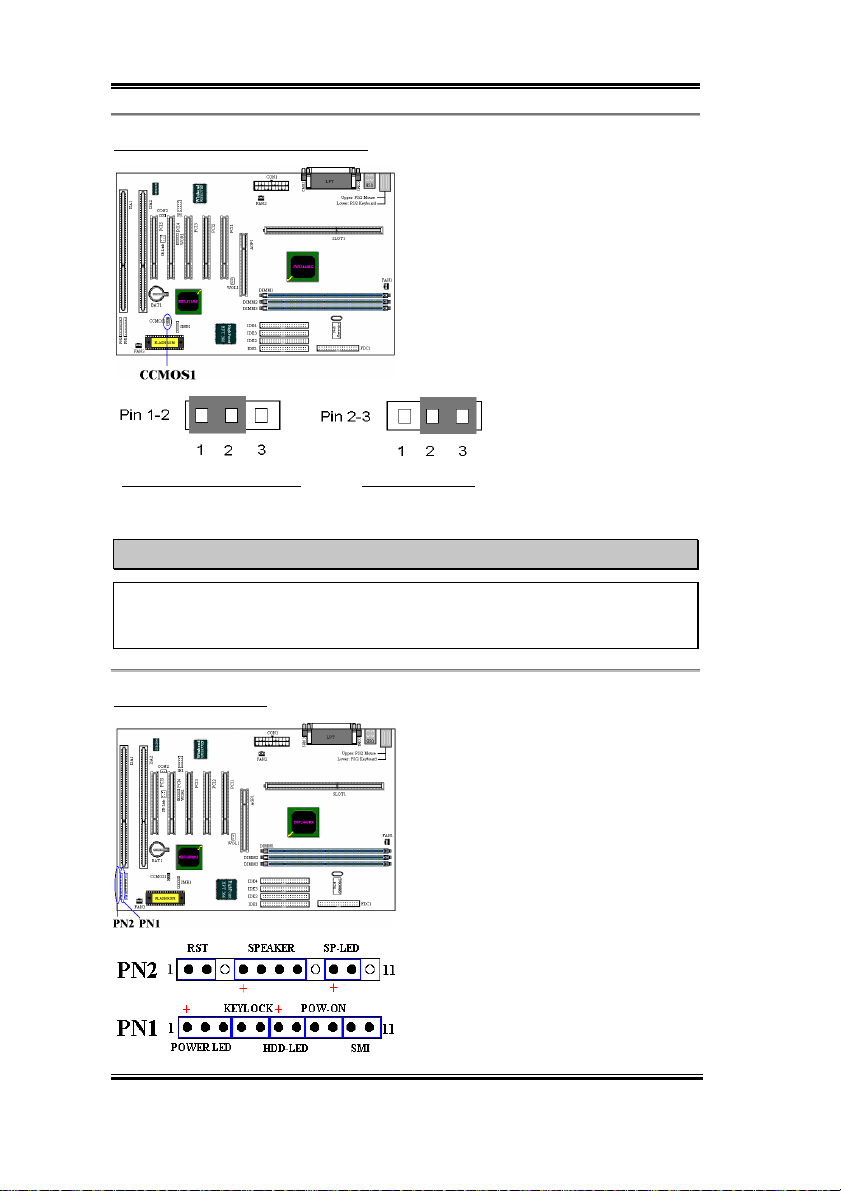
2-10 Chapter2
CCMOS1: CMOS Discharge Jumper
Jumper CCMOS1 discharge CMOS
memory. When you install the motherboa rd,
make sure this jumper is set for normal
operation (pin 1 and 2 short ed). See figure
2-6.
Normal Operation (Default) Discharge CMOS
Figure 2-6. CCMOS1 jumper setting
Note
Before you clear the CMOS, you have to turn the power off first (including th e +5V
standby power). Otherwise, your system may work abnormally or malfunction.
PN1 and PN2 Headers
BE6
PN1 and PN2 are f or sw itches and i ndicato rs
for the chassis’s front panel, there are
several functions that c ome from these two
headers. You have to watch the pin position
and the orientation, or you may cause
system malfunction s. Figure 2 -7 shows you
the PN1 and PN2 functi ons of the pins.
Figure 2-7. The definition of PN1 and
PN2 pins
Page 21
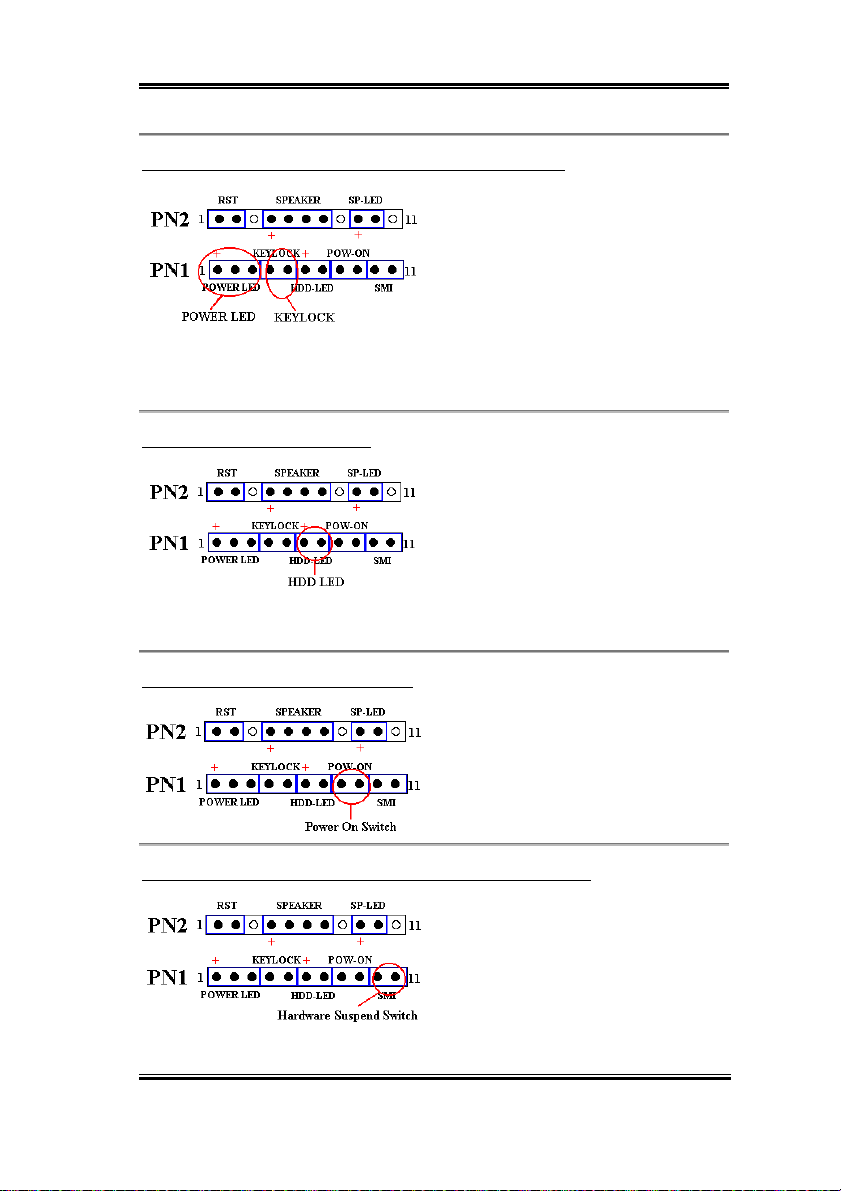
Installing the Motherboard 2-11
PN1 (Pin 1-2-3-4-5): Power LED and Keylock Switch Headers
There is a specific orientation for pins 1
through 3. Insert the three-threaded power
LED cable to pins 1~3, a nd t he tw o- threade d
keylock cable in to pin 4 and pin 5. Check to
make sure the correct pins go to the c orrect
connectors on the motherboard. If you
install them with the wrong direction, the power LED li ght will not illuminate correctly.
Note: Watch the power LED pin position and ori entation.
PN1 (Pin 6-7): HDD LED H eader
Attach the cab le from t he ca se’s fron t pan el
HDD LED to this header. If you install it in
the wrong direction, the LED light will not
illuminate c orrectly.
Note: Watch the HDD LED pin position and the orientation.
PN1 (Pin 8-9): Power on Switch Header
Attach the cab le from t he ca se’s fron t pan el
power switch to this header.
PN1 (Pin 10-11): Hardware Suspend Switch (SMI Switch) Header
Attach the cab le from t he ca se’s fron t pan el
suspend switch (if there is one) to this
header. Use this switch to enable/disable the
power management function by hardware.
Note: If you enable the ACPI function in the BIOS setup, this functio n wi ll n ot w ork.
User’s Manual
Page 22
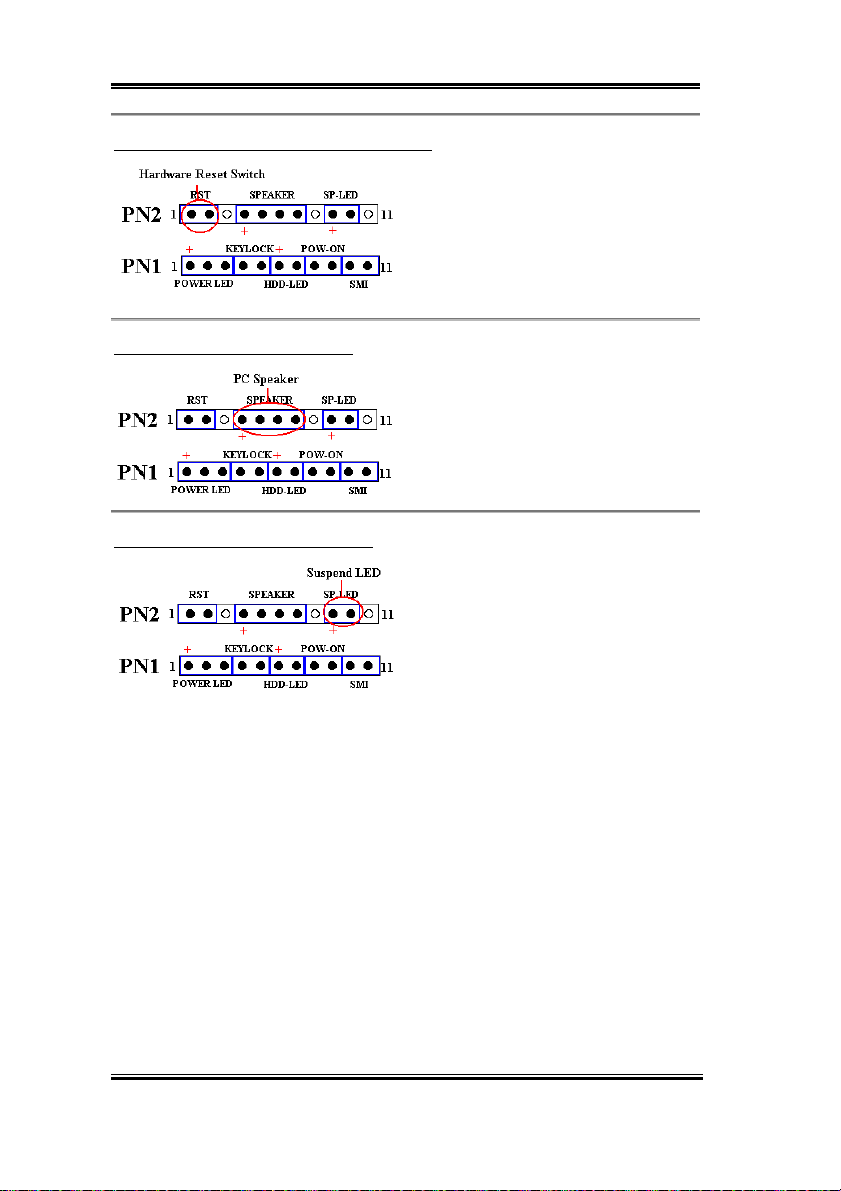
2-12 Chapter2
PN2 (Pin 1-2): Hardware Reset Switch Header
Attach the cab le from t he ca se’s fron t pan el
Reset switch to this header. Press and hold
the reset button for at least one second t o
reset the system.
PN2 (Pin 4-5-6-7): Speaker Header
Attach the c ab le fr om t h e s ystem sp ea k er t o
this header.
PN2 (Pin 9-10): Suspend LED Header
Insert the two-threaded suspend LED cable
into pin 9 and pin 10. If you install it in the
wrong direction, the LED light will not
illuminate c orrectly.
Watch the HDD LED pin position and the orientation.
Note:
For the PN1 and PN2 pin’s count-name list, please refer to table 2-2.
BE6
Page 23
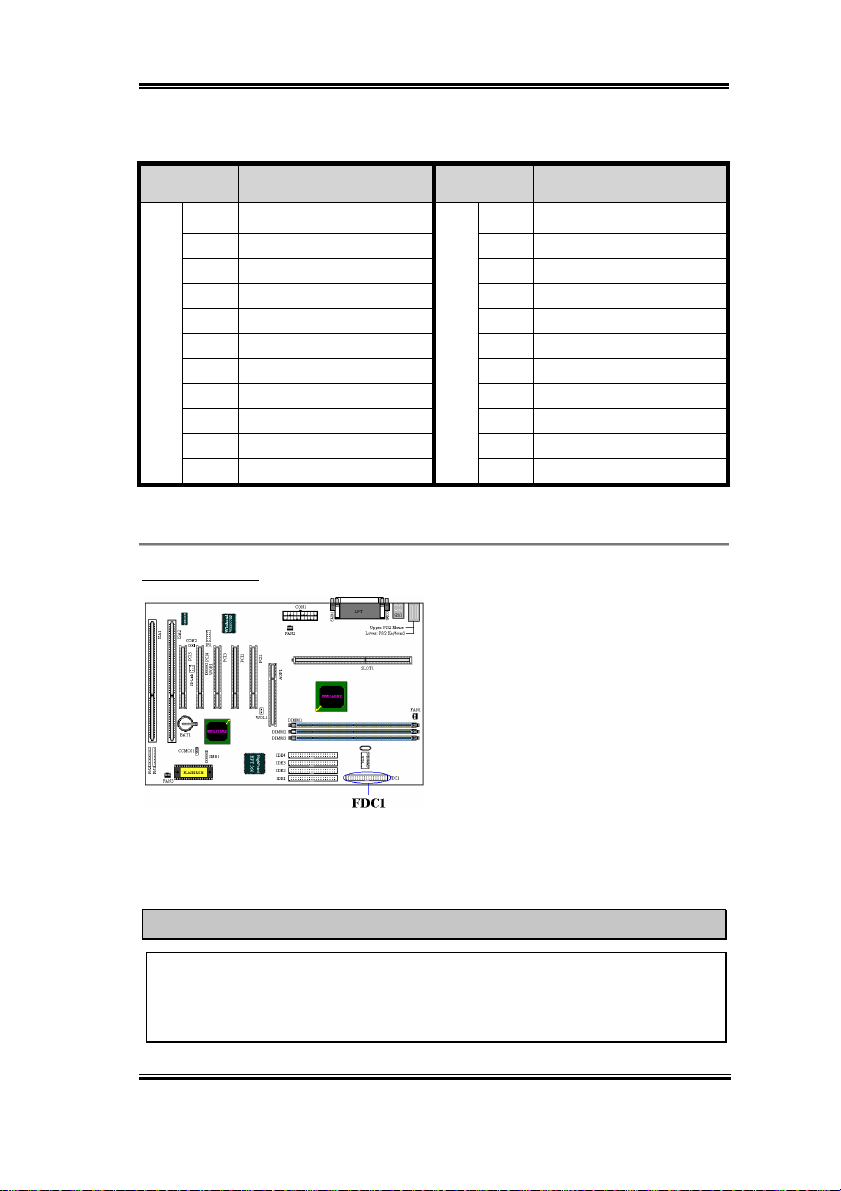
Installing the Motherboard 2-13
Table 2-2. PN1 and PN2 pin count name list
PIN Name Significance of signal PIN Name Significance of signal
PIN 1 +5VDC PIN 1 Ground
PIN 2 No connect ion PIN 2 Reset input
PIN 3 Ground PIN 3 No connection
PIN 4 Keyboard inhibit Signal PIN 4 +5VDC
PIN 5 Ground PIN 5 Ground
PN1
PIN6 LED power PIN6 Ground
PIN 7 HDD active PIN 7 Speaker data
PIN 8 Ground PIN 8 No connection
PIN 9 Power On/Off signal PIN 9 +5VDC
PIN 10 +3V Standby PIN 10 Suspend LED active
PIN 11 Suspend signal
Let’s now see the I/O connectors that BE6 uses, and what their functions are.
FDC1 Connector
PN2
PIN 11 No connection
This 34-pin connector is c alled the “
disk drive connector
360K, 5.25”, 1.2M, 5.25”, 720K, 3.5’’,
1.44M, 3.5” or 2.88M, 3.5” floppy disk
drive, you can even connect a 3 Mode
floppy disk drive (it’s a 3 1/2” drive used in
Japanese computer systems).
A floppy disk drive ribbon cable has 34
wires and two connec tors to provid e for th e
connection of two floppy disk drives. After connecting the single end to the FDC1, connect
the two connectors on the other end to the floppy disk drives. In general, people only install
one floppy dis k drive on their computer system.
Note
A red mark on a wire typically designates the location of pin 1. You need to align the
wire pin 1 to the FDC1 connec tor pin 1, then ins ert the wir e conn ector int o the FDC1
connector.
”. You can connect a
floppy
User’s Manual
Page 24
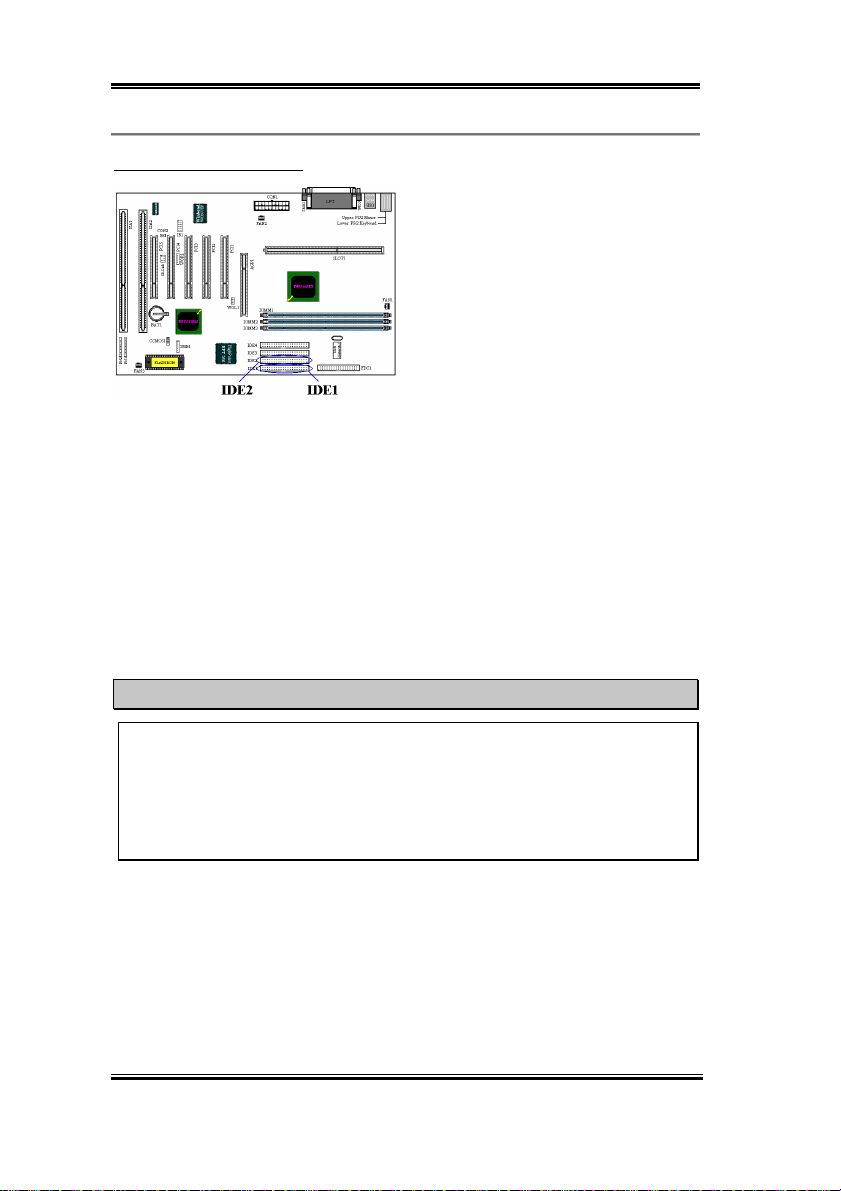
2-14 Chapter2
IDE1 and IDE2 Connectors
An IDE hard disk drive ribbon cable has 40
wires and two connectors to provide a
connection for two IDE hard disk drives.
After connecting the single end to the IDE1
(or IDE2), connect the two connectors on
the other end to the IDE hard disk drives (or
CD-ROM driv e, LS-120, etc.).
Before you install a hard disk, there are
some things you need to be aware of:
“Primary” refers to the first connector on the motherboard, that is, the IDE1 connector on
♦
the motherbo ard.
“Secondary” refers to the second connector on the motherboard, that is, the IDE2
♦
connector on the motherboa r d.
Two hard disks can be connected to each connector:
♦
The first HDD is referred to as the “Master”,
The second HDD is referred to as the “Slave”.
For performance issues, we strongly suggest you don’t install a CD-ROM drive on the
♦
same IDE channel as a har d dis k. Otherw ise, the sy stem perform ance on th is channel may
drop. (how much depends on your CD-ROM drive performance)
Note
The Master or S la ve st a t u s of t h e h a rd d i sk dri ve i s set on th e h a rd di sk it self . P lea se
!
refer to the hard disk drive user’s manual.
A red mark on a wire typically designates the location of pin 1. You need to align the
!
wire pin 1 to the FDC1 connector pin 1, then insert the wire connector into the FDC1
connector.
BE6
Page 25
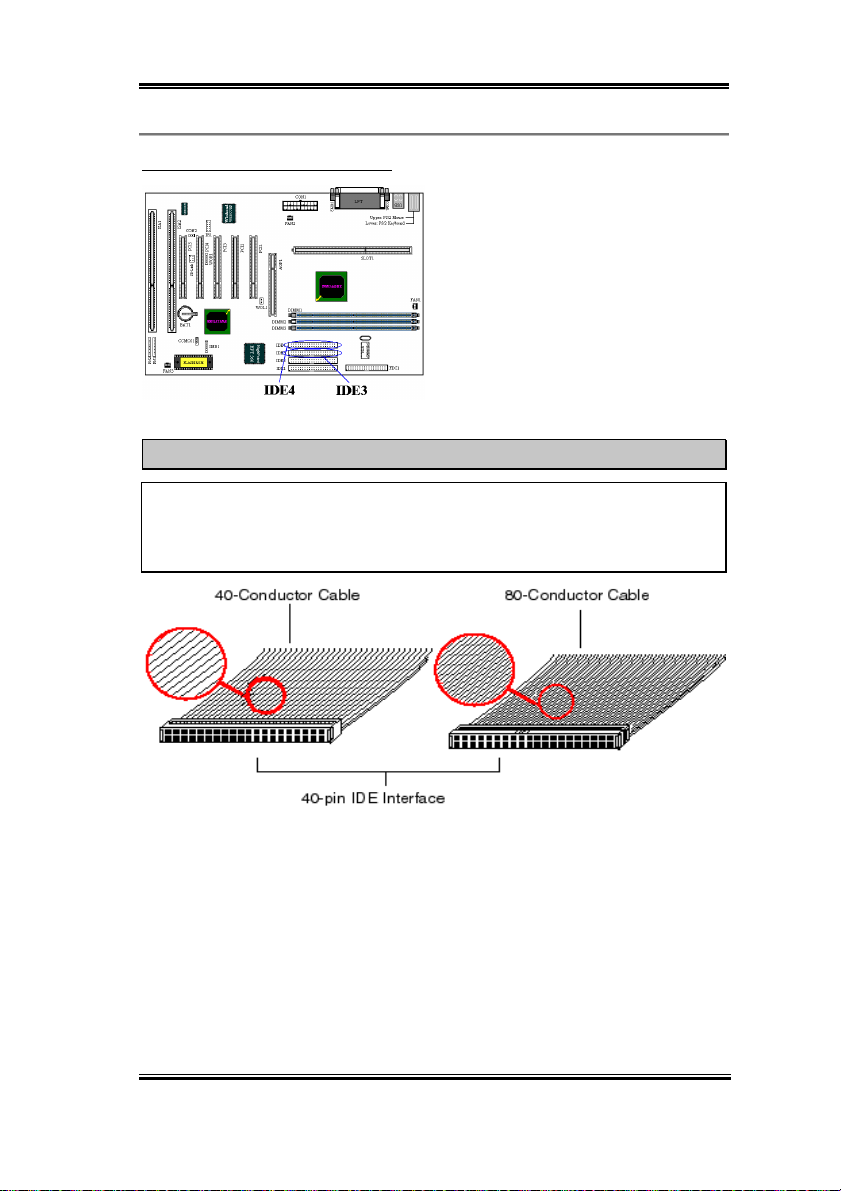
Installing the Motherboard 2-15
IDE3 and IDE4: ATA 66/Connectors
The BE6 supports th e Ultra ATA/66 (Also
known as Ultra DMA/66) specification. It
enhances existing Ultra ATA/33 technology
by increasing both performance and data
integrity. This new high-speed interface
doubles the U l tr a ATA/33 burst data transfe r
rate to 66.6 Mbytes/sec. The result is
maximum disc performance using the
current PCI local bus environment. Figure
2-8 shows you the different between the Ultra ATA/33 and Ultra ATA/66 Conductor Cable.
NOTE
HPT 366 IDE controller is designed to support high-speed mass storage. Thus we don’t
suggest you co nne ct no n- disk de vice s t hat use AT A /ATA PI inte rface s, s uch a s CD-R O M
to HPT 366 IDE connector (IDE3&IDE4).
Figure 2-8. The difference between Ultra ATA/33 and Ultra ATA/66 Conductor Cables
Figure 2-9 shows you a photo of an Ultra ATA/66 Conductor Cable. An Ultra ATA/66capable cable i s a 40-pin, 80-conductor cab le with a black connec tor on one end, a blue
connector on th e other en d and a gra y connect or in th e middle. In addit ion, li ne 34 on th e
cable should be notched or cut (this may be difficult to see).
Ultra ATA/66 is backwards compatible with all Ultra ATA/33 systems, but it will be limited
in its transfe r mo de to the U ltr a AT A /33 ( Ul tra D MA Mo de 2 - 33 M by te s/se c) or PI O Mo de
4 (16.6 Mbytes/sec). Ultra ATA/66 hard drives are 100 percent backward compatible with
both Ultra ATA/33 and DMA and with existing ATA (IDE) hard drives, CD-ROM drives,
User’s Manual
Page 26
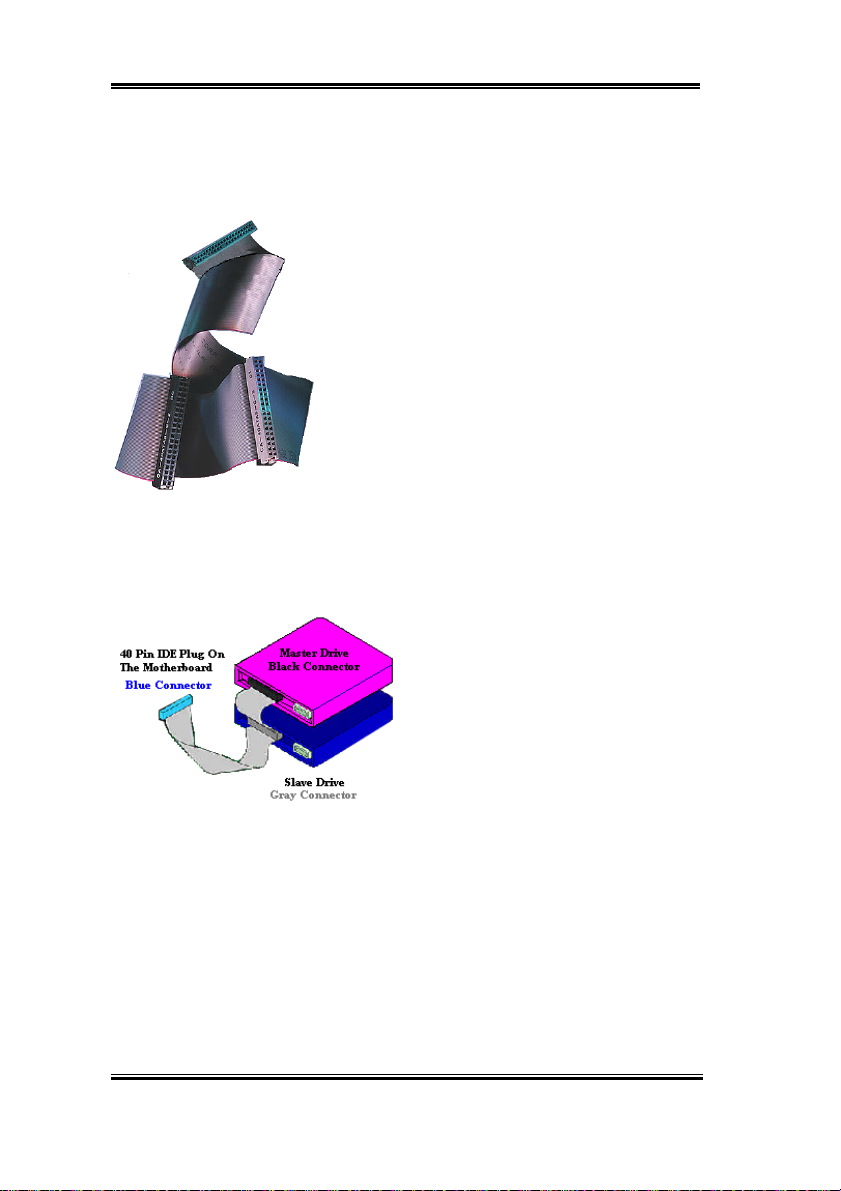
2-16 Chapter2
and host systems. The Ultra ATA/66 protocol and commands are designed to be compatible
with existing AT A (I DE) device s and sy ste ms. A ltho ugh a new 40-pin , 80- cond uctor cable is
required for Ultra ATA/66, the chip set pin connector remains the same at 40. Hard drives
that support Ultra ATA/66 also support Ultra ATA/33 and legacy ATA (IDE) specifications.
There are four requirements for attaining Ultra ATA/66:
*The drive must support Ultra ATA/66.
*The motherboard and system BIOS (or an add-in
controller) must support Ult ra ATA/66.
*The operating system must support Direct Memory
Access (DMA); Microsoft Windows 98 and Windows
95B (OSR2) support DMA.
*The cable must be 80-conductor; the length should not
exceed 18 inch es. If all the a bove requ irements are met,
you can enjoy the Ultra ATA/66 features of your
computer system.
Figure 2-9. P hot o of an Ult ra
ATA/66 Conduc tor Cable
How to install the Ultra ATA/66 Cable Assembly:
The
&
BLUE
connector
MUST
be plugged
into the mothe r boar d or y our system will no t
work.
Each connect or on the Ultra ATA/66
&
cable assemb ly has a small pola rizati on tab
centrally located on the body of the plastic.
This fits into the m atchi ng sl ot on the m ating
plugs on the motherboard and the drives,
Figure 2-10. How to connect an ATA/66
Cable to the Motherboard
The red line on t he cabl e sho ul d be al igned w ith pi n #1. O n the driv es th is wil l re sult in t he
&
thus assuring positive mating (pin #1 to pin
#1)
red line facing the power connector. Attach the BLUE connector to the appropriate 40 pin
IDE plug on the motherboard.
Attach the BLACK connector to the mating plug on the master hard drive. Attach the
&
GREY connect or to the mating plug on the slave drive (secondary hard drive, CD ROM,
or tape drive). Please refer figure 2-10.
BE6
Page 27
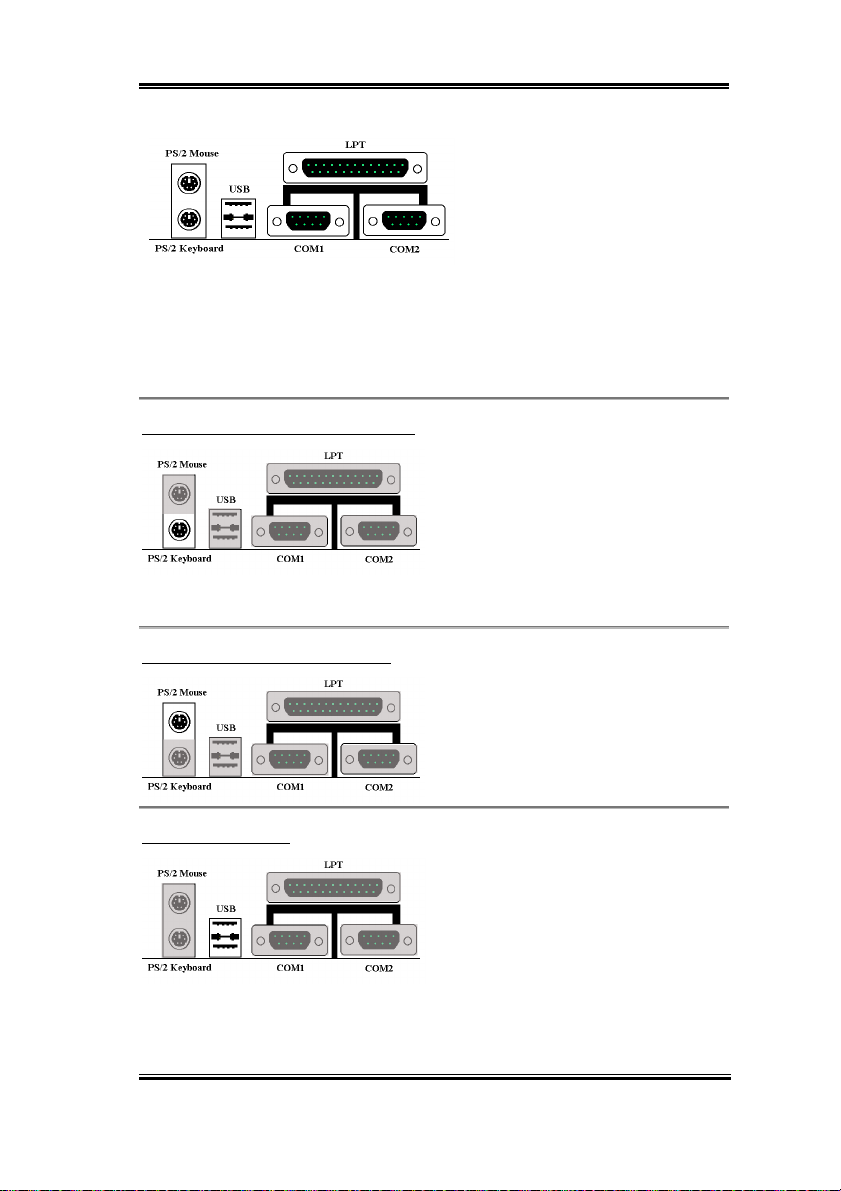
Installing the Motherboard 2-17
Figure 2-11. BE6 back panel connectors
Figure 2-11 shows the BE6 back panel connectors, these connectors are for connection to
outside devices to the motherboard. We will describe which devices will attach to these
connectors below.
KM1 Lower: PS/2 Keyboard Connector
Attach a PS/2 keyboard connector to this 6pin Din-connector. If you use an AT
keyboard, you can go to a computer s tore t o
purchase an AT to ATX converter adapter,
then you can connect your AT keyboard to
this connector. We suggest you use a PS/2
keyboard for best compatibility.
KM1 Upper: PS/2 Mouse Connector
Attach a PS/2 mouse to this 6-pin Dinconnector.
USB Port Connectors
This motherboard provides two USB ports.
Attach the USB connector from the
individual d evice to these connect ors. You
can attach USB devices such as a, scanner,
monitor, mouse, keyboard, hub, CD-ROM,
joystick et c. to one of each US B connec tor.
Y ou must make sure your operating system supports this feature and you may need to install
an additional driver for individua l devices. Please refer to your device user’s manual for
detailed inform ation.
User’s Manual
Page 28
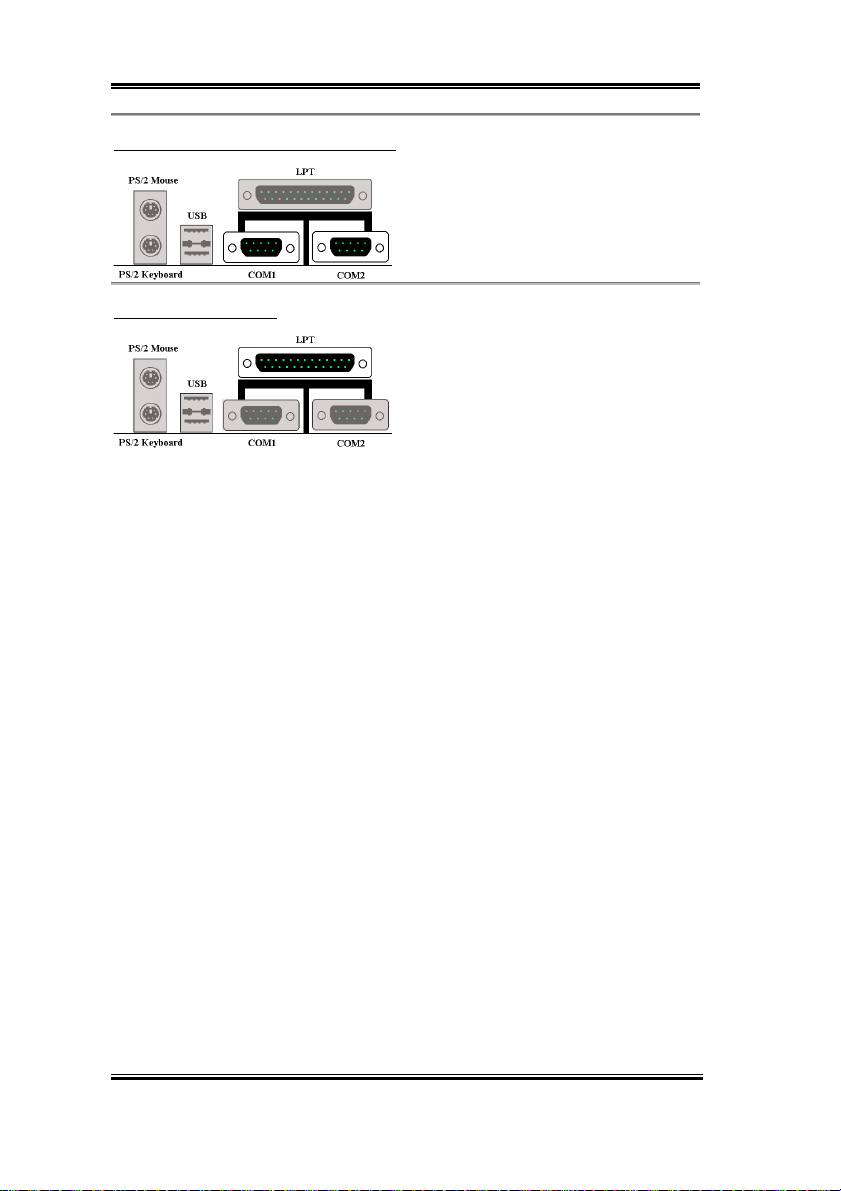
2-18 Chapter2
Serial Port COM1 and COM2 Connector
This motherboard provides two COM ports,
you can connect an external modem, mouse
or other devices that support this
communication protocol.
Parallel Port Connector
This parallel port is also called an “LPT”
port, because it usually connects to the
printer. You can connect other devic es that
support this c ommunic ati on protoc ol, like a
scanner, M.O. drive, etc.
BE6
Page 29
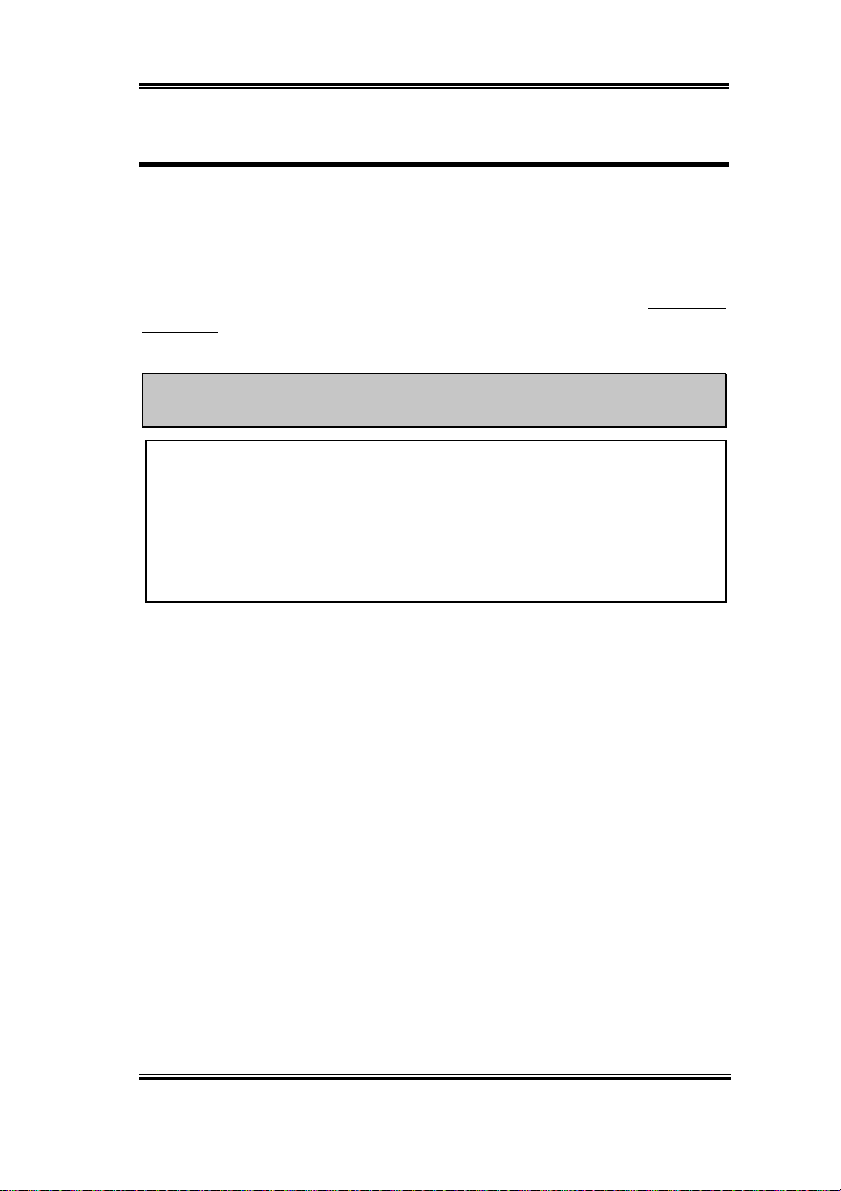
Introduction of th e BIO S 3-1
Chapter 3. Introduction of the BIOS
The BIOS is a program located on a Flash Memory chip on the motherboard. This program
will not be lost when you turn the computer off. This program is also referred to as the boot
program. It is the only channel for the hardware circuit to communicate with the operating
system. Its main function is to manage the setup of the motherboard and interface cards
parameters, in cluding simple par ameters such as t im e , date, hard d isk drive, as we ll as more
complex parame ter s such as har dw are sy nchroniz atio n, de vice ope rat ing mo de ,
MENU™ II
operate at i ts best, only if a ll these param eters are correc tly configured through the BIOS.
''''
The parameters inside the BIOS are used to setup the hardware synchronization or the
device operatin g mode. If the param eters ar e not co rrect, th ey will pr oduce errors , th e
computer will crash, and so metime s y ou wil l eve n not be abl e to bo ot the com pute r after
it has crashed. We recommend that you do not change the parameters inside the BIOS
unless you are very familiar with them. If you are not able to boot your computer
anymore, please refer to the section “Erase CMOS data” in Chapter 2.
When you start the computer, it is controlled by the BIOS program. The BIOS first operates
an auto-diagnostic test called POST (Power On Self Test) for all the necessary hardware, it
then configures the parameters of the hardware synchronization, and detects all the
hardware. Onl y when thes e tasks a re complet ed does i t give up cont rol of the c omputer t o
the program of the next level, which is the operating system (OS). Since the BIOS is the only
channel for hardware and software to commun icate, it will be the key factor for system
stability, and in insuring tha t your system performs at its best. After the BIOS h as achieved
the auto-diagnostic and auto-detection operations, it will display the following message:
features and setup of CPU speed. The c omput er will opera te norm ally, or will
Don’t change the parameters inside the BIOS unless you fully understand
their meanings and consequences
CPU SOFT
PRESS DEL TO ENTER SETU P
The message will be displayed for three to five seconds, if you press the
access the BIOS Setup men u. At that m omen t, the BIOS w ill displ ay the f ollow ing me ssage:
key, you will
Del
User’s Manual
Page 30
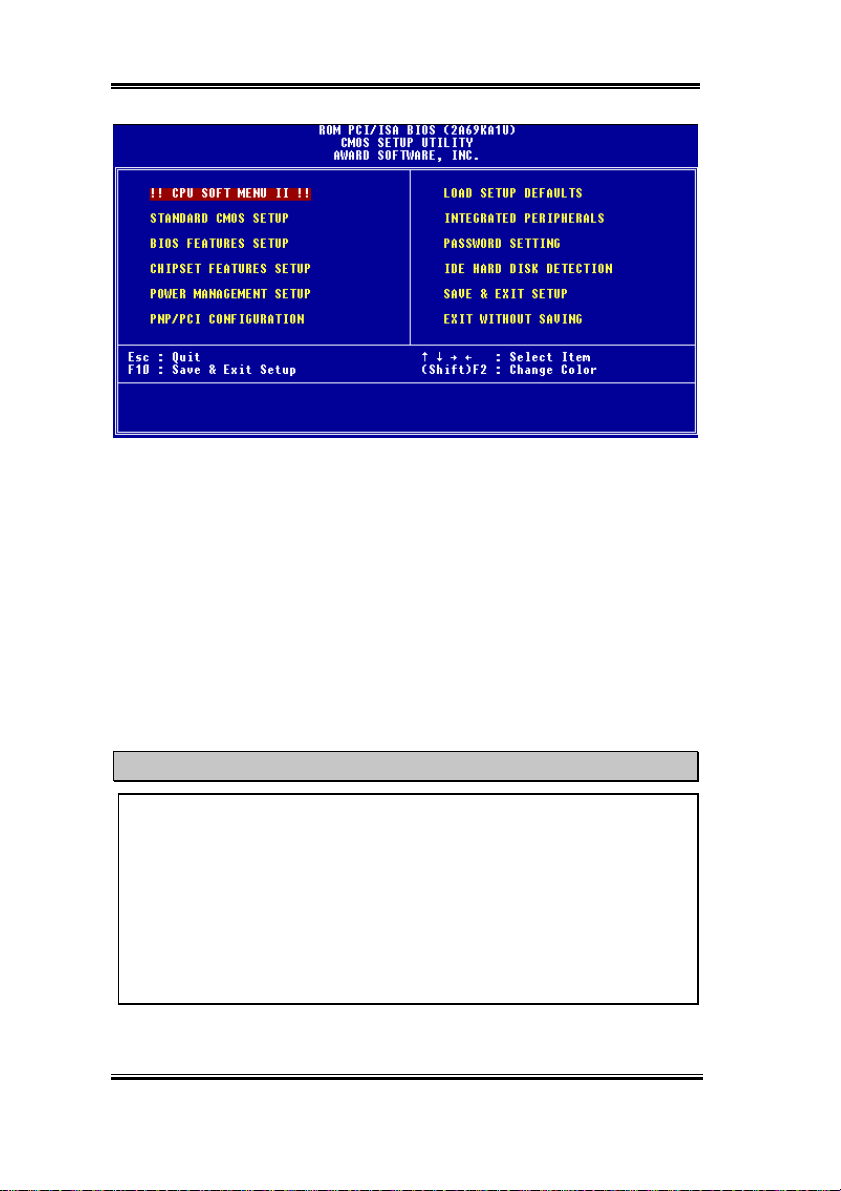
3-2 Chapter3
Figure 3-1. CMOS Setup Utility
In the BIOS Setup main menu of Figure 3-1, you can see several options. We will explain
these option s st ep b y step in the following pages of t hi s chap ter, but let u s firs t see a short
description of the function keys you may use here:
Press
!
Press
!
to confirm or to modify.
Press
!
parameters and to exit the BIOS Setup menu.
Press Page Up/Page Down or +/- keys when you want to modify the BIOS parameters for
!
the active option.
Maybe you have heard somebody saying that their CMOS DATA was lost. What is the
CMOS? Is it important? The CMOS is the memory used to store the BIOS parameters
that you have configured. This memory is passive. You can read its data, and you can
also store data in it. But this memory has to be powered by a battery, in order to avoid
any loss of its data when th e comput er i s turned off. Since you may ha ve to cha n ge th e
CMOS battery when it is out of power and if doing so, you will loose all CMOS data,
therefore, we re comme nd that y ou w rite dow n all the paramete rs of yo ur hardw are, o r to
put a label with these parameters on your hard disk.
BE6
to quit the BIOS Setup.
Esc
↑↓←→
F10
(up, down, left, right) to c hoose, in the m ain menu, the option you want
when you have completed the setup of BIOS parameters to save these
Computer Knowledge: CMOS Data
Page 31

Introduction of th e BIO S 3-3
3-1. CPU Setup [SOFT MENU™ II]
™
The CPU can be setup through a programmable switch (
CPU SOFT MENU
replaces the tra dit io nal m an ual har dw are co nfigur atio n. This fe ature all ow s the user to m or e
easily compl ete the inst all ation proce dure s. You can install the CP U w ithou t conf iguring any
jumpers or switches. The CPU must be setup according its specifications.
In the first option, you can press <F1> at any time to display all the items that can be chosen
for that option.
II
), that
Figure 3-2. CPU SOFT MENU
™
II
CPU Name Is:
Intel Celeron
➤
Intel Pentium II MMX
➤
Intel Pentium III MMX
➤
MMX
CPU Operating Speed:
This option sets the CPU speed.
In this field, the CPU speed is indicated like this: CPU speed = External clock * Multiplier
factor, select the CPU sp eed accordin g t he type and the speed of your CPU.
For Intel Pentium® II/II I and Celer on® MMX process ors, you can choose th e following
User’s Manual
Page 32

3-4 Chapter3
settings:
233 (66)
➤
350 (100)
➤
450 (100)
➤
User Define
➤
User defined external clock and multiplier factor:
➤➤➤➤
User Defined
The wrong settings of the multiplier and external clock in certain circumstances may
cause CPU damage. Setting the working frequency higher than the PCI chipset or
processor specs, may cause abnormal memory module functioning, system hangs, hard
disk drive data lose, abnormal functioning of the VGA card, or abnormal functioning
with other add-on cards. Using non-specification settings for your CPU is not the
intention of this explanation. These should be used for engineering testing, not for
normal applications.
If you use non-specification settings for normal operation, your system may not be
stable, and ma y effect system reliab ility. Also, we do not guarantee t he stability and
compatibility for settings that are not within specification, and any damage of any
elements on the motherboard or peripherals, is no t our responsibility.
Turbo Frequency:
✏
This item will only be displayed if your CPU external clock supports Turbo Mode.
266 (66)
➤
366 (66)
➤
466 (66)
➤
$$$$
$$$$
$$$$$$$$
300 (66)
➤
400 (66)
➤
500 (66)
➤
Warning
300 (100)➤333 (66)
➤
400(100)➤433 (66)
➤
500 (100)➤550 (100)
➤
$$$$
$$$$
$$$$$$$$
The Turbo mode allows you to speed up the external clock by approximately 2.5%.
This feature is us ed to verify the design flexibility. It is a very impor ta n t tool for test
units to verify CPU stability. Do not use this feature.
Disabled: CPU external clock is operating within the normal limits.
➤
Enabled: CPU external clock is operating within the limits of the Turbo mode.
➤
BE6
Page 33

Introduction of th e BIO S 3-5
Note
The increase by 2.5% of the CPU speed is not a standard feature of this product. It is
only for use by our development department to verify that the CPU is able to work
normally whe n CPU s pe ed, o per ati ng tem per atur e a nd po w e r suppl y are 2.5% hig her or
lower than the standard values. This is to guarantee product stability. We require the
manufacturer of the Clock Generator to meet the demands of our development
department and to add a TURBO Frequency feature used for testing purposes by our
R&D department. Of course, you can use this feature to test the stability of your own
system, but after you have tested the product, we recommend that you set it back to its
normal value in order to guarantee system stability.
External Clock:
✏
66MHz (1/2)
➤
83MHz(1/2)
➤
124MHz (1/3)
➤
150MHz (1/4)
➤
110MHz (1/3)
➤
100MHz (1/3)
➤
112MHz (1/3)
➤
133MHz (1/4)
➤
140MHz (1/4)
➤
115MHz (1/3)
➤
Note
75MHz (1/2)
➤
133MHz (1/3)
➤
124MHz (1/4)
➤
105MHz (1/3)
➤
120MHz (1/3)
➤
CPU bus speed above 66MHz/100MHz supported but not guaranteed due to the PCI and
chipset specs.
Multiplier Factor:
✏
You can choose t he following multiplier factors:
2.0
➤
6.5
➤
However, differences will exist because of the various brands and types available.
SEL100/66# Signal:
✏
This default setting is “High” at 100MHz, and “Low” at 66MHz. When you want to
try a higher mult iplier fac tor at 100MHz and cannot ch oose it in the “High” s tate,
you can set it to the “Low” state.
2.5➤ 3.0➤ 3.5➤ 4.0➤ 4.5➤ 5.0➤ 5.5➤ 6.0
➤
7.0➤ 7.5➤ 8.0
➤
User’s Manual
Page 34

3-6 Chapter3
Note
According to Celeron® PPGA MMX processor types, some Celeron® PPGA MMX
processors will have the multiplier factor locked and the signal disabled. In this
situation, there is no way to ch oose a higher multiplier factor.
AGPCLK/CPUCLK:
✏
The default setti ng is “ 2 /3”. In t his s tate, the AGP bu s speed will b e the CPU bus
speed divided by 3 and times 2. If you choose the setting to “ 1/1 ”, the AGP bus
speed will equal to the CPU b us speed.
L2 Cache Latency:
✏
Sixteen sett ing ar e availab le, Defa ult, and 1 to 15. This item can let you adju st th e
processor L2 cache speed, the larger the value, the faster the L2 cache will run. You
have to be aware that if you set the L2 cache speed too fast, it will cause the L2 cache
to fail. If the L2 cache fails it will cease to run until you reset the value, but the
processor and L1 cache will still function, just not as well. To make sure your L2
cache functions properly please choose an appropriate setting. The default setting is
Default.
Speed Error Hold:
✏
The default setti ng is “Disab led”. If you ch ange th e sett ing to “Enab led” when th e
CPU speed setting is wrong, the system will hold.
Normally, we do not recommend that y ou us e the “Us er D efine” o ption to set up CPU
speed and multiplier factors This option is for setup of future CPUs whose
specifications are still unknown. The specifications of all present CPUs are included
in the default settings. Unless you are very famili ar with all C PU paramet ers, it is
very easy to m ake mista kes when you defin e the extern al clock and the m ultipli er
factor by your s el f .
Solution in case of booting problem due to invalid clock setup:
Normally, if the CPU clock se tu p is w r ong , y ou w ill not be abl e to bo ot. I n th is case , tur n the
system off then on again . The CPU will a utom aticall y use its standard parameter s to boot.
You can then enter the BIOS Setup again and set up the CPU clock. If you can’t enter the
BIOS setup, you must try turning the system on a few times (3~4 times) or press
“INSERT“ key when turning on and the system will automatically use its standard
parameters to boot. You can then enter BIOS SETUP again and set up the new parameters.
BE6
Page 35

Introduction of th e BIO S 3-7
When you change your CPU:
This motherb oard has been design ed in such a way t hat you ca n turn the s ystem on aft er
having inserted a CPU in the socket without having to configure any jumpers or DIP
switches. But if you change yo ur CPU , norm ally you just have to turn off the power suppl y,
change the CPU and then, set up the CPU parameters through
SOFT MENU
™
II. Howeve r ,
if the new CPU is slower than the old one (and is same brand and type), we offer you two
methods to successfully complete the CPU change operation.
Method 1: Setup up the CPU for the lowest speed for its brand. Turn the power supply off
and change the CPU. Then turn the system on again, and set up the CPU
parameters through
SOFT MENU
™
.
II
Method 2: Since you have to open the computer case when you change the CPU, it could be
a good idea to u se the CCMOS jump er to erase the p arameters of the original
CPU and to enter BIOS Setup to set up CPU parameters again.
Attention
After setting up the parameters and leaving the BIOS SETUP, and having verified that
the system can b e booted, do not press the R eset button or turn off the power su pply.
Otherwise the BIOS will not read correctly, the parameters will fail and you must enter
SOFT MENU™ II
again to set up the pa rameters all over again.
CPU Power Supply:
This option allows you to switch between CPU default and user defined voltages.
➤➤➤➤
CPU Default:
The system will detect the CPU type and select the proper voltage
automatica lly. When it is enabled, th e opti on “
Core Voltage
the current voltage setting that is defined by the CPU and this will not be
changeable. We recommend using this CPU default setting and not
changing it unless the current CPU type and voltage setting can not be
detected or is not correct.
➤➤➤➤
User Define:
This option lets th e user select the voltage manua lly. You can change
values of the “
Core Voltage
” option lists by using the Page Up and Page
Down keys.
User’s Manual
” will show
Page 36

3-8 Chapter3
3-2. Standard CMOS Setup Menu
This contains the basic configuration parameters of the BIOS. These parameters include the
settings of date, hour, VGA card, FDD and HDD.
Figure 3-3. Standard CMOS Setup Menu
Date (mm:dd:yy):
You can set the date information in this item, month (mm), date (dd) and year (yy).
Time (hh:mm:ss):
You can set time information in this item, hour (hh), minute (mm) and second (ss).
Setup of the HDD operating mode [NORMAL, LBA, LARGE]
Since old o per ating sy s tem s w ere onl y abl e to suppo rt HDDs w hose capacity was not bigger
than 528MB, any hard disk with more than 528MB was unusable. AWARD BIOS features a
solution to this problem: you can, according to your operating system, choose three
operating modes: NORMAL, LBA or LARGE.
The HDD auto detec tion option in the Main Menu will automatically detect the paramet ers
of your hard disk and the mode supported.
BE6
Page 37

Introduction of th e BIO S 3-9
➤➤➤➤
Normal mode:
Standard normal mode supports hard disks of 528MB or less. This mode direct ly uses
positions indicated by Cylinders (CYLS), Heads, and Sectors to access data.
➤➤➤➤
LBA (Logical Block Addressing) mode:
The earlier LBA mode can support HDDs capacity of up to 8.4GB, and this mode uses a
different method to calculate the position of disk data to be accessed. It translates
Cylinders (CYLS), Heads and Sectors into a logical address where data are located. The
Cylinders, Heads, and Sectors displayed in this menu do not reflect the actual structure
of the hard disk, they are just reference values used to calculate actual positions.
Currently, all high capacity hard dis ks suppo rt this mode , that’s why we re commend y ou
use this mode. Currently, the BIOS can support the INT 13h extension function,
enabling the LBA mode to suppo r t hard disk drive capacities exceeding 8.4GB.
➤➤➤➤
LARGE Mode:
When the number of cylinders (CYLs) of the hard disk exceeds 1024 and DOS is not
able to support it, or i f your operat ing syst em does n ot supp ort LBA mode, you s hou ld
select this mode.
Drive A:
If you have installed the floppy disk drive here, then you can select the type of floppy drive
it can support. Six options are available: None(360K, 5.25 in. ( 1.2M, 5.25in. ( 720K,
3.5 in. ( 1.44M, 3.5 in. ( 2.88M, 3.5 in. ( Back to None.
Drive B:
If you have installed the floppy disk drive here, then you can select the type of floppy drive
it can support. Six option s a re avai la b le: None(360K, 5.25 in. ( 1.2M, 5.25in. ( 720K,
3.5 in. ( 1.44M, 3.5 in. ( 2.88M, 3.5 in. ( Back to None.
FDD supporting 3 Mode:
3 Mode floppy disk drives (FDD) are 3 1/2” drives used in Japanese computer systems. If
you need to access data stored in this kind of floppy, you must select this mode, and of
course you must have a 3 Mode floppy drive.
User’s Manual
Page 38

3-10 Chapter3
Video:
You can select the VGA modes for you r video adap ter, four options are avai lable: M ONO
EGA/VGA ( CGA 40 ( CGA 80 ( Back to MONO. The default setting is
(
EGA/VGA.
Halt On:
You can select which type of error will cause the system to halt. Five options are available:
All Errors ( No Errors ( All, But Keyboard ( All, B ut D isket te ( All, But D is k/K ey
Back to All Error s.
(
You can see your system memory list in the lower right box, it shows the
Extended Memory
and o
ther Memory
size configuration in your system.
Base Memo ry
,
BE6
Page 39

Introduction of th e BIO S 3-11
3-3. BIOS Features Setup Menu
In each item, you can press <F1> at any time to display all the options for this item.
Attention
BIOS Features Setup Menu has already been set for maximum op eration. If you do n ot
really understand each of the options in this menu, we recommend you use default
values.
Figure 3-4. BI OS F e at u res Setup
Virus Warning:
This item c an be set as Enable or Disabl e.
When this feature is enabled, if there is any attempt from a software or an application to
access the boot sector or the partition table, the BIOS will warn you that a boot virus is
attempting to access to the hard disk.
CPU Level 1 Cache:
This item i s used t o Enable or to Di sab le the CPU leve l 1 c ache. When the c ache i s set at
Disable, it is much slower, so the default setting for this item is Enable. Some old and very
poorly wr itte n pr o grams will ma ke t he computer m al f unction or crash if the system s pe ed is
too high. In that case, you should Disable this feature.
User’s Manual
Page 40

3-12 Chapter3
CPU Level 2 Cache:
This item is us ed to ena b le or to di sab le t h e CPU leve l 2 cac h e. When the exter na l c a ch e is
enabled, the system work s faster. The default is Enab le.
CPU Level 2 Cache ECC Checking:
This item is used to enable or to disable the CPU level 2 cache ECC checking fu nction.
Quick Power On Self Test:
After the c om puter h as b een powe red on, th e B IOS of t h e mot h er bo ar d wi ll ru n a seri es of
tests in order to check the system and its peripherals. If the Quick power on self-test feature
is Enable, the B IOS wil l s i mp li fy th e t es t proc ed u res in ord er t o sp eed up th e b oot pr oces s.
The default is Enable.
Boot Sequence:
When the computer boots up, it can load the operating system from the floppy drive A, hard
drive, SCSI drive or CD-ROM. There are many options for the boot sequence:
A, C, EXT*
➤
C, A, EXT
➤
C, CD-ROM, A
➤
CD-ROM, C, A
➤
D, A, EXT (At least 2 IDE HDD can be used)
➤
E, A, EXT (At least 3 IDE HDD can be used)
➤
F, A, EXT (At least 4 IDE HDD can be used)
➤
EXT, A, C
➤
EXT, C, A
➤
LS/ZIP, C
➤
Important Note
*
This option lets you boot your co m p ute r f r o m a SCSI drive o r ATA/66 drive that
EXT:
is connected to IDE3 or IDE4. It has to co-operate with the “Boot Sequence EXT
Means.” (refer to the following setu p item)
BE6
Page 41

Introduction of th e BIO S 3-13
Boot Sequence EXT Means:
This option lets you boot your computer from a SCSI drive or ATA/66 drive that is
connected to IDE3 or IDE4. It has to co-operate with the “Boot Sequence.” (refer to the
above setup item) For exa mp le, i f you wan t t o boot your com put er from a SC SI drive, you
have to set the “B oot Sequen ce” to “E XT, A, C” or “EXT, C, A” first. Then set th e “Boot
Sequence EXT Means” t o “SCSI.”
Swap Floppy Drive:
This item c an be set as Enable or Disabl e.
When this feature is enabled, you don’t need to open the computer case to swap the position
of floppy disk dr ive con nector s. Dr ive A can be se t as drive B and dr ive B can be se t as driv e
A.
Boot Up Floppy Seek:
When the computer boots up, the BIOS det ects if the system has an FDD or not. When this
item is enabled, if the BIOS detects no floppy drive, it will display a floppy disk drive error
message. If this item is disabled, the BIOS will skip this test.
Boot Up NumLock Status:
On: At boot up, the Numeric Keypad is in numeric mode.
➤
Off: At boot up, the Numeric Keypad is in cursor control mode.
➤
IDE HDD Block Mode:
This item c an be set as Enable or Disabl e.
Most of new hard disk drives (IDE drives) support multi-sector transfers. This feature
speeds up hard dis k driv e ac ce ss per for mance and r ed uces t he t ime ne cessar y to acce ss da ta.
When this item is enabled, the BIOS will automatically detect if your hard disk drive
supports thi s feature or not, and will choose th e right settings for you. (
)
Disable
Typematic Rate Setting:
This item allows you to adjust th e keystroke repeat r ate. When enabled, you can set the two
keyboard type matic con trol s that fol low (Typematic Rate and T y pematic Ra te De lay) . If this
The default is
User’s Manual
Page 42

3-14 Chapter3
item is disabled, the BIOS will use the default setting.
Typematic Rate (Chars/Sec):
When you press a ke y continuously, the keyboard will r e peat the keystro ke according to the
rate you have set. (Unit: characters/second
Typematic Rate Delay (Msec):
When you pres s a ke y contin uous ly, if you exceed the de lay you have set her e, the key bo ard
will automatically repeat the keystroke according to a certain rate. (Unit: milliseconds)
Security Option:
)
This option can be set to
After you have created a password through PASSWORD SETTING, this option will deny
access to your system (System) or modification of computer setup (BIOS Setup) by
unauthorized users.
➤
SYSTEM:
➤
SETUP:
Don’t forget your password. If you forget the password, you will have t o open the
computer case and clear all information in the CMOS before you can start up the
system. But by doing this, you will have to reset all the options you had set up before.
PCI /VGA Palette Snoop:
This option allows the BIOS to preview VGA Status, and to modify the information
delivered from the Feature C onnector of th e V GA card to the MPEG Card. This op tion can
solve the display inversion to black after you have used the MPEG card.
When you choose System, a pass word is requir ed each time th e computer
boots up. If the correct password is not given, the system will not start.
When you choose Setup, a password is required only when accessing the
BIOS Setup. If you have not set a password in the PASSWORD SETTING
option, this opt io n is no t available.
System
or to
Setup
.
Notice
BE6
Page 43

Introduction of th e BIO S 3-15
OS Select For DRAM > 64MB:
When the system memory is bigger than 64MB, the communication method between the
BIOS and the operating system wi ll differ from one operating system to another. If you use
OS/2, select OS2; if you choose another operating system, select Non-OS2.
Report No FDD For WIN 95:
When using Windows 95 without floppy drive, please set this item to Yes.
Delay IDE Initial (Sec):
This item is used to support some old model or special type of hard disks or CD-ROMs,
since the BIOS may not detect those kinds of devices du ring system bootin g.
Processor Number Feature:
This feature can l et t he pro gr am re ad the data i nside y o ur pr oce sso r. This feature only wo rks
with Intel
®
Pentium® III processors. When you in stall a Pentium® III proce ssor i nto you r
motherboard, and when your system boots-up then this item will show up in BIOS.
Two items will be available: Enabled and Disabled. When you choose Enabled, the specific
program can read your processor's serial number. When you choose Disabled it will not
allow the program to read your processor's serial number. The default setting is Disabled.
Video BIOS Shadow:
This option is used to define whether the BIOS on the video card uses the shadow feature or
not. You should set this option to Enabled, otherwise the display pe r f o r m ance of the system
will greatly decrease.
Shadowing address ranges:
This option a llows you to decide if th e ROM BIOS area of an int erface ca rd at a sp ecific
address uses the shadow feature or not. If you have no interface card using this memory
block, don’t enable this option.
You have six address ranges you can select:
C8000-CBFFF Shadow, CC000-CFFFF Shadow, D0000-D3FFF Shadow, D4000-D7FFF
Shadow, D8000-DBFFF Shadow, DC000-DFFFF Shadow.
User’s Manual
Page 44

3-16 Chapter3
Computer Knowledge: SHADOW
What is the SHADOW? The BIOS of standard video or interface cards is stored in
ROM, and it is often very slow. With the Shadow feature, the CPU reads the BIOS on
the VGA card and copies it into RAM. When the CPU runs this BIOS, the operation is
speeded up.
BE6
Page 45

Introduction of th e BIO S 3-17
3-4. Chipset Features Setup Menu
The Chipset Features Setup Menu is used to modify the contents of the buffers in the chipset
on the motherb oard. Sinc e the param eters of t he buffers are c losely relat ed to ha rdware, i f
the setup is not correct or is false, the motherboard will become unstable or you will not be
able to boot up. If you don’t know the hardware very well, use default values (i.e. use the
LOAD SETUP DEFAULTS optio n).
Figure 3-5. Chipset Features Setup
You can use the arrow keys to move between the items. Use
change the valu es. When you h ave f in ish ed s ett ing up th e chi ps et, pres s
the main menu.
SDRAM CAS latency Time:
Two options are available: 2 and 3. You can select SDRAM CAS (Column Address Strobe)
latency time according your SDRAM specification.
SDRAM Precharge Control:
Two options are available: En abled and Disabled . This option spec ifies the length of th e
RAS precharge part of the DRAM system memory access cycle when SDRAM system
memory is installed on the motherboard. The default setting is Disabled.
PgUP, PgDn, +
or - key to
to go back to
ESC
User’s Manual
Page 46

3-18 Chapter3
DRAM Data Integrity Mode:
Two options are available: Non-ECC or ECC. This option is used to configure the type of
DRAM in your system. ECC is Error Checking and Correction, when your memory is ECC
memory, choose the ECC opti on.
System BIOS Cacheable:
You can select Enable or Disable. When you select Enabled, you get faster system BIOS
executing speed via the L2 cache.
Video BIOS Cacheable:
You can select Enable or Disable. When you select Enabled, you get faster video BIOS
executing speed via the L2 cache.
Video RAM Cacheable:
You can select Enable or Disable. When you select Enabled, you get faster video RAM
executing speed via the L2 cache. You must check your VGA adapter manual to find out if
any compatibility problems will occur.
8 Bit I/O Recovery Time:
Nine options are av ail abl e: NA ( 8 ( 1 ( 2 ( 3 ( 4 ( 5 ( 6 ( 7 (Back to NA. This
option specifie s t he length of a delay inserted be tween consecutiv e 8 bit I/O oper atio ns. For
an earlier 8 b it Ad d-o n car d, so me time s y ou ne e d to adj ust its re cov e ry time to make it w o rk
normally.
16 Bit I/O Recovery Time:
Five options are available: NA ( 4 ( 1 ( 2 ( 3 ( Back to NA. This option specifies
the length of a delay inse rted betw ee n consec utiv e 16 bit I/O operatio ns. F or an ear lier 16 bit
Add-on card, sometimes you need to adjust its recovery time to make it work normally.
Memory Hole At 15M-16M:
This option is used to free up the memory block 15M-16M. Some special peripherals need to
use a memor y bl ock lo cated be tw een 15 M and 16M, and t his me mor y bl ock has a siz e of 1M.
We recommend that you disable this option.
BE6
Page 47

Introduction of th e BIO S 3-19
Passive Release:
Two options are availab le: Enabled and Disabled . Set the option to enab led or disabled
passive release for the Intel PIIX4 chip (Intel PCI to ISA bridge). This function is used to
meet the latency of the ISA bus master, if you have an ISA card compatibility problem, you
can try to enable or disable this option for optimal result.
Delayed Transaction:
Two options are availab le: Enabled and Disabled . Set the option to enab led or disabled
delayed transaction for the Intel PIIX4 chip. This function is used to meet the latency of PCI
cycles to or from the I SA bus. This o ptio n mus t be enable d to pr ovi de PCI 2.1 co mpl iance. I f
you have an ISA card compatibility problem, you can try to enable or disable this option for
optimal results.
AGP Aperture Size (MB):
Seven options are available: 4 ( 8 ( 16 ( 32 ( 64 ( 128 ( 256 ( Back to 4. This
option specifies the amount of system memory that can be used by the AGP device. The
aperture is a portion of the PCI memory address range dedicated for graphics memory
address space.
Spread Spectrum:
Three options are available: Disable(0.25%(0.5%. For EMC (Electro-Magnetic
ompatibilit y Test) testing you may n eed t o ad ju st th es e opt i ons for op ti ma l resu lt s, we do
C
not recommend you change the default, except for special reasons. Some values you select
may cause system instability under some situations, please be careful.
Temperature Warning:
This item lets you select the temperature that you want the system to send out to the PC
speakers a warn ing message of when the temp erature goes beyond eith er limit. You can
select the temperatures you want, they are any from 30°C / 86°F to 120°C / 248°F . I t lets y ou
increase by on e step increments, 1°C / 1.8°F.
User’s Manual
Page 48

3-20 Chapter3
Thermal, Fans Speed and Voltages Monitor:
These items list current states of CPU and system temperature as well as fan speed (CPU fan
and chassis fan). It can not be changed by the user.
The following i tems list the volt age states of th e system power. Just like Therma l & Fan
Monitor , it is un changeable.
Note
The hardware monitoring features for temperature, fans and voltages will occupy the
I/O address from 294H to 297H. If you have a network adapter, sound card or other
add-on cards that might use those I/O addresses, please adjust your add-on card I/O
address, to avoid the use of thos e addresses.
There are sma ll di fferenc es in the ch ipset featu re set up a ccord in g to differen t mo therb oard
models, but this has no influence upon performance. Our default setup should be the best
one.
BE6
Page 49

Introduction of th e BIO S 3-21
3-5. Power Management Setup Menu
The differenc e between Green PCs and tr aditional computers is that Green PCs have a
power manage ment f eat ure. With this feature, w hen the com puter is po we red on b ut i nactiv e,
the power consu mption is reduced in order to sa ve energy. When the c omputer operates
normally, it is in Normal mode. In this mode, the Power Management Program will control
the access to video, parallel ports, serial ports and drives, and the operating status of the
keyboard, mou se and oth er d evice. These a re refer red to as Power Ma nagemen t Ev ent s. In
cases where none of these events occur, the system enters the power saving mode. When one
of the controlled events occurs, the system immediately returns to normal mode and
operates at its maximum speed. Power saving modes can be divided into three modes
according to the ir po wer consumpt ion: D oze Mode , Stand by Mo de, a nd Suspe nd Mo de. T he
four modes proceed in the following sequence:
Normal Mode ===> Doze Mode ===> Standby Mode ===> Suspend Mode
The system consumption is reduced according the following sequence:
Normal > Doze > Standby > Suspend
1. In the Main Menu, select "Power Management Setup" and press "Enter". The following
screen is d isplayed:
Figure 3-6. Power Management Setup Menu
User’s Manual
Page 50

3-22 Chapter3
2. Use the arrow keys to go to the item you want to configure. To change the settings, use
PgUP, PgDn, +
or - key.
3. After you have configured the Power Management feature, press
to go back to the
Esc
Main Menu.
We are now going to briefly explain the options in this menu:
ACPI Function (Advanced Configuration and Power Interface):
ACPI gives the opera tin g system di rect cont rol over the power mana gement an d Plug an d
Play functions of a computer.
There are two options that can be selected, “Enabled” and “Disabled”. You can select
“Enabled” to enable ACPI functions. If you want ACPI functions to work normally, you
should notice two things. One i s your operating system must support ACPI, as of now only
Microsoft
®
Windows® 98 supports these functions. The second thing is that all devices and
add-on cards i n y our sy ste m, must f ully suppo rt A CPI , both hardw are an d softw are (driv ers) .
If you want to know if y o ur de vices or add-on cards support ACPI or not, please contact the
device or add-on card manu fact u re for more i nform ati on . If you want to kn ow more ab out
ACPI specifications, please go to the address below for more detailed information:
http://www.teleport.com/~acpi/acpihtml/home.htm
ACPI requires an ACPI-aware o perating system. ACP I features include:
Plug and Play (including bus and device enumeration) and APM functionality normally
!
contained in the BIOS.
Power management control of individual devices, add-in cards (some add-in cards may
!
require an ACPI-aware driver), video displays, and hard disk drives.
A Soft-off feature that enables the operating system to power off the computer.
!
Support for multiple wake up events (see Table 5-1).
!
Support for a fr ont pane l pow er and sle ep mode switch . Table 5-2 descr ibe s the sys tem
!
states based on how long the power switch is pressed, depending on how ACPI is
configured with an ACPI-aware operating system.
Note
If you enable th e ACPI funct ion in the BIOS setup, th e SMI switch functi on will not
work.
BE6
Page 51

Introduction of th e BIO S 3-23
System States and Power States
Under ACPI , the o per ating sy ste m dir ects al l sy ste m and de vice pow e r s tate tr ans itio ns. T he
operating system puts devices in and out of low-power states based on user preferences and
knowledge of how devices are being used by applications. Devices that are not being used
can be turned o ff. T he ope rating sy stem uses info rmatio n fr om applic atio ns a nd user sett ings
to put the system as a whole into a low-power state.
Table 5-1: Wake Up Device and Events
The table below describes which devices or specific events can wake the computer from
specific states.
These device/events can wake up the
computer…… ……from this state
Power switch Sleeping mode or power off mode
RTC alarm Sleeping mode or power off mode
LAN Sleeping mode or power off mode
Modem Sleeping mode or power off mode
IR command Sleeping mode
USB Sleeping mode
PS/2 keyboa r d Sleeping mode
PS/2 mouse Sleeping mode
Sleep button Sleeping mode
Table 5-2: Effect of Pressing the Power Switch
If the system is in this
state……
Off Less than four seconds Power on
On More than four seconds Soft off/Suspend
On Less than four seconds Fail safe power off
Sleep Less than four seconds Wake up
Power Management:
Four options:
User Define
➤
User Define defines the delay for accessing the power modes.
Min Saving
➤
When the thr ee saving modes a re enabled, the syst em is set up for mi nimum power
savings.
……and the power switch
is pressed for ……the system enters this
state
User’s Manual
Page 52

3-24 Chapter3
Doze = 1 hour
Standby = 1 hour
Suspend = 1 hour
Max Saving
➤
When the th ree saving modes are enabled, the system is s et up for maximu m power
savings.
Doze = 1 minute
Standby = 1 minute
Suspend = 1 minute
Disable
➤
Disable the power management function.
PM Control by APM:
Power Management is completely controlled by the APM.
APM stands for Advanced Power Management, it is a power management standard set by
Microsoft, Intel and other major manufactu r ers.
Video Off Method:
Three video off methods are available: "Blank Screen", "V/H SYNC + Blank" and "DPMS".
The default is "V/H SYNC + Blank".
If this setting does not shut off the screen, select “Blank Screen”. If your mon itor and video
card support DMPS standard, select “DPMS”.
Video Off After:
Select the saving mode in which the video is switched off.
NA
➤
The video will never be switched off in no power saving mode.
Suspend
➤
The video will only be s wi tched off in Suspen d m ode.
Standby
➤
The video will only be switched off in Standb y or Suspend mode.
Doze
➤
The video will be switched off in all power saving modes.
BE6
Page 53

Introduction of th e BIO S 3-25
CPU Fan Off Option:
CPU fan can b e turned off in suspend mode.
Modem Use IRQ:
You can specify the IRQ for modem use.
Doze Mode:
When the setti ng se le cted fo r "Pow er Man age ment" is "User Def ine", y ou ca n de fine f or th is
mode any delay from 1 minute to 1 hour. If no power management event occurs during this
time period, mean in g th at th e c omput er i s ina cti ve du rin g this peri od , th e syst em wil l en t er
the Doze pow er s aving m ode. I f this mode is disabl ed, t he sy ste m wil l enter the ne xt mo de in
the sequence (Standby or Suspend mode).
Standby Mode:
When the setti ng se le cted fo r "Pow er Man age ment" is "User Def ine", y ou ca n de fine f or th is
mode any delay from 1 minute to 1 hour. If no power management event occurs during this
time period, meanin g th e comp uter i s ina cti ve durin g thi s p eriod, th e syst em wil l ent er t he
Standby power saving mode.
If this mod e is disabled, the system will enter the next mod e in the sequence (Su spend
mode).
Suspend Mode:
When the setti ng se le cted fo r "Pow er Man age ment" is "User Def ine", y ou ca n de fine f or th is
mode any delay from 1 minute to 1 hour. If no power management event occurs during this
time period, meanin g th e comp uter i s ina cti ve durin g thi s p eriod, th e syst em wil l ent er t he
Suspend power saving mode. The CPU stops working completely.
If this mode is disabled, the system will not enter the Suspend mode.
User’s Manual
Page 54

3-26 Chapter3
HDD Power Down:
If the system has not accessed data on the hard disk drive during the specified time period,
the engine of the HDD will stop in order t o save electric i ty. You can set 1 to 15 minu t es or
select Disable according to your use of the HDD.
Throttle Duty Cycle:
This is used t o specify th e CPU speed in power sa ving mode. Si x options are ava ilable:
12.5%, 25.0%, 37.5%, 50.0%, 62.5% or 75.0% .
Power Button Override:
It is activated wh en the us er p res ses th e p ower b u tt on for mor e th en four s ec ond s wh il e th e
system is in the work ing s tat e, then the syst em will t ra nsi tion to th e soft -off (P ower off b y
software). This is called the power button over-ride.
Resume by LAN:
To enable this feature, you must make sure your network software and network adapter
(LAN card) support such a function. This function is also called “ Wake on LAN “ (WOL).
Power on by Ring:
If you connect an external modem to the onboard serial port, the system will be turned on
when a telephone ring-up occurs.
Power on by Alarm:
The RTC alarm can turn on the system. Y ou can set date (of month) and time (hour, minute,
and second).
PM Timer Events:
When one of the sp ecified event s occur, the count down mad e for entry in power sa ving
mode goes back to zer o. Sinc e the compu ter will ent er a power sa ving mo de only aft er an
inactivity delay specified (time sp ecific for Doze, S tandby and Suspend modes ) and after it
has no activity, during this time period, any event will cause the computer to re-count the
time elapsed . Resume even ts are opera tions or si gnals that ca use the c omputer to res ume
time counting.
BE6
Page 55

Introduction of th e BIO S 3-27
IRQ [3-7, 9-15], NMI:
➤➤➤➤
If any IRQ or NMI (Non-Mask Interrupt) activities occur, this will cause the computer to
re-count the time elapsed.
VGA Active Monitor:
➤➤➤➤
If there is any VGA data transfer or any I/O activities, this will cause the computer to
re-count the time elapsed.
IRQ8 Break Suspend:
➤➤➤➤
Supports the RTC alarm wake up from suspend function (via IRQ8).
IDE Primary Master:
➤➤➤➤
If any IDE primar y master I/O activi ty occurs, it will cause the compu te r to r e - co unt the
time elaps ed.
IDE Primary Slave:
➤➤➤➤
If any IDE primary slave I/O activity occurs, it will cause the computer to re-count the
time elaps ed.
➤ IDE Secondary Master:
If any IDE secondary master I/O activity occurs, it will cause the computer to re-count
the time elapsed.
➤ IDE Secondary Slave:
If any IDE s eco ndary sl ave I /O activity o ccur s, it w il l cause the com p uter to r e- coun t the
time elaps ed.
Floppy Disk:
➤➤➤➤
If any floppy disk I/O activity occurs, it will cause the computer to re-count the time
elapsed.
Serial Port:
➤➤➤➤
If any serial port I/O activity occurs, it will cause the computer to re-count the time
elapsed.
Parallel Port:
➤➤➤➤
If any Parallel port I/O activity occurs, it will cause the computer to re-count the time
elapsed.
Mouse Break Suspend:
➤➤➤➤
Four options are available: Yes(No (COM1) (No (COM2) (No (PS/2)
.
Yes
(Back to
User’s Manual
Page 56

3-28 Chapter3
3-6. PNP/PCI Configuration
In this men u, you can chang e the INT# and IRQ of the PCI bus and ot her hardware s e ttings.
Figure 3-7. PNP/PCI Configuration Menu
PNP OS Installed:
Device resource assigned by PnP OS or BIOS.
Force Update ESCD:
If you want to cle ar E SCD da ta ne xt t ime y o u boo t up , an d as k t he BI O S to re se t the s etti ngs
for the Plug & Play ISA Card and the PCI Card, select Enabled. But the next time you boot
up, this option will automatically be set as Disabled.
Computer Knowledge: ESCD (Extended System Configuration Data)
The ESCD cont ai n s the IRQ, DM A, I/O p ort , mem ory in f orm at i on of th e syst em. Th i s
is a specification and a feature specific to the Plug & Pl ay BIOS.
Resources Controlled By:
When resources are controlled manually, assign each system interrupt as one of the
following types, depending on the type of device using the interrupt:
BE6
Page 57

Introduction of th e BIO S 3-29
Legacy ISA
devices com plian t with the o riginal PC AT bus specif icatio n, re quiri ng a specif ic
interrupt (such as IRQ4 for serial port 1).
PCI/ISA PnP
devices compliant with the Plug and Play standard, whether designed for the
PCI or ISA bus architecture.
Two options are available: Auto or Manual. The Award Plug and Play BIOS has the
capability to a utom aticall y co nfigur e al l of the bo ot an d Plug and Play compa tible device s. I f
you select Auto, all the interrupt request (IRQ) and DMA assignment fields disappear, as the
BIOS automati cal ly assig ns t hem. B ut if y o u hav e tro ubl e in as sig ning the inte rrup t r es our ce
automatically, you can select Manual to set which IRQ and DMA are assigned to PCI/ISA
PnP or legacy ISA cards.
Assign IRQ For VGA :
You can assign an IRQ for the PCI VGA or
Disabled
.
Assigned IRQ For USB:
If you need another IRQ to be freed up, you can choose to disable this item, and you can get
an IRQ. But in som e s itua tio ns in Windows
®
95 it may cause the USB port to malfunction or
have other problems! Two options are available: Enable or Disable.
PIRQ_0 Use IRQ No. ~ PIRQ_3 Use IRQ No:
This item al low s y ou to spe cif y the I RQ num ber fo r the dev ice ins tall ed o n P CI sl ots . W hich
means, you can specific the fixed IRQ number for the device installed on the PCI slots (PCI
slot 1 to PCI slot 5, including the AGP slot). This is a useful function when you want to fix
the IRQ for a specific device.
For example, if you want to remove your hard disk to another computer and don’t want to
re-install the Windows
®
NT 4.0 (and lower versions), then you can specific the IRQ for
device install on the new computer to fit original computer settings.
Note
If you specify the IRQ in this item, then you cannot specify the same IRQ to the ISA
bus, otherwise, it will cause a hardware conflict.
You must be familiar with the PCI interrupt distribution mechanism to adjust this setting.
This feature is for the op erating system which will record a nd fix the PCI configurati on
User’s Manual
Page 58

3-30 Chapter3
status, if you want to change it.
For the relations between the hardware layout of PIRQ (the signals from the PIIX4 chipset),
INT# (means PCI slot IRQ signals) and devices, please refer to the table below:
Signals
PIRQ_0 INT A INT D INT C INT B
PIRQ_1 INT B INT A INT D INT C
PIRQ_2 INT C INT B INT A INT D
PIRQ_3 INT D INT C INT B INT A
USB used PIRQ_3.
!
Each PCI slot has four INT#s (INT A~INT D), and the AGP slot has two INT# (INTA and
!
INT B).
PCI slots 4 and 5 u s e th e same bu s mast er cont ro l si gn al, th er efor e; you c an ’t in st a ll
!
two PCI cards that will occupy the bus master signal into both PCI slots 4 and 5 at
same time. Wha t kind of PCI card need s to use the bus mas ter signal? Generall y
speaking, most of th e P CI car d s need t o us e th e bu s mas t er si gna l, but som e Add -on
cards such as t he Voodoo serie s of graph ics car ds and so me PCI -VG A and L AN car ds
don't occupy the bus master signal.
PCI slot 3 shares IRQ signals with the HPT366 IDE controller (Ultra ATA/66). The
!
driver for HPT 366 IDE controller supports IRQ sharing with other PCI devices. But
if you install a PCI card that doesn’t allow IRQ sharing with other devices into PCI
slot 3, you may encount er some problems. Furth ermore, if your Operating Syst em
doesn’t allow peripheral d evi ces to share IRQ signals with each other--Windows NT
for example, you can’t install a PCI card into PCI slot 3.
PCI slot 1
AGP slot
PCI slot 2 PCI slot 3
NOTE
PCI slot 4
PCI slot 5
3-7. Load Setup Defaults
Setup defaults are the settings that allow your system to operate at its highest performance.
When you choose this option, the following message is displayed:
“Load Setup Defaults (Y/N)? N”
If you want to use BIOS Setup default values, press “Y”, then <Enter> to complete the
loading of the settings for best performance.
You should first load the best settings, than enter the CPU Soft Menu to set up CPU
parameters, otherwise the BIOS will replace set paramet ers b y default parameters.
BE6
Page 59

Introduction of th e BIO S 3-31
3-8. Integrated Peripherals
In this menu, you can change t he onb oard I/O devic e, I/O port a ddress and oth er hardware
settings.
Figure 3-8. Integrated Peripherals Menu
Onboard IDE-1 Controller:
The onboard IDE 1 controller can be set as Enabled or Disabled.
Master Drive PIO Mode:
✏✏✏✏
Auto: The BIOS can auto-detect the transfer mode of the IDE devices in order to set
➤➤➤➤
its data transfer rate. (Default)
You can select the PIO mode from 0 to 4 of the IDE devices in order to set its data
transfer rate.
Slave Dri ve PIO Mode:
✏✏✏✏
Auto: The BIOS can auto-detect the transfer mode of the IDE devices in order to set
➤➤➤➤
its data transfer rate. (Default)
You can select the PIO mode from 0 to 4 of the IDE devices in order to set its data
transfer rate.
Master Drive Ultra DMA:
✏✏✏✏
User’s Manual
Page 60

3-32 Chapter3
Ultra DMA is a DMA data transfer protocol that utilizes ATA commands and the ATA
bus to allow DMA commands to transfer data at a maximum burst rate of 33 MB/sec.
Auto: When you select
➤
data transfer rate for each IDE device. (Default)
Disabled: If you encoun ter the problem of usin g Ultra DMA devices, you can try to
➤
this item.
Disable
Slave Drive Ultra DMA:
✏
Auto: When you select
➤
data transfer rate for each IDE device. (Default)
Disabled: If you encoun ter the problem of usin g Ultra DMA devices, you can try to
➤
this item.
Disable
Onboard IDE-2 Controller:
The onboard IDE-2 controller can be set at Enabled or Disabled.
Master Drive PIO Mode:
✏✏✏✏
Auto: The BIOS can auto-detect the transfer mode of the IDE devices in order to set
➤
its data transfer rate. (Default)
You can select the PIO mode from 0 to 4 of the IDE devices in order to set its data
transfer rate.
Slave Drive PIO Mode:
✏✏✏✏
Auto: The BIOS can auto-detect the transfer mode of the IDE devices in order to set
➤
its data transfer rate. (Default)
, the system automatically determines the optimal
Auto
, the system automatically determines the optimal
Auto
You can select the PIO mode from 0 to 4 of the IDE devices in order to set its data
transfer rate.
Master Drive Ultra DMA:
✏✏✏✏
Ultra DMA is a DMA data transfer protocol that utilizes ATA commands and the ATA
bus to allow DMA commands to transfer data at a maximum burst rate of 33 MB/sec.
Auto: When you select
➤
data transfer rate for each IDE device. (Default)
Disabled: If you encounter a problem using Ultra DMA devices, you can try to
➤
this item.
Disable
BE6
, the system automatically determines the optimal
Auto
Page 61

Introduction of th e BIO S 3-33
Slave Drive Ultra DMA:
✏✏✏✏
Auto: When you select
➤
data transfer rate for each IDE device. (Default)
Disabled: If you encoun ter the problem of usin g Ultra DMA devices, you can try to
➤
this item.
Disable
PIO MODE 0~4 reflec ts the IDE devic e data trans fer ra te. Th e high er the MOD E value i s,
the better is the IDE device data transfer rate. But it does not mean that you can select the
highest MODE v alue just as y ou like , y ou first have to be s ure that yo ur IDE de vice s uppor ts
this MODE, otherwise the hard disk will not be able to operate normally.
USB Keyboard Support Via:
You can choose either the O S or the BIOS to support the USB keyboard. Depending on the
situation. Two options are a vaila ble: OS or
option, you can use a USB keyboard under the MS-DOS environment but don’t need to
install a driver.
Init Display First:
When you install mo re t h a n on e disp la y card s , you ca n ch oose ei t h er a PC I dis pla y ca rd or
an AGP display card to activate the display boot-up screen. If you only installed one display
card, the BIOS will detect which slot (AGP or PCI) you installed it, in then everything will
be take care of by the BIOS.
, the system automatically determines the optimal
Auto
, OS is the default setting. With the BIOS
BIOS
KBC Input Clock Select:
This item allows you t o change the keyboa rd clock , if you have a keyboard problem, li ke
keyboard failure, slow typing response time, etc. Y ou may try to change the keyboard clock
settings for optimal result.
Power On Function:
This item allows you to select which way you want your system to power on. Five items are
available: Button Only ( Keyboard 98 ( Hot Key ( Mouse Left ( Mouse Right.
Default setting is
Button Only.
User’s Manual
Page 62

3-34 Chapter3
Note
The mouse wake up function can only be used with the PS/2 mouse, not with a mouse
that uses the COM port and USB connection.
need to double c lick th e mou se
left (right
) button, for the computer to p ower on. You
Mouse Left (Mouse Right
) means, you
also need to note the compatibility issue with your PS/2 mouse, some PS/2 mice cannot
wake up the system, because of compatibility problems. If the spec. of your keyboard is
too old, you may fail to power on.
Keyboard 98:
✏✏✏✏
If you are using Windows
Windows
®
98 operating system. You can enable this item, and use your keyboard wake
®
98 and you have a keyboard that is designed for the
up key to wake up your computer.
Hot Key Power On:
✏✏✏✏
There are twelv e options are av ailable, Ctrl-F1 to Ctrl-F12. You can select this item and
using the Ctrl plus the one of each function key (F1 to F12) to power on the computer.
Onboard FDD Controller:
This is to Enable or Disable the Onboard FDD Controller.
Onboard Serial Port 1:
This is used t o spec ify th e I/O add ress and IRQ of S eri al Port 1. Ten options are avai lab le:
Disable, 3F8h/IRQ4, 2F8h/IRQ3, 3E8h/IRQ4 or 2E8h/IRQ3, 3F8h/IRQ10, 2F8h/IRQ11,
3E8h/IRQ 10, 2E8h/IRQ1 1, an d A U TO.
Onboard Serial Port 2:
This is used t o spec ify th e I/O add ress and IRQ of S eri al Port 1. Ten options are avai lab le:
Disable, 3F8h/IRQ4, 2F8h/IRQ3, 3E8h/IRQ4 or 2E8h/IRQ3, 3F8h/IRQ10, 2F8h/IRQ11,
3E8h/IRQ 10, 2E8h/IRQ1 1, an d A U TO.
Onboard IR Function:
✏✏✏✏
Three options are available:
IrDA (HPS IR) mode.
➤
ASK IR (Amplitude Shift Keyed IR) mode.
➤
Disabled.
➤
BE6
Page 63

Introduction of th e BIO S 3-35
RxD , TxD Active:
✏✏✏✏
Set IR transmission/reception polarity as High or Low.
IR Transmission Delay:
✏✏✏✏
Set IR transmission delays 4 character-time(40 bit-time) when SIR is changed from RX
mode to TX mode.
Onboard Parallel Port:
Sets the I/O address and IRQ of the onboard parallel port. Four options are available:
Disable, 3BCh/IRQ7, 278h/IRQ5 and 378 h/IRQ7. Default is 378h/IRQ7.
Parallel Port Mode:
✏✏✏✏
Can be set as ECP, EPP, ECP+EPP, or Normal (SPP) mode. Default is Normal (SPP)
mode.
ECP Mode Use DMA:
✏✏✏✏
When the mode selected for the onboard parallel port is ECP, the DMA channel selected
can be Channel 1 or Channel 3.
EPP Mode Select:
✏✏✏✏
When the mode selected for the onboard parallel port is EPP, two EPP version options
are availa ble: EPP1.7 and EPP1.9.
User’s Manual
Page 64

3-36 Chapter3
3-9. Password Setting
This option allow s you to se t a passwo rd requir ed to start t he syste m (Sy stem) or to access to
the BIOS (Setup).
After you have set a password through the PASSWORD SETTING option, you can enter the
Security Option in the “BIOS Features Setup Menu” to select the security level in order to
prevent an y un authorized a ccess.
Password setting procedure:
When you choose the Password setting option, the following message is d isplayed:
“Enter Password:“
Type your password. When complete, press <Enter>. The following message is displayed:
“Confirm Password:“
Type your password again. When complete, press <Enter>. The password setting is
completed.
Password clearing procedure:
When you select t he Password setting option, the followi ng message is dis played:
“Enter Password:“
Press <Enter>, the message “Password Disable” is displayed. Press a key. The password
clearing procedure is completed.
Notice
Do not forget your password. If you forget it, you will have to open the computer case,
clear the contents of the CMOS, an d boot the system up again. By doing th is, you must
reset all your parameters.
BE6
Page 65

Introduction of th e BIO S 3-37
3-10. IDE Hard Disk Detection
After you have installed the hard disk, in old systems, you had to know the hard disk
specifications, such as the numb er of cylinders , heads and sectors, and to enter the relevant
information into the hard disk information section. If the CMOS data was erased, and you
had forgotten the hard dis k s pecifications, it w a s a great proble m . But now, you can use th is
option to auto detect the hard disk type and specifications, and the BIOS will automatically
detect all the relevant information and place them in the Hard Disk data section of the
Standard CMO S Se tu p Menu
. In order to allow you to use your hard disk.
User’s Manual
Page 66

3-38 Chapter3
3-11. Save & Exit Setup
Figure 3-9. Save & Exit Setup
You can save all your selection to CMOS and exit BIOS to reboot your computer.
3-12. Quit Without Saving
Figure 3-10. Exit Without Saving
You can exit and without saving all your selection to CMOS, then exit BIOS to reboot your
computer.
BE6
Page 67

BIOS Flashing User Instructions A-1
Appendix A BIOS Flashing User Instructions
When your motherboard needs to be upgraded with new features or to fix some
compatibility problems of the BI O S, y ou will ne ed to us e t his BI OS fl ash util ity. This utility
is provided by Award Software, and it’s easy to flash by yourself. But you have to read all
the information within this section before flashing.
Before you can flas h the BIOS you need to first go into the
rebooting your system an d going direc tly into DOS. Basically, there are two ways to fla sh
your BIOS. One is to directly type the full line commands that are described in this section.
The utility will then flash your BIOS. When you finish the flash operation, you will see the
screen as in Figure A-2
The other method is to just type
press enter, the Flash Memory Writer V7.05 screen will show up, please refer to Figure A-
Note A-1
1
. You need to type “NEWBIOS” (the file name or you can use another name if you
choose) into the “File Name to Program”, then press enter. When you finish the flash
operation, you will see the screen as in Figu r e A-2.
Note A-1
.
(under Award flash BIOS utility directory) then
awdflash
pure DOS environment
by
Figure A-1. Award Flash Memory Writer V7. 0 5 Start Screen
When you have finished updating your BIOS, you will see the screen as in Figure A-2. You
then need t o p ress the F1 key to reset the system, or press the
key to exit the writer.
F10
User’s Manual
Page 68

A-2 Appendix A
Figure A-2. Award Flash Memory Writer V7.05 Complete Screen
Figure A- 3 show s y ou w hat co mma n ds y o u ca n use fo r the f las hi ng pr og ram, you need to go
into the pure DOS environment and type
, then you will see Figure A-3.
awdflash
BE6
Figure A-3. Flash Commands Screen
Page 69

BIOS Flashing User Instructions A-3
Note A-1
The BIOS file na me in the fi gure shown t o you is only an example, you shou ld check
which .bin file is to be use d w it h y our mothe rboar d, do n’t fl ash w it h the w r ong .bin f il e.
Otherwise, you may cause system malfunctions. Even the same models BIOS,
according its release date and according to which problems are fixed, also have
different .bin names. Please read the BIOS file description before you download it.
Example 1: To update the BIOS and create a backup of the current system BIOS execute
this command:
AWDFLASH NEWBIOS /PY SAVEBIOS /SY
Example 2: To update the BIOS, create a backup of current system BIOS, and clear the
CMOS, execute this command:
AWDFLASH NEWBIOS SAVEBIOS /CC
Example 3: To update the BIOS and clear PnP settings execute this command:
AWDFLASH NEWBIOS /SN /CP
Example 4: To make a backup of the current system BIOS execute the following command:
AWDFLASH NEWBIOS /PN SAVEBIOS
Notes A-2
“NEWBIOS” in dicates the file name for the new BIOS whi ch can be downloaded from
our web site at http://www.abit.com.tw (the user can ch oose a different fi le name in
place of NEWBIOS). “SA VEBIOS” indicates the filename of the old system BIOS (the
user can choose a different file name in plac e of SAVEBIOS).
Explanation of parameter names:
/CC: Clears CMOS data
/CP: Clears PnP data
/CD: Clears DMI data
Remarks:
1. When executing AWDFLASH.EXE, do not run HIMEM.SYS and EMM386.EXE in the
User’s Manual
Page 70

A-4 Appendix A
CONFIG.SYS.
2. Please take the following actions to solve problems caused by power shortage or other
non-preve ntabl e m alf unct io ns d uri ng BIOS updating that lead to upda te fail ure . F irs t, i t is
strongly suggested that you format a disk that can boot your computer before you update
your BIOS. If the above mentioned problem occurs during BIOS updating you will be
able to u se this disk t o automatically ex ecute a BIOS u pdate. The content of the di sk
should be the follo wi ng:
(1) Startup system files (COMMAND.COM, MSDOS.SYS, IO.SYS ...)
(2) AWDFLSH.EXE
(3) The NEWBIOS file which can be download from ABIT web site.
(4) AUTOEXEC.BAT, which has the following content:
A:\AWDFLASH NEWBIOS /PY /SN /CC /CD
For example, to update the BE6 BIOS version to FZ (BE6_KY.BIN), you need to
type:
A:\AWDFLASH BE6_KY.BIN /PY /SN /CC /CD
3. If you try to flash a version of BIOS that is for the incorrect motherboard model the
following message will appear:
“The program file’s part number does not match with your system!”
BE6
Page 71

Install HighPoint XStore Pro Utility B-1
Appendix B Installing the HighPoint XStore Pro
Utility
We provide a useful and powerful utility in our product package,
What does X Store do? The XStore Pro is a har d dis k en hancem ent u tility whic h can im prov e
system performance. The basic concept is using a read-ahead caching algorithm to improve
the hard disk performance. With a market trend where most system’s standard
configuratio ns are mov ing to w ards 48 MBy tes me mor y size or bey ond, Hig hPoi n t’s X Sto re
Pro provides higher system performance. XStore Pro is a new generation of XStore MMX
Accelerator for Storage.
XStore Pro utilizes the bigger system memory size to enhance memory management by
worki ng wi th Wind ows
read ahead caching after seeking, with large block sizes of hard disks. And best of all,
XStore Pro supports several PCI Bus Master Controllers such as Intel, SiS, Ali, Via and
others.
When you install XStore Pro, you can choose to install CD Xpress at the same time. Why do
you need CD Xpress? We’ll tell you more a bout it.
CD-ROM technology is growing fast, but its performance is still unacceptable compared to
today's ha rd drives. The tran sfer rates of today's h ard drives can exceed 18MB/sec with
access times below 12ms. However, transfer rates for the fastest CD-ROM drives on the
market are below 2MB/sec with access times over 100 ms.
CD Xpress was created to accelerate the accessing speed of the CD-ROM drive by utilizing
the hard drive's high performance. CD Xpress reads and buffers data from the CD-ROM to
an area in the hard drive . W ith CD Xpr ess, when y ou acce ss CD-RO M data , you are actual ly
accessing data from a swap file in the hard drive. This results in a tremendous increase in
CD-ROM performance withou t penalties.
®
95 and 98. XStore Pro opti mizes higher system performance b y
HighPoint XStore Pro
.
Before you install this utility, there are several things you need to know.
Impo rtant N o te
1. You can only install one Bus Mast er Driver at a time in your system, or th e drivers wi ll
result in conflict and cause system hangs. Please make sure you don’t have any Bus
Master Driver installed in your system before you install XStore Pro! You must remove
all components of the previous Bus Master Driver before you install XStore Pro to your
system. For examp le, you can n ot in sta ll b oth th e Intel
®
bus master driver and HighPoint
User’s Manual
Page 72

B-2 Appendix B
XStore Pro in your system, otherwise it will cause system conflict when you install the
second bus master driver!
2. This Windows
®
95/98 drive r doe s not s uppo rt CD- RO M C ha nge rs . If yo u hav e an AT A PI
CD-ROM Changer installed in your system, please do not install this driver!
3. We have found that the Windows
®
95 OSR2/Windows® 98 version would fail to load the
driver on some systems using the Bus Master chipset after you install and restart the
system. The following step could solve this problem if it happens:
(1) Go to My Computer and double click Control Panel.
(2) Double click System then go to D evice Manger and View Devices by Type.
(3) Go to hard disk controllers.
(4) Double click PCI Bus Master IDE Controller (Ultra DMA supported). (There shou ld
be a yellow mark besides this item)
(5) Click Resources and you should see a box near the bottom of the screen that says “Set
Configuratio n Manually”.
(6) Click on “Set Configuration Manually” and you will see a check next to “Use
automatic s etting”.
(7) Uncheck the box and when the system asks you to reboot click “yes”.
(8) After the system restarts the yellow mark should be gone
4. De-Installation:
T o unins tall X Stor e Pro fro m your syste m, run "Uni nstall " fr om the HighPo int XS tor e Pro
program group. This uninstall utility will: deactivate CD Xpress, if CD Xpress is active,
remove the buffer space, and uninstall XStore Pro and CD Xpress from the system. After
uninstalling X S tor e P ro , the har d dis k w il l re turn to its o rig in al sta tus . We suggest user s to
reboot the system after finishing un installing.
5. The ATAPI LS-120 device will be recognized as a removable device in retail Windows
95(4.00.95) and OSR1 Windows 95(4.00.95 A) after the XStore Pro driver is installed.
6. This driver might lock on certain motherboards. Please check HighPoint Technology first
if you encounter problems.
For more detailed information, please check the read me file stored in the
Program Group
. If you want to upgrade to a new version of driver or want to know more
XStore Pro
about XStore Pro produ cts, plea se go to th e HighPoint Technologies Inc’s com pany WEB
site, the URL is http://www.highpoint-tech.com/.
BE6
Page 73

Install HighPoint XStore Pro Utility B-3
This CD-ROM (Or floppy diskette) has the HighPoint XStore Pro drivers. (Version 1.2) The
following procedure describes how to install the HighPoint XStore to your system. If you
have a flopp y diskett e bu t not the CD-R OM, ju st ins ert th e dis kett e and run t he
Setup.exe
file to start installation.
Step 1:
In Windows
®
95/98,
place the CD-ROM into the
computer. The main menu will
show up. Click the
XStore Pro Install
HighPoint
button, then
you will see the XStore Pro
installer is preparing the
InstallShield
is done, the
®
Wizard. When it
screen will
Welcome
show up.
Press the “Next” key,
Step 2:
you will see the screen below.
You then need to choose
whether you want to install
XStore Pro only, or if you want
to install both XStore Pro and
CD Xpress. Press the “Next”
key to continue.
User’s Manual
Page 74

B-4 Appendix B
Press the “Next” key,
Step 3:
you will see the license screen.
Step 4:
continue screen below.
Step 5:
process is done, you will see the
screen below. This screen will
show up only when you install
both XStore Pro an d CD Xpre ss.
If you want t o see the Rea dMe
file, you can click on the circle.
Press “Yes” to the
When installation
BE6
Page 75

Install HighPoint XStore Pro Utility B-5
Choose the “Yes, I want
Step 6:
to restart my computer now.”
button, then system will restart.
Or you can choose the “No, I will
restart my computer later.”.
Note
You must restart your computer after you installed the XStore Pro utility. Otherwise,
software may works not properly.
User’s Manual
Page 76

B-6 Appendix B
BE6
Page 77

Hardware Monitoring Function C-1
Appendix C Hardware Monitoring Function
(Installing The Winbond Hard ware
Doctor Utility)
Winbond Hardware Doctor is a self-diagnostic system for PCs and mu st be used with the
Winbond chipset: W83781D/W83782D/W83783S IC series products.
It will protect PC hardware by monitoring several critical items including power supply
voltages, CPU & s ystem fan speed s, and CPU and syst em temperat ures. These i tems are
important for the operation of the system, errors may result in permanent damage of the PC.
Once any item is o ut of its normal ra nge, a w arning mess age w ill po p up and re mind the use r
to take proper measures.
The following description will tell you how to install the Hardware Doctor and use it. This
CD-ROM (Or floppy diskette) has the Winbond Hardware Doctor utility. If you have a
floppy diskette an d not the CD- ROM, jus t insert dis kette 1 and execute the
start installation.
In Windows
Step 1.
the CD-ROM into the computer.
The main menu will show up. Click
the
Hardware Doctor Install
button, then the
screen will show up, please refer the
to figure below.
Setup.exe
HWDoctor Setup
file to
®
95/98, place
Click the “OK” button, then
Step 2.
see the screen below.
User’s Manual
Page 78

C-2 Appendix C
You can specify the
Step 3.
program install path by clicking
“Change Directory” button. Or if
you want to use the default path,
click the icon to continue
the insta ll process. Now t he screen
will show you the percentage of
installatio n pr o g r ess.
When the progress finishes,
Step 4.
click the “OK” button.
BE6
Go to the Windows toolbar
Step 5.
and click the “Start” button, then
choose the “program”
“HWDoctor” (See the arrow mark
on figure below).
(
Page 79

Hardware Monitoring Function C-3
Once any item is out of its normal range, a warning message will pop up.
The figure below shows the warning message windows.
Ignore:
Disable:
Shutdown:
Help:
If the warning message pops up due to the wrong warning limit, you can adjust it in the
“Configurati on” opt i on. For examp le i f you set th e tem pera tu re hi gh limi t to 4 0°C, you ar e
easy to exceed proper temperature.
Please pay attention to two things when you want to make any changes in the
“Configuration” option. Firstly, you have to make sure your new setting is in the proper
range. Secondly, after you finished the configuration, you have to save it. Otherwise, the
program will start with the default value the next time.
If you mee t any pr oble ms o r have any questio ns a bout the so ftw are settings and adj ustmen ts,
please use the Winbond hardware doctor on-line help, it should give you enough
information to answer your questions.
Y ou can ignore the warning message of the item this time, but it will still pop up
when the error of the same item happens again.
The chosen item will be no longer monitored thereafter, unless you activate it in
the "Configuration" page.
Choosing this button will shutdown the computer..
You can read more information and self-diagnose simple problems.
User’s Manual
Page 80

C-4 Appendix C
BE6
Page 81

Installing the driver for Ultra ATA/66 D-1
Appendix D Installing the driver for Ultra ATA/66
In this section we will detail the Ultra ATA/66 driver installation procedure when used with
various operating systems.
DOS
The Ultra ATA/66 BIOS supports DOS 5.x (or above) and Windows 3.1x without software
driver.
Windows 95
Install Windows 95 normally.
Step 1:
After you have finished installation
Step 2:
and entered Windows 95, please enter
“
Control Panel
select “
Devices.
Select one of the “PCI Mass Storage
Controllers” and then click “
” ) “
Device Manager
”
System
” ) “
Properties
”, and then
Other
.”
Select “
Step 3:
“
Update Driver
.”
” and then click
Driver
User’s Manual
Page 82

D-2 Appendix D
Select “
Step 4:
then click “
Insert the Ultra ATA/66 driver disk
Step 5:
into drive A, and then click “
Locations…
Enter "
Step 6:
and then click "
Yes (Recommended)
.”
Next
”
A:\Win95_98
"
OK.
" in blank s pace,
” and
Other
BE6
Step 7:
Click “
Finish
.”
Page 83

Installing the driver for Ultra ATA/66 D-3
Typ e "
Step 8:
files from:
Step 9:
click “OK.”
Step 10:
another “
driver. The installation procedure is the
same as Steps 3 to 10. After updating
another controller driver, the system will ask
you to restart your computer again. Click
“
” to restart your computer.
Yes
Step 11:
you can enter “
and then select “
“
SCSI Controllers
is installed correct ly, you will see the figure
on the left.
A:\Win95_98
” text box, and then click "
Select “
A:\Win95_98
Click “No” to continue updating
PCI Mass Storage Controller
After your system has restarted,
Control Panel
”. If Ultra ATA/66 driver
" in the “
”, and then
” ) “
System
Device Manager
Copy
OK.
”
)
"
”
”,
User’s Manual
Page 84

D-4 Appendix D
Windows 98
Install Windows 98 normally.
Step 1:
After you have finished installation
Step 2:
and entered Windows 95, please enter
“
Control Panel
select “
Devices.
Select one of the “PCI Mass Storage
Controllers” and then click “
” ) “
Device Manager
”
System
” ) “
Properties
”, and then
Other
.”
Step 3:
“
Step 4:
Select “
Update Driver
Click “
.”
Next
” and then click
Driver
.”
BE6
Page 85

Installing the driver for Ultra ATA/66 D-5
Select “
Step 5:
than the one your device is using now.
(Recommended)
Search for a better driver
”, and then click “
Next
.”
Select “
Step 6:
then type “
Click “
Next
Click “
Step 7:
Click “
Step 8:
Specify a Locatio
A:\Win95_98
.”
.”
Next
."
Finish
n” and
” in the text box.
User’s Manual
Page 86

D-6 Appendix D
Click “No” to continue updating
Step 9:
another “
driver. The installation procedure is the
same as Steps 3 to 10. After updating
another controller driver, the system will ask
you to restart your computer. Click “
restart your computer.
PCI Mass Storage Controller
” to
Yes
”
Step 10:
you can enter “
and then select “
“
is installed correct ly, you will see the figure
on the left.
Windows NT 4.0
Installing drivers during Windows NT installation:
*
CD-ROM disk Install:
The following instructions explain how to install the Ultra ATA/66 driver, while installing
Windows NT 4.0.
When you power th e computer on, you will see th e following message app ear
Step 1:
briefly at the bottom of the screen during POST:
PRESS DEL TO ENTER SETU P
Please press the
key immediately to enter the BIOS setup utility.
DEL
Step 2:
after you enter BIOS setup utility. Then set
the “
(refer to figure left).
After your system has restarted,
Control Panel
Device Manager
SCSI Controllers
Select “
Boot Sequence
”. If Ultra ATA/66 driver
BIOS FEATURE SETUP
” as “
” ) “
System
”
CDROM,C,A
)
”,
”
”
BE6
After you finished the setting, please
remember to save it.
Page 87

Installing the driver for Ultra ATA/66 D-7
NOTE
If you have a
the "
SCSI CDROM
Boot Sequence EXT Means
, you have to set the “
" as "
" in the "
SCSI
Step 3:
CD (must be bootable) into your CD-ROM.
Press the “F6” key immedi ately when the
message “
computer’s hardware configuration…
appears.
Step 4:
device (Ultra ATA/66 IDE controller)
Step 5:
ENTER
" as “
” to select “
Boot Sequence
BIOS Features Se tup
Insert the Windows NT installation
Setup is inspecting your
Press “S” to specify an additional
Press “
EXT,C,A
"
" and
Others
”
”
Insert the Ultra ATA/66 Driver
Step 6:
diskette into drive A, and press “
User’s Manual
ENTER
”.
Page 88

D-8 Appendix D
as “
EXT,C,A
” and the “
Step 7:
“
HighPoint Technology Inc. HPT 366 I DE
controller
Step 8:
Windows NT 4.0 installation.
If you have followed the steps described
above, you should be finished installing
your Ultra ATA/66 IDE controller. For the
rest of Windows NT installation steps,
please follow the instructions displayed in
the NT setup program.
Step 9:
Windows NT 4.0 is finished, you will need
to restart your computer. Please enter the
BIOS setup utility again when your system
is rebooting (refer to step 1). Select “
FEATURE SETUP
setup utility. Then set the “
Boot Sequence EXT Means
Press “
.”
Press “
After the first stage installation of
” as “
ENTER
” after you enter BIOS
UDMA66
ENTER
Boot Sequence
.”
” to select
” to continue
BIOS
”
NOTE
Don’t remove your Windows NT installation CD after the first reboot because Windows
NT setup is not finished yet and still needs to copy files from the CD-ROM.
BE6
Page 89

Installing the driver for Ultra ATA/66 D-9
After you have finished Windows
Step 10:
NT installation and entered Windows NT,
you can enter “
Adapters
controller is installed correctly, you will see
the figure on the left.
NOTE
Control Panel
”. If the Ultra ATA/66 IDE
” ) “
SCSI
If you boot from a flopp y and type “
!
installation s teps are si mil ar to the above ste ps. You only have to pay atten tion to tw o
things. Firstly, don’t format your hard disk with the FAT32 file system. Otherwise,
you will no t be a ble to ins tal l Windows NT . S eco ndly, after the file s have bee n co pied
to the hard disk, the system will reboot. On the reboot, press “F6” immediately whe n
the message “
appears
If you install a general drive to IDE1 (or IDE2) and an Ultra ATA/66 drive to IDE3
!
(or IDE4), we suggest you
system
on Ultra ATA/66 drive beca us e the Windows NT hav e to write s o me data to the drive
that connect to the I DE co nnecto r . B ut Windows NT can’t access t he drive that form at
with FAT32 file system.
*
Floppy Install:
If the NT 4.0 is first installed on the ATA/66 drive connected to IDE3 or IDE4, follow the
following installation procedure:
Set your system to boot from “
Step 1:
diskette 1/3. Power on your computer.
Setup is inspecting your computer’s hardware configuration…
. Otherwise , you w ill e ncounte r so me probl ems w hen y ou ins tall Windows NT
WINNT /B
don’t format your general drive with FAT32 file
Drive A
” to install the Windows NT 4.0, the
”
” and then insert the Windows NT installation
User’s Manual
Page 90

D-10 Appendix D
The setup program will display a
Step 2:
message about installing mass storage
devices (see figure left) while you install
NT4.0. Please press "S" to install Ultra
ATA/66 drive r.
NOTE
There are two suitable times to press “S” to install the Ultra AT A/66 driv er. One is before
the setup program autodetects your hardware. The other is after setup program
autodetect s your hardware. If you choose the former, you will n eed to install every
device’s driver manually. Therefore, we suggest you letting the setup program
autodetects your hardware first, then press “S” to install the Ultra ATA/66 driver.
BE6
Select "
Step 3:
provided by a hardware manufacturer
and then press "
Insert the Ultra ATA/66 driver disk
Step 4:
into drive A, then press "
Other, requires disk
".
ENTER
ENTER
".
",
Page 91

Installing the driver for Ultra ATA/66 D-11
Please press "
Step 5:
setup.
The setup program will display a
Step 6:
message (see left figure) to inform you NT
setup has recognized the Ultra ATA/66
controller.
Press "
Step 7:
and specify the installation path, the NT
setup will ask you to insert the Ultra ATA/66
driver disk into drive A again. Insert the
driver disk, and then press "
continue setup.
" to continue setup.
ENTER
After you configure your hard disk
ENTER
" to continue
" to
ENTER
If you have f ollowed the ste ps described above, you s ho ul d be finished installing your Ultra
ATA/66 controller. For the rest of Windows NT installation steps, please follow the
instructions displayed in the NT setup program.
User’s Manual
Page 92

D-12 Appendix D
Installing drivers with existing Windows NT:
If there is an existing NT 4.0 file system, you can install the Ultra ATA/66 into the existing
system by following procedure:
Step 1:
enter "
Step 2:
"
Add…
Step 3:
Open "
Control Panel
SCSI Adapters
Select "
"
Click "
Drivers
Have Disk…
", and then
".
", and then click
"
BE6
Insert the Ultra ATA/66 driver disk
Step 4:
into drive A, and then click “OK.”
Page 93

Installing the driver for Ultra ATA/66 D-13
Click “OK.”
Step 5:
Step 6:
click "
Step 7:
Enter "
Continue
Click "
" in blank space, and then
A:\
".
" to restart your compute r.
Yes
User’s Manual
Page 94

D-14 Appendix D
BE6
Page 95

The thermal cable E-1
Appendix E The thermal cable
W e provide a thermal cable in the motherboard package (see the figure below). This thermal
cable is for you to detect the CPU temperature. You can attach one end of the two-threaded
thermal cab le (A) to t he mot herb oard ’s C ON2 head er (s ee th e fi gure b elow), t hen tap e th e
other end of thermal cable (B) onto the CPU’s heat sink. When you tape the thermal cable
onto the CPU’s heat sink, we suggest you tape it as near the CPU chipset as possible and
avoid having it ne ar the CPU FAN.
After you have installed the thermal cable, you will see the detected temperature in the BIOS
Setup and Winbond Hardware Doctor Utility.
User’s Manual
Page 96

E-2 Appendix E
BE6
Page 97

Troubleshooting (Need Assistance?) F-1
Appendix F Troubleshooting (Need Assistance?)
If you have a pro bl em during operat io n and in order to he lp our technical s up po rt personnel
to quickly find out what the problem of your motherboard is and to give you the answers you
need, before filling in the technical support form, eliminate any peripheral that is not related
to the proble m, a nd i ndic ate on the fo rm , the ke y per ipher al s. F ax t his f or m to y o ur de ale r o r
to the company where you bought the hardware in order to benefit from our technical
support. (You can refer to the examples given below)
+
Example 1: With a system including: motherboard (with CPU, DRAM, COAST...) HDD,
CD-ROM, FDD, VGA CARD, MPEG CARD, SCSI CARD, SOUND CARD,
etc. After the system is assembled, if you cannot boot up, check the key
components of the system using the procedure described below. First remove
all interface cards except the VGA card and try to reboot.
If you still cann ot boot up:
,,,,
Try installing anoth er brand/model VGA card and see i f the system will
start. If it stil l doe s no t st art, note t he VGA car d m o del , mo the rbo ar d mo de l,
Bios identification nu mber, CPU on the technical supp ort form (refer to
main instruction s), and describe the problem in the problem description
space provided.
If you can boot up:
,,,,
Insert back the inter face car ds yo u have re mo ved one by one an d try to star t
the system each time you insert a card, until the system doesn’t start
anymore. Kee p the VG A card and t he inter face car d th at cause s the proble m
inserted on the motherboard, remove any other card or peripheral, and start
again. If you still cannot start, note down the information related to both
cards in the add-on Card space provided, and don’t forget to indicate the
motherboard model, version, BIOS identification number, CPU (refer to
main instructions), and give a description of the problem.
+
Example 2: With a system including the motherboard (with CPU, DRAM, COA ST...) HDD,
CD-ROM, FDD, VGA CARD, LAN CARD, MPEG CARD, SCSI CARD,
SOUND CARD, after assembly and after having installed the Sound Card
Driver, when you restart the system, when it runs the Sound C ard Driver, it
resets automatically. This problem may be due to the Sound Card Driver.
User’s Manual
Page 98

F-2 Appendix F
During the Starting DOS… procedure, press SHIFT (BY-PASS) key, to skip
CONFIG.SYS and AUTOEXEC.BAT; edit CONFIG.SYS with a text editor,
and in function the line that loads the Sound Card Driver, add a remark REM, in
order to di sable the Sound Card Driver. See the example below.
CONFIG.SYS:
DEVICE=C:\DOS\HIMEM.SYS
DEVICE=C:\DOS\EMM386.EXE HIGHSCAN
DOS=HIGH, UMB
FILES=40
BUFFERS=36
REM DEVICEHIGH=C:\PLUGPLAY\DWCFGMG.SYS
LASTDRIVE=Z
Restart the system. If the system starts and does not reset, you can be sure that
the problem is due to the Sound Card Driver. Note down the Sound Card model,
motherboard model, BIOS identification number on the technical support file
(refer to main instructions), and describe the problem in the space provided.
***
--
--
Main instructions...
----
To fill in this “Technical Support Form”, refer to the step-by-step instructions given below:
*
. MODEL:
1
Note the model number given in your user’s manual.
Example: BE6, BX6, BH6, etc…
*
2
. Motherboard model number (REV):
the motherboard as “REV:*.**”.
Example: REV: 1.01
*
3
. BIOS ID and Part Number
: See next page example.
BE6
Note the m o therboard model number la be led on
Page 99

Troubleshooting (Need Assistance?) F-3
4. DRIVER REV:
disk (if have) as “Release *.**”. For example:
Note the driver version number indicated on the DEVICE DRIVER
User’s Manual
Page 100

F-4 Appendix F
5*. OS/APPLICATION:
Indicate what are t h e op era tin g syst em a n d th e ap plic at i on s your
are running on the system.
Example: MS-DOS
*
Indicate the brand and the speed (MHz) of you r CPU.
.CPU:
6
®
6.22, Windows® 95, Windows® NT....
Example:( A) In the “Brand” spac e, write “Intel”, in the “Specific ations” spac e, write
“ Pentium
7. HDD:
.
®
II MMX 300MHz”
Indicate the brand and specifications of your HDD(s), specify if the HDD is using
IDE1 or .IDE2. If you kn ow th e dis k capa c ity, indicate it and check (“/”) “
。
case you give no indication, we will consi der that your HDD is “0IDE1” Master.
Example: In the “HDD” space, check the box, in the Brand space, write “Seagate”, in the
Specifications space, write “ST31621A (1.6GB)”.
8. CD-ROM Drive:
if it use s . IDE1 or .IDE2, and check (“/”) “
Indicate t he br and and s pecif icat ions o f y our CD -RO M driv e. Spe c ify
”; in case you give no indication, we
will consider that your CD-ROM is “0IDE2” Master.
Example: In th e “CD-ROM drive” space, check the box, in the Brand space, writ e
“Mitsumi”, in the Specifications space, write “FX-400D”.
9. System Memory (DRAM):
Indicate the brand and specifications (SIMM / DIMM) of
your system memory. For example:
In the Brand sp ace, write “Pana sonic”, in the Speci fications space, write “SIMM-FP
DRAM 4MB-06”.
”; in
Or, in the Brand, write “NPNX”, in the Specifications space, write “SIMM-EDO DRAM
8MB-06”.
Or, in the Brand space, write “SEC”, in the Specifications space, write “DIMM-S
DRAM 8MB-G12”.
10. ADD-ON CARD:
Indicate whic h add-on car ds y ou are
absolutely s ur e
are related to the
problem.
If you cannot identify the problem’s origin, indicate all the add-on cards inserted into
your system.
Note
Items between the “*” are absolutely necessary.
BE6
 Loading...
Loading...