Page 1
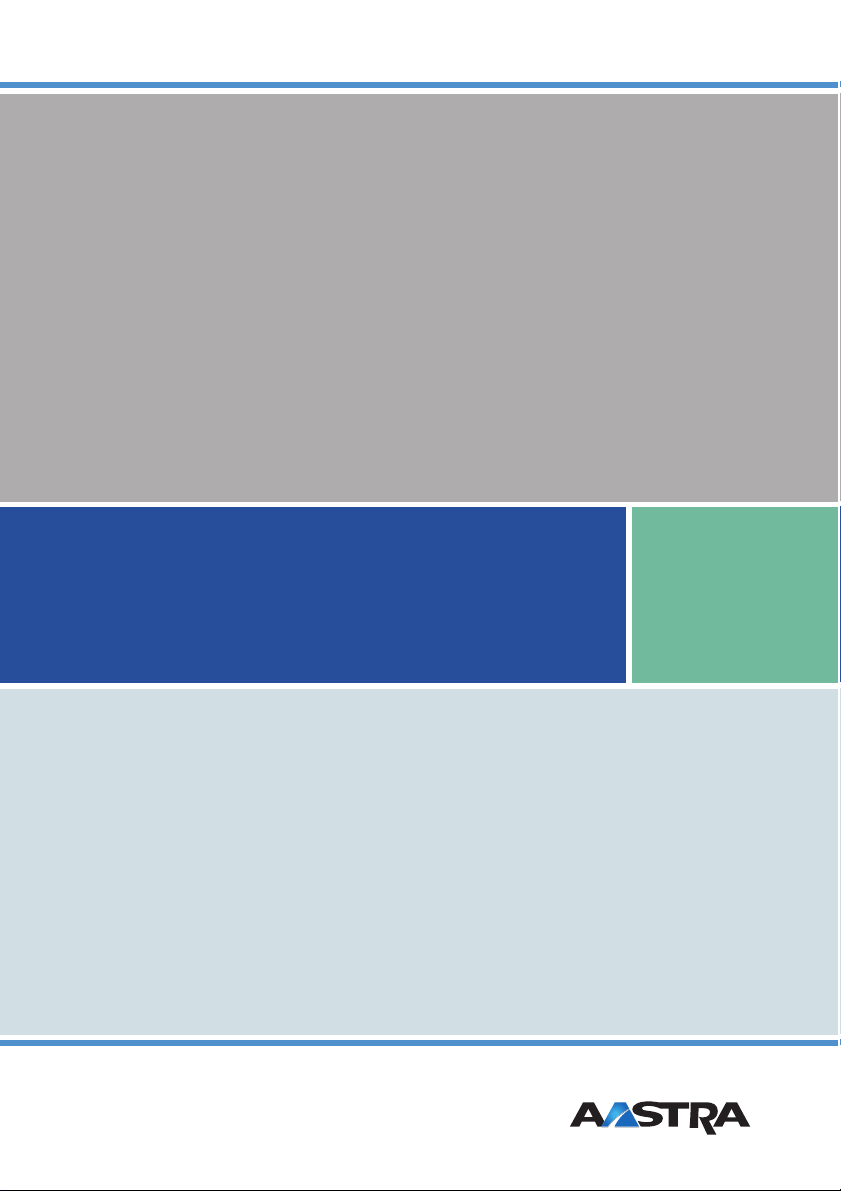
Aastra Phone 312 User Guide
Page 2
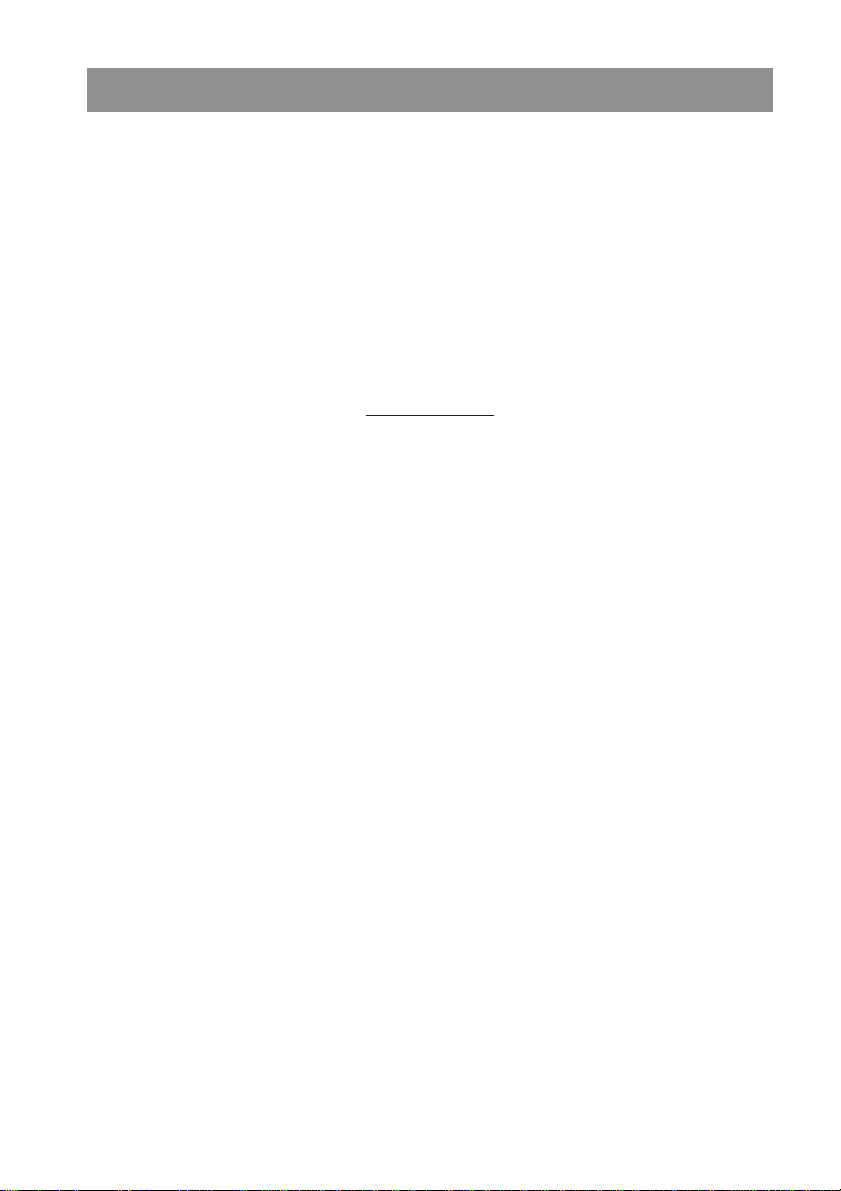
Thank you for choosing an Aastra product. Our product stands for the highest quality demands,
teamed with first-class design.
This instruction manual will guide you in the use of your Aastra Phone 312, and in doing so will
answer all of your important questions. If you should require any additional technical support, or if
you would like information about other Aastra products please contact the person responsible for
your system or your retailer first.
You can also use our website
www.aastra.com
to find any further information.
We hope that you will enjoy using your Aastra Phone 312.
Welcome to Aastra
Page 3
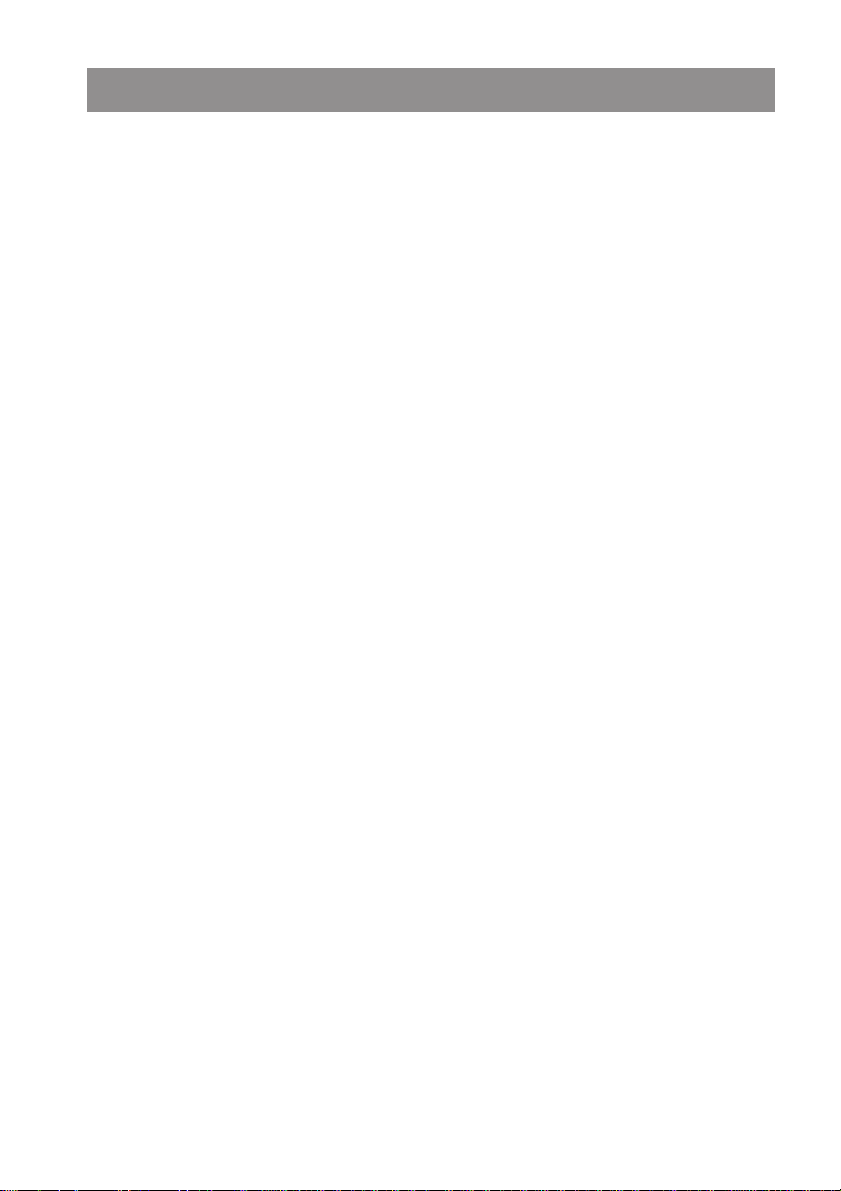
i
Using the phone........................................................................................................................1
Safety instructions ………………………………………………………………………1
Correct use/declaration of conformity……………………………………………………1
Electricity supply/power failure/battery …………………………………………………1
Safety …………………………………………………………………………………1
Overview and basic information …………………………………………………………3
General ………………………………………………………………………………3
Details regarding standby and talk times ………………………………………………3
Reach …………………………………………………………………………………4
PIN protection …………………………………………………………………………4
MEM card ……………………………………………………………………………4
Headset connection ……………………………………………………………………4
Diagram ...................................................................................................................................5
Buttons on the handset……………………………………………………………………6
Installation ...............................................................................................................................7
Unpacking and installing the phone ………………………………………………………7
Unpacking ……………………………………………………………………………7
Installing the charging point ……………………………………………………………7
Putting the charging point into operation …………………………………………………8
Putting handset into operation ……………………………………………………………9
Precautions when handling the battery …………………………………………………9
Precautions during use ………………………………………………………………10
Initial operation ………………………………………………………………………10
Charging and use times ………………………………………………………………11
Inserting the battery …………………………………………………………………11
Inserting the MEM card ………………………………………………………………12
Removing the MEM card ………………………………………………………………12
Battery: Battery status …………………………………………………………………13
Battery warning ………………………………………………………………………13
Logging on the handset …………………………………………………………………14
Attaching/removing the belt clip …………………………………………………………14
Display screen, softkeys and buttons .....................................................................................15
The display ……………………………………………………………………………15
Text …………………………………………………………………………………16
Softkey row …………………………………………………………………………16
Illumination …………………………………………………………………………16
Softkeys and buttons ……………………………………………………………………17
Softkey: Arrow keys……………………………………………………………………17
Softkey: OK …………………………………………………………………………17
Softkey: Back …………………………………………………………………………17
Softkey: Redialing ……………………………………………………………………17
Handset button ………………………………………………………………………18
Loudspeaker button …………………………………………………………………18
Info button (i)…………………………………………………………………………18
Contents
Page 4
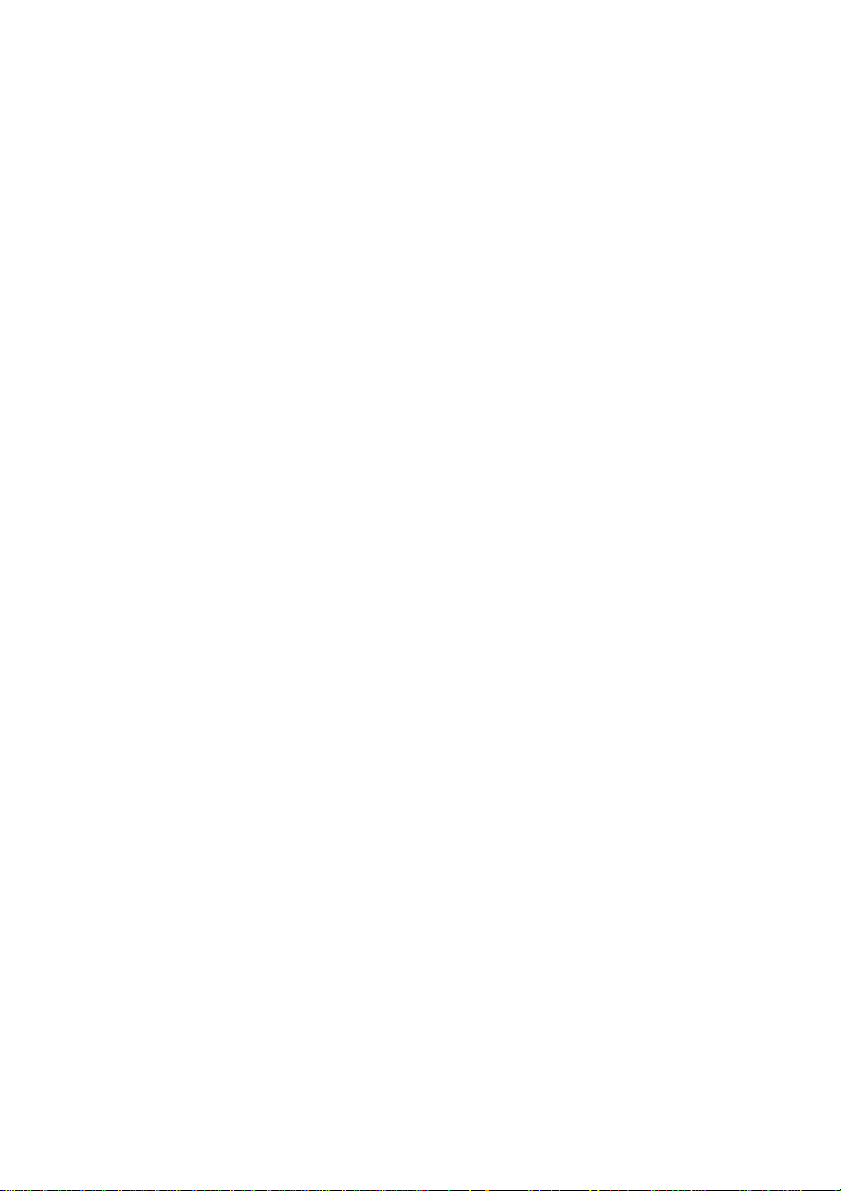
ii
Contents
C button ……………………………………………………………………………18
Signal button (R)………………………………………………………………………19
# button………………………………………………………………………………19
* button………………………………………………………………………………19
Number buttons ………………………………………………………………………19
Softkey: Menu ………………………………………………………………………19
Automatic fade out………………………………………………………………………20
Navigating the menu ..............................................................................................................21
Example: The main menu ………………………………………………………………21
Example: Telephone book/editor …………………………………………………………23
The editor ………………………………………………………………………………24
Enter names/call numbers ……………………………………………………………24
Basic functions ........................................................................................................................25
Switching the handset on/off ……………………………………………………………25
Key lock…………………………………………………………………………………26
Turning the key lock on ………………………………………………………………26
Turning the key lock off ………………………………………………………………26
Switching the hands-free function on/off …………………………………………………26
Setting the handset volume during a conversation ………………………………………27
Switching the ringer off …………………………………………………………………27
Setting the ringer during a call……………………………………………………………27
Handset not attainable …………………………………………………………………27
Illumination ……………………………………………………………………………27
Change the display contrast ……………………………………………………………28
Handset secrecy button …………………………………………………………………28
Calling.....................................................................................................................................29
Dialing the call number …………………………………………………………………29
Dialing call number with predial ………………………………………………………29
Dialing call number with direct dialing …………………………………………………29
Calling from the redialing list ……………………………………………………………30
Calling from the telephone book …………………………………………………………31
Calling from the caller list ………………………………………………………………32
Accepting calls …………………………………………………………………………33
Putting a conversation on hold …………………………………………………………34
Accept call waiting ………………………………………………………………………34
Calling another contact during a conversation ……………………………………………35
Making a query call ……………………………………………………………………35
During the query: Toggle ……………………………………………………………36
Transferring a call ………………………………………………………………………36
The telephone book ................................................................................................................37
New entry ………………………………………………………………………………37
Editing an entry …………………………………………………………………………38
Page 5
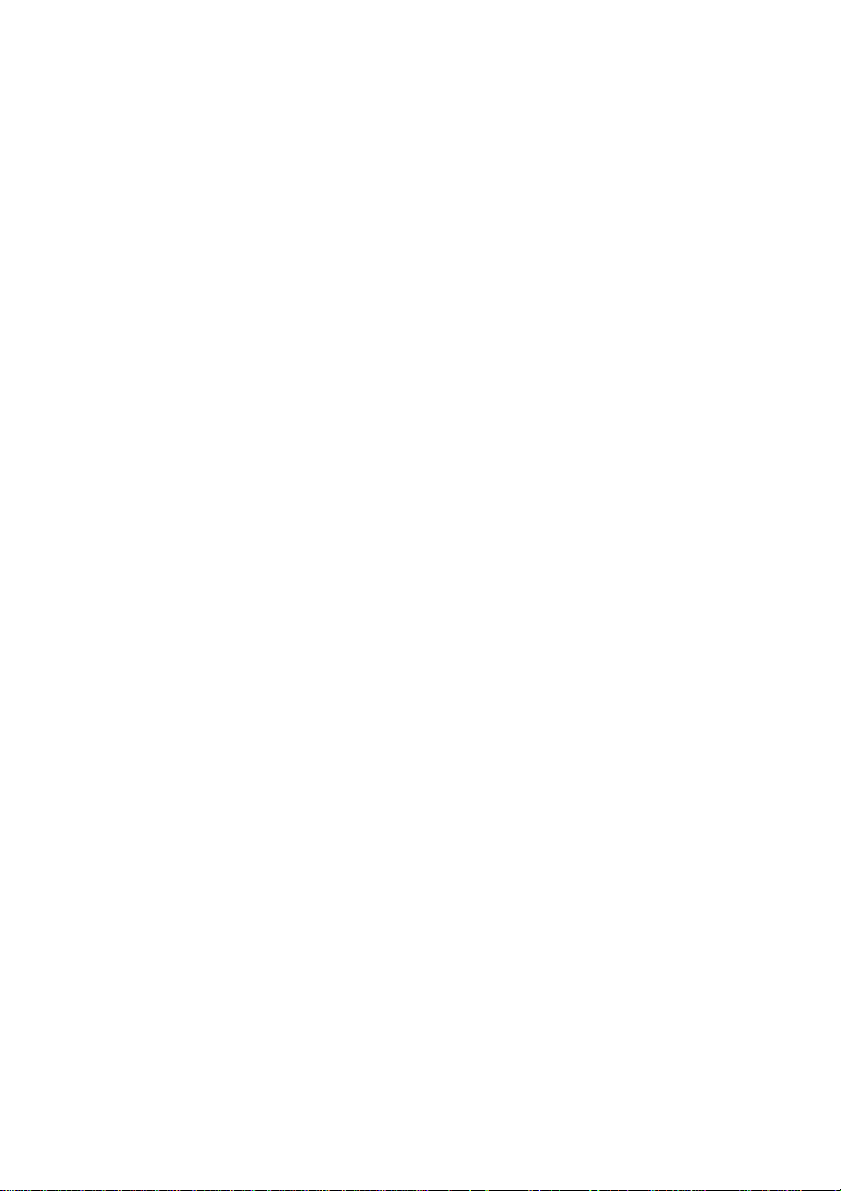
iii
Contents
Phone settings ........................................................................................................................39
Menu: Audio ……………………………………………………………………………39
Menu: Display …………………………………………………………………………41
Menu: Phone options ……………………………………………………………………42
Menu: Call diversion ……………………………………………………………………45
Menu: Alarm ……………………………………………………………………………46
WLAN: Registering a handset ..................................................................................................47
Setting up a WLAN profile ………………………………………………………………47
Selection via Site survey ………………………………………………………………47
Manual configuration …………………………………………………………………48
After the configuration ………………………………………………………………50
Changing the profiles …………………………………………………………………51
Setting up a SIP server.............................................................................................................52
Changing accounts ……………………………………………………………………54
Tools for troubleshooting/info ................................................................................................55
Ping ……………………………………………………………………………………55
Traceroute ………………………………………………………………………………56
Site survey………………………………………………………………………………57
Roaming info ……………………………………………………………………………58
Info (on the network connection) ………………………………………………………58
Info (on the SIP server) ………………………………………………………………59
Syslog …………………………………………………………………………………60
Software update/licenses/PIN .................................................................................................61
Version …………………………………………………………………………………61
Update …………………………………………………………………………………61
Licenses ………………………………………………………………………………62
Changing the administrator PIN …………………………………………………………62
Reset.......................................................................................................................................63
Deleting the MEM card …………………………………………………………………63
Deleting the local telephone book ………………………………………………………63
Appendix.................................................................................................................................64
Free software……………………………………………………………………………64
Warranty ……………………………………………………………………………64
Supported DHCP options ………………………………………………………………65
DHCP options supported by the Aastra Phone 312 ………………………………………65
Used producer-dependent options (vendor specific information) ………………………65
Supported country codes………………………………………………………………66
Questions and answers …………………………………………………………………67
Net traffic in idle state …………………………………………………………………67
Operation behind a firewall or a DSL router ……………………………………………67
What is the difference between user name, user ID and authentication name? ……………67
Page 6
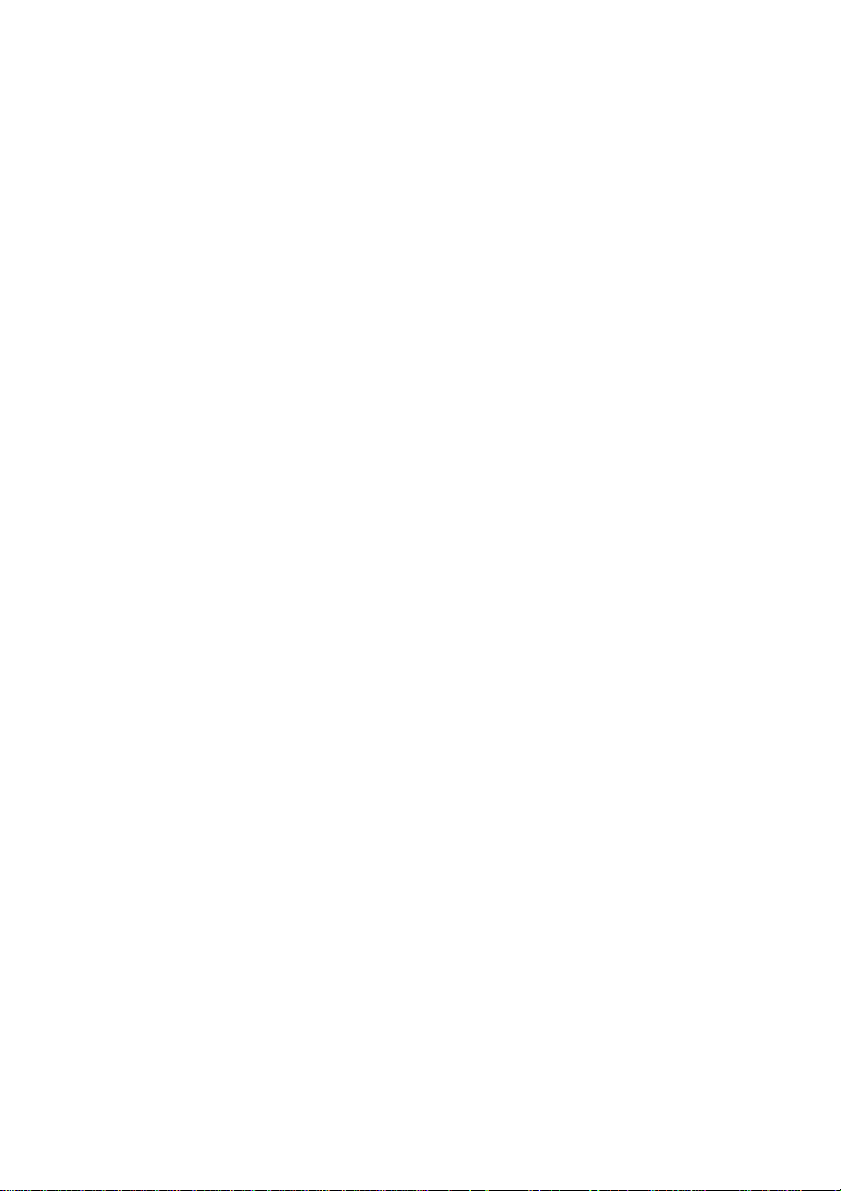
iv
Contents
Servicing and maintenance ………………………………………………………………68
Environmental characteristics and disposal ………………………………………………68
Advice for disposal ……………………………………………………………………68
Declaration of conformity ………………………………………………………………69
Technical data …………………………………………………………………………70
Menu tree ………………………………………………………………………………71
Index……………………………………………………………………………………72
Page 7
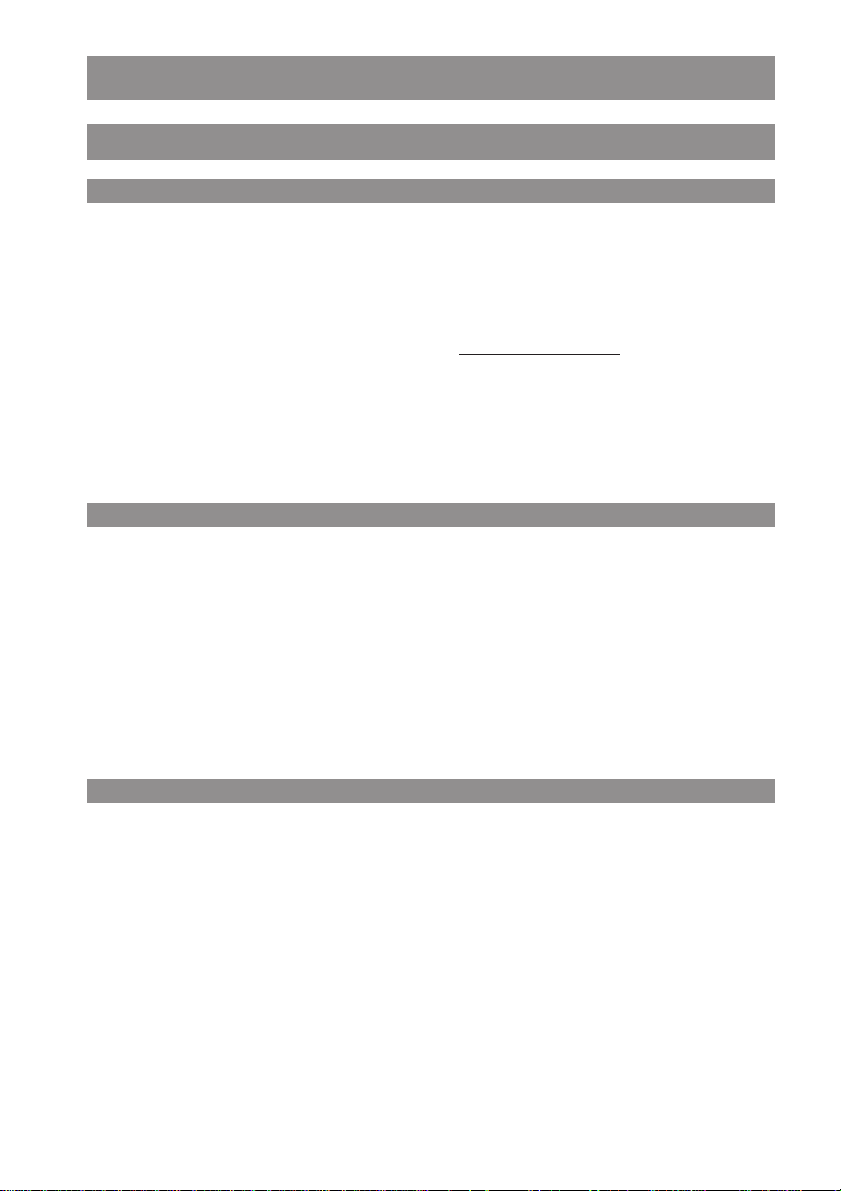
1
Using the phone
Safety instructions
Correct use/declaration of conformity
The Aastra Phone 312 is a handset for calling via SIP in a WLAN.
The CE mark on the product confirms its conformity to the technical guidelines for user safety and
electromagnetic compatibility, valid at the time of issuing the corresponding declaration of conformity according to European directive 99/5/EC.
The declaration of conformity can be viewed online at http://www.aastra.com.
Like every cordless phone, this handset uses radio signals which do not always guarantee a connection establishment in all circumstances. Therefore as a rule you should never rely solely on cordless
phones for essential communication (e.g. medical emergencies).
Electricity supply/power failure/battery
This product requires an AC supply for the use of the charging point. The electricity can only be disconnected from the charging point when the mains adapter is taken out of the socket.
If there is a power failure, all saved information (program and user data) is retained without
changes.
Important advice on the battery can be found in the section “Precautions when handling the battery”.
Safety
The charging point can only be installed and used in a closed building.
Place the charging point on a non-slip mat.
Do not install the charging point and the handset near:
•Water, moisture or damp areas (e.g. bathroom)
• Sources of heat, direct sunlight or unventilated areas
• Devices, which produce strong magnetic fields, electronic devices, fluorescent lamps, computers,
radio devices, televisions or fax/phone devices
• Areas where the device could be covered, or where its ventilation could be obstructed, or where
water could run into it
• Dusty areas, and areas which are subject to vibrations, jolting or extreme temperature fluctuations.
Page 8
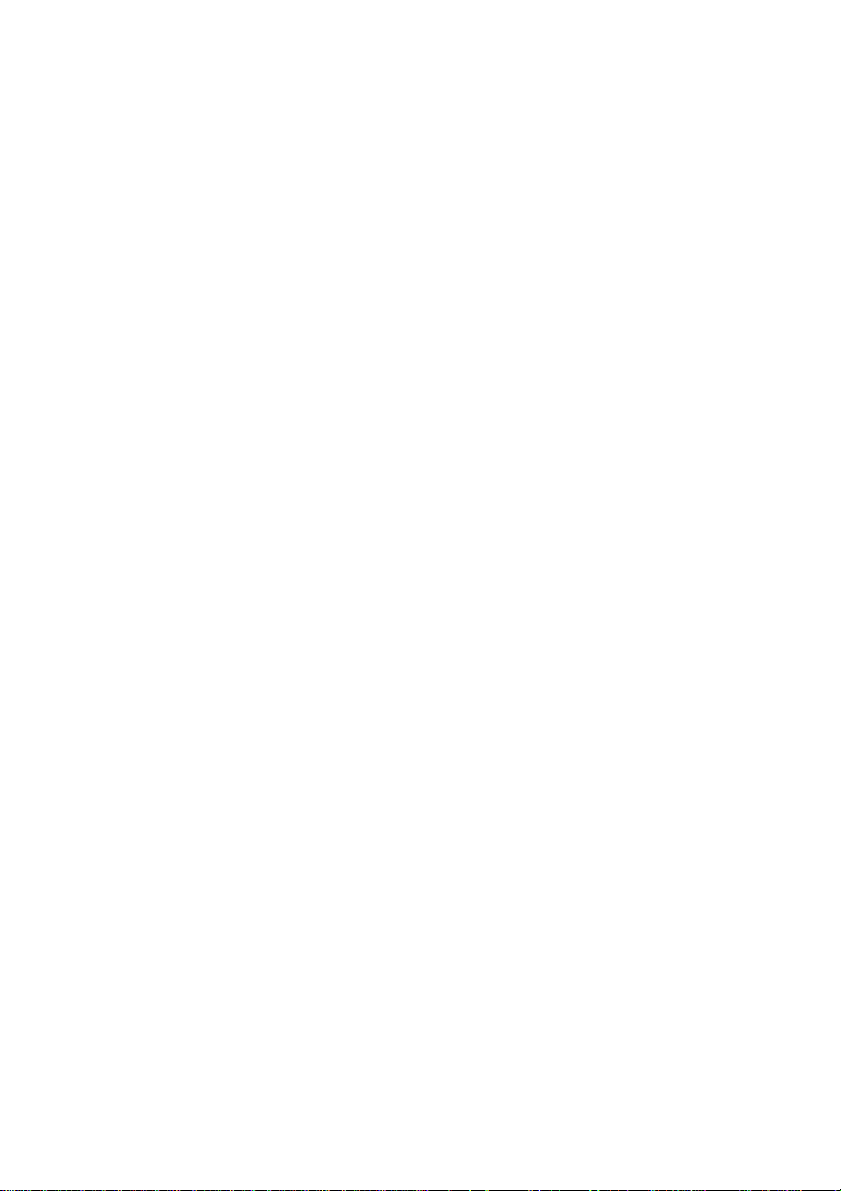
2
Using the phone
The following advice must be observed without fail when installing, connecting and operating the
phone:
• Position the connecting cable where it will not cause accidents.
• Only connect the connecting cable to the intended sockets.
• Only connect authorized accessories.
• Only use the mains adapter plug supplied (ID no.: 4515303).
• Research has shown that in certain cases portable phones, which are switched on, can influence
medical devices. Therefore when using portable phones within medical facilities, comply with the
regulations of the institution concerned.
• Never
- open the charging point or the handset (except for the battery cover) yourself.
- touch the plug contacts with sharp or metallic objects.
- carry the charging point by the connecting cable.
• Only clean your telephone with a slightly damp cloth.
• Do not use your phone in areas where there is the danger of explosion.
Install and keep the handset and accessories out of the reach of children.
Advice for hearing aid users
Before using the handset, hearing aid users should be aware that the radio signal will engage with
the hearing aid and could cause an unpleasant buzzing noise at sufficient volumes.
Page 9
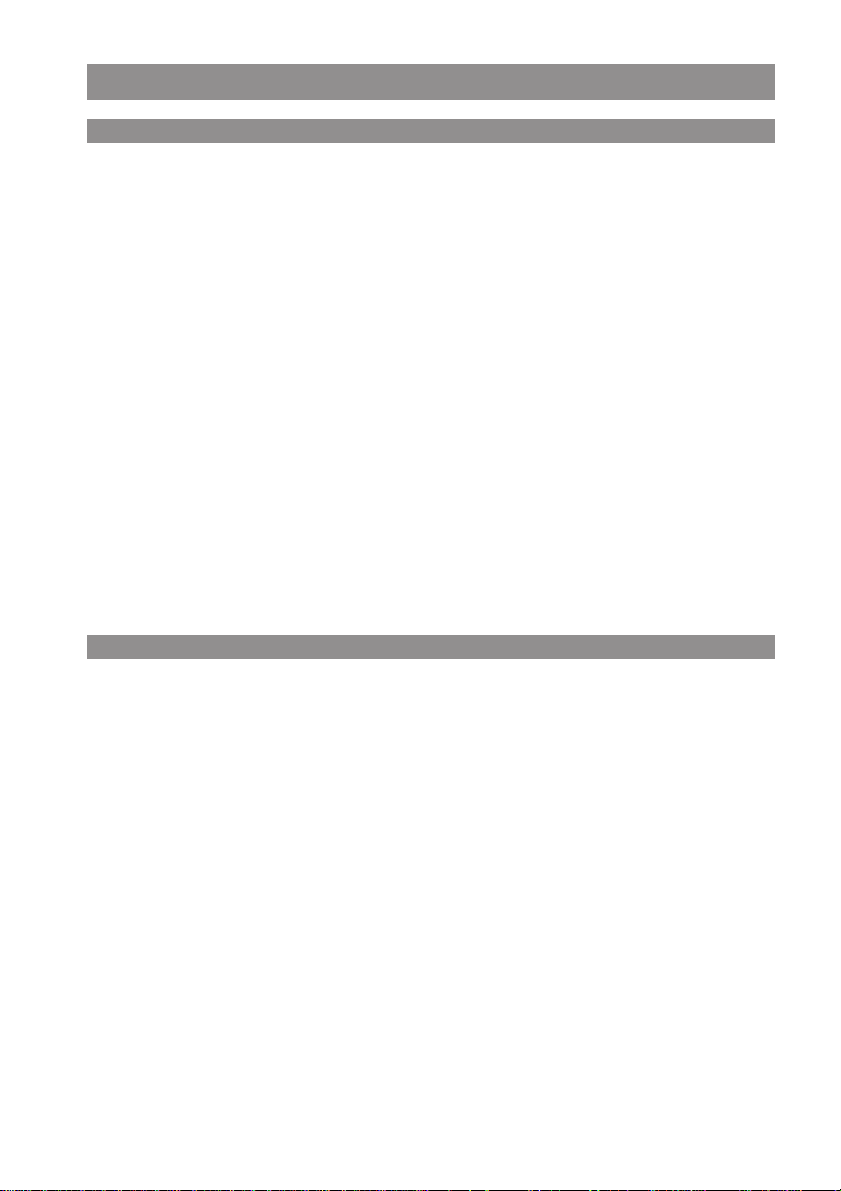
3
Using the phone
Overview and basic information
General
With the Aastra Phone 312 calls are made over the Internet (VoIP - Voice over Internet Protocol).
Access is gained via access points (APs) of a WLAN (Wireless Local Area Network). The handset itself
uses the SIP standard (Session Initiation Protocol), so that the connections must be made via an SIP
server or an SIP compatible phone system, which also supports this protocol.
The following requirements are valid for the WLAN APs:
• Radio network standard IEEE 802.11g (strongly recommended) or IEEE 802.11b
• Encryption WPA2 (recommended), WPA1 and WEP and unencrypted operation are supported.
• For WPA, an authentication by PSK (pre-shared key) is supported.
• The APs must support and have activated WME (Wireless Media Extensions), also known as WMM
(Wi-Fi Multimedia) (otherwise the battery life during conversations will be considerably shorter
and the speech quality will be reduced).
Familiarize yourself with the configuration of your phone. You will get to know lots of new functions, which will make communication and organization easier for you.
Please note: The handset is not suitable for use in private or public WLAN access points (hotspots).
Details regarding standby and talk times
The battery energy consumption strongly depends on the characteristic of the access points (APs)
used. Please make sure that the AP supports the WMM (Wi-Fi multimedia) feature (also known as
WME or 802.11e) as well as ADSD (Asynchronous Power Save Delivery). Moreover, you should be
able to set the Delivery Traffic Indicator MAP (DTIM). The talk time of the handset is optimised by
WMM, and the standby time by DTIM. A DTIM setting of 5 is recommended. In nets with very high
broadcast loads, it may also be reasonable to select smaller values which will, however, reduce the
standby time.
Networks with high broadcast loads (e.g. in the region of 5 packages per second or more) generally
cause worse standby times as each of these packages must be received and analysed by all WLAN
devices. The reasons for this load are mostly ARP enquiries that are sent to the WLAN without having
been filtered. In large nets, a separation on a higher network layer is thus recommendable, e.g. by IP
routing. Thus, you can also increase the data throughput and the battery life-span of other WLAN
devices.
If these features are not supported, the battery life-span can be more than halved. Settings for the
power saving mode of the handset can be found at the entries for the WLAN profiles.
Moreover, a bad radio connection (great distance to the AP) reduces the standby and talk time of
the handset. High speaker or ring tone volumes, a key and display illumination that is switched on
Page 10
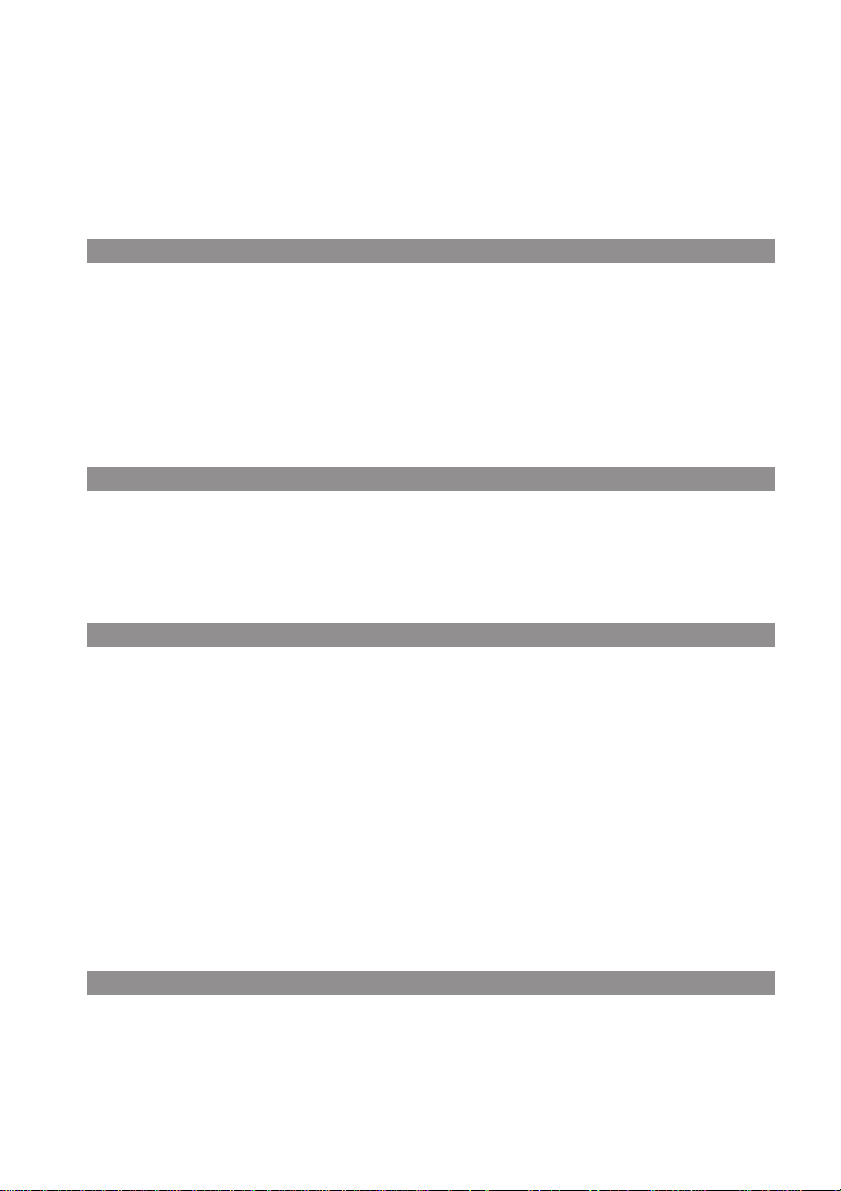
4
frequently as well as an activated vibration alarm are also decisive characteristics shortening the
standby and talk times. Another factor reducing the talk time is a low RTP package length that is
received by the other party.
Reach
WLAN handsets have a lower reach than firmly installed WLAN connections in a PC that are exclusively designed for data traffic. This is due to the fact that in the data traffic, more package losses can
be tolerated than in voice operation. Thus note that a safe voice operation starts at a field strength
of approximately – 70 dBm to the AP. You can check the field strength to the APs in the site survey
display (see there). Causes for low reaches may be reinforced concrete walls, microwave devices,
obstacles, floor heatings, etc.
PIN protection
As in certain menus, wrong entries may cause failures of your telephone system, different system
settings are protected by means of a PIN. In the delivery state, the PIN is set to “22222”. Change the
PIN if necessary.
MEM card
The Aastra Phone 312 is equipped with a memory card (MEM card). The local settings of the device
(among others a local telephone book with 100 entries) and the device identification (MAC address)
are saved on the MEM card. It is therefore possible to have this data available on another device
when devices are exchanged (by putting the MEM card into the new device), enabling you to call
immediately (without having to register again).
The MEM card is inserted into the battery compartment underneath the battery. For safety, an extra
battery compartment locking device is installed.
In some models, the MEM card is already installed. If the MEM card is supplied separately, you must
insert it into the battery compartment underneath the battery. Please read the section below
(Installation) to find out how to equip the Aastra phone 312 with the MEM card.
Headset connection
The handset has a 2.5 mm catch socket for the connection of a headset. Only the headset offered as
an accessory from Aastra can be used in order to maintain the electric values.
Using the phone
Page 11

5
Handset:
Display
Earpiece
Reverse:
Loudspeaker
Softkey
Softkey
Info button
Signal button (R button)
Handset button
Speakerphone/
hands-free
Number pad
Delete key/
ON/OFF button
Microphone
Arrow keys
Connection for headset
USB-Schnittstelle
(für Service und spätere A
Diagram
Page 12
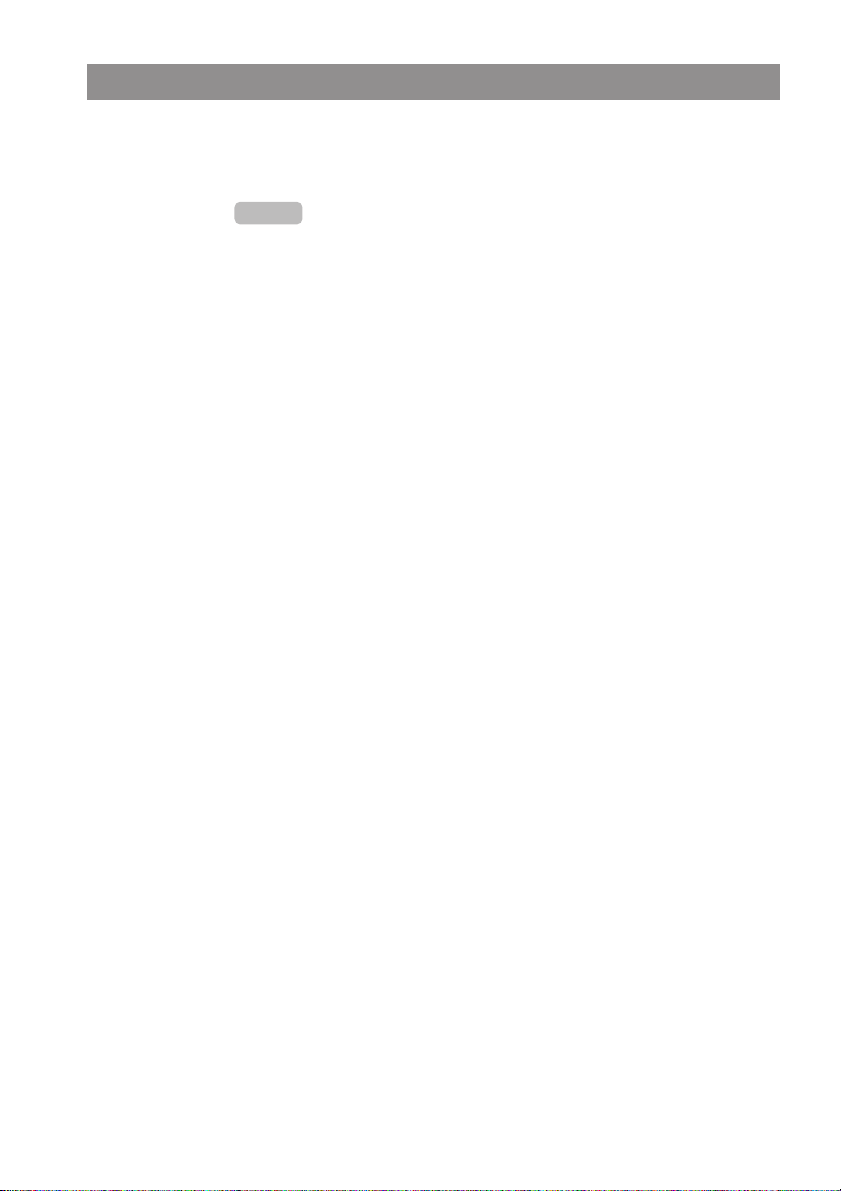
6
Diagram
Softkeys – the function of an individual button is depicted in the display
depending on status. If there are only two possibilities, they are divided
between the left and right softkeys. If there are more possibilities, the softkey
will then appear.
From the idle state, this button opens the telephone book.
Within a menu or a list, you can scroll up or down using the arrow keys.
Signal button/R button: Query button.
Speakerphone/hands-free button. Switches the inbuilt loudspeaker on (button
lights up) and off.
Info button:
Pressing the button quickly when in the idle state opens the caller list.
The button flashes if new calls have been received in your absence.
The C button is used to correct entries. Pressing and holding the button in the
idle state turns the handset on/off.
Handset button: Equivalent to “answer” and/or “hang up” on a standard phone.
Number buttons are used for direct entry of call numbers and names.
The pound button is used for entering the pound sign.
Pressing and holding the button in idle state: Switches on the key lock.
The asterisk button is used for entering the asterisk sign.
Pressing and holding the button in idle state: Switches the ringer (buzzer)
on/off.
All buttons are illuminated.
Options
DE
F
r
H
B
C
A
0…9
#
*
Buttons on the handset
Page 13
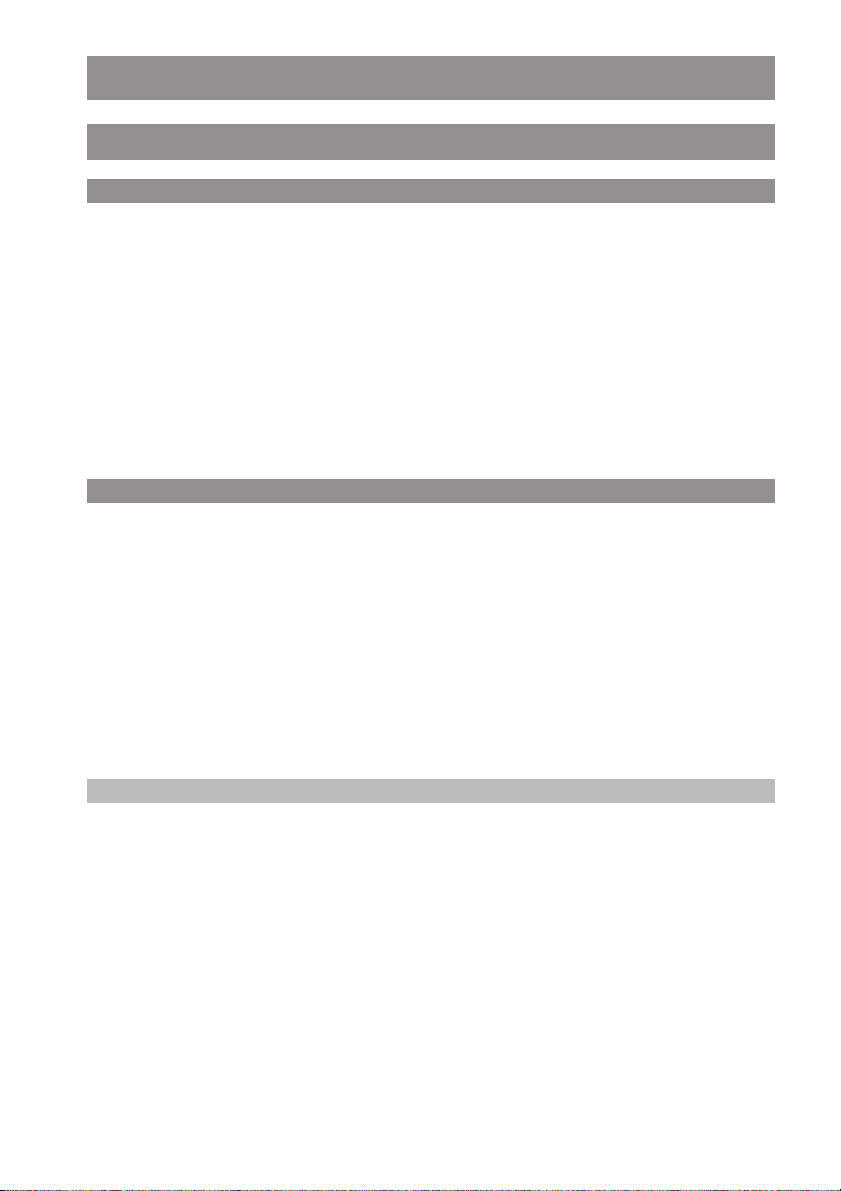
7
Installation
Unpacking and installing the phone
Unpacking
The packaging contains:
• Aastra Phone 312 handset
• Charging point
• Mains adapter plug (100 - 240V/50 – 60 Hz) with connecting cable (3 m)
• One battery (stuck into the battery cover)
• MEM card (installed or separate depending on the model)
• Belt clip
• Instruction manual (abridged version)
Installing the charging point
Your phone is produced for normal use conditions. Furniture today is coated with a highly-visible
variety of varnishes and plastics and treated with different varnish servicing products. It cannot be
ruled out that some of these products will contain components, which corrode and soften the plastic
feet of the charging point. Device feet, which have been altered in this way by foreign products,
could leave unpleasant marks on the surface of the furniture.
For obvious reasons, the manufacturer cannot be held responsible for this type of damage. Therefore please use a non-slip mat for your charging point, particularly when it is installed on new furniture, or furniture which has been freshly treated with varnish servicing products.
Note
• Please observe the following:
The AC connection should be within the reach of the cable supplied.
• Please also ensure that the charging point is not installed in the opening area of doors or windows. This could lead to damage.
Page 14
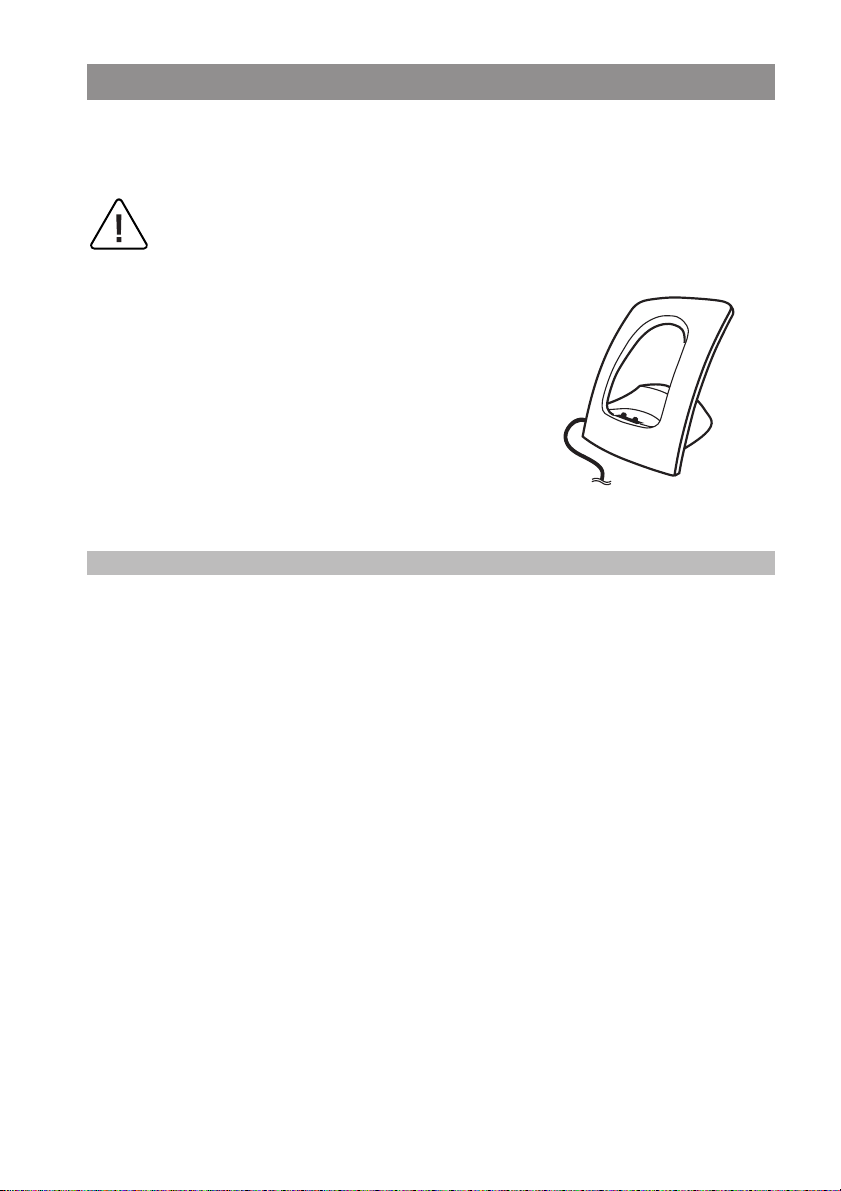
8
Installation
Putting the charging point into operation
In order to be able to put your phone into operation, you need to plug in the mains cable for the
charging point.
Safety instruction
Only use the intended mains adapter plug with type designation ID no. Europe
4515303, U.S./Canada 4516883 for the charging point.
Plug the mains cable plug into the socket on the charging station, and then plug the mains adapter plug into a mains
socket.
Note
If the mains adapter plus has not been plugged in, or if there has been a power failure, your charging
point will not work.
A handset, which is in the charging point without any electricity supply, remains switched on and the battery will run down during standby time.
Wall power supply
Page 15
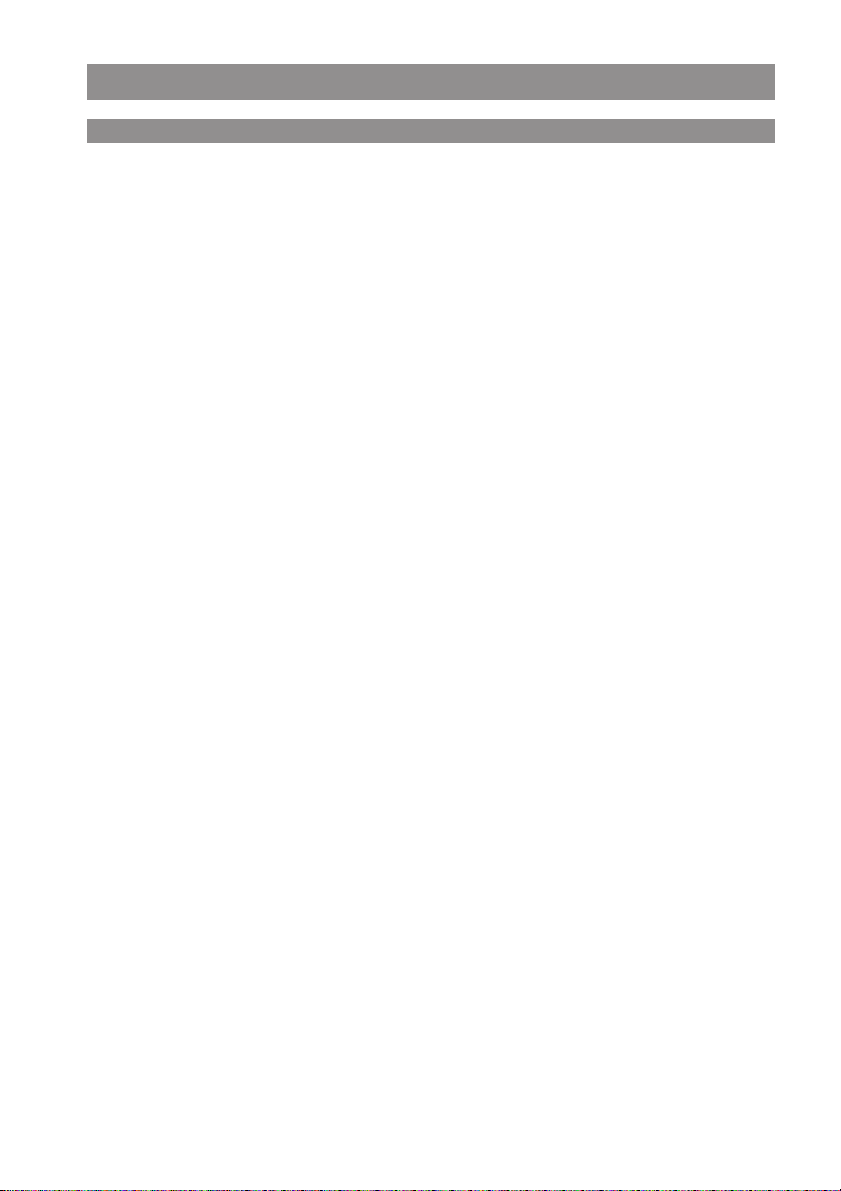
9
Installation
Putting handset into operation
Precautions when handling the battery
It is imperative that you read the safety precautions before you use the battery for the first time.
Ensure that these safety precautions and all other operating instructions remain available for future
reference.
This device contains a Li-Ion battery pack. Not complying with any of the following regulations
when using the battery will lead to the danger of overheating, fire and explosion.
• The battery is firmly attached to the battery compartment cover. Never try to remove the bat-
tery from the cover.
• Never use another charging station for your handset.
• Never try to use the battery to supply power for any device other than this handset.
• Never use or leave the battery near an open flame.
• Never put the battery into a microwave, throw it into a fire or subject it to intense heat in any
other form.
• Never carry or store the battery with electrically conductive articles (necklaces, leads etc.)
• Never try to dismantle the battery, or modify it in any way, and never subject it to strong blows.
• Never submerge the battery in fresh or salt water.
• Never use or store the battery in direct sunlight, in a vehicle parked in the blazing sun or in any
other location where there are high temperatures.
• If you ever notice discharge of liquid, an unusual smell, heat development, coloring, deforma-
tion or any other abnormal condition while you are using, charging or storing the battery,
remove the battery from the handset immediately and keep it away from open flames.
• The battery fluid could damage your sight. If you accidentally get battery fluid in your eyes,
wash them out immediately with clean tap water and then seek medical attention.
• If the battery is used by children, make sure that a responsible adult tells the children about the
precautions and the correct handling instructions, and ensure that the children handle the battery correctly.
• If battery fluid accidentally gets on your clothes or skin, wash the affected area immediately
with clean tap water. Extended contact with the battery fluid can cause skin irritation.
Page 16
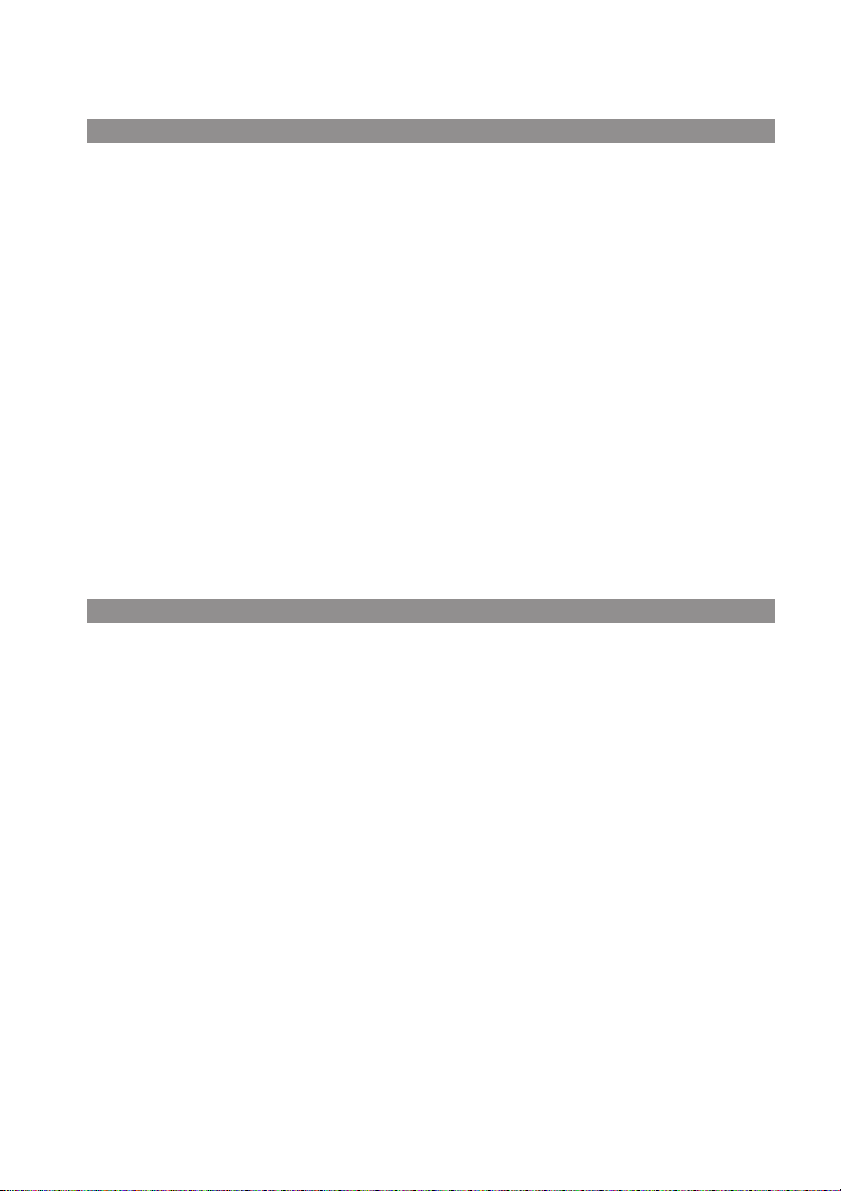
10
Precautions during use
• The battery is only designed for use with this handset.
• Only use the charging point supplied to charge the battery.
• New batteries are not charged up. Therefore you must charge the battery before using it for the
first time.
• The use of the battery in a cold environment can shorten the expected battery life of a fully
loaded battery. Charge the battery in a place where the temperature is in the region of 10°C to
35°C. Charging in a place outside of this temperature area can lead to charging time being
longer than normal, or could even lead to failure of the charging process.
• A very limited battery life after full charging indicates that the operational life of the battery has
expired. Replace the battery (complete with the battery compartment cover) with a new one.
• Never wipe the battery with thinners, petroleum ether, alcohol or other liquid products, or with
chemically treated wipes. This can lead to deformation of the battery, and to operational failure.
Initial operation
Charge the battery for approx. 4 to 6 hours before using your handset for the first time. The protective measure serves to extend the operational life of the battery.
Maximum battery power will first be reached after three to five cycles of charging and running
down.
Regularly place the handset on the charging point to achieve optimum battery charging.
Your handset will only be ready for use after the battery has been charged for the first time. Only
then can calls be received and/or made from this handset.
Installation
Page 17
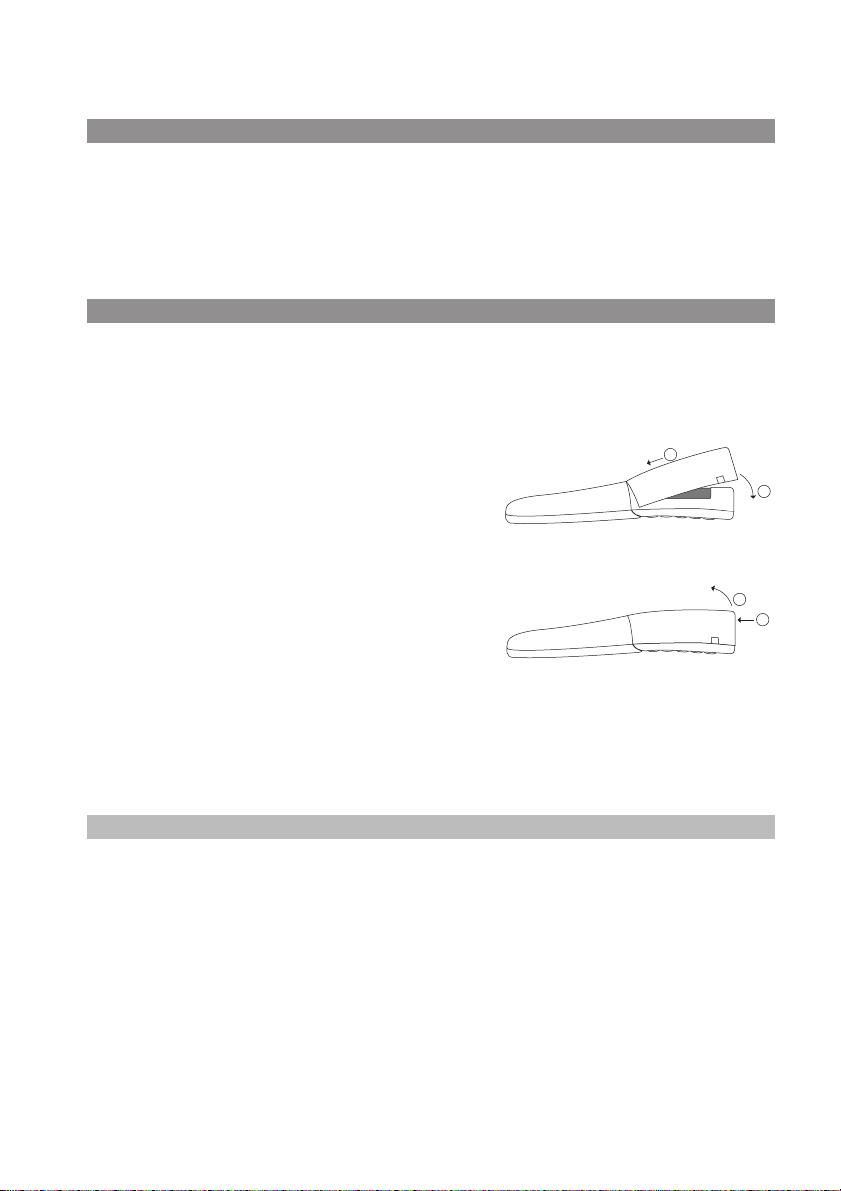
11
Charging and use times
Charging time: (empty battery) 4 - 6 hours to full capacity.
Talk time: Up to 5 hours (when fully charged).
Standby time: Up to 50 hours (when fully charged).
Inserting the battery
The battery is firmly attached to the battery compartment cover of the handset. To start operation,
insert the battery as shown in the following sketch.
Inserting the battery
After inserting the MEM card (see next page), if not already
inserted: Set the cover at a slight angle (1) and click it
down (2) until it is firmly locked into place.
Removing the battery
To release the battery cover, take a suitable pointed object
(e.g. biro) and press it into the hole at the base of the
handset (1). At the same time, lift the cover upwards as
shown in the sketch (2).
Note
Switch the handset off before you remove the battery, otherwise data could be lost.
Installation
1
2
2
1
Page 18
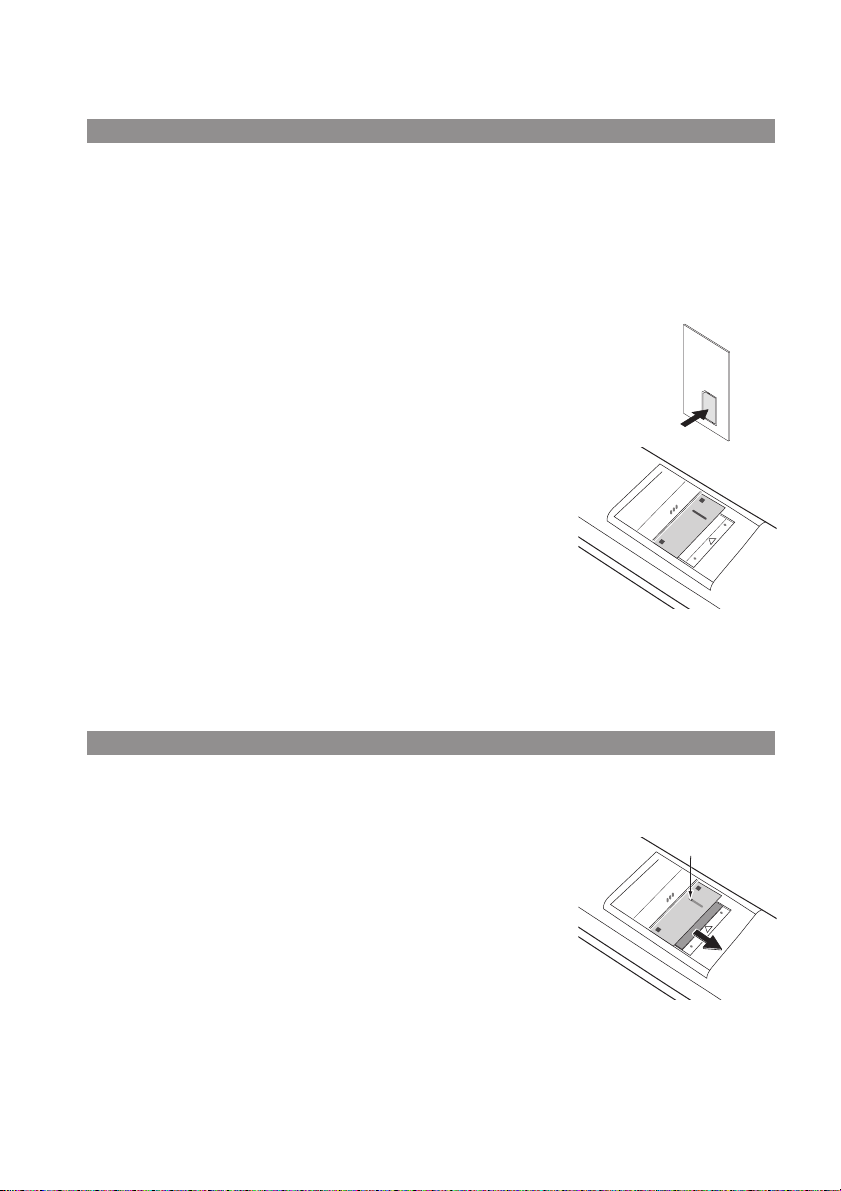
12
Installation
Inserting the MEM card
If the MEM card is supplied separately, you will need to insert this into the battery compartment.
Safety instruction
The MEM card must be handled with great care. The contacts must be free from dust, moisture,
grease etc. Do not store the MEM card in warm areas (e.g. with direct exposure to sunlight). Do not
bend the MEM card, this could destroy the contacts.
• First press the MEM card out of the larger frame using your finger.
• Push the MEM card under the metal clip (gray in the diagram)
with the contact surfaces on the bottom and the slanted edge to
the back. Ensure that the MEM card is inserted far enough. If in
the correct position it will lie flat in the cavity and will be secured
against slipping by the two raised sections in the casing.
Never touch the shiny gold contact. Static discharge can lead to
device defects.
Removing the MEM card
You must only remove the MEM card if you want to give the handset to someone else, or if you
need the MEM card for a new handset.
• After detaching the battery cover:
Insert a pointed object (e.g. an unbent paper clip) into the back
end of the slot in the metal clip and push the MEM card under
this cover. Ensure that you do not touch the contacts, either
underneath the metal clip or on the MEM card.
Page 19
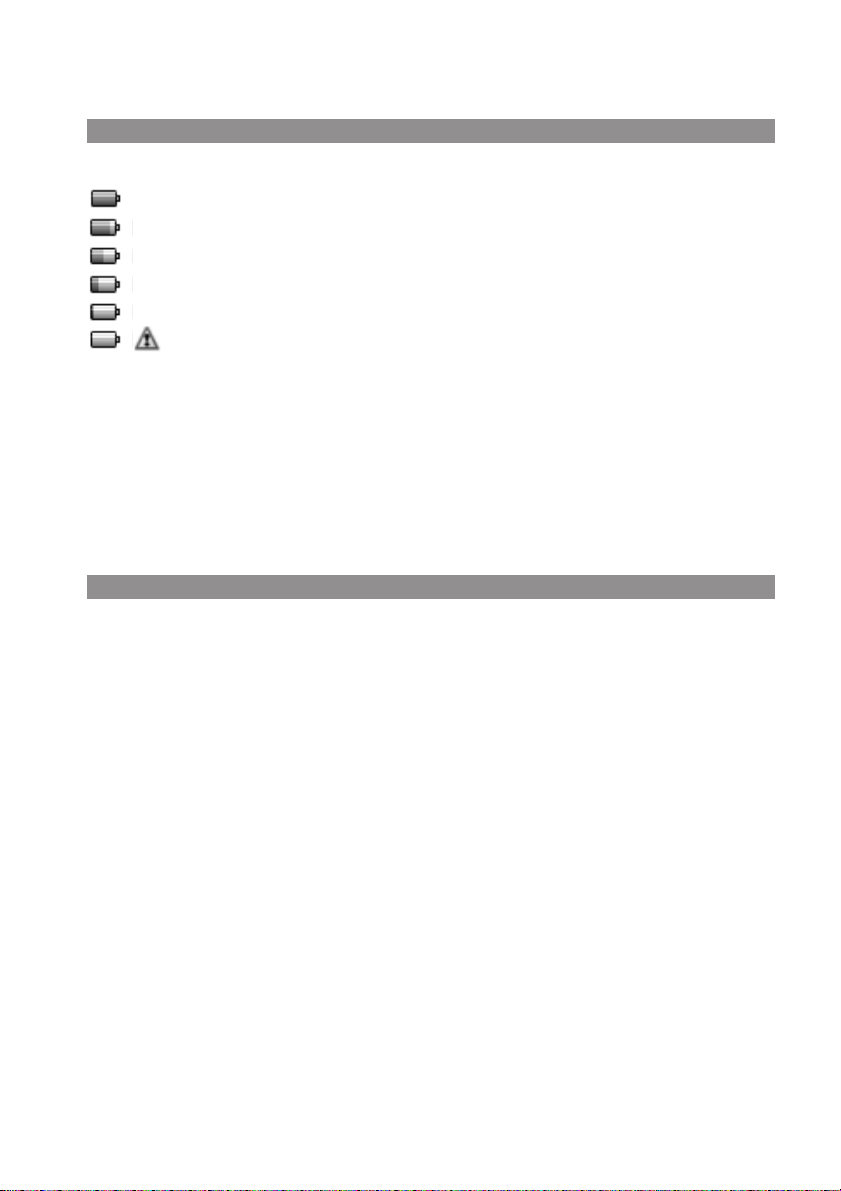
13
Installation
Battery: Battery status
The battery status is shown on the display. They mean:
Battery status 81 - 100 %
Battery status 61 - 80 %
Battery status 41 - 60 %
Battery status 21 - 40 %
Battery status below 20%
(Frame flashes) Battery almost empty, warning signal is sounded.
• When the handset is in the charging point, the flashing and/or illuminated segments show the
charging process and/or the battery status (as long as the display illumination is switched on).
• If the handset is placed in the charging point with a fully discharged battery, no display will be
shown until a specific battery status has been reached. This process can take a few minutes and is
not a fault.
• Even if the handset is switched off, the battery will slowly run down.
Battery warning
When the battery capacity has almost been used up, the battery symbol in the display will flash and
you will hear 3 short “beeps” every minute as an acoustic warning (can be switched off in the menu
“Audio” > “Signal tones”). If you are in the middle of a conversation, there will be up to 5 minutes
talk time left before the handset switches off.
Page 20
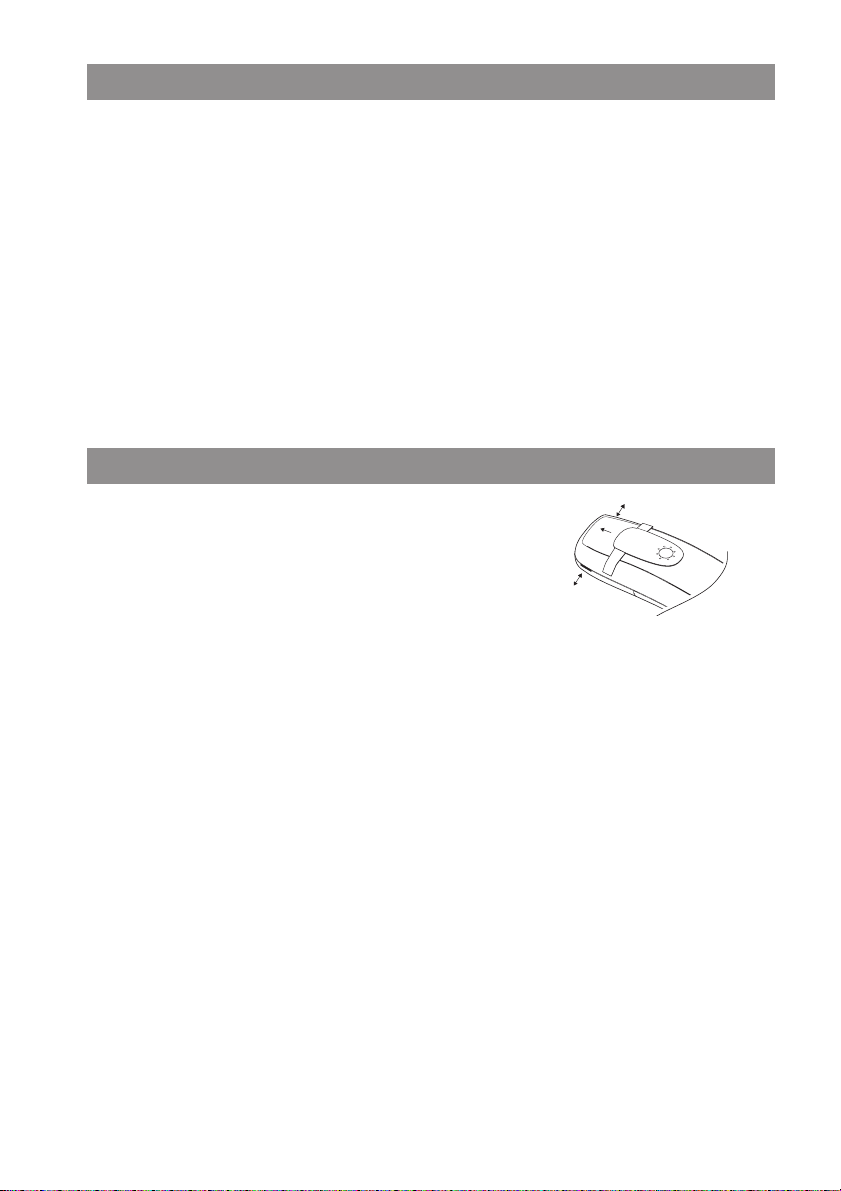
14
Installation
Attaching/removing the belt clip
Push the adapter clip over the reverse side of the handset
until the clip locks into place in the side openings. To remove
the belt clip, pull the clips apart slightly.
Logging on the handset
Some preparations and programming are necessary to be able to integrate your handset into an
existing wireless network (WLAN) and to register it on an access point (AP). You will find a detailed
description of the corresponding steps in the chapter “WLAN: Registering a handset” starting on
page 47.
You can save five so-called “profiles” on your handset. These profiles contain the accounts of five different WLAN configurations. When changing from one WLAN to another you are therefore able to
make calls within a very short period of time by selecting the corresponding profile.
For further information on the profiles see menu “System > Network > Profiles” on page 51.
Page 21
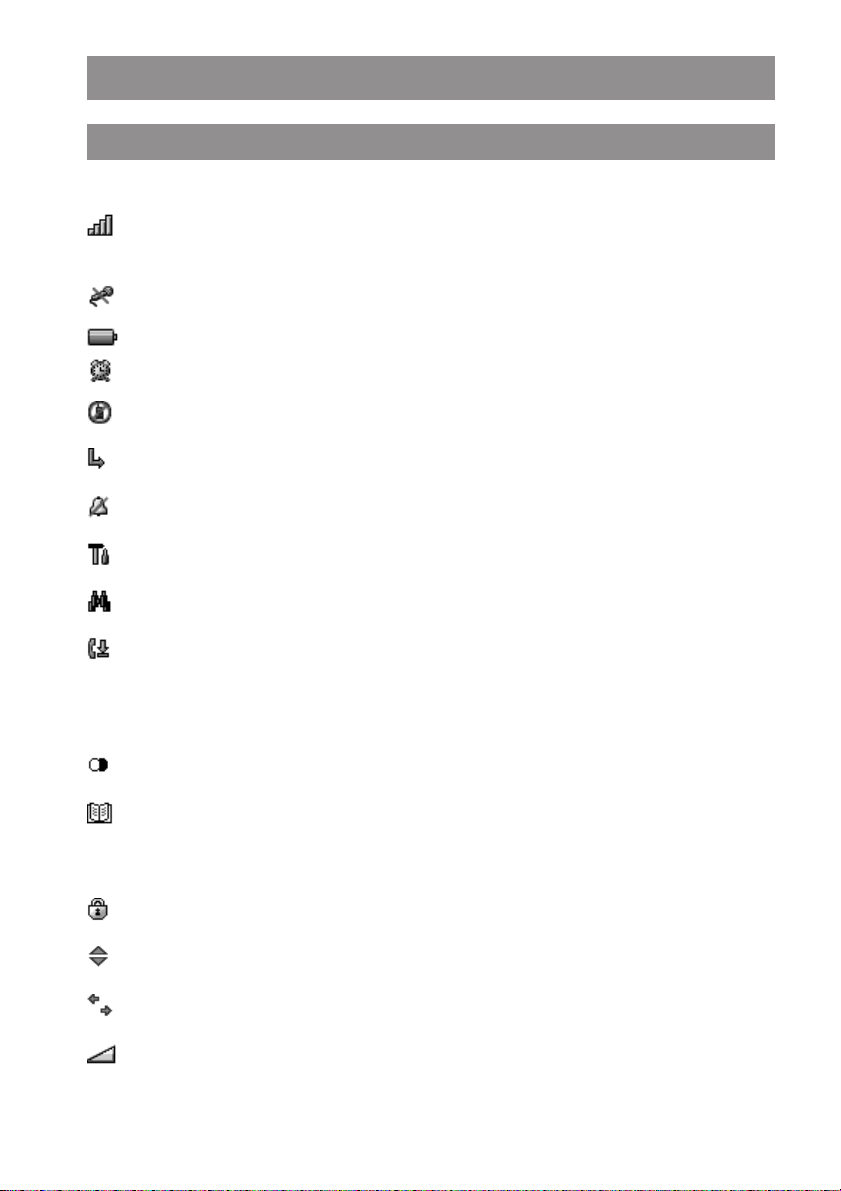
15
Display screen, softkeys and buttons
The display
Symbols in the upper display row:
Quality of the radio connection (four columns – secure radio connection;
only one column – insecure radio connection).
Microphone switched off.
Battery status (see page 13).
You have programmed and activated a local alarm time (see page 46).
The “Do not disturb” function is activated (see page 42)
Call diversion activated.
The ring tone is switched off.
The PIN protection for administrator entries is deactivated.
There is no connection from the handset to an access point (AP).
New entry in the call list.
Symbols in the lower display row (related to the buttons):
Softkey for redialing
Softkey for the telephone book
Menu Softkey for the main menu
Softkey to cancel the keypad lock
Softkey (control buttons) to scroll up or down in lists
Softkey (control buttons) to move the entry cursor
Softkey (control buttons) to set the ringer volume and handset volume (during calls and/or
during connection)
Page 22
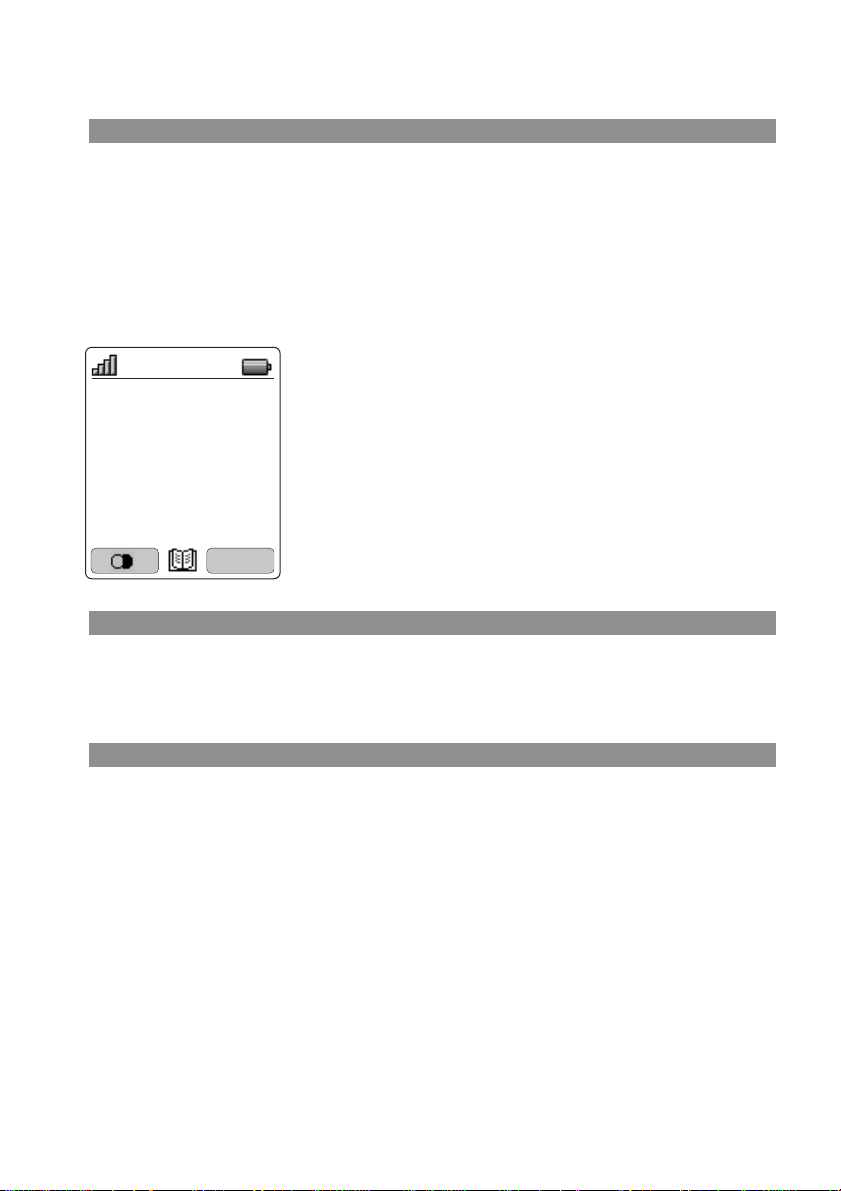
16
Te xt
Information on the current connection status or menu lists and texts will be displayed for you in
windows. In the idle state you will see the network name with internal call number, your programmed user name, the current time and also e.g. a programmed alarm and activated features.
The time will first be shown when it is transferred from the server.
Selection lists (e.g. the telephone book) and the menu for the features can be scrolled up or down
using the arrow keys. An entry that can be selected is shown in bold.
Softkey row
The texts and symbols in this row are related to the buttons below them. The content of the row
changes depending on the operating status.
Illumination
The display automatically illuminates when you receive calls or when you press a button, and turns
the illumination off again automatically after a short period if no further buttons are pressed. You
can set the corresponding time period in the menu “Display > Illumination > Display”.
Display screen, softkeys and buttons
Menu
>Server/Caller no.<
>User name<
hh:mm
Page 23
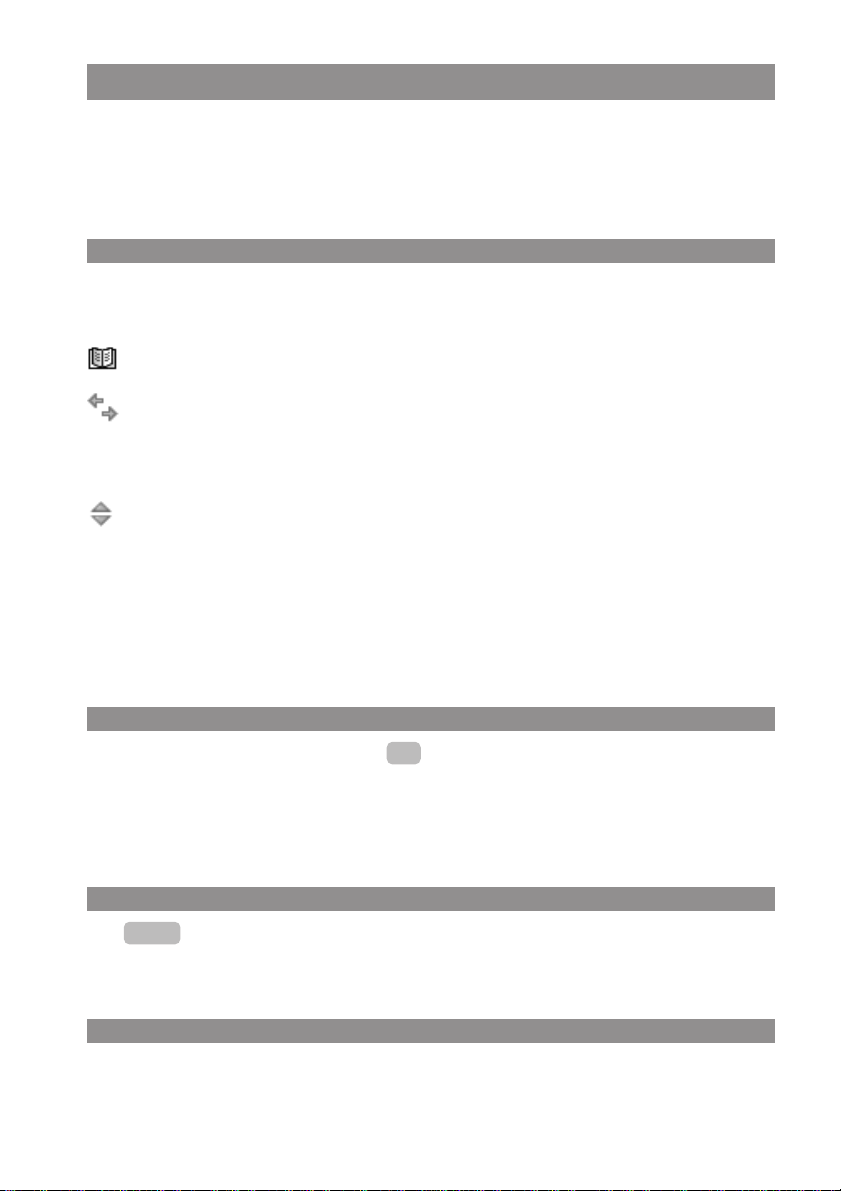
17
Display screen, softkeys and buttons
Softkeys and buttons
Both of the buttons underneath the display and the arrow keys are known as softkeys. The functions assigned to the buttons are shown in the bottom display row. The button function changes
automatically according to the particular operational status of the handset.
Softkey: Arrow keys
Symbols will be displayed above the arrow keys, which represent their functions at that particular
time:
Pressing the arrow key up and/or down opens the telephone book.
When entering call numbers or text you can make changes by moving the cursor. The
arrow keys move the cursor one space along when pressed once quickly. If you keep the
key pressed down, the cursor will continue to move until the key is released.
When a selection list is displayed (e.g. telephone book or menu) move the cursor bar to the
desired entry with the arrow keys.
Handset/loudspeaker/headset:
Adjust the volume to the desired level with the arrow keys. The settings will be shown
numerically and graphically.
Softkey: OK
You can confirm the selected function with . If there is a possibility to switch a function, the
switching process will be carried out using this button. In the display, active settings (ON) will be
designated by a “
✓” at the level of the corresponding term in the display frame; for inactive set-
tings (OFF), a “
—” will appear, or the position will be empty.
Softkey: Back
With you can leave the section of the menu that is currently displayed. The display then
shows the selection in the previous menu, or the current idle state or connection display.
Softkey: Redialing
¤
Enables selections to be made from the redialing list.
Back
OK
Page 24
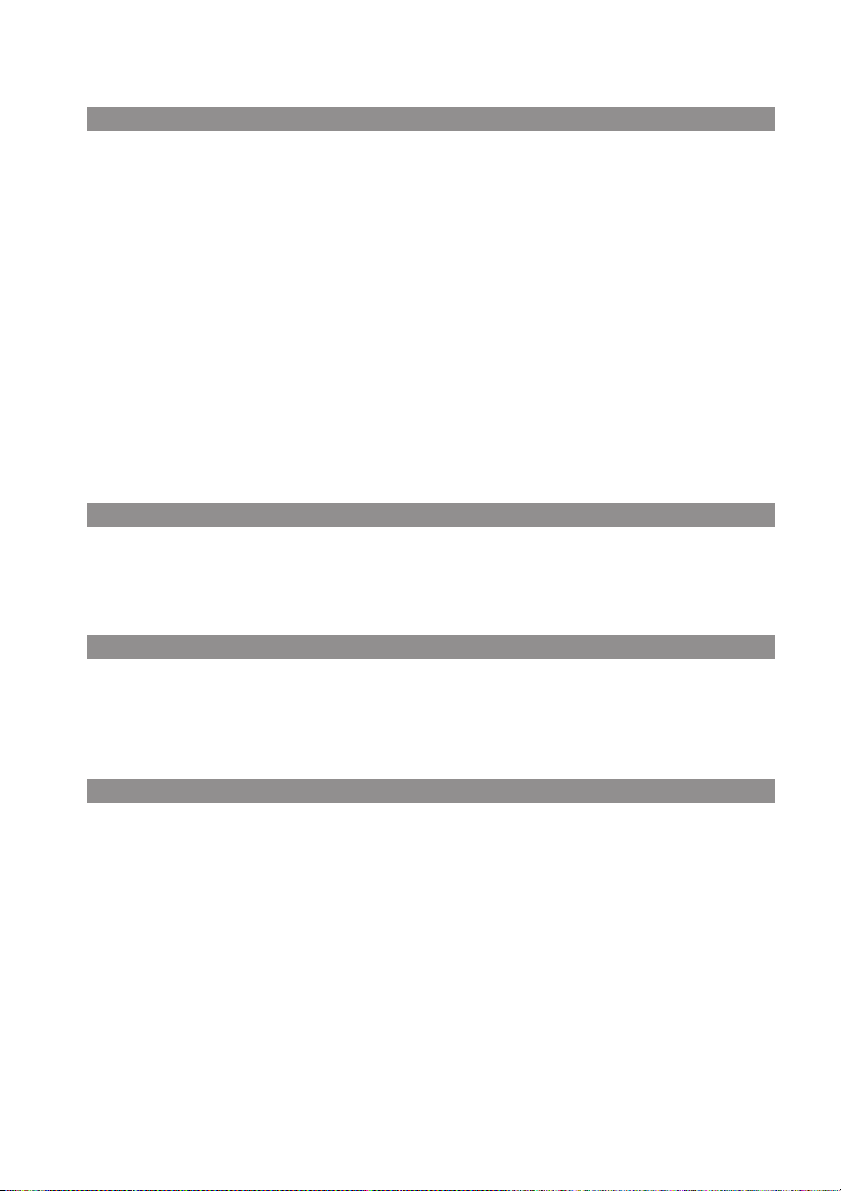
18
Display screen, softkeys and buttons
Handset button
According to the current status of the phone (e.g. idle state, in conversation or in editor mode) the
handset button has the following functions:
... In idle state:
The dialing tone is established.
... When there is an incoming call:
The call is accepted.
... During a conversation:
The conversation is ended and/or the connection is broken down.
... If you are browsing a list, e.g. of caller numbers or the redialing list etc, or numbers have been
entered:
The call number is dialed.
Loudspeaker button
Activates speakerphone/hands-free function.
When the speakerphone/hands-free function is switched on, this button is illuminated.
Info button (i)
This button can be used to access the caller list. If there are new entries in the caller list, the info
button flashes.
C button
The C button has a number of functions. The function is dependent on the current status of the
phone (e.g. in idle state, during a conversation or in editor mode etc.) and the
length of time for
which the button is pressed. The following functions can be implemented:
... If the device is switched off:
Quick press or pressing and holding the button: The device is switched on.
... In idle state:
Pressing and holding the button: Handset is powering off.
Page 25
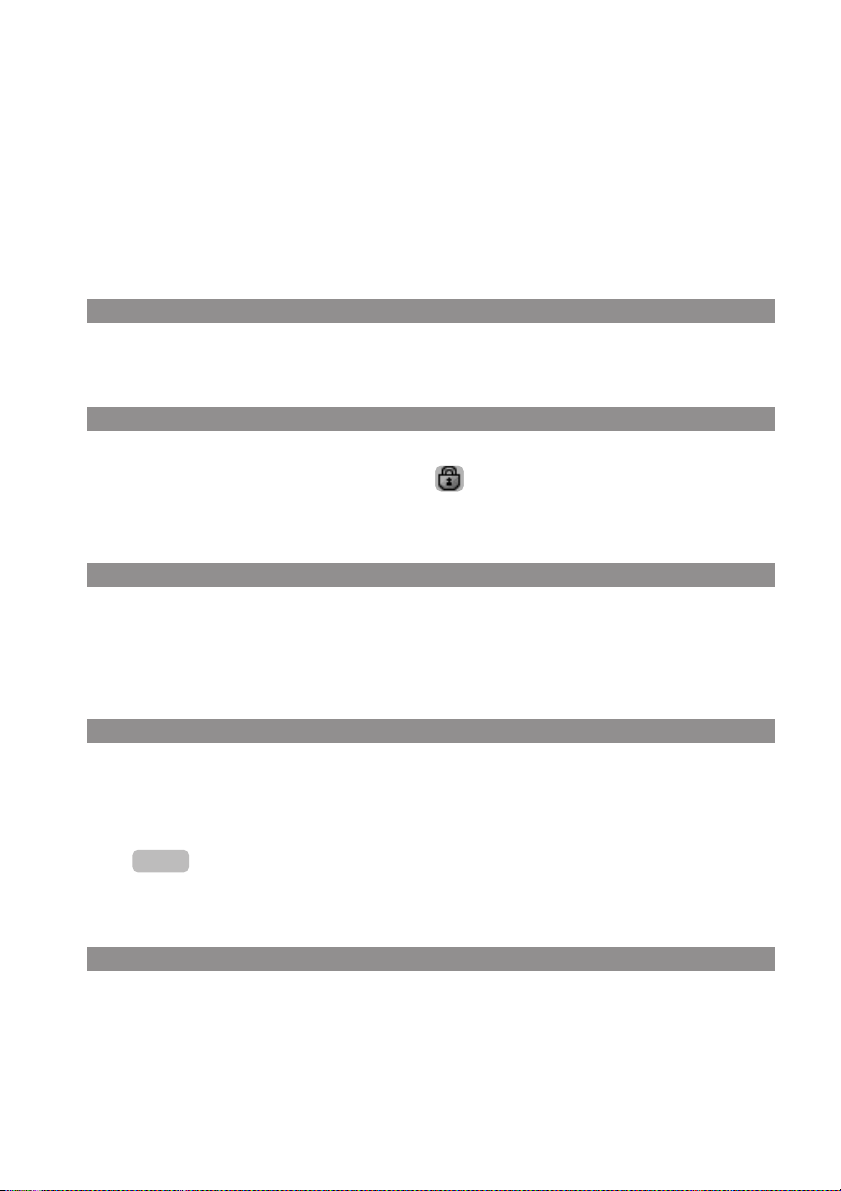
19
Display screen, softkeys and buttons
... When entering text or call numbers:
Quickly pressing the button: Deletes the character to the left of the cursor.
Pressing and holding the button: Deletes the entire entry.
... During the display of lists (e.g. call list):
Quickly pressing the button: Deletes the entry.
Signal button (R)
Quickly pressing the button during a connection: A query is initiated.
# button
Pressing and holding the button in idle state: Switches the key lock on.
The key lock is switched off again by pressing the softkey and the
#
button within five sec-
onds.
*
button
Pressing and holding the button in idle state: Switches the buzzer/ringer on or off.
Pressing the button quickly whilst entering text (e.g. names for telephone book entries): Switches
from upper to lower case letters, or vice versa.
Number buttons
The number buttons can be used for the direct entry of call numbers and names, and alpha numerics (vanity numbers).
When entering text, you can use the arrow keys to move the entry position to the beginning or end
of the entry. The C button deletes individual numbers/characters. The procedure can be aborted
using .
Further information can be found in the section “The editor” on page 23.
Softkey: Menu
Quickly pressing the button in idle state: The handset menu is opened.
Back
Page 26

20
Display screen, softkeys and buttons
Automatic fade out
Menus/settings are automatically switched off in the following conditions:
• No entries for 1 minute with open menus.
• No entries for 3 minutes with open “entry windows” (e.g. profile settings) – without storing the
entries that have already been made.
• If a call is received when in the idle or connection state. When the device returns to the idle state,
the menu window which faded out will be shown again, so that you can continue with any
entries that were interrupted.
• If you carry out entries in the connection state which require a new connection-dependent menu
to be called up (e.g. the signal button
r
is pressed to make queries, see “Calling”).
• When using a softkey, which calls up menus other than the one already on display.
Entries that have already been saved in the menu remain saved once the menu has been left.
Page 27

21
Navigating the menu
Example: The main menu
If you press the softkey, the main menu will be displayed.
The following menu items are available for selection:
- Audio - Display
- Phone options - Rufumleitung
- Alarm - System
Highlight an entry using the arrow keys. Press to call up a
submenu. Please see the chapter “Phone settings” for a more
detailed description.
The process is exactly the same for selecting a submenu item
(Audio, Display etc.), see also “Overall menu” on page 71.
Please note: Menu items that cannot be selected are shown in
grey.
Then confirm your selection using .
From the submenu items contrast, illumination, background
image, language and font, select e.g.
font with the arrow keys and
then press .
OK
OK
OK
Menu
OKBack
Menu
Audio
Display
Phone options
Call diversion
Alarm
System
OKBack
Menu
Audio
Display
Phone options
Call diversion
Alarm
System
OKBack
Menü
Audio
Anzeige
Telefonoptionen
Wecker
System
Display
Contrast
Illumination
Background image
Language
Font
Page 28

22
Navigating the menu
Then select e.g. font with the arrow keys and press . After
doing this, your new setting will be adopted.
Switching function
Some functions only offer two settings – ON or OFF. An active function (ON) can be identified by the
✓ such as e.g. .
If the function is switched off, the symbol
— appears e.g. . Always carry out the
switching process to set this function using the softkey.
Setting possibilities using the number buttons or the arrow keys
For example, in the menu “Audio > Ringer settings > Ringer volume” you can set the desired volume (e.g. level 4) using either the number keypad or the arrow keys. After pressing your new
setting will be adopted.
OK
OK
Do not disturb
–
Do not disturb ✓
OK
OKBack
Menü
Audio
Anzeige
Telefonoptionen
Wecker
System
Anzeige
Kontrast
Beleuchtung
Hintergrundbild
Language
Font
Font
Small font
Large font ✔
Page 29

23
Navigating the menu
Example: Telephone book/editor
The example explains the possibilities for creating a new entry in the telephone book, further
options for the telephone book can be found starting on page 37.
Open the telephone book using the arrow keys .
Press and confirm using . You will then
reach the entry location.
Enter the name. To obtain the desired letter from a button, press
the button the appropriate number of times in quick succession or
press and hold the button to display the character set in an insertion. The entry position automatically moves on if you do not make
any entries for a short period of time, or if you enter a different
character. You can correct entries by moving the cursor to behind a
character using the arrow keys. The character to the left of the cursor can be deleted using the C button. At this point you can now
insert new characters.
The asterisk button can be used to switch between different styles
of writing: lower case, words starting in upper case, upper case or
numbers. The mode set will be shown by a symbol in the upper line.
Once you have entered the name, move on to entering the call
number using the arrow keys.
Enter e.g. “123456”.
Corrections can be made using the same procedure as for the
name entry.
Press at the end of the entry to save it.
OK
OK
New
Options
OptionsBack
Telephone book
Search: |
OptionsBack
New entry
Name
|
Call number
OKBack
New entry
Name
Admin
Call number
123456|
Page 30

24
Navigating the menu
The editor
Enter names/call numbers
Using the editor you have the opportunity to make new entries in lists of call numbers and names
(e.g. telephone book), or to make changes.
The maximum length is 32 characters for number entries (call numbers) and 16 characters for word
entries (names).
The following example shows the character set of the buttons when the display language is set to
“German”. When the display language is set to a different language, different/more sets of characters will be offered.
Button Upper case Lower case
1. , ? ! 1 @ ‘ ” - ( ) / : _ ; | ? ! 1 - + * / = & ( ) % ¿ ¡
2A B C 2 Ä À a b c 2 ä à
3D E F 3 É d e f 3 é
4G H I 4 g h i 4
5 JKL5 j k l 5
6M N O 6 Ö m n o 6 ö
7P Q R S 7 ß p q r s 7 ß
8T U V 8 Ü t u v 8 ü
9WXYZ 9 w x y z 9
0 Space 0 ∂ £ $ ¥ ¤ Space 0 ∂ £ $ ¥ ¤
✳ Switching writing style Switching writing style
##
*
+ & % = < > [ ] { } \
˜ ˆ
¿ ¡ § # *+ & % = < > [ ] { } \
˜ ˆ
¿ ¡ §
Page 31

25
Basic functions
Switching the handset on/off
Once the battery has been charged for the first time, your handset will be switched on automatically
and is ready for use. You can switch off your handset to maintain the battery life for longer.
Switching off the handset
C
Press and hold the C button.
Note
If your handset is switched off, it cannot respond to an incoming call or activate a programmed
alarm. Incoming calls will not be entered into the call list.
Switching on the handset
C
Press the C button
After a few seconds, the display will look like this (e.g.):
The name of the SIP server will be shown as the network name.
You can change the name of the handset in the menu “Phone
options > User name”.
As a rule, the current date and time settings will be supplied from
the server on registering. If necessary, you will have to set the correct time zone (menu “Phone options >...”).
Note
If, on the other hand, appears on the display, the handset must be registered.
Please contact your system administrator.
Please register!
Menu
>Server/Caller no.<
>User name<
hh:mm
Page 32

26
Basic functions
Key lock
Switch the key lock on before carrying the handset in your pocket. This will prevent a call number
being dialed accidentally.
If you receive a call, the key lock will be switched off for the duration of the call. You can accept the
call using the handset button.
Turning the key lock on
#
Press and hold the pound button in the idle state.
The symbol will appear over the left softkey.
Turning the key lock off
D
Press the softkey .
#
Press the pound key within five seconds to deactivate the lock.
Switching the hands-free function on/off
Pressing the loudspeaker button Hin the idle state (the handset is then ready to dial) or during a
connection turns the loudspeaker on or off.
To unlock,
press #
Page 33

27
Basic functions
Setting the handset volume during a conversation
You are having a conversation (using the handset, loudspeaker or headset).
Volume settings can be carried out using the arrow keys or number keys 1-7. The current setting is
displayed graphically.
The altered setting is only temporarily valid for the existing connection. If the temporary setting is
confirmed using , it is valid as the new basic setting (see page 39) for further connections.
Switching the ringer off
If you do not want to be disturbed (e.g. during a meeting), you can switch off the ringer (only the
ringer via the loudspeaker). To do this, press the
*
button until you hear a noise and
appears on the display.
To turn the ring tone back on, press and hold the
*
button again.
Alternatively, you can also use the menu “Audio > Ringer settings > Ringer device” to deactivate the
entry “Buzzer”, then the symbol will also appear in the display.
Setting the ringer during a call
If you are called, you can use the arrow keys to temporarily change the ringer volume for this call. If
the temporary setting is confirmed using , it is valid as the new basic setting (see page 39) for
further connections.
Handset not attainable
When the “Do not disturb” function is activated (see page 42), your handset is no longer attainable.
However, calls are still noted in your call list (as long as the call number is transferred).
You will not be disturbed but you can see calls, giving you the opportunity to return important calls
if necessary.
Illumination
The illumination is activated each time a button is pressed and remains switched on for the set time
(can be set in the menu “Display > Illumination > Keypad”).
OK
OK
Page 34

28
Basic functions
Change the display contrast
In order to adjust the display to on-site illumination/brightness, you can change the contrast. The
setting can be made in the menu “Display > Contrast”.
Handset secrecy button
If you do not want the person you are on the phone with to hear what you are saying e.g. to another
person in the room, you can momentarily activate the secrecy button.
You are in the middle of a conversation
D
Press . The symbol appears in the display.
The person you are talking to on the phone cannot hear what you are saying anymore.
When you want to talk to the person again, press the left softkey once more. The person you are on
the phone with can hear what you are saying again.
Mute
Page 35

29
Calling
Dialing the call number
All calls described in this section that are initiated by pressing the handset button Acan also be
carried out in the hands-free mode using the loudspeaker button
H
.
Dialing call number with predial
When using predial, you have the opportunity to correct your entries before dialing.
t
Enter the call number in the idle state. Correct mistakes using the arrow keys (cursor) and the
C button to delete and replace with new entries if necessary.
A
Press the handset button to dial.
Dialing call number with direct dialing
A
Press the handset button.
t
Enter the call number and end it with #; the number will be dialed immediately.
Note
Please enter the call number quickly, because four seconds after the last number is entered dialing will
be started even if
#
has not been pressed. If numbers have not been entered completely, the wrong
number will be dialed.
To end the conversation:
A
Press the handset button.
… or
E
Press .
F
Select .
E
Press .
OK
Disconnect
Options
Page 36

30
Calling
Calling from the redialing list
The 10 most recently dialed call numbers (max. 32 characters) are saved in the redialing list. Each
new number that is dialed overwrites the oldest entry in the list.
You can see the call numbers in the redialing list and call up the corresponding details (e.g. call
time).
D
In the idle state, press .
F
Select the desired call number.
A
Press the handset button to dial immediately.
… or
E
Press .
E
Press / to dial the call number.
In the option menu, the following commands still have the following functions: . .
. . . view details regarding the call.
. . . transfer the telephone number into the telephone book.
. . . delete the entry.
. . . delete the complete list.
Note
You can also call up the redialing list when you have already pressed the handset button and can hear
the dialing tone. If this is the case, the selected entry will be transferred to the predial by pressing the
handset button
A
.
Entries in the redialing list can be deleted using the C button.
Delete all
Delete
To phone book
Info
OKDial
Options
Page 37

31
Calling
Calling from the telephone book
The telephone book can save a maximum of 100 entries, which are automatically placed in alphabetical order.
F
In the idle state, press the arrow key .
F
Select the desired name
or
t
Enter one or several of the letters which start the name in order to start a targeted search (if
necessary press the number buttons several times in quick succession).
A
Press the handset button to dial immediately.
Note
You can also call up the telephone book when you have already pressed the handset button and can
hear the dialing tone. If this is the case, the selected entry will be transferred to the predial by pressing
the handset button
A
.
Page 38

32
Calling
Calling from the caller list
When you press the info buttonBa list of calls that have not been accepted will be displayed.
You can see the call numbers in the caller list and call up the corresponding details (e.g. call time).
B
Press the info button in the idle state.
F
Select the desired call number.
A
Press the handset button to dial immediately.
… or
E
Press .
E
Press / to dial the call number.
In the option menu, the following commands still have the following functions: . .
. . . view details regarding the call.
. . . transfer the telephone number into the telephone book.
. . . delete the entry.
. . . delete the complete list.
Note
You can also call up the caller list when you have already pressed the handset button and can hear the
dialing tone. If this is the case, the selected entry will be transferred to the predial by pressing the handset button
A
.
Entries in the caller list can be deleted using the C button.
Delete all
Delete
To phone book
Info
OKDial
Options
Page 39

33
Calling
Accepting calls
Calls are signaled acoustically and optically (flashing i key) by the handset and shown on the illuminated display. The call number or the caller’s name will be shown. If the call number is saved in the
telephone book, the caller’s name will be displayed as entered in the telephone book.
During the call you can…
D
… Reject the call using the softkey (if so, caller hears busy tone).
A
Press the handset button to accept the call.
Reject
Reject
>Call number<
Page 40

34
Calling
Putting a conversation on hold
You are in the middle of a conversation.
r
Press the signal button. The conversation is put on hold.
or
E
Press .
E
Press . The conversation is put on hold.
Getting back to a held conversation
r
Press the signal button. You will be reconnected with the person on the other end of the
phone.
or
E
Press .
E
Press . You will be reconnected with the person on the other end of the phone.
Accept call waiting
If you receive another call during a connection, you will hear a call waiting signal. You accept the call
as follows.
r
Press the signal button. The active call is put on hold.
or
E
Press .
E
Press . The active call is put on hold.
or
A
Press the handset button. The waiting call is accepted, the first connection is separated.
OK
Options
OK
Options
OK
Options
Page 41

35
Calling
Calling another contact during a conversation
Making a query call
You are in the middle of a conversation.
r
Press the signal button – the first conversation is put on hold.
t
Enter the call number with the number buttons and finish it with #(or wait 4 sec).
or
Select a call number from the caller list, redialing list or telephone book as described starting on
page 30.
To end the query, and to return to the held connection:
E
Press .
F
Select .
E
Press . You will be reconnected with the person you were originally speaking to.
Note
When entering the call number, if you do not press any buttons for 4 seconds, the number you have
entered up until that point will be dialed. Subsequent dialing is not possible.
If you disconnect the query conversation with the handset button
A
, the held conversation
appears again using a call-back function, as long as the participant has not already hung up.
OK
Disconnect
Options
Page 42

36
Calling
During the query: Toggle
If the connection is achieved, you can use the signal button rto talk to either of the other people
in the conversations as you choose (toggle).
r
The conversation that is currently on hold will be activated, and the other conversation put on
hold.
Transferring a call
You are conducting a query conversation and are currently “toggling” between calls (see above):
A
Press the handset button – the conversation will be transferred.
Page 43

37
The telephone book
New entry
The telephone book can save 100 entries: Call numbers of up to 32 numbers, names of up to 16 characters.
F
In the idle state, press the arrow key .
E
Press .
F
Select and confirm with .
t
Enter the name and use the arrow key to proceed to enter the call number (possibility for
correction see page 23).
t
Enter the call number and press . The entry will be saved.
Note
Always enter the call number with the location network prefix, as otherwise no name can be displayed when calls are received.
OK
OK
New
Options
Page 44

38
The telephone book
Editing an entry
F
In the idle state press the arrow key and scroll to the entry
F
or
Enter the start of the name in order to start a targeted search t(if necessary press the number
buttons several times in quick succession).
E
Press .
F
Select one of the following menu items and confirm with .
You can make changes to the names and the call numbers.
Deletes the entry concerned
immediately.
Deletes the entire contents of the telephone book
immediately.
Note
You will find information about entering characters (editor) from page 23 onwards.
Delete all
Delete
Edit
OK
Options
Page 45

39
Phone settings
Menu: Audio
E
Press .
F
Select and confirm with .
F
Select one of the following menu items and confirm with .
Select one of the following menu items and confirm with .
Select a melody using the arrow keys and confirm it using
..
Select the desired ringer volume with the arrow keys and confirm with .
Select the appropriate entry with the arrow keys and switch
on or off using .
… Ringer via the loudspeaker
… Call with vibration alert
… Call signal in the headset
Leave the menu using .
Select the appropriate entry with the arrow keys and switch on
or off using .
… Acoustic acknowledgement of pressing a key.
… Acoustic acknowledgement of successful
programming.
… Warning signal for low battery capacity
… Warning signal for fluctuation radio signal at
the range limit.
Leave the menu using .
Back
Range alarm
✓
Battery alarm
✓
Confirm tones
✓
Key click
✓
OK
–
✓
Signal tones
Back
Headset
✓
Vibrator
✓
Buzzer
✓
OK
–
✓
Ringer device
OK
Ringer volume
OK
Melody
OK
Ringer settings
OK
OK
Audio
Menu
Page 46

40
Phone settings
Select one of the following menu items and confirm with .
… Select the desired volume with the arrow keys
and confirm with .
… Select the desired volume with the arrow keys
and confirm with .
Note
If the handset is in energy saving mode (the display is off), the first time a button is pressed it will
not be acknowledged by a “key click”.
OK
Loudspeaker
OK
Earpiece
OK
Volume
Page 47

41
Menu: Display
E
Press .
F
Select and confirm using .
F
Select one of the following menu items and confirm with .
Select the desired contrast with the arrow keys and confirm with .
You can set the time for which the illumination should stay on. Please
consider that long illumination times result in increased energy consumption, which will be at the cost of the standby time of the handset.
You can determine the length of display illumination while the device
is in the charging point using the setting “Charging light”.
… Settings range 10 sec to 240 sec in set steps
… Settings range “Off” to 240 sec in set steps
… Settings range 1 sec to 240 sec in set steps,
“On” and “Off”.
Using the arrow keys you can choose one of six motifs as a background
image that will be shown as a screen saver.
Select the desired background image or “No image” and confirm with
.
You can choose between two text sizes for the presentation of menu
contents. Select the desired text size with the arrow keys and confirm
with . Use to end the settings.
…
…
Large font
Small font
✓
Back
OK
Font
OK
Background
Charging light
Keypad
Display
Illumination
OK
Contrast
OK
OK
Display
Menu
Phone settings
Page 48

42
Menu: Phone options
E
Press .
F
Select and confirm using .
F
Select one of the following menu items.
You can switch this function on or off using . If it is
switched on, the symbol appears in the display.
Incoming calls are not signaled and the caller will hear the busy tone.
However, the calls are listed in the caller list.
Using , this feature can be switched on or off . If the
feature is switched on, another call will not be signalled during an
existing connection. The caller hears the busy tone.
You can switch this function on or off using . If it is
switched on, an incoming call will be accepted as soon as the handset
is taken out of the charging point. The conversation is automatically
ended when the handset is placed back into the charging point.
If a headset is connected, the call is automatically accepted after three
seconds.
You can switch this function on or off using . If it is
switched on, the key lock is automatically switched on 60 sec after the
last button is pressed.
You can switch this function on or off using . If it is
switched on, no calls are signaled when the handset is in the charging
point. During this time “Silent charging” appears in the display. The
caller hears the busy tone. The calls are listed in the caller list.
Press and enter a name, which will be displayed on the handset
display when in idle state. You will find advice on making the entry on
page 23. As in certain systems, the user name can also be transferred
to foreign telephones, the setting is locked via the administrator PIN
(“22222” in the delivery state).
Select one of the following menu items and confirm using .
… You can choose between different languages
for the menu in the display:
- English - Deutsch
- Français - Italiano
- Español - Dansk
- Nederlands - Svenska
Language
OK
Country options
OK
User name
OK
–
✓
Silent charging
–
OK
–
✓
Auto key lock
–
OK
–
✓
Auto answer
–
–
✓
OK
Call wait. off –
OK
–
✓
Do not disturb
–
OK
Phone options
Menu
Phone settings
Page 49

43
Phone settings
- Suomi - Norsk
- Polski
Select the desired language with the arrow
keys and confirm with .
… Press , select one of the entries offered
and confirm with . Selecting a country
means that the tones such as e.g. the dialing
tone or the busy tone will be played back in the
way appropriate for the specific country.
The following choices are available:
- per DHCP - Germany
- Switzerland - France
- USA - Canada
If “per DHCP” is selected, the information will
be determined by the DHCP server (as long as
this setting is also selected in the network profile, see page 51). If no information is provided
by the DHCP server, the preset “Germany” will
be used.
… This menu item allows the correct time zone to
be set (the NTP server always transmits GMT =
0/London). Press . Firstly select a continent using .
In the following list, the time difference in hours
as well as a city or a region is specified.
In the list the time difference is given in hours,
as well as a town or region as an example. The
selection of the correct time zone also influences the correct time to switch between winter and summer time.
For example, for Germany, Austria and Switzerland “1 Berlin” should be set.
Confirm your selection using .
When “per DHCP” is marked, if it is selected the
settings from the DHCP server will be used. If
the corresponding option is not available in the
DHCP, the preset will be used (time zone 0/London).
OK
OK
OK
Time zone
OK
OK
Country
OK
Page 50

44
Phone settings
… Press and select the date and time
format used in your country using the
key.
The following settings are possible:
- day, month, year (dd.mm.yy)
- month/day/year (mm/dd/yy)
- year - month - day (yy-mm-dd)
- 24 hour time format
- 12 hour time format, am/pm.
OK
Time format
Page 51

45
Phone settings
Menu: Call diversion*
You can divert your calls to another telephone number (call rerouting). Rerouting can be effected
immediately, if your telephone is busy or after a certain time (max. 15 seconds).
E
Press .
F
Select and confirm using .
F
Select one of the following menu items and confirm using .
Using the respective property can be switched on or off
.
Using the respective property can be switched on or off
.
Press and set the time using the arrow keys.
Specify the telephone number of the rerouting destination.
Note
The rerouting types “Busy” and “By time” can be activated simultaneously. An active call diversion is
shown in the display by means of the symbol .
* This feature is not available in some PBX systems.
Call number
OK
By time
–
–
✓
OK
Busy
–
–
✓
OK
Unconditional
–
OK
OK
Call diversion
Menu
Page 52

46
Menu: Alarm
You can program an alarm time, at which the handset will give off a one-off wake-up call.
The wake-up call lasts for 60 seconds and can be stopped by pressing .
If the wake-up call is switched on, the symbol appears in the display.
E
Press .
F
Select and confirm using .
F
Select one of the following menu items and confirm with .
Switch the alarm function on or off using .
Use to transfer the settings.
Enter an alarm time with the number buttons and confirm with .
Hinweis
Note
If the handset is switched off at the programmed alarm time, the wake-up call will be given as soon
as possible once it is switched on again.
The wake-up call will only be made once; in order to have another wake-up call the function must be
switched to “Active” again in the menu.
OK
Set
Back
OK
–
✓
Activ e
–
OK
OK
Alarm
Menu
OK
Phone settings
Page 53

47
WLAN: Registering a handset
Setting up a WLAN profile
You can store the data needed for up to five different WLAN networks in your handset. Each set of
data is saved in a
profile. When changing to another network you only need to activate the corre-
sponding network to be able to connect.
There are two ways to set up a profile: You can either carry out the selection using “Site survey”, or
you can enter the configuration manually. Selection via “Site survey” is preferable when you are in
the transmission range of the network that is to be established. Using this system will mean that
some of the necessary entries are already adopted automatically.
Selection via Site survey
This process uses the data from the currently selected access points (AP) and a guideline for a new
network profile. The handset attempts to enter the corresponding values. Check and correct these
entries, e.g. the region (Regulatory Domain) or the WEP/WPA code, as these cannot be transmitted
automatically.
You will find advice on the entries in the parameter overview in “Manual configuration” (see page
48). Please also make yourself familiar with the data with which you have set up the WLAN.
E
Press .
F
Select and confirm using .
F
Select and confirm using .
F
Select and confirm using .
F
Select and confirm using .
F
Select an AP of the network that is to be established. The SSID of the network is shown in the
lower part of the display, this can be used to identify the network. You can find the meanings of
the displays in the site survey window on page 57. If necessary, use the filter function (see note
on page 57).
E
Press .
F
Select and confirm with . Enter the administrator PIN (“22222” by
default). The entry mask for the network profile is opened. This will already be partially filled in.
Check and, if necessary, supplement the entries. You will find advice on making the entry on
page 51.
E
Press to save the new profile.
OK
OK
New Profile
Options
OK
Site survey
OK
Tools
OK
Network
OK
System
Menu
Page 54

48
WLAN: Registering a handset
Manual configuration
E
Press .
F
Select and confirm using .
F
Select and confirm using .
F
Select and confirm using .
If there is still no profile saved:
Press .
If profiles are already saved:
Press , select and confirm with . Enter the administrator
PIN (“22222” by default).
The empty entry masks for a network profile will be opened.
Parameter overview
Information regarding the menu control
In the setting windows of the profiles and access data, you can, by shortly pressing the arrow keys,
move the cursor in the entry line by one position. By
keeping the arrow keys pressed, you can go to
the next entry line.
You can make the following entries in the profile. Please also familiarize yourself with the data with
which you have set up the WLAN. When making entries always switch between the entry/selection
lines using the arrow keys and finish the profile definition with .
Profile name: Enter a name (any name) for this new profile (for advice on entering names see page
23, you can make corrections using the C button).
Region: Choose the appropriate region from those offered in the list using the left softkey .
Press the arrow key in order to access other entries.
SSID (Network name): Enter the SSID.
Security: Choose the desired encryption from the list of possibilities (WEP, WPA1-PSK, WPA2-PSK or
No security) using the left softkey . Press the arrow key in order to access other entries.
WEP key or WPA key : If you have selected WEP, WPA1-PSK or WPA2-PSK, you must enter the corre-
sponding rubric in the key. When the entry is made, the key is shown in plain text. After you have
quit the entry mask and called it up again only “
*****
” will be displayed. In order to correct a key,
OK
OK
New Options
New
OK
Profiles
OK
Network
OK
System
Menu
Page 55

49
WLAN: Registering a handset
you must enter it again. In the AP, always set the first WEP key as default value and also use it in the
device settings.
Power save mode : Using this setting, you can influence which WLAN power saving mode will be
used during the voice connections. In most cases the Auto selection should find the suitable setting.
Not every AP supports all power saving modes. In some configurations, the Aastra Phone 312 will
not be able to automatically detect the best power saving mode to be used in a reliable way. In
these cases it may be useful to manually set another mode. Using the left softkey select . . .
Auto: In this setting, the device tries to use U-APSD if the AP signals that it will support this.
If the AP does not support U-APSD, the Aastra Phone 312 will use asynchronous PS-Poll.
Whether U-APSD is supported or not can be determined in the site survey mode. If serious
interruptions in the voice connection occur quite frequently, you should use another power
saving mode or no such mode at all.
U-APSD: Unscheduled Automatic Power Save Delivery is defined in the 802.11e standard.
This mode combines the longest battery life-span with highest sound quality. If this mode is
selected in the WLAN profile, however not supported by the AP, the Aastra Phone 312 will
not use a power saving mode.
Async. PS-Poll: This mode uses the PS-Poll packages defined in 802.11 in order to request
voice packages from the AP. In contrast to the standard, the PS-Poll packages are not only
used after the Beacons but asynchronously to them. In this way, one almost reaches the battery life-span of U-APSD with identical sound quality. Not all APs support this mode. If serious interruptions in the voice connection occur quite frequently, you should use another
power saving mode or no such mode at all.
802.11 PS-Poll: This mechanism has been defined in the original 802.11 standard. It involves
the material disadvantage that a large part of the packages is delayed by the duration of the
Beacon interval. This impairs the sound quality. Yet, this mode may be useful if the AP does
not support any other power saving mode, but you, nevertheless, require long talk times.
None (power saving mode)
No power saving mode is used. The battery life-span for voice connections is thus at least
halved. This mode can be used if the AP is not compatible with any other power saving
mode. In contrast to the other settings, this setting also deactivates the search for access
points in the background as this search also depends on a power saving mode. Thus, the
handover behaviour is deteriorated.
IP address from: Choose the desired option from those offered in the list using the left softkey .
Press the arrow key in order to access other entries. If you select the setting “static” instead of “per
DHCP”, you will have to carry out the entries for the IP address, net mask, gateway and DNS server.
Enter the necessary points for the separation of the blocks with the pound button.
Page 56

50
NTP server: The NTP server can even be set manually when the IP address allocation
“per DHCP” is selected. The NTP server address set manually takes precedence over an NTP server
address received from the DHCP server.
DSCP/ToS: Here, the value of the Type of Service Byte (RFC 791) can be determined in the IP header.
The value is entered in decimal format. This value is set in all outgoing SIP and voice packages.
Alternatively, you can enter a Differentiated Services Code Point (DSCP, RFC 2474). DiffServ uses the
first 6 bits of the Type of Service Byte.
Since DSCP and ToS use the same byte in the IP header, it only turns out by the utilisation in the network components whether the value will be interpreted as DSCP or ToS.
After the configuration
A newly established profile will automatically be selected as the active profile. If the network is in
reception range, the field strength bars will be shown after a few seconds. If “per DHCP” is selected
for the address allocation in the menu “System > Network > Profiles”, the field strength
bars/“DHCP” will flash alternately.
If the binocular symbol can still be seen, the settings must be checked:
• Is the SSID right? Does the regulatory domain match the channel that the AP is transmitting on?
• Are the safety settings and the key right?
If the “binocular” and field strength bars are changing every few seconds, the network is being lost
again and again:
• Is the destination field strength sufficient?
• Are the safety settings and the key right?
If the field strength bars/“DHCP” are flashing alternately:
• Is a DHCP server active?
• Is “System > Accounts > per DHCP” activated in the menu but the DHCP server is not transferring
any accounts?
Solution: Supply the DHCP server with accounts or configure the accounts manually.
WLAN: Registering a handset
Page 57

51
Changing the profiles
E
Press .
F
Select and confirm using .
F
Select one of the following menu items and confirm with .
Select one of the following menu items and confirm with .
Select one of the displayed profiles and press .
… The profile that is currently active is marked
with a .
Select one of the profiles from the list and
confirm using . The handset will attempt
to register itself in the corresponding WLAN.
… Select one of the profiles from the list and
confirm using . Enter the administrator PIN
(“22222” by default).You can edit the entries
for this profile (for details see “New”).
… Select one of the profiles from the list and
confirm using . Enter the administrator PIN
(“22222” by default). The profile will be deleted
immediately.
Advice on the DHCP server
It is possible to configure the handset so that in addition to the IP configuration, the telephony
accounts (see chapter “Setting up a SIP server”, page 52) are also transmitted per DHCP. If a DHCP
server only transfers an IP configuration without accounts, the handset will ignore the offer from the
DHCP and wait for one with accounts.
If this is the case, “DHCP” will flash permanently in the top left of the display. Then either the DHCP
server must be configured so that it transfers access data (see chapter “Supported DHCP options”,
page 65), or an access must be configured manually in the handset.
OK
Delete
OK
Edit
OK
✓
Select
Options
Profiles
OK
Network
OK
OK
System
Menu
WLAN: Registering a handset
Page 58

52
Setting up a SIP server
You can store the accounts of up to five different WLAN networks in your handset. The data required
for this is all stored as accounts in a list from which a server can be selected. The data for the SIP
account is defined by the system administrator.
E
Press .
F
Select and confirm using .
F
Select and confirm using .
F
or
F
Press , select and confirm with . Enter the administrator
PIN (“22222” by default).
The empty entry mask for the account is opened to an SIP server.
If a network connection exists, the name of the gateway and the user ID (= call number) should
appear in the display within a few seconds of leaving the menu. If this is not the case, please see
“System > Accounts > Info” (see page 59).
“Info” will not be able to be called up if absolutely no access has been set up, and nothing has been
received via DHCP.
Parameter overview
Information regarding the menu control
In the setting windows of the profiles and access data, you can, by shortly pressing the arrow keys,
move the cursor in the entry line by one position. By
keeping the arrow keys pressed, you can go to
the next entry line.
When making entries, you can determine the following accounts. Always switch between the
entry/selection lines using the arrow keys and finish the installation with .
System name: Name of the System
SIP server: The server that is to be used as an SIP proxy can be a hostname or an IP address. If a spe-
cial port number is required, it can be entered after a colon.
OK
OK
NewOptions
per DHCP
<Active profile>
OK
Accounts
OK
System
Menu
Page 59

53
Setting up a SIP server
When making the entry, use the asterisk button to switch between different styles of writing: Letters, numbers or IP addresses. In the “IP address” mode you can enter a dot using the pound button.
Registrar: If the registrar is not the same as the SIP proxy, its address can be entered here. If this field
is empty, the SIP proxy will also be used as the registrar. Therefore in normal configuration, this field
can be left empty (for entry format see SIP server example).
Outbound proxy: An outbound proxy can be configured here. This can be necessary, e.g. if the hand-
set cannot solve the DNS names itself as a result of its configuration. The outbound proxy will be
entered as an IP address, or if necessary as an IP address:port. In most cases, this field can be left
empty.
User ID: This is the SIP user ID. This is normally the call number of this device. However, it is also pos-
sible to have a user ID that is not just made up of numbers.
Authentication name: Is used for authentications. May remain blank if the system does not require
an authentication or if the authentication name is the same as the user ID.
SIP password: This is used for authentications. Can be left empty if the system does not require any
authentication. This password is used independently of the inquired realm, as it is not necessary to
enter a realm.
Pref. codec: The voice codec, which should preferably be used. It influences the sound quality and
also the bandwidth used on the network. If there is no particular reason to make a change, it is recommended to use the preset G.711.
DTMF method: It is possible to set for a SIP profile, how DTMF (MFV) will be transmitted.
Using the left softkey select . . .
RFC 2833 (default setting): Transmits DTMF in the RTP stream according to RFC 2833 after
the package type negotiated via SIP/SDP. If the package type is not negotiated, “Inband”
will be used automatically.
SIP-INFO: DTMF will be transmitted via SIP Info messages (no standard, however widely
accepted). This setting should be used if RFC 2833 is not supported.
RFC + INFO: Both transmission types are activated. Please note: Possibly, the other party
recognises numbers twice.
Example: 172.30.203.12
172.30.203.12:6200
Example: sip.aastra.com
sip.aastra.com:8200
172.30.203.12:8200
Page 60

54
Setting up a SIP server
In-band: Like the sound, the DTMF tunes are also transmitted as RTP packages. Recognition
is usually only possible with Codec G711. This setting should only be selected if the other
party does not support any other mechanism.
In-band + INFO: Both transmission types are activated. Please note: Possibly, the other party
recognises numbers twice.
Changing accounts
E
Press .
F
Select and confirm using .
F
Select one of the following menu items and confirm with .
Select one of the following menu items and confirm with .
Select one of the displayed profiles and press .
… The accounts of the selected entry
are used.
… You can change the accounts of the
selected entry.
… The selected entry will be deleted immediately.
or
Select one of the menu items and confirm with .
… If this function is selected, only DHCP offers that
contain accounts will be accepted.
Select
OK
per DHCP
Delete
Edit
Select
Options
<Profile name>
OK
Accounts
OK
OK
System
Menu
Page 61

55
Tools for troubleshooting/info
Ping
A ping (small data packet) is used to measure the reliability of a network connection and the reaction time of a server. In using this, an ICMP echo request is sent from the handset to a remote host.
As soon as the host answers, the handset calculates the time elapsed in milliseconds. It will also be
determined if data packages have been lost.
Whilst ping is running, the energy saving mode in the handset will be deactivated. This will facilitate
shorter package round-trip times. In this time a ping can also be carried out on the device from a
remote processor. If the device is in the idle state, external ICMP echo requests will first be answered
after several 100 ms.
E
Press .
F
Select and confirm using .
F
Select and confirm using .
F
Select and confirm using .
F
Select and confirm using .
Enter the IP address and confirm with .
Press or to end the process.
Back
OK
OK
OK
Ping
OK
Tools
OK
Network
OK
System
Menu
Example display:
Above: 16 ttl=64 t=14 ms
xx
= (here 16) sequence number, increases with each
ICMP echo request sent out
ttl = Remaining time to live, starts at 64, is decreased by one
with every router traversed
t = Time from when a request is sent until
the response is received
Unten:
tx: Number of requests sent
rx: Number of responses received
loss: Percentage where no response is received
avg: Average measured round-trip time
Page 62

56
Tools for troubleshooting/info
Traceroute
The traceroute sends ICMP echo requests with increasing TTL (time to live) to one processor.
This can be used to determine the presence of routers which are traversed on the way to the target
address. The round-trip time between sending a request and the receipt of a response at each of
these routers is also measured. Three requests are sent to each node (hop) in the network.
E
Press .
F
Select and confirm using .
F
Select and confirm using .
F
Select and confirm using .
F
Select and confirm using .
Enter the IP address and confirm with .
Press or to leave the display.
Back
OK
OK
OK
Traceroute
OK
Tools
OK
Network
OK
System
Menu
Example display: traceroute to
172.17.1.1 ... <= Destination
1: 172.30.0.2 <= Hop 1
150 43 50 ms <= 3 x Roundtrip Delay
2: 172.30.206.1 <= Hop 2
30 50 63 ms <= 3 x Roundtrip Delay
- done - <= done
Page 63

57
Tools for troubleshooting/info
Site survey
The access points (APs) and their field strengths, which can currently be received, are displayed in a
window (upper area). These may be APs which the handset can connect to, but may also be ones
which belong to foreign systems. If a network profile has been established, APs with a matching
SSID appear in black, whilst foreign APs are displayed in red. If a connection to an AP exists, this will
also be marked with an asterisk “*”.
Select one of the listed APs using the arrow key. In the lower part of the display detailed information
is shown about the selected AP:
E
Press .
F
Select and confirm using .
F
Select and confirm using .
F
Select and confirm using .
F
Select and confirm using .
Note
If you press , you can switch a filter on using . If the filter is active, only the APs that
have SSIDs matching the active profile are displayed in the list.
Using the submenu “New profile”, you can transfer data from the site survey to produce a new profile (see page 47).
OK
Options
OK
Site survey
OK
Tools
OK
Network
OK
System
Menu
Example display:
First row: SSID <SSID of the AP>
Second row: C <Channel of the AP>
as well as possible encryption mechanisms
supported by the AP: WEP, TKIP, AES
Third row: possible authentication mechanisms
supported by the AP: 802.1X, PSK and possible
QoS mechanisms supported by the AP: WME
Page 64

58
Tools for troubleshooting/info
Roaming info
If this option is active, the handset will bring up an alert window each time a connection to an AP is
established, lost or changed. The message contains the BSSID of the AP. It will disappear automatically after a few seconds. The message appears when the option is active irrespective of the operational status of the device, e.g. even during a conversation. This function can be used to detect
errors and weaknesses in an existing installation.
E
Press .
F
Select and confirm using .
F
Select and confirm using .
F
Select and confirm using .
F
Select . You can switch this function on or off using .
Info (on the network connection)
You receive information about the status and properties of the network connection:
IP address: Own IP address, or “-” if none is available. The latter can be the case if DHCP is activated
and no address has yet been assigned.
Gateway: IP address of the default gateway, “-” if none has been configured and/or has not been
assigned by DHCP.
MAC: Own MAC address.
SSID: If there is a connection to the WLAN, the corresponding SSID is displayed here.
BSSID: MAC address of the AP that the device is currently associated with. “-” if there is no associa-
tion, i.e. no connection to the WLAN.
RSSI history: In the diagram the progression of the destination field strength of the currently active
AP over the last few minutes is displayed. The perpendicular axis shows the field strength in dBm,
the horizontal axis shows the time. On the right-hand side the current field strength is displayed,
older field strengths are further to the left.
The green area of the diagram marks field strengths, which are suitable for telephony. Those in the
red area will be subject to restrictions (interference, interruptions).
Using the softkey, the scale of the time axis can be changed between approx. 30 minutes
and approx. 5 minutes.
+/-
OK
–
✓
Roaming info –
OK
Tools
OK
Network
OK
System
Menu
Page 65

59
Tools for troubleshooting/info
On the line in the diagram, AP connection loss (disassociation) is represented by red symbols. Green
symbols designate a connection (association) to the AP, or a change of APs.
E
Press .
F
Select and confirm using .
F
Select and confirm using .
F
Select and confirm using .
Info (on the SIP server)
The status of registration to the SIP server is displayed. If the handset is registered, the time until the
expiry of this registration is displayed. Shortly before the expiry a new registration will be carried out
automatically. If no registration was possible, the most recent SIP error code will be displayed.
The following codes are used for frequently occurring errors:
Status code 0: There is no SIP signalization error; rather it is highly likely that there is a problem with
the network. This can be the case when e.g. the SIP server was not attainable or has not responded.
Status code 404 Not Found: The user ID is unfamiliar to the registrar.
Status code 401 Unauthorized: There was an error in authentication. An incorrect SIP password
could be the cause.
E
Press .
F
Select and confirm using .
F
Select and confirm using .
F
Select and confirm using .
Move the window with the right softkey to display the complete text.
OptionsInfo
OK
Accounts
OK
System
Menu
Example: Error: Not registered
Last registration error:
Status code: 0
OK
Info
OK
Network
OK
System
Menu
Page 66

60
Tools for troubleshooting/info
Syslog
This gives you a representation of the internal messages and error entries of the system.
These can also help service technicians when trying to locate errors.
E
Press .
F
Select and confirm using .
F
Select and confirm using .
F
Select and confirm using .
Move the window with the right softkey to display the complete text.
OK
Syslog
OK
Network
OK
System
Menu
Page 67

61
Software update/licenses/PIN
Version
Under Version you can see the version numbers of the software (SW) and the hardware (HW) of the
device.
E
Press .
F
Select and confirm using .
F
Select and confirm using .
F
Select and confirm using .
Update
Using this function, the handset software can update itself. In order to do this, the handset must be
connected to a WLAN from which the server is attainable. If possible, use the ftp process as this
allows quicker data transfer. If the update is aborted, or error messages are displayed the current
software remains unchanged. Attempt the process again. After the software update the handset will
be restarted in order to activate the new software. You can continue making calls during the update
process.
E
Press .
F
Select and confirm using .
F
Select and confirm using .
F
Select and confirm using .
F
Select one of the following menu items and confirm it using .
Press . It is checked whether another device software is available
on the server. If available, this software is immediately loaded into the
device.
Press . Enter the administrator PIN (“22222” by default). Enter the
data of the server from which the update is to be completed into the
entry fields. Start the update using .
The following entries are required:
Protocol: ftp, tftp, http (Select using ).
Preset on delivery: ftp
OK
OK
Settings
OK
Check now
OK
OK
Update
OK
Software
OK
System
Menu
OK
Version
OK
Software
OK
System
Menu
Page 68

62
Software update/licenses
Server: IP address or name of the server from which the software
should be loaded.
Preset on delivery: solutions.aastra-detewe.de
Filename: Pathway and name of the file.
Preset on delivery: outgoing/aafon312.dnld
Note
The updated is cancelled if the software to be loaded complies with the already existing one.
Licenses
Here you will find the open source software licenses (see also page 64).
E
Press .
F
Select and confirm using .
F
Select and confirm using .
F
Select and confirm using .
Changing the administrator PIN
Different system settings as well as the user name are protected by means of a PIN. The PIN is set to
“22222” by default. Change the PIN (4 to 8 digits) in order to prevent that unauthorised changes can
be made to your settings.
E
Press .
F
Select and confirm using .
F
Select and confirm using .
t
Enter the administrator PIN (“22222” by default).
t
Enter the new administrator PIN.
t
Repeat the new PIN.
OK
PIN
OK
System
Menu
OK
Licenses
OK
Software
OK
System
Menu
Page 69

63
Reset
Deleting the MEM card
You may delete any data on the MEM card and restore the default settings. When doing so, you also
delete the profiles and the access data. The local telephone book can be deleted separately.
• Switch off the handset (keep the C key pressed).
• Simultaneously press the C key and number 5 and keep them pressed.
• Only release the keys if you see a confirmation in the display.
Note
After the deletion, “English” is switched on as display language.
Deleting the local telephone book
• Switch off the handset (keep the C key pressed).
• Simultaneously press the C key and number 8 and keep them pressed.
• Only release the keys if you see a confirmation in the display.
Page 70

64
Appendix
Free software
The product contains, among other things, embedded Open Source Software, developed by Third
Parties. The license terms and conditions associated with this software require that Aastra-DeTeWe
give copyright and license information to you. A list of the Open Source Software contained in the
product and the Open Source Software Licenses are available below. The license terms and conditions and the list of relevant software parts can be found in the device menu System > Software >
Licenses (see page 62).
If it is provided in the license terms and conditions, the source code can be found on the separate
data media (e.g. CD-Rom), if any, or at the following internet site ftp://solutions.aastra-detewe.de/
outgoing/aafon312-sources.tar.gz
Warranty
Aastra-DeTeWe provides no warranty for the Open Source Software contained in the product, if such
software is used in any manner other than the software execution intended by Aastra-DeTeWe. The
licenses listed below define the warranty, if any, from the authors or licensors of the Open Source
Software. Aastra-DeTeWe specifically disclaims any warranties for defects caused by altering any
Open Source Software or the product’s configuration. You have no warranty claims against AastraDeTeWe in the event that the Open Source Software infringes the intellectual property rights of a
third party. Technical support, if any, will only be provided for unmodified software.
Page 71

65
Appendix
Supported DHCP options
DHCP options supported by the Aastra Phone 312
Designation Name Length Meaning Reference Comment
1Subnet mask 4 Subnet mask value [RFC2132] Optional
2 Time offset 4 Time offset in
seconds from UTC [RFC2132] Optional
3 Router N N/4 Router addresses [RFC2132] Optional, only first
entry used
6 Domain server N N/4 DNS server
addresses [RFC2132] Optional
15 Domain name N The DNS domain name
of the client [RFC2132] Optional
42 NTP servers N NTP Server addresses [RFC2132] Optional, only first
entry used
43 Vendor specific N Vendor specific
information [RFC2132] Necessary if
accounts are configured
per DHCP, otherwise
optional
Used producer-dependent options (vendor specific information)
Designation Name Length Type Meaning Comment
17 Country 2 u16 Country,
see table below Optional
20 System name N text Name of account Optional
21 SIP proxy N text SIP proxy address|name[:port] Necessary if
accounts are configured
per DHCP, otherwise
ignored
22 SIP registrar N text Registrar address|name[:port] Optional
23 SIP outbound
Proxy N text Outbound proxy address[:port] Optional
24 SIP user ID N text SIP user ID Necessary if
accounts are configured
per DHCP, otherwise
ignored
25 SIP password N text Registrar address|name[:port] Optional
Page 72

66
Appendix
Designation Name Length Type Meaning Comment
26 SIP Auth. Name N text SIP Authentication Name Necessary if the access
data has been configured
using DHCP and this
value does not corres-
pond to the user ID.
Supported country codes
Value Country
1 GERMANY
2 GREAT BRITAIN
3 SWITZERLAND
4 SPAIN
5 FRANCE
6 ITALY
7 RUSSIA
8 BELGIUM
9 THE NETHERLANDS
10 CZECH REPUBLIC
14 FINLAND
16 POLAND
25 TAIWAN
100 USA
102 CANADA
Page 73

67
Questions and answers
Net traffic in idle state
Why are the values from my PC provided by “Ping” so poor?
If the device is in idle state, the network capacity is reduced as far as possible. If in this state, “Ping”
packages (ICMP Echo Requests) are sent to the Aastra Phone 312 from the outside, the answers
often take more than one hundred milliseconds. The device will automatically adjust the network
activity depending on the state. If, for example, the “Ping” tool is used from the telephone, it aborts
the WLAN idle state. Then, Pings from the outside will be answered immediately.
Operation behind a firewall or a DSL router
Why do I have problems behind my DSL router?
The Aastra Phone 312 has been designed for the use in local company networks. Currently, no
mechanisms for bypassing NAT routers and firewalls are installed (e.g. STUN). The functionality
behind such devices can thus not be guaranteed.
What is the difference between user name, user ID and authentication name?
The user name in the telephone options is used as display name for SIP. This is the one that is shown
as name at the party receiving the call (if applicable).
The user ID from the SIP profile often corresponds to the telephone number. In a SIP URI, this is the
part in front of the ‘@’. If no separate authentication name is set-up, the user ID is still used for the
authentication if the server requests this.
It is possible to set an authentication name (auth. name) if it is different from the user ID. There are,
for example, installations, in which the user ID corresponds to the telephone number, while the
authentication name is an abbreviation of the real name, e.g. "JPublic".
Appendix
Page 74

68
Appendix
Servicing and maintenance
Your phone is a product that meets the highest requirements for both design and construction. It
should therefore be handled with care. The following suggestions are intended to help you to enjoy
using this product for a long time.
Observe all safety instructions on page 1. These instructions are equally valid for the handset, the
charging point and all accessories.
To clean the phone, first remove the mains plug from the charging point. Wipe the devices with an
anti-static cloth or a slightly dampened, soft leather cloth, and then finally wipe with a dry cloth.
Note: Never spray the phone with cleaning products or solvents.
Clean the charging contacts of the handset and the charging point with a lint-free cloth.
Environmental characteristics and disposal
This product was produced in an environmentally friendly way and is suitable for recycling according to legal requirements and the 2002 manufacturer’s guidelines.
With regard to low energy consumption, long life utility and ease of use, fewer materials and components were developed, and those that were developed are environmentally sound.
You can contribute to ensuring your device has a long operational life but observing the safety
instructions, the information on the operational life of the battery, and the service and maintenance
instructions.
Advice for disposal
To avoid any negative effects for the environment and public health which could arise from the disposal of electrical and electronic devices, which contain dangerous substances, the directives of the
European Parliament and the Council
• Directive 2002/96/EC “Electrical and Electronic Equipment” and
• Directive 2002/95/EC “Restriction of use of certain hazardous substances in electrical and electronic equipment”
are legally regulated in all countries of the EU.
The legislation is primarily aimed at avoiding waste of electrical and electronic devices, but is also
aimed at reusing, recycling and other forms of utilization of these types of waste in order to reduce
the amount of waste thrown away and to lower the amount of harmful substances from electrical
and electronic devices in the waste.
Page 75

69
Appendix
The product that you have purchased has been developed according to state of the art technology
with regard to the environment and recycling, and therefore complies with the requirements of the
European directives.
The product is labeled with the symbol displayed here. This symbol means that
when the owner of the product wants to dispose of it, they are obliged to do so in a
waste collection that is separate from the unsorted municipal waste collection. In
order to do this, suitable facilities have been established for the return of old electrical and electronic devices. Old devices can be brought to these public return points
free of charge. Please find out the location of the return points from the information
provided by the authorities responsible from waste disposal in the towns and
municipalities.
Warning!
Old electrical devices do not belong in household waste.
Please hand them in to the recognized return points free of charge.
Declaration of conformity
CE Marking
This device fulfils the requirements of the EU directive:
1999/5/EC Directive on Radio Equipment and Telecommunications Terminal Equipment and the reciprocal recognition of their conformity.
Conformity with the abovementioned directive is confirmed by the CE mark on the device.
The declaration of conformity can be viewed online at the following address:
http://www.aastra.com
Page 76

70
Appendix
Standard: . . . . . . . . . . . . . . . . . . . . . . . . . . . . . 802.11b/g
Number of channels: . . . . . . . . . . . . . . . . . . 14, possibly restricted by the regulatory domain
Frequencies: . . . . . . . . . . . . . . . . . . . . . . . . . . 2.412 GHz – 2.484 GHz,
possibly restricted by the regulatory domain
Transmitting power: . . . . . . . . . . . . . . . . . . . 100mW maximum
Security: . . . . . . . . . . . . . . . . . . . . . . . . . . . . . . WEP, WPA1-PSK, WPA2-PSK
Quality of Service: . . . . . . . . . . . . . . . . . . . . . WME
Voice encryption: . . . . . . . . . . . . . . . . . . . . . . G.711, G.729
Charging point electricity supply: . . . . . . . 100-240 V / 50-60 Hz / 90mA
(Mains adapter plug ID No. 4515303)
Handset battery life: . . . . . . . . . . . . . . . . . . . on standby/during conversations
up to 50 hours/approx. 5 hours
Battery: . . . . . . . . . . . . . . . . . . . . . . . . . . . . . . . Li-Ion Polymer-Pack, NiMH, 3,7 V, 1000 mAh
Empty battery charging time: . . . . . . . . . . 4 to 6 hours
Permitted surrounding temperatures
for operation of the handset: . . . . . . . . . . . 5° C to 40° C.
Permitted surrounding conditions
for operation of the charging point: . . . . . 5° C to 40° C ; 20 % to 70 % relative humidity
Permitted storage temperature: . . . . . . . . -10°C to +60°C
Charging point measurements: . . . . . . . . . Width/height/depth = 78 x 105 x 64 mm
Handset measurements: . . . . . . . . . . . . . . . Length/width/height = 146 x 53 x 28 mm
Handset weight: . . . . . . . . . . . . . . . . . . . . . . . 106 g (without battery), 144 g (with battery)
Length of the mains adapter cable: . . . . . 3 m
Technical data
Page 77

71
Appendix
Audio Ringer settings Melody
Ringer volume
Ringer device Buzzer
Vibrator
Headset
Signal tones Key click
Confirm tones
Battery alarm
Range alarm
Volume Earpiece
Loudspeaker
Display Contrast
Illumination Display
Keypad
Charging light
Background
Font Small font
Large font
Phone options Do not disturb
Call wait. off
Auto answer
Auto key lock
Silent charg.
User name *
Country options Language English
Deutsch
Français
Italiano
Español
Dansk
Nederlands
Svenska
Suomi
Norsk
Polski
Country per DHCP
Germany
Switzerland
France
USA
Canada
Time zone per DHCP
Africa
Asia
Australia
Europe
North America
South America
Time format Date format
Time format
Call diversion Unconditional
Busy
By time
Call number
Alarm Active
Set
System Network Profiles *
Tools Ping
Traceroute
Site survey *
Roaming info
Info
Syslog
Accounts *
PIN *
Software Version
Update Check now
Settings
Licences
* different system settings are protected by means of the administrator PIN
Menu tree
Page 78

72
Appendix
A
Accepting calls ..................................................33
Acknowledgement tones................................39
Administrator PIN.............................................62
Alarm ..................................................................46
Alarm time.........................................................46
Audio ..................................................................39
Auto answer ......................................................42
Auto key lock.....................................................42
Automatic fade out ..........................................20
B
Background ......................................................41
Basic functions ..................................................25
Basic information................................................3
Battery alarm....................................................39
Battery (Precautions) .........................................9
Battery status ....................................................13
Battery warning................................................13
Belt clip...............................................................14
BSSID...................................................................58
Buttons on the handset.....................................6
Buzzer.................................................................39
C
Call diversion.....................................................45
Call waiting .......................................................34
Caller list.............................................................32
Calling.................................................................29
Calling additional contact...............................35
CE Marking.........................................................69
Changing accounts (SIP server) .....................52
Changing the profiles ......................................48
Charging and use times...................................11
Charging light ...................................................41
Charging point ....................................................8
Codec..................................................................53
Contrast..............................................................41
Country...............................................................43
Country codes ...................................................66
Country options................................................42
D
Declaration of conformity...........................1, 69
Device hardware...............................................61
DHCP options ....................................................65
DHCP server (advice)........................................51
Dialing the call number...................................29
Direct dialing.....................................................29
Disable call waiting ..........................................42
Display..........................................................15, 41
Display contrast ................................................28
Disposal..............................................................68
Do not disturb ...................................................42
DSCP/ToS ...........................................................50
DTMF method ...................................................53
During a call.......................................................33
During a conversation .....................................35
E
Editor ..................................................................24
Electricity supply.................................................1
Enter names/call numbers..............................24
Environmental characteristics........................68
F
Font.....................................................................41
Free software.....................................................64
G
Gateway .............................................................58
H
Handling the battery..........................................9
Hands-free .........................................................26
Handset not attainable....................................27
Handset secrecy button ..................................28
Handset volume................................................27
Headset ..........................................................4, 39
Hearing aid...........................................................2
Held conversation ............................................34
Index
Page 79

73
Appendix
I
Illumination.................................................27, 41
INFO ....................................................................53
Info (on the network connection) .................58
Info (on the SIP server) ....................................59
Info button.........................................................32
Initial operation ................................................10
Inserting the battery........................................11
Inserting the MEM card ...................................12
Installation ...........................................................7
Installing the charging point ............................7
IP ...................................................................49, 58
K
Key click..............................................................39
Key lock ..............................................................26
L
Language ...........................................................42
Licenses..............................................................61
Logging on the handset..................................14
Loudspeaker......................................................40
M
MAC.....................................................................58
Main menu (example) .....................................21
Maintenance .....................................................68
Melody................................................................39
MEM card .............................................................4
Menu tree...........................................................71
Menu: Alarm......................................................46
Menu: Audio......................................................39
Menu: Call diversion.........................................45
Menu: Display....................................................41
Menu: Phone options ......................................42
Menü: Wecker ...................................................46
N
Navigating the menu.......................................21
New Profile ........................................................47
NTP server..........................................................50
O
Outbound Proxy ...............................................53
Overview ..............................................................3
P
Packaging content..............................................7
Parameter overview (profile) .........................48
Parameter overview (SIP server)....................52
Phone options...................................................42
Phone settings ..................................................39
PIN...................................................................4, 62
Ping.....................................................................55
Power failure .......................................................1
Power save mode .............................................49
Precautions ..........................................................9
Predial.................................................................29
Preferred codec.................................................53
Profile name ......................................................48
Putting a conversation on hold......................34
Putting handset into operation........................9
Q
Query ..................................................................35
Questions and answers ...................................67
R
Range alarm ......................................................39
Reach ....................................................................4
Redialing list......................................................30
Region ................................................................48
Registrar.............................................................53
Removing the MEM card.................................12
Reset ...................................................................63
Ringer device.....................................................39
Ringer settings..................................................39
Ringer volume...................................................39
Roaming info.....................................................58
RSSI history........................................................58
S
Safety..........................................................1, 9, 12
Page 80

74
Appendix
Safety instructions..............................................1
Scope of supply...................................................7
Security...............................................................48
Servicing.............................................................68
Setting the ringer during a call ......................27
Setting up a WLAN profile ..............................47
Signal tones.......................................................39
Silent charging..................................................42
SIP password .....................................................53
SIP server............................................................52
Site survey ...................................................47, 57
Softkeys and buttons.......................................17
Software update...............................................61
SSID...............................................................48, 58
Standby and talk times......................................3
Switching the handset on/off ........................25
Switching the ringer off ..................................27
Syslog .................................................................60
System name.....................................................52
T
Technical data...................................................70
Telephone book .........................................31, 37
Telephone book/editor (example) ................23
Time format.......................................................44
Time zone ..........................................................43
Toggle.................................................................36
Tools....................................................................55
Traceroute..........................................................56
Transferring a call .............................................36
Troubleshooting ...............................................55
U
Update................................................................61
User ID ................................................................53
User name..........................................................42
Using the phone .................................................1
V
Version................................................................61
Vibrator ..............................................................39
W
WEP key..............................................................48
WLAN profile .....................................................47
WPA key .............................................................48
Page 81

75
Page 82

www.aastra.com
As off 06/2007 • Version 3 • The right for technical modifications is reserved
Aastra Phone 312
 Loading...
Loading...