Page 1
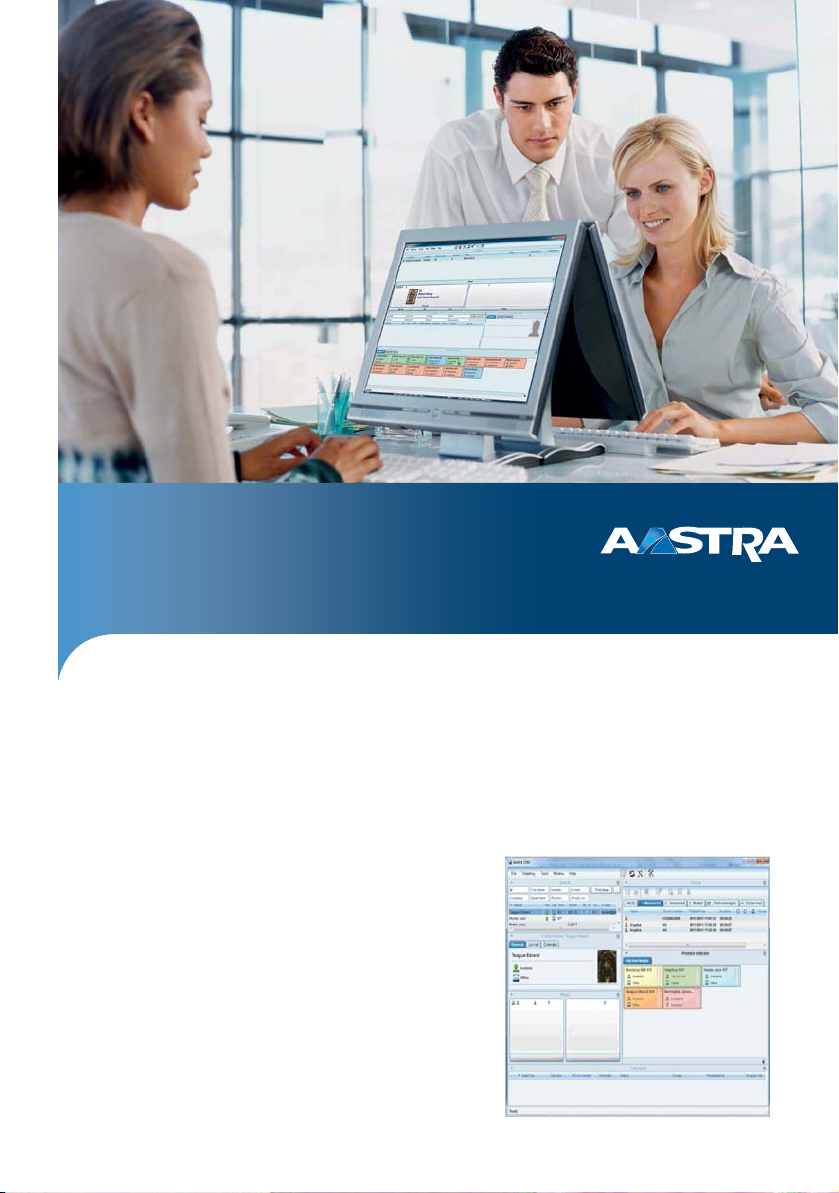
Aastra Business Communication
Solution
Aastra 1560/1560ip as of OIP R8.3
User’s Guide
Supported platforms:
Aastra 415
Aastra 430
Aastra 470
This user's guide describes the functions, the configuration, and the use of the operator application
Aastra 1560 (rich client application) and
Aastra 1560ip (IP softphone).
eud-1431_en / 1.0 – OIP R8.3 – © 02.2012
Page 2
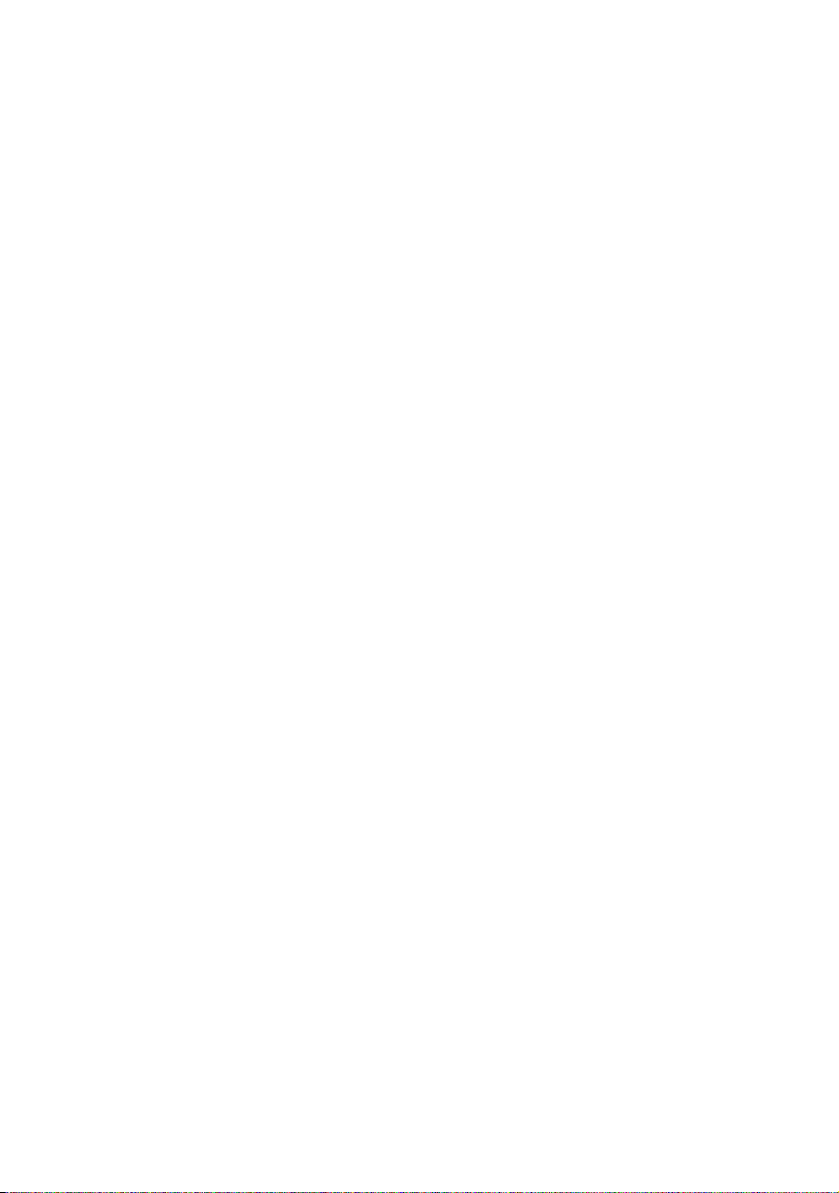
Welcome to Aastra
Thank you for choosing a product of an Aastra communication solution. Our
product meets the strictest requirements with regard to quality and design.
The following user's guide will assist you in using the Aastra 1560/1560ip. If you
require further technical support or information about other Aastra products,
please refer to our website or our Aastra 400 DocFinder.
Aastra 1560/1560ip: The professional operator application
Using an Aastra 1560/1560ip offers many advantages for operators compared with
conventional operator consoles: Call transfer using the mouse, indication of the internal users available, interactive queue for calls pending, quick and convenient dialling
by name, simple handling of call lists, unlimited number of contacts, synchronization
with a Microsoft Exchange server, direct access to contact databases, to mention but a
few. At the same time you also have access to all the added features of Aastra system
phones, with the high standard of quality you have come to expect.
Regardless of whether you use the softphone as an Aastra 1560 together with a
Aastra 400 system phone or as an Aastra 1560ip with a PC media device via the IP network, you are certain to appreciate its outstanding versatility. You will undoubtedly
appreciate the versatile features.
And of course the Aastra 1560/1560ip can also be used as a personal telephone.
Aastra 1560: The Aastra 1560 is a rich client application for PC operator consoles
which, with its user-friendly interface, sets the standard for a versatile and modern
operator workstation. It integrates ideally into the Office PC environment and considerably broadens the scope of functions of the coupled phones.
Aastra 1560ip: The Aastra 1560ip IP softphone is a fully fledged PC phone that is not
coupled to a physical phone (hardphone). The media devices are installed on the PC.
Whether you use the Aastra 1560 or the Aastra 1560ip, the PC monitor tells you at a
glance who is calling, who internally is busy or absent, and who has forwarded their
phone. If there are several calls waiting, you can select the most important call
directly. If users are busy, you can dial their substitution, leave a text message on the
2 eud-1431/1.0 – OIP R8.3 – 02.2012
Page 3
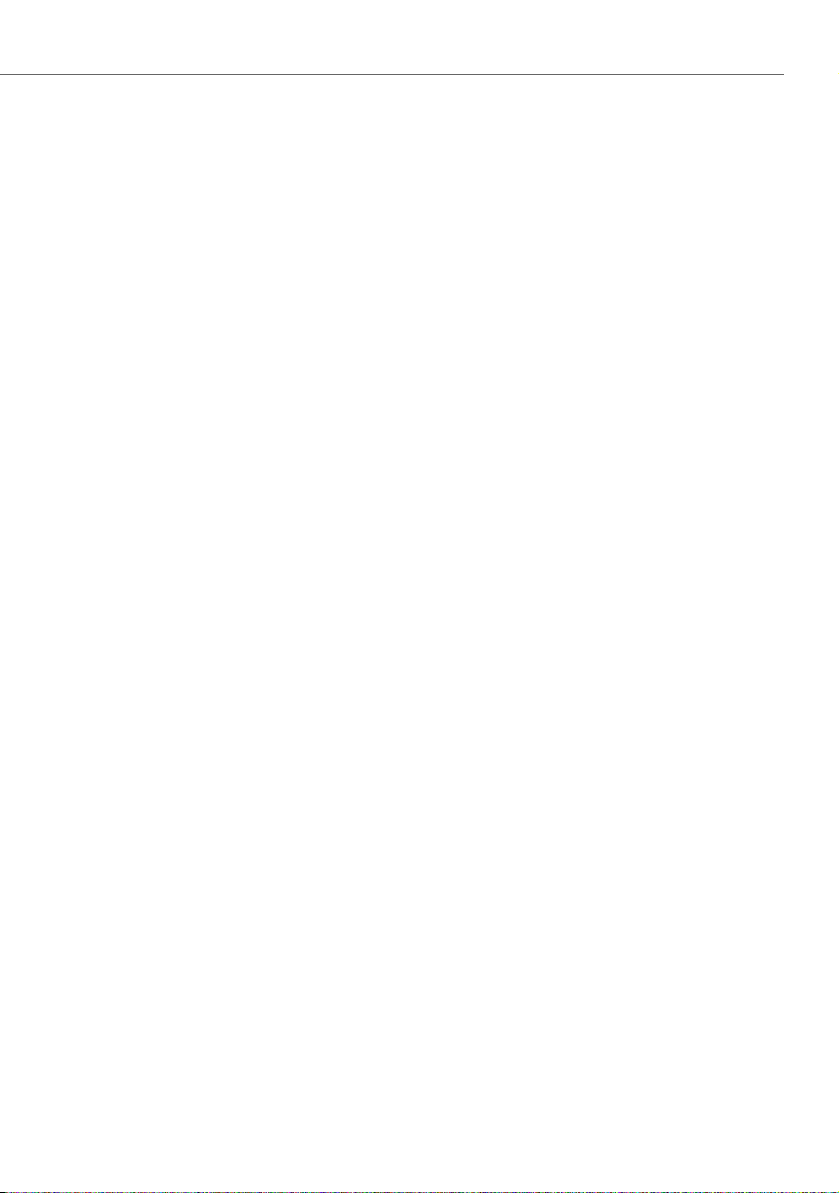
Welcome to Aastra
phone or send an e-mail. When connected with Microsoft Exchange you also have
access to calendar information and absence information when it comes to forwarding
calls.
The Aastra 1560/1560ip runs on the Open Interfaces Platform (OIP). The Open Interfaces Platform (OIP) is the interface between Aastra communication servers and applications (own and third-party suppliers) and guarantee a seamless integration of CTI
applications.
Media device for Aastra 1560/1560ip
Your system administrator has equipped your Aastra 1560/1560ip with a media
device. Depending on the media device used, the operation of the device may vary
slightly from the instructions given here.
Aastra 1560: The media device is a cordless or corded system phone of the
Aastra 400 series. That means that calls are signalled acoustically on the phone and
that you use the phone as a listening/speaking device.
Aastra 1560ip: The media device may be a phone handset or headset connected
directly to the PC. The Aastra 1560ip has been extensively tested with a whole range
of corded and cordless media device (incl. Bluetooth devices). Only use the media
devices specifically recommended by the manufacturer.
eud-1431/1.0 – OIP R8.3 – 02.2012 3
Page 4
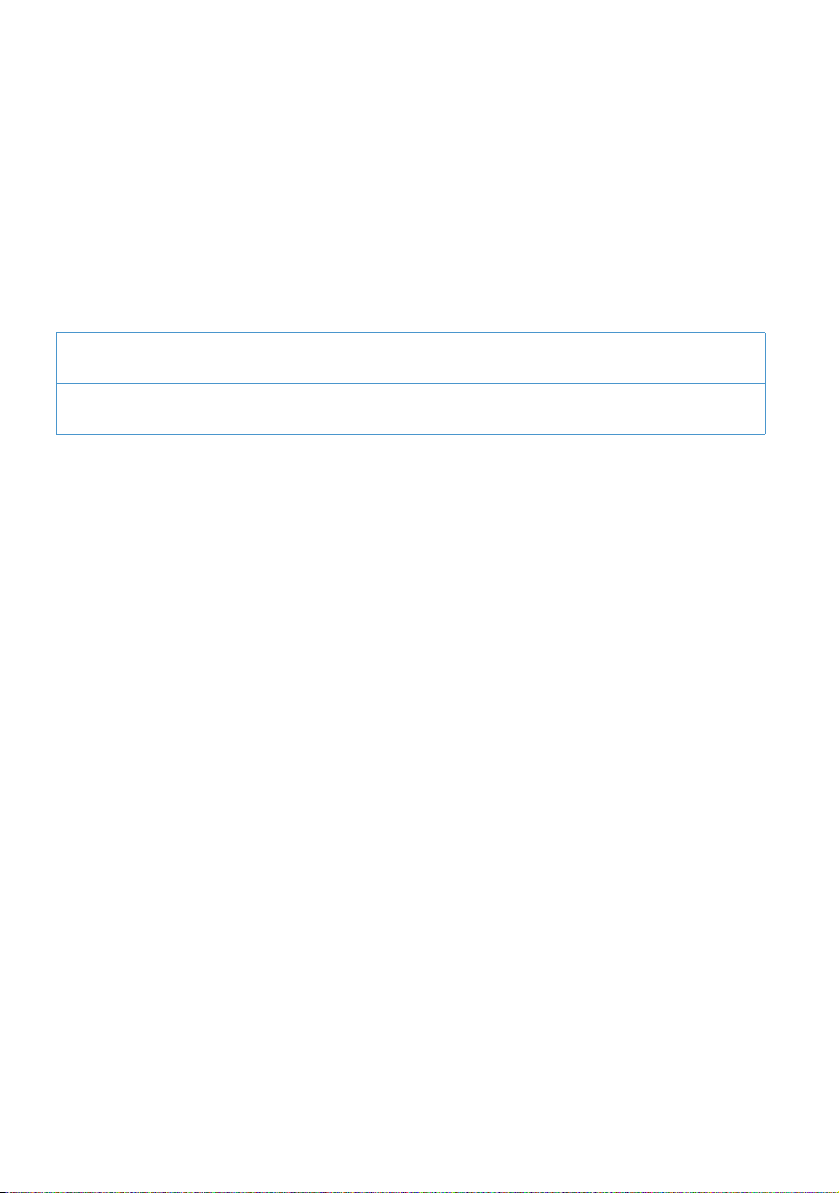
Security
Safety Information
Failure to observe this information can be hazardous and infringe existing laws.
User information
DocFinder for the Aastra 400 communication platform:
© The information, graphics and layouts featured in the user information are subject to copyright and may
not be duplicated, presented or processed without the written consent of Aastra Telecom Schweiz AG.
Your product is supplied with a quick user’s guide, safety information and, where
applicable, with other product-specific information.
The user's guide of the Aastra 1560/1560ip is availabe as a PDF version and as online
version. For the online version press the F1 key if needed.
These and all other user documents are available for download from the Aastra 400
DocFinder as individual documents or as a documentation set. It is your responsibility
to keep up to date with the scope of functions, the proper use and the operation of
your product.
• Please make sure you have all the user documents required to operate your product efficiently and correctly.
• Make sure that the versions of the user documents comply with the software level
of the Aastra 400 products used and that you have the latest editions.
• Always read the user documents first before you put your product into operation.
• Store the user information within easy reach and refer to it whenever uncertainties
arise in connection with the use of the product.
• When handing over your product to others, make sure you enclose the relevant
user information.
www.aastra.com/docfinder
4 eud-1431/1.0 – OIP R8.3 – 02.2012
Page 5
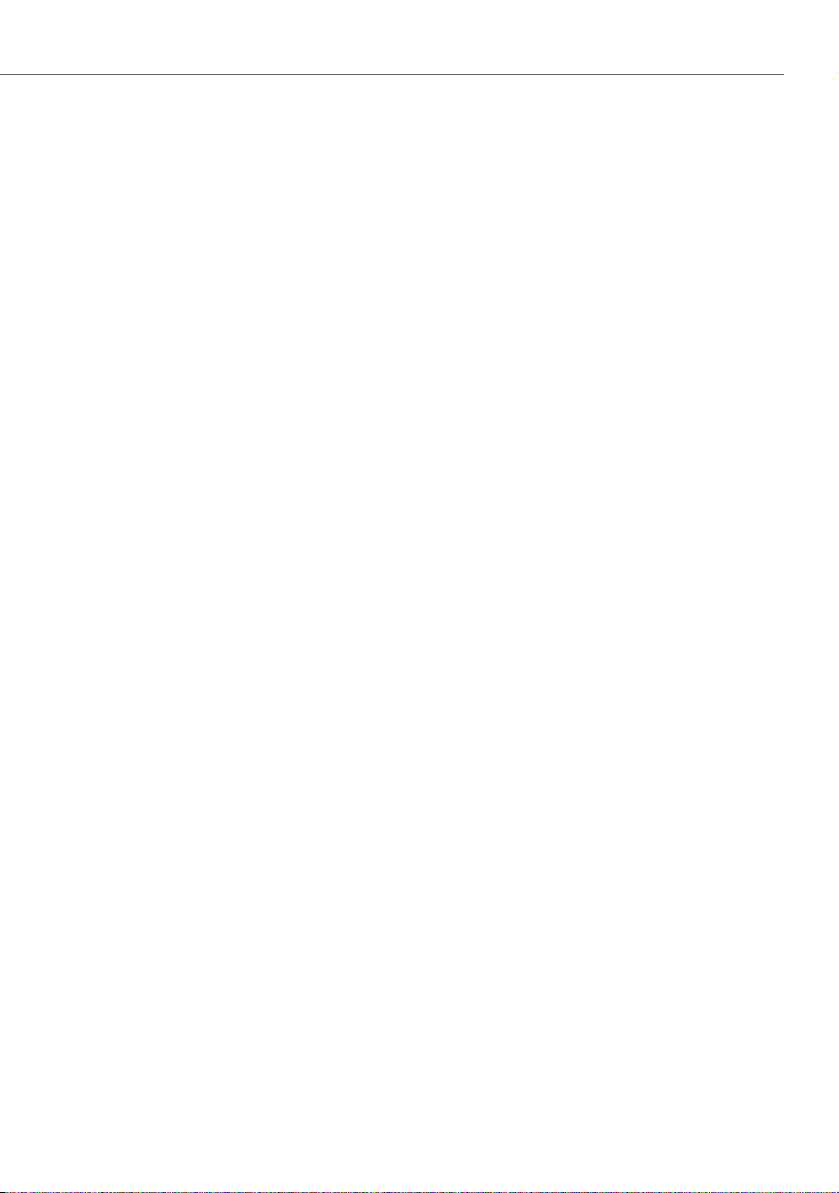
Security
Purpose and function
This product is part of the Aastra 400 communication solution.
The software can only be launched if a communication server, configured accordingly,
is detected.
The Aastra 1560/1560ip can be used as an operator console on a stand-alone system
or in a networked environment with several systems. Besides the wide array of telephone operator functions the phone also provides all the featurephone functions
required for personal use.
Aastra 400 is an open, modular and comprehensive communication solution for the
business sector with several communication servers of different output and expansion capacity, a comprehensive telephone portfolio and a multitude of expansions.
They include an application server for Unified Communications and multimedia services, an FMC (Fixed Mobile Conversion) controller for integrating mobile phones, an
open interface for application developers and a multitude of expansion cards and
modules.
The business communication solution with all its components was developed to
cover in full the communication requirements of businesses and organisations, in a
way that is both user- and maintenance-friendly. The individual products and components are coordinated and must not be used for other purposes or replaced by thirdparty products or components (unless it is to connect other approved networks,
applications and telephones to the interfaces certified specially for that purpose).
Protection against listening in and recording
The Aastra 400 communication solution comprises features which allow calls to be
monitored and recorded without the call parties noticing. Please note that these features can only be used in compliance with national data protection provisions.
Availability
The availability of the Aastra 1560/1560ip depends on a functioning PC with power
supply, and the availability of the data network and the communication server
(including OIP server). If the Aastra 1560/1560ip is not available, calls are displayed on
the coupled phone (Aastra 1560) or routed to a substitute destination set by your system administrator (Aastra 1560ip).
eud-1431/1.0 – OIP R8.3 – 02.2012 5
Page 6
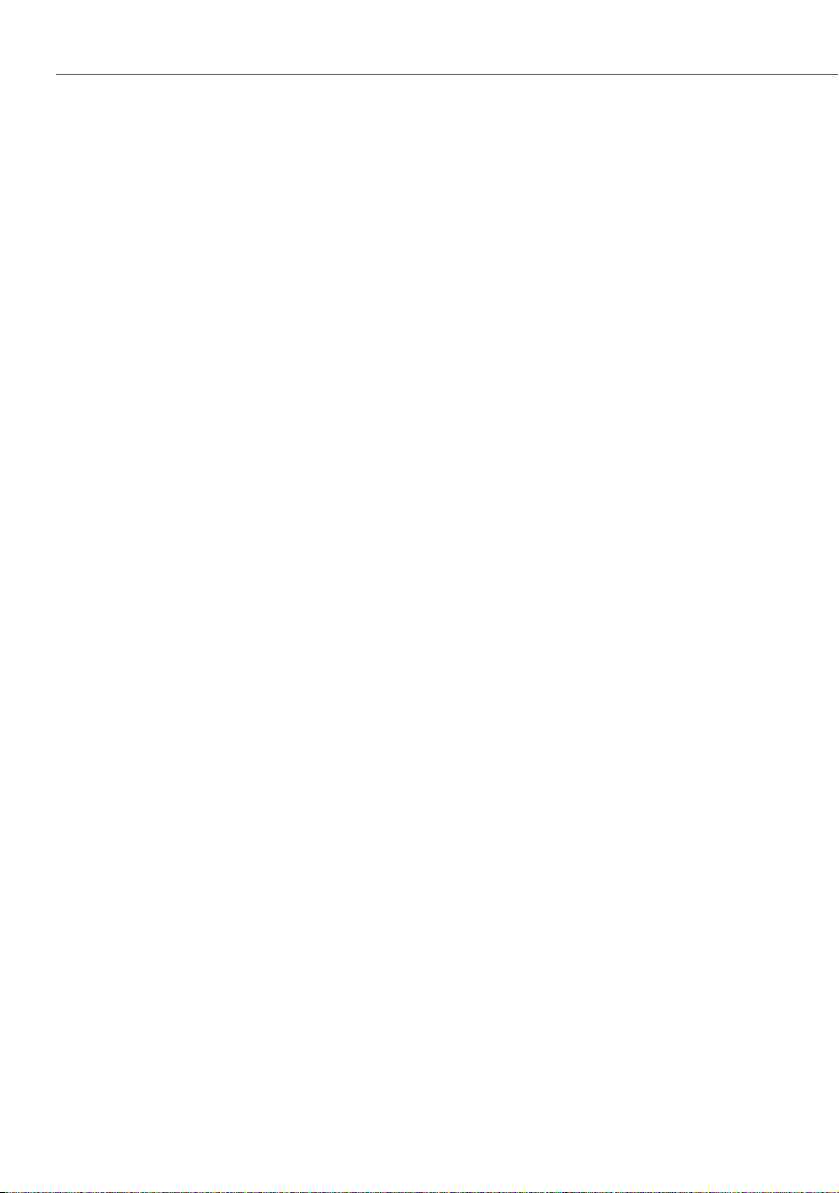
Security
Exclusion of liability
All parts and components of the Aastra 400 communication solution are manufactured in accordance with ISO 9001 quality guidelines.
The relevant user information has been compiled with the utmost care. The functions
of the Aastra 400 products have been tested and approved after comprehensive conformity tests. Nonetheless errors cannot be entirely excluded. The manufacturers shall
not be liable for any direct or indirect damage that may be caused by incorrect handling, improper use, or any other faulty behaviour. Potential hazards are mentioned in
the relevant places in the user information. Liability for loss of profit shall be excluded
in any case.
Trademarks
Aastra® is a registered trademark of Aastra Technologies Limited.
Microsoft Windows®, Microsoft Exchange® and Microsoft Outlook® are registered
trademarks of Microsoft Corporation. Bluetooth® is a registered trademark of
Bluetooth SIG, Inc. All other trademarks, product names and logos are trademarks or
registered trademarks of their respective proprietors.
The designations used in this manual for software and hardware are registered trademarks and are thus subject to the relevant regulations.
Document information
• Document number: eud-1431
•Document version:1.0
• Based on software version: OIP R8.3
• Valid as of software version: OIP R8.3
• Copyright © 02.2012 Aastra Technologies Limited
• In PDF Viewer, click on this link to download the latest version of this document:
https://pbxweb.aastra.com/doc_finder/DocFinder/eud-1431_en.pdf?get&DNR=eud-1431
•
6 eud-1431/1.0 – OIP R8.3 – 02.2012
Page 7
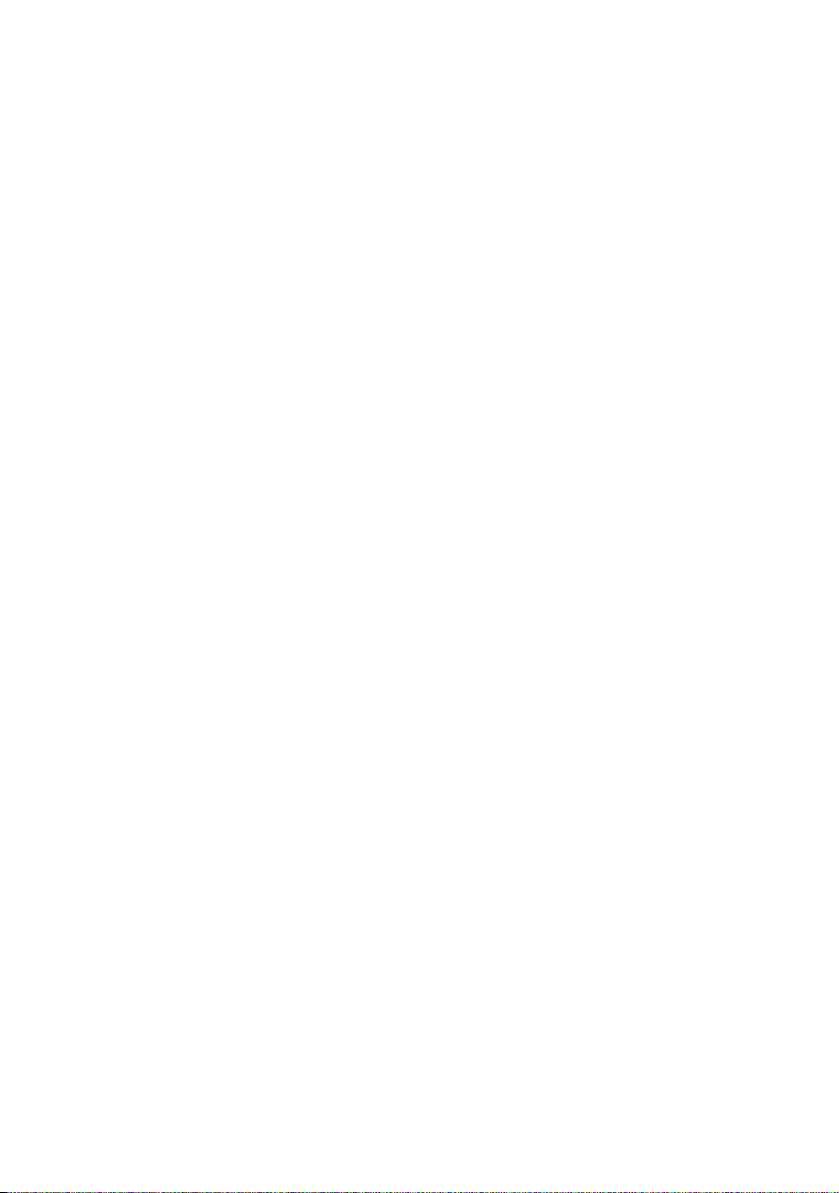
Content
Welcome to Aastra . . . . . . . . . . . . . . . . . . . . . . . . . . . . . . . . . . . . . . . . . . . . . . . . . . . . . . . . 2
Aastra 1560/1560ip: The professional operator application . . . . . . . . . . . . . . . . . . 2
Security. . . . . . . . . . . . . . . . . . . . . . . . . . . . . . . . . . . . . . . . . . . . . . . . . . . . . . . . . . . . . . . . . . . 4
Working with the Aastra 1560/1560ip . . . . . . . . . . . . . . . . . . . . . . . . . . . . . . . . . . . . . . 9
Starting the Aastra 1560/1560ip . . . . . . . . . . . . . . . . . . . . . . . . . . . . . . . . . . . . . . . . . . . 10
Setting up the Aastra 1560/1560ip . . . . . . . . . . . . . . . . . . . . . . . . . . . . . . . . . . . . . . . . .11
Exiting the Aastra 1560/1560ip . . . . . . . . . . . . . . . . . . . . . . . . . . . . . . . . . . . . . . . . . . . .18
Display symbols, operator prompting and settings . . . . . . . . . . . . . . . . . . . . . . . . . 19
Operating and display elements . . . . . . . . . . . . . . . . . . . . . . . . . . . . . . . . . . . . . . . . . . . 20
Using the display and operating elements. . . . . . . . . . . . . . . . . . . . . . . . . . . . . . . . . . 24
Audio settings. . . . . . . . . . . . . . . . . . . . . . . . . . . . . . . . . . . . . . . . . . . . . . . . . . . . . . . . . . . . . 26
Telephony settings . . . . . . . . . . . . . . . . . . . . . . . . . . . . . . . . . . . . . . . . . . . . . . . . . . . . . . . .28
Window settings . . . . . . . . . . . . . . . . . . . . . . . . . . . . . . . . . . . . . . . . . . . . . . . . . . . . . . . . . . 29
Printing lists. . . . . . . . . . . . . . . . . . . . . . . . . . . . . . . . . . . . . . . . . . . . . . . . . . . . . . . . . . . . . . . 31
Contact details . . . . . . . . . . . . . . . . . . . . . . . . . . . . . . . . . . . . . . . . . . . . . . . . . . . . . . . . . . . . 33
Call queue . . . . . . . . . . . . . . . . . . . . . . . . . . . . . . . . . . . . . . . . . . . . . . . . . . . . . . . . . . . . . . . 34
Call queue . . . . . . . . . . . . . . . . . . . . . . . . . . . . . . . . . . . . . . . . . . . . . . . . . . . . . . . . . . . . . . . . 35
Working in direct mode. . . . . . . . . . . . . . . . . . . . . . . . . . . . . . . . . . . . . . . . . . . . . . . . . . . . 37
Substitution . . . . . . . . . . . . . . . . . . . . . . . . . . . . . . . . . . . . . . . . . . . . . . . . . . . . . . . . . . . . . . . 38
Journal . . . . . . . . . . . . . . . . . . . . . . . . . . . . . . . . . . . . . . . . . . . . . . . . . . . . . . . . . . . . . . . . . . 39
Settings of the Journal . . . . . . . . . . . . . . . . . . . . . . . . . . . . . . . . . . . . . . . . . . . . . . . . . . . . .40
Call lists . . . . . . . . . . . . . . . . . . . . . . . . . . . . . . . . . . . . . . . . . . . . . . . . . . . . . . . . . . . . . . . . . . .42
Text messages and voice messages . . . . . . . . . . . . . . . . . . . . . . . . . . . . . . . . . . . . . . . . 44
Additional functions in the journal . . . . . . . . . . . . . . . . . . . . . . . . . . . . . . . . . . . . . . . . . 46
Phone book . . . . . . . . . . . . . . . . . . . . . . . . . . . . . . . . . . . . . . . . . . . . . . . . . . . . . . . . . . . . . . 47
Settings of the phone book . . . . . . . . . . . . . . . . . . . . . . . . . . . . . . . . . . . . . . . . . . . . . . . . 48
Phone Book Management . . . . . . . . . . . . . . . . . . . . . . . . . . . . . . . . . . . . . . . . . . . . . . . . . 49
Functions in phone book . . . . . . . . . . . . . . . . . . . . . . . . . . . . . . . . . . . . . . . . . . . . . . . . . . 52
Presence indicator and Calendar . . . . . . . . . . . . . . . . . . . . . . . . . . . . . . . . . . . . . . . . . . 54
Presence indicator settings . . . . . . . . . . . . . . . . . . . . . . . . . . . . . . . . . . . . . . . . . . . . . . . . 55
eud-1431/1.0 – OIP R8.3 – 02.2012 7
Page 8
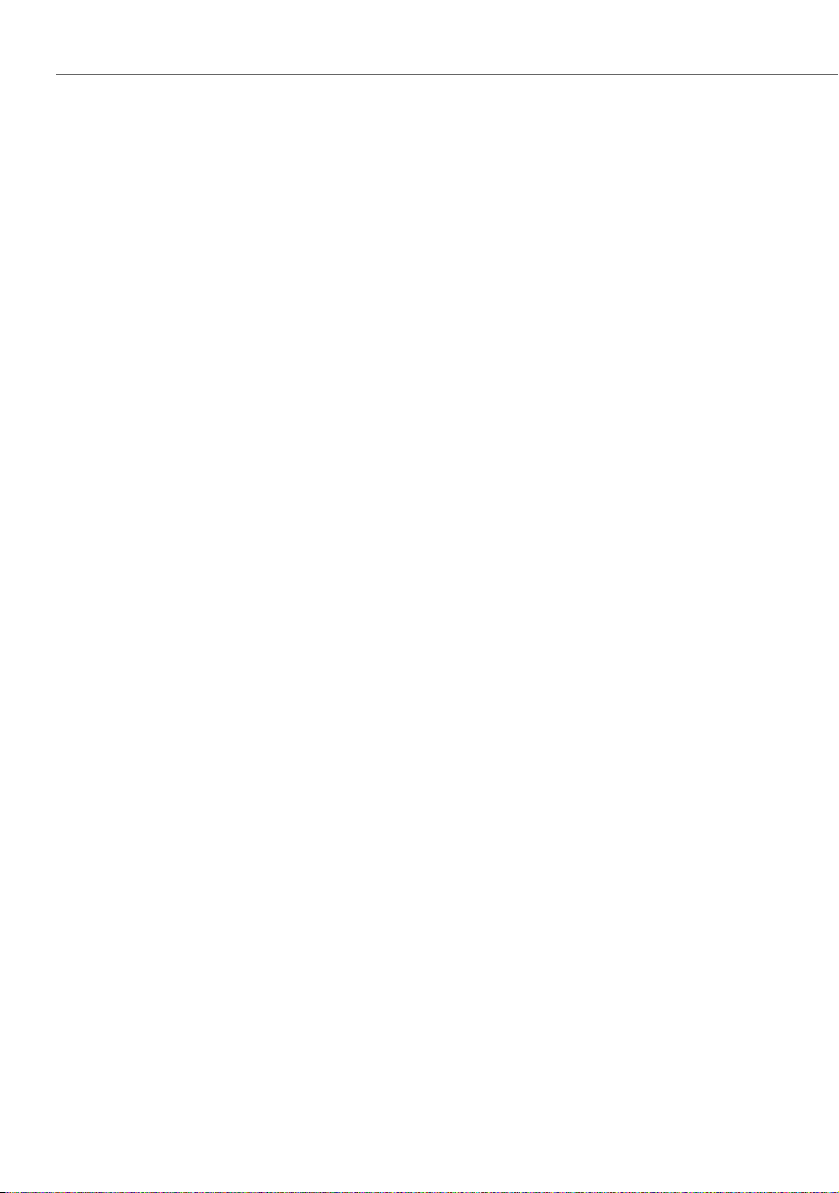
Personal presence state . . . . . . . . . . . . . . . . . . . . . . . . . . . . . . . . . . . . . . . . . . . . . . . . . . . 59
Groups and items (Presence indicator) . . . . . . . . . . . . . . . . . . . . . . . . . . . . . . . . . . . . .60
Actions in the presence indicator . . . . . . . . . . . . . . . . . . . . . . . . . . . . . . . . . . . . . . . . . .64
Personal calendar . . . . . . . . . . . . . . . . . . . . . . . . . . . . . . . . . . . . . . . . . . . . . . . . . . . . . . . . . 65
Actions in the calendar . . . . . . . . . . . . . . . . . . . . . . . . . . . . . . . . . . . . . . . . . . . . . . . . . . . . 66
Operator groups . . . . . . . . . . . . . . . . . . . . . . . . . . . . . . . . . . . . . . . . . . . . . . . . . . . . . . . . . 67
Agent control . . . . . . . . . . . . . . . . . . . . . . . . . . . . . . . . . . . . . . . . . . . . . . . . . . . . . . . . . . . . . 68
Working in operator groups . . . . . . . . . . . . . . . . . . . . . . . . . . . . . . . . . . . . . . . . . . . . . . . 69
Making and answering calls. . . . . . . . . . . . . . . . . . . . . . . . . . . . . . . . . . . . . . . . . . . . . . . .71
Making calls in the two-company configuration . . . . . . . . . . . . . . . . . . . . . . . . . . . . 76
Configuration . . . . . . . . . . . . . . . . . . . . . . . . . . . . . . . . . . . . . . . . . . . . . . . . . . . . . . . . . . . . 78
Settings in the configuration. . . . . . . . . . . . . . . . . . . . . . . . . . . . . . . . . . . . . . . . . . . . . . . 79
User . . . . . . . . . . . . . . . . . . . . . . . . . . . . . . . . . . . . . . . . . . . . . . . . . . . . . . . . . . . . . . . . . . . . . . 79
Phone. . . . . . . . . . . . . . . . . . . . . . . . . . . . . . . . . . . . . . . . . . . . . . . . . . . . . . . . . . . . . . . . . . . . . 83
Profile. . . . . . . . . . . . . . . . . . . . . . . . . . . . . . . . . . . . . . . . . . . . . . . . . . . . . . . . . . . . . . . . . . . . . 89
Index . . . . . . . . . . . . . . . . . . . . . . . . . . . . . . . . . . . . . . . . . . . . . . . . . . . . . . . . . . . . . . . . . . . 100
8 eud-1431/1.0 – OIP R8.3 – 02.2012
Page 9
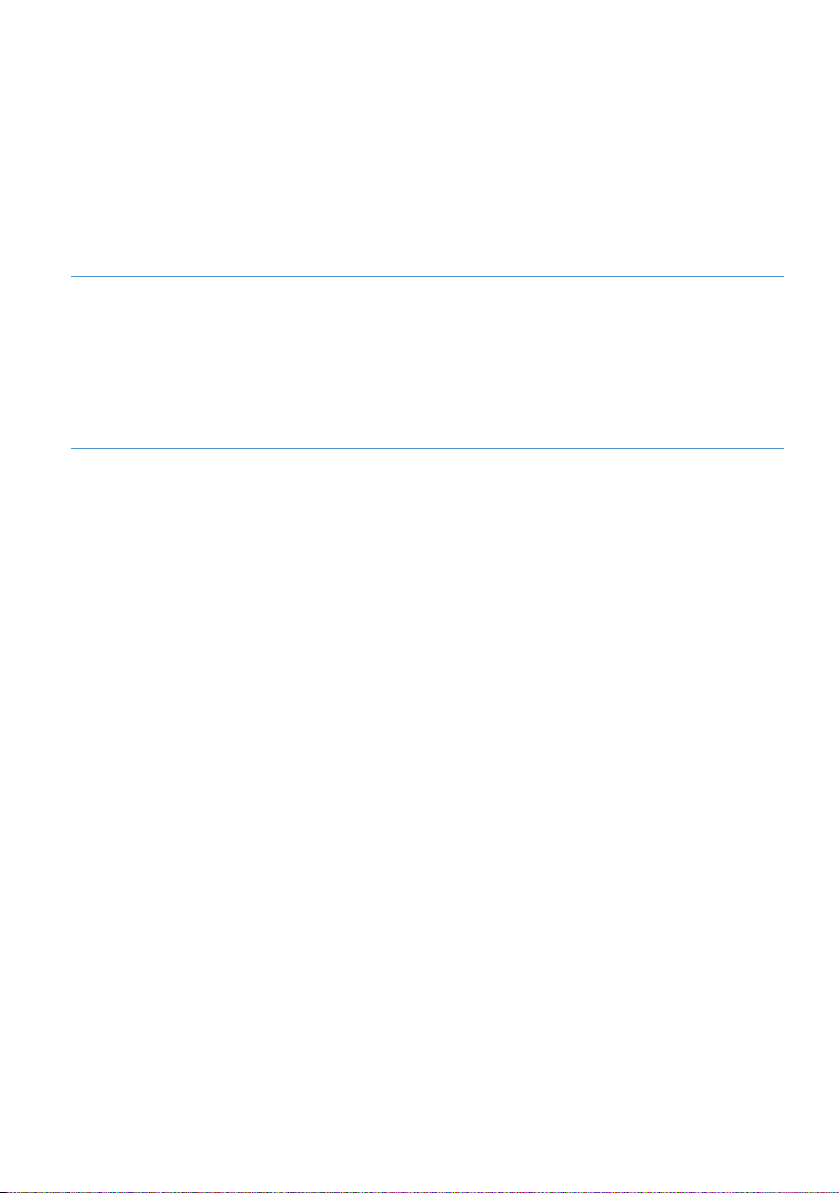
Working with the Aastra 1560/1560ip
The following sections explain the necessary steps you need to take to comfortably integrate Aastra 1560/1560ip in your everyday business life.
Starting the Aastra 1560/1560ip . . . . . . . . . . . . . . . . . . . . . . . . . . . . . . . . . . . . . . . . . . . . . . . . . . . . . . 10
Setting up the Aastra 1560/1560ip . . . . . . . . . . . . . . . . . . . . . . . . . . . . . . . . . . . . . . . . . . . . . . . . . . . . 11
Exiting the Aastra 1560/1560ip . . . . . . . . . . . . . . . . . . . . . . . . . . . . . . . . . . . . . . . . . . . . . . . . . . . . . . . 18
eud-1431/1.0 – OIP R8.3 – 02.2012 9
Page 10
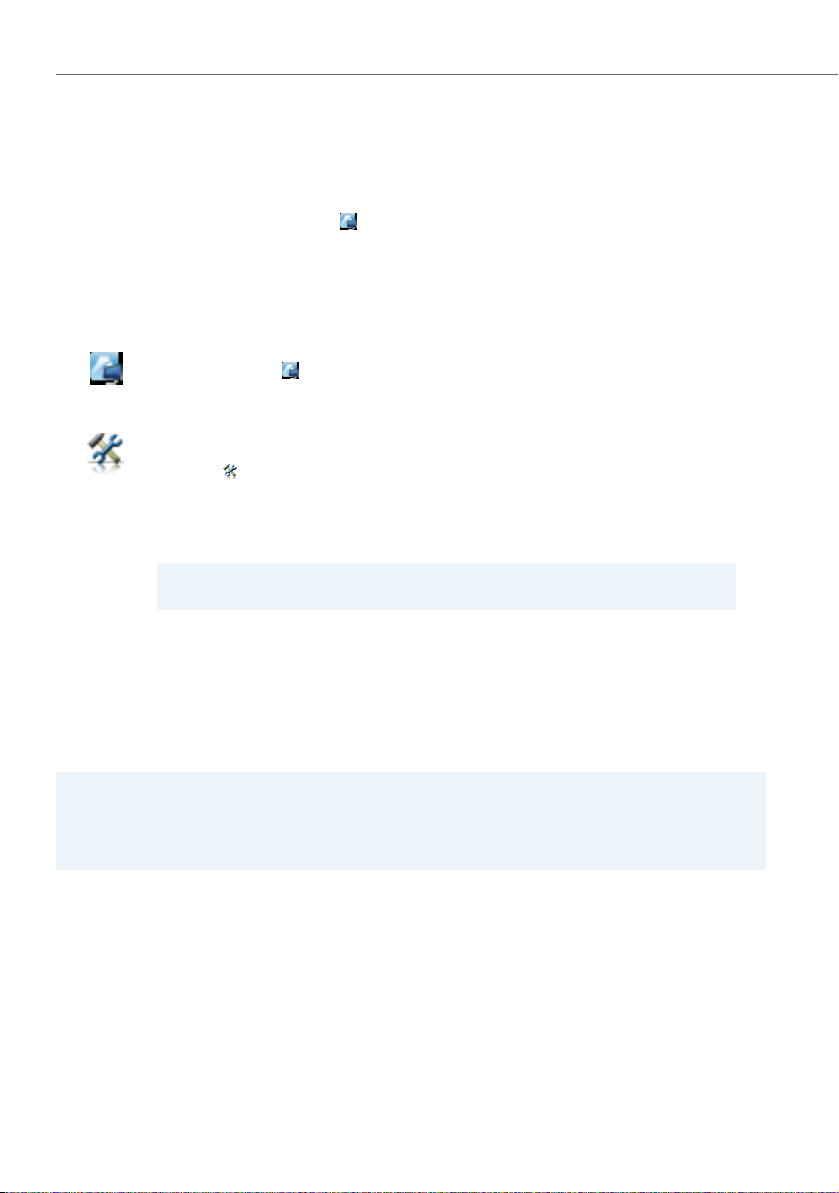
Working with the Aastra 1560/1560ip
Starting the Aastra 1560/1560ip
Aastra 1560/1560ip is installed by your system administrator so that it starts automatically whenever you start your PC. You can also start Aastra 1560/1560ip manually by
double-clicking the program icon on your Desktop. Contact your system administrator for more information.
The system constantly checks whether the latest Aastra 1560/1560ip software version
is available. If not, the program is automatically updated.
Starting Aastra 1560/1560ip:
Double-click the icon on your Desktop. If required, enter your password and confirm with Ok.
➔Aastra 1560/1560ip starts.
If you are starting Aastra 1560/1560ip for the first time (if not yet set up by your
system administrator):
1. Click or select Tools > Settings > Connection.
2. Under Phone number enter your user phone number.
3. Under PIN enter your user PIN.
4. Confirm with Connect.
➔Aastra 1560/1560ip is connected with your phone.
Note:
The Connection state shows whether connection has been set up correctly.
Using the Aastra 1560/1560ip on different workplaces
You can set up your Aastra 1560/1560ip on several PCs. Calls are then automatically
routed to the PC you are currently using. Do you sometimes work in a branch? At soon
you start the Aastra 1560/1560ip, the calls are offered automatically.
Note:
Your Aastra 1560/1560ip can only be open on one PC at any given time. If you start
the softphone on a second PC, you will be asked whether the application should
automatically be closed on the other PC.
10 eud-1431/1.0 – OIP R8.3 – 02.2012
Page 11
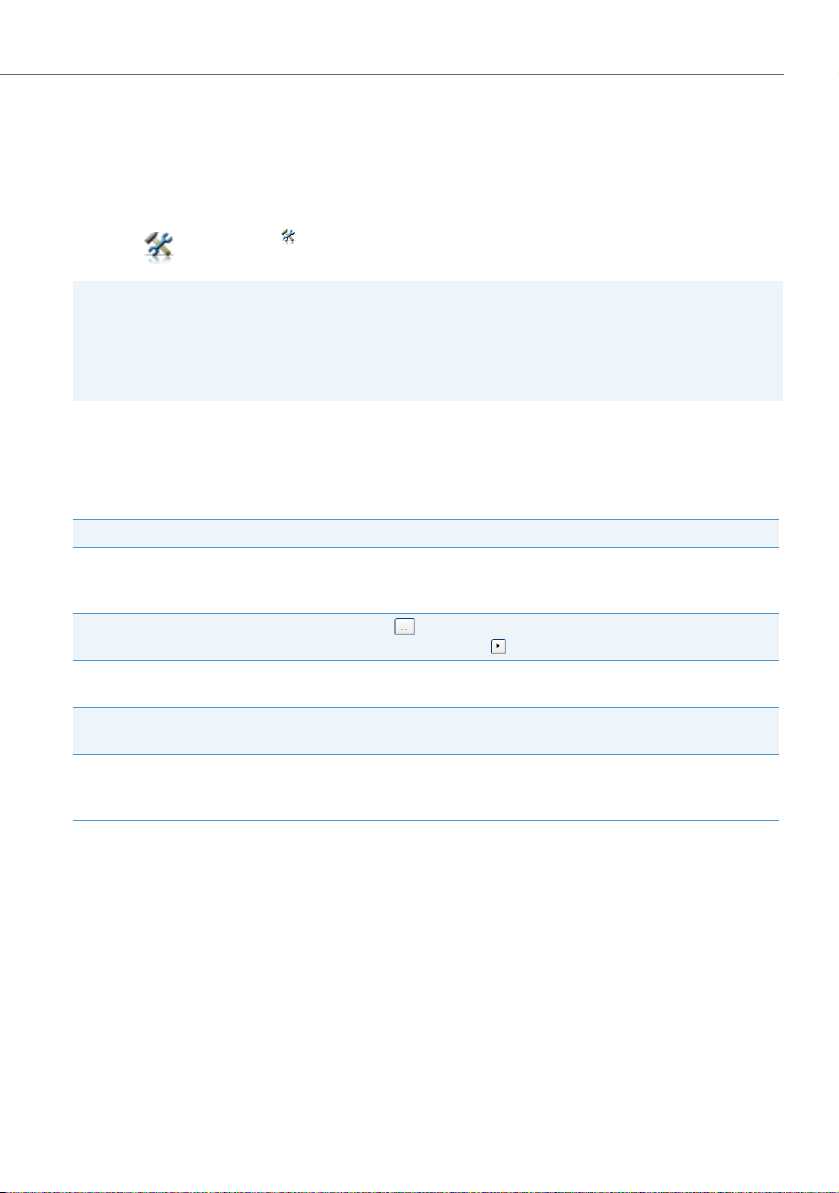
Working with the Aastra 1560/1560ip
Setting up the Aastra 1560/1560ip
After startup of Aastra 1560/1560ip the configuration can be executed via the
settings menu.
Click or select Tools > Settings.
Enter the settings you want and click Apply to confirm the changes.
Note:
Aastra 1560/1560ip can be integrated into a Citrix or terminal server environment. If
your Aastra 1560/1560ip is integrated into a Citrix or terminal server environment,
you will find this menu in the context menu of the phone window > Settings. Contact your system administrator for more information.
You can carry out the following settings in the settings menu:
Settings: Operation
Setting Description
Language / System
Missed event ring tone
Start automatically with Windows
Idle timeout
Default application for "callto:" URLs
Select the language you want; the language change (selected
language or language of your system, if available) will take
effect after restarting Aastra 1560/1560ip.
Click to open the list of available audio files. You can listen to
the audio files with .
Tick the checkbox if you want the Aastra 1560/1560ip to open
automatically with Windows.
Tick the checkbox and the amount of time after which the
Aastra 1560/1560ip is to go to idle state.
Tick the checkbox so that "callto :-URLs" on websites are opened
with Aastra 1560/1560ip. The phone number in the URL
address is dialled directly.
eud-1431/1.0 – OIP R8.3 – 02.2012 11
Page 12
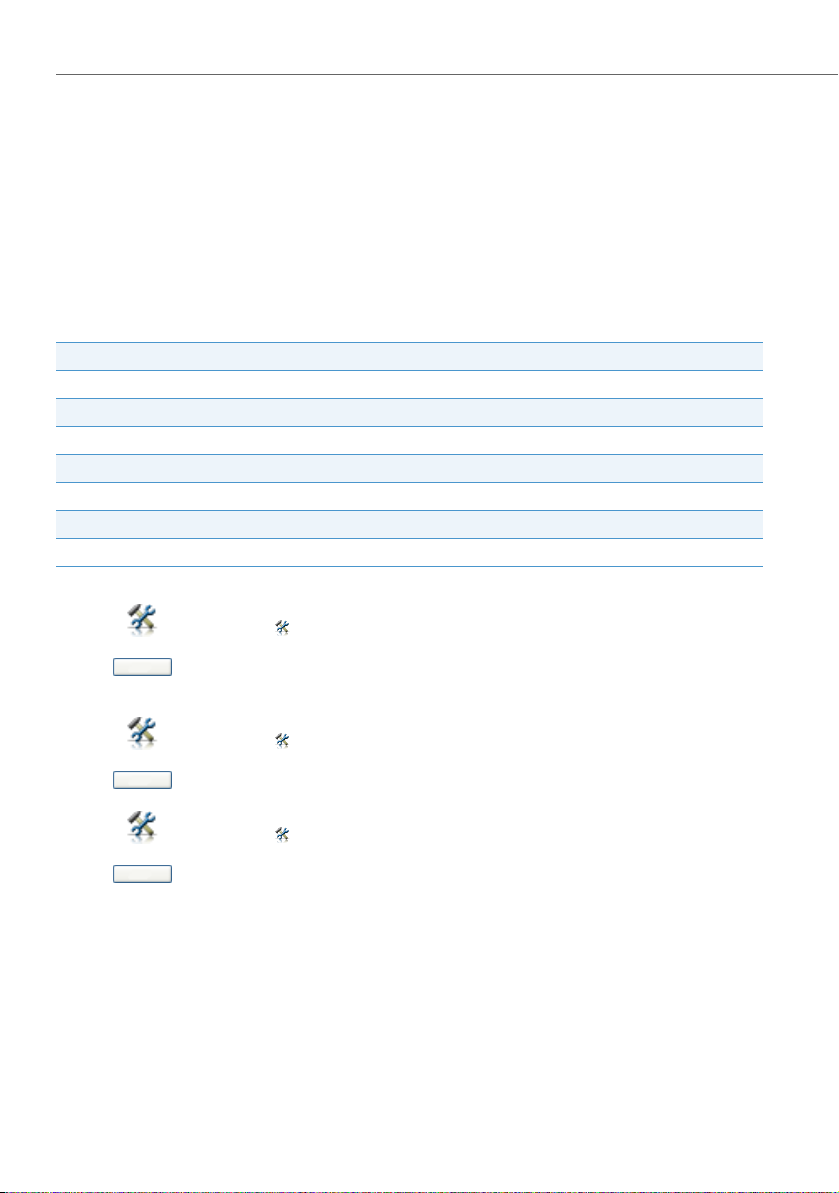
Working with the Aastra 1560/1560ip
Settings: Hotkeys
Instead of clicking your way through a menu, you want to be able to execute a function with a hotkey of your choice. This is an efficient way for you to carry out recurring
actions.
All the functions you can execute using a hotkey were assigned to preset combinations. You can edit, delete or reset them to their default values as required.
The following choice of hotkey combinations is available:
Hotkey Example
Function key F1 to F12
Control key + digit Ctrl + 3
Control key + letter Ctrl + E
Control key + function key Ctrl + F4
Control key + Shift key + digit Ctrl + Shift + 3
Control key + Shift key + letter Ctrl + Shift + E
Control key + Alt key + digit Ctrl + Alt + 1
Setting up hotkeys:
Click or select Too ls > Settings > Hotkeys.
Select the action you want, enter the combination you want in the free field of
Enter new hotkey and click the Assign button.
Confirm with Apply.
Resetting all the hotkeys:
Click or select Too ls > Settings > Hotkeys.
Click the Reset all button to reset the hotkeys to their default settings.
Confirm with Apply.
Delete hotkey:
Click or select Too ls > Settings > Hotkeys.
Select the action you want and click Delete.
Confirm with Apply.
12 eud-1431/1.0 – OIP R8.3 – 02.2012
Page 13
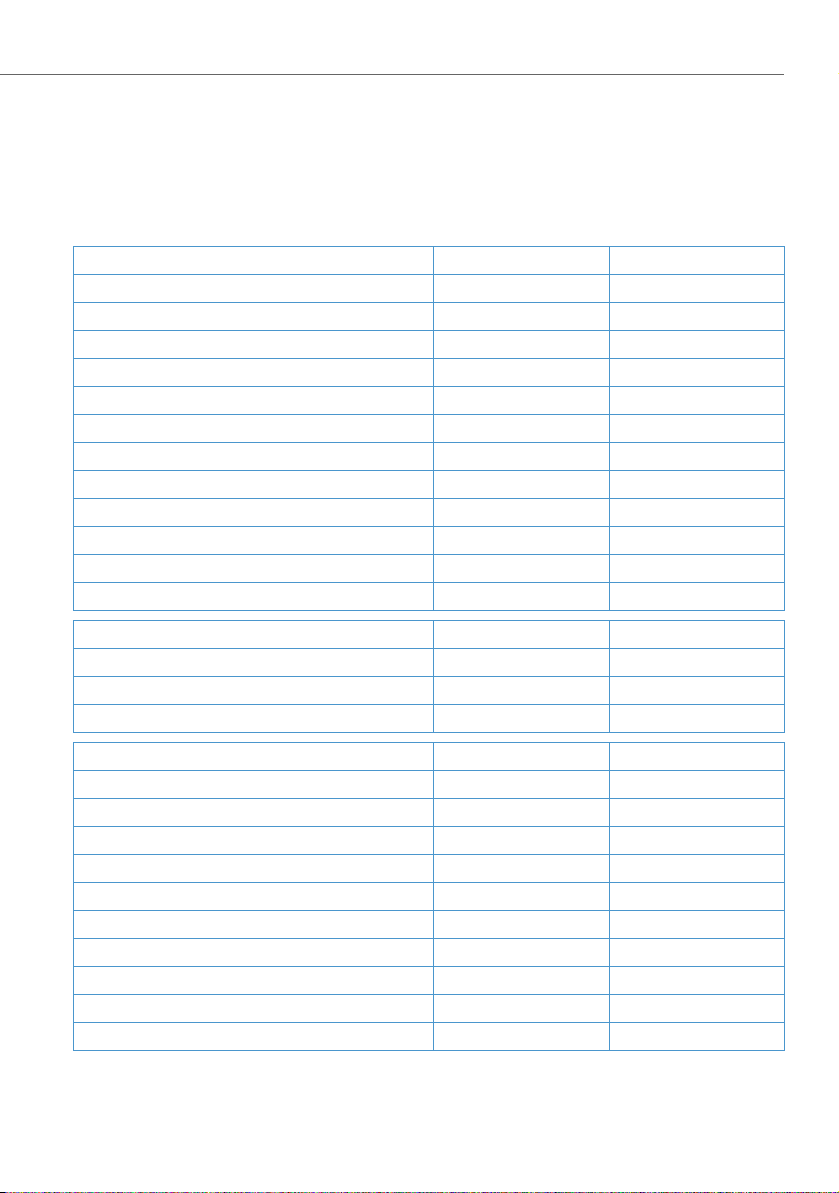
Working with the Aastra 1560/1560ip
List of hotkeys
Below is a list of all the functions you can operate using a hotkey. The preset values are
shown in column 2. You can reset your values to these default settings at any time. In
column 3 you can enter your hotkey in the input fields and then print out the page.
Function: Open/activate window Default value Hotkey
Open/activate window: Agent control Control + Shift + A
Open/activate window: Presence indicator F6
Open/activate window: External display Control + Shift + E
Open/activate window: Journal F5
Open/activate window: Calendar Control + Shift + C
Open/activate window: Configuration Control + Shift + O
Open/activate window: Contact details F8
Open/activate window: Search F4
Open/activate window: Phone book F7
Open/activate window: Phone window F2
Open/activate window: Dial pad Control + F2
Open/activate window: Call queue F3
Function: Miscellaneous Default value Hotkey
Activate/restore Aastra 1560/1560ip F12
Dial selected number Control + F12
Mute/unmute microphone Control + M
Function: Phone window Default value Hotkey
Phone window: End active call Control + E
Phone window: Park active call Control + P
Phone window: Transfer active call Control + T
Phone window: Reject incoming call Control + X
Phone window: Answer incoming call Control + A
Phone window: Deflec t incoming call Control + D
Phone window: End call Control + H
Phone window: Unpark parked call Control + U
Phone window: Conference Control + C
Phone window: Brokering Control + B
eud-1431/1.0 – OIP R8.3 – 02.2012 13
Page 14
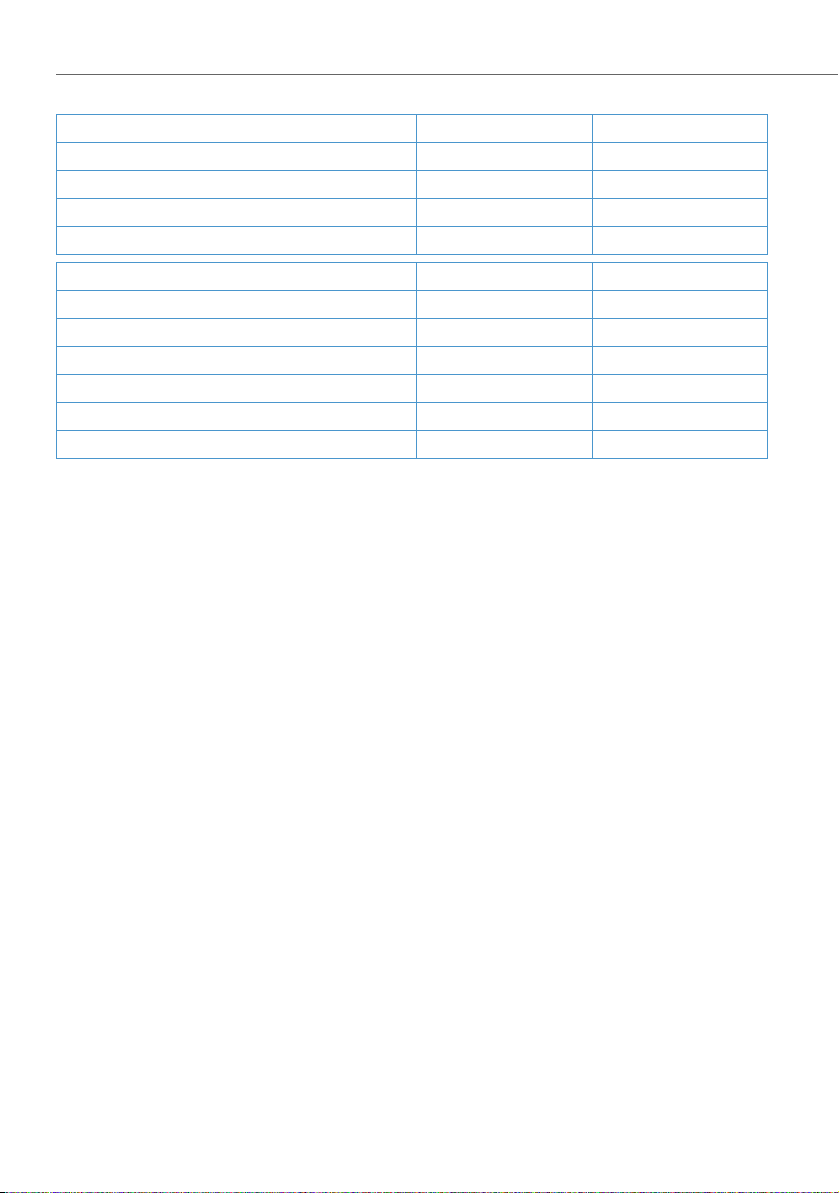
Working with the Aastra 1560/1560ip
Function: Phone window Default value Hotkey
Phone window: Write note to active call Control + N
Phone window: Enquiry call Control + Q
Phone window: Activate ring tone on active call Control + O
Phone window: Open redial list Control + R
Function: Call queue Default value Hotkey
Call queue: Unpark first external parked call Control + Alt + 1
Call queue: Unpark first internal parked call Control + Alt + 2
Call queue: Answer first external call Control + 1
Call queue: Answer first internal call Control + 2
Call queue: Seize line for external call Control + Shift + 1
Call queue: Seize line for internal call Control + Shift + 2
14 eud-1431/1.0 – OIP R8.3 – 02.2012
Page 15
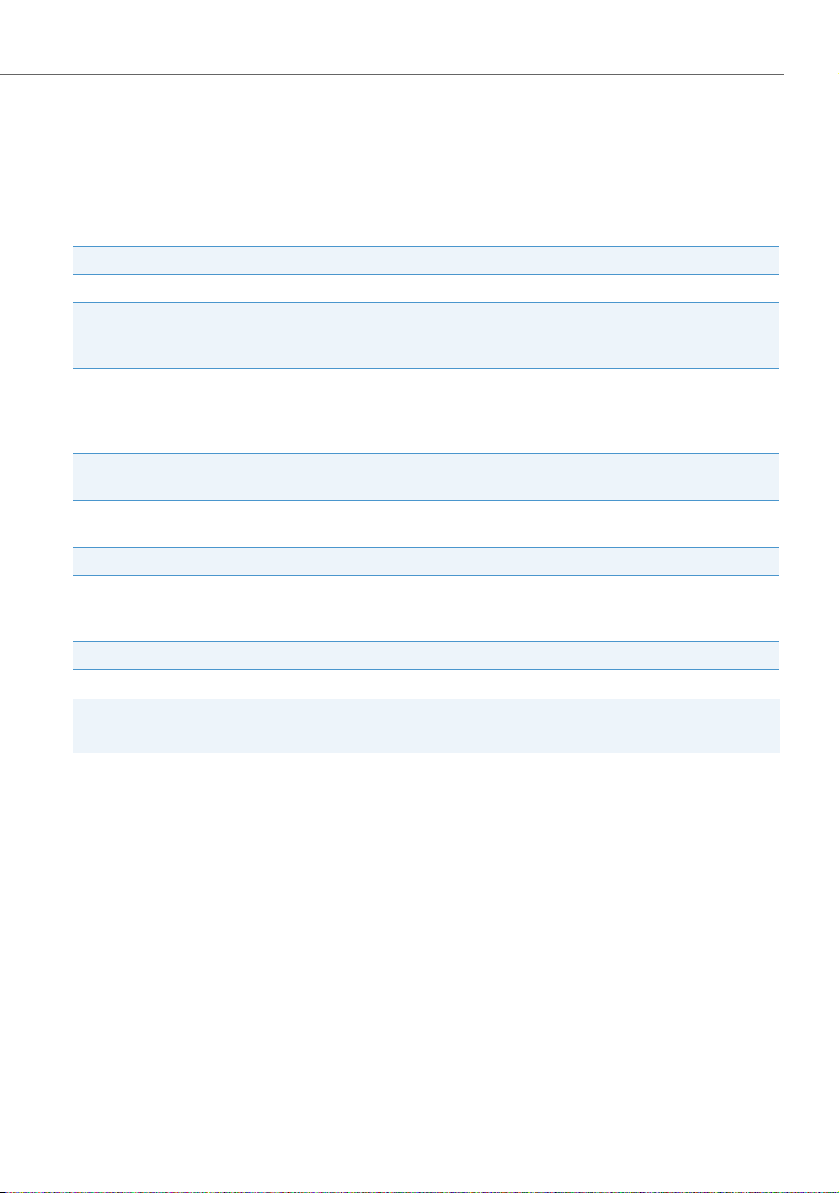
Working with the Aastra 1560/1560ip
Settings: Connection
Your connection data for the OIP server, phone number and user PIN, which your
office administrator has already set up, are stored here. Contact your system administrator for more information.
Setting Description
Server address Enter here the host name or IP address of the OIP server.
Use Windows login name
Phone number/PIN
Save PIN
Call connection status
Select telephony line Select the relevant telephony line.
Apply phone selection from OIP
Select phone Select the phone you want.
Tick the checkbox if a corresponding OIP user with the same
name is open. The system then automatically selects the connected phone.
If you have registered several phones on your
Aastra 1560/1560ip (e.g. in Twin Mode or One Number user
concept), you can enter the user call number and PIN of the
phone you want under Call number / PIN.
Tick the checkbox to ensure you are no longer prompted for
the password when you restart the Aastra 1560/1560ip.
Indicates the current call connection status of the
Aastra 1560/1560ip.
Tick the checkbox if the selection is to be made according to
the OIP user profile. Contact your system administrator for
more information.
Note:
You may link Aastra 1560 to all Aastra 400 system phones.
eud-1431/1.0 – OIP R8.3 – 02.2012 15
Page 16
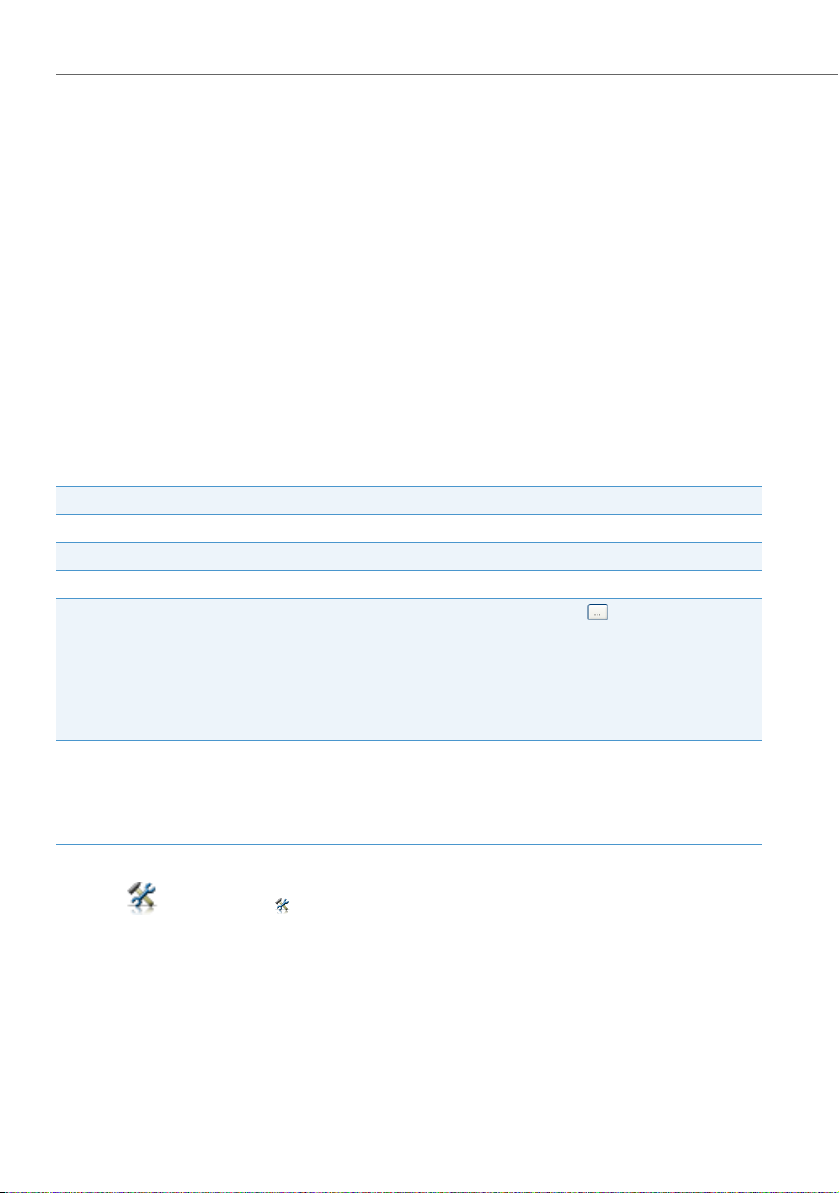
Working with the Aastra 1560/1560ip
Settings: Outlook
Local Outlook integration (Microsoft Exchange synchronization):
Open Interfaces Platform (OIP)supports the integration of an Microsoft Exchange
server for directory synchronization. Moreover, for this local Outlook integration, personal Outlook address books are synchronized with private OIP directories, and configured public contact folders with the public OIP directory. Contact your system
administrator for more information.
Activate Outlook synchronization:
Activate the checkbox Enable local Outlook synchronisation and answer the security
question to set the synchronization settings between Outlook and
Aastra 1560/1560ip you want.
Select from the following settings:
Setting Description
Use Outlook profile Select the Outlook profile you want.
Synchronisation period Synchronization period Manual or automatically after time.
Hotkey to launch synchronisation Select the hotkey you want to use to start the synchronization.
Select one or both options. Click the button to select a
Synchronisation contents:
• Synchronise contacts
• Synchronise calendar
Synchronisation direction:
• Update Outlook data to Aastra
1560/1560ip
• Update Aastra 1560/1560ip data to
Outlook data
folder.
Tick the checkbox Include subfolders in the popup window to
enable the synchronisation of all subfolders of the selected
folder.
Note:
Only private folders can be synchronized.
Select the synchronization direction. Default setting is Update
Outlook data to Aastra 1560/1560ip. Select the Master in case of
any data conflicts.
Setting up synchronization:
Click or select Too ls > Settings > Outlook.
Tick Enable Outlook synchronisation to activate the synchronization between
Outlook and Aastra 1560/1560ip.
➔You can select the Outlook profile you want, depending on the user rights
given to you by the system administrator.
Select the synchronisation settings you want and click Apply to confirm.
➔Aastra 1560/1560ip and Outlook will be synchronized according to your
settings.
16 eud-1431/1.0 – OIP R8.3 – 02.2012
Page 17
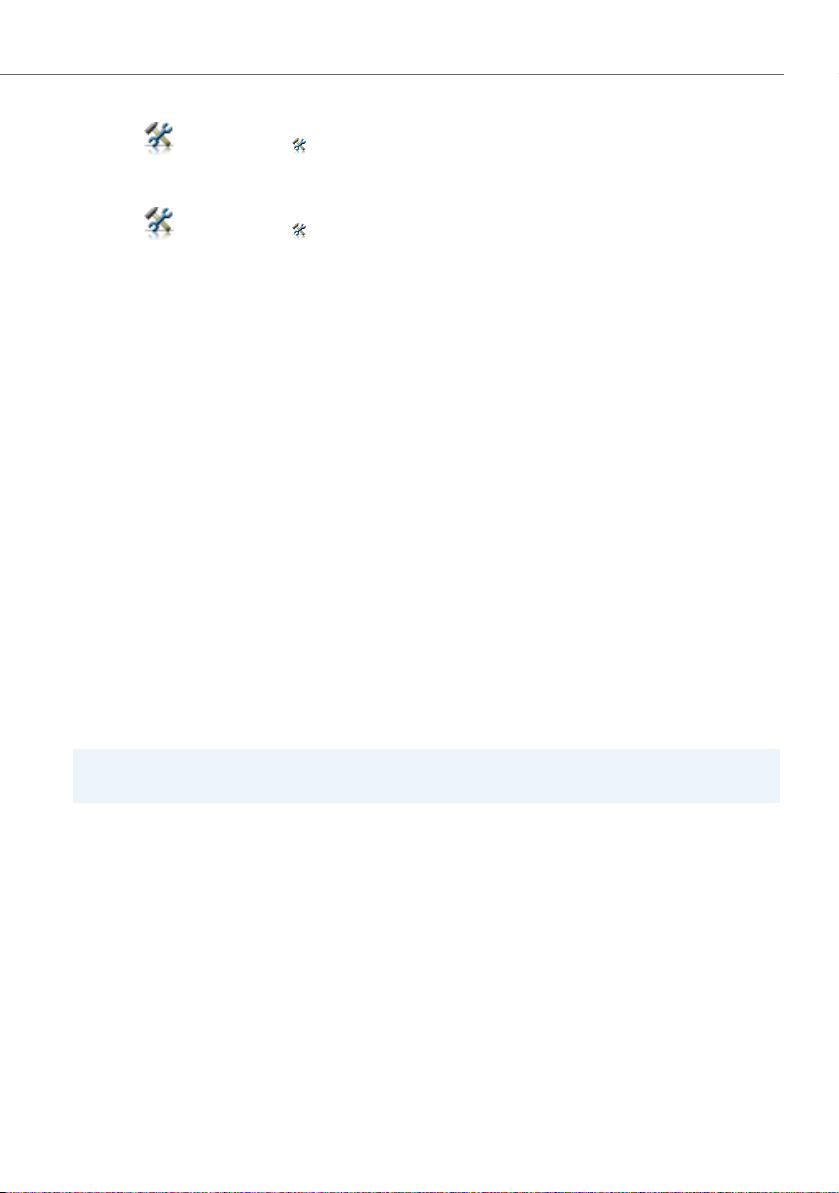
Working with the Aastra 1560/1560ip
Starting the synchronization manually:
Click or select Too ls > Sync with Outlook now.
➔Manual synchronisation of Outlook and Aastra 1560/1560ip is now trig-
gered.
Synchronization report:
Click or select Too ls > View sync report.
➔Last synchronisation is displayed.
Settings: Logging
You can specify the Log level for which a log file is to be written. Contact your system
administrator for more information.
Phoning via the Aastra 2380ip (Aastra 1560 only)
You wish to link Aastra 1560 to the Aastra 2380ip softphone. Aastra 2380ip can be
used to configure and deploy Aastra 1560 as softphone.
When your system administrator has set up your Aastra 1560 and Aastra 2380ip, you
can connect and use Aastra 1560 together with Aastra 2380ip just like with any other
phone (see Chapter "Starting the Aastra 1560/1560ip", page 10).
Perform all audio settings, such as media device, ring output and volume, in
Aastra 2380ip (see "Aastra 2380ip User’s Guide" on the Aastra 400 DocFinder).
You can start Aastra 1560 after both applications are installed and configured.
Aastra 2380ip opens automatically at the background. You can now make you calls
comfortably via Aastra 1560 and use all Aastra 1560 functions.
Note:
You may link Aastra 1560 to all Aastra 400 system phones.
Help
Should you have further questions - the Aastra 1560/1560ip help offers you advice
and assistance. Choice available to call the help:
Press the F1 key.
Or: Select Help > Help.
Or: Open the context menu and select Help.
➔The Help opens in a new web browser window.
eud-1431/1.0 – OIP R8.3 – 02.2012 17
Page 18
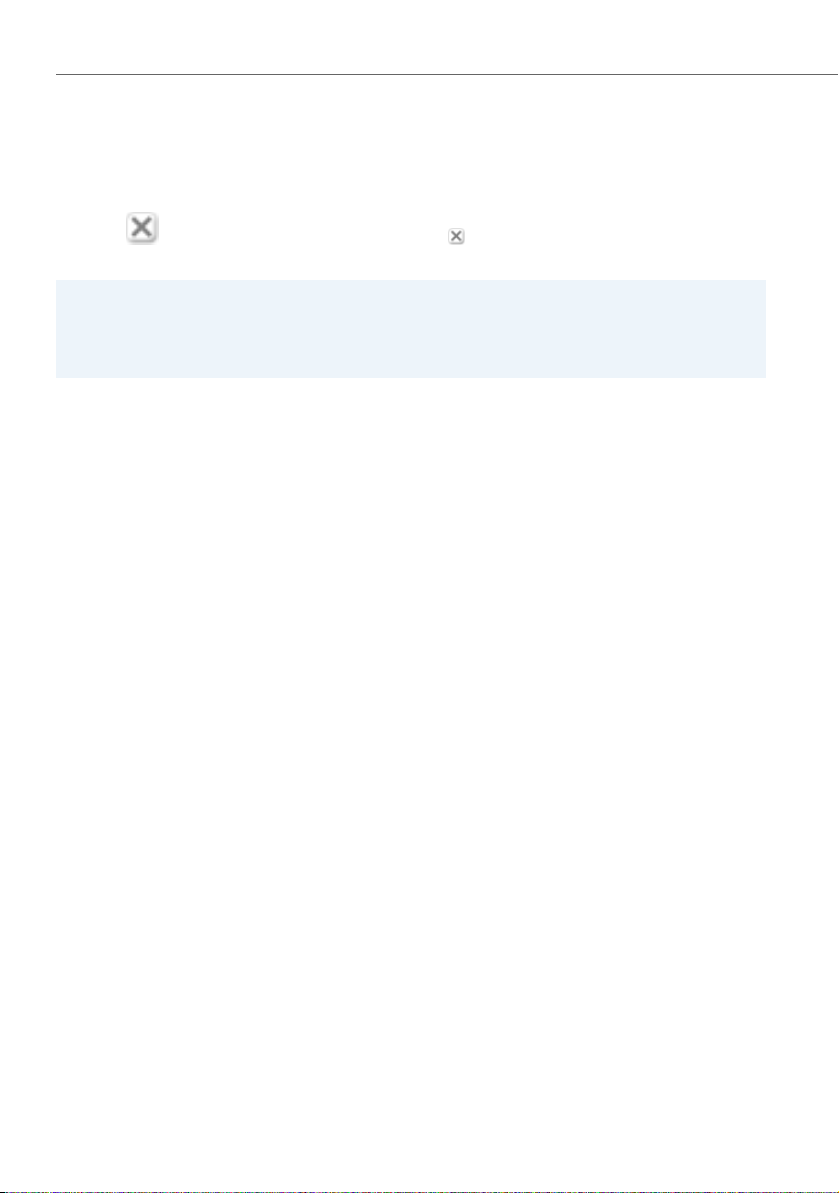
Working with the Aastra 1560/1560ip
Exiting the Aastra 1560/1560ip
You want to close the application.
Exiting the Aastra 1560/1560ip:
Close the application using the button or select File > Exit.
➔The Aastra 1560/1560ip is closed.
Note:
If the Aastra 1560/1560ip is not available or if the application is closed, calls are displayed on the coupled phone (Aastra 1560) or routed to a substitute destination set
by your system administrator (Aastra 1560ip).
18 eud-1431/1.0 – OIP R8.3 – 02.2012
Page 19
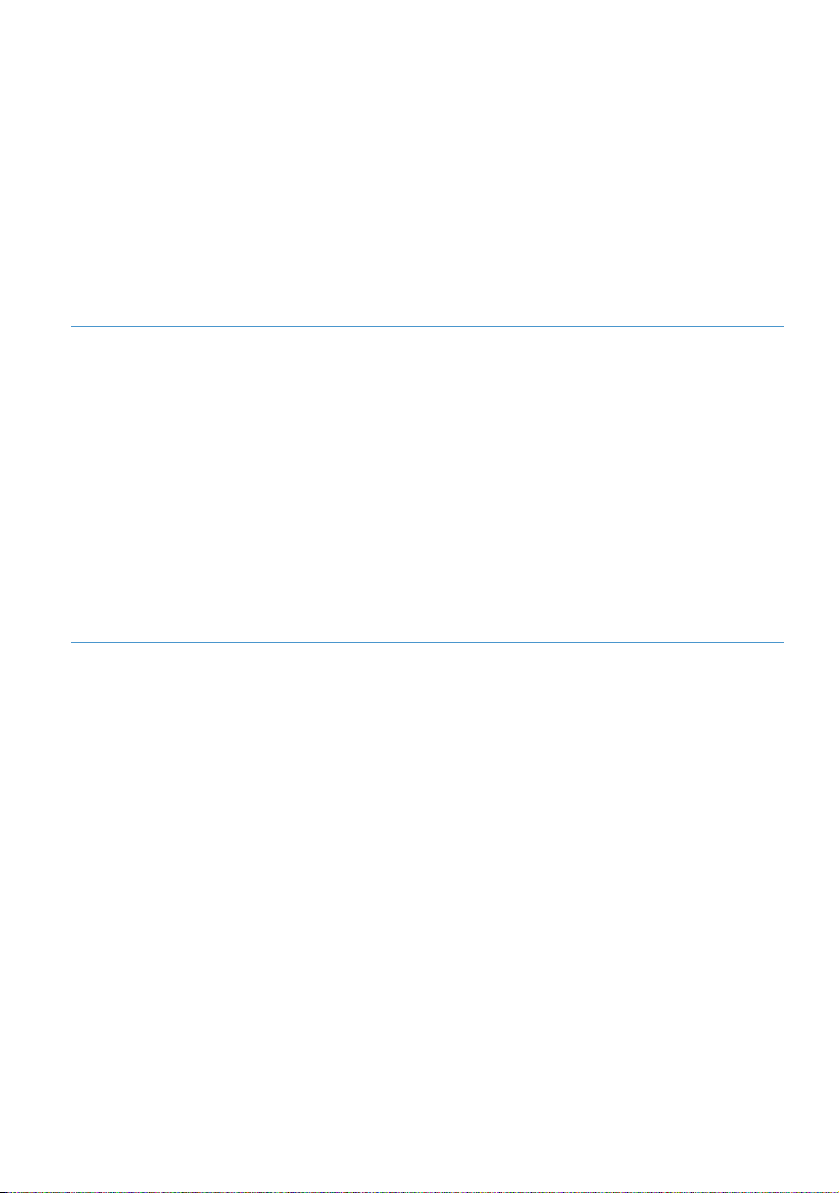
Display symbols, operator prompting and settings
Find out how to customise the look & feel and the settings of your
Aastra 1560/1560ip in the following sections.
Operating and display elements . . . . . . . . . . . . . . . . . . . . . . . . . . . . . . . . . . . . . . . . . . . . . . . . . . . . . . 20
Using the display and operating elements . . . . . . . . . . . . . . . . . . . . . . . . . . . . . . . . . . . . . . . . . . . . 24
Audio settings. . . . . . . . . . . . . . . . . . . . . . . . . . . . . . . . . . . . . . . . . . . . . . . . . . . . . . . . . . . . . . . . . . . . . . . . 26
Telephony settings . . . . . . . . . . . . . . . . . . . . . . . . . . . . . . . . . . . . . . . . . . . . . . . . . . . . . . . . . . . . . . . . . . . 28
Window settings . . . . . . . . . . . . . . . . . . . . . . . . . . . . . . . . . . . . . . . . . . . . . . . . . . . . . . . . . . . . . . . . . . . . . 29
Printing lists. . . . . . . . . . . . . . . . . . . . . . . . . . . . . . . . . . . . . . . . . . . . . . . . . . . . . . . . . . . . . . . . . . . . . . . . . . 31
Contact details . . . . . . . . . . . . . . . . . . . . . . . . . . . . . . . . . . . . . . . . . . . . . . . . . . . . . . . . . . . . . . . . . . . . . . . 33
eud-1431/1.0 – OIP R8.3 – 02.2012 19
Page 20
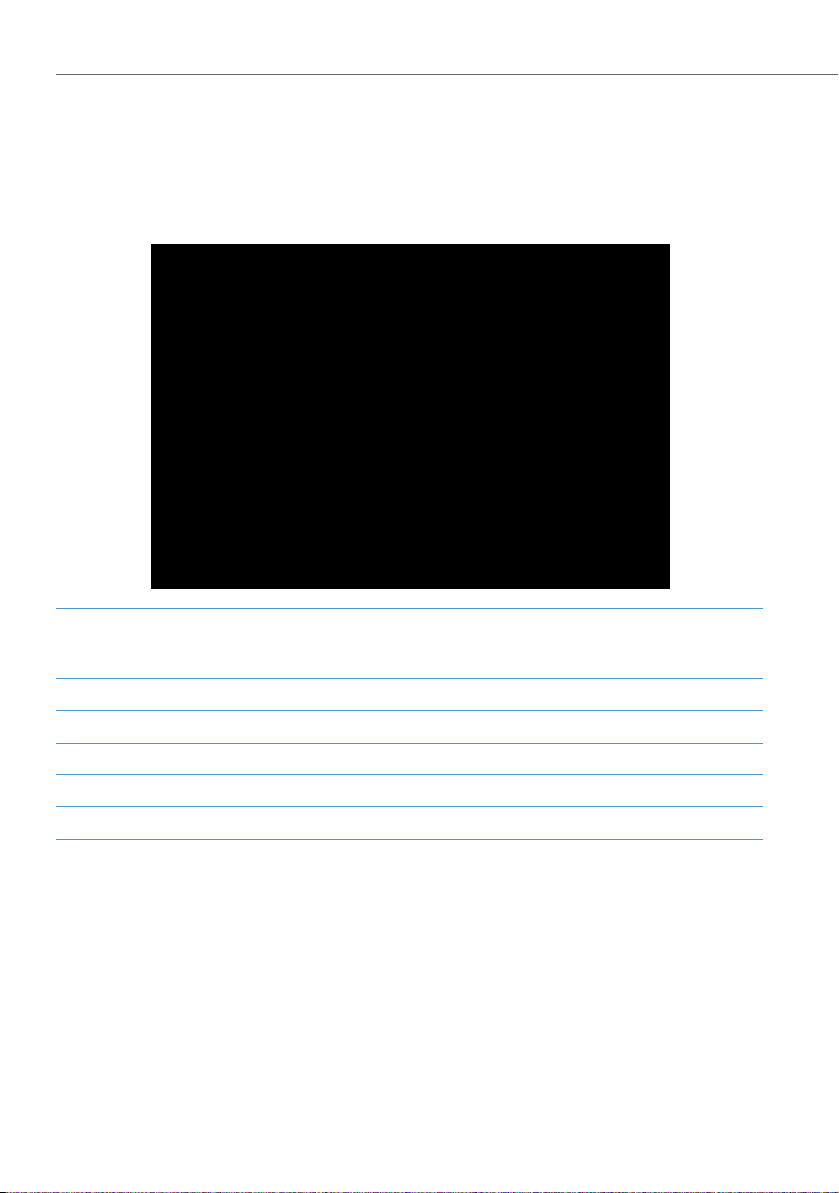
Display symbols, operator prompting and settings
Operating and display elements
Operating elements
1 Phone window
2 Call queue
3 Search
4Journal
5Presence indicator
6Contact details
Left: Active call window.
Right: Enquiry call window.
20 eud-1431/1.0 – OIP R8.3 – 02.2012
Page 21
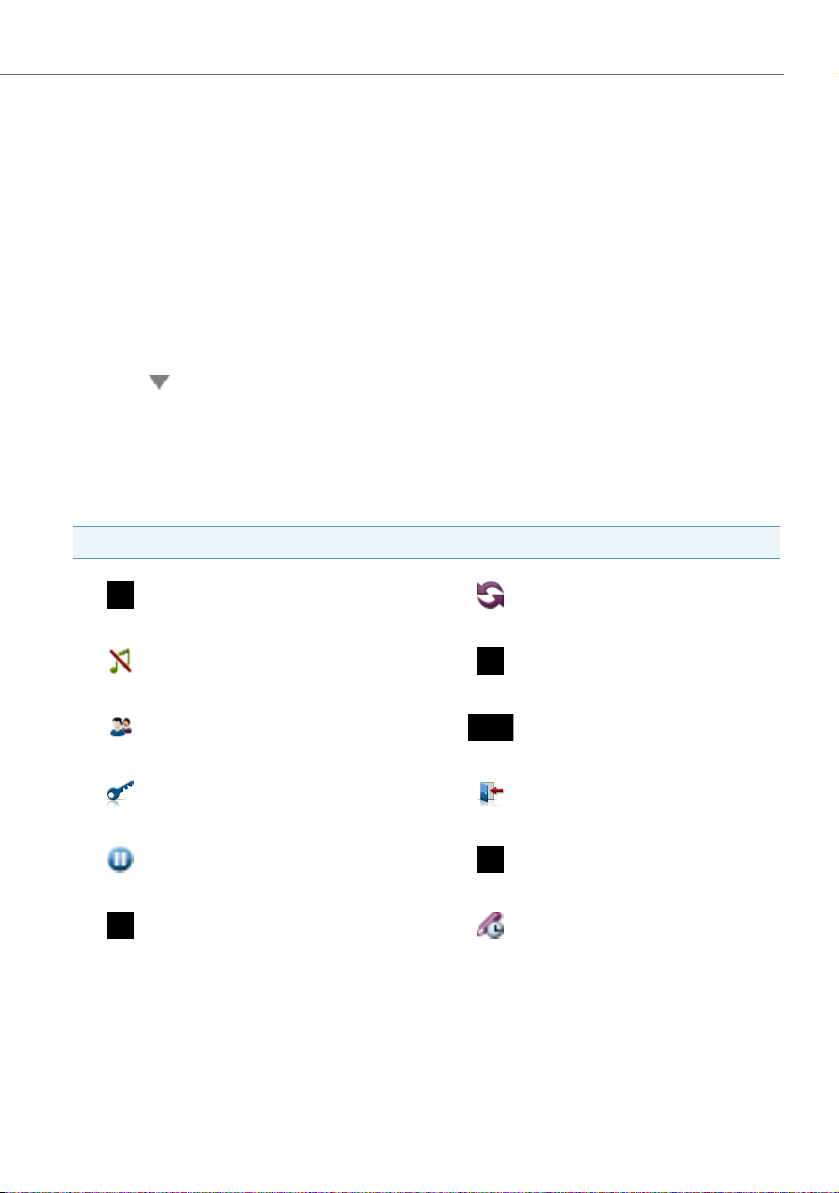
Display symbols, operator prompting and settings
External display
You can also display on your PC screen alarm messages displayed on your phone display.
You can choose a different ring tone for each alarm message (for example alarm,
urgent, message). Information is displayed on the phone according to the defined priority. The priority settings are part of the display profile (see chapter "Notification pro-
files", page 95).
Open the External display.
Open the context menu and select Settings.
➔The External display settings window opens.
Select the settings you want and click OK to confirm.
➔The settings are stored.
Display symbols
Toolbar functions
Note to active call
Activate/deactivate acoustic signalling Settings
Operator groups
Log agent in to all operator console
1)
groups
Activate agent pause
Agent status: Pause inactive (if agent is
logged out)
1)
Displayed only if the Aastra 1560/1560ip is configured as a member of an operator console group within
the system.
2)
Displayed only if the Aastra 1560/1560ip is part of a two-company configuration.
eud-1431/1.0 – OIP R8.3 – 02.2012 21
1)
1)
1)
Activate/deactivate substitution
for PC operator consoles
Company A or Company B
Log agent out of all operator console groups
Deactivate agent pause
Agent in wrap up mode
1)
1)
2)
1)
1)
Page 22
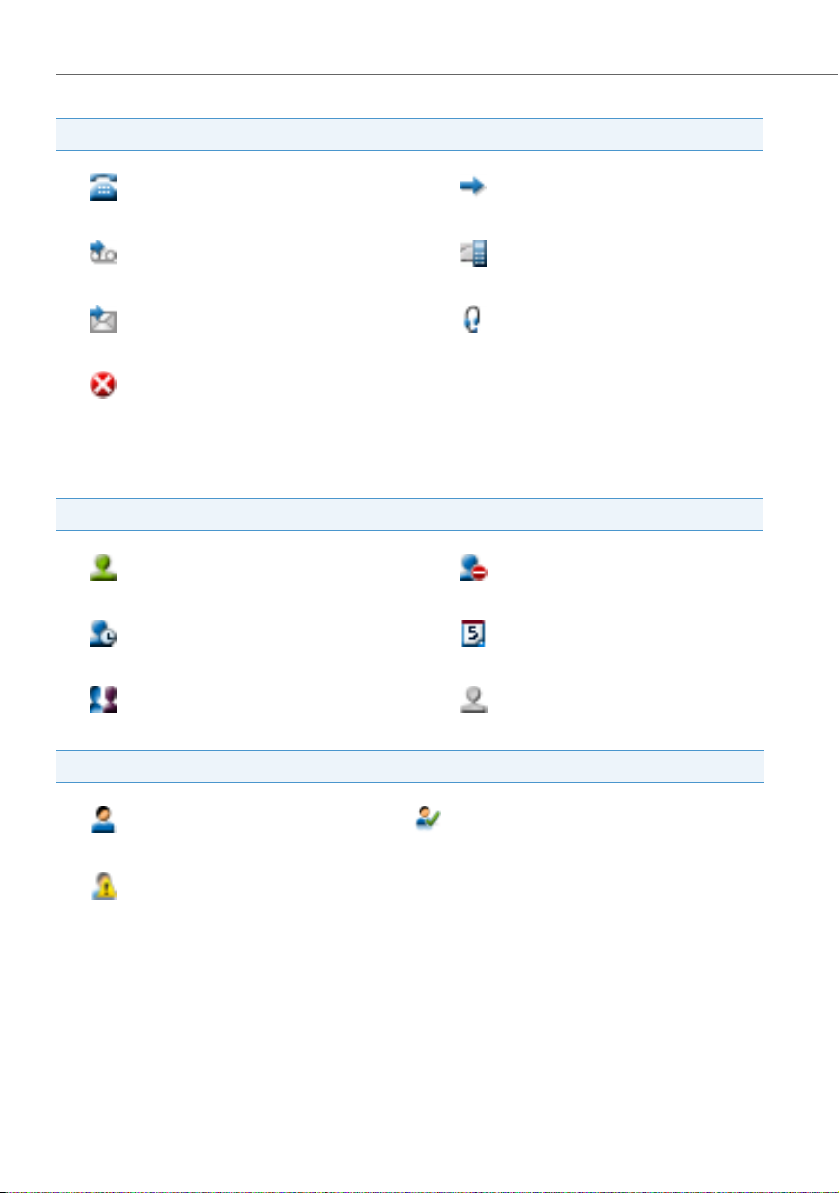
Display symbols, operator prompting and settings
Call forwarding display symbols
No fo rw ard in g, f or wa rd o n b us y or on no
reply
Destination: Voice mail
Destination: Message Destination: Operator console
Destination: Do not disturb
1)
Displayed only if the Aastra 1560/1560ip is configured as a member of an operator console group within
the system.
Phone status display symbols
Available Not available
Absent Busy
Meeting Unknown
Call Forwarding Unconditional
Destination: Cordless phone,
mobile phone
1)
Profile display symbols
No active profile Profile activated
Activated profile with changes
22 eud-1431/1.0 – OIP R8.3 – 02.2012
Page 23
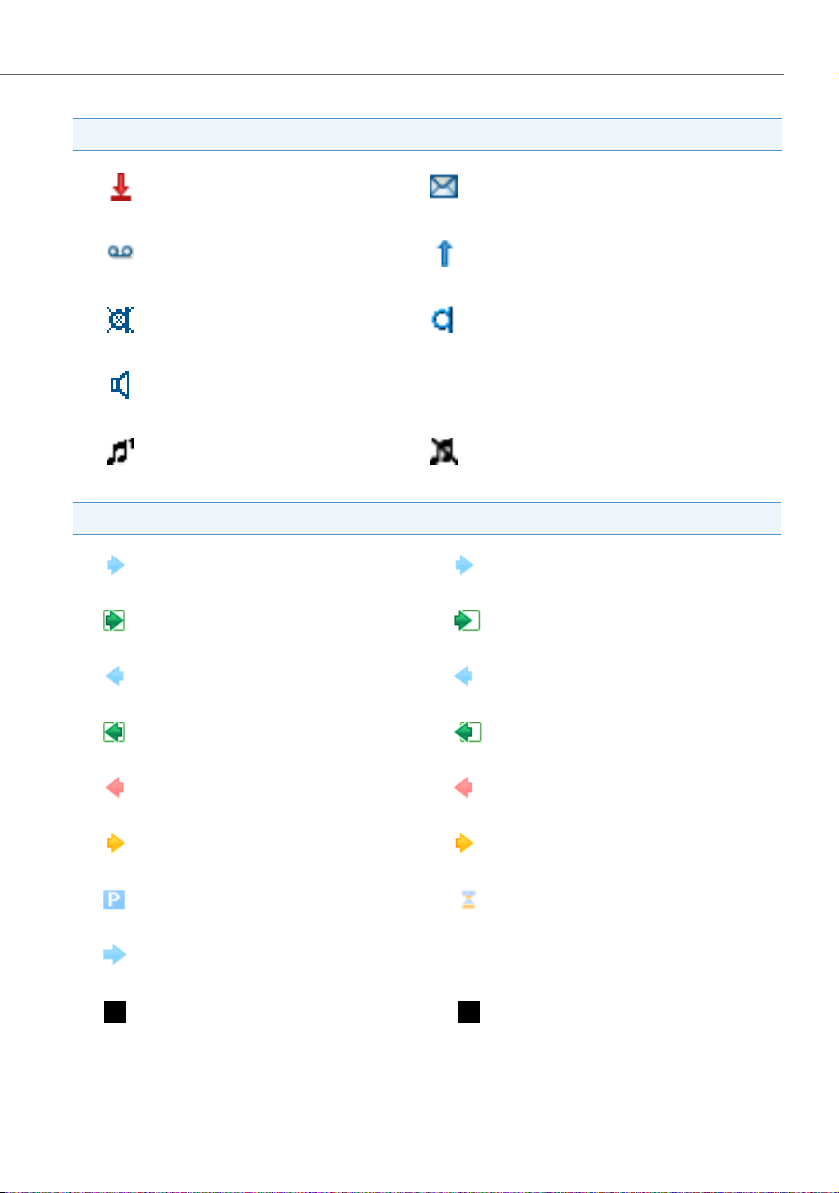
Display symbols, operator prompting and settings
Phone window display symbols
Missed (unanswered) calls New text messages
New voice message Redial
Microphone deactivated Microphone activated
Loudspeaker activated
Ring Alone activated Ring Alone activated on another phone
Call connection states display symbols
Incoming internal call Incoming external call
Incoming internal call connected Incoming external call connected
Outgoing internal call Outgoing external call
Outgoing internal call in a call Outgoing external call in a call
Outgoing internal call busy Outgoing external call busy
Internal recall External recall
Parked call Call on hold
Call transferred
Company A
1)
Displayed only if the Aastra 1560/1560ip is part of a two-company configuration.
eud-1431/1.0 – OIP R8.3 – 02.2012 23
1)
Company B
1)
Page 24
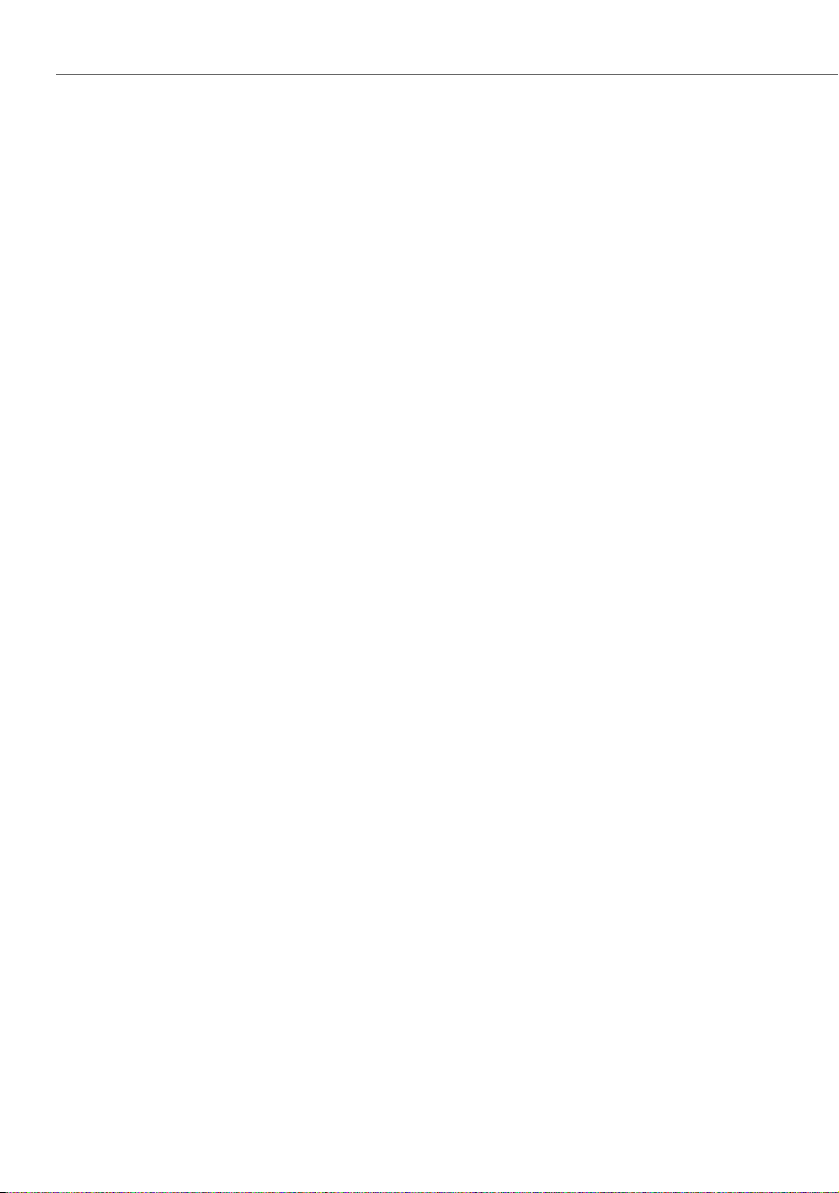
Display symbols, operator prompting and settings
Using the display and operating elements
The following sections explain how to operate your Aastra 1560/1560ip quickly
and simply.
User console
All the windows and functions are to be found in the main user console of the
Aastra 1560/1560ip. From the console you can use your PC keyboard to take calls from
the queue, make your own personal calls, carry out the configuration, and operate the
journal, phone book and presence indicator.
You can customise the look & feel of the user console to suit your requirements. All the
setting possibilities are described in Chapter "Adjusting the layout", page 29.
Frequently used functions are operated with the mouse via the Aastra 1560/1560ip
toolbar.
The foxkeys provide the telephony functions that are the most useful for each particular situation.
The status field displays the status of switching groups and other functions such as
substitute circuits or call diversions.
The queue is used on the one hand to display calls that are pending. You can also
seize a line by double-clicking the lines in the queue.
24 eud-1431/1.0 – OIP R8.3 – 02.2012
Page 25
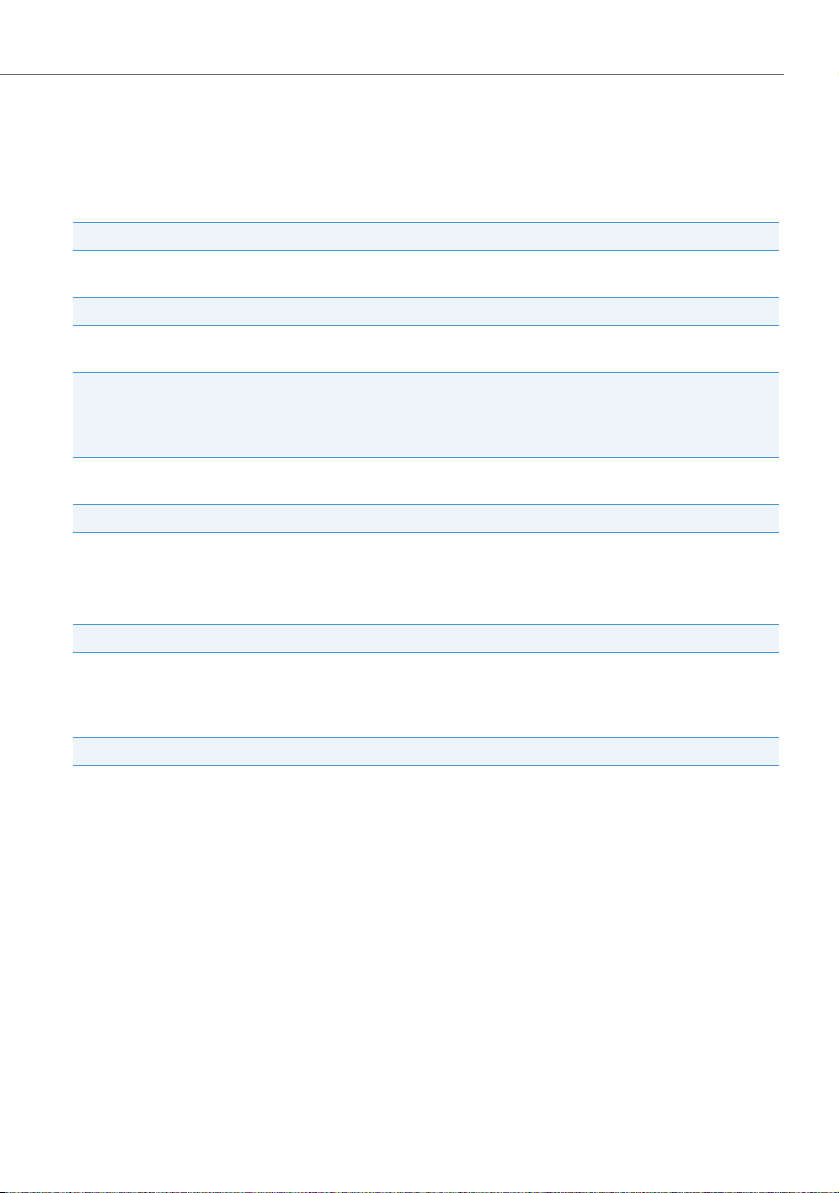
Display symbols, operator prompting and settings
Keyboard operation
To scroll in the menus, use the foxkey of Aastra 1560/1560ip, your PC keyboard or your
mouse. Select an entry by double-clicking or using the Enter key.
Aastra 1560/1560ip nenu Description
File
Tel eph on y All the telephony settings.
1)
Groups
Too ls
Window
Help Opens the Help window (see Chapter "Help", page 17).
1)
Displayed only if the Aastra 1560/1560ip is configured as a member of an operator console group within
the system.
• Opens the Print menu (see Chapter "Printing lists", page 31).
• Exits the application.
• Operator groups.
•Login or pause.
• Opens the Settings menu (see Chapter "Setting up the
Aastra 1560/1560ip", page 11).
• Starts the Outlook synchronization (see Chapter
"Settings: Outlook", page 16).
• Selects all the windows to be displayed.
•Layout menu (see Chapter "Adjusting the layout", page 29).
PC keyboard Description
•Confirms your input.
Enter key (Enter/Return)
Navigation keys Selects the entry.
eud-1431/1.0 – OIP R8.3 – 02.2012 25
• In the phone window:
– Enter phone number and press Enter key.
–End call.
Page 26
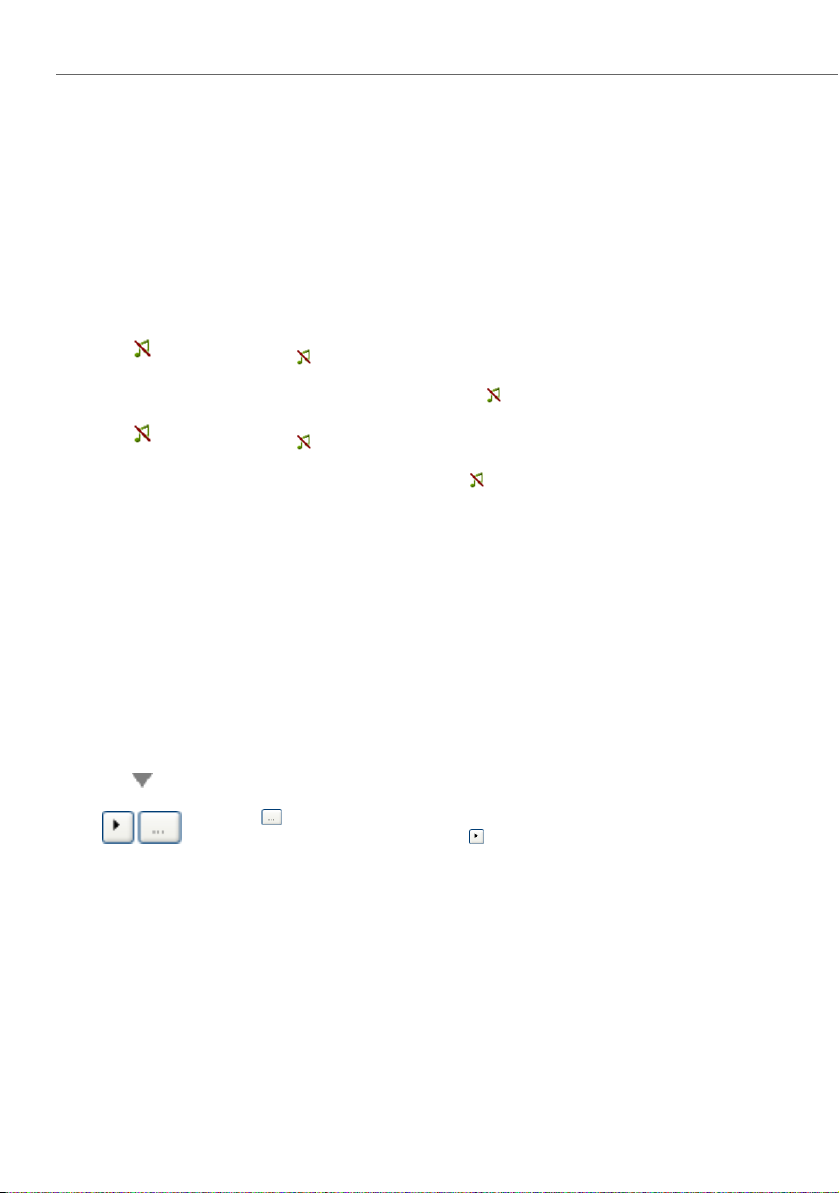
Display symbols, operator prompting and settings
Audio settings
Here you can select the ring device you want, the ring melody for internal and
external calls, and the voice output settings.
Activate/deactivate acoustic signalling
You can activate or deactivate the acoustic signal as required.
Acoustic signal off:
Click on .
Or: Select Tools > Acoustic signal off.
➔The acoustic signal is deactivated; is displayed.
Activate acoustic signal:
Click on .
Or: Select Tools > Acoustic signal off.
➔The acoustic signal is activated; is displayed.
Ring output settings (Aastra 1560ip only)
If you are running the operator application as an IP softphone, indicate the installed
output devices and select the audio files for signalling calls or system messages.
Calls can ring on the internal PC speaker, the media device or another connected
speaker (external speaker).
Select the ring melody you want for internal and external calls.
Open the Phone window.
Open the context menu and select Ring output.
➔The Ring settings window opens.
Click to open the list of available audio files.
You can listen to the audio files with .
Click Apply to confirm the selection.
26 eud-1431/1.0 – OIP R8.3 – 02.2012
Page 27
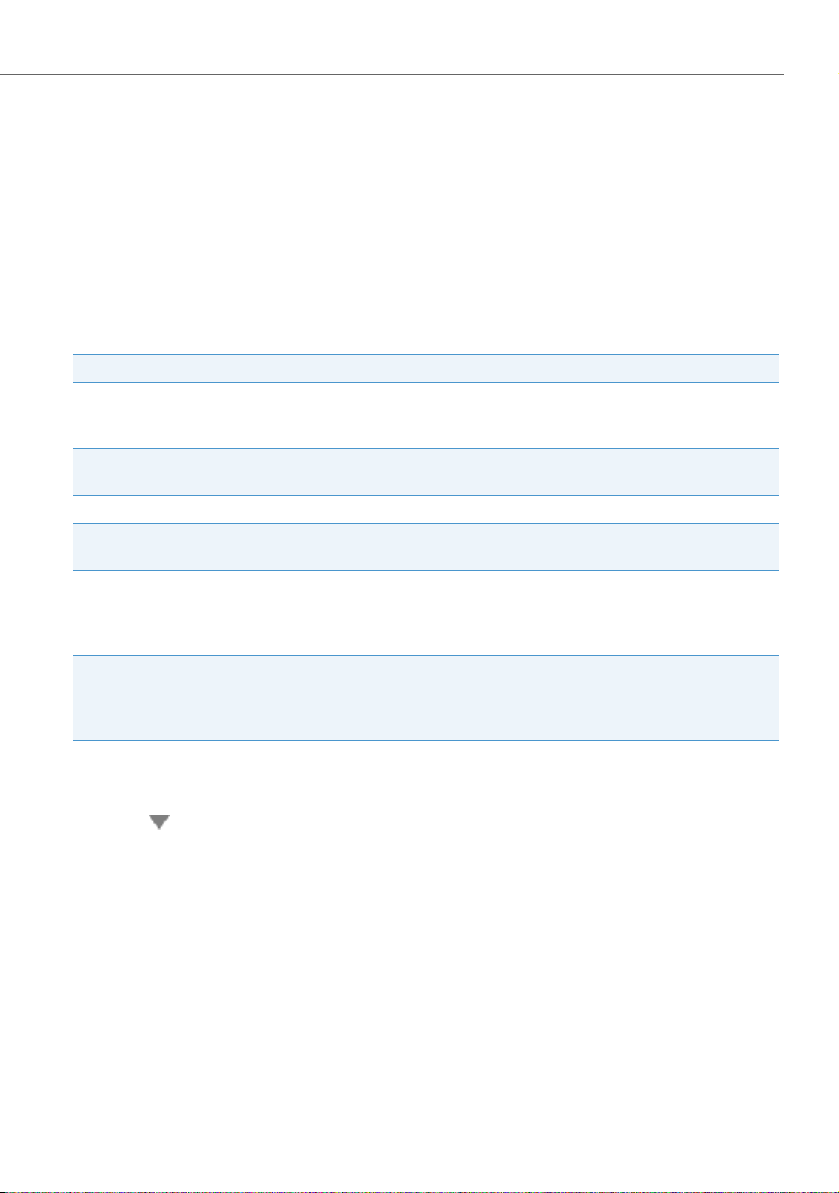
Display symbols, operator prompting and settings
Voice output settings (Aastra 1560ip only)
Your system administrator has equipped your PC with a media device. This could be a
handset, a headset or a Bluetooth device. Depending on the device, the operation of
your media device may differ slightly from these instructions. Ask your system administrator to explain the correct operation in each case.
Select your input and output device and the corresponding settings. In most cases,
your system administrator will have already made these settings for the media
devices you use.
Setting Description
Automatic gain control
Echo cancellation
Noise reduction Reduces the noise levels.
Passband filter
Voice activity detection
Direct sound
Automatic Gain Control: Your voice on the microphone is automatically amplified if you are speaking quietly or the microphone is further away.
Automatic Echo Cancellation: Switch on, when your call parties
can hear the echo of their own voice.
Only audio signals of a certain area are able to pass, audio signals outside this area (high, deep) are attenuated.
Voice Activity Detection: When switched on, no data is sent
over the network when the microphone receives no sound.
Without Voice Activity Detection data is continuously sent,
even when a person is not speaking.
When switched on, the application can directly use the audio
hardware of the system, thus accelerating the speed and reducing the amount of computer power needed to process the
sound data.
Open the Phone window.
Open the context menu and select Voice output.
➔The Voice output settings window opens.
Select the settings you want and click Apply to confirm.
eud-1431/1.0 – OIP R8.3 – 02.2012 27
Page 28
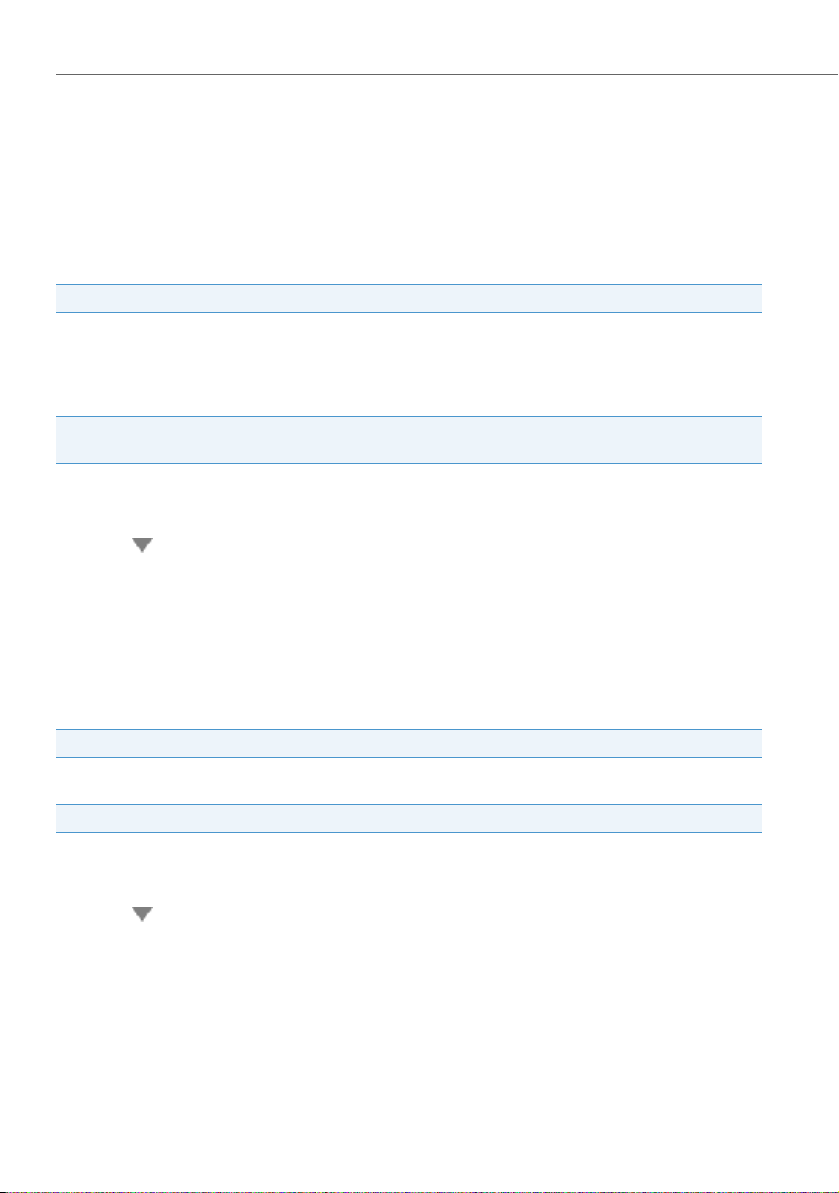
Display symbols, operator prompting and settings
Telephony settings
You can carry out your telephony settings after starting your
Aastra 1560/1560ip.
General tab
Setting Description
Tick the checkbox so that external numbers are automatically
Identify external numbers
Show CDE information
Open the Phone window.
Open the context menu and select Telephony settings.
➔The Telep hony s etti ngs window opens.
Select the General tab.
Select the settings you want and click Apply to confirm.
recognised as external call numbers in the case of an outgoing
call. Use either the system settings (Use system default settings)
or enter the number of digits you want (Mininimal external call
number length).
Tick the checkbox so that an external call coming in via a call
distribution element (CDE) is displayed.
Dialling by name tab
In this tab, highlight the phone books for the search and the number of search results.
Setting Description
Use name dialling
Show search results Number of results on one page.
Open the Phone window.
Open the context menu and select Telephony settings.
➔The Telep hony s etti ngs window opens.
Select the Name dialling tab.
Select the settings you want and click Apply to confirm.
28 eud-1431/1.0 – OIP R8.3 – 02.2012
Check if you wish to search or dial by names in the phone window.
Page 29
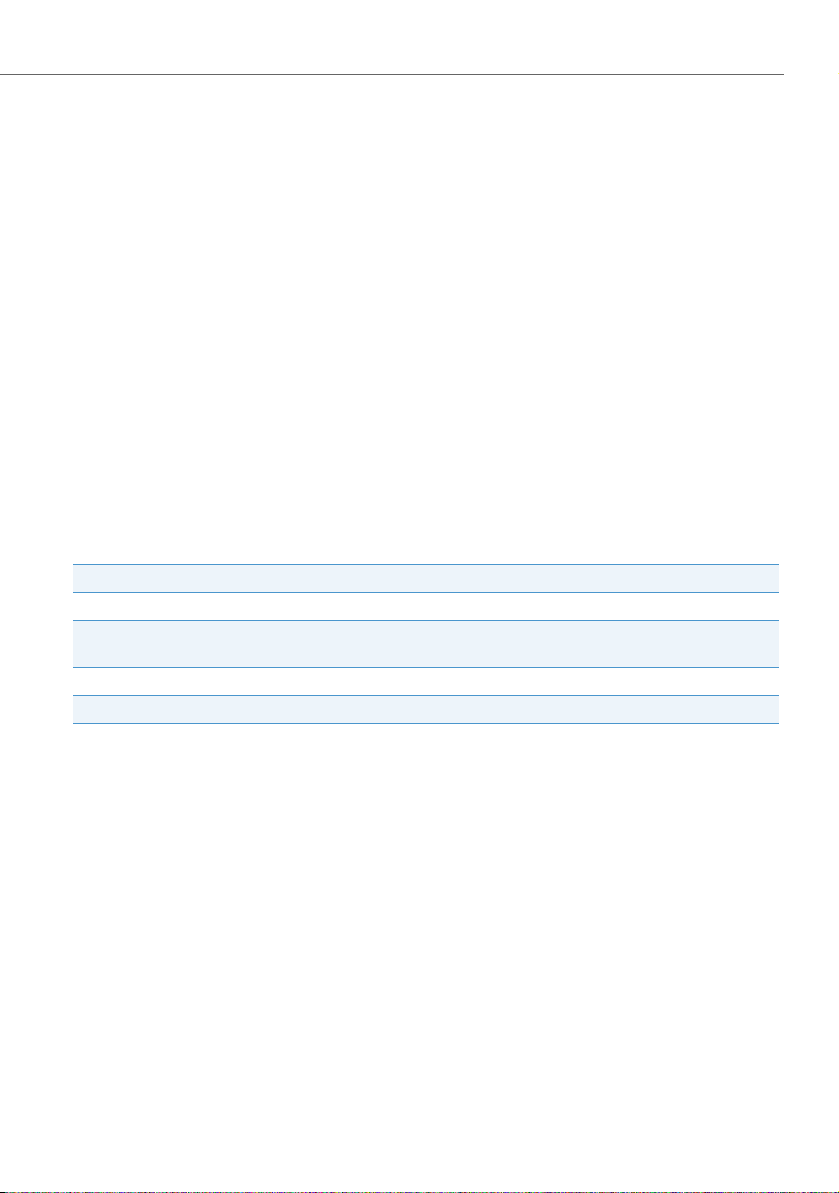
Display symbols, operator prompting and settings
Window settings
You want to adapt the window settings to your personal needs.
You can show or hide windows and arrange them to suit your needs. Within the
windows you can specify which information should be displayed. You can define
several layouts and use the appropriate one as required.
Selecting windows
The Window menu provides all the windows of the Aastra 1560/1560ip, all of which
you can also open using a hotkey (see Chapter "Settings: Hotkeys", page 12).
You can select many settings and actions by opening the context menu with a rightclick and selecting the corresponding menu.
Adjusting the layout
You can adjust the design of your Aastra 1560/1560ip to suit your needs.
Column setting Description
Column width Use the mouse to drag the right column edge.
Column sequence
Alignment Align left, Align right, Align center
Best fit The column width automatically adapts to the largest entry.
Click the header of the column you want and drag it to the
desired location.
Restore layout:
1. Select Window > Layouts > Restore layout.
2. Select the layout you want and click on Load.
➔Aastra 1560/1560ip is loaded with the new layout.
Save layout:
1. Design the Aastra 1560/1560ip to suit your requirements.
2. Select Window > Layouts > Save layout.
3. Assign a name to the current layout and click Save.
➔The new layout is stored.
Delete layout:
1. Select Window > Layouts > Delete layout.
2. Select the layout you want and click on Delete.
3. Answer Ye s to the security question.
➔The layout is deleted.
eud-1431/1.0 – OIP R8.3 – 02.2012 29
Page 30
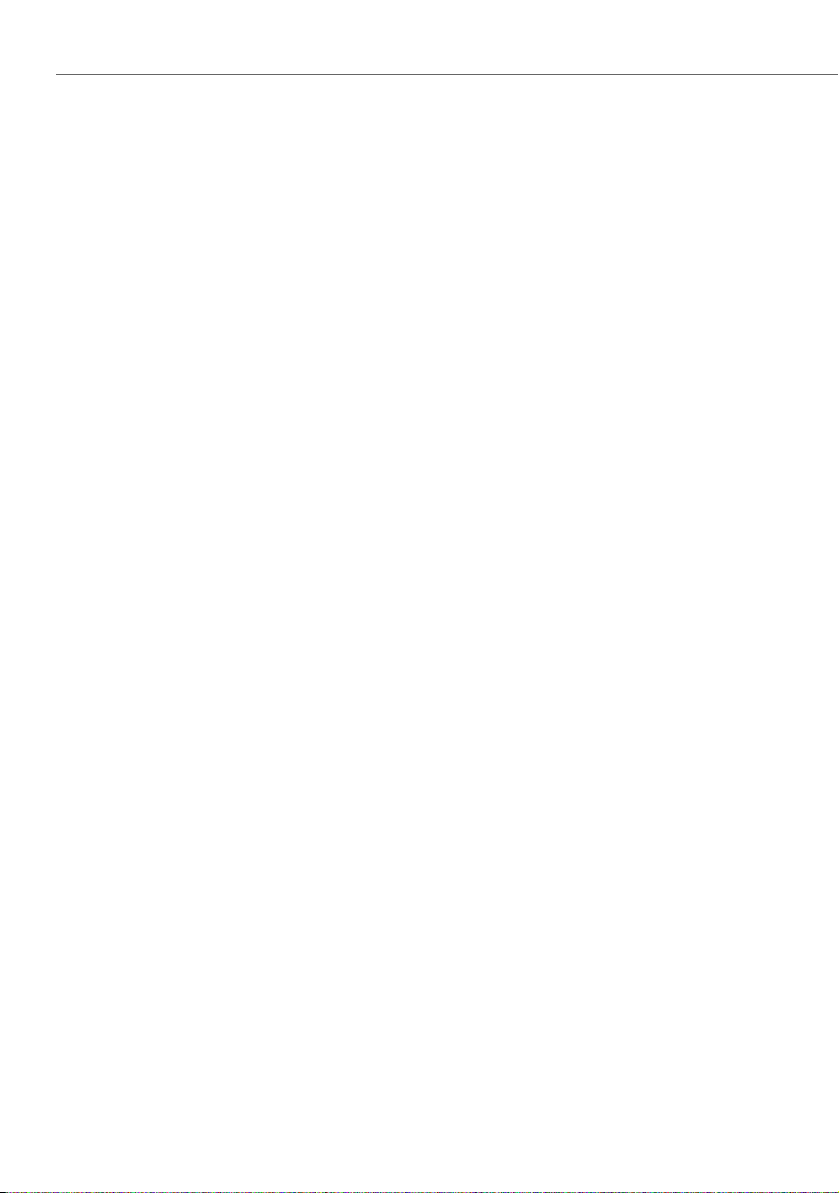
Display symbols, operator prompting and settings
Selecting a column, sorting a list
In each window with tables you can select those columns that are to be displayed.
You can sort all the lists: Click the column header once to sort in ascending order and
a second time to sort in the opposite order.
Open the window you want.
Click the table and right-click to open the context menu.
Select columns:
Select the Select columns button.
Select the settings you want in the sequence you want and click OK to confirm.
➔The columns are displayed.
Sorting lists:
click the column header once.
➔The columns are sorted in ascending order.
Click the column header a second time.
➔The columns are sorted in descending order.
Select font
You can select a specific font for each table.
Open the window you want.
Click the table and right-click to open the context menu.
Select font:
Select the Select font button.
Select the font, font style and font size you want and click OK to confirm.
➔The table is displayed in the new font.
Reset font:
Select the Reset font button.
➔The table is displayed in the standard font.
30 eud-1431/1.0 – OIP R8.3 – 02.2012
Page 31

Display symbols, operator prompting and settings
Printing lists
You can print out individual or summary lists on a user or a particular window.
Printing a user list
You can print all the entries of the users in your communication system summarised
on a single list.
Select File > Print > User list.
➔The list of all the users is displayed in the print preview.
Select Print and your printer with the settings you want.
➔The user list is printed out.
Printing an absence list
You can print the absence entries of all the users in your communication system summarised on a single list.
Information about the time frame:
• If you do not enter a start date, all the days up to the entered end date are taken
into account.
• If you do not enter an end date, all the days from the start date are taken into
account.
• If you do not enter a start time, the time 00:00 is used.
• If you do not enter an end time, the time 24:00 is used.
Select File > Print > Absence list and the time period you want (date and time).
➔The list of all absence entries is displayed in the print preview.
Select Print and your printer with the settings you want.
➔The absence list is printed out.
eud-1431/1.0 – OIP R8.3 – 02.2012 31
Page 32

Display symbols, operator prompting and settings
Printing the journal
You can print all your journal entries (missed calls, answered calls, redial list, text messages, voice mail) summarised on a single list.
Select File > Print > Journal.
➔The journal is displayed in the print preview.
Select Print and your printer with the settings you want.
➔The journal is printed out.
Printing user data
You can print various information about a user contact in your Aastra 1560/1560ip
summarised on a single list. The following information on a user contact is available to
you:
• General information (user data)
•Journal
• Notes (text messages/notes)
•Absences
Select a user contact from a list.
Select File > Print > User data and the setting you want.
➔The list is displayed in the print preview.
Select Print and your printer with the settings you want.
➔The list is printed out.
32 eud-1431/1.0 – OIP R8.3 – 02.2012
Page 33

Display symbols, operator prompting and settings
Contact details
Displaying information about a contact
You want to know at a glance all the details you have about a contact?
You can display all the available information about a user with a single click.
The corresponding journal and calendar entries are also displayed in the case of OIP
users.
Select a user contact from the window Search or Phone book.
➔All the information available about the contact is then displayed in the win-
dow Contact details > General /Journal/Calendar.
eud-1431/1.0 – OIP R8.3 – 02.2012 33
Page 34

Call queue
The following sections explain the setting and operation possibilities of your
operator application.
Call queue. . . . . . . . . . . . . . . . . . . . . . . . . . . . . . . . . . . . . . . . . . . . . . . . . . . . . . . . . . . . . . . . . . . . . . . . . . . . 35
Working in direct mode . . . . . . . . . . . . . . . . . . . . . . . . . . . . . . . . . . . . . . . . . . . . . . . . . . . . . . . . . . . . . . . 37
Substitution . . . . . . . . . . . . . . . . . . . . . . . . . . . . . . . . . . . . . . . . . . . . . . . . . . . . . . . . . . . . . . . . . . . . . . . . . . 38
34 eud-1431/1.0 – OIP R8.3 – 02.2012
Page 35

Call queue
Call queue
With an operator application several calls can be received at the same time without it
being Busy. The calls are offered in the queue. Double-clicking lets you answer a waiting call even if it is not the first call in the queue.
You can also use the queue to set up an internal or an external call. To do so, right-click
a blank line and select whether you want to set up an internal or an external call.
Call queue settings
Select from the following queue settings:
Incoming calls Description
You have the following call types available:
• Internal call (call queue)
• External call (call queue)
Call type
Ring tone
Tex t col our
• External call for company A (call queue)
• External call for company B (call queue)
• Internal call to active group (call queue)
• Internal call to inactive group (call queue)
• External call to active group (call queue)
• External call to inactive group (call queue)
For every call type you can define a ring tone. Click to open
the list of available audio files. You can listen to the audio files
with .
Sel ect th e colour you want for eac h indi vidual ca ll type by clicking on the colour field.
Line seizure Description
Direct mode
Incoming seizure
Substitution Description
Forwarding to substitution when application is closed
Substitution number
eud-1431/1.0 – OIP R8.3 – 02.2012 35
Direct line seizure (see the Chapter "Working in direct mode",
page 37).
If you have activated direct mode, you can specify the pri orities
for answering a personal external and internal call.
Tick the checkbox so that forwarding to your substitution is
automatically enabled when you exit the Aastra 1560/1560ip
application.
Click to open the list of available users. Click Select to confirm the selection. For further information refer to Chapter
"Substitution", page 38.
Page 36

Call queue
Open the Call queue.
Open the context menu and select Settings.
➔The Operator settings window opens.
Select the settings you want and click OK to confirm.
➔The settings are stored.
36 eud-1431/1.0 – OIP R8.3 – 02.2012
Page 37

Call queue
Working in direct mode
If direct mode is enabled, the Aastra 1560/1560ip detects whenever the handset is
picked up or replaced or whenever the headset is enabled or disabled and reacts in
the same way as an ordinary phone.
If direct mode is disabled, you seize a line and end a call exclusively using the
Aastra 1560/1560ip. In this case any headset that may be connected should always be
enabled.
Direct mode is enabled:
• The active call ends when you hang up.
• Picking up the handset seizes the line directly:
– If there is no call, a line of the preconfigured call type (internal, external or per-
sonal) is seized to set up a connection.
– If there is an individual call, the call is answered.
– If there are several calls, the call with the highest set priority is answered.
Direct mode is disabled:
Picking up and hanging up the handset and enabling and disabling the headset have
no impact on the response of the Aastra 1560/1560ip.
Open the Call queue.
Open the context menu and select Settings.
➔The Operator settings window opens.
Select the settings you want and click OK to confirm.
➔The settings are stored.
eud-1431/1.0 – OIP R8.3 – 02.2012 37
Page 38

Call queue
Substitution
You can forward calls directed at your operator application to a preconfigured destination during your absence. The substitution is automatically activated for all the
other operator consoles as well. Personal calls are not affected by the call forwarding.
Notes:
• Calls already on the operator application when the substitution function is activated are not forwarded.
• The substitution cannot be activated by remote control.
• To bypass the direct line seizure, you must first seize a line using the
Aastra 1560/1560ip or answer a call and only then pick up the handset or enable
the headset.
Open the Call queue.
Open the context menu and select Settings.
➔The Operator settings window opens.
Select the settings you want and click OK to confirm.
➔The settings are stored.
38 eud-1431/1.0 – OIP R8.3 – 02.2012
Page 39

Journal
The following sections explain how to maintain an overview and keep control of
your calls, voice messages and text messages.
Settings of the Journal. . . . . . . . . . . . . . . . . . . . . . . . . . . . . . . . . . . . . . . . . . . . . . . . . . . . . . . . . . . . . . . . 40
Call lists . . . . . . . . . . . . . . . . . . . . . . . . . . . . . . . . . . . . . . . . . . . . . . . . . . . . . . . . . . . . . . . . . . . . . . . . . . . . . . 42
Text messages and voice messages . . . . . . . . . . . . . . . . . . . . . . . . . . . . . . . . . . . . . . . . . . . . . . . . . . . 44
Additional functions in the journal. . . . . . . . . . . . . . . . . . . . . . . . . . . . . . . . . . . . . . . . . . . . . . . . . . . . 46
eud-1431/1.0 – OIP R8.3 – 02.2012 39
Page 40

Journal
Settings of the Journal
This section explains how to adapt the journal to suit your personal requirements.
Settings
Setting Description
Activate the call lists you want to display:
• Missed
Visible tabs
Journal mode:
• Permanently
• Dynamic
• Disabled
Set entry as viewed
Open the journal.
Open the context menu and select Settings.
➔The Journal settings window opens.
Select the settings you want and click OK to confirm.
➔The settings are stored.
• Answered
• Redial
• Text messages
• Voice mail
• all calls are entered in the journal.
• Calls are entered in the journal o nly if the application is open.
• Calls are never entered in the journal.
Activate whether an entry is marked as read after a certain
period, or when scrolling to the next entry.
Display symbols
Journal display symbols
Missed (unanswered) calls Answered calls
Redial Text messages
Voice mail
40 eud-1431/1.0 – OIP R8.3 – 02.2012
Page 41

Journal display symbols
Call user Save user
Delete entry
Write note Delete note
Set to-do reminder Delete follow up
Locking a user Unlock user
Journal
eud-1431/1.0 – OIP R8.3 – 02.2012 41
Page 42

Journal
Call lists
This section explains how to make calls via the journal.
Call list of unanswered calls
You want to call someone who has previously tried to reach you.
Your Aastra 1560/1560ip automatically saves this user's call number in a call list and
is displayed. You can now call the person back using the journal.
The system erases all entries in the journal after a specific time (default setting
10 days). Contact your system administrator for more information. You can lock individual users if you do not want them to be erased from any of the lists.
Click on in the phone window.
➔The Missed tab opens.
Call user:
Double-click the user you want.
Or:
Highlight the user and click .
➔The selected phone number is dialled.
Note:
All other available additional functions are described in Chapter "A dd it ion al
functions in the journal", page 46.
Call list of answered calls
You want to call back someone whose call you answered.
Your Aastra 1560/1560ip automatically stores this users’s phone number. You can now
call the person back using the journal.
Select the Answered tab from the journal.
➔The list of answered calls is displayed.
Call user:
Double-click the user you want.
Or:
Highlight the user and click .
➔The selected phone number is dialled.
Note:
All other available additional functions are described in Chapter "A dd it ion al
functions in the journal", page 46.
42 eud-1431/1.0 – OIP R8.3 – 02.2012
Page 43

Journal
Redial
You want to call a person you have already called.
In the redial list your Aastra 1560/1560ip automatically stores the phone numbers of
the persons you have already called, complete with their names, where available. You
can now call the person in question using this list.
Click on in the display.
➔The last phone numbers dialled are displayed.
Or:
Select the Redial tab from the journal.
➔The list of the last phone numbers dialled is displayed.
Call user:
Double-click the user you want.
Or:
Highlight the user and click .
➔The selected phone number is dialled.
Note:
All other available additional functions are described in Chapter "Ad dit ion al
functions in the journal", page 46.
eud-1431/1.0 – OIP R8.3 – 02.2012 43
Page 44

Journal
Text messages and voice messages
This section explains how to retrieve messages via the journal.
Text messages
You want to read a text message you have received.
Click on in the phone window.
➔The Text messages window opens.
Read text messages:
Double-click the user you want.
Or:
Highlight the user and click .
➔The text message opens.
Deleting a text message from the list:
Highlight the user and click .
➔The text message is deleted from the list.
Notes:
• To find out how to compose a text message, refer to the Chapter "Functions
in phone book", page 52.
•Chapter "Additional functions in the journal", page 46 explains all the addi-
tional functions still available to you here.
44 eud-1431/1.0 – OIP R8.3 – 02.2012
Page 45

Voice messages
You want to listen to a voice message you have received.
Click on in the phone window.
➔The Voice mail window opens.
Listen to voice message:
Highlight the user, click on and select the media to play the voice message.
➔Voice message is played back.
Deleting a voice message from the list:
Highlight the user and click .
➔The voice message is deleted from the list.
Notes:
•Chapter "Additional functions in the journal", page , Seite 46 explains all the
additional functions still available to you here.
• To find out how to set a voice mail greeting, refer to chapter "Voice mail
greetings", page 94.
Journal
eud-1431/1.0 – OIP R8.3 – 02.2012 45
Page 46

Journal
Additional functions in the journal
Regardless of which list you are in, you have various action options for editing
an entry.
Actions
Highlight the user you want and select one of the following possibilities for editing:
• using the button,
• by double-clicking the corresponding column,
• by right-clicking to obtain the context menu.
Storing a user in the phone book:
Highlight the user and click .
➔The Edit contact window opens.
Complete the contact data and click .
Note:
Further information on phone book is given in Chapter "Phone Book Manage-
ment", page 49.
Deleting a user from the list:
Highlight the user and click .
➔The user is deleted from the list.
Making a note about the call:
Highlight the user and click .
➔The Edit note window opens.
Note:
During a call you can also leave a note for this user and confirm with OK.
Deleting a note:
Highlight the user and click .
➔The note is deleted.
Add follow up to user:
Highlight the user and click .
➔This follow up serves as a reminder (example: call back user).
Delete follow up:
Highlight the user and click .
➔To-do reminder is deleted.
Locking a user:
Highlight the user and click .
➔The user is locked. This means that the user cannot be deleted from the sys-
tem.
Deleting locking:
Highlight the user and click again.
➔Lock is deleted.
46 eud-1431/1.0 – OIP R8.3 – 02.2012
Page 47

Phone book
The following sections explain which phone books are available to you and how
you can use them.
Settings of the phone book . . . . . . . . . . . . . . . . . . . . . . . . . . . . . . . . . . . . . . . . . . . . . . . . . . . . . . . . . . . 48
Phone Book Management . . . . . . . . . . . . . . . . . . . . . . . . . . . . . . . . . . . . . . . . . . . . . . . . . . . . . . . . . . . . 49
Functions in phone book . . . . . . . . . . . . . . . . . . . . . . . . . . . . . . . . . . . . . . . . . . . . . . . . . . . . . . . . . . . . . 52
eud-1431/1.0 – OIP R8.3 – 02.2012 47
Page 48

Phone book
Settings of the phone book
This section explains how to adapt the phone book to suit your personal requirements.
The response time may vary greatly depending on the size and the number of
phone books connected and selected.
Settings
General:
Setting Description
Show also contacts without name entry
Open the Phone book.
Open the context menu and select Settings.
➔The Phone book settings window opens.
Select the settings you want and click OK to confirm.
➔The settings are stored.
Tick the checkbox if you also want to display contacts those
name field has been left blank.
Display symbols
Phone book display symbols
Save new contact Edit contact
Delete contact Call contact
Send contact a message Page
List Cards
48 eud-1431/1.0 – OIP R8.3 – 02.2012
Page 49

Phone book
Phone Book Management
This section explains which phone books are available to you, how to create a
new entry in the phone book and how to edit or delete an entry.
Available phone books
Communication inside the company becomes much more effective if telephony is
integrated into the IT systems. The already existing directories, databanks and phone
books can be used to make calls by name or to identify incoming calls (displaying
names instead of just numbers) on all system phones.
There are communication server directories, OIP directories and external directories.
All your communication system users are stored in the communication server directory. OIP (Open Interfaces Platform) is a software component that combines language
with IT, thus telephony with computer applications and e.g. integrates phone books,
Exchange contacts and Outlook calendar. OIP and communication server are synchronised on a regular basis. It is therefore sensible to display either the OIP or the communication server directories. OIP directories have a larger capacity; a contact can
have several phone numbers; the OIP private phone book enables subfolders.
Depending on the system configuration and the phone books integrated by your system administrator, you can display various internal and external phone books.
Directories Description
Communication server directories
OIP directories
Microsoft directories • Microsoft Active Directory
Default data bases
External elec tronic telephone directories
(example)
Private phone books
Open the Phone book.
Displaying phone books:
Highlight All phone books and right-click to open the context menu.
eud-1431/1.0 – OIP R8.3 – 02.2012 49
• Public phone book
• User directory
• Network users
• Public phone book (OIP)
• User directory (OIP)
• LDAP directory
• JDBC/ODBC directory
• Twi xTel
• DasTelefonbuch
• Private contacts
• Private contacts (OIP) incl. private Outlook contacts
Page 50

Phone book
Select Other phone books and select individually the phone books to be displayed.
➔The selected phone books are displayed.
Note:
You can change the presentation of phone book entries with the View button
between List and Cards.
Hiding a phone book:
Highlight the phone book you want, right-click to open the context menu and
select Hide phone book.
➔The selected phone book is hidden.
Editing Phone Books
You can only create new private phone books, and rename or delete them.
Open the Phone book.
Creating a new phone book:
Highlight the private phone book you want, right-click to open the context
menu and select New phone book.
Enter a name.
➔The new phone book is created.
Rename phone book:
Highlight the private phone book you want, right-click to open the context
menu and select Rename phone book.
Enter a new name.
➔The phone book is renamed.
Delete phone books:
Highlight the private phone book you want, right-click to open the context
menu and select Delete phone book. Answer Ye s to the security question.
➔The selected phone book is deleted.
50 eud-1431/1.0 – OIP R8.3 – 02.2012
Page 51

Phone book
Creating a New Phone Book Entry
You want to create a new private contact.
You can store private contacts in a private phone book only.
A contact can have several entries (phone number, address, e-mail). You can define
one of these entries as default. Activate the checkbox behind the entry.
For the System (communication server, OIP, Microsoft Outlook, TwixTel) to identify an
external number it is recommended to store the number in canonical format (+Country Code (Region Code) Phone Number). You can store the phone number in one of
the following formats:
• 0-004132655xxxx
• 004132655xxxx
• 9-004132655xxxx
• +41 (32) 655xxxx
Highlight the private phone book you want and click New.
➔The Edit contact window opens.
In the General or Details tab enter all the contact data you want and confirm
with .
➔The data is now stored.
Editing or deleting a phone book entry
You want to modify a contact stored in a private phone book.
You can only edit entries in a private phone book.
Modifying a contact:
Highlight the contact in the private phone book and click .
➔The Edit contact window opens.
Modify the contact data and confirm with .
➔The data is now stored.
Delete contact:
Highlight the contact in the private phone book and click . Answer Yes to the
security question.
➔The entry is now deleted.
eud-1431/1.0 – OIP R8.3 – 02.2012 51
Page 52

Phone book
Functions in phone book
This section explains useful phone book functions.
Searching in phone book
You want to search a contact directly in one of the connected and selected phone
books. You also have the following search possibilities in the phone book:
Search Description
Highlight the user Highlight the contact directly in the phone book you want.
/
Quickdial
Page
• Search In Contacts or Journal entries (if you opened the Search via the
• Search in Select specific phone books by clicking .
• Search text En ter a mea ning ful sea rch t ext such as n ame or ph one num ber.
• Full text search Activate the full text search if you do not want to restrict your-
Delete search text Press the Escape key on your PC keyboard.
Click the right edge of the phone book window or the
corresponding letters.
In the highlighted phone book enter the first letters of the
name to find until the user you are looking for appears.
Whether you must first enter the first letters of the first name or
surname depends on how the contacts are displayed. Contact
your system administrator for more information.
In search mode you can limit your search with specific search
criteria in order to obtain target search results. The search criteria are:
phone window).
All fields will be searched if you do not specify any field constraints. If the fields are not displayed, click . The search text
in the advanced search can contain any part of the stored contact.
self to individual or complete search criteria. The character
string you are looking for does not have to be the start of the
name you are looking for.
Open the Phone book.
Highlight the phone book you want or All phone books.
Quickdial:
In the Quick find window enter the first letters of the name to find until the user
you are looking for appears.
52 eud-1431/1.0 – OIP R8.3 – 02.2012
Page 53

Phone book
Note:
For Quick find to be displayed, the size of the phone book window must be
adjusted accordingly.
Search:
Click on .
➔The Search window opens.
Enter your search criteria and click Find now.
➔The user or list is displayed.
Full text search:
Open the context menu in the Search window and select Full text search.
Enter your character string and click Search now.
➔The user or list is displayed.
Note:
The search function is not affected by upper/lower case and special characters.
Calling from the phone book
You can make a call directly from the phone book or from an open contact.
Highlight the contact in the phone book you want.
Click on and select the phone number you want.
➔The selected phone number is dialled.
eud-1431/1.0 – OIP R8.3 – 02.2012 53
Page 54

Presence indicator and Calendar
You can use the Presence indicator to view the telephony status (free, in a call) of
a user and also his/her presence status (available, busy, meeting). You can also
send text messages or make a call directly from the presence indicator.
Once you have carried out the synchronisation settings you want, the
Aastra 1560/1560ip and Microsoft Outlook calendars will be synchronised
according to your settings. Define in that chapter where to complete your calendar entries.
In the presence indicator you can also configure your function keys and, if set up
by your system administrator, your Line keys.
Presence indicator settings. . . . . . . . . . . . . . . . . . . . . . . . . . . . . . . . . . . . . . . . . . . . . . . . . . . . . . . . . . . . 55
Personal presence state. . . . . . . . . . . . . . . . . . . . . . . . . . . . . . . . . . . . . . . . . . . . . . . . . . . . . . . . . . . . . . . 59
Groups and items (Presence indicator) . . . . . . . . . . . . . . . . . . . . . . . . . . . . . . . . . . . . . . . . . . . . . . . . 60
Actions in the presence indicator. . . . . . . . . . . . . . . . . . . . . . . . . . . . . . . . . . . . . . . . . . . . . . . . . . . . . . 64
Personal calendar . . . . . . . . . . . . . . . . . . . . . . . . . . . . . . . . . . . . . . . . . . . . . . . . . . . . . . . . . . . . . . . . . . . . 65
Actions in the calendar . . . . . . . . . . . . . . . . . . . . . . . . . . . . . . . . . . . . . . . . . . . . . . . . . . . . . . . . . . . . . . . 66
54 eud-1431/1.0 – OIP R8.3 – 02.2012
Page 55

Presence indicator and Calendar
Presence indicator settings
These sections explain how you can integrate the presence indicator to your everyday business life for a quick overview.
Settings
These default settings are valid for the whole of the presence indicator. Select from
the following settings:
Setting Description
Show team keys
Show ACD skills
Flash on ringing call Calls are indicated with a flashing presence indicator.
Ring tone off
• User item colour
• Function key colour
• Line key colour
The team keys configured on the phone are displayed. If this
option is enabled, manual settings are erased when next the
presence indicator is started.
If the Aastra 1560/1560ip belongs to an operator console
group, the group members are displayed in a tab.
Calls are not signalled acoustically.
Note:
You can also disable the ringing tone for an incoming call, by
opening the context menu of the corresponding user and clicking Ring tone off.
Select the colour you want for each item by clicking on the colour field. These colour settings can be changed at any time for
each individual item.
Open the Presence indicator.
Open the context menu and select Settings.
➔The Presence indicator settings window opens.
Select the settings you want and click OK to confirm.
➔The settings are stored.
eud-1431/1.0 – OIP R8.3 – 02.2012 55
Page 56

Presence indicator and Calendar
Item field
The presence indicator shows at one glance which function or Line keys you have
configured and which of your team partners or groups are currently available. The
presence status of the users is indicated on the one hand by different colours for the
user fields and on the other by the symbols of status.
For even greater clarity you can drag individual items directly onto your desktop.
The number of item fields is limited by the size of the presence indicator window.
For further information on groups and items please refer to Chapter "Groups and
items (Presence indicator)", page 60.
User
1User name
2User phone number
3 Presence state/Absence reason
4 User phone number definition
5 User status
Indicates the call number (private, business number) on which a user can be reached.
Item order
The item order is fixed or can be moved within the window.
Function key
The function key summary gives you an overview of the functions keys you have configured. The function
key status is presented in various colours.
56 eud-1431/1.0 – OIP R8.3 – 02.2012
Page 57

Display symbols
Phone status/presence state
Making a call Alerting
Connected Conference
Available Not available
Absent Busy
Meeting Unknown
User phone number
Private Office
Presence indicator and Calendar
Cordless phone, mobile phone Voice mail
Conference Do not disturb
Follow me Forwarded
Agent status
Pause Wrap up time
eud-1431/1.0 – OIP R8.3 – 02.2012 57
Page 58

Presence indicator and Calendar
User status
Connected Available
Absent Busy, announcement
Meeting, conference Not available
Function key
Func tion
Function deactivated Function activated
58 eud-1431/1.0 – OIP R8.3 – 02.2012
Page 59

Presence indicator and Calendar
Personal presence state
The presence indicator shows your current status. The subscriber status is set
automatically depending on the destination or you change it manually.
In the presense indicator the subject of the appointment and the status are
automatically displayed. Busy is displayed instead of the subject for calendar
entries that are marked as private.
If you activate the reminder function, a reminder message is displayed on your
phone if set accordingly. Calendar entries in Microsoft Outlook are also displayed on your phone as a reminder. This is particularly very useful with cordless
or mobile phones, since appointments are also displayed while you are away.
The reminder message is displayed on the cordless phone if twin comfort mode
is activated.
Setting the presence state
You wish to specify your presence state manually.
For further information regarding presence state refer to Chapter "Presence state",
page 89.
Select Tel eph on y > Set presence state.
From the selection, select the Presence state and Absence reason, enter Subject,
City and end time, then confirm with OK.
➔The settings are stored.
➔The corresponding symbol is indicated in the phone window display (see
Chapter "Presence indicator settings", page 55). To obtain more details click
the symbol once.
Notes:
• If you enter the end time, this time is automatically entered in the OIP/
Exchange calendar.
• You can also modify your own presence status by opening your user field
context menu in the presence indicator and choosing Presence.
eud-1431/1.0 – OIP R8.3 – 02.2012 59
Page 60

Presence indicator and Calendar
Groups and items (Presence indicator)
These sections explain how to manage groups and items.
Adding or deleting a group
You want to add or delete a (new) group.
Open the Presence indicator.
Add group:
Open the context menu and select Add group.
Enter a new group name and confirm with OK.
➔The group is now stored.
Delete group:
Select the group you want, open the context menu and select Delete group.
Answer Ye s to the security question.
➔Group is deleted.
Group settings
These settings apply for each selected group. Select from the following settings:
Setting Description
Group name Give the group a name.
Group colour Select the colour you want to give the group.
• Automatic: The individual items are ordered automatically
Item order
Item size Select the item size you want.
Grid size
and cannot be re-ordered.
• Free: You can order the individual items to suit your requirements.
• Fit to wind ow: The grid automatically adapts to the si ze of the
window.
• User defined: Enter the number of columns and rows you
want.
Open the Presence indicator.
Open the context menu and select Group settings.
Select the settings you want and click OK to confirm.
➔The settings are stored.
60 eud-1431/1.0 – OIP R8.3 – 02.2012
Page 61

Presence indicator and Calendar
Adding/editing/deleting users
You want to add new users to a group.
You can set the properties individually for each user.
Setting Description
Name Give your item a name.
Ring tone
Opacity
User item colour
Note:
Users can be attached to several groups at the same time.
Open the Presence indicator.
Adding items:
Select the group you want, open the context menu and select Add item.
➔The Item properties window opens.
Select the Presence type, then the user and the settings you want and click OK
to confirm.
➔The item is now stored.
Editing properties:
Open the context menu of the use r you want to change the settings; right-click
Properties.
➔The Item properties window opens.
Select the settings you want and click OK to confirm.
➔The item is now stored.
For each item you can define a ring tone. Click to open the
list of available audio files. You can listen to the audio files with
. Make use of the ringing delay for the individ ual item setting.
Full opacity or opacity with which other application windows
are to be covered. The setting is activated only if the item is
dragged to the Desktop.
Select the colour you want for the item by clicking on the colour field. Use the Reset Foxkey to delete the choice of colour.
eud-1431/1.0 – OIP R8.3 – 02.2012 61
Page 62

Presence indicator and Calendar
Changing the colour:
1. Right-click to open the context menu of the user you want to copy the colour and click Copy colour.
2. Right-click to open the context menu of the user you want to add colour to
and click Paste colou r.
➔The new colour is stored.
Use the Reset colour Foxkey to reset the colour selection back to the default
value.
Deleting items:
Open the context menu of the user you want to delete; right-click and select
Delete item.
Answer Ye s to the security question.
➔Item is deleted.
Adding/editing/deleting function keys
You want to add new function keys to a group.
You can set the properties individually for each function key.
Setting Description
Name Give your item a name.
Hotkeys
Opacity
Func tion key c olour
Select the hotkey for the individual items by pressing one or
two hotkeys (Alt key, Control key and/o r Shift key together with
your choice of letter, digit or function key).
Full opacity or opacity with which other application windows
are to be covered. The setting is activated only if the item is
dragged to the Desktop.
Select the colour you want for the item by clicking on the colour field. Use the Reset Foxkey to delete the choice of colour.
Open the Presence indicator.
Adding items:
Select the group you want, open the context menu and select Add item.
➔The Item properties window opens.
Select the Func tion key type, click Edit to select the function and settings you
want, then click OK to confirm.
➔The item is now stored.
Editing properties:
Open the context menu of the function key you want to change the settings;
right-click Properties.
➔The Item properties window opens.
Select the settings you want and click OK to confirm.
➔The item is now stored.
62 eud-1431/1.0 – OIP R8.3 – 02.2012
Page 63

Presence indicator and Calendar
Changing the colour:
1. Right-click to open the context menu of the function key you want to copy
the colour and click Copy colour.
2. Right-click to open the context menu of the function key you want to paste
the colour to and click Paste colour.
➔The new colour is stored.
Use the Reset colour Foxkey to reset the colour selection back to the default
value.
Deleting items:
Open the context menu of the function key you want to delete; right-click and
select Delete item.
Answer Yes to the security question.
➔Item is deleted.
eud-1431/1.0 – OIP R8.3 – 02.2012 63
Page 64

Presence indicator and Calendar
Actions in the presence indicator
The following sections explain how you can make calls directly in the presence
indicator.
Initiating actions
Place the cursor over the user you want, to trigger any of the following actions.
Call:
Right-click to open the context menu of the user you want to call and click Call
or double-click and select the call number you want.
➔The phone number is dialled.
Calling with drag-and-drop:
Use the mouse to drag the user you want to call into the phone window and
then release it.
➔The phone number is dialled.
Announcement:
Open the context menu of the user you want to address; right-click Announce-
ment to.
➔The announcement starts.
Callback:
Open the context menu of the user to whom you want to make a call-back
request; right-click Callback from.
➔Callback is activated.
Send text messages:
Right- click to open the context menu of the user to whom you want to send a
text message anc click Messages. Select the message type you want, write your
message and confirm with OK.
➔The text message is sent.
Answering calls for another user:
You can take another user’s call, depending on the authorisation profile
assigned to you by the system administrator.
Right-click to open the context menu of the user whose call you wish to take
and click Pick up from.
➔You are connected.
64 eud-1431/1.0 – OIP R8.3 – 02.2012
Page 65

Presence indicator and Calendar
Personal calendar
This section explains how to adapt the calendar to suit your personal requirements.
Settings
Select from the following settings:
Setting Description
Show reminders
Reminder tone
If you want calendar events to be displayed on your phone's display too, select Te le ph -
ony > Notifications and tick the Calendar events checkbox.
Open the calen dar.
Open the context menu and select Settings.
➔The Calendar settings window opens.
Select the settings you want and click OK to confirm.
➔The settings are stored.
The Aastra 1560/1560ip sends you reminders of your calendar
events.
Choose the ringing tone with which your Aastra 1560/1560ip
should remind about your calendar entries. Click to open
the list of available audio files. You can listen to the audio files
with .
eud-1431/1.0 – OIP R8.3 – 02.2012 65
Page 66

Presence indicator and Calendar
Actions in the calendar
This section explains how to adapt the calendar to suit your personal requirements.
Displaying/adding/editing/deleting a calendar entry
You wish to make, edit or delete a new entry in your calendar.
Open the calenda r.
Displaying a calendar entry:
Choose the entry you wish to display and double-click to open it.
➔opens.
Adding a calendar entry:
Double-click the day you want in the calendar.
Or: Right-click to open the context menu and select New.
➔The New calendar entry window opens.
Select the settings you want and click OK to confirm.
➔The entry is now stored.
Editing a calendar entry:
Double-click the entry you want.
Or: Select the entry you want, right-click to open the context menu and select
Edit.
Select the settings you want and click OK to confirm.
➔The entry is now stored.
Deleting a calendar entry:
Select the entry you want, right-click to open the context menu and select
Delete.
Answer Ye s to the security question.
➔The entry is now deleted.
66 eud-1431/1.0 – OIP R8.3 – 02.2012
Page 67

Operator groups
If several people deal with customer matters on the phone, it makes sense to create operator groups. Regardless of whether the incoming calls are offered simultaneously to your colleagues or distributed based on the call numbers: The Aastra 1560/1560ip provides you with a user-friendly group tool.
Agent control . . . . . . . . . . . . . . . . . . . . . . . . . . . . . . . . . . . . . . . . . . . . . . . . . . . . . . . . . . . . . . . . . . . . . . . . 68
Working in operator groups . . . . . . . . . . . . . . . . . . . . . . . . . . . . . . . . . . . . . . . . . . . . . . . . . . . . . . . . . . 69
Making and answering calls . . . . . . . . . . . . . . . . . . . . . . . . . . . . . . . . . . . . . . . . . . . . . . . . . . . . . . . . . . 71
Making calls in the two-company configuration . . . . . . . . . . . . . . . . . . . . . . . . . . . . . . . . . . . . . . 76
eud-1431/1.0 – OIP R8.3 – 02.2012 67
Page 68

Operator groups
Agent control
Operating elements
1 Log in agent
2 Log off agent
3Agent in wrap up time
4 Activate pause
5 Deactivate pause
Click this button to log in as agent.
Click this button to log off as agent.
Button displays the wrap up time defined by your system administrator.
Click this button to end the wrap up time prematurely.
Click this button to activate pause.
Click this button to deactivate pause.
Display symbols
The current skill statuses to which the agent is assigned are displayed as follows:
Agent logged on Agent available
Agent ringing Agent busy
Agent on pause Agent in wrap up mode
Calls waiting Skill active
68 eud-1431/1.0 – OIP R8.3 – 02.2012
Page 69

Operator groups
Working in operator groups
You can log in and log out as member of a operator group, and activate the
pause and wrap up status, using agent control.
Your system administrator determines which users belong to which operator
group. A user can belong to several operator groups.
Properties of an operator group
Your system administrator has the possibility of grouping several OIP PC operator
consoles into an operator group. In doing so he will specify the following properties
for the operator groups:
• Global operator number. Your system administrator can also specify a separate
operator number for each operator group.
• As a member of an operator group, you have access to a number of agent functions
of the call centre in addition to the operator functions, e. g. log in, log out or break.
Operator groups Description
Group name Your system administrator enters the group name.
Status
Presented calls
• Logged in
• Logged out
Your system administrator specifies which operator calls are
displayed:
• Own: only the calls you receive.
• All: all calls to this operator group.
Click on .
Or: Select Groups > Operator groups.
➔You obtain an overview of all the operator groups you are assigned to.
eud-1431/1.0 – OIP R8.3 – 02.2012 69
Page 70

Operator groups
Call distribution
A call is offered to a member of a operator group. If this member does not take the call
within a defined period, the call is signalled to the next member. If the call is not taken
by the last member, the system sends the call back to the first member.
Your system administrator can define whether the next call should first be signalled
again to the same member or first to the next member on the row, to ensure a more
balanced call distribution.
Log in/log out operator groups
You are a member of one or more operator groups and wish to log in or out (only
logged members receive calls meant for the respective operator groups).
You have various possibilities for logging in or out.
Or:
Or:
/
Log in/log out via the Aastra 1560/1560ip toolbar:
Click or .
Log in/log out via the agent control:
Open the Agent control.
➔All operator groups which you are logged onto are listed.
Logging in to an operator group:
Click on .
➔You are logged on to all the operator groups in which you are registered as
a member.
Log out from a operator group:
Click on .
➔You are logged out to all the operator groups in which you are registered as
a member.
Log in/log out via a function key:
Set up a function key for yourself. For further information refer to Chapter
"Adding/editing/deleting function keys", page 62.
70 eud-1431/1.0 – OIP R8.3 – 02.2012
Page 71

Operator groups
Making and answering calls
Answering a call
Your operator application rings and the Aastra 1560/1560ip button on your PC's taskbar starts to flash. Use a mouse click or the corresponding hotkey to put the
Aastra 1560/1560ip on top.
You can answer the call in the queue. Choice available:
• Pick up the handset on the phone.
• Double-click on the line you want.
• Highlight the line you want, right-click to open the context menu and select
Answer call.
• Use a hotkey you have specified (see Chapter "Settings: Hotkeys", page 12).
Answering a call to a personal call number
Your phone rings and the Aastra 1560/1560ip button on your PC's taskbar starts to
flash. Use a mouse click or the corresponding hotkey to put the Aastra 1560/1560ip
on top.
To answer the call, proceed as follows: Choice available:
• Pick up the handset on the phone.
• Press the Enter key on the PC keyboard (the phone window must be active).
• Click on Call key or Answer foxkey.
• Use a hotkey you have specified (see Chapter "Settings: Hotkeys", page 12).
Note:
Stop Open listening by picking up the handset on the phone.
eud-1431/1.0 – OIP R8.3 – 02.2012 71
Page 72

Operator groups
Ending a call
You can end a call in the call queue as follows:
• Replace the handset on the phone.
• In the phone window click the End call Foxkey.
• Use a hotkey you have specified (see Chapter "Settings: Hotkeys", page 12).
Ending a call to a personal call number
You can end the call as follows:
• Replace the handset on the phone.
• Press the Enter key on the PC keyboard (the phone window must be active).
• Click the End key or Foxkey Exit.
• Use a hotkey you have specified (see Chapter "Settings: Hotkeys", page 12).
Initiating calls
You want to make a call via the operator application.
You can use the operator application to initiate calls via the queue.
Open the Call queue.
Click a blank line, right-click to open the context menu and select Internal call
or External call for company A.
➔Phone window opens.
Enter the call number you want.
➔The phone number is immediately dialled.
72 eud-1431/1.0 – OIP R8.3 – 02.2012
Page 73

Operator groups
Initiating calls via a personal call number
You want to make calls on your operator application without seizing a line.
You can make a call using your Aastra 1560/1560ip via your personal call number.
Your attendant console then acts as an ordinary user; in other words, when making a
call you will be transmitting your personal phone number.
To find out how to initiate a call via your personal call number, please refer to the following chapters.
Park call
You are connected with your call partner via a line and decide to put your call partner
on hold.
You can park your call partner locally. A locally parked call partner can only be
retrieved by the phone from which the function was initially carried out.
Park call party:
In the phone window click the Park Foxkey.
➔Your call party is now parked locally; is displayed in the queue.
To retrieve a parked call party:
Highlight the line you want, right-click to open the context menu and select
Unpark call.
➔You are now back through to your call partner.
Switching active lines
You are in a call and want to answer a call on another line or make a call.
You can switch lines by pressing a key. The active call is automatically parked locally.
Double-click the line you want.
➔The other call party is automatically parked locally; is displayed in the
queue.
eud-1431/1.0 – OIP R8.3 – 02.2012 73
Page 74

Operator groups
Opening a caller's or call party's contact
A call comes in and you want to prepare for the call: You can do so by opening the
caller's contact information with a mouse click and e. g. taking a look at the last calls
made with this call party.
Opening a contact for an incoming call or an active call:
Click the contact in the phone window.
➔Contact opens.
Making a note about the call
You want to make notes about the active call.
prepare for the call: You can do so by opening the caller's contact information with a
mouse click and e. g. taking a look at the last calls made with this call party.
Opening a contact for an incoming call or an active call:
Click the button on the toolbar.
➔Note window opens.
Make your notes and save using the Ok Foxkey.
➔The notes are now stored in the journal.
E-mail integration
Do you want deflect a call but the destination user is unobtainable?
You can send an e-mail to a user at any time.
Open the Phone window.
Open the context menu and select Send e-mail.
➔The Send message window opens.
Enter the recipient and your choice of text and confirm with Send.
➔The message is sent.
74 eud-1431/1.0 – OIP R8.3 – 02.2012
Page 75

Operator groups
Text message integration
Do you want deflect a call but the destination user is unobtainable?
You can send a text message to a user at any time.
Open the Phone window.
Open the context menu and select Send SMS.
➔The Send message window opens.
Enter the recipient and your choice of text and confirm with Send.
➔The message is sent.
eud-1431/1.0 – OIP R8.3 – 02.2012 75
Page 76

Operator groups
Making calls in the two-company configuration
This section explains the options provided by your Aastra 1560/1560ip if the
two-company configuration is activated in the system. Contact your system
administrator for more information.
In a two-company configuration your operator application signals whether an
incoming call is for company A or company B.
Properties of a two-company configuration
The following properties apply to a two-company configuration:
• Call lists are not kept separately according to company.
• The call charges are recorded separately for each company.
• A substitution will apply equally to both companies.
Note:
In a two-company configuration you must not be configured as an agent as the
agent enjoys a higher priority.
Answering a call on a two-company configuration
You handle the calls for two different companies on the same operator application,
and the operator application is configured as a two-company system.
You receive a call. The queue indicates the company for which the incoming call is
intended.
Activate the Aastra 1560/1560ip and answer the call:
• with a double-click,
• with your hotkey, or
• via the context menu.
76 eud-1431/1.0 – OIP R8.3 – 02.2012
Page 77

Operator groups
Making a call on a two-company configuration
You are operating a two-company configuration and want to appear either as Company A or as Company B, as necessary.
Click the or button on the toolbar.
Or: Select Tel ep hon y > Outgoing calls for > Company A or Company B.
➔You are now making and receiving calls in your capacity as company A or B.
Open the Call queue.
Right-click to open the context menu and select for example External call for
company A.
➔Phone window opens.
Enter the call number you want.
➔The phone number is immediately dialled.
eud-1431/1.0 – OIP R8.3 – 02.2012 77
Page 78

Configuration
The following sections explain how to adapt the default settings of
Aastra 1560/1560ip to your personal requirements so that it combines ideally
with other activities on your PC.
Settings in the configuration. . . . . . . . . . . . . . . . . . . . . . . . . . . . . . . . . . . . . . . . . . . . . . . . . . . . . . . . . . 79
User . . . . . . . . . . . . . . . . . . . . . . . . . . . . . . . . . . . . . . . . . . . . . . . . . . . . . . . . . . . . . . . . . . . . . . . . . . . . . . . . . . 79
Phone . . . . . . . . . . . . . . . . . . . . . . . . . . . . . . . . . . . . . . . . . . . . . . . . . . . . . . . . . . . . . . . . . . . . . . . . . . . . . . . . 83
Profile . . . . . . . . . . . . . . . . . . . . . . . . . . . . . . . . . . . . . . . . . . . . . . . . . . . . . . . . . . . . . . . . . . . . . . . . . . . . . . . . 89
78 eud-1431/1.0 – OIP R8.3 – 02.2012
Page 79

Configuration
Settings in the configuration
This section explains how to adapt the configuration to suit your personal
requirements.
User
Carry out the following partial steps to make your personal settings.
Private settings
You can enter your personal data such as Password for Aastra 1560/1560ip (by default
0000), your user PIN as well as your personal phone number and e-mail addresses.
Note:
Your PIN applies to all your phones.
Activate presence state synchronization:
You have three possibilities for specifying how your presence state is synchronized
between the communication server and Outlook. Both settings are activated as
standard.
Setting Description
If you change your presence state manually in the
Outlook to communication server is acti-
vated:
Outlook to communication server and
Communication server to Outlook are
activated:
Both settings are deactivated
eud-1431/1.0 – OIP R8.3 – 02.2012 79
Aastra 1560/1560ip, the change s and the appointments in Outlook are synchronized in the communication server and displayed on your phone. Although changes to your presence
state on your phone are adopted in OIP, they do not change
your Outlook appointments.
If you change your presence state manually in the
Aastra 1560/1560ip, the changes and your appointments in
Outlook are synchronized in the communication server and
displayed on your phone. Changes to your presence state on
your phone are adopted in OIP and also synchronised in Outlook.
You can only change your presence state in the communication
server manually in the Aastra 1560/1560ip. The communication server to Outlook setting is also automatically deactivated
if the Outlook to communication server setting is deactivated.
Page 80

Configuration
What's more, if you change the presence state on your phone to Available (Deactivate),
you cancel all the active appointments in Outlook and not just the appointments that
currently control your presence state. The exceptions are the following entries in Outlook, which are not cancelled when the presence state is deactivated:
• Appointments lasting several days,
• Appointments lasting an entire day,
• Appointments already set to the Available presence state.
Note:
You can also change your presence state in the Aastra 1560/1560ip (see the Chapter
"Setting the presence state", page 59).
Open the Configuration.
Select the User dialog box.
Select the Private settings tab.
Enter a password/user PIN:
Click , change the value and confirm with OK.
➔The settings are stored.
Presence state synchronization:
Tick the checkbox with the setting you want.
➔The settings are stored.
80 eud-1431/1.0 – OIP R8.3 – 02.2012
Page 81

Configuration
Destinations
Depending on the authorisation profile given to you by your system administrator,
you have the right to set the following destinations and options for your phone in
Aastra 1560/1560ip.
Setting Description
Predefined destinations
Forwarding options
Default forwardings
Open the Configuration.
Select the User dialog box.
Select the Destinations tab.
Select the settings you want and click Apply to confirm.
➔The settings are stored.
Call forwarding (CFU and CFNR) is made to a specific destination.
If you enable Call forwarding on busy, any incoming call is
deflected directly. If you enable CFU on first call, you will be
alerted to an incoming call although call forwarding has been
enabled; in this case, you have 5 seconds to answer the call.
Define standard call forwarding for internal and external calls
on no answer, on busy or when the phone is not available.
Protection
You want to protect yourself against certain types of calls.
Tick the checkbox so that you can protect yourself as follows:
Setting Description
Call waiting barred Call waiting is not possible on your phone.
Intrusion barred
Call forwarding barred Incoming calls cannot be forwarded directly to your phone.
Announcement barred
Do not disturb
Remote control barred Remote control on your phone is blocked.
Silent intrusion barred
eud-1431/1.0 – OIP R8.3 – 02.2012 81
It is not possible for a third user to intrude on your active call
and listen in to your conversation.
You cannot speak directly to internal users via your loudspeaker without waiting for a reply.
Incoming calls to your phone are automatically forwarded to a
specific destination.
It is not possible for another user to intrude on your active call
and listen in to your conversation without you and your call
party noticing.
Page 82

Configuration
Open the Configuration.
Select the User dialog box.
Select the Protections tab.
Select the settings you want and click Apply to confirm.
➔The settings are stored.
Line access
You want to transfer line access to a user.
You can assign a user a right (Control or Monitor) for the own line.
Open the Configuration.
Add line:
Select the User dialog box.
Select the Line access tab.
Select the line you want using Add, transfer the right and confirm using Apply.
➔The settings are stored.
Deleting line:
Highlight the line you want, click Delete and confirm with OK.
➔Line is deleted.
Personal call routings
You want to configure a selection of personal call routings.
Depending on the authorisation profile assigned to you by the system administrator
you can set up up to 5 call routings and define on which phones a call shall be signalled.
Note:
You can only configure a personal call routing when you have selected at least
1 phone.
Open the Configuration.
Select the User dialog box.
Select the Personal call routing tab.
Enter a name for the call routing and activate the checkboxes you want. Confirm with Apply.
➔The settings are stored.
82 eud-1431/1.0 – OIP R8.3 – 02.2012
Page 83

Configuration
Phone
Carry out the following partial steps to configure your phone using Aastra 1560.
Note that these settings depend on the type of phone (comfort level, desk
phone, cordless or mobile phone) you have connected to Aastra 1560. Moreover,
the communication server determines which settings you can make via
Aastra 1560 and which ones you can make directly on the phone.
Audio
You can modify the following ring settings of your phone:
Setting Description
Normal ring settings Volume, Melody andSpeed.
External ring melody
Discreet ringing (only on cordless/mobile
phones)
Vibra call (only on cordless/mobile
phones)
Attention tone
Louds peaker/handset Volu me for handset and loudspeaker.
Tick the Use external ri ng melody checkbox and select a melody
so you can differentiate internal calls from external calls acoustically (depending on the terminal).
•Tick Activate for discreet ringing if you do not want to be dis-
turbed by your phone ringing. The phone rings just once.
• Volum e, Melody andSpeed.
Choose between Audio, Vibra call, Both or LED only.
• Volum e and melody for attention tone, e.g. for call waiting or
announcement.
•Tick the checkbox for Attention tone for messages so that new
messages are signalled acoustically.
Open the Configuration.
Select the Phone dialog box. If you have registered several phones, highlight
the phone you want.
Select the Audio tab.
Select the settings you want and click Apply to confirm.
➔The settings are stored.
General
You want to view or modify your phone’s settings. You can choose the following settings:
eud-1431/1.0 – OIP R8.3 – 02.2012 83
Page 84

Configuration
Setting Description
Language Display language for the Aastra 1560/1560ip.
Lock only the Configuration so nobody can modify your phone
Lock the phone
Hands-free operation
Idle text
Headset
DTMF enabled
For cordless or mobile phones you can also activate/deactivate the following features:
settings, or the entire Phone so your private data cannot be
viewed and external calls from your phone are only allowed as
per system settings.
You can answer a call without picking up the handset or pressing the call key. It can also be activated for announcement only.
For cordless phones only.
The text that will appear on the display of your phone when
idle.
Enable headset mode if you have connected a headset in parallel to the handset. If you answer a call in headset mode using
the Call key or Loudspeaker key, the call is provided on the
headset. Alternatively you can also answer the call by picking
up the handset.
Activate the DTMF mode if you want to be able to use your
phone to control other equipment or to access certain services,
such as remote polling of an answering machine. In the DTMF
mode each key press generates a tone.
Setting Description
Direct answer
Key confirmation tone Each key you press is confirmed by a tone.
System busy beep
Range tone
Open the Configuration.
Select the Phone dialog box. If you have registered several phones, highlight
the phone you want.
Select the General tab.
Select the settings you want and click Apply to confirm.
Answering a call directly by taking out the phone from the
charging bay without pressing the call key.
A beep sounds once you are in a "coverage hole” or the system
is overloaded.
You will also hear a beep as soon as the connection between
your phone and the system is borderline.
➔The settings are stored.
84 eud-1431/1.0 – OIP R8.3 – 02.2012
Page 85

Configuration
Display
You can modify the following ring display settings of your phone:
Setting Description
Backlight Duration of backlight (Off, On, 10 min., 1 day).
Backlight intensity Dark to light backlight.
Contrast Contrast between backlight and font.
Idle display Display picture in idle state.
Open the Configuration.
Select the Phone dialog box. If you have registered several phones, highlight
the phone you want.
Select the Display tab.
Select the settings you want and click Apply to confirm.
➔The settings are stored.
Configurable keys/Expansion key module
You want to store a number or function under an available Configurable key, Foxk ey, or
Softkey of your phone.
The available configurable keys depend on your phone. You can obtain more details
from your system administrator or in the User’s Guide for your phone.
You can assign each key with a specific Action type so you can trigger a particular
action by simply pressing that key. Choice available:
• Number key: On each Foxkey you can store one number and name, and on each
configurable key you can store two call numbers and the associated names.
• Function key: Activate/deactivate function. Usually the function is assigned so
that you activate the function with the first keystroke, and deactivate the command again with a second keystroke.
• Team key: Organisation within the team. For more information on this refer to your
phone's User Guide.
Open the Configuration.
Select the Phone dialog box. If you have registered several phones, highlight
the phone you want.
Select the Configurable keys or Expansion key module tab.
eud-1431/1.0 – OIP R8.3 – 02.2012 85
Page 86

Configuration
Click the Foxkey or configurable key you want.
➔Window Edit key: opens.
Selecting an action type:
Select the action type you want (Number key, Team key or Function ke y).
To store the phone number:
Select the single and double-click assignment you want and confirm with OK.
➔The settings are stored.
Note:
It depends on the phone if you can use your configurable keys single or double.
Storing a function:
Enter the name, select the function, carry out the settings you want and confirm with OK.
➔The settings are stored.
Note:
Store Team key:
Select the phone you want of your team partner and its audio and answering
properties then confirm with OK.
➔The settings are stored.
Printing equipment labels:
Once you have configured all the keys, click .
➔The Print labels window opens.
Select what you want to print and click Print preview to check the write-on
labels in the preview or Print.
➔Labels are printed.
To clear a key:
Click the key you want then click Delete, answer the security question with Ye s
and confirm with OK.
➔The key is deleted.
86 eud-1431/1.0 – OIP R8.3 – 02.2012
Page 87

Configuration
Function commands
You can use function commands to define a function to suit your personal requirements.
A function can consist of one or more function commands, function codes, and the
phone number. You can either carry out a function directly or store it under a function
key (select Free configurable function).
The following function commands are available (depending on the phone):
"A" Seize line with highest priority
"I" Seize line
"X" Disconnect
"P" Pause 1 second before the next operation
"Lxx" Seize line xx (Line keys)
"N" Use the phone number entered in call preparation
"." Control key function (up-circuit system)
"Z" Activate/deactivate DTMF mode
"R" Use the phone number last dialled
"Y" Disconnect and reseize the line
Examples of how to define a function:
"IR"
"I201" Seize line ("I") and dial phone number 201
"I21201X"
eud-1431/1.0 – OIP R8.3 – 02.2012 87
Seize line ("I"),
Dial phone number last dialled ("R")
Seize line ("I"),
activate call forwarding unconditional ("21") to phone number 201,
disconnect ("X")
Notes:
• Functions that are not available via the menu can be activated using function
codes (see "User’s Guide Function Codes" on the Aastra 400
DocFinder: www.aastra.com/docfinder).
• You can eith er typ e in a func tion comm and or code d irectl y or store it unde r a
key.
• You can only activate certain function codes if the same function cannot be
obtained via the menu.
• The availability of certain function codes may be restricted depending on the
system and software version.
Page 88

Configuration
Function codes
You can find a list of all function codes in the "User’s Guide Function Codes" on the
Aastra 400 DocFinder: www.aastra.com/docfinder.
88 eud-1431/1.0 – OIP R8.3 – 02.2012
Page 89

Configuration
Profile
The presence profile enables you to manage your individual incoming calls
according to your presence status. If you are leaving your desk, you can activate
the corresponding presence profile. During your absence, this profile manages
call switching, call notification and voice mail activities. When you return to your
desk, activate the corresponding presence profile.
It is also possible to have presence profiles activated and deactivated automatically according to the current presence status.
Presence state
Presence states are set states that provide information about the current presence
and availability of you or another OIP user. The presence state can be specified for
each OIP user and, thus, for each communication server user. It is indicated through
the Presence indicator (see chapter "Presence indicator and Calendar", page 54). It
gives several instances that can set the presence state. The presence indicator always
shows the last presence state set.
Example:
If in the OIP calendar your presence status is set to Busy, the presence indicator displays Busy. Change now your presence status manually via your Aastra 1560/1560ip
(see chapter "Setting the presence state", page 59) to Available. The presence indica-
tor changes to Available. The presence status of the OIP calendar remains on Busy.
If OIP is associated with a Microsoft Exchange Server, the OIP calendar accepts the
presence status of Microsoft Outlook. The assignment of the Exchange status versus
the OIP status is as follows:
eud-1431/1.0 – OIP R8.3 – 02.2012 89
Page 90

Configuration
Presence state Aastra 1560/1560ip
Available Free
Absent Absent
Meeting Busy
Busy Busy
Not available Te nt at iv e
Unknown Absent
Presence state
Microsoft Outlook Calendar
New profile, copy profile, delete profile
Depending on the authorisation profile assigned to you by your system administrator,
you have the right to create, copy or delete new profiles in Aastra 1560/1560ip. Contact your system administrator for more information.
You may either create a new profile or take any of the available default profiles and
adapt it to your own needs. You can create as many presence profiles as you want.
You may only define the profiles you have defined yourself. You cannot delete default
profiles.
Note:
Find further information for profile settings in the following chapters.
Open the Configuration.
Select the Profile dialog box.
New profile:
Click , enter a name, select the template you want and confirm with OK.
➔You can now enter your settings for this profile.
Copy profile:
Highlight the profile you want and click . Enter a name, choose the template
you want and press OK to confirm.
➔You can now enter your settings for this profile.
Note:
You can copy any profile type (Private, Public, Te m pl at e).
Delete profile:
Highlight the profile you want and click . Answer Yes to the security question.
90 eud-1431/1.0 – OIP R8.3 – 02.2012
Page 91

Configuration
Activate profile
You can activate individual presence profiles. If you select another presence profile,
the current profile is automatically deactivated.
The presence profile is activated independently of the presence status (see Chapter
"Presence state", page 89). Otherwise, you can activate a presence profile manually
("Setting the presence state", page 59) via your phone.
When a presence profile is activated all the settings for this profile are activated.
Open the Configuration.
Select the Profile dialog box.
Highlight the presence profile you want and click .
➔ is displayed when the presence profile is activated.
Note:
You can al so activate a profile from the phone window context menu.
Profile switch
You can use the profile switch to activate and deactivate presence profiles according
to the Aastra 1560/1560ip presence status. If you have linked Aastra 1560/1560ip to
Microsoft Outlook, the presence profiles will be switched according to Outlook’s presence status.
Open the profile switch window and make the following settings:
Setting Description
Switch profile on presence state change Select the profiles for the individual presence state.
Switch profile on application event Select the profile for each event.
Once the presence status changes or an event occurs, and if you have set the profile
for it, the current presence status activates the associated presence profile.
Open the Configuration.
Select the Profile dialog box.
eud-1431/1.0 – OIP R8.3 – 02.2012 91
Page 92

Configuration
Click .
➔The Profile switch window opens.
Select the profile you want for each presence status and event and confirm
with OK.
➔The settings are stored.
General
Your system administrator has configured your Aastra 1560/1560ip with default profiles. You can use these default profiles or adapt them to your needs, depending on
the user rights given to you by the system administrator.
Setting Description
Name Profile name.
• Private (available to its owner only),
• Public (available to all OIP users; can be activated/deactivated individually),
Profile availability
Deactivation locked for profile switch
Presence state
Absence reason
Subject Text inserted in the user field in the presence indicator.
City Is inserted in the user field in the presence indicator.
• Tem pla te (used as a template for creating public and private
profiles. The template cannot be used directly as a profile
and therefore cannot be activated),
• System (generated by an OIP service; as a rule cannot be
modified).
The profile can only be deactivated manually and not through
the profile switch. For further information refer to Chapter
"Profile switch", page 91.
for instance Available, Meeting. Is in ser te d i n th e u se r f iel d i n th e
presence indicator. Further information see chapter "Presence
state", page 89.
for instance Business, Va cat ion, Doctor. Is inserted in the user
field in the presence indicator.
Open the Configuration.
Select the Profile dialog box.
Highlight the profile you want and select the General tab.
Select the settings you want and click Apply to confirm.
➔The settings are stored.
92 eud-1431/1.0 – OIP R8.3 – 02.2012
Page 93

Configuration
Call forwarding profiles
You can specify the destinations for the diversions as standard.
Setting Description
Profile controls call forwarding
Destination Destination of call forwarding.
Force settings of the profile
Set the personal call routings in chapter "Personal call routings", page 82.
Notes:
• You can only activate 1 call forwarding at a time.
• Personal call routing can simultenously be activated with Call forwarding on busy
or Call forwarding on No Reply.
Configuring call routings:
In the configuration window select the Profile dialogue field.
Highlight the profile you want and select the Call forwardings tab. Select the
call forwarding you want and click Change.
➔The Call forwarding window opens.
Select the destination you want and the relevant settings and click OK, then
Apply to confirm.
➔The settings are stored.
Note:
You can al so o pen t he Call forwarding window using the corresponding symbol in the phone window (see chapter "Display symbols", page 21), or via
Tel ep hon y > Call forwarding.
This forwarding is also activated/deactivated when the presence profile is activated/deactivated. If unchecke d, the settings
are ignored and call forwarding is not activated/deactivated.
Prevents other instances from modifying the forwarding settings defined here, as long as this presence profile is active.
Other instances can be: User interaction through the system
phone or softphone, forwarding destinations of the presence
indicator, Aastra 1560/1560ip or a softphone, default forwarding destinations defined in the communication server.
Configuring call routings:
In the configuration window select the Profile dialogue field.
Highlight the profile you want and select the Call forwardings tab. Tick Profile
controls personal call routin g, select the call routing you want and click Apply to
confirm.
➔The settings are stored.
eud-1431/1.0 – OIP R8.3 – 02.2012 93
Page 94

Configuration
Voice mail profiles
You want to forward a call to a voice mail.
You can specify the voice mail to which the call is to be forwarded. Assign a voice mail
profile to your presence profile.
Open the Configuration.
Select the Profile dialog box.
Highlight the profile you want and select the Voice Mail tab.
Select the setting you want in the Configuration window. You can listen to and
record the greeting with and . Confirm with Apply.
➔The settings are stored.
Note:
To find out how to set a voice mail greeting, refer to chapter "Voice mail gree-
tings", page 94.
Voice mail greetings
You want to record a new voice mail greeting or activate another one.
You can set the voice mail greeting to be played back to your callers.
Select Tel eph on y > Voice mail greetings.
Highlight the greeting you want then make the settings you want by clicking
the corresponding button.
Click Acti vate.
➔The greeting is activated.
Note:
You can also set Voice mail greetings in the configuration window > dialogue
field Profile > tab Voice mail.
94 eud-1431/1.0 – OIP R8.3 – 02.2012
Page 95

Configuration
Notification profiles
You want to specify on an individual basis how you are to be notified in each case.
Assign a notification profile to the presence profile. You can activate notification profiles for Notification, Display, and Audio.
Notification profile: You have to indicate in a notification profile whether and how to
be notified about a specific event. The various events are assigned information destinations. You can, for instance, specify that an e-mail should be generated after an
unanswered call.
Audio profile: The phone ring tone signals, as well as the loudspeaker and handset
speaker volume, are set in an audio profile.
Priority Define here the phone display priority: Message, Function, Display, Unimportant, War nings, Important, Urgent, Critical, Alarm).
Display profile: A display profile is used to determine how an event will be displayed
on the phone based on its priority.
Open the Configuration.
Select the Profile dialog box.
Highlight the profile you want and select the Notification tab.
Select the notification profile you want for Notification, Display or Audio or click
the relevant Configurations.
➔The Configurations window opens.
Creating a new profile:
Click , enter a name and confirm with OK.
Copy profile:
Highlight the profile you want, click ; enter a name and confirm with OK.
Configuring notification profile:
Highlight the profile you want, click Add and choose under Source the event
that will trigger a notification.
Then select the notification destination, under “Destination“.
Confirm with Apply.
➔Profile is configured.
Configuring targets/sources:
Click Configure sources or Configure targets, select the event or target you want,
click and OK to confirm. Under Information level select the information
level you want and click Apply to confirm.
eud-1431/1.0 – OIP R8.3 – 02.2012 95
Page 96

Configuration
Delete sources/targets:
Highlight the profile and source/target you want and click Remove, then Apply.
➔The settings are deleted.
Configure display or audio profile:
Highlight the profile you want, enter your settings and click Apply to confirm.
➔Profile is configured.
Note:
You cannot modify default profiles.
Notifications
You can configure you system in such a way that you will be notified by e-mail each
time you receive New voice messages (from internal/external callers or unanswered/answered calls).
You c a n also have Calendar events displayed on your phone display.
Set the Attention tone for messages in chapter "Au dio ", page 83.
Open the context menu in the phone window and select Notifications.
➔The Notifications window opens.
Carry out the settings you want by activating the corresponding checkboxes
then confirm with OK.
➔The settings are stored.
Function profiles
A functions profile contains one or more predefined communication server functions.
When the function profile is activated the functions are activated or deactivated in
the sorting order. Some functions still require some additional arguments.
You can specify the profile to be activated automatically when you launch
Aastra 1560/1560ip(On activation) or shut down (On deactivation). Assign a function
profile to the presence profile.
The following categories and its functions are available:
96 eud-1431/1.0 – OIP R8.3 – 02.2012
Page 97

Call Forwardings
• Call Forwarding Unconditional
(CFU)
• CFU to pager
• CFU on busy
• CFU to voice mail
• CFU on busy to VM
Leave a message
• Call Forwarding on No Reply
(CFNR)
• CFNR to pager
• CFNR to voice mail
Do not disturb
Protection
Call waiting protection
Call intrusion protec tion
Announcement protection
CFU protection
Fast take protection
Remote control protection
MCID
• CLIR permanent
• CLIR per call
Configuration
With this function you forward incoming calls directly to a different
destination.
With this function you forward incoming calls you receive on your
phone to another destination.
With this function incoming calls are automatically forwarded to a specific destination. For further information refer to Chapter "Protection",
page 81.
Call waiting is not possible on your phone. For further information
refer to Chapter "Protection", page 81.
It is not possible for a third user to intrude on your active call and listen
in to your conversation. For further information refer to Chapter "Pro-
tection", page 81.
You cannot speak directly to internal users via your loudspeaker without waiting for a reply. For further information refer to Chapter "Pro-
tection", page 81.
Incoming calls cannot be forwarded directly to your phone. For further
information refer to Chapter "Protection", page 81.
You cannot take an incoming call or an active call from another phone
to your phone. For further information refer to Chapter "Protection",
page 81.
Blocking remote control on your phone. For further information refer
to Chapter "Protection", page 81.
This function lets you track a malicious call:
Your are being threatened or molested by a call. You want to identify
the caller. Using the MCID (Malicious Call Identification) function the
provider records the following call data: Your phone number, the
caller’s phone number, and the date and time of the call. MCID has to
be enabled by your provider. Your provider will inform you about
accessing the recorded call data.
This function lets you prevent your call number from being displayed
to the caller.
eud-1431/1.0 – OIP R8.3 – 02.2012 97
Page 98

Configuration
Telephony functions
Dial phone number You can dial a predefined call number by clicking.
Conference You can set up a conference directly by clicking.
• Announcement to user
• Announcement to group
Pick up a call
Deflect This function lets you deflect an incoming call to another user.
Park
Server operations
Welcome announcement
Substitution
• Log out from user group
• Log out from all user groups
Home alone
User alarm Generates one event message.
• Macro (On/Off)
• Macro (stateless)
Ring alone
Personal call routing
You can address internal users directly via their loudspeaker – where
available –, without waiting for a reply (similar principle to that of an
intercom system).
You can take an imcoming or an active call from
another phone to your phone.
With this function you put your call partner on hold without using a
phone line as a result.
Announcement service for incoming internal and external calls. If you
do not answer an external call after a set delay, the user who is calling
will obtain an announcement. After the announcement the caller will
then hear the ring-back tone again.
You c an f orw ard c all s dir ect ed a t you r PC oper ato r con sol e to a pre configured destination during your absence. This function is available if
the system phone to be controlled is configured as operator console.
For further information refer to Chapter "Substitution", page 38.
In the user group incoming and internal calls are routed to a group of
internal destinations according to a preconfigured call distribution.
If calls to a user group can only be answered by one user, the user in
question can activate Home Alone on the user group. Then if the user
is already in a call, all subsequent internal or external calls to the user
group obtain a busy tone.
You can enter a function command directly with this function.
This function lets you specify which of your phones signals incoming
calls acoustically (as part of the one-number user concept).
This function lets you specify where incoming calls are routed to (as
part of the one-number user concept).
Call centre:
Agent login Activate/deactivate login function.
Agent pause Activate/deactivate pause function.
Agent wrap up time Activate/deactivate wrap up time function.
98 eud-1431/1.0 – OIP R8.3 – 02.2012
Page 99

Other applications:
Voice mail greeting
Redkey
Profile switch
Configuration
This function allows you to activate/deactivate the greeting you want.
For further information refer to Chapter "Voice mail greetings",
page 94.
Actuating a redkey triggers the function configured on the connected
third-party system. Contact your system administrator for more information.
You can use the profile switch to activate and deactivate presence profiles according to the Aastra 1560/1560ip presence status. For further
information refer to Chapter "Profile switch", page 91.
Open the Configuration.
Select the Profile dialog box.
Highlight the profile you want and select the Function s tab.
Select the relevant action (On Activati on or On Deactivation) and click the Con-
figuration button.
➔The Configurations: window: opens.
New profile:
Click , enter a name and confirm with OK.
Copy profile:
Highlight the profile you want, click ; enter a name and confirm with OK.
Add function:
Highlight the profile you want and click Add.
➔The Define function window opens.
Choose the category and function you want, activate or deactivate the function and press OK to confirm.
Modifying a function:
Highlight the profile and function you want and click Modify. Enter the settings
you want and click OK to confirm.
➔The function is modified.
Delete function:
Highlight the profile and function you want and click Remove.
➔Function is deleted.
Note:
You cannot modify default profiles.
eud-1431/1.0 – OIP R8.3 – 02.2012 99
Page 100

Index
A
Aastra 1560/1560ip:
Setting up
starting
Aastra 2380ip
Action type
Action:
make
Activate presence state synchronization
Activate/deactivate acoustic signalling
Adjusting the layout
Announcement:
Protection settings
Answering a call on a two-company
configuration
Audio
Audio settings
Availability
..................................................................11
........................................................................10
...................................................................17
.......................................................................85
............................................................................64
..............79
.................26
.....................................................29
.................................................81
...................................................................76
..................................................................................83
.................................................................26
..........................................................................5
B
Backlight ...........................................................................85
Backlight intensity
Bluetooth®:
Device
.........................................................85
..........................................................................27
C
Calendar entry:
...............................................................................66
add
..........................................................................66
Delete
.........................................................................66
display
.........................................................................66
editing
Call distribution
Call forwarding profile
Call Forwarding:
Protection settings
Call list:
..............................................................70
.................................................93
.................................................81
.......................................................................................42
answered calls
dialled numbers
unanswered calls
Call queue
Call waiting:
..........................................................42
.......................................................43
.....................................................42
.........................................................................35
Protection settings
Call:
Answering a call to a personal call number
...............................................................................72
end
Ending a call to a personal call number
..............................................................................73
park
..............................................................................71
take
Calls:
Initiating calls via a personal call number
............................................................................72
make
Clearing a Key
Colour display:
User status
Configurable Keys
Configuration
Contact details
.............................................................................85
Contrast
.................................................81
.. 71
..........72
......73
.................................................................86
.................................................................58
.........................................................85
..................................................................78
................................................................33
D
Default forwardings ......................................................81
Destinations
Direct answer
Direct mode
Display
Display symbols:
Agent control
Journal
Display symobls
Display symobls:
Agent
Call connection states
Call Forwardings
Function key
Phone status
Presence state
Profiles
Telephony window
User phone number
Displaying information about a contact
Do not disturb:
Protection settings
Document information
.....................................................................81
..................................................................84
.....................................................................37
...............................................................................85
...........................................................68
................................................................ 40, 48
.............................................................19
...........................................................................57
...........................................23
.....................................................22
.............................................................58
..................................................... 22, 57
..........................................................57
........................................................................22
................................................23
...............................................57
...............33
.................................................81
.................................................. 6
100 eud-1431/1.0 – OIP R8.3 – 02.2012
 Loading...
Loading...