Page 1
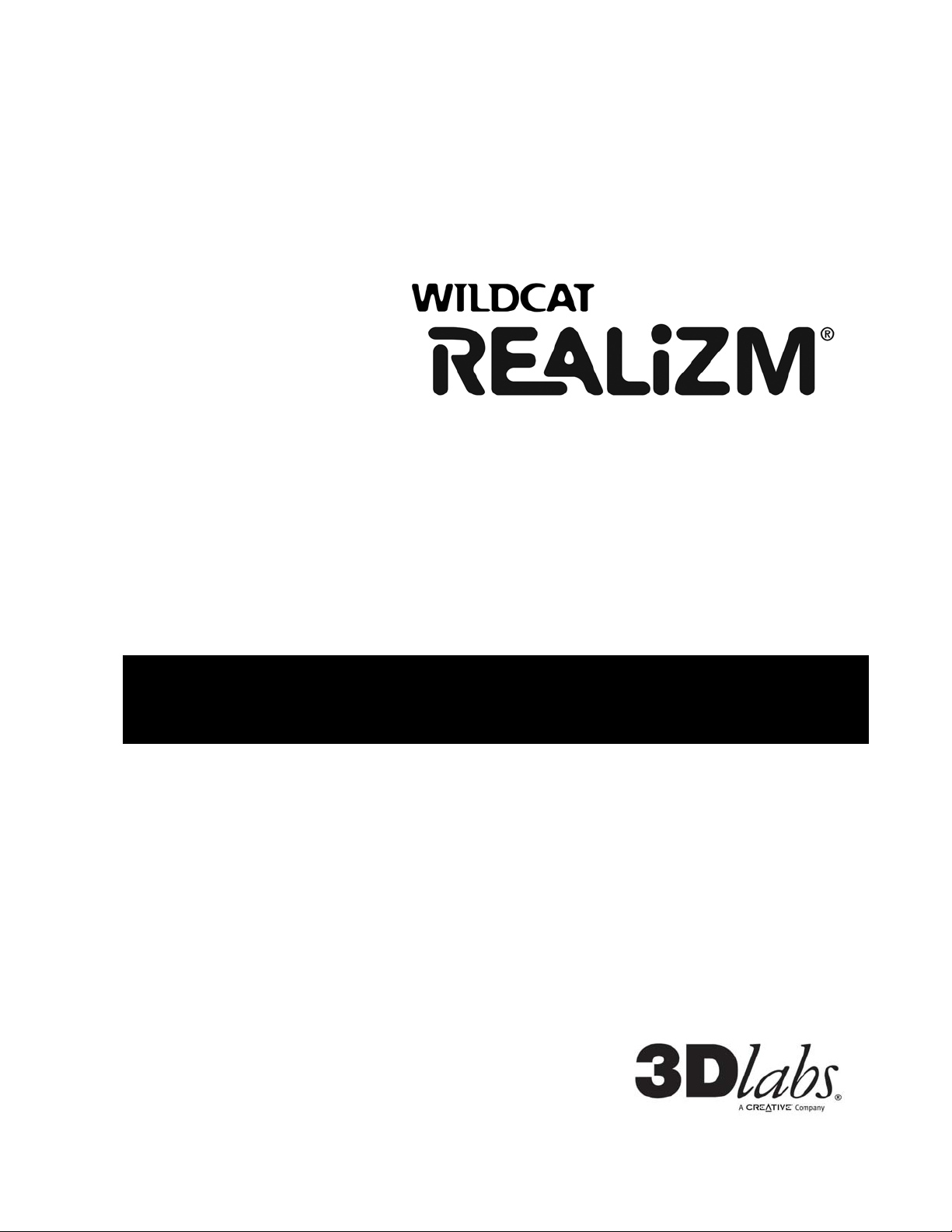
3D
LABS WILDCAT REALIZM
USER’S GUIDE
WILDCAT REALIZM 800 WILDCAT REALIZM 500
WILDCAT REALIZM 200 WILDCAT REALIZM 100
Page 2
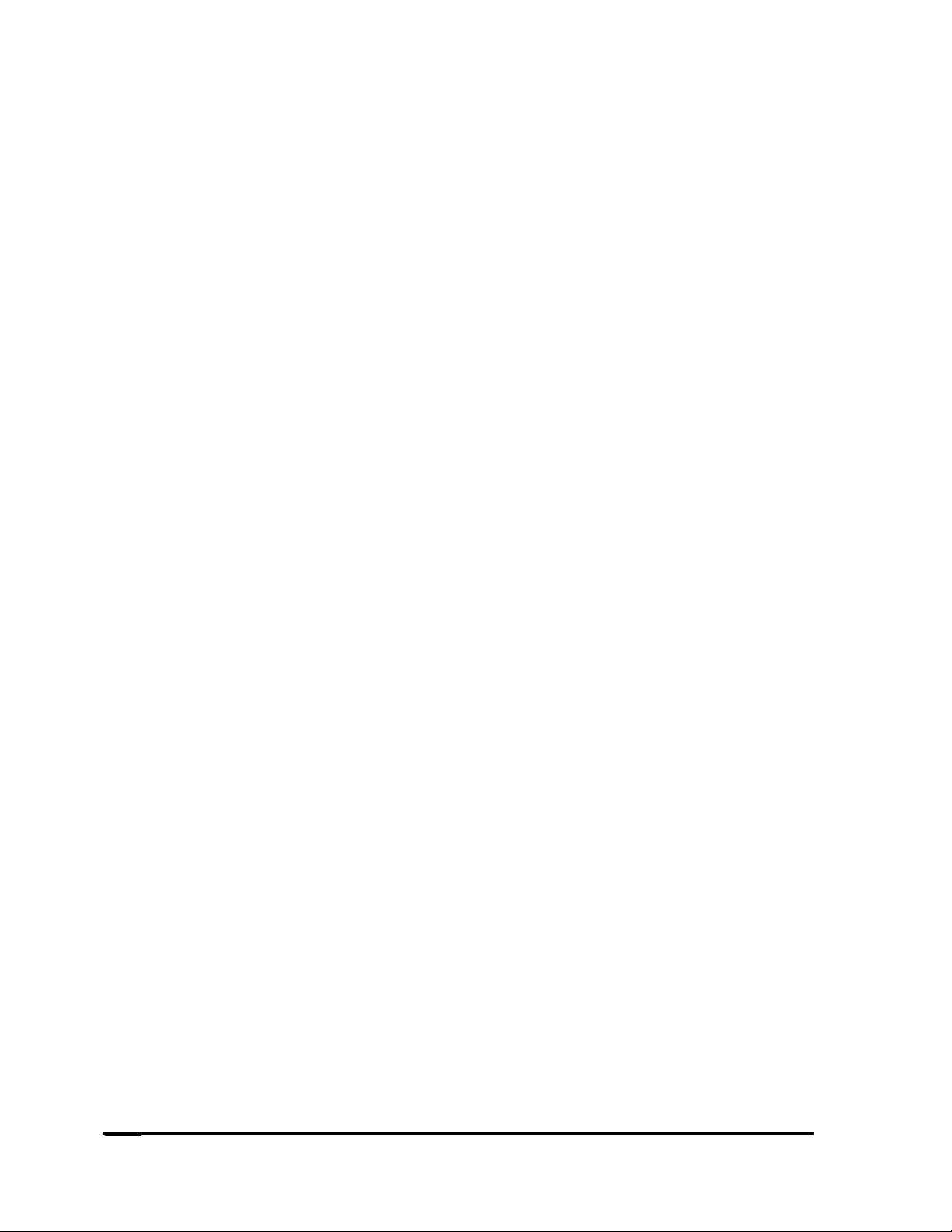
©Copyright 2005 by 3Dlabs – A Creative Company
3Dlabs and Wildcat are registered trademarks, and Realizm, SuperScene, and DirectBurst are trademarks of 3Dlabs. Pentium and
Xeon are registered trademarks of Intel. OpenGL is a registered trademark of SGI. AutoCAD is a registered trademark of AutoDesk
Inc. Microsoft, Direct X, Windows 2000, and Windows XP are registered trademarks of the Microsoft Corporation. Athlon, Opteron,
and 3DNow! are registered trademarks of AMD. All other trademarks and registered trademarks are the property of their respective
holders.
Caution: Changes or modifications to your 3Dlabs Graphics Accelerator Card not expressly approved by 3Dlabs, Inc. voids the
user’s warranty.
FCC Notice: This equipment has been tested and found to comply with the limits for a Class B digital device, pursuant to Part 15 of
the FCC Rules. These limits are designed to provide reasonable protection against harmful interference in a residential installation.
This equipment generates, uses, and can radiate radio frequency energy. If product is not installed and used in accordance with the
instruction guide, it may cause harmful interference to radio communications; however, there is no guarantee that interference will not
occur in a particular installation. If this equipment does cause harmful interference to radio or television reception, which can be
determined by turning the equipment off and on, the user is encouraged to try to correct the interference by one or more of the
following measures:
1. Re-orient or relocate the receiving antenna.
2. Increase the separation between the equipment and receiver.
3. Connect the equipment to an outlet on a circuit different from that to which the receiver is connected.
4. Consult 3Dlabs or an experienced radio/TV technician for assistance.
Compliance with FCC Rules requires that a shielded cable be used to connect to other equipment. This device complies with Part 15
of the FCC Rules. Operation is subject to the following two conditions: 1) this device may not cause harmful interference, and 2) this
device must accept any interference received, including interference that may cause undesired operation.
This Class B digital apparatus meets all the requirements of the Canadian Interference- Causing Equipment Regulations. Cet
appareil numérique de la classe B respecte toutes les exigences du Règlement sur le material brouilleur du Canada.
3Dlabs, Inc. makes no representation that the use of its products in the manner described in this publication will not infringe on
existing or future patent rights, nor do descriptions contained in this publication imply the granting of licenses to make, use, or sell
equipment or software in accordance with the description.
FOR USE ONLY WITH UL LISTED INFORMATION TECHNOLOGY EQUIPMENT (ITE) HAVING INSTRUCTIONS ON HOW TO
ADD/REMOVE ADD ON DEVICES.
Specifications subject to change without notice.
P/N 62-000012-001
Rev C
ii
3Dlabs Wildcat Realizm Graphics Accelerator User's Guide
Page 3
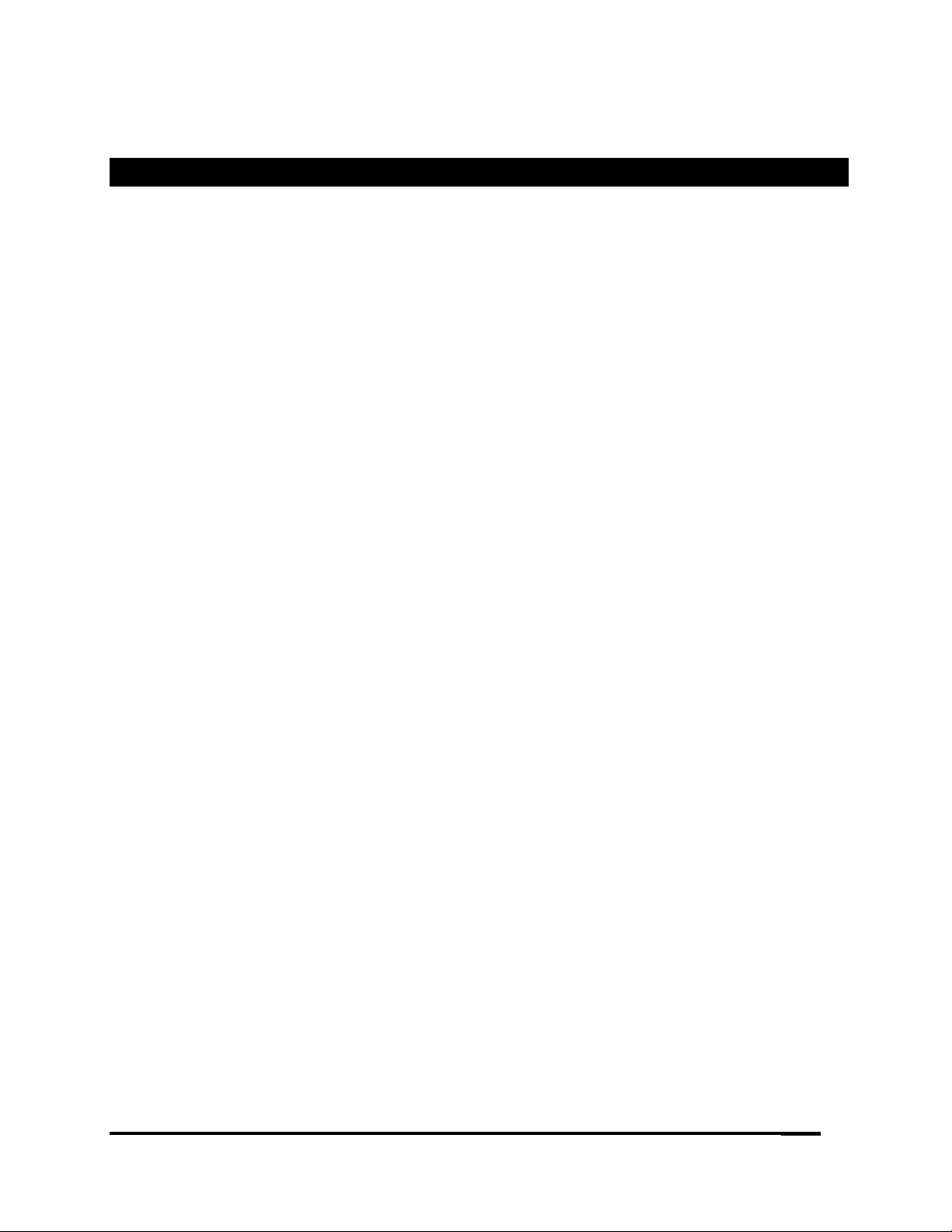
CONTENTS
Contents ..................................................................................................................................iii
Introduction .............................................................................................................................. 5
Welcome to 3Dlabs! .................................................................................................................................. 5
System Requirements ............................................................................................................................... 5
Setup .........................................................................................................................................6
Preparing for Installation............................................................................................................................ 6
Before you begin your installation ........................................................................................................................... 6
Installing your Wildcat Realizm Graphics Accelerator Card...................................................................... 6
Connecting Power to the Graphics Card................................................................................................... 8
Connecting power to the Wildcat Realizm 800........................................................................................................8
Connecting power to the Wildcat Realizm 200 or 100 ............................................................................................9
If you are upgrading the graphics card in your system..........................................................................................10
Connecting the Display .........................................................................................................................................11
Connecting a DVI monitor.....................................................................................................................................12
Connecting a VGA monitor ...................................................................................................................................12
Attaching a Stereo Device....................................................................................................................... 13
Installing the Driver Software .................................................................................................................. 14
Ready your computer............................................................................................................................................14
Removing an existing driver under Windows 2000 ...............................................................................................14
Removing an existing driver under Windows XP ..................................................................................................14
Installing the Wildcat Realizm driver .....................................................................................................................15
Verify the Default Video Display Driver ................................................................................................... 15
Verifying under Windows 2000 .............................................................................................................................15
Verifying under Windows XP.................................................................................................................................16
Verify the System Startup Version .......................................................................................................... 16
Verifying under Windows 2000 .............................................................................................................................16
Verifying under Windows XP.................................................................................................................................16
Registering Your 3Dlabs Graphics Accelerator Card.............................................................................. 16
Software Configuration ......................................................................................................... 17
The 3Dlabs Graphics Accelerator Card Driver ........................................................................................ 17
The Task Bar-based Configuration Manager .......................................................................................... 17
The Display Control Panel....................................................................................................................... 17
In the Display Properties window:.........................................................................................................................18
Configuring OpenGL Options .................................................................................................................. 19
Full-scene Antialiasing ..........................................................................................................................................19
Anisotropic Filtering ..............................................................................................................................................20
Buffer Swap Mode ................................................................................................................................................20
3Dlabs Wildcat Realizm Graphics Accelerator User's Guide
iii
Page 4
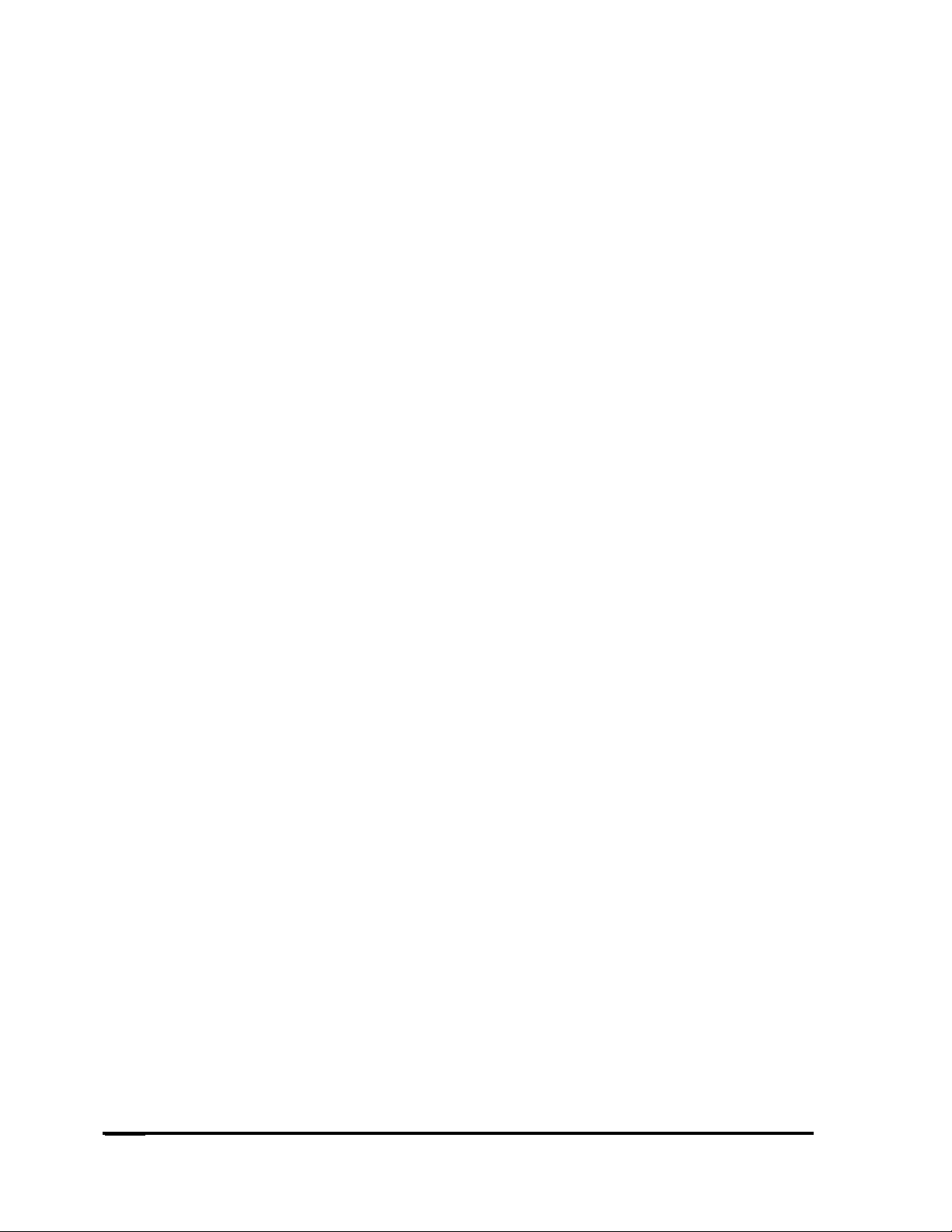
Wait for Vertical Sync ...........................................................................................................................................20
Stereo Output .......................................................................................................................................................20
Configuring your 3Dlabs Graphics Accelerator Card for Stereo Viewing ............................................... 21
To set up and configure stereo viewing: ...............................................................................................................21
Configuring DirectX Options.................................................................................................................... 22
Full-scene Antialiasing.......................................................................................................................................... 22
Wait for Vertical Sync ...........................................................................................................................................22
Configuring Display Settings ................................................................................................................... 23
Configuring Display Rotation Options ..................................................................................................... 24
Orientation ............................................................................................................................................................ 24
Display Rotation.................................................................................................................................................... 24
Configuring Display Configuration .......................................................................................................... 26
Configuring Dual Head Mode.................................................................................................................. 26
Cloning your desktop .............................................................................................................................. 26
Advanced Display Configuration............................................................................................................. 27
Configuring Edge Blending and Overlap Options ...................................................................................27
Pixel Overlap ........................................................................................................................................................27
Blending Type....................................................................................................................................................... 28
Optimize Settings .................................................................................................................................... 29
Acuity Applications: 3Dlabs Acuity Windows Manager ........................................................................... 29
Configuring Acuity Windows Manager Options....................................................................................... 30
Application Windows............................................................................................................................................. 31
Dialog Boxes......................................................................................................................................................... 31
Effects................................................................................................................................................................... 32
Taskbars............................................................................................................................................................... 32
Desktop ................................................................................................................................................................ 33
HotKeys ................................................................................................................................................................34
Appendix A- Enabling Multiview and Genlock ....................................................................35
Setting up Multiview.............................................................................................................................................. 35
Configuring the Driver for Genlock........................................................................................................................ 37
Appendix B – Specifications .................................................................................................38
Specifications .......................................................................................................................................... 38
Supported Resolutions............................................................................................................................ 42
Appendix C – Software License ............................................................................................43
SOFTWARE LICENSE AGREEMENT ................................................................................................... 43
Software License and Restrictions........................................................................................................................ 43
Limited Warranty................................................................................................................................................... 43
Limited Liability ..................................................................................................................................................... 44
Restricted Rights Notice ....................................................................................................................................... 44
Termination........................................................................................................................................................... 44
General................................................................................................................................................................. 44
Appendix D –Regulatory Statements ...................................................................................45
iv
3Dlabs Wildcat Realizm Graphics Accelerator User's Guide
Page 5
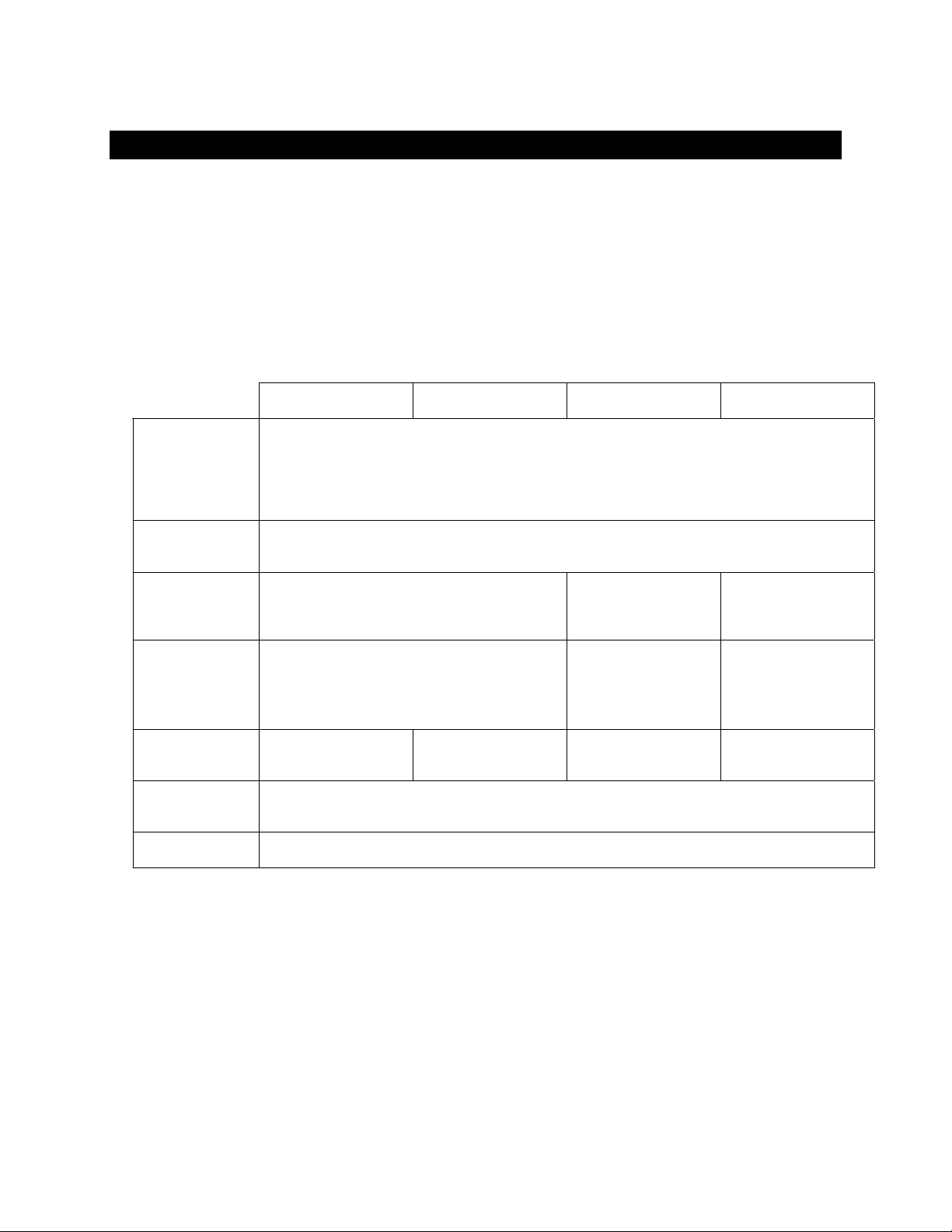
INTRODUCTION
Welcome to 3Dlabs!
Thank you for selecting a 3Dlabs® Wildcat® Realizm™ Graphics Accelerator Card!
This User Guide provides information about Wildcat Realizm Graphics Accelerator Cards. In addition to
this guide, you are strongly encouraged to use the online help included in the 3Dlabs driver software Help
screens.
System Requirements
System
Hardware
Operating
System
Bus Connector One AGP (3.0) slot with adjacent empty slot
External Power
Support
Available System
Power
Recommended
System Memory
Free Disk Space 25 MB recommended for driver software and optimal performance.
Wildcat Realizm 100 Wildcat Realizm 200 Wildcat Realizm 500 Wildcat Realizm 800
Intel® Pentium® and Xeon®, AMD Athlon™ or compatible processor (Athlon 64, Pentium4,
Xeon, Xeon processors with EM64T or Opteron® recommended for best performance).
NOTE: Wildcat Realizm 800 requires PCI Express High-end power support.
Microsoft® Windows® 2000, Windows XP, or Red Hat® Linux® Enterprise Edition (version 3.0
or later)
One x16 PCI Express
for cooling solution (AGP 8x recommended)
Auxiliary system power connection None PCI Express High-
75 Watts 85 Watts 53 Watts 150 Watts
slot
512 MB
One x16 PCI Express
slot with adjacent
empty slot for cooling
end support
150W-
ATX Specification
1.0
For detailed information on your operating system, refer to the documentation delivered with the system.
Page 6
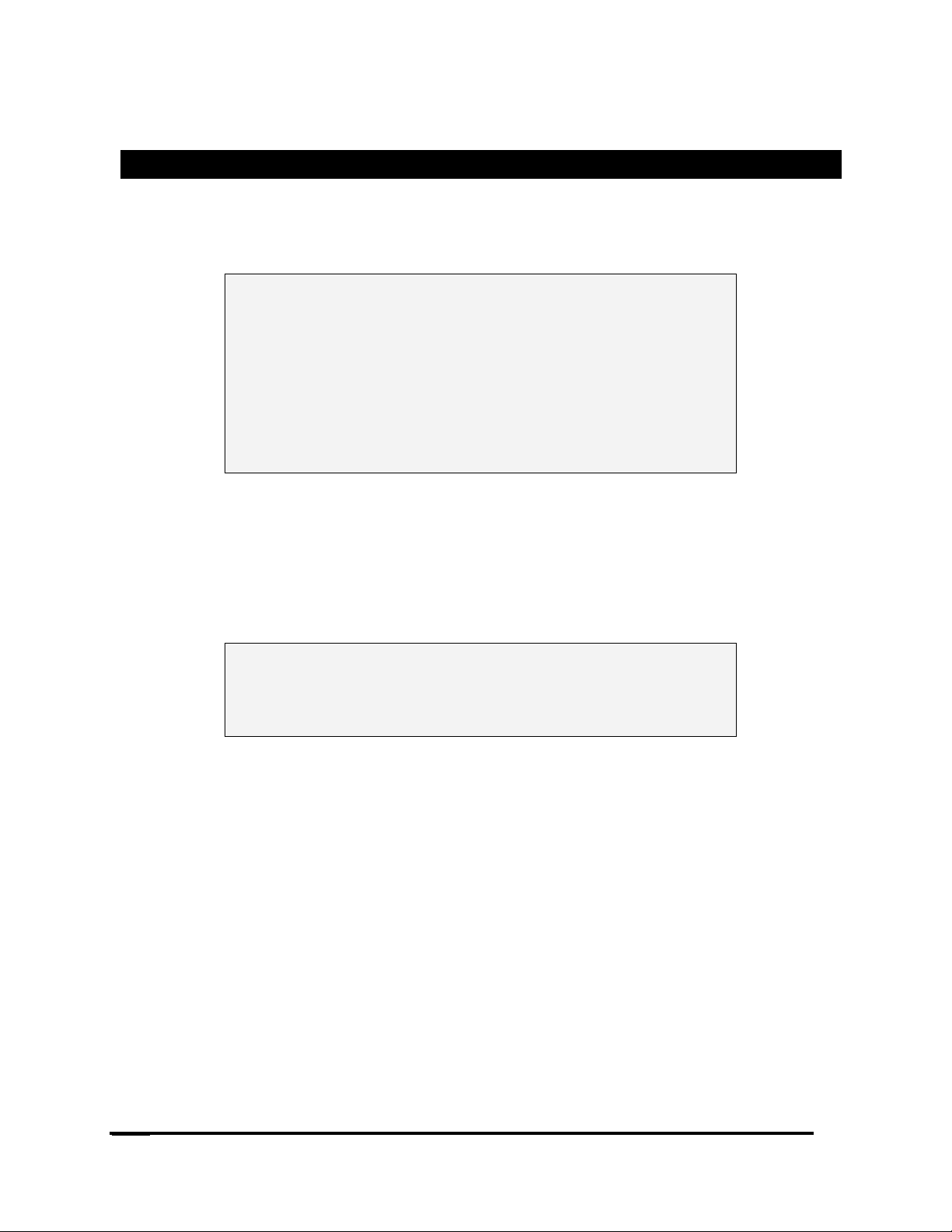
Preparing for Installation
NOTE: If you purchased your Wildcat Realizm Graphics
Accelerator Card as part of a system, it was preconfigured
to operate in your system before shipment. No other
modifications are necessary. Also, your system’s graphics
accelerator drivers were installed before shipment and are
operative when you receive the system. No further
installation or configuration is necessary unless you
purchased a custom kit or need to reinstall your video
card. Store the driver delivery media that came with your
system in a safe place in case you ever need to reinstall
the drivers.
SETUP
SETUP
Before you begin your installation
Save any work in progress, exit all open applications, and disable any software you may have running
such as virus scan software. Always back up your system before you install any new hardware or
software.
1. Turn off power to the computer.
IMPORTANT: Physically remove the power cord from the system
and wait 15 to 30 seconds for standby power to dissipate.
Damage can occur to add-in components if power is not
physically removed from the system during installation
procedures.
2. Take every possible precaution against static electricity as you prepare to install the card.
Static can damage components. If an anti-static wrist strap was included in your box,
please use it during hardware installation. You should also try to work in a static free area
(such as on a tile floor rather than carpet).
• Touch the metal chassis of the computer to drain off any static electricity before
touching the card.
• Do not wear wool or polyester clothing.
• Work in an area with a relative humidity of at least 50 percent.
• Keep the card in the anti-static bag until you are ready to install it.
• Handle the card as little as possible and only by the edges.
Installing your Wildcat Realizm Graphics Accelerator Card
Refer to your computer’s documentation for instructions on opening and closing the computer, identifying
the AGP 8x or PCI Express expansion slots and adding expansion cards.
6
3Dlabs Wildcat Realizm Graphics Accelerator User's Guide
Page 7
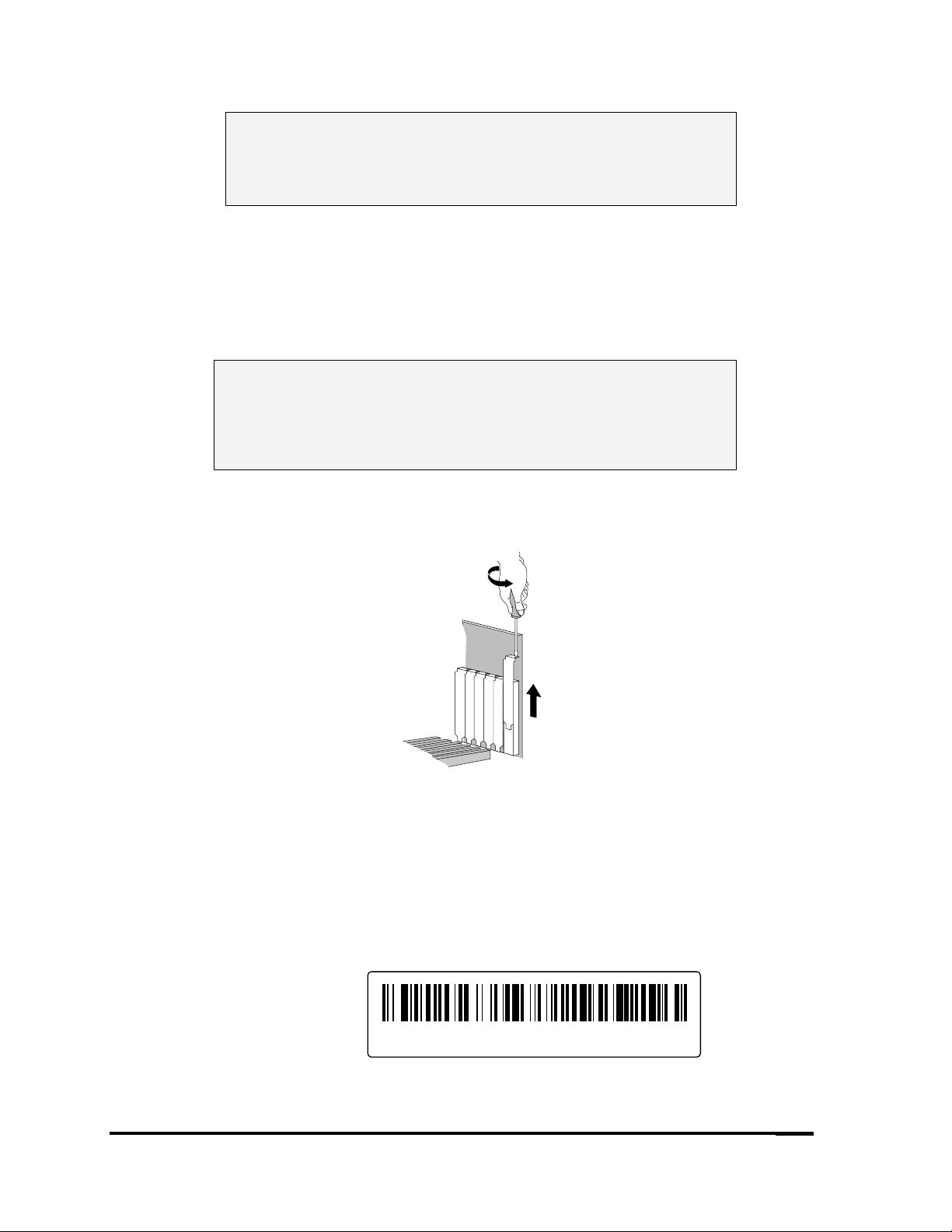
SETUP
NOTE: If you are replacing a graphics card, be sure to uninstall
your old video driver software before tuning off your
system and removing your old graphics card. Refer to
Installing the Driver Software later in this chapter for
details on uninstalling drivers.
1. Turn off power to the computer and to the monitor and disconnect the cables from the computer
(follow the instructions under “Before you begin your installation”).
2. Remove the cover from your system so you can access the slots into which you will be installing
your Wildcat Realizm Graphics Accelerator Card. Check your system documentation to locate
the appropriate slots in which to install your card.
IMPORTANT: All Wildcat Realizm 100, 200 and 800 cards must have
an adjacent slot empty for cooling purposes. You must also
have the appropriate power supply wattage for the Wildcat
Realizm card you are installing. Please check you system
and/or your system documentation for these specifications.
3. If you have not already removed any existing graphics card(s) from your system, then do so
now.
4. If necessary, remove the back panel covers from the slot(s) into which you are installing your
Wildcat Realizm Graphics Accelerator Card, using a Phillips-head screwdriver.
5. If an anti-static wrist strap was included in your box, attach it to your wrist and attach the other
end to a bare metal (as opposed to painted or sticker covered) surface on your system’s chassis.
6. Remove your Wildcat Realizm Graphics Accelerator Card from its anti-static packaging. Write
down the serial number for product registration and future use. The serial number is located on a
board label and looks similar to this:
136001B123456 Made in XXX Week XXXX
7. Before you install your Wildcat Realizm graphics card, take special care to ensure that the
motherboard and system you are placing the graphics card into do not violate the physical space
3Dlabs Wildcat Realizm Graphics Accelerator User's Guide
7
Page 8
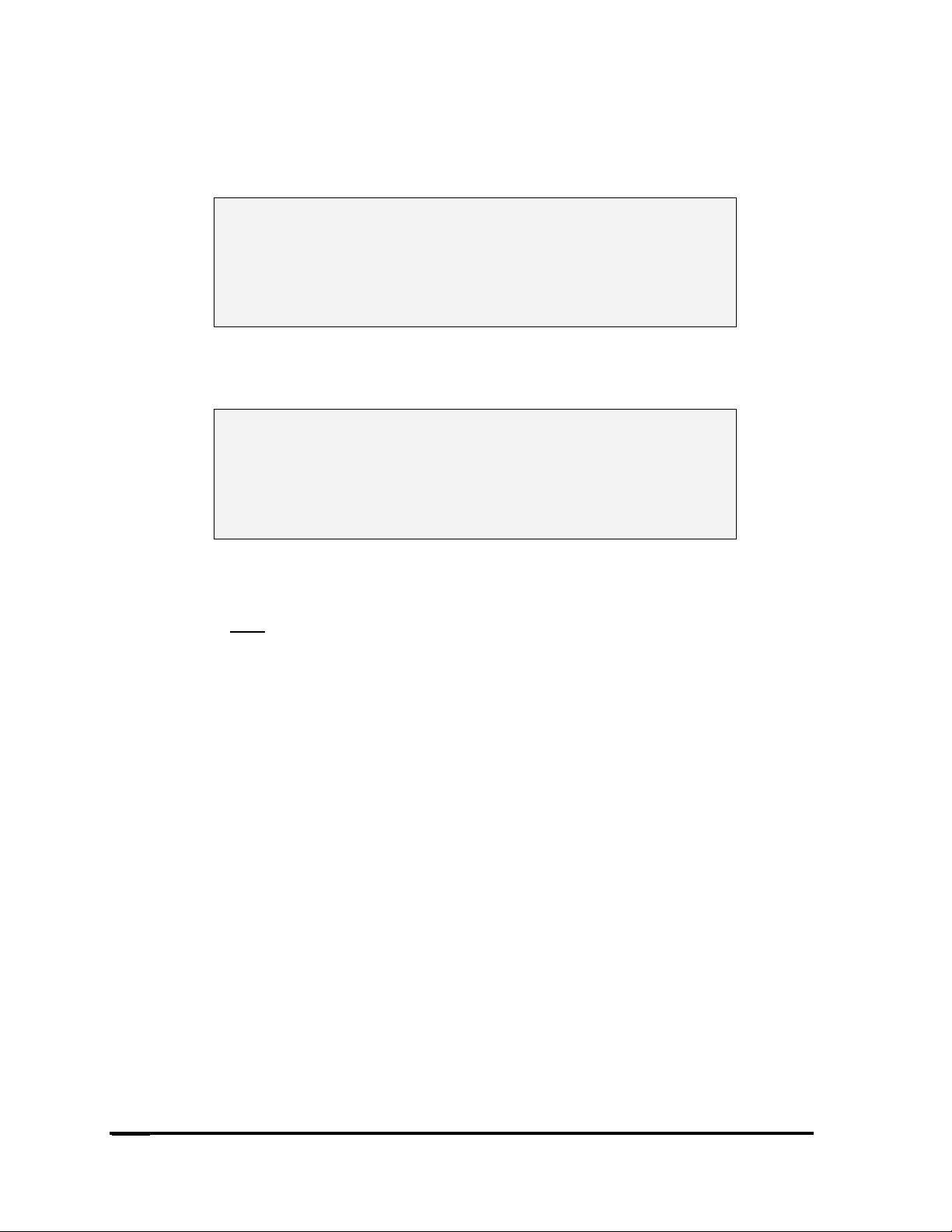
SETUP
that the graphic card requires. Also, ensure that there is space for drive cable connections to the
motherboard and existing power or communication cable routings. For some systems, the
extender bracket on the back of the Wildcat Realizm graphics card may need to be removed for
proper installation.
IMPORTANT: The Wildcat Realizm 800 is a full-length, double-width,
graphics card complying with the PCI Express™ x16
Graphics 150W-ATX Specification 1.0. You should verify that
the motherboard and the system in which you are installing
the graphics card comply with this specification. This will
ensure that there are no physical conflicts to prevent proper
installation of the Wildcat Realizm 800.
8. Place the card into the correct slot, seat firmly, and secure the card to the chassis. See your
system documentation for instructions on securing the card to the chassis. Loose cards and
connections can cause grounding and operating problems.
NOTE: The cooling fan on the graphics card must have sufficient
clearance to ensure proper airflow. Blocked airflow can
cause the graphics card to overheat.
Ensure there are no cables or wires around the fan that
could block airflow to the card or catch in the fan,
preventing the fan blades from turning properly.
Connecting Power to the Graphics Card
WARNING: YOU MUST CONNECT AUXILIARY POWER TO THE WILDCAT REALIZM 100, 200, OR 800 GRAPHICS
CARD
. FAILING TO FOLLOW THE INSTRUCTIONS FOR CONNECTING THE POWER SUPPLY TO THE CARD
WILL DAMAGE THE CARD
NOTE: T
HE WILDCAT REALIZM 500 DOES NOT REQUIRE AN AUXILIARY POWER CONNECTION.
Before you restore power to the system, you must connect auxiliary power from the system power supply
to the graphics card (the Wildcat Realizm 500 is an exception to this). If you do not have the available
cable(s) to plug into the graphics card, you probably do not have a power supply which will support the
graphics card. See “System Requirements” in the Introduction section for the specific power supply
requirement for your card.
Connecting power to the Wildcat Realizm 800
The Wildcat Realizm 800 (which conforms to the PCI Express™ x16 Graphics 150W-ATX Specification
1.0 for graphics accelerators) uses power from the system power supply via a High-End power connector
specifically designed to plug directly into a x16 PCI Express graphics card.
If your system power supply does not have the High-End power connector, it does not conform to the PCI
Express High-End power specification. Before you continue installation of your card, you must
ensure your system has the minimum recommended power requirements. In addition, you will need
to use the power Y cable supplied with your card to connect the to the system power supply. The power Y
cable will allow you to connect two independent power cables from the system power to supply power to
the card. The cable connectors must be the initial connection closest to the power supply.
.
WARNING: F
GRAPHICS CARD
8
AILURE TO FOLLOW THE INSTRUCTIONS BELOW WILL JEOPARDIZE THE FUCNTIONALITY OF THE
.
3Dlabs Wildcat Realizm Graphics Accelerator User's Guide
Page 9
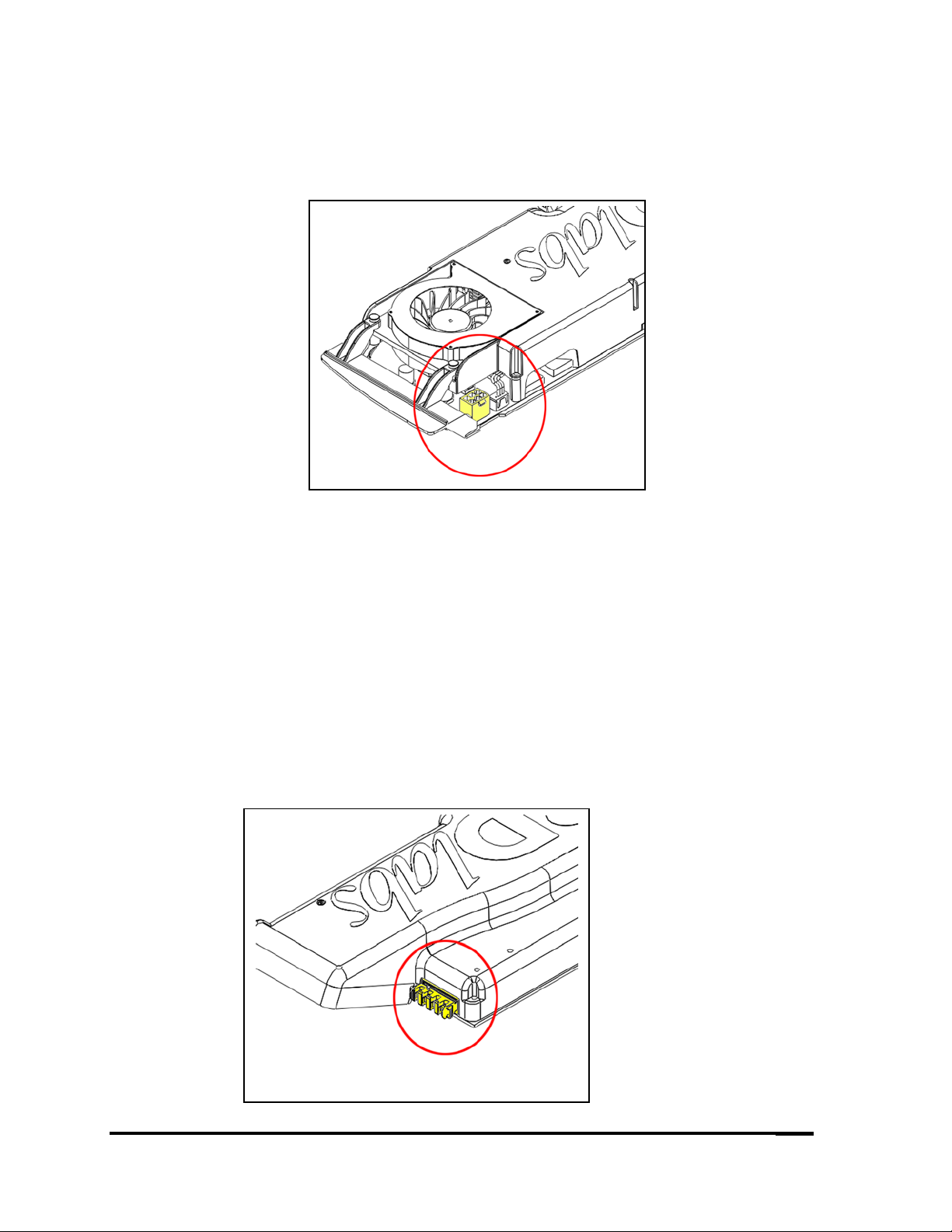
SETUP
1. Locate the power connection on the Wildcat Realizm 800 (see diagram below). Connect the
single end of the power Y cable to the Wildcat Realizm 800.
2. Locate a single connector each on two independent system power supply cables. The cables
must be independent of one another and the connectors must be the first ones closest to the
power supply.
3. Plug each of the two connectors from the power Y cable (the one you plugged into the Wildcat
Realizm 800) into the two system power supply cables.
4. Remove the anti-static wrist strap, if used, and replace the cover on your system.
5. Reconnect the power cord.
Connecting power to the Wildcat Realizm 200 or 100
WARNING: FAILURE TO FOLLOW THE INSTRUCTIONS BELOW WILL JEOPARDIZE THE FUCNTIONALITY OF THE
GRAPHICS CARD
1. Locate the power connection on the Wildcat Realizm 200 or 100 (see diagram below).
.
3Dlabs Wildcat Realizm Graphics Accelerator User's Guide
9
Page 10
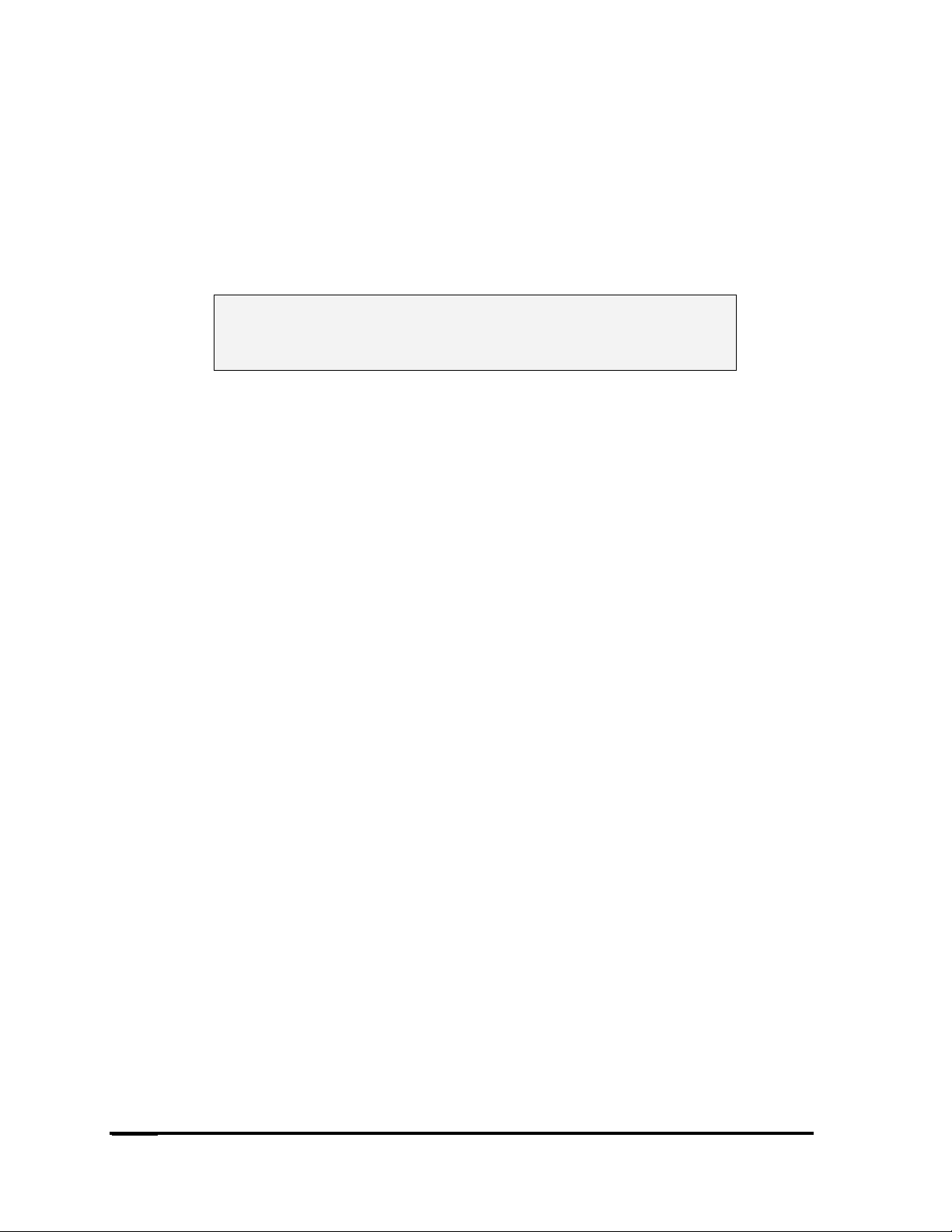
SETUP
2. Locate an unused system power supply cable. If your power supply cable cannot reach the card,
you will have to purchase a longer cable.
3. Connect the power cable to the graphics card. Remove the anti-static wrist strap, if used, and
replace the cover on your system.
4. Reconnect the power cord.
If you are upgrading the graphics card in your system
NOTE: These instructions may be different from how you normally
upgrade your graphics card or other devices, but have been
found to be the best method of insuring a successful
installation of your new hardware and software.
1. Uninstall the drivers for your old graphics card. Refer to your old graphics card’s documentation
or Help files for instructions on removing or uninstalling the old graphics card’s driver software.
2. Remove the existing graphics card from your system. To install your Wildcat Realizm Graphics
Accelerator Card, see the hardware installation instructions above.
3. Install the Wildcat Realizm Graphics Accelerator Card driver software; see “Installing the Driver
Software” later in this chapter.
10
3Dlabs Wildcat Realizm Graphics Accelerator User's Guide
Page 11
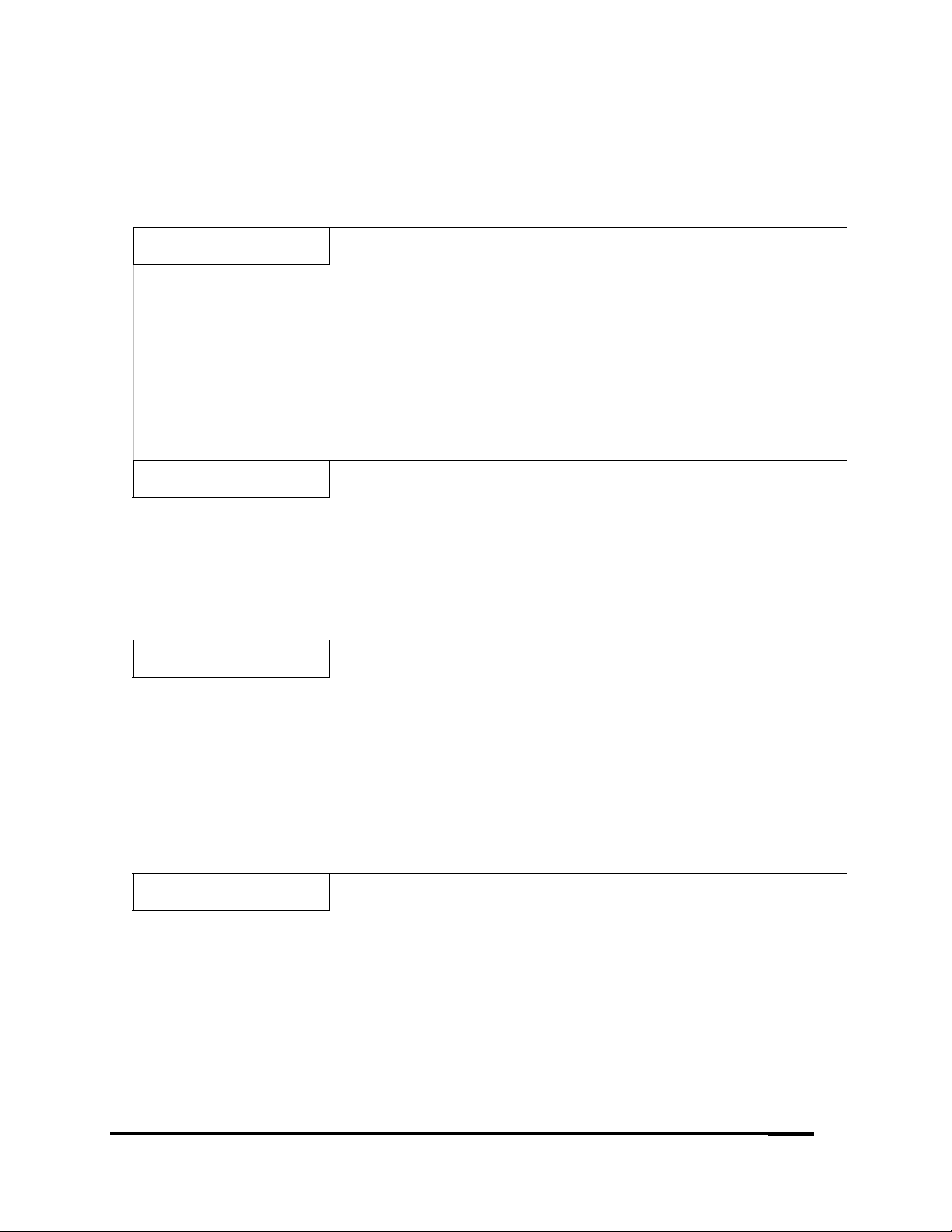
SETUP
Connecting the Display
Display Connector Support
The following chart outlines the different display configurations available with Wildcat Realizm:
Wildcat Realizm 800
Wildcat Realizm 500
Wildcat Realizm 200
Wildcat Realizm 100
Two DVI-I analog/digital video output ports – dual-link DVI capable
supporting the following configurations:
One or two analog display devices
One or two single-link digital display devices
One or two dual-link digital display devices
One single-link or one dual-link digital display devices and one
analog display device
Stereo Sync Support
VESA-standard frame sequential stereo
3-pin, mini-DIN connector provides connection to LCD shutter
glasses or other stereo shutter devices
Two DVI-I analog/digital video output ports – single-link DVI capable
supporting the following configurations:
One or two analog display devices
One or two single-link digital display devices
One single-link display device and one analog display device
Stereo Sync Support
VESA-standard frame sequential stereo
3-pin, mini-DIN connector provides connection to LCD shutter
glasses or other stereo shutter devices
Two DVI-I analog/digital video output ports – dual-link DVI capable
supporting the following configurations:
One or two analog display devices
One or two single-link digital display devices
One or two dual-link digital display devices
One single-link or one dual-link digital display device and one
analog display device
Stereo Sync Support
VESA-standard frame sequential stereo
3-pin, mini-DIN connector provides connection to LCD shutter
glasses or other stereo shutter devices
Two DVI-I analog/digital video output ports – single-link DVI capable
supporting the following configurations:
One or two analog display devices
One or two single-link digital display devices
One single-link display device and one analog display device
Stereo Sync Support
VESA-standard frame sequential stereo
3-pin, mini-DIN connector provides connection to LCD shutter
glasses or other stereo shutter devices
3Dlabs Wildcat Realizm Graphics Accelerator User's Guide
11
Page 12
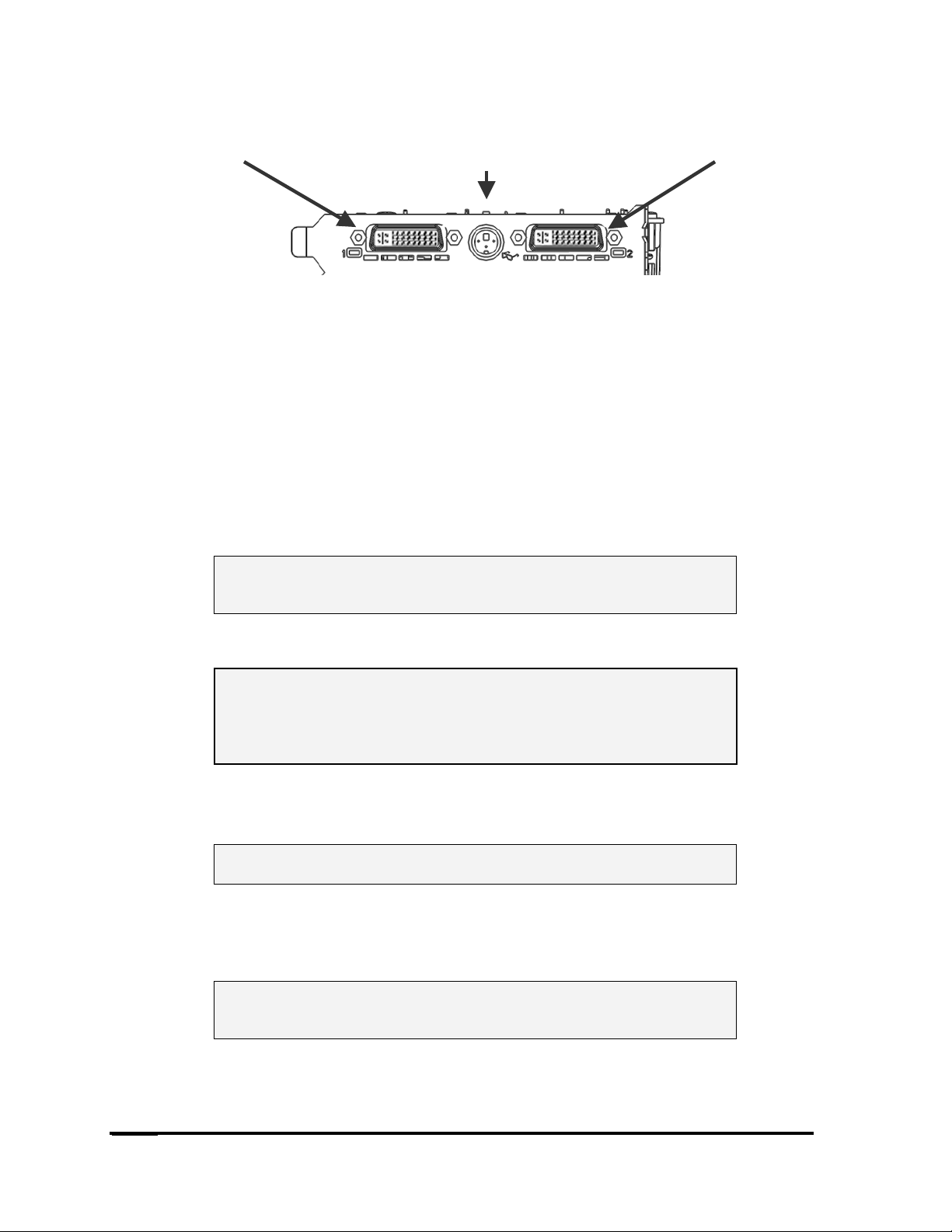
SETUP
Primary DVI
Connector
Stereo Connector
Wildcat Realizm Input/Output panel
Connecting a DVI monitor
1. Make sure the power to the computer is turned off.
2. See the documentation that came with your monitor for information on the type of
connection that is required. Your monitor cable will have either a Digital Video Interface
(DVI)-I connector or a 15-pin VGA connector depending on monitor type. If your monitor is
a VGA monitor, see “Connecting a VGA monitor” in this chapter.
3. Connect the workstation monitor’s video cable to the primary DVI-I port on the Wildcat
Realizm video card. This connector is labeled “1” in the picture above and on the I/O panel
of your card.
Secondary DVI
Connector
CAUTION: If you are connecting only one monitor to the Wildcat
Realizm, you must plug that monitor into the Primary DVI-I
port (labeled “1” on the I/O panel of your card).
NOTE: If you are connecting an additional monitor to the
Wildcat Realizm, connect the additional workstation
monitor’s video cable to the secondary DVI-I port. See
“Enabling the Dual Monitor Feature” later in this
document for information on configuring dual displays.
Connecting a VGA monitor
NOTE: You must use a DVI-to-Analog adapter – included with your
card – to connect a VGA monitor to the Wildcat Realizm.
1. Connect the monitor’s 15-pin VGA connector to the VGA end (see below) of the DVI-toAnalog adapter.
2. Connect the DVI-I end of the adapter to the primary DVI-I port (label “1”) on the 3Dlabs
Wildcat Realizm video card.
NOTE: If you are connecting both a VGA and digital flat panel
monitor, you must connect the VGA monitor to the primary
DVI-I port (labeled “1”).
12
3Dlabs Wildcat Realizm Graphics Accelerator User's Guide
Page 13
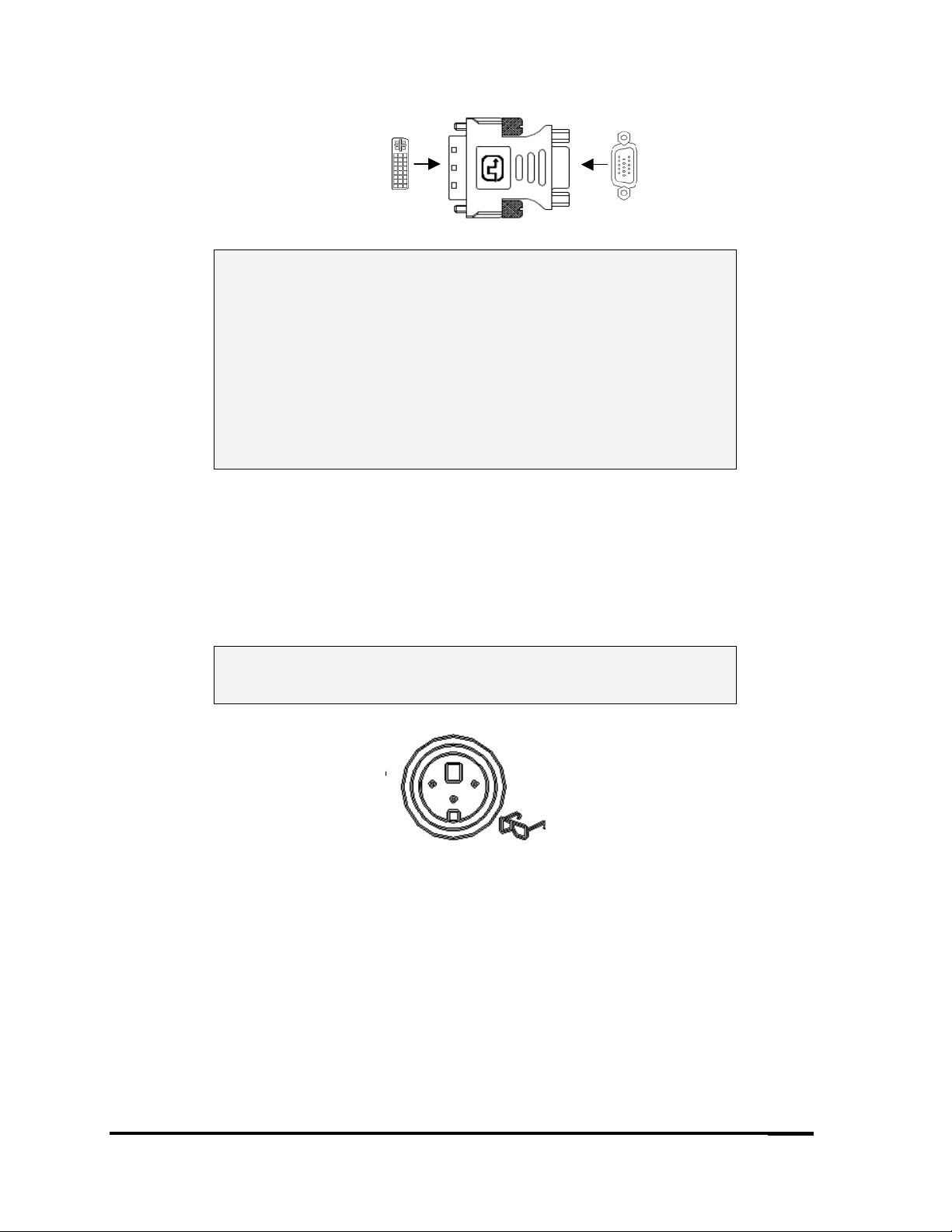
SETUP
DVI VGA
NOTE: If your monitor does not have a built-in video cable, use a
shielded video cable with either a DVI-I receptacle or a 15pin VGA video connector (with adapter) at one end for the
video output port on the card, and the appropriate
connectors at the other end for the video input port on the
monitor. See the documentation delivered with your monitor
for more information.
NOTE: If you ordered the Wildcat Realizm video card with a system,
it was installed and configured before shipment. See
Chapter 3, “Using the Video Card," for instructions on
adjusting the resolution, color depth, and refresh rate.
Attaching a Stereo Device
Power off your system and connect the stereo hardware to the round, stereo connector on the card. See
the documentation that came with your stereo hardware for information on how to use stereoscopic
display. Plug in and start up your system, including peripherals, and log on to your operating system.
NOTE: To configure the display settings for stereo display, see
Chapter 3, “Using the Video Card” for step-by-step
instructions.
3-Pin Mini-DIN Stereo Connector
3Dlabs Wildcat Realizm Graphics Accelerator User's Guide
13
Page 14
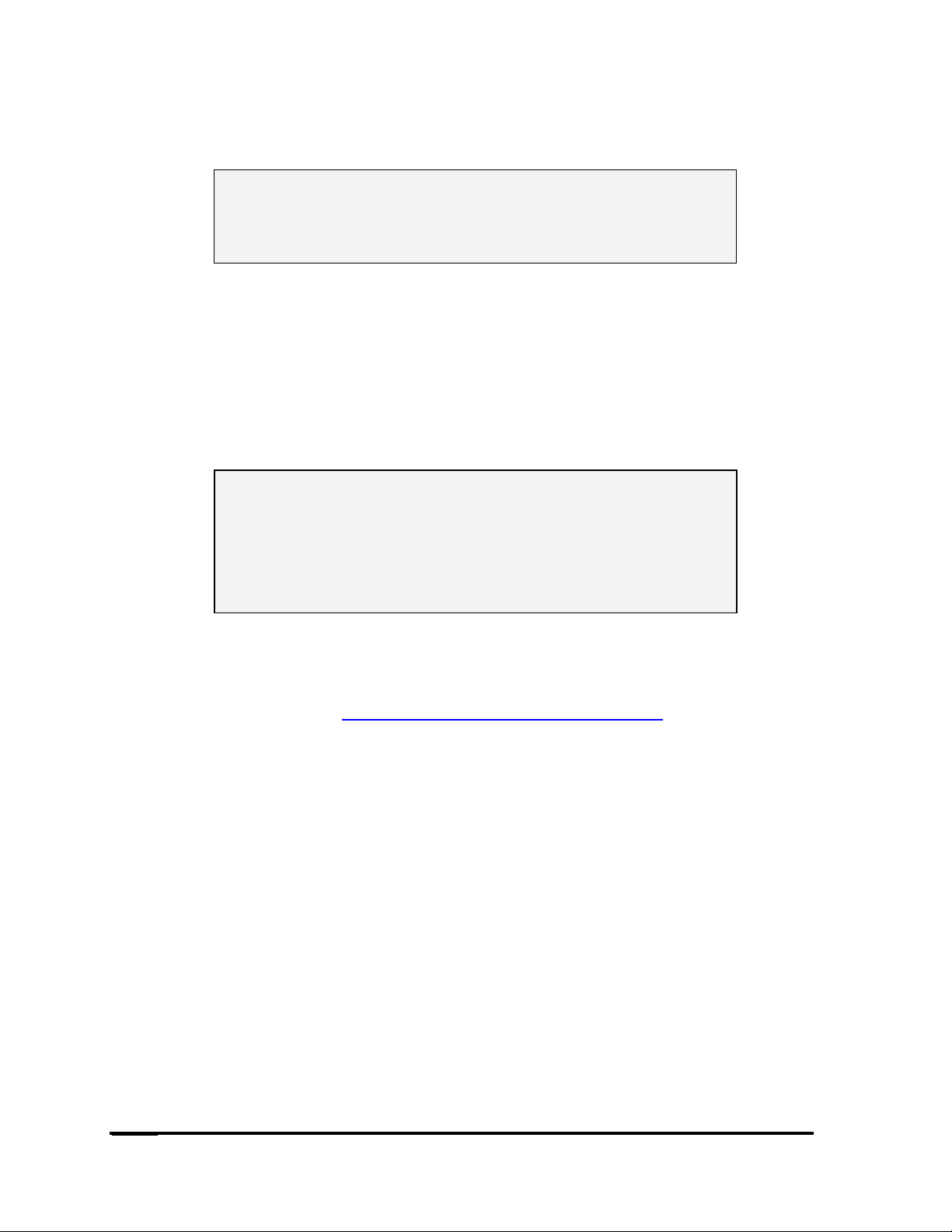
SETUP
Installing the Driver Software
NOTE: If you received your Wildcat Realizm Graphics Accelerator
with a system, the graphics drivers were installed before
shipment. This section only applies if you purchased your
Wildcat Realizm as an upgrade, are reinstalling the driver, or
are updating the operating system.
Ready your computer
• Make sure your workstation has the correct system requirements for the card and driver
installation. See “System Requirements” in the Introduction section.
• Save any work in progress, exit all open applications, and disable any software you may have
running such as virus scan software. Always back up your system before you install any new
hardware or software.
IMPORTANT: You must have the correct Wildcat driver for
the Windows operating system you are running. If
you are unsure, refer to the README.TXT file located
on the driver delivery media for this information.
Refer to Microsoft Windows documentation and
online Help for more information on installing
drivers and software application programs.
If you are installing your Wildcat Realizm graphics card into a Linux Operating System,
please see the 3Dlabs driver download area for driver and installation instructions. This
information can be found at http://www.3dlabs.com/support/drivers/
Removing an
existing driver under Windows 2000
1. Log on to Windows 2000 using an account that has administrative privileges. Please consult
your system administrator or Microsoft Windows 2000 User's Manual for more information on
Administrator privileges.
2. From the Start menu, go to Settings/Control Panel and click Add/Remove Programs.
3. Under Change or Remove Programs, highlight the current Display Driver and click
Change/Remove.
4. Click Yes when prompted to confirm the driver removal, and follow the prompts to complete the
driver removal.
5. Click OK when notified that the driver removal is complete and reboot your system before
installing the new Wildcat Realizm driver.
Removing an existing driver under Windows XP
1. Log on to Windows XP using an account that has administrative privileges. Please consult your
system administrator or Windows XP User's Manual for more information on Administrator
privileges.
14
3Dlabs Wildcat Realizm Graphics Accelerator User's Guide
Page 15
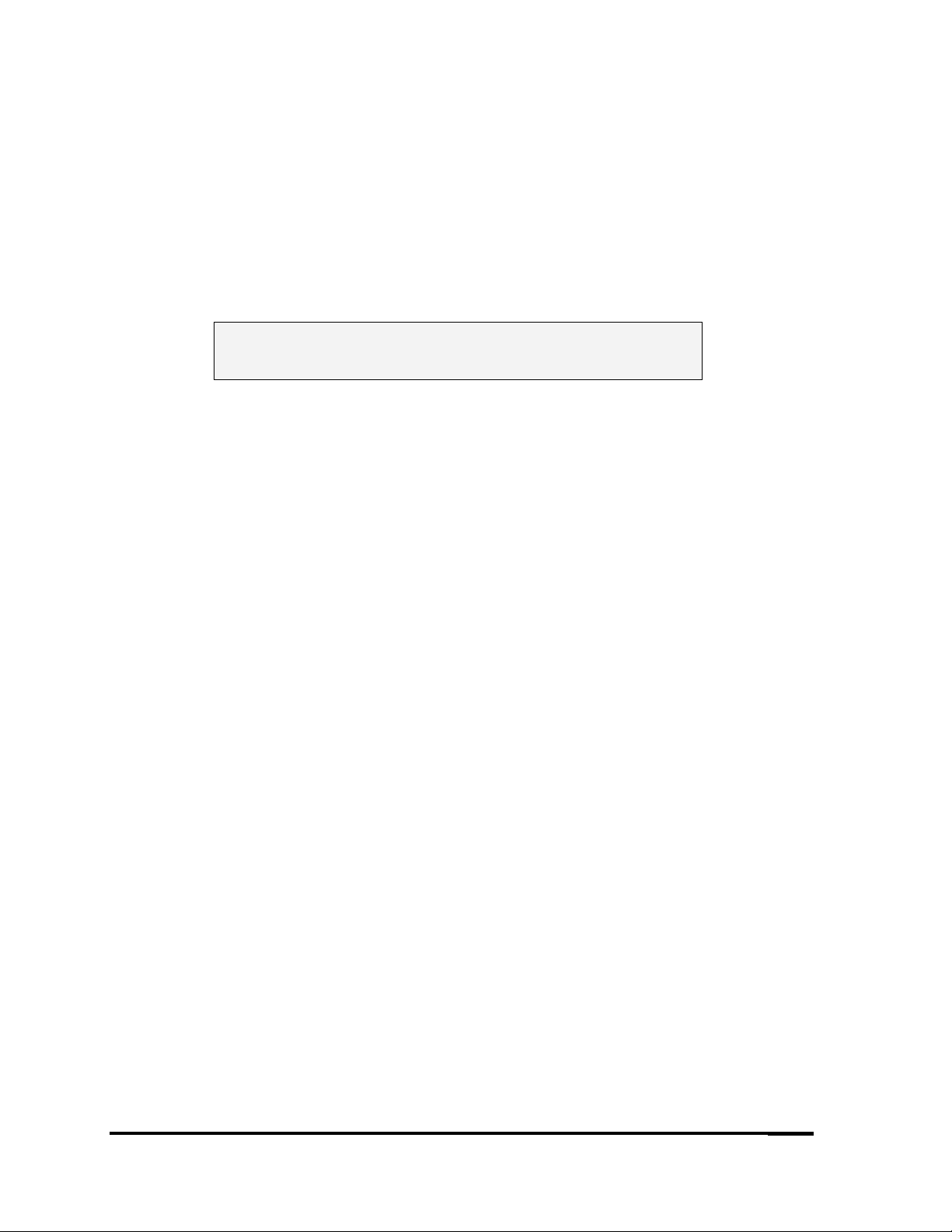
SETUP
2. From the Start menu, go to Control Panel.
3. Under Change or Remove Programs, highlight the current Display Driver and click
Change/Remove.
4. Click Yes when prompted to confirm the driver removal.
5. Click OK when notified you must reboot your system for driver removal to occur and reboot your
system before installing the new Wildcat Realizm driver.
Installing the Wildcat Realizm driver
NOTE: We recommend downloading the latest drivers from our
website. Custom drivers for specific applications are
located on our web site.
1. A user with Windows Administrator privileges must install this driver. Please consult your system
administrator or Microsoft operating systems User's Manual for more information on
Administrator privileges.
2. Start Windows. If the Found New Hardware Wizard appears, click Cancel to dismiss the dialog
box. In Windows XP, dismiss the balloon asking if you want Windows XP to set your resolution.
3. Locate the driver delivery media, which contains the 3Dlabs Wildcat Realizm driver. Insert the
media in the appropriate drive or change directories to locate the driver.
4. In the Wildcat Realizm Driver Installation Message dialog box, click OK to begin the driver install
procedure.
5. You must restart your workstation for the new settings to take effect. Remove the delivery media
from the disk drive (if applicable). Click Yes to restart the workstation. In Windows XP, choose
Log off, then choose Turn off computer, then Restart.
6. Under Microsoft Windows 2000: on the first occasion that you install the driver you will be asked
to reboot a second time so that a dual head driver can be registered for your Wildcat Realizm
card. This will allow you to run in dual head mode with two monitors should you wish to – see the
“Configuring Display Settings” section of this manual for further details. Subsequent driver
installs will only require a single reboot.
7. Under Microsoft Windows XP: the dual head driver will already be registered and a second
reboot is not required.
Verify the Default Video Display Driver
Verifying under Windows 2000
1. From the Windows Start menu, go to Settings/Control Panel/System/Hardware/Device Manager.
2. Under Display Adapters, verify that the Wildcat Realizm device is listed. This indicates that the
appropriate driver is installed.
3. Exit the Device Manager and Control Panels.
3Dlabs Wildcat Realizm Graphics Accelerator User's Guide
15
Page 16
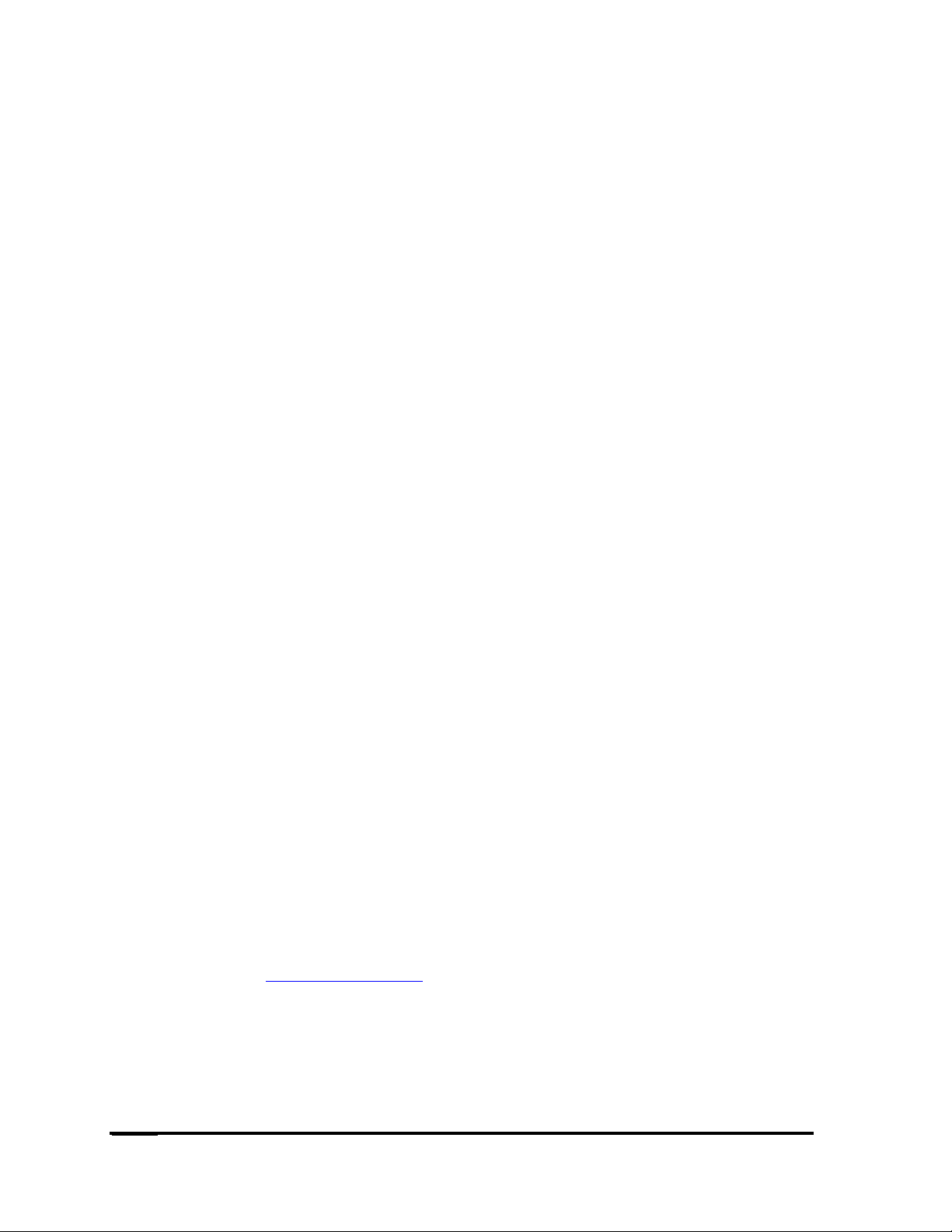
SETUP
Verifying under Windows XP
1. From the Windows Start menu, go to Control Panel/Performance and Maintenance/
System/Hardware/ Device Manager.
2. Under Display Adapters, verify that the Wildcat Realizm device is listed. This indicates that the
appropriate driver is installed.
3. Exit the Device Manager and Control Panels
Verify the System Startup Version
Verifying under Windows 2000
1. From the operating system Start menu, go to Settings/Control Panel/System/Advanced.
2. Click Startup and Recovery.
3. On the Startup and Recovery dialog box, verify that "Microsoft Windows 2000 Professional" is
the listed as the Default operating system. It is IMPORTANT that your operating system matches
the driver you installed. Click OK.
4. Click OK again to close the System Properties dialog box.
Verifying under Windows XP
1. From the operating system Start menu, go to Control Panel/Performance and
Maintenance/System/Advanced. This is different if you run in Classic View and instructions
should be as for Windows 2000.
2. Click the Settings button under Startup and Recovery.
3. On the Startup and Recovery dialog box, verify that "Microsoft Windows XP Professional" is the
listed as the Default operating system. It is IMPORTANT that your operating system matches the
driver you installed. Click OK.
4. Click OK again to close the System Properties dialog box.
Registering Your 3Dlabs Graphics Accelerator Card
When you register your 3Dlabs Graphics Accelerator Card you:
Activate your warranty
Receive notification of software updates
Qualify for technical support
Register on-line once your hardware and software installations are complete.
• Go to http://www.3dlabs.com
the registration form that appears on your screen, and click Submit when you are
finished.
and click on the support link, then the register link. Fill out
16
3Dlabs Wildcat Realizm Graphics Accelerator User's Guide
Page 17

SOFTWARE CONFIGURATION
The 3Dlabs Graphics Accelerator Card Driver
The 3Dlabs driver software lets you optimize the working relationship between your card, your system,
and your applications. The 3Dlabs Display Control Panel allows you to customize and create driver
settings. The Taskbar-based Configuration Manager provides quick and convenient access to most of the
Display Control Panel features, and allows you to quickly switch between alternative driver settings.
The Task Bar-based Configuration Manager
When you install your 3Dlabs Graphics Accelerator Card and software, a small yellow box with “3D”
appears in your system tray, also called the task bar. Click the logo with your right mouse button to
access the Display Configuration Manager and its shortcuts to these configuration tools:
• Optimized Application enables you to quickly configure your graphics adapter to use optimal
settings for a specific application.
NOTE: Changing these settings can overwrite changes made to the
OpenGL or DirectX pages. It is advisable to select an
Optimized Application before making changes to the other
pages.
• Display 1 Settings brings up a pop-up list of supported resolutions. Each resolution has an
associated pop-up list of available refresh rates. If you are in dual monitor mode, then Display 1
Settings and Display 2 Settings will appear.
• Acuity Windows Manager allows you to enable, disable, and change the properties of the 3Dlabs
Acuity Windows Manager.
• Display Properties reaches the display control panel.
• Exit closes the dialog box.
The Display Control Panel
Access the configuration tools through the Display Properties Control Panel via one of the following
options:
Option 1: Click the desktop with your right mouse button (or left click if you’ve changed your
mouse options) and click Display Properties.
Option 2: Click the “3D” in the system tray to access the Task Bar-based Configuration Manager,
and then click Display Properties.
3Dlabs Wildcat Realizm Graphics Accelerator User's Guide
17
Page 18

SOFTWARE CONFIGURATION
In the Display Properties window:
1. Choose the Settings tab.
2. Click the Advanced button.
3. Select the 3Dlabs tab.
When you first click the 3Dlabs tab in the Display Control Panel, this introductory page appears:
Note: This is only an example. Your own panel displays the
information specific to your board, BIOS, and driver version.
This first window provides the following information:
• Hardware Information:
• Display Adapter
• Video Memory
• Software Information:
• Driver Version
• OpenGL Version
• DirectX Version
• Advanced Information:
• OpenGL Extensions
• Direct3D Device Caps
• Online Support (links to www.3dlabs.com
connection is required.)
• Generate Support Info (generates a text file containing system info including 3Dlabs driver
and graphics card BIOS versions that assist 3Dlabs technical support personnel in
evaluating system problems.)
, the 3Dlabs customer support site. An Internet
18
3Dlabs Wildcat Realizm Graphics Accelerator User's Guide
Page 19

SOFTWARE CONFIGURATION
You can also navigate to the full set of 3Dlabs driver customization tools via the icons on the left side:
• OpenGL Options – Full scene antialiasing, Anisotropic filtering, Stereo, Buffer Swap Mode,
Vertical Sync
• DirectX Options - Full scene antialiasing, Vertical Sync
• Display Settings – Clone mode, Color control, Display rotation, Edge blending/overlap
• Optimize Settings – Application optimization, Acuity Windows manager, Task bar
These customization tools are discussed in more detail later in this chapter.
Configuring OpenGL Options
This window provides customization of the following features:
Full-scene Antialiasing
Choose from the following:
Disabled: Full-scene antialiasing is disabled in all applications.
Automatic: Full-scene antialiasing is disabled by default, but can be enabled by applications. If
enabled, the application will use the sample count indicated by the slider.
Force On: Full-scene antialiasing is enabled in all applications. Applications will use the sample
count indicated on the slider.
4X Sampling: This setting forces the graphics adapter to use antialiasing with four samples per
pixel. This is the fastest of the antialiasing options.
8X Sampling: This setting forces the graphics adapter to use antialiasing with eight samples per
pixel. This setting will produce the smoothest image
3Dlabs Wildcat Realizm Graphics Accelerator User's Guide
19
Page 20

SOFTWARE CONFIGURATION
Anisotropic Filtering
Disabled: Anisotropic filtering is disabled in all OpenGL applications.
Automatic: Anisotropic filtering is disabled by default but applications may specifically enable it.
Force 2X Sampling: Anisotropic filtering with two samples per texel will be used for all OpenGL
applications.
Force 4X Sampling: Anisotropic filtering with four samples per texel will be used for all OpenGL
applications.
Force 8X Sampling: Anisotropic filtering with eight samples per texel will be used for all OpenGL
applications. This is the highest quality setting
Buffer Swap Mode
Automatic: The graphics adapter will default to Page Flipping mode, in which the front and back
buffers are simply alternated, unless specifically overridden by the application. This option will
generally give the best performance.
Force Swap Copy: Data is copied from the back buffer to the display buffer. This behavior is
generally slower than Page Flipping, however some applications may require this behavior as they
cache information in the back buffer. Use this setting if an application is not displaying images
correctly
Wait for Vertical Sync
This option sets the vertical sync behavior to be used in OpenGL applications. Vertical
Synchronization means that applications must wait until the display device is ready before they can
perform drawing operations. This places an upper limit on the frame rate an application can
achieve, but is sometimes necessary to prevent 'tearing' artifacts caused by drawing operations
from one frame bleeding into the next.
Enabled: Vertical synchronization is enabled in all OpenGL applications.
Disabled by Default: Vertical synchronization is disabled unless an application specifically enables it
Stereo Output
See “Configuring your 3Dlabs Graphics Accelerator Card for Stereo Viewing” in this section.
20
3Dlabs Wildcat Realizm Graphics Accelerator User's Guide
Page 21

SOFTWARE CONFIGURATION
Configuring your 3Dlabs Graphics Accelerator Card for Stereo Viewing
Your Wildcat Realizm graphics accelerator card is equipped with a VESA standard stereo sync signal
connector (3-pin mini-DIN) and supports 3D stereo viewing. To view stereoscopic images on your
Windows PC, you will need to connect the appropriate equipment such as stereo glasses to the 3-pin
mini-DIN connector on the card.
For optimal stereo viewing, it is recommended that you use a monitor with a screen refresh frequency of
at least 100 Hz and that you turn off all fluorescent lighting before viewing stereo images to prevent
possible headache.
To set up and configure stereo viewing:
1. Connect the stereo hardware to the round stereo connector on the card. See the
documentation that came with your stereo hardware.
2. Click the desktop with your right mouse button to access the Display Control Panel.
3. Select Properties from the menu that appears.
4. Choose the Settings tab.
5. Click the Advanced button and then select the 3Dlabs tab.
6. Click the OpenGL icon on the left navigation bar.
7. In the OpenGL screen, choose the desired stereo output format from the dropdown menu to
the right of Stereo Output, frame sequential stereo, or passive stereo [single display mode
only].
8. Click Apply and then click OK.
9. Select an appropriate refresh rate on the Display Properties Settings Page (e.g. 118 Hz)
NOTE: For information on suitable frequencies please refer to the
documentation for your stereo glasses
3Dlabs Wildcat Realizm Graphics Accelerator User's Guide
21
Page 22

SOFTWARE CONFIGURATION
Configuring DirectX Options
Full-scene Antialiasing
Choose one of the following from the dropdown menu:
Disabled: Full-scene antialiasing is disabled in all applications.
Automatic: Full-scene antialiasing is disabled by default, but can be enabled by applications. If
enabled, the application will use the sample count indicated by the slider.
Force On: Full-scene antialiasing is enabled in all applications. Applications will use the sample
count indicated on the slider.
4X Sampling: This setting forces the graphics adapter to use antialiasing with four samples per
pixel. This is the fastest of the antialiasing options.
8X Sampling: This setting forces the graphics adapter to use antialiasing with eight samples per
pixel. This setting will produce the smoothest image
Wait for Vertical Sync
This option sets the vertical sync behavior to be used by Direct3D applications in full-screen mode.
Vertical Synchronization means that applications must wait until the display device is ready before
they can perform drawing operations. This places an upper limit on the frame rate an application
can achieve, but is sometimes necessary to prevent 'tearing' artifacts caused by drawing operations
from one frame bleeding into the next.
Enabled: Vertical synchronization is enabled in Direct3D applications in full-screen mode.
Disabled by Default: Vertical synchronization is disabled unless an application specifically enables
it.
22
3Dlabs Wildcat Realizm Graphics Accelerator User's Guide
Page 23

SOFTWARE CONFIGURATION
Configuring Display Settings
To configure your display settings, select a display device from the graphical display or the drop down list,
and click the “Device Settings” button. Another window opens with Color Settings, Display Rotation, and
Display Selection option tabs.
From the Color Settings tab, you can configure the following:
• Select one of the following from the drop down menu for color setting changes:
• Display Device
: Color settings are applied directly to the frame buffer for the
display device.
• Overlay
: Color settings are only applied to overlays. Use this setting to alter
color settings for DVD playback. Note that this control does not affect OpenGL
overlays but only those accessed through the DirectX API.
• Select the Color Channels you wish to modify (All Channels, Red, Green, or Blue) and
then use the slider bars to configure the Brightness, Contrast, and Gamma settings for
the chosen color channel(s)."
3Dlabs Wildcat Realizm Graphics Accelerator User's Guide
23
Page 24

SOFTWARE CONFIGURATION
The Display Rotation tab allows you to check or redetect the automatic orientation of your display
(if supported in the display hardware). It also provides controls to manually rotate your display as
needed.
Configuring Display Rotation Options
Orientation
Redetect Orientation: Some display devices have built-in hardware support for rotation. If your
display device supports hardware rotation, click this button to use the desired orientation format.
Note: You must configure your display first.
Display Rotation
If your display does not support hardware rotation, use these display rotation controls to manually
rotate the display through 0, 90, 180 and 270 degrees.
Rotation Arrows: In 90 degree increments clockwise or counter clockwise, allows the display
rotation options to be stepped through.
0 degrees: Default display orientation.
90 degrees: Rotates the display 90 degrees clockwise from the default display orientation.
180 degrees: Rotates the display 180 degrees clockwise from the default display orientation.
270 degrees: Rotates the display 270 degrees clockwise from the default display orientation.
NOTE: Display rotation is available on the Wildcat Realizm 100, 200, and 500 graphics
accelerators. [It is not available for the Wildcat Realizm 800.]
24
3Dlabs Wildcat Realizm Graphics Accelerator User's Guide
Page 25

SOFTWARE CONFIGURATION
Under the Display Selection tab, you can choose to auto detect or manually select your specific
type display. You may also view available display modes.
3Dlabs Wildcat Realizm Graphics Accelerator User's Guide
25
Page 26

SOFTWARE CONFIGURATION
Configuring Display Configuration
To configure your display configuration, select Standard or Clone Desktop mode. Click on the “Advanced”
button to access display features for edge blending and overlap.
Configuring Dual Head Mode
1. Click the desktop with your right mouse button (or left-click if you’ve changed your default
mouse setup) to access the Display Control Panel.Select Properties from the menu that
appears.
2. Choose the Settings tab.
3. Select the grayed out monitor
4. Check the box “Extend my Windows desktop onto this monitor.”
5. Click the “Apply” button.
To revert to single head mode repeat the above procedure, but this time complete it by unchecking the
button “Extend my Windows desktop onto this monitor.”
Cloning your desktop
1. To clone your desktop onto a second monitor, you must first have your secondary monitor
properly plugged into your graphics card. See “Connecting the Display” in the Software
Configuration section for instructions. Click the desktop with your right mouse button (or
left-click if you’ve changed your default mouse setup) to access the Display Control Panel.
2. Select Properties from the menu that appears.
26
3. Choose the Settings tab.
4. Click the Advanced button and then select the 3Dlabs tab.
5. Click the Displays icon on the left, then from the dropdown menu, select option 2.
3Dlabs Wildcat Realizm Graphics Accelerator User's Guide
Page 27

SOFTWARE CONFIGURATION
6. If the Clone desktop option button is not selected, then you are presently running in Dual
head mode and must first revert to single head mode.
7. You can then select “Clone Desktop” followed by “Apply” to duplicate your desktop on the
second monitor.
Advanced Display Configuration
Click on the “Advanced” button to access settings for Edge Blending and Overlap controls. Edge Blending
and Overlap settings are used with display projectors to create, manage, and align output from multiple
display projectors such that a seamless single desktop can be visually displayed.
Before using the Edge Blending and Overlap controls, make sure that the display projectors are
physically aligned with the desired overlap and are set for the same resolution and size of projected
image.
From the Edge Blending/Overlap tab, check the ‘Enable Display Overlapping’ box. You can then
configure the following:
• Pixel Overlap
projected images meet.
• Blending Type
where the projected images overlap.
Configuring Edge Blending and Overlap Options
Pixel Overlap Slider: You can set the projected display overlap to be almost the entire range of available
pixels. The pixel overlap controls the actual available projected desktop size. The larger the overlap, the
less physical size of the projected desktop. Example: For two display projectors configured for 1280 x
1024 and oriented for side-by-side projection, the available pixel overlap can be 0 to 1120 pixels.
: Controls the desired amount of pixel overlap at the seam where the
: Controls the type of blending desired that removes the visual seam
3Dlabs Wildcat Realizm Graphics Accelerator User's Guide
27
Page 28

SOFTWARE CONFIGURATION
As the Pixel Overlap Slider is adjusted, colored reference outlines of the display overlap area will be
shown in the Edge Blending/Overlap control panel. The reference outlines are provided to show the
overlap effect in the display projectors seam area and the effect on overall available screen size.
NOTE: To enable overlapping, you must ensure the following criteria are met:
1. There must be two display devices attached to your graphics adapter.
2. Both displays must be at the same resolution and color depth.
3. The displays must be aligned vertically and horizontally.
Blending Type
Select the blending method to apply to the overlap region.
Disabled (Overlap Only): No edge blending will be performed in the overlap region.
Linear: In the overlap area a linear fade of overall pixel intensity is created from one display to the
next.
Gamma: In the overlap area, a fade effect is dynamically created based on the gamma values of
pixels in the overlap region.
28
3Dlabs Wildcat Realizm Graphics Accelerator User's Guide
Page 29

SOFTWARE CONFIGURATION
Optimize Settings
Configure the Acuity Driver to use optimal settings for a particular application by selecting that application
from the pull-down menu.
Acuity Applications: 3Dlabs Acuity Windows Manager
The 3Dlabs Acuity Taskbar Icon gives you quick access to driver features from the Windows Taskbar and
greater control over the appearance of your Windows desktop. To configure the Acuity Windows Manager
click Configuration Wizard to begin.
You may also access the Acuity Windows Manager by right clicking the 3D icon in the system tray and
choosing from the Acuity Windows Manager selections.
In order to use the Acuity Windows Manager feature, it must be enabled via the ‘Enable the Acuity
Windows Manager’ check box in the Optimize Settings control panel, or through the 3D icon and Acuity
Windows Manager selections in your windows desktop system tray. To access Acuity Windows Manager
properties, right click on the desktop and then select “3Dlabs Properties” from the pulldown.
When the Acuity Windows Manager is enabled, right clicking an application in the task bar will provide
options for moving the application between displays and virtual desktops.
3Dlabs Wildcat Realizm Graphics Accelerator User's Guide
29
Page 30

SOFTWARE CONFIGURATION
The Acuity Windows Manager allows you to configure the following:
• Window maximization control
• Display boundary control
• Application Dialog box positioning
• Window transparency
• 3Dlabs Window menu extensions
• Windows position memory
• Dual Display taskbar
• Task switching
• Enable multiple desktops
• Define Hotkeys
Configuring Acuity Windows Manager Options
This window provides customization of the Windows, Taskbar, Desktops, and Hot Keys features of the
Acuity Windows Manager:
The Windows Tab provides options for controlling how application windows and dialog boxes function
when the Acuity Windows Manager is enabled.
30
3Dlabs Wildcat Realizm Graphics Accelerator User's Guide
Page 31

SOFTWARE CONFIGURATION
Application Windows
Choose from the following options:
Maximization fills all displays: This option controls how an application behaves when using multiple
displays. Click the check box to enable maximization of an application window across all displays.
An additional option is provided that allows single display maximization to occur as normal, with
maximization across all displays only occurring when the CTRL key is pressed while maximizing the
application.
Prevent spanning displays: When moving applications or dialog windows across multiple displays,
this option prevents the window from being placed in a manner that allows parts of the window to be
split across both displays.
Show extra options on system menu: When enabled, adds a “3Dlabs Properties” option to most
right click pop-up menus for easy access to the Acuity Windows Manager features. It also adds
controls for the movement of applications to multiple displays and virtual desktops.
Enable window positions memory: Some applications remember their window position so that they
start in the same position where they previously closed. For applications that don’t normally support
this functionality, click on the check box and the Acuity Windows Manager will emulate this feature.
Dialog Boxes
When using multiple displays, sometimes the placement of dialog boxes and alerts is not consistent
and may not appear on the display being viewed. The Acuity Windows Manager can help manage
this situation:
Use Windows Default: The Acuity Windows Manager is not enabled for management of dialog
boxes and alerts.
Centered on: Select this drop down menu to choose how the Acuity Windows Manager should
manage the placement of dialog boxes and alerts:
Display containing cursor – on the display the cursor is currently located on.
Owning Display - on the display that the master application is running on.
Owning Window - on the same display the window they are associated with is on.
Display 1 - on display 1.
Display 2 - open on display 2.
3Dlabs Wildcat Realizm Graphics Accelerator User's Guide
31
Page 32

SOFTWARE CONFIGURATION
Effects
The Acuity Windows Manager allows your application window to become transparent when you
click and hold on the application title bar. This is a great tool to see what is behind the application
window without having to move it out of the way.
Make windows transparent while dragging – Click the check box to enable the transparent feature.
Use the slider to control the percentage of transparency. A 0% selection with leave the application
window completely solid and a 100% selection will cause the application to be completely
transparent.
The Taskbars Tab provides options for controlling how the taskbar and windows task switching are
displayed in a multiple display configuration, when the Acuity Windows Manager is enabled.
Taskbars
Choose from the following options:
Enable taskbars on secondary displays: Click this check box to enable the taskbar to appear on all
displays in a multiple display configured system. If this option is not checked, the task bar will only
appear on the primary display.
There are two modes of taskbar display:
All Tasks – When selected, the taskbar will display all applications open, regardless of
the display they are running on.
Only the tasks on that display – When selected, the taskbar will only display the
applications that are running on that display. In multiple display systems, this is very
useful for organization and knowing what display a particle application is located on.
32
3Dlabs Wildcat Realizm Graphics Accelerator User's Guide
Page 33

SOFTWARE CONFIGURATION
Task Switching – Select this check box to make the windows task switching feature (ALT+Tab)
appears on all displays. If this feature is not enabled, task switching will only appear on the primary
display.
Desktop
The Desktop Tab provides options for enabling multiple virtual desktops. This can be very useful for
organizing the many multiple applications in use. When enabled, right clicking the application name in the
task bar or in the application title bar will provide selections for moving the application between virtual
desktops and/or displays.
3Dlabs Wildcat Realizm Graphics Accelerator User's Guide
33
Page 34

SOFTWARE CONFIGURATION
HotKeys
The HotKeys Tab provides options for configuring your keyboard for multiple hotkey selections, which will
reduce mouse clicks or keyboard selections for Acuity Windows Manager features.
To use, perform the following:
1. Select the action to define a hotkey.
2. Press the keys that will define the hotkey feature. Typically, this includes first pressing
ALT, CTRL, SHIFT in some combination and then a specific letter or number key.
3. Click the Set button to assign the hotkey key press sequence to the selected action.
Available actions when Hotkey is assigned:
Find cursor – Causes a circle to flash around the cursor. This feature is very useful on high
resolution displays and multiple display systems.
Open this dialog – Opens the hotkey properties window.
Toggle ‘Always on Top’– Allows the selected open application to always be on top of other
applications.
Next desktop – Switches display to the next virtual desktop.
Previous desktop – Switches display to the previous virtual desktop.
Default desktop – Switches display to the default desktop.
34
3Dlabs Wildcat Realizm Graphics Accelerator User's Guide
Page 35

APPENDIX A- ENABLING MULTIVIEW AND GENLOCK
The Wildcat Realizm Multiview Option Kit enables the Multiview and Genlock features of your Wildcat
Realizm graphics accelerator.
The Multiview feature allows you to run the same application on multiple workstations and treat the
multiple displays as a single "virtual canvas" such that they all refresh as one.
Genlock enables you to lock one or more graphics cards to some external synchronization source such
as a studio sync (the cards may be housed in a single workstation or distributed across multiple
workstations).
NOTE: Your Wildcat Realizm graphics adapter must specifically
support the Wildcat Realizm Multiview option. Visit
www.3dlabs.com to confirm your Wildcat Realizm graphics
adapter Multiview support capability.
The Genlock signal formats supported are:
NTSC Composite Video
PAL Composite Video
HDTV
TTL, LVTTL, or CMOS level compatible periodic signal (50Hz - 180Hz) with a minimum low or
high pulse width of 100ns
The Genlock features supported are:
Genlock to vertical sync from an NTSC, PAL, or HDTV signal
Genlock to field sync from an NTSC, PAL, or HDTV signal
Genlock to a TTL signal
Genlock to either the rising, falling, or both edges of the input signal
Genlock to every 1st, 2nd, 3rd, 4th, 5th, or 6th input signal
Delay the genlock signal to align to the external source
IMPORTANT: Your application must support Multiview for Multiview
to work. Refer to your application documentation for using
Multiview and Genlock.
Setting up Multiview
Once the Multiview Option Kit is properly installed in all systems in the array (see your Multiview
Installation Guide for installation instructions), you may then begin linking the system(s) together. The
Wildcat Realizm driver software automatically determines the Master or Slave status of the workstation by
the Multiview port connections.
3Dlabs Wildcat Realizm Graphics Accelerator User's Guide
35
Page 36

APPENDIX A
To configure Multiview
1. Insert one end of the Multiview cable (included in your Wildcat Realizm Multiview
Option Kit) into the Multiview Out port of the first workstation. This workstation
becomes the “Master”
2. Insert the other end of the cable into the Multiview In port of the second
workstation. This workstation becomes a “Slave.”
3. If connecting more than two workstations, continue linking workstations to one
another by connecting the Multiview Out port of one workstation to the Multiview In
port of the next. The last workstation should only have a cable plugged into the
Multiview In port. No external termination is required for the last workstation as this
is provided by the Multiview hardware.
Confirming Multiview cables are detected
1. Click the desktop with your right mouse button (or left-click if you’ve changed your default
mouse setup) to access the Display Control Panel.
2. Select Properties from the menu that appears.
3. Choose the Settings tab.
4. Click the Advanced button and then select the 3Dlabs tab.
5. Click the Displays icon on the left, then click “Advanced.”
6. Under the “Genlocking/Multiview” tab (default tab) and under Genlocking/Multiview Status,
you’ll see either Master or Slave (depending on which workstation you are viewing) listed
after “Multiview Cable.” If you see “Not Detected,” then check to make sure your Multiview
cable is seated firmly in the Multiview In port.
36
3Dlabs Wildcat Realizm Graphics Accelerator User's Guide
Page 37

APPENDIX A
Configuring the Driver for Genlock
1. Connect the external timing source to the Genlock In port (BNC connector) on the workstation
you’ve identified as the “Master.”
2. Click the desktop with your right mouse button (or left-click if you’ve changed your default mouse
setup) to access the Display Control Panel.
3. Select Properties from the menu that appears.
4. Choose the Settings tab.
5. Click the Advanced button and then select the 3Dlabs tab.
6. Click the Displays icon on the left, then click “Advanced.”
7. Under the “Genlocking/Multiview” tab (default tab) click the check box beside “Enable
Genlocking.” This enables the synchronization of a display device's refresh cycle to some other
device, such as a video recorder or additional display devices. The frequency of the Genlock
Signal will appear in the box above.
8. Choose the appropriate signal source from the Source Select pull-down menu. This selection
tells the Multiview card what type of signal to expect.
9. Click the check box beside “Disable BNC Termination“ if this Multiview is NOT the last card in an
array of Multiview cards using the external Genlock signal or if external termination is being used
for the Genlock signal cable. Checking this box prevents the graphics adapter from terminating
the BNC cable connection at this workstation, allowing you to create a chain of genlocked
workstations. For a single external signal source to the Multiview card, point-to-point connection,
leave this box unchecked.
10. Choose the appropriate signal edge configuration from the Edge Select pull-down menu for the
external signal source being used.
11. Configure the Pulse Count, Line Offset, and Pixel Offset appropriate for your application and
hardware setup to achieve proper display refresh synchronization across all systems. Click
Apply.
NOTE: Some monitors require custom timing file entries for
Genlock to be properly maintained. Please refer to the
documentation delivered with your monitor for further
information.
3Dlabs Wildcat Realizm Graphics Accelerator User's Guide
37
Page 38

Specifications
V
s
APPENDIX B – SPECIFICATIONS
Manufacturer
Functional Specifications
NOTE: IF YOU ORDERED THIS VIDEO CARD WITH A SYSTEM, IT WAS PREINSTALLED AND CONFIGURED FOR
USE IN YOUR SYSTEM BEFORE SHIPMENT
Graphic controller
DAC speed
Memory
configuration and
data width
irtual memory
Programmable
haders
3Dlabs
.
High-speed Wildcat Realizm Visual Processing Unit
400 MHz (355 MHz for the Wildcat Realizm 500)
Wildcat Realizm 800
Wildcat Realizm 500
Wildcat Realizm 200
Wildcat Realizm 100
Virtual memory support allowing (i) on-board memory to be used as an
efficient L2 cache, (ii) seamless handling of huge datasets, (iii) automatic
paging out of unused buffers, and (iv) very large individual texture sizes.
Wildcat Realizm 800
Wildcat Realizm 500
Wildcat Realizm 200
Wildcat Realizm 100
• 512 MB GDDR3 unified memory with 512-bit
interface bus
• 128 MB GDDR3 DirectBurst memory with 128bit wide interface bus
• 64 KB of flashable EEPROM memory for VGA
bios and product configuration storage
• 256 MB GDDR3 unified memory
• 64 KB of flashable EEPROM memory for VGA
bios and product configuration storage
• 256-bit wide interface bus
• 512 MB GDDR3 unified memory
• 64 KB of flashable EEPROM memory for VGA
bios and product configuration storage
• 256-bit wide interface bus
• 256 MB GDDR3 unified memory
• 64 KB of flashable EEPROM memory for VGA
bios and product configuration storage
• 256-bit wide interface bus
• 32 programmable 36-bit Vertex shaders
supporting up to 1 K instructions, 32 light
sources, subroutines, loops, and conditionals
• 96 programmable Fragment shaders
supporting up to 256 K instructions,
subroutines, loops and predicates
• 16 programmable 36-bit Vertex shaders
supporting up to 1 K instructions, 32 light
sources, subroutines, loops, and conditionals
• 48 programmable Fragment shaders
supporting up to 256 K instructions,
subroutines, loops and predicates
38
3Dlabs Wildcat Realizm Graphics Accelerator User's Guide
Page 39

Connectors
Wildcat Realizm 800
Wildcat Realizm 500
Wildcat Realizm 200
APPENDIX B
Two DVI-I analog/digital video output ports – duallink DVI capable supporting the following
configurations:
• One or two analog display devices
• One or two single-link digital display devices
• One or two dual-link digital display devices
• One single-link or dual-link digital display
device and one analog display device
Stereo Sync Support
• VESA-standard frame sequential stereo
• 3-pin, mini-DIN connector provides connection
to LCD shutter glasses or other stereo shutter
devices
Two DVI-I analog/digital video output ports –
single-link DVI capable supporting the following
configurations:
• One or two analog display devices
• One or two single-link digital display devices
• One single-link display device and one analog
display device
Stereo Sync Support
• VESA-standard frame sequential stereo
• 3-pin, mini-DIN connector provides connection
to LCD shutter glasses or other stereo shutter
devices
Two DVI-I analog/digital video output ports – duallink DVI capable supporting the following
configurations:
• One or two analog display devices
• One or two single-link digital display devices
• One or two dual-link digital display devices
One single-link or dual-link digital display device
and one analog display device
Stereo Sync Support
• VESA-standard frame sequential stereo
• 3-pin, mini-DIN connector provides connection
to LCD shutter glasses or other stereo shutter
devices
3Dlabs Wildcat Realizm Graphics Accelerator User's Guide
39
Page 40

APPENDIX B
Interrupts
Bus Connector
Mechanical Specifications
Mechanical
Components
Power
Requirements
Wildcat Realizm 100
Two DVI-I analog/digital video output ports –
single-link DVI capable supporting the following
configurations:
• One or two analog display devices
• One or two single-link digital display devices
• One single-link display device and one analog
display device
Stereo Sync Support
• VESA-standard frame sequential stereo
• 3-pin, mini-DIN connector provides connection
to LCD shutter glasses or other stereo shutter
devices
PCI-assigned, interrupt A
Wildcat Realizm 800 x16 PCI Express High-End
Wildcat Realizm 500 x16 PCI Express
Wildcat Realizm 200 AGP 3.0 support, 4x and 8x modes of operation,
(AGP 8x recommended)
Wildcat Realizm 100 AGP 3.0 support, 4x and 8x modes of operation,
(AGP 8x recommended)
Wildcat Realizm 800
• 2-slot I/O bracket
• Plastic card guide
• 70 mm x 70 mm x 20 mm dual ball bearing fan
• Heat sinks for memory, the VSU chip, the two
VPUs
• Shroud
Wildcat Realizm 500
• 1-slot I/O bracket
• Plastic extender bracket (can be removed for a
shorter configuration)
• 110 mm x 86 mm x 13 mm fansink assembly,
copper
Wildcat Realizm 200
Wildcat Realizm 100
• 2-slot I/O bracket
• Plastic extender bracket (can be removed for a
shorter configuration)
• 60 mm x 60 mm x 10 mm dual ball bearing fan
• Heat sinks for memory
• Shroud
Wildcat Realizm 800 150 Watts (Total)
PCI Express 2.5 Amps at 3.3 Volts
PCI Express 5.0 Amps at 12 Volts
Auxiliary 6.25 Amps at 12 Volts
40
Wildcat Realizm 500 53 Watts (Total)
PCI Express 1.5 Amps at 3.3 Volts
PCI Express 4.0 Amps at 12 Volts
3Dlabs Wildcat Realizm Graphics Accelerator User's Guide
Page 41

APPENDIX B
W
W
T
T
T
t
ildcat Realizm 200 85 Watts (Total)
AGP 2.76 Amps at 3.3 Volts
AGP 0.7 Amps at 5 Volts
AGP 0.12 Amps at 12 Volts
Auxiliary 1.8 Amps at 5 Volts
Auxiliary 3.5 Amps at 12 Volts
ildcat Realizm 100 75 Watts (Total)
AGP 2.92 Amps at 3.3 Volt
AGP 0.53 Amps at 5 Volt
AGP 0.1 Amps at 12 Volts
Auxiliary 1.4 Amps at 5 Volts
Auxiliary 2.8 Amps at 12 Volts
hermal
Specifications
hermal Sensor
For storage conditions:
• Temperature: –40°C to 65°C
• Humidity: 10 to 95% non-condensing humidity
he graphics card includes a thermal sensor circuit to protect the card from
an over-temperature situation, such as might occur if the fan fails. If the
sensor reaches a certain temperature, the card will shut down the on-board
power supplies, thus eliminating all power consumption. Once the sensor
shuts down the on-board power supplies, the user must power off the system
and correct the cooling problem. Then the system can be powered on and
he card will restart operation. The sensor circuit will not give the user any
indication that an over temperature situation is occurring.
3Dlabs Wildcat Realizm Graphics Accelerator User's Guide
41
Page 42

Supported Resolutions
NOTE: These are maximum supported monitor resolutions and
refresh rates. Resolutions and refresh rates may vary
depending on your monitor display and Wildcat Realizm
product.
Resolution Aspect Ratio Refresh Rates (Hz)
3840 x 2400 16:10 50
2456 x 1536 16:10 60
2728 x 1536 16:9 60
2048 x 1536 4:3 75,60
2048 x 1280 16:10 85,75,60
1920 x 1200 16:10 100,85,75,60
1920 x 1080 16:9 100,85,75,60
1600 x 1200 4:3 120,118,100,85,75,60
1520 x 856 16:9 120,106,100,85,75,60
1440 x 900 16:10 120,100,85,75,60
1360 x 766 16:9 120,118,100,85,75,60
1280 x 1024 5:4 120,118,104,100,96,90,85,84, 75, 60
1280 x 960 4:3 120,118,112,106,100,85,75,60
1280 x 800 16:10 120,112,100,85,75,60
1280 x 720 16:9 120,110,100,85,75,60
1152 x 864 4:3 120,118,100,85,75,60
1152 x 720 16:10 120,110,100,85,75,60
1024 x 768 4:3 140,120,118,84,100,85,75,60
856 x 480 16:9 100,85,75,60
800 x 600 4:3 120,100,85,75,60
640 x 480 4:3 120,100,85,75,60
512 x 384 4:3 118,100,85,75,60
320 x 240 4:3 118
APPENDIX B
42
3Dlabs Wildcat Realizm Graphics Accelerator User's Guide
Page 43

APPENDIX C – SOFTWARE LICENSE
SOFTWARE LICENSE AGREEMENT
THIS IS A LEGAL CONTRACT BETWEEN YOU, THE END USER, AND 3DLABS, INC. LTD. BY USING
THE SOFTWARE ACCOMPANYING THIS GUIDE OR PRE- INSTALLED ON YOUR SYSTEM, YOU
ARE ACCEPTING AND AGREEING TO BE BOUND BY THE TERMS OF THIS SOFTWARE LICENSE
AGREEMENT. IF YOU ARE NOT WILLING TO BE BOUND BY THE TERMS OF THIS SOFTWARE
LICENSE AGREEMENT, PROMPTLY RETURN THIS SOFTWARE LICENSE AGREEMENT WITH THE
UNOPENED SOFTWARE ENVELOPE, WILDCAT REALIZM CARD AND ANY OTHER
ACCOMPANYING ITEMS AND 3DLABS PRODUCTS TOGETHER WITH YOUR RECEIPT TO YOUR
PLACE OF PURCHASE FOR A FULL REFUND.
Software License and Restrictions
The SOFTWARE delivered to you may embody and include, without limitation, certain software programs
in object code form (machine-readable but not human-readable form) and documentation. Use of the
SOFTWARE can result in the production of FEATURES that are human-readable, including, without
limitation, documentation, report formats, menus, audible prompts and tone sequences. Such
SOFTWARE and FEATURES constitute copyrighted property proprietary to 3DLABS, INC. LTD. or its
licensors, and 3DLABS, INC. LTD. or its licensors retain title to the SOFTWARE (excluding media on
which recorded), FEATURES, all copies thereof, and all intellectual property rights therein. No title to the
SOFTWARE, FEATURES, any copies thereof or any intellectual property rights therein, are transferred to
you. You are hereby granted, for your own internal use only, a nontransferable, nonexclusive, perpetual,
revocable license to use one (1) copy of the SOFTWARE and FEATURES on the computer on which the
SOFTWARE was originally mounted or installed. Except as specifically authorized by this AGREEMENT,
you may not copy the SOFTWARE or FEATURES for any purpose (except that you may make a use one
(1) copy of the SOFTWARE solely for backup purposes). You shall not, whether through the use of
disassemblers or any other means whatsoever (including, but not limited to, Guide, mechanical or
electrical means), reverse engineer, decompile, disassemble, destroy, disable, derive rules of protocol
embodied in the SOFTWARE or derive source code from the SOFTWARE OR FEATURES, or attempt to
permit any third party to do any of the foregoing. Any attempt to do any of the foregoing shall be a
material breach of this AGREEMENT and the license granted herein, which shall immediately entitle
3DLABS, INC. LTD. to exercise any remedy that may exist at law or in equity. You may not transfer, loan,
rent, lease, distribute or grant any rights in the SOFTWARE, FEATURES, copies thereof, or
accompanying documentation in any form without the prior written consent of 3Dlabs, Inc.
Limited Warranty
3DLABS, INC. LTD. warrants that the SOFTWARE AND FEATURES licensed to you under this
AGREEMENT will perform in accordance with 3DLABS, INC. LTD. published specifications for use on the
same operating system as used by you at the time of purchase of the SOFTWARE or the system on
which the SOFTWARE is initially mounted or installed (WARRANTY) for a period of ninety (90) days after
the date of delivery to you as evidenced by your receipt (WARRANTY PERIOD). If the SOFTWARE or
FEATURES does not conform during the WARRANTY PERIOD, you agree to provide written notice of
such failure to 3DLABS, INC. LTD. and 3DLABS, INC. LTD. will, at its sole option, repair or replace the
SOFTWARE. 3DLABS, INC. LTD. does not warrant that the use of the SOFTWARE or FEATURES will
be uninterrupted or error- free and hereby disclaims all liability on account thereof. THE REMEDIES
PROVIDED HEREIN ARE YOUR SOLE AND EXCLUSIVE REMEDIES FOR BREACH OF WARRANTY.
3Dlabs Wildcat Realizm Graphics Accelerator User's Guide
43
Page 44

THIS WARRANTY IS IN LIEU OF ALL OTHER WARRANTIES OR CONDITIONS, EXPRESS OR
IMPLIED, INCLUDING WARRANTIES OR CONDITIONS OF MERCHANTABILITY,
NONINFRINGEMENT AND FITNESS FOR A PARTICULAR PURPOSE. SOME STATES OR
COUNTRIES DO NOT ALLOW THE EXCLUSION OF IMPLIED WARRANTIES OR CONDITIONS, SO
THE ABOVE EXCLUSION MAY NOT APPLY TO YOU.
Limited Liability
NOTWITHSTANDING ANY PROVISION IN THIS LICENSE TO THE CONTRARY, NEITHER 3DLABS,
INC. LTD. NOR ITS LICENSORS OR SUPPLIERS WILL BE LIABLE FOR ANY SPECIAL, INCIDENTAL,
INDIRECT OR CONSEQUENTIAL DAMAGES, HOWEVER CAUSED, OR ANY THEORY OF LIABILITY,
WHETHER OR NOT 3DLABS, INC., ITS LICENSORS OR SUPPLIERS HAS BEEN ADVISED OF THE
POSSIBILITY OF SUCH DAMAGE OR LOSS. IN NO EVENT SHALL 3DLABS, INC., ITS LICENSORS’
OR SUPPLIERS’ LIABILITY ARISING UNDER THIS LICENSE EXCEED THE AMOUNT PAID BY YOU
[FOR THE PRODUCT OR SOFTWARE] GIVING RISE TO SUCH LIABILITY. THIS LIMITATION IS
INTENDED TO LIMIT THE LIABILITY OF 3DLABS, INC., ITS LICENSORS OR ITS SUPPLIERS AND
SHALL APPLY NOTWITHSTANDING ANY FAILURE OF ESSENTIAL PURPOSE OF ANY LIMITED
REMEDY. SOME STATES OR COUNTRIES MAY NOT ALLOW THE FOREGOING LIMITATION, SO
THE FOREGOING MAY NOT APPLY TO YOU.
Restricted Rights Notice
Use, duplication or disclosure by the United States Government is subject to restrictions as set forth in
subparagraphs ©(1) and ©(2) of the Commercial Computer Software - Restricted Rights clause at FAR
Section 52.277-19 or ©(1)(ii) of the Rights in Technical Data and Computer Software clause at DFARS
Section 252.277-7013, as applicable. Unpublished - rights reserved under the copyright laws of the
United States. Contractor: 3Dlabs Inc., Ltd., Clarendon House, PO Box HM 1022, Hamilton, Bermuda HM
DX.
Termination
You may terminate the license granted hereunder at any time by destroying all copies, [mergers or
modifications] of the SOFTWARE, FEATURES and accompanying materials. 3DLABS, INC. LTD. may
immediately terminate the license granted to you hereunder upon notice for failure to comply with the
terms and conditions of this AGREEMENT. Upon such termination, you agree to destroy all copies,
mergers and modifications of the SOFTWARE and FEATURES and accompanying documents. You
agree that a breach of this AGREEMENT will result in irreparable damages to 3DLABS, INC. LTD. This
AGREEMENT is the entire agreement between you and 3DLABS, INC. LTD. with respect to the use and
licensing of the SOFTWARE provided with this AGREEMENT, and supersedes all proposals, warranties,
prior agreements or any other communications between the parties relating to the subject matter hereof.
General
This AGREEMENT will be governed by and construed in accordance with the laws of California without
regard to conflicts of law principles or the UN Convention on the Sale of Goods. If for any reason a court
of competent jurisdiction finds any provision of this AGREEMENT, or portion thereof, to be unenforceable,
that provision of the AGREEMENT shall be enforced to the maximum extent permissible so as to effect
the intent of the parties, and the remainder of this AGREEMENT shall continue in full force and effect.
Should you have any questions concerning this AGREEMENT, please write to: 3Dlabs Inc., Ltd., 9668
Madison Blvd., Madison, Alabama 35758.
44
3Dlabs Wildcat Realizm Graphics Accelerator User's Guide
Page 45

APPENDIX D –REGULATORY STATEMENTS
PLACE HOLDER WILDCAT REALIZM 500 DoCs
Page 46

f
EC Declaration of Conformity
e:
3Dlabs Ltd, Meadlake Place, Thorpe Lea Road,
Egham, Surrey. TW20 8HE
declare under our sole legal responsibility that the following product/s:
Model: Wildcat Realizm 100 Graphics Accelerator Card
Wildcat Realizm 200 Graphics Accelerator Card
is in conformance with the following relevant harmonised standards:
EN 55022:1998 (Class B Radiated Electric Field Emissions)
EN 55022:1998 (Class B Power Line Conducted Emissions)
EN 55024:1998 (IEC 61000-4-2)
EN 55024:1998 (IEC 61000-4-3)
EN 55024:1998 (IEC 61000-4-4)
EN 55024:1998 (IEC 61000-4-5)
EN 55024:1998 (IEC 61000-4-6)
EN 55024:1998 (IEC 61000-4-11)
for the light industrial, office and home environments following the provisions o
Council Directive 89/336/EEC on the approximation of the laws of member states
relating to electromagnetic compatibility, as amended by Council Directive
92/31/EEC.
Name: Nalin Patel Position: Principal Production Engineer
3Dlabs Engineering Division
Signature: Date:
30-06-2004
46
3Dlabs Graphics Accelerator User's Guide
Page 47

DECLARATION OF CONFORMITY
Manufacturer’s Name:
Manufacturer’s Address:
3Dlabs Ltd
Meadlake Place, Thorpe Lea Road, Egham, Surrey.
TW20 8HE
declares that the product/s
Product Name:
Wildcat Realizm 100 Graphics Accelerator Card
Wildcat Realizm 200 Graphics Accelerator Card
conforms to the following product specifications:
Following provisions of the 89/336/EEC Directive
Specification Class / Level
EN 55022:1998 (CISPR 22 limits)
EN 55022:1998 (CISPR 22 limits)
47 CFR Part 15,Subpart B (ANSI C63.4:2001)
47 CFR Part 15,Subpart B (ANSI C63.4:2001)
VCCI V-4/97.04
VCCI V-4/97.04
AS/NZS 3548:1995
AS/NZS 3548:1995
EN 55024:1998
(IEC 61000-4-3)
EN 55024:1998
(IEC 61000-4-2)
EN 55024:1998
(IEC 61000-4-4)
EN 55024:1998
(IEC 61000-4-6)
EN 55024:1998
(IEC 61000-4-11)
EN 55024:1998
(IEC 61000-4-5)
CNS 13438 (8473.30.10.90)
Class B
Radiated Electric Field Emissions
Class B
Power Line Conducted Emissions
Class B
Radiated Electric Field Emissions
Class B
Power Line Conducted Emissions
Class B
Radiated Electric Field Emissions
Class B
Power Line Conducted Emissions
Class B
Radiated Electric Field Emissions
Class B
Power Line Conducted Emissions
Radiated Electromagnetic Field Immunity
Electrostatic Discharge Immunity
Electrical Fast Transient/Burst Immunity
Conducted Disturbance Immunity
Voltage Dips and Interruptions Immunity
Surge Immunity
Class B
Taiwanese EMI Emissions and Immunity
30-06-04
Date of Declaration:
………………
Issued by:
This product complies with Part 15 of FCC Rules. Operation is subject to the following two conditions: (1) this
device may not cause harmful interference, and (2) this device must accept any interference received, including
interferences that may cause undesired operation.
This Class B digital apparatus complies with Canadian ICES-003.
This Class B digital apparatus meets the Korean criteria for preventing electromagnetic interference for Information
Technology Equipment using specifications outlined in ANSI C63.4 and CISPR22.
UL 1950 PAG 1.7-003:
instructions detailing user installation of card cage accessories
…………………………
This graphics card is for use with UL Listed personal computers that have installation
3Dlabs Wildcat Realizm Graphics Accelerator User's Guide
Principal Production Engineer, 3Dlabs Ltd. +44 (0) 1784 476646
.
47
Page 48

f
EC Declaration of Conformity
e:
3Dlabs Ltd, Huntsville, Alabama, USA. 35824
declare under our sole legal responsibility that the following product/s:
Model: Wildcat Realizm 800 Graphics Accelerator Card
is in conformance with the following relevant harmonised standards:
EN 55022:1998
Class B Radiated Electric Field Emissions
Class B Power Line Conducted Emissions
EN 55024:1998
IEC 61000-4-2 Electrostatic Discharge Immunity
IEC 61000-4-3 Radiated RF Immunity
IEC 61000-4-4 Electrical Fast Transients/Bursts
Immunity
IEC 61000-4-5 Surge Immunity
IEC 61000-4-6 Conducted RF Immunity
IEC 61000-4-11 Voltage Dips and Short Interrupts
for the light industrial, office and home environments following the provisions o
Council Directive 89/336/EEC on the approximation of the laws of member states
relating to electromagnetic compatibility, as amended by Council Directive
92/31/EEC.
Name: Nalin Patel Position: Principal Production Engineer
3Dlabs Engineering Division
Signature:
Immunity
Date:
30-06-2004
48
3Dlabs Wildcat Realizm Graphics Accelerator User's Guide
Page 49

DECLARATION OF CONFORMITY
Manufacturer’s Name:
Manufacturer’s Address:
Product Name:
EN 55024:1998 (IEC 61000-4-3)
EN 55024:1998 (IEC 61000-4-2)
EN 55024:1998 (IEC 61000-4-4)
EN 55024:1998 (IEC 61000-4-6)
EN 55024:1998 (IEC 61000-4-11)
EN 55024:1998 (IEC 61000-4-5)
47 CFR Part 15,Subpart B (ANSI
47 CFR Part 15,Subpart B (ANSI
Wildcat Realizm 800 Graphics Accelerator Card
VCCI V-4/2003-04
VCCI V-4/2003-04
AS/NZS CISPR 22:2002
AS/NZS CISPR 22:2002
CNS 13438 (8473.30.10.90)
Following provisions of the 89/336/EEC Directive
Specification Class / Level
EN 55022:1998
EN 55022:1998
C63.4:2001)
C63.4:2001)
3Dlabs Ltd
Huntsville, Alabama, USA. 35824
conforms to the following product specifications:
declares that the product
Class B
Radiated Electric Field Emissions
Class B
Power Line Conducted Emissions
Radiated Electromagnetic Field
Immunity
Electrostatic Discharge Immunity
Electrical Fast Transient/Burst
Immunity
Conducted Disturbance Immunity
Voltage Dips and Interruptions
Immunity
Surge Immunity
Class B
Radiated Electric Field Emissions
Class B
Power Line Conducted Emissions
Class B
Radiated Electric Field Emissions
Class B
Power Line Conducted Emissions
Class B
Radiated Electric Field Emissions
Class B
Power Line Conducted Emissions
Class B
Taiwanese EMI Emissions and Immunity
30-06-04
Date of Declaration:
………………
Issued by:
This product complies with Part 15 of FCC Rules. Operation is subject to the following two conditions: (1) this device
may not cause harmful interference, and (2) this device must accept any interference received, including
interferences that may cause undesired operation.
This Class B digital apparatus complies with Canadian ICES-003.
This Class B digital apparatus meets the Korean criteria for preventing electromagnetic interference for Information
Technology Equipment using specifications outlined in ANSI C63.4 and CISPR22.
UL 1950 PAG 1.7-003:
instructions detailing user installation of card cage accessories
…………………………
This graphics card is for use with UL Listed personal computers that have installation
3Dlabs Wildcat Realizm Graphics Accelerator User's Guide
Principal Production Engineer, 3Dlabs Ltd. +44 (0) 1784 476646
49
Page 50

EC Declaration of Conformity
We:
3Dlabs Ltd, Meadlake Place, Thorpe Lea Road,
Egham, Surrey. TW20 8HE
declare under our sole legal responsibility that the following product/s:
Model: Wildcat Realizm 500 Graphics Accelerator Card
is in conformance with the following relevant harmonised standards:
EN 55022:1998 (Class B Radiated Electric Field Emissions)
EN 55022:1998 (Class B Power Line Conducted Emissions)
EN 55024:1998 (IEC 61000-4-2)
EN 55024:1998 (IEC 61000-4-3)
EN 55024:1998 (IEC 61000-4-4)
EN 55024:1998 (IEC 61000-4-5)
EN 55024:1998 (IEC 61000-4-6)
EN 55024:1998 (IEC 61000-4-11)
for the light industrial, office and home environments following the provisions o
Council Directive 89/336/EEC on the approximation of the laws of member states
relating to electromagnetic compatibility, as amended by Council Directive
92/31/EEC.
Name: Nalin Patel Position: Principal Production Engineer
3Dlabs Engineering Division
Signature: Date: 10-06-2005
f
Page 51

DECLARATION OF CONFORMITY
Manufacturer’s Name:
Manufacturer’s Address:
Product Name:
Wildcat Realizm 500 Graphics Accelerator Card
EN 55022:1998 (CISPR 22 limits)
EN 55022:1998 (CISPR 22 limits)
47 CFR Part 15,Subpart B (ANSI C63.4:2001)
47 CFR Part 15,Subpart B (ANSI C63.4:2001)
CNS 13438 (8473.30.10.90)
3Dlabs Ltd
Meadlake Place, Thorpe Lea Road, Egham, Surrey. TW20 8HE
declares that the product/s
conforms to the following product specifications:
Following provisions of the 89/336/EEC Directive
Specification Class / Level
VCCI V-4/97.04
VCCI V-4/97.04
AS/NZS 3548:1995
AS/NZS 3548:1995
EN 55024:1998
(IEC 61000-4-3)
EN 55024:1998
(IEC 61000-4-2)
EN 55024:1998
(IEC 61000-4-4)
EN 55024:1998
(IEC 61000-4-6)
EN 55024:1998
(IEC 61000-4-11)
EN 55024:1998
(IEC 61000-4-5)
Class B
Radiated Electric Field Emissions
Class B
Power Line Conducted Emissions
Class B
Radiated Electric Field Emissions
Class B
Power Line Conducted Emissions
Class B
Radiated Electric Field Emissions
Class B
Power Line Conducted Emissions
Class B
Radiated Electric Field Emissions
Class B
Power Line Conducted Emissions
Radiated Electromagnetic Field Immunity
Electrostatic Discharge Immunity
Electrical Fast Transient/Burst Immunity
Conducted Disturbance Immunity
Voltage Dips and Interruptions Immunity
Surge Immunity
Class B
Taiwanese EMI Emissions and Immunity
Date of Declaration:
………………
10-06-05
Issued by:
This product complies with Part 15 of FCC Rules. Operation is subject to the following two conditions: (1) this
device may not cause harmful interference, and (2) this device must accept any interference received,
including interferences that may cause undesired operation.
This Class B digital apparatus complies with Canadian ICES-003.
This Class B digital apparatus meets the Korean criteria for preventing electromagnetic interference for
Information Technology Equipment using specifications outlined in ANSI C63.4 and CISPR22.
UL
1950 PAG 1.7-003: This graphics card is for use with UL Listed personal computers that have installation
instructions detailing user installation of card cage accessories
…………………………
Principal Production Engineer, 3Dlabs Ltd. +44 (0) 1784 476646
 Loading...
Loading...