Page 1
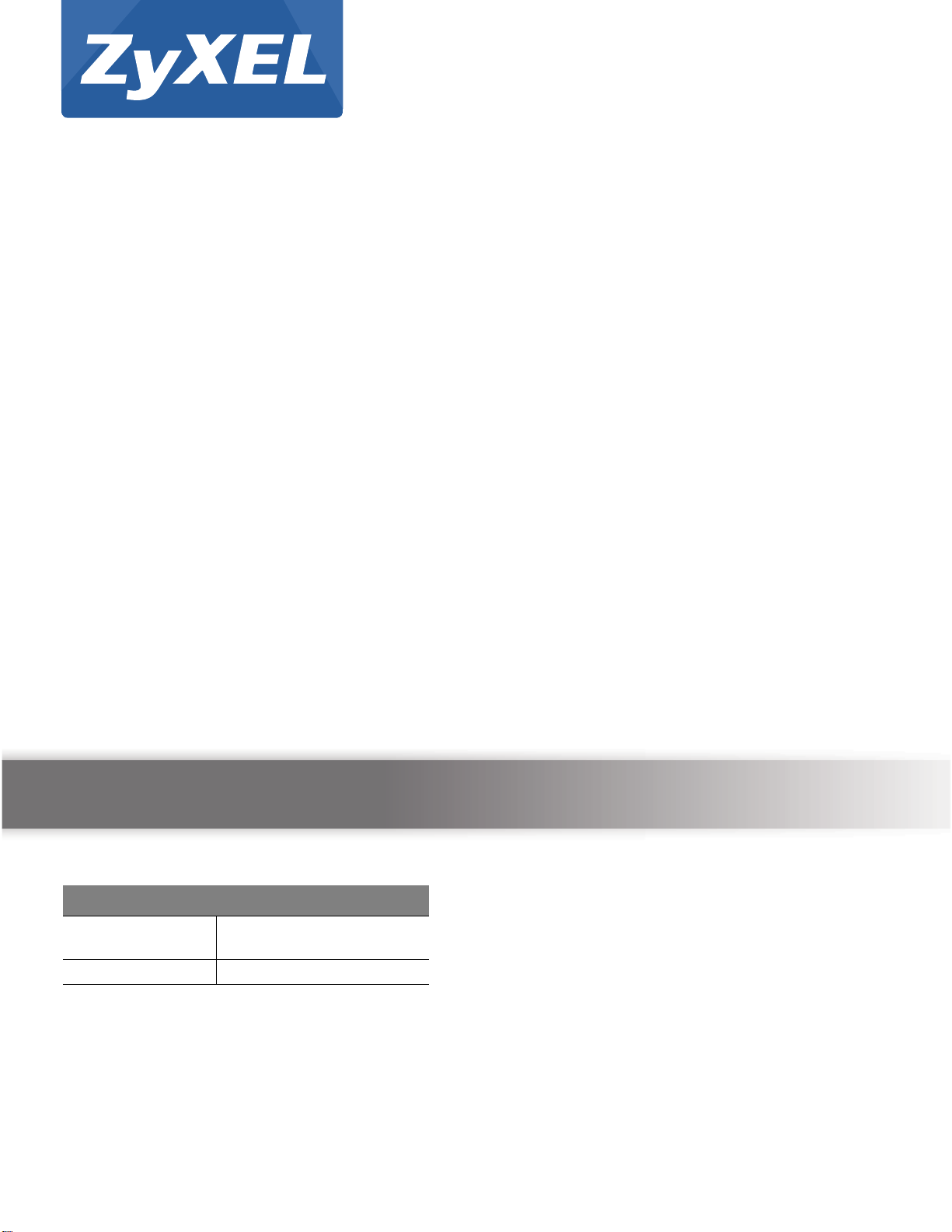
Quick Start Guide
WAP5805
5-GHz Wireless N600 HD Media Streaming Box
Version 1.00
Edition 1, 9/2013
User’s Guide
Default Login Details
LAN IP Address AP: 192.168.1.2
Client: 192.168.1.10
Password 1234
www.zyxel.com
Copyright © 2013 ZyXEL Communications Corporation
Page 2
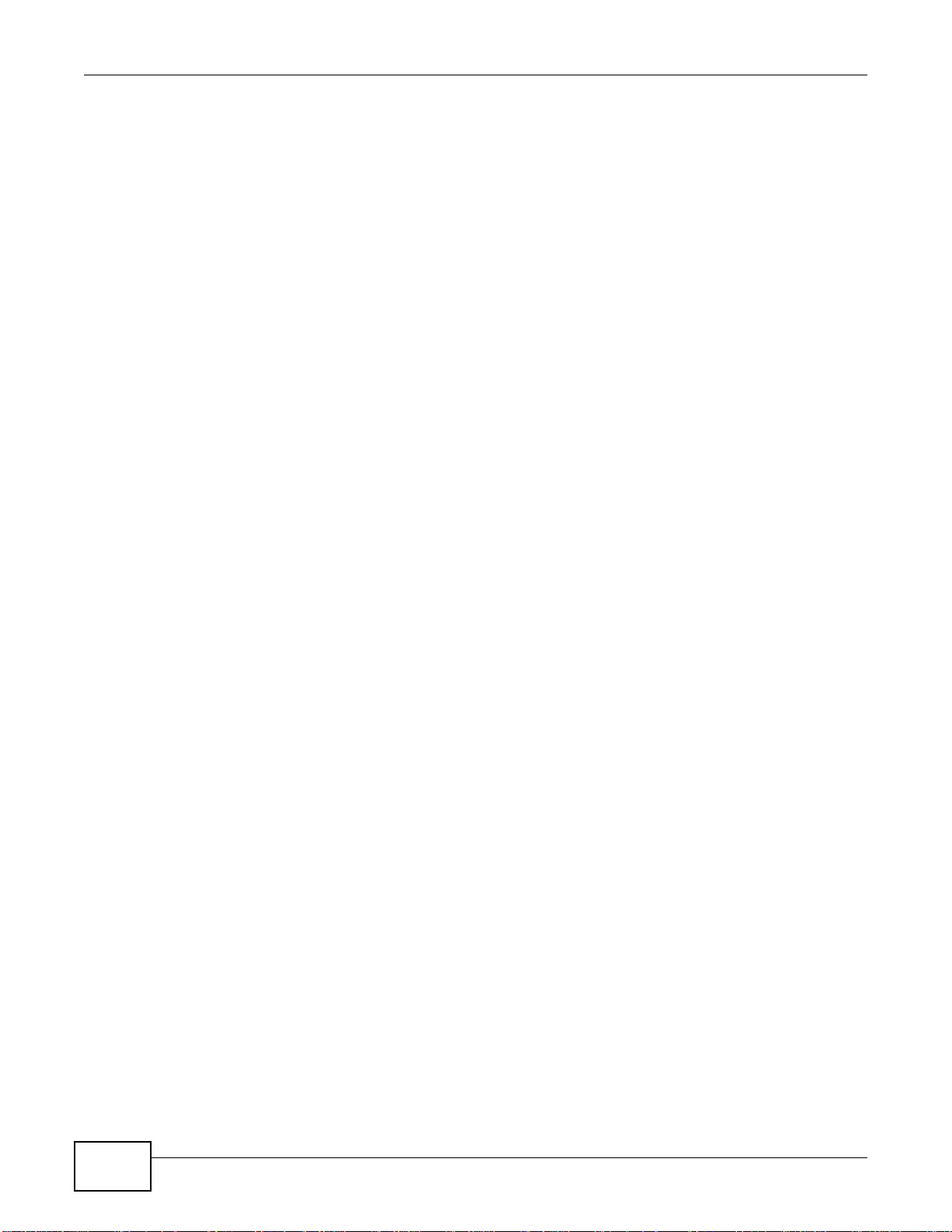
IMPORTANT!
READ CAREFULLY BEFORE USE.
KEEP THIS GUIDE FOR FUTURE REFERENCE.
Screenshots and graphics in this book may differ slightly from your product due to differences in
your product firmware or your computer operating system. Every effort has been made to ensure
that the information in this manual is accurate.
Related Documentation
•Quick Start Guide
The Quick Start Guide shows how to connect the WAP5805 and access the Web Configurator.
WAP5805 User’s Guide2
Page 3

Contents Overview
Contents Overview
User’s Guide .........................................................................................................................................8
Getting to Know Your WAP5805 .............................................................................................................10
WAP5805 Modes ....................................................................................................................................18
The Web Configurator .............................................................................................................................20
Tutorials ..................................................................................................................................................23
Technical Reference: Expert Mode ..................................................................................................30
Access Point Expert Mode ......................................................................................................................32
Client Expert Mode ..................................................................................................................................37
Monitor ....................................................................................................................................................42
Wireless LAN ..................................... .... ...................................... .... ... ... .................................................46
LAN .........................................................................................................................................................61
Maintenance .................................... ....... ...... ...... ....... ...... ....... ...... ....... ...... ....... ... ...... ..............................65
Troubleshooting ......................................................................................................................................72
WAP5805 User’s Guide
3
Page 4
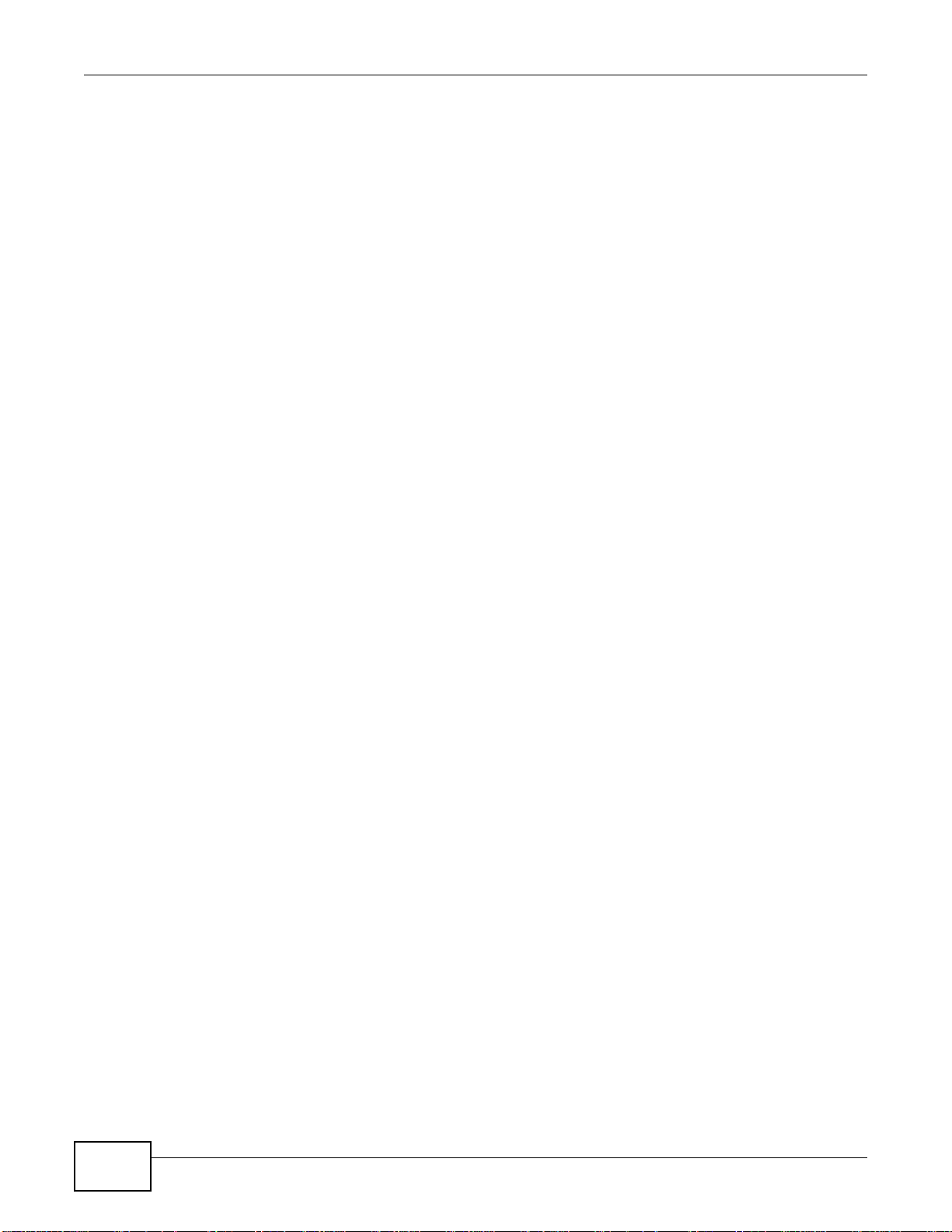
Table of Contents
Table of Contents
Contents Overview ..............................................................................................................................3
Table of Contents .................................................................................................................................4
Part I: User’s Guide ...........................................................................................8
Chapter 1
Getting to Know Your WAP5805........................................................................................................ 10
1.1 Overview .........................................................................................................................................10
1.2 Applications ........................................ ... ... ... ....................................... ... .... ... ....................................10
1.3 Ways to Manage the WAP5805 .................................................... ... ... ... ...........................................11
1.4 Good Habits for Managing the WAP5805 .........................................................................................11
1.5 Resetting the WAP5805 ................................... ... ... ... ....................................... ... .... ... ... ... .................11
1.5.1 Procedure to Use the Reset Button .........................................................................................11
1.6 The WPS Button ....................................... ... .... ... ... ... .... ... ... ....................................... ... ....................11
1.7 LEDs ...................................................................... ....................................... ... .................................12
1.8 Wall-mounting Instructions ............................... ... ... ... .... ... ... ... .... ... ... ... ... ...........................................14
1.8.1 Desktop Installation ...... ... ... .... ... ....................................... ... ... ... ... .... ... ... ... .... ... .......................14
1.8.2 Wall-mounting Installation .................................... ... ... ... .... ... ... ... ... .... ... ... .................................15
Chapter 2
WAP5805 Modes .................................................................................................................................18
2.1 Overview ......................... .... ... ....................................... ... ... ... ...........................................................18
2.1.1 Web Configurator Modes .........................................................................................................18
2.1.2 Device Operating Modes ................................. .... ... ... ... .... ... ... ... ... ...........................................18
2.1.3 Changing Operating Mode ................. .... ... ... ... .... ... ... ... .... ...................................... ... .... ... .......19
Chapter 3
The Web Configurator........................................................................................................................20
3.1 Overview ......................... .... ... ....................................... ... ... ... ...........................................................20
3.2 Accessing the Web Configurator .............................. .... ... ... ... .... ... ... ... ... .... ... ... ... ..............................20
3.2.1 Login Screen ................ ... ... ....................................... ... .... ...................................... .................21
3.2.2 Password Screen ............ ....................................... ... ... ....................................... ... ... ... ...........22
Chapter 4
Tutorials...............................................................................................................................................23
4.1 Overview ......................... .... ... ....................................... ... ... ... ...........................................................23
4.2 Configuring AP - Client Wireless Connection Using WPS ................................................................23
4
WAP5805 User’s Guide
Page 5
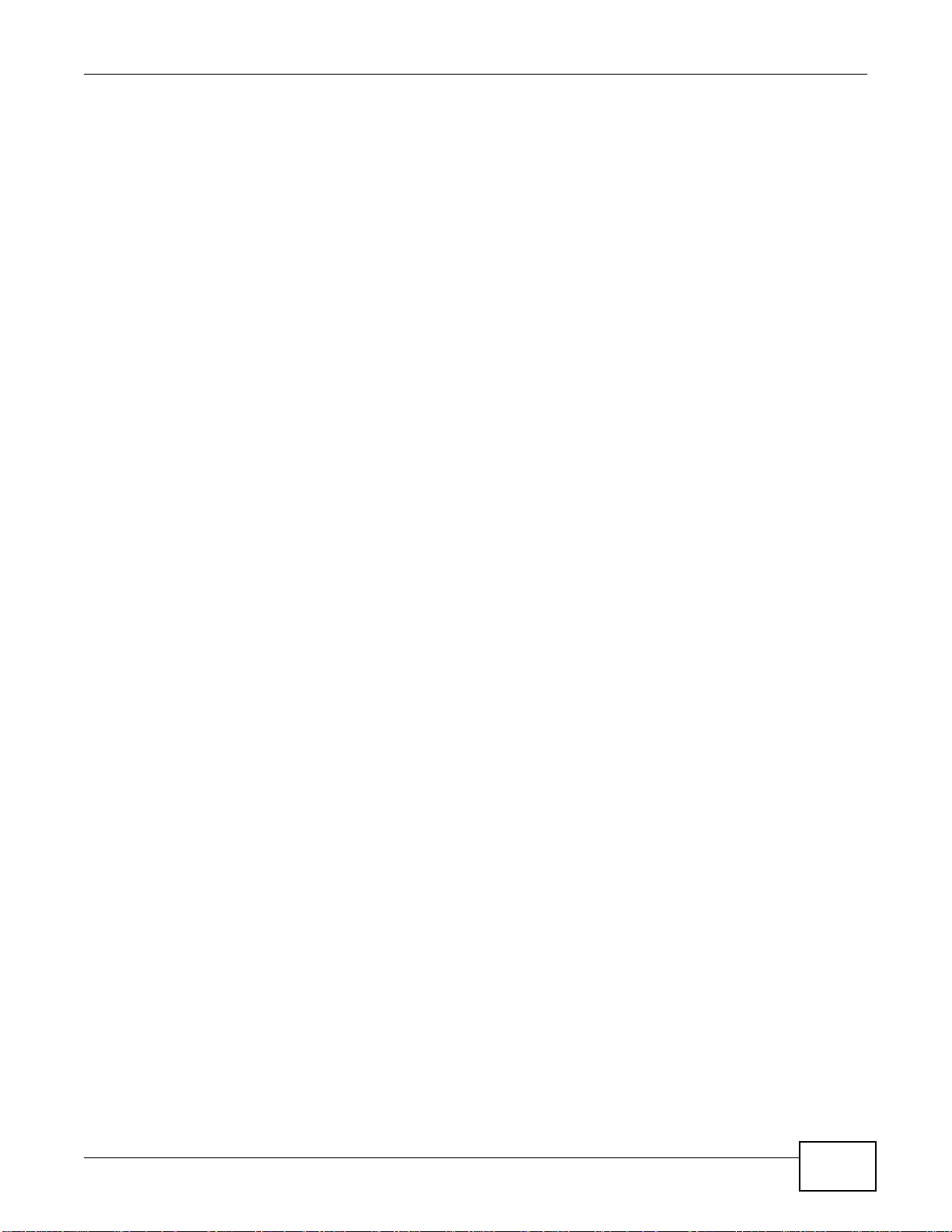
Table of Contents
4.2.1 Connecting to the Internet from an Access Point ....................................................................24
4.2.2 Push Button Configuration (PBC) ................. ... .... ... .................................................................24
4.2.3 PIN Configuration ...... ... ... ... ....................................... ... .... ... ... ... ... ...........................................25
4.3 Configuring AP - Client Wireless Connection Using the Expert Mode Screens ................................27
4.4 Connecting the WAP5805 Client to a WAP5805 AP .................................. ... ... ... .... ... ... ... ... .... ... ... ... .2 8
4.4.1 Connecting to a Wireless Network Using Site Survey .. .... ...................................... ... .... ... ... ... .2 9
4.4.2 Configuring Your Wireless Client .. ... ... .... ... ... ....................................... ... ... .... ... ... ... ... .... ... .......29
Part II: Technical Reference: Expert Mode....................................................30
Chapter 5
Access Point Expert Mode.................................................................................................................32
5.1 Overview ......................... .... ... ....................................... ... ... ... ...........................................................32
5.2 What You Can Do ..................................... ... ....................................... ... .... ... ... ... .... ... ... ....................32
5.3 What You Need to Know . .... ... ... ... ....................................... ... .... ... ... ... ... ...........................................32
5.3.1 Configuring your WLAN, LAN and Maintenance Settings .......................................................33
5.4 Setting your WAP5805 to AP Mode ..................................................................................................33
5.5 AP Mode Status Screen ....................................................................................................................34
5.5.1 Navigation Panel ....................... ... ... ... .... .................................................................................35
Chapter 6
Client Expert Mode.............................................................................................................................37
6.1 Overview ......................... .... ... ....................................... ... ... ... ...........................................................37
6.2 What You Can Do ..................................... ... ....................................... ... .... ... ... ... .... ... ... ....................37
6.3 What You Need to Know . .... ... ... ... ....................................... ... .... ... ... ... ... ...........................................38
6.4 Setting your WAP5805 to Client Mode ..............................................................................................38
6.5 Client Mode Status Screen ............................................................ ... ... ... .... .......................................39
6.6 Wireless LAN Site Survey Screen .....................................................................................................40
6.7 Expert Mode ....... .... ...................................... .... ... ... ... .... ... ....................................... ..........................41
Chapter 7
Monitor.................................................................................................................................................42
7.1 Overview ......................... .... ... ....................................... ... ... ... ...........................................................42
7.2 What You Can Do ..................................... ... ....................................... ... .... ... ... ... .... ... ... ....................42
7.3 View Log ................................... ... .... ... ....................................... ... ....................................................42
7.4 Log Setting ............... ... ... .... ... ....................................... ... ... ... .... ... ... .................................................43
7.5 Packet Statistics ... ... ....................................... ... ... ... ....................................... ... .... ... .......................44
7.6 WLAN Station Status ................... .... ... ... ... ... ....................................... ... .... .......................................44
Chapter 8
Wireless LAN.......................................................................................................................................46
WAP5805 User’s Guide
5
Page 6
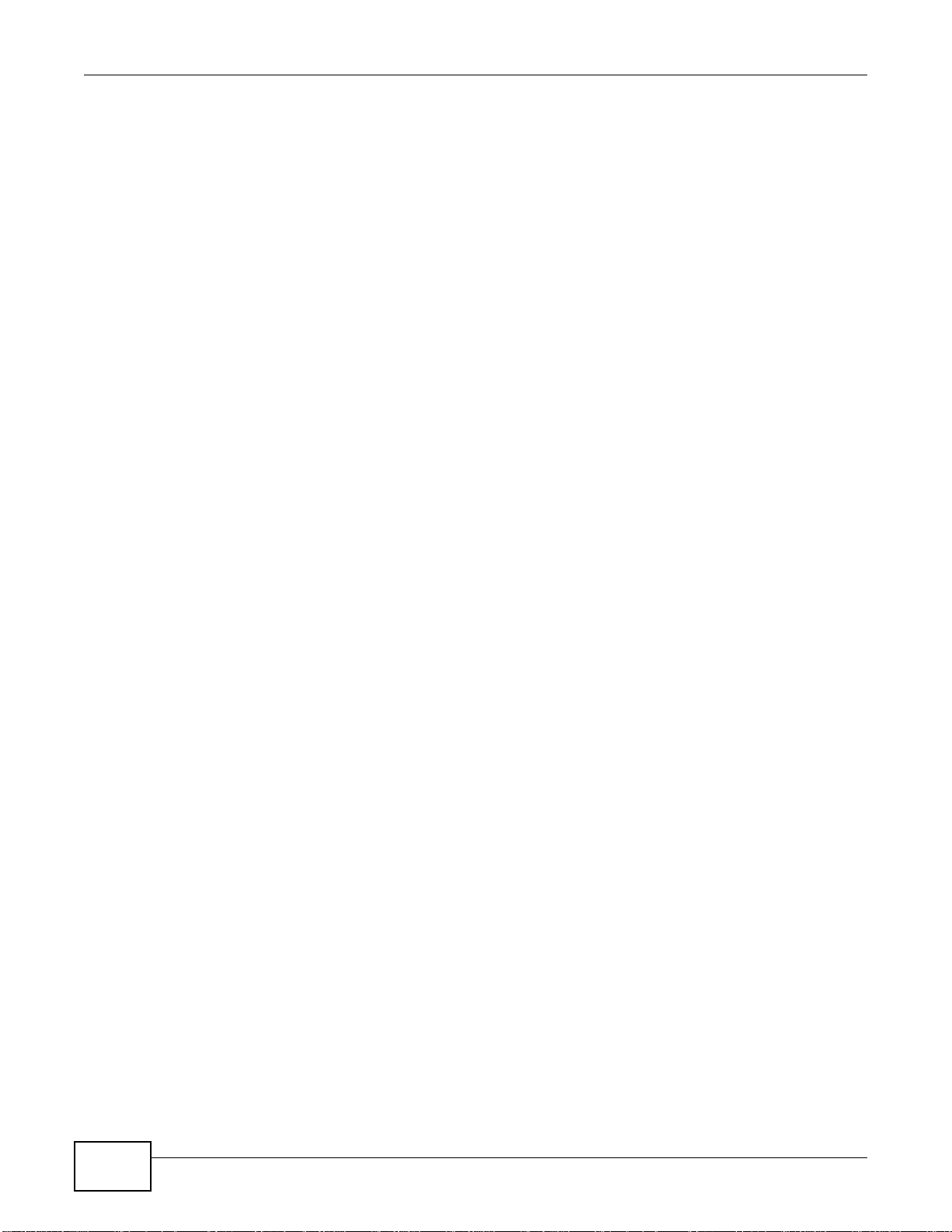
Table of Contents
8.1 Overview ......................... .... ... ....................................... ... ... ... ...........................................................46
8.2 What You Can Do ..................................... ... ....................................... ... .... ... ... ... .... ... ... ....................46
8.3 What You Should Know ....................................................................................................................47
8.3.1 Wireless Security Overview .....................................................................................................47
8.4 General Wireless LAN Screen ........................................ .... ... ... ... ... .... ... ... ... .... ... .......................48
8.4.1 WPA2-PSK ...... ........................................................................................................................50
8.5 AP Setup Screen ......................................... .... ... ... ... .... ... ... ... .... ... ... .................................................51
8.5.1 Edit ............... ... ... ....................................... ....................................... ... ....................................52
8.6 MAC Filter ................................................................ .... ... ....................................... ..........................55
8.7 Wireless LAN Advanced Screen ......................................................................................................56
8.8 TWPS Screen ..................................................................................................................................57
8.9 WPS Station Screen .........................................................................................................................58
8.10 Scheduling Screen ........... ... ... ... ....................................... ... .... ... ... ... ..............................................59
Chapter 9
LAN ......................................................................................................................................................61
9.1 Overview ......................... .... ... ....................................... ... ... ... ...........................................................61
9.2 What You Can Do ..................................... ... ....................................... ... .... ... ... ... .... ... ... ....................61
9.3 What You Need To Know .......................................... .... ... ... ... .... ... ... .................................................62
9.4 LAN IP Screen ...................................... ... ... ....................................... ... .... .......................................62
9.5 IP Alias Screen ................................... ... ... ... .... ... ....................................... ... ... .................................63
9.5.1 IP Alias .................. .... ... ... ....................................... ... ... ...........................................................63
Chapter 10
Maintenance........................................................................................................................................65
10.1 Overview .........................................................................................................................................65
10.2 What You Can Do ...........................................................................................................................65
10.3 General Screen .... ... ....................................... ... ....................................... ... .................................65
10.4 Password Screen ...........................................................................................................................66
10.5 Time Setting Screen .................................. .... ...................................... .... ... ... ... .... ... .......................67
10.6 Firmware Upgrade Screen ............ ... ... ... ... .... ... ... ... .... ... .................................................................68
10.7 Configuration Backup/Restore Screen ...........................................................................................70
10.8 Restart Screen ...............................................................................................................................71
10.9 Language ........................................................................................................................................71
Chapter 11
Troubleshooting..................................................................................................................................72
11.1 Power, Hardware Connections, and LEDs ......................................................................................72
11.2 WAP5805 Access and Login ...........................................................................................................73
11.3 Internet Access ................................................................................................................................74
11.4 Resetting the WAP5805 to Its Factory Defaults ................................... .... ... ... ... .... ..........................75
Appendix A Setting Up Your Computer’s IP Address........................................................................77
6
WAP5805 User’s Guide
Page 7

Table of Contents
Appendix B Wireless LANs..............................................................................................................105
Appendix C Legal Information .........................................................................................................118
Index ..................................................................................................................................................123
WAP5805 User’s Guide
7
Page 8
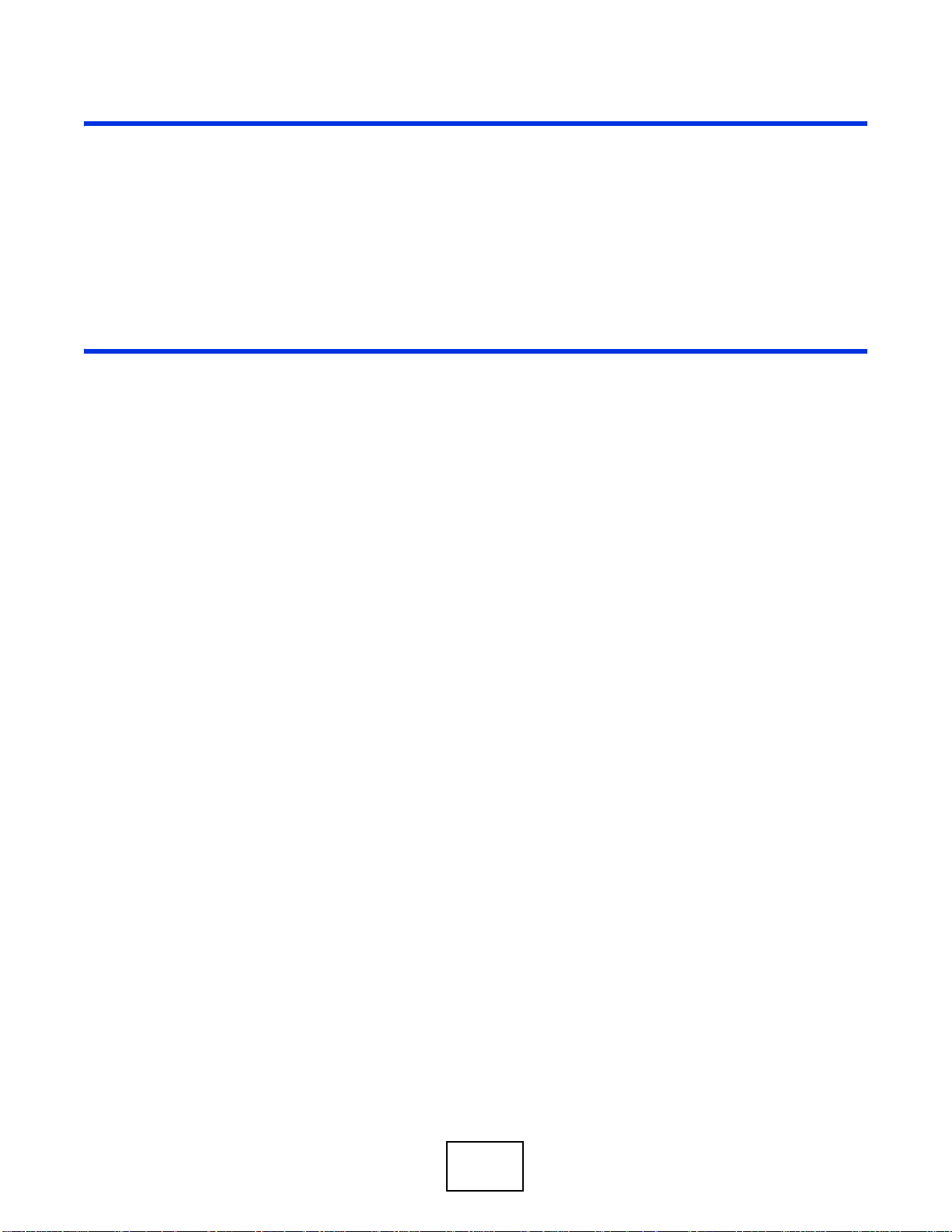
PART I
User’s Guide
8
Page 9
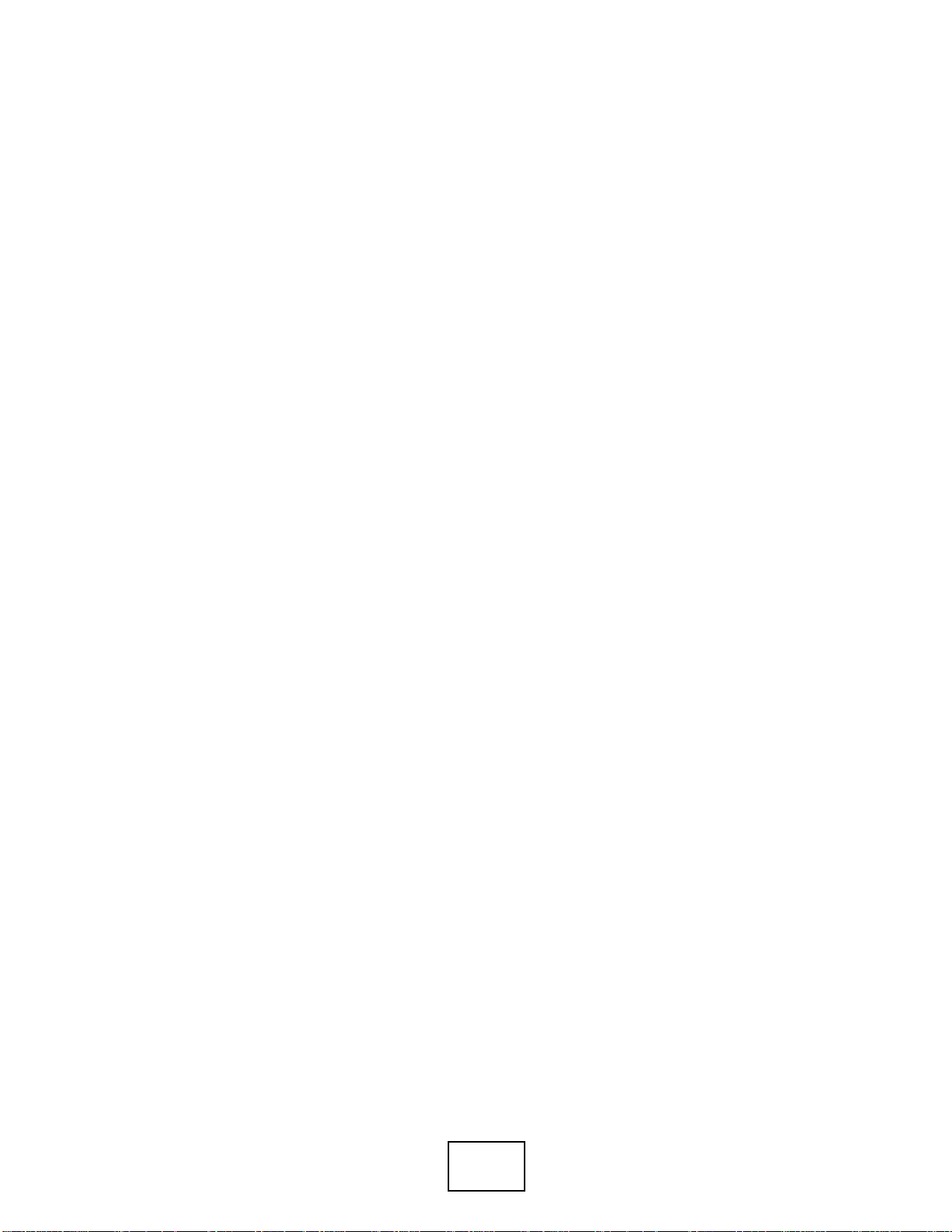
9
Page 10

1.1 Overview
AP
CL
CL
CL
This chapter introduces the main features and applications of the WAP5805.
The WAP5805 enables home users to easily stream HD video content, enjoy IPTV services, and play
online games in different rooms via a wireless network connection with set-top boxes, game
consoles, and other heavy bandwidth devices.
With data rates of up to 600 Mbps, you can enjoy a breathtaking high-speed connection at home or
in the office. It is an excellent solution for daily activities such as file transfers, music downloading,
HD video streaming and online gaming.
CHAPTER 1
Getting to Know Your WAP5805
1.2 Applications
The WAP5805 can be configured to use the following operating modes:
• AP. Use the switch on the side panel to set the WAP5805 to work in AP mode (AP). You can
connect to a broadband modem/router for Internet access and/or connect network devices via
the Ethernet ports of the WAP5805 in AP mode so that they can communicate with each other
and access the Internet. Wireless clients can connect to the WAP5805 in AP mode to access
network resources.
• Client. Use the switch on the side panel to set the WAP5805 to work in client mode (CL). The
WAP5805 in client mode can access the Internet through a WAP5805 in AP mode.
Figure 1 WAP5805 Applications
WAP5805 User’s Guide 10
Page 11

Chapter 1 Getting to Know Your WAP5805
1.3 Ways to Manage the WAP5805
Use any of the following methods to manage the WAP5805.
• Web Configurator. This is recommended for everyday management of the WAP5805 using a
(supported) web browser.
• WPS (Wi-Fi Protected Setup) button. You can use the WPS button or the WPS section of the Web
Configurator to set up a wireless network with your WAP5805.
1.4 Good Habits for Managing the WAP5805
Do the following things regularly to make the WAP5805 more secure and to manage the WAP5805
more effectively.
• Change the password. Use a password that’s not easy to guess and that consists of different
types of characters, such as numbers and letters.
• Write down the password and put it in a safe place.
• Back up the configuration (and make sure you know how to restore it). Restoring an earlier
working configuration may be useful if the device becomes unstable or even crashes. If you
forget your password, you will have to reset the WAP5805 to its factory default settings. If you
backed up an earlier configuration file, you would not have to totally re-configure the WAP5805.
You could simply restore your last configuration.
1.5 Resetting the WAP5805
If you forget your password or IP address, or you cannot access the Web Configurator, you will need
to use the RESET button at the back of the WAP5805 to reload the factory-default configuration
file. This means that you will lose all configurations that you had previously saved, the password
will be reset to “1234” and the IP address of the WAP5805 in AP mode will be reset to
“192.168.1.2” and the IP address of the WAP5805 in client mode will be reset to “192.168.1.10”.
1.5.1 Procedure to Use the Reset Button
1 Make sure the power LED is on.
2 Press the RESET button for longer than 1 second to restart/reboot the WAP5805.
3 Press the RESET button for longer than five seconds to set the WAP5805 back to its factory-default
configurations.
1.6 The WPS Button
You can use the WPS button ( ) on the front panel of the WAP5805 to activate WPS in order to
quickly set up a wireless network with strong security.
WAP5805 User’s Guide
11
Page 12

Chapter 1 Getting to Know Your WAP5805
1 Make sure the POWER LED is on (not blinking).
2 Press the WPS button for more than three seconds and release it. Press the WPS button on another
WPS-enabled device within range of the WAP5805.
Note: You must activate WPS in the WAP5805 that acts as the AP and in another
WAP5805 that acts as the client within two minutes of each other.
1.7 LEDs
Figure 2 Front Panel
12
WAP5805 User’s Guide
Page 13
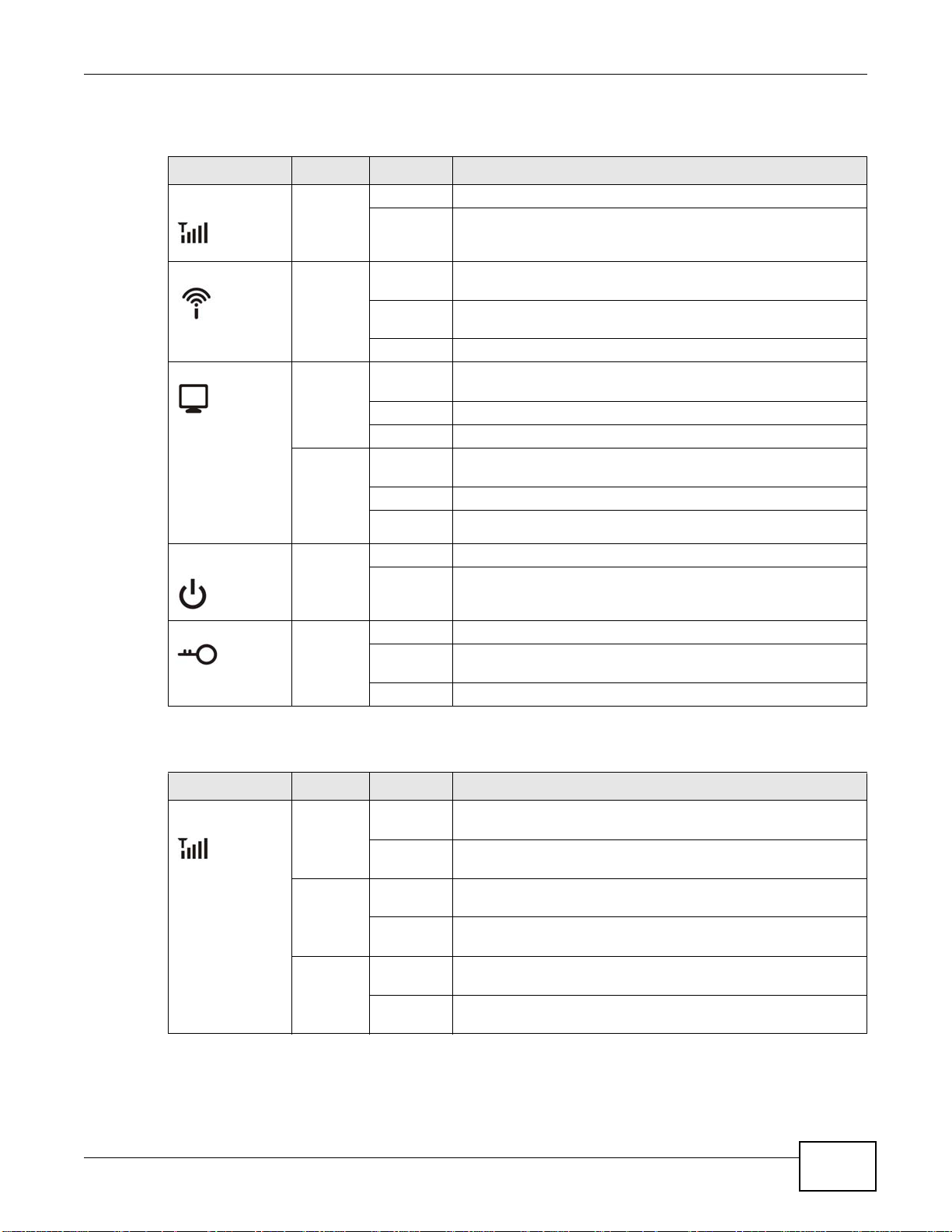
Chapter 1 Getting to Know Your WAP5805
The following table describes the LEDs and the WPS button for AP mode.
Table 1 Front Panel LEDs and WPS Button in AP mode
LED COLOR STATUS DESCRIPTION
Link Quality Green On This LED is always on after the system starts up.
Off The WAP5805 is not receiving power or WiFi is not functional.
Wireless Green On The WAP5805 is ready, able to send/receive data through the
wireless LAN.
Blinking The WAP5805 is sending/receiving data through the wireless
LAN.
Off The wireless LAN is not ready or has failed.
LAN Green On The WAP5805 has a successful 10/100 Mbps fast Ethernet
Blinking The WAP5805 is sending/receiving data through the LAN.
Off The LAN is not connected.
Blue On The WAP5805 has a successful 10/100/1000 Mbps GbE
Blinking The WAP5805 is sending/receiving data through the LAN.
Off The LAN is not connected.
connection.
connection.
Power Green On The WAP5805 is receiving power and functioning properly.
Off The WAP5805 is not receiving power.
WPS Blue On The WPS function is enabled.
Blinking The WAP5805 is negotiating a WPS connection with a wireless
Off The WPS function is not ready or failed.
device.
The following table describes the LEDs and the WPS button for CL mode.
Table 2 Front Panel LEDs and WPS Button in CL mode
LED COLOR STATUS DESCRIPTION
Link Quality Blue On The WAP5805 is connecting to an AP and the transmission rate
is greater than 150 Mbps.
Off The WAP5805 is not receiving power or not associating with an
Green On The WAP5805 is connecting to an AP and the transmission rate
Off The WAP5805 is not receiving power or not associating with an
Amber On The WAP5805 is connecting to an AP and the transmission rate
Off The WAP5805 is not receiving power or not associating with an
AP.
is 50 to 150 Mbps.
AP.
is less than 50 Mbps.
AP.
WAP5805 User’s Guide
13
Page 14
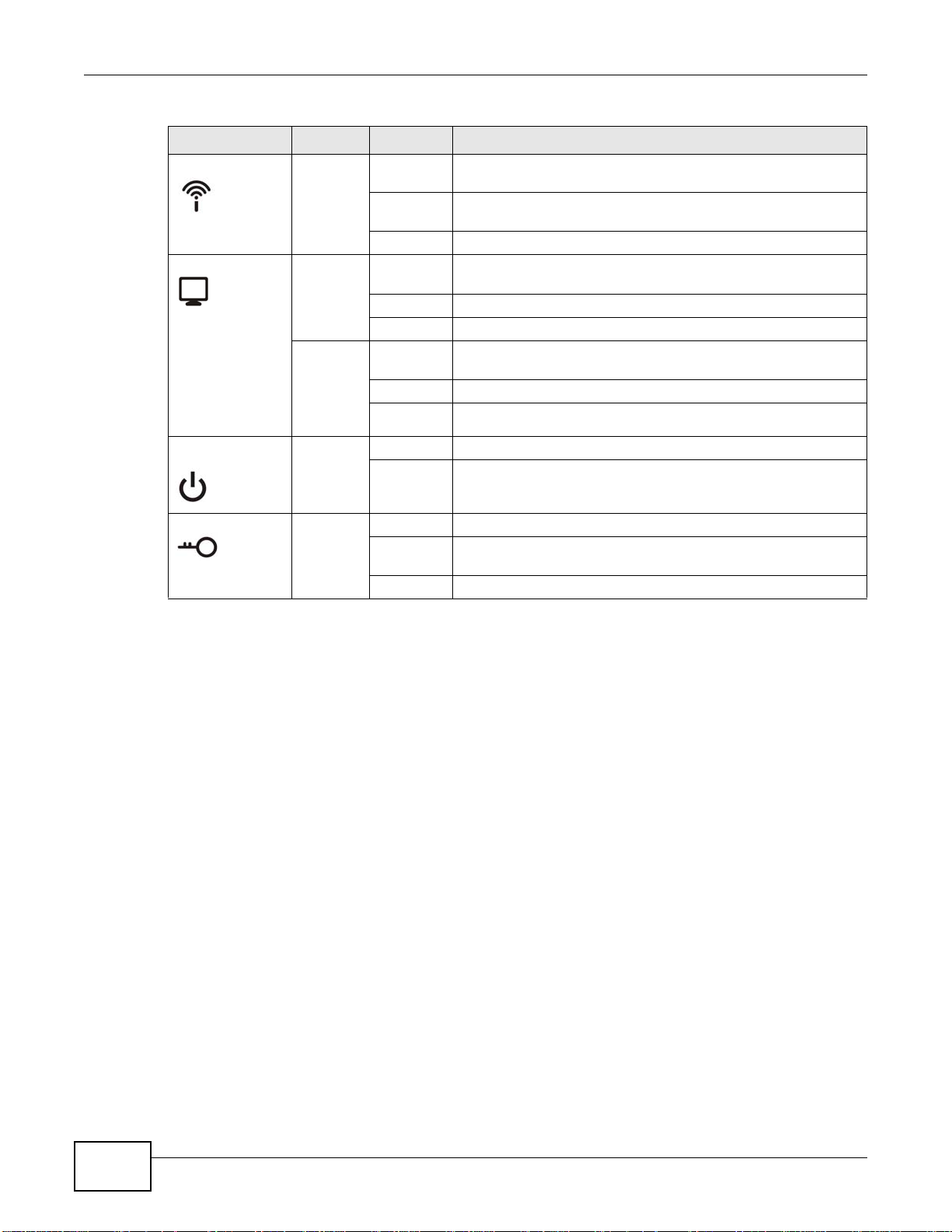
Chapter 1 Getting to Know Your WAP5805
Table 2 Front Panel LEDs and WPS Button in CL mode (continued)
LED COLOR STATUS DESCRIPTION
Wireless Blue On The WAP5805 is ready, able to send/receive data through the
LAN Green On The WAP5805 has a successful 10/100 Mbps fast Ethernet
Blue On The WAP5805 has a successful 10/100/1000 Mbps GbE
Power Green On The WAP5805 is receiving power and functioning properly.
wireless LAN.
Blinking The WAP5805 is sending/receiving data through the wireless
LAN.
Off The wireless LAN is not ready or has failed.
connection.
Blinking The WAP5805 is sending/receiving data through the LAN.
Off The LAN is not connected.
connection.
Blinking The WAP5805 is sending/receiving data through the LAN.
Off The LAN is not connected.
Off The WAP5805 is not receiving power.
WPS Blue On The WPS function is enabled.
Blinking The WAP5805 is negotiating a WPS connection with a wireless
Off The WPS function is not ready or failed.
device.
1.8 Wall-mounting Instructions
1.8.1 Desktop Installation
When opening the product, there will be no need to assemble the device, as the WAP5805 will be
fully assembled for you.
14
WAP5805 User’s Guide
Page 15
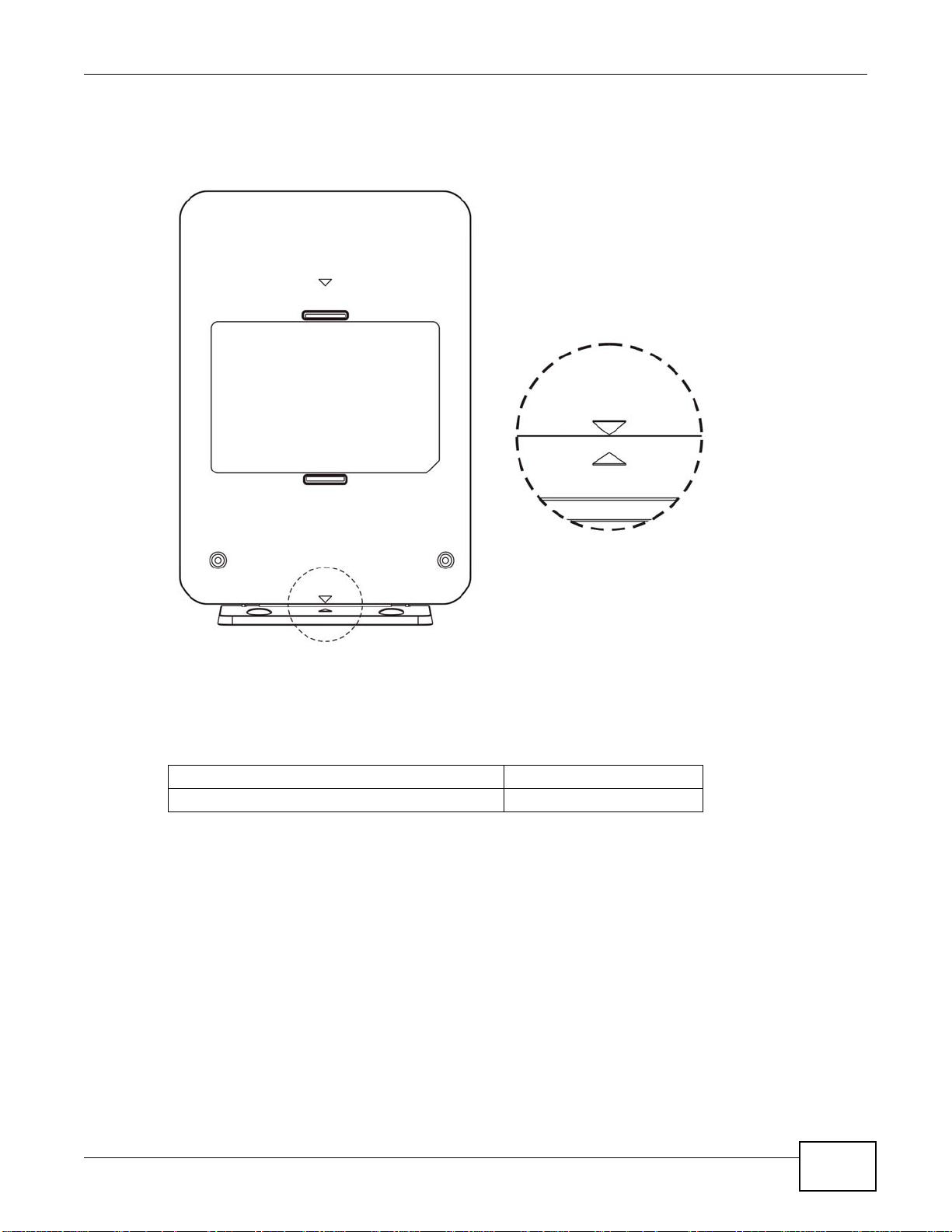
Chapter 1 Getting to Know Your WAP5805
For desktop installation, place the WAP5805 in an area that is convenient for you to access and
preferably in a location that is away from other electric devices.
Figure 3 Arrows on the Stand and WAP5805
1.8.2 Wall-mounting Installation
Complete the following steps to hang your WAP5805 on a wall.
Table 3 Wall Mounting Information
Distance between holes 5 cm
M4 Screws Two
WAP5805 User’s Guide
15
Page 16
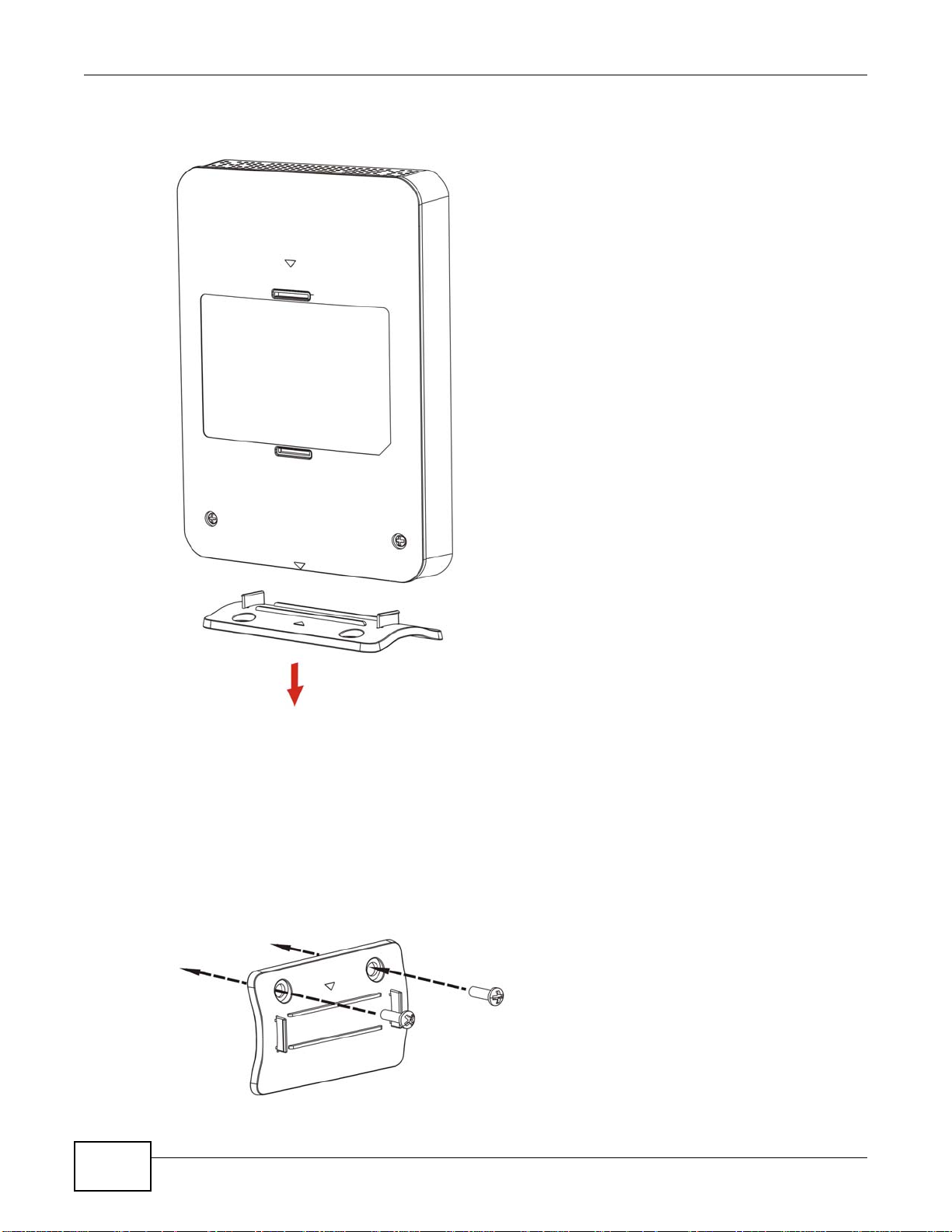
Chapter 1 Getting to Know Your WAP5805
1 Disassemble the stand, see Section Figure 4 on page 16.
Figure 4 Stand Installation Example
2 Select a position free of obstructions on a sturdy wall.
3 Install the stand on the wall. Make sure the screw holes of the stand are on the top and screws are
snugly fastened to the wall. The stand needs to hold the weight of the WAP5805 with the
connection cables.
Be careful to avoid damaging pipes or cables located inside the wall
when installing the stand.
Figure 5 Installing the Stand
16
WAP5805 User’s Guide
Page 17
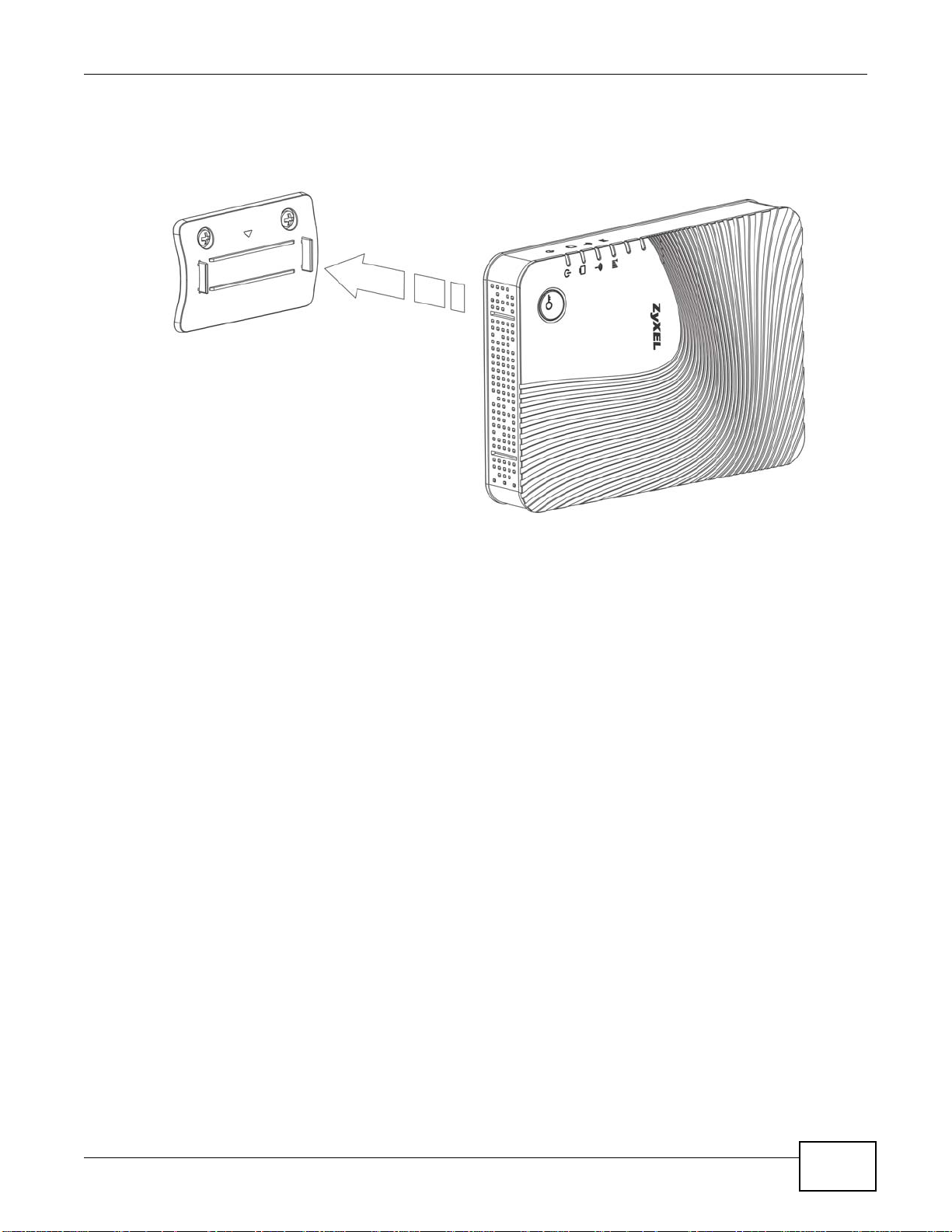
Chapter 1 Getting to Know Your WAP5805
4 Hold the WAP5805 with the LEDs facing upward. Align the holes on the back of the WAP5805 with
the tabs on the stand. Attach the WAP5805 to the stand. Press gently but firmly until the WAP5805
clicks into place.
Figure 6 Attaching the WAP5805 to the Stand
WAP5805 User’s Guide
17
Page 18
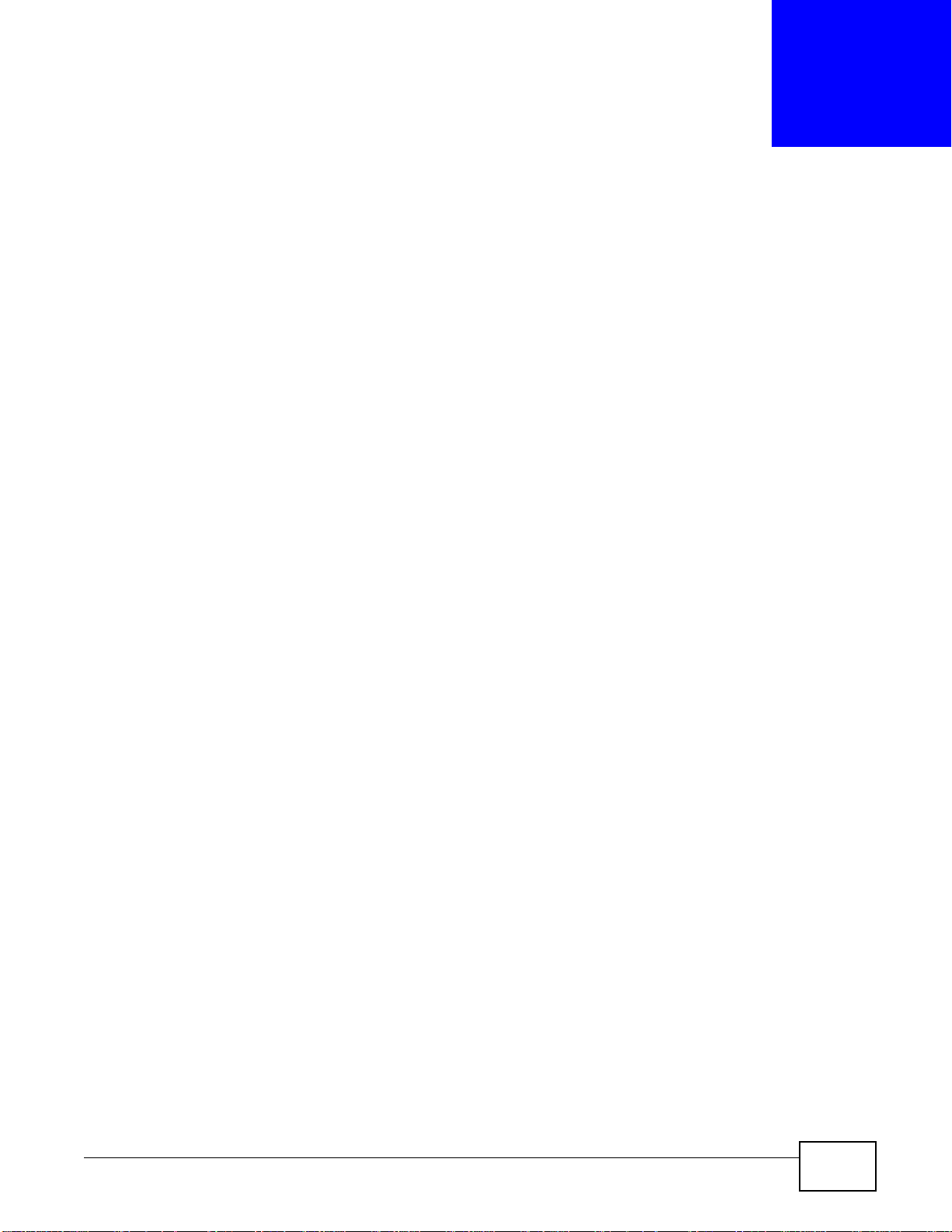
2.1 Overview
This chapter introduces the different modes available on your WAP5805. First, the term “mode”
refers to two things in this User’s Guide.
• Web Configurator mode. This refers to the Web Configurator screen you want to use for
editing WAP5805 features.
• Device mode. This is the operating mode of your WAP5805, or simply how the WAP5805 is
being used in the network.
2.1.1 Web Configurator Modes
This refers to the configuration interface of the Web Configurator, which has two modes:
CHAPTER 2
WAP5805 Modes
• Expert. Advanced users can change to this mode to customize all the functions of the WAP5805.
Click Expert Mode after logging into the Web Configurator. The User’s Guide Chapter 3 on page
20 through Chapter 10 on page 65 discusses the screens in this mode.
2.1.2 Device Operating Modes
This refers to the operating mode of the WAP5805, which can act as a:
• Access Point (AP). Use this mode if you want to extend your network by allowing network
devices to connect to the WAP5805 wirelessly. Go to Section 5.5 on page 34 to view the Status
screen in this mode.
• Client (CL). Use this mode if there is an existing WAP5805 that acts as an AP in your network.
Go to Section 6.5 on page 39 to view the Status screen in this mode. In Client mode, you should
know the SSID and wireless security details of the WAP5805 to which you want to connect.
Note: Choose your device mode carefully to avoid having to change it later.
WAP5805 User’s Guide 18
Page 19
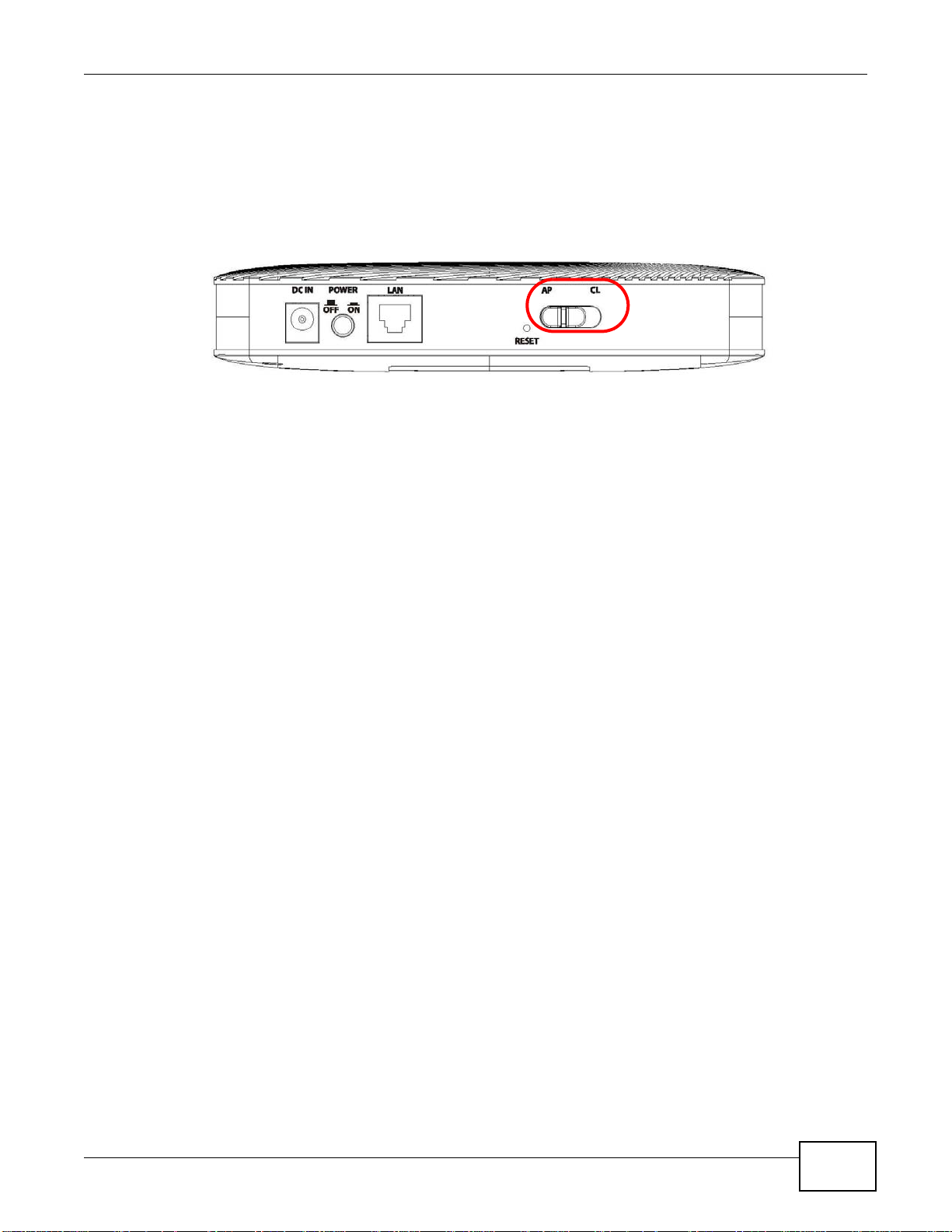
2.1.3 Changing Operating Mode
Push the AP/CL switch on the WAP5805’s side panel to the AP position to have the WAP5805 act
as an access point. Otherwise, push the switch to the CL position to have the WAP5805 work as a
wireless client. The WAP5805 restarts automatically after you change operating modes.
Figure 7 Side Panel
Chapter 2 WAP5805 Modes
WAP5805 User’s Guide
19
Page 20
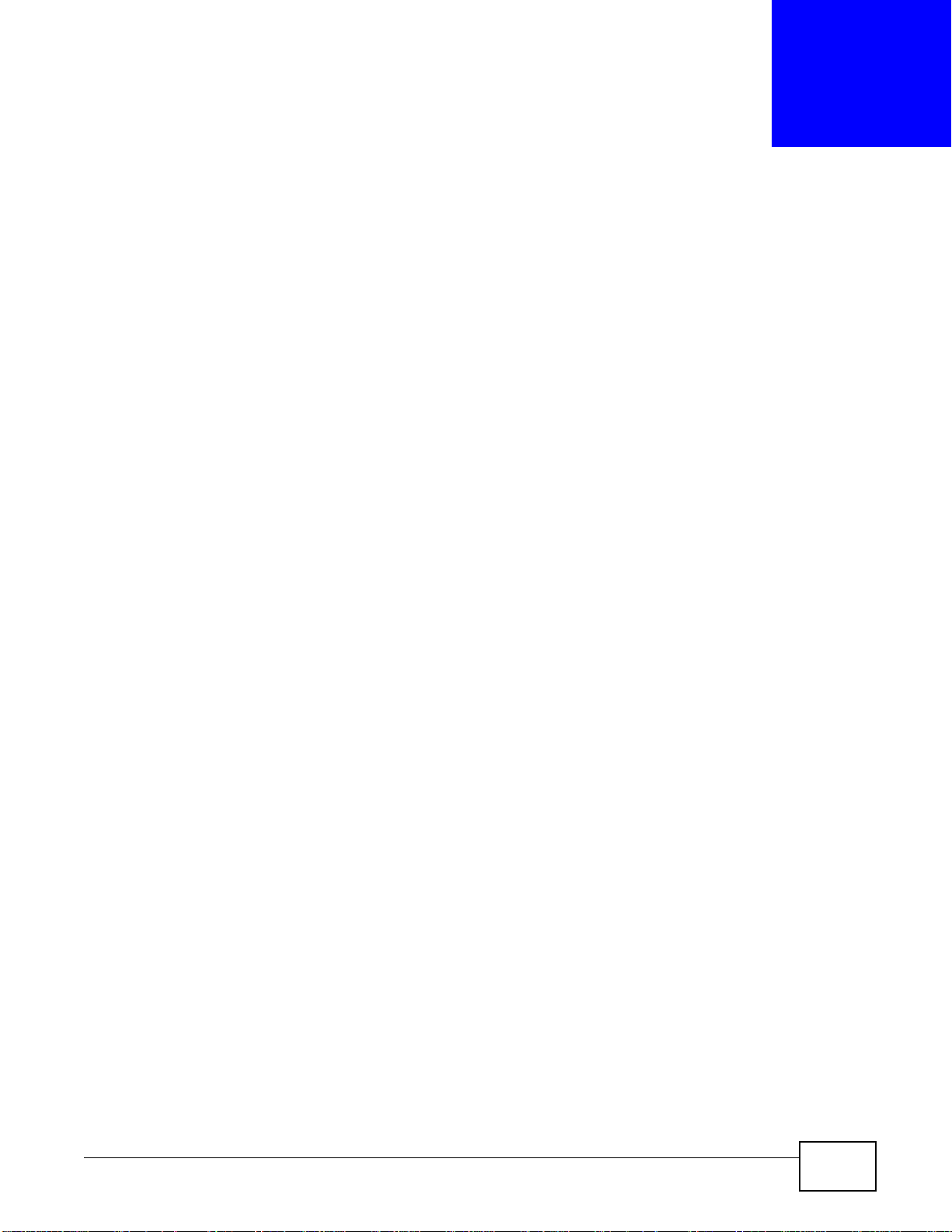
3.1 Overview
This chapter describes how to access the WAP5805 Web Configurator and provides an overview of
its screens.
The Web Configurator is an HTML-based management interface that allows easy setup and
management of the WAP5805 via Internet browser. Use Internet Explorer 6.0 and later or Firefox
2.0 and later versions. The recommended screen resolution is 1024 by 768 pixels.
In order to use the Web Configurator you need to allow:
• Web browser pop-up windows from your device. Web pop-up blocking is enabled by default in
Windows XP SP (Service Pack) 2.
• JavaScripts (enabled by default).
• Java permissions (enabled by default).
CHAPTER 3
The Web Configurator
Refer to the Troubleshooting chapter (Chapter 11 on page 72) to see how to make sure these
functions are allowed in Internet Explorer.
3.2 Accessing the Web Configurator
1 Connect your computer to the LAN port of the WAP5805.
2 The default IP address of the WAP5805 in access point mode is “192.168.1.2”. In this case, your
computer must have an IP address in the range between “192.168.1.3” and “192.168.1.254”. The
default IP address of the WAP5805 in client mode is “192.168.1.10”. In this case, your computer
must have an IP address in the range between “192.168.1.3” and “192.168.1.254” except for
“192.168.1.10”.
3 Click Start > Run on your computer in Windows. Type “cmd” in the dialog box. Enter “ipconfig” to
show your computer’s IP address. If your computer’s IP address is not in the correct range then see
Appendix A on page 77 for information on changing your computer’s IP address.
4 After you’ve set your computer’s IP address, open a web browser such as Internet Explorer and
type “http://192.168.1.2” for AP and “http://192.168.1.10” for CL as the web address in your web
browser.
WAP5805 User’s Guide 20
Page 21
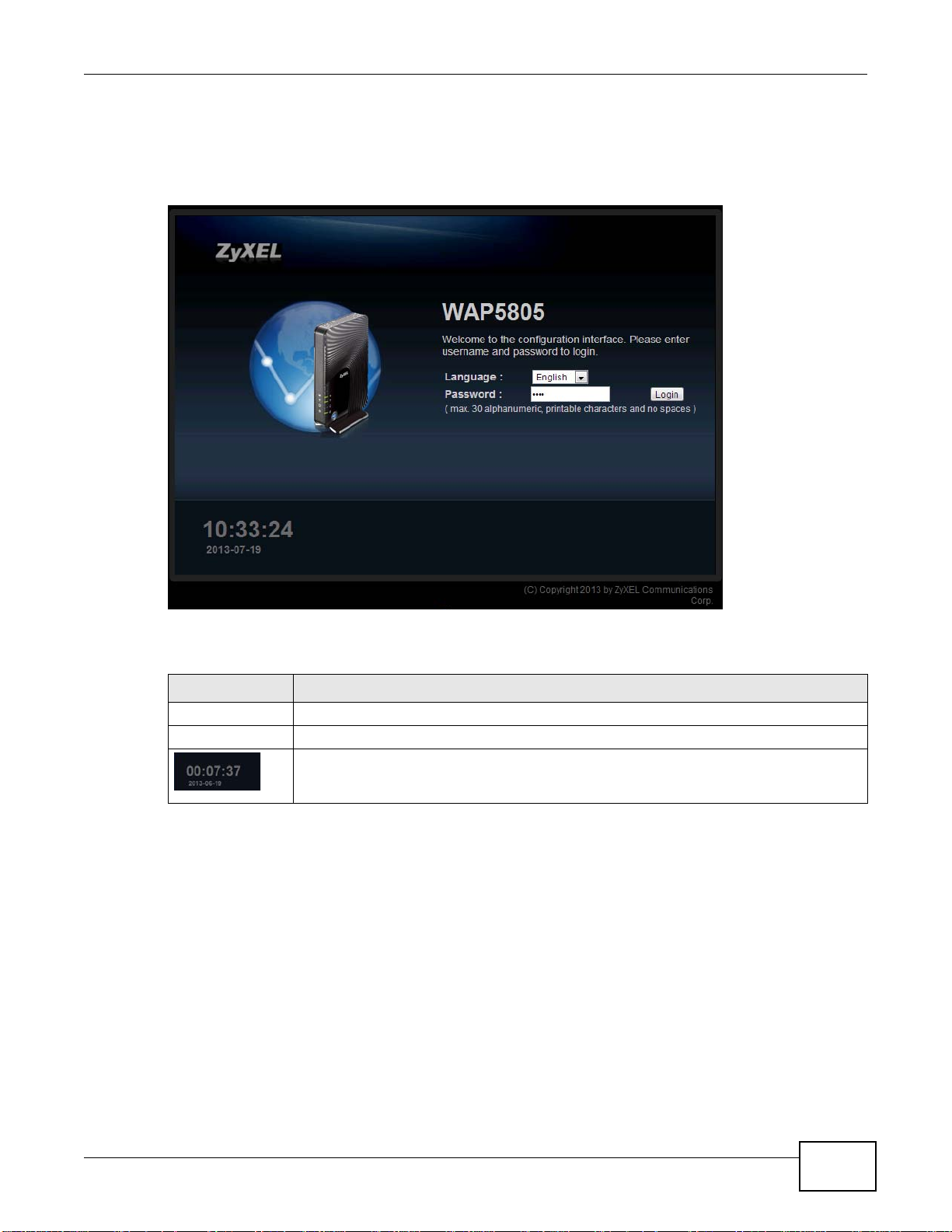
3.2.1 Login Screen
The Web Configurator initially displays the following login screen.
Figure 8 Login screen
Chapter 3 The Web Configurator
The following table describes the labels in this screen.
Table 4 Login screen
LABEL DESCRIPTION
Language Select the language you want to use to configure the Web Configurator.
Password Type "1234" (default) as the password. Click Login.
This shows the time (hh:mm:ss) and date (yyyy:mm:dd) of the timezone in your regional
location. This is set by factory default. The time is in 24-hour format, for example 15:00
is 3:00 PM.
WAP5805 User’s Guide
21
Page 22
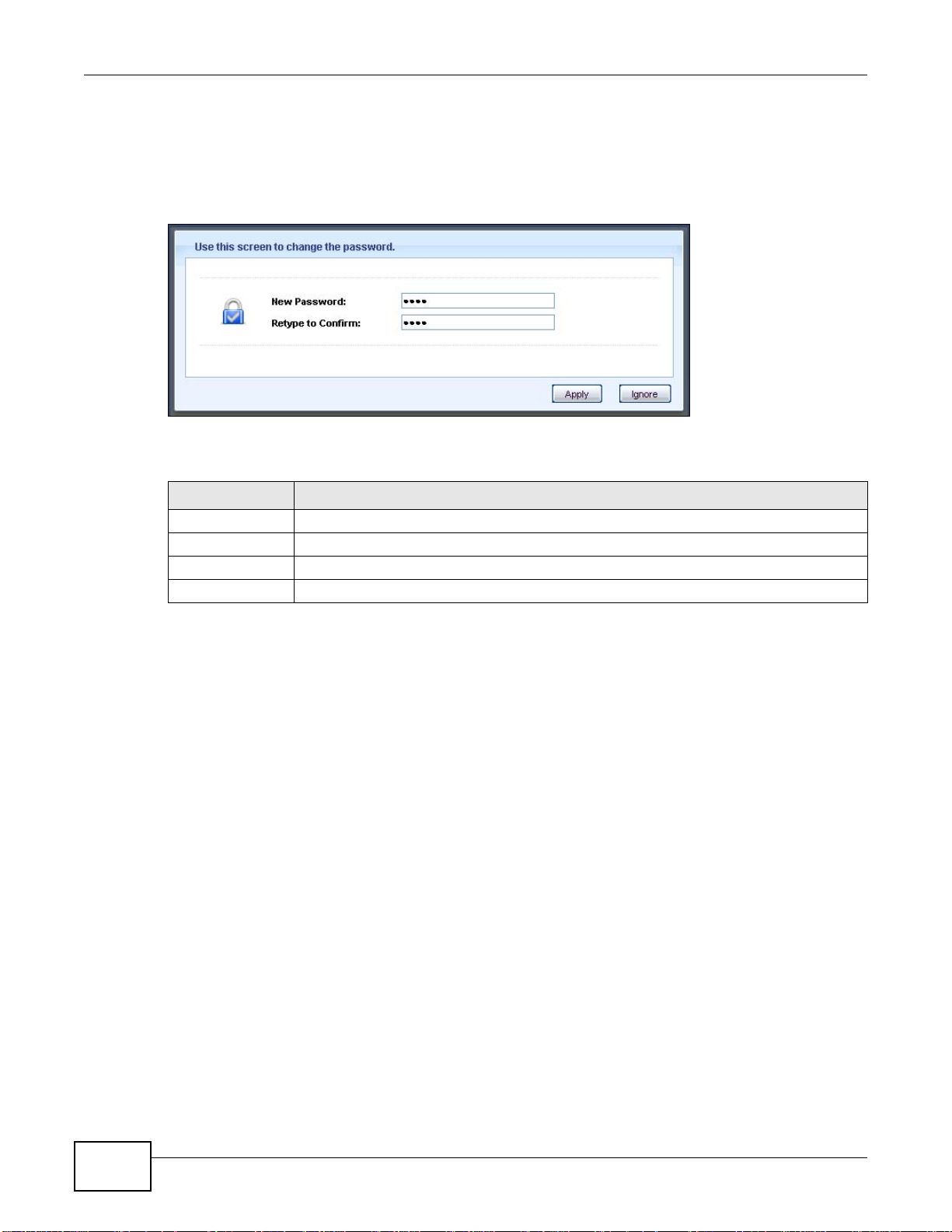
Chapter 3 The Web Configurator
3.2.2 Password Screen
You should see a screen asking you to change your password (highly recommended) as shown
next.
Figure 9 Change Password Screen
The following table describes the labels in this screen.
Table 5 Change Password Screen
LABEL DESCRIPTION
New Password Type a new password.
Retype to Confirm Retype the password for confirmation.
Apply Click Apply to save your changes back to the WAP5805.
Ignore Click Ignore if you do not want to change the password this time.
Note: The management session automatically times out when the time period set in the
Administrator Inactivity Timer field expires (default five minutes; go to Chapter
10 on page 65 to change this). Simply log back into the WAP5805 if this happens.
22
WAP5805 User’s Guide
Page 23
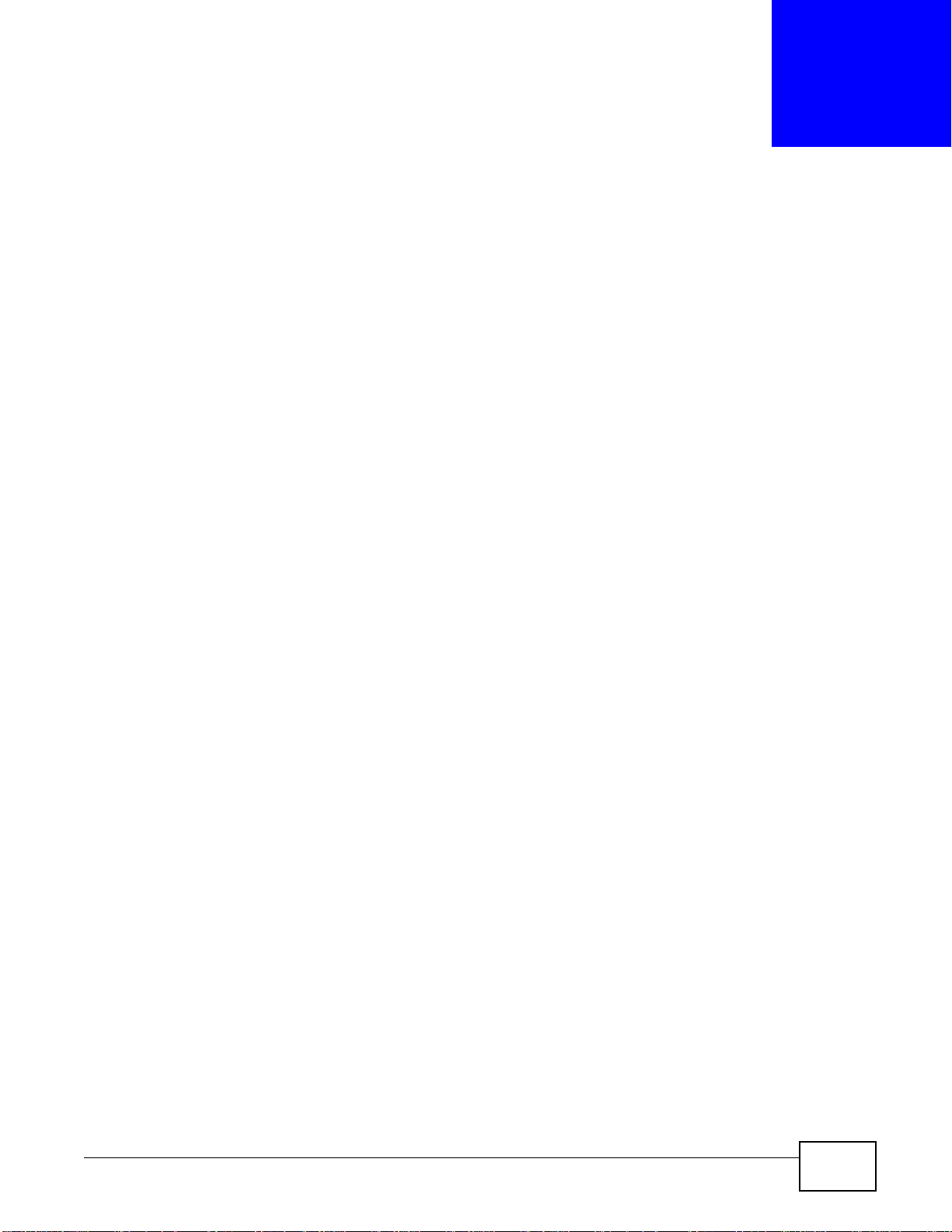
CHAPTER 4
Tutorials
4.1 Overview
You can configure a WAP5805 AP - WAP5805 Client wireless connection using:
• Push Button Configuration (PBC)
• PIN Configuration
• Configuring AP - Client Wireless Connection Using the Expert Mode Screens
4.2 Configuring AP - Client Wireless Connection Using WPS
This section gives you an example of how to set up wireless network using WPS. This example uses
the WAP5805 in AP mode as the AP and WAP5805 in client mode as the wireless client which
connects to a notebook.
There are two WPS methods for creating a secure connection. This tutorial shows you how to do
both.
• Push Button Configuration (PBC) - create a secure wireless network simply by pressing a
button. See Section 4.2.2 on page 24.This is the easier method.
• PIN Configuration - create a secure wireless network simply by entering a wireless client's PIN
(Personal Identification Number) in the WAP5805’s interface. See Section 4.2.3 on page 25. This
is the more secure method, since one device can authenticate the other.
WAP5805 User’s Guide 23
Page 24
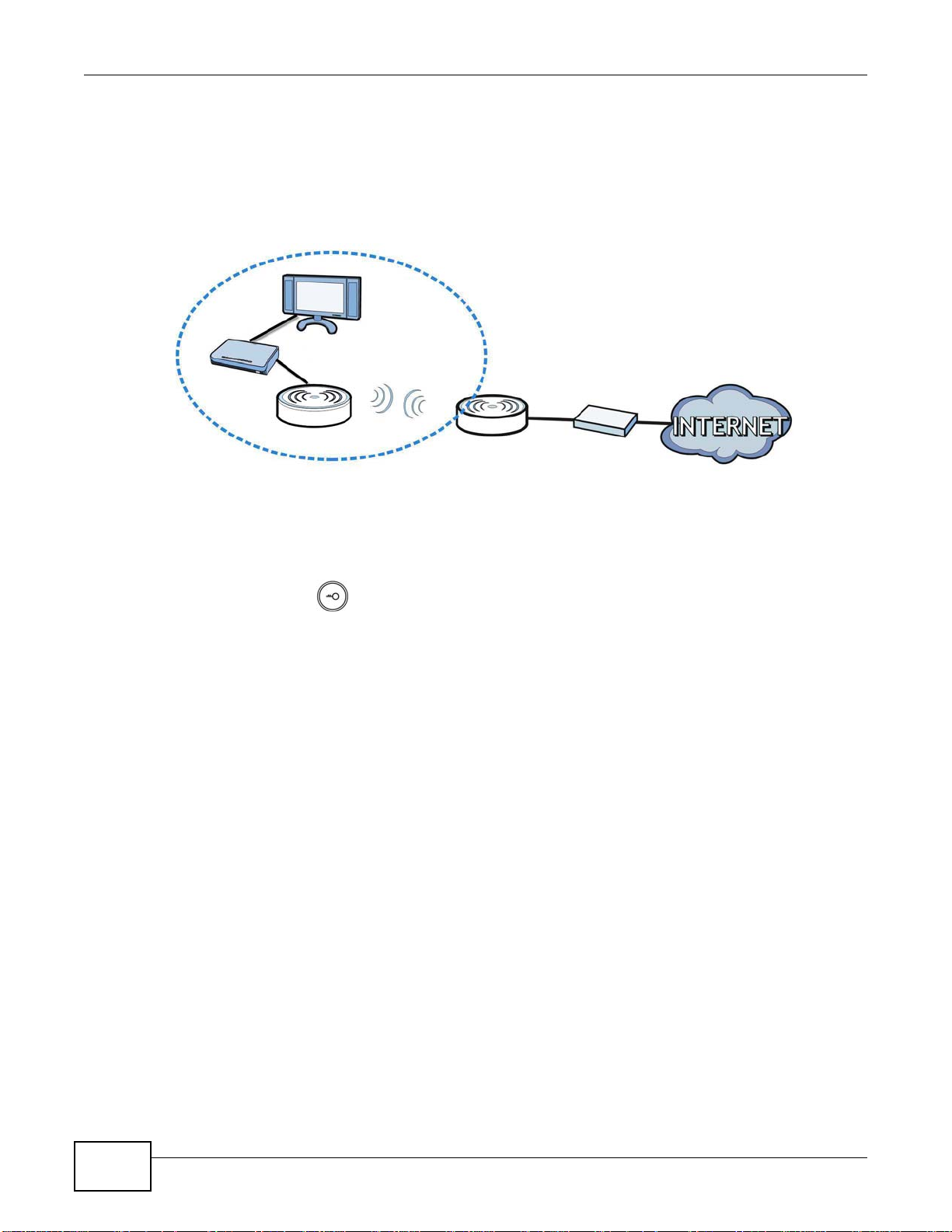
Chapter 4 Tutorials
A
B
4.2.1 Connecting to the Internet from an Access Point
This section gives you an example of how to set up an access point (A) and wireless client (B in this
example) for wireless communication. Computers that connect to B can access the Internet
through the access point wirelessly.
Figure 10 Wireless Access Point Connection to the Internet
4.2.2 Push Button Configuration (PBC)
1 Make sure that your WAP5805s are turned on and that they are within range of each other.
2 Make sure the WPS ( ) buttons of both WAP5805s are on.
3 Press the WPS buttons for more than three seconds. The WPS LEDs blink.
Note: It doesn’t matter which button is pressed first. You must press the second button
within two minutes of pressing the first one.
Note: Your WAP5805 has a WPS button located on its panel, as well as a WPS button in
its Web Configurator. Both buttons have exactly the same function; you can also
log into the Web Configurator and press the Push Button in the AP’s
Configuration > Network > Wireless LAN > WPS Station screen and the PBC
Start button in the client’s Configuration > Network > Wireless LAN > WPS
screen.
The AP sends the proper configuration settings to the wireless client. This may take up to two
minutes. Then the wireless client is able to communicate with the AP securely.
24
WAP5805 User’s Guide
Page 25
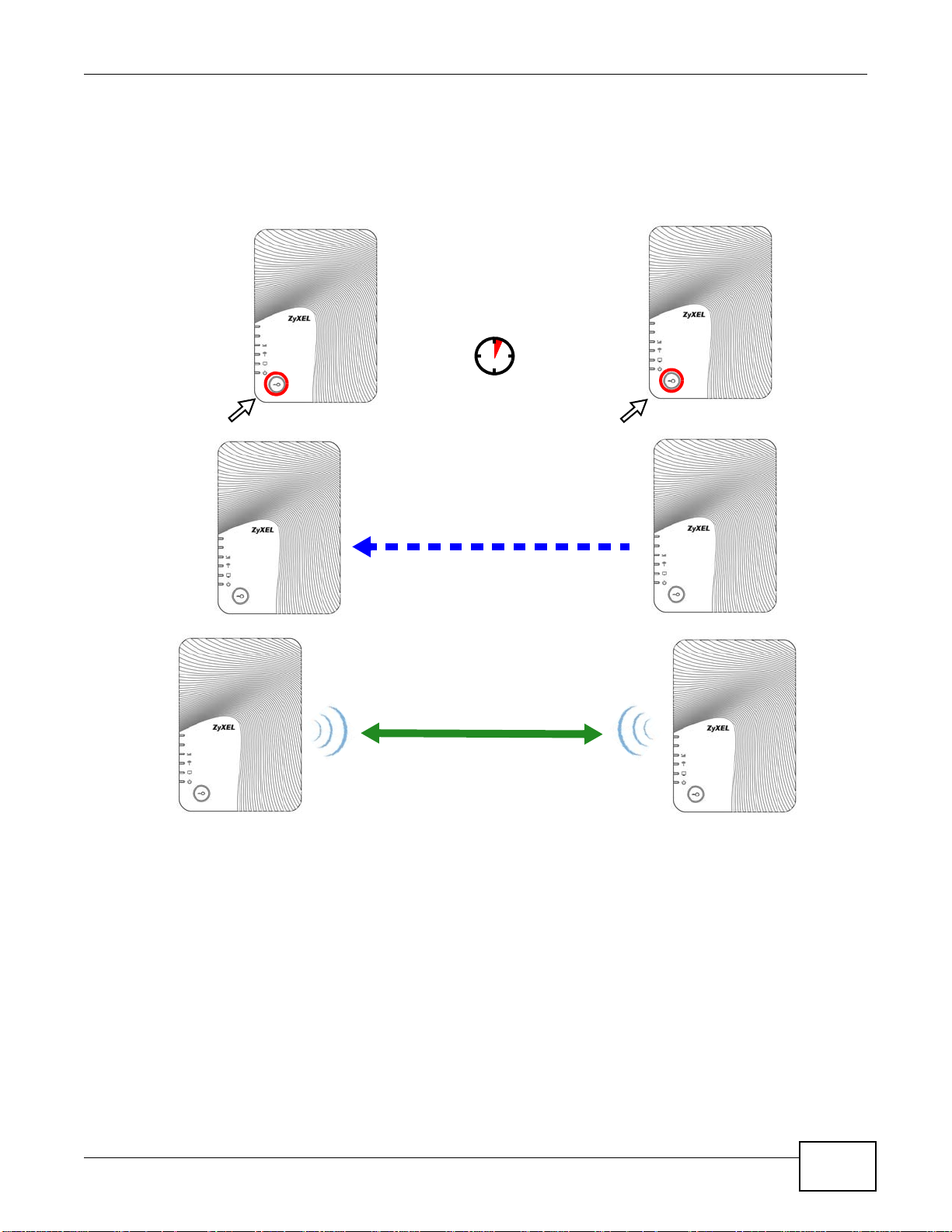
Chapter 4 Tutorials
Client
SECURITY INFO
COMMUNICATION
WITHIN 2 MINUTES
AP
The following figure shows you how to set up wireless network and security by pressing a button on
both AP and wireless client.
Figure 11 Example WPS Process: PBC Method
4.2.3 PIN Configuration
When you use the PIN configuration method, you need to use configuration interfaces of both AP
and client.
1 Log into the client’s Web Configurator. Go to the Configuration > Network > Wireless LAN >
WPS screen to get a PIN number.
2 Log into the AP’s Web Configurator. Enter the client’s PIN number to the PIN field in the
Configuration > Network > Wireless LAN > WPS Station screen.
3 Click the PIN Start button in the client’s WPS screen and the start button in the AP’s WPS
Station screen within two minutes.
WAP5805 User’s Guide
25
Page 26
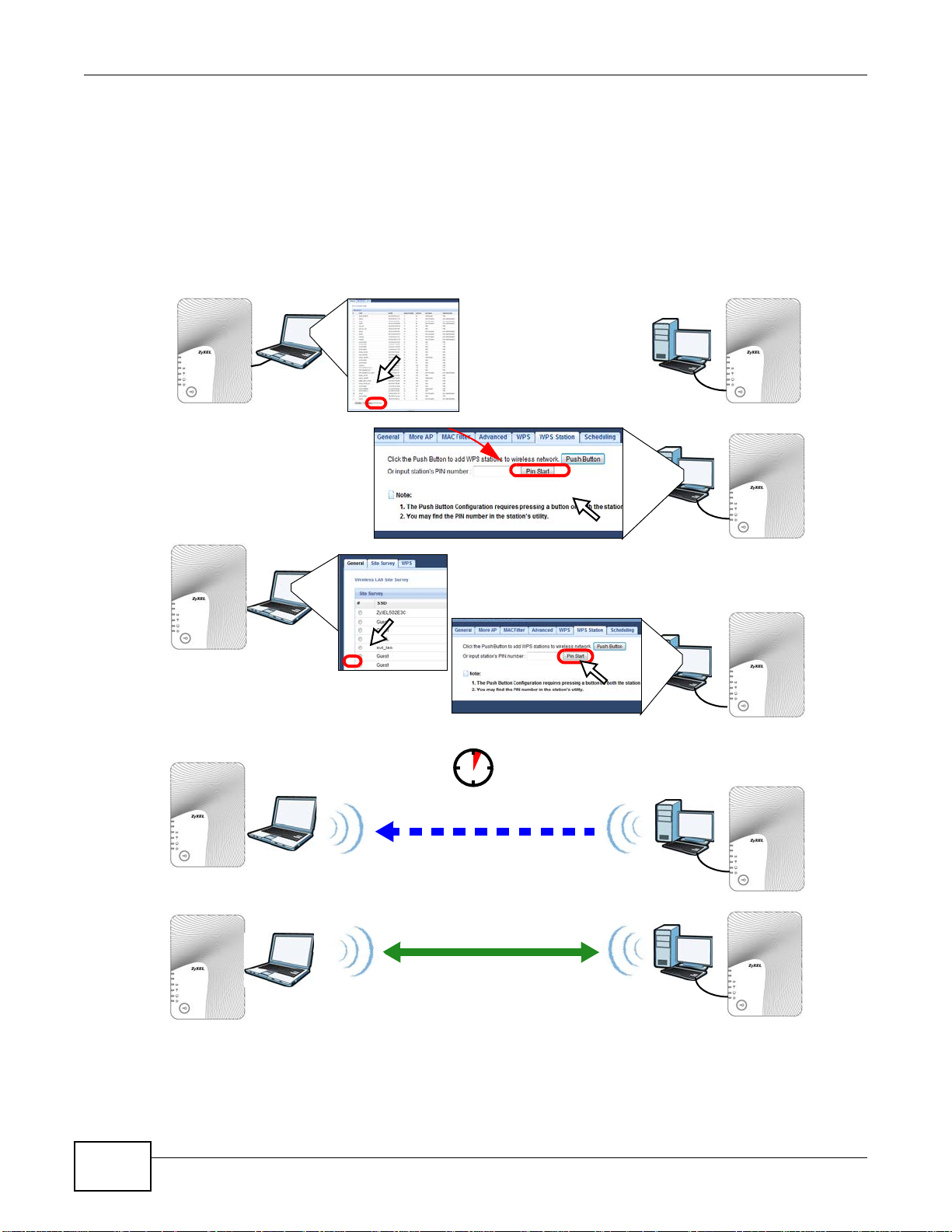
Chapter 4 Tutorials
Authentication by PIN
SECURITY INFO
WITHIN 2 MINUTES
Client
COMMUNICATION
AP
The AP authenticates the wireless client and sends the proper configuration settings to the wireless
client. This may take up to two minutes. Then the wireless client is able to communicate with the AP
securely.
The following figure shows you how to set up wireless network and security on AP and wireless
client by using PIN method.
Figure 12 Example WPS Process: PIN Method
26
WAP5805 User’s Guide
Page 27

Chapter 4 Tutorials
4.3 Configuring AP - Client Wireless Connection Using the Expert Mode Screens
This example shows you how to configure wireless security settings with the following parameters
on your WAP5805.
SSID SSID_Example3
Channel Auto
Security WPA2-PSK
(Pre-Shared Key: ThisismyWPA-PSKpre-sharedkey)
Follow the steps below to configure the wireless settings on your WAP5805.
The instructions require that your hardware is connected (see the Quick Start Guide) and you are
logged into the Web Configurator through your LAN connection (see Section 3.2 on page 20).
1 Open the Wireless LAN > General screen in the AP’s Web Configurator.
2 Enter SSID_Example3 as the Name (SSID) and select a channel or select Auto Channel
Selection to have the WAP5805 scans for and select an available channel automatically. Set
security mode to WPA2-PSK and enter ThisismyWPA-PSKpre-sharedkey in the Pre-Shared
Key field. Click Apply.
Figure 13 Tutorial: Network > Wireless LAN > General (AP)
WAP5805 User’s Guide
27
Page 28
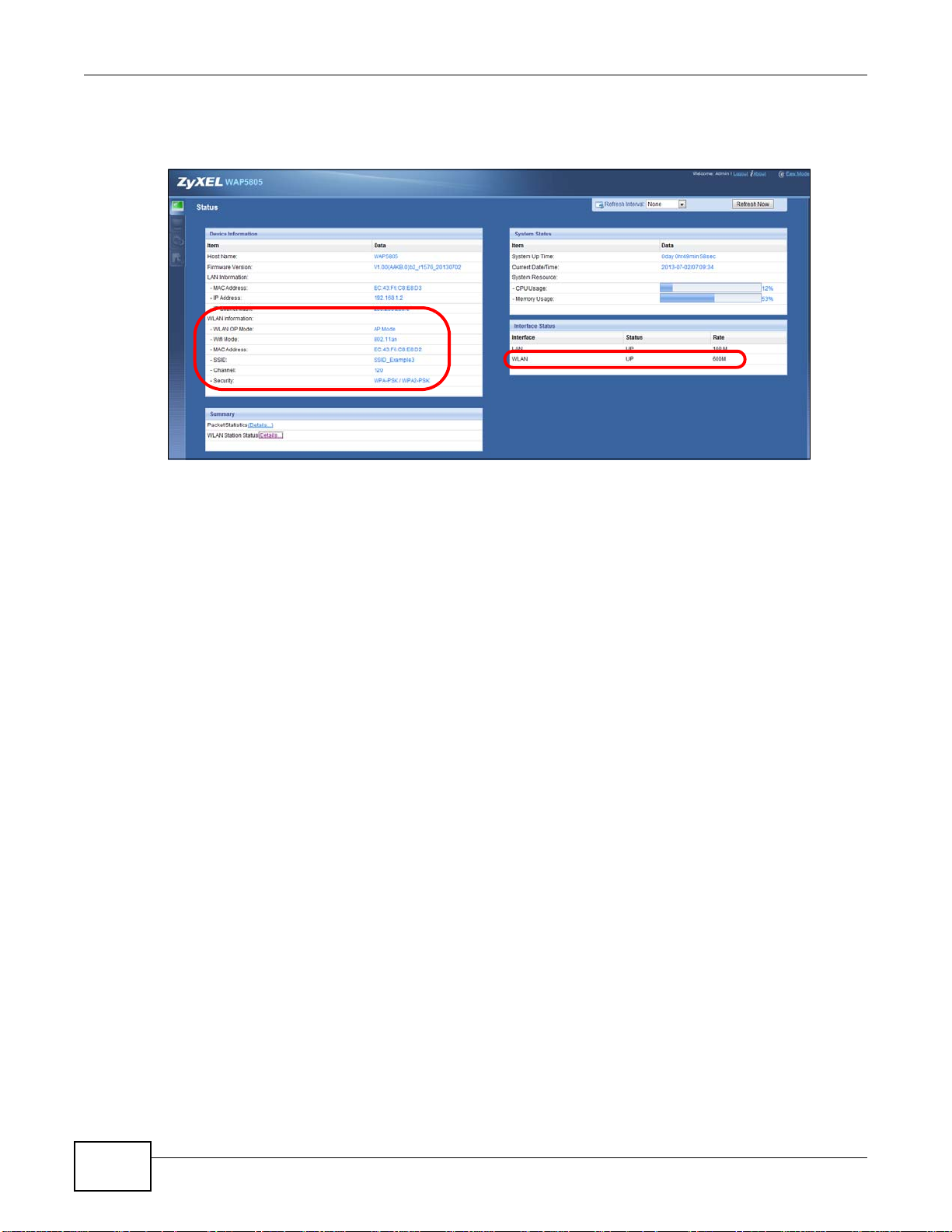
Chapter 4 Tutorials
3 Open the Status screen. Verify your wireless and wireless security settings under Device
Information and check if the WLAN connection is up under Interface Status.
Figure 14 Tutorial: Checking Wireless Settings
4.4 Connecting the WAP5805 Client to a WAP5805 AP
If you have an access point with Internet access deployed in your network already, and you want to
use the WAP5805 as a wireless client to connect to the existing AP, set the WAP5805 to client mode.
The WAP5805 then acts as a wireless client. Your device, such as a computer, can connect to the
WAP5805 through a wired connection to access the Internet.
28
WAP5805 User’s Guide
Page 29

4.4.1 Connecting to a Wireless Network Using Site Survey
1 Go to Configuration > Network > Wireless LAN > Site Survey. The WAP5805 automatically
scans for and connects to an available wireless network. Select a SSID’s radio button and click Add
Profile to add this wireless device to a profile.
Chapter 4 Tutorials
4.4.2 Configuring Your Wireless Client
1 Open the Wireless LAN > General screen for WAP5805 in Client mode Web Configurator.
2 Enter SSID_Example3 as the Name and select a channel in Channel Selection to have the
WAP5805 scans for that available channel. Set security mode to WPA2PSK and enter
ThisismyWPA-PSKpre-sharedkey in the Pre-Shared Key field. Click Apply.
Figure 15 Tutorial: Network > Wireless LAN > General (Client)
WAP5805 User’s Guide
29
Page 30

PART II
Technical Reference:
Expert Mode
30
Page 31

31
Page 32

5.1 Overview
CL
AP
The WAP5805 is set to one single package. In Access Point mode your WAP5805 bridges a wired
network (LAN) and wireless LAN (WLAN) in the same subnet. See the figure below for an example.
Figure 16 Wireless Internet Access in Access Point Mode
CHAPTER 5
Access Point Expert Mode
Note: See Chapter 4 on page 23 for an example of setting up a wireless network in
Access Point mode.
5.2 What You Can Do
•Use the Status screen (Section 5.5 on page 34) to view read-only information about your
WAP5805.
•Use the LAN screen (Chapter 10 on page 79) to set the IP address for your WAP5805 acting as
an access point.
•Use the Wireless LAN screens (Chapter 8 on page 46) to configure the wireless settings and
wireless security between the wireless clients and the WAP5805.
5.3 What You Need to Know
See Chapter 4 on page 23 for a tutorial on setting up a network with the WAP5805 as an access
point.
WAP5805 User’s Guide 32
Page 33

Chapter 5 Access Point Expert Mode
5.3.1 Configuring your WLAN, LAN and Maintenance Settings
•See Chapter 8 on page 46 and Chapter 10 on page 79 for information on the configuring your
wireless network and LAN settings.
•See Chapter 10 on page 65 for information on configuring your Maintenance settings.
5.4 Setting your WAP5805 to AP Mode
1 To set your WAP5805 to AP mode, see Section 2.1.3 on page 19.
2 Connect your computer to the LAN port of the WAP5805.
3 The default IP address of the WAP5805 in AP mode is “192.168.1.2”. In this case, your computer
must have an IP address in the range between “192.168.1.3” and “192.168.1.254”, except for
“192.168.1.10” since it is reserved for CL.
4 Click Start > Run on your computer in Windows. Type “cmd” in the dialog box. Enter “ipconfig” to
show your computer’s IP address. If your computer’s IP address is not in the correct range then see
Appendix A on page 77 for information on changing your computer’s IP address.
5 After you’ve set your computer’s IP address, open a web browser such as Internet Explorer and
type “http://192.168.1.2” as the web address in your web browser.
6 Enter “1234” (default) as the password and click Login.
7 Type a new password and retype it to confirm, then click Apply. Otherwise, click Ignore.
8 The Easy mode appears. Click Expert Mode in the navigation panel.
WAP5805 User’s Guide
33
Page 34

Chapter 5 Access Point Expert Mode
5.5 AP Mode Status Screen
Click to open the Status screen.
Figure 17 Status Screen: Access Point Mode
The following table describes the icons shown in the Status screen.
Table 6 Status Screen Icon Key: Access Point Mode
ICON DESCRIPTION
Click this icon to view copyright and a link for related product information.
Select a number of seconds or None from the drop-down list box to refresh all screen statistics
automatically at the end of every time interval or to not refresh the screen statistics.
Click this button to refresh the status screen statistics.
Click this icon to see the Status page. The information in this screen depends on the device
mode you select.
Click this icon to see the Monitor navigation menu.
Click this icon to see the Configuration navigation menu.
Click this icon to see the Maintenance navigation menu.
The following table describes the labels shown in the Status screen.
Table 7 Status Screen: Access Point Mode
LABEL DESCRIPTION
Logout Click this at any time to exit the Web Configurator.
Device Information
Host Name This is the WAP5805’s model name.
Firmware Version This is the firmware version.
LAN Information
MAC Address This shows the LAN Ethernet adapter MAC Address of your device.
34
WAP5805 User’s Guide
Page 35

Chapter 5 Access Point Expert Mode
Table 7 Status Screen: Access Point Mode (continued)
LABEL DESCRIPTION
IP Address This shows the LAN port’s IP address.
IP Subnet Mask This shows the LAN port’s subnet mask.
WLAN Information
WLAN OP Mode This is the device operating mode (Section 2.1.2 on page 18) to which the WAP5805’s
wireless LAN is set - Access Point Mode.
Wifi Mode This is the wifi mode of your device.
MAC Address This shows the wireless adapter MAC Address of your device.
SSID This shows a descriptive name used to identify the WAP5805 in the wireless LAN.
Channel This shows the channel number which you select manually or the WAP5805 automatically
scans and selects.
Security This shows the level of wireless security the WAP5805 is using.
Summary
Packet Statistics Click Details... to go to the Monitor > Packet Statistics screen (Section 7.5 on page 44).
WLAN Station Status Click Details... to go to the Monitor > WLAN Station Status screen (Section 7.6 on page
System Status
Item This column shows the type of data the WAP5805 is recording.
Data This column shows the actual data recorded by the WAP5805.
System Up Time This is the total time the WAP5805 has been on.
Current Date/Time This field displays your WAP5805’s present date and time.
System Resource
CPU Usage This displays what percentage of the WAP5805’s processing ability is currently used. When
Memory Usage This shows what percentage of the heap memory the WAP5805 is using.
Interface Status
Interface This displays the WAP5805 port types. The port types are: LAN and WLAN.
Status For the LAN ports, this field displays Down (line is down) or Up (line is up or connected).
Rate For the LAN ports, this displays the port speed or N/A when the line is disconnected.
Use this screen to view port status and packet specific statistics.
44). Use this screen to view the wireless stations that are currently associated to the
WAP5805.
this percentage is close to 100%, the WAP5805 is running at full load, and the throughput is
not going to improve anymore. If you want some applications to have more throughput, you
should turn off other applications (for example, using bandwidth management.
For the WLAN, it displays Up when the WLAN is enabled or Down when the WLAN is
disabled.
For the WLAN, it displays the maximum transmission rate when the WLAN is enabled and N/
A when the WLAN is disabled.
5.5.1 Navigation Panel
Use the menu in the navigation panel to configure WAP5805 features in Access Point mode.
WAP5805 User’s Guide
35
Page 36

Chapter 5 Access Point Expert Mode
The following screen and table show the features you can configure in Access Point mode.
Figure 18 Menu: Access Point Mode
The following table describes the sub-menus.
Table 8 Navigation Panel: Access Point Mode
LINK TAB FUNCTION
Status This screen shows the WAP5805’s general device, system and interface
MONITOR
Log View Log Use this screen to view the list of activities recorded by your WAP5805 and
Log Settings
Packet Statistics Use this screen to view port status and packet specific statistics.
WLAN Station
Status
CONFIGURATION
Network
Wireless LAN General Use this screen to configure general wireless LAN settings.
More AP Use this screen to configure AP settings.
MAC Filter Use the MAC filter screen to configure the WAP5805 to block access to
Advanced This screen allows you to configure advanced wireless settings.
WPS Use this screen to configure WPS.
WPS Station Use this screen to add a wireless station using WPS.
Scheduling Use this screen to schedule the times the Wireless LAN is enabled.
LAN IP Use this screen to configure LAN IP address and subnet mask.
IP Alias Use this screen to have the WAP5805 apply IP alias to create LAN subnets.
MAINTENANCE
General Use this screen to view and change administrative settings such as system
Password Password
Time Time Setting Use this screen to change your WAP5805’s time and date.
Firmware
Upgrade
Backup/
Restore
Restart System
Language Select the language you want to use to configure the Web Configurator.
Setup
Restart
status information. Use this screen to access the summary statistics tables.
change your log settings.
Use this screen to view the wireless stations that are currently associated
to the WAP5805.
devices or block the devices from accessing the WAP5805.
and domain names.
Use this screen to change the password of your WAP5805.
Use this screen to upload firmware to your WAP5805.
Use this screen to backup and restore the configuration or reset the factory
defaults to your WAP5805.
This screen allows you to reboot the WAP5805 without turning the power
off.
36
WAP5805 User’s Guide
Page 37

6.1 Overview
A
B
Your WAP5805 can act as a wireless client. In wireless client mode, it can connect to an existing
network via an access point. Use this mode if you already have a WAP5805 working as an access
point in your network.
In the example below, one WAP5805 (A) is configured as a wireless client and another is used as an
access point (B). The WAP5805 has only one client, supporting one LAN port, that needs to connect
to the Internet. The WAP5805 wirelessly connects to the available access point (B).
Figure 19 Wireless Client Mode
CHAPTER 6
Client Expert Mode
After the WAP5805 and the access point connect, the WAP5805 acquires its WAN IP address from
the access point. The clients of the WAP5805 can now surf the Internet.
6.2 What You Can Do
•Use the Status screen (Section 6.5 on page 39) to view read-only information about your
WAP5805.
•Use the LAN screen (Chapter 10 on page 79) to set the IP address for your WAP5805.
•Use the Wireless LAN screen (Section 6.6 on page 40) to associate your WAP5805 (acting as a
wireless client) with an existing access point.
WAP5805 User’s Guide 37
Page 38

Chapter 6 Client Expert Mode
6.3 What You Need to Know
With the exception of the Wireless LAN screens, the LAN, Monitor, and Maintenance screens in
client mode are similar to the ones in access point Mode. See Chapter 8 on page 46 through
Chapter 10 on page 65 of this User’s Guide.
6.4 Setting your WAP5805 to Client Mode
1 To set your WAP5805 to client mode, see Section 2.1.3 on page 19.
2 Connect your computer to the LAN port of the WAP5805.
3 The default IP address of the WAP5805 in client mode is “192.168.1.10”. In this case, your
computer must have an IP address in the range between “192.168.1.3”and “192.168.1.254”,
except “192.168.10”.
4 Click Start > Run on your computer in Windows. Type “cmd” in the dialog box. Enter “ipconfig” to
show your computer’s IP address. If your computer’s IP address is not in the correct range then see
Appendix A on page 77 for information on changing your computer’s IP address.
5 After you’ve set your computer’s IP address, open a web browser such as Internet Explorer and
type “http://192.168.1.10” as the web address in your web browser.
6 Enter “1234” (default) as the password and click Login.
7 Type a new password and retype it to confirm, then click Apply. Otherwise, click Ignore.
8 The Easy mode appears. Click Expert Mode in the navigation panel.
38
WAP5805 User’s Guide
Page 39

6.5 Client Mode Status Screen
Click to open the status screen.
Figure 20 Status: Client Mode
Chapter 6 Client Expert Mode
The following table describes the labels shown in the Status screen.
Table 9 Status Screen: Client Mode
LABEL DESCRIPTION
Logout Click this at any time to exit the Web Configurator.
Device Information
Host Name This is the WAP5805’s model name.
Firmware Version This is the firmware version.
LAN Information
MAC Address This shows the LAN Ethernet adapter MAC Address of your device.
IP Address This shows the LAN port’s IP address.
IP Subnet Mask This shows the LAN port’s subnet mask.
WLAN Information
WLAN OP Mode This is the device operating mode (Section 2.1.2 on page 18) to which the
Wifi Mode This is the wifi mode of your device.
MAC Address This shows the wireless adapter MAC Address of your device.
SSID This shows a descriptive name used to identify the WAP5805 in the wireless
Channel This shows the channel number used by the WAP5805 now.
Connect Status This shows whether or not the WAP5805 has successfully associated with an
Security This shows the level of wireless security the WAP5805 is using.
Summary
Packet Statistics Click Details... to go to the Monitor > Packet Statistics screen (Section 7.5
System Status
Item This column shows the type of data the WAP5805 is recording.
WAP5805’s wireless LAN is set - Client Mode.
LAN.
access point - Associated or Disassociated.
on page 44). Use this screen to view port status and packet specific statistics.
WAP5805 User’s Guide
39
Page 40

Chapter 6 Client Expert Mode
Table 9 Status Screen: Client Mode (continued)
LABEL DESCRIPTION
Data This column shows the actual data recorded by the WAP5805.
System Up Time This is the total time the WAP5805 has been on.
Current Date/Time This field displays your WAP5805’s present date and time.
System Resource
CPU Usage This displays what percentage of the WAP5805’s processing ability is currently
Memory Usage This shows what percentage of the heap memory the WAP5805 is using.
Interface Status
Interface This displays the WAP5805 port types. The port types are: LAN and WLAN.
Status For the LAN and WAN ports, this field displays Down (line is down) or Up (line
Rate For the LAN ports, this displays the port speed or N/A when the line is
used. When this percentage is close to 100%, the WAP5805 is running at full
load, and the throughput is not going to improve anymore. If you want some
applications to have more throughput, you should turn off other applications
(for example, using bandwidth management.
is up or connected).
For the WLAN, it displays Up when the WLAN is enabled or Down when the
WLAN is disabled.
disconnected.
For the WLAN, it displays the maximum transmission rate when the WLAN is
enabled and N/A when the WLAN is disabled.
6.6 Wireless LAN Site Survey Screen
Use this screen to scan for and connect to a wireless network automatically. Go to Configuration >
Network > Wireless LAN > Site Survey to open the following screen.
Figure 21 Client Mode: Configuration > Network > Wireless LAN > Site Survey
40
WAP5805 User’s Guide
Page 41

Chapter 6 Client Expert Mode
The following table describes the labels in this screen.
Table 10 Client Mode: Configuration > Network > Wireless LAN > Site Survey
LABEL DESCRIPTION
Site Survey
# Select a wireless device and click Add Profile to open a configuration screen
SSID This displays the SSID of the wireless device.
BSSID This displays the MAC address of the wireless device.
Signal Strength This displays the strength of the wireless signal. The signal strength mainly
Channel This displays the channel number used by this wireless device.
Encryption This displays the data encryption method used by this wireless device.
Authentication This displays the authentication method used by this wireless device.
Rescan Click this button to search for available wireless devices within transmission range
Add Profile Select a wireless device and click this button to add it to a profile.
where you can add the selected wireless device to a profile and then enable it.
indicates the wireless device is added to an activated profile and the
WAP5805 is connecting to it.
depends on the antenna output power and the distance between your WAP5805
and this device.
and update this table.
6.7 Expert Mode
The following Monitor, Configuration, and Maintenance screens are in AP Expert Mode since
all CL Expert Mode screens appear in AP Expert Mode (see Section Table 9 on page 39 and
Section Table 8 on page 36 for comparison).
WAP5805 User’s Guide
41
Page 42

7.1 Overview
This chapter discusses read-only information related to the device state of the WAP5805.
Note: To access the Monitor screens, you can also click the links in the Summary table of
the Status screen to view the packets sent/received as well as the status of clients
connected to the WAP5805.
7.2 What You Can Do
•Use the View Log screen (Section 7.3 on page 42) to see the logs for the categories that you
selected in the Log Setting screen.
•Use the Log Setting screen (Section 7.4 on page 43) to configure which logs and/or immediate
alerts the WAP5805 is to record.
•use the Packet Statistics screen (Section 7.5 on page 44) to view port status, packet specific
statistics, the "system up time" and so on.
•Use the WLAN Station Status screen (Section 7.6 on page 44) to view the wireless stations
that are currently associated to the WAP5805.
CHAPTER 7
Monitor
7.3 View Log
Use the View Log screen to see the logged messages for the WAP5805.
Log entries in red indicate system error logs. The log wraps around and deletes the old entries after
it fills.
Click Monitor > Log.
Figure 22 Monitor > Log
WAP5805 User’s Guide 42
Page 43

The following table describes the labels in this screen.
Table 11 Monitor > Log
LABEL DESCRIPTION
Display Select a category of logs to view. Select All logs to view logs from all of the log
Refresh Click Refresh to renew the log screen.
Clear Log Click Clear Log to delete all the logs.
# This field is a sequential value and is not associated with a specific entry.
Time This field displays the time the log was recorded.
Message This field states the reason for the log.
7.4 Log Setting
Use the Log Setting screen to choose which categories of events and/or alerts the WAP5805 is to
log and then display the logs. To change your WAP5805’s log settings, click Monitor > Log > Log
Setting. The screen appears as shown.
Chapter 7 Monitor
categories that you selected in the Log Settings screen.
Figure 23 Monitor > Log > Log Setting
The following table describes the labels in this screen.
Table 12 Monitor > Log > Log Setting
LABEL DESCRIPTION
System Errors Select this category of logs to view system errors.
On-line Firmware
upgrade
Access Control Select this category of logs to access control.
Apply Click Apply to view results.
Cancel Click Cancel to discard the changes.
Select this category of logs to view firmware upgrade on-line.
WAP5805 User’s Guide
43
Page 44

Chapter 7 Monitor
7.5 Packet Statistics
Click the Packet Statistics (Details...) hyperlink in the Status screen or Monitor > Packet
Statistics. Read-only information here includes port status, packet specific statistics and the
"system up time". The Poll Interval(s) field is configurable and is used for refreshing the screen.
Figure 24 Monitor > Packet Statistics
The following table describes the labels in this screen.
Table 13 Monitor > Packet Statistics
LABEL DESCRIPTION
Port This is the WAP5805’s port type.
Status For the LAN ports, this displays the port speed or Down when the line is disconnected.
For the WLAN, it displays the maximum transmission rate when the WLAN is enabled
and Down when the WLAN is disabled.
TxPkts This is the number of transmitted packets on this port.
RxPkts This is the number of received packets on this port.
Collisions This is the number of collisions on this port.
Tx B/s This displays the transmission speed in bytes per second on this port.
Rx B/s This displays the reception speed in bytes per second on this port.
Up Time This is the total time the WAP5805 has been for each session.
System Up Time This is the total time the WAP5805 has been on.
Poll Interval(s) Enter the time interval in seconds for refreshing statistics in this field.
Set Interval Click this button to apply the new poll interval you entered in the Poll Interval(s)
field.
Stop Click Stop to stop refreshing statistics.
7.6 WLAN Station Status
Click the WLAN Station Status (Details...) hyperlink in the Status screen or Monitor > WLAN
Station Status. View the wireless stations that are currently associated to the WAP5805 in the
Association List. Association means that a wireless client (for example, your network or computer
with a wireless network card) has connected successfully to the AP (or wireless router) using the
same SSID, channel and security settings.
44
WAP5805 User’s Guide
Page 45

Chapter 7 Monitor
Note: This screen is not available when the WAP5805 is in Client mode.
Figure 25 Monitor > WLAN Station Status > Association List
The following table describes the labels in this screen.
Table 14 Monitor > WLAN Station Status > Association List
LABEL DESCRIPTION
# This is the index number of an associated wireless station.
MAC Address This field displays the MAC address of an associated wireless station.
Association Time This field displays the time a wireless station first associated with the WAP5805’s WLAN
network.
WAP5805 User’s Guide
45
Page 46

8.1 Overview
A
B
This chapter discusses how to configure the wireless network settings in your WAP5805. See the
appendices for more detailed information about wireless networks.
The following figure provides an example of a wireless network.
Figure 26 Example of a Wireless Network
CHAPTER 8
Wireless LAN
The wireless network is the part in the blue circle. In this wireless network, devices A and B are
called wireless clients. The wireless clients use the access point (AP) to interact with other devices
(such as the printer) or with the Internet. Your WAP5805 is the AP.
8.2 What You Can Do
•Use the General screen (Section 8.4 on page 48) to enter the SSID, enable intra-BSS traffic and
select the channel.
•Use the More AP screen (Section 8.4.1 on page 50) to configure AP settings through wireless
setup and security.
•Use the MAC Filter screen (Section 8.6 on page 55) to allow or deny wireless stations based on
their MAC addresses from connecting to the WAP5805.
WAP5805 User’s Guide 46
Page 47

•Use the Advanced screen (Section 8.7 on page 56) to configure wireless advanced features,
such as set the RTS/CTS Threshold and HT physical mode.
•Use the WPS screen (Section 8.8 on page 57) to quickly set up a wireless network with strong
security, without having to configure security settings manually.
•Use the WPS Station screen (Section 8.9 on page 58) to add a wireless station using WPS.
•Use the Scheduling screen (Section 8.10 on page 59) to set the times your wireless LAN is
turned on and off.
8.3 What You Should Know
Every wireless network must follow these basic guidelines.
• Every wireless client in the same wireless network must use the same SSID.
The SSID is the name of the wireless network. It stands for Service Set IDentity.
• If two wireless networks overlap, they should use different channels.
Like radio stations or television channels, each wireless network uses a specific channel, or
frequency, to send and receive information.
• Every wireless client in the same wireless network must use security compatible with the AP.
Security stops unauthorized devices from using the wireless network. It can also protect the
information that is sent in the wireless network.
Chapter 8 Wireless LAN
8.3.1 Wireless Security Overview
The following sections introduce different types of wireless security you can set up in the wireless
network.
8.3.1.1 SSID
Normally, the AP acts like a beacon and regularly broadcasts the SSID in the area. You can hide the
SSID instead, in which case the AP does not broadcast the SSID. In addition, you should change
the default SSID to something that is difficult to guess.
This type of security is fairly weak, however, because there are ways for unauthorized devices to
get the SSID. In addition, unauthorized devices can still see the information that is sent in the
wireless network.
8.3.1.2 MAC Address Filter
Every wireless client has a unique identification number, called a MAC address.1 A MAC address is
usually written using twelve hexadecimal characters
00:A0:C5:00:00:02. To get the MAC address for each wireless client, see the appropriate User’s
Guide or other documentation.
You can use the MAC address filter to tell the AP which wireless clients are allowed or not allowed to
use the wireless network. If a wireless client is allowed to use the wireless network, it still has to
2
; for example, 00A0C5000002 or
1. Some wireless devices, such as scanners, can detect wireless networks but cannot use wireless networks. These kinds
of wireless devices might not have MAC addresses.
2. Hexadecimal characters are 0, 1, 2, 3, 4, 5, 6, 7, 8, 9, A, B, C, D, E, and F.
WAP5805 User’s Guide
47
Page 48

Chapter 8 Wireless LAN
have the correct settings (SSID, channel, and security). If a wireless client is not allowed to use the
wireless network, it does not matter if it has the correct settings.
This type of security does not protect the information that is sent in the wireless network.
Furthermore, there are ways for unauthorized devices to get the MAC address of an authorized
wireless client. Then, they can use that MAC address to use the wireless network.
8.3.1.3 Encryption
Wireless networks can use encryption to protect the information that is sent in the wireless
network. Encryption is like a secret code. If you do not know the secret code, you cannot
understand the message.
The types of encryption you can choose depend on the type of user authentication.
Table 15 Types of Encryption for Each Type of Authentication
Weakest
Strongest
NO AUTHENTICATION
No Security
WPA-PSK
WPA2-PSK
Note: It is recommended that wireless networks use WPA-PSK or stronger encryption.
IEEE 802.1x and WEP encryption are better than none at all, but it is still possible
for unauthorized devices to figure out the original information pretty quickly.
When you select WPA2-PSK in your WAP5805, you can also select an option (WPA Compatible)
to support WPA as well. In this case, if some wireless clients support WPA and some support WPA2,
you should set up WPA2-PSK (depending on the type of wireless network login) and select the
WPA Compatible option in the WAP5805.
Many types of encryption use a key to protect the information in the wireless network. The longer
the key, the stronger the encryption. Every wireless client in the wireless network must have the
same key.
8.3.1.4 WPS
WiFi Protected Setup (WPS) is an industry standard specification, defined by the WiFi Alliance. WPS
allows you to quickly set up a wireless network with strong security, without having to configure
security settings manually. Depending on the devices in your network, you can either press a
button (on the device itself, or in its configuration utility) or enter a PIN (Personal Identification
Number) in the devices. Then, they connect and set up a secure network by themselves. See how
to set up a secure wireless network using WPS in the Section 4.2 on page 23.
8.4 General Wireless LAN Screen
48
Use this screen to enter the SSID, select the channel and enable intra-BSS traffic.
WAP5805 User’s Guide
Page 49

Chapter 8 Wireless LAN
Note: If you are configuring the WAP5805 from a computer connected to the wireless LAN
and you change the WAP5805’s SSID, channel or security settings, you will lose
your wireless connection when you press Apply to confirm. You must then change
the wireless settings of your computer to match the WAP5805’s new settings.
Use this screen to select the wireless security mode for each SSID.
Click Configuration > Network > Wireless LAN to open the General screen. The screen varies
depending on what you select in the Security Mode field. Select No Security to allow wireless
clients to communicate with the access points without any data encryption.
Note: If you do not enable any wireless security on your WAP5805, your network is
accessible to any wireless networking device that is within range.
Figure 27 Configuration > Network > Wireless LAN > General
The following table describes the general wireless LAN labels in this screen.
Table 16 Configuration > Network > Wireless LAN > General
LABEL DESCRIPTION
Wireless Setup
Wireless LAN This is turned on by default.
The current wireless state is reflected in this field.
Name (SSID) The SSID (Service Set IDentity) identifies the Service Set with which a wireless client is
associated. Enter a descriptive name (up to 32 printable characters found on a typical
English language keyboard) for the wireless LAN.
Hide SSID Select this check box to hide the SSID in the outgoing beacon frame so a wireless client
Channel
Selection
Auto
Channel
Selection
cannot obtain the SSID through scanning using a site survey tool.
Set the operating frequency/channel depending on your particular region.
Select a channel from the drop-down list box. The options vary depending on the frequency
band and the country you are in.
This option is only available if Auto Channel Sele ction is disabled.
Select the check box to have the WAP5805 automatically scan for and select a channel
which is not used by another device.
WAP5805 User’s Guide
49
Page 50

Chapter 8 Wireless LAN
Table 16 Configuration > Network > Wireless LAN > General (continued)
LABEL DESCRIPTION
Operating
Channel
Channel Width Set the operating width of the channel depending on your particular region.
Security
Security Mode Choose No Security from the drop-down list box.
Apply Click Apply to save your changes back to the WAP5805.
Cancel Click Cancel to reload the previous configuration for this screen.
8.4.1 WPA2-PSK
Select WPA2-PSK from the Security Mode list.
Figure 28 Configuration > Network > Wireless LAN > General: Security
This displays the channel the WAP5805 is currently using.
The default is Auto 20/40 MHz.
50
The following table describes the labels in this screen.
Table 17 Configuration > Network > Wireless LAN > General: Security
LABEL DESCRIPTION
Wireless Setup
Wireless LAN This is turned on by default.
The current wireless state is reflected in this field.
Name (SSID) The SSID (Service Set IDentity) identifies the Service Set with which a wireless client is
associated. Enter a descriptive name (up to 32 printable characters found on a typical
English language keyboard) for the wireless LAN.
Hide SSID Select this check box to hide the SSID in the outgoing beacon frame so a wireless client
cannot obtain the SSID through scanning using a site survey tool.
WAP5805 User’s Guide
Page 51

Chapter 8 Wireless LAN
Table 17 Configuration > Network > Wireless LAN > General: Security
LABEL DESCRIPTION
Channel Selection Set the operating frequency/channel depending on your particular region.
Select a channel from the drop-down list box. The options vary depending on the
frequency band and the country you are in.
This option is only available if Auto Channel Sele ction is disabled.
Auto Channel
Selection
Operating
Channel
Channel Width Set the operating width of the channel depending on your particular region.
Security
Security Mode Select WPA2-PSK to enable data encryption.
WPA-PSK
Compatible
Pre-Shared Key WPA2-PSK uses a simple common password for authentication.
Select the check box to have the WAP5805 automatically scan for and select a channel
which is not used by another device.
This displays the channel the WAP5805 is currently using.
The default is Auto 20/40 MHz.
This field appears when you choose WPA2-PSK as the Security Mode.
Check this field to allow wireless devices using WPA2-PSK security mode to connect to
your WAP5805.
Type a pre-shared key from 8 to 63 case-sensitive keyboard characters.
Group Key
Update Timer
Apply Click Apply to save your changes back to the WAP5805.
Cancel Click Cancel to reload the previous configuration for this screen.
The Group Key Update Timer is the rate at which the AP sends a new group key out to
all clients.
The default is 3600 seconds (60 minutes).
8.5 AP Setup Screen
Use this screen to configure AP settings. Click Configuration > Network > Wireless LAN >
More AP to open the More AP Setup screen.
Figure 29 Configuration > Network > Wireless LAN > More AP
The following table describes the labels in this screen.
Table 18 Configuration > Network > Wireless LAN > More AP
LABEL DESCRIPTION
# This field is a sequential value and is not associated with a specific entry.
Status This field displays the status of the device: operating or not operating.
SSID This displays the SSID of the wireless device.
WAP5805 User’s Guide
51
Page 52

Chapter 8 Wireless LAN
Table 18 Configuration > Network > Wireless LAN > More AP
LABEL DESCRIPTION
Security This displays the security type of the wireless device.
Edit Click this icon to modify settings.
8.5.1 Edit
Click Configuration > Network > Wireless LAN > More AP > Edit to modify AP settings.
No Security
Select No Security to allow wireless clients to communicate with the access points without any
data encryption.
Note: If you do not enable any wireless security on your WAP5605, your network is accessible to
any wireless networking device that is within range.
Figure 30 Configuration > Network > Wireless LAN > More AP > Edit: No Security
52
The following table describes the labels in this screen.
Table 19 Configuration > Network > Wireless LAN > More AP > Edit: No Security
LABEL DESCRIPTION
Wireless Setup
Active Select this check box to activate and start the process.
Name (SSID) The SSID (Service Set IDentity) identifies the Service Set with which a wireless client is
associated. Enter a descriptive name (up to 32 printable characters found on a typical
English language keyboard) for the wireless LAN.
Hide SSID Select this check box to hide the SSID in the outgoing beacon frame so a wireless client
Intra-BSS
Traffic
cannot obtain the SSID through scanning using a site survey tool.
Select this check box to enable the traffic for Intra-BSS.
Intra-BSS traffic is traffic between wireless clients in the BSS. When Intra-BSS is enabled,
wireless
When Intra-BSS is
communicate with each other.
clients can access the wired network and communicate with each other.
disabled, wireless clients can still access the wired network but cannot
WAP5805 User’s Guide
Page 53

Chapter 8 Wireless LAN
Table 19 Configuration > Network > Wireless LAN > More AP > Edit: No Security
LABEL DESCRIPTION
Security
Security Mode Choose No Security from the drop-down list box.
Apply Click Apply to save your changes back to the WAP5805.
Cancel Click Cancel to reload the previous configuration for this screen.
WPA-PSK
Select WPA-PSK from the Security Mode list.
Figure 31 Configuration > Network > Wireless LAN > More AP > Edit: WPA-PSK
The following table describes the labels in this screen.
Table 20 Configuration > Network > Wireless LAN > More AP > Edit: WPA-PSK
LABEL DESCRIPTION
Wireless Setup
Active Select this check box to activate and start the process.
Name (SSID) The SSID (Service Set IDentity) identifies the Service Set with which a wireless client is
Hide SSID Select this check box to hide the SSID in the outgoing beacon frame so a wireless client
Intra-BSS
Traffic
Security
Security Mode Select WPA-PSK to enable data encryption.
Pre-Shared Key WPA-PSK uses a simple common password for authentication.
associated. Enter a descriptive name (up to 32 printable characters found on a typical
English language keyboard) for the wireless LAN.
cannot obtain the SSID through scanning using a site survey tool.
Select this check box to enable the traffic for Intra-BSS.
Intra-BSS traffic is traffic between wireless clients in the BSS. When Intra-BSS is enabled,
wireless
When Intra-BSS is
cannot communicate with each other.
Type a pre-shared key from 8 to 63 case-sensitive keyboard characters.
clients can access the wired network and communicate with each other.
disabled, wireless clients can still access the wired network but
WAP5805 User’s Guide
53
Page 54

Chapter 8 Wireless LAN
Table 20 Configuration > Network > Wireless LAN > More AP > Edit: WPA-PSK (continued)
LABEL DESCRIPTION
Group Key
Update Timer
Apply Click Apply to save your changes back to the WAP5805.
Cancel Click Cancel to reload the previous configuration for this screen.
WPA2-PSK
Select WPA2-PSK from the Security Mode list.
Figure 32 Configuration > Network > Wireless LAN > More AP > Edit: WPA2-PSK
The Group Key Update Timer is the rate at which the AP sends a new group key out to
all clients.
The default is 3600 seconds (60 minutes).
The following table describes the labels in this screen.
Table 21 Configuration > Network > Wireless LAN > More AP > Edit: WPA2-PSK
LABEL DESCRIPTION
Wireless Setup
Active Select this check box to activate and start the process.
Name (SSID) The SSID (Service Set IDentity) identifies the Service Set with which a wireless client is
associated. Enter a descriptive name (up to 32 printable characters found on a typical
English language keyboard) for the wireless LAN.
Hide SSID Select this check box to hide the SSID in the outgoing beacon frame so a wireless client
Intra-BSS
Traffic
Security
Security Mode Select WPA2-PSK to enable data encryption.
cannot obtain the SSID through scanning using a site survey tool.
Select this check box to enable the traffic for Intra-BSS.
Intra-BSS traffic is traffic between wireless clients in the BSS. When Intra-BSS is enabled,
wireless
When Intra-BSS is
cannot communicate with each other.
clients can access the wired network and communicate with each other.
disabled, wireless clients can still access the wired network but
54
WAP5805 User’s Guide
Page 55

Table 21 Configuration > Network > Wireless LAN > More AP > Edit: WPA2-PSK (continued)
LABEL DESCRIPTION
WPA-PSK
Compatible
Pre-Shared Key WPA2-PSK uses a simple common password for authentication.
Group Key
Update Timer
Apply Click Apply to save your changes back to the WAP5805.
Cancel Click Cancel to reload the previous configuration for this screen.
8.6 MAC Filter
The MAC filter screen allows you to configure the WAP5805 to give exclusive access to devices
(Allow) or exclude devices from accessing the WAP5805 (Deny). Every Ethernet device has a
unique MAC (Media Access Control) address. The MAC address is assigned at the factory and
consists of six pairs of hexadecimal characters, for example, 00:A0:C5:00:00:02. You need to know
the MAC address of the devices to configure this screen.
Chapter 8 Wireless LAN
This field appears when you choose WPA2-PSK as the Security Mode.
Check this field to allow wireless devices using WPA2-PSK security mode to connect to
your WAP5805.
Type a pre-shared key from 8 to 63 case-sensitive keyboard characters.
The Group Key Update Timer is the rate at which the AP sends a new group key out to
all clients.
The default is 3600 seconds (60 minutes).
To change your WAP5805’s MAC filter settings, click Configuration > Network > Wireless LAN >
MAC Filter. The screen appears as shown.
Figure 33 Configuration > Network > Wireless LAN > MAC Filter
WAP5805 User’s Guide
55
Page 56

Chapter 8 Wireless LAN
The following table describes the labels in this menu.
Table 22 Configuration > Network > Wireless LAN > MAC Filter
LABEL DESCRIPTION
SSID Select the SSID for which you want to configure MAC filtering.
MAC Address
Filter
Filter Action Choose from Allow or Deny for the filter action setting.
MAC Filter Summary
Set This field displays the set by number.
MAC Address This is the MAC address of the wireless station that are allowed or denied access to the
Apply Click Apply to save your changes back to the WAP5805.
Cancel Click Cancel to reload the previous configuration for this screen.
You can use the MAC address filter to tell the AP which wireless clients are allowed or not
allowed to use the wireless network. If a wireless client is allowed to use the wireless network,
it still has to have the correct settings (SSID, channel, and security). If a wireless client is not
allowed to use the wireless network, it does not matter if it has the correct settings.
WAP5805.
8.7 Wireless LAN Advanced Screen
Use this screen to allow wireless advanced features, such as the output power, RTS/CTS Threshold
and high-throughput physical mode settings.
Click Configuration > Network > Wireless LAN > Advanced. The screen appears as shown.
Figure 34 Configuration > Network > Wireless LAN > Advanced
The following table describes the labels in this screen.
Table 23 Configuration > Network > Wireless LAN > Advanced
LABEL DESCRIPTION
RTS/CTS
Threshold
Fragmentation
Threshold
Data with its frame size larger than this value will perform the RTS (Request To Send)/CTS
(Clear To Send) handshake.
Enter a value between 256 and 2346.
The threshold (number of bytes) for the fragmentation boundary for directed messages. It is
the maximum data fragment size that can be sent. Enter an even number between 256 and
2346.
56
WAP5805 User’s Guide
Page 57

Table 23 Configuration > Network > Wireless LAN > Advanced
LABEL DESCRIPTION
Intra-BSS
Traffic
Apply Click Apply to save your changes back to the WAP5805.
Cancel Click Cancel to reload the previous configuration for this screen.
Select to enable or disable the traffic for Intra-BSS.
Intra-BSS traffic is traffic between wireless clients in the BSS. When Intra-BSS is enabled,
wireless
When Intra-BSS is
communicate with each other.
8.8 TWPS Screen
Use this screen to enable/disable WPS, view or generate a new PIN number and check current WPS
status. To open this screen, click Configuration > Network > Wireless LAN > WPS tab.
Note: With WPS, wireless clients can only connect to the wireless network using the first
SSID on the WAP5805.
Chapter 8 Wireless LAN
clients can access the wired network and communicate with each other.
disabled, wireless clients can still access the wired network but cannot
Figure 35 Configuration > Network > Wireless LAN > WPS
The following table describes the labels in this screen.
Table 24 Configuration > Network > Wireless LAN > WPS
LABEL DESCRIPTION
WPS Setup
WPS Select to enable or disable the WPS feature.
PIN Code Select to enable or disable the PIN code.
PIN Number This displays a PIN number last time system generated. Click Generate to generate a
new PIN number.
WPS Status
WAP5805 User’s Guide
57
Page 58

Chapter 8 Wireless LAN
Table 24 Configuration > Network > Wireless LAN > WPS
LABEL DESCRIPTION
Status This displays Configured when the WAP5805 has connected to a wireless network using
Release
Configuration
802.11 Mode This is the 802.11 mode used. Only compliant WLAN devices can associate with the
SSID This is the name of the wireless network (the WAP5805’s first SSID).
Security This is the type of wireless security employed by the network.
Apply Click Apply to save your changes back to the WAP5805.
Cancel Click Cancel to reload the previous configuration for this screen.
WPS or when Enable WPS is selected and wireless or wireless security settings have
been changed. The current wireless and wireless security settings also appear in the
screen.
This displays Unconfigured if WPS is disabled and there are no wireless or wireless
security changes on the WAP5805 or you click Release_Configuration to remove the
configured wireless and wireless security settings.
This button is only available when the WPS status displays Configured.
Click this button to remove all configured wireless and wireless security settings for WPS
connections on the WAP5805.
WAP5805.
8.9 WPS Station Screen
Use this screen when you want to add a wireless station using WPS. To open this screen, click
Configuration > Network > Wireless LAN > WPS Station tab.
Note: After you click Push Button on this screen, you have to press a similar button in
the wireless station utility within 2 minutes. To add the second wireless station, you
have to press these buttons on both device and the wireless station again after the
first 2 minutes.
Figure 36 Configuration > Network > Wireless LAN > WPS Station
58
WAP5805 User’s Guide
Page 59

The following table describes the labels in this screen.
Table 25 Configuration > Network > Wireless LAN > WPS Station
LABEL DESCRIPTION
Push Button Use this button when you use the PBC (Push Button Configuration) method to configure
Or input station’s
PIN number
wireless stations’s wireless settings. See Section 4.2.2 on page 24.
Click this to start WPS-aware wireless station scanning and the wireless security
information synchronization.
Use this button when you use the PIN Configuration method to configure wireless station’s
wireless settings. See Section 4.2.3 on page 25.
Type the same PIN number generated in the wireless station’s utility. Then click Pin Start
to associate to each other and perform the wireless security information synchronization.
8.10 Scheduling Screen
Use this screen to set the times your wireless LAN is turned on and off. Wireless LAN scheduling is
disabled by default. The wireless LAN can be scheduled to turn on or off on certain days and at
certain times. To open this screen, click Configuration >Network > Wireless LAN >
Scheduling tab.
Chapter 8 Wireless LAN
Figure 37 Configuration > Network > Wireless LAN > Scheduling
The following table describes the labels in this screen.
Table 26 Configuration > Network > Wireless LAN > Scheduling
LABEL DESCRIPTION
Wireless LAN
Scheduling
Scheduling
WLAN Station
Status
Select this to enable or disable wireless LAN scheduling.
Select On or Off to specify whether the Wireless LAN is turned on or off. This field works
in conjunction with the Day and For the following times fields.
WAP5805 User’s Guide
59
Page 60

Chapter 8 Wireless LAN
Table 26 Configuration > Network > Wireless LAN > Scheduling (continued)
LABEL DESCRIPTION
Day Select Everyday or the specific days to turn the Wireless LAN on or off. If you select
For the following
times (24-Hour
Format)
Apply Click Apply to save your changes back to the WAP5805.
Cancel Click Cancel to reload the previous configuration for this screen.
Everyday you can not select any specific days. This field works in conjunction with the
For the following times field.
Select a begin time using the first set of hour and minute (min) drop down boxes and
select an end time using the second set of hour and minute (min) drop down boxes. If
you have chosen On earlier for the WLAN Status the Wireless LAN will turn on between
the two times you enter in these fields. If you have chosen Off earlier for the WLAN
Status the Wireless LAN will turn off between the two times you enter in these fields.
60
WAP5805 User’s Guide
Page 61

9.1 Overview
LAN
This chapter describes how to configure LAN settings.
A Local Area Network (LAN) is a shared communication system to which many computers are
attached. A LAN is a computer network limited to the immediate area, usually the same building or
floor of a building. The LAN screens can help you configure a LAN DHCP server, manage IP
addresses, and partition your physical network into logical networks.
Figure 38 LAN Example
CHAPTER 9
LAN
The LAN screens can help you manage IP addresses.
9.2 What You Can Do
•Use the IP screen (Section 9.4 on page 62) to change the IP address for your WAP5805 and DNS
server information.
•Use the IP Alias screen (Section 9.5 on page 63) to have the WAP5805 apply IP alias to create
LAN subnets.
WAP5805 User’s Guide 61
Page 62

Chapter 9 LAN
WAN
LAN
9.3 What You Need To Know
There are two separate IP networks, one inside the LAN network and the other outside the WAN
network as shown next.
Figure 39 LAN and WAN IP Addresses
The LAN parameters of the WAP5805 are preset in the factory with the following values:
• AP mode: IP address of 192.168.1.2 with subnet mask of 255.255.255.0 (24 bits)
• Client mode: IP address of 192.168.1.10 with subnet mask of 255.255.255.0 (24 bits)
9.4 LAN IP Screen
Use this screen to change the IP address for your WAP5805. Click Configuration > Network >
LAN > IP.
Figure 40 Configuration > Network > LAN > IP
The following table describes the labels in this screen.
Table 27 Configuration > Network > LAN > IP
LABEL DESCRIPTION
IP Address
Obtain an IP
Address
Automatically
Static IP Address Click this if you want a static IP address.
Click this to obtain an IP address automatically.
62
WAP5805 User’s Guide
Page 63

Table 27 Configuration > Network > LAN > IP
Internet
Local
LABEL DESCRIPTION
IP Address Type the IP address in dotted decimal notation. If you change the IP address you will
have to log in again with the new IP address.
Subnet Mask The subnet mask specifies the network number portion of an IP address.
Gateway IP
Address
Apply Click Apply to save your changes back to the WAP5805.
Cancel Click Cancel to reload the previous configuration for this screen.
Enter a gateway IP address (if your ISP or network administrator gave you one) in this
field.
9.5 IP Alias Screen
9.5.1 IP Alias
If you select Obtain an IP Address Automatically in Configuration > Network > LAN > IP,
the WAP5805 is assigned a dynamic unknown IP address. The default IP address of 192.168.1.2
for AP mode and 192.168.1.10 for CL mode will no longer work.
Chapter 9 LAN
Figure 41 Local and dynamic IP Addresses
Alias IP allows you the access the WAP5805 from the local side from the following addresses:
• AP mode: alias IP address of 192.168.100.2 with subnet mask of 255.255.255.0 (24 bits)
• Client mode: alias IP address of 192.168.100.10 with subnet mask of 255.255.255.0 (24 bits)
To access the WAP5805 from the Internet side, you have to use the dynamically assigned IP
address.
WAP5805 User’s Guide
63
Page 64

Chapter 9 LAN
Click Configuration > LAN > IP Alias.
Figure 42 Configuration > Network > LAN > IP Alias
The following table describes the labels in this screen.
Table 28 Configuration > Network > LAN > IP Alias
LABEL DESCRIPTION
IP Alias 1
IP Alias 1 Check this to enable IP alias.
For the IP Alias, the default can be changed.
IP Address Type the IP alias address of your WAP5805 in dotted decimal notation.
IP Subnet Mask The subnet mask specifies the network number portion of an IP address.
IP Alias 2
IP Alias 2 Check this to enable IP alias.
For the IP Alias, the default can be changed.
IP Address Type the IP alias address of your WAP5805 in dotted decimal notation.
IP Subnet Mask The subnet mask specifies the network number portion of an IP address.
Apply Click Apply to save your changes back to the WAP5805.
Cancel Click Cancel to reload the previous configuration for this screen.
64
WAP5805 User’s Guide
Page 65

10.1 Overview
This chapter provides information on the Maintenance screens.
10.2 What You Can Do
•Use the General screen (Section 10.3 on page 65) to set the timeout period of the management
session.
•Use the Password screen (Section 10.4 on page 66) to change your WAP5805’s system
password.
•Use the Time screen (Section 10.5 on page 67) to change your WAP5805’s time and date.
•Use the Firmware Upgrade screen (Section 10.6 on page 68) to upload firmware to your
WAP5805.
•Use the Backup/Restore screen (Section 10.8 on page 71) to view information related to
factory defaults, backup configuration, and restoring configuration.
•Use the Restart screen (Section 10.8 on page 71) to reboot the WAP5805 without turning the
power off.
•Use the Language screen (Section 10.9 on page 71) to reboot the WAP5805 without turning the
power off.
CHAPTER 10
Maintenance
10.3 General Screen
Use this screen to set the management session timeout period. Click Maintenance > General.
The following screen displays.
Figure 43 Maintenance > General
WAP5805 User’s Guide 65
Page 66

Chapter 10 Maintenance
The following table describes the labels in this screen.
Table 29 Maintenance > General
LABEL DESCRIPTION
Administrator
Inactivity Timer
Apply Click Apply to save your changes back to the WAP5805.
Cancel Click Cancel to discard the changes.
Type how many minutes a management session can be left idle before the session times
out. The default is 5 minutes. After it times out you have to log in with your password
again. Very long idle timeouts may have security risks. A value of "0" means a
management session never times out, no matter how long it has been left idle (not
recommended).
10.4 Password Screen
It is strongly recommended that you change your WAP5805's password.
If you forget your WAP5805's password (or IP address), you will need to reset the device. See
Section 10.9 on page 71 for details
Click Maintenance > Password.
Figure 44 Maintenance > Password
The following table describes the labels in this screen.
Table 30 Maintenance > Password
LABEL DESCRIPTION
Password Setup Change your WAP5805’s password (recommended) using the fields as shown.
Old Password Type the default password or the existing password you use to access the system in
this field.
New Password Type your new system password (up to 30 characters). Note that as you type a
password, the screen displays an asterisk (*) for each character you type.
Retype to Confirm Type the new password again in this field.
Apply Click Apply to save your changes back to the WAP5805.
Cancel Click Cancel to discard the changes.
66
WAP5805 User’s Guide
Page 67

10.5 Time Setting Screen
Use this screen to configure the WAP5805’s time based on your local time zone. To change your
WAP5805’s time and date, click Maintenance > Time. The screen appears as shown.
Figure 45 Maintenance > Time
Chapter 10 Maintenance
he following table describes the labels in this screen.
Table 31 Maintenance > Time
LABEL DESCRIPTION
Current Time and Date
Current Time This field displays the time of your WAP5805.
Each time you reload this page, the WAP5805 synchronizes the time with the time
server.
Current Date This field displays the date of your WAP5805.
Each time you reload this page, the WAP5805 synchronizes the date with the time
server.
Time and Date Setup
Manual Select this radio button to enter the time and date manually. If you configure a new
time and date, Time Zone and Daylight Saving at the same time, the new time and date
you entered has priority and the Time Zone and Daylight Saving settings do not affect
it.
New Time
(hh:mm:ss)
New Date
(yyyy/mm/dd)
This field displays the last updated time from the time server or the last time
configured manually.
When you select Manual, enter the new time in this field and then click Apply.
This field displays the last updated date from the time server or the last date configured
manually.
When you select Manual, enter the new date in this field and then click Apply.
WAP5805 User’s Guide
67
Page 68

Chapter 10 Maintenance
Table 31 Maintenance > Time (continued)
LABEL DESCRIPTION
Get from Time
Server
User Defined Time
Server Address
Time Zone Setup
Time Zone Choose the time zone of your location. This will set the time difference between your
Daylight Savings Daylight saving is a period from late spring to fall when many countries set their clocks
Start Date Configure the day and time when Daylight Saving Time starts if you selected Daylight
End Date Configure the day and time when Daylight Saving Time ends if you selected Daylight
Apply Click Apply to save your changes back to the WAP5805.
Cancel Click Cancel to discard the changes.
Select this radio button to have the WAP5805 get the time and date from the time
server you specified below.
Select User Defined Time Server Address and enter the IP address or URL (up to 20
extended ASCII characters in length) of your time server. Check with your ISP/network
administrator if you are unsure of this information.
time zone and Greenwich Mean Time (GMT).
ahead of normal local time by one hour to give more daytime light in the evening.
Select this option if you use Daylight Saving Time.
Savings. The o'clock field uses the 24 hour format. Here are a couple of examples:
Daylight Saving Time starts in most parts of the United States on the second Sunday of
March. Each time zone in the United States starts using Daylight Saving Time at 2 A.M.
local time. So in the United States you would select Second, Sunday, March and type
2 in the o'clock field.
Daylight Saving Time starts in the European Union on the last Sunday of March. All of
the time zones in the European Union start using Daylight Saving Time at the same
moment (1 A.M. GMT or UTC). So in the European Union you would select Last,
Sunday, March. The time you type in the o'clock field depends on your time zone. In
Germany for instance, you would type 2 because Germany's time zone is one hour
ahead of GMT or UTC (GMT+1).
Savings. The o'clock field uses the 24 hour format. Here are a couple of examples:
Daylight Saving Time ends in the United States on the first Sunday of November. Each
time zone in the United States stops using Daylight Saving Time at 2 A.M. local time.
So in the United States you would select First, Sunday, November and type 2 in the
o'clock field.
Daylight Saving Time ends in the European Union on the last Sunday of October. All of
the time zones in the European Union stop using Daylight Saving Time at the same
moment (1 A.M. GMT or UTC). So in the European Union you would select Last,
Sunday, October. The time you type in the o'clock field depends on your time zone.
In Germany for instance, you would type 2 because Germany's time zone is one hour
ahead of GMT or UTC (GMT+1).
10.6 Firmware Upgrade Screen
Find firmware at www.zyxel.com in a file that (usually) uses the system model name with a “*.bin”
extension, e.g., “WAP5805.bin”. The upload process uses HTTP (Hypertext Transfer Protocol) and
may take up to two minutes. After a successful upload, the system will reboot.
68
WAP5805 User’s Guide
Page 69

Chapter 10 Maintenance
Click Maintenance > Firmware Upgrade. Follow the instructions in this screen to upload
firmware to your WAP5805.
Figure 46 Maintenance > Firmware Upgrade
The following table describes the labels in this screen.
Table 32 Maintenance > Firmware Upgrade
LABEL DESCRIPTION
Firmware Upgrade
File Path Type in the location of the file you want to upload in this field or click Browse... to find it.
Browse... Click Browse... to find the .bin file you want to upload. Remember that you must
decompress compressed (.zip) files before you can upload them.
Upload Click Upload to begin the upload process. This process may take up to two minutes.
On-line Firmware upgrade
Check for
Latest
Firmware Now
Click this button to get the latest firmware information, such as the version number, release
date, release note and file size from the ZyXEL website. Make sure your WAP5805 has
Internet access.
Note: Do not turn off the WAP5805 while firmware upload is in progress!
After you see the Firmware Upload In Process screen, wait two minutes before logging into the
WAP5805 again.
The WAP5805 automatically restarts in this time causing a temporary network disconnect. In some
operating systems, you may see the following icon on your desktop.
Figure 47 Network Temporarily Disconnected
After two minutes, log in again and check your new firmware version in the Status screen.
If the upload was not successful, an error message appears. Click Return to go back to the
Firmware Upgrade screen.
WAP5805 User’s Guide
69
Page 70

Chapter 10 Maintenance
10.7 Configuration Backup/Restore Screen
Backup configuration allows you to back up (save) the WAP5805’s current configuration to a file on
your computer. Once your WAP5805 is configured and functioning properly, it is highly
recommended that you back up your configuration file before making configuration changes. The
backup configuration file will be useful in case you need to return to your previous settings.
Restore configuration allows you to upload a new or previously saved configuration file from your
computer to your WAP5805.
Click Maintenance > Backup/Restore. Information related to factory defaults, backup
configuration, and restoring configuration appears as shown next.
Figure 48 Maintenance > Backup/Restore
The following table describes the labels in this screen.
Table 33 Maintenance > Backup/Restore
LABEL DESCRIPTION
Backup Click Backup to save the WAP5805’s current configuration to your computer.
File Path Type in the location of the file you want to upload in this field or click Browse... to find it.
Browse... Click Browse... to find the file you want to upload. Remember that you must decompress
compressed (.ZIP) files before you can upload them.
Upload Click Upload to begin the upload process.
Note: Do not turn off the WAP5805 while configuration file upload is in progress.
After you see a “configuration upload successful” screen, you must then wait one minute
before logging into the WAP5805 again. The WAP5805 automatically restarts in this time
causing a temporary network disconnect.
If you see an error screen, click Back to return to the Backup/Restore screen.
Reset Pressing the Reset button in this section clears all user-entered configuration information
and returns the WAP5805 to its factory defaults.
You can also press the RESET button on the rear panel to reset the factory defaults of your
WAP5805. Refer to the chapter about introducing the Web Configurator for more information
on the RESET button.
70
WAP5805 User’s Guide
Page 71

Note: If you uploaded the default configuration file you may need to change the IP
address of your computer to be in the same subnet as that of the default WAP5805
IP address. See Appendix A on page 77 for details on how to set up your computer’s
IP address.
10.8 Restart Screen
System restart allows you to reboot the WAP5805 without turning the power off.
Click Maintenance > Restart to open the following screen.
Figure 49 Maintenance > Restart
Click Restart to have the WAP5805 reboot. This does not affect the WAP5805's configuration.
Chapter 10 Maintenance
10.9 Language
Language selection allows you to choose your preferred language.
Click Maintenance > Language to open the following screen.
Figure 50 Maintenance > Language
The following table describes the labels in this screen.
Table 34 Maintenance > Language
LABEL DESCRIPTION
Language
selection
Apply Click Apply to save your changes back to the WAP5805.
Cancel Click Cancel to discard the changes.
Choose from the drop-box your preferred language.
WAP5805 User’s Guide
71
Page 72

CHAPTER 11
Troubleshooting
This chapter offers some suggestions to solve problems you might encounter. The potential
problems are divided into the following categories.
• Power, Hardware Connections, and LEDs
• WAP5805 Access and Login
• Internet Access
• Resetting the WAP5805 to Its Factory Defaults
11.1 Power, Hardware Connections, and LEDs
The WAP5805 does not turn on. None of the LEDs turn on.
1 Make sure you are using the power adaptor or cord included with the WAP5805.
2 Make sure the power adaptor or cord is connected to the WAP5805 and plugged in to an
appropriate power source. Make sure the power source is turned on.
3 Disconnect and re-connect the power adaptor or cord to the WAP5805.
4 If the problem continues, contact the vendor.
One of the LEDs does not behave as expected.
1 Make sure you understand the normal behavior of the LED. See Section 1.6 on page 11.
2 Check the hardware connections. See the Quick Start Guide.
3 Inspect your cables for damage. Contact the vendor to replace any damaged cables.
4 Disconnect and re-connect the power adaptor to the WAP5805.
5 If the problem continues, contact the vendor.
WAP5805 User’s Guide 72
Page 73

11.2 WAP5805 Access and Login
I don’t know the IP address of my WAP5805.
1 The default IP address of the WAP5805 in access point mode is 192.168.1.2 and the default IP
address of the WAP5805 in client mode is 192.168.1.10.
2 If you changed the IP address and have forgotten it,
• and your WAP5805 is a DHCP client, you can find your IP address from the DHCP server. This
information is only available from the DHCP server which allocates IP addresses on your network.
Find this information directly from the DHCP server or contact your system administrator for
more information.
• by choosing to set the IP configuration as DHCP, the default IP (for AP mode is 192.168.1.2 and
CL mode is 192.168.1.10) will be replaced by the DHCP IP. The default alias IP for AP mode is
192.168.100.2 and CL mode is 192.168.100.10. You may choose to set your connected device
(for example: a PC) as 192.168.100.1 or from a range of 192.168.100.3 to 192.168.100.99 to
access the WAP5805 for configuration.
• reset your WAP5805 to change all settings back to their default. This means your current settings
are lost. See Section 11.4 on page 75 in the Troubleshooting for information on resetting your
WAP5805.
Chapter 11 Troubleshooting
I forgot the password.
1 The default password is 1234.
2 If this does not work, you have to reset the device to its factory defaults. See Section 11.4 on page
75.
I cannot see or access the Login screen in the Web Configurator.
1 Make sure you are using the correct IP address.
• The default IP address of the WAP5805 in access point mode is 192.168.1.2 and the default
IP address of the WAP5805 in client mode is 192.168.1.10.
• If you changed the IP address (Section 10.4 on page 81), use the new IP address.
• If you changed the IP address and have forgotten it, see the troubleshooting suggestions for I
don’t know the IP address of my WAP5805.
2 Check the hardware connections, and make sure the LEDs are behaving as expected. See the Quick
Start Guide.
3 Make sure your Internet browser does not block pop-up windows and has JavaScripts and Java
enabled. See your Internet brower Help.
WAP5805 User’s Guide
73
Page 74

Chapter 11 Troubleshooting
4 Make sure your computer is in the same subnet as the WAP5805. (If you know that there are
routers between your computer and the WAP5805, skip this step.)
• If there is a DHCP server on your network, make sure your computer is using a dynamic IP
address. See Section 10.4 on page 81.
• If there is no DHCP server on your network, make sure your computer’s IP address is in the
same subnet as the WAP5805. See Appendix B on page 111.
5 Reset the device to its factory defaults, and try to access the WAP5805 with the default IP address.
See Section 10.7 on page 70.
6 If the problem continues, contact the network administrator or vendor, or try one of the advanced
suggestions.
Advanced Suggestion
• If your computer is connected wirelessly, use a computer that is connected to a LAN port.
I can see the Login screen, but I cannot log in to the WAP5805.
1 Make sure you have entered the password correctly. The default password is 1234. This field is
case-sensitive, so make sure [Caps Lock] is not on.
2 This can happen when you fail to log out properly from your last session. Try logging in again after
5 minutes.
3 Disconnect and re-connect the power adaptor or cord to the WAP5805.
4 If this does not work, you have to reset the device to its factory defaults. See Section 11.4 on page
75.
11.3 Internet Access
I cannot access the Internet.
1 Check the hardware connections, and make sure the LEDs are behaving as expected. See the Quick
Start Guide.
2 Make sure the WAP5805 in access point mode is connected to a broadband modem or router with
Internet access. Connect to another WAP5805 in client mode to access the Internet through the
WAP5805 in access point mode. Use the switch on the WAP5805’s side panel to change your system
operating mode setting (see Section 2.1.3 on page 19). Make sure the client is within the
transmission range of the AP.
3 If you are trying to access the Internet wirelessly, make sure the wireless settings in the wireless
client are the same as the settings in the AP.
74
WAP5805 User’s Guide
Page 75

Chapter 11 Troubleshooting
4 Disconnect all the cables from your device, and follow the directions in the Quick Start Guide again.
5 If the problem continues, contact your ISP.
I cannot access the Internet anymore. I had access to the Internet (with the WAP5805), but
my Internet connection is not available anymore.
1 Check the hardware connections, and make sure the LEDs are behaving as expected. See the Quick
Start Guide and Section 1.6 on page 11.
2 Reboot the WAP5805.
3 If the problem continues, contact your ISP.
The Internet connection is slow or intermittent.
1 There might be a lot of traffic on the network. Look at the LEDs, and check Section 1.6 on page 11.
If the WAP5805 is sending or receiving a lot of information, try closing some programs that use the
Internet, especially peer-to-peer applications.
2 Check the signal strength. If the signal strength is low, try moving the clients closer to the AP if
possible, and look around to see if there are any devices that might be interfering with the wireless
network (for example, microwaves, other wireless networks, and so on).
3 Reboot the WAP5805.
4 If the problem continues, contact the network administrator or vendor, or try one of the advanced
suggestions.
Advanced Suggestions
• Check the settings for QoS. If it is disabled, you might consider activating it.
11.4 Resetting the WAP5805 to Its Factory Defaults
If you reset the WAP5805, you lose all of the changes you have made. The WAP5805 re-loads its
default settings, and the password resets to 1234. You have to make all of your changes again.
You will lose all of your changes when you push the RESET button.
To reset the WAP5805,
WAP5805 User’s Guide
75
Page 76

Chapter 11 Troubleshooting
1 Make sure the power LED is on.
2 Press the RESET button for longer than 1 second to restart/reboot the WAP5805.
3 Press the RESET button for longer than five seconds to set the WAP5805 back to its factory-default
configurations.
If the WAP5805 restarts automatically, wait for the WAP5805 to finish restarting, and log in to the
Web Configurator. The password is “1234”.
If the WAP5805 does not restart automatically, disconnect and reconnect the WAP5805’s power.
Then, follow the directions above again.
76
WAP5805 User’s Guide
Page 77

APPENDIX A
Setting Up Your Computer’s IP Address
Note: Your specific WAP5805 may not support all of the operating systems described in
this appendix. See the product specifications for more information about which
operating systems are supported.
This appendix shows you how to configure the IP settings on your computer in order for it to be
able to communicate with the other devices on your network. Windows Vista/XP/2000, Mac OS 9/
OS X, and all versions of UNIX/LINUX include the software components you need to use TCP/IP on
your computer.
If you manually assign IP information instead of using a dynamic IP, make sure that your network’s
computers have IP addresses that place them in the same subnet.
In this appendix, you can set up an IP address for:
• Windows XP/NT/2000 on page 77
• Windows Vista on page 81
• Windows 7 on page 85
• Mac OS X: 10.3 and 10.4 on page 89
• Mac OS X: 10.5 and 10.6 on page 92
• Linux: Ubuntu 8 (GNOME) on page 95
• Linux: openSUSE 10.3 (KDE) on page 99
Windows XP/NT/2000
The following example uses the default Windows XP display theme but can also apply to Windows
2000 and Windows NT.
WAP5805 User’s Guide 77
Page 78

Appendix A Setting Up Your Computer’s IP Address
1 Click Start > Control Panel.
2 In the Control Panel, click the Network Connections icon.
3 Right-click Local Area Connection and then select Properties.
78
WAP5805 User’s Guide
Page 79

Appendix A Setting Up Your Computer’s IP Address
4 On the General tab, select Internet Protocol (TCP/IP) and then click Properties.
WAP5805 User’s Guide
79
Page 80

Appendix A Setting Up Your Computer’s IP Address
5 The Internet Protocol TCP/IP Properties window opens.
6 Select Obtain an IP address automatically if your network administrator or ISP assigns your IP
address dynamically.
Select Use the following IP Address and fill in the IP address, Subnet mask, and Default
gateway fields if you have a static IP address that was assigned to you by your network
administrator or ISP. You may also have to enter a Preferred DNS server and an Alternate DNS
server, if that information was provided.
7 Click OK to close the Internet Protocol (TCP/IP) Properties window.
8 Click OK to close the Local Area Connection Properties window.
Verifying Settings
1 Click Start > All Programs > Accessories > Command Prompt.
2 In the Command Prompt window, type "ipconfig" and then press [ENTER].
You can also go to Start > Control Panel > Network Connections, right-click a network
connection, click Status and then click the Support tab to view your IP address and connection
information.
80
WAP5805 User’s Guide
Page 81

Windows Vista
This section shows screens from Windows Vista Professional.
1 Click Start > Control Panel.
2 In the Control Panel, click the Network and Internet icon.
Appendix A Setting Up Your Computer’s IP Address
3 Click the Network and Sharing Center icon.
WAP5805 User’s Guide
81
Page 82

Appendix A Setting Up Your Computer’s IP Address
4 Click Manage network connections.
5 Right-click Local Area Connection and then select Properties.
Note: During this procedure, click Continue whenever Windows displays a screen saying
that it needs your permission to continue.
82
WAP5805 User’s Guide
Page 83

Appendix A Setting Up Your Computer’s IP Address
6 Select Internet Protocol Version 4 (TCP/IPv4) and then select Properties.
WAP5805 User’s Guide
83
Page 84

Appendix A Setting Up Your Computer’s IP Address
7 The Internet Protocol Version 4 (TCP/IPv4) Properties window opens.
8 Select Obtain an IP address automatically if your network administrator or ISP assigns your IP
address dynamically.
Select Use the following IP Address and fill in the IP address, Subnet mask, and Default
gateway fields if you have a static IP address that was assigned to you by your network
administrator or ISP. You may also have to enter a Preferred DNS server and an Alternate DNS
server, if that information was provided.Click Advanced.
9 Click OK to close the Internet Protocol (TCP/IP) Properties window.
10 Click OK to close the Local Area Connection Properties window.
Verifying Settings
1 Click Start > All Programs > Accessories > Command Prompt.
2 In the Command Prompt window, type "ipconfig" and then press [ENTER].
You can also go to Start > Control Panel > Network Connections, right-click a network
connection, click Status and then click the Support tab to view your IP address and connection
information.
84
WAP5805 User’s Guide
Page 85

Windows 7
This section shows screens from Windows 7 Enterprise.
1 Click Start > Control Panel.
2 In the Control Panel, click View network status and tasks under the Network and Internet
category.
Appendix A Setting Up Your Computer’s IP Address
3 Click Change adapter settings.
WAP5805 User’s Guide
85
Page 86

Appendix A Setting Up Your Computer’s IP Address
4 Double click Local Area Connection and then select Properties.
Note: During this procedure, click Continue whenever Windows displays a screen saying
that it needs your permission to continue.
86
WAP5805 User’s Guide
Page 87

Appendix A Setting Up Your Computer’s IP Address
5 Select Internet Protocol Version 4 (TCP/IPv4) and then select Properties.
WAP5805 User’s Guide
87
Page 88

Appendix A Setting Up Your Computer’s IP Address
6 The Internet Protocol Version 4 (TCP/IPv4) Properties window opens.
7 Select Obtain an IP address automatically if your network administrator or ISP assigns your IP
address dynamically.
Select Use the following IP Address and fill in the IP address, Subnet mask, and Default
gateway fields if you have a static IP address that was assigned to you by your network
administrator or ISP. You may also have to enter a Preferred DNS server and an Alternate DNS
server, if that information was provided. Click Advanced if you want to configure advanced
settings for IP, DNS and WINS.
8 Click OK to close the Internet Protocol (TCP/IP) Properties window.
9 Click OK to close the Local Area Connection Properties window.
Verifying Settings
1 Click Start > All Programs > Accessories > Command Prompt.
2 In the Command Prompt window, type "ipconfig" and then press [ENTER].
88
WAP5805 User’s Guide
Page 89

3 The IP settings are displayed as follows.
Mac OS X: 10.3 and 10.4
The screens in this section are from Mac OS X 10.4 but can also apply to 10.3.
1 Click Apple > System Preferences.
Appendix A Setting Up Your Computer’s IP Address
WAP5805 User’s Guide
89
Page 90

Appendix A Setting Up Your Computer’s IP Address
2 In the System Preferences window, click the Network icon.
3 When the Network preferences pane opens, select Built-in Ethernet from the network
connection type list, and then click Configure.
90
WAP5805 User’s Guide
Page 91

Appendix A Setting Up Your Computer’s IP Address
4 For dynamically assigned settings, select Using DHCP from the Configure IPv4 list in the TCP/IP
tab.
5 For statically assigned settings, do the following:
•From the Configure IPv4 list, select Manually.
•In the IP Address field, type your IP address.
•In the Subnet Mask field, type your subnet mask.
•In the Router field, type the IP address of your device.
6 Click Apply Now and close the window.
WAP5805 User’s Guide
91
Page 92

Appendix A Setting Up Your Computer’s IP Address
Verifying Settings
Check your TCP/IP properties by clicking Applications > Utilities > Network Utilities, and then
selecting the appropriate Network Interface from the Info tab.
Figure 51 Mac OS X 10.4: Network Utility
Mac OS X: 10.5 and 10.6
The screens in this section are from Mac OS X 10.5 but can also apply to 10.6.
1 Click Apple > System Preferences.
92
WAP5805 User’s Guide
Page 93

2 In System Preferences, click the Network icon.
Appendix A Setting Up Your Computer’s IP Address
3 When the Network preferences pane opens, select Ethernet from the list of available connection
types.
4 From the Configure list, select Using DHCP for dynamically assigned settings.
5 For statically assigned settings, do the following:
WAP5805 User’s Guide
93
Page 94

Appendix A Setting Up Your Computer’s IP Address
•From the Configure list, select Manually.
•In the IP Address field, enter your IP address.
•In the Subnet Mask field, enter your subnet mask.
•In the Router field, enter the IP address of your WAP5805.
6 Click Apply and close the window.
94
WAP5805 User’s Guide
Page 95

Verifying Settings
Check your TCP/IP properties by clicking Applications > Utilities > Network Utilities, and then
selecting the appropriate Network interface from the Info tab.
Figure 52 Mac OS X 10.5: Network Utility
Appendix A Setting Up Your Computer’s IP Address
Linux: Ubuntu 8 (GNOME)
This section shows you how to configure your computer’s TCP/IP settings in the GNU Object Model
Environment (GNOME) using the Ubuntu 8 Linux distribution. The procedure, screens and file
locations may vary depending on your specific distribution, release version, and individual
configuration. The following screens use the default Ubuntu 8 installation.
Note: Make sure you are logged in as the root administrator.
Follow the steps below to configure your computer IP address in GNOME:
1 Click System > Administration > Network.
WAP5805 User’s Guide
95
Page 96

Appendix A Setting Up Your Computer’s IP Address
2 When the Network Settings window opens, click Unlock to open the Authenticate window. (By
default, the Unlock button is greyed out until clicked.) You cannot make changes to your
configuration unless you first enter your admin password.
3 In the Authenticate window, enter your admin account name and password then click the
Authenticate button.
96
WAP5805 User’s Guide
Page 97

Appendix A Setting Up Your Computer’s IP Address
4 In the Network Settings window, select the connection that you want to configure, then click
Properties.
5 The Properties dialog box opens.
•In the Configuration list, select Automatic Configuration (DHCP) if you have a dynamic IP
address.
•In the Configuration list, select Static IP address if you have a static IP address. Fill in the
IP address, Subnet mask, and Gateway address fields.
6 Click OK to save the changes and close the Properties dialog box and return to the Network
Settings screen.
WAP5805 User’s Guide
97
Page 98

Appendix A Setting Up Your Computer’s IP Address
7 If you know your DNS server IP address(es), click the DNS tab in the Network Settings window
and then enter the DNS server information in the fields provided.
8 Click the Close button to apply the changes.
98
WAP5805 User’s Guide
Page 99

Verifying Settings
Check your TCP/IP properties by clicking System > Administration > Network Tools, and then
selecting the appropriate Network device from the Devices tab. The Interface Statistics
column shows data if your connection is working properly.
Figure 53 Ubuntu 8: Network Tools
Appendix A Setting Up Your Computer’s IP Address
Linux: openSUSE 10.3 (KDE)
This section shows you how to configure your computer’s TCP/IP settings in the K Desktop
Environment (KDE) using the openSUSE 10.3 Linux distribution. The procedure, screens and file
locations may vary depending on your specific distribution, release version, and individual
configuration. The following screens use the default openSUSE 10.3 installation.
Note: Make sure you are logged in as the root administrator.
Follow the steps below to configure your computer IP address in the KDE:
WAP5805 User’s Guide
99
Page 100

Appendix A Setting Up Your Computer’s IP Address
1 Click K Menu > Computer > Administrator Settings (YaST).
2 When the Run as Root - KDE su dialog opens, enter the admin password and click OK.
100
WAP5805 User’s Guide
 Loading...
Loading...