ZyXEL Communications WAP5705 User Manual
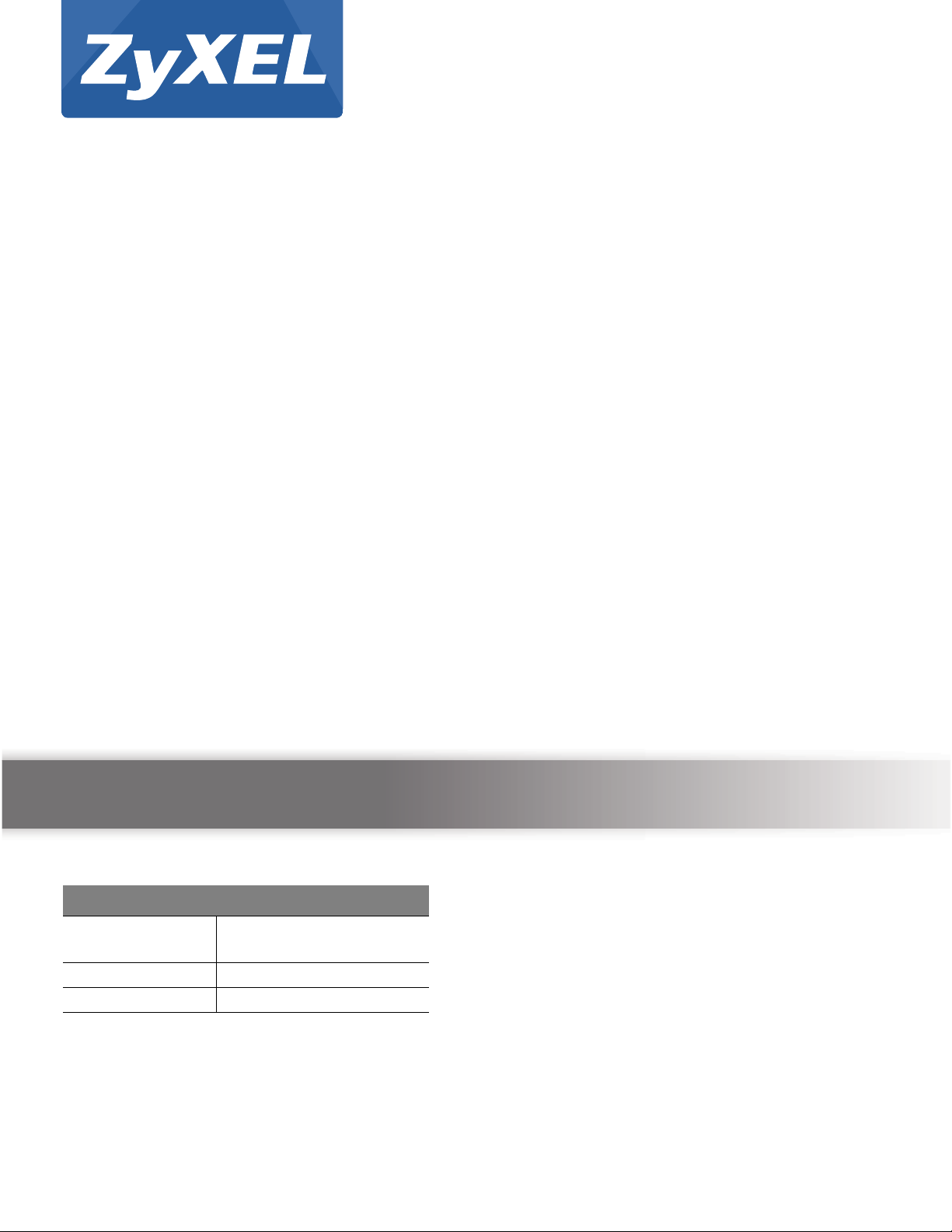
Quick Start Guide
WAP5705
5-GHz Wireless HD Media Streaming Box
Version 1.00
Edition 1, 10/2012
User’s Guide
Default Login Details
IP Address
User Name admin
Password 1234
www.zyxel.com
AP: 192.168.1.2
Client: 192.168.1.10
Copyright © 2012 ZyXEL Communications Corporation
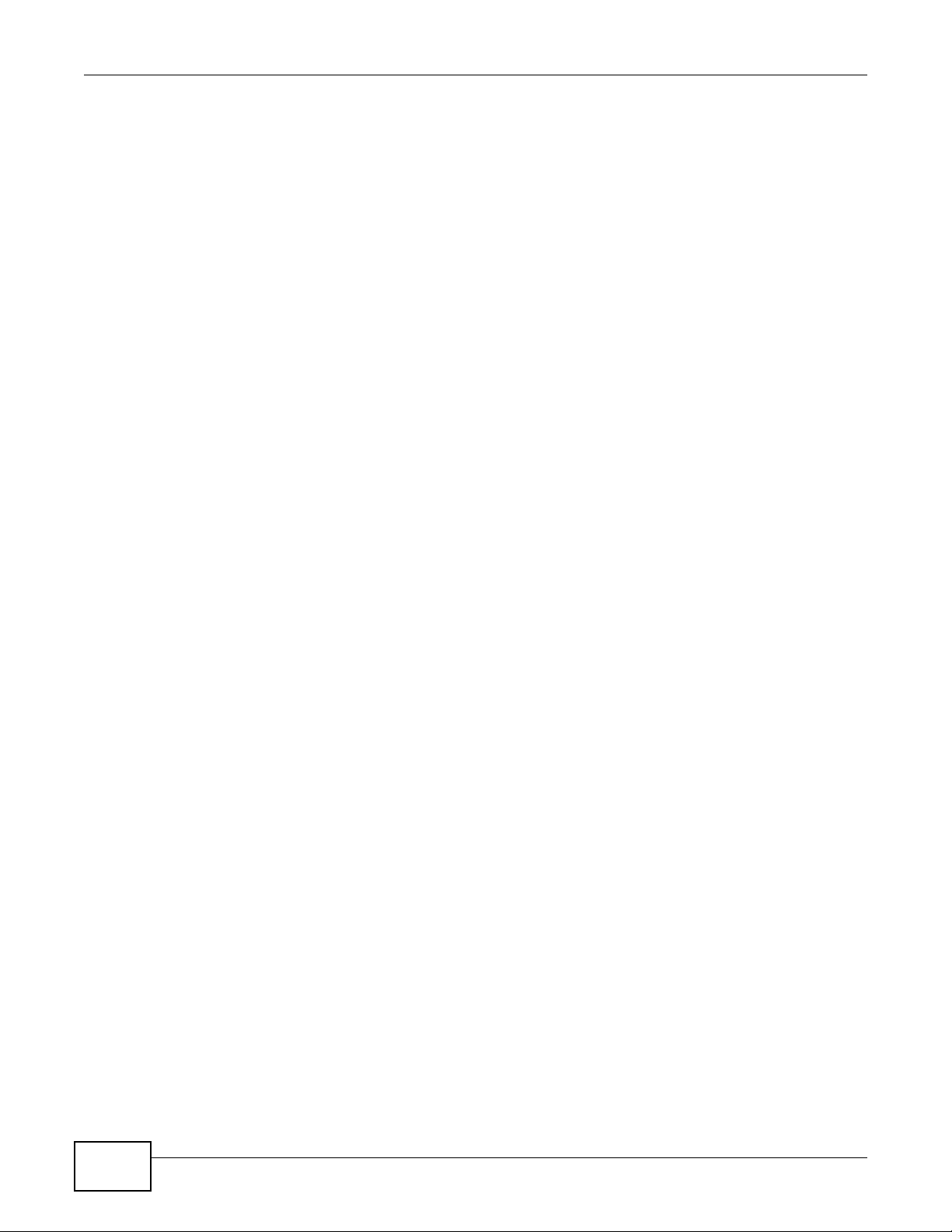
IMPORTANT!
READ CAREFULLY BEFORE USE.
KEEP THIS GUIDE FOR FUTURE REFERENCE.
Graphics in this book may differ slightly from the product due to differences in operating systems,
operating system versions, or if you installed updated firmware/software for your device. Every
effort has been made to ensure that the information in this manual is accurate.
Related Documentation
•Quick Start Guide
The Quick Start Guide shows how to connect the WAP5705 and access the Web Configurator
wizards.
Note: It is recommended you use the Web Configurator to configure the WAP5705.
WAP5705 User’s Guide2

Contents Overview
Contents Overview
User’s Guide .........................................................................................................................................9
Getting to Know Your WAP5705 .............................................................................................................11
WAP5705 Modes ....................................................................................................................................19
Easy Mode ..............................................................................................................................................21
Access Point Mode .................................................................................................................................29
Client Mode .............................................................................................................................................35
The Web Configurator .............................................................................................................................47
Tutorials ..................................................................................................................................................53
Technical Reference ..........................................................................................................................67
Monitor ....................................................................................................................................................69
Wireless LAN ................................................................................... ... ... ... ..............................................73
LAN .........................................................................................................................................................87
Maintenance .................................... ....... ...... ...... ....... ...... ....... ...... ....... ...... ....... ... ...... ..............................91
Troubleshooting ......................................................................................................................................99
WAP5705 User’s Guide
3
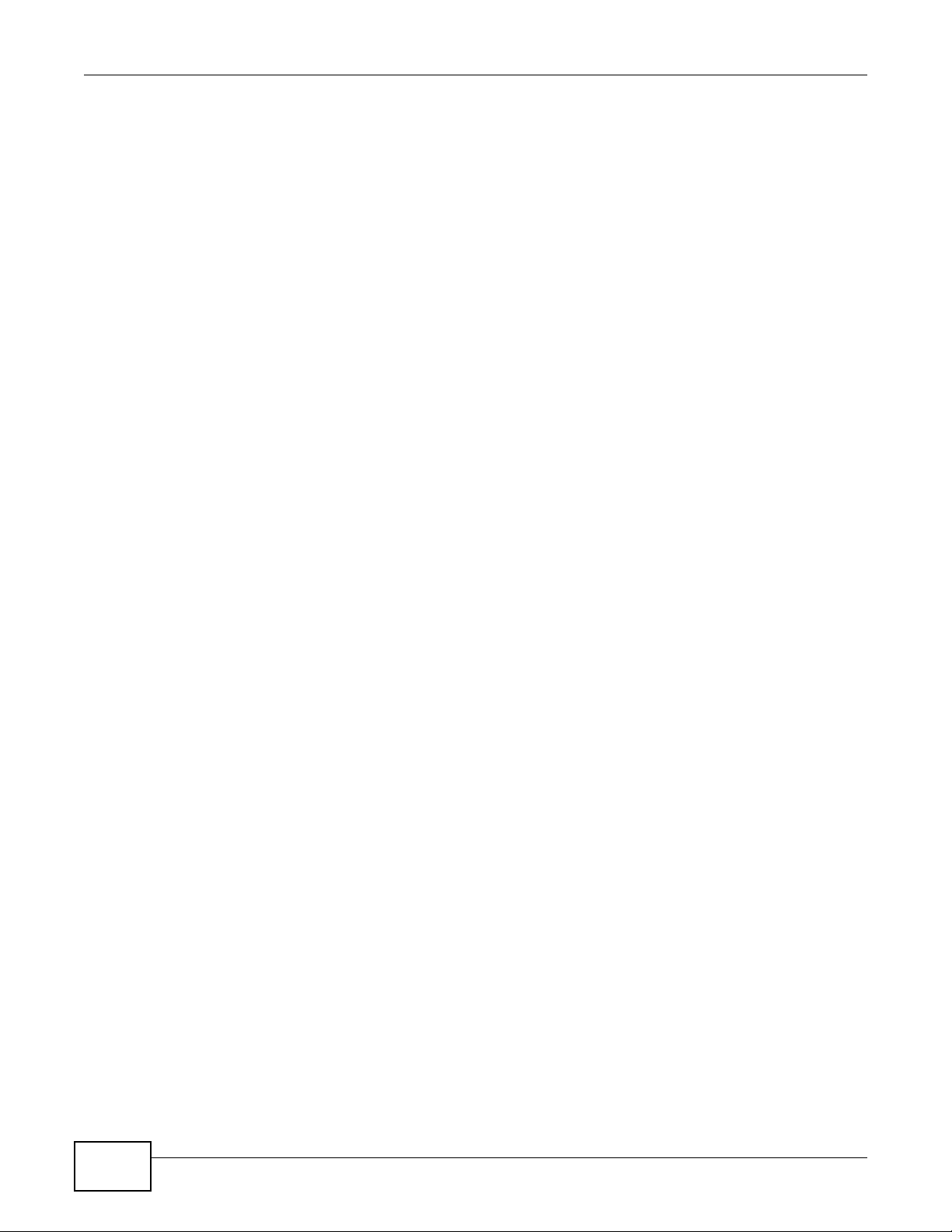
Contents Overview
4
WAP5705 User’s Guide
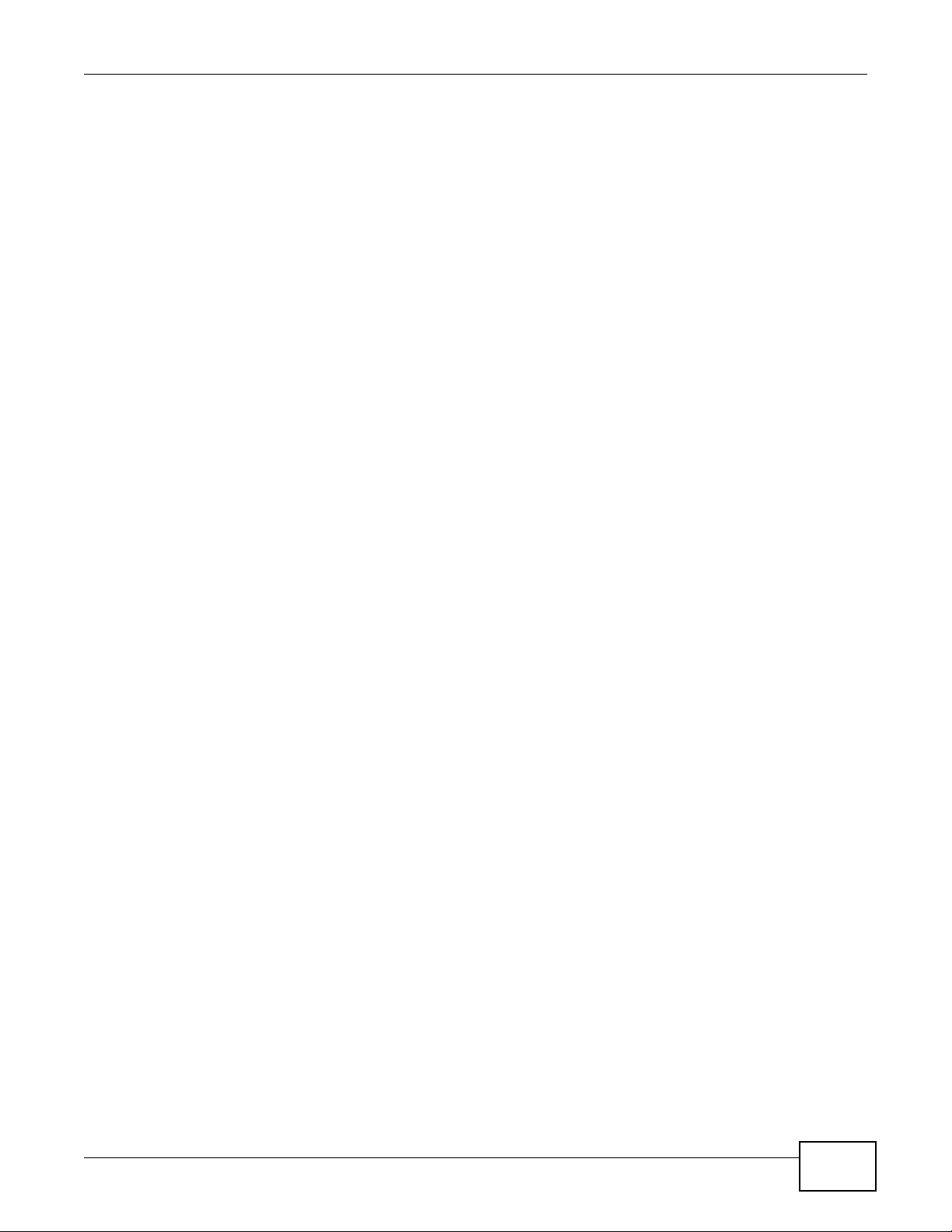
Table of Contents
Table of Contents
Contents Overview ..............................................................................................................................3
Table of Contents .................................................................................................................................5
Part I: User’s Guide ...........................................................................................9
Chapter 1
Getting to Know Your WAP5705........................................................................................................11
1.1 Overview .........................................................................................................................................11
1.2 Applications ........................................ ... ... ... ....................................... ... .... ... ....................................11
1.3 Ways to Manage the WAP5705 .................................................... ... ... ... ...........................................12
1.4 Good Habits for Managing the WAP5705 .........................................................................................12
1.5 Resetting the WAP5705 ................................... ... ... ... ....................................... ... .... ... ... ... .................13
1.5.1 Procedure to Use the Reset Button .........................................................................................13
1.6 The WPS Button ................................................. ... ... .... ... ... ....................................... ... ....................13
1.7 LEDs ......................................... ... .... ... ... ... ....................................... .................................................14
1.8 Desktop Installation ... ....................................... ... ... ... .... ... ... ... .... ... ... .................................................16
1.9 Wall-mounting Instructions ............................... ... ... ... .... ... ... ... .... ... ... ... ... ...........................................17
Chapter 2
WAP5705 Modes .................................................................................................................................19
2.1 Overview ......................... .... ... ....................................... ... ... ... ...........................................................19
2.1.1 Web Configurator Modes .........................................................................................................19
2.1.2 Device Operating Modes ................................. .... ... ... ... .... ... ... ... ... ...........................................19
Chapter 3
Easy Mode...........................................................................................................................................21
3.1 Overview ......................... .... ... ....................................... ... ... ... ...........................................................21
3.2 What You Can Do ............................................ ... ... ... .... ... ... ... .... ... ... ... ... ...........................................22
3.3 What You Need to Know . .... ... ... ... ....................................... ... .... ... ... ... ... ...........................................22
3.4 Navigation Panel ............. .... ... ... ... .... ... ... ... ........................................................................................22
3.5 Network Map .......... ... ... ....................................... ... ... .... ... ... ... ...........................................................23
3.6 Control Panel .. ... .... ...................................... .... ... ... ... .... ... ....................................... ..........................24
3.6.1 Wireless Security ................ .... ... ... ....................................... ... ... ... .... ... ... .................................25
3.6.2 WPS ............................................................. ... ....................................... .................................26
3.7 Status Screen in Easy Mode .............................................................................................................27
WAP5705 User’s Guide
5
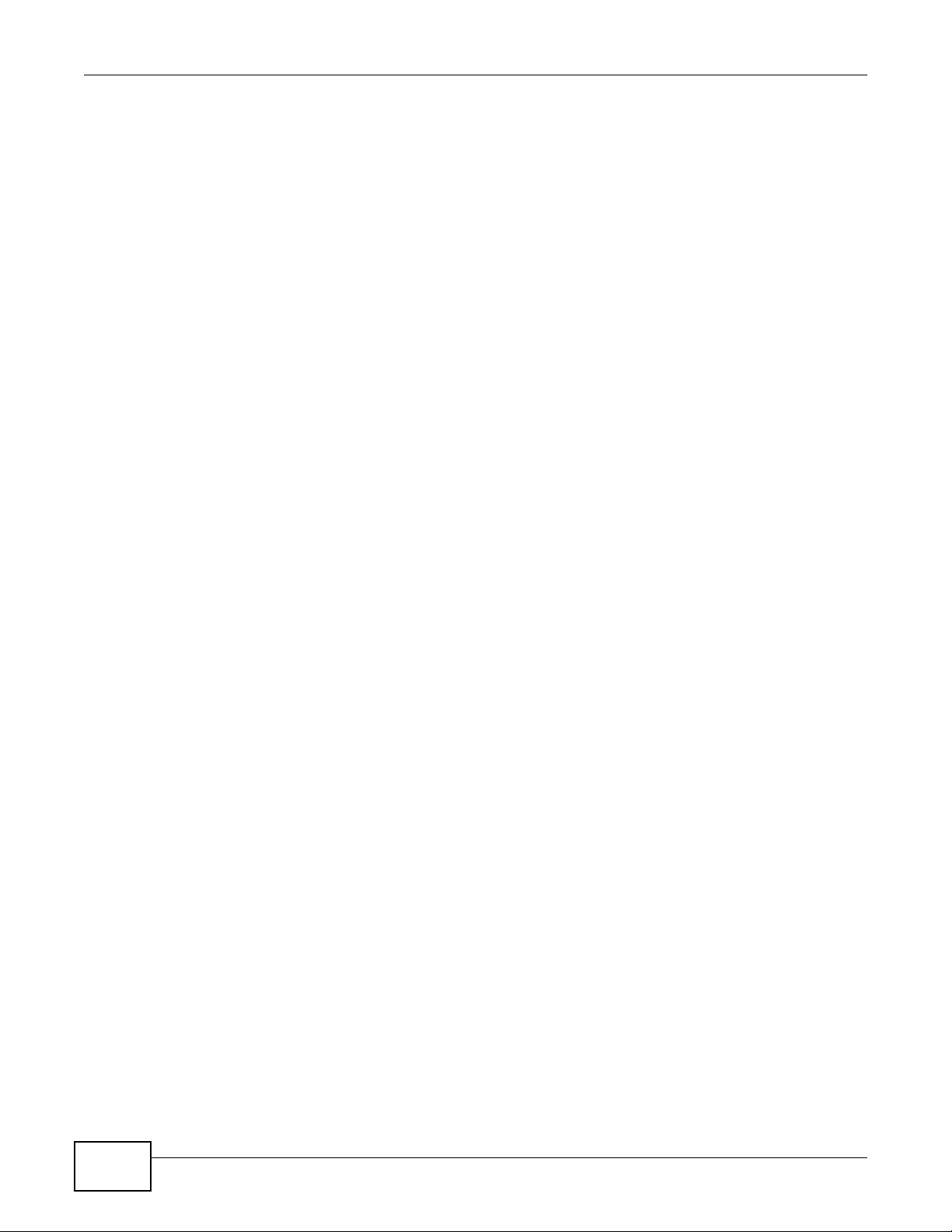
Table of Contents
Chapter 4
Access Point Mode.............................................................................................................................29
4.1 Overview ......................... .... ... ....................................... ... ... ... ...........................................................29
4.2 What You Can Do ............................................ ... ... ... .... ... ... ... .... ... ... ... ... ...........................................29
4.3 What You Need to Know . .... ... ... ... ....................................... ... .... ... ... ... ... ...........................................30
4.3.1 Setting your WAP5705 to AP Mode .........................................................................................30
4.3.2 Configuring your WLAN, LAN and Maintenance Settings .......................................................30
4.4 AP Mode Status Screen ....................................................................................................................31
4.4.1 Navigation Panel ................................ .... .................................................................................33
Chapter 5
Client Mode .........................................................................................................................................35
5.1 Overview ......................... .... ... ....................................... ... ... ... ...........................................................35
5.2 What You Can Do ............................................ ... ... ... .... ... ... ... .... ... ... ... ... ...........................................35
5.3 What You Need to Know . .... ... ... ... ....................................... ... .... ... ... ... ... ...........................................35
5.4 Setting your WAP5705 to Client Mode ..............................................................................................36
5.5 Client Mode Status Screen ............................................................ ... ... ... .... .......................................36
5.6 Wireless LAN Profile Screen .............................................................................................................38
5.6.1 Adding a New WLAN Profile ....................................................................................................39
5.7 Site Survey Screen ................................................ ... .... ... ... ... ....................................... ....................43
5.8 WPS Screen .............................. ... .... ... ... ... ... ....................................... ... .... .......................................44
5.9 LED Link Quality Screen ........ ... ....................................... ... ... .... ... ... .................................................45
Chapter 6
The Web Configurator........................................................................................................................47
6.1 Overview ......................... .... ... ....................................... ... ... ... ...........................................................47
6.2 Accessing the Web Configurator .............................. .... ... ... ... .... ... ... ... ... .... ... ... ... ..............................47
6.2.1 Login Screen ............................................................. ... .... ... ....................................................48
6.2.2 Password Screen ................... ... ... ... ... .... ... ....................................... ... ... .................................49
6.2.3 Home Screen ............. ...................................... .... ... ....................................... ... ... ....................49
Chapter 7
Tutorials...............................................................................................................................................53
7.1 Overview ......................... .... ... ....................................... ... ... ... ...........................................................53
7.2 Connecting to the Internet from an Access Point ..............................................................................53
7.3 Configuring Wireless Security Using WPS ....................... ... ... ....................................... ... ... .... ... .......53
7.3.1 Push Button Configuration (PBC) ................. ... .... ... .................................................................54
7.3.2 PIN Configuration ...... ... ... ... ....................................... ... .... ... ... ... ... ...........................................55
7.4 Enabling and Configuring Wireless Security (No WPS) ...................... .......................................... .... 57
7.4.1 Configuring Your Wireless Client .. ... ... .... ... ... ....................................... ... ... .... ... ... ... ... .... ... .......59
7.5 Using Multiple SSIDs on the WAP5705 ............................................................................................59
7.5.1 Configuring Security Settings of Multiple SSIDs ............... ......................... .......................... .... 60
7.6 Connecting the WAP5705 (in Client Mode) to an AP ........................................................................62
6
WAP5705 User’s Guide
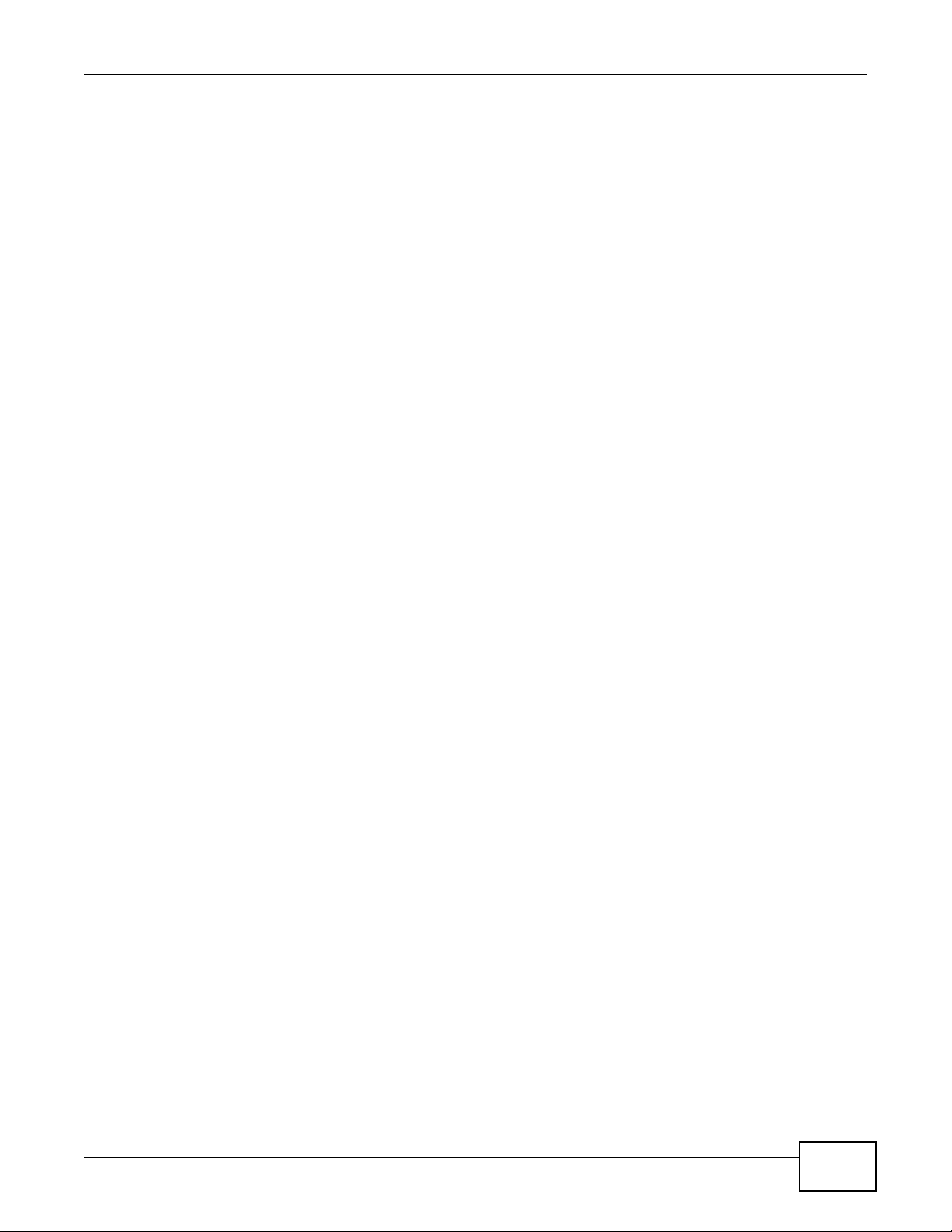
Table of Contents
7.6.1 Connecting to a Wireless Network Using Site Survey .. .... ...................................... ... .... ... ... ... .6 3
7.6.2 Connecting to a Wireless Network Using a Profile ....................... .... ... ... ... .... ... ... ... .................64
7.6.3 Deploying the WAP5705 in your Network ..................................... .... ... ... ... .... ... .......................65
Part II: Technical Reference............................................................................67
Chapter 8
Monitor.................................................................................................................................................69
8.1 Overview ......................... .... ... ....................................... ... ... ... ...........................................................69
8.2 What You Can Do ............................................ ... ... ... .... ... ... ... .... ... ... ... ... ...........................................69
8.3 View Log ............................................. ....................................... ... ....................................................69
8.4 Log Settings .....................................................................................................................................70
8.5 Packet Statistics ... ... ....................................... ... ... ... ....................................... ... .... ... .......................71
8.6 WLAN Station Status ................... .... ... ... ... ... ....................................... ... .... .......................................72
Chapter 9
Wireless LAN.......................................................................................................................................73
9.1 Overview ......................... .... ... ....................................... ... ... ... ...........................................................73
9.2 What You Can Do ............................................ ... ... ... .... ... ... ... .... ... ... ... ... ...........................................73
9.3 What You Should Know ....................................................................................................................74
9.3.1 Wireless Security Overview .....................................................................................................74
9.4 General Wireless LAN Screen ........................................ .... ... ... ... ... .... ... ... ... .... ... .......................76
9.5 Wireless Security Screen .................................................................................................................77
9.5.1 No Security ...................................... ... .... ...................................... .... ... ....................................77
9.5.2 WEP Encryption ........................ ... ....................................... ... ... ... .... ... ... .................................78
9.5.3 WPA-PSK/WPA2-PSK .. ...........................................................................................................79
9.6 MAC Filter ................................................................ .... ... ....................................... ..........................80
9.7 Wireless LAN Advanced Screen ......................................................................................................81
9.8 Quality of Service (QoS) Screen ......................................................................................................82
9.9 WPS Screen .....................................................................................................................................83
9.10 WPS Station Screen .......................................................................................................................84
9.11 Scheduling Screen .........................................................................................................................85
Chapter 10
LAN ......................................................................................................................................................87
10.1 Overview .........................................................................................................................................87
10.2 What You Can Do ...........................................................................................................................87
10.3 What You Need To Know ................................................................................................................88
10.3.1 IP Alias ..................................................................................................................................88
10.4 LAN IP Screen ...............................................................................................................................88
10.5 IP Alias Screen ...............................................................................................................................89
WAP5705 User’s Guide
7
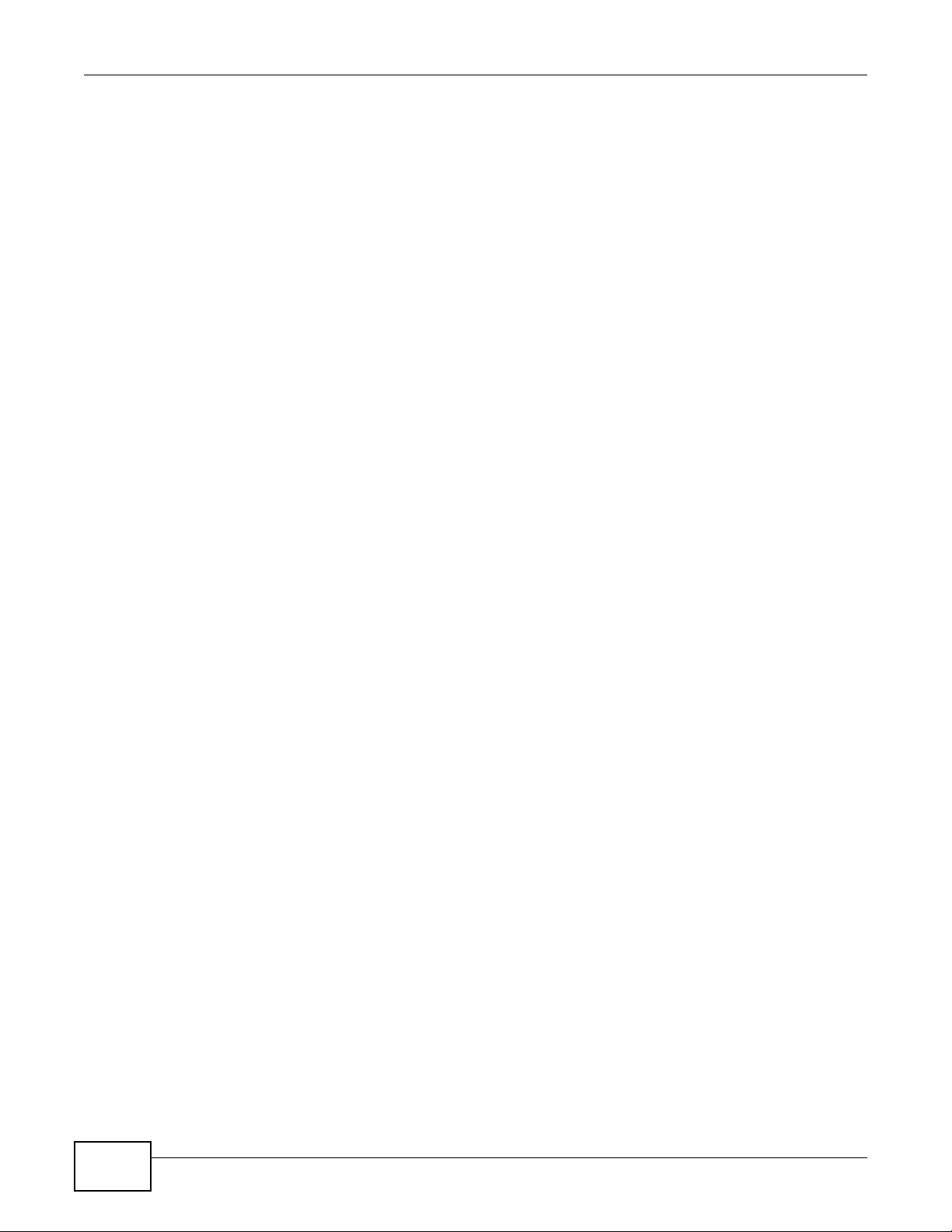
Table of Contents
Chapter 11
Maintenance........................................................................................................................................91
11.1 Overview .........................................................................................................................................91
11.2 What You Can Do ............................................................................................................................91
11.3 General Screen ............................................................................................................................91
11.4 Password Screen .......................................................... ... ... .... ... ... ... ..............................................92
11.5 Time Setting Screen .......................................................................................................................93
11.6 Firmware Upgrade Screen .............................................................................................................94
11.7 Configuration Backup/Restore Screen ...........................................................................................96
11.8 Reset/Restart Screen .....................................................................................................................97
Chapter 12
Troubleshooting..................................................................................................................................99
12.1 Power, Hardware Connections, and LEDs ........................ ... .... ... ... ... ....................................... ... ....99
12.2 WAP5705 Access and Login .........................................................................................................100
12.3 Internet Access .............................................................................................................................101
12.4 Resetting the WAP5705 to Its Factory Defaults ............................................................. ...............102
Appendix A Setting Up Your Computer’s IP Address......................................................................105
Appendix B Wireless LANs..............................................................................................................133
Appendix C Legal Information .........................................................................................................147
Index ..................................................................................................................................................153
8
WAP5705 User’s Guide
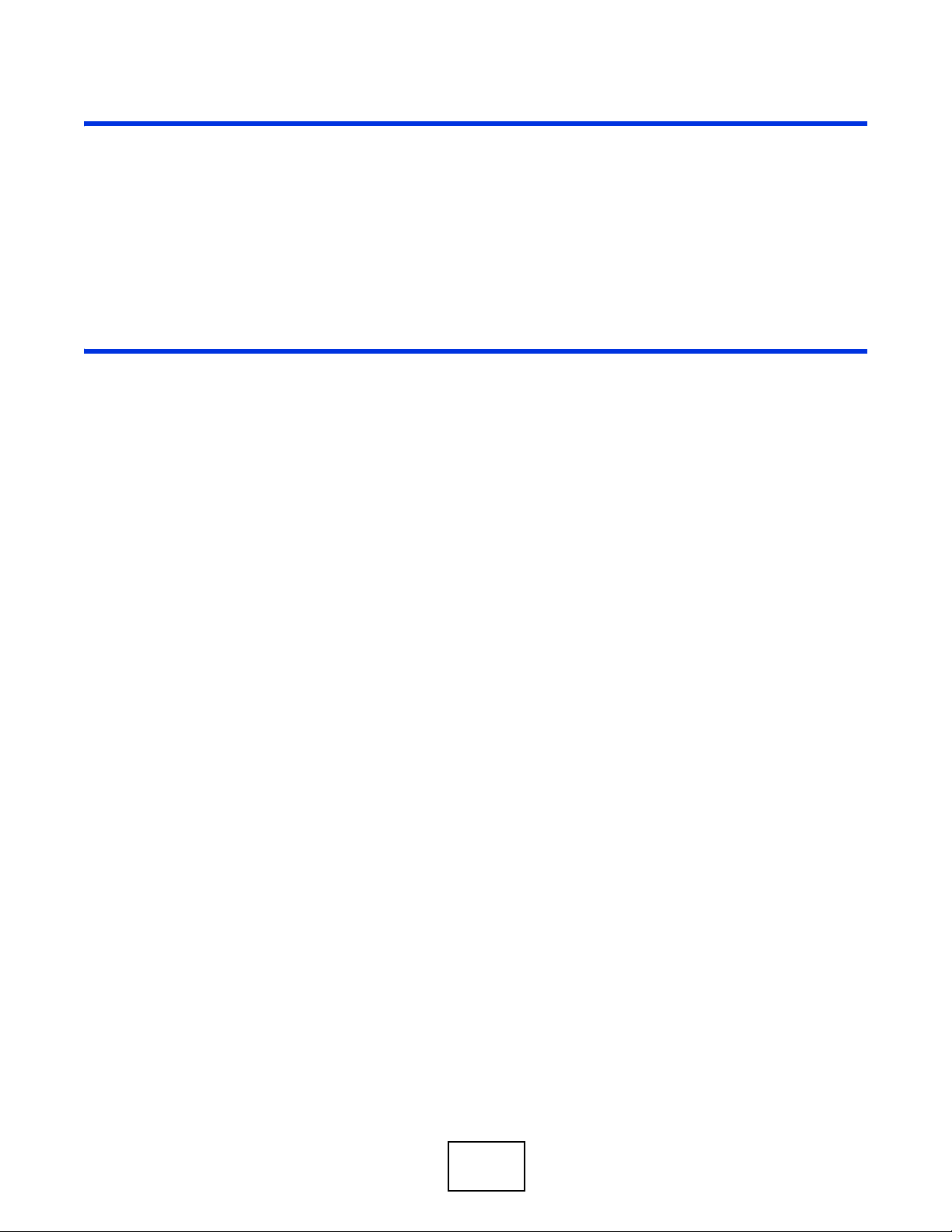
PART I
User’s Guide
9
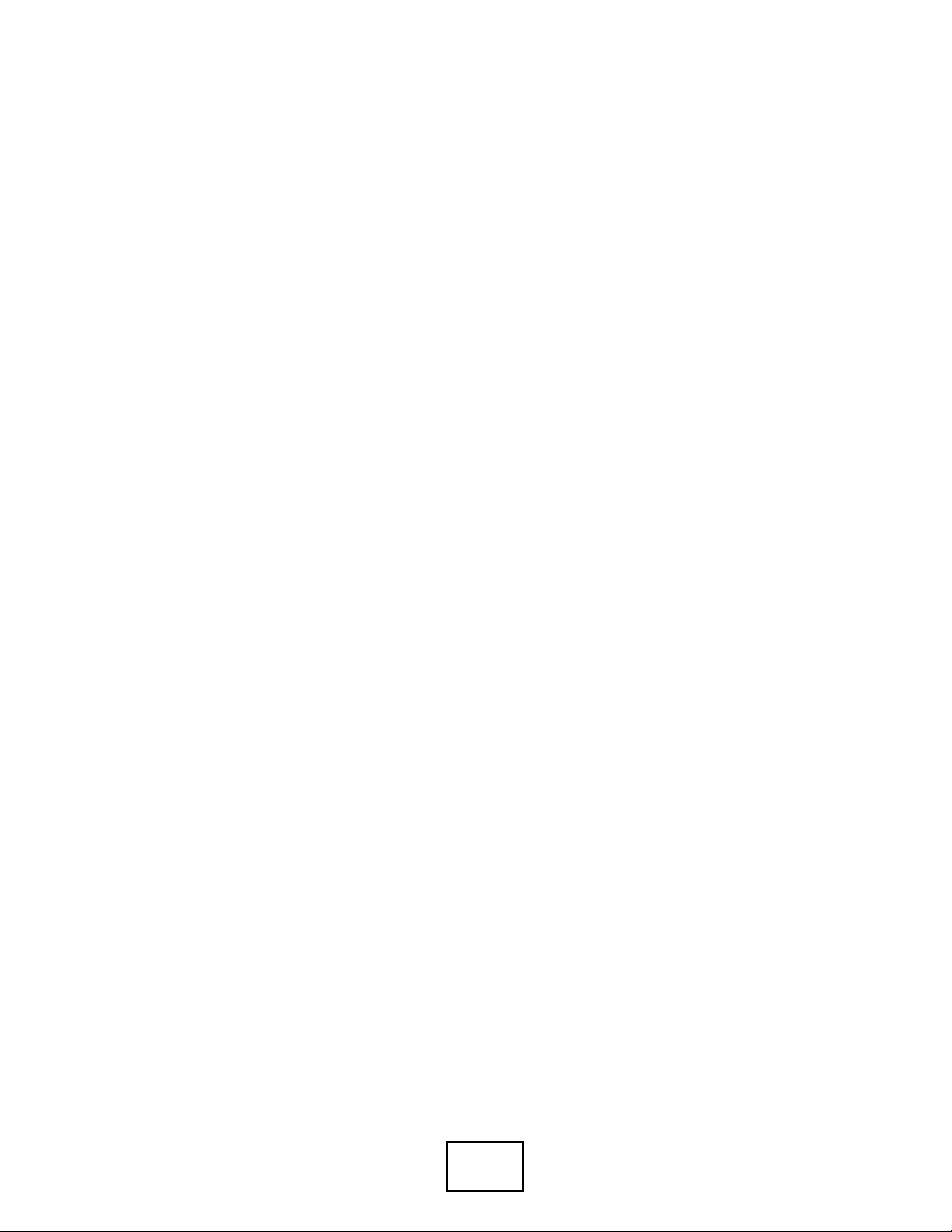
10
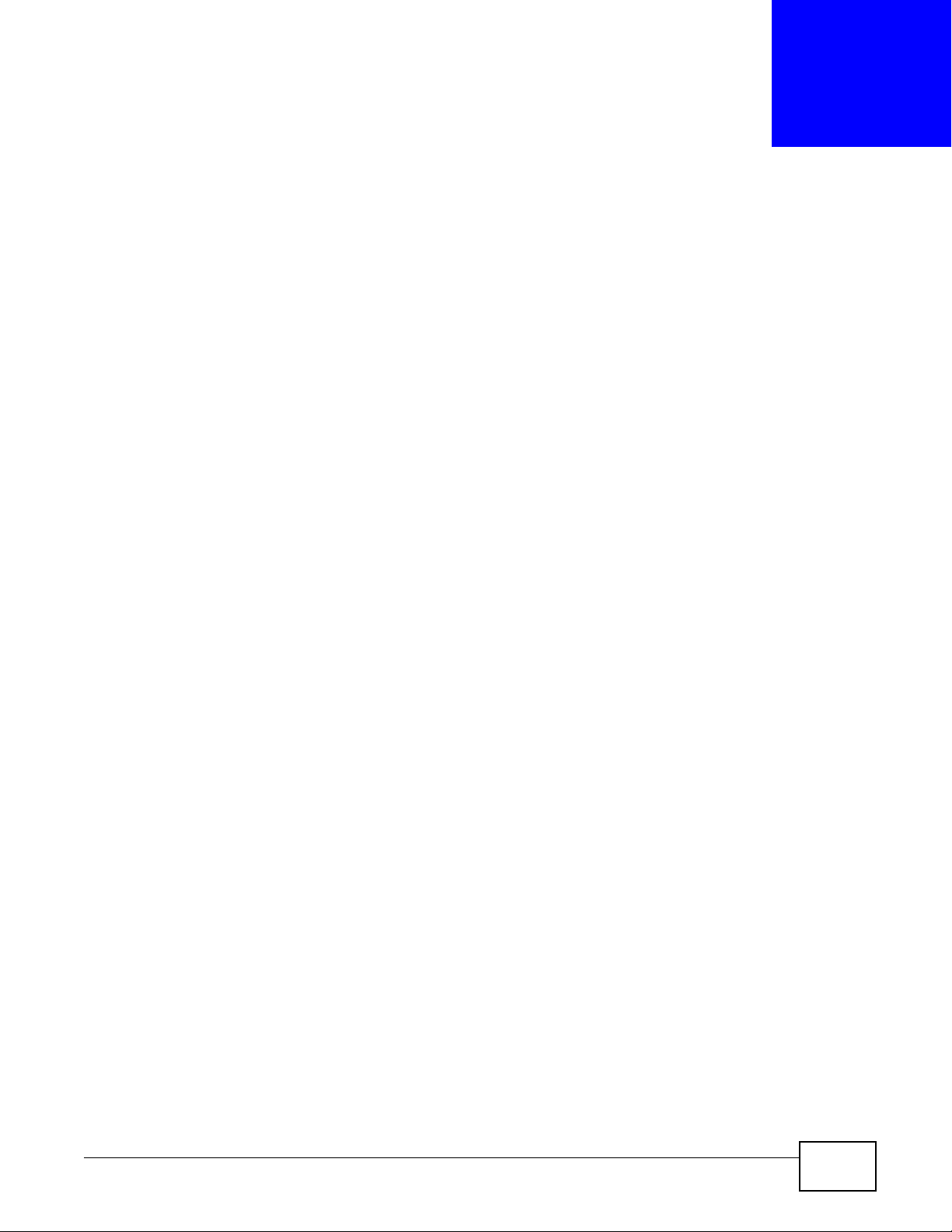
1.1 Overview
This chapter introduces the main features and applications of the WAP5705.
The WAP5705 extends the range of your existing wired network without additional wiring, providing
easy network access to mobile users. You can set up a wireless network with other IEEE 802.11a/n
wireless devices using the 5 GHz frequency bands. The WAP5705 can serve as either an access
point (AP) or a wireless client. At the time of writing, the WAP5705 can only wirelessly
communicate with other WAP5705s.
With data rates of up to 300 Mbps, you can enjoy a breathtaking high-speed connection at home or
in the office. It is an excellent solution for daily activities such as file transfers, music downloading,
video streaming and online gaming.
CHAPTER 1
Getting to Know Your WAP5705
1.2 Applications
The WAP5705 can be configured to use the following operating modes:
• AP. Use the switch on the side panel to set the WAP5705 to work in AP mode (AP). You can
connect to a broadband modem/router for Internet access and/or connect network devices via
the Ethernet ports of the WAP5705 in AP mode so that they can communicate with each other
and access the Internet. Wireless clients can connect to the WAP5705 in AP mode to access
network resources.
WAP5705 User’s Guide 11
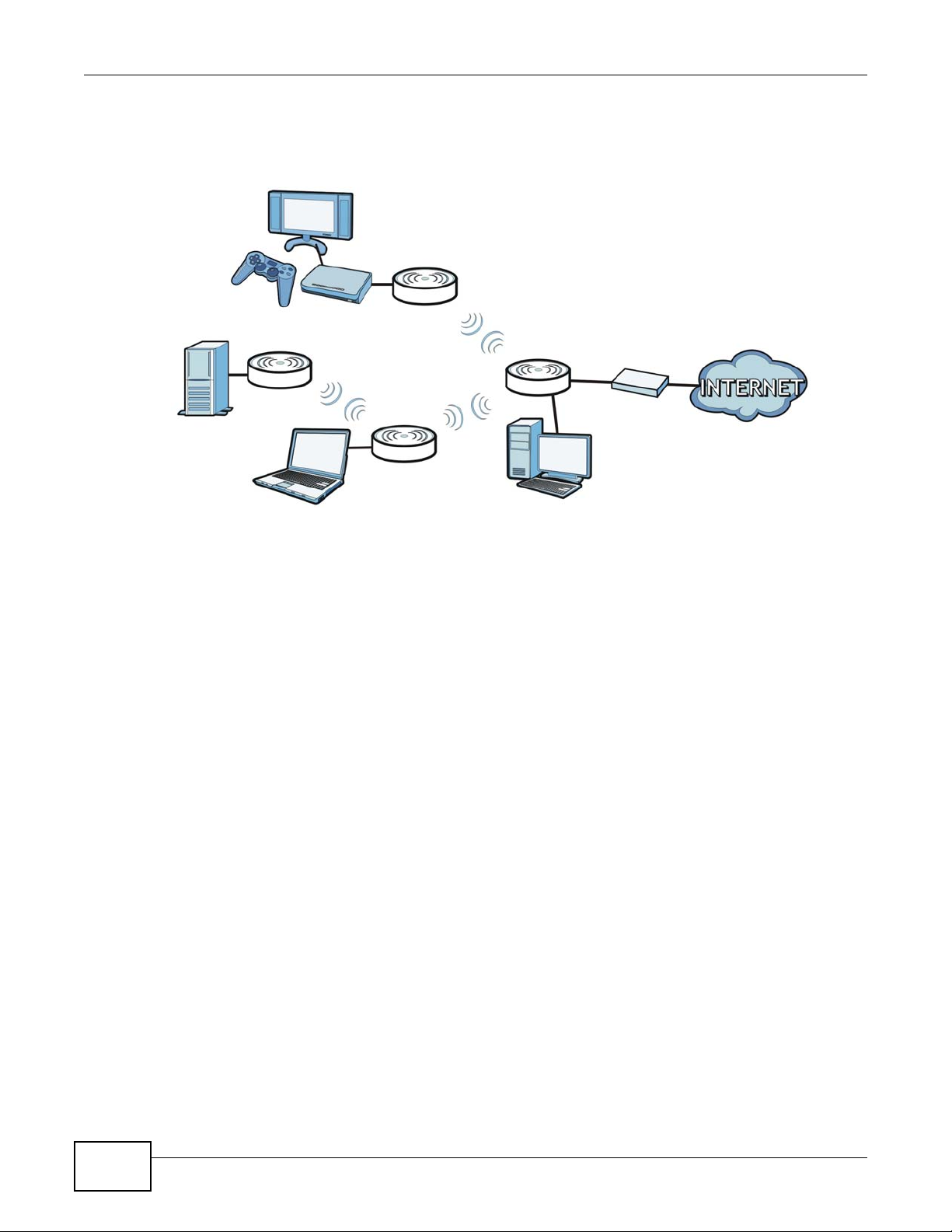
Chapter 1 Getting to Know Your WAP5705
AP
CL
CL
CL
• Client. Use the switch on the side panel to set the WAP5705 to work in client mode (CL). The
WAP5705 in client mode can access the Internet through a WAP5705 in AP mode and/or connect
to another WAP5705 in client mode using IEEE 802.11e Direct Link Setup (DLS).
Figure 1 WAP5705 Applications
1.3 Ways to Manage the WAP5705
Use any of the following methods to manage the WAP5705.
• Web Configurator. This is recommended for everyday management of the WAP5705 using a
(supported) web browser.
• WPS (Wi-Fi Protected Setup) button. You can use the WPS button or the WPS section of the Web
Configurator to set up a wireless network with your WAP5705.
1.4 Good Habits for Managing the WAP5705
Do the following things regularly to make the WAP5705 more secure and to manage the WAP5705
more effectively.
• Change the password. Use a password that’s not easy to guess and that consists of different
types of characters, such as numbers and letters.
• Write down the password and put it in a safe place.
• Back up the configuration (and make sure you know how to restore it). Restoring an earlier
working configuration may be useful if the device becomes unstable or even crashes. If you
forget your password, you will have to reset the WAP5705 to its factory default settings. If you
backed up an earlier configuration file, you would not have to totally re-configure the WAP5705.
You could simply restore your last configuration.
12
WAP5705 User’s Guide
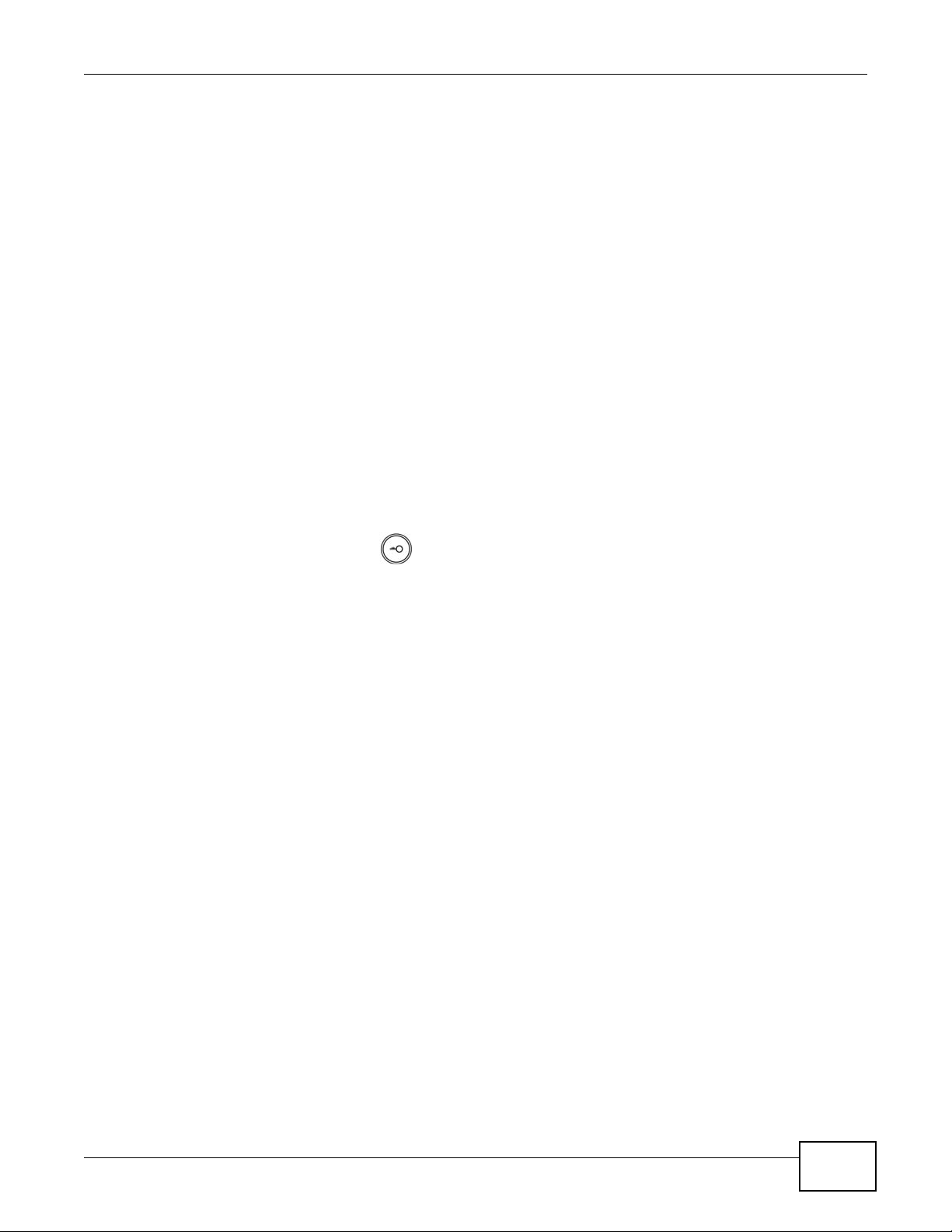
1.5 Resetting the WAP5705
If you forget your password or IP address, or you cannot access the Web Configurator, you will need
to use the RESET button at the back of the WAP5705 to reload the factory-default configuration
file. This means that you will lose all configurations that you had previously saved, the password
will be reset to “1234” and the IP address of the WAP5705 in AP mode will be reset to
“192.168.1.2” and the IP address of the WAP5705 in client mode will be reset to “192.168.1.10”.
1.5.1 Procedure to Use the Reset Button
1 Make sure the power LED is on.
2 Press the RESET button for longer than 1 second to restart/reboot the WAP5705.
3 Press the RESET button for longer than five seconds to set the WAP5705 back to its factory-default
configurations.
1.6 The WPS Button
Chapter 1 Getting to Know Your WAP5705
You can use the WPS button ( ) on the front panel of the WAP5705 to activate WPS in order to
quickly set up a wireless network with strong security.
1 Make sure the POWER LED is on (not blinking).
2 Press the WPS button for more than three seconds and release it. Press the WPS button on another
WPS-enabled device within range of the WAP5705.
Note: You must activate WPS in the WAP5705 that acts as the AP and in another
WAP5705 that acts as the client within two minutes of each other.
WAP5705 User’s Guide
13
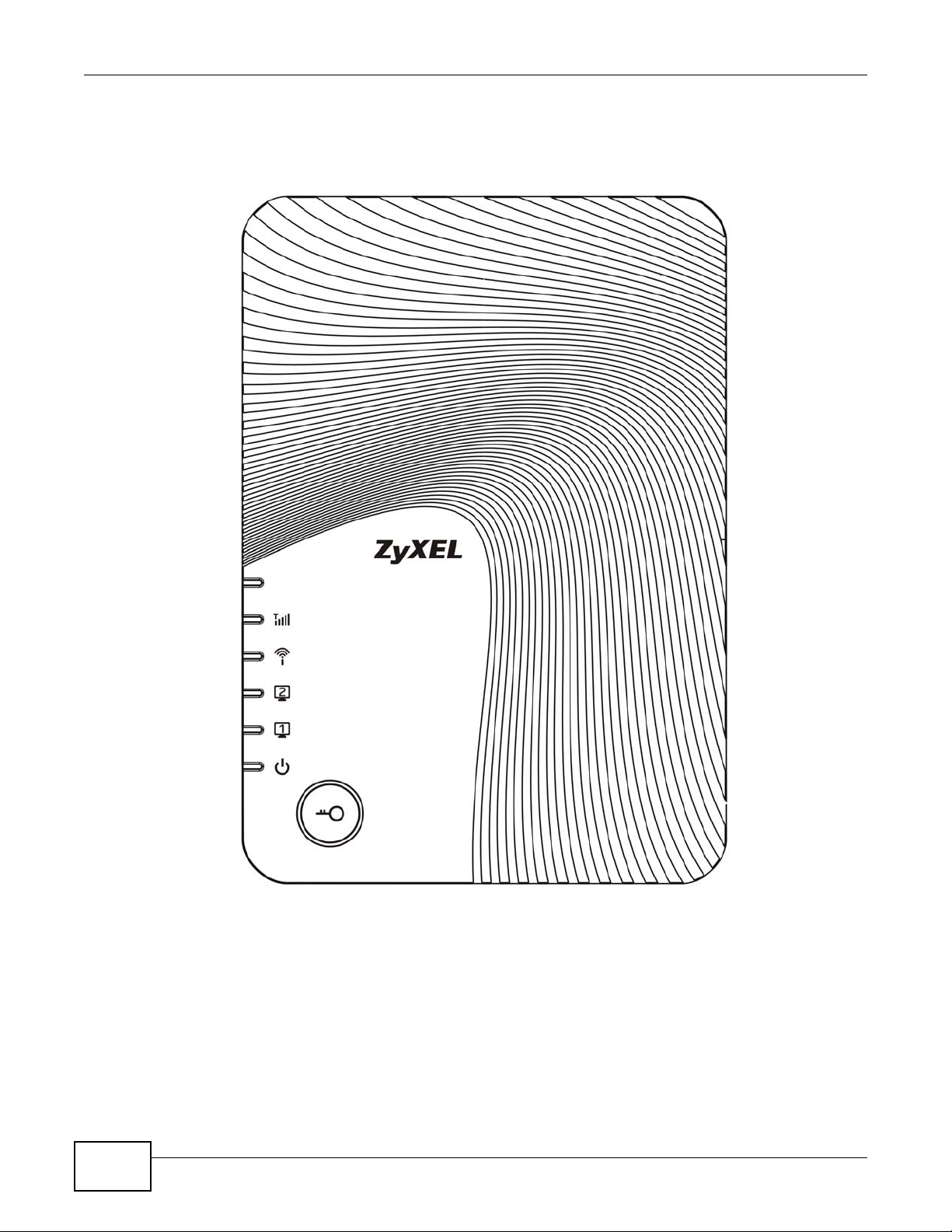
Chapter 1 Getting to Know Your WAP5705
1.7 LEDs
Figure 2 Front Panel
14
WAP5705 User’s Guide
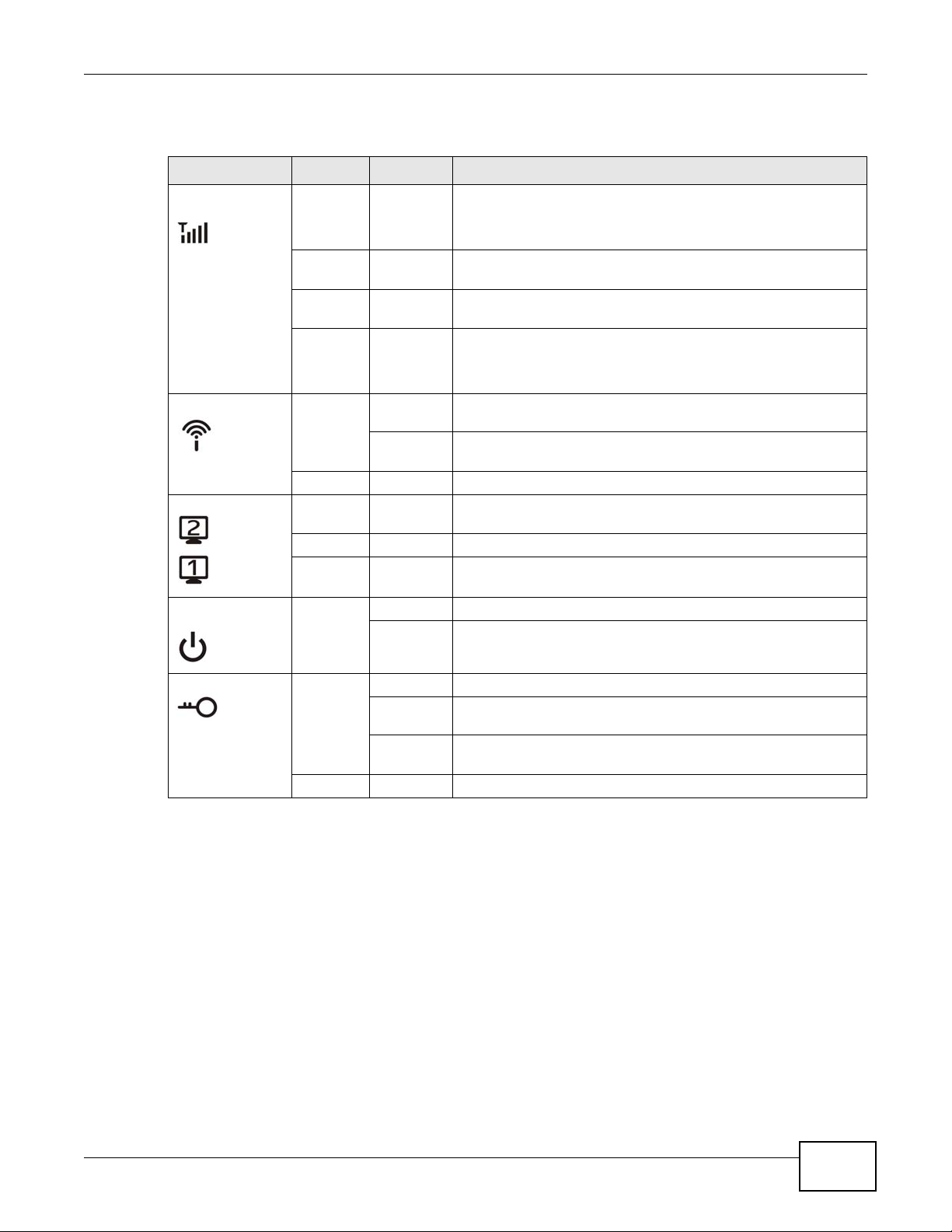
Chapter 1 Getting to Know Your WAP5705
The following table describes the LEDs and the WPS button.
Table 1 Front Panel LEDs and WPS Button
LED COLOR STATUS DESCRIPTION
Quality Green On AP mode: This LED is always on after the system starts up.
Client mode: The WAP5705 is connecting to an AP and the
transmission rate is 65 Mbps or above.
Amber On Client mode: The WAP5705 is connecting to an AP and the
Red On Client mode: The WAP5705 is connecting to an AP and the
Off AP mode: The WAP5705 is not receiving power.
Wireless Green On The WAP5705 is ready, but is not sending/receiving data
Blinking The WAP5705 is sending/receiving data through the wireless
Off The wireless LAN is not ready or has failed.
LAN 1-2 Green On The WAP5705 has a successful 10/100/1000 Mbps Ethernet
Blinking The WAP5705 is sending/receiving data through the LAN.
Off The LAN is not connected.
transmission rate is between 65 Mbps and 19.5 Mbps.
transmission rate is below 19.5 Mbps.
Client mode: The WAP5705 is not receiving power or not
associating with an AP.
through the wireless LAN.
LAN.
connection.
Power Green On The WAP5705 is receiving power and functioning properly.
Off The WAP5705 is not receiving power.
WPS Blue On WPS is enabled.
Blinking
(slow)
Blinking
(fast)
Off The wireless LAN is not ready or has failed.
The WAP5705 is negotiating a WPS connection with a wireless
device.
The WPS negotiation failed.
WAP5705 User’s Guide
15
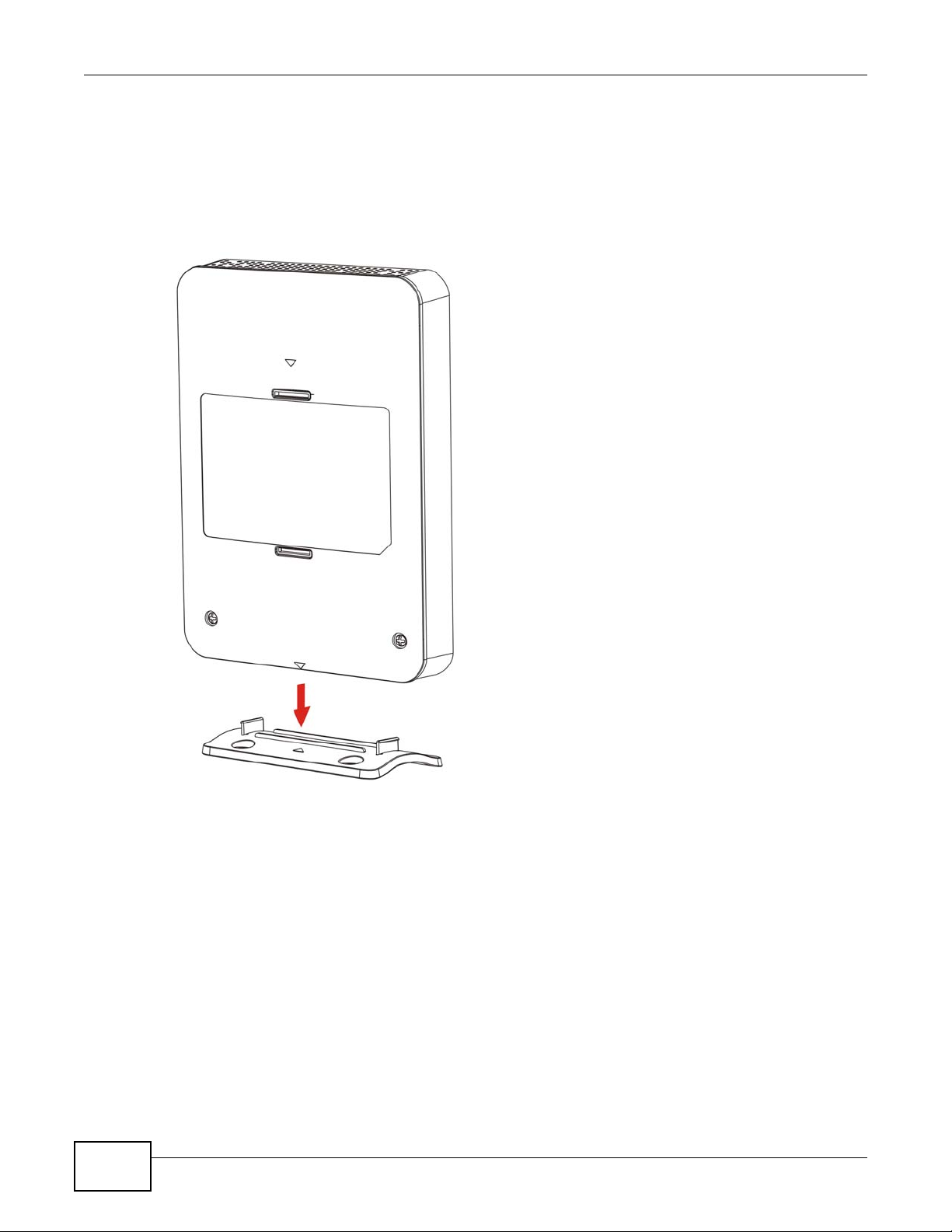
Chapter 1 Getting to Know Your WAP5705
1.8 Desktop Installation
Either place the WAP5705 flat on a desk or table or use the stand for a vertical installation. To
attach the stand, line up the arrow on the stand with the arrow on the bottom of the WAP5705 as
shown. Press gently but firmly until the WAP5705 clicks into place.
Figure 3 Stand Installation Example
16
WAP5705 User’s Guide
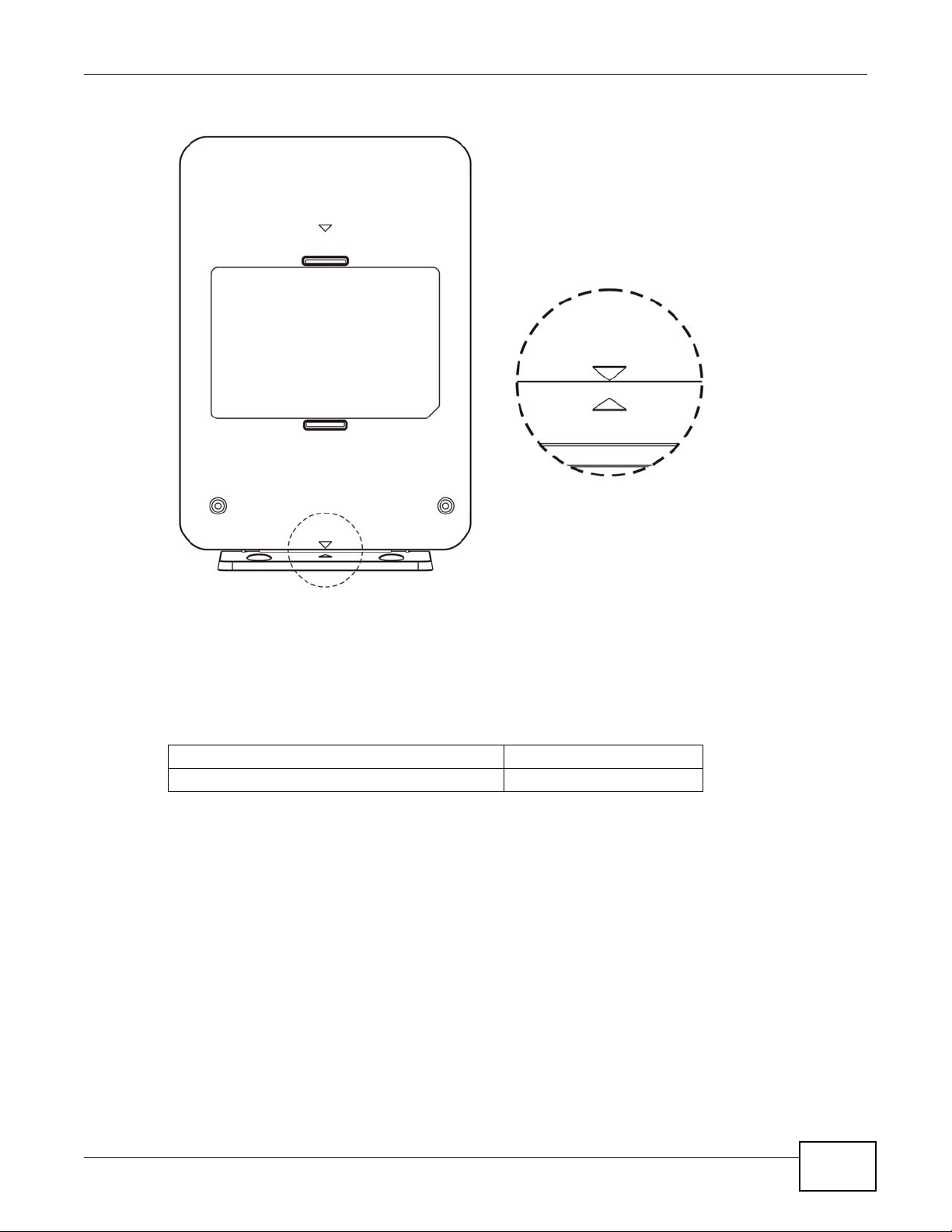
Figure 4 Arrows on the Stand and WAP5705
Chapter 1 Getting to Know Your WAP5705
1.9 Wall-mounting Instructions
Complete the following steps to hang your WAP5705 on a wall.
Table 2 Wall Mounting Information
Distance between holes 5 cm
M4 Screws Two
1 Select a position free of obstructions on a sturdy wall.
2 Install the stand on the wall. Make sure the screw holes of the stand are on the top and screws are
snugly fastened to the wall. The stand needs to hold the weight of the WAP5705 with the
connection cables.
WAP5705 User’s Guide
17
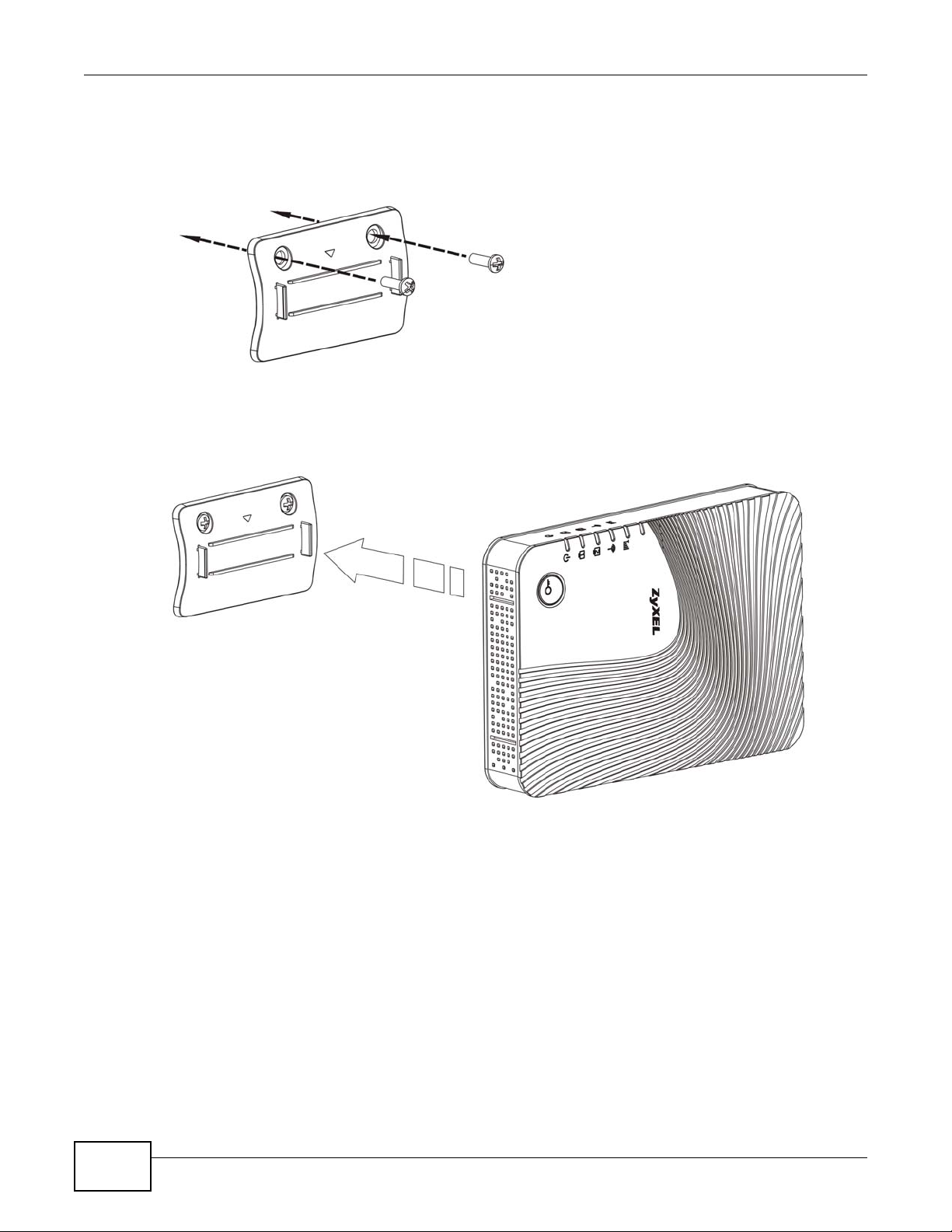
Chapter 1 Getting to Know Your WAP5705
Be careful to avoid damaging pipes or cables located inside the wall
when installing the stand.
Figure 5 Installing the Stand
3 Hold the WAP5705 with the LEDs facing upward. Align the holes on the back of the WAP5705 with
the tabs on the stand. Attach the WAP5705 to the stand. Press gently but firmly until the WAP5705
clicks into place.
Figure 6 Attaching the WAP5705 to the Stand
18
WAP5705 User’s Guide
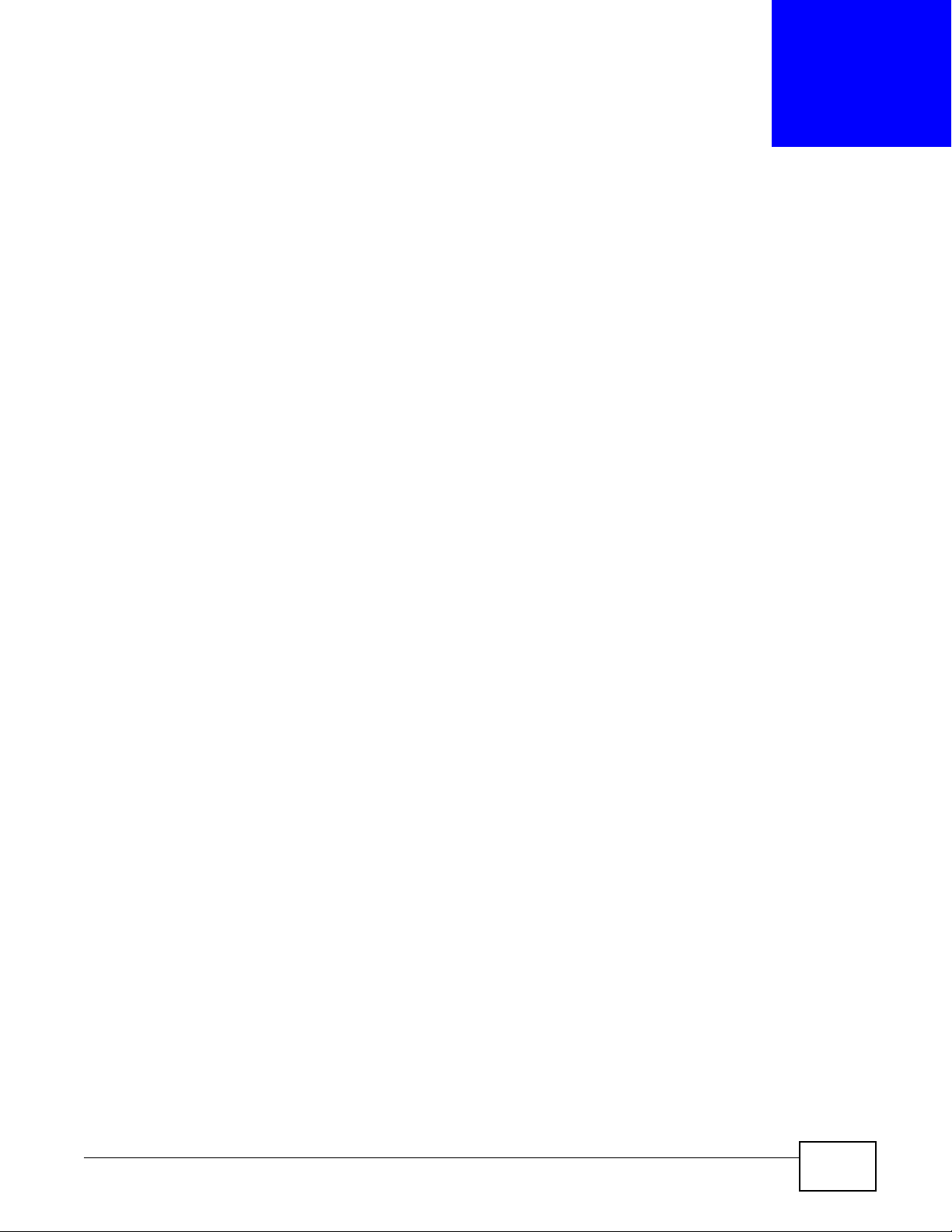
2.1 Overview
This chapter introduces the different modes available on your WAP5705. First, the term “mode”
refers to two things in this User’s Guide.
• Web Configurator mode. This refers to the Web Configurator interface you want to use for
editing WAP5705 features.
• Device mode. This is the operating mode of your WAP5705, or simply how the WAP5705 is
being used in the network.
2.1.1 Web Configurator Modes
This refers to the configuration interface of the Web Configurator, which has two modes:
CHAPTER 2
WAP5705 Modes
• Easy. The Web Configurator shows this mode by default. Refer to Chapter 3 on page 21 for more
information on the screens in this mode. This interface may be sufficient for users who just want
to use the device.
• Expert. Advanced users can change to this mode to customize all the functions of the WAP5705.
Click Expert Mode after logging into the Web Configurator. The User’s Guide Chapter 6 on page
47 through Chapter 11 on page 91 discusses the screens in this mode.
2.1.2 Device Operating Modes
This refers to the operating mode of the WAP5705, which can act as a:
• Access Point (AP). Use this mode if you want to extend your network by allowing network
devices to connect to the WAP5705 wirelessly. Go to Section 4.4 on page 31 to view the Status
screen in this mode.
• Client (CL). Use this mode if there is an existing WAP5705 that acts as an AP in your network.
Go to Section 5.5 on page 36 to view the Status screen in this mode. In Client mode, you should
know the SSID and wireless security details of the WAP5705 to which you want to connect.
Note: Choose your device mode carefully to avoid having to change it later.
2.1.2.1 Changing Operating Mode
Push the AP/CL switch on the WAP5705’s side panel to the AP position to have the WAP5705 act
as an access point. Otherwise, push the switch to the CL position to have the WAP5705 work as a
wireless client. The WAP5705 restarts automatically after you change operating modes.
WAP5705 User’s Guide 19

Chapter 2 WAP5705 Modes
Note: When you change the WAP5705 mode from AP mode to client mode, make sure
you use the RESET button to return the IP address of the WAP5705 in client mode
to 192.168.1.10. Otherwise, the client mode IP address will be the same as the
access point mode IP address.
Figure 7 Side Panel
20
WAP5705 User’s Guide
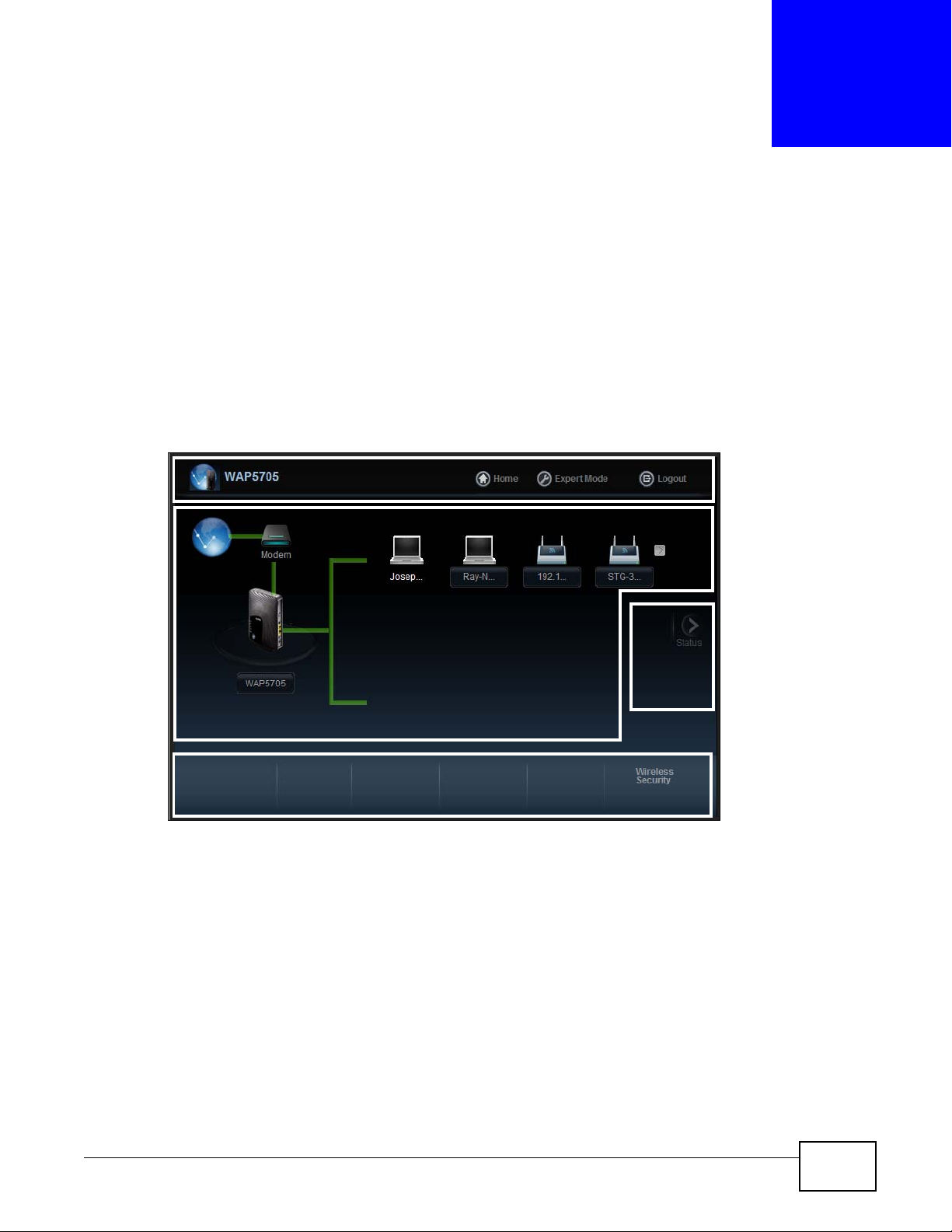
3.1 Overview
Network Map
Control Panel
Go to
Status
Screen
Navigation Panel
The Web Configurator is set to Easy Mode by default. You can configure several key features of the
WAP5705 in this mode. This mode is useful to users who are not fully familiar with some features
that are usually intended for network administrators.
When you log in to the Web Configurator, the following screen opens.
Figure 8 Easy Mode: Network Map
CHAPTER 3
Easy Mode
WAP5705 User’s Guide 21
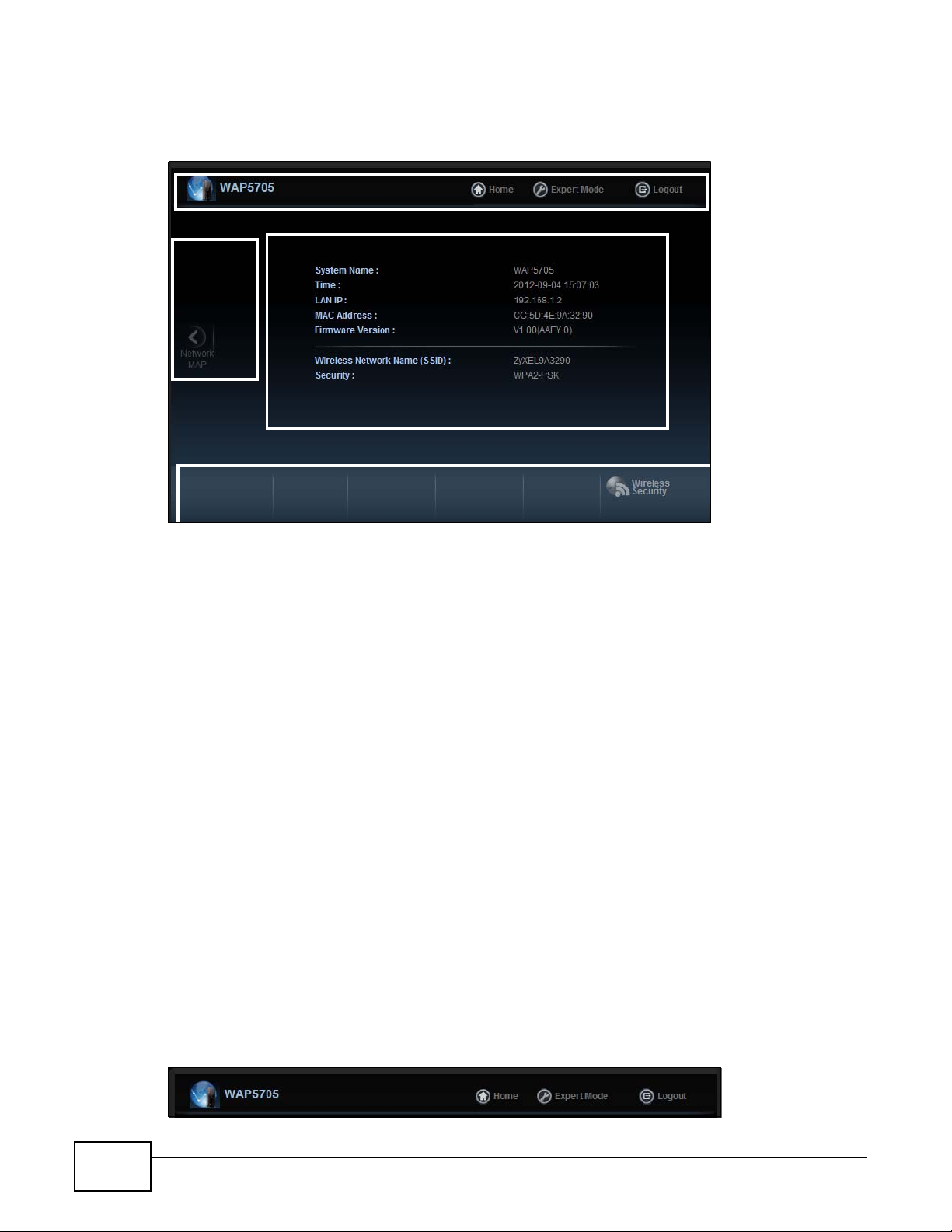
Chapter 3 Easy Mode
Control Panel
Status Screen
Go to
Network
Map
Screen
Navigation Panel
Click Status to open the following screen.
Figure 9 Easy Mode: Status Screen
3.2 What You Can Do
You can do the following in this mode:
•Use this Navigation Panel (Section 3.4 on page 22) to opt out of the Easy mode.
•Use the Network Map screen (Section 3.5 on page 23) to check if your WAP5705 can ping the
gateway and whether it is connected to the Internet.
•Use the Control Panel (Section 3.6 on page 24) to configure wireless security.
•Use the Status Screen screen (Section 3.7 on page 27) to view read-only information about the
WAP5705, including the LAN IP, MAC Address of the WAP5705 and the firmware version.
3.3 What You Need to Know
Wireless Security in the control panel is not configurable when the WAP5705 is in client mode.
3.4 Navigation Panel
Use this navigation panel to opt out of the Easy mode.
22
Figure 10 Control Panel
WAP5705 User’s Guide

The following table describes the labels in this screen.
Table 3 Control Panel
ITEM DESCRIPTION
Home Click this to go to the Login page.
Expert Mode Click this to change to Expert mode and customize features of the WAP5705.
Logout Click this to end the Web Configurator session.
3.5 Network Map
Note: The Network MAP is viewable by Windows XP (need to install patch), Windows Vista
and Windows 7 users only. For Windows XP (Service Pack 2) users, you can see the
network devices connected to the WAP5705 by downloading the LLTD (Link Layer
Topology Discovery) patch from the Microsoft Website.
Note: In Windows Vista or Windows 7, you should set your network location to “Home
network” in the Control Panel > Network and Internet > Network and Sharing
Center screen.
Chapter 3 Easy Mode
Figure 11 Set Network Location to Home Network in Windows Vista or 7
Note: Don’t worry if the Network Map does not display in your web browser. This feature
may not be supported by your system. You can still configure the Control Panel
(Section 3.6 on page 24) in the Easy Mode and the WAP5705 features that you
want to use in the Expert Mode.
WAP5705 User’s Guide
23
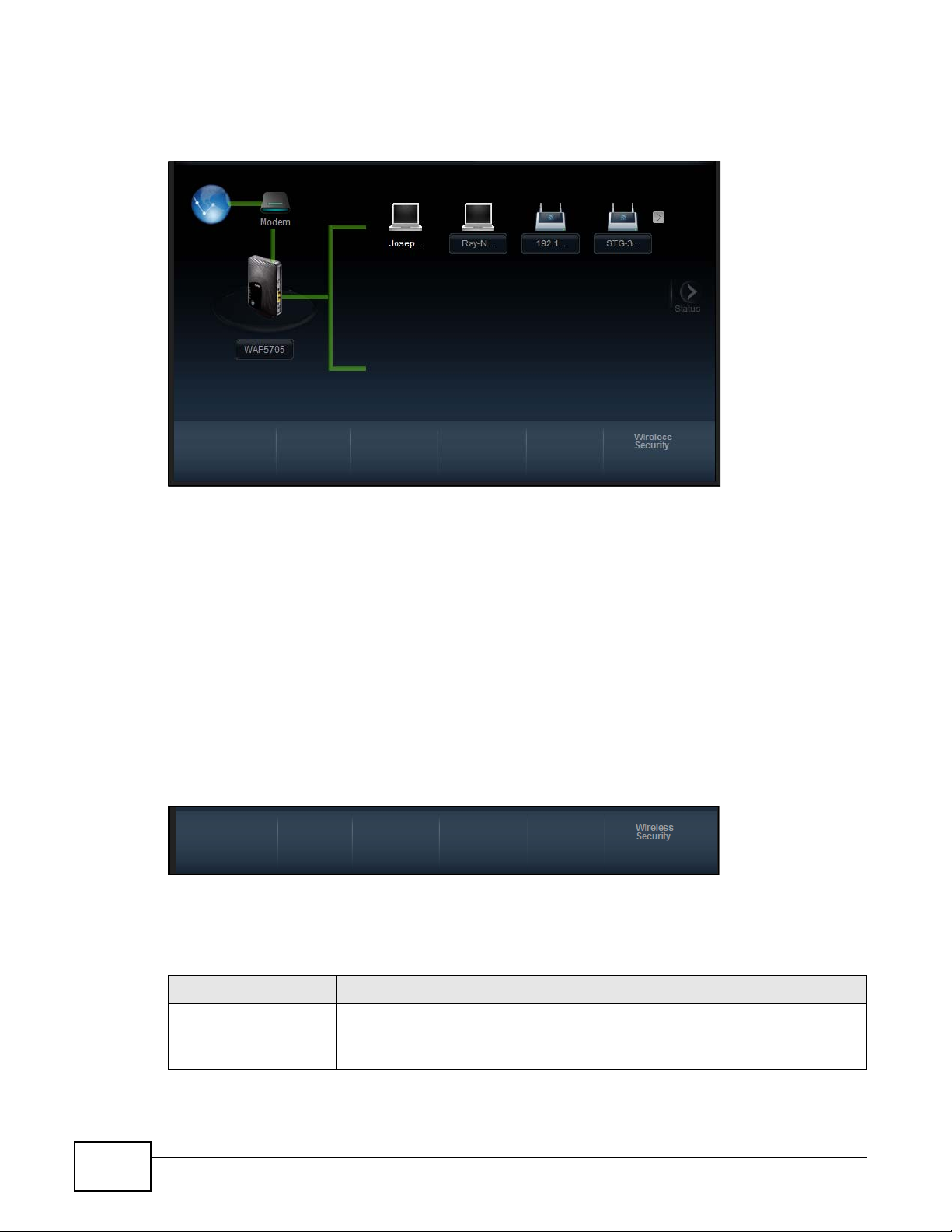
Chapter 3 Easy Mode
When you log into the Web Configurator, the Network Map is shown as follows.
Figure 12 Network Map
The line connecting the WAP5705 to the gateway becomes green when the WAP5705 is able to ping
the gateway. It becomes red when the ping initiating from the WAP5705 does not get a response
from the gateway. The same rule applies to the line connecting the gateway to the Internet.
You can also view the devices (represented by icons indicating the kind of network device)
connected to the WAP5705, including those connecting wirelessly. Right-click on the WAP5705 icon
to refresh the network map. Right click on the other icons to view information about the device or
left-click the device icon to access its web configurator or files in the shared folder.
3.6 Control Panel
The features configurable in Easy Mode are shown in the Control Panel.
Figure 13 Control Panel
Click the feature to open a screen where you can edit its settings.
The following table describes the labels in this screen.
Table 4 Control Panel
ITEM DESCRIPTION
Wireless Security Click this to configure the wireless security, such as SSID, security mode and WPS
key on your WAP5705.
24
Refer to Section 3.6.1 on page 25 to see this screen.
WAP5705 User’s Guide

3.6.1 Wireless Security
Use this screen to configure security for your the wreless LAN. You can enter the SSID and select
the wireless security mode in the following screen.
Note: Wireless Security in the control panel is not configurable when the WAP5705 is in
client mode.
Figure 14 Wireless Security
Chapter 3 Easy Mode
The following table describes the general wireless LAN labels in this screen.
Table 5 Wireless Security
LABEL DESCRIPTION
Wireless
Network Name
(SSID)
Security mode Select WPA-PSK or WPA2-PSK to add security on this wireless network. The wireless
Wireless
password
Verify
password
Apply Click Apply to save your changes back to the WAP5705.
(Service Set IDentity) The SSID identifies the Service Set with which a wireless station is
associated. Wireless stations associating to the access point (AP) must have the same SSID.
Enter a descriptive name (up to 32 keyboard characters) for the wireless LAN.
The default SSID is “ZyXEL+(the last six characters of the WAP5705’s MAC address)”.
clients which want to associate to this network must have same wireless security settings as
this device. After you select to use a security, additional options appears in this screen.
Select No Security to allow any client to connect to this network without authentication.
This field appears when you choose wither WPA-PSK or WPA2-PSK as the security mode.
Type a pre-shared key from 8 to 63 case-sensitive keyboard characters.
Type the password again to confirm.
WAP5705 User’s Guide
25
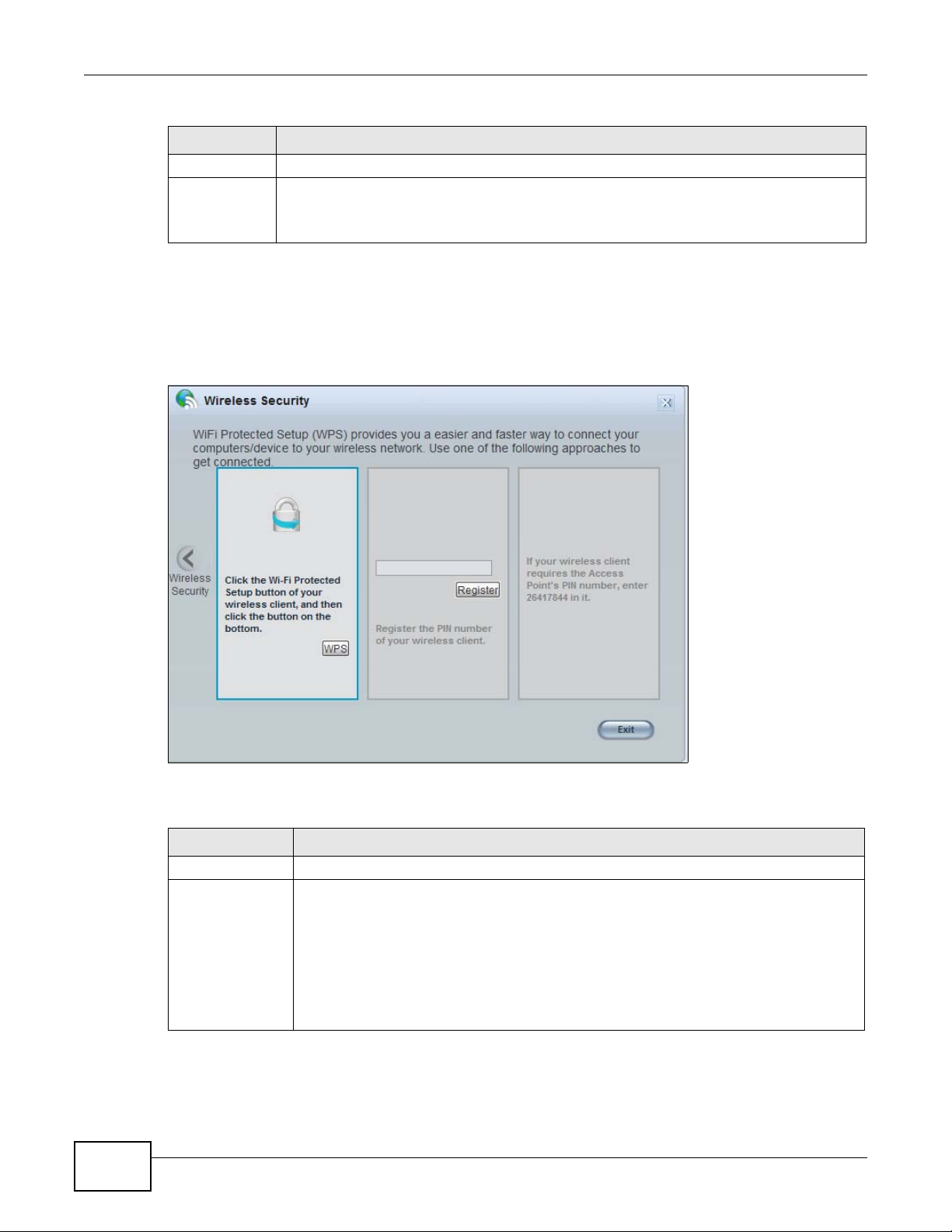
Chapter 3 Easy Mode
Table 5 Wireless Security
LABEL DESCRIPTION
Cancel Click Cancel to close this screen.
WPS Click this to configure the WPS screen.
3.6.2 WPS
Use this screen to add a wireless station to the network with the WAP5705’s first SSID using WPS.
Click WPS in the Wireless Security to open the following screen.
Figure 15 Wireless Security: WPS
You can transfer the wireless settings configured here (Wireless Security screen) to
another wireless device that supports WPS.
26
The following table describes the labels in this screen.
Table 6 Wireless Security: WPS
LABEL DESCRIPTION
Wireless Security Click this to go back to the Wireless Security screen.
WPS Create a secure wireless network simply by pressing the button.
The WAP5705 scans for a WPS-enabled device within the range and performs wireless
security information synchronization.
Note: After you click the WPS button on this screen, you have to press a similar button in
the wireless station utility within 2 minutes. To add the second wireless station, you
have to press these buttons on both device and the wireless station again after the
first 2 minutes.
WAP5705 User’s Guide
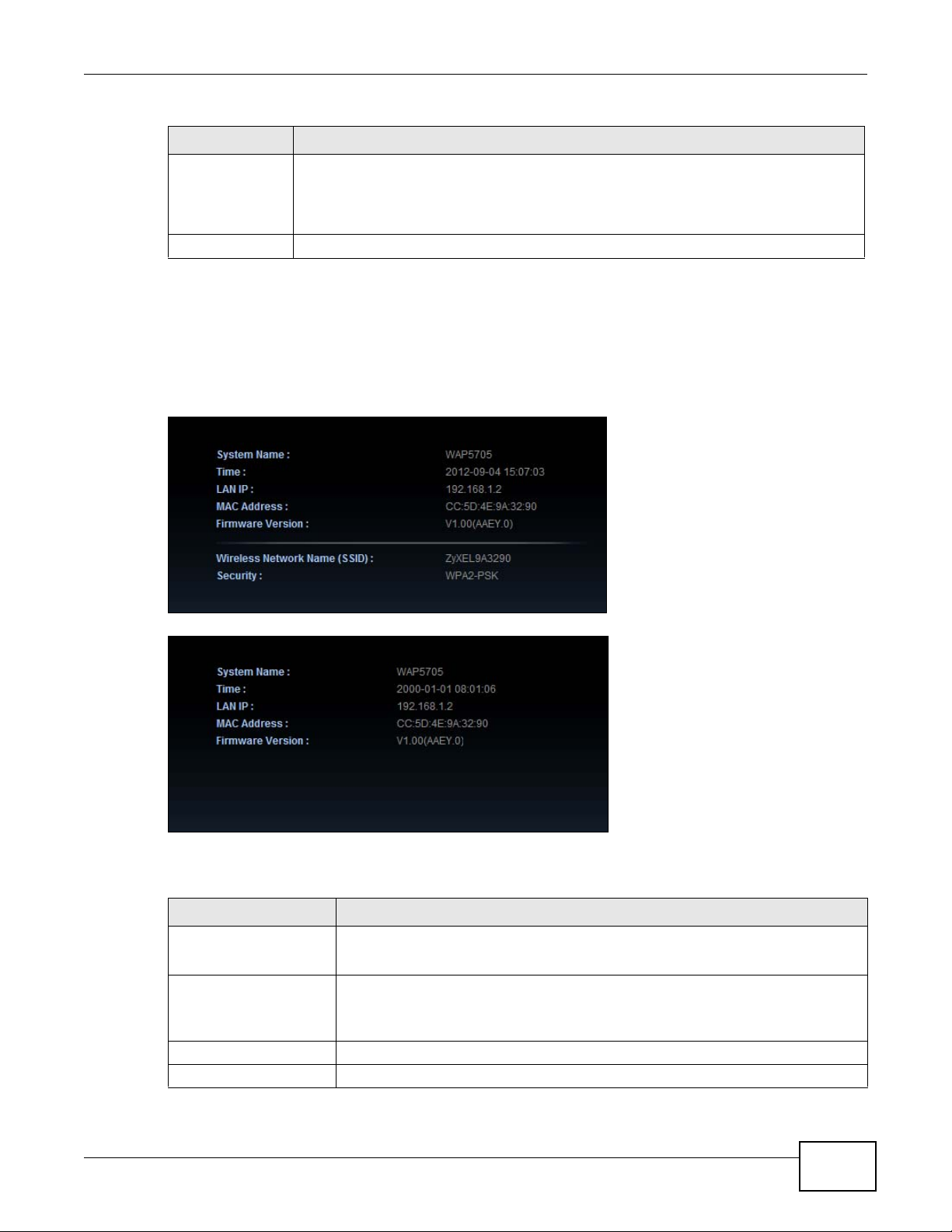
Table 6 Wireless Security: WPS
LABEL DESCRIPTION
Register Create a secure wireless network simply by entering a wireless client's PIN (Personal
Identification Number) in the WAP5705’s interface and pushing this button.
Type the same PIN number generated in the wireless station’s utility. Then click Register
to associate to each other and perform the wireless security information synchronization.
Exit Click Exit to close this screen.
3.7 Status Screen in Easy Mode
In the Network Map screen, click Status to view read-only information about the WAP5705.
Figure 16 Status Screen in Easy Mode (AP)
Chapter 3 Easy Mode
Figure 17 Status Screen in Easy Mode (Client)
The following table describes the labels in this screen.
Table 7 Status Screen in Easy Mode
ITEM DESCRIPTION
Name This is the name of the WAP5705 in th
e network.
Time This is the current system date and time.
The date is in YYYY:MM:DD (Year-Month-Day) format. The time is in HH:MM:SS
(Hour:Minutes:Seconds) format.
LAN IP This is the IP address of the LAN port.
MAC Address This is the MAC address of the WAP5705.
WAP5705 User’s Guide
27

Chapter 3 Easy Mode
Table 7 Status Screen in Easy Mode
ITEM DESCRIPTION
Firmware Version This shows the firmware version of the WAP5705.
Wireless Network Name
(SSID)
Security This shows the wireless security used by the WAP5705.
The firmware version format shows the trunk version, model code and release
number.
This shows the SSID of the wireless network. You can configure this in the
Wireless Security screen (Section 3.6.1 on page 25; Section 9.5 on page 77).
28
WAP5705 User’s Guide
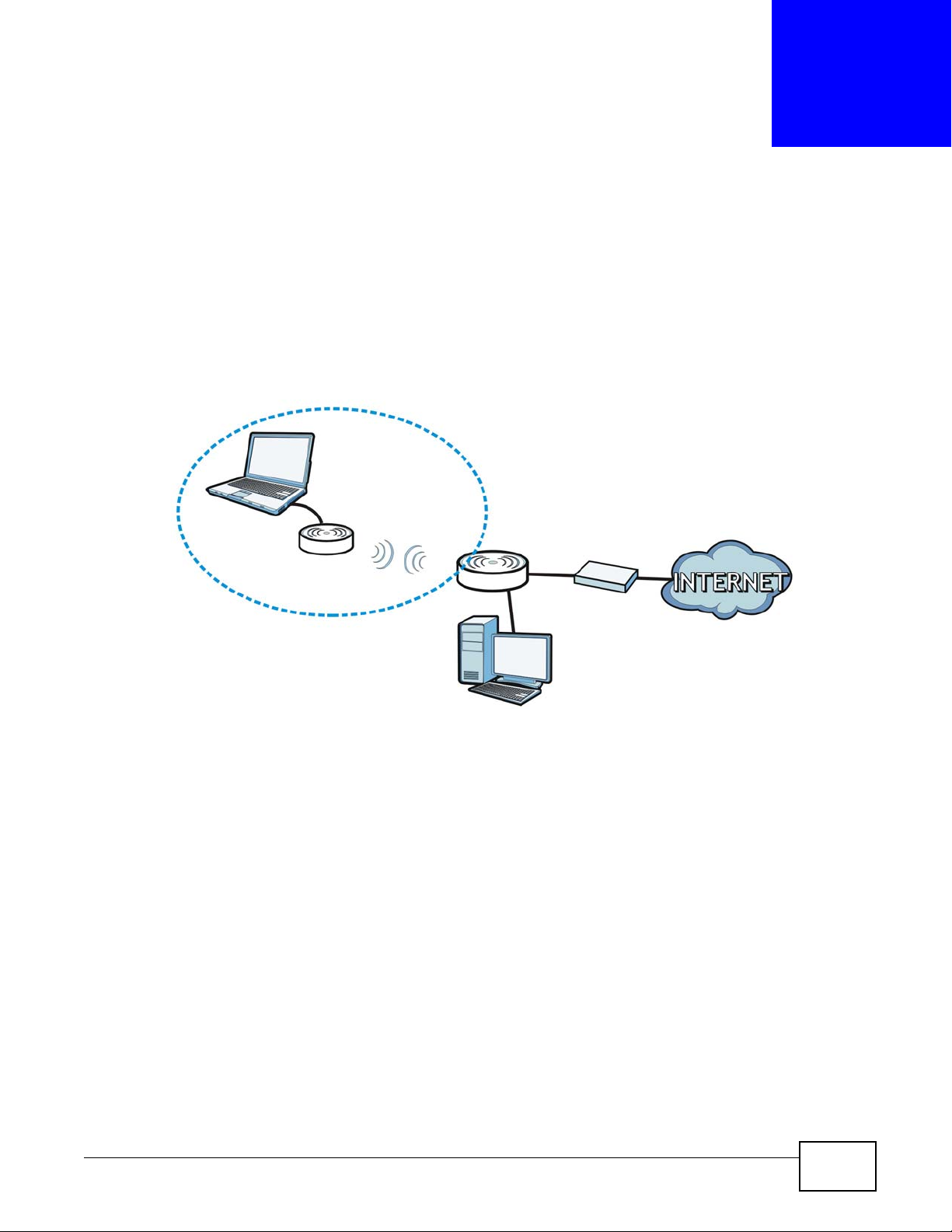
4.1 Overview
WLAN
LAN
The WAP5705 is set to access point mode by default. In this mode your WAP5705 bridges a wired
network (LAN) and wireless LAN (WLAN) in the same subnet. See the figure below for an example.
Figure 18 Wireless Internet Access in Access Point Mode
CHAPTER 4
Access Point Mode
Note: See Chapter 7 on page 53 for an example of setting up a wireless network in
Access Point mode.
4.2 What You Can Do
•Use the Status screen (Section 4.4 on page 31) to view read-only information about your
WAP5705.
•Use the LAN screen (Chapter 10 on page 87) to set the IP address for your WAP5705 acting as
an access point.
•Use the Wireless LAN screens (Chapter 9 on page 73) to configure the wireless settings and
wireless security between the wireless clients and the WAP5705.
WAP5705 User’s Guide 29

Chapter 4 Access Point Mode
4.3 What You Need to Know
See Chapter 7 on page 53 for a tutorial on setting up a network with the WAP5705 as an access
point.
4.3.1 Setting your WAP5705 to AP Mode
1 To use your WAP5705 as an access point, see Section 2.1.2.1 on page 19.
2 Connect your computer to the LAN port of the WAP5705.
3 The default IP address of the WAP5705 in access point mode is “192.168.1.2”. In this case, your
computer must have an IP address in the range between “192.168.1.3” and “192.168.1.254”.
4 Click Start > Run on your computer in Windows. Type “cmd” in the dialog box. Enter “ipconfig” to
show your computer’s IP address. If your computer’s IP address is not in the correct range then see
Appendix A on page 105 for information on changing your computer’s IP address.
5 After you’ve set your computer’s IP address, open a web browser such as Internet Explorer and
type “http://192.168.1.2” as the web address in your web browser.
6 Enter “1234” (default) as the password and click Login.
7 Type a new password and retype it to confirm, then click Apply. Otherwise, click Ignore.
8 The Easy mode appears. Click Expert Mode in the navigation panel.
4.3.2 Configuring your WLAN, LAN and Maintenance Settings
•See Chapter 9 on page 73 and Chapter 10 on page 87 for information on the configuring your
wireless network and LAN settings.
•See Chapter 11 on page 91 for information on configuring your Maintenance settings.
30
WAP5705 User’s Guide
 Loading...
Loading...