ZyXEL Communications WAP5605 User Manual
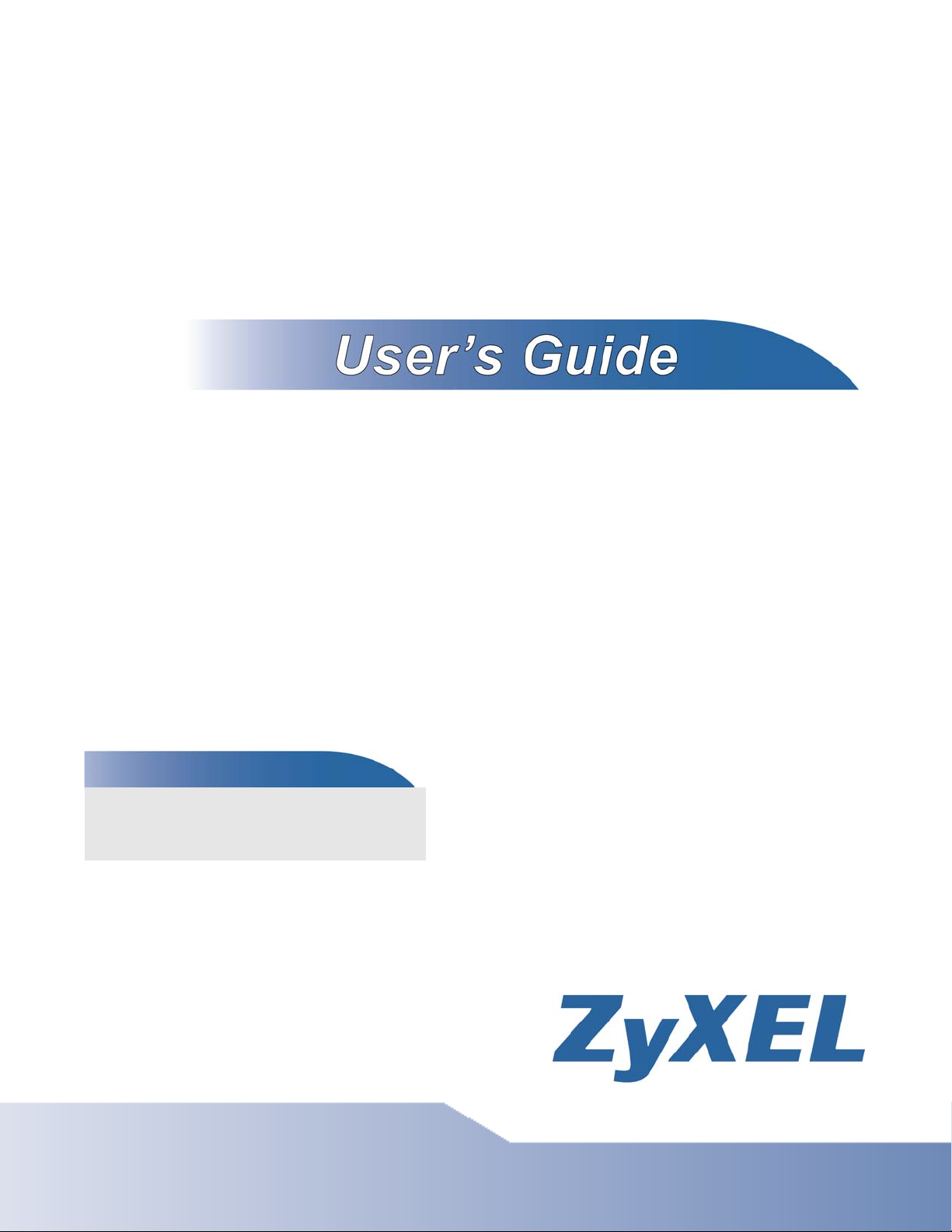
WAP5605
Wireless N Media Streaming Box
Default Login Details
IP Address AP: 192.168.1.2
Client: 192.168.1.10
Password 1234
Firmware Version 1.0
Edition 1, 10/2011
www.zyxel.com
www.zyxel.com
Copyright © 2011
ZyXEL Communications Corporation
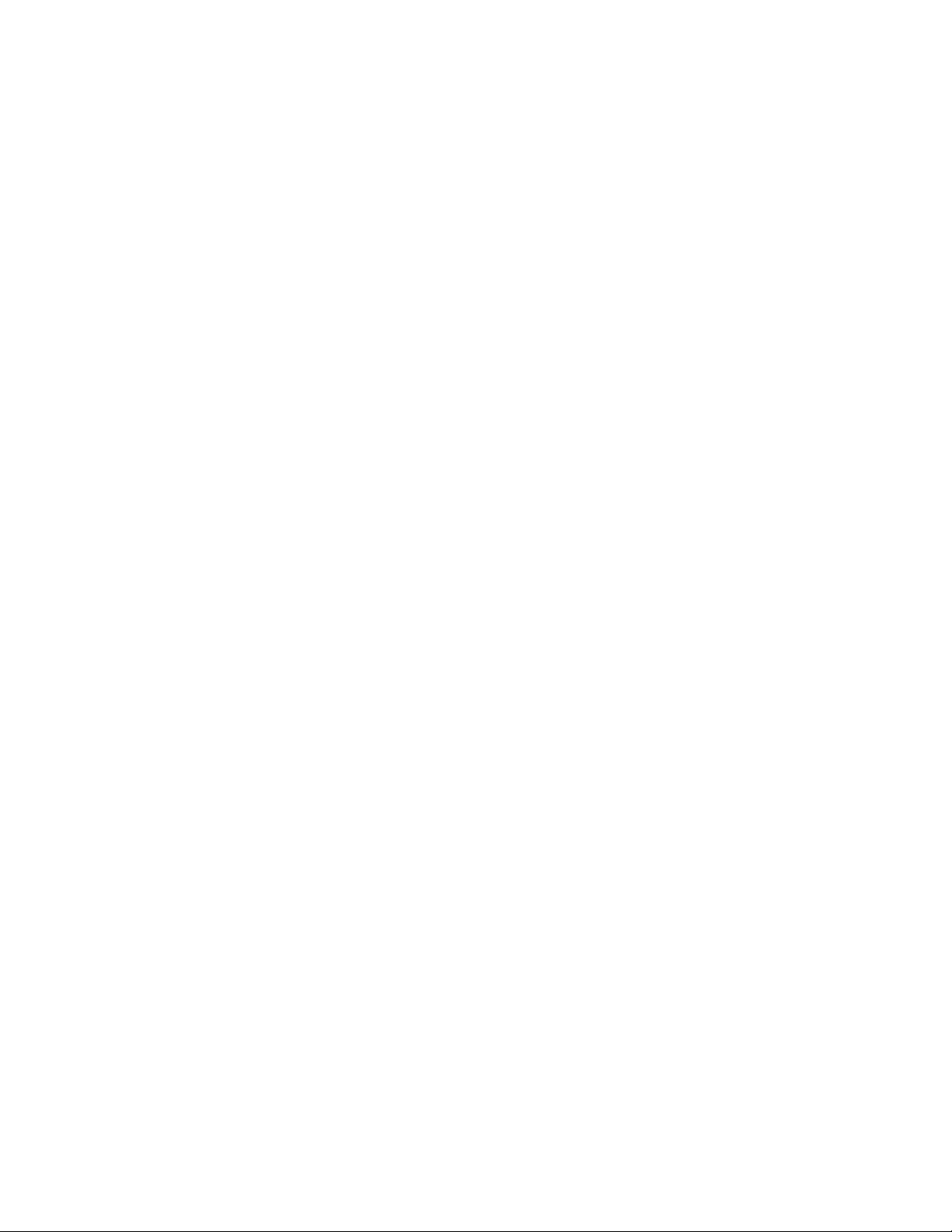

About This User's Guide
About This User's Guide
IMPORTANT!
READ CAREFULLY BEFORE USE.
KEEP THIS GUIDE FOR FUTURE REFERENCE.
Intended Audience
This manual is intended for people who want to configure the WAP5605 using the Web Configurator.
Related Documentation
•Quick Start Guide
The Quick Start Guide is designed to help you get up and running right away. It contains
information on setting up your network and configuring for Internet access.
•Support Disc
Refer to the included CD for support documents.
WAP5605 User’s Guide
3
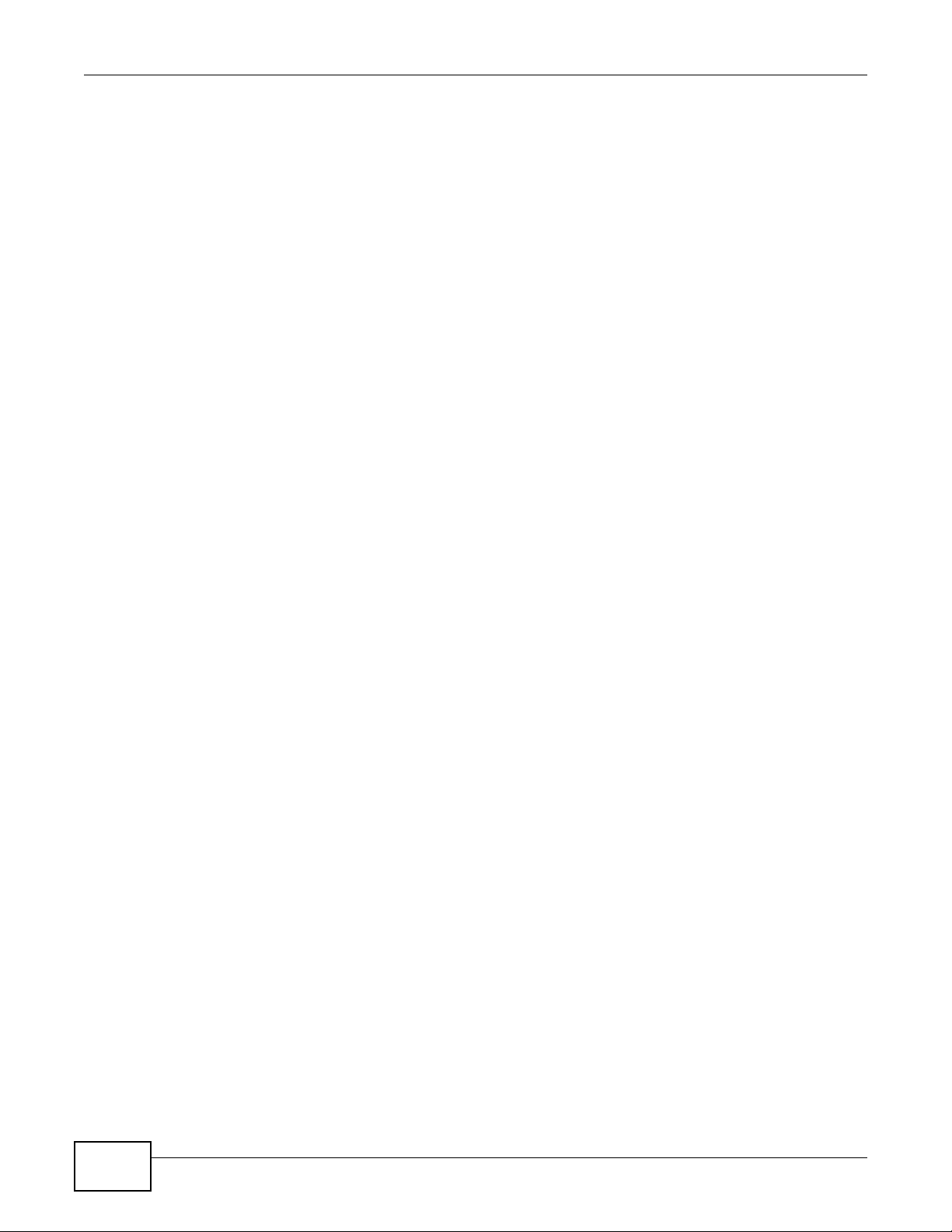
Document Conventions
Warnings and Notes
These are how warnings and notes are shown in this User’s Guide.
Note: Notes tell you other important information (for example, other things you may
need to configure or helpful tips) or recommendations.
Syntax Conventions
• The WAP5605 may be referred to as the “WAP5605”, the “device”, the “product” or the “system”
in this User’s Guide.
• Product labels, screen names, field labels and field choices are all in bold font.
• A key stroke is denoted by square brackets and uppercase text, for example, [ENTER] means the
“enter” or “return” key on your keyboard.
• “Enter” means for you to type one or more characters and then press the [ENTER] key. “Select”
or “choose” means for you to use one of the predefined choices.
• A right angle bracket ( > ) within a screen name denotes a mouse click. For example,
Maintenance > Log > Log Setting means you first click Maintenance in the navigation panel,
then the Log sub menu and finally the Log Setting tab to get to that screen.
• Units of measurement may denote the “metric” value or the “scientific” value. For example, “k”
for kilo may denote “1000” or “1024”, “M” for mega may denote “1000000” or “1048576” and so
on.
• “e.g.,” is a shorthand for “for instance”, and “i.e.,” means “that is” or “in other words”.
Document Conventions
Warnings tell you about things that could harm you or your device.
Icons Used in Figures
Figures in this User’s Guide may use the following generic icons. The WAP5605 icon is not an exact
representation of your device.
Graphics in this book may differ slightly from the product due to differences in operating systems,
operating system versions, or if you installed updated firmware/software for your device. Every
effort has been made to ensure that the information in this manual is accurate.
4
WAP5605 User’s Guide
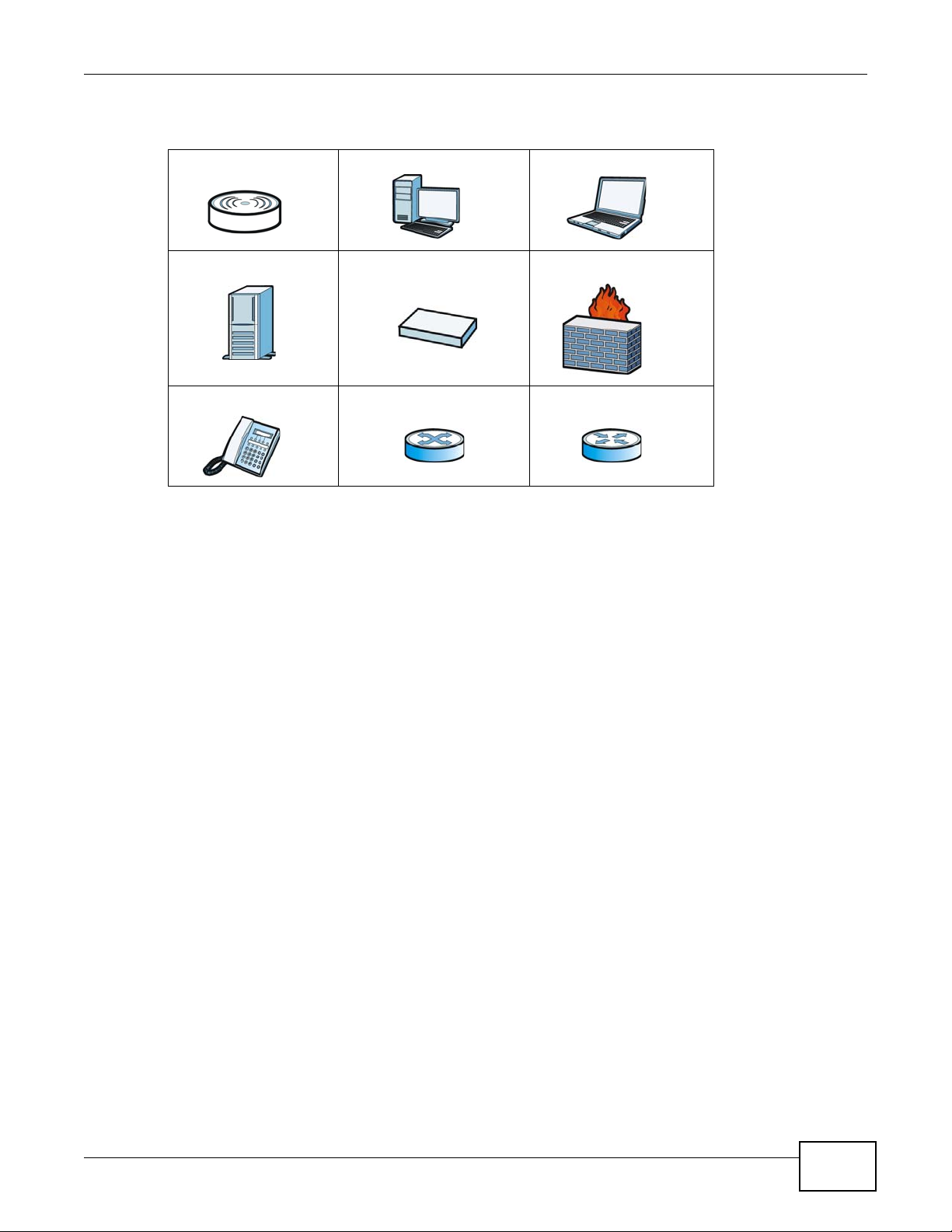
WAP5605 Computer Notebook computer
Server Modem Firewall
Telephone Switch Router
Document Conventions
WAP5605 User’s Guide
5
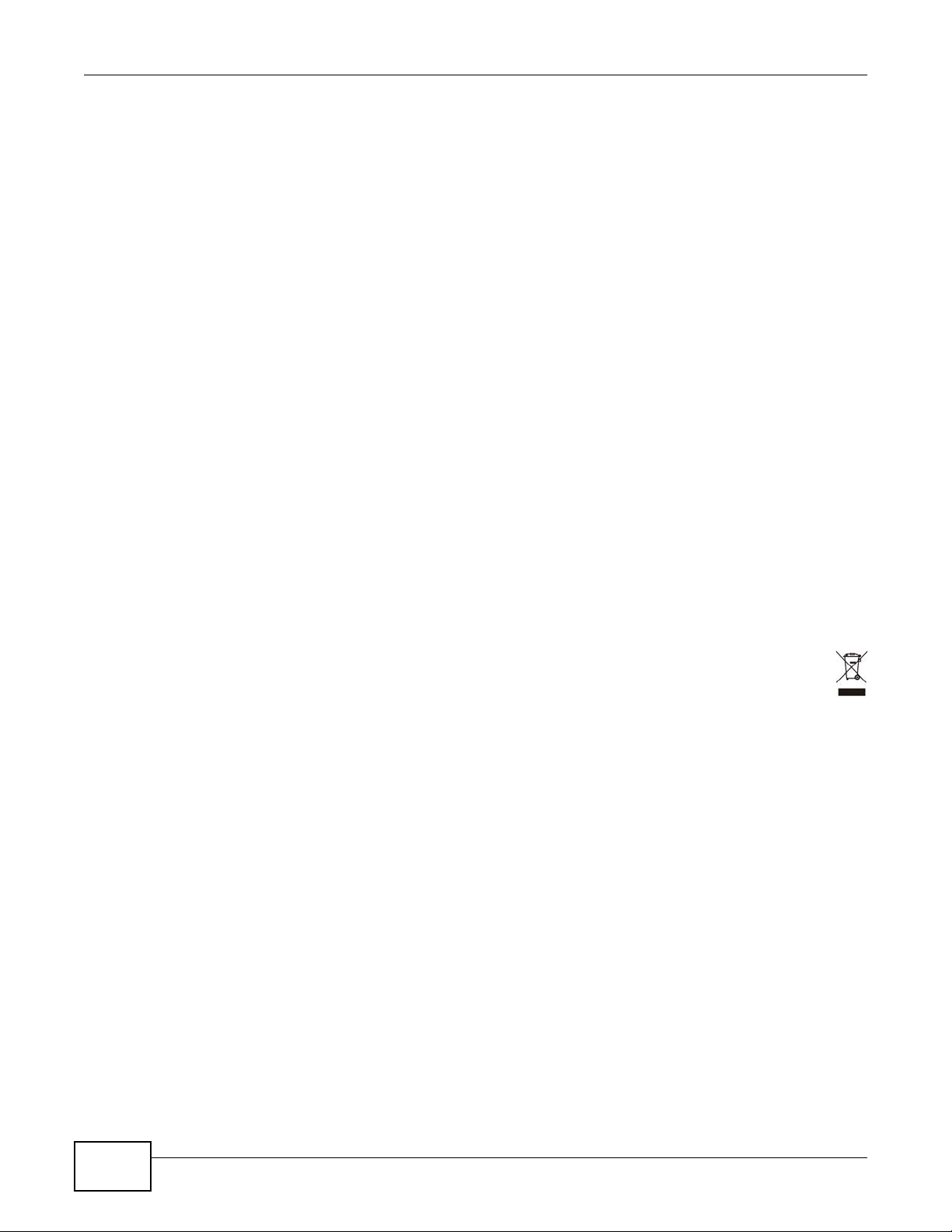
Safety Warnings
• Do NOT use this product near water, for example, in a wet basement or near a swimming pool.
• Do NOT expose your device to dampness, dust or corrosive liquids.
• Do NOT store things on the device.
• Do NOT install, use, or service this device during a thunderstorm. There is a remote risk of electric shock
• Connect ONLY suitable accessories to the device.
• Do NOT open the device or unit. Opening or removing covers can expose you to dangerous high voltage
• Make sure to connect the cables to the correct ports.
• Place connecting cables carefully so that no one will step on them or stumble over them.
• Always disconnect all cables from this device before servicing or disassembling.
• Use ONLY an appropriate power adaptor or cord for your device.
• Connect the power adaptor or cord to the right supply voltage (for example, 110V AC in North America or
• Do NOT allow anything to rest on the power adaptor or cord and do NOT place the product where anyone can
• Do NOT use the device if the power adaptor or cord is damaged as it might cause electrocution.
• If the power adaptor or cord is damaged, remove it from the power outlet.
• Do NOT attempt to repair the power adaptor or cord. Contact your local vendor to order a new one.
• Do not use the device outside, and make sure all the connections are indoors. There is a remote risk of
• Do NOT obstruct the device ventilation slots, as insufficient airflow may harm your device.
• Antenna Warning! This device meets ETSI and FCC certification requirements when using the included
• If you wall mount your device, make sure that no electrical lines, gas or water pipes will be damaged.
Safety Warnings
from lightning.
points or other risks. ONLY qualified service personnel should service or disassemble this device. Please
contact your vendor for further information.
230V AC in Europe).
walk on the power adaptor or cord.
electric shock from lightning.
antenna(s). Only use the included antenna(s).
Your product is marked with this symbol, which is known as the WEEE mark. WEEE stands for Waste
Electronics and Electrical Equipment. It means that used electrical and electronic products should not be
mixed with general waste. Used electrical and electronic equipment should be treated separately.
6
WAP5605 User’s Guide
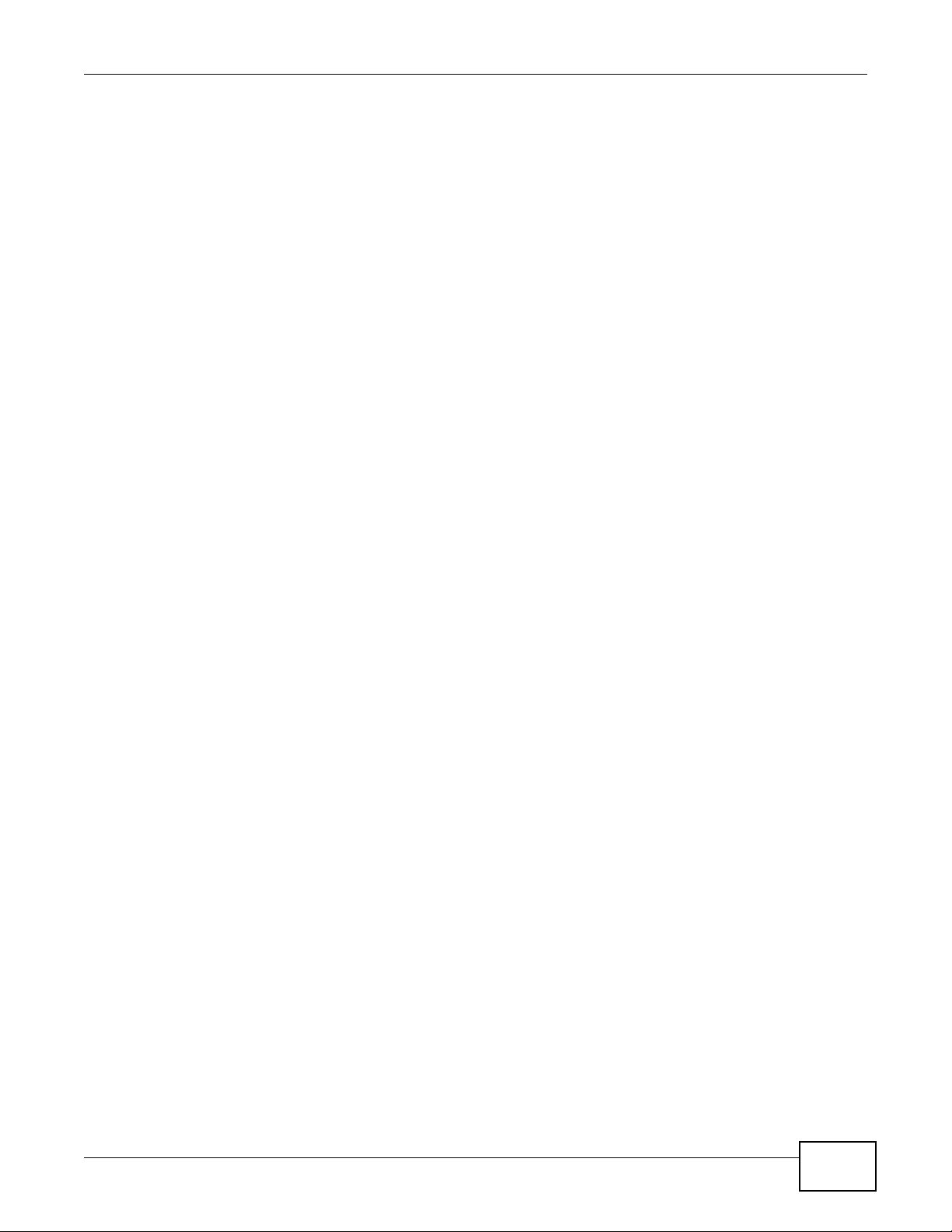
Contents Overview
Contents Overview
User’s Guide ...........................................................................................................................13
Getting to Know Your WAP5605 ................................................................................................15
WAP5605 Modes .......................................................................................................................21
Easy Mode .................................................................................................................................23
Access Point Mode ....................................................................................................................31
Client Mode ................................................................................................................................37
The Web Configurator ................................................................................................................49
Tutorials .....................................................................................................................................55
Technical Reference ..............................................................................................................69
Monitor .......................................................................................................................................71
Wireless LAN .................................................. ... .............................................. ... ... ... .... .............75
LAN ............................................................................................................................................89
Maintenance .................................... ....... ...... ...... ....... ...... ....... ...... ....... ...... ....... ... ...... .................93
Troubleshooting .......................................................................................................................101
Product Specifications ..............................................................................................................107
WAP5605 User’s Guide
7
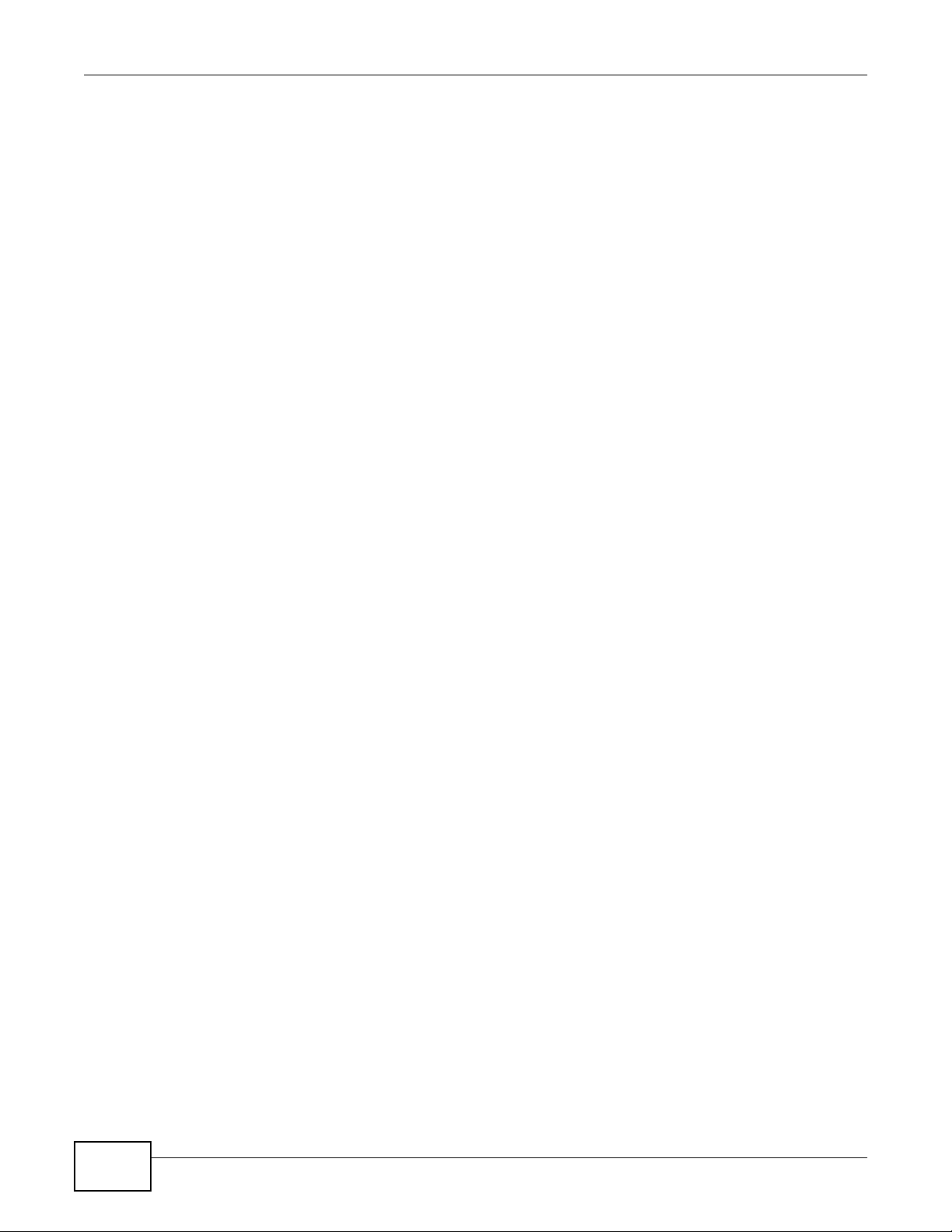
Contents Overview
8
WAP5605 User’s Guide
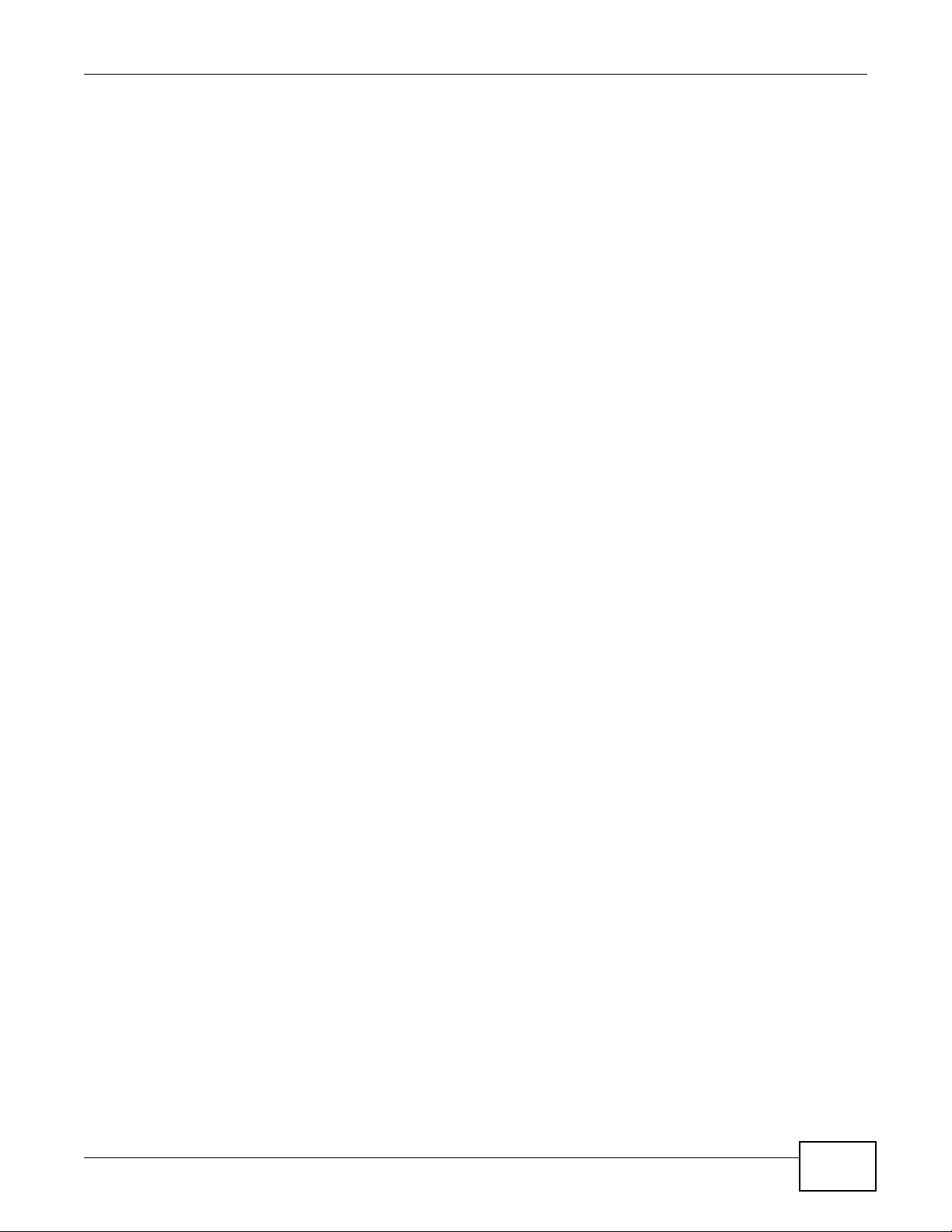
Table of Contents
Table of Contents
About This User's Guide..........................................................................................................3
Document Conventions ...........................................................................................................4
Safety Warnings........................................................................................................................6
Contents Overview ..................................................................................................................7
Table of Contents .....................................................................................................................9
Part I: User’s Guide ................................................................................13
Chapter 1
Getting to Know Your WAP5605............................................................................................15
1.1 Overview ............................................................................................................................15
1.2 Applications .............................................. ... .... ... ... ... .... .......................................................15
1.3 Ways to Manage the WAP5605 .......... ... ..............................................................................16
1.4 Good Habits for Managing the WAP5605 ............................................................................16
1.5 Resetting the WAP5605 ......................................... ... .... ... ... ... .... ... .......................................17
1.5.1 Procedure to Use the Reset Button ............................................................................17
1.6 The WPS Button .................................................... ... .... ... ... ... .... ... .......................................17
1.7 LEDs ............................................ .... ... ... ... ... .... ............................................. ... ... .................18
Chapter 2
WAP5605 Modes.....................................................................................................................21
2.1 Overview ...................... ... .... ... ... ... .... ... ............................................. ... ... .... ... ... ... .................21
2.1.1 Web Configurator Modes ............................................................................................21
2.1.2 Device Operating Modes ................................. .... ... ... ................................................. 21
Chapter 3
Easy Mode...............................................................................................................................23
3.1 Overview ...................... ... .... ... ... ... .... ... ............................................. ... ... .... ... ... ... .................23
3.2 What You Can Do .................................................. ... .... ... ... ... .... ... ... ....................................24
3.3 What You Need to Know ........... ... .... ... .................................................................................24
3.4 Navigation Panel ....................... ... .... ... ... ... ...........................................................................25
3.5 Network Map ................ ... .... ... ... ... .... ... .................................................................................25
3.6 Control Panel ...................................................... ... ... .... ... ... ... .... ..........................................26
3.6.1 Wireless Security ....................... ... ... ... .... ... ... ... ...........................................................27
3.6.2 WPS ............................. ............................................. ... .... ... .......................................29
WAP5605 User’s Guide
9
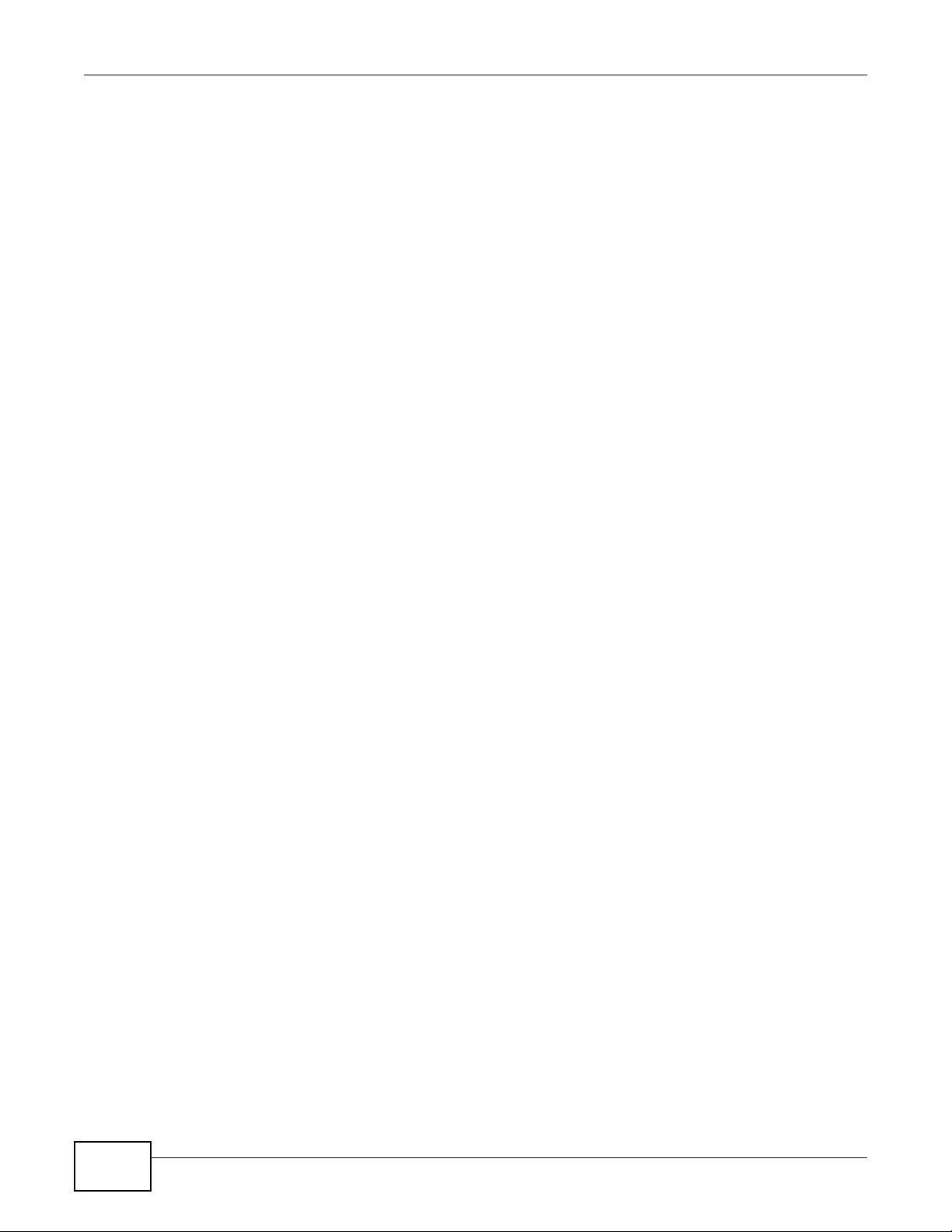
Table of Contents
3.7 Status Screen in Easy Mode ................................................................................................30
Chapter 4
Access Point Mode.................................................................................................................31
4.1 Overview ...................... ... .... ... ... ... .... ... ............................................. ... ... .... ... ... ... .................31
4.2 What You Can Do .................................................. ... .... ... ... ... .... ... ... ....................................31
4.3 What You Need to Know ........... ... .... ... .................................................................................32
4.3.1 Setting your WAP5605 to AP Mode ............................................................................32
4.3.2 Configuring your WLAN, LAN and Maintenance Settings ..........................................32
4.4 AP Mode Status Screen .......................................................................................................33
4.4.1 Navigation Panel .................................... ....................................................................35
Chapter 5
Client Mode .............................................................................................................................37
5.1 Overview ...................... ... .... ... ... ... .... ... ............................................. ... ... .... ... ... ... .................37
5.2 What You Can Do .................................................. ... .... ... ... ... .... ... ... ....................................37
5.3 What You Need to Know ........... ... .... ... .................................................................................37
5.4 Setting your WAP5605 to Client Mode .................................................................................38
5.5 Client Mode Status Screen ............................................................ ... ... ... .... ..........................39
5.6 Wireless LAN Profile Screen ................................................................................................41
5.6.1 Adding a New WLAN Profile .......................................................................................42
5.7 Site Survey Screen ................................................... .... ... ... ... .... ... ... ....................................46
5.8 WPS Screen .............................. ... .... ... ... ... ... .............................................. ... ... ... .... ... ..........47
5.9 LED Link Quality Screen .............. .... ... ... ... ... ........................................................................48
Chapter 6
The Web Configurator............................................................................................................49
6.1 Overview ...................... ... .... ... ... ... .... ... ............................................. ... ... .... ... ... ... .................49
6.2 Accessing the Web Configurator .............................. .... ... ... ... .... ... ... ... ... .... ... ... ... .................49
6.2.1 Login Screen ............................. ... ............................................. ... .... ... ... ... .... .............50
6.2.2 Password Screen ................................................................... ... ... .... ... ... ... .................51
6.2.3 Home Screen ............. ............................................. ... ... .... ... ... ... .................................51
Chapter 7
Tutorials...................................................................................................................................55
7.1 Overview ...................... ... .... ... ... ... .... ... ............................................. ... ... .... ... ... ... .................55
7.2 Connecting to the Internet from an Access Point .................................................................55
7.3 Configuring Wireless Security Using WPS ....................... ... ... ..............................................55
7.3.1 Push Button Configuration (PBC) ........................ ... ... ... .... ... ... ... ... .... ... ... ... .................56
7.3.2 PIN Configuration .. .... ... ... ... .... ... ... ... ... ........................................................................57
7.4 Enabling and Configuring Wireless Security (No WPS) .......................................................59
7.4.1 Configuring Your Wireless Client ............ ... ... ... .... ................................................ ... ... .61
7.5 Using Multiple SSIDs on the WAP5605 ...............................................................................61
10
WAP5605 User’s Guide
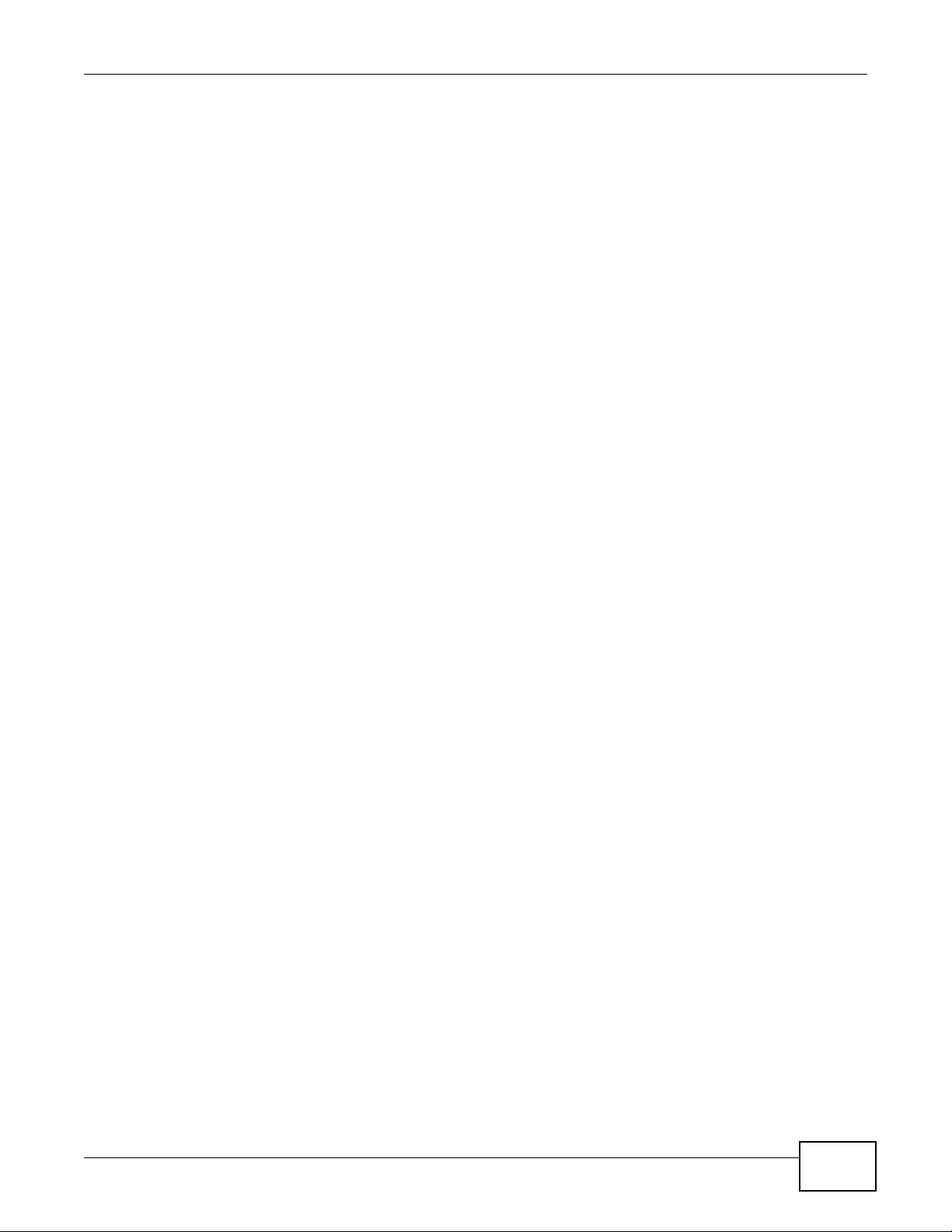
Table of Contents
7.5.1 Configuring Security Settings of Multiple SSIDs .........................................................62
7.6 Connecting the WAP5605 (in Client Mode) to an AP ...........................................................64
7.6.1 Connecting to a Wireless Network Using Site Survey ......... ... ... ... .... ... ... ... .... ... ... ... .... 65
7.6.2 Connecting to a Wireless Network Using a Profile .....................................................66
7.6.3 Deploying the WAP5605 in your Network ..................................... .... ... ... ... .... ... ..........67
Part II: Technical Reference...................................................................69
Chapter 8
Monitor.....................................................................................................................................71
8.1 Overview ...................... ... .... ... ... ... .... ... ............................................. ... ... .... ... ... ... .................71
8.2 What You Can Do .................................................. ... .... ... ... ... .... ... ... ....................................71
8.3 View Log ................................................ ... ............................................. .... ... ... ... .................71
8.4 Log Settings ........................................................................................................................72
8.5 Packet Statistics ... ... ............................................. ... .... ... ... ... .... ..........................................73
8.6 WLAN Station Status ....................... ............................................. ... ... ... .... ... ... ....................74
Chapter 9
Wireless LAN...........................................................................................................................75
9.1 Overview ...................... ... .... ... ... ... .... ... ............................................. ... ... .... ... ... ... .................75
9.2 What You Can Do .................................................. ... .... ... ... ... .... ... ... ....................................75
9.3 What You Should Know .......................................................................................................76
9.3.1 Wireless Security Overview ........................................................................................76
9.4 General Wireless LAN Screen ........................................ .... ... ... ....................................78
9.5 Wireless Security Screen ....................................................................................................79
9.5.1 No Security ................................... ... ... .... ... ... ... .............................................. ... ... ... ....79
9.5.2 WEP Encryption ........................... ... ... .... ....................................................................80
9.5.3 WPA-PSK/WPA2-PSK ................................................................................................81
9.6 MAC Filter .......................... ... ... ... .... ............................................. ... ... ... .... ... ... ....................82
9.7 Wireless LAN Advanced Screen .........................................................................................83
9.8 Quality of Service (QoS) Screen .........................................................................................84
9.9 WPS Screen ........................................................................................................................85
9.10 WPS Station Screen ..........................................................................................................86
9.11 Scheduling Screen ............................................................................................................87
Chapter 10
LAN ..........................................................................................................................................89
10.1 Overview ............................................................................................................................89
10.2 What You Can Do ..............................................................................................................89
10.3 What You Need To Know ...................................................................................................90
10.3.1 LAN TCP/IP ..............................................................................................................90
WAP5605 User’s Guide
11
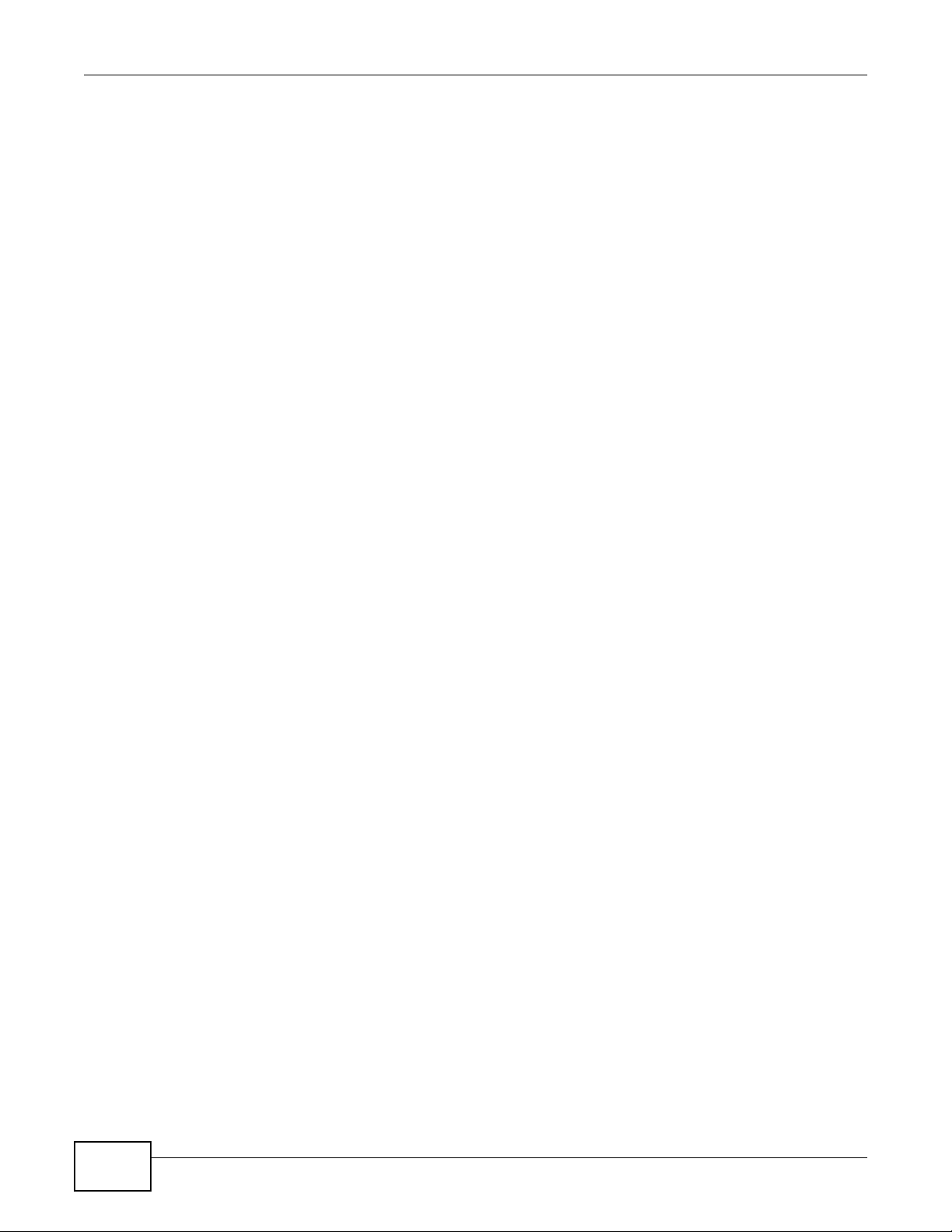
Table of Contents
10.3.2 IP Alias .....................................................................................................................90
10.4 LAN IP Screen ..................................................................................................................91
10.5 IP Alias Screen ..................................................................................................................92
Chapter 11
Maintenance............................................................................................................................93
11.1 Overview ............................................................................................................................93
11.2 What You Can Do ...............................................................................................................93
11.3 General Screen ...............................................................................................................93
11.4 Password Screen ..............................................................................................................94
11.5 Time Setting Screen ..........................................................................................................95
11.6 Firmware Upgrade Screen ................................................................................................96
11.7 Configuration Backup/Restore Screen ..............................................................................98
11.8 Reset/Restart Screen ........................................................................................................99
Chapter 12
Troubleshooting....................................................................................................................101
12.1 Power, Hardware Connections, and LEDs ............................... ........................................101
12.2 WAP5605 Access and Login ............................................................................................102
12.3 Internet Access ................................................................................................................103
12.4 Resetting the WAP5605 to Its Factory Defaults ............................................................. ..104
Chapter 13
Product Specifications.........................................................................................................107
13.1 Desktop Installation ..........................................................................................................109
13.2 Wall-mounting Instructions ...............................................................................................110
Appendix A Pop-up Windows, JavaScripts and Java Permissions......................................113
Appendix B IP Addresses and Subnetting...........................................................................125
Appendix C Setting Up Your Computer’s IP Address..........................................................135
Appendix D Wireless LANs..................................................................................................163
Appendix E Common Services............................................................................................177
Appendix F Open Software Announcements.......................................................................181
Appendix G Legal Information.............................................................................................219
Index ......................................................................................................................................227
12
WAP5605 User’s Guide

PART I
User’s Guide
13
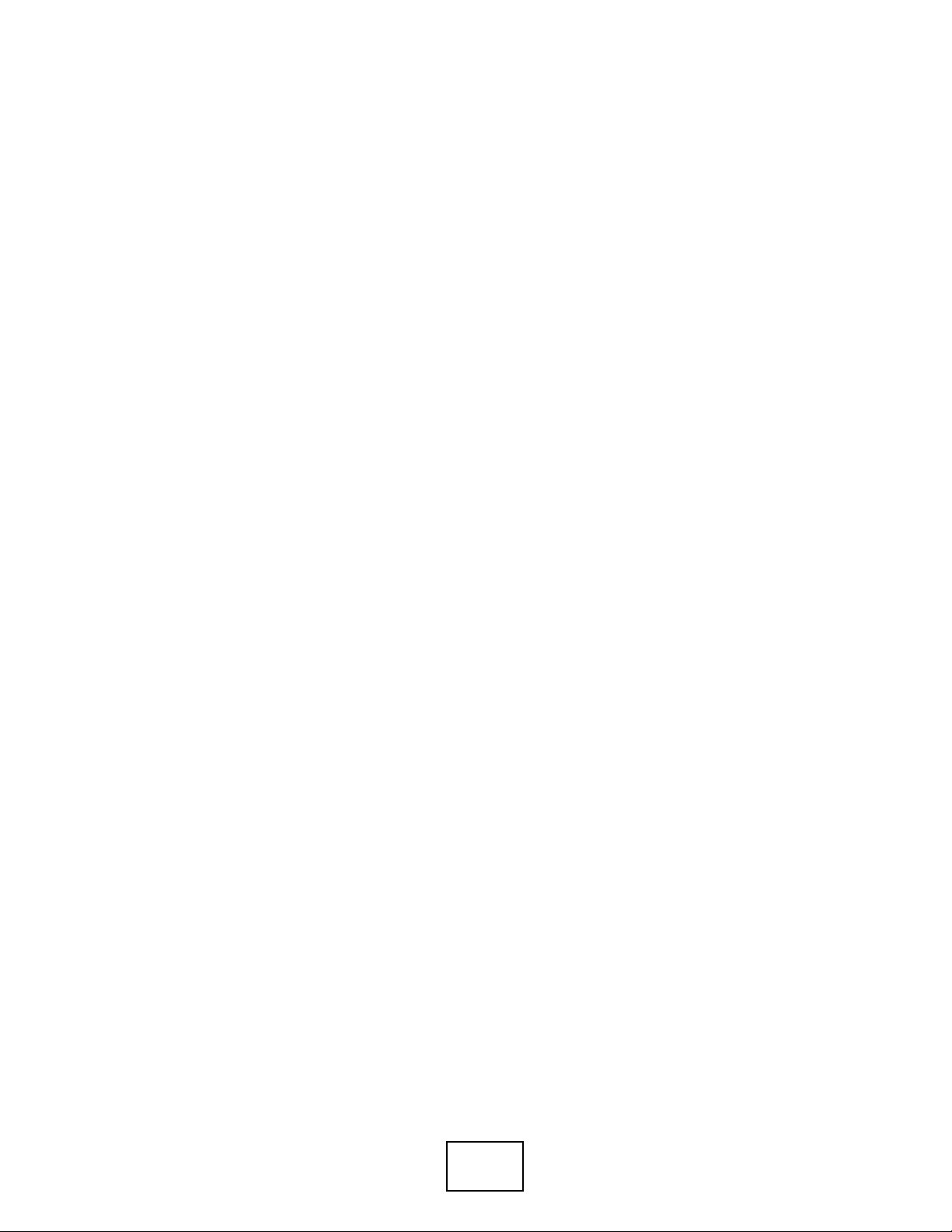
14
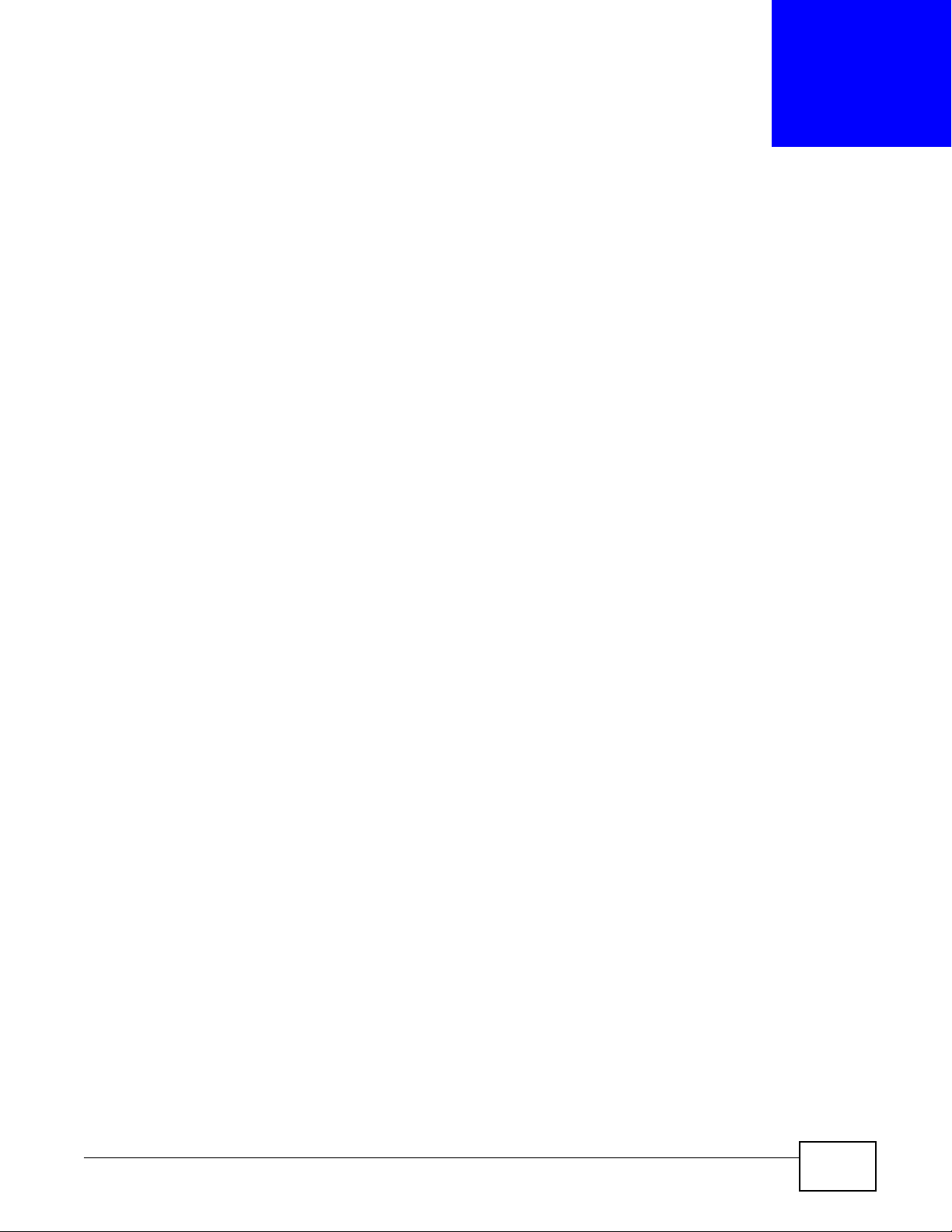
1.1 Overview
This chapter introduces the main features and applications of the WAP5605.
The WAP5605 extends the range of your existing wired network without additional wiring, providing
easy network access to mobile users. You can set up a wireless network with other IEEE 802.11a/n
wireless devices using the 5 GHz frequency bands. The WAP5605 can serve as either an access
point (AP) or a wireless client. At the time of writing, the WAP5605 can only wirelessly
communicate with other WAP5605s.
With data rates of up to 300 Mbps, you can enjoy a breathtaking high-speed connection at home or
in the office. It is an excellent solution for daily activities such as file transfers, music downloading,
video streaming and online gaming.
CHAPTER 1
Getting to Know Your WAP5605
1.2 Applications
The WAP5605 can be configured to use the following operating modes:
• AP. Use the switch on the side panel to set the WAP5605 to work in AP mode (AP). You can
connect to a broadband modem/router for Internet access and/or connect network devices via
the Ethernet ports of the WAP5605 in AP mode so that they can communicate with each other
and access the Internet. Wireless clients can connect to the WAP5605 in AP mode to access
network resources.
WAP5605 User’s Guide 15
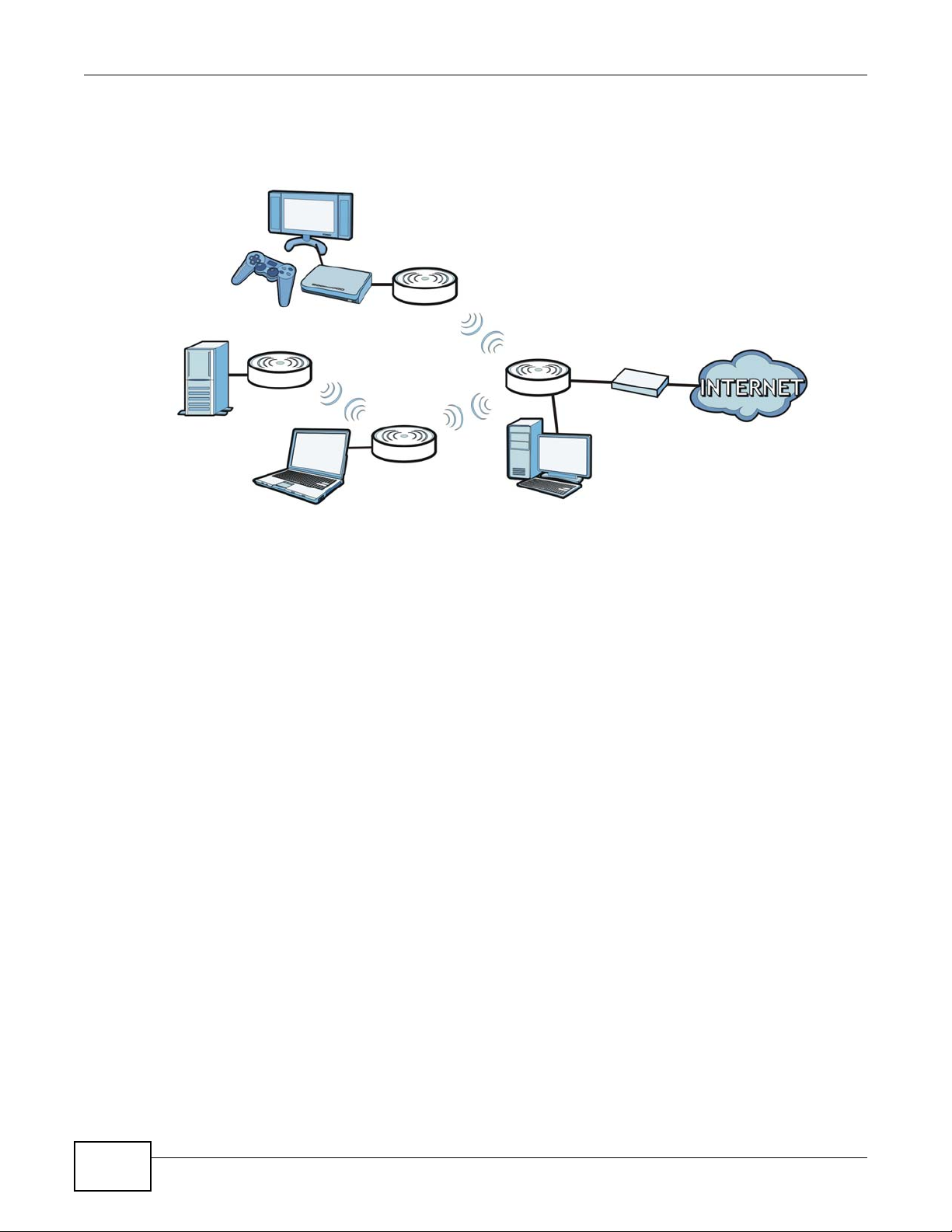
Chapter 1 Getting to Know Your WAP5605
AP
CL
CL
CL
• Client. Use the switch on the side panel to set the WAP5605 to work in client mode (CL). The
WAP5605 in client mode can access the Internet through a WAP5605 in AP mode and/or connect
to another WAP5605 in client mode using IEEE 802.11e Direct Link Setup (DLS).
Figure 1 WAP5605 Applications
1.3 Ways to Manage the WAP5605
Use any of the following methods to manage the WAP5605.
• Web Configurator. This is recommended for everyday management of the WAP5605 using a
(supported) web browser.
• WPS (Wi-Fi Protected Setup) button. You can use the WPS button or the WPS section of the Web
Configurator to set up a wireless network with your WAP5605.
1.4 Good Habits for Managing the WAP5605
Do the following things regularly to make the WAP5605 more secure and to manage the WAP5605
more effectively.
• Change the password. Use a password that’s not easy to guess and that consists of different
types of characters, such as numbers and letters.
• Write down the password and put it in a safe place.
• Back up the configuration (and make sure you know how to restore it). Restoring an earlier
working configuration may be useful if the device becomes unstable or even crashes. If you
forget your password, you will have to reset the WAP5605 to its factory default settings. If you
backed up an earlier configuration file, you would not have to totally re-configure the WAP5605.
You could simply restore your last configuration.
16
WAP5605 User’s Guide
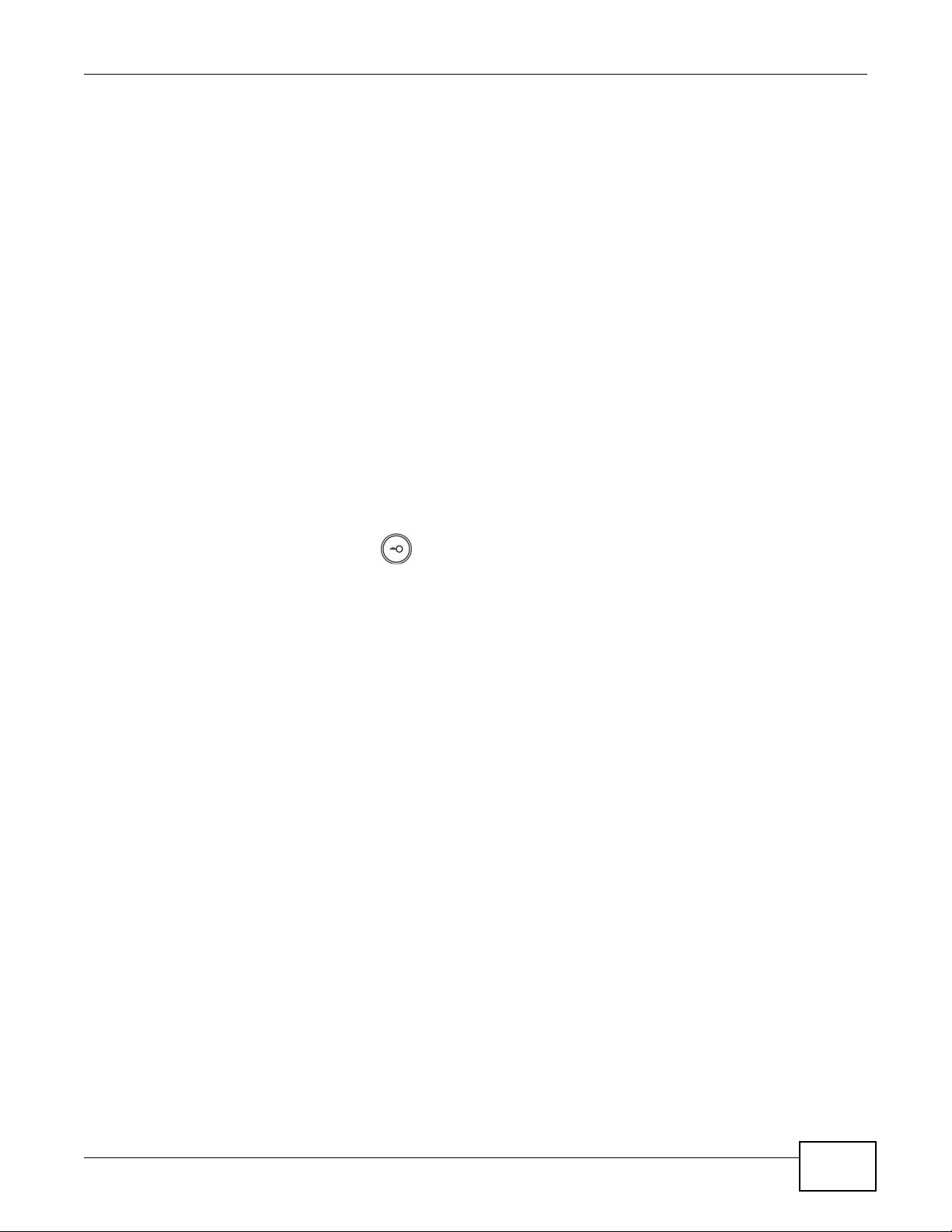
1.5 Resetting the WAP5605
If you forget your password or IP address, or you cannot access the Web Configurator, you will need
to use the RESET button at the back of the WAP5605 to reload the factory-default configuration
file. This means that you will lose all configurations that you had previously saved, the password
will be reset to “1234” and the IP address of the WAP5605 in AP mode will be reset to
“192.168.1.2” and the IP address of the WAP5605 in client mode will be reset to “192.168.1.10”.
1.5.1 Procedure to Use the Reset Button
1 Make sure the power LED is on.
2 Press the RESET button for longer than 1 second to restart/reboot the WAP5605.
3 Press the RESET button for longer than five seconds to set the WAP5605 back to its factory-default
configurations.
1.6 The WPS Button
Chapter 1 Getting to Know Your WAP5605
You can use the WPS button ( ) on the front panel of the WAP5605 to activate WPS in order to
quickly set up a wireless network with strong security.
1 Make sure the POWER LED is on (not blinking).
2 Press the WPS button for more than three seconds and release it. Press the WPS button on another
WPS-enabled device within range of the WAP5605.
Note: You must activate WPS in the WAP5605 that acts as the AP and in another
WAP5605 that acts as the client within two minutes of each other.
WAP5605 User’s Guide
17
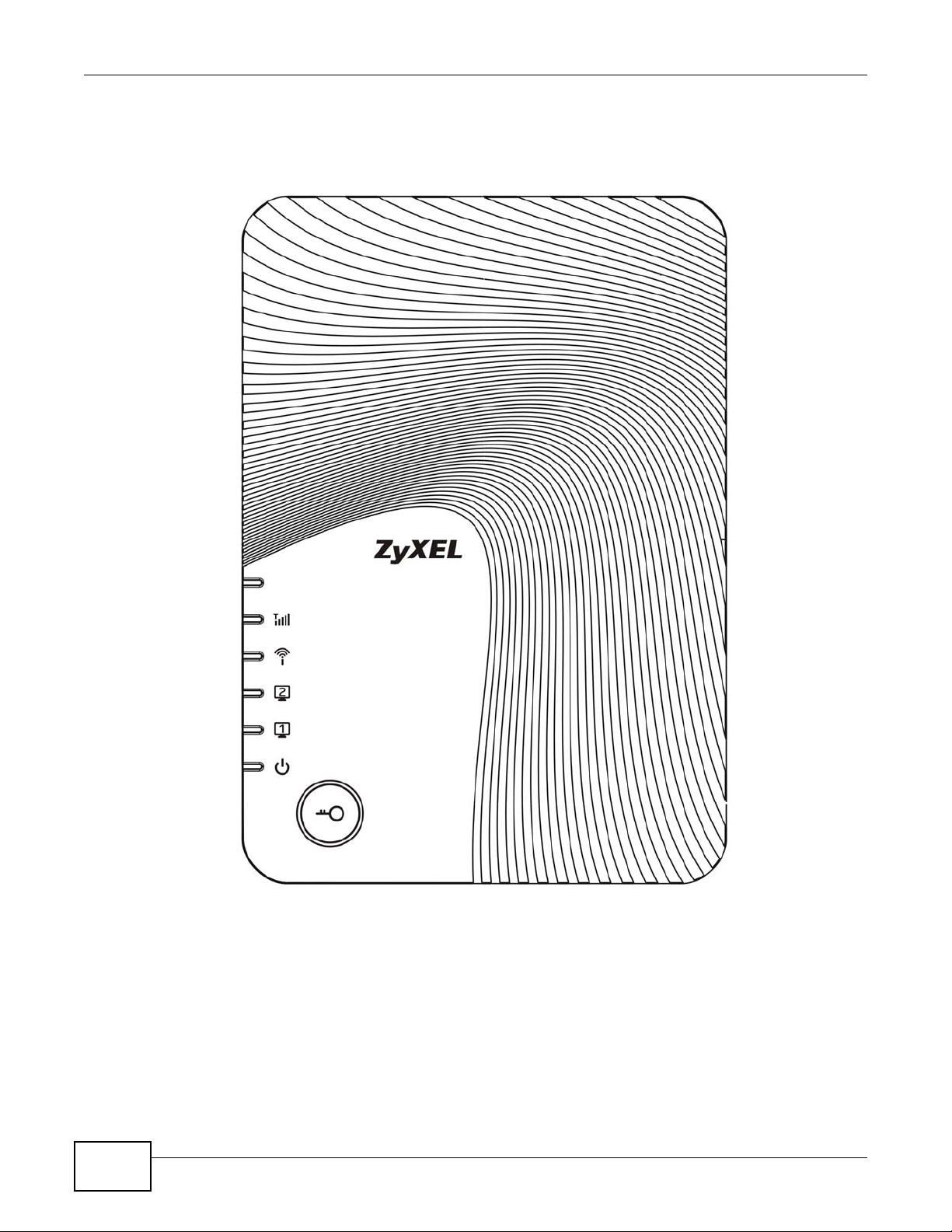
Chapter 1 Getting to Know Your WAP5605
1.7 LEDs
Figure 2 Front Panel
18
WAP5605 User’s Guide
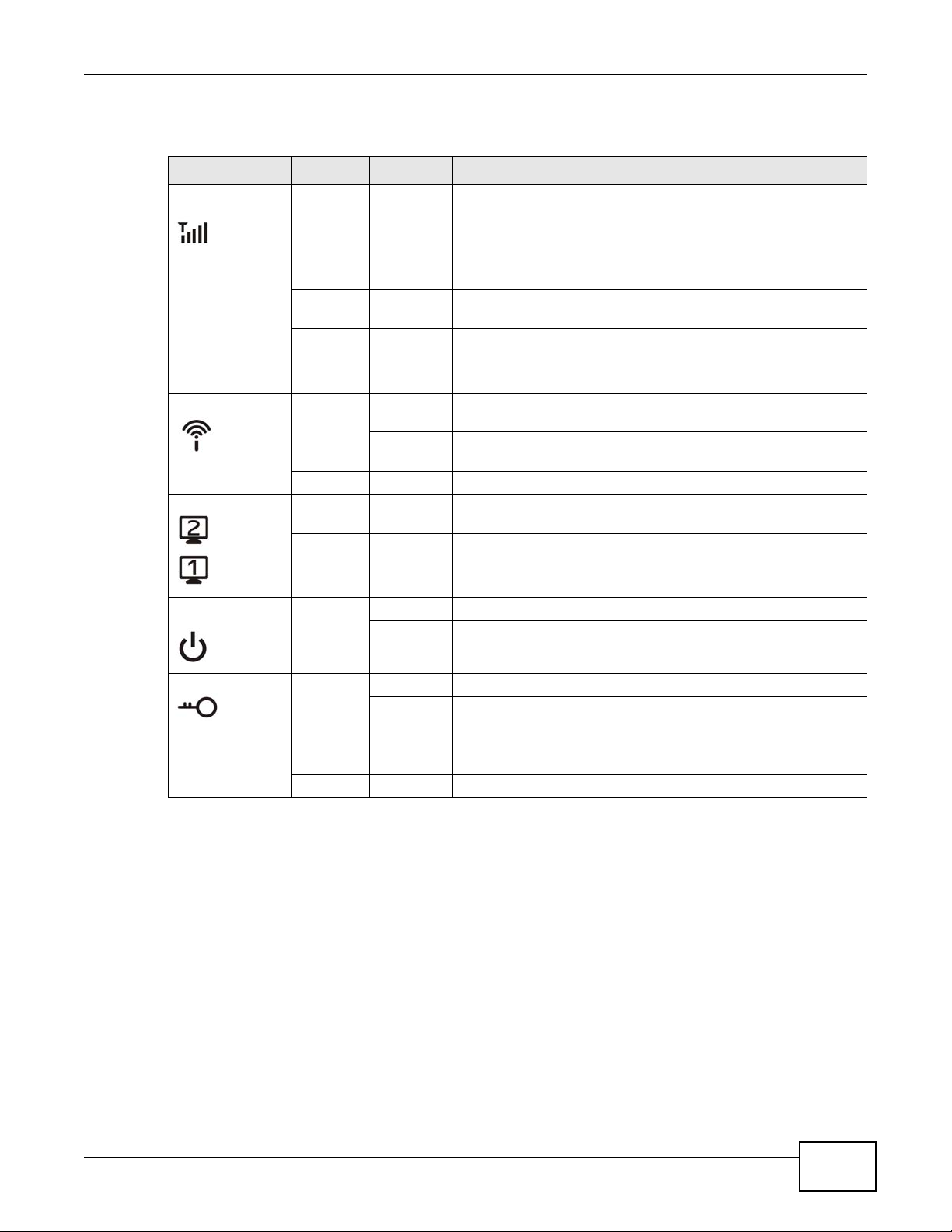
Chapter 1 Getting to Know Your WAP5605
The following table describes the LEDs and the WPS button.
Table 1 Front Panel LEDs and WPS Button
LED COLOR STATUS DESCRIPTION
Quality Green On AP mode: This LED is always on after the system starts up.
Client mode: The WAP5605 is connecting to an AP and the
transmission rate is 65 Mbps or above.
Amber On Client mode: The WAP5605 is connecting to an AP and the
Red On Client mode: The WAP5605 is connecting to an AP and the
Off AP mode: The WAP5605 is not receiving power.
Wireless Green On The WAP5605 is ready, but is not sending/receiving data
Blinking The WAP5605 is sending/receiving data through the wireless
Off The wireless LAN is not ready or has failed.
LAN 1-2 Green On The WAP5605 has a successful 10/100/1000 Mbps Ethernet
Blinking The WAP5605 is sending/receiving data through the LAN.
Off The LAN is not connected.
transmission rate is between 65 Mbps and 19.5 Mbps.
transmission rate is below 19.5 Mbps.
Client mode: The WAP5605 is not receiving power or not
associating with an AP.
through the wireless LAN.
LAN.
connection.
Power Green On The WAP5605 is receiving power and functioning properly.
Off The WAP5605 is not receiving power.
WPS Blue On WPS is enabled.
Blinking
(slow)
Blinking
(fast)
Off The wireless LAN is not ready or has failed.
The WAP5605 is negotiating a WPS connection with a wireless
device.
The WPS negotiation failed.
WAP5605 User’s Guide
19
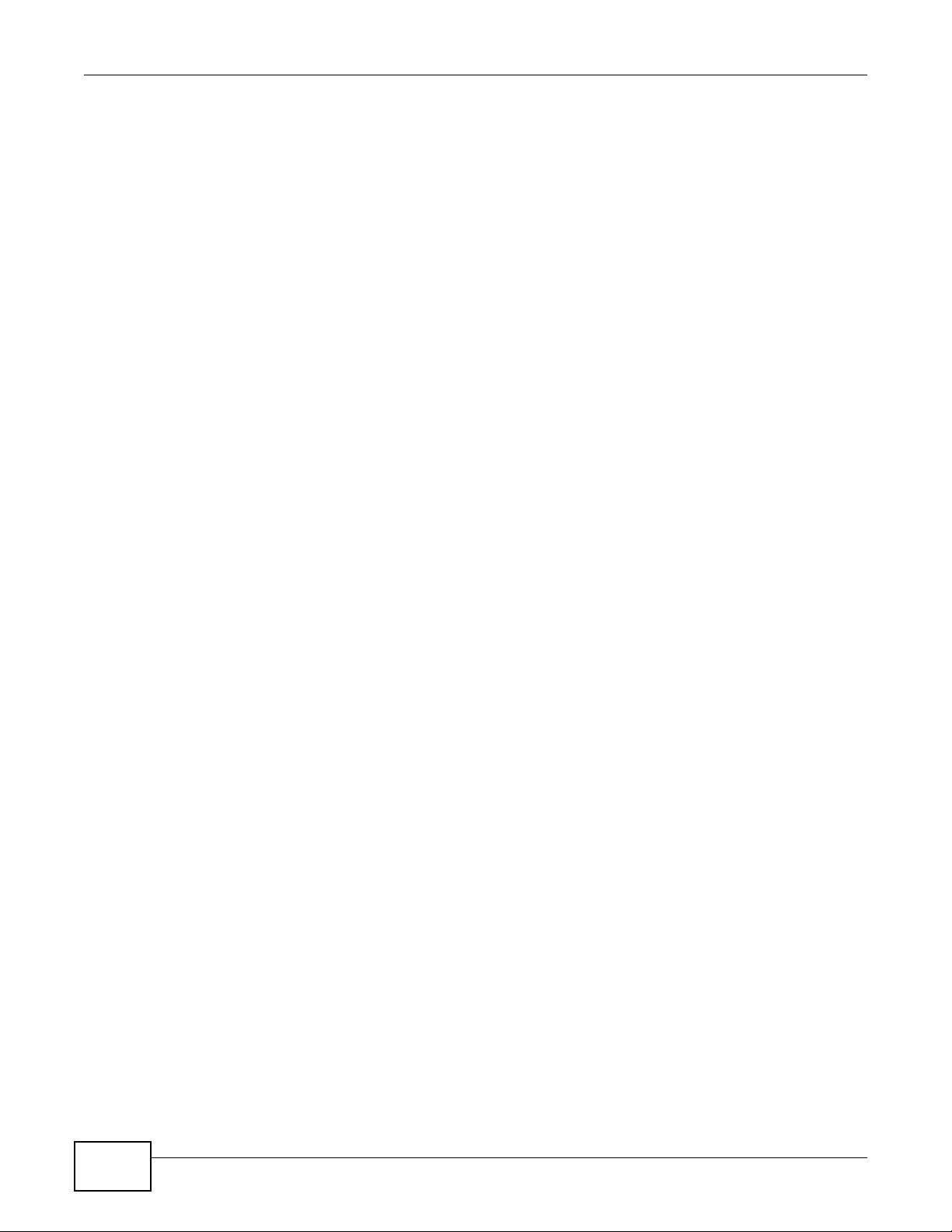
Chapter 1 Getting to Know Your WAP5605
20
WAP5605 User’s Guide
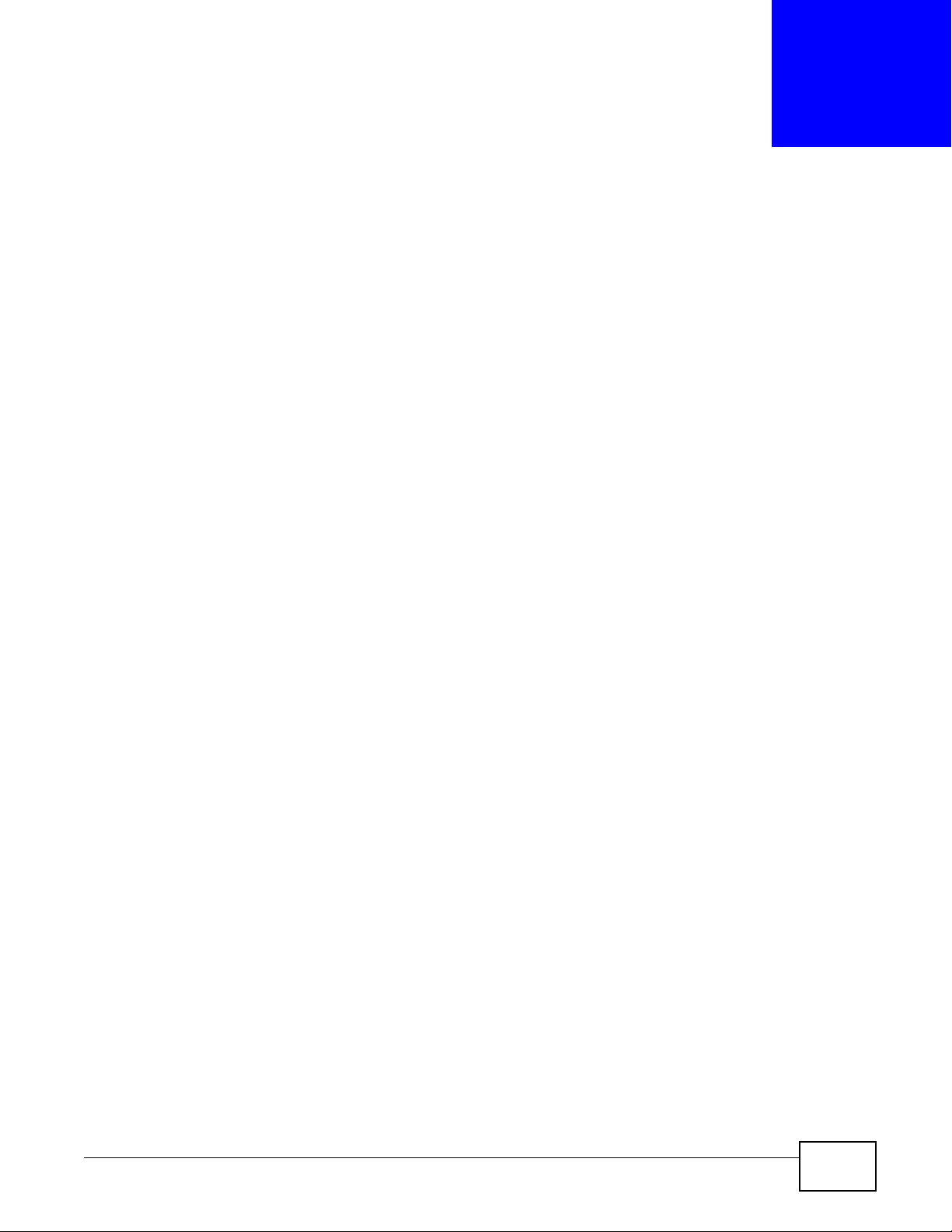
2.1 Overview
This chapter introduces the different modes available on your WAP5605. First, the term “mode”
refers to two things in this User’s Guide.
• Web Configurator mode. This refers to the Web Configurator interface you want to use for
editing WAP5605 features.
• Device mode. This is the operating mode of your WAP5605, or simply how the WAP5605 is
being used in the network.
2.1.1 Web Configurator Modes
This refers to the configuration interface of the Web Configurator, which has two modes:
CHAPTER 2
WAP5605 Modes
• Easy. The Web Configurator shows this mode by default. Refer to Chapter 3 on page 23 for more
information on the screens in this mode. This interface may be sufficient for users who just want
to use the device.
• Expert. Advanced users can change to this mode to customize all the functions of the WAP5605.
Click Expert Mode after logging into the Web Configurator. The User’s Guide Chapter 6 on page
49 through Chapter 11 on page 93 discusses the screens in this mode.
2.1.2 Device Operating Modes
This refers to the operating mode of the WAP5605, which can act as a:
• Access Point (AP). Use this mode if you want to extend your network by allowing network
devices to connect to the WAP5605 wirelessly. Go to Section 4.4 on page 33 to view the Status
screen in this mode.
• Client (CL). Use this mode if there is an existing WAP5605 that acts as an AP in your network.
Go to Section 5.5 on page 39 to view the Status screen in this mode. In Client mode, you should
know the SSID and wireless security details of the WAP5605 to which you want to connect.
Note: Choose your device mode carefully to avoid having to change it later.
2.1.2.1 Changing Operating Mode
Push the AP/CL switch on the WAP5605’s side panel to the AP position to have the WAP5605 act
as an access point. Otherwise, push the switch to the CL position to have the WAP5605 work as a
wireless client. The WAP5605 restarts automatically after you change operating modes.
WAP5605 User’s Guide 21
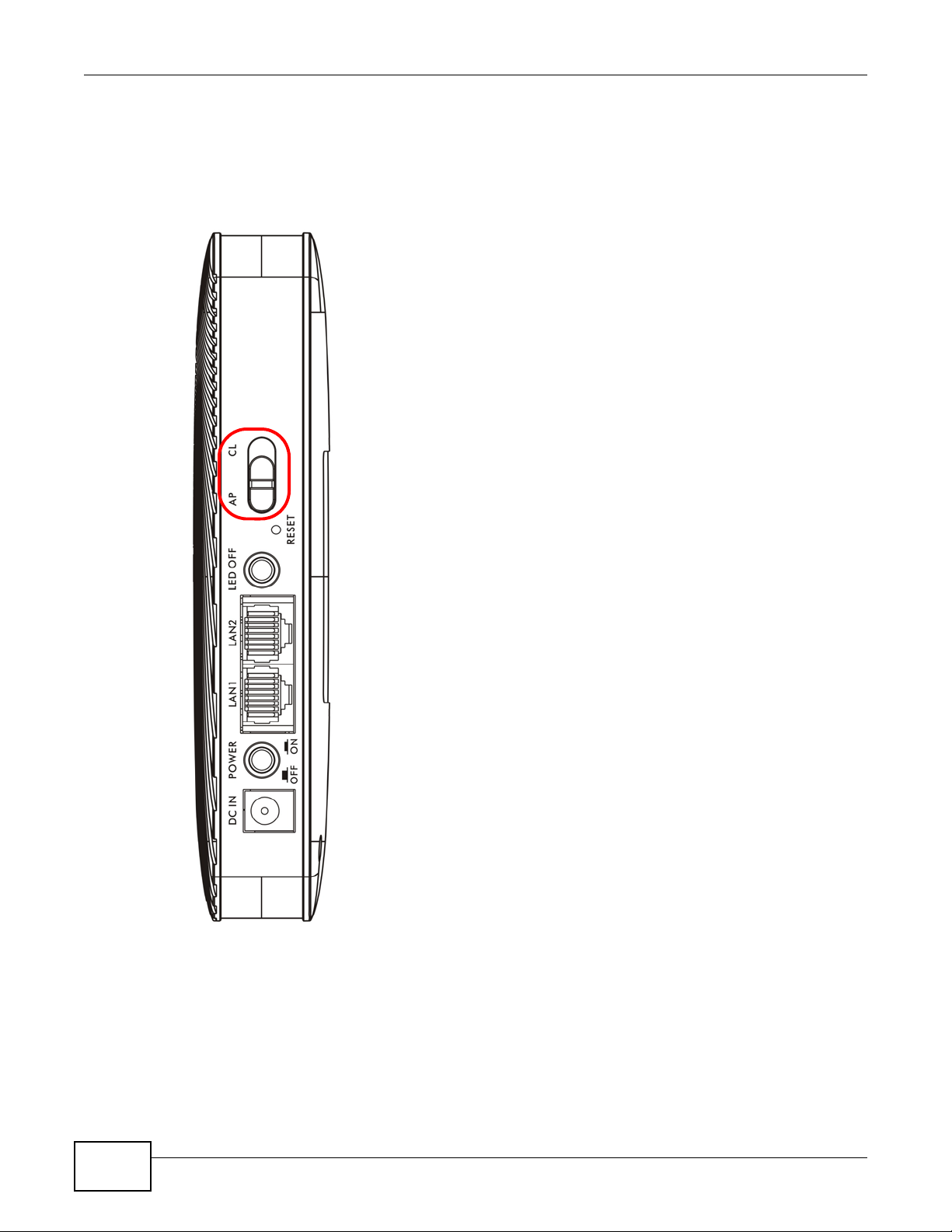
Chapter 2 WAP5605 Modes
Note: When you change the WAP5605 mode from AP mode to client mode, make sure
you use the RESET button to return the IP address of the WAP5605 in client mode
to 192.168.1.10. Otherwise, the client mode IP address will be the same as the
access point mode IP address.
Figure 3 Side Panel
22
WAP5605 User’s Guide
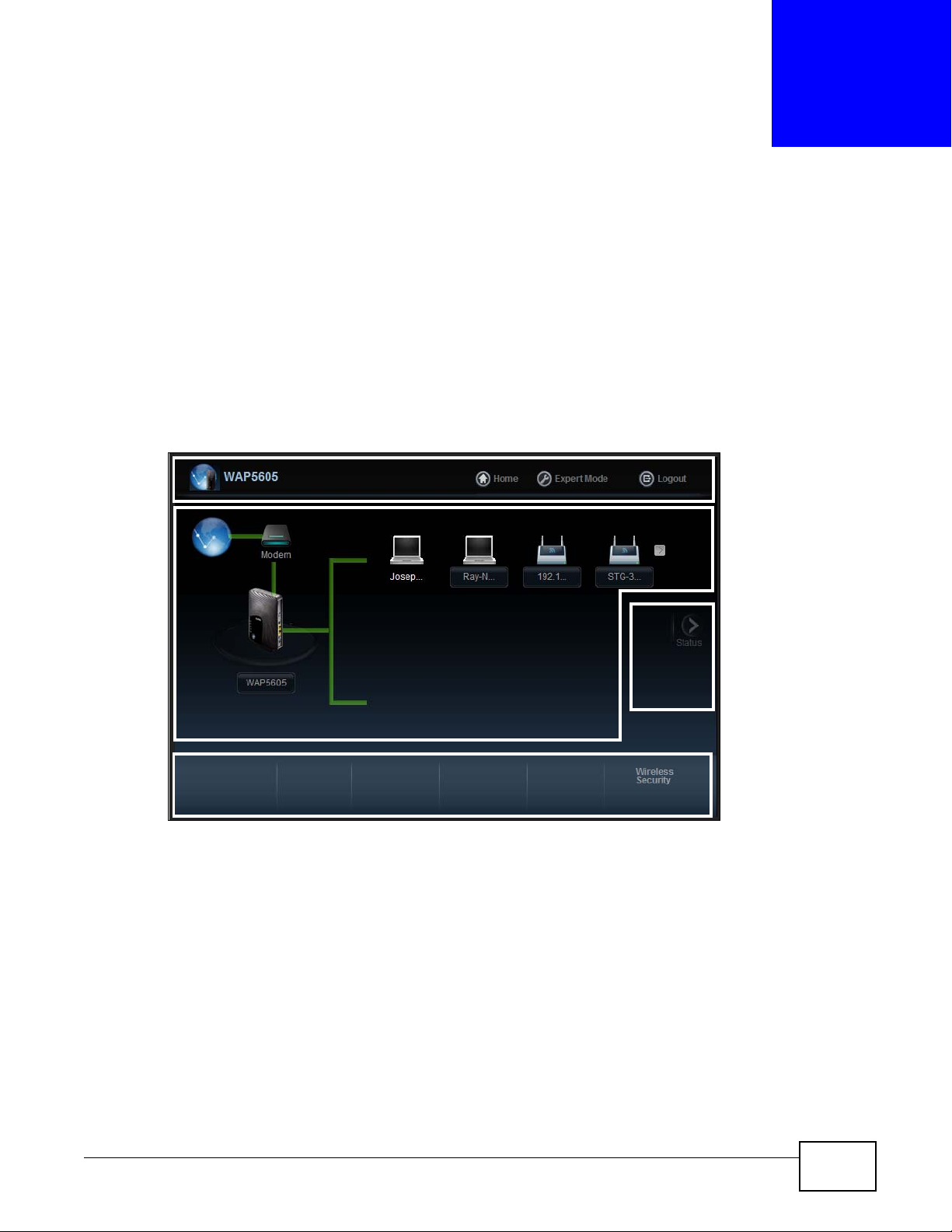
3.1 Overview
Network Map
Control Panel
Go to
Status
Screen
Navigation Panel
The Web Configurator is set to Easy Mode by default. You can configure several key features of the
WAP5605 in this mode. This mode is useful to users who are not fully familiar with some features
that are usually intended for network administrators.
When you log in to the Web Configurator, the following screen opens.
Figure 4 Easy Mode: Network Map
CHAPTER 3
Easy Mode
WAP5605 User’s Guide 23
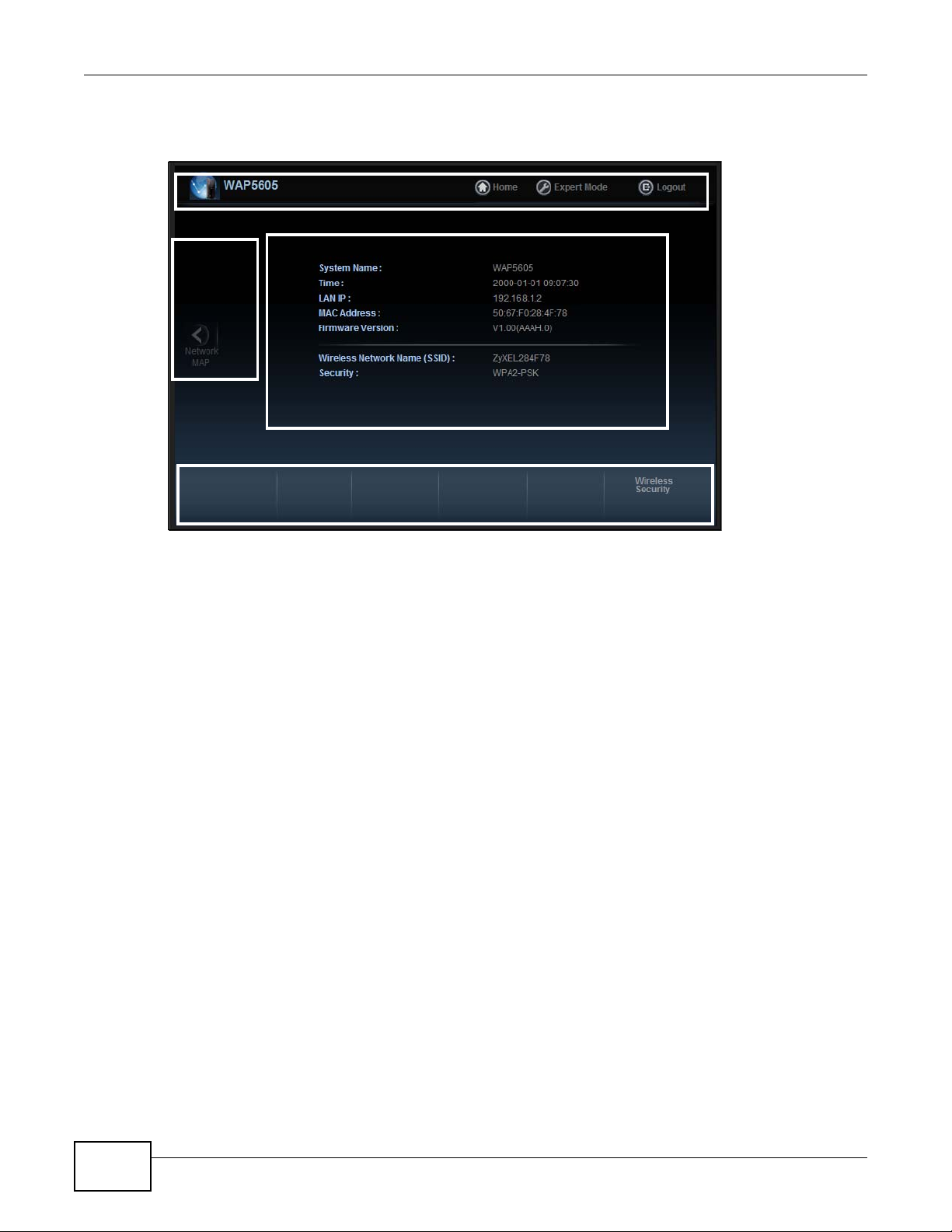
Chapter 3 Easy Mode
Control Panel
Status Screen
Go to
Network
Map
Screen
Navigation Panel
Click Status to open the following screen.
Figure 5 Easy Mode: Status Screen
3.2 What You Can Do
You can do the following in this mode:
•Use this Navigation Panel (Section 3.4 on page 25) to opt out of the Easy mode.
•Use the Network Map screen (Section 3.5 on page 25) to check if your WAP5605 can ping the
gateway and whether it is connected to the Internet.
•Use the Control Panel (Section 3.6 on page 26) to configure wireless security.
•Use the Status Screen screen (Section 3.7 on page 30) to view read-only information about the
WAP5605, including the LAN IP, MAC Address of the WAP5605 and the firmware version.
3.3 What You Need to Know
Wireless Security in the control panel is not configurable when the WAP5605 is in client mode.
24
WAP5605 User’s Guide
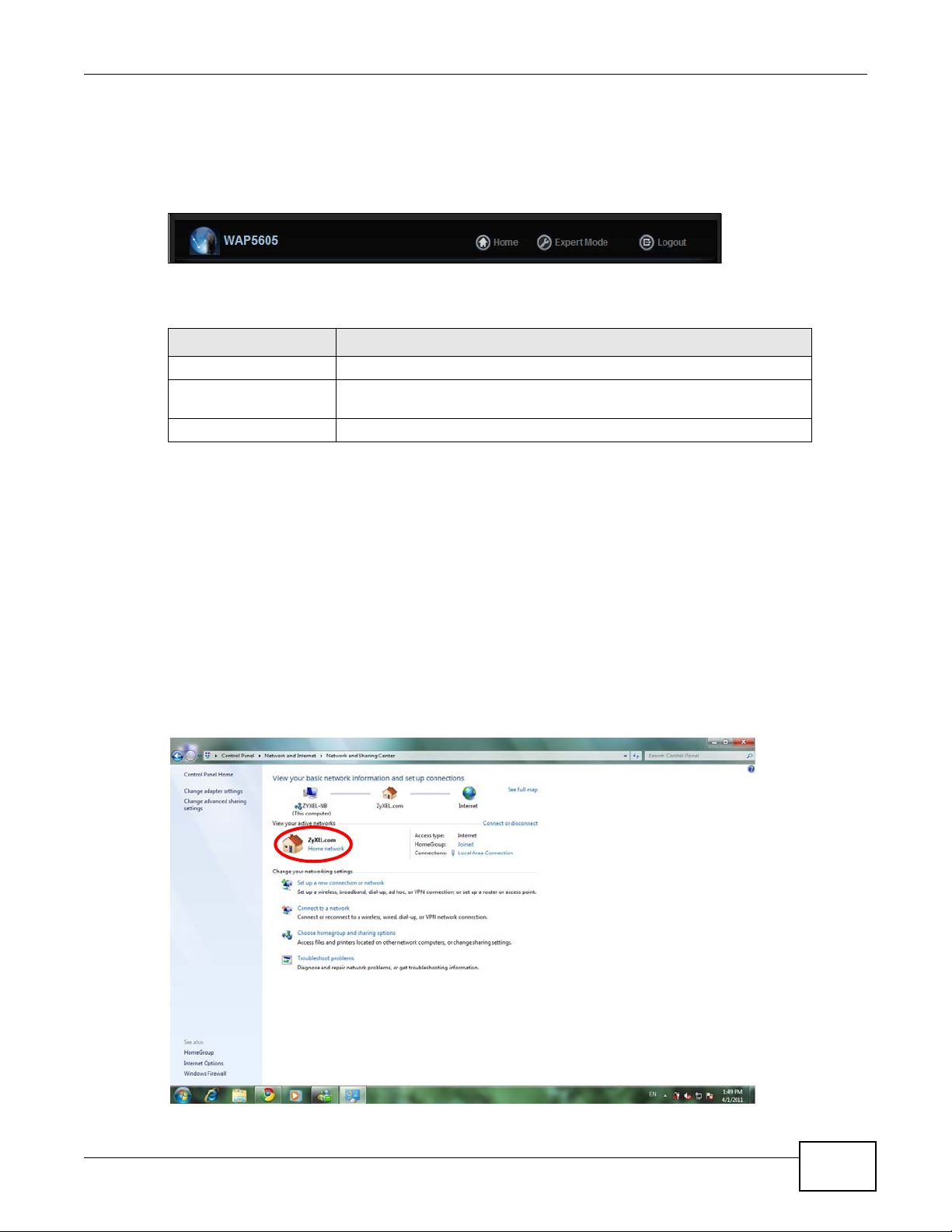
3.4 Navigation Panel
Use this navigation panel to opt out of the Easy mode.
Figure 6 Control Panel
The following table describes the labels in this screen.
Table 2 Control Panel
ITEM DESCRIPTION
Home Click this to go to the Login page.
Expert Mode Click this to change to
WAP5605.
Logout Click this to end the Web Configurator session.
Chapter 3 Easy Mode
Expert mode and customize features of the
3.5 Network Map
Note: The Network MAP is viewable by Windows XP (need to install patch), Windows Vista
and Windows 7 users only. For Windows XP (Service Pack 2) users, you can see the
network devices connected to the WAP5605 by downloading the LLTD (Link Layer
Topology Discovery) patch from the Microsoft Website.
Note: In Windows Vista or Windows 7, you should set your network location to “Home
network” in the Control Panel > Network and Internet > Network and Sharing
Center screen.
Figure 7 Set Network Location to Home Network in Windows Vista or 7
WAP5605 User’s Guide
25
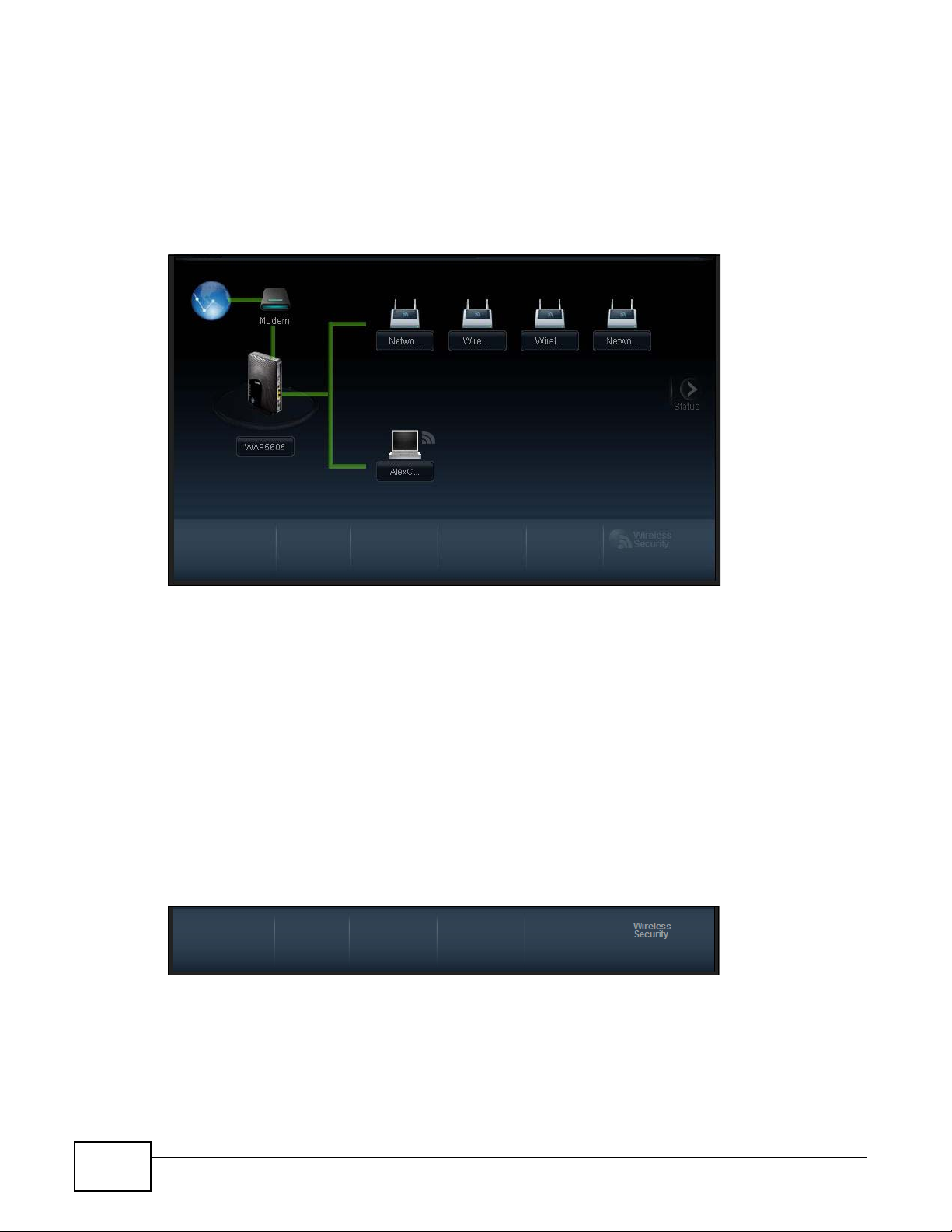
Chapter 3 Easy Mode
Note: Don’t worry if the Network Map does not display in your web browser. This feature
When you log into the Web Configurator, the Network Map is shown as follows.
Figure 8 Network Map
may not be supported by your system. You can still configure the Control Panel
(Section 3.6 on page 26) in the Easy Mode and the WAP5605 features that you
want to use in the Expert Mode.
The line connecting the WAP5605 to the gateway becomes green when the WAP5605 is able to ping
the gateway. It becomes red when the ping initiating from the WAP5605 does not get a response
from the gateway. The same rule applies to the line connecting the gateway to the Internet.
You can also view the devices (represented by icons indicating the kind of network device)
connected to the WAP5605, including those connecting wirelessly. Right-click on the WAP5605 icon
to refresh the network map. Right click on the other icons to view information about the device or
left-click the device icon to access its web configurator or files in the shared folder.
3.6 Control Panel
The features configurable in Easy Mode are shown in the Control Panel.
Figure 9 Control Panel
Click the feature to open a screen where you can edit its settings.
26
WAP5605 User’s Guide
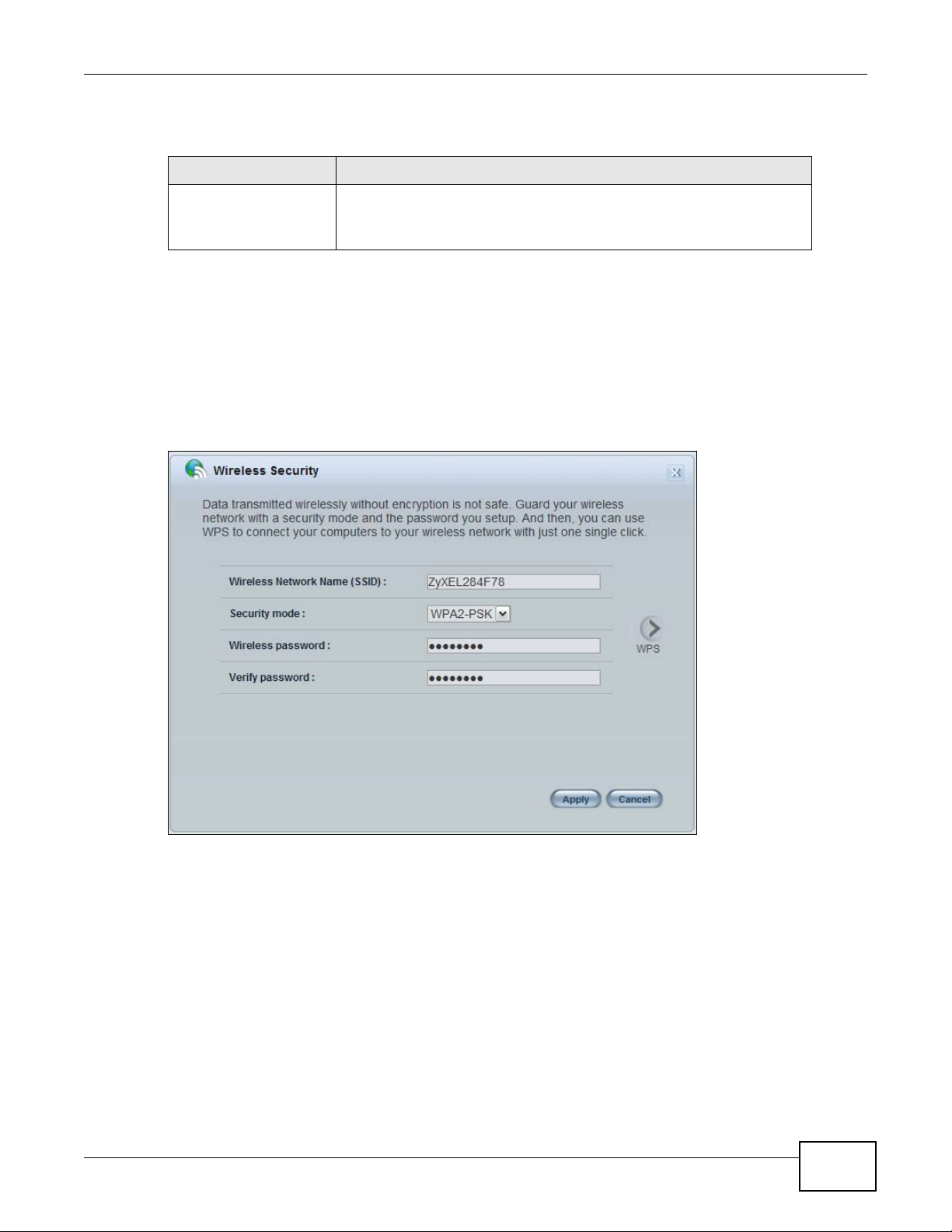
The following table describes the labels in this screen.
Table 3 Control Panel
ITEM DESCRIPTION
Wireless Security Click this to configure the wireless security, such as SSID, security mode
3.6.1 Wireless Security
Use this screen to configure security for your the wreless LAN. You can enter the SSID and select
the wireless security mode in the following screen.
Note: Wireless Security in the control panel is not configurable when the WAP5605 is in
client mode.
Figure 10 Wireless Security
Chapter 3 Easy Mode
and WPS key on your WAP5605.
Refer to Section 3.6.1 on page 27 to see this screen.
WAP5605 User’s Guide
27
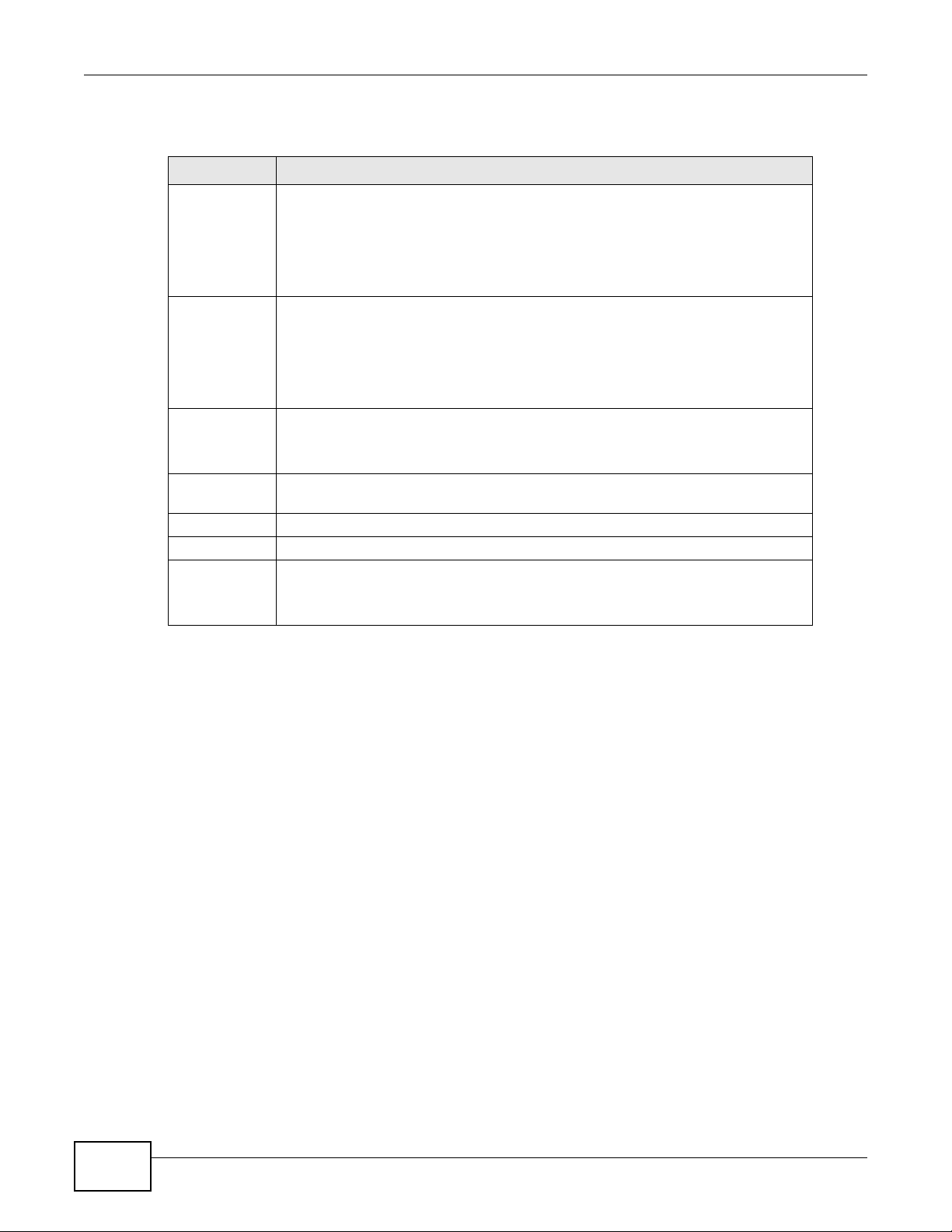
Chapter 3 Easy Mode
The following table describes the general wireless LAN labels in this screen.
Table 4 Wireless Security
LABEL DESCRIPTION
Wireless
Network Name
(SSID)
Security mode Select WPA-PSK or WPA2-PSK to add security on this wireless network. The
Wireless
password
Verify
password
Apply Click Apply to save your changes back to the WAP5605.
Cancel Click Cancel to close this screen.
WPS Click this to configure the WPS screen.
(Service Set IDentity) The SSID identifies the Service Set with which a wireless
station is associated. Wireless stations associating to the access point (AP) must
have the same SSID. Enter a descriptive name (up to 32 keyboard characters) for
the wireless LAN.
The default SSID is “ZyXEL+(the last six characters of the WAP5605’s MAC
address)”.
wireless clients which want to associate to this network must have same wireless
security settings as this device. After you select to use a security, additional options
appears in this screen.
Select No Security to allow any client to connect to this network without
authentication.
This field appears when you choose wither WPA-PSK or WPA2-PSK as the
security mode.
Type a pre-shared key from 8 to 63 case-sensitive keyboard characters.
Type the password again to confirm.
You can transfer the wireless settings configured here (Wireless Security screen)
to another wireless device that supports WPS.
28
WAP5605 User’s Guide
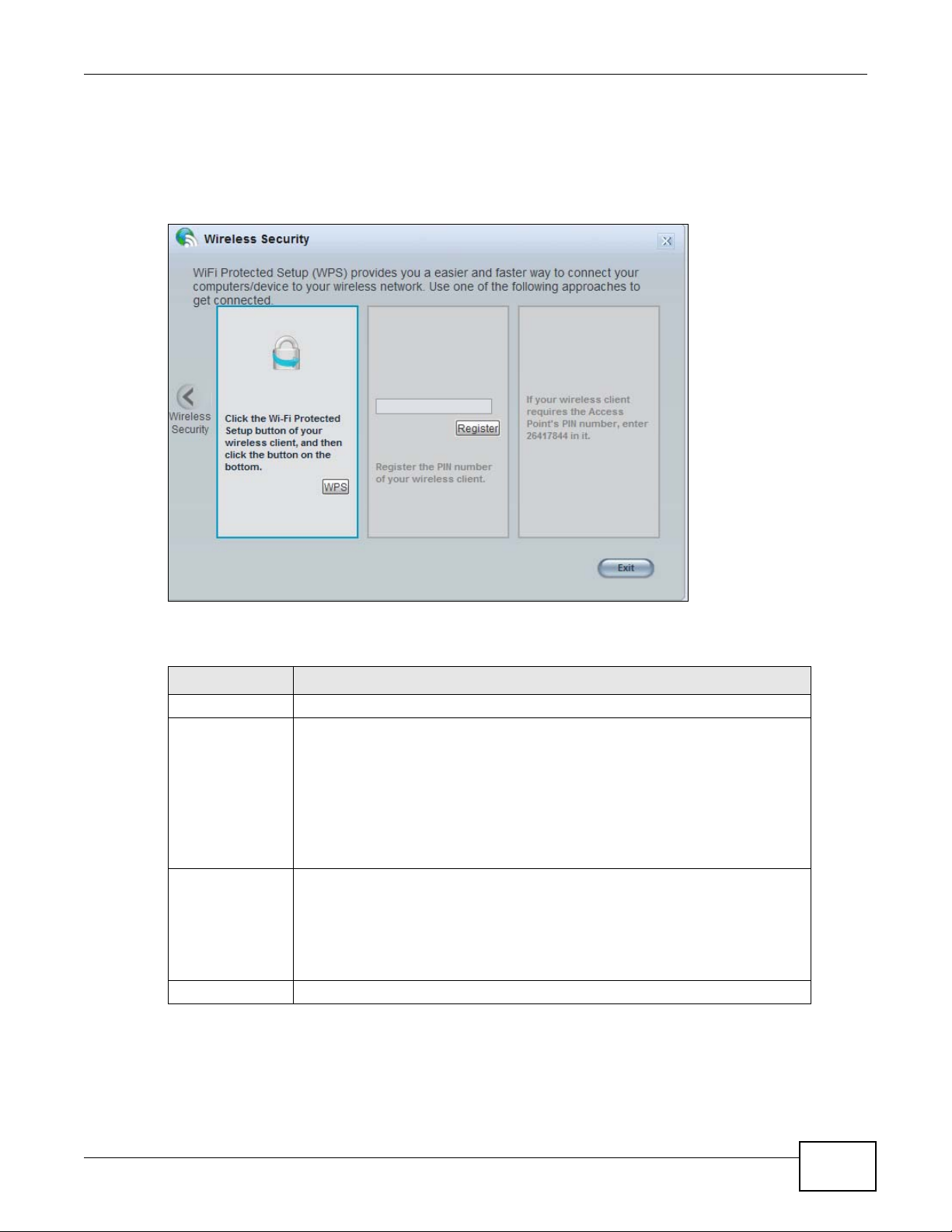
3.6.2 WPS
Use this screen to add a wireless station to the network with the WAP5605’s first SSID using WPS.
Click WPS in the Wireless Security to open the following screen.
Figure 11 Wireless Security: WPS
Chapter 3 Easy Mode
The following table describes the labels in this screen.
Table 5 Wireless Security: WPS
LABEL DESCRIPTION
Wireless Security Click this to go back to the Wireless Security screen.
WPS Create a secure wireless network simply by pressing the button.
The WAP5605 scans for a WPS-enabled device within the range and performs
wireless security information synchronization.
Note: After you click the WPS button on this screen, you have to press a similar
button in the wireless station utility within 2 minutes. To add the second
wireless station, you have to press these buttons on both device and the
wireless station again after the first 2 minutes.
Register Create a secure wireless network simply by entering a wireless client's PIN
(Personal Identification Number) in the WAP5605’s interface and pushing this
button.
Type the same PIN number generated in the wireless station’s utility. Then click
Register to associate to each other and perform the wireless security
information synchronization.
Exit Click Exit to close this screen.
WAP5605 User’s Guide
29
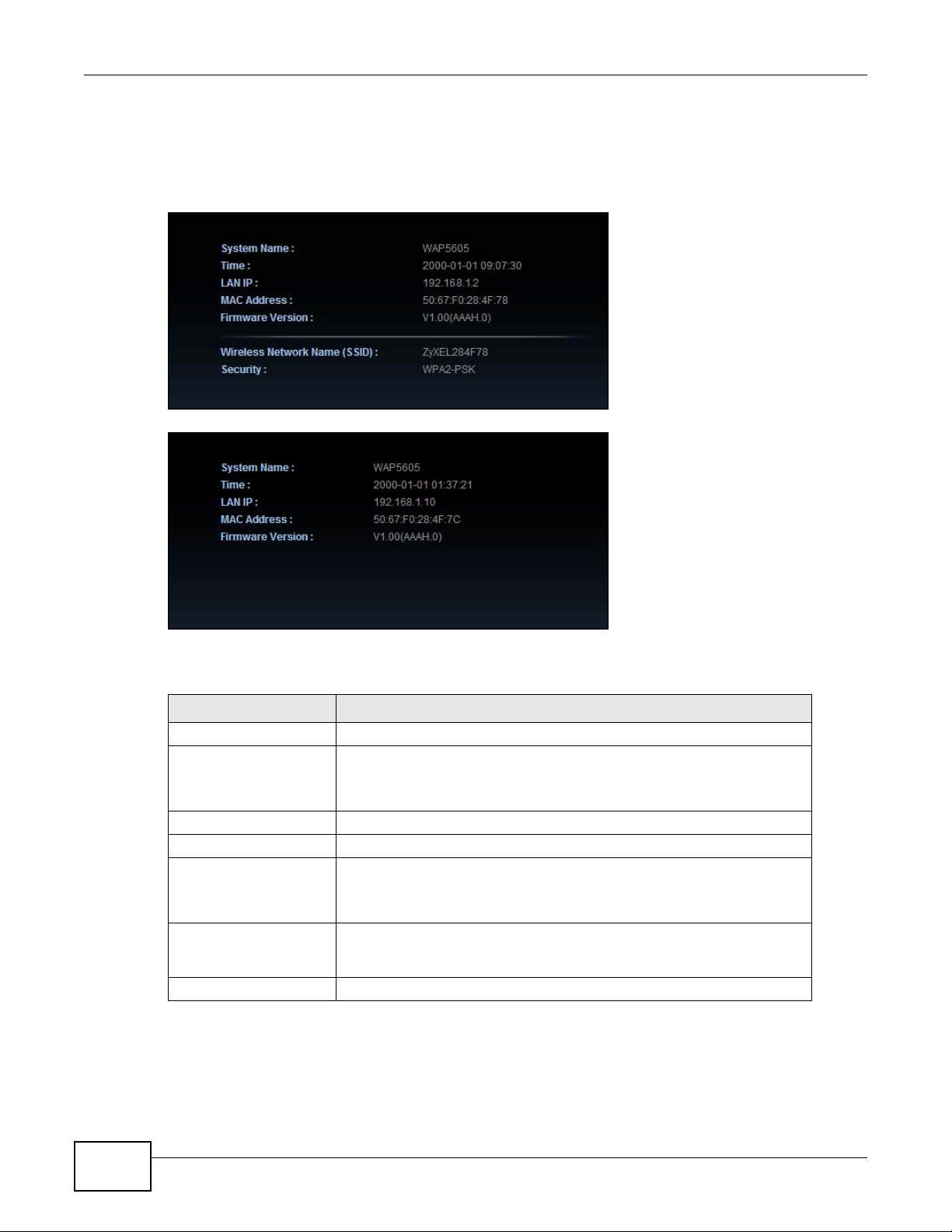
Chapter 3 Easy Mode
3.7 Status Screen in Easy Mode
In the Network Map screen, click Status to view read-only information about the WAP5605.
Figure 12 Status Screen in Easy Mode (AP)
Figure 13 Status Screen in Easy Mode (Client)
The following table describes the labels in this screen.
Table 6 Status Screen in Easy Mode
ITEM DESCRIPTION
Name This is the name of the WAP5605 in the network.
Time This is the current system date and time.
The date is in YYYY:MM:DD (Year-Month-Day) format. The time is in
HH:MM:SS (Hour:Minutes:Seconds) format.
LAN IP This is the IP address of the LAN port.
MAC Address This is the MAC address of the WAP5605.
Firmware Version This shows the firmware version of the WAP5605.
The firmware version format shows the trunk version, model code and
release number.
Wireless Network Name
(SSID)
Security This shows the wireless security used by the WAP5605.
This shows the SSID of the wireless network. You can configure this in the
Wireless Security screen (Section 3.6.1 on page 27; Section 9.5 on
page 79).
30
WAP5605 User’s Guide
 Loading...
Loading...