
P-660HNU-F1
Wireless N ADSL2+ 4-port USB
Gateway
Firmware Version 3.10
Edition 1, 07/2011
DEFAULT LOGIN DETAILS
IP Address: http://192.168.1.1
Admin Login: User Name: admin
Password: 1234
User Login: User Name: user
Password: 1234
CONTENTS
ENGLISH 3
DEUTSCH 13
FRANÇAIS 25
ITALIANO 37
www.zyxel.com
Copyright 2011
ZyXEL Communications Corporation
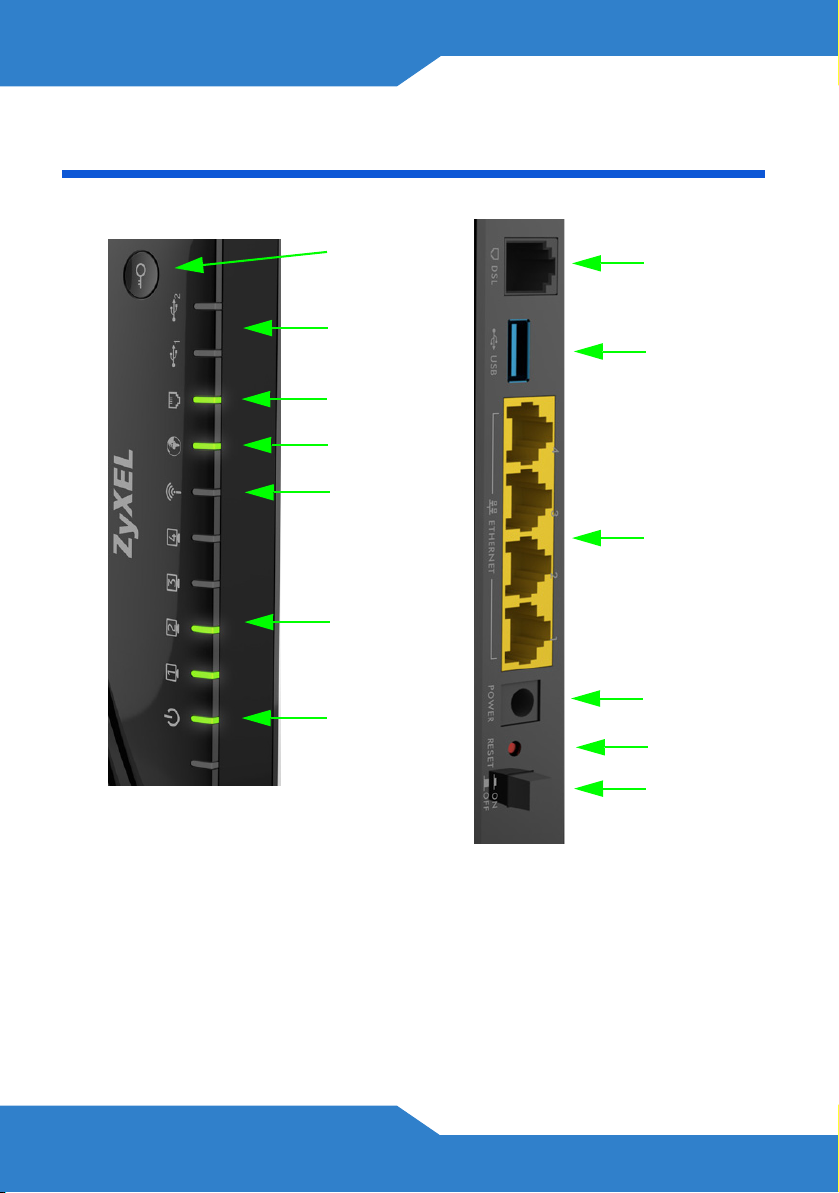
Device Panels
WLAN/WPS
ON/OFF
USB
LED
DSL
INTERNET
LED
WLAN/WPS
LED
ETHERNET
LED
POWER
LED
DSL
PORT
USB
PORT
ETHERNET
PORTS
POWER
CONNECTOR
RESET
ON/OFF
SWITCH
2
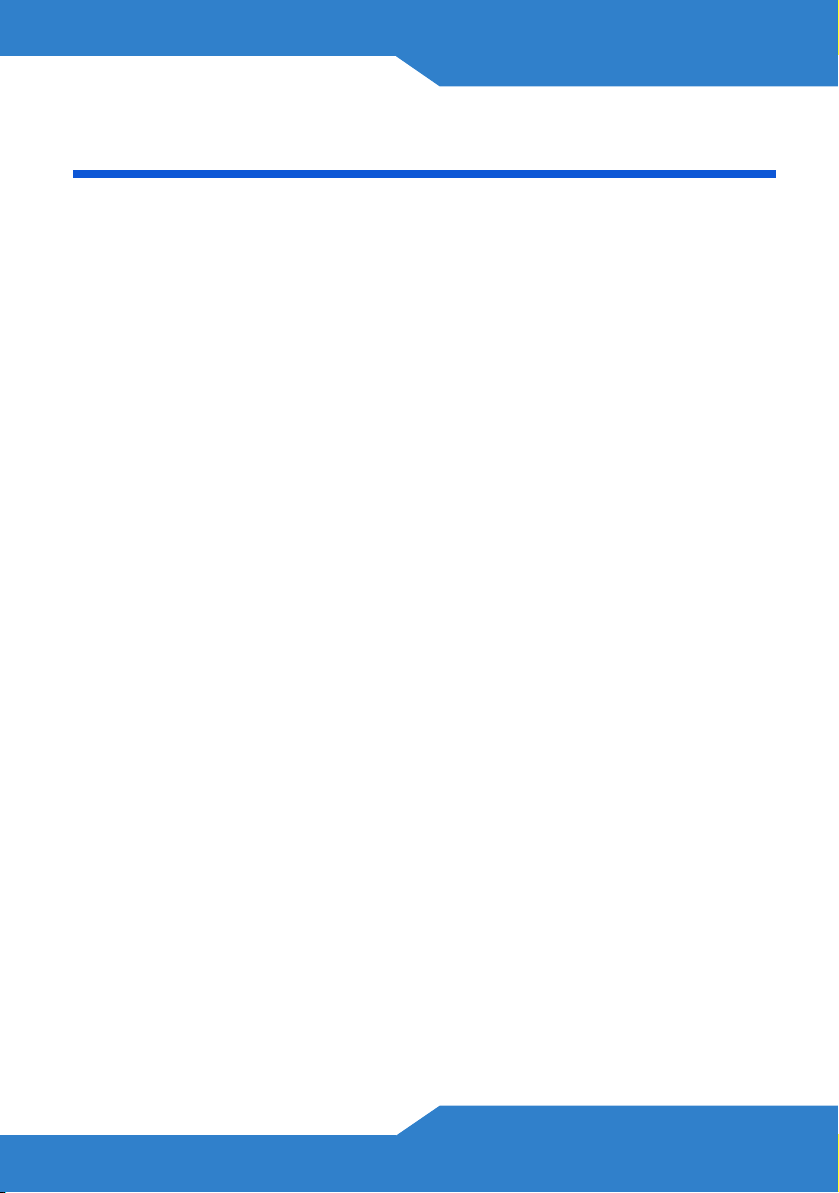
ENGLISH
ENGLISH
Requirements
Make sure you have the following things before you start.
• INTERNET ACCESS: You need an Internet account with an ISP
(Internet Service Provider) and information such as user name,
password, and so on.
• 3G ACCOUNT: You need this if you want to use a 3G connection to
access the Internet. The P-660HNU-F1 can also use this 3G
connection as a backup if the DSL connection fails.
• WEB BROWSER: Internet Explorer 6.0 and later versions, with
JavaScript enabled, or Mozilla Firefox 3 and later versions or Safari
2.0 and later versions. The browser will be used to access the
Internet and/or access the P-660HNU-F1’s Web Configurator.
3
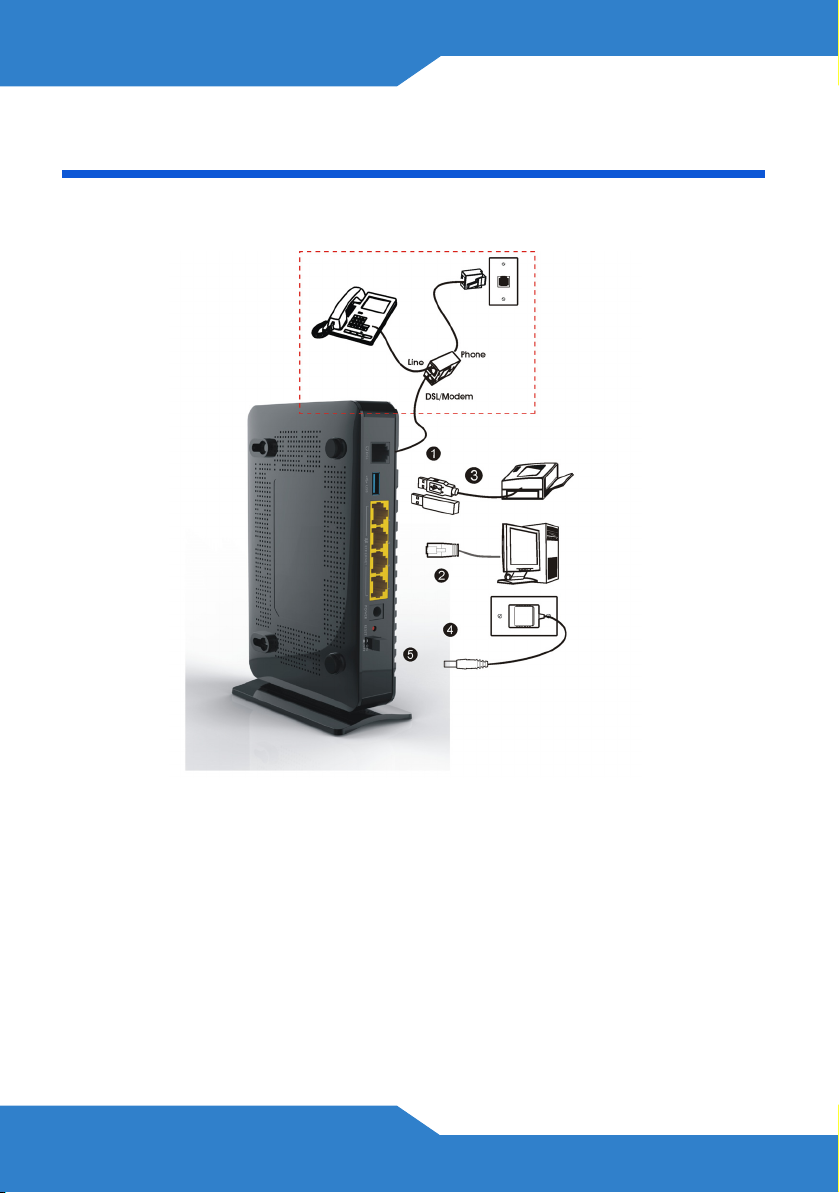
Hardware Connections
Remove the P-660HNU-F1’s plastic wrapping before using it.
1. DSL: Use a telephone wire to connect this port to the telephone wall
jack. If you are using a splitter, use a telephone wire to connect this
port to the DSL/MODEM jack on the splitter. Use another telephone
wire to connect the PHONE jack in the splitter to the telephone wall
jack.
2. ETHERNET: If you want a wired connection to the P-660HNU-F1, use
an Ethernet cable to connect a computer to one of these ports for
initial configuration and/or Internet access.
4
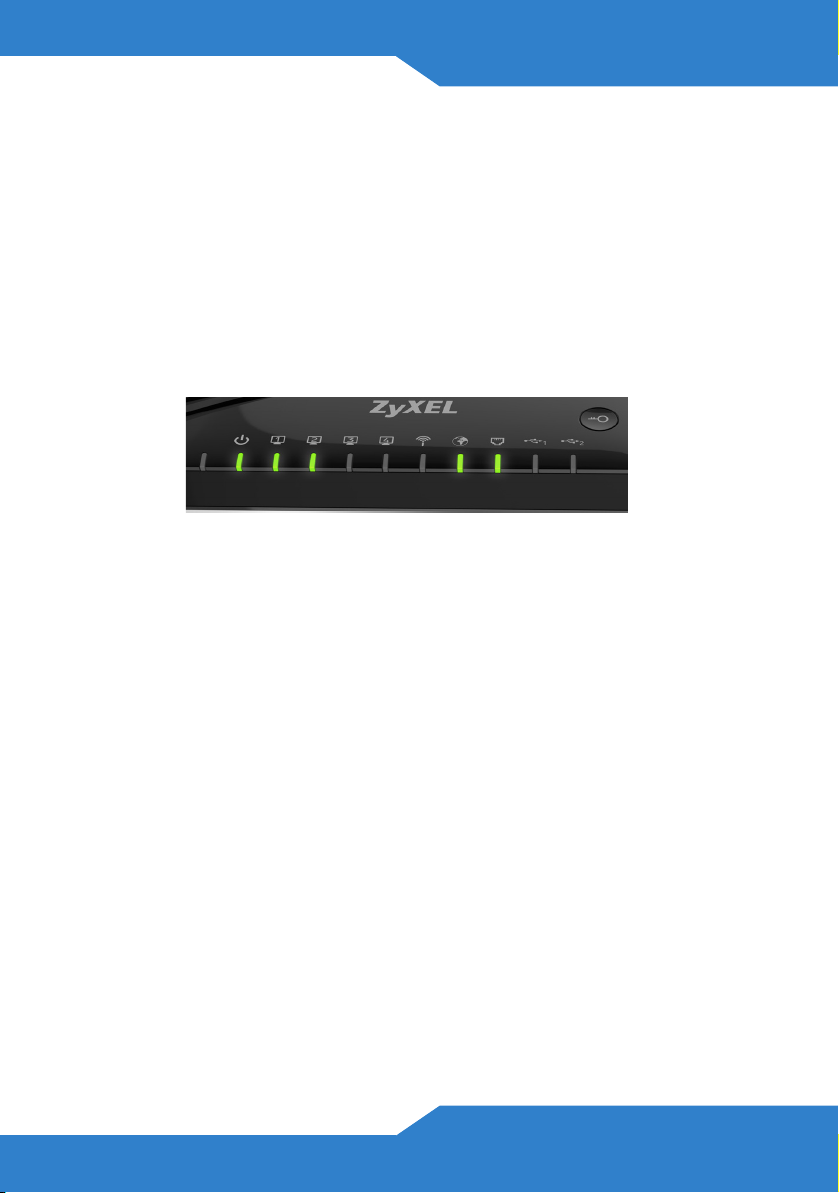
ENGLISH
3. USB 2.0: You only need to use this port if you are connecting a USB
storage device, USB printer or a 3G adapter to the P-660HNU-F1.
4. POWER: Use the power adaptor provided with your P-660HNU-F1 to
connect this socket to an appropriate power source.
5. Push the power button to the on position and look at the LEDs (lights)
on the top panel of the P-660HNU-F1.
• The POWER light blinks during start-up and stays on once the P-
660HNU-F1 is ready.
• The ETHERNET light turns on if the corresponding ETHERNET
port is properly connected. If you do not connect a computer
correctly to this port, the ETHERNET light will not turn on.
• The WLAN/WPS stays on when the wireless LAN is ready. The
light will not turn on if the Wireless Connection is not activated.
The ETHERNET and WLAN/WPS lights blink when the P-660HNU-F1 is
sending or receiving data. If the POWER light does not turn on during
start up, try turning the P-660HNU-F1 off, check the connections, wait a
few seconds and then turn it back on. If the problem persists, you may
have a hardware problem and you need to contact your vendor.
5
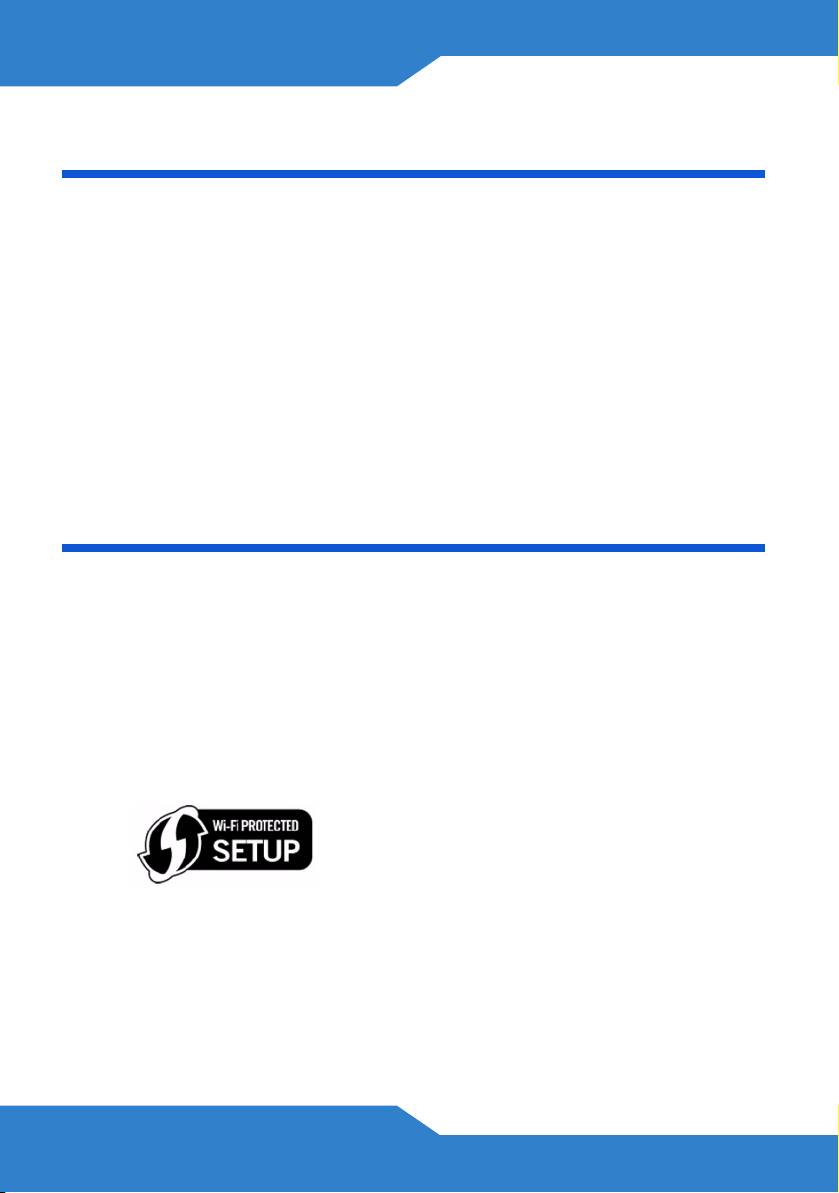
Internet Access Setup
The DSL and INTERNET lights are on if you have internet access. Open
your web browser and browse to www.zyxel.com. You may be prompted
to enter your username and password.
If one or both of these lights are not on, try turning the P-660HNU-F1 off,
check the connections, wait a few seconds and then turn it back on. If
the DSL light is not on, contact your service provider. If the DSL light is
on but the INTERNET light is not, you need to enter your Internet access
configuration using the Web Configurator - see page 10.
Setting Up a Wireless Connection
If you want to set up a wireless connection using the P-660HNU-F1, use
one of the following methods:
1. Use the wireless SSID (network name) and WPA-PSK encryption key
if the device does not have the WPS logo - see page 7.
2. Use the WPS/WLAN Button if your wireless device has a Wi-Fi
Protected Setup (WPS) logo - see page 9
6
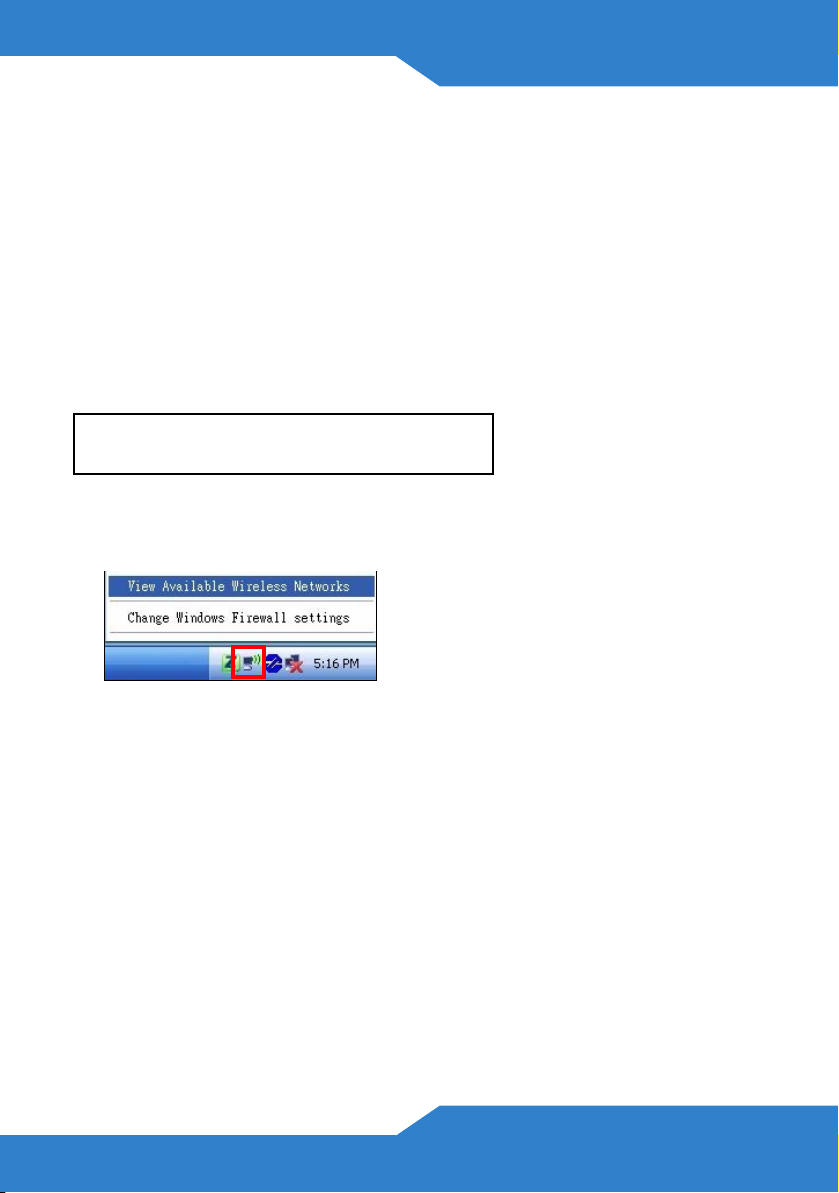
ENGLISH
Setting Up a Wireless Connection using the
Information on the Label
The wireless function on your P-660HNU-F1 is enabled by default. Press
the WLAN/WPS button on the P-660HNU-F1’s top panel for 1 second to
turn this function on or off.
To add a wireless client to the network, use the settings found in the rear
panel of the P-660HNU-F1, such as the following:
SSID: Zy_private_R9XP9P
WPA2-PSK: 7WC3R7TVKWK3R
1. Right-click the wireless adapter icon which appears in the bottom
right of your computer monitor. Click View Available Wireless
Networks.
7
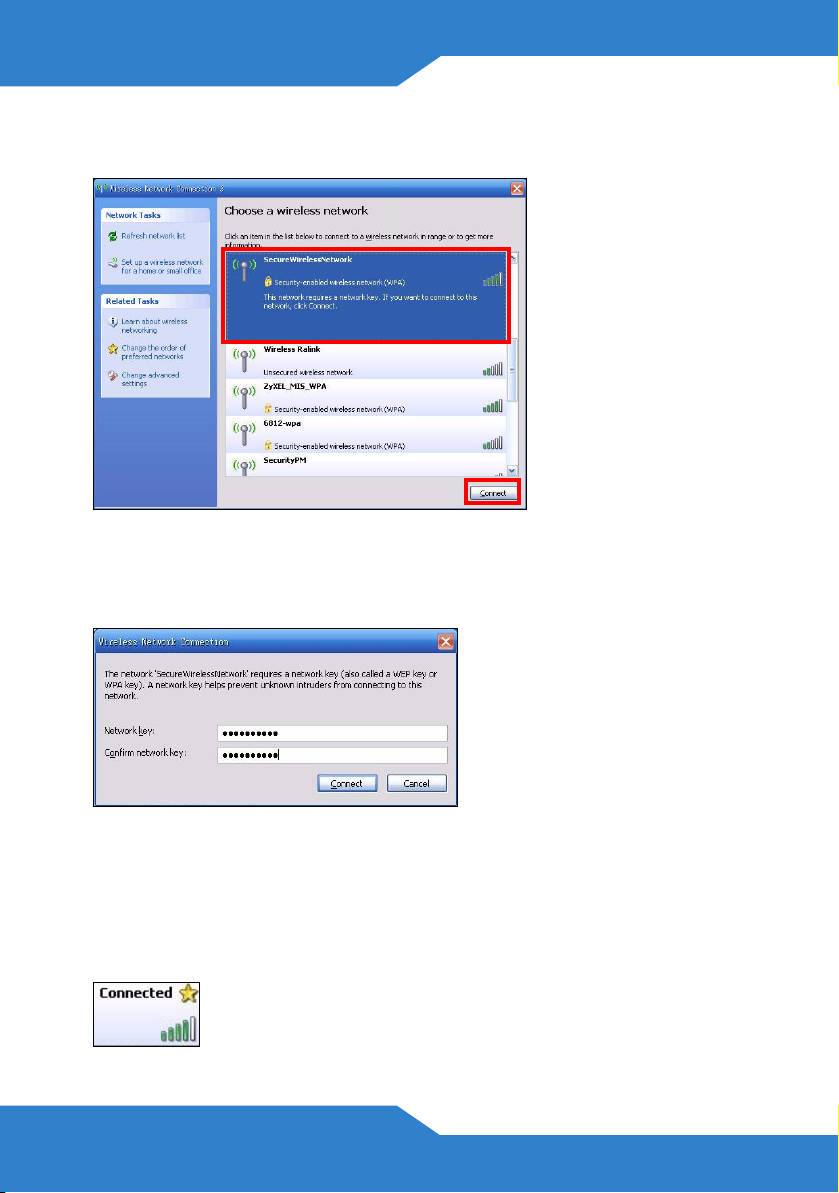
2. Select the P-660HNU-F1’s SSID name and click Connect (A). The
SSID “SecureWirelessNetwork” is given here as an example.
A
3. You are prompted to enter a password. Enter the WPA-PSK
encryption key found in the rear panel of the P-660HNU-F1 and click
Connect.
4. You may have to wait several minutes while your computer connects
to the wireless network.
5. You should now be securely connected wirelessly to the P-660HNU-
F1.
8
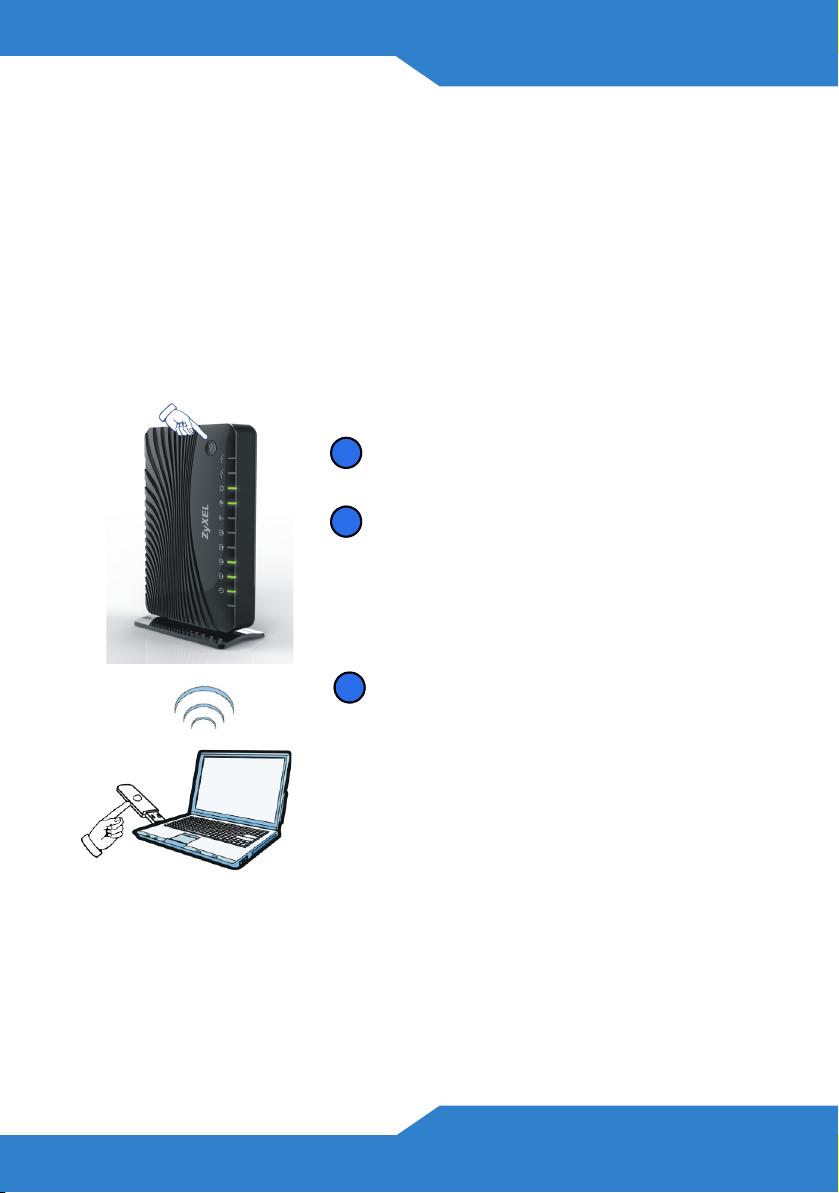
ENGLISH
If you cannot connect wirelessly to the P-660HNU-F1, check
that you have selected the correct SSID and entered the
correct security key. If that does not work, ensure that the
WLAN/WPS LED on the front panel is turned on.
Setting Up a Wireless Connection using WPS
Follow these steps to add a WPS-enabled device to the wireless network
using the WLAN/WPS button.
Place the devices you want to connect
1
near one another.
Press the WLAN/WPS button on top of
2
the P-660HNU-F1 for more than 5
seconds to turn the WPS function on or
off.
The WLAN/WPS light blinks.
Press the WPS button on a compatible
3
device within 2 minutes of pressing the
button on the P-660HNU-F1.
The WLAN/WPS light on the P660HNU-F1 shines steadily when
connected.
You must use WPS one device at a time with the P-660HNU-F1.
9
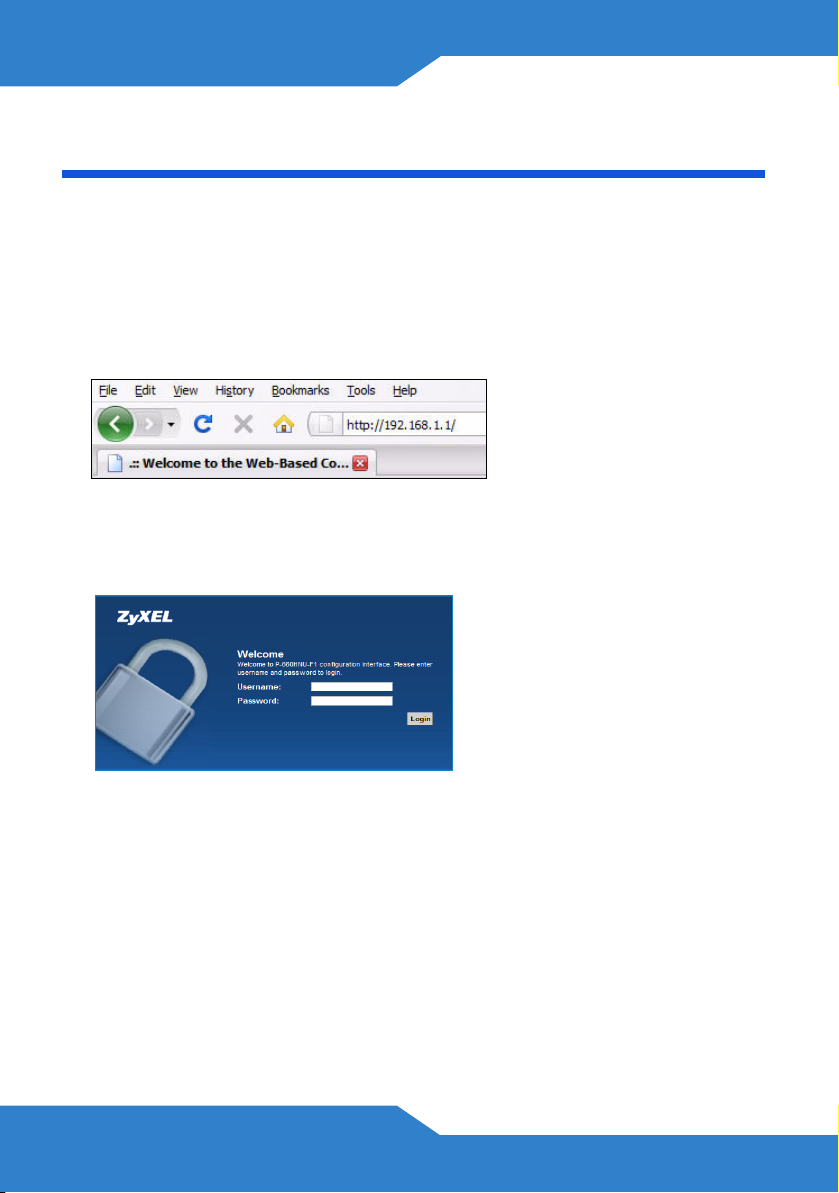
The Web Configurator
The Web Configurator is a web browser tool that allows you to configure
the P-660HNU-F1. The computer and the P-660HNU-F1 need to be in
the same IP address range to use this tool.
1. Open your browser and enter http://192.168.1.1 (the P-660HNU-F1's
default IP address) as the address.
2. For administrator login, enter username admin and password 1234
(default). For user login, enter user as the username and 1234 as the
password. Click Login.
If the login screen does not open, make sure you allow web
browser pop-up windows, JavaScript and Java permissions.
Your computer should also be set to get an IP address
automatically from a DHCP server. See your User’s Guide
for more information.
3. If the INTERNET light is off, manually configure the Internet
connection. Click Network Setting, then click on Broadband, and
then click on Add new WAN Interface (Network Setting >
Broadband > Add new WAN Interface).
10
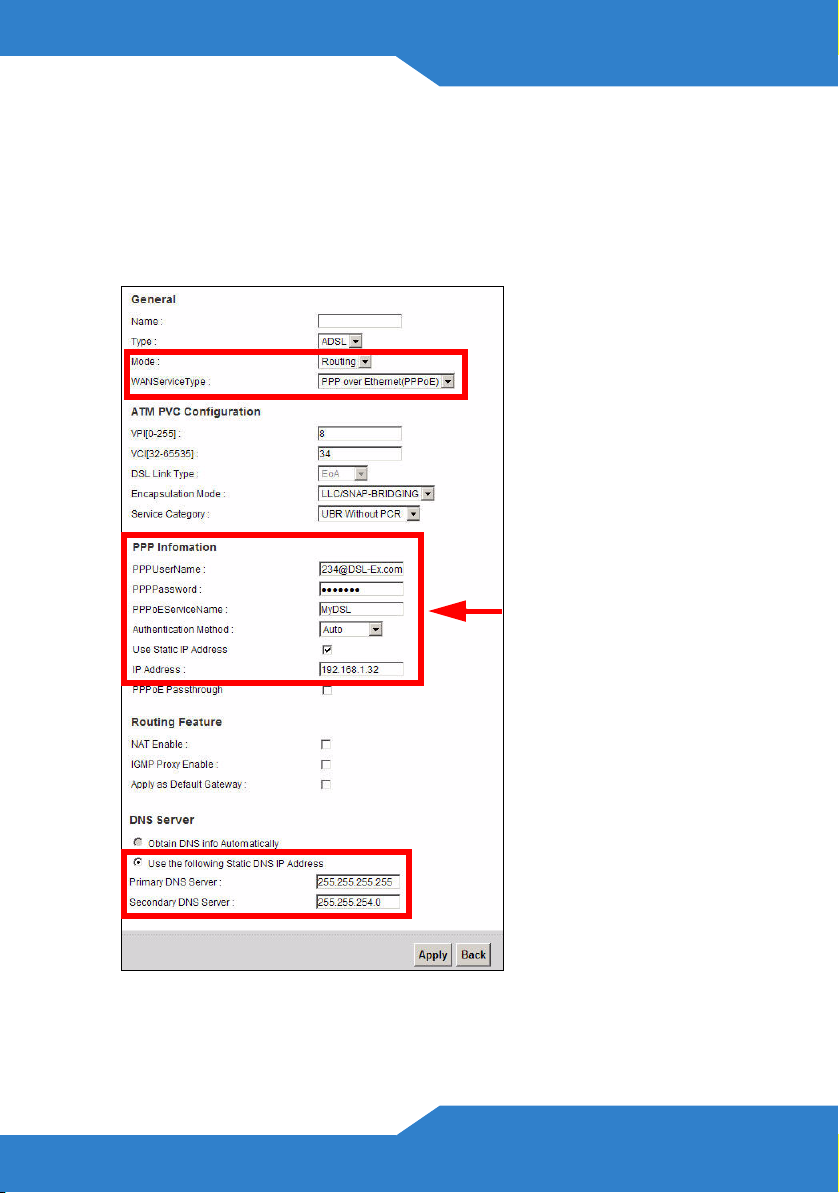
ENGLISH
• Select the Internet mode (Routing) and encapsulation (PPPoE)
used by your ISP.
• Type your account username and password.
• Type your static IP address and DNS server if they are not assigned
automatically to your account. Click Apply.
Internet
Account
11
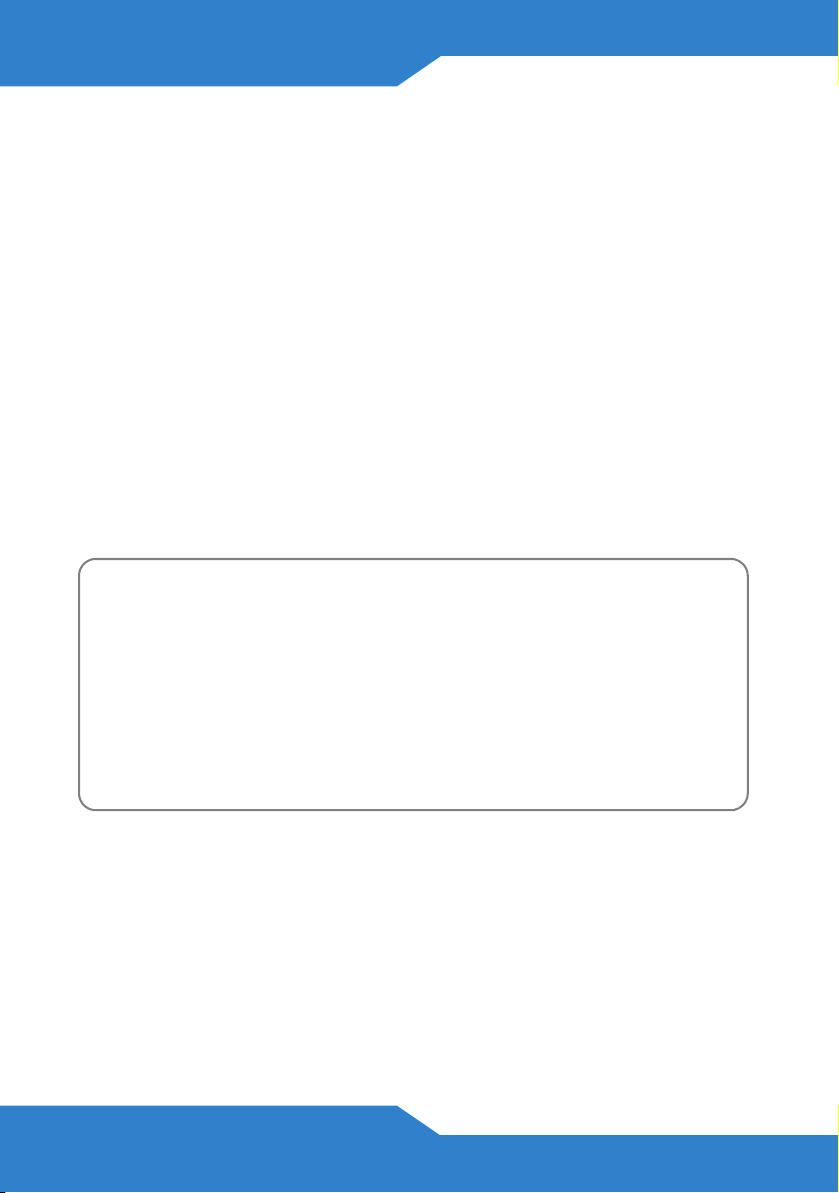
• To configure wireless access, go to Network Setting > Wireless.
• To configure the USB File Sharing feature, go to Network Setting >
Home Networking > File Sharing.
• To configure the USB Printer Server feature, go to Network Setting
> Home Networking > Print Server.
• If you have a 3G account and wish to configure 3G Settings, go to
Network Setting > Broadband > 3G Backup
• To configure WPS using a PIN (Personal Identification Number) and
the Web Configurator, go to Network Setting > Wireless > WPS
See the User’s Guide for details of these and other features of the P660HNU-F1
Viewing a Product’s Certifications
1. Go to www.zyxel.com.
2. Select your product from the drop-down list box on the ZyXEL
home page to go to that product's page.
3. Select the certification you wish to view from this page.
12
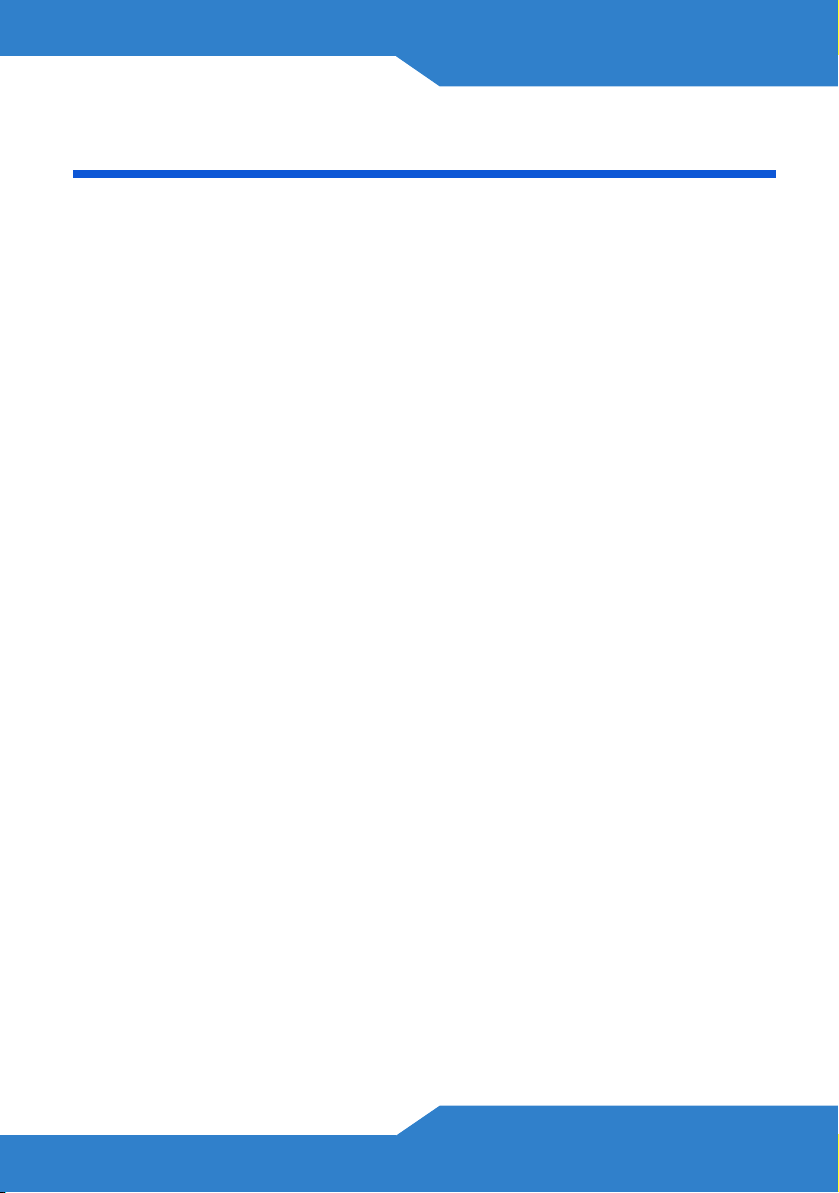
DEUTSCH
DEUTSCH
Systemvoraussetzungen
Bevor Sie beginnen, müssen folgende Voraussetzungen erfüllt sein.
• INTERNETZUGRIFF: Sie benötigen ein Internetkonto bei einem
Internetdienstanbieter und die dazugehörigen Daten wie
Benutzername, Passwort usw.
• UMTS-KONTO: Dieses benötigen Sie, wenn Sie über eine UMTS-
Verbindung auf das Internet zugreifen möchten. Der P-660HNU-F1
kann diese UMTS-Verbindung auch ersatzweise verwenden, wenn
die DSL-Verbindung nicht zustande kommt.
• INTERNETBROWSER: Internet Explorer 6.0 mit aktiviertem
JavaScript oder neuere Versionen, Mozilla Firefox 3 und neuere
Versionen oder Safari 2.0 oder neuere Versionen. Der Browser wird
benötigt, um auf das Internet und/oder den Web-Konfigurator des
P-660HNU-F1 zuzugreifen.
13
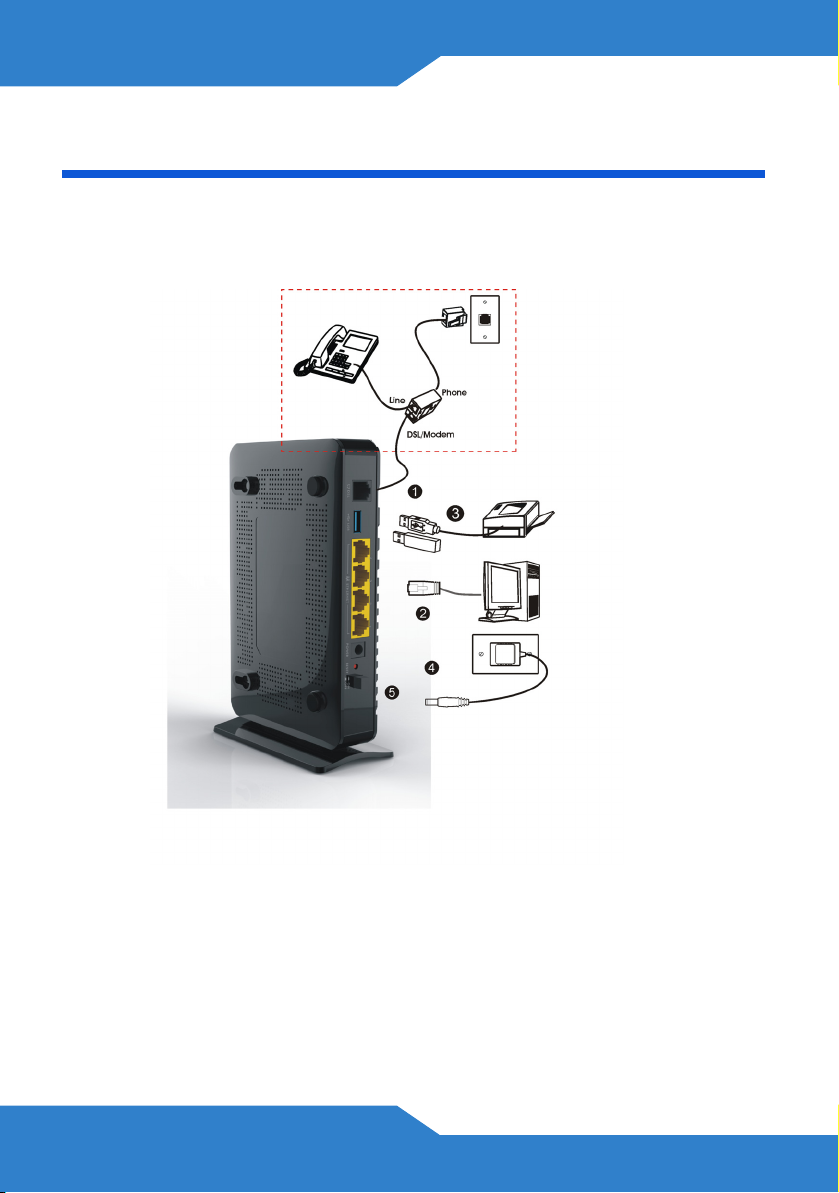
Anschließen der Hardware
Nehmen Sie den P-660HNU-F1 aus der Kunststoffverpackung
heraus. Entfernen Sie ggf. auch die Folie von dem Gerät.
1. DSL: Schließen Sie an diesen Port ein Telefonkabel an und
verbinden Sie dieses mit einer Telefonbuchse. Wenn Sie einen
Splitter verwenden, schließen Sie das eine Ende eines Telefonkabels
hier und das andere Ende an die DSL/MODEM-Buchse des Splitters
an. Schließen Sie ein anderes Telefonkabel an die PHONE-Buchse
des Splitters und an die Telefonanschlussdose an.
14

DEUTSCH
2. ETHERNET: Für eine kabelgebundene Verbindung zum P-660HNU-
F1 schließen Sie für die Erstkonfiguration und/oder den Internetzugriff
an einen dieser Ports ein von einem Computer kommendes EthernetKabel an.
3. USB 2.0: Diesen Port benötigen Sie nur, wenn Sie ein USB-
Speichergerät, einen USB-Drucker oder einen UMTS-Adapter an den
P-660HNU-F1 anschließen möchten.
4. ANTENNEN: Befestigen Sie die mitgelieferten Antennen.
5. POWER: Im Lieferumfang des P-660HNU-F1 ist ein Netzadapter
enthalten, den Sie an diesen Anschluss und an eine geeignete
Netzsteckdose anschließen müssen.
6. Drücken Sie die Ein/Aus-Taste in die Position ON. Auf der Oberseite
des P-660HNU-F1 können Sie an den LED-Anzeigen den Status
ablesen.
• Die POWER-LED blinkt, während das Gerät hochfährt, und sie
leuchtet dauerhaft, wenn der P-660HNU-F1 betriebsbereit ist.
• Die ETHERNET-LED beginnt zu leuchten, wenn der entsprechende
ETHERNET-Port richtig angeschlossen ist. Wenn Sie einen
Computer nicht richtig an diesen Port angeschlossen haben,
leuchtet die ETHERNET-LED auch nicht.
15
 Loading...
Loading...