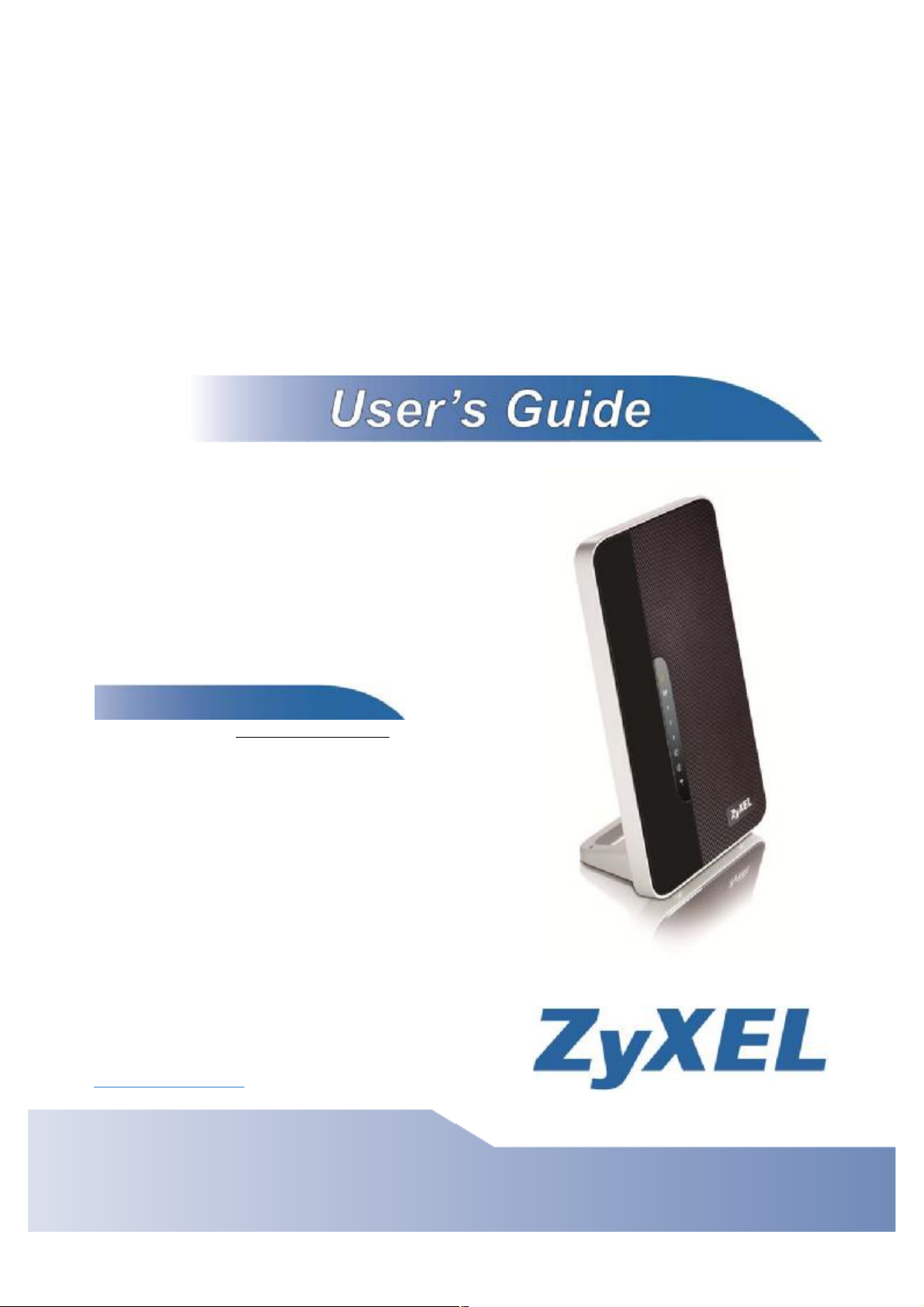
MAX208M2W Series
WiMAX Indoor VoIP Wi-Fi IAD
Default Login Details
IP Address: http://192.168.1.1
Admin s
User Name
and
Password:
Guest s User
Name and
Password:
Software Version 2.00
Edition 1, 1/2011
www.zyxel.com
admin / 1234
guest / guest
www.zyxel.com
Copyright © 2011
ZyXEL Communications Corporation
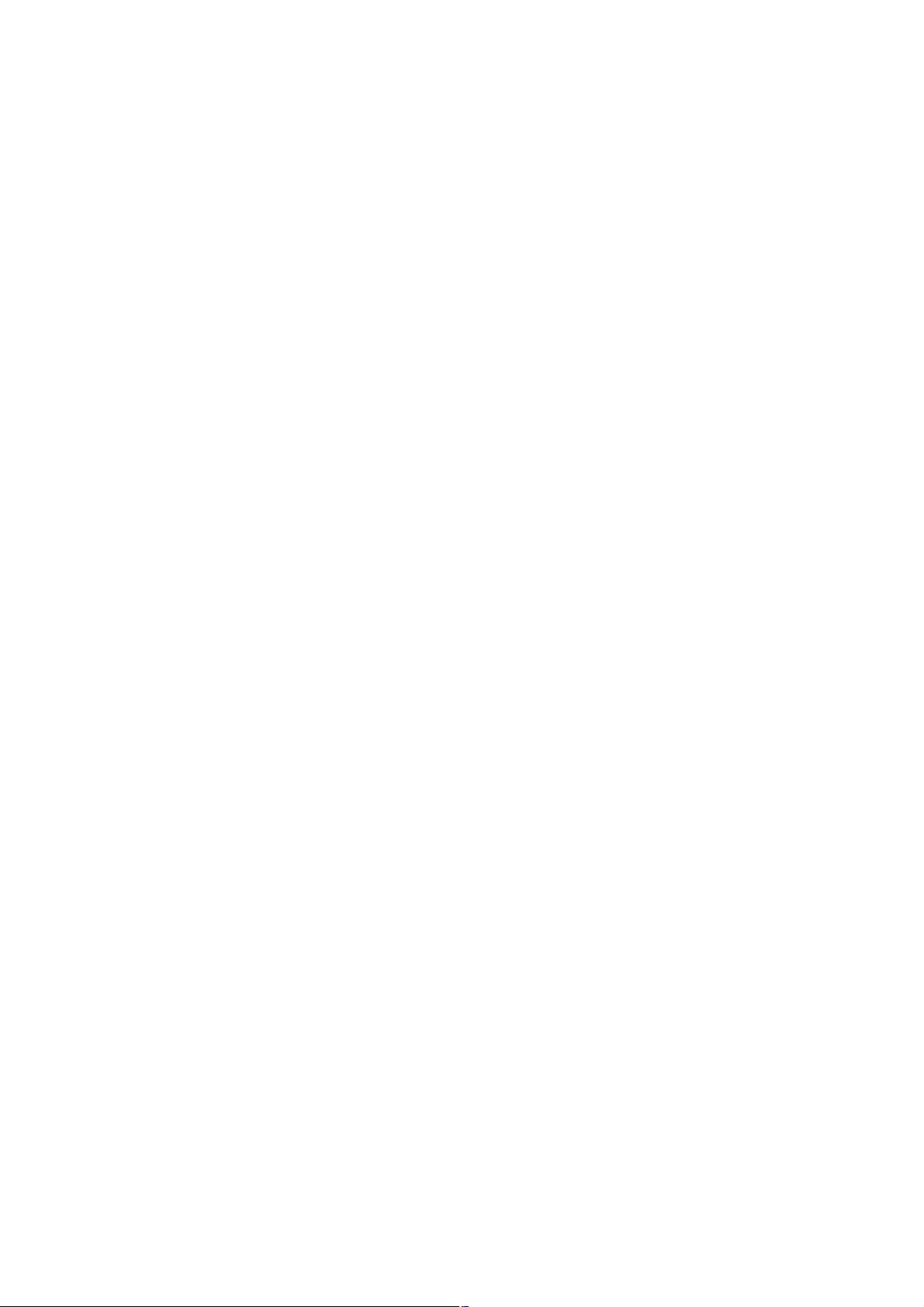
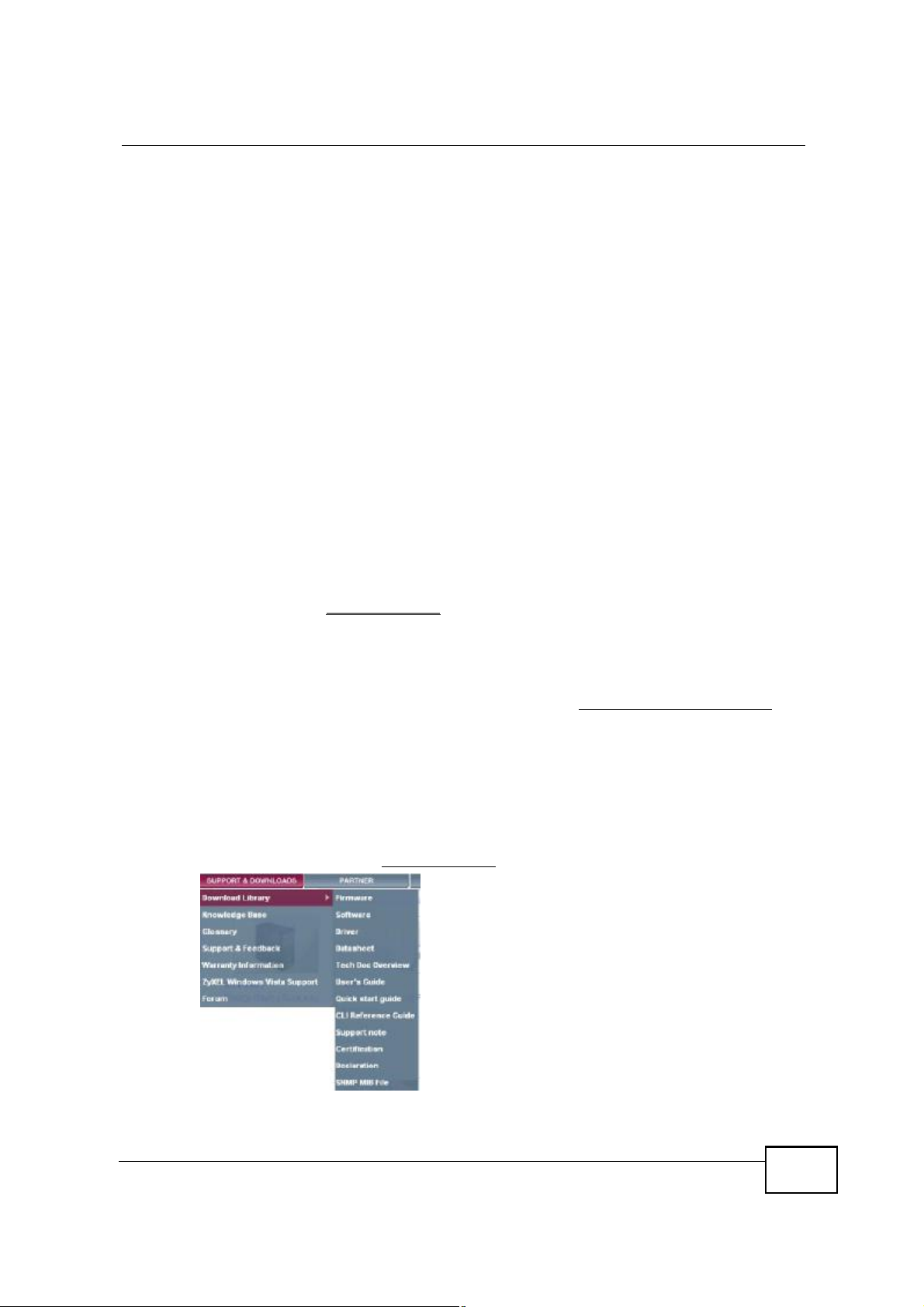
About This User's Guide
About This User's Guide
Intended Audience
This manual is intended for people who want to configure the ZyXEL MAX208M2W
Series using the ZyXEL Web Configurator. You should have at least a basic
knowledge of TCP/IP networking concepts and topology.
Related Documentation
! Quick Start Guide
The Quick Start Guide is designed to help you get up and running right away. It
contains information on setting up your network and configuring for Internet
access.
! Support Disc
Refer to the included CD for support documents.
! ZyXEL Web Site
Please refer to www.zyxel.com for additional support documentation and
product certifications.
Documentation Feedback
Send your comments, questions or suggestions to: techwriters@zyxel.com.tw
Thank you!
The Technical Writing Team, ZyXEL Communications Corp.
Need More Help?
More help is available at www.zyxel.com.
MAX208M2W Series User s Guide
3
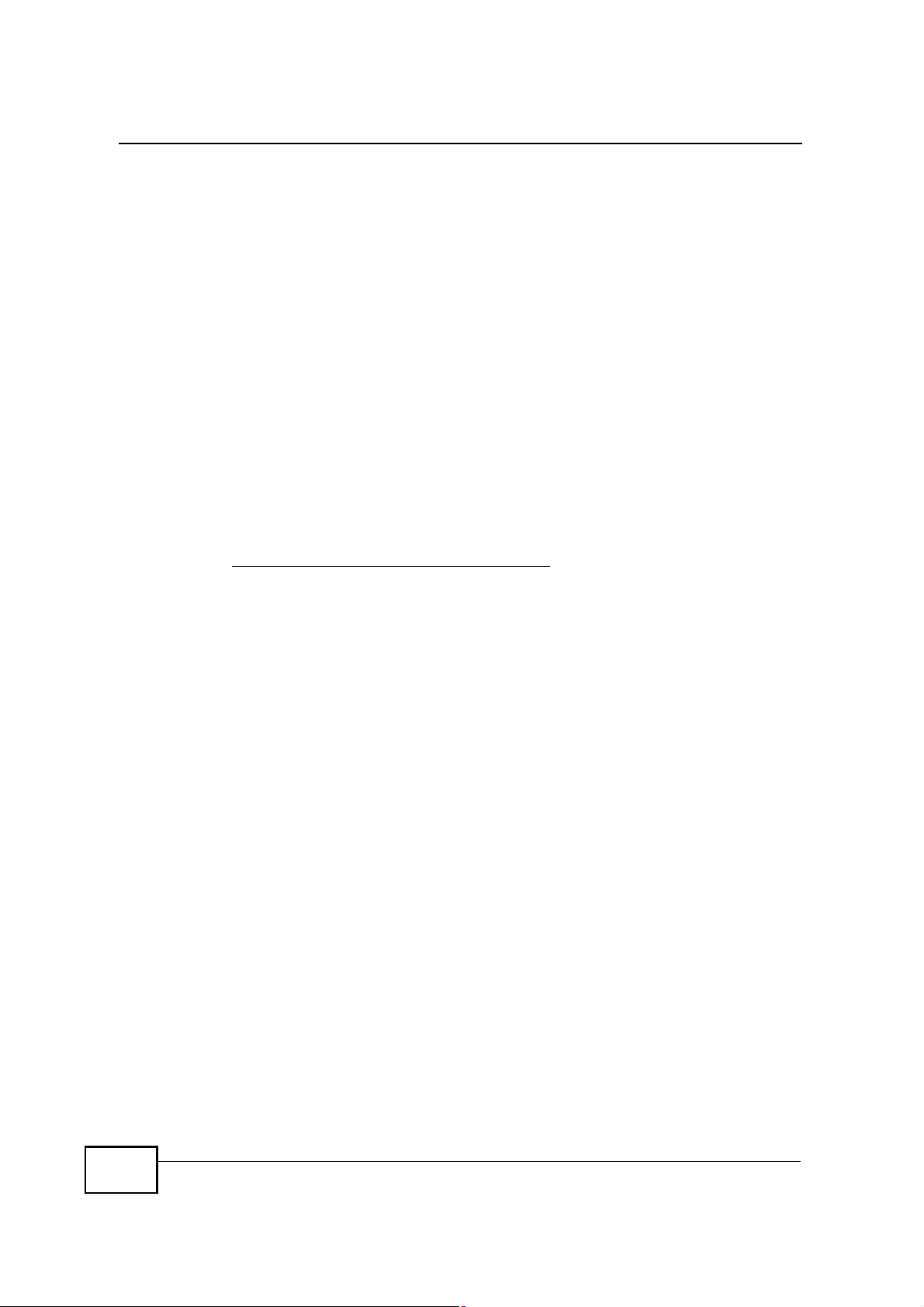
About This User's Guide
! Download Library
Search for the latest product updates and documentation from this link. Read
the Tech Doc Overview to find out how to efficiently use the documentation in
order to better understand how to use your product.
! Knowledge Base
If you have a specific question about your product, the answer may be here.
This is a collection of answers to previously asked questions about ZyXEL
products.
! Forum
This contains discussions on ZyXEL products. Learn from others who use ZyXEL
products and share your experiences as well.
Customer Support
Should problems arise that cannot be solved by the methods listed above, you
should contact your vendor. If you cannot contact your vendor, then contact a
ZyXEL office for the region in which you bought the device.
See http://www.zyxel.com/web/contact_us.php for contact information. Please
have the following information ready when you contact an office.
! Product model and serial number.
! Warranty Information.
! Date that you received your device.
! Brief description of the problem and the steps you took to solve it.
4
MAX208M2W Series User s Guide
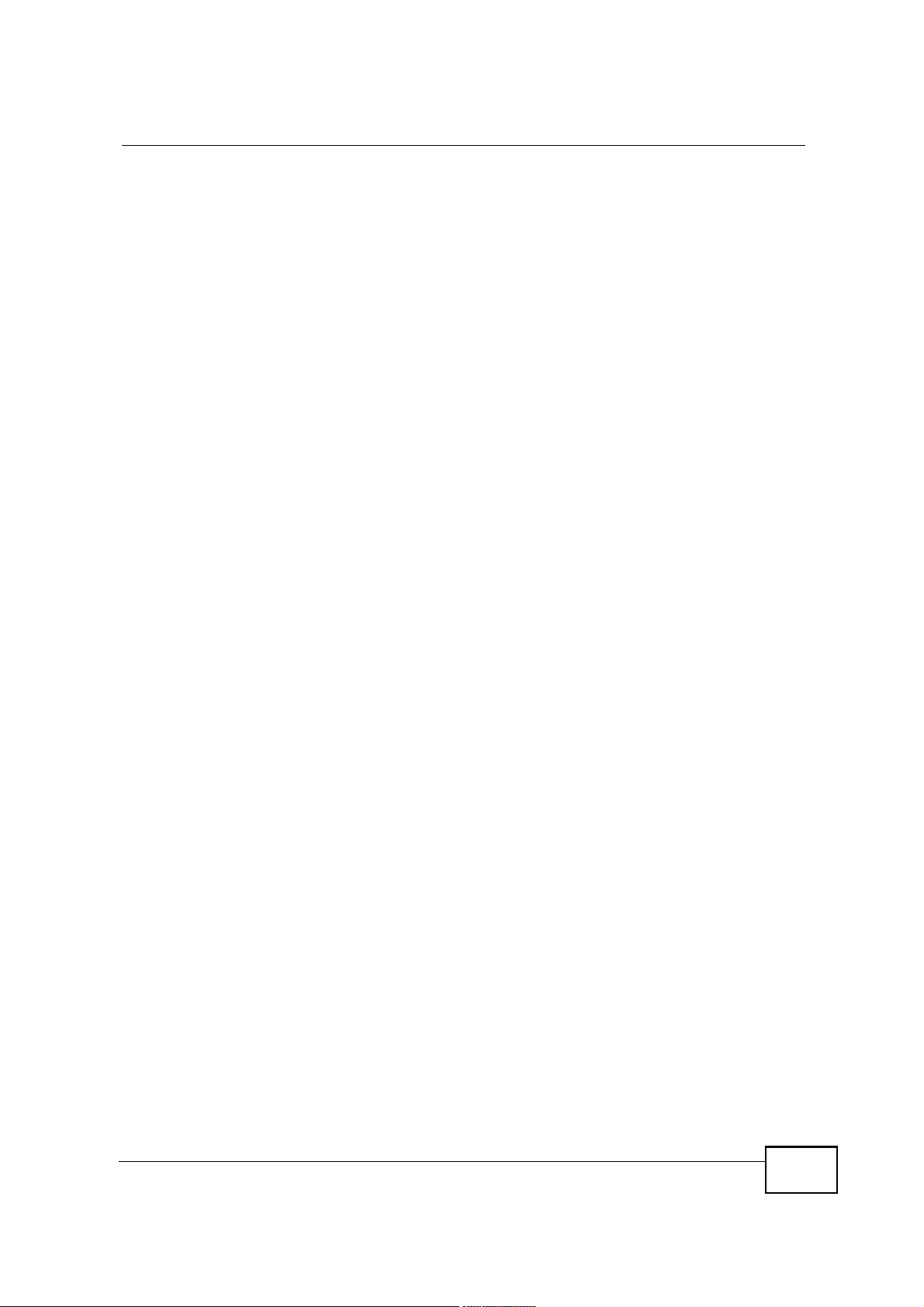
Document Conventions
Document Conventions
Warnings and Notes
These are how warnings and notes are shown in this User s Guide.
Warnings tell you about things that could harm you or your
MAX208M2W Series.
Note: Notes tell you other important information (for example, other things you may
need to configure or helpful tips) or recommendations.
Syntax Conventions
! The product(s) described in this book may be referred to as the "MAX208M2W
Series#, the "device#, the "system# or the "product# in this User s Guide.
! Product labels, screen names, field labels and field choices are all in bold font.
! A key stroke is denoted by square brackets and uppercase text, for example,
[ENTER] means the "enter# or "return# key on your keyboard.
!"Enter# means for you to type one or more characters and then press the
[ENTER] key. "Select# or "choose# means for you to use one of the predefined
choices.
! A right angle bracket ( > ) within a screen name denotes a mouse click. For
example, TOOLS > Logs > Log Settings means you first click Tools in the
navigation panel, then the Logs sub menu and finally the Log Settings tab to
get to that screen.
! Units of measurement may denote the "metric# value or the "scientific# value.
For example, "k# for kilo may denote "1000# or "1024#, "M# for mega may
denote "1000000# or "1048576# and so on.
!"e.g.,# is a shorthand for "for instance#, and "i.e.,# means "that is# or "in other
words#.
MAX208M2W Series User s Guide
5
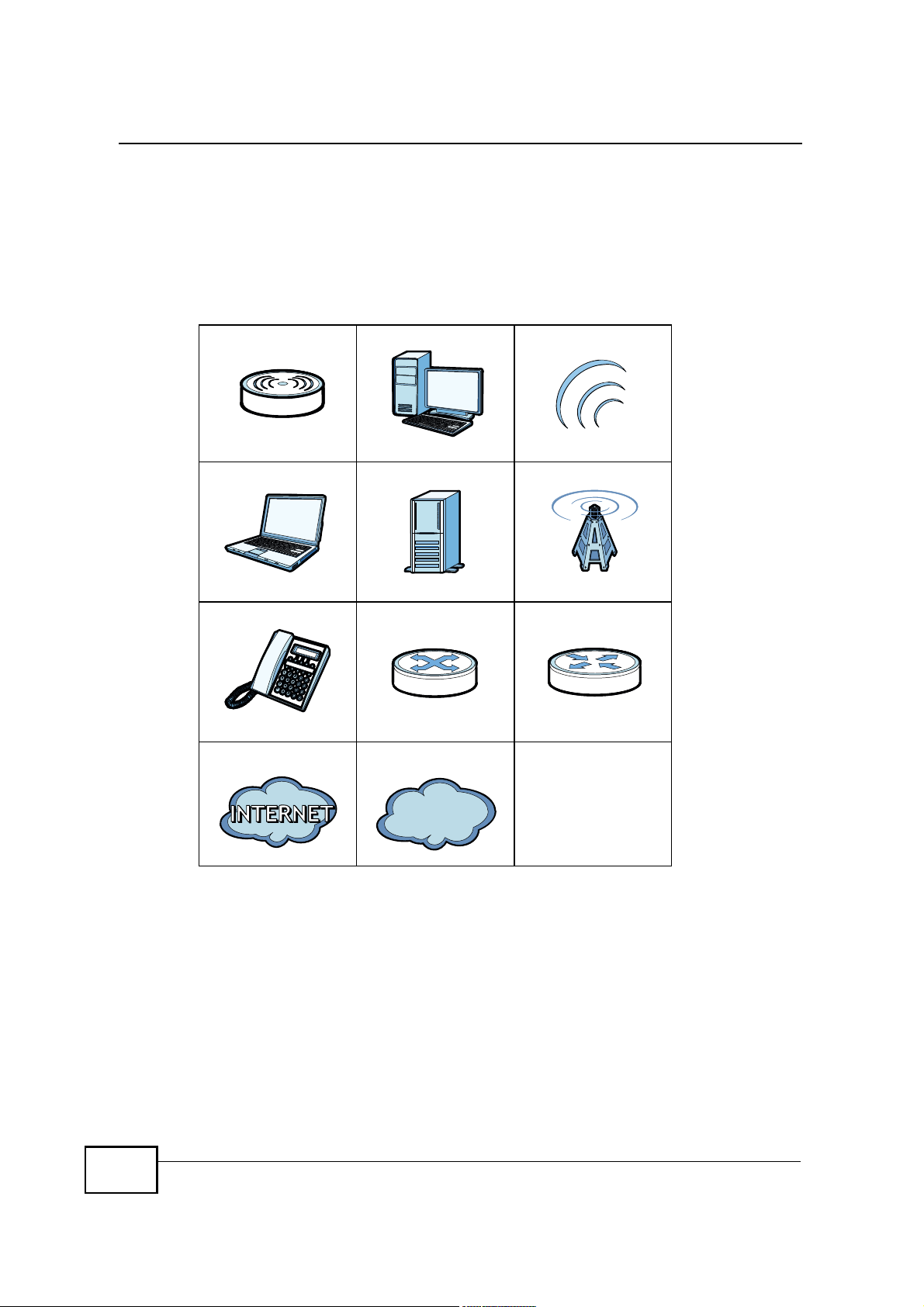
Document Conventions
Icons Used in Figures
Figures in this User s Guide may use the following generic icons. The MAX208M2W
Series icon is not an exact representation of your product.
Table 1 Common Icons
MAX208M2W Series ComputerWireless Signal
NotebookServerBase Station
TelephoneSwitchRouter
Internet CloudNetwork Cloud
6
MAX208M2W Series User s Guide

Safety Warnings
Safety Warnings
For your safety, be sure to read and follow all warning notices and
instructions.
! Do NOT use this product near water, for example, in a wet basement or near a
swimming pool.
! Do NOT expose your device to dampness, dust or corrosive liquids.
! Do NOT store things on the device.
! Do NOT install, use, or service this device during a thunderstorm. There is a
remote risk of electric shock from lightning.
! Connect ONLY suitable accessories to the device.
! Do NOT open the device or unit. Opening or removing covers can expose you to
dangerous high voltage points or other risks. ONLY qualified service personnel
should service or disassemble this device. Please contact your vendor for further
information.
! Make sure to connect the cables to the correct ports.
! Place connecting cables carefully so that no one will step on them or stumble
over them.
! Always disconnect all cables from this device before servicing or disassembling.
! Use ONLY an appropriate power adaptor or cord for your device. Connect it to
the right supply voltage (for example, 110V AC in North America or 230V AC in
Europe).
! Do NOT remove the plug and connect it to a power outlet by itself; always
attach the plug to the power adaptor first before connecting it to a power outlet.
! Do NOT allow anything to rest on the power adaptor or cord and do NOT place
the product where anyone can walk on the power adaptor or cord.
! Do NOT use the device if the power adaptor or cord is damaged as it might
cause electrocution.
! If the power adaptor or cord is damaged, remove it from the device and the
power source.
! Do NOT attempt to repair the power adaptor or cord. Contact your local vendor
to order a new one.Do not use the device outside, and make sure all the
connections are indoors. There is a remote risk of electric shock from lightning.
! Do NOT obstruct the device ventilation slots, as insufficient airflow may harm
your device.Use only No. 26 AWG (American Wire Gauge) or larger
telecommunication line cord.
! Antenna Warning! This device meets ETSI and FCC certification requirements
when using the included antenna(s). Only use the included antenna(s).
! If you wall mount your device, make sure that no electrical lines, gas or water
pipes will be damaged.
MAX208M2W Series User s Guide
7
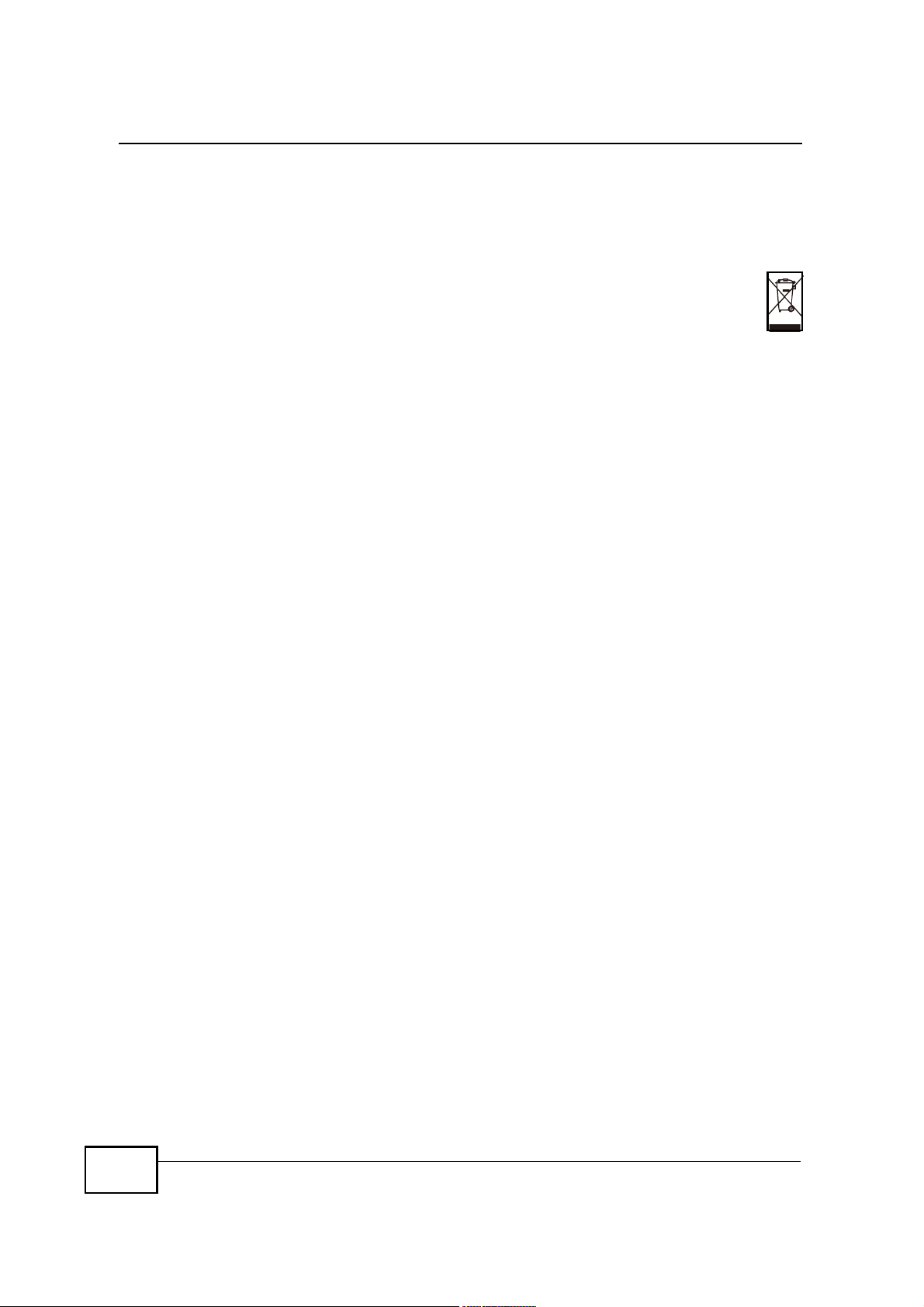
Safety Warnings
! Make sure that the cable system is grounded so as to provide some protection
against voltage surges.
Your product is marked with this symbol, which is known as the WEEE mark.
WEEE stands for Waste Electronics and Electrical Equipment. It means that
used electrical and electronic products should not be mixed with general
waste. Used electrical and electronic equipment should be treated
separately.
8
MAX208M2W Series User s Guide
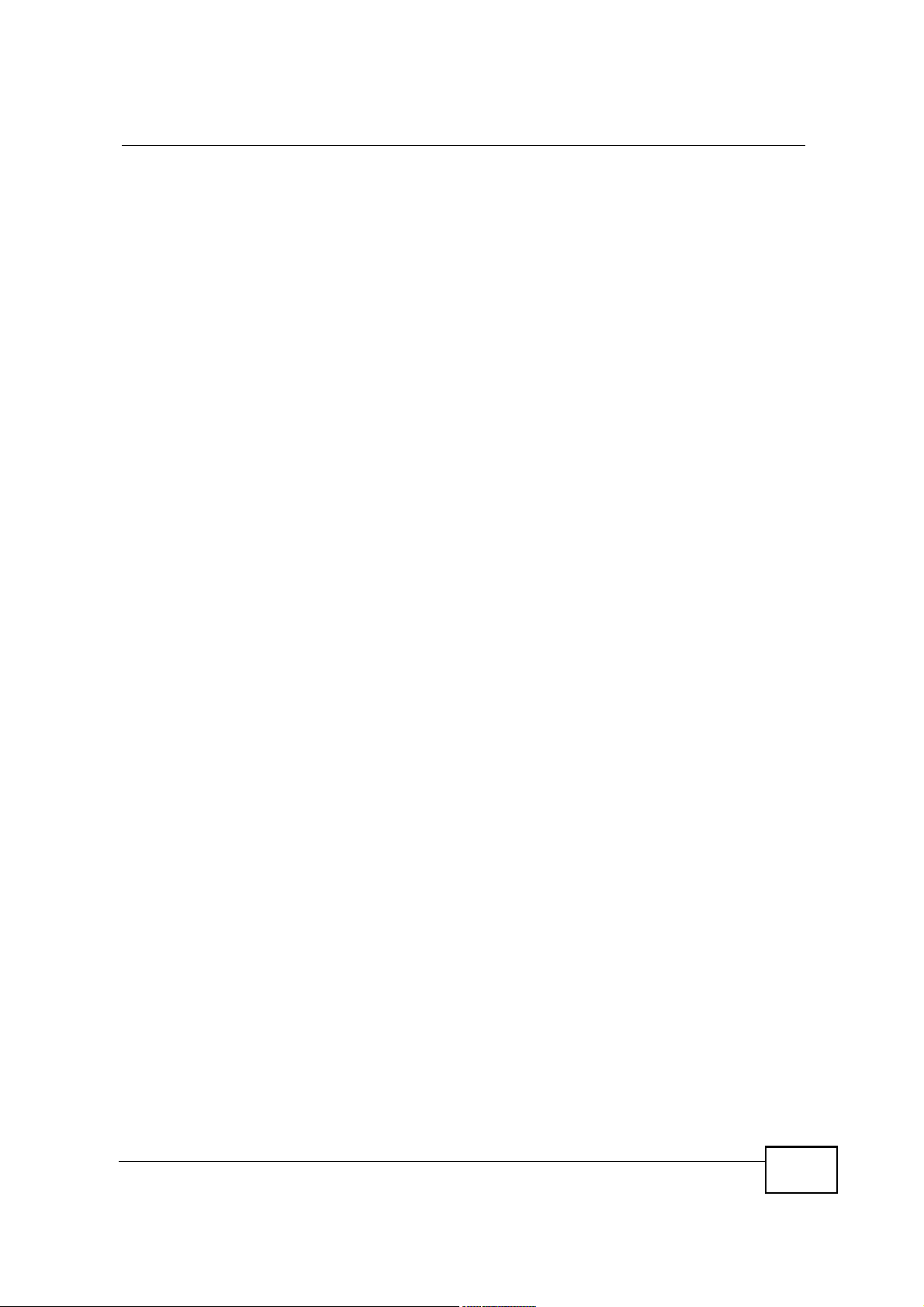
Contents Overview
Contents Overview
User!s Guide ...........................................................................................................................17
Getting Started ...........................................................................................................................19
Introducing the Web Configurator ..............................................................................................25
Setup Wizard............................................................................................................................. 31
Tutorials .....................................................................................................................................43
Technical Reference ..............................................................................................................63
System Status ............................................................................................................................65
WiMAX .......................................................................................................................................69
Network Setting .........................................................................................................................89
Security ....................................................................................................................................127
The VoIP General Screens ......................................................................................................133
The VoIP Account Screens ......................................................................................................139
The VoIP Line Screens ............................................................................................................157
Maintenance ............................................................................................................................161
Troubleshooting .......................................................................................................................187
Product Specifications .............................................................................................................193
MAX208M2W Series User s Guide
9
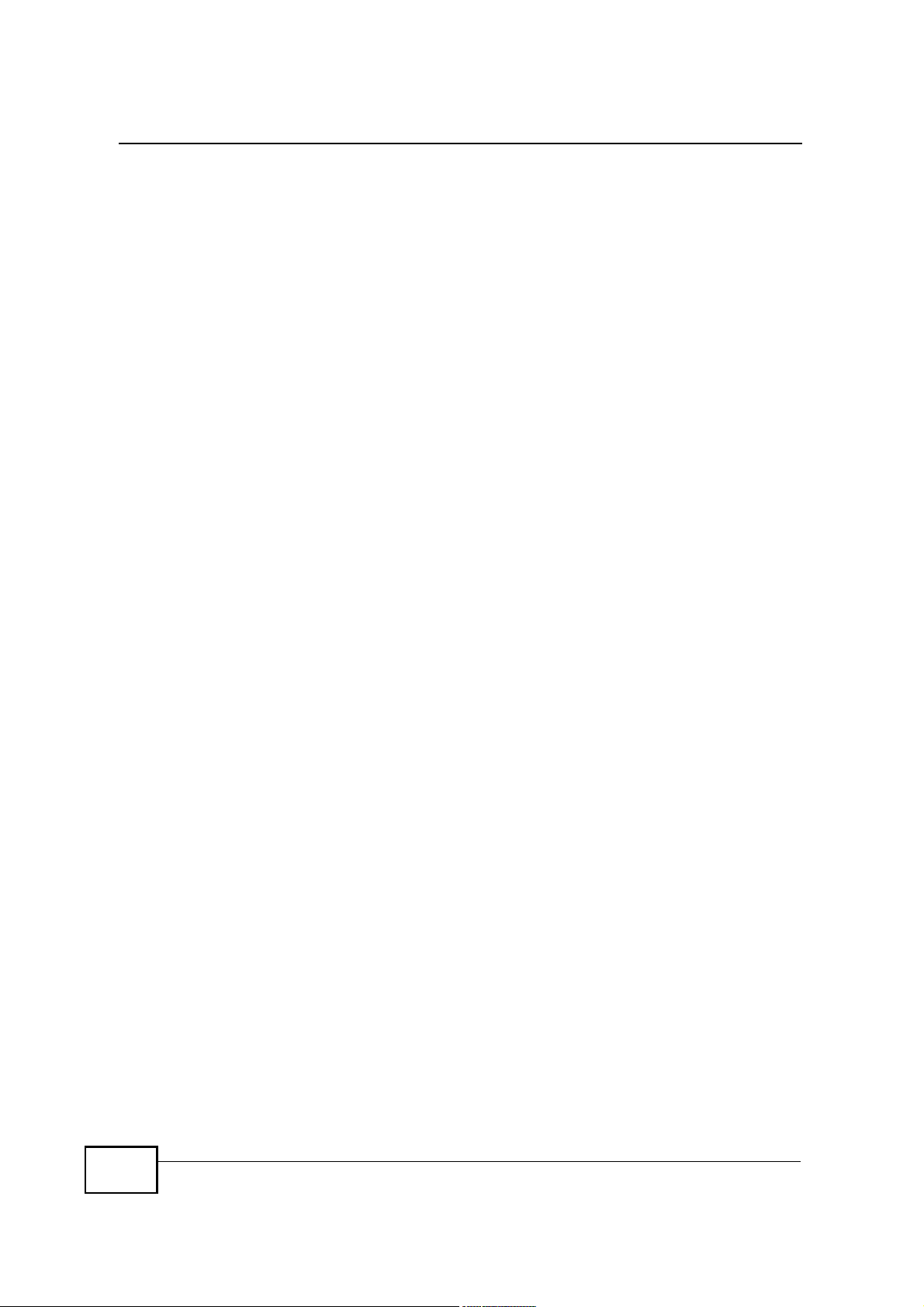
Contents Overview
10
MAX208M2W Series User s Guide
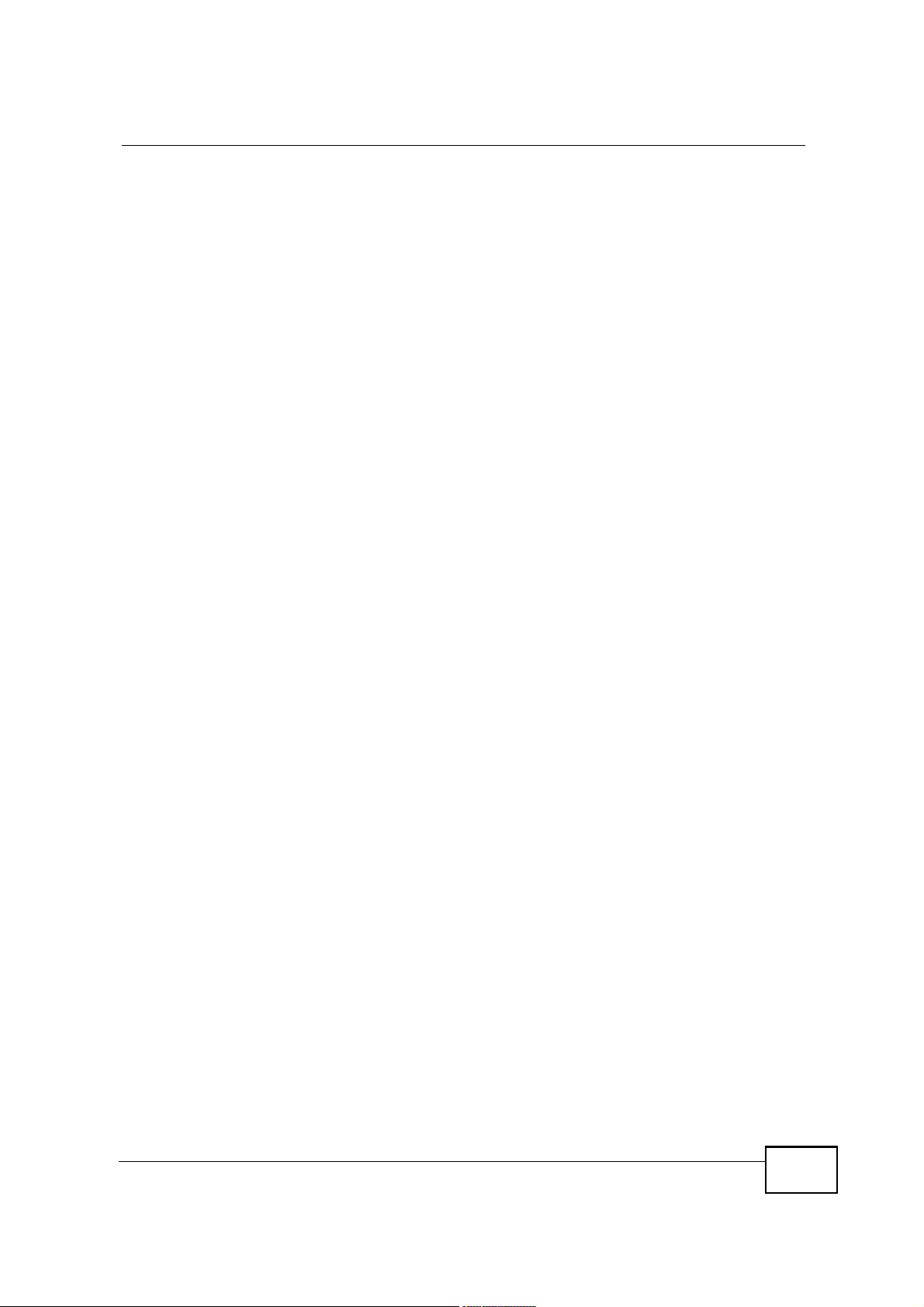
Table of Contents
Table of Contents
About This User's Guide..........................................................................................................3
Document Conventions............................................................................................................5
Safety Warnings........................................................................................................................7
Contents Overview...................................................................................................................9
Table of Contents....................................................................................................................11
Part I: User!s Guide................................................................................17
Chapter 1
Getting Started........................................................................................................................19
1.1 About Your MAX208M2W Series .........................................................................................19
1.1.1 WiMAX Internet Access .............................................................................................19
1.1.2 Make Calls via Internet Telephony Service Provider ..................................................20
1.2 MAX208M2W Series Hardware ...........................................................................................21
1.2.1 LEDs ..........................................................................................................................21
1.3 Good Habits for Managing the MAX208M2W Series ..........................................................22
Chapter 2
Introducing the Web Configurator........................................................................................25
2.1 Overview ..............................................................................................................................25
2.1.1 Accessing the Web Configurator ................................................................................25
2.1.2 The Reset Button .......................................................................................................26
2.1.3 Saving and Canceling Changes .................................................................................27
2.1.4 Working with Tables ...................................................................................................27
2.2 The Main Screen .................................................................................................................28
Chapter 3
Setup Wizard...........................................................................................................................31
3.1 Overview ..............................................................................................................................31
3.1.1 Welcome to the Setup Wizard ....................................................................................31
3.1.2 LAN Settings ..............................................................................................................33
3.1.3 WiMAX Frequency Settings .......................................................................................34
3.1.4 WiMAX Authentication Settings .................................................................................36
3.1.5 VoIP Settings ..............................................................................................................38
MAX208M2W Series User s Guide
11
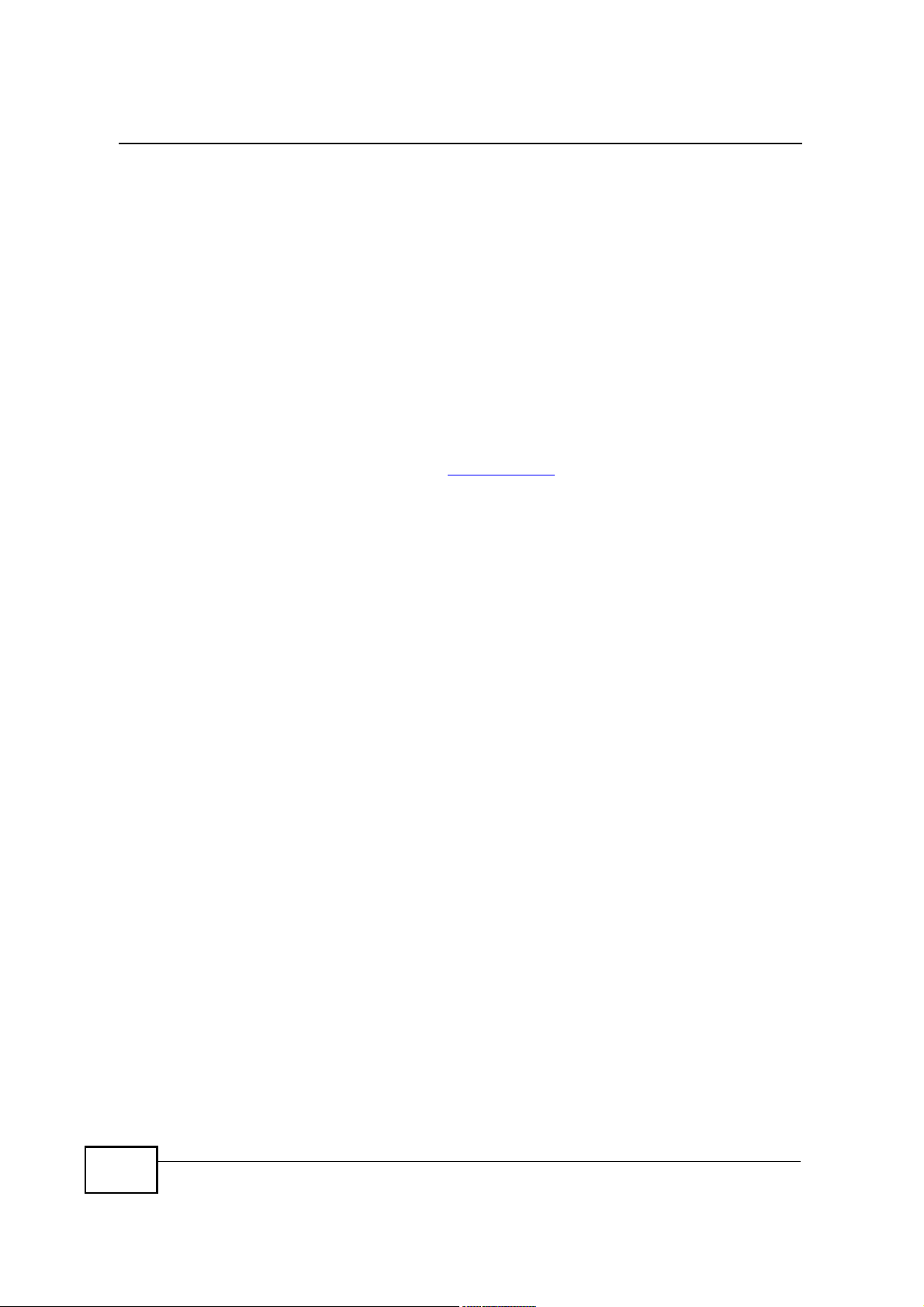
Table of Contents
3.1.6 WLAN Settings ...........................................................................................................39
3.1.7 Setup Complete .........................................................................................................41
Chapter 4
Tutorials...................................................................................................................................43
4.1 Overview ..............................................................................................................................43
4.2 WiMAX Connection Settings ...............................................................................................43
4.3 Configuring LAN DHCP .......................................................................................................44
4.4 Changing Certificate ............................................................................................................46
4.5 Blocking Web Access ..........................................................................................................47
4.6 Configuring the MAC Address Filter ....................................................................................48
4.7 Setting Up NAT Port Forwarding .........................................................................................50
4.8 Access the MAX208M2W Series Using DDNS ...................................................................53
4.8.1 Registering a DDNS Account on www.dyndns.org ....................................................53
4.8.2 Configuring DDNS on Your MAX208M2W Series ......................................................54
4.8.3 Testing the DDNS Setting ..........................................................................................54
4.9 Configuring Static Route for Routing to Another Network ...................................................54
4.10 Remotely Managing Your MAX208M2W Series ................................................................57
4.11 VLAN Configuration Example ............................................................................................58
Part II: Technical Reference..................................................................63
Chapter 5
System Status.........................................................................................................................65
5.1 Overview ..............................................................................................................................65
5.2 System Status ......................................................................................................................65
Chapter 6
WiMAX......................................................................................................................................69
6.1 Overview ..............................................................................................................................69
6.1.1 What You Need to Know ............................................................................................69
6.2 Connection Settings ............................................................................................................73
6.3 Frequency Settings ..............................................................................................................75
6.4 Authentication Settings ........................................................................................................78
6.5 Connect ...............................................................................................................................81
6.6 Wide Scan ...........................................................................................................................84
6.7 Link Status ...........................................................................................................................85
6.8 Link Statistics .......................................................................................................................87
6.9 Connection Info ...................................................................................................................88
6.10 Service Flow ......................................................................................................................88
12
MAX208M2W Series User s Guide
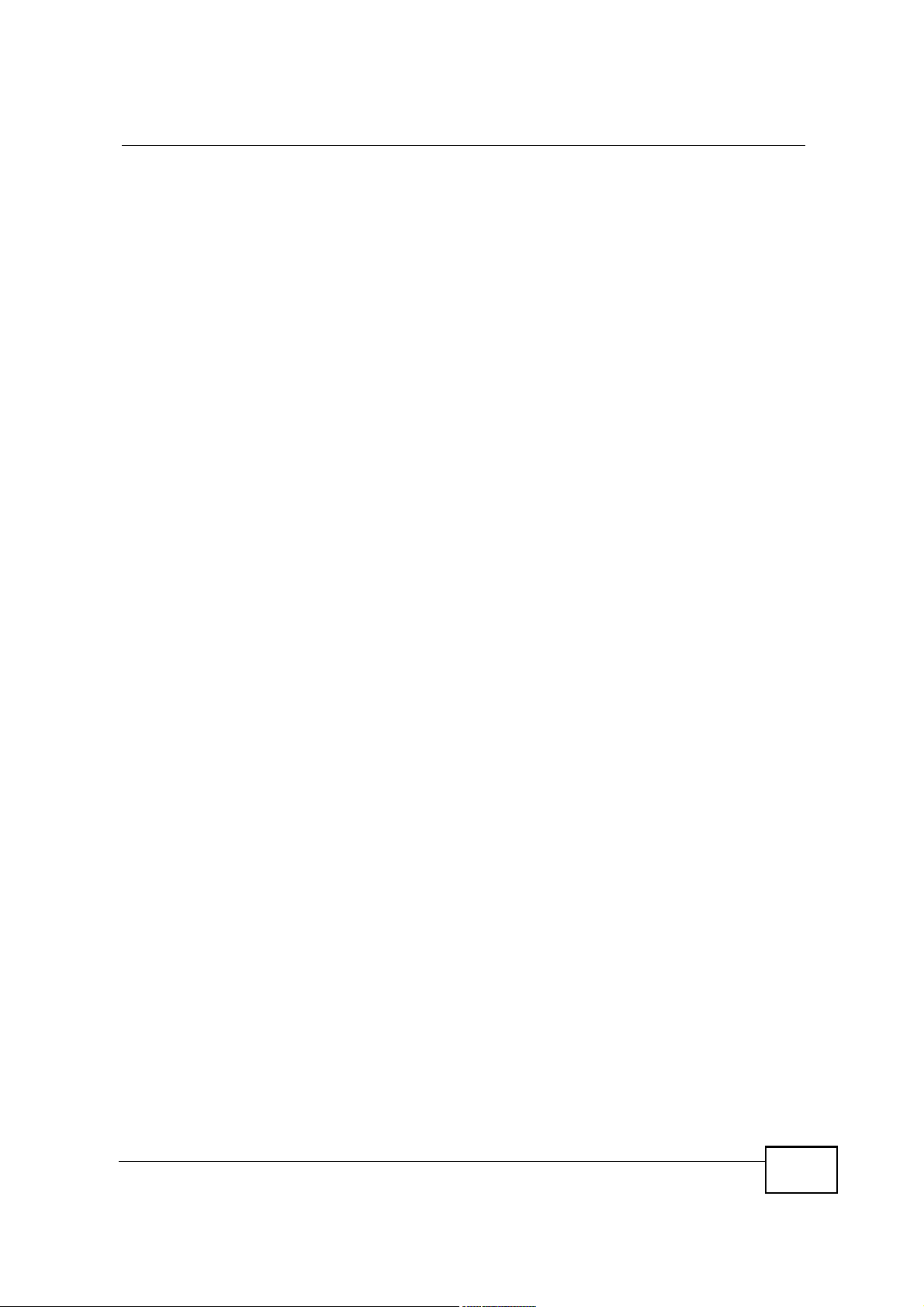
Table of Contents
Chapter 7
Network Setting.......................................................................................................................89
7.1 Overview ..............................................................................................................................89
7.1.1 What You Need to Know ............................................................................................89
7.2 WAN ....................................................................................................................................94
7.3 PPPoE .................................................................................................................................96
7.4 GRE .....................................................................................................................................98
7.5 EtherIP .................................................................................................................................98
7.6 IP .........................................................................................................................................99
7.7 DHCP ................................................................................................................................100
7.8 WLAN ................................................................................................................................102
7.9 WPS ..................................................................................................................................104
7.10 MAC Address Filter .........................................................................................................104
7.11 Static Route ......................................................................................................................106
7.12 Static Route Add ..............................................................................................................106
7.13 RIP ...................................................................................................................................107
7.14 Port Forwarding ...............................................................................................................108
7.14.1 Port Forwarding Wizard ..........................................................................................110
7.15 Port Trigger .......................................................................................................................111
7.15.1 Port Trigger Wizard .................................................................................................112
7.15.2 Trigger Port Forwarding Example ...........................................................................113
7.16 DMZ ..................................................................................................................................114
7.17 ALG ..................................................................................................................................115
7.18 UPnP ................................................................................................................................116
7.18.1 Installing UPnP in Windows XP ..............................................................................116
7.18.2 Web Configurator Easy Access .............................................................................120
7.19 VLAN ...............................................................................................................................122
7.20 DDNS ..............................................................................................................................125
7.21 Content Filter ...................................................................................................................126
Chapter 8
Security..................................................................................................................................127
8.1 Overview ............................................................................................................................127
8.1.1 What You Need to Know ..........................................................................................127
8.2 IP Filter ..............................................................................................................................128
8.3 MAC Filter ..........................................................................................................................129
8.4 DDOS ................................................................................................................................130
Chapter 9
The VoIP General Screens...................................................................................................133
9.1 VoIP Overview ...................................................................................................................133
9.1.1 What You Can Do in This Chapter ...........................................................................133
9.1.2 What You Need to Know ..........................................................................................133
MAX208M2W Series User s Guide
13
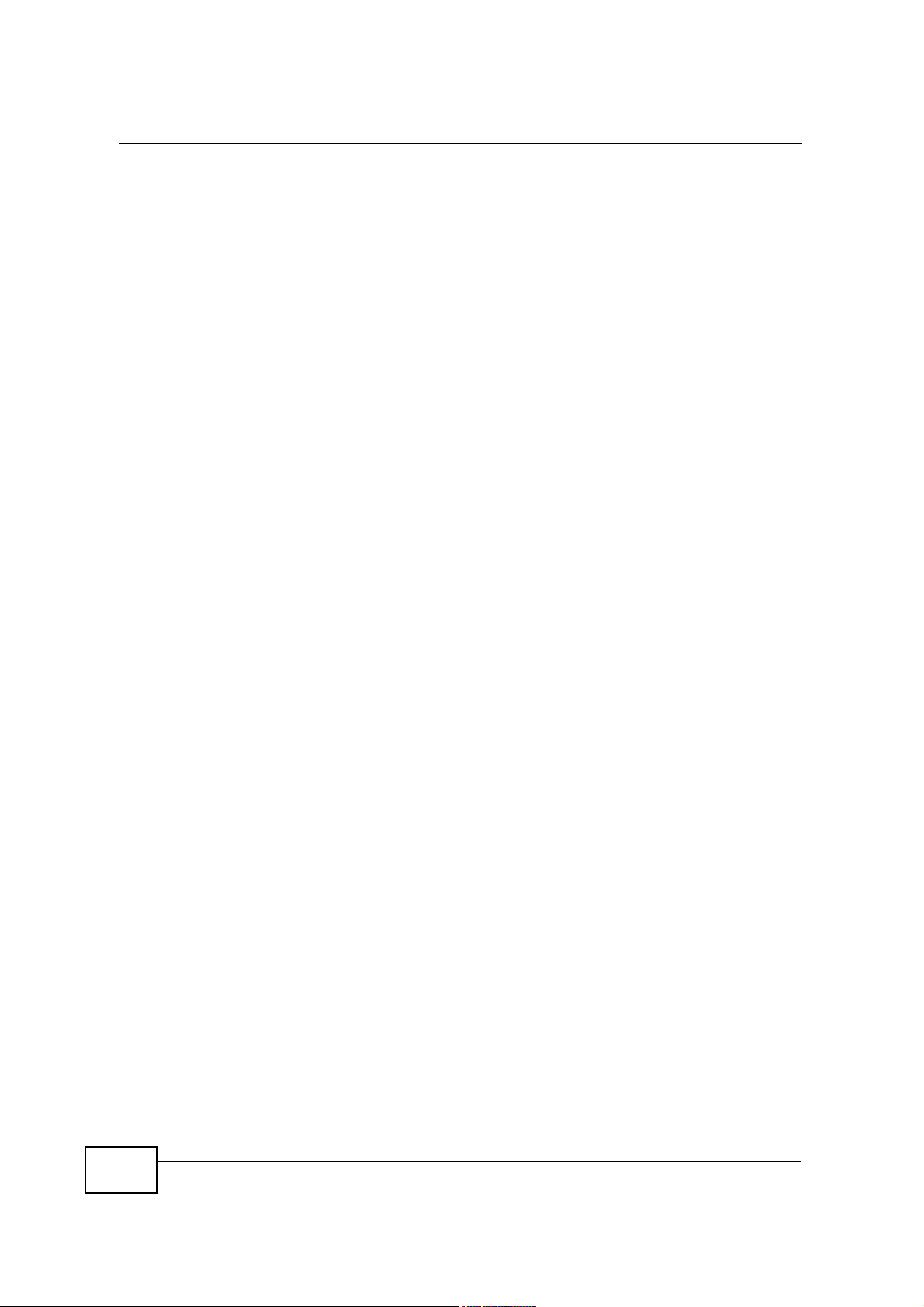
Table of Contents
9.1.3 Before you Begin ......................................................................................................135
9.2 Media .................................................................................................................................135
9.2.1 QoS ..........................................................................................................................136
9.2.2 QoS Settings ............................................................................................................137
9.3 Technical Reference ..........................................................................................................137
9.3.1 DSCP and Per-Hop Behavior ...................................................................................137
Chapter 10
The VoIP Account Screens..................................................................................................139
10.1 Overview ..........................................................................................................................139
10.1.1 What You Can Do in This Chapter .........................................................................139
10.1.2 What You Need to Know ........................................................................................139
10.1.3 SIP User Agent ......................................................................................................140
10.2 Status ...............................................................................................................................144
10.3 Server ..............................................................................................................................146
10.4 Feature ............................................................................................................................147
10.5 User .................................................................................................................................150
10.6 Dialing ..............................................................................................................................152
10.7 Speed Dial .......................................................................................................................152
10.8 FAX ..................................................................................................................................153
10.9 Technical Reference ........................................................................................................154
10.9.1 SIP Call Progression ..............................................................................................154
10.9.2 SIP Client Server ....................................................................................................155
Chapter 11
The VoIP Line Screens.........................................................................................................157
11.1 Overview ..........................................................................................................................157
11.1.1 What You Can Do in This Chapter .........................................................................157
11.1.2 What You Need to Know ........................................................................................157
11.2 Phone ..............................................................................................................................158
11.3 Voice ................................................................................................................................159
11.4 Profile ...............................................................................................................................159
Chapter 12
Maintenance..........................................................................................................................161
12.1 Overview ..........................................................................................................................161
12.1.1 What You Need to Know ........................................................................................161
12.2 Password .........................................................................................................................168
12.3 HTTP ...............................................................................................................................169
12.4 Telnet ...............................................................................................................................170
12.5 SSH .................................................................................................................................170
12.6 SNMP ..............................................................................................................................171
12.7 CWMP .............................................................................................................................172
14
MAX208M2W Series User s Guide
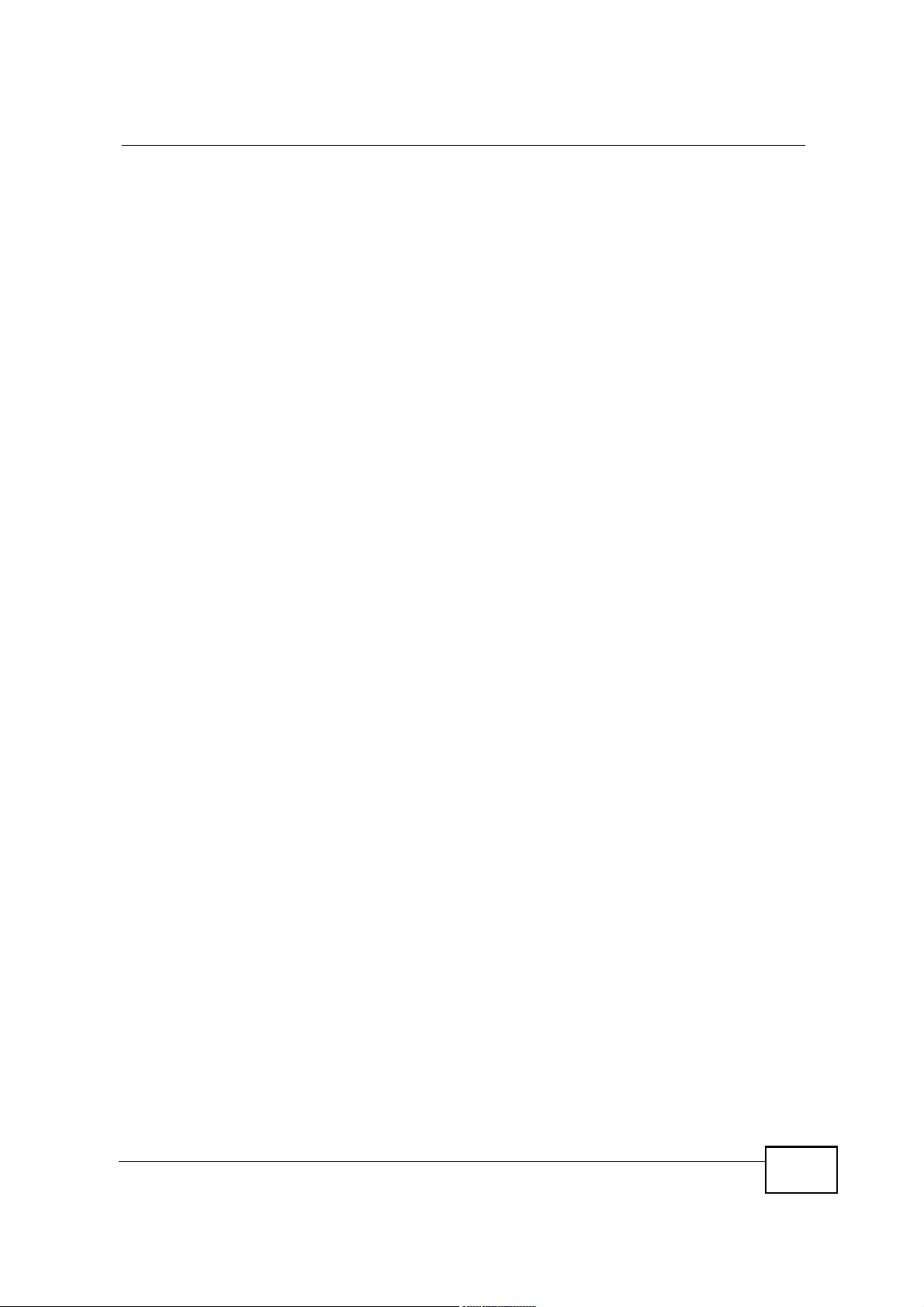
Table of Contents
12.8 OMA-DM ..........................................................................................................................174
12.9 Date .................................................................................................................................176
12.10 Time Zone ......................................................................................................................177
12.11 Upgrade File ..................................................................................................................177
12.11.1 The Firmware Upload Process .............................................................................178
12.12 Upgrade Link .................................................................................................................179
12.13 CWMP Upgrade ............................................................................................................179
12.14 Backup ...........................................................................................................................180
12.15 Restore ..........................................................................................................................181
12.15.1 The Restore Configuration Process .....................................................................181
12.16 Factory Defaults ............................................................................................................182
12.17 Log Setting ....................................................................................................................182
12.18 Log Display ....................................................................................................................183
12.19 Ping Test ........................................................................................................................184
12.20 Traceroute Test ..............................................................................................................184
12.21 About .............................................................................................................................185
12.22 Reboot ...........................................................................................................................185
Chapter 13
Troubleshooting....................................................................................................................187
13.1 Power, Hardware Connections, and LEDs ......................................................................187
13.2 MAX208M2W Series Access and Login ..........................................................................188
13.3 Internet Access ................................................................................................................190
13.4 Reset the MAX208M2W Series to Its Factory Defaults ...................................................191
13.4.1 Pop-up Windows, JavaScript and Java Permissions .............................................192
Chapter 14
Product Specifications.........................................................................................................193
14.1 Wall-Mounting ..................................................................................................................201
14.1.1 The Wall-Mounting Kit ............................................................................................201
14.1.2 Instructions .............................................................................................................201
Appendix A WiMAX Security................................................................................................205
Appendix B Setting Up Your Computer s IP Address...........................................................209
Appendix C Pop-up Windows, JavaScript and Java Permissions........................................237
Appendix D IP Addresses and Subnetting...........................................................................247
Appendix E Importing Certificates........................................................................................259
Appendix F Common Services.............................................................................................291
Appendix G Legal Information..............................................................................................295
MAX208M2W Series User s Guide
15
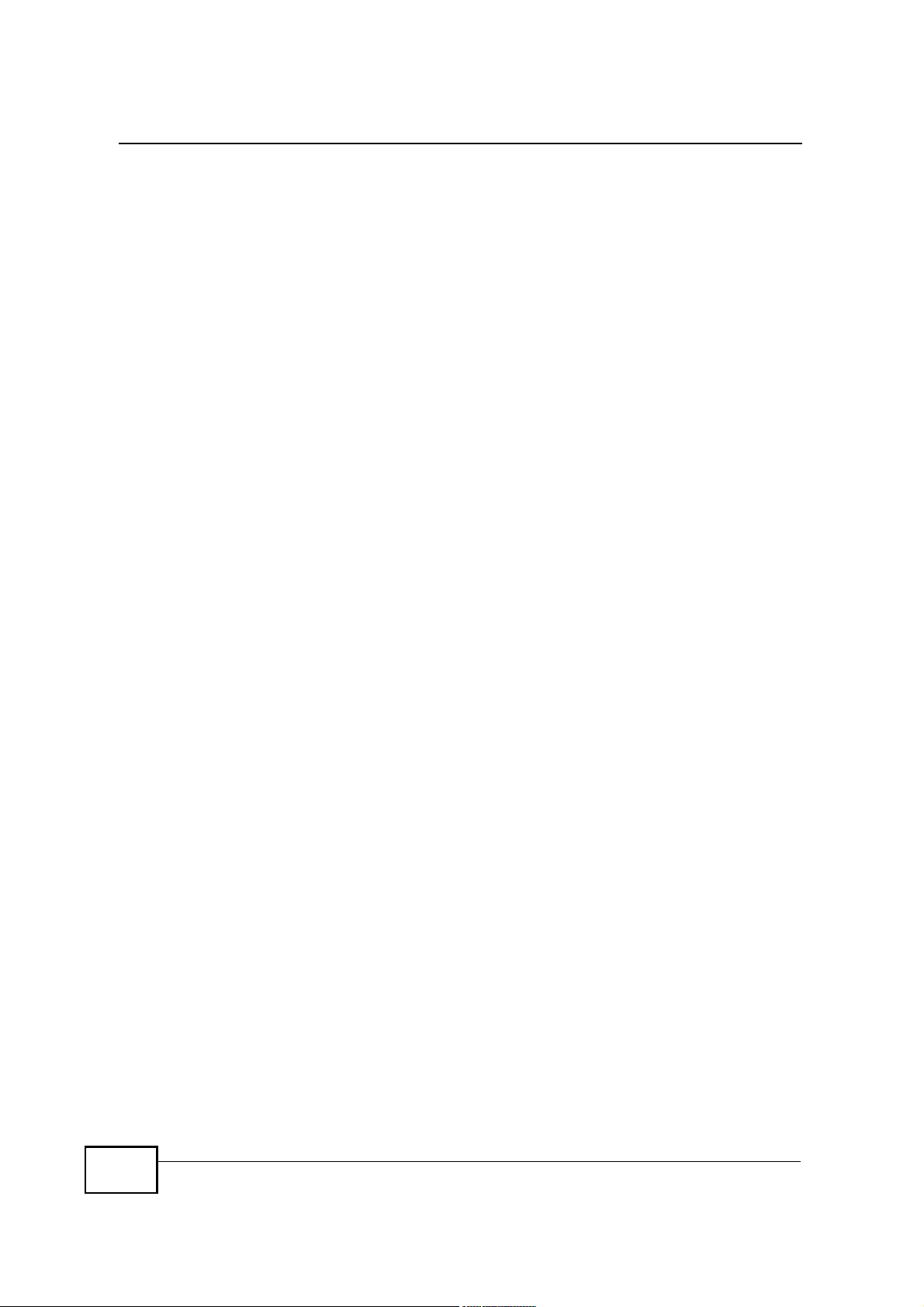
Table of Contents
Index.......................................................................................................................................299
16
MAX208M2W Series User s Guide
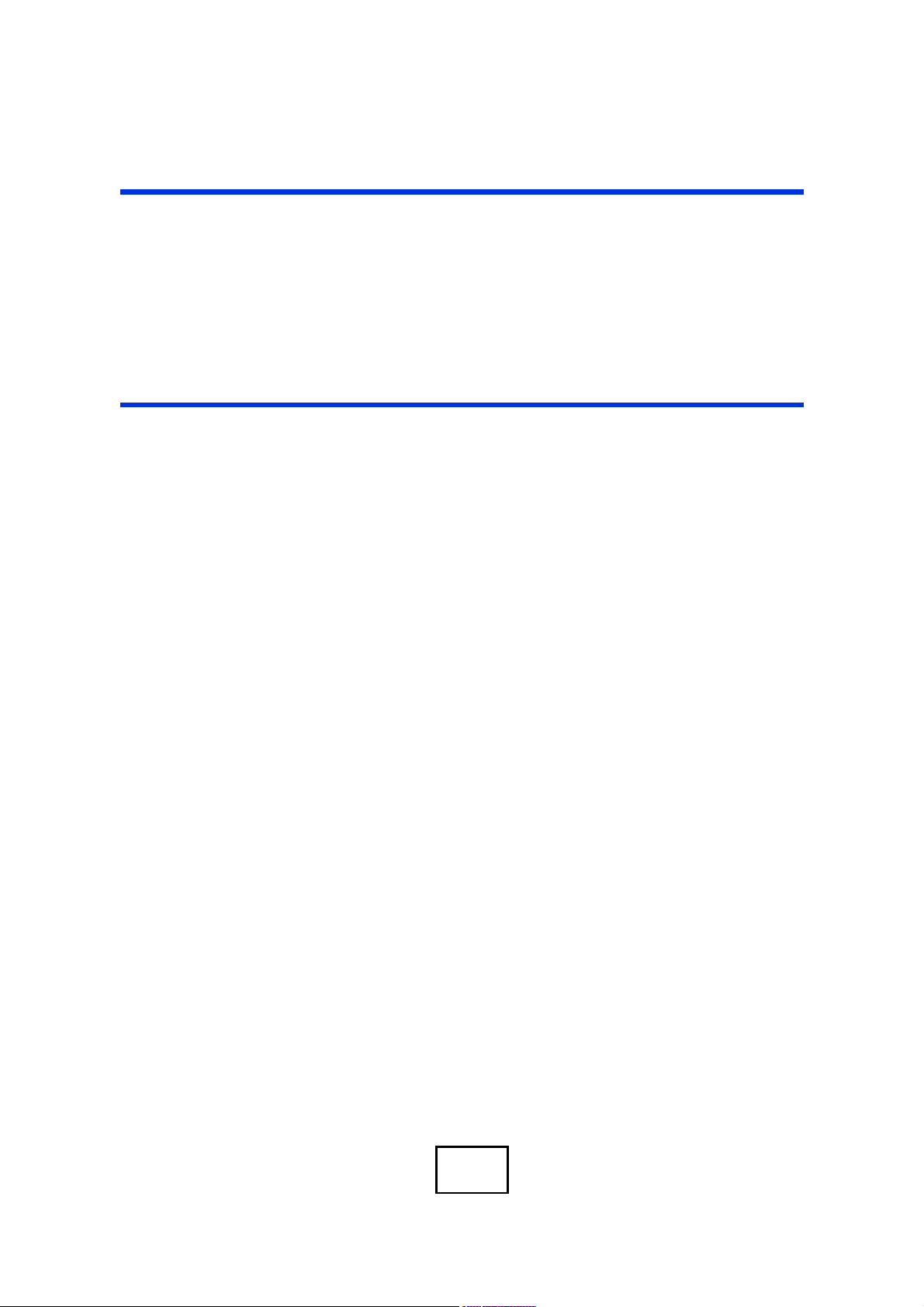
PART I
User!s Guide
17
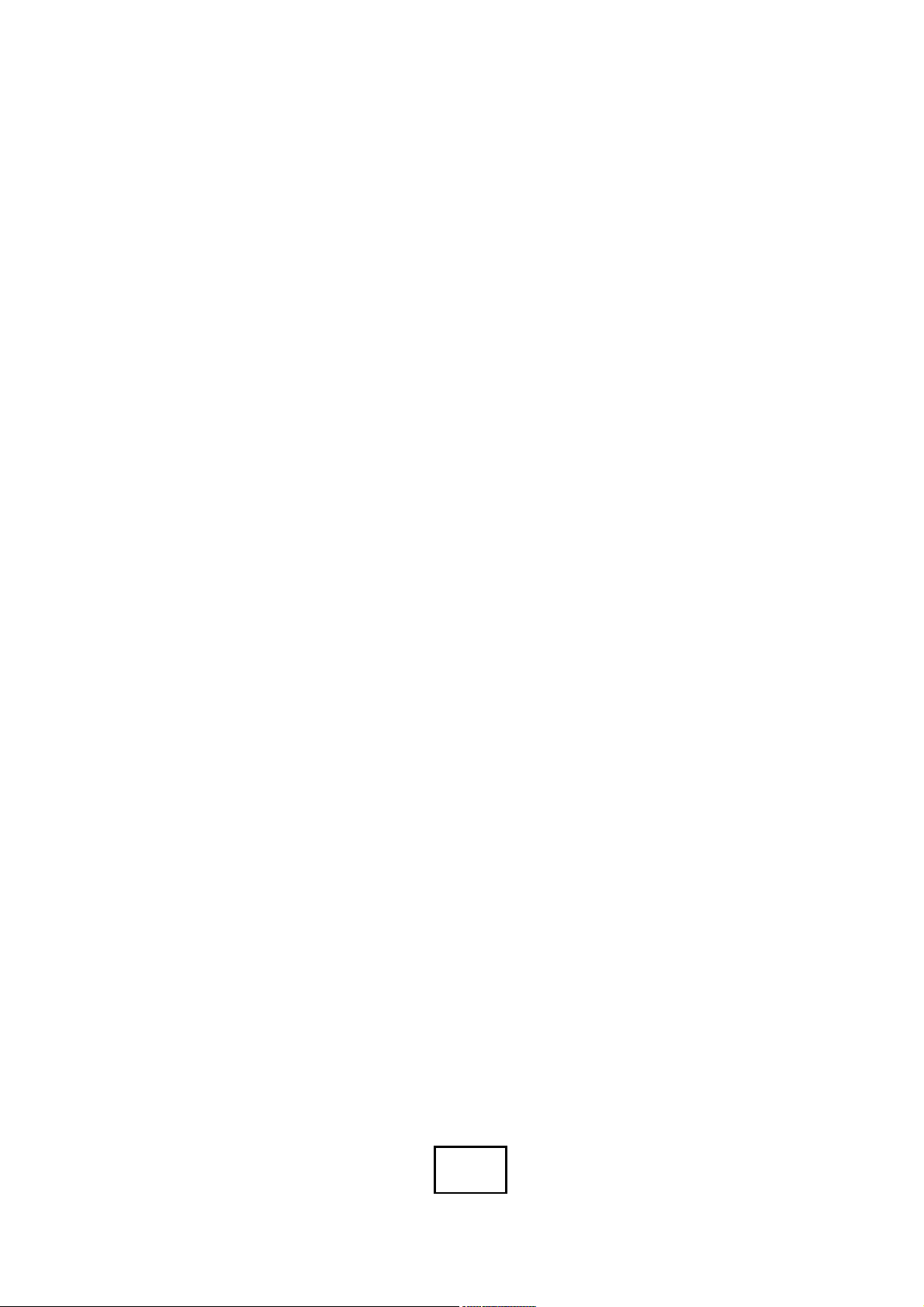
18

CHAPTER 1
Getting Started
1.1 About Your MAX208M2W Series
The MAX208M2W Series includes MAX208M2W and MAX218M2W.
The MAX208M2W Series has a built-in switch and two phone ports. It allows you
to access the Internet by connecting to a WiMAX wireless network. You can use a
traditional analog telephone to make Internet calls using the MAX208M2W Series s
Voice over IP (VoIP) communication capabilities.
Additionally, The web browser-based Graphical User Interface (GUI), also known
as the web configurator, provides easy management of the device and its features.
See Chapter 14 on page 193 for a complete list of features for your model.
1.1.1 WiMAX Internet Access
Connect your computer or network to the MAX208M2W Series for WiMAX Internet
access. See the Quick Start Guide for instructions on hardware connection.
In a wireless metropolitan area network (MAN), the MAX208M2W Series connects
to a WiMAX base station (BS) for Internet access.
The following diagram shows a notebook computer equipped with the
MAX208M2W Series connecting to the Internet through a WiMAX base station
(marked BS).
Figure 1 Mobile Station and Base Station
When the firewall is on, all incoming traffic from the Internet to your network is
blocked unless it is initiated from your network.
MAX208M2W Series User s Guide
19
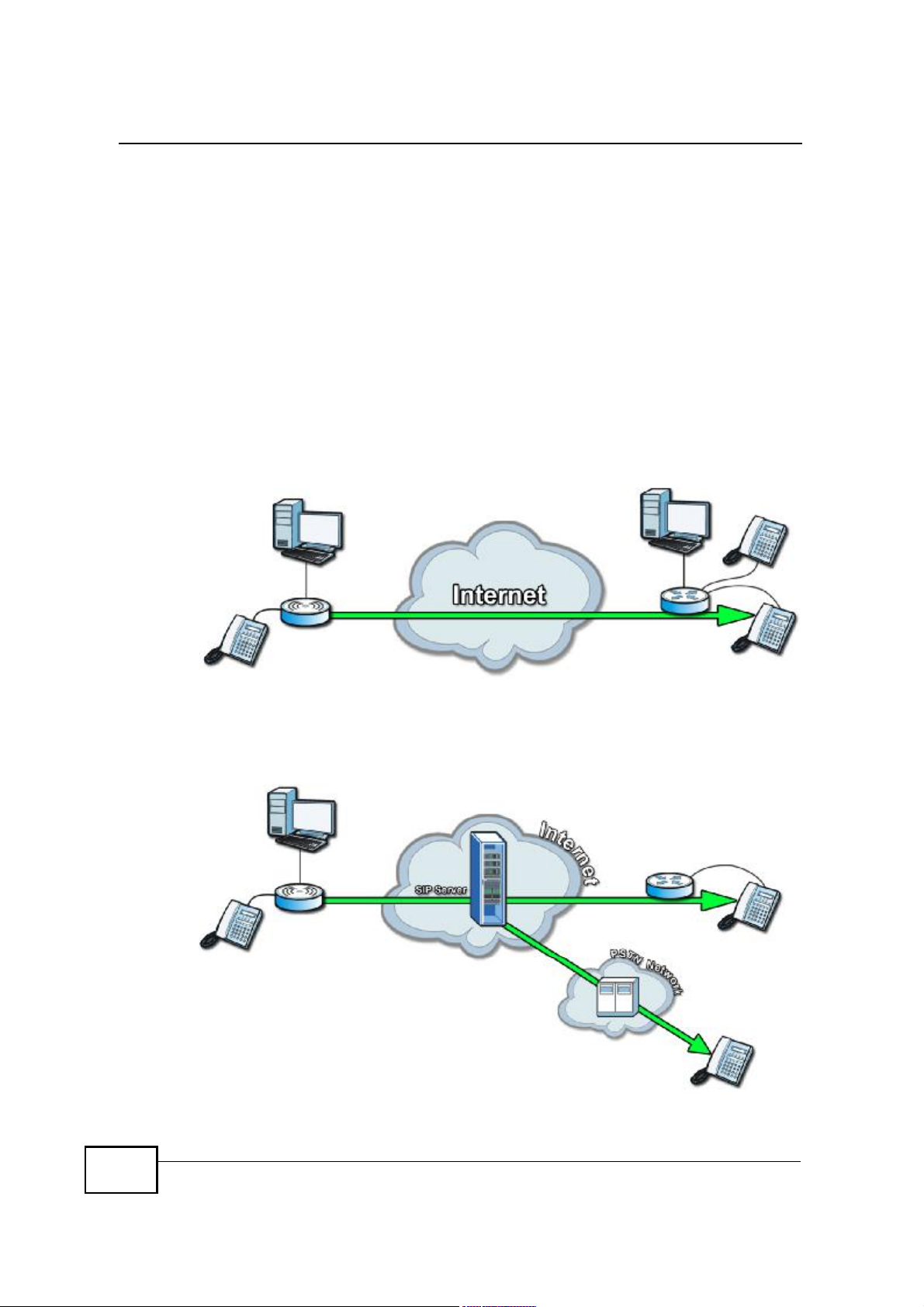
Chapter 1Getting Started
Use content filtering to block access to web sites with URLs containing keywords
that you specify. You can define time periods and days during which content
filtering is enabled and include or exclude particular computers on your network
from content filtering. For example, you could block access to certain web sites for
the kids.
1.1.2 Make Calls via Internet Telephony Service Provider
In a home or small office environment, you can use the MAX208M2W Series to
make and receive the following types of VoIP telephone calls:
! Peer-to-Peer calls - Use the MAX208M2W Series to make a call directly to the
recipient s IP address without using a SIP proxy server.
Figure 2 VoIP Features - Peer-to-Peer Calls
! Calls via a VoIP service provider - The MAX208M2W Series sends your call to a
VoIP service provider s SIP server which forwards your calls to either VoIP or
PSTN phones.
Figure 3 Calls via VoIP Service Provider
20
MAX208M2W Series User s Guide

1.2 MAX208M2W Series Hardware
Follow the instructions in the Quick Start Guide to make hardware connections.
1.2.1 LEDs
The following figure shows the LEDs (lights) on the MAX208M2W Series.
Figure 4 The MAX208M2W Series s LEDs
POWER
LED
WIMAX
LINK
SIGNAL
STRENGTH
INDICATORS
Chapter 1Getting Started
VOICE
LEDS
1 & 2
WLAN
LED
The following table describes your MAX208M2W Series s LEDs (from top to
bottom).
Table 2 The MAX208M2W Series LEDs behavior
LED STATE DESCRIPTION
PowerOffThe MAX208M2W Series is not receiving power.
RedThe MAX208M2W Series is receiving power but has
been unable to start up correctly or is not receiving
enough power. See the Troubleshooting section for
more information.
Green Solid: The MAX208M2W Series is receiving power and
functioning correctly.
Flashing: the device is self-testing (startup)
MAX208M2W Series User s Guide
21
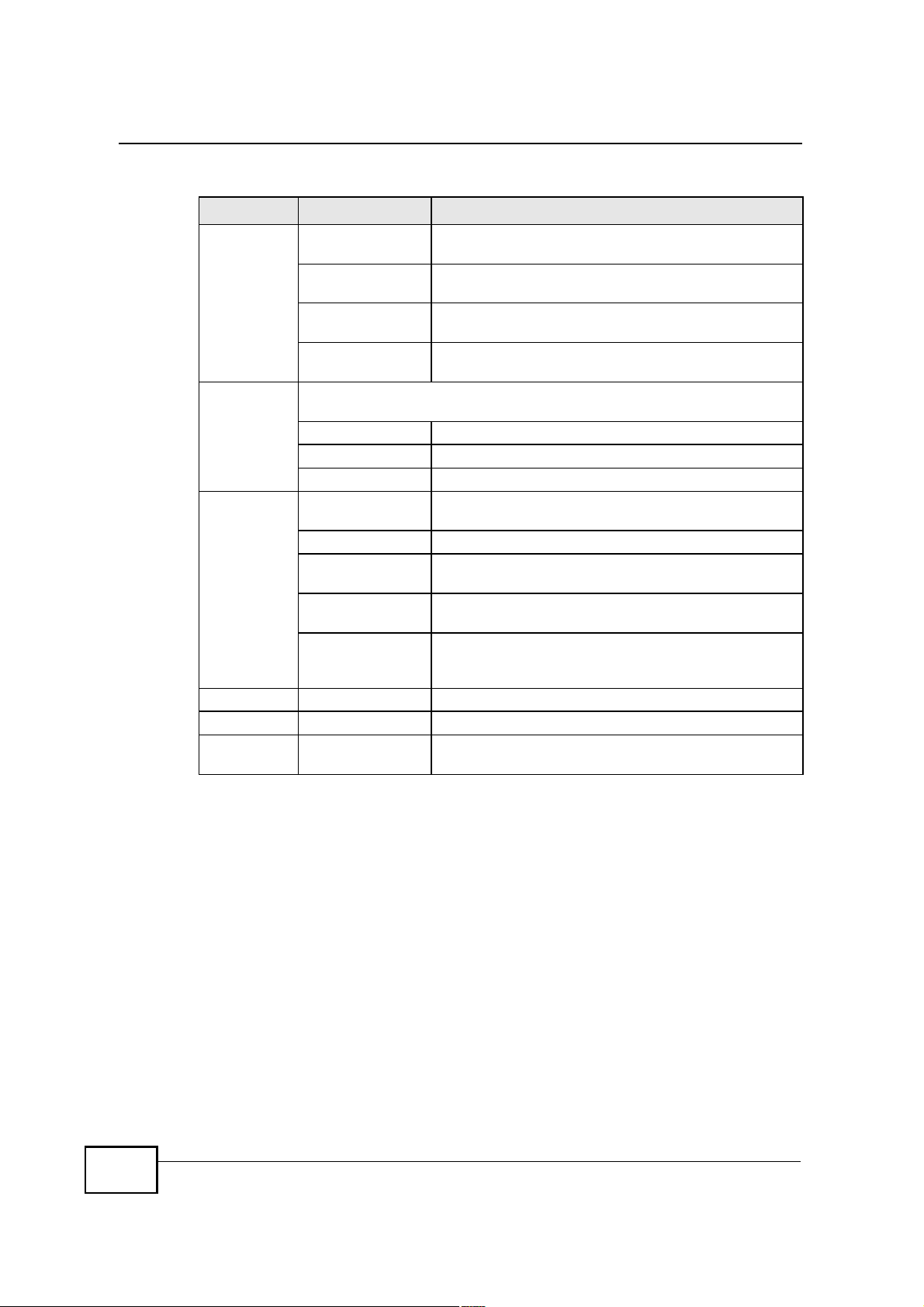
Chapter 1Getting Started
Table 2 The MAX208M2W Series LEDs behavior
LED STATE DESCRIPTION
WiMAX LinkOffThe MAX208M2W Series is not connected to a wireless
Signal
Strength
Indicator
Voice 1 & 2OffNo SIP account is registered, or the MAX208M2W
WLANOffThe Wi-Fi network is not operational.
(WiMAX) network.
GreenThe MAX208M2W Series is successfully connected to a
wireless (WiMAX) network.
Green (Blinking
Slowly)
Green (Blinking
Quickly)
The Strength Indicator LEDs display the Interference-plus-Noise Ratio
(CINR) of the wireless (WiMAX) connection.
Signal 1 OnThe signal strength is in the range between 5 and 15.
Signal 2 OnThe signal strength is in the range between 16 and 24.
Signal 3 OnThe signal strength is greater than or equal to 25 dBm
GreenA SIP account is registered.
Green (Blinking)A SIP account is registered, and the phone attached to
YellowA SIP account is registered and has a voice message
Yellow (Blinking)A SIP account is registered and has a voice message
GreenThe Wi-Fi network is operational.
Blinking GreenThe WiMAX Device is sending and receiving data
The MAX208M2W Series is searching for a wireless
(WiMAX) network.
The MAX208M2W Series has found a wireless (WiMAX)
network and is connecting.
Series is not receiving power.
the VoIP port is in use (off the hook).
on the SIP server.
on the SIP server, and the phone attached to the VoIP
port is in use (off the hook).
across the Wi-Fi network.
1.3 Good Habits for Managing the MAX208M2W
Series
Do the following things regularly to make the MAX208M2W Series more secure
and to manage the MAX208M2W Series more effectively.
! Change the password. Use a password that s not easy to guess and that consists
of different types of characters, such as numbers and letters.
! Write down the password and put it in a safe place.
22
MAX208M2W Series User s Guide

Chapter 1Getting Started
! Back up the configuration (and make sure you know how to restore it).
Restoring an earlier working configuration may be useful if the MAX208M2W
Series becomes unstable or even crashes. If you forget your password, you will
have to reset the MAX208M2W Series to its factory default settings. If you
backed up an earlier configuration file, you would not have to totally reconfigure the MAX208M2W Series. You could simply restore your last
configuration.
MAX208M2W Series User s Guide
23
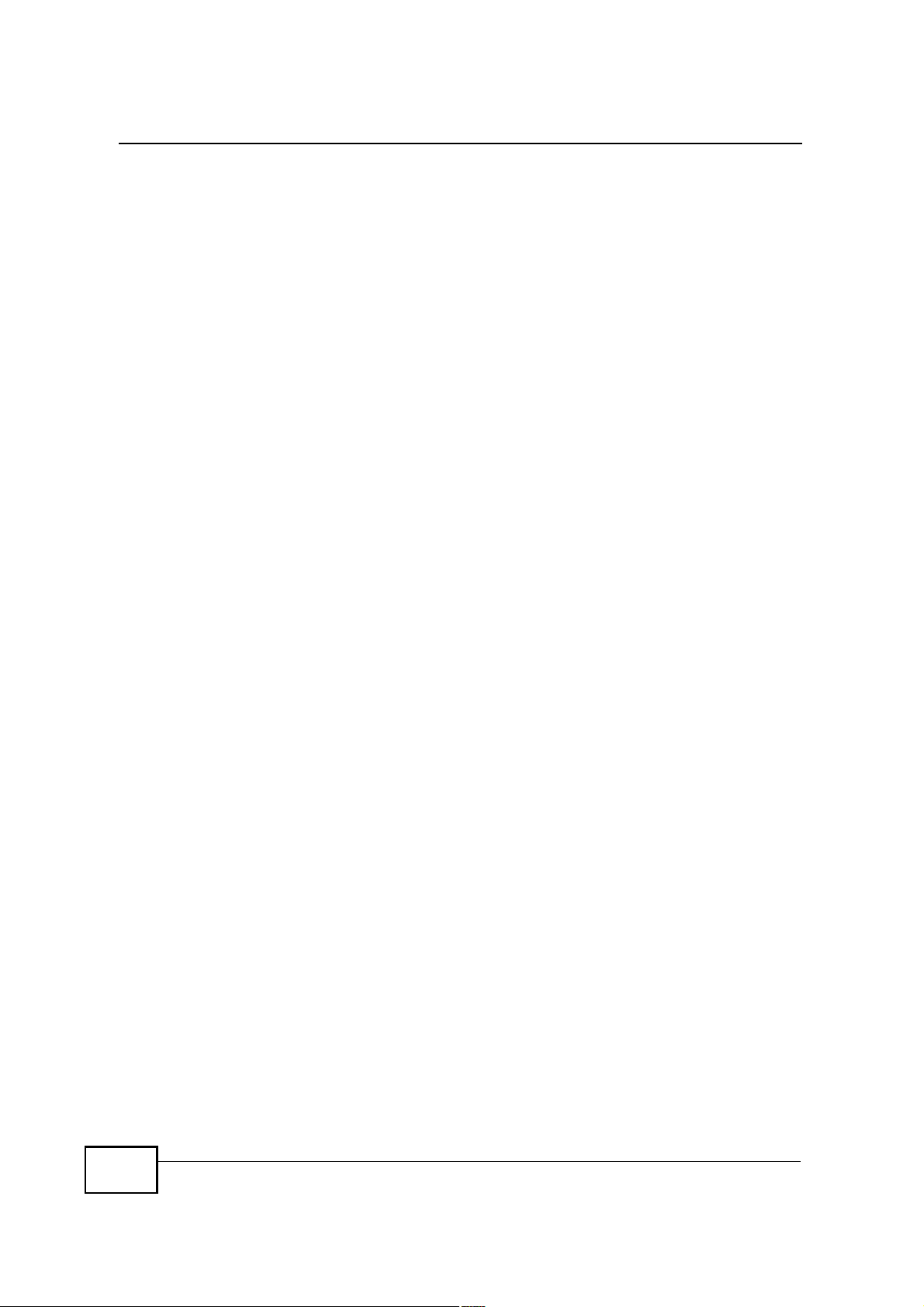
Chapter 1Getting Started
24
MAX208M2W Series User s Guide
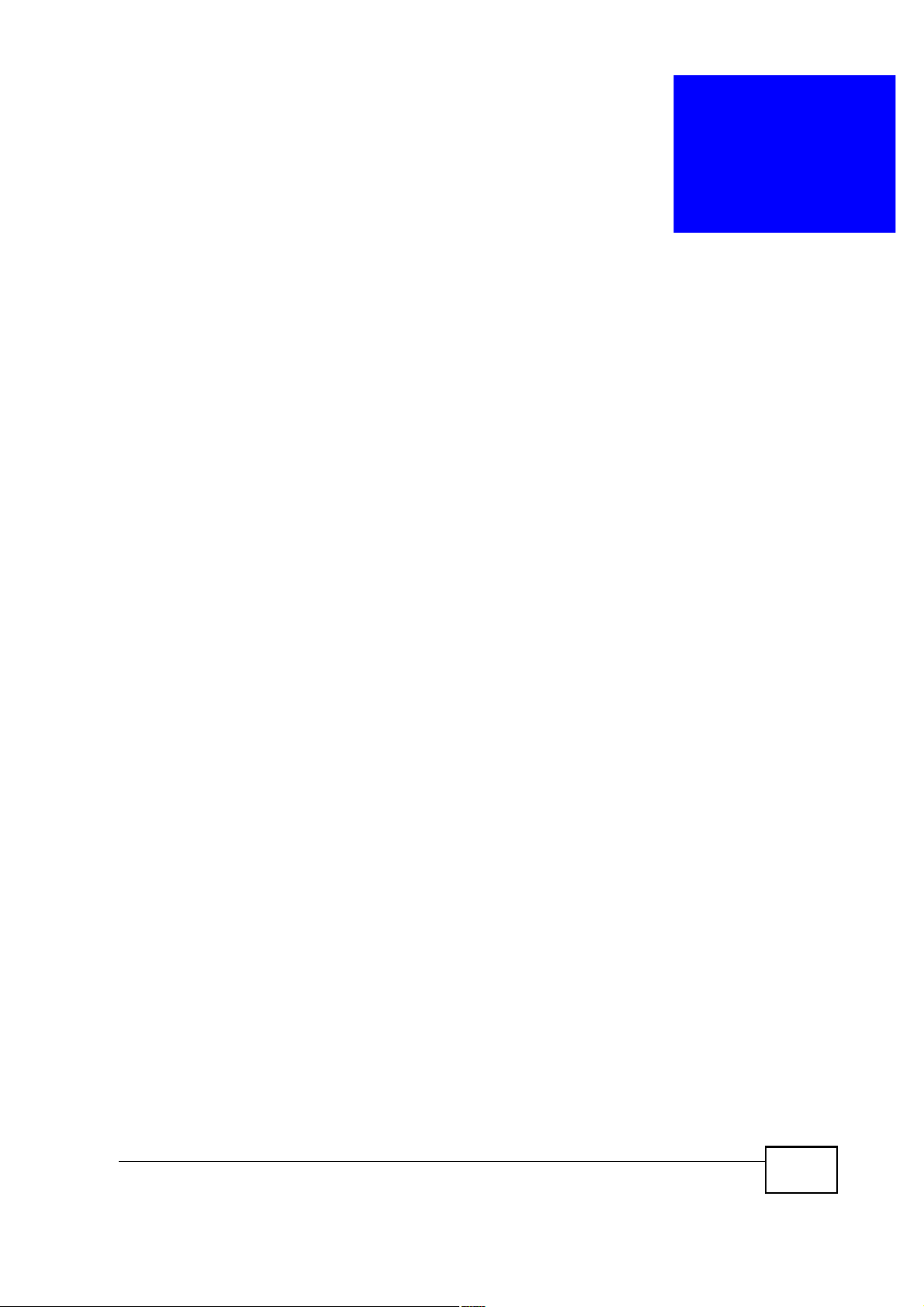
CHAPTER 2
Introducing the Web
Configurator
2.1 Overview
The Web Configurator is an HTML-based management interface that allows easy
device set up and management via any web browser that supports: HTML 4.0,
CSS 2.0, and JavaScript 1.5, and higher. The recommended screen resolution for
using the web configurator is 1024 by 768 pixels and 16-bit color, or higher.
In order to use the Web Configurator you need to allow:
! Web browser pop-up windows from your device. Web pop-up blocking is enabled
by default in many operating systems and web browsers.
! JavaScript (enabled by default in most web browsers).
! Java permissions (enabled by default in most web browsers).
See the Appendix C on page 237 for more information on configuring your web
browser.
2.1.1 Accessing the Web Configurator
1 Make sure your MAX208M2W Series hardware is properly connected (refer to the
Quick Start Guide for more information).
2 Launch your web browser.
3 Enter 192.168.1.1" as the URL.
MAX208M2W Series User s Guide
25
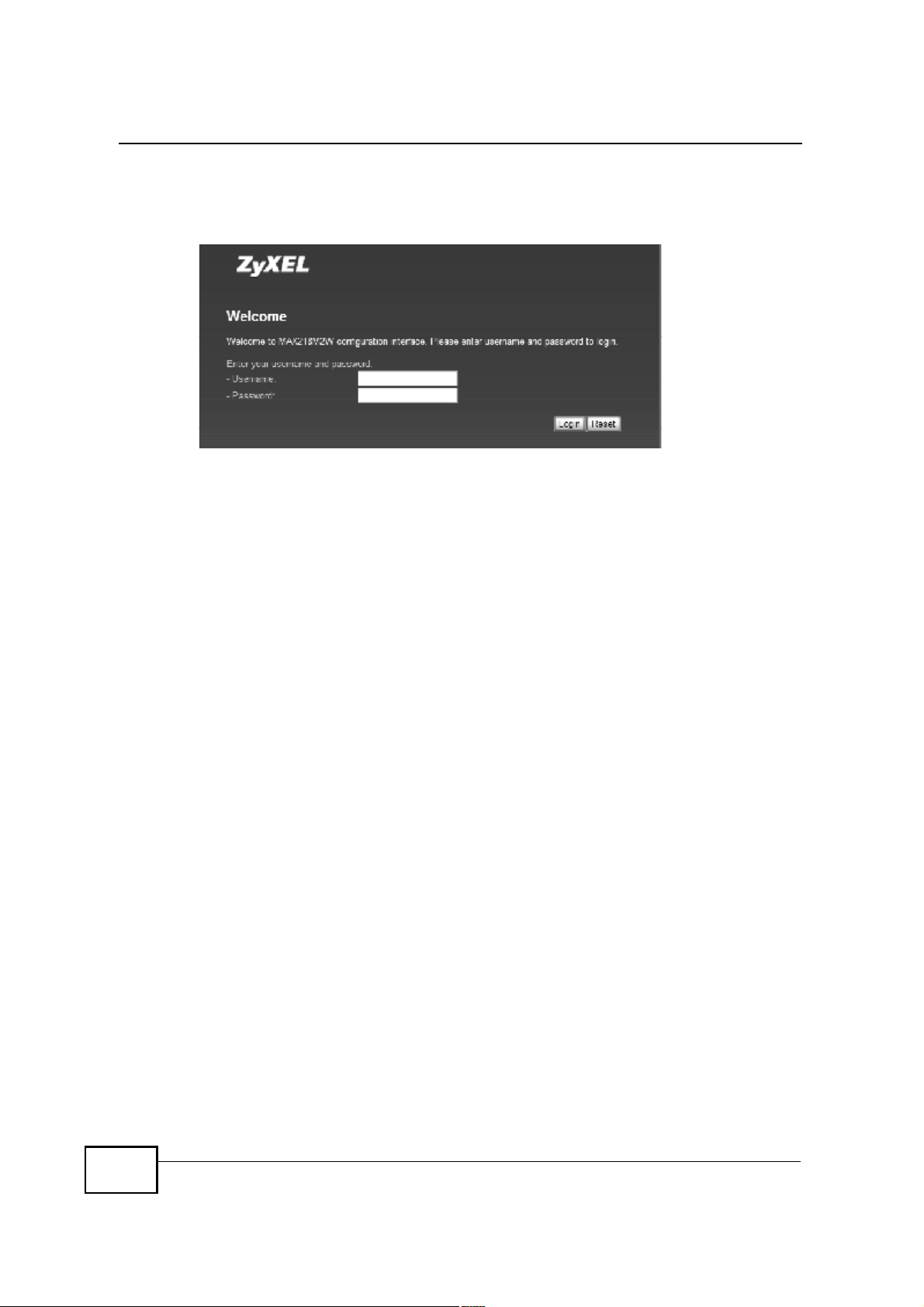
Chapter 2Introducing the Web Configurator
4 A login screen displays. Enter the default Username (admin) and Password
(1234), then click Login.
Figure 5 Login screen
Note: For security reasons, the MAX208M2W Series automatically logs you out if you
do not use the Web Configurator for five minutes. If this happens, log in again.
2.1.2 The Reset Button
If you forget your password or cannot access the Web Configurator, you will need
to use the Reset button to reload the factory-default configuration file. This
means that you will lose all configurations that you had previously and the
password will be reset to "1234#.
2.1.2.1 Using The Reset Button
1 Make sure the Power light is on (not blinking).
2 To set the device back to the factory default settings, press the Reset button for
five seconds or until all LED lights blink one time, then release it. The device
restarts when the defaults have been restored.
3 Reconfigure the MAX208M2W Series following the steps in your Quick Start Guide.
26
MAX208M2W Series User s Guide
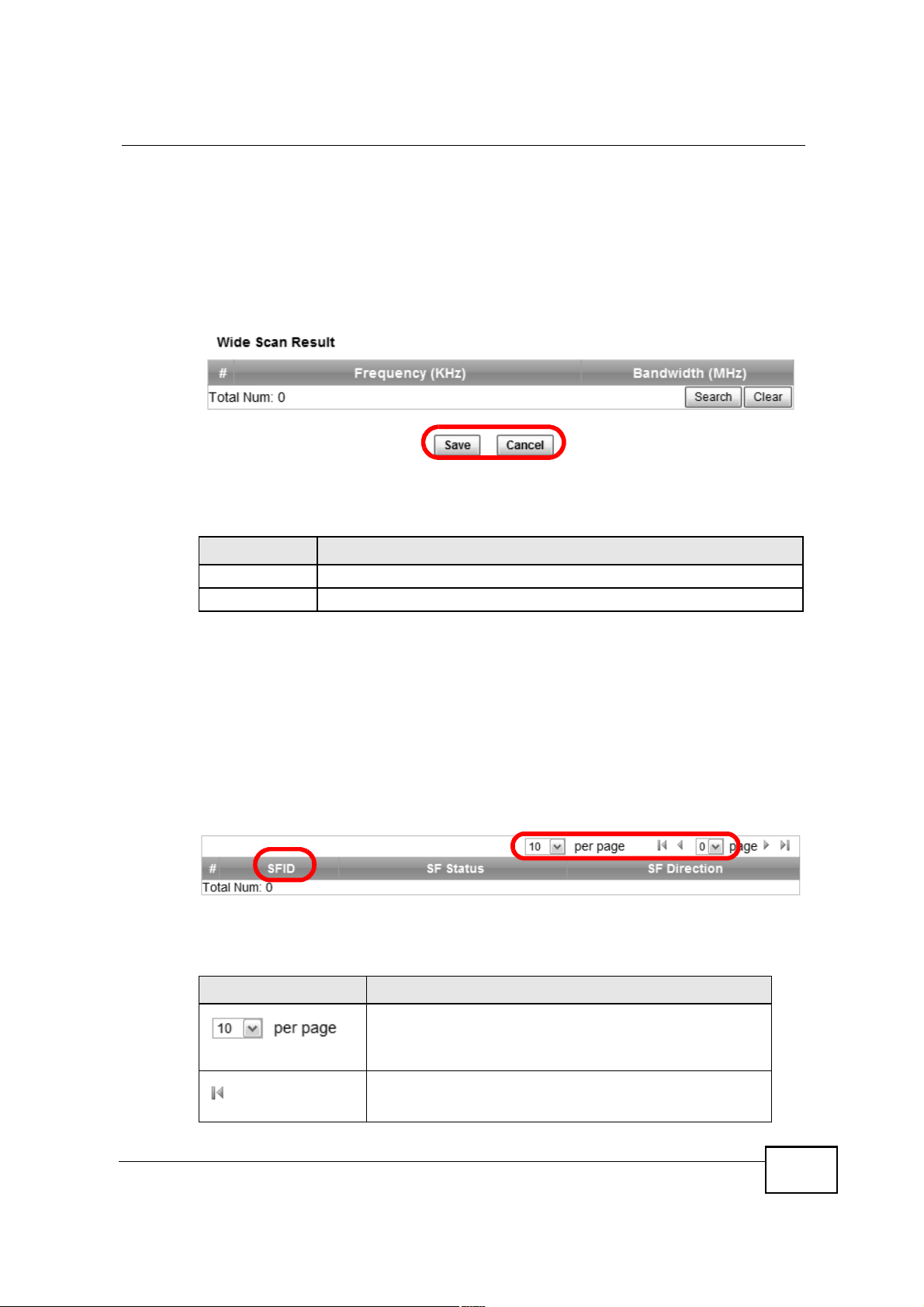
Chapter 2Introducing the Web Configurator
2.1.3 Saving and Canceling Changes
All screens to which you can make configuration changes must be saved before
those changes can go into effect. If you make a mistake while configuring the
MAX208M2W Series, you can cancel those changes and start over.
Figure 6 Saving and Canceling Changes
This screen contains the following fields:
Table 3 Saving and Canceling Changes
LABEL DESCRIPTION
SaveClick this to save your changes.
CancelClick this to restore the settings on this page to their last saved values.
Note: If you make changes to a page but do not save before switching to another
page or exiting the Web Configurator, those changes are disgarded.
2.1.4 Working with Tables
Many screens in the MAX208M2W Series contain tables to provide information or
additional configuration options.
Figure 7 Tables Example
This screen contains the following fields:
Table 4 Saving and Canceling Changes
LABEL DESCRIPTION
Items per Page
This displays the number of items displayed per table page.
Use the menu to change this value.
First Page
MAX208M2W Series User s Guide
Click this to go to the first page in the table.
27
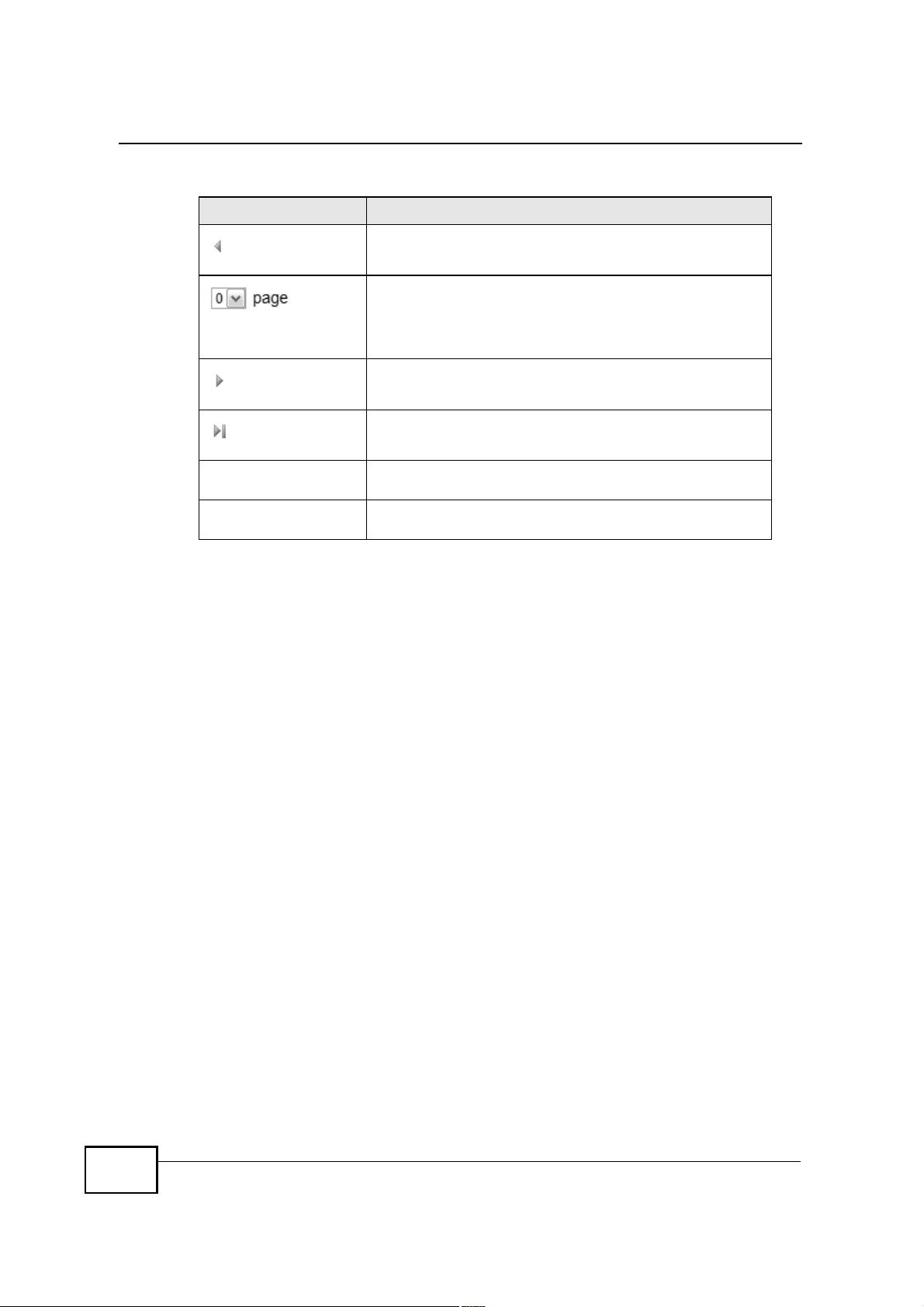
Chapter 2Introducing the Web Configurator
Table 4 Saving and Canceling Changes (continued)
LABEL DESCRIPTION
Previous Page
Click this to go to the previous page in the table.
Page Indicator / Jump to Page
This indicates which page is currently displayed in the
table. Use the menu to jump to another page. You can only
jump to other pages if those pages exist.
Next Page
Click this to go to the previous page in the table.
Last Page
Click this to go to the last page in the table.
#This indicates an item s position in the table. It has no
bearing on that item s importance or lack there of.
Total NumThis indicates the total number of items in the table,
including items on pages that are not visible.
2.2 The Main Screen
When you first log into the Web Configurator, the Main screen appears. Here you
can view a summary of your MAX208M2W Series s connection status. This is also
the default "home# page for the Web Configurator and it contains convenientlyplaced shortcuts to all of the other screens.
Note: Some features in the Web Configurator may not be available depending on your
firmware version and/or configuration.
Note: The available menus and screens vary depending on the user account you use
for login.
28
MAX208M2W Series User s Guide
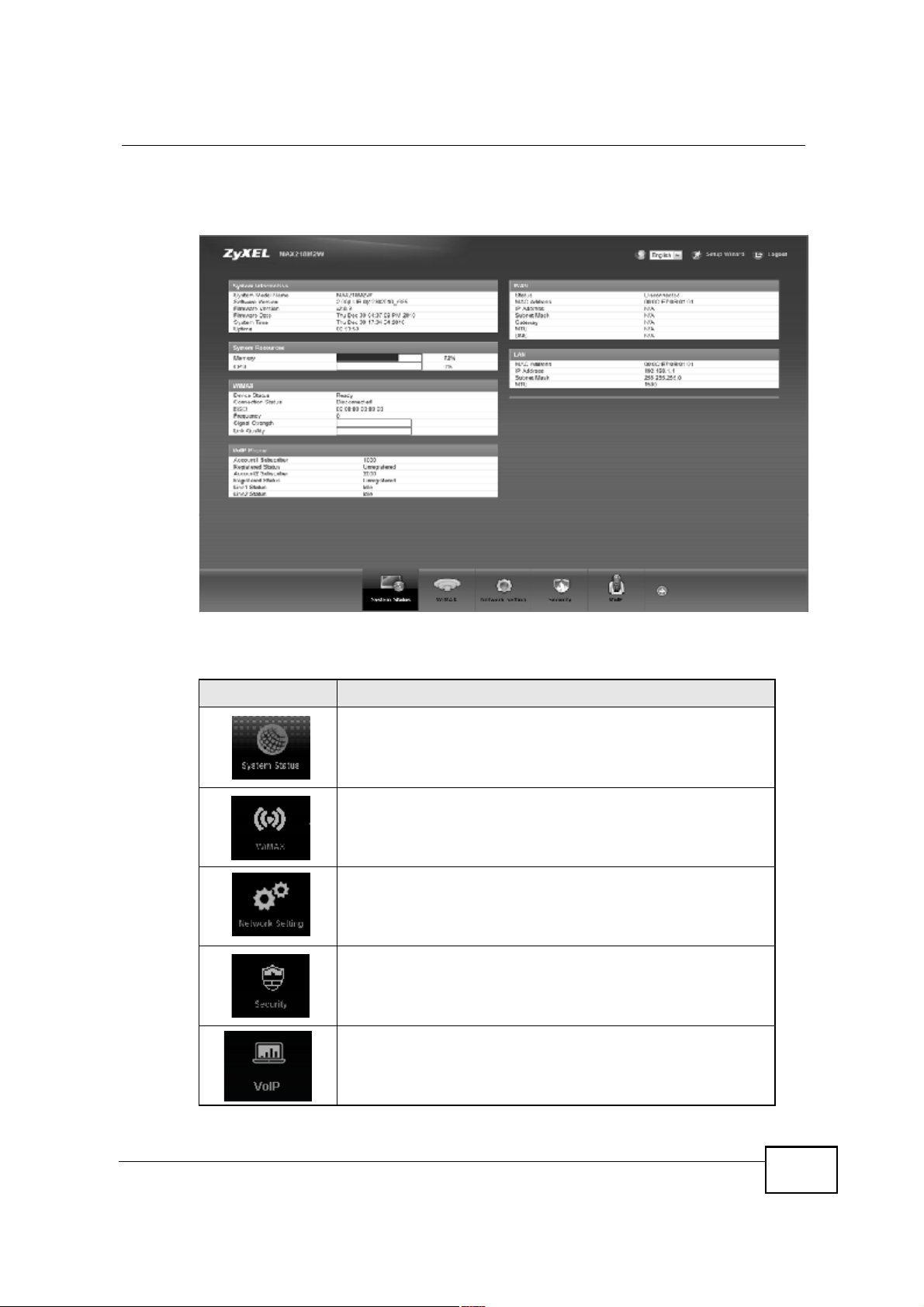
Figure 8 Main Screen
Chapter 2Introducing the Web Configurator
The following table describes the icons in this screen.
Table 5 Main > Icons
ICON DESCRIPTION
System Status
Click this to open the Main screen, which shows your
MAX208M2W Series status and other information.
WiMAX
Click this to open the WiMAX menu, which gives you options for
configuring your WiMAX settings.
Network Setting
Click this to open the Network menu, which gives you options for
configuring your network settings.
Security
Click this to open the Security menu, which gives you options for
configuring your firewall and security settings.
VoIP
Click this icon to open the VoIP menu, which gives you options
on how to use the device to make phone calls.
MAX208M2W Series User s Guide
29
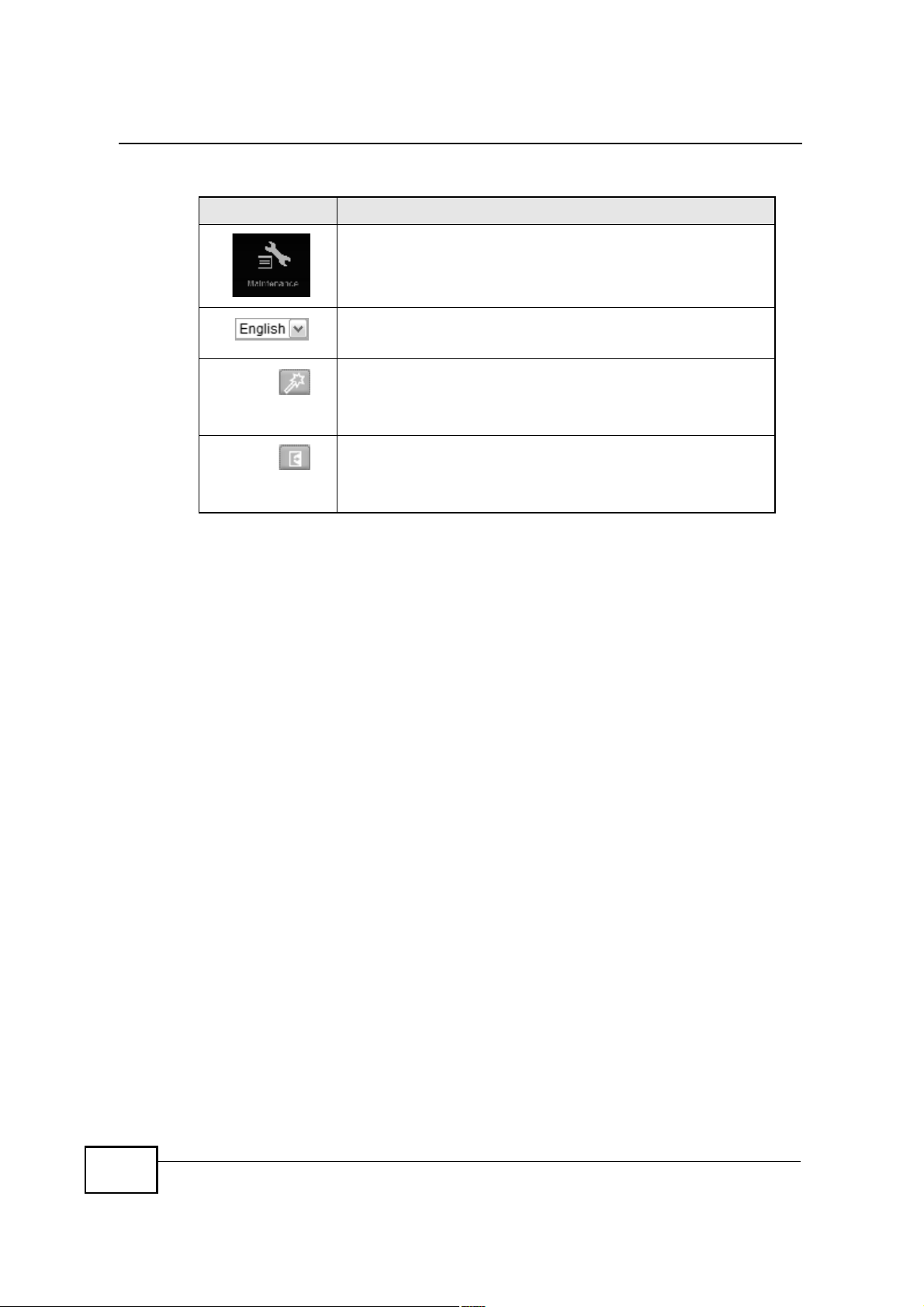
Chapter 2Introducing the Web Configurator
Table 5 Main > Icons (continued)
ICON DESCRIPTION
Maintenance
Click this to open the Maintenance menu, which gives you
options for maintaining your MAX208M2W Series and performing
basic network connectivity tests.
Language
Use this menu to select the Web Configurator s language.
Setup Wizard
Click this to open the Setup Wizard, where you can configure the
most essential settings for your MAX208M2W Series to work.
Logout
Click this to log out of the Web Configurator.
30
MAX208M2W Series User s Guide
 Loading...
Loading...